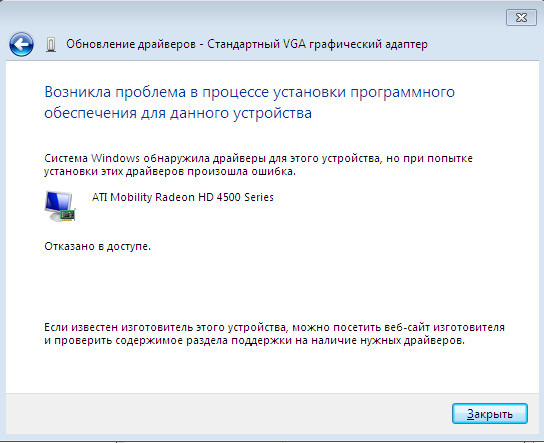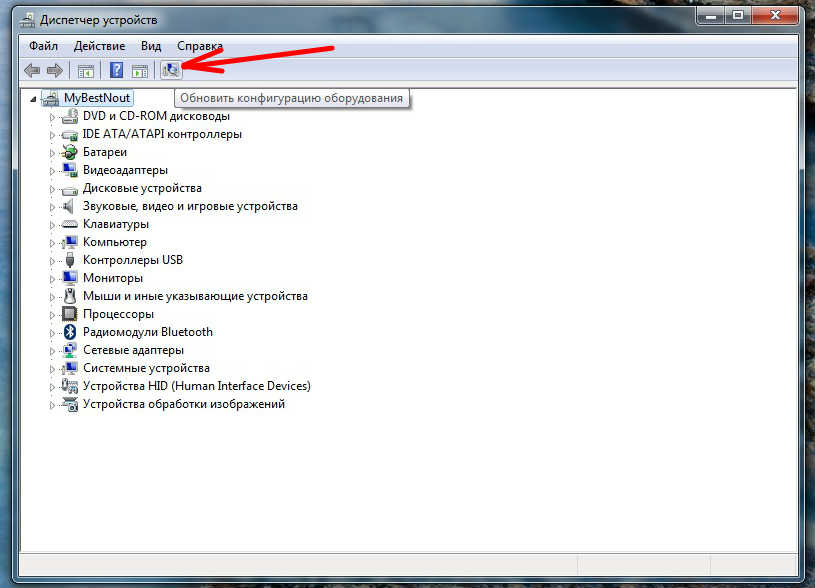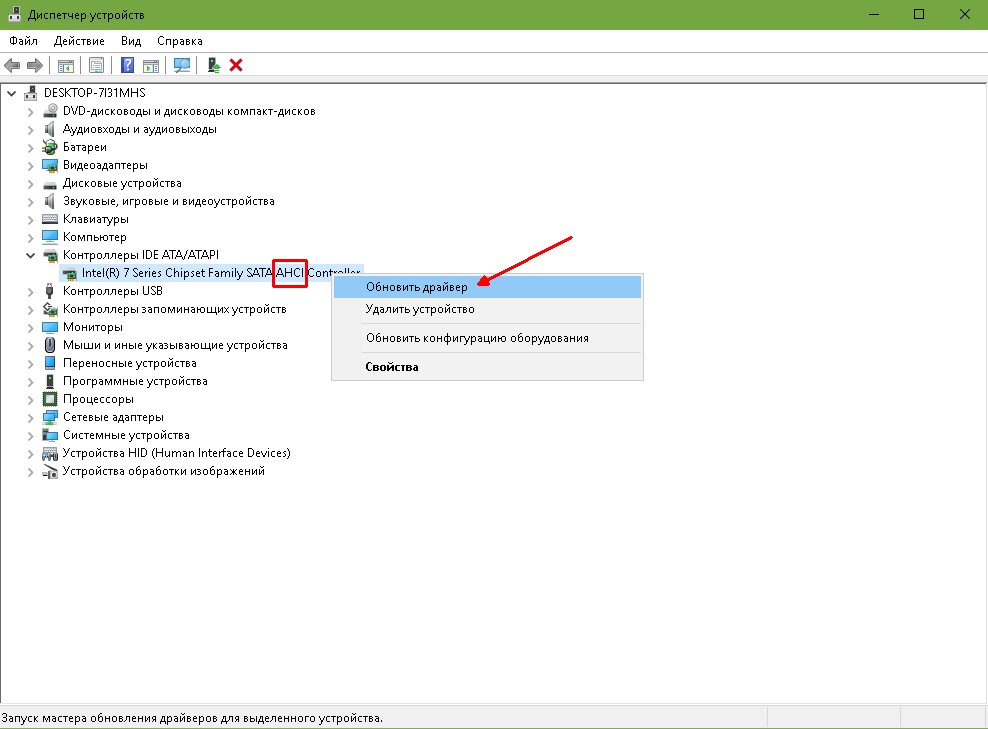Ноутбуки HP — Использование службы поддержки HP для обновления программного обеспечения HP, драйверов и BIOS в Windows 7
В некоторых случаях техническая поддержка HP может рекомендовать загрузку и установку определенного пакета программ, или вы можете прийти к выводу о необходимости установки определенного пакета программ после прочтения документа технической поддержки HP. HP использует термин «программный пакет» («softpaq») применительно к обновлениям BIOS, драйверов устройств и программных приложений, доступным для загрузки и установки с веб-сайта hp.com. В обозначении каждого файла программного пакета перед номером ссылки добавлены буквы «SP» (аббревиатура от «softpaq»). Например, SP12345.
Для того, чтобы вручную найти и загрузить самую новую версию BIOS или драйверов устройств, выполните указанные ниже действия.
- Откройте веб-браузер и перейдите на сайт www.hp.com, щелкните ссылку ПОДДЕРЖКА И ДРАЙВЕРЫ в верхней части странице, чтобы отобразить страницу Поддержка и драйверы.

Введите номер модели в поле Введите название/код продукта, а затем нажмите Начать для поиска обновленной версии BIOS или драйверов устройств, установленных в компьютере.
Примечание.
В нижней части окна программы HP Support Assistant можно найти поля «Название продукта», «Код продукта» и «Серийный номер». Эти же сведения можно найти в нижней части корпуса компьютера или в отсеке для установки батарей.
Рис. : Окно программы «HP Support Assistant»
Model Number (Номер модели)
Название продукта
Код продукта
Рис. : Метка в нижней части корпуса компьютера
На странице загрузки программного обеспечения и драйверов откройте выпадающее меню Выберите операционную систему, затем щелкните Далее, чтобы отобразить список доступных обновлений для BIOS и драйверов.
Примечание.

Обновления драйверов устройств сгруппированы по категориям. Например, обновления драйверов для звуковых устройств приведены в группе Драйвер — Звук.
- Щелкните по значку , чтобы развернуть раздел BIOS или соответствующего драйвера, затем нажмите Загрузить напротив самой новой версии BIOS или драйвера устройства для вашей модели компьютера.
При появлении запроса, щелкните Сохранить, чтобы сохранить файл в удобном месте на жестком диске, например, на Рабочем столе. Также можно присвоить файлу более удобное для запоминания имя.
Повторите действия пп. 4 и 5 для каждого устанавливаемого обновления.
На компьютере будут сохранены самые новые версии BIOS и/или драйверов устройств. Переходите к выполнению действий, описанных в следующем разделе, чтобы предотвратить проблему дублирования или конфликтующих драйверов устройств.
как обновить драйвера видеокарты на Windows 7
Здравствуйте, уважаемые друзья! Ежемесячно производители видеокарт выпускают обновления для своего оборудования.
Причем большинство из вас я думаю, не пользуются такими опциями, в результате чего возникают разнообразные проблемы. Некоторые просто не знают, как обновить драйвера видеокарты на Windows 7, другие и вовсе не придают этому особого значения. Многие производители рекомендуют осуществлять обновление драйверов видеокарт, что позволит избежать различных сбоев и возникновения ошибок, а также повысит производительность графики.
Как обновить драйвера видеокарты на Windows 7
Если вы задались целью обновить драйвера на своем компьютере, но не представляете с чего нужно начать, то данный материал обязательно поможет разобраться. Для обновления драйверов видеокарты существует несколько способов. Мы с вами сегодня рассмотрим все способы, после чего определим, какой из них наиболее оперативный и эффективный.
В качестве основы используется система Windows 7, которая является наиболее популярной. Несмотря на то, что ее вытесняет Windows 10, «семерка» продолжает пользоваться популярностью, как в свое время WindowsXP.
Как обновить драйвера видеокарты на Windows 7 — Вариант 1
Первый способ обновления видеокарты для «семерки» предусматривает первоначально определение ее модели. Это необходимо для того, чтобы знать, под какую модель нужно скачивать обновления. Если пользователь знает, какая модель видеокарты у него установлена, то данный этап можно пропустить.
Важно знать! На ноутбуках марка и модель видеокарты обычно отображена на панели в виде наклейки.
Как узнать какая видеокарта стоит на моем компьютере?
Чтобы определить модель видеокарты, потребуется прибегнуть к помощи «Диспетчера задач». Для этого требуется пройти по пути: «Пуск»/«Панель управления»/«Диспетчер устройств».
В «Диспетчере устройств» потребуется открыть раздел «Видеоадаптеры».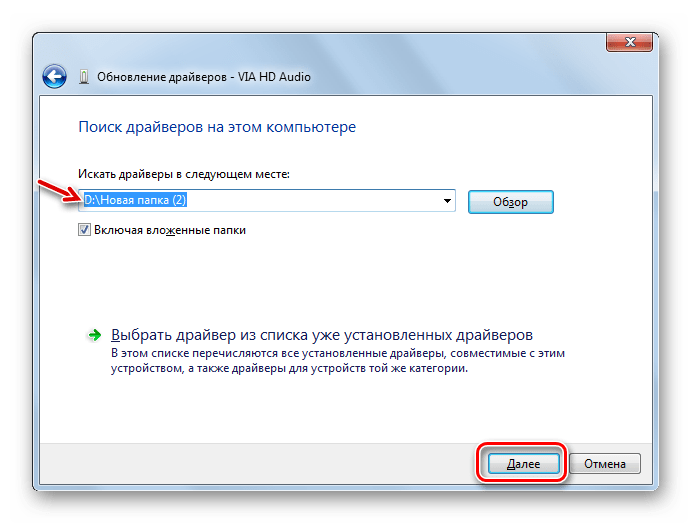 В этом разделе и будет указана модель вашей видеокарты.
В этом разделе и будет указана модель вашей видеокарты.
Если драйверы видеокарты не будут установлены, то в диспетчере устройств они не будут отображены. В такой ситуации понадобится воспользоваться специальной программой, к примеру, «GPU-Z». Она поможет выявить модель вашей видеокарты.
После того, как модель видеокарты определена, потребуется перейти на сайт производителя.
В данном случае это «NVIDIA». Для моделей видеокарт от Nvidia потребуется перейти по ссылке для того, чтобы обновить драйвера видеокарты на Windows 7 — http://www.nvidia.ru/Download/index.aspx?lang=ru
Как можно узнать температуру видеокарты?
Для моделей AMD потребуется ссылка: http://support.amd.com/ru-ru/download
Теперь остается заполнить форму для поиска драйверов. Выше представлена форма для сайта Nvidia, а ниже для AMD.
Заполнять эти формы вовсе не сложно, если имеется информация о вашей модели видеокарты. После того, как все поля будут заполнены, потребуется нажать на кнопку «Поиск». Для примера заполняем форму для видеокарты от Nvidia.
Для примера заполняем форму для видеокарты от Nvidia.
После поиска появляется соответствующее окошко с найденной версией драйвера. В этом окне можно увидеть дату выпуска драйвера.
Для сайта AMD окошко будет иметь следующий вид.
Остается нажать на клавишу «Загрузить» или «Download», после чего скачать драйвер на свой компьютер.
Теперь, когда последняя версия драйверов загружена на ваш компьютер, понадобится выполнить обновление. Для этого попросту запускается скачанный файл с сайта.
Следуя рекомендациям установщика, следует выполнить установку видеодрайвера. Продолжительность установки занимает немного времени (обычно до 15 минут).
В ходе установки следует быть готовыми к тому, что экран компьютера будет мерцать или вовсе выключаться. При этом переживать не стоит. Это нормальное явление, при котором нельзя ничего делать на компьютере, пока не завершится процесс установки. После окончания установки следует не забыть выполнить перезагрузку компьютера.
Следует отметить, что такой способ, хотя и требует немного времени для обновления видеодрайвера, но он является максимально эффективным. После обновления можно проверить, что установлен новый драйвер, зайдя в «Диспетчер устройств».
Щелкнув правой кнопкой мышки по выбранному устройству, следует открыть вкладку драйвер в открывшемся окне, где и будет представлена версия драйвера и дата выпуска, как показано на скриншоте ниже. Это значит, что все сделано правильно.
Такой способ позволяет вручную обновить драйвер до последней версии. Существуют и другие способы, которые рассмотрим далее.
Как обновить драйвера видеокарты на Windows 7 — вариант 2
Второй вариант обновления драйвера на видеокарту предусматривает его поиск по коду устройства. В одной из своих прошлых статей я уже рассказывал, как это сделать, вот статья:
Как обновить драйвер по коду устройства?
Для начала потребуется выяснить код производителя, а также самого устройства. Чтобы это сделать, необходимо пройти по такому пути: «Пуск»/«Панель задач»/«Диспетчер устройств». Открываем папку раздела «Видеоадаптеры», после чего становимся на видеокарту и кликаем по ней правой кнопкой мышки, вызвав команду «Свойства».
Чтобы это сделать, необходимо пройти по такому пути: «Пуск»/«Панель задач»/«Диспетчер устройств». Открываем папку раздела «Видеоадаптеры», после чего становимся на видеокарту и кликаем по ней правой кнопкой мышки, вызвав команду «Свойства».
После открытия соответствующего окна, необходимо перейти во вкладку «Сведения». В этой вкладке необходимо открыть подпункт «Свойства», после чего выбрать «ИД оборудования».
В открывшемся окне для нас интересна только первая строчка.
В этой строчке для нас важны такие цифры, которые выделены синим квадратом. Это и есть наши коды производителя и устройства.
Теперь необходимо перейти на сайт pcidatabase.com, в котором указать соответствующие коды. После этого нужно нажать на кнопку «Поиск». Если все сделано правильно, то на сайте можно будет увидеть приложение с соответствующим драйвером, например, как показано на скриншоте ниже для AMD.
Для скачивания драйвера потребуется перейти на сайт производителя, после чего загрузить его и распаковать. Данный вариант несколько сложнее, чем первый, но также может пригодиться.
Данный вариант несколько сложнее, чем первый, но также может пригодиться.
Как обновить драйвера видеокарты на Windows 7 — вариант 3
Как разогнать видеокарту и зачем это делают?
Для автоматического обновления видеодрайвера необходимо проделать следующие действия:
— Пройти по пути: Пуск/Панель управления/Диспетчер устройств.
— В открывшемся окне войти в раздел «Видеоадаптеры».
— Стать правой кнопкой мышки на название драйвера, который нужно обновить. Обычно на ноутбуках их два.
— После этого в открывшемся подменю выбрать пункт «Обновить драйверы».
— Появится окошко, в котором нужно выбрать, каким образом вы желаете осуществить обновление драйвера: ручной или автоматический.
— Первый вариант предусматривает автоматический поиск видеодрайвера в интернете. Если выбрать этот пункт, то система автоматически выполнит поиск драйвера. Если драйвер не нуждается в обновлении, то система выдаст соответствующее оповещение.
Если же система не может или не хочет осуществлять поиск видеодрайвера автоматически, то следует выбрать второй вариант: «выполнить поиск драйверов на компьютере». Такой вариант предварительно предусматривает, что драйвера будут скачаны из интернета. Для этого понадобится указать пункт к их расположению.
Указав правильный пункт, система обновит видеодрайвер. После этого потребуется только перезагрузить компьютер и проверить версию драйвера.
Самое важное при обновлении видеодрайвера – это иметь представление о модели и фирме-производителе устройства. Видеокарты выпускаются двумя фирмами: AMDи NVIDIA. Стандартные графические видеокарты имеют название IntelGraphics. Наиболее эффективным является первый вариант обновления драйвера видеокарты, так как данный способ позволяет быстро и эффективно обновить устройство до последней версии. Остальные варианты также хороши.
В завершении сегодняшнего выпуска «Как обновить драйвера видеокарты на Windows 7» следует отметить, что кроме выше рассмотренных вариантов, имеется еще один способ. Этот способ предусматривает обновление не только драйвера видеокарты, но и всех устаревших драйверов на компьютере. Основывается он на установке специального приложения, как к примеру, DriverBooster. Это приложение после установки следует открыть, после чего программа автоматически проанализирует и обнаружит устаревшие и отсутствующие драйвера. После анализа, будет предложен список драйверов, которые нуждаются в обновлении. Нужно выбрать «Обновить» или «Обновить все».
Этот способ предусматривает обновление не только драйвера видеокарты, но и всех устаревших драйверов на компьютере. Основывается он на установке специального приложения, как к примеру, DriverBooster. Это приложение после установки следует открыть, после чего программа автоматически проанализирует и обнаружит устаревшие и отсутствующие драйвера. После анализа, будет предложен список драйверов, которые нуждаются в обновлении. Нужно выбрать «Обновить» или «Обновить все».
Как повысить FPS на своем компьютере?
Спустя некоторое время драйвера будут обновлены. Такой способ имеет некоторые недостатки, главным из которых является редкость обновления драйверов до последней версии. Преимуществом является отсутствие необходимости вручную скачивать драйвера. Еще один из способов обновления драйверов видеокарты мы с вами рассмотрим в одном из следующих выпусков, поэтому подписывайтесь на обновления блога и будьте в курсе новых статей.
Если у вас возникли какие-либо вопросы, предложения или пожелания относительно этой статьи или всего блога в целом, тогда жду ваших комментариев, уважаемые друзья!
Как обновить драйвера видеокарты на Windows 7
Система любого компьютера устроена таким образом, что ни одно устройство или компонент не сможет успешно соединиться с ним без вспомогательного программного обеспечения – драйверов.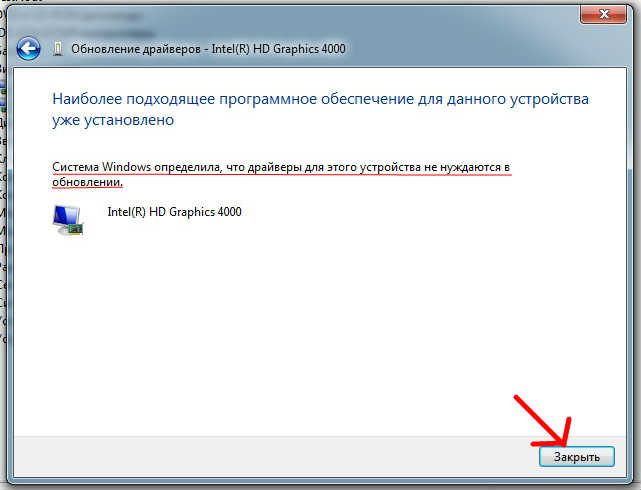 Для сетевой, звуковой карты, адаптеров и даже наушников или колонок требуются драйвера. Их ничем не заменить. Если они устареют или удалятся – ни к чему ужасному это не приведёт, но возможности вашего ПК значительно ограничатся, особенно если говорится про софт для видеоадаптера.
Для сетевой, звуковой карты, адаптеров и даже наушников или колонок требуются драйвера. Их ничем не заменить. Если они устареют или удалятся – ни к чему ужасному это не приведёт, но возможности вашего ПК значительно ограничатся, особенно если говорится про софт для видеоадаптера.
Рисунок 1. Подробная инструкция по обновлению драйверов на видеокарту в Windows 7
Что будет, если не обновить драйвера видеокарты на Windows 7. Вы обойдётесь неправильной работой экрана, нестабильностью картинки в играх, подвисания и низкий показатель кадров. В некоторых случаях монитор не показывает ничего, хотя индикация показывает, что он успешно сопряжён с системным блоком.
Если говорить о других комплектующих, то ситуация не настолько плохая как с видеокартой. Ниже список проблем, которые гарантировано получит пользователь, не заботящийся об апдейте драйверов.
- Сетевая карта: низкая скорость, частое появление сбоев, связанных с интернетом, временное отсутствие подключения.

- Звуковая карта: чаще всего она просто не работает.
- Принтер: присутствие контакта, но отсутствие возможности печати или сканирования.
- Чипсет: появление важных ошибок во всех местах компьютера.
Принцип показа 3D-графики
Чтобы вы увидели буйство природы Ведьмака 3, или же потрясающий Лос Сантос из GTA V, нужна мощная видеокарта, способная обработать все шейдеры и показать множество текстур, заложенных в игру. Чем качественнее текстуры и больше количество полигонов (чем реалистичнее выглядит изображение в игре), тем производительнее требуется видеоадаптер. Разумеется, не последнюю роль здесь играют объем оперативной памяти и частота процессора, но в первую очередь нужно обращать внимание на требования к видеокарте.
Читайте также: Microsoft будет поддерживать браузер Edge для Windows 7 и Windows Server 2008 R2 до 15 июля 2021 года
В свою очередь, процессор видеокарты получает данные от приложения через специальный комплекс библиотек, которые называются одним словом «драйвера». В этих библиотеках заложены алгоритмы обработки шейдеров и 3D-объектов, которые регулярно совершенствуются программистами компаний Intel, AMD или NVIDIA. Именно поэтому требуется своевременное обновление драйверов видеокарты – дабы ваша система регулярно совершенствовалась, и некоторые сложные процессы происходили по новой схеме, совершенствующей производительность графического процессора видеокарточки.
В этих библиотеках заложены алгоритмы обработки шейдеров и 3D-объектов, которые регулярно совершенствуются программистами компаний Intel, AMD или NVIDIA. Именно поэтому требуется своевременное обновление драйверов видеокарты – дабы ваша система регулярно совершенствовалась, и некоторые сложные процессы происходили по новой схеме, совершенствующей производительность графического процессора видеокарточки.
Видео инструкция
Источники
- https://it-tehnik.ru/windows10/nastroyka/ne-udaetsya-ustanovit-drayver-nvidia.html
- https://lumpics.ru/automatic-nvidia-drivers-installation/
- https://lumpics.ru/why-drivers-not-installed-on-graphics-card/
- https://geforced.ru/support/how-to-install-or-update-the-geforce-driver.
 html
html - https://public-pc.com/chto-delat-esli-ne-ustanavlivaetsya-drajver-na-nvidia/
- https://lumpics.ru/how-update-nvidia-graphics-card-driver/
- https://helpadmins.ru/jetot-graficheskij-drajver-nvidia-nesovmestim-s-dannoj-versiej-windows-10/
- https://lumpics.ru/no-driver-installed-nvidia-graphics-card-reasons-solution/
[свернуть]
Как узнать название видеокарты?
Перед тем, как вы захотите обновить драйвера видеокарты на Windows 7, понадобится определить тип видеочипа. Актуальны сейчас два семейства – Radeon и NVIDIA, есть еще графика от Intel, но для требовательных игр встроенного в процессор графического процессора недостаточно.
Как же определить, какой драйвер нужен для видеокарты NVIDIA, Radeon или Intel, стоит ли качать новый?
- Откройте меню Пуск, нажмите по Компьютер правой клавишей мыши, выберите Свойства.
- LiveJournal
- Blogger
название своей видеокарты можно узнать открыв «Свойства системы »
В окне свойств системы выберите Диспетчер устройств.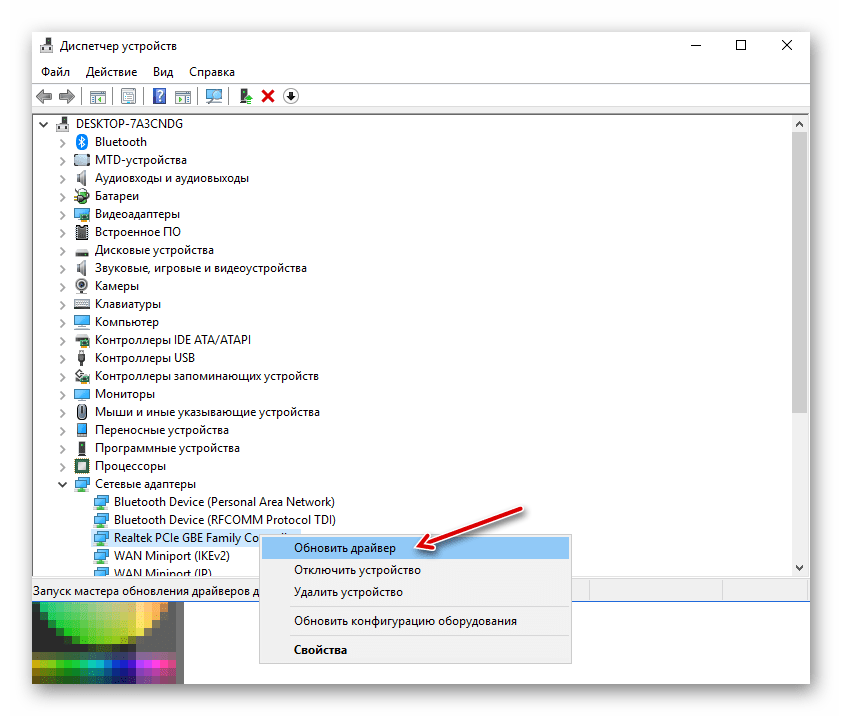 Если вы хотите быстро запустить диспетчер – нажмите Win+R, в появившемся окне напишите mmc devmgmt.msc и нажмите ОК.
Если вы хотите быстро запустить диспетчер – нажмите Win+R, в появившемся окне напишите mmc devmgmt.msc и нажмите ОК.
</li> LiveJournal</li> Blogger</li>
Диспетчер устройств отражает подключенные в компьтере устройства
- LiveJournal
- Blogger
При помощи командной строки можно открыть диспетчер устройств
Появится окно диспетчера, в котором среди перечисленного оборудования выберите пункт Видеоадаптеры.
</li> LiveJournal</li> Blogger</li>
Отображение подключенных устройств в диспетчере устройств
Откроется список устройств видео, установленных на компьютер или ноутбук. Многие ноутбуки имеют как минимум два пункта – встроенную в процессор графику (разную для Intel, AMD – Intel, Radeon соответственно), и дискретный видеоадаптер, если таковой установлен. В предоставленном примере это NVIDIA, следовательно – для того, чтобы настроить видеокарту NVIDIA на максимальную производительность, нужно скачать драйвера с сайта производителя.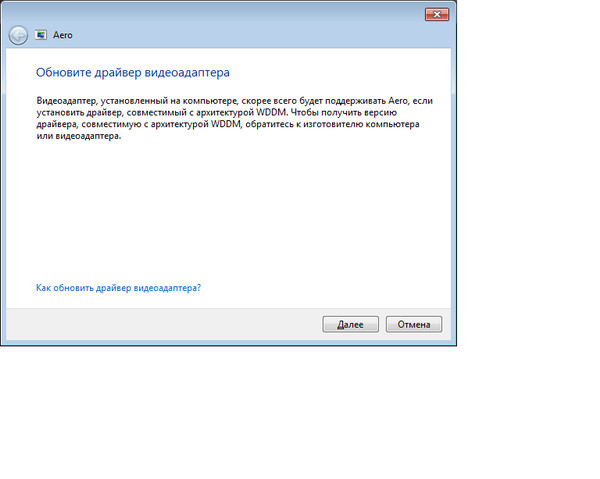 Если же у вас написано Radeon – нужно обновить драйвера на ноутбуке, скачав ПО у AMD.</li>
Если же у вас написано Radeon – нужно обновить драйвера на ноутбуке, скачав ПО у AMD.</li>
Как узнать «свежесть» драйверов, стоит ли вообще устанавливать обновления драйверов? В случае с NVIDIA используйте специальный лаунчер на панели задач, по значку которого определяется актуальность драйверов – если появляется восклицательный знак, нужно скачать новый графический драйвер NVIDIA для Windows 7. Если же у вас Радеон – драйвера на видеокарту проверяются в центре управления Radeon Software нажатием на Справка – Проверить обновления.
- LiveJournal
- Blogger
Но легче всего узнать, нужно ли обновить драйвера видеокарты на Windows 7, так:
- Вызвать диспетчер устройств.
- Найти пункт Видеоадаптеры, выбрать соответствующую карточку (если их две или три, как в примере, то выбирать NVIDIA либо ATI Radeon), дважды клацнуть по ней.
- Откроется окно свойств, в котором перейдите на вкладку Драйвер, в которой в пункте Дата разработки указана дата выпуска драйверов.
 Так как компании AMD и NVIDIA активно поддерживают свою продукцию программным обеспечением, игровые драйвера для Windows 7 выходят регулярно, и если драйвера «старше» текущей даты больше чем на 2 месяца – скачивайте новые.
Так как компании AMD и NVIDIA активно поддерживают свою продукцию программным обеспечением, игровые драйвера для Windows 7 выходят регулярно, и если драйвера «старше» текущей даты больше чем на 2 месяца – скачивайте новые. - LiveJournal
- Blogger
Компании AMD и NVIDIA активно поддерживают свою продукцию программным обеспечением
Читайте также: Google Account — как его создать и максимально защитить вход, а так же 10 секретов вашего аккаунта, о которых вы не догадывались</ol>
DriverHub
DriverHub DriverHub действительно прост в использовании, потому что он загружает и устанавливает драйверы для вас и имеет целую часть программы, предназначенной для восстановления, если что-то пойдет не так.Сама программа имеет чистый интерфейс с несколькими кнопками меню.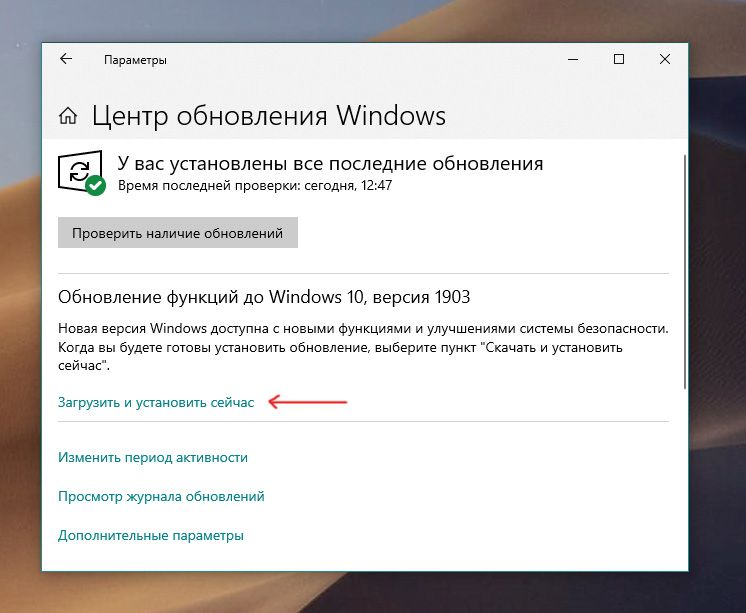 В настройках есть несколько вариантов изменения папки загрузки и отключения проверки обновлений программы.
В настройках есть несколько вариантов изменения папки загрузки и отключения проверки обновлений программы.
Вы можете держать вещи простыми и устанавливать все, что рекомендует DriverHub, или вы можете перейти в расширенный режим, чтобы выбрать, какие драйверы нужно получить, увидеть номера версий и установить альтернативные драйверы (то есть новый драйвер, но не текущую версию).
Раздел « Полезные программы » DriverHub не связан с драйвером, но включает некоторые полезные ссылки на утилиты Windows, такие как «Управление дисками», « Диспетчер задач» , настройки источника питания, настройки отображения и т. Д.
Программа на русском языке.
Цена: Бесплатная
DriverHub
Примечание: вас могут попросить установить другую программу во время настройки, например, в веб-браузере или что-то еще. Вы можете снять этот флажок, если хотите только DriverHub без дополнительного программного обеспечения.
На веб-сайте DriverHub говорится, что он будет работать в Windows 10, Windows 8 и Windows 7.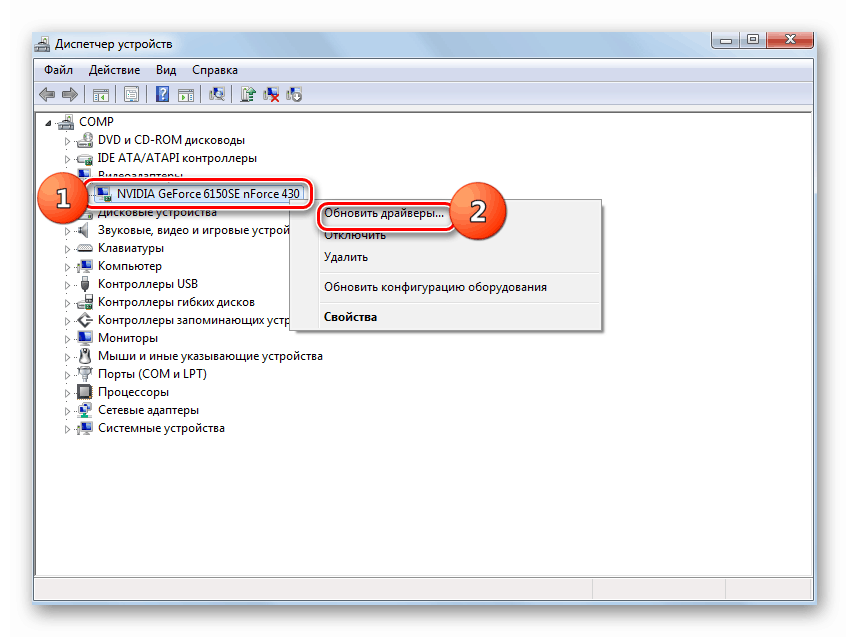
Как обновить драйвера видеокарт?
Обновление программного обеспечения для графических процессоров – очень простая задача. Давайте разберемся, как происходит обновление драйверов Windows 7 для различных производителей.
Intel
Чтобы обновить видеодрайвер для Windows 7 встроенной графической системы Intel, необходимо:
- Перейти на сайт производителя https://downloadcenter.intel.com/ru/download/25620/Intel-Graphics-Driver-Windows-7-8-1-10-15-40-6- , выбрать разрядность вашей операционной системы (например, 64-битная Windows 7) и нажать соответствующую ссылку. Facebook
- LiveJournal
- Blogger
видеодрайвер для Windows 7 встроенной графической системы Intel обновляются с сайта производителя
Запустить исполняемый файл, пройти по пунктам установки – никаких вопросов установка не вызывает, установщик спросит согласие с лицензионным соглашением и распакует необходимые файлы.</li>По окончании установки нажмите Готово – у вас получилось обновить ПО для встроенного графического адаптера. </li>
</li>
NVIDIA
Чтобы обновить драйвера видеокарты NVIDIA, перейдите на сайт изготовителя https://www.nvidia.ru/Download/index.aspx?lang=ru, выберите следующее в блоке Вариант 1:
Читайте также: Как в вк удалить страницу через телефон айфон – Как удалить страницу в ВК с Айфона: удаление ВКонтакте через iPhone
- Тип продукта. Здесь выберите GeForce, так как видеоадаптеры от Нвидиа относятся к этому классу.
- Серия продукта. Здесь выберите подходящую серию – это можно увидеть в диспетчере устройств, например, если видеокарта NVIDIA 610M, то она относится к 600 серии мобильных графических процессоров. Обратите внимание на букву М – она обозначает продукты NVIDIA в ноутбуках, для ПК же выбирайте серию без этой буквы.
- Семейство продуктов. В этом пункте выберите точное название адаптера видео (к примеру – GeForce 610 M).
- Операционная система. Выберите ОС – узнать о ее названии и разрядности можно в свойствах компьютера.
- Язык.
 По умолчанию выбрано Русский, менять не стоит. Facebook
По умолчанию выбрано Русский, менять не стоит. Facebook - LiveJournal
- Blogger
ПОСМОТРЕТЬ ВИДЕО
Зачем нужен видеодрайвер
- что это за устройство;
- какие функции выполняет;
- какими характеристиками обладает.
В роли связующего звена между оболочкой и каждой программной частью выступают драйверы. Это специальный софт, который позволяет ПК понять, чем он обладает и как может все реализовать. В клавиатуру и мышку такие программы встроены изначально – при подключении они распознаются компьютером, быстро ставятся и позволяют работать.
Видеокарты не содержат в себе встроенных программ для установки. ПК увидит устройство, но не будет знать, что с ним делать. Владельцу компьютера будет предложено установить специальный софт, и только после этого можно начинать работу.
Отсутствует программа в панели управления
Если ваша панель управления NV >папку NVIDIA , где бы она была установлена (по умолчанию она установлена на диске C: в разделе Program Files ).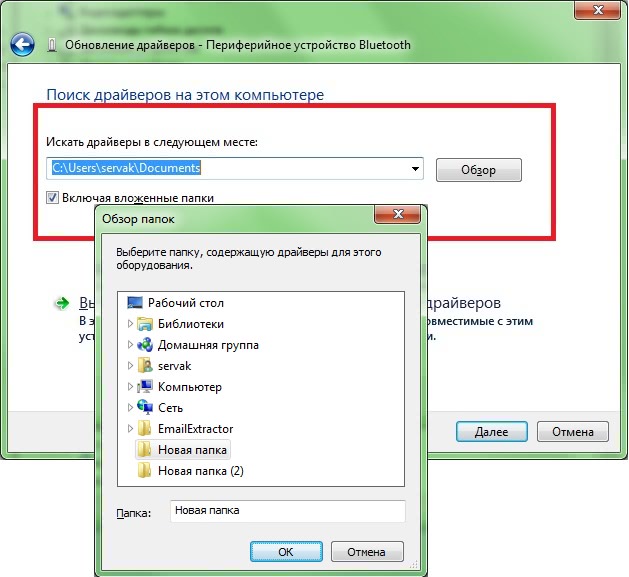
Откройте папку клиента панели управления , затем запустите nvcplui.exe от имени администратора. Это должно открыть вашу панель управления NVIDIA.
Существует множество различных исправлений для проблемы с панелью управления NVIDIA, поэтому, если ни одно из этих исправлений не помогло вам, не теряйте надежду! Иногда странные программы или поврежденные файлы могут быть причиной сбоя в работе программного обеспечения, поэтому просто нужно немного удачи и настойчивости, чтобы найти правильное решение. Удачи в решении ваших проблем.
Здравствуйте, дорогие посетители блога cho-cho.ru, в нашей сегодняшней статье мы обсудим как обновить драйвера видеокарты на Windows 7, разберем два способа: ручную и автоматическую установку.
Современный персональный компьютер строится по модульному принципу. Входящее в его состав оборудование управляется на уровне базовой системы ввода-вывода (BIOS) и специализированными программными компонентами операционной системы, называемыми драйверами. От того, насколько успешно разработано ПО (что такое программное обеспечение читайте здесь) для устройств, во многом зависит их производительность и стабильность в работе.
От того, насколько успешно разработано ПО (что такое программное обеспечение читайте здесь) для устройств, во многом зависит их производительность и стабильность в работе.
Для видеокарт, особенно игрового сегмента, драйвера играют особо важную роль. Одно и то же устройство может работать по-разному под управлением различных управляющих программ. Видео драйвер может поставляться как разработчиком операционной среды, так и производителем видеокарты. Обычно полную реализацию всех возможностей платы обеспечивают программы именно от разработчика оборудования, в то время как операционная система предоставляет очень ограниченный набор управления видео отображением.
В процессе написания кода драйвера могут происходить ошибки и неточности, приводящие как к снижению эффективности программы, так и к появлению в ней брешей безопасности. Поэтому разработчики ПО стараются своевременно вносить доработки в уже выпущенные версии приложений, чтобы избавиться от недостатков и повысить их производительность.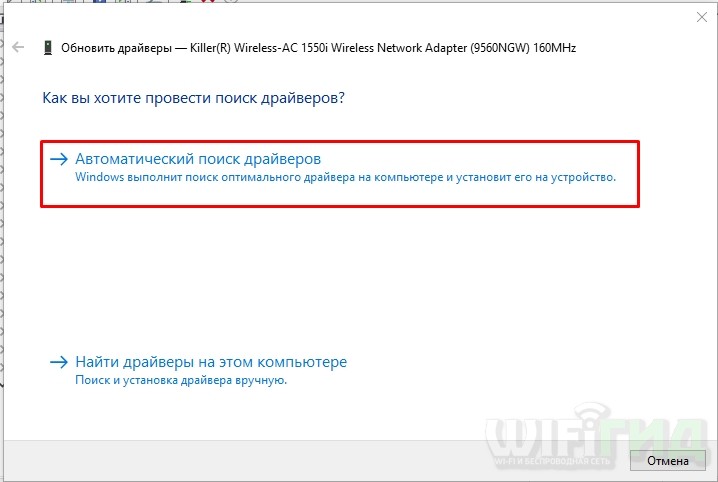
Для видеокарт еще одним поводом выпуска нового ПО являются требования новинок игровой индустрии, для полной реализации которых необходимы функции, не внедренные в первоначальные версии драйверов. В связи со всеми этими нюансами возникает необходимость обновления установленных в системе управляющих программ для видеокарт.
Автоматическое обновление драйвера видеокарт Nvidia и AMD
Для операционных систем семейства Windows, в том числе и 7 версии, ведущие производители видеокарт — NVIDIA и AMD разработали специальные центры управления, которые позволяют как отслеживать появление новых версий драйверов, так и автоматически производить их установку.
Самые популярные типы:
- Nvidia Geforce;
- AMD Radeon;
- Intel HD Graphics.
Это значительно упрощает процесс управления программным обеспечением видеокарт, снимая львиную долю забот с плеч пользователя при поддержании базы данных драйверов в актуальном состоянии. Также в Windows 7 можно автоматизировать процесс обновления ПО видеокарты при помощи различных инструментов от сторонних разработчиков. Например, пакет Driver Toolkit также осуществляет поиск новых драйверов и их быструю переустановку.
Также в Windows 7 можно автоматизировать процесс обновления ПО видеокарты при помощи различных инструментов от сторонних разработчиков. Например, пакет Driver Toolkit также осуществляет поиск новых драйверов и их быструю переустановку.
Для интегрированных в процессор видеочипов Intel обновление драйверов производится непосредственно в Центре обновления Windows 7. Это очень удобно, так как не требуется установка дополнительного ПО.
Ручная установка драйвера
Если в системе не установлены средства автоматического обновления программ управления видеокартой, то можно произвести установку свежего драйвера вручную. Для этого нужно скачать его на сайте производителя, выбрав установщик или файл для установленной в системе видеокарты.
Наименование видеочипа в Windows 7 x32 или x64 можно выяснить следующим образом:
- Нажимаем правой кнопкой мыши на значок «Компьютер» на рабочем столе или в меню «Пуск»;
- Из выпавшего меню выбираем пункт «Управление»;
- В нем выбираем «Диспетчер устройств»;
- Ищем раздел «Видеоадаптеры».

Скачать драйвера с сайтов компаний производителей
Для обновления ПО для видеокарт с микросхемами NVIDIA необходимо перейти на . На нем есть специальная страница для поиска драйвера, в зависимости от модели чипа видеокарты и версии операционной системы. После скачивания установщика нужно просто запустить его и следовать инструкциям на экране.
Перед этими действиями правильнее всего будет сделать резервную копию системы или хотя бы создать контрольную точку восстановления на случай неудачной инсталляции драйвера. Тогда будет возможность вернуть операционную систему в работоспособное состояние в случае ее краха.
Обратите внимание, что перед установкой происходит распаковка программного обеспечения в папку на жестком диске. В ней при необходимости можно найти файлы с драйверами или осуществить повторный запуск инсталлятора.
Для обновления ПО видеокарт с чипом Radeon нужно зайти на . Поиск драйвера производится по тому же принципу, что и в описанном выше способе для карт NVIDIA. Разница в установке скачанного программного обеспечения отличается только незначительными деталями.
Разница в установке скачанного программного обеспечения отличается только незначительными деталями.
Примерно также можно правильно обновить и драйвера для встроенной графики от Intel. Естественно, искать их необходимо на .
Установка с помощью inf файла
В Windows 7 можно обновить драйвер и без помощи инсталлятора, указав новый файл inf для оборудования. Для этого нужно:
- Зайти в «Диспетчер устройств»;
- Найти там видеокарту;
- Вызвать щелчком по ее наименованию правой кнопкой мыши контекстное меню и выбрать в нем пункт «Свойства»;
- Затем в закладке «Драйвер» нажать кнопку «Обновить»;
- После этого в появившемся окне активировать пункт «Выполнить поиск драйверов на этом компьютере» и указать путь до файла драйвера и выбрать для установки свою модель видеокарты.
Этот путь более сложный, приводящий к тому же результату, что и инсталляция драйвера при помощи установщика.
Какой бы ни был выбран способ обновления драйверов для видеокарты, он не займет очень много времени. Для поддержания их в актуальном состоянии необходимо регулярно проверять наличие новых версий и своевременно их устанавливать. И не забывать после обновления убедиться в том, что драйвер установлен корректно, проверив номер его версии в свойствах видеоадаптера.
Как и где обновить драйвер видеокарты NVidiaДля начала необходимо точно знать, какая видеокарта установлена на вашем компьютере.
Если не знаете, как это определить, то почитайте статью «Какая видеокарта на моем компьютере» или «Как узнать название и параметры своей видеокарты», а потом возвращайтесь сюда. Если вас интересует, какая видеокарта лучше, то читайте статью «Лучшие производители видеокарт».
Создайте точку восстановления системы, на случай, если что-то пойдет не по намеченному плану. Тогда вы сможете быстро и без проблем вернуть систему в состояние, которое было до обновления драйвера.
Теперь переходим на официальный сайт NVIDIA.
На странице «Загрузка драйверов» имеется два варианта загрузки драйверов.
- Вариант 1:Вручную найти драйверы для моих продуктов NVIDIA.
- Вариант 2:Автоматически найти драйверы NVIDIA.
Выбираем серию продукта по первой цифре в названии видеокарты. Например, если у нас видеокарта GeForce GTX 980 Ti, то серию продукта следует выбирать GeForce 900 Series, а уже в Семействе продуктов находим GeForce GTX 980 Ti.
Иногда графа Семейство продуктов не показывается.
Допустим у нас видеокарта NVidia GeForce GTX 560
Выбираем:
Тип продукта – GeForce,
Серия продуктов – GeForce 500 Series,
Операционная система — Windows 7 64-bit.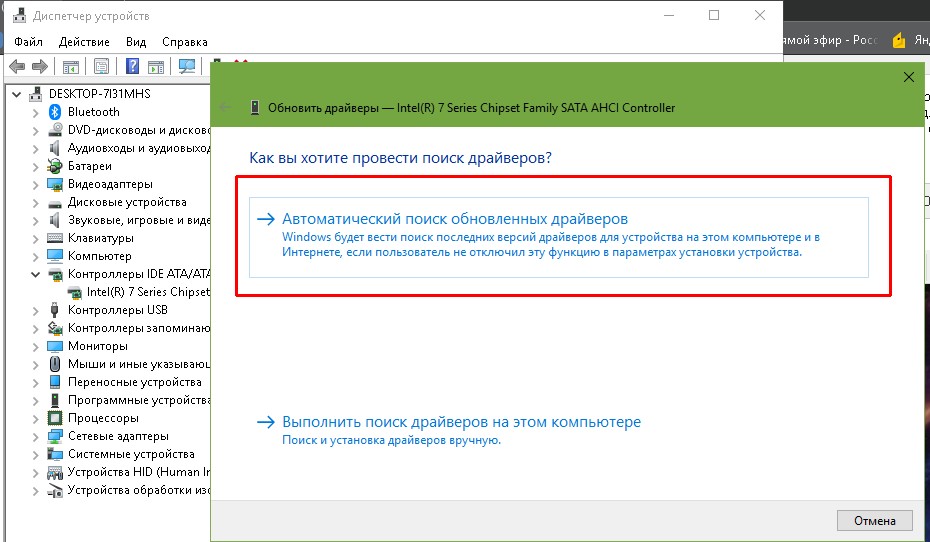
Язык — Русский
Чуть ниже справа нажимаем зеленую кнопку «Поиск». После перехода на следующую страницу жмем зеленую кнопку «Загрузить сейчас».
Если у вас ноутбук или нетбук, то в Серии продуктов выбираете GeForce 500 Series (Notebooks).
Сразу хочу сказать, что память вашей видеокарты для выбора драйвера никакой роли не играет, поэтому вопросу даже не заморачивайтесь.
Чуть ниже можно открыть вкладку «Поддержка» и посмотреть, для каких видеокарт этот драйвер подходит.
Если видеокарта GeForce GTX 1080 или GeForce GTX 1070 Ti, то выбираем серию продукта GeForce 10 Series. И в этом случае у нас появляется еще один выбор – это Семейство продуктов, которое также необходимо указать. В нашем случае это будет семейство GeForce GTX 1080 или GeForce GTX 1070 Ti, т.е. полное наименование вашей видеокарты.
Далее выбираем свою операционную систему и ниже справа жмем зеленую кнопку «Поиск».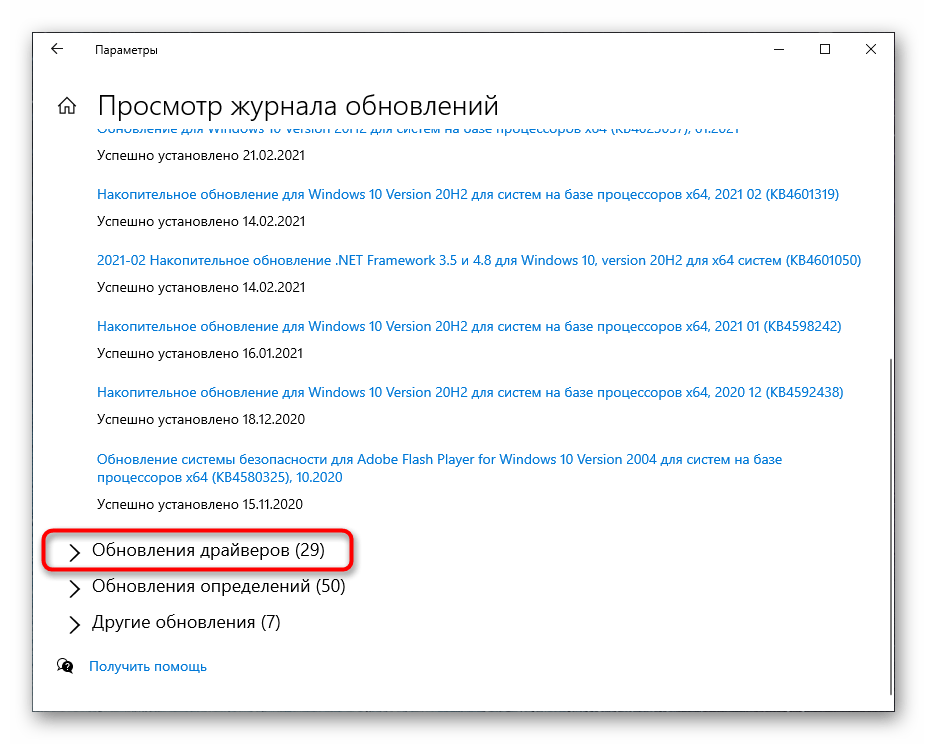
Обратите внимание! В этом варианте можно выбрать драйвер не только для 64-х битных операционных систем, но и для 32-х битных. Для этого в строке выбора систем необходимо нажать в самом низу списка на ссылку на зеленом фоне «Показать все операционные системы».
Если не знаете, как определить свою операционную систему и сколько у неё бит и что это такое, то читаем «Какая операционная система на моем компьютере» и «Как узнать разрядность системы».
Опять же на следующей странице, прежде, чем скачивать драйвер, можно посмотреть и убедиться, что он подходит для нашей видеокарты. Для этого ниже кликаем левой кнопкой мыши по вкладке « Поддержка» и смотрим, какие видеокарты поддерживает данный драйвер.
драйвер какой-то определенной версии или более старыйТогда переходим в Вариант 2: Автоматически найти драйверы NVIDIA и кликаем по ссылке «ВЕТА драйверы и архив».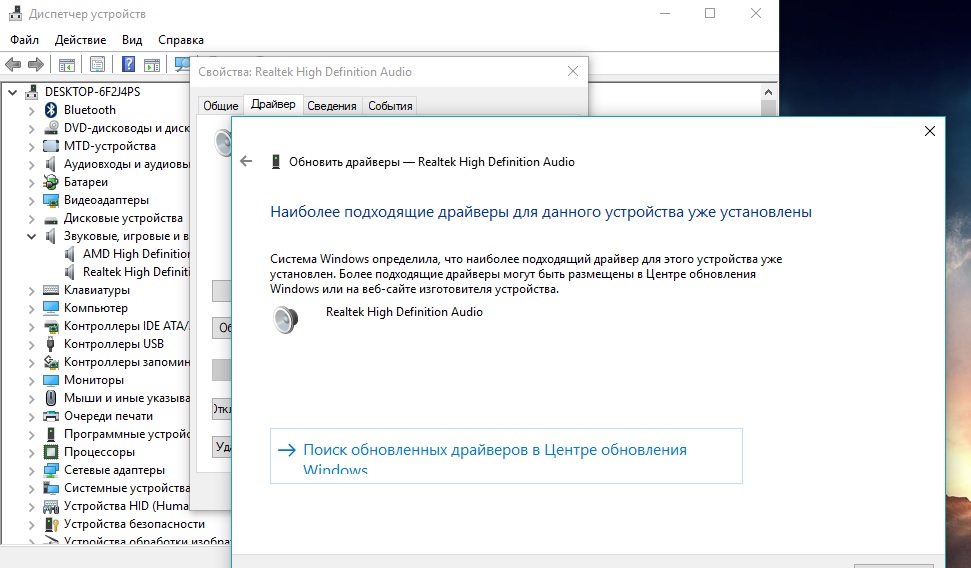
На следующей странице так же, как показано выше, выбираем:
Тип продукта – GeForce,
Серия продуктов — GeForce 900 Series,
Семейство продуктов – GeForce GTX 980 Ti
Операционная система – Windows 7 32-bit (или другая)
Язык – русский
Рекомендуемый/Бета – All
И ниже жмем зеленую кнопку «Поиск».
Ниже появится список всех драйверов этой линейки по дате их выпуска.
Выбираем нужный нам драйвер и кликаем по его названию. А на следующей страничке жмем зеленую кнопку «Загрузить сейчас».
Дополнительные драйвера
- Подбор драйвера (это автоматический подбор и загрузка необходимого драйвера)
О том, что такое автоматическая загрузка драйвера, и как это работает, можете почитать на официальном сайте, перейдя справа по зеленой ссылке «Подробнее» (находится прямо напротив надписи «Вариант 2: Автоматически найти драйверы NVIDIA»).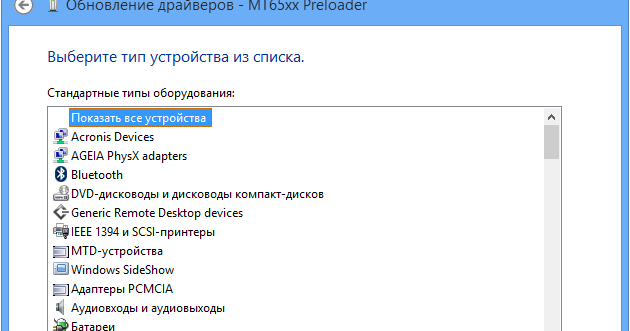
- Продвинутые возможности Quadro (Nview, NVWMI и пр.
Инструменты для разработчиков и утилиты
NVIDIA nView Desktop Management Software
NVIDIA Enterprise Management Toolkit (NVWMI)
Утилита для работы с технологией Mosaic
Продвинутые возможности драйвера
Встроенное ПО NVIDIA Quadro Sync
BETA драйверы и архив
Unix драйверы
Поиск драйверов по номеру семейства
- BETA драйверы и архив (здесь можно найти драйверы для устаревших видеокарт или для старых операционных систем Windows)
- Unix драйверы
- Драйвер NVIDIA CUDA для MAC
- Драйверы NVIDIA для бизнес-платформ
- Сертифицироанные партнёрские драйверы (для рабочих станций)
- Системное ПО NVIDIA PhysX
- Системные утилиты NVIDIA с поддержкой ESA
- Программное обеспечение
- Инструменты для разработчиков и SDK
- Нужна помощь?
- FAQ
Видео «Как обновить драйвер видеокарты»
Более подробное видео, для тех, кто не понял,
Видео «Как выбирать драйвер видеокарты»
Удачи!
Понравилась статья — нажмите на кнопки:
Используемые источники:
- https://huaweinews.
 ru/gadzhety-obzory/kak-obnovit-videodrajver-na-windows-7.html
ru/gadzhety-obzory/kak-obnovit-videodrajver-na-windows-7.html - https://cho-cho.ru/kak-obnovit-drajvera-videokarty-na-windows-7
- https://moydrygpk.ru/kompyuternye-problemy/kak-obnovit-drajver-videokarty.html
Обновить драйверы windows: пошаговая инструкция
Операционная система Windows и компьютер в целом, хоть и являются неодушевлёнными предметами, всё равно требуют от своих пользователей определённой заботы об их благополучном существовании.
Данная забота проявляется по-разному – это поддержание целостности, отсутствие «загрязнений» как на программном уровне, так и на аппаратном, а также поддержание актуальности драйверов программного обеспечения, которые просто необходимы для корректного функционирования системных компонентов и операционной системы в целом.
Обновление драйверов – это крайне важная процедура, которая, к сожалению, достаточно часто сопровождается множеством ошибок, как в процессе обновления, так и постфактум.
А о том, как минимизировать риск возникновения проблем, и как провести обновление наиболее оптимальным и безопасным образом, и пойдёт речь в настоящей статье.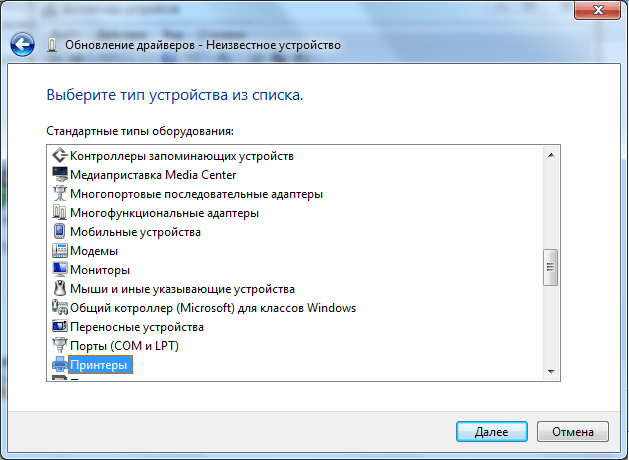
Что такое драйвер
Несмотря на то, что каждый пользователь знает о наличии такого компонента как «драйвер», большей части он представляется как некая мистическая программа, установка которой решает все проблемы.
Если максимально упростить определение структуры работы драйверов, то они представляют собой некое связующее звено между операционной системой и устройствами/компонентами, которое открывает доступ к их управлению для Windows, а также указывает на то, каким именно функционалом они обладают.
Именно поэтому обеспечение их корректности и актуальности является приоритетной задачей для каждого пользователя.
Но эта важность ещё не говорит о том, что операционная система не сможет работать с устройствами без них.
В структуре Windows имеется базовое программное обеспечение, которое может обеспечить минимальное функционирование устройства, даже без установки драйверов, но подобная работа может и будет сопровождаться определёнными сбоями, что не решит проблему, а лишь создаст её.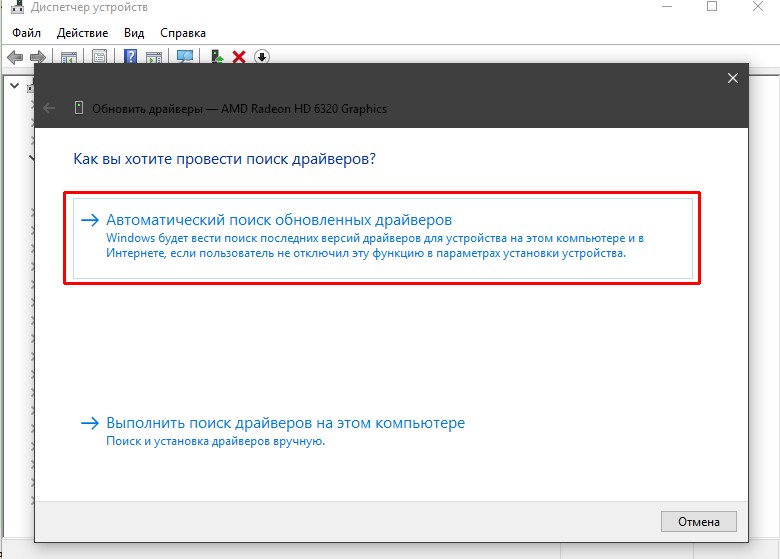
Уже прошло много лет с тех пор, когда для того чтобы какое-либо устройство начало нормально работать требовалось «хорошенько потанцевать с бубном» и найти нужный «ключик», дабы Windows наконец-то распознал его функционал.
С приходом Windows 10 большая часть обязанностей по поддержанию актуальности драйверов были делегированы самой операционной системе, что одновременно упростило и усложнило решение поставленной задачи.
Но сам по себе рассматриваемый вопрос не однозначный.
Нужно ли обновлять
Именно так. Вопрос необходимости обновления драйверов не такой однозначный, как может кому-то показаться, как и вопрос обновления самой операционной системы.
Некоторые пользователи сходятся во мнение, что заниматься обновлением драйверов стоит только по необходимости, когда тот или иной компонент Windows перестал функционировать должным образом.
Пользователи, согласные с данным утверждением придерживаются одному известному высказыванию, которое было интерпретировано и к данной тематике:
«Хочешь, чтобы операционная система нормально работала? Тогда не мешай ей это делать»
То есть, если в работе Windows не наблюдаются какие-либо проблемы с уже имеющимися драйверами, то значит она и не нуждается в их обновлении.
С этим вполне можно согласиться, но лишь отчасти.
Например, для поддержания лучшей производительности графического модуля (видеокарта) крайне важно поддерживать актуальность драйверного обеспечения, в том числе для того, чтобы нивелировать риск появления различных ошибок в игровых продуктах.
Вывод напрашивается сам собой – это нахождение баланса между необходимостью и желанием что-либо обновить.
Как обновлять
Вот и настало время для основного вопроса статьи. Существует огромное количество различных вариантов выполнения поставленной задачи, например, это штатные средства Windows, официальные утилиты и сайты разработчиков/производителей, сторонние специализированные программы, а также ручной поиск и скачивание.
И подробнее о каждом из них и пойдёт речь далее.
Штатные средства
При возникновении любых проблем программного характера с подключенными устройствами, есть одно универсальное диагностическое средство – это проверить, что указано в «Диспетчере устройств».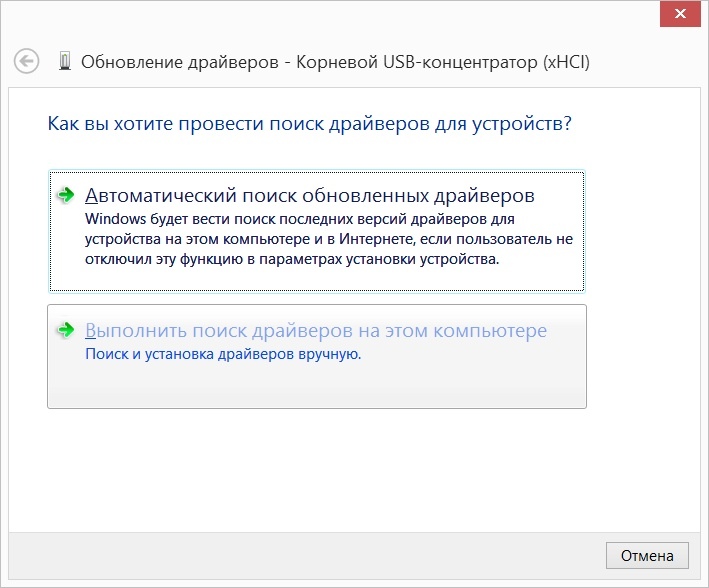
И именно данный раздел операционной системы Windows можно использовать для обновления драйверов, а для этого потребуется сделать следующее:
Если наиболее актуальная и стабильная версия (по мнению Windows) уже активна, то соответствующая информация появиться на экране.
Центр обновления
Как уже было сказано выше, Windows получила большую часть обязанностей по обновлению драйверов, которые она осуществляет через функционал «Центра обновления».
Для просмотра установленных версий и возможного «намёка» на необходимость их обновления потребуется сделать следующее:
- Нажмите «Пуск» и откройте раздел «Параметры»;
- Перейдите на вкладку «Обновление и безопасность»;
- Найдите строку «Просмотр журнала обновлений» и нажмите на неё;
- В открывшемся журнале разверните строку «Обновления драйверов» и обратите внимание на список последних установленных версий.
Дальнейшие действия зависят от того, что именно было установлено операционной системой.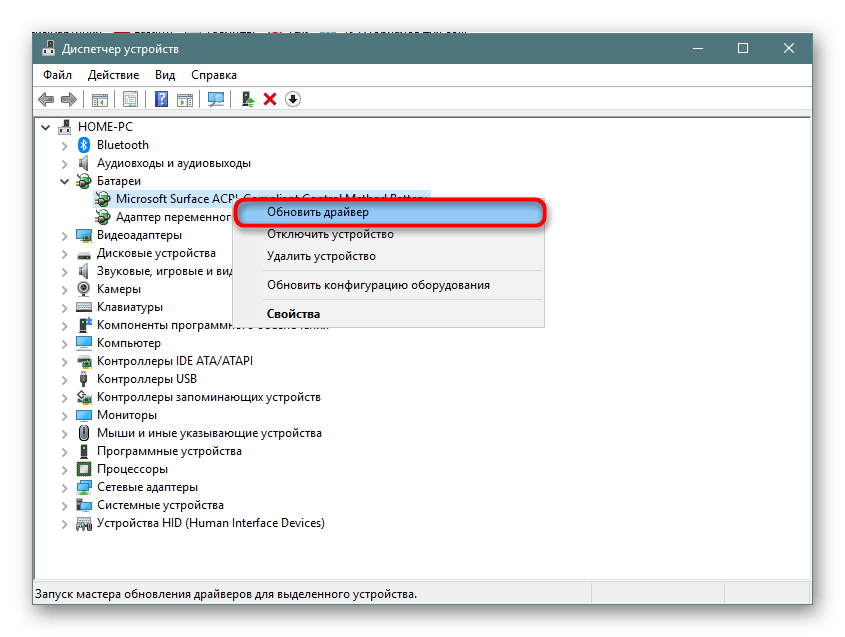
Если вы предполагаете возможное наличие более новых версий, то вернитесь в основной раздел и нажмите на кнопку «Проверка наличия обновлений».
Дождитесь завершения проверки и просмотрите предлагаемые к установке компоненты.
К данным штатным средствам многие относятся с большой долей скепсиса, как и в принципе к вопросу обновления операционной системы, что имеет под собой определённую почву.
Поэтому нижеприведённый вариант более предпочтителен, и именно на нём стоит остановиться поподробнее.
Ручной поиск и установка
Для того чтобы с наибольшей точностью определить нужный вам драйвер следует удостовериться, что он подойдёт для вашей операционной системы, а для этого необходимо определить его «ID», на основе которого и будет проводиться поиск.
Для этого сделайте следующее:
- Снова откройте «Диспетчер устройств» и свойства нужного вам компонента;
- В открывшемся окне перейдите на вкладку «Сведения» и в блоке «Свойство» среди представленных параметров найдите строку «ИД оборудования»;
- Скопируйте первую строчку в адресную строку браузера и проведите его поиск;
- Откройте сайт, ресурсам которого вы доверяете и скачайте версию драйвера, соответствующего вашей операционной системе (версия Windows, разрядность 32 или 64 бит).

Установить скаченный исполняемый файл можно с помощью встроенного в него установщика, или можно снова довериться ресурсам «Диспетчера устройств».
Это можно сделать с помощью ранее анонсированного второго варианта:
- Вернитесь к свойству выбранного оборудования и перейдите на вкладку «Драйвер»;
- Нажмите на кнопку «Обновить драйвер» и на вопрос «Как вы хотите провести поиск» выберите уже второй вариант «Выполнить поиск драйверов на этом компьютере»;
- Нажмите на кнопку «Обзор» и выберите папку, где ранее был сохранён исполняемый файл, после чего нажмите «Далее»;
Сценарий тот же, или предложение установить вашу версию, если она более актуальная, нежели установленная, или остаться с прежним вариантом.
Стоит отметить, что если нажать на кнопку «Выбрать драйвер из списка доступных драйверов на компьютере», находящейся на этапе выбора папки сохранения, то откроется список установленных версий, которые также были использованы операционной системе ранее.
В реализации данного варианта имеется определённая опасность скачать файл, который будет заведомо нерабочий или содержащий в своей структуре вирусное программное обеспечение.
Использовать его следует только, если вы действительно доверяете источнику.
Лучшим альтернативным вариантом будет посетить официальный сайт разработчика/производителя и ознакомиться с имеющимися у него предложениями.
Официальные ресурсы
В качестве примера следует рассмотреть поиск драйверов для графического адаптера, поддержание актуальности которого, для многих, является приоритетом, принимая во внимание и то, что сама Windows не всегда корректно занимается данным вопросов.
Итак, ничего сложного в поиске нет, достаточно сделать следующее:
- Снова посетить «Диспетчер устройств» и обратить внимание на наименование адаптера и версию установленного для него драйвера;
Как видно, в рамках примера – это «NvidiaGeForceGT635M». Следовательно, далее необходимо посетить официальный сайт производителя — https://www. nvidia.com/ru-ru/.
nvidia.com/ru-ru/. - Открыть упомянутый сайт и перейти на вкладку «Драйверы»;
- В соответствии со спецификацией вашего оборудования заполните следующую информацию:
- «Тип продукта» — «GeForce»;
- «Серия продуктов» — «GeForce 600M Series (Notebooks)»;
- «Семейство продуктов» — «GeForce GT635M»;
- «Операционная система» — «Windows 64-bit»;
- «Тип драйвера Windows» — «Стандартные»;
- «Язык» — «Русский».
После нахождения нужной вам версии нажмите «Загрузить сейчас», дождитесь окончания загрузки и запустите исполняемый файл.
Официальные утилиты обновления драйверов
Практически у каждого именитого производителя имеются собственные утилиты обновления, которые максимальным образом упрощают поиск и установку всего необходимого для полноценного функционирования графических составляющих компьютера.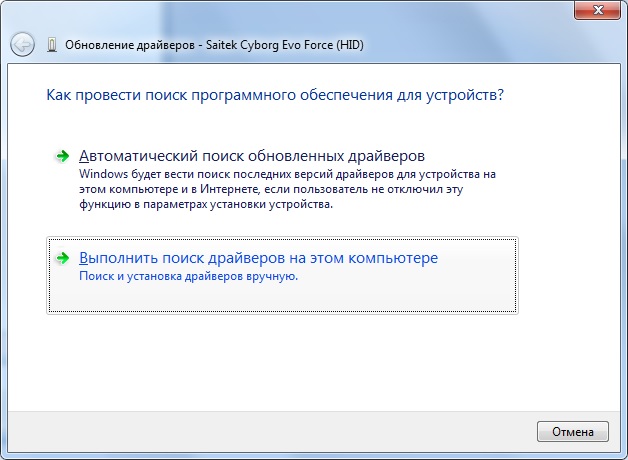
В рамках примера стоит продолжить рассмотрение продуктов от компании «Nvidia»:
- Снова откройте официальный сайт компании https://www.nvidia.com/ru-ru/;
- Выберите вкладку «Платформы» — «Игры на GeForce» — «GeForceExperience»;
- Нажмите на кнопку «Скачать» и по завершению установите полученное программное обеспечение;
- Зарегистрируйтесь в системе и подтвердите свои полномочия вводом логина и пароля, после чего откроется основной интерфейс;
- Перейдите на вкладку «Драйверы», которая находится в левом верхнем углу;
- Далее, нажмите на кнопку «Проверить наличие обновлений» и дождитесь вердикта от «GeForceExperience»;
- При наличии новой версии вам будет предложено загрузить и установить её, что и является целью осуществлённых ранее действий.
Загрузка и установка драйвера может отнять достаточно значительное количество времени, в течение которого не следует прерывать работу установщика.
Специализированные программы
Вот и подошло время для самого популярного решения рассматриваемого вопроса – это применение стороннего специализированного программного обеспечения.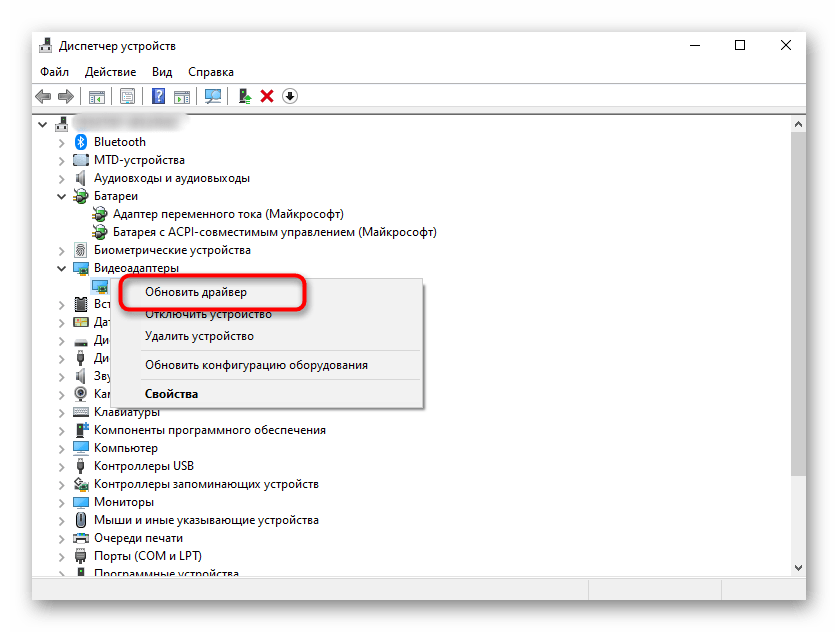
Программы данной категории всегда вызывали пользовательский интерес, так как автоматизировали весь процесс по поиску и установки необходимых драйверов, предлагая всего за несколько кликов сделать всё необходимое.
Подобных программ существует огромное количество, но далеко не все выполняют свою работу качественно, ведь любой автоматизированный процесс предполагает и возможные ошибки.
Остановиться стоит на трёх наиболее популярных программах, которые пользуются колоссальной поддержкой пользователей и демонстрируют наименьшее или хотя бы минимальное количество ошибок и сторонних элементов в своей работе.
DriverPack Solution
«DriverPackSolution» (далее DRP) — это мего-популярный проект с более чем 10-ти летней историей развития за авторством Артура Кузякова и талантливой группы разработчиков.
На сегодняшний день число активных пользователей «DRP» уже перевалило за 43.000.000, что в достаточно степени говорит о качестве предлагаемого им продукта.
Если максимально упростить, то «DRP» и все другие представители данной категории представляют собой огромные базы драйверов, функционал которых связан с сопоставлением имеющихся у них версий программного обеспечения и ИД-оборудования на целевом компьютере.
По сути, это автоматизация процесса, который был описан выше.
Для того чтобы скачать «DriverPackSolution» достаточно посетить официальный сайт разработчиков — https://drp.su/ru и нажать на кнопку «Установить все необходимые драйвера».
Стоит отметить, что с начала 2019 года многие антивирусы, а также браузер от компании Яндекс распознают исполняемый файл «DRP» как вредоносное программное обеспечение, что можно проигнорировать, приняв на себя обязательства на открытие файла.
Далее, потребуется запустить скаченный файл и дождаться пока функционал программы автоматически завершит сканирование оборудования, после чего вам будет предложено сделать выбор:
- Довериться сделанным выводам программы, и дать им доступ на обновление драйверов в автоматическом режиме;
- Перейти в режим «Эксперт» для ручного выбора того, для каких устройств требуется обновление.

Перед установкой любых новых драйверов, мы рекомендуем делать точку восстановления системы.
Конечно же, наиболее обоснованным вариантом является переход в режим «Эксперт», так как всегда полезно знать, что именно устанавливается в вашей операционной системе, пусть даже это проверенный и доверенный источник.
Итак, для перехода в расширенный интерфейс требуется нажать на кнопку «Режим эксперта», которая располагается в центре в самом низу активного окна.
Обратите внимание на то, что кроме драйверов, «DRP» предлагает установить и дополнительный софт, с чем следует быть повнимательнее.
Проверьте все установленные галочки в первых трёх разделах, и только после этого нажимайте на кнопку «Установить всё», рядом с которой будет указано, сколько именно файлов выбрано для инсталляции.
После установки всех необходимых для вас драйверов и программного обеспечения перезагрузите компьютер, и проверьте качество работы операционной системы.
Отдельно стоит отметить, что «DRP» предлагает каждому желающему скачать оффлайн базу драйверов (образ порядка 20ГБ), записать их на загрузочный носитель, и устанавливать все необходимые компоненты оборудования даже без активного интернет-соединения, а этим могут похвастаться далеко не все конкуренты.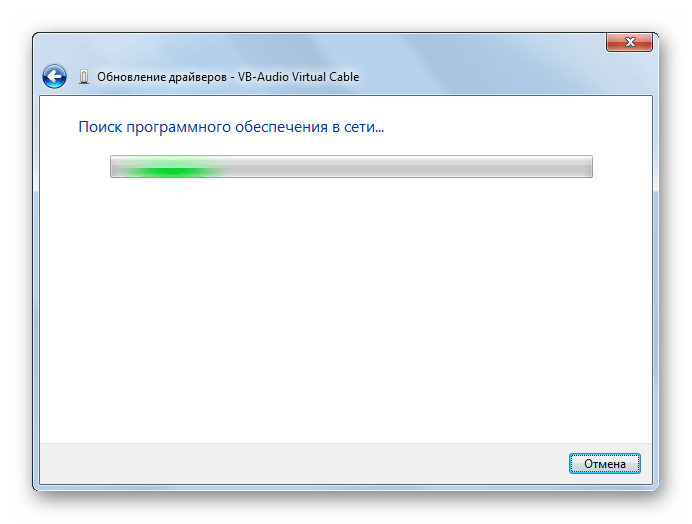
Driver Booster
Driver Booster за авторством небезызвестной компании «iobit», является достаточно противоречивым вариантом по мнению многих специалистов, но крайне популярен среди пользователей за счёт яркого дизайна интерфейса, и всё же достаточно неплохих функциональных возможностей.
Скачать «Driver Booster» можно также на официальном сайте — https://ru.iobit.com/driver-booster.php полностью бесплатно, там же можно приобрести и версию «Pro» с расширенным набором возможностей.
В отличие от «DRP» данное программное обеспечение требует своей установки на компьютер, для этого:
Выделите галочкой все нужные вам варианты, после чего нажмите на кнопку «Обновить сейчас».
Бессмысленно спорить с утверждением, что обёртка «Driver Booster» оформлена очень достойно, в современном чёрно-ярко-красном стиле, за которые многие пользователи и ценят данный продукт.
Как относится к нему и в целом к продукции «iobit» решать каждому за себя, но с обновлением драйверов он справляется в достаточной степени.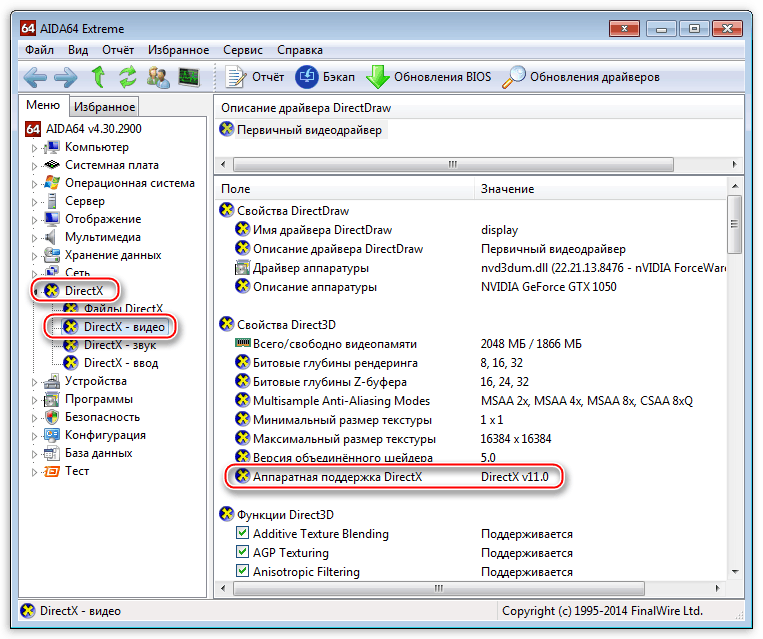
DRIVER GENIUS
«Driver Genius» — это разработка компании «AvanquestSoftware», которая также известна по нескольким другим интересным проектам.
Официальный сайт — http://www.driver-soft.com – утилита доступна для бесплатного скачивания.
Обновляется она на постоянной основе, например, на момент написания данной статьи (начало марта 2019 года) последнее вышедшее обновление датировалось 29 января 2019 годом.
Сразу стоит отметить, что установщик и интерфейс программы не локализован, поэтому следует быть внимательным, где и с какими «галочками» вы соглашаетесь.
Несмотря на данные языковые нюансы «Driver Genius» имеет достаточно понятный интерфейс, поэтому и поиск новых версий драйверов занимает буквально несколько минут:
- Но, для начала, запустите установочный файл и нажмите «Next»;
- Пролистайте условия лицензирования и если вы с ними согласны установите флажок в строке «I accept the agreement»;
- Выберите папку, в которой будет установлена программа и нажмите «Next»;
- Снова нажмите «Next» на шаге с выбором помещать ли программу в стартовое меню;
- И оставьте галочку в строке «Create a desktop shortcut», если вы желание, чтобы ярлык для запуска утилиты был размещён на рабочем столе, и ещё раз кликните «Next» и в следующем шаге «Install»;
- После завершения установки кликните по кнопке «Finish» и используя ярлык или раздел стартового меню запустите программу «Driver Genius»;
- В открывшемся окне перейдите в раздел «Driver Update», в результате будет инициирован автоматический поиск драйверов, нуждающихся в обновление;
- По завершению сканирования вам будет предоставлен отчёт со списком предлагаемых к обновлению драйверов;
- Если представленное там оборудование вас устраивает (можно посмотреть подробную информацию о каждом, нажав на кнопку «View driver update details») , то нажмите на кнопку «Update All» для обновления всех отмеченных пунктов;
- Дождитесь завершения работы, перезагрузите компьютер и удостоверьтесь в корректности работы операционной системы.

Отдельное внимание следует обратить на то, что «Driver Genius» кроме непосредственного обновления, предлагает ещё и дополнительный функционал:
- Раздел «Driver Backup» –позволяет создать резервную копию всех установленных драйверов;
- Раздел «Driver Restore» – позволяет восстановить драйверы, в том числе с помощью созданного файла-backup;
- Раздел «Driver Cleanup» –позволяет провести чистку и удалить проблемные файлы, которые могут мешать корректной работе остальных компонентов.
«DriverGenius» — это несколько более сложное программное обеспечение, нежели было представлено выше поэтому без подробного ознакомления с функционалом программы ничего удалять, чистить, обновлять не стоит.
В остальном, это тихий и незаметный помощник, который умеет и делает всё самостоятельно, и по большей части правильно.
Сравнение программ обновления драйверов
| DriverPack Solution | DriverPack Solution | Driver Genius | |
|---|---|---|---|
| Локализация | Да | Да | Нет |
| Стоимость | Бесплатно/Pro | Бесплатно/Pro | Условно-бесплатно |
| Оффлайн | Да | Нет | Нет |
| Ручное обновление | Да | Нет | Да |
| Расписание | Да | Да | Нет |
| Откат средствами программы | Нет | Да | Да |
| Требуется ли установка | Нет | Да | Да |
Значительно преимущество «DriverPack Solution» — это отсутствие установки и наличие оффлайн базы (iso образа).
Заключение
В заключение стоит отметить, что как бы вы не доверяли какому-либо программному обеспечению, ставить обновление системных компонентов на автоматический поток будет не совсем правильно, так как залог успешной работы – это понимание того, что и как работает. Особенно это касается работы операционной системы Windows. Зная о том, какой драйвер за что отвечает и к кому относится, когда они устанавливаются и как – это и есть ключ к решению большинства возможных проблем.
Вам так же будет интересно:
Как обновить видеокарту на Виндовс 7
Видеокарта является одним из важнейших компонентов компьютера. Она отвечает за отображение всей графики на мониторе. Для того чтобы ваш видеоадаптер мог взаимодействовать даже с самым современным оборудованием, а также для устранения различных уязвимостей, драйвера к нему регулярно нужно обновлять. Давайте разберемся, как это можно осуществить на ПК под управлением ОС Виндовс 7.
Способы обновления видеоадаптера
Все способы обновления видеокарты можно разделить на три большие группы:
- При помощи стороннего ПО, специально предназначенного для апдейта драйверов;
- С использованием «родного» приложения видеоадаптера;
- Применяя только средства операционной системы.

Кроме того, варианты действий зависят ещё от того, есть ли у вас на электронном носителе эти необходимые видеодрайвера или вам предстоит их ещё отыскать в интернете. Далее мы подробно рассмотрим различные методы обновления указанных компонентов системы.
Способ 1: Сторонние программы
Как уже говорилось выше, произвести апдейт можно с помощью стороннего программного обеспечения. Рассмотрим, как это сделать на примере одной из самых известных программ для комплексного обновления драйверов DriverPack Solution.
- Запустите приложение DriverPack Solution. Им будет проведен анализ системы, на основе которого сформируется порядок установки драйверов.
- После этого откроется непосредственно рабочая область программы, где необходимо нажать на элемент «Настроить компьютер автоматически».
- Будет создана точка восстановления, а затем выполнена автоматическая настройка ПК, включая добавление отсутствующих драйверов и обновление устаревших, в том числе и видеокарты.

- После завершения процедуры в окне DriverPack Solution появится сообщение, информирующее об удачной настройке системы и обновлении драйверов.
Преимущество данного способа состоит в том, что он не требует наличия апдейтов на электронном носителе, так как с помощью приложения производится автоматический поиск необходимых элементов в интернете. При этом важно понимать, что будут обновлены не только драйвера видеокарты, но и всех остальных устройств тоже. Но в этом одновременно состоит и недостаток данного метода, так как иногда пользователь не желает обновлять определенные драйвера, а также устанавливать дополнительное ПО, инсталлируемое DriverPack Solution в автоматическом режиме. Тем более что далеко не всегда эти программы бывают полезными.
Для тех пользователей, которые желают сами определять, что следует устанавливать, а что нет, в DriverPack Solution существует режим эксперта.
- Сразу после запуска и сканирования системы DriverPack Solution в нижней части открывшегося окна программы щелкайте «Режим эксперта».

- Откроется окно продвинутого режима DriverPack Solution. Если вы хотите установить только видеодрайвер, но не желаете инсталлировать никакие приложения, прежде всего, перейдите в раздел «Установка основных программ».
- Здесь снимите галочки со всех элементов, напротив которых они установлены. Далее щелкайте по вкладке «Установка драйверов».
- Вернувшись в указанное окошко, оставьте там галочки только напротив тех элементов, которые вам требуется обновить или установить. Обязательно оставьте отметку около нужного видеодрайвера. Затем жмите «Установить всё».
- После этого стартует процедура инсталляции выбранных элементов, в том числе и обновления видеодрайвера.
- После завершения процедуры, как и при предыдущем варианте действий, откроется окно, сообщающее об успешном её окончании. Только в данном случае будут установлены исключительно необходимые элементы, которые вы выбрали сами, включая апдейт видеодрайвера.

Кроме DriverPack Solution, можно использовать многие другие специализированные программы, например, DriverMax.
Урок:
Обновление драйверов при помощи DriverPack Solution
Обновление драйверов при помощи DriverMax
Способ 2: Программное обеспечение видеокарты
Теперь давайте разберемся, как можно обновить видеодрайвер с помощью программного обеспечения видеокарты, подключенной к компьютеру. Алгоритм действий может сильно отличаться в зависимости от производителя видеоадаптера. Начнем рассмотрение порядка действий с программного обеспечения для NVIDIA.
- Щелкайте правой кнопкой мышки (ПКМ) по «Рабочему столу» и в появившемся списке выберите «Панель управление NVIDIA».
- Открывается окно панели управления видеоадаптера. Щелкайте по пункту «Справка» в горизонтальном меню. Из списка выберите пункт «Обновления».
- В открывшемся окне настройки обновлений щелкайте по вкладке «Параметры».

- Перейдя в указанный выше раздел, обратите внимание, чтобы в области «Обновления» напротив параметра «Графический драйвер» была установлена галочка. В случае отсутствия поставьте её и нажмите «Применить». После этого возвращайтесь во вкладку «Обновления».
- Вернувшись в предыдущую вкладку, жмите «Проверка наличия обновлений…».
- После этого будет произведена процедура проверки наличия доступных обновлений на официальном сайте разработчика видеокарты. При наличии неустановленных апдейтов они будут загружены и инсталлированы на ПК.
Урок: Как обновить драйвер видеоадаптера NVIDIA
Для видеокарт производства компании AMD используется программное обеспечение под названием AMD Radeon Software Crimson. Произвести апдейт видеодрайвера данного производителя, можно перейдя в раздел «Обновления» этой программы в нижней части её интерфейса.
Урок: Установка видеодрайверов с помощью AMD Radeon Software Crimson
А вот для настройки и обслуживания старых графических адаптеров от AMD применяется фирменное приложение Catalyst Control Center.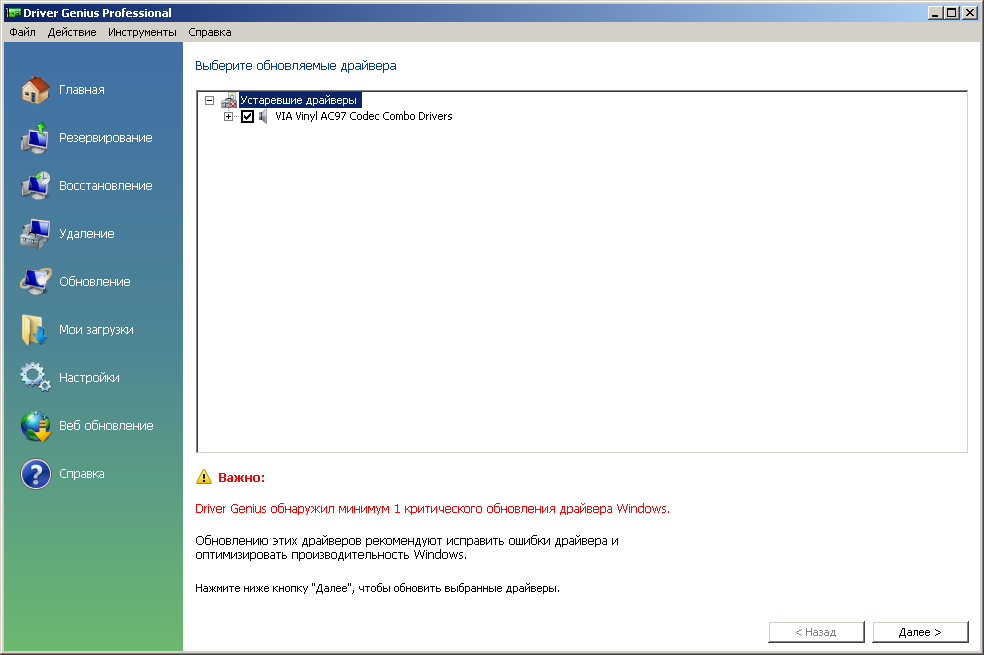 По ссылке ниже вы найдете статью о том, как его использовать для поиска и обновления драйверов.
По ссылке ниже вы найдете статью о том, как его использовать для поиска и обновления драйверов.
Урок: Обновление драйверов видеокарты с помощью AMD Catalyst Control Center
Способ 3: Поиск обновления драйверов по ID видеоадаптера
Но бывает, что под рукой нет необходимого обновления, автоматический поиск ничего не дает, а применять специализированные сторонние программы для поиска и установки драйверов вы по каким-то причинам не можете или не желаете. Что же делать в этом случае? В таких ситуациях можно отыскать апдейт видеодрайвера по ID графического адаптера. Эта задача частично осуществляется через «Диспетчер устройств».
- Для начала следует определить ID устройства. Щелкайте «Пуск» и заходите в «Панель управления»
- В открывшейся области щелкайте по пункту «Система и безопасность».
- Далее в блоке «Система» переходите по надписи «Диспетчер устройств».
- Интерфейс «Диспетчера устройств» будет активирован.
 В его оболочке отображается перечень различных типов устройств, подключенных к компьютеру. Щелкайте по наименованию «Видеоадаптеры».
В его оболочке отображается перечень различных типов устройств, подключенных к компьютеру. Щелкайте по наименованию «Видеоадаптеры». - Откроется список подключенных к вашему компьютеру видеокарт. Чаще всего там будет одно наименование, но может быть и несколько.
- Дважды щелкните по названию нужной видеокарты левой кнопкой мыши.
- Откроется окошко свойств видеоадаптера. Переходите в раздел «Сведения».
- В открывшейся области щелкайте по полю «Свойство».
- В появившемся выпадающем списке выберите вариант «ИД оборудования».
- После того как выбран указанный выше пункт, в области «Значение» отобразится ID видеокарты. Может быть несколько вариантов. Для большей точности выбирайте самый длинный из них. Щелкните по нему ПКМ и в контекстном меню выберите «Копировать». Значение ID будет помещено в буфер обмена ПК.
- Теперь необходимо открыть браузер и перейти на один из сайтов, которые позволяют найти драйвера по ID оборудования.
 Наиболее популярным таким веб-ресурсом является devid.drp.su, на примере которого мы и рассмотрим дальнейшие действия.
Наиболее популярным таким веб-ресурсом является devid.drp.su, на примере которого мы и рассмотрим дальнейшие действия. - Перейдя на указанный сайт, вставьте в поисковое поле информацию, которая была ранее скопирована в буфер обмена из окошка свойств устройства. Под полем в области «Версия Windows» щелкайте по цифре «7», так как мы производим поиск обновлений для Виндовс 7. Справа установите галочку в чекбокс около одного из следующих пунктов: «x64» или «x86» (в зависимости от разрядности ОС). После того как все указанные данные введены, жмите «Найти драйверы».
- Затем отобразится окошко с выдачей результатов, подходящих под поисковой запрос. Вам нужно найти самую свежую версию видеодрайвера. Как правило, она первая в выдаче. Дату выпуска можно увидеть в столбце «Версия драйвера». После того как обнаружен последний по времени вариант, щелкайте по кнопке «Скачать», находящейся в соответствующей строчке.
 Начнется стандартная процедура скачивания файла, вследствие которой видеодрайвер будет загружен на жесткий диск ПК.
Начнется стандартная процедура скачивания файла, вследствие которой видеодрайвер будет загружен на жесткий диск ПК. - Возвращайтесь в «Диспетчер устройств» и снова открывайте раздел «Видеоадаптеры». Щелкните по названию видеокарты ПКМ. Выберите в контекстном меню «Обновить драйверы…».
- Откроется окошко, где вам следует сделать выбор способа обновления. Жмите по наименованию «Выполнить поиск драйверов на этом компьютере».
- После этого откроется окно, в котором нужно будет указать директорию, диск или внешний носитель, куда вы поместили загруженное ранее обновление. Чтобы это сделать, жмите «Обзор…».
- Открывается окошко «Обзор папок…», где нужно указать каталог хранения скачанного апдейта.
- Затем происходит автоматический возврат в предыдущее окошко, но уже с прописанным адресом нужной директории. Жмите «Далее».
- После этого обновление драйвера видеокарты будет установлено.
 Останется только перезагрузить компьютер.
Останется только перезагрузить компьютер.
Урок: Как найти драйвер по ID оборудования
Способ 4: «Диспетчер устройств»
Обновить драйвера видеокарты можно также используя исключительно инструментарий Windows 7, а именно все тот же «Диспетчер устройств».
- Открываем окошко выбора способа обновления. Как это сделать было описано в Способе 3. Вот тут уже все зависит от того, есть ли у вас на носителе (флешка, CD/DVD-диск, винчестер ПК и т.д.) заранее найденный апдейт видеодрайвера или нет. Если он есть, то жмите по наименованию «Выполнить поиск драйверов на этом компьютере».
- Далее выполняйте те же операции, которые были описаны в предыдущем способе, начиная с пункта 16.
Если же у вас нет заранее подготовленного апдейта видеодрайвера, то нужно поступить несколько другим способом.
- В окошке выбора способа обновления выбирайте вариант «Автоматический поиск…».
- В этом случае система произведет поиск обновлений в интернете и в случае их обнаружения установит апдейт драйвера видеокарты.

- Для окончания установки потребуется перезагрузить ПК.
Существует несколько способов обновления видеодрайвера на ПК с Виндовс 7. Какой именно из них выбрать зависит того, имеется ли у вас соответствующий апдейт на электронном носителе или вам его нужно ещё отыскать. Для тех пользователей, которые не желают глубоко вникать в процедуру инсталляции или хотят все сделать как можно быстрее, мы рекомендуем использовать специализированное ПО для автоматического поиска и установки драйверов. Более продвинутые юзеры, которые предпочитают лично контролировать весь процесс, могут произвести ручную инсталляцию апдейта через «Диспетчер устройств».
Мы рады, что смогли помочь Вам в решении проблемы.Опишите, что у вас не получилось. Наши специалисты постараются ответить максимально быстро.
Помогла ли вам эта статья?
ДА НЕТОбновление драйверов в Windows 7 с помощью «Параметров установки устройств»
При установке Windows 7 пользователю предлагается выбрать способ установки обновлений (рис.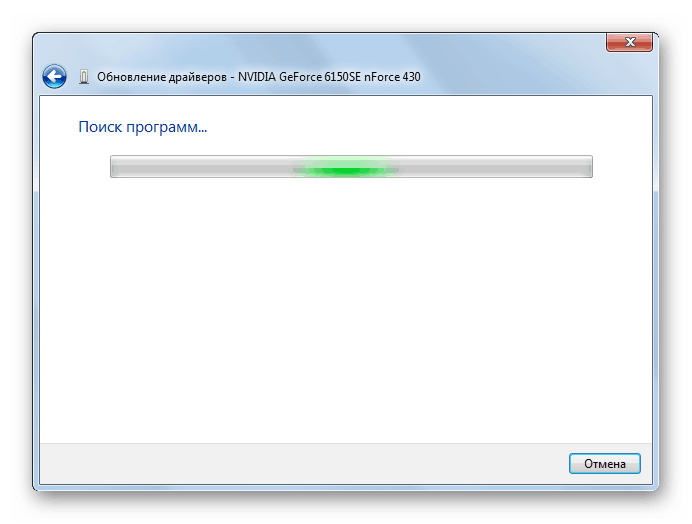 A). При этом на ум, скорее всего, в первую очередь приходят системные обновления, обновления безопасности и исправления, так что большинство пользователей выбирает вариант «Использовать рекомендуемые параметры» (Use Recommended Settings). Однако в дополнение к стандартному набору, Microsoft может обеспечивать и обновление драйверов устройств.
A). При этом на ум, скорее всего, в первую очередь приходят системные обновления, обновления безопасности и исправления, так что большинство пользователей выбирает вариант «Использовать рекомендуемые параметры» (Use Recommended Settings). Однако в дополнение к стандартному набору, Microsoft может обеспечивать и обновление драйверов устройств.Рисунок A. При установке Windows 7 нужно выбрать один из вариантов установки обновлений.
Как известно, Windows 7 имеет огромную базу драйверов и поддерживает практически все известные устройства. После установки драйвера операционная система добавляет его в список отслеживания и может регулярно проверять наличие новых или обновленных драйверов при помощи Центра обновления Windows (Windows Update).
Конечно, относительно предоставляемых Microsoft драйверов существует две точки зрения. Некоторые считают, что получать драйверы от Microsoft – это хорошо, поскольку перед добавлением в Центр обновления Windows они прошли проверку и сертификацию Microsoft.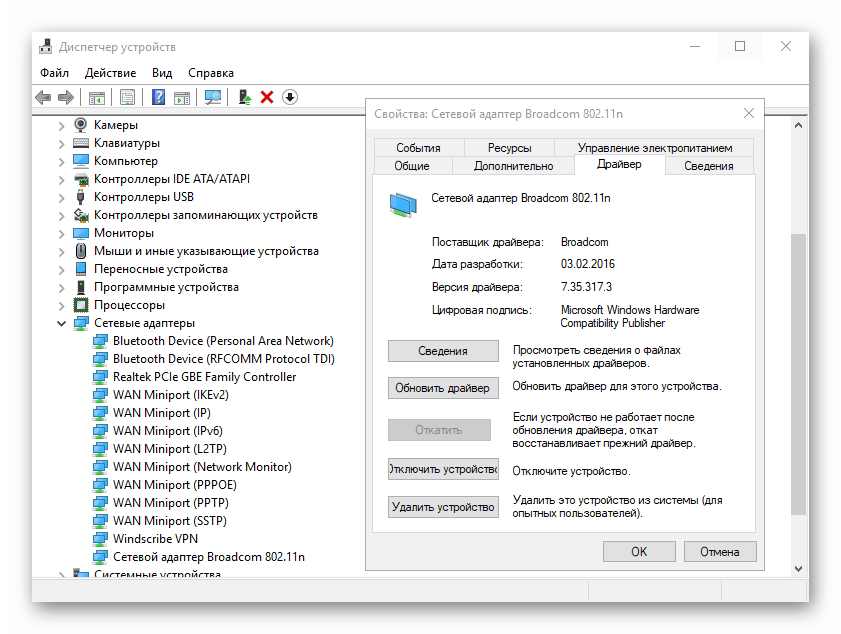 Другие полагают, что получать драйверы от Microsoft – это плохо, потому что они, по сути, представляют собой урезанную версию драйверов от производителя устройства.
Другие полагают, что получать драйверы от Microsoft – это плохо, потому что они, по сути, представляют собой урезанную версию драйверов от производителя устройства.
Помимо этих соображений, есть еще факторы простоты и удобства установки. Новые драйверы из Центра обновления Windows обнаруживаются и устанавливаются автоматически, практически без участия пользователя. Для обновления драйверов вручную нужно регулярно проверять сайт производителя устройства, самостоятельно их скачивать и устанавливать.
Итак, смотря какой точки зрения вы придерживались при установке Windows 7, вы могли выбрать вариант «Использовать рекомендуемые параметры», предусматривающий обновление драйверов вместе с остальными компонентами операционной системы, или вариант «Устанавливать только наиболее важные обновления» (Install Important Updates Only), не предусматривающий автоматического обновления драйверов. Но предположим, с тех пор ваши взгляды поменялись – что делать? К счастью, в Windows 7 есть малоизвестный инструмент «Параметры установки устройств» (Device Installation Settings), позволяющий изменить настройки поиска и установки обновлений драйверов.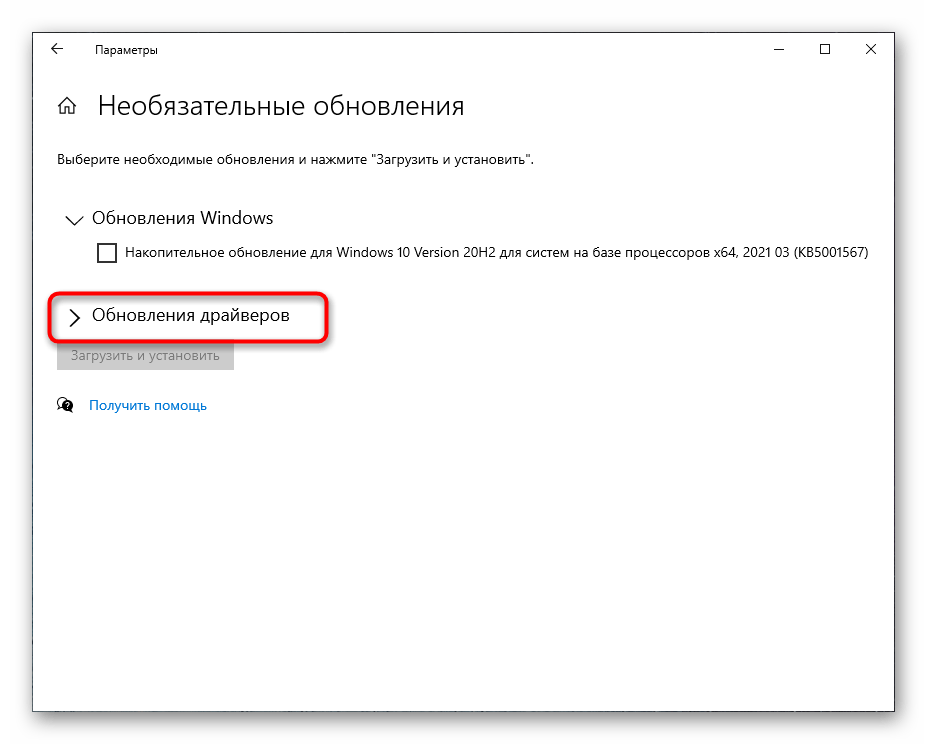
В этой статье я расскажу, в чем преимущество автоматического обнаружения и установки драйверов средствами Windows 7, а затем объясню, как включить или отключить эту функцию.
Преимущества автоматического обновления
Давайте посмотрим, какие преимущества дает автоматическое обнаружение и установка драйверов устройств средствами Windows 7. Это позволяет операционной системе загружать не только драйверы, но и значки высокого разрешения для устройств, подключенных к компьютеру, а также подробную информацию об оборудовании.
К примеру, если открыть окно «Устройства и принтеры» (Devices and Printers) из меню «Пуск» (Start) на моем тестовом компьютере, можно увидеть крупные значки всех подключенных устройств (рис. B). Как видите, на скриншоте выделена мышь IntelliMouse Optical, а в строке состояния отображаются сведения о ней. Если нажать на значке устройства, откроется окно с более подробной информацией (рис. C и D).
Рисунок B. В окне «Устройства и принтеры» могут отображаться крупные значки подключенных устройств.

Рисунок C. Нажав на значке, можно получить более подробную информацию об устройстве…
Рисунок D. …со ссылкой на сайт производителя.
Вызов окна «Параметры установки устройств»
Включить или отключить автоматический поиск и установку обновлений драйверов через Центр обновления Windows 7 можно в окне «Параметры установки устройств». Чтобы его вызвать, нажмите правой кнопкой мыши на значке компьютера в окне «Устройства и принтеры». Появится контекстное меню с разнообразными опциями, включая «Параметры установки устройств» (рис. E).
Рисунок E. Это контекстное меню предоставляет быстрый доступ к целому ряду полезных функций.
При выборе опции «Параметры установки устройств» из контекстного меню, открывается одноименное окно (рис. F). Чтобы разрешить Windows автоматически загружать драйверы и реалистичные значки для устройств, выберите опцию «Да, делать это автоматически» (Yes, Do This Automatically). Для опции «Нет, предоставить возможность выбора» (No, Let Me Choose What to Do), как видите, доступно три варианта, в том числе «Никогда не устанавливать драйверы из Центра обновления Windows» (Never Install Driver Software from Windows Update). Имеется также опция «Заменять стандартные значки устройств улучшенными» (Replace generic device icons with enhanced icons).
Имеется также опция «Заменять стандартные значки устройств улучшенными» (Replace generic device icons with enhanced icons).
Определившись с выбором, нажмите кнопку «Сохранить» (Save Changes). При этом может потребоваться подтвердить выполнение операции в окне контроля учетных записей.
Рисунок F. В окне «Параметры установки устройств» можно изменить способ обновления драйверов.
А что думаете вы?
Какой точки зрения на установку драйверов от Microsoft придерживаетесь вы? Планируете ли вы воспользоваться средством «Параметры установки устройств» для изменения способа обновления драйверов? Поделитесь своим мнением в комментариях!
Автор: Greg Shultz
Перевод SVET
Оцените статью: Голосов
Как автоматически обновить драйвера на любой Windows?
Чтобы улучшить взаимодействие операционной системы с аппаратной частью компьютера, нужно установить драйвера от официальных производителей устройств. Комплектующие ПК — видеокарты, процессоры, материнские платы, звуковые карты — часто требуют дополнительное ПО для повышения производительности.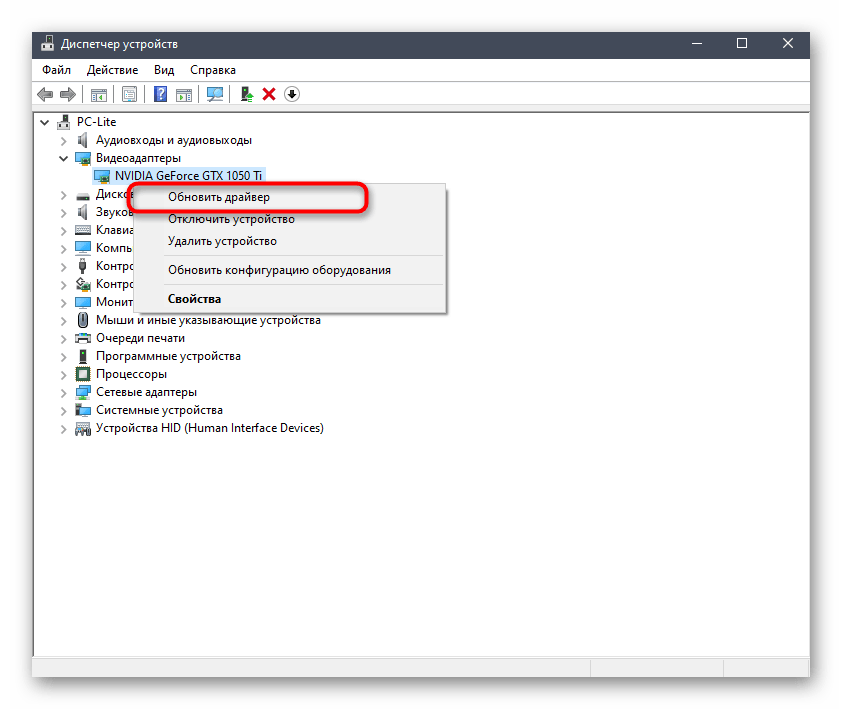
Драйвера оптимизируют устройства под операционную систему, улучшают совместимость и добавляют новые возможности и функции для управления.
Обновить или установить драйверы можно двумя способами:
- В ручном режиме.
- Автоматически — с использованием специальных программ.
Ручная установка драйверов
Чтобы выполнить чистую установку драйвера на компьютер вручную, необходимо определить модель и производителя оборудования. Сделать это можно с помощью программы AIDA64 или через диспетчер устройств Windows.
Второй шаг — загрузка драйвера с официального сайта производителя устройства. После скачивания компонента нужно выполнить установку драйвера. В завершении следует перезагрузить компьютер.
Для ручного обновления драйверов нужно открыть диспетчер устройств Windows в свойствах компьютера. В открывшемся окне необходимо выбрать нужное устройство (видеокарта, процессор, жесткий диск и т.д.) в списке и нажать правой кнопкой мыши.
Чтобы запустить процесс обновления необходимо выбрать пункт «Обновить драйверы.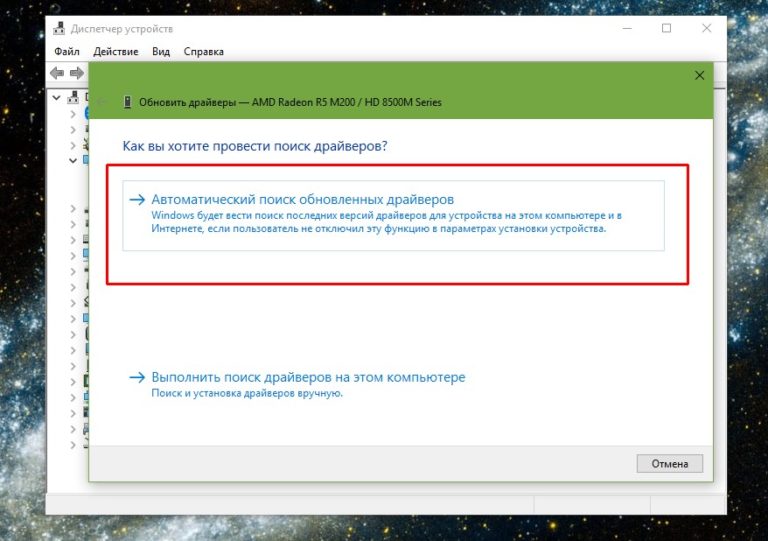 ..».
..».
Откроется мастер обновления компонентов. На выбор доступно два варианта установки обновлений:
- Автоматический поиск обновлений. Система Windows начнет поиск последней версии компонентов для устройства в Интернете.
- Поиск на компьютере. Запустится поиск нужных компонентов на компьютере. Перед тем, как начать анализ системы, пользователям необходимо скачать драйвера с официального сайта производителя.
Программа для автоматической установки драйверов
Благодаря программе DriverHub можно избежать всех описанных действий. Утилита дает возможность устанавливать и обновлять драйвера для оборудования и комплектующих компьютера автоматически.
Приложение совместимо с операционной системой Windows (32/64 бит), начиная с Windows 7 и новее. Модель распространения — бесплатная. Чтобы начать пользоваться всеми возможностями программы, не нужно покупать лицензионный ключ или подписку. Для загрузки доступна полностью русская версия утилиты — вот ссылка на официальный сайт разработчиков.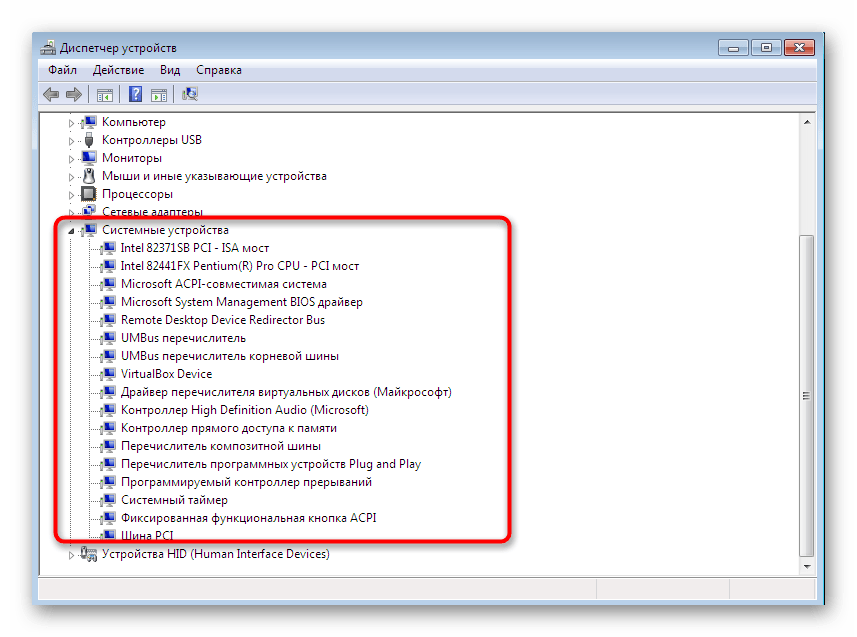
После запуска утилиты DriverHub откроется главное окно. В первом разделе «Драйверы» пользователи могут запустить анализ системы. Программа начнет поиск последних обновлений драйверов и отсутствующие компоненты для установки.
Сканирование длится несколько секунд. По завершению процесса откроется список всех найденных драйверов.
Доступно два варианта для установки обновлений:
1. Простой режим. В этом случае выполняется автоматическая установка всех найденных компонентов.
2. Режим эксперта. Этот режим дает возможность выбрать нужные компоненты для установки вручную. Для этого необходимо отметить необходимые драйвера галочкой.
В разделе «История загрузок» отображается история всех загруженных и установленных драйверов.
«Восстановление». Здесь пользователи могут вернуться к обратному состоянию драйвера в случае сбоев в работе оборудования или комплектующих после обновления драйверов.
Преимущества:
- ежедневное пополнение базы данных драйверов;
- бесплатная модель распространения;
- загрузка драйверов с официальных сайтов производителей;
- возможность ручной установки компонентов;
- функция восстановления предыдущей версии драйверов;
- инструмент для просмотра истории загрузок;
- простой и удобный интерфейс с поддержкой русского языка.

Недостатки:
- не поддерживается работа на Windows XP.
Как обновить устаревшие драйверы в Windows 10, 8, 7
Ваш компьютер не работает должным образом? Возможно, ваши системные драйверы не работают должным образом. Если вам интересно, , как обновить устаревшие драйверы Windows 10,8,7 компьютеров, , то вот руководство, которое поможет вам в этом.
Драйверы устройствиграют ключевую роль в обеспечении оптимальной и безупречной работы вашей системы Windows. Следовательно, когда драйверы устройств сталкиваются с какой-либо проблемой, тогда проблема со всей системой является подлинной, и на этом этапе становится важным, чтобы эффективно исправлял устаревшие драйверы .
Универсальный метод обновления устаревших драйверов устройств: Один из самых простых и эффективных способов обновить устаревшие драйверы в системах Windows 7,8,10 — использовать средство Bit Driver Updater . Он предлагает множество замечательных функций, которые помогут пользователям обновлять драйверы устройств, не теряя времени и не выполняя тяжелую работу. Нажмите кнопку ниже, чтобы установить инструмент на свой компьютер с Windows.
Он предлагает множество замечательных функций, которые помогут пользователям обновлять драйверы устройств, не теряя времени и не выполняя тяжелую работу. Нажмите кнопку ниже, чтобы установить инструмент на свой компьютер с Windows.
Проблемы, возникшие из-за устаревших или плохих драйверов в Windows 10, 8, 7
Ниже приведены наиболее важные проблемы, которым может быть подвержена ваша система:
- Система может часто давать сбой, зависать или зависать.
- Проблемы с синим или черным экраном.
- Проблемы с мерцанием экрана.
- Неправильное функционирование звуковой системы в вашей системе.
- Проблема вылета игры.
- Проблема с отображением системы.
- Неисправность принтера или других внешних устройств, таких как USB, клавиатуры и т. Д.
Теперь, когда вы хорошо осведомлены об ошибках и проблемах, с которыми вы можете столкнуться, если в вашей системе установлены устаревшие драйверы в системе Windows 10, у вас может возникнуть другой вопрос — что такое драйвер устройства и почему он так важен.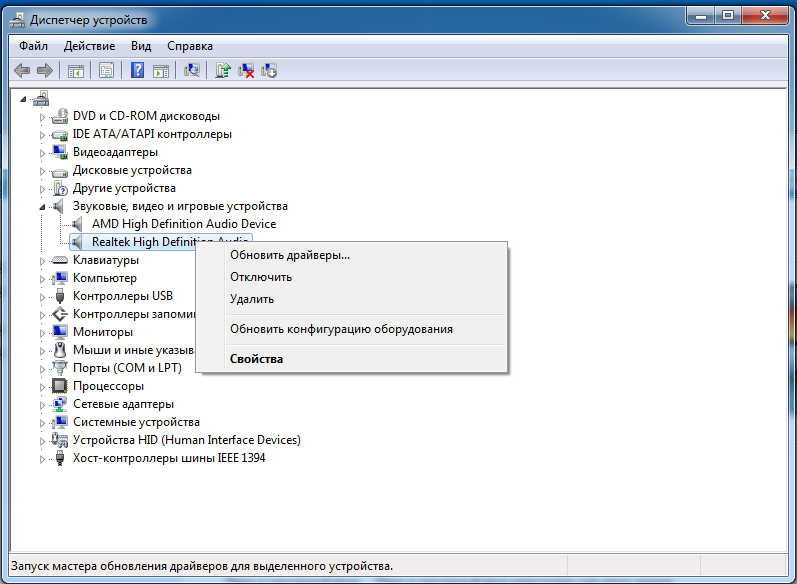 производительности вашей системы Windows.
производительности вашей системы Windows.
Драйвер устройства — это мост между аппаратным модулем и ОС вашей системы. Все аппаратные устройства (аудио, дисплей, драйверы дисков и сетевых адаптеров) и внешние устройства (например, принтеры, мониторы, USB и клавиатуры), связанные с вашей системой, могут работать оптимально только тогда, когда драйвер устройства находится в надлежащей форме.
Драйверы устройств не всегда должны быть встроенными, поскольку некоторые из них также могут быть сторонними драйверами. Многие драйверы не взаимодействуют напрямую с устройством, но на самом деле они размещены в стеке для выполнения определенного запроса ввода-вывода.
Объем функции драйвера не ограничивается только аппаратными компонентами и внешними устройствами, но скорее применим и к программным компонентам.
Преимущества обновления драйверов Windows:После обновления устаревших драйверов в системе Windows вы можете воспользоваться следующими преимуществами:
- Обновление системного драйвера может повысить производительность вашей системы на 50%.

- Делает систему более стабильной.
- Вы можете испытать и использовать улучшенные функции аппаратных компонентов.
Также читайте: Как переустановить графические драйверы в Windows 10 [Руководство 2020]
Как U pdate устаревшие драйверы в системе Windows 10 ?
Методы, с помощью которых можно исправить устаревшие драйверы бесплатно в системе Windows, в целом подразделяются на две категории, а именно; ручной и автоматический. Давайте рассмотрим их подробнее ниже.
Метод № 1: Ручной процессЧтобы обновить устаревшие драйверы в системах Windows 7, вы можете перейти на сайт производителя или воспользоваться помощью диспетчера устройств.
Шаг 1. С веб-сайта производителя
Не знаете, как обновить устаревшие драйверы в Windows 10? Если у вас есть достаточный технический опыт и время, вы можете найти последние версии драйверов для устройства на сайте производителя.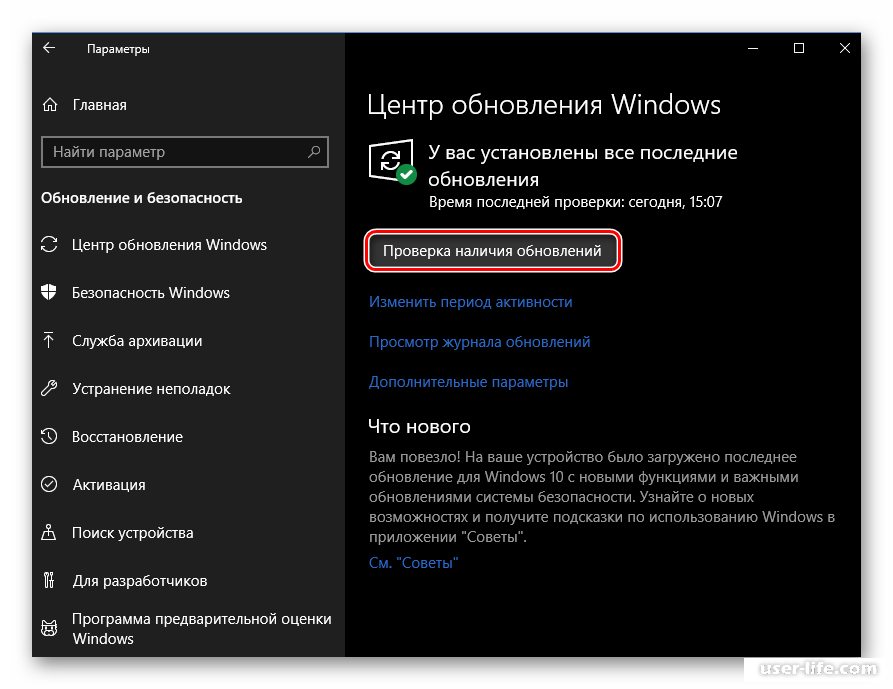
Вы можете просто зайти либо на сайт производителя ПК, либо на сайт производителя драйвера и найти соответствующее программное обеспечение драйвера, чтобы обновить устаревший драйвер в вашей системе Windows.
Затем вы можете ввести необходимые данные, такие как модель ПК, модель драйвера и т. Д., А затем выполнить поиск последней версии соответствующего драйвера устройства.Наконец, вы можете загрузить самоисполняемый файл и установить его в своей системе, запустив установочный файл. Опубликуйте это, все, что вам нужно сделать, это следовать инструкциям на экране, чтобы завершить процесс установки.
Кроме того, вы можете завершить процесс установки с помощью диспетчера устройств. Вот как:
- Запустите Диспетчер устройств и разверните раздел компонентов, который требует исправления.
- После этого щелкните правой кнопкой мыши имя программного обеспечения драйвера и выберите параметр «Обновить драйвер» в раскрывающемся меню.
- В следующем запросе вы можете выбрать вариант, который гласит: «Искать на моем компьютере драйверы».

- Затем необходимо выбрать загруженный файл, нажав кнопку «Обзор».
- Подождите, пока процесс установки завершится, а затем перезапустите систему.
Также читайте: Как исправить общие проблемы с драйверами в Windows 10, 8, 7
Шаг 2. Использование диспетчера устройств
С помощью диспетчера устройств вы можете определить, какой системный драйвер неисправен, поскольку он обозначен желтым восклицательным знаком.Не только это, приложение «Диспетчер устройств» может помочь вам удалить, обновить или откатить драйверы. С помощью этого метода можно легко обновить устаревшие драйверы в Windows 7. Таким образом, вы можете бесплатно исправить устаревшие драйверы с помощью диспетчера устройств следующим образом:
- Вам нужно перейти в Панель управления, чтобы запустить приложение «Диспетчер устройств».
- Затем вам нужно расширить раздел компонента, который не может нормально работать.

Например, у вас проблемы с драйвером сетевого адаптера.Таким образом, вы можете развернуть раздел сетевых адаптеров, чтобы просмотреть имя неисправного, плохого или устаревшего программного обеспечения драйвера.
- Затем вы можете выбрать опцию «Обновить драйвер» из контекстного меню, щелкнув правой кнопкой мыши по названию неисправной программы драйвера сетевого адаптера.
- Кроме того, вы можете выбрать опцию «Искать драйвер автоматически» в следующем запросе.
- Это заставит Windows искать последнюю версию драйвера в Интернете.
- Опубликуйте это, драйвер будет установлен в вашей системе.
Также знайте: Исправление шлюза по умолчанию недоступно в Windows 10
Шаг 3. Через Центр обновления Windows
Еще один простой процесс обновления устаревших драйверов в Windows 10 — через приложение Windows Update. Это встроенный инструмент Microsoft, который загружает только проверенные Microsoft обновления. Если вы думаете , как обновить устаревшие драйверы в Windows 10 с помощью этого метода, то следующие шаги помогут вам сделать то же самое:
Если вы думаете , как обновить устаревшие драйверы в Windows 10 с помощью этого метода, то следующие шаги помогут вам сделать то же самое:
- Для этого нужно зайти в Системные настройки.
- Затем нажмите «Обновление и безопасность».
- Вам нужно затем щелкнуть «Центр обновления Windows», а затем нажать кнопку «Проверить наличие обновлений».
- Windows автоматически найдет обновленный драйвер и установит его в вашей системе.
Метод № 2: Автоматический процесс
Если вам интересно, как обновить устаревшие драйверы на вашем компьютере самым простым способом, тогда вам необходимо приобрести лучший инструмент для обновления драйверов на рынке.Давайте посмотрим, какой инструмент для обновления драйверов является лучшим, чтобы обновить драйверы вашего устройства мгновенно и без каких-либо проблем.
Использование Bit Driver Updater:
Мы рекомендуем использовать инструмент Bit Driver Updater для эффективного решения проблем, связанных с драйверами вашей системы.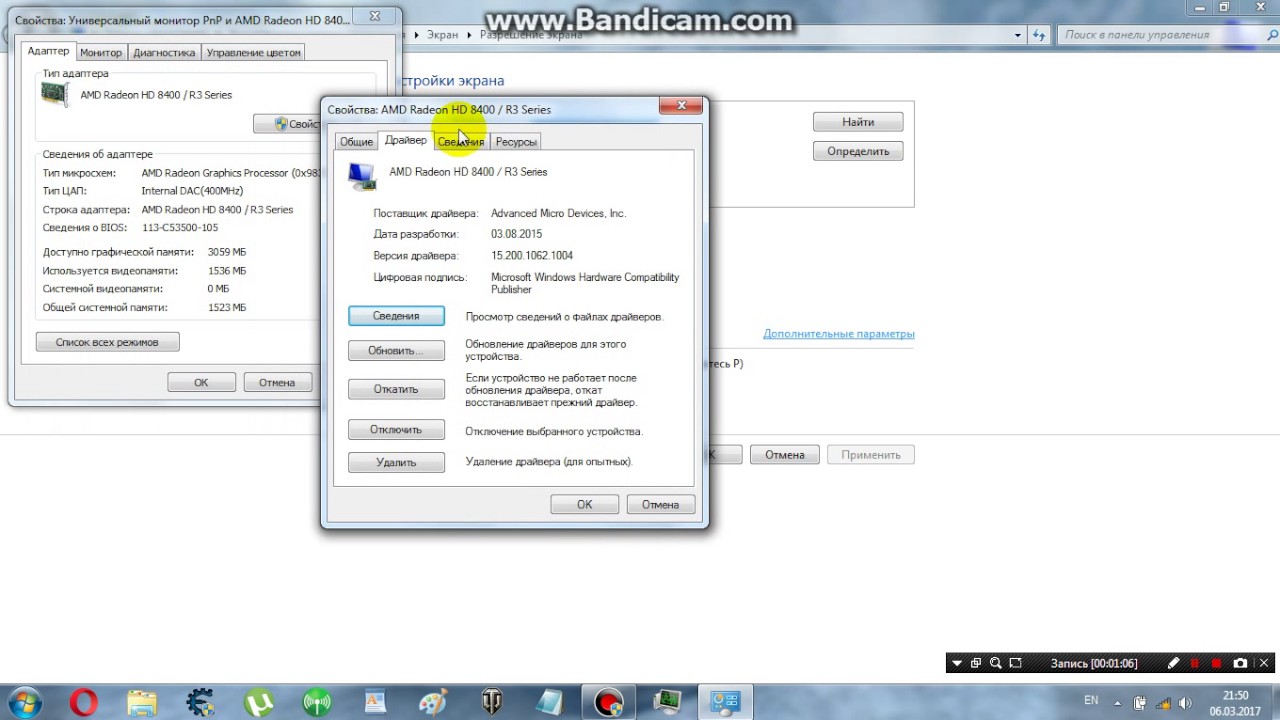 Давайте посмотрим на преимущества использования инструмента Bit Driver Updater:
Давайте посмотрим на преимущества использования инструмента Bit Driver Updater:
- Он может сканировать устаревшие драйверы и автоматически определять, какие драйверы устройств нуждаются в исправлении.
- Инструмент может мгновенно загрузить и установить устаревшие драйверы в вашу систему.
- Предлагает круглосуточную техническую помощь.
- Он загружает только подлинные драйверы (сертифицированные WHQL драйверы) в вашу систему.
- База данных драйверов обновлена, поэтому вы можете автоматически найти все необходимые обновления драйверов.
- Он даже выполняет резервное копирование и восстанавливает драйверы вашей системы.
Бонусный совет: знайте, как обновить драйверы WiFi в Windows 10, 8, 7
шагов по исправлению устаревших драйверов бесплатно с помощью Bit Driver Updater Tool:
- Во-первых, вам необходимо установить инструмент Bit Driver Updater в вашу систему с официального сайта.

- Инструмент автоматически просканирует вашу систему и обнаружит устаревшие и плохие драйверы.
- После завершения сканирования вы увидите список всех драйверов, которые необходимо обновить или повредить.
- Вы можете обновить все драйверы с помощью функции обновления одним щелчком мыши или выборочно обновить конкретный драйвер.
Обновите устаревшие драйверы в Windows 10 для повышения производительности Windows:
Таким образом, теперь вы понимаете, как быстро обновить устаревшие драйверы вашей системы.Среди всех методов, описанных выше, лучший способ — использовать средство обновления драйверов, поскольку оно может принести вам пользу более чем одним способом.
Чтобы получить максимальную производительность ПК и бесперебойную работу оборудования, рекомендуется постоянно обновлять систему.
Некоторые часто задаваемые вопросы:
Q 1. Как мне бесплатно обновить устаревшие драйверы?
Если вы хотите узнать, как обновить устаревшие драйверы бесплатно, вы можете обратиться к указанной выше статье для получения дополнительной информации.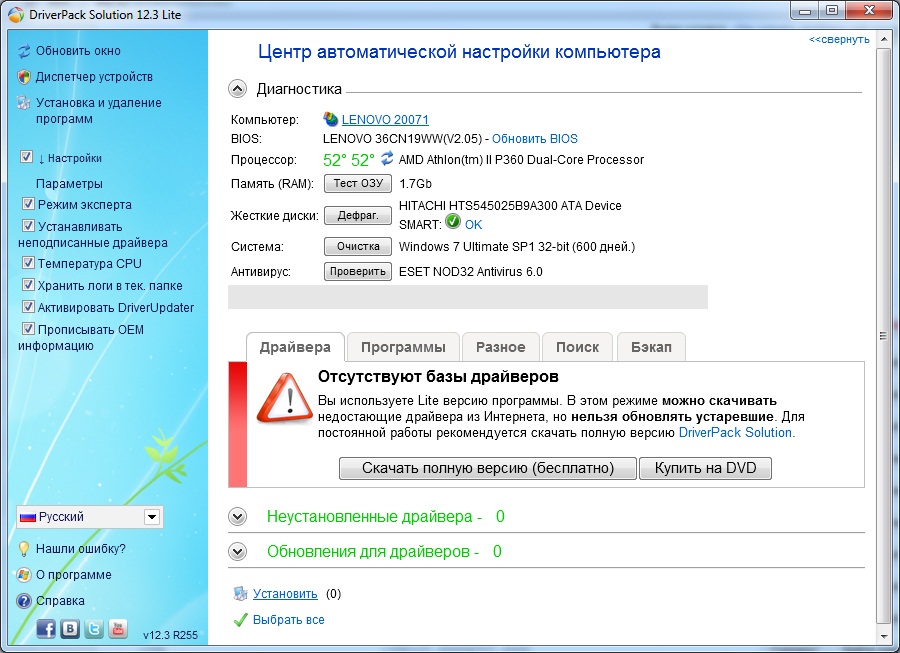
Вы можете использовать службы Windows, такие как обновление драйверов устройств через службу обновлений Windows или с помощью диспетчера устройств. В противном случае вы можете получить автоматический бесплатный инструмент, такой как Bit Driver Updater , для обновления драйверов устройств.
Q 2. Насколько важно обновлять драйверы на ПК?
Важно обновлять драйверы на компьютере, чтобы избежать проблем с зависанием компьютера, ошибками BSOD, проблемами с дисплеем и другими аппаратными компонентами ПК с Windows.
Q 3. Как обновить устаревшие драйверы?
Вы можете обратиться к указанной выше статье, чтобы узнать, как обновить устаревшие диски вашего компьютера с Windows как вручную, так и автоматически. Мы подробно разработали методы для облегчения понимания.
Q 4. Нужно ли мне обновлять драйверы?
Да, необходимо регулярно обновлять драйверы, чтобы избежать серьезных сбоев системы и обеспечить бесперебойную работу Windows.
Преимущества обновления драйверов устройств включают повышение производительности системы на 50%, а также другие преимущества, такие как возможность использовать новые функции аппаратных компонентов.
Q 5. Какое программное обеспечение лучше всего подходит для обновления драйверов?
Лучшее программное обеспечение для обновления драйверов — Bit Driver Updater . Он имеет множество функций, о которых упоминалось в статье выше. Кроме того, он довольно удобен для пользователя с простым и легким в использовании интерфейсом.Вы можете получить инструмент, нажав кнопку загрузки, представленную в статье выше.
Microsoft больше не предлагает драйверы для Windows 7 через Центр обновления Windows
Microsoft заявляет, что с сегодняшнего дня больше не предлагает драйверы для систем Windows 7 и Windows Server 2008 через Центр обновления Windows.
Перемещение происходит после истечения срока действия доверенного корневого центра сертификации SHA-1 для Windows 7 и Windows Server 2008 9 мая 2021 г.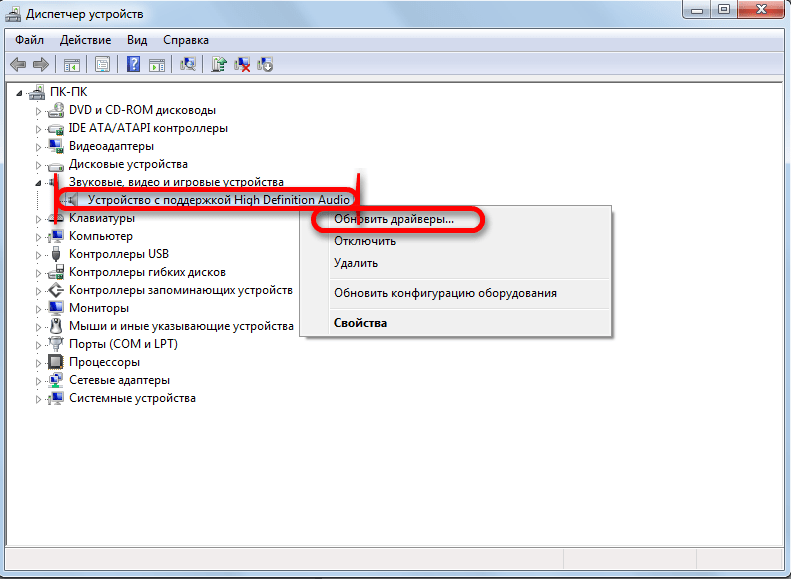
Несмотря на прекращение поддержки сертификатов SHA-1, партнеры, использующие программу Microsoft Trusted Root Program, могут по-прежнему публиковать несовместимые подписанные драйверы SHA-2 для систем Windows 7 и Windows Server без исправлений, что приводит к снижению функциональности или препятствует загрузке устройств.
Системыиспытывают эти проблемы из-за сбоев целостности кода, вызванных несовместимыми драйверами, подписанными SHA-2.
Изменение было внесено, чтобы свести к минимуму влияние этих проблем и сбоев, с которыми сталкиваются клиенты, использующие эти версии Windows.
«17 июня 2021 года Microsoft прекратит публикацию драйверов для Центра обновления Windows для Windows 7 SP1, Windows Server 2008 и Windows Server 2008 R2», — сказал Наим Мохаммад, технический менеджер программы Microsoft.
Подписанные драйверы по-прежнему доступны для клиентов ESU
Однако подписанные драйверы по-прежнему будут предоставляться клиентам корпоративного лицензирования в программе расширенного обновления безопасности (ESU) для обеспечения оптимальной надежности драйверов.
«Если ваша организация использует программу расширенных обновлений безопасности (ESU), у вас по-прежнему будет возможность развертывать драйверы на ваших управляемых устройствах с помощью служб Windows Server Update Services (WSUS_ и других поддерживаемых методов», — добавил Мохаммад.
для Windows 7 и драйверов Windows Server для программы совместимости оборудования Windows (WHCP) по-прежнему будут доступны до января 2023 года.
Начиная с сегодняшнего дня, партнеры Microsoft должны выполнить следующие шаги, описанные ниже, чтобы подписать драйверы для Windows 7, Windows Server 2008 и Windows Server 2008 R2 через Центр партнеров для оборудования Windows:
- Удалите существующие подписи из двоичных файлов драйвера.
- Сгенерировать новые файлы каталога с помощью INF2CAT.
- Подпишите файлы каталога безопасности с помощью сертификата IHV / OEM, зарегистрированного в Центре партнеров для оборудования Windows.
- Добавьте драйвер в файл HCK.
- Подпишите файл HCK с помощью сертификата IHV / OEM, зарегистрированного в Партнерском центре для оборудования Windows.
- Отправьте пакет драйвера в Центр партнеров для оборудования Windows для подписи.
- Загрузите подписанный комплект драйверов из Партнерского центра для оборудования Windows.
«Чтобы протестировать и сертифицировать аппаратные устройства для Windows, мы рекомендуем вам использовать комплект сертификации оборудования Windows (Windows HCK) и следовать обновленному процессу подписания драйверов для Windows 7, Windows Server 2008 и Windows Server 2008 R2 при отправке пакета драйверов. для подписания через Партнерский центр для оборудования Windows, — сказал Мохаммад.
Microsoft удалила все загрузки Windows, подписанные сертификатами SHA-1, из Центра загрузки Microsoft 3 августа 2020 г.
Из-за проблем с сертификатом SHA-1 Microsoft потребовала от клиентов, использующих устаревшие версии ОС, добавить поддержку подписи кода SHA-2 на свои устройства для установки обновлений Windows, выпущенных в июле 2019 г. или позже.
Справочник на все случаи жизни и типы
ThinkMobiles — одна из самых надежных компаний, проводящих обзоры ИТ и программного обеспечения с 2011 года.Наша миссия предоставляет лучшие обзоры, анализ, отзывы пользователей и профили поставщиков. Учиться подробнее о процессе проверки.
Многие обновления драйверов приходят автоматически с обновлениями ОС по умолчанию, например, с обновлением Windows, но это все еще проблема для многих пользователей ПК. Но давайте сделаем несколько шагов назад. Драйвер — это небольшая программа, помогающая устройству взаимодействовать с операционной системой. Как переводчик для клавиатуры, мыши, принтера, роутера, программного обеспечения и т. Д.без которых устройство не будет работать правильно.
Взяв в качестве примера ОС Windows, она устанавливает пакеты драйверов по умолчанию, а также загружает новые версии драйверов в Центре обновления Windows. Конечно, Windows 10 справляется с этими задачами лучше, чем более старые версии. Таким образом, во многих случаях мы получаем неправильные драйверы, и нам приходится искать лучшие средства обновления драйверов и устанавливать их самостоятельно. Поэтому мы решили собрать советы, как обновлять драйверы для всех наиболее востребованных случаев.
В большинстве случаев нам просто нужно определить название / модель устройства и найти для него драйвер.Однако часто это оказывается проблематичным, и вам нужно исследовать способы сделать это. Давайте сначала рассмотрим несколько общих способов обновления драйверов, а затем рассмотрим конкретные типы, такие как видеодрайверы, драйверы USB, драйверы Realtek и т. Д.
Как обновить драйверы: Общие методыИтак, первый шаг — узнать тип и идентификатор устройства. В Windows для этого нам нужно перейти в Диспетчер устройств. Открыть его в Windows 7, 8, 8.1 и 10 можно несколькими способами:
- через команду «Выполнить» — одновременно нажмите комбинацию клавиш Win + R, в поле «Открыть» введите следующую команду: devmgmt.msc, нажмите ОК.
- через командную строку — кнопка «Пуск» и введите CMD или клавиши Win + S и Enter.
- через PowerShell — введите команду: devmgmt.msc и нажмите Enter.
- через значок «Мой компьютер / этот компьютер», щелкните правой кнопкой мыши — «Управление» — вкладка «Управление компьютером» — «Системные инструменты» — «Диспетчер устройств».
- через Панель управления — Диспетчер устройств.
- через программу обновления драйверов (например, IOBit Driver Booster)
Узнав название устройства и модель / серию, лучший вариант — поискать драйвер на официальном сайте производителя (.zip или .exe). Некоторые из них будут недоступны, или может случиться так, что Диспетчер устройств дает только общий тип устройства, например Адаптер VGA. Для таких случаев нам нужен идентификатор устройства.
Для этого выберите устройство из списка в диспетчере устройств, щелкните правой кнопкой мыши, чтобы перейти в «Свойства». Там перейдите на вкладку Details и выберите Hardware Ids в Property. Вы можете скопировать поле значения в буфер обмена и таким образом найти драйвер.
Хорошо, теперь давайте поговорим о 4 распространенных методах поиска, установки и обновления драйверов.
Способ 1. Сайт производителя.В качестве примера предположим, что мы имеем дело с видеокартой Nvidia GeForce 900M. Заходим на сайт Nvidia (https://www.nvidia.com), переходим в раздел «Драйверы» -> «Драйверы GeForce», указываем продукт / серию / ОС / язык и нажимаем «Поиск».
Найдите нужный драйвер, скачайте и установите его. После распаковки архива процесс установки начнется автоматически. Выберите параметр «Графический драйвер NVIDIA», нажмите «Принять и продолжить».Выберите Экспресс или Пользовательский режим в соответствии с вашими предпочтениями. Пока вы ждете, экран может мерцать, но не паникуйте, это обычное дело.
Для «сложных» случаев аналогичной альтернативой могут быть веб-сайты, посвященные исключительно коллекциям драйверов. Некоторые из них даже имеют возможность сканирования для обнаружения подключенных устройств и предлагают совместимые драйверы. Несколько примеров: Коллекция драйверов, Поддержка драйверов, DriverZone, Driversbay.
Способ 2. Установка драйвера вручнуюЭтот способ актуален в отношении устройств без имени, копий устройств или других устройств, которые должны работать с ОС.Например, мы хотим обновить / установить драйвер Bluetooth. Итак, мы используем Диспетчер устройств, как упоминалось выше, выбираем наше Bluetooth-устройство и копируем его ID.
Ищем в сети и скачиваем подходящий драйвер. Например, используйте веб-сайт DriverPack, введите идентификатор устройства, изучите предлагаемые варианты, убедитесь, что оно совместимо с ОС (64/32-разрядная версия), и загрузите файл.
Для его установки откройте диспетчер устройств — выберите устройство — щелкните правой кнопкой мыши Обновить драйвер.В появившемся окне выберите «Обзор моего компьютера», покажите папку (местоположение) и нажмите «Далее». Должен начаться процесс установки драйвера, и вскоре вы получите уведомление о завершении.
Метод 3. Центр обновления WindowsЭто особенно хорошо работает в системах Windows 10. Если он у вас включен, он ищет драйверы среди обновлений и устанавливает их, а также ищет возможные обновления рабочих драйверов. Большинство поставщиков программного обеспечения выпускают новые версии с улучшениями или исправлениями ошибок, поэтому обычно это полезно.
Чтобы проверить, включена ли эта опция для обновлений драйверов, нажмите комбинацию клавиш Win + R и перейдите в «Устройства» — «Устройства и принтеры». Затем щелкните правой кнопкой мыши значок ПК и выберите Параметры установки устройства, проверьте, отмечен ли он как Да (рекомендуется). Если нет, просто выберите его и сохраните.
Другой способ проверить — щелкнуть правой кнопкой мыши значок ПК и выбрать «Свойства», а затем найти вкладку «Имя компьютера, домен и настройка рабочей группы». Нажмите Изменить настройку — Свойства системы — Оборудование — Настройка устройства.Обратите внимание, что установка некоторых драйверов требует времени, но происходит это в фоновом режиме.
Метод 4. Программа обновления драйвераСуществует множество специальных программ для обновления драйверов, разработанных для того, чтобы делать работу за пользователя, экономя его время и силы. В качестве примера возьмем IObit Driver Booster. При первом запуске программа сканирует ваше оборудование в течение нескольких минут и предлагает установить или обновить определенные драйверы, которые сочтет необходимыми.Обычно у нас есть выбор: установить все или только те, которые нам нужны.
Программное обеспечение, такое как IObit Driver Booster, делает этот метод самым простым, быстрым и дает результат в большинстве случаев. Конечно, может случиться так, что вы получите нестабильный или устаревший драйвер. Тогда единственный способ — это установка вручную, поэтому давайте выделим несколько распространенных сценариев в следующих главах.
Как обновить видеодрайверыВидеокарта отвечает за обработку и представление изображений / мультимедиа, а также может передавать звук через HDMI.Для случайного использования на самом деле не имеет значения, какая версия драйвера есть, но для 3D-дизайнеров, геймеров и инженеров по производству видео жизненно важна продуктивность.
Сначала выясните, какая видеокарта какого производителя стоит на вашем компьютере и есть ли не одна карта. Он может быть как интегрированным в микросхему процессора, так и дискретным (отдельная микросхема). В настоящее время 99% устройств поставляются с видеокартами производства одной из трех корпораций: Intel (только интегрированная), Nvidia (только дискретная) и AMD (оба типа).
Чтобы узнать марку / модель / серию / идентификатор видеокарты, используйте диспетчер устройств, как описано ранее.Перейдите на сайт производителя, AMD.com, Nvidia.com или Intel.com, найдите драйвер, установите его, перезагрузите компьютер.
- Обновление видеодрайверов Intel
Посетите веб-сайт Intel, перейдите в раздел «Поддержка — Загрузки и драйверы». Выберите «Автоматический поиск драйверов и программного обеспечения», «Поиск драйверов» или «Драйверы графики». Выполните поиск по фильтрам (поколение процессора, драйверов, ОС) и щелкните нужный драйвер из списка.
Другой способ — использовать автоматическое сканирование из программы обновления драйверов.Они особенно хороши для обнаружения видеодрайверов, требующих обновления, и поиска соответствующих версий. После этого перезагрузитесь.
У вас должна быть учетная запись Nvidia на официальном сайте. Перейдите в раздел «Драйверы — Все драйверы», затем нажмите «Поиск». Введите параметры вашего видеодрайвера, найдите его и нажмите Скачать. Когда он распакуется и начнется установка, выберите NVIDIA Graphics Driver, а затем нажмите кнопку «Согласен». Выберите Экспресс-установку, чтобы сэкономить время, или Пользовательский режим (с выбором компонентов), нажмите Далее.
Аналогичным образом посетите веб-сайт AMD, перейдите в раздел «Драйверы и поддержка». Найдите драйверы вручную (тип, модель, серию — отправьте) или скачайте программу для автоматического определения. Когда найдете, нажмите «Установить» и после этого перезагрузитесь. Также вы можете проверить наличие доступных обновлений для программного обеспечения AMD: нажмите «Настройки» — «Обновления» — «Проверить наличие обновлений».
В продолжение предыдущей главы, вот как обновить графические драйверы Radeon. Radeon — торговая марка AMD, производящая GPU, RAM и SSD.Для графического процессора Radeon или графического процессора, который является техническим термином для видеокарты, мы проделываем аналогичную процедуру. Перейдите на https://www.amd.com/en/support, выберите свою карту и нажмите «Отправить». Затем укажите версию своей ОС и загрузите драйвер.
Как обновить аудиодрайверыОтсутствие надлежащего драйвера аудиоустройства часто приводит к неисправности звука. Звуковая карта — это универсальное аудиоустройство с различными интерфейсами подключения: USB, PCI, PCI Express.Аудиоустройства могут включать микрофон, внешнюю звуковую карту, музыкальные инструменты, динамики, DAW и т. Д. Как правило, драйверы устанавливаются автоматически при первом подключении, хотя могут возникнуть проблемы с частотой, искажением звука, задержкой и т. Д.
В основном параметры такие же, как описано в общих методах: используйте программу обновления драйверов (например, Driver Booster), используйте драйверы с компакт-диска, который поставляется с устройством / программным обеспечением, загрузите драйвер с веб-сайта производителя.
Как обновить драйверы материнской платы Драйверы материнской платы, вероятно, являются наиболее важными для ПК, потому что буквально все связано с материнской платой. Это влияет на звук, Wi-Fi, Bluetooth, USB и общую производительность. Если у вас новая материнская плата, скорее всего, на вашем компьютере установлена Windows 10, и проблема с драйверами решается без вашего участия. Тем не менее, библиотека драйверов Windows может не предоставлять все последние версии драйверов.
К сожалению, часто диспетчер устройств не может определить марку / серию материнской платы.Модель всегда указывается на самой материнской плате. Но если по какой-то причине у вас все еще нет доступа к нему или вы используете ноутбук, вам могут помочь специальные приложения, такие как CPU-Z, AIDA64.
Как только вы узнаете производителя, ищите драйверы на его сайте. Допустим, у нас есть материнская плата Gigabyte GA-970A-DS3P Rev.1.0. Заходим на www.gigabyte.com/us, заходим в Сервис / Поддержка и набираем номер модели материнской платы. Просмотрите доступное программное обеспечение для этого устройства — утилиты, руководства, BIOS и т. Д., выберите Драйверы и вашу ОС, посмотрите список драйверов. Выбрать и установить / обновить.
Как обновить драйверы USB ДрайверыUSB действуют как инструкции для компьютера по взаимодействию с портами USB. На сегодняшний день Windows совместима практически со всеми драйверами USB 2.0, а для Windows 7 может потребоваться USB 3.0 или выше. Если драйвер USB отсутствует, система отобразит предупреждение «Неизвестное устройство».
ДрайверыUSB часто поставляются с драйверами набора микросхем для материнской платы.Следовательно, при поиске на веб-сайте производителя вы можете не найти драйвер USB. В таком случае самый простой вариант — применить программу обновления драйверов или загрузить драйвер набора микросхем. Еще один совет — посещение usb.org, где хранится огромное количество информации.
Как обновить драйверы RealtekНапоминание: Realtek Corporation разрабатывает схемы, включая аудио, сеть, веб-камеру, кард-ридер, концентраторы USB. Как мы уже упоминали, первым шагом является определение точной модели и / или идентификатора устройства.Затем перейдите на Realtek.com, найдите раздел Загрузки, выберите категорию, найдите драйвер по модели и установите его.
Примечание: при использовании стороннего программного обеспечения для поиска драйверов для сетевого устройства, это должна быть версия, работающая в автономном режиме, поскольку ваше интернет-соединение прервано или не работает, по-видимому.
Как обновить сетевые драйверы Сетевые драйверыне менее важны, чем другие типы. Без них пользователь не может подключиться к Интернету или локальной сети, а также не будут работать Bluetooth и Wi-Fi.Итак, сначала проверьте сетевой адаптер в диспетчере устройств.
Конечно, выйти в Интернет в поисках драйвера будет невозможно, потому что у вас вообще нет подключения к Интернету. Затем компакт-диск или флэш-накопитель, поставляемый с оборудованием, внезапно снова становится актуальным. Но шутки в сторону, вам нужно будет найти другое устройство, чтобы выйти в Интернет и найти последнюю версию сетевого драйвера. Устанавливаем и перезагружаемся.
Как обновить драйверы в Windows 10В Windows 10 при подключении к Интернету и активации Центра обновления Windows ОС автоматически устанавливает / обновляет необходимые драйверы.Чтобы проверить, активна ли служба, нажмите Win + R и введите «services.msc», нажмите ОК. Найдите в списке Центр обновления Windows и убедитесь, что он запущен.
В редких случаях, когда вам нужно обновить устройство вручную, давайте рассмотрим 2 способа обновления драйверов Windows 10.
- через Центр обновления Windows — перейдите в «Настройки» — «Обновление и безопасность» — «Центр обновления Windows», затем нажмите «Проверить наличие обновлений». Если есть драйверы, которые нужно обновить или установить, центр обновлений обнаружит это, скачает и установит то, что требуется.
- через диспетчер устройств — откройте его, найдите устройство, щелкните его правой кнопкой мыши и выберите «Обновить драйвер». В следующем окне выберите «Автоматический поиск обновленного программного обеспечения драйвера».
Вам необходимо установить программное обеспечение, а затем запустить сканирование. В IObit Driver Booster эта кнопка находится в центре главного окна. Когда сканирование будет завершено, он покажет вам список доступных обновлений для драйвера.Это очень важно при использовании программного обеспечения с большой базой данных драйверов, потому что это увеличивает ваши шансы найти обновления. IObit Driver Booster имеет более 3,5 миллионов записей в базе данных, и это одна из самых больших баз драйверов для этого типа программного обеспечения.
Вы можете вручную выбрать в списке драйверы, которые хотите обновить. Или вы можете использовать функцию обновления в один клик и обновить все в один клик. Чтобы использовать эту функцию в IObit Driver Booster, отметьте все драйверы в списке и нажмите кнопку «Обновить сейчас».
П.С. Сообщите нам в комментариях, с какими еще проблемами с драйверами вы сталкиваетесь или как вы со всем этим справляетесь.
Читать далее : Как заблокировать порносайты (все платформы / устройства).
FAQ
В: Что такое драйвер?
A: Драйвер — это своего рода «руководство пользователя» для операционной системы ПК в отношении оборудования. ОС использует драйверы для взаимодействия с любой частью / устройством (от видеокарты до шины USB).
В: Что такое идентификатор устройства?
A: Это уникальный идентификатор компьютерного оборудования, присваиваемый поставщиком.
Q: Нужны ли Linux драйверы?
A: В большинстве случаев — нет. В Linux все доступные драйверы обычно включены в дистрибутив по умолчанию. Если драйвер проприетарный, возможность его установки зависит от версии вашего дистрибутива.В Linux Fedora они запрещены, но в Linux Ubuntu можно установить драйверы.
В: Нужно ли мне обновлять драйверы на Mac?
A: Нет, все необходимые драйверы всегда включены в комплекты обновления системы в соответствии с политикой Apple.
Q: Как обновить все драйверы автоматически?
A: Используйте программу обновления драйверов, например Driver Booster.
Q: Как вернуться к предыдущей версии драйвера?
A: Как описано в способе 2 этой статьи, вам необходимо использовать диспетчер устройств.На вкладке «Дополнительно» будет доступна опция «Вернуться к предыдущей версии». Обратите внимание, что опция доступна только для устройств, для которых в системе сохранено несколько версий драйверов.
В: Безопасно ли обновлять драйверы?
A: Единственный риск (хотя и незначительный) — несовместимость оборудования. Чтобы этого избежать, попробуйте установить новые драйверы в течение 1-2 недель после их выпуска.
Вопрос: Как обновление драйверов влияет на производительность?
A: В большинстве случаев это увеличивает производительность устройства, оптимизирует процессы и исправляет обнаруженные ошибки.
В. Как обновление драйверов влияет на безопасность?
A: Обновления драйверов помогают повысить безопасность системы за счет устранения уязвимостей.
В: Что делать, если для моей ОС нет совместимого драйвера?
A: Вы можете искать неофициальные драйверы вручную (хотя и на свой страх и риск) или использовать программу обновления драйверов.
В: Как исправить BSOD после обновления драйвера?
A: Использовать откат к предыдущему состоянию системы.Чтобы активировать его в Windows, нажмите F8 при запуске ОС и выберите «Восстановление системы».
Q: Безопасно ли использовать неофициальные драйверы?
A: Нет, потому что никто не несет ответственности за их безопасность.
Q: Что такое неподписанные драйверы?
A: Это драйверы без цифровой подписи производителя. В большинстве случаев это то же самое, что и неофициальные драйверы.
Q: Как обновить драйверы в Windows 10?
A: Откройте «Диспетчер устройств» и на вкладке «Дополнительно» нажмите «Обновить». Центр обновления Windows автоматически выполнит поиск обновлений для конкретных устройств. Или используйте программу обновления драйверов, совместимую с Windows 10, например Driver Booster.
Q: Как обновить драйвер AMD?
A: Скачайте все обновления с официального сайта: https: // www.amd.com/en/support
Q: Как обновить драйвер Radeon?
A: Используйте автоматическую утилиту от AMD: https://www.amd.com/en/support/kb/faq/gpu-driver-autodetect
Q: Как обновить драйверы Intel?
A: Установите Intel Assistant: https://www.intel.com/content/www/us/en/support/detect.html
Q: Как обновить драйверы Nvidia?
A: Скачайте все обновления с официального сайта: https: // www.geforce.com/drivers
Q: Как обновить драйверы бесплатно?
A: Все основные производители оборудования (AMD, Intel, Nvidia) бесплатно предоставляют драйверы для своих устройств.
Бесплатное обновление драйвера, программное обеспечение для загрузки драйвера
Помогите известить!
Добавьте один из наших значков на свой сайт:
Device Doctor — это бесплатное приложение для Windows , которое сканирует оборудование вашего компьютера и проверяет наличие новых обновлений драйверов для ваших устройств.Он также находит драйверы для «неопознанных устройств» в диспетчере устройств Windows.
ПРИМЕЧАНИЕ: Этот инструмент был разработан, чтобы быть очень простым и легким в использовании.
Просто нажмите «Начать сканирование», чтобы обнаружить ваше оборудование; Device Doctor запрашивает нашу базу данных драйверов производителя и сразу же извлекает правильных файлов драйвера для вашего компьютера.
Теперь доступна версия Device Doctor 4.1, щелкните здесь, чтобы скачать драйвер .
Что обновляет Device Doctor?
- В настоящее время в нашей базе данных драйверов для более чем 13 миллионов отдельных устройств и компьютеров
- Включены почти все основные производители оборудования и компьютеров.
- Каждую неделю мы добавляем новые
- Для получения более подробной информации см. Нашу страницу «Характеристики».
Системные требования
- Windows XP, Windows Vista, Windows 7 (64-разрядная или 32-разрядная), Windows 8/8.1 или Windows 10
- 10 МБ свободного места на жестком диске
Примечания к последней версии:
04.11.2017
- Мы вернулись! Device Doctor теперь полностью обновлен для Windows 10, и его новая версия готова к загрузке.
12.02.2012
05.01.2012
- Device Doctor 2.0 теперь доступен, быстрее, чем когда-либо, и так же просто, как никогда. Загрузите нашу бесплатную программу обновления драйверов.
08.02.2010
- Выпущен комплект Device Doctor Bundle, обычную версию скачайте со страницы сборок
Форумы поддержки пользователей уже в сети
29.10.2009
Версия 1.0.0.1 — 02.10.2009
- Исправлена ошибка экспортера
- Исправленные и улучшенные сообщения об ошибках
Версия 1.0 — 24.09.2009
- Упакованный установщик и EXE с новым сертификатом безопасности
- Улучшен способ обнаружения определенных системных устройств
- Изменен способ обработки неизвестных устройств GUID
- Еще много драйверов добавлено в базу
Версия 0.9 (бета) — 24.08.2009
- Добавлена поддержка Windows 7
- Добавлен файл справки CHM
- Добавлены ссылки на форум поддержки
- Исправлена проблема с отображением при 800×600
- Значительно расширена база данных драйверов HP
- Улучшенная поддержка цифровых камер
DeviceDriverFinder.comКак отключить автоматическое обновление драйверов в Vista / Windows 7
Хотя в целом вы хотите поддерживать свой компьютер в актуальном состоянии, включая драйверы устройств. Но если у вас есть проблема, связанная с драйвером, установка более старой версии иногда может решить эту проблему. И в этом случае вы не хотите, чтобы Центр обновления Windows снова автоматически обновлял драйвер. Также может быть, что в Windows 7 нет драйвера для вашего оборудования, но драйвер Vista работает. В таких случаях вы хотите установить его вручную и не полагаться на службу обновления драйверов Windows, поэтому просто отключите автоматическое обновление драйверов в Windows.
В Vista и Windows 7 вы можете легко отключить автоматическое обновление драйверов. Просто выполните следующие действия:
- Откройте панель управления
- Выберите Система и обслуживание
- Выберите систему
- Теперь нажмите Расширенные настройки системы на левой панели (если UAC включен , нажмите Продолжить , чтобы продолжить)
- Затем щелкните вкладку Оборудование
- Нажмите кнопку Windows Update Driver Settings
Теперь вам нужно выбрать вариант обновления драйвера, который вы хотите использовать.
Параметр по умолчанию автоматически проверяет наличие драйверов и обновляет их. Чтобы отключить автоматическое обновление драйверов в Vista, выберите второй или третий вариант и нажмите OK .
В некоторых случаях кажется, что это не работает, но есть другой метод отключения автоматических обновлений драйверов в Vista и Windows 7. Он включает в себя редактор локальной групповой политики, который можно запустить из меню Пуск , набрав gpedit .msc , за которым следует Enter.
После запуска в редакторе локальной групповой политики перейдите к следующему: Конфигурация компьютера -> Административные шаблоны -> Система -> Установка драйвера .
Затем измените настройку для Отключить запрос поиска драйвера устройства Центра обновления Windows
на Включено. После нажатия OK и закрытия редактора локальной групповой политики просто перезапустите Windows и все.
Поскольку используется редактор локальной групповой политики, этот второй вариант ограничен выпусками Professional и Ultimate Windows Vista и Windows 7. В домашних версиях этот параметр отсутствует.
Запись Сохранена в разделе: Драйверы устройств
Как обновить драйверы Windows 7 [Пошаговое руководство]
Ищете пошаговое руководство по обновлению драйверов Windows 7? Мы знаем несколько методов, которые помогут вам обновить драйверы Windows 7.От драйверов оборудования и драйверов видеокарты до звуковых драйверов и драйверов USB, этот пост расскажет вам, как лучше всего их все обновить. Для каждого метода обновления драйверов компьютера с Windows 7 мы также предоставили шаги, которым действительно легко следовать.
Итак, давайте теперь начнем читать эти методы и быстро обновим драйверы вашего компьютера.
Как обновить драйверы Windows 7?
Мы предлагаем 5 классных методов обновления драйверов на вашем компьютере с Windows 7.С помощью этих методов вы узнаете, как обновить драйверы Bluetooth, драйверы USB, аудиодрайверы, видеодрайверы, а также графические драйверы на вашем компьютере.
Эти методы были опробованы и протестированы, чтобы убедиться, что драйверы на вашем компьютере с Windows 7 обновляются правильно.
Метод 1. Как обновить драйверы Bluetooth в Windows 7 через диспетчер устройств?
Сталкивались ли вы с какими-либо проблемами при использовании Bluetooth на компьютере с Windows 7? Возможная ошибка с драйвером Bluetooth может быть причиной этой проблемы.Вы можете обновить драйверы Windows 7, чтобы избавиться от этой проблемы. Приведенная ниже 7-шаговая процедура поможет вам обновить драйверы Bluetooth на вашем компьютере.
1. Сначала откройте «Панель управления» на компьютере с Windows 7.
2. Теперь дважды щелкните «Диспетчер устройств».
3. Затем вам нужно найти «Драйвер Bluetooth» и, найдя его, дважды щелкнуть по нему для обновления.
4. Затем щелкните вкладку «Драйвер».
5. После этого нажмите «Обновить драйвер».
6. Затем нажмите «Автоматический поиск», чтобы получить обновленное программное обеспечение драйвера.
7. После завершения поиска вы можете следовать инструкциям на экране, чтобы установить последние обновления драйверов для Bluetooth.
Теперь попробуйте использовать Bluetooth на вашем компьютере под управлением Windows 7. Вы не столкнетесь с какими-либо проблемами.
Метод 3. Как обновить драйверы USB в Windows 7 через диспетчер устройств?
Многие пользователи Windows 7 сталкиваются с проблемами при работе с USB, когда их USB-накопители устаревают.Быстрое решение этой проблемы — обновить драйверы USB на вашем компьютере. Итак, вот лучший способ обновить драйверы Windows 7 для безошибочной работы USB. Вы можете обновить драйверы USB всего за 7 быстрых шагов.
1. Сначала вам нужно нажать «Пуск», а затем выбрать «Панель управления».
2. Теперь нажмите «Система» и выберите вкладку «Оборудование».
3. Третий шаг — нажать «Диспетчер устройств».
4. Теперь нажмите «Контроллеры универсальной последовательной шины».
5. Выделите компонент, который нужно обновить, выбрав его.
6. Щелкните этот компонент правой кнопкой мыши и выберите «Обновить программное обеспечение драйвера» в «Меню».
7. Теперь на вашем экране откроется мастер «Обновление программного обеспечения драйвера». Следуйте приведенным здесь инструкциям, чтобы обновить драйверы USB для Windows 7.
Метод 4: Как обновить драйверы Windows 7 для аудио и видео?
«Нужно ли мне обновлять драйверы Windows 7?» Если вы тоже думаете об этом, позвольте нам сообщить вам, что обновление драйверов звука и видео будет очень полезно для вас, пока вы используете функции звука и видео на своем компьютере с Windows 7.Поврежденные драйверы аудио- и видеоконтроллеров могут вызвать множественные ошибки на вашем устройстве. Чтобы избежать этих ошибок, мы предложим вам сразу обновить драйверы.
Итак, давайте теперь рассмотрим следующие шаги по обновлению драйверов звука и видео на вашем ПК.
1. На компьютере с Windows 7 откройте «Панель управления».
2. Зайдите в «Диспетчер устройств».
3. Теперь дважды щелкните параметр «Звуковые, видео и игровые контроллеры».
4. Затем вы должны найти устройство, вызывающее проблему, и дважды щелкнуть драйвер.
5. Затем перейдите на вкладку «Драйвер» и нажмите «Удалить».
6. Вставьте «Диск с драйверами» в компьютер с Windows 7.
7. Следуйте инструкциям на экране. На этом процедура обновления видеодрайвера Windows 7 и аудиодрайвера Windows 7 будет завершена.
Метод 5: Как обновить драйверы Windows 7 для графики?
Отсутствие обновленных графических драйверов Minecraft Windows 7 может вызвать определенные проблемы на вашем компьютере.Чтобы избежать проблем, связанных с графикой, вы можете обновить графические драйверы. В этом разделе вы можете узнать, как обновить графические драйверы Windows 7 всего за 8 шагов.
Примечание: Имя графической карты вашего компьютера потребуется для продолжения этой процедуры. Если вы не помните название видеокарты, установленной в вашей системе, то вот как вы можете это проверить. Щелкните «Пуск». Щелкните «Информация о системе». Здесь разверните компоненты. После этого вы сможете увидеть название видеокарты, установленной на вашем компьютере с Windows 7.
1. Начните с щелчка правой кнопкой мыши в любом месте экрана компьютера.
2. Выберите «Разрешение экрана».
3. Теперь нажмите «Дополнительные настройки».
4. Откроется окно. Здесь вы можете проверить название видеокарты, установленной в вашей системе.
5. Теперь щелкните «Свойства» и откройте вкладку «Драйвер».
6. Затем нажмите « Обновить драйвер ».
7. Нажмите «Автоматический поиск обновленного программного обеспечения драйвера».
8. После завершения поиска выполните инструкции на экране, чтобы установить последнее обновление для графического драйвера Windows 7.
Когда вы закончите обновление графических драйверов на вашем компьютере, вы не столкнетесь с проблемами, связанными с графикой.
Подводя итоги блога
В этом блоге показано, как обновить драйверы компьютера для Windows 7, выполнив простые и быстрые действия.Мы уверены, что к настоящему времени все драйверы для вашего компьютера с Windows 7 должны быть обновлены вами. Если вам понравился этот блог, сообщите нам об этом в комментариях. Мы будем продолжать писать для вас такие классные посты!
Между тем, вы можете прочитать проверенные исправления для Bluetooth при выключенной Windows 10 . И если вы также хотите узнать , как отключить Защитник Windows , то вам обязательно стоит продолжить этот полезный пост.
Как изменить драйвер принтера в Windows 7 | Small Business
Windows 7 использует драйверы для связи с различными аппаратными устройствами, подключенными к вашему компьютеру, включая принтеры и сканеры.Производители принтеров предоставляют драйверы вместе со своими продуктами, но также обновляют старые драйверы, чтобы оптимизировать их и добавить новые функции. Чтобы получить последнюю версию драйвера, откатить драйвер до более ранней версии или даже удалить драйвер, необходимо использовать утилиту диспетчера устройств. Иногда откат драйвера принтера решает некоторые проблемы, связанные с новой версией драйвера.
Принтер, подключенный к компьютеру
Разверните меню «Пуск» Windows 7 в нижнем левом углу экрана.
Введите «Диспетчер устройств» в поле «Поиск программ и файлов» и щелкните «Диспетчер устройств» в списке результатов.
Найдите свой принтер в списке диспетчера устройств. Обычно вы можете найти его в узлах портов (COM и LPT) или контроллеров универсальной последовательной шины.
Щелкните принтер правой кнопкой мыши и выберите «Свойства» в появившемся списке.
Щелкните вкладку «Драйвер», чтобы переключиться на нее.
Нажмите кнопку «Обновить драйвер», чтобы начать обновление драйвера.Вы можете выбрать автоматический поиск обновленного программного обеспечения драйвера или поиск программного обеспечения драйвера на своем компьютере.
Нажмите кнопку «Откатить драйвер», если вы хотите восстановить предыдущую версию драйвера принтера. Процесс автоматизирован.
Щелкните «Удалить», чтобы полностью удалить драйвер принтера. Иногда перед установкой нового драйвера лучше удалить драйвер.
Нажмите «ОК», чтобы закрыть окно свойств принтера.
Принтер в сети
Запустите веб-браузер на своем компьютере и посетите веб-сайт производителя принтера.
Найдите раздел «Загрузки» и загрузите последние версии драйверов для вашей модели принтера и версии операционной системы. Все драйверы должны быть бесплатными.
Запустите мастер установки драйвера, дважды щелкнув исполняемый файл установки (EXE).
Следуйте инструкциям на экране, чтобы установить последние версии драйверов. Некоторые мастера установки сначала удаляют старые драйверы, а затем устанавливают последнюю, а некоторые просто устанавливают драйверы поверх старых.
Перезагрузите компьютер и распечатайте тестовую страницу, чтобы убедиться, что новые драйверы установлены и работают.
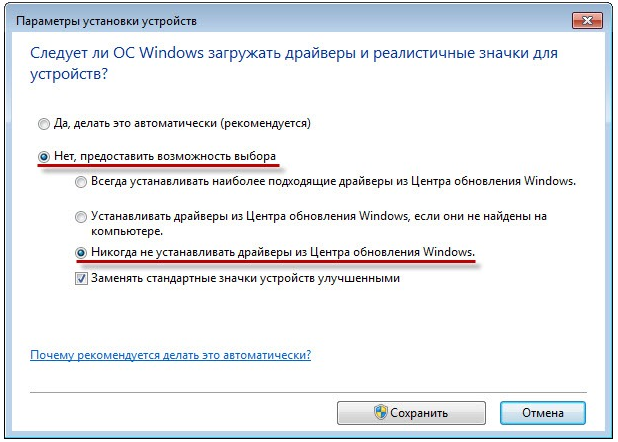
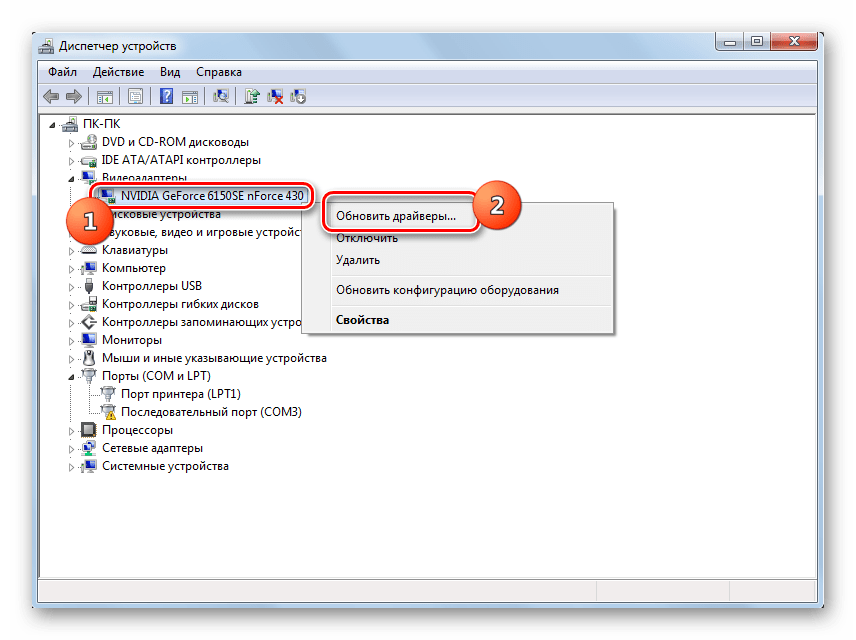
 html
html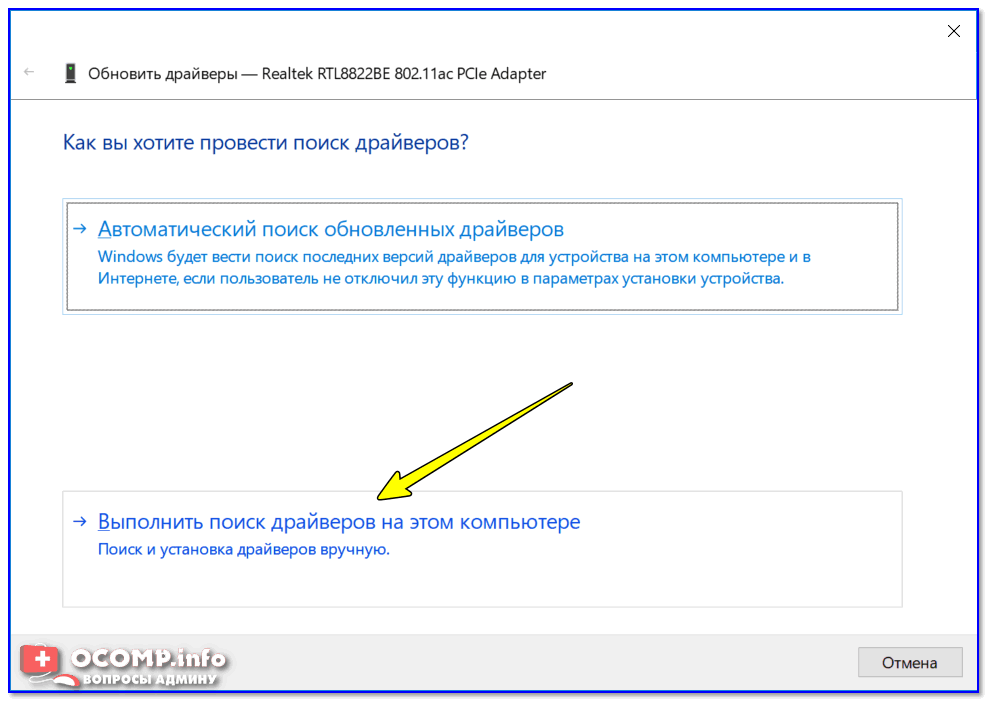 Так как компании AMD и NVIDIA активно поддерживают свою продукцию программным обеспечением, игровые драйвера для Windows 7 выходят регулярно, и если драйвера «старше» текущей даты больше чем на 2 месяца – скачивайте новые.
Так как компании AMD и NVIDIA активно поддерживают свою продукцию программным обеспечением, игровые драйвера для Windows 7 выходят регулярно, и если драйвера «старше» текущей даты больше чем на 2 месяца – скачивайте новые.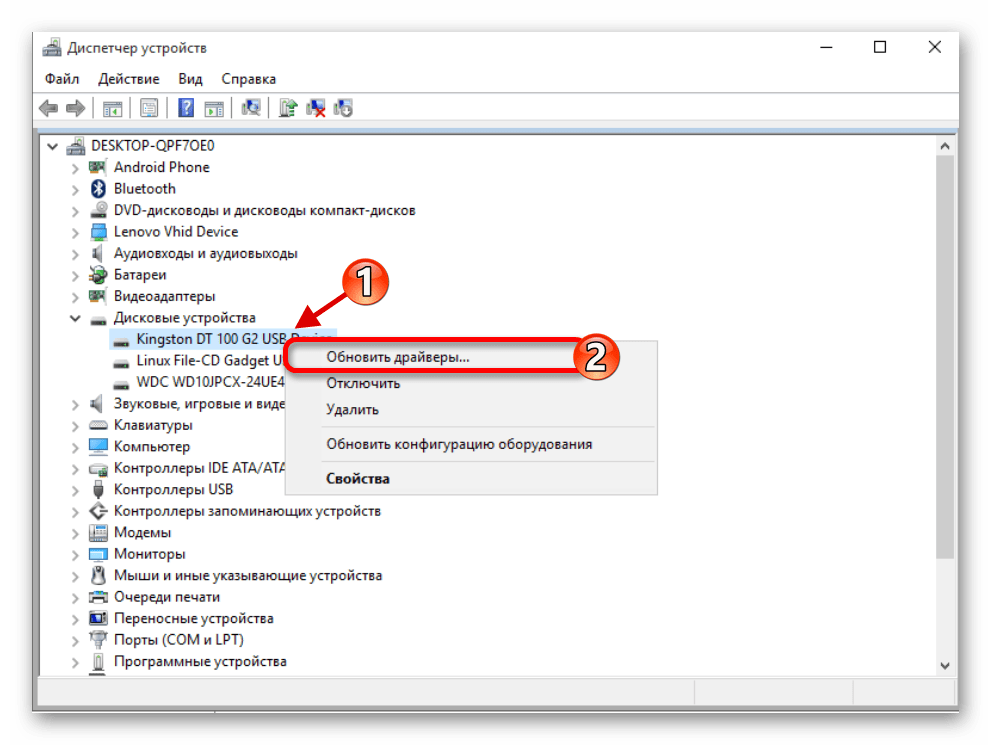 По умолчанию выбрано Русский, менять не стоит. Facebook
По умолчанию выбрано Русский, менять не стоит. Facebook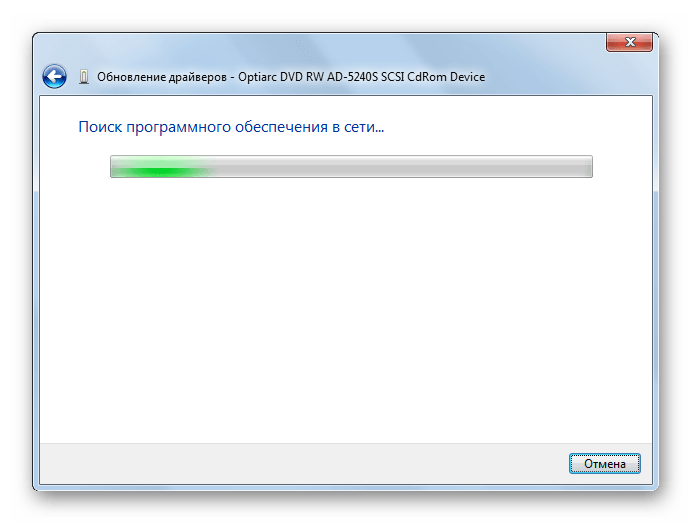
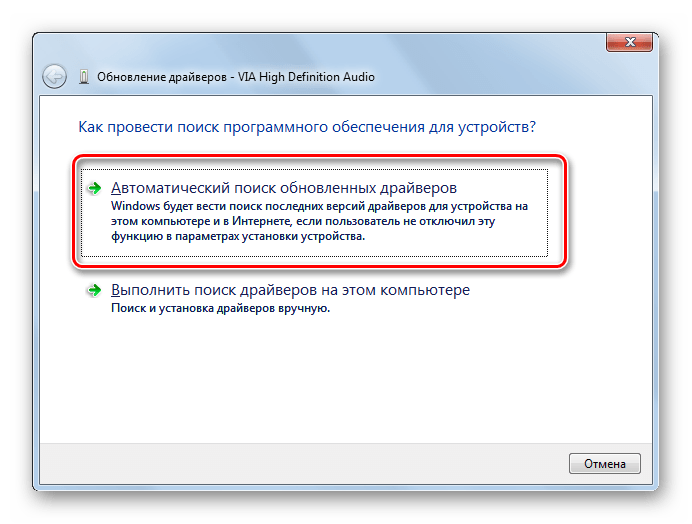
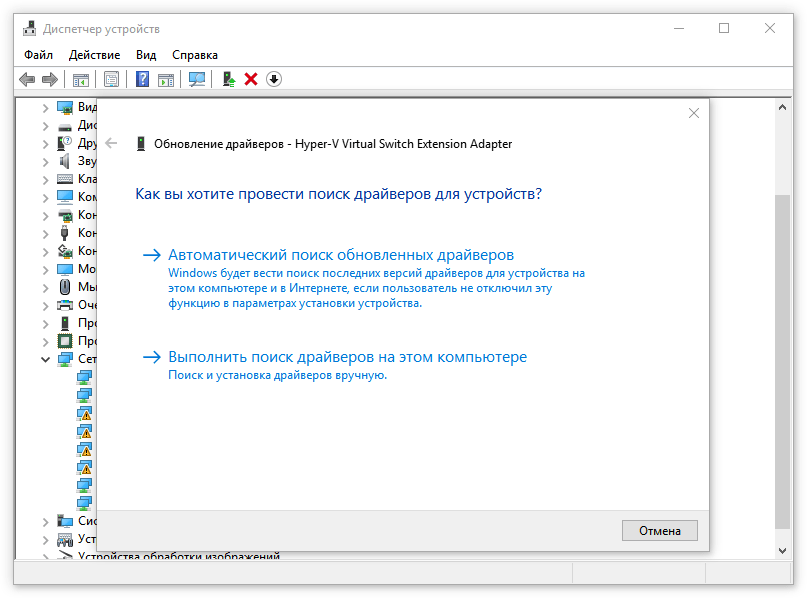
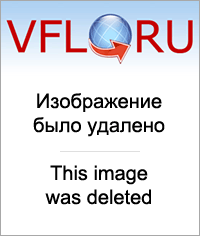 ru/gadzhety-obzory/kak-obnovit-videodrajver-na-windows-7.html
ru/gadzhety-obzory/kak-obnovit-videodrajver-na-windows-7.html
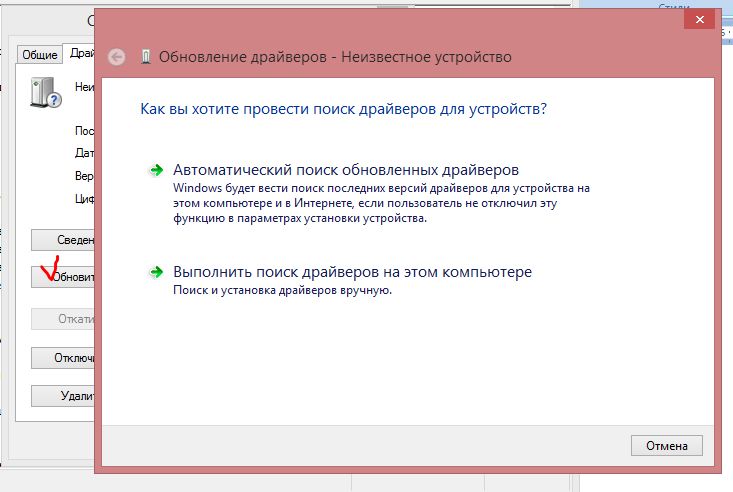 nvidia.com/ru-ru/.
nvidia.com/ru-ru/.

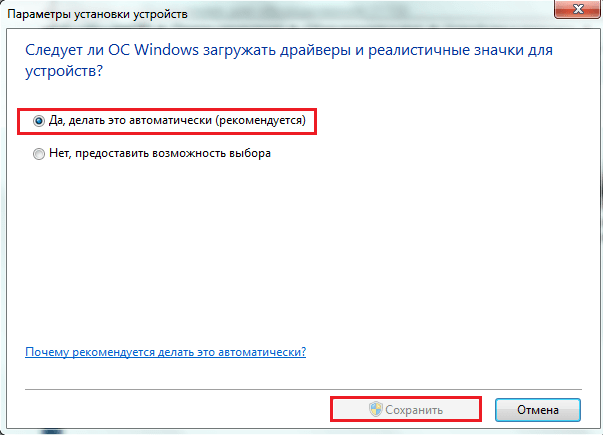

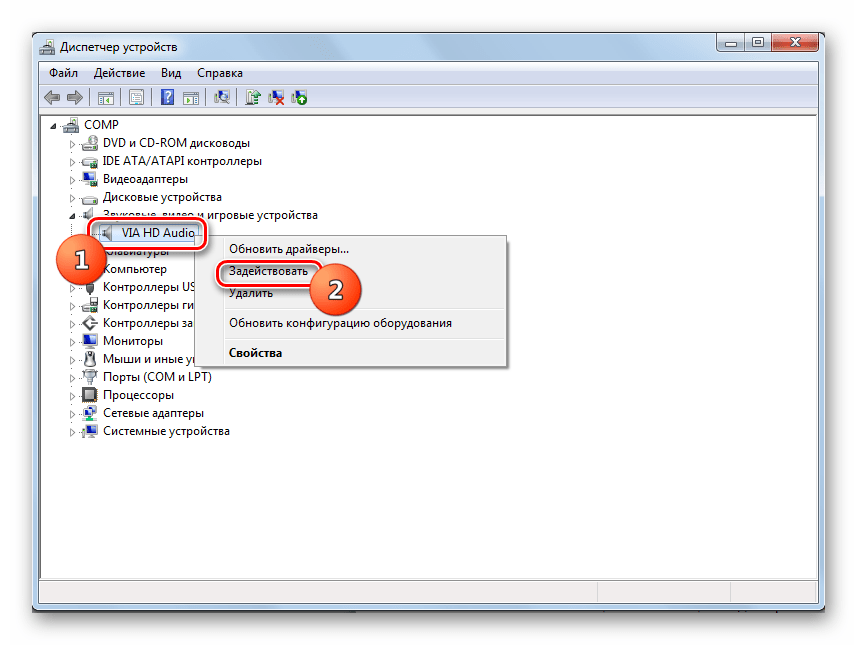
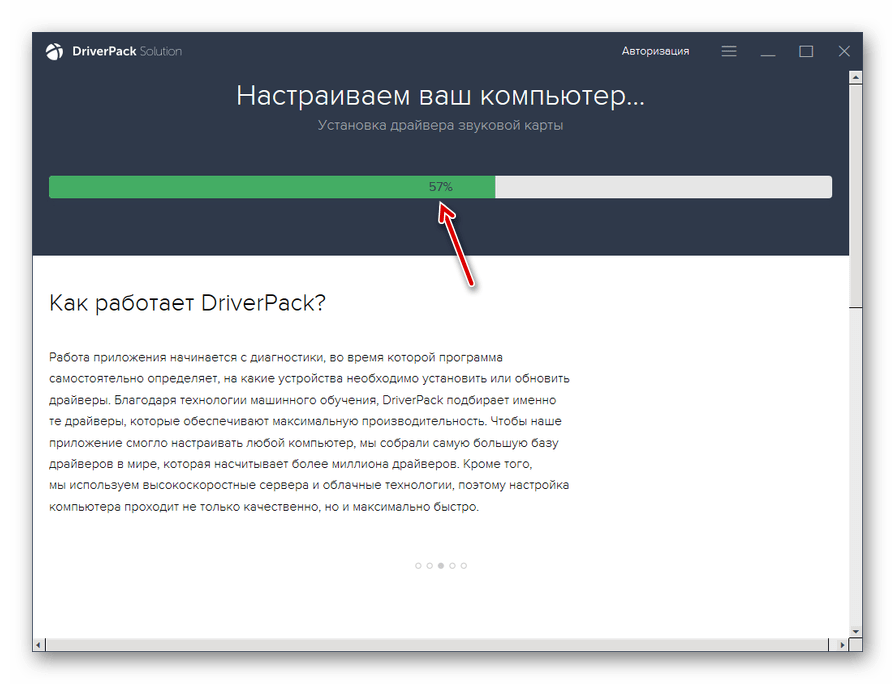
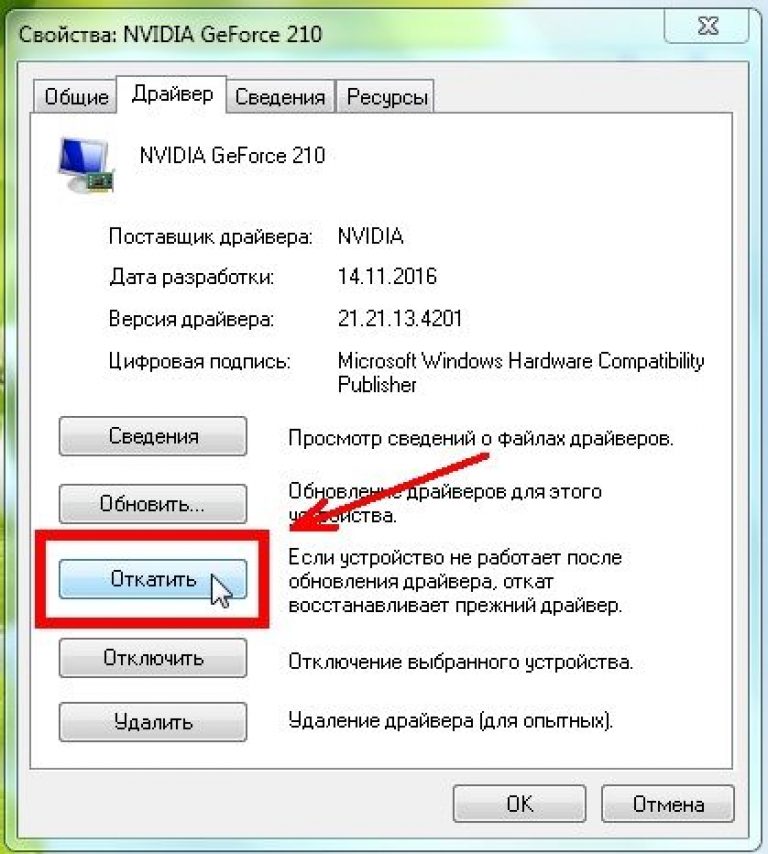 В его оболочке отображается перечень различных типов устройств, подключенных к компьютеру. Щелкайте по наименованию «Видеоадаптеры».
В его оболочке отображается перечень различных типов устройств, подключенных к компьютеру. Щелкайте по наименованию «Видеоадаптеры».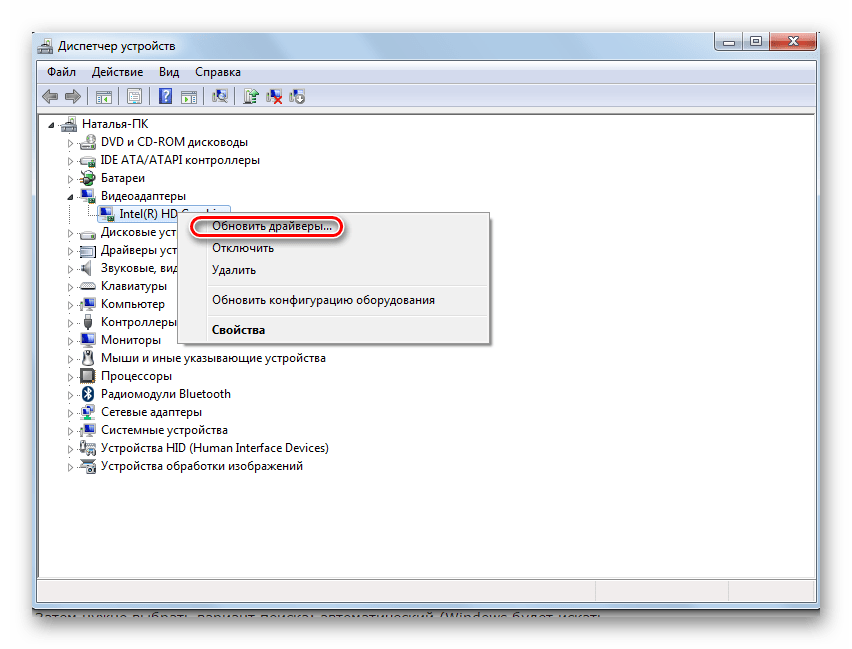 Наиболее популярным таким веб-ресурсом является devid.drp.su, на примере которого мы и рассмотрим дальнейшие действия.
Наиболее популярным таким веб-ресурсом является devid.drp.su, на примере которого мы и рассмотрим дальнейшие действия.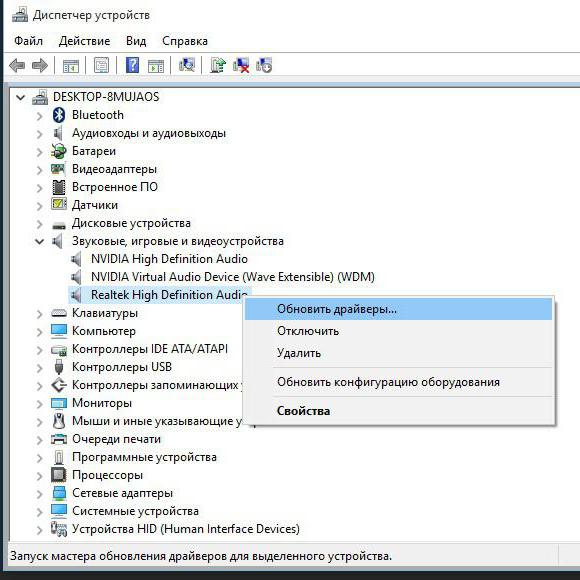 Начнется стандартная процедура скачивания файла, вследствие которой видеодрайвер будет загружен на жесткий диск ПК.
Начнется стандартная процедура скачивания файла, вследствие которой видеодрайвер будет загружен на жесткий диск ПК.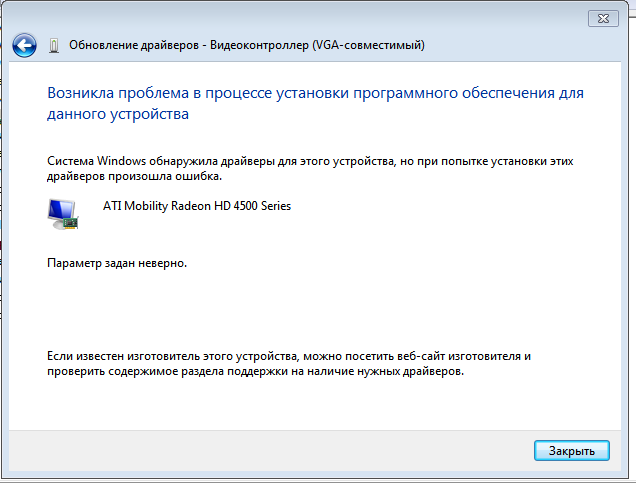 Останется только перезагрузить компьютер.
Останется только перезагрузить компьютер.