Как подключить телефон к телевизору? Подключаем телефон к ТВ
03.05.2021
Вопрос, как подключить телефон к телевизору возникает когда необходимо транслировать изображение или видео с телефона на большой экран. Подключить телефон к телевизору можно при помощи кабелей или беспроводных способов. Рассмотрим все способы подключения телефона к телевизору на системах IOS и Android.
В статье вы узнаете:
- Какие бывают способы подключения телефона к телевизору?
- Как подключить телефон к телевизору на Android?.
- Как подключить телефон к телевизору на IOS?
- Использование технологии Google Cast в качестве универсального способа подключения для всех телефонов — как настроить синхронизацию телефона и телевизора через Google Cast?
- ТОП 5 приложений для подключения телефона к телевизора для просмотра видео (делаем краткий обзор РЕАЛЬНО рабочих приложений).

Также, мы приложим все необходимые инструкции, которые помогут легко подключить телефон к телевизору. Рассматривать подключение телефона к телевизору будем на примере телевизора Самсунг. В принципе этот алгоритм подойдет и для других моделей.
Давайте сначала рассмотрим способы, как подключить телефон к телевизору. Затем, перейдем непосредственно к инструкции по подключению телевизора к телефону для просмотра фильмов и других медиа.
Как подключить телефон к телевизору — способы подключения
Когда встает вопрос о способах синхронизации к какому-либо устройству, то человек сразу понимает, что существует 2 основных типа. Они, как правило, отличаются удобством и быстротой проведения процесса синхронизации:
- Проводное, для которого требуется покупать разные переходники и кабели, а также настраивать, чтобы работало, исключая перебои. Но если драйвера установлены нормально и без ошибок – процесс займет меньше минуты;
- Беспроводное, при использовании которого задействуются сетиWi-Fi и модули Bluetooth, как правило, требуемые для коннекта с наушниками, колонками и прочими гаджетами.
 Здесь потребуется загружать дополнительное ПО, через которое пройдет настройка подключения – занятие максимум на 5-10 минут.
Здесь потребуется загружать дополнительное ПО, через которое пройдет настройка подключения – занятие максимум на 5-10 минут.
Но общий ответ почти никак не поможет человеку при реальной ситуации – требуется разобраться поподробнее. Стоит узнать, какой кабель нужен, а какой не требуется вовсе – это зависит от ситуации. Или же важно изучить информацию о том, подключить «мобилку» к смарт ТВ с помощью Wi-Fi. Ниже как раз-таки и будет вся полезная информация на этот счет.
Вариант синхронизации с USB-флешкой
Привычный способ, работающий при вопросе о том, как подключить телефон к телевизору или другому устройству. Процесс не очень быстрый и не работает напрямую с двумя устройствами. Ввиду этого, невозможно сразу же передавать изображение на монитор, что будет минусом, если требуется наглядно показать работу новинки какой-либо компании(к примеру).
Сам способ достаточно прост и не требует специальных навыков в настройке ТВ и смартфонов. Для его проведения необходимо лишь иметь флешку на USB, а также переходник, чтобы ее законнектить. Человек без проблем разберется, что требуется сделать, чтобы получить желаемый результат – процесс не такой уж и быстрый, зато легкий.
Для его проведения необходимо лишь иметь флешку на USB, а также переходник, чтобы ее законнектить. Человек без проблем разберется, что требуется сделать, чтобы получить желаемый результат – процесс не такой уж и быстрый, зато легкий.
Для начала подключается переходник к мобильному гаджету(micro-USB, Type-C или Lightning), затем – вставить флешку и первый шаг возможно провести без трудностей. Человек копирует данные, требуемые для просмотра на большом экране(видео, фото, и т.д.), используя носитель. Остается только извлечь его и установить в разъем приставки или ТВ.
Для обладателей более старых моделей телевизоров такая возможность тоже есть. Вам необходимо найти порт AUX и приобрести соответствующий переходник:
На этом заканчивается первый и самый простой способ передачи данных на ТВ. Он не дает возможности делать прямые трансляции на отдельный монитор — такой вариант подойдет далеко не каждому. Но есть еще и другие способы, к которым сейчас и перейдет внимание.
Подключение телефона к телевизору через USB кабель
Сам процесс, по словам и по практике в реальности, очень прост. Необходимо включить ТВ и разблокировать телефон – первое. Далее – соединить по кабелю оба устройства друг к другу, после чего появится в списке подключений разъем USB на ТВ от Samsung. Придется на мобильном девайсе только включить режим Screen Mirroring, после чего отобразятся приложения.
С Samsung делается легко и быстро. Единственный недостаток – управление происходит не с помощью привычного маленького экрана, а пультом, но в большинстве случаев, такое не принципиально и не доставляет дискомфорта. Можно просто синхронизироваться со скачанным фильмом, поставить на блокировку и смотреть желаемое кино с большого экрана.
Подключение телефона к телевизору через HDMI
Этот вариант более затратный, но с ним становится легче понять, как подключить телефон к телевизору, используя один лишь кабель и пару настроек на обоих устройствах. Достаточно купить провод с HDMI на разъем micro-USB, Type-C или же «эппловский» Lightning. А далее дело «пойдет как по маслу».
Рекомендуем приобрести такой коннектор:
Сам процесс не такой уж и сложный – работает по схеме «plug-and-play»(подключай и работай). Необходимо лишь вставить в разъем ТВ кабель стороной HDMI, а в свой мобильный гаджет – другим, соответственно. Далее, требуется провести небольшую настройку на мобильном гаджете и ТВ, чтобы синхронизировалось и можно было приступать к работе.
Никаких флешек и перебрасываний файлов здесь не требуется. Если необходимо запустить видео – изображение продублируется еще и на ТВ, а потому, можно, к примеру, открыть Youtube и наслаждаться роликами всей семьей или компанией.
Как подключить телефон к телевизору через Wi-Fi?
Первое и самое распространенное беспроводное решение – решает вопрос «Как подключить телефон к телевизору». Причем это делается в пару шагов, простых до ужаса. Никаких проводов теперь не потребуется – используется только телевидение с Wi-Fi модулем(если его нет, то придется докупить, но в большинстве случаев, такая покупка исключена) и сам смартфон.
Однако, стоит понимать, что работает такой способ так же, как проводной с флешками. Только теперь используется функция точки доступа и сам Wi-Fi, чтобы получать и принимать данные между устройствами. Для этого, опять же, ничего не потребуется кроме прямого соединения между ТВ и смартфоном.
Сначала включается точка доступа Wi-Fi на ТВ. Далее – на самом аппарате, который является «клиентом», подключающимся к источнику сигнала. Затем остается лишь отправлять файлы на другую файловую систему и принимать их, чтобы сохранять в памяти. Главное, чтобы не закончилось свободное место на ТВ.
Затем остается лишь отправлять файлы на другую файловую систему и принимать их, чтобы сохранять в памяти. Главное, чтобы не закончилось свободное место на ТВ.
Как подключить телефон к телевизору с помощью Bluetooth?
Если получилось провести подключение к смарт ТВ через Wi-Fi, то можно попробовать такой вариант с Bluetooth. В некоторых ТВ-приставках и полноценных установках есть такие модули, но иногда, когда комплектация скудна, потребуется докупить специальные адаптеры с несколькими выходами.
Различия в дополнительной аппаратуре не такие большие, но все же, о них стоит знать. Обусловлен такой факт тем, что все устройства такого рода выполняют одну и ту же роль, но могут иметь собственный аккумулятор или работать только от сети; иметь встроенный аудиокабель или потребуется дополнительно AUX(3.
Для начала работы самого устройства-ресивера(Bluetooth-передатчика) необходимо его присоединить к сети или зарядить аккумулятор, если таковой в нем имеется. Также, требуется вставить кабель AUX в разъем установки ТВ и в само устройство, чтобы передавался звук. Остается только включить Bluetooth на смартфоне и искать ресивер, после чего выбрать его и проигрывать видео, а также музыку с помощью встроенной аудиосистемы ТВ.
Таким образом, можно передавать звук с помощью Bluetooth-передатчика со смартфона, решая своеобразно вопрос о том, как подключить телефон к телевизору. Но проблема в том, что синхронизируется только аудиосистема – исключительно звук, а не видео транслируется. Такой способ с ресивером или встроенным модулем Bluetooth – не лучший вариант.
Дополнительный беспроводной способ – Miracast
Для Android есть специальная возможность – быстрая синхронизация со специальной техникой без проводов.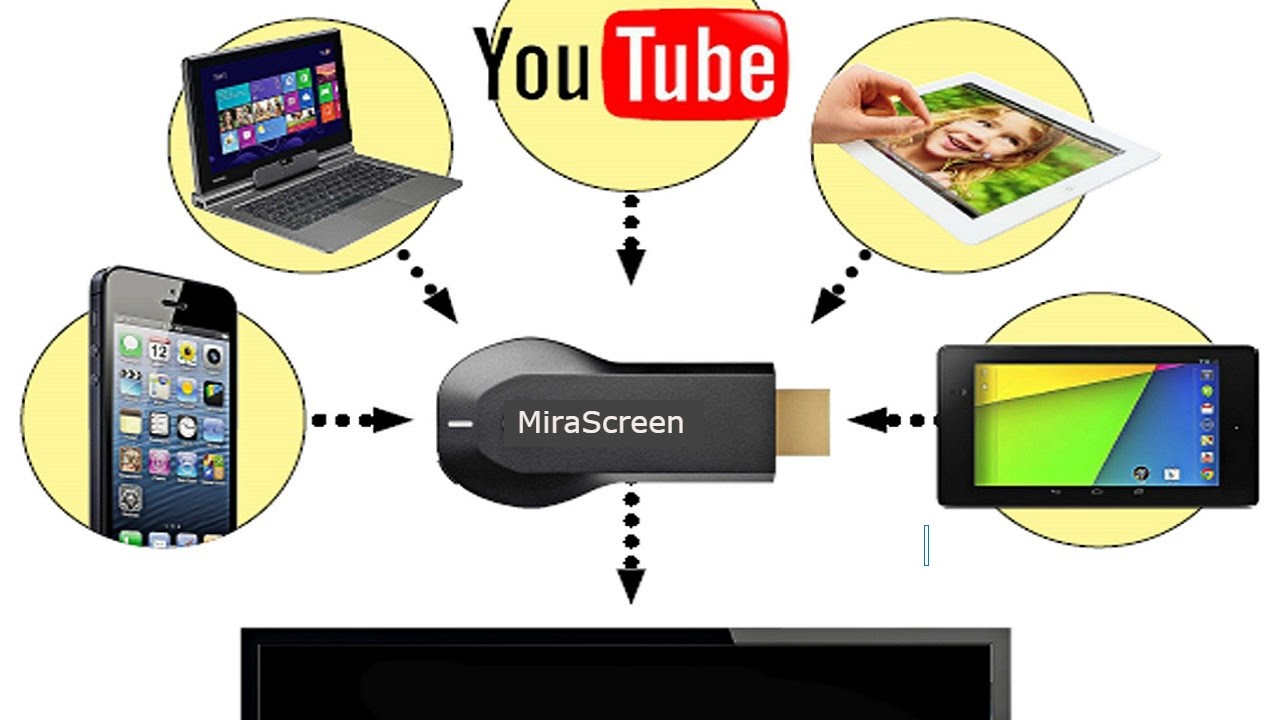 Для Android эта функция называется Miracast. С таким вариантом все делается просто для TV Set’ов Samsung – тот самый “plug-and-play”-принцип работает.
Для Android эта функция называется Miracast. С таким вариантом все делается просто для TV Set’ов Samsung – тот самый “plug-and-play”-принцип работает.
Но здесь есть момент – работает все это только со специализированной техникой, к которой можно синхронизироваться с помощью AirPlay(приставка Apple TV) или Miracast(обычный смарт-ТВ вариант с поддержкой этой функции или специальный адаптер). Поэтому, если не поддерживается Miracast или она перестала работать – нужен адаптер.
Делается все легко и просто – требуется установить адаптер через разъем HDMI (первый шаг). Далее – выбрать в списке источников сигнала этот разъем, перейдя на который отобразится специальный QR-код для загрузки приложения. Останется отсканировать квадрат, загрузить программу и настроить все для корректной работы передатчика.
Таким образом, подключить устройство Андроид к телевидению удается с помощью простой функции. Но это еще не все – существуют прочие решения, являющиеся отдельными разработками компаний. О них и будет рассказано ниже, как о дополнительных возможностях синхронизации.
О них и будет рассказано ниже, как о дополнительных возможностях синхронизации.
Аналог Miracast – Chromecast (Google cast) и подключение через него
Google решила сделать дополнительную разработку для лучшего соединения Android и iOS-устройств к ТВ-приставкам. Для этого требуется купить специальный адаптер под названием Chromecast, который как раз-таки и позволит присоединиться к ТВ для просмотра разного рода контента.
Все, что требуется для процесса подключения – тот же HDMI-разъем, а также сеть Wi-Fi и Google аккаунт. Войдя на аккаунт в приложении Home(от Google), пользователь сможет управлять своими приставками ТВ и транслировать весь контент, что сможет открыть на смартфоне. Ограничений никаких нет – работает Youtube, браузер и прочее.
В отличие от Micarast, этот способ подходит для обоих устройств – как на ОС от Google, так и от Apple. Но здесь требуется загружать специальное приложение для управления, что может занять некоторое время. Но есть способ, который позволит почти сразу же настроить приставку на синхронизацию между смартфоном и ТВ.
Но есть способ, который позволит почти сразу же настроить приставку на синхронизацию между смартфоном и ТВ.
Как подключить телефон к телевизору с помощью Apple TV?
Как раз-таки этот вариант подойдет всем обладателям iOS-устройств. С Android такая технология вообще не работает – такую фирменную разработку Apple сделала исключительно для собственных клиентов, как в случае с Apple Watch. Вся суть сводится к использованию AirPlay – встроенной функции для трансляции экрана, а также приема и передачи файлов.
Достаточно лишь включить AirPlay, на обоих устройствах – iPhone и Apple TV, после чего останется лишь выбрать гаджеты для сопряжения, после чего можно будет пользоваться системой трансляции без перебоев. И никаких дополнительных пакетов ПО не потребуется – все работает «из коробки». Неполадки могут возникнуть только в том случае, если гаджет поврежден.
Но важно понимать о том, что для трансляции придется загрузить свои видео или что-то подобное на iPhone, чтобы можно было пользоваться функцией AirPlay в полной мере. Также, есть вариант запуска приложений типа Youtube и похожих, но это уже зависит от выбора человек, который использует tvOS и iOS.
Также, есть вариант запуска приложений типа Youtube и похожих, но это уже зависит от выбора человек, который использует tvOS и iOS.
Как подключить телефон к телевизору на Android — инструкция
Вопрос о том, как подключить телефон к TV, в основном, коснется пользователей Android – распространенной ОС для смартфонов, которые требуется синхронизировать с ТВ для трансляции чего-либо. Здесь потребуется либо специальное ПО, либо можно обойтись обычными встроенными функциями. Но все же, нужно запастись терпением перед началом.
Первый и самый простой вопрос, которым нужно задаться – с помощью чего можно свое устройство синхронизировать через телевизор. Здесь нужно просмотреть первый пункт материала и узнать, что из перечисленного там есть, чтобы провести синхронизацию между устройствами. То есть, доступно как беспроводное подключение, так и по кабелю. Стоит разобрать все способы.
Перекидывание файлов с помощью Wi-Fi или USB-флешки
Этот процесс не называется синхронизацией, но все же, просмотреть видео или фото получится. Для этого, используя флешку, нужно проделать следующие действия:
Для этого, используя флешку, нужно проделать следующие действия:
- Вставить переходник OTG, а в свободный USB-слот вставить накопитель;
- Когда доступ к флешке открылся, можно приступать к копированию файлов, которые нужно просмотреть на телеприставке. Ими являются – видео, фото или музыка, если ТВ используется как медиацентр;
- По окончанию процесса нужно извлечь из переходника флешку и вставить ее в разъемUSBв ТВ. Сам переходник можно вытащить – он более не понадобится;
- Если накопитель распознался в системе и открылся доступ к его памяти – можно радоваться, ведь все прошло успешно. Теперь можно посмотреть весь контент, что был «закинут» на «USB Flash Disk».
Более удобный — беспроводной вариант, подразумевает такой алгоритм:
- На телеприставке включается точка доступаWi-Fi, а в настройках мобильника выбирается сеть, созданная ТВ и производится подключение;
- Далее, на смартфоне выбираются файлы и отправляются на внутреннюю память медиацентра, где нужно подтвердить получение данных;
- Когда процесс завершится, можно отключать точку доступа(Hotspot) иWi-Fi, после чего наслаждаться видео, музыкой и фото, отправленными с гаджета.

Использование функции Screen Mirroring
Чтобы разрешить вопрос о том, как соединить Android к TV Samsung, нужно обратить внимание на этот подпункт. На творениях корейской компании есть специальная функция для своих смартфонов, благодаря которой можно транслировать изображение с помощью простого коннекта через USB-кабель. О том, как законнектиться – расскажет алгоритм:
- Для начала, нужно вставить сторонойUSB-A(большой) кабель в ТВ, а другой конец вAndroid-разъем;
- После этого шага, нужно выбрать в источниках изображения пункт «Screen Mirroring»;
- На этом заканчивается алгоритм подключения – теперь на большом экране доступны все программы со смартфонаAndroid. Ими возможно пользоваться в полной мере. То есть, открывYoutube, можно смотреть ролики и вообще забыть о том, что это делается с помощью смартфона.
Перед тем, как выполнять этот порядок действий, нужно отметить, что работает это только с фирменными смартфонами Samsung.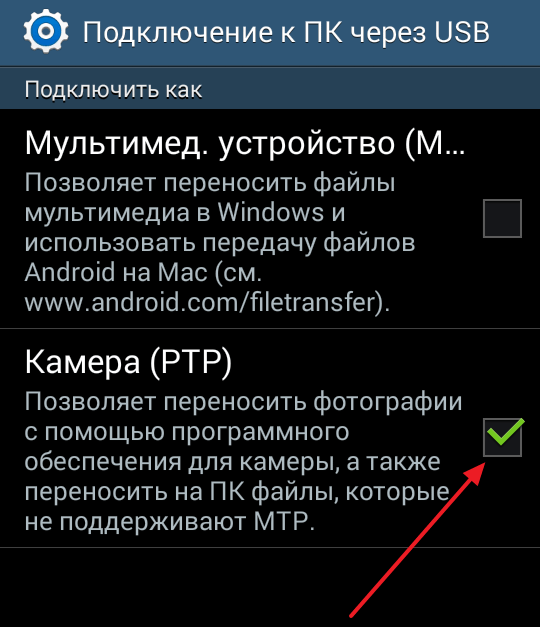 Для остальных случаев есть «костыль», но он не такой удобный. Однако, можно попробовать – он расписан ниже и подойдет тем, у кого гаджет НЕ от Samsung.
Для остальных случаев есть «костыль», но он не такой удобный. Однако, можно попробовать – он расписан ниже и подойдет тем, у кого гаджет НЕ от Samsung.
Синхронизация с помощью кабеля USB
Здесь делается все немного «костыльно», чем в предыдущем варианте. Но зато, с помощью него можно просматривать файлы Android-устройства на большом экране. Алгоритм подключения таков:
- Подключается кабель USB на разъем смартфона к приставке и мобильному устройству соответственно;
- Далее, выбирается на смартфоне уведомление «только зарядка», после чего выходит меню, в котором требуется нажать «передача файлов»;
- В конце останется выбрать в разделе источников сигнала USB. Теперь на большом экране появится меню с файловой системой смартфона, которое позволит просматривать содержимое папок – видео, фото и музыки.
- Если смартфон на системе Android 6.0 и выше, то выбирайте на экране телефона пункт «Передача файлов».
 После этого на телевизоре появятся папки с медиа файлами, которые можно будет передать на ТВ.
После этого на телевизоре появятся папки с медиа файлами, которые можно будет передать на ТВ.
Однако, не все модели ТВ распознают подключение напрямую через USB. То есть смартфон будет только заряжаться. При этом, фильмы, изображения и музыку невозможно транслировать.
Но есть же еще старый добрый HDMI. О том, как он подключает смартфон к ТВ и позволяет транслировать изображение, как раз-таки и заведется разговор.
Как подключить телефон к телевизору, используя HDMI?
Здесь очень простой процесс, не требующий вообще никаких особых навыков в обращении с установками формата смарт-ТВ и переходниками. Для познания о том, как подключить телефон к телевизору по стандартному проводу HDMI, нужно выполнить следующие действия:
- Достать кабель с переходником от разъема мобильника наHDMIи соответственно, соединиться. Сначала вставляется переходник в «звонилку», в переходник – кабель HDMI, а другой конец – в порт USB у приставки;
- Далее – нужно зайти в меню с выходами, где требуется выбрать HDMI, к которому подключен мобильный аппарат;
- Нажав на нужный пункт, человек сможет транслировать рабочий стол смартфона наAndroid.

Вот так и становится известно, как подключить телефон к телевизору основным и самым распространенным путем. Для этого потребуется лишь минута-две времени, переходник, а также сам кабель. Ничего сложного в этом процессе нет и справится с таким каждый.
Использование Bluetooth-ресивера для синхронизации с ТВ
Для того, чтобы передавать звук, нужно использовать специальный ресивер, работающий на Bluetooth. Алгоритм подключения действует следующим образом:
- Сначала подключается к сети сам передатчик сигналаBluetooth;
- После включения аппаратуры, нужно соединить аудио выходы/входыTVи ресивера с помощью кабеля формата AUX;
- В списке доступных для подключенияBluetooth-устройств, человек должен выбрать ресивер, который установлен рядом;
- После этого, весь звук, воспроизводимый с гаджета, будет транслироваться – своего рода, технологияBluetooth-колонки.

Таким образом, можно использовать специальный ресивер для того, чтобы передавать звуковые данные в TV, ввиду чего задействуются динамики ТВ. Такое решение может быть полезным, если требуется, к примеру, «исправить» звук у домашнего кинотеатра.
Эксплуатация встроенной функции Miracast на Android
В смартфонах на базе операционной системы от Google есть специальная возможность – трансляция экрана на TV, если последний поддерживает эту функцию. Для того, чтобы осуществить этот вариант, а также узнать, как подключить телефон к телевизору с Miracast, нужно проделать небольшую последовательность действий:
- Если наTVвстроена функция Miracast, то необходимо ее активировать в настройках сети. Если особенности нет – необходимо вставить специальный адаптер, играющий роль этой функции;
- В настройках экрана смартфона наAndroidнужно зайти в настройки экрана. В разделе «Беспроводной монитор» будет выполнен поиск ближайших устройств, поддерживающих функцию Miracast;
- Если нашелся свой «TV Set» или появилось название адаптера – нужно выбрать его и наслаждаться переносом изображения на большой экран.

Перед тем, как проводить этот алгоритм, нужно знать, есть ли поддержка беспроводного подключения Android к TV или нет. Рекомендуется на всякий случай сделать это заранее, ведь найти и купить переходник Miracast – задача не из простых(нужно поискать такой в магазинах).
Как подключить телефон к телевизору на iOS — инструкция
У устройств на iOS есть простой способ для синхронизации – AirPlay. Он работает так же хорошо, как и Miracast на Android. Однако, здесь требуется специальная установка под названием Apple TV. Если она есть – можно приступать к выполнению следующих пунктов:
- На iPhone открыть пункт управления (провести снизу вверх) и выбрать «Повтор экрана»;
- В списке устройств, если TV и приставка включены, отобразится Apple TV – на название ее и требуется нажать;
- Когда синхронизация устройств закончена, можно играть, проводить презентации и делать все, что угодно, сiOSна большом экране.

Кроме фирменной функции есть также способ подключения по HDMI – работает он ровно так же, как в случае с Android. Единственное различие – разъемом будет являться не Type-C или micro-USB, а Lightning или 30 pin(если старое устройство, являющееся iPad 3/iPhone 4s или старее).
Технология Google Cast — как настроить синхронизацию телефона и телевизора?
Google имеет свой специальный продукт, позволяющий упростить подключение к TV любого типа с разъемом HDMI. Называется этот мини-гаджет – Google Cast (или же Chromecast). Его плюс в том, что он совместим совершенно с любым смартфоном – как на Android, так и на iOS, ввиду чего, обладатели «яблок» не останутся в стороне.
Сам гаджет подключается к TV по HDMI, но его требуется перед этим зарядить от сети. Или же при работе на зарядку поставить, чтобы наверняка не разрядилось устройство. Единственное, что потребуется для синхронизации по части программного обеспечения – приложение от Google под названием Home и аккаунт для управления.
Перед началом всех процедур нужно загрузить программу, после чего войти в свой аккаунт. Займет это немного времени – даже если пользователь обладает исключительно iPhone, ведь доступен Google Home и в App Store, а учетную запись можно создать всего в пару шагов. Пользователь сам сможет разобраться, Google будет инструктировать человека.
Как подключить телефон к телевизору с помощью Google Chromecast? (универсальный метод)
Алгоритм идентичен как на Android, так и на iOS. Проделав его, получается ответ о том, «можно ли через мобильное устройство присоединить TV?». Сам же порядок действий таков:
- На TV выбирается выход HDMI, куда подключена технология Google;
- Когда все показывается и работает, нужно выбрать сеть Wi-Fiи установить стабильное соединение к ней для доступа к действиям в приложении от Google;
- Загрузив приложениеGoogle Home и зайдя в свой аккаунт, нужно приступить к поиску ближайшей установки Chromecast;
- Когда найдется «TV Set» с подключенным устройством, нужно выбрать его для синхронизации;
- После того, как все пройдет, можно выбирать в приложении ту программу, которую нужно транслировать на TV.
Как можно видеть, процесс прост. Так возможно смотреть Youtube, а также просматривать в браузере фильмы, а также фотографии в разных программах. Подойдет такое решение для тех, кто не обладает функциями установки SMART TV – в Chromecast есть все необходимое.
ТОП 5 приложений для подключения телефона к телевизору для просмотра видео
- «Трансляция на телевизор – передавайте видео на TV». В Google Play эта программа позволит пользователям присоединить телефон к телевизору для просмотра фильмов на любой тип приставки или Smart TV, используя виртуальный пульт для управления воспроизведением;
- «Трансляция на телевизор». Этот софт позволит управлять корректнее и удобнее сAndroid на большом экране с помощью функции Miracast. Задержка низкая у трансляции экрана, а совместимость есть со всеми популярными SMART TV-устройствами, ввиду чего возможно осуществлять коннект без проблем;
- «Castto». Эта программа эмулирует функцию «Screen Mirroring» отSamsung для всех смартфонов Android. Только теперь пользователь может работать с разными «TV Set’ами», используя любой гаджет. То есть, есть дублирование изображения с устройствами Xiaomi, LG и прочими;
- «TV Assist». Данный софт подойдет подiOS-устройства. Он сделан специально для того, чтобы возможным стало синхронизировать смартфон без участия установки Apple TV. Добавляется возможность подключения к Samsung, LG, Xiaomi и другим «TV Set’ам»;
- «Транслировать на TV: Chromecast, IPTV, FireTV, Xbox». Еще одна альтернатива для Android. Позволяет выбрать тип трансляции, а также использовать разные приложения для того, чтобы передавать видео и звук приставку любого типа.
Заключение
Чтобы подсоединиться к ТВ, не придется заморачиваться насчет каких-либо неполадок – все делается легко и просто. А если возникли проблемы — возможно сделать синхронизацию простой, загрузив стороннюю программу, если встроенные отказали (можно подключить телефон к телевизору через Bluetooth, используя программу).
Способов для подключения телефона к телевизору – масса. Поэтому, пользователи могут без проблем выбрать подходящий для себя, ведь все ситуации разные и методов подключения напрямую или через программы, а также специализированное оборудования будет достаточно. Пользуясь Android или iOS, человек все равно сможет, как минимум, подключить телефон к телевизору через USB.
Теперь вы знаете, как подключить телефон к телевизору для просмотра фильмов и трансляции иных файлов. Кстати, необходимые кабели и переходники вы можете приобрести в нашем интернет-магазине 100 Друзей.
Как сделать трансляцию экрана Android-смартфона на телевизор или ноутбук | Смартфоны | Блог
Если вы хотите посмотреть фотографии с отпуска или опробовать мобильную игру на большом экране, то вам понадобится трансляция картинки с телефона. Расшарить экран можно на ТВ-приставку, телевизор со SmartTV или персональный компьютер несколькими способами. Расскажем о самых простых, а также нескольких полезных приложениях.
Без применения стороннего ПО
Для начала стоит попробовать запустить режим трансляции без каких-либо приложений. Если на вашем телевизоре или подключенной ТВ-приставке есть Wi-Fi, то можно использовать технологию Miracast или Intel WiDi. Телевизор может и не иметь беспроводного модуля, но использоваться в качестве приемника, если подключен к домашней сети с Wi-Fi роутером.
Чтобы расшарить экран, сделайте несколько простых действий:
1. Убедитесь, что в настройках телевизора или другого устройства стоит включенным Miracast. Как правило, пункт находится в разделе «Сеть» или «Подключения».
2. На мобильном устройстве перейдите в настройки. В разделе «Беспроводные сети» зайдите в «Дополнительно» и найдите пункт «Беспроводной дисплей». Активируйте бегунок и в поиске найдите ваш телевизор/приставку.
3. Останется только принять запрос на самом телевизоре, после чего запустится трансляция.
Также можно транслировать картинку на ноутбук или ПК под управлением Windows 10 посредством Wi-Fi. Для этого достаточно воспользоваться стандартным функционалом:
1. Перейдите в режим проецирования через меню новых уведомлений.
2. Выберите режим видимости и другие настройки.
3. На телефоне или планшете найдите функцию трансляции. Она может называться Wi-Fi Display, Smart View или аналогично. Найдите свой ПК, ноутбук и запросите подключение.
4. Остается только подтвердить соединение на самом компьютере и наслаждаться трансляцией.
Расшарить экран также можно через Bluetooth или проводное соединение USB-HDMI в зависимости от функционала устройства, которое будет принимать изображение.
Скачиваемые приложения
Что делать, если ваш телефон не поддерживает функцию беспроводного экрана? Выход только один – скачать приложение для расшаривания экрана. Рассмотрим несколько самых интересных и доступных.
«ВАЖНО! Если гаджет не поддерживает трансляцию картинки на уровне ОС, то приложения Miracast и аналогичные из PlayMarket будут бесполезны. Они используют системный режим трансляции экрана, включить который легко можно по ранее описанной инструкции»
AirDroid
Это один из самых мощных сервисов, который позволяет буквально управлять своим смартфоном с компьютера и даже телевизора, если в последнем предусмотрен браузер. Через AirDroid можно передавать файлы, управлять контактами, музыкой и не только. Естественно, предусмотрена и возможность трансляции экрана. Не пугайтесь количества шагов, сделать все можно буквально за 5-7 минут:
1. Скачайте на свой смартфон приложение AirDroid c официального магазина PlayMarket.
2. Заведите аккаунт и подтвердите данные. Понадобится только адрес электронной почты.
3. Далее у вас есть два варианта. Первый – скачать клиент на персональный компьютер с официального сайта. Альтернативный вариант – использовать веб-версию, которая работает через обычный браузер. Ее можно запускать даже с ТВ-приставок.
4. Заходим с компьютера под тем же аккаунтом, который вы зарегистрировали через мобильное приложение.
5. Перед вами откроется рабочий стол программы AirDroid. Здесь можно найти массу ярлыков и возможностей по управлению смартфоном. В правой части окна будет отображена модель вашего гаджета. Вам необходимо нажать на иконку «Зеркалирование» с изображением ножниц.
6. Откроется окно трансляции, но чтобы оно заработало, следует подтвердить соединение на самом телефоне в приложении.
7. После этого экран вашего смартфона появится в соответствующем окне.
Вы можете сделать трансляцию на полный экран, менять качество картинки вплоть до HD, а также сохранять скриншоты прямо на компьютер. Все приложения бесплатные, но есть ограничения на передачу файлов, количество подключенных устройств и некоторые другие возможности. Но что самое главное, вы можете расшарить экран, даже если гаджет не поддерживает беспроводные трансляции на уровне самой ОС.
Screencast
Одно из самых простых и удобных приложений для тех, кто не хочет многочисленных регистраций и сложного интерфейса. Расшаривание картинки осуществляется посредством Wi-Fi в локальной сети через окно браузера. Инструкция очень простая:
1. Скачайте и установите приложение Screencast на смартфон.
2. В главном меню выберите Source – Screen и убедитесь, что сервер находится в статусе Active. в настройках можно выбрать порт и другие параметры трансляции.
3. Далее откройте на ПК или ТВ-приставке браузер и пропишите адрес сервера. Подтвердите в приложении подключение.
Несмотря на всю простоту, программа часто теряет соединение, поэтому стабильная работа будет возможна далеко не на каждом смартфоне. Главное, чтобы устройства входили в общую локальную сеть.
MyPhoneExplorer
Софт MyPhoneExplorer для Android также работает совместно с приложением для персональных компьютеров. Функционал схож с уже описанным AirDrop. Веб-версии здесь нет, но взамен вам не придется проходить какой-либо регистрации. Подключить смартфон можно по Wi-Fi, USB или Bluetooth. Для этого необходимо сделать несколько простых шагов.
1. Скачайте с PlayMarket приложение MyPhoneExplorer Client. Оно необходимо для установления связи.
2. Далее загрузите на компьютер десктопную версию MyPhoneExplorer и установите ее.
3. Включите приложение на телефоне и выберите способ подключения. В данном случае мы используем USB-кабель. Предварительно нужно активировать режим отладки по USB. В блоке «Установки» можно выдать разрешения на синхронизацию различных данных.
4. Далее в программе на компьютере выберите меню «Файл — Подключить». Гаджет должен соединиться с программой, после чего дайте метку устройству.
5. Чтобы запустить режим трансляции экрана, нажмите на меню «Разное» и выберите подпункт «Клавиатура телефона/Загрузить снимок». Подтвердите запрос на смартфоне. Откроется окно с трансляцией картинки с телефона.
Софт работает стабильно, задержка минимальная. Можно сделать картинку на весь экран, а также сохранять скриншоты.
Это основные способы, как расшарить экран телефона на ОС Android. Перед скачиванием каких-либо приложений убедитесь, что у вас соответствующая версия «Андроид».
Google Cast на телевизоре с Android TV. Что это, как настроить и как пользоваться?
Привет! Решил подготовить сегодня интересную, полезную и актуальную статью по технологии Google Cast. Почему актуальную, а потому, что телевизоры, которые работают на Android TV появились относительно недавно, и только набирают популярности. А если у вас телевизор на Android TV (пока что это Philips, или Sony), то вы можете пользоваться всеми фишками технологии Google Cast без дополнительных устройств. Не нужно покупать специальный адаптер Google Chromecast, который стоит примерно 40-50 долларов.
Забегая наперед, скажу, что Google Cast это одна из функций моего телевизора Philips 43PUS7150/12, которой я действительно пользуюсь, и пользуюсь часто. Сейчас я расскажу что это за технология, какие у нее возможности, и как я пользуюсь Google Cast на своем телевизоре с Android TV.
Что такое Google Cast и Chromecast?
Google Cast – это технология которая позволяет передавать на телевизор изображение, видео, или музыку, со смартфона, планшета, или ноутбука. Все это без проводов. Все что нужно, это устройство с поддержкой Google Cast, с которого будем передавать контент, телевизор с Android TV, или любой другой телевизор с подключенным Chromecast адаптером, и домашняя Wi-Fi сеть, к которой должны быть подключены эти устройства.
Chromecast – это специальный адаптер, который подключается к телевизору в HDMI разъем, и позволяет использовать этот телевизор для воспроизведения видео, и другого контента с мобильных устройств, или компьютера (с браузера Chrome). Его можно купить практически в любом магазине цифровой техники. Цена, как я уже писал выше, примерно 40-50 долларов.
Возможности Google Cast:
- Можно выводить видео с приложения YouTube на экран телевизора (этой возможностью я пользуюсь чаще всего), и управлять воспроизведением.
- Смотреть фото с ваши мобильных устройств на экране телевизор.
- Воспроизводить музыку со смартфона, или планшета через динамики телевизора, или через специальные динамики, которые поддерживают функцию «Google Cast для аудио».
- Через приложение Chromecast можно выводить на телевизор все, что происходит на экране вашего Android, или iOS устройства. И даже, играть в игры (правда, есть небольшая задержка в выводе картинки на большой экран).
- А через браузер Chrome с расширением Google Cast можно транслировать на телевизор открытые в браузере вкладки.
Если у вас телевизор, который работает на системе Android TV, то поддержка Google Cast в нем уже встроена (как в моем случае с телевизором Philips 43PUS7150/12). И это значит, что вам не нужно покупать дополнительный адаптер Chromecast. Можно просто подключать свои устрйоства и пользоваться всеми функциями этой технологии.
Как пользоваться Google Cast на телевизорах с Android TV?
На самом деле, все очень просто и понятно. У нас должен быть телевизор с Android TV, на который мы будем выводить изображение и звук. У нас должно быть устройство, с которого мы будем транслировать фото, видео, музыку. Подходят все смартфоны и планшеты на Android, версии 2.3 и выше. Устройства от Apple: iPhone, iPad и iPod Touch, которые работают на iOS версии 7.0 и выше. Ноутбук, или компьютер с установленным браузером Chrome.
Главное, что бы телевизор, и устройство с которого вы хотите транслировать контент были подключены к одной Wi-Fi сети. К одному Wi-Fi роутеру.
Я уже писал как подключить к Wi-Fi телевизор Philips. А ваши смартфоны, планшеты и ноутбуки, я думаю к Wi-Fi сети уже подключены.
На телевизоре настраивать вообще ничего не нужно. Он должен быть просто включен и подключен к вашей Wi-Fi сети. Управлять мы будем с нашего смартфона, планшета, или компьютера. Поехали!
Трансляция видео с YouTube на телевизор по Google Cast
Это та возможность, которой я пользуюсь практически каждый день. Я транслирую видео со своего iPad, на экран телевизора Philips. работает все очень просто. Берем наш смартфон, или планшет, который работает на Android, или iOS, и запускаем на нем приложение YouTube.
Включаем любой ролик, и сверху нажимаем на кнопку Google Cast. Появится ваш телевизор, выбираем его.
Воспроизведение видео начнется на телевизоре. Кнопка Google Cast станет синей. Если нажать на нее еще раз, то можно будет отключится от телевизора.
С Android смартфона все так же работает.
Когда идет воспроизведение ролика на телевизоре, вы видео на самом смартфоне, или планшете можете свернуть. Более, того, можно полностью свернуть приложение YouTube, при этом воспроизведение будет продолжатся. Можно регулировать громкость кнопками на мобильном устройстве. Не знаю как через адаптер Chromecast, но на телевизоре с Android TV, при регулировке громкости на устройстве, громкость регулировался на телевизоре (правда, там большой шаг).
Еще одна интересная фишка, можно создавать список воспроизведения. Когда устройство подключено к телевизору, просто нажмите на любое видео, и появится окно с выбором: либо воспроизвести сейчас, либо добавить в очередь на воспроизведение. Очень удобно. Все просто и понятно, разобраться совсем не сложно.
Выводим на телевизор все, что происходит на экране смартфона, или планшета
Мы можем вывести на телевизор абсолютно все, что происходит на экране мобильного устройства. На телевизоре будет отображаться меню, программы, игры и т. д. Все, что мы видим на экране смартфона. Примерно так же работает технология Miracast.
Нам понадобится приложение, которое называется Chromecast. Установить его можно с Google Play, или с App Store (воспользуйтесь поиском). После установки запускаем приложение, и запускам трансляцию экрана на наш телевизор.
Результат выглядит вот так:
А вот так выглядят программы с Android смартфона на телевизоре:
И даже игры можно выводить на телевизор по Google Cast.
Игры немного глючили. Изображение появлялось с задержкой. Возможно, если подключить более мощный смартфон, то все работало бы лучше. Но даже минимальная задержка все ровно будет.
На телефоне (Android) все работает как часы. А вот вывести экран с iPad у меня почему-то не получилось. Он просто не находил телевизор, и все время просил подключится к сети, в которой есть Chromecast устройство. Хотя, все было подключено, и трансляция видео в YouTube работала.
Транслируем изображение (вкладки) с браузера Chrome на телевизор
Еще одна возможность – трансляция вкладок с браузера Chrome. Телевизор и компьютер (ноутбук), должен быть подключен к одной Wi-Fi сети. Кстати, компьютер может работать как на Windows (от Windows 7 и выше), так и на Mac OS X (от версии 10.7 и выше), или Chrome OS.
Неактуально: Все что нужно, это установить браузер Google Chrome, и в браузере установить расширение «Google Cast». Для установки откройте настройки браузера, перейдите на вкладку Расширения, нажмите на ссылку «Еще расширения», в поиске введите «Google Cast» и установите расширение. В браузере появится кнопка, нажав на которую, можно запустить трансляцию вкладки на телевизор.
Обновление: как оказалось, расширения «Google Cast» больше нет. Функция трансляции теперь встроенная в браузер. Откройте меню и выберите «Трансляция…» Если такого пункта у вас нет, то обновите свой браузер Google Chrome.
Для начала трансляции просто выбираем свой телевизор.
На телевизоре сразу появится изображение с ноутбука. Все работает стабильно и быстро.
Вы можете прокручивать страницу, и переходить по ссылкам. Все это будет отображаться на экране телевизора. А если открыть в этой вкладке видео на сайте YouTube, то начнется трансляция не через вкладу, а через приложение на телевизоре (как с мобильных устройств). Звук так же будет передаваться. Нажав на кнопку в браузере, можно прекратить трансляцию, поставить на паузу, или отключить звук.
Если вы часто пользуетесь этой функцией, то можно закрепить этот значок на панели браузера. Просто нажмите на него правой кнопкой мыши и выберите «Всегда показывать значок».Теперь вы сможете запускать трансляцию из браузера на телевизор еще быстрее.
Заключение
Я рассказал вам об основных возможностях Google Cast, которыми пользуюсь сам. Можно так же воспроизводить музыку со смартфона, через динамики телевизора. Сделать это можно через приложение Google Play Музыка. Или транслировать фото с галереи. Просо нажимаем на кнопку «Google Cast» и выводим изображение на телевизор.
Если у вас телевизор на Android TV, или есть адаптер Chromecast, то обязательно воспользуйтесь всеми возможностями этой технологии. Напишите в комментариях, как вы используете Google Cast. Всего хорошего!
Трансляция с Android на монитор ПК или ТВ по Wi-Fi – как организовать?
Если требуется просмотреть фотографии с отдыха или запустить мобильное приложение на большом экране, то пригодится трансляция со смартфона по Wi-Fi. Современные технологии позволяют передать изображение на ТВ-приставку, современные телевизоры (с функцией SmartTV) или ПК.
Вначале нужно начать трансляцию без дополнительных программ. Если на телевизоре имеется Wi-Fi-модуль, то можно воспользоваться технологией Miracast или Intel WiDi. Даже если встроенного передатчика связи на ТВ-устройстве нет, то данную процедуру можно реализовать при помощи приемника, если ТВ подключен к домашнему роутеру.
Для реализации трансляции нужно сделать следующее:
- Проверить, что в настройках ТВ Miracast полностью активирован. Обычно функция располагается в разделе «Сеть».
- На смартфоне открыть настройки. На странице «Беспроводные сети» кликнуть по пункту «Дополнительно» и перейти в раздел «Беспроводной дисплей». Потребуется активировать тумблер и в поиске отыскать домашний телевизор.
- Подтвердить сопряжение на ТВ, после чего на его экране начнется показ. Пункты меню в разных версиях андроид систем могут отличатся и не на всех присутствуют.
Также встроенные системы передачи имеются и на компьютерах, которые работают под управлением операционной системы Windows 10. Для активации трансляции нужно сделать следующее:
- Включить функцию отображения через систему уведомлений.
- Активировать режим видимости и сопутствующие настройки.
- Найти на смартфоне функцию шэринга. Она может называться Wi-Fi Display или немного иначе (зависит от версии операционной системы и марки мобильного устройства).
- Отыскать необходимый ПК и начать привязку устройства.
- Подтвердить соединение на ноутбуке и проверить качество отображения.
Кроме того операционная система Windows 10 позволяет начать трансляцию через Bluetooth или при помощи кабелей USB-HDMI. Все зависит от функций конкретного устройства, которое принимает сигнал.
Иногда встроенные функции мобильного устройства не позволяют передать сигнал на другие устройства. Для выхода из подобной ситуации нужно скачать специализированное приложение.
Функциональная утилита, которая позволяет контролировать смартфон с ПК или телевизора (если в нем имеется встроенный браузер). С помощью данной программы можно передавать файлы, изменять контакты, плейлисты и прочее. Процесс настройки:
- Скачать приложение AirDroid на смартфон.
- Создать профиль и ввести личные сведения (пригодится адрес электронной почты).
- Далее нужно скачать клиент на ПК или воспользоваться веб-платформой, которая работает через браузер (ее можно запустить и через телевизор или приставку).
- В клиент нужно зайти через тот же аккаунт, который используется на смартфоне.
- На экране появится основное окно программы AirDroid. Тут можно найти множество ярлыков и функций по управлению смартфонами. С правой стороны отображается модель устройства. Для трансляции нужно кликнуть на кнопку «Зеркалирование» с иконкой ножниц.
- Будет открыто окно отображения – чтобы оно начало работать нужно подтвердить соединение на смартфоне.
- Далее экран смартфона начнет транслироваться в окне на телевизоре или экране ПК.
Пользователь может развернуть отображение на полный экран, изменять качество картинки, а также пересылать скриншоты на ПК. Приложение распространяется бесплатно, но имеются лимиты на объем файлов, количество подключений и некоторые другие функции.
Одна из простейших программ, если пользователь не хочет проходить долгую регистрацию и разбираться с системой управления. Изображение передается при помощи локального Wi-Fi через браузер. Процесс настройки:
- Скачать и установить утилиту программу на смартфон.
- Зайти и на основном экране выбрать «Source» и «Screen».
- Проверить, чтобы сервер был переведен в статус «Active». В параметрах можно изменить используемый порт и другие характеристики.
- Открыть на компьютере или телевизоре браузер и внести адрес сервера.
- Подтвердить связку на смартфоне.
Несмотря на то, что процедура выглядит простой, приложение часто теряет сигнал, и возникает нестабильность работы. Понадобится действительно мощный смартфон. Главное, чтобы все используемые устройства были частью одной локальной сети.
Программа, установленная на смартфоне, связывается с аналогичным приложением, установленным на ПК. Настройка и функции похожи на приложение AirDrop. Веб-платформы тут нет, но пользователю не потребуется аутентификация. Соединиться со смартфоном можно через беспроводные сети (Wi-Fi, Bluetooth) или USB- кабель. Для настройки нужно сделать следующее:
- Установить мобильное приложение – оно потребуется для корректной связи.
- Скачать на ПК версию для Windows и инсталлировать ее.
- Запустить программу на смартфоне и выбрать метод подключения. В этом случае понадобится применить USB-кабель. Заранее придется включить режим отладки на смартфоне. В разделе «Установки» нужно поставить галочки с разрешениями на синхронизацию данных.
- В программе для ПК перейти в меню «Файл», затем «Подключить». Смартфон должен будет связаться с десктопной программой и выдать метку гаджета.
- Для активации трансляции нужно открыть «Разное», потом «Клавиатура телефона». Далее придется подтвердить запрос. И только после этого будет открыто окно с трансляцией изображения на смартфоне.
Программа работает с небольшой задержкой и считается весьма стабильной. Картинку можно развернуть на полный экран, скриншоты также сохраняются без каких-либо проблем.
Выше перечислены самые простые, но действенные способы трансляции со смартфона на компьютер или телевизор. Перед скачиванием того или иного приложения нужно проверить, чтобы версия операционная система соответствовала всем необходимым требованиям.
Дайте знать, что вы думаете по этой теме статьи в комментариях. Мы очень благодарим вас за ваши комментарии, подписки, отклики, дизлайки, лайки!
ОЛОлег Лоровавтор
Как подключить телефон к телевизору DEXP?
Современная копьютерная техника при сопряжении предоставляет пользователю новые возможности. Между собой соединяют различные виды техники: телевизоры, акустические системы, домашние кинотеатры, смартфоны, планшеты и другие устройства. В статье пойдет речь о том, как подключить мобильный телефон к телевизору торговой марки DEXP.
Для чего необходимо?
При сопряжении смартфона к телевизору телефон выступает в качестве проектора. Пользователь может использовать практически весь набор функций компактного устройства на большом экране. Возможности гаджета зависят от модели и прошивки.
Несмотря на разнообразие современных устройств, существует общий набор функций, которые можно использовать при синхронизации ТВ-приемника и смартфона.
В первую очередь, большой экран используют для просмотра видео. Это могут быть фильмы в файлах, хранящихся на смартфоне, или же просмотр кино в режиме онлайн, если подключить телефон к интернету.
Кроме того, сопряжение выполняют и для других целей.
- Прослушивание музыки.
- Воспроизведение видеопрезентаций.
- Использование программ.
- Запуск файлов с различных видеохостингов, в том числе с сервиса Youtube.
- Использование смартфона в качестве пульта дистанционного управления. Для этого понадобится специальное приложение.
- Просмотр фотографий и других изображений.
Как соединить с помощью кабеля?
Самый простой и надежный способ синхронизовать технику – использование проводного соединения. Для этого понадобится специальный шнур. Подключить телефон к телевизору DEXP можно несколькими проводными способами.
Синхронизация через интерфейс HDMI
Неплохой способ вывести экран мобильного телефона на телевизор – выполнить сопряжение через порт HDMI. Им оснащены все современные телевизионные приемники. При использовании смартфона вам понадобится кабель формата micro-HDMI – HDMI.
Чтобы успешно выполнить подключение, необходимо проверить наличие разъёма micro-HDMI на смартфоне. При его отсутствии нужно воспользоваться адаптером micro-USB – micro-HDMI.
Для начала сопряжения нужно соединить технику между собой при помощи кабеля и адаптера (если он необходим). После этого найти на пульте управления телефона кнопку Source, нажать на нее и выбрать раздел HDMI. Далее техника самостоятельно должна выполнить настройку и обеспечить работу оборудования. Если все выполнено правильно, экран мобильного телефона будет отображаться на телевизоре.
Данный метод сопряжения активно применяется при использовании гаджетов, работающих на операционной системе Android. Однако для телефонов торговой марки Apple этот вариант также подходит, если приобрести специальный адаптер. Специалисты рекомендуют использовать фирменное оборудование.
Сопряжение через USB
Соединять технику при помощи кабеля USB – самый простой вариант, однако он имеет существенный недостаток. На телевизор получится транслировать только те файлы, которые хранятся в памяти мобильного устройства. Демонстрировать видео и другие материалы с сайтов при таком способе сопряжения невозможно.
Процесс подключения выполняется следующим образом.
- Чтобы синхронизировать технику, нужно вставить один конец кабеля в смартфон (micro-USB), а второй (USB) подключить к ТВ-приемнику. Необходимый разъем можно найти на боковой панели телевизора.
- Если отыскать подходящий порт самостоятельно не удалось, нужно найти его с помощью инструкции по эксплуатации ТВ-приёмника.
- Выполнив соединение устройств, следует нажать на пульте смартфона клавишу Sourse и выбрать пункт с надписью «USB».
- Теперь устройства сопряжены и готовы к совместному использованию.
Подключение беспроводным методом
Опишем два способа, позволяющим объединить работу телефона и телевизора без использования проводов.
Miracast
Данная технология была разработана на основе Wi-Fi Direct. Разработчики усовершенствовали ее, добавив новые возможности, в том числе передачу файлов 3D. В настоящий момент Miracast является эффективным методом сопряжения через Wi-Fi.
Подключение происходит по определённому алгоритму.
- Включается телевизор и выполняется вход в меню.
- Выбирается раздел «Сеть».
- Чтобы запустить функцию, выделяется надпись «Miracast».
- Далее запускается эта же технология сопряжения на смартфоне. Нужно зайти в настройки, найти раздел, отвечающий за подключения, и выбрать пункт «Трансляция».
- Гаджет начнет поиск оборудования, подходящего для сопряжения. Как только название телевизора появится в списке, его и выбирают.
- Подтверждается сопряжение при помощи пульта дистанционного управления.
Технология Miracast вшита во многие современные мобильные телефоны, однако далеко не все телевизоры оснащены ею. Чтобы исправить это, необходимо купить внешний адаптер. Он подключается к ТВ-приемнику через разъёмы USB или HDMI.
Если телевизор не видит мобильный телефон или, наоборот, смартфон не находит телеприёмник, следует проверить уровень сигнала интернета. Возможно, потребуется перезагрузить роутер.
Wi-Fi Direct
Современное оборудование можно соединить через сигнал беспроводного интернета.
Процесс подключения выполняется по следующей схеме:
- на смартфоне нужно активировать модуль Wi-Fi, зайти в дополнительные настройки и включить Wi-Fi Direct;
- далее нужно открыть настройки телевизора и перейти во вкладку «Сеть»;
- следующий шаг – запуск функции Wi-Fi Direct;
- как только на экране появится список гаджетов, готовых для сопряжения, выберите название смартфона.
Качество передачи зависит от уровня сигнала интернета. Если интернет слабый, трансляция будет прерываться или зависать. Соединение без использования кабелей удобнее, но проводной вариант более практичный, качественный и надежный.
При подключении смартфона через беспроводной сигнал Wi-Fi мобильный гаджет можно использовать в качестве пульта дистанционного управления. Для этого нужно скачать специальное приложение, установить его и настроить, открыв русскоязычное меню. В большинстве программ нужно выбрать торговую марку телевизора, установить некоторые параметры и регулировать работу ТВ-приемника при помощи пульта смартфона.
Далее смотрите видео о том, как подключить смартфон к телевизору.
Как транслировать Windows 10 на Android TV или любой Smart TV • Оки Доки
Мы покажем вам, как настроить зеркальное отображение экрана с Windows 10 на Android TV или, если уж на то пошло, на любом другом смарт-телевизоре с помощью Miracast. Итак, без промедления, давайте пройдемся по гайду.
Проецировать экран Windows 10 на Android TV
Требования
- Miracast-совместимый телевизор
- ПК или ноутбук с ОС Windows, совместимый с Miracast
- И ваш Android TV, и компьютер с Windows 10 должны быть подключены к общей сети Wi-Fi.
Найдите поддержку Miracast в Windows 10
1. Нажмите Win + R, чтобы открыть окно «Выполнить». Здесь введите dxdiag и нажмите Enter.
2. Теперь нажмите «Сохранить всю информацию» и сохраните файл на рабочем столе. Он будет сохранен в текстовом файле.
3. Откройте текстовый файл и найдите «Miracast». Если отображается «Доступен», то все готово.
4. Если отображается сообщение «Не поддерживается графическим драйвером», загрузите Intel Driver Assistant (Бесплатно) и обновите все драйверы. Возможно, на вашем компьютере установлено подходящее оборудование, но из-за отсутствия подходящего драйвера Miracast может быть недоступен на вашем устройстве. Так что продолжайте и попробуйте через Intel Driver Assistant. Имейте в виду, что для работы Miracast требуется как аппаратная, так и программная поддержка.
5. Вы также можете попробовать обновить адаптер беспроводного дисплея Microsoft (Бесплатно) из Microsoft Store.
Найдите поддержку Miracast на Android TV
Для телевизоров Android, произведенных другими поставщиками, такими как Sony, Samsung, LG и др. Вам, возможно, придется покопаться в настройках и найти меню «Miracast». Это применимо не только для Android TV, но и для всех смарт-телевизоров. Убедитесь, что Miracast включен и доступен для обнаружения. Я также рекомендую вам пройти в Настройки -> Приложения -> Просмотреть все приложения.
При необходимости просмотрите все системные приложения (расположенные внизу) и найдите меню Miracast. Вы также можете пройти через все меню настроек и найти опцию Miracast. Что касается этого руководства, я собираюсь показать, как вы можете найти поддержку Miracast на телевизорах Mi TV.
1. В интерфейсе Android TV перейдите к кнопке «+», которая доступна в разделе «Приложения».
2. Здесь вы найдете приложение «Miracast». Просто выберите его, и приложение будет добавлено в раздел ваших любимых приложений. Если Miracast здесь недоступен, выполните поиск в разделе «Настройки» -> «Приложения» -> «Просмотреть все приложения».
3. Теперь откройте приложение Miracast, и функция беспроводного дисплея будет включена. Вы должны придерживаться этого экрана при трансляции Windows 10 на Android TV.
Транслируйте Windows 10 на Android TV
1. Откройте приложение Miracast на своем Android TV и оставайтесь на этом экране. Для вашего сведения, приоритет определения означает максимально возможную четкость, но синхронизация в реальном времени отойдет на второй план. Приоритет беглости означает стабильное соединение с синхронизацией в реальном времени, но с качеством низкого разрешения (лучше для устройств низкого уровня). Мне нравится оставлять приоритет определения по умолчанию.
2. Теперь вернитесь к компьютеру с Windows 10 и нажмите сочетание клавиш «Win + K». На правой панели откроется окно «Подключиться».
3. Если окно «Подключиться» не появляется, откройте «Настройки» -> «Система» -> «Дисплей». Здесь прокрутите вниз и нажмите «Подключиться к беспроводному дисплею».
4. Теперь начнется поиск, и через несколько секунд появится ваш Android TV. Убедитесь, что приложение Miracast открыто на вашем Android TV и оба ваших устройства подключены к общей сети Wi-Fi. Затем нажмите на свой Android TV.
5. Наконец, Windows 10 транслирует свой экран на ваш Android TV. Как и Chromecast, вы можете воспроизводить музыку, и она будет транслироваться через динамик вашего телевизора. Вы можете просматривать страницы в Интернете, открывать любые приложения (не только Chrome), играть в игры и многое другое.
6. В случае, если вы хотите расширить отображение или настроить только второй экран, нажмите «Win + P» и измените режим проецирования.
Вот как вы можете транслировать Windows 10 на Android TV и воспроизводить любые мультимедиа или игры. Если у вас есть мощный компьютер, маршрутизатор и Android TV, то вы вполне можете сделать свой Android TV вторым экраном. Во всяком случае, это все от нас.
Если вы хотите узнать больше о таких советах и приемах Mi TV, просмотрите наше связанное руководство. И если вы столкнулись с какой-либо проблемой, оставьте комментарий ниже и дайте нам знать. Мы обязательно постараемся вам помочь.
Передать изображение с телефона на пк. Настройка Kodi XBMC Media Center На Android TV Приставке и Телефоне. Передача данных между мобильными устройствами
В наш век высоких технологий, когда автомобили управляются компьютером, а внешние накопители с огромной вместительностью умещаются в руке, практически в каждой семье имеется смартфон, компьютер или современный телевизор с поддержкой различных функций. Благодаря доступности современных гаджетов, нынешнее население характеризуется высоким уровнем технологической грамотности.
Тем не менее, многие не знают, как вывести изображение с телефона на экран телевизора или компьютера, об этом свидетельствует большое количество запросов в поисковых системах по данной теме. Если вы тоже не знаете как это делать, прочтите данную статью, в которой раскрываются известные способы транслирования изображения с мобильного телефона.
Как передать изображение на компьютер
В последней, десятой версии Windows , имеется технология передачи изображения — Miracast, благодаря которой у пользователей имеется возможность передавать картинку с экрана смартфона на компьютер, не устанавливая никаких дополнительных программ. Чтобы воспользоваться этой технологией, необходимо пройти следующие шаги:
1. В Windows Открываем «Пуск », листаем меню до буквы «П » и находим там приложение «Подключить ».
2. Открывшись, приложение уведомит вас, что устройство готово для беспроводного подключения.
4. Там должна находиться функция «Беспроводной дисплей» (может называться по-другому, но суть одна). Включаем её, и в меню поиска доступных для проецирования устройств появится название вашего компьютера. Нажмите на имя компьютера.
5. На рабочем столе компьютера появится сообщение, что ваш смартфон пытается осуществить установку соединения, нажмите кнопку «Да», после этого изображение с телефона начнёт проецироваться на компьютер. Чтобы прекратить транслирование, необходимо выключить функцию беспроводного дисплея на смартфоне.
Если же у вас на смартфоне функция «Беспроводной дисплей» скрыта, то вам придётся скачать приложение Miracast Shortcut (есть в Гугл Плей). Запустив его, вы будете автоматически переведены в меню функции транслирования изображения на вашем смартфоне.
Для Windows более ранней версии, чем десятая, выход тоже есть, но необходимо наличие USB-кабеля и браузера Google Chrome на компьютере. Итак, нужно проделать следующее:
1. Для начала необходимо активировать отладку по USB на телефоне. Открываем «Настройки», далее «Для разработчиков», затем ищем и активируем функцию «Отладка по USB». Если у вас нет в настройках пункта «Для разработчиков», вам необходимо зайти в «О телефоне» и там тапнуть 7 раз на строку «Номер сборки », после этого вам станут доступны настройки для разработчиков, где вы сможете активировать отладку по USB.
2. После того как первый шаг пройден, нужно подключить смартфон к компьютеру посредством USB-кабеля.
4. Запускаем Vysor и осуществляем поиск доступных устройств. Когда смартфон будет найден, на его экране появится сообщение с запросом на отладку по USB, разрешаем её. После этого на телефон установится Vysor из Google Play, вам останется только выбрать нужные вам настройки, и изображение с телефона начнет передаваться на ноутбук или компьютер.
Как транслировать изображение с телефона на экран телевизора
Выпускаемые сейчас телевизоры обладают большим функционалом, и, подобно компьютерам, способны получать изображение со смартфонов с помощью технологии Miracast. Это очень удобно, если вы, например, решили посмотреть фотографии или видеоролики с телефона на большом экране. Передавать изображение на телевизор не сложнее, чем на компьютер:
1. Подключаем телевизор к Wi-Fi, переходим в меню и выбираем пункт «Дублирование экрана» (может называться иначе на разных моделях).
2. Подключаем смартфон к той же сети, к которой подключен телевизор.
3. В смартфоне активируем «Беспроводной дисплей» и запускаем поиск доступных устройств. Телевизор зарегистрирует попытку подключения, нужно её разрешить, и вы увидите на телевизоре увеличенный вариант изображения с экрана вашего смартфона.
Как видите, передача изображения со смартфона довольно простой процесс, для осуществления которого главное — наличие самих устройств.
Появилась возможность подготовить очень полезную и актуальную статью по настройке беспроводного экрана на планшетах и телефонах, которые работают на операционной системе Andriod. С помощью технологии Miracast, мы выведем изображение с планшета на телевизор. Все это будет работать по воздуху, то есть, без проводов.
Сейчас, большое количество современных телевизоров, которые имеют функции Smart TV, и имеют возможность подключатся к интернету по Wi-Fi, также имеют возможность работать как беспроводные экраны по технологии Intel WiDi, или Miracast. Об этих технология, вы можете более подробно почитать в отдельной статье . Но, там я писал больше о теории, а в этой статье будет только практика.
Так вот, значит, телевизор может принимать изображение по воздуху. А наши планшеты и смартфоны, которые работают на Android, скорее всего, умеют передавать это изображение по технологии Miracast. В настойках это называется беспроводной экран.
Что все это нам дает? Мы можем соединить наш планшет, или телефон с телевизором и на телевизоре будет отображаться все, что происходит на экране мобильного устройства. И все это без проводов. Таким способом, можно вывести фото на большой экран, или видео. Смотреть онлайн видео, или играть в игры на планшете и выводить все это на телевизор. Там есть некоторые нюансы, о которых я напишу ниже, но, все это можно делать, и сейчас я покажу как.
Я только что наделал фото, скриншотов, все протестировал, проверил и сейчас всем этим поделюсь с вами. Все на реальном примере, как и всегда!
Что нам понадобится?
- Мобильное устройство, с которого мы будем выводить изображение на телевизор. Планшет, или смартфон на Android. Не все Android устройства умеют работать с технологией Miracast (беспроводной экран) . Но, по моим наблюдениям, практически все современные устройства это умеют.
- Телевизор, который будет принимать изображение по беспроводной технологии Miracast с планшете, или телефона. Современные телевизоры это умеют. Если на вашем телевизоре есть встроенный Wi-Fi (или внешний приемник) , и есть функция Smart TV, то скорее всего, он может выводить изображение без проводов.
Я буду показывать на примере телевизора LG 32LN575U и планшета Asus MeMO Pad 10 .
Для настройки такого подключения, Wi-Fi роутер не нужен, по сравнению с настройкой передачи медиконтента .
Соединяем планшет и телевизор для беспроводной передачи изображения
Все что нам нужно сделать, так это включить Wi-Fi на планшете, включить Miracast на телевизоре и соединить устройства.
Включаем Miracast/Intel WiDi на телевизоре LG
Я буду показывать на примере телевизора компании LG. Если у вас телевизор другой фирмы, то эта функция может включатся немного по-другому. В меню, она может называться иначе.
Включите телевизор, и нажмите на пульте на кнопку SETTINGS , что бы зайти в настройки.
В настройках перейдите на вкладку Сеть и выберите пункт Miracast/Intel’s WiDi .
Дальше, включаем Miracast. Просто установите переключатель в положение Вкл .
Все, телевизор пока можно оставить. Но, не выключайте его.
Включаем “Беспроводной экран” на планшете, или Android-смартфоне
Берем наш планшет (в моем случае) , и заходим в настройки.
Хочу отметить, что в зависимости от устройства (фирмы производителя, модели, версии Android, оболочки) , активация данной функции, может отличатся. Просто поищите нужные пункты в меню вашего устройства.
В настройках, сразу же включаем Wi-Fi, и переходим на вкладку Экран (Дисплей) . Справа, выбираем пункт Беспроводной экран (Miracast) .
Включаем Miracast, установив вверху переключатель в положение Вкл. Ниже, должен появится ваш телевизор. Там будет его название. Что бы начать беспроводную передачу изображения на телевизор, просто нажмите на имя телевизора.
Возвращаемся к телевизору. Там должен появится запрос на подключение устройства. Просто подтвердите подключение, выбрав Да . Если вы хотите, что бы в дальнейшем это устройство подключалось без запроса, то установите галочку возле пункта “Подключатся автоматически без запроса” .
Дальше пойдет статус соединения, проверка и устройства будут подключены. На телевизоре появится изображение с планшета.
Все готово! Можно пользоваться.
Что бы отключить трансляцию изображения на ТВ, просто нажмите снова на имя телевизора и выберите Ок .
Заново подключаемся по инструкции.
Использование беспроводной передачи изображения на практике
Я немного поигрался, и постарался понять, для чего реально можно использовать эту технологию. Вся проблема в том, что при такой передачи изображения, есть небольшая задержка. То есть, на планшете страница уже открылась, а на телевизоре она появляется через секунду, грубо говоря.
Возможно, на более дорогом оборудовании, эта задержка будет меньшей, но она скорее всего будет. Для того, что бы показать фотографии на большом экране, такое соединение подходит отлично. Все без проводов, как мы любим.
Сайты можно просматривать, или, например, посмотреть онлайн видео.
Запускал кстати видео на планшете, на телевизоре оно отображается хорошо. Хоть и с задержкой, но звук идет синхронно с видео. Звук, кстати передается тоже.
Пробовал играть в игры, но задержка немного раздражает.
Послесловие
Отличная технология, которая позволяет без каких либо проводов вывести на большой экран картинку, которую вы видите на своем планшете, или телефоне. Все подключается без каких либо проблем и работает без сбоев. По крайней мере, я никаких проблем не заметил.
Из минусов можно выделить только задержку в обновлении изображения на телевизоре. В игры играть сложновато, а вот посмотреть фото, или видео – можно. Вывести какую-то презентацию на телевизор, вообще без проблем.
Буду рад увидеть ваши отзывы и мнения о данной технологии. Как у вас все работает, какое применение нашли? Делитесь в комментариях! Всего хорошего!
Ещё на сайте:
Выводим изображение по воздуху с планшета, или телефона (Android) на телевизор по технологии Miracast (без проводов). На примере планшета Asus и телевизора LG обновлено: Февраль 6, 2018 автором: admin
В начале рассмотрим вопрос, который пользователи чаще всего задают нам: «как посмотреть видео с телефона на телевизоре?»
Для решения этого вопроса существует несколько способов, которые способен выполнить любой человек, с минимальными знаниями в этой области. Результат будет заключаться от возможностей смартфона и телевизора. В одном случае, Вы подключаете смартфон как флэш-карту по сети или usb-кабелю и затем уже выбираете в интерфейсе телевизора интересующие Вас файлы для просмотра. В другом случае, при наличии функциональных возможностей смартфона и телевизора, передача изображения на экран телевизора осуществляется в режиме «онлайн». Такой опцион будет полезен для любителей поиграть в игры или посмотреть видео на большой диагонали.
Miracast или AirPlay (Беспроводной монитор)
Это беспроводные технологии, которые осуществляют передачу изображения экрана смартфона на телевизоры с функцией Smart TV. Передача информации происходит за счет прямого соединения смартфона и телевизора, без роутеров и маршрутизаторов. Также на телефонах от фирмы Sony и Samsung, беспроводная технология передачи изображения экрана называется – Screen Mirroring и Mirror Link.
На примере смартфона, который работает на базе Android 6.0 (Meizu MX4), откройте настройки смартфона, перейдите в меню «Дисплей» — «Беспроводной монитор».
Произойдет поиск устройств в радиусе действия беспроводной сети смартфона и телевизора. Выберите доступный для связи интерфейс подключения, и произойдет трансляция изображения экрана смартфона на телевизор.
Функция позволяет сопрягать устройства в сети Wi-Fi (домашней сети) и осуществлять просмотр файлов в режиме слайд-шоу. Использовать такой вид связи целесообразно, если Ваш телевизор не имеет функции SmartTV, но подключен к приставке AppleTV, DuneHD и др.
Обращаем Ваше внимание, в способе связи смартфона и телевизора по DLNA, невозможно транслировать изображение в режиме «онлайн» на телевизоры, у которых отсутствует функция SmartTV. Для всех остальных, передача изображения в реальном времени – осуществима.
Советуем Вам воспользоваться специально разработанным приложением, которое облегчит процесс настройки передачи данных. Для iOS – iMediaShare, для Android – BubbleUpnP.
Micro-HDMI-HDMI
Одним из самых простых способов, с помощью которого можно подключить смартфон к телевизору, является USB-HDMI кабель. В этом случае на смартфоне должен присутствовать разъем micro-HDMI, а на телевизоре свободный HDMI вход. Если по техническим характеристикам Ваш смартфон не имеет микро-HDMI порта, в таком случае рекомендуем Вам воспользоваться переходником (конвертером) micro-USB-HDMI.
USB или как подключить смартфон к телевизору через USB-кабель?
Как правило, современные поколения телевизоров, имеют порты USB для подключения носителей или устройств передачи данных. Если такой интерфейс присутствует и на Вашем телевизоре, то Вы без проблем можете осуществлять просмотр фотографий и видео со смартфона в режиме USB-накопителя.
Заключение
В рамках статьи мы рассмотрели наиболее популярные способы подключения смартфона к телевизору и передача изображения с экрана на экран в режиме реального времени. Данные решения имеют универсальный характер и подходят к наиболее востребованным моделям смартфонов и телевизоров, таким как iPhone, Samsung, Sony, Meizu и другие. Для облегчения понимания процесса сопряжения телевизора и смартфона, предлагаем Вам воспользоваться блок-схемой, которая приведена ниже.
Подробности Создано: 25 сентября 2016Многие обладатели современных мобильных девайсов хотели бы для удобства работы при подключении устройства к компьютеру или ноутбуку осуществлять все операции управления именно с ПК, но так, чтобы на терминале отображался экран гаджета. Далее будет рассмотрено, как вывести экран телефона на компьютер. Сделать это в большинстве случаев без применения специальных программ невозможно. Исключение составляют разве что стационарные системы Windows 10 в паре с Android-устройствами или девайсами с Windows Mobile.
Как вывести телефон на экран компьютера с Windows 10?
Большинство программ управления смартфонами или планшетами вроде Samsung Kies, HTC Sync и им подобные имеют один недостаток — они работают только с девайсами одного конкретного производителя. А многим требуется универсальное решение, ведь не будешь же устанавливать программное обеспечение для каждой модели?
Для Android-смартфонов и планшетов последних поколений такое решение есть. Практически все они поддерживают технологию Miracast. Как вывести телефон на экран компьютера с ее помощью? Проще простого. При установленном для Windows 10 обновлении Anniversary Update следует использовать функцию подключения Connect, где в меню будет использоваться поиск доступных устройств.
На телефоне нужно найти пункт передачи изображения, который чаще всего находится в настройках дисплея, хотя, в зависимости от производителя, доступ может производиться и из другого меню. Остается только активировать оба устройства и задать поиск, после чего применяется функция соединения с
Если ничего не получилось, на Android можно установить небольшой апплет Miracast Widget & Shortcut.
С девайсами на основе Windows Mobile вопрос того, как вывести телефон на экран компьютера, решается и того проще. Стационарная компьютерная и мобильная операционная системы синхронизируются без проблем. Для всех устройств обязательно подключение к интернету, например, через Wi-Fi.
Как вывести экран телефона на монитор компьютера при помощи MyPhoneExplorer?
Одним из универсальных решений станет установка на ПК программы MyPhoneExplorer и соответствующего клиента на смартфон или планшет.
На мобильном устройстве нужно включить режим разработчика и разрешить В программе на компьютере через файловое меню и раздел настроек нужно добраться до установки типа соединения (USB, Wi-Fi, Bluetooth) и выбрать желаемое. После установки связи на ПК нужно использовать меню «Разное», где выбирается пункт клавиатуры телефона и загрузки снимка экрана. Если экрана телефона нет, следует установить галочку на пункте автоматического обновления.
В программе есть интересная функция — отображение курсора мыши на экране смартфона. Непонятно, правда, зачем это нужно, но выглядит достаточно необычно.
Использование подключения через MyMobiler
Посмотрим еще на один вариант, позволяющий решить вопрос того, как вывести телефон на экран компьютера. В данном случае используем для ПК клиент MyMobiler, а для мобильного устройства — WiFi Keyboard + Screen Capture.
Запускаем оба клиента, а на ПК кликаем на значке программы в системном трее, после чего уже на смартфоне сначала нажимаем кнопку Device Setup, а после этого — Display. В опциях еще раз выбираем кнопку Display, а в новом окне — Other. На компьютере моментально отобразится экран мобильного устройства.
Заключение
Это, конечно, далеко не все методы и программы, позволяющие синхронизировать мобильные девайсы с компьютерными системами именно для синхронизации такого типа. Тем не менее эти три способа, по мнению многих, являются самыми простыми, а программы доступны для загрузки и установки бесплатно. Мобильные клиенты, кстати, можно найти даже в Google Play. Настройка достаточно проста и занимает всего пару минут.
Смартфоны обладают широкой функциональностью, которая почти сравнилась с возможностями настольных ПК и ноутбуков. Приложения позволяют использовать мобильное устройство для самых разнообразных целей. Одной из интересных функций является удаленное управление, методом дистанционной трансляции изображения с одного смартфона на другой. Существуют программы, которые позволяют зайти на другой смартфон, чтобы использовать его, как свой.
Необходимость вывести изображение с одного смартфона на другой может возникать в разных ситуациях. Самый простой вариант — это многопользовательские игры, использующие разделение экрана. Таким образом можно играть в шашки, шахматы, крестики-нолики, воздушный хоккей и другие игры, используя два устройства. Также удаленное управление позволяет подключиться к другому смартфону, чтобы помочь родственнику, другу или знакомому в решении какой-то проблемы.
Если близкий человек только знакомится с возможностями Android и ему нужно помочь разобраться с какими-то настройками или функциями программы, когда вы далеко — трансляция картинки с экрана позволяет наглядно показать, что и как настраивать. Транслировать изображение со смартфона можно и на SmartTV с Android, планшет или ПК. Если функция WiDi или Miracast по каким-то причинам недоступна, а MHL не поддерживается — программы позволяют просмотреть картинку с мобильного устройства на большом экране «умного» телевизора.
Один из самых популярных кроссплатформенных клиентов для удаленного управления. Среди его возможностей — дистанционная трансляция изображения с одного Android устройства на другое, с ПК на ПК, с ПК на смартфон, и наоборот. Приложение бесплатно для некоммерческого использования. Перед тем, как вывести изображение со смартфона на смартфон, необходимо зарегистрироваться, создать учетную запись для управления функциями безопасности.
Существует два вида Android-приложения TeamViewer. На устройство, которое будет передавать изображение, нужно установить «TeamViewer Host». На аппарат, с которого будет осуществляться просмотр, нужно поставить клиентскую часть – «TeamViewer-удаленное управление». Затем на обоих телефонах следует запустить эти программы, войти в учетную запись, и на устройстве-клиенте (с которого производится просмотр) найти нужный смартфон, чтобы подключиться к нему.
К недостаткам TeamViewer можно отнести отсутствие поддержки управления. Можно лишь посмотреть, что происходит на дисплее и с помощью курсора указать пользователю нужный пункт. Для игр такой вариант не подходит, а вот помочь разобраться с какой-то проблемой — легко.
RemoDroid
RemoDroid — еще одна программа для трансляции изображения. Она отличается от предыдущей тем, что позволяет организовать еще и управление. Изображение на дисплее активно, при нажатии на кнопки и пункты меню — они срабатывают. Для игр — самое то, да и для управления подойдет.
Чтобы использовать RemoDroid, нужно установить ее на оба смартфона. Затем на том устройстве, которое будет передавать изображение, следует нажать клавишу «stream». При этом, может потребоваться доступ Root, и это — важный недостаток, так как получить его с каждым годом все сложнее. На принимающем гаджете следует нажать кнопку «connect» и ждать, пока не отобразится устройство, к которому надо подключиться.
Второй недостаток RemoDroid (кроме рут-доступа) — прямое взаимодействие устройств, без вмешательства стороннего сервера. Оно позволяет обойтись без регистрации и подключения учетных записей, но на 100 % работает, только если оба девайса находятся в одной локальной сети (подключены к одному роутеру). В противном случае — нужно иметь статический IP в сети, к которой подключен транслирующий изображение смартфон, и настроить на маршрутизации переадресацию (проброс) портов.
Если аппарат, который будет передавать изображение, подключен по 3G или 4G — тогда нужно узнать временный IP, присвоенный оператором (например, с помощью сервиса вроде 2IP). Подключение для получения изображения, в данном случае, нужно выполнять вручную, вводя IP-адрес хост-устройства.
Программа Inkwire Screen Share + Assist очень похожа по функциональности на TeamViewer, но отличается от нее простотой и возможностью создания голосового чата. Чтобы передать изображение с одного смартфона на другой — не нужно регистрироваться и создавать учетные записи. Достаточно установить ее на оба устройства и запустить.
На передающем изображение смартфоне нужно выбрать «Share», на принимающем — «Access». Чтобы получить доступ, следует ввести 12-значный код, отображенный на хост-устройстве. После этого можно просматривать изображение с дисплея и общаться голосом. Это не самый удобный вариант для игр, но он хорошо подходит для удаленной помощи. Можно говорить другому человеку, что делать, дабы помочь разобраться с настройками или подсказать что-то еще.
MirrorOp
MirrorOp – программа, которая обладает схожей с предыдущими функциональностью и позволяет выводить изображение на смартфон. Программа условно бесплатная, но без активации время сеанса ограничивается 5 минутами. Для ее использования не нужно регистрироваться, но если смартфоны находятся в разных сетях — придется немного поколдовать с доступом по IP-адресу, как в случае с RemoDroid. Если оба аппарата подключены к одной сети — то создание подключение осуществляется в пару кликов.
На передающем устройстве нужно установить программу «MirrorOp Sender», на принимающем — «MirrorOp Receiver». После запуска приложений — принимающий аппарат увидит список передающих изображение девайсов, к нужному следует подключиться. Как и в RemoDroid, для поддержки удаленного управления может потребоваться Root-доступ.
Как поделиться фотографиями со смартфона с помощью телевизора
Поделиться фотографиями с телефона с друзьями и семьей может быть непросто, когда всем приходится зависать над вашим плечом, чтобы увидеть маленький экран. К счастью, существует технология, позволяющая «отразить» экран маленького телефона на большом экране телевизора. Другими словами, все, что вы видите на экране своего смартфона, вы можете отобразить на большом экране.
Что такое Screen Mirroring
Зеркальное отображение экрана также называется совместным использованием экрана.Зеркальное отображение экрана — это отображение содержимого экрана мобильного устройства (например, телефона, планшета, ноутбука или компьютера) на экране телевизора.
Это можно сделать двумя способами:
- Совместное использование экрана проводного подключения
- Совместное использование экрана беспроводного подключения
Хотя использование проводной настройки обеспечивает надежное соединение, вы также можете успешно предоставить общий доступ к экрану с помощью беспроводной настройки и избавиться от необходимости в кабелях.
Проводное зеркальное отображение экрана
Проводное дублирование экрана смартфона на телевизор требует наличия кабелей.И эти кабели различаются в зависимости от того, есть ли у вас телефон Apple, Samsung или другой телефон Android.
Для Android необходим мобильный кабель высокой четкости (MHL). Если ваш телевизор совместим с MHL, все, что вам нужно сделать, это подключить телефон Android к телевизору с помощью кабеля MHL. Если ваш телевизор несовместим, вам необходимо использовать вместо него кабель mini HDMI или макро HDMI. Поскольку продукты Apple разработаны для совместимости с другими устройствами Apple, вам понадобится цифровой AV-адаптер Lightning для подключения вашего устройства к телевизору.
Независимо от смартфона, проводное дублирование экрана предполагает подключение одного конца кабеля HDMI, MHL или адаптера к смартфону, а другого — к телевизору. Как только два устройства будут подключены, вы можете загружать фотографии, которые есть на вашем смартфоне, открывать приложения для фотографий или социальные приложения, и изображения будут отображаться на экране вашего телевизора.
Для пользователей телефонов Samsung, к сожалению, кабель MHL снят с производства. Тем не менее, по-прежнему существует способ демонстрации экрана, отображая ваши фотографии и контент по беспроводной сети (см. Следующий раздел).
Обязательно проверьте совместимость вашего смартфона перед покупкой кабелей.
Беспроводное дублирование экрана
Технологии беспроводного дублирования экрана, такие как Miracast или Apple AirPlay, позволяют без труда использовать экран телефона на экране телевизора. Поскольку они беспроводные, для них не требуется кабель HDMI. Технология Miracast встроена в Samsung и многие устройства Android, а также многие устройства Windows. Убедитесь, что ваш телефон совместим с этими беспроводными технологиями.
Адаптер беспроводного дисплея, такой как Actiontec ScreenBeam Mini2, использует технологию Miracast. Это означает, что он автоматически работает с Android 4.2 (или новее) и другими смартфонами с поддержкой Miracast. А это просто. Просто подключите ресивер к телевизору. Затем вы подключитесь и будете готовы поделиться своими фотографиями и любым другим контентом со своего смартфона на большом экране.
Полное руководство со всем необходимым Телевизор, который нужно настроить с нуля.Что ж, вы попали в нужное место! В этом руководстве мы проведем вас через базовый процесс настройки телевизоров Android. В отличие от Android на смартфонах, на устройствах Android TV не так много сегрегации программного обеспечения. Если вы узнаете, как настроить и использовать один, вы узнали, как настроить их все.
Помимо того, что мы покажем вам, где находится ваш Android TV и как использовать его различные функции, мы также поможем вам составить список приложений, которые вы, возможно, захотите загрузить, чтобы максимально использовать возможности вашего Android TV.
Итак, без лишних слов, давайте посмотрим, как настроить новый Android TV.
Android TV: предварительные настройки
Перед тем, как начать настройку Android TV, вам нужно отметить несколько вещей, которые вам понадобятся. Убедитесь, что у вас есть:
- Подключение к Интернету Wi-Fi
- Аккаунт Google
Если в ваш телевизор не встроен Android TV, вам понадобится:
- Внешнее устройство Android TV
- Один телевизор или монитор с портами HDMI и поддержкой защиты широкополосного цифрового контента (HDCP)
- Один кабель HDMI (обычно входит в комплект)
Если у вас есть все эти предварительные условия, теперь вы готовы приступить к настройке нового Android TV.Это можно сделать тремя способами: с помощью телефона Android, с помощью пульта дистанционного управления Android TV или с помощью компьютера.
Связанные : Лучшие Android TV боксы, которые вы можете получить
Мы подробно расскажем обо всех этих методах ниже. Если вы уже выполнили первоначальную настройку Android TV и хотите сразу перейти к другим разделам, вы можете сделать это, выбрав соответствующий вариант в меню слева.
Начальная настройка
Адамья Шарма / Android Authority
Шаг 1.Включите Android TV и выполните сопряжение пульта ДУ
На каждом телевизоре Android TV есть свой процесс сопряжения пульта ДУ, и это первое, что вам нужно сделать, когда вы включите телевизор. По умолчанию большинство пультов Android TV могут включать / выключать ваше устройство только через ИК-соединение. Для всех остальных функций требуется соединение Bluetooth. Выполните следующие действия, чтобы подключить Android TV к пульту дистанционного управления.
- Включите Android TV или монитор, подключенный к устройству Android TV.
- Следуйте инструкциям на экране для сопряжения пульта ДУ.
- Когда пульт подключается к телевизору, на экране появляется галочка.
Шаг 2. Настройка Android TV
После сопряжения пульта дистанционного управления у вас появится возможность быстро настроить Android TV с помощью телефона или планшета Android. Если вы выберете этот вариант, вы можете перенести данные учетной записи и сети со своего Android-устройства на телевизор с помощью нескольких простых щелчков мышью. Вы можете пропустить этот параметр, чтобы завершить настройку с помощью пульта дистанционного управления. Вы также можете настроить Android TV с помощью компьютера.Ознакомьтесь с инструкциями для всех трех различных методов ниже.
Как настроить Android TV с помощью телефона Android?
- Когда ваш телевизор говорит: «Быстро настроить телевизор с помощью телефона Android?» используйте свой пульт и выберите Да.
- На телефоне Android откройте предустановленное приложение Google.
- Введите или произнесите «Настроить мое устройство».
- Следуйте инструкциям на телефоне, пока не увидите код. Убедитесь, что на вашем телевизоре отображается тот же код.
- На телефоне коснитесь названия телевизора, когда оно появится.
- Чтобы завершить настройку, следуйте инструкциям на экране телевизора.
Как настроить Android TV с помощью пульта?
- Когда ваш телевизор говорит: «Быстро настроить телевизор с помощью телефона Android?» используйте свой пульт, чтобы выбрать Пропустить.
- Подключитесь к Wi-Fi.
- Возможно, вам придется подождать обновления системы.
- Выберите «Войти» и воспользуйтесь пультом дистанционного управления.
- Войдите в свою учетную запись Google (вы также можете пропустить этот шаг и сделать это позже).
- Следуйте инструкциям на экране, чтобы завершить настройку.
Как настроить Android TV с помощью компьютера?
- Когда ваш телевизор говорит: «Быстро настроить телевизор с помощью телефона Android?» используйте свой пульт, чтобы выбрать Пропустить.
- Подключитесь к той же сети Wi-Fi, что и ваш смартфон или компьютер.
- На телевизоре выберите «Войти» и используйте компьютер.
- Войдите в свою учетную запись Google.
- Следуйте инструкциям на экране, чтобы завершить настройку.
Проверить наличие обновлений программного обеспечения и приложений
Адамья Шарма / Android Authority
Если вы выполнили описанные выше шаги, у вас все готово для использования Android TV.Первое, что вам нужно сделать, это проверить наличие обновлений программного обеспечения. Для этого перейдите в Настройки (значок шестеренки)> Настройки устройства> О программе> Обновление системы .
Последней версией Android TV является Android 11. Однако сейчас большинство телевизоров Android должны работать под управлением Android 10 или Android 9. Некоторые старые телевизоры все еще работают на Android 8.0 Oreo. В таком случае у вас нет другого выхода, кроме как дождаться, пока ваш OEM-производитель Android TV установит последнюю версию программного обеспечения.
Также читайте: Лучшие устройства для потоковой передачи мультимедиа, которые вы можете купить
Обновления приложений — это тоже то, что вы должны проверить, когда впервые начнете использовать свой Android TV.Вы найдете несколько основных потоковых приложений, таких как Netflix, Amazon Prime Video, YouTube и другие, предустановленные на вашем Android TV. Прежде чем начать использовать их, вы можете проверить наличие обновлений приложений, зайдя в Google Play Store на своем Android TV.
Play Store расположен в верхнем ряду домашней страницы Android TV . Кроме того, вы можете найти его в канале приложений в левой части главного экрана.
Чтобы обновить все приложения, выберите Google Play Store, затем перейдите в раздел Мои приложения вверху и нажмите Обновить все .
Чтобы настроить приложения на автоматическое обновление, перейдите в Настройки (значок шестеренки) в Google Play Store> Автообновление приложений> Автообновление приложений в любое время .
Где все на вашем Android TV
Адамья Шарма / Android Authority
Интерфейс
Пользовательский интерфейс Android TV довольно прост в навигации. В левой части главного экрана вы найдете все каналы по умолчанию, такие как приложения, Netflix, YouTube, Google Play Music, Amazon Prime Video и другие.
В строке рядом с каждым каналом вы увидите предложения для этой категории. Например, канал приложений будет отображать предложения для загруженных приложений на вашем Android TV, канал Netflix — предложения потоковой передачи и т. Д. Подробнее о настройке этих каналов мы расскажем ниже.
Также прочтите : Самые лучшие фильмы на Netflix: боевики, комедии, драмы и многое другое
Если вы ищете настройки телевизора для персонализации и настройки таких вещей, как качество изображения, звук, разрешения приложений, соединения Bluetooth, и т. д., вам нужно перейти в главное меню настроек.Вы найдете знакомый значок шестеренки для настроек вашего Android TV в правом верхнем углу главного экрана. Здесь вы можете перейти ко всем настройкам оборудования и предпочтениям устройства для вашего устройства Android TV.
Об интерфейсе Android TV следует отметить то, что в будущем он будет заменен новым интерфейсом Google TV для Android. Google запустил новый пользовательский интерфейс со своим последним Chromecast и пообещал в ближайшее время обновить до него смарт-телевизоры. Вы можете узнать больше о Google TV для Android и новом интерфейсе Chromecast здесь.Если у вас есть Chromecast с Google TV, вы можете прочитать инструкции по установке от Google здесь.
Google анонсировала очередной капитальный ремонт пользовательского интерфейса для устройств Android TV в феврале 2021 года. Это похоже на промежуточный шаг перед тем, как компания выпустит новый интерфейс Google TV. Теперь он начал развертываться на устройствах Nvidia Shield TV. Однако компания не уточнила, когда именно обновление появится на других устройствах Android TV и будет ли оно применяться ко всем версиям Android TV во всех регионах.
Настройки главного экрана
Если вам не нравится, как устроен главный экран вашего Android TV, вы можете изменить каналы, которые вы видите по умолчанию, и изменить порядок приложений на главном экране.
Чтобы добавить или удалить существующие каналы — значки в левой части главного экрана — прокрутите вправо до нижней части главного экрана. Здесь вы увидите опцию Настроить каналы . Нажмите на него, чтобы изменить свои предпочтения.
Чтобы изменить порядок приложений и настроить параметры автовоспроизведения для превью, которое вы видите на главном экране, перейдите в «Настройки »> «Настройки устройства» . Здесь вы найдете параметры, позволяющие включить / отключить предварительный просмотр видео и звука, а также изменить порядок приложений для домашнего экрана Android TV.
Google Ассистент и голосовой поиск
Большинство пультов Android TV в наши дни оснащены специальной кнопкой Google Assistant для голосового поиска и навигации. Google Ассистент встроен в ваш Android TV, и вы можете активировать его, нажав кнопку Ассистента или микрофона на пульте дистанционного управления. Чтобы Ассистент вас слышал, говорите в микрофон на пульте дистанционного управления. Некоторые премиальные Android-телевизоры также позволяют вызывать Google Ассистента с помощью слов для пробуждения «Окей, Google» или «Привет, Google», которые вы бы использовали на умной колонке.
Также прочтите : Руководство Google Assistant: максимально используйте свой виртуальный помощник
Вы можете попросить Google Assistant быстро находить и воспроизводить ваши любимые шоу, получать ответы из Интернета и управлять устройствами умного дома. Он даже может управлять воспроизведением и громкостью, а также выключать Android TV с помощью голосовых команд. Вы найдете полный список того, что вы можете спросить у Google Assistant здесь.
Chromecast
Если у вас есть Android TV, вы можете транслировать контент, например фотографии и видео, со своего телефона, планшета или ноутбука на экран телевизора.Таким образом, ваш телефон действует как пульт дистанционного управления контентом, который вы смотрите по телевизору. Для этого ваш телефон или любое другое устройство для трансляции должны быть подключены к той же сети Wi-Fi, что и ваш телевизор. Убедившись в этом, вы можете выполнить следующие действия, чтобы использовать Chromecast на своем Android TV.
- Откройте приложение, в котором есть контент, который вы хотите транслировать.
- В приложении найдите значок трансляции, который выглядит как прямоугольник с символом Wi-Fi в одном углу.
- Как только вы найдете значок трансляции, нажмите на него и выберите имя своего телевизора.
- Когда значок трансляции меняет цвет, это означает, что вы успешно подключились к телевизору.
- Теперь вы должны видеть на нем свои медиафайлы.
Если у вас возникли проблемы с трансляцией, выполните следующие действия, чтобы убедиться, что она включена на вашем Android TV.
- На пульте дистанционного управления нажмите кнопку «Домой».
- На телевизоре в правом верхнем углу выберите «Настройки».
- Выберите Приложения.
- В Системных приложениях выберите Google Cast Receiver.
- Убедитесь, что он включен.
Google также представила новую функцию Android TV под названием Cast Connect в августе 2020 года. Cast Connect выходит за рамки традиционных возможностей Chromecast и также позволяет вам управлять транслируемым контентом на телевизоре с помощью пульта дистанционного управления. В настоящее время Cast Connect не является широко доступным. Google работает с разработчиками приложений, чтобы добавить эту функцию в свои соответствующие приложения. На данный момент Cast Connect запустили только CBS и австралийский потоковый сервис Stan.
Настройка Android TV: начало работы с приложениями
Адамья Шарма / Android Authority
На вашем Android TV предварительно загружены различные популярные потоковые приложения, поэтому вам не нужно устанавливать такие вещи, как Netflix или Amazon Prime Video.Вы также получаете предустановленные Google Play Фильмы и ТВ и Google Play Игры. Наличие всех этих приложений — это здорово, но вы можете подумать об установке нижеупомянутых приложений, чтобы начать работу с вашим Android TV.
VLC для Android
VLC — отличный видео- и аудиоплеер, поддерживающий широкий спектр форматов. Это отличное приложение для вашего Android TV, если вы хотите воспроизводить медиафайлы из внешнего источника, например USB-накопителя или жесткого диска.
Плекс
Plex — одно из лучших приложений для Android TV, которое вы можете получить.Он организует все ваши личные медиафайлы, включая фотографии, музыку, фильмы, шоу и многое другое, и представляет их в простом и удобном пользовательском интерфейсе. Конечно, вы также можете транслировать все эти медиафайлы из приложения. Но это еще не все, чем занимается Plex. Приложение также предоставляет вам бесплатный доступ к десяткам каналов эфирного вещания в формате HD. В США эти бесплатные каналы включают такие сети, как CBS, ABC, NBC, FOX, PBS plus и многие другие. Plex также предлагает контент с поддержкой рекламы по запросу, который теперь расширился благодаря партнерству с Crackle.Это означает, что вы можете транслировать всю библиотеку Crackle с помощью приложения.
Kodi
Есть ли у вас мультимедийный контент на жестком диске или USB-накопителе? Тогда Kodi — это приложение для Android TV. Это кроссплатформенное программное обеспечение для домашнего кинотеатра (HTPC) с открытым исходным кодом, которое работает как с локальными, так и с сетевыми хранилищами. Он поддерживает огромное количество форматов как аудио, так и видео файлов, поэтому вы можете использовать его для воспроизведения чего угодно. Kodi также может автоматически добавлять постеры, трейлеры, обложки фанатов и многое другое к элементам в вашей медиатеке.Если вы хотите транслировать свои фотографии в потоковом режиме, вы можете импортировать их в Kodi, и он создаст для вас библиотеку изображений. Кроме того, Kodi позволяет устанавливать сторонние плагины, которые могут предоставлять доступ к контенту, что не всегда законно.
Steam Link
С приложением Steam Link на Android TV и хорошим подключением к Интернету вы можете легко транслировать свои игры Steam прямо на телевизор с разрешением до 4K и скоростью 60 кадров в секунду. Здесь вы можете ознакомиться со всеми играми, оптимизированными для удаленного воспроизведения на вашем Android TV.
Google Диск через Отправить файлы на телевизор
Если у вас есть мультимедийные данные, такие как фотографии или видео, хранящиеся на вашем Google Диске, и вы хотите получить к ним доступ на большом экране, вы можете просто загрузить приложение Google Drive на свой Android TV. К сожалению, приложение Google Диск недоступно в магазине Google Play для телевизоров с Android. Однако вы всегда можете загрузить файл APK, установив приложение «Отправить файлы на телевизор» на свой смартфон или телевизор. Таким образом, вы можете мгновенно перенести APK-файл Google Диска со своего телефона на телевизор.
Помимо упомянутых выше начальных приложений, вы можете загрузить различные другие приложения, чтобы улучшить работу с Android TV. Ознакомьтесь с нашим списком лучших приложений для Android TV, чтобы максимально использовать возможности своего телевизора.
Часто задаваемые вопросы о настройке Android TV
В: Как сбросить настройки старого Android TV перед настройкой?
Если у вас есть подержанный Android TV и вы хотите настроить его с нуля, вы можете сделать это, сбросив настройки. На Android TV с Android 8 перейдите на главный экран > Настройки (значок шестеренки)> Хранение и сброс> Сброс заводских данных .После того, как вы нажмете эту кнопку, вы сможете выполнить инструкции на экране, чтобы сбросить настройки Android TV.
Если у вас есть Android TV с Android 9 Pie, перейдите на главный экран > Настройки (значок шестеренки)> Настройки устройства> Сбросить
Q: Как настроить родительский контроль на вашем Android TV?
Вы можете настроить блокировку PIN-кода на Android TV с детальными ограничениями на основе рейтингов контента, времени и т. Д. Для этого перейдите на главный экран > Настройки (значок шестеренки)> Родительский контроль .
Q: Как добавить еще одну учетную запись Google на Android TV?
Вы можете добавить несколько учетных записей Google на свой Android TV. Для этого перейдите на главный экран > Настройки (значок шестеренки)> Учетные записи и вход> Добавить учетную запись .
Q: Как изменить настройки заставки на Android TV?
Вы можете настроить экранную заставку на телевизоре Android, чтобы отображались обои или цвета Chromecast, когда телевизор не используется. Для этого перейдите на главный экран > Настройки (значок шестеренки)> Настройки устройства> Заставка.
Вы также можете сделать свои фотографии из приложения Google Фото в качестве заставок на вашем Android TV. Для этого перейдите в раздел «Мои приложения» на Android TV и найдите приложение под названием Backdrop Daydream. Убедитесь, что это приложение обновлено.
Теперь перейдите в приложение Google Home и нажмите на название своего телевизора. Вы увидите интерфейс, позволяющий регулировать громкость Android TV. В правом верхнем углу нажмите на кнопку «Настройки» (значок шестеренки). Коснитесь Ambient Mode. Здесь вы должны увидеть три варианта на выбор: Художественная галерея, Экспериментальная и Google Фото.Нажмите на опцию Google Фото, чтобы установить свои фотографии в качестве заставок.
Q: Как управлять Android TV с помощью смартфона?
Ознакомьтесь с нашим пошаговым руководством, чтобы узнать, как с помощью телефона управлять своим Android TV.
Это все, что вам нужно знать о настройке Android TV! Чтобы узнать больше об Android TV и связанных с ними устройствах, перейдите в подробное руководство для покупателей Android TV.
Перемещайте содержимое вручную с устройства Android на iPhone, iPad или iPod touch
Вот несколько советов по переносу контактов, фотографий, музыки, документов и многого другого с устройства Android на новый iPhone, iPad или iPod touch.
Вы также можете использовать приложение «Переместить в iOS» для автоматической передачи содержимого Android на новый iPhone, iPad или iPod touch.Если вы не можете использовать приложение, вы можете вместо этого переместить свой контент вручную.
Почта, контакты и календари
Программное обеспечение на вашем iPhone, iPad или iPod touch работает с поставщиками услуг электронной почты, такими как Google, Microsoft Exchange, Yahoo и другими, поэтому вы, вероятно, сможете сохранить электронную почту, контакты и календари, которые у вас есть сейчас.Для начала добавьте каждую из своих учетных записей электронной почты на свое устройство. Затем перейдите в «Настройки»> «Пароли и учетные записи».
За помощью в перемещении электронной почты, контактов и календарей обратитесь в службу поддержки Apple.
Вернуться к началу>
Фото и видео
Чтобы переместить фотографии и видео с устройства Android на iPhone, iPad или iPod touch, используйте компьютер:
- Подключите Android к компьютеру и найдите свои фото и видео.На большинстве устройств эти файлы можно найти в DCIM> Камера. На Mac установите Android File Transfer, откройте его, затем перейдите в DCIM> Камера.
- Выберите фото и видео, которые вы хотите переместить, и перетащите их в папку на вашем компьютере.
- Отключите Android и подключите iPhone, iPad или iPod touch к компьютеру.
- На Mac с macOS Catalina откройте Finder. На Mac с macOS Mojave или более ранней версией или на ПК откройте iTunes. На компьютере синхронизируйте фотографии с iPhone, iPad или iPod touch.Вы можете найти свои фото и видео на своем устройстве в Фото> Альбомы.
Вы также можете использовать iCloud Photos, чтобы хранить свои фото и видео в iCloud, так что вы можете получить доступ к своей библиотеке с любого устройства в любое время.
Чтобы получить помощь в перемещении фотографий и видео, обратитесь в службу поддержки Apple.
Вернуться к началу>
Музыка
Когда вы переключаетесь на iPhone, iPad или iPod touch, вы можете брать с собой музыку.Просто используйте компьютер для передачи музыки. Если вы используете приложение для потоковой передачи музыки, перейдите в App Store, скачайте приложение и войдите в систему, указав свое имя пользователя и пароль. Если вы используете Apple Music, просто войдите в систему на своем iPhone, iPad или iPod touch.
Чтобы переместить музыку с устройства Android на iPhone, iPad или iPod touch, используйте компьютер:
- Подключите Android-устройство к компьютеру и найдите свою музыку. На большинстве устройств вы можете найти эти файлы в разделе «Музыка». На Mac установите Android File Transfer, откройте его и перейдите в раздел «Музыка».
- Выберите песни, которые вы хотите переместить, и перетащите их в папку на вашем компьютере.
- Отключите устройство Android и подключите iPhone, iPad или iPod touch к компьютеру.
- На Mac с macOS Mojave 10.14 или более ранней версии или на ПК откройте iTunes и щелкните «Песни». На Mac с macOS Catalina 10.15 откройте «Музыка».
- Откройте папку, в которую вы поместили свои песни, и перетащите их в раздел «Песни» в приложении «Музыка» или в медиатеке iTunes.
- Выберите свой iPhone, iPad или iPod touch и нажмите «Музыка».Вы можете синхронизировать всю свою библиотеку или выбрать только песни или исполнителей, которых вы только что добавили
- Щелкните «Синхронизировать». Вы можете найти свою музыку на своем iPhone, iPad или iPod touch в приложении «Музыка».
Если вам нужна помощь в перемещении музыки, обратитесь в службу поддержки Apple.
Вернуться к началу>
Книги и PDF-файлы
Чтобы переместить электронные книги с устройства Android, вы можете либо импортировать их на свой iPhone, iPad или iPod touch, либо получить к ним доступ через такие приложения, как Kindle, Nook, Google Play Книги и другие.Чтобы получить доступ к книгам из приложения, перейдите в App Store, скачайте приложение и войдите в систему, указав свое имя пользователя и пароль.
Чтобы переместить книги в формате ePub и PDF-файлы с Android на iPhone, iPad или iPod touch, используйте компьютер:
- Подключите устройство Android к компьютеру и найдите свои книги и файлы PDF. На большинстве устройств вы можете найти эти файлы в Документах. На Mac установите Android File Transfer, откройте его и перейдите в «Документы».
- Выберите книги и PDF-файлы, которые вы хотите переместить, и перетащите их в папку на вашем компьютере.
- Отключите устройство Android и подключите iPhone к компьютеру.
- На Mac перетащите книги и файлы PDF в приложение «Книги». На ПК перетащите книги и PDF-файлы в iTunes.
- На Mac с macOS Catalina откройте Finder. На Mac с macOS Mojave 10.14 или более ранней версии или на ПК откройте iTunes и синхронизируйте свои книги в формате ePub и PDF-файлы. Вы можете найти свои книги в формате ePub и PDF-файлы на iPhone, iPad или iPod touch в разделе «Книги»> «Библиотека».
Чтобы получить помощь в перемещении книг и PDF-файлов, обратитесь в службу поддержки Apple.
Вернуться к началу>
Документы
Если вы храните документы в облаке или другом сервисе, таком как Dropbox, Google Drive или Microsoft OneDrive, вы можете загрузить приложение из App Store, а затем войти в систему. Вы также можете объединить все свои файлы с помощью приложения «Файлы».
Независимо от того, находятся ли ваши файлы на вашем iPhone, iPad или iPod touch, в iCloud Drive или в другом сервисе, таком как Dropbox или Box, вы можете легко просматривать, искать и систематизировать свои файлы в одном месте.
Приложения для Pages, Numbers и Keynote работают с несколькими типами файлов, включая документы Microsoft Office. Если вы не используете облако для передачи документов, скачайте приложения:
- Зайдите в App Store на своем iPhone, iPad или iPod touch и установите Pages, Numbers и Keynote.
- Подключите Android к компьютеру и найдите свои документы. На большинстве устройств вы можете найти эти файлы в Документах. На Mac установите Android File Transfer, откройте его и перейдите в «Документы».
- Выберите документы, которые вы хотите переместить, и перетащите их в папку на вашем компьютере.
- На Mac с macOS Catalina откройте Finder. На Mac с macOS Mojave 10.14 или более ранней версии или на ПК откройте iTunes и синхронизируйте свои документы с iPhone, iPad или iPod touch.
Если вам нужна помощь в перемещении документов, обратитесь в службу поддержки Apple.
Вернуться к началу>
приложений
Большинство приложений, которые вы используете на своем устройстве Android, доступны в App Store.Перейдите в App Store, найдите приложения, которые у вас есть сейчас, и установите их.
Если вам нужна помощь со сторонними приложениями и данными, обратитесь к разработчику приложения.
Вернуться к началу>
Информация о продуктах, произведенных не Apple, или о независимых веб-сайтах, не контролируемых и не проверенных Apple, предоставляется без рекомендаций или одобрения.Apple не несет ответственности за выбор, работу или использование сторонних веб-сайтов или продуктов. Apple не делает никаких заявлений относительно точности или надежности сторонних веб-сайтов. Свяжитесь с продавцом для получения дополнительной информации.
Дата публикации:
Как передавать изображения с телефона на телевизор с помощью DLNA
DLNA — это популярный метод соединения электронных устройств между собой.Пользователи могут использовать DLNA для подключения и обмена медиафайлами между устройствами, просто подключившись к Интернету.
В связи с постоянным развитием современных технологий было разработано много новых технологий, чтобы улучшить предыдущие методы, чтобы в значительной степени поддержать пользователей в процессе использования. С DLNA вам не понадобится кабель как способ подключения HDMI, как раньше, для проецирования экрана телефона на телевизор. Пока у нас есть 2 устройства, подключенных к одной сети, мы можем быстро и легко передавать любое изображение, видео, аудио.В следующей статье показано, как передавать изображения с телефона на телевизор с помощью DLNA.
- Что такое технология подключения DLNA на компьютерах, телевизорах, телефонах и т. Д.?
Передача фотографий с телефона на телевизор через DLNA
Следующая статья применима только к телефонам Andoid и смарт-телевизорам, которые могут подключаться к Интернету. Прежде всего, нам нужно проверить, поддерживают ли телефоны и телевизоры DNLA. Затем подключите их к сети Wi-Fi, чтобы подключить телефон к телевизору.
Шаг 1:
На телефоне мы открываем изображение, которое хотим передать на телевизор, и находим значок совместного использования, чтобы открыть функцию DNLA.В зависимости от телефонной линии этот значок может отличаться.
На телефонах Sony будет значок доли в виде квадрата .
На телефонах Samsung будет с функцией Smart View (или доступен квадратный значок общего доступа).
На телефонах HTC будет HTC Connect .
На телефонах LG стоит SmartShare .
На телефоне Oppo будет иметь DLNA , доступную для идентификации.
Шаг 2:
Мобильные устройства будут отфильтровывать обнаруженные устройства. Появится список, в котором вы можете выбрать телевизор, на который хотите передать изображение. Просто нажмите на название телевизора, чтобы подключиться. Например, перенести фотографии с телефона Oppo на Samsung Smart TV с подключением по DLNA.
При этом появится ТВ-сообщение для подключения к телефону.Нажимаем Разрешить , и изображение будет загружено.
Значит, изображение с телефона на телевизор передано методом DLNA-соединения. Процесс преобразования очень быстрый, и вам нужно только разрешить телевизору подключиться к телефону. Однако необходимо идентифицировать два подключенных устройства, поддерживающих протокол DNLA.
Желаю всем успехов!
Уже почти десять лет у пользователей Apple есть AirDrop, который позволяет пользователям мгновенно обмениваться файлами между устройствами Apple.Теперь Google также представил собственную версию AirDrop для Android под названием Nearby Share. Google работает над этой новой функцией обмена файлами с 2019 года, и теперь она, наконец, доступна для множества смартфонов Android. В этом руководстве мы расскажем вам все, что вам нужно знать о функции Nearby Share на Android.
Google сообщает, что Nearby Share доступен для телефонов на Android 6.0 или выше. Чтобы проверить, поддерживает ли ваш телефон Android эту новую функцию, выполните следующие действия.
- Перейдите в настройки телефона > прокрутите немного вниз> выберите Google .
- Tap Подключение устройств .
- Если ваш телефон поддерживает функцию Nearby Share, вы найдете эту опцию на следующей странице.
- Теперь нажмите Nearby Share , чтобы настроить его параметры.
- Вы можете включить или выключить . Вы также можете выбрать свою учетную запись Google , а также установить имя устройства .Кроме того, вы также можете установить видимость устройства , а также иметь контроль над использованием данных .
Если вы хотите поделиться фотографией, видео, приложением из Google Play или даже вашим местоположением из Google Maps, Nearby Share справится со всем. Где бы вы ни заметили кнопку «Поделиться» на своем телефоне Android, вы можете использовать функцию «Поделиться рядом». Чтобы узнать, как обмениваться файлами с помощью Nearby Share, выполните следующие действия.
- Откройте файл, которым хотите поделиться> коснитесь значка share > коснитесь Nearby Share .Ваш телефон начнет поиск устройств поблизости.
- Человек, которому вы отправляете файл, также должен будет включить функцию Nearby Share на своем телефоне Android.
- Как только ваш телефон обнаружит телефон получателя, вы просто коснетесь его имени устройства . Одновременно получателю нужно будет нажать Принять на своем телефоне, чтобы начать передачу.
- В течение нескольких секунд, в зависимости от файлов, которыми вы поделились, передача будет завершена.
Вот как вы можете обмениваться файлами между двумя телефонами Android с помощью Nearby Share.
Для получения дополнительных руководств посетите наш раздел «Как сделать».
Сдерживает ли Android One смартфоны Nokia в Индии? Мы обсуждали это в Orbital, нашем еженедельном технологическом подкасте, на который вы можете подписаться через Apple Podcasts, Google Podcasts или RSS, загрузить выпуск или просто нажать кнопку воспроизведения ниже.
Чтобы быть в курсе последних технических новостей и обзоров, подписывайтесь на Gadgets 360 в Twitter, Facebook и Google News. Чтобы смотреть самые свежие видео о гаджетах и технологиях, подпишитесь на наш канал на YouTube.
Dune Trailer представляет новую научно-фантастическую франшизу Samsung Galaxy M31s с усиленным корпусом и 64-мегапиксельной камерой Intelli-Cam — телефон для миллениалов из ИндииИстории, связанные с
3 простых метода трансляции Android на телевизор (без Chromecast)
Я не могу сосчитать, сколько раз я смотрел фильм или шоу на своем телефоне и хотел бы посмотреть его на большом экране. Теперь это возможно. Вы можете транслировать свой дисплей Android на телевизор!
Внешний вид:
Есть разные способы увидеть экран Android на большом дисплее.И нет, для этого не требуется обновлять телефон или приобретать что-то с большим экраном (хотя ничто не мешает вам это сделать!). Вы можете просто транслировать Android на телевизор несколькими простыми способами.
Итак, если вам нужен короткий и простой ответ, купите неизменно популярный Chromecast, чрезвычайно простое в использовании устройство.
Но подождите!
Chromecast — не единственный вариант. Есть и другие альтернативы, такие как использование других служб трансляции и зеркального отображения экрана.
Chromecast — не единственный способ транслировать изображение с экрана телефона на телевизор.Связанный:
Обзор Google Chromecast: стоит ли шумиха?
10 лучших приложений Chromecast для Android
Как использовать Google Chromecast с Android
Отличается ли дублирование экрана от трансляции экрана Android на телевизор?
Screen Mirroring, как и его название, отражает все, что вы делаете на телефоне, на экране телевизора. Трансляция, с другой стороны, позволяет вам просматривать контент на другом устройстве, не разделяя дисплей на вашем смартфоне.
Android Mirror Cast или зеркальное отображение экрана, раньше было утомительным процессом, часто связанным с рутированием вашего телефона. Теперь это стало намного быстрее, так как новейшие смартфоны имеют встроенную функцию трансляции.
Хотя зеркальное отображение экрана и трансляция Android немного различаются по своим процедурам, оба они позволяют просматривать контент со своего смартфона на телевизоре.
Итак, без лишних слов, давайте рассмотрим различные способы трансляции Android на телевизор.
Как транслировать экран Android на телевизор без Chromecast?
Вот видео, к которому вы можете обратиться, чтобы транслировать Android на ТВ с помощью LocalCast.
- Собственная трансляция — нажмите на Smart View на телефоне и выберите свой смарт-телевизор, проверьте панель уведомлений, чтобы подтвердить трансляцию
- Приложения для зеркального отображения экрана — Установите приложения для зеркального отображения экрана, такие как LocalCast и iMediaShare, на свой телефон и телевизор
- Устройства потоковой передачи — Roku Streaming Stick и Amazon Fire Stick для трансляции с телефона на телевизор
Метод 1: Собственная трансляция
Если ваш телефон работает под управлением Android 4.2 или выше, транслировать его экран на большинство смарт-телевизоров не проблема даже без использования Chromecast или каких-либо внешних устройств.
Просто убедитесь, что ваш телевизор оснащен Miracast, стандартом беспроводной связи, который устанавливает безопасную связь между двумя устройствами без подключения к Интернету.
Идеально, если ваше устройство Android и телевизор имеют одного производителя (например, LG, Samsung и Amazon).
Функция скринкаста легко доступна на панели быстрых настроек вашего телефона Android.
Вот как вы можете получить к нему доступ:
Шаг 1. Перейдите в лоток быстрых настроек
Проведите по телефону вниз, чтобы открыть панель уведомлений. Еще раз проведите пальцем вниз, чтобы найти кнопки быстрых настроек.
Ищите функцию скринкаста. Например, на Samsung Galaxy Note 9 функция скринкаста называется Smart View .
Получите доступ к функции быстрее, проверив панель быстрых настроек.Шаг 2. Найдите свой Smart TV
После включения функции скринкаста найдите свой телевизор в появившемся списке совместимых устройств рядом с вами.Если ничего не отображается, сначала убедитесь, что ваши устройства подключены к той же сети Wi-Fi.
Выберите свой смарт-телевизор в списке. Через несколько секунд ваш телевизор отобразит экран вашего телефона.
Ищите Smart TV на ближайших совместимых устройствах.Шаг 3: Наслаждайтесь!
После подключения телефона к телевизору проверьте, нет ли в панели уведомлений сообщения о том, что вы транслируете экран. Когда вы будете готовы прекратить зеркальное отображение своего дисплея, отключите эту функцию с помощью этого уведомления.
С Miracast зеркальное отображение дисплея и звука вашего телефона во всем его великолепии HD и 4K — не проблема. Просто помните, что он не может получать видео из Интернета, поэтому ваш телефон должен быть постоянно включен; Это означает, что это не совсем лучший вариант для использования вашего аккумулятора.
Метод 2: приложения дублирования экрана
На случай, если у вас возникнут какие-либо проблемы с естественной трансляцией, у вас также есть возможность загрузить приложения, которые делают возможным зеркальное отображение экрана между телефоном и телевизором.
Есть много бесплатных и платных приложений для зеркалирования экрана, доступных для загрузки: BubbleUPnP, LocalCast, iMediaShare и AllCast.
Пока вы устанавливаете приложение на свой телефон и Smart TV, все готово.
Метод 3: потоковые устройства для трансляции Android на телевизор
Устройства потоковой передачи мультимедиа перенесли Android в гостиную. Вы подключаете его к телевизору и вуаля, идите в потоковом режиме и смотрите любой контент.
Эти устройства — отличная альтернатива для тех, у кого нет смарт-телевизора.Я перечисляю способы трансляции экрана телефона без Chromecast, но есть и другие устройства для потоковой передачи, которые вам стоит рассмотреть.
1. Roku Streaming Stick
Roku, первопроходец в области потоковых устройств, предлагает простой способ увидеть экран Android на большом экране. Сама ручка имеет встроенные параметры зеркального отображения экрана, поэтому все, что вам нужно сделать, это включить ее.
Транслируйте экран Android на телевизор с помощью потокового устройства Roku.- Как всегда, сначала подключите оба устройства к одной беспроводной сети.Затем подключите потоковую передачу Roku к телевизору.
- На домашней странице перейдите к Настройки> Системы> Зеркальное отображение . Отсюда перейдите и выберите способ подключения .
- Чтобы включить трансляцию на устройстве Android, выполните действия, указанные в разделе Native Casting выше .
2. Amazon Fire Stick
К сожалению, Fire TV Stick 4K 3-го поколения больше не поддерживает собственное дублирование экрана. Однако, если вы используете какое-либо из предыдущих поколений, у вас все еще хорошо.
Транслируйте экран Android на телевизор с помощью Amazon Fire Stick.- Опять же, прежде всего, не забудьте подключить телефон и телевизор к одной сети Wi-Fi.
- Чтобы начать трансляцию, нажмите и удерживайте кнопку «Домой» на пульте дистанционного управления Fire Stick, чтобы включить опцию зеркалирования.
- Чтобы сделать то же самое на своем устройстве Android, выполните действия, перечисленные в разделе «Нативная трансляция» выше.
Предлагаемое чтение:
Как использовать Chromecast Netflix (Пошаговое руководство)
Как настроить Chromecast с помощью телефона Android: руководство для начинающих
Google Chromecast: какая версия лучше?
Часто задаваемые вопросы
Как узнать, есть ли у моего телефона возможность показа экрана?
Если у вас установлена последняя версия телефона Android или хотя бы один с версией 4.2+, зеркальное отображение экрана на вашем телефоне и на совместимых устройствах не проблема.
Какая польза от литого экрана в телефонах Android?
Трансляция экрана телефона на большой дисплей позволяет вам показывать фотографии и видео группе, использовать свой телефон в качестве пульта дистанционного управления и представлять демонстрации и слайд-шоу.
Почему я не могу подключиться и транслировать контент с устройства Android на телевизор?
Если вы не можете подключить смартфон к телевизору, у вас проблемы с совместимостью или подключением.Убедитесь, что оба устройства поддерживают трансляцию, и подключите их к одному сетевому соединению.
Как зеркалировать Android на Roku?
Чтобы транслировать Android на Roku, коснитесь значка трансляции на панели уведомлений или выберите «Настройки»> «Экран»> «Трансляция». Ваш Android начнет поиск устройств, нажмите на свой Roku, чтобы подключить к нему телефон. Вуаля, ваш экран Android теперь будет отображаться на Roku.
Как зеркалировать свой телефон Android на флешку Amazon Fire TV?
Во-первых, включите трансляцию на телефоне Android.Затем на Fire TV перейдите в «Настройки»> «Дисплей и звуки» и включите зеркальное отображение. Fire TV начнет поиск ближайших устройств. Наконец, коснитесь модели своего телефона, чтобы отобразить ее на карте Amazon Fire TV.
Большой экран, лучший опыт
Несмотря на то, что экраны телефонов становятся все больше и лучше, все же есть преимущества в использовании экрана гораздо большего размера, такого как телевизор. Трансляция или зеркальное отображение экрана делает это довольно простым и достижимым, если у вас есть подходящие устройства.
Chromecast — большой игрок, когда дело доходит до зеркального отображения экрана вашего телефона на телевизоре. Если вы не любите пользоваться устройством или ищете что-то еще, по крайней мере, у вас будет несколько надежных и надежных альтернатив.
И, кроме того, если ничего не помогает, нет ничего постыдного в том, чтобы подключить смартфон к телевизору с помощью старых кабелей.
Есть ли у вас какие-нибудь другие методы скринкастинга? Оставьте комментарий ниже!
Не забудьте подписаться на нашу ежедневную или еженедельную рассылку, чтобы получать последние советы, рекомендации, приложения и новости для Android.
Последние сообщения:
Как подключить телефон к телевизору (Android TV, Smart TV, Normal)?
Пока мы говорим, разрыв между различными платформами устройств сокращается. Люди используют преимущества взаимодействия между устройствами, предлагаемые различными сервисами и платформами. Например, если у вас на смартфоне есть забавное видео, вы можете быстро транслировать его на телевизор. С учетом сказанного, если вам интересно, как подключить телефон к телевизору, этот процесс проще, чем когда-либо.
Подключите смартфон к телевизору
Неважно, умный у вас телевизор или нет. Существует достаточно способов установить связь между вашим устройством Android / iOS и большим экраном. Многие люди используют его для просмотра видео по телевизору или семейных фотографий. Давайте изучим их.
Беспроводное подключение телефона к телевизору
Обратите внимание, что некоторые из этих технологий требуют, чтобы ваш телефон и телевизор были подключены к одной сети Wi-Fi.
Chromecast
Устройство стримингаGoogle Chromecast, вероятно, самый дешевый и простой способ подключить смартфон к телевизору без HDMI.Используя это, вы можете транслировать аудио или видео для отдельного приложения или зеркалировать все ваше устройство Android. Если вы хотите транслировать весь экран iPhone, вам потребуются сторонние приложения.
Чтобы отобразить изображение на экране, вам необходимо загрузить приложение Google Home на свое устройство. Перейдите в Трансляция моего экрана> Трансляция.
Вы можете купить новый Chromecast с Google TV за 49,99 долларов США, поддерживающий качество видео до 1080p. В настоящее время многие смарт-телевизоры оснащены встроенной поддержкой Chromecast, поэтому вам не нужно платить дополнительные деньги.Проверьте этикетку Chromecast или руководство пользователя, чтобы узнать, поддерживает ли его ваш телевизор.
Miracast
Miracast — это популярный стандарт беспроводной потоковой передачи, который появился в 2012 году. Многие телевизоры имеют встроенную поддержку Miracast, которую можно использовать для подключения телефона к телевизору. Однако вы можете сделать это только на устройствах Android, поскольку Apple не поддерживает Miracast на iPhone и macOS. Вам также потребуется скачать сопутствующее приложение, например AirCast.
Если вы хотите подключить свой телефон к телевизору без сети Wi-Fi, Miracast — один из вариантов.Он использует технологию Wi-Fi Direct и создает собственное беспроводное соединение.
Еще одно популярное устройство для потоковой передачи — Amazon Fire TV, которое также позволяет зеркалировать ваше устройство Android. Fire TV также требует, чтобы ваше устройство поддерживало технологию Miracast для беспроводной трансляции на экран телевизора.
Чтобы включить зеркальное отображение, выберите «Настройки»> «Дисплей и звуки»> «Включить зеркальное отображение экрана». После этого функция зеркалирования появится в параметрах быстрого запуска.
Если вы хотите купить Fire TV, вы можете выбирать между различными вариантами, такими как Fire TV Stick, Fire TV Stick 4K, Fire TV Cube и т. Д.
Apple AirPlay
AirPlay — это проприетарный стандарт беспроводной потоковой передачи Apple, который позволяет пользователям зеркально отображать экраны iPhone, iPad и Mac на устройствах Apple TV. Недавно Apple начала предлагать поддержку AirPlay для различных потоковых устройств и телевизоров от OEM-производителей, таких как Sony, Samsung, Roku, Vizio и т. Д.
Вы можете ознакомиться со списком телевизоров, поддерживающих AirPlay 2.
Как использовать включить AirPlay?
При воспроизведении аудио или видео на устройстве Apple ищите значок AirPlay (экранный или в форме кольца).Нажмите на него и выберите свое устройство. Например, он находится рядом с панелью поиска в приложении Apple TV.
Roku зеркальное отображение экрана
УстройстваRoku также позволяют подключать телефон или планшет к телевизору. Для Android вы можете использовать функцию зеркального отображения экрана, которая по умолчанию включена в Roku OS 7.7 или более поздней версии. Однако вы можете отключить запросы зеркалирования в «Настройки»> «Система»> «Зеркальное отображение экрана».
AirPlay 2 доступен на некоторых моделях Roku, включая Roku Premiere (4630, 4620, 3920), Roku Streambar 9102, Stick + (3811, 3810) и т. Д.Вам также понадобится устройство Apple под управлением iOS 12.3 (теперь iPadOS для iPad) или macOS 10.14.5.
На своем устройстве Apple вы можете открыть Центр управления> Зеркальное отображение экрана, чтобы начать работу. Вам необходимо включить функцию «Настройки»> «Система»> «Питание»> «Быстрый запуск ТВ» на некоторых моделях Roku, которые должны поддерживать постоянное беспроводное соединение.
Подключите телефон к телевизору через Bluetooth
Bluetooth не так быстр, как Wi-Fi, но у него достаточно энергии для работы нескольких устройств.Вы можете подключить Android TV к смартфону на базе Android или iOS. Здесь разные телевизоры будут иметь разные шаги и варианты для установления соединения Bluetooth.
Например, на Motorola Android TV перейдите в «Настройки»> «Пульты и аксессуары»> «Добавить аксессуар». Теперь следуйте инструкциям на экране. Другие устройства на базе Android TV, скорее всего, будут иметь аналогичные возможности.
После подключения через Bluetooth вы можете передавать файлы или использовать Android TV в качестве динамика Bluetooth и воспроизводить песни со своего телефона.Подключить iPhone можно, но функциональность может быть ограничена.
Будет проводным? Попробуйте MHL
Теперь, если переход на беспроводную связь не для вас, вы можете рассмотреть альтернативу подключению телефона к телевизору.
Многие смартфоны оснащены технологией под названием MHL, что сокращенно от Mobile High Definition Link. Он устанавливает прямое соединение между вашим смартфоном и телевизором, позволяя проецировать изображение на экране. Он отлично подходит для просмотра фильмов, видео на YouTube и в небольшом веб-браузере после подключения мыши и клавиатуры.
MHL работает через порт microUSB или Type-C на вашем устройстве, поэтому вам понадобится адаптер HDMI, чтобы начать работу. Обновленная версия технологии называется superMHL, которая может доставлять видеопотоки с более высоким FPS и качеством видео до 8K.
Вы можете ознакомиться с некоторыми смартфонами с поддержкой MHL в этом списке. Вы можете не найти много новых устройств, поскольку технология MHL теряет популярность в пользу новых беспроводных технологий.
Если вы недавно принесли с собой устройство Android, вполне вероятно, что поддержка HDMI будет работать из коробки.Мы получили переходник от Type-C к HDMI и подключили OnePlus 7T к монитору. Экран появился на дисплее без каких-либо действий. Подвиг активируется через альтернативный режим HDMI, где порт USB-C передает сигналы HDMI.
Мы также протестировали старый OnePlus 5T, но не смогли заставить его отображать экран.
Подключите телефон через USB
Screen Mirroring — не единственное, что можно делать со смартфоном. Вы также можете подключить свой телефон к телевизору через USB. Здесь телефон может выступать в качестве запоминающего устройства, а телевизор может воспроизводить песни, видео и изображения, хранящиеся на нем.
В настоящее время почти каждый телевизор оснащен портом USB. Обратитесь к руководству по эксплуатации вашего телевизора, чтобы узнать, поддерживает ли он USB-соединения.
После подключения устройства убедитесь, что вы включили режим передачи файлов, потянув вниз панель уведомлений.
Часто задаваемые вопросы
Какие смартфоны можно подключить к моему телевизору?Вы можете подключить к телевизору устройства Android и iOS. Однако то, что вы можете делать, зависит от технологии.Для iPhone AirPlay — лучшее решение.
К телевизору какого типа можно подключить свой смартфон?Существуют различные виды современных телевизоров, в том числе обычные телевизоры, телевизоры Android и другие телевизоры Smart TV, работающие под управлением ОС, созданной производителем оборудования, например LG WebOS. Все они смогут поддерживать один или несколько способов подключения.
Какое соединение лучше проводное или беспроводное?Беспроводные соединения позволяют перемещать устройство в любом месте комнаты.С другой стороны, проводные соединения обеспечивают большую пропускную способность для лучшего качества изображения и малой задержки.
.
 Здесь потребуется загружать дополнительное ПО, через которое пройдет настройка подключения – занятие максимум на 5-10 минут.
Здесь потребуется загружать дополнительное ПО, через которое пройдет настройка подключения – занятие максимум на 5-10 минут.
 После этого на телевизоре появятся папки с медиа файлами, которые можно будет передать на ТВ.
После этого на телевизоре появятся папки с медиа файлами, которые можно будет передать на ТВ. 


