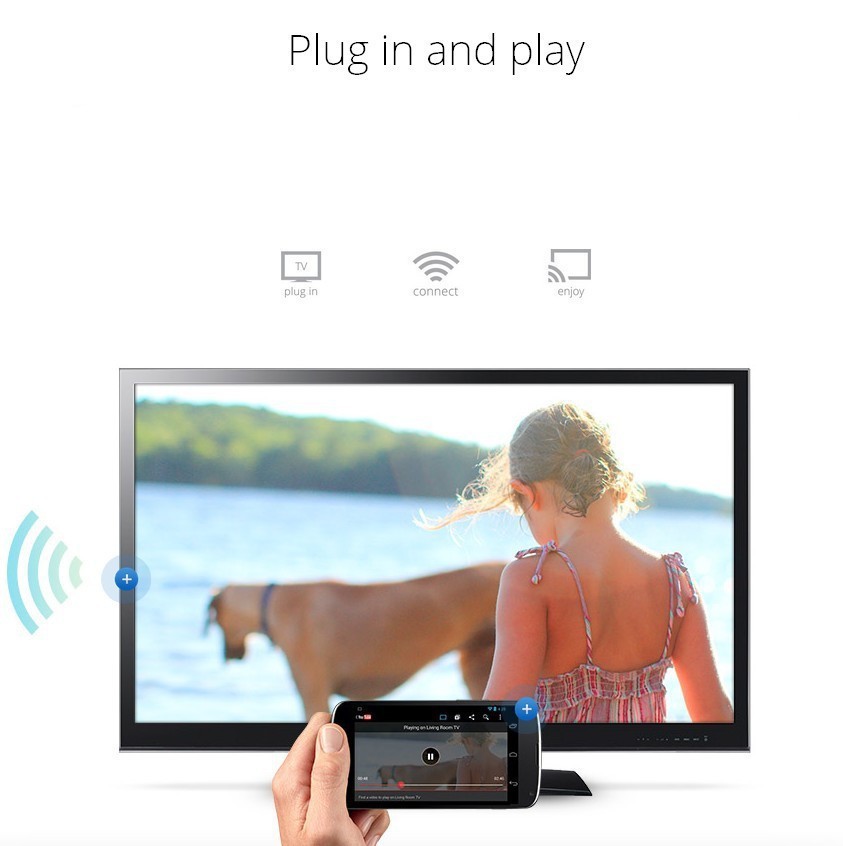Как настроить и использовать Chromecast
Chromecast 2-го поколения — это простая, подключаемая к Интернету потоковая передача. В отличие от конкурентов, таких как Roku Streaming Stick
, Amazon Fire Stick
или Apple TV
он не поставляется с пультом или даже собственным интерфейсом. Когда Chromecast включен и подключен, все, что вы увидите на своем телевизоре, — это слайд-шоу удивительных картинок со всего мира.
Чтобы сделать что-либо с Chromecast, вам нужно использовать другое устройство. Ваш Android-телефон, iPhone или ПК будут работать нормально (в настоящее время вы даже можете использовать Google Home для управления Chromecast).
По умолчанию Chromecast не транслирует контент через ваше управляющее устройство. Ваше устройство просто отправляет ссылку на Chromecast, а затем Chromecast сам заботится о потоковой передаче. Это не только освобождает ваш смартфон от других вещей, но также помогает экономить заряд аккумулятора.
Это делает Chromecast странным выбором.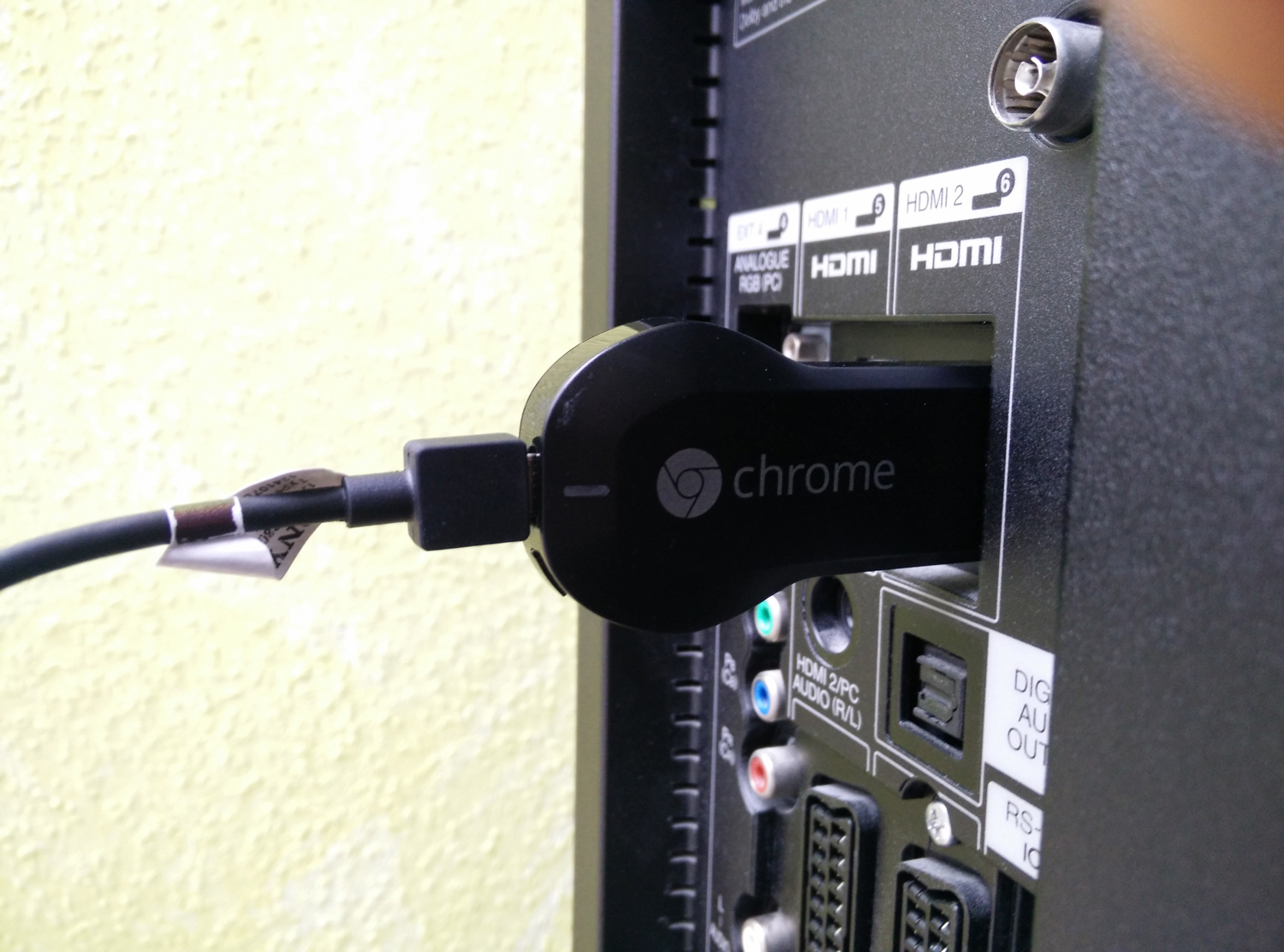 Если вы ищете опыт отдыха и расслабления, когда все можно контролировать с помощью физического пульта, Chromecast не для вас. Но если вы уже глубоко погрузились в экосистему Google и вам нужен простой способ смотреть YouTube или Netflix по телевизору, Chromecast — отличный выбор. Особенно, если учесть цену в 35 долларов. Кроме того, получив Chromecast, вы можете использовать сторонние приложения, чтобы сделать его не просто потоковым контентом.
Если вы ищете опыт отдыха и расслабления, когда все можно контролировать с помощью физического пульта, Chromecast не для вас. Но если вы уже глубоко погрузились в экосистему Google и вам нужен простой способ смотреть YouTube или Netflix по телевизору, Chromecast — отличный выбор. Особенно, если учесть цену в 35 долларов. Кроме того, получив Chromecast, вы можете использовать сторонние приложения, чтобы сделать его не просто потоковым контентом.
купить: Chromecast
Как настроить Chromecast
Когда вы распакуете пакет Chromecast, вы обнаружите круглый ключ Chromecast с торчащим из него кабелем HDMI и блок питания с кабелем Micro-USB.
Чтобы настроить Chromecast, вам потребуется доступ к телефону Android или iPhone, на котором запущено приложение Google Home или ПК. Затем следуйте этим инструкциям:
1. Подключите ключ Chromecast к входу HDMI на телевизоре.
2. Подключите блок питания к электрической розетке.
3. Подключите кабель Micro USB к другому концу Chromecast.
4. Включите телевизор и переключитесь на вход HDMI, к которому вы подключили Chromecast.
5. Откройте приложение Google Home или на своем ПК перейдите по адресу www.chromecast.com/setup. В этом руководстве мы предполагаем, что вы используете телефон Android с приложением Google Home для настройки Chromecast.
6. После открытия приложения Google Home убедитесь, что вы включили Wi-Fi. Приложение попросит вас начать поиск новых устройств.
7. После завершения сканирования приложение должно сообщить вам, что обнаружил новый Chromecast вокруг вас. Нажмите на следующий.
8. Приложение Chromecast и Google Home будут отображать код. Убедившись, что это тот же код, нажмите на да.
9. Дайте устройству имя и нажмите на следующий.
10. Подключите сеть Wi-Fi для использования в Chromecast. Если вы уже вошли в сеть на своем телефоне Android, вам больше не придется входить в систему.
Подключите сеть Wi-Fi для использования в Chromecast. Если вы уже вошли в сеть на своем телефоне Android, вам больше не придется входить в систему.
11. Это оно. Вы подключены
Как транслировать онлайн-медиа на Chromecast
Теперь, когда ваш Chromecast подключен, все, что вам нужно для потоковой передачи контента, — это найти маленький значок Cast в приложении или на веб-сайте, на котором вы находитесь.
В ролях с Android и iPhone
Откройте приложение с поддержкой Chromecast (например, YouTube) и найдите значок Cast. Обычно вы найдете его на верхней панели инструментов. Пока вы находитесь в той же сети Wi-Fi, что и Chromecast, вы найдете В ролях значок в приложении.
Нажмите на него и выберите Chromecast из списка. Приложение теперь назначит «выход» как Chromecast. Продолжайте просматривать и нажмите на медиа, чтобы начать воспроизведение. Мультимедиа начнет воспроизводиться немедленно на вашем телевизоре. Все, что вы увидите на своем телефоне, это элементы управления воспроизведением.
Все, что вы увидите на своем телефоне, это элементы управления воспроизведением.
Теперь вы можете заблокировать ваше устройство, и мультимедиа продолжит воспроизведение. Как на Android, так и на iOS средства управления мультимедиа экрана блокировки работают с Chromecast. На Android вы также можете контролировать громкость. Поэтому, если вы хотите быстро приостановить воспроизведение, просто нажмите Пауза Кнопка с экрана блокировки.
В ролях с ПК
Для трансляции с компьютера Mac или Windows необходимо использовать браузер Google Chrome (функциональность встроена). Различные медиаплееры (например, YouTube и Netflix) поставляются с поддержкой Chromecast.
Когда вы откроете совместимый видеопроигрыватель (находясь в той же сети Wi-Fi, что и Chromecast), вы увидите значок Cast в самом видеоплеере. Нажмите на него, выберите Chromecast, и воспроизведение переключится на ваш телевизор. Вы можете использовать веб-страницу для управления воспроизведением.
Должны иметь приложения Chromecast
Chromecast мало что делает, если вы не используете его многочисленные совместимые приложения.
Услуги потокового видео
Теперь, когда Chromecast исполнилось пару лет, вы обнаружите, что большинство потоковых сервисов (и даже приложений кабельного телевидения), которые вы используете, уже имеют интеграцию с Chromecast. Это верно во всем мире. Если вы находитесь в Великобритании, вы обнаружите, что BBC iPlayer прекрасно работает с Chromecast. То же самое касается Hotstar в Индии.
Следующие приложения поставляются с поддержкой Chromecast: Netflix, HBO Go, Hulu, BBC iPlayer, Twitch, YouTube, Now TV (только для Великобритании), Dailymotion.
Услуги потоковой передачи музыки
Если у вас отличная настройка объемного звучания, ваш Chromecast превратит ваш телевизор в музыкальный проигрыватель
(на самом деле, это такой распространенный случай использования, есть специальное издание Chromecast Audio
). Если вы используете Google Play Music, вы можете делать действительно классные вещи. Вы можете попросить Google Assistant воспроизводить музыку непосредственно в Chromecast.
Следующие сервисы потоковой передачи музыки поддерживают Chromecast: Google Play Music, YouTube Music, Spotify, Tidal, Pandora, Deezer, TuneIn Radio, 8tracks.
Google Slides
Google Slides делает это действительно легко
трансляция презентации с телефона прямо на телевизор. Там нет необходимости ПК между ними. Откройте приложение Google Slides, выберите презентацию и коснитесь кнопки Cast. Презентация будет показана на экране, и ваш телефон Android станет панелью управления для презентации. Вы можете провести, чтобы переключаться между слайдами.
Скачать: Google Slides (бесплатно)
Google Фото
Когда вы открываете приложение Google Photos
вы найдете В ролях значок в верхней части каждого раздела (прямо рядом с панелью поиска). После подключения к Chromecast все, что вам нужно сделать, это просмотреть фотографии / видео на вашем смартфоне. Все, что вы просматриваете на своем телефоне, будет отображаться на телевизоре.
Скачать: Google Фото (бесплатно)
Может возникнуть ситуация, когда вы захотите посмотреть видео из Facebook на своем телевизоре. Когда вы смотрите видео, вы найдете знакомую кнопку Cast в правом верхнем углу. Нажмите на кнопку Cast, выберите Chromecast, и все готово.
Скачать: Facebook (бесплатно)
Панель инструментов Cast [больше не доступен]
Если у вас есть телевизор, вы можете превратить его в своего рода приборную панель. Приложение Dashboard Cast позволяет создавать и настраивать несколько виджетов. Вы можете иметь виджеты для таких вещей, как время, погода, ваш календарь и акции, чтобы жить обновления из RSS-каналов.
Потоковое локальное мультимедиа со смартфона на Chromecast
Потоковая передача локального контента (фотографии и видео, хранящиеся на вашем смартфоне) противоречит дизайну Chromecast (простая потоковая передача). Но это не значит, что это невозможно. В магазине Play Store есть бесчисленное множество приложений, которые позволят вам транслировать локальные медиафайлы в Chromecast (и обеспечат высокий уровень контроля над процессом).
AllCast, MegaCast и LocalCast — это три замечательных приложения со схожими функциями, но разной реализацией. MegaCast отлично подходит для транскодирования в реальном времени. У AllCast действительно простой интерфейс, но для бесплатной версии он ограничен 5-минутным видео (также есть приложение для iOS). Вы даже можете транслировать контент, хранящийся в вашем аккаунте Dropbox или Google Drive.
Процесс использования этих приложений аналогичен. Подключитесь к Chromecast, затем просмотрите приложение и найдите медиафайлы, которые вы хотите воспроизвести. В этом случае мультимедиа хранится на вашем устройстве, поэтому вы будете перемещаться по папкам из внутренней памяти или с SD-карты. Нажмите на файл, чтобы кастовать его.
В настоящее время нашим любимым приложением для потоковой передачи локального (и онлайн) контента с Android (и iOS) на Chromecast является LocalCast. Вот несколько причин, почему:
- Функция Route Audio To Phone воспроизводит звук через наушники, пока видео воспроизводится на телевизоре.
 Это отличный способ смотреть телевизор ночью, не беспокоя никого (и не вкладывая в наушники Bluetooth
Это отличный способ смотреть телевизор ночью, не беспокоя никого (и не вкладывая в наушники Bluetooth).
- Поддерживает все виды серверов. От Kodi, Plex и DLNA, даже до Google Drive и Dropbox.
- Вы можете легко добавлять субтитры к видео (и изменять размер и стиль шрифта).
Скачать: LocalCast (бесплатно)
Скачать: AllCast (бесплатно)
Скачать: MegaCast [больше не доступно]
Потоковая передача мультимедиа с компьютера на Chromecast
Самый простой способ для потоковой передачи любого вида локального видео в Chromecast — использовать приложение Videostream для Mac и Windows. Приложение предоставляет вам возможность воспроизведения одним нажатием практически для любого вида видео. Приложение выполняет всю тяжелую работу по перекодированию видео. Вы даже можете добавить внешние субтитры.
Как только приложение установлено, запустите Videostream, откройте видео и выберите Chromecast в качестве вывода. Теперь вы можете отложить в сторону свой ПК и управлять воспроизведением с телефона с помощью мобильного приложения Videostream.
Теперь вы можете отложить в сторону свой ПК и управлять воспроизведением с телефона с помощью мобильного приложения Videostream.
Plex — еще одна отличная альтернатива
, На ПК или Mac установите Plex Media Server и добавьте все свои фильмы и телепередачи. Откройте приложение Plex на телефоне (убедитесь, что компьютер включен и подключен к той же сети Wi-Fi) и подключитесь к Chromecast с помощью значка Cast.
Теперь все, что вы играете с вашего сервера Plex, будет воспроизводиться непосредственно на вашем Chromecast (транскодированном на вашем ПК). Вы можете использовать свой смартфон в качестве контроллера для медиа.
Фактически, будущая версия VLC будет иметь встроенную поддержку Chromecast, что делает этот процесс еще проще. Вы можете попробовать эту функцию прямо сейчас, установив последнюю версию Nightly.
,
Скачать: Видеострим (бесплатно)
Скачать: Плекс (бесплатно)
Зеркальное отображение экрана Android в Chromecast
Если вы хотите отразить экран Android на Chromecast (как видео, так и аудио), вам не нужна сторонняя утилита или обходной путь. Эта функция встроена в каждый телефон Android под управлением Android 4.4.2 и выше (если вам интересно, эта функция не работает на устройствах iOS).
Эта функция встроена в каждый телефон Android под управлением Android 4.4.2 и выше (если вам интересно, эта функция не работает на устройствах iOS).
Если вы используете стоковую Android
(или близко к стоковой Android, как устройство OnePlus
), вы найдете параметр Cast на панели переключателей уведомлений.
Для всех остальных эта функция доступна из приложения Google Home. От Боковая панель, нажмите на Литой экран / аудио. И на следующем экране выберите Литой экран / аудио вариант еще раз. Выберите Chromecast, и все готово.
Чтобы остановить кастинг, опустите ящик уведомлений и в окне «Экран кастинга» выберите Отключить вариант.
Зеркально отразите экран Mac или ПК на Chromecast
Chromecasts — это небольшая беспроводная презентация. Используя Chrome, вы можете легко отразить одну вкладку, приложение или весь экран на экране телевизора. Это лучше всего подходит для презентации. Chromecast просто не обладает пропускной способностью для зеркального отображения видео высокого разрешения на скорости 60 кадров в секунду
,
Откройте браузер Chrome на Mac или ПК и нажмите меню гамбургеров. Затем нажмите на В ролях.
Затем нажмите на В ролях.
Chrome спросит вас, хотите ли вы использовать весь экран, приложение или вкладку. Затем выберите Chromecast рядом с вами, и вы отправитесь на гонки!
Управление Chromecast с помощью Google Assistant
Вы можете использовать Google Assistant на вашем телефоне
и в устройствах Google Home
контролировать Chromecast. Скажите что-нибудь вроде «Проиграйте на прошлой неделе сегодня вечером на Chromecast», и через секунду или две Chromecast начнет проигрывать последнее видео с канала YouTube на прошлой неделе сегодня. Эта функциональность работает для YouTube по умолчанию. Вы также можете использовать его для Netflix после подключения вашей учетной записи.
Если у вас есть устройство Google Home и телевизор, поддерживающий стандарт HDMI-CEC, вы можете сделать действительно классные вещи. Вы можете просто войти, скажем, «ОК, Google, воспроизвести последнее видео с MKBHD на ТВ в гостиной», и Chromecast включит телевизор и начнет воспроизведение видео. Вы также можете попросить устройства Google Home приостановить и возобновить воспроизведение.
Вы также можете попросить устройства Google Home приостановить и возобновить воспроизведение.
Получите вечеринку в гостевом режиме Chromecast
Chromecast, YouTube и пара друзей — все, что нужно для начала вечеринки. Вы можете связать несколько телефонов с Chromecast, используя официальное приложение YouTube, и тогда любой может управлять очередью.
Начните играть на YouTube, затем попросите друзей открыть приложение YouTube и выбрать песню. Вместо того, чтобы играть, попросите их использовать Добавить в очередь особенность. Как только они подключатся к Chromecast, они получат подтверждение, что их видео было добавлено в очередь. И просто так, у вас есть несколько человек, добавляющих в вашу очередь. Не нужно делиться паролями или сторонней утилитой.
Для всего остального используйте встроенный гостевой режим Chromecast
, Используя эту функцию, любой, кто находится в одной комнате, может напрямую подключиться к Chromecast. Вам не нужно сообщать свой пароль Wi-Fi или повторять процесс сопряжения.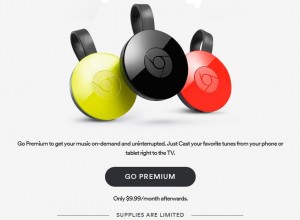 Когда включен гостевой режим, Chromecast испускает маяк Wi-Fi, обнаруженный устройством вашего друга. Затем им просто нужно ввести 4-значный пин-код, который отображается на экране.
Когда включен гостевой режим, Chromecast испускает маяк Wi-Fi, обнаруженный устройством вашего друга. Затем им просто нужно ввести 4-значный пин-код, который отображается на экране.
Чтобы включить гостевой режим, откройте приложение Google Home и на боковой панели выберите приборы. Затем нажмите на кнопку меню из трех точек и выберите Гостевой режим.
Добавьте свои фотографии в заставку Chromecast
Режим заставки Chromecast позволяет просматривать удивительные фотографии со всего мира. Но знаете ли вы, что вы можете добавить свои собственные фотографии в качестве заставки? На самом деле, вы даже можете добавить новости и искусство в качестве источников.
Чтобы добавить свои фотографии в Chromecast, сначала необходимо создать альбом в Google Фото. Затем откройте приложение Google Home и на боковой панели выберите приборы. Нажмите на Изменить фон ниже вашей карты Chromecast.
Нажмите на Google Фото, выберите альбомы, которые вы хотите добавить, а затем включите функцию Google Фото. Теперь вы увидите, что ваши фотографии будут периодически повторяться в Chromecast.
Теперь вы увидите, что ваши фотографии будут периодически повторяться в Chromecast.
Путешествие с Chromecast
Если вы проводите много времени в путешествиях, вы будете знакомы с неуклюжими настройками развлечений в большинстве отелей. Путешествие с Chromecast и небольшим Wi-Fi роутером
может решить эти проблемы для вас. Подключите Chromecast к телевизору, подключите его к маршрутизатору Wi-Fi, и вы сможете осуществлять потоковую передачу Netflix. TP-Link продает один за менее чем $ 25.
Если в отеле есть бесплатный Wi-Fi, вам даже не нужно брать собственный роутер. Даже если у вас нет подключения к Интернету, вы можете использовать такие приложения, как Videostream или AllCast, чтобы воспроизводить локальный контент (с вашего ноутбука или телефона) в Chromecast с помощью беспроводного маршрутизатора Wi-Fi.
Играйте в игры на Chromecast
Да, Chromecast не сможет играть в последнюю игру ААА
, но не стоит полностью списывать его игровые возможности. Новый Chromecast достаточно мощный, чтобы вы могли поиграть в него по-настоящему веселых партийных игр.
Новый Chromecast достаточно мощный, чтобы вы могли поиграть в него по-настоящему веселых партийных игр.
, Благодаря тому, что Chromecast спроектирован, ваш телефон становится контроллером, а ваш телевизор просто выступает в роли большого общего экрана (настольная игра в настольной игре, карты и счет в викторине).
Такие игры идеально подходят для того, чтобы в следующий раз у вас были друзья. Если вы фанат пустяков, вы должны попробовать Big Web Quiz [Больше не доступно]. И, конечно же, в Chromecast можно играть в любимую игру для всех — «Монополию».
Бонус: управление любым Chromecast с любого устройстваChromecast — это дешевый способ превратить любой телевизор в «умный телевизор». До того, как вы это узнаете, у вас будет пара из них по всем вашим комнатам. Скажем, вы воспроизводите фильм со своего ноутбука на телевизоре, но не хотите переходить к компьютеру каждый раз, когда хотите его контролировать.
Просто разблокируйте свой телефон Android, проведите пальцем вниз, и вы увидите элементы управления воспроизведением для всех активных Chromecasts прямо здесь (если это не работает, просто откройте приложение Google Home). Вы можете приостановить воспроизведение или просто отключить звук.
Вы можете приостановить воспроизведение или просто отключить звук.
Как вы используете свой Google Chromecast? Каковы ваши обязательные приложения и приемы, которые необходимо знать? Поделитесь с нами в комментариях!
руководство для начинающих • Оки Доки
Если вы хотите транслировать видеоконтент на разные экраны в вашем доме, одним из лучших (и самых дешевых) решений является Google Chromecast. Но если вы новичок в этой технологии, вам может быть интересно, как использовать Chromecast.
В этой статье мы расскажем, как использовать Chromecast на вашем телевизоре, ПК, Mac, iPhone и Android. Мы также ответим на пару других часто задаваемых вопросов, например, как использовать Chromecast без Интернета или Wi-Fi.
На какие устройства может работать Chromecast?
Хотя во всей литературе Google по поддержке Chromecast говорится о подключении ключа к телевизору, список поддерживаемых устройств более широк.
Для работы Chromecast необходимы два подключения: источник питания и подключение HDMI.
Соединение HDMI совместимо с любым экраном, имеющим вход HDMI. Таким образом, помимо телевизоров, это также относится к автономным мониторам, проекторам и другому подобному оборудованию.
Вы не можете использовать ключ Chromecast для просмотра содержимого на вашем Android, iOS-устройстве, ноутбуке или любом другом гаджете с выходным портом.
И помните, что если вы используете Chromecast Ultra, вам понадобится телевизор с поддержкой 4K и высокоскоростное подключение к Интернету.
Подключите Chromecast к вашей сети Wi-Fi
Если вы используете Chromecast у себя дома или в офисе, логичным первым шагом будет подключение устройства к локальной сети Wi-Fi.
Чтобы подключить Chromecast к Wi-Fi, необходимо убедиться, что устройство, которое вы используете для настройки ключа (например, Android или iPhone), находится в той же сети Wi-Fi, что и в конечном итоге вы хотите, чтобы ваш Chromecast был подключен к.
Примечание. Вы не можете настроить Chromecast с компьютера.
Чтобы установить соединение, загрузите бесплатное приложение Google Home из магазина приложений вашего устройства. В приложении перейдите в меню «Добавить»> «Настройка устройства»> «Настройка новых устройств» и следуйте инструкциям на экране.
Как использовать Chromecast на ПК
Существует несколько различных способов использования Chromecast с ПК. Все подходы включают использование веб-браузера Google Chrome.
Используя Chrome, вы можете выполнять потоковую передачу контента с одной вкладки, потоковую передачу всего рабочего стола или потоковую передачу содержимого из файла на вашем компьютере.
Чтобы сделать свой выбор, откройте Chrome и перейдите к Больше> Cast . Появится новое окно; он показывает все устройства Chromecast (видео и аудио) в вашей сети. Нажмите на устройство, чтобы выбрать его. Выберите « Источники», чтобы выбрать, создавать ли вкладку, файл или рабочий стол.
Если вы транслируете одну вкладку Chrome или выбираете потоковую передачу файла, вы можете продолжить использовать другие вкладки Chrome и остальную часть вашего компьютера, не влияя на преобразование и не раскрывая содержимое вашего экрана людям, наблюдающим за обработанным выводом.
Единственное требование — оставить Chrome открытым и работать в фоновом режиме, даже если вы работаете в других приложениях.
Напротив, если вы решите разыграть весь свой рабочий стол, все, что находится на экране вашего компьютера, также будет показано в месте назначения. Прежде чем выбирать эту опцию, убедитесь, что на вашем компьютере нет конфиденциальной информации, которую вы не хотите публиковать.
Еще раз, вам нужно оставить Chrome включенным, чтобы продолжить кастинг.
Как использовать Chromecast на Mac
Если вы хотите транслировать видео или весь рабочий стол или транслировать локальные мультимедиа со своего Mac на Chromecast , процесс такой же, как на ПК с Windows.
Для краткого руководства выполните следующие действия:
- Откройте Google Chrome.
- Перейти к More (три вертикальные точки)> Cast .
- Выберите пункт назначения Chromecast.
- Нажмите « Источники», чтобы создать файл, вкладку или весь экран.
- Оставьте Chrome включенным на время литья.
Как использовать Chromecast на Android
Пользователи Android имеют немного больше гибкости, чем пользователи iOS, когда дело доходит до трансляции контента со своего устройства на экран телевизора.
Это благодаря уникальной способности Android транслировать весь экран в дополнение к функции кастинга отдельных приложений.
Возможность использовать весь экран имеет некоторые преимущества. В частности, он предоставляет обходной путь для пользователей, которые хотят преобразовывать контент из приложений, которые изначально не поддерживают устройства Chromecast.
В частности, он предоставляет обходной путь для пользователей, которые хотят преобразовывать контент из приложений, которые изначально не поддерживают устройства Chromecast.
Чтобы активировать экран Android в Chromecast, откройте приложение « Настройки» , перейдите в « Подключенные устройства»> «Cast» и выберите свое устройство Chromecast из списка.
Некоторые приложения, например YouTube, имеют встроенную кнопку кастинга. Это похоже на маленький экран телевизора. Если вы нажмете кнопку, он автоматически переведет видео, которое вы смотрите, в Chromecast.
Остальная часть интерфейса вашего телефона (например, другие приложения и уведомления) не будет транслироваться, что приведет к повышению уровня конфиденциальности, если вы транслируете в общедоступных условиях.
Как использовать Chromecast на iPhone
Владельцы iPhone могут передавать контент со своего устройства в Chromecast, только если приложение, которое они используют, поддерживает эту функцию. Нет возможности разыграть весь экран.
Нет возможности разыграть весь экран.
Если приложение, которое вы используете, поддерживает Chromecast, вы увидите небольшую кнопку, похожую на экран телевизора, где-то на главном экране или в меню приложения. Нажмите значок, чтобы увидеть список устройств Chromecast в вашей сети.
Как использовать Chromecast без Wi-Fi
Если у вас есть устройство Android, вы можете использовать Chromecast без подключения к Wi-Fi.
Процесс использования Chromecast без Wi-Fi очень похож на кастинг с Wi-Fi. Следуйте предыдущим инструкциям, чтобы привести контент со всего экрана или из приложения.
Ваше устройство Android будет искать соседние Chromecasts, которых нет в сети. Когда вы увидите Chromecast, к которому хотите подключиться, нажмите на его имя. На экране телевизора появится четырехзначный PIN-код. При появлении запроса введите его в свой Android, чтобы завершить соединение.
( Примечание . Если у вас есть iPhone, и вам регулярно приходится пользоваться без Wi-Fi, возможно, лучшее решение — купить недорогой роутер.
Узнайте больше о Chromecast
В этой статье мы объяснили, как использовать Chromecast, и этого должно быть достаточно, чтобы вы могли настроить ваше устройство и приложения, совместимые с ним.
Как использовать встроенную функцию Chromecast (Google Cast) на телевизоре Sony с Android TV
В качестве альтернативы функции Miracast или дублирования экрана доступна трансляция фотографий, видео и ТВ-шоу, музыки и других сервисов потоковой передачи с помощью мобильного устройства Android или iOS Apple, либо с помощью браузера Google Chrome на компьютере.
В данном разделе рассказывается, как использовать встроенную функцию Chromecast (Google Cast) с помощью браузера Google Chrome, а также с помощью веб-сайтов или приложений с поддержкой Chromecast (Google Cast).
- Что такое встроенная функция Chromecast?
Встроенная функция Chromecast — это технология, которая позволяет транслировать ваши любимые приложения и контент с мобильного устройства, планшета или компьютера на телевизор или акустическую систему.

ПРИМЕЧАНИЕ. Чтобы узнать больше о встроенной функции Chromecast, посетите официальный веб-сайт встроенной функции Chromecast.
- Использование встроенной функции Chromecast на телевизоре с Android TV
Android TV не определяется как устройство со встроенной функцией Chromecast. Значок трансляции не отображается на мобильном устройстве, или отображается, но трансляция не работает.Если встроенная функция Chromecast на Android TV не работает даже после выполнения указанных выше действий, проверьте настройки, чтобы убедиться, что приложение «Ресивер Google Cast» не отключено на телевизоре с Android TV.
- Нажмите кнопку HOME на пульте дистанционного управления.
- Выберите Установки.

- Выберите Приложения в категории ТВ.
- В разделе Приложения выберите System app (Системное приложение).
- В разделе System app (Системное приложение) выберите Ресивер Google Cast.
- Включите приложение с помощью переключателя.
*Google, Android, Android TV, встроенная функция Chromecast built-in и другие связанные названия и логотипы являются товарными знаками компании Google LLC.
Как подключить Huawei к телевизору ▷ ➡️ Creative Stop ▷ ➡️
Только что купил мобильный телефон Компания Huawei, и вы ею очень довольны — за ту цену, которую вы заплатили, он делает все, что вам нужно, и даже больше. Но есть одна вещь, которую вы еще не смогли сделать: подключить его к телевизору, чтобы транслировать фильмы, сериалы и видео YouTube на большой экран вашей гостиной. Это так? Тогда знайте, что нет абсолютно никаких причин для беспокойства — подключить устройство Huawei к телевизору очень просто, и я здесь, чтобы доказать вам это.
Начнем с того, что в вашем распоряжении есть два способа: один позволяет подключить мобильный телефон (или даже планшет) к телевизору по беспроводной сети, а другой — с помощью кабелей. Первый вариант предпочтительнее из-за практичности и простоты реализации, но он может вызвать некоторую задержку (т.е. небольшую задержку) в отображении контента на экране, особенно в самых неистовых (например, играх-боевиках). Второй вариант устраняет риск задержки, но, как мы вскоре увидим, это не всегда возможно с терминалами Huawei.
Сказав это, я бы посоветовал прекратить разговор и сразу перейти к сути разговора — если вы хотите узнать. как подключить huawei к телевизоруВсе, что вам нужно сделать, это выделить пять минут свободного времени, внимательно прочитать инструкции, которые я собираюсь вам дать, и применить их на практике. Уверяю вас, что ваша попытка удастся так просто и быстро, что вы будете удивлены. Приятного чтения и, самое главное, получайте удовольствие!
- Как подключить Huawei к телевизору без кабеля
- Беспроводная проекция
- Устройства Chromecast
- Как подключить Huawei к кабельному ТВ
Как подключить Huawei к телевизору без кабеля
Системы беспроводного подключения предлагают такую степень эффективности, что теперь, не считая некоторой задержки в самых безумных играх, они предпочтительнее проводных систем. Я бы посоветовал начать с последнего и посмотреть как подключить huawei к телевизору без использования кабелей.
Я бы посоветовал начать с последнего и посмотреть как подключить huawei к телевизору без использования кабелей.
Беспроводная проекция
Miracast это технология, которая позволяет передавать экран вашего мобильного телефона или планшета на телевизор через Wi-Fi прямой — Это означает, что между телефоном (или планшетом) и телевизором создается специальная беспроводная сеть без их подключения к одной сети Wi-Fi. По производительности и задержке он обеспечивает аналогичные результаты с Chromecast.
Он совместим со многими устройствами Huawei и многими смарт-телевизорами, но также может использоваться на не «умных» телевизорах благодаря отдельно приобретаемым ключам. Цены на эти устройства различаются, но, конечно, самые дорогие ключи — это те, которые обеспечивают наилучшие результаты.
Huawei использует собственное имя для технологии Miracast, Легкая проекция (o Беспроводная проекция o MirrorShare, в зависимости от модели). Следовательно, чтобы подключить мобильный телефон / планшет Huawei к телевизору с помощью Miracast, вам необходимо войти в приложение. конфигурации de Android (тот, кто имеет значок шестеренки расположен на главном экране) и выполните поиск по запросу » легкая проекция “, В верхней панели, выбирая соответствующий результат поиска. Или всегда из приложения конфигурациинажмите голоса Подключение устройства> Простое проецирование.
Следовательно, чтобы подключить мобильный телефон / планшет Huawei к телевизору с помощью Miracast, вам необходимо войти в приложение. конфигурации de Android (тот, кто имеет значок шестеренки расположен на главном экране) и выполните поиск по запросу » легкая проекция “, В верхней панели, выбирая соответствующий результат поиска. Или всегда из приложения конфигурациинажмите голоса Подключение устройства> Простое проецирование.
На данный момент, идти вверх EN рычаг рядом с формулировкой Беспроводная проекция и дождитесь, пока ваш телевизор появится в списке совместимые устройства. После определения и выбора значка телевизора дождитесь установления соединения, чтобы начать потоковую передачу контента.
Если название вашего телевизора не отображается, возможно, вам нужно активировать на нем режим. Доля экрана (или любая функция с аналогичной формулировкой): это позволяет перевести телевизор в режим ожидания для приема сигнала с мобильного устройства Huawei. Если название телевизора по-прежнему не отображается, попробуйте повторить сканирование, нажав кнопку круглый значок расположен в правом верхнем углу, а также убедитесь, что ваш телевизор поддерживает Miracast.
Если название телевизора по-прежнему не отображается, попробуйте повторить сканирование, нажав кнопку круглый значок расположен в правом верхнем углу, а также убедитесь, что ваш телевизор поддерживает Miracast.
На некоторых устройствах Huawei режим доступен Рабочий стол. Когда вы активируете подключение вашего мобильного телефона или планшета к телевизору, вам нужно выбрать один из двух доступных вариантов: Стол o Телефон. В последнем случае просто воспроизводится содержимое экрана устройства Huawei; В первом случае, однако, в режиме рабочего стола создается новая среда, фактически рабочий стол, независимый от устройства, что позволяет воспроизводить установленные приложения.
Если этот режим существует на вашем мобильном телефоне или планшете Huawei, вы можете выбрать один или другой, в зависимости от ваших потребностей. Если вам нужно воспроизвести содержимое приложения с защитой HDCP, то есть содержимое зашифровано, я рекомендую вам запустить режим рабочего стола. Однако во всех остальных случаях вы можете без разбора выбрать режим «Телефон» или «Рабочий стол».
Однако во всех остальных случаях вы можете без разбора выбрать режим «Телефон» или «Рабочий стол».
Устройства Chromecast
Устройства Chromecast Это наиболее удобное и полноценное решение для подключения мобильных телефонов Android (и не только) к телевизору. Если вы никогда о нем не слышали, это ключ, то есть своего рода «ключ», для подключения к порту HDMI телевизора и к источнику питания, в данном случае к розетке или USB-порту того же устройства. телевидение. . Доступны две модели: одна Estandar, который стоит 39 евро и позволяет просматривать контент с разрешением до Full HD, и один Ультра, который вместо этого стоит 79 евро и позволяет просматривать контент с разрешением 4K (и обязательно требует питания через разъем). Для ваших нужд подойдет стандартная версия.
После покупки Chromecast (который можно найти в официальном магазине Google или в основных магазинах электроники, как физической, так и цифровой) вам нужно будет подключить устройство к порту HDMI телевизора, включить его через розетку или порт USB и настроить его через приложение. Главная страница Google, который вы легко найдете в Play Маркет с помощью мобильного телефона или планшета Huawei.
Главная страница Google, который вы легко найдете в Play Маркет с помощью мобильного телефона или планшета Huawei.
Как ты скажешь? Вы уже купили Chromecast и готовы его настроить? Отлично: как только вы загрузите приложение Главная страница Google, запустите, нажмите кнопку Начинает, войдите со своим Гугл аккаунт, дайте согласие на использование позиции, нажав сначала Venga а затем в Позволять и подождите несколько секунд, пока обнаружится Chromecast.
Когда вы видите, что надпись появляется на экране мобильного телефона (или планшета) Обнаружен Chromecastкоснитесь кнопки Глоток, подождите еще несколько секунд, пока установится связь с устройством, и проверьте, код сообщается в приложении Главная страница Google соответствует отображаемому на телевизоре: если да, нажмите кнопку Глоток, двигайтесь дальше.
На этом этапе укажите комнату, в которой вы установили Chromecast (например, Беседка (Сала), которое теперь также будет именем устройства), является и выберите свой Wi-Fi соединение. На следующем экране поставьте галочку рядом с элементом Используйте эту сеть Wi-Fi для настройки других устройств в будущем и двигаться дальше Хорошо, чтобы дать согласие на использование пароля Wi-Fi, хранящегося в Android (в противном случае нажмите опцию Введите вручную и вручную ввести сетевой пароль) и все.
Миссия выполнена! Теперь вы можете транслировать любой контент, совместимый с Chromecast, на телевизор, просто оставив свой мобильный телефон (или планшет) подключенным к той же сети Wi-Fi, что и ключ. Существует так много приложений, совместимых с Chromecast, таких как Netflix, Infinity или YouTube, просто чтобы дать вам несколько примеров.
Чтобы использовать их, все, что вам нужно сделать, это запустить интересующий вас контент (например, сериал Netflix или видео на YouTube) на мобильном телефоне или планшете, нажать значок передачи (тот, который представляет один экран с волнами Wi-Fi ) и выберите свое имя Устройства Chromecast в открывшемся меню.
Впоследствии, чтобы остановить воспроизведение контента на телевизоре, все, что вам нужно сделать, это нажать кнопку значок передачи и выберите статью Отключать o Остановить потоковую передачу в меню, которое появляется на экране.
Как ты скажешь? Вы бы хотели это отправьте экран своего мобильного телефона Huawei на телевизор но вы не знаете, как действовать? Не волнуйтесь, это действительно игра niños. Все, что вам нужно сделать, это запустить приложение. Главная страница Google, Нажмите Имя Chromecast, расположенный в центре экрана, и выберите Трансляция экрана вниз. На следующем экране коснитесь текста Трансляция экрана, чтобы начать воспроизведение на экране телевизора.
На следующем экране коснитесь текста Трансляция экрана, чтобы начать воспроизведение на экране телевизора.
Если вы получили сообщение о том, что ваше устройство не оптимизировано для трансляции экрана, проигнорируйте его — велика вероятность, что операция все равно завершится успешно. По окончании передачи, чтобы остановить воспроизведение экрана Android на телевизоре, нажмите кнопку Остановить потоковую передачу расположен на экране приложения Главная страница Google, Проще чем это?
Если какой-либо из шагов вам непонятен или вам нужна дополнительная информация о том, как работает Chromecast, ознакомьтесь с моим специальным руководством по этому вопросу. Если, с другой стороны, вы ищете полный список приложений для Chromecast, уделите несколько минут, чтобы прочитать мое руководство по последнему.
У вас есть смарт-телевизор с возможностью беспроводного подключения, а система Android TV ? Знайте, что вы можете воспользоваться преимуществами технологий Google Cast (тот же, на котором основан Chromecast), не покупая домашний ключ Google. Чтобы подключить мобильный телефон к телевизору, вам просто нужно подключить последний к той же сети Wi-Fi, а затем следовать инструкциям, которые я дал вам выше, чтобы начать потоковую передачу контента на телевизор.
Чтобы подключить мобильный телефон к телевизору, вам просто нужно подключить последний к той же сети Wi-Fi, а затем следовать инструкциям, которые я дал вам выше, чтобы начать потоковую передачу контента на телевизор.
Примечание: en Интернет Вы можете найти множество адаптеров типа Chromecast по цене ниже 30 или даже 20 евро. Лично я не рекомендую их, поскольку они не гарантируют такую же производительность и качество изображения, как домашний ключ Google.
Как подключить Huawei к кабельному ТВ
Если вам нужно подключить устройство Huawei к телевизору без малейших задержек, возможно, потому что вы хотите поиграть в очень напряженную видеоигру, вы можете прибегнуть к кабелям. microUSB / HDMI или кабели USB-C / HDMI (если у вас последнее устройство с портом USB-C, а не с портом microUSB).
Но будьте осторожны: прежде чем продолжить, убедитесь, что на вашем мобильном телефоне или планшете есть соответствующая технология. MHL (мобильная ссылка Высокое разрешение), который передает видео- и аудиосигналы через USB-порт устройства. Если ваше устройство не поддерживает MHL, к сожалению, даже при покупке кабеля microUSB / HDMI вы не сможете просматривать содержимое устройства на телевизоре. Вы можете найти список терминалов Huawei с поддержкой MHL на этой веб-странице.
MHL (мобильная ссылка Высокое разрешение), который передает видео- и аудиосигналы через USB-порт устройства. Если ваше устройство не поддерживает MHL, к сожалению, даже при покупке кабеля microUSB / HDMI вы не сможете просматривать содержимое устройства на телевизоре. Вы можете найти список терминалов Huawei с поддержкой MHL на этой веб-странице.
Чтобы получить совет, прежде чем приступить к покупке кабеля, обратитесь к продавцу или посетите специализированные форумы и спросите, поддерживает ли ваша модель мобильного телефона или планшета Huawei отправку аудио / видеосигнала по кабелю.
С другой стороны, некоторые устройства Huawei поддерживают любые USB-кабель / HDMI для передачи содержимого экрана на телевизор. Так бывает в моделях серии. Партнер, например, потому что они владеют режимом Стол письменный, который позволяет создать среду рабочего стола на базе Android для воспроизведения на экране телевизора с возможностью работать многие из установленных приложений. Таким образом, приложения могут воспроизводиться без защиты HDCP, блокирующей их воспроизведение. Я подробно рассказывал вам об этом режиме Huawei в предыдущей главе.
Таким образом, приложения могут воспроизводиться без защиты HDCP, блокирующей их воспроизведение. Я подробно рассказывал вам об этом режиме Huawei в предыдущей главе.
Справочное руководство | Отображение экрана приложения iPhone/смартфона или iPad/планшета на телевизоре
Chromecast built-in™ или AirPlay позволяет отображать (передавать) информацию с ваших любимых веб-сайтов и приложений на мобильном устройстве непосредственно на телевизор.
Использование Chromecast built-in
- Подключите мобильное устройство, например, смартфон или планшет к той же домашней сети, что и телевизор.
- Запустите приложение с поддержкой Chromecast на мобильном устройстве.
- Выберите в приложении иконку (вещание).
- Выберите телевизор в качестве целевого средства вещания.
Экран мобильного устройства отобразится на телевизоре.
Примечание.
- Для использования сервиса Chromecast built-in потребуется подключение к Интернету.
Использование AirPlay
Данный телевизор поддерживает AirPlay 2.
- Если функция AirPlay не была настроена, нажмите (выбор источника входного сигнала) на пульте ДУ, выберите (AirPlay) и выполните инструкции на экране.
- Убедитесь, что устройство Apple подключено к той же сети, что и телевизор.
- Коснитесь (видео AirPlay) для воспроизведения видео на телевизоре, коснитесь (аудио AirPlay) для прослушивания музыки на телевизоре или коснитесь (дублирование экрана) для дублирования экрана устройства на телевизоре.
- Выберите телевизор в качестве целевого средства AirPlay.
Подсказка
- Телевизор поддерживает Apple HomeKit.
Вы можете управлять телевизором с помощью мобильного устройства, например iPhone или iPad, нажав кнопку (выбор источника входного сигнала) на пульте ДУ, выбрав (AirPlay) и выполнив инструкции на экране для настройки Apple HomeKit.
Доступные функции отличаются в зависимости от версии приложения и программного обеспечения.
Примечание.
- Для использования функции AirPlay требуется подключение к Интернету.

- Работа мобильного устройства, например iPhone или iPad, зависит от версии операционной системы.
- iPhone, iPad, AirPlay и HomeKit являются торговыми марками Apple Inc., зарегистрированными в США и других странах.
Как установить Chromecast на телевизор?
Роберт Фрухауф / Shutterstock.comНачиная с первого поколения Chromecast в 2014 году, Google смогла обновить свой продукт, сохранив при этом простоту установки и использования, что, несомненно, является сильной стороной этого устройства по сравнению с конкурентами. ко многим альтернативам, доступным на рынке.
Подключите Chromecast к телевизору
Поставляемый с адаптером питания и кабелем питания USB, Google Chromecast очень легко настроить на телевизоре!Действительно, прежде чем перейти к настройке этого устройства, которая сама по себе очень упрощена, вам сначала нужно будет подключить Chromecast к порту HDMI на вашем телевизоре.
Электропитание от сети или через порт USB?
Что касается источников питания, у вас есть выбор между адаптером переменного тока, предусмотренным для этой цели, или использованием USB-порта вашего телевизора, если он не отсутствует!Если питание через USB-порт на телевизоре очень практично, следует отметить, что ваш Chromecast будет активен только тогда, когда он включен.
 С другой стороны, через адаптер переменного тока он будет постоянно получать питание. Помните также, что при питании от адаптера переменного тока Chromecast начинает работать мгновенно, чего нельзя сказать о питании через USB-порт телевизора, для которого Chromecast требуется около 30 секунд. приступить к работе и, наконец, приступить к работе.
С другой стороны, через адаптер переменного тока он будет постоянно получать питание. Помните также, что при питании от адаптера переменного тока Chromecast начинает работать мгновенно, чего нельзя сказать о питании через USB-порт телевизора, для которого Chromecast требуется около 30 секунд. приступить к работе и, наконец, приступить к работе.После правильного подключения все, что вам нужно сделать, это выбрать источник на телевизоре, чтобы получить доступ к главному экрану Chromecast.
Для правильной работы Google рекомендует использовать адаптер питания и кабель питания USB, поставляемые с Chromecast. Кроме того, Chromecast Ultra не работает с другим кабелем USB и должен быть подключен через адаптер питания (который также включает порт RJ 45).
В нашей следующей статье мы увидим, как настроить Chromecast, подключив его к сети Wi-Fi, чтобы начать транслировать наши любимые приложения на телевизор!
Как подключить Google Home к телевизору
Функции Google Home теперь включают работу с вашим телевизором. Хотя вы не можете физически подключить Google Home к телевизору, вы можете использовать его для отправки голосовых команд через домашнюю сеть на телевизор несколькими способами, которые, в свою очередь, позволяют вам передавать контент из выбранных приложений и / или управлять некоторыми ТВ функции.
Хотя вы не можете физически подключить Google Home к телевизору, вы можете использовать его для отправки голосовых команд через домашнюю сеть на телевизор несколькими способами, которые, в свою очередь, позволяют вам передавать контент из выбранных приложений и / или управлять некоторыми ТВ функции.
Google Home можно использовать с телевизорами разных производителей, включая, помимо прочего, телевизоры LG, Samsung, Panasonic, Sony и Vizio.
Используйте Google Home с телевизором через Chromecast
Lifewire / Даниэль ФишелОдин из способов подключения Google Home к телевизору — через медиа-стример Google Chromecast или Chromecast Ultra, который подключается к любому телевизору с входом HDMI .
Как правило, смартфон или планшет используется для потоковой передачи контента через Chromecast, чтобы вы могли видеть его на телевизоре. Однако, когда Chromecast работает в паре с Google Home, у вас есть возможность использовать голосовые команды Google Assistant через смартфон или Google Home.
Подключите Chromecast
Там могут быть небольшие различия между приложениями для Android и iOS; Следующие шаги для Android.
Включите телевизор и убедитесь, что на вашем телевизоре отображается экран Chromecast.
Откройте приложение Google Home на своем смартфоне.
Нажмите на плюс в верхней части.
Выберите « Настроить устройство».
Нажмите Настройка новых устройств в вашем доме .
Выберите существующий дом или создайте новый, а затем нажмите « Далее» .
Подождите, пока ваш телефон начнет поиск Chromecast. Нажмите Да, когда приложение найдет Chromecast.
Убедитесь, что код на телевизоре соответствует коду в приложении, а затем нажмите Да .
Выберите Я согласен продолжить.
Нажмите Да, я в .
Выберите комнату, чтобы определить местонахождение Chromecast, а затем нажмите « Далее» .
Подключите Chromecast к Wi-Fi , следуя инструкциям на экране.
Нажмите Далее, чтобы связать Chromecast с вашей учетной записью Google.
Выполните любые дополнительные действия на экране, чтобы настроить Chromecast.
Ссылка Chromecast на Google Home
Если вы настроили Google Home в том же доме, что и Chromecast, у вас не должно возникнуть проблем с немедленным сопряжением этих двух файлов для воспроизведения музыки и видео.
Тем не менее, если вы не можете настроить Google Home для связи с Chromecast, попробуйте следующее:
В приложении Google Home коснитесь телевизора, к которому подключен Chromecast.
Нажмите на значок шестеренки вверху.
Коснитесь ТВ по умолчанию и убедитесь, что выбран Chromecast TV.
Нажмите « Домой», а затем выберите дом, к которому вы добавили Chromecast, как описано выше.
На странице настроек коснитесь ТВ по умолчанию и убедитесь, что выбран Chromecast TV.
Нажмите Далее .
Выберите Переместить устройство .
Все еще не работает? Вернитесь в Настройки , коснитесь ТВ по умолчанию и убедитесь, что выбран Chromecast TV.
Использование команд Google Assistant на вашем телевизоре
После подключения Chromecast к Google Home вы можете использовать голосовые команды Google Assistant для потоковой передачи (трансляции) видео на телевизор. Google держит
Вы не можете использовать голосовые команды Google Home для просмотра (трансляции) контента из приложений, которые не входят в перечисленные выше. Для просмотра содержимого любых дополнительных желаемых приложений их необходимо отправить в Chromecast с помощью смартфона. См . Список совместимых потоковых приложений Google .
С другой стороны, вы можете использовать Google Home, чтобы попросить Chromecast выполнить дополнительные функции телевизора (может отличаться в зависимости от приложения и телевизора). Некоторые команды включают в себя «Пауза», «Возобновить», «Пропустить», «Стоп», «Воспроизвести определенную программу или видео на совместимом сервисе» и включить / выключить субтитры / титры. Также, если контент предлагает более одного языка субтитров, вы можете указать язык, который хотите отображать.
Если на вашем телевизоре также есть HDMI-CEC и эта функция включена (проверьте настройки HDMI на телевизоре), вы можете использовать Google Home, чтобы сообщить Chromecast о включении или выключении телевизора. Ваш Google Home также может переключаться на вход HDMI, к которому Chromecast подключен на телевизоре, когда вы отправляете голосовую команду, чтобы начать воспроизведение контента.
Это означает, что если вы смотрите трансляцию или кабельный канал и говорите Google Home воспроизводить что-либо с помощью Chromecast, телевизор переключится на вход HDMI, к которому подключен Chromecast, и начнет воспроизведение.
Используйте Google Home с телевизором со встроенным Google Chromecast
Polaroid TV со встроенным Chromecast.
Связывание Chromecast с Google Home — это один из способов использовать голосовые команды Google Assistant для потоковой передачи видео на телевизор, но есть несколько телевизоров со встроенным Google Chromecast.
Это позволяет Google Home воспроизводить потоковое содержимое, а также получать доступ к некоторым функциям управления, включая управление громкостью, без необходимости использования дополнительного подключаемого устройства Chromecast.
Чтобы связать Google Home с телевизором со встроенным Chromecast, выполните те же действия, что и выше.
Службы, к которым Google Home может получить доступ и которыми можно управлять с помощью Google Chromecast, такие же, как и те, к которым можно получить доступ и которыми можно управлять на телевизоре со встроенным Chromecast . Кастинг со смартфона обеспечивает доступ к большему количеству приложений.
Когда вы указываете Google Home воспроизводить видео из одного из выбранных приложений, телевизор автоматически переключается с канала на приложение. Кроме того, Google Home не может включить или выключить телевизор, как при использовании внешнего подключаемого модуля Chromecast.
Используйте Google Home с системой дистанционного управления Logitech Harmony
Другой способ подключения Google Home к телевизору — использование универсальных пультов дистанционного управления сторонних производителей, таких как совместимые пульты Logitech Harmony Remotes .
Связав Google Home с совместимой системой Harmony Remote, вы можете выполнять многие функции управления и доступа к контенту для своего телевизора с помощью голосовых команд Google Assistant.
Нажмите на знак плюс в верхней части приложения Google Home.
Выберите Настроить устройство .
Выберите Есть ли что-то уже настроено? ,
Нажмите на значок поиска вверху и введите Harmony .
Нажмите Harmony из списка.
Следуйте инструкциям на экране, чтобы связать свой аккаунт.
Использование Harmony для включения и выключения телевизора
Если все, что вы хотите сделать, это использовать Harmony для включения или выключения телевизора, вы можете установить приложение IFTTT на свой смартфон. Приведенные ниже действия свяжут команды «OK Google – Включение / выключение телевизора» с Google Home и совместимой системой дистанционного управления Harmony.
После того, как вы установили приложение, сделайте следующее:
Нажмите Получить больше в нижней части приложения IFTTT.
Найдите Harmony , а затем выберите его из списка.
Выберите Connect .
Войдите с вашими учетными данными.
Используйте Google Home с Roku через приложение Quick Remote
Приложение Android Quick Remote.
Для начала загрузите и установите приложение Quick Remote на свой смартфон, затем следуйте инструкциям, приведенным на странице загрузки приложения Quick Remote, чтобы связать Quick Remote с устройством Roku и Google Home.
После того, как вы успешно связали Quick Remote с вашим устройством Roku и Google Home, вы можете использовать голосовые команды, чтобы сообщить Quick Remote о необходимости выполнения навигации по меню на вашем устройстве Roku, чтобы вы могли выбрать любое приложение, чтобы начать воспроизведение. Однако единственные приложения, к которым вы можете обратиться по имени, — это те, которые упоминались ранее и которые поддерживает Google Home.
Приложение Quick Remote работает одинаково на подключаемых устройствах Roku и телевизорах Roku (телевизоры со встроенными функциями Roku).
Quick Remote можно использовать с приложениями Google Home или Google Assistant. Это означает, что если у вас нет Google Home, вы можете управлять своим устройством Roku или Roku TV с помощью приложения Google Assistant на своем смартфоне.
Если вы не находитесь рядом с Google Home, у вас также есть возможность использовать клавиатуру приложения Quick Remote на смартфоне.
Quick Remote можно установить бесплатно, но вы можете ограничить до 50 бесплатных команд в месяц. Если вам нужно больше использовать, вам нужно будет подписаться на Quick Remote Full Pass за 0,99 долл. США в месяц или 9,99 долл. США в год.
Используйте Google Home с системой тотального контроля URC
Google Home с системой дистанционного управления URC.
Если ваш телевизор является частью пользовательской установки, которая сосредоточена вокруг комплексной системы дистанционного управления, такой как URC (Universal Remote Control) Total Control 2.0, привязка его к Google Home немного сложнее, чем решения, которые обсуждались до сих пор.
Если вы хотите использовать Google Home с вашим телевизором и URC Total Control 2.0, для установки ссылки требуется установщик. После установки установщик затем разрабатывает всю командную инфраструктуру, необходимую для работы и доступа к контенту на телевизоре.
Вы можете позволить установщику создать необходимые голосовые команды или сообщить ему / ей, какие команды вы хотели бы использовать.
Например, вы можете выбрать что-то простое, например, «Включите телевизор», или что-нибудь более веселое, например, «ОК — пришло время фильма!». Затем установщик заставляет фразы работать с платформой Google Assistant.
Используя ссылку между Google Home и системой URC Total Control, установщик может объединить одну или несколько задач с определенной фразой. «OK — время для Movie Nite» можно использовать для включения телевизора, затемнения света, переключения на канал, включения аудиосистемы и т. Д. (И, возможно, запуска попкорна — если он является частью системы).
Помимо Google Home: телевизоры со встроенным помощником Google
LG C8 OLED TV со встроенным Google Assistant.
Хотя Google Home в сочетании с дополнительными устройствами и приложениями является отличным способом подключения и управления тем, что вы видите по телевизору, Google Assistant также встроен в некоторые телевизоры напрямую.
LG , начиная с линейки Smart TV 2018 года, использует свою систему ThinQ AI (искусственный интеллект) для управления всеми функциями телевидения и потоковой передачи, а также для управления другими интеллектуальными продуктами LG, но переключается на Google Assistant, чтобы выйти за пределы телевизора, чтобы выполнить функции Google Home, включая управление сторонними устройствами умного дома.
Внутренние функции AI и Google Assistant активируются с помощью голосового пульта дистанционного управления телевизора — нет необходимости иметь отдельное устройство Google Home или смартфон.
С другой стороны, Sony использует немного другой подход, используя Google Assistant на своих телевизорах Android для управления как внутренними функциями телевизора, так и связью с внешними продуктами для умного дома.
С помощью Google Assistant, встроенного в телевизор, вместо Google Home, управляющего телевизором, телевизор управляет «виртуальным» Google Home.
Однако, если у вас есть Google Home, вы также можете привязать его к телевизору со встроенным Google Assistant, используя любой из методов, описанных выше — хотя это избыточно.
Как использовать Google Chromecast с вашим iPhone
- Вы можете подключить Chromecast к своему iPhone с помощью приложения Google Home.
- После того, как вы связали свои потоковые аккаунты с приложением Google Home, вы можете управлять своим Chromecast с помощью iPhone.
- Чтобы подключить iPhone к Chromecast, они оба должны быть подключены к одной сети Wi-Fi.
- Посетите техническую библиотеку Insider, чтобы узнать больше.
С момента своего дебюта в 2013 году Google позиционирует Chromecast как одно из самых доступных и динамичных потоковых устройств на рынке.Chromecast совместим со всеми типами устройств и позволяет транслировать фильмы, музыку, веб-сайты и многое другое на телевизор.
Если вы хотите осуществлять потоковую передачу на Chromecast со своего iPhone, вот как настроить и просмотреть практически любой контент с сопряженных устройств Apple и Google.
Как настроить Chromecast
Прежде чем вы сможете воспроизводить мультимедиа между Chromecast и iPhone, вам необходимо настроить устройство Chromecast с помощью приложения Google Home для iPhone.
- Подключите Chromecast к порту HDMI на телевизоре.
- Зайдите в Apple App Store и загрузите приложение Google Home для своего iPhone перед его запуском.
- Открыв приложение Google Home и подключив iPhone к Wi-Fi, создайте и назовите новую учетную запись Home, чтобы начать настройку устройства Chromecast. Будьте готовы связать свою учетную запись Google, настроить Google Assistant и подключить свой новый профиль Google Home к той же сети Wi-Fi.
- После завершения настройки в приложении Google Home на вашем iPhone должно отображаться имя вашего дома и расположение устройств Chromecast по всему дому.
Приложение Google Home для iPhone позволяет связывать Netflix , Amazon Prime, Youtube, HBO и другие популярные потоковые сервисы и транслируйте их с помощью Chromecast, подключенного к вашему телевизору. Просто убедитесь, что все устройства подключены к одной и той же сети Wi-Fi.
1. Откройте приложение Google Home на iPhone и коснитесь значка «Мультимедиа».
Нажмите кнопку мультимедиа, чтобы начать трансляцию. Эбби Уайт / Инсайдер2. В разделе «Управление системой» выберите, хотите ли вы получить доступ к доступным службам музыки, видео, подкастов или радио.
Выберите, какой тип мультимедиа вы хотите транслировать на Chromecast. Эбби Уайт / Инсайдер3. В списке доступных приложений нажмите «Связать» под услугой, которую вы хотите добавить в приложение Google Home на iPhone.
Нажмите «Связать» под приложением для потоковой передачи, которое хотите транслировать на Chromecast. Эбби Уайт / Инсайдер4. В окне подтверждения нажмите «Связать учетную запись», чтобы перейти на страницу входа в службу, где вы можете ввести имя пользователя и пароль своей учетной записи.
Нажмите «Связать учетную запись», чтобы связать свое потоковое приложение с приложением Google Home.Эбби Уайт / Инсайдер5. После входа в систему закройте Google Home и коснитесь значка потоковой службы, которую вы только что связали.
Совет: На этом этапе вы также можете коснуться значка микрофона в нижней части приложения и использовать голосовую команду, например «Окей, Google, сыграй в« Мандалорца »на Disney Plus», чтобы начать потоковую передачу.
6. Выберите медиафайл, который вы хотите воспроизвести на телевизоре через устройство Chromecast.
7. На экране iPhone найдите значок «трансляции» Google Chromecast, который может располагаться в разных местах в зависимости от приложения.
Нажмите кнопку трансляции в своем потоковом приложении.Эбби Уайт / Инсайдер8. Выберите имя своего Chromecast из списка доступных устройств Chromecast и начните просмотр.
Выберите устройство Chromecast из списка приложений.Эбби Уайт / ИнсайдерРуководство по Google Chromecast для новичков
Примечание. Чтобы избежать путаницы, мы хотели подчеркнуть, что мы не рекомендуем покупать Chromecast, если вы ищете устройство для цифровых вывесок, и вот почему. Существует множество устройств, цена которых аналогична Chromecast, и которые работают лучше, но если вы ищете введение в Chromecast, его спецификации или способы использования, то непременно читайте дальше.
Chromecast от Google стоит всего 35 долларов и является одним из самых дешевых мультимедийных устройств на рынке. В этом руководстве мы расскажем, что такое Chromecast, как его настроить и что вы можете с ним делать.
Что такое Chromecast?
Chromecast — линейка мультимедийных устройств от Google. Chromecast первого поколения был выпущен Google в 2013 году как небольшой ключ, который можно было подключить к задней части экрана телевизора с помощью USB-кабеля.
Причина в том, что несколько лет назад Smart TV не были нормой.Большинство телевизоров нельзя было подключить к Интернету или использовать для потоковой передачи контента через такие приложения, как Netflix или YouTube.
Идея Chromecast заключалась в том, чтобы сделать «тупой» экран телевизора или монитор компьютера умным. Устраняя разрыв между смарт-телевизорами и глупыми телевизорами, подключив Chromecast к задней панели телевизора, телевизор получил возможность транслировать прямой эфир, видео и фильмы через приложения. К сожалению, мультимедийные устройства прошли долгий путь со времен Chromecast, и поэтому мы не рекомендуем их как лучшее устройство для цифровых вывесок.Однако у него есть и другие функции, такие как возможность отображать на экране все, что воспроизводится в веб-браузере Google Chrome. Например, если вы просматриваете изображения в Dropbox на своем ноутбуке, вы можете нажать кнопку, чтобы вместо этого «транслировать» этот экран для просмотра на телевизоре, что делает его популярным среди потребителей, чтобы использовать дома, чтобы отправлять контент на свои экран.
Спецификация Chromecast
За Chromecast 1-го поколения в 2015 году последовали Chromecast 2-го поколения, а также Chromecast Audio (2015) и Chromecast Ultra (2016).
Основное отличие состоит в том, что Chromecast Audio специально предназначен для приложений потокового аудио, таких как Spotify или Sonos. Тогда Chromecast Ultra — это усовершенствованная версия модели второго поколения, но с обновленным оборудованием, которое поддерживает потоковую передачу контента с разрешением 4K, отсюда и название «ультра» для просмотра в формате «ультра-HD».
Использование для Chromecast
- Смотрите Netflix на телевизоре, отличном от Smart TV
- Слушайте музыку через приложение, например Spotify
- Публикуйте свой рабочий стол на экране телевизора
- Потоковые приложения, такие как BBC iPlayer, YouTube и Facebook
Преимущества Chromecast
Некоторые из ключевых преимуществ Google Chromecast по сравнению с аналогичными мультимедийными устройствами включают:
- Очень простая установка.Чтобы Chromecast работал, вам не нужно ничего подключать, кроме источника питания. Вы просто загружаете приложение Google Cast, и все готово к работе с домашним Wi-Fi-подключением.
- Дешево. На данный момент Chromecast, вероятно, является самым дешевым мультимедийным устройством на рынке.
- Устройство остается «всегда включенным», поэтому оно готово к работе в инстансе и потребляет очень мало энергии, когда не используется.
- Гостевой режим — если у вас есть клиенты или друзья, которые хотят транслировать контент на ваш экран, они могут сделать это в гостевом режиме устройства.
Есть минусы?
- Chromecast не такой мощный, как другие мультимедийные устройства с аналогичной ценой, а это значит, что вы можете получить больше за свои деньги, когда дело доходит до коммерческого использования в офисе или для цифровых вывесок.
- Chromecast не имеет собственного экранного интерфейса, поэтому вам необходимо иметь под рукой телевизор, а также компьютер или мобильное устройство, чтобы управлять им.
- Не очень мощный для игр.
- Нет централизованного управления воспроизведением.
Как настроить Google Chromecast
1.Подключите Chromecast к телевизору.
С помощью кабеля HDMI от Chromecast подключите его к задней панели телевизора. Затем подключите USB-кабель к телевизору или к источнику питания.
Убедитесь, что устройство Chromecast и компьютер или смартфон, которые вы будете использовать для его настройки, подключены к одной и той же сети Wi-Fi.
2. Настройте Chromecast
Следуйте этому руководству, чтобы настроить Chromecast, в зависимости от того, используете ли вы смартфон или компьютер для сопряжения устройств.
Обратите внимание: ваш Chromecast должен быть в той же сети Wi-Fi, что и устройство, которое вы используете для управления им.
3. Загрузите приложение Google Home
Загрузите приложение Google Home на свой смартфон. Вы можете сделать это в Google Play Store или Apple App Store. Если вы используете устройство Android, возможно, оно уже установлено.
Если вы используете Chromecast на компьютере (а не на мобильном устройстве), вам не нужно приложение Home.Вместо этого убедитесь, что у вас установлен Google Chrome. Просто зайдите в Google Chromecast в браузере Chrome и следуйте инструкциям на экране.
Что можно делать с Chromecast?
Вам нужно вдохновение, что делать с Chromecast после настройки? Вот несколько идей:
1. Поделитесь чем-нибудь со своего компьютера на большом экране
Если вы хотите продемонстрировать фотоальбом семье, функция трансляции Chromecast — отличный способ разместить свой контент на экран побольше.Это можно сделать прямо из браузера Chrome на вашем компьютере, выбрав «Трансляция».
2. Потоковые приложения
Chromecast дает вам доступ к таким приложениям, как Netflix, Spotify, HBO Now, Google Play Фильмы и ТВ, YouTube и Google Play Фильмы.
Обратите внимание, что Chromecast не предоставляет вам автоматический доступ к контенту в таких приложениях, как Netflix, поэтому вам нужно сначала настроить учетную запись Netflix.
3. Трансляция Facebook Live
Facebook Live — отличный способ транслировать контент в реальном времени.Но смотреть его на большом экране было бы еще лучше. Chromecast дает вам возможность отправлять трансляцию Facebook Live на телевизор, если ваше устройство и телевизор находятся в одной сети Wi-Fi.
4. Создавайте презентации
Очень просто транслировать презентацию из Google Slides, Powerpoint или PDF прямо на экран с помощью кнопки трансляции, а поскольку презентация транслируется с ноутбука или интеллектуального устройства, слайдами легко управлять. .
Решение вопросов о Google Chromecast
Какие каналы доступны в Chromecast?
Одними из самых популярных источников контента на Chromecast в Великобритании являются BBC iPlayer, Netflix, YouTube и Google Play.Другие каналы для рынка США включают Pandora, Hulu Plus и HBO Go, PostTV Washington Post, Red Bull.TV и другие.
Полный список доступных каналов см. На странице https://store.google.com/product/chromecast_2015_apps.
Могу ли я смотреть телепередачи в прямом эфире на Chromecast?
Chromecast предоставляет доступ к множеству приложений для потоковой передачи ТВ. Однако любые платные каналы, такие как Netflix, требуют индивидуальной подписки.
Можно ли использовать Chromecast без кабелей?
Чтобы использовать Chromecast, вам понадобится само устройство Chromecast, телевизор с портом HDMI (который используется в большинстве телевизоров), соединение Wi-Fi и компьютер или мобильное устройство.
Есть вопрос, чтобы добавить? Напишите нам: [email protected] .
19 вещей, о которых вы не знали, что может сделать ваш Google Chromecast
Google помогает упростить вашу жизнь в Интернете — от электронной почты и онлайн-хранилища до новостей и цифровых карт. Но он также может захватить ваш телевизор с помощью Chromecast.
Google в настоящее время продает две версии своего устройства потоковой передачи мультимедиа — Chromecast Ultra и Chromecast With Google TV. Последний дал ключу Google столь необходимую переделку, добавив пульт и экранное меню.Однако многие люди, вероятно, все еще проводят трансляцию через устаревшие устройства; Chromecast существует с 2013 года. Его функции также встроены во многие современные смарт-телевизоры.
Каким бы ни был ваш контент, часть привлекательности Chromecast заключается в его портативности и простоте использования; просто подключите его, подключитесь к Wi-Fi, и вы сможете мгновенно транслировать Netflix, Spotify, HBO Max, Hulu и другие ресурсы со своего мобильного устройства или ПК на телевизор. Не говоря уже о приложениях для музыки, тренировок и занятий спортом.
Позже в этом году те, у кого есть Chromecast с Google TV, смогут использовать свои телефоны в качестве пульта дистанционного управления для стримеров на Android 11 и 12 через меню быстрых настроек. 9to5Google сообщает, что удаленная функция также появится в iOS через приложение Google Home.
Хотя ультрапортативные устройства в значительной степени работают по принципу plug and play, есть несколько советов и приемов, которые могут сделать кастинг более волшебным. Ознакомьтесь с ними ниже.
Сделайте ваши встречи масштабнее
Изображение: Google
Мы ненавидим проводить видеовстречи, но если вы устали смотреть на них на маленьком экране, сделайте их больше похожими на развлечение и перенесите их на свой телевизор.Вы можете транслировать свои собрания Google Meet, по-прежнему используя компьютер в качестве камеры, микрофона и звука. Просто скачайте приложение Meet, откройте встречу с помощью Календаря Google или приложения Meet и выберите Транслировать эту встречу . Вы сможете выбрать устройство Cast, которое хотите использовать, на вкладке Cast. Чтобы остановить трансляцию, выберите трехточечное меню и нажмите Остановить трансляцию встречи .
Транслируйте слайды Google на телевизор
Если вы используете Google Slides, вы можете показывать свою презентацию с помощью Chromecast, поскольку Google Cast встроен в Chrome.Нажмите кнопку «Показать» в правом верхнем углу презентации, выберите «Показать на другом экране» и выберите свое устройство Chromecast.
Зеркальное отображение вашего устройства Android на телевизоре
Если вы хотите, чтобы экран Android отображался на телевизоре, для работы или развлечений, трансляция экрана поддерживается на устройствах под управлением Android 5.0 и выше (извините, пользователи iPhone), хотя ваш пробег может варьироваться в зависимости от того, какой у вас телефон (снимок экрана выше от OnePlus 5T). Откройте приложение Google Home, коснитесь своего устройства Chromecast и коснитесь Трансляция моего экрана внизу, а затем Трансляция экрана .Коснитесь Остановить зеркальное отображение , когда закончите.
Объедините Apple TV и Google TV
Изображение: Google
Между Apple и Google может быть огромное соперничество, но вам не нужно вмешиваться в конфликт, если у вас есть Chromecast с Google TV. Приложение Apple TV, в которое входит Apple TV +, доступно в разделе «Приложения» на главном экране. Такое дружеское сотрудничество вы найдете на Ted Lasso .
Запрет буферизации с адаптером Ethernet
Изображение: Google
Chromecast — удобный гаджет для потоковой передачи Netflix, YouTube и другого контента с мобильных устройств на телевизор, но для передачи потоков без буферизации требуется надежное соединение Wi-Fi.Однако не у всех есть сверхбыстрая сеть Wi-Fi, и для этих людей у Google есть адаптер Ethernet за 20 долларов для Chromecast с Google TV. (Аналогичного адаптера для Chromecast предыдущего поколения, похоже, нет в наличии.)
Адаптер выглядит как существующий шнур питания Chromecast, но на конце разъема есть небольшой порт Ethernet. Подключите кабель Ethernet, который также подключен к вашему модему, к этому порту, подключите USB-конец адаптера к Chromecast, подключите Chromecast к порту HDMI на вашем телевизоре, и вы готовы к работе.
Транслировать музыку на телевизор
Spotify, Pandora и Amazon Music
Если у вас есть впечатляющая звуковая система, подключенная к телевизору, почему бы не использовать ее для прослушивания ваших любимых мелодий? Разнообразные сервисы потоковой передачи музыки могут транслировать музыку на Chromecast, включая Spotify, Pandora и Amazon Music. Убедитесь, что ваше устройство подключено к той же сети Wi-Fi, что и Chromecast, и найдите кнопку «Больше устройств» или значок Chromecast и выберите Chromecast из всплывающего списка.Отключитесь от музыкального приложения или через приложение Google Home.
Гостевой режим Chromecast
Если у вас есть гости дома на неделю или гости вечеринки на вечер, вы можете позволить им решать, что смотреть, не давая им доступа к вашему Wi-Fi. На старых моделях Chromecast переключитесь в гостевой режим. (Гостевой режим недоступен в Chromecast с Google TV.) Откройте приложение Google Home, выберите Chromecast, коснитесь шестеренки настроек в правом верхнем углу, прокрутите вниз до гостевого режима и коснитесь его, чтобы включить.
Затем, когда гости хотят что-то транслировать, они могут нажать значок трансляции в поддерживаемом приложении, выбрать Ближайшее устройство и ввести четырехзначный PIN-код, который отображается на телевизоре или который вы им предоставляете.
Не отслеживать
Невозможно полностью отключить отслеживание, поскольку Chromecast является просто каналом для контента, но вы можете ограничить то, что он отправляет в Google. В меню настроек устройства Chromecast найдите параметр, в котором упоминается отправка статистики устройства и отчетов о сбоях в Google, и отключите его.
Добавление фотографий на фон Chromecast
Включите фоновый рисунок Chromecast в режиме Ambient Mode. Вы можете использовать свои собственные фотографии или выбрать из коллекции Google искусства, пейзажной фотографии и спутниковых снимков. В приложении Google Home коснитесь значка Chromecast. Коснитесь значка шестеренки и прокрутите вниз до Ambient Mode. Здесь вы можете выбрать, будет ли Chromecast отображать изображения из Google Фото или галерею изображений и иллюстраций, созданных Google. Нажмите «Экспериментальный», чтобы выбрать режим с низкой пропускной способностью.Вы также можете добавить на дисплей погоду и время и установить, как быстро Chromecast будет просматривать каждую фотографию.
Транслировать Google Фото на телевизор
Точно так же Chromecast может служить современной альтернативой слайд-шоу старой школы; здесь нет проекторов. Google Фото поддерживает Chromecast, поэтому вы можете транслировать свои фотографии из Google Фото на iOS, Android и ПК на телевизор. Найдите значок трансляции в верхней части приложения Google Фото и нажмите, чтобы подключиться.
Где пульт? Это не имеет значения
Учитывая, что Chromecast подключается к порту на вашем телевизоре, вам необходимо переключить вход на телевизоре, чтобы переключаться между кабельной приставкой, Chromecast и всем остальным, что есть в вашей домашней системе развлечений. .Однако если ваш телевизор поддерживает HDMI-CEC, ваш телевизор может совершить скачок, как только вы нажмете кнопку трансляции в поддерживаемом приложении; не нужен пульт старой школы.
Некоторые производители телевизоров могут называть его другим именем (у Google есть краткое изложение), но если ваш телевизор поддерживает это, перейдите в настройки телевизора, выберите параметр HDMI-CEC и включите его. Обратите внимание, что ваш Chromecast должен подключаться к розетке и не подключаться к USB-порту телевизора.
Слушайте в наушниках
Если вы хотите посмотреть что-то по телевизору, но не хотите, чтобы звук мешал другим в комнате, Chromecast с Google TV включает поддержку Bluetooth, доступ к которой вы можете получить в разделе «Пульт дистанционного управления и аксессуары». главного экрана Google TV (обратите внимание, что сообщалось о некоторых проблемах со стабильностью).
Рекомендовано нашими редакторами
Для старых устройств Chromecast попробуйте LocalCast для Chromecast. Он позволяет транслировать видео на телевизор, сохраняя звук на устройстве. Коснитесь Направить звук на телефон на экране «Сейчас исполняется» и подключите наушники. Эта функция LocalCast уже давно находится в стадии бета-тестирования, и разработчик предупреждает, что могут быть ошибки, но приложение бесплатное, поэтому стоит попробовать, если вам нужно свести шум к минимуму.
Обратиться за помощью к Google Assistant
Пульт дистанционного управления Chromecast с Google TV включает в себя кнопку Google Assistant; нажмите ее, чтобы выполнить голосовой поиск, или попросите виртуального помощника Google открыть поддерживаемые приложения.Если у вас есть старый Chromecast и устройства умного дома Google, такие как дисплей Nest, подключите их и скажите что-нибудь вроде «Окей, Google, сыграй The Woman in the Window на Netflix». Другие совместимые сервисы включают Disney +, Hulu, HBO Max и YouTube TV.
Делаем вещи для семьи
Семьи с Chromecast С помощью Google TV можно настраивать отдельные профили для своих детей, поэтому родителям не нужно беспокоиться о неконтролируемом экранном времени. Родители могут указать, к каким приложениям их дети могут получить доступ (например, YouTube Kids), выбрать тему и даже управлять экранным временем.«Когда почти наступит время выключить телевизор, ваши дети увидят три предупреждающих знака обратного отсчета, прежде чем появится последний экран« Время истекло »и закончится время просмотра», — сообщает Google. Дети умны, поэтому родители могут защитить свои профили с помощью PIN-кода.
Создать очередь YouTube TV
Единственное, что раздражает при просмотре YouTube на Chromecast, это то, что вам приходится поднимать и класть устройство каждый раз, когда вы хотите посмотреть другое видео. Или ты? Откройте приложение YouTube, нажмите кнопку трансляции, выберите устройство Chromecast и выберите видео для просмотра.Появится всплывающее окно, в котором вы сможете сразу же воспроизвести видео или добавить его в свою очередь. Добавьте в очередь любое количество видеороликов, которые вы хотите посмотреть, и затем устраивайтесь поудобнее. Нажмите стрелку вверх в нижней части экрана, чтобы просмотреть или отредактировать выбранные вами предстоящие видеоролики.
Cast Plex to Chromecast
Одна из главных претензий к Chromecast заключается в том, что он не поддерживает локальное воспроизведение мультимедиа, поэтому вы не можете использовать контент, который вы сохранили в облаке. Но с приложением для управления мультимедиа Plex вы можете транслировать музыку, фильмы и фотографии через Chromecast.Plex упорядочивает разрозненный контент и позволяет смотреть его с планшетов, телевизоров, телефонов и т. Д. Зарегистрируйтесь, загрузите приложение Plex, откройте его и отправьте свой контент на Chromecast.
Потоковое воспроизведение игр на Stadia
Платформа потоковой передачи Google Stadia позволяет играть в игры уровня консолей и ПК на телефоне, во вкладке браузера Chrome или на телевизоре с поддерживаемым устройством потоковой передачи. При запуске это означало Chromecast Ultra, но в конце июня 2021 года Google также добавила поддержку Stadia в Chromecast с Google TV для большего количества игровых возможностей с большим экраном.
Потоковое воспроизведение DVD с помощью Vudu (по цене)
Если у вас есть стопки DVD-дисков и не на чем их воспроизводить, или вы просто хотите получить удобство потоковой передачи, вы можете использовать Vudu для преобразования старых медиафайлов в новые. Загрузите приложение Vudu (Android, iOS), войдите в систему или зарегистрируйте учетную запись, затем перейдите в меню и выберите Disc to Digital и отсканируйте код UPC с диска. Затем вы можете смотреть свои DVD-диски в виде потока в приложении Vudu на Chromecast — по цене 2 доллара за заголовок для стандартного разрешения и 5 долларов за заголовок для высокого разрешения.
Программа предварительного просмотра Chromecast
Если спойлеры не отговаривают вас, тогда вы захотите присоединиться к программе предварительного просмотра Chromecast. Это позволит вам получить новейшие функции Chromecast до того, как они станут общедоступными. Google утверждает, что программа не является бета-версией, а скорее представляет собой предварительную версию стабильных функций.
Чтобы зарегистрироваться, откройте приложение Google Home на устройстве Android или iOS. Коснитесь Chromecast и значка шестеренки в правом верхнем углу и прокрутите вниз до программы предварительного просмотра. Выберите его, нажмите «Присоединиться к программе» и согласитесь получать электронные письма о новых функциях.Чтобы отказаться, вернитесь на эту страницу и нажмите «Выйти из программы».
Нравится то, что вы читаете?
Подпишитесь на информационный бюллетень Советы и хитрости , чтобы получать советы экспертов, чтобы максимально эффективно использовать свои технологии.
Этот информационный бюллетень может содержать рекламу, предложения или партнерские ссылки. Подписка на информационный бюллетень означает ваше согласие с нашими Условиями использования и Политикой конфиденциальности. Вы можете отказаться от подписки на информационные бюллетени в любое время.
Как настроить Chromecast на вашем смартфоне Android Authority
Дэвид Имел / Android Authority
Вы только что приобрели новый Chromecast и не знаете, как его настроить? Возможно, вы его давно настраивали, потеряли инструкцию, и теперь вам нужно переподключить.Какой бы ни была причина, не волнуйтесь — Android Authority поможет вам в процессе настройки Chromecast.
Читать дальше: Как использовать Google Home с Chromecast?
Если вы еще не приобрели Chromecast, возможно, вы захотите это сделать. Базовая версия стоит всего 29,99 доллара и позволяет передавать контент с телефона, планшета, а иногда даже с компьютера на телевизор. В зависимости от ваших потребностей, это может быть полная замена реальных устройств Smart TV.Некоторые из нас в Android Authority сказали бы, что это лучшие 30 долларов, которые мы потратили за последнее время.
На данном этапе существует две версии Chromecast; стандартная модель и Chromecast с Google TV. Настройка Chromecast с Google TV требует дополнительных действий, поэтому мы также рассмотрим этот процесс в этой статье.
Для начала подключите Chromecast к входу HDMI на телевизоре и к порту USB на телевизоре. Если на телевизоре нет свободного USB-порта, подключите устройство к розетке с помощью прилагаемого адаптера питания.Затем измените входной канал телевизора на тот, к которому подключен Chromecast.
Хорошо, прежде чем мы сможем все настроить, нам нужно сделать несколько вещей на вашем телефоне:
- Загрузите приложение Google Home для Android из магазина Google Play или Apple App Store.
- Откройте приложение, примите условия, войдите в свою учетную запись Google и следуйте инструкциям.
- Главная страница должна появиться после завершения начальной настройки.
- Коснитесь Добавить , затем коснитесь Настроить устройства и, наконец, коснитесь Настроить новые устройства , как только вы увидите, что отображается Chromecast.
- Подтвердите, какую учетную запись Google вы хотите использовать для своего Chromecast.
- Разрешите приложению использовать службы геолокации, а затем нажмите ОК .
- После этого приложение должно начать поиск подключенного Chromecast. Когда он появится на экране вашего приложения, нажмите Далее .
Требуется еще несколько шагов, связанных с приложением и телевизором:
- На телевизоре должен появиться код, подтверждающий, что Chromecast подключен к вашему приложению.Когда это произойдет, нажмите Да .
- Вас могут попросить отправить статистику устройства и отчеты о сбоях в Google. Нажмите Да, я нахожусь в , если хотите, или Нет, спасибо , если нет.
- Затем вы можете выбрать комнату в своем доме, где находится Chromecast, или создать свое собственное имя, нажав Добавить настраиваемую комнату и введя имя комнаты.
- Теперь вы выберете сеть Wi-Fi для своего Chromecast. Выполните необходимые шаги и выберите Set Network .
- Ваш Chromecast может получать обновления программного обеспечения. Просто подожди.
- Устройство Chromecast должно запуститься. После этого вы готовы к использованию Google Cast!
После настройки совместимые приложения на ваших устройствах должны отображать значок трансляции при подключении к той же сети Wi-Fi. При просмотре видео на YouTube нажмите значок трансляции и выберите свое конкретное устройство. Контент будет отображаться на вашем большом экране телевизора, и вы можете легко управлять им со своего смартфона.Проще простого!
Как настроить Chromecast с Google TV
Дэвид Имел / Android Authority
Вам нужно начать таким же образом с Chromecast с Google TV. Подключите устройство к телевизору через порт HDMI и подключите кабель питания к розетке. Вы также можете выполнить жесткое подключение через порт Ethernet для повышения производительности Интернета. Включите телевизор и переключите его на источник HDMI, к которому вы подключили Chromecast.
Настройте Chromecast с Google TV с помощью телефона:
- Подключите телефон к сети Wi-Fi, к которой должен подключаться Chromecast с Google TV.
- Загрузите приложение Google Home для Android из Google Play Store или Apple App Store. Откройте приложение, примите условия, войдите в свою учетную запись Google и следуйте инструкциям.
- Главная страница должна появиться после завершения начальной настройки. Коснитесь Добавить , затем коснитесь Настроить устройства и, наконец, коснитесь Настроить новые устройства , как только вы увидите, что отображается Chromecast.
- На экране должен появиться QR-код; отсканируйте его своим телефоном.Подождите, пока устройство подключится.
- Следуйте инструкциям и позвольте Chromecast с Google TV завершить настройку.
Настройка пульта ДУ:
Пульт ДУ должен настроиться автоматически, но если по какой-то причине этого не произошло, просто выполните следующие действия.
- Если пульт дистанционного управления не настроен, вы должны увидеть Управление громкостью и мощностью с сообщением пульта Chromecast.
- Выберите Настроить удаленный .
- Чтобы настроить кнопку громкости, выберите марку устройства, используемого для воспроизведения звука.
- На экране телевизора должно появиться сообщение В следующий раз вы услышите музыку . Убедитесь, что аудиоустройство (телевизор или динамики) и выберите Next .
- Когда вы слышите музыку, укажите на свое устройство с помощью пульта ДУ и попробуйте отрегулировать громкость.
- Пользовательский интерфейс спросит вас, сработало ли изменение громкости. Выберите Да или Нет, попробуйте еще раз .
- Чтобы настроить кнопку питания, просто выключите телевизор, нажав кнопку питания на пульте дистанционного управления. Подождите восемь секунд и снова включите.
- Пользовательский интерфейс спросит, сработало ли включение / выключение телевизора. Выберите Да или Нет, попробуйте еще раз .
- Чтобы настроить кнопку ввода, наведите пульт на телевизор и попробуйте циклически переключать методы ввода. Вернитесь к источнику входного сигнала, к которому подключен Chromecast.
- Пользовательский интерфейс спросит, сработала ли кнопка. Выберите Да или Нет, попробуйте еще раз .
- На экране должно появиться сообщение Пульт дистанционного управления Chromecast готов .
Есть вопросы по поводу проблем с настройкой Chromecast? Не стесняйтесь писать в комментариях ниже, и мы сделаем все возможное, чтобы помочь вам.
Связанные
Как использовать Chromecast без Wi-Fi
В 2014 году, когда Google запустил свой Chromecast, он считался революционным устройством, которое могло превратить любой совместимый монитор или телевизор в концентратор для потокового контента. Любой пользователь может осуществлять потоковую передачу контента с множества платформ через ключ plug-and-play, не требуя от них покупки нового оборудования.
Это не только разумный способ перенести на телевизор дополнительные источники развлечений, но и полезный в бизнес-контексте, помогая людям проводить презентации.Ряд приложений Android, таких как ShowCast, также позволяет превратить Chromecast в устройство для загрузки и хранения презентаций PowerPoint.
Chromecast теперь поддерживает высокоскоростную потоковую передачу, а также разрешение 4K и совместим с рядом устройств, включая почти все ноутбуки и планшеты. Однако подключение к Wi-Fi всегда было ненадежным, особенно если вы когда-либо сталкивались с плохим подключением по всему дому.
Во время COVID-19 эта проблема стала еще более заметной: Усвич обнаружил, что во время пандемии пять миллионов британцев испытывали отключение электроэнергии на три часа или более, при этом в среднем домохозяйство страдало от простоя в течение одного дня в течение всего периода.
Если вы пользуетесь постоянным подключением к Интернету, вы можете купить базовое устройство Chromecast примерно за 30 фунтов стерлингов, но это не всегда необходимо. Вы все равно можете купить и использовать Chromecast, если у вас ненадежное соединение или вам нужно использовать его без Wi-Fi по какой-либо причине.
Использование Chromecast без Wi-Fi
Перед тем, как начать использовать его, убедитесь, что на Chromecast установлена последняя версия встроенного ПО. Невозможно настроить устройство на работу без подключения к Wi-Fi без обновления прошивки до последней версии.
Вы можете очень быстро проверить, можете ли вы выполнить эту работу, зайдя в «Гостевой режим», который был добавлен через несколько лет после первого запуска Chromecast. Это позволяет устройству открываться для гостевого доступа без необходимости сначала устанавливать соединение с вашей сетью Wi-Fi.
Это работает за счет использования маяка Wi-Fi, встроенного в Chromecast. Как только приложение, поддерживающее потоковую передачу, будет открыто на гостевом устройстве, оно будет искать маяк, чтобы создать мост.После подключения они должны иметь возможность «транслировать на Chromecast» так же, как вы обычно это делаете по сети.
Для того, чтобы это соединение работало, устройство Chromecast генерирует случайный четырехзначный код, который затем излучается в виде аудиосигнала на соседние устройства, хотя человеческое ухо не сможет его уловить. Несмотря на то, что этот тип сопряжения довольно изящный, он известен своей темпераментностью и не всегда работает, поэтому вы можете обнаружить, что вам нужно выполнить сопряжение, используя код, отображаемый на телевизоре или мониторе.
Зеркальное отображение устройства Android с помощью Chromecast
Вы также можете зеркально отобразить изображение устройства Android на потоковой карте Chromecast без использования Wi-Fi.
Чтобы отразить устройство Android, откройте на нем приложение Chromecast (приложение Chromecast теперь известно как Google Home), нажмите на меню бургеров в верхнем левом углу (это выглядит как три строки вместе), нажмите на Cast Screen / Аудио, а затем выберите свое устройство Chromecast.
Зеркальное отображение экрана работает иначе, чем беспроводное отображение (которое было частью Android начиная с Jelly Bean 4.2, так как получаемый результат менее медленный и прерывистый, чем беспроводной дисплей). Однако для зеркалирования экрана с помощью Chromecast требуется Android KitKat 4.4.2 или новее.
Использование Chromecast без Wi-Fi (обман с использованием вместо этого проводных соединений)
Если ваш Chromecast подключен к телевизору, который по какой-либо причине находится в черной точке Wi-Fi, то вы можете (если у вас достаточно длинный кабель Ethernet или powerline) подключите Chromecast напрямую к порту Ethernet вашего маршрутизатора через адаптер Ethernet для Chromecast.
Это проводное соединение создаст быстрое и надежное соединение для устройства Chromecast. Все, что нужно сделать пользователю, — это подключить прилагаемый USB-кабель от адаптера Ethernet к Chromecast, а затем проложить кабель Ethernet от маршрутизатора к адаптеру Ethernet.Сам адаптер также необходимо подключить к электрической розетке. Как только все это будет сделано, устройство Chromecast будет автоматически настроено на использование соединения Ethernet вместо сети Wi-Fi.
Рекомендуемые ресурсыПолное руководство для правоохранительных органов по переходу на мобильные устройства
Лучшие практики по внедрению программы для мобильных устройств
Бесплатная загрузкаБизнес-ценность Red Hat OpenShift
Экономия затрат на платформе, рентабельность инвестиций, а также проблемы и возможности Red Hat OpenShift
Бесплатная загрузкаУправление безопасностью и рисками в цепочке поставок ИТ: практический подход
Передовые методы обеспечения безопасности цепочки поставок ИТ
Бесплатная загрузкаВлияние цифровых служб удаленного мониторинга и диспетчеризации на периферийные вычисления и центры обработки данных
Новое определение семи тенденций требования к удаленному мониторингу и диспетчерской службе
Бесплатная загрузкаКак настроить Chromecast на телевизоре
Источник: Джо Маринг / Android Central
Прежде чем вы сможете начать беспроводную потоковую передачу мультимедиа прямо из приложений на телефоне на телевизор, сначала вам нужно знать, как настроить Chromecast.Независимо от того, купили ли вы новый Chromecast с Google TV, получили Chromecast Ultra с Stadia Premiere Edition или дешево купили Chromecast 3-го поколения без поддержки 4K, процесс установки должен быть одинаковым и простым. Вот как настроить любое устройство Chromecast на любом телевизоре в вашем доме и описаны наиболее распространенные проблемы, с которыми вы можете столкнуться.
Продукты, использованные в этом руководстве
Как настроить Chromecast
- Подключите Chromecast к источнику питания и порту HDMI на телевизоре.
- Убедитесь, что приложение Google Home загружено на ваш телефон или планшет (iOS также поддерживается).
- Подключите телефон или планшет к сети Wi-Fi , на которой должен быть установлен Chromecast.
- Откройте приложение Google Home на своем устройстве.
- Вы должны увидеть опцию для Настроить новое устройство , но если вы этого не видите, просто нажмите значок Добавить (+) .
- Tap Настроить устройство
Tap Настройка новых устройств в доме .
Источник: Android Central- Затем вам будет предложено выбрать дом , именно так Google организует все интеллектуальные продукты, подключенные к вашей учетной записи Google.
- Коснитесь устройства, которое вы хотите настроить . Он будет обозначен как Chromecast или Chromecast Ultra в зависимости от настраиваемого устройства.
Убедитесь, что четырехзначный код в приложении совпадает с кодом на вашем телевизоре.
Источник: Android Central- Выберите, следует ли отправлять статистику вашего устройства и отчеты о сбоях обратно в Google.
- Задайте расположение комнаты Chromecast . Это особенно важно, если вы планируете установить несколько устройств Chromecast у себя дома.
Коснитесь своей сети Wi-Fi . Вам не нужно будет вводить какие-либо данные для входа, если ваш телефон уже подключен к нему.
Источник: Android Central
Прочие сведения, которые могут вам понадобиться
Теперь, когда вы знаете основы настройки Chromecast, стоит упомянуть еще несколько незначительных советов по настройке:
- Многие телевизоры имеют USB-порт на задней панели, и у вас может возникнуть соблазн избавиться от беспорядка проводов и просто подключить к нему Chromecast для питания.Даже если вы протестируете его и обнаружите, что он обеспечивает достаточную мощность для вашего Chromecast, это не рекомендуется, потому что USB-порты телевизора, как известно, ненадежны, а также вашему Chromecast необходимо будет перезагружаться каждый раз, когда вы включаете телевизор.
- Chromecast Ultra имеет порт Ethernet, встроенный в блок питания, который можно использовать вместо беспроводного подключения. Проводное соединение может оказаться невозможным в зависимости от местоположения вашего модема / маршрутизатора, но это может быть лучшая настройка, если вы хотите избежать буферизации или заикания видео при потоковой передаче в 4K.
- Chromecast с Google TV не имеет порта Ethernet, но заряжается через USB-C. Вы можете подключить концентратор USB-C к Chromecast с помощью Google TV и подключить кабель Ethernet от маршрутизатора к концентратору. Это не только даст вам более стабильное проводное подключение к Интернету, но также позволит вам использовать питание через Ethernet (PoE), избавляя вас от розетки. Владельцы
- Chromecast 3-го поколения должны ознакомиться с нашим списком лучших сетевых адаптеров для Chromecast, которые будут работать именно с его шнуром питания micro-USB.
- Установка правильных деталей комнаты для вашего Chromecast особенно важна, если вы хотите использовать Google Assistant для вызова контента, поскольку вам нужно будет указать комнату при голосовой команде. Например, вы бы сказали: «Окей, Google, играй в The Office на Chromecast в спальне».
Устранение любых проблем с Chromecast
Настройка Chromecast — относительно простой процесс с приложением Google Home, которое поможет вам справиться со всем этим. Существует множество приложений с поддержкой Chromecast для телевидения, фильмов, музыки, игр и многого другого, поэтому, как только вы настроите Chromecast, вы можете нажать этот логотип Chromecast в правом верхнем углу приложения и начать трансляцию на свой ТЕЛЕВИДЕНИЕ.
Если вы заметили неприятные проблемы с потоковой передачей на Chromecast, не расстраивайтесь. Есть некоторые известные проблемы, которые могут привести к плохому подключению к вашей сети Wi-Fi или исчезновению элементов управления мультимедиа на вашем телефоне. К счастью, у нас есть набор быстрых исправлений для типичных проблем с Chromecast, которые помогут вам максимально эффективно использовать Chromecast.
Наш лучший выбор оборудования
В настоящее время доступны три устройства Chromecast, хотя Chromecast Ultra будет доступен только при покупке пакета Stadia Premiere Edition.Chromecast с Google TV возглавляет список наших лучших потоковых устройств и, несомненно, должен стать первым потоковым ключом, который вы рассматриваете.
Единственное исключение — если вам просто нужен потоковый ключ, не поддерживающий потоковую передачу 4K, для небольшого телевизора в запасной спальне, и в этом случае вы можете сэкономить немного денег на Chromecast 3-го поколения. Конечно, мы рекомендуем сделать решительный шаг и переход на 4K, поэтому мы собрали одни из лучших дешевых 4K-телевизоров для пользователей Chromecast на сегодняшний день.
Защитный ключ 4K
Chromecast с Google TV
Лучший Chromecast, который можно купить
За немного больше, чем Chromecast 3-го поколения без поддержки 4K, новейшая модель предлагает вам 4K HDR плюс Dolby Vision и Dolby Atmos.Что не менее важно, он дает вам доступ к Google TV, совершенно новой платформе потокового вещания, которая дает вам рекомендации по шоу на основе искусственного интеллекта. Кроме того, он должен получить доступ к Google Stadia где-то в 2021 году.
Chromecast с Google TV обеспечивает потоковую передачу 4K, дает вам пульт дистанционного управления со встроенным Google Assistant и работает как для трансляции, так и для потоковой передачи, что делает его лучшим Chromecast, который вы можете купить, если хотите купить новую модель.
Если вы подключаетесь к телевизору, не поддерживающему 4K, и хотите сэкономить, вы лучший кандидат на использование Chromecast 3-го поколения.
Мы можем получать комиссию за покупки, используя наши ссылки. Учить больше.
Прямая трансляция и потоковая передачаЛучшие адаптеры Ethernet для Chromecast или Fire TV Stick
Если у вас возникли проблемы с Wi-Fi на потоковой карте, адаптер Ethernet может быть хорошим вложением. Проводное соединение позволяет избежать помех сигнала или конкуренции за полосу пропускания и обеспечивает приоритетный доступ к данным для ваших трансляций или потоковой передачи. Некоторые адаптеры делают именно это, в то время как другие используют прямой доступ к вашему Chromecast или Fire TV Stick, чтобы добавить другие полезные функции.
Не моргайте и пропустите эти аксессуарыЭти аксессуары повысят потенциал безопасности ваших камер Blink.
КамерыBlink — это доступный способ самостоятельного мониторинга вашего дома, но они не смогут полностью раскрыть свой потенциал самостоятельно. Эти аксессуары помогут вам легче установить камеры, включить локальное хранилище, увеличить время автономной работы и даже замаскировать их, чтобы их было сложно обнаружить.
Руководство по установке Chromecast в 2021 году [С или без Google TV]
С любым новым устройством мысль о настройке может показаться пугающей — мы ее понимаем.Однако с Google Chromecast вам не о чем беспокоиться. Процесс настройки Chromecast был оптимизирован, чтобы сделать его максимально простым и беспроблемным.
Ключевые выводы:
- Chromecast настраивает быстро и легко, независимо от того, какое устройство вы используете. Настройка может быть выполнена менее чем за 10 минут, если вы заранее убедитесь, что у вас есть все необходимое.
- Приложение Google Home проведет вас через весь процесс настройки, поэтому вам не нужно беспокоиться о том, что что-то пошло не так.
- Chromecast третьего поколения имеет «гостевой» режим, который позволяет другим использовать его без подключения к Wi-Fi. В Chromecast с Google TV нет «гостевого» режима.
Прочтите, чтобы узнать, как настроить Chromecast менее чем за 10 минут, а также некоторые советы по устранению неполадок.
- Как подключить Chromecast к Wi-Fi?
Когда вы выполняете процесс настройки на своем телефоне или телевизоре, вам будет предложено подключиться к сети Wi-Fi. Просто введите свой пароль, когда будет предложено, и продолжайте следовать инструкциям.Семья и друзья могут использовать «гостевой» режим на Chromecast третьего поколения без ввода пароля Wi-Fi.
- Почему мой Chromecast не работает?
Проблемы могут возникать по ряду причин. Проверьте соединение, закройте приложение Google Home, выключите телевизор, сделайте глубокий вдох и снова включите все. Если это что-то более серьезное, вам, возможно, придется обратиться в службу поддержки Google через страницу «Устранение неполадок».
Настройка Chromecast: что вам понадобится
Давайте начнем с основ и поговорим обо всем, что вам понадобится для настройки Chromecast (3-го поколения или Chromecast с Google TV).
- Устройство Chromecast (Chromecast 3-го поколения или Chromecast с Google TV)
- Смартфон или планшет с поддержкой 5 ГГц (Android)
- WiFi 802.11 b / g / n / ac Сеть 2,4 / 5 ГГц для Chromecast 3-го поколения (iPhone / iPad)
- WiFi 802.11 b / g / n / ac Сеть 5 ГГц для Chromecast Ultra (iPhone / iPad)
- Приложение Google Home (последняя версия)
- Аккаунт Google
- Телевизор с портом HDMI
- A Телевизор с поддержкой 4K, если вы используете Chromecast Ultra или Chromecast с Google TV
- Защищенная сеть Wi-Fi
- Включены службы определения местоположения и Bluetooth
- Рекомендуемый : пароль Wi-Fi (чтобы вы не возились позже, если он находится в неудобное место на вашем маршрутизаторе)
Если вы используете Chromecast с Google TV, вы можете использовать голосовой пульт для завершения настройки, но Центр поддержки Google по-прежнему рекомендует использовать мобильное устройство с приложением Google Home.Также упоминается, что вы можете использовать адаптер Ethernet, но сегодня мы сосредоточимся на настройке с помощью Wi-Fi. Для Chromecast с Google TV ваше устройство также должно поддерживать сети с частотой 5 ГГц.
Пошаговая инструкция: как настроить устройство Chromecast
Давайте начнем с того, как настроить классический Chromecast (третье поколение) и впервые попрактикуемся в трансляции.
- Подключите Chromecast к порту HDMI телевизора
Подключите Chromecast к прилагаемому USB-кабелю . Вставьте USB-кабель в USB-порт на адаптере, затем подключите адаптер к розетке. Подключите Chromecast к порту HDMI на телевизоре. Наконец, включите телевизор.
- Загрузите приложение Google Home.
Убедитесь, что вы настроены на правильную настройку HDMI на телевизоре (HDMI 1, HDMI 2 и т. Д.). На экране приветствия Chromecast вам будет предложено загрузить Google Home из магазина приложений (iOS) или Google Play Store (Android).
- Следуйте инструкциям в Google Home
Приложение Google Home должно автоматически провести вас через всю настройку. Если у вас возникли проблемы, просто щелкните значок « +» в верхнем левом углу приложения и выберите «Настроить устройство».
- Практика трансляции
В конце настройки приложение Google Home предоставит вам возможность попрактиковаться в трансляции с вашего устройства. Выберите любой клип , чтобы впервые испытать Chromecast во всей его красе!
Как настроить Chromecast с Google TV
Процесс установкиChromecast с Google TV очень похож на описанную выше, но с несколькими дополнительными шагами и подсказками, в том числе:
- Сопряжение с пультом дистанционного управления
Пульт ДУ обычно подключается автоматически, но если этого не происходит, на экране телевизора появится запрос , для этого удерживайте кнопки «назад» и «домой» .
- Настройте пульт дистанционного управления для управления телевизором
Опять же, пульт иногда настраивается автоматически, но если нет, вам будет предложена возможность «настроить пульт» ближе к концу процесса. Однако вы можете вернуться к этому позже.
Еще одно небольшое отличие состоит в том, что вам будет предложено разрешить доступ камере для сканирования QR-кода на вашем телевизоре . Кроме того, вы можете ввести код на экране в приложение на своем телефоне , как и в случае с Chromecast третьего поколения.Вы также сможете выбрать приложения, которые хотите установить.
Как подключить Chromecast к Wi-Fi
Один из первых шагов в процессе настройки Google Chromecast — это ввести пароль Wi-Fi.
Убедитесь, что WiFi включен в настройках вашего телефона. Выберите свою сеть Wi-Fi из списка, когда Google Home предложит вам, и убедитесь, что вы находитесь в той же сети, к которой подключен ваш телефон. Введите свой пароль WiFi.
Chromecast: подключение к смартфону
После настройки Chromecast будет подключен к вашему смартфону. Однако «гостевой» режим доступен на Chromecast третьего поколения, поэтому его могут использовать ваши друзья и семья. Для этого вам не нужно никому сообщать свой пароль Wi-Fi. К сожалению, Chromecast с Google TV не поддерживает «гостевой» режим.
Настройка Chromecast: ПК и Mac
Chromecast не поддерживает настройку ноутбука, но вы можете транслировать контент в Windows, Mac и Chrome OS.Для этого вам необходимо убедиться, что у вас загружен браузер Google Chrome. Центр поддержки Google предоставляет подробные инструкции по трансляции различного контента с ноутбука на телевизор.
Проблемы с установкой Chromecast
Процесс установки Google Chromecast призван максимально упростить вашу жизнь, но, тем не менее, время от времени могут возникать проблемы.
Вот несколько наиболее распространенных проблем при установке:
- Chromecast не может подключиться к сети Wi-Fi
- Устройство Chromecast не отображается в приложении Google Home
- Невозможно транслировать с ПК / ноутбука
- Приложения не транслируются на телевизор
- Приложение Google Home не загружается
- Chromecast не может подключиться к Ethernet
- На экране телевизора не отображается страница приветствия
- Chromecast с пультом дистанционного управления Google TV не работает
Иногда есть простое решение.Это может быть так же просто, как обновить приложение Google Home, проверить вашу сеть Wi-Fi или убедиться, что Chromecast правильно подключен. Если вам по-прежнему не повезло, вы можете попробовать страницу «Устранение неполадок» в Центре поддержки Google, связаться с ними или обратиться в справочное сообщество на той же странице.
Последние мысли: настройте Google Chromecast
Процесс установки Google Chromecast очень прост, и любой может сделать это, независимо от того, какое устройство Chromecast вы выбрали.Инструкциям в приложении Google Home очень легко следовать, и пока у вас есть подключение к Интернету, телевизор с портом HDMI и смартфон / планшет наготове, все должно работать гладко.
Мы надеемся, что это руководство поможет вам почувствовать себя немного увереннее при настройке Chromecast. Как прошла настройка Chromecast? Как это соотносится с настройкой других потоковых устройств, таких как Roku или Firestick? Не стесняйтесь делиться своим опытом в комментариях и, как всегда, спасибо за чтение!
Сообщите нам, понравился ли вам пост.
 Это отличный способ смотреть телевизор ночью, не беспокоя никого (и не вкладывая в наушники Bluetooth
Это отличный способ смотреть телевизор ночью, не беспокоя никого (и не вкладывая в наушники Bluetooth