Что делать если скайп долго соединяется. Skype не удалось установить соединение
Во время запуска Skype на стадии ввода имени пользователя и пароля может появится ошибка «Не удалось установить соединение». Эта ошибка вызвана тем, что программа по каким-то причинам не смогла установить соединение с серверами Skype.
Корень проблемы, как правило, кроется в использовании старой версии или в проблемах с Интернетом на компьютере.
Сегодня мы расскажем, что делать, если Скайп не удалось установить соединение и рассмотрим все способы избавления от этой ошибки.
Причины появления ошибки
В момент запуска программы, когда вы вводите своё имя пользователя и пароль, Skype соединяется и отсылает запрос на свои серверы для проверки достоверности данных. Сервер в свою очередь должен прислать ответный запрос, что ваши данные верны.
Если между вашим компьютером и серверами Скайп не удаётся установить соединение, то программа не может проверить ваши данные и всплывает ошибка «Не удалось установить соединение».
Ошибка возникает из-за нескольких причин:
1. У вас старая версия или были повреждены системные файлы
2. Проблемы с Интернетом на компьютере или авария у провайдера
3. Блокировка антивирусом или брандмауэром
4. Сбои на серверах компании
Устаревшая версия
Данная причина является самой распространенной и лёгкой в исправлении. Разработчики Skype постоянно выпускают обновления.
При отправке ваших данных на официальные сервера отправляются не только данные о вашей учётной записи и пароле, но и информация о вашей версии программы. Если вы используете старую версию, то вы увидите ошибку не удалось установить соединение Skype.
Решение
Решение подойдёт не только для случаев, когда проблема вызвана устаревшей версией, но и когда у вас повреждены критически важные файлы.
Зайдите на официальный сайт и скачайте последнюю версию Skype. Запустите установку скаченного файла и попробуйте ещё раз установить соединение.
Если вам не удается установить Скайп, то попробуйте сначала удалить старую версию.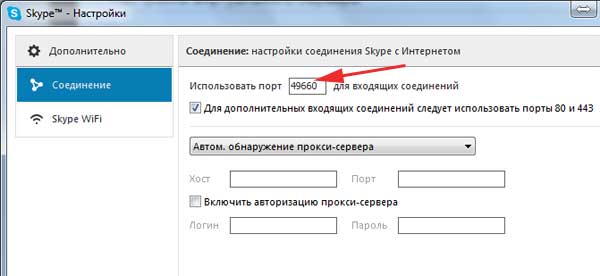 Для этого зайдите в Панель Управления — Программы — Удаление программ. Кликните на программе и кликните кнопку «Удалить».
Для этого зайдите в Панель Управления — Программы — Удаление программ. Кликните на программе и кликните кнопку «Удалить».
После удаления, нажмите комбинацию клавиш Win+R, скопируйте туда %appdata%\Skype и кликните кнопку ОК.
У вас откроется папка с временными файлами. Выделите и удалите все папки и файлы в открывшемся окне.
Попробуйте ещё раз установить Скайп. В 90 процентах случаев проблема с установкой соединения решается.
Проблема с Интернетом на компьютере или на стороне провайдера
Для работы Скайп нужен доступ в Интернет, поэтому при нестабильной работе Интернета установить соединение не удается.
Неполадки с Интернетом обычно сложно не заметить, так как чаще всего они отражаются на работе всех программ, работающих по Интернету — не работает браузер, мессенджеры, онлайн игры.
Решение
Сброс настроек браузера Internet Explorer
Браузер Internet Explorer является важным компонентом Windows и его неверная настройка может влиять на работоспособность Интернета на компьютере, и как следствие Skype не может установить соединение.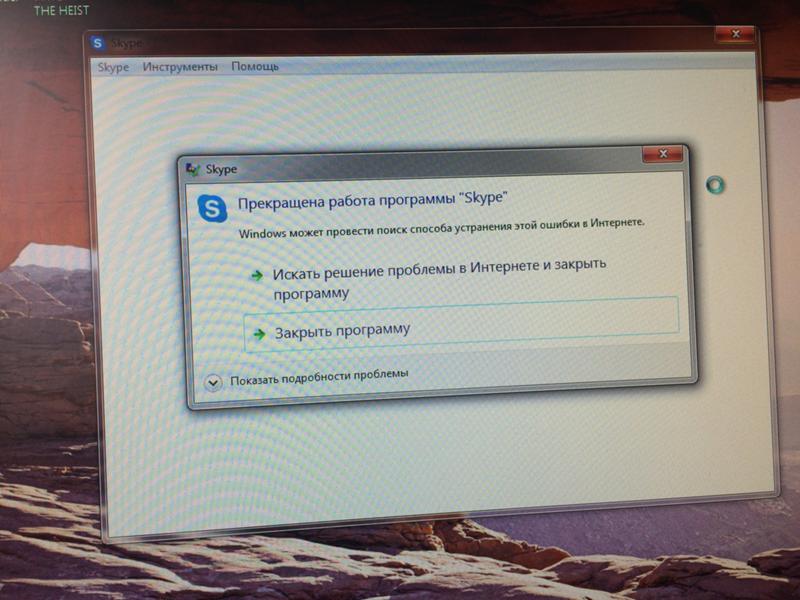
Откройте папку C:\Program Files\Internet Explorer, кликните правой кнопкой мыши на файле iexplore.exe и запустите от имени администратора.
Зайдите в свойства браузера кликнув по иконке шестеренки в правом верхнем углу браузера и зайдите в «Свойства браузера».
В свойствах браузера перейдите на закладку «Дополнительно» и нажмите «Сброс».
После этого настройки браузера Internet Explorer будут сброшены.
Также, имеет смысл обновить браузер Internet Explorer до последней версии, это также может поспособствовать решению проблемы с Интернетом.
Проблема на стороне провайдера
Если на компьютере нет соединения с Интернетом или он работает нестабильно, то очевидно проблема не в ваших настройках, а у провайдера.
В первую очередь проверьте оплачен ли Интернет. Возможно провайдер отключил вас за неуплату. Если Интернет оплачен, следует позвонить провайдеру и рассказать о проблемах с сетью, чтобы узнать сроки восстановления. У провайдеров случаются аварии на линии вследствие чего страдают клиенты. От вас ничего не требуется кроме как ждать устранения неполадок.
У провайдеров случаются аварии на линии вследствие чего страдают клиенты. От вас ничего не требуется кроме как ждать устранения неполадок.
Блокировка Скайп антивирусом или брандмауэром
Проверить это очень легко. Отключите антивирус (в моём случае это антивирус Касперского) кликнув правой кнопкой на иконке и нажав «Выход».
В открывшемся окне поставьте галки рядом с пунктами «Отключить Брандмауэр Windows» и нажмите ОК.
Теперь, когда антивирус и файрвол отключен, попробуйте запустить Скайп. Если соединиться удалось, значит проблема связана с настройками брандмауэра или вашего антивируса. Включите обратно брандмауэр и антивирус и читайте далее.
Решение
Настройка брандмауэра Windows
Зайдите в Панель управления — Система и безопасность — Брандмауэр Windows .
Кликните в левом вертикальном меню пункт «Разрешение взаимодействия с приложениями» .
В списке разрешенных программ и компонентов найдите Skype и поставьте две галки.
Если в списке ничего не найдено, кликните на кнопку «Разрешить другое приложение».
В открывшемся окне укажите путь до файла Skype.exe нажав кнопку «Обзор». По умолчанию Skype устанавливается в папку C:\Program Files (x86)\Skype\Phone.
После указания расположения файла нажмите кнопку «Добавить».
Настройки Kaspersky Internet Security
Я рассматриваю настройку на примере Kaspersky Internet Security. Вполне возможно, что у вас установлен другой антивирус или файрвол, например ESET, или Dr.WEB. Настройка в этих антивирусных решениях будет примерно такой же.
Откройте Kaspersky Internet Security и зайдите в настройки кликнув по иконке шестерни в левом нижнем углу.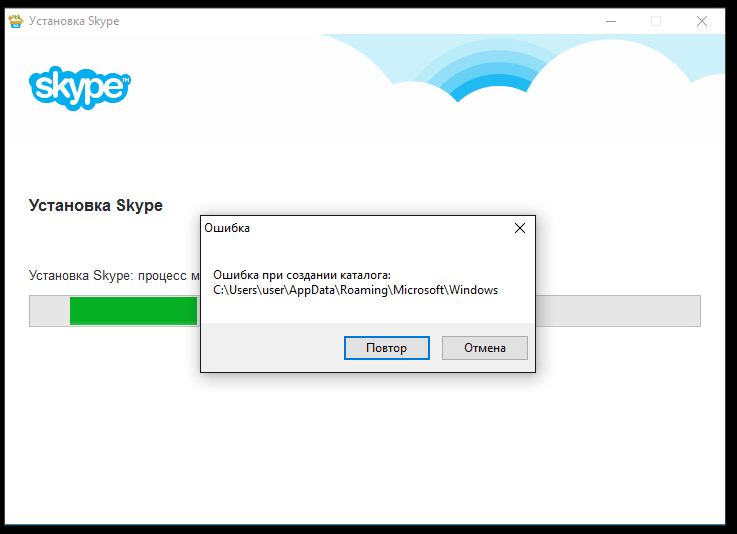 После этого перейдите в меню «Защита» — «Сетевой экран».
После этого перейдите в меню «Защита» — «Сетевой экран».
В настройках сетевого экрана KIS кликните «Настроить правила программ».
В окне сетевых правил найдите в списке Skype используя поиск. Кликните кнопку «Разрешить». Правило вступит в силу сразу.
Сбои на серверах компании
Skype мощная компания, принадлежащая Microsoft. Крайне редко, но даже у таких компаний бывают сбои и проблемы с серверами. Проблема с соединением Skype может быть связана именно с таким редким случаем, когда сервера компании временно недоступны.
Решение
Вы не можете никак повлиять на ситуацию. Следите за новостями и ждите, когда сервис восстановит свою работу. Обычно такие сбои длятся не более часа.
Мы описали все самые частые причины, по которым Скайп может писать не удалось установить соединение. Пишите ваши вопросы в комментариях, постараемся помочь каждому.
Сегодня мы с вами будем разбираться с очередной ошибкой программы скайп, а именно, почему в скайпе не удается установить соединение. Как оказалось, данная ошибка возникает у многих, вчера она возникла и у меня, поэтому я решил написать, каким образом я от нее избавился и какие еще есть способы, помимо того, который использовал я.
Как оказалось, данная ошибка возникает у многих, вчера она возникла и у меня, поэтому я решил написать, каким образом я от нее избавился и какие еще есть способы, помимо того, который использовал я.
В скайп я не мог зайти ни с планшета ни с телефона ни с ноутбука, поэтому проблема явно крылась не в настройках операционной системы Windows или Андроид, настройки роутера я не трогал. В связи с этим у меня в голове возникла мысль, что это могут быть какие-то проблемы с моим Интернет-провайдером либо непосредственно на сервере скайпа. Можно было бы и подождать денек-другой, но заходить то мне в программу нужно было побыстрее, поэтому я решил искать пути ее решения и нашел.
Исправляем ошибку соединения через свойства ярлыка
Этот способ мне помог, поэтому именно с него я и начну. Первое, что нам нужно сделать – это выйти из программы Скайп. Кликаем правой кнопкой мыши по значку скайпа в панели автозагрузки и из выпавшего меню выбираем пункт «Выход из Skype»:
Находим расположения папки скайпа под названием AppData.
Удаляем файл shared. Там есть еще один — Shared.lck, его мы не трогаем.
Теперь снова запускаем скайп.
После запуска опять выходим из скайпа и проверяем, чтобы его не было в запущенных процессах. Для этого кликаем правой кнопкой мыши по панели задач и выбираем из выпавшего меню пункт «Запустить диспетчер задач»:
В диспетчере задач просмотрите запущенные процессы и посмотрите нет ли среди них скайпа. Если есть, то завершите.
Теперь после этого нам нужно создать ярлык на рабочем столе от скайпа. Идем в папку, куда вы устанавливали программу, обычно – это:
C:\Program Files\Skype\Phone
Кликаем по файлу Skype.ехе правой кнопкой мыши и отправляем его на рабочий стол, делая таким образом ярлык:
Кликаем по ярлыку правой кнопкой и из выпавшего меню выбираем пункт «Свойства»
В свойствах переходим во вкладку «Ярлык» и обращаем внимание на строчку «Объект».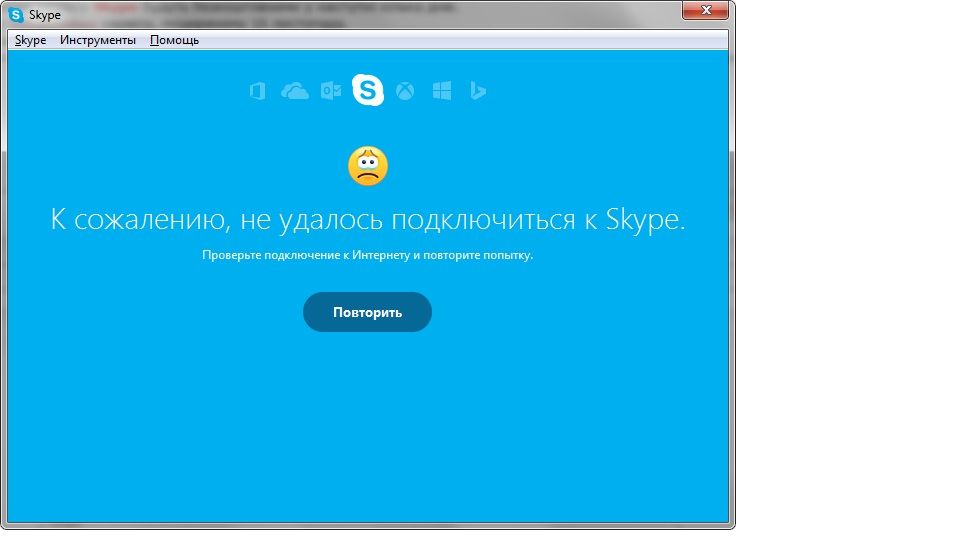 Там указан путь к установленной программе. Нам нужно в конце через пробел дописать /legacylogin.
Там указан путь к установленной программе. Нам нужно в конце через пробел дописать /legacylogin.
Применяем выполненные изменения к ярлыку.
Теперь пробуем заходить в скайп именно через этот ярлык. Авторизация должна была пройти успешно. Я надеюсь, что у вас получилось, но все равно предложу еще несколько способов решения проблемы.
Решаем проблему неустановленного соединения через настройки роутера
Этот способ для более продвинутых пользователей. Ведь моделей роутеров целая куча и я просто ни в состоянии описать этот способ для всех. В двух словах скажу и на парочке скриншотов покажу.
У меня Dlink Dir-650. Захожу в настройки. Для этого в браузере пишу адрес 192.168.0.1. Выскакивает окошко, в котором нужно ввести логин и пароль от роутера.
Теперь в настройках необходимо найти пункт «Межсетевой экран – Виртуальные серверы»:
Пишем значения внешнего и внутреннего порта, как показано на скриншоте и даем название своему виртуальному серверу, «skype».
Создаем сервер.
На этом с настройками роутера мы закончили. Переходим к программе скайп. Жмем «Инструменты – Проблемы соединения…»
Все, теперь пробуем подключаться.
Прочие способы решения проблемы.
Довольно таки банальные причины возникновения ошибки соединения в скайпе, но все же я должен их перечислить.
1. Проблемы с Интернетом у вас или у провайдера какие-то ошибки. Решается путем «подождать до завтра».
2. Скайп блокирует брандмауэр или антивирус. Решение проблемы – отключаем и то и другое и пробуем зайти в скайп.
3. Проблемы непосредственно на серверах скайпа. Решается точно также путем «ждем, пока само наладится».
4. Проблемы с программой. Лучше ее удалить и заново установить новую версию, предварительно скачав самую свежую версию с официального сайта. Также нужно обязательно удалить папку AppData перед установкой новой версии. Как ее искать мы с вами разобрались еще вначале статьи.
Напишите в комментариях, пожалуйста, какой из способов вам помог или может быть вы как-нибудь по-своему решили проблему.
P.S. На следующий день у меня уже получилось без проблем зайти как с телефона, так и с планшета. Видимо, проблемы были все-таки не у меня.
Что делать, если Скайп выдает вот такую ошибку соединения?
Когда мы вводим логин и пароль в программе Skype, происходит отправка данных на сервер для проверки. Если символы введены правильно, сервер сообщает о том, что операция прошла успешно или о том, что проверить данные не удалось.
Наиболее известные и часто встречающиеся проблемы установки соединения:
Разберем каждый пункт подробно.
- Наличие интернета
- Устаревшая версия программы Skype
Это легко можно проверить, зайдя на любой сайт. Если сайты не открываются, значит, скорость интернета слишком мала или он вовсе отсутствует. Для устранения причины нужно или связаться с провайдером вашего региона.
Также мешает интенсивному общению и доставляет немало хлопот. Нужно следить за обновлениями и своевременно менять устаревшие версии на новые. Для этого установленную программу Skype нужно удалить с ПК, перезагрузить систему, а затем установить самую современную версию. Многие пользователи, скачав пару лет установочный дистрибутив, так ни разу и не попытались обновить или заменить его.
Для этого установленную программу Skype нужно удалить с ПК, перезагрузить систему, а затем установить самую современную версию. Многие пользователи, скачав пару лет установочный дистрибутив, так ни разу и не попытались обновить или заменить его.
Перед загрузкой новой версии старая программа Скайп должна быть полностью удалена с компьютера, ни одной ее папки не должно остаться, иначе могут возникнуть иные проблемы. Типичные действия, которые нужно произвести:
Устанавливать новую версию программы рекомендуется только с официального сайта разработчика skype.com . При входе на страницу с файлом загрузчика нужно выбрать последнюю версию Skype именно для вашего устройства.
После скачивания проверьте год издания. Если он совпадает с текущим, значит, вы скачали именно то, что нужно.
Некоторые пользователи устанавливают новую версию без удаления старой. Это возможно, но нежелательно.
Важно иметь в виду, что не на всех устройствах новейшая версия программы Skype будет работать без глюков. Если вы столкнулись с проблемой нормальной работы программы после установки самой последней версии, попробуйте воспользоваться более надежной, также работоспособной 7.14.0.106.
Если вы столкнулись с проблемой нормальной работы программы после установки самой последней версии, попробуйте воспользоваться более надежной, также работоспособной 7.14.0.106.
Если после апробации нескольких версий программа выдает ту же ошибку, ищем проблему далее.
Ручной сброс настроек браузера:
- закрываем все работающие программы, в том числе проводник;
- запускаем проблемный браузер;
- нажимаем Alt, выбираем «сервис» в качестве пути;
- в открывшемся окне выбираем «свойства», вкладка «дополнительно» и «сброс»;
- отмечаем опцию «удалить личные настройки» и снова жмем на клавишу сброса;
- обязательно перезагружаем браузер, перезагрузки компьютера не требуется.
Автоматический сброс настроек брандмауэра осуществляется при помощи специальной утилиты от компании Microsoft «Fix it» . Для автоматического сброса настроек потребуется скачать и запустить программу на своем компьютере. Далее следовать всем направляющим инструкциям по порядку.
Блокировка Skype брандмауэром или антивирусом
Сбой в настройках встроенного системного браузера Internet Explorer может привести к ошибкам разного рода при запуске программ, установленных на вашем компьютере. К ним относится и ошибка «не удалось установить соединение» в Скайпе. Часто подобная проблема решается очень просто – путем сброса настроек в Internet Explorer. Если вы не хотите, или не знаете, как правильно настроить основной браузер системы, можно временно отключить его.
Выполнить это можно следующим образом:
Если после отключения или сбросе настроек брандмауэра скайп продолжает выдавать надпись «не удалось установить соединение», возможно, аналогичную процедуру следует проделать с антивирусником, установленным на вашем ПК. Чаще всего проблема блокировки программы Skype антивирусником возникает тогда, когда на нем установлены дополнительные функции, подобные «родительскому контролю» и т.п. Для установки соединения на Скайпе антивирусник должен быть временно отключен.
Проблема с запуском скайпа может заключаться в излишней загруженности устаревшими данными. Именно они могут мешать программе быстро запускаться и нормально работать. Все ненужные файлы требуется в такой ситуации удалить вручную. Выполняем следующие действия:
После этого вы увидите на экране таблицу с файлами и папками. Именно их и нужно удалить, предварительно выделив. Теперь следует перезапустить программу Skype.
Очень часто невозможно добиться нормального соединения в программе Скайп, если ограничен доступ к доменам skype.com. Что ограничивает доступ, можно легко проверить, запустив специальный тест. Ограничителями доступа могут быть брандмауэр, администратор сети, провайдер домашнего региона. Увидев источник проблемы, решайте ее, обратившись к системному администратору, провайдеру, или самостоятельно измените настройки блокирующих Skype программ.
Статус серверов скайп можно проверить на определенных онлайн-сервисах, и если они работают без нарушений, значит, проблема кроется в вашей системе.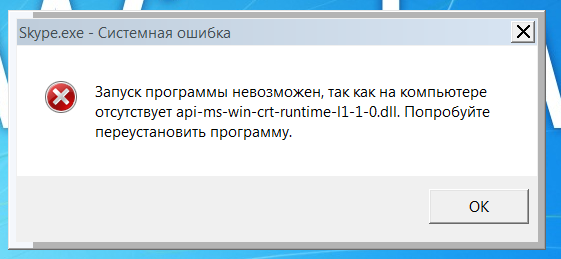
Ошибки в работе серверов системы Skype возникают очень редко, и нужно лишь немного подождать, пока проблема не будет устранена разработчиками.
Во всех остальных случаях , когда проблема «не удалось установить соединение» имеет место, и устранить ее не получается, могут быть повреждены файла ОС, например, база данных или элементы конфигурации. Иногда помогает нахождение поврежденных файлов и их удаление. Если при запуске других проблем, установленных на компьютере, у вас возникают подобные проблемы периодически, вам следует вызвать мастера по ремонту ПК на дом.
Ознакомившись со статьей, вы сможете определить, по какой причине ваша программа Скайп не запускается.
Если вы не сможете устранить проблему самостоятельно , можете оставить комментарии на нашем сайте или вызвать мастера . Он поможет разобраться в нюансах найдет решение по вашей проблеме!
Мессенджеры нужны, чтобы постоянно оставаться на связи с друзьями, родственниками и коллегами. Но иногда возникают ошибки, которые не только препятствуют нормальной работе приложения, но и в принципе не дают ему функционировать. Для Skype одна из таких распространенных ошибок – невозможность подключиться к сети. Почему Скайп не подключается к Интернету? И как можно это исправить?
Но иногда возникают ошибки, которые не только препятствуют нормальной работе приложения, но и в принципе не дают ему функционировать. Для Skype одна из таких распространенных ошибок – невозможность подключиться к сети. Почему Скайп не подключается к Интернету? И как можно это исправить?
Почему не удается установить соединение?
То, что у Скайпа нет соединения, пользователь может понять уже при запуске мессенджера. Сообщение с соответствующим текстом обычно появляется во время попытки пользователя войти в свой аккаунт.
В большинстве случаев, когда Скайп пишет это сообщение, у пользователя Интернет работает отлично – удается без проблем открывать новые вкладки, обмениваться сообщениями в социальных сетях и скачивать разные файлы. Поэтому такая ошибка часто ставит пользователя в тупик – он не может понять, в чем причина. Давайте разбираться.
Итак, каждый раз, когда пользователь пытается войти в Skype, он вводит такие данные, как логин и пароль, которые тут же отправляются на сервер. Именно там проверяется достоверность введенных данных. И по результату сервер отправляет в приложение ответ — прошла авторизация успешно или нет. То есть ошибка «Скайп не подключается к сети» означает, что приложение не получило ответ от сервера.
Именно из-за этого войти в Skype не получается.
Именно там проверяется достоверность введенных данных. И по результату сервер отправляет в приложение ответ — прошла авторизация успешно или нет. То есть ошибка «Скайп не подключается к сети» означает, что приложение не получило ответ от сервера.
Именно из-за этого войти в Skype не получается.
Что вызывает проблему?
Что же мешает мессенджеру обмениваться данными с сервером? Причин может быть множество. Вот самые распространенные из них:
- Нет подключения к Интернету.
- Вы используете устаревшую версию Скайпа.
- Скайп заблокирован брандмауэром Windows.
- Официальный сервер Скайпа недоступен.
- Проблемы с Internet Explorer.
Исправляем ошибку «Скайп не может установить соединение»
Если вы увидели вместо работающего мессенджера на мониторе сообщение о том, что Скайпу не удалось подключиться к сети Интернет, важно понять, какая именно из вышеописанных ситуаций касается именно вас. Давайте рассмотрим эти ситуации подробнее и разберемся, что нужно делать в каждой из них.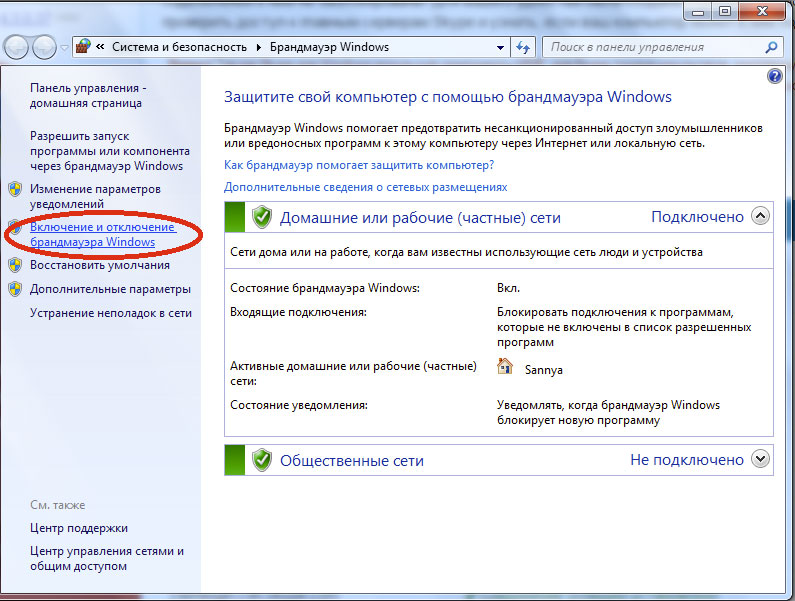
У всех программ нет подключения к сети. Иногда действительно виноват провайдер, без предупреждения проводящий ремонтные работы. Или сам пользователь, случайно повредивший сетевой кабель. Проверить, в этом проблема или нет, достаточно просто: откройте браузер и попытайтесь открыть любой сайт. Например, Google.
Если не получится, значит, со Скайпом всё в порядке, проблема в подключении к Интернету в принципе. В этом случае, вам нужно звонить провайдеру и спрашивать, что случилось с вашим подключением.
Ваша версия Skype устарела. Когда мессенджер выпускает обновления, лучше их сразу устанавливать. Иначе могут возникать неприятные ошибки. Проверить, используете ли вы самую новую версию Скайпа, достаточно просто. Нужно зайти на вкладку «Помощь» и выбрать пункт «Проверить наличие обновлений».
Если обновления будут доступны – вы увидите в появившемся окне иконку с зеленой стрелочкой, текст, которой предложит вам установить последнюю версию приложения, и кнопку «Загрузить», с помощью которой вы сможете это сделать. Просто нажмите на неё и дайте Скайпу обновиться.
Просто нажмите на неё и дайте Скайпу обновиться.
Но что делать, если вам недоступно меню Skype, потому что вы не можете войти в программу? Просто удалите Скайп с компьютера через «Панель управления» – «Программы и компоненты», а затем установите заново с официального сайта – https://www.skype.com/ru/. Там вы найдете последнюю версию мессенджера на ваше устройство и сможете установить её на компьютер.
Иногда Скайп может писать о невозможности подключиться к Интернету, если его блокирует брандмауэр. Проверить, получает ли приложение доступ к основным доменам, можно, нажав на ссылку: http://www.skaip.su/proverit-dostup-k-skaypu. Если хотя бы один сервер недоступен, попробуйте отключить брандмауэр и проверить снова.
Чтобы это сделать, зайдите в настройки брандмауэра и выберите пункт «Включение и отключение».
А затем в открывшемся окне отметьте пункты «Отключить брандмауэр» и нажмите «ОК».
Если и после повторной проверки подключение к какому-то из серверов будет отсутствовать, обратитесь к своему провайдеру.
Бывает, что нельзя подключиться просто потому, что сами сервера Skype становятся недоступны. Узнать, нет ли проблем с официальными серверами, можно здесь: http://www.skaip.su/status-serverov-skayp. Если какой-то сервер окажется недоступен, попробуйте подождать, пока разработчик устранит эту проблему, и только после этого повторите попытку запустить мессенджер.
Работа Скайпа связана напрямую с работой Internet Explorer. Он – важный компонент операционной системы, поэтому сбой в его настройках может привести к различным ошибкам и в других программах. Попробуйте сбросить настройки браузера. Для этого закройте все программы и запустите Internet Explorer. Затем нажмите на кнопку Alt и дождитесь появления меню в верхней части экрана. В появившемся меню выберите «Сервис».
Затем кликнете на «Свойства браузера».
Выберите вкладку «Дополнительно» и нажмите на кнопку «Сброс».
Когда вы это сделаете, всплывет ещё одно окно, в котором нужно будет поставить галочку возле надписи «Удалить личные настройки» и также нажать на «Сброс».
После – перезапустите браузер.
Вот и всё, вероятнее всего, теперь ваш Скайп подключен к сети, и вы можете снова быть на связи. А если ошибка с входом возникнет снова, вы уже будете вооружены знаниями, как подключить Скайп самостоятельно!
В статье рассказывается о том, почему нет соединения в «Скайпе», из-за чего возникает подобная ошибка, и приводятся способы ее устранения.
Skype
«Скайп» — очень популярная программа, обойтись без которой очень сложно в наше время. Ее можно найти почти на любом компьютере, причем с разными операционными системами, а с приходом в нашу жизнь мобильных гаджетов были выпущены и версии для них. Но в чем причина такого распространения?
Все дело в том, что «Скайп» позволяет обмениваться бесплатными звонками и видеозвонками с кем угодно! Но лишь при условии, что на устройстве второго абонента тоже есть эта программа. Также можно звонить и на обычные городские и мобильные телефоны, но для этого уже нужно пополнить счет, ибо подобные вызовы платные.
Но порой «Скайп» работает не так хорошо, как хотелось бы, и возникают неприятные ошибки. Одна из них — это потеря связи. В статье мы разберем вопрос о том, почему нет соединения в «Скайпе».
Интернет
«Скайп» по праву считается очень экономичной в плане трафика программой, и для его работы необязательно иметь огромную скорость соединения. Но тем не менее всему есть предел, и порой скорости может не хватать. Чаще всего это происходит при использовании мобильного интернета, слабого канала или перегруженного, если он общественный. Из-за последнего фактора могут возникать потери пакетов, которые и служат причиной ошибки.
Отсутствие интернета
Отвечая на вопрос о том, почему нет соединения в «Скайпе», стоит упомянуть, на первый взгляд, банальную причину — отсутствие интернета. Но многие пользователи не обращают на это внимания. В таком случае нужно проверить настройки подключения, правильность пароля, подсоединены ли кабели к портам, или же просто перезагрузить роутер. Чаще всего это помогает.
Чаще всего это помогает.
Антивирус
Если возник вопрос о том, почему нет соединения в «Скайпе», также стоит проверить антивирус. Редко, но все же бывает так, что он блокирует доступ программы в сеть, из-за чего та и не может соединиться со своими серверами. Обычно грешат этим малоизвестные или просто «слабые» защитные программы, которые неспособны определить правомерность доступа к интернету того или иного установленного софта.
Если это не так, то возможно, стоит проверить настройки антивируса на предмет ошибочного урезания «Скайпа» в системных правах.
Брандмауэр
Еще одной причиной, по которой «Скайп» пишет «Нет соединения», может быть брандмауэр. Это особая программа, которая следит за всем системным доступом в интернет и контролирует обратный поток, из сети к компьютеру. Возможно, вследствие неправильной настройки или слишком агрессивной политики защиты он блокирует «Скайпу» выход в интернет. К примеру, встроенный брандмауэр в операционные системы семейства Windows при каждом запуске новой программы показывает уведомление, в котором пользователь может решить, ограничивать ее в правах или нет.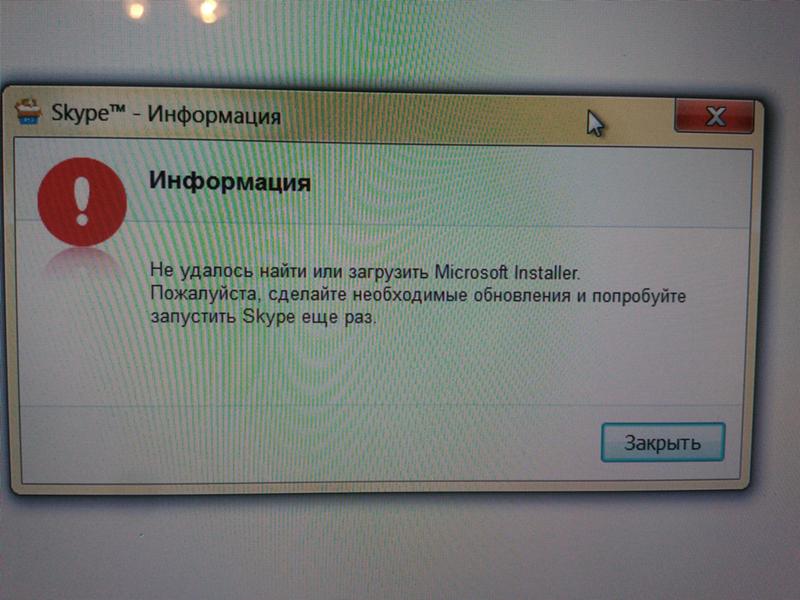
Вирусы
Вредоносное ПО тоже может быть причиной различного рода ошибок. Конечно, все они преследуют какую-то выгоду создателей вируса. Целенаправленно создавать программы, которые никто не будет. Но такое может произойти, когда компьютер слишком сильно забит «мусором» и зловредным ПО и попросту не может нормально функционировать.
Ограничения в правах
Еще одной причиной, из-за которой «Скайп» не может установить соединение, может быть ограничение в правах конкретного пользователя. Такое часто бывает на рабочих местах, где руководство решает запретить доступ к развлекательным ресурсам интернета, социальным сетям и т. п. Иногда в этот список ошибочно или умышленно вносятся и серверы «Скайпа».
Переустановка
Помочь в решении этой проблемы может и удаление с последующей новой установкой программы.
Skype не удалось установить соединение
Довольно часто пользователи жалуются на то, что Skype не удалось установить соединение. Что делать в этом случае? Почему вообще так может происходить? Ответить на эти вопросы не так уж и легко.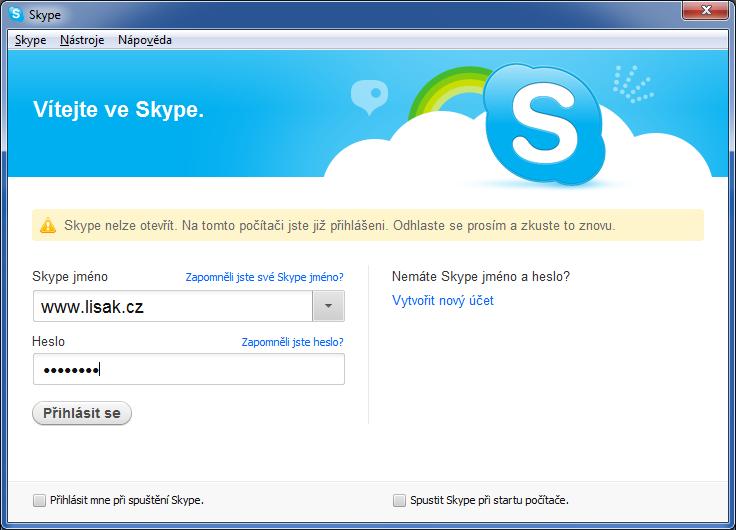 Особенно если учесть, что приложение чаще всего выходит из строя на компьютерах. Тем не менее сегодня мы научимся бороться с изучаемой проблемой. Так на что обратить внимание в первую очередь?
Особенно если учесть, что приложение чаще всего выходит из строя на компьютерах. Тем не менее сегодня мы научимся бороться с изучаемой проблемой. Так на что обратить внимание в первую очередь?
Интернет-соединение
Skype не удалось установить соединение? Что делать? Первое, что необходимо предпринять, — проверить наличие подключения к сети. Его отсутствие приводит к появлению упомянутого сообщения.
Вообще, данное оповещение указывает на то, что «Скайп» не может подключиться к серверу приложения. Программа подает сигнал, а до сервера не доходит. Соответственно, работать с приложением не получается.
Для проверки можно открыть браузер и попытаться зайти на любой сайт. Не получилось? Значит, с интернетом что-то не так! Это и послужило причиной сбоя.
Неполадки в Интернет-соединении Skype могут быть вызваны:
- задолженностью по оплате доступа в сеть;
- сбоем у провайдера;
- авариями и техническими работами на линиях передач;
- сбоями ОС.

Можно попытаться перезапустить интернет и модем. Как только доступ в сеть восстановится, ошибка типа «Skype не может установить соединение» не появится.
Старые версии
Следующий вариант развития событий — наличие у пользователя устаревшей версии «Скайпа». Такие приложения со временем прекращают поддерживаться разработчиками.
Появилось сообщение «Skype не удалось установить соединение»? Что делать? Самое время посмотреть версию ПО и при необходимости обновить его.
Чтобы сделать это, потребуется:
- Открыть окно авторизации Skype.
- Перейти в «Помощь»-«О Skype».
- Посмотреть на версию приложения и на год создания сборки.
- При необходимости открыть skype.com и скачать оттуда последнюю версию приложения.
- Произвести установку «Скайпа» и возобновить попытку подключения.
Важно: старую версию ПО лучше удалить. Для этого рекомендуется открыть «Пуск»-«Панель управления»-«Установка и удаление программ»-«Удаление.. .».
.».
Брандмауэр
Но это еще не все варианты развития событий. У Skype нет соединения с интернетом иногда по вине встроенного брандмауэра. Он появился в Windows с версией «Виндовс 7». Чтобы исправить положение и войти в «Скайп» упомянутую службу придется отключить.
Для этого потребуется:
- Перейти в «Панель управления». Соответствующий пункт находится в пусковом меню в левой части экрана.
- В разделе «Просмотр» выставить «Категория».
- Выбрать «Система и безопасность».
- Нажать на «Брандмауэр Windows».
- В левом меню щелкнуть по «Включение и отключение брандмауэра».
- Везде выставить «Отключить».
- Нажать на «Сохранить/Ок».
Теперь можно попробовать снова запустить «Скайп». Если дело в брандмауэре, то приложение начнет работать в полную силу. Все равно на экране появляется оповещение «Skype не удалось установить соединение»? Что делать дальше?
Антивирус
Не исключено, что работе приложения мешает установленный антивирус.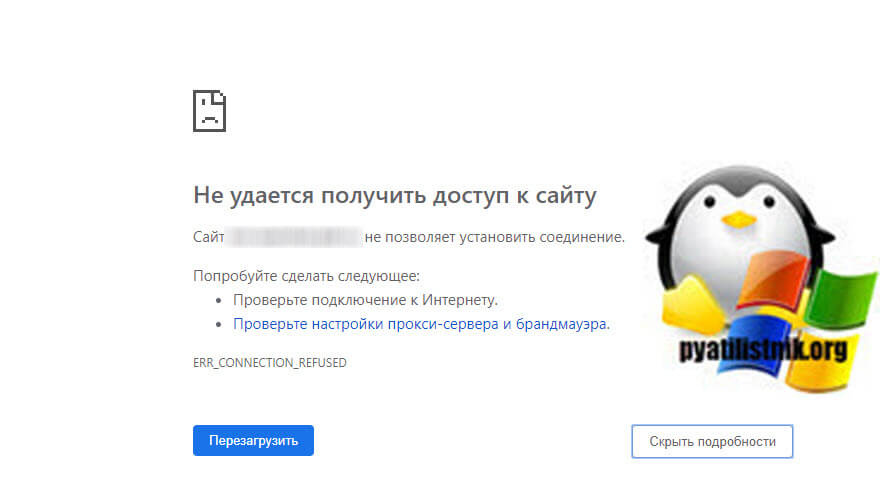 Не зря разработчики рекомендуют выключать этот софт при инициализации программ и при запуске некоторых утилит. Может быть, файлы «Скайпа» по тем или иным причинам распознаются как вредоносные.
Не зря разработчики рекомендуют выключать этот софт при инициализации программ и при запуске некоторых утилит. Может быть, файлы «Скайпа» по тем или иным причинам распознаются как вредоносные.
Как именно произвести отключение антивируса? Все зависит от того, какое приложение обеспечения безопасности ПК установлено у человека. Чаще всего достаточно нажать на правую кнопку мыши по иконке софта в трее Windows и выбрать там «Выйти».
Некоторые эксперты рекомендуют по возможности удалить антивирус и установить его снова, но только после возобновления работы со «Скайпом».
Оборудование
Иногда невозможно установить соединение в Skype из-за модема/роутера. Например, если он выйдет из строя или произойдет сброс настроек. К сожалению, пользователи забывают о подобном пункте.
Как исправить ситуацию? Рекомендуется зайти в браузер на ПК и оттуда осуществить вход в настройки модема. Это возможно даже при отключенном интернете. Главное, чтобы роутер был включен.
Если точнее, то помогут следующие указания:
- В браузере набрать 192.
 168.0.1. Номер может меняться. Его можно уточнить по документам роутера.
168.0.1. Номер может меняться. Его можно уточнить по документам роутера. - Пройти авторизацию в системе. Обычно пароль и логин по умолчанию — admin.
- Перейти в «Виртуальные серверы».
- Нажать на кнопку «Добавить».
- В разделе «Имя» написать Skype, в «Порт» (конечный) — 4960, например.
- Нажать на «Сохранить».
- Открыть «Скайп».
- Перейти в «Инструменты»-«Проблемы соединения…».
- Указать порт, прописанный в настройках роутера в окне «Использовать порт».
- Кликнуть по «Сохранить».
Теперь можно попытаться вновь пройти авторизацию. Обычно данный прием действительно срабатывает.
Сброс настроек «Скайпа»
Skype не удалось установить соединение? Что делать в этом случае? Последний совет — это сброс настроек приложения.
Как воплотить задумку в жизнь? Придется:
- Открыть «Пуск».
- В поисковую строку набрать %appdata%.
- Войти в упомянутую папку.
- Открыть раздел Skype.
- Выделить все документы и удалить их.

- Запустить Skype и войти под своим логином в систему.
Все перечисленные способы оказываются на практике довольно эффективными. Но на них не стоит останавливаться.
Крайние меры
В Skype нет соединения с интернетом? Все предложенные методы не избавили от проблем? При подобных обстоятельствах можно действовать иначе.
Как именно? Следует попытаться:
- Осуществить полную переустановку программы.
- Откатить операционную систему на время, когда «Скайп» работал нормально.
- Проверить компьютер на наличие вирусов, удалить компьютерную заразу и войти в мессенджер.
Самым радикальным способом принято считать полную переустановку ОС с форматированием жесткого диска. К счастью, этот прием нужен крайне редко. Невозможно установить соединение в Skype? Отныне понятно, как действовать при подобной ошибке. Она не так опасна, как кажется. Главное понять, почему произошел сбой. Сделать это не всегда легко!
Не удается установить соединение.
 Почему Скайп не в сети, частые проблемы соединения
Почему Скайп не в сети, частые проблемы соединенияПроблемы с соединением в Скайпе бывают, как правило, связаны с устаревшим программным обеспечением или оборудованием, несоответствием техническим требованиям Skype, вирусами или плохим Интернетом.
Скайпу не удается установить соединение
Если вы не можете зайти в Скайп и пишет — «не удалось установить соединение» — скорее всего, у вас устаревшая версия программы. Установите новую, используя официальный центр загрузки: https://www.skype.com/ru/download-skype/
Это самый верный способ решения проблемы соединения, однако, он не во всех случаях работает.
Иногда ошибка соединения может быть связана с запретом брандмауэра использовать приложение и оно, конечно же, не видит сеть и не может установить соединение. В этом случае проверьте, есть ли Skype в списке запрещенных программ, и отмените запрет при необходимости.
Если вы выходите в Интернет через прокси-сервер, и Скайп не может автоматически определить его настройки, это тоже может являться причиной того, почему не удается соединиться.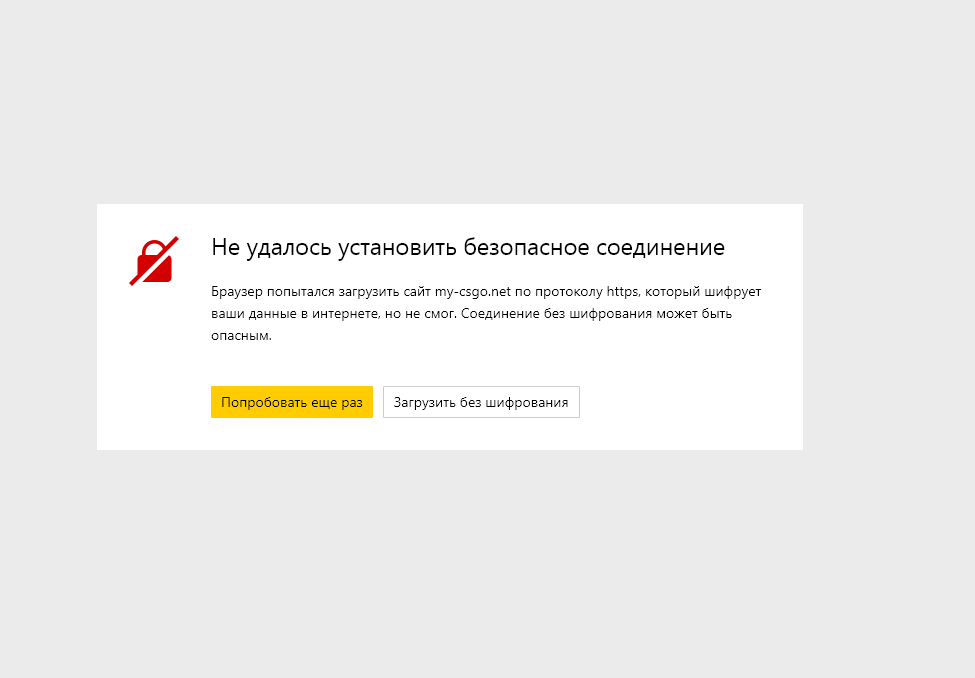 В этом случае зайдите в «Настройки» через «Инструменты» главного горизонтального меню, далее в «Расширенные настройки» и «Соединение», и укажите известные вам данные:
В этом случае зайдите в «Настройки» через «Инструменты» главного горизонтального меню, далее в «Расширенные настройки» и «Соединение», и укажите известные вам данные:
Настройки прокси
Если данные известны только вашему админу, и он не захочет ими делиться – увы, вам, скорее всего, так и будет писать «проверьте соединение», пока не получится сменить способ выхода в Интернет.
Если вы использовали все перечисленные выше рекомендации, но по-прежнему не знаете, почему нет соединения в Скайпе, попробуйте проверить вводимый пароль, возможно, вы вводите его неправильно: это неочевидное решение может сработать!
Иногда Скайп не соединяется и не видит Интернет из-за вирусов – проверьте ваше устройство и на наличие вирусов.
Кстати, ошибки соединения могут сопровождаться как сообщением «не удалось установить соединение в Skype» (или «cannot connect to Skype», если у вас нерусифицированная версия), так и уведомлением «К сожалению, не удалось подключиться к Skype». Правда, в последнем случае это может быть связано с качеством связи.
Правда, в последнем случае это может быть связано с качеством связи.
Почему Скайп не в сети
Почему сбрасывается звонок? Иногда в статусе Скайп «пишет» «Не в сети» — в этом случае нужно обновить или переустановить Internet Explorer. Так уж получилось, что даже если вы не пользуетесь этим браузером, на устройствах, работающих на Windows, Эксплорер является предустановленной программой и оказывает влияние на работу некоторых приложений в ведении Microsoft. Поэтому стоит просто обновить его до последней версии.
Неполадки в интернет-соединении
Почему прерывается или пропадает связь? Как правило, настройки соединения Скайпа с Интернетом загружаются автоматически и соответствуют параметрам выхода в сеть вашего устройства. Как настроить соединение, если вы выходите в сеть через прокси-сервер? Прокси-сервера по умолчанию обнаруживаются автоматически, однако вы можете вручную ввести требуемые хост и порт (и данные, необходимые для авторизации, если это требование прокси):
Ввести необходимые данные
Если на вашем устройстве нет связи или проблемы с нею, программа тоже будет работать со сбоями: вы столкнетесь с тем, что постоянно рвется соединение, срывается или сбрасывается звонок, не проходят гудки или их нет и так далее..png.9c5f8f8dcffaf9f0b9e6303d245be87d.png)
В данном случае вопросы «почему обрывается связь» или «почему Скайп отключается постоянно» следует обратить не к программе, а к вашему оборудованию, провайдеру услуг связи или Интернета: именно они бывают в ответе за то, почему плохое соединение с Интернетом. Впрочем, если вы не нашли способа, как улучшить связь на вашем компьютере или как соединить телефон с Интернетом, Скайп предлагает собственное решение: Skype Wi-Fi:
Свой сервис WiFi
Так как установить связь таким образом можно лишь со счета в Скайпе, им можно воспользоваться, только если у вас положительный баланс. Поэтому это выход не для всех.
Другие проблемы со связью
Если Скайп пишет «этот пользователь может принимать сообщения только через чат», проверьте следующую настройку – здесь лучше выбрать пункт «принимать звонки от кого угодно»:
Принимать звонки от кого-угодно
Если не помогло, попробуйте другие действия, описанные выше.
Если программа пишет, что «не найдено активное Интернет-соединение», здесь поможет обновление Internet Explorer, а также деактивация значка «работать автономно» (в зависимости от версий может быть в меню «Файл» или «Сервис»; в последней версии такой опции нет).
При ошибке «добавить контакт — проверьте соединение» также проверьте Эксплорер. Обновите его (браузер).
НО! Лучше всего обновите ПО вашего устройства и версию Скайпа до последней. В них вообще устранены сообщения об ошибках, как, впрочем, и сами ошибки.
А если вы хотите знать, как связаться по Скайпу без Интернета – к сожалению, никак. Для общения без выхода в Интернет пользуйтесь обычной мобильной или стационарной связью.
Если вас интересует, почему плохая связь в Скайпе, то стоит учитывать, что, если вы, например, пользуетесь Wi-Fi, и точка доступа находится далеко от вас, то скорость передачи данных будет довольно низкой. То есть, чем ближе устройство связи находится к точке доступа – тем выше скорость передачи. Это может быть и причиной того, почему выключается или тормозит видео при разговоре.
Видео:
com/embed/afIpfpxGbdQ» frameborder=»0″ allowfullscreen=»»/>
Автор: Евгений Винокуров
Скайп не удалось установить соединение
Скайп не удалось установить соединение, что делать?
Здравствуйте друзья. В этой статье мы попробуем решить такой часто возникающий вопрос, как – в скайпе не удалось установить соединение.
Уважаемые посетители, сегодня 21.09.2015 произошёл сбой в работе программы скайп по всему миру, как заявили официальные его представители. Поэтому, если ещё у кого-то не работает, то пробуйте советы из статьи, а если не помогает, то следите за новостями в работе программы
Сегодня 22.09.2015 официально по заявлениям разработчиков Skype проблемы с работой программы решены. Поэтому скайп должен начать работать как прежде, если проблемы всё-таки есть, пробуйте удалить и установить заново скайп или скачать портабл версию, в общем в статье ниже всё описано
Ну, вроде проблемы со скайпом по всему миру закончились, но всё равно время от времени он не может установить соединение.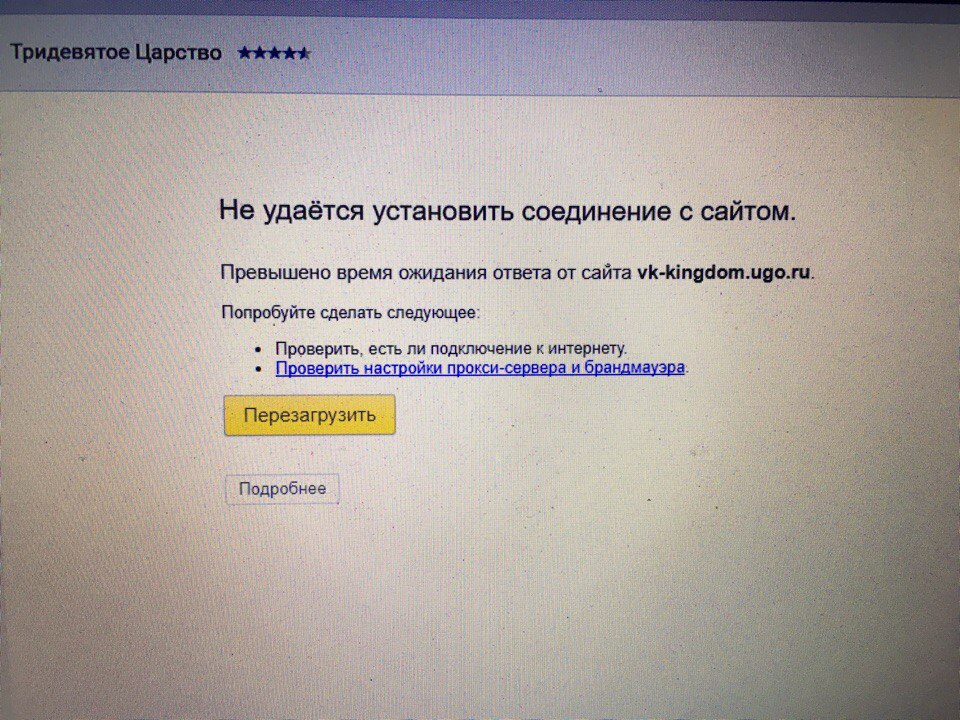 Вообще, если нужно узнать, как правильно установить скайп, то читаем статью бесплатная установка скайп. Но перейдём к нашему вопросу.
Вообще, если нужно узнать, как правильно установить скайп, то читаем статью бесплатная установка скайп. Но перейдём к нашему вопросу.
Сразу отметим, что 90 % случаев почему скайп не может установить соединение вот такие:
- Устаревшая версия skype, которую нужно удалить, а затем установить новую
- Возникают ошибки из-за встроенного или внешнего брандмауэра (файервола) или антивируса, которые просто нужно отключить на время установки программы
- Вирусы и неправильно работающая операционная система Windows
- Если все перечисленные и подробно описанные способы ниже не помогут, то воспользуйтесь портабл версией скайпа, о ней также написано ниже
Вышеописанные причины являются основными при появлении ошибок и неполадок в работе. Также рекомендуем к прочтению статью, как сохранить историю скайп.
Обновление скайпа
Начнём с устаревшей версии.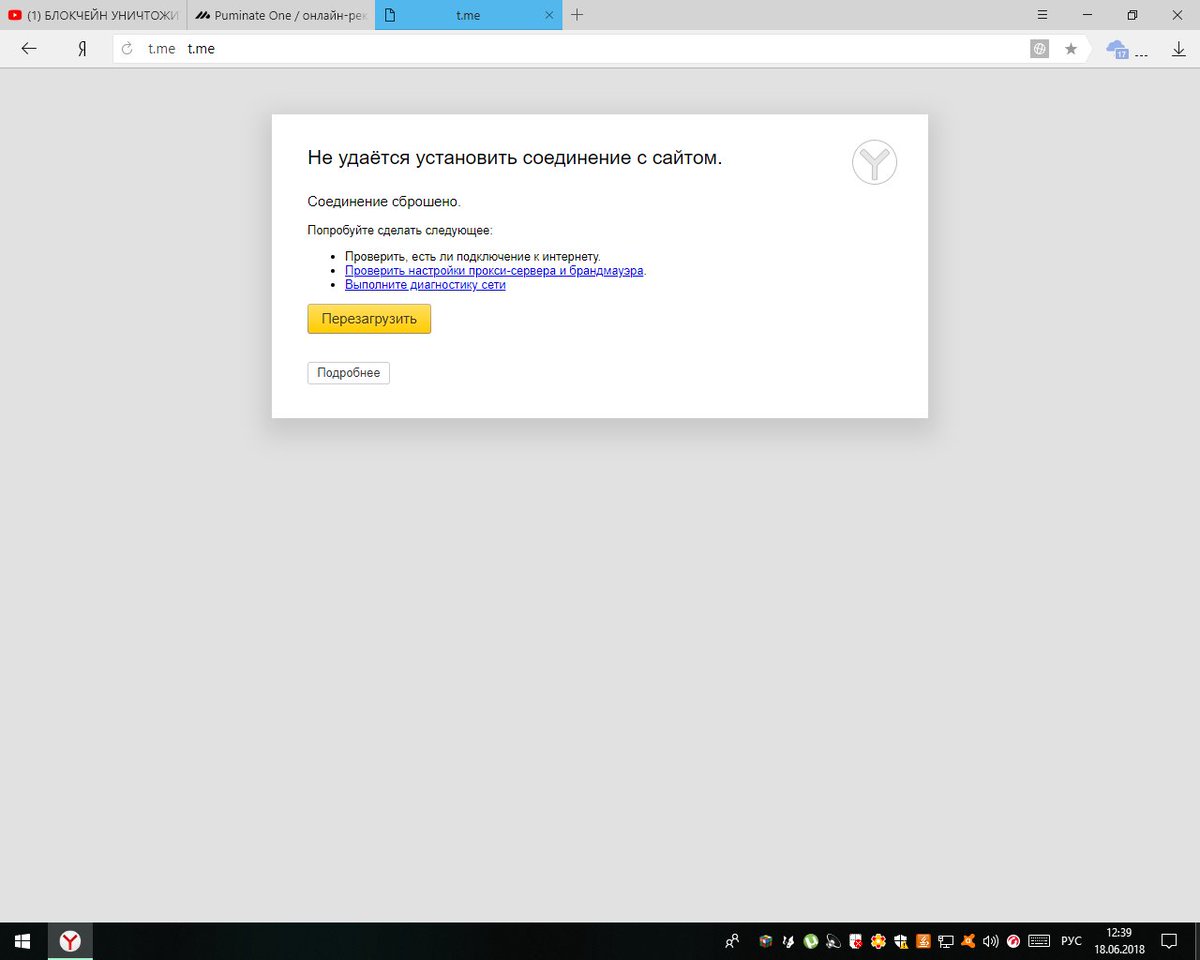 Дело в том, что очень часто именно из-за этого, к примеру, или невозможен вход в систему под своим логином и паролем или не получается установить соединение.
Дело в том, что очень часто именно из-за этого, к примеру, или невозможен вход в систему под своим логином и паролем или не получается установить соединение.
В этой ситуации необходимо проверить обновления программы по такому пути: Skype – помощь (вверху, последний пункт меню) – проверить наличие обновлений.
Таким образом, можно получить новую версию и попробовать заново проделать ранние действия, возможно неполадка, которая была, пропадёт.
Удаление скайпа
Если предыдущий способ не помог, то нужно попробовать удалить skype полностью.
Делается это несложно. Единственное, что, лучше удаление производить через специальную программу, к примеру, Ccleaner или Revo Uninstaller. Об этом подробно описано в статье, как правильно удалить программу.
Они нужны потому, что в процессе удаления какой-либо программы или утилиты часто остаются их остаточные файлы, которые впоследствии могут мешать работе или установке новой программы.
Также не лишним будет узнать, как можно безопасно и просто почистить систему — очищаем диск С.
И так, для того, чтобы решить немалую часть проблем с соединением скайпа делаем:
- Удаление, как описано выше
- Установка новой версии
- Если второй пункт не помог, то следует скачать портабл (portable) версию скайпа, это версия, которую не нужно устанавливать, а можно сразу запустить
- Настройка firewall (брандмауэр) и антивируса, которые попросту могут блокировать skype
Теперь разберём поближе каждый из пунктов, так мы сможем более подробно разобраться в проблеме — почему не удалось установить соединение skype.
С удалением понятно, лучше постараться удалить правильно, как описано выше, так больше вероятность решения проблемы.
Единственное, что хотелось бы отметить, так это, то, что при удалении скайпа пропадут все переписки. Так, что или скопируйте то, что Вам нужно или следует её сохранить, как сохранить историю сообщений можно посмотреть по представленной выше ссылке.
Так, что или скопируйте то, что Вам нужно или следует её сохранить, как сохранить историю сообщений можно посмотреть по представленной выше ссылке.
Установка скайпа
Для того, чтобы установить новую версию программы, следует перейти по этой ссылке (http://www.skype.com/ru/download-skype/skype-for-windows/ скопировать, вставить в адресную строку браузера и нажать ввод) на официальный сайт, для её скачивания. Или в любом поисковике написать — установить скайп.
Как только скачаете, запустите, начнётся установка.
Вирусы и работающая с ошибками Windows, не дают скайпу установить соединение
Если не уверены, есть ли в системе вирусы, то непременно нужно её просканировать и почистить от них. Лучше это делать в безопасном режиме с помощью бесплатной утилиты Dr.WebCureit. Если не знаете, как всё это делается, то или обращайтесь к нам или попросите знакомых.
Плюс, возможно ваша Windows работает неправильно.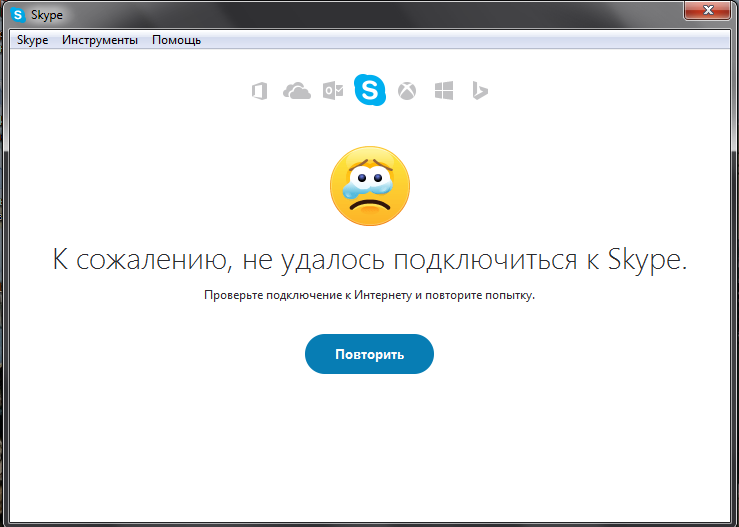 Причин этому может быть много, начиная от вирусов и заканчивая её приклонным возрастом. Чтобы исключить эту причину, нужно её переустановить и сразу установить хороший антивирус. Опять же, если с этим у вас возникают трудности, то обращайтесь к нам.
Причин этому может быть много, начиная от вирусов и заканчивая её приклонным возрастом. Чтобы исключить эту причину, нужно её переустановить и сразу установить хороший антивирус. Опять же, если с этим у вас возникают трудности, то обращайтесь к нам.
Portable версия скайпа
Если при установке произошли неполадки, и установить не удалось, то стоит воспользоваться портабл (portable) версией, то есть той которую не нужно устанавливать, а можно сразу запустить, её нужно только скачать.
Для этого пишем в интернете в поисковике «skype portable скачать».
Предупреждаем, что скачивать, что-то с интернета можно только, тогда, когда у Вас установлен качественный, работающий антивирус.
Настройка firewall (брандмауэра)
Что же до последнего пункта — настройка firewall (брандмауэра) и антивируса, то здесь, стоит посоветовать при установке отключить антивирус, а по завершении включить его.
Также, если у Вас установлен качественный антивирусный продукт, то стоит отключить встроенный firewall (брандмауэр). Это будет вполне безопасно, потому, что надёжный антивирус справиться с этой задачей намного лучше.
Отключаем брандмауэр
Встроенный firewall (брандмауэра) можно отключить по такому пути: «пуск» — «панель управления» — «система и безопасность» — «брандмауэр Windows» — слева будет пункт «включение и отключение брандмауэра Windows» здесь везде нужно выбрать «отключить брандмауэр».
То есть суть в том, чтобы на время установки был отключён, как встроенный, так и внешний защитные программы. Потом можно сразу включить обратно.
Подытожив, скажем, чтобы решить вопрос — в скайпе не удалось установить соединение, следует:
- Обновить или удалить старую версию и поставить новую.
- На время установки отключить защиту против вирусов и встроенный в ОС брандмауэр или же вообще его отключить, если доверяете своему антивирусу.

- Почистить систему от вирусов
Также рекомендуем ознакомиться со статьёй как ускорить компьютер. Благодаря ей можно ощутимо ускорить компьютер своими силами.
На этом всё спасибо за внимание. Надеемся, помогли Вам с вопросом — не удалось установить соединение skype. Вы также можете ознакомиться с другими статьями на этом интернет ресурсе, а также оставить свои комментарии ниже.
Вернуться на главную страницу
3
Мне понравилось0
Мне непонравилось
Извините! Но вы уже оставили свой голос.
- 18 сентября 2014
- Alex Rempc.
 by
by
После установки скайп не все контакты подключаются. Ошибка в Скайп: «Не удалось установить соединение
Скайп – это программа, позволяющая общаться по голосовой и видеосвязи из любой точки мира, используя только интернет. Соответственно, от качества последнего напрямую зависит и качество связи. Если вам не удалось подключиться к Skype, то в большинстве случаев причина в вашей операционной системе. Решить проблему поможет данная статья. Вы узнаете о возможных причинах ее возникновения, а также о том, как исправить ситуацию.
Отсутствует подключение к интернету
Самая простая проблема, которая легче всего решается. Отсутствовать интернет может по следующим причинам:
- Закончился тариф. Оплатите услуги вашего провайдера.
- Отошел сетевой кабель от ПК или роутера. Проверьте, все ли подключено до конца. Если нет, то поэтому не подключается Скайп. При необходимости переподключите кабели.

- Завис роутер. Выключите его на несколько минут, а затем включите. Соединение должно возобновиться.
- Если ваш компьютер подключен по Wi-Fi, попробуйте подключить его через проводное соединение. Возможно, беспроводная сеть сильно загружена или имеет низкую пропускную способность из-за роутера или помех из-за других точек доступа в соседних квартирах. В этом случае интернет есть, но очень слабый, и Скайп либо вообще не подключится, либо соединяется очень долго.
- На ноутбуке аппаратно отключена беспроводная сеть. Многие ноутбуки имеют специальную клавишу или комбинацию, при нажатии на которую включается или отключается Wi-Fi. Если вы случайно нажали эту кнопку, то, скорее всего, сеть отключилась. Нажмите клавишу еще раз, чтобы включить снова сеть. Обычно это одна из функциональных клавиш F2-F На ней изображен значок в виде антенны.
- Поврежден кабель интернет-провайдера. В этом случае вам стоит обратиться в техническую поддержку вашего провайдера и оставить заявку на восстановление кабеля.

Как правило, во всех вышеперечисленных случаях нет подключения к интернету вообще. Но что если только Скайп не видит интернет? Все остальное работает, но сам Скайп не работает, хотя интернет подключен постоянно и работает исправно? В этом случае проблема с самим клиентом.
Устаревшая версия Скайпа
Если вам не удалось войти в сеть, и вы давно не обновляли Скайп, то это может быть одной из причин, почему Скайп не подключается к интернету. Устаревший клиент просто не проходит верификацию на серверах Microsoft из-за несовместимости или прекращения поддержки некоторых компонентов и выдает ошибку при попытке входа. В этом случае поможет установка последней версии. Однако мы рекомендуем сначала полностью удалить старую. Для этого запустите панель управления и откройте «Программы и компоненты».
Найдите в списке программ Скайп, выделите его и нажмите кнопку «Удалить». Программа будет удалена с вашего ПК.
Теперь необходимо выполнить очистку реестра, так как, если этого не сделать, может возникнуть ошибка во время установки.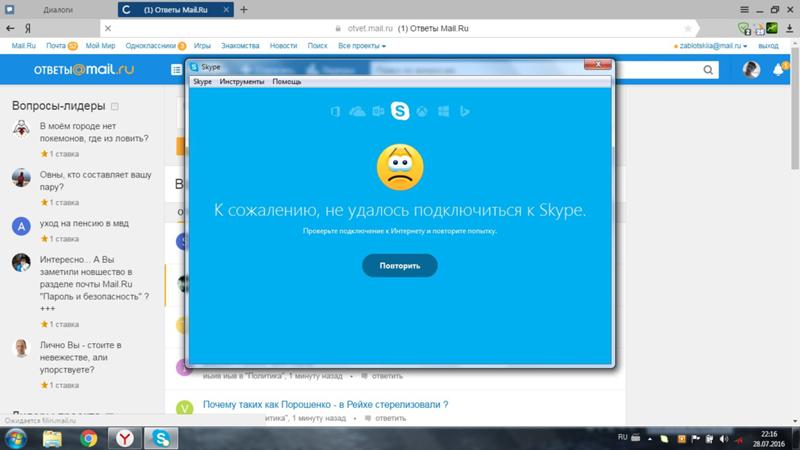 Сделать это можно при помощи программы CCleaner.
Сделать это можно при помощи программы CCleaner.
Далее вам нужно загрузить актуальную версию на свой компьютер. Сделать это можно, перейдя по ссылке https://www.skype.com/ru/download-skype/skype-for-computer/ . Нажмите кнопку «Скачать Skype для Windows» и сохраните установочный пакет. Откройте его и следуйте инструкциям установщика. После этого Скайп должен нормально работать.
Примечание : Во многих случаях полное удаление и затем повторная установка могут решить подобную проблему. Даже если у вас установлена актуальная версия программы.
Если вам так и не удалось подключиться к Skype после этого, переходите к следующему шагу.
Неправильная конфигурация браузера Internet Explorer
Проблема с работой клиента также может возникнуть из-за сбоя в работе IE. Поэтому настройки соединения Скайп с интернетом могут быть некорректны. Чтобы это исправить, необходимо сбросить настройки браузера до заводских. Это самый простой и действенный вариант. Чтобы выполнить сброс:
- Запустите IE и откройте главные настройки (Свойства браузера).
- Во вкладке «Дополнительно» нажмите кнопку «Сброс».
- Отметьте флажком удаление личных данных и нажмите «Сброс».
- Перезапустите браузер.
После этого параметры Internet Explorer будут установлены по умолчанию. Попытайтесь снова войти в Skype. Если и после этого не удалось войти в сеть, переходите к следующему шагу.
Сбой в настройках DNS
Служба DNS разрешает использование операционной системой DNS имен (читаемых адресов сайтов) и помещает их в кэш. Если кэш переполнен или работает некорректно, то трансляция имен выполняться не будет и при загрузке какой-либо страницы. Поэтому вам и не удалось подключиться к Скайп. Будет выдана ошибка «Сервер не найден». Решить проблему помогает сброс кэша DNS. Для этого нажмите сочетание клавиш «Win+R» и в строке консоли «Выполнить» введите: «ipconfig /flushdns». Нажмите ввод, после чего вы увидите окно командной строки с сообщением об успешной очистке. Перезагрузите ваш компьютер, чтобы изменения вступили в силу, и попробуйте снова войти в Skype.
Скайп блокируется прокси-сервером
Чаще всего это происходит, когда Скайп используется на рабочих компьютерах, подключенных к сети предприятия или офиса. В таких сетях безопасности уделяют большое значение, поэтому все входящие и исходящие подключения выполняются и фильтруются через специальный компьютер с настроенным прокси-сервером. Соответственно, не зная правильных настроек, пользователь не может использовать никакую из программ, кроме как разрешенных администратором. Чтобы разрешить Скайпу соединиться с сетью, вам нужно взять параметры прокси у администратора вашей сети или интернет-провайдера.
Теперь вы знаете, что делать, если Скайп пишет «не удалось установить соединение». Вышеперечисленные советы в большинстве случаев полностью решают проблему. Однако, если вам так и не удалось подключиться к Skype, то проблема может крыться в самой операционной системе. В этом случае стоит задуматься о ее переустановке.
Иногда пользователи Skype сталкиваются с такой проблемой, что при запуске программы появляется ошибка об отсутствии соединения или идет бесконечное подключение. И при этом Интернет на компьютере работает, открываются сайты в браузере и так далее.
Причины неполадки
Понять причину такой неполадки, когда Skype не соединяется, крайне непросто. Чаще всего, перезагрузка компьютера решает проблему. Но в некоторых случаях она остается. Дело может быть в самом Скайпе. Например, повреждены его данные, или используется старая версия. Также сбой может заключаться в неправильной настройке системы, блокировке программы брандмауэром. Иногда суть ошибки заключается в работе антивируса, прерывающего подключение.
Еще нельзя забывать о том, что аутентификация в Skype происходит при участии браузера Internet Explorer. И если его настройки сбиты, то могут возникнуть различные проблемы.
Результатом любой из описанных причин становится ситуация, что программа не может отправить данные для входа на сервер. Тогда возникает бесконечное соединение Skype или появляются ошибки подключения.
Решение проблемы
Можно выделить 3 простых способа исправления возникшего сбоя: переустановка, удаление файлов Скайпа и сброс параметров Internet Explorera. Один из них обязательно поможет восстановить связь.
Но перед тем, как переходить к попыткам исправления неполадки, стоит убедиться, что проблема связана именно с вашим компьютером. Иногда, когда нет соединения в Скайпе, все дело в серверах разработчика. Они могут быть отключены в результате сбоя или в ходе профилактических работ.
Воспользуйтесь ресурсом Down right now . Там в виде графика изложена информация о серверах. Текущее состояние отображается справа. Up — все в норме. Down — сервера не работают.
Также попробуйте отключить антивирус и повторить вход в учетную запись. Он может блокировать связь с серверами. В таком случае следует добавить программу в исключения для антивируса.
Способ 1: Переустановка
Самая очевидная причина появления такого сбоя — устаревшая версия Скайпа. Изначально он настроен на автообновление, но функция может быть отключена. Ее, разумеется, можно вновь активировать. Но лучшим решением будет полная переустановка.
Способ 2: Сброс настроек Internet Explorer
Еще можно попробовать откатить настройки браузера Internet Explorer к исходному состоянию. Для этого откройте его и нажмите клавишу Alt. Откроется панель инструментов, кликните по надписи «Сервис». Из контекстного меню вызовите элемент «Свойства браузера».
Там нужно перейти в раздел «Дополнительно» и активировать опцию «Сброс». Появится окно подтверждение, опять нажмите по кнопке «Сброс». Остается только выполнить перезагрузку компьютера.
Способ 3: Удаление файлов программы
В ряде ситуаций проблема, хоть и связана с самим Скайпом, не решается банальной переустановкой. Происходит так из-за того, что при удалении программы некоторые файлы не стираются, а сбой происходит именно из-за них. Соответственно, если предыдущие способы не дали нужного результата, попробуйте следующее:
На сегодняшний день Skype является одной из самых востребованных программ, которая помогает людям не только из разных городов, но даже и из разных стран, общаться друг с другом через интернет. Но, как с любыми другими программами со Скайпом могут произойти сбои, глюки и прочее. Одной из самых часто возникающих проблем с этой программой является отсутствие соединения. Оставаться при этом без общения не хочется. Как быть в этом случае? Конечно же, пытаться справиться со всеми ошибками, возникающими в ходе работы с программой.
В чем кроется причина?
Итак, естественно любому пользователю в случае возникновения проблем хочется выяснить, почему нет соединения со Скайпом? Причин тому может быть несколько:
Далее проверьте, не заблокированы ли там какие-нибудь программы, не включена ли функция родительского контроля и т.п. В настройках все должно быть чисто, если вы чуть ранее не вносили в них те или иные изменения. Следующий шаг – переход в настройки NAT, открытие порта для программы. В конце сохраняем все изменения, перезагружаем устройство. Теперь можно запустить программу, перейти в настройках программы в раздел соединение и прописать порт. Какие правильные настройки соединения вы должны прописать в Skype вы узнаете в этой . Сохраняемся, перезагружаемся.
Эти причины являются самыми распространенными при отсутствии соединения со Скайпом. Зачастую восстановить соединение получается, прибегнув к первому пункту – обновить программу и почистить компьютер. Лично у меня, буквально сегодня возникла проблема с заходом в Скайп, программа писала: не удается установить соединение. Я быстренько удалила ее через панель задач, подчистила все лишнее CCleanerом. Вуаля, все работает. История переписок не потеряна, все замечательно.
Исключительные случаиИногда же случается, что проблема таится совсем в другом. К примеру, вы пользуется старой версией браузера, либо он просто поврежден. Чтобы решить эту проблему можно в считанные минуты, обновившись до последней версии. Многие жалуются, что при запуске программы на мониторе все становится белым-бело, естественно, вводить логин, пароль становится некуда. Для решения этой ошибки в ярлык Скайпа добавляем параметр /legacylogin. После этого все должно заработать.
Теперь, надеюсь, вы знаете, как восстановить соединение в Скайпе. Желаю удачи!
Если в Skype настройка соединения с Интернетом выполнена неправильно, то это приводит к определенным проблемам при работе приложения. Вызовы выполняются с помехами и ошибками либо же связь и вовсе пропадает. Далее мы постараемся максимально подробно расскажем о том, какие параметры могут влиять на качество соединения.
Ошибки настройки соединения Skype с интернетом
С такими проблемами встречается практически каждый пользователь, а операционная система, на которой работает устройство, не имеет абсолютно никакого значения.
Основных причин данной неполадки всего две: параметры браузера Internet Explorer и автономный режим работы, установленный в сетевом подключении.
Предварительно следует проверить состояние прокси. Если все верно и данный параметр корректно работает, а в Скайпе до сих пор проблемы с соединением, то скорее всего причиной сбоя была в слабом сигнале подключения или отсутствии связи с Интернетом.
Пробуем отключить прокси:
- Запускаем Internet Explorer.
- Жмем комбинацию Alt+X и ждем когда появится окошко с настройками.
- Откройте свойства обозревателя и перейдите в настройки сети.
- Если возле команды «Использовать прокси для локальных подключений» выставлена «галочка» — следует её убрать.
- Не забудьте сохранить измененные параметры.
- Нажмите кнопку Alt.
- В появившемся меню нажмите «Файл» и отключите «галочку» возле команды «Работать автономно».
Теперь вам следует проверить настройки подключения просто перезапустив роутер. Соединение может отсутствовать и из-за того, что приложение попало в нежелательные программы вашего антивируса. Если это произошло — софт следует поставить в исключения. О том как это сделать можно почитать в мануалах, предназначающихся для вашей антивирусной системы.
Ошибку «К сожалению, не удалось подключиться к Skype» может увидеть любой пользователь Скайпа одной из вариаций седьмой версии программы, а также некоторых других. Почему так происходит и что делать — узнаете, если прочитаете нижеследующую информацию.
Почему возникают проблемы?
Если возникает ошибка при загрузке мессенджера, а система пишет: «К сожалению, не удалось подключиться к Skype. Проверьте подключение», проблема может заключаться в следующем:
- Нет соединения с интернетом или компьютер «не видит» кабель (если у вас не роутер).
- Так как в последнее время Windows XP с браузером Internet Explorer (восьмой версии и ниже) не работают, предполагается, что дело именно в том, что данная версия браузера устарела.
- Часто не удается подключить Скайп из-за устаревшего браузера или не новой версии самого Скайпа.
- Антивирусная программа блокирует доступ.
Варианты решений
Чтобы установить соединение со Скайпом при возникновении вышеописанной ошибки, существует несколько вариантов решения:
Проверьте подключение к интернету.
Если вы оплатили своему провайдеру очередной месячный платеж, но подключения все еще нет, позвоните на горячую линию вашего интернет-провайдера.
Попробуйте установить официальную версию интернет-браузера: одиннадцатой версии Internet Explorer с сайта настоящего владельца программы, используя такую ссылку: http://windows.microsoft.com/ru-ru/internet-explorer/download-ie.
Если у вас стоит Скайп версии 7.16 IE, установите себе предыдущую — 7.15 или 7.14, так как они (в отличие от пятнадцатой вариации) работают. Так как эти версии являются старыми, рекомендуется установка последней, самой новой версии Skype.
Если вы используете в качестве браузера старый добрый Internet Explorer, попробуйте выполнить простое действие: зайдите в данном браузере в меню «Файл», уберите галочку «Автономный режим» и перезагрузите Скайп.
Попробуйте поменять операционную систему (это замечание главным образом относится к тем, у кого Виндоус 7 или XP, так как именно в работе с такими ОС Skype не подключается).
Если у вас Виндоус ХР, для решения проблемы рекомендуется установка IE 8, если Виста — браузер нужен девятой версии, если Виндоус 7, 8 или 10 — спасет только одиннадцатая версия IE. Все равно не удалось подключиться к Скайп? Тогда перейдите к следующему пункту.
Вариант решения с помощью сторонних программ:
- скачайте с безопасного, проверенного ресурса в интернете программку «reset settings for skype.hta» (для верного поиска пробелы между словами замените нижними подчеркиваниями),
- запустите ее двойным нажатием по ней мыши,
- выберите свой Скайп-логин из появившегося списка,
- поставьте галочки напротив таких разделов, как настройки Скайп, настройки пользователя, файл «hоsts» и «Internet Explоrer»,
- нажмите кнопку «Выполнить»,
- в следующем окне выберите «Сброс»,
- запустите Скайп.
Удалите Скайп полностью с помощью «Удаления программ» из панели управления меню «Пуск», поставьте новую версию:
- зайдите на официальный сайт программы skype.com,
- выберите «Загрузить…» – первую вкладку – «Подробнее…» – «Скачать» или «Загрузить»,
- откройте двойным щелчком файл, нажмите «Запустить», чтобы программа установилась.
Так удавалось решить данную проблему многим пользователям. Все равно невозможно подключится? Читайте следующий совет.
- Отключите на время свой антивирус и проверьте работу программы снова. Чтобы отключить антивирусную программу, нужно найти ее значок в трее (внизу справа, возле часов появятся все значки работающих программ, если нажать на стрелочку), нажать на ней правой кнопкой и далее на «Выход» или выбрать опцию «Отключить на…», если она есть — выберите отключение на 15-30 минут.
- Перезагрузите устройство.
- Попробуйте удалить файл «shared.xml». Чтобы его найти, воспользуйтесь поиском в «Пуске».
При невозможности подключения к Скайпу, при возникновении соответствующего сообщения на экране, попробуйте несколько вариантов решения — один из них обязательно поможет!
Не удается установить соединение с сервером скайп. Почему не загружается Skype, и не устанавливается соединение. Прочие способы решения проблемы
Сегодня мы с вами будем разбираться с очередной ошибкой программы скайп, а именно, почему в скайпе не удается установить соединение. Как оказалось, данная ошибка возникает у многих, вчера она возникла и у меня, поэтому я решил написать, каким образом я от нее избавился и какие еще есть способы, помимо того, который использовал я.
В скайп я не мог зайти ни с планшета ни с телефона ни с ноутбука, поэтому проблема явно крылась не в настройках операционной системы Windows или Андроид, настройки роутера я не трогал. В связи с этим у меня в голове возникла мысль, что это могут быть какие-то проблемы с моим Интернет-провайдером либо непосредственно на сервере скайпа. Можно было бы и подождать денек-другой, но заходить то мне в программу нужно было побыстрее, поэтому я решил искать пути ее решения и нашел.
Исправляем ошибку соединения через свойства ярлыка
Этот способ мне помог, поэтому именно с него я и начну. Первое, что нам нужно сделать – это выйти из программы Скайп. Кликаем правой кнопкой мыши по значку скайпа в панели автозагрузки и из выпавшего меню выбираем пункт «Выход из Skype»:
Находим расположения папки скайпа под названием AppData. Для этого вызываем окошко «Выполнить» при помощи команды Win+R. В открывшемся окошке пишем команду %APPDATA%\Skype. И жмем на «ОК».
Удаляем файл shared. Там есть еще один — Shared.lck, его мы не трогаем.
Теперь снова запускаем скайп.
После запуска опять выходим из скайпа и проверяем, чтобы его не было в запущенных процессах. Для этого кликаем правой кнопкой мыши по панели задач и выбираем из выпавшего меню пункт «Запустить диспетчер задач»:
В диспетчере задач просмотрите запущенные процессы и посмотрите нет ли среди них скайпа. Если есть, то завершите.
Теперь после этого нам нужно создать ярлык на рабочем столе от скайпа. Идем в папку, куда вы устанавливали программу, обычно – это:
C:\Program Files\Skype\Phone
Кликаем по файлу Skype.ехе правой кнопкой мыши и отправляем его на рабочий стол, делая таким образом ярлык:
Кликаем по ярлыку правой кнопкой и из выпавшего меню выбираем пункт «Свойства»
В свойствах переходим во вкладку «Ярлык» и обращаем внимание на строчку «Объект». Там указан путь к установленной программе. Нам нужно в конце через пробел дописать /legacylogin.
Применяем выполненные изменения к ярлыку.
Теперь пробуем заходить в скайп именно через этот ярлык. Авторизация должна была пройти успешно. Я надеюсь, что у вас получилось, но все равно предложу еще несколько способов решения проблемы.
Решаем проблему неустановленного соединения через настройки роутера
Этот способ для более продвинутых пользователей. Ведь моделей роутеров целая куча и я просто ни в состоянии описать этот способ для всех. В двух словах скажу и на парочке скриншотов покажу.
У меня Dlink Dir-650. Захожу в настройки. Для этого в браузере пишу адрес 192.168.0.1. Выскакивает окошко, в котором нужно ввести логин и пароль от роутера.
Теперь в настройках необходимо найти пункт «Межсетевой экран – Виртуальные серверы»:
Пишем значения внешнего и внутреннего порта, как показано на скриншоте и даем название своему виртуальному серверу, «skype».
Создаем сервер.
На этом с настройками роутера мы закончили. Переходим к программе скайп. Жмем «Инструменты – Проблемы соединения…»
Все, теперь пробуем подключаться.
Прочие способы решения проблемы.
Довольно таки банальные причины возникновения ошибки соединения в скайпе, но все же я должен их перечислить.
1. Проблемы с Интернетом у вас или у провайдера какие-то ошибки. Решается путем «подождать до завтра».
2. Скайп блокирует брандмауэр или антивирус. Решение проблемы – отключаем и то и другое и пробуем зайти в скайп.
3. Проблемы непосредственно на серверах скайпа. Решается точно также путем «ждем, пока само наладится».
4. Проблемы с программой. Лучше ее удалить и заново установить новую версию, предварительно скачав самую свежую версию с официального сайта. Также нужно обязательно удалить папку AppData перед установкой новой версии. Как ее искать мы с вами разобрались еще вначале статьи.
Напишите в комментариях, пожалуйста, какой из способов вам помог или может быть вы как-нибудь по-своему решили проблему.
P.S. На следующий день у меня уже получилось без проблем зайти как с телефона, так и с планшета. Видимо, проблемы были все-таки не у меня.
В статье рассказывается о том, почему нет соединения в «Скайпе», из-за чего возникает подобная ошибка, и приводятся способы ее устранения.
Skype
«Скайп» — очень популярная программа, обойтись без которой очень сложно в наше время. Ее можно найти почти на любом компьютере, причем с разными операционными системами, а с приходом в нашу жизнь мобильных гаджетов были выпущены и версии для них. Но в чем причина такого распространения?
Все дело в том, что «Скайп» позволяет обмениваться бесплатными звонками и видеозвонками с кем угодно! Но лишь при условии, что на устройстве второго абонента тоже есть эта программа. Также можно звонить и на обычные городские и мобильные телефоны, но для этого уже нужно пополнить счет, ибо подобные вызовы платные.
Но порой «Скайп» работает не так хорошо, как хотелось бы, и возникают неприятные ошибки. Одна из них — это потеря связи. В статье мы разберем вопрос о том, почему нет соединения в «Скайпе».
Интернет
«Скайп» по праву считается очень экономичной в плане трафика программой, и для его работы необязательно иметь огромную скорость соединения. Но тем не менее всему есть предел, и порой скорости может не хватать. Чаще всего это происходит при использовании мобильного интернета, слабого канала или перегруженного, если он общественный. Из-за последнего фактора могут возникать потери пакетов, которые и служат причиной ошибки.
Отсутствие интернета
Отвечая на вопрос о том, почему нет соединения в «Скайпе», стоит упомянуть, на первый взгляд, банальную причину — отсутствие интернета. Но многие пользователи не обращают на это внимания. В таком случае нужно проверить настройки подключения, правильность пароля, подсоединены ли кабели к портам, или же просто перезагрузить роутер. Чаще всего это помогает.
Антивирус
Если возник вопрос о том, почему нет соединения в «Скайпе», также стоит проверить антивирус. Редко, но все же бывает так, что он блокирует доступ программы в сеть, из-за чего та и не может соединиться со своими серверами. Обычно грешат этим малоизвестные или просто «слабые» защитные программы, которые неспособны определить правомерность доступа к интернету того или иного установленного софта.
Если это не так, то возможно, стоит проверить настройки антивируса на предмет ошибочного урезания «Скайпа» в системных правах.
Брандмауэр
Еще одной причиной, по которой «Скайп» пишет «Нет соединения», может быть брандмауэр. Это особая программа, которая следит за всем системным доступом в интернет и контролирует обратный поток, из сети к компьютеру. Возможно, вследствие неправильной настройки или слишком агрессивной политики защиты он блокирует «Скайпу» выход в интернет. К примеру, встроенный брандмауэр в операционные системы семейства Windows при каждом запуске новой программы показывает уведомление, в котором пользователь может решить, ограничивать ее в правах или нет.
Вирусы
Вредоносное ПО тоже может быть причиной различного рода ошибок. Конечно, все они преследуют какую-то выгоду создателей вируса. Целенаправленно создавать программы, которые никто не будет. Но такое может произойти, когда компьютер слишком сильно забит «мусором» и зловредным ПО и попросту не может нормально функционировать.
Ограничения в правах
Еще одной причиной, из-за которой «Скайп» не может установить соединение, может быть ограничение в правах конкретного пользователя. Такое часто бывает на рабочих местах, где руководство решает запретить доступ к развлекательным ресурсам интернета, социальным сетям и т. п. Иногда в этот список ошибочно или умышленно вносятся и серверы «Скайпа».
Переустановка
Помочь в решении этой проблемы может и удаление с последующей новой установкой программы.
Иногда у пользователей может возникать такая ошибка, что Скайп не удалось установить соединение. Почему возникает такая проблема со Скайпом?
Дело в том, что при запуске после ввода логина и пароля программа отправляет данные на сервер, где хранится информация обо всех пользователях.
Если такой аккаунт находится, выполняется вход, в противном случае программа просто не заходит в аккаунт.
Но ошибка «Не удалось установить соединение» означает, что программа вообще не может связаться с сервером – сигнал от программы идет, а на сервер не приходит.
Поэтому меню аккаунта в Скайпе и не открывается.
Итак, что значит ошибка «Не удалось установить соединение» мы уже разобрались, теперь стоит понять, что делать.
Решение №1. Проверка соединения с интернетом
Сначала следует проверить, есть ли вообще соединение с интернетом. Может быть, проблема не в Скайпе. Это можно сделать, открыв в браузере какой-либо сайт , к примеру, Google.ru .
Если и сайт не запускается, значит, следует проверить, есть ли на счету достаточно денег для пользования всемирной сети или позвонить в техподдержку компании, клиентом которой вы являетесь.
Решение №2. Проверить версию программы
Еще одна элементарная проблема заключается в том, что установлен старый Скайп.
Чтобы проверить свою версию, необходимо в панели инструментов выбрать пункт «Помощь» и нажать на «О Skype».
В появившемся окне можно посмотреть версию (подчеркнута зеленым цветом на рисунке ниже).
Поэтому нужно постараться его отключить, хотя бы на время.
Для этого следует зайти в ту же «Панель управления», где выбрать пункт «Система и безопасность».
После этого нужно нажать пункт «Брандмауэр Windows».
Теперь осталось поставить галочки на пунктах «Отключить брандмауэр Windows» — 2 раза (на рисунке обведены красным) и нажать кнопку «ОК».
Теперь необходимо попробовать запустить Скайп и если программа снова пишет: «Не удалось установить соединение», можно пробовать дальнейшие способы.
Решение №4. Отключение антивируса
Чтобы исключить этот вариант, следует зайти в свою антивирусную программу, поискать в настройках, к примеру, «родительского контроля» или других дополнительных функций антивируса Skype.
Чтобы исключить этот вариант, следует на время отключить антивирус – если Скайп заработает с выключенной антивирусной программой, значит, проблема в ней.
Что касается того, как отключить антивирус, то все зависит от конкретной программы.
В антивирусе Касперского это делается следующим образом: нужно нажать на пиктограмму правой кнопкой мыши и выбрать «Выход» (на фото ниже подчеркнута зеленым цветом).
Такой подход применим практически для каждого современного антивируса.
Возможно, что антивирус автоматически занес в список заблокированных программ Скайп. Как исправить эту проблему?
Все зависит от конкретного антивируса. Если есть возможность сбросить его настройки, сделайте это. Можно и удалить антивирус.
Делается это точно таким же способом, который описан выше для Скайпа.
Решение №5. Настройки роутера
Если Скайп пишет «Не удалось установить соединение», возможно, причина в настройках роутера. Чтобы убрать такую ошибку, необходимо сделать следующее:
- Зайти в настройки роутера. Для этого в адресной строке браузера следует набрать 192.168.0.1 (в зависимости от роутера этот адрес может меняться, смотрите информацию в документации).
Совет! Заходить в настройки роутера следует через браузер Google Chrome, Mozilla или любой другой, но не через Opera – через этот браузер настройки работают очень редко.
- В зависимости от роутера внешний вид этого окна может быть разным. Если раньше в настройках роутера ничего не менялось, то логин и пароль будут одинаковыми – «admin». Вводим и нажимаем «Вход».
- После этого нужно найти пункт «Виртуальные серверы». В зависимости от модели роутера этот пункт может находиться в разных меню. Для одного из самых популярных на сегодняшний день роутеров DIR-300NRU поиск выглядит так, как показано на Рис. №12.
Там нужно в меню слева зайти в пункт «Межсетевой экран», а потом «Виртуальные серверы».
- После перехода в пункт «Виртуальные серверы» нужно найти кнопку «Добавить». Напоминаем: название строк может быть разным в зависимости от модели роутера. Там в поле «Имя» пишем skype или то, что захотим (подчеркнуто красным на фото выше).
В поле «Порт» («Внешний порт» — подчеркнуто зеленым) пишем, к примеру, 4960. Сохраняем полученные настройки. Для этого находим на странице кнопку «Сохранить», «Изменить» или что-то подобное. - Теперь нужно открыть Скайп и перейти там в меню настроек. Для этого заходим в пункт «Инструменты» в верхнем меню программы и переходим в «Проблема соединения…».
- Здесь в поле «Использовать порт» пишем порт, указанный нами в настройках роутера. Мы указали, как помним, 49660. Нажимаем «Сохранить» (обведено зеленым на рисунке ниже) и пробуем авторизоваться еще раз.
Решение №6. Удаление appdata
Иногда проблема может заключаться в том, что какие-то старые данные не дают программе спокойно работать, поэтому их нужно удалить.
Для этого делаем следующее:
- Заходим в меню «Пуск» и «Выполнить» или нажимаем одновременно Win+R. В появившемся окне пишем «%appdata%\skype» и нажимаем Enter.
- После этого видим список папок и файлов (выделены зеленым цветом на рисунке выше). Выделяем всех их и удаляем.
- После этого запускаем программу заново. Если и сейчас Скайп не сработал, можно удалить его и установить заново по способу, описанному выше.
На видео ниже показан именно этот способ. Там показано, как перейти в папку с сохраненными данными Скайпа и установить новую версию.
Не удалось установить сойдинение в Skype решение проблемы100%
Скайп не удалось установить соединение — 6 решений проблемы
На сегодняшний день Skype является одной из самых востребованных программ, которая помогает людям не только из разных городов, но даже и из разных стран, общаться друг с другом через интернет. Но, как с любыми другими программами со Скайпом могут произойти сбои, глюки и прочее. Одной из самых часто возникающих проблем с этой программой является отсутствие соединения. Оставаться при этом без общения не хочется. Как быть в этом случае? Конечно же, пытаться справиться со всеми ошибками, возникающими в ходе работы с программой.
В чем кроется причина?
Итак, естественно любому пользователю в случае возникновения проблем хочется выяснить, почему нет соединения со Скайпом? Причин тому может быть несколько:
Далее проверьте, не заблокированы ли там какие-нибудь программы, не включена ли функция родительского контроля и т.п. В настройках все должно быть чисто, если вы чуть ранее не вносили в них те или иные изменения. Следующий шаг – переход в настройки NAT, открытие порта для программы. В конце сохраняем все изменения, перезагружаем устройство. Теперь можно запустить программу, перейти в настройках программы в раздел соединение и прописать порт. Какие правильные настройки соединения вы должны прописать в Skype вы узнаете в этой . Сохраняемся, перезагружаемся.
Эти причины являются самыми распространенными при отсутствии соединения со Скайпом. Зачастую восстановить соединение получается, прибегнув к первому пункту – обновить программу и почистить компьютер. Лично у меня, буквально сегодня возникла проблема с заходом в Скайп, программа писала: не удается установить соединение. Я быстренько удалила ее через панель задач, подчистила все лишнее CCleanerом. Вуаля, все работает. История переписок не потеряна, все замечательно.
Исключительные случаиИногда же случается, что проблема таится совсем в другом. К примеру, вы пользуется старой версией браузера, либо он просто поврежден. Чтобы решить эту проблему можно в считанные минуты, обновившись до последней версии. Многие жалуются, что при запуске программы на мониторе все становится белым-бело, естественно, вводить логин, пароль становится некуда. Для решения этой ошибки в ярлык Скайпа добавляем параметр /legacylogin. После этого все должно заработать.
Теперь, надеюсь, вы знаете, как восстановить соединение в Скайпе. Желаю удачи!
Мессенджеры нужны, чтобы постоянно оставаться на связи с друзьями, родственниками и коллегами. Но иногда возникают ошибки, которые не только препятствуют нормальной работе приложения, но и в принципе не дают ему функционировать. Для Skype одна из таких распространенных ошибок – невозможность подключиться к сети. Почему Скайп не подключается к Интернету? И как можно это исправить?
Почему не удается установить соединение?
То, что у Скайпа нет соединения, пользователь может понять уже при запуске мессенджера. Сообщение с соответствующим текстом обычно появляется во время попытки пользователя войти в свой аккаунт.
В большинстве случаев, когда Скайп пишет это сообщение, у пользователя Интернет работает отлично – удается без проблем открывать новые вкладки, обмениваться сообщениями в социальных сетях и скачивать разные файлы. Поэтому такая ошибка часто ставит пользователя в тупик – он не может понять, в чем причина. Давайте разбираться.
Итак, каждый раз, когда пользователь пытается войти в Skype, он вводит такие данные, как логин и пароль, которые тут же отправляются на сервер. Именно там проверяется достоверность введенных данных. И по результату сервер отправляет в приложение ответ — прошла авторизация успешно или нет. То есть ошибка «Скайп не подключается к сети» означает, что приложение не получило ответ от сервера. Именно из-за этого войти в Skype не получается.
Что вызывает проблему?
Что же мешает мессенджеру обмениваться данными с сервером? Причин может быть множество. Вот самые распространенные из них:
- Нет подключения к Интернету.
- Вы используете устаревшую версию Скайпа.
- Скайп заблокирован брандмауэром Windows.
- Официальный сервер Скайпа недоступен.
- Проблемы с Internet Explorer.
Исправляем ошибку «Скайп не может установить соединение»
Если вы увидели вместо работающего мессенджера на мониторе сообщение о том, что Скайпу не удалось подключиться к сети Интернет, важно понять, какая именно из вышеописанных ситуаций касается именно вас. Давайте рассмотрим эти ситуации подробнее и разберемся, что нужно делать в каждой из них.
У всех программ нет подключения к сети. Иногда действительно виноват провайдер, без предупреждения проводящий ремонтные работы. Или сам пользователь, случайно повредивший сетевой кабель. Проверить, в этом проблема или нет, достаточно просто: откройте браузер и попытайтесь открыть любой сайт. Например, Google.
Если не получится, значит, со Скайпом всё в порядке, проблема в подключении к Интернету в принципе. В этом случае, вам нужно звонить провайдеру и спрашивать, что случилось с вашим подключением.
Ваша версия Skype устарела. Когда мессенджер выпускает обновления, лучше их сразу устанавливать. Иначе могут возникать неприятные ошибки. Проверить, используете ли вы самую новую версию Скайпа, достаточно просто. Нужно зайти на вкладку «Помощь» и выбрать пункт «Проверить наличие обновлений».
Если обновления будут доступны – вы увидите в появившемся окне иконку с зеленой стрелочкой, текст, которой предложит вам установить последнюю версию приложения, и кнопку «Загрузить», с помощью которой вы сможете это сделать. Просто нажмите на неё и дайте Скайпу обновиться.
Но что делать, если вам недоступно меню Skype, потому что вы не можете войти в программу? Просто удалите Скайп с компьютера через «Панель управления» – «Программы и компоненты», а затем установите заново с официального сайта – https://www.skype.com/ru/. Там вы найдете последнюю версию мессенджера на ваше устройство и сможете установить её на компьютер.
Иногда Скайп может писать о невозможности подключиться к Интернету, если его блокирует брандмауэр. Проверить, получает ли приложение доступ к основным доменам, можно, нажав на ссылку: http://www.skaip.su/proverit-dostup-k-skaypu. Если хотя бы один сервер недоступен, попробуйте отключить брандмауэр и проверить снова.
Чтобы это сделать, зайдите в настройки брандмауэра и выберите пункт «Включение и отключение».
А затем в открывшемся окне отметьте пункты «Отключить брандмауэр» и нажмите «ОК».
Если и после повторной проверки подключение к какому-то из серверов будет отсутствовать, обратитесь к своему провайдеру.
Бывает, что нельзя подключиться просто потому, что сами сервера Skype становятся недоступны. Узнать, нет ли проблем с официальными серверами, можно здесь: http://www.skaip.su/status-serverov-skayp. Если какой-то сервер окажется недоступен, попробуйте подождать, пока разработчик устранит эту проблему, и только после этого повторите попытку запустить мессенджер.
Работа Скайпа связана напрямую с работой Internet Explorer. Он – важный компонент операционной системы, поэтому сбой в его настройках может привести к различным ошибкам и в других программах. Попробуйте сбросить настройки браузера. Для этого закройте все программы и запустите Internet Explorer. Затем нажмите на кнопку Alt и дождитесь появления меню в верхней части экрана. В появившемся меню выберите «Сервис».
Затем кликнете на «Свойства браузера».
Выберите вкладку «Дополнительно» и нажмите на кнопку «Сброс».
Когда вы это сделаете, всплывет ещё одно окно, в котором нужно будет поставить галочку возле надписи «Удалить личные настройки» и также нажать на «Сброс».
После – перезапустите браузер.
Вот и всё, вероятнее всего, теперь ваш Скайп подключен к сети, и вы можете снова быть на связи. А если ошибка с входом возникнет снова, вы уже будете вооружены знаниями, как подключить Скайп самостоятельно!
Поделись статьей:
Похожие статьи
Почему нет соединения в скайпе. Разрешение взаимодействия в брандмауэре
Добрый день уважаемые читатели и подписчики, сегодня продолжим с вами решать очередные проблемы с мессенджером скайп. Небольшая предыстория. Не так давно я был в отпуске и посетив очередных своих родственников меня попросили посмотреть их компьютер с формулировкой, что там что-то не так. Начав диагностику пациента выяснилось, что в приложении Skype не удалось установить соединение с серверов, при вводе правильного логина и пароля, я пробовал войти под своей учетной записью, эффект был тот же. Ниже я покажу как это можно решить и продолжить использовать данную утилиту, качество которой с каждым месяцем становится все хуже и хуже, но это уже вопрос к Microsoft.
Почему skype пишет не удалось установить соединение
Как я обычно вам пишу, нужно понять причину, а уже затем устранять следствие. Однозначного ответа вы не найдете, поэтому я приведу свой список возможных вариантов:
- У вас установлена устаревшая версия скайпа
- Проблемы с интернет соединением или DNS серверами.
- Заблокированы порты или сама программа в брандмауэре или антивирусе
Как выглядят ошибки при попытке авторизоваться
Существует две разновидности данной проблемы.
- Не удалось установить соединение, выглядит это вот так
- К сожалению, не удалось подключиться к Skype. Проверьте подключение к Интернету и повторите попытку.
Как исправить ошибку с соединением?
Ну, что теперь перейдем от слов к делу и исправим ошибку доступа. Хотя я вам все таки советую присмотреться к другим программам, коих очень много.
Проверка интернета
Первое, что необходимо сделать так это проверить интернет соединение на компьютере. Сделать это просто, открываете браузер и пытаетесь открыть сайт https://www.skype.com/ru/ и попереходить там по страничкам, смотрим результат. Если все отлично переходим к следующему пункту, если нет, то пробуем произвести сброс настроек Internet Explore, если вкратце, то операционная система Windows для выхода в интернет берет настройки выхода из настроек IE, из пункта прокси сервер, и если там пусто то уже дальше уйдет, через основной шлюз настроенный на вашей сетевой карте. Логично, что если скайп пытается его использовать, то проблема может быть в нем, для того, чтобы в этом убедиться или опровергнуть вы можете сбросить настройки Internet Explorer , еще могу посоветовать бесплатную утилиту для исправления интернет соединения под названием «Complete Internet Repair», во многих случаях это помогает устранить ошибку, что skype не удалось установить соединение с сервером.
Привожу так же список серверов Skype, может пригодиться для проверки доступности.
Установка свежей версии скайпа
В 90% случаев проблемой ошибки соединения выступает в старой или корявой версии skype, могу привести недавний пример, что пользователи произвели обновление до Windows 10 Creators Update и при запуске скайпа увидели, что у них не хватает библиотеки VCRUNTIME140.dll или msvcp140 dll которые присутствовали в свежих версиях. И вот обновление до них помогало вылечить ошибки. В случае, когда не удалось установить соединение с сервером, переустановка и обновление до последней версии все фиксят, тату два варианта решения:
- Обновление и окна авторизации скап, для этого в верхнем меню нажмите «Помощь или вопросительный знак» и выберите пункт
Начнется поиск свежей версии, если она обнаружится, то вам необходимо будет нажать «Установить новую версию».
Если вам показывает, что у вас уже установлена самая свежая версия программы, то я вам советую скачать последнюю версию отдельным дистрибутивом и переустановить его.
Проверка брандмауэра Windows
В мире, где бушуют вирусы, шифровальщики, пользователи ужесточают безопасность и иногда могут с этим переусердствовать, в следствии чего многие программы не могу нормально работать и ваш skype пишет, что не удалось установить соединение с сервером. Самый быстрый способ — это проверить, это отключить на пару минут брандмауэр Windows.
Отключать мы его будем через командную строку, так как это самый быстрый метод, для этого открываем cmd от имени администратора и вводим команду:
netsh advfirewall set allprofiles state off
В итоге стандартный брандмауэр Windows будет отключен, если его нужно включить, то меняем параметр off на on.
netsh advfirewall set allprofiles state on
Переустановка Skype и очистка мусора
Например, в Windows 10 я встречал, что скайп не может установить соединение по причине того, что у него повредились некоторые файлы базы данных. В таких случаях его удаляли и вручную очищали поврежденные файлы. Алгоритм действий такой:
- Производите удаление скайпа, тут можно воспользоваться классическим методом, через «Программы и компоненты» в панели управления Windows
Можете воспользоваться и специализированными программами типа Ccleaner, они так же позволяют это сделать, в добавок еще почистить реестр от мусора . Как только вы его деинсталлируете, вам необходимо еще дочистить некоторые файлы, так как они сносятся только вручную. Находятся они в папке %appdata%\Skype
- %appdata%\Skype\shared.lck
- %appdata%\Skype\shared.xml
Вероятно вирус
Очень часто причиной отсутствия соединения с сервером в skype выступает банальный вирус, который может специально блокировать соединение, различными методами, элементарно прописав, левые сервера в файле hosts , Поэтому я вам настоятельно рекомендую, выделить время и просканировать свою систему хотя бы AdwCleane r.
В продолжении темы с антивирусом, попробуйте его на время отключить и проверить даст это эффект или нет, так как в них, так же бывают очень жестокие настройки безопасности. Если кто не в курсе, то скайп работает по принципу торрента, по протоколу P2P, это означает, что он делает огромное количество подключений, для антивируса это может быть звоночком
Вывод
Надеюсь моя заметка помогла вам решить вопрос, что в skype не удалось установить соединение с серверами и не получалось авторизоваться в нем, если есть вопросы, то жду их в комментариях.
Помимо самой Windows, проблемы с подключением к интернету могут возникать в отдельных программах. Так в программе Skype очень часто появляется ошибка «Не удалось установить соединение», или «К сожалению, не удалось подключиться к Skype». Очевидно, что эти ошибки появляются из-за проблем с подключением к интернету. Но как это обычно бывает, интернет на компьютер подключен и работает, но Скайп все ровно пишет, что нет подключения и не дает зайти в свою учетную запись.
Несмотря на то, что сейчас существует огромное количество разных мессенджеров, которые лучше по функционалу, стабильности работы и другим параметрам, многие продолжают использовать Скайп для работы, или общения со своими близкими и друзьями. Я тоже использую этот мессенджер, и каких-то особых проблем и ошибок с ним у меня никогда не было. Но вот когда мне приходилось настраивать чужие компьютеры (устанавливать Windows и другие программы) , то после установки Skype появлялось сообщение, что невозможно установить соединение. Хотя интернет был подключен и в других программах (в том числе в браузере) он работал.
Так как причин, которые мешают войти в Skype может быть много, то какого-то одного и универсального решения нет. Но проблема популярная, программа тоже популярная, а это значит, что уже экспериментальным путем найдены основные и рабочие решения, которыми я с вами поделюсь. Некоторые их них проверены на собственном опыте. Постараюсь сделать максимально простую и понятную инструкцию, с помощью которой вы самостоятельно сможете починить соединение с интернетом в Skype.
Почему Скайп пишет, что не удалось установить соединение?
Все очень просто. Программа Скайп использует интернет-соединение. В том числе для входа в учетную запись. Когда мы вводим свой логин (номер телефона, электронную почту) и пароль, то программа отправляет эти данные на сервер для проверки. Если все хорошо, то мы входим в Скайп. Или получаем сообщение, что такая учетная запись не существует, или неверный пароль.
А если Skype не может подключится к серверу, то появляется ошибка «Не удалось установить соединение» .
В более новых версиях Скайпа появляется другая ошибка: . Проверьте подключение к Интернету и повторите попытку.
Обратите внимание на скриншот выше. Программа не видит подключения к интернету, но компьютер к интернету подключен (у меня по Wi-Fi, у вас может быть по кабелю) и никаких ограничений у подключения нет. Я имею веду «без доступа к интернету», или еще что-то.
А после обновления до самой новой версии Skype 8.25 (которая была на момент написания этой статьи) программа даже без подключения к интернету, после нажатия на кнопку «Вход с учетной записью Майкрософт» просто пыталась что-то загрузить и снова появлялась эта кнопка для входа.
Никаких ошибок и сообщений. Возможно, в следующих версиях это исправят. И в новой версии уже нет доступа к настройкам соединения (порт, прокси) . Так же не получится запустить проверку обновлений и посмотреть версию самого Скайпа (ее можно посмотреть в окне «Установка и удаление программ» в Windows) . До той порты, пока не будет выполнен вход в учетную запись.
Что делать, если Skype не подключается к интернету?
Решения, который вы можете видеть ниже, должны подойти для Windows 10, Windows 8, Windows 7 и Windows XP. Разумеется, что некоторые настройки могут немного отличаться, в зависимости от версии операционной системы. Я буду показывать весь процесс на примере Windows 10, но по возможности буду давать инструкции (ссылки на другие статьи) для предыдущих версий.
Основные причины и решения:
- Отсутствует подключение к интернету. Нужно убедится, что интернет на компьютере работает.
- На вашем компьютере установлена устаревшая версия Скайпа. Нужно обновить, или скачать и установить новую версию программы. Правда, не редко бывает наоборот – работает более старая версия.
- Бывали случаи, когда Скайп не работал из-за устаревшей версии Internet Explorer. Нужно обновить браузер.
- Что-то с настройками сети Windows, прокси, настройками браузера Internet Explorer, или самого Skype. Так же может быть проблема в файле hosts. Необходимо проверить/очистить все эти настройки.
- Skype не может подключиться к интернету из-за брандмауэра, или антивируса, который блокирует работу программы. Временно отключаем антивирус и проверяем настройки брандмауэра.
- Проблемы с подключением из-за VPN. Если у вас настроено VPN-соединение, то нужно его отключить.
- Временные проблемы на стороне сервера, поэтому не удается установить соединение в Skype.
Давайте теперь рассмотрим эти решения более подробно.
Проверяем подключение к интернету
Возможно немного глупое решение, и в комментариях вы напишите, что-то типа: «как интернет не работает, а на этот сайт я как зашел?!», но все же. У меня нет возможности посмотреть ваш компьютер, так что рекомендую все таки первым делом убедится в активном интернет-соединении.
Не важно как ваш компьютер, или ноутбук подключен к интернету. Это может быть как беспроводная WI-FI сеть, 3G/4G USB модем, или подключение по кабелю. Посмотрите статус соединения (нажав на иконку в трее) . Так же обратите внимание на эту иконку, нет ли возле нее желтого восклицательного знака.
Откройте любую программу, которая использует интернет и проверьте, работает ли соединение. Ну и запустите браузер и попробуйте открыть любой сайт.
Если у вас есть проблемы с подключением, ошибки в браузере и других программах, то эти статьи могут вам пригодится:
Ну а если интернет работает, а Скайп не подключается, то смотрите другие решения ниже.
Обновление или переустановка Skype
Если у вас еще седьмая версия Скайпа, то нажмите на «Помощь» и выберите «Проверить наличие обновлений».
Если программа сможет подключиться к серверу и проверить обновления, и если будет новая версия, то появится сообщение с предложением загрузить ее и установить – соглашаемся.
Возможно, после установки обновления все заработает.
Но может появится ошибка: «Сбой во время загрузки обновления Skype», или новая версия не будет обнаружена. В таком случае нужно сначала полностью удалить программу с компьютера, скачать новую версию с официального сайта и установить ее.
Заходим в «Установка и удаление программ» (в Windows 10 можно найти через поиск) , или в «Этот компьютер» открываем «Удалить и изменить программу». В Windows 7 это средство так же можно запустить в «Мой компьютер», или через панель управления. Находим Skype и удаляем его.
Можно так же для удаления использовать утилиту CCleaner. Не лишним будет выполнить очистку ненужных файлов и реестра после удаления в этой же утилите.
Перед установкой новой версии можно удалить папку пользователя по адресу: Имя пользователя/AppData/Roaming/Skype.
Нажимаем Win+R, вводим %appdata% и нажимаем Ok. Откроется папка, в которой будет папка «Skype» с нужными файлами.
На всякий случай создайте резервную копию этой папки. Там, например, хранится история переписки.
Загружаем Скайп с официальной страницы – https://www.skype.com/ru/ . Сохраняем установочный файл на компьютер, запускаем его и следуем инструкциям по установке.
После установки пробуем зайти в свою учетную запись. Если не получится, то можно установить более старую версию. Например, 6.22. Особенно, если у вас Windows XP, или Windows Vista.
Обновляем Internet Explorer
Работа программы Skype связана с Internet Explorer. И если у вас установлена старая версия браузера, то возможно Skype не сможет подключиться к интернету. Нужно скачать и установить последнюю версию Internet Explorer, которая доступна для вашей операционной системы Windows.
Скачать можно с официального сайта – https://support.microsoft.com/ru-ru/help/17621/internet-explorer-downloads
Сброс настроек Internet Explorer
Судя по отзывам, это решение очень часто помогает избавится от ошибки «Не удалось установить соединение» в Скайпе.
Запустите Internet Explorer, в меню «Сервис» (или нажав на иконку в виде шестеренки) нужно выбрать «Свойства браузера». Дальше на вкладке «Дополнительно» нажимаем на кнопку «Сброс».
И еще раз нажмите на кнопку сброс. После чего попробуйте зайти в Скайп. Можно еще выполнить перезагрузку компьютера, или закрыть и снова открыть программу.
Брандмауэр и антивирус могут блокировать подключение к Skype
Если у вас установлен антивирус, то отключите его на некоторое время. Возможно, он заблокировал соединение, и Skype не подключается к интернету именно по этой причине. Обычно, отключить антивирус можно в настройках, или нажав на его иконку правой кнопкой мыши. Показываю на примере ESET.
Зайдите в «Панель управления» и выберите там пункт «Система и безопасность». Дальше выберите «Брандмауэр Windows». Или найдите эти настройки через поиск в Windows 10, так быстрее.
В настройках брандмауэра нужно нажать на «Включение и отключение брандмауэра Windows» и временно отключить его для частной и общественной сети.
Если после этих действий в мессенджере все ровно будет написано что к сожалению не удалось подключиться к Skype, то включите брандмауэр обратно и пробуйте применить другие решения.
Настройки сети, DNS, VPN, прокси и файл hosts
Надеюсь, мои советы помогли вам оживить Skype, и он без проблем смог установить соединение с сервером. Возможно, рекомендации из этой статьи вам не помогли, но вы нашли другое решение этой проблемы. Буду благодарен, если вы поделитесь своим решением в комментариях. Там же вы можете оставить свой вопрос по теме данной статьи.
Как часто пользователи сталкиваются с такой проблемой при попытке зайти в программу Skype для общения: «Не удалось установить соединение»! Особенно в последнее время при отключении производителями возможности работать со старыми версиями софта эта проблема стала беспокоить многих юзеров.
Почему Скайп не может установить связь?
Если при попытке войти в свою учетную запись в Скайпе оказывается, что по неизвестным пока причинам соединиться с сервером программа не может, самое сложное — разобраться в причинах этого, ведь иначе войти в программу не получится.
Глобальная и основная причина — неполучение ответа от сервера. Это значит, что при регистрации вас в системе Skype отправляет соответствующий запрос с информацией о введенном логине и пароле на сервер для получения ответа на ворпрос: «Есть ли такой пользователь и верно ли он ввел свой пароль?» Если такая связь обрывается или вашему устройству просто не удалось установить соединение, выскакивает подобная ошибка.
Причины, по которым не запускается Скайп:
- На устройстве, которым вы пользуетесь, установлена старая версия Skype.
- Программу не пропускает (блокирует) антивирус или брандмауэр.
- Возникла проблема с интернетом (соединение прервалось) или с настройками интернета.
- Ваш провайдер не разрешает использовать программу Skype.
- В проге произошел сбой (ошибка) критического характера.
- Сбои в работе сервера официального разработчика, куда отправляются все данные пользователей.
- Вирусные программы, неверно работающая операционная система.
- Нет связи с интернетом.
- Старые данные мешают работе.
Для проверки этой версии достаточно зайти в вашем интернет-браузере на любой сайт. В случае подтверждения этого варианта звоните провайдеру.
Как исправить соединение при входе в Скайп?
Все перечисленные причины могут проявляться по одной или воздействовать вместе. Что же делать, если соединение так и не удалось установить?
Способы установить соединение:
1. Для решения первой проблемы со старой версией программы нужно скачать самую последнюю из существующих. Для этого следует зайти на официальный сайт Скайпа (skype.com) и бесплатно ее скачать.
2. Если вы пользуетесь программой с компьютера и у вас новый антивирус, проверьте, не блокирует ли он вашу программу. Отключите защиту на время и произведите еще одну попытку входа.
При блокировке брандмауэром — встроенным защитником Виндоус — также определить это поможет его отключение.
Для этого нужно зайти в «Панель управления», далее – «Брандмауэр Windows» («Фаервол») – «Включение и отключение брандмауэра» – «Отключить брандмауэр Windows».
3. Если у вас браузером выступает Internet Explorer, попробуйте сбросить его настройки. Сделать это нужно так:
- Закройте все программы, файлы и папки.
- Запустите браузер.
- Нажмите на клавиатуре клавишу «Alt».
- Выберите «Сервис» в строке меню.
- Найдите пункт «Свойства браузера».
- Во вкладке «Дополнительно» нажмите кнопку «Сброс».
- Пометьте галочкой пункт «Удалить личные настройки» и опять нажмите на сброс.
4. В случае использования Скайпа не дома, а в офисе, на предприятии, знайте, что IT-специалисты могут в рамках политики компании ограничить для своих работников возможность использования некоторых приложений, не связанных с работой. Среди них часто оказывается и эта программа. Здесь вы не вправе ничего менять, кроме работы.
Также можно проверить наличие ограничений на использование (неважно, со стороны работодателя или вашего брандмауэра) с помощью такой ссылки: http://www.skaip.su/proverit-dostup-k-skaypu. Здесь есть возможность выяснить, может ли программа осуществить вход. Если даже с того сайта также ничего не работает, проблема не в закрытом доступе. Если есть доступ хотя бы к одному из серверов, проблема кроется не в этой сфере.
5. Если есть подозрения, что в программе все же произошел сбой, критическая ошибка, выключите устройство, перезагрузите его и попробуйте снова. Если не выйдет, переустановите мессенджер.
6. В случае неполадок в работе сервера разработчиков и владельцев Скайпа узнать вы это сможете, лишь проверив все предыдущие варианты возможных поломок. Однако есть некоторые сторонние сервисы, которые помогут осуществить такую проверку. Вот один из них: http://www.skaip.su/status-serverov-skayp. Зайдя на эту ссылку, вы сможете проверить исправность серверов и понять наконец-то, в чем проблема и почему не удалось установить связь. В случае подтверждения подобной информации вы ничего не сможете сделать, пока серверы программы не будут исправлены.
7. Еще одним решением может стать удаление таких файлов: «%appdata%\Skype\shared.lck» или «%appdata%\Skype\shared.xml». Это поможет, если некоторые файлы повреждены (например, файлы конфигурации или базы данных). Эти объекты находятся в папке с установленной программой. В большинстве случаев она находится в дирректории с программными файлами на диске С.
8. Если времени критически мало и нет возможности проверять каждую из версий возможных ошибок, просто воспользуйтесь браузерной программой по этой ссылке: https://web.skype.com/.
9. Если проблема в нашествии вирусов, почистите все хорошим антивирусом.
10. При неправильной работе операционной системы придется ее переустанавливать.
11. Есть также вероятность того, что компьютер пишет о невозможности входа, когда ваш интернет-роутер неправильно настроен или настройки сбились. Почему это произошло, неясно, но можно попробовать сделать перенастройку. Для этого зайдите в любой браузер, кроме Opera и введите в адресной строке свой адрес (он написан в документах к роутеру или на самом устройстве).
Введите логин и пароль, нажмите «вход». Далее нужно найти пункты «Сетевой экран» – «Виртуальные серверы» и нажать «Добавить» (названия пунктов могут быть несколько иными для разных роутеров). Далее потребуется ввести название – «Skype» или любое другое. А в поле «Внешний» порт нужно проставить номер нового порта, например, 4960. Сохраните введенные данные, нажав на соответствующую кнопку (например, «изменить», «сохранить» или «Ок»).
Откройте Скайп, меню «Инструменты», подпункт «Проблемы соединения». В поле использования порта напишите ранее указанный в настройках роутера порт.
В данном случае введите «4960». После сохранения новых настроек попробуйте, заходит ли в программу еще раз.
12. Если проблема в нагромождении старых данных, мешающих программе работать, нужно очистить от них жесткий диск. Для этого:
- Зайдите в «Пуск».
- Нажмите «Выполнить» либо вместо обоих пунктов можно нажать комбинацию клавиш «Win+R».
- Далее в окне, что появилось, вводим «%appdata%\skype».
- Когда компьютер покажет найденные результаты, удалите все файлы из найденной папки. Обычно она называется «Skype» и находится в папке «Roaming», а эта папка, в свою очередь, — в «AppData» («Application Data»).
Если все файлы удалять не хочется, можно вырезать только этот «shared».
- Выйдите из Скайпа: нажмите в трее его значок и далее – «Выйти» или «Выход».
- Удостоверьтесь, что вышли. Для этого нужно открыть Task Manager или Диспетчер задач и глянуть, нет ли в процессах «Skype.exe». Если процесс активен, завершите его.
- В папке на диске С «Programm Files» найдите папку «Skype» и создайте ярлык файла «Skype.exe» на рабочий стол.
- Кликните правой кнопкой по созданному ярлыку и выберите «Свойства» – вкладка «Ярлык».
- После текста напротив слова «Ярлык» будет указан путь в кавычках. После них напишите «/legacylogin».
- Нажмите «Ок» и зайдите через этот ярлык.
В случае использования вами операционной системы «Линукс», одной из ее версий — OpenSUSE, Скайпе также часто не подключается. Решение такое же, как и в других случаях. Должно помочь обновление до последней доступной версии.
Как удалить программу
Если вы все же решили попробовать удалить Скайп, можно сделать это через «Панель управления» – «Удаление программ», но лучше — с помощью специальных утилит. Например, Ccleaner или Revo Uninstaller.
При использовании этих программ вы будете точно уверены, что никаких остаточных файлов не будет на вашем компьютере после «прощания» со Скайпом. Просто скачайте одну из указанных выше утилит. Далее нужно ее установить, как и любую другую программу. Далее нужно будет запустить проверку, анализ или непосредственно очистку и подождать немного. Только после этого можно приступать к установке новой версии Скайпа.
Как установить новую программу
Установить программу Скайп после удаления предыдущей его версии может каждый. Для этого нужно просто зайти на официальный сайт компании или сразу по этой ссылке: www.skype.com/ru/download-skype/skype-for-windows/.
Этот процесс не займет много времени, к тому же, это совершенно бесплатно. Далее все просто. Найдите в загрузках полностью скачанный файл и запустите его, кликнув два раза мышкой по нему — начнется установка. Не забудьте поставить русский язык.
То же самое можно осуществить, зайдя в «Помощь» в окне Скайпа, а далее — выбрав «О Skype». Там есть возможность посмотреть версии.
В открывшемся окне нужно найти год версии программы, которая установлена у вас. Если год не текущий, версия устарела.
К сожалению, не всегда работоспособной на конкретном устройстве является последняя версия. Поэтому при неудаче скачайте другую. По отзывам пользователей, в интернете удачной является на сегодняшний день эта – «7.14.0.106».
Как почистить от вирусов
Любой работоспособной программой-антивирусом обычно удается почистить устройство от вирусов. Из последних рекомендованных бесплатных утилит выделяют Dr.WebCureit.
После скачивания с официального безоплатного ресурса запустите установщик (нажмите исполняемый файл «…exe») двойным щелчком и начинайте работать после завершения процесса. При открытии новой программы нажмите кнопку «Начать проверку».
Чтобы избавиться от проблемы с доступом в известный мессенджер, придется поочередно проверять возможность неполадок, так как сказать наверняка сразу, в чем именно загвоздка, не получится.
Все плотнее интернет входит в нашу жизнь не только как компьютерная сеть для передачи различной информации, но также как средство голосового и видео общения. Для связи через глобальную сеть используются различные клиенты, программы. И одно из самых популярных приложений на сегодняшний день – Skype.
Благодаря которому можно слышать собеседника, передавая аудио сигнал, а также видео через тысячи километров за считанные секунды. Но иногда возникают некоторые технические проблемы, мешающие нормальной работе программы. Их поиск и решение – дело не всегда простое.
Основные причины отсутствия связи
Рассматриваемый клиент является довольно надежным приложением, но зачастую связь может пропадать. Что делать в такой ситуации?
Необходимо проверить самые главные причины, из-за которых связь отсутствует:
- подключение к интернету отсутствует;
- слишком низкая пропускная способность сети;
- неправильная настройка приложения;
- имеются проблемы в аппаратной части компьютера;
- используется устаревшая версия;
- «суперузлы» перегружены.
Фото: Не удалось установить соединение
Чаще всего нет связи в случае, когда отсутствует подключение к интернету. Так как вся работа рассматриваемого клиента основывается именно на взаимодействие с другими компьютерами через глобальную паутину.
Также соединение может отсутствовать по причине слишком маленькой скорости работы линии связи. Проблема может заключаться как в аппаратной части, так и в программной. Либо тариф, на котором предоставляются услуги связи, не подразумевает наличие достаточной скорости для комфортного общения в сети.
Если же интернет есть, но дозвониться до требуемого абонента все также не удаётся, возможно, причина кроется в неправильной настройке программы общения. Может быть неправильно указан порт связи или нечто подобное.
Нормальное общение невозможно также при возникновении неполадок в аппаратной части компьютера. Например, если сломалась видеокамера, микрофон. Или же просто некорректно установлены драйвера.
Более ранние версии не всегда совместимы с более поздними. Могут возникать какие-либо конфликты на программном уровне.
Ещё одной проблемой при установке соединения с другим абонентом может стать перегруженность «supernod-ов» — это своеобразные справочники, к ним обращается клиент при дозвоне. Если одновременно имеется слишком большое количество обращений к одному такому узлу, то связь может отсутствовать.
Видео: Как исправить ошибку
Находим решения
Давайте разберемся, как исправить возникающие неполадки с минимальными затратами времени. Все зависит от причины неисправности.
Если связи нет из-за отсутствия интернет-соединения, то для решения этой проблемы необходимо просто подсоединиться к работающему каналу связи.
То же самое решение можно применить при слишком низкой скорости – возможно, следует сменить тарифный план обслуживания у своего провайдера. Улучшить ситуацию сможет отключение такой функции, как передача изображения – видео «весит» довольно много.
Тем, кто не может запустить клиент из-за возникновения ошибок 1103, 1101 и 1102, необходимо, прежде всего, разобраться с причиной их возникновения. Они обозначают, что Ваш клиент не может соединиться с сервером.
Если интернет работоспособен, то проблема, скорее всего, заключается в файерволе, или же используемом прокси-сервере.
Решение лежит на поверхности, необходимо в файерволе разрешить клиенту:
- пользоваться портами из диапазона 1-65535;
- когда первый пункт невозможно осуществить, следует открыть порт под номером 443. Работать с ним может только версия 0.97 и старше;
- если первые два пункта по каким-либо причинам отпадают, то можно открыть соединение через порт 80.
Выбрать порт для работы в приложении можно в разделе «Настройки»->«соединение».
Если же приложение все равно продолжит выводить сообщение о том, что порт недоступен, необходимо обновить программу или установить её заново.
Обновление программы
Обновить рассматриваемый клиент для общения очень просто:
- для обновления имеющейся версии необходимо нажать кнопку «Download»;
- когда загрузка закончится, нужно нажать на кнопку «обновить».
Возможна настройка автоматического обновления программы:
Включение данной функции позволяет обновлять клиент общения в автоматическом режиме.
Отключаем брандмауэр
При входе или при попытке осуществить дозвон до собеседника могут возникать проблемы из-за неправильно настроенного брандмауэра.
Исправит положение его отключение, сделать это можно следующим образом:
Если же после этой операции будут возникать какие-либо ошибки передачи данных, то с брандмауэром связаны они не будут.
Skype в исключении брандмауэра
Довольно часто случается, что возникает сообщение от skype «нам не удалось установить соединение с сервером загрузки». Это может говорить о наличии конфликта с брандмауэром. Для нормальной работы клиента не обязательно выключать систему защиты, достаточно просто добавить приложение в исключения.
Делается это следующим образом:
Почему не удается установить соединение
Случается, что не запускается Skype, или не удалось установить соединение с его помощью. Решением этой проблемы зачастую является просто удаление приложения с последующей установкой более свежей версии. Причем старую программу необходимо удалить полностью, желательно, при помощи какой-либо специальной «примочки» — CCleaner или другой.
Также установка соединения с сервером может не удаваться по причине закрытия требуемых портов работающим брандмауэром или файерволом.
Выходов из этого положения два:
- добавить в список исключений;
- разрешить использовать необходимые порты.
Проверяем настройки
Залогом нормальной работы рассматриваемой программы является корректная настройка. В первую очередь звука и видео.
Настройку звука можно выполнить как в самой программе, так и через панель управления.
Последний способ более приемлем:
- открываем «панель управления»;
- находим раздел «звуки и аудиоустройства»;
- в открывшемся разделе легко можно отредактировать уровень звука или микрофона.
Настройка видео осуществляется следующим образом:
Проверяем параметры роутера
Часто одной из причин неработоспособности рассматриваемого клиента являются закрытые порты на роутере. Отредактировать данный параметр можно при помощи Web-интерфейса, у каждого роутера он свой.
После ввода логина и пароля, предоставляющих права доступа для редактирования настроек, необходимо посетить страницу Advanced Port Forwarding Rules . Данное окно позволит просмотреть, какие программы, какими портами пользуются. И назначить нужный (порт 80 или 443).
Исправляем ошибки
Большинство не может зайти в программу — клиент из-за различных ошибок, исправив которые, можно добиться нормализации работы.
Чаще всего встречаются два типа ошибок:
- базы данных повреждены;
- запуск второй копии программы не возможен.
В первом случае оптимальным выходом из ситуации является переустановка.
Второй случай более прост, для устранения ошибки можно применить следующие меры:
Чаще всего эти методы разрешения проблем помогают запустить приложение и нормализовать его работу.
Рассматриваемый клиент для общения через интернет обладает множеством достоинств, работа его довольно стабильна. Даже если возникают какие-либо проблемы при создании подключения или настройке, разрешить их чаще всего можно довольно быстро и без затруднений. Именно это и является причиной большой популярности данного сервиса.
Как правило, это ошибка соединения. Обычно программа работает безукоризненно, но в редких случаях, Скайп не может установить соединение по банальным причинам. Например, устарела версия приложения или «ругается» антивирус. Иногда такая ошибка возникает из-за настроек брандмауэра.
На специализированных форумах, люди спрашивают: — Не могу зайти в Скайп, пишет – не удалось установить соединение. Что делать? И чаще всего, им дают неправильные советы или объясняют поверхностно. Мы же решили написать подробную инструкцию для «чайников», почему Скайп не устанавливает соединение и как решить эту проблему.
Что делать, если Скайп не может установить соединение
Итак, основная причина такой ошибки – устаревшая версия программы. Чтобы ее обновить, откройте главное окно Скайпа и нажмите на раздел меню «Помощь». В списке опций, выберите «Проверить наличие обновлений ». В открывшемся окошке, загрузите новую версию и следуя подсказкам проводника, установите Skype.
Если Скайп не может установить соединение после обновления, то нужно попробовать удалить его полностью. Конечно этот способ наиболее жесткий, так как вместе со Скайпом удалится список контактов. Но можно сделать резервную копию или скопировать его вручную. Еще один важный момент!
Удаление желательно выполнять при помощи специальных программ для Windows – Revo Uninstaller или CCleaner .
Используя стандартный способ (через панель управления), приложение удалится не полностью. Оставшиеся файлы будут засорять компьютер и приводить к различным ошибкам системы.
На скриншоте показано, как удалить Скайп при помощи деинсталлятора Revo Uninstaller.
Теперь нужно установить новую версию. Для этого заходим на официальный сайт и в верхнем меню нажимаем на зеленую кнопку «Загрузить Skype ».
На следующей странице, выбираем раздел для компьютера и жмем на кнопку «Skype для рабочего стола Windows ». Загрузка начнется автоматически.
Думаем, что процесс установки известен даже неопытным пользователям, поэтому не будем его описывать подробно. Откройте скачанный файл и следуйте подсказкам мастера установки. Если по каким-то причинам программа не устанавливается, то воспользуйтесь портативной версией для Windows, которая запускается на компьютере без установки. Skype Portable можно скачать на любом сайте, только не забудьте проверить файл антивирусом.
Почему Скайп не устанавливает соединение
Предположим, что вышеописанные способы не помогли. Пришло время разобраться подробнее, почему Скайп не устанавливает соединение. Очень часто, антивирус блокирует программу при установке на компьютер, поэтому желательно его отключить, а после установки – добавить в исключения. Мы покажем, как это сделать на примере Avast Free Antivirus.
1. Выключаем программу: жмем на иконку антивируса левой кнопкой мыши в панели инструментов, наводим курсор на пункт «Управление экранами Аваст» и выбираем время отключения. После того, как Скайп установится, можно включить антивирус таким же способом.
2. Теперь нужно добавить Skype в исключения антивируса. Для этого заходим в настройки программы. В списке выбираем пункт «Исключения » и жмем на кнопку «Обзор ».
3. В открывшемся окошке, следуем по пути: Локальный диск С:/Program Files/Skype. Ставим галочку напротив папки Скайп и жмем на кнопку «Ок ».
4. Как видите на следующем скриншоте, у нас появился путь к файлу. Теперь осталось подтвердить его, кликнув по кнопкам «Добавить » и «Ок » внизу экрана.
Теперь вы знаете что делать, если Скайп не может установить соединение. Но иногда даже эти способы не могут решить проблему. Поэтому мы предлагаем еще один вариант. Перед установкой Скайпа, необходимо отключить брандмауэр (firewall) на компьютере.
Вариант 3. Устраняем ошибку
1. Нажимаем кнопку «Пуск » слева внизу экрана и выбираем раздел «Панель управления ».
2. В открывшемся окне, переходим в «Центр обеспечения безопасности ».
4. Поставить галочку напротив «Выключить » и подтвердить выбор. Теперь можно перейти к установке Скайпа.
5. После установки нужно добавить приложение в исключения брандмауэра. Для этого выполняем три вышеописанных шага и вверху выбираем вкладку «Исключения ». Здесь нужно нажать на кнопку «Добавить программу ».
6. В открывшемся списке находим Skype, жмем на значок и кнопочку «Ок ».
Как видите, Скайп появился в исключениях. Теперь можно включать брандмауэр и смело начинать общение. Думаем после таких настроек, вы не будете искать форумы с темой: «Не могу зайти в Скайп, пишет – не удалось установить соединение». Как видите, данную ошибку легко исправить, главное не паниковать, а делать все так, как написано в нашей инструкции.
Итог
И в завершении хотелось бы напомнить вам порядок действий в случае, если Скайп не может установить соединение. Что мы делаем:
- Обновляем программу.
- Если не помогло – удаляем Скайп с помощью специальных утилит.
- Загружаем приложение для Windows с официального сайта.
- Устанавливаем Skype при отключенном антивирусе и брандмауэре.
- Добавляем программу в исключения брандмауэра и антивирусника.
- Включаем антивирус и firewall.
- Забываем, почему Скайп не устанавливает соединение.
- Наслаждаемся общением.
Ошибка 12029 Мы не можем подключить вас к этому собранию в Skype для бизнеса 2016 или 2015 — Skype для бизнеса
- Статья .
- 2 минуты на чтение
- Применимо к:
- Skype для бизнеса 2016, Skype для бизнеса 2015
Оцените свой опыт
да Нет
Любой дополнительный отзыв?
Отзыв будет отправлен в Microsoft: при нажатии кнопки «Отправить» ваш отзыв будет использован для улучшения продуктов и услуг Microsoft.Политика конфиденциальности.
Представлять на рассмотрение
Спасибо.
В этой статье
Симптомы
Сеанс Microsoft Skype для бизнеса 2016 или 2015, работающий в Windows 7, не может присоединиться к федеративному собранию с партнером, который использует Skype для бизнеса Server в локальной среде.
При возникновении этой проблемы появляется следующее сообщение об ошибке:
Нам не удалось подключить вас к этой встрече из-за проблемы с сетью.Пожалуйста, попробуйте еще раз. Если проблема не исчезнет, обратитесь в службу поддержки.
Если вы выберете Показать подробности , в окне сообщения отобразится код ошибки 12029 .
Примечание
Эта проблема затрагивает версии MSI и C2R Skype для бизнеса 2016 и Skype для бизнеса 2015
Причина
Эта проблема возникает из-за того, что Windows 7 не настроена для поддержки протокола TLS 1.2, а федеративный партнер отключил поддержку TLS 1.0 и 1.1 в своей локальной среде.
Ошибка «12029» — это код ошибки WinHTTP, который указывает на сбой подключения к сокету из-за невозможности установить шифрованное соединение.
Разрешение
Чтобы решить эту проблему, включите поддержку TLS 1.2 в Windows 7. Для этого следуйте инструкциям в следующей статье базы знаний, а затем перезагрузите компьютер:
Обновление для включения TLS 1.1 и TLS 1.2 в качестве безопасных протоколов по умолчанию в WinHTTP в Windows
Примечание
Для решения проблемы необходимо также убедиться, что установка Skype для бизнеса соответствует минимальным требованиям к версии, как указано в следующей статье блога Skype для бизнеса:
Подготовка к TLS 1.0 / 1.1 Прекращение поддержки — O365 Skype для бизнеса
Дополнительная информация
По-прежнему нужна помощь? Перейдите в сообщество Microsoft.
Невозможно подключиться к серверу Skype. Не удалось установить соединение Skype
Сегодня мы разберемся с очередной ошибкой программы Skype, а именно почему не удается установить соединение в Skype. Как выяснилось, эта ошибка у многих возникает из-за того, что вчера она возникла у меня, поэтому я решил написать, как я от нее избавился и какие еще есть способы, помимо того, который я использовал.
В скайпе ни один планшет с телефона с ноута зайти не мог, поэтому проблема явно задела в настройках операционной системы Windows или android, настройки роутера не трогал. В связи с этим у меня в голове возникла мысль, что могут быть какие-то проблемы с моим интернет-провайдером либо прямо на сервере Skype. Можно было бы подождать день-другой, но нужно было зайти в программу, чтобы побыстрее, поэтому решил поискать пути решения и нашел.
Исправьте ошибку подключения через свойства ярлыка
Мне этот способ помог, так что именно с него я начну.Первое, что нам нужно сделать, это выйти из Skype. Щелкните правой кнопкой мыши значок Skype на панели запуска и выберите «Выйти из Skype» из выпадающего меню:
Находим расположение папки Skype под названием APPDATA. Для этого вызовите окно «Выполнить» с помощью команды Win + R. В открывшемся окне напишите команду% AppData% \ Skype. И нажмите «ОК».
Удалить общий файл. Есть еще один — Shared.Lck, мы его не трогаем.
Теперь снова запустите Skype.
После запуска снова выходим из Skype и проверяем, что он не запущен. Для этого щелкните правой кнопкой мыши на панели задач и выберите в раскрывающемся меню «Запустить диспетчер задач»:
В диспетчере задач посмотрите запущенные процессы и посмотрите, не смотрит ли скайп. Если есть, завершите.
Теперь после этого нам нужно создать ярлык на рабочем столе из Skype. Заходим в папку, в которую вы установили программу, обычно — это:
C: \ Program Files \ Skype \ Телефон
Щелкните файл Skype.Правой кнопкой мыши отправляем ее на рабочий стол, таким образом делая метку:
Щелкните по ярлыку правой кнопкой мыши и из выпавшего меню выберите пункт «Свойства».
В свойствах перейдите на вкладку «Метка» и обратите внимание на объект «Объект». Это путь к установленной программе. Нам нужно в конце через пробел добавить / legacylogin.
Применить изменения, внесенные в этикетку.
Сейчас пробуем зайти в Skype именно через этот ярлык.Авторизация должна была пройти успешно. Надеюсь, что у вас получилось, но я все же предложу еще несколько способов решения проблемы.
Решаем проблему неопознанного подключения через настройки роутера
Этот способ для более продвинутых пользователей. Ведь моделей роутеров целая куча и я просто могу описать этот способ для всех желающих. В двух словах скажу и покажу на паре скриншотов.
У меня DLink DIR-650. Захожу в настройки.Для этого я пишу в браузере адрес 192.168.0.1. Выскакивает окно, в котором нужно ввести логин и пароль от роутера.
Теперь в настройках нужно найти пункт «Межсетевой экран — Виртуальные серверы»:
Записываем значения внешнего и внутреннего порта, как показано на скриншоте, и даем имя вашему виртуальному серверу «Skype».
Создайте сервер.
На этом с настройками роутера мы закончили.Зайдите в программу К. скайп. Нажмите «Инструменты — Проблемы с подключением …»
Все, теперь попробуй подключиться.
Другие способы решения проблемы.
Довольно банальные причины ошибки соединения в скайпе, но все же я должен их перечислить.
1. Проблемы с интернетом у вас или у провайдера какие-то погрешности. Решается «подождать до завтра».
2. Skype блокирует межсетевой экран или антивирус. Решение проблемы — выключаем, а потом пытаемся зайти в скайп.
3. Проблемы прямо на серверах Skype. Точно решает «дожидаясь, пока все получится».
4. Проблемы с программой. Лучше удалить и заново установить новую версию, предварительно скачав последнюю версию с официального сайта. Также перед установкой новой версии необходимо удалить папку AppData. Как его искать мы разобрались в начале статьи.
Напишите в комментариях, какие методы вам помогли или, может быть, вы как-то решили проблему по-своему.
П.С. На следующий день у меня уже получилось без проблем зайти как с телефона, так и с планшета. Судя по всему, проблемы все же были не во мне.
Skype — одна из самых востребованных программ для общения людей через Интернет. Ей нравились миллионы людей почти каждый день, общаясь с их родственниками, друзьями, коллегами по работе, деловыми партнерами и так далее. Всем известно, что досконально не бывает программ, следовательно, такой «монстр» тоже может выйти из строя, то есть автоматически сервис выдает ошибки.Самая частая ошибка, которую выдает Skype — не удалось установить соединение.
В чем причина таких проблем? Как показывает практика, может быть множество проблем и факторов, из-за которых не удалось установить соединение по скайпу. Некоторые проблемы незначительны, поэтому легко устраняются, другие требуют настройки сервиса, что не займет много времени.
Неудачное удаление
Нередко встречаются случаи, когда после удаления старых версий программа не удаляется полностью, поэтому файлы, вызывающие подобные сложные сбои, остаются на компьютере.Что делать в этом случае? Ответ довольно прост — нужны старые судовые версии мессенджера из памяти компьютера, а также убедиться, что все программные файлы заполнены.
Второй момент — версия, которую вы скачали, должна соответствовать операционной системе компьютера. Ведь часто ошибки возникают только из-за этого фактора. То есть после установки версия мессенджера не «срабатывает» с операционной системой компьютерного устройства, поэтому Skype не может установить соединение.Решить этот вопрос только в одном — внимательно выбирайте версию Skype. Это поможет вам быстро установить программу и без проблем пользоваться ею в дальнейшем.
Настройки межсетевого экрана
Желательно проверить настройки файервола, ведь именно из-за этого очень часто Skype выдает ошибку соединения. Если ваше устройство работает от сигнала роутера, то необходимо проверить его подключение.
Еще нужно проверить настройки роутера, так как там можно установить блокировку приложений или настройку « родительский контроль » Очень часто «Родительский контроль» ставят, когда у пользователей ПК нет опыта работы с устройством, поэтому он может делать некорректные настройки, в результате все приложения жестко блокируются.
Для установки соединения по скайпу Все эти настройки нужно удалить.
Если роутер не используется. Что неисправности могут быть в межсетевом экране. Однако необходимо помнить, что Branmaeer может быть встроенным или располагаться в других программах, например, в антивирусе. Поэтому для проверки соединения желательно временно отключить вашу антивирусную программу. Эта работа займет всего несколько минут, поэтому вы не успеете поймать вирус, а узнаете, является ли Бранмаур причиной сбоев при работе с программой.Если вы понимаете, что это не так, необходимо проверить работу встроенного брандмауэра Windows, особенно это касается Windows 7, с которой часто бывают такие проблемы.
Его нужно отключить, что можно сделать в настройках. Чтобы отключить брандмауэр Windows, вы должны перейти в панель управления, затем в систему безопасности и отключить это приложение. И если причина была только в этом, можно сразу пользоваться приложением.
Internet Explorer.
Следующая распространенная причина отсутствия сервера загрузки — Internet Explorer. На первый взгляд этого не может быть, но иногда эта программа может стать причиной отсутствия связи. Основная причина кроется в старых версиях браузера, в которых инсталляционный контент повреждается, в результате чего Skype выдает ошибку. Решить эту проблему довольно просто, есть всего два способа:
- установит версию Skype 6.14 и выше;
- установил себе последнюю версию браузера.
Настройки коммуникационной программы
События интернет, а все настройки уже пересмотрены, то остаётся другой вариант почему скайп пишет ошибку, это неправильные настройки самой коммуникационной программы. Возможно, пользователь указал не тот порт связи или другой. Также могут быть ошибки подключения, если проблемы возникли в аппаратной части компьютера. То есть мог сломаться микрофон или видеокамера, и пользователь мог неправильно установить драйверы.Ведь ранние версии не всегда выходят на связь поздно, поэтому возникают конфликты на программном уровне. Очень частая проблема отказов — это перегрузка «Supernod-Ors», то есть справочника, к которому пользователь обращается с набором номера. А если сразу много обращений к одному узлу, связь может отсутствовать.
Исходя из этого видно, что ошибка при подключении к Skype незначительна и легко решается. Поэтому, если вы столкнулись с этой проблемой, не нужно расстраиваться.Все можно решить за несколько минут самостоятельно, не прибегая к услугам специалистов.
Skype — бесплатная программа для общения через Интернет. Без подключения к сети отправить сообщение или начать звонок не получится. Если в Скайпе нет связи, можно попробовать устранить причину самостоятельно.
Если вы используете прокси или VPN, попробуйте отключить их. Дополнительно проверьте, есть ли подключение к сети на вашем компьютере или смартфоне. Иногда проблема может возникнуть из-за слишком плохого или медленного соединения.
Прочие причины:
- Если используете мобильную версию, попробуйте подключиться к сети через Wi-Fi, а не через 3G и наоборот.
- Убедитесь, что антивирус или брандмауэр не блокируют доступ приложения к Интернету. Попробуйте отключить их или добавить Skype в исключения.
Иногда проблема может быть на стороне Skype, в этом случае достаточно проверить статус серверов. Если ошибка повторяется и через несколько часов, но нет информации о сбоях системы, переустановите программу или выполните действия, описанные ниже.
Если вы отключили в настройках программы автоматическую проверку Доступные обновления, то с выходом новой версии старая может перестать работать. В этом случае Skype не подключается к серверу и зайти в аккаунт не получается.
Можно с официального сайта разработчика.
Если программа запускается, но невозможно позвонить, выполните следующие действия:
Если доступна новая версия, она будет загружена автоматически. Попробуйте запустить программу и зайти в аккаунт.
Метод 2: Параметры подключения
После проделанных действий еще раз попробуйте позвонить или отправить сообщение собеседнику. В то же время убедитесь, что контакт, с которым вы пытаетесь связаться, находится в сети.
В бесконечном соединении это может происходить не только из-за наличия ошибок, но также из-за медленного или нестабильного соединения с Интернетом. В этом случае проблема появляется только при попытке дозвониться (при аудио- или видеосвязи).Если вы не можете отправлять текстовые сообщения или зайти в аккаунт, есть смысл переустановить программу, проверить настройки подключения.
Несмотря на большую популярность всевозможных мессенджеров — Telegram, WhatsApp, Viber и других, самым известным и повсеместно распространенным остается Skype. Приложение по умолчанию устанавливается вместе с Windows, его также можно загрузить отдельно с веб-сайта Microsoft, которому принадлежат права на программу. Для входа в Skype достаточно поставить программу, запустить ее и ввести логин / пароль от учетной записи Microsoft для входа.Если у вас не получается войти в Skype, прочтите нашу инструкцию, где мы рассмотрели наиболее частые причины, из-за которых возникают проблемы.
Почему не получается войти в Skype
Можно выделить 3 основные причины, по которым невозможно авторизоваться в мессенджере:
- Забыт логин и пароль для входа в аккаунт. Самая частая причина;
- Несовместимая версия программы с установленной операционной системой Windows. Несмотря на то, что Windows и Skype являются продуктами Microsoft, возможны варианты их несовместимости;
- Проблема в приложении.
Что делать, если не получается войти в Skype
Рассмотрим, как решить каждую из описанных выше проблем для входа в Skype.
Неверный логин или пароль
В Интернете пользователю необходимо создать огромное количество учетных записей — социальных сетей, почты, различных сайтов и прочего. Неудивительно, что с большой вероятностью забудут пароль от Skype или любой другой учетной записи. Если при попытке войти в Skype вы видите ошибку «Извините, введенные вами регистрационные данные не распознаются Skype», вам потребуется восстановить пароль:
Обратите внимание: логин и пароль от Skype также являются учетной записью Microsoft.В операционной системе Windows 10 по умолчанию для входа в учетную запись нужно вводить пароль от учетной записи Microsoft. Соответственно, мы рекомендуем попробовать ввести свой пароль с компьютера для входа в учетную запись Skype, прежде чем играть в восстановление пароля.
Установка совместимой версии Skype
Microsoft поддерживает Skype Uponate, постоянно выпускает новые версии приложения, устраняет различные ошибки и добавляет новые функции. Возможна ситуация, когда после одного из этих обновлений Skype просто перестанет работать на вашем компьютере или откажется авторизовать вас, даже при правильно введенных данных из аккаунта. В такой ситуации есть 2 пути решения проблемы:
Рекомендация: Если на вашем компьютере уже установлена система Windows 10, не отключайте обновления и всегда поддерживайте их в актуальном состоянии. Если вы используете более раннюю версию Windows, постарайтесь как можно скорее выполнить обновление до Windows 10, чтобы не возникало проблем с совместимостью и другими программами в будущем.
Решение проблемы в Skype
Как и в работе любой программы, в Скайпе может произойти сбой. Чаще всего можно решить так:
Обратите внимание: если описанные выше действия не помогли решить проблемы со входом в Skype, попробуйте переустановить последнюю версию программы на компьютер, скачав ее с официального сайта Microsoft.
Помните, что существуют различные альтернативные клиенты, которые позволяют пользователям общаться со своей учетной записью Skype. Такие клиенты могут решить проблему, если официальное приложение не хочет работать на компьютере.Один из самых известных альтернативных клиентов — Skype Launcher. , отличительная особенность оригинального Skype — это возможность использовать несколько учетных записей одновременно, что полезно в ряде ситуаций.
Иногда пользователи Skype сталкиваются с такой проблемой, что при запуске программы не выдается ошибка об отсутствии соединения или идет бесконечное соединение. При этом на компьютере работает Интернет, в браузере открываются сайты и так далее.
Причины неисправности
Разобраться в причине такой проблемы, когда скайп не подключается, крайне сложно.Чаще всего проблему решает перезагрузка компьютера. Но в некоторых случаях остается. Дело может быть в скайпе. Например, его данные повреждены, или использовалась старая версия. Также сбой может быть в неправильной настройке Системы, блокирующей программный межсетевой экран. Иногда суть ошибки заключается в том, что антивирус прерывает соединение.
Нам по-прежнему не нужно забывать, что аутентификация в Skype происходит при участии обозревателя Internet Explorer. А если сбить его настройки, могут быть разные проблемы.
Результатом любой из описанных причин становится ситуация, когда программа не может отправить данные для входа на сервер. Затем происходит бесконечное соединение Skype или появляются ошибки подключения.
Решение проблемы
Можно выделить 3. простой способ Устранение возникновения сбоя: переустановка, удаление файлов Skype и сброс интернет-параметров Explorera. Один из них обязательно поможет восстановить связь.
Но прежде чем переходить к попыткам исправить проблему, стоит убедиться, что проблема связана с вашим компьютером.Иногда, когда в Skype нет связи, все дело в серверах разработчика. Их можно отключить в результате поломки или во время профилактических работ.
Используйте ресурс ВНИЗ ПРЯМО СЕЙЧАС. . Там в виде графика изложена информация о серверах. Текущее состояние отображается справа. Вверх — все нормально. ВНИЗ — серверы не работают.
Также попробуйте отключить антивирус и повторить вход в аккаунт. Он может блокировать связь с серверами.В этом случае вам следует добавить программу в исключение для антивируса.
Метод 1. Переустановите
Самая очевидная причина появления такого сбоя — устаревшая версия Skype. Изначально он настроен на автообновление, но эту функцию можно отключить. Его, конечно, можно снова активировать. Но лучшее решение Будет полная переустановка.
Метод 2. Сброс настроек Internet Explorer
Вы все еще можете попробовать откатить настройки браузера Internet Explorer до исходного состояния.Для этого откройте его и нажмите клавишу alt. Открывается панель инструментов, нажимаем на надпись «Сервис». Из контекстного меню Вызвать элемент «Свойства обозревателя».
Там нужно перейти в раздел «Дополнительно» и активировать опцию «Сброс». Появится окно подтверждения, снова нажмите кнопку «Сброс». Осталось только перезагрузить компьютер.
Метод 3. Удаление программных файлов
В ряде ситуаций проблема хоть и связана с самим Skype, но банальной переустановкой не решается.Это происходит из-за того, что при удалении программы некоторые файлы не стираются, и сбой происходит из-за них. Соответственно, если предыдущие способы не дали желаемого результата, попробуйте следующее:
Невозможно установить соединение с https://www.arcgis.com
Сообщение об ошибке
При попытке войти в ArcGIS Pro с учетной записью зарегистрированного пользователя ArcGIS Online возвращается следующая ошибка:
Ошибка : Невозможно установить соединение с https: // www.arcgis.com
Причина
- Internet Explorer устарел. Это относится к системам, работающим под управлением ArcGIS Pro 2.5 и ниже.
- TLS 1.2 отключен.
- Сайты ArcGIS Online не указаны в разрешенном списке организации.
- Групповая политика организации (GPO) препятствует правильной работе программного обеспечения.
Решение или обходной путь
В зависимости от причины выполните любое из перечисленных ниже обходных путей.
Обновить Internet Explorer
Для систем под управлением ArcGIS Pro 2.5 и ниже обновите Internet Explorer до 11. Для получения дополнительной информации об обновлении Internet Explorer обратитесь к Microsoft: Запустите последнюю версию Internet Explorer 11.
Включить TLS
- Запустите Internet Explorer 11.
- Щелкните Инструменты в правом верхнем углу окна и выберите Свойства обозревателя .
- В окне Свойства обозревателя щелкните вкладку Advanced .
- Прокрутите вниз до Security и установите флажки Use TLS 1.0 , Use TLS 1.1 и Use TLS 1.2 checkboxes. Нажмите Применить > ОК .
Добавить сайты ArcGIS Online в разрешенный список организации
Добавьте следующие сайты в список разрешенных:
Примечание : Для этого может потребоваться помощь ИТ-отдела организации.
https: //*.arcgis.com https: // *.arcgisonline.com https://ago-item-storage.s3.amazonaws.com https: //*.blob.core.windows.net
Добавить ArcGIS Pro в список разрешенных в настройках групповой политики (GPO)
Настройки групповой политикимогут помешать нормальной работе ArcGIS Pro. Убедитесь, что ArcGIS Pro добавлен в список разрешенных в настройках групповой политики и брандмауэра. Этим занимается ИТ-отдел организации.
Связанная информация
Последняя публикация: 27.10.2021
Идентификатор статьи: 000026700
Программное обеспечение: ArcGIS Pro 2.8.3, 2.8.2, 2.8.1, 2.8, 2.7.4, 2.7.3, 2.7.2, 2.7.1, 2.7, 2.6.7, 2.6.6, 2.6.5, 2.6.4, 2.6.3, 2.6.2, 2.6.1, 2.6, 2.4.3, 2.4.2, 2.4.1, 2.4, 2.3.3, 2.3.2, 2.3.1, 2.3, 2.2.4, 2.2.3, 2.2.2, 2.2.1, 2.2, 2.1.3, 2.1.2, 2.1.1, 2.1, 2.0.1, 2.0
Полезно ли это содержание?
Практическое занятие с новым инструментом оценки сети Skype для бизнеса Online
Здравствуйте, читатели.Надеюсь ты в порядке. Это неделя Ignite, и, как обычно, было много новостей и нового. Это не сводный пост Ignite. Во-первых, я не в Ignite. Я смотрю на контент через сайт Ignite On Demand, видео Keynotes и от моего легиона поклонников в Twitter, большинство из которых присутствуют на этой неделе и пишут в Твиттере.Одна вещь, которая привлекла мое внимание, — это новый инструмент оценки сети Skype для бизнеса от Microsoft.
Это очень простой инструмент, который запускается либо в командной строке, либо в PowerShell с повышенными привилегиями.Инструмент предназначен для проверки производительности сети между вашим ноутбуком / ПК и Skype для бизнеса Online Network Edge. Он проверяет задержку, потерю пакетов и джиттер (все то, что может сделать вызов через Skype для бизнеса Online ужасным).
Для загрузки перейдите сюда: https://www.microsoft.com/en-us/download/details.aspx?id=53885
Он загружается как network-assessment-lib-6.0.8970.161.zip. Разархивируйте в выбранный каталог, и вы готовы запустить его. Не ожидайте красивого графического интерфейса, этот предназначен строго для таких гиков, как я (и вы), и тех, кто разбирается в PowerShell или CMD.
Содержимое zip-файла включает обычное лицензионное соглашение с двумя приложениями, DLL, файл конфигурации и документ об использовании. Документ использования просто говорит вам, что он делает и как его запускать. В файле конфигурации содержится некоторая информация о конфигурации, включая IP-адрес ретрансляции на границе сети Skype для бизнеса. Документ по использованию также включает объяснение ключей, содержащихся в файле конфигурации.
Я провел оценку, ничего не меняя в файле конфигурации, и вы, вероятно, тоже должны это сделать.Если вы просто разархивируете содержимое в папку и запустите инструмент из папки, вам в любом случае не нужно ничего менять.
Единственный ключ, который я подвергал сомнению, — это Relay.IP, то есть 13.107.8.20. Мне было любопытно узнать, что это такое, поэтому я попытался найти IP-адреса Skype для бизнеса Online. И я нашел здесь большой список — https://support.office.com/en-us/article/Office-365-URLs-and-IP-address-ranges-8548a211-3fe7-47cb-abb1-355ea5aa88a2#BKMK_LYO. И, конечно же, этот IP-адрес является частью диапазона.Быстрая проверка IP-адреса показывает, что он принадлежит Microsoft Azure и живет в Редмонде. Так что я оставил это в покое.
Чтобы запустить инструмент, вам необходимо открыть командную строку или PowerShell от имени администратора. Я попробовал без повышенных привилегий, и у меня почти сразу ничего не вышло.
Перейдите в папку, в которую вы распаковали файлы, и запустите файл NetworkAssessmentTool.exe. Я использовал PowersShell.
. \ NetworkAssessment.exe
Инструмент выполняет синтетический вызов, отправляя тональный сигнал в течение 17 секунд.Используемый тон — это файл Tone.wma. Если вы проиграете файл, он просто звучит как сигнал мертвой линии.
После завершения вызова вы можете увидеть результаты вызова с числами в сравнении с метриками, которые он проверяет. Он также сохраняет эти результаты в файле с именем results.tsv.
В документации по использованию указано, что цель для этих показателей должна соответствовать «опубликованным целям для Skype для бизнеса.
перечисленные здесь сетевые цели «. Если вы хотите сравнить результаты с результатами, полученными на веб-сайте, вы можете это сделать.Однако есть также дополнительный инструмент, который проверяет вас. Это ResultsAnalyzer.
Чтобы запустить приложение ResultsAnalyzer.exe, вам также необходимо указать файл результатов.
. \ ResultsAnalyzer.exe. \ Results.tsv
Как видите, в моем случае я сдал. Я использую проводное соединение со своим широкополосным маршрутизатором и подключаюсь через общедоступный Интернет. Я не использую Skype для бизнеса Online в качестве основной учетной записи, и, хотя у меня есть учетная запись Skype для бизнеса Online, я не менял учетные записи для теста.
Я подумал, что поступлю умно, и изменил IP-адрес ретранслятора на пограничный IP-адрес доступа моей компании, и он сразу же вышел из строя и дал следующие ошибки.
Звонок не удался.
ОШИБКА: не удалось установить соединение с удаленной конечной точкой.
ОШИБКА. Убедитесь, что реле правильно настроено в файле конфигурации.
Если вы посмотрите в Документацию по использованию, то в разделе 6.5 «Ошибки подключения» есть пример этих ошибок.
«Настроенное реле не всегда может быть достижимый.Это может быть связано с состоянием сети или даже сбоями реле. Это может не будет фатальной ошибкой, и инструмент продолжит попытки итерации вызова. Результаты для этого экземпляра будут проигнорированы. В Ниже приведен пример выходных данных, где все итерации не достигают реле (из-за на неверно настроенный IP-адрес: «
Я предполагаю, что приложение предназначено только для связи с Edge сети Skype для бизнеса Online. Не беспокойтесь, если вы все же хотите проверить подключение к собственному развертыванию, будь то локальное или онлайн, вы все равно можете использовать анализатор подключения.
Обновление :
Джеймс Кассен, MVP по серверам и службам Office, он же @MyLyncLab и создатель некоторых из самых полезных инструментов для Lync и Skype для бизнеса, получил новый инструмент. Это графический интерфейс для инструмента оценки сети. Вызывается Network Assessor для Skype для бизнеса и Microsoft Teams. Посмотрите здесь.
__________________________________________________________
Надеюсь, вы нашли это полезным. Спасибо за чтение.
Если этот или любой другой пост был полезен для вас, пожалуйста, поделитесь.Комментарии приветствуются.
Советы по поиску и устранению неисправностей
Общее задание по сбору
Ошибка удаленной сети Powershell
Причины:
Не удалось установить соединение с удаленным PowerShell.
Разрешение:
Убедитесь, что сервер (ы) Skype для бизнеса и компьютер, на котором установлен Exchange Reporter Plus, находятся в одном домене.Если они находятся в разных доменах, убедитесь, что между ними установлено доверие.
Убедитесь, что сервер (ы) Skype для бизнеса и компьютер, на котором установлен Exchange Reporter Plus, находятся в одной подсети.
Убедитесь, что учетные данные, указанные на странице настроек Skype, верны и имеют достаточные права.
Убедитесь, что машина, на которой установлен Exchange Reporter Plus, подключена к сети.
Не удалось войти в систему. Неправильное имя пользователя или пароль.
Разрешение:
Имя пользователя или пароль, указанные на странице настроек Skype, недействительны.
После обновления учетных данных перейдите в «Сбор данных» → «Общие» → «Выполнить», чтобы запустить сбор данных, или дождитесь запуска задачи в запланированное время.
Недостаточно прав для пользователя.
Разрешение:
Добавьте пользователя domainadmin в группу CsViewOnlyAdministrator или группу CsAdministrator .
В Exchange Reporter Plus выберите «Сбор данных» → «Общие» → «Выполнить», чтобы запустить сбор данных, или дождитесь запуска задачи в запланированное время.
Задача сбора SQL
Ошибка входа для пользователя «имя пользователя».
Разрешение:
Убедитесь, что:
Пользователь «имя пользователя» имеет логин на сервере SQL, а режим аутентификации — SQL Server и режим аутентификации Windows.
Пользователь «имя пользователя» имеет разрешение на подключение к базам данных в экземплярах SQL.
Срок действия пароля пользователя не истек, он не является плохим паролем или требует смены пароля.
Учетная запись пользователя не заблокирована, срок ее действия не истек и не отключен.
Служба SQL Server не приостановлена.
Перейдите в Skype для бизнеса → Сбор данных → SQL → Нажмите «Выполнить», чтобы начать сбор данных.
Ошибка подключения для экземпляров SQL
Разрешение:
Убедитесь, что служба обозревателя SQL запущена на сервере, где присутствуют экземпляры SQL.
Убедитесь, что SQL Server настроен на использование TCP / IP.
Обеспечьте соединение между машиной, на которой установлен Exchange Reporter Plus, и сервером, на котором присутствуют экземпляры SQL.
Отказано в доступе к базе данных «имя базы данных» для экземпляров SQL
Учетная запись отключена для имени пользователя для экземпляров SQL.
Шаги для активации учетной записи:
В SQL Server Management Studio откройте обозреватель объектов и разверните папку экземпляра сервера
Перейдите в Безопасность → Войти.
Щелкните правой кнопкой мыши и выберите «Свойства».
Выберите страницу «Состояние» и выберите «Включить при входе в систему».
В Exchange Reporter Plus перейдите в Skype для бизнеса → Сбор данных → SQL → Нажмите «Выполнить», чтобы начать сбор данных.
Шаги по настройке разрешения
В SQL Server Management Studio откройте обозреватель объектов и разверните папку экземпляра SQL-сервера, на котором находится база данных.
Перейдите в Безопасность → Войти.
Щелкните правой кнопкой мыши пользователя, настроенного в ERP, и выберите свойства.
Перейдите на страницу сопоставления пользователей и выберите базы данных «LcsCDR» и «QoEMetrics».
Установите флажок для db_datareader под членством в роли базы данных.
Нажмите ОК.
В Exchange Reporter Plus перейдите в Skype для бизнеса → Сбор данных → SQL → Нажмите «Выполнить», чтобы начать сбор данных.
Шаги по созданию имени входа в SQL Server
В SQL Server Management Studio откройте обозреватель объектов и разверните папку экземпляра сервера, где необходимо создать новое имя для входа.
Щелкните правой кнопкой мыши папку «Безопасность», выберите «Создать» и нажмите «Вход».
На странице «Общие» выберите «Проверка подлинности SQL Server» и введите учетные данные для пользователя, настроенного в ERP.
Выберите параметры политики паролей, которые следует применить к новому входу в систему. В общем, применение политики паролей является более безопасным вариантом.
Перейдите на страницу «Роли сервера» и установите флажок «Общедоступный» в списке «Роли сервера».
Перейдите на страницу сопоставления пользователей и выберите базы данных «LcsCDR» и «QoEMetrics».
Установите флажок для db_datareader под членством в роли базы данных.
Нажмите ОК.
В Exchange Reporter Plus перейдите в Skype для бизнеса → Сбор данных → SQL → Нажмите «Выполнить», чтобы начать сбор данных.
Вызов не удался из-за проблем с сетью
Сообщение об ошибке «Сбой вызова из-за проблемы с сетью» может быть вызвано рядом различных причин. В следующем сообщении описаны некоторые проблемы, которые я обнаружил.Сервер мониторинга
Первое, что нужно проверить, — это проверить отчеты сервера мониторинга на наличие сообщения об ошибке.Обычно ошибка выглядит примерно так: «Не удалось установить вызов из-за сбоя подключения к среде передачи, когда одна конечная точка является внутренней, а другая — удаленной»
Информация о кандидате
Проверка информации о кандидате из пакетов SIP во время вызова. Мы ищем, чтобы оба клиента отправляли и принимали как IP-адрес Edge AV Service, так и IP-адрес NAT (вашего домашнего маршрутизатора и т. Д.).
DNS
Если информация кандидата не отправляется, первое, что нужно проверить, это то, что внутренний клиент может разрешить имя хоста DNS пограничного сервера в ВНУТРЕННИЙ интерфейс .
Если возвращенные результаты DNS не совпадают с IP-адресом внутренней проверки DNS, чтобы убедиться, что не была сделана ошибка со статической записью, и проверьте, что Интернет выходит на сетевые адаптеры на пограничном сервере. Если в DNS есть динамические записи, проверьте, что « Зарегистрируйте адрес этого подключения в DNS »
В свойствах сетевой карты выберите «Интернет-протокол версии 4 (TCP / IP)
Выберите Advanced
Выберите вкладку DNS, затем снимите флажок «Зарегистрировать адрес этого подключения в DNS»
Межсетевой экран:
Служба аутентификации Media Relay (MRAS) отвечает за уведомление клиента Lync об IP-адресах STUN и TURN для ICE.Эта служба работает на UDP-порту 3478.
Чтобы проверить, открыт ли порт UDP на брандмауэре между внутренними клиентами Lync и пограничным сервером, на котором запущена эта служба, вы можете использовать инструмент Microsoft PortQry
.Политика клиента Lync
Существует параметр политики клиента Lync под названием «DisableICE», из Technet значение DisableICE описывается как «Если установлено значение True, Lync 2010 не будет использовать интерактивное подключение. Протокол установления (ICE) для прохождения межсетевых экранов и сетевых адресов устройства трансляции (NAT); это эффективно предотвращает использование пользователями Lync 2010 звонки через Интернет.Если установлено значение False, Lync 2010 будет использовать ICE. протокол для включения вызовов Lync 2010 для прохождения брандмауэров и устройств (NAT) ». Если для него установлено значение TRUE, то клиент Lync не будет связываться со службой MRAS.
Как исправить проблемы, связанные с удаленными подключениями PowerShell
Проблема:
Из-за различных ошибок PowerShell невозможно настроить подключение сервера к целевой локальной среде Exchange в программном обеспечении CodeTwo. Вы можете столкнуться с одной из следующих ошибок:
Не удалось подключиться к удаленному серверу со следующим сообщением об ошибке: Клиент WinRM не может обработать запрос.
или
Запрос удаленной оболочки Windows с оболочкойзавершился неудачно, поскольку оболочка не была найдена на сервере.
Решение:
Ошибка подключения может быть вызвана множеством разных причин. Проблема обычно связана с неправильной или неполной конфигурацией исходной или целевой среды. Наиболее частые причины этих ошибок:
- Целевой сервер не принимает входящие подключения PowerShell.
- Вы используете старую версию PowerShell в исходной или целевой среде.
- Исходный сервер не может правильно аутентифицироваться в целевой среде.
- Конфигурация WinRM запрещает подключение.
- Конфигурация сети препятствует подключению.
Вы также можете следовать этим инструкциям, чтобы смоделировать удаленный сеанс PowerShell с вашим сервером, чтобы исключить возможность того, что эта проблема вызвана вашим программным обеспечением CodeTwo.
Целевой сервер не принимает входящие подключения PowerShell.
Недавно установленные серверы Exchange не могут быть настроены для приема входящих подключений PowerShell.Чтобы исправить это и позволить вашему серверу настроить все необходимые службы, выполните следующую команду в PowerShell:
Enable-PSRemoting
Important
Обязательно выполните эту команду с разрешениями локального администратора.
Вы используете старую версию PowerShell в исходной или целевой среде
Программное обеспечение CodeTwo работает лучше всего, если последняя доступная версия Windows PowerShell установлена на машине, которая отправляет (переносит) данные, а также на целевом сервере Exchange, который получает данные.Чтобы проверить, какая версия PowerShell в настоящее время установлена на любом из ваших компьютеров, запустите следующий командлет в PowerShell:
$ PSVersionTable
и проверьте значение PSVersion ( рис. 1. ).
Рис. 1. Проверка версии PowerShell в Windows 10.
Важно
Если после выполнения этой команды нет выходных данных, это означает, что вы используете PowerShell 1.0 и необходимо обновление.
Настоятельно рекомендуется запускать последнюю версию PowerShell на обеих машинах.При необходимости обновите PowerShell до последней доступной версии для вашей операционной системы, выполнив действия, описанные в этой статье Microsoft.
Кроме того, если программное обеспечение установлено на машине с одной из предыдущих версий Windows (включая Windows 7, Windows Server 2008 R2 и более ранние версии), рекомендуется протестировать программное обеспечение на другом компьютере, подключенном к исходной среде. где установлена более новая версия операционной системы Windows. Если соединение на этом компьютере установлено успешно, вам следует подумать о переносе туда установки инструмента миграции.
Исходный сервер не может правильно аутентифицироваться в целевой среде
Возможно, ваш компьютер не может разрешить полное доменное имя или DNS-имя сервера, к которому вы подключаетесь. Чтобы исправить это, вы можете попробовать одно из следующих решений:
- Если ваша исходная среда имеет физическое соединение со всей целевой средой (включая ее контроллеры домена и DNS-серверы), вы можете попробовать настроить исходный DNS-сервер так, чтобы он имеет необходимую информацию для проверки подлинности подключений PowerShell.
- Если ваша исходная среда может получить доступ только к целевому серверу Exchange, а не к другим машинам в целевой среде, вам необходимо настроить подключение к этому серверу Exchange через IP-адрес. Однако необходимо убедиться, что:
- машина, на которой установлено программное обеспечение, позволяет использовать базовую аутентификацию для протокола WinRM. Чтобы убедиться в этом, выполните в командной строке следующую команду:
winrm получить winrm / config / client / auth
Если это возвращает Basic = false, выполните следующую команду, чтобы включить базовую аутентификацию:winrm set winrm / config / service / auth @ {Basic = "true"} - на целевом сервере включена обычная проверка подлинности для подключений PowerShell.
- машина, на которой установлено программное обеспечение, позволяет использовать базовую аутентификацию для протокола WinRM. Чтобы убедиться в этом, выполните в командной строке следующую команду:
Конфигурация WinRM предотвращает подключение
Другая возможная причина возникновения этих ошибок — когда служба WinRM (удаленное управление Windows) не настроена на прием удаленного подключения PowerShell, которое программа пытается установить. Вы можете устранить эту проблему следующим образом:
Убедитесь, что исходный сервер может подключиться к целевому.
- Откройте PowerShell на целевом сервере и выполните следующий командлет, чтобы просмотреть все доверенные узлы, которые могут подключаться к этому серверу.По умолчанию список доверенных хостов пуст.
Get-Item WSMan: \ localhost \ Client \ TrustedHosts
- Если ваш исходный компьютер не указан как доверенный хост, вы можете добавить его в список, выполнив этот командлет:
Set-Item WSMan: \ localhost \ Client \ TrustedHosts -Value '' -Concatenate
, где ‘
Set-Item WSMan: \ localhost \ Client \ TrustedHosts -Value '*'
Отключить требование SSL
Если SSL-соединение не может быть установлено, вы можете рассмотрите возможность отключения требования SSL для соединений PowerShell.Для этого выполните следующие действия:
- Откройте диспетчер служб IIS.
- Перейдите к <Ваш сервер> > Сайты > Веб-сайт по умолчанию > PowerShell .
- Дважды щелкните Настройки SSL ( Рис. 2 ).
Рис. 2. Доступ к настройкам SSL в IIS Manager.
- Снимите флажок Требовать SSL и выберите Игнорировать сертификаты клиентов ( Рис.3 ). Примените изменения.
Рис. 3. Отключение требования SSL для PowerShell.
Предупреждение
Имейте в виду, что отключение требования SSL должно выполняться только в изолированной среде, где нет угрозы перехвата данных, переносимых по сети.
Конфигурация сети предотвращает соединение
Если вы выполнили все вышеперечисленные шаги и по-прежнему не можете настроить соединение, дважды проверьте конфигурацию сети, включая все физические / программные брандмауэры.По умолчанию PowerShell использует следующие порты связи TCP:
- 5985 (или 80 ) для HTTP
- 5986 (или 443 ) для HTTPS.
Моделирование удаленного сеанса PowerShell
Вы можете попытаться вручную смоделировать удаленный сеанс PowerShell, чтобы подключиться к целевому серверу таким же образом, как это делает программное обеспечение. Это поможет вам проверить, связана ли проблема с программным обеспечением CodeTwo или конкретной конфигурацией вашей среды.
Для этого выполните следующие действия:
- при подключении через полное доменное имя, см. Эту статью;
- при подключении через IP используйте следующие команды в Windows PowerShell:
$ LiveCred = Get-Credential $ SessionOpt = New-PSSessionOption -SkipCACheck: $ true -SkipCNCheck: $ true $ Session = New-PSSession -ConfigurationName Microsoft.Exchange -ConnectionUri https: /// powershell / -Credential $ LiveCred -SessionOption $ SessionOpt

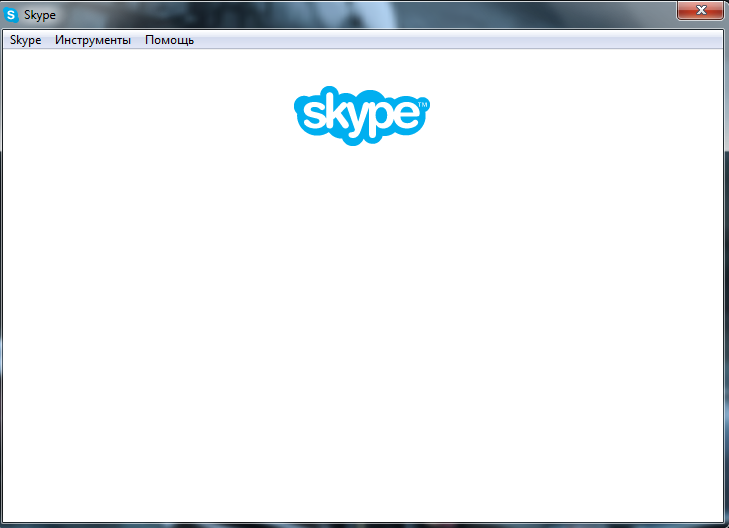 168.0.1. Номер может меняться. Его можно уточнить по документам роутера.
168.0.1. Номер может меняться. Его можно уточнить по документам роутера.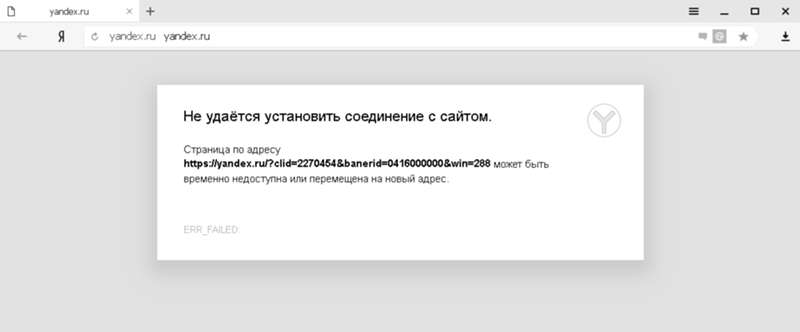

 by
by
