Сброс пароля локальной Windows учетной записи
Используйте следующие инструкции для сброса пароля локальной учетной записи. Ваша локальная учетная запись регистрирует вас на вашем устройстве в автономном режиме, но она не связана с другими вашими устройствами. Для более полной работы мы рекомендуем войти в систему с учетной записью Microsoft, чтобы получить доступ к таким службам, как Outlook, Skype и OneDrive, на любом из ваших устройств. Если вы забыли пароль Windows 11, самый простой способ вернуться в свою учетную запись — сбросить пароль для учетной записи Майкрософт.
Сброс пароля локальной учетной записи Windows 11
Если вы добавили вопросы безопасности при настройках локальной учетной записи для Windows 11, вы можете ответить на вопросы безопасности, чтобы войти снова.
После ввода неверного пароля выполните следующие действия.
-
Выберите ссылку Сброс пароля на экране входа. Если вы используете ВМЕСТО этого ПИН-код, см. проблемы со входом с помощью ПИН-кода. Если вы используете рабочее устройство в сети, пункт сброса ПИН-кода может не отобразиться. В этом случае обратитесь к своему администратору.
-
Ответьте на контрольные вопросы.
-
Введите новый пароль.
-
Войдите в систему обычным образом с новым паролем.
Используйте следующие инструкции для сброса пароля локальной учетной записи. Ваша локальная учетная запись регистрирует вас на вашем устройстве в автономном режиме, но она не связана с другими вашими устройствами. Для более полной работы мы рекомендуем войти в систему с учетной записью Microsoft, чтобы получить доступ к таким службам, как Outlook, Skype и OneDrive, на любом из ваших устройств.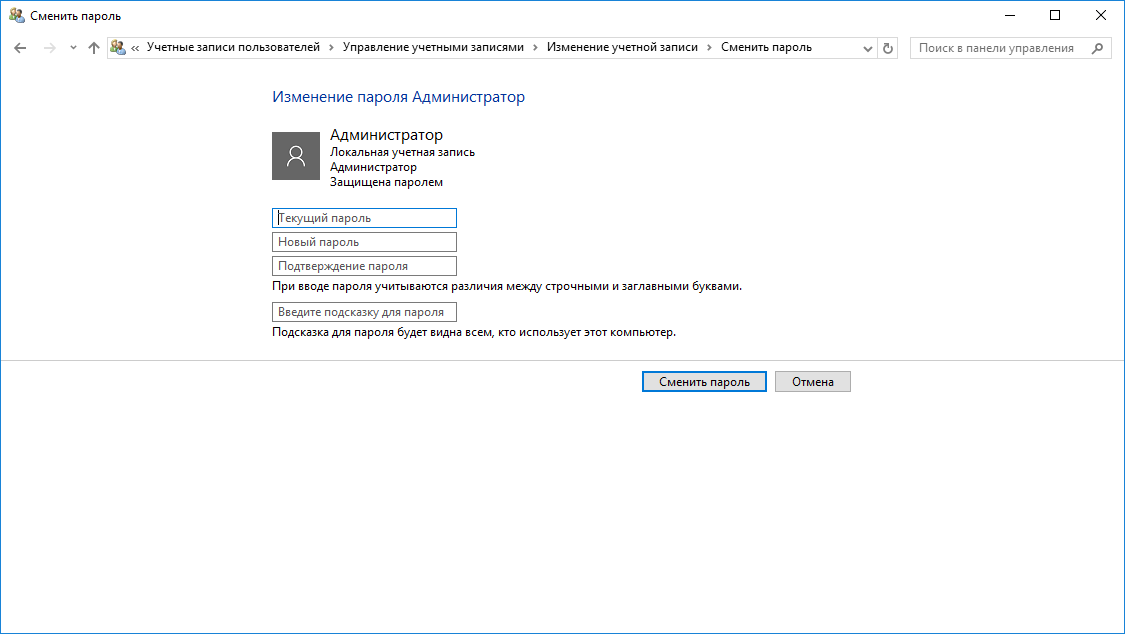 Если вы забыли пароль Windows 10, самый простой способ вернуться в свою учетную запись — сбросить пароль для учетной записи Майкрософт.
Если вы забыли пароль Windows 10, самый простой способ вернуться в свою учетную запись — сбросить пароль для учетной записи Майкрософт.
Восстановление пароля к локальной учетной записи для Windows 10, версии 1803, и более поздних версий
Если во время настройки локальной учетной записи для Windows 10 вы добавили контрольные вопросы, это означает, что у вас установлена версия не ниже 1803 и вы можете ответить на них, чтобы снова войти в систему.
После ввода неверного пароля выполните следующие действия.
-
Выберите ссылку Сброс пароля на экране входа. Если вы используете ВМЕСТО этого ПИН-код, см. проблемы со входом с помощью ПИН-кода. Если вы используете рабочее устройство в сети, пункт сброса ПИН-кода может не отобразиться. В этом случае обратитесь к своему администратору.
-
Ответьте на контрольные вопросы.

-
Введите новый пароль.
-
Войдите в систему обычным образом с новым паролем.
Восстановление пароля к локальной учетной записи для Windows 10 версии ниже 1803
Для версий Windows 10 ниже 1803 пароли к локальным учетным записям нельзя сбросить, так как в этих версиях отсутствуют контрольные вопросы. Вы можете сбросить устройство, чтобы выбрать новый пароль, но при этом данные, программы и параметры будут удалены без возможности восстановления. Если вы уже сделали это, вы сможете восстановить удаленные файлы. Дополнительные сведения см. в Windows.
Чтобы выполнить сброс устройства, при котором будут удалены все данные, программы и параметры, выполните следующие действия.
-
Нажимая

-
На экране Выбор действия выберите пункт Диагностика > Вернуть компьютер в исходное состояние.
-
Выберите команду Удалить все.
Создание учетной записи локального пользователя или администратора в Windows
-
Выберите Пуск > Параметры > Учетные записи и щелкните Семья и другие пользователи. (В некоторых версиях Windows вы увидите пункт Другие пользователи.)
-
Рядом с пунктом Добавить другого пользователя выберите Добавить учетную запись.

-
Выберите пункт
-
Введите имя пользователя, пароль, подсказку о пароле или выберите секретные вопросы, а затем нажмите Далее.
Откройте «Параметры» и создайте другую учетную запись
Изменение учетной записи локального пользователя на учетную запись администратора
-
Выберите Пуск > Параметры > Учетные записи.
-
В разделе Семья и другие пользователи щелкните имя владельца учетной записи (под ним должно быть указано «Локальная учетная запись») и выберите Изменить тип учетной записи.

Примечание: Если вы выбрали учетную запись, в которой указан адрес электронной почты или не помечено «Локализованная учетная запись», вы даете разрешения администратора для учетной записи Майкрософт, а не локальной учетной записи.
-
В разделе Тип учетной записи выберите Администратор, и нажмите OK.
-
Войдите в систему с новой учетной записью администратора.
Если вы используете Windows 10 версии 1803 или более поздней, можно добавить секретные вопросы, как описано в шаге 4 раздела Создание учетной записи локального пользователя. С помощью ответов на секретные вопросы можно сбросить пароль к вашей локальной учетной записи Windows 10. Все еще не знаете, какая версия вам нужна? Проверьте, какая версия у вас сейчас.
Создание учетной записи локального пользователя
-
Выберите Пуск > Параметры > Учетные записи и щелкните Семья и другие пользователи.(В некоторых версиях Windows вы увидите пункт Другие пользователи.)
-
Выберите Добавить пользователя для этого компьютера.
Выберите пункт У меня нет учетных данных этого пользователя и на следующей странице нажмите Добавить пользователя без учетной записи Майкрософт.
-
Введите имя пользователя, пароль, подсказку о пароле или выберите секретные вопросы, а затем нажмите Далее.
Откройте «Параметры» и создайте другую учетную запись
Изменение учетной записи локального пользователя на учетную запись администратора
-
Выберите Пуск > Параметры > Учетные записи.

-
В разделе Семья и другие пользователи щелкните имя владельца учетной записи и нажмите Изменить тип учетной записи.
Примечание: Если вы выбрали учетную запись, в которой указан адрес электронной почты или не помечено «Локализованная учетная запись», вы даете разрешения администратора для учетной записи Майкрософт, а не локальной учетной записи.
-
В разделе Тип учетной записи выберите Администратор, и нажмите OK.
-
Войдите в систему с новой учетной записью администратора.
Сброс пароля в Windows 10: 6 способов, которые работают
1. Сброс пароля Windows 10 с помощью ключа‑носителя
Если вы предусмотрительная личность и предпочитаете иметь решение для ещё несуществующей проблемы, создайте заранее USB‑носитель для сброса пароля.
Вам понадобится флешка, необязательно большого объёма. Она не будет отформатирована, но Microsoft рекомендует всё-таки сделать резервную копию файлов с неё — для подстраховки.
Вставьте устройство в компьютер. Затем сделайте вот что:
- Откройте меню «Пуск» и наберите там «Панель управления».
- В появившейся «Панели управления» нажмите «Учётные записи пользователей» → «Учётные записи пользователей» → «Создание дискеты сброса пароля». Да, классическая панель управления предполагает, что вы до сих пор пользуетесь дискетами. Но и USB‑носители она понимает.
- Следуйте указаниям «Мастера забытых паролей», нажимая кнопку «Далее».
В результате на флешке появится файл userkey.psw. При желании его можно скопировать на другой накопитель, про запас. Это универсальный ключ для вашего компьютера, он позволяет сбрасывать пароли сколько пожелаете. Даже если вы смените код уже после того, как создадите файл‑ключ, userkey.psw всё равно будет подходить к вашей системе.
Теперь, когда забудете шифр, введите в окошко для ввода паролей любое слово, чтобы отобразилась кнопка «Сбросить пароль». Вставьте флешку в компьютер, нажмите «Сбросить пароль» → «Вместо этого использовать диск сброса пароля» и следуйте инструкции мастера.
Этот трюк работает только с локальными учётными записями. Если вы предпочитаете использовать Microsoft Live, переходите к следующему пункту.
2. Сброс пароля учётной записи Microsoft Live
Тут всё просто, если у вас есть электронная почта, номер телефона или аккаунт Skype. Откройте форму сброса пароля на сайте Microsoft и введите один из этих трёх вариантов, затем нажмите «Далее».
Система предложит получить и применить секретный код, который вам отправят на почту, по SMS или в Skype. Нажмите «Далее», введите шифр и сможете назначить новый пароль для аккаунта Microsoft Live.
Это не сработает с локальными учётными записями Windows 10, которые не привязаны к Microsoft Live.
3. Сброс пароля через восстановление Windows 10 до предыдущего состояния
Допустим, вы назначили пароль, но опечатались при его создании (да, дважды). И теперь не знаете, как он выглядит, и не можете войти в систему. Воспользуйтесь инструментом восстановления Windows, и вы вернёте ПК к более раннему состоянию, когда кода ещё не было.
И теперь не знаете, как он выглядит, и не можете войти в систему. Воспользуйтесь инструментом восстановления Windows, и вы вернёте ПК к более раннему состоянию, когда кода ещё не было.
Нажмите на кнопку выключения в правом нижнем углу экрана и с зажатой клавишей Shift щёлкните «Перезагрузить». Система покажет меню «Автоматическое восстановление». Кликните «Дополнительные параметры» → «Поиск и устранение неисправностей» → «Дополнительные параметры» → «Восстановление системы».
Выберите точку восстановления с датой до того момента, как вы создали новый пароль. Нажмите «Восстановить», подождите. Когда компьютер снова загрузится, он будет в том состоянии, какое было до назначения кода.
Учтите: это сработает только с новыми, недавно установленными паролями.
Сейчас читают 🔥
4. Сброс пароля Windows 10 через вход по PIN‑коду или отпечатку пальца
Windows 10 позволяет одновременно входить в систему несколькими способами, например не только с паролем, но и с помощью отпечатка пальца, PIN‑кода или распознавания лица. Если у вас есть такая возможность, используйте её. А затем сбросьте забытый пароль таким образом:
Если у вас есть такая возможность, используйте её. А затем сбросьте забытый пароль таким образом:
- Нажмите Windows + X и выберите Windows Power Shell (Администратор).
- Введите команду
net user имя_пользователя новый_пароль - Забытый код доступа будет заменён новым.
Работает только с локальными паролями, не Microsoft Live.
5. Сброс пароля с помощью утилиты Lazesoft Recover My Password
На самом деле парольная защита в Windows 10 оставляет желать лучшего. Это подтверждается тем, как легко сторонние программы сбрасывают код системы. Для примера возьмём утилиту Lazesoft Recover My Password.
- Скачайте и установите Lazesoft Recover My Password на другой компьютер, доступ к которому у вас есть.
- Откройте программу и подключите к ПК флешку (система её отформатирует, так что не оставляйте на ней ничего важного).
- Нажмите кнопку Burn Bootable CD/USB Disk Now! и следуйте инструкциям программы.
- Вставьте флешку в заблокированный компьютер и перезагрузите его.

- Нажмите при запуске клавишу F2, F8, F9, F11 или F12 (нужная обычно отображается на экране), откройте BIOS и загрузите ПК с флешки — она будет называться Lazesoft Live CD (EMS Enabled).
- Выберите вариант Password Recovery и следуйте инструкциям программы.
Учтите: эта и подобные утилиты не сработают, если система установлена на зашифрованном с помощью встроенного инструмента BitLocker диске. С такого накопителя также нельзя извлечь данные. Так что убедитесь, что хорошо запомнили пароль и подготовили флешку для его сброса, как описано выше, прежде чем зашифровать системный диск Windows 10.
6. Сброс пароля Windows 10 через режим восстановления
Этот способ сложноват, но не требует дополнительных программ. Работает только с локальными учётными записями, не аккаунтами Windows Live.
Вам понадобится диск или флешка с установочным образом Windows 10. О том, как его получить, можно узнать в этой статье. Перезапустите компьютер, вставьте носитель и загрузитесь с него — нужная для этого клавиша обычно отображается на экране. Либо попробуйте нажать F2, F8, F9, F11 или F12. Далее действуйте так:
Либо попробуйте нажать F2, F8, F9, F11 или F12. Далее действуйте так:
- Когда появится интерфейс установки Windows 10, нажмите Shift + F10. Или Shift + Fn + F10 на некоторых ноутбуках, если первая комбинация не сработает. Откроется командная строка.
- Введите команду
regeditи нажмите Enter. - В открывшемся редакторе реестра выделите справа папку HKEY_LOCAL_MACHINE. Затем нажмите «Файл» → «Загрузить куст».
- Откройте путь к файлу
C:\Windows\System32\config\SYSTEM. Учтите, что в режиме восстановления могут путаться имена дисков, например диск С отображается как E. Это нормально. Узнать, на каком диске у вас папка Windows, можно, посмотрев их содержимое. - Система предложит ввести имя для куста реестра. Введите любое, чтобы не совпадало с существующими, например
lifehacker, и нажмите OK. - Откройте папку HKEY_LOCAL_MACHINE на панели слева, в ней — lifehacker, а в нём — раздел Setup.
- Найдите параметр CmdLine, щёлкните дважды и в поле «Значение» введите
cmd., нажмите OK. Затем в другом параметре SetupType (он ниже) укажите значение exe
exe2и опять кликните OK. - Выделите вашу папку lifehacker на панели слева и нажмите «Файл» → «Выгрузить куст».
- Закройте все окна и перезагрузите ПК. Вытащите флешку, чтобы он запустился как обычно.
- При перезагрузке логотип системы не появится. Вместо этого откроется командная строка. Введите
net user имя_пользователя новый_пароль, и пароль будет изменён на указанный вами. Если хотите убрать код вовсе, напишитеnet user имя_пользователя ""(две кавычки без пробелов и других символов). Нажмите Enter. - Введите команду
regeditи откройте раздел HKEY_LOCAL_MACHINE/System/Setup. В параметре CmdLine удалитеcmd.exe, в параметре SetupType установите значение. - Перезагрузите компьютер. Далее можете заходить в систему с новым паролем или вовсе без него.
Иногда выполнить шаг 11 не получается, так как в редакторе реестра не работает курсор. В таком случае просто выключите компьютер и включите его снова. Windows 10 запустится как обычно. Откройте редактор реестра через меню «Пуск» и измените параметры CmdLine и SetupType на обычные значения, как указано в пункте 11.
В таком случае просто выключите компьютер и включите его снова. Windows 10 запустится как обычно. Откройте редактор реестра через меню «Пуск» и измените параметры CmdLine и SetupType на обычные значения, как указано в пункте 11.
Как видите, избавиться от пароля Windows 10 может каждый. Так что, если хотите действительно защитить свои данные, лучше пользоваться функцией шифрования.
Читайте также 💻🖥💻
12 способов как сбросить пароль в windows 10
Уверена, каждый из нас хотя бы однажды сталкивался с проблемой забытого пароля: PIN-кода банковской карты или мобильного телефона, учетной записи в социальной сети и почтового ящика. Но самое страшное, если забыл пароль от компьютера. Ведь в нем собрана вся жизненно необходимая информация. Сегодня я расскажу вам, что делать в таких ситуациях. Забытый код больше не будет вашей головной болью.
Подписывайтесь на наш Telegram — канал
Содержание:
- Способ №1: онлайн
- Способ №2: Встроенные средства ОС
- Способ №3: для версий ОС 1803 и 1809
- Способ №4: с помощью загрузочной флешки с ОС
- Способ №5: используем учетную запись Администратора
- Способ №6: для корпоративной или профессиональной ОС
- Способ №7: Программа Dism++
- Способ №8: Программа Hetman Partition Recovery
- Способ №9: LiveCD
- Способ №10: Программа Renee Passnow
- Способ №11: Создание образа установочного диска
- Как не забывать пароли
В первую очередь проверьте, не включен ли Caps Lock.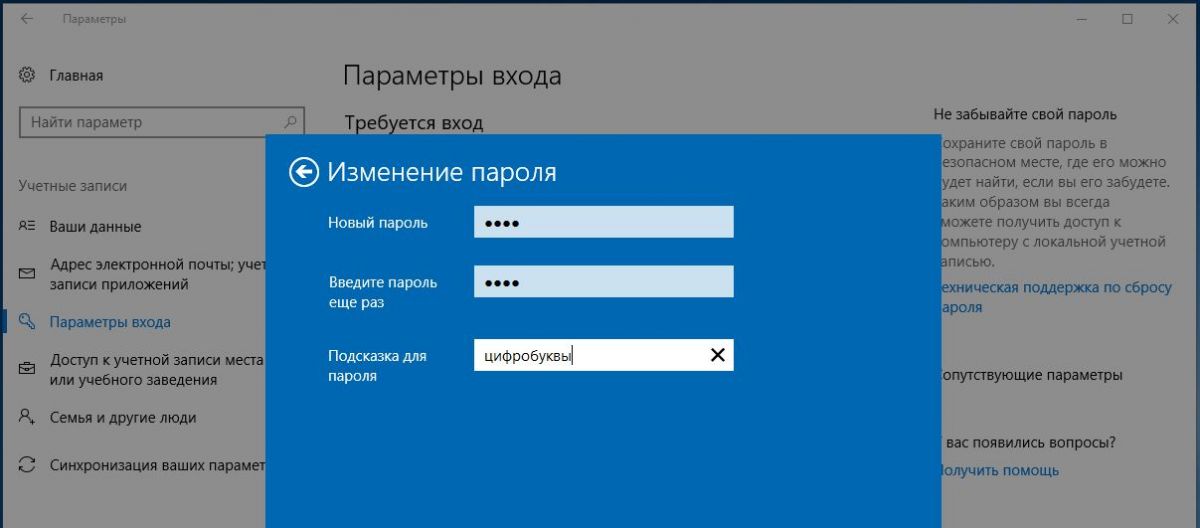 Эта кнопка нередко портит жизнь пользователям ПК. Второе, что вам следует сделать — проверить языковую раскладку. Часто мы вводим код не на том языке и начинаем паниковать, когда система не пропускает. Если это не помогло, то воспользуйтесь одним из нижеприведенных способов сброса пароля Windows 10.
Эта кнопка нередко портит жизнь пользователям ПК. Второе, что вам следует сделать — проверить языковую раскладку. Часто мы вводим код не на том языке и начинаем паниковать, когда система не пропускает. Если это не помогло, то воспользуйтесь одним из нижеприведенных способов сброса пароля Windows 10.
К слову, манипуляции не сильно отличаются от других версий этой операционной системы. Мои советы пригодятся пользователям и других версий.
Способ №1: онлайн
Этот метод работает при соблюдении трех условий:
- Есть подключение к Интернету.
- Использовалась учетная запись Microsoft.
- Есть доступ к почтовому ящику или номеру телефону, к которому привязана учетная запись.
Вы сможете восстановить свою запись с любого ПК и даже со смартфона. Главное, чтобы они были подключены к Интернету. Нам нужно зайти на сайт https://account.live.com/resetpassword.aspx. У вас откроется такое окно.
В окне вам нужно ввести электронную почту, логин Skype или номер телефона. Далее вводим проверочные символы. Их отправят на email, в Skype или придет SMS, Это зависит от того, что вы указывали в окне. При наличии доступа к email или номеру телефона, к которому привязана учетная запись, восстановить свои права в системе будет нетрудно. В конце манипуляции вам понадобится придумать новый код. Больше его не забывайте!
Далее вводим проверочные символы. Их отправят на email, в Skype или придет SMS, Это зависит от того, что вы указывали в окне. При наличии доступа к email или номеру телефона, к которому привязана учетная запись, восстановить свои права в системе будет нетрудно. В конце манипуляции вам понадобится придумать новый код. Больше его не забывайте!
Способ №2: Встроенные средства ОС
Операционная система продумана до мелочей. Если вы забыли пароль от ноутбука или ПК, прежде всего, можно воспользоваться встроенной подсказкой. При вводе буквенно-числового значения вы сами же ее придумали. Например, это может быть вопрос о кличке домашнего животного или девичья фамилия матери. Вариантов много. Если подсказка не сработала, можно воспользоваться учетной записью Администратора, чтобы изменить код для входа другого аккаунта. У Администратора есть такие права.
Заходим в панель управления. Выбираем пункт “Учетные записи”. Кликаем по строчке со словом “Управление”. Выбираем учетную запись, в которую не можем войти. Слева от иконки будет целый перечень действий, которые мы можем совершить от имени Администратора. Мы выберем пункт “Изменить пароль”. Впишите новый шифр для входа. Готово. Тут же можно вписать подсказку.
Способ №3: для версий ОС 1803 и 1809
Разработчики операционной системы постоянно совершенствуют свое детище. И восстановление доступа не стало исключением. Начиная с версии 1803 восстановление забытого кодового значения стало еще проще. Изначально при установке ОС будет предложено придумать три контрольных вопроса. Согласитесь, этот метод работает годами. Ведь вопросы могут быть довольно личными. И знать ответы на них будете только вы и ОС.
Итак, мы пытаемся войти в систему, но она нас не пропускает. Под строкой ввода буквенно-числового значения есть строка “Сбросить пароль”. В окне появятся контрольные вопросы. Нам нужно только ввести ответы на них. После этого нужно придумать новый код.
Способ №4: с помощью загрузочной флешки с ОС
Этот способ подходит для восстановления доступа к локальной учетной записи. Чтобы все получилось, нам необходима загрузочная флешка с операционной системой. При этом совсем необязательно, чтобы на флешке была та же самая версия ОС, что стоит у вас в ПК.
Инструкция пошагово:
- Включаем флешку. Откроется установщик. Зажимаем комбинацию Shift+F10. В случае ноутбука нужно одновременно нажать Shift+Fn+F10.
- Появится командная строка. Она нам и нужна для сброса пароля Windows 10. Вводим слово regedit. Нажимаем Enter.
- После предыдущей команды должен открыться редактор реестра. В левой части ищем надпись HKEY_LOCAL_MACHINE. Выделяем ее.
- В следующем меню кликните по надписи “Файл”.
- Далее выбираем пункт “Загрузить куст”.
- Затем нам нужно указать путь к файлу. Он выглядит следующим образом: C:\Windows\System32\config\SYSTEM. Обращу ваше внимание на такой факт: первая буква может быть не C, а любая другая. Нам нужен тот жесткий диск, на котором установлена ОС.
- Откроется окно, в котором нужно задать имя куста. Вводим любое слово или фразу.
- Открываем загруженный раздел реестра. Вы его легко определите по названию HKEY_LOCAL_MACHINE.
- Выбираем пункт Setup.
- Ищем кнопку CmdLine. Она находится внизу справа. Два раза по ней кликаем левой кнопкой мыши.
- В строке вводим cmd.exe.
- Ищем пункт Setup Type. Здесь ставим 2.
- Кликаем по надписи “Файл” в верхнем правом углу. В открывшемся окне выбираем пункт “Загрузить куст”. Ищем имя, которое мы придумывали в пункте №7.
- Закрываем все окна.
- Перезагружаем ПК.
- Откроется командная строка, в которой вводим net user. Эта команда позволяет узнать обо всех пользователях данного ПК.
- Далее после записи net user пишем имя пользователя и указываем новое кодовое обозначение или вовсе не указываем, чтобы в будущем не попасть в аналогичную ситуацию.
- В командной строке пишем regedit.
- Выбираем раздел HKEY_LOCAL_MACHINE, кликаем по пункту System и нажимаем на надпись Setup.
- Выбираем CmdLine и удаляем его значение.
- Кликаем по SetupType. Задаем 0.
- Закрываем окна. После этого откроется новая учетная запись.
Способ №5: используем учетную запись Администратора
Перед тем, как сбросить пароль Windows 10, нужно получить к ней доступ. Сгодится файловая система ПК, загрузочная флешка или диск с ОС. Подойдет не только 10-я версия, можно воспользоваться 7-й или 8.1. Способ, о котором я расскажу ниже, не подходит для версий ОС, выпущенных после 2018 года. Видимо, разработчики выявили и устранили эту слабость в системе.
Первым делом загружаем наш накопитель с ОС и вызываем командную строку. Нажимаем Enter и пишем слово diskpart. Ничего не нажимаем, а вводим следом команду list volume. Откроется список томов. Обратите внимание, что не у всех из них есть имена. Нам нужно запомнить имя того раздела, в котором располагается наша операционная система. Чаще всего это буква C. Она нам понадобится для введения команд.
Сначала вводим move c:\windows\system32\utilman.exe и c:\windows\system32\utilman.exe. После нее пишем copy c:\windows\system32\cmd.exe и c:\windows\system32\utilman.exe. Отключаем носитель с ОС и прерываем ее установку.
Если получилось ввести команды, напишите wpeutil reboot. ПК перезагрузится. Откроется окно с паролем. В нем нужно выбрать пункт “Специальные возможности”. Откроется новая командная строка, в которой задаем имя пользователя и секретный код для входа.
Способ №6: для корпоративной или профессиональной ОС
Прежде всего, запускаем командную строку. Далее нам нужно ввести net user Administrator (Администратор в случае русскоязычной версии ОС) пробел /active:yes. Если команда выполнена успешно, в нижней части рабочего стола появится значок, кликнув по которому вы сможете выбрать пользователя.
При отсутствии значка, перезагрузите ПК. Кликаем по значку и входим в систему под учетной записью Администратора. Для входа не нужно вводить какие-либо буквенно-числовые обозначения.
При первом входе потребуется какое-то время на загрузку. Когда вошли в систему, выберете пункт “Пуск”. Здесь ищем строку “Управление компьютером”. Кликаем по ней и попадаем в окно, в котором ищем пункт “Локальные пользователи”. В открывшемся меню выбираем строку под названием “Пользователи”. Выберите учетную запись, к которой забыли пароль, Виндовс 10 выдаст предупреждение. Кликаем по кнопке “Продолжить” и в открывшемся окне вводим новое буквенно-числовое обозначение.
Способ №7: Программа Dism++
Данная программа предназначена для работы с операционной системой. С ее помощью можно настраивать и чистить ОС. Предусмотрена и нужная нам функция — изменение кода для входа.
Нам понадобится еще один ПК. Здесь загружаем носитель с ОС и в нем распаковываем архив с файлами Dism++. Далее загружаем носитель на ПК, на котором необходим сброс пароля Windows 10. Вызываем командную строку и вводим адрес расположения программы Dism++. Он может выглядеть так F:\dism\dism++x64.exe. Буква в начале может быть другой. Ее можно посмотреть в списке томов. Как его открыть, говорилось выше.
Система потребует принять лицензионное соглашение. Принимаем. Запустится программа Dism++. В ней ищем пункт Windows. Выбираем пункт “Открыть сессию”. Кликаем по строке “Инструменты”. В открывшемся окне выбираем пункт “Дополнительно”. Кликаем по иконке “Учетные записи”.
Ищем нужного пользователя и выбираем “Сброс пароля”, Windows отныне открыт для доступа.
Способ №8: Программа Hetman Partition Recovery
Эта утилита предназначена для восстановления данных учетной записи, в которую не получается войти. Ею стоит воспользоваться, если вышеописанные способы не помогли.
Устанавливаем программу и ознакамливаемся с инструкцией. Сразу после установки выскочит Мастер восстановления файлов. Он нам и нужен. Запускаем его, выбрав пункт “Далее”. В открывшемся меню выбираем диск, с которого будем восстанавливать данные. Если дважды кликнуть по диску, то откроется список папок и файлов, хранящихся на нем. Можно выбрать нужные нам папки. Другой ход — нажать кнопку “Полный анализ”. Программа просканирует диск. На это потребуется некоторое время. Далее выбираем файлы, которые нужно восстановить. Выберете новое место для их хранения. Важно: не выбирайте тот же самый диск, в противном случае данные могут стереться.
Способ №9: LiveCD
Так называется альтернативная портативная версия ОС. Он действует по аналогии с утилитой по работе с операционной системой. Этот способ особенно актуален, если ПК не включается.
Скачиваем LiveCD с помощью другого ПК. Загружаем на USB-носитель, подсоединяем к ПК и включаем его. ПК запустится с LiveCD. Далее можно приступать к изменению шифра.
Способ №10: Программа Renee Passnow
Так называется проверенная годами утилита для сброса пароля Windows 10. Она работает и с другими версиями этой популярной операционной программы. Все, что нам понадобится — другой ПК и USB-носитель. Загружаем программу и отправляем ее на флеш-носитель. Имейте в виду: на нем не должно быть других файлов, в противном случае они сотрутся в процессе установки программы.
Открываем нашу программу и выбираем пункт “Создать флешку”. После этого извлеките USB-носитель и подключите его к ПК, доступ в который закрыт забытым шифром. Включите ПК и зажмите F1. Откроется BIOS. Нам нужно изменить порядок загрузки. Для этого выбираем пункт Boot Removable Devices. Сохраняем и нажимаем Esc.
Когда ПК загрузится, автоматически откроется меню Renee Passnow. Программа помимо смены шифра имеет такие возможности:
- копирование данных жесткого диска на другой носитель;
- сканирование жесткого диска;
- удаление файлов с жесткого диска;
- восстановление операционной системы;
- смена шифра в BIOS.
Мы же выбираем сброс пароля Windows 10. Откроется окно, в котором нам нужно кликнуть по названию текущей ОС. Мы попадем в новое меню, в котором можем очистить старый шифр для входа и создать новый аккаунт. В первом случае вы сотрете заданный шифр и сможете установить новый при последующем входе в учетную запись. Во втором случае будет создан совершенно новый аккаунт с примитивным кодом для входа 123456789. Далее нужно перезагрузить ПК.
Доступно две версии утилиты — бесплатная и платная. Бесплатная — вполне сгодится для нашей цели. У платной версии больше возможностей.
Renee Passnow — это единственный способ, как сбросить пароль администратора, не считая следующих методов.
Способ №11: Создание образа установочного диска
В некоторых случаях придется действовать радикально. Первое, что мы можем сделать — использовать образ установочного диска. Этот способ актуален, если система перестала функционировать, а диск для ее восстановления не был создан при установке. Правильно настроенный образ установочного диска вернет ОС в состояние, в котором она была в момент установки.
Еще более радикальный способ, 12-й в нашем списке, — переустановка операционной системы.
Создание образа и переустановка ОС требуют определенных знаний и навыков, поэтому их лучше доверить специалисту.
Как не забывать пароли
Мы защищаем шифрами не только учетные записи ПК. У одного человека может быть сотня аккаунтов на разных сайтах. Разумеется, все шифры не запомнить. В таком случае нужно воспользоваться умными подсказчиками. К ним относятся приложения для смартфона или расширения для браузера. Можно записать все логины и коды для входа в тетрадь, а также хранить их в файле на ПК. Последние два способа — не самые надежные в плане секретности. Но они работают годами.
Читайте блог Comfy. Вы узнаете еще много интересных лайфхаков.
Проблемы с паролем локальной учетной записи Windows 10 или учетной записи Microsoft
Симптомы
Нажмите ниже для изменения операционной системы.
Содержание:
- Различные типы учетных записей для Windows 10
- Сброс пароля учетной записи Microsoft
- Создание диска для сброса пароля локальной учетной записи Windows 10
- Добавление или удаление пароля для локальной учетной записи Windows 10
- Забыли подсказку для пароля локальной учетной записи компьютера?
Различные типы учетных записей для Windows 10
Корпорация Microsoft создала два различных типа учетных записей, которые можно использовать для входа в систему на устройстве с Windows 10.
Учетная запись Microsoft — это «подключенная учетная запись», которая не привязана к самому устройству. Учетную запись Microsoft можно использовать на любом количестве устройств. Доступ к Магазину Windows, настройкам и данным можно получить с любого устройства, войдя через облачное хранилище. Чтобы приобретать приложения из Магазина Windows, необходимо иметь учетную запись Microsoft.
Если вы потеряете или забудете пароль учетной записи Microsoft, его можно будет восстановить с любого другого устройства, имеющего доступ к интернету.
Локальная учетная запись компьютера — это учетная запись, созданная для конкретного устройства. Информация, созданная или хранящаяся в этой учетной записи, привязана к компьютеру и недоступна с других устройств.
Если вы потеряли или забыли пароль локальной учетной записи компьютера, то для восстановления доступа к учетной записи вам необходимо использовать подсказку для пароля (в Windows 10 версии 1803 вместо подсказки предусмотрены контрольные вопросы). Кроме того, пароль можно сбросить, используя другую учетную запись администратора на компьютере. Если вы не помните подсказку для пароля или ответ на контрольные вопросы, необходимо выполнить сброс Windows . Это приведет к уничтожению всех данных, программ и настроек, имеющихся на компьютере.
Dell рекомендует клиентам создавать для устройств учетные записи Microsoft, чтобы не пришлось переустанавливать операционную систему, если они забудут подсказку для пароля.
В начало
Видео (только на английском языке) «Сброс пароля учетной записи в Windows 10»
Создание диска для сброса пароля локальной учетной записи Windows 10
Windows 10 поддерживает возможность создания диска для сброса пароля, если вы не хотите использовать подсказку или вопросы безопасности. Дополнительная информация об этом средстве представлена в статье базы знаний Microsoft Создание диска для сброса пароля локальной учетной записи в Windows 10
В начало
Причина
Сброс пароля учетной записи Microsoft
Чтобы выполнить сброс настроек учетной записи Microsoft, перейдите на сайт Microsoft для сброса пароля с любого устройства, подключенного к Интернету. Потребуется указать некоторые сведения о безопасности, чтобы убедиться, что вы являетесь владельцем учетной записи Microsoft. Также может потребоваться доступ к номеру телефона с поддержкой текстовых сообщений, указанному при создании учетной записи.
В начало
Разрешение
Дополнительная информация
Истек срок гарантии? Нет проблем. Посетите сайт Dell.com/support, введите сервисный код Dell и просмотрите наши предложения.
ПРИМЕЧАНИЕ. Предложения доступны только для пользователей персональных компьютеров в США, Канаде, Великобритании, Франции, Германии, Китае и Японии. Предложение не распространяется на серверы и системы хранения.
Chromebox, Alienware, Inspiron, Retired Models, OptiPlex, Vostro, XPS, G Series, Chromebook, G Series, Alienware, Inspiron, Latitude, Vostro, XPS, Retired Models, Fixed Workstations, Mobile Workstations, Dell Venue 10 Pro 5056, Dell Venue 8 Pro 5855Chromebox, Alienware, Inspiron, Retired Models, OptiPlex, Vostro, XPS, G Series, Chromebook, G Series, Alienware, Inspiron, Latitude, Vostro, XPS, Retired Models, Fixed Workstations, Mobile Workstations, Dell Venue 10 Pro 5056, Dell Venue 8 Pro 5855, Surface Pro 4Развернуть
Оцените эту статью
Благодарим вас за отзыв.
К сожалению, наша система обратной связи в настоящее время не работает. Повторите попытку позже.
Комментарии не должны содержать следующие специальные символы: ()\
Периодическая замена паролей на Windows 10
При создании Windows 10 разработчики Microsoft уделили немало внимания безопасности системы. Чего только стоит биометрическая аутентификация Windows Hello или улучшенный Windows Defender. Но сегодня я хочу рассказать о менее известной функции, которая, по сути, заставляет пользователей Windows 10 периодически менять свои пароли. В принципе, это и так можно делать в любое время, но дополнительная дисциплина, когда речь идет о безопасности, еще никому не помешала.
Сделать это можно тремя способами, исходя из того, какая версия Windows 10 у вас установлена, и используете ли вы аккаунт Microsoft. К примеру, если у вас Windows 10 Pro, Enterprise или Education, можно воспользоваться редактором локальной групповой политики.
Первым делом нужно открыть gpedit.msc (нажать Win + R и ввести gpedit.msc) и перейти по следующему пути: Конфигурация Windows → Параметры безопасности → Политика учетных записей → Политика паролей
В открывшемся окне нужно выбрать параметр «Максимальный срок действия пароля» и указать по истечению какого срока система попросит вас изменить пароль. Неким стандартом считается 72 дня, но вы можете выбрать количество дней на свое усмотрение.
Также в пункте «Политика паролей» можно выбрать минимальную длину пароля, минимальный срок его действия, а также активировать архив паролей (чтобы пользователи не могли указать в качестве нового пароля тот, который уже использовался ранее).
А вот в Windows 10 Home редактор локальной групповой политики отсутствует, поэтому владельцем этой версии операционной системы придется воспользоваться уже командной строкой.
Первым делом необходимо открыть командную строку с правами администратора (это обязательное условие), а затем просто ввести команду «wmic UserAccount set PasswordExpires=True». После обновление свойств пропишите еще одну команду: «net accounts /maxpwage:72». Вместо 72 можете подставить необходимое вам количество дней.
Если вы хотите настроить срок действия пароля только для какой-то определенной учетной записи на компьютере, можете использовать команду «wmic UserAccount where Name=’Имя Пользователя’ set PasswordExpires=True».
Но если вы используете учетную запись Microsoft, эти два способа у вас работать не будут. Правда, включить такую опцию все-таки можно. Для этого необходимо зайти в свой аккаунт на сайте Microsoft, найти там пункт «Смена пароля» и поставить галочку напротив «Менять пароль каждые 72 дня».
В данном случае изменения коснутся не только пароля к вашей учетной записи Windows 10, но и OneDrive, Outlook.com, Skype и других сервисов.
Кстати, данное руководство также подойдет для Windows 7, Windows 8 и Windows 8.1. Если этот материал был вам полезен, поставьте лайк. И, если уж пошла такая жара, можете даже подписаться на нашу группу ВКонтакте (вдруг вы этого еще не сделали).
Как изменить пароль к учетной записи в Windows 10
Как изменить пароль для входа в Windows 10?
Изменение пароля пользователя в параметрах Windows 10
- Зайдите в Пуск — Параметры — Учетные записи и выберите пункт «Варианты входа».
- В разделе «Пароль» нажмите кнопку «Изменить».
Что делать если забыл пароль от компьютера Windows 10?
Сброс пароля локальной учетной записи Windows 10
- Выберите ссылку Сброс пароля на экране входа. Если вместо этого вы используете ПИН-код, см. раздел Проблемы, связанные со входом с помощью ПИН-кода. …
- Ответьте на контрольные вопросы.
- Введите новый пароль.
- Войдите в систему обычным образом с новым паролем.
Как изменить пароль для входа в компьютер?
Устанавливаем пароль
- Для начала нажмите на кнопку “Пуск” и зайдите в панель управления.
- Далее зайдите в пункт “Учетные записи пользователей и семейная безопасность”.
- После этого заходите в пункт “Учетные записи пользователей”.
- Далее нажимаете на “Изменение своего пароля”.
Что делать если забыл пароль от ноутбука?
Если забыл пароль, что нужно делать:
- Нажать одновременно комбинацию клавиш ctrl+alt+delete (2 раза).
- При открытии вспомогательного окна потребуется отыскать поля «Пользователь» и «Пароль».
- В первой строке нужно вписать слово «Администратор», графу с паролем потребуется оставить пустой.
- Нажать на Enter.
Как установить пароль для входа в Windows 10?
Перейдите в раздел Пуск > Параметры > Учетные записи > Параметры входа . В разделе Пароль нажмите кнопку Изменить и следуйте инструкциям.26 мая 2020 г.
Что делать если забыл пароль для входа в компьютер?
как сменить пароль входа в компьютер? Нажмите сочетание клавиши CTRL+ALT+DELETE и выберите «Изменить пароль». Далее введите старый пароль, потом новый пароль, а затем введите новый пароль еще раз. Нажимаем клавишу ВВОД.
Как сбросить пароль администратора Windows 10?
Как удалить пароль локальной учетной записи в Windows 10
- Зайдите в меню «Пуск» => откройте «Параметры».
- В открывшемся окне выберите «Учетный записи».
- С левой стороны выберите «Параметры входа», с правой стороны под надписью «Пароль» нажмите левой клавишей мыши на «Изменить».
- Введите свой пароль, который вы сейчас используете при входе в Windows и нажмите «Далее».
Как изменит пароль?
Как изменить пароль
- Откройте страницу Аккаунт Google. При необходимости выполните вход.
- В разделе «Безопасность» выберите Вход в аккаунт Google.
- Нажмите Пароль. Если потребуется, снова выполните вход.
- Введите новый пароль и нажмите Изменить пароль.
Как поменять пароль при входе в ноутбук?
Чтобы поставить пароль, сначала зайдите в меню «Пуск». Там выберите «Панель управления», в котором найдите пункт «Учетные записи». Если вы одни пользуетесь компьютером, то вы имеете права администратора, поэтому сможете легко и просто изменить пароль с точки зрения доступа к операционной системе.
Что делать если забыл пароль входа в систему Windows 7?
Для того, чтобы убрать существующий пароль, зайдите в Пуск, нажмите на Параметры Виндоус, зайдите в учетную запись, далее Параметры входа, в меню Пароли нажимаем кнопку изменить, затем в окошко вводим текущий пароль, а уж потом он предложит ввести новый пароль и ниже подтвердить новый пароль и нажимаем кнопку далее.
Что делать если забыл пароль от ноутбука HP?
Откройте интернет-браузер и перейдите на веб-страницу Сброс пароля веб-сайта Microsoft. Выберите Я забыл пароль, затем – Сброс пароля. Для сброса пароля следуйте инструкциям на экране. После сброса пароля вы сможете использовать учетную запись Microsoft с новым паролем для входа в Windows 8.
Что делать если забыл пароль от ноутбука Lenovo?
Если у вас Windows 10, то делайте так:
- нажимаем клавиши Windows + R;
- в появившемся окне «Выполнить» набираем команду: netplwisz. …
- в окне «Учетные записи пользователей» снимаем галочку напротив пункта «Требовать ввод имени пользователя и пароля»;
- нажимаем «Применить»;
- подтверждаем имеющийся пароль пользователя.
Как изменить пароль пользователя в Windows 10
При необходимости вы можете изменить как локальную учетную запись пользователя, так и пароль учетной записи пользователя Microsoft на своем компьютере. Ниже приведены инструкции по изменению пароля в Windows 10.
.Изменить пароль для входа в Windows 10
Если вы ищете способ изменить пароль для входа на свой компьютер, вполне вероятно, что пароль для вашей учетной записи был взломан или вам сложно запомнить пароль и вы хотите его изменить.
Ниже приведены инструкции по изменению как локальной учетной записи пользователя, так и пароля учетной записи пользователя Microsoft на вашем компьютере.
Кроме того, вы найдете инструкции по изменению пароля пользователя на PIN-код или изображение вместо использования обычного буквенно-цифрового пароля для входа в Windows 10.
1. Измените пароль локального пользователя с помощью настроек
Если вы используете локальную учетную запись пользователя, вы можете выполнить следующие шаги, чтобы изменить пароль пользователя в Windows 10.
Перейдите в «Настройки»> «Учетные записи»> выберите «Параметры входа» на левой панели.На правой панели прокрутите вниз, выберите параметр «Пароль» и нажмите кнопку «Изменить».
На экране изменения пароля введите текущий пароль и нажмите кнопку «Далее».
На следующем экране введите новый пароль, введите пароль еще раз и нажмите кнопку «Далее».
Наконец, нажмите кнопку «Готово».
Выполнив указанные выше действия, вы успешно завершили процесс изменения пароля локальной учетной записи пользователя в Windows 10.
2. Измените пароль учетной записи пользователя Microsoft
Чтобы изменить пароль пользователя Microsoft, вам необходимо войти в свою учетную запись Microsoft, а компьютер должен быть подключен к Интернету.
Перейдите в «Настройки»> «Учетные записи»> выберите «Параметры входа» на левой панели. На правой панели прокрутите вниз, выберите параметр «Пароль» и нажмите кнопку «Изменить».
На экране подтверждения личности щелкните свой адрес электронной почты, чтобы получить код безопасности от Microsoft.
На следующем экране введите код безопасности и нажмите кнопку «Подтвердить».
После подтверждения вашей учетной записи электронной почты вам будет предоставлена возможность изменить пароль учетной записи пользователя Microsoft. Введите свой текущий пароль, а затем введите новый пароль.
После изменения пароля учетной записи Microsoft вы увидите подтверждение «Пароль изменен».
3. Измените пароль Windows 10 на PIN-код
Windows 10 предоставляет возможность входа на компьютер с помощью 4-значного ПИН-кода вместо обычного буквенно-цифрового пароля.
Перейдите в «Настройки»> «Учетные записи»> выберите «Параметры входа» на левой панели. На правой панели прокрутите вниз, выберите параметр ПИН-код Windows Hello и нажмите кнопку «Добавить».
На следующем экране введите свой текущий пароль пользователя и нажмите ОК.
На следующем экране введите 4-значный PIN-код и нажмите OK.
Теперь вы сможете войти в свой компьютер, используя этот 4-значный PIN-код вместо обычного пароля пользователя.
4. Измените пароль Windows 10 на изображение
Другой вариант входа в систему, доступный в Windows 10, — использование изображения или рисунка вместо обычного буквенно-цифрового пароля.
Перейдите в «Настройки»> «Учетные записи»> выберите «Параметры входа» на левой панели. На правой панели прокрутите вниз, выберите опцию «Графический пароль» и нажмите кнопку «Добавить».
На следующем экране введите свой текущий пароль пользователя и нажмите ОК.
Затем следуйте инструкциям по настройке изображения в качестве пароля для входа на компьютер.
Связанные
Как сбросить забытый пароль Windows 10
Вам нужно войти в свой компьютер с Windows 10, но вы забыли свой пароль. Не волнуйтесь; Windows 10 позволяет сбросить забытый пароль независимо от того, используете ли вы учетную запись Microsoft или локальную учетную запись.
Сбросить пароль учетной записи Microsoft довольно просто. Но для локальной учетной записи вам сначала нужно настроить несколько контрольных вопросов и ответов. Если вы забыли свой пароль, просто ответьте на три вопроса успешно, а затем сбросьте пароль.
Помимо использования пароля, вы должны включить резервный метод аутентификации для входа в Windows. В Windows 10 вы можете создать PIN-код, графический пароль, ключ безопасности, распознавание отпечатков пальцев или лиц. А с учетной записью Microsoft вы также должны реализовать двухэтапную проверку. Но в какой-то момент вам все равно может потребоваться войти со своим паролем.
Независимо от того, насколько вы ответственны, может наступить время, когда вы заблокируете доступ к Windows из-за того, что не можете вспомнить свой пароль.Вот как войти.
Восстановление учетной записи Microsoft
Если вы используете учетную запись Microsoft и не можете вспомнить свой пароль, нажмите Я забыл свой пароль на экране входа в Windows 10.
Затем вы должны подтвердить свой адрес электронной почты и выбрать способ получения кода подтверждения. Нажмите Получить код , затем проверьте свою электронную почту или текстовые сообщения на предмет кода. Введите его в соответствующее поле и нажмите Далее.
Создайте новый пароль для своей учетной записи Microsoft.Нажмите «Далее.
Windows подтвердит, что пароль был изменен. Нажмите кнопку «Войти», вернитесь к экрану входа и введите новый пароль.
Восстановление локальной учетной записи
Microsoft сделала все труднее использовать локальную учетную запись для входа в Windows, но это все еще возможно. Если он у вас есть, вам следует задать необходимые контрольные вопросы, которые помогут вам восстановить вашу учетную запись. В Windows перейдите в Настройки > Учетные записи> Параметры входа .В разделе Управление входом в систему на устройстве щелкните Пароль, затем выберите ссылку Обновите контрольные вопросы .
Введите пароль для своей локальной учетной записи, затем выберите контрольные вопросы, введите ответы и нажмите Готово.
Теперь, если вы забыли свой пароль, щелкните стрелку рядом с полем пароля или нажмите клавишу Enter. Windows сообщает вам, что пароль неверен. Щелкните OK, затем выберите Сбросить пароль.
Введите ответы на контрольные вопросы, затем щелкните стрелку рядом с последним ответом или нажмите Enter.
Windows предложит вам создать новый пароль. Введите и подтвердите новый пароль, затем нажмите Enter, чтобы получить доступ к Windows.
Нравится то, что вы читаете?
Подпишитесь на информационный бюллетень Tips & Tricks , чтобы получать советы экспертов, которые помогут максимально эффективно использовать свои технологии.
Этот информационный бюллетень может содержать рекламу, предложения или партнерские ссылки. Подписка на информационный бюллетень означает ваше согласие с нашими Условиями использования и Политикой конфиденциальности. Вы можете отказаться от подписки на информационные бюллетени в любое время.
Как сбросить пароль Windows 10 через командную строку
Вам когда-нибудь приходилось отключать компьютер с Windows 10 или приходилось придумывать, как изменить пароль пользователя, например пароль администратора? Windows 10 предлагает несколько подходов к сбросу паролей пользователей Windows, если вы знаете текущий пароль или нет. Один из самых простых способов — сбросить пароль Windows 10 через командную строку.
Если вы ИТ-специалист и боретесь с проблемами сброса пароля в Active Directory, обязательно ознакомьтесь с инструментом uReset от Specops.
В этой статье вы узнаете много разных способов сброса паролей Windows 10 с помощью командной строки и даже увидите, как вернуться в заблокированный компьютер с Windows.
Связано: Как менять пароли администратора Windows с помощью Microsoft LAPS
Предварительные требования
Из этого туториала Вы узнаете, как сбросить пароль Windows 10 на практике. Помимо компьютера с Windows 10, вам также понадобится носитель для восстановления Windows 10, если вы не можете войти в систему.Здесь вы можете найти информацию о том, как настроить носитель для восстановления .
В этом руководстве для всех примеров будет использоваться Windows 10 Build 1909, и он будет работать на компьютере с номером , а не с номером в домене Active Directory.
Сброс пароля Windows 10 при входе в систему
Если вам нужно сбросить пароль, скорее всего, вы окажетесь в одном из двух состояний; вошел в систему и заблокирован. Давайте сначала рассмотрим, как можно сбросить пароль при входе в Windows с учетной записью администратора.
Проверка прав сброса
Чтобы сбросить пароль при входе в Windows 10, у вас должно быть разрешение на это. Хотя вы можете применить детализированное разрешение для сброса пароля , в этом руководстве будет использован простой путь и потребуется, чтобы пользователь был в группе администраторов .
Чтобы подтвердить, что учетная запись, с которой вы вошли, является членом группы администраторов :
- Щелкните меню «Пуск» и введите cmd, , чтобы открыть окно командной строки.
Обязательно щелкните правой кнопкой мыши cmd и запустите командную строку от имени администратора, чтобы у вас были права на внесение изменений.
2. В открытом окне командной строки введите whoami , чтобы войти в систему. Строка перед \ — это имя компьютера.
3. Теперь введите net user , а затем свою учетную запись пользователя.
чистый пользователь adambertram Команда net user — удобная команда почти во всех версиях Windows, которая извлекает информацию о локальных учетных записях пользователей, отключает и включает учетные записи пользователей и сбрасывает пароли.
Вы увидите много результатов, но информация, которую вы ищете, находится внизу, как показано ниже. Вы можете видеть, что локальная учетная запись adambertram является частью группы администраторов .
Проверка членства в локальной группе учетной записи пользователя, вошедшего в системуСброс пароля пользователя через CMD
После того, как вы подтвердили, что у вашей учетной записи есть разрешение на сброс пароля, вы можете сбросить пароль. Для этого:
Не закрывая командную строку, введите net user , затем учетную запись пользователя и новый пароль.Приведенная ниже команда изменяет пароль локальной учетной записи пользователя adambertram на [электронная почта защищена] .
чистый пользователь adambertram [адрес электронной почты защищен]
После завершения вы можете войти в систему с учетной записью adambertram с новым паролем!
Сброс пароля пользователя через PowerShell
Более «современный» способ сбросить пароль пользователя Windows 10 — использовать PowerShell. PowerShell — это оболочка, доступная во всех операционных системах Windows, начиная с Windows 7.
Для сброса пароля пользователя через PowerShell:
- Щелкните меню «Пуск», введите «powershell» и откройте Windows PowerShell от имени администратора.
Связано: Как запустить PowerShell от имени администратора
Теперь, когда PowerShell открыт, вам нужно будет определить новый пароль, а также преобразовать его в защищенную строку. Защищенная строка — это один из способов, с помощью которого PowerShell гарантирует, что пароли не будут храниться в виде обычного текста. Этот шаг заключен в круглые скобки ниже.
Командлет Set-LocalUser — это команда, которая фактически изменяет пароль.
Set-LocalUser -Name adambertram -Password (ConvertTo-SecureString "[email protected]" -AsPlainText -Force) Сброс заблокированного пароля Windows 10 (безопасный режим)
Изменить пароль, как вы видели выше, очень просто, если вы не можете войти в систему. Но что, если вы полностью заблокированы и вообще не можете войти в систему? В этом случае вам не совсем повезло, но у вас есть дополнительная работа!
Чтобы сбросить пароль пользователя, когда он не вошел в систему, у вас есть два варианта; с использованием безопасного режима Windows 10 и носителя для восстановления .Давайте рассмотрим каждую из них, начиная с безопасного режима.
Безопасный режим — это инструмент для устранения неполадок Windows 10, который перезагружает компьютер в базовом состоянии с использованием ограниченного набора файлов и драйверов.
Вы можете использовать безопасный режим для доступа к командной строке без загрузки полной операционной системы, минуя экран входа в систему.
Переход в безопасный режим
Для начала нужно перейти в безопасный режим. Для этого:
- Выйдите из Windows 10.
На главном экране входа в систему нажмите и удерживайте клавишу Shift , одновременно нажимая Перезагрузить , как показано ниже. После перезапуска Windows 10 сообщит, что вам нужно загрузиться в безопасном режиме.
Перезагрузка Windows 10 в безопасном режиме3. На экране Advanced Boot Options нажмите Troubleshoot . Экран Устранение неполадок — это место в безопасном режиме, где вы можете исправить некоторые проблемы с загрузкой и другие проблемы с Windows 10.
4.На экране Устранение неполадок выберите Дополнительные параметры.
Переход к дополнительным параметрам в безопасном режиме.5. Экран Advanced Options отображает несколько вариантов на выбор. Нажмите Startup Settings .
Выбор параметров запуска в меню дополнительных параметров.6. На экране Startup Settings нажмите кнопку Restart . После перезапуска Windows 10 перейдет в безопасный режим.
Параметры параметров запуска перед перезапуском в безопасном режиме.7. После перезапуска на экране Startup Settings будут перечислены несколько вариантов на выбор. Нажмите 4 для перезапуска в безопасном режиме.
Дополнительные параметры загрузки: нажмите 6 или F6.8. После повторного перезапуска вы должны увидеть, что открывается командная строка с повышенными привилегиями ( Администратор: ), а не обычный рабочий стол Windows 10.
Запуск командной строки в безопасном режиме 9. После открытия командной строки в безопасном режиме остается только использовать net user для сброса пароля учетной записи пользователя.
чистый пользователь adambertram [адрес электронной почты защищен] Если вы не можете перезагрузиться в безопасном режиме, вы также можете использовать носитель для восстановления, чтобы изменить пароли учетных записей пользователей. Для этого необходимо скопировать cmd.exe на локальный диск и изменить пароль, используя те же методы, что и выше.
Давайте рассмотрим, как этого добиться.
Чтобы использовать этот метод, вы должны уже создать носитель для восстановления, возможно, на USB-накопителе или установочном диске Windows 10.
- Вставьте носитель для восстановления и перезагрузите компьютер. После перезагрузки Windows появится экран установки Windows.
2. Нажмите Shift + F10, чтобы открыть командную строку.
Командная строка3. В окне командной строки выполните следующие две строки. Эти строки по существу перезаписывают файл с именем utilman.exe (Диспетчер служебных программ) на экране входа в Windows 10, расположенный в C: \ Windows \ system32, с помощью команды cmd.exe .
Если вы ищете более простое и автоматизированное решение, обратите внимание на инструмент uReset от Specops.
переместить c: \ windows \ system32 \ utilman.exe c: \
скопируйте x: \ windows \ system32 \ cmd.exe c: \ windows \ system32 \ utilman.exe 4. Теперь извлеките установочный диск или носитель для восстановления и снова перезагрузите компьютер.
5. Когда на экране входа в Windows 10 появится экран входа в Windows 10, нажмите значок Utility Manager в правом нижнем углу, чтобы открыть командную строку, как показано ниже.
Замена простоты использования на cmd.exe 6. Теперь, когда вы снова находитесь в командной строке, просто измените пароль на net user , как и раньше.
чистый пользователь adambertram [адрес электронной почты защищен] 7. Теперь перезапустите Windows 10 и войдите в систему под учетной записью пользователя с новым паролем!
Как изменить пароль экрана блокировки в Windows 10
Наличие защищенного ПК, защищенного паролем экрана блокировки, является повседневной необходимостью, особенно если вы сохранили важную информацию или данные в системе.Рекомендуется часто менять пароль и создавать его таким образом, чтобы никто не мог легко его угадать. Итак, как изменить пароль на экране блокировки Windows 10?
Если вы хотите защитить свою профессиональную и личную информацию от нежелательного доступа или манипуляций, крайне важно иметь надежный пароль в вашей ОС Windows 10. Но это может сбить с толку , как изменить пароль экрана блокировки в Windows 10 . Итак, здесь мы поговорили о двух наиболее распространенных и проверенных методах плавного решения проблемы.
Но прежде чем приступить к методам, давайте также быстро разберемся, что такое пароль экрана блокировки ПК с Windows. Это считается первым уровнем безопасности вашего компьютера. Если вы включили пароль экрана блокировки для своего компьютера, всякий раз, когда вы или кто-либо другой включаете его, система будет запрашивать то же самое, чтобы продолжить.
Таким образом, пароль экрана блокировки служит в некоторой степени спасением, если посторонний человек попытается получить доступ к вашему компьютеру без вашего разрешения.Итак, давайте узнаем о способах изменения пароля экрана блокировки Windows 10 далее в статье:
Вариант 1. Изменить пароль экрана блокировки в Windows 10 с паролем
Наличие ПК без пароля экрана блокировки дает открытый шлюз для манипуляторов заглядывать в вашу систему всякий раз, когда у них появляется такая возможность. Поэтому рекомендуется хранить надежный пароль для учетной записи пользователя, чтобы предотвратить такое состояние. Если вы знаете пароль учетной записи Microsoft, становится проще изменить пароль экрана блокировки Windows 10.
Итак, давайте посмотрим, как изменить пароль экрана блокировки в Windows 10, если вы помните пароль своей учетной записи Microsoft, связанной с системой:
Шаг 1. Перейдите в нижний левый угол экрана вашего ПК с Windows 10. и нажмите кнопку Windows / Пуск.
Шаг 2: Выберите и щелкните параметр «Настройки» в углу интерфейса.
Шаг 3: Когда вы нажимаете «Настройки», появляется список различных опций. Нажмите на предоставленную опцию «Учетные записи», а затем перейдите к кнопке «Параметры входа», расположенной в левом разделе интерфейса.
Шаг 4: Список различных опций появится в правом разделе. Выберите «Пароль» в данном меню, а затем нажмите на опцию «Изменить», чтобы изменить пароль экрана блокировки вашей компьютерной системы Windows 10.
Шаг 5: Ваша система запросит пароль текущей учетной записи Microsoft для подтверждения личности. В диалоговом окне введите текущий пароль учетной записи Microsoft вашего ПК и нажмите кнопку «Войти».
Шаг 6. Когда вы входите в систему с учетной записью Microsoft, вам будет предложен режим отправки одноразового кода.Если вы выберете свой контактный номер, связанный с этой учетной записью, вы должны будете указать последние четыре цифры этого же номера для подтверждения.
Шаг 7. Когда вы нажмете Enter, Microsoft мгновенно отправит вам код в данном режиме. Напишите то же самое в данной текстовой строке.
Шаг 8: Теперь вы можете легко изменить старый пароль на новый, указав необходимые данные в данном поле. Напишите новый пароль по вашему выбору и перезапишите его, чтобы подтвердить его.Нажмите Enter, чтобы завершить процесс и сохранить настройку сброса пароля.
Как только вы нажмете Enter, Microsoft мгновенно изменит пароль экрана блокировки Windows 10 на вновь созданный пароль. Теперь каждый раз, когда вы захотите войти на заблокированный экран вашего компьютера, он попросит вас ввести последний пароль.
Вариант 2. Изменить пароль экрана блокировки в Windows 10 без пароля
Если вы потеряли или потеряли пароль, переход к процессу изменения пароля экрана блокировки Windows 10 становится обременительным.Таким образом, возникает необходимость в инструменте сброса пароля Windows, который предназначен для решения таких проблем за секунды, не повреждая никаких данных.
Это универсальная служебная программа, которая заставляет пользователя создавать диск для сброса пароля (CD / DVD / USB). Это позволяет ему восстановить доступ к своей компьютерной системе, имея возможность сбросить пароль учетной записи Microsoft, локального пользователя или пароля администратора. Простой и понятный интерфейс помогает пользователям без проблем понимать и выполнять каждый шаг и дает простое решение, как изменить пароль на экране блокировки Windows 10.
Сброс пароля Windows работает на платформе Windows 10, 8.1, 8, 7 до Vista, XP, 2000, 2003, 2008, 2012 и 2016, а также в 32-битных и 64-битных системах. Как только вам удастся сбросить утерянный пароль, станет слишком легко изменить пароль экрана блокировки Windows 10 вашего ПК. Итак, давайте узнаем, как использовать это универсальное программное обеспечение:
Чтобы сбросить пароль учетной записи Microsoft с помощью сброса пароля Windows, вам сначала потребуется создать загрузочный CD / DVD или USB-накопитель.
Шаг 1. Загрузите программу на любой доступный вам компьютер.Установите и запустите приложение в системе.
Бесплатная загрузка Купить сейчас (Pro)Шаг 2: Теперь создайте диск для сброса пароля или загрузочный CD / DVD / USB-накопитель, выполнив следующие действия:
a. Вставьте USB- или CD / DVD-привод в компьютер, когда вы открываете программу.
г. В приложении сделайте выбор, щелкнув опцию с USB-устройства или CD / DVD, в зависимости от вставленного вами устройства.
с. В следующем окне нажмите «Начать запись», чтобы начать создание диска для сброса пароля.
г. После завершения процесса выньте устройство, которое использовалось для сброса пароля заблокированного компьютера.
Шаг 3. Включите заблокированный компьютер и настройте его на загрузку с CD / DVD-ROM или USB-накопителя в соответствии с устройством, которое вы использовали для создания диска или привода сброса пароля.
Шаг 4: Вставьте диск для сброса пароля в систему и перезагрузите или перезагрузите компьютер с тем же самым.
Шаг 5. Окно сброса пароля Windows автоматически появится на экране после перезагрузки компьютера.Откроется экран с надписью «Четыре шага для сброса пароля Windows».
Шаг 6: Выберите Windows 10 в раскрывающемся списке «Шаг 1», а затем в разделе «Шаг 2» интерфейса выберите учетную запись пользователя, которая требуется для сброса пароля.
Шаг 7: После выбора шагов 1 и 2 в макете программы нажмите кнопку «Сброс», указанную на шаге 3, чтобы установить пароль «Пустой» для ОС Windows 10. Затем, выполнив Шаг 4, нажмите кнопку «Перезагрузить», чтобы продолжить перезагрузку или перезагрузку компьютерной системы.
После перезагрузки компьютера вы можете беспрепятственно войти в систему без необходимости вводить пароль. Теперь, чтобы изменить пароль экрана блокировки Windows 10 или установить новый пароль по вашему выбору, выполните следующие действия:
Шаг 1: Перейдите в меню «Пуск» компьютера и выберите параметр «Настройки».
Шаг 2: В меню настроек нажмите «Учетные записи», чтобы создать новый пароль.
Шаг 3: На левой боковой панели экрана щелкните «Параметры входа», а затем щелкните параметр «Пароль», который после этого появится на правой панели экрана.
Шаг 4: В разделе «Пароль» нажмите кнопку с названием «Изменить».
Шаг 5: Вы сразу же направитесь к окну, в котором вас попросят создать новый пароль для экрана блокировки.
Шаг 6: Введите пароль по вашему выбору (минимум из 8 цифр, буквенно-цифровой) и повторно введите его в следующей текстовой строке. Нажмите «Далее», чтобы сохранить изменения. Предоставьте подсказку для пароля на случай, если вы иногда запутаетесь. Теперь для вашей системы установлен новый пароль экрана блокировки.
Таким образом, вы получите идеальное решение для изменения пароля экрана блокировки в Windows 10 с помощью функции сброса пароля Windows, даже если вы забыли старый пароль своего компьютера.
Заключение
Те, кто время от времени меняет пароль экрана блокировки Windows 10, лучше защищены от нежелательного изменения, кражи или манипулирования данными и файлами без разрешения. Таким образом, вариант 1 в этой статье предоставляет простое решение для изменения пароля экрана блокировки Windows 10 с помощью пароля учетной записи Microsoft вашего компьютера.
Но если вы забыли или потеряли доступ к существующему паролю, вы можете воспользоваться помощью проверенного инструмента Windows Password Reset. Это поможет найти решение, как изменить пароль на экране блокировки Windows 10, удалив старый пароль, а затем вы сможете создать новый надежный код безопасности для своего ПК.
Скачать бесплатно Купить сейчас (Pro)Основы Windows 10: как изменить настройки входа
Когда вы покупаете новый компьютер с Windows 10, он по умолчанию будет вводить пароль учетной записи Outlook или Microsoft каждый раз при входе в систему.Это может быть проблемой, особенно если у вас длинный, надежный и сложный пароль.
К счастью, в Windows есть несколько более простых способов входа в систему на ноутбуке. Мы расскажем, как изменить настройки и выполнить вход с помощью PIN-кода, отпечатка пальца или графического пароля. (Распознавание лиц также доступно, но только в определенных системах Windows 10.) Мы также покажем вам, как полностью удалить ваш пароль (хотя для обеспечения безопасности вашего устройства мы рекомендуем вам использовать один из описанных выше вариантов, а не устранение любого вида входа в систему).
Windows 10 также дает вам возможность использовать физический ключ безопасности (обычно USB-ключ) для входа в систему, но вам придется приобретать этот ключ отдельно. Вот методы, которые вы можете использовать для входа без какого-либо дополнительного оборудования.
Для доступа к настройкам входа:
- Щелкните значок Windows в нижнем левом углу экрана, чтобы открыть меню «Пуск»
- Щелкните значок шестеренки, чтобы открыть настройки
- Нажмите «Учетные записи»
- Нажмите «Параметры входа»
- Здесь вы можете настроить вход на свое устройство. Вы можете добавить метод входа, нажав на опцию и затем «Добавить». И вы можете отключить любую из этих опций, нажав на опцию, а затем «Удалить».Вам может быть предложено ввести пароль учетной записи Microsoft, чтобы удалить опцию.
- Вы также можете настроить, когда ваше устройство будет запрашивать повторный вход после того, как вы бездействовали. В разделе «Требовать входа в систему» вы можете выбрать ряд параметров: от каждого отключения системы до 15 минут темноты. Вы также можете выбрать «Никогда».
Для установки ПИН-кода:
- Щелкните «Windows Hello PIN»
- Нажмите «Добавить»
- Откроется окно с названием «Создать ПИН-код». Нажмите «Далее.»
- Вам будет предложено ввести пароль Microsoft. Введите его и нажмите «Войти».
- Выберите PIN-код и введите его в оба поля. По умолчанию PIN-код должен содержать только цифры.Если вы хотите также использовать буквы и символы, вы можете установить флажок в нижней части окна.
- Вы можете изменить свой PIN-код позже, нажав «Windows Hello PIN», а затем «Изменить». Введите свой старый PIN-код, а затем дважды новый PIN-код.
Чтобы войти в систему с помощью отпечатка пальца:
- Щелкните «Отпечаток пальца Windows Hello»
- Нажмите «Настроить»
- Откроется Windows Hello. Нажмите «Начать».
- Если вы уже установили свой PIN-код, вам будет предложено ввести его здесь
- Затем вам будет предложено поднять палец и несколько раз приложить его к сканеру отпечатков пальцев
- Затем вам будет предложено сделать то же самое, каждый раз наклоняя палец по-разному
- Если вы еще этого не сделали, вам будет предложено выбрать PIN-код в качестве резервного.Нажмите «Установить PIN», чтобы продолжить.
Для установки графического пароля:
Параметр графического пароля Microsoft позволяет вам использовать последовательность жестов в сочетании с изображением для входа в систему. Вместо использования PIN-кода или пароля вам придется рисовать на картинке.
- Нажмите «Графический пароль» в «Настройках входа»
- Нажмите «Добавить»
- Вы попадете на страницу настройки пароля с изображением и попросите ввести пароль учетной записи Microsoft во всплывающем окне.
- Нажмите «Выбрать картинку»
- Откроется окно, в котором вы сможете просматривать свои фотографии. Выберите изображение и нажмите «Открыть».
- Нажмите «Использовать это изображение», чтобы продолжить, или «Выбрать новое изображение», чтобы выбрать другое изображение.
- Затем вам будет предложено нарисовать на изображении три жеста — линии, круги и касания.Чтобы войти, вам нужно будет повторить жесты в том же порядке и в том же месте на изображении.
- Затем вам нужно будет подтвердить свой пароль с изображением, повторив те же три жеста еще раз. Если не помните, нажмите «Начать заново».
- Нажмите «Готово» на следующем экране, чтобы завершить настройку.
Для полного удаления пароля:
Ввод пароля может вызвать затруднения, поэтому существуют альтернативные методы входа в систему. Если вы хотите сделать еще один шаг вперед, вы можете полностью удалить свой пароль. (Конечно, полное отключение пароля представляет собой угрозу безопасности — лучше использовать хотя бы простой ПИН-код.)
- Нажмите кнопку «Пуск» в Windows
- Найдите и откройте «netplwiz»
- Откроется окно. Снимите флажок рядом с «Пользователи должны ввести имя пользователя и пароль, чтобы использовать этот компьютер».
- Затем нажмите «Применить»
- Дважды введите свой пароль во всплывающем окне и нажмите «ОК»
Изменения вступят в силу после перезагрузки устройства.
Для повторной активации пароля:
- Открыть «netplwiz»
- Установите флажок «Пользователи должны ввести имя пользователя и пароль для использования этого компьютера»
- Затем нажмите «Применить»
- Нажмите «ОК»
Как мне изменить свое имя пользователя или пароль?
Обновлено: 06.11.2021, Computer Hope
Ниже приведены инструкции по изменению имени пользователя или пароля в основных операционных системах, онлайн-сервисах и других местах.
ПримечаниеЕсли вы не являетесь администратором или пользователем root системы, вам необходимо знать пароль учетной записи, прежде чем его можно будет изменить.
Изменение имени пользователя и пароля в Windows 10
Изменить пароль
- Нажмите клавишу Windows , введите параметры входа , а затем нажмите Введите .
- В разделе Пароль нажмите кнопку Изменить .
- Подтвердите свою учетную запись, введя свой PIN-код Microsoft.
- Введите текущий пароль ( A ), введите новый пароль ( B ), подтвердите свой новый пароль ( C ) и нажмите кнопку Далее ( D ).
Изменить имя пользователя
ПримечаниеВы можете изменять только имен локальных учетных записей , но не имена учетных записей Microsoft или администратора.
- Нажмите клавишу Windows , введите панель управления , а затем нажмите Введите .
- Выберите учетных записей пользователей .
- Еще раз щелкните Учетные записи пользователей .
- В середине окна щелкните Управление другой учетной записью .
- Выберите учетную запись, имя которой вы хотите изменить.
- Выберите Измените имя учетной записи .
- Выберите новое имя учетной записи ( A ), а затем нажмите кнопку «Изменить имя» ( B ).
Изменение имени пользователя и пароля в Windows 8
Изменить пароль
- Откройте меню чудо-кнопок, нажав клавишу Windows плюс C и выберите Настройки .
- В настройках выберите Изменить настройки ПК .
- В Параметры ПК выберите Пользователи .
- Выберите опцию Изменить пароль , чтобы изменить пароль для локальной учетной записи Windows.
Изменить имя пользователя
- На рабочем столе Windows откройте меню Charms , нажав клавишу Windows плюс C и выберите Settings .
- В настройках выберите Панель управления .
- Выберите учетных записей пользователей .
- В окне «Учетные записи пользователей» выберите Изменить имя учетной записи , чтобы изменить имя пользователя для локальной учетной записи Windows.
Изменение имени пользователя и пароля в Windows Vista и 7
Изменить пароль
- Откройте панель управления.
- Нажмите Добавить или удалить учетные записи пользователей .
- Щелкните учетную запись, которую хотите изменить.
- Нажмите Изменить пароль .
Изменить имя пользователя
- Откройте панель управления.
- Нажмите Добавить или удалить учетные записи пользователей .
- Щелкните учетную запись, которую хотите изменить.
- Нажмите Измените имя учетной записи .
Изменение имени пользователя и пароля в Windows XP
Изменить пароль
- Откройте панель управления.
- Дважды щелкните значок Учетные записи пользователей .
- Выберите учетную запись, которую хотите изменить.
- Выберите опцию Изменить мое имя , чтобы изменить свое имя пользователя, или Создайте пароль или Измените мой пароль , чтобы изменить свой пароль.
Windows XP Home могут изменить пароль администратора только в безопасном режиме.
Изменить имя пользователя
- Откройте панель управления.
- Дважды щелкните значок Учетные записи пользователей .
- Выберите учетную запись, которую хотите изменить.
- Нажмите Изменить мое имя .
- Введите новое имя, которое вы хотите использовать, и нажмите кнопку «Изменить имя».
Изменение имени пользователя и пароля в Windows 2000
Изменить пароль
Пользователи Microsoft Windows 2000 могут изменить свое имя пользователя, нажав Ctrl + Alt + Del в Windows, чтобы открыть окно безопасности Windows. В этом окне нажмите кнопку «Изменить пароль».
Введите свой старый пароль и новый пароль, который хотите использовать.
Изменить имя пользователя
Чтобы изменить имя пользователя учетной записи в Windows XP, вам необходимо иметь учетную запись с правами администратора. Если вы вошли в систему как администратор или имеете учетную запись с правами администратора, выполните следующие действия.
- Откройте панель управления.
- Дважды щелкните значок Пользователи и пароль .
- Убедитесь, что установлен флажок «Пользователи должны вводить пользователя и пароль для использования этого компьютера».
- Выделите учетную запись, имя пользователя для которой нужно изменить, и нажмите кнопку «Свойства » .
- В Properties вы можете изменить имя пользователя.
Изменение имени пользователя и пароля в Windows 95, 98 и ME
Изменить пароль
Чтобы изменить пароль или настройки пароля в Windows 95, 98 или ME, выполните следующие действия.
- Откройте панель управления.
- Дважды щелкните значок Пароли .
- В окне Свойства пароля нажмите кнопку Изменить пароль Windows .
Пароль Windows также можно изменить с помощью значка Users на панели управления.
Изменить имя пользователя
Вы можете изменить пользовательские настройки в Windows 95/98 с помощью значка Пользователи на Панели управления. Однако это не позволяет вам изменить фактическое имя пользователя. Если вам нужно изменить имя пользователя, мы предлагаем вам создать копию существующего имени пользователя и использовать новое имя пользователя.Ниже приведены шаги для этого.
- Откройте панель управления.
- Дважды щелкните значок Пользователи .
- Выделите пользователя, которого хотите скопировать, и нажмите кнопку Сделать копию .
- Следуйте указаниям мастера при создании новой учетной записи.
Изменение имени пользователя и пароля в Apple macOS
Изменить пароль в macOS 10.6 или новее
- Войдите в систему под учетной записью администратора.
- В меню Apple выберите Системные настройки .
- В меню Просмотр выберите Пользователи и группы .
- Возможно, вам потребуется нажать кнопку блокировки, если она заблокирована. Введите пароль администратора.
- Выберите учетную запись пользователя, которую хотите изменить.
- Нажмите Сбросить пароль или Изменить пароль .
- В полях New Password и Verify введите новый пароль.
- После ввода нового пароля нажмите кнопку Reset Password или Change Password еще раз.
Изменить пароль в macOS 10.3 на 10.5.8
- Войдите в систему под учетной записью администратора.
- В меню Apple выберите Системные настройки .
- В меню «Просмотр» выберите Учетные записи .
- Возможно, вам потребуется нажать кнопку блокировки, если она заблокирована. Введите пароль администратора.
- Выберите учетную запись пользователя, которую хотите изменить.
- Нажмите Сбросить пароль или Изменить пароль .
- В полях New Password и Verify введите новый пароль.
- После ввода нового пароля нажмите кнопку Reset Password или Change Password еще раз.
- Если появится диалоговое окно, нажмите ОК .
Изменить пароль в macOS 10.2 на 10.2.8
- Войдите в систему под учетной записью администратора.
- В меню Apple выберите Системные настройки .
- В меню «Просмотр» выберите Учетные записи .
- Возможно, вам потребуется нажать кнопку блокировки, если она заблокирована.
- Выберите учетную запись пользователя, которую хотите изменить.
- Выберите параметр Редактировать пользователя .
- В полях New Password и Verify введите новый пароль и нажмите OK .
- Если появится диалоговое окно, нажмите ОК .
Изменить пароль в macOS 10.1.5 или ранее
- Войдите в систему под учетной записью администратора.
- В меню Apple выберите Системные настройки .
- В меню View выберите Users .
- Возможно, вам потребуется нажать кнопку блокировки, если она заблокирована.
- Выберите учетную запись пользователя, которую хотите изменить.
- Выберите параметр Редактировать пользователя .
- В полях New Password и Verify введите новый пароль и нажмите Save .
Изменение пароля Apple iPad и iPhone
Изменить пароль
- На iPad или iPhone откройте служебное приложение Settings .
- На экране настроек прокрутите вниз и коснитесь Touch ID и пароль .
- Введите текущий пароль.
- На экране Touch ID и пароль коснитесь Изменить пароль .
- Введите текущий пароль еще раз, затем введите новый пароль.
- Введите новый пароль еще раз для подтверждения.
Добавить код доступа
- На iPad или iPhone откройте служебное приложение Settings .
- На экране настроек прокрутите вниз и коснитесь Touch ID и пароль .
- На экране Touch ID и пароль коснитесь Включить пароль .
- Введите код доступа, который будет использоваться при разблокировке устройства.
- Введите пароль еще раз для подтверждения.
- При появлении запроса введите пароль Apple ID.
Удалить код доступа
- На iPad или iPhone откройте служебное приложение Settings .
- На экране настроек прокрутите вниз и коснитесь Touch ID и пароль .
- Введите текущий пароль.
- На экране Touch ID и пароль коснитесь Отключить пароль .
- На Отключить пароль? , коснитесь Выключить .
- При появлении запроса введите пароль Apple ID.
Изменение имени пользователя и пароля в Linux и Unix и большинстве вариантов
Изменить пароль
Почти все операционные системы Linux и Unix, включая такие варианты, как Debian, Kali и Red Hat, имеют доступ к команде passwd . Введите эту команду в запросе на изменение пароля. Чтобы сменить пароль на новый, вам необходимо знать текущий пароль.
Дополнительную информацию об этой команде см. На странице команды passwd.
Изменить имя пользователя
Чтобы изменить имя пользователя, вам необходимо иметь доступ суперпользователя или суперпользователя.
Чтобы изменить имя пользователя учетной записи, используйте команду vipw . См. Страницу команды vipw для получения дополнительной информации об этой команде.
Чтобы изменить настройки пользователя, используйте команду chfn . См. Страницу команды chfn для получения дополнительной информации об этой команде.
Смена паролей BIOS
Изменить пароль
Системный пароль, который появляется сразу после включения компьютера, и пароль BIOS изменяются в программе настройки BIOS.
Изменить имя пользователя
В BIOS компьютера нет имени пользователя, только пароль.
Изменение имени пользователя и пароля в Интернете
Изменение имени пользователя или пароля в Интернете зависит от вашего поставщика услуг Интернета (ISP) и его политики в отношении изменения имени пользователя и пароля. Часто большинство интернет-провайдеров позволяют вам менять пароль, когда это необходимо. Однако они часто не позволяют изменить имя пользователя учетной записи.
Поскольку все интернет-провайдеры и веб-хосты разные, мы рекомендуем вам обратиться в компанию за дополнительной помощью по изменению имени пользователя или пароля.
Смена интернет-форумов и аккаунтов
Как и форумы Computer Hope, большинство форумов позволяют пользователю изменять свой пароль только через профиль или настройки учетной записи. Однако большинство компаний не разрешают вам менять имя пользователя. Обычно для этого необходимо создать новую учетную запись. Если вам нужна дополнительная помощь в изменении имени пользователя или пароля на другом веб-сайте, мы рекомендуем вам связаться с компанией или веб-мастером, контролирующим этот веб-сайт.
Если вы не можете получить доступ к онлайн-учетной записи, потому что не знаете имя пользователя или пароль, поищите ссылку на странице входа в учетную запись для восстановления забытого имени пользователя или пароля.Эта опция помогает определить ваше имя пользователя или пароль или помогает сбросить пароль вашей учетной записи.
Как сбросить пароль учетной записи Windows 10 с экрана входа
Ой, вы забыли пароль компьютера. Не стоит беспокоиться. Microsoft упрощает сброс вашей учетной записи Microsoft с помощью Windows 10 Fall Creators Update.
Были ли вы в ситуации, когда вы потеряли или забыли пароль к своей машине с Windows 10? Не беспокойтесь, мы все были там в какой-то момент или в другой, и Microsoft упрощает сброс вашего кода с помощью Windows 10 Fall Creators Update (версия 1709).Теперь на экране блокировки у вас есть возможность сбросить пароль учетной записи Microsoft.
Сброс пароля учетной записи Windows 10
На экране входа в систему щелкните ссылку «Я забыл свой пароль» под полем пароля.
Адрес электронной почты для вашей учетной записи Microsoft будет в поле учетной записи. Если у вас несколько учетных записей Microsoft, убедитесь, что вы ввели правильный. А затем проверьте код Captcha, чтобы убедиться, что вы не робот.
Затем вам нужно будет выбрать адрес для восстановления из раскрывающегося списка и заполнить скрытую часть вашего электронного письма, показанную на экране.Если у вас не настроен резервный адрес электронной почты, вы будете перенаправлены на страницу Microsoft для восстановления учетной записи.
Затем со своего телефона или другого компьютера проверьте выбранный вами резервный адрес электронной почты и найдите код учетной записи, затем введите его в поле, чтобы подтвердить свою личность.
После этого вам нужно будет выполнить еще несколько шагов. Введите новый пароль, который вы хотите использовать, и нажмите «Далее», чтобы продолжить. Вы получите сообщение об успешной смене пароля и вернетесь к экрану входа в систему.Введите новый пароль, который вы только что создали, чтобы войти в свою машину.
Этот тонкий, но полезный новый опыт упрощает запуск процесса сброса пароля.





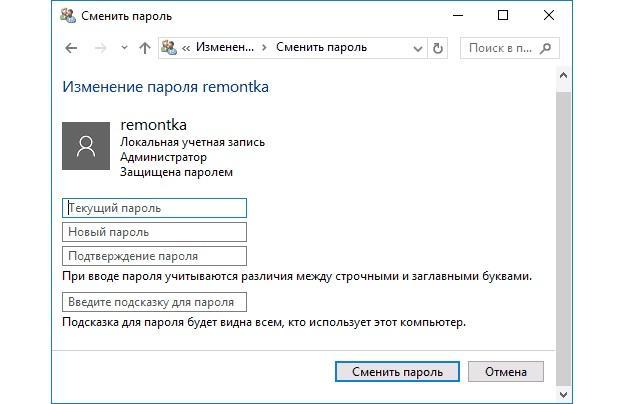
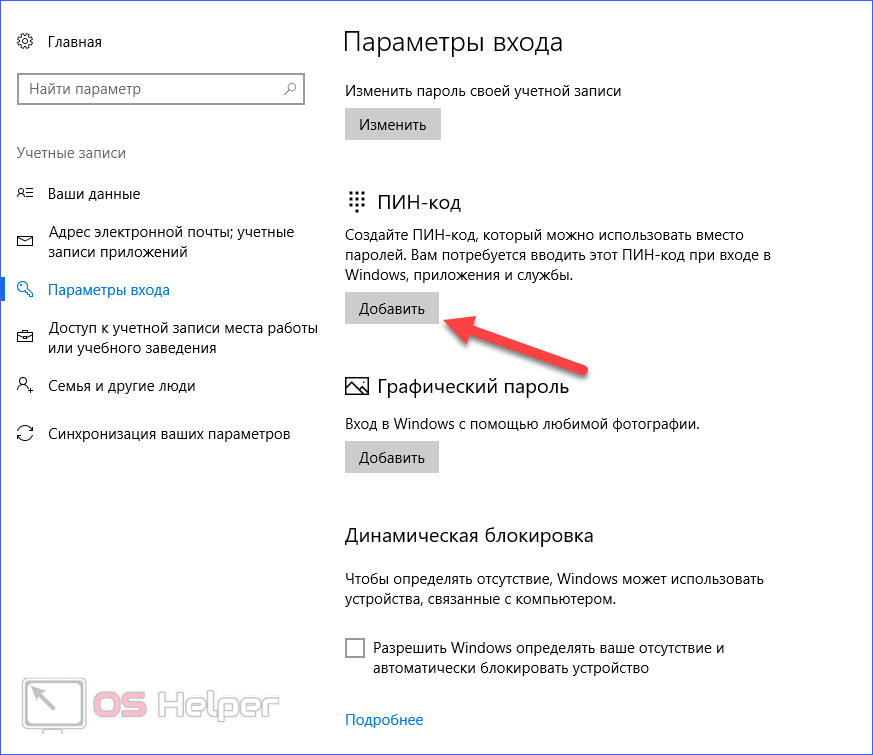 exe
exe