Как сохранять данные из телефона на стороннем ресурсе
Через некоторое время после покупки новенького смартфона на операционной системе Android его владелец начинает искать способы перестраховаться и найти подходящее резервное хранилище для важных программ, работы, различных файлов, фото, видео и многого другого. Хранение данных в сети намного надежней, чем в памяти электронного устройства, потому что ни один аппарат не застрахован от, к примеру, вируса или поломки. Важно грамотно подобрать и место хранения и при необходимости быстро извлечь важную информацию. Для этих целей создаются специальные онлайн-сервисы, поисковая система может выдать до сотни вариантов, но и здесь важно не ошибиться, а выбрать надежное, удобное и вместительное хранилище.Чем обусловлена необходимость дополнительного хранилища для данных
Невозможно переоценить важность резервного копирования информации – мудрый пользователь знает, что такой метод подстраховки сэкономит время, деньги и нервы.
Ситуация 1. Когда наступает момент покупки нового или дополнительного устройства нет необходимости поэтапно вручную переносить данные: приложения, контакты, документы – достаточно один раз сделать копирование с резервного хранилища.
Ситуация 2. Смартфон утерян. Несмотря на неприятность с помощью ПК и доступа к виртуальному хранилищу можно восстановить всю информацию
Ситуация 3. Девайс поломался. В сервисном центре никому нет никакого дела до ваших данных, а вот за их восстановление придется хорошенько раскошелится.
Ситуация 4. Перед перепрошивкой и получением root прав, а также, пред тем как осуществить полный сброс настроек к заводским копия нужна 100%, так как в таких случаях информация стирается практически всегда подчистую.
Облачное хранилище данных представляет собой самую оптимальную модель хранилища на сегодняшний день в онлайн формате, когда информация хранится на серверах, предоставляемых в пользование клиентам.
Наиболее популярные облачные хранилища
1. Google Диск
Гугл позволяет своим пользователям бесплатно хранить до 5 Гб информации. Благодаря таким качествам, как большой объем для хранения данных, предоставление офисного пакета, оперативная синхронизация и кроссплатформенность на сегодняшний день хранилище одно из самых популярных среди пользователей.
2. Облако mail.ru
Представляет собой достаточно простой и удобный сервис для хранения файлов в сети. За один раз можно загрузить объем информации до двух гигабайт. Сроки хранения файлов в системе не ограничены. На данном сервере можно только просматривать документацию.
3. One drive
Данное хранилище от Майкрософт позволяет загружать объем информации размером до 2 Гб. Максимальны объем хранимой информации составляет 15 Гб. Сервис позволяет просмотр и редактирование документации.
4. Яндекс диск
На сервер за один раз можно загрузить объем информации до десяти мегабайт. Удобно создавать директории, к которым можно открывать доступ других пользователей. В режиме офлайн можно просматривать файлы с папками без доступа к Интернету.
5. Dropbox
С помощью веб-браузера можно загружать до 300 Мб данных. Возможен общий доступ к файлам и редактирование.
Касательно других параметров, в основном они идентичны у всех сервисов. Небольшие отличия могут быть в дизайне, вряд ли серьезного пользователя будет волновать вид сервиса. Также, возможно использование сразу нескольких серверов для хранения разноплановых файлов.
Как сохранить данные на «Google Диск»
Необходимо поподробней остановится на облаке «Google Диск», так как для ОС Андроид использование такого хранилища наиболее актуально и популярно. Для использования облака у пользователя обязательно должен быть зарегистрирован аккаунт Google, тогда автоматически пользователь получает бесплатно 5 Гб для хранения личной информации: писем, фото, документов. Расширить ее можно на платной основе максимум до 100 Гб. Хранение возможно на всех сервисах компании — Gmail, Google Диск, Google+. Облако обладает всем необходимым функционалом, также, возможно редактирование файлов в форматах PDF, DOC и XLS без использования каких-либо дополнительных приложений.
Для использования облака у пользователя обязательно должен быть зарегистрирован аккаунт Google, тогда автоматически пользователь получает бесплатно 5 Гб для хранения личной информации: писем, фото, документов. Расширить ее можно на платной основе максимум до 100 Гб. Хранение возможно на всех сервисах компании — Gmail, Google Диск, Google+. Облако обладает всем необходимым функционалом, также, возможно редактирование файлов в форматах PDF, DOC и XLS без использования каких-либо дополнительных приложений.
Сохранение данных смартфона в облаке «Google Диск»:
1. Для начала резервного копирования данных со смартфона на Гугл Диск необходимо авторизоваться в своем аккаунте Google. В меню устройства находим «Настройки», после чего переходим в раздел «Учетные записи» (в зависимости от рассматриваемой модели телефона и версии операционки Андроид название раздела может отличатся, например, «Аккаунты»).
2. Выбираем в предложенном списке необходимый аккаунт, то есть «Google». После этого появится список параметров, которые можно синхронизировать с облачным хранилищем. Система предлагает синхронизировать не только «Данные приложений», но и почту Gmail, данные Google+, Google Fit, Play Музыка, Браузера, Календаря, Контактов, Контактов Google+. Для немедленной синхронизации выбранных параметров нужно нажать кнопку меню в верхнем правом углу дисплея и выбрать «Синхронизировать».
3. Далее необходимо вернутся в «Настройки» смартфона, перейти в «Личные данные», где выбрать подпункт «Восстановление и сброс» (может звучать как «Архивация и сброс»). После этого в пункте «Резервное копирование и восстановление» напротив «Копирование данных» (или «Резервирование данных») поставить галочку.
4. Таким образом все данные с мобильного устройства, выбранные предварительно пользователем как доступные к синхронизации, будут автоматически сохранены на облаке компании Google.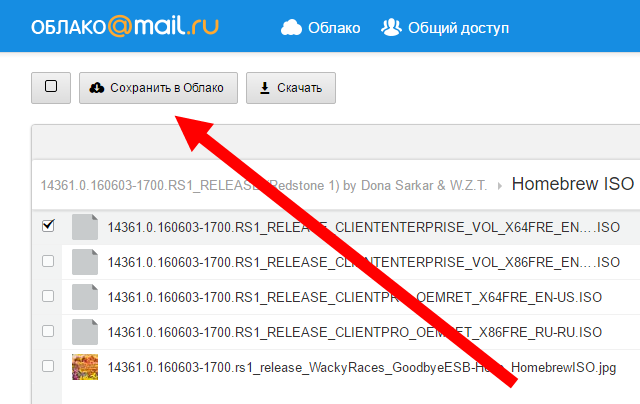
Фирменный магазин мобильных телефонов Хайскрин
Каталог смартфонов Хайскрин
Работа с файлами и папками — Help Mail.ru. Облако
Загрузить файл
- Коснитесь в правом нижнем углу экрана.
- Нажмите:
- «Снять видео» или «Сделать фото», чтобы снять видео или фото и сразу добавить их в Облако;
- «Из других приложений», чтобы загрузить файл из любого другого приложения, если в нем есть такая возможность.
После того как вы загрузите файл в Облако, он будет доступен там, даже если вы удалите или измените исходный файл на телефоне.
Обратите внимание, что файлы, добавленные вручную в загрузку, будут закачиваться по любому доступному в данный момент каналу — Edge, 3G, LTE, WiFi.
Максимальный размер файла, загружаемого через мобильное приложение — 2 ГБ.
Получить ссылку на файл или папку
Чтобы получить ссылку на файл (папку):
- Нажмите на значок «Меню» напротив файла (папки), ссылку на который вы хотите отправить.
- Нажмите «Получить ссылку» в появившемся списке.
- Нажмите «Копировать».
Вы также можете сразу выбрать программу, в которую необходимо скопировать ссылку. Для этого вместо «Копировать» нажмите «Отправить».
Посмотреть, как это работает
Отправить файл
С помощью приложения вы можете отправить не только ссылку на файл в Облаке, но и сам файл из Облака. Для этого:
- Нажмите на значок «Меню» напротив файла, который вы хотите отправить.
- Нажмите «Отправить» в появившемся списке.
- В возможном списке программ выберите ту, в которой вы хотите открыть файл.

Если вы выберите приложение Почта Mail.ru, то перед вами откроется страница написания письма, выбранный вами файл уже будет прикреплен к письму.
Удалить файл или папку
- Нажмите на значок «Меню» напротив файла или папки.
- Нажмите «Удалить» в появившемся списке.
Посмотреть, как это работает
Переместить файл (папку)
- Нажмите на значок «Меню» напротив файла или папки.
- Нажмите «Переместить» в появившемся списке.
- Коснитесь названия папки, в которую вы хотите переместить файл или папку и нажмите «Переместить».
Посмотреть, как это работает
Переименовать файл или папку
- Нажмите на значок «Меню» напротив файла (папки).
- Нажмите «Переименовать» в появившемся списке.
- Введите новое имя и нажмите ОК.
Массовые действия с файлами или папками
Чтобы выделить несколько файлов или папок для дальнейших действий с ними, нажимайте на иконку рядом с именем файла или папки.
После того как файлы выбраны, вы можете:
- Скачать — для этого нажмите на иконку «Загрузить», расположенную справа сверху экрана;
- Выделить все / переместить в другую папку
Сохранить файл или папку из Облака на телефон (стандартная папка, выбранная папка или SD-карта)
Вы можете сохранять файлы или папки из Облака как в стандартной папке на телефоне, в выбранной вами папке, так и на SD-карту.
Чтобы сохранить файл или папку из Облака на телефон:
- Нажмите на значок «Меню» напротив файла (папки);
- В появившемся меню выберите «Сохранить в галерею» (доступно для изображений), чтобы сохранить в стандартной папке, или «Сохранить файл в.

- Выберите папку для сохранения.
Если вы сохраняете на телефон папку из Облака, то структура данной папки остается неизменной.
Например, если в сохраняемой папке находятся 4 вложенные папки, то при сохранении на телефон все вложенные папки и файлы будут также перенесены.
Создать папку
- Коснитесь значка «Добавить», который расположен в правом нижнем углу экрана.
- Нажмите «Создать папку».
- Введите имя новой папки и нажмите «Создать».
Как сохранить фотографии с телефонов Huawei в облаке
Мы постоянно видим проблемы, которые могут возникнуть с мобильным телефоном. Иногда это изолированные проблемы, которые можно легко решить, но в других случаях наши личные данные, такие как фотографии или видео, могут быть скомпрометированы. К счастью, Huawei мобильные телефоны имеют собственное облако, которое, хотя оно отключено по умолчанию, позволяет нам надежно хранить весь наш мультимедийный контент.
Мобильные телефоны Huawei с EMUI есть Huawei облако, платформа облачного хранения, которая предлагает бесплатное хранилище. Кроме того, это один из инструментов, который Huawei будет улучшать в своих новых устройствах и EMUI 11 по сравнению с другими альтернативами, такими как Google Фото. Активировать это хранилище очень просто, и не имеет значения, что у нас уже есть сотни фотографий или видео в галерее.
Как сохранить фотографии в облаке
Чтобы автоматически сохранить резервную копию, нам нужно будет зайти в галерею и нажать на меню с тремя точками в правом верхнем углу. Затем мы нажимаем на опцию синхронизации галереи и отмечаем синхронизация таб облачной галереи.
Разрешения и набор номера
Затем появится экран облака Huawei, и мы примем разрешения. Позже мы увидим элементы, которые мы можем синхронизировать и безопасно сохранить в облаке Huawei, такие как фотографии или контакты. Поскольку наша цель — фотографии, мы отмечаем только этот раздел. В зависимости от количества файлов в галерее процесс может занять больше или меньше времени.
Поскольку наша цель — фотографии, мы отмечаем только этот раздел. В зависимости от количества файлов в галерее процесс может занять больше или меньше времени.
Но где облако?
После завершения мы можем получить доступ к нашим фотографиям в облаке, из Настройки> HUAWEI ID, чтобы включить HUAWEI Mobile Cloud , Там у нас будет доступ к нашим папкам в облаке, и мы сможем управлять файлами напрямую. Мы также можем получить доступ к очистителю пространства, который обнаружит те файлы, которые мы можем удалить.
Варианты с большим пространством
Имейте в виду, что свободное хранилище этих инструментов составляет 5 ГБ Несмотря на то, что это емкость, которая позволит нам сохранять тысячи фотографий, возможно, многим пользователям потребуется больше места. В этом случае Huawei предлагает варианты расширения этой мощности. Однако, если Huawei хочет конкурировать с Google Photos и другими альтернативами, она должна предложить неограниченную альтернативу в облаке. Однако эта новинка, если она произойдет, не поступит, пока мы не узнаем все новости EMUI 11.
- 50 ГБ: 0.49 евро в месяц
- 200 ГБ: 1.5 в месяц
- 2 ТБ: 4.99 евро в месяц
Как сохранять фотографии из чатов WhatsApp в «Google Фото»
В эпоху облачных сервисов вопрос хранения фотографий, видеозаписей и другой личной информации перестал стоять так же остро, как раньше. Поэтому сейчас не имеет большого значения, сколько памяти по умолчанию предусмотрено в смартфоне – 16, 64 или 512 ГБ. Ведь если большая часть данных всё равно выгружается в облако, получается, что основное пространство расходуется только установленными приложениями. Тем не менее, многие пренебрегают облаком, полагая, что гораздо надёжнее всё своё носить с собой. Но это, конечно же, большое заблуждение, тем более что с облаком можно связать даже мессенджер WhatsApp, который будет автоматически выгружать туда все фотографии.
WhatsApp позволяет сразу выгружать фотографии из чатов в облако
Читайте также: WhatsApp перестанет работать на миллионах устройств в 2020 году
Несмотря на то что WhatsApp по умолчанию сохраняет на смартфоне все фотографии, которые вы отправляете сами и получаете от других пользователей, при активном использовании это может быть супер-неудобно. Ну, подумайте сами, какой смысл занимать драгоценное пространство на диске совершенно бестолковыми мемами, картинками и дубликатами скриншотов, которые зачастую пересылаются через WhatsApp, и фотографиями друзей или родственников из отпуска. Тем не менее, некоторые изображения могут оказаться полезными, и было бы неплохо иметь возможность получить к ним доступ, когда возникнет необходимость. Такая возможность есть, и имя ей – «Google Фото».
Ну, подумайте сами, какой смысл занимать драгоценное пространство на диске совершенно бестолковыми мемами, картинками и дубликатами скриншотов, которые зачастую пересылаются через WhatsApp, и фотографиями друзей или родственников из отпуска. Тем не менее, некоторые изображения могут оказаться полезными, и было бы неплохо иметь возможность получить к ним доступ, когда возникнет необходимость. Такая возможность есть, и имя ей – «Google Фото».
Как сохранять фото из WhatsApp
- Чтобы настроить выгрузку фотографий из WhatsApp в «Google Фото», откройте «Google Фото» и перейдите в контекстное меню;
- Здесь запустите «Настройки», а затем откройте раздел «Автозагрузка и синхронизация»;
Фотографии из чатов WhatsApp сохраняются в Google Фото
- Выберите вкладку «Папки на устройстве» и в открывшемся окне активируйте параметр WhatsApp Images.
Читайте также: WhatsApp рекомендует срочно обновить мессенджер. Что случилось
С этого момента все фотографии, которые вы будете отправлять пользователям WhatsApp или получать от них, будут выгружаться в «Google Фото». Это чрезвычайно удобно по нескольким причинам. Во-первых, у вас пропадёт нужда сохранять все изображения у себя на устройстве. Во-вторых, снимки сохраняются в облаке в высоком качестве, а значит, при необходимости вы сможете и приблизить их, и рассмотреть на них всё, что вам нужно. Ну, и, в-третьих, «Google Фото» предоставляет безлимитное хранилище при условии, что вы не выгружаете туда исходники, а значит, количество фотографий, которое позволяется сохранить, может быть абсолютно любым.
WhatsApp крутой. Но чатимся с читателями мы только в Telegram.
Почему ещё очень важно сохранять фотографии из WhatsApp в облаке? Да потому что сохранение производится практически сразу после обработки изображения алгоритмами мессенджера. Это значит, что даже если ваш собеседник передумает и решит удалить вложение из чата, вы по-прежнему сможете иметь к нему доступ, потому что «Google Фото» помнит всё.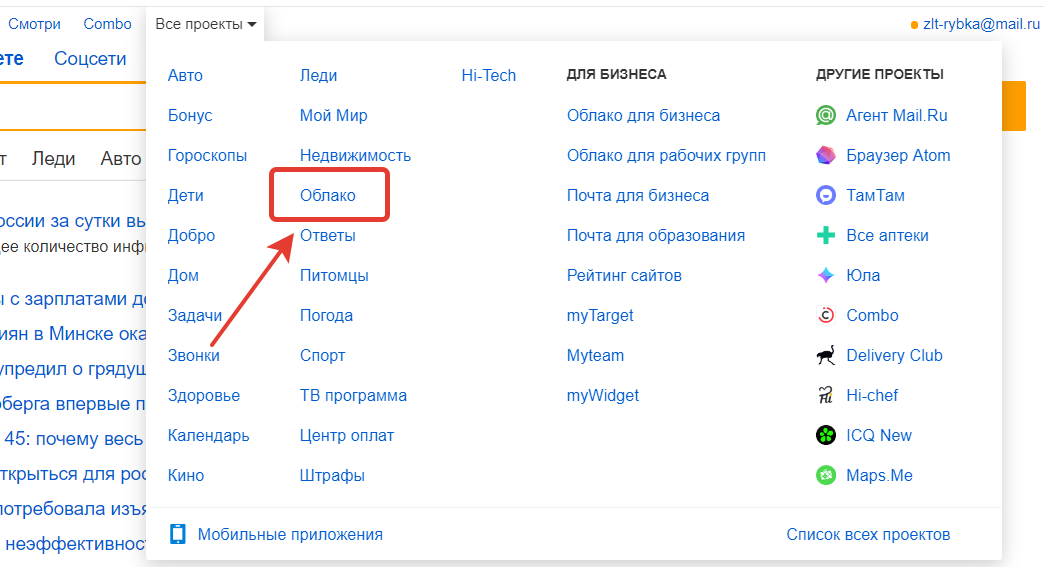 Всего-то и нужно будет, что открыть сервис, найти нужный альбом и просмотреть то, что отправитель вздумал удалить. Честно ли это по отношению к автору послания? Однозначно сказать сложно. Но с тем, что это удобно, спорить совершенно бессмысленно.
Всего-то и нужно будет, что открыть сервис, найти нужный альбом и просмотреть то, что отправитель вздумал удалить. Честно ли это по отношению к автору послания? Однозначно сказать сложно. Но с тем, что это удобно, спорить совершенно бессмысленно.
Как сохранить резервную копию WhatsApp
Если фотографии не имеют для вас определяющего значения, вы можете настроить автоматическое резервное копирование. В рамках этой процедуры в облако будут выгружаться и фотографии, и чаты, и все остальные вложения. Для этого нужно перейти в «Настройки» в приложении WhatsApp, открыть вкладку «Чаты» и активировать резервное копирование, задав частоту его проведения. Правда, помните, что, если выбрать большой временной промежуток между сохранением копий, это позволит отправителям вложений удалить часть отправленных вам данных, и тогда они не сохранятся.
Как получить безлимитное хранилище для оригиналов в Google Фото на iOS
Наверное, все уже знают, что сервис «Google Фото» позволяет выгружать в облако неограниченное количество фотографий в высоком, но не исходном качестве. Для этого снимки автоматически сжимаются так, чтобы сохранить близкое к оригиналу качество, но при этом уменьшить их размер для удобного хранения. Единственные смартфоны, у владельцев которых есть право хранить в «Google Фото» оригиналы фотографий вне зависимости от их веса, — это Google Pixel. Однако, как оказалось, с некоторых пор такая возможность есть и у пользователей iPhone, пусть официально о ней и не заявлялось.
Чтобы хранить в облаке фото в исходном качестве, необязательно переходить на платный тариф
Начиная с iOS 11, iPhone получили поддержку формата HEIF. Большинство пользователей предпочитают им не пользоваться, потому что многие приложения банально не поддерживают его. Поэтому мало кто знает, что HEIF позволяет сохранять фотографии и другие изображения без потери качества, которые при этом будут занимать даже меньше места на диске, чем снимки в формате JPEG. Это очень экономичный формат, который к тому же может одновременно включать в себя серию снимков, фотографии, снятые в режиме Live Photo, и при этом запоминает все этапы редактирования, позволяя в любой момент отменить применённые изменения.
Как получить безлимитное хранилище в Google Фото
Благодаря особенностям формата HEIF все фотографии, снятые в этом формате, могут выгружаться в «Google Фото» в исходном формате, потому что банально занимают минимум пространства. А если алгоритмы Google попытаются переконвертировать их в JPEG и ужать, это приведёт к тому, что снимки просто начнут весить больше, чем до этого. Такое открытие сделал пользователь Reddit с ником stepthensawyer. Он проверил свою теорию и выяснил, что она действительно работает, и Google попросту нечего этому противопоставить.
Читайте также: Как делать фото во время видео на iPhone
Если вы хотите воспользоваться этой лазейкой и хранить в облаке неограниченное количество фотографий, снятых на iPhone, в исходном качестве, вам потребуется провести небольшую подготовку.
Как включить HEIF на iOS
- Перейдите в «Настройки» и откройте раздел «Камера»;
- Здесь выберите вкладку «Форматы»;
- В открывшемся окне активируйте параметр «Высокая эффективность»;
- Откройте «Google Фото» — «Настройки» и включите автозагрузку.
Читайте также: Какие устройства Apple поддерживают форматы HEIF и HEVC
Теперь все фотографии, которые вы будете делать, будут по умолчанию сохраниться в высокоэффективном формате HEIF/HEVC и автоматически выгружаться в «Google Фото». Единственное, к чему следует быть готовым, — это к проблемам совместимости таких фотографий. Ведь, как показывает практика, до сих пор многие разработчики так и не адаптировали свои приложения под этот формат. Поэтому, например, для редактирования снимков в популярных фоторедакторах лучше всё-таки использовать более првивычные форматы вроде JPEG. Впрочем, никто не мешает вам переформатировать фотографию уже постфактум, когда такая необходимость возникнет.
Как Google обделила владельцев Pixel 4
Довольно иронично, что Google Pixel 4, несмотря на обширные фотовозможности, не позволяет сохранять снимки в HEIF, чтобы воспользоваться безлимитным хранилищем «Google Фото».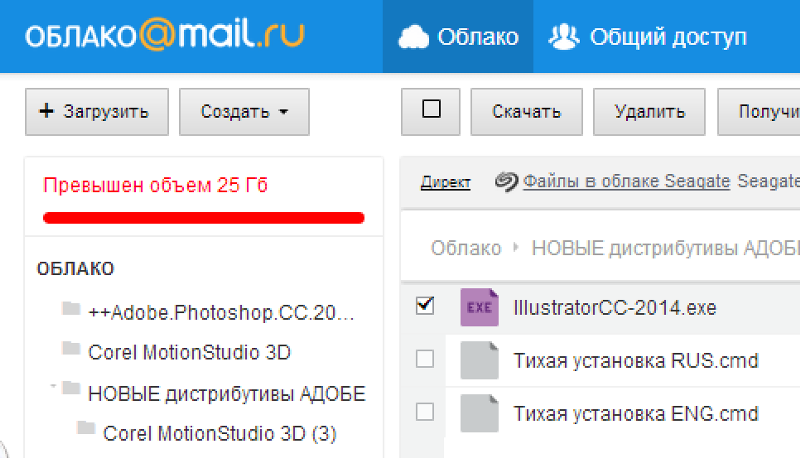 Но если раньше это было бы и не нужно, ведь Google всегда давала пользователям «пикселей» возможность хранить оригиналы фотографий в облаке без каких-либо ограничений, то в этом году правила изменились. Поэтому владельцам новой модели придётся довольствоваться тем, что дают, а именно – просто высоким, но не исходным качеством снимков, которые могут быть загружены в облако.
Но если раньше это было бы и не нужно, ведь Google всегда давала пользователям «пикселей» возможность хранить оригиналы фотографий в облаке без каких-либо ограничений, то в этом году правила изменились. Поэтому владельцам новой модели придётся довольствоваться тем, что дают, а именно – просто высоким, но не исходным качеством снимков, которые могут быть загружены в облако.
как посмотреть снимки и сохранить их в фотопоток
Фотографии занимают слишком много места в памяти iPhone? Давайте поговорим о том, как хранить снимки в облаке, чтобы освободить хранилище. Сегодня вы узнаете, что такое фото iCloud, мой фотопоток, и как использовать данные функции.
Хранилище фото iCloud
Включение параметра «Фото iCloud» поможет вам хранить ваши снимки и видео на сервисе и позволит открывать их на различных устройствах от Apple, а также на ноутбуке Windows.
Все снимки, находящиеся в вашей фотогалерее, будут автоматически выгружаться в облако и станут занимать меньше памяти на вашем iPhone. В iCloud вы также сможете посмотреть снимки по годам, месяцам, дням.
Как выгрузить фото в iCloud:
- Обновите ОС своего устройства.
- Произведите настройку сервиса на всех ваших гаджетах. Для этого следует войти в один аккаунт Apple ID на всех устройствах.
- При работе с ПК на Windows, скачайте себе облако для этой операционной системы.
- Для того, чтобы выгрузить кадры на сервис, следует включить функцию на всех ваших девайсах.
- Например, на своём iPhone перейдите в «Настройки» → «Ваше имя» → «iCloud» → «Фото». Включите выгрузку «Фото».
- На Mac зайдите в «Системные настройки» → «Apple ID». Найдите на боковой панели название облака и перейдите в «Фото».
При удалении фотографий на одном устройстве, они будут удалены и на других. Все изменения, которые происходят в папке «Фото», автоматически происходят и в iCloud. Все новые снимки будут автоматически загружены в облако, и вы всегда сможете их просмотреть на iPhone и других гаджетах.
Также вы можете скачать файлы с iCloud на ПК и хранить их в отдельной медиатеке или в самом устройстве.
В облаке ограниченное количества памяти. Все снимки, которые будут переноситься в iCloud, будут занимать место в облачном хранилище. На начальном этапе вам будет автоматически предоставлено 5 ГБ памяти. Чтобы увеличить объём хранилища, можно купить дополнительную память. Вы можете расширить объём до 2 ТБ, следует лишь выбрать пакет, подходящий для вас.
Чтобы освободить место на iPhone, при выгрузке снимков в iCloud, следует включить оптимизацию изображений. В таком случае исходные версии снимков и видео будут храниться на сервере, а сжатые изображения на вашем устройстве. За счёт чего память самого iPhone будет освобождена.
- Перейдите в облако на вашем iPhone.
- Откройте «Фото» и поставьте галочку возле пункта «Оптимизация хранилища».
- Эта функция также работает на iPad и Mac.
Что такое «Мой фотопоток»?
Благодаря функции «мой фотопоток», вы сможете просматривать последние фотографии. Они автоматически импортируются и хранятся 30 дней в папке «Мой фотопоток». Служба iCloud импортирует все снимки на сервер и отображает их на всех ваших девайсах.
Если на устройстве включены обе функции, то снимки вы сможете просмотреть и в облаке, и в папке «Мой фотопоток».
Для просмотра снимков в галерее устройства:
- На iPhone откройте папки «Фото» → «Альбомы» → «Мой фотопоток». И перед вами отобразятся все кадры, снятые за последнее время.
- На Mac также можно просмотреть галерею.
Если вы хотите удалить снимок из фотопотока, то обратите внимание, что он будет удалён из облака на всех ваших устройствах.
Достаточно удобно использовать хранилище iCloud для экономии места на самом устройстве. Также преимущество сервиса в том, что вы сможете в любой момент просматривать снимки на любом из ваших устройств, главное авторизоваться с одним идентификатором Apple ID. Выгружайте кадры в iCloud, скачивайте их на ПК и получайте доступ к галерее в любое удобное для вас время.
Выгружайте кадры в iCloud, скачивайте их на ПК и получайте доступ к галерее в любое удобное для вас время.
Остались вопросы?
Поделиться:
Как сохранить контакты, фото, видео, музыку и другие данные с Samsung Galaxy
Содержание
1. Когда и для чего сохранять данные
Данные сохраняют на случай потери или поломки смартфона/планшета. Рекомендуем сохранять данные раз две недели или чаще.
2. Как сохранить контакты
Самый удобный способ хранить контакты — перенести их в аккаунт Google. При таком способе устройство настраивается один раз, а дальше все работает автоматически. Также вы можете сохранить контакты на SIM-карту (все контакты потеряются, если SIM-карта выйдет из строя) или в файл (придется повторять процесс при добавлении нового контакта и куда-то сохранять файл со смартфона).
Выберите статьи ниже, чтобы посмотреть подробную информацию о каждом способе.
3. Как сохранить файлы, фото, видео, музыку, документы на компьютер
Рекомендуем сохранять файлы на компьютер. Этот способ самый быстрый и не требует дополнительных настроек. Можно скопировать как все папки и файлы, так и выборочно.
-
Подключите смартфон или планшет к компьютеру кабелем USB. В папке Компьютер появится мобильное устройство.
На некоторых моделях на экране устройства появится запрос на доступ. Нажмите Разрешить.
-
Откройте внутреннюю память устройства через проводник. Теперь можно скопировать нужные файлы и папки на компьютер. Если внутренняя память пуста, значит экран заблокирован рисунком, PIN-кодом или паролем — разблокируйте.

Для Mac в Google разработали специальную программу — Android File Transfer, используйте ее для переноса файлов.
1. Фото и видео
-
Откройте галерею. Файлы в ней расположены по альбомам (папкам).
Чтобы узнать, где хранится тот или иной альбом, откройте из него любое фото или видео.
-
Нажмите кнопку Опции (может выглядеть как три точки сверху справа) и выберите Сведения (Свойства).
-
В поле Путь будет указано место, где хранится этот альбом. В нашем примере альбом лежит в папке Screenshots, которая лежит в папке DCIM.
-
Обычно фото и видео хранятся в папках DCIM (фото и видео с камеры), Pictures, Downloads (загруженные файлы), Bluetooth.
2. Музыка
Обычно музыка хранится в папках Music, Downloads, Bluetooth.
Если не можете определить, в каких папках лежат нужные файлы — копируйте все папки, которые есть в памяти устройства.
4. Как сохранить файлы, фото, видео, музыку, документы в облачное хранилище
Если по каким-то причинам вам неудобно сохранять файлы на компьютер, можно хранить их в облачном сервисе.
Облачный сервис — это «жесткий диск» определенного объема, который находится в интернете.
Облачные хранилища предлагает много компаний, ниже вы найдете ссылки на справочные руководства некоторых из них.
5. Как сохранить данные через программу Smart Switch PC
Еще один способ сохранить файлы и настройки — программа Smart Switch PC. Программа сохранит:
- Контакты, журнал вызовов
- SMS, S Planner (события календаря), E-mail (аккаунты электронной почты)
- Музыка, фото, видео, документы
- Обои рабочего стола, браузер Интернет (закладки, настройки)
- Приложения (только установочные файлы, данные приложений не сохранятся)
- Настройки, часы (будильники)
-
Скачайте программу и установите на компьютер.
-
Запустите программу, разблокируйте устройство и подключите его кабелем к компьютеру. На некоторых моделях на экране устройства появится запрос на доступ. Нажмите Разрешить.
-
Если на компьютере появится сообщение, что необходимо загрузить Smart Switch на подключенное устройство, нажмите Загрузить Smart Switch.
Затем на устройстве нажмите Да.
-
Устройство определится на компьютере. Нажмите кнопку Еще.
-
Выберите пункт Настройки.
-
Выберите вкладку Элементы архивации.
-
Выберите те данные, которые надо сохранить, и нажмите ОК.
-
Нажмите кнопку Резервное копирование.

-
Начнется резервное копирование.
-
После копирования появится информация, какие данные сохранились, а какие нет. Нажмите ОК.
-
Запустите программу и подключите устройство кабелем к компьютеру. Нажмите кнопку Восстановить.
-
Программа сама найдет последнюю резервную копию. Нажмите кнопку Восстановить.
-
Начнется восстановление данных.
-
Появится информация, какие данные восстановились. Нажмите ОК.
6. Если компьютер с Windows не определяет смартфон или планшет
1. Используйте оригинальный кабель для подключения! Многие неоригинальные кабели имеют другую распайку контактов, поэтому могут не работать с устройствами Samsung.
2. Для подключения не требуется никаких дополнительных драйверов от Samsung. Устройство подключается по протоколу MTP, который встроен в Windows. Если устройство к вашему компьютеру не подключается — проблема с операционной системой. Проверьте, что установлены последние обновления для Windows и актуальная версия Windows Media Player. Подробнее о протоколе MTP на Википедии
3. Проверьте, что на устройстве выбран режим передачи данных для подключения. Для этого: проведите сверху вниз
два раза на главном экране → подключите устройство кабелем к компьютеру → появится пункт для настройки USB
подключения, нажмите на него → выберите Этот телефон и Передача
файлов.
4. Проверьте подключение устройства на другом компьютере. Больше всего сложностей при подключении возникает при использовании нелицензионных Windows XP и 7. Рекомендуется использовать Windows 10.
7. Как перенести данные с одного устройства на другое
Для переноса данных с одного Galaxy на другой или с iPhone на Galaxy используйте программу Smart Switch Mobile (доступна в Play Маркет).
8. Если не получилось сохранить или перенести данные
Если у вас не получилось сохранить данные или возникли другие вопросы, обратитесь в службу поддержки за персональной консультацией. В процессе переноса есть много нюансов, которые лучше обсудить с техническим специалистом.
5 фото-приложений для сохранения ваших воспоминаний в облаке бесплатно
Кто не любит фотографии, и с камерами, доступными почти каждому, благодаря мобильным телефонам люди делают больше фотографий, чем когда-либо. Но хранение тонны фотографий может быть сложной задачей, особенно если у вас недостаточно места для хранения на вашем телефоне, и не каждая фотография стоит того, чтобы ее распечатать. Итак, вам нужно приложение для фотографий, которое может легко хранить ваши фотографии в облаке.
Для пользователей Android и iPhone существует множество приложений для фотографий, которые упрощают процесс хранения в облаке.Не каждое приложение предоставляет одинаковый уровень функциональности или одинаковый объем бесплатного хранилища. Итак, мы выбрали пять приложений, которые вы можете установить на свое устройство, чтобы легко и быстро хранить фотографии в облаке.
Google Фото
Google Фото — одно из популярных решений для хранения фотографий в Интернете. Он позволяет бесплатно создавать резервные копии неограниченного количества фотографий с разрешением до 16 мегапикселей и доступен с любого мобильного устройства под управлением Android или iOS или напрямую через Интернет — путем просмотра фотографий.google.com. Помимо хранения фотографий, это приложение Google Photo можно использовать для хранения неограниченного количества видео с разрешением до 1080p. Недавние обновления Google Фото также добавили такие функции, как обмен личными сообщениями и ручное добавление тегов к контактам.
Он позволяет бесплатно создавать резервные копии неограниченного количества фотографий с разрешением до 16 мегапикселей и доступен с любого мобильного устройства под управлением Android или iOS или напрямую через Интернет — путем просмотра фотографий.google.com. Помимо хранения фотографий, это приложение Google Photo можно использовать для хранения неограниченного количества видео с разрешением до 1080p. Недавние обновления Google Фото также добавили такие функции, как обмен личными сообщениями и ручное добавление тегов к контактам.
Скачать: Android | iOS
Dropbox
Если по какой-то причине вы не хотите хранить свои воспоминания в Google Фото, вы можете использовать Dropbox, который также предоставляет такие функции, как загрузка с камеры и резервное копирование снимков экрана.Облачное хранилище Dropbox, доступное на платформах Android и iOS и доступное онлайн через dropbox.com, включает 2 ГБ бесплатного хранилища. Разумеется, пользователи могут выбрать платный тариф и получить до 3 ТБ облачного хранилища. Также утверждается, что Dropbox поддерживает более 35 типов файлов изображений и имеет специальную вкладку «Фотографии», чтобы вы могли легко найти то, что хотите увидеть.
Скачать: Android | iOS
Apple Photos
Для пользователей iPhone или iPad Apple Photos — лучший нативный вариант.Apple предоставляет 5 ГБ облачного хранилища через iCloud, которое можно использовать для хранения различных фотографий и видео. Вы также можете включить функцию iCloud Photos на своем iPhone, перейдя в Settings > Photos , чтобы позволить Apple Photos автоматически загружать и хранить все ваши фотографии и видео в квоте облачного хранилища, которые вы можете просматривать, искать и делиться с любого ваших устройств. Кроме того, существуют платные планы iCloud, которые предлагают до 2 ТБ пространства. Хотя у пользователей Android нет специального приложения для доступа к хранилищу Apple Photos, вы можете получить доступ к своей учетной записи iCloud, посетив icloud.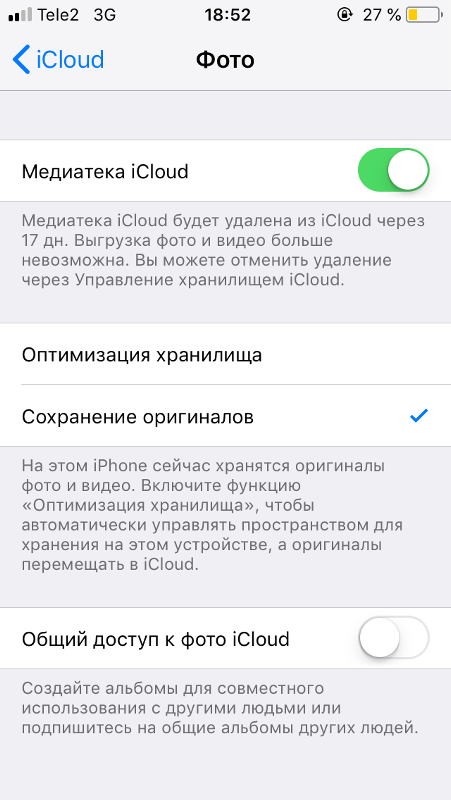 com через устройство Android.
com через устройство Android.
Microsoft OneDrive
По любой причине, если вы не хотите использовать Google Фото, Dropbox или iCloud для хранения своих драгоценных воспоминаний, вы можете использовать Microsoft OneDrive. Microsoft предлагает 5 ГБ бесплатного облачного хранилища OneDrive для пользователей, регистрирующихся впервые. Вы также можете подключить свою учетную запись Office 365, если она у вас есть, чтобы расширить хранилище до 1 ТБ. OneDrive также поставляется с функцией резервного копирования камеры, позволяющей автоматически загружать фотографии и видео в свою учетную запись.Кроме того, вы можете поделиться своими фотографиями со своими близкими, соблюдая карантин или оставаясь дома из-за блокировки. Вы можете установить приложение OneDrive на свои устройства Android и iOS.
Скачать: Android | iOS
Box
Последнее приложение для фотографий, которое мы включили в наш список, — это Box, который предоставляет до 10 ГБ облачного хранилища с ограничением 250 МБ на загрузку файла. Приложение Box можно использовать для простой загрузки ваших любимых фотографий. Он также предлагает полноэкранный предварительный просмотр для более чем 200 типов файлов.Кроме того, несколькими файлами, доступными в учетной записи Box, можно поделиться по одной ссылке. Вы также можете включить комментирование и упоминание от своих коллег, чтобы получать их мнения о конкретной фотографии. Кроме того, в приложении Box есть поиск в реальном времени, который работает на всех устройствах.
Скачать: Android | iOS
| Функции | Google Фото | Dropbox | Apple Photos | Microsoft OneDrive | Box |
|---|---|---|---|---|---|
| Автозагрузка | Да | Да | Да | Да | Да |
| Совместное использование в социальных сетях | Да | Да | Да | Да | Да |
| Теги изображений | Да | Нет | Да | Нет | Нет |
| Редактирование облака | Да | Нет | Да | Нет | Нет |
| Просмотр временной шкалы | Да | Да | Да | Да | Да |
| Обмен ссылками | Да | Да | Да | Да | Да | Поиск по местоположению | Да | Нет | Да | Нет | Нет |
| Удаление дубликатов фотографий | Да | Нет | Нет | Нет | Нет |
Приложение с доступом к облачному хранилищу действительно полезно для хранения нескольких фотографий в Интернете. Однако есть некоторые очевидные риски, например, хакер может получить доступ к вашей облачной учетной записи и легко просмотреть и загрузить ваши фотографии. Поэтому обязательно используйте двухфакторную аутентификацию и другие меры безопасности, доступные с этими службами. При этом вам следует использовать приложение для фотографий для хранения ваших воспоминаний, только если вы доверяете его материнской компании, понимаете аспекты безопасности и имеете сеть Wi-Fi или, по крайней мере, данные 4G на вашем устройстве.
Однако есть некоторые очевидные риски, например, хакер может получить доступ к вашей облачной учетной записи и легко просмотреть и загрузить ваши фотографии. Поэтому обязательно используйте двухфакторную аутентификацию и другие меры безопасности, доступные с этими службами. При этом вам следует использовать приложение для фотографий для хранения ваших воспоминаний, только если вы доверяете его материнской компании, понимаете аспекты безопасности и имеете сеть Wi-Fi или, по крайней мере, данные 4G на вашем устройстве.
Утечки OnePlus 8 выглядят захватывающе, но когда телефоны появятся в Индии? Мы обсуждали это в Orbital, нашем еженедельном технологическом подкасте, на который вы можете подписаться через Apple Podcasts или RSS, загрузить выпуск или просто нажать кнопку воспроизведения ниже.
Сохраняете фото в облаке? Вот самый простой способ сделать это
Итак, вы снова вернулись к своей обычной рутине и, скорее всего, у вас есть большая коллекция фотографий, сохраненных на телефоне с праздников. Они могут включать семью, друзей, подарки, которые вы получили, ваш рождественский ужин (с фильтром Instagram, конечно), вечеринки и все остальное, что между ними.
Тем не менее, эти фотографии занимают много места. Какая же альтернатива? Помимо покупки внешнего жесткого диска, самый простой вариант — начать использовать облачное хранилище, из которого есть множество вариантов.
Если вы еще не используете его, настроить его относительно легко, если у вас есть смартфон.
Что такое «облако»?
Вместо того, чтобы быть загадочным местом, существующим в Интернете, лучше думать о нем как о виртуальном жестком диске, доступ к которому осуществляется через Интернет. Подобно тому, как ваша электронная почта и фотографии из Facebook сохраняются в Интернете,
Вы можете настроить его так, чтобы фотографии загружались автоматически, хотя в большинстве случаев вам, вероятно, лучше загружать их вручную, если вы не собираете огромную коллекцию фотографий.
Какие у вас есть варианты?
Довольно много на выбор. Все смартфоны привязаны к определенной службе (iPhone = iCloud, Android = Google Drive и Windows Phone = Microsoft OneDrive), но нечего сказать, что вы должны их придерживаться. Несмотря на то, что существует значительное количество облачных сервисов хранения данных, для простоты мы сосредоточимся на трех вышеупомянутых.
Как загрузить фотографии в облачный сервис?
Это можно сделать двумя способами.Первый способ — подключить телефон к компьютеру и передать данные вручную. У всех облачных сервисов есть веб-профиль, и если вы переносите данные вручную, вам достаточно войти в систему и загрузить туда указанные фотографии.
Второй и более простой способ — загрузить их вручную. Для этого нужно перейти к фотографиям, выбрать нужные изображения и нажать кнопку «Поделиться» (как ни странно, iOS не позволяет загружать определенные фотографии в iCloud из ваших фотографий в Google+ или Evernote.)
Кроме того, вы можете открыть приложение любого облачного хранилища на своем телефоне (Google Диск, Dropbox, OneDrive и т. Д.) И загрузить его оттуда.
Что, если я хочу загружать фотографии автоматически?
Вы тоже можете это сделать. Просто не забудьте включить опцию Wi-Fi, если вы не хотите использовать свои мобильные данные для загрузки фотографий.
iOS (iCloud Photo Drive на iOS 8.1)
1) Зайдите в настройки и выберите iCloud.
2) Нажмите iCloud Photo Drive и включите его. Обязательно прокрутите вниз, чтобы отключить мобильные данные.
3) Перейдите к фотографиям, включите библиотеку фотографий iCloud и нажмите «Оптимизировать хранилище iPhone» (при этом загружаются полноразмерные изображения, но сохраняются сжатые версии на вашем телефоне, что позволяет сэкономить место).
4) После этого вы можете перейти на веб-портал iCloud и получить там доступ к сохраненным фотографиям.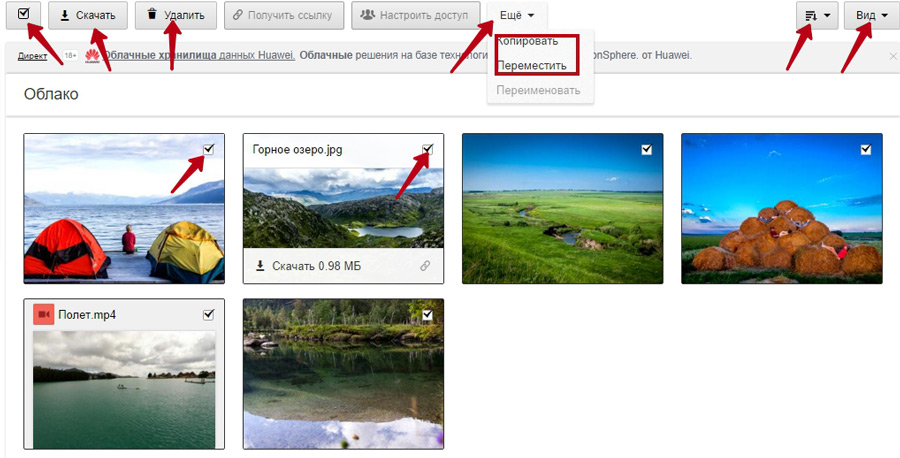
[image alt = «iOS Cloud» src = «http://cdn.thejournal.ie/media/2015/01/ios-cloud-630×473.png» title = «» / end]
# Открытая журналистика Нет новостей — плохие новости Поддержите журнал
Ваши взносов помогут нам продолжить рассказывать истории, которые важны для вас
Поддержите нас сейчасAndroid (Google+)
1) В приложении для фотографий коснитесь значка «Еще» в правом верхнем углу и выберите «Настройки».
2) Выберите Автозагрузка и включите настройку.
3) Оттуда вы можете изменить такие настройки, как размер фотографии, резервное копирование только через Wi-Fi (рекомендуется) и роуминг.
4) Оттуда вы можете перейти в свой профиль Google+ и выбрать фотографии. Ваши сохраненные фотографии будут находиться там.
[image alt = «Android Cloud» src = «http://cdn.thejournal.ie/media/2015/01/android-cloud-566×500.png» title = «» / end]
Windows Phone (OneDrive)
1) На фотографиях нажмите еще и затем настройки.
2) Найдите «Автозагрузка» и выберите OneDrive.
3) Под фотографиями и / или видео выберите желаемое качество загрузки (выберите «Лучшее качество», так как оно будет загружаться через Wi-Fi.
4) Войдите в OneDrive, чтобы просмотреть свои фотографии.
[image alt = «Windows Phone Cloud» src = «http://cdn.thejournal.ie/media/2015/01/windows-phone-cloud-603×500.png» title = «» / end]
Как мне сохранить их в безопасности?
Вам действительно не следует соглашаться только на имя пользователя / адрес электронной почты и пароль, даже если у вас очень сложный пароль (что, кстати, вам следует).Важно помнить, что большинство происходящих «взломов» облачных вычислений не являются взломами сами по себе, а обычно представляют собой атаки методом грубой силы, которые используют слабые места, чтобы машина могла многократно вводить пароли.
Двухфакторная аутентификация (которая отправляет вам пароль по SMS, когда вы хотите войти в систему) доступна для всех служб, и рекомендуется активировать ее, чтобы добавить дополнительный уровень безопасности.
Прочтите: 5 приложений, которые стоит скачать на этой неделе>
Читайте: вот правильный способ установить Новогоднее разрешение>
Как сделать резервную копию и упорядочить фотографии с вашего iPhone или iPad
Мой партнер недавно попросил меня поделиться моими цифровыми фотоальбомами, чтобы мы оба имели к ним доступ.Прежде чем поделиться ими, я хотел убедиться, что все фотографии сохранены в одном месте и четко обозначены. Прошло около двух лет с тех пор, как я тщательно организовал свою коллекцию. Большая часть работы будет заключаться в том, чтобы получить изображения с моего iPhone, сохранить их в той же службе синхронизации и хранения файлов, которую я использую для остальных изображений, и убедиться, что они четко помечены.
Я откладывал задачу на несколько недель, когда внезапно мой iPhone и Mac начали пихать мне в лицо уведомления о приближении к пределу в моем хранилище iCloud.Все знаки указывали мне на проект по очистке фотографий, и первым делом нужно было разобраться с фотографиями на моем iPhone.
Я прошел через этот процесс и свел его к этому руководству о том, как снимать фотографии с iPhone и систематизировать их.
Как получить фотографии с iPhone (или любого устройства iOS)
В зависимости от того, где вы храните и систематизируете фотографии, у вас есть несколько вариантов получения изображений с вашего устройства.
Вариант 1. Используйте iCloud
Если вы используете iCloud в качестве основного места для хранения фотографий, все, что вам действительно нужно сделать, это убедиться, что ваша учетная запись iCloud выполняет резервное копирование и синхронизирует ваши данные.
На устройстве iOS перейдите в «Настройки»> «Фото»> «Фото iCloud» и включите этот параметр.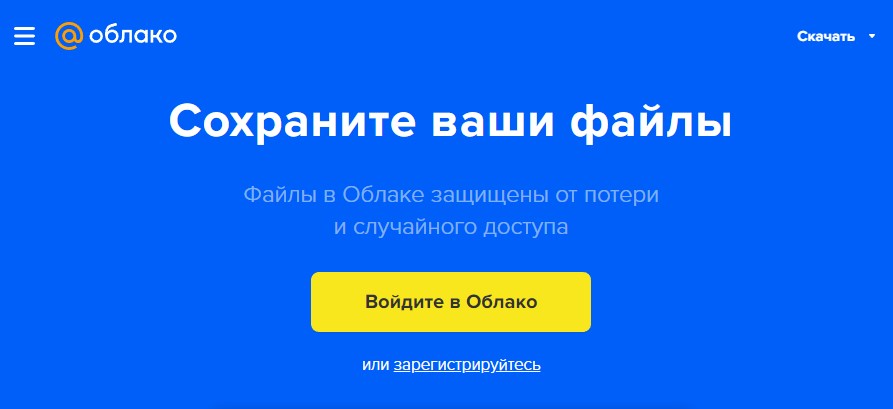
Теперь ваше устройство будет загружать все ваши фотографии в iCloud при каждом подключении устройства к Wi-Fi и зарядке аккумулятора. В iOS 11 или новее синхронизация также может происходить по сотовой сети.
Когда вы создаете учетную запись iCloud, вы получаете 5 ГБ дискового пространства для начала. Если вам нужно больше, Apple продает его поэтапно, начиная с 50 ГБ за 0,99 доллара в месяц, что очень разумно.Вы можете поделиться хранилищем с другими, используя тарифный план Apple Family Sharing.
Вариант 2. Использование службы резервного копирования и синхронизации
Вариант 2 фактически такой же, как Вариант 1, только с использованием другой онлайн-службы. Итак, вместо использования iCloud мы обсудим другие варианты синхронизации и хранения файлов, такие как Dropbox, Google Drive и OneDrive.
- Выберите службу синхронизации и хранения файлов, создайте учетную запись и загрузите приложение службы для iOS.
- Войдите в систему и найдите параметр, который называется «Загрузка с камеры», «Автоматическая загрузка» или «Резервное копирование и синхронизация».Этот параметр автоматически загружает фотографии с вашего устройства в сервис. Включи это.
- После включения настройки и резервного копирования изображений вы можете удалить их со своего iPhone.
- Чтобы удалить изображения с iPhone, откройте приложение Apple Photos и выберите «Фотографии» в нижнем меню. Нажмите Выбрать в правом верхнем углу. Коснитесь каждого изображения, которое хотите удалить, затем коснитесь значка корзины в правом нижнем углу. Теперь перейдите в Альбомы> Недавно удаленные. Выберите «Выбрать», а затем «Удалить все».
Вариант 3. Загрузка фотографий на компьютер и резервное копирование
Третий и последний вариант, который я хочу предложить, включает в себя сначала загрузку ваших фотографий и видео на компьютер, а затем их перемещение в службу резервного копирования и хранения. Это лучшее решение для людей, предпочитающих практический подход.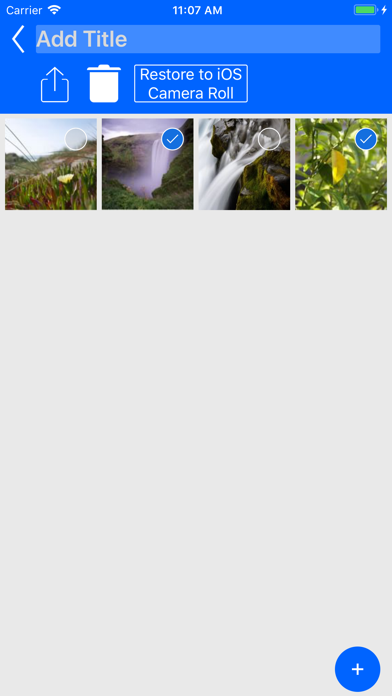
Я использовал этот метод, потому что мне нравится просматривать свои фотографии на большом компьютере и решать, какие из них оставить или выбросить, прежде чем переместить их в службу резервного копирования. Это также позволяет мне делать быстрые правки, такие как обрезка и цветокоррекция во время процесса.
- Подключите телефон к компьютеру с помощью кабеля для зарядки Lightning-USB. Обратите внимание, что, хотя вы можете передавать изображения по беспроводной сети с помощью AirDrop, кабель работает быстрее и дает вам возможность автоматически удалять фотографии с телефона после их передачи на компьютер.
- Запустите предпочитаемую программу для редактирования изображений. Если вы пользователь Mac, по умолчанию здесь будет приложение «Фотографии», которое поставляется с вашим Mac. Windows включает в себя аналогичное приложение «Фотографии», и более опытные любители фотографии могут захотеть использовать Adobe Lightroom на любой платформе.
- Импортируйте изображение. Большинство программ, поддерживающих импорт фотографий, предлагают возможность удалить все изображения с телефона после завершения передачи. Однако это может быть немного опасно, если импорт не завершится успешно. Я предпочитаю импортировать, а затем удалять файлы изображений с телефона только после того, как я уверен, что импорт завершен.
- Теперь, когда у вас есть фотографии в программе редактирования изображений, вы можете легко их просмотреть и решить, хотите ли вы их удалить или отредактировать.
- Последний шаг — перетащить изображения в любое решение для резервного копирования по вашему выбору, будь то Box, Flickr, IDrive или что-то еще. Альтернативой облачному хранилищу является использование локального, подключенного к облачному хранилищу устройства хранения, такого как Western Digital My Cloud или SanDisk ibi.
В зависимости от того, какую службу вы используете и какие утилиты вы установили на компьютер, вы можете обнаружить, что инструмент импорта фотографий всплывает автоматически, чтобы помочь вам перенести фотографии с телефона в другое место.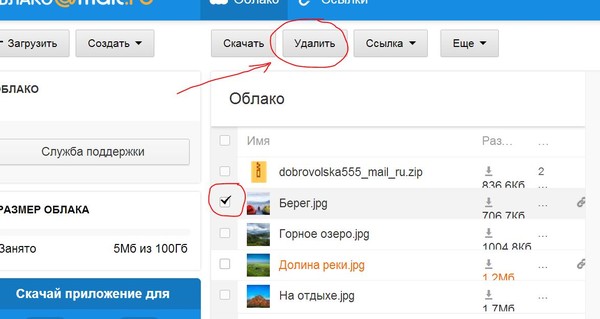 Например, если вы установили утилиту резервного копирования и синхронизации Google Диска, ее можно настроить на автоматическое сохранение файлов изображений в облаке.
Например, если вы установили утилиту резервного копирования и синхронизации Google Диска, ее можно настроить на автоматическое сохранение файлов изображений в облаке.
Советы по организации фотографий
Вот несколько советов по организации ваших изображений, а также важный вопрос, который стоит задать себе о том, какие инструменты и услуги лучше всего соответствуют вашим потребностям в хранении фотографий.
Хостинг фотографий или более общее облачное хранилище?
При организации фотографий самый большой вопрос, который нужно задать себе, может заключаться в том, хранить ли их и создавать резервные копии с помощью общей службы облачного хранилища или сайта для размещения фотографий.
Существует несколько отличных сервисов фотохостинга, включая Flickr, ImageShack, Lightroom и SmugMug. Эти типы услуг обычно включают инструменты, специфичные для организации и поиска изображений. Например, вы размещаете изображения в «альбомах», а не в папках и подпапках, и некоторые службы рекомендуют альбомы автоматически в зависимости от даты или места, где вы снимали изображения.
Услуги фотохостинга часто имеют функцию распознавания лиц, поэтому в следующий раз, когда вам понадобится поиск фотографий определенного человека, вы сможете быстро найти их, не запоминая, где они находятся.И это не только лица: Flickr и другие могут обнаруживать и отмечать определенные типы объектов, такие как дерево, горы, здание или собака, и показывать вам все изображения, которые включают эти объекты. Вы также можете добавить свои собственные идентифицирующие ключевые слова для организации. В Google Фото есть несколько изящных автоматических предложений по цветокоррекции и сшиванию фотографий, сделанных в быстрой последовательности, для создания видео, напоминающего покадровую анимацию.
Рекомендовано нашими редакторами
Однако не всем нравятся эти функции.Если у вас есть мозг, который легче воспринимает систему папок и подпапок, более общее решение для облачного хранения, вероятно, лучше. Еще одна причина использовать более общую службу облачного хранилища — это то, что вы уже платите за нее за свои файлы и у вас есть дополнительное место для изображений.
Еще одна причина использовать более общую службу облачного хранилища — это то, что вы уже платите за нее за свои файлы и у вас есть дополнительное место для изображений.
Организовать по году и событию
При организации фотографий мне нравится создавать по одной папке (или альбому) на каждый год. У меня есть папки под названием «Фото 2019», «Фото 2018», «Фото 2017» и т. Д.С моим, я добрался до 2006 года, а затем у меня была папка для всего, начиная с 2005 года и ранее, потому что у меня так мало цифровых изображений того времени, что нет смысла разделять их все.
Если вы используете iCloud, вы получаете множество встроенных опций организации. Вы можете просматривать изображения по дате, местоположению (на карте) или событию (которое Apple называет моментами). Если вы используете Apple Photos (или приложение Windows 10 Photos), вы также получаете распознавание лиц и объектов. Большинство программ для обработки фотографий, которые обрабатывают импорт, также могут автоматически создавать папки в зависимости от года и даты, а также предоставлять вам варианты именования файлов.
В папках года я использую вложенные папки, которые обычно помечаются событием или случаем, например поездкой, свадьбой, выпускным или праздником. Это детали, которые я вспоминаю, когда думаю о фотографии, которую хочу сделать. Когда это было и что мы делали?
Мне нравится переименовывать свои фотографии и вставлять ключевые слова в имя файла. Если это звучит как слишком утомительная работа, знайте, что вы можете использовать инструмент переименования файлов, чтобы сделать это быстрее и эффективнее.
Удалить дубликаты
Распространенная проблема, с которой люди сталкиваются при упорядочивании фотографий, — это дубликаты. Это особенно неприятно, если вы импортируете изображения на свой компьютер, переименовываете файлы, а затем случайно импортируете их во второй раз, потому что ваш компьютер не обнаружит их как дубликаты, если имена файлов отличаются.
Начиная с iOS 13, Apple Photos может автоматически удалять дубликаты. Между тем, решение — использовать инструмент дедупликации. PCMag не тестировал какое-либо программное обеспечение в этой категории, но у вас не будет проблем с поиском подходящего инструмента, если вы поищете в Интернете по запросу «инструмент для дедупликации фотографий».«Некоторое программное обеспечение, такое как ACDSee Pro или Lightroom, может избежать дублирования, если вы установите флажок при импорте с пометкой« Игнорировать дубликаты »или что-то подобное.
6 лучших вариантов хранения фотографий на 2021 год: как сделать резервную копию фотографий на случай чрезвычайной ситуации
Есть ли у вас план защиты ваших физических фотографий в случае возникновения чрезвычайной ситуации?
Дэвид Т.Эта история является частью Road Trip 2020, цикла CNET о том, как мы готовимся к тому, что может произойти дальше.Когда происходит стихийное бедствие и ваше имущество потеряно или уничтожено, люди иногда предлагают фразу «вещи можно заменить» в качестве утешения.В какой-то мере это действительно так — мебель, шторы и кухонную технику снова можно купить. Но потерять фотографии? Разрушительный. Тем более, если все, что у вас есть, — это отпечатки старых семейных фотографий.
Отсканировать отпечатки и сохранить их на компьютере недостаточно. Если ваш компьютер выйдет из строя, или вы станете жертвой вируса или серьезной утечки данных, вы все равно можете их потерять. Я усвоил этот урок на собственном горьком опыте, когда наша старая семья Dell в начале 2000-х ухудшилась и сделала бесчисленное количество снимков.
Я усвоил этот урок на собственном горьком опыте, когда наша старая семья Dell в начале 2000-х ухудшилась и сделала бесчисленное количество снимков.
Получите больше от своих технологий
Изучите умные гаджеты и советы и рекомендации по работе в Интернете с помощью информационного бюллетеня CNET How To.
Портативные жесткие диски могут хранить ваши воспоминания, и они прекрасно помещаются в сумке для жуков. Вы также можете сделать фотокнигу в качестве резервной копии ваших любимых вещей и хранить ее где-нибудь, например, в несгораемом сейфе. Но цифровая резервная копия — лучший способ сохранить ваши воспоминания. Даже если ваш компьютер потерян, вы все равно можете получить доступ к облачной учетной записи с прикрепленными фотографиями.
Выбор правильного варианта очень важен. Хотя Facebook и другие платформы социальных сетей могут хранить ваши фотографии, не всем может быть удобно делать их хранителями ваших воспоминаний. Кроме того, ваши фотографии будут сжаты до более низкого разрешения — они не будут выглядеть так хорошо, если вы захотите их распечатать.
Роберт Родригес / CNETБолее того, существуют специальные службы для сохранения снимков, будь то с вашего телефона, цифровой камеры или той пленочной камеры, которую вы использовали много лет назад.Подумайте об этих черно-белых снимках ваших бабушек и дедушек в детстве, об глупых фотографиях, которые вы сделали на одноразовую камеру, и многом другом. Но прежде чем доверить драгоценные воспоминания какой-либо услуге, обязательно ознакомьтесь с условиями обслуживания. Узнайте, как компания обрабатывает удержание фотографий и какие права вы имеете на фотографии, когда они находятся на этом сайте. Например, у Photobucket есть Билль о правах для своих пользователей.
Вот несколько различных приложений и сервисов, которые вы можете использовать, чтобы сохранить свои воспоминания за небольшую плату или бесплатно.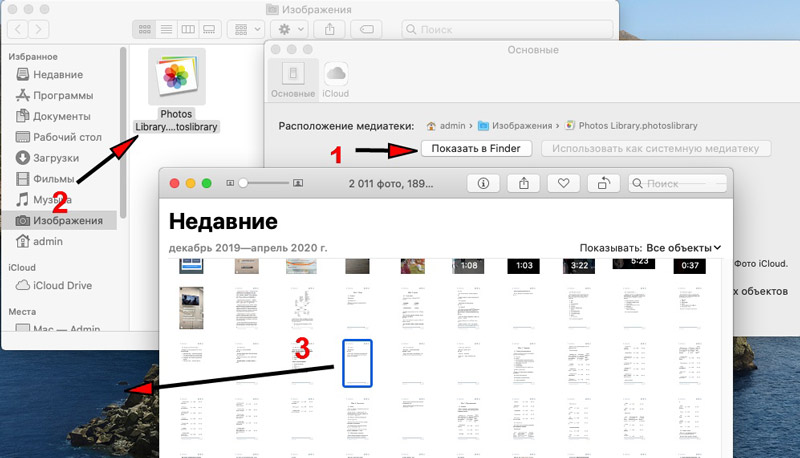
Облачные фотоуслуги
Сара Тью / CNETGoogle Фото — отличный ресурс как для систематизации, так и для редактирования фотографий, который практически не требует с вашей стороны работы.Приложение Google Фото, доступное для iOS и Android, может создавать резервные копии ваших фотографий в вашей учетной записи Gmail. У меня есть резервные копии фотографий с 2014 года, когда я впервые перешел на Android.
Функция резервного копирования и синхронизации должна быть включена по умолчанию при загрузке приложения, но вы также можете включить ее вручную в настройках. В любом случае вы можете удобно управлять своей библиотекой Google Фото со своего телефона или компьютера. Время от времени Google будет спрашивать, хотите ли вы освободить место на телефоне, создав резервные копии изображений в своей учетной записи Google, которая также доступна через Gmail.
Google Фото предлагает бесплатный план с неограниченным хранилищем для фотографий размером менее 16 мегапикселей и видео 1080p или меньше (однако этот план заканчивается в июне, и вам, возможно, придется подписаться на службу подписки на хранилище Google, Google One). У вас должна быть возможность изменять настройки в своем телефоне, например, если вы хотите, чтобы видео записывались с более низким разрешением и занимали меньше места. Для контекста, средняя фотография, сделанная на моем Pixel 3, составляет 12,1 мегапикселя.
Хотя это надежный вариант для автоматической загрузки фотографий, которые вы делаете на свой телефон, вы также можете вручную загружать фотографии с цифровой камеры или те, которые вы отсканировали на свой компьютер.
Если ваш носитель больше этого размера, вы получите до 15 ГБ свободного места. У сервиса есть платная версия, которая предлагает 100 ГБ за 2 доллара в месяц или 1 ТБ за 10 долларов в месяц.
Сара Тью / CNETОблачная фото-служба Apple является частью более крупной системы хранения iCloud компании и совместима с iPhone и Mac.Чтобы найти эту услугу, вам понадобится приложение «Фото» на Mac или iOS. На ПК вы можете управлять своими фотографиями и видео с iCloud.com в браузере или с помощью приложения Windows iCloud.
Как и Google Фото, служба iOS автоматически упорядочивает фотографии по дате. Однако вы должны знать, что резервная копия iCloud вашего устройства не будет автоматически сохранять фотографии в iCloud Drive — это отдельная часть iCloud. Например, когда я удаляю фотографию со своего iPad, появляется уведомление о том, что изображение также будет удалено из фотографий iCloud.Apple Toolbox предлагает хранить копии вещей, которые вы не хотите удалять, в iCloud Drive, но не полагайтесь исключительно на iCloud Drive — архивируйте их в нескольких местах, например, на локальном жестком диске.
iCloud встроен в устройства iOS и дает вам 5 ГБ бесплатно, но за 1 доллар в месяц вы можете перейти на 50 ГБ. Следующие уровни предлагают 200 ГБ за 3 доллара в месяц и 2 ТБ за 10 долларов в месяц.
Скриншот Стивена Шенкленда / CNET Flickr, приобретенный SmugMug в 2018 году, позволяет бесплатно сохранять до 1000 фотографий на своей платформе. (Раньше он предлагал 1 ТБ бесплатного хранилища, но снова набрал его, чтобы побудить пользователей подписаться на его профессиональные учетные записи). Приложение больше похоже на социальные сети, так как вы можете стать частью сообщества фотографов Flickr. Вы можете скачать его для iOS и Android.
(Раньше он предлагал 1 ТБ бесплатного хранилища, но снова набрал его, чтобы побудить пользователей подписаться на его профессиональные учетные записи). Приложение больше похоже на социальные сети, так как вы можете стать частью сообщества фотографов Flickr. Вы можете скачать его для iOS и Android.
Если вы подпишетесь на Flickr Pro за 7 долларов в месяц или 60 долларов в год, вы получите неограниченное хранилище для ваших изображений. Кроме того, функция Flickr Uploadr, доступная только для участников Pro, позволяет создавать резервные копии вашего контента с таких мест, как ваш компьютер, жесткие диски, iPhoto и Dropbox.
Скриншот Оскара Гутьерреса / CNETЗнаменитый сайт для размещения изображений начала 2000-х годов все еще существует — в наши дни он выглядит немного иначе.После создания учетной записи Photobucket вы можете бесплатно хранить до 250 изображений, а затем выбрать один из трех различных планов подписки.
Beginner хранит 2500 изображений или 25 ГБ за 6 долларов в месяц, Intermediate хранит 25000 изображений или 250 ГБ за 8 долларов в месяц, а Expert имеет неограниченное хранилище изображений за 13 долларов в месяц. Все платные уровни без рекламы. Кроме того, вы можете хранить несжатые оригинальные фотографии, поэтому качество ваших фотографий не будет снижено с подпиской Expert.
Как оцифровать физические фотографии
Джошуа Голдман / CNET Если у вас есть коллекция старых физических фотографий, которые вы хотите оцифровать, у вас есть несколько вариантов. Самым простым является сканер: если у вас есть доступ к одному, CNET имеет удобное руководство, в котором рассказывается о чистке стекла, одновременном сканировании нескольких фотографий, а также о параметрах организации и редактирования.
Самым простым является сканер: если у вас есть доступ к одному, CNET имеет удобное руководство, в котором рассказывается о чистке стекла, одновременном сканировании нескольких фотографий, а также о параметрах организации и редактирования.
Сканирование фотографий, как правило, лучший способ сохранить их разрешение, но если вы в затруднительном положении, вы можете сделать снимок физического снимка с помощью телефона. Оттуда вы можете редактировать и создавать резервные копии по своему усмотрению. Недостатком этого импровизированного метода является то, что иногда, в зависимости от освещения, вы получаете отражение вашего телефона на фотографии и световые блики, пытаясь сохранить фотографию плоской.
Вот несколько приложений и сервисов, которые могут помочь вам сохранить ваши старые физические фотографии, если у вас нет сканера под рукой или у вас много фотографий, и вы не хотите тратить время на их сканирование по отдельности.
Фотосканирование / Скриншот Шелби Браун / CNETБесплатное приложение Google PhotoScan от Google позволяет сканировать распечатанные фотографии с помощью камеры вашего телефона и сохранять отсканированные изображения в приложении Google Фото.Приложение доступно для iOS и Android.
Кент Герман / CNET Если использование приложения не помогает, вы можете обратиться к профессиональному специалисту. ScanMyPhotos, расположенный в Ирвине, Калифорния, предлагает физическое сканирование фотографий, сканирование негативов и сканирование слайдов. Вы можете отправить в компанию коробку с фотографиями для восстановления, или веб-сайт может перенести VHS и 8-миллиметровую пленку на DVD, чтобы сохранить старые домашние фильмы.
ScanMyPhotos, расположенный в Ирвине, Калифорния, предлагает физическое сканирование фотографий, сканирование негативов и сканирование слайдов. Вы можете отправить в компанию коробку с фотографиями для восстановления, или веб-сайт может перенести VHS и 8-миллиметровую пленку на DVD, чтобы сохранить старые домашние фильмы.
В зависимости от ваших потребностей в сканировании фотографий на сайте есть разные варианты выполнения работы. Если у вас не так много фотографий, сканирование начинается с 8 центов каждое. Если вы приближаетесь к 2000 фотографий, лучше всего подойдет коробка с предоплатой за 145 долларов. Упакуйте коробку, отправьте ее, и после завершения проекта вы получите коробку обратно с электронными копиями ваших отсканированных изображений и книгу со списком ваших фотографий.Редактор CNET Кент Герман попробовал ScanMyPhotos для оцифровки своей коллекции фотографий и положительно отзывался об этой услуге в своей статье.
Попробуйте другие услуги
Чтобы узнать больше о хранении фотографий, ознакомьтесь с лучшими жесткими дисками и запоминающими устройствами на 2021 год и лучшими онлайн-сервисами фотокниг на 2021 год. Чтобы узнать больше о готовности к стихийным бедствиям, ознакомьтесь с нашей серией статей «Взлом апокалипсиса».
Как создать резервную копию фотографий в Google Фото
Резервные копии Google Фото — это абсолютное спасение при переходе на другое устройство или если вам нужно освободить место на вашем телефоне.Слишком часто пользователи смартфонов хранят все ценные фото и видео, но никогда не создают их резервные копии. Это не только вызывает проблемы, если ваш телефон неисправен, но также может потребоваться несколько часов для передачи всех ваших фотографий с одного устройства на другое.
Вот тут-то и вмешивается Google Фото, делая задачу резервного копирования вашей библиотеки фотографий * относительно * безболезненной.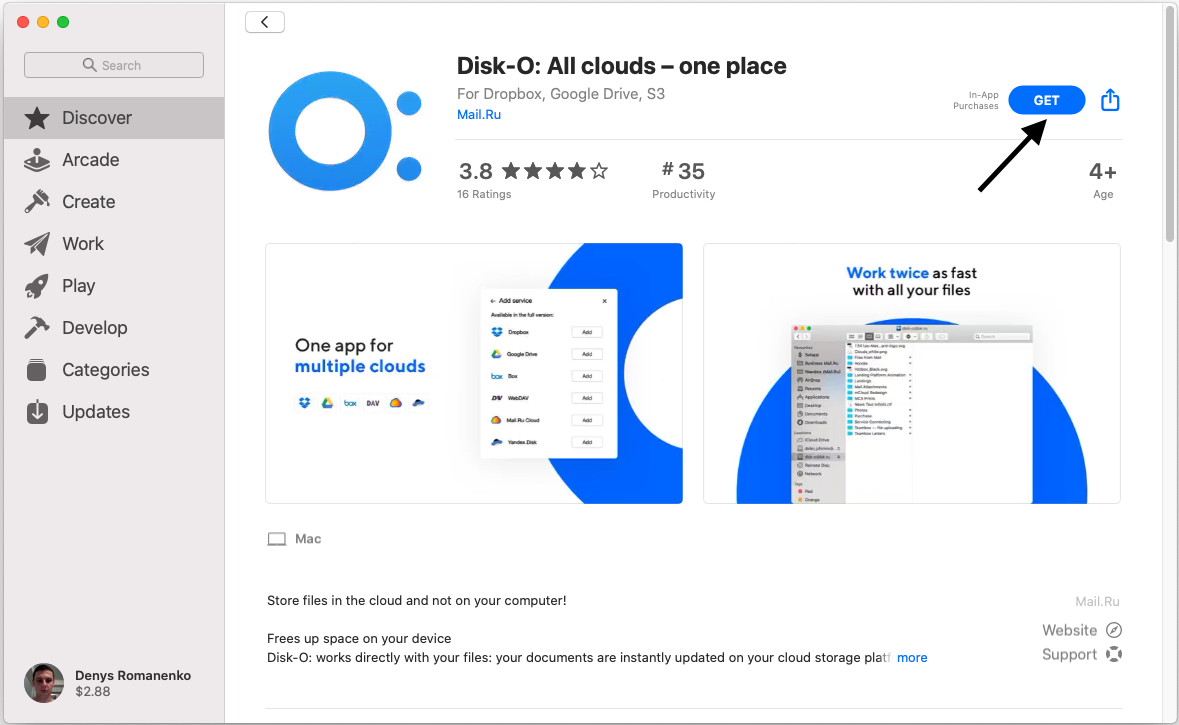 Если вы беспокоитесь о потере фотографий, собираетесь приобрести новое устройство или просто пытаетесь освободить драгоценное место на телефоне, Google Фото — один из лучших облачных сервисов для этого.
Если вы беспокоитесь о потере фотографий, собираетесь приобрести новое устройство или просто пытаетесь освободить драгоценное место на телефоне, Google Фото — один из лучших облачных сервисов для этого.
Вот наше удобное руководство по использованию Google Фото для резервного копирования вашей библиотеки фотографий.
Как создать резервную копию фотографий в Google Фото
Сохранить фотографии в облачном хранилище Google просто, но инструкции могут различаться в зависимости от того, какое устройство у вас есть. Вы можете синхронизировать приложение на всех своих устройствах и даже использовать его для удаления всех изображений с устройства после завершения резервного копирования.
Посмотрите, как можно создавать резервные копии фотографий для каждого из ваших устройств.
Резервное копирование фотографий в Google Фото с iPhone или iPad
Установите приложение Google Фото на iPhone или настольное приложение на Mac.
В iOS Google Фото потребуется разрешение, чтобы начать резервное копирование. Вы можете выбрать параметр, разрешающий Google Фото доступ ко всем изображениям, или выбрать те, для которых требуется создать резервную копию.
После выбора разрешений для фотографий резервное копирование начнется автоматически, о чем свидетельствует синее кольцо вокруг изображения вашего профиля в правом верхнем углу приложения.
На Mac вы должны подтолкнуть его в правильном направлении: просто выберите папку, в которой хранятся ваши фотографии.
Если вы хотите отключить автоматическую синхронизацию, откройте приложение и выберите Меню , затем Настройки , затем Резервное копирование и синхронизация , которое вы можете нажать, чтобы включить или выключить.
ПРЕДУПРЕЖДЕНИЕ. Будьте осторожны, если вы используете библиотеку фотографий Apple iCloud. Иногда ваши фотографии, хранящиеся в облаке, видны на вашем устройстве, но технически не хранятся на них.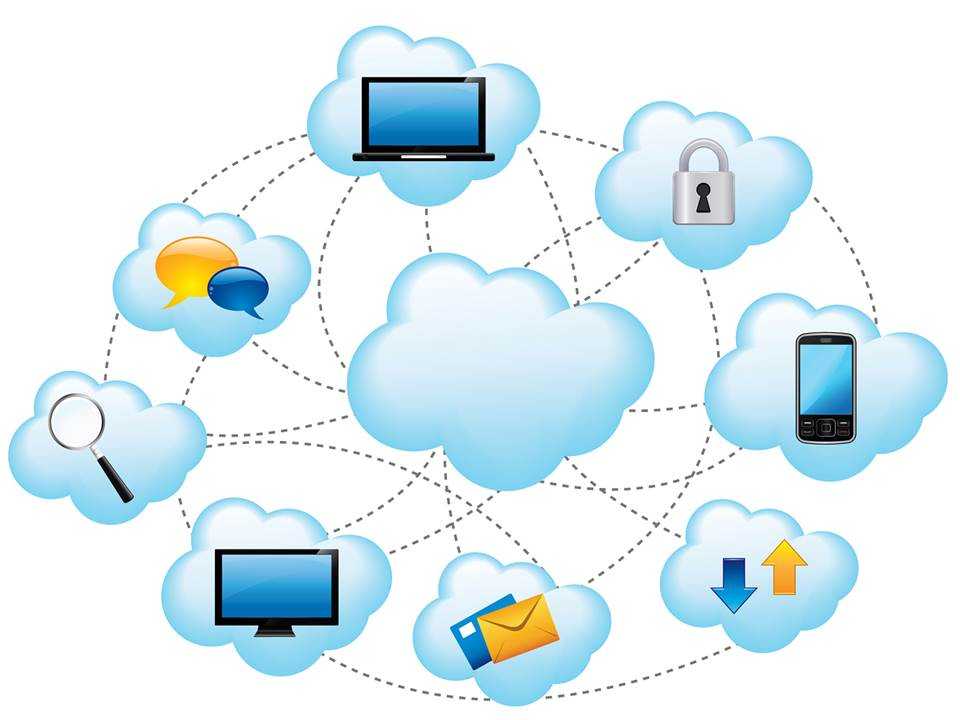 Таким образом, Google Фото может быть не в состоянии видеть и сохранять указанный контент. Есть простое, но немного раздражающее решение: убедитесь, что все файлы сохранены на вашем смартфоне / компьютере.Раздражает, да, но это надежный план.
Таким образом, Google Фото может быть не в состоянии видеть и сохранять указанный контент. Есть простое, но немного раздражающее решение: убедитесь, что все файлы сохранены на вашем смартфоне / компьютере.Раздражает, да, но это надежный план.
Как создать резервную копию фотографий в Google Фото: Компьютер
- Установите приложение «Резервное копирование и синхронизация», загрузчик рабочего стола Google Фото.
- Войдите в аккаунт Google, который вы будете использовать для Google Фото.
- Выберите опцию Резервное копирование фото и видео .
- Выберите папки, для которых вы хотите постоянно создавать резервные копии в Google Фото.
- Выберите желаемый размер загружаемых фото и видео; Высокое качество (неограниченное хранилище) или Оригинальное (хранилище 15 ГБ).
- Выберите Начать .
Как сделать резервную копию фотографий в Google Фото на Android
Загрузите Google Фото из магазина Google Play — пользователи устройств Pixel должны иметь его в стандартной комплектации.
После установки Google Фото запросит разрешение на резервное копирование различных папок в Интернете. Выберите, к каким папкам на телефоне вы хотите получить доступ, и программа автоматически создаст их резервные копии.
Если вы хотите создать резервную копию фотографий, чтобы освободить место на телефоне, откройте вкладку «Освободить место» в Google Фото, чтобы приложение удалило все изображения, резервные копии которых были сохранены с вашего устройства, чтобы освободить место.Простой.
Как убедиться, что ваши фотографии сохранены
Теперь, когда вы выполнили процесс резервного копирования, вы, вероятно, готовы перейти к перезагрузке устройства или начать удаление фотографий. Перед внесением изменений рекомендуется убедиться, что все данные надежно сохранены в Google Фото.
Google Фото может быть немного сложным, потому что он может отображать ваши изображения в приложении, но они, возможно, еще не были сохранены.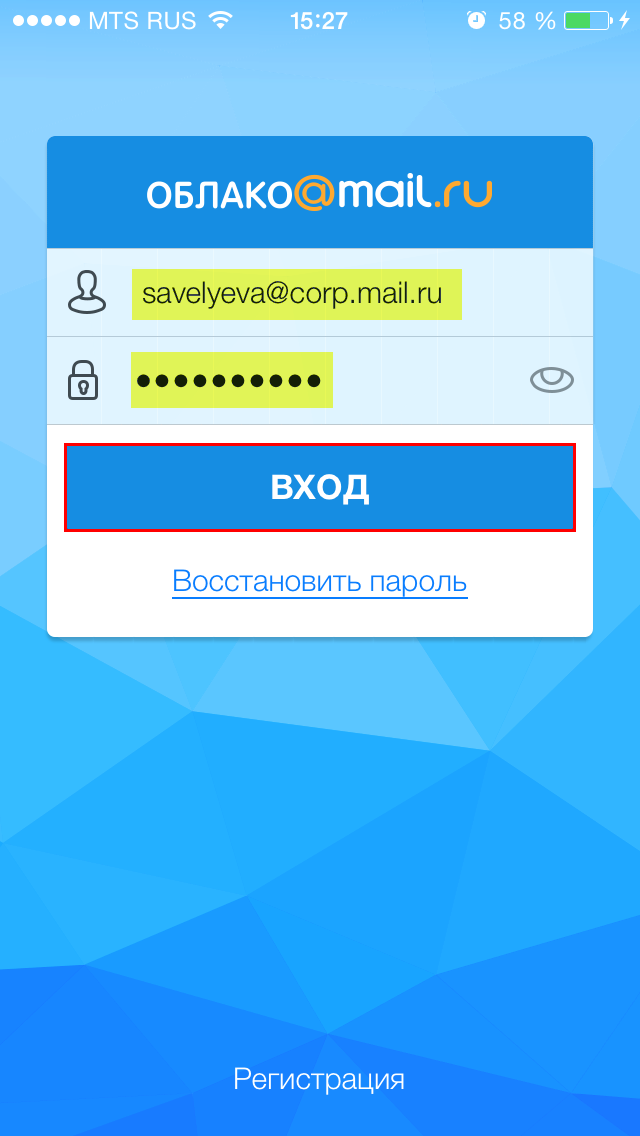 Чтобы убедиться, что все ваши фотографии сохранены, сделайте следующее:
Чтобы убедиться, что все ваши фотографии сохранены, сделайте следующее:
Откройте приложение Google Фото и нажмите значок профиля в правом верхнем углу.
В появившемся меню вы увидите, сколько изображений еще не скопировано. Если это число равно нулю, все на вашем устройстве сохраняется в Google Фото. Если в этом меню указано, что некоторые фотографии еще не скопированы, убедитесь, что вы подключены к Wi-Fi, и подождите еще немного.
Google Фото — дополнительные функции
Выполнив описанные выше шаги, вы можете потратить несколько минут на систематизацию фотографий. К счастью, Google Фото предоставит вам множество вариантов настройки.От папок архива до полных альбомов, которыми вы можете поделиться с семьей и друзьями, вы можете многое сделать.
Во-первых, Google Фото автоматически сохраняет ваши изображения в папках. Вы можете реорганизовать эти папки, удерживая фотографии и нажав значок «+» вверху.
Теперь выберите альбом, в который вы хотите отправить фотографии, в появившемся списке или создайте новый. В зависимости от того, что вы хотите сделать со своими фотографиями, нажмите значок «Поделиться» вверху и поделитесь им с другими людьми, которые также используют Google Фото.
Если у вас есть фотография в Google Фото, которая является одной из ваших любимых, вы можете нажать на значок «Звездочка» над ней, чтобы легко поместить ее в папку «Избранное». Когда вы открываете Google Фото, нажмите на папку, и вы сможете показать всем фотографии, которые вам нравятся больше всего, не просматривая их.
Выполняя те же шаги, что и выше, для перемещения фотографий в новые альбомы, вы также можете создавать коллажи и слайд-шоу. Нажмите и удерживайте фотографии, с которыми работаете, и коснитесь значка «+» в правом верхнем углу.В этом новом всплывающем окне выберите один из вариантов. Затем следуйте инструкциям, чтобы создать свой следующий шедевр.
Часто задаваемые вопросы
Здесь мы включили еще несколько ответов на ваши наиболее часто задаваемые вопросы:
Сохраняются ли мои фотографии автоматически в Google Фото?
Если вы хотите, чтобы Google Фото выполнял резервное копирование автоматически, вам, вероятно, потребуется внести некоторые изменения в настройки. Приложение Google Фото предназначено для экономии заряда аккумулятора и сотовых данных, поэтому по умолчанию установлены разрешения Wi-Fi и фоновый режим.
Приложение Google Фото предназначено для экономии заряда аккумулятора и сотовых данных, поэтому по умолчанию установлены разрешения Wi-Fi и фоновый режим.
Для резервного копирования по сотовой сети, а не по Wi-Fi, откройте приложение Google Фото и нажмите значок профиля в правом верхнем углу. Затем нажмите «Настройки приложения» и включите опцию «Сотовые данные».
Затем зайдите в настройки телефона и включите также использование батареи в фоновом режиме для Google Фото (инструкции по включению разрешений в фоновом режиме зависят от вашей ОС). Теперь Google Фото должен автоматически создавать резервные копии всего, что есть в вашей фотопленке.
Как получить мои изображения из Google Фото?
После того, как все скопировано, доступ к фотографиям станет простым.Все, что вам нужно сделать, это открыть приложение Google Фото и войти в систему, используя ту же учетную запись Gmail, в которой все сохранено.
После входа в систему вы должны увидеть все свои фотографии в приложении Google Фото. Нажмите на фотографию или альбом и выберите значок «Поделиться», чтобы отправить фотографии другому человеку или сохранить их в другом месте.
Могу ли я сохранить на телефон сразу все Google Фото?
Да. Независимо от того, используете ли вы устройство iOS или Android, вы можете сохранить все свои фотографии на нем, но это займет некоторое время.Пользователям iOS потребуется долгое нажатие на фотографию, чтобы активировать возможность выбора всех фотографий, которые они хотят сохранить. Затем коснитесь значка общего доступа iOS, чтобы сохранить все фотографии на их устройстве.
Пользователи Android должны будут выполнить аналогичный процесс. С помощью значка «Поделиться» Android вы можете сохранить на свое устройство или поделиться фотографиями с другой облачной службой или контактами.
7 советов по использованию библиотеки фотографий iCloud
Фотографии iCloud (ранее называвшиеся библиотекой фотографий iCloud) являются частью набора служб Apple iCloud, который хранит всю вашу библиотеку фотографий в iCloud. Таким образом, вы можете получить к ним доступ на любом устройстве, поддерживаемом iCloud, которое использует тот же Apple ID.
Таким образом, вы можете получить к ним доступ на любом устройстве, поддерживаемом iCloud, которое использует тот же Apple ID.
Он автоматически управляет вашей коллекцией фотографий, чтобы вы могли уделять больше времени созданию хороших фотографий.Нужно много знать о том, как работает iCloud Photos. Мы покажем вам несколько советов и приемов, которые позволят максимально эффективно использовать Фото iCloud.
1.Управление локальным хранилищем с помощью iCloud Photos
Когда вы включаете iCloud Photos, он загружает всю вашу коллекцию фотографий в iCloud и делает ее доступной на других устройствах.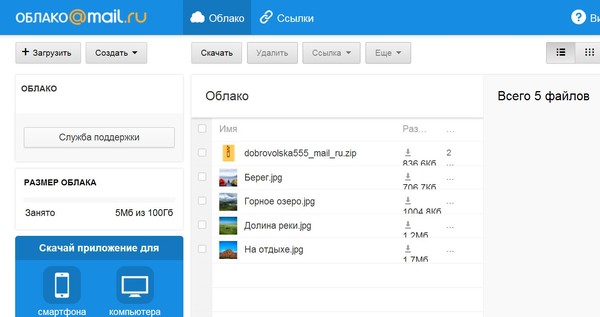 Приложение «Фотографии» хранит версии всех этих фотографий в зависимости от выбранных вами настроек:
Приложение «Фотографии» хранит версии всех этих фотографий в зависимости от выбранных вами настроек:
Загрузить оригиналы на этот Mac или Загрузить и сохранить оригиналы хранит версию фотографий и видео с полным разрешением как на устройстве, так и в iCloud.Выберите этот вариант, если на вашем устройстве достаточно места для хранения всей вашей коллекции фотографий. На устройстве iOS этот параметр по умолчанию отключен.
Optimize Mac Storage или Optimize iPhone Storage хранит сжатую версию фотографий и видео на устройстве.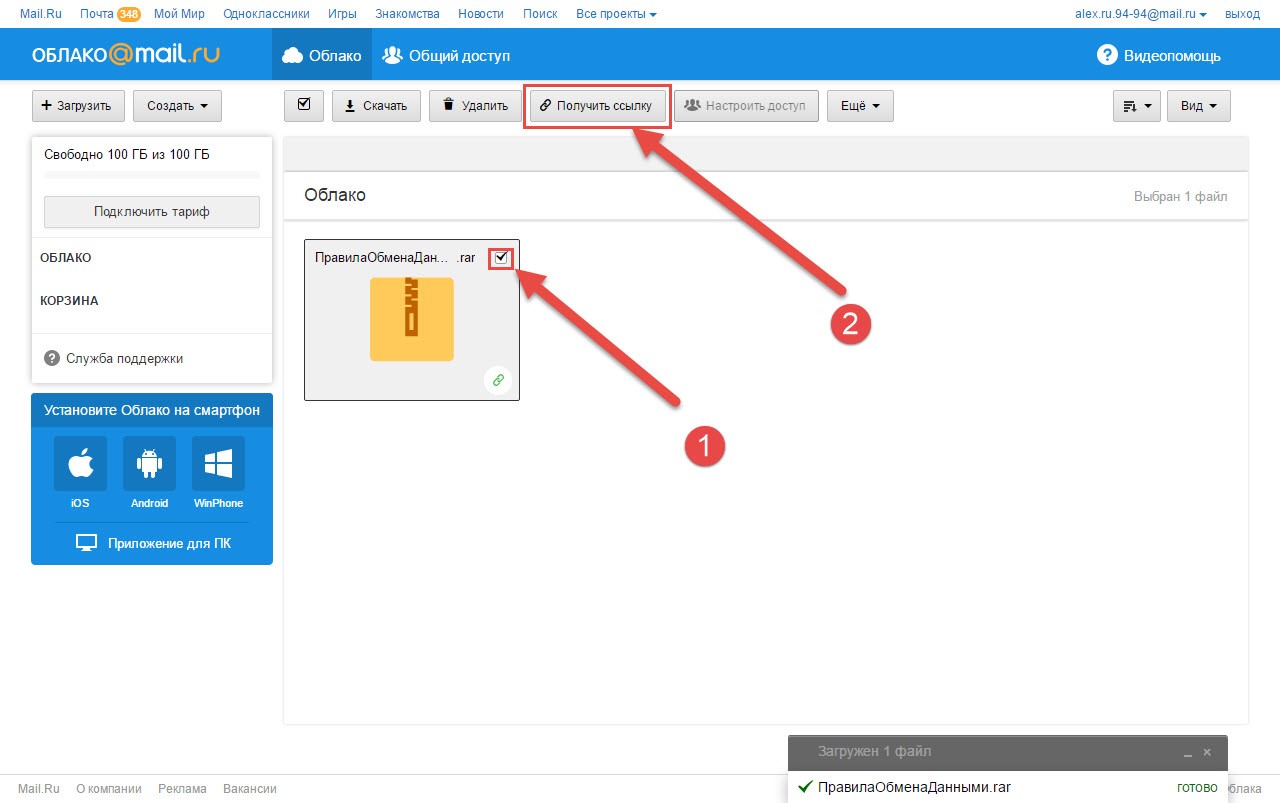 Полноразмерная копия остается в iCloud. Фотографии удаляют исходные версии и заменяют их эскизами, а затем загружают оригиналы, когда они вам нужны.
Полноразмерная копия остается в iCloud. Фотографии удаляют исходные версии и заменяют их эскизами, а затем загружают оригиналы, когда они вам нужны.
Если вы хотите отредактировать фотографию, приложение «Фото» загрузит ее из iCloud.Чтобы убедиться, что у вас есть копии исходных изображений, вы должны убедиться, что хотя бы на одном компьютере все сохраняется в исходном качестве. Затем вы можете сделать резервную копию с помощью Time Machine или стороннего приложения для резервного копирования. Вы также можете загрузить свои оригинальные фотографии с iCloud.com.
2.
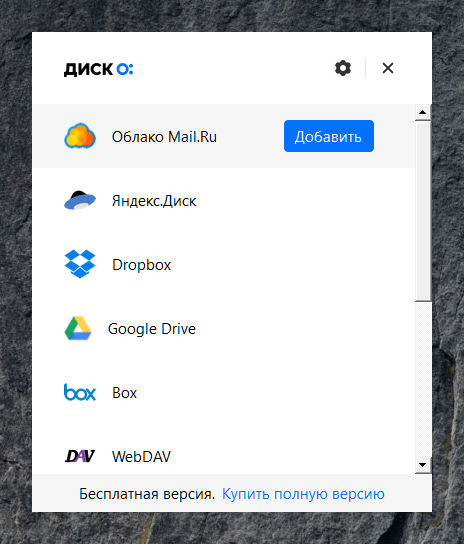 Использование Photo Stream вместо фотографий iCloud
Использование Photo Stream вместо фотографий iCloudС помощью Photo Stream ваш Mac или устройство iOS / iPadOS может автоматически загружать недавно сделанные или импортированные фотографии в облако, откуда они распространяются в альбом My Photo Stream на всех ваших устройствах.Но если iCloud Photos также выполняет все эти функции, тогда в чем смысл Photo Stream?
Минимальные системные требования для iCloud Photos — iOS 8.3, OS X Yosemite 10.10.3 или iCloud 5 для Windows. Если вы не соответствуете этим критериям и не хотите платить за дополнительное хранилище, Photo Stream останется отличной заменой iCloud Photos.
Ограничения фотопотока
- Фотографии в «Моем фотопотоке» сохраняются в iCloud в течение 30 дней.
 Этого времени должно быть достаточно для резервного копирования фотографий вручную. После этого они удаляются из iCloud.
Этого времени должно быть достаточно для резервного копирования фотографий вручную. После этого они удаляются из iCloud. - Независимо от того, сколько фотографий My Photo Stream загружает в облако, в локальном альбоме Photo Stream на любом устройстве iOS или iPadOS хранится не более 1000 изображений.
- My Photo Stream не поддерживает видео, живые фотографии и такие форматы, как HEIF или HEVC.
- Мой фотопоток работает только тогда, когда устройство подключено к сети Wi-Fi, а не к сотовой сети.
- Фотографии хранятся в полном разрешении на Mac, но оптимизированы для устройств iOS или iPadOS.
Несмотря на эти ограничения, вы можете оставить Photo Stream включенным, если, например, хотите транслировать недавние изображения на Apple TV. Выберите одно устройство, например Mac, и активируйте его там.
3.Совместное использование с использованием общих альбомов
Общие альбомы — это личный способ поделиться цифровыми воспоминаниями с друзьями и семьей.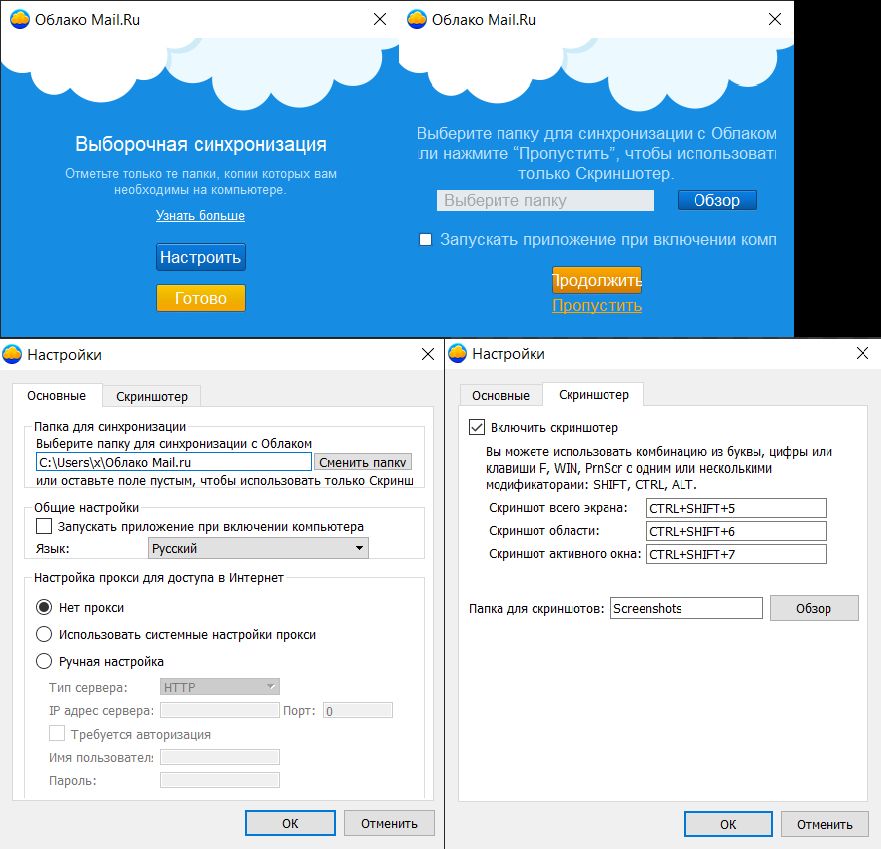 Сначала вы создаете альбом, а затем приглашаете других подписаться на него по электронной почте. Подписчики могут лайкать то, что вы публикуете, добавлять комментарии и фотографии, если вы им разрешите.
Сначала вы создаете альбом, а затем приглашаете других подписаться на него по электронной почте. Подписчики могут лайкать то, что вы публикуете, добавлять комментарии и фотографии, если вы им разрешите.
Когда вы создаете общий альбом, он бесплатно синхронизирует ваши фотографии на каждом устройстве.Но Apple наложила определенные ограничения. Вы можете хранить максимум 5000 фотографий или видео продолжительностью до пяти минут. Для получения дополнительных сведений ознакомьтесь с ограничениями Apple «Мой фотопоток» и «Общие альбомы».
Включить общие альбомы
Mac: Откройте приложение «Фото». В строке меню выберите Фото> Настройки . Перейдите на вкладку iCloud , затем отметьте Общие альбомы .
В строке меню выберите Фото> Настройки . Перейдите на вкладку iCloud , затем отметьте Общие альбомы .
iOS / iPadOS: Запустите приложение Settings .Прокрутите вниз и коснитесь Фото . Затем включите Общие альбомы .
Использование общих альбомов
iOS / iPadOS: Выберите фотографии, которыми хотите поделиться, коснитесь значка Поделиться и выберите Добавить в общий альбом . Если вы еще не создали ни одного альбома, вам будет предложено создать новый альбом.
Если вы еще не создали ни одного альбома, вам будет предложено создать новый альбом.
Mac: Выберите свои фотографии, затем перетащите их в общий альбом на боковой панели или выберите альбом и нажмите Добавить фотографии и видео .
iOS / iPadOS: Чтобы изменить настройки альбома, коснитесь общего альбома, затем Люди . Вы можете пригласить больше людей, позволить подписчикам добавлять свои фотографии, создать общедоступный веб-сайт (любой, у кого есть общий URL-адрес), показывать уведомления, если они добавят комментарий.
Вы можете пригласить больше людей, позволить подписчикам добавлять свои фотографии, создать общедоступный веб-сайт (любой, у кого есть общий URL-адрес), показывать уведомления, если они добавят комментарий.
4.Знакомство с системной библиотекой фотографий
Когда вы впервые запускаете «Фото», он позволяет вам создать новую библиотеку или выбрать существующую.Apple обозначает его как Системная библиотека фотографий . Это единственная библиотека, которую использует iCloud, и приложения с поддержкой iCloud имеют к ней доступ. По умолчанию он находится в папке Pictures .
Вы можете создать дополнительные библиотеки фотографий, чтобы уменьшить пространство, занимаемое фотографиями iCloud и резервными копиями.Однако одновременно вы можете работать только с одной библиотекой фотографий. Если вы переключитесь на другую библиотеку и снова включите «Фото iCloud», вновь выбранная системная библиотека фотографий объединится с уже синхронизированной с iCloud.
5.Резервное копирование фотографий iCloud в облачное хранилище
Сбой одного диска может мгновенно стереть все ваши фотографии.Решение состоит в том, чтобы обеспечить наличие надежной системы резервного копирования. Мы рекомендуем иметь онлайн-резервную копию, дублирующую резервную копию на внешнем жестком диске и резервную копию вне офиса.
Наш первый выбор — Google Фото.Есть несколько веских причин использовать Google Фото вместо Фото iCloud. Настроить очень просто.
В Google Фото на устройстве iOS / iPadOS коснитесь значка Profile и выберите Photos settings .Переключите переключатель Backup & Sync и разрешите Google Фото получить доступ ко всей вашей библиотеке фотографий. Затем выберите желаемый размер загрузки .
OneDrive от Microsoft — еще один хороший вариант.В мобильном приложении OneDrive коснитесь значка Profile и выберите Settings . Переключите переключатель Camera Upload . Все фотографии и видео на вашем устройстве, а также любые новые будут загружены в OneDrive.
6.Сохраняются ли фотографии в iCloud навсегда?
Что будет с вашими фотографиями, если вы перестанете платить за подписку на хранилище iCloud? На ваших устройствах хранятся уже сохраненные фотографии, но синхронизация между ними прекращается.Кроме того, ваши фотографии в конечном итоге будут удалены из облака, но Apple не сообщает, когда это произойдет.
Если вы выберете Загрузить оригиналы на этот Mac , ваш Mac станет единственным устройством с версией ваших фотографий в полном разрешении.Но если вы выбрали Optimize Storage , в результате у вас могут остаться копии фотографий только с низким разрешением.
7.Использование фотографий iCloud в Windows и в Интернете
Вы можете получить доступ к каждой фотографии и видео, хранящимся в iCloud Photos, из iCloud.com. Щелкните значок Photos , и через несколько минут вы увидите интерфейс, похожий на приложение «Фотографии» для iPad OS, но с меньшими возможностями. Вы можете загружать, скачивать, просматривать и удалять фотографии.
На левой панели вы увидите все созданные вами альбомы и фотографии, отсортированные в соответствии с Media Types .Вы можете добавлять элементы в новые альбомы, но это не позволяет вам просматривать общие альбомы, создавать проекты или воспроизводить слайд-шоу.
Чтобы получить доступ к своим фотографиям с ПК, загрузите приложение iCloud из Microsoft Store.Войдите в систему со своим Apple ID и проверьте Фото . Нажмите кнопку Options рядом с Photos и отметьте iCloud Photos , чтобы включить автоматическую загрузку и загрузку фотографий и видео.
Отметьте Общие альбомы , чтобы поделиться своими фотографиями, и вы также можете настроить расположение папки общих альбомов, если на вашем диске C: \ слишком мало места.К сожалению, My Photo Stream больше не доступен в Windows 10.
По завершении нажмите Готово .
Держите свои фотографии под контролем
В iCloud есть несколько компонентов, которые работают с фотографиями, и отслеживать их бывает непросто.iCloud Photos может создавать резервные копии всей вашей библиотеки фотографий и синхронизировать их между вашими устройствами. Мой фотопоток предназначен для тех, кто не использует Фото iCloud и хочет синхронизировать свои самые последние файлы. Наконец, общие альбомы позволяют упорядочивать фотографии и обмениваться ими с другими.
Обсуждаемые здесь советы показывают, как работает каждый компонент, и способы их эффективного использования.Хотя iCloud Photos автоматически упорядочит вашу библиотеку фотографий, вы можете сделать еще больше, чтобы лучше организовать свои фотографии.
8 советов для начинающих по управлению библиотекой фотографий на MacВаши фотографии Mac в беспорядке? Следуйте этим советам для новичков, чтобы взять их под контроль и улучшить организацию изображений.
Читать далее
Об авторе Рахул Сайгал (Опубликовано 137 статей)Со своим M.Получив диплом Optom по специальности «Офтальмология», Рахул много лет работал преподавателем в колледже. Писать и обучать других — всегда его страсть. Теперь он пишет о технологиях и делает их удобоваримыми для читателей, которые плохо их понимают.
Более От Рахула СайгалаПодпишитесь на нашу рассылку новостей
Подпишитесь на нашу рассылку, чтобы получать технические советы, обзоры, бесплатные электронные книги и эксклюзивные предложения!
Еще один шаг…!
Подтвердите свой адрес электронной почты в только что отправленном вам электронном письме.
Вот лучший способ сохранить ваши фотографии с телефона.
Google Фото (Фото: Google)
Когда дело доходит до хранилища iPhone, фото и видео — одни из самых больших космических свиней. Благодаря тому, что в последних iPhone используются передняя и задняя камеры с более высоким разрешением и снимаются высококачественные видео в формате HD и 4K, все эти селфи могут быстро сделать свободное пространство ценным.
Хотя вы всегда можете перенести изображения на компьютер, есть и другие решения для сохранения фотографий без необходимости подключения к сети.
Один из лучших вариантов — это Google Photos . Бесплатное приложение Google позволяет любому желающему загружать свои фото и видео в облако. Более того, он поставляется с бесплатным неограниченным хранилищем для видео (до 1080p) и фотографий (до 16 мегапикселей).
Поскольку в настоящее время iPhone не имеет камеры с разрешением более 12 мегапикселей, это не должно быть проблемой, хотя, если у вас есть видео 4K, вы можете либо загрузить их бесплатно (при более низком разрешении 1080p HD), либо купить место на Google Диске. чтобы сохранить их в полном качестве.100 ГБ хранилища Google Диска стоят 1,99 доллара в месяц или 19,99 доллара в год, если вы вносите предоплату (для тех, кому это нужно, доступно больше места).
Google, однако, не одинок.
Apple имеет аналогичную функцию под названием iCloud Photo Library , встроенную в приложение «Фото», но она не включает бесплатное неограниченное хранилище. Вместо этого компания предлагает 5 ГБ бесплатно, при этом 50 ГБ места доступно за 0,99 доллара в месяц и 200 ГБ за 2,99 доллара в месяц (также доступны планы с более высокой емкостью).
Если вы являетесь клиентом Amazon Prime , вы можете получить неограниченное хранилище фотографий с приложением Prime Photos компании в качестве одного из многих преимуществ подписки на 99 долларов в год. Хотя это отлично подходит для фотографий, которые приложение автоматически создает резервную копию для вас, вы получаете только 10 ГБ места для видео.
Пользователи пакета Microsoft Office 365 Personal за 69,99 долларов в год, который включает доступ к последним версиям Word, Excel и PowerPoint, получают 1 ТБ хранилища через платформу OneDrive компании, которая отлично подходит для хранения фотографий с полным разрешением и 4K видео.Фотографии можно загружать через приложение OneDrive, и, как и в случае с предложениями Apple и Amazon, приложение также может быть настроено на автоматическую загрузку фотографий за вас. Microsoft также предлагает 50 ГБ хранилища OneDrive за 1,99 доллара в месяц для тех, кто не хочет Office 365 (бесплатная версия OneDrive поставляется с хранилищем на 5 ГБ).
Приложение Shoebox для iPhone. (Фото: Shoebox)
Приложение Startup Couch Labs Shoebox предлагает неограниченное хранилище фотографий, но фотографии ограничены разрешением 10,6 мегапикселя, и вы получаете только 15 минут резервного копирования видео.Вариант Pro за 5 долларов в месяц предлагает возможность сохранять фотографии в их исходном качестве и 10 ГБ места для хранения видео.
Все приложения позволяют управлять фотографиями, систематизировать их и выполнять поиск по ним. Однако Google одинок в том, насколько легко снимать фотографии с вашего устройства после их загрузки в облако. В Google Фото:
1. Ваши фотографии начнут копироваться после того, как вы откроете приложение. После завершения просто перейдите на вкладку «Освободить место» в левом меню, чтобы точно узнать, сколько из ваших фотографий и видео скопировано, что позволит приложению начать процесс их удаления за вас.
Google Фото освобождает место. (Фото: снимок экрана)
Продолжительность всего этого будет зависеть от вашего интернет-соединения, количества имеющихся у вас фото и видео и размера этих файлов.
2. После этого вторая часть будет довольно быстрой. Приложение предложит вам перейти в папку «Недавно удаленные» приложения iOS Photos, которую вы можете найти, открыв приложение «Фотографии», выбрав «Альбомы» в правом нижнем углу, а затем перейдя в папку с надписью «Недавно удаленные».
Папка «Недавно удаленные» в приложении iOS Photos.(Фото: снимок экрана)
Оказавшись там, нажмите «Выбрать» в правом верхнем углу, а затем «Удалить все» в левом нижнем углу, и фотографии будут полностью удалены с вашего телефона.

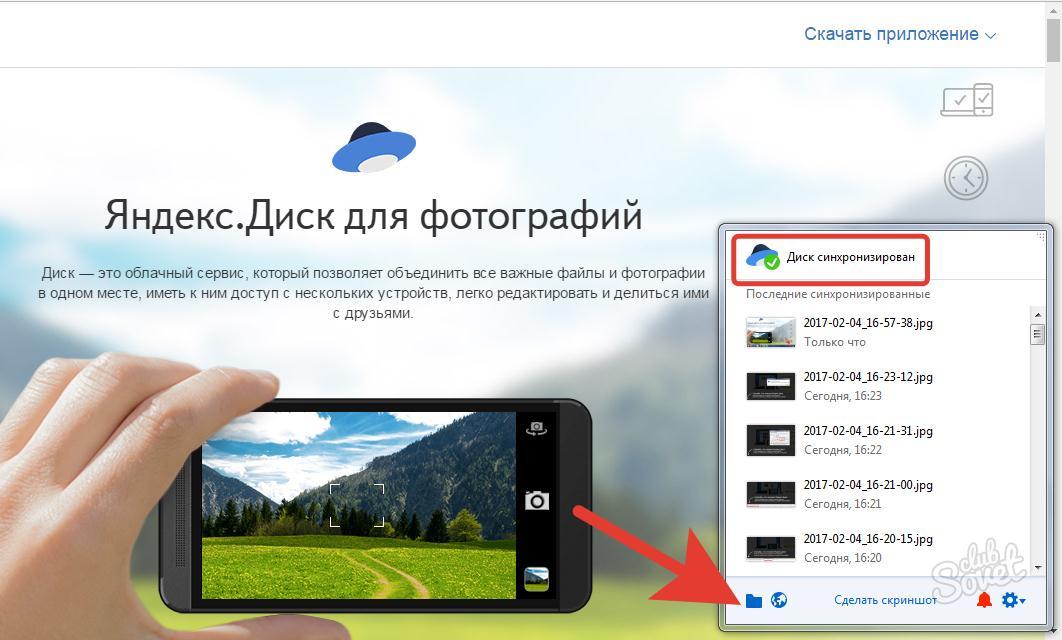

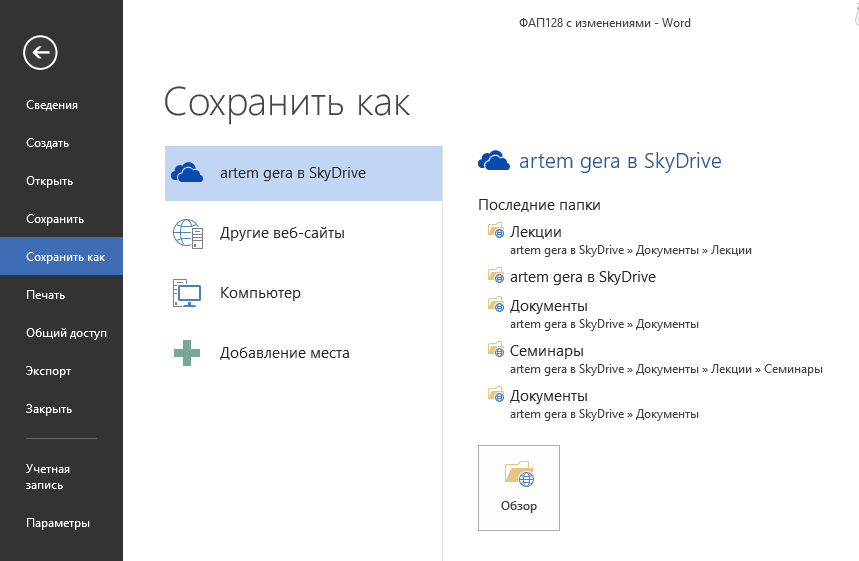
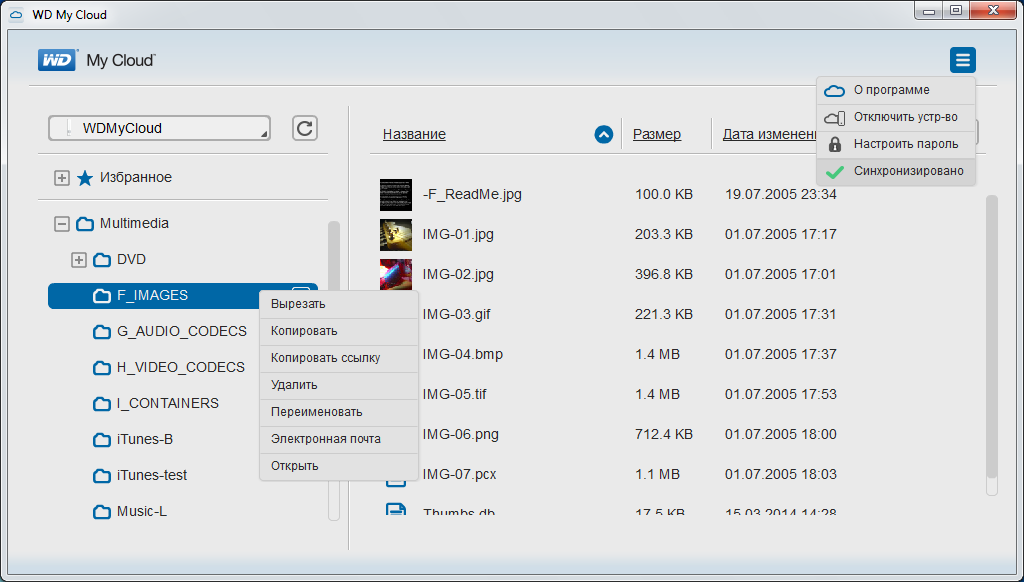 Этого времени должно быть достаточно для резервного копирования фотографий вручную. После этого они удаляются из iCloud.
Этого времени должно быть достаточно для резервного копирования фотографий вручную. После этого они удаляются из iCloud.