Обновление программного обеспечения
[Внешний вид]
• Обновленный пользовательский интерфейс realme
• Новый Real Design делает интерфейс более привлекательным, а работу устройства — более устойчивой.
[Умная боковая панель]
• Оптимизированный пользовательский интерфейс и более удобное управление одной рукой
• Оптимизированная умная боковая панель: файловая консоль заменена на файловый менеджер; удалены визуальные эффекты OSIE и отключение уведомлений.
• Чтобы открыть приложение в режиме разделенного экрана, достаточно вытянуть его из боковой панели.
• Добавлены две новые функции: «»Регулировка прозрачности плавающей кнопки»» и «»Скрыть плавающую кнопку в полноэкранном режиме»».
• Оптимизация плавающих окон для большего количества приложений.
• Добавлены «»пузыри»»: При открытии приложения в плавающем окне из боковой панели появляется «»пузырь»». Чтобы свернуть или открыть приложение, коснитесь пузыря.
[Снимок экрана]
• Оптимизация снимка экрана по трехпальцевому жесту: чтобы сделать снимок выбранной части экрана (частичный снимок экрана), длительно коснитесь тремя пальцами экрана и смахните. Чтобы сделать длинный снимок экрана, длительно коснитесь экрана тремя пальцами и смахните наружу.
• Оптимизация плавающего окна предварительного просмотра снимка экрана: чтобы поделиться снимком экрана, потяните снимок вверх и отпустите; чтобы сделать длинный снимок экрана, потяните вниз и отпустите.
[Жесты навигации 3.0]
• Оптимизация жестов: в горизонтальной ориентации теперь поддерживаются все жесты.
[Система]
• Добавлен режим «»фокусировки»»: он минимизирует внешние отвлекающие факторы во время вашей учебы или работы.
• Оптимизированный пользовательский интерфейс быстрых настроек упрощает управление одной рукой.

• Добавлена функция приостановки записи экрана.
• Добавлены плавающее окно и настройки для записи экрана.
• Добавлены новые звуки для удаления файлов, нажатия кнопок калькулятора и стрелки компаса.
• Оптимизированы встроенные в систему мелодии.
• Добавлены всплывающие приглашения TalkBack для Специальных возможностей.
[Игры]
• Оптимизированное визуальное взаимодействие для Игрового пространства.
• Оптимизированная загрузка анимации для Игрового пространства.
[Главный экран]
• Добавлены новые живые обои.
• Добавлены художественные обои.
• Добавлена возможность глобального поиска либо открытия панели уведомлений по жесту смахивания вниз на главном экране.
• Добавлена возможность пользовательской настройки размера, формы и стиля значков приложений на главном экране.
• Оптимизирован графический дизайн для разблокировки паролем, упрощающий управление одной рукой.
• Добавлен упрощенный режим для главного экрана, включающий в себя укрупненные шрифты и значки приложений, а также удобное расположение элементов экрана.
[Безопасность]
• Генератор случайных MAC-адресов: когда ваш телефон подключается к сети Wi-Fi, система генерирует случайный MAC-адрес; эта мера предотвращает таргетирование рекламы и защищает вашу конфиденциальность.
[Инструменты]
• В меню быстрых настроек и в умной боковой панели появилась возможность открыть Калькулятор в плавающем окне.
• В Записи добавлена функция обрезки.
• Добавлена (динамическая) мелодия для Погоды, автоматически подстраивающаяся к текущей погоде.
[Камера]
• Оптимизирован пользовательский интерфейс Камеры — он стал удобнее.
• Оптимизированы интерфейс и звук таймера.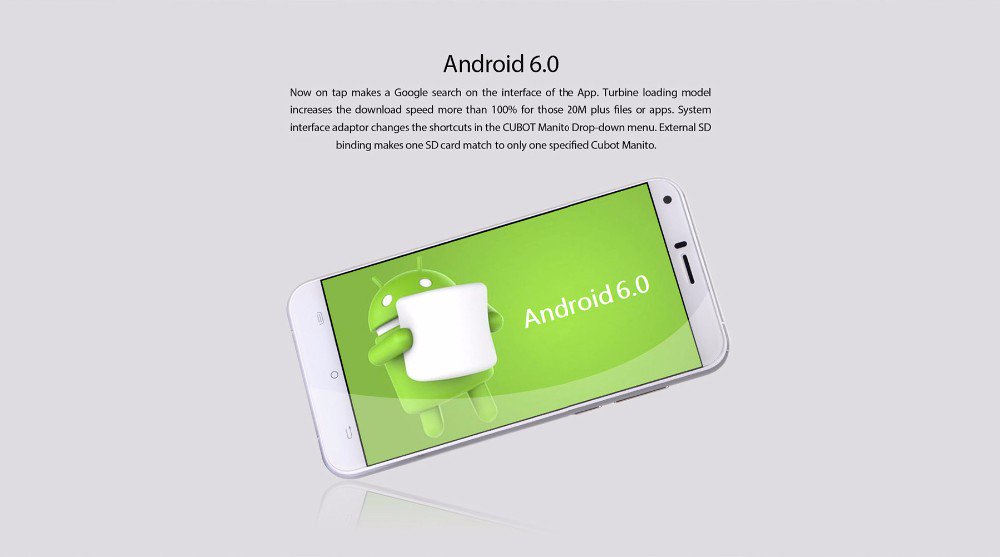
[Фото]
• Оптимизирован интерфейс Альбома — его структура стала более четкой; появились миниатюры фотографий.
• Добавлены рекомендации для альбомов, распознающие более 80 сцен.
[Коммуникация]
Функция realme Share теперь поддерживает общий доступ к файлам с устройств OPPO, Vivo и Xiaomi.
• Оптимизирован интерфейс приложения Контакты — он стал удобнее для пользователя.
[Настройки]
• Настройки поиска теперь поддерживают неточные совпадения и историю поиска.
[Музыка]
• В realme Lab добавлен режим одновременного прослушивания музыки через две пары наушников
Обновление новой версии ПО на вашем смартфоне realme
Инструкция:
Пожалуйста, создайте резервную копию перед обновлением: Настройки-> Дополнительные настройки-> Резервное копирование и сброс-> Резервное копирование и восстановление
Пожалуйста, держите уровень заряда телефона не менее 30%.
Не выключайте телефон пока идет процесс обновления.
Как обновить ПО?
1.Обычный режим
Загрузите скачанную программу в память телефона, перейдите в Управление загрузками и найдите программу, затем нажмите на этот файл, обновить сейчас и ждите пока обновление успешно завершится.
2.Режим восстановления
Загрузите скачанную программу в память телефона или на карту памяти, затем выключите телефон. Нажмите и удерживайте одновременно кнопку включения и нижнюю кнопку громкости, пока ваш телефон не войдет в режим восстановления.
Выберите язык
Загрузите с накопительного устройства и выберите С внутренней памяти телефона или с карты памяти (в зависимости от того куда копировался установочный файл)
Нажмите Обновить и Подтвердить обновление
Пожалуйста, не проводите других операций на телефоне, пока обновление не завершится успешно
Если не удалось самостоятельно обновить данные, пожалуйста обратитесь в ближайший авторизованный сервисный центр для получения профессиональной технической поддержки, предварительно возьмите с собой телефон, чек и гарантийный талон.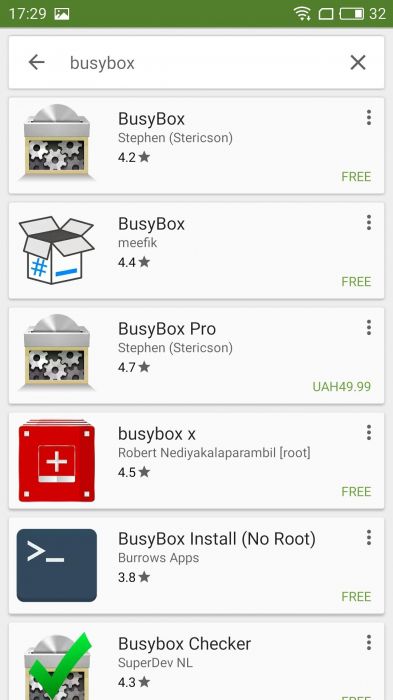
*Изображения и настройки могут отличаться от изображений на вашем телефоне, но это не влияет на описание в этой статье.
Как установить Android 6.0 на Nexus 4?
Установить прошивку с Android 6.0 на Nexus 4 можно только вручную — с помощью Android SDK и командной строки.
Инструкция:
1. Скачайте на компьютер Android SDK и скопируйте из него папку «ADB» в корень диска.
2. Откройте настройки смартфона, перейдите в раздел описания устройства и несколько раз тыкните на номер сборки. Появятся опции для разработчиков, зайдите туда — разрешите отладку по USB и поставьте галочку для разблокировки загрузчика (Enable OEM unlock).
3. Подключите смартфон к компьютеру USB-кабелем.
4. Выключите смартфон, а затем включите его, зажав одновременно кнопку питания и кнопку убавления громкости. Вы попадете в меню загрузчика.
5. На компьютере запустите командную строку (для этого надо нажать Win + R, вписать «cmd.exe» и нажать Enter). Зайдите в каталог ADB командой «cd c:\adb\». Выполните команду «fastboot oem unlock». На смартфоне подтвердите разблокировку загрузчика нажатием кнопки увеличения громкости и кнопки питания.
6. Скачайте файл MakoM_bin_v2.zip и распакуйте его в папку ADB. Последовательно прошейте смартфон находящимися в архиве файлами с помощью команд «fastboot flash bootloader boot.img», «fastboot flash system system.img» и «fastboot flash radio n4_lte_modem.img» (для модели с поддержкой LTE) или «fastboot flash radio normal_modem.img» (для можели без LTE).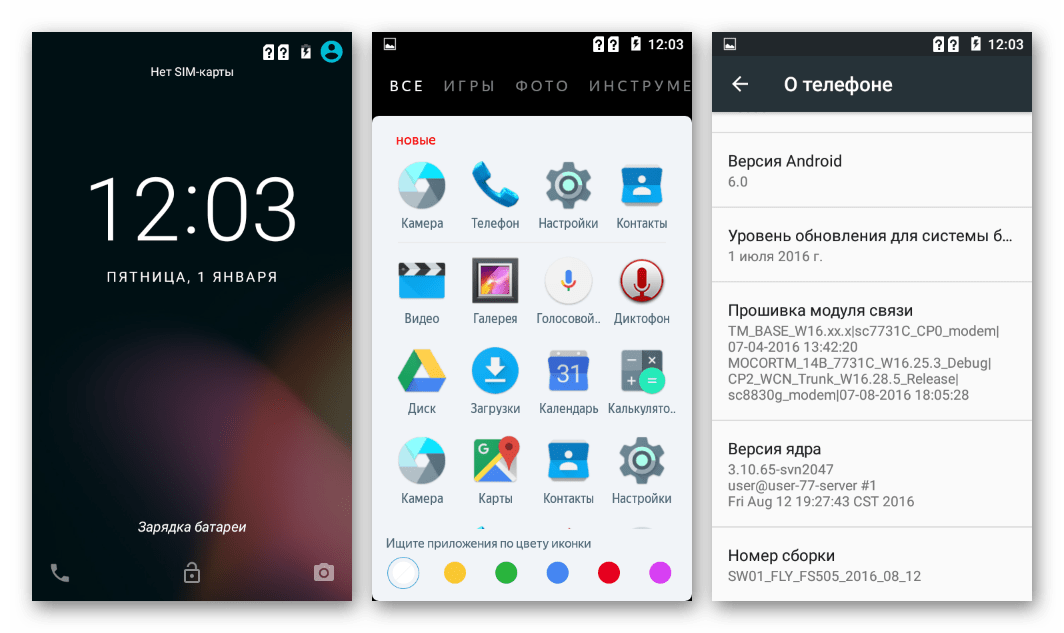
7. Перезагрузите смартфон. Поздравляем — у вас Android 6.0.
В эту прошивку не включены приложения Google, установить их можно отдельно. Для этого:
1. Скачайте на компьютер архив open_gapps-arm-6.0-stock-20151008.zip, скопируйте его, не распаковывая, в память смартфона.
3. Выберите установку zip-файла и найдите архив open_gapps-arm-6.0-stock-20151008.zip, прошейте его.
4. Подождите несколько минут, пока приложения установятся, и перезапустите смартфон.
Инструкция по FlashTool
Данная инструкция в первую очередь предназначена для владельцев устройств Xperia X, Xperia Z5, Xperia XZ и других смартфонов, которые по каким то причинам не смогли обновить свои девайсы до Android 7.0 Nougat через PC Companion или по воздуху. Такое бывает если купленный аппарат изначально был предназначен для конкретного сотового оператора. Тогда обновление можно ждать долгие месяцы, пока служба оператора соизволит раздать апдейт для «своих» клиентов.
Во вторую очередь инструкция понадобиться тем людям, которым по каким то причинам не понравился Android 7.0 Nougat, его оформление, функционал или так далее. Через FlashTool можно легко откатиться к старой прошивке на базе Android 6.0.2 Marshmallow.
ПРЕДОСТЕРЕЖЕНИЕ!
[alert-warning]Занявшись перепрошивкой своего Xperia смартфона или планшета через FlashTool, помните, что ответственность за все проделанные действия лежит только на ВАС. Досконально разберитесь в вопросе, прежде чем заняться установкой прошивки.
Если в результате неосмотрительных действиях вместо обновленного Xperia девайса вы получите кирпич, то пенять на Pixel-Story. ru не стоит. Вся ответственность целиком и полностью лежит на ВАС.[/alert-warning]
ru не стоит. Вся ответственность целиком и полностью лежит на ВАС.[/alert-warning]
При установке прошивки через FlashTool гарантия не теряется и никак влияет на сервисное обслуживание.
[divider]Как прошить устройство Sony Xperia на новую прошивку. Простая пошаговая инструкция по установке прошивок через FlashTool
Для начала нужно подготовить аппарат:
- Активация отладки по USB. Переходим в Настройки > Функции для разработчиков (если пункта нету, то зайдите в раздел «О телефоне» и покликайте несколько раз на по пункту «Номер сборки»), находим строку «отладка по USB» и ставим галочку.
- Перейдите в Настройки > Безопасность и активируйте режим «Неизвестные источники».
- На Xperia устройстве должны быть установлены все драйвера необходимые конкретно для вашей модели. Лучше всего просто установить программу PC Companion на вашем компьютере и синхронизировать их межу собой.
Откуда брать прошивки Xperia для установки через FlashTool
Есть два варианта:
Первый. Можно скачивать со специальной страницы на pixel-story.ru, на ней находится подавляющее большинство уже готовых образов прошивок для Xperia девайсов в .ftf формате. Именно в таком виде прошивка устанавливается через FlashTool.
[button-green url=»http://pixel-story.ru/sony-xperia-firmware-list/» target=»_blank» position=»»]Полный список Xperia прошивок[/button-green]Второй. Скачать прошивку самостоятельно через утилиту XperiaFirm, а потом скаченные файлы преобразовать в ftf образ для последующей перепрошивки.
[divider]Получение прошивки через XperiFirm
Это просто супер приложение, разработчикам которого крепко жмём руку.
- Скачайте последнюю версию XperiFirm на Xda Developers.
- Программа не требует установки, открывается как самораспаковывающийся пакет. После запуска появляется главное меню, в левой части виден список из моделей Sony Xperia устройств (1).
 В верхней части кликните на кнопку «Check All», чтобы приложение обнаружило последние версии прошивок для различных стран, включая операторские. Нажмите на столбец “Latest Release” (2) и увидите самые свежие прошивки сверху списка. Выберите интересующую прошивку в столбце Operator, к примеру Customized_RU или Customized_UA (это будут незалоченные версии прошивок для регионов Россия и Украина). Брать операторские прошивки смысла нет, на них обновления приходит с большой задержкой или не приходят вовсе. После выбора нужной сборки, нажав на нее, вы увидите предложенные версии сборок в крайней правой колонке (3), нажимайте на ту, которая вам необходима.
В верхней части кликните на кнопку «Check All», чтобы приложение обнаружило последние версии прошивок для различных стран, включая операторские. Нажмите на столбец “Latest Release” (2) и увидите самые свежие прошивки сверху списка. Выберите интересующую прошивку в столбце Operator, к примеру Customized_RU или Customized_UA (это будут незалоченные версии прошивок для регионов Россия и Украина). Брать операторские прошивки смысла нет, на них обновления приходит с большой задержкой или не приходят вовсе. После выбора нужной сборки, нажав на нее, вы увидите предложенные версии сборок в крайней правой колонке (3), нажимайте на ту, которая вам необходима. - После этого появится окошко, в нем кликайте на кнопку «Download» (предварительно поставив галочку в пункте «Unpack automatically»).
- Далее выбирайте папку для загрузки файлов.
- После этого начнется загрузка всех файлов прошивки. По окончанию процесса появится специальное окно с уведомлением. Запиши значения строк «Market» и «Release», которые отображались при загрузке прошивки, эти данные потом будут использованы при формировании файлов прошивки в .ftf образ.
- После перейдите в папку, которая была выбрана для скачивания и проверьте, содержаться ли в ней нужные файлы. Пример: скриншот ниже.
Создание FTF образа Xperia прошивки с помощью FlashTool
- Необходимо скачать и установить Flashtool (0.9.23.0) (пройдите на ссылке).
- После установки запустите программу. Для этого перейдите в папку ее установки в «C:\Flashtool» и кликните на файл FlashTool.exe. Если выскакивает ошибка, то очистите содержимое папки «C:\Flashtool\firmwares».
- Открыв FlashTool перейдите в вкладку Tools > Bundles > Create, как это показано на скриншоте.
- В новом окне нажмите на маленькую кнопочку с 3 точками в строке «Select source folder» и выбирайте папку с загруженной ранее прошивкой.
- Вы увидите, что все файлы загружены в поле «folder list».
 Далее два раза нажмите по скрытой строке «Devices» и выберите свою модель Xperia устройства.
Далее два раза нажмите по скрытой строке «Devices» и выберите свою модель Xperia устройства. - В строки «Branding» и «Version» вставьте те значения, которые нужно было запомнить ранее, при скачивании прошивки.
- Выделите ВСЕ файлы (не забудьте проверить) в поле «folder list» и жмите на кнопку со стрелкой вправо. Это перенесет все файлы в поле «Firmware content». Далее нажмите кнопку «Create» и начнется процесс компиляции прошивки.
- После окончания процедуры создания FTF образа прошивки появится специальная надпись (смотреть на скриншоте). Готовая прошивка в .ftf формате должна появится в папке «C:\Users\Никнейм_вашего_компа\.flashTool\firmwares\».
Установка прошивки на Xperia устройства с помощью FlashTool
Итак, у вас уже есть готовая прошивка в FTF формате, которые вы скачали в готовом виде или создали самостоятельно. Осталось только установить ее на ваш Xperia девайс.
- Включаем FlashTool, нажимаем клавишу с молнией и выбираем в новом окошке пункт «Flashmode».
- Находим свою FTF прошивку, после в поле «Firmware» выбираем нужную версию. Оставляем галочки на пунктах APPSLOG, CACHE и DATA, чтобы устройство полностью прошло полную очистку. Далее нажимаем на «Flash«.
- FlashTool начнет фазу подготовки к установке, об этом скажет надпись «Preparing files for flashing».
- Подготовка может занять несколько минут, после чего появится специальное окно с заголовком «Wait for Flashmode». Теперь необходимо выключить свой Xperia и подключить его к компьютеру. Зажмите на уже выключенном девайсе клавишу Громкость Вниз и только после этого вставляйте USB кабель.
- Начнется процесс установки прошивки на ваш Xperia смартфон. После окончания перепрошивки появится уведомление об успешном завершении операции «Flashing finished».
Теперь можно отключить USB кабель от устройства и включить его. На этом процесс установки прошивки с помощью FlashTool завершен. Congratulation! 🙂
На этом процесс установки прошивки с помощью FlashTool завершен. Congratulation! 🙂
Как отключить безопасный режим на Android: пошаговая инструкция по отключению
Особенности безопасного режима на Android
Безопасный режим для Андроид-устройств — это особый вариант работы платформы. При переходе к нему прекращается активность любого стороннего ПО. Разрешается запуск только системных программ, что позволяет владельцу гаджета или мастеру разобраться с проблемами.
Этот режим используют для диагностики при неправильной работе приложений: мессенджеров, игр и других программ. Вход в него позволяет избежать перезагрузки или зависания системы при выполнении любого действия. А для запуска пользуются меню отключения или управляющими элементами смартфона (например, на моделях Samsung в безопасный режим можно перейти с помощью долгого нажатия по кнопке увеличения громкости).
Перезагрузка гаджета
Самый простой способ вернуть устройство к нормальной работе — выключить его или перезагрузить через меню при нажатии кнопки питания. Сначала стоит попробовать более надежный вариант — отключение и включение. Но если в этом случае появляется предложение снова перейти в Safe Mode (который уже запущен), стоит выбрать перезагрузку.
Если гаджет не выключается и не перезагружается, следует зажать кнопку включения и подождать примерно полминуты. Затем включить устройство, которое по умолчанию должно вернуться к нормальной работе. Иногда нажатие кнопки не помогает — или после перезагрузки система снова возвращается к тому же режиму. В этой ситуации следует перейти к другим вариантам.
Использование панели уведомлений
Еще один способ выхода требует выполнения следующих действий:
- Разблокировать аппарат.

- Тапнуть пальцем по экрану до появления панели уведомлений.
- При наличии в открывшемся списке уведомления о Safe Mode — сдвинуть строку вправо, чтобы отключить режим.
Методика простая и быстрая, не требующая даже перезагрузки. Однако стоит отметить, что такие надписи в панели уведомлений появляются нечасто. Обычно сообщение о работе в безопасном режиме находится на экране, и нажатие по этому сообщению не приводит ни к каким результатам.
Извлечение батареи
Разбираясь с тем, как выходить из безопасного режима на Андроид, и потерпев неудачу с другими способами, можно попробовать просто извлечь батарею. Способ подходит только для тех устройств, у которых съемный аккумулятор. Извлекать источник питания у других моделей не рекомендуется.
Применяя эту методику, стоит знать — перед извлечением аккумулятора желательно выключить аппарат. Но, если гаджет по какой-то причине не только не выходит из безопасного режима, но и не отключается, можно выполнить процедуру и при работающем устройстве. Долго ждать перед установкой источника питания обратно не стоит — достаточно 30-60 секунд.
Удаление неправильно работающего приложения
Иногда причиной автоматического входа гаджета в Safe Mode становятся неправильно работающие программы: игры, утилиты, системные приложения. В этом случае никакие перезагрузки и извлечение батареи не помогают.
Решается проблема выполнением следующих действий:
- Определить, какое приложение привело к сбою. Обычно это одна из последних установленных на устройстве программ.
- Перейти к настройкам смартфона — раздел «Приложения».
- Найти программу, которая могла привести к неправильной работе системы.
- Перейти к информации о приложении и выбрать «Отключить». Если программа не системная, можно нажать по надписи «Удалить», чтобы полностью избавиться от подозрительного софта.
После прекращения работы программы, неправильная работа которой могла вызвать переход к Safe Mode, стоит выполнить перезагрузку гаджета.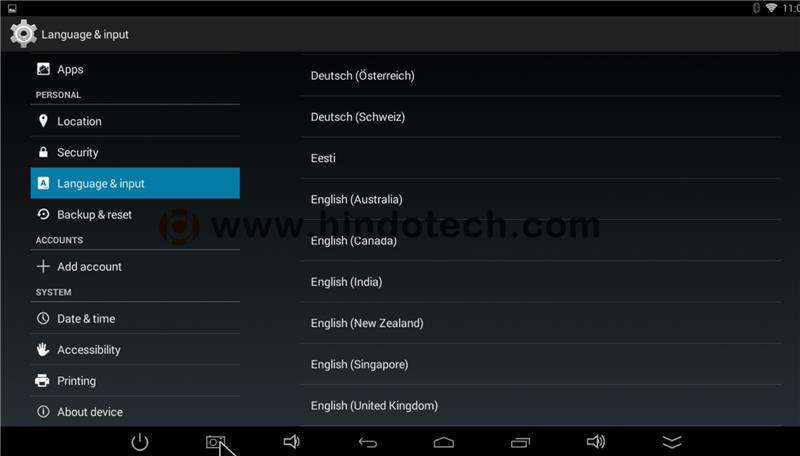 Или, если перезагрузить телефон (или планшет) не получается — выключить его и снова включить вручную.
Или, если перезагрузить телефон (или планшет) не получается — выключить его и снова включить вручную.
Особенности выхода из безопасного режима на моделях определенных брендов
Некоторые производители смартфонов и планшетов предусмотрели особые способы выхода из безопасного режима на Андроид. Например, для большинства моделей Samsung процесс возврата к нормальной работе включает такие шаги:
- Отключить устройство и включить снова.
- При появлении логотипа нажать и удерживать кнопку увеличения громкости.
- Дождаться полной загрузки девайса.
Для старых устройств марки Lenovo тоже помогает выключение и включение. Но при появлении эмблемы следует зажать клавишу «Домой». Те же действия можно попробовать выполнить для перехода к нормальному режиму владельцам всех телефонов или планшетов с кнопкой Home. А у некоторых старых аппаратов, таких как планшетные компьютеры Prestigio, можно было перезагружаться (и, соответственно, переходить к нормальной работе) с помощью маленького технологического отверстия с надписью reset. В него нужно было вставить иголку и несильно надавить.
На некоторых смартфонах марки Meizu и BQ для входа тоже нужно было выключить телефон. Затем обратно включить и дождаться появления на экране логотипа. После этого — зажать и удерживать кнопку уменьшения громкости, пока телефон не загрузится.
Сброс настроек до заводских
Если ни один из вариантов не привел к положительным результатам, стоит перейти к радикальным методам. Самый надежный способ, который поможет отключить безопасный режим Андроид — вернуть устройство к заводским настройкам. Правда, после сброса из оперативной и постоянной памяти исчезнут все данные, которые стоит заранее сохранить в другом месте (например, на карте памяти или на облаке).
Для возврата к настройкам, установленным производителем планшета или смартфона, придется перезагрузить или выключить гаджет. А при загрузке, когда появится логотип — зажать одновременно кнопки громкости и блокировки (включения/выключения).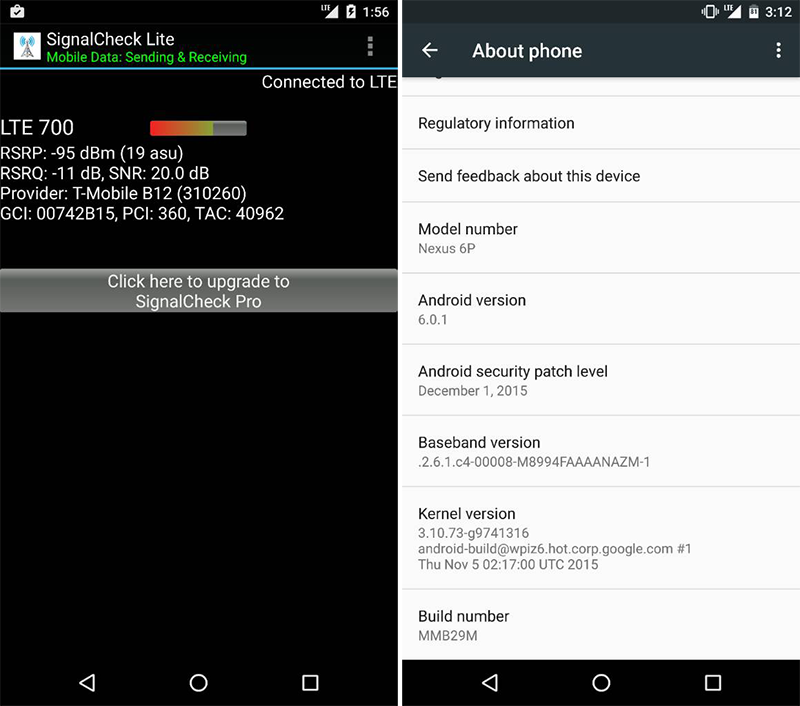 В меню необходимо выбрать пункт Wipe data или Factory reset (иногда — Hard reset) и подождать удаления установленных пользователем приложений и изменений настроек.
В меню необходимо выбрать пункт Wipe data или Factory reset (иногда — Hard reset) и подождать удаления установленных пользователем приложений и изменений настроек.
Подробнее о том, как сбросить настройки Android до заводских, мы писали в отдельной статье.
Читайте также:
Как перенести данные с Android на iPhone? Пошаговая инструкция
Иногда даже самые ярые противники бренда Apple переходят на яблочную сторону. Максимально быстро и безболезненно перенести данные с Android на iPhone можно буквально за считанные минуты. Следуйте нашей инструкции.
1. Подготовка
- Чтобы перенести данные с Android на iPhone, загрузите программу Move to iOS на ваше старое устройство.
- Поставьте на зарядку оба устройства.
- Подключите телефоны к Wi-Fi.
- Проверьте, хватит ли памяти в iPhone, чтобы переместить туда все данные со старого телефона, в том числе с Micro SD.
2. Синхронизация устройств
- Если у вас новый iPhone, во время первого запуска откройте экран «Программы и данные».
- Выберете раздел «Перенести данные с Android».
Если это не первое включение iPhone и вы уже настраивали его ранее, для автоматического переноса данных нужно будет сбросить настройки и очистить все данные. «Настройки» → «Основные» → «Сброс» → «Стереть контент и настройки». Если вы не хотите этого делать, скопировать данные придется вручную.
- Запустите «Move to iOS» на устройстве Android, нажмите «Продолжить» и примите условия программы.
- В появившемся окне «Поиск кода» нажмите «Далее».
- На iPhone на этапе «Перенос с Android» нажмите «Продолжить».
- На экране должен появиться 10- или 6-значный код.
- Введите код на смартфоне Android.

- Откройте появившееся меню «Перенос данных».
3. Автоматический перенос данных с Андроид на Айфон
- Выберете файлы и данные в вашем телефоне Android, которые планируете перенести в iPhone.
- Нажмите «Далее».
- Игнорируйте сообщение о завершении процесса и ничего не нажимайте, пока идет загрузка данных на iPhone.
- Подождите, пока индикатор загрузки на iOS-устройстве не сигнализирует об окончании процесса.
С помощью программы «Move to iOS» в iPhone можно перенести контакты, сообщения, фото и видеозаписи, учетные записи почты и календари. Если на старом телефоне есть бесплатные программы, доступные и в Google Play, и в App Store, их также можно перенести на новое устройство.
Если вы хотите перенести закладки из Chrome, обновите браузер на устройстве Android до последней версии!
4. Завершающая настройка
- Как только на iPhone завершится процесс загрузки, можно нажать «Готово» на телефоне Android.
- Нажмите «Продолжить» на устройстве iOS и следуйте инструкциям на экране до окончания настройки.
- Проверьте, все ли данные перенесены на новый телефон.
Внимание! Не переносятся автоматически документы PDF, электронные книги и музыка. Эти файлы необходимо скопировать вручную.
5. Чтобы все прошло гладко
✓ Пока копируются данные, не принимайте вызовы на телефонах (можно отключить мобильную связь).
✓ Не закрывайте программу «Move to iOS» на устройстве Android.
✓ На подключение к Wi-Fi могут повлиять такие программы, как Sprint Connections Optimizer или «Интеллектуальное переключение сетей». Отключите их, если не удается перенести данные.
✓ Если некоторые программы не отображаются в вашем новом iPhone, откройте App Store и загрузите их вручную.
✓ Если во время загрузки в iPhone закончится память, процесс придется начать сначала. Для этого нужно будет удалить все на устройстве iOS. А на Android выбрать данные, объем которых не превышает объем свободного пространства на новом телефоне.
А на Android выбрать данные, объем которых не превышает объем свободного пространства на новом телефоне.
6. Как перенести данные с Андроид на Айфон вручную?
Если по каким-либо причинам вы не можете воспользоваться программой «Move to iOS», например, не хотите откатывать до заводских настроек iPhone, перенести данные можно вручную.
Чтобы перенести ваши почтовые ящики, контакты и календари, добавьте учетные записи электронной почты:
- «Настройки» → «Пароли и учетные записи».
- Нажмите «Добавить учетную запись» и выберите ваш почтовый сервис.
- Введите адрес электронной почты и пароль.
- Нажмите «Далее» и добавьте необходимые данные из своей учетки, например, контакты или календари.
- Нажмите «Сохранить».
- Если в списке учетных записей нет вашего почтового сервиса, нажмите «Другое» → «Новая учетная запись».
- Напишите имя, адрес электронной почты, пароль и описание учетной записи.
- Нажмите «Далее» → затем «Готово» после того, как все настроится.
Для того, чтобы вручную перенести на iPhone фото и видео нужно:
- Подключить устройство Android к компьютеру и скопировать на него все нужные вам файлы.
Полезно! На компьютер Mac установите программу Android File Transfer, откройте ее и перейдите в папку DCIM → Camera (Камера).
- Перенесите фото и видео с компьютера на iPhone с помощью программы iTunes (для Windows) или Finder (для macOS Catalina).
- После синхронизации все изображения будут в разделе «Фото» → «Альбомы».
Аналогично через компьютер можно также перенести на iPhone музыку, книги, файлы PDF и другие документы.
Если ваши документы хранятся в таких сервисах, как Dropbox, Google Диск или Microsoft OneDrive, просто скачайте нужную программу из App Store и войдите в свою учетную запись.
Полезно! Все ваши файлы и архивы ZIP, которые хранятся в телефоне, в том числе и в облачных службах, отображаются в программе «Файлы». Чтобы пользоваться файлами на любом устройстве, используйте сервис iCloud Drive. С его помощью можно создавать папки, вносить изменения, добавлять новые файлы. Правки синхронизируются на всех устройствах, где используется iCloud Drive.
Итак, если вы воспользовались этой инструкцией, значит, вас можно поздравить с новым iPhone! Вам не придется долго привыкать к iOS, ведь система продумана до мелочей, эргономична, интуитивно проста и удобна. Уже скоро вы в этом убедитесь, а несколько несложных манипуляций по переносу данных упростят процесс перехода на новый смартфон.
Инструкция как установить Flash-плеер на Android 7.0 и 7.1 Nougat
Плагин Adobe Flash Player не поддерживается платформой Android начиная с версии 11.1, так что если вы хотите просматривать флеш-контент, тогда вам необходимо использовать сторонний браузер с поддержкой этой технологии. Мы написали подробную инструкцию как установить флэш-плеер на Android 7.0, 7.1 Nougat и более ранних версий. Она работает для смартфонов и планшетов Samsung Galaxy, Sony Xperia, Xiaomi, Huawei, а также для любых других брендов устройств под управлением операционной системы Android.Способ №1: Puffin Browser
Этот интернет-браузер имеет два преимущества над другими, такими как Dolphin Browser и FlashFox. Он регулярно обновляется, обеспечивая пользователя самой актуальной версией плагина, что позитивно сказывается на безопасности. А еще он может эмулировать мышь и клавиши навигации клавиатуры, что полезно для некоторых флеш-игр.
Браузер Puffin обрабатывает флеш-контент в облаке, из-за чего процесс может быть прерывистым (хотя работоспособность не вызывает дискомфорта), так как он отправляет данные на сервер. Если у вас проблемы с этим, тогда рекомендуем понизить качество Flash в настройках приложения.
Puffin Browser является практически идеальным решением проблемы с воспроизведением флеш на смартфонах и планшетах. Он полностью бесплатный и очень удобный.
Способ №2: FlashFox
Браузер FlashFox работает менее стабильно на некоторых устройствах, но многие пользователи считают его очень быстрым. Он не обладает таким же хорошим набором функций и возможностей, как Puffin. По сути, это тот же самый Firefox, но только с поддержкой Flash.
Способ №3: Dolphin Video — Flash Player
Эта программа умеет прекрасно работать с флеш-проигрывателем. Если ни одно из вышеперечисленных приложений вам не подошло по каким-либо причинами, то обязательно попробуйте Dolphin Video. Приложение имеет поддержку флеш таких форматов, как flv и swf.
Внимание! Некоторые веб-сайты могут предложить вам скачать APK-файл, который установит на вашем смартфоне Adobe Flash Player, но никогда не стоит этого делать, поскольку в 99% случаев это вредоносное ПО. Единственным работающим и безопасным способом включения Flash в ОС Android является установка интернет-браузера из Google Play Маркета, которую мы описали выше.
Вопросы и ответы по установке флеш на Android
— Могу ли я установить Flash для Chrome или стандартного браузера Samsung Galaxy?
К сожалению, нет. Ни Chrome, ни браузер Samsung не имеют поддержки Flash, поэтому вы не сможете этого сделать.
— Эта инструкция работает только для смартфонов Samsung?
Как мы писали в самом начале, она не привязана к какому то производителю, и отлично будет работать как на гаджетах от Samsung, так и от других брендов.
Мы лично протестировали этот способ на следующим устройствах:
- Samsung Galaxy S7, S7 Edge и Note 5
- Meizu Pro 6 Plus и Meizu M5
- ASUS ZenFone 3
- Huawei Honor 8
- Xiaomi Mi 5 и Xiaomi Redmi 3
- Galaxy A3, A5 и A7 2016 года
Но опять таки, это НЕ значит он данный хак будет работать только на них.
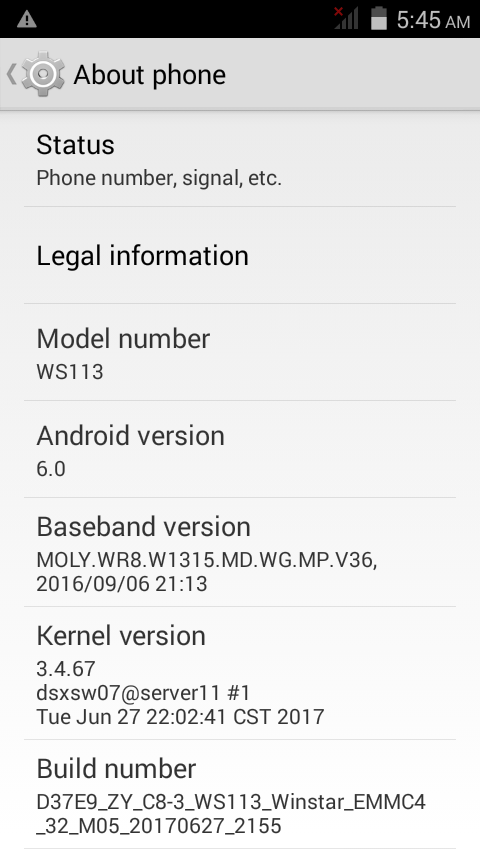 Вы также можете написать в комментариях модель вашего смартфона, на котором вы получили позитивных результат, и мы добавим его в список.
Вы также можете написать в комментариях модель вашего смартфона, на котором вы получили позитивных результат, и мы добавим его в список. — Как установить флеш-плеер для Android 6 Marshmallow?
Если на вашем смартфоне или планшете установлена более старая версия Android, тогда вам также придется установить сторонних интернет-браузер. Другого способа просматривать флеш-контент на Андроид нет.
— Нужны ли мне для этого root-права?
Нет, все отлично работает как с ними, так и без них.
— Зачем мне устанавливать Flash?
Этот нужно только в том случае, если у вас есть необходимость взаимодействовать с сайтами, которые построены на этой технологии. Сейчас их уже все меньше и меньше, но все равно некоторым людям он все еще нужен.
Также подписывайтесь на наши страницы Вконтакте, Facebook или Twitter, чтобы первыми узнавать новости из мира Samsung и Android.
Как правильно перепрошить смартфон на Android
Давайте начнем с того, что под собой подразумевает прошивка телефона. Под этим понятием подразумевается операционная система мобильного девайса. Пакет программного обеспечения состоит из ядра операционной системы и драйверов, известных также как “железо”. Они отвечают за функционирование элементов девайса. Под словосочетанием “прошить телефон” понимают процесс инсталляции софта. Установка ПО может вызвать трудности у начинающих юзеров. В некоторых случаях пакет ПО создается индивидуально под конкретную модель прибора. Перепрошивка может закончиться неудачно ввиду отсутствия знаний об алгоритмах процедуры и недостатка информации.
Платформа пользуется огромной популярностью. Она открыта для свободного доступа, поэтому ее используют многие производители мобильных гаджетов. Существует несколько причин, по которым требуется перепрошить Андроид:
- Сбои в работе. Ни одно, даже самое дорогое устройство не застраховано от ошибок. Новая установка платформы избавит от любых сбоев, не связанных с поломками внутренних и внешних элементов самого прибора.

- Апгрейд. Разработчики платформы часто выпускают новые версии ПО. Система получает новые функции и обновления интерфейса. Обновление позволит лучше использовать аппаратные возможности девайса.
- Неудобное ПО от производителя гаджета. Некоторые бренды устанавливают в агрегаты собственные разработки. Они могут оказаться неудобными. Чистая прошивка Андроид не переполнена функциями и маркетинговыми фишками. Пользователю гарантированы бесперебойность, производительность и автоматическое обновление приложений.
Подготовительные мероприятия
Переустановка платформы требует внимательности и четкого соблюдения технологии. Если будет допущена ошибка, Вы получите в свое распоряжение бесполезный кусок микросхем в пластиковом корпусе.
Перед прошивкой нужно подготовиться. Обязательно зарядите гаджет до 100%.
Перед тем, как перепрошить телефон, нужно принять во внимание текущую версию Android, объем оперативной памяти (возможно более новая версия Android будет тормозить, если оперативной памяти будет мало) и модель телефона. В меню настроек нужно найти полное название прибора и модификацию текущего ПО. Желательно их выписать до последнего символа.
Перед началом процедуры нужно выполнить Backup. Под этим термином подразумевается резервное копирование данных для возможности отката до изначального состояния, если во время прошивки пошло что то не так. Это несложно сделать.
Перед форматированием и резервным копированием устройство нужно отключить. После переформатирования на SD-карту начнут скачиваться загрузочные файлы. Когда загрузка завершится, на экране появится надпись.
Сервисы, которыми можно воспользоваться перед тем, как перепрошить Андроид через компьютер без привлечения специалиста:
- Super Backup. Сервис отличается удобством и быстрой работой. С помощью утилиты можно резервировать и восстанавливать данные. В сервисе предлагается купить премиум-версию. При ее использовании отключается реклама. Можно использовать и бесплатный вариант.

- Helium App Sync Backup. Данное приложение также доступно в платной и бесплатной вариациях. Базовые опции такие, как резервирование SMS и журнала вызовов, бесплатные. Если хотите получить в свое распоряжение облако, чтобы было удобнее переустановить Андроид, и избавиться от рекламных баннеров, придется раскошелиться.
- Ultimate Backup. Присутствуют платные функции, например, восстановление файлов из облака. В бесплатной версии есть опция резервирования и task killer, позволяющий завершить процесс прошивки в принудительном порядке. Полезный бонус — очищение агрегата от кэша.
Существуют и другие приложения, помогающие совершить Backup. Мы рассмотрели самые удобные.
Как переустановить Андроид самостоятельно
Перед переустановкой необходимо скачать прошивку. Лучше это сделать с официального сайта девайса. В противном случае после переустановки он может перестать работать. Прошивка подбирается в зависимости от модели мобильного устройства. На сайте производителя девайса могут запросить права разработчика. Для этого нужно воспользоваться любым приложение с Google Play. После Вам нужно скачать CWN-recovery для Вашей модели мобильного устройства. Загруженный архив нужно поместить на SD-карту. Для размещения скачанного ПО прошивки для Андроид не стоит использовать встроенную память девайса. В данном случае ее сложно назвать надежным хранилищем, так как все данные с телефона будут стерты.
Чтобы перепрошить прибор с помощью Recovery, нужно отключить аппарат. Для этого необходимо одновременно нажать на кнопки Power (вкл./выкл) + Volume Up (увеличение громкости). У отдельных моделей может быть предусмотрена другая комбинация клавиш. Перед тем, как перепрошить смартфон, нужно дождаться, когда прибор завибрирует. Появится окно. В нем нужно выбрать клавишу Recovery Mode. Далее укажите apply update from external storage. Начнется процесс установки. После его завершения устройство нужно перезагрузить.
Чтобы прошить гаджет, лучше воспользоваться ПК или ноутбуком. Windows, начиная с седьмой версии, не требует драйверов для работы с девайсом. Либо она предлагает отыскать их в интернете. Перед тем, как прошить Андроид с компьютера, Вам нужно полностью зарядить прибор. Далее Вам нужно проделать следующие манипуляции:
Windows, начиная с седьмой версии, не требует драйверов для работы с девайсом. Либо она предлагает отыскать их в интернете. Перед тем, как прошить Андроид с компьютера, Вам нужно полностью зарядить прибор. Далее Вам нужно проделать следующие манипуляции:
- Перенесите на жесткий диск приложение Software Update Tool и драйвера.
- Отключите девайс.
- Нажмите Power (вкл./выкл) + Volume Up (увеличение громкости). Прибор должен некоторое время вибрировать.
- После того, как на экране появится надпись Fastboot USB, подключите аппарат к ПК.
- Откройте приложение для установки софта.
- Укажите местоположение сохраненного ПО.
- Укажите вид ОС.
- Нажмите Erase user data.
- Кликните “Старт”.
После этих манипуляций начнется загрузка в устройство прошивки на Андроид. На это понадобится какое-то время. Новая система будет установлена. Затем Вам нужно перезагрузить прибор. На первое включение уйдет больше времени, чем обычно. Не стоит беспокоиться по этому поводу.
При работе с ПК следует учитывать несколько важных нюансов. ПК, на котором будет происходить операция, должен иметь минимум двухъядерный процессор. Следует выбирать устройства с последними версиями Windows или Linux.
Софт можно установить и без ПК — с помощью одной SD-карты. Перед тем, как прошить Андроид этим способом, зарядите батарею до 100%. Во время загрузки не отключайте блок питания. Запустите ROM Manager. Нажмите на кнопку “Установить ROM с SD-карты”. Укажите местоположение архива с программным обеспечением. Нажмите “Ок”. Дождитесь окончания установки.
Еще один вариант установки ПО в мобильный гаджет — обновить его до следующей версии. Прежде всего, юзеру необходимо узнать, какая версия софта стоит в его устройстве. Для этого Вам нужно заглянуть в раздел “О телефоне” в настройках. Обычно приходит системное уведомление о том, что доступны обновления. Однако уведомление не всегда приходит вовремя. К тому же существует вероятность, что Вы его случайно сотрете.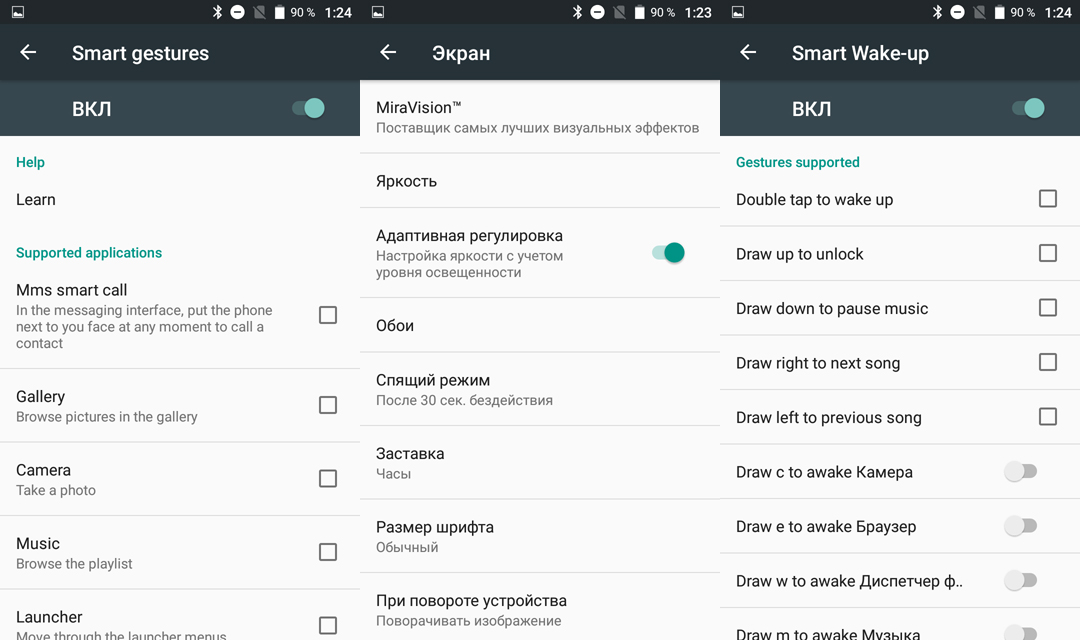
Перед тем, как обновить Андроид до 6 или до другой доступной версии, нужно подтвердить действие. Загрузка начнется автоматически в фоновом режиме.
Чтобы обновить ПО, найдите в системных настройках кнопку “Обновление системы”, нажмите “Ок”. Софт загрузится в фоновом режиме. После установки всех компонентов требуется перезагрузить аппарат. В некоторых случаях не удается скачать новую версию ОС. Это связано с тем, что под данную модель они не выпускаются. Либо уже установлена последняя версия. Обычно производители перестают выпускать свежий софт для агрегатов старше 3 лет.
Какие бывают программы для прошивки Андроид с компьютера
Самые удачные сервисы:
- ROM Manager. Данная утилита устанавливается для загрузки ОС с SD-карты без использования компьютера.
- SP FLASH TOOL. Сервис предназначен для работы с ПК. Требуется подключение гаджета по USB-кабелю. Главное преимущество этой утилиты — универсальность. Она подходит для многих моделей девайсов. Сервис имеет интуитивно понятный интерфейс, с которым разберется даже начинающий пользователь.
Существуют сервисы, разработанные под конкретного производителя. Так, для устройств Samsung разработана утилита ODIN. Это сервис собственного производства известной южнокорейской корпорации. Он отличается простым принципом действия и понятным интерфейсом. Перед тем, как перепрошить Самсунг, обязательно скачайте ODIN.
Что делать, если девайс не включается?
Переустановить ПО получится, если не поврежден загрузчик. Чтобы проверить это, нажмите кнопку “Вкл./выкл.”. Если появится изображение робота или какой-нибудь знак, например, “!”, можно сделать предположение, что произошел сбой в работе ПО. После этого подключите аппарат по USB-кабелю к ПК. Нажмите кнопку “Вкл./выкл.” и Volume Plus. ПК отыщет девайс. В 95% случаев можно успешно установить ОС с помощью одной из вышеперечисленных программ для прошивки телефона через компьютер.
Прибор может не запуститься после установки софта. Не стоит прощаться с агрегатом. Его можно реанимировать. Прежде всего, попробуйте снова перезагрузить устройство. Если гаджет снова не запустился, то можно попробовать возвратить его в исходное состояние с помощью предварительно скачанных резервных данных или попробовать повторно установить софт. Тогда процедуру придется повторить сначала.
Не стоит прощаться с агрегатом. Его можно реанимировать. Прежде всего, попробуйте снова перезагрузить устройство. Если гаджет снова не запустился, то можно попробовать возвратить его в исходное состояние с помощью предварительно скачанных резервных данных или попробовать повторно установить софт. Тогда процедуру придется повторить сначала.
Мы рассмотрели разные сервисы и способы перепрошивки мобильных устройств. Теперь Вы знаете, как перепрошить Андроид самому через ПК и без него.
Читайте свежие новости из мира мобильных технологий в Гугл Новостях, Facebook и Twitter, а также подписивайтесь на YouTube-канал
Руководство поAndroid: советы, приемы и практические рекомендации для Nougat и Marshmallow
Android Nougat появился в прошлом году, принесший с собой ряд долгожданных улучшений, таких как быстрое переключение приложений и режим разделения экрана, повышающий производительность. Теперь, когда наступил 2017 год, обновленная версия операционной системы Google появляется на большем количестве телефонов — Samsung Galaxy S7 является последней, получившей это обновление. Так что больше пользователей Android, чем когда-либо прежде, готовы познакомиться с дополнениями и улучшениями Nougat.
(Изображение предоставлено: Джереми Липс / Руководство Тома)Мы здесь, чтобы помочь. Ниже вы найдете советы и инструкции по многим новым функциям, представленным в Android Nougat, а также некоторые учебные пособия по функциям, которые были перенесены из предыдущих выпусков Android.
БОЛЬШЕ: Обзор Android Nougat: небольшие улучшения имеют большое значение
Кстати, если на вашем телефоне все еще работает Marshmallow — или если вы покупаете бюджетный телефон Android на базе Android 6.0 — мы вас не забыли. Чуть ниже наших советов по Nougat вы найдете похожие указатели для максимально эффективного использования функций Android Marshmallow.
Nougat Советы, приемы и практические рекомендации
Эти советы познакомят вас со всеми изменениями в Android Nougat и покажут, как максимально использовать их.
Получите обзор того, что нового в последней версии Android и как вы можете использовать эти функции, чтобы сделать больше на вашем смартфоне. ПОДРОБНЕЕ .
Переключаться между двумя приложениями в Android проще, чем когда-либо.Вот как использовать возможность быстрого переключения, добавленную в Android Nougat. ПОДРОБНЕЕ .
Android Nougat добавляет в мобильную ОС многооконную функциональность. Вот как переключиться в новый многооконный режим на телефоне с дополнительными советами для пользователей планшетов. ПОДРОБНЕЕ .
Quick Reply — не новость в Android Nougat, но эта функция была переработана, что сделало ее более полезной. ПОДРОБНЕЕ .
Google внесла некоторые изменения в функцию Now on Tap с момента ее дебюта в Marshmallow.Узнайте, что изменилось в Nougat и как включить эту функцию. ПОДРОБНЕЕ .
Режим дремоты остается основной функцией Android Nougat. Вот как управлять тем, какие приложения будут по-прежнему отправлять уведомления, когда ваш телефон находится в режиме ожидания. ПОДРОБНЕЕ .
Android Nougat упрощает процесс выбора и упорядочивания быстрых настроек. Вот как это делается. ПОДРОБНЕЕ .
Вы можете активировать Google Now касанием пальца или звуком вашего голоса. ПОДРОБНЕЕ .
Уведомления были улучшены в Nougat, но они также добавили новые функции, которые упрощают их использование. ПОДРОБНЕЕ .
Как и Marshmallow, Nougat дает вам детальный контроль над тем, что приложение может получить доступ на вашем телефоне или планшете. ПОДРОБНЕЕ .
Еще одна функция Marshmallow, которая возвращается в Nougat, вы можете использовать RAM Manager для поиска приложений, влияющих на производительность вашего телефона. ПОДРОБНЕЕ .
ПОДРОБНЕЕ .
Вы можете предоставить парамедикам доступ к контактам для экстренной помощи и медицинским показаниям с экрана блокировки вашего телефона Android.Вот как это настроить. ПОДРОБНЕЕ .
В Android Nougat у вас есть несколько способов блокировать вызовы. Вот как блокировать отдельных лиц, сообщать о вызывающих спаме звонках и отправлять назойливых абонентов прямо на голосовую почту. ПОДРОБНЕЕ .
Android Nougat позволяет изменять размер дисплея, увеличивая или уменьшая текст и значки. Вот как это сделать и зачем вам это нужно. ПОДРОБНЕЕ .
Советы, приемы и рекомендации по Marshmallow
На вашем телефоне все еще используется Marshmallow? Не волнуйтесь: у нас есть советы, как максимально использовать возможности Marshmallow.
Маршмеллоу. Функция Now on Tap позволяет использовать поисковые возможности Google в центре внимания вашего смартфона. Но чтобы воспользоваться преимуществами Now On Tap, вам нужно сначала включить его, а затем выучить несколько советов, как максимально эффективно использовать эту новую функцию. ПОДРОБНЕЕ .
Вы можете быстрее получить доступ к Google Now с помощью Marshmallow, поскольку ОС позволяет активировать Google Now с экрана блокировки вашего телефона. Вот как настроить Google Now, чтобы он отвечал на ваш голос. ПОДРОБНЕЕ .
После Google Now одним из важнейших достижений Marshmallow стало усиление контроля над разрешениями приложений. Вот как можно управлять новыми гранулярными разрешениями, используемыми в обновленной ОС. ПОДРОБНЕЕ .
Marshmallow представил новый диспетчер памяти, который может показать, какие приложения используют оперативную память вашего телефона. Вот как использовать диспетчер памяти для повышения производительности. ПОДРОБНЕЕ .
Режим дремоты увеличивает время автономной работы, отключая все функции телефона, кроме наиболее важных, в то время как он находится в состоянии покоя.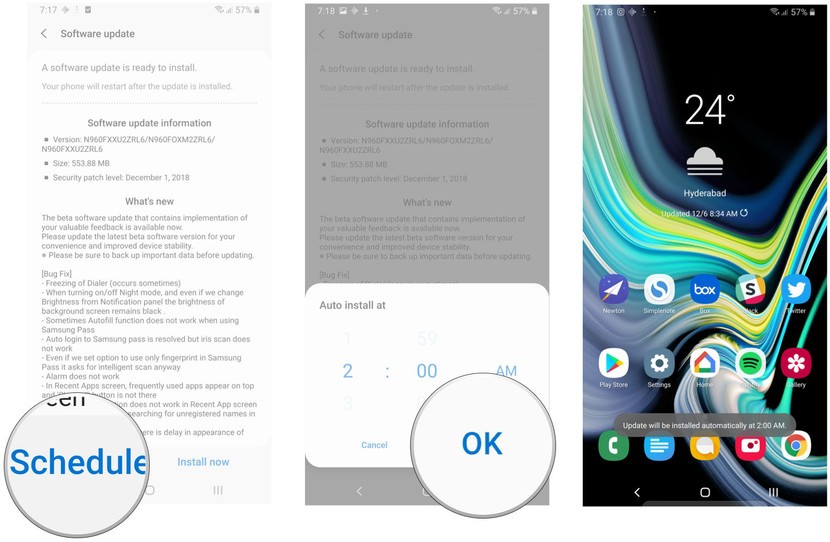 Вот как сделать так, чтобы уведомления от ваших самых важных приложений по-прежнему доходили. ПОДРОБНЕЕ .
Вот как сделать так, чтобы уведомления от ваших самых важных приложений по-прежнему доходили. ПОДРОБНЕЕ .
В Marshmallow функция «Не беспокоить» предлагает отличный способ получать пинг только с указанным вами типом предупреждений. Но в Marshmallow появилось множество различных вариантов настройки, о которых вам следует узнать. ПОДРОБНЕЕ .
Вот пошаговое руководство, обновленное для Marshmallow, о том, как создавать значки на главном экране для отдельных файлов, таких как файлы MP3, документы Word или фотографии. ПОДРОБНЕЕ .
Мобильная платежная система Google находится в центре внимания Marshmallow, позволяя платить с помощью смартфона (и касанием пальца, если у вас есть телефон с датчиком отпечатков пальцев). Узнайте, где можно использовать Android Pay и как добавлять кредитные, дебетовые карты и карты постоянного клиента. ПОДРОБНЕЕ .
Вы также можете использовать Android Pay при покупке чего-либо в приложении. Вот как настроить и использовать эту функцию. ПОДРОБНЕЕ .
Выбор приложения для просмотра, обмена сообщениями и многого другого раньше был запутанным процессом в Android. Marshmallow упростил замену приложений по умолчанию всего несколькими нажатиями. ПОДРОБНЕЕ .
Marshmallow также имеет усовершенствованный метод удаления приложений с главного экрана. Мы покажем вам, как это работает. ПОДРОБНЕЕ .
Мощная функция Google Translate добавила возможность переводить в любом приложении, которое поддерживает выделение текста в Marshmallow. ПОДРОБНЕЕ .
Если вы не хотите проводить пальцем по экрану, печатать или использовать отпечаток пальца каждый раз, когда вы выходите из спящего режима, вы можете просто полностью удалить экран блокировки. ПОДРОБНЕЕ .
Android Marshmallow предлагает параметры настройки через меню под названием System UI Tuner. Вот как с его помощью настроить быстрые настройки, строку состояния и многое другое. ПОДРОБНЕЕ .
Вот как с его помощью настроить быстрые настройки, строку состояния и многое другое. ПОДРОБНЕЕ .
Функция Daydream, о которой часто забывают, может превратить дисплей вашего телефона Android в мозаику из изображений, заголовков новостей или фотографий.Вот как включить его в Marshmallow. ПОДРОБНЕЕ .
Duo Mobile на Android — Руководство по двухфакторной аутентификации · Duo Security
Приложение Duo Mobile упрощает аутентификацию — просто нажмите «Подтвердить» в запросе на вход, отправленном на ваше устройство Android. Вы также можете быстро сгенерировать коды доступа даже без подключения к Интернету или сотовой связи.
Если вам нужна помощь в установке или использовании Duo Mobile, обратитесь в службу поддержки ИТ вашей организации или к администратору Duo.
Установка Duo Mobile
Найдите последнюю версию Duo Mobile в Google Play.
Поддерживаемые платформы: Текущая версия Duo Mobile поддерживает Android 8 и выше.
Информация о прекращении поддержки:
- 1 декабря 2020 г .: Окончание поддержки Duo Mobile на Android 7. 1 февраля 2021 г. Duo Mobile был удален из магазина Google Play для Android 7.
- 28 июля 2019 г .: Окончание поддержки Duo Mobile на Android 6.Duo Mobile был удален из Google Play Store для Android 6 2 января 2020 г.
Duo не предоставляет официальную поддержку нестандартных пользовательских дистрибутивов Android, таких как OnePlus, LineageOS или ColorOS, а также Duo Mobile не поддерживается для использования в ChromeOS.
Чтобы узнать, какая версия Duo Mobile установлена на вашем устройстве, перейдите в меню «Настройки Android » , коснитесь « Приложения» , затем прокрутите вниз и коснитесь Duo Mobile . На экране «Информация о приложении» отображается версия.
Duo Push
Duo Push — самый простой и быстрый способ аутентификации. Вы получите запрос на вход, отправленный прямо на ваш телефон.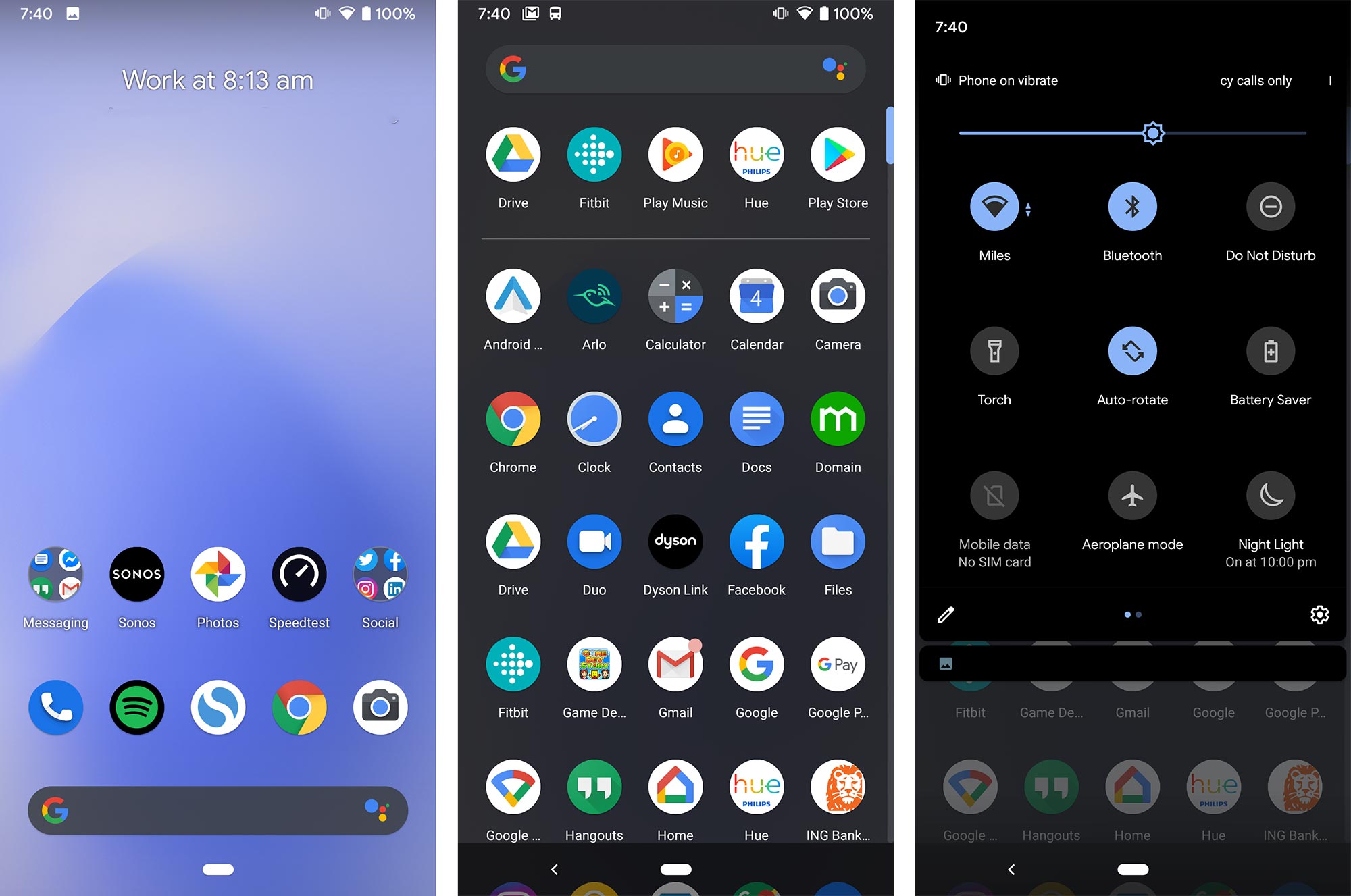
Когда на экране появится уведомление Duo Push, нажмите в указанном месте, чтобы просмотреть доступные действия: Подтвердить или Запретить .
Просто нажмите Подтвердить в уведомлении, чтобы завершить вход в приложение, защищенное Duo.
Нажав на само уведомление о push-запросе (вместо нажатия на действия с уведомлением), вы попадете на полный экран Duo Push в Duo Mobile.
Если вы получили запрос на вход, которого не ожидали, нажмите Запретить в уведомлении или на полном экране Push, чтобы отклонить запрос. Если вы не распознали попытку аутентификации как свою собственную, нажав Кажется мошенническим, отклоняет попытку входа в систему, а также уведомляет администратора Duo о подозрительном запросе. Если вы просто хотите отменить сделанный вами запрос на вход, вы можете нажать Было ошибкой отклонить запрос, не сообщая об этом.
Проверка отпечатка пальца
Duo Mobile 3.10 и выше также поддерживает проверку отпечатков пальцев для входа на основе Duo Push в качестве дополнительного уровня безопасности для проверки вашей личности. Если вы используете устройство с Android v5.0 или более поздней версии и сканер отпечатков пальцев, вам необходимо сканировать палец каждый раз, когда вы аутентифицируетесь через Duo Mobile (если этого требует ваш администратор).
Если вы не можете отсканировать свой отпечаток пальца с помощью датчика, вы также можете утвердить запрос аутентификации Duo, используя пароль устройства (тот же, который вы используете на экране блокировки Android).
Коды доступа
Коснитесь индикатора вниз, чтобы получить одноразовый пароль для входа. Это работает везде, , даже там, где у вас нет подключения к Интернету или нет сотовой связи.
Если учетная запись является собственной учетной записью Duo (то есть вы зарегистрировали это устройство в Duo и активировали приложение для Duo Push), то показанный код доступа действителен до тех пор, пока не будет использован.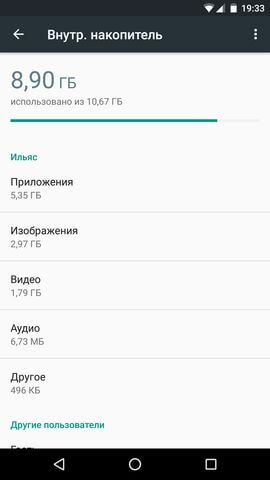 Нажимайте стрелки, чтобы сгенерировать новый пароль Duo.
Нажимайте стрелки, чтобы сгенерировать новый пароль Duo.
Если учетная запись является сторонней учетной записью OTP (то есть вы вошли в другую службу, например Gmail, и добавили это устройство в качестве приложения для аутентификации), то справа вы увидите 30-секундный индикатор обратного отсчета.Если вы не используете этот код доступа до истечения срока его действия, будет создан новый код доступа, и обратный отсчет начнется снова.
Если вам нужно использовать код доступа из Duo Mobile в другом мобильном приложении, просто коснитесь кода доступа, чтобы скопировать текущий код и вставить его в другое приложение.
Добавление учетных записей в Duo Mobile
В процессе установки вы увидите штрих-код для сканирования (он выглядит так). Нажмите «Добавить учетную запись» (или кнопку «плюс» в правом верхнем углу).Отсканируйте штрих-код, чтобы добавить учетную запись в Duo Mobile.
Проверка безопасности
Программа проверки безопасностиDuo Mobile проверяет настройки устройства на соответствие рекомендованным Duo настройкам безопасности и позволяет узнать, не совпадают ли какие-либо настройки вашего устройства.
На этом устройстве Android установлена последняя версия программного обеспечения и настроены все рекомендуемые параметры безопасности Duo:
Это устройство Android отстает от последней на несколько версий Android, и на нем не настроены все рекомендуемые параметры безопасности Duo:Нажмите на любую обнаруженную проблему, чтобы узнать больше об этой конкретной настройке и о том, как вы можете обновить свое устройство с помощью рекомендованной конфигурации.
Откройте «Меню »> «Настройки»> «Проверка безопасности » в Duo Mobile, чтобы в любое время просмотреть состояние безопасности вашего устройства.
Сторонние аккаунты
Duo Mobile поддерживает сторонние учетные записи TOTP, такие как Google и Dropbox.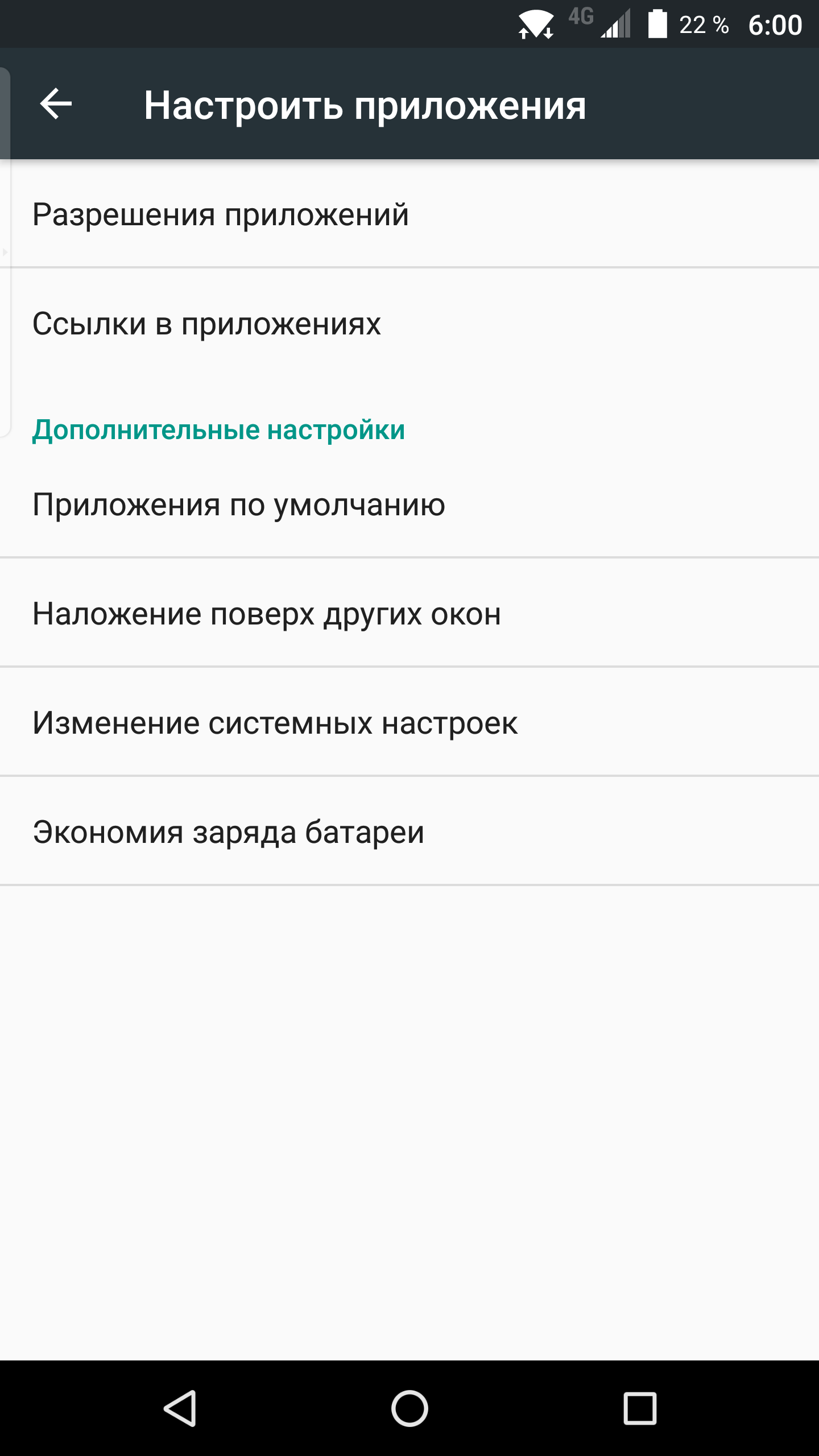 Подробнее »
Подробнее »
Удаление учетных записей
Удалите учетную запись, долгое нажатие на нее. Затем нажмите «Удалить учетную запись» и подтвердите удаление.
Потяните для обновления
Проверьте запросы аутентификации, потянув список учетных записей вниз.Duo Mobile автоматически проверяет наличие запросов на аутентификацию, но если вы считаете, что пропустили запрос, коснитесь списка учетных записей и потяните вниз, чтобы обновить.
Резервное копирование и восстановление
Если ваш администратор включил функцию резервного копирования и восстановления Duo Mobile, и вы ранее делали резервную копию своих защищенных Duo учетных записей из приложения на Google Диске, вы можете восстановить свои учетные записи в Duo Mobile на новом устройстве Android с помощью управляемого процесса восстановления. Вы также можете выполнить восстановление сторонней учетной записи, если вы ранее включили восстановление сторонней учетной записи.Запустите процесс восстановления учетной записи, нажав Вернуть мою учетную запись на экране приветствия Duo Mobile или перейдите в «Настройки »> «Восстановление Duo ».
См. Полное руководство по восстановлению Duo Restore для Android.
Темная тема
Duo Mobile поддерживает темную тему на Android начиная с версии 3.29.0.
Темная темаDuo Mobile зависит от настроек вашей системы Android. В приложении нет переключателя для включения темной темы. Если на вашем устройстве включена общесистемная настройка темноты, Duo Mobile автоматически переключается на темную тему.
Вы можете включить темную тему на Android 10 несколькими способами:
- Перейдите к настройкам → Display → Theme и выберите Dark Theme .
- Потяните вниз настройки Android из области уведомлений и нажмите Темная тема .
Некоторые устройства Android P (9) также поддерживают темную тему.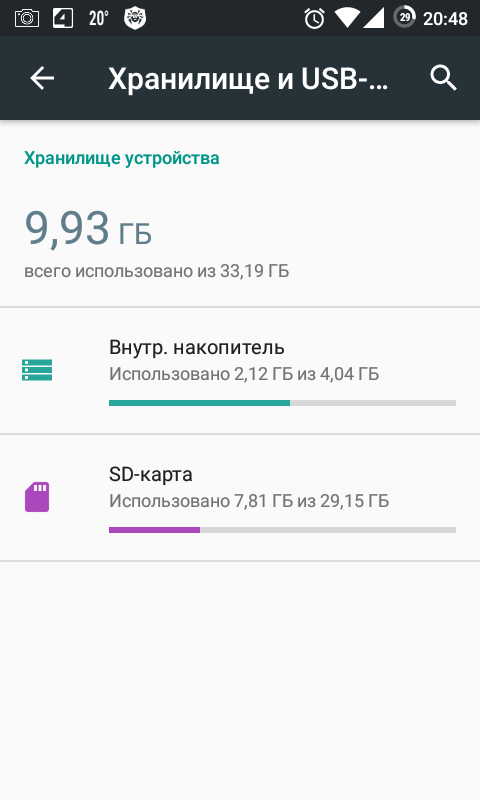 Чтобы включить на Android 9:
Чтобы включить на Android 9:
- Перейдите к Настройки → Отобразите и коснитесь Расширенный .
- Нажмите Тема устройства и выберите Темный .
Устранение неисправностей
Push Troubleshooting
Если вы не получаете push-уведомления Duo, сначала попробуйте выполнить обновление по запросу. Если это не помогло, см. Дополнительные инструкции по устранению неполадок Android в Базе знаний Duo.
Устранение неполадок шифрования
Шифрование мобильного устройства помогает защитить данные на вашем устройстве.
Duo считает ваше устройство зашифрованным, если вы активируете аутентификацию по паролю, PIN-коду или шаблону при запуске.Без этого параметра шифрование вашего устройства будет менее безопасным, и вы не сможете получить доступ к службам или приложениям, защищенным Duo.
Чтобы включить шифрование на устройстве Android:
- Перейдите к настройкам → Безопасность → Блокировка экрана .
- Разрешить ввод пароля, PIN-кода или шаблона при запуске устройства.
- Если у вас устройство Samsung, вам дополнительно потребуется включить «Безопасный запуск»:
- Перейдите к настройкам → Экран блокировки и безопасность → Безопасный запуск .
- Выберите Требовать PIN-код при включении устройства .
- Закройте и снова откройте Duo Mobile.
Если у вас по-прежнему возникают проблемы с отображением ошибки шифрования диска в Duo Mobile, даже после выполнения описанных выше действий, попробуйте отключить этот параметр, а затем снова включить его. Это может произойти из-за того, что некоторые производители устройств Android устанавливают пароль по умолчанию для шифрования телефона. Хотя ваш телефон может сказать, что он зашифрован, технически он не будет полностью зашифрован, пока вы не установите собственный PIN-код / пароль / шаблон при запуске в настройках телефона.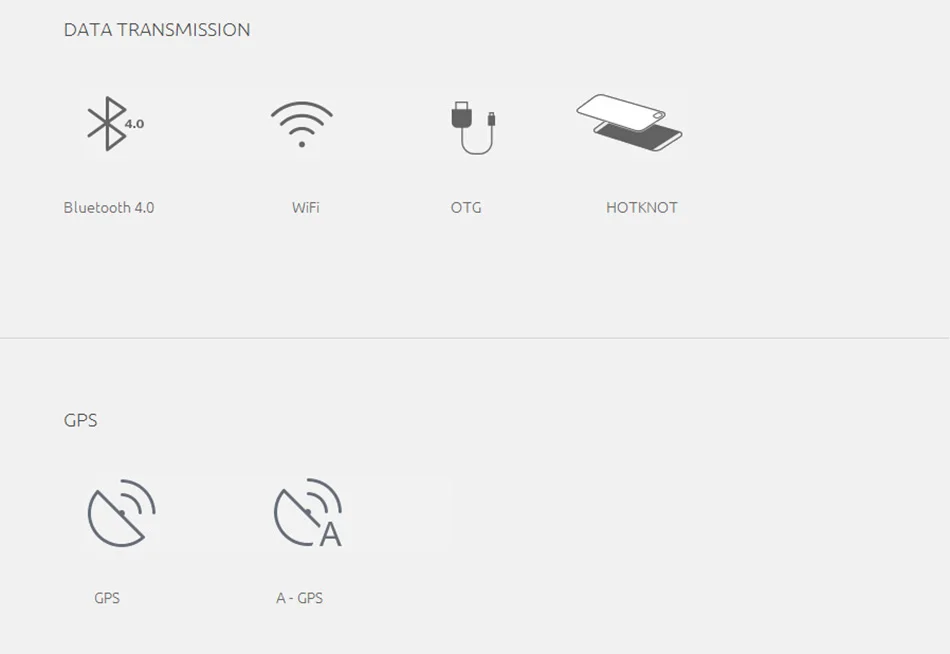 Шифрование собственным паролем — наиболее безопасный вариант.
Шифрование собственным паролем — наиболее безопасный вариант.
- На устройствах Samsung «Безопасный запуск» автоматически отключается при каждом включении специальных возможностей.
- Некоторые новые устройства (например, Google Pixel) на Android 7.0 и более поздних версиях поддерживают шифрование на основе файлов и могут считаться зашифрованными Duo без ввода PIN-кода при запуске.
предложений iOS и Android по удаленной работе и удаленному обучению — База знаний / удаленный доступ
В этой статье вы найдете рекомендации по использованию вашего устройства iOS или Android (смартфон или планшет) для участия в удаленных собраниях и записи видео для распространения среди других людей.Если вам нужна помощь, обратитесь к своему координатору вычислений или позвоните в службу технической поддержки ИТ по телефону 541-552-6900.
Apple iOSЧтобы максимально эффективно использовать мобильное устройство Apple, вы должны использовать iOS 11 или выше.
iPadОпределите модель вашего iPad. Если он присутствует в этом списке устаревших продуктов Apple, не используйте его. Затем вам следует проверить, какая последняя версия iOS предназначена для вашего iPad. Вам следует выполнить обновление до последней версии iOS, доступной для вашего iPad, после того, как вы определите, какая версия iOS установлена на вашем устройстве.
iPhoneОпределите модель вашего iPhone. Если он присутствует в этом списке устаревших продуктов Apple, не используйте его. Затем вам следует проверить, какая последняя версия iOS предназначена для вашего iPhone. Вам следует выполнить обновление до последней версии iOS, доступной для вашего iPhone, после того, как вы определите, какая версия iOS установлена на вашем устройстве.
Полезные приложения
Удаленные встречи
Производительность
Облачное хранилище и общий доступ
Как записывать видео на iOS
Вы можете записывать видео на свое устройство iOS с помощью видео режим в приложении камеры, которое было установлено на вашем устройстве. Ваше устройство iOS может даже редактировать видео.
Ваше устройство iOS может даже редактировать видео.
Обязательно управляйте хранилищем фото и видео, чтобы не заполнить все доступное пространство на устройстве iOS. Подумайте о том, чтобы выгрузить фотографии и видеофайлы на Google Диск, чтобы освободить место. Подробнее о том, как это сделать, ниже.
Как записывать звук на iOS
Вы можете записывать звук на свое устройство iOS с помощью приложения Voice Memos, которое было установлено на вашем устройстве.
Как записать экран на iOS
Если вы используете iOS 11 или выше, ваше мобильное устройство Apple может записывать свой экран в исходном виде.
AndroidВы должны использовать Android 5 или более поздней версии, чтобы максимально использовать возможности вашего устройства Android. Пожалуйста, обновите свою версию Android до последней версии, доступной для вашего устройства.
Полезные приложенияУдаленные встречи
Производительность
Облачное хранилище и общий доступ
Как записывать видео на Android
Используйте приложение Google Camera на вашем устройстве Android для записи видео .
Обязательно управляйте хранилищем фото и видео, чтобы не заполнять все доступное пространство на устройстве Android. Подумайте о том, чтобы выгрузить фотографии и видеофайлы на Google Диск, чтобы освободить место. Подробнее о том, как это сделать, ниже.
Как записывать звук на Android
Используйте приложение Google Recorder на своем устройстве Android для записи звука.
Как записать экран на Android
По слухам, встроенная запись экрана станет функцией в грядущей ОС Android 11.До выхода этой версии Android вы можете делать скриншоты только в Android.
Как делиться файлами через Box (
РЕКОМЕНДУЕТСЯ ) Box — официальная платформа облачного хранилища SOU.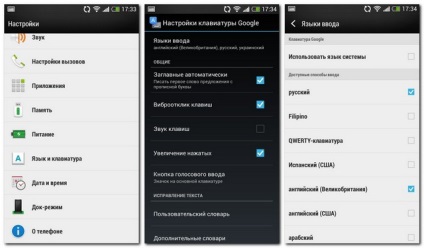 Существует удобное приложение для iOS и Android (ссылки включены в раздел выше), и у вас есть неограниченное пространство для хранения в вашей учетной записи Box через SOU. Если вы являетесь пользователем iOS, , пожалуйста, НЕ загружайте свой контент в iCloud .
Существует удобное приложение для iOS и Android (ссылки включены в раздел выше), и у вас есть неограниченное пространство для хранения в вашей учетной записи Box через SOU. Если вы являетесь пользователем iOS, , пожалуйста, НЕ загружайте свой контент в iCloud .
Вы можете загружать файлы, созданные или отредактированные на вашем устройстве iOS или Android, в Box через приложение Box на вашем устройстве.
После того, как вы загрузили файл, вы можете безопасно удалить его из локального хранилища, чтобы освободить место на вашем устройстве iOS или Android. Как только файл окажется в Box, вы можете поделиться им со всеми, кому он нужен.
Если вы не знакомы с Box и хотите узнать, как управлять своими файлами и делиться ими, вы можете обратиться к руководству по началу работы на Box.com.
Как делиться файлами через Google Drive
Google Drive — это платформа облачного хранения, которую SOU в настоящее время поддерживает, хотя мы рекомендуем вам привыкнуть к использованию Box вместо .Существует удобное приложение для iOS и Android (ссылки включены в раздел выше), и у вас есть неограниченное пространство для хранения в вашей учетной записи Google Drive через SOU. Если вы являетесь пользователем iOS, , пожалуйста, НЕ загружайте свой контент в iCloud .
Когда вас попросят войти в приложение Google Drive, используйте свой полный адрес электронной почты SOU в качестве имени пользователя, чтобы вас перенаправили на нашу страницу входа в InsideSOU.
Вы можете загружать файлы, созданные или отредактированные на вашем устройстве iOS или Android, на Google Диск через приложение Google Drive на вашем устройстве.
После того, как вы загрузили файл, вы можете безопасно удалить его из локального хранилища, чтобы освободить место на вашем устройстве iOS или Android. Как только файл окажется на Google Диске, вы можете поделиться им со всеми, кому он нужен.
Если вы не знакомы с Google Диском и хотите узнать, как управлять своими файлами и делиться ими, вы можете обратиться к веб-странице онлайн-поддержки Google для Google Диска или просмотреть раздаточный материал из учебного курса Google Диска ИТ-отдела.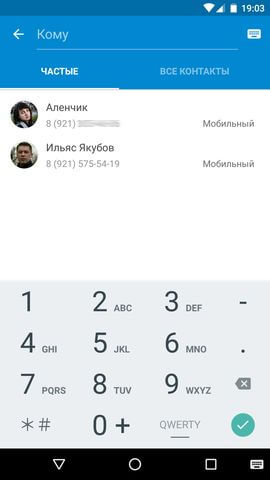 Оба являются полезными ресурсами.
Оба являются полезными ресурсами.
Как оцифровать письменные материалы и поделиться ими
Мы настоятельно рекомендуем вам использовать Office Lens для сбора письменных материалов и обмена ими через Интернет. Это бесплатное приложение для iOS и Android (ссылки включены в раздел выше).
Щелкните здесь, чтобы узнать, как использовать Office Lens для iOS.
Щелкните здесь, чтобы узнать, как использовать Office Lens для Android.
Как использовать планшет iOS или Android в качестве планшета для рисования на компьютере
Если у вас есть новый Apple iPad и новый компьютер Apple, вы можете использовать их вместе в Sidecar.Обратитесь к статье поддержки Apple, чтобы узнать о требованиях и инструкциях.
Если вы хотите использовать планшет Android или iOS в качестве устройства для рисования с ПК или с компьютером Apple в ситуации, когда Sidecar не подходит, есть платные приложения, которые могут включить это для вас. Настоятельно рекомендуется Duet Pro. Отдел информационных технологий не поддерживает сторонние приложения, поэтому будьте осторожны, если решите пойти по этому пути, потому что наши возможности помочь вам будут ограничены.
Zoom поддерживает совместное использование экрана вашего устройства iOS во время собрания Zoom.Обратитесь к их сайту поддержки за требованиями и инструкциями.
Master Marshmallow: 12 полезных советов для Android 6.0
О выпуске Android 6.0 Marshmallow от Google, возможно, было объявлено в октябре прошлого года, но если вы похожи на большинство пользователей Android, то, вероятно, сейчас это довольно ново для вас. Черт возьми, возможно, вы даже все еще ждете , чтобы его получить! (Радости обновлений Android, а?)
Неважно, новичок ли вы в Marshmallow или пользуетесь Android 6.О, ветеран, есть еще много чего узнать о последних крупных мобильных разработках Google. Ознакомьтесь с этими советами и узнайте, каким новым трюкам можно научить свой любимый телефон или планшет Android.
(Обратите внимание, что эти советы написаны специально, поскольку они применимы к основному программному обеспечению Google Android 6.0. Многие производители устройств модифицируют операционную систему, чтобы внести свой вклад в функции и интерфейс, что может привести к тому, что некоторые элементы будут выглядеть иначе или даже отсутствовать. все вместе на некоторых устройствах.)
1. Воспользуйтесь всеми преимуществами Now on Tap
Одной из самых многообещающих функций Marshmallow является функция под названием Now on Tap — расширенная версия виртуального помощника Google, которая предоставляет контекстную информацию, привязанную к тому, что находится на вашем экране в любой момент. Чтобы использовать его, просто нажмите и удерживайте кнопку «Домой» на устройстве и посмотрите, что появится.
Now on Tap предоставляет контекстную информацию, относящуюся ко всему, что находится на вашем экране.
Now on Tap может делать некоторые действительно полезные вещи, и его возможности продолжали расширяться с момента первого выпуска Marshmallow.Если вы активируете его, когда номер рейса авиакомпании отображается на экране, например, — скажем, в текстовом сообщении — Now on Tap покажет вам статус этого рейса, не заставляя вас переключать приложения или прерывать то, что вы делаете. Тем временем, если вы активируете его, глядя на номер отслеживания для онлайн-покупки, система сообщит вам текущий статус доставки вашей посылки.
Вы также можете использовать Now on Tap, чтобы проложить маршрут к офису или улице, получить информацию и отзывы о ресторане или обзоры и время показа фильма.Пока тема упоминается на экране, нажатие и удерживание кнопки «Домой» должно помочь.
2. Или вообще отключите Tap.
Для всех возможностей Now on Tap, правда в том, что эта функция по-прежнему полезна только в небольшом и относительно ограниченном количестве сценариев. Для некоторых людей он просто недостаточно универсален, чтобы оправдать его общесистемное размещение на клавише Home — тем более, что в предыдущих версиях Android это же место было зарезервировано для универсального ярлыка для полного интерфейса Google Now.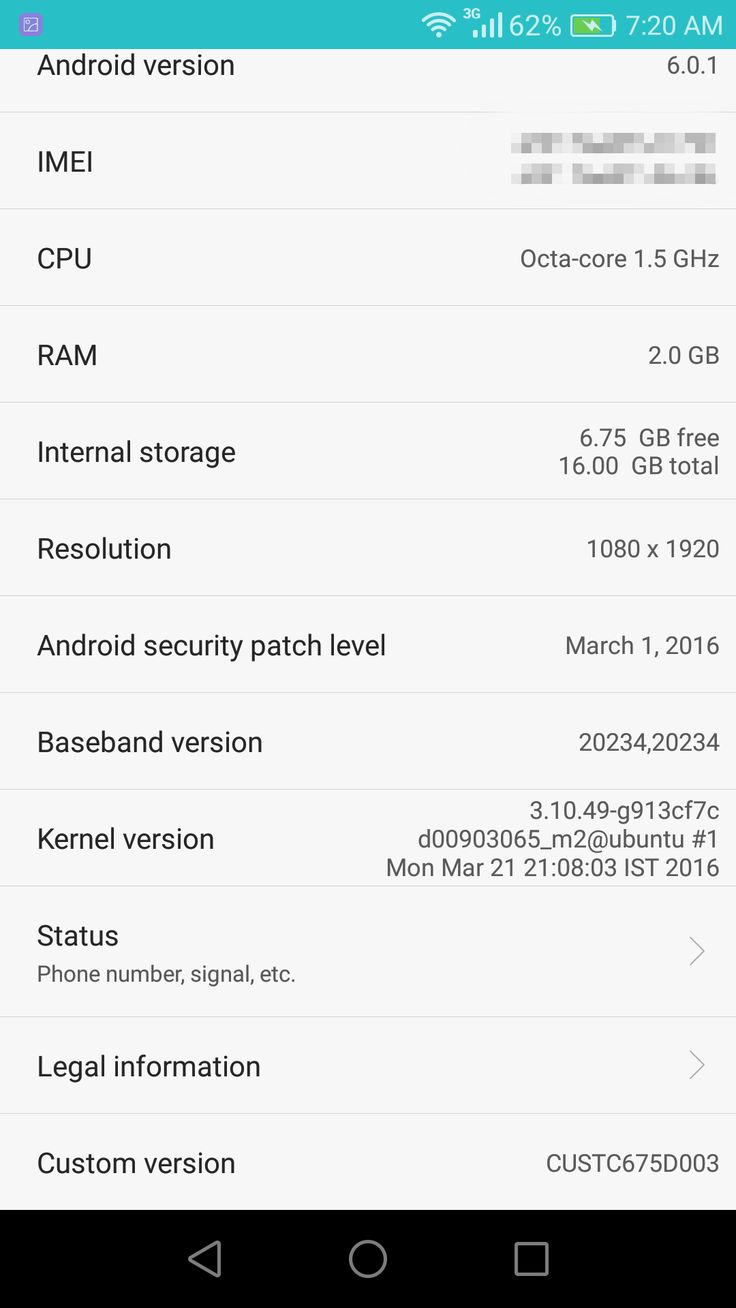
Хорошая новость заключается в том, что функцию Now on Tap очень легко отключить. И как только вы выключите его, нажав и удерживая клавишу «Домой», вы снова попадете в Google Now из любой точки системы.
Если вы хотите выйти из Now on Tap, перейдите в раздел Google в настройках вашей системы. Выберите «Найти и сейчас», затем «При нажатии» — затем снимите флажок на появившемся экране. Если вы решите, что хотите дать Now on Tap еще один круговорот в какой-то момент в будущем, просто повторите эти шаги и включите переключатель.
3. Настройте панель быстрых настроек
Хотелось бы, чтобы вы могли изменить, какие ярлыки отображаются на панели быстрых настроек вашего устройства — вы знаете, выпадающее меню, заполненное ссылками для таких вещей, как переключение Wi-Fi или Bluetooth и включение самолета Режим? С Android 6.0 это возможно.
Мощь скрыта в новой расширенной функции под названием System UI Tuner. Чтобы активировать его, сначала дважды проведите вниз от верхнего края экрана (или проведите один раз двумя пальцами), чтобы открыть панель быстрых настроек.Коснитесь и удерживайте маленький значок шестеренки в правом верхнем углу, пока он не начнет вращаться, затем отпустите — и вы должны увидеть сообщение, подтверждающее, что System UI Tuner включен и ожидает вашей команды.
Теперь просто зайдите в основные настройки системы и прокрутите список до конца. Нажмите на новую строку с надписью «System UI Tuner», наденьте ближайший костюм Индианы Джонса и начните исследование.
System UI Tuner позволяет, среди прочего, настраивать панель быстрых настроек Android.
4. Поднимите свою настройку на ступеньку выше
Если вы чувствуете себя особенно амбициозно, попробуйте стороннее приложение под названием Custom Quick Settings. Он идет даже дальше, чем собственный инструмент настройки Marshmallow, и позволяет добавлять всевозможные пользовательские ярлыки на панель быстрых настроек.
Обратите внимание: приложение не совсем удобное для пользователя.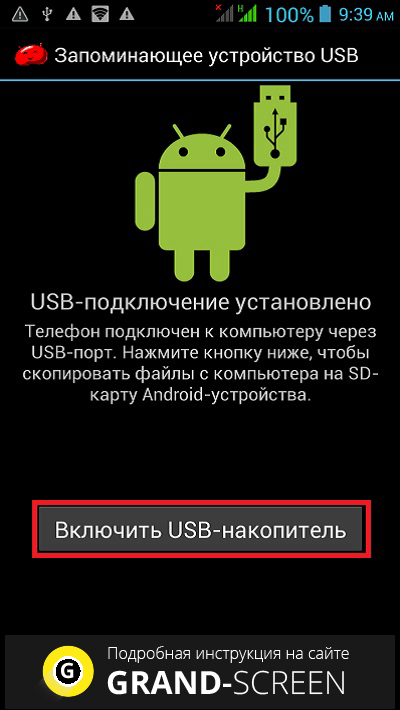 Продолжайте, только если у вас есть терпение и ноу-хау для работы на следующем уровне.
Продолжайте, только если у вас есть терпение и ноу-хау для работы на следующем уровне.
5. Увеличьте громкость (не съеживаясь)
Вспомните, как утомительно было регулировать уровни громкости в Android 5.0? Что ж, спасибо своим счастливым звездам: в Marshmallow все исправлено. Теперь вы можете получить доступ к всем системным регуляторам громкости — для звонка и уведомлений, музыки и сигналов будильника — в любое время, независимо от того, что вы делаете.
Когда вы впервые нажимаете на устройстве клавишу увеличения или уменьшения громкости, Marshmallow поднимет элемент управления, наиболее подходящий для вашей текущей деятельности — например, если вы проигрываете музыку, появится ползунок громкости музыки. Если вы хотите отрегулировать громкость для другой функции, просто коснитесь маленькой направленной вниз каретки с правой стороны ползунка громкости.Это расширит элементы управления громкостью, чтобы вы могли видеть все различные ползунки и настраивать все, что вам нужно.
Каретка на панели громкости Android 6.0 позволяет получить доступ ко всем ползункам громкости системы.
6. Тишина и покой
В рамках модернизации системы громкости Android Marshmallow представляет гораздо более удобный режим «Не беспокоить».
Если вы хотите побыть в одиночестве на некоторое время, просто коснитесь плитки «Не беспокоить» на панели быстрых настроек. Вы сможете отключить все звуки и вибрацию на неопределенный срок или на определенный период времени — или выбрать отключение всего, кроме сигналов тревоги, или всего, кроме уведомлений с высоким приоритетом (подробнее об этом через минуту).
7. Простой способ отключения звука
Если вы не хотите думать о вариантах и просто хотите в спешке отключить звук на телефоне, удерживайте кнопку уменьшения громкости на устройстве, пока не отобразится значок только для вибрации. идите и нажмите клавишу еще раз.
Это переведет Android в беззвучный режим, в котором будут звучать любые установленные будильники, но не пропустить другие шумы.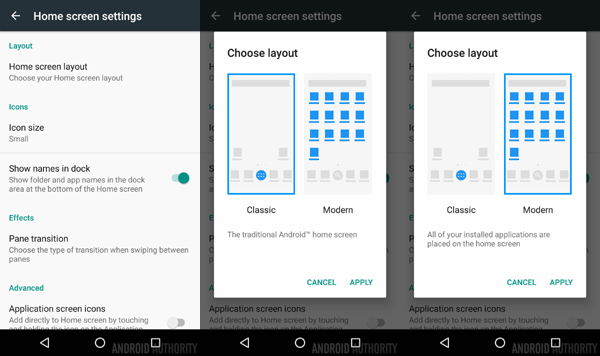 (Если вы когда-либо пытались быстро отключить звук на телефоне с помощью Lollipop, вы знаете, почему этот вариант стоит отметить!)
(Если вы когда-либо пытались быстро отключить звук на телефоне с помощью Lollipop, вы знаете, почему этот вариант стоит отметить!)
8.Пусть ваш телефон отключится.
Сэкономьте немного сил и позвольте телефону не отключать звук, когда вы знаете, что будете заняты — или, может быть, просто спите. Эй, не даром же это называют смартфоном!
Воспользуйтесь преимуществами расширенного интеллекта Android 6.0, войдя в раздел «Звуки и уведомления» в настройках вашей системы и коснувшись строки с надписью «Не беспокоить». Здесь у Marshmallow появилась новая возможность создавать различные правила, когда ваш телефон будет автоматически молчать — в зависимости от таких факторов, как день и время или наличие определенных типов активных событий календаря.
Устройство может автоматически отключать звук в определенное время дня или при возникновении определенных типов событий.
9. Установите приоритеты
Иногда вы не хотите беспокоиться о каждом пинге и звонке, который может петь ваш смартфон, но вы – хотите быть уверенными, что некоторые важные уведомления все еще могут пройти и привлечь ваше внимание. Здесь в игру вступает система приоритетных уведомлений Android 6.0.
Перед тем, как использовать ее, вам нужно уделить время настройке функции так, как вы хотите.Для начала вернитесь в меню «Не беспокоить» в разделе «Звуки и уведомления» в настройках вашей системы, а затем коснитесь строки с надписью «Только приоритет позволяет».
Здесь вы найдете список типов уведомлений, которые можно назначить как высокоприоритетные: напоминания, события и определенные типы вызовов или сообщений. Вы даже можете разрешить звонящему дозвониться, если она позвонит вам дважды в течение одного и того же 15-минутного окна (привет, мама!).
После того, как вы все настроили, просто активируйте режим «Только приоритет» в «Не беспокоить», как описано в совете № 6, и отдыхайте спокойно, зная, что вы будете беспокоиться, только если это что-то (предположительно) действительно важное.
10. Возьмите под свой контроль уведомления
Еще одним неприятным моментом, появившимся в Android 5.0, было использование навязчивых и нефункциональных уведомлений, известных как «предупреждающие» или «быстрые» уведомления. В Android 5.1 были внесены некоторые улучшения в большие карточные оповещения, но они часто мешали, не добавляя ничего особенного.
Не волнуйтесь, мой миролюбивый друг: с помощью Marshmallow вы можете полностью контролировать свои уведомления и определять для себя, какие приложения могут отправлять эти надоедливые всплывающие окна, а какие будут ограничены старой доброй строкой состояния. предупреждения.
Весело перейдите к разделу «Звуки и уведомления» в настройках вашей системы и найдите строку с надписью «Уведомления приложений», затем выберите приложение, которое вы хотите настроить, из списка. Появится меню параметров, в том числе один для предотвращения уведомлений в стиле «подглядывания» и — бонусное предупреждение! — один для обработки приложения как «приоритетного», поэтому его предупреждения всегда будут разрешены, когда включен режим «Не беспокоить» «Только приоритет».
Android 6.0 позволяет легко контролировать, как различные приложения могут уведомлять вас.
11. Покажите своим приложениям, кто здесь главный.
Пока мы говорим об управлении приложениями, в Android 6.0 проще, чем когда-либо, наблюдать за вашими приложениями и следить за тем, что они делают. Зайдите в раздел «Приложения» в настройках вашей системы и выберите приложение, чтобы увидеть все возможности.
Коснувшись приложения, вы сможете просмотреть его точное хранилище и использование данных, а также уточнить, какие типы доступа ему предоставлены. Вы также найдете подробный обзор использования памяти и батареи, который может быть полезным способом определить программы, которые незаметно истощают ресурсы вашего устройства (подсказка: внимательно посмотрите на Google Фото и Facebook).
12. Расширьте возможности своего селектора текста
Инструмент выделения текста Marshmallow намного проще в использовании, чем то, что мы видели на Android в прошлом, но на самом деле это больше, чем кажется на первый взгляд: новый селектор текста также открывает дверь для сторонних приложений, чтобы они могли участвовать довольно интересными способами.
Установите Google Translate и Wikipedia — два приложения, уже использующие преимущества новой системы, — а затем выберите текст, чтобы понять, о чем идет речь. С этими двумя приложениями вы найдете варианты языковых переводов по запросу и информацию из энциклопедии в небольшом меню, которое появляется рядом с выделенным текстом (рядом с «Вырезать», «Копировать» и т. Д.).Коснитесь любого варианта, и вы получите соответствующий результат во всплывающем окне, которое не отвлечет вас от того, что вы делаете.
Инструмент выделения текста Marshmallow может помочь вам сделать больше с помощью таких приложений, как Google Translate.
Комментарий aimez-vous les pommes, Monsieur ou Madame?
Авторские права © IDG Communications, Inc., 2016
Добавьте Firebase в свой проект Android
Предварительные требования
Установить или обновить Android Studio до последней версии.
Убедитесь, что ваш проект соответствует этим требованиям:
- Целевой уровень API 16 (Jelly Bean) или позже
- Использует Gradle 4.1 или более позднюю версию
- использует
Jetpack (AndroidX),
что включает в себя выполнение следующих требований к версии:
-
com.android.tools.build:gradlev3.2.1 или более поздняя версия -
compileSdkVersion28 или новее
-
Настройте физическое устройство или воспользуйтесь эмулятор для запустите ваше приложение.
Обратите внимание, что SDK Firebase, зависящие от Google Play сервисам требуется устройство или эмулятор для установки сервисов Google Play.Войдите в Firebase, используя свой Google учетная запись.
Если у вас еще нет проекта Android и вы просто хотите попробовать Firebase
продукта, вы можете загрузить один из наших примеров быстрого запуска..png)
Вы можете подключить свое приложение Android к Firebase, используя одно из следующих
варианты:
- Опция 1 : (рекомендуется) Используйте Рабочий процесс настройки консоли Firebase.
- Вариант 2 : используйте Android Studio Firebase Помощник (может потребоваться дополнительная настройка).
Вариант 1 : добавить Firebase с помощью консоли Firebase
Добавление Firebase в ваше приложение включает задачи как в консоли Firebase, так и в в вашем открытом проекте Android (например, вы загружаете файлы конфигурации Firebase с консоли, а затем переместите их в свой проект Android).
Шаг 1 : Создайте проект FirebaseПрежде чем вы сможете добавить Firebase в свое приложение для Android, вам необходимо создать Firebase проект для подключения к вашему Android-приложению.Посещение Изучите проекты Firebase, чтобы узнать больше о Проекты Firebase.
Создать проект Firebase
В консоли Firebase нажмите Добавить проект , затем выберите или введите Имя проекта .
Если у вас есть существующий проект Google Cloud, вы можете выбрать его из раскрывающееся меню, чтобы добавить ресурсы Firebase в этот проект.
(Необязательно) Если вы создаете новый проект, вы можете редактировать ID проекта .
Firebase автоматически присваивает уникальный идентификатор вашему проекту Firebase. Посещение Чтобы изучить, ознакомьтесь с проектами Firebase о том, как Firebase использует идентификатор проекта.
После того, как Firebase выделит ресурсы для вашего Firebase, вы не можете изменить свой идентификатор проекта.
Чтобы использовать конкретный идентификатор, вы должны отредактировать свой идентификатор проекта во время этого шаг настройки.Щелкните Продолжить .
(Необязательно) Настройте Google Analytics для своего проекта, чтобы оптимальная работа с любым из следующих продуктов Firebase:
При появлении запроса выберите использование существующего Аккаунт Google Analytics или создать новую учетную запись.
Вы всегда можете настроить Google Analytics позже в Интеграции вкладка ваших настроек Настройки проекта .
Если вы решили создать новую учетную запись, выберите свой Местоположение отчета Google Analytics, затем примите данные настройки общего доступа и условия Google Analytics для вашего проекта.Нажмите Create project (или Add Firebase , если вы используете существующий проект Google Cloud).
Firebase автоматически выделяет ресурсы для вашего проекта Firebase. Когда процесс завершится, вы попадете на страницу обзора вашей Firebase проект в консоли Firebase.
Шаг 2 : Зарегистрируйте приложение в FirebaseЧтобы использовать Firebase в своем приложении для Android, вам необходимо зарегистрировать свое приложение на своем Проект Firebase. Регистрацию вашего приложения часто называют «добавлением» вашего приложения к вашему проект.
Примечание. Посетите . Ознакомьтесь с проектами Firebase. чтобы узнать больше о передовых методах и рекомендациях по добавлению приложений в Проект Firebase, в том числе о том, как обрабатывать несколько вариантов сборки.Перейдите в консоль Firebase.
В центре страницы обзора проекта щелкните значок Android (plat_android) или Добавьте приложение , чтобы запустить рабочий процесс настройки.

Введите имя пакета вашего приложения в поле Имя пакета Android .
Что такое пакет и где его найти?
Обязательно введите имя пакета, которым является ваше приложение. на самом деле использую. Значение имени пакета чувствительно к регистру и не может быть изменилось для этого приложения Firebase Android после его регистрации в вашем Проект Firebase.Упаковка имя однозначно идентифицирует ваше приложение на устройстве и в магазине Google Play.
Имя пакета часто упоминается как идентификатор приложения .
Найдите имя пакета вашего приложения в файле Gradle вашего модуля (уровня приложения), обычно
app / build.gradle(пример имени пакета:com.yourcompany.yourproject).Имейте в виду, что значение имени пакета чувствительно к регистру и не может быть изменилось для этого приложения Firebase Android после его регистрации в вашем Проект Firebase.
(Необязательно) Введите другую информацию о приложении: Имя приложения и Сертификат подписи отладки SHA-1 .
Как устроены псевдоним приложения и Сертификат подписи отладки SHA-1 используется в Firebase?
Нажмите Зарегистрируйте приложение .
Добавьте файл конфигурации Firebase Android в свое приложение:
Нажмите Загрузите google-services.json , чтобы получить Firebase Android config (
google-services.json).Переместите файл конфигурации в каталог модуля (уровня приложения) вашего приложения.

Что вам нужно знать об этом файле конфигурации?
Конфигурационный файл Firebase содержит уникальные, но не секретные идентификаторы для ваш проект.Чтобы узнать больше об этом файле конфигурации, посетите Понять Firebase Проекты.
Вы можете скачать конфигурацию Firebase файл снова в любое время.
Убедитесь, что к имени файла конфигурации не добавлены дополнительные символы, как
(2).
Чтобы включить продукты Firebase в своем приложении, добавьте google-services плагин в ваши файлы Gradle.
В файле Gradle корневого уровня (уровня проекта) (
build.gradle), добавить rules, чтобы включить плагин Google Services Gradle. Убедитесь, что у вас есть Репозиторий Google Maven также.buildscript { репозитории { // Убедитесь, что у вас есть следующая строка (если нет, добавьте ее): google () // репозиторий Google Maven } dependencies { // ... // Добавьте следующую строку: classpath 'com.google.gms: google-services: 4.3.5' // подключаемый модуль служб Google } } allprojects { // ... репозитории { // Убедитесь, что у вас есть следующая строка (если нет, добавьте ее): google () // репозиторий Google Maven //... } }В файле Gradle вашего модуля (уровня приложения) (обычно
app / build.gradle), примените плагин Google Services Gradle:применить плагин: 'com.android.application' // Добавьте следующую строку: apply plugin: 'com.google.gms.google-services' // подключаемый модуль служб Google android { // ... }
Использование Firebase Android BoM, объявить зависимости для Продукты Firebase, которые вам нужны для использования в вашем приложении.
 Объявите их в своем
Модуль (уровень приложения) Файл Gradle (обычно
Объявите их в своем
Модуль (уровень приложения) Файл Gradle (обычно app / build.gradle).Аналитика включена
Ява
dependencies { // ... // Импортируйте BoM Firebase платформа реализации ('com.google.firebase: firebase-bom: 26.8.0') // При использовании BoM вы не указываете версии в зависимостях библиотеки Firebase // Объявить зависимость для Firebase SDK для Google Analytics реализация 'ком.google.firebase: firebase-analytics ' // Объявите зависимости для любых других желаемых продуктов Firebase // Например, объявить зависимости для Firebase Authentication и Cloud Firestore реализация 'com.google.firebase: firebase-auth' реализация 'com.google.firebase: firebase-firestore' }Котлин + KTX
dependencies { // ... // Импортируйте BoM Firebase платформа реализации ('com.google.firebase: firebase-bom: 26.8.0') // При использовании BoM вы не указываете версии в зависимостях библиотеки Firebase // Объявить зависимость для Firebase SDK для Google Analytics реализация 'ком.google.firebase: firebase-analytics-ktx ' // Объявите зависимости для любых других желаемых продуктов Firebase // Например, объявить зависимости для Firebase Authentication и Cloud Firestore реализация 'com.google.firebase: firebase-auth-ktx' реализация 'com.google.firebase: firebase-firestore-ktx' }Используя Firebase Android BoM, ваше приложение всегда будет использовать совместимые версии Firebase Android библиотеки.
Аналитика не включена
Ява
dependencies { //. ..
// Импортируйте BoM Firebase
платформа реализации ('com.google.firebase: firebase-bom: 26.8.0')
// При использовании BoM вы не указываете версии в зависимостях библиотеки Firebase
// Объявить зависимости для желаемых продуктов Firebase
// Например, объявить зависимости для Firebase Authentication и Cloud Firestore
реализация 'com.google.firebase: firebase-auth'
реализация 'com.google.firebase: firebase-firestore'
}
..
// Импортируйте BoM Firebase
платформа реализации ('com.google.firebase: firebase-bom: 26.8.0')
// При использовании BoM вы не указываете версии в зависимостях библиотеки Firebase
// Объявить зависимости для желаемых продуктов Firebase
// Например, объявить зависимости для Firebase Authentication и Cloud Firestore
реализация 'com.google.firebase: firebase-auth'
реализация 'com.google.firebase: firebase-firestore'
}
Котлин + KTX
dependencies { //... // Импортируйте BoM Firebase платформа реализации ('com.google.firebase: firebase-bom: 26.8.0') // При использовании BoM вы не указываете версии в зависимостях библиотеки Firebase // Объявить зависимости для желаемых продуктов Firebase // Например, объявить зависимости для Firebase Authentication и Cloud Firestore реализация 'com.google.firebase: firebase-auth-ktx' реализация 'com.google.firebase: firebase-firestore-ktx' }Используя Firebase Android BoM, ваше приложение всегда будет использовать совместимые версии Firebase Android библиотеки.
Синхронизируйте приложение, чтобы убедиться, что все зависимости имеют необходимые версии.
Вот и все! Вы можете пропустить вперед, чтобы ознакомиться с рекомендуемыми следующие шаги.
Вариант 2 : добавить Firebase с помощью Firebase Assistant
Регистры Firebase Assistant ваше приложение с проектом Firebase и добавляет необходимые файлы Firebase, плагины, и зависимости от вашего проекта Android — все из Android Studio!
Откройте свой проект Android в Android Studio и получите доступ к Firebase Ассистент:
Перейдите в Файл> Проверить обновления , чтобы убедиться, что вы используете последние версии Android Studio и Firebase Assistant.
Перейдите в Инструменты> Firebase , чтобы открыть панель Assistant .
Выберите продукт Firebase для добавления в приложение. Разверните его раздел, затем нажмите ссылка на учебник (например, Аналитика> Записать событие Аналитики ).
Нажмите Подключиться к Firebase , чтобы подключить свой проект Android к Firebase.
Что делает этот рабочий процесс?
Этот рабочий процесс автоматически создает новое приложение Firebase для Android, используя ваше приложение имя пакета.Вы можете создать это новое приложение Firebase для Android в любом существующем Проект Firebase или новый проект.
Вот несколько советов по настройке проекта Firebase:
Посетить Понять проекты Firebase чтобы узнать больше о лучших практиках и рекомендациях по добавлению приложений в проект Firebase, в том числе о том, как обрабатывать несколько сборок варианты.
Если вы создаете новый проект, мы настоятельно рекомендуем вам настроить Google Analytics для вашего проекта, который позволяет вам оптимальный опыт использования многих продуктов Firebase.
Этот рабочий процесс также добавляет Android вашего проекта Firebase. файл конфигурации (
Примечание. Конфигурационный файл Firebase содержит уникальные, но не секретные идентификаторы вашего проекта.google-services.json) в модуль (на уровне приложения) каталог вашего приложения.
Посетить Подробнее о Firebase Проекты для изучения подробнее об этом файле конфигурации.
Нажмите кнопку, чтобы добавить желаемый продукт Firebase (например, Добавьте Google Analytics в свое приложение ).
Синхронизируйте приложение, чтобы убедиться, что все зависимости имеют необходимые версии.
На панели Firebase Assistant следуйте оставшимся инструкциям по настройке для выбранный вами продукт Firebase.
Добавьте столько других продуктов Firebase, сколько хотите, через Firebase Помощник!
Вы используете Котлин?
Вы можете использовать альтернативу
Расширения Kotlin (KTX)
библиотеки, которые позволяют писать красивый и идиоматичный код Kotlin.
Хотите более простой способ управления версиями библиотек?
Вы можете использовать
Firebase Android BoM для управления
версии вашей библиотеки Firebase и убедитесь, что ваше приложение всегда использует
совместимые версии библиотек.
Вот и все! Обязательно ознакомьтесь с рекомендуемыми следующие шаги.
Доступные библиотеки
В этом разделе перечислены продукты Firebase, поддерживаемые для Android и их Gradle. зависимости. Узнайте больше об этих библиотеках Firebase для Android:
Обратите внимание, что при использовании Firebase Android BoM,
вы не указываете отдельные версии библиотеки при объявлении библиотеки Firebase
зависимости в сборке .Град .
Библиотека Firebase для Android firebase-core больше не
нужный. Этот SDK включает Firebase SDK для Google Analytics.
Теперь, чтобы использовать Analytics или продукт, который рекомендует добавить Analytics
(см. таблицу ниже), вам необходимо явно объявить
Зависимость от аналитики: com.google.firebase: firebase-analytics или com.google.firebase: firebase-analytics-ktx .
Следующие шаги
Добавьте в приложение службы Firebase:
Подробнее о Firebase:
Начало работы: Samsung Galaxy Tab S6
Ознакомьтесь с приведенными ниже сведениями, которые помогут вам начать работу с новым устройством, или посетите страницу Samsung Galaxy Tab S6 для получения дополнительной информации.
В ящике
В Samsung Galaxy Tab S6 есть все необходимое, чтобы начать пользоваться новым устройством.
- Устройство
- Кабель USB Type-C
- Зарядное устройство
- Руководство пользователя
- Руководство по началу работы
- BLE S Pen
Кнопки и значки
С новым устройством вы можете многое сделать, поэтому вот краткий обзор некоторых основных элементов:
Пуговицы
Иконки
Обучающие материалы и руководство пользователя по устройству
Независимо от того, что вы хотите делать со своим новым устройством, у нас есть множество доступных ресурсов, которые помогут вам начать работу.
Первое использование
При первом включении нового устройства вы можете увидеть мастер настройки, который поможет начать работу. Взгляните на шаг ниже, чтобы пройти через процесс установки, если это необходимо.
- На «Поехали!» экрана, выберите язык, затем нажмите синюю стрелку , чтобы начать настройку планшета.
- Ознакомьтесь с Условиями использования, нажмите Я прочитал и согласен со всем вышеперечисленным , затем нажмите Далее .
- Следуйте инструкциям на экране, чтобы начать восстановление содержимого с предыдущего устройства, или коснитесь Пропустить сейчас , а затем коснитесь Далее .
- Выберите свою сеть Wi-Fi. Вам может быть предложено ввести пароль. Когда закончите, нажмите Далее .
- Войдите в свою учетную запись Google, затем нажмите Далее , чтобы продолжить.
- Прочтите и примите условия использования Google, нажав на Я принимаю .
- Выберите из списка ранее сохраненных резервных копий и следуйте инструкциям на экране для восстановления из резервной копии или коснитесь Не восстанавливать .
- Следуйте инструкциям на экране, чтобы настроить распознавание лиц, отпечатки пальцев и установить PIN-код или пароль.
- Просмотрите службы Google, затем нажмите Принять .
- Просмотрите и выберите дополнительные приложения для загрузки и установки во время начальной настройки, затем нажмите ОК .
- Войдите или создайте учетную запись Samsung.
- Прочтите и примите условия использования Samsung, затем нажмите Далее .
- Просмотрите и перенесите данные, сохраненные в облаке Samsung, или нажмите Пропустить .
- Просмотрите и дайте согласие T-Mobile на сбор данных вашего устройства, затем нажмите Далее и Принять .
- Нажмите «Готово», когда закончите и будете готовы начать пользоваться новым телефоном.
Передача данных
- Войдите в свою учетную запись Google на старом телефоне, выберите параметры для резервного копирования.
- Вы можете установить Google Фото на оба устройства для удобной передачи фотографий.
- Переместите SIM-карту из старого телефона в новый, если они того же размера.Если они не одинакового размера, используйте SIM-карту, поставляемую с новым телефоном.
- Следуйте указаниям мастера настройки и войдите в ту же учетную запись Google, которую вы использовали для предыдущего телефона, когда будет предложено.
GA2192 Руководство по эксплуатации | 1,0 | EN | |
GA9498A Руководство по эксплуатации | 1.0 | EN | |
GA9463A Руководство по эксплуатации | 1,0 | EN | |
GA9476B Руководство по эксплуатации | 1.0 | EN | |
GA9476B Руководство по эксплуатации | 1,0 | EN | |
GA9467 Руководство по эксплуатации | 1.0 | EN | |
GA2185 Руководство по эксплуатации | 1,0 | EN | |
GA9453 Руководство по эксплуатации | 1.0 | EN | |
L0320 Руководство по эксплуатации | 1,0 | EN | |
GA9480B Руководство по эксплуатации | 1.0 | EN | |
R0015 Руководство по эксплуатации | 1,0 | EN | |
R0016 Руководство по эксплуатации | 1.0 | EN | |
GA9463 Руководство по эксплуатации | 1,0 | EN | |
GA9498B Руководство по эксплуатации | 1.0 | EN | |
GA9463B Руководство по эксплуатации | 1,0 | EN | |
GA9451B Руководство по эксплуатации | 1.0 | EN | |
GA9498 Руководство по эксплуатации | 1,0 | EN | |
GA9465 Руководство по эксплуатации | 1.0 | EN | |
GA9451 Руководство по эксплуатации | 1,0 | EN | |
GA9450 Руководство по эксплуатации | 1. |
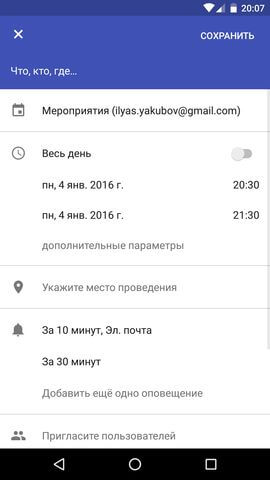 В верхней части кликните на кнопку «Check All», чтобы приложение обнаружило последние версии прошивок для различных стран, включая операторские. Нажмите на столбец “Latest Release” (2) и увидите самые свежие прошивки сверху списка. Выберите интересующую прошивку в столбце Operator, к примеру Customized_RU или Customized_UA (это будут незалоченные версии прошивок для регионов Россия и Украина). Брать операторские прошивки смысла нет, на них обновления приходит с большой задержкой или не приходят вовсе. После выбора нужной сборки, нажав на нее, вы увидите предложенные версии сборок в крайней правой колонке (3), нажимайте на ту, которая вам необходима.
В верхней части кликните на кнопку «Check All», чтобы приложение обнаружило последние версии прошивок для различных стран, включая операторские. Нажмите на столбец “Latest Release” (2) и увидите самые свежие прошивки сверху списка. Выберите интересующую прошивку в столбце Operator, к примеру Customized_RU или Customized_UA (это будут незалоченные версии прошивок для регионов Россия и Украина). Брать операторские прошивки смысла нет, на них обновления приходит с большой задержкой или не приходят вовсе. После выбора нужной сборки, нажав на нее, вы увидите предложенные версии сборок в крайней правой колонке (3), нажимайте на ту, которая вам необходима.  Далее два раза нажмите по скрытой строке «Devices» и выберите свою модель Xperia устройства.
Далее два раза нажмите по скрытой строке «Devices» и выберите свою модель Xperia устройства. 
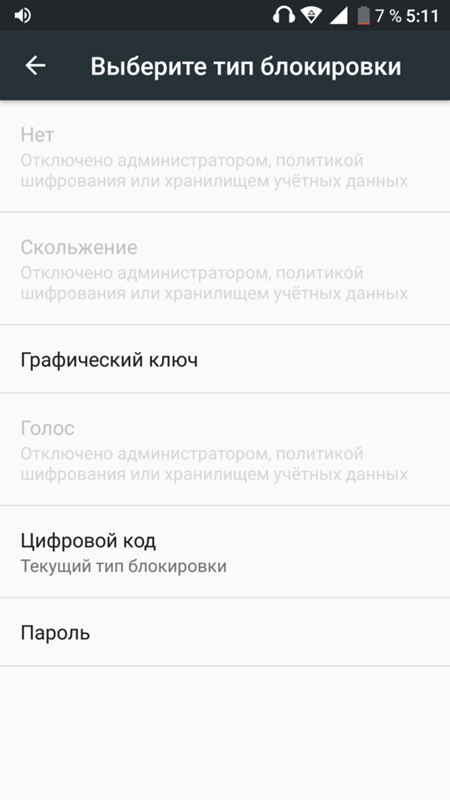
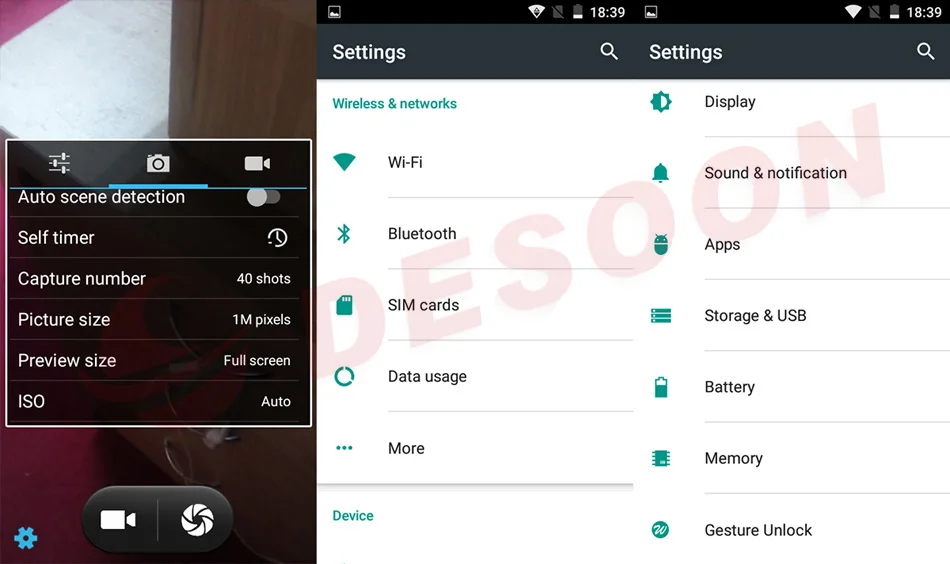
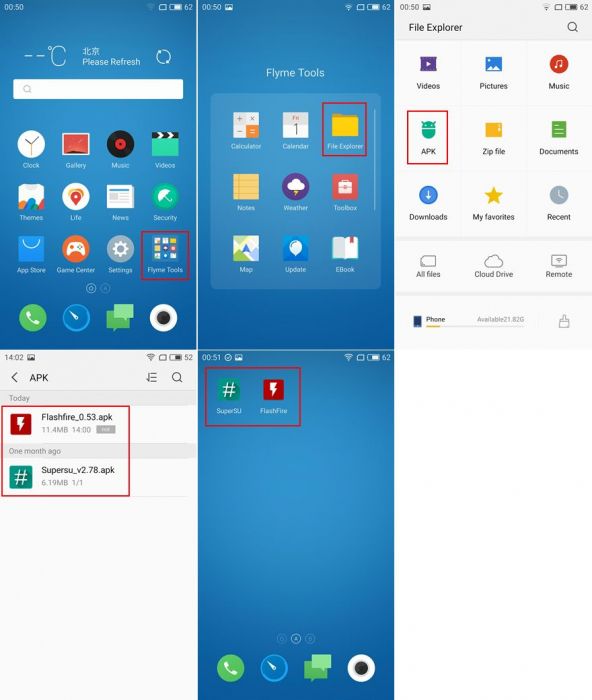
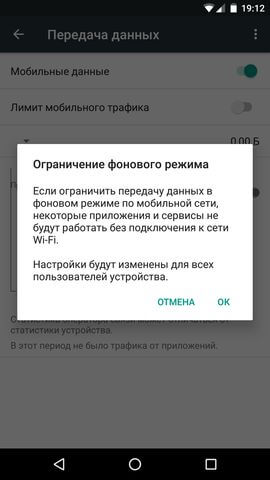
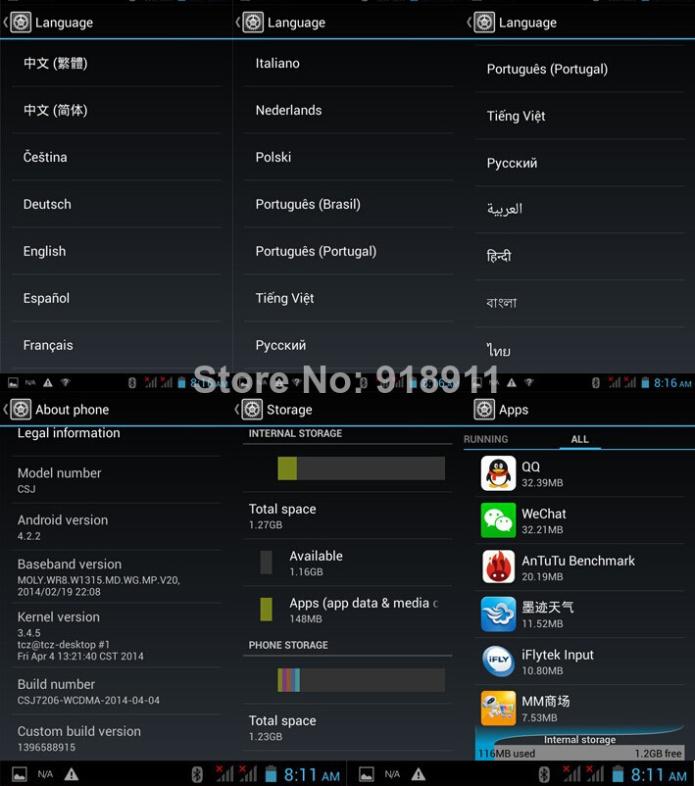

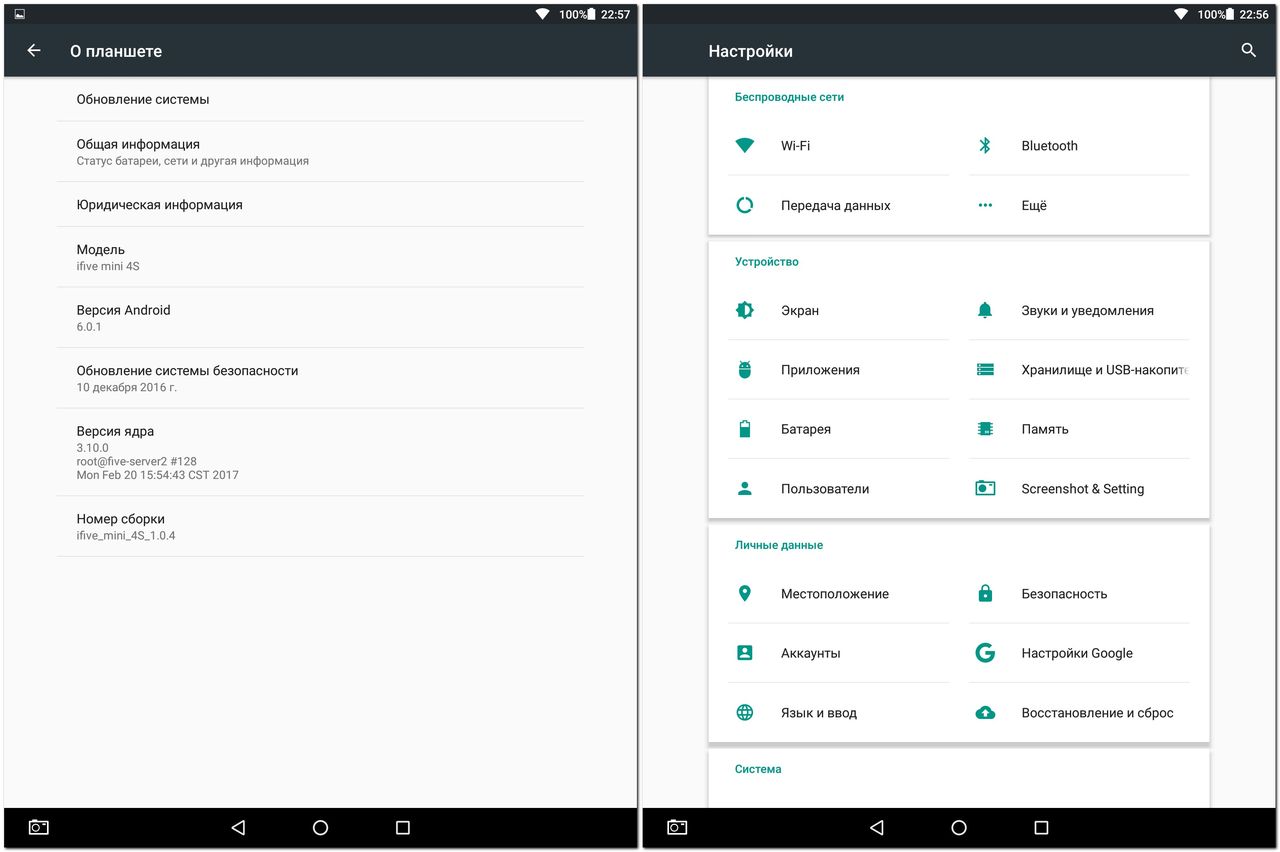 Объявите их в своем
Модуль (уровень приложения) Файл Gradle (обычно
Объявите их в своем
Модуль (уровень приложения) Файл Gradle (обычно  ..
// Импортируйте BoM Firebase
платформа реализации ('com.google.firebase: firebase-bom: 26.8.0')
// При использовании BoM вы не указываете версии в зависимостях библиотеки Firebase
// Объявить зависимости для желаемых продуктов Firebase
// Например, объявить зависимости для Firebase Authentication и Cloud Firestore
реализация 'com.google.firebase: firebase-auth'
реализация 'com.google.firebase: firebase-firestore'
}
..
// Импортируйте BoM Firebase
платформа реализации ('com.google.firebase: firebase-bom: 26.8.0')
// При использовании BoM вы не указываете версии в зависимостях библиотеки Firebase
// Объявить зависимости для желаемых продуктов Firebase
// Например, объявить зависимости для Firebase Authentication и Cloud Firestore
реализация 'com.google.firebase: firebase-auth'
реализация 'com.google.firebase: firebase-firestore'
}