Как смотреть онлайн видео на телевизоре LG Smart TV?
Если у вас есть телевизор с технологией Smart TV, вам должно быть интересно, как можно посмотреть на нем видео из интернета, ролики с YouTube, онлайн фильмы и сериалы. Тут все довольно просто, думаю, что большинство пользователей своих телевизоров уже сами разобрались, как это сделать. Но все же, у многих могут еще остаться определенные вопросы. В качестве примера, для этой статьи, был взят телевизор LG 32LN575U. В принципе, у других моделей все настройки довольно схожи с этой. У других производителей все тоже имеет подобную логику, различия лишь в оформлении меню. По этому, даже в таком случае эта статья может оказаться полезной.
Следует заметить, что здесь мы рассматриваем возможность просмотра видео непосредственно с интернета. Если вы хотите смотреть на телевизоре видео с компьютера, то для этого необходимо настраивать DLNA сервер и после этого запускать просмотр видео на телевизоре. Подробности того, как это сделать, ищите в одной из статей на этом сайте.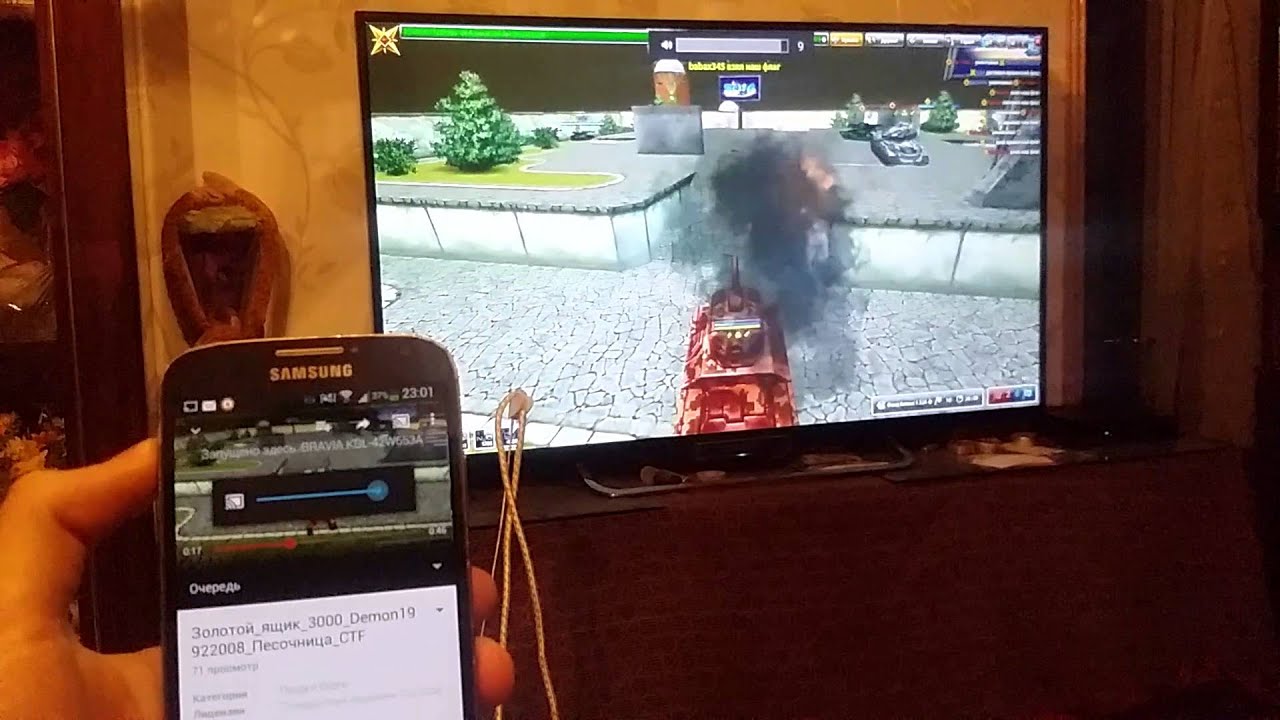
И так, для того что бы смотреть видео из интернета на своем телевизоре, нам понадобится:
Если у вас есть эти два главных компонента, то необходимо их между собой объединить. Телевизор к интернету подключается с помощью сетевого кабеля, или через Wi-Fi.
Кстати, на телевизорах LG есть одна особенность, при работе с интернетом. Вы можете спокойно, через браузер, смотреть страницы и даже запускать на них видео, но оно через некоторое время прервется и телевизор выдаст ошибку «Не достаточно памяти».
На таких телевизорах, видео из интернета, необходимо смотреть через специальные приложения. Эти приложения, уже установлены производителем, по этому достаточно зайти в них, выбрать нужный ролик и запустить его.
Как смотреть LG Smart TV фильмы онлайн
Забегая на перед, хочется отметить, что в таких приложениях достаточно часто попадаются фильмы с платным просмотром. Для таких вещей можно оформить подписку и смотреть их. Но даже без платной подписки, можно спокойно смотреть огромное количество видео контента.
Для начала, необходимо зайти в меню Smart TV, нажав соответствующую кнопку на пульте.
Можете нажать на кнопку Premium и запустите сразу нужное приложение. А можно клацнуть по кнопочке «Еще», развернув тем самым полный список всех приложений.
Тут довольно много интересных приложений, в которых можно найти видео, фильмы и клипы на любой вкус.
Заглянем в see.ua, где можно найти кучу музыкального видео и клипов.
Так вот, как смотреть онлайн видео. Для этого выбираете приложение, запускаете его. Затем, если имеется меню с различными категориями (сериалы, мультики, фильмы), выбираем нужную, запускаем выбранный фильм и спокойно его смотрим. Все просто! 🙂
Как я уже отметил выше, некоторые видео могут быть платными. В таком случае, вы увидите сообщение, которое предупреждает об этом. При желании, можно оплатить подписку и смотреть даже платный контент.
Например, такой внешний вид у MEGOGO:
А такой у zoomby:
Запускаем выбранное видео.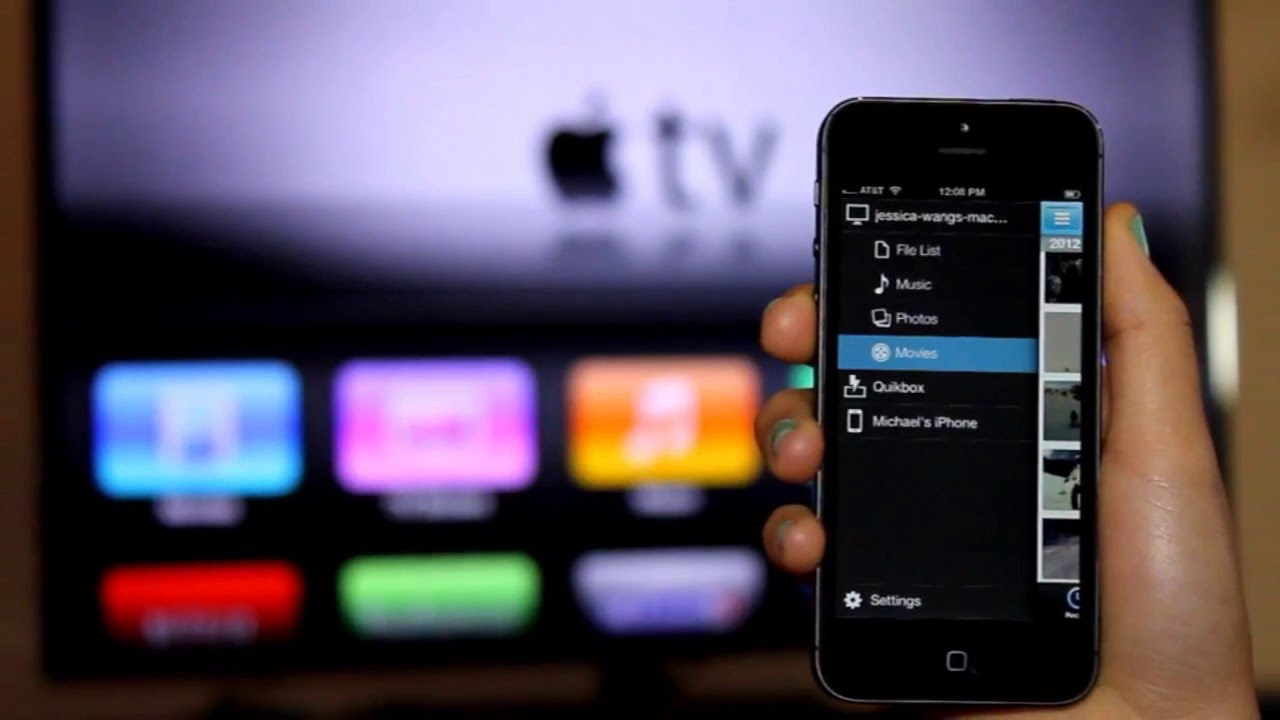
К слову о платных подписках, если вы довольно часто просматриваете фильмы, то будет выгодно приобрести их. Они не слишком дорого стоят. Но это не обязательно, ведь есть очень много бесплатного контента, которого может вполне хватить.
Можно устанавливать дополнительные, новые приложения, из магазина приложений. Это может существенно расширить выбор того, что посмотреть. Хотя опыт показал, что даже стандартных приложений хватает с головой.
Как посмотреть фильм с телефона на телевизоре
Обновлено: 23.04.2021 11:41:34Далеко не каждый наш читатель подозревает о том, что смартфон и телевизор сейчас легко можно синхронизировать. Вы запускаете воспроизведение фильма на телефоне, а уже спустя несколько секунд продолжаете его смотреть на телевизоре. Удобно! Но как именно воспользоваться такой полезной возможностью? Давайте разбираться.
Использование Smart TV
Пожалуй, больше всего повезло обладателям техники, поддерживающей Smart TV. В таких телевизорах подключение смартфона максимально упрощено. Для передачи картинки даже не нужно использовать какие-либо провода — достаточно нахождения телевизора и смартфона в одной сети Wi-Fi. Подойдет и такой вариант, когда большой экран подключен к роутеру по проводу, а смартфон — по беспроводной сети.
В таких телевизорах подключение смартфона максимально упрощено. Для передачи картинки даже не нужно использовать какие-либо провода — достаточно нахождения телевизора и смартфона в одной сети Wi-Fi. Подойдет и такой вариант, когда большой экран подключен к роутеру по проводу, а смартфон — по беспроводной сети.
Теперь остается понять, что именно нужно сделать на своём телефоне, чтобы картинка перенеслась на телевизор. Ваши действия зависят от конкретной модели смартфона и установленной операционной системы. Мы не будем приводить инструкцию для каждого аппарата, отметим лишь общие черты.
Если у вас установлен достаточно свежий Android, то велика вероятность, что никакие дополнительные приложения не потребуются. Разверните шторку панели уведомлений. Вы увидите кнопки, позволяющие, например, активировать фонарик, включить Bluetooth и совершить прочие важные действия. Видите здесь кнопку «Smart View», «Беспроводная проекция», «Трансляция» или имеющую похожее название? Смело нажимайте на неё.
-
Дублирование экрана — в этом случае вы будете видеть на телевизоре абсолютно всё происходящее на дисплее смартфона. Если вы долго не прикасаться к его экрану, он должен потухнуть или даже полностью погаснуть — телевизор же продолжит отображать картинку. Это сделано для экономии заряда аккумулятора.
-
Просмотр медиаконтента — такой режим идеально подходит для тех случаев, когда вам не хочется показывать находящимся рядом людям интерфейс операционной системы и приложений.
Как вы уже поняли, теперь вам нужно лишь выбрать нужный режим показа. Далее система может задать другой вопрос. Что делать с несоответствием соотношения сторон? Экран телевизор имеет соотношение 16:9, тогда как у смартфона этот параметр, скорее всего, отличается. Рекомендуем вам воспользоваться пунктом «Вписать картинку». В этом случае вы будете видеть черные полосы, особенно когда находитесь на рабочем столе или в каком-либо приложении. Контент же будет отображаться с тем соотношением сторон, которое он имеет — в случае с видео это нужные нам 16:9.
Рекомендуем вам воспользоваться пунктом «Вписать картинку». В этом случае вы будете видеть черные полосы, особенно когда находитесь на рабочем столе или в каком-либо приложении. Контент же будет отображаться с тем соотношением сторон, которое он имеет — в случае с видео это нужные нам 16:9.
Если вы подключаете смартфон к телевизору впервые, то может потребоваться некое подтверждение при помощи пульта. В дальнейшем телевизор будет начинать отображать картинку автоматически, как только вы воспользовались соответствующей функцией на своём смартфоне.
К сожалению, старые аппараты не умеют самостоятельно транслировать картинку на экран телевизора. В них вы не найдёте соответствующую кнопку. Но зато вы можете воспользоваться сторонними приложениями. Некоторые из них созданы даже самими производителями смартфонов! Например, вы можете скачать программу
Tubio. Или же установить
Screen Mirroring — она отправляет на Smart TV всё содержимое экрана телефона.
Не забывайте и о том, что отправлять картинку на экран телевизора умеют и сами программы, служащие для воспроизведения видеоконтента. Например, в YouTube во время просмотра видеоролика вы обязательно увидите кнопку, выглядящую в виде экрана и радиоволн. Стоит её нажать, как на телевизоре (если он включен) автоматически запустится приложение YouTube, где начнется воспроизведение открытого видеоролика. Обладают такой функцией и многие клиенты онлайн-кинотеатров.
Использование телевизора без Wi-Fi
Smart TV, конечно, значительно упрощает жизнь. Но что делать в том случае, если в вашем телевизоре нет такого функционала, и он не располагает Wi-Fi? Придётся призадуматься. Не исключено, что вам предстоит смириться с тем, что транслировать картинку со смартфона не получится. По крайней мере, с той модели, что имеется в вашем распоряжении.
Не исключено, что вам предстоит смириться с тем, что транслировать картинку со смартфона не получится. По крайней мере, с той модели, что имеется в вашем распоряжении.
Если в смартфоне есть разъем USB Type-C, то велика вероятность, что вы можете задействовать проводное подключение. Но для этого понадобится покупка переходника с USB Type-C на HDMI. Или на VGA, если вы собираетесь отправить изображение на монитор, располагающий только таким интерфейсом.
В качестве кабеля не рекомендуется использовать тот, что поставлялся в комплекте со смартфоном. В большинстве случаев он оказывается не предназначенным для трансляции информационного потока — он служит только для передачи энергии. Купите хороший кабель с USB Type-C на одном его конце, и с полноразмерным USB — на другом. Проверьте его путём подключения устройства к компьютеру — операционная система должна распознать аппарат.
Ну а когда вы подсоедините смартфон к телевизору, останется выбрать в его интерфейсе нужный источник сигнала — это должен быть один из HDMI-разъемов.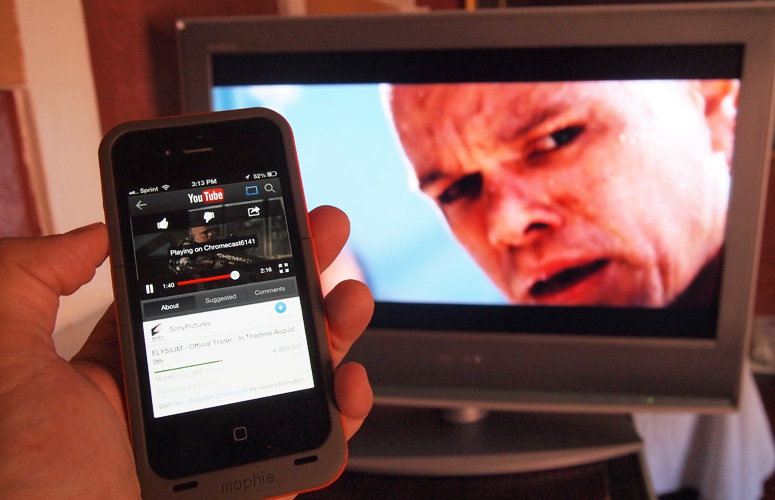 После этого вы увидите картинку с телефона. Если она не отображается, то смартфон, скорее всего, не умеет передавать видео на свой USB-разъем.
После этого вы увидите картинку с телефона. Если она не отображается, то смартфон, скорее всего, не умеет передавать видео на свой USB-разъем.
Использование Chromecast или умной приставки
Если проводное подключение — не вариант, то можно вывести картинку со смартфона на экран телевизора через посредника. В его качестве может выступать, например, умная приставка. Такое устройство располагает собственной операционной системой. Можно сказать, что это тот же Smart TV, но без экрана и ТВ-модуля. Девайс нужно подключить к телевизору посредством HDMI-кабеля или провода с «тюльпанами». Затем вам нужно переключиться на нужный источник сигнала, после чего вы увидите интерфейс ОС. Обычно на таких приставках используется Android, поэтому вы без труда найдёте массу приложений, служащих для трансляции картинки со смартфона. Но не забудьте перед этим подключить приставку к домашней сети Wi-Fi.
А ещё вы можете использовать Chromecast или любой другой подобный гаджет.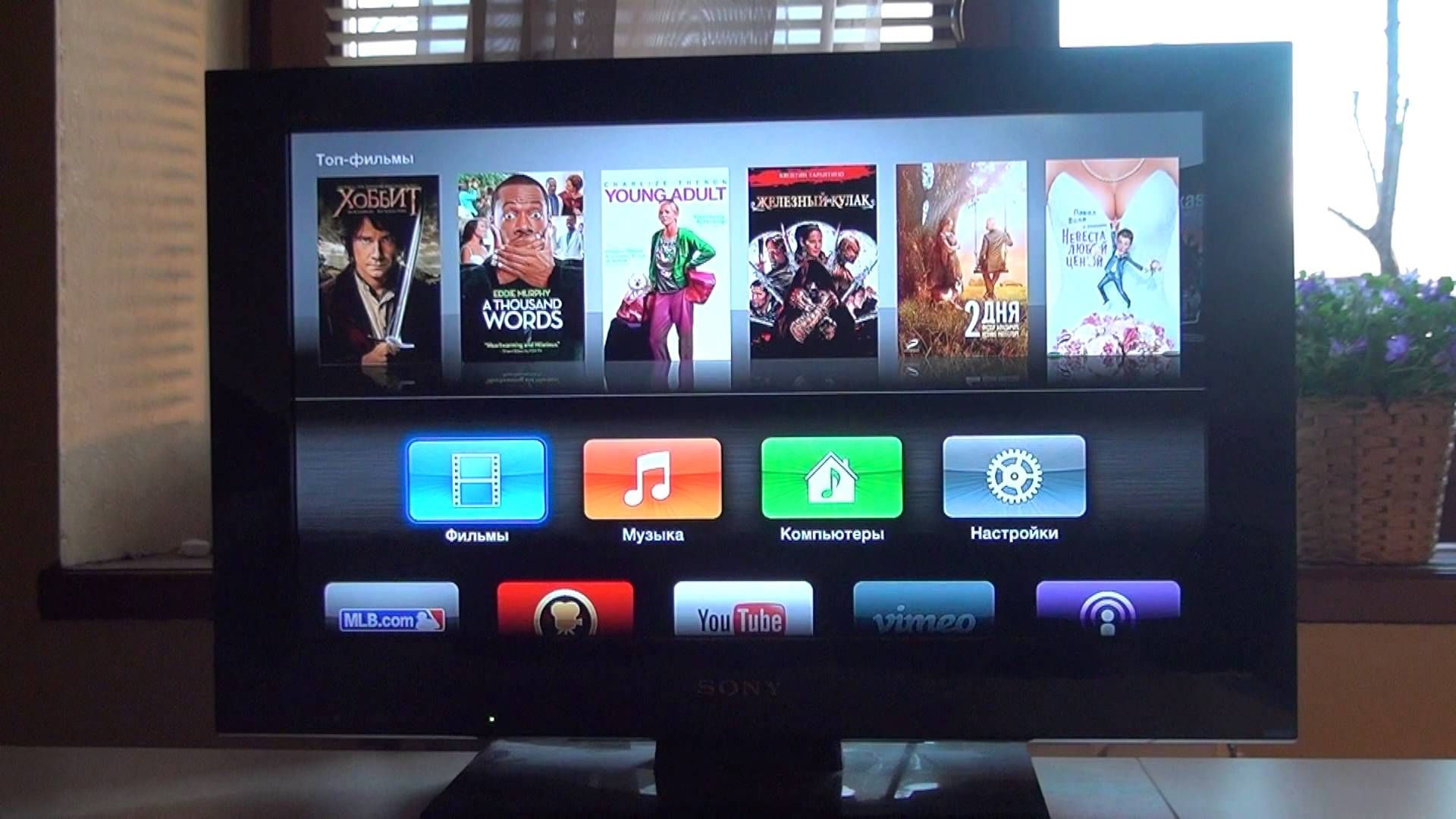 Он имеет минимальные размеры, его следует вставлять сразу в HDMI-гнездо. Устройство тоже имеет собственную ОС, при этом оно способно решать только ряд самых важных задач. Одна из них — это показ фильма или любого другого видео, запущенного на смартфоне. Но для этого девайсу понадобится помощь в виде приложения
Google Home (или того, которое создано производителем купленного вами гаджета). Программу необходимо установить на смартфон, после чего вы должны выбрать хромкаст в качестве видеоплеера.
Он имеет минимальные размеры, его следует вставлять сразу в HDMI-гнездо. Устройство тоже имеет собственную ОС, при этом оно способно решать только ряд самых важных задач. Одна из них — это показ фильма или любого другого видео, запущенного на смартфоне. Но для этого девайсу понадобится помощь в виде приложения
Google Home (или того, которое создано производителем купленного вами гаджета). Программу необходимо установить на смартфон, после чего вы должны выбрать хромкаст в качестве видеоплеера.
Заключение
Теперь вы знаете практически обо всех способах синхронизации смартфона и телевизора. Как вы заметили, вывести картинку на большой экран можно буквально за несколько секунд. И нужно ли говорить о том, что смотреть видео на телевизоре гораздо комфортнее?
| Оцените статью | |
Всего голосов: 0, рейтинг: 0 |
на телефоне, ноутбуке, телевизоре, через кабель в 2021 году
Узнаем условия подключения к ИнтернетуПри подключении онлайн телевизора, компьютера или планшета к международной сети, в первую очередь стоит узнать, какие провайдеры работают по Вашему адресу. Это можно сделать, обратившись в службу поддержки крупнейших операторов кабельного Интернета, или с помощью специализирующихся сайтов, например, provider.in.ua.
Это можно сделать, обратившись в службу поддержки крупнейших операторов кабельного Интернета, или с помощью специализирующихся сайтов, например, provider.in.ua.
В крупных городах (Киеве, Харькове, Днепре, Одессе, Запорожье, Кривом Роге и др.) подключить Интернет обычно предлагают с десяток компаний, тогда как в небольших городках их может быть всего 2-3 и только одна фирма или ее отсутствие в селах. Но, если по Вашему адресу не работает ни один провайдер кабельного Интернета – не отчаивайтесь. Вы можете подключить мобильный Интернет (от Киевстара, Водафона, Лайфа). Ведь в последние годы расширение покрытия и увеличение скорости связи повысило его возможности — теперь можно почти в любом уголке страны читать не только новости, но и работать с Интернет-банкингом и смотреть видео.
При выборе поставщика Интернета обратите внимание на:
- Стоимость подключения и обслуживания (в т.ч. акционные условия)
- Периодичность начисления платы
- Скорость предоставления Интернета
- Лимит передачи данных
- Стоимость и скидки на оборудования (Wi-Fi роутер, кабель, ТВ приставка и др)
- Наличие, цену и скидки на дополнительные услуги (смарт ТВ, мобильная связь, видеотека)
- Наличие и график работы службы поддержки и др.

Каждый провайдер обычно предлагает 3-4 тарифных плана, от самого дешевого в пределах 50-100 грн. в мес. с ограниченной скоростью Интернета и небольшим лимитом гигабайт для скачивания, до неограниченного доступа с высокой скоростью передачи данных, а также дополнительными бонусами (например, бесплатная видеотека) за что придется платить 200-300 грн. в месяц.
После того, как Вы выбрали провайдера и тарифный план, позвоните в службу поддержки компании или оставьте онлайн заявку на сайте для вызова специалиста и подключения. Эта услуга может быть как бесплатной, так и предоставляться за небольшую плату в пределах 50-100 грн. В зависимости от загрузки сотрудников компани, специалист подъедет к Вам в течение 1-5 дней с момента подачи заявки. Оплатить услуги провайдера обычно можно в течение нескольких дней после подключения Вас к сервису.
К Интернету от операторов мобильной связи обычно можно подключиться еще быстрее с помощью СМС-команд, предварительно пополнив свой баланс.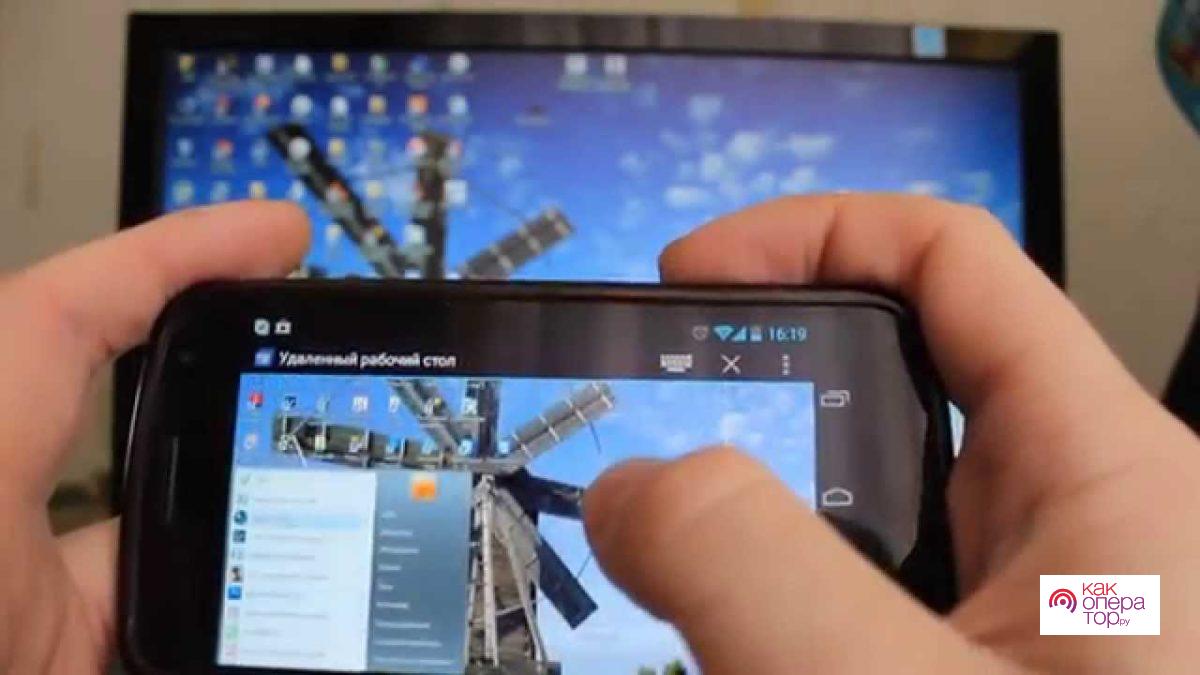 Код СМС-ки обычно можно узнать как на сайте оператора, так и позвонив в службу поддержки.
Код СМС-ки обычно можно узнать как на сайте оператора, так и позвонив в службу поддержки.
Есть несколько способов подключения компьютера, ноутбука или планшета к Интернету в зависимости от характеристик подключения: через кабель по статическому или динамическому IP-адресу, PPPoE или VPN.
Кабельное подключение обеспечивает максимальную скорость Интернета, до 200 Мбит и иногда даже выше. Такой вид соединения был очень актуален до недавнего времени, так как обеспечивал высокую скорость соединения, необходимую, к примеру, для просмотра видео онлайн. Но переход мобильных операторов на технологию 4G поставил под угрозу монополию провайдеров кабельного Интернета, ведь эта инновация позволила им повысить скорость передачи данных до 100 Мбит. Правда максимальный показатель пока доступен лишь в центре крупных городов Украины.
После того, как провайдер провел в квартиру провод, Вам нужно настроить доступ к Интернету на своем компьютере или ноутбуке. Для этого Вы можете обратиться к специалисту компании, который проводил кабель, на платной основе, или бесплатно через службу поддержки. Опытные пользователи компьютера могут попробовать сделать все самостоятельно, ознакомившись с описанием процедуры подключения к Интернету на сайте компании или в этой статье.
Для этого Вы можете обратиться к специалисту компании, который проводил кабель, на платной основе, или бесплатно через службу поддержки. Опытные пользователи компьютера могут попробовать сделать все самостоятельно, ознакомившись с описанием процедуры подключения к Интернету на сайте компании или в этой статье.
С помощью кабельного Интернета, Вы можете работать с сетью через динамический или статический IP-адрес. Последний обычно применятся, если у Вас есть такая необходимость для рабочих программ, и предлагается провайдером за дополнительную плату в размере 50-100 грн. в месяц.
Для настройки сети подключите Интернет кабель к компьютеру или ноутбуку. Кликните в правом нижнем углу монитора на значке сети правой клавишей мыши и выберите в сплывающем окне меню «Центр управления сетями — Изменение параметров адаптера / Свойства подключения». В зависимости от версии операционной системы (Windows XP, Windows 7, 10) название меню может немного отличаться, например, называться «Открыть настройки сети и Интернета».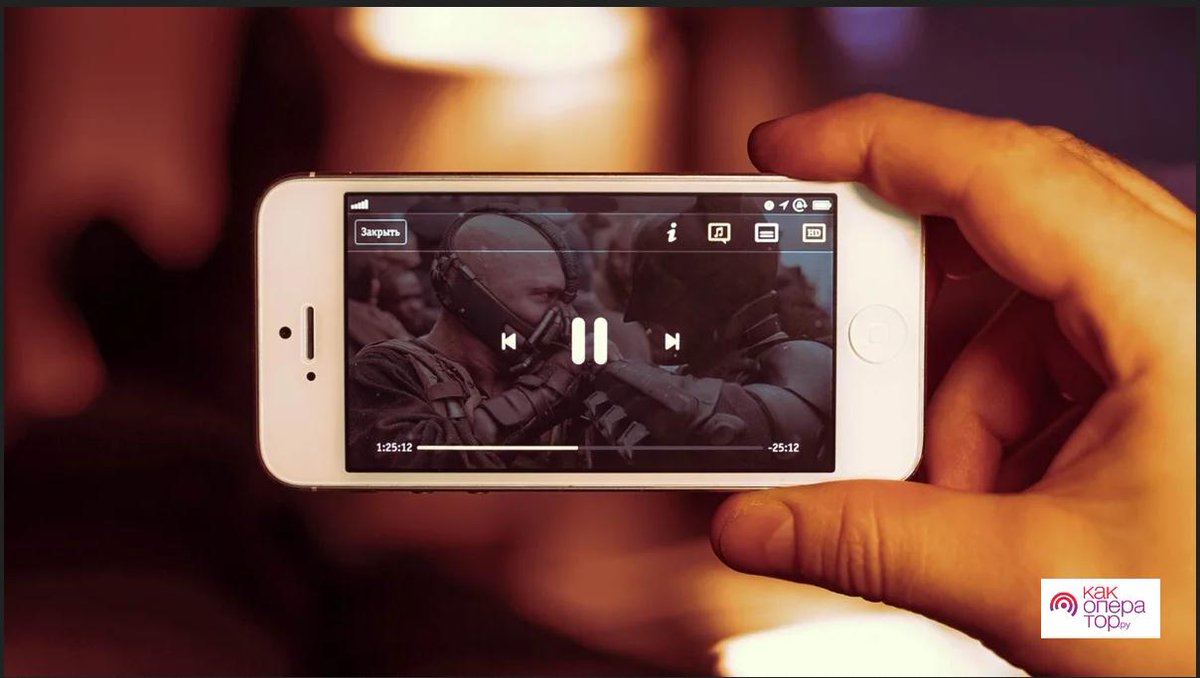 Но, логика здесь будет одна и та же – нажать правой клавишей мыши на иконку сети в правом нижнем углу монитора и выбрать меню, связанное с настройками Интернета.
Но, логика здесь будет одна и та же – нажать правой клавишей мыши на иконку сети в правом нижнем углу монитора и выбрать меню, связанное с настройками Интернета.
Это же окно можно открыть и другим способом – через кнопку «Пуск» в нижнем левом углу экрана, далее открыть «Панель управления (Настройки) – Сеть и Интернет – Состояние — Изменить свойства подключения».
Если у Вас динамический адрес – в открывшемся окне в строках IP и DNS выберите автоматическое получение, а если статический — введите Ваши параметры, прописанные в заключенном договоре об оказании Интернет услуг, или уточните эти параметры у оператора службы поддержки. После проведения всех этих манипуляций, Интернет должен заработать.
Подключение через PPPoE соединениеДля этого вида соединения Вам нужно внести только пароль и логин. В «Центре управления сетями» (см. выше, как зайти) нажмите на «Создание и настройка нового подключения — Подключение к интернету — Высокоскоростное». Внесите пароль и имя пользователя из Вашего договора и придумайте название подключения. Если Вы все сделали правильно, через пару секунд Интернет заработает
Внесите пароль и имя пользователя из Вашего договора и придумайте название подключения. Если Вы все сделали правильно, через пару секунд Интернет заработает
Каждый раз при загрузке ПК для подключения к Интернету Вам нужно будет нажимать в правом нижнем углу экрана на иконке сети, выбирая опцию «Высокоскоростное подключение». Или же Вы можете поставить галочку на «Автоматическое подключение» к интересующей Вас сети, и включение Интернета будет проводиться автоматически при каждой загрузке компьютера.
Подключение через VPN по L2TP/PPTPНекоторые провайдеры предоставляют доступ к Интернету своим абонентам через VPN соединение и L2TP/PPTP стандарт. Для этого в окне «Сети и Интернет» выберите опцию «Сеть VPN». Включите нужные функции и перейдите в окно «Добавить подключение VPN».
В открывшемся окне внесите данные из договора об обслуживании Интернета от Вашего провайдера и придумайте название подключения. Если все внесено правильно, Интернетом можно пользоваться, выбрав придуманное Вами название новой сети в меню из иконки подключений в правом нижнем углу монитора.
Беспроводное соединение
Бескабельное соединение с Интернетом может быть организовано с помощью раздачи доступа от Wi-Fi, 4G роутера или даже смартфона.
Подключение через WiFi роутерДля настройки связи подключите WiFi роутер к электропитанию и подсоедините к нему кабель от Интернета. Войдите в интерфейс настроек роутера, для этого нужно внести его адрес в любом браузере, а также логин и пароль. Эта информация может быть указана на внутренней задней части роутера или в Инструкции к нему.
При первом подключении Вам предложат опцию быстрой настройки. Для этого внесите свой адрес, название провайдера (если он есть в перечне), тип соединения, сохраните настройки и присоединитесь к сети. При последующих загрузках Вам нужно будет присоединиться к Интернету, через меню WiFi в правом нижнем углу экрана или настроить там же автоматическое подключение.
Обычно все драйвера, необходимые для подключения к WiFi, уже есть на компьютере. Но, если на ноутбуке нет требуемого программного обеспечения, Вы можете закачать нужные библиотеки с сайта изготовителя Вашего компьютера или роутера.
Но, если на ноутбуке нет требуемого программного обеспечения, Вы можете закачать нужные библиотеки с сайта изготовителя Вашего компьютера или роутера.
Это роутер в отличие от обычного WiFi не подключается к сети через кабель, а загружает Интернет дистанционно через SIM-карту. Эти версии роутеров достаточно компактные и имеют аккумулятор, поэтому могут работать без подключения к сети питания несколько часов, например, на улице. Подключение 4G роутера осуществляется аналогично своему WiFi аналогу.
Как подключить Интернет через телефонПожалуй, самый простой способ подключения к Интернету – через смартфон на Андроид или iOS. Для этого выберите пакет обслуживания с доступом к сети, оператор отправит Вам настройки доступа к Интернету, после чего перегрузите Ваш телефон. Включите обмен данными на устройстве, выберите в настройках телефона опцию «Точка доступа» и запишите пароль к сети (шифрование данных).
Зайдите в меню WiFi на Вашем ПК или ноутбуке, выберите мобильное подключение и введите записанный пароль. Иногда опцию удаленного доступа нужно заранее заказать у Вашего оператора и оплатить.
Иногда опцию удаленного доступа нужно заранее заказать у Вашего оператора и оплатить.
При таком подключении важно учитывать зону покрытия Вашего оператора, стоимость тарифа, наличие денег на счету, скорость трафика, лимит соединения в месяц и другие параметры. И помните об ограниченности заряда батареи на Вашем смартфоне, а также невозможности одновременной раздачи Интернета и мобильной связи для некоторых моделей коммуникаторов.
Как подключить Интернет к телевизоруПодключить плазму к мировой сети можно через кабель, WiFi роутер или SMART приставку.
— подключение плазмы к Интернету через HDMI кабель
Такая опция позволяет подключить Интернет к телевизору без смарт ТВ через соединение плазмы HDMI кабелем с Вашим компьютером. Сделав это, Вы сможете пользоваться Интернетом, никаких дополнительных настроек вводить не надо. Кроме HDMI подключения бывают еще DVI, VGA и S-Video соединения, однако они подразумевают более низкое качество изображения и функционал.
— подключение через кабель
Для подключения плазмы к международной сети, вставьте кабель в LAN вход телевизора. Для большинства моделей телевизоров соединение в этом случае произойдет автоматически. Но для некоторых моделей нужно зайти в настройки телевизора и в разделе «Сеть» и выбрать функцию «Проводной».
Если у Вас автоматические настройки, соединение будет проведено, но если у Вас статический IP-адрес, Вам нужно будет дополнительно прописать его в настройках, для этого:
- Зайдите в главное меню плазмы и выберите вкладку «Сеть»
- Выберите меню «Настройка сети», тип соединения «Кабель»
- Откройте вкладку «Настройка IP-адреса»
- Установите ручную настройку параметров
- Введите параметры Вашего IP-адреса
- Дождитесь автоматической проверки связи
Если подключение к сети осуществляется через соединения PPPoE или L2TP/PPTP, тогда напрямую подключить телевизор через кабель не получиться, и нужен WiFi роутер.
— подключение телевизора к Интернету через
WiFi роутерЕсть два способа такого подключения.
— через соединение телевизора кабелем с WiFi роутером, что обеспечивает максимальную скорость сети
— по беспроводной связи. Это удобней, но скорость в этом случае будет меньше, особенно, если роутер находится в одной комнате, а телевизор в другой, что может отразиться на просмотре HD каналов (зависание, ухудшение качества сигнала).
Чтобы смотреть телевидение через Интернет на плазме с помощью WiFi, Вам нужно:
- Зайти в настройках плазмы в раздел «Сеть» или «Сетевые подключения»
- Выбрать тип подключения «WiFi» или «Беспроводное»
- Телевизор проведет сканирование доступных сетей, выберите свою
- Введите пароль доступа к WiFi сети
В некоторых моделях плазм может не быть встроенного WiFi приемника. В этом случае Вам нужно будет еще приобрести WiFi адаптер и подключить его к телевизору через USB порт. Проконсультируйтесь с продавцом перед приобретением, какой адаптер подходит к Вашей модели плазмы (от Samsung, LG и других производителей).
— если у Вас старая модель
Если у Вас старая модель телевизора, подключить напрямую его к Интернету не получится, а для этого нужно будет еще приобрести смарт-приставку (ТВ-тюнер). Она подключается к телевизору с помощью кабеля HDMI или 3RCA (тюльпана) и позволяет смотреть IPTV-каналы, видео с Youtube или пользоваться Интернетом, аналогично как на компьютере.
Стоимость смарт-приставки с WiFi колеблется от 1 000 до 3 000 грн. и выше, или как вариант Вы можете приобрести обычный тюнер за 400-800 грн. и подключить его к плазме с помощью WiFi адаптера, цена которого составляет всего несколько сотен гривен.
Организовать подключение телевизора к онлайну также можно и с помощью 4G-роутера или даже смартфона. Как это сделать – читайте выше.
Как транслировать интернет-видео на телевизор
Урок 13: Как транслировать интернет-видео на телевизор
/ ru / using-the-web-to-get-done / streaming-video-services / content /
Как транслировать интернет-видео на телевизор
по счету
Когда я переехал в свою первую квартиру, я столкнулся с множеством вопросов, на которые никогда раньше не отвечал: как мне включить коммунальные услуги? Какой хороший тариф на страховку арендатора? Сколько мне нужно для залога? Но был еще один вопрос, который, казалось, мне задавали почти все:
Собираетесь купить кабель?
К счастью, я уже знал ответ на этот вопрос: ни в коем случае . Потому что, пока у вас дома есть высокоскоростное подключение к Интернету, вы можете транслировать фильмы и телешоу в режиме онлайн. Потоковое видео — это просто видео, которое вы смотрите в режиме реального времени, а не загружаете весь файл на свой компьютер. Для меня потоковое интернет-видео имеет много преимуществ перед традиционным ТВ.
Потому что, пока у вас дома есть высокоскоростное подключение к Интернету, вы можете транслировать фильмы и телешоу в режиме онлайн. Потоковое видео — это просто видео, которое вы смотрите в режиме реального времени, а не загружаете весь файл на свой компьютер. Для меня потоковое интернет-видео имеет много преимуществ перед традиционным ТВ.
С одной стороны, обычно это намного дешевле , чем кабельная подписка. У вас также будет гораздо больше контроля над , что вы смотрите, и , когда вы его смотрите, вместо того, чтобы полагаться на расписания телепрограмм и состав каналов.Лучше всего (для меня, во всяком случае), в потоковом видео роликов намного меньше , чем на обычном телевидении.
Приставки для потокового вещания
Существует несколько различных способов потоковой передачи Интернет-видео на телевизор. На мой взгляд, самое простое решение — приобрести приставку для стриминга . Эти устройства просты в настройке, использовании и намного дешевле, чем некоторые другие варианты потоковой передачи в Интернете.
Если вы думаете о покупке приставки для потоковой передачи, я бы порекомендовал Roku — она проста в использовании, доступна по цене, поставляется с пультом дистанционного управления и совместима практически с любым телевизором.Я рекомендовал Roku своим родителям, бабушкам и дедушкам и практически всем, кто спрашивает меня, что им следует использовать для интернет-телевидения.
Конечно, есть несколько приставок для потоковой передачи, из которых вы можете выбрать. Вот еще несколько хороших вариантов:
- Amazon Fire TV Stick: это простое устройство от Amazon подключается непосредственно к порту HDMI вашего телевизора. Если вы уже являетесь участником Amazon Prime, у вас будет доступ к множеству фильмов и телешоу через сервис Amazon Instant Video.
- Apple TV: этот потоковый бокс от Apple позволяет вам просматривать контент от крупных поставщиков, таких как Netflix и Hulu, а также брать напрокат и покупать видео через iTunes Store. Это может быть хорошим выбором, если у вас уже есть устройство Apple, но оно стоит 69 долларов и дороже, чем некоторые другие варианты.
- Chromecast: это устройство от Google позволяет использовать смартфон или планшет для потоковой передачи видео на телевизор. Хотя это недорогое устройство, обратите внимание, что это устройство не является отдельным продуктом, подобным упомянутым выше — Chromecast позволяет только «транслировать» что-то с устройства на телевизор.
Настройка приставки для стриминга
Какой бы вариант потоковой передачи вы ни выбрали, вы будете использовать одни и те же базовые шаги для настройки устройства:
Подключите устройство к правильным портам на телевизоре. Ваше устройство должно поставляться с инструкциями, показывающими, какие порты использовать.
Переключите телевизор на правильный входной канал. Вы должны иметь возможность использовать кнопку Input на пульте дистанционного управления телевизора, чтобы выбрать нужную.
Следуйте инструкциям на экране, чтобы подключить устройство к сети Wi-Fi . Некоторые устройства также могут использовать прямое соединение с помощью кабеля Ethernet.
Вот и все! Вы готовы к , выберите видеосервис и начните потоковую передачу интернет-видео на свой телевизор.
Посмотрите видео ниже, чтобы узнать, как настроить Roku 2. Показанный здесь процесс настройки будет очень похож для большинства приставок для потоковой передачи:
Видеоуслуги по подписке
- Netflix: от 7 долларов.99 в месяц Netflix предлагает большой задний каталог фильмов и телешоу. Netflix, вероятно, является самым популярным сервисом потокового видео на сегодняшний день, и огромное разнообразие контента, которое он предлагает, является серьезной причиной для этого.
- Hulu: Hulu позволяет вам смотреть текущие выпуски шоу из национальных сетей, таких как ABC, NBC и Fox, во время их премьеры по телевидению. В отличие от Netflix, в Hulu есть несколько рекламных пауз. И хотя Hulu можно использовать на компьютере бесплатно, вам нужно будет заплатить ежемесячную абонентскую плату в размере 7,99 долларов за его сервис Hulu Plus для потоковой передачи видео на телевизор.
- Amazon Instant Video: эта услуга позволяет брать напрокат и покупать новые выпуски фильмов и телешоу. А если вы являетесь участником Amazon Prime Service (99 долларов в год или около 8 долларов в месяц), у вас также будет доступ к огромной библиотеке фильмов и телешоу. Обратите внимание, что содержимое здесь похоже на то, что вы найдете на Netflix, поэтому вам, вероятно, не нужна подписка на обе эти службы.
Бесплатные видео услуги
- YouTube: этот бесплатный веб-сайт для обмена видео от Google позволяет легко делиться и смотреть онлайн-видео.Первоначально созданный в 2005 году, YouTube сейчас является одним из самых популярных сайтов в Интернете. В среднем каждую минуту на YouTube загружается 100 часов видео, поэтому всегда есть что найти!
- Vimeo: еще один бесплатный сервис для обмена видео, Vimeo часто считается более профессиональной версией YouTube. Например, у вас гораздо больше шансов найти на Vimeo серьезные и художественные видео, такие как документальные и короткометражные анимационные фильмы.
- Crackle: В этом сервисе есть много старых телешоу и фильмов, доступных бесплатно, но вам также придется смотреть много рекламы.
/ ru / using-the-web-to-get-stuff-done / what-is-a-podcast / content /
Video & TV Cast для LG TV в App Store
Смотрите любое веб-видео, онлайн-фильмы, прямые трансляции или телепередачи на своем LG Smart TV. Наслаждайтесь шоу на большом экране с помощью веб-стримера №1.
С помощью Video & TV Cast для LG Smart TV вы можете просматривать веб-страницы и транслировать любые веб-видео, онлайн-фильмы, прямые трансляции или прямые телепередачи на свой LG Smart TV.Поддерживаются прямые трансляции в форматах Mp4, m3u8, hls, а также видео через https.
Нет ограничений по времени! Вы можете смотреть видео продолжительностью от 2 минут до 2 часов или даже больше. Просто откройте Video & TV Cast, перейдите на веб-сайт, дождитесь обнаружения ссылки и отправьте видео одним касанием на свой LG Smart TV. Обнаруженная ссылка будет отображаться под браузером. Нажатие на ссылку запустит шоу. Вам не нужно устанавливать большой медиа-сервер, такой как Plex, или любое другое стороннее программное обеспечение.
>>> Важные примечания
* Чтобы включить трансляцию видео, откройте магазин приложений LG (LG Smart World / LG Content Store) на своем телевизоре, выполните поиск «TV Cast» и установите сопутствующее приложение.
* Введите IP-адрес вашего iPhone / iPad, используя цифровую клавиатуру и клавиши вверх / вниз / влево / вправо на пульте ТВ или колесико прокрутки пульта Magic Remote. Просто введите цифры, не нужно нажимать клавишу ввода.
* Фильмы iTunes, Flash-видео и видео с защитой DRM, такие как Amazon Prime, Netflix, Hulu, Vudu, DirecTV, Xfinity, HBO, теперь не поддерживаются!
* Пожалуйста, проверьте свои любимые видео с помощью бесплатной версии перед обновлением!
* Используйте аппаратный пульт LG для управления приложением TV и воспроизведением видео.
* Приложение транслирует только видео часть веб-сайта, а не все содержимое веб-сайта (без зеркального отображения экрана или вкладок!).
* Иногда необходимо сначала воспроизвести видео на iPad или iPhone, прежде чем оно будет обнаружено приложением для потоковой передачи. Также может потребоваться начать трансляцию несколько раз, пока она не будет работать с конкретными видео.
* Если конкретное видео не работает, проверьте FAQ на стартовой странице приложения. Если это вам не поможет, напишите нам по электронной почте, прежде чем оставлять отрицательный отзыв в App Store.Мы постараемся как можно скорее добавить поддержку для этого веб-сайта.
>>> ОБНОВЛЕНИЕ ФУНКЦИЙ (доступно для покупок в приложении)
* Premium Edition: открывает все перечисленные здесь функции. Также включены будущие функции, поэтому вам не нужно платить за них, когда они будут выпущены в обновленной версии приложения.
* Удаленная панель воспроизведения: используйте панель воспроизведения для расширенного управления видео во время просмотра, включая прокрутку видео, перемотку вперед, назад, воспроизведение, паузу, остановку. Панель воспроизведения работает на всех телевизорах LG Smart TV.
* Локальные видео: транслируйте видео из камеры с iPhone или iPad. Поддерживает видео в форматах mp4, m4v и mov, которые были сохранены в фотопленке с помощью SD-карты Apple / USB-адаптера, программного обеспечения iTunes Desktop или сторонних приложений.
* Блокировщик рекламы: блокирует рекламу и всплывающие окна на большинстве веб-сайтов и удаляет спонсорскую рекламу из приложения. Вы можете обновить и включить / отключить блокировку рекламы в любое время в настройках.
* Закладки: Сохраняйте неограниченное количество закладок веб-сайтов. Синхронизируйте и передавайте их между различными приложениями TV Cast и устройствами iOS с помощью резервного копирования и восстановления через iCloud.
* Режим рабочего стола: измените пользовательский агент браузера и замаскируйте свой iPhone / iPad как настольный ПК, чтобы загружать веб-сайт рабочего стола вместо мобильного веб-сайта. Обратите внимание, что при этом НЕ будет разрешена трансляция видео на веб-сайты, которые обслуживают Flash-видео в режиме рабочего стола.
Отказ от ответственности: это приложение не связано с LG Electronics или каким-либо другим товарным знаком, упомянутым здесь.
Как транслировать YouTube на телевизор: 6 советов по просмотру видео в гостиной
Вы можете думать о YouTube как о просто месте для видеороликов, размером с закуску, но это не должно быть так.
Если вы знаете, где искать и как смотреть, YouTube может стать серьезным и значительным развлекательным ресурсом, который ничего не стоит. В этой статье вы узнаете, как найти качественный полноформатный контент YouTube, от концертов и специальных шоу до полнометражных и документальных фильмов. Вы также узнаете, как с помощью подходящих инструментов можно даже объединить более короткие видеоролики YouTube, такие как комедийные сценки, обучающие видеоролики и ночные телепрограммы, в сеансы марафонского просмотра. Кроме того, мы предлагаем советы о том, как наслаждаться контентом YouTube так, как вам удобно в вашей гостиной.
Сначала расслабьтесь
Упомянуто в этой статье
Прежде чем мы углубимся, вам нужно установить приложение YouTube TV на устройство в гостиной, если его еще нет. На Apple TV и Android TV предустановлен YouTube, как и на многих смарт-телевизорах и проигрывателях Blu-ray. Вы можете скачать его в магазине приложений Roku, если он у вас есть. (Посетите веб-сайт YouTube, чтобы получить полный список поддерживаемых устройств.) Если у вас есть компьютер с домашним кинотеатром или Chromebox, вы можете получить доступ к версии YouTube для телевизора через веб-браузер на youtube.com / tv.
Подписки на каналы: чем больше, тем лучше
Каналы YouTube легко упустить, когда вы просто посещаете веб-сайт или используете его мобильные приложения, но они являются жизненно важной частью просмотра на телевидении. Чтобы добавить некоторые, перейдите к списку каналов на главном сайте YouTube и нажмите «подписаться» на те, которые вам нравятся. Поле «Больше каналов как…» в правом верхнем углу предоставит дальнейшие рекомендации на основе того, что вы добавили. Лучше всего заранее добавить много каналов, а потом обрезать те, которые вам не нравятся.
Когда у вас будет надежный список, перейдите в раздел «Мои подписки» приложения YouTube TV, где последние видео всех ваших каналов объединены в непрерывный поток. Вы также можете просматривать отдельные каналы в разделе «Подписки» главного меню. (Лично я избегаю главного раздела YouTube «Что смотреть», который часто включает слишком много нерелевантных видео из других источников.)
Разберитесь с некоторыми полнометражными фильмами и специальными предложениями
Объединение коротких клипов вместе — не единственный способ просмотра YouTube.На сайте также есть множество длинных видеороликов, которые идеально подходят для вечера на диване. Пользователи Reddit отлично поработали над созданием полнометражных фильмов и специальных комедийных шоу, и вы найдете другие списки от пользователей YouTube и других сайтов. Если вы испытываете ностальгию, на сайте Reddit есть список старых телешоу.
Просмотр этих списков на вашем компьютере не упростит просмотр на вашем телевизоре, конечно, что подводит нас к следующему совету:
Устраивайтесь поудобнее с Watch Later
Когда вы просматриваете сайт YouTube со своего компьютера, наведите указатель мыши на миниатюру любого видео.Видите маленький значок часов в правом нижнем углу? При нажатии на нее видео добавляется в очередь «Посмотреть позже», к которой можно перейти через меню боковой панели приложения YouTube TV. Эта же кнопка также доступна в правом нижнем углу любого видео, которое воспроизводится в данный момент, и через кнопку «+» любого видео, которое воспроизводится в мобильном приложении YouTube. Вы можете использовать «Посмотреть позже» для чего угодно, но лучше всего для ведения собственного тщательно подобранного списка полнометражных фильмов, шоу и специальных мероприятий.
Используйте расширенный поиск видео для ТВ
Списки, на которые я ссылался ранее, — не единственный способ найти длинные видео на YouTube.С помощью расширенных условий поиска (с помощью этого списка на Digital Inspiration) вы можете сузить поиск до HD-видео продолжительностью не менее 20 минут.
Просто добавьте слова «длинный» и «HD» в результаты поиска, разделив их запятыми. Например, вы можете ввести запрос «pearl jam Concert, long, hd», если вам хочется оторваться, или поискать «wild, long, hd», чтобы найти документальные фильмы о природе. Имейте в виду, что это работает только в версии YouTube для настольных браузеров, поэтому вам нужно сначала выполнить поиск со своего компьютера, а затем добавить результаты в свой надежный список «Посмотреть позже».
Рассмотрите возможность создания учетной записи для телевизора.
Если вы уже активно пользуетесь разделами «Каналы, плейлисты и« Посмотреть позже »на YouTube, возможно, вам захочется создать новую учетную запись Google только для телепрограмм. Таким образом, вы можете сосредоточиться на том, чтобы собрать воедино только те видео, которые хотите смотреть по телевизору, сохраняя при этом другие виды деятельности и интересы отдельно. Возможно, вы даже обнаружите, что раздел YouTube «Что смотреть» работает таким образом лучше, так как он не учитывает все случайные видео, которые вы видите в данный день.
Превратите свой телефон или планшет в пульт
Иногда ТВ-интерфейс YouTube может показаться слишком тесным, когда вы ищете что-нибудь для просмотра. К счастью, многие устройства позволяют использовать сопряженный телефон или планшет в качестве пульта дистанционного управления, поэтому вы можете находить видеоролики на маленьком экране и ставить их в очередь для просмотра на телевизоре.
Если у вас есть Chromecast, Roku, Amazon Fire TV или Vizio smart TV, вы можете выполнить сопряжение с
, упомянутым в этой статье
телефон или планшет без каких-либо настроек.Просто откройте мобильное приложение YouTube и коснитесь значка трансляции, который должен отображаться, пока ваш телевизор находится в той же сети Wi-Fi. Другие устройства также могут сопрягаться с вашим телефоном или планшетом с помощью немного более сложного процесса. В приложении YouTube TV прокрутите вниз до настроек и выберите «Сопряжение устройства». Вам будет предложено перейти на youtube.com/pair на удаленном устройстве и ввести код на экране телевизора.
Примечание. Когда вы покупаете что-то после перехода по ссылкам в наших статьях, мы можем получить небольшую комиссию.Прочтите нашу политику в отношении партнерских ссылок для получения более подробной информации.Как смотреть прямые трансляции с Facebook на телевизоре
В условиях изоляции социальные сети никогда не были так важны для , чтобы оставаться на связи .
Но благодаря возможности транслировать прямые трансляции на Facebook , Instagram и другие сайты, они также становятся отличным источником образования и помогают нам развлечься.
От строго профессионального Oti Mabuse , проводящего танцевальных классов для детей и взрослых, до виртуальных фестивалей и концертов — и бесконечных живых викторин в пабах — Facebook стал больше, чем просто местом для обмена сообщениями и размещения мемов.
Но просмотр этих видео на вашем смартфоне или планшете , безусловно, не самый захватывающий опыт, особенно если их смотрит больше одного из вас. Это также создает проблемы, если вы пытаетесь следить за танцами или видео с упражнениями .
Однако их можно смотреть на телевизоре, что решает практически все эти проблемы.
Как смотреть видео в прямом эфире с Facebook с помощью Apple TV и Chromecast
Если у вас есть Google Chromecast или устройство со встроенными функциями Google Chromecast (например, Nvidia Shield TV, потоковое устройство и некоторые Philips, Sharp, Sony и Toshiba TV), вы можете транслировать на него видео из приложения Facebook, доказывая, что оба они подключены к одной и той же сети Wi-Fi.Вы можете сделать то же самое с Apple TV или смарт-телевизором с поддержкой AirPlay (включая некоторые телевизоры LG, Samsung и Sony).
- Откройте Facebook на своем телефоне или планшете и начните воспроизведение видео
- Теперь найдите значок ТВ в правом верхнем углу и коснитесь его
- Если у вас есть Apple TV или TV с AirPlay, выберите AirPlay и Bluetooth, затем выберите соответствующее устройство. Если у вас есть устройство Chromecast, выберите имя, которое вы изначально назвали телевизору или потоковому устройству, из отображаемого списка.
- Теперь ваше видео начнет воспроизводиться на вашем телевизоре.
Снова коснитесь значка ТВ в правом верхнем углу, если хотите отключиться. Это останавливает воспроизведение видео.
SDI ProductionsGetty Images
Как использовать приложение Facebook Watch
Если у вас нет устройства Chromecast или AirPlay или вы обнаружите, что видео не транслируется должным образом, стоит подумать о приложении Facebook Watch, которое доступно бесплатно для телевизоров и других устройств с Встроенный Chromecast, а также Apple TV, Amazon Fire TV и игровая консоль Microsoft Xbox .
Однако, поскольку приложение Facebook Watch не использует тот же макет, что и Facebook, поиск видео, которые вы ищете, может быть затруднительным. Самый эффективный метод — перейти в меню поиска с левой стороны, ввести имя страницы Facebook, на которой делится видео (не имя самого видео), и выбрать его из отображаемого списка.
Техника для уборки
Электронные салфетки общего назначения, 4 шт. В упаковке
электронная ткань Джонлевис.ком14,98 фунтов стерлингов
5 Star Air Duster Can без ГФУ, 400 мл
5 звезд amazon.co.uk4,00 фунта стерлингов
Антибактериальная сетка TECHLINK
TECHLINK currys.co.uk5,99 фунтов стерлингов
Влажные и сухие салфетки Q-Connect (упаковка 20)
Q-CONNECT амазонка.co.uk2,90 фунта стерлингов
Понравилась статья? Подпишитесь на нашу рассылку новостей , чтобы еженедельно получать рассылку GHI прямо на ваш почтовый ящик.
ПОДПИСАТЬСЯ
Этот контент создается и поддерживается третьей стороной и импортируется на эту страницу, чтобы помочь пользователям указать свои адреса электронной почты. Вы можете найти больше информации об этом и подобном контенте на пианино.io
Мобильное вещание: как вести прямые трансляции со смартфона
Мобильные прямые трансляции становятся все более популярными по мере того, как смартфоны и соответствующее программное обеспечение совершенствуются в соответствии с потребностями профессионального вещания. Такой подход к вещанию часто более доступен, поскольку он относительно прост и рентабелен.В этом посте мы расскажем вам все, что вам нужно знать о трансляции с вашего смартфона. Мы поговорим о преимуществах этой настройки потоковой передачи и о том, какие технологии делают это возможным.Мы поделимся общей информацией о том, как транслировать прямые трансляции с вашего телефона, прежде чем углубляться в различные аспекты, которые следует учитывать при создании вашей мобильной настройки потоковой трансляции.
Подводя итоги, мы кратко рассмотрим ценность доступности трансляций для зрителей на мобильных устройствах. Без лишних слов, давайте погрузимся в тонкости мобильной потоковой передачи.
Содержание- Зачем нужна мобильная прямая трансляция?
- Технологии мобильного потокового вещания
- Как вести прямую трансляцию с телефона
- Лучшие приложения для мобильного стриминга
- Дополнительное оборудование для мобильного стриминга
- 5 советов по улучшению мобильных потоков
- Просмотр трансляций на мобильном устройстве
- Последние мысли
Две вещи, которые делают мобильную потоковую передачу настолько привлекательной, — это удобство и доступность. Гораздо более выгодно вести потоковую передачу с устройства, которое у вас уже есть, чем вкладывать средства во все настройки записи.
Потоковое вещание с телефона — отличный способ освещать события и события, происходящие за пределами вашей студии или рабочего места. Такая система вещания полезна для освещения спортивных мероприятий, сбора средств, корпоративных мероприятий и местных новостей.
Некоторые новостные агентства и производители реалити-шоу обратились к потоковой передаче и записи на мобильных устройствах, чтобы продолжать снимать моменты и создавать контент во время пандемии.Люди могли снимать себя, не подвергая опасности съемочную группу и съемочные группы.
Конечно, ничто не сравнится с профессиональной записью с камерами и оборудованием телевизионного уровня, но мобильная потоковая установка определенно пригодится в некоторых ситуациях.
Технологии мобильной потоковой передачиСамое важное, на что следует обратить внимание, когда речь заходит о технологиях мобильного вещания, — это сами мобильные устройства. Эти устройства претерпели огромное развитие за последнее десятилетие.
Например, в iPhone 12 Pro есть камера, поддерживающая HDR и запись 4K со скоростью до 60 кадров в секунду. Он также обеспечивает поддержку стабилизации, ночного режима, масштабирования звука и других расширенных инструментов записи.
iPhone 6, выпущенный шестью годами ранее, поддерживает только запись HD-видео 1080p со скоростью 30 или 60 кадров в секунду. Вещание на этом телефоне возможно, но качество трансляции будет гораздо менее профессиональным.
Переход от более ранних смартфонов к тем, к которым у нас есть доступ сегодня, делает мобильные прямые трансляции на профессиональном уровне гораздо более доступными.
Помимо записывающих устройств и приложения, которое вы используете для кодирования, технология потоковой передачи в реальном времени практически идентична технологии потоковой передачи с камеры.
Ваш телефон захватывает видеоконтент, который обрабатывается специальным приложением. Приложение кодирует ваше видео и добавляет любые наложения или предустановленные визуальные аспекты, которые вы настроили. Приложение отправляет файл на вашу онлайн-платформу видео через RTMP-загрузку.
Затем видеоплатформа онлайн отправляет файлы в сеть доставки контента, а ее серверы доставляют файлы в видеопроигрыватели HTML5 по протоколу потоковой передачи HLS.
Как вести прямую трансляцию с телефона Сегодня многие приложения поддерживают прямую трансляцию со смартфонов, что пригодится в любое время, когда вам нужно вести трансляцию в прямом эфире и в пути.Давайте рассмотрим 7 шагов для прямой трансляции с вашего телефона.
1. Подготовьтесь к трансляцииЧтобы успешно транслировать прямые трансляции со своего iPhone или другого мобильного устройства, вам понадобится несколько различных типов приложений, программного обеспечения и оборудования для потоковой трансляции.
Прежде чем мы углубимся в процесс выбора и настройки этих инструментов, важно поговорить о планировании для достижения ваших конкретных целей. Вы, вероятно, определили, какую аудиторию вы хотели бы охватить и каким содержанием вы хотели бы поделиться с ними, но вы выяснили, где они получат доступ к вашей трансляции?
Будут ли зрители переходить на ваш фирменный веб-сайт или мобильное приложение? Смогут ли они поймать ваш стрим на Facebook?
Определение ваших целей и намерений поможет вам создать более успешную мобильную прямую трансляцию.
2. Выберите платформу для онлайн-видеоНезависимо от того, куда вы транслируете, мы рекомендуем использовать профессиональную онлайн-платформу для видео, например Dacast, для размещения вашего потока, поскольку это даст вам доступ к профессиональным функциям, таким как техническая поддержка, монетизация, безопасность, настройка брендинга и многое другое.
Вы можете использовать одновременное вещание для потоковой передачи на свой веб-сайт или в приложение и в Facebook одновременно, но это нужно решить, прежде чем вы начнете.
3.Выберите мобильное приложение для потоковой передачиЗатем вам нужно выбрать мобильное потоковое приложение с инструментами кодирования RTMP, которое работает с выбранной вами платформой потокового видео. Вскоре мы рассмотрим несколько основных вариантов приема RTMP, но вы должны убедиться, что выбранное вами приложение предлагает функции, необходимые для достижения ваших целей в области потоковой передачи. Например, если текстовые и графические наложения важны для ваших уникальных потребностей, выберите приложение, которое их предлагает.
4. Подключите свое OVP и приложение для потоковой передачиПосле того, как вы выбрали платформу для онлайн-видео и программное обеспечение, вы должны соединить их.Настройка будет уникальной для каждой комбинации, но мы рекомендуем ознакомиться с нашим руководством по потоковой передаче с вашего iPhone, чтобы получить общие инструкции по подключению. Для получения более подробной поддержки, пожалуйста, свяжитесь с нами.
5. Создание детального планаТакже неплохо иметь подробную стратегию видеоконтента для вашего потока, прежде чем вы начнете. Напишите сценарий или список пунктов, которые вы хотели бы осветить. Если один человек снимает предмет или событие, но не находится в кадре, он должен иметь представление о том, под каким углом снимать.Однако, если объект (будь то вы или ваш партнер) снимает на переднюю камеру, это не должно вызывать беспокойства.
6. Проверьте свою настройкуЗатем найдите время, чтобы провести несколько пробных запусков, чтобы убедиться, что ваша установка работает без сбоев. Лучше всего делать ошибки и устранять изгибы до того, как вы начнете трансляцию для прямой трансляции.
7. Начать потоковую передачуЕсли вы уверены, что можете беспрепятственно выполнять потоковую передачу с настройками, пора начинать.Включите камеру и начните трансляцию.
Лучшие приложения для мобильного стриминга Профессиональные мобильные потоки требуют помощи специального мобильного потокового приложения.Одним из важнейших элементов мобильной потоковой передачи на профессиональном уровне является специальное приложение, которое позволяет кодировать видеофайлы перед их передачей на вашу онлайн-платформу видео.
Вот несколько лучших приложений для мобильных прямых трансляций:
- Larix Broadcaster
- nanoStream
- Wirecast Go
- Airmix Solo
- Передай мне
Перейдите к нашему сравнению лучших приложений для потоковой передачи в реальном времени с захватом RTMP для более глубокого сравнения и обзора этих приложений.
Дополнительное оборудование для мобильного стримингаНесмотря на то, что вы можете осуществлять потоковую передачу только со своего смартфона, есть дополнительное мобильное оборудование для потоковой передачи в реальном времени, которое может помочь сделать вашу мобильную трансляцию более профессиональной.
Каждый из этих инструментов относительно недорог, но они будут иметь большое значение для ваших конечных результатов.
Внешний микрофонИспользование внешнего микрофона может помочь вам улучшить качество звука вашего потока.В зависимости от стиля вашей трансляции подойдет отворотный или портативный микрофон. Вы можете получить микрофон с лацканами, который подключается к разъему для наушников или к порту зарядки iPhone Lightning за 20 долларов.
В менее профессиональных ситуациях вещатели могут использовать микрофоны на своих AirPods или других беспроводных наушниках.
Стабилизатор телефонаНесмотря на то, что камеры смартфонов имеют встроенные инструменты стабилизации, которые уменьшают появление дрожания в видео, все же рекомендуется использовать инструмент для стабилизации вашего iPhone.
Небольшой стабилизатор и портативный штатив — отличные варианты. Подвес для смартфонов можно приобрести примерно за 100 долларов.
Мобильное осветительное оборудованиеКольцевые огни были основной тенденцией в 2020 и 2021 годах, поскольку многие люди стали проводить больше времени перед камерой, будь то запись контента для публикации, создание учебных материалов или бесконечные звонки в Zoom.
С этой тенденцией и появилось мобильное осветительное оборудование. Небольшие фонари, которые можно закрепить на телефоне или ноутбуке, стали популярными среди профессионалов во всех сферах деятельности.
Эти маленькие фонари имеют огромное значение для качества видеоконтента, и их можно купить менее чем за 20 долларов.
Adorama предлагает комплект мобильного оборудования для потокового вещания менее чем за 200 долларов, который включает в себя стабилизатор, штатив, микрофон и свет.
5 советов по улучшению мобильных потоков Ознакомьтесь с этими пятью советами по активизации мобильной потоковой трансляции с телефона.Прямые трансляции с мобильных устройств раньше ассоциировались с низким качеством и непрофессиональными результатами.Однако есть несколько вещей, которые вы можете сделать, чтобы увеличить скорость своей мобильной потоковой трансляции.
Вот пять советов, как сделать мобильную трансляцию успешной.
1. Найдите отличное освещениеОсвещение имеет огромное значение для качества вашего видеоконтента. Поскольку вы ведете потоковую трансляцию на ходу, у вас, вероятно, не будет профессиональной настройки освещения, которая была бы у вас в студии.
Хотя в некоторых новых камерах смартфонов есть ночные режимы, большинство из них не поддерживают потоковое вещание в темноте.Другие варианты освещения также могут создавать проблемы.
К счастью, есть разные методы, которые можно использовать для навигации в условиях плохого освещения. Для получения дополнительной информации, пожалуйста, ознакомьтесь с руководством No Film School по освещению для фильмов.
2. Используйте умные снимки и углыКадры и ракурсы, которые вы используете, определяют, как ваши объекты будут выглядеть на видео. Фактически, вы можете стратегически использовать ракурсы и снимки, чтобы передать сообщение или задать тон своему контенту.
ВStudio Binder есть отличное руководство по съемкам камерой и ракурсам для пленки, и мы настоятельно рекомендуем прочитать его.
3. Обратите внимание на звукКачество звука прямой трансляции очень важно. Есть несколько способов улучшить качество вашей мобильной прямой трансляции.
Как мы уже упоминали, рекомендуется использовать внешний микрофон. Хотя многие современные смартфоны оснащены превосходными камерами, встроенные микрофоны нуждаются в улучшении. Недорогой отворотный микрофон будет иметь огромное значение.
Кроме того, помните о фоновом шуме. Некоторый шум является естественным, но съемка возле газонокосилки, оживленной дороги или большой группы людей может заглушить ваш голос во время трансляции.
Внешний микрофон, вероятно, будет иметь значение здесь, но обязательно протестируйте свою настройку на месте, прежде чем приступить к работе, чтобы убедиться, что вы можете получить желаемые результаты с настройкой, которая у вас есть.
4. Используйте надежное подключение к ИнтернетуДля беспроблемной потоковой передачи вам потребуется быстрое и безопасное подключение к Интернету.
Привязанное интернет-соединение является наиболее идеальным для потоковой передачи в реальном времени, но это не вариант, когда вы ведете потоковую передачу со своего смартфона.Следующим лучшим выбором будет частная сеть Wi-Fi. Если вы находитесь в общественных местах, хорошей альтернативой будет частная точка доступа.
Мы рекомендуем использовать сотовые данные только в крайнем случае. Это менее надежный вариант.
5. Будьте умны с камерой для селфиЕсли вы снимаете себя с помощью фронтальной «селфи» камеры телефона, держите телефон на расстоянии вытянутой руки. Если поднести телефон ближе, камера изменит ваше лицо.
Держа фотоаппарат на расстоянии вытянутой руки, вы можете сохранить естественный вид черт лица.Такой подход даст более лестные результаты.
Просмотр трансляций на мобильном устройстве Мобильное потоковое видео с использованием технологии HTML5 — это будущее совместимости между устройствами, что делает его удобным для зрителей.Мобильная потоковая передача в прямом эфире, безусловно, открыла множество дверей для вещательных компаний, которые хотят записывать и транслировать из-за пределов студии, но достижения в области портативных устройств с подключением к Интернету также создали возможности для доступа к видеоконтенту на ходу.
Возможность смотреть онлайн-видеоконтент со смартфона изменила то, как люди потребляют медиа, и то, как компании достигают своей аудитории.
Видеопроигрыватель HTML5, доставка HLS и загрузка RTMP — три основных технологических достижения, которые сделали это возможным.
Видеопроигрыватель HTML5 был разработан как альтернатива проигрывателю Adobe Flash, который несовместим со многими различными типами устройств. HTML5 считается универсальным и доступным, поскольку он совместим практически с любым браузером и любым устройством.
HLS — это протокол, разработанный Apple для доставки контента с онлайн-видеоплатформ на пользовательские видеопроигрыватели HTML5. Во времена Flash-плеера эту роль выполнял RTMP. Однако прием RTMP теперь используется для приема видеопотоков, а не для доставки. Он переносит видеоконтент из кодировщика RTMP на платформу онлайн-видео.
Кроме того, доступ к API и SDK для мобильных устройств — это ресурс, который есть на некоторых платформах онлайн-видео (включая Dacast), который позволяет вещательным компаниям легко настраивать свои видеоплееры и добавлять их в приложения для потоковой передачи мобильного или интеллектуального ТВ.
Последние мыслиПрямая трансляция с телефона — отличный способ освещать события и создавать контент за пределами офиса или студии. Это довольно просто сделать, и это намного дешевле, чем съемка с правильной профессиональной настройкой.
Хотите узнать больше о мобильных прямых трансляциях с Dacast? Свяжитесь с нашей службой поддержки, и компетентные представители ответят на любые ваши вопросы.
НАЧАТЬ БЕСПЛАТНО
А пока перейдите в раздел базы знаний нашего центра поддержки и введите «мобильная потоковая передача» в строке поиска.Вы найдете множество статей по различным темам, касающимся потоковой передачи с мобильных устройств.
Чтобы получить регулярные советы по потоковой передаче от сообщества экспертов, а также эксклюзивные предложения, приглашаем вас присоединиться к нашей группе LinkedIn.
3 лучших способа смотреть прямую трансляцию через Facebook по телевизору
Facebook имеет функцию прямой трансляции, которая позволяет вам делиться своими действиями через Facebook в реальном времени. Однако просмотр видео в прямом эфире на маленьком экране телефона утомит глаза, и вы можете задаться вопросом, , как смотреть прямую трансляцию из Facebook на телевизоре .В этой статье представлены 3 лучших способа смотреть прямую трансляцию из Facebook на вашем смарт-телевизоре. Ознакомьтесь с этими удивительными способами ниже.
3 основных способа смотреть прямую трансляцию через Facebook на телевизоре
Транслировать FB в прямом эфире из приложения Facebook
Фактически, в Facebook есть встроенная функция, которую вы можете использовать для просмотра видео в реальном времени по телевизору. С его помощью вы можете транслировать видео, сообщения в Facebook и отображать новостную ленту прямо на свой телевизор. Просто выполните следующие действия, чтобы транслировать Facebook в прямом эфире на ТВ.
- Запустите Facebook и найдите видео в реальном времени, которое вы хотите транслировать.Затем воспроизведите видео и коснитесь значка ScreenShare в правом верхнем углу видео.
- Выберите имя вашего телевизора, чтобы начать трансляцию.
Примечание. Вы можете использовать потоковые устройства, такие как Chromecast, Apple TV, Samsung TV или Amazon Fire TV. Просто убедитесь, что ваш мобильный телефон и телевизор или потоковое устройство подключены к одному и тому же серверу Wi-Fi.
Смотрите FB в прямом эфире по телевизору с помощью удобного приложения — LetsView
Еще один простой способ смотреть FB в прямом эфире по телевизору — использовать LetsView.Этот удивительный инструмент зеркального отображения экрана позволяет отображать все, что находится на вашем телефоне, ПК или планшете, на другом экране, например на телевизоре. Чтобы узнать, как транслировать прямую трансляцию из Facebook на ТВ с помощью LetsView, выполните следующие действия.
- Установите приложение LetsView на свой телефон и получите LetsView для ТВ.
Скачать
- Откройте приложение на телефоне и телевизоре. На телефоне просто введите PIN-код, отображаемый на экране телевизора, чтобы начать зеркалирование.
- Наконец, откройте свой FB в прямом эфире и посмотрите его на телевизоре.
Потоковая передача FB в прямом эфире с помощью практичного инструмента — ApowerMirror
Для потоковой передачи Facebook в прямом эфире на телевизор вы также можете использовать ApowerMirror. Этот продвинутый инструмент зеркального отображения экрана дает вам потрясающие возможности при зеркальном отображении экрана вашего устройства на другом экране, таком как компьютер или телевизор. Это позволяет отдельно транслировать видео приложения или экран телефона. Ниже приведены шаги для потоковой передачи и просмотра Facebook в прямом эфире на вашем смарт-телевизоре с помощью ApowerMirror.
- Перейдите в Google Play или App Store на своем телефоне, чтобы установить ApowerMirror.Также загрузите приложение на свой телевизор.
Скачать
- Запустите приложение на телевизоре и телефоне. Используйте свой телефон для сканирования QR-кода, отображаемого на вашем телевизоре, и затем экран вашего телефона будет немедленно транслироваться на ваш телевизор.
- После этого запустите Facebook на телефоне и смотрите видео в прямом эфире на телевизоре.
Это самый простой, быстрый и безопасный способ потоковой передачи и просмотра Facebook в прямом эфире по телевизору. Все методы предлагают отличные возможности потоковой передачи для отображения вашего Facebook в прямом эфире на телевизоре.Просто выберите тот, который лучше всего соответствует вашим потребностям. Если у вас есть потоковое устройство или протокол зеркалирования, такой как DLNA, на вашем телевизоре, вы можете напрямую использовать функцию трансляции Facebook, что будет более удобно.
Рейтинг: 4.3 / 5 (на основе 20 оценок) Спасибо за вашу оценку!
Как подключить телефон к Smart TV без Wi-Fi
Никто не любит смотреть шоу на телефоне. Разве все мы не любим большой экран? Вам интересно, как подключить телефон к телевизору?
К счастью, есть несколько способов смотреть Netflix, YouTube или что-нибудь еще на вашем смарт-телевизоре.Да, верно! Ну раз уж у вас есть вайфай.
Но если у вас по какой-то причине нет к нему доступа или он не работает, значит ли это, что вы больше не можете транслировать контент на телевизор? Нет вы можете! Хотя это правда, что без беспроводного Интернета все может быть немного сложнее, но не волнуйтесь.
Ниже мы обсудим все способы потоковой передачи на телевизор без Wi-Fi, так что читайте дальше.
Трансляция с телефона на телевизор без Wi-Fi
Если вам интересно, как транслировать контент на смарт-телевизор без подключения к Wi-Fi, вот несколько способов:
Используйте Google Chromecast
Chromecast — это небольшое устройство, представленное Google, которое подходит к порту HDMI вашего телевизора.Как правило, для использования Chromecast требуется беспроводное соединение, но есть несколько способов обойти это:
Настройка мобильной точки доступа:
Вместо беспроводной сети вы можете использовать данные 4G и превратить свой смартфон в беспроводной маршрутизатор и транслировать его на большой экран. Вот все шаги подробно:
- Сначала подключите USB-кабель к устройству Chromecast, а другой конец подключите к источнику питания (не имеет значения, какое поколение Chromecast вы используете).
- После включения устройства нажмите и удерживайте кнопку питания, пока мигание индикатора не станет стабильным. Это сбрасывает ваше устройство.
- Затем подключите другой конец устройства к порту HDMI вашего телевизора. Вы закончили с Chromecast.
- Теперь вам нужно принести два смартфона или один смартфон и еще один планшет / ноутбук.
- Включите мобильную передачу данных, а затем включите точку доступа на своем смартфоне (убедитесь, что у вас достаточно данных, поскольку вы будете использовать его для потоковой передачи контента).Отложите этот телефон в сторону, так как теперь он будет работать как беспроводной маршрутизатор.
- Подключите второе устройство к точке доступа на телефоне. Просто включите в нем Wi-Fi и найдите имя своего телефона.
- Хорошо, вы на полпути. Следующим шагом является подключение Chromecast к точке доступа, поэтому скачайте приложение Google Home.
- Затем откройте приложение, выберите свой адрес электронной почты, выберите «Добавить другой дом» и дайте ему имя.
- Google Home начнет поиск ближайших устройств и попросит вас подключиться к вашему конкретному устройству Chromecast.Нажмите «Да».
- Теперь приложение сгенерирует код, который будет отображаться на экране вашего телефона и экрана телевизора. Убедитесь в этом.
- После этого нужно выбрать сеть для Chromecast. Выберите точку доступа вашего смартфона в качестве беспроводного соединения.
- Готово! Выберите любое приложение, например Netflix, Youtube, Amazon Prime Video и т. Д., И включите его.
Просмотр локального контента с помощью сторонних приложений
Что делать, если вы не хотите использовать все свои мобильные данные для потоковой передачи? Что ж, в ситуациях, таких как проживание в отеле или в доме на колесах, вы можете использовать Google Chromecast и стороннее приложение для просмотра контента, ранее сохраненного в вашей галерее.
Все, что вам нужно сделать, это загрузить приложение, такое как AllCast, и несколько фильмов / шоу, которые вы хотите посмотреть позже. Когда вы прибудете в пункт назначения, просто настройте Chromecast, используя метод, который мы описали выше.
После этого запустите приложение и играйте во что угодно из своей галереи. Таким образом, вы будете использовать данные только для настройки Chromecast, и вам не придется использовать их для потоковой передачи фильмов и шоу — смотрите все это из своей галереи на большом экране без Wi-Fi.
Использовать Ethernet
Вы также можете использовать Google Chromecast без Wi-Fi, используя вместо этого домашнюю широкополосную сеть (Ethernet) (для начальной настройки Chromecast с приложением Google Home потребуется Wi-Fi или данные).Поэтому, если у вас нет сильного сигнала Wi-Fi в определенной комнате дома, вы можете использовать Ethernet.
Все, что вам нужно сделать, это купить адаптер Ethernet, который, кстати, довольно дешевый. После того, как вы получите один, выполните следующие простые шаги, чтобы транслировать на телевизор без Wi-Fi:
- Подключите Chromecast к порту HDMI телевизора.
- Используйте USB-кабель от адаптера Ethernet и подключите его к устройству Chromecast. Если в комплекте с адаптером Ethernet нет кабеля, подключите Chromecast к адаптеру с помощью любого кабеля USB.
- Затем подключите кабель Ethernet к другому концу адаптера.
- Вуаля! Теперь вы можете использовать устройство Chromecast без беспроводного подключения.
Как отразить телефон на телевизоре без Wi-Fi
Возможно, вы захотите сделать зеркальное отображение экрана на телевизор без Wi-Fi, или, возможно, ваш телевизор не поддерживает Wi-Fi. Итак, вот несколько способов отразить ваши устройства на телевизоре:
Используйте Chromecast
В приложении Google Home есть возможность отображать ваши устройства на телевизоре.Вот как получить к нему доступ:
- Прежде всего, если у вас нет доступа к Wi-Fi, вам необходимо настроить его, используя точку доступа вашего телефона, как описано в самом первом способе.
- Затем откройте Google Home и выберите вкладку учетной записи.
- После этого нажмите на опцию «Зеркальное устройство».
- Выберите ‘Cast screen / audio.
- Наконец, коснитесь телевизора, на который вы хотите транслировать, и вы можете начать зеркальное отображение экрана вашего Android на телевизор.
Примечание. Google часто обновляет это приложение, поэтому вам, возможно, придется немного поискать эту опцию.Во-вторых, вам, возможно, придется использовать отдельные устройства для точки доступа и зеркалирования.
Подключение к USB-порту
Это полностью защищенный от Wi-Fi способ зеркалирования устройств на вашем смарт-телевизоре или обычном телевизоре. Все, что вам нужно, это кабель HDMI / MHL для телевизора и адаптер HDMI / MHL для смартфона.
Однако имейте в виду, что не все телефоны поддерживают HDMI. Например, это поддерживают только Samsung Galaxy S8 и выше. То же самое и с MHL, особенно с учетом того, что производители постепенно отказываются от его поддержки.
Следовательно, проверьте, поддерживает ли ваше интеллектуальное устройство HDMI или MHL. После того, как вы убедитесь в этом и купите соответствующие кабели, отсюда довольно просто отразить экран вашего устройства на интеллектуальном телевизоре или обычном телевизоре без Wi-Fi :
- Если ваш телефон поддерживает порт USB типа C, как это делают последние модели телефонов серии Galaxy, подключите один конец адаптера HDMI к этому порту. То же самое и с кабелями MHL. Однако учтите, что вы не сможете зарядить свой телефон, так как адаптер будет использовать порт USB-C или micro USB.
- Затем подключите один конец кабеля HDMI / MHL к адаптеру, а другой конец — к соответствующему порту на телевизоре.
- Переключите телевизор на правильный вход, и вы можете немедленно начать зеркалирование.
Использовать ноутбук
Допустим, вы сильно ущемлены, и в данный момент у вас нет адаптера HDMI. Что ж, вы все еще можете обойтись и поиграть на экране телевизора. Однако этот метод не точно отражает экран вашего телефона.
Вместо этого он отражает экран вашего ноутбука для воспроизведения контента с вашего телефона.Итак, ваш ноутбук здесь будет служить мостом. Просто подключите кабель HDMI к порту HDMI на вашем ноутбуке, а другой конец — к телевизору.
Теперь используйте USB-кабель для передачи данных, чтобы подключить телефон к ноутбуку и получить доступ к содержимому на нем.
Выберите из галереи все, что вы хотите посмотреть, и после того, как вы переключитесь на вход HDMI на телевизоре, вы сможете просматривать все, что находится на экране вашего ноутбука.
Этот метод идеально подходит для подключения телефона к телевизору без Wi-Fi, но если у вас есть доступ к Wi-Fi или мобильным данным, вы можете загрузить одно из множества доступных приложений, которые отображают экран телефона на ноутбуке.
Заключение
Поскольку мир в значительной степени полагается на беспроводные соединения для выполнения простых повседневных задач, может быть немного сложно транслировать и отображать ваши интеллектуальные устройства на телевизоре без Wi-Fi.
