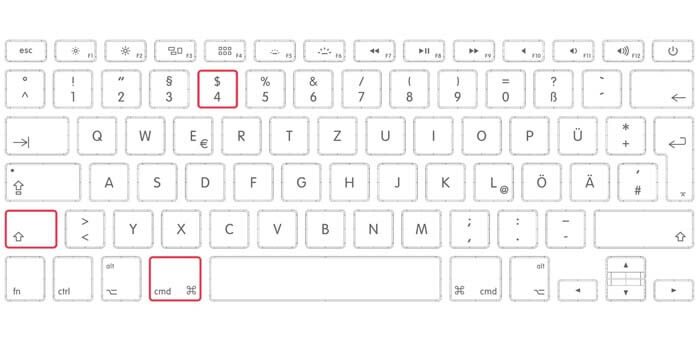разные способы. Смена папки сохранения
Как сделать скриншот?
В операционной системе Windows для того чтобы сделать снимок экрана (скриншот) достаточно нажать клавишу Print Screen, но на компьютерах Apple Mac её попросту нет, вместо этого используется сочетание клавиш.
Самый простой вариант это Command + Shift + 3 (⌘+⇧+3) — снимок всего экрана целиком. При использовании сочетаний Command + Shift + 4 (⌘+⇧+4), выделив курсором нужную область, вы получите скришот части экрана. И третий вариант Command + Shift + 4 и после этого сразу же нажать пробел (⌘+⇧+4+ пробел). На снимке будет только активное в данный момент окно.
После этого на рабочем столе должен появиться графический файл с изображением выбранного вами варианта. По умолчанию название — Снимок экрана [дата].png
Настройки
Для того что бы изменить формат файлов откройте Терминал и введите следующие команды:
defaults write com.apple.screencapture type jpg | tiff | pdf | png | bmp
killall SystemUIServer
Выберите из jpg, tiff, pdf, png, bmp необходимый вам.
defaults delete com.apple.screencapture disable-shadow
killall SystemUIServer
По умолчанию, скриншоты сохраняются на рабочий стол и во избежание свалки можно выбрать место их сохранения. Для этого нам понадобиться Терминал. вводим команду:
defaults write com.apple.screencapture location ~/путь/к/файлу
killall SystemUIServer
Для того чтобы вернуть настройки по умолчанию, набираем:
defaults write com.apple.screencapture location ~/Desktop
killall SystemUIServer
defaults write com.apple.screencapture name «Имя файла»
killall SystemUIServer
Для возвращения используем команду:
defaults write com.apple.screencapture name «Новый скриншот»
killall SystemUIServer
По сравнению с устройствами на Windows, компьютеры и ноутбуки Mac с операционной системой OS X имеют более широкий функционал по созданию скриншотов. Стандартные средства системы позволяют создать:
Стандартные средства системы позволяют создать:
- Фото экрана
- Снимок определённой области
- Фото одного окна
Снимок отдельного окна
Нажмите комбинацию клавиш, указанную на картинке ниже. Когда курсор мыши изменит форму, нажмите «Пробел». Наведите указатель на окно, которое необходимо сфотографировать и кликните на него. Снимок будет сохранён на рабочий стол устройства Apple Mac. В подключенных наушниках или колонках раздастся звук затвора камеры.
Похожим способом можно выделить и сфотографировать определённый участок, даже если он выходит за пределы одного окна. Для этого совершите аналогичные действия, но не нажимайте «Пробел». Затем выделите область, фото которой нужно сохранить на жёстком диске.
Обратите внимание! Если с компьютером на Mac OS X используется обычная клавиатура Windows, кнопка «Command» на ней отсутствует. Для переназначения клавиш используйте приложения Ukulele или Keyboard Remap.
Снимок всего экрана на Apple Mac
Создать скриншот всей рабочей области iMac или MacBook можно при помощи клавиатурного сочетания «Command + Shift + 3». Дополнительные действия не потребуются, картинка формата PNG будет записана в стандартный каталог.
Дополнительные действия не потребуются, картинка формата PNG будет записана в стандартный каталог.
Совет! Чтобы сфотографировать другое виртуальное пространство, предварительно откройте его. В изображении сохраняется только текущий экран.
Сохранение в буфер обмена
В некоторых случаях не требуется запись снимка экрана Apple Mac на диск. Если вам необходимо сразу вставить фото в другую программу, целесообразно сохранять скриншот в буфер обмена. Для этого при нажатии нужного набора клавиш удерживайте дополнительную кнопку — Shift. Способ работает как при создании снимков всей рабочей зоны, так и при фотографировании определённых приложений.
Чтобы не нажимать сразу четыре кнопки, можно использовать одну из сторонних утилит, например Screenshot Plus. Она выполнена в виде виджета, и кроме стандартных возможностей создания снимков, позволяет делать их по таймеру обратного отсчёта.
Обучающее видео: Как сделать скриншот на Mac
Изменение папки скриншотов на OS X
Изменить каталог, в который будут сохраняться фото на компьютере Mac, можно в терминале.
- Нажмите «Command + Пробел», в поисковой строке Spotlight введите «terminal».
- Перейдите в каталог «Программы -> Служебные программы», используя системный файловый менеджер Finder.
В терминале наберите: defaults write com.apple.screencapture location ~[новый путь для сохранения снимков экрана]. Нажмите «Enter» и в новой строке введите: killall SystemUIServer.
В Mac OS X можно очень легко и быстро делать скриншоты. Настолько легко, что эта функция стала неотъемлемой частью моей работы в системе. В Mac OS X можно делать скриншоты всего экрана, отдельного окна, произвольной области экрана, отдельного меню.
Обычно, чтобы создать скриншот в Mac OS X достаточно нажать определенное сочетание клавиш, выделить необходимое окно или область экрана, и скриншот будет автоматически сохранен на Рабочий стол в PNG файл. В этой статье я рассмотрю все базовые варианты создания скриншотов в Mac OS X от самых простых до более продвинутых.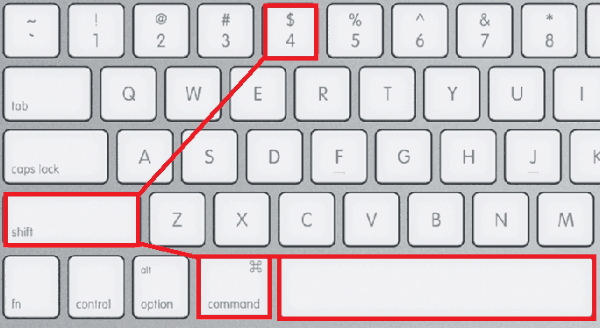
Скриншот всего рабочего стола
Чтобы создать скриншот всего экрана используется сочетание клавиш:
Скриншот произвольной области экрана
Чтобы создать скриншот произвольной области экрана нажмите сочетание:
После этого курсор мыши сменится на крестообразный , рядом с которым будут отображаться текущие координаты курсора. Переведите курсор в то место экрана, которое вы хотите «сфотографировать» и зажав левую кнопку мыши, перемещайте курсор, тем самым выделяя область будущего скриншота. Отпустите кнопку мыши и скриншот выделенной области сохранится на Рабочий стол.
Скриншот определенного окна
Чтобы создать скриншот определенного окна используйте следующее сочетание клавиш:
Cmd + Shift + 4 , затем нажать Пробел
То есть сначала нажимаете Cmd + Shift + 4 , курсор меняется на крестообразный, далее вы нажимаете Пробел — курсор принимает форму фотоаппарата . Теперь наведите курсор на окно, оно подсветится синим цветом, и нажмите левую кнопку мыши.
Сохраняем не в папку, а в буфер обмена
Описанные выше способы сохраняют скриншот на Рабочий стол. Чтобы файл скриншота не создавался, а изображение автоматически помещалось в буфер обмена нужно дополнительно нажимать клавишу Ctrl .
Cmd + Ctrl + Shift + 3 — Сделать скришот всего экрана и поместить в буфер обмена.
Cmd + Ctrl + Shift + 4 — Сделать скриншот произвольной области экрана и поместить в буфер обмена.
Cmd + Ctrl + Shift + 4 , затем нажать определенного Пробел — сделать скриншот определенного окна и поместить в буфер обмена.
Дополнительные возможности выделения области экрана
Есть несколько дополнительных возможностей выделения произвольной области экрана, когда вы используете сочетание Cmd + Ctrl + 4 . Нажмите данное сочетание, курсор мыши сменится на крестообразный, начните выделять область экрана. Далее вы можете нажать одну из следующих клавиш и повлиять на выделение:
Option — Позволяет растягивать область выделения от центра во все стороны.
Shift — Позволяет растягивать область выделения только в одном направлении. Здесь вы сначала выделяете область экрана, затем нажимаете Shift и затем двигаете мышь в ту сторону, в которую вы хотите растягивать прямоугольник например вверх или вниз (при этом вправо и влево расширить область не получится).
Пробел — Позволяет зафиксировать область и перемещать ее по экрану.
Используем программу Снимок экрана
В Mac OS X есть утилита, которая называется Снимок экрана. Помимо обычных снимков она умеет делать скриншоты с задержкой по времени.
Рассмотрим как делать скриншоты в программе Снимок экрана. Сначала запустим саму программу. Откройте Лаунчер и в папке Другие найдите Снимок экрана . У программы нет какого либо интерфейса, все действия выполняются через главное меню (в верхней части экрана).
Чтобы делать снимки, выберите в меню пункт Снимок , а затем желаемый тип скриншота.
Если выбрать Экран с задержкой
, то откроется окошко в котором нужно нажать кнопку Запустить таймер
. Таймер запустится и через десять секунд скриншот будет создан.
Таймер запустится и через десять секунд скриншот будет создан.
Скриншоты можно сохранять в формате TIFF. Чтобы потом пересохранить скриншот в другой формат, например, PNG или JPEG, откройте скриншот в программе Просмотр и выберите меню Файл->Экспортировать и укажите желаемый формат скриншота для сохранения.
Используем программу Просмотр
Прогрмма Просмотр используется в основном для просмотра PDF файлов и файлов изображений. Однако, в ней можно делать скриншоты и выполнять над ними некоторые простые действия. Запустить программу Просмотр можно из Лаунчера.
В главном меню программы Просмотр выберите пункт Файл->Сделать снимок экрана и выберите желаемый тип скриншота.
Когда скриншот будет готов, вы сможете его изменить через меню Инструменты (изменить размер, цвета, повернуть и так далее). Чтобы сохранить скриншот выберите меню Файл->Экспортировать .
Используем терминал
Наверное, у вас может возникнуть вопрос, а зачем использовать терминал для создания скриншотов. Например, эту возможность можно использовать, если вы пишите скрипт, который должен делать снимки экрана с определенным интервалом времени.
Например, эту возможность можно использовать, если вы пишите скрипт, который должен делать снимки экрана с определенным интервалом времени.
Для создания скриншотов через терминал используется программа screencapture. Чтобы сделать скриншот нужно выполнить программу и указать через пробел имя и путь до файла, в который скриншот будет сохранен. Например сделаем снимок всего экрана и сохраним его на рабочий стол, для этого выполняем в терминале команду:
Screencapture ~/Desktop/myscreen.png
Чтобы сделать скриншот и открыть его в программе Просмотр используется ключ -P :
Screencapture -P ~/Desktop/myscreen.png
Чтобы сделать скриншот с задержкой используется ключ -T, после которого указывается количество секунд, через которое будет сделан снимок. Например, чтобы сделать скриншот с задержкой в 5 секунд выполняем:
Screencapture -T 5 ~/Desktop/myscreen.png
Это далеко не полный список возможностей программы. Получить полный список ключей и их описание можно выполнив команду (на самом деле опции -h не существует, и программа поэтому выводит список своих опций):
Screencapture -h
Заключение
Я рассмотрел все базовые возможности создания скриншотов в Mac OS X. Их вполне должно хватать для большинства задач. Если у вас есть какие-нибудь интересные дополнения пишите про них в комментариях.
Их вполне должно хватать для большинства задач. Если у вас есть какие-нибудь интересные дополнения пишите про них в комментариях.
Исследуя бескрайние просторы интернета или проводя время за просмотром фильма на экране компьютера под управлением Mac OS, зачастую возникает желание сделать снимок экрана. Но, не побоюсь этого слова, счастливый обладатель Макинтоша может и не подозревать, что данная задача, как и все остальные, подвластна в одно движение.
Можно забыть о специальных кнопках PrtScreen, как на клавиатуре Windows PC, и необходимости единовременного пользования графическим редактором, вcе значительно проще.
Самым простым способом сделать снимок экрана на Mac OS (Print Screen) является несколько сочетаний клавиш, позволяющих сделать разного рода принтскрины.
Для сохранения всего экрана полностью нужно одновременно нажать и удерживать Shift + Cmd ( + ) затем 3 ().
При желании сделать снимок выделенной части экрана любого размера, нужно одновременно нажать и удерживать Shift + Cmd ( + ) затем 4 (), в результате чего курсор превратиться в прицел, при помощи которого нужно мышкой или трекпадом выделить необходимую область экрана и сделать снимок.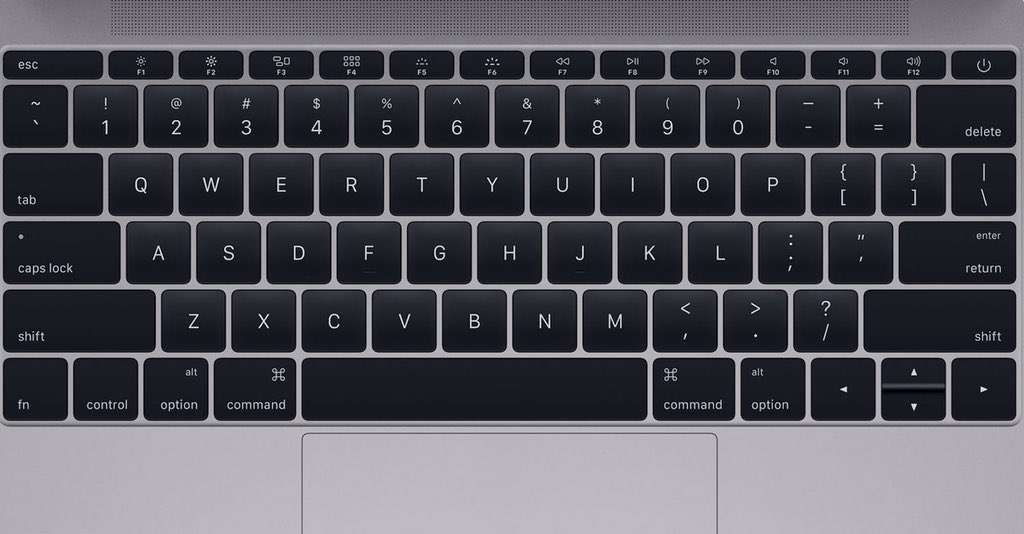
Возможность о которой Windows стоит только мечтать, это снимок активного (верхнего) окна любой программы с эффектом тени Mac OS. Для этого нужно нажать и удерживать уже знакомую комбинацию Shift + Cmd ( + ) затем 4 () и пробел. Отпустив все клавиши, курсором в виде фотоаппарата выбираете нужное окно и делаете снимок.
Получившиеся, от всех выше описанных способов, снимки сохраняются на рабочем столе с названием Снимок экрана и номером по порядку.
Для сохранения снимка в буфер обмена, по аналогии с Windows PC, для дальнейшей вставки (Cmd + V) в графический редактор или любое другое место, необходимо к сочетанию клавиш Shift + Cmd ( + ) добавить клавишу Ctrl (), то есть Shift + Cmd + Ctrl ( + +) и далее все способы описанные выше.
Альтернативный способ как сделать снимок экрана на Mac OS, это использовать встроенную программу Снимок экрана, расположенную на диске C в папке программы — служебные программы.
Запустив приложение, переходим в выпадающую вкладку Снимок, в верхней части экрана, и выбираем необходимое действие.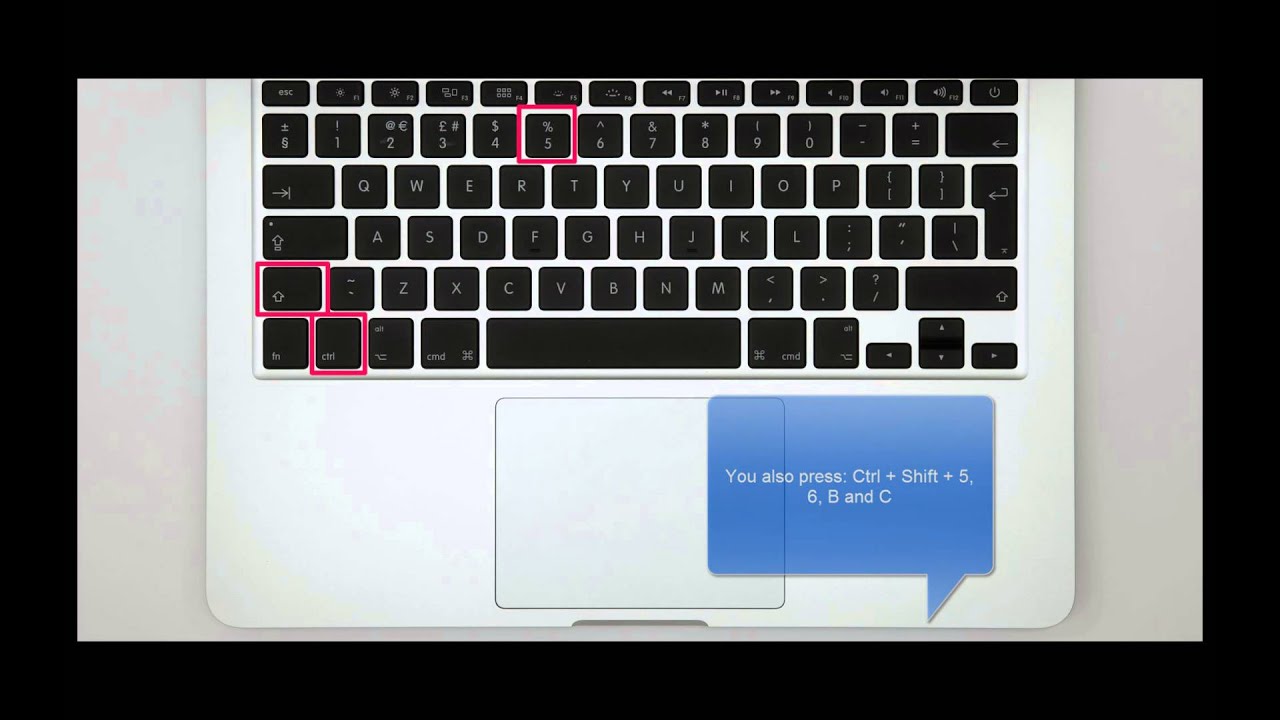
На выбор представлено 4 варианта с описанием комбинаций клавиш.
Выделенное — позволит получить снимок определенной части экрана.
Окно — предложит сделать принтскрин любого открытого окна на рабочем столе.
Экран — сделать снимок всего экрана полностью.
Экран с задержкой — позволит снять фотографию с экрана с 10 секундной задержкой.
Новостная лента
Если не все, то многие российские владельцы iPhone и iPad вздохнут с облегчением. Это действительно большая радость. Теперь можно покупать игры и программы из App Store оплачивая Яндекс Деньгами через новый удобный сервис от команды Яндекс Деньги. Не нужно привязывать пластиковую карту к Apple ID или бежать в салон связи за пластиковой картой…
27.05.13 Выход iPhone 5S и iPad 5. Дата появления новинок в 2013 году.
Анонсированная ранее дата выхода нового iPhone 5S и пятого поколения iPad опять переносится, на этот раз на осень 2013 года. По сообщениям японского новостного блога Macotakara, новое поколение планшетных компьютеров iPad увидит свет только после выхода iPhone 5S. Таким образом, релиз новых iPad 5 намечается на конец 2013 года, практически сразу…
Таким образом, релиз новых iPad 5 намечается на конец 2013 года, практически сразу…
25.05.13 Международная конференция WWDC летом 2013 года. Что нового от Apple?
Предстоящим летом на международной конференции WWDC 2013 будет в основном посвящена операционным системам от Apple, то есть будет представлена полностью переработанная iOS7 и засветят обновления Mac OS. Главный дизайнер компании Apple — Джонатан Айв, вложил немало сил в модернизацию мобильной операционной системы. Примечательно, что основным…
13.04.13 Облегченный (бюджетный) iPhone Air или mini, уже летом 2013
Облегченная версия самого ожидаемого смартфона может поступить в продажу уже до этой осени (источник Нил Хьюз, аналитик). Партнеры Apple по поставке железок для телефонов и планшетов полагают, что компания планирует одновременно объявить о двух модификациях новых бюджетных аппаратов наряду с новым iPhone 5S уже в июне, тем самым подготавливая…
Игра Plague inc. Убить всех людей, развивая свой вирус или страшную болезнь
Многим придется по вкусу достаточно оригинальная идея этой игры для iPhone.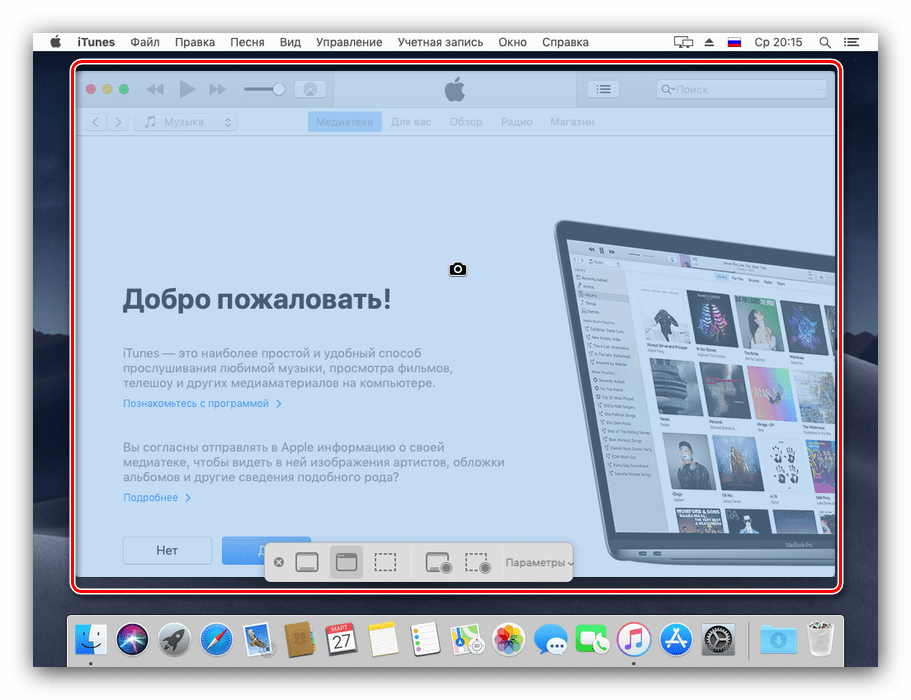 Поклонникам стратегий и головоломок сюжет покажется более чем захватывающим, а сам игровой процесс отнимет ни один час из жизни. Задача убить всех людей, то есть все население всех стран. Совершенно всех людей, даже на самых отдаленных заснеженных уголках планеты, должны…
Поклонникам стратегий и головоломок сюжет покажется более чем захватывающим, а сам игровой процесс отнимет ни один час из жизни. Задача убить всех людей, то есть все население всех стран. Совершенно всех людей, даже на самых отдаленных заснеженных уголках планеты, должны…
Яндекс Такси для iPhone, незаменимый помощник городского жителя.
Мобильные сервисы яндекса все чаще мелькают в российском топе AppStore. Их приложения надежны и удобны в использовании, а порой даже просто необходимы. На этот раз рассмотрим новую версию Яндекс-такси для iPhone3, 3Gs, 4, 4S, 5. Начнем с того что данное приложение абсолютно бесплатно и в то же время достаточно функционально и полезно….
Русская версия портала и приложение AppleInsider для iPhone 5, 4S, 3GS, 3G
Если вы хотите всегда быть в курсе передовых новостей и разработок компании Apple, то приложение для iPhone Appleinsider подойдет для этого на все 100 процентов. Ни для кого не секрет, что компания Apple является мировым лидером в сфере мобильных решений и инновационных разработок, и все крупные зарубежные компании стараются ей подражать и. ..
..
Как загрузить (сохранить) видео из Safari на iPhone без использования компьютера или iTunes
Большой и яркий дисплей iPhone 5, 4S, 4, 3GS, 3G безусловно подходит для просмотра видео. Но вот только загружать видео стандартным способом через iTunes не всегда удобно, или не представляется возможным. Ниже описан рабочий способ как загружать или сохранять видео из интерната (Safari, Firefox, Opera, iCab) в память айфона. В AppStore…
Дословно, скриншот (screenshot) – это снимок экрана. Например в Windows для этой цели необходимо нажать клавишу «PrintScreen», после чего копия содержимого будет скопирована в буфер обмена, для того что бы получить изображение, необходимо открыть редактор (например, paint) и вставить содержимое буфера и сохранить изображение. Поскольку в Маке нет кнопки «PrintScreen», возникает резонный вопрос — Как сделать скриншот/ принтскрин на Маке? В Mac OS X все проще, для этого используются сочетание клавиш.
Для новичков немного расскажу как правильно нажимать сочетание клавиш, если указано несколько кнопок то первая кнопка не просто нажимается — а удерживается
, например сочетание клавиш + , происходит следующим образом- зажимаете и удерживаете клавишу , после этого нажимаете клавишу .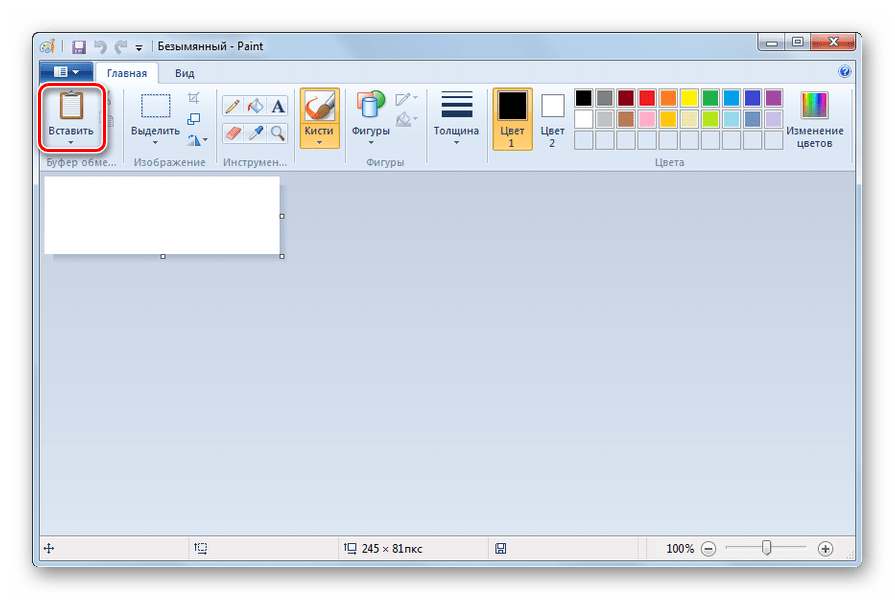 Если в сочетании клавиш используется более чем две клавиши, зажимаются и удерживаются все клавиши по порядку, кроме последней, ее достаточно просто нажать не удерживая.
Если в сочетании клавиш используется более чем две клавиши, зажимаются и удерживаются все клавиши по порядку, кроме последней, ее достаточно просто нажать не удерживая.
Итак, для того что бы сделать скриншот в Mac OS используйте следующее сочетание клавиш:
+ + + сделать снимок активного окна и сохранить его на рабочий стол.
+ + выделить область и сохранить ее на рабочий стол.
Если к любой этой комбинации добавить , то изображение будет сохранено в буфер обмена. Это удобно если вы хотите сделать скриншот и сохранить его в документе или электронном письме. Для вставки его туда используйте сочетание клавиш + .
Изменить расширение/ формат скриншотов в Маке.
По умолчанию все скриншоты будут сохраняться с расширение.PNG, если вы хотите изменить расширение на любой из этих: JPEG, TIFF, PDF GIF, BMP, PNG, необходимо запустить Терминал и выполнить команды (учтите, что терминал чувствителен к регистру, если в команде используется заглавная буква, то и в терминале необходимо использовать заглавную):
defaults write com. apple.screencapture type format
apple.screencapture type format
killall SystemUIServer
Например, ниже команда, которая изменяет расширение принтскрина на JPEG
Изменить место сохранение принтскринов в Маке.
По умолчанию все скриншоты сохраняются на рабочий стол, что не совсем удобно, поскольку он захламляется. Удобнее будет указать другую папку для сохранения скриншотов. Для этого в терминале выполните команды:
defaults write com.apple.screencapture location
killall SystemUIServer
Например, в папке Документы я сделал папку Screeshot и выполнил команды, после которых все принтскрины сохраняются в папку Screeshot в директории Документы:
defaults write com.apple.screencapture location ~/Documents/ Screeshot
killall SystemUIServer
Вопрос: Как сделать снимок экрана на компьютере Mac? — Компьютеры и электроника
Смотрите как сделать скриншот экрана компьютера или ноутбука, на Windows или MacOS. Скриншот — это снимок экрана вашего компьютера или ноутбука, который можно получить с помощью стандартных средств или специальной программы..
Скриншот — это снимок экрана вашего компьютера или ноутбука, который можно получить с помощью стандартных средств или специальной программы..
Содержание:
0:57 Как сделать скриншот на Windows?.
2:25 Совмещение Print Screen с другой функцией.
2:53 Инструменты и сторонние приложения для создания скриншотов.
5:24 Как сделать скриншот на MacOS?
Начнём с Microsoft Windows. В операционной системе Windows есть несколько комбинаций клавиш для создания снимков экрана..
Случайное удаление файлов, форматирование диска, вирусная атака, системный сбой или ошибка файловой системы — это не полный список проблем, которые решают программы компании Hetman Software: https://hetmanrecovery.com/ru/..
Кстати, на нашем канале уже есть видео, в которых я описываю ТОП 10 горячих клавиш Windows и браузеров, а также как их настроить или изменить. Ссылки оставляю в описании:
Топ 10 сочетаний горячих клавиш Windows 10, 8 или 7, как настроить, изменить или задать новые..
https://www. youtube.com/watch?v=A4Tbt-tVI8Y.
youtube.com/watch?v=A4Tbt-tVI8Y.
Горячие клавиши браузеров Google Chrome, Яндекс, Mozilla Firefox, Opera, Microsoft Edge..
https://www.youtube.com/watch?v=AkIwkNAvD8g.
На некоторых ноутбуках под Windows клавиша Print Screen совмещена с другой функцией. Например – Insert, или другой. Клавиатуры таких ноутбуков, как правило, оборудованы дополнительной функциональной клавишей – Fn..
В таком случае нажмите:
• «Print Screen» + «Fn» для создания скриншота экрана и сохранения его в буфер обмена..
• «Alt» + «Print Screen» + «Fn» для создания скриншота активного окна..
Кроме стандартных комбинаций клавиш, в Windows есть стандартные инструменты и сторонние приложения для создания скриншотов..
Как стороннее приложения для создания скриншотов Windows, могу порекомендовать то, которое и сам использую – Lightshot..
Приложение бесплатное. Ссылку на его официальную страницу оставлю в описании к видео: https://app.prntscr.com/ru/index.html.
Чтобы установить его, перейдите на страницу для скачивания Lightshot, и скачайте его.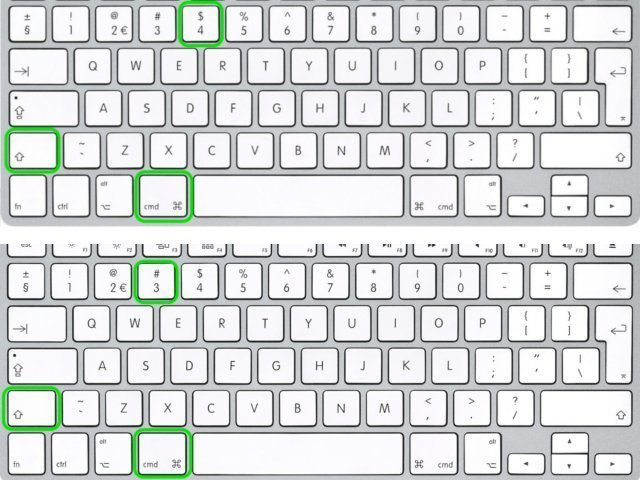 Обратите внимание, приложение доступно в версиях как для Windows, так и MacOS..
Обратите внимание, приложение доступно в версиях как для Windows, так и MacOS..
После установки, в трее операционной системы появится значок приложения в виде пера. Оно будет запускаться вместе с операционной системой и привяжется к клавише Print Screen..
То есть, после нажатия Print Screen автоматически откроется окно программы, с помощью которого можно выбрать область экрана для создания скриншота..
Слева сверху показывается разрешение выделенного окна..
В области меню справа, доступны инструменты для правки изображения и рисования по нём. При желании, можно вписать текст..
В меню снизу доступны функции сохранения, копирования или печати на принтер выделенной области, поиска похожего изображения в Google..
После нажатия кнопки сохранить, Lightshot предложить выбрать папку для сохранения файла в формате png, jpg или bmp..
Также, в меню Lightshot доступна функция загрузки скриншота на сервер prntscrn.com. Что очень удобно при необходимости отправки кому-то сделанного скриншота.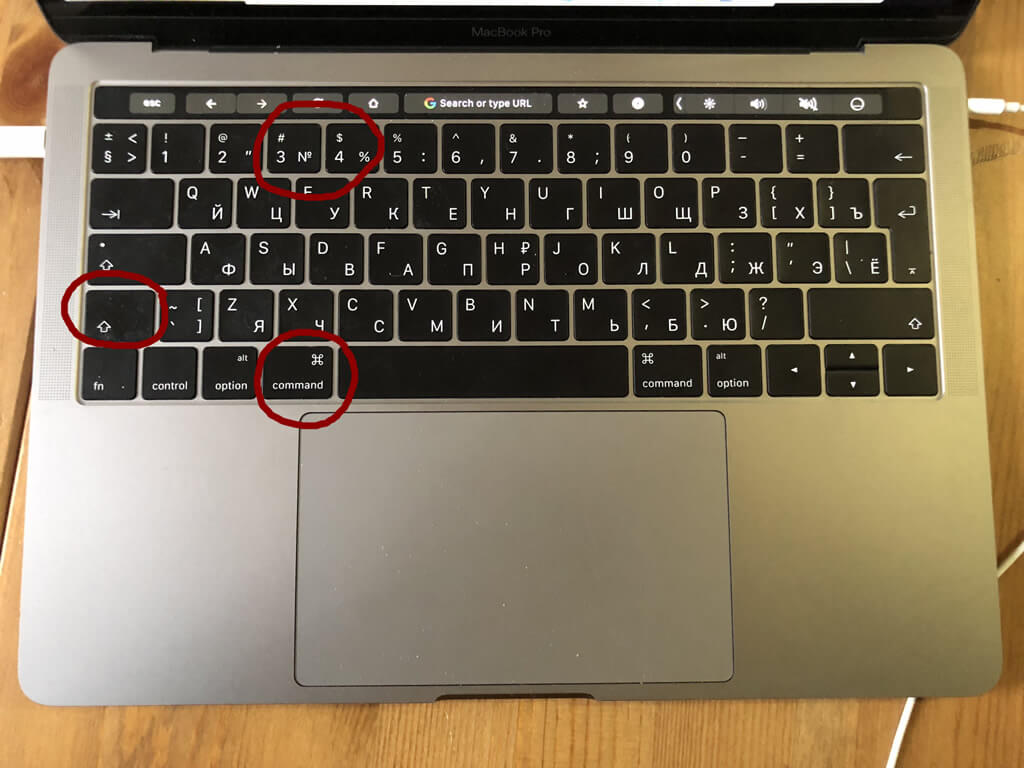 Можно просто отослать ссылку на него на сервере. Которую достаточно открыть в любом браузере..
Можно просто отослать ссылку на него на сервере. Которую достаточно открыть в любом браузере..
В операционной системе MacOS за создание скриншотов, так же, как и в Windows, отвечают горячие клавиши. При этом скриншоты автоматически сохраняются на рабочем столе, и вам не нужно запускать графический редактор для сохранения..
Кстати, возможно кому-то будет интересно. На нашем канале есть видео о том, как установить MacOS на виртуальную машину Oracle VirtualBox компьютера с Windows. Ссылку на него я оставлю в описании: https://www.youtube.com/watch?v=LDVdyJxOQug.
Если говорить о сторонних приложениях для создания скриншотов на MacOS, то я также могу вам рекомендовать уже описанное в Windows – Lightshot. Удобное приложение, которое кроме прочего, имеет неплохой рейтинг в AppStore..
На этом всё. Надеюсь это видео поможет вам в создании скриншотов с экранов ваших компьютеров или ноутбуков. Ставьте под видео лайк и подписывайтесь на канал Hetman Software. Задавайте интересующие вопросы в комментариях.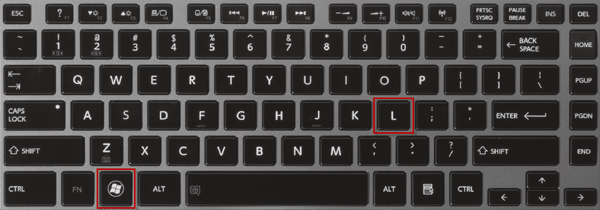 Всем спасибо за просмотр. Всем пока..
Всем спасибо за просмотр. Всем пока..
Смотрите другие видео о настройке Windows: https://www.youtube.com/playlist?list=PLOlQebdCQYqf4jLqul5mDtjfubr1K6uhi..
Другие видео: #СнимокЭкрана, #ScreenShot, #Windows, #MacOS, #ГорячиеКлавиши.
Как Cделать Скриншот на Mac Пятью Простыми Способами
Mac OS X позволяет легко сделать скриншот рабочего стола вашего компьютера или активного окна. Вы можете использовать различные способы сделать скриншот экрана по вашему желанию. Независимо от того, используете ли вы Mavericks, Mountain Lion или другие версии операционной системы Mac, здесь приведено краткое описание всех методов, которые вы можете использовать для того, чтобы сделать скриншот на iMac, Macbook, Macbook Pro и Mac Air/mini.
Как Сделать Скриншот на Mac
- Сделайте Скриншот всего Экрана с Помощью Command-Shift-3
- Сделайте Скриншот Экрана Выбранной Области с Помощью Command-Control-Shift-3
- Скриншот Части Экрана с Помощью Command-Shift-4
- Скриншот Конкретного Окна Приложения с Помощью Команды Shift-4-Пробел
- Сделайте Скриншот Экрана в Mac OS X с Помощью Утилиты Захвата
- Если Не Работает Возможность Сделать Скриншот на Mac
1.
 Как сделать Скриншот Всего Экрана
Как сделать Скриншот Всего ЭкранаЭто всегда самая популярная функция сделать снимок экрана всего экрана на вашем Mac. Скриншот на Mac для всего экрана позволяет захватывать все, что отображается на экране компьютере. На что вам нужно обратить внимание, так это на то, чтобы убедиться, что отображение вашего экрана-это именно то, что вы хотите получить на итоговом снимке экрана. Затем нажмите кнопки Command и Shift одновременно, и нажмите кнопку с цифрой 3. Снимок экрана будет автоматически сохранен на рабочем столе вашего Mac.
2. Как Сделать Снимок Экрана Выбранной Области
Эта функция снимка экрана для выбранной области не сразу сохраняется в виде файла на вашем Mac. Вместо этого он сохраняется в буфере обмена. Вы можете сделать его, одновременно нажав Command-Control-Shit-3. Затем вставьте его в другую программу, чтобы вы могли отредактировать его для последующего использования.
3. Как Сделать Скриншот Части Экрана
С помощью этого метода вы можете сделать скриншот любой части экрана на вашем Mac. Во-первых, убедитесь, что экран, который вы собираетесь сохранить, находится поверх всех других экранов, отображаемых на вашем компьютере. Затем нажмите Command-Shift-4. После этого ваш курсор превратится в небольшую пунктирную сетку. Вы можете щелкнуть и перетащить его, чтобы выделить область, которую вы хотите сфотографировать. Когда вы отпустите кнопку мыши, снимок экрана будет автоматически сохранен на рабочем столе.
Во-первых, убедитесь, что экран, который вы собираетесь сохранить, находится поверх всех других экранов, отображаемых на вашем компьютере. Затем нажмите Command-Shift-4. После этого ваш курсор превратится в небольшую пунктирную сетку. Вы можете щелкнуть и перетащить его, чтобы выделить область, которую вы хотите сфотографировать. Когда вы отпустите кнопку мыши, снимок экрана будет автоматически сохранен на рабочем столе.
Примечание: Если вы хотите настроить окно или отказаться от него, вы можете нажать «ESC», чтобы вернуться и снова захватить экран.
4. Как Сделать Скриншот Конкретного Окна Приложения
Этот метод создания скриншота экрана лучше всего подходит для захвата всего открытого окна конкретного приложения. Сначала одновременно нажмите Command-Shift-4. Затем нажмите на кнопку пробела. Курсор превратится в маленькую камеру. Переместите ее на экран, который вы хотите захватить, а затем снова нажмите пробел. Все окно вашего приложения будет захвачено и сохранено на компьютере Mac.
5. Как Сделать Снимок Экрана на Mac OS X с Помощью Утилиты Захвата
Когда вы используете утилиту захвата для создания скриншотов, перейдите в раздел Приложения > Утилиты > Захват. Чтобы сделать снимок экрана, запустите Захват, а затем выберите режимы захвата в меню Захват. Есть 4 режима на выбор: Выбор, Окно, Экран и Экранное Время.
Выбор: Вы можете захватить определенную область экрана, перетаскивая эту
Окно: Вы можете захватить открытое окно конкретного приложения, которое вы щелкнули мышью на компьютере.
Экран: Вы можете захватить весь экран вашего Mac, включая все, что видно на экране.
Экранное Время: Эта функция позволяет при необходимости открывать меню и подменю. Через десять секунд автоматически будет сделан скриншот всего экрана.
Видео Руководство о том, Как Сделать Скриншот Экрана на Mac
Последние Видео от Recoverit
View More > youtube.com/embed/1UbV-z9AQZA» allowfullscreen=»allowfullscreen» frameborder=»0″/> Сохранили скриншоты на своем Mac, но случайно удалили их и больше не можете найти? Используйте Программу для Восстановления Данных Recoverit, которая поможет вам восстановить фотограмии на Mac.Что случилось с Mac
- Восстановите свой Mac
- Почини свой Mac
- Удалить ваш Mac
- Изучите Mac Hacks
Как сделать скриншот экрана на компьютере? Ответ от iCover.ru
Скриншот – это снимок экрана, то есть изображение (фотография) того, что видит человек на мониторе компьютера. Сделать его можно несколькими способами, например, воспользоваться кнопкой Print Screen (также она может называться “Prt Scr”) на клавиатуре.
После нажатия на нее ничего не происходит – ни щелчков, ни вспышек, однако сфотографированный экран будет сохранен в буфере обмена. Для того, чтобы сохранить изображение, следует открыть какую-нибудь программу для работы с изображениями (например Paint, Abobe Photoshop или другую похожую), и вставить изображение на чистый лист. Для этого нажмите на кнопку “Вставить” или на пункт “Правка” и выберите “Вставить”.
Для того, чтобы сохранить изображение, следует открыть какую-нибудь программу для работы с изображениями (например Paint, Abobe Photoshop или другую похожую), и вставить изображение на чистый лист. Для этого нажмите на кнопку “Вставить” или на пункт “Правка” и выберите “Вставить”.
Не забудьте сохранить полученный результат, для этого воспользуйтесь пунктом меню “Сохранить как…” и выберите место для сохранения вашего снимка экрана.
Если вам нужно сделать снимок только одного окна, (например того, которое открыто в данный момент) нажмите комбинацию клавиш “Alt” и “Print Screen”
Затем вставьте полученный снимок окна в программу для работы с изображениями и сохраните. Этот способ создания снимков экрана универсален и подходит для любой версии Windows.
Если на Вашем компьютере установлены Windows Vista, Windows 7 или 8, есть более удобный способ создания скриншотов. Это небольшая программа под названием “Ножницы” (“Snipping Tool” в английской версии Windows).
Разыскать её можно в разделе “Пуск” > “Программы” > “Стандартные” > “Ножницы”
После нажатия на кнопку “Создать” курсор приобретет форму плюса, а экран подернется дымкой. Курсором необходимо выделить нужную часть экрана или экран целиком, то есть нажать левую кнопку мышки и, не отпуская ее, провести по этой части. Как только вы отпустите левую кнопку мышки, выделенная часть “вырежется” и добавится в окошко “Ножниц”. В ней можно будет сделать правки и сохранить получившийся скриншот на компьютер (“Файл” > “Сохранить как…”).
Существуют также альтернативные программы для создания скриншотов, такие как Screenshot Maker, если встроенная программа “Ножницы” не пришлась вам по вкусу.
Если вы используете компьютер iMac или Mac Mini под управлением Mac OS, создать скриншот экрана еще проще, используйте следующие комбинации клавиш:
-
Command + Shift + 3: сохранить весь экран в файл на рабочем столе
-
Command + Shift + 4: сохранить выделенную область в файл
-
Command + Shift + 4 + пробел: сохранить окно программы в файл
Как сделать скриншот (скрин) на компе windows mac (макбук) apple | КакКудаГде
Скриншот на windows
Общие рекомендации для ОС Windows. Нажмите на клавиатуре кнопку Print Screen (иногда она называется PrntScrn, PrtScn, PrtScr или PrtSc) — в буфер обмена будет скопирован снимок всего экрана. Если вы работаете на ноутбуке, нажмите сочетание клавиш Fn + PrtScn. Чтобы сделать скриншот только активного окна, нажмите сочетание клавиш Alt + PrtScn.
Нажмите на клавиатуре кнопку Print Screen (иногда она называется PrntScrn, PrtScn, PrtScr или PrtSc) — в буфер обмена будет скопирован снимок всего экрана. Если вы работаете на ноутбуке, нажмите сочетание клавиш Fn + PrtScn. Чтобы сделать скриншот только активного окна, нажмите сочетание клавиш Alt + PrtScn.
Место хранение скриншотов по умолчанию
C: \ Users \ имя_пользователя \ Pictures
Скриншот программой Яндекс Диск
Скриншоты по умолчанию сохраняются в формате PNG. Чтобы изменить формат на JPEG:
- Выберите пункт меню Файл → Настройки.
- В списке Формат выберите значение JPEG.
Команды и сочетания клавиш в Яндекс Диск
- сделать скриншот области — нажмите Ctrl + Shift + 1 и выделите нужную область
- сделать скриншот области и сразу поделиться им — нажмите Ctrl + Shift + 2 и выделите нужную область
- сделать скриншот всего экрана — нажмите Ctrl + Shift + 3 или Print Screen
- сделать скриншот окна — нажмите Ctrl + Shift + 4 или Alt + Print Screen и выберите нужное окно
Скриншот на
макбукклава mac (макбук) appleклава mac (макбук) apple
Скриншот экрана на mac (макбуке) apple выполнить просто: нужна комбинация клавиш Shift+Command+3. Клавиши нажать одновременно, задержка нажатия должна составлять не менее 1-3 секунды. снимок экрана вашего MAC автоматически сохранится на рабочем столе.
Клавиши нажать одновременно, задержка нажатия должна составлять не менее 1-3 секунды. снимок экрана вашего MAC автоматически сохранится на рабочем столе.
сочетание клавиш Shift+Command+3
Спасибо что дочитали до конца
Мне очень важно ваше мнение и реакция на посты.
Не забывай подписаться на канал 📢, оставить отзыв комментарий ✍ , понравилось поставь лайк 👍 . Мне важно Твое мнение. С тобой «КакКудаГде»
Береги себя, до скорых встреч. Подписывайся на канал Яндекс Дзен
Интересные видео
Сохранять скриншоты и записи экрана в ваш аккаунт Dropbox
Функция скриншотов позволяет автоматически сохранять скриншоты и записи экрана в ваш аккаунт Dropbox. Когда вы включите эту функцию, произойдет следующее:
- Скриншоты и записи экрана будут автоматически сохраняться в папке под названием Скриншоты в вашем аккаунте.

- Ссылка на скриншот или запись экрана будет копироваться в буфер обмена для удобного предоставления доступа.
Эта функция доступна только на компьютерах Mac и Windows, кроме Windows в S-режиме.
Обратите внимание: если вы пользуетесь MacOS 10.15 (Catalina) или более поздней версией, вы увидите уведомление «Dropbox хочет получить доступ к файлам в папке рабочего стола». Нажмите OK, чтобы Dropbox начал сохранять ваши скриншоты.
Как сохранять скриншоты и записи экрана в Dropbox на компьютерах Mac и Windows
Чтобы автоматически сохранять скриншоты и записи экрана в аккаунт Dropbox на компьютерах Mac и Windows:
- Удостоверьтесь, что у вас на компьютере установлена и запущена программа Dropbox.
- Откройте параметры программы Dropbox для компьютера.
- Перейдите на вкладку Резервные копии.
- Установите флажок рядом с пунктом Сохранять скриншоты и записи экрана в ваш Dropbox.
Обратите внимание: если вы используете компьютер Mac, то функция будет работать, только если вы настроите сохранение скриншотов на рабочий стол. Выберите, куда будут сохраняться скриншоты на компьютерах Mac.
Выберите, куда будут сохраняться скриншоты на компьютерах Mac.
Кроме того, с помощью Dropbox Capture можно удобно делать скриншоты отдельных частей экрана.
Как выбрать, будут ли скриншоты и записи экрана сохраняться в личный аккаунт или в аккаунт Business
Если у вас есть аккаунт Dropbox Business и вы связали его со своим личным аккаунтом и подключили оба к своему компьютеру, вы сможете выбрать, в какой из аккаунтов будут сохраняться скриншоты и записи экрана. Для этого используйте раскрывающееся меню рядом с пунктом Сохранять скриншоты и записи экрана в ваш Dropbox.
Можно ли сохранять скриншоты в Dropbox, используя мобильное устройство?
Сохранение скриншотов недоступно на мобильных устройствах. В качестве альтернативы вы можете воспользоваться функцией загрузки с камеры, чтобы автоматически загружать фото и видео с камеры в Dropbox.
Лучшие решения 5 для скриншотов на Mac: проблема не работает
Все делает скриншоты на Mac.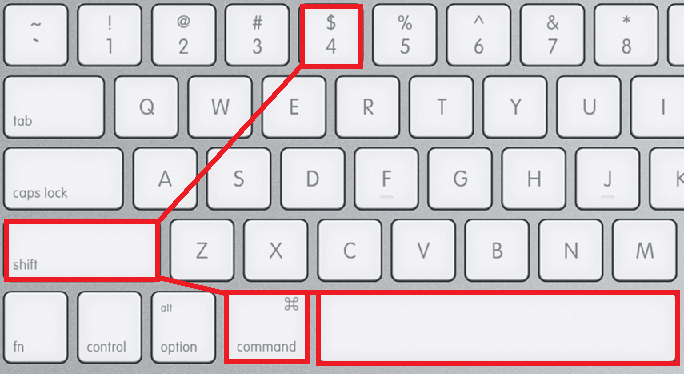 С тех пор, как был изобретен скриншот, мы были очарованы методом, позволяющим делать снимки в любое время, когда мы захотим. Мы используем инструменты для создания снимков экрана, чтобы получить изображение с мобильного телефона, браузера или приложения. Таким образом, бывают случаи, когда проблема «скриншот на Mac не работает»Возникает. Например, иногда снимок экрана Mac не сохраняется на рабочем столе. В этих случаях проблемы могут быть очень неприятными.
С тех пор, как был изобретен скриншот, мы были очарованы методом, позволяющим делать снимки в любое время, когда мы захотим. Мы используем инструменты для создания снимков экрана, чтобы получить изображение с мобильного телефона, браузера или приложения. Таким образом, бывают случаи, когда проблема «скриншот на Mac не работает»Возникает. Например, иногда снимок экрана Mac не сохраняется на рабочем столе. В этих случаях проблемы могут быть очень неприятными.
Поэтому мы обсудим проблему неработающего скриншота на Mac. Мы решим, например, проблему, при которой вы не можете открыть «скриншот» приложения, потому что оно не отвечает. Здесь будет обсуждаться любой вопрос, связанный с проблемой. Итак, приступим к исправлению вашего скриншота!
Руководство по статьеЧасть 1. Почему мой снимок экрана не работает на Mac?Часть 2. Как исправить неработающий снимок экрана на Mac?Часть 3. Как избавиться от грязных снимков экрана на Mac?Часть 4. Подводя итоги
Часть 1.
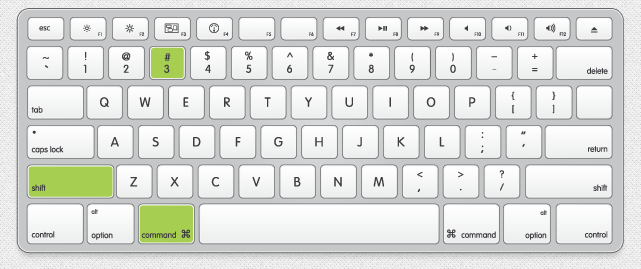 Почему мой снимок экрана не работает на Mac?
Почему мой снимок экрана не работает на Mac?Прежде чем мы решим проблему с неработающим снимком экрана на Mac, давайте поговорим о том, почему фактический инструмент не работает на вашем компьютере. Прежде всего, это может быть связано с тем, что вы использовали компьютер в течение длительного времени. В этом случае возникнет проблема «скриншот на Mac не работает». Кроме того, еще одна причина заключается в том, что настройки сочетаний клавиш на клавиатуре могли быть изменены. Или, возможно, они тоже были выключены. Если COMMAND SHIFT + 4 не работает (Mac), проблема может заключаться в самом ярлыке вашего компьютера. Сочетание клавиш, которое вы использовали ранее, возможно, было переназначено для другого действия, поэтому скриншот на Mac не работает.
Другая проблема заключается в том, что вам действительно нужно сбросить энергонезависимую память с произвольным доступом (NVRAM). Это может вызывать проблемы с сочетанием клавиш или вашим реальным инструментом для создания снимков экрана на Mac.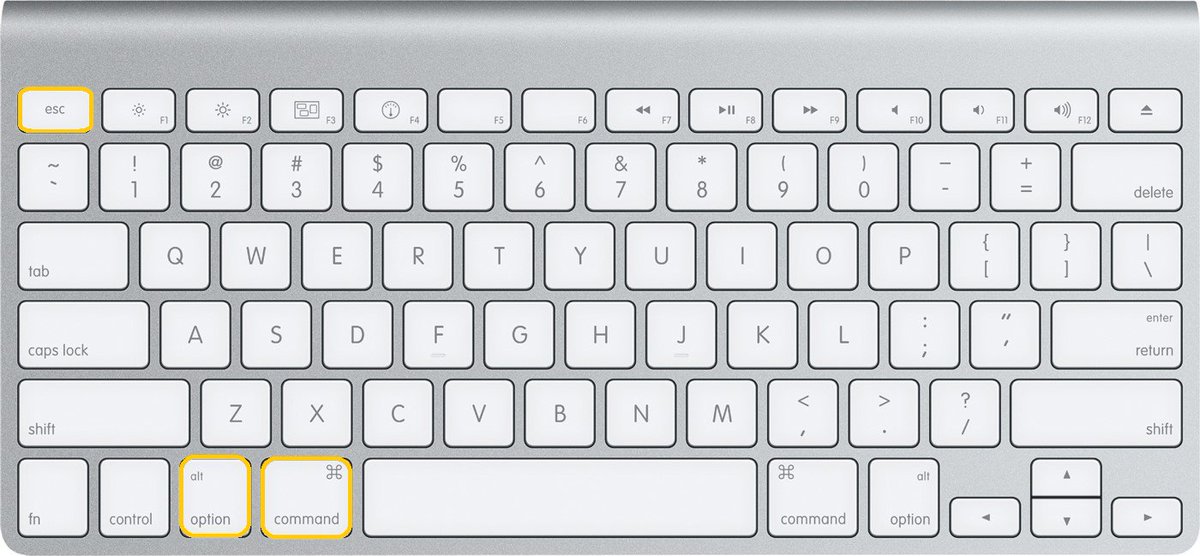 Другая проблема заключается в том, что снимок экрана может сохранять его в другом месте, отличном от того, которое вы думаете на самом деле. Кроме того, снимки экрана можно сохранять в Dropbox, а не на рабочем столе или в любой другой папке на вашем Mac.
Другая проблема заключается в том, что снимок экрана может сохранять его в другом месте, отличном от того, которое вы думаете на самом деле. Кроме того, снимки экрана можно сохранять в Dropbox, а не на рабочем столе или в любой другой папке на вашем Mac.
Это лишь некоторые из причин, по которым у вас возникают проблемы с тем, как включить снимок экрана на Mac. Обозначенные здесь проблемы — лишь верхушка айсберга. У указанной проблемы есть много причин.
Часть 2. Как исправить неработающий снимок экрана на Mac?
Есть много проблем, связанных с тем, что скриншот на Mac не работает. Например, бывают случаи, когда вы не можете открывать скриншоты на Mac. В других случаях скриншот на Mac не исчезнет. Эти проблемы могут очень раздражать. Поэтому мы исправим это в этом разделе.
Решение 01. Управляйте сочетаниями клавиш
Первое решение, которое вам нужно проверить, чтобы исправить неработающий снимок экрана на Mac, — это сочетания клавиш. Это связано с тем, что сочетание клавиш могло быть сброшено в процессе использования вашего Mac.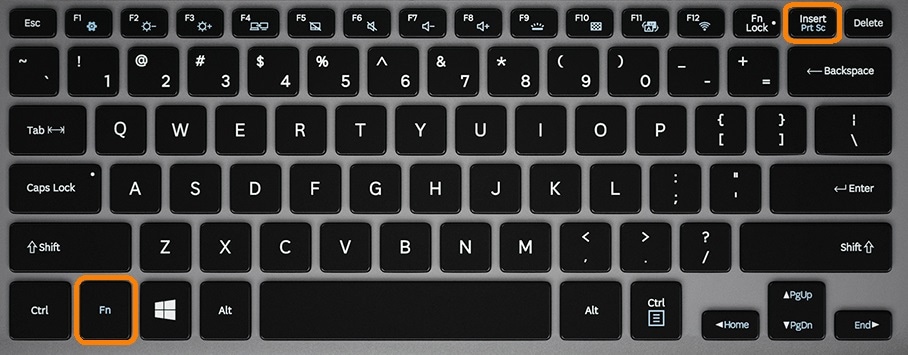 Вот как это исправить:
Вот как это исправить:
- Посетите Системные настройки. Во-первых, вам нужно посетить Системные настройки на вашем компьютере. Затем перейдите к разделу «Клавиатура».
- Перейти к ярлыкам. Следующим шагом является посещение вкладки Ярлыки. Затем щелкните Снимки экрана. Убедитесь, что все необходимые поля отмечены галочкой. Также обратите внимание на используемые ярлыки.
- Изменить ярлыки. Если необходимо изменить ярлыки, вы можете дважды щелкнуть конкретный, который уже существует. Затем просто нажмите новую комбинацию клавиш, которую хотите.
- Снимите отметку и отметьте еще раз. Наконец, вы должны снять флажки, а затем снова установить их.
Решение 02. Перезагрузка, а затем обновление вашего Mac
Следующим шагом по исправлению неработающего снимка экрана на Mac является перезапуск и последующее обновление вашей собственной macOS. Ключевым моментом здесь является то, что вы просто выключите свой Mac. Затем вы снова открываете его. Это потому, что проблема может быть связана с ошибкой системы.
Это потому, что проблема может быть связана с ошибкой системы.
Однако что, если перезагрузка не помогла исправить неработающий снимок экрана на Mac? Затем вы должны посмотреть, есть ли обновление для вашей macOS. Для этого выполните следующие действия:
- Запустите Системные настройки. Первое, что вам нужно сделать, это запустить системные настройки, а затем перейти к обновлению программного обеспечения.
- Следующим шагом, который вы должны сделать, является выбор опции «Обновить сейчас». Это будет доступно только при наличии актуального обновления.
- Выполните все запросы на экране, чтобы установить его на свой компьютер.
Решение 03. Сбросить NVRAM
Первые два параметра используются для исправления неуместных ярлыков в вашей macOS. Здесь мы углубимся в совершенно новый уровень. Мы собираемся пройти через внутренние настройки Mac. Это сделано, чтобы исправить неработающий снимок экрана на Mac. NVRAM на самом деле отвечает за низкоуровневые процессы на вашем компьютере Mac. Иногда, что бывает очень редко, могут возникнуть проблемы с настройками этой операционной системы. В этом случае иногда это проявляется в скриншоте проблемы на Mac не работает.
Иногда, что бывает очень редко, могут возникнуть проблемы с настройками этой операционной системы. В этом случае иногда это проявляется в скриншоте проблемы на Mac не работает.
Вот почему вам следует перезагрузить NVRAM, поскольку это может решить проблему. Узнайте, как это сделать, ниже:
- Выключите свой Mac. Первый шаг — выключить Mac, щелкнув значок Apple и выбрав «Завершение работы».
- Снова включите Mac. Следующим шагом будет повторное включение Mac. Однако при этом следует нажимать клавиши COMMAND + OPTION + P + R. Удерживайте эти кнопки от 10 до 20 секунд. Или вы можете нажимать на нее, пока не раздастся звук запуска.
Решение 04. Подтвердите место сохранения снимка экрана.
Другое решение, которое вы можете использовать для устранения проблемы, когда снимок экрана на Mac не работает, — это подтвердить местоположение сохраненных файлов. По умолчанию это сохраняется на рабочем столе. Однако вы могли изменить настройки, не запоминая этого.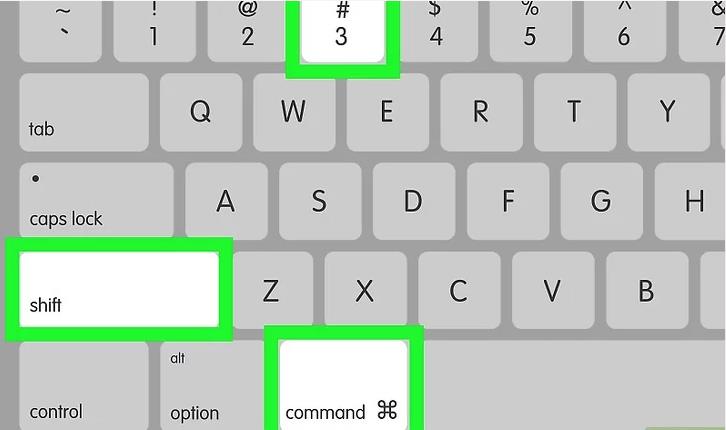 Вот почему ваши скриншоты могут быть в другом месте, и кажется, что они отсутствуют. Так что вы также можете изменить место сохранения вы хотите. Еще вам следует проверить настройки Dropbox. Это связано с тем, что снимки экрана могут быть сохранены в Dropbox на вашем Mac. В этом случае сохраненные снимки экрана могут отсутствовать, и вы можете найти их только в своей учетной записи Dropbox. Они не сохраняются на вашем рабочем столе, когда этот параметр включен.
Вот почему ваши скриншоты могут быть в другом месте, и кажется, что они отсутствуют. Так что вы также можете изменить место сохранения вы хотите. Еще вам следует проверить настройки Dropbox. Это связано с тем, что снимки экрана могут быть сохранены в Dropbox на вашем Mac. В этом случае сохраненные снимки экрана могут отсутствовать, и вы можете найти их только в своей учетной записи Dropbox. Они не сохраняются на вашем рабочем столе, когда этот параметр включен.
Решение 05. Используйте другое приложение
Худшее приходит к худшему. Если проблемный снимок экрана на Mac не работает, вы можете использовать другой инструмент для создания снимков экрана для своего Mac. Есть много инструментов для создания скриншотов, которые предлагают качественные скриншоты. Их можно найти в Интернете. Многие из них также бесплатны. Например, Snagit, который очень популярен в Windows, также имеет версию для Mac. Вы также можете выбрать Lightshot. Еще одно приложение, которое вы можете использовать, — SnapNDrag. Greenshot — отличный инструмент, который также предлагает высококачественные скриншоты или функции вырезания. Другие, на которые вы можете пойти, включают Loom Screen Recorder, Monostrap, CloudApp, Skitch и даже Recordit.
Greenshot — отличный инструмент, который также предлагает высококачественные скриншоты или функции вырезания. Другие, на которые вы можете пойти, включают Loom Screen Recorder, Monostrap, CloudApp, Skitch и даже Recordit.
Это лишь некоторые из инструментов, которые вы можете использовать в качестве альтернативы неработающему снимку экрана на Mac. Таким образом, это отличные инструменты, которыми вы можете воспользоваться вместо основного инструмента для вырезания на Mac. Кроме того, они тоже отлично работают!
Часть 3. Как избавиться от грязных снимков экрана на Mac?
Итак, как вы справляетесь с грязными снимками экрана на Mac? Есть два способа сделать это. Во-первых, вы можете сделать это вручную. Это позволит вам проверить все файлы в вашей системе. Затем вы можете проверить, какие скриншоты стоит сохранить, а какие — поместить в корзину. Вы также можете организовать их по папкам.
Еще вы можете использовать iMyMac PowerMyMac инструмент. Этот инструмент по сути является очистителем, который позволяет вам находить системный мусор на вашем Mac. Это помогает находить и удалять ненужные файлы в вашей системе. Однако в нем также есть инструмент поиска похожих изображений, который можно использовать для поиска похожих друг на друга снимков экрана. Таким образом, вы можете предварительно просмотреть, какие из них следует отправить в корзину, а какие оставить. Это отличный инструмент для упорядочивания вашего Mac!
Это помогает находить и удалять ненужные файлы в вашей системе. Однако в нем также есть инструмент поиска похожих изображений, который можно использовать для поиска похожих друг на друга снимков экрана. Таким образом, вы можете предварительно просмотреть, какие из них следует отправить в корзину, а какие оставить. Это отличный инструмент для упорядочивания вашего Mac!
Получите бесплатную пробную версию прямо сейчас!
Часть 4. Подводя итоги
Здесь мы обсудили, как исправить неработающий снимок экрана на Mac. Мы упоминали разные причины, по которым не работает скриншот на Mac. Затем мы перешли к описанию основных способов решения этой проблемы. К ним относятся управление сочетаниями клавиш, перезапуск и обновление macOS, сброс NVRAM и подтверждение местоположения снимков экрана. Другие решения включают использование альтернативного инструмента, которым вы можете воспользоваться.
Наконец, мы рекомендуем вам исправить грязные скриншоты на вашем компьютере. Сделать это можно как вручную, так и автоматически.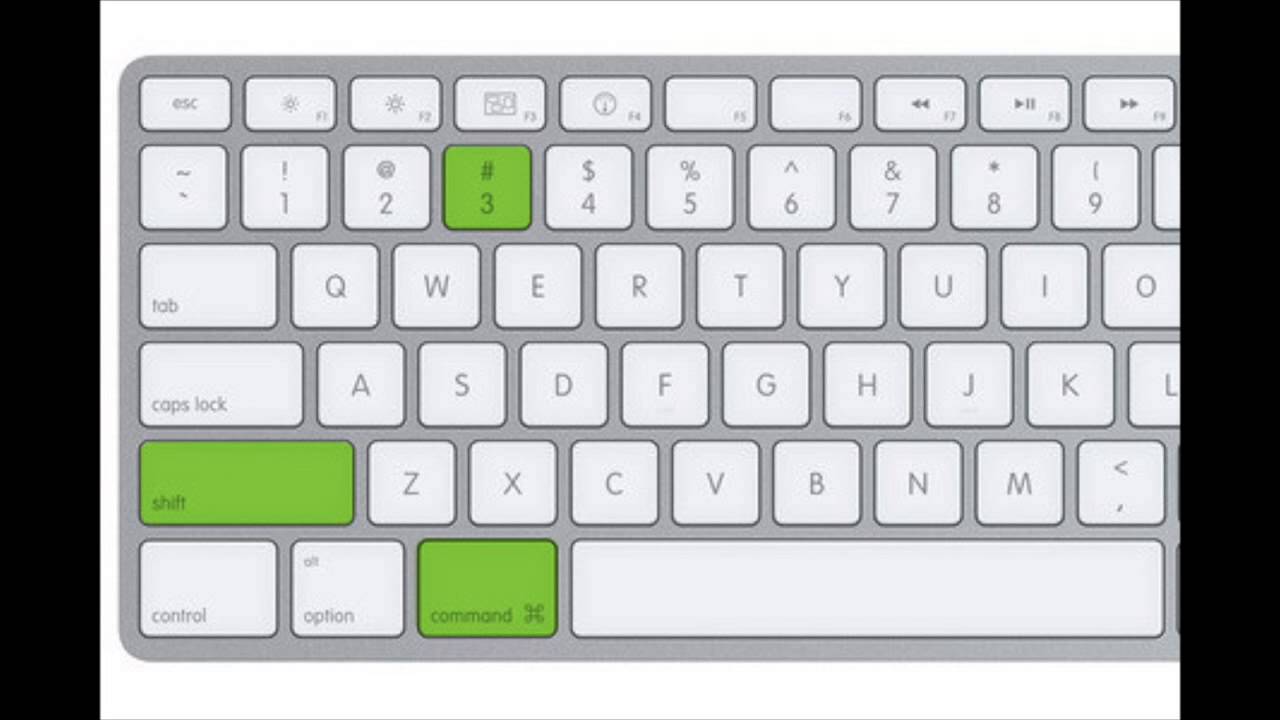 Автоматический метод предполагает использование iMyMac PowerMyMac и его инструмента поиска похожих изображений. Это отличный способ очистить компьютер и убедиться, что на нем нет грязных снимков экрана.
Автоматический метод предполагает использование iMyMac PowerMyMac и его инструмента поиска похожих изображений. Это отличный способ очистить компьютер и убедиться, что на нем нет грязных снимков экрана.
Как сделать снимок экрана или снимок экрана вашего компьютера
Снимок экрана: Дэвид Мерфи
Я не могу прожить и дня, не сделав снимок экрана чего-либо на своем компьютере. Будь то работа, какой-нибудь тупой фрагмент видео, которым я хочу поделиться с друзьями, или невероятные результаты редкого сеанса Overwatch , который прошел хорошо, всегда что-то есть.
Windows и macOS предоставляют множество способов быстро делать скриншоты всего, что вы хотите, от быстрых сочетаний клавиш до встроенных инструментов для захвата, аннотирования и сохранения снимков экрана и записей экрана.Существует также множество сторонних приложений, которые вы можете использовать для повышения уровня игры со скриншотами, если вам нужно больше огневой мощи, чем та, которую может предоставить ваша операционная система.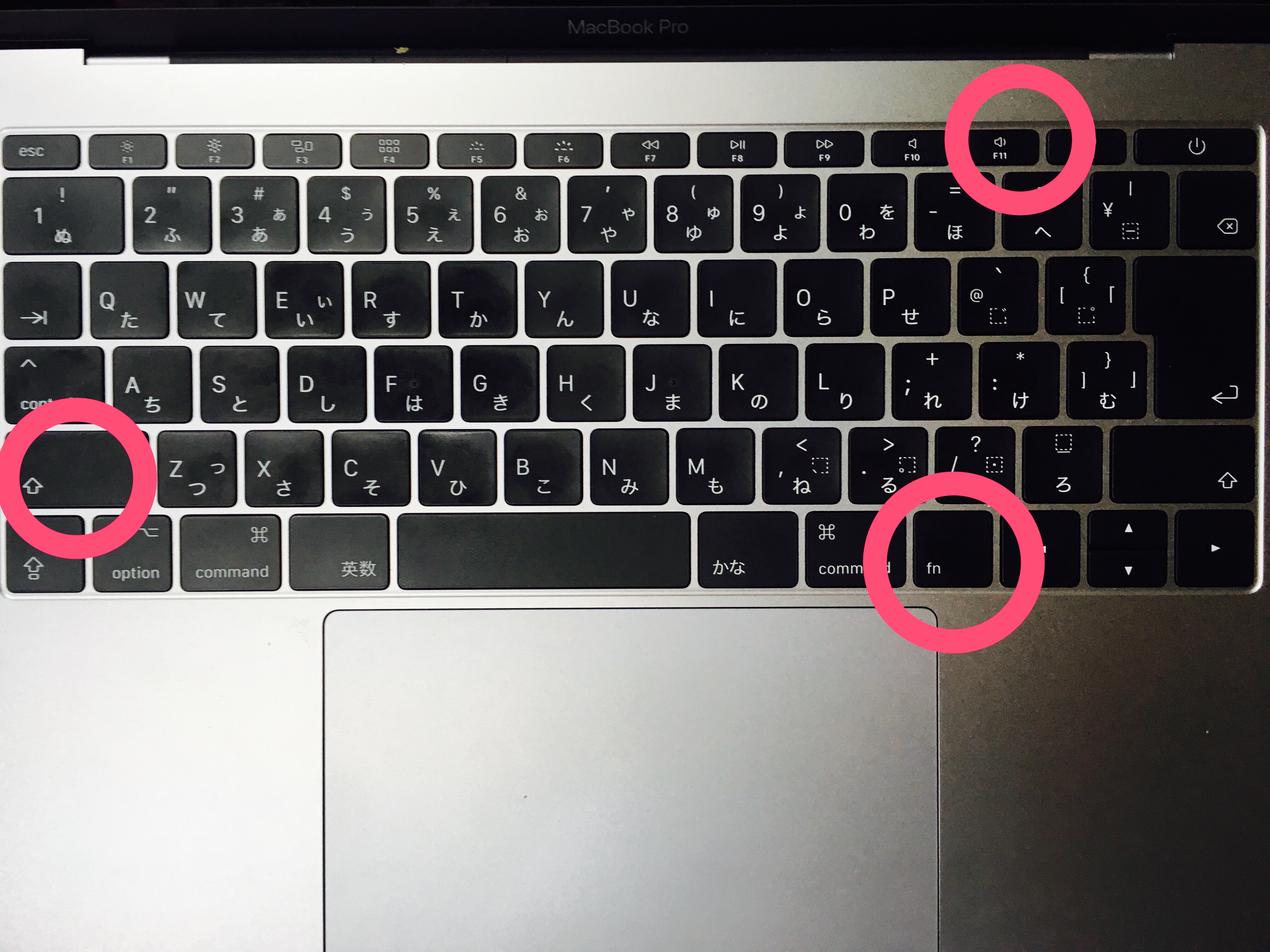
В этом руководстве мы рассмотрим три темы:
Как делать снимки экрана на ПК с Windows или MacЕсли вы хотите получить изображение всего экрана, включая все окна, панели инструментов, док-станции и любые другие часть вашего рабочего стола, наиболее активная — самый простой вариант — использовать сочетания клавиш.
Скриншоты в WindowsСнимок экрана: Дэвид Мерфи
G / O Media может получить комиссию
Найдите на клавиатуре клавишу Print Screen , которая может быть помечена как PrtScn или что-то подобное.
Чтобы сделать снимок всего экрана (всего, что вы видите на экране, включая все открытые окна), нажмите кнопку PrtScn . Этот снимок экрана будет помещен в буфер обмена, чтобы вы могли вставить его в любом месте. Вы также можете нажать Windows Key + Print Screen , чтобы сохранить снимок экрана в папке [Пользователь] \ Pictures \ Screenshots .
Скриншот: Дэвид Мерфи
Чтобы сделать снимок всего экрана, одновременно нажмите Cmd + Shift + 3 .Когда вы это сделаете, вы услышите щелчок, и в правом нижнем углу экрана появится миниатюра скриншота.
Скриншоты автоматически сохраняются как файлы PNG на вашем рабочем столе. Если вместо этого вы хотите сохранить в буфер обмена, нажмите и удерживайте Control + Cmd + Shift + 3
Как захватить часть экрана
Если вы хотите захватить одно окно, быстрый абзац текста , или фотографию, вы можете сделать снимок экрана выбранной области экрана, используя различные сочетания клавиш или простые в использовании инструменты, которые уже встроены в вашу операционную систему.
Захват экрана в Windows Чтобы сделать снимок только активного или самого переднего окна, нажмите Alt + PrtScn .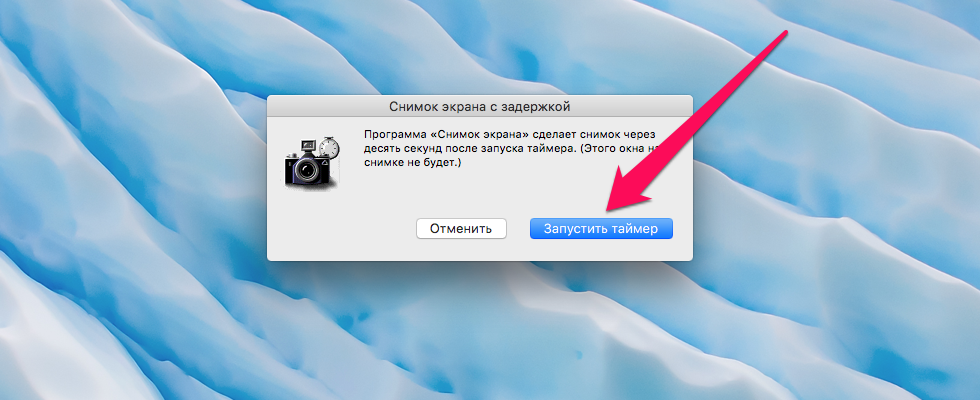 (Если у вас ноутбук, вам, возможно, придется одновременно нажать Fn .) Изображение будет скопировано в буфер обмена, чтобы вы могли вставить его в любое место.
(Если у вас ноутбук, вам, возможно, придется одновременно нажать Fn .) Изображение будет скопировано в буфер обмена, чтобы вы могли вставить его в любое место.
Чтобы захватить то, что обычно исчезает при нажатии клавиши Alt — например, раскрывающееся меню — вместо этого нажмите Ctrl + PrtScn .
Если вы хотите выбрать часть экрана для захвата, нажмите Клавиша Windows + Shift + S .В Windows 10 откроется «полоса обрезки», о которой мы расскажем ниже.
- Использование приложения Snip & Sketch
Снимок экрана: Дэвид Мерфи
В Windows 10 есть приложение для захвата экрана под названием Snip & Sketch . С помощью Snip & Sketch вы можете определить области экрана для захвата (неправильную форму, прямоугольник, который вы рисуете, выбранное окно или весь экран), аннотировать снимок экрана и отправить свой снимок экрана по электронной почте.
Если вы не используете клавиши Windows Key + Shift + S для запуска миниатюрной версии Snip & Sketch, вы можете запустить полное приложение, нажав Start и введя «Snip & Sketch» в поиск. Выберите New , чтобы начать новый фрагмент, и выберите тип захвата (прямоугольный, произвольной формы, оконный или полноэкранный). Изображение отправляется в буфер обмена, но вы также увидите всплывающее окно с предложением добавить аннотацию или поделиться прямо из инструмента Snip & Sketch.
Снимок экрана: Дэвид Мерфи
В Windows 10 все еще есть старая версия Snipping Tool; запустите его, набрав его имя после нажатия кнопки «Пуск».Оттуда:
- Щелкните Mode , чтобы выбрать тип захвата экрана, который вы хотите сделать: рисунок произвольной формы, рисунок прямоугольника или полное окно. Затем с помощью мыши выберите область экрана или окна, которую вы хотите захватить.

- Чтобы нарисовать или выделить части снимка экрана, нажмите кнопку пера или маркера в меню. Вы также можете установить таймер в утилите, что полезно, если вам нужно дать себе несколько секунд, чтобы подготовить снимок — например, если вам нужен снимок экрана с контекстным меню.
Получив снимок экрана, вы можете сохранить его, отправить по электронной почте или скопировать и вставить в другое приложение.
Захват экрана в macOSЧтобы захватить определенную область экрана, нажмите Cmd + Shift + 4 . Курсор превратится в перекрестие, и вы сможете перемещать курсор по области, которую хотите захватить.
Чтобы захватить определенное окно или что-то вроде Dock или строки меню, нажмите Cmd + Shift + 4 , а затем нажмите пробел .Перекрестие превратится в маленькую камеру и выделит окно или объекты, которые вы можете захватить.
Чтобы записать, что находится на сенсорной панели Mac, если она есть на Mac, нажмите Cmd + Shift + 6 .
Снимок экрана: Дэвид Мерфи
macOS Mojave (и более поздние версии) также имеет инструмент для создания снимков экрана, который, очевидно, называется Снимком экрана. Вы можете получить к нему доступ, используя Cmd + Shift + 5 или Приложения> Утилиты.
Когда вы открываете снимок экрана, в нижней части экрана появляется плавающая панель инструментов.Вы можете выбрать, хотите ли вы сделать снимок: выделение, конкретное окно или весь экран. Вы также можете установить 5- или 10-секундную задержку таймера (находится в разделе «Параметры»).
По умолчанию снимок экрана сохраняется на рабочем столе, но вы можете выбрать другое место назначения в меню «Параметры».
Снимок экрана: Дэвид Мерфи
Встроенная программа просмотра PDF-файлов macOS имеет инструмент захвата экрана. который позволяет сразу же комментировать и редактировать снимок экрана, а затем выбирать папку для экспорта или сохранения. Откройте «Предварительный просмотр» и выберите «Файл»> «Сделать снимок экрана». Вы можете выбрать выделение (перетащить перекрестие), окно (нажмите Enter) или весь экран (обратный отсчет дает вам несколько секунд для перемещения окон).
Откройте «Предварительный просмотр» и выберите «Файл»> «Сделать снимок экрана». Вы можете выбрать выделение (перетащить перекрестие), окно (нажмите Enter) или весь экран (обратный отсчет дает вам несколько секунд для перемещения окон).
Как комментировать, сохранять и публиковать снимки экрана
В чем смысл снимка экрана, если вы не можете его пометить? И в Windows, и в Mac есть бесплатные встроенные инструменты для обрезки, рисования и редактирования снимков экрана.
Аннотирование и отправка снимков экрана в WindowsСнимок экрана: Дэвид Мерфи
Как уже упоминалось, Snip & Sketch и Snipping Tool поставляются с инструментами аннотации, а также различными опциями для сохранения и обмена снимками экрана.Вы также можете использовать Snip & Sketch для аннотирования других изображений — это полезно, если вы делаете снимок экрана с помощью сочетания клавиш или вставляете снимок экрана с клавиатуры.
Аннотирование и отправка снимков экрана в macOS Если вы используете сочетания клавиш или снимок экрана для захвата экрана, эскиз вашего изображения появится в нижнем правом углу экрана на несколько секунд. Щелкните изображение, чтобы открыть инструменты аннотации и редактирования macOS. Нажмите «Готово», чтобы сохранить изображение на рабочем столе, или нажмите кнопку «Поделиться» в правом верхнем углу, чтобы отправить снимок экрана с помощью почты, сообщений, AirDrop и т. Д.
Щелкните изображение, чтобы открыть инструменты аннотации и редактирования macOS. Нажмите «Готово», чтобы сохранить изображение на рабочем столе, или нажмите кнопку «Поделиться» в правом верхнем углу, чтобы отправить снимок экрана с помощью почты, сообщений, AirDrop и т. Д.
Снимок экрана: Дэвид Мерфи
Если вы не успеваете уловить эскиз, дважды щелкните изображение на рабочем столе, чтобы открыть его в режиме предварительного просмотра. Вы увидите те же инструменты аннотации и параметры публикации, плюс вы сможете сохранить свое изображение в другом месте или в другом формате.
Сторонние инструменты для создания снимков экранаЭто краткое изложение встроенных инструментов для захвата экрана Windows и macOS, но есть сторонние приложения, которые могут делать еще более качественные снимки экрана и записи и предоставлять вам больше возможностей для редактирования.Lightshot и TinyTake (для Mac и Windows) имеют подробные функции аннотации, в то время как ShareX (Windows) имеет длинный список параметров захвата, таких как прокрутка и создание GIF, помимо инструментов редактирования.
Как записать свой экран на ПК с Windows или Mac
Изображение говорит тысячу слов, но быстрое видео, которое точно фиксирует то, что вы пытаетесь сделать на своем ПК, может быть еще лучшим решением . К счастью, сделать снимок экрана в Windows или macOS едва ли сложнее, чем сделать снимок экрана.
Запись экрана в WindowsWindows имеет встроенный инструмент записи под названием Xbox Game Bar. Чтобы начать, нажмите Пуск> Настройки . Выберите «Игры» и нажмите «Игровая панель». Включите опцию «Записывать игровые клипы, снимки экрана и трансляцию с помощью игровой панели».
Когда вы будете готовы к записи, откройте игровую панель, нажав Клавиша Windows + G . Окно «Захват» должно появиться автоматически, и все, что вам нужно сделать, это нажать «Запись», чтобы начать и остановить запись экрана.
Снимок экрана: Дэвид Мерфи
Если окно «Захват» не появляется, найдите и щелкните значок веб-камеры на главном оверлее игровой панели, чтобы отобразить его. Не расстраивайтесь, если вы получите странное сообщение, которое выглядит примерно так:
Снимок экрана: Дэвид Мерфи
Чтобы обойти это, я просто открыл веб-браузер, перезапустил игровую панель Xbox (с помощью Windows Key + G) и все равно начал запись, надоедливое сообщение и все. (Вы всегда можете вырезать этот небольшой обходной путь в своем финальном видео.)
Запись экрана в macOSНа снимке экрана (Cmd + Shift + 5) у вас есть возможность записать всю осыпь или выбранную часть (с помощью двух крайних правых значков). Как только вы выберете вариант записи, кнопка «Захват» справа переключится на «Запись». Щелкните его, чтобы начать, а затем щелкните крошечный значок «Стоп» в строке меню Mac, чтобы остановиться. Как и снимок экрана, изображение / ссылка на вашу запись появится в правом нижнем углу экрана.
Эта статья была первоначально опубликована в 2011 году Мелани Пинола и обновлена в апреле 2020 года Эмили Лонг и Дэвидом Мерфи. Мы значительно переработали статью, добавив дополнительные ссылки на сторонние приложения, переписав части статьи для ясности и предложив новые инструменты и советы по созданию снимков экрана и записи экрана. Повторно проверено на точность 19 октября 2020 г.
4 основных совета по исправлению неработающего снимка экрана на Mac
«Ярлыки для снимка экрана на моем MacBook Pro не работают.Я слышу звук затвора камеры, но он не появляется на моем рабочем столе, и когда я ищу изображения, созданные сегодня на моем Mac, их нет. Кто-нибудь знает, как это исправить?» — Пользователь из Apple Discussions
Теоретически легко сделать снимок экрана на Mac, когда ничего не происходит. Тем не менее, многие пользователи сообщают, что они столкнулись с проблемой неработающего снимка экрана Mac, как указано выше, без какой-либо конкретной причины. Тогда как своевременно решить эту проблему и продолжить работу со снимком экрана на Mac? Прочтите, чтобы получить полезные советы.
4 эффективных совета по исправлению неработающего снимка экрана на Mac
Многие пользователи обнаружили, что команда shift 4 не работает на Mac, когда они хотят сделать снимок экрана выбранной области без затвора камеры или изображения, сохраненного на Mac. Не волнуйтесь, исправьте это следующими способами.
1. Перезагрузите Mac.
Если в течение длительного времени не перезагружать Mac, некоторые приложения могут работать некорректно. Вы можете перезагрузить Mac тремя способами:
- Нажмите кнопку питания (или нажмите «Control + Eject») и, когда появится диалоговое окно, нажмите кнопку «Перезагрузить».
- Выберите «Apple key», а затем нажмите «Перезагрузить».
- Нажмите «Control + Command + Eject» (или «Control + Command + Power»).
2. Проверьте ярлыки на скриншоте
Вы можете использовать сочетания клавиш Command + Shift + 3, чтобы сделать полноэкранный снимок экрана, и Command + Shift + 4, чтобы сделать выбранный регион, если вы не активировали ярлыки.
Перейдите в «Системные настройки»> «Клавиатура и мышь»> «Сочетания клавиш»> проверьте, активированы ли сочетания клавиш в разделе «Снимки экрана», а также убедитесь, что они не были назначены чему-то другому.
3. Используйте Grab, чтобы сделать снимок экрана на Mac.
Если два приведенных выше решения не могут исправить неработающий снимок экрана Mac, и вам нужно сделать это в спешке, вы можете использовать предустановленный Grab на Mac, чтобы сделать снимок экрана определенной части экрана, отдельного окна. , или на весь экран.
Перейдите в «Приложения»> «Утилиты»> найдите и откройте «Захват»> «Захват»> выберите, чтобы сделать определенный снимок экрана в зависимости от ваших потребностей.
4.Сделайте снимок экрана с помощью Preview
Предварительный просмотр — это инструмент по умолчанию, который позволяет открывать и редактировать изображения. И вы можете сделать снимок экрана, просто щелкнув значок панели инструментов.
Перейдите в «Предварительный просмотр»> щелкните «Файл»> выберите «Сделать снимок экрана» из выпадающего меню.
Как перенести скриншот с Mac на iPhone
После того, как вам удалось сделать снимок экрана на Mac и что синхронизировать изображения с вашим iPhone, как это легко сделать? Вы можете использовать AirDrop для передачи снимков экрана с Mac на iPhone или фотографий AirDrop с iPhone на Mac.Просто включите AirDrop, соединение Bluetooth Wi-Fi на iPhone и Mac, перейдите в приложение «Фото» на Mac, а затем выберите передачу определенного снимка экрана с iPhone через AirDrop
.Как перенести скриншот с Mac на iPhone
Как эффективно перенести снимок экрана с Mac на iPhone без каких-либо затрат? Вот решение, позволяющее легко синхронизировать фотографии с Mac на iPhone с помощью EaseUS MobiMover Free. Кроме того, если вам нужно загрузить интересные телешоу или фильмы или вы хотите добавить рингтоны с Mac на iPhone, MobiMover Free также может легко удовлетворить ваши потребности.
Шаг 1 . Запустите EaseUS MobiMover на вашем компьютере> Подключите iPhone к Mac> Выберите опцию «Mac to Phone» в главном интерфейсе> Нажмите «Выбрать файлы», чтобы продолжить.
Шаг 2 . С помощью MobiMover вы можете передавать фотографии, а также многие другие популярные файлы с Mac на iPhone и iPad. Затем нажмите кнопку «Открыть», чтобы загрузить файлы.
Шаг 3 . MobiMover покажет выбранные вами файлы на экране.Если вы пропустили элемент, вы можете нажать «Добавить содержимое», чтобы импортировать другие файлы. Затем нажмите кнопку «Перенести», чтобы начать процесс передачи.
Как очистить скриншоты на рабочем столе вашего компьютера Apple Mac (AAPL) — Quartz
На днях я был на встрече с одним из моих коллег, который поделился презентацией со своего экрана. Прежде чем он смог его поднять, он продемонстрировал это чудовище:
Беспорядок.Найти что-то в этом беспорядке — это цифровой эквивалент поиска иголки в стоге сена.Но так быть не должно. С помощью нескольких (относительно) простых шагов мы можем вернуть ваш рабочий стол в видение естественного безмятежности, которое Apple задумывала. Вот что вы делаете:
Выделите информацию «Где».- Сначала выберите место, в котором вы хотите хранить все ваши скриншоты. Самое простое место — ваш рабочий стол. Оттуда создайте новую папку (Shift + ⌘ + N) и назовите ее «Скриншоты».
- Теперь щелкните эту папку правой кнопкой мыши и нажмите «Получить информацию». Либо щелкните папку и нажмите ⌘ + I.
- Найдите информацию «Где»:
- Выделите и скопируйте эту строку в приложение Notes или в другое место, где вы можете сохранить ее на секунду. Вскоре вам понадобится эта информация.
- Откройте приложение «Терминал». Если вы не можете его найти, нажмите ⌘ + Пробел и введите «терминал».
- У вас должно появиться такое маленькое окно:
- После загрузки введите это и не нажимайте Enter:
по умолчанию записать com.apple.screencapture location - Теперь вернитесь в приложение Notes и скопируйте это местоположение из Notes и вставьте его сразу после кода в Терминале.Должно получиться примерно так:
- Тип
/ Скриншотыпосле того, что у вас есть. Вся строка должна выглядеть примерно так:по умолчанию пишут com.apple.screencapture location / Users / mmurphy / Desktop / Screenshots - Нажмите Enter.
- Теперь введите:
killall SystemUIServerи нажмите Enter. - Если вы выполнили эти шаги правильно, каждый новый снимок экрана будет автоматически сохраняться в вашей новой папке «Снимки экрана». Вам придется вручную переместить все те, которые вы уже сделали, но вот быстрый способ сделать это:
- Откройте два окна Finder: одно на рабочем столе, а другое — в папке «Снимки экрана».
- Отсортируйте окно рабочего стола по имени, прокрутите вниз до первого, которое начинается со «Снимок экрана».
- Щелкните его, удерживайте нажатой клавишу Shift, прокрутите до последнего файла снимка экрана, щелкните еще раз и перетащите их все в окно папки «Снимки экрана».
Готово! Надеюсь, эта фотография национального парка Йосемити, которую Apple устанавливает в качестве обоев по умолчанию, теперь немного более заметна.
Как сделать снимок экрана на компьютерах Mac
Если вы не знакомы с операционной системой и средой Mac, вам может быть интересно, как сделать снимок экрана на компьютере Mac, или вы перешли с ПК с Windows на Mac и у вас нет кнопку «Печать экрана», в этом кратком руководстве вы сможете мгновенно делать снимки экрана на iMac или MacBook.В последних выпусках macOS Apple включила два действительно простых метода захвата изображений экрана с помощью сочетаний клавиш. Позволяет вам снимать весь экран или только небольшую часть, если вы предпочитаете использовать Mac, эквивалентный инструменту снимка экрана фрагмента Windows.Для захвата всего экрана на Mac
Чтобы сделать снимок экрана всего экрана iMac или MacBook, просто воспользуйтесь следующим сочетанием клавиш, одновременно нажав следующие кнопки клавиатуры: Command + Shift + 3
Захваченный снимок экрана будет по умолчанию сохранен на рабочем столе Mac.
Сделайте снимок выделенного фрагмента экрана на вашем Mac
Чтобы сделать снимок экрана части экрана Mac, просто нажмите все вместе следующие сочетания клавиш: Command + Shift + 4
Это предоставит вам удобное перекрестие, которое вы можете использовать, чтобы нарисовать рамку вокруг области экрана, которую вы хотите сделать снимком экрана. После этого сделанный снимок экрана будет сохранен на рабочем столе Mac по умолчанию.
Измените место сохранения снимков экрана Mac
Если вы хотите изменить расположение сохраненных снимков экрана на вашем Mac, нажмите одновременно кнопки Command + Shit + 5, чтобы открыть панель настроек захвата экрана.На вкладке «Параметры» с правой стороны вы откроете новый список параметров списка, а в разделе «Сохранить в» вы можете выбрать рабочий стол, Документы, Буфер обмена, Почту, Сообщения, Предварительный просмотр или другое место, более подходящее для ваших нужд. Доступен ряд других параметров для настройки захвата снимка экрана в зависимости от ваших требований, после чего меню параметров исчезнет и снова появится стандартный рабочий стол.
Как делать снимки экрана на старых компьютерах Mac под управлением High Sierra или более ранней версии
Если вы используете компьютер Mac, на котором установлена операционная система High Sierra или более ранней версии, вам нужно будет использовать приложение «Терминал», чтобы изменить местоположение сохраненного снимка экрана.Запустите Терминал и введите следующую команду:
по умолчанию запись com.apple.screencapture location
Затем просто перетащите местоположение из Finder в окно терминала, и все снимки экрана, которые вы сделаете с этого момента на своем Mac, будут сохранены в этом новом месте. Чтобы завершить процесс, введите команду ниже и нажмите кнопку возврата.
killall SystemUIServer
Если вы не уверены, какая macOS работает на вашем компьютере Apple, перейдите на официальный веб-сайт Apple, чтобы узнать, как это проверить.
Измените формат снимка экрана вашего Mac
Вы также можете изменить формат, в котором сохраняются снимки экрана, и по умолчанию Mac сохранит их как файлы .png, но вы также можете сохранить их в форматах .jpg или .tiff, если хотите. Вы даже можете сохранять снимки экрана Mac в виде файлов PDF, а не файлов изображений. Просто введите команды ниже, добавив желаемое расширение в конец и заменив текст jpg в строке ниже на: tiff, pdf или png
по умолчанию запись com.apple.screencapture тип jpg
Мы надеемся, что эта статья и полезные советы о том, как сделать снимок экрана на Mac, были для вас полезны. Если у вас есть какие-либо советы или комментарии, оставьте комментарий ниже.
В рубрике: Apple, РуководстваПоследние скидки на гаджеты
Раскрытие информации: Некоторые из наших статей содержат партнерские ссылки. Если вы покупаете что-то по одной из этих ссылок, Geeky Gadgets может получать партнерскую комиссию. Учить больше.
Как сделать снимок экрана на Mac
Иногда вам может потребоваться сделать снимок на экране компьютера, чтобы вы могли сохранить его или поделиться им.Если вы использовали ПК, предназначенный для работы под управлением Microsoft Windows, вы, вероятно, использовали для этого клавишу Print Screen на клавиатуре. Однако, если вы используете Mac, вы заметите, что Apple не включает такой ключ. Не волнуйтесь, потому что мы собираемся рассмотреть комбинации клавиатуры и встроенные инструменты, которые вы можете использовать на своем Mac, чтобы захватывать то, что вам нужно, с экрана.
Во-первых, давайте рассмотрим комбинации клавиш, которые вы можете использовать для захвата изображения на экране. Нажатие клавиш для снимков экрана — это несколько клавиш, которые следует нажимать вместе.Когда вы это сделаете, нажмите и удерживайте первую клавишу, затем вторую и так далее, и сразу же отпустите все клавиши после нажатия последней клавиши в последовательности. Следующие нажатия клавиш следует запомнить для захвата экрана:
Command + Shift + 3 захватывает весь экран и сохраняет его в файл на рабочем столе.
Command + Shift + 4 временно заменяет курсор мыши инструментом для выбора любой прямоугольной части экрана. Щелкните и перетащите инструмент, чтобы сделать свой выбор.Ваш курсор сразу же вернется в нормальное состояние после этого выбора.
Элемент управления , добавленный в начало любой из этих последовательностей, временно сохраняет изображение в буфер обмена, а не в постоянный файл. Это позволяет копировать и вставлять то, что вы видите на экране, в приложение, такое как программное обеспечение для редактирования изображений.
Если вы не используете клавишу Control, ваш Mac по умолчанию сохраняет эти записи нажатий клавиш на рабочий стол. Когда вы захватываете изображения таким образом, вы не увидите никаких системных или приложений уведомлений, подтверждающих успешность.Вместо этого система просто воспроизводит звуковой сигнал, который звучит так, как будто пленочная камера делает снимок. Чтобы увидеть файлы, которые вы сохраняете, вам нужно либо открыть Finder, либо свернуть окна, чтобы найти изображения, сохраненные на рабочем столе.
Mac OS X традиционно сохраняла снимки экрана, созданные с клавиатуры, как файлы изображений с тегами в формате (TIFF). Компьютеры Mac перешли на формат переносимых документов (PDF), начиная с версии 10.2 OS X, и на файлы переносимой сетевой графики (PNG) на 10.6. Позже мы рассмотрим, как преобразовать любое из этих изображений в другие форматы файлов.
Хотя нажатия клавиш позволяют быстро делать снимки с экрана, они имеют ограниченные возможности для того, что вы снимаете. Вот тут-то и появляется утилита Grab. Далее давайте посмотрим, как использовать Grab, в том числе как захватить конкретное окно и как рассчитать время захвата, чтобы включить такие вещи, как текст, наведенный мышкой, или раскрывающиеся меню.
Утилита Grab и преобразование файлов снимков экрана
Grab предлагает больше функций, чем просто нажатие клавиш при захвате изображений с экрана компьютера Mac.Чтобы открыть Grab, откройте Finder, выберите «приложения» в «местах» и разверните «служебные программы». Grab должна быть одной из перечисленных там утилит. Дважды щелкните, чтобы открыть приложение в Finder.
При использовании «Захват» вы не увидите окно приложения на экране, пока что-то не захватите. Вместо этого у вас будет просто значок «Захват» в доке, показывающий, что приложение запущено, и меню «Захват» вверху, когда приложение находится на переднем плане. Когда вы будете готовы сделать снимок экрана, щелкните значок «Захватить», чтобы вывести его на передний план.
При активном «Захват» выберите один из следующих параметров в меню «Захват»:
Выделение — работает аналогично нажатию клавиш Control + Shift + 4, предлагая выбрать прямоугольную часть экрана.
Window — Когда вы выбираете это, Grab подготавливает кнопку «выбрать окно», которую вы можете использовать, когда у вас есть окно, готовое к захвату. Нажмите эту кнопку, а затем сразу же щелкните в любом месте окна, которое хотите захватить. Даже если окно частично скрыто другими окнами, Grab захватит его, как если бы это было верхнее окно.Однако любая часть окна, которая находится за пределами экрана, вероятно, не будет в кадре.
Экран — работает аналогично нажатию клавиш Control + Shift + 3 в том, что захватывает весь экран, как вы его видите.
Timed Screen — Это позволяет вам размещать на экране что-то, что появляется только тогда, когда ваша мышь находится в определенном положении, например, раскрывающееся меню или текстовые подсказки при наведении указателя мыши. Таймер длится около 10 секунд, и Grab издает звуковой сигнал, когда остается одна секунда.
После захвата нового изображения Grab открывает это изображение в новом окне, а не сохраняет его в постоянный файл. В отличие от редактора изображений, это окно, называемое Инспектором, предназначено только для предварительного просмотра изображения, чтобы вы могли решить, хотите ли вы его сохранить. Поскольку содержимое Инспектора такое же, как и часть вашего экрана, внимательно следите за краями Инспектора, чтобы ваши глаза не приняли их за главный экран.
Если вам нужно переделать изображение, просто закройте Инспектор с этим изображением в нем и нажмите «не сохранять» при появлении запроса.Если вы хотите сохранить его, используйте одну из опций сохранения в меню «файл», как и в других приложениях. Grab сохраняет файлы только в формате TIFF.
Вы можете легко преобразовать TIFF или другой файл изображения в другой формат файла с помощью утилиты предварительного просмотра в Mac OS X. Предварительный просмотр — это приложение по умолчанию для открытия изображений, поэтому вы можете открыть предварительный просмотр, просто дважды щелкнув изображение, которое хотите перерабатывать. Открыв изображение в режиме предварительного просмотра, выберите «сохранить как» в меню «файл», а затем используйте раскрывающееся меню «формат» в диалоговом окне сохранения, чтобы выбрать, в какой формат вы хотите преобразовать.
Мы только что рассмотрели два варианта захвата изображений на экране вашего Mac. Оба варианта — комбинации клавиш и утилита Grab — встроены в Mac OS X. Делайте снимки экрана на Mac, просматривая следующие ссылки.
Статьи по теме
Дополнительные ссылки
Источники
- Ассоциация разработчиков Adobe. «TIFF, редакция 6.0, окончательная». Adobe Systems Incorporated. 3 июня 1992 г. (3 августа 2011 г.) http://partners.adobe.com/public/developer/en/tiff/TIFF6.pdf
- Adobe Developer Connection. «Справочник по PDF и расширения Adobe к спецификации PDF». Adobe Systems Incorporated. (3 августа 2011 г.) http://www.adobe.com/devnet/pdf/pdf_reference.html
- Apple, Inc. «Mac OS X: ярлыки для фотографирования экрана». 21 июня 2004 г. (1 августа 2011 г.) http://docs.info.apple.com/article.html?artnum=61544
- Apple, Inc. «Mac OS X 10.2: снимки экрана сохраняются в формате PDF, Может быть обращен «. 3 октября 2008 г. (1 августа 2011 г.) http: // support.apple.com/kb/TA20935?viewlocale=en_US
- WC3. «Спецификация переносимой сетевой графики (PNG) (второе издание)». 2003. (3 августа 2011 г.) http://www.w3.org/TR/PNG/
Советы и хитрости технических специалистов: создание снимков экрана
Урок 1. Создание снимков экрана
Делаем скриншоты
Бывают случаи, когда вы хотите объяснить или показать что-то, что происходит на вашем компьютере экране или мобильном устройстве . Знание того, как сделать снимок экрана — или снимок экрана — может пригодиться разными способами, например:
- Если вы хотите записать сообщение об ошибке, чтобы показать службу технической поддержки
- Если вы разговариваете по телефону с кем-то, кому нужна помощь в поиске чего-либо на его или ее компьютере, вы можете отправить снимок экрана своего компьютера, чтобы показать этому человеку что искать
- Если вы хотите сохранить номер подтверждения покупки, а не печатать или записывать его
Снимки экрана делаются с помощью сочетаний клавиш или приложения снимков экрана .В зависимости от того, какую часть экрана вы хотите сделать снимок, доступно несколько вариантов скриншотов. Вы можете сделать снимок экрана всего экрана , активного окна или части экрана . В этом уроке мы расскажем, как делать снимки экрана для компьютеров Windows и macOS , а также для мобильных устройств .
Если вам нужно узнать, как использовать сочетания клавиш с клавиатуры, перейдите к нашему уроку «Сочетания клавиш».
Создание снимков экрана в Windows
При создании снимка экрана в Windows используйте клавишу Print Scrn в сочетаниях клавиш. Изображение будет копировать в буфер обмена . Важно отметить, что только , одно изображение за раз, может быть скопировано в буфер обмена.
- Print Scrn : Копирует весь экран.
- Alt + Print Scrn : копирует активное окно или диалоговое окно.
Сделав снимок экрана, вы можете использовать сочетание клавиш Ctrl + V от до и вставить его в такие приложения, как Microsoft Word, Google Docs, Paint и Photoshop.Затем вы можете отредактировать и сохранить изображение.
Создание снимков экрана в macOS
При создании снимков экрана в macOS эти сочетания клавиш автоматически сохранят изображение на рабочем столе в виде файла изображения.
- Shift + Command + 3 : Делает снимок всего экрана.
- Shift + Command + 4 : курсор мыши изменится на значок перекрестия .
Используя сочетание клавиш Shift + Command + 4 , вы можете выбрать один из двух вариантов:
- Щелкните и перетащите перекрестие , чтобы сделать снимок экрана части экрана.
- Нажмите пробел. Мышь изменится на значок камеры . Затем щелкните окно, чтобы сделать снимок экрана этого окна.
Скриншот приложений
Альтернативой сочетаниям клавиш является использование встроенного приложения для создания снимков экрана, например Snipping Tool в Windows или приложения Screenshot в macOS (вместо этого в предыдущих версиях использовалось приложение Grab). Если вам нужны дополнительные параметры, такие как возможность редактировать ваши изображения или добавлять выноски , вы можете загрузить приложение, такое как Snagit или Skitch.Snagit и Skitch также имеют настройку временной задержки для захвата действия, например открытия меню.
Если вы заинтересованы в создании экранных записей (скринкастов), вы можете загрузить одно из следующих приложений: ActivePresenter (Windows) или TechSmith Capture (macOS).
Создание снимков экрана на мобильных устройствах
- Чтобы сделать снимок экрана на новых мобильных устройствах Apple, все, что вам нужно сделать, это одновременно нажать кнопку Увеличение громкости и кнопку Режим сна / пробуждение .Это сделает снимок того, что находится на вашем экране, и изображение будет сохранено в вашей фотопленке (в приложении «Фото»). Если у вас более старый iPhone, вы одновременно будете удерживать кнопку Home и кнопку Sleep / Wake .
- Чтобы сделать снимок экрана на большинстве мобильных устройств Android, просто одновременно нажмите кнопку уменьшения громкости и кнопку Power . Это сделает снимок вашего экрана, и изображение будет сохранено в вашей галерее.
/ ru / techsavvy / find-your-downloads / content /
Как делать скриншоты на любом компьютере Mac: Quick Easy Way
Последнее обновление: 11.06.2021
Создание снимков экрана было обычным делом до того, как Apple выпустила Mojave и его невероятные возможности.В macOS вы получите упрощенные инструменты для создания снимков экрана, записи видео, редактирования снимков экрана и многого другого. Для такого редактирования и записи не нужно загружать сторонние приложения, теперь это доступно на Apple Mac. Давайте посмотрим на Скриншот ярлыков Mac для последней версии macOS.
мы будем рады помочь вам, отправьте эту форму, если ваше решение не описано в этой статье.
Давайте посмотрим, как делать снимки экрана в macOS, а также как записывать экран на Mac. и многое другое. .
Как делать скриншоты в MacOS- Шаг 1: Чтобы открыть набор инструментов для создания снимков экрана, нажмите « Command + Shift + 5 ».
- Шаг 2: Теперь mac предложит вам выбрать один из трех вариантов: « Захватить весь экран, », « Захватить выделенную часть, » и « Захватить выбранную Windows, ». Поэтому вам нужно решить, какой тип скриншота вы хотите сделать.
- Шаг 3: При выборе « Захватить весь экран, » моментально будет сделан снимок экрана.
- Шаг 4: Если вы выберете « Захватить выделенную часть или Захватить выбранное окно », тогда будет выделено время для выбора части, и после выбора части снимок экрана будет сделан мгновенно.
- Шаг 5: Теперь используйте нажатие клавиши Control, щелчок двумя пальцами или щелчок правой кнопкой мыши, когда вы видите снимок экрана в нижней части экрана.
- Шаг 6: Чтобы сохранить снимок экрана в желаемом месте, вам понадобится помощь « контекстного меню ».
- Шаг 1: После создания снимков экрана щелкните сделанные снимки экрана правой кнопкой мыши, щелкните их, удерживая нажатой клавишу «Control» или сделав щелчок двумя пальцами, чтобы начать редактирование.
- Шаг 2: Нажмите « Разметка ».
- Шаг 3: Теперь, чтобы рисовать или писать, вставлять текст, вращать, вставлять подпись, используйте панель инструментов, которая расположена в верхней части окна.
- Шаг 4: Когда вы закончите, нажмите « Сохранить ».
- Шаг 1: Щелкните « Command + Shift + 5 », чтобы открыть панель инструментов.
- Шаг 2: Нажмите « Опции ».
- Шаг 3: Теперь щелкните « Показать курсор мыши ».
- Шаг 1: Коснитесь « Command + Shift + 5 » вместе, чтобы поднять панель инструментов снимка экрана.
- Шаг 2: Нажмите « Опции ».
- Шаг 3: Здесь вам будут предоставлены такие параметры, как Рабочий стол, Сообщения, Предварительный просмотр, Буфер обмена, Документы или Почта. Выберите любой из них, чтобы сохранить снимки экрана.
Получить больше : Скрытый способ сделать снимок экрана на Apple Tv
Как установить таймеры для снимков экрана на Mac, MacBook- Шаг 1: Как и раньше, нажмите « Command + Shift + 5 » на панели инструментов пробуждения.
- Шаг 2: Щелкните « Options ».
- Шаг 3: Нажмите « Таймер » и выберите «Нет» или 10 секунд или 5 секунд и установите таймер.
Установить таймер для снимков экрана на Mac MacBook
- Это очень просто.
Получить больше : Исправить снимок экрана, не работающий на Mac
Лучший инструмент для создания снимков экрана для Mac — Lightshot
В качестве инструмента для захвата снимков экрана на Mac можно использовать Lightshot на Mac .Для этого вам нужно будет загрузить и установить Lightshot на Mac из магазина приложений Apple Mac. А потом узнайте здесь,
Инструмент для создания скриншотов Lightshot для Mac
Нажмите Apple Logo — Системные настройки — Безопасность и конфиденциальность — Разблокируйте, чтобы предотвратить дальнейшие изменения — затем выберите Lightshot screenshot .
Разрешить снимок экрана
, затем повторно откройте программу и используйте инструмент из верхней строки меню на вашем Mac.
Закройте и снова откройте Lightshot в меню Mac
Note : Лучший ножничный инструмент для Mac
Как сделать снимок экрана с помощью Lightshot на Mac
- Шаг №1. открытый экран на вашем Mac, который вы хотите захватить
- Шаг №2. Теперь щелкните значок Lightshot Screenshot , который выглядит как перо , которое отображается как в правом верхнем углу строки меню.
Сделать снимок экрана на Mac с помощью Snipping Tool на Mac
- Шаг №3.Выберите Сделайте снимок экрана
- , шаг №4. Теперь выберите Экран с помощью компьютерной мыши Mac.
- шаг №5. после Захватите снимок экрана , вы можете использовать инструмент, который расположен с правой стороны и у нижнего края окна.
- Шаг №6. Например, вы можете нарисовать линии , Квадрат , Круг , Стрелку на снимке, используя данную панель инструментов с восьмиугольной стороной.
Как использовать снимок экрана Lightshot на Mac
- Шаг №7.затем после того, как вы сможете получить параметры сохранения , , сохранить в облаке , вариант совместного использования , скопировать в буфер обмена в приложении предварительного просмотра напрямую или также в другом месте, например по электронной почте и т. д.
Сохранить снимок экрана Lightshot на Mac
- Вот и все.
Как обрезать снимок экрана на Mac после сохранения
Если вы забыли обрезать снимок экрана после его создания на Mac, MacBook, существует множество способов обрезать снимок экрана на Mac после сохранения. Вот как.
Метод 1. Использование приложения предварительного просмотра
- Непосредственно Дважды щелкните снимок экрана , чтобы открыть его.
- Щелкните Показать панель инструментов разметки .
Инструмент разметки в приложении Preview Mac
- Теперь выберите область изображения, которую вы хотите обрезать.
- И нажмите Command + K для кадрирования.
Обрезать файл изображения на Mac с помощью предварительного просмотра
- Наконец, Сохраните [Command + S] изображение.
Обрезанный снимок экрана на Mac
- Вот и все.
Метод 2: из приложения «Фотографии»
- Запустите приложение Photos на Mac.
- Найдите и откройте Снимок экрана , который вы хотите обрезать.
- Нажмите кнопку Edit в правом верхнем углу.
- Нажмите кнопку Crop в верхней строке меню.
- Обрежьте изображение вручную или нажмите на Aspect и выберите нужный вариант.В параметре Aspect вы также можете выбрать разные формы или выбрать Custom, если у вас есть особые требования.
- По завершении нажмите Сохранить .
Между тем, если у вас есть сторонние приложения, такие как Adobe Photoshop, они также поддерживают такие операции и инструменты редактирования.
Также прочтите — 4 метода сделать снимок экрана на мобильном телефоне Apple
Как рисовать на снимке экрана на Mac
Панель инструментов «Разметка» содержит различные инструменты для редактирования изображений и создания их собственных.После создания снимка экрана, если вы хотите нарисовать что-либо на снимке экрана Mac, это можно сделать с помощью панели инструментов разметки.
- Нажмите на снимок экрана для редактирования, он должен быть открыт в режиме предварительного просмотра.
- Нажмите кнопку Показать панель инструментов разметки , если вы не видите инструменты разметки.
Рисование на снимке экрана на Mac или MacBook
- Нажмите на инструмент Drawing (четвертый значок слева), чтобы нарисовать что-нибудь на снимке экрана. Кроме того, мы можем добавлять и использовать подписи с панели инструментов.
- Вот и все.
Как выделить текст на снимке экрана Mac
Если вы хотите выделить определенную часть снимка экрана, панель инструментов разметки также предлагает инструмент выделения. Это помогает исправить текст, если вы готовитесь к экзамену или хотите отметить точку.
- Откройте снимок экрана в режиме предварительного просмотра, для этого дважды щелкните снимок экрана.
- Нажмите кнопку Shape (пятый значок слева), выберите инструмент Highlight из раскрывающегося списка и выделите текст.
Как изменить размер снимка экрана на Mac / Как уменьшить размер снимка экрана Mac
Как уменьшить размер файла снимка экрана на Mac без потери качества У нас есть отдельные параметры, которые мы должны установить перед экспортом из приложения предварительного просмотра. Это легко, но вы можете потерять качество изображения после изменения размера файла и изменения разрешения. Выполните следующие шаги,
- Найдите и откройте снимок экрана на Mac.
- Обязательно открыть в Предварительный просмотр
- Если инструменты недоступны, щелкните Показать панель инструментов разметки .
Изменить размер снимка экрана на Mac с помощью предварительного просмотра
- Нажмите кнопку Изменить размер (восьмой значок слева) и Выберите размер в пикселях или другую длину типа .
- Добавить новый размер или Щелкните значок «Разблокировать», чтобы остановить автоматическое изменение ширины и высоты .
Снять блокировку для изменения размера высоты и ширины изображения при предварительном просмотре
- Еще одна настройка: Также мы можем изменить качество изображения ,
Изменить качество изображения снимка экрана на MacBook и Mac
- Вот и все.
Как увеличить снимок экрана на Mac: используйте инструмент увеличения масштаба Mac
Иногда необходимо показать увеличенную часть снимка экрана, и это возможно с помощью панели инструментов предварительного просмотра разметки. Если вы еще этого не сделали, вот как это сделать.
- Найдите и откройте снимок экрана на Mac.
- Обязательно открыть в Предварительный просмотр
- Если инструменты недоступны, щелкните Показать панель инструментов разметки .
Как использовать инструмент увеличения масштаба на Mac Предварительный просмотр
- Нажмите кнопку Shape (Пятый значок слева), выберите инструмент Loupe и нарисуйте лупу в области, чтобы увеличить ее.Используйте зеленую ручку для управления увеличением, а синюю ручку можно использовать для регулировки размера лупы.
как найти лупу на Mac?
- Вот и все.
Как разметить снимок экрана на Mac
Лучшая часть использования Mac, MacBook — это то, что Apple предлагает почти все инструменты как предустановленные, в то время как на других компьютерах мы должны загрузить или приобрести сторонние инструменты. Одним из лучших инструментов Apple Mac является панель инструментов разметки, которая предлагает множество инструментов и параметров для редактирования изображений.
Изменить размер снимка экрана на Mac с помощью предварительного просмотра
Когда вы открываете любое изображение или снимок экрана в режиме предварительного просмотра , просто нажмите «Показать инструмент разметки», чтобы активировать все инструменты. От обычного выделения до рисования от руки или выделения документа — все присутствует на панели инструментов «Разметка».
Как сделать снимок экрана на Mac без клавиатуры
Хотя самый быстрый способ сделать снимок экрана на Mac — использовать клавиатуру, однако, если ваша клавиатура не работает или есть проблемы с клавишами, Mac позволяет делать снимки экрана без использования клавиш.
Метод 1. Использование приложения предварительного просмотра
- Нажмите Command + пробел, чтобы запустить Spotlight Найдите и оттуда откройте предварительный просмотр .
Открыть предварительный просмотр с помощью Spotligh Search на Mac и MacBook
- Щелкните пункт File в верхней строке меню.
- И выберите Сделать снимок экрана из раскрывающегося списка. Здесь вы получаете три варианта: Из выбора, Из окна и Из всего экрана , выберите в соответствии с вашими требованиями.
Сделать снимок экрана из меню предварительного просмотра на Mac
- Вот и все.
Метод 2: Использование приложения Grab
- Запустите Spotlight Search и откройте приложение Grab / Screenshot на Mac
- Щелкните Capture в верхней строке меню.
Приложение для создания снимков экрана на Macbook и Mac
- Выберите из «Выбор», «Окно», «Экран» или «Экран по времени» .
Как сделать снимок экрана на Mac с клавиатурой Windows
Нет большой разницы в том, чтобы делать снимки экрана на MacBook, Mac с помощью клавиатуры Windows, однако вместо использования клавиши Command с клавиатурой Windows вам придется нажимать кнопку Windows, все остальное то же самое.
- Используйте клавишу « Windows + Shift + 5 »
Настройки разрешения снимка экрана Mac
К сожалению, нет доступных прямых настроек, позволяющих изменять разрешение скриншотов на MacBook, Mac.
Сохранить файл предварительного просмотра на Mac или MacBook
Однако вы можете изменить формат файла снимка экрана на JPG, PNG, GIF, PDF или TIFF и получить желаемый результат. В качестве альтернативы, использование любого стороннего приложения Photoshop позволит вам увеличить или уменьшить разрешение.
Изменить формат снимка экрана на MacBook и Mac
- Используйте приложение предварительного просмотра : Откройте снимок экрана в разделе «Предварительный просмотр»> «Файл»> «Экспорт»> «И выберите тип файла» перед сохранением на Mac .
Изменить качество изображения снимка экрана на MacBook и Mac
Как скопировать и вставить снимок экрана на Mac
Вместо того, чтобы сохранять и переносить снимок экрана в другой инструмент, почему бы не скопировать снимок экрана в буфер обмена и вставить его в нужное приложение или место.Это может быть ваш браузер, инструменты для редактирования фотографий или поделиться в соцсетях с помощью функции «Вставить».
Копирование буфера обмена в Mac или приложение MacBook
Альтернативный способ — , Удерживайте кнопку Control Key , снимая скриншоты и вставляя их куда хотите. Кроме того, с помощью универсального буфера обмена вы можете вставить его на любое другое устройство Apple.
Куда делаются скриншоты на Mac?
По умолчанию все снимки экрана хранятся на рабочем столе Mac, например Снимок экрана [дата] в [время].png. Но чтобы рабочий стол оставался аккуратным, вы можете вручную изменить местоположение с рабочего стола на любую другую папку.
- Откройте приложение Screenshot и перейдите в меню Options , отсюда выберите место, где вы хотите сохранить снимок экрана .
Выбрать место для сохранения снимка экрана по умолчанию на Mac и MacBook
- Вот и все.
Куда делаются скриншоты FaceTime на Mac?
Снимки экрана FaceTime называются живыми фотографиями.Если во время видеовызовов FaceTime кто-то сделает живое фото, все участники звонка получат уведомление о том, что живое фото было сделано. Однако участникам необходимо разрешить Live Photo, без разрешения никто не может делать Live Photo. И самое главное, скриншотов FaceTime попадают прямо в приложение «Фото» .
Куда делаются скриншоты Minecraft на Mac?
Вы можете найти скриншоты Minecraft по следующему пути в Mac, MacBook,
Откройте Finder на Mac, нажмите Перейти> Перейти в папку.. сверху Меню . и введите путь к папке Bellow, чтобы найти снимок экрана Mincecraf на Mac или MacBook.
Откройте расположение скриншотов Minecraft на Macbook и Mac
- ~ / Библиотека / Поддержка приложений / minecraft / скриншоты
Дайте путь к скриншотам Minecraft, чтобы найти их на Macbook и Mac
Вот весь скриншот.
Как изменить место сохранения снимка экрана Mac
Если вы не хотите сохранять снимок экрана на рабочем столе, создайте папку и установите ее в качестве места сохранения снимка экрана по умолчанию на Mac.
Выбор места для сохранения снимка экрана по умолчанию на Mac и MacBook
Для macOS Mojave или более поздней версии запустите приложение «Снимок экрана» и нажмите «Параметры». И измените местоположение по умолчанию оттуда.
Как преобразовать снимок экрана Mac в JPG (изменить снимок экрана Mac на JPG)
- Откройте терминал на Mac (нажмите command + пробел и выполните поиск в терминале).
- Введите следующую команду:
по умолчанию запись com.apple.screencapture type JPG
- Хит Введите .
- С этого момента снимки экрана должны быть сохранены в формате JPG. Если это не так, перезагрузите Mac.
Подробнее : Как распечатать экран на Mac
Это все о новых советах и приемах для создания снимков экрана на Macbook, Mac, работающем с любой версией macOS.