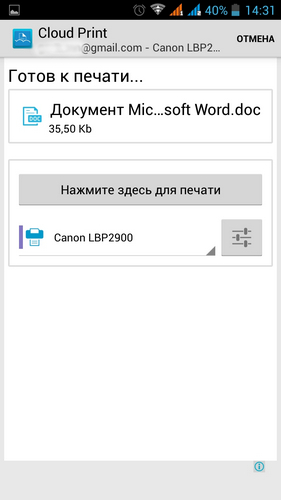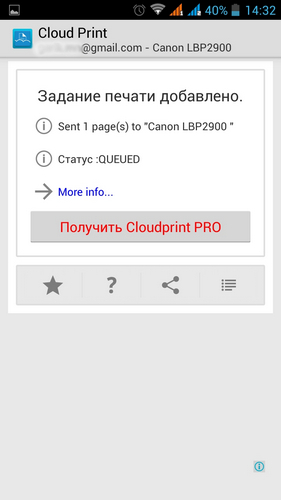ᐈ Как распечатать с телефона на принтер через USB / Wi-Fi
Современные смартфоны это не только средство связи, но и хорошая альтернатива настольным ПК. Печатать текст, делать качественные фотографии, создавать презентации – это все можно при помощи мобильного гаджета. Переносить данные на компьютер и печатать с ПК весьма не практично и отнимает много времени. Именно поэтому каждый третий пользователь пытается найти ответ на вопрос, как печатать с телефона на принтер. В данном материале вы найдете ответ.
- 1Виртуальный принтер Google
- 2Через USB-порт
- 3По Wi-Fi
- 4Wi-Fi Direct
- 5По Bluetooth
Чтобы воспользоваться данным методом, рекомендуем проверить следующее:
- 1 Поддерживает ли ваша модель принтера облачную печать Google – найдите свой аппарат в перечне: https://www.google.com/cloudprint/learn/printers/.

- 2 Если у вас аккаунт Google.
Если ответы на оба вопроса положительные, тогда скачайте на смартфон одноименное приложение из Google Play. О том, как настроить виртуальный принтер Google, мы писали в другом материале, поэтому повторяться не будем. Вкратце схема выглядит следующим образом:
- вход в аккаунт Гугл;
- добавление МФУ для подключения к облачному сервису;
- печать с телефона.
Для этого способа необходима реализация следующих требований:
- 1 Смартфон поддерживает OTG-кабель.
- 2 Наличие OTG-кабеля.
- 3 Наличие разъема USB в принтере и кабеля.
Порядок действий:
- 1 Скачать программу, выступающую в роли драйверов. Например: Подключаемый модуль для печати HP, Samsung Mobile Print и пр.

- 2 Подключить телефон к кабелю OTG.
- 3 Вставить кабель в принтер, а другой разъем в порт OTG.
- 4 Выбрать параметры печати.
Нет ничего легче, как с телефона распечатать на принтере HP. Понадобится подключаемый модуль для печати HP, который можно найти в Google Play. Если под рукой нет OTG-кабеля, переходите к следующему способу.
Для начала необходимо подключить принтер по сети. К этой же сети подключается смартфон.
СОВЕТ! На многих роутерах есть кнопка WPS. Нажмите на нее, после чего в течение 1-2 мин. подключите телефон. На гаджете должна быть функция «Подключение по WPS». Это сэкономит время, ведь не нужно вводить никаких паролей.
Установите одну из программ:
- PrinterShare;
- Cloud Print;
- PrintHand или др.
Менеджер печати подскажет, как печатать на принтере с телефона, посредством интуитивно понятного меню.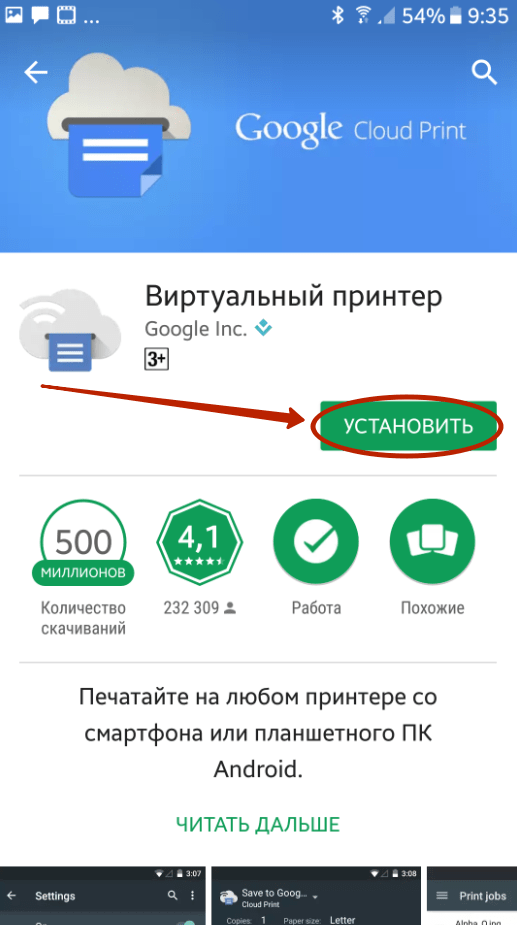
Примечание! Если вы заметили, что в принтере низкий уровень тонера, рекомендуем заменить расходник. Чтобы сэкономить на печати, вам пригодится заправка картриджей в Киеве. Мастер выезжает в день заявки, если она оформлена до 12:00. Предоставляем гарантию качества.
Как распечатать файл или текст с телефона через Wi-Fi DirectЕсли вы не знаете, как распечатать фото с телефона на принтере без интернета, на помощь придет Вай-фай Директ. Необходимо сразу отметить, что данная функция есть не во всех принтерах. О ее наличии необходимо узнать из инструкции или технического описания печатной техники. Например, функция Wi-Fi Direct есть в принтерах HP, выпущенных после 2014 года.
Схема включения Wi-Fi Direct на принтерах с дисплеем выглядит примерно следующим образом:
1. Включение принтера. В настройках принтера найдите подключение по Wi-Fi и переключитесь на Wi-Fi Direct.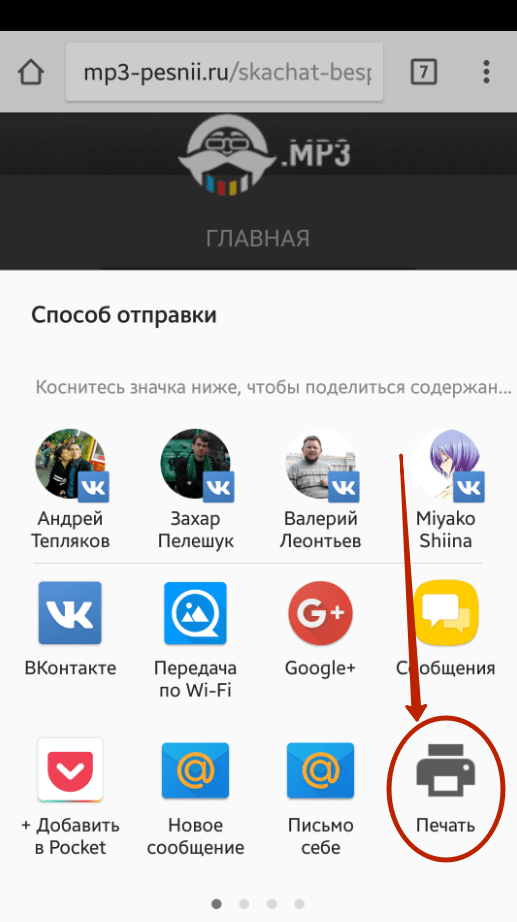
2. Подтвердите свои действия и дождитесь, пока принтер настроит нужные параметры. На дисплее появится название сети и пароль. Используйте эти данные, чтобы подключиться со смартфона.
Теперь рассмотрим, как распечатать документ с телефона через Wi-Fi Direct на принтерах без дисплея. В качестве примера был выбран Epson L4150:
1. Зажмите на несколько секунд клавиши, отмеченные на картинке. Через несколько секунд индикаторы перестанут мигать, загорится лампочка Директ. Зажмите вторую клавишу на несколько секунд, пока из печки не выйдет информационный лист.
2. Введите пароль сети в смартфоне и подключитесь к принтеру. Распечатайте нужный документ.
Данный вариант коннекта используется крайне редко. Во-первых, не во всех аппаратах есть функция Bluetooth, во-вторых, печать по USB или Wi-Fi занимает меньше времени и отличается стабильностью соединения.
- 1 Перейдите в [Настройки]- [Сеть] и включите модуль Bluetooth.
- 2 Включите Bluetooth на планшете или смартфоне. Подключитесь к оборудованию печати.
- 3 Итак, как печатать фото с телефона на принтере: выберите фотографию, нажмите [Меню]-[Печать] и выберите аппарат.
Теперь вы знаете все варианты, как печатать с телефона на принтер. Надеемся, данный материал был полезен для вас. Не забывайте, что своевременная профилактика принтера обеспечивает стабильную работу аппарата и положительно сказывается на сроке его службы.
Часто задаваемые вопросы по печати на принтере с телефона
✅ Можно ли распечатать с телефона на принтер?
Да.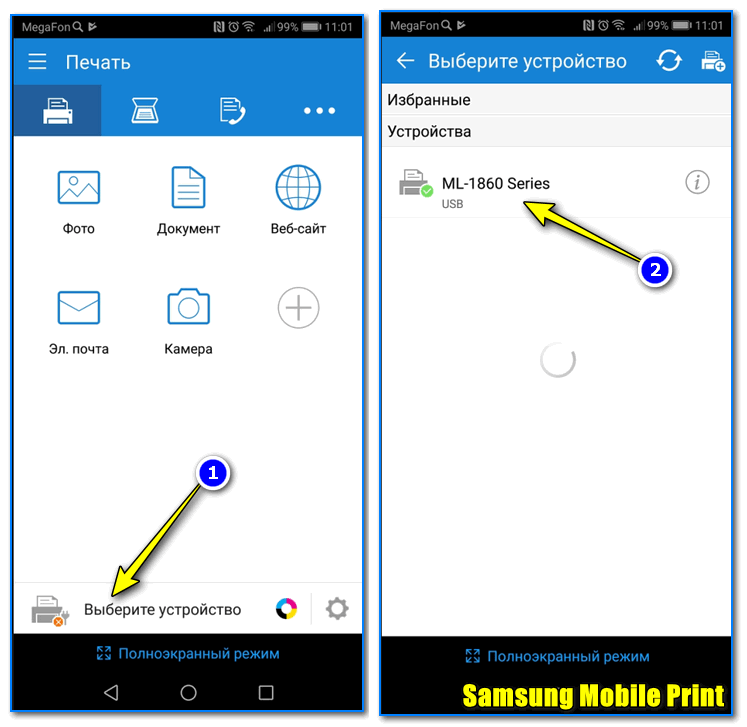 Более детальная инструкция в нашей статье.
Более детальная инструкция в нашей статье.
📱 Как телефон подключить к принтеру, если нет Wi-Wi?
Многие современные принтеры оснащаются функцией Wi-Wi Direct, иногда в аппаратах присутствует Bluetooth. При наличии OTG-кабеля и USB-шнура, МФУ и мобильный гаджет соединяются напрямую.
📠 Как печатать с телефона на принтер HP?
Скачайте и установите HP Print Service (подключаемый модуль для печати). Это самый простой метод, позволяющий подключить телефон через Wi-Fi Direct, сеть или OTG-кабель.
📴 Почему телефон не видит принтер?
Наиболее вероятные причины:
① принтер не поддерживает Wi-Fi;
② неверно настроена сеть: закрыт доступ к файлам и принтерам;
③ на телефон не было установлено приложение, которое исполняет роль драйверов;
④ скачанное приложение не поддерживает ваш принтер;
⑤ принтер подключен к Wi-Fi Direct, а телефон к обычной сети.
ᐈ Как распечатать с телефона на принтер через USB / Wi-Fi
Современные смартфоны это не только средство связи, но и хорошая альтернатива настольным ПК.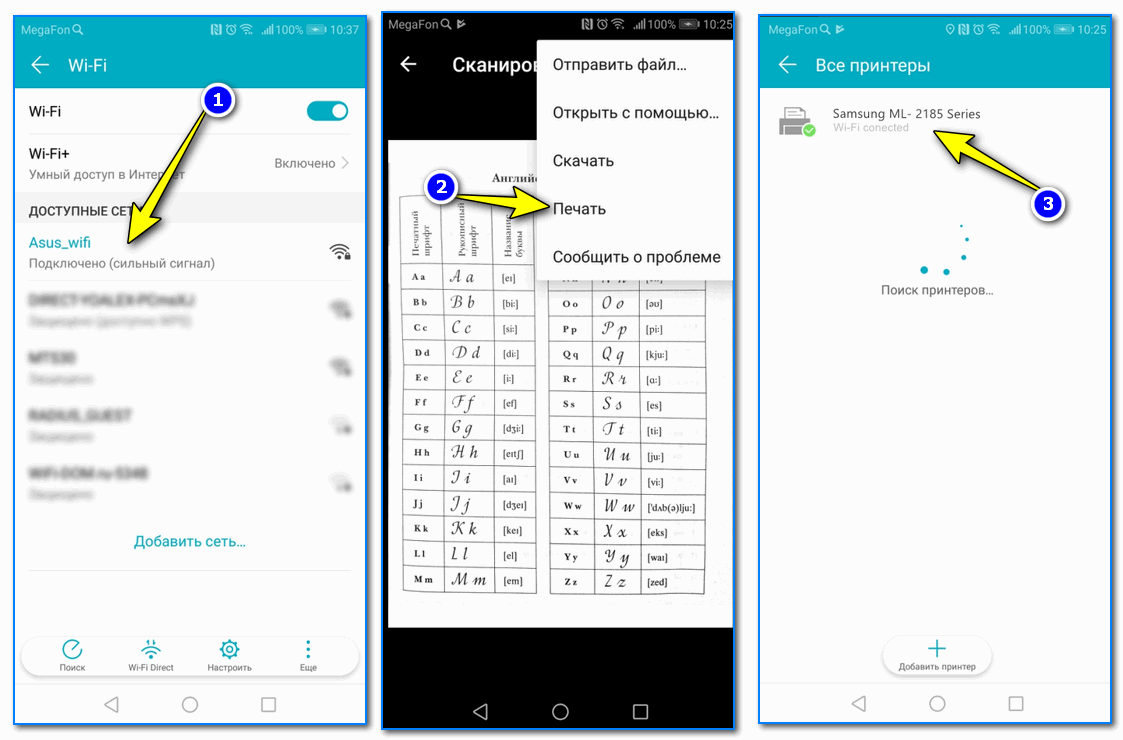 Печатать текст, делать качественные фотографии, создавать презентации – это все можно при помощи мобильного гаджета. Переносить данные на компьютер и печатать с ПК весьма не практично и отнимает много времени. Именно поэтому каждый третий пользователь пытается найти ответ на вопрос, как печатать с телефона на принтер. В данном материале вы найдете ответ.
Печатать текст, делать качественные фотографии, создавать презентации – это все можно при помощи мобильного гаджета. Переносить данные на компьютер и печатать с ПК весьма не практично и отнимает много времени. Именно поэтому каждый третий пользователь пытается найти ответ на вопрос, как печатать с телефона на принтер. В данном материале вы найдете ответ.
- 1Виртуальный принтер Google
- 2Через USB-порт
- 3По Wi-Fi
- 4Wi-Fi Direct
- 5По Bluetooth
Чтобы воспользоваться данным методом, рекомендуем проверить следующее:
- 1 Поддерживает ли ваша модель принтера облачную печать Google – найдите свой аппарат в перечне: https://www.google.com/cloudprint/learn/printers/.
- 2 Если у вас аккаунт Google.
Если ответы на оба вопроса положительные, тогда скачайте на смартфон одноименное приложение из Google Play. О том, как настроить виртуальный принтер Google, мы писали в другом материале, поэтому повторяться не будем. Вкратце схема выглядит следующим образом:
О том, как настроить виртуальный принтер Google, мы писали в другом материале, поэтому повторяться не будем. Вкратце схема выглядит следующим образом:
- вход в аккаунт Гугл;
- добавление МФУ для подключения к облачному сервису;
- печать с телефона.
Для этого способа необходима реализация следующих требований:
- 1 Смартфон поддерживает OTG-кабель.
- 2 Наличие OTG-кабеля.
- 3 Наличие разъема USB в принтере и кабеля.
Порядок действий:
- 1 Скачать программу, выступающую в роли драйверов. Например: Подключаемый модуль для печати HP, Samsung Mobile Print и пр.
- 2 Подключить телефон к кабелю OTG.
- 3 Вставить кабель в принтер, а другой разъем в порт OTG.
- 4 Выбрать параметры печати.

Нет ничего легче, как с телефона распечатать на принтере HP. Понадобится подключаемый модуль для печати HP, который можно найти в Google Play. Если под рукой нет OTG-кабеля, переходите к следующему способу.
Как распечатать с телефона на принтере через Wi-FiДля начала необходимо подключить принтер по сети. К этой же сети подключается смартфон.
СОВЕТ! На многих роутерах есть кнопка WPS. Нажмите на нее, после чего в течение 1-2 мин. подключите телефон. На гаджете должна быть функция «Подключение по WPS». Это сэкономит время, ведь не нужно вводить никаких паролей.
Установите одну из программ:
- PrinterShare;
- Cloud Print;
- PrintHand или др.
Менеджер печати подскажет, как печатать на принтере с телефона, посредством интуитивно понятного меню. Эти программы также помогают следить за состоянием принтера и менять параметры печати.
Примечание! Если вы заметили, что в принтере низкий уровень тонера, рекомендуем заменить расходник. Чтобы сэкономить на печати, вам пригодится заправка картриджей в Киеве. Мастер выезжает в день заявки, если она оформлена до 12:00. Предоставляем гарантию качества.
Как распечатать файл или текст с телефона через Wi-Fi DirectЕсли вы не знаете, как распечатать фото с телефона на принтере без интернета, на помощь придет Вай-фай Директ. Необходимо сразу отметить, что данная функция есть не во всех принтерах. О ее наличии необходимо узнать из инструкции или технического описания печатной техники. Например, функция Wi-Fi Direct есть в принтерах HP, выпущенных после 2014 года.
Схема включения Wi-Fi Direct на принтерах с дисплеем выглядит примерно следующим образом:
1. Включение принтера. В настройках принтера найдите подключение по Wi-Fi и переключитесь на Wi-Fi Direct.
2. Подтвердите свои действия и дождитесь, пока принтер настроит нужные параметры. На дисплее появится название сети и пароль. Используйте эти данные, чтобы подключиться со смартфона.
Подтвердите свои действия и дождитесь, пока принтер настроит нужные параметры. На дисплее появится название сети и пароль. Используйте эти данные, чтобы подключиться со смартфона.
Теперь рассмотрим, как распечатать документ с телефона через Wi-Fi Direct на принтерах без дисплея. В качестве примера был выбран Epson L4150:
1. Зажмите на несколько секунд клавиши, отмеченные на картинке. Через несколько секунд индикаторы перестанут мигать, загорится лампочка Директ. Зажмите вторую клавишу на несколько секунд, пока из печки не выйдет информационный лист.
2. Введите пароль сети в смартфоне и подключитесь к принтеру. Распечатайте нужный документ.
Данный вариант коннекта используется крайне редко.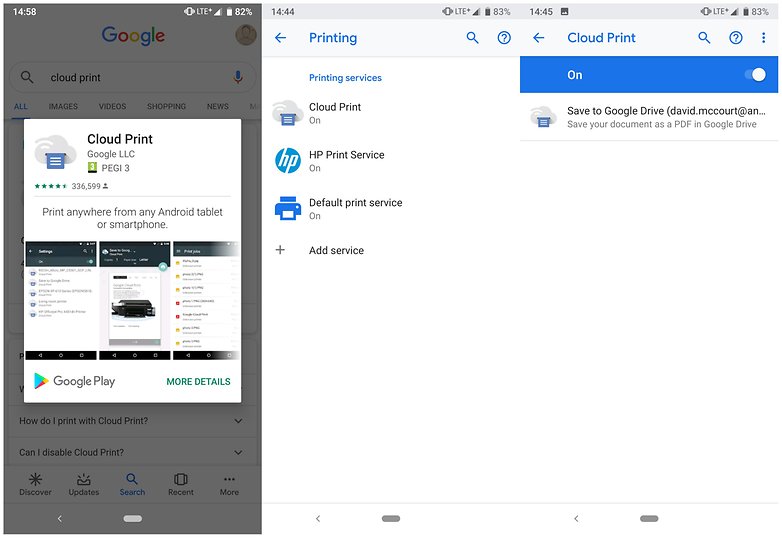 Во-первых, не во всех аппаратах есть функция Bluetooth, во-вторых, печать по USB или Wi-Fi занимает меньше времени и отличается стабильностью соединения.
Во-первых, не во всех аппаратах есть функция Bluetooth, во-вторых, печать по USB или Wi-Fi занимает меньше времени и отличается стабильностью соединения.
- 1 Перейдите в [Настройки]- [Сеть] и включите модуль Bluetooth.
- 2 Включите Bluetooth на планшете или смартфоне. Подключитесь к оборудованию печати.
- 3 Итак, как печатать фото с телефона на принтере: выберите фотографию, нажмите [Меню]-[Печать] и выберите аппарат.
Теперь вы знаете все варианты, как печатать с телефона на принтер. Надеемся, данный материал был полезен для вас. Не забывайте, что своевременная профилактика принтера обеспечивает стабильную работу аппарата и положительно сказывается на сроке его службы.
Часто задаваемые вопросы по печати на принтере с телефона
✅ Можно ли распечатать с телефона на принтер?
Да. Более детальная инструкция в нашей статье.
📱 Как телефон подключить к принтеру, если нет Wi-Wi?
Многие современные принтеры оснащаются функцией Wi-Wi Direct, иногда в аппаратах присутствует Bluetooth.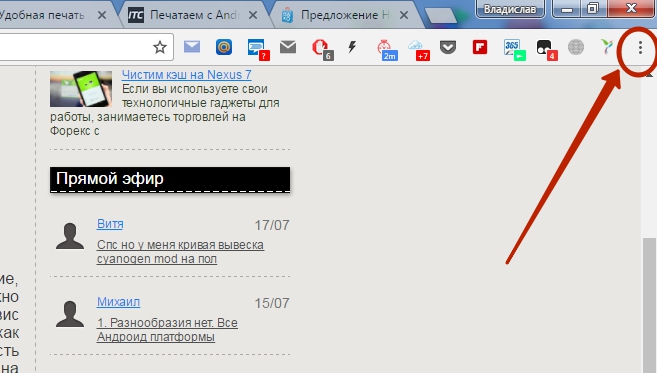 При наличии OTG-кабеля и USB-шнура, МФУ и мобильный гаджет соединяются напрямую.
При наличии OTG-кабеля и USB-шнура, МФУ и мобильный гаджет соединяются напрямую.
📠 Как печатать с телефона на принтер HP?
Скачайте и установите HP Print Service (подключаемый модуль для печати). Это самый простой метод, позволяющий подключить телефон через Wi-Fi Direct, сеть или OTG-кабель.
📴 Почему телефон не видит принтер?
Наиболее вероятные причины:
① принтер не поддерживает Wi-Fi;
② неверно настроена сеть: закрыт доступ к файлам и принтерам;
③ на телефон не было установлено приложение, которое исполняет роль драйверов;
④ скачанное приложение не поддерживает ваш принтер;
⑤ принтер подключен к Wi-Fi Direct, а телефон к обычной сети.
Как подключить смартфон на Android к принтеру и распечатать фотографии?
Большинство современных принтеров поддерживают беспроводные подключения. А это значит, что отсылать документы и фотографии на печать можно не только с компьютера, но и с мобильного устройства. Существует несколько приложений для ОС Android, которые позволяют это сделать. Разберем самые популярные из них и объясним на примере, как осуществляется печать.
А это значит, что отсылать документы и фотографии на печать можно не только с компьютера, но и с мобильного устройства. Существует несколько приложений для ОС Android, которые позволяют это сделать. Разберем самые популярные из них и объясним на примере, как осуществляется печать.
Одно из самых популярных приложений, которое имеет более 10 миллионов скачиваний. С помощью PrinterShare можно распечатывать практически все виды данных, имеющихся на смартфоне: картинки, контакты, события из календаря, страницы веб-сайтов, сообщения, детализацию звонков, почтовые сообщения и документы.
Ожидать тонкой настройки и большого функционала не стоит. Программа заточена под самую обычную печать и это делает утилиту очень простой с точки зрения использования. Сразу после запуска, внизу окна выберете принтер и тип его подключения. Независимо от того, как именно подключено устройство, начнется автоматический поиск. Всего доступно три типа: Wi-fi, USB, Bluetooth.
После того, как принтер обнаружен, в главном меню выберете категорию и файл, который хотите распечатать. В настройках вам будет предложено изменить следующие параметры: размер изображения, позиционирование, масштабирование, отступы от краев и ориентацию страницы. Как и говорилось выше, здесь есть только базовый функционал. После настройки остается только нажать «Печать» и документ будет готов.
Если по каким-то причинам данное приложение вас не устраивает, то можете воспользоваться другими утилитами-аналогами.
Скачать в Google Play
Canon Print
Практически все компании, которые выпускают офисную технику, имеют собственные приложения для печати и Canon не является исключением. Здесь вы также обнаружите судный функционал, но в отличии от предыдущего софта, CanonPrint умеет работать с технологией NFC на смартфоне.
Скачать в Google Play
I Print&Scan
И хоть данная утилита не поддерживает русский язык, разобраться в ней довольно просто.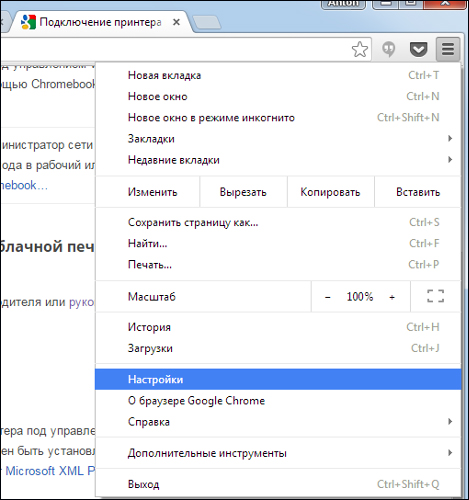 Помимо вышеперечисленных функций умеет работать со сканами. Из минусов следует отметить навязчивые предложения по поиску принтера, которые выскакивают при любом действии. Это не очень удобно если нужно подготовить документ заранее, а возможности подключить устройство в данный момент нет.
Помимо вышеперечисленных функций умеет работать со сканами. Из минусов следует отметить навязчивые предложения по поиску принтера, которые выскакивают при любом действии. Это не очень удобно если нужно подготовить документ заранее, а возможности подключить устройство в данный момент нет.
Скачать в Google Play
Epson iPrint
Отличительной особенностью приложения от компании Epson является возможность печати из облака, что позволяет не забивать память телефона отредактированными файлами под печать. Кроме того, возможностей по настройки печати значительно больше, чем у конкурентов. Можно выбрать тип и качество печати, включить автокоррекцию, побаловаться с резкостью, включить отображение даты и так далее.
Скачать в Google Play
Samsung Mobile Print
Что-то среднее, между всеми остальными утилитами. Поддерживает работу NFC, облака и SNS. Умеет использовать камеру как сканер. Однако может подключиться к принтеру только с помощью Wi-fi, что может быть удобно не всем пользователям.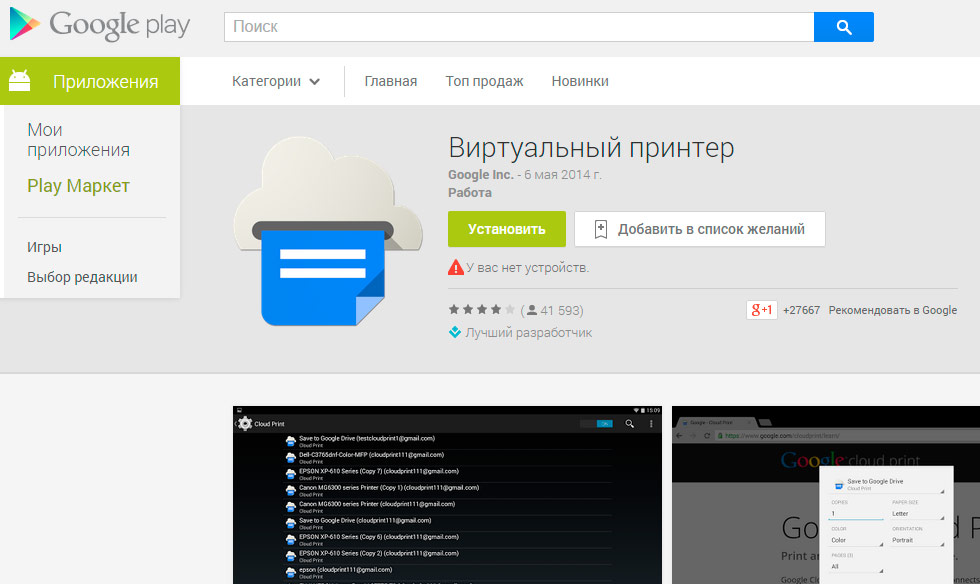 Впрочем, компания Samsung старается встраивать поддержку беспроводного подключения во все свои последние продукты.
Впрочем, компания Samsung старается встраивать поддержку беспроводного подключения во все свои последние продукты.
Скачать в Google Play
Читайте также:
Как распечатать со смартфона на Android
Проще всего распечатать документ, воспользовавшись компьютером. Особенно если он подключен к принтеру при помощи USB-кабеля. Однако всё чаще мы выходим в интернет при помощи планшета или смартфона. В связи с этим регулярно возникает необходимость осуществить печать с Андроида, когда компьютер попросту выключен. Можно ли это сделать? И если да, то как?
Использование Google Print
Создатели операционной системы Android понимали, что время от времени её пользователи будут желать что-нибудь печатать. При этом чаще всего у них не будет возможности подключить принтер к планшету или смартфону напрямую. И даже если бы такая возможность была — в операционной системе попросту нет драйверов под конкретные принтеры и МФУ. Именно поэтому в Google решили разработать «облачный» сервис. Ваш принтер привязывается к нему, после чего отправить запрос на печать можно с планшета, смартфона и вообще любого другого устройства, воспользовавшись выходом в интернет. Получается, что в вашем распоряжении оказывается своеобразный сетевой принтер. Ваши первоначальные действия должны быть таковы:
Ваш принтер привязывается к нему, после чего отправить запрос на печать можно с планшета, смартфона и вообще любого другого устройства, воспользовавшись выходом в интернет. Получается, что в вашем распоряжении оказывается своеобразный сетевой принтер. Ваши первоначальные действия должны быть таковы:
Шаг 1. Зарегистрируйте свой принтер или МФУ в Google Cloud Print. Сервисом поддерживаются любые устройства, но некоторые из них будут работать только в связке с включенным компьютером. К счастью, большинство современных принтеров оснащено Wi-Fi или портом Ethernet — такие устройства могут получать данные из глобальной паутины напрямую. Итак, запустите на своём компьютере браузер Google Chrome. Если у вас его нет, то сначала потребуется его установка.
Шаг 2. Нажмите кнопку «Меню». Она располагается в правом верхнем углу и выглядит в виде вертикального троеточия.
Шаг 3. Выберите пункт «Настройки».
Шаг 4. В открывшейся вкладке выберите пункт «Дополнительные». Как правило, он находится в самом низу страницы.
Шаг 5. Прокрутите список, пока не дойдёте до подраздела «Печать». Здесь нажмите на кнопку «Виртуальный принтер Google».
Шаг 6. После этого нажмите «Управление устройствами с поддержкой виртуальной печати».
Шаг 7. На открывшейся страничке будут расположены две или одна кнопка «Добавить принтеры». Это зависит от того, имеется ли сейчас у вашего устройства возможность выйти в интернет самостоятельно. Нажмите верхнюю кнопку, если она присутствует. Или же нижнюю, если верхняя у вас не отображается.
Шаг 8. Вас перекинет на очередную страницу. Здесь нужно поставить галочку около наименования вашего принтера. Также вы можете оставить галочку около пункта «Автоматически регистрировать подключаемые принтеры», если вы в ближайшем будущем может купить новое устройство.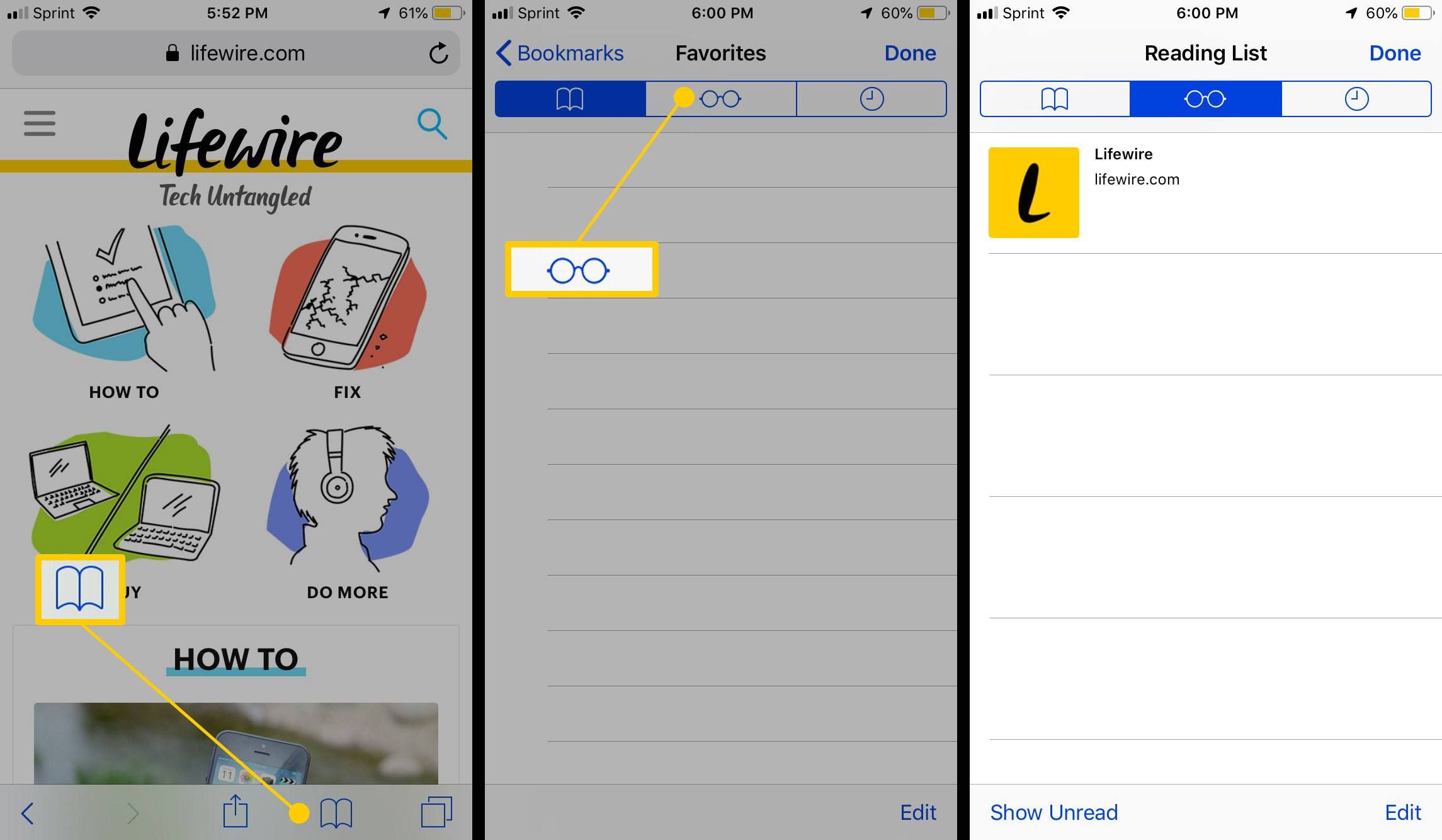 И если у вас несколько аккаунтов в Google, то не забудьте авторизоваться в том, который вы используете на смартфоне и планшете. В конце же вам будет нужно нажать синюю кнопку «Добавить принтер».
И если у вас несколько аккаунтов в Google, то не забудьте авторизоваться в том, который вы используете на смартфоне и планшете. В конце же вам будет нужно нажать синюю кнопку «Добавить принтер».
На этом регистрация девайса в Google Cloud Print завершена. Но как же теперь распечатать документ? Всё очень просто:
Шаг 9. Возьмите в руки ваше мобильное устройство. Перейдите в Google Play (Play Market).
Шаг 10. Введите в поисковую строку Cloud Printer.
Шаг 11. В списке результатов найдите «Виртуальный принтер» от компании Google Inc. Нажмите на него.
Шаг 12. Нажмите кнопку «Установить».
Шаг 13. Теперь вы можете распечатать любой файл или документ. Например, откройте посредством «Галереи» какую-нибудь фотографию и нажмите кнопку «Поделиться». Или же сделайте то же самое в браузере, если нужно послать на принтер интернет-страничку.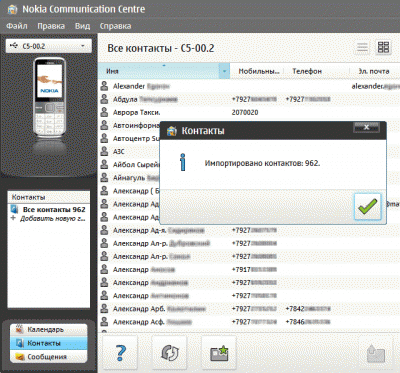
Шаг 14. В отобразившемся списке найдите пункт «Печать» и нажмите на него.
Шаг 15. После этого вы попадете на экран настройки печати, где можно выбрать DPI, количество копий, ориентацию изображения и некоторые другие параметры. Когда определитесь с настройками — жмите на кнопку, где изображен бумажный самолет (либо сам принтер), это запустит процесс печати.
Вот и всё. Необходимо заметить, что аналогичные службы предустанавливают некоторые производители смартфонов. Например, собственный сервис виртуальной печати на свои устройства устанавливает компания Samsung. Действует он по похожему принципу. Дополнительно он позволяет сохранить интернет-страницу или изображение в виде PDF-документа, сохранив его в «облаке».
Использование сторонних приложений
Но как распечатать с Андроида напрямую, минуя всевозможные «облака»? Ведь компьютер может быть выключен, а принтер может не уметь самостоятельно выходить в интернет.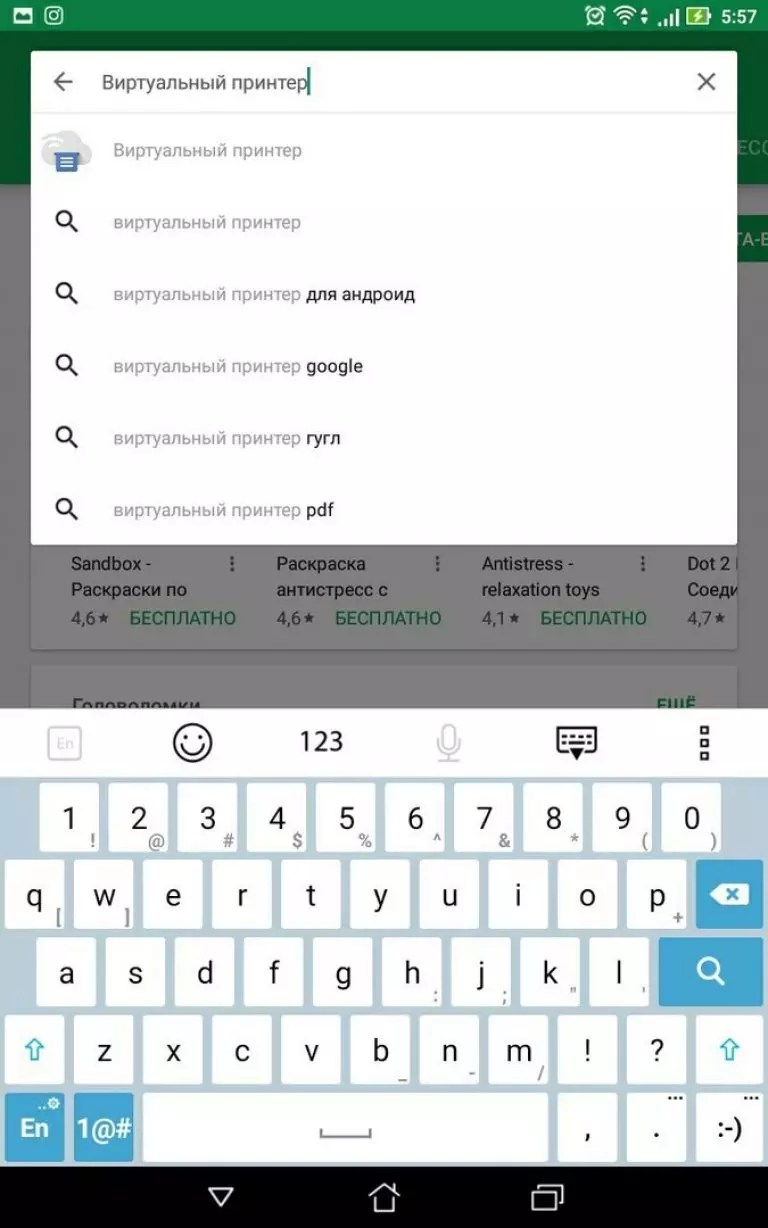 В таком случае можно задействовать Wi-Fi или Bluetooth, передав документ на принтер именно через этот сигнал. Для этого вам потребуется какое-нибудь стороннее приложение. Например, хорошим выбором станет PrinterShare.
В таком случае можно задействовать Wi-Fi или Bluetooth, передав документ на принтер именно через этот сигнал. Для этого вам потребуется какое-нибудь стороннее приложение. Например, хорошим выбором станет PrinterShare.
Данная программа имеет две версии. Бесплатная обладает рядом ограничений. В частности, с её помощью практически невозможно распечатать многостраничный документ. Но зато она позволит понять, может ли вообще приложение определить ваш принтер. Если удастся отправить печать с Андроида на принтер через Wi-Fi с её помощью, то затем вы можете купить платную версию. В конце концов, стоит она не слишком больших денег. Либо поищите альтернативные приложения такого рода — их на самом деле достаточно много.
Шаг 1. Установите и запустите PrinterShare на вашем смартфоне или планшете.
Шаг 2. Нажмите кнопку «Продолжить».
Шаг 3. Здесь вы можете выбрать документ, сайт или изображение, которое нужно распечатать.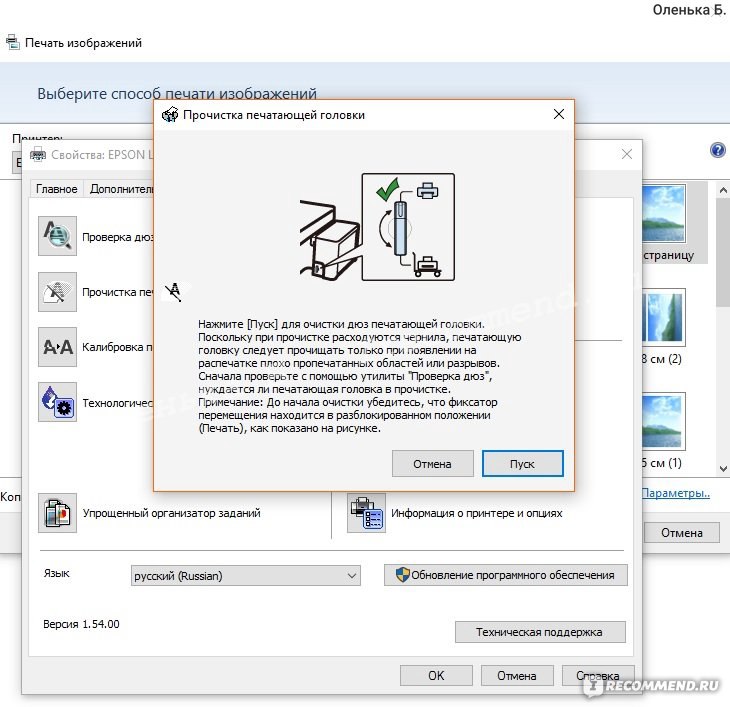 Но для начала требуется подсоединение к принтеру. Поэтому обратите внимание на самый низ — здесь необходимо нажать кнопку «Выбрать».
Но для начала требуется подсоединение к принтеру. Поэтому обратите внимание на самый низ — здесь необходимо нажать кнопку «Выбрать».
Шаг 4. В появившемся окне выберите, каким образом будет осуществляться подключение. Если ваш принтер умеет принимать сигнал Wi-Fi, то выберите соответствующий пункт. Также вы можете попробовать подключить устройство при помощи USB-кабеля — есть вероятность, что программа распознает принтер. Пункт «Интернер-принтер» предназначен для тех устройств, которые предоставляют аккаунт на фирменном сайте. Здесь же вы видите и Google Cloud Printer, о котором шла речь выше.
Шаг 5. Дальше остается просканировать ближайшие сети и выбрать ту, которая принадлежит вашему устройствe. Возможно, что потребуется ввод пароля, который отобразится на экране принтера. Словом, дальнейшие ваши действия зависят от конкретной модели устройства.
Подведение итогов
Распечатать те или иные документы можно не только при помощи Android.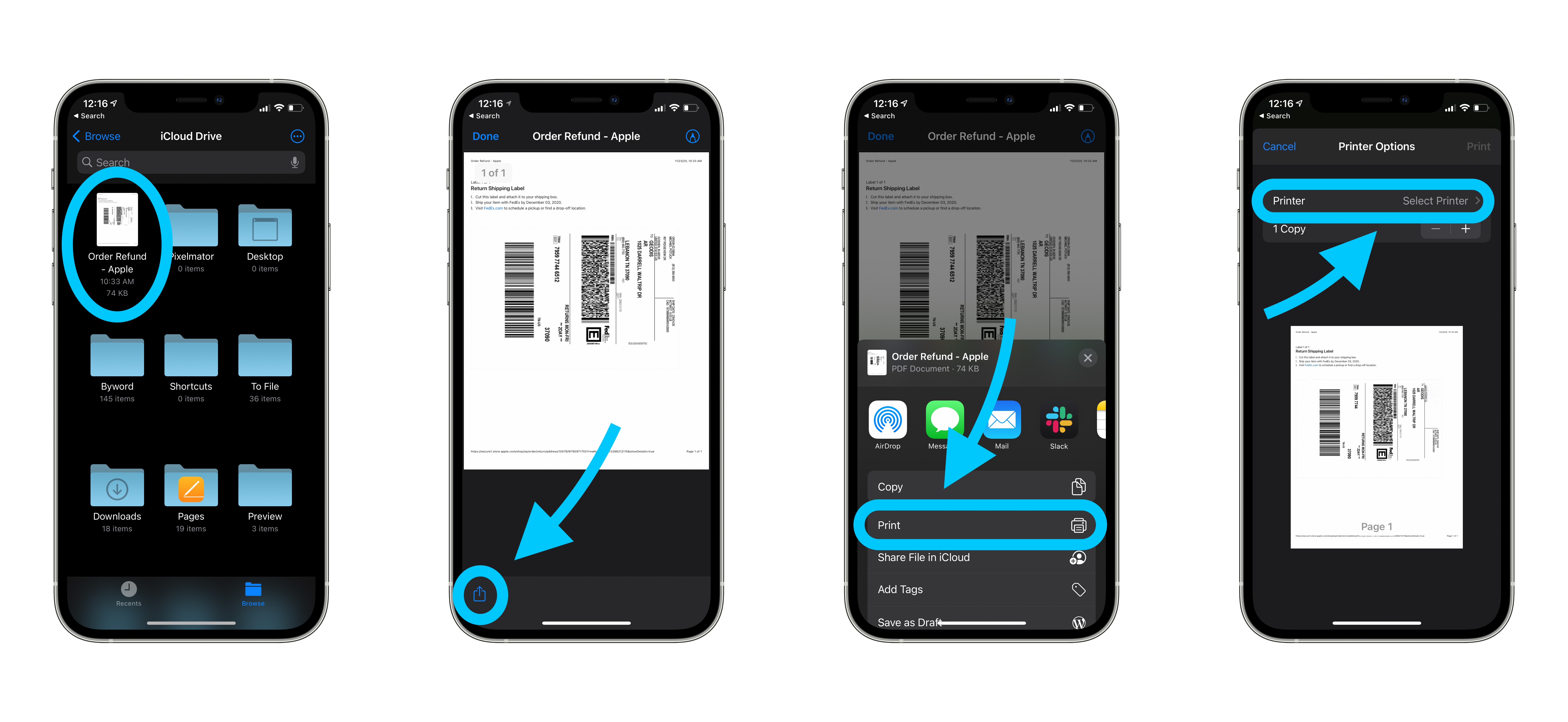 Соответствующие приложения можно найти и на других платформах. Например, весьма популярный PrintHand существует на iOS, Blackberry OS, Windows Phone и даже Google Glass. Собственные утилиты выпускают и производители принтеров — достаточно вспомнить HP ePrint и Epson iPrint. И не забывайте, что столь достаточно малопонятная настройка осуществляется лишь в первый раз. В дальнейшем же вам будет нужно лишь нажать «Поделиться» и выбрать пункт «Печать» или скачанную ранее программу.
Соответствующие приложения можно найти и на других платформах. Например, весьма популярный PrintHand существует на iOS, Blackberry OS, Windows Phone и даже Google Glass. Собственные утилиты выпускают и производители принтеров — достаточно вспомнить HP ePrint и Epson iPrint. И не забывайте, что столь достаточно малопонятная настройка осуществляется лишь в первый раз. В дальнейшем же вам будет нужно лишь нажать «Поделиться» и выбрать пункт «Печать» или скачанную ранее программу.
Как печатать документы с Android-смартфона или планшета
Большинство Android смартфонов в настоящее время настолько мощные, что как правило могут смело заменить персональный компьютер. Серфинг веб-сайтов в интернете, просмотр видео, прослушивание музыки, общение с интересными людьми и так далее. Но что делать, если вам вдруг требуется поработать с текстовыми документами? Никаких проблем! Текстовых редакторов на просторах Gооgle Play Store полным-полно.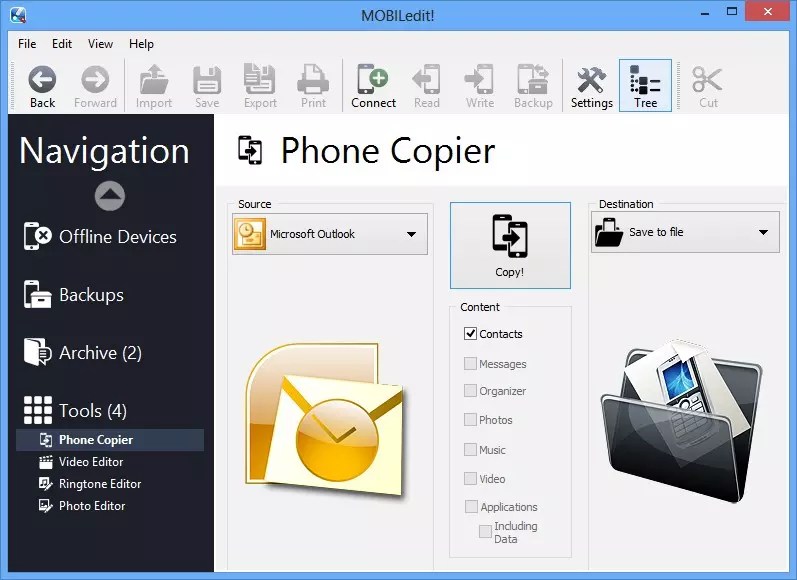 А если вам нужно распечатать документ? Вот этот вопрос многих пользователей вводит в ступор. Но сейчас мы вам поможем разобраться в том, как печатать документы с Android-смартфона или планшета.
А если вам нужно распечатать документ? Вот этот вопрос многих пользователей вводит в ступор. Но сейчас мы вам поможем разобраться в том, как печатать документы с Android-смартфона или планшета.
Google Cloud Print
Было бы странно, если бы сама Google не дала своим пользователям возможности для печати документов. Основным плюсом Google Cloud Print является то, что приложение использует максимально универсальный протокол передачи данных, вследствие чего работает с большинством моделей принтеров и приложений на вашем смартфоне. С помощью вашего смартфона или планшета на Android вы можете безопасно отправлять документы на принтер, где бы вы не находились, но программе требуется первоначальная настройка.
Для начала убедитесь, что ваш принтер может принимать данные для печати из сети Интернет или из локальной сети. При этом поищите на самом устройстве или в мануале к нему плашку «Cloud Ready». Ее наличие будет говорить о том, что проблем с настройкой у вас точно не возникнет.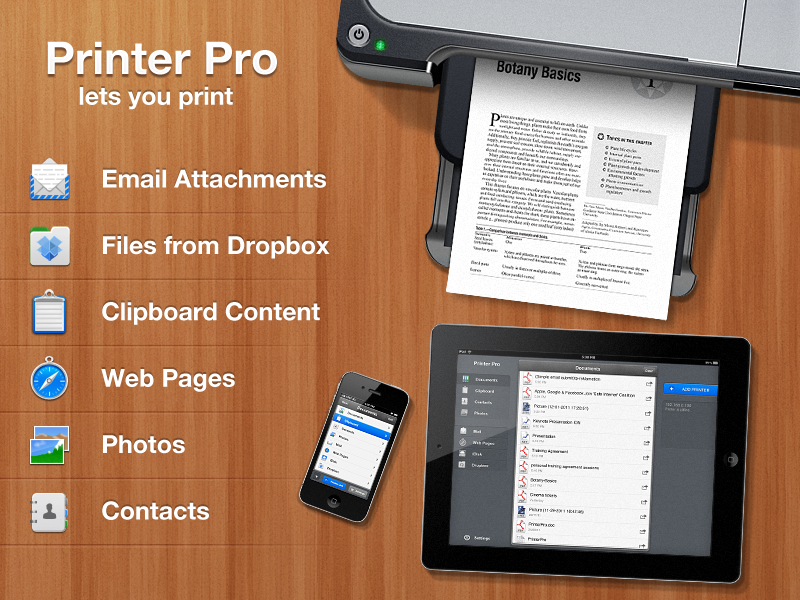 Но даже если ее и нет, то большинство аппаратов, как правило, отлично работают и без нее. Не волнуйтесь, если у вас нет принтера с поддержкой Wi-Fi. Вы также можете использовать обычный USB-принтер, хотя для этого вам нужно будет подключить его к компьютеру или ноутбуку.
Но даже если ее и нет, то большинство аппаратов, как правило, отлично работают и без нее. Не волнуйтесь, если у вас нет принтера с поддержкой Wi-Fi. Вы также можете использовать обычный USB-принтер, хотя для этого вам нужно будет подключить его к компьютеру или ноутбуку.
Большинство Android смартфонов уже включают в себя функциональность Google Cloud Print. Чтобы проверить, имеет ли ваш гаджет поддержку данной функции, перейдите в «Настройки» — «Подключенные устройства» и посмотрите, есть ли принтер в списке доступных для работы устройств. Сервис часто предустановлен, поэтому перейдите к параметрам, нажмите «Cloud Print» и включите его. Если же этого пункта нет, то не расстаривайтесь. Вы можете скачать Google Cloud Print из официального магазина Google по этой ссылке.
- Как только вы выберете опцию “Добавить принтер” в меню «Параметры», вы попадете на веб-страницу облачной печати Google (или на страницу своей учетной записи Google, если вы не вошли в систему). Тут вы сможете подключить свой принтер.
 Он будет в списке доступных устройств.
Он будет в списке доступных устройств. - Теперь откройте файл, который вы хотите распечатать (все, что угодно, от документов Google Drive до изображений, хранящихся на вашем телефоне).
- Выберите кнопку Меню (три точки в правом верхнем углу) и нажмите на «Печать».
- Выберите стрелку «вниз» (рядом с пунктом «Сохранить как PDF»)
- Выберите принтер, с которого требуется выполнить печать. Если вы не можете найти его, то выберите «все принтеры», чтобы найти нужный.
- После того как все готово, нажмите кнопку «Напечатать» и наслаждайтесь результатом.
Главное помните, что если вы можете подключить принтер по Wi-Fi напрямую, то лучше сделать именно так. Это будет быстрее и надежнее. Если же такой возможности нет, то просто подключитесь к той же локальной сети, в которой находится ПК или ноутбук с подключенным к нему принтером.
Скачать: Google Cloud Print
Как распечатать документы со смартфона или планшета на Android
Благодаря стремительному развитию технологий, мобильные девайсы прочно закрепились в повседневной жизни практически каждого человека на планете.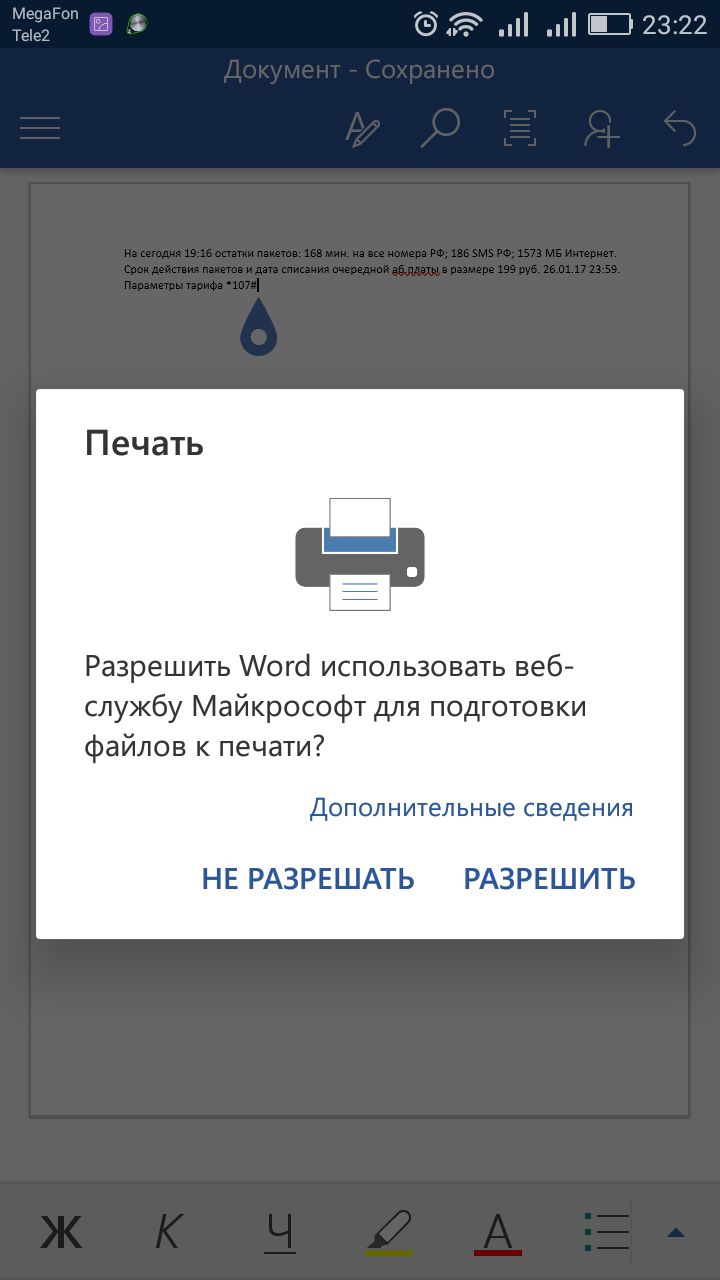 И многие деловые люди, особенно часто работающие с документами, хотели бы распечатывать бумаги прямо со своего устройства. В нашей новой инструкции мы подробно расскажем, как можно вывести на печать документы со смартфона или планшета на Android.
И многие деловые люди, особенно часто работающие с документами, хотели бы распечатывать бумаги прямо со своего устройства. В нашей новой инструкции мы подробно расскажем, как можно вывести на печать документы со смартфона или планшета на Android.
Печать со смартфона при помощи фирменного приложения
Самые современные модели принтеров, сканеров и МФУ у большинства производителей рассчитаны на то, что их будут использовать не только с компьютера, но и со смартфонов и планшетов на Android. И чтобы пользоваться офисной техникой было как можно более удобно, производители выпустили специальные приложения:
- Canon PRINT Inkjet/SELPHY. Приложение, специально разработанное для работы с печатающими и сканирующими устройствами линеек PIXMA, MAXIFY и SELPHY от компании Canon.
- Epson iPrint. Приложение Epson, позволяющее печать со смартфона на принтерах, работающее с большинством современных сетевых устройств этой компании.
- Подключаемый модуль для печати HP.
 Фактически, это плагин-драйвер для смартфона, который помогает синхронизировать девайс с любым принтером Hewlett-Packard, включая даже старые модели.
Фактически, это плагин-драйвер для смартфона, который помогает синхронизировать девайс с любым принтером Hewlett-Packard, включая даже старые модели. - Samsung Mobile Print. Приложение, позволяющее печатать, сканировать и даже посылать факсы при помощи устройств компании Samsung.
- Xerox Print Service Plugin в связке с Xerox Workplace. Пожалуй, самые полнофункциональные приложения от старейшего производителя офисной техники. Они позволяют пользоваться МФУ и принтерами даже при помощи NFC-модуля смартфона и сканера QR-кода. Причем работают эти приложения даже с сетевыми устройствами других производителей.
Эти приложения по большей части являются узкоспециализированными и работают только в пределах оргтехники конкретных производителей. Но большинство функций в них работают еще и через интернет, предоставляя обширные возможности. Они не требуют какой-то особенной настройки принтера, сканера или МФУ — достаточно, чтобы девайс был подключен к сети. После установки приложения на мобильное устройство, нужно сделать несколько простых действий:
После установки приложения на мобильное устройство, нужно сделать несколько простых действий:
- Проверьте, чтобы принтер и смартфон или планшет находились в одной сети.
- Выполните в приложении поиск вашего принтера, сканера или МФУ.
- Синхронизируйте мобильный девайс.
После этих действий можно спокойно распечатать любые документы с планшета или смартфона на Android в любое время.
Печать со смартфона через Google Cloud Print
Виртуальный принтер Google или Google Cloud Print — одно из самых простых решений, когда принтер не поддерживает работу с официальными приложениями или не работает в сети. Чтобы воспользоваться облачным сервисом печати, необходимо обязательно провести привязку принтера к учетной записи на официальном сайте Google Cloud Print. Для привязки нужно выполнить несколько действий:
- Войдите в учетную запись Google из браузера Google Chrome.
- Нажмите на значок «Меню» в правом верхнем углу экрана.

- Войдите в раздел «Настройки».
- Нажмите «Показать дополнительные настройки».
- В самом низу списка параметров будет раздел «Печать», содержащий пункт «Виртуальный принтер Google».
- Откройте подраздел и нажмите «Добавить принтеры».
- Выберите нужные принтеры из появившегося списка.
После завершения настройки для отправки на печать со смартфона или планшета на Android документов или изображений нужно установить приложение «Виртуальный принтер Google». Все, что на смартфоне можно отправить через кнопку «Поделиться» (Share), можно переслать в облачный сервис Cloud Print, после чего останется только дождаться окончания печати.
Отдельно стоит отметить, что принтеры, подключенные стандартным способом, будут доступны только если компьютер, к которому они присоединены, включен и имеет доступ к интернету. Также к сервису Google Print Cloud можно добавлять сетевые принтеры, при этом у них такого ограничения не будет.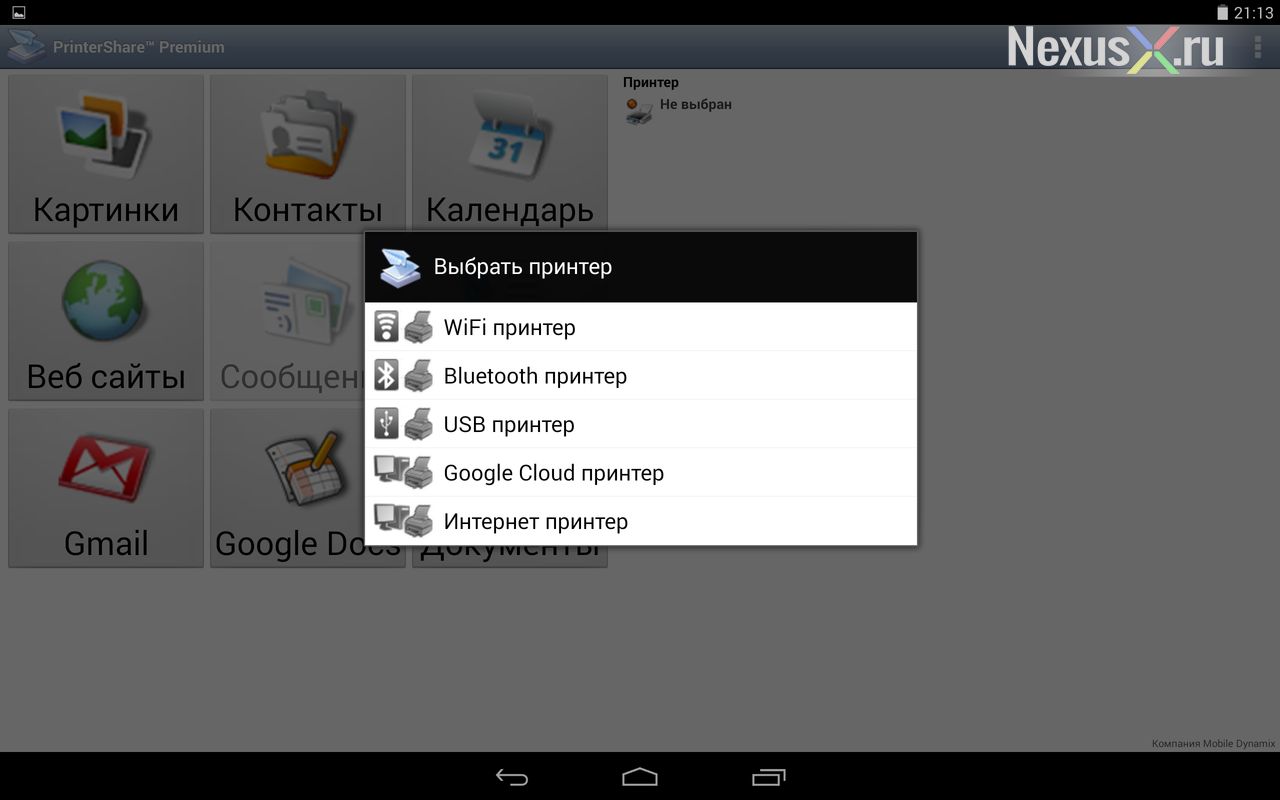 Для облегчения работы с устройствами, поддерживающими облачную печать, можно также подключить их к сервису от Google. Регистрация большинства моделей оргтехники у почти всех производителей производится в точности таким же способом.
Для облегчения работы с устройствами, поддерживающими облачную печать, можно также подключить их к сервису от Google. Регистрация большинства моделей оргтехники у почти всех производителей производится в точности таким же способом.
Печать со смартфона по Wi-Fi
Подобным способом можно осуществлять печать со смартфона на Android, который подключен к той же сети, что и принтер, сканер или МФУ. При этом оргтехника должна поддерживать подключение по Wi-Fi Direct или через роутер посредством Wi-Fi Protected Setup или WPS.
Для настройки Wi-Fi Direct необходимо, чтобы принтер поддерживал данный стандарт беспроводной связи. Как правило, у таких устройств есть отдельная кнопка для включения режима прямого соединения. Она становится активной после первичной настройки через приложение для компьютера. После активации этой функции необходимо выполнить следующие действия:
- Переключите Wi-Fi Direct на принтере в автоматический режим работы.
- Найдите в списке сетей Wi-Fi сеть, созданную принтером при помощи Wi-Fi Direct.

- Подключитесь к этой сети и введите пароль WPA2, установленный в компьютерном приложении.
- Можно отправлять документы или фотографии на печать со смартфона, используя принтер.
В случае с подключением при помощи роутера и WPS последовательность действий отличается. В первую очередь необходимо уточнить, поддерживают ли подобный режим роутер и принтер. Также нужно выяснить пароль (PIN) для WPS — как правило он указан на задней или нижней части роутера на специальной наклейке. Если все в порядке, то нужно выполнить следующие шаги:
- Включите WPS при помощи кнопки на роутере или в настройках.
- Подключите принтер и смартфон к роутеру через WPS.
- Найдите принтер в списке доступных по Wi-Fi устройств печати.
В пределах сети, к которой подключен принтер, можно отправлять на печать со смартфона или планшета на Android любые фотографии или документы.
Печать со смартфона через USB OTG кабель
Этот метод работает преимущественно со старыми принтерами, так как новые модели обычно поддерживают один из вариантов беспроводной печати. И воспользоваться им получится только в случае, если смартфон или планшет поддерживает режим USB Host. Для отправки на печать со смартфона на Android при помощи USB-кабеля потребуется OTG-переходник, превращающий стандартный USB-коннектор в microUSB, а также установленное приложение с драйверами для принтеров, например, StarPrint или PrinterShare.
И воспользоваться им получится только в случае, если смартфон или планшет поддерживает режим USB Host. Для отправки на печать со смартфона на Android при помощи USB-кабеля потребуется OTG-переходник, превращающий стандартный USB-коннектор в microUSB, а также установленное приложение с драйверами для принтеров, например, StarPrint или PrinterShare.
Универсальное приложение, которое поддерживает большую часть принтеров и способно заменить как фирменные приложения, так и Google Cloud Print. Оно работает даже с принтерами, которые подключаются через кабель USB OTG. Но использовать его имеет смысл только тогда, когда количество разнокалиберной оргтехники очень велико и ее всю нужно объединить в одном приложении. Принцип настройки и использования PrinterShare довольно простой:
- Скачайте и установите приложение «Сервис печати PrinterShare».
- В приложении выберите тип подключения принтера.
- Подключите принтер, используя один из перечисленных ранее в инструкции способов.

- После завершения настройки печать со смартфона на Android будет доступна прямо из приложения.
Приложение PrinterShare позволяет печатать в режиме онлайн из любого места, где есть возможность подключить смартфон к интернету. При этом использовать для печати можно любой из настроенных и синхронизированных с сервисом активных и подключенных к интернету принтеров. Главный минус PrinterShare заключается в том, что часть функционала не будет активна без покупки премиум-версии приложения.
Похожие статьи:
Добавить комментарий
Как подключить принтер к телефону Android и распечатать фото или текстовый файл
Давайте я расскажу как можно распечатывать фото или документы прямо с телефона Android, отправляя печать на ваш принтер. Для этого нужно будет подключить свой Андроид к принтеру по WiFi или USB, что мы и сделаем.
Данная статья подходит для всех брендов, выпускающих телефоны на Android 10/9/8/7: Samsung, HTC, Lenovo, LG, Sony, ZTE, Huawei, Meizu, Fly, Alcatel, Xiaomi, Nokia и прочие.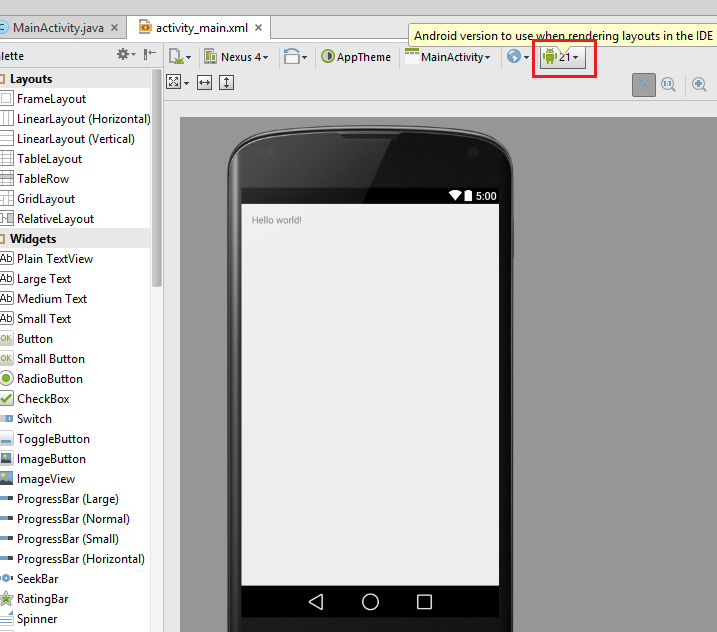 Мы не несем ответственности за ваши действия.
Мы не несем ответственности за ваши действия.
Внимание! Вы можете задать свой вопрос специалисту в конце статьи.
Правильное подключение принтера к Андроид гаджету
Существует несколько способов подключения, которые можно разделить на такие группы:
- Прямое соединение. Выполняется при помощи USB-кабеля, Wi-Fi или Bluetooth.
- Соединение через посредника. Процесс печати управляется через ноутбук или ПК, а гаджет только дает к печати указания. Применяется Google Cloud.
Для девайса Андроид во всех случаях нужен специальный софт, например, Printer Share, так как принтер без указаний печатать не в состоянии. Также существуют приложения для печати, которые мы рассмотрим ниже.
Подключение по Wi-Fi
Чтобы этот способ реализовать, на принтере должен быть встроенный адаптер Wi-Fi. Важно убедиться, что он имеется, так как на старых моделях его не будет. Здесь не нужно производить особых действий, достаточно просто использовать функционал программы и следовать инструкции для подключения.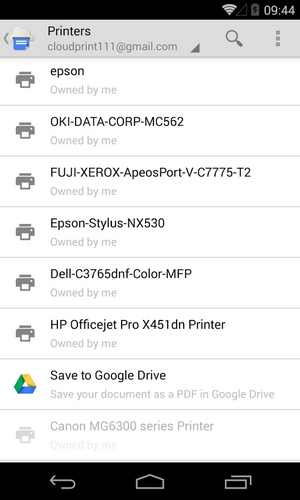
Bluetooth
С интерфейсом Bluetooth ситуация идентичная. Если подобная функция есть, то используем ее.
Нужна помощь?Не знаешь как решить проблему в работе своего гаджета и нужен совет специалиста? На вопросы отвечает Алексей, мастер по ремонту смартфонов и планшетов в сервисном центре.Напиши мне »
USB
Для подключения смартфона или планшета к принтеру через USB, необходимо использовать специальный шнур OTG (переходник USB – microUSB). На используемом гаджете должен быть порт Host, что позволит его подключать не только к компьютеру, но и к другим устройствам. Все шнуры нужно соединить, после чего получившийся кабель подключаем к гаджету, осуществляем настройку с помощью приложения и пользуемся.
Таким способом можно подключить не все устройства. Для некоторых моделей может просто не быть драйверов.
Читайте Android не видит WiFi сеть
Google Cloud
Самый удобный вариант, с помощью которого можно распечатывать файлы, при этом находясь в любой точке мира. Выполняем печать путем привязки гаджета к Google-аккаунту. На компьютере и гаджете следует использовать один и тот же аккаунт.
Распечатываем текст с Андроид устройства
Выполнить печать фотоснимков, смс, документов, веб-страниц и прочего можно несколькими способами. Давайте подробно рассмотрим их.
Виртуальный принтер Google
Для распечатывания чего-либо на принтере со смартфона или планшета Андроид данным методом, нам потребуется:
- Приложение для Android «Виртуальный принтер».
- Установка виртуального принтера Гугл.
- Аккаунт Гугл.
- Домашний принтер, который подключен к ноутбуку или компьютеру.
Виртуальный принтер Google устанавливается следующим образом:
УвеличитьТеперь с Гугл Плей https://play.google.com/store/apps/details?id=com.google.android.apps.cloudprint устанавливаем приложение «Виртуальный принтер». Для утилиты нужны определенные разрешения, нажимаем на кнопку «Принять». Когда установка завершится, шторку опускаем, выбираем соответствующую строку, активируем сервис.
УвеличитьОт системы будут получены оповещения, нажимаем «ОК». Затем начнется поиск доступных принтеров, по завершении которого отобразится их список. Теперь на страничке принтера нажимаем на кнопку «Try it now» (означает «Попробуйте прямо сейчас»), можно указать «Print anything» (распечатывает что угодно) или «Print anywhere» (функция печати где угодно).
УвеличитьДля печати картинки или текста с веб-страницы нужно открыть браузер на необходимой странице, вызвать меню настроек в верхнем правом углу дисплея (значок с тремя вертикальными точками). В выпавшем списке действий указываем «Печать».
УвеличитьТеперь нужно открыть вкладку в разделе «Сохранить на Google…», указать «Все принтеры». Выбираем то устройство, с которого будем распечатывать, потом настраиваем формат, число копий и т.д. Активируем кнопку «Печать».
УвеличитьЧтобы распечатать документ, фото, картинку, находим папку с необходимым объектом, его выделяем и нажимаем на меню страницы (значок с тремя параллельными черточками). Кнопка меню в зависимости от модели может располагаться в ином месте (к примеру, в верхнем правом углу дисплея или внизу слева), или иметь вид трех вертикальных точек. В отобразившемся окне выбираем «Печать».
УвеличитьЗдесь снова будет открыто окно «Сохранить на Google…». Там можно сохранить картинку в PDF формате, нажав на значок (на скриншоте первый фрагмент). Для печати нажимаем «Все принтеры», а в открывшемся разделе выбираем свой принтер, а потом снова нажимаем на иконку, но с изображением принтера.
УвеличитьВ этой ситуации для выполнения печати потребуется активное интернет соединение.
Читайте Как синхронизировать Android с компьютером по USB и WiFi
Печать через USB, Bluetooth, Wi-Fi
Для печати документов или фото этим методом потребуется специальное приложение. Рассмотрим в виде примера наиболее популярное – PrinterShare.
Распространяется программа на платной и бесплатной основе. В бесплатной версии функции существенно ограничены и ее стоит рассматривать как тестовую. Рассмотрим работу версии «Премиум», при помощи которой можно печатать контакты, фотоснимки, журналы звонков, смс-сообщения, файлы с Гугл Докс, Gmail, SD-карты в форматах DOC, PDF, DOCX, XSLX, TXT и т.д.
Устанавливаем PrinterShare с Гугл Плей по ссылке https://play.google.com/store/apps/details?id=com.dynamixsoftware.printershare. Запускаем приложение. На главной странице будут показаны варианты выбора хранилища для нужного изображения или файла, а справа в нижнем углу есть кнопка «Выбрать». Нажимаем на нее, после чего отобразится окно, где указываем тип подключения (принтер), который необходимо использовать.
УвеличитьUSB, Wi-Fi и Bluetooth – это такое подключение, которое осуществляются при помощи соответствующего вида связи. Выбирая Wi-Fi принтер, сразу будет начат автоматический поиск в сети беспроводного принтера, который подключен к роутеру. После завершения поиска следуем подсказкам системы и устанавливаем связь. После этого выбираем объект печати.
Вне зависимости от формата выбранного файла, нажимаем «Печать» (если никакой коррекции выбранного файла не требуется) или «Настройки» (настраиваем параметры печати). Затем нажимаем «Выбрать принтер».
УвеличитьПодключение гаджета Андроид к принтеру через USB или Bluetooth выполняется аналогично. Русскоязычный интерфейс приложения понятен и прост, поэтому при работе с ним никаких проблем не должно возникнуть.
Приложения для работы с печатью
Для операционной системы Андроид есть много приложений. Рассмотрим самые известные и удобные, которые имеют хорошую репутацию у пользователей и высокий рейтинг:
УвеличитьАвторМастер Николай
Инженер по ремонту мобильной и компьютерной техники в специализированном сервисном центре, г. Москва. Непрерывный опыт работы с 2010 года.
Есть вопросы? Задавайте в комментариях к статье. Отвечать стараюсь максимально быстро вам на указанную почту. Каждый случай индивидуален и поэтому очень важно, чтобы вы максимально расписали свою проблему и какая у вас модель устройства.
Как печатать с телефона или планшета Android
Источник: Andrew Myrick / Android Central
После завершения регистрации появится новый экран, показывающий, что процесс прошел успешно. Это позволяет вам управлять «классическим принтером» из того же меню Google Cloud Print в Chrome.
Как добавить приложение Google Cloud Print на телефон или планшет Android
- Запустите Play Store с главного экрана или панели приложений.
- Коснитесь строки поиска вверху страницы.
Тип облачная печать .
Источник: Android Central- Нажмите кнопку Search (она выглядит как увеличительное стекло).
- Tap Cloud Print от Google Inc.
- Метчик Установить .
Если учетная запись Google, активированная на вашем компьютере, совпадает с учетной записью Google, активированной на вашем телефоне или планшете, вы сможете видеть свой принтер.Если вы не знаете, как добавить учетные записи Google на свое устройство Android, ознакомьтесь с нашим руководством.
Как распечатать локальный файл с телефона Android
- Откройте файл , который нужно распечатать.
- Вы можете открывать файлы, хранящиеся локально (в фотографиях, Gmail, Документах, приложениях для управления файлами и т. Д.) Или файлы, хранящиеся в облачных сервисах, таких как Google Drive и Dropbox. В данном случае мы выбрали картинку в Фото.
- Нажмите кнопку меню в правом верхнем углу экрана.Это похоже на три сложенные точки.
- Нажмите Печать .
Коснитесь стрелки раскрывающегося списка . Он расположен в верхней части экрана.
Источник: Android Central- Нажмите на Printer , с которого вы хотите печатать (если доступно несколько).
- Нажмите кнопку Печать . Похоже на принтер.
Как распечатать файл из Интернета с помощью телефона Android
- Нажмите кнопку меню (выглядит как три уложенных друг на друга точки), когда вы просматриваете веб-страницу с содержимым, которое хотите распечатать.В зависимости от вашего браузера кнопка меню может выглядеть немного иначе.
- Tap Поделиться .
Нажмите Печать в Chrome в появившемся меню Share .
Источник: Android Central- Нажмите на Printer , с которого вы хотите печатать (если доступно несколько).
Нажмите кнопку Печать (она похожа на принтер).
Источник: Android Central
Наше лучшее оборудование
Большинство современных принтеров совместимы с Google Cloud Print.Есть некоторые исключения, поэтому, чтобы избежать разочарования, Google создал список всех принтеров, совместимых с Google Cloud Print. Нам нравится серия HP LaserJet Pro, которая обрабатывает сканирование, копирование и двустороннюю печать. Конечно, любой телефон будет работать, но что может быть лучше для использования службы печати Google, чем с собственного телефона?
Типичный телефон Android
Google Pixel 4
Делайте отличные фотографии и распечатывайте их по беспроводной сети
Нет ничего лучше хорошего принтера, чем хорошая фотография, а Pixel 4 делает, пожалуй, лучшие фотографии из всех телефонов.Конечно, это также любимый проект Google, а это значит, что он первый в очереди на любые новые версии Android. Короче говоря, это один из лучших телефонов Android, который вы можете купить.
Принтер с подключением к облаку
МФУ HP LaserJet Pro M29w
Печать откуда угодно, без проводов
HP LaserJet Pro M29w намного меньше сопоставимых многофункциональных устройств, но при этом обеспечивает высокую скорость печати и возможность беспроводного подключения. Если вы хотите печатать напрямую со своего телефона Android или с помощью приложения HP Smart, вы можете сделать все в мгновение ока.
Мы можем получать комиссию за покупки, используя наши ссылки. Выучить больше.
Как печатать со смартфона или планшета Android
Печать с телефона или планшета Android теперь проще, чем когда-либо. Как и при печати с ПК, просто откройте файл, который хотите распечатать, и отправьте его для получения бумажной копии. Вам даже не нужно подключаться к одной сети, если у вас есть принтер с доступом в Интернет.
В этом руководстве мы покажем вам, как печатать с Android, используя службу печати платформы по умолчанию.Мы также приводим пример того, как вы можете удаленно печатать без уже мертвой службы Google Cloud Print.
Примечание. Следующие инструкции основаны на чистой сборке Android 10 на смартфоне Pixel 3 и могут отличаться на устройствах Samsung и других сторонних производителей. Кроме того, методы, перечисленные в облачной части этого руководства, основаны на принтере Epson и могут отличаться в зависимости от вашей модели.
До свидания Google Cloud Print
Изначально в этом руководстве было показано, как использовать Google Cloud Print для печати с Android.Эта служба позволяла вам печатать с любого устройства, а не только с Android, и из любого места, если ваш целевой принтер был зарегистрирован в Google и подключен к Интернету. В основном он был нацелен на Chromebook, потому что у них не было встроенной поддержки печати, но с тех пор ситуация изменилась. А теперь, когда современные принтеры совместимы с Интернетом, в виртуальном принтере Google нет необходимости.
После того, как услуга была предложена в качестве бета-версии чуть более 10 лет, Google отказался от виртуального принтера в декабре 2020 года. С 1 января 2021 года вы больше не сможете использовать Google Cloud Print.В качестве альтернативы Google предоставляет список партнеров по печати, включая Directprint.io и PaperCut.
Использовать службу печати по умолчанию
В современных принтерах с поддержкой Wi-Fi Android обнаружит ваш принтер, если оба устройства находятся в одной локальной сети. Вот как включить функцию печати по умолчанию и печатать из Google Фото.
Шаг 1: Убедитесь, что ваш Wi-Fi-принтер и устройство Android подключены к одной локальной сети.
Шаг 2: На устройстве Android опустите шторку и коснитесь значка шестеренки.Откроется панель настроек.
Шаг 3: Нажмите Подключенные устройства .
Шаг 4: Нажмите Настройки подключения .
Шаг 5: Нажмите Печать .
Шаг 6: Нажмите Служба печати по умолчанию .
Шаг 7: Коснитесь переключателя, чтобы включить эту службу. Ваш совместимый Wi-Fi-принтер должен появиться ниже.
Шаг 8: Смахните экран настроек, закройте и откройте файл, который хотите распечатать.В этом примере мы использовали картинку в приложении Google Фото.
Шаг 9: Нажмите трехточечный значок Menu в средстве просмотра по умолчанию, который обычно находится в правом верхнем углу.
Шаг 10: Нажмите Печать в раскрывающемся меню.
Шаг 11: Нажмите Выберите принтер .
Шаг 12: Выберите принтер , обнаруженный службой печати по умолчанию, которую вы активировали ранее.
Шаг 13: Для завершения коснитесь синего значка Printer .Если вы видите всплывающее окно с подтверждением, нажмите ОК .
Используйте подключаемый модуль принтера
Установите это, если вы используете старое устройство с Android 4.4 и новее. Плагин с Android 10.
нам не понадобился.Шаг 1: Убедитесь, что ваш Wi-Fi-принтер и устройство Android подключены к одной локальной сети.
Шаг 2: На устройстве Android опустите шторку и коснитесь значка шестеренки. Откроется панель настроек.
Шаг 3: Нажмите Подключенные устройства .
Шаг 4: Нажмите Настройки подключения .
Шаг 5: Нажмите Печать .
Шаг 6: Нажмите Добавить службу .
Шаг 7: Нажмите на подключаемый модуль производителя вашего принтера, например подключаемый модуль HP Print Service, Canon Print Service или Epson Print Enabler.
Шаг 8: Нажмите Установите .
Шаг 9: Теперь служба печати производителя должна появиться на странице для печати.Проведите пальцем по экрану, чтобы закрыть панель настроек.
Шаг 10: Откройте файл , который вы хотите распечатать, а затем коснитесь значка меню с тремя точками, расположенного в правом верхнем углу соответствующего приложения. Опять же, мы использовали Google Фото.
Шаг 11: Нажмите Печать в раскрывающемся меню.
Шаг 12: Нажмите на своем принтере .
Шаг 13: Нажмите синюю кнопку Printer , чтобы закончить. Если вы видите всплывающее окно с подтверждением, нажмите ОК .
Использовать Wi-Fi Direct
Вот еще один способ печати с Android, если принтер поддерживает Wi-Fi Direct.
Шаг 1: На устройстве Android опустите шторку и коснитесь значка шестеренки. Откроется панель настроек.
Шаг 2: Нажмите Сеть и Интернет .
Шаг 3: Нажмите Wi-Fi .
Шаг 4: Нажмите Настройки Wi-Fi .
Шаг 5: Нажмите Advanced , чтобы расширить параметры, а затем нажмите Wi-Fi Direct .
Шаг 6: Коснитесь обнаруженного принтера .
Шаг 7: На принтере подтвердите соединение.
Шаг 8: Откройте файл , который хотите распечатать, а затем коснитесь значка меню с тремя точками, расположенного в правом верхнем углу соответствующего приложения. Опять же, мы использовали Google Фото.
Шаг 9: Нажмите Печать в раскрывающемся меню.
Шаг 10: Нажмите Выберите принтер и выберите Printer , который вы добавили.
Шаг 11: Нажмите синюю кнопку Printer , чтобы закончить.
Воспользуйтесь облачным сервисом принтера
Многие принтеры теперь имеют компонент «облачной печати». Например, принтеры Epson включают службу Epson Connect, которая позволяет печатать из любого места, отправляя электронное письмо прямо на принтер. Да, у него есть адрес электронной почты, который вы, вероятно, создали в процессе начальной настройки принтера.
Вы можете использовать любой почтовый клиент для печати или воспользоваться ярлыком и использовать приложение производителя — в данном случае приложение Epson iPrint для Android.Мы будем использовать это в качестве примера, потому что это принтер, который у нас есть под рукой.
Примечание. Для печати с удаленного устройства Android принтер должен быть подключен к Интернету.
Используйте приложение производителя
Поскольку мы все еще используем принтер Epson, эти действия относятся к приложению Epson iPrint. Вы получите представление о том, как будет работать этот процесс, хотя могут быть некоторые различия в зависимости от производителя принтера и приложений, которые они предоставляют.
Шаг 1: При открытом Epson iPrint вы увидите пять служб: печать фотографий, печать документов, печать из облака, сканирование и захват документов.Чтобы добавить зарегистрированный принтер Epson, коснитесь синего баннера Принтер не выбран .
Шаг 2: Если вы дома, принтер уже должен появиться на вкладке «Локальный». Поскольку мы хотим печатать удаленно, вместо этого коснитесь вкладки Remote .
Шаг 3: Нажмите Добавьте , расположенный внизу.
Шаг 4: Нажмите Да в приглашении, чтобы подтвердить, что может взиматься плата за связь в зависимости от вашей сетевой среды.Имеется в виду сотовые данные.
Шаг 5: Введите адрес электронной почты принтера , который вы создали в процессе начальной настройки. Скорее всего, он заканчивается адресом print.epsonconnect.com . Или нажмите Получить адрес электронной почты , если вы не создавали его ранее.
Шаг 6: Нажмите Готово , и приложение добавит принтер.
Шаг 7: Вернитесь на главный экран и коснитесь одной из служб, например «Печать фотографий».Выберите фотографии, которые нужно напечатать, и следуйте инструкциям.
Используйте приложение электронной почты
Мы использовали Gmail в качестве примера электронной почты для этих шагов, так как очень много людей используют веб-провайдера. Хотя шаги могут отличаться в зависимости от используемой платформы, вы все равно сможете распечатать ряд файлов, используя свою электронную почту, если сам адрес электронной почты действителен и принтер можно найти в Интернете. Вы сможете печатать различные файлы, например Word (doc, docx), Excel (xls, xlsx), PowerPoint (ppt, pptx), PDF, JPEG, GIF, BMP, PNG и TIFF.
Шаг 1: Откройте Gmail и нажмите кнопку Написать , расположенную в правом нижнем углу.
Шаг 2: В поле Кому введите адрес электронной почты принтера. В нашем примере принтера этот адрес заканчивается на print.epsonconnect.com .
Шаг 3: Прикрепите изображение или документ, который хотите распечатать. Вы можете прикрепить до 20 файлов или до 20 МБ вместе.
Примечание: Если вы добавляете текст в тело сообщения электронной почты, он печатается как отдельный документ.На нашем принтере текст печатается на бумаге в лотке 2, а отправленное по электронной почте изображение печатается на бумаге в лотке 1.
Шаг 4: Нажмите значок Отправить («бумажный самолетик») для завершения. Принтер должен ожить и начать выплевывать ваш файл через минуту или две.
Примечание: Когда вы просматриваете файл с помощью приложения по умолчанию, например изображения в приложении Google Фото, вы можете нажать кнопку Поделиться , а затем нажать на свой предпочтительный почтовый клиент в раскрывающемся меню.В этом случае вам не нужно прикреплять файл вручную.
Рекомендации редакции
Как печатать с телефонов или планшетов Android
Эдгар Сервантес / Android Authority
Современные устройства превратились в удивительные инструменты, которые могут справиться практически с любой задачей, которую вы им бросаете. Настольные принтеры, которые раньше требовали привязанного подключения к компьютеру, также эволюционировали. Теперь вы можете легко печатать со смартфонов и планшетов Android, иногда со всего мира!
Современные принтеры могут использовать Wi-Fi, Bluetooth и даже NFC для печати с устройств Android.Конечно, не у всех есть один из этих высокотехнологичных принтеров, но вы все равно можете печатать с устройств Android, используя старые принтеры. Продолжайте читать, чтобы узнать больше.
Читать: Это лучшие МФУ, которые вы можете купить
Что случилось с Виртуальным принтером Google?
Эдгар Сервантес / Android Authority
Google Cloud print упростил печать с устройств Android и других платформ. Все, что вам нужно было сделать, это подключить поддерживаемый принтер к службе, и вы сможете отправлять распечатки с любого подключенного устройства.
К сожалению, эта услуга была прекращена Google с января 2021 года. Мы не знаем, работает ли поисковый гигант над альтернативой, но это кажется вероятным. Это был очень удобный сервис, который, как мы уверены, многим понравился. А пока нам придется заняться другими вариантами.
Альтернатива: Лучшие услуги онлайн-печати
Используйте приложение производителя
Edgar Cervantes / Android Authority
Большинство принтеров популярных производителей предлагают приложения для смартфонов / планшетов для печати со смартфонов и планшетов Android.Canon, HP, Epson, Brother, Lexmark и другие включены в список. Мы не можем дать вам пошаговые инструкции по использованию этих приложений, поскольку все они разные, но вот ссылка, по которой вы можете их найти. Если вы не можете найти приложение, поищите его в Google Play Store.
Также: Это лучшие мобильные принтеры, которые вы можете купить прямо сейчас
Печать с Android с использованием электронной почты
Эдгар Сервантес / Android Authority
Некоторые принтеры поставляются со своими собственными адресами электронной почты, что упрощает печать с Android без использования других приложений или служб.Если у вас есть один из них, выполните необходимые действия, чтобы подключить принтер к сети и настроить печать по электронной почте. Затем вы можете отправить электронное письмо на адрес электронной почты вашего принтера с вложенными документами или файлами, которые вы хотите распечатать.
Эдгар Сервантес / Android Authority
Хотя многие производители не включают эту простую функцию, некоторые принтеры позволяют физически подключать устройство и печатать с Android напрямую. Если у вас есть, вы можете воспользоваться этой функцией.Вам понадобится кабель USB Type-A — USB Type-B, а также преобразователь, который соединяет порт вашего смартфона со стороной USB Type-A другого кабеля. Шаги могут отличаться в зависимости от производителя и принтера, но вот общее руководство по выполнению этого.
- Подключите USB-конвертер к смартфону.
- Подключите кабель USB типа B к принтеру.
- Принять плагины (или загрузить их).
- Печатайте как обычно на устройстве Android.
Как печатать с Android с помощью Google Cloud Print
Идет загрузка.Если вы хотите распечатать фотографию или документ прямо со своего мобильного устройства Android, вам не нужен компьютер или какие-либо специальные кабели — вы можете сделать это с помощью так называемой облачной печати.
Облачная печать использует «облако» пользовательских данных, чтобы позволить вашему Android обмениваться данными с другими устройствами на вашем сервере, включая ваш принтер.Это делает печать проще, чем когда-либо.
Установив приложение Google Cloud Print, вы можете использовать свое устройство Android для печати практически из любого места. Вот как это сделать.
Как печатать с Android с помощью Google Cloud PrintЕсли вы еще этого не сделали, вам нужно будет загрузить и установить приложение Google Cloud Print из магазина Google Play, прежде чем вы сможете печатать со своего устройства Android.После установки Google Cloud Print можно легко начать печать.
1. Откройте приложение или веб-страницу, с которой хотите выполнить печать, например папку с сохраненными фотографиями или Гугл драйв .
2. Нажмите на три вертикальные точки в правом верхнем углу экрана.
3. В появившемся раскрывающемся меню нажмите «Печать».
В меню выберите «Печать».Крисси Монтелли / Business Insider4. Выберите принтер и настройки печати, которые вы предпочитаете, затем нажмите желтую кнопку принтера, чтобы распечатать документ.
Выберите принтер и нажмите желтую кнопку «Печать».Крисси Монтелли / Business InsiderКак печатать из Google Chrome на Android с помощью Google Cloud Print
Процесс печати на Гугл Хром отличается от других приложений.
1. Откройте Google Chrome на своем устройстве Android и перейдите на страницу, которую хотите распечатать.
2. Нажмите на три вертикальные точки в правом верхнем углу экрана.
3. В появившемся раскрывающемся меню нажмите «Поделиться…»
Выберите «Поделиться». Крисси Монтелли / Business Insider4. Прокрутите вниз до значка с надписью «Печать» и нажмите на него.
Прокрутите вниз и выберите значок «Печать». Крисси Монтелли / Business Insider5. Выберите принтер и настройки печати, которые вы предпочитаете, затем нажмите желтую кнопку принтера, чтобы распечатать документ.
Выберите свой принтер и коснитесь значка «Печать». Крисси Монтелли / Business InsiderНастройка печати на устройстве Android (mDNS / DNS)
- Убедитесь, что ваш Android подключен к сети Wi-Fi вашей организации.
- Установите приложение Mobility Print из магазина Google Play.
- Запустите приложение.
- Нажмите «Настройки Android».
- Коснитесь Mobility Print.
- Коснитесь переключателя включения.
- Выйти из настроек.
- Распечатайте документ.При появлении запроса введите свое имя пользователя и пароль PaperCut.
Способ печати зависит от приложения, которое вы хотите распечатать. из. Для получения дополнительной информации см. Документацию к приложению. Когда ты выберите принтер, убедитесь, что вы выбрали принтер Mobility Print как обозначается значком PaperCut
Если вы установите флажок «Запомнить меня», ваш телефон запомнит ваши данные для входа на этот принтер на 30 дней.
ПРИМЕЧАНИЕЕсли вам нужно назначить учетную запись для вашего задания на печать, вы можете сделать это в MFD или через мобильный веб-клиент.
Требования к устройству
Mobility Print поддерживает Android 4.4+. Поддерживаемые устройства включают телефоны и планшеты Android от Google, Samsung, HTC, Lenovo, LG, Sony, Huawei и других.
Чтобы узнать, как настроить другие типы устройств, перейдите по ссылкам:
Как печатать с телефона Android без компьютера
В то время как наш мир переходит в цифровую стадию, не все должно быть цифровым все время. Иногда вам нужно взять цифровой документ и распечатать его на настоящем листе бумаги. На компьютерах это довольно простой процесс — если у вас установлен принтер, просто запустите документ в любой программе обработки текста / просмотра документов, которую вы используете, нажмите кнопку «печать» и, если у вас есть подключенный принтер к вашему компьютеру через сеть или физический кабель, документ будет отправлен на принтер.Вы могли подумать, что для этого вам всегда нужен компьютер, но ошиблись. Если ваш принтер позволяет, вы также можете печатать прямо со своего телефона Android.
Ранее Google предлагал такую возможность в виде Google Cloud Print, который позволял пользователям подключаться к принтерам с телефонов Google Chrome и Android и печатать документы прямо из облака. Но по состоянию на 31 декабря 2020 года Google Cloud Print был отключен из-за того, что Google сослался на улучшения в встроенной печати Chrome OS, а также на несколько других доступных решений для облачной печати.Следовательно, методы печати, упомянутые в этом сообщении, не будут включать Google Cloud Print. Эти шаги должны быть в основном одинаковыми на всех устройствах Android под управлением Android 9 и выше.
Как печатать с использованием службы печати по умолчанию
Большинство телефонов Android поставляются с компонентом печати, который называется службой печати по умолчанию, что и звучит так. Впервые он был запущен с Android 8.0 Oreo и стал результатом партнерства с Mopria по внедрению собственной платформы печати для Android в качестве замены Cloud Print.Используя службу печати по умолчанию, пользователи могут подключаться к принтерам, подключенным к той же сети Wi-Fi. Использование этой службы — довольно простой процесс.
- Перейдите в приложение «Настройки».
- Перейдите к параметрам Печать . Обычно он находится в настройках, связанных с подключением, или у него есть отдельный раздел.
- Включить службу печати по умолчанию .
После этого, чтобы распечатать документ, вам необходимо:
- Откройте документ с помощью выбранного приложения для просмотра документов PDF / DOCX.В этом примере мы используем собственную программу просмотра PDF-файлов от Google.
- Найдите опцию Print , затем нажмите на нее.
- Как только это будет сделано, и ваш принтер будет подключен к вашей сети и совместим, он должен появиться на вашем телефоне.
- Распечатать!
Как печатать с использованием сторонних служб печати
С прекращением использования облачного принтера Google одной из целей было побудить людей использовать сторонние службы печати. Некоторые из них являются общими, работают со многими брендами принтеров, в то время как другие специфичны для определенных брендов.Однако большинство из них — это плагины, которые работают так же, как только что упомянутая нами служба печати по умолчанию. Поэтому, если на вашем телефоне нет службы печати по умолчанию по какой-либо причине или ваш принтер не отображается на нем, использование другого подключаемого модуля печати может быть лучшим вариантом.
В зависимости от марки вам может быть лучше использовать подключаемый модуль конкретной марки принтера. HP, Canon, Epson, Lexmark и Samsung имеют плагины, которые хорошо работают с их конкретными принтерами, а некоторые из них, например Samsung, также поддерживают принтеры других производителей.Другие, например, служба печати Mopria, не зависят от принтеров, поскольку для работы с ними допущено множество различных брендов.
Как только это будет сделано, и ваша служба печати будет установлена и готова к работе:
- Перейдите в приложение «Настройки».
- Перейдите к параметрам Печать . Обычно он находится в настройках, связанных с подключением, или у него есть отдельный раздел.
- Включите только что загруженную службу печати.
После этого, чтобы распечатать документ, вам необходимо:
- Откройте документ с помощью выбранного приложения для просмотра документов PDF / DOCX.В этом примере мы используем собственную программу просмотра PDF-файлов от Google.
- Найдите опцию Print , затем нажмите на нее.
- Как только это будет сделано, и ваш принтер будет подключен к вашей сети и станет совместимым, он должен появиться на вашем телефоне.
- Распечатать!
Почему мне нужно заботиться о печати с телефона Android?
Есть много сценариев, в которых вы можете захотеть распечатать со своего телефона Android. Например, если кто-то отправляет вам документ через приложение для обмена мгновенными сообщениями, ваш компьютер может быть недоступен или вы не сможете перенести его на компьютер перед печатью.Вы можете просто пропустить этот дополнительный шаг, и в этом случае вы можете легко распечатать его со своего телефона, если ваш принтер совместим с облаком.
Вы также можете оказаться в ситуации, когда вам нужно быстро подправить документ, но вы не хотите обращаться к своему компьютеру, чтобы отредактировать его, а затем распечатать. Используя текстовый процессор, такой как Google Docs или Microsoft Word, вы можете быстро отредактировать документ, а затем распечатать его, используя методы, представленные в этом руководстве.
Печать с телефона Android на самом деле является очень полезным инструментом, и мы рады, что с его помощью стало проще использовать собственные инструменты Android, а также инструменты сторонних производителей.
3 простых метода печати с телефона Android
Печать с телефона Android
Вам когда-нибудь хотелось распечатать документы, не вставая с Android-устройства? Вы когда-нибудь испытывали некоторое нетерпение, когда пересылали файлы на электронную почту, открывали почту на компьютере и затем распечатывали ее? Я уверен, что большинству из нас надоел этот утомительный процесс.
С развитием технологий Android изменились и потребности людей. Сегодня я покажу вам, как можно распечатать что угодно прямо со своего телефона Android.
Методы, которые я собираюсь перечислить, действительно просты, и вы сможете печатать со своего телефона Android намного быстрее, чем обычная передача электронной почты, и печатать из компьютерного процесса. Прочтите, чтобы узнать о простых и легких методах печати с телефона Android!
Связанный:
Как печатать текстовые сообщения с устройств Android
8 лучших принтеров с поддержкой Google Cloud для Android
3 способа печати с телефона Android
Вы можете распечатать что угодно с телефона Android следующими способами:
- Печать локальных файлов по беспроводной сети
- Печать из Chrome
- Добавить службу печати
1.Беспроводная печать локальных файлов
Знаете ли вы, что можно без проводов распечатать любой файл на своем телефоне Android? Будь то PDF-файл, документы или изображение, вы можете распечатать их, просто нажав несколько кнопок.
Для печати локальных файлов на телефоне Android
Шаг 1 : Подключите телефон к беспроводной сети
Шаг 2 : Убедитесь, что ваш принтер подключен к той же беспроводной сети, что и ваш телефон, либо по беспроводной сети, либо через кабель Ethernet.
Шаг 3 : Откройте файл, который хотите распечатать
Шаг 4 : Коснитесь меню шашлыка (три точки) в правом верхнем углу
Нажмите меню кебабаШаг 5 : Нажмите «Печать»
Нажмите ПечатьШаг 6 : Нажмите на стрелку вверху, чтобы выбрать принтер.Если принтера нет в списке, нажмите «Все принтеры». Начнется процесс сканирования, и ваш принтер будет обнаружен.
Добавить принтерЕсли принтер не обнаружен, вы можете вручную добавить принтер, используя IP-адрес принтера. Выберите добавленный принтер.
Шаг 7 : Выберите количество копий, размер бумаги, макет, цвет, количество страниц и т. Д.
Измените настройки печатиШаг 8 : Нажмите кнопку печати
Нажмите кнопку печатиНачнется печать документа.Убедитесь, что в вашем принтере достаточно бумаги для завершения процесса печати.
Насколько это было просто ?! Такая беспроблемная печать, правда? В следующий раз, когда вы захотите что-то напечатать, просто попробуйте этот метод, чтобы сэкономить свое драгоценное время.
Также читайте:
5 лучших приложений для Android-принтеров для нанесения чернил на бумагу
2. Печать из Chrome
Не знаю, многие из вас это знают, но вы можете распечатывать веб-страницы в Chrome, не загружая их, прямо из приложения Chrome.Вот как это сделать:
Шаг 1 : Откройте приложение Chrome на своем телефоне Android
Шаг 2 : Откройте веб-страницу, которую хотите распечатать
Шаг 3 : Коснитесь меню шашлыка в правом верхнем углу
Нажмите кнопку меню в ChromeШаг 4 : нажмите «Поделиться»
Нажмите на опцию ПоделитьсяШаг 5 : Найдите параметр печати и коснитесь его
Нажмите ПечатьШаг 6 : Нажмите на стрелку вверху, чтобы выбрать принтер.Если принтера нет в списке, нажмите «Все принтеры». Начнется процесс сканирования, и ваш принтер будет обнаружен.
Добавить принтерВыберите добавленный принтер для начала печати.
Принтер добавлен во все принтерыШаг 7 : Выберите количество копий, размер бумаги, макет, цвет, количество страниц и т. Д.
Измените настройки печатиШаг 8 : Нажмите кнопку печати
Нажмите кнопку печатиПроцесс аналогичен печати локальных файлов на Android.
Связанный:
5 лучших блокировщиков рекламы Chrome для Android
Chrome для обозначения сайтов «Fast Page» в мобильном браузере — исключительно для Android
3. Добавьте службу печати
Вы можете вручную добавить в телефон службу печати, чтобы без труда печатать файлы. Службы печати — это приложения, которые можно установить из магазина Google Play. Плагины или приложения доступны для принтеров Canon, HP, Samsung, Epson, Brother и других известных брендов.
После добавления службы печати вам не нужно вручную добавлять принтер каждый раз, когда вы хотите печатать со своего телефона Android.Вот как настроить новую службу печати:
Шаг 1 : Перейти к настройкам
Шаг 2 : Нажмите «Подключенные устройства»
Коснитесь подключенных устройствШаг 3 : Нажмите «Настройки подключения»
Коснитесь настроек подключенияШаг 4 : нажмите «Печать»
Примечание : Вы увидите параметр «Служба печати по умолчанию». Включите его и попробуйте подключить принтер по беспроводной сети или введя IP-адрес. Если не удается подключиться, добавьте новую службу печати.
Шаг 5 : Нажмите на опцию Добавить службу, чтобы добавить новую службу принтера
Добавить службу печатиШаг 6 : Выберите плагин, который хотите добавить. Убедитесь, что это тот же принтер, который у вас есть, хотя другие службы печати также могут обнаружить ваш принтер.
Выберите службу печатиШаг 7 : Установите приложение из магазина воспроизведения и настройте его
После настройки приложение обнаружит принтер по беспроводной сети, если он подключен к той же сети.Вы также можете вручную добавить принтер в приложение HP Smart.
Добавлена служба печатиСовет . Если у вас нет сети Wi-Fi, вы все равно можете подключиться к принтеру HP с помощью Wi-Fi Direct, HP direct или NFC touch.
Если вы используете службу печати HP, вам будет предложено установить приложение HP Smart, из которого вы можете сканировать файлы и интегрировать другие приложения, такие как Диск, Dropbox, Фото и Instagram.
Что дальше? Просто выберите файл, который вы хотите распечатать, и запустите процесс печати, как указано в первом методе.Или выберите файлы в приложении для печати и начните печать.
Часто задаваемые вопросы
Как распечатать с телефона Android через USB?
Для печати с телефона Android через USB вам потребуются USB-кабель и OTG-кабель. Установите подключаемый модуль службы печати принтера на свое устройство Android. Вставьте квадратный конец кабеля USB в задний порт принтера, а плоский конец — в порт USB кабеля OTG. Подключите разъем micro-USB кабеля OTG к порту micro-USB вашего устройства Android.Установите подключаемый модуль принтера и начните печать.
Как распечатать картинки с телефона Android?
Чтобы распечатать изображения со своего телефона Android, перейдите в облачную учетную запись, в которой сохранены изображения, и выберите изображение, которое хотите распечатать. Коснитесь кнопки меню (три точки) и коснитесь «Печать». Выберите принтер, щелкнув стрелку вверху. Измените настройки печати и коснитесь кнопки печати.
Как распечатать со своего телефона Android на принтере Brother?
Для печати с телефона Android на принтер Brother убедитесь, что принтер Brother и устройство Android подключены к одной сети.Установите подключаемый модуль Brother iPrint & Scan на свое устройство Android из магазина Google Play. Когда будет предложено выбрать устройство, выберите принтер Brother, выбрав Выбрать сейчас или нажав синий баннер внизу. Выберите принтер и коснитесь «Печать». Выберите файлы, которые вы хотите распечатать, в приложении Brother. Нажмите «Печать», чтобы завершить процесс.
Печатайте что угодно со своего телефона Android
Печать с телефонов Android никогда не была такой простой, поскольку производители смартфонов и полиграфические компании предоставляют пользователям смартфонов возможность обнаружения беспроводной связи и простые в подключении приложения для печати.
Хотя мы по-прежнему используем электронную почту для печати с компьютера, пришло время воспользоваться этими простыми приемами и сэкономить время в нашей напряженной жизни. Просто нажав несколько кнопок, вы можете распечатать контент на своем телефоне Android.
Я надеюсь, что эта статья принесла пользу вашему использованию Android. Воспользуйтесь этими простыми советами по печати и дайте мне знать, все ли прошло гладко.
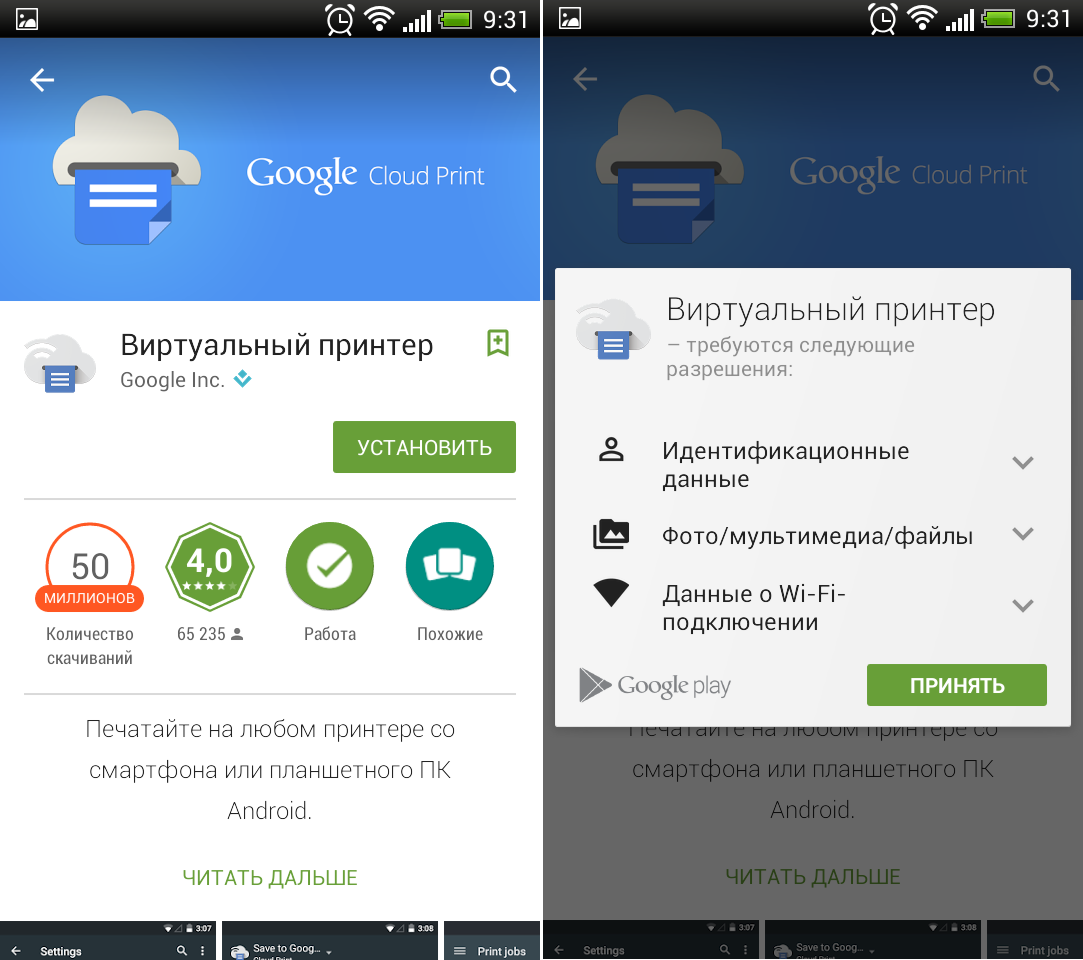
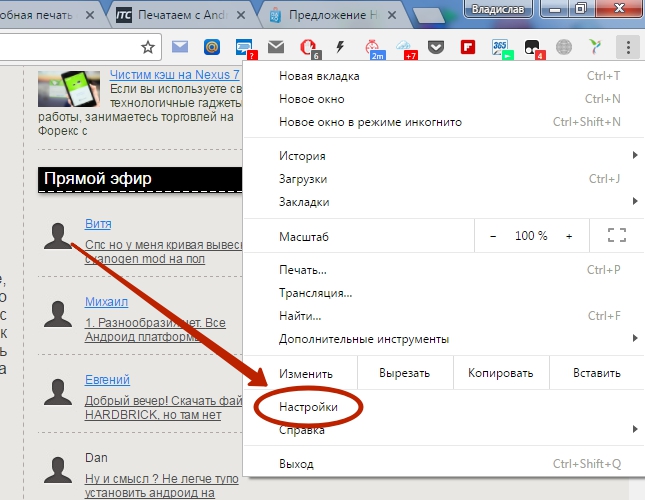

 Он будет в списке доступных устройств.
Он будет в списке доступных устройств. Фактически, это плагин-драйвер для смартфона, который помогает синхронизировать девайс с любым принтером Hewlett-Packard, включая даже старые модели.
Фактически, это плагин-драйвер для смартфона, который помогает синхронизировать девайс с любым принтером Hewlett-Packard, включая даже старые модели.