Как сбросить Windows 10 на заводские настройки
  windows | для начинающих
В этой инструкции о том, как сбросить Windows 10 на заводские настройки, выполнить сброс, откат в исходное состояние, или, иначе, автоматическую переустановку Windows 10 на компьютере или ноутбуке. Сделать это стало проще чем в Windows 7 и даже в 8, в связи с тем, что изменился способ хранения образа для сброса в системе и в большинстве случаев вам не нужен диск или флешка для того, чтобы выполнить описываемую процедуру. Если по какой-то причине все описанное не получается, вы можете просто выполнить чистую установку Windows 10.
Сброс Windows 10 в исходное состояние может пригодиться в тех случаях, когда система стала работать неправильно или даже не запускается, а выполнить восстановление (на эту тему: Восстановление Windows 10) другим способом не получается. При этом переустановка ОС таким способом возможна с сохранением ваших личных файлов (но без сохранения программ).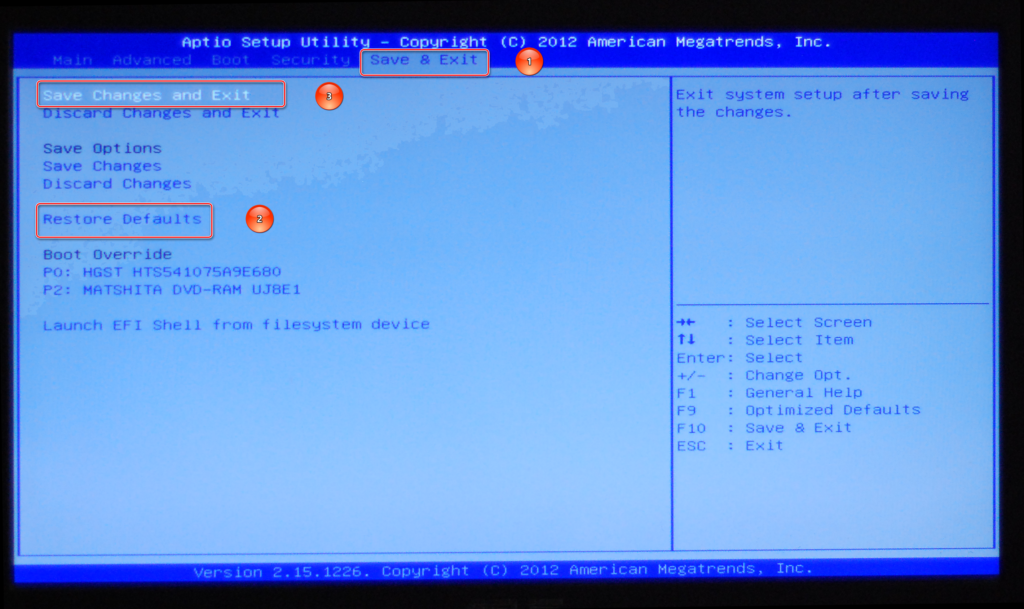
Обновление: в последних версиях Windows 10 появились дополнительные методы сброса системы, в том числе с удалением всех предустановленных производителем компьютера или ноутбука программ — Автоматическая чистая установка Windows 10, Восстановление Windows 10 из облака.
Сброс Windows 10 в параметрах из установленной системы
Самый простой способ сброса Windows 10 предполагает, что система на вашем компьютере запускается. Если это так, то несколько простых шагов позволяют выполнить автоматическую переустановку.
- Зайдите в Параметры (через пуск и значок шестеренки или клавиши Win+I) — Обновление и безопасность — Восстановление.
- В разделе «Вернуть компьютер в исходное состояние» нажмите «Начать».
 Примечание: если при восстановлении вам сообщат об отсутствии необходимых файлов, используйте способ из следующего раздела этой инструкции. Также, на этом этапе может появиться ошибка: Невозможно найти среду восстановления.
Примечание: если при восстановлении вам сообщат об отсутствии необходимых файлов, используйте способ из следующего раздела этой инструкции. Также, на этом этапе может появиться ошибка: Невозможно найти среду восстановления. - Вам будет предложено либо сохранить личные файлы, либо удалить их. Выберите нужный вариант.
- В случае выбора варианта с удалением файлов, также будет предложено либо «Просто удалить файлы», либо «Полностью очистить диск». Я рекомендую первый вариант, если только вы не отдаете компьютер или ноутбук другому человеку. Второй вариант удаляет файлы без возможности их восстановления и занимает больше времени.
- В окне «Все готово к возврату этого компьютера в исходное состояние» нажмите «Сброс».
После этого начнется процесс автоматической переустановки системы, компьютер будет перезагружаться (возможно, несколько раз), а после сброса вы получите чистую Windows 10. Если вы выбирали «Сохранить личные файлы», то на системном диске также будет находиться папка Windows.
Автоматическая чистая установка Windows 10 с помощью «Новый запуск» (Refresh Windows Tool)
В последних версиях Windows 10 в параметрах восстановления появилась новая функция — «Новый запуск» (ранее называлась Refresh Windows Tool), позволяющая выполнить автоматическую чистую установку или переустановку Windows 10 с сохранением файлов, но с удалением предустановленных программ производителя. Ее использование позволяет выполнить сброс, когда первый способ не работает и сообщает об ошибках.
- В параметрах восстановления, внизу в разделе Дополнительные параметры восстановления, нажмите по пункту Узнайте, как начать заново с чистой установки Windows.
- Вам предложат перейти на соответствующую страницу центра безопасности Windows 10, нажмите Да.
- Нажмите кнопку «Начало работы» в разделе «Новый запуск».

- Ознакомьтесь с тем, что именно представляет собой функция Начать заново и, если согласны, нажмите Далее.
- Дождитесь завершения сброса Windows 10 на заводские настройки.
По завершении процесса (который может занять продолжительное время и зависит от производительности компьютера, выбранных параметров и количества личных данных при сохранении) вы получите полностью переустановленную и работоспособную Windows 10. После входа в систему рекомендую также нажать клавиши Win+R, ввести
С большой вероятностью при очистке жесткого диска вы сможете удалить до 20 Гб данных, оставшихся после процесса переустановки системы.
Как сбросить Windows 10 если система не запускается или сброс из параметров не работает
В тех случаях, когда Windows 10 не запускается или сброс в параметрах не срабатывает, можно попробовать выполнить с помощью средств производителя или же с среде восстановления.
Если Windows 10 не запускается, но показывает синий экран с ошибкой, то нажав по пункту «Дополнительные параметры», вы можете попасть в среду восстановления. Если система запускается, но сбросить ОС не удается, зайдите в Параметры — Обновление и безопасность и нажмите кнопку «Перезагрузить сейчас» в разделе «Особые варианты загрузки».
После перезагрузки зайдите в раздел «Поиск и устранение неисправностей», а затем нажмите по пункту «Вернуть компьютер в исходное состояние».
Далее, также, как и в первом описанном методе вы можете:
- Сохранить или удалить личные файлы. При выборе «Удалить» будет также предложено либо полностью очистить диск без возможности их восстановления, либо простое удаление. Обычно (если вы не отдаете ноутбук кому-то), лучше использовать простое удаление.
- В окне выбора целевой операционной системы выберите Windows 10.
- В окне «Вернуть компьютер в исходное состояние» ознакомьтесь с тем, что будет проделано — удаление программ, сброс настроек на значения по умолчанию и автоматическая переустановка Windows 10 Нажмите «Вернуть в исходное состояние».

После этого начнется процесс сброса системы к исходному состоянию, в ходе которого компьютер может перезагружаться.
Если на вашем устройстве была предустановлена лицензионная Windows 10 при покупке, то самый простой способ сброса его на заводские настройки — использовать определенные клавиши при включении ноутбука или компьютера. Подробно о том, как это делается написано в статье Как сбросить ноутбук на заводские настройки (подойдет и для фирменных ПК с предустановленной ОС).Видео инструкция
Ошибки сброса Windows 10 в заводское состояние
Первые и самые простые методы, при возникновении проблем при сбросе Windows 10 на заводские настройки состоят из следующих шагов:
- Убедитесь, что на системном разделе диска (на диске C) достаточно свободного места.

- Удалите все сторонние антивирусы и другие программа защиты перед запуском восстановления.
Если при попытке сброса Windows 10 после перезагрузки вы увидели сообщение «Проблема при возврате ПК в исходное состояние. Изменение не внесены», обычно это говорит о проблемах с файлами, необходимыми для восстановления (например, если вы что-то делали с папкой WinSxS, из файлов в которой и происходит сброс). Можно попробовать проверку и восстановление целостности системных файлов Windows 10, но чаще приходится делать чистую установку Windows 10 (впрочем, при этом вы также можете сохранить личные данные).
Второй вариант ошибки — вас просят вставить диск восстановления или установочный накопитель. Тут появилось решение с функцией Начать заново, описанное во втором разделе этого руководство. Также в этой ситуации вы можете сделать загрузочную флешку с Windows 10 (на текущем компьютере или на другом, если этот не запускается) или диск восстановления Windows 10 с включением системных файлов. И использовать его в качестве требуемого накопителя. Используйте версию Windows 10 с той же разрядностью, что установлена на компьютере.
И использовать его в качестве требуемого накопителя. Используйте версию Windows 10 с той же разрядностью, что установлена на компьютере.
Еще один вариант действия в случае с требованием предоставить накопитель с файлами — зарегистрировать собственный образ для восстановления системы (для этого ОС должна работать, действия совершаются в ней). Мною такой способ не проверен, но пишут, что работает (но только для второго случая с ошибкой):
- Нужно скачать образ ISO Windows 10 (второй способ в инструкции по ссылке).
- Смонтировать его и скопировать файл install.wim из папки sources в заранее созданную папку ResetRecoveryImage на отдельном разделе или диске компьютера (не системном).
- В командной строке от имени администратора использовать команду reagentc /setosimage /path «D:\ResetRecoveryImage» /index 1
После этого попробовать снова запустить сброс системы в исходное состояние. Кстати, на будущее можно рекомендовать сделать собственную резервную копию Windows 10, которая может сильно упростить процесс отката ОС к предыдущему состоянию.
Кстати, на будущее можно рекомендовать сделать собственную резервную копию Windows 10, которая может сильно упростить процесс отката ОС к предыдущему состоянию.
Ну а если у вас остались вопросы по переустановке Windows 10 или возврату системы к исходному состоянию — спрашивайте. Также напомню, что для предустановленных систем обычно существуют дополнительные способы сброса на заводские настройки, предусмотренные производителем и описанные в официальных инструкциях.
remontka.pro в Телеграм | Другие способы подписки
А вдруг и это будет интересно:
Автоматическая чистая установка Windows 10
  windows | для начинающих
Ранее на сайте уже публиковалась инструкция о возврате системы к изначальному состоянию — Автоматическая переустановка или сброс Windows 10. В некоторых случаях (когда ОС устанавливалась вручную) описанное в ней равнозначно чистой установке Windows 10 на компьютер или ноутбук.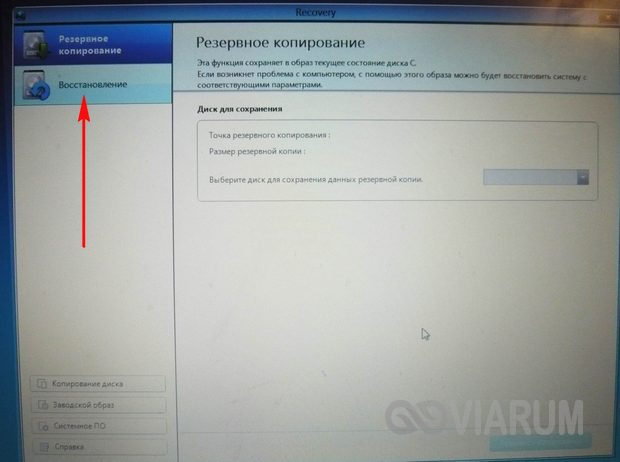 Но: если выполнять сброс Windows 10 на устройстве, где система была предустановлена производителем, в результате такой переустановки вы получите систему в том состоянии, в котором она была при покупке — со всеми дополнительными программами, сторонними антивирусами и прочим ПО производителя.
Но: если выполнять сброс Windows 10 на устройстве, где система была предустановлена производителем, в результате такой переустановки вы получите систему в том состоянии, в котором она была при покупке — со всеми дополнительными программами, сторонними антивирусами и прочим ПО производителя.
В новых версиях Windows 10, начиная с 1703, появилась новая возможность сброса системы («Новый запуск», «Начать заново» или «Start Fresh»), при использовании которой автоматически выполняется именно чистая установка системы (причем последней актуальной версии) — после переустановки останутся только те программы и приложения, которые входят в оригинальную ОС, а также драйверы устройств, а все ненужные, а возможно и некоторые нужные, программы производителя будут удалены (равно как и установленные вами программы). О том, как выполнить чистую установку Windows 10 новым способом — далее в этом руководстве.
Обратите внимание: для компьютеров с HDD такая переустановка Windows 10 может занимать очень продолжительное время, поэтому если для вас ручная установка системы и драйверов не является проблемой, рекомендую проделать именно её. См. также: Установка Windows 10 с флешки, Все способы восстановления Windows 10.
См. также: Установка Windows 10 с флешки, Все способы восстановления Windows 10.
Запуск чистой установки Windows 10 (функция «Начать заново» или «Новый запуск»)
Перейти к новой функции в Windows 10 можно двумя простыми способами.
Первый: зайти в Параметры (клавиши Win+I) — Обновление и безопасность — Восстановление и ниже простого сброса системы к исходному состоянию и особых вариантов загрузки, в разделе «Дополнительные параметры восстановления» нажать «Узнайте, как начать заново с чистой установкой Windows» (потребуется подтвердить переход в Центр безопасности Защитника Windows).
Второй способ — открыть центр безопасности Защитника Windows (с помощью значка в области уведомлений панели задач или Параметры — Обновление и безопасность — Защитник Windows), перейти в раздел «Работоспособность устройства», после чего нажать «Дополнительные сведения в разделе «Новый запуск» (или «Начать заново» в более старых версиях Windows 10).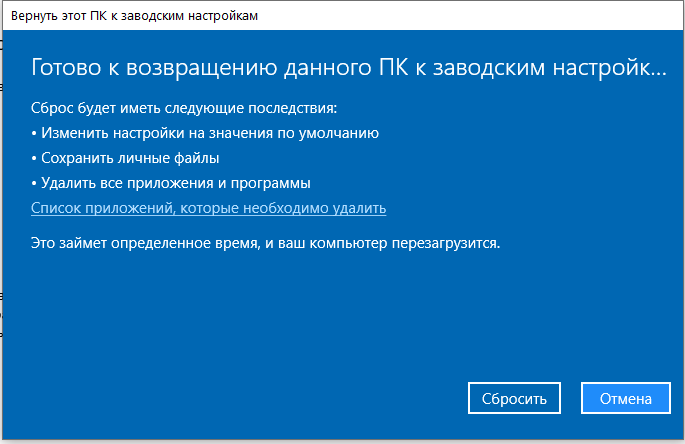
Следующие шаги автоматической чистой установки Windows 10 выглядят следующим образом:
- Нажмите «Начало работы».
- Прочтите предупреждение о том, что все программы, не входящие в состав Windows 10 по умолчанию, будут удалены с компьютера (включая, например, Microsoft Office, который также не является частью ОС) и нажмите «Далее».
- Вы увидите список приложений, которые будут удалены с компьютера. Нажмите «Далее».
- Останется подтвердить начало переустановки (она может занять продолжительное время, если выполняется на ноутбуке или планшете, убедитесь, что он подключен к розетке).
- Дождитесь завершения процесса (компьютер или ноутбук будет перезагружаться в ходе восстановления).
При использовании данного способа восстановления в моем случае (не самый новый ноутбук, но с SSD):
- Весь процесс занял около 30 минут.
- Было сохранено: драйверы, собственные файлы и папки, пользователи Windows 10 и их параметры.

- Несмотря на то, что драйверы остались, некоторое сопутствующее ПО производителя было удалено, как результат — не работающие функциональные клавиши ноутбука, еще одна проблема — не работала регулировка яркости даже после восстановления работы клавиши Fn (было исправлено заменой драйвера монитора с одного стандартного PnP на другой стандартный PnP).
- На рабочем столе создается файл html со списком всех удаленных программ.
- На компьютере остается папка с предыдущей установкой Windows 10 и, если все работает и она больше не нужна, рекомендую ее удалить, см. Как удалить папку Windows.old.
В целом, все оказалось работоспособным, но пришлось потратить 10-15 минут на установку необходимых системных программ от производителя ноутбука, чтобы вернуть часть функциональности.
Дополнительная информация
Для старой Windows 10 версии 1607 (Anniversary Update) также существует возможность выполнения такой переустановки, но реализована она в виде отдельной утилиты от Майкрософт, доступной для загрузки на официальном сайте https://www. microsoft.com/ru-ru/software-download/windows10startfresh/. Утилита будет работать и для последних версий системы.
microsoft.com/ru-ru/software-download/windows10startfresh/. Утилита будет работать и для последних версий системы.
remontka.pro в Телеграм | Другие способы подписки
А вдруг и это будет интересно:
Как сбросить ноутбук до заводских настроек
Если компьютер зависает или тормозит из-за системного мусора, кучи временных файлов, то одним из возможных решений проблемы – это сброс ноутбука до заводских настроек.
Перед тем как переустанавливать ОС, иногда целесообразносделать возврат к заводским настройкам на ноутбуке. Это имеет тот же результат, что и переустановка, но выполняется быстрее.
Если Вы не разбираетесь в тонкостях техники, но хотите возобновить ее эффективную работу предлагаем принести компьютер в наш сервисный центр «Fixit-Plus».
Asus
Первым делом рассмотрим восстановление первоначальных настроек ноутбука Asus. Сделать это совсем не сложно. Для начала отключаем Boot Booster в BIOS:
- Включаем аппарат и жмем F2.

- Переходим во вкладку «Boot».
- Дальше заходим в «Boot Booster».
- Жмем «Disabled» и затем находим пункт «Save changes and exit».
- После этого система перезагрузится, и мы снова ее выключаем.
Затем продолжаем возвращение ноутбука к заводским настройкам:
- Включаем и жмем F9 до появления экрана загрузки.
- Затем перед вами откроется запрос о подтверждении действий.
После всех этих несложных действий переустановка будет запущена и выполнена в автоматическом порядке. Система может самостоятельно перезагрузится до нескольких раз.
Acer
На аппаратах фирмы Acer нужно сделать следующее:
- Выключаем устройство.
- Заново включаем, зажимая ALT и часто нажимая F
- Затем вводим пароль 000000.
- Жмем «Factory reset».
Также всю эту работу можно сделать быстрее с помощью специальной программы «eRecovery Managment».
Lenovo
Для восстановления Леново нужно найти кнопки сброса до заводских настроек ноутбука – «OneKey Rescue». Затем делаем следующее:
- Выбираем «OneKey Recovery».
- Жмем «Восстановить с исходной копии».
- Нажимаем «Пуск».
После того как процедура будет завершена необходимо выполнить перезагрузку устройства.
Samsung
Восстановление аппарата фирмы Самсунг занимает минимум времени и осуществляется путем использования специальной утилиты:
- Находим «Recovery Solution».
- Выбираем «Полное восстановление».
- Выбираем последнюю нужную точку. Пункт «Computer Initial Status» предназначен для нужных нам условий.
После соглашаемся с перезагрузкой агрегата и придерживаемся указаний. Не знаете как сбросить ноутбук до заводских настроек? Лучше обратитесь к профессионалам – в сервис «Fixit-Plus».
HP
На агрегате HP необходимо провести определенные подготовительные действия. Для запуска процесса восстановления нужно:
Для запуска процесса восстановления нужно:
- При включении зажать кнопку F
- Откроется «Recovery Manager».
- Следуем указаниям.
Также получить доступ к этой программе можно с помощью «Пуск». Для этого ее нужно просто найти в писке имеющихся приложений.
Toshiba
Далее разберемся как восстановить заводские настройки на ноутбуке Toshiba. На современных моделях сделать это можно достаточно быстро. Необходимо придерживаться следующего алгоритма:
- Выключаем устройство.
- Удерживая «0», включаем аппарат.
- После непродолжительного звукового сигнала, кнопку «0» нужно отпустить. Перед вами появится специальная программа, с помощью которой Вы сможете откатить систему до заводских настроек. Все достаточно просто – нужно лишь следовать указаниям.
Dell
Работая с компьютером Dell, необходимо использовать «Устранение неполадок» в меню дополнительные вариантов загрузки системы.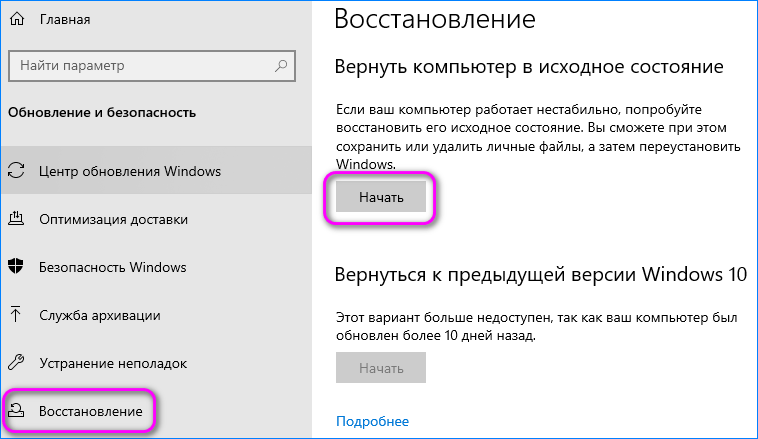 Для этого при включении жмем F8. Затем делаем следующее:
Для этого при включении жмем F8. Затем делаем следующее:
- Жмем «Выбрать резервную копию».
- Выбираем «Восстановить».
- Берем заводской образ.
- Жмем «Восстановить без сохранения».
После этого нам остается лишь подтвердить свои действия и дождаться отката системы.
MSI
Чтобы понять, как сделать заводские настройки на ноутбуке MSI, необходимо придерживать следующего алгоритма:
- Включаем аппарат и нажимаем клавишу F3, пока Вы не увидите «Windows Boot Manager».
- Выбираем нужную нам программу «MSI Recovery Manager».
- Жмем «ОК».
Теперь остается просто подождать, пока утилита выполнит свою работу.
Заключение
Чтобы на ноутбук поставить заводские настройки, важно иметь определенные знания и навыки, и быть уверенным пользователем. Если Вы не чувствуете уверенность в своих силах, то лучше не пытаться делать это самостоятельно. Помочь вам в этой ситуации может сертифицированный сервис «Fixit-Plus».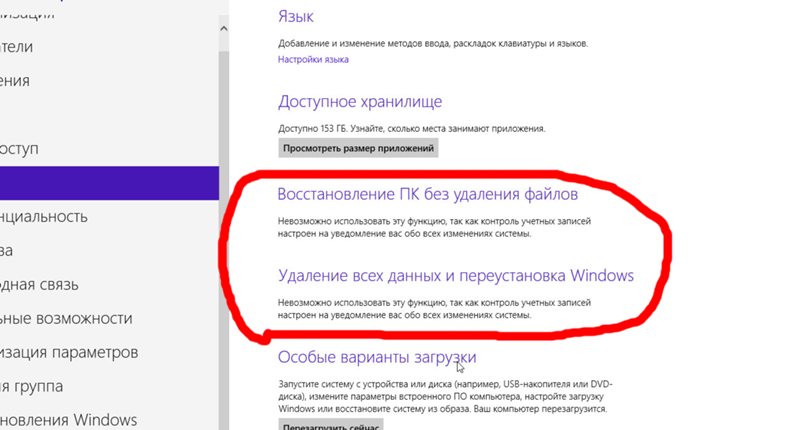
Как сбросить Windows 10 до заводских настроек
Windows 10, как и любая операционная система, может работать некорректно. Когда количество ошибок превышает все допустимые нормы, а компьютер начинает тормозить, возникает логичное желание сбросить Windows 10 до заводских настроек. Благо для этого не придется переустанавливать систему заново – можно просто воспользоваться специальным инструментом восстановления.
! Внимание. Некоторые пользователи сайта в комментариях написали, что при выполнении процедуры сброса у них возникали ошибки и система переставала загружаться.
Я проверил несколько раз на тестовых системах работу инструмента по сбросу к заводским настройкам и пришел к выводу, что эта проблема возникает на определенных сборках Windows 10. Например, аналогичные ошибки у меня появились при тестировании сборки 10240, а на сборке 10586 все работало без проблем. Версию сборки можно проверить, запустив команду winver через окно «Выполнить» (комбинация клавиш Windows + R).
Исходя из вышеизложенного, настоятельно рекомендую перед проведением процедуры сброса к заводским настройкам делать резервную копию Windows, путем создания образа системы, точки восстановления и т.п.
Откат в исходное состояние
После обновления до Windows 10 в течение 31 дня есть возможность быстрого отката до предыдущей версии. Если же месяц уже прошел, или вы произвели чистую установку с форматированием разделов после обновления, то функция быстрого отката исчезнет, так как папка Windows.old (в ней хранятся файлы старой системы) будет удалена.
Как вернуть компьютер к исходному состоянию в таком случае? Воспользоваться специальной функцией параметров Windows 10:
- Раскройте меню «Пуск» и запустите «Параметры».
- Перейдите к вкладке «Обновление и безопасность».
- Откройте раздел «Восстановление».
В разделе «Восстановление» есть две функции – возврат компьютера в исходное состояние и запуск особых вариантов загрузки.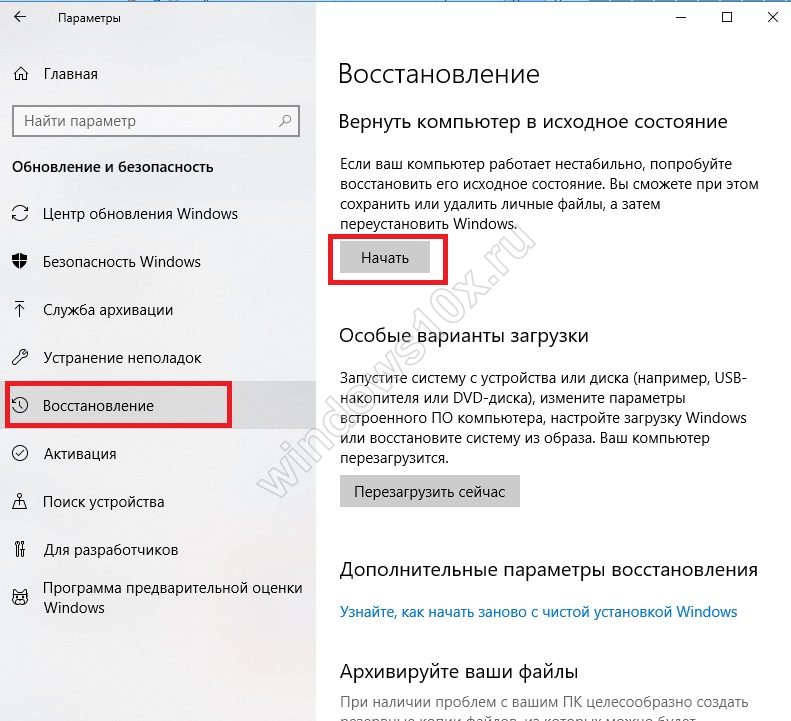 Вам нужен первый инструмент, позволяющий сбросить настройки до заводского состояния.
Вам нужен первый инструмент, позволяющий сбросить настройки до заводского состояния.
При возврате к исходному состоянию не требуется загрузочный носитель. В процедуре задействованы файлы, которые хранятся на специальном разделе (его размер около 500 Мб).
Чтобы приступить к откату, нажмите «Начать». Появится окно выбора режима возврата к исходным файлам. Есть два варианта:
- Сохранить файлы. Все приложения и настройки будут удалены, но пользовательские файлы сохранятся.
- Удалить все. С жесткого диска будет стерта вся информация, включая ваши файлы.
Чтобы не мучиться с перезаписью информации на другие носители, выберите откат с сохранением файлов. Начнется подготовка устройства.
После завершения подготовки будет выведен полный список программ, которые окажутся деинсталлированными в результате отката системы. В перечень войдут все приложения, которые были вами установлены (браузеры, игры, графические редакторы и т. д.). Если вы согласны, нажмите «Далее».
д.). Если вы согласны, нажмите «Далее».
На следующем экране мастер сброса внимательно прочитайте о ходе процедуры отката и её последствиях. Если вас всё устраивает, нажмите кнопку «Сброс».
После запуска процедуры отката в исходное состояние компьютер перезагрузится. Ваше участие больше не потребуется, так как все необходимые действия машина выполнит самостоятельно. После успешного завершения сброса настроек вы получите новую систему без лишних программ и настроек, но с вашими файлами.
Если вы указали режим полного удаления данных, то при завершении процедуры отката вам необходимо указать параметры работы системы, а также создать учетную запись. После завершения отката вы получите полностью чистую систему.
Система не загружается
С запуском отката параметров в среде Windows мы разобрались, но как обнулить настройки, если система не загружается? В таком случае придется воспользоваться загрузочным носителем с дистрибутивом Windows 10.
- Подключите установочную флешку (диск).

- Через Boot Menu или BIOS установите загрузку с подключенного носителя.
- Кликните по ссылке «Восстановление системы».
- Перейдите в раздел «Диагностика».
- Нажмите «Вернуть в исходное состояние».
Далее будут появляться те же окна, что и при запуске сброса в среде Windows. Единственное отличие – добавится еще окно авторизации, где необходимо указать пароль от учетной записи.
Сброс к заводским настройкам на ноутбуке
На ноутбуке есть дополнительный встроенный инструмент для сброса, позволяющий быстро и без лишних настроек откатить систему в исходное состояние.
Важно: чтобы инструмент отката системы работал, нужен раздел с резервными файлами. Если вы его удалили, форматируя диск при установке, то вернуться в исходное состояние не получится.
В зависимости от производителя лэптопа, инструмент сброса запускается разными способами:
- ASUS – нажимайте клавишу F9 при запуске компьютера, пока не появится окно программы восстановления.

- HP – клавиша F11, пока не появится утилита Recovery Manager (программу можно запустить в среде Windows).
- Acer – Alt+F10. Пароль для запуска утилиты восстановления – 000000 (шесть нулей). Кроме того, программа eRecovery Management запускается в среде Windows.
- Samsung – клавиша F4 при загрузке.
Так как при установке Windows 10 автоматически включается режим «Быстрый запуск», вам нужно отключить его в BIOS, прежде чем нажимать указанные выше клавиши. На вкладке «Boot» есть параметр «Boot Booster» – установите для него значение «Disabled» и сохраните конфигурацию.
Альтернативный способ – включите ноутбук, а затем перезагрузите его. После перезагрузки начинайте нажимать нужную клавишу, утилита сброса настроек должна запуститься. В работе с ней нет ничего сложного: обычно интерфейс полностью переведен на русский язык и содержит только одну функцию — сброс к исходным настройкам.
Как восстановить заводские настройки на ноутбуке
Восстановление ноутбука к заводским настройкам – это безопасная альтернатива обычной переустановке Windows для неопытных пользователей.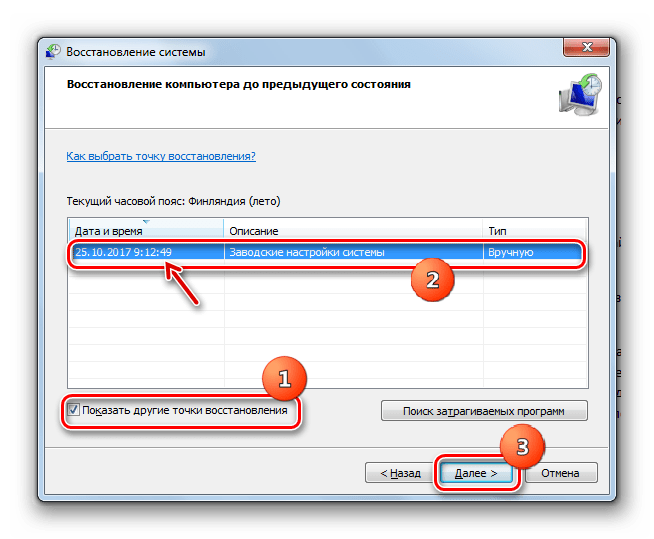 Откат позволяет устранить критические ошибки, мешающие нормальной работе системы. В отличие от обычной переустановки, после сброса на заводские настройки ноутбука не придется искать драйверы оборудования. Единственное, что нужно сделать – установить заново удаленные при откате программы.
Откат позволяет устранить критические ошибки, мешающие нормальной работе системы. В отличие от обычной переустановки, после сброса на заводские настройки ноутбука не придется искать драйверы оборудования. Единственное, что нужно сделать – установить заново удаленные при откате программы.
Правила восстановления
Встроенная программа, позволяющая восстановить заводские настройки ноутбука, находится на скрытом разделе жесткого диска. Поэтому если вы или вызванный на дом мастер переустанавливали Windows, полностью отформатировав винчестер, то откатить лэптоп к исходному состоянию не выйдет.
Если вы по своему неведению столкнулись с такой проблемой, то вариантов её устранения немного:
- Купить образ диска восстановления или скачать его на торрентах (что тоже может быть опасно).
- Произвести чистую установку Windows с вводом ключа активации.
Если вы не форматировали жесткий диск, то никаких проблем с тем, чтобы сбросить настройки, не будет.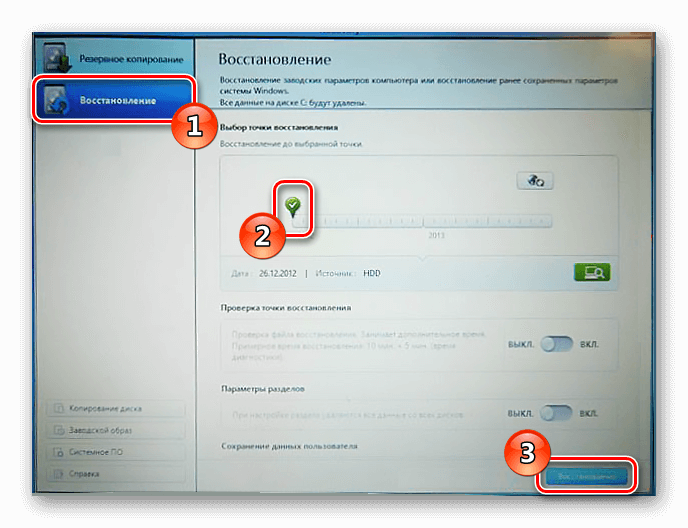 Но если вы решите вернуть ноутбук к первоначальному состоянию, то вам нужно знать последствия проведения этой операции:
Но если вы решите вернуть ноутбук к первоначальному состоянию, то вам нужно знать последствия проведения этой операции:
- Все пользовательские данные будут удалены.
- Раздел, на который установлена система, будет отформатирован. Windows переустановится, ввод ключа активации не потребуется.
- Системные программы и драйверы будут установлены автоматически при первом запуске.
Обычно файлы, которые хранятся на разделе D, остаются нетронутыми. Но чтобы исключить потерю пользовательских данных при попытке вернуть заводские параметры, необходимо сделать их резервную копию.
Если система пока запускается, то самый простой способ сохранить информацию – сбросить её на внешний накопитель. Если ошибки не позволяют загрузиться в среде Windows, то сделать резервную копию можно с помощью Live CD: установить на флешку программу AOMEI PE Builder 1.4 FREE, загрузиться с неё и перенести данные на съемные носители.
Важно! При сбросе параметров ноутбук должен быть подключен к сети и полностью заряжен. Аварийное выключение может привести к печальным последствиям, для устранения которых придется выполнять чистую установку Windows.
Аварийное выключение может привести к печальным последствиям, для устранения которых придется выполнять чистую установку Windows.
Acer
Программу восстановления Acer, позволяющую заново установить исходные параметры, можно запустить в среде Windows – она называется Acer Recovery Management. Но если Windows уже не грузится, то это не проблема:
- Перезагрузите лэптоп. Нажимая сочетание клавиш Alt+F10, запустите утилиту восстановления.
- Перейдите в раздел «Диагностика» и выберите «Вернуть в исходное состояние».
- Выберите очистку диска, на котором установлена Windows.
- Выберите простое удаление файлов.
Откат запущен, осталось дождаться завершения процедуры и заново настроить систему под свои потребности.
ASUS
На ноутбуках ASUS откат к заводским параметрам проводится почти так же, как на лэптопах Acer. Единственное отличие – для входа в среду восстановления необходимо при загрузке нажимать клавишу F9.
- Откройте раздел «Диагностика», нажмите «Вернуть в исходное состояние».

- Щелкните «Только диск, на котором установлена система».
- Кликните «Просто удалить мои файлы».
- Нажмите «Вернуть в исходное состояние».
После отката компьютер необходимо заново настроить. В целом процедура отката занимает 30-40 минут, продолжительность зависит в том числе от объема файлов, которые удаляются при сбросе настроек.
Samsung
Чтобы вернуть к заводскому состоянию ноутбук Samsung, перезагрузите лэптоп . Для запуска утилиты нажимайте клавишу F4 в первоначальной фазе загрузки.
- Примите лицензионное соглашение и перейдите в раздел «Восстановление».
- Укажите самую раннюю сохраненную точку восстановления.
- Включите сохранение данных пользователя и отметьте папки, файлы из которых не следует удалять.
- Нажмите кнопку «Восстановление» и подтвердите проведение сброса настроек.
Процедура отката займет около 40 минут. После её завершения останется только установить нужные программы. Пользовательские файлы и драйверы должны остаться на месте.
Lenovo
На ноутбуках Lenovo рядом с клавишей питания есть небольшая кнопка с изогнутой стрелкой. На неё и нужно нажать после выключения лэптопа, чтобы попасть в среду восстановления, из которой можно вернуть исходные настройки.
- Перейдите в раздел «System Recovery».
- Выберите восстановление с исходной резервной копии.
- Нажмите «Пуск» для старта отката. Все данные с диска будут удалены, чтобы вернуть их, придется использовать предварительно созданную резервную копию.
После завершения сброса нажмите «Готово» и перезагрузите компьютер. При первом запуске придется заново настраивать систему: принимать условия лицензии, вводить имя компьютера, создавать учетную запись.
Sony
Чтобы попасть в Центр восстановления Sony, нажимайте при включении ноутбука клавишу F10. В появившемся меню выберите запуск соответствующего инструмента.
Программа предоставляет две возможности:
- Восстановить диск C. Раздел, на который установлена система, вернется к исходному состоянию.
 Все файлы и программы с диска C будут удалены, но другие разделы останутся нетронутыми.
Все файлы и программы с диска C будут удалены, но другие разделы останутся нетронутыми. - Полностью восстановить систему. Стерты буду все данные на всех разделах. После такого отката останется только диск C, который вберет в себя объем других разделов.
Сначала можно попробовать вернуть систему к первоначальному состоянию восстановлением диска C. Если такой сброс не решит проблему, то выполните полное восстановление с удалением всех разделов.
HP
Чтобы запустить программу сброса параметров, нажимайте при включении ноутбука HP клавишу F11. Затем перейдите в раздел «Диагностика» и запустите инструмент «Recovery Manager».
- Щелкните по пункту «Восстановление до первоначального состояния».
- Выберите восстановление без создания резервной копии.
- Дождитесь завершения процедуры отката и нажмите «Готово».
После сброса настроек заново укажите параметры системы и создайте учетную запись, чтобы начать работать с чистой Windows.
Toshiba
Включите ноутбук и удерживайте клавишу F8 (на последних моделях Toshiba вместо F8 используется клавиша с цифрой 0). В появившемся окне дополнительных вариантов загрузки выберите пункт «Устранение неполадок».
- Выберите язык и войдите как локальный пользователь.
- Запустите программу Toshiba HDD Recovery.
- Почитайте появляющиеся предупреждения и нажимайте «Далее». Запустите восстановление, нажав «Да».
После завершения процедуры отката настройте систему заново и продолжайте пользоваться ноутбуком, как будто только что его купили. Если у вас не получается вернуть ноутбук к заводским настройкам, или вы не понимаете, как сделать резервную копию данных, то ремонт ноутбуков автозаводская поможет вам решить возникшую проблему без потери важной информации.
Сброс ноутбука Acer до заводских настроек
Иногда пользователю нужно вернуть свой ноутбук Acer к заводским настройкам. Для разных моделей существуют свои способы. Рассмотрим в данной статье, как это сделать правильно и без ущерба для компьютерной техники.
Рассмотрим в данной статье, как это сделать правильно и без ущерба для компьютерной техники.
Возможно понадобятся услуги
Сброс при помощи утилиты
На любой модели ноута в обязательном порядке установлена утилита Recovery, способная вернуть устройству заводские настройки и сбросить пароль.
Если гаджет не загружается, то нужно действовать через БИОС. Пошаговая инструкция, как сбросить БИОС на Асер:
- При запуске гаджета нажимают на кнопку Delete.
- Откроется БИОС, в котором переходят во вкладку Main.
- Ищут параметр D2D Recovery и включают его.
- Его активацию подтвердит запись «Enabled», стоящая напротив параметра.
- Для сохранения изменений нажимают на клавишу F10. Появится окошко, где кликают на ОК.
- Оборудование перезагрузится, при запуске системы нажимают на комбинацию ALT + F10.
- Откроется меню специального программного обеспечения, в котором нужно выбрать первый пункт «Восстановление заводских настроек ОС».

- Появится окошко с предупреждением о том, что все файлы сотрутся.
- Кликают на «далее».
- Система предложит на выбор место назначения, но ничего нажимать не нужно, продолжают кликать на кнопку «далее».
В завершении появится информация о стирании всех данных. Щелкают на ОК.
ВАЖНО: Утилиту можно применять в тех случаях, когда на ноутбуке раньше не форматировали жесткий диск и не переустанавливали операционную систему. Иначе могут возникнуть неприятности.
Сброс настроек Асер в Виндовс
Второй вариант сброса настроек подразумевает работу с Windows. Алгоритм действий:
- В поисковом окне печатают «восстановление acer».
- Кликают на «Acer Recovery Management».
- Появится главное окно, в котором слева последовательно нажимают на «восстановить», потом на «полностью восстановить заводские настройки».
- Чтобы сбросить настройки, действуют по инструкции, нажимая «да», «ОК».

Во время работы с компьютером и после завершения процедуры гаджет перезагрузится несколько раз. В завершение система попросит настроить ноут аналогично первому разу, когда пользователь получил его.
Самостоятельно сбрасывать настройки ноутбука Acer до заводских настроек чревато негативными последствиями для работы устройства, поэтому лучше обратиться за помощью к специалистам в сервисный центр в Москве.
Как сбросить ноутбук до заводских настроек Acer
В некоторых ситуациях появляется необходимость сбросить ноутбук до заводских настроек. Для ноутбуков разных моделей сделать это можно разными способами. Рассмотрим, как сбросить ноутбук Acer до заводских настроек.
Как сбросить ноутбук до заводских настроек Acer
Случаи, в которых ноутбук необходимо сбросить до заводских настроек
Не зависимо от того, по каким причинам вам потребовалось откатить настройки ноутбука, есть два варианта ситуации:
- ноутбук исправно работает и система сама загружается.
 В такой ситуации есть возможность просто запустить программу восстановления заводских настроек, если операционная система функционирует;
В такой ситуации есть возможность просто запустить программу восстановления заводских настроек, если операционная система функционирует; - система отказывается загружаться. То есть ноутбук не включается полностью. При этом, выскакивают различные ошибки на синем экране.
Примечание! если вы не хотите потерять файлы, хранящиеся на жестком диске, заранее скопируйте их на внешний носитель или облако хранения, прежде чем перейти к процессу отката ноутбука до изначальных настроек системы.
Если ноутбук загружается
Если ноутбук нормально загружается, достаточно просто выполнить сброс настроек через специальную программу, предусмотренную в системе. Для этого делаем следующее:
- Открываем меню «Пуск» и ищем в нем программу, которая носит название «Acer eRecovery Management».
Открываем меню «Пуск» и вводим в поиске «Acer eRecovery Management»
- Открываем ее и в появившемся окне выбираем пункт «Восстановить».

Выбираем пункт «Восстановить»
- Теперь перед нами откроется выбор: «Восстановить операционную систему и сохранить пользовательские данные» или «Восстановление заводских настроек операционной системы». Многие выбирают вариант с сохранением данных, поскольку хотят сохранить важные файлы. Но стоит учесть, что далеко не все данные в этом случае будут сохранены. К тому же, если на ноутбуке содержатся вирусы (а именно из-за них, чаще всего, пользователи и решаются на откат к заводским настройкам), скорее всего, они останутся. Поэтому выбираем полный откат к заводским настройкам, предварительно сохранив все необходимые файлы на внешнем носителе или в облачном хранилище.
Выбираем «Восстановление заводских настроек операционной системы»
- Ноутбук перезагрузится и начнется восстановление операционной системы. Предварительно высветится окно, где нужно подтвердить восстановление. Выбираем «Да» и нажимаем на кнопку «Пуск».
Выбираем «Да» и нажимаем на кнопку «Пуск»
Все данные с диска С будут стерты, а система восстановится автоматически.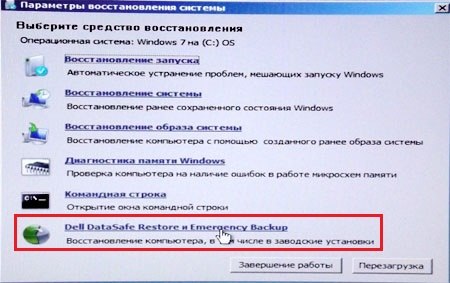
Если ноутбук не загружается
В случае, если ноутбук не загружается вовсе, придется действовать через БИОС. Для этого делаем следующее:
- Во время запуска жмем на кнопку «Delete».
- Перед нами открывается БИОС. Переходим во вкладку «Main» и находим необходимый нам параметр — D2D Recovery. Именно он отвечает за возможность восстановления на ноутбуке заводских настроек системы. Нужно его включить. О том, что данный параметр включен будет свидетельствовать его значение «Enabled».
В «Main» выбираем параметр D2D Recovery и включаем его «Enabled»
- Чтобы сохранить изменения в настройках биоса, нужно нажать на клавишу F10. Всплывает окно, в котором необходимо выбрать «ОК».
Нажимаем на клавишу F10 и далее «ОК»
- Начнется перезагрузка. Когда система только начинает загружаться, необходимо нажать сочетание клавиш ALT и F10.
Нажимаем сочетание клавиш ALT и F10
- Таким образом мы попадаем в меню специального программного обеспечения, которое уже рассматривалось выше.
 Точно также, как и в предыдущем варианте, нам будет предоставлен выбор. И выбрать нужно самый первый пункт.
Точно также, как и в предыдущем варианте, нам будет предоставлен выбор. И выбрать нужно самый первый пункт.Выбираем первый пункт
- Высветится предупреждение о том, что все файлы будут стерты при восстановлении системы. Нажимаем «Далее».
Нажимаем «Далее»
- Программа предложит выбрать место назначение для восстановления. Не нужно ничего делать. Просто жмем «Далее».
Жмем «Далее»
- В конце всплывет предупреждение о том, что данные будут перезаписаны. Просто жмем «ОК».
Жмем «ОК»
Читайте также пошаговые способы в статье — «Как вернуть Виндовс 10 к заводским настройкам».
Как миновать БИОС
Есть способ, который позволяет обойтись без биоса, но он не всегда работает.
- Когда ноутбук включается, задействуйте сочетание клавиш ALT и F10.
- Скорее всего, система потребует ввести пароль. Тут все зависит от того, сбрасывался ли ноутбук ранее.
 Если вы проводите эту процедуру впервые, пароль стандартный – шесть нулей. Если настройки уже сбрасывались, могли установить новый пароль.
Если вы проводите эту процедуру впервые, пароль стандартный – шесть нулей. Если настройки уже сбрасывались, могли установить новый пароль. - Дальше все делаем, как и в предыдущем способе.
Примечание! В процессе возвращения к стандартным настройкам ноутбука сбрасываются и все данные, содержащиеся на системном диске. Но это необходимо сделать, чтобы полностью исправить возникшую проблему.
Видео — Как сбросить ноутбук до заводских настроек Acer
Как протереть компьютер
Вне зависимости от того, продаете ли вы его, выбрасываете в мусор или повторно используете, на вашем старом компьютере хранится множество очень личных данных. И есть большая вероятность, что выброс файлов в корзину и сброс настроек к заводским настройкам не защитят вас. Если хакер обнаружит шаблон, который ваш компьютер использовал для перемещения этих нулей и единиц, он может реконструировать исходное состояние вашего компьютера и извлечь товары.
Если хакер обнаружит шаблон, который ваш компьютер использовал для перемещения этих нулей и единиц, он может реконструировать исходное состояние вашего компьютера и извлечь товары.
➡ НЕ ПОЗВОЛЯЙТЕ ТЕХНИКУ ОБЫЧАТЬ ВАС. Управляйте своим цифровым миром с помощью лучших в своем классе средств объяснения и неограниченного доступа к Pop Mech, начиная с СЕЙЧАС.
Чтобы оставаться в безопасности, вам необходимо правильно выполнить сброс настроек компьютера до того, как он когда-либо перейдет из рук в руки. Выполните следующие шаги или подумайте о том, чтобы сделать еще один шаг, наняв профессиональную компанию, чтобы гарантировать, что ваши данные были уничтожены.
Что такое сброс к заводским настройкам?
NurPhotoGetty Images
Восстановление заводских настроек означает удаление всего, чего не было на устройстве после того, как оно было снято с производства, поэтому это определенно сделает невозможным для вас практически доступ к программам или файлам на вашем компьютере.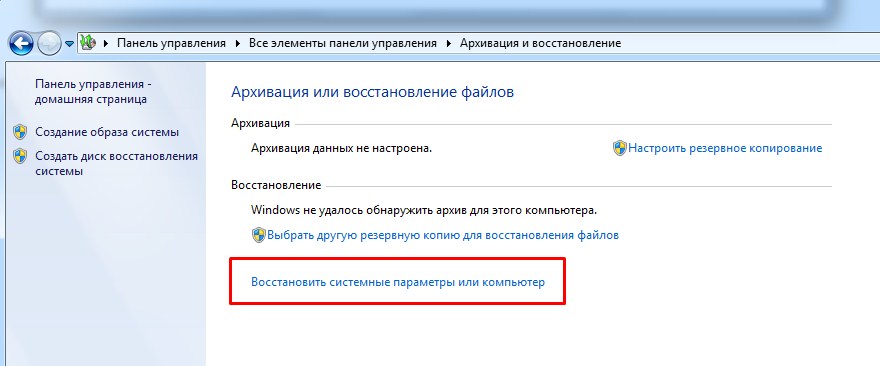
Однако важно знать, что на самом деле происходит при сбросе к заводским настройкам. Он возвращает все приложения в исходное состояние и удаляет все, чего не было, когда компьютер покинул завод. Это означает, что пользовательские данные из приложений также будут удалены. Однако эти данные по-прежнему будут храниться на жестком диске.
Этот контент импортирован из {embed-name}. Вы можете найти тот же контент в другом формате или найти дополнительную информацию на их веб-сайте.
Заводские сбросы просты, потому что это программы, включенные в компьютер, когда вы впервые его берете в руки. Это полезно для сброса ошибок операционной системы или для восстановления работоспособности или скорости компьютера.
Однако есть ограничения. Заводские сбросы оставляют данные на жестком диске, поэтому эти части будут жить до тех пор, пока ваш жесткий диск не будет перезаписан новыми данными. Короче говоря, сброс может дать вам ложное чувство безопасности. Полное стирание на самом деле будет больше похоже на размагничивание (разрушение магнитного поля вокруг жесткого диска для уничтожения его данных) или фактическое разрушение жесткого диска на биты.
Контекст по-прежнему является ключевым. Если вы когда-либо действительно играли в игры или заканчивали школьную работу на своем компьютере, вероятно, нет большого риска в использовании сброса к заводским настройкам в качестве основной формы стирания данных.
Но если вы являетесь владельцем компании и выполняете эту работу на компьютере, у вас, например, могут быть номера социального страхования сотрудников на жестком диске. Это означает, что вам, вероятно, следует подумать о том, чтобы нанять эксперта для завершения очистки данных — особенно потому, что правительство имеет определенные стандарты для очистки данных, в зависимости от области, в которой вы работаете.
Как восстановить заводские настройки Mac
- Убедитесь, что вы создали резервные копии всех важных данных в облачной службе. Чтобы получить информацию об облачных сервисах, щелкните здесь.
- Выйдите из всех служб, которыми вы пользуетесь.
- Убедитесь, что ваш компьютер подключен к сети на время сброса.

- Перезагрузка в режиме восстановления: нажмите и выберите «Перезагрузить». Когда компьютер выключится и снова включится, удерживайте Command + R, пока не увидите логотип Apple.
- Вы больше не увидите свою обычную страницу входа, а вместо этого увидите окно «Утилиты macOS».
- Выберите «Дисковая утилита»> «Продолжить».
- Выберите правильный загрузочный диск и выберите стереть.
- Выберите MacOS Extended (журнальный) в качестве формата.
- Нажмите «Стереть».
- Дождитесь завершения процесса, затем перейдите в меню Дисковой утилиты> выйти.
- Если хотите, переустановите MacOS.
Как восстановить заводские настройки ПК
- Повторите шаги 1-3, как указано выше.
- Перейдите в «Настройки»> «Обновление и безопасность»> «Восстановление».Вы должны увидеть заголовок «Перезагрузите этот компьютер». Щелкните «Начать работу».
- Вы можете выбрать «Сохранить мои файлы» или «Удалить все».
 Первый сбрасывает ваши параметры по умолчанию и удаляет неустановленные приложения, такие как браузеры, но сохраняет ваши данные нетронутыми. Последний, как следует из названия, удалит ваши файлы. В любом случае сделайте резервную копию своих файлов на случай, если что-то пойдет не так.
Первый сбрасывает ваши параметры по умолчанию и удаляет неустановленные приложения, такие как браузеры, но сохраняет ваши данные нетронутыми. Последний, как следует из названия, удалит ваши файлы. В любом случае сделайте резервную копию своих файлов на случай, если что-то пойдет не так. - Используйте параметр «Новый запуск» в Windows 10: «Параметры»> «Обновление и безопасность»> «Восстановление». Затем щелкните текст ссылки «Узнайте, как начать с чистого листа с чистой установкой Windows» внизу.Это открывает окно Центра безопасности Защитника Windows с опцией «Новый запуск». Щелкните «Начать работу».
Почему сброса иногда недостаточно
Этот контент импортирован с YouTube. Вы можете найти тот же контент в другом формате или найти дополнительную информацию на их веб-сайте.
Внутри жесткого диска находятся два вращающихся диска, которые чем-то напоминают компакт-диск. Это так называемые тарелки, и они представляют собой аппаратные средства, на которых хранятся все эти видео с кошками и семейные фотографии.
Диск сохраняет данные на своей круглой поверхности порциями по единицам и нулям. Пластины обычно бывают керамическими, стеклянными или алюминиевыми и работают как проигрыватель грампластинок. Диск вращается по центру шпинделя, и электронный ток считывает и записывает данные на поверхность. Электронные компоненты обеспечивают всю работу.
Когда вы удаляете данные с компьютера с помощью сброса к заводским настройкам, информация скрывается от компьютера, но по-прежнему сохраняется на жестком диске. Если хакер использует инструменты криминалистической экспертизы данных, он может найти фрагменты этих удаленных файлов на жестком диске, что позволяет восстановить практически все.
Компьютеры с загруженным ОЗУ
Настольный компьютер Optiplex, 16 ГБ ОЗУ
Ноутбук Pavilion, 16 ГБ ОЗУ
HP
ThinkPad Edge, 32 ГБ оперативной памяти
Lenovo
В сети много споров о лучших способах полного уничтожения данных внутри, но большинство решений сводятся к воде, соляной кислоте, магнитам или тупым предметам, которыми можно легко разбить.
Эти методы могут показаться хардкорными, но три из них по-прежнему не совсем надежны. Микроволны часто недостаточно нагреваются, чтобы правильно протереть тарелки. Кислота не просачивается внутрь дисков достаточно глубоко, чтобы обеспечить полное разрушение. Хакеры обнаружили ноутбуки, брошенные в водоемы, и впоследствии извлекли данные из жесткого диска. Магниты не всегда достаточно сильны.
Но разбить тарелки — это совсем другое дело. Просто убедитесь, что вы носите защитные очки, потому что при разбивании пластины часто разбиваются на крошечные осколки.Помните: ключ к правильному уничтожению тарелки — это убедиться, что она не вращается. Если он не может этого сделать, содержимое диска будет невозможно прочитать.
Если вы действительно хотите повторно использовать жесткий диск, сбросьте настройки до заводских. Как указано выше, сначала убедитесь, что у вас нет никакой информации на жестком диске, потому что для перезаписи всех старых данных на диске новыми данными может потребоваться много времени.
Твердотельные накопителиСнимок экрана / Data Security, Inc.
Хотя есть довольно неплохая вероятность, что старый компьютер, который вы хотите отключить, имеет жесткий диск (поскольку это более старая и медленная форма хранения данных), новые компьютеры быстро принимают новый стандарт, называемый твердотельным накопителем или SSD. Они содержат микрочипы, которые вы можете изобразить внутри своего телефона на зеленой плате.
Твердотельный накопитель — это, по сути, более крупная и сложная версия флеш-накопителя. Информация хранится на микрочипах и не содержит движущихся пластин.Этот тип дисковода также не имеет магнитного покрытия, как жесткий диск. Скорее, твердотельные накопители имеют встроенный процессор, его «мозг» и связанные между собой микросхемы памяти, которые сохраняют данные.
Чтобы уничтожить твердотельный накопитель, нельзя использовать размагничиватель, потому что нет магнитного хранилища. Вместо этого вам следует физически уничтожить устройство с помощью чего-то вроде дезинтегратора твердотельных носителей SSMD-2MM, который должен быть у профессиональных компаний по уничтожению данных. По сути, он уничтожает ваш жесткий диск до тех пор, пока его невозможно будет восстановить.
Как узнать, есть ли у вас твердотельный накопительНа ПК: нажмите клавиши Windows + R, чтобы открыть окно запуска. Введите «dfrgui» и нажмите Enter. Когда появится окно дефрагментации диска, проверьте столбец типа носителя, чтобы узнать, есть ли у вас SSD или жесткий диск.
На Macbook: выберите меню > Об этом Mac> Системный отчет> Оборудование> Хранилище.
В противном случае вы можете разобрать компьютер для проверки. Однако, если вы обычно не работаете с этим оборудованием, вам лучше проверить свое оборудование через меню программного обеспечения.
Как мне утилизировать мой компьютер?eStewards
После того, как вы протерли свой диск и разбили компьютер, вы должны найти специализированную компанию по переработке отходов, которая возьмет на себя детали. Другими словами, не бросайте осколки стекла, алюминия и пластика из устройства в мусорную корзину. Конечно, мусорщик может забрать его, но он просто попадет на свалку, потому что у обычных предприятий по переработке нет возможности повторно использовать эти части.
Ниже приведены лишь несколько мест, куда вы можете отправить свои устройства, если они не повреждены и вы только что очистили программное обеспечение. В одних местах вам дадут деньги за компьютер, а в других — за вас.
CyberCrunch : эта компания специализируется на уничтожении данных, поэтому, если вы выполнили сброс настроек на своем ноутбуке, но не потрудились уничтожить или хотя бы вынуть жесткий диск, CyberCrunch сделает это за вас. Фактически, это часть процесса переработки отходов компании.Тарифы на сайте не разглашаются, придется звонить. Просто отправьте электронное письмо на свое устройство, и оно будет безопасно переработано.
Best Buy: Что касается корпоративных компаний, предлагающих переработку электроники, это один из ваших лучших вариантов, поскольку у Best Buy есть множество магазинов. Магазин позволит вам перерабатывать три предмета на семью в день бесплатно, и вы даже можете проверить программу обмена, чтобы узнать, получите ли вы за это деньги.
На данный момент Best Buy «ответственно утилизирует» более одного миллиарда фунтов электронных отходов, что, по утверждению компании, делает ее крупнейшей программой розничного сбора отходов в стране.Компания работает с сертифицированными партнерами, чтобы достичь двух миллиардов фунтов стерлингов.
eStewards : Независимо от того, является ли это полноценной корпоративной компанией или индивидуальным потребителем, эта организация поможет вам найти местное место для хранения электронного мусора, поскольку это часть глобальной миссии. С помощью инструмента «Найти переработчик» просто введите свою страну, штат и почтовый индекс, чтобы найти магазины по переработке вторсырья поблизости.
Сейчас смотрите это:
Этот контент создается и поддерживается третьей стороной и импортируется на эту страницу, чтобы помочь пользователям указать свои адреса электронной почты.Вы можете найти больше информации об этом и подобном контенте на сайте piano.io.
Как обновить, сбросить или восстановить компьютер
Если у вас возникли проблемы с компьютером, вы можете:
Обновите свой компьютер , чтобы переустановить Windows и сохранить личные файлы и настройки. Refresh также сохраняет приложения, которые поставлялись с вашим компьютером, и приложения, которые вы установили из Microsoft Store.
Перезагрузите компьютер. , чтобы переустановить Windows, но удалите файлы, настройки и приложения, за исключением приложений, которые поставлялись с вашим компьютером.
Восстановите ваш компьютер. , чтобы отменить последние внесенные вами системные изменения.
Если у вас возникли проблемы с запуском (загрузкой) компьютера, см. Параметры запуска Windows (включая безопасный режим) и перейдите к разделу «Перейти к параметрам запуска Windows в среде восстановления Windows».Вы можете обновить, сбросить или восстановить свой компьютер из среды восстановления Windows.
Если вы хотите создать резервную копию и восстановить личные файлы с помощью истории файлов, см. Раздел Настройка диска для истории файлов.
Перед тем, как начать обновлять или перезагружать компьютер
В большинстве случаев, как только вы начнете обновлять или перезагружать компьютер, оно завершится само. Однако, если Windows потребуются недостающие файлы, вам будет предложено вставить носитель для восстановления, который обычно находится на DVD-диске или флэш-накопителе.Если это произойдет, то, что вам понадобится, зависит от вашего компьютера.
Если на вашем компьютере установлена Windows 8.1 или Windows RT 8.1, вам потребуются диски или флэш-накопитель, входящие в комплект поставки компьютера. Проверьте информацию, прилагаемую к вашему ПК, чтобы узнать, предоставил ли производитель вашего ПК эти диски или носители. В некоторых случаях вы могли создать их при первой настройке компьютера.
Если у вас их нет, вы можете сделать их, если у вас есть флэш-накопитель USB объемом 16 ГБ или больше.Наличие диска восстановления может помочь вам в устранении неполадок и проблемах с вашим компьютером, даже если он не запускается. Дополнительные сведения см. В разделе Создание USB-накопителя восстановления.
Если вы обновили свой компьютер до Windows 8.1 или Windows RT 8.1 с DVD, используйте этот диск. Если у вас нет носителя с Windows 8.1 или Windows RT 8.1, обратитесь в службу поддержки Microsoft.
Обновить, сбросить или восстановить
Для получения более подробной информации выберите любой из следующих вариантов.
Обновите компьютер, не затрагивая файлы
Если ваш компьютер работает не так хорошо, как раньше, и вы не знаете почему, вы можете обновить его, не удаляя какие-либо личные файлы или не меняя настройки.
Примечание: Если вы обновили свой компьютер с Windows 8 до Windows 8.1 и на вашем компьютере есть раздел восстановления Windows 8, при обновлении вашего ПК будет восстановлена Windows 8.После завершения обновления вам нужно будет перейти на Windows 8.1.
Предупреждение. Приложения, установленные с веб-сайтов и DVD, будут удалены. Приложения, которые поставлялись с вашим ПК, и приложения, которые вы установили из Microsoft Store, будут переустановлены. Windows помещает список удаленных приложений на рабочий стол после обновления компьютера.
Для обновления вашего ПК
Проведите пальцем от правого края экрана, нажмите Настройки , а затем нажмите Изменить настройки ПК .
(Если вы используете мышь, наведите указатель мыши на правый верхний угол экрана, переместите указатель мыши вниз, щелкните Settings , а затем щелкните Change PC settings .)Коснитесь или щелкните Обновление и восстановление , а затем коснитесь или щелкните Восстановление .
В разделе Обновите компьютер, не затрагивая файлы , коснитесь или щелкните Начать работу .
Следуйте инструкциям на экране.
Перезагрузите компьютер
Если вы хотите утилизировать свой компьютер, отдать его или начать с него заново, вы можете полностью его перезагрузить. Это удалит все и переустановит Windows.
Примечание: Если вы обновили свой компьютер с Windows 8 до Windows 8.1 и на вашем компьютере есть раздел для восстановления Windows 8, при сбросе компьютера будет восстановлена Windows 8. После завершения сброса вам потребуется выполнить обновление до Windows 8.1.
Предупреждение: Все ваши личные файлы будут удалены, а ваши настройки будут сброшены. Все установленные вами приложения будут удалены. Будут переустановлены только те приложения, которые поставлялись с вашим компьютером.
Для перезагрузки ПК
Проведите пальцем от правого края экрана, нажмите Настройки , а затем нажмите Изменить настройки ПК .
(Если вы используете мышь, наведите указатель мыши на правый верхний угол экрана, переместите указатель мыши вниз, щелкните Settings , а затем щелкните Change PC settings .)Коснитесь или щелкните Обновление и восстановление , а затем коснитесь или щелкните Восстановление .
В разделе Удалите все и переустановите Windows , коснитесь или щелкните Приступить к работе .
Следуйте инструкциям на экране.
Примечание: Вам будет предложено выбрать, хотите ли вы стереть данные быстро или полностью. Если вы выберете быстрое удаление данных, некоторые данные можно будет восстановить с помощью специального программного обеспечения. Если вы решите полностью стереть данные, это займет больше времени, но сделает восстановление данных менее вероятным.
Восстановление более раннего состояния вашего ПК
Если вы считаете, что недавно установленное приложение или драйвер вызвали проблемы с вашим компьютером, вы можете восстановить Windows до более раннего момента времени, который называется точкой восстановления.Восстановление системы не изменяет ваши личные файлы, но может удалить недавно установленные приложения и драйверы.
Примечания:
- Восстановление системы
недоступно для Windows RT 8.1.
Windows автоматически создает точку восстановления при установке настольных приложений и новых обновлений Windows, если последняя точка восстановления старше 7 дней. Вы также можете создать точку восстановления вручную в любое время.
Для восстановления вашего ПК на более ранний момент времени
Проведите от правого края экрана, а затем нажмите Поиск .
(Если вы используете мышь, наведите указатель на правый верхний угол экрана, переместите указатель мыши вниз и нажмите Search .)Введите Панель управления в поле поиска и коснитесь или щелкните Панель управления .
Введите Recovery в поле поиска панели управления, а затем коснитесь или щелкните Recovery .
Коснитесь или щелкните Откройте восстановление системы и следуйте инструкциям.
Получите дополнительную помощь в сообществе Microsoft
Если вам нужна дополнительная помощь в обновлении, сбросе или восстановлении вашего ПК, посетите страницы сообщества по ремонту и восстановлению на форуме Windows, чтобы найти решения, которые другие люди нашли для проблем, с которыми они столкнулись.
История файлов в Windows
Настройка накопителя для истории файлов
Прежде чем вы начнете использовать историю файлов для резервного копирования файлов, вам необходимо сначала выбрать место для сохранения резервных копий. Вы можете выбрать внешний подключенный диск, например USB-накопитель, или сохранить на диск в сети. Есть и другие варианты, но эти два обеспечивают наилучшие способы защиты файлов от сбоев или других проблем с ПК.
История файлов выполняет резервное копирование только копий файлов, находящихся в папках «Документы», «Музыка», «Изображения», «Видео» и «Рабочий стол», а также файлов OneDrive, доступных на вашем ПК в автономном режиме.Если у вас есть файлы или папки в другом месте, для которых вы хотите создать резервную копию, вы можете добавить их в одну из этих папок.
Если вы собираетесь использовать новый внешний диск, подключите его к компьютеру. Если вы видите уведомление с вопросом, хотите ли вы настроить накопитель для истории файлов, выберите его, а затем включите историю файлов на экране, который появится.
В противном случае выполните следующие действия, чтобы выбрать сетевой или внешний диск, который уже подключен к вашему ПК.
Проведите от правого края экрана, а затем нажмите Поиск . (Если вы используете мышь, наведите указатель на правый нижний угол экрана, переместите указатель мыши вверх и нажмите Search .)
Введите Параметры истории файлов в поле поиска, а затем выберите Параметры истории файлов .
Выберите Выберите диск и выберите сетевой или внешний диск, который вы хотите использовать.
Включить История файлов .
Примечание: Если нужный сетевой диск отсутствует в списке доступных дисков, выберите Показать все сетевые расположения . Если нужного диска нет в списке, откройте историю файлов на панели управления, выберите Добавить сетевое расположение и следуйте инструкциям на экране.
Восстановление файлов или папок с помощью истории файлов
История файловрегулярно выполняет резервное копирование версий ваших файлов в папках «Документы», «Музыка», «Изображения», «Видео» и «Рабочий стол», а также файлов OneDrive, доступных на вашем ПК в автономном режиме.Со временем у вас будет полная история ваших файлов. Если оригиналы потеряны, повреждены или удалены, вы можете восстановить их. Вы также можете просматривать и восстанавливать разные версии ваших файлов. Например, если вы хотите восстановить старую версию файла (даже если она не была удалена или утеряна), вы можете просмотреть временную шкалу, выбрать нужную версию и восстановить ее.
Выполните следующие действия, чтобы восстановить файлы или папки с помощью истории файлов.
Проведите пальцем от правого края экрана, коснитесь Search (или, если вы используете мышь, наведите указатель на правый верхний угол экрана, переместите указатель мыши вниз и затем щелкните Search ), введите восстановить файлы в поле поиска, а затем выберите Восстановить файлы с помощью истории файлов .
Введите имя файла, который вы ищете, в поле поиска или используйте стрелки влево и вправо для просмотра различных версий ваших папок и файлов.
Выберите то, что вы хотите восстановить в исходное расположение, а затем нажмите кнопку «Восстановить».
Если вы хотите восстановить файлы в месте, отличном от исходного, нажмите и удерживайте или щелкните правой кнопкой мыши кнопку Restore , выберите Restore To , а затем выберите новое местоположение.
Как восстановить заводские настройки Windows 10
Если ваш компьютер с Windows 10 не работает, запуск инструмента Microsoft Refresh Windows или удаление последнего обновления может помочь. Вы даже можете запустить свои собственные диагностические тесты, чтобы убедиться, что ваш жесткий диск исправен. Но если ваш компьютер работает медленно или вы получаете тревожные сообщения об ошибках, возможно, пришло время сделать резервную копию ваших файлов и сбросить настройки компьютера до заводских. Приведенные ниже шаги (надеюсь) позволят вашему компьютеру снова работать без сбоев.
Настройки восстановления
Щелкните меню «Пуск» и выберите значок шестеренки в левом нижнем углу, чтобы открыть окно «Параметры». Вы также можете выбрать приложение «Настройки» из списка приложений. В разделе «Настройки» щелкните «Обновление и безопасность»> «Восстановление », затем выберите «Начать работу» в разделе «Сбросить этот компьютер».
Будете ли вы сохранять или удалять свои файлы?
На этом этапе у вас есть два варианта: вы можете либо сохранить свои личные файлы и удалить только загруженные приложения и настройки, либо вы можете стереть все и начать с нуля.Оба варианта также позволят вам изменить дополнительные настройки.
Если вы перезагружаете Windows, чтобы откатить проблему, попробуйте сначала Сохранить мои файлы . Если вы планируете избавиться от компьютера, Remove all — это то, что вам нужно.
Как переустановить Windows?
Затем вас спросят, как вы хотите переустановить Windows; Облако скачать или Локальная переустановка. Облачная опция, добавленная в обновлении за май 2020 года, извлекает установочные файлы Windows с серверов Microsoft, вместо того, чтобы просить ваш компьютер собрать необходимые файлы из локального хранилища.
В то время как Windows предоставляет вам выбор, вариант облачной загрузки должен быть более быстрым и надежным вариантом по сравнению с использованием локальных файлов, которые могут быть повреждены. Это также более удобная альтернатива загрузке с USB-накопителя.
Дополнительные настройки
Когда вы выбираете Сохранить мои файлы , приложения и настройки по умолчанию будут такими, какими они были, когда компьютер был совершенно новым, но ваши личные файлы будут сохранены. Все предустановленные приложения также будут возвращены, но вы можете предотвратить это, щелкнув Изменить настройки на экране дополнительных настроек и выключив его.
Если вы хотите удалить все, нажмите Удалить все , и Windows просто сотрет все ваши файлы. Это вариант по умолчанию, и это самый быстрый способ удалить ваши личные файлы. Однако вы также можете выбрать полную очистку диска, щелкнув Изменить настройки на экране дополнительных настроек и выбрав Очистить данные? вариант на Да.
Хотя это займет несколько часов, это более безопасный вариант.Microsoft рекомендует полностью протереть диск, если вы хотите избавиться от компьютера, что значительно усложнит восстановление удаленных файлов.
Рекомендовано нашими редакторами
Перезагрузите компьютер
После того, как вы примете все решения, нажмите «Далее», и Windows сгенерирует экран, на котором резюмируются все принятые вами решения. Если вы выбрали Сохранить мои файлы , вы можете просмотреть список приложений, которые будут удалены при сбросе настроек.
Наконец, нажмите Сбросить , чтобы выполнить фиксацию.Ваш компьютер перезагрузится, и через несколько минут он снова загрузится. Если вы избавляетесь от компьютера, ваша работа теперь сделана. В противном случае вы можете снова войти в Windows 10, чтобы убедиться, что все, что вы выбрали для удаления, было стерто с машины.
Если вы выполнили резервное копирование файлов с помощью онлайн-службы резервного копирования или диска восстановления, теперь их можно восстановить на машине.
Этот информационный бюллетень может содержать рекламу, предложения или партнерские ссылки.Подписка на информационный бюллетень означает ваше согласие с нашими Условиями использования и Политикой конфиденциальности. Вы можете отказаться от подписки на информационные бюллетени в любое время.
Как протереть компьютер, чтобы продать или начать заново
- Вы можете стереть жесткий диск компьютера и вернуть его к заводским условиям всего за несколько щелчков мышью.
- Если вы не храните ПК, вы должны быть уверены, что восстановить старые данные с твердотельного накопителя с помощью шифрования невозможно.
- Когда вы перезагружаете свой компьютер, обязательно выберите опцию, чтобы удалить все.
- Посетите техническую библиотеку Business Insider, чтобы узнать больше.
Хотя в старых версиях Windows было нелегко очистить ваш компьютер от личной информации, с Windows 10 это довольно просто сделать.Вы можете сделать это, если собираетесь продать или отдать свой компьютер, или вы можете сделать это для устранения неполадок на проблемном ПК. Очистка и запуск с нуля может помочь вам освободить все пространство на жестком диске и вернуть ваш компьютер к полной, заводской производительности.
Зачем вам следует протирать свой компьютерКак вы протираете свой компьютер, зависит от того, что вы планируете с ним делать потом. Если вы оставляете компьютер, вы можете сразу перейти к сбросу жесткого диска на новую версию Windows.Но если вы планируете продать или отдать компьютер, вам следует принять дополнительные меры предосторожности, чтобы убедиться, что данные, хранящиеся на вашем компьютере, недоступны для следующего владельца компьютера.
Если у вас есть жесткий диск (HDD), он будет полностью очищен при обновлении Windows. Но если на вашем компьютере есть твердотельный накопитель (SSD) — а это есть практически на всех компьютерах, проданных за последние несколько лет, — вам придется предпринять дополнительные меры, чтобы гарантировать, что ваши старые данные не могут быть восстановлены даже после их стирания. вы должны его зашифровать.
Как зашифровать ваш SSDСамый простой способ зашифровать ваш компьютер — использовать встроенную опцию шифрования в Windows, но не все SSD поддерживают эту функцию. Чтобы узнать, сделайте следующее:
1. Нажмите кнопку «Пуск», а затем нажмите «Настройка».
2. Щелкните «Система», а затем «О программе».
- Если вы видите параметр «Шифрование устройства», щелкните его и следуйте инструкциям по шифрованию жесткого диска.
- Если шифрование устройства не подходит для вашего ПК, вы можете включить BitLocker, в зависимости от того, какая у вас версия Windows 10. Щелкните «Параметры BitLocker» и следуйте инструкциям, чтобы включить его. Если по ссылке вы попадете в Microsoft Store для покупки Windows 10 Pro, BitLocker не будет вариантом без оплаты обновления.
- Еще один вариант: если вы не можете использовать ни один из встроенных параметров шифрования Windows, вы можете установить сторонний инструмент шифрования. Есть несколько бесплатных на выбор, в том числе TrueCrypt и VeraCrypt.
После того, как ваш жесткий диск зашифрован — или если вам не нужно его шифровать — вы можете использовать Windows для очистки компьютера, вернув его к заводским настройкам по умолчанию.
1. Нажмите кнопку «Пуск» и выберите «Настройка».
2. Щелкните «Обновление и безопасность».
3. Нажмите «Восстановление».
4. На странице восстановления в разделе «Сбросить этот компьютер» нажмите «Начать».
5. На странице «Выберите вариант» нажмите «Удалить все». Затем следуйте инструкциям, чтобы завершить процесс, и Windows вернет компьютер к исходной конфигурации с новой установкой Windows.
Выберите вариант «Удалить все». Дэйв Джонсон / Business Insider Как очистить компьютер MacДействия по очистке компьютера Mac сильно отличаются от очистки ПК.Если вы пытаетесь продать свой Mac или просто начинаете все сначала, прочтите нашу статью, чтобы узнать, как стереть данные с компьютера Mac.
4 способа восстановить заводские настройки компьютера с Windows
Заводские сбросы — это ядерное решение многих проблем с Windows.Если ваш компьютер намного медленнее, чем был раньше, у вас есть вредоносное ПО, которое вы не можете удалить, или вы планируете продать свой компьютер, сброс к заводским настройкам — наиболее удобный вариант.
В зависимости от ваших настроек и установленной версии Windows у вас есть несколько различных способов сбросить заводские настройки ноутбука или настольного компьютера с Windows. Мы покажем вам, как максимально легко сбросить настройки компьютера с Windows 10, 8 или 7.
Перед сбросом настроек Windows обязательно сделайте резервную копию!
Прежде чем мы рассмотрим, как сбросить Windows, убедитесь, что у вас есть последняя резервная копия ваших данных.Выполнение сброса к заводским настройкам приведет к удалению всех установленных программ, а в некоторых случаях и ваших файлов. Вы не хотите ничего оставлять.
Убедитесь, что вы знаете, для чего создавать резервную копию со своего компьютера, а затем узнайте, как создать резервную копию своего ПК с Windows в облаке. Как только у вас будет безопасная копия всего, вы можете приступить к переустановке Windows.
1. Как восстановить заводские настройки Windows 10 с помощью встроенного метода
Восстановление заводских настроек Windows когда-то было неудобным процессом, но Microsoft представила гораздо более простой способ сделать это в Windows 8.Это также входит в состав Windows 10 и в большинстве случаев является лучшим способом восстановить заводские настройки компьютера с Windows.
Чтобы получить доступ к этой опции переустановки Windows, перейдите в Настройки > Обновление и безопасность> Восстановление . Вы увидите заголовок Reset this PC ; нажмите кнопку Начать работу под этим, чтобы начать.
Сохранить файлы или удалить все?
При сбросе Windows 10 таким образом у вас будет два начальных варианта на выбор: Сохранить мои файлы или Удалить все .
При выборе Сохранить мои файлы восстанавливает параметры вашей ОС по умолчанию и удаляет все установленные приложения (например, браузеры, Microsoft Office и игры), но сохраняет ваши файлы, такие как документы и музыку. Как следует из названия, Удалить все — это полный сброс к заводским настройкам: он возвращает все параметры к заводским настройкам по умолчанию и удаляет ваши файлы и приложения. После этого Windows будет как на совершенно новом компьютере.
Хотя опция Keep my files сохранит ваши личные данные, вы все равно должны сделать резервную копию перед ее использованием на случай, если что-то пойдет не так.
Загрузка в облако и локальная переустановка
В современных версиях Windows 10 вам нужно будет выбрать способ переустановки Windows. Есть два способа: Cloud загрузить или Локальная переустановка .
Локальная переустановка использует файлы в вашей текущей системе для создания новой копии Windows. Хотя это избавляет вас от необходимости загружать какие-либо файлы из Интернета, он также не будет работать, если ваша установка Windows повреждена.
При загрузке Cloud процесс вместо этого загрузит новую копию Windows 10 от Microsoft через Интернет. Это переустанавливает текущую версию Windows 10 (плюс любые незначительные обновления), поэтому вы не сможете обновить ее до более новой версии.
Для загрузки Windows требуется несколько гигабайт данных, поэтому будьте осторожны, если у вас ограниченное соединение. Однако, если у вас быстрое подключение к Интернету, этот вариант может быть быстрее, чем локальная переустановка.
Параметры при сбросе Windows 10
Затем вы увидите меню Additional settings , в котором есть раздел Current settings , содержащий сводку того, что вы решили сделать до сих пор. Также есть ссылка Изменить настройки , по которой можно просмотреть дополнительные параметры.
Если вы выбрали Сохранить мои файлы ранее, единственный вариант в Изменить настройки — это избыточный Загрузить Windows? переключить на облачную или локальную переустановку.Если выбрать Удалить все , у вас будет больше вариантов.
Включение чистых данных? уничтожит все на диске, чтобы уменьшить вероятность того, что кто-то восстановит его позже. Хотя этот процесс занимает некоторое время, вам следует использовать его, если вы избавляетесь от компьютера. В этом нет необходимости, если вы оставляете свою машину.
Включите Удалять файлы со всех дисков? , чтобы стереть все данные на всех дисках, подключенных к компьютеру.Сюда входят внешние жесткие диски и диски восстановления. Поскольку у вас, вероятно, есть резервные копии и другие важные файлы на этих дисках, вам не следует использовать это, если вы не хотите навсегда стереть все, что связано с вашим компьютером.
Если вы приобрели компьютер в стандартной комплектации, вы также увидите сообщение « Восстановить предустановленные приложения?». слайдер здесь. Отключите это, и Windows не будет включать в себя вредоносное ПО производителя и другие предустановленные приложения при переустановке. Эта опция не появится, если вы изначально установили Windows самостоятельно.
Подтвердите операцию сброса Windows 10
Нажмите Подтвердить , когда вас устраивают указанные выше параметры. Последний экран перед запуском сброса к заводским настройкам называется Готов к сбросу этого ПК .
Вы увидите список действий, которые будет выполнять процесс. Щелкните Просмотреть приложения, которые будут удалены , если вы хотите дважды проверить, какие приложения затронуты этим процессом.
Наконец, подтвердите операцию, нажав Сброс , затем дождитесь завершения процесса.Если вы выполняете сброс настроек ноутбука к заводским настройкам, убедитесь, что вы подключили его, чтобы избежать потери питания во время работы. После этого вам нужно будет пройти процедуру установки Windows 10.
Обязательно выполните рекомендуемые действия после переустановки Windows 10.
2. Восстановление заводских настроек Windows 10 с помощью опции «Новый запуск» (старые версии)
Если вы используете более старую версию Windows 10, Microsoft предлагает другой способ восстановления заводских настроек вашего компьютера, который называется «Новый запуск».Начиная с Windows 10 версии 2004, этот параметр был заменен процессом, описанным выше, поэтому используйте его, если вы используете современную версию.
Чтобы получить доступ к новому запуску, на странице «Настройки »> «Обновление и безопасность»> «Восстановление » щелкните ссылку «. Узнайте, как начать заново с чистой установкой Windows » внизу. Это откроет приложение безопасности Windows, показывающее опцию Fresh start . Щелкните Начать работу , чтобы продолжить.
Обратите внимание, что если вы используете хотя бы Windows 10 версии 2004, щелчок по тексту этой ссылки откроет страницу Microsoft Fresh Start в вашем браузере.
Вот как работает Fresh Start:
- Fresh Start всегда сохраняет ваши личные файлы, без возможности удалить все и выполнить полный сброс настроек.
- Fresh Start загружает последнюю версию Windows 10 от Microsoft без возможности переустановки из локальных файлов.
- Благодаря этому Fresh Start избегает беспорядка, удаляя все нестандартные приложения Windows, включая вредоносное ПО производителя. Единственным исключением являются приложения Microsoft Store, установленные производителем, которые остаются.
- Наконец, Fresh Start сохраняет «некоторые настройки Windows», но не указывает, какие именно. Приведенный выше процесс сброса не сохраняет ваши настройки.
Подводя итог, Fresh Start загружает свежую копию самой последней версии Windows 10, сохраняет ваши файлы и некоторые настройки и не оставляет ненужного программного обеспечения производителя, кроме приложений из Магазина. Для сравнения: стандартный вариант сброса позволяет выбрать, следует ли сохранять файлы, не сохраняет никаких настроек, устанавливает ту же версию Windows и позволяет выбрать способ переустановки ОС.
Имейте в виду, что после выполнения переустановки таким образом вам может потребоваться снова ввести лицензионные ключи для приложений премиум-класса и, вероятно, потребуется обновить системные драйверы.
Если вы не используете Windows 8 или 10, хотите узнать, как восстановить заводские настройки Windows 10 без меню настроек, или по какой-то причине не хотите использовать описанные выше методы, вы всегда можете выполнить сброс Windows до заводских настроек с помощью установочного носителя. Это позволяет вам установить новую копию Windows на ваш компьютер и стереть все, что в данный момент находится на нем.
Для Windows 10 узнайте, как установить Windows 10 с загрузочного USB-накопителя. Это проведет вас через процесс загрузки установщика Windows 10 на флэш-накопитель, загрузку с него и удаление текущей установки новой копией.Это легко и бесплатно, если у вас есть запасной USB-накопитель.
Если вы хотите переустановить Windows 7 или 8 с нуля, вы можете использовать инструмент загрузки Microsoft Windows 7 или инструмент загрузки Microsoft Windows 8.1. Они позволяют вам загрузить ISO-образ для записи на флеш-накопитель или DVD, чтобы вы могли переустановить Windows. Вам потребуется предоставить действующий ключ продукта Windows 7 для загрузки его ISO, но это не обязательно для загрузки Windows 8.1.
В любом случае просто вставьте USB-накопитель или диск, содержащий установочный носитель, и загрузитесь со съемного устройства. Вы увидите экран установки Windows, через который вы сможете установить чистую копию. Помните, что это приведет к удалению всего, что в данный момент находится на диске, на котором вы устанавливаете Windows.
Обратите внимание, что методы в пункте 1 выше позволяют эффективно переустановить Windows, не создавая вручную установщик USB, поэтому они намного удобнее.
4. Восстановление заводских настроек Windows 10 из загрузки с помощью дополнительных методов
Хотя три перечисленных выше метода подойдут большинству пользователей, есть несколько дополнительных способов сброса настроек Windows, если они вам понадобятся.
Чтобы выполнить сброс Windows 10 до заводских настроек из загрузки (например, в случае, если вы не можете нормально войти в Windows), вы можете запустить сброс настроек до заводских настроек из меню Advanced Startup .
Чтобы запустить это меню, если Windows работает правильно, перейдите в раздел «Настройки »> «Обновление и безопасность»> «Восстановление ».В разделе Advanced startup щелкните Restart now , чтобы перезагрузиться в Advanced Startup. Кроме того, вы можете открыть меню «Пуск» и развернуть там меню питания, а затем, удерживая нажатой клавишу Shift , нажать кнопку Restart .
Если вы не можете сделать ни одно из этих действий, попробуйте нажать F11 при загрузке, что откроет расширенный запуск в некоторых системах. В противном случае Windows запустит расширенный запуск самостоятельно после трех неудачных загрузок.
После открытия расширенного запуска выберите Troubleshoot , затем выберите Reset This PC , чтобы начать ту же процедуру восстановления заводских настроек, что и # 1 выше. Вы можете выбрать Расширенные параметры для большего выбора, но ни один из них не позволит вам восстановить заводские настройки Windows 10, если у вас нет сохраненного образа системы.
В противном случае вы сможете загрузиться в BIOS и напрямую загрузить раздел восстановления на жесткий диск, если производитель вашего ПК включил его.Однако, если вы выполните сброс настроек с помощью этого метода, вы переустановите все вредоносное ПО производителя. Хотя это не идеально, но может работать, если у вас нет других вариантов.
Вы также можете ввести «создать диск восстановления» в меню «Пуск», чтобы получить доступ к инструменту, который позволит вам создать свой собственный. Однако для этого потребуется изрядное количество места, и вам придется это сделать, прежде чем у вас возникнет проблема. Если вы еще этого не сделали, лучше всего создать новый установочный диск Windows 10, как описано в №3.
Просто чтобы охватить все основы: нет возможности восстановить заводские настройки Windows из BIOS. В нашем руководстве по использованию BIOS показано, как восстановить параметры BIOS по умолчанию, но вы не можете восстановить заводские настройки Windows через него. Также нет возможности восстановить заводские настройки вашего ноутбука, не включив его; для выполнения всех вышеперечисленных операций вам потребуется питание.
Теперь вы знаете, как восстановить заводские настройки вашего компьютера с Windows
У вас есть несколько вариантов восстановления заводских настроек компьютера с Windows.Если вы используете Windows 8 или 10, встроенный параметр сброса к заводским настройкам выполняется быстро и легко. Пользователи Windows 7 должны загрузить образ от Microsoft и таким образом выполнить чистую установку.
Независимо от того, нужно ли вам полностью перезагрузить свой ноутбук перед продажей или просто обновить свой компьютер для повышения производительности, один из этих методов поможет вам как можно быстрее.
В следующий раз вам может даже не понадобиться перезагружать Windows.Есть и другие способы привести компьютер в чистое состояние без переустановки.
Как подтвердить перед отправкой электронного письма в приложении GmailНе отправляйте письмо по ошибке! Вы можете настроить приложение Gmail на Android и iOS так, чтобы оно запрашивало подтверждение перед отправкой.
Читать далее
Об авторе Бен Штегнер (Опубликовано 1723 статей)Бен — заместитель редактора и менеджер по адаптации в MakeUseOf.Он оставил свою работу в сфере ИТ, чтобы писать полный рабочий день в 2016 году, и никогда не оглядывался назад. В качестве профессионального писателя он освещал технические руководства, рекомендации по видеоиграм и многое другое уже более семи лет.
Более От Бена СтегнераПодпишитесь на нашу рассылку новостей
Подпишитесь на нашу рассылку, чтобы получать технические советы, обзоры, бесплатные электронные книги и эксклюзивные предложения!
Нажмите здесь, чтобы подписаться
Сколько времени нужно, чтобы восстановить заводские настройки ноутбука? — ПК Webopaedia
Введение
Если ваш ноутбук больше не работает должным образом или он был заражен вредоносным ПО, от которого вы не можете избавиться с помощью антивируса, то рекомендуется выполнить сброс до заводских настроек (также известный как восстановление или доставка статус).Однако при этом удалит все ваши личные данные, то есть документы, изображения, загрузки, музыку, видео и любые программы , которые вы установили с момента покупки машины. Перед тем, как приступить к работе с , вы должны сначала создать резервную копию всех данных онлайн или на внешний жесткий диск. Это означает, что все ваши файлы будут защищены, и вы сможете выполнить сброс.
Сколько времени нужно, чтобы выполнить сброс настроек до заводских
Но сколько времени занимает восстановление заводских настроек на ноутбуке? К сожалению, это скорее вопрос подстановки.На это нет однозначного ответа. Весь процесс восстановления заводских настроек вашего ноутбука занимает от 30 минут до 3 часов , в зависимости от того, какая операционная система у вас установлена, скорость вашего процессора, оперативная память и есть ли у вас жесткий диск HDD или SSD. В некоторых редких случаях это может занять весь ваш день. То же самое и с разделом восстановления, время зависит от компьютера. Если вместо этого вы выполните чистую переустановку с использованием ранее созданного установочного диска, все это обычно можно сделать всего за 20 минут на быстрой машине.В этом процессе стирается все, включая вредоносное ПО, установленное производителем.
Если ваше устройство больше не загружается, вам может пригодиться компакт-диск с Linux. К сожалению, установленные программы не могут быть сохранены таким образом. Вам придется переустановить их вручную после восстановления заводских настроек. Держите ключ активации Windows под рукой, так как он понадобится вам после новой установки.
Различные способы восстановления заводских настроек
Я проведу вас через несколько различных сценариев, которых вы можете придерживаться при попытке восстановить заводские настройки вашего компьютера.
Сценарий № 1 — Нажмите функциональную клавишу при загрузке
Некоторые производители портативных компьютеров отображают уведомление на экране сразу после включения устройства. Вы также увидите, какую функциональную клавишу вам следует нажать, чтобы перейти к настройкам. Обычно там написано «Нажмите F10 для восстановления» или что-то подобное в этом роде. Затем вы можете восстановить заводские настройки устройства с помощью параметров, предоставленных производителем.
Сценарий № 2 — Нажать специальную кнопку при выключенном устройстве
У некоторых производителей есть специальные клавиши на клавиатуре.На ноутбуках Sony эта кнопка называется «Assist» (рядом с кнопкой питания), на устройствах Lenovo — «кнопка Novo». Это либо рядом с кнопкой питания рядом с розеткой, либо в другом месте. Вы нажимаете эту клавишу, когда ноутбук выключен. Только после этого устройство запустится и отобразится меню, ведущее к функции восстановления (заводские настройки).
Сценарий № 3 — Если Windows все еще работает (при условии, что у вас Windows 10)
Сброс Windows через настройки, наверное, самый простой вариант.Нажмите на логотип Windows в нижнем левом углу, а затем на «Настройки». В противном случае настройки также можно открыть комбинацией клавиш Windows + i. Теперь нажмите «Обновление и безопасность», а затем выберите «Восстановить». В разделе «Сбросить этот компьютер» выберите «Поехали». Если вам все еще нужны файлы, нажмите «Сохранить мои файлы» в следующем окне. Эта опция удалит приложения и настройки, но сохранит личные файлы. Если вам больше не нужны ваши данные, вы можете выбрать опцию «Удалить все». После этого произойдет сброс настроек ПК или ноутбука.Этот процесс обычно занимает некоторое время.
После завершения процесса вам нужно будет установить программы и драйверы еще раз. Поскольку это может занять немного времени, вы можете заранее получить программу резервного копирования, которая поможет вам в этом.
Сценарий № 4 — Загрузка с USB-накопителя
Если Windows больше не запускается, вы можете использовать ранее созданный диск для восстановления, восстановить систему до определенной даты или до заводских настроек (иллюстрированное руководство) среды запуска.
Сценарий № 5 — Если ничего не работает, новая установка Windows сделает свое дело
Если вы вообще не можете запустить свой компьютер, а также не можете войти в мастер восстановления, единственное, что поможет, — это новая установка. Для этого переключитесь с другого устройства на официальный сайт Microsoft и загрузите Media Creation Tool. Затем вы можете использовать этот инструмент для создания установочного носителя для Windows 10. Запишите его на DVD или перетащите на USB-накопитель с достаточной емкостью.Затем вставьте DVD или вставьте флешку в порт USB. Во время процесса загрузки нажмите клавишу F, указанную производителем ПК или ноутбука. Затем выберите соответствующий диск в меню загрузки. В расширенных параметрах запуска щелкните Устранение неполадок, затем выберите Сбросить этот компьютер.
Если переустановка с помощью Media Creation Tool не работает, вы также можете переустановить Windows 10 с помощью файла ISO. Для этого скачайте установочный файл Windows. Недостатком этого метода является потеря всех ваших данных.После загрузки файла ISO вы можете легко запустить новую установку двойным щелчком.
Одним из способов решения проблем с запуском Windows 10 является так называемый «безопасный режим». Вы можете узнать, как войти в безопасный режим, в нашей консультативной статье.
Заключительные слова
Вы передумали и не хотите сбросить настройки компьютера до заводских? Если вы заранее создали резервную копию своих данных на внешний жесткий диск или другое устройство хранения, вы можете получить доступ ко всему. Восстановление необратимо, если вы выполнили его в безопасном режиме. Восстановление невозможно отменить, если вы выполнили его с помощью параметров восстановления системы
.Если вы установили обновление до Windows 10 поверх существующей версии Windows 7 или Windows 8, восстановление заводских настроек больше не будет работать ! В этом случае вам, возможно, придется установить Windows 10 вручную.
Время, необходимое для прохождения всего процесса, во многом зависит от скорости ввода-вывода вашей машины.Это действительно зависит от того, есть ли у вас жесткий диск или SSD. В свое время жесткие диски преобладали на рынке персональных компьютеров, и из-за этого на восстановление заводских настроек ноутбука уходило много времени. В наши дни твердотельные накопители доступны по цене и предустановлены на большинстве портативных компьютеров, поэтому время восстановления заводских настроек сократилось до нескольких минут.
. Примечание: если при восстановлении вам сообщат об отсутствии необходимых файлов, используйте способ из следующего раздела этой инструкции. Также, на этом этапе может появиться ошибка: Невозможно найти среду восстановления.
Примечание: если при восстановлении вам сообщат об отсутствии необходимых файлов, используйте способ из следующего раздела этой инструкции. Также, на этом этапе может появиться ошибка: Невозможно найти среду восстановления.
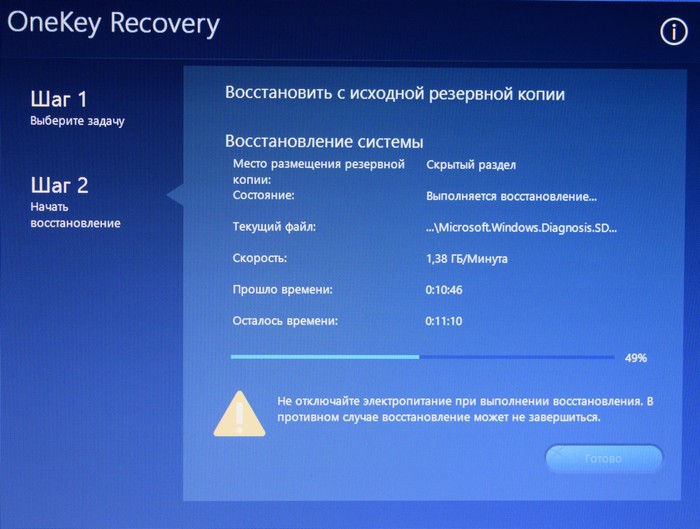
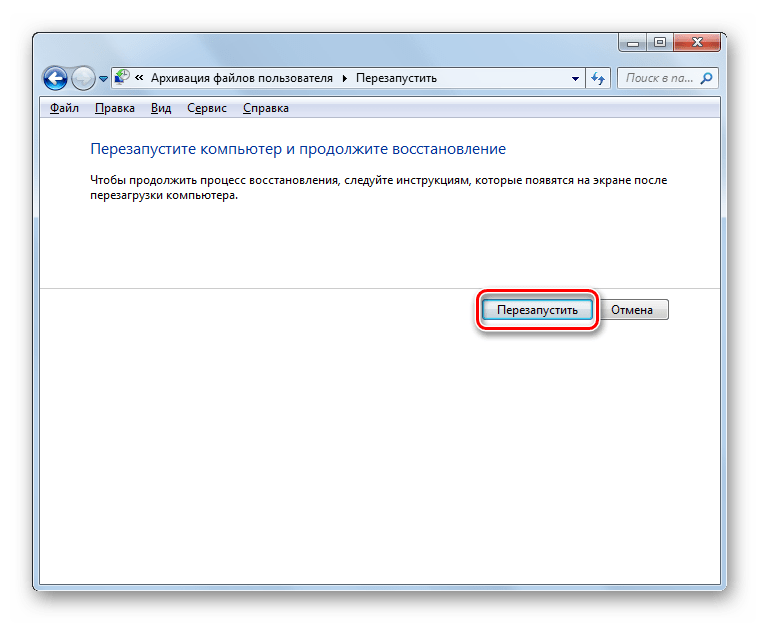

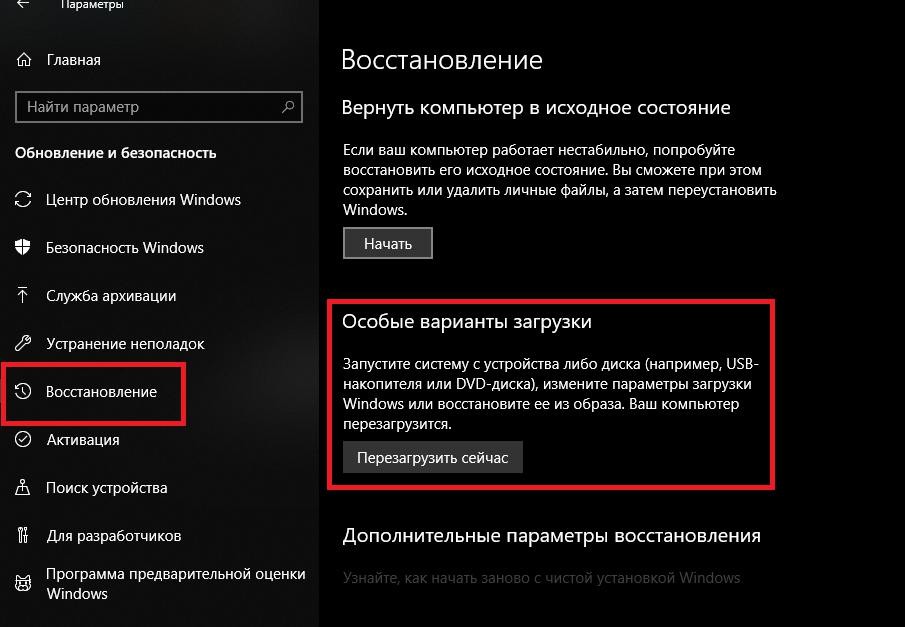

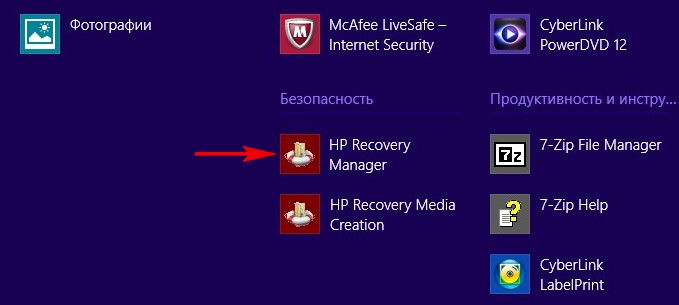
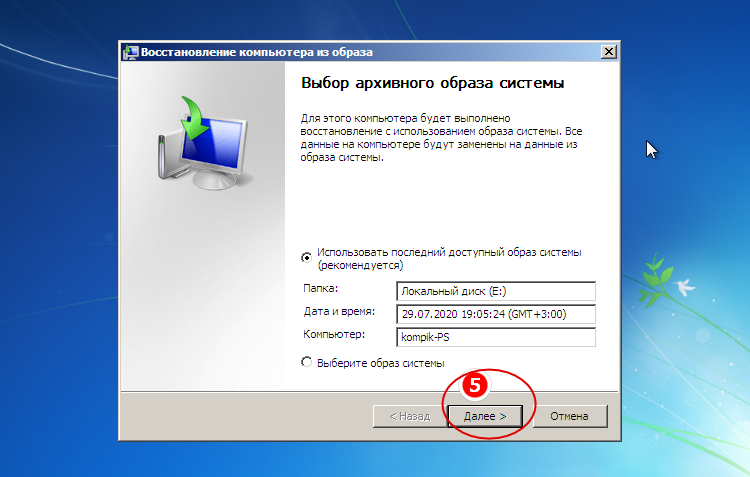

 Все файлы и программы с диска C будут удалены, но другие разделы останутся нетронутыми.
Все файлы и программы с диска C будут удалены, но другие разделы останутся нетронутыми.
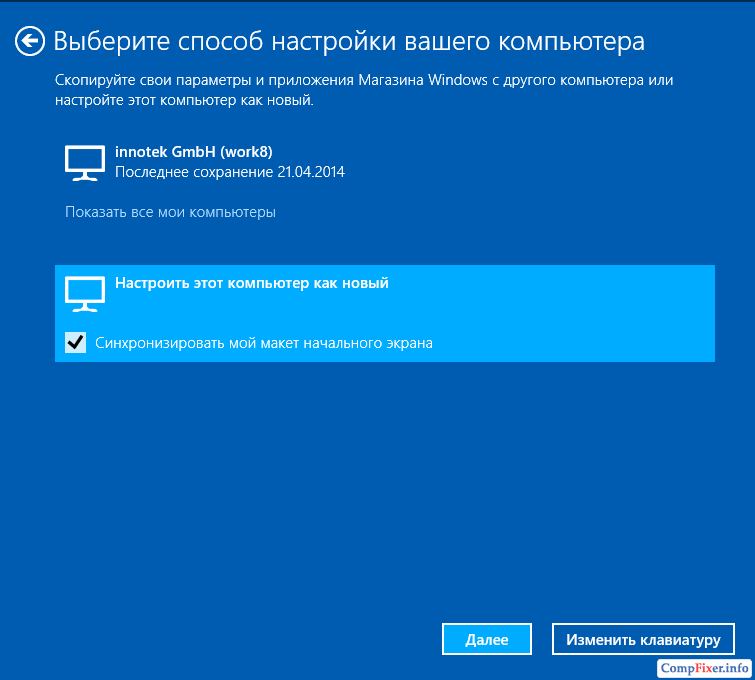
 В такой ситуации есть возможность просто запустить программу восстановления заводских настроек, если операционная система функционирует;
В такой ситуации есть возможность просто запустить программу восстановления заводских настроек, если операционная система функционирует;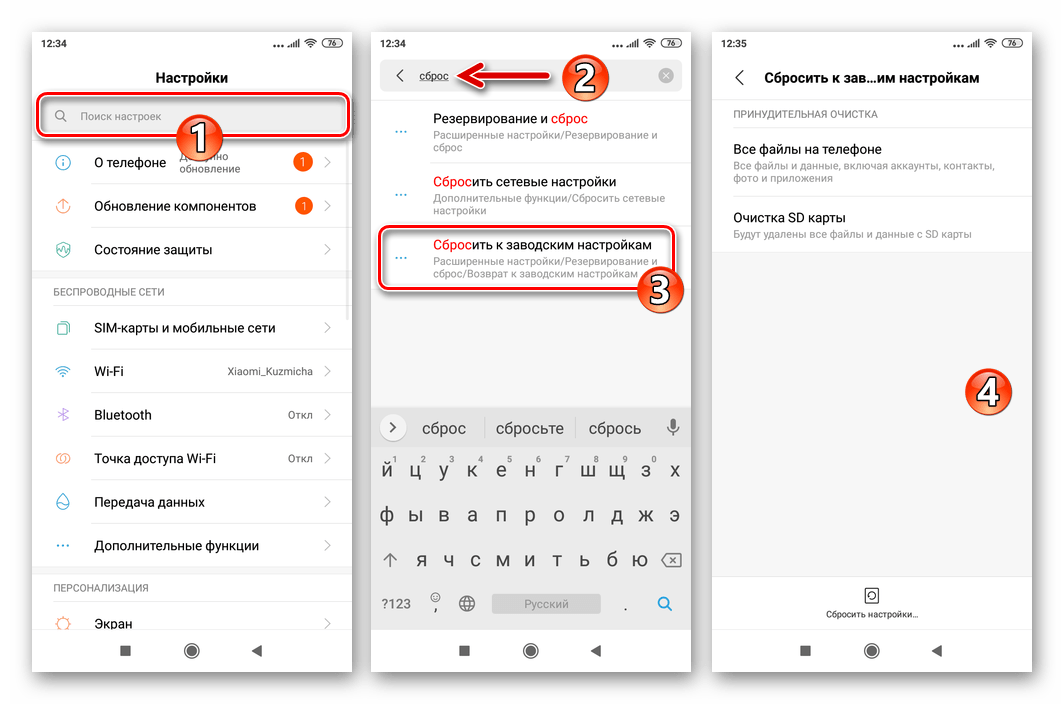
 Если вы проводите эту процедуру впервые, пароль стандартный – шесть нулей. Если настройки уже сбрасывались, могли установить новый пароль.
Если вы проводите эту процедуру впервые, пароль стандартный – шесть нулей. Если настройки уже сбрасывались, могли установить новый пароль.:max_bytes(150000):strip_icc()/A7-FactoryResetWindows10-annotated-34e8e61ed9044c8d9f3186b2563c5ad8.jpg)
 Первый сбрасывает ваши параметры по умолчанию и удаляет неустановленные приложения, такие как браузеры, но сохраняет ваши данные нетронутыми. Последний, как следует из названия, удалит ваши файлы. В любом случае сделайте резервную копию своих файлов на случай, если что-то пойдет не так.
Первый сбрасывает ваши параметры по умолчанию и удаляет неустановленные приложения, такие как браузеры, но сохраняет ваши данные нетронутыми. Последний, как следует из названия, удалит ваши файлы. В любом случае сделайте резервную копию своих файлов на случай, если что-то пойдет не так.