Как включить или отключить спящий режим в Windows 7 —
Windows 7 предоставляет функции энергосбережения в параметрах выключения. Если вы не хотите выключать компьютер (вы просто хотите временно выключить компьютер), Windows предоставляет вам режим сна и гибернации для экономии энергии, пока вас нет. Вы можете перейти в режим гибернации или в спящий режим прямо из меню «Пуск» в разделе параметров питания.
Гибернация — это энергосберегающее состояние, предназначенное в основном для ноутбуков, но доступно и для других ПК. По умолчанию, если вы оставите свой компьютер без присмотра на слишком долгое время, он выключит экран и некоторое оборудование (например, USB, Wi-Fi) и перейдет в спящий режим для экономии энергии. Если он слишком долго находится в спящем режиме, он сохранит все ваши данные в системный файл и затем отключится. Это режим гибернации, и он больше не нуждается в питании вашего компьютера. В отличие от спящего режима, выход из режима гибернации займет больше времени, но все же быстрее, чем загрузка компьютера. Комбинация режима ожидания и режима гибернации называется гибридной настройкой режима ожидания.
Комбинация режима ожидания и режима гибернации называется гибридной настройкой режима ожидания.
В корневой папке диска, на котором установлена операционная система, находится скрытый системный файл с именем Hiberfil.sys. Диспетчер питания ядра Windows резервирует этот файл при установке Windows. Размер этого файла примерно равен объему оперативной памяти (ОЗУ), установленной на компьютере. Таким образом, если у вас 4 ГБ ОЗУ, файл Hiberfil.sys будет иметь размер от 2 до 4 ГБ в зависимости от данных, хранящихся в нем. Компьютер использует файл Hiberfil.sys для хранения копии системной памяти на жестком диске, когда включен гибридный режим ожидания, так что все, что загружено в ОЗУ, не будет потеряно. Если файл Hiberfil.sys отсутствует, компьютер не может перейти в спящий режим.
Вы можете посмотреть, если файл Hiberfil.sys присутствует, перейдя в.
- открыто мой компьютер и перейти к локальный диск (c 🙂
- В верхнем левом углу нажмите на организовать, и выберите ‘Папка и параметры поиска’
- Перейти к Посмотреть табуляция
- Из дополнительных параметров перейдите в скрытые файлы и папки и выберите ‘Показать скрытые файлы, папки и файлы’
- Также снимите флажок «Скрыть защищенные файлы операционной системы»
- Нажмите применять затем Хорошо
Если гибридный режим сна включен, вы сможете увидеть файл Hiberfil.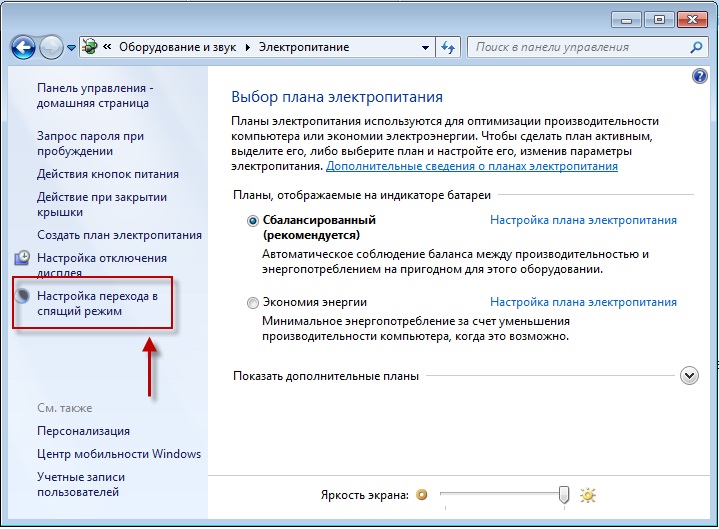 sys в корне диска операционной системы.
sys в корне диска операционной системы.
Очевидно, что гибернация занимает значительную часть пространства на жестком диске, и если вы хотите сэкономить время, гибернация может стоить вам немного. Так как отключить режим гибернации, чтобы компьютер никогда не переходил в режим гибернации? В этой статье описывается, как отключить, а затем снова включить спящий режим на компьютере под управлением Windows.
Способ 1. Отключите и включите спящий режим с помощью командной строкиИспользуя командную строку, мы можем отключить спящий режим. Для этой операции вам понадобится учетная запись администратора, так как вам придется запускать командную строку от имени администратора.
Отключить спящий режим- Нажмите Начните, а затем введите CMD в поле Начать поиск. (Не используйте запуск, так как он не позволяет работать от имени администратора.
- В списке результатов поиска щелкните правой кнопкой мыши Командная строка или CMD, а затем нажмите Запустить от имени администратора.

- Когда вас попросит Контроль учетных записей, нажмите Продолжить.
- В командной строке введите powercfg.exe / hibernate выкл, и затем нажмите Enter.
- Тип выход, а затем нажмите Войти закрыть окно командной строки.
Из системного корня вы заметите, что файл Hiberfil.sys больше не доступен.
Включить гибернацию- Нажмите Начните, а затем введите CMD в поле Начать поиск.
- В списке результатов поиска щелкните правой кнопкой мыши Командная строка или CMD, а затем нажмите Запустить от имени администратора.
- Когда вас попросит Контроль учетных записей, нажмите Продолжить.
- В командной строке введите powercfg.exe / спящий режим включен, а затем нажмите Войти.
- Тип выход, а затем нажмите Войти закрыть окно командной строки.

Из системного корня вы заметите, что файл Hiberfil.sys теперь доступен
Способ 2: использовать редактирование реестра, чтобы включить и отключить спящий режим- нажмите Windows + R чтобы открыть диалоговое окно «Выполнить», введите смерзаться, и нажмите ввод.
- В окне редактирования реестра перейдите к расположению ниже.HKEY_LOCAL_MACHINE \ SYSTEM \ CurrentControlSet \ Control \ Мощность
- На правой панели Мощность ключ, дважды щелкните по HibernateEnabled, и выполните шаг 4 или 5 ниже для того, что вы хотели бы сделать
- к включить зимняя спячка введите 1 (один) в поле данных значения и нажмите Хорошо.
- к запрещать зимняя спячка тип (ноль) в поле данных значения и нажмите Хорошо
- Запустить снова ваш компьютер для эффекта, чтобы иметь место
 Включение или выключение режима гибернации в дополнительных параметрах питания
Включение или выключение режима гибернации в дополнительных параметрах питания- нажмите Windows + R чтобы открыть диалоговое окно «Выполнить», введите powercfg.cpl, и нажмите ОК.
- В вашем текущем плане питания (показанном как выбранный переключателем), нажмите на изменить настройки плана.
- В следующем окне нажмите на изменить расширенные настройки питания
- к включить гибернацию, сначала вы должны использовать способ 1 или 2 включить спящий режим (если вы ранее отключили спящий режим с помощью этих методов), в противном случае эти параметры будут недоступны.
- В расширенных настройках параметров питания разверните Спать вариант
- Под зимовать после, установить Установка (Минуты) сколько минут вы хотите, чтобы ваш компьютер простаивал, прежде чем он перейдет в спящий режим
- Нажмите на Применять, затем Хорошо
- к Отключить спящий режим
- В расширенных настройках плана электропитания для вашего плана электропитания раскройте Спать вариант
- Под Hibernate после, установите параметр (Минуты) Никогда
- Под Разрешить гибридный сон, установите параметр в от.

- Нажмите на Применять, затем Хорошо
Если ваш ПК или ноутбук меняет планы электропитания, вы должны сделать это для другого плана. Ноутбуки всегда переключают планы электропитания в зависимости от того, подключен ли адаптер переменного тока или нет.
Из всех энергосберегающих состояний Windows гибернация потребляет наименьшее количество энергии (в этом режиме питание практически не используется). На ноутбуке используйте режим гибернации, если вы знаете, что не будете использовать его в течение длительного периода времени и не сможете заряжать аккумулятор в течение этого времени. Вы можете потерять данные, если отключите режим гибернации и произойдет сбой питания при включенном режиме гибридного спящего режима. Помните, что когда вы делаете спящий режим недоступным, гибридный сон не работает.
Выключение, спящий режим, гибернация или изменение схемы управления питанием в Windows 10
Симптомы
Причина
Выключение
Чтобы полностью отключить личный компьютер, выполните следующие действия.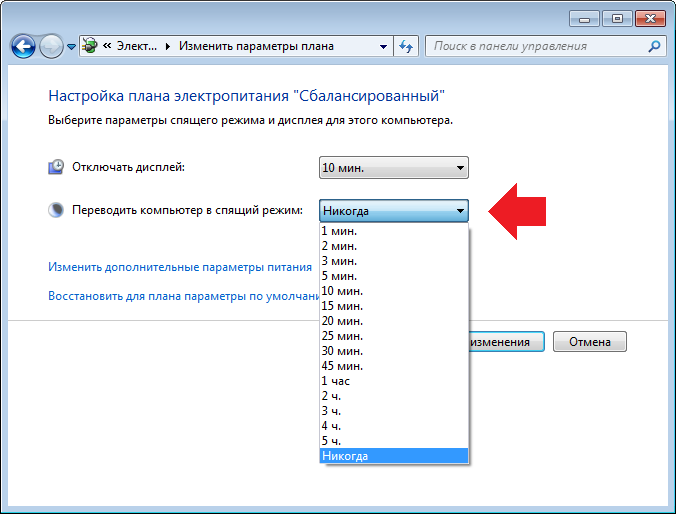
- Нажмите кнопку Пуск , затем выберите Питание > Завершение работы.
В начало
Спящий режим (Sleep)
Спящий режим потребляет очень мало энергии. Ваш ПК технически остается включенным, но все действия на нем остановлены, все открытые документы и приложения помещаются в память. Можно быстро возобновить нормальную работу за нескольких секунд. Режим сна следует использовать в тех случаях, когда вы планируете выдержать компьютер от персонального компьютера в течение короткого времени.
Чтобы сделать компьютер ждущим режимом, выполните следующие действия.
- Нажмите кнопку Пуск , затем выберите Питание > Спящий режим.
- Выполните одно из следующих действий.
- Если вы используете настольный ПК, планшет или ноутбук, выберите Действия кнопок питания.
 Рядом с пунктом «Действие при нажатии кнопки питания» выберите Спящий режим, затем нажмите Сохранить изменения.
Рядом с пунктом «Действие при нажатии кнопки питания» выберите Спящий режим, затем нажмите Сохранить изменения. - Если вы используете ноутбук, выберите Действие при закрытии крышки. Рядом с пунктом «При закрытии крышки» выберите Спящий режим, затем нажмите Сохранить изменения
- Если вы используете настольный ПК, планшет или ноутбук, выберите Действия кнопок питания.
- Нажмите кнопку питания на настольном ПК, планшете или ноутбуке или закройте крышку ноутбука, чтобы перевести компьютер в спящий режим.
В начало
Гибернация
Режим гибернации потребляет меньше энергии, чем спящий режим, и обычно доступен для ноутбуков. Для выхода из гибернации требуется немного больше времени, чем из спящего режима, но работа возобновится с того места, где вы остановились, после включения компьютера.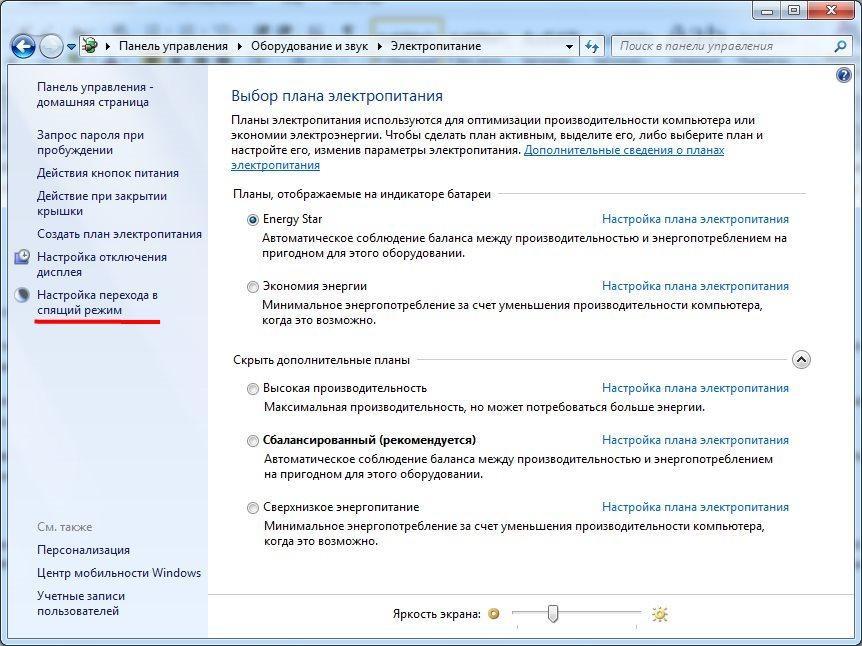
Как перевести компьютер в режим гибернации?
- Нажмите кнопку Пуск , затем выберите Настройки > Система > Питание и спящий режим > Дополнительные параметры питания.
- Выберите Действие кнопки питания, а затем выберите Изменение параметров, которые сейчас недоступны. В разделе Параметры завершения работы установите флажок
- Для перехода компьютера в режим гибернации нажмите Пуск, затем выберите Питание > Гибернация.
ПРИМЕЧАНИЕ. Дополнительные сведения о внедрении режима Modern Standby см. в этом документе корпорации Майкрософт, посвященном изменениям в режиме ожидания.
В начало
Разрешение
Изменение плана электропитания
Для изменения плана электропитания в Windows 10 выполните следующие действия:
- Пуск , затем введите «sleep».

- Выберите Питание и спящий режим, затем выберите Дополнительные параметры электропитания в нижней части экрана. Откроется окно Электропитание.
- Выберите Сбалансированный (рекомендуется), Экономия энергии, или выберите Создать план электропитания в левой части экрана.
- Настройте параметры плана электропитания так, как вам необходимо.
В начало
Отключение автоматического включения компьютера в режиме гибернации
- Обновите BIOS компьютера до последней версии.
- Для оптимальной производительности рекомендуется установить на компьютере последние версии драйверов. ПРИМЕЧАНИЕ. Использование приложения SupportAssist обеспечивает автоматическое обновление компьютера. Для получения дополнительной информации о SupportAssist перейдите на страницу SupportAssist для ПК и планшетов.
- Убедитесь, что ваш компьютер использует последние обновления для Windows.
 Чтобы убедиться, что ваш компьютер полностью обновлен, посетите сайт Центра обновления Windows.
Чтобы убедиться, что ваш компьютер полностью обновлен, посетите сайт Центра обновления Windows. - Вы можете запретить сетевому адаптеру автоматически выводить компьютер из режима гибернации. Чтобы изменить параметры сети, выполните следующие действия:
- Нажмите и удерживайте клавишу Windows (), затем нажмите клавишу q
- В поле поиска введите device manager.
- В списке программ нажмите Диспетчер устройств (Панель управления).
- Нажмите значок плюс (+) слева от пункта Спящий режим.
- Нажмите на стрелку слева от пункта Сетевые адаптеры.
- Нажмите правой кнопкой мыши на пункт «Беспроводная сеть» или «Ethernet» и выберите Свойства.
- Нажмите на вкладку Управление питанием и убедитесь, что флажок «Разрешить этому устройству выводить компьютер из спящего режима» снят.
ПРИМЕЧАНИЕ. Выполните это действие для адаптеров беспроводной сети и Ethernet.

- Нажмите ОК.
- Закройте Диспетчер устройств.
- Нажмите и удерживайте клавишу Windows (), затем нажмите клавишу q
- Вы можете запретить любой программе автоматически выводить компьютер из режима гибернации или разрешить выполнение основных системных событий Windows только путем изменения таймеров пробуждения. Чтобы изменить настройки таймеров пробуждения, выполните следующие действия:
- Нажмите и удерживайте клавишу Windows (), затем нажмите клавишу q.
- В поле поиска введите текст power options.
- Нажмите Параметры питания и спящего режима
- Нажмите Дополнительные параметры электропитания.
- Нажмите Настройка схемы электропитания.
- Нажмите Изменение дополнительных параметров питания.
- Нажмите значок плюс (+) слева от пункта Спящий режим.
- Щелкните значок плюса (+) слева от пункта Разрешить таймеры пробуждения.

- Нажмите кнопку От батареи и измените требуемую настройку в раскрывающемся меню.
- Нажмите От сети и измените требуемую настройку в раскрывающемся меню.
- Нажмите ОК.
В начало
Дополнительная информация
Истек срок гарантии? Нет проблем. Посетите сайт Dell.com/support, введите сервисный код Dell и просмотрите наши предложения.
ПРИМЕЧАНИЕ. Предложения доступны только для пользователей персональных компьютеров в
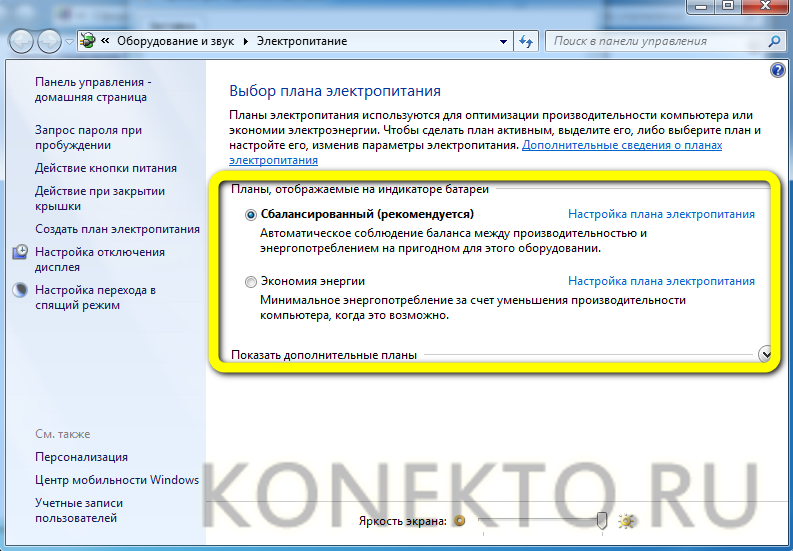 Предложение не распространяется на серверы и системы хранения.
Предложение не распространяется на серверы и системы хранения.05 окт. 2021
Оцените эту статью
Благодарим вас за отзыв.
К сожалению, наша система обратной связи в настоящее время не работает. Повторите попытку позже.
Комментарии не должны содержать следующие специальные символы: ()\
Как включить или отключить спящий режим в Windows 10
Представим ситуацию: вам нужно отойти от компьютера на 5-10 минут, при этом вы не хотите, чтобы он оставался включенным. Можно вообще выключить ПК, но потом опять ждать, когда же он запустится. А можно правильно настроить один из режимов сна и не переживать, что компьютер потребляет много энергии или быстро разряжается батарея у ноутбука.
Есть три режима сна, но в этой статье мы подробно рассмотрим спящий режим Windows 10. Установим определенное время, через которое компьютер будет уходить в сон, или наоборот отключим его вообще. Также расскажу из-за чего компьютер может сам просыпаться, и как решить эту проблему.
Также расскажу из-за чего компьютер может сам просыпаться, и как решить эту проблему.
Различия трех режимов
Существует три режима, в которых может оставаться ваш компьютер: сон, гибернация и гибридный сон.
В режиме сна ПК или ноутбук потребляет меньше энергии, чем оставаясь во включенном состоянии. При этом все данные (запущенные приложения) хранятся в оперативной памяти, а процессор, жесткий диск и экран отключаются. Просыпается компьютер в течении пары секунд, после нажатия любой кнопки, открытия крышки ноута или шевеления мышки. Стоит отметить, если ноутбук, находящийся в режиме сна, разрядится – он выключится, а все данные не сохранятся.
Режим гибернации потребляет наименьшее количество энергии из трех. При этом все данные из оперативной памяти записываются на жесткий диск в файл hiberfil.sys. Объем этого файла составляет 70% от установленной оперативной памяти, поэтому, если вы не пользуетесь гибернацией, прочтите, как можно удалить hiberfil.sys. Благодаря сохранению информации на жестком диске, данные не потеряются, даже если ноутбук разрядится, и всегда можно будет начать с того места, где была приостановлена работа.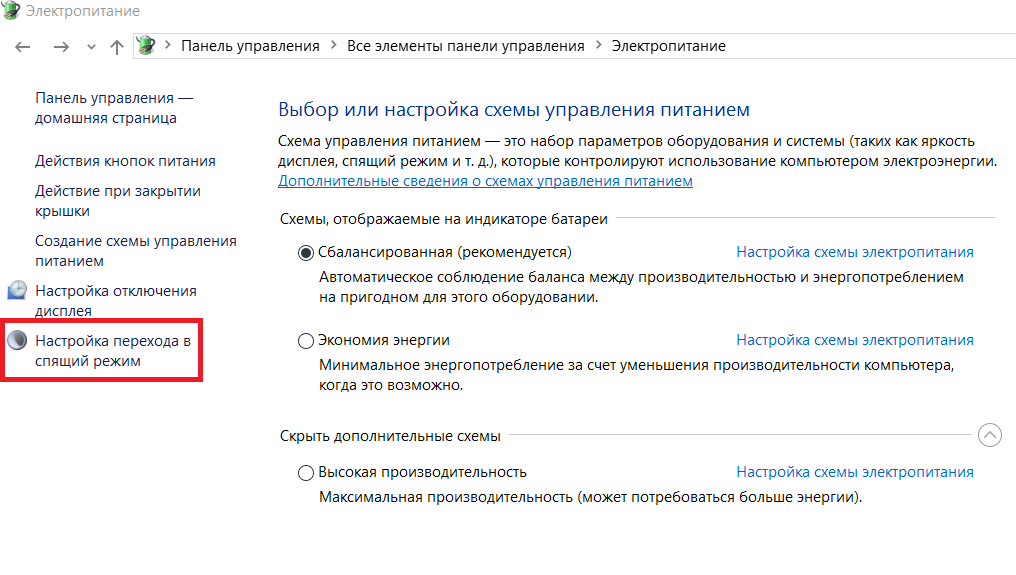 Выход из режима гибернации занимает от 5 до 10 секунд. Он подойдет, если выключать ПК вы не хотите, но отойти нужно не на 5 минут, а на продолжительное время. Учтите, что файл hiberfil.sys постоянно перезаписывается, а это крайне нежелательно для SSD дисков. Так что, если у вас SSD, лучше выбрать режим сна.
Выход из режима гибернации занимает от 5 до 10 секунд. Он подойдет, если выключать ПК вы не хотите, но отойти нужно не на 5 минут, а на продолжительное время. Учтите, что файл hiberfil.sys постоянно перезаписывается, а это крайне нежелательно для SSD дисков. Так что, если у вас SSD, лучше выбрать режим сна.
Более подробно можно прочесть в статье: включение и отключение режима гибернации в Windows 10.
Гибридный спящий режим совмещает все выше сказанное. Переходя в него данные остаются в оперативной памяти и записываются на жесткий в файл hiberfil.sys. То есть, пробуждение будет за пару секунд, как после сна, а если ноутбук выключится, то данные не потеряются и все информация, записанная на жесткий диск, перезапишется в оперативную память. Из-за постоянной перезаписи, его также не рекомендовано включать на ПК с SSD диском. Учтите, что если включен гибридный режим, то компьютер сразу переходит в него, а не в сон. Если у вас настроена в добавок и гибернация, то она работать не будет, то есть, сразу будет ПК переходить в гибридный режим.
Включение спящего режима
Итак, если отходите вы ненадолго, или у вас SSD диск, то лучше всего сохранять информацию на ПК или ноутбуке самостоятельно и использовать режим сна.
Горячая клавиша, которая позволит быстро активировать спящий режим в Windows 10, выглядит по-разному. На ноутбуке среди функциональных кнопок найдите ту, где написано «Zz». В примере сочетание Fn+F11 активирует спящий режим. На обычной клавиатуре для компьютера может быть специальная кнопка, подписанная «Sleep».
Настройка спящего режима происходит в «Параметрах». Открывайте данное окно комбинацией Win+I и переходите в раздел «Система».
На вкладке «Питание и спящий режим» в разделе «Сон» из выпадающих списков укажите подходящее для вас время.
Обратите внимание на раздел «Экран». Здесь можно указать, через какое время он будет отключаться. То есть, то, что экран стал черный, еще не говорит от том, что компьютер уснул.
Чтобы открыть окно со всеми настройками, кликните по кнопке «Дополнительные параметры питания».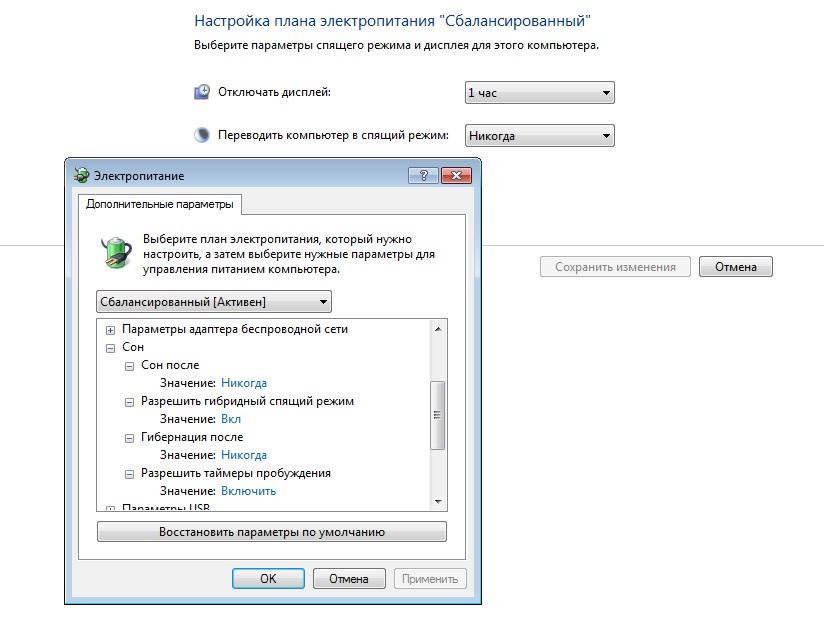
Откроется вот такое окно «Панели управления» в разделе «Электропитание». Речь о нем пойдет немного ниже.
Отключение режима сна
Если вам наоборот не нужно, чтобы компьютер прекращал свою активную работу, то можно отключить спящий режим в Windows 10.
Как было описано выше, в «Параметрах» переходите в раздел «Система» и на указанной вкладке выбирайте значение «Никогда» для сна.
Настройка режима в Панели управления
Несмотря на то, что сейчас многие пункты из Панели управления уже перенесены в Параметры, настраивать сон лучше через нее. Нажмите на кнопку поиска на панели задач и введите в строку «панель управления». Кликайте по найденному результату.
В режиме «Просмотра» – «Крупные значки» найдите раздел «Электропитание» и кликните по нему.
Дальше напротив выбранной схемы питания кликните по кнопке «Настройка схемы».
Если вы пользуетесь различными схемами питания, то описанные ниже настройки нужно будет сделать для каждой в отдельности.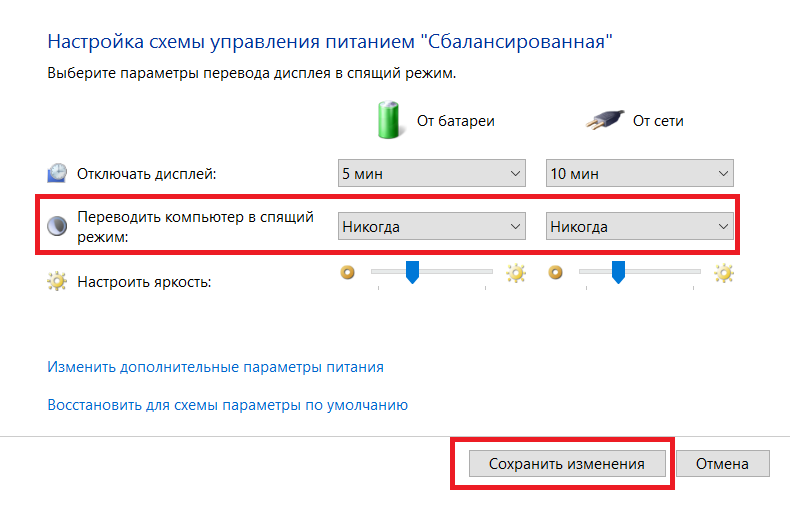
Затем выберите время, через которое компьютер должен переходить в спящий режим, и сохраните изменения. В этом же окне можно кликнуть на кнопку «Изменить дополнительные параметры питания».
В окне дополнительных параметров найдите раздел «Сон» и разверните данный пункт, используя кнопку с плюсиком. Здесь вы увидите все рассмотренные нами режимы. Разворачивайте нужный и указывайте подходящее время. Если вас интересует отключение спящего режима, то нужно просто стереть значения в поле и кликнуть по любому другому пункту. Не забывайте сохранять изменения.
Не стоит забывать, что для кнопок питания и крышки ноутбука, могут быть назначены разные действия. Чтобы посмотреть, что они делают, пролистайте список до пункта «Кнопки питания и крышка». Разверните пункты и посмотрите, какие действия им назначены. Например, можно сделать так, чтобы при закрытии крышки ноута, он сам переходил в режим сна.
Выбрать действия для кнопок и крышки можно и в разделе «Электропитание».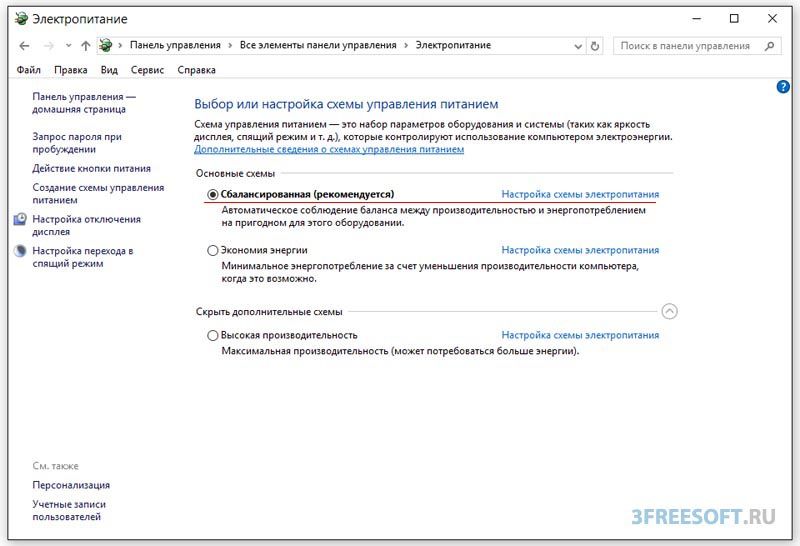 Нужные пункты находятся в области слева.
Нужные пункты находятся в области слева.
Какой бы пункт из выделенных выше вы не выбрали, откроется вот такое окно. Установите здесь подходящие значения и сохраняйте изменения.
Добавление спящего режима в Пуск
Если у вас пропал спящий режим из меню «Пуск», и теперь там только завершение работы и перезагрузка, то вернуть его можно следующим образом.
Откройте окно, в котором устанавливаются действия для кнопок питания и крышки, и нажмите в нем «Изменение параметров, которые сейчас недоступны».
Пролистайте страницу ниже и отметьте птичкой пункт «Спящий режим». Не забудьте все сохранить.
Основные проблемы с режимом сна
Как ни странно, но многие хотят выключить спящий режим из-за того, что компьютер просыпается сам по себе, или резко засыпает без причины. Давайте разберемся, почему это может происходить.
- Если у вас включена заставка, то через определенное время бездействия ПК вы можете наблюдать черный экран.
 Чтобы ее отключить в строку поиска введите «персонализация» и выберите в результатах «Параметры экрана блокировки».
Чтобы ее отключить в строку поиска введите «персонализация» и выберите в результатах «Параметры экрана блокировки».
На вкладке «Экран блокировки» кликните по кнопке «Параметры заставки».
Из списка доступных заставок выберите «нет» и нажимайте «ОК».
- Будить компьютер могут и отдельные устройства: мышь и клавиатура. Задели мышку и экран сразу загорелся. Чтобы это отключить, кликните правой кнопкой по «Пуск» и выберите из контекстного меню «Диспетчер устройств».
Затем разворачивайте раздел «Мыши …» ищите подключенную, выделяйте ее, кликайте по ней правой кнопкой и переходите в «Свойства».
Обратите внимание, что те же самые действия нужно будет выполнить и для подключенной клавиатуры.
На вкладке «Управление электропитанием» нужно убрать галочку напротив «Разрешить этому устройству выводить компьютер…». Нажимайте кнопку «ОК».
Кстати, если вы наоборот привыкли будить компьютер шевелением мышки или кликом любой кнопки на клавиатуре, а теперь такой выход из спящего режима не работает, то проверьте, чтобы в этом окне у вас стояла птичка.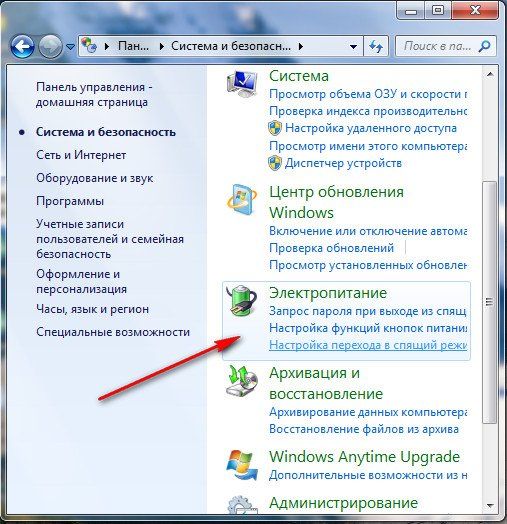
- Выход из спящего режима Windows 10 могут провоцировать и различные уведомления. Чтобы они не показывались во время спящего режима и не включали компьютер, зайдите в «Дополнительные параметры электропитания» и в разделе «Сон» отключите таймеры пробуждения.
- Если вы видите, что компьютер находится в спящем режиме, при этом он не выходит из режима сна, когда вы клацаете по клавиатуре или двигаете мышь, то следует переустановить драйвера на видеокарту.
В «Диспетчере устройств» найдите «Видеоадаптеры» разверните данный пункт и два раза кликните по установленной видеокарте. Затем на вкладке «Драйвер» нажмите «Обновить» и выберите нужный на компьютере.
Подробнее о том, как скачать драйвер на видеокарту, можно прочесть в отдельной статье. После этого читайте, как установить драйвер вручную в Windows.
Думаю, теперь вам понятно, если вы отходите от ПК на пару минут, то лучше настроить режим сна в Windows 10.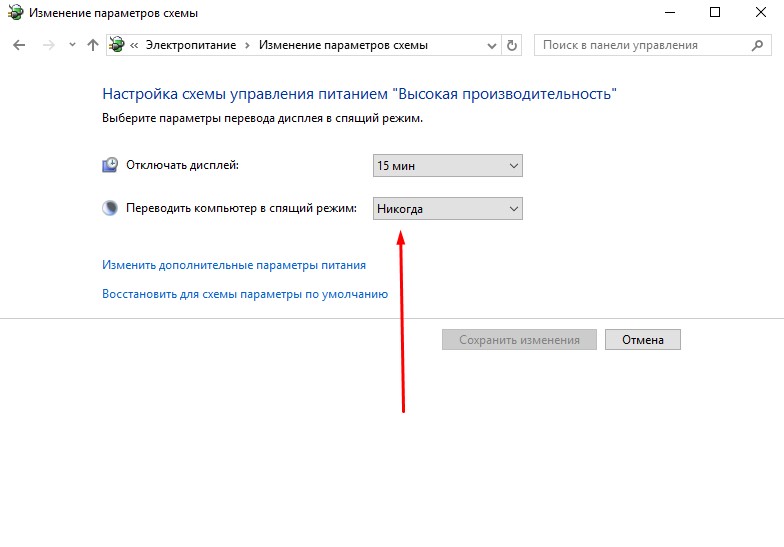 Ну а если ваше устройство засыпает само или наоборот, не переходит в сон, то попробуйте воспользоваться описанными советами.
Ну а если ваше устройство засыпает само или наоборот, не переходит в сон, то попробуйте воспользоваться описанными советами.
Смотрите видео по теме:
Оценить статью: Загрузка… Поделиться новостью в соцсетях
Об авторе: Аня Каминская
Как отключить спящий режим в Windows 10?
Вообще, спящий режим — функционал полезный, поскольку при переходе в этот режим компьютер или ноутбук потребляет значительно меньше энергии. Если это компьютер, пользователь экономит на электроэнергии, а если ноутбук — на заряде батареи. И все же спящий режим нужен не во всех случаях и иногда его требуется отключить. Как это сделать на базе операционной системы Windows 10?
Параметры Windows
Нажмите Win+i на клавиатуре, чтобы запустить меню «Параметры Windows».
Если что-то не получается, кликните по кнопке «Пуск» левой клавишей мыши, а затем нажмите на значок в виде шестеренки.
Меню открыто, зайдите в раздел «Система».
В левой части открывшегося окна кликните по строке «Питание и спящий режим».
Выставляем параметры «Никогда».
Настройки электропитания
Нажмите Win+X на клавиатуре, чтобы открыть специальное меню.
Не получилось? Не беда: наведите курсор на кнопку «Пуск» и нажмите на правую клавишу мыши. В меню выберите «Панель управления».
Здесь выберите «Крупные значки», затем кликните по строке «Электропитание».
Нажмите на пункт «Настройка схемы электропитания».
Установите параметры «Никогда» и не забудьте нажать по кнопке «Сохранить изменения».
Кстати, быстро открыть раздел электропитания можно проще: вызвать окно «Выполнить», нажав Win+R, указать команду powercfg.cpl и нажать OK.
Через командную строку
Можно проделать действия и с помощью командной строки.
Запустите командную строку от имени администратора. Для этого нажмите на «Пуск» правой клавишей мыши, затем в меню выберите «Командная строка (администратор)» или «Windows PowerShell (администратор)».
Используются следующие команды:
powercfg -x -standby-timeout-ac 0 — отключение спящего режима при работе от сети.
powercfg -x -standby-timeout-dc 0 — отключение спящего режима при работе от батареи.
powercfg -x -monitor-timeout-ac 0 — отмена отключения дисплея от сети.
powercfg -x -monitor-timeout-dc 0 — отмена отключения дисплея от батареи.
Выберите подходящий вам вариант, укажите команду в командной строке и нажмите Enter.
Можете на всякий случай проверить через раздел электропитания, сработала ли команда. В нашем случае сработала.
Microsoft запустила веб-сайт о функциях безопасности Windows 10
≡ Компьютерные новости » 17:09, 9 Февраль 2016 You need to enable JavaScript to voteНовая операционная система Windows 10 получила множество улучшений и возможностей. Среди которых присутствую — голосовой помощник Cortana, Универсальные приложения для Windows и преимущества единой ОС на всех типах призваны убедить пользователей перейти на новую ОС. Компания запускает новую веб-страничку, которая полностью посвещена функциям безопасности Windows 10.
Сегодня вычислительная среда полна различных векторов атак, с помощью…
Среди которых присутствую — голосовой помощник Cortana, Универсальные приложения для Windows и преимущества единой ОС на всех типах призваны убедить пользователей перейти на новую ОС. Компания запускает новую веб-страничку, которая полностью посвещена функциям безопасности Windows 10.
Сегодня вычислительная среда полна различных векторов атак, с помощью…
Surface Book — ноутбук от Microsoft
17:36, 19 Октябрь 2015 You need to enable JavaScript to vote26 октября 2015 прошла долгожданная презентация Microsoft. В ходе презентации было представлено несколько новинок,…
≡ Компьютерная помощь » 17:29, 9 Февраль 2016 You need to enable JavaScript to voteДва года назад завершилась поддержка операционной системы — Microsoft Windows XP. Завершенная поддержка означает, что Майрософт более не гарантирует стабильность…
20:38, 18 Октябрь 2015 You need to enable JavaScript to voteЗдравствуйте уважаемые читатели! Нам пишет наш читатель Николай, у которого никак не получается удалить папку Windows.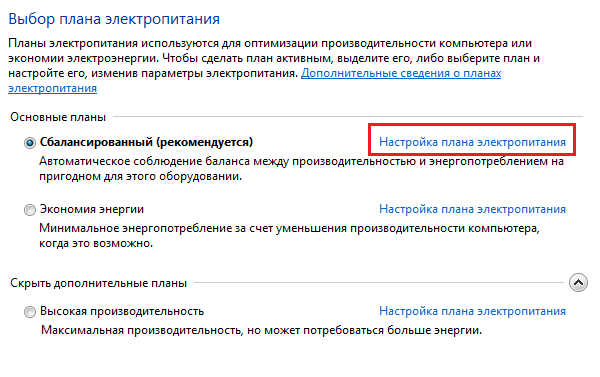 old. В данной статье мы разберемся, как это…
old. В данной статье мы разберемся, как это…
В данной статье мы разберемся, как заходить в безопасный режим Windows 10. Что такое безопасный режим Windows 10? Это режим в котором грузятся только основные драйвера,…
14:36, 2 Октябрь 2015 You need to enable JavaScript to voteВ России с текущем курсом доллара стало достаточно трудозатратно владеть гаджетами яблочной компании. Цены на новые iPhone 6s в России очень «кусаются».Но…
≡ Microsoft Windows Server »Как отключить автономные файлы?
3:30, 15 Сентябрь 2015 You need to enable JavaScript to voteАвтономные файлы — функция в Windows 2000, XP и выше позволяющая хранить копию кэшировнных файлов при отключении компьютера от сети. У…
≡ Серверные новости »-
6 Октябрь 2015
You need to enable JavaScript to vote -
23 Сентябрь 2015
You need to enable JavaScript to vote -
21 Ноябрь 2014
You need to enable JavaScript to vote -
20 Октябрь 2014
You need to enable JavaScript to vote -
8 Октябрь 2014
You need to enable JavaScript to vote -
5 Октябрь 2014
You need to enable JavaScript to vote -
1 Октябрь 2014
You need to enable JavaScript to vote
Коллеги добрый день! Сегодня я расскажу вам о программном продукте vSphere data protection.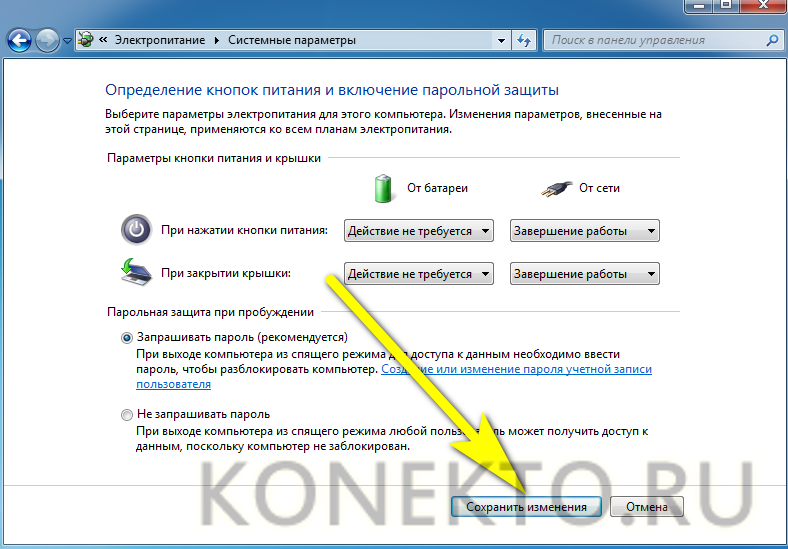 Этот продукт создан для резервного копирования виртуальных машин в среде vmware vShere. Поставляется в виде…
Этот продукт создан для резервного копирования виртуальных машин в среде vmware vShere. Поставляется в виде…
Каждый человек в современном мире обладает каким либо устройством — будь то стационарный ПК, мобильный телефон, ноутбук, планшет и почти каждый сталкивался с такой проблемой как…
5 Ноябрь 2013 You need to enable JavaScript to voteИногда мы сталкиваемся с ситуацией, что ArcServe начинает создавать Log файлы огромных размеров, разберем ситуацию. Например, если Arcserve используется для резервного копирования Microsoft Exchange…
22 Октябрь 2013 You need to enable JavaScript to voteОбзор систем резервного копирования EMC Data Domain
Объёмы хранимых данных в средних и крупных организациях (да и в мелких) в последние года (2012-2013) начали сильно увеличиваться.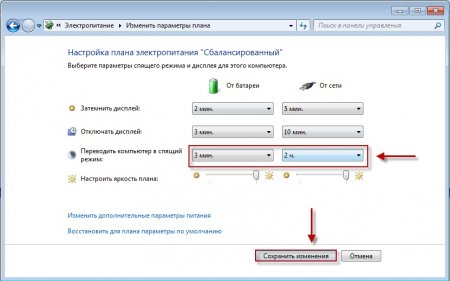 Стандартное…
Стандартное…
Сегодня мы поговорим насчет файловых хранилищ и как обеспечить высокую доступность в Windows 2012 R2. Что же появилось нового в отличая от Windows 2008 R2? Какие изменения произошли в дисковых…
Отключаем спящий режим в Windows 7, 8 или 8.1
Что такое «Спящий режим» (Sleep Mode) ?! Это такой режим работы компьютера или ноутбука при котором он функционирует с пониженным потреблением электроэнергии в то время, когда не используется в течение некоторого времени. При этом возобновить работу в обычном режиме можно по требованию пользователя за несколько секунд. В принципе — полезная фишка, но не всем, потому, как многим пользователям надо чтобы компьютер работал не отключая монитор и жесткие диски даже во время длительных простоев.
Как отключить спящий режим?!
В операционных система Windows 7 и Windows 8 порядок действий несложный. Первым делом надо попасть в оснастку «Электропитание». Сделать это можно несколькими путями. Первый — нажать комбинацию клавиш Win+R:
Первым делом надо попасть в оснастку «Электропитание». Сделать это можно несколькими путями. Первый — нажать комбинацию клавиш Win+R:
В строке «Открыть» пишем:
powercfg.cpl
И нажимаем кнопку ОК. Так же, в управление электропитанием Windows 7 или windows 8 можно попасть из Панели управления либо, нажав кнопку Win, просто набрать слово «Электропитание». Система найдет нужный ярлык и Вам останется только кликнуть на нем мышкой.
Далее, в открывшемся окне, Вы увидите схемы управления питанием устройства:
Та, которая у Вас используется выделена точкой и жирным шрифтом. Теперь Вам надо кликнуть по ссылке «Настройка схемы электропитания». Откроются общие параметры схемы:
Здесь Вы можете увеличить время, через которое будет отключаться монитор и ПК будет уходит в сон. Либо вообще отключить спящий режим, выставив значение «Никогда», как на скриншоте ниже:
Если у Вас ноутбук, то настраивать параметры придется для двух режимов работы — от сети и от батареи.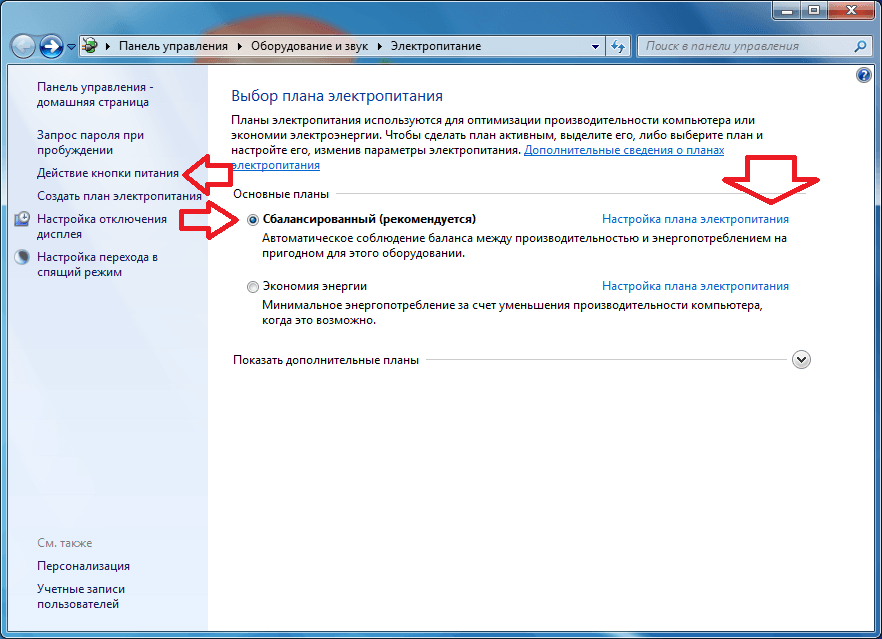
Примечание:
Убрать спящий режим можно и из командной строки. Использовать будем следующие ко
манды:
POWERCFG -сhange «no-sleep» -standby-timeout-ac 0 # отключаем спящий режим при работе от сети.
POWERCFG -сhange «no-sleep» -standby-timeout-dc 0 # то же самое, но при работе от батареи.
POWERCFG -setactive «always on» # применяем изменения.
Часы в спящем режиме на windows 7. Спящий и ждущий режимы — в чем отличие
Конечно есть некоторые особенности в использовании спящего режима, которые мы сейчас и рассмотрим, например почему в меню завершения работы иногда нет команды «гибернация» или как пробудить компьютер от сна простым прикосновением к любой клавише на клавиатуре.
Спящий режим Windows 7
Очень много приходит писем с просьбами показать и рассказать как правильно настроить сп ящий режим на ноутбуке и на простом компьютере с установленной Windows 7 . Так давайте же начнём: Пуск->Панель управления->Система и безопасность->Электропитание.
Так давайте же начнём: Пуск->Панель управления->Система и безопасность->Электропитание.
В данном диалоговом окне у вас обязательно должен быть выбран План электропитания , например у меня выбран Сбалансированный , нажимаем Настройка плана электропитания
Здесь мы с вами можем выбрать:
Отключать дисплей
: вам нужно выставить время, когда компьютеру при полном бездействии отключать дисплей, например 15 мин.
Переводить компьютер в спя
щий режим
: вы можете выбрать любое время, например вы выставили 30 минут, это означает что вы работая на компьютере, срочно отлучились по другим делам, а его оставили включенным, через 30 минут ваш компьютер или ноутбук, поймет что хозяина нет и уйдёт в спящий режим.
Когда вы придёте, вам нужно будет всего лишь провести по клавиатуре рукой или нажать на кнопку Включения питания компьютера (в зависимости от того как вы настроите, читайте дальше) и ваш ноутбук тут же проснётся и вы сможете возобновить работу с места, где вам пришлось отлучиться.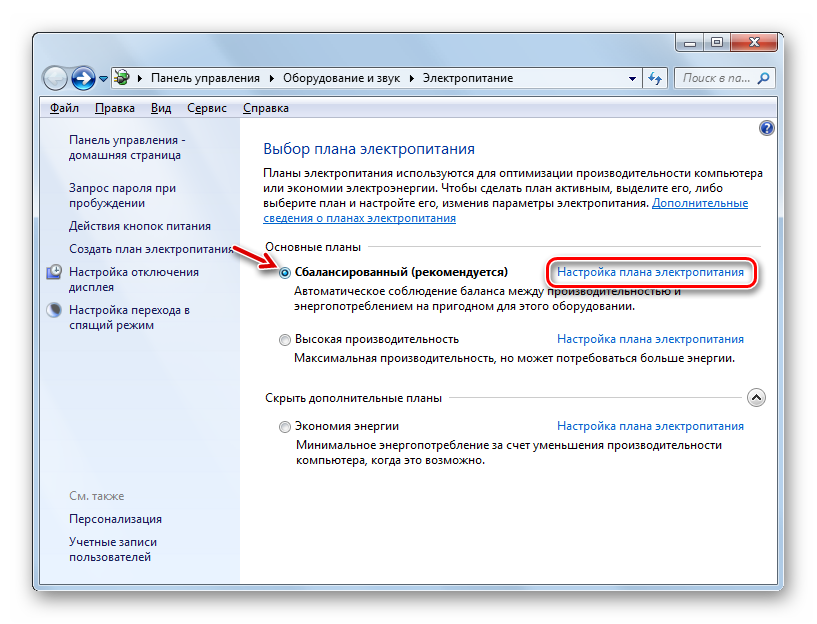 Например свой ноутбук я могу вывести из спящего режима
нажав любую клавишу на клавиатуре и тут же Windows 7
восстанавливает работу, а на стационарном компьютере проще нажать кнопку включения питания системника.
Например свой ноутбук я могу вывести из спящего режима
нажав любую клавишу на клавиатуре и тут же Windows 7
восстанавливает работу, а на стационарном компьютере проще нажать кнопку включения питания системника.
При пользовании ноутбуком нам с вами будет ещё доступна функция Действие при зак
рытии крышки
если в данном параметре выбрать Сон , то при закрытии крышки вашего ноутбука, он будет уходить в спящий ре жим , а при открытии крышки и нажатии любой клавиши на клавиатуре мгновенно запускаться.
В окне Электроп итание доступна функция Запрос пароля п ри пробуждении , нужна она для того, что бы никто не смог воспользоваться вашим компьютером без вас, при попытке каким-либо лицом вывести ваш ноутбук из спящего режима, ему естественно придётся вводить пароль.
Ещё во вкладке Электропитание, мы с вами можем настроить параметр Действие кнопки пи
тания компьютера
, так что бы при её нажатии компьютер уходил в спящий режим или гибернацию
, а так же завершал свою работу.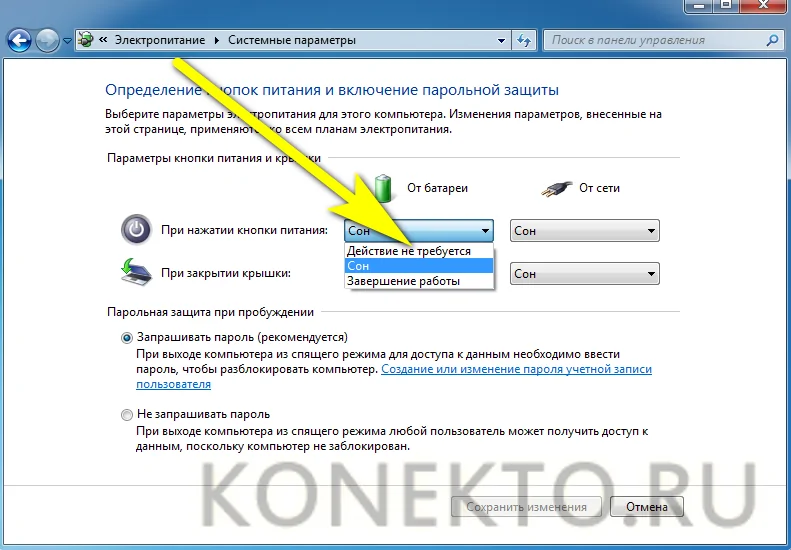 Выберите параметр Ничего не делать
и при нажатии кнопки питания с Wind
ows 7
не произойдёт ни каких действий.
Выберите параметр Ничего не делать
и при нажатии кнопки питания с Wind
ows 7
не произойдёт ни каких действий.
По умолчанию компьютер выходит из спящего режима при включения кнопки питания, если вы хотите можете настроить пробуждение от нажатия любой клавиши на клавиатуре или прикосновению к мыши. Что бы выйти из спящего режима Wind ows 7 при помощи клавиатуры или мыши, нужно зайти в диспетчер устройств и щёлкнуть два раза правой кнопкой мыши на нужном устройстве и в свойствах зайти во вкладку Управление электропитанием и поставить галочку в пункте Разрешить этому устройству выводить компьютер из ждущего режима .
Если данный номер у вас не пройдёт, значит ваши периферийные устройства не поддерживают данную функцию, а точно можно узнать набрав в командной строке powercfg -devicequery wake_from_any и отобразятся все устройства с помощью которых можно вывести компьютер из спящего режима.
Чем отличается спящий режим в Windows 7 от гибернации и что такое гибридный спящий режим?
- Спящий режим
: Компьютер сохраняет информацию об ваших открытых приложениях в оперативной памяти и входит в режим низкого потребления энергии, делая это достаточно быстро, но если на вашем ноутбуке полностью разрядится батарея, то компьютер просто выключится и ваши открытые приложения просто закроются не сохранив результаты работы.

- Гибернация : Компьютер сохраняет всю информацию об ваших открытых приложениях на жестком диске в файле hiberfil.sys и полностью выключается. Вся разница в том, что при гибернации компьютер вообще не потребляет электроэнергии, тогда как при спящем режиме энергия всё же потребляется. Но что бы войти в режим гибернации, а так же выйти из него, компьютеру нужно намного больше времени, чем при использовании спящего режима.
- Гибридный спящий режим : сочетает в себе спящий режим и гибернации, результаты вашей работы в открытых приложениях сохраняются в оперативной памяти, но и ещё на жёстком диске и компьютер переходит в режим низкого потребления энергии, так что при полной разрядке батареи результаты вашей работы не пропадут.
Простой ответ звучит так: Компьютер быстрее входит в спящий режим чем в гибернацию, так же быстрее выходит из спящего режима чем из гибернации.
Очень нужно быть осторожным при использовании спящего режима с некоторыми программами, например если вы поставите обрабатывать или кодировать видеофайлы на несколько часов и в это время компьютер уйдёт в спящий режим, естественно процесс прервётся ошибкой. И когда компьютер выйдет из спящего режима вам придётся запускать кодирование заново, в таких случаях нужно выключать спящий режим на время работы такой программы полностью.
И когда компьютер выйдет из спящего режима вам придётся запускать кодирование заново, в таких случаях нужно выключать спящий режим на время работы такой программы полностью.
- Вывод: Предпочтительнее использовать режим гибернации в том случае, если вы на достаточно долгое время отходите от компьютера. Если при использовании режима гибернации полностью обесточить компьютер, вынуть например батарею, то риск потерять открытые и несохранённые данные отсутствует, так как компьютер полностью выключен. Спящий режим такой гарантии не даёт.
В меню завершения работы, иногда нет команды » гибернация?»
Гибернация может не отображаться в данном меню, при включенном гибридном спящем режиме в настройках электропитания. Электропитание->Настройка плана электропитания->Изменить дополнительные параметры питания, в данных настройках, мы можем запретить использование гибридного спящего режима, убрать пароль на пробуждение компьютера ото сна и другое.
Для того что бы узнать какие режимы поддерживает ваш компьютер наберите в командной строке powercfg /a
Гибернация
и спящий р
ежим
могут не работать в Windows 7
, если они отключены в вашем BIOS, читайте наши статьи Как попасть в BIOS. Так же они могут не работать по причине устаревших драйверов на видеокарту.
Так же они могут не работать по причине устаревших драйверов на видеокарту.
Эти два режима появились в Windows 7 и Windows 8 и предназначены больше для — тех устройств, у кого есть аккумулятор. Так что же это такое и в чём отличие режимов сна от гибернации? Особенно если учитывать что «гибернация» переводится как «сон». Думаю многие задавались этим вопросом, выключая компьютер через меню Пуск.
Режим сна в компьютере предназначен для своеобразной постановки «на паузу» всего процесса. Комп остается работающим и потребляет энергию (правда значительно меньше чем в обычном режиме), но при этом выключается его экран, система охлаждения и , а на процессор, оперативную память, беспроводные модули и прочие компоненты в таком режиме подается минимальное напряжение. Для возобновления работы и выхода и режима сна достаточно двинуть мышку или нажать любую кнопку на клавиатуре. В итоге Вы получите систему, какой она была в тот момент, когда ушла в сон — со всеми открытыми приложениями.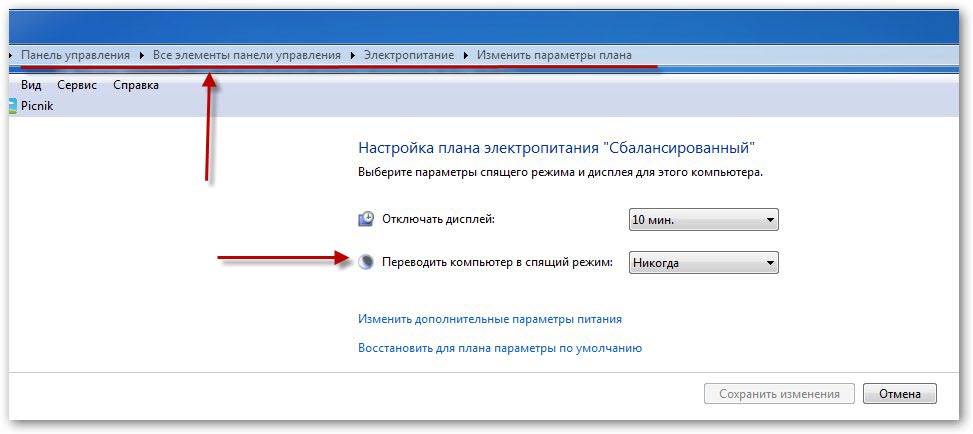
Режим гибернации — это с виду то же самое, но внутри всё гораздо сложнее. Комп выключается и обесточивается полностью (остается только питание на кварцевый генератор для поддержания даты/времени в BIOS). При этом на жесткий диск записывается точная копия оперативной памяти ПК в момент выключения и при включении ПК этот образ восстанавливается с жесткого диска обратно в оперативную память. Иными словами — комп запоминает состояние системы перед уходом в режим гибернации, а затем восстанавливает все вкладки и настройки какие были. Похоже на сон? Да. Только тут задействован жесткий диск.
Этот процесс занимает больше времени, чем включение из режима сна (около 10 секунд против 1-2 сек.), но в любом случае намного быстрее обычной загрузки Windows (1 минута и более).
Кроме того, после загрузки из режима гибернации можно продолжить работу ровно с того места, на котором она была завершена (как и в случае с режимом сна), но при этом можно не опасаться за разряд батареи.
Поэтому режим гибернации больше подходит для ноутбуков.
Если у Вас в опциях выключения ноутбука нет Гибернации, то ее можно включить следующей командой:
1. Запустите ;
2. Введите powercfg -h on и нажмите Enter;
3. Перезагрузите ПК.
Для удаления файла Hiberfil.sys
нужно набрать powercfg -h off и перезагрузить ПК.
Кстати, файл Hiberfil.sys — это файл нужный для Гибернации и находится он в корне системного диска. В него записывается информация с ОЗУ.
Вывод: если не хотите снова окрывать все вкладки и программы при следующем включении компа — выбирайте режим сна. Только его лучше использовать до 8ми часов. Для более длительного «хранения» данных используйте режим Гибернации.
Для каждой системы предусмотрено состояние, в котором система уходит в так называемый сон, при котором все активные процессы останавливаются до пробуждения. Спящий режим в Windows 7 такая же неотъемлемая часть системы, как включение и выключение. В данной статье мы разберем основные моменты этой функции — как включить или выключить спящий режим в Windows 7, основные ошибки и проблемы.
Включение и выключение
Спящий режим, в первую очередь направлен на экономию энергии вашего ПК. Если для ноутбука важно сохранить заряд аккумулятора, то для стационарного компьютера эта функция может и помешать. В любом случае, у каждого пользователя свои цели использования компьютера.
Включить и выключить спящий режим можно в Панели управления Windows, где и выполняется основная настройка системы.
- Чтобы это сделать, найдите «Пуск» в панели задач и пройдите в Панель управления .
- Или же в окне Выполнить (сочетание Win+R ) напишите control и нажмите OK , чтобы пройти в Панель управления .
За сон устройства отвечают настройки электропитания. Именно в планах (или схемах) электропитания прописаны настройки сна, включения выключения устройства и другие параметры Windows, связанные с экономией энергии и выключением устройства.
- Выберите параметр просмотра Крупные или Мелкие значки и пройдите в настройки «Электропитание»
.

Настройка спящего режима на Windows 7 выполняется для каждой отдельной схемы, и вы можете как изменить время сна (увеличить или уменьшить), так и полностью отключить этот функционал.
- Напротив используемой вами схемы кликните по кнопке, которая называется «Настройка плана электропитания» .
- Где вы сможете настроить необходимое время не только сна, но и отключения монитора или дисплея, по прошествии определённого количества времени.
- В значении «Переводить компьютер в спящий режим» выберите нужное время, ну а если нужно его отключить — выберите пункт «Никогда» .
- Для ноутбуков будет выбор выхода в сон, как при питании от аккумулятора, так и от сети.
- Также, если выбранная градация времени вам не подходит, то вы можете настроить переход в спящий режим компьютера Windows 7 и выход из него в настройках электросхемы. Для этого в этом же окне нажмите «Изменить параметры питания»
.

- В новом окне раскройте ветку «Сон» , раскройте «Сон после» и укажите желаемое время бездействия ПК, чтобы он автоматически заснул. Время указывается в минутах.
Это интересно! Многие пользователи спрашивают, гибридный спящий режим Windows 7, что это и чем он отличается от обычного? Гибридный режим – аналог гибернации у ноутбуков, только созданный для персональных компьютеров. Гибернация – экономии энергии, при котором, Windows сохраняет все активные процессы и приложения в памяти жесткого диска и фактически выключается.
Отличие обычного сна от гибернации в том, что, если в спящем состоянии выключить компьютер, все открытые файлы потеряются, так как Windows находится на паузе. А при гибернации, если включить компьютер, все приложения восстановятся, так как были сохранены на накопитель. Гибридный режим сна по умолчанию включен на ПК.
Ошибки
Рассмотрим самые распространённые ошибки, отсутствие режима сна в списке выключения, когда компьютер не выходит или наоборот не засыпает, а также причины, которые могут мешать этому.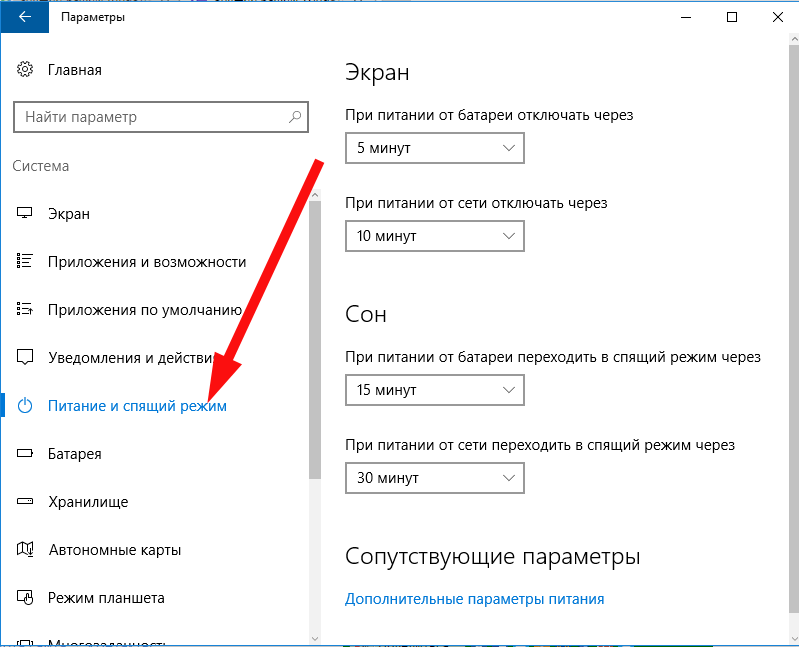
Отсутствует сон в параметрах выключения ПК
Иногда, на чисто установленной Windows, пользователи могут не найти режим сна или гибернации в общем списке выключения. Данная ошибка может быть связана с отсутствием драйвера видеокарты, который отчасти отвечает за сон вашего устройства.
Чтобы исправить эту ситуацию, следует выполнить следующие действия:
- Откройте сначала «Диспетчер устройств» — далее найдите пункт Выполнить (Win+R ) и напишите devmgmt.msc , далее кликните на OK .
- Раскройте список видеокарт – выберите дискретную видеокарту (на некоторых устройствах имеется 2 видеоадаптера – встроенная и дискретная, дискретная обычно мощнее и работает в приоритете).
- Нажмите по ней ПКМ и выберите «Обновить драйвер»
- Система Windows должна автоматически найти свежий драйвер в центре обновления, если, конечно, его предоставил производитель этой видеокарты. Если присутствует несколько видеоадаптеров, обновляем для всех устройств.

- Если свежих драйверов не было найдено или просто не помогло, необходимо обновить драйвера самостоятельно. Для этого пройдите на сайт производителя устройства и выполните поиск по модели вашего видеоадаптера.
После чего выполните установку драйвера. В случае ошибок или сбоев, рекомендуется выполнять чистую установку драйвера. Или через настройки установщика (пункт чистая установка, при которой старый драйвер полностью удаляется и устанавливается новый) или через утилиту Display Driver Uninstaller , которая также может удалить и очистить драйвер видеоадаптера для последующей установки.
- После установки нового драйвера перезагрузите ПК и убедитесь в том, что режим сна (спящий) теперь активен.
Важно! Если указанные выше советы не помогли, и спящий режим всё так же отсутствует, необходимо установить драйвер чипсета, который отвечает за планы электропитания устройства. Для некоторых материнских плат, есть отдельный драйвер электропитания ACPI, который уже должен быть включен в драйвер чипсета
Скачать драйвер чипсета или ACPI можно с сайта производителя материнской платы или ноутбука.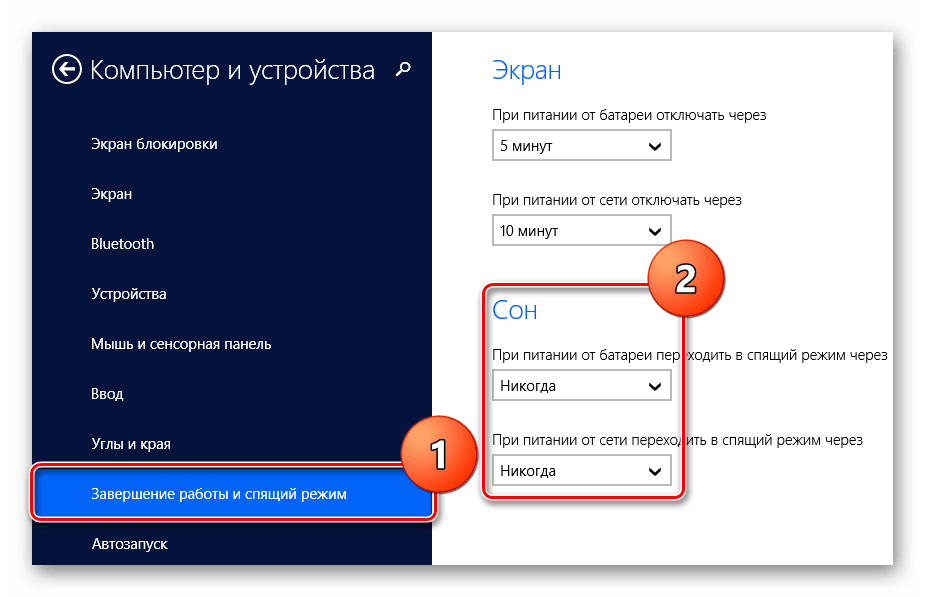
ПК не выходит из сна
Бывали случаи, когда Windows 7 не выходил из спящего режима, при нажатии на клавиатуру или мышь. Разберём этот случай подробнее.
В первую очередь проверьте, а может ли клавиатура и мышь выводить устройство из сна. Чтобы это понять, откройте «Диспетчер устройств»
— потом окно Выполнить
(Win+R
) и введите devmgmt.msc
, затем нажмите OK
.
Для начала проверим клавиатуру. Раскройте список «Клавиатуры» , нажмите ПКМ по клавиатуре и выберите Свойства. В открывшемся окне пройдите во вкладку «Управление электропитанием» . Убедитесь, что стоит галочка напротив пункта «Разрешить устройству выводить ПК из ждущего режима» .
Таким же образом проверяем и мышь.
Важно! Часто причиной данной ошибки может быть конфликт драйвера и включенного быстрого запуска, который отсутствует в Windows 7. Но в Windows 8 и выше, ошибка «лечится» отключением этой функции и обновлением драйвера ACPI.
ПК не засыпает
Иногда, после обновления Windows или драйверов, устройство не переходит в спящий режим на Windows 7 по прошествии нужного срока. В этом случае, необходимо проверить, все ли настройки указаны корректно и включен ли режим сна.
В этом случае, необходимо проверить, все ли настройки указаны корректно и включен ли режим сна.
- Для начала попробуйте вывести ПК в спячку самостоятельно.
- Если всё хорошо, попробуйте выставить значение выхода в спящий режим на 1-2 минуты и немного подождите. Если за это время ПК «не уснул», надо решать проблему.
- Для начала отключим таймеры пробуждения и запрет на выход в режим сна для мультимедиа. Для этого пройдите в расширенные настройки плана питания и в ветке Сон , для параметра «Разрешить таймеры пробуждения» для всех пунктов выставьте значение «Отключить» .
- В этих же настройках, только в ветке Параметры мультимедиа , для параметра «При общем доступе к мультимедиа» выставьте значения «Запретить переход…»
- После этого необходимо открыть окно Командной строки, в окне Выполнить (Win+R ) введите команду cmd и нажмите ОК
- Нам потребуется выяснить, какие устройства не позволяют засыпать компьютеру.
 Для этого введите команду:
Для этого введите команду:
Powercfg -devicequery wake_armed
Будет отображён список устройств, которые могут мешать выходу устройству в режим сна. Чтобы отключить данную возможность, введите команду:
Powercfg -deviceenablewake «значение»
Где вместо “значение” нужно вписать устройство из ранее предложенного списка. Стоит обратить внимание, что вводить надо также как написано в списке, например:
Powercfg -deviceenablewake “Клавиатура HID”
- Если ни один из предложенных вариантов не помог и компьютер всё равно не входит (не включается) в спящий режим Windows 7, то попробуйте обновить драйвера видеокарты и ACPI, из пункта «ПК не выходит из сна».
В данной статье мы разобрались с тем, как поставить автоматический спящий режим Windows 7, настройка перехода (необходимое время), а также основные проблемы, связанные с этой функцией.
Отличного Вам дня!
Так уж компьютер «странно» устроен, что его ежедневные многоразовые запуски и отключения, мягко говоря, вредны для него. Держать его постоянно включенным – более рациональное и значительно менее вредное для его узлов решение. Наверное, поэтому в Windows7 предусмотрены специальные состояния, позволяющие и электроэнергию сэкономить, и важнейшим узлам компьютера работать в щадящем режиме, особенно, если сам пользователь отсутствует и реально решаемых задач, в этот момент, просто напросто нет.
Держать его постоянно включенным – более рациональное и значительно менее вредное для его узлов решение. Наверное, поэтому в Windows7 предусмотрены специальные состояния, позволяющие и электроэнергию сэкономить, и важнейшим узлам компьютера работать в щадящем режиме, особенно, если сам пользователь отсутствует и реально решаемых задач, в этот момент, просто напросто нет.
В Windows существует три особых режима электропитания компьютера:
- Режим сна;
- Режим гибернации;
- Гибридный режим сна.
Как настроить режим сна – об этом дальше. Но прежде необходимо заметить, что окно «Панель управления» в Windows7 может выглядеть по-разному, например, так.
Тут все дело в режиме просмотра, оказывается, их два: «Категории» и «Крупные (Мелкие) значки».
Переключаемся в режим «Мелкие значки», и тогда окно «Панель управления» примет совсем иной вид:
В котором можно без труда отыскать раздел настроек «Электропитание» и в два щелчка развернуть его на экране.
Перед Вами раскроется весь арсенал инструментов для настройки электропитания системы. Кстати, для настольных компьютеров рекомендуется использовать стандартный план электропитания — «Высокая производительность». Имея постоянный доступ к электросети, нет никакого смысла ограничивать систему и занижать ее производительность. Впрочем, для оптимальной настройки режима сна в windows 7 необходима вкладка: «Настройка плана электропитания», именно здесь находятся опции, позволяющие настроить спящий режим так, как Вы того желаете.
Между прочим, на скриншоте показана вкладка для настольного компьютера, а в ноутбуке она выглядит несколько иначе — там появится пункт «Питание от батареи».
Но вернемся к спящему режиму. Теперь нужно определить временной промежуток, после которого компьютер впадает в режим сна. Выбор просто огромен — от одной минутки до 5 долгих часов! Однако, чаще всего, 10 минутного интервала для экрана и 30 минут для сна, бывает, вполне достаточно. В общем-то, на этом настройку спящего режима можно было бы и закончить, когда бы на практике не возникало разных досадных неувязочек.
Почему компьютер не желает спать?
Если Вы уже пробовали ввести свой компьютер в состояние сна, то вероятнее всего сталкивались с упорным нежеланием «умной железки» засыпать, когда нужно и просыпаться совершенно не к месту. Это, бывает, сильно достает, а потому, стоит того, чтобы подробно разобраться в причинах такой «бессонницы».
Чаще всего, причинами непокорного поведения компьютерной системы бывают противоречия в настройках служб самой Windows7 или периферии: мышки , принтера, сетевой карты . Чтобы исключить случайное вмешательство в режим сна отдельных устройств, в их настройках необходимо кое-что изменить.
Во-первых, через меню «Пуск» и раздел «Панель управления», заходим в «Диспетчер устройств».
Тут можно свободно выбрать любое устройство компьютера и проверить его настройки. Выберем, к примеру, мышку — именно она чаще других «хулиганит» и будит компьютер. На вкладке «Мыши и прочие указывающие устройства» раскрываем настройки управляющие электропитанием и устраняем галочку рядом с параметром « Разрешить…».
Сохраняем настройку кнопкой «ОК». После таких изменений Ваш компьютер больше не станет панически просыпаться от случайно вздрогнувшей на столе мыши. А разбудить своего железного друга всегда можно и ласковым кликом по любой кнопке клавиатуры.
Частенько причинами бессонницы компьютера бывает какая-нибудь ежедневная задача или, например, регулярная функция Windows по обслуживанию. Для устранения противоречий из настроек плана питания переходим на вкладку дополнительных настроек. Здесь нас заинтересует выпадающее меню «Сон», а в нем пункт со свойствами таймера пробуждения.
Выбираем опцию «Отключить» и не забываем сохранить изменения. Думается, что этих действий вполне достаточно, чтобы решить проблемы спокойного сна Вашего любимого компьютера.
В операционной системе Windows есть несколько режимов выключения компьютера – это обыкновенный режим, (который полностью выключает PC), режим гибернации и спящий режим . Последние два способа выключения оправданы тогда, когда пользователь хочет прервать работу на некоторое время, но нет нужды полностью , и хочется сразу вернуться в свое рабочее окружение, со всеми открытыми программами и документами. Что такое спящий режим и чем он отличается от , рассмотренной ранее, будет рассказано в этой статье.
Что такое спящий режим и чем он отличается от , рассмотренной ранее, будет рассказано в этой статье.
Спящий режим компьютера. Что это такое?
Спящий режим или режим сна – это состояние выключенного компьютера, при котором информация о текущем состоянии сохраняется в , приложения остаются запущенными и ждут операций от пользователя. При этом гаснет экран, останавливается жесткий диск и центрального процессора. Остается питание на оперативной памяти и прочих электронных компонентах, обеспечивающих запуск системы из такого состояния. Можно сказать, что компьютер не выключен, а поставлен на паузу и при этом потребляет совсем немного электроэнергии, по сравнению с полноценной работой. Чтобы «разбудить» компьютер, достаточно просто сдвинуть мышь или нажать клавишу на клавиатуре, после чего пользователь может продолжить работу с прерванного места.
Чем отличается спящий режим от режима гибернации
На первый взгляд гибернация похожа на спящий режим и предназначена для того же, что и режим сна. Но процессы, происходящие в момент выключения компьютера в гибернацию, несколько иные. При подаче команды перевода в гибернацию от пользователя, компьютер сохраняет текущее состояние системы не в оперативной памяти, а на . После чего выключается монитор, жесткий диск и система охлаждения . Т.е. гибернация – это еще более глубокий сон с еще более низким энергопотреблением, т.к. здесь не требуется подавать напряжение на оперативную память, а только на внутренние часы и минимум компонентов, нужных для запуска системы.
Но процессы, происходящие в момент выключения компьютера в гибернацию, несколько иные. При подаче команды перевода в гибернацию от пользователя, компьютер сохраняет текущее состояние системы не в оперативной памяти, а на . После чего выключается монитор, жесткий диск и система охлаждения . Т.е. гибернация – это еще более глубокий сон с еще более низким энергопотреблением, т.к. здесь не требуется подавать напряжение на оперативную память, а только на внутренние часы и минимум компонентов, нужных для запуска системы.
Режим гибернации больше предназначен для ноутбуков в целях максимального сохранения энергии аккумулятора в таком режиме. Если для настольного компьютера расход электроэнергии в режиме сна не так важен, то для ноутбука этот аспект выходит на первый план. Цена за такую экономию – более долгий старт из глубокого сна, по сравнению с простым спящим режимом. Но в любом случае время запуска системы значительно быстрее, чем запуск после полного выключения.
Как перевести компьютер в режим сна
Рассмотрим выключение компьютера в режим сна на примере OC Windows 7, как самой распространенной системе на момент публикации статьи.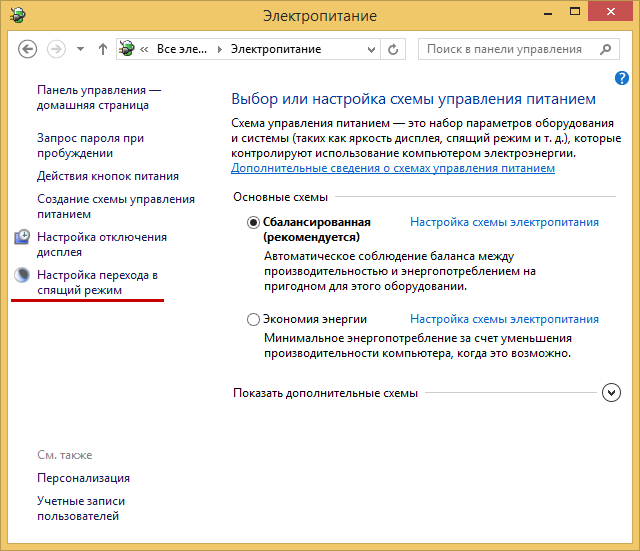
Отключить спящий режим в системах на базе Windows 7 и Windows 8 — автономный режим и конфигурации GPO
Вы задались вопросом, как отключить спящий режим в Windows 7 (W8) и почему? Функция гибернации на W7 (vista, 8) использует скрытый системный файл hiberfil.sys для быстрого пробуждения. При активации hiberfil.sys создается в корневой файловой системе. К сожалению, этот файл обычно очень велик в зависимости от того, сколько в вашей системе физической памяти. Пример моего ноутбука с 8 Гб оперативной памяти. На изображении ниже показано, что файл hiberfil.sys имеет размер 8,3 ГБ. Это может быть проблемой на компьютерах с меньшими SSD-дисками. Таким образом, вы можете отключить спящий режим и получить достаточно места на диске, особенно если у вас только 128 ГБ SSD и недостаточно места. Как отключить hiberfil.sys в Windows 7 или Windows 8? Очень просто сделать это в одиночной системе или через GPO. Особенно последний может быть полезен, когда вы хотите отключить спящий режим на группе компьютеров, объединенных в домен.
Если вы хотите отключить только hiberfil.sys в одиночной системе или в системе, которая не присоединена к домену, есть одна команда для прохождения через командную строку ( выключено, для деактивации или на для активации гибернации) через тип командной строки с повышенными привилегиями:
powercfg -h выкл
Но есть лучший способ сделать это через объекты групповой политики (GPO), которые можно использовать для активации этой опции на группе компьютеров, присоединенных к домену Microsoft.
Как отключить гибернацию в Windows через GPO?
У вас может быть группа мобильных компьютеров в вашем домене с меньшими твердотельными накопителями, и вы можете активировать их все для конфигурации, где файл hiberfil.sys отключается.
- На сервере с установленной консолью управления групповой политикой (обычно ваш DC) перейдите к start> execute> gpmc.msc
- Создайте новый объект групповой политики и свяжите его с контейнером, где у вас есть учетных записей компьютеров компьютеров, с которыми вы хотите работать.

- Затем щелкните правой кнопкой мыши только что созданный объект групповой политики и щелкните изменить , чтобы открыть новое окно.
- Перейдите к Конфигурация компьютера> Политики> Административные шаблоны> Система> Управление питанием> Настройки сна
- Выберите Отключить гибридную политику сна (подключен) и нажмите Включить .
- Для немедленных действий запустите эту команду через командную строку:
gpupdate / force
Этот параметр политики позволяет отключить гибридный спящий режим. Если вы включите этот параметр политики, файл гибернации не создается при переходе системы в спящий режим (Stand By). Если вы отключите или не настроите этот параметр политики, пользователи будут управлять этим параметром. Обратите внимание, что есть еще один, который вы можете включить. Это называется Turn of hybrid sleep (on battery) .
Это называется Turn of hybrid sleep (on battery) .
Как включить и отключить режим гибернации Windows 7, вариант гибридного сна
На компьютере или ноутбуке с Windows 7, который предоставляет на выбор параметры сна, гибернации, гибридного сна и выключения. Когда вы не используете свой компьютер / ноутбук, выбираете ли вы выключение каталога или другой вариант? Прочтите статью: В чем разница между спящим, спящим и ждущим режимами, которые могут помочь вам выбрать лучший вариант для экономии энергии вашего ноутбука или быстрого начала работы.На вашем компьютере / ноутбуке не удается найти функцию гибернации и гибридного сна, что делать? Ниже приведены инструкции по включению и отключению функции гибернации и гибридного сна в Windows 7.
Шаг 1: Щелкните меню Пуск , вы увидите кнопку Shutdown справа, щелкните треугольник , а затем вы увидите опции Sleep и Hibernate на панели список.
Шаг 2: Однако, если не удается найти параметр гибернации в меню «Пуск», перейдите к настройке питания и отключите параметр гибридного сна. Для изменения настроек выполните следующие действия: Пуск >> Панель управления >> Оборудование и звук >> Параметры питания >> щелкните Изменить, когда компьютер спит
Шаг 3: Щелкните Изменить дополнительные параметры питания .
Шаг 4: Найдите в списке вариант Sleep , щелкните «+» , чтобы развернуть его. Найдите опцию Разрешить гибридный спящий режим (если вы не можете найти опцию Разрешить гибридный спящий режим, перейдите к шагу 6), щелкните «+» , чтобы развернуть его.Щелкните Settings и установите значение Off , а затем щелкните OK .
Шаг 5: Перейдите в список выключения в меню «Пуск», вы обнаружите, что это была опция гибернации.
Шаг 6: Однако, если не удается найти параметр «Разрешить гибридный спящий режим» в настройках питания, включите параметр гибернации через командную строку.
Шаг 7: Откройте командную строку следующим образом: Пуск >> Все программы >> Стандартные >> Командная строка .
Шаг 8: Щелкните правой кнопкой мыши командную строку, выберите Запуск от имени администратора .
Шаг 9: В командной строке введите: powercfg –a и нажмите Введите , вы увидите, что спящий режим не включен.
Шаг 10: В командной строке введите: powercfg –hibernate на , нажмите Введите , чтобы включить опцию гибернации.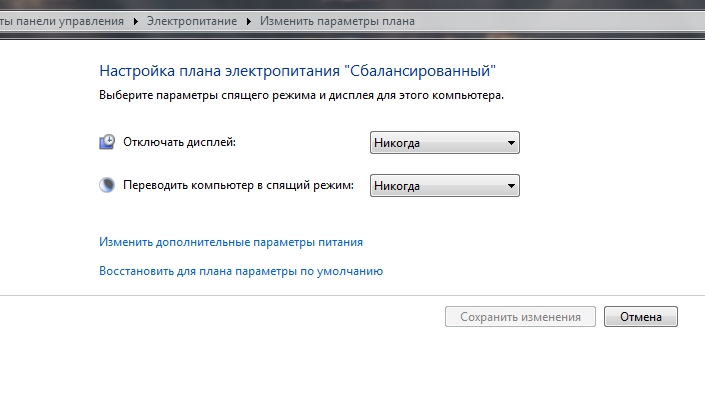 (Команда включения гибридного сна: powercfg –h на .Команда для отключения Hibernate: powercfg –hibernate off . Команда выключения гибридного сна: powercfg –h off )
(Команда включения гибридного сна: powercfg –h на .Команда для отключения Hibernate: powercfg –hibernate off . Команда выключения гибридного сна: powercfg –h off )
Шаг 11: Затем перейдите к изменению настроек питания, вы увидите опцию Разрешить гибридный спящий режим , отключите ее, и в списке выключения появится кнопка гибернации.
Статьи по теме
10 советов по оптимизации SSD SSD в Windows 7
Советы: Начиная с Windows 10, Windows 8.1 или Windows 8 представляет собой адаптацию Windows 7 в качестве базовой. Это руководство также применимо для оптимизации SSD. для Windows 10, Windows 8.1 и Windows 8. Дополнительные советы по оптимизации SSD и управлению разделами.
Спящий режим очень полезен для жесткого диска, поскольку он позволяет жесткому диску загружать программы.
намного быстрее, чем загрузка системы. Однако для системного диска SSD время загрузки
часто в течение 20 секунд. Таким образом, необходимость в гибернации / спящем режиме отпадает. Размер
файла Hiberfil.sys примерно равен объему оперативной памяти (RAM)
установлен на компьютере.Лучше освободить дисковое пространство с SSD на
другие способы использования, кроме хранилища отходов, для режима гибернации.
Однако для системного диска SSD время загрузки
часто в течение 20 секунд. Таким образом, необходимость в гибернации / спящем режиме отпадает. Размер
файла Hiberfil.sys примерно равен объему оперативной памяти (RAM)
установлен на компьютере.Лучше освободить дисковое пространство с SSD на
другие способы использования, кроме хранилища отходов, для режима гибернации.
Как отключить гибернацию / спящий режим?
Нажмите кнопку «Пуск» и введите «cmd» в поле поиска.
В списке результатов поиска щелкните правой кнопкой мыши cmd и выберите «Запуск от имени». администратор.
Когда вам будет предложено Управление учетными записями пользователей, нажмите, чтобы продолжить.
В командной строке введите powercfg.exe / hibernate off », а затем нажмите Enter.
Нет подсказки о том, отключен ли режим гибернации или нет.
Поскольку файл Hiberfil.sys находится в корневой папке диска, на котором
операционная система установлена, так что для проверки результата вы можете просмотреть бесплатную
пространство вашего диска C. Если свободное место было увеличено, то гибернация
режим отключен.
Если свободное место было увеличено, то гибернация
режим отключен.
Советы: Чтобы снова включить спящий режим, повторите шаги, но только замените «powercfg.exe / спящий режим выключен «с помощью» powercfg.exe / hibernate на «.
Эти две технологии широко использовались в XP и VISTA. Однако для SSD они две технологии не нужны. Отключив Perfetch и Superfetch, он может улучшить общую производительность вашего SSD.
Как отключить предварительную выборку?
Используйте сочетание клавиш Win + R, чтобы открыть диалоговое окно «Выполнить».
Введите «regedit» и нажмите клавишу Enter, чтобы открыть редактор реестра.
Перейдите к «HKEY_LOCAL_MACHINE \ SYSTEM \ CurrentControlSet \ Control \ SessionManager \ Memory» Управление \ PrefetchParameters «.
Дважды щелкните «EnablePrefetcher», чтобы открыть окно значения DWORD. Затем измените значение на «0» и нажмите «ОК» для сохранения.
 Затем перезагрузите компьютер.
Затем перезагрузите компьютер.
Советы: Значения EnablePrefetcher: 0 — отключить предварительную выборку; 1– При запуске приложения включена предварительная выборка; 2 — предварительная загрузка загрузки включена; 3 — Запуск приложения и предварительная загрузка при загрузке включены.
Как отключить Superfetch?
Введите «services.msc» в строке «Выполнить».Затем нажмите кнопку Enter.
В диалоговом окне «Службы» найдите запись SuperFetch и дважды щелкните ее.
Отключите тип запуска, как показано на рисунке ниже:
GUI означает графический интерфейс пользователя. Чтобы отключить это, мы избавимся от графической движущейся полосы во время запуска. Сэкономьте нам несколько секунд.
Как отключить загрузку GUI?
Пуск -> Выполнить -> введите msconfig, нажмите кнопку Enter.
Щелкните вкладку Boot в интерфейсе конфигурации системы.
 В параметрах загрузки отметьте «Нет загрузки с графическим интерфейсом», как показано на рисунке выше.
В параметрах загрузки отметьте «Нет загрузки с графическим интерфейсом», как показано на рисунке выше.
Как включить или отключить спящий режим в Windows 7/8/10
Поскольку спящий режим потребляет меньше энергии, чем спящий режим, все больше людей предпочитают использовать спящий режим. Это позволяет вам в кратчайшие сроки открыть свою систему со всем, на чем вы остановились. По умолчанию в Windows опция гибернации отключена. Но некоторые люди могут захотеть включить спящий режим на своем ПК.Кроме того, некоторые люди могут захотеть отключить его из-за недостатков использования спящего режима.
Вот почему в этой статье мы объяснили, как включить или выключить спящий режим в Windows 7/8/10. Поэтому, в зависимости от ваших требований, вы можете включить или отключить его после прочтения этой статьи. Итак, приступим.
Включение или отключение гибернации в Windows
Включение и выключение гибернации действительно просто, особенно если вы используете Windows 8 или 10.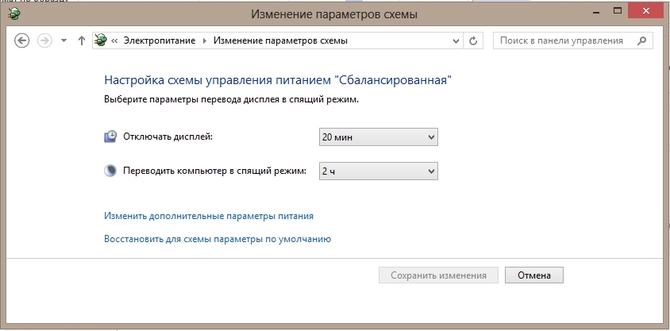 Для Windows 7 существует несколько способов включения / выключения гибернации.Вам просто нужна четкая процедура, чтобы сделать это в каждой ОС Windows.
Для Windows 7 существует несколько способов включения / выключения гибернации.Вам просто нужна четкая процедура, чтобы сделать это в каждой ОС Windows.
Windows 7
В основном есть три хорошо известных метода для получения или удаления функции гибернации в Windows 7. Вы можете просмотреть каждый метод и выяснить, какой из них работает для вас.
Важно: Включить спящий режим можно только тем же способом, которым вы его отключили.
Метод 1
1. Нажмите кнопку «Пуск» и найдите «cmd» в строке поиска.
2. Теперь запустите командную строку, щелкнув ее правой кнопкой мыши и выбрав «Запуск от имени администратора».
3. Теперь, когда вы находитесь в окне командной строки, введите «powercfg.exe / hibernate on» , как показано на снимке экрана ниже, а затем нажмите ENTER .
Примечание: Вы также можете дать команду для отключения функции гибернации, подав команду «powercfg. exe / hibernate off» .
exe / hibernate off» .
4. Теперь просто закройте командную строку, введя команду «exit» и затем нажав ENTER .
Вот и все. Если вы дали команду на выключение функции гибернации, то вы увидите, что в меню питания нет опции гибернации. И если вы использовали команду для его включения, то вы сможете увидеть опцию гибернации.
Метод 2
Этот метод используется в параметрах питания на панели управления.Просто следуйте инструкциям, приведенным ниже.
1. Откройте панель управления и найдите Power Options .
2. После перехода к параметрам питания вы увидите список параметров в крайней левой части экрана. Щелкните «Изменить, когда компьютер спит» .
3. Теперь выберите «Изменить дополнительные параметры питания» .
4. Откроется окно дополнительных настроек. Теперь разверните дерево «Сон» .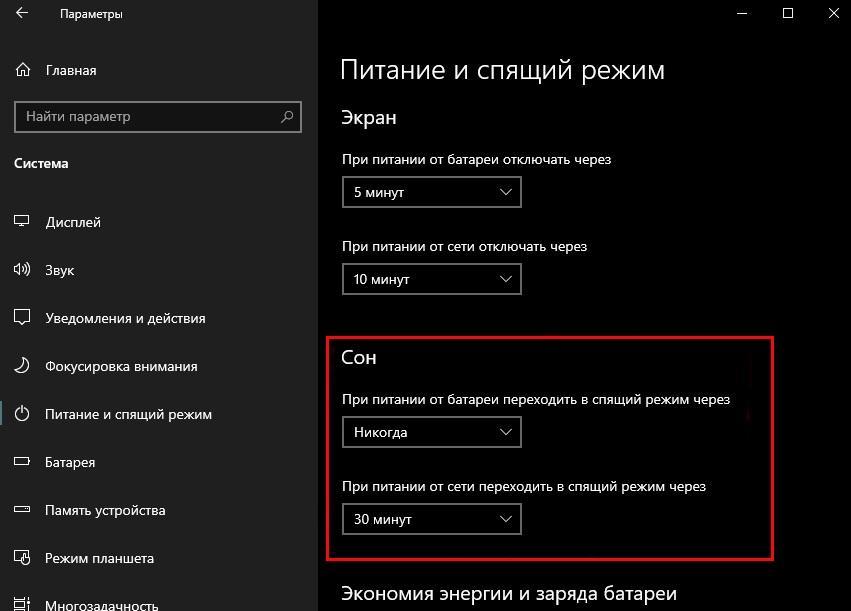
5. Теперь вы увидите «Разрешить гибридный спящий режим» . Разверните его.
6. В разделе «Разрешить гибридный спящий режим» вы увидите варианты «От батареи» и «Подключен» . Теперь вы можете выбрать один шаг из 7-го и 8-го шагов в соответствии с вашими требованиями.
7. Если вы хотите, чтобы включил функцию гибернации , тогда выключите , «От батареи», и «Подключен» .
8. Однако, если вы хотите, чтобы отключил функцию гибернации , тогда включите , «От батареи» и «подключено» опцию.
9. Наконец, после внесения изменений нажмите «Применить».
Метод 3
Чтобы этот метод работал, вам необходимо перезагрузить компьютер после выполнения указанных действий.
1. Нажмите Windows + R и введите «Regedit» в диалоговом окне «Выполнить».Затем нажмите ENTER .
Нажмите Windows + R и введите «Regedit» в диалоговом окне «Выполнить».Затем нажмите ENTER .
2. Откроется редактор реестра. Перейдите к HKEY_lOCAL_MACHINE> SYSTEM> CurrentControlSet> Control> Power .
3. В правой части экрана вы увидите опцию HibernateEnabled . Дважды щелкните по нему.
4. Теперь, если вы хотите, чтобы включил функцию гибернации в вашей системе, введите « 1 ″ в поле« Значение ». Однако, если вы хотите, чтобы отключил , введите «0» и щелкните OK .
5. Теперь перезагрузите компьютер , чтобы увидеть изменения в меню питания.
Примечание: Этот метод также работает в Windows 8/10
Добавить или удалить спящий режим в Windows 8/10
1. Откройте Control Panel на своем ПК.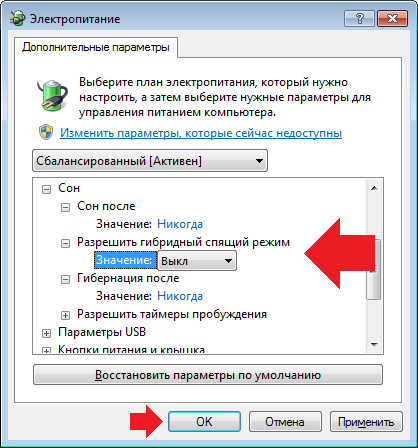
2. Найдите Power Options и щелкните по нему.
3. Откроется новый экран, на левой панели нажмите «Выберите, что делает кнопка питания».
4. Затем нажмите «Изменить настройки, которые в настоящее время недоступны» .
5. На следующем экране внизу найдите параметр Hibernate , установите или снимите флажок в соответствии с вашими потребностями, а затем нажмите Сохранить изменения .
Вот и все. Вам не потребуется перезапускать / перезагружать систему, чтобы отразить изменения. Чтобы увидеть изменения, нажмите кнопку питания в разделе «Пуск» и посмотрите, включен или отключен режим гибернации.
Также читайте: Как включить скрытую учетную запись администратора в Windows
Заключение
Вышеупомянутые шаги по добавлению или удалению гибернации из режима питания в Windows легко позволяют добиться этого за несколько секунд.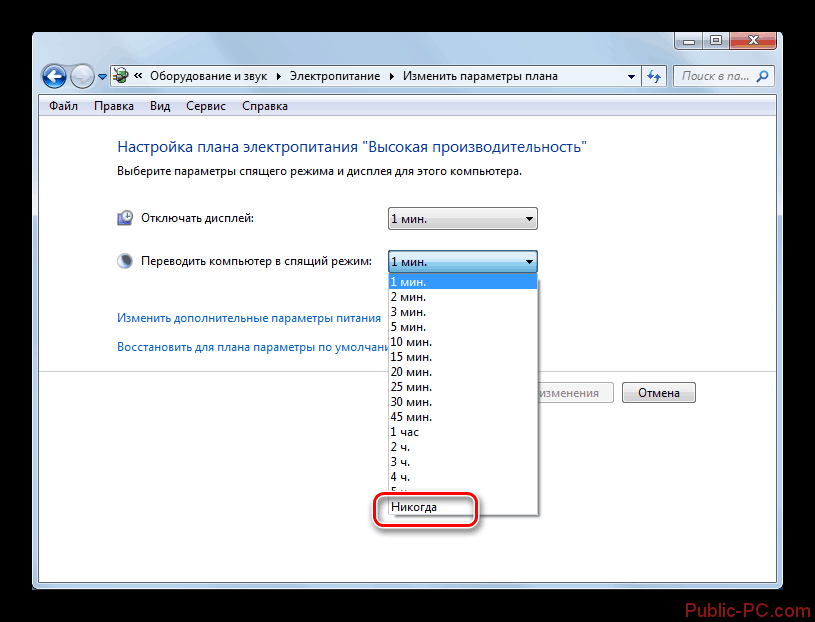 Процедура включения / отключения гибернации в Windows 7 может потребовать некоторой доработки, но для Windows 8/10 процедура короткая и простая. И мы постарались сделать это еще проще с помощью этой статьи. Тем не менее, если у вас возникнут проблемы, сообщите нам об этом в комментариях.
Процедура включения / отключения гибернации в Windows 7 может потребовать некоторой доработки, но для Windows 8/10 процедура короткая и простая. И мы постарались сделать это еще проще с помощью этой статьи. Тем не менее, если у вас возникнут проблемы, сообщите нам об этом в комментариях.
Включение или отключение гибернации в Windows
Гибернация — это особое состояние энергосбережения, разработанное для портативных компьютеров, у которых нет легкого доступа к источнику питания в течение длительного периода времени. Когда вы переводите компьютер в спящий режим, ваши запущенные программы остаются в памяти (ОЗУ), а ваш компьютер продолжает потреблять энергию для поддержания работы ОЗУ. С другой стороны, в режиме гибернации содержимое памяти вашего компьютера сохраняется на жестком диске в скрытом защищенном системном файле (C: / hiberfil.sys ), который обычно занимает дисковое пространство, равное 75% от размера RAM вашего компьютера.Это означает, что все ваши запущенные программы и открытые документы хранятся на жестком диске вашего компьютера, а не в оперативной памяти.
 Итак, после спящего режима, когда вы запускаете компьютер, запущенные программы загружаются в память компьютера с жесткого диска компьютера. Это приводит к снижению количества потребляемой энергии, поскольку вашему компьютеру не требуется постоянно питание для поддержания работы вашей оперативной памяти.
Итак, после спящего режима, когда вы запускаете компьютер, запущенные программы загружаются в память компьютера с жесткого диска компьютера. Это приводит к снижению количества потребляемой энергии, поскольку вашему компьютеру не требуется постоянно питание для поддержания работы вашей оперативной памяти. В этой статье описаны некоторые методы, которые вы можете использовать для включения или отключения опции гибернации на вашем компьютере.Для работы этих методов необходимо использовать учетную запись администратора .
Включение или отключение гибернации с помощью редактора реестра
1) Нажмите комбинацию клавиш Windows + R , чтобы загрузить диалоговое окно Выполнить . Введите « regedit » без кавычек и нажмите . Введите , чтобы загрузить редактор реестра Windows. Может отображаться предупреждение от UAC. Если вы получаете сообщение об ошибке «Редактор реестра был отключен вашим администратором», вам необходимо сначала включить его.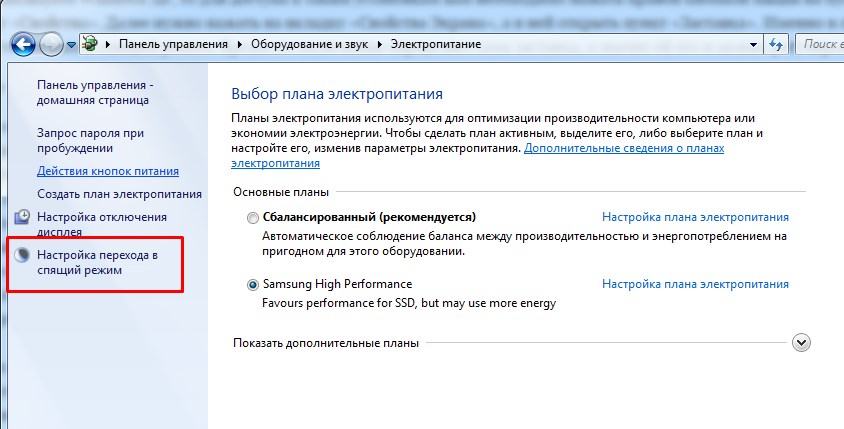
2) В редакторе реестра перейдите к « HKEY_LOCAL_MACHINE \ SYSTEM \ CurrentControlSet \ Control \ Power ».
3) В рабочей области найдите значение Dword « HibernateEnabled » и дважды щелкните его.
4) Во всплывающем окне проверьте, равно ли значение Dword «1» в поле данных значения. Если это не так, введите 1 в поле данных значения и нажмите OK . Это восстановит файл hiberfile.sys на системном диске.
Примечание : Если значение уже было 1 или даже после изменения его на 1 параметр гибернации не отображается в параметрах питания после перехода в спящий режим, выполните действия, упомянутые в конце этой статьи, чтобы сделать его видимым.
5) Чтобы отключить спящий режим , введите 0 в поле данных значения на предыдущем шаге. Это также удалит hiberfil.sys с вашего системного диска, что освободит место.
6) Перезагрузите компьютер , чтобы изменения вступили в силу.
Включите или отключите гибернацию, просто запустив файл реестра (.
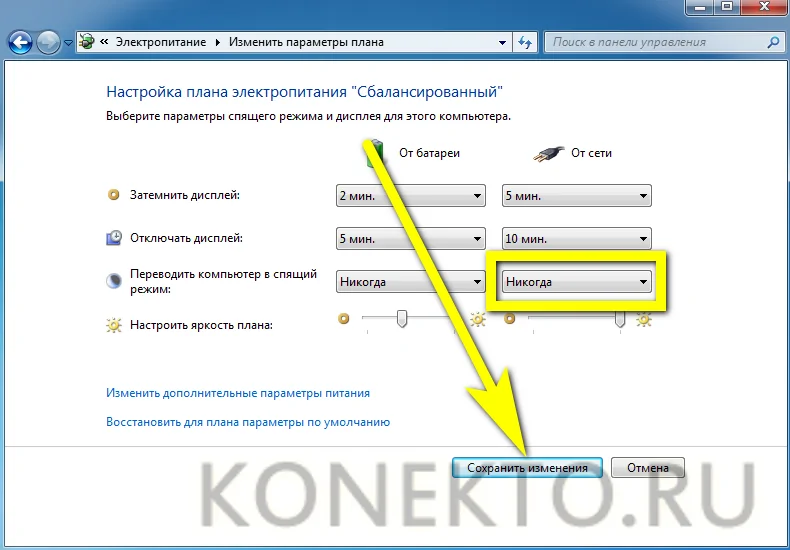 reg). 1) Откройте Блокнот.
reg). 1) Откройте Блокнот. 2) Чтобы включить опцию гибернации, скопируйте и вставьте точный код, указанный ниже.
Редактор реестра Windows версии 5.003) Чтобы отключить параметр гибернации, скопируйте и вставьте приведенный ниже код.
[HKEY_LOCAL_MACHINE \ SYSTEM \ CurrentControlSet \ Control \ Power]
«HibernateEnabled» = dword: 00000001
Редактор реестра Windows версии 5.004) Сохраните файл как «Hibernate.reg» или «* .reg».
[HKEY_LOCAL_MACHINE \ SYSTEM \ CurrentControlSet \ Control \ Power]
«HibernateEnabled» = dword: 00000000
5) Дважды щелкните сохраненный файл. Возможно, вам придется согласиться с предупреждением от UAC.
6) Перезагрузите компьютер, чтобы изменения вступили в силу.
Примечание : Если спящий режим включен, но все еще не отображается в разделе «Параметры питания», выполните действия, указанные в конце этой статьи.
Включение или отключение гибернации с помощью командной строки с повышенными привилегиями
1) Откройте меню / экран «Пуск».
2) Введите « cmd » в поле поиска и нажмите Ctrl + Shift + Enter комбинацию клавиш , чтобы запустить командную строку с повышенными привилегиями. Может отображаться предупреждение от UAC.
3) Чтобы включить спящий режим , введите и выполните следующую команду.
powercfg -h на4) Чтобы отключить спящий режим , введите и выполните следующую команду.
powercfg -h off5) Закройте командную строку и перезагрузите компьютер, чтобы изменения вступили в силу.
Примечание : Если параметр гибернации не отображается в меню «Питание» после его включения или если вы хотите удалить его из меню «Питание», выполните следующие действия: —
1) Перейдите к Параметры электропитания на панели управления Просмотр значков.
2) В правом меню навигации нажмите « Выберите, что делают кнопки питания ».
3) В следующем окне нажмите « Изменить настройки, которые в настоящее время недоступны ».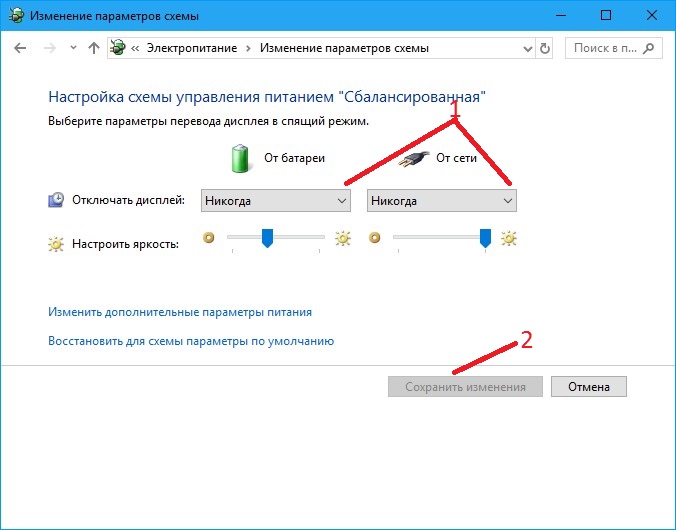 Может отображаться предупреждение от UAC. Если у вас полностью отключены уведомления от UAC, такой ссылки там не будет, и вы сможете сразу двигаться дальше.
Может отображаться предупреждение от UAC. Если у вас полностью отключены уведомления от UAC, такой ссылки там не будет, и вы сможете сразу двигаться дальше.
4) Затем в разделе Параметры выключения отметьте опцию « Hibernate », чтобы отобразить его в меню «Питание». Чтобы удалить его из меню питания, снимите галочку с опции «Гибернация».
Приемы, упомянутые в этой статье, работают на Windows 10 , Windows 8.1 , Windows 8 и Windows 7 .
Управление режимом гибернации в Windows 7
Если вы не используете спящий режим в Windows 7 , вы можете сэкономить место на диске, отключив его. Здесь мы рассмотрим несколько различных способов управления опцией Hibernate в Windows 7.
Включение или отключение гибернации через командную строку
Использование командной строки — самый простой способ включить или отключить спящий режим. Щелкните Start и введите CMD в поле поиска, и оно будет перечислено по программам. Щелкните правой кнопкой мыши на значке и выберите Запуск от имени администратора .
Щелкните Start и введите CMD в поле поиска, и оно будет перечислено по программам. Щелкните правой кнопкой мыши на значке и выберите Запуск от имени администратора .
Откроется командная строка , и вы будете использовать следующую команду для включения гибернации .
powercfg / гибернация на
Введите следующее, чтобы отключить спящий режим.
powercfg / спящий режим выключен
Управление гибернацией через панель управления
Щелкните Пуск и откройте Панель управления , затем щелкните Power Options .
Слева нажмите Изменить, когда компьютер спит.
Теперь нажмите Изменить дополнительные параметры питания.
В окне Advanced Power Options разверните раздел Sleep , затем вы увидите Hibernate после раздела и измените значение минут на 0 , чтобы выключить его.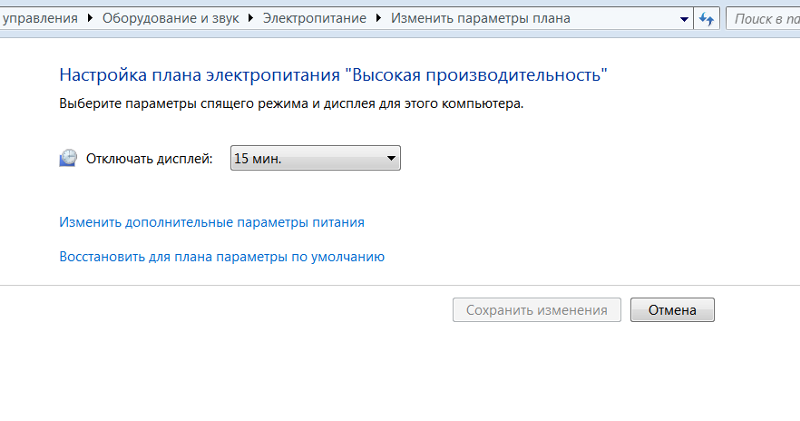 Или вы можете указать количество минут, которое вы хотите пройти, прежде чем он перейдет в режим гибернации. После того, как вы сделали свой выбор, нажмите Apply и Ok , затем закройте остальные экраны.
Или вы можете указать количество минут, которое вы хотите пройти, прежде чем он перейдет в режим гибернации. После того, как вы сделали свой выбор, нажмите Apply и Ok , затем закройте остальные экраны.
Отключить гибернацию с помощью Regedit
Примечание : изменение значения реестра может привести к нестабильности работы вашего компьютера или прекращению работы, и рекомендуется только для опытных пользователей.
Теперь, когда рекомендации готовы.вы можете полностью отключить режим гибернации с помощью исправления реестра. Откройте реестр и перейдите к HKEY_LOCAL_MACHINE SYSTEM CurrentControlSet Control Power и измените HiberFileSizePercent и HibernateEnabled на данных с нулевым значением . После внесения изменений выйдите из редактора реестра и перезагрузите компьютер.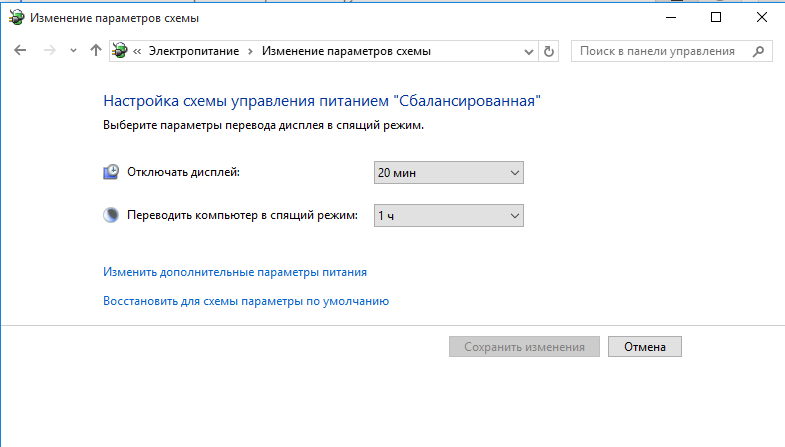
Если вы всегда выключаете компьютер или никогда этого не делаете, вы можете выключить режим гибернации, чтобы освободить место на жестком диске.В Windows 7 (32-разрядной версии) наша машина с жестким диском емкостью 300 ГБ отключение гибернации дает нам чуть более 3 ГБ дополнительного дискового пространства. Это может показаться не таким уж большим количеством накопителей большой емкости сегодня, но если вам не нужен Hibernation , почему бы не освободить это пространство?
Страница не найдена
Моя библиотека
раз- Моя библиотека
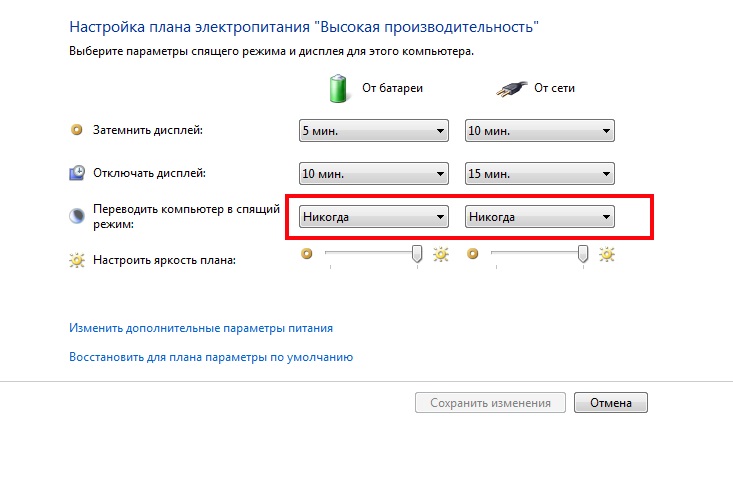
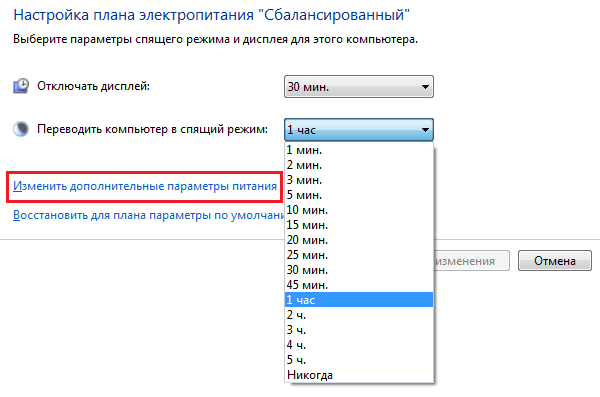

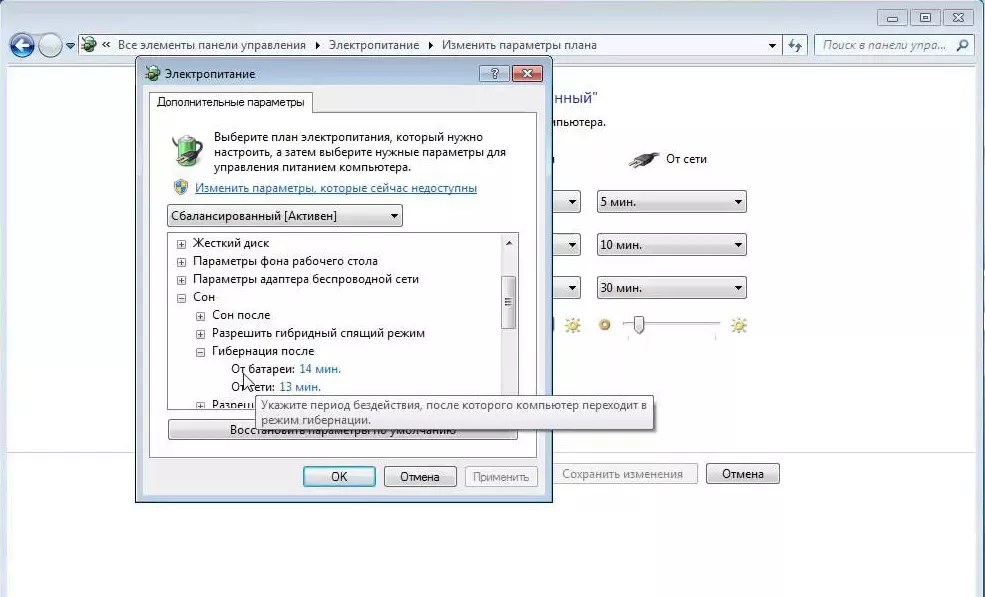 Рядом с пунктом «Действие при нажатии кнопки питания» выберите Спящий режим, затем нажмите Сохранить изменения.
Рядом с пунктом «Действие при нажатии кнопки питания» выберите Спящий режим, затем нажмите Сохранить изменения.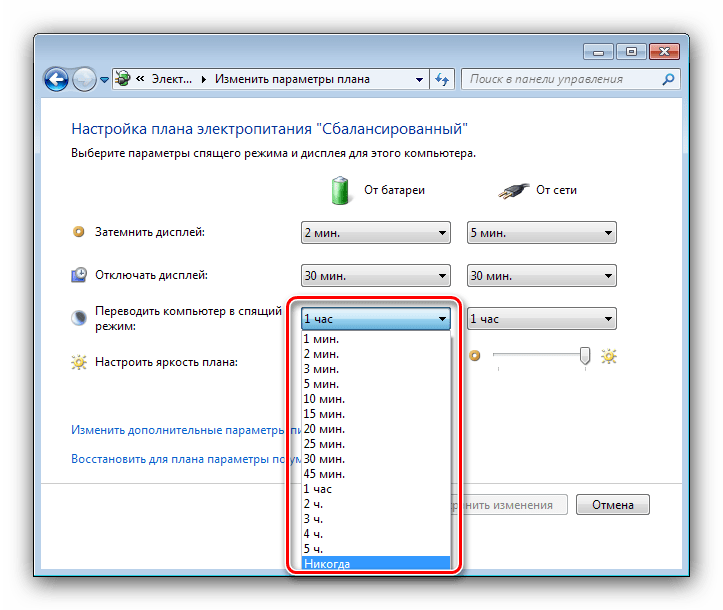
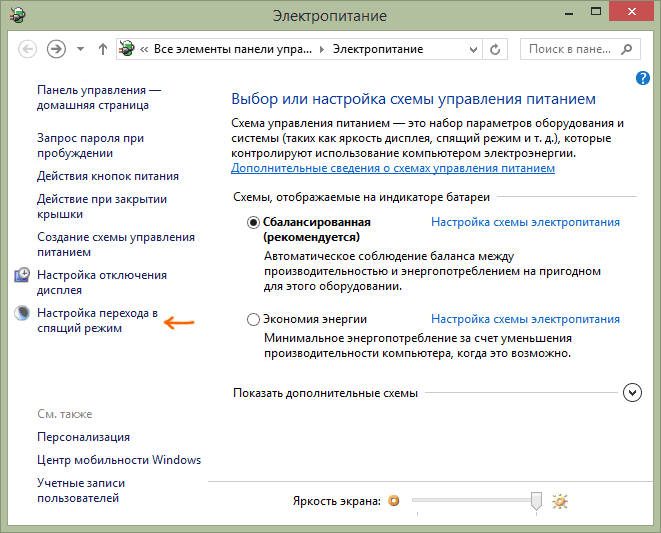 Чтобы убедиться, что ваш компьютер полностью обновлен, посетите сайт Центра обновления Windows.
Чтобы убедиться, что ваш компьютер полностью обновлен, посетите сайт Центра обновления Windows.

 Чтобы ее отключить в строку поиска введите «персонализация» и выберите в результатах «Параметры экрана блокировки».
Чтобы ее отключить в строку поиска введите «персонализация» и выберите в результатах «Параметры экрана блокировки».
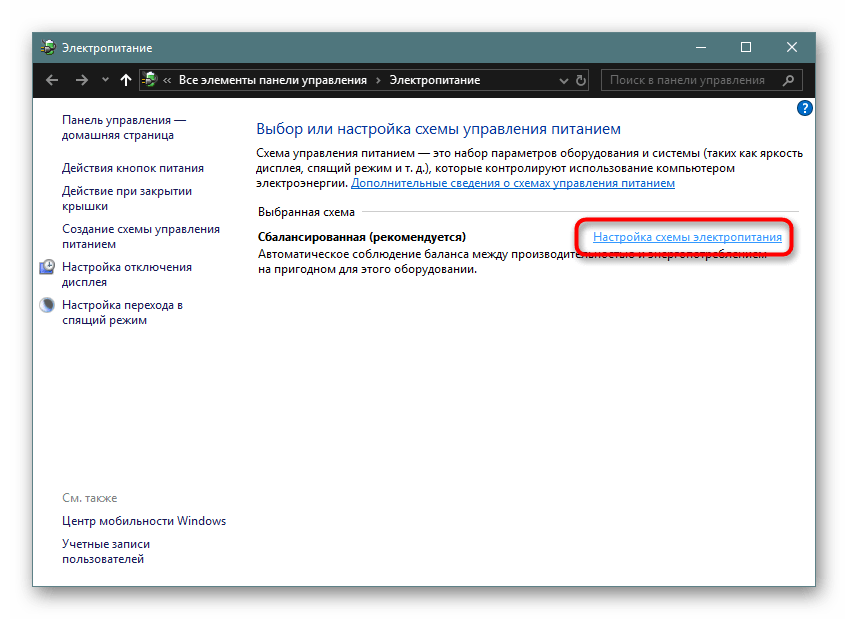


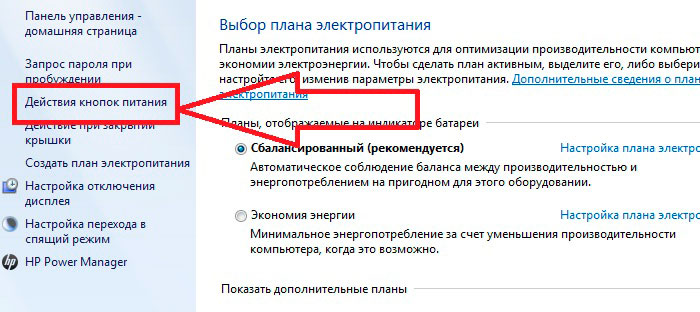 Для этого введите команду:
Для этого введите команду:
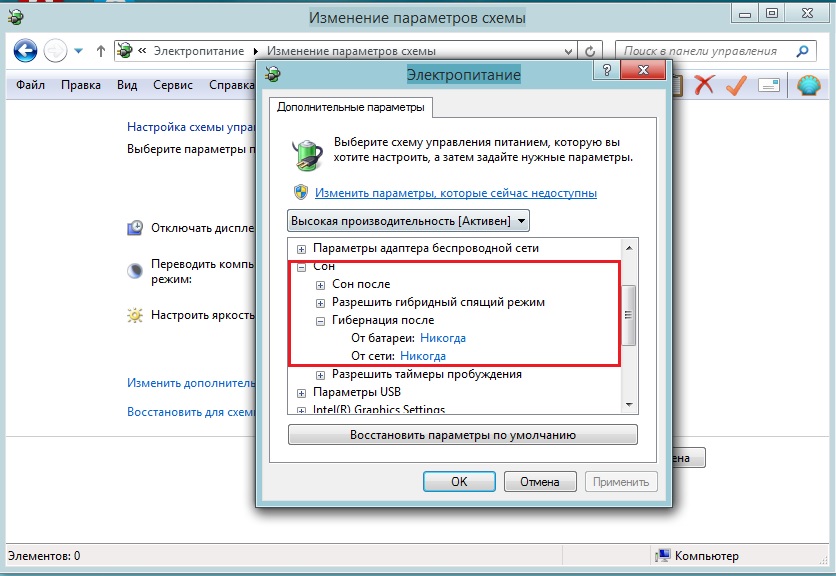 Затем перезагрузите компьютер.
Затем перезагрузите компьютер.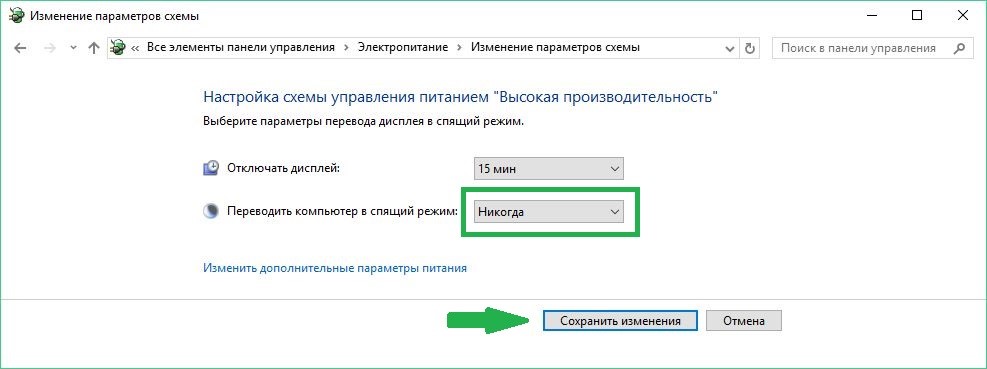 В параметрах загрузки отметьте «Нет загрузки с графическим интерфейсом», как показано на рисунке выше.
В параметрах загрузки отметьте «Нет загрузки с графическим интерфейсом», как показано на рисунке выше.