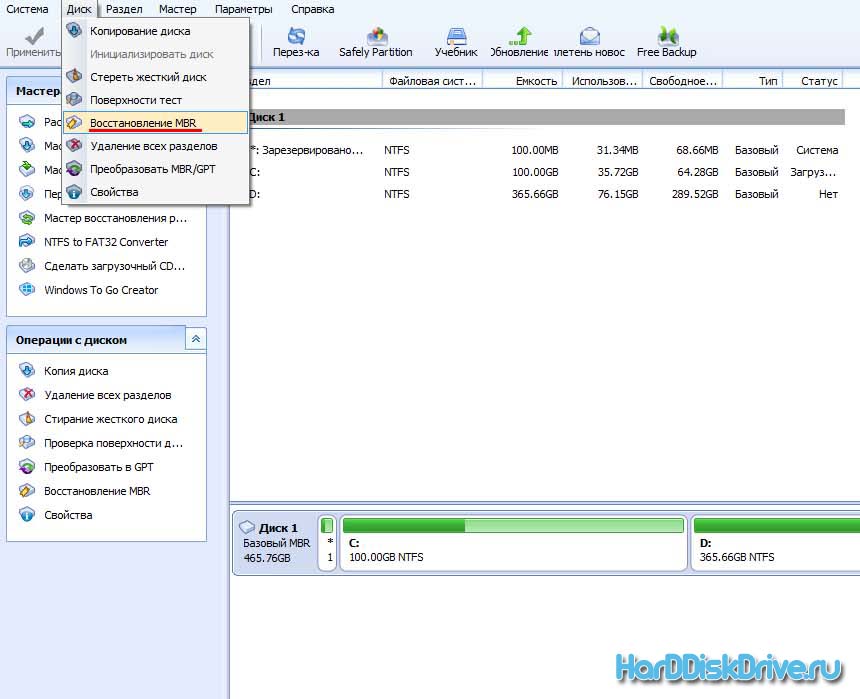на битые сектора, подходящие программы и утилиты для диагностики и сканирования, инструкция со скриншотами и видео
Автор admin На чтение 8 мин. Опубликовано
Жёсткий диск, в отличие от процессора и оперативной памяти, имеет срок службы, порой на порядок меньший. Его своевременная проверка на наличие ошибок предотвратит потерю важных данных. В Windows 7 сделать это можно как стандартными встроенными средствами, так и сторонними программами.
Суть проблемы
Главный недостаток жёстких дисков и карт памяти — необходимость в правильном завершении работы с ними. За энергонезависимость электронной памяти мы расплачиваемся её уязвимостью перед внезапным отключением устройства.
Суть износа жёсткого диска и образования битых секторов
Компьютеру важно не просто записать данные на любой диск, а так их сохранить, чтобы быстро и безошибочно найти их в случае необходимости. Любой цифровой накопитель — не сплошная матрица, где единицей измерения является один байт, а структурированный объём памяти, поделённый на одинаковые секторы.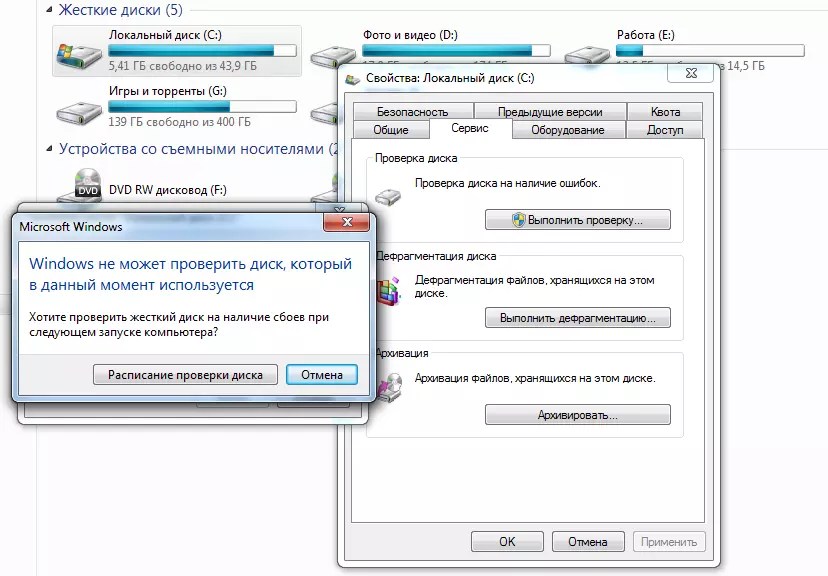 Единицей измерения этого объёма является сектор, равный 512 байтам (0,5 Кбайт). Каждый сектор имеет время обработки (пинг) от единиц до сотен миллисекунд. По мере перезаписи/стирания информации в каждом из таких секторов его пинг увеличивается, ведь все сектора имеют определённый срок службы (максимально возможное число циклов перезаписи), и однажды чтение записанных на секторы диска данных станет невозможным. Пинг больше 600 мс означает, что данный сектор ослаблен, а при пинге в 1 с и более сектор считается нежизнеспособным («мёртвым»). Файлы, записанные в область диска, на котором образовались слабоотзывчивые секторы, читаются с ошибками и медленно, а при попадании их на битые секторы система Windows «зависнет» наглухо.
Единицей измерения этого объёма является сектор, равный 512 байтам (0,5 Кбайт). Каждый сектор имеет время обработки (пинг) от единиц до сотен миллисекунд. По мере перезаписи/стирания информации в каждом из таких секторов его пинг увеличивается, ведь все сектора имеют определённый срок службы (максимально возможное число циклов перезаписи), и однажды чтение записанных на секторы диска данных станет невозможным. Пинг больше 600 мс означает, что данный сектор ослаблен, а при пинге в 1 с и более сектор считается нежизнеспособным («мёртвым»). Файлы, записанные в область диска, на котором образовались слабоотзывчивые секторы, читаются с ошибками и медленно, а при попадании их на битые секторы система Windows «зависнет» наглухо.
Причины появления битых секторов
Будь это классический магнитный жёсткий диск (HDD), более современный на основе флеш-памяти (SSD), флешка или карта памяти — все они страдают от неправильного завершения работы ПК или ноутбука. Нескольких сотен принудительного отключения питания достаточно, чтобы носитель «посыпался»: обрыв питания во время выполнения записи приводит к ускоренному появлению ослабленных и «убитых» секторов.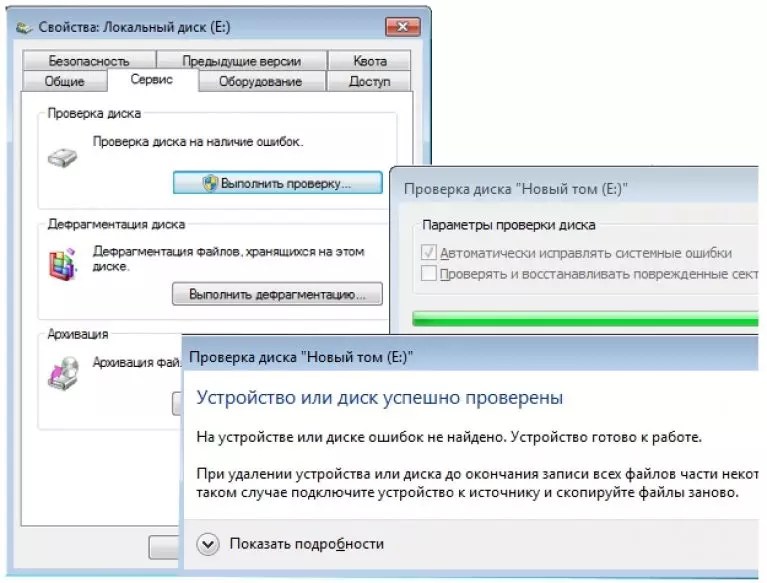 Всего один битый сектор способен испортить работу диска. Особенно страдают диски видеорегистраторов на охраняемых объектах, где система Windows не применяется — при разборке и обслуживании регистратора питание регистратора отключают сразу.
Всего один битый сектор способен испортить работу диска. Особенно страдают диски видеорегистраторов на охраняемых объектах, где система Windows не применяется — при разборке и обслуживании регистратора питание регистратора отключают сразу.
Вторая причина отказа диска — прерванное форматирование диска как средствами Windows, так и сторонними утилитами, очищающими данные с диска в несколько подходов (например, программными пакетами CCleaner и Auslogics Boost Speed). По-хорошему, в Windows кнопку «отмена форматирования» следовало бы убрать. Нескольких тысяч импульсивно отменённых форматирований достаточно, чтобы вскоре «заездить» диск до появления битых секторов.
Признаки появления битых секторов
Внимание! Вас должно насторожить следующее:
- ошибка дефрагментации некоторых файлов на диске;
- невозможность очистить «системный мусор» Windows даже после нескольких часов работы мастера очистки Windows, удалить вручную ненужные файлы;
- невозможность отформатировать системный раздел C: при переустановке Windows или другие диски средствами Windows;
- появление ошибок Windows, которых раньше не было, беспричинное зависание ПК;
- неприятные звуки (ритмичный скрип, клацанье, прерывистый писк или потрескивание) при обращении компьютера к накопителям HDD;
- зависание Windows при попытке открыть одни и те же файлы (прочитать/отредактировать документ, воспроизвести музыку, просмотр фильма, запуск/прохождение игры и т.
 д. в одном и том же месте).
д. в одном и том же месте).
Проверка диска на наличие ошибок в Windows 7: практические методы диагностики
Кроме проверки диска на битые секторы, у решения проблемы есть и продолжение — программный ремонт диска, т. е. отключить битые секторы, мешающие нормальной работе диска. После их выключения объём диска немного уменьшается. Затем восстанавливаются файлы, пострадавшие от битых секторов. Конечно, если это домашнее видео, снятое на iPhone, то оно будет «дырявое» (попорченные кадры, попавшие на битые сектора при хранении на диске годами без резервного копирования данных на другие диски). Но программный ремонт диска и восстановление данных — это задачи сервис-центров, оказывающих услуги восстановления данных; цель же статьи — научить пользователя проверять диски на битые секторы. Итак, ближе к делу.
Стандартная проверка
Она вызывается из свойств дисков.
- Дайте команду «Пуск — Мой компьютер».
- Выберите диск и дайте команду «правая кнопка мыши — Свойства».
 Так можно добраться до проверки диска
Так можно добраться до проверки диска - Перейдите на вкладку «Сервис» и нажмите на кнопку «Проверить».
Эти действия почти одинаковы для всех версий Windows - Необходимо отметить опцию «Проверять и восстанавливать повреждённые секторы» и запустить проверку.Можно не устанавливать верхний флажок
На самом деле проверка и восстановление повреждённых секторов условны. Реальное отключение битых секторов можно сделать лишь с помощью сторонних утилит либо воспользовавшись услугами компьютерного СЦ.
Вызов CheckDisk из командной строки
Проверка диска с запуском набранной в строке команды позволяет проверить диск C: с битыми секторами, из-за которых оказались повреждены жизненно важные для работы Windows системные файлы, в частности, файлы запуска Windows и NTFS-разметка жёсткого диска. При этом командная строка Windows запускается с установочного DVD или флешки. В остальных случаях проверка вызывается командной строкой по стандартной схеме.
- Дайте команду «Пуск — Выполнить» и введите фразу «cmd», подтвердите — запустится командная строка.

- Введите команду «chkdsk x: /f» (X — нужная метка проверяемого диска, например, C). Подтвердите запрос проверки, нажав Y на клавиатуре.
Командная консоль Windows выведет подробную информацию — как это происходит при проверке диска сразу после запуском сеанса Windows.
Это может помочь, когда Windows не может запуститься из-за BAD-секторов на C:Проверка программой Victoria
Предыдущий способ не дал результатов? Диск запущен куда более серьёзно? Пришла пора переходить к сторонним утилитам! Одна из них — приложение Victoria. Приложение совместимо со всеми версиями Windows, порядок работы везде одинаков.
- Скачайте с сайта hdd-911.com и запустите приложение Victoria.
- Выберите ваш диск, на котором могли оказаться проблемные секторы. Вначале проверьте его статус SMART, нажав кнопку «Get SMART».Диск инициализируется
- Статус «good» сообщает о хорошем общем состоянии диска. Температура HDD (если у вас HDD-тип носителя) должна быть не больше 40 градусов — при более высокой температуре срок службы диска заметно сократится.
 Параметр «Reallocated sector count» сообщит о числе переназначений BAD-секторов. Если BAD больше нуля — значит, диск переносил плохие сектора, подменяя их, это предупреждает о скором выходе диска из строя!После нажатия на Get SMART высветятся все нужные сведения
Параметр «Reallocated sector count» сообщит о числе переназначений BAD-секторов. Если BAD больше нуля — значит, диск переносил плохие сектора, подменяя их, это предупреждает о скором выходе диска из строя!После нажатия на Get SMART высветятся все нужные сведения - Перейдите к тестированию диска. Первый и последний секторы задаются, чтобы не проверять весь диск (по умолчанию так бы и было). Выберите режим тестирования: «verify» (тест) и действие «ignore» (пропускать BAD-секторы при их обнаружении), ибо всё остальное — это уже программный ремонт носителя. Нажмите кнопку «Start».Проверьте, всё ли верно и запустите процесс
При проверке диска отображается его карта, на которой видны медленные и быстрые секторы всех категорий. Секторы с пингом более 600 мс приравнены к проблемным — будьте осторожны с ними. Если их «расплодилось» порядком, стоит задуматься о замене диска новым, пока потери данных не стали масштабными. Отключение слабых или «мёртвых» секторов — временная мера, да и размер диска сократится на их количество.
Альтернативные программы для проверки
Сайт hdd-911.com предлагает несколько других утилит, среди которых есть достойная альтернатива Victoria — приложение HDD Scan, также позволяющее проверить поверхности жёсткого диска HDD или производительность любого Flash-диска. Есть и программы для MS-DOS (например, HDDSpeed), но основной их недостаток — трудность с большими реальными и логическими дисками размером свыше 32 ГБ, работающими с файловой системой NTFS.
Для восстановления данных после проверки диска можно воспользоваться другими приложениями — так, Paragon Partition Manager восстанавливает случайно удалённые логические диски и данные на них, если полное форматирование диска ещё не производилось.
Что делать, если программное обслуживание не помогло
Единственное «непреодолимое» препятствие — физический износ диска. Никакие «проходки» при попытках программного ремонта здесь не эффективны. Даже если вы воспользовались видеокурсом в конце статьи и честно прошли все стадии без эксцессов, а диск «оживить» не удалось, потребовалась бы проверка печатной платы (контроллера) жёсткого диска и тестирование основной части (сам привод с магнитным носителем).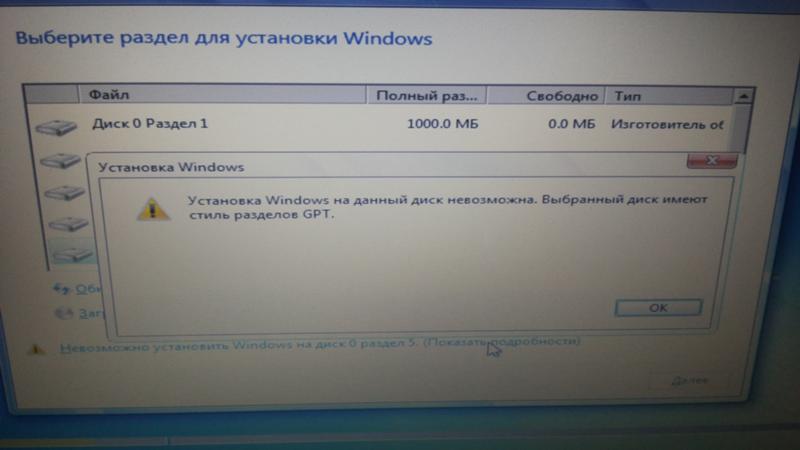 Флешки, карты памяти и SSD’шники менее ремонтопригодны (у них на печатной плате нет приводов, и флеш-память с контроллером образуют единое целое) — им поможет лишь программные методы, в противном случае потребуется банальная их замена.
Флешки, карты памяти и SSD’шники менее ремонтопригодны (у них на печатной плате нет приводов, и флеш-память с контроллером образуют единое целое) — им поможет лишь программные методы, в противном случае потребуется банальная их замена.
Видео: подробное руководство о работе с Victoria
https://youtube.com/watch?v=vuh6_b5LhCI
Даже если вы сделаете программный ремонт с Victoria или HDD Scan, износ диска никто не отменял. Как бы вы ни отмахивались от замены диска, всё равно она грядёт. Желаем вам никогда не терять важные данные!
Оцените статью: Поделитесь с друзьями!Проверка и исправление ошибок жестких дисков
Команда CHKDSK предназначена для проверки и устранения логических ошибок на жестком диске. Ниже мы рассмотрим особенности её работы и другие функции утилиты.
Содержание:
- Проверка жесткого диска в работающей Windows
- Проверка диска из командной строки
- Команды для работы с CHKDSK в командной строке
- Восстановление информации с проблемного жесткого диска
Команда CHKDSK является встроенной утилитой, основная функция которой заключается в проверке и исправлении ошибок жесткого диска. Помимо этого, при помощи CHKDSK можно быстро находить и исправлять поврежденные сектора, а также ошибки в файловой системе накопителя.
Помимо этого, при помощи CHKDSK можно быстро находить и исправлять поврежденные сектора, а также ошибки в файловой системе накопителя.
Таким образом, CHKDSK – важная утилита, позволяющая продлить строк службы жесткого диска, а также увеличить скорость его работы, поэтому абсолютно каждый пользователь ОС Windows должен уметь пользоваться и проверять свои носители встроенными средствами. Ниже будет представлено несколько способов проверки дисков из работающей ОС и командной строки.
Проверка жесткого диска в работающей Windows
Для проверки логических разделов жесткого диска при помощи CHKDSK в работающей Windows необходимо:
Шаг 1. Открыть каталог «Этот компьютер», нажать правой кнопкой мыши по необходимому логическому разделу и выбрать пункт «Свойства».
Шаг 2. В открывшемся окне перейти во вкладку «Сервис» и выбрать пункт «Проверить».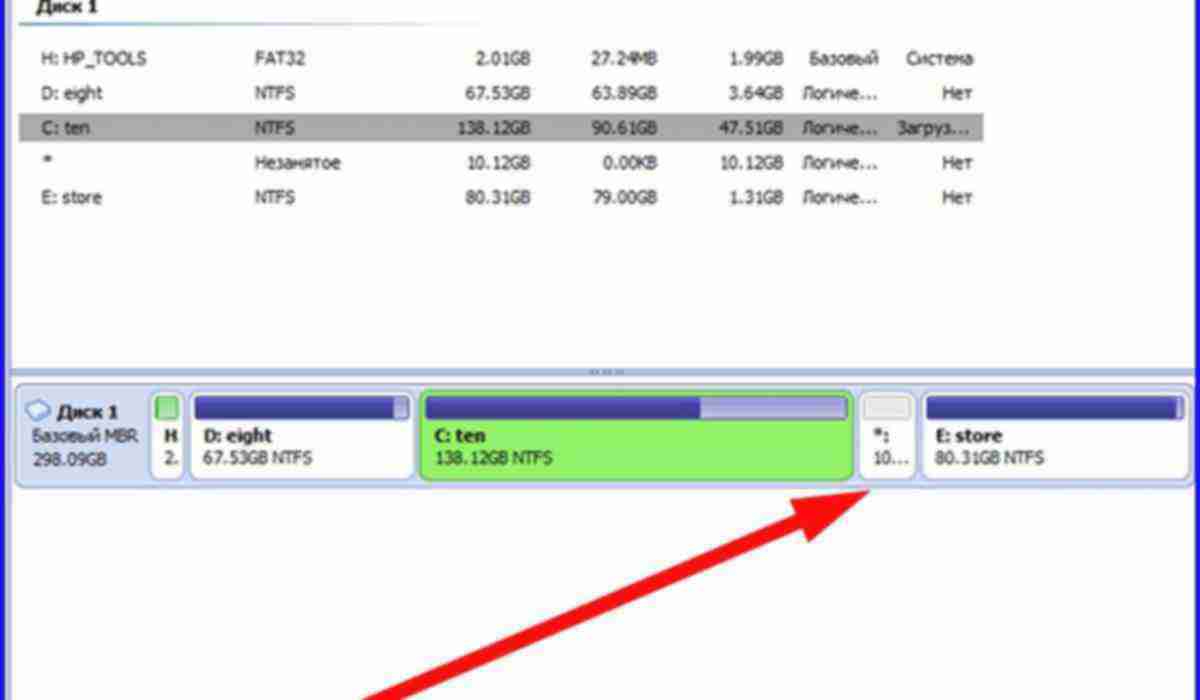
Шаг 3. Подтверждаем проверку диска и после ее завершения нажимаем по кнопке «Показать подробности».
Шаг 4. Вся информация и результаты проверки диска будут доступны в графе «Сведения».
Проверка диска из командной строки
В некоторых ситуациях пользователю может понадобиться запуск утилиты CHKDSK из командной строки. Такая возможность позволит проверить и восстановить диск в том случае, если система не запускается и графический интерфейс Windows остается недоступным.
Чтобы запустить командную строку из среды восстановления ОС, необходимо:
Шаг 1. Воспользоваться установочным диском
Шаг 2. На следующем окне следует выбрать пункт «Дополнительные параметры», после чего можно обнаружить кнопку «Командная строка».
Также всегда остается возможность запустить утилиту проверки дисков через командную строку из работающей системы. Важно! Для использования полного потенциала CHKDSK следует производить запуск командной строки только
Запустить командную строку или Windows PowerShell от имени администратора можно, нажав правой кнопкой мыши по кнопке «Пуск» и выбрав пункт «Командная строка(администратор)».
Команды для работы с CHKDSK в командной строке
Находясь в командной строке, можно провести быструю проверку жесткого диска (аналогичная проверка была описана в начале) без перезагрузки системы. Для этого достаточно ввести команду «CHKDSK» и подтвердить действие кнопкой
Для проверки диска и исправления логических ошибок на нем необходимо воспользоваться командой «chkdsk C: /F /R», где С – имя необходимого диска.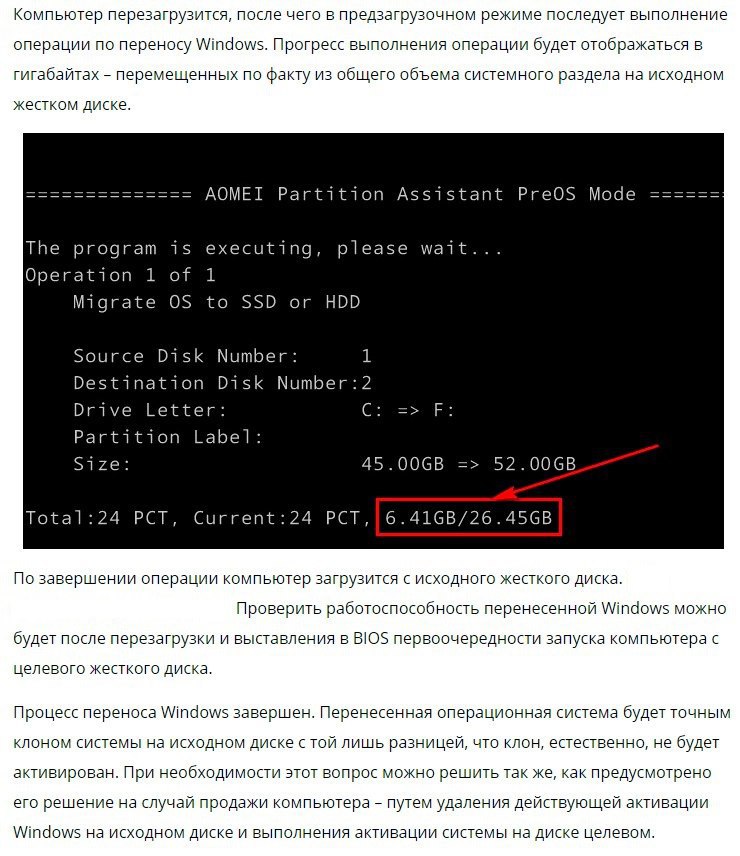
Для подтверждения проверки диска после перезагрузки необходимо нажать клавишу «Y».
Помимо полного анализа и по возможности исправления поврежденных секторов, утилита может выполнять проверку и решение ошибок только файловой системы. Для этого следует воспользоваться командой «chkdsk C: /F» и подтвердить действие «Y».
С полным списком и описанием возможностей утилиты можно ознакомится, введя команду
Стоит отметить, что проблемы с диском могут быть вызваны не только программными ошибками, но и физическим износом, механическими повреждениями поверхности и другими факторами, которые невозможно исправить при помощи встроенной утилиты CHKDSK.
Чтобы получить полную картину о состоянии носителя, можно воспользоваться бесплатной программой для проверки дисков Victoria. Узнать о том, как пользоваться, исправлять и проводить диагностику HDD с помощью Victoria Вы сможете в статье: «Используем программу Victoria для тестирования и исправления жесткого диска»
Восстановление информации с проблемного жесткого диска
Проблемы с жестким диском – всегда большая 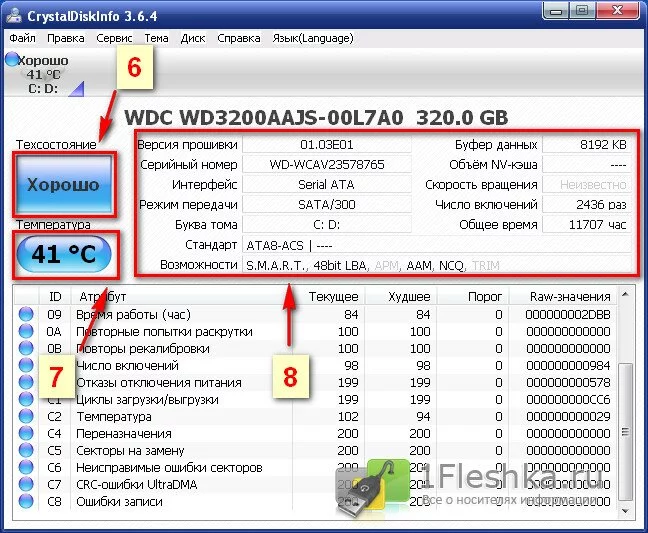 Чтобы быть готовым к любым обстоятельствам, рекомендуем всегда иметь под рукой специальную программу для эффективного восстановления файлов RS Partition Recovery. Данная утилита поможет восстановить всю утерянную информацию даже в самых сложных случаях.
Чтобы быть готовым к любым обстоятельствам, рекомендуем всегда иметь под рукой специальную программу для эффективного восстановления файлов RS Partition Recovery. Данная утилита поможет восстановить всю утерянную информацию даже в самых сложных случаях.
При помощи RS Partition Recovery можно восстанавливать:
- Случайно удаленные файлы и документы.
- Отформатированные фотографии и медиафайлы.
- Данные, удаленные вирусами.
Часто задаваемые вопросы
Это сильно зависит от емкости вашего жесткого диска и производительности вашего компьютера. В основном, большинство операций восстановления жесткого диска можно выполнить примерно за 3-12 часов для жесткого диска объемом 1 ТБ в обычных условиях.
Если файл не открывается, это означает, что файл был поврежден или испорчен до восстановления.
Используйте функцию «Предварительного просмотра» для оценки качества восстанавливаемого файла.
Когда вы пытаетесь получить доступ к диску, то получаете сообщение диск «X: \ не доступен». или «Вам нужно отформатировать раздел на диске X:», структура каталога вашего диска может быть повреждена. В большинстве случаев данные, вероятно, все еще остаются доступными. Просто запустите программу для восстановления данных и отсканируйте нужный раздел, чтобы вернуть их.
Пожалуйста, используйте бесплатные версии программ, с которыми вы можете проанализировать носитель и просмотреть файлы, доступные для восстановления.
Сохранить их можно после регистрации программы – повторное сканирование для этого не потребуется.
Проверка жесткого диска на ошибки windows 7. Проверка и исправление ошибок диска с помощью утилиты Windows Chkdsk. Сами с усами
В этой инструкции для начинающих по шагам показано, как проверить жесткий диск на ошибки и поврежденные сектора в Windows 7, 8. 1 и Windows 10 через командную строку или в интерфейсе проводника. Также описаны дополнительные инструменты проверки HDD и SSD, присутствующие в ОС. Установка каких-либо дополнительных программ при этом не требуется.
1 и Windows 10 через командную строку или в интерфейсе проводника. Также описаны дополнительные инструменты проверки HDD и SSD, присутствующие в ОС. Установка каких-либо дополнительных программ при этом не требуется.
Самый простой способ проверки HDD в Windows — использовать проводник. В нем, кликните правой кнопкой мыши по нужному жесткому диску, выберите пункт «Свойства», а затем откройте вкладку «Сервис» и нажмите «Проверить». В Windows 8.1 и Windows 10 вы, скорее всего, увидите сообщение о том, что сейчас проверка этого диска не требуется. Однако, вы можете запустить ее принудительно.
В Windows 7 присутствует дополнительная возможность включить проверку и исправление поврежденных секторов, отметив соответствующие пункты. Отчет о проверке вы все так же можете найти в просмотре событий приложений Windows.
Проверить жесткий диск на ошибки можно не только с помощью командной строки, но и в Windows PowerShell.
Для того, чтобы проделать эту процедуру, запустите PowerShell от имени администратора (можно начать набирать PowerShell в поиске на панели задач Windows 10 или в меню Пуск предыдущих ОС, после чего кликнуть правой кнопкой мыши по найденному элементу и выбрать пункт «Запустить от имени администратора».
В Windows PowerShell используйте следующие варианты команды Repair-Volume для проверки раздела жесткого диска:
Если в результате выполнения команды вы увидите сообщение NoErrorsFound, это означает, что ошибки на диске найдены не были.
Дополнительные возможности проверки диска в Windows 10
Помимо перечисленных выше вариантов, вы можете использовать некоторые дополнительные встроенные в ОС средства. В Windows 10 и 8 обслуживание дисков, в том числе их проверка и дефрагментация происходят автоматически по расписанию, в то время, когда вы не пользуетесь компьютером или ноутбуком.
Чтобы просмотреть информацию о том, были ли найдены какие-либо проблемы с дисками, зайдите в «Панель управления» (сделать это можно, кликнув правой кнопкой мыши по Пуску и выбрав нужный пункт контекстного меню) — «Центр безопасности и обслуживания». Откройте раздел «Обслуживание» и в пункте «Состояние диска» вы увидите информацию, полученную в результате последней автоматической проверки.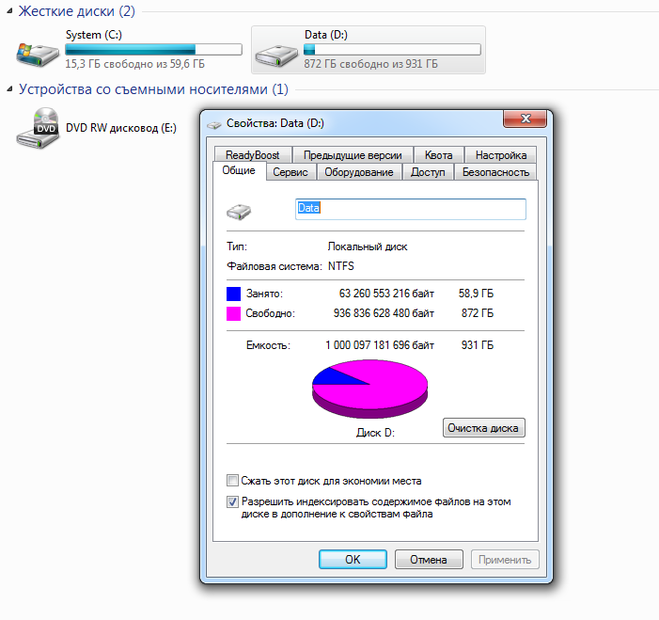
Еще одна возможность, которая появилась в Windows 10 — утилита диагностики хранилища (Storage Diagnostic Tool). Для использования утилиты, запустите командную строку от имени администратора, затем используйте следующую команду:
Stordiag.exe -collectEtw -checkfsconsistency -out путь_к_папке_сохранения_отчета
Выполнение команды займет некоторое время (может показаться, что процесс завис), при этом будут проверены все подключенные диски.
А после завершения выполнения команды, в указанном вами расположении будет сохранен отчет о выявленных проблемах.
Отчет включает в себя отдельные файлы, содержащие:
- Информацию проверки chkdsk и информацию об ошибках, собранную fsutil в текстовых файлах.
- Файлы реестра Windows 10, содержащие все текущие значения реестра, относящиеся к подключенным накопителям.
- Файлы журналов просмотра событий Windows (события собираются в течение 30 секунд при использовании ключа collectEtw в команде диагностики дисков).

Для рядового пользователя собранные данные могут не представлять интереса, однако в некоторых случаях может оказаться полезной для диагностики проблем работы накопителей системным администратором или другим специалистом.
Если при проверке у вас возникают какие-либо проблемы или требуется совет, пишите в комментариях, а я, в свою очередь, постараюсь вам помочь.
Комментарии (113) к Проверка жесткого диска на ошибки в Windows
20.05.2017 в 13:56
12.06.2017 в 20:02
29.06.2017 в 09:32
27.07.2017 в 08:03
19.08.2017 в 17:01
17.09.2017 в 21:25
хейтер23566325
22.09.2017 в 19:35
01.11.2017 в 11:09
Не зависимо от вашей операционной системы (Windows XP, Windows 7, Windows 8), зайдите в Компьютер (Мой компьютер, Этот компьютер) нажмите на диске, который необходимо проверить правой кнопкой мыши, выберите «Свойства «.
В окне свойств, зайдите во вкладку «Сервис » и нажмите кнопку «Выполнить проверку «.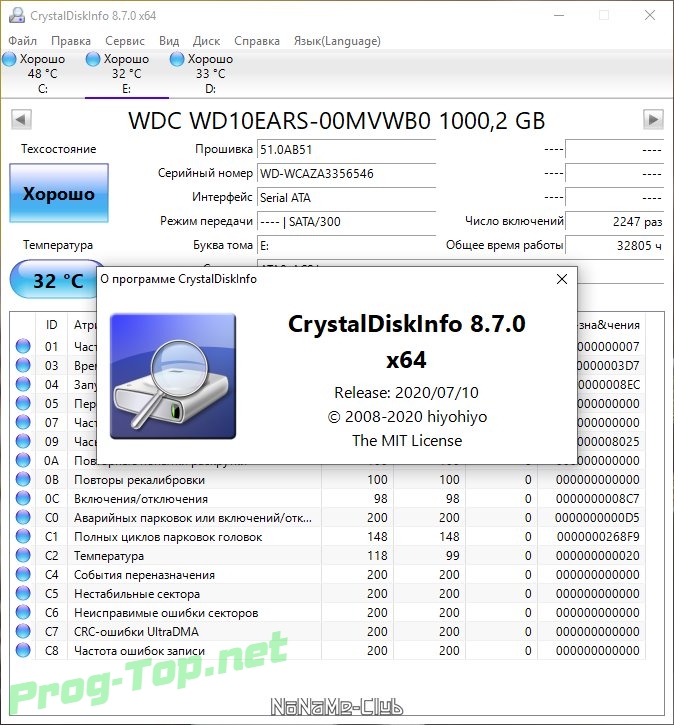
Ставим обе галочки
Автоматически исправлять системные ошибки.
Проверять и восстанавливать системные сектора.
и нажимаем «Запуск «.
Если вы проверяете системный том (диск на котором установлена операционная система, обычно диск С) у вас появится сообщение «Windows не может проверить жесткий диск, который в данный момент используется «, нажмите «Расписание проверки диска «.
После чего перезагрузите компьютер/ ноутбук, во время загрузки запустится процесс проверки и исправлений ошибок на диске. Он продлиться от нескольких минут до часа (в зависимости от размера раздела и физических характеристик жесткого диска). По окончании загрузиться операционная система.
Проверка жесткого диска с помощью утилиты chkdsk.
CHKDSK (сокращение от англ. check disk — проверка диска) — стандартное приложение в операционных системах DOS и Microsoft Windows, которое проверяет жёсткий диск или дискету на ошибки файловой системы (например, один и тот же сектор отмечен как принадлежащий двум разным файлам). CHKDSK также может исправлять найденные ошибки файловой системы. (из Википедии)
CHKDSK также может исправлять найденные ошибки файловой системы. (из Википедии)
Для того чтобы запустить утилиту chkdsk необходимо запустить командную строку с правами администратора, для этого:
В Windows XP нажмите — «Командная строка»
В Windows 7 нажмите «Пуск» — «Все программы» — «Стандартные» «Командная строка» и выберите «Запуск от имени администратора» .
В Windows 8.1 нажмите правой кнопкой мыши на «Пуск» — «Командная строка (администратор)» .
В итоге у вас откроется консоль командной строки.
Первым делом узнаем синтаксис утилиты chkdsk:
CHKDSK [том[[путь]имя_файла]] ]
Том Определяет точку подключения, имя тома или букву проверяемого диска с двоеточием.
имя_файла Файлы, проверяемые на наличие фрагментации (только FAT/FAT32).
/F Исправление ошибок на диске.
/V Для FAT/FAT32: вывод полного пути и имени каждого файла на диске.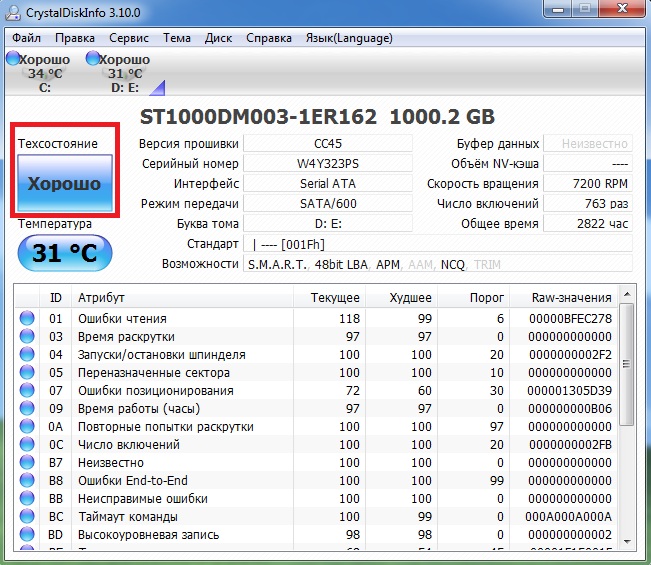 Для NTFS: вывод сообщений об очистке (при их наличии).
Для NTFS: вывод сообщений об очистке (при их наличии).
/R Поиск поврежденных секторов и восстановление уцелевшего содержимого (требует /F).
/L:размер Только для NTFS: задание размера файла журнала (в КБ). Если размер не указан, выводится текущее значение размера.
/X Предварительное отключение тома (при необходимости). Все открытые дескрипторы для этого тома будут недействительны (требует /F).
/I Только для NTFS: менее строгая проверка элементов индекса.
/C Только для NTFS: пропуск проверки циклов внутри структурыпапок.
/B Только для NTFS: повторная оценка поврежденных кластеров на диске (требует /R)
Параметры /I или /C сокращают время выполнения Chkdsk за счет пропуска некоторых проверок тома.
Из всех атрибутов команды, наиболее часто для проверки диска на ошибки используются два: /f и /r. Окончательная команда выглядит следующим образом:
chkdsk C:/F/R
Этой командой мы проверим раздел C, исправим ошибки на диске и восстановим информацию с поврежденных секторов (если такие будут).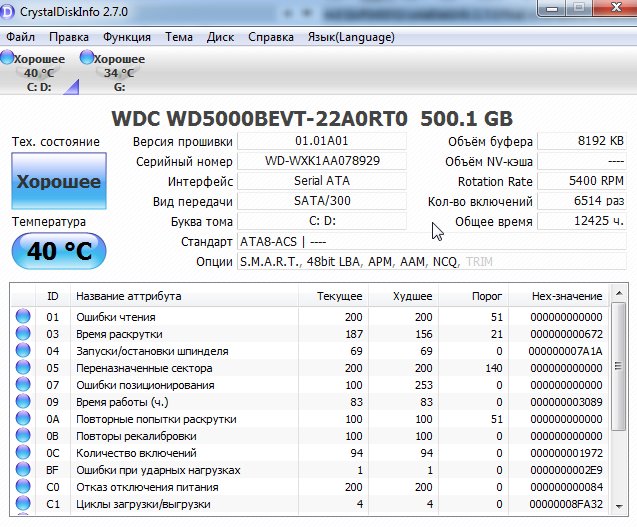
После ввода этой команды появится предложение выполнить проверку тома при следующей перезагрузки системы, нажимаем Y и клавишу Enter .
Теперь необходимо перезагрузить систему, при загрузке вы увидите окно предлагающую проверку, ничего не нажимайте, просто подождите 10 сек.
Проверка на ошибки жесткого диска с помощью Victoria.
Программа Victoria предназначена для проверки на ошибки жестких дисков с интерфейсами IDE и Serial ATA. Программа представляет собой полностью готовое решение для всесторонней, глубокой, и в тоже время максимально быстрой оценки реального технического состояния HDD.
Первым делом скачиваем ISO образ программы с официального сайта . Разархивируем скаченный архив и записываем на CD/ DVD диск, как это сделать описано в статье Как записать на CD/ DVD . После этого загрузитесь с записанного диска, как это сделать пошагово описано в статье Как загрузиться с CD/DVD диска или USB флешки .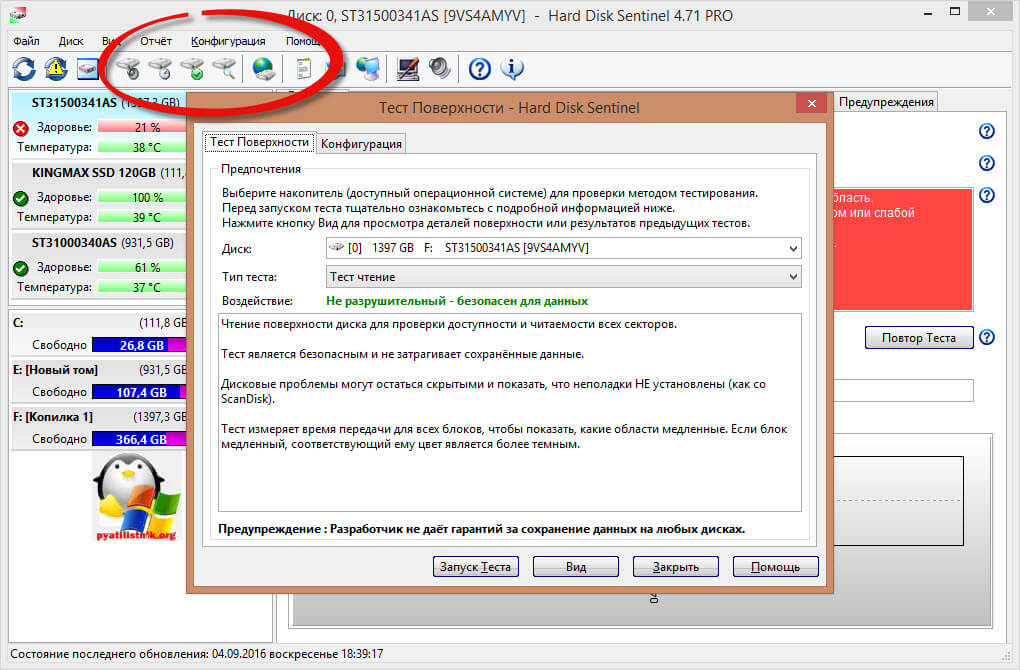
Загрузившись с диска в течении 10 сек выбираете программу для своего девайса (по умолчанию загрузится Victoria для компьютера).
Запуститься интерфейс программы. Нажмите клавишу F2, для того что бы программа сама нашла диск, если этого не произошло необходимо сделать это вручную. Для этого нажимаем клавишу «P». То же самое придётся сделать, если в системе несколько жёстких дисков и нужно выбрать один из них. Если у Вас жесткие диски с интерфейсом SATA, то в появившемся меню Выбор порта HDD выбираете — «Ext. PCI ATA/SATA «. Перемещение осуществляем курсорными клавишами «вверх», «вниз», а выбор – клавишей «Enter».
Далее для проверки поверхности диска нажимаем клавишу F4. В окне HDD scan menu: выбираем необходимые параметры проверки. По умолчанию предлагается сканировать весь диск с начала «Start LBA: 0» и до конца «End LBA: 20971520». Рекомендую оставить эти значения по умолчанию. Следующий пункт меню – рекомендую оставить «Линейное чтение», поскольку оно предназначено для максимально быстрой и точной диагностики состояния поверхности. В четвертом пункте рекомендую выбрать режим BB = Advanced REMAP, поскольку этот режим наиболее качественно проверяет диск и исправлет на нем ошибки без удаления информации.
В четвертом пункте рекомендую выбрать режим BB = Advanced REMAP, поскольку этот режим наиболее качественно проверяет диск и исправлет на нем ошибки без удаления информации.
После этого запустится проверка на ошибки жесткого диска с исправлением bad областей. Эта процедура может занять от нескольких десяток минут до нескольких часов. Зависит от объема и скорости вращения шпинделя.
По окончании вытащите диск из привода и перезагрузите компьютер.
Видео проверки жесткого диска с помощью утилиты Victoria. Устранение ошибки- Отсутствует DRSC+DRDY или винт не снимает BUSY
Проверить жесткий диск на наличие ошибок и исправить их можно как с помощью сторонних программ, так и через встроенные сервисы, находящиеся в Windows по умолчанию. Далее будут рассмотрены несколько способов, позволяющих выполнить автоматическую проверку жесткого диска и устранения проблем, найденных на нем.
Проверка диска на наличие ошибок в Windows 7
Провести диагностику можно через командную строку, свойства диска, PowerShell и панель управления.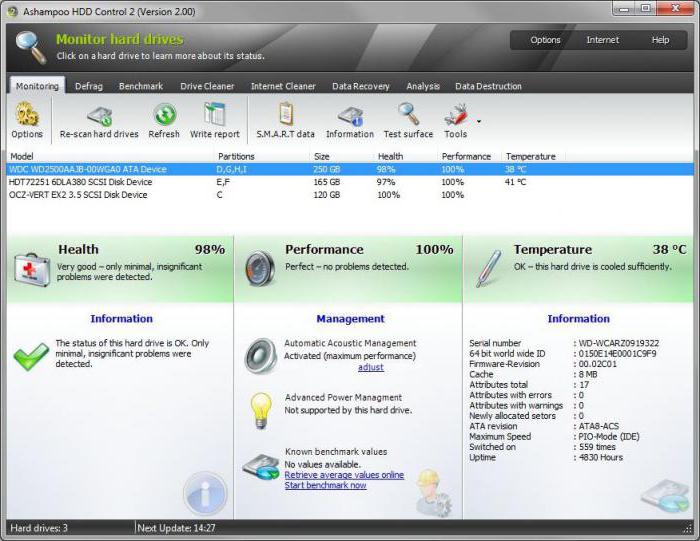 Каждый из предложенных вариантов сканирует диск на ошибки различного типа, поэтому рекомендуется использовать все три инструкции и только после этого, если проблема не будет найдена, прибегать к диагностике через сторонние программы.
Каждый из предложенных вариантов сканирует диск на ошибки различного типа, поэтому рекомендуется использовать все три инструкции и только после этого, если проблема не будет найдена, прибегать к диагностике через сторонние программы.
Проверка винчестера при помощи выполнения команд
Через свойства диска
Видеоурок: Проверка HDD
Через PowerShell
При помощи панели управления
Использование сторонних программ для диагностики и проверки винчестера на битые сектора
Если проверка диска стандартными методами не принесла желаемых результатов, то вы можете использовать сторонние программы, выполняющие диагностику диска.
Бесплатно скачать программу можно с данного сайта — http://programdownloadfree.com/load/system/test_hdd/victoria/71–1-0–122 . Возможности и преимущества ее заключаются в следующих параметрах:
HDAT 2
Аналогичное предыдущему приложение, но поддерживающее большее количество моделей жесткого диска и режимов его работы. Официальный сайт программы — https://hdat2.com .
Официальный сайт программы — https://hdat2.com .
CrystalDiskInfo
Программа отличается красивым и понятным дизайном, а также наличием русского языка. Официальный сайт разработчика —
http://crystalmark.info/?lang=en . Помимо основных функций, свойственных всем вышеописанным программам, CrystalDiskInfo поддерживает диагностику внешних накопителей, проверяет состояние и температуру HDD, имеет широкий выбор настроек диска.
Исправление обнаруженных неполадок
В большинстве случаем найденные ошибки будут исправлены автоматически. Но иногда, компьютер может обнаружить ошибку, но не избавиться от нее, а только сообщить вам о ее наличии. В этом случае, вы должны исправить ошибку собственоручно.
При помощи программы Victoria
Приложение Victoria может как просканировать диск на ошибки, так и исправить найденные.
Итак, проверку жесткого диска или SSD можно выполнить как с помощью сторонних, так и через встроенные программы. В большинстве случаев найденные ошибки будут исправлены автоматически.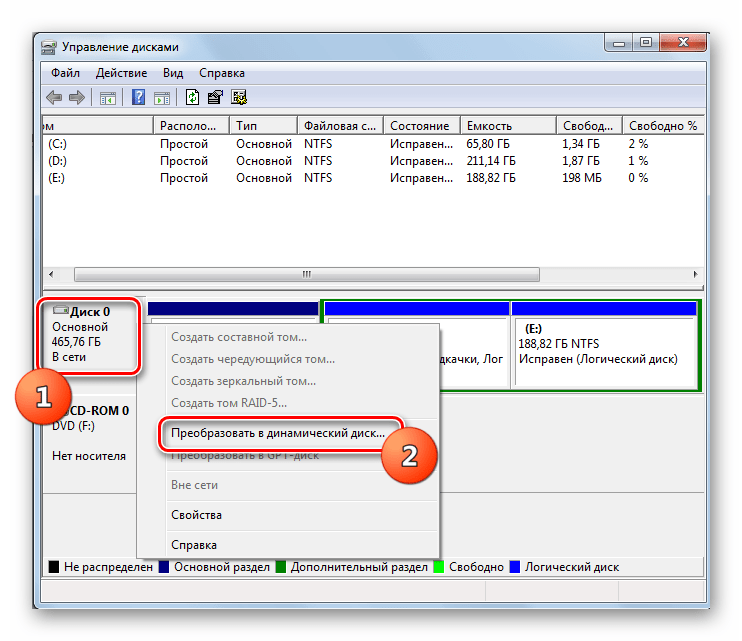 Перед тем как приступать к работе с диском рекомендуется перезагрузить компьютер, это же стоит сделать и после окончания работы с ним.
Перед тем как приступать к работе с диском рекомендуется перезагрузить компьютер, это же стоит сделать и после окончания работы с ним.
В данной статье показаны действия, с помощью которых вы сможете проверить и исправить ошибки жесткого диска с помощью утилиты CHKDSK
CHKDSK (check disk — проверка диска) chkdsk.exe — стандартная утилита в операционной системе Windows, с помощью которой можно проверить жёсткий диск на ошибки файловой системы, обнаружить неисправные сектора жёсткого диска, исправить найденные ошибки файловой системы, а также выполнить поиск поврежденных секторов на диске и по возможности восстановить их содержимое.
Со временем, жесткий диск начинает накапливать ошибки, которые вызваны различными причинами (от неожиданных остановок системы к поврежденному программному обеспечению и от плохих секторов к повреждению метаданных). Это может не только нанести ущерб общей продолжительности срока службы жесткого диска, но и замедлить его в краткосрочной перспективе, и никто не любит медленный жесткий диск. В этом случае пользователи Windows должны всегда проверять свои жесткие диски на наличие ошибок через некоторое время и исправлять любые ошибки, которые они находят, чтобы продлить срок службы и функциональность дисков.
В этом случае пользователи Windows должны всегда проверять свои жесткие диски на наличие ошибок через некоторое время и исправлять любые ошибки, которые они находят, чтобы продлить срок службы и функциональность дисков.
Основная функция утилиты chkdsk заключается в проверке файловой системы и метаданных файловой системы на разделе диска и исправлении всех найденных ошибок файловой системы. Такие ошибки могут включать поврежденные записи в основной таблице файлов раздела (MFT), неверные дескрипторы безопасности, связанные с файлами, несогласованную временную метку или информацию о размере отдельных файлов, или один и тот же сектор отмечен как принадлежащий двум разным файлам.
Chkdsk также может дополнительно сканировать каждый сектор на томе диска в поисках поврежденных секторов. При обнаружении сбойных секторов (bad-сектора) на жестком диске, они помечаются как поврежденные сектора и операционная система больше не читает и не записывает информацию с неисправных секторов. Также утилита попытается восстановить данные с поврежденных секторов, если это возможно.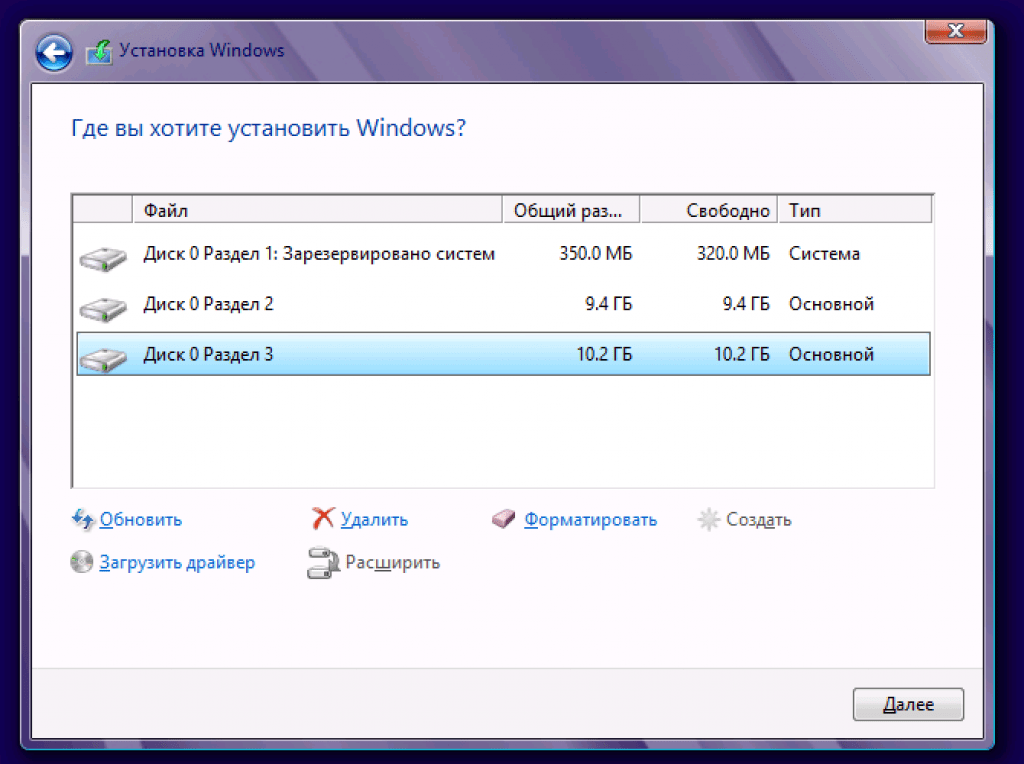
Проверить жесткий диск на ошибки можно в графическом интерфейсе операционной системы или используя командную строку.
СОДЕРЖАНИЕ:
1
Как проверить диск на ошибки в графическом интерфейсе
Чтобы проверить диск на ошибки файловой системы в графическом интерфейсе, откройте проводник Windows, нажмите правой кнопкой мыши на локальном диске который нужно проверить и в появившемся контекстном меню выберите пункт Свойства
В открывшемся окне свойств выбранного локального диска, перейдите на вкладку Сервис , и в разделе Проверка на наличие ошибок нажмите кнопку Проверить
В следующем окне «Проверка ошибок» выберите ➜ Проверить диск
После завершения процесса проверки, вы увидите информацию о результатах сканирования. В данном случае диск успешно проверен и ошибки не обнаружены. Если ошибки будут найдены, вам предложат их устранить.
Для получения подробных сведений, нажмите на ссылку Показать подробности
В окне оснастки «Просмотр событий» нажмите на Сведения
В окне «Свойства событий», во вкладках Общие
и Подробности
доступна подробная информация о результате проверки диска.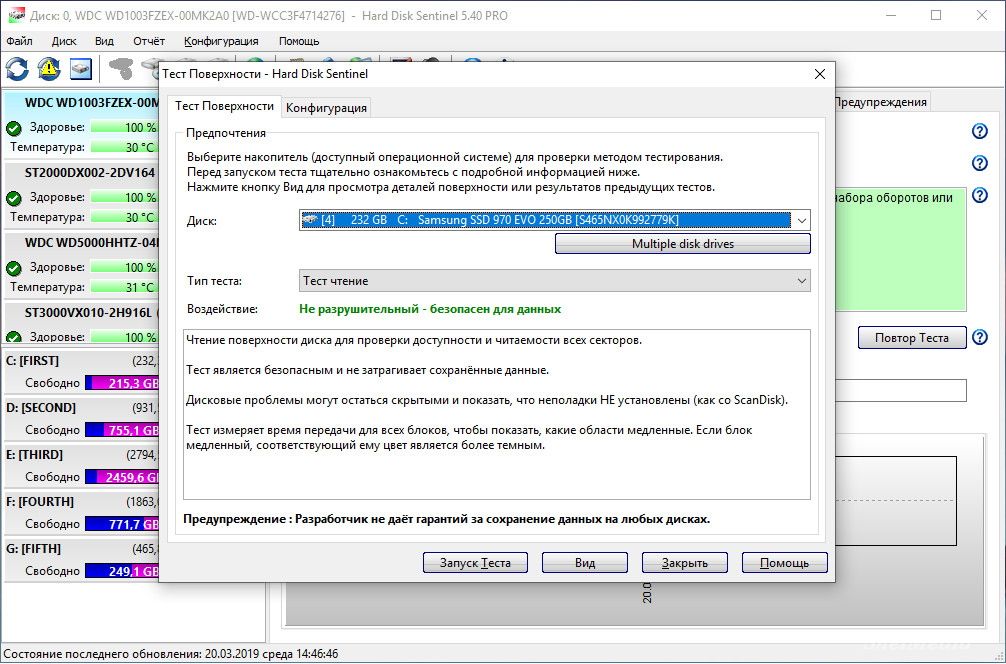
Полученную информацию о проверке диска на ошибки файловой системы можно скопировать в любой текстовый редактор для дальнейшего изучения.
Во время проверки файловой системы на ошибки, выполняются следующие действия:
Проверка базовой структуры файловой системы…
Проверка связей имен файлов…
Проверка дескрипторов безопасности…
Как проверить диск на ошибки в командной строке
Также вы можете проверить диск на ошибки файловой системы используя открытую с административными привилегиями .
Если выполнить в командной строке команду chkdsk без параметров, то утилита будет сканировать диск в режиме только для чтения, сообщая об ошибках, но не пытаясь их исправить.
Данный режим сканирования не требует перезагрузки и утилита chkdsk.exe выполняет такую же проверку, как и в способе представленном выше, но только используя консоль командной строки.
Как проверить и исправить ошибки жесткого диска в командной строке
Чтобы проверить и исправить ошибки файловой системы, а также выполнить поиск поврежденных секторов на диске и восстановить их содержимое, от имени администратора
и выполните следующую команду:
В большинстве случаев для проверки файловой системы и устранения поврежденных секторов на жестком диске используется именно эта команда.
Как проверить и исправить только ошибки файловой системы без поиска и восстановления поврежденнных секторов
Чтобы выполнить проверку и исправление только ошибок файловой системы
без поиска и восстановления поврежденнных секторов, от имени администратора
и выполните следующую команду:
Где C буква диска, который нужно проверить и исправить. В окне командной строки вы увидите сообщение о том что Невозможно выполнить команду CHKDSK, так как указанный том используется другим процессом. Следует ли выполнить проверку этого тома при следующей перезагрузке системы? Для запуска проверки системного диска после перезагрузки системы, нажмите на клавишу Y , а затем нажмите клавишу Enter↵
После перезагрузки системы, начнется процесс сканирования и исправления ошибок.
Ниже представлены некоторые параметры утилиты chkdsk:
/F — проверка файловой системы и автоматическое исправление найденных ошибок
/R — выполнение поиска поврежденных секторов на диске, восстановление содержимого (команда требует обязательного ключа /F , пример команды: chkdsk C: /F /R )
/V — показ полных путей файлов, отображение имен файлов на диске, в файловой системе NTFS – показ сообщений об очистке
/X — отключение диска перед проверкой, дескрипторы данного диска не будут проверяться (должен быть установлен обязательный ключ /F , пример команды: chkdsk C: /F /X )
/I — проведение менее строгой проверки элементов индекса, CHKDSK проводит более быструю, но менее тщательную проверку
/C — пропуск проверки циклов внутри структуры папок
/L: размер — изменение размера журнала до величины, указанной в килобайтах
/B — сброс результатов проверки, повторная проверка ранее найденных поврежденных секторов жесткого диска (обязателен ключ /R , пример команды: chkdsk C: /F /R /B )Чтобы узнать все параметры утилиты chkdsk, выполните команду:
В данном руководстве будет рассмотрено несколько способов проверки жесткого диска (HDD) на ошибки:
- стандартная утилита проверки диска в ОС Windows
- консольная утилита chkdsk
- сторонние программы для проверки HDD
.

Симптомы появления различных ошибок на HDD
Разумеется, заболевания нужно лечить, но для этого нужно разобраться с симптомами болезни. При работе с жестким диском могут возникнуть следующие ситуации:
- Ошибки при чтении, копировании, перемещении или удалении файлов на компьютере
- Чрезвычайно медленная работа ПК в целом или жесткого диска в частности (при условии, что вы способны определить ошибку на HDD)
- Операционная система не может загружаться или загружается с ошибками
- Компьютер внезапно перезагружается
- Другие случайные ошибки
Когда на жестком диске появляются ошибки?
Есть несколько стандартных причин, из-за которых на HDD появляются проблемы с чтением данных.
- Неправильное завершение работы ОС в результате системного сбоя, внезапного отключения электричества
- Физическое повреждение диска, нанесение ему «тяжких ушибов»
- Неправильная эксплуатация устройства хранения информации
- Длительная эксплуатация, износ оборудования
Как видно из перечня, причин для некорректного считывания информации вследствие ошибок на диске достаточно много, уровень глубины проблемы для каждой ситуации различный.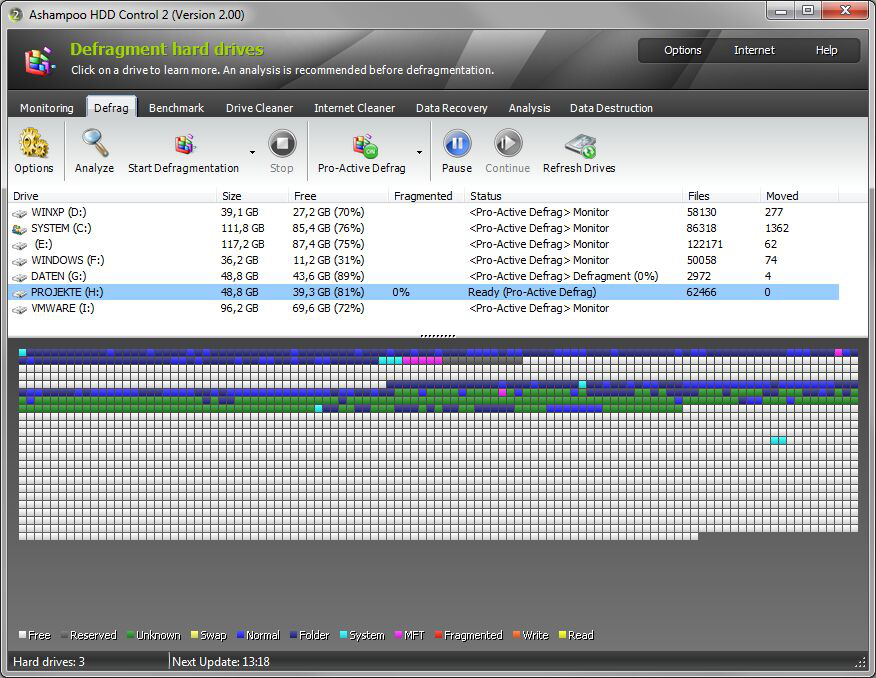 Тем не менее, первый шаг, который позволит исправить некорректную работу системы – это проверка HDD на различные баги, нарушение структуры и прочие аспекты – системными и сторонними программами. Итак, начнем по порядку: проверка на ошибки в ОС Windows традиционными методами.
Тем не менее, первый шаг, который позволит исправить некорректную работу системы – это проверка HDD на различные баги, нарушение структуры и прочие аспекты – системными и сторонними программами. Итак, начнем по порядку: проверка на ошибки в ОС Windows традиционными методами.
Проверка на ошибки в Windows с помощью штатных средств диагностики
Сейчас я расскажу вам, как использовать инструмент проверки HDD-диска на ошибки в Windows. Проверка возможна как на внешнем диске, так и на внутреннем HDD или SSD. Этот пошаговый метод актуален для ОС Microsoft Windows 8/7/Vista, а также для ранних версий – XP/2000. Служебная программа для проверки жесткого диска носит название «CheckDisk».
Использование оболочки CheckDisk для поиска ошибок
В Windows 8: Нажмите клавишу Windows (Win) + Х. Для Windows 7/Vista/XP: щелкните правой кнопкой мыши по значку «Мой компьютер» и выберите «Управление». Далее перейдите в «Управление дисками». В нижнем окне щелкните правой кнопкой мыши на прямоугольнике раздела, который находится справа от бокса, содержащего номер диска (т.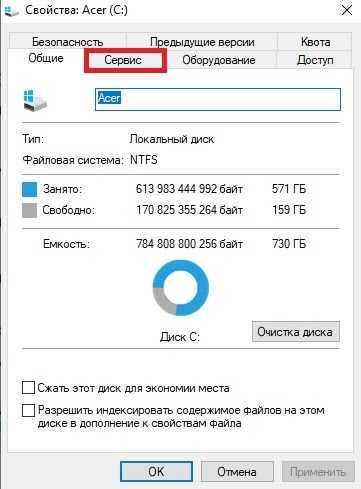 е. Диск 1). В выпадающем меню выберите пункт «Свойства».
е. Диск 1). В выпадающем меню выберите пункт «Свойства».
В меню «Свойства», перейдите во вкладку «Инструменты» (или «Сервис»). Выберите команду «Проверить», выполняемую от имени администратора.
Использование командной строки (chkdsk) для теста HDD
Как восстановить поврежденный файл или устранить ошибку на HDD через консоль? Хотя командная строка у некоторых пользователей вызывает боязнь, советуем не брезговать ей: она спасает положение в крайних ситуациях, когда операционная система и вовсе не загружается. Консольная утилита chkdsk — еще одна служебная программа, запускаемая из командной строки Windows, полезная при тесте hdd, проверке жесткого диска на наличие ошибок чтения.
Для запуска утилиты CHKDSK и последующего поиска ошибок чтения и структуры, выполните следующие действия:
Windows 8: Нажмите клавишу Windows (Win) + x , а затем выберите «Командная строка (Администратор)». ОС Windows 7 Или Vista: Нажмите на меню «Пуск». В поле найти программы и файлы введите: cmd и нажмите Enter .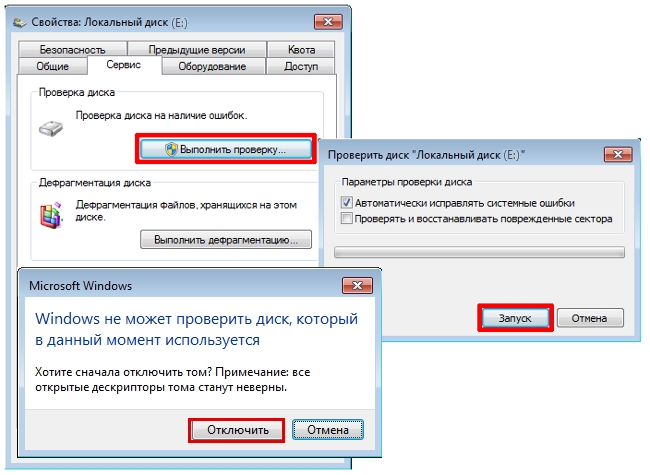
Windows ХР: Нажмите на меню «Пуск». Выберите пункт Выполнить… В окне «Выполнить» введите cmd и нажмите Enter . В окне введите: chkdsk x: /f где x — это буква диска раздела HDD, который требуется проверить.
Проверка раздела диска с использованием консольной утилиты chkdsk
Если вам нужно произвести диагностику раздела F:. Для этого требуется выполнить команду:
Проверка HDD с помощью консольной программы chkdsk
В свою очередь, открыть командную строку вы можете через меню “Пуск” (Windows) или клавиатурную комбинацию Win + R .
Это далеко не все возможности утилиты chkdsk. Ознакомиться с другими возможностями можно, введя /? в командной стройке.
Программы для проверки жесткого диска на ошибки
Впрочем, нужно отметить, что проверка HDD не всегда бывает эффективна теми методами, которые предлагает Windows. Поэтому я подготовил для вас подборку программ, которые выполняют те же задачи, но в некоторых ситуациях более эффективно, нежели chkdsk.
Scandisk
Программа Scandisk предназначена для пользователей под управлением Windows, которые все еще могут войти в Windows и использовать уже установленную программу для проверки HDD-диска. Таким образом, scandisk – это штатный инструмент для поиска и исправления ошибок на жестком диске в ОС Windows всех версий и редакций.
Нужно, впрочем, отметить, что в NT-редакциях Windows программа для проверки HDD Scandisk была заменена вышеупомянутой утилитой CHKDSK .
TestDisk
TestDisk — неплохой представитель программы для проверки жесткого диска на ошибки — со свободным и открытым кодом и от стороннего производителя. Программа TestDisk, помимо всего прочего, позволяет исправить разные ошибки на проблемном HDD, обнаружить битые сектора (bad-блоки). Мы уже неоднократно рассматривали возможности данной утилиты для проверки диска, напомним основные функции еще раз, с акцентом на теме обзора:
Консоль для работы с HDD в TestDisk
Как пользоваться Testdisk
Hitachi Drive Fitness Test (DFT)
Hitachi Drive Fitness Test — отличная сторонняя программа для проверки жесткого диска на ошибки, которая может использоваться на большинстве дисков.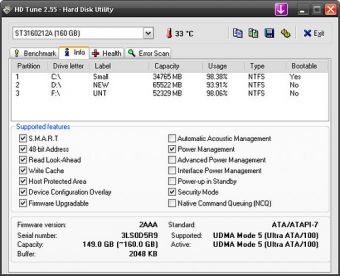 В DFT поддерживает возможность создания загрузочного образа компакт-диска. WinDFT — это утилита, позволяющая быстро проверить внутренние и внешние жесткие диски, а также диски с поддержкой технологии G-Technology. WinDFT выполняет тестирование чтения без перезаписи данных клиента. Также в состав комплекса входят дополнительные утилиты для очистки диска от ненужных данных
.
В DFT поддерживает возможность создания загрузочного образа компакт-диска. WinDFT — это утилита, позволяющая быстро проверить внутренние и внешние жесткие диски, а также диски с поддержкой технологии G-Technology. WinDFT выполняет тестирование чтения без перезаписи данных клиента. Также в состав комплекса входят дополнительные утилиты для очистки диска от ненужных данных
.
Интерфейс утилиты Hitachi Drive Fitness Test
Seatools
Утилита Seatools от компании Seagate — бесплатный диагностический реаниматор, который используется для поиска неполадок и проверки ошибок для всех жестких дисков компьютера на наличие сбоев, битые сектора и ошибки файловой структуры HDD. Как поясняют разработчики, утилита помогает решить проблему с HDD от Seagate самостоятельно, вместо того, чтобы сразу обращаться в гарантийную службу для ремонта. Вот некоторые ошибки, которые способна исправить программа Seatools:
- Нарушение структуры файловой системы HDD
- Ошибки драйверов и аналогичные системные проблемы
- Несовместимость оборудования
- Повреждение загрузчика Windows (MBR) на диске
- Вирусы и другие вредоносные элементы, инфицирующие файловую систему носителя информации
В целом, программа достаточно эффективна при исправлении несложных ошибок.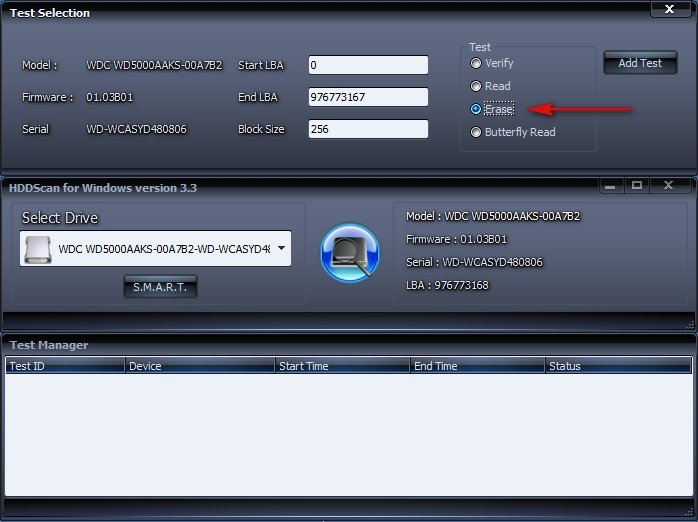 Если что-то непонятно, можно скачать русскоязычное руководство для программы SeaTools
.
Если что-то непонятно, можно скачать русскоязычное руководство для программы SeaTools
.
HDD Health
Еще одна интересная и к тому же бесплатная программка, которая поможет проверить жесткий диск на ошибки. Она активно использует технологию S.M.A.R.T для показа статистики жесткого диска, в том числе:
- температура вращения дисков
- общее состояние структуры
- глубокая проверка hdd на битые сектора
- чтение других смарт-атрибутов
- тестирование hdd по различным параметрам
В общем, инструментарий программы HDD health будет полезна тем, кто активно использует SMART для диагностики HDD. Кстати говоря, в большинстве новейших дисков эта технология работает изначально.
Приложение HDD Health 4.2 поддерживает как HDD, так и SSD-диски. Кроме собственно првоерки и поиска ошибок на диске, утилита умеет предсказывать будущий крах жестких дисков, системный сбой в ОС Windows 7, 8, 10 и старше. Как уже сказано, реализован данный механизм благодаря функции мониторинга и отчетности S. M.A.R.T.
M.A.R.T.
HDD Health 4.2: информация об устройствах хранения
проверка дисков на ошибки windows xp
В данном руководстве будет рассмотрено несколько способов проверки жесткого диска (HDD) на ошибки:
- стандартная утилита проверки диска в ОС Windows
- консольная утилита chkdsk
- сторонние программы для проверки HDD.
Симптомы появления различных ошибок на HDD
Разумеется, заболевания нужно лечить, но для этого нужно разобраться с симптомами болезни. При работе с жестким диском могут возникнуть следующие ситуации:
- Ошибки при чтении, копировании, перемещении или удалении файлов на компьютере
- Чрезвычайно медленная работа ПК в целом или жесткого диска в частности (при условии, что вы способны определить ошибку на HDD)
- Операционная система не может загружаться или загружается с ошибками
- Компьютер внезапно перезагружается
- Другие случайные ошибки
Когда на жестком диске появляются ошибки?
Есть несколько стандартных причин, из-за которых на HDD появляются проблемы с чтением данных.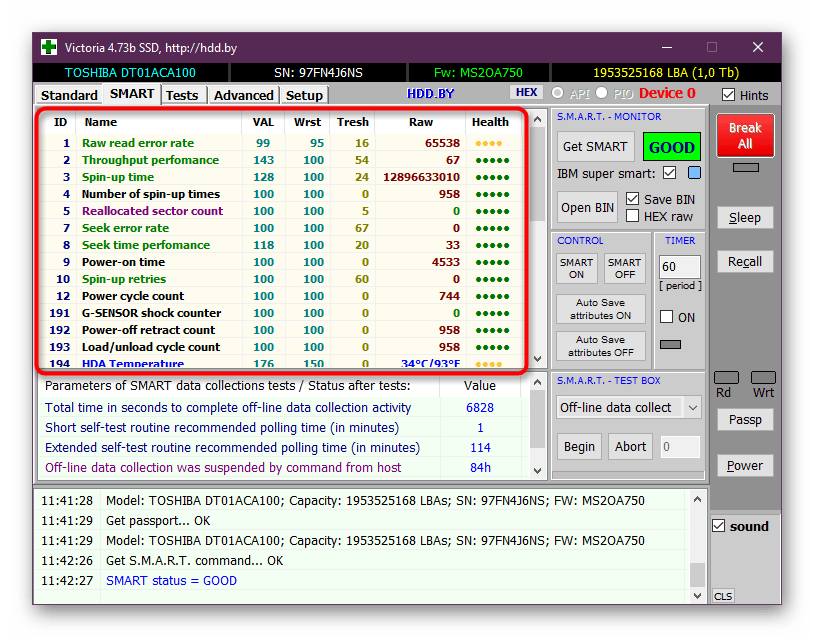
- Неправильное завершение работы ОС в результате системного сбоя, внезапного отключения электричества
- Физическое повреждение диска, нанесение ему «тяжких ушибов»
- Неправильная эксплуатация устройства хранения информации
- Длительная эксплуатация, износ оборудования
Как видно из перечня, причин для некорректного считывания информации вследствие ошибок на диске достаточно много, уровень глубины проблемы для каждой ситуации различный. Тем не менее, первый шаг, который позволит исправить некорректную работу системы – это проверка HDD на различные баги, нарушение структуры и прочие аспекты – системными и сторонними программами. Итак, начнем по порядку: проверка на ошибки в ОС Windows традиционными методами.
Проверка на ошибки в Windows с помощью штатных средств диагностики
Сейчас я расскажу вам, как использовать инструмент проверки HDD-диска на ошибки в Windows. Проверка возможна как на внешнем диске, так и на внутреннем HDD или SSD.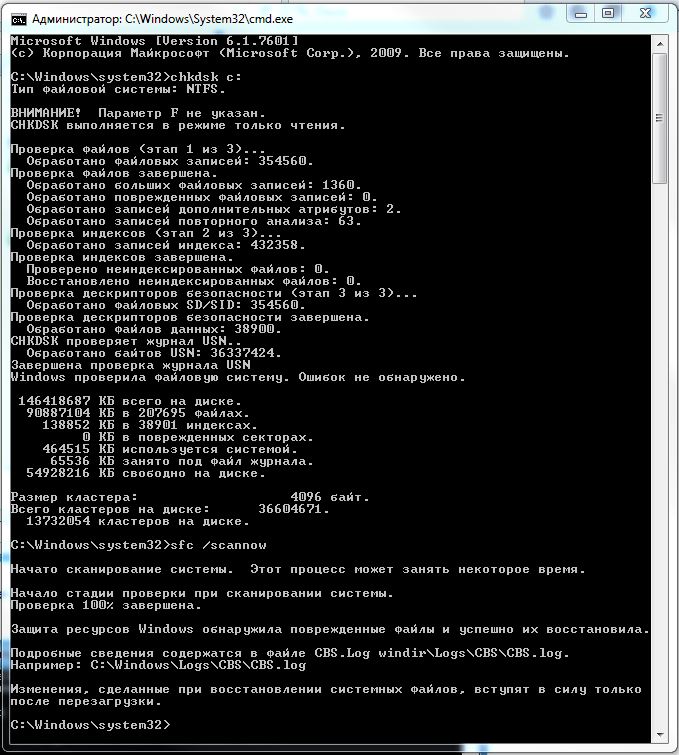 Этот пошаговый метод актуален для ОС Microsoft Windows 8/7/Vista, а также для ранних версий – XP/2000. Служебная программа для проверки жесткого диска носит название «CheckDisk».
Этот пошаговый метод актуален для ОС Microsoft Windows 8/7/Vista, а также для ранних версий – XP/2000. Служебная программа для проверки жесткого диска носит название «CheckDisk».
Использование оболочки CheckDisk для поиска ошибок
В Windows 8: Нажмите клавишу Windows (Win) + Х. Для Windows 7/Vista/XP: щелкните правой кнопкой мыши по значку «Мой компьютер» и выберите «Управление». Далее перейдите в «Управление дисками». В нижнем окне щелкните правой кнопкой мыши на прямоугольнике раздела, который находится справа от бокса, содержащего номер диска (т. е. Диск 1). В выпадающем меню выберите пункт «Свойства».
В меню «Свойства», перейдите во вкладку «Инструменты» (или «Сервис»). Выберите команду «Проверить», выполняемую от имени администратора.
Использование командной строки (chkdsk) для теста HDD
Как восстановить поврежденный файл или устранить ошибку на HDD через консоль? Хотя командная строка у некоторых пользователей вызывает боязнь, советуем не брезговать ей: она спасает положение в крайних ситуациях, когда операционная система и вовсе не загружается. Консольная утилита chkdsk — еще одна служебная программа, запускаемая из командной строки Windows, полезная при тесте hdd, проверке жесткого диска на наличие ошибок чтения.
Консольная утилита chkdsk — еще одна служебная программа, запускаемая из командной строки Windows, полезная при тесте hdd, проверке жесткого диска на наличие ошибок чтения.
Для запуска утилиты CHKDSK и последующего поиска ошибок чтения и структуры, выполните следующие действия:
Windows 8: Нажмите клавишу Windows (Win) + x, а затем выберите «Командная строка (Администратор)». ОС Windows 7 Или Vista: Нажмите на меню «Пуск». В поле найти программы и файлы введите: cmd и нажмите Enter.
Windows ХР: Нажмите на меню «Пуск». Выберите пункт Выполнить… В окне «Выполнить» введите cmd и нажмите Enter. В окне введите: chkdsk x: /f где x — это буква диска раздела HDD, который требуется проверить.
Проверка раздела диска с использованием консольной утилиты chkdsk
Если вам нужно произвести диагностику раздела F:. Для этого требуется выполнить команду:
chkdsk f: /f /r
Далее нужно нажать Y для подтверждения операции.
В свою очередь, открыть командную строку вы можете через меню “Пуск” (Windows) или клавиатурную комбинацию Win + R.
Это далеко не все возможности утилиты chkdsk. Ознакомиться с другими возможностями можно, введя /? в командной стройке.
Программы для проверки жесткого диска на ошибки
Впрочем, нужно отметить, что проверка HDD не всегда бывает эффективна теми методами, которые предлагает Windows. Поэтому я подготовил для вас подборку программ, которые выполняют те же задачи, но в некоторых ситуациях более эффективно, нежели chkdsk.
Scandisk
Программа Scandisk предназначена для пользователей под управлением Windows, которые все еще могут войти в Windows и использовать уже установленную программу для проверки HDD-диска. Таким образом, scandisk – это штатный инструмент для поиска и исправления ошибок на жестком диске в ОС Windows всех версий и редакций.
Нужно, впрочем, отметить, что в NT-редакциях Windows программа для проверки HDD Scandisk была заменена вышеупомянутой утилитой CHKDSK.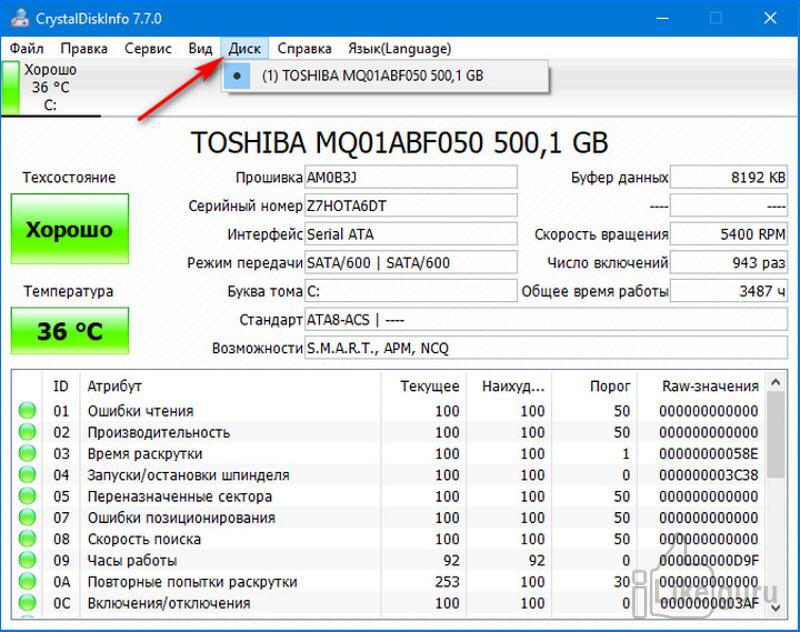
TestDisk
TestDisk — неплохой представитель программы для проверки жесткого диска на ошибки — со свободным и открытым кодом и от стороннего производителя. Программа TestDisk, помимо всего прочего, позволяет исправить разные ошибки на проблемном HDD, обнаружить битые сектора (bad-блоки). Мы уже неоднократно рассматривали возможности данной утилиты для проверки диска, напомним основные функции еще раз, с акцентом на теме обзора:
- Исправление таблицы разделов и восстановление удаленных разделов диска
- Исправление загрузочных секторов файловых систем FAT и NTFS всех версий
- Исправление MFT
- Поиск ошибок файловой структуры и их исправление
- Множество функций, связанных с восстановлением удаленных файлов
Как пользоваться Testdisk
Hitachi Drive Fitness Test (DFT)
Hitachi Drive Fitness Test — отличная сторонняя программа для проверки жесткого диска на ошибки, которая может использоваться на большинстве дисков. В DFT поддерживает возможность создания загрузочного образа компакт-диска. WinDFT — это утилита, позволяющая быстро проверить внутренние и внешние жесткие диски, а также диски с поддержкой технологии G-Technology. WinDFT выполняет тестирование чтения без перезаписи данных клиента. Также в состав комплекса входят дополнительные утилиты для очистки диска от ненужных данных.
В DFT поддерживает возможность создания загрузочного образа компакт-диска. WinDFT — это утилита, позволяющая быстро проверить внутренние и внешние жесткие диски, а также диски с поддержкой технологии G-Technology. WinDFT выполняет тестирование чтения без перезаписи данных клиента. Также в состав комплекса входят дополнительные утилиты для очистки диска от ненужных данных.
Seatools
Утилита Seatools от компании Seagate — бесплатный диагностический реаниматор, который используется для поиска неполадок и проверки ошибок для всех жестких дисков компьютера на наличие сбоев, битые сектора и ошибки файловой структуры HDD. Как поясняют разработчики, утилита помогает решить проблему с HDD от Seagate самостоятельно, вместо того, чтобы сразу обращаться в гарантийную службу для ремонта. Вот некоторые ошибки, которые способна исправить программа Seatools:
- Нарушение структуры файловой системы HDD
- Ошибки драйверов и аналогичные системные проблемы
- Несовместимость оборудования
- Повреждение загрузчика Windows (MBR) на диске
- Вирусы и другие вредоносные элементы, инфицирующие файловую систему носителя информации
В целом, программа достаточно эффективна при исправлении несложных ошибок. Если что-то непонятно, можно скачать русскоязычное руководство для программы SeaTools.
Если что-то непонятно, можно скачать русскоязычное руководство для программы SeaTools.
HDD Health
Еще одна интересная и к тому же бесплатная программка, которая поможет проверить жесткий диск на ошибки. Она активно использует технологию S.M.A.R.T для показа статистики жесткого диска, в том числе:
- температура вращения дисков
- общее состояние структуры
- глубокая проверка hdd на битые сектора
- чтение других смарт-атрибутов
- тестирование hdd по различным параметрам
В общем, инструментарий программы HDD health будет полезна тем, кто активно использует SMART для диагностики HDD. Кстати говоря, в большинстве новейших дисков эта технология работает изначально.
Приложение HDD Health 4.2 поддерживает как HDD, так и SSD-диски. Кроме собственно првоерки и поиска ошибок на диске, утилита умеет предсказывать будущий крах жестких дисков, системный сбой в ОС Windows 7, 8, 10 и старше. Как уже сказано, реализован данный механизм благодаря функции мониторинга и отчетности S. M.A.R.T.
M.A.R.T.
Проверка состояния жесткого диска windows 7. ПО для глубокого тестирования
Во всех современных домах имеется стационарный компьютер или ноутбук. Кому-то он нужен для игр, кому-то – для работы или учебы. В любом случае, на компьютере хранятся фотографии, какие-то важные записи, контактные данные людей, нужные адреса и т.д. И местом хранения всех этих сведений является жесткий накопитель.
Недаром, опытные программисты говорят, что при ситуации, когда в компьютере есть ошибка жесткого диска, его форматирование – настоящее бедствие. Ведь форматирование чревато потерей всей информации. Но это в том случае, если не принять соответствующих мер. А вот если вовремя заметить какие-то ошибки и сбои в работе диска и исправить их, то можно избежать этой глобальной катастрофы
Основными причинами неполадок HDD являются «битые» сектора – отрезки дискового пространства, которые каким-то образом повреждены.
Их подразделяют на физические и логические.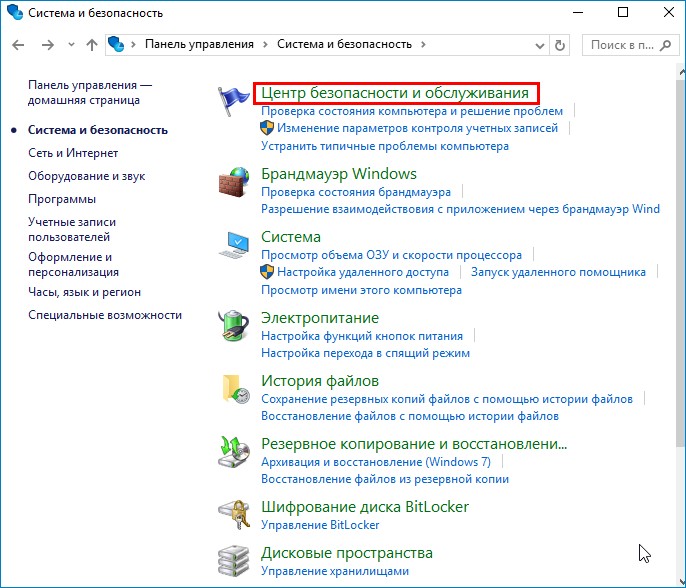 Последние появляются при ошибках ПО и могут быть откорректированы, тогда как физические исправлению не подлежат. В последнем случае придется заменить жесткий диск.
Последние появляются при ошибках ПО и могут быть откорректированы, тогда как физические исправлению не подлежат. В последнем случае придется заменить жесткий диск.
Такие поврежденные участки способны появляться как на магнитных, так и на стандартных SSD-накопителях.
Сбои ЖД зависят от типа поврежденных участков:
- логические «битые» — отображаются при вредоносном ПО или вирусах, а также при внезапном отключении электропитания или силового кабеля во время записи;
- физические «битые» — обнаруживаются на совершенно новом изделии. Тогда нужно обратиться к производителю с просьбой замены продукции.
В магнитных накопителях «битые» сектора могут появиться в результате износа движущихся частей устройства, при попадании инородных тел на механизм диска, при банальном падении на пол. В последнем случае царапается магнитная головка диска, что и приводит к его ошибкам.
SSD-накопители выдают ошибки потому, что на них много раз пытались записать какую-либо информацию.
Проверить «хард» на «битые» сектора вполне реально. Windows имеет приложение «chkdsk» (проверка дисков). Нужно открыть на рабочем столе или в меню «Пуск» папку «Мой компьютер» , щелкнув по подлежащему проверке диску. С помощью контекстного меню выбрать «Свойства» — «Сервис». Под фразой «Проверка» будет находиться кнопка, нажав на которую, можно будет видеть количество «битых» секторов.
В ходе проверки компьютер будет устранять ошибки логических «битых» секторов, а также отмечать участки с физическими повреждениями.
Внимание! Можно запускать систему проверки вручную, однако если Windows самостоятельно обнаружит «битые» сектора, то утилита запустится сама, при старте системы.
Некоторое ПО не имеет встроенной проверки. Для таких случаев имеются специальные программы, помогающие выявить «битые» сектора и ошибки и, по возможности, исправить их.
«Victoria»
Является востребованным софтом для поиска поврежденных участков.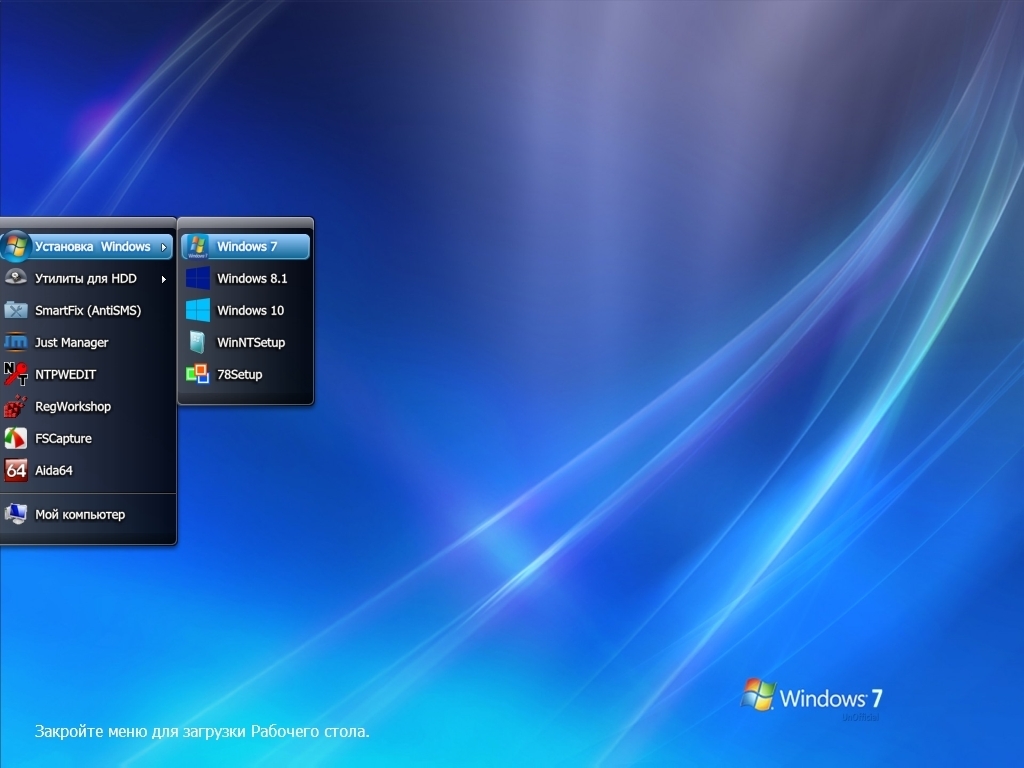 Помимо различных способов анализа и переназначения проблемных участков, имеет функцию поиска поврежденных контактов в шлейфе, а также функцию оценки производительности жесткого диска. Единственным «минусом» программы является отсутствие официальных сборок. Поэтому специалисты рекомендуют использовать ее отдельно от ОС.
Помимо различных способов анализа и переназначения проблемных участков, имеет функцию поиска поврежденных контактов в шлейфе, а также функцию оценки производительности жесткого диска. Единственным «минусом» программы является отсутствие официальных сборок. Поэтому специалисты рекомендуют использовать ее отдельно от ОС.
«HDD Regenerator»
Данная утилита использует свои методы для восстановления «битых» секторов (комбинация высоких и низких сигналов) и поддерживает любые интерфейсы подключения накопителей.
Минус – высокая стоимость лицензии (90$).
Одна из лучших и многофункциональных утилит по проверке устройства на наличие поврежденных участков. Обладает следующим функционалом:
- восстанавливает и перенастраивает сектора;
- исправляет таблицы разделов;
- восстанавливает файлы и создает их резервные копии;
- выделяет файлы в таблице;
- копирует данные удаленных разделов;
- создает резервные копии данных.
Данная утилита использует несколько методов выявления проблем, а также возможность отслеживания SMART-атрибутов и очистки жесткого диска.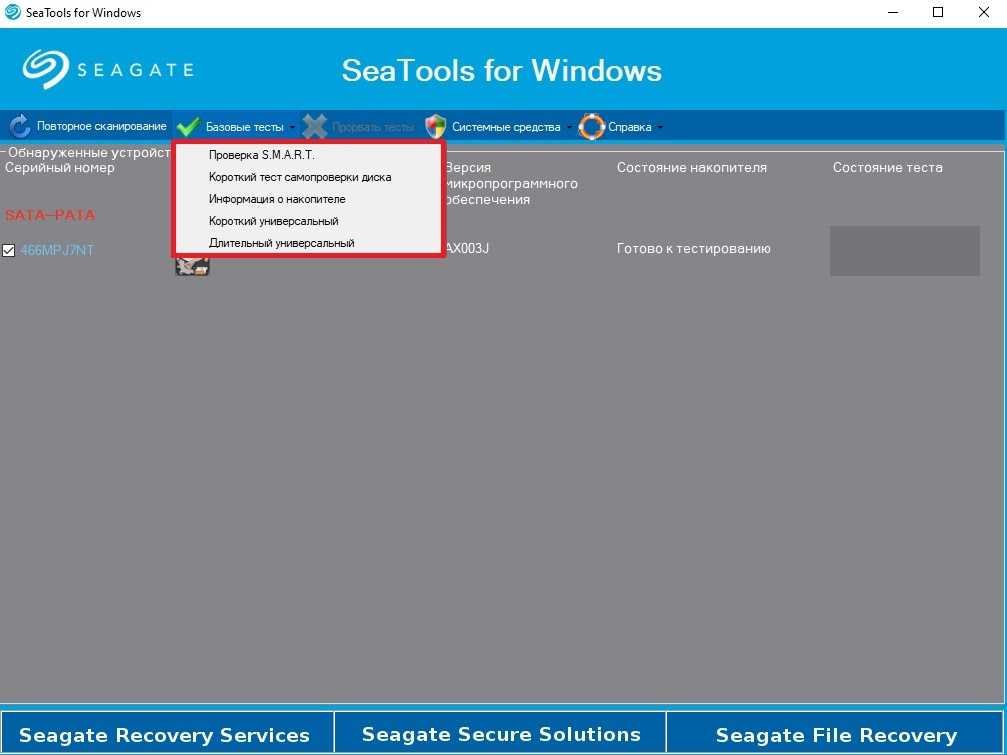
Важно! Программа поддерживает все версии Windows, однако она не сканирует/тестирует тот диск, где установлена ОС.
С помощью можно проверять как один, так и несколько жестких дисков одновременно.
«Seagate Seatools» for Windows
Приложение поддерживает все современные системы Windows. С помощью нее можно сделать как базовое, так и продвинутое тестирование. Более простая, чем «Seagate Seatools» for DOS , но менее мощная.
Пожалуй самой важной составной частью ПК является жесткий диск (HDD), так как он содержит всю информацию создаваемую пользователем. Разумеется, любой HDD нуждается в своевременном обслуживании, а именно — проверке на ошибки и битые сектора, для того, чтобы можно было избежать потери важной информации.
«Битый сектор» — нечитаемый сектор на жестком диске. Может быть естественным: заводское состояние части секторов любого жесткого диска неизбежный дефект производства или приобретенным — удачный сбой питания, удар, нарушение герметичности. Появление по одиночке битых секторов мало кого интересует, это рутина, которую успешно перемалывает SMART.
Появление по одиночке битых секторов мало кого интересует, это рутина, которую успешно перемалывает SMART.
Появление интереса к битым секторам обычно связано с тем, что на руках частично или полностью не читаемый диск. С этой точки зрения классификация проста:
- Битые сектора постоянные, например, связанные с повреждением поверхности — то, что восстановить нельзя.
- Битые сектора временные, связанные с не фатальными ошибками логики, то что можно попробовать вытянуть, строго говоря, вопрос работоспособности восстановленных секторов остается открытым.
Количество битых секторов на диске может быть:
- Постоянным в пределах нормы (живой hdd). Действий не требует.
- Постоянным выше нормы (обычно последствия удара). Иногда обходится ручным вмешательством.
- Растущим (посыпался благодаря возрасту или конструкции). Требует срочной замены винчестера.
Причины появления битого сектора HDD
Упрощенно, современный винчестер продукт эволюции граммофона. Пластинка крутится, головка посекторно читает запись, блок управления склеивает из начитанных кусков файлы. Головка парит над поверхностью пластины, при остановке — падает. Сектора на дорожках есть читаемые и нечитаемые, собственно сектор есть минимальная часть дорожки, Википедия подтвердит.
Пластинка крутится, головка посекторно читает запись, блок управления склеивает из начитанных кусков файлы. Головка парит над поверхностью пластины, при остановке — падает. Сектора на дорожках есть читаемые и нечитаемые, собственно сектор есть минимальная часть дорожки, Википедия подтвердит.
Данной модели достаточно для демонстрации основных проблем:
- Повреждение поверхности диска-механическое касание пластины головкой, может быть причиной осыпания диска, а может так и остаться фиксированной зоной.
- Частичное изменение свойств поверхности (намагниченности) сектора (типичный реанимируемый сектор), может быть вытянуто обращением к соседним секторам.
- Разнообразные ошибки логики, самоуправство SMART, ошибки фс (всё самоустраняется в процессе работы и по результатам самодиагностики).
- Осыпание магнитного слоя с поверхности, известно как признак старости, но может быть следствием потери герметичности.
Вопреки расхожему мнению, не так страшен удар по корпусу работающего hdd, как вибрация.
Головку над поверхностью удерживает настолько хитрая магия, что для касания поверхности нужно значительное усилие, которое маловероятно при ударе, но легко достигается резонансом.
Как проверить диск на битые сектора и ошибки
Стоит запомнить, что диск проверяется на чтение, проверка секторов на запись сотрет все, что было на диске! Ну и также стоит иметь в виду, что для толковой проверки диск в момент тестирования должен быть свободен от других задач. Проверка жесткого диска на битые сектора не является частой общеупотребительной задачей, все что необходимо, Виндовс делает автоматически.
Windows издавна имеет утилиту, проверяющую и исправляющую ошибки жесткого диска chkdsk. Найти утилиту можно в свойствах диска, кнопка называется «проверить диск».
Любой уважающий себя производитель, выпуская диск, выкладывает на сайте диагностическую утилиту, которая не только следит за состоянием НЖМД, но и может проводить сервисные действия, призванные облегчить его страдания иногда вплоть до калибровки. Проверка секторов жесткого диска must have для этого класса программ.
Проверка секторов жесткого диска must have для этого класса программ.
Кроме того, есть зоопарк диагностических, ремонтных, «профессиональных» инструментов, в котором давно сам черт ногу сломит. И довольно большое количество действительно профессиональных программ для анализа и ремонта. Стоит заметить, большинство из них деструктивны, то есть с их помощью можно убить рабочий винчестер так, что не каждый мастер восстановит.
Программы для проверки жесткого диска на битые сектора
Для тех кто не верит в chkdsk, графические программы для проверки жесткого диска, а точнее более менее мягкие средства, не карающие за неправильный ключ- это HDD Regenerator, HDD Health. Утилиты графические показывают график здоровья, рассказывают какие параметры тестируют и, что немаловажно, имеют адекватно подписанные кнопки, позволяющие легко разобраться с программой. Пользователям Linux повезло меньше, большинство утилит консольные и требуют понимания параметров.
Из утилит от производителя стоит вспомнить Seagate SeaTools – удобная мощная программа, все могущество проявляется только на родных винчестерах, но проверка секторов жесткого диска доступна и для «пришлых»
Проверка HDD средствами Windows 7 и 10
Проверка жесткого диска на ошибки средствами Windows- это всегда запуск chkdsk в режиме восстановления. Данный запуск можно произвести кнопкой в свойствах диска.
«Мой компьютер», -> «Свойства» -> «Сервис» → “проверка диска” «Выполнить проверку».
Или, если кнопка отсутствует, такое встречается на некоторых редакциях паленой десятой Винды, данная проверка легко запускается из командной строки от администратора командой
chkdsk с: /f где с: — буква проверяемого диска. Проверка hdd на битые сектора в случае системного раздела начнется после перезагрузки, так как для проверки требуется монопольный доступ к диску.
Не стоит выполнять эту команду часто, а вот окно проверки, появляющееся при каждой загрузке, является поводом для вопроса: «как проверить на ошибки жёсткий диск» и ответом на этот вопрос, так как обычно и связано с проблемами диска.
Что делать при обнаружении битых секторов на жестком диске
Не так давно выпускались винчестера, на которых можно было вручную переназначить сектора, от этого и растут ноги в убежденности многих, что форматирование из под Биоса лечит все болезни. Но увы, сейчас калибровка настолько сложна, что проводится один раз на заводе изготовителе. Также следует понимать, что большинство изменений состояния поверхности необратимы и восстановить ничего нельзя. Можно переназначить зачастую без потери ёмкости, хотя все зависит от состояния «пациента».
Варианты состояний жесткого диска и последующие действия:
- Диск рабочий, работает хорошо, стабильно, процент бэдов не растет — сделать бэкап, забыть, что на нем есть битые сектора и наслаждаться жизнью.
- Диск в принципе рабочий, количество битых секторов не растет, но при обращении к определенной области есть проблемы — попробовать разделить на разделы, не затрагивая проблемной зоны, копить на новый.

- Диск не рабочий, сильные тормоза, предупреждения смарта и биоса — менять винчестер.
Программы для восстановления HDD дисков
Victoria и Mhdd любая из этих программ позволяет провести полную диагностику и избавить накопитель от многих проблем. Запускаются они из DOS, требуют тщательного изучения руководства перед запуском, так как могут безвозвратно уничтожить данные или логику винчестера! В общем, не запускайте не зная, что делаете, тем более, что такое обслуживание винчестера давно возложено на плечи контролера и он в большинстве случаев с ним справляется. Не сломалось — не чини, этот старый совет наиболее актуален в вопросе о битом секторе.
Еще 3 полезных статьи:
Многие пользователи компьютеров, смартфонов, камер, фотоаппаратов и прочих электронных устройств в своё время сталкивались с…
Сбои в работе Windows, аварийное выключение питания компьютера, эксперименты с софтом для управления дисковым пространством, последствия проникновения вирусов – эти и иные проблемы могут приводить к автоматическому запуску штатной утилиты Windows Chkdsk, предназначенной для исправления ошибок файловой системы жестких дисков. Некорректно завершенная работа операционной системы с файлами ведет к появлению ошибок файловой системы, а иногда и к ее повреждению вовсе. В экстренных случаях утилита Chkdsk сама включается перед запуском Windows, сканирует разделы диска и исправляет ошибки. Однако факт наличия проблем с файловой системой может никак не давать о себе знать при обычном использовании компьютера и обнаружиться лишь при попытке управления дисковым пространством. Так, например, пытаясь уменьшить раздел диска штатными средствами Windows, можем получить такое уведомление: «Возможно, что выбранный для сжатия том поврежден. Используйте программу Chkdsk для устранения неполадок, а затем повторите попытку сжатия тома».
Некорректно завершенная работа операционной системы с файлами ведет к появлению ошибок файловой системы, а иногда и к ее повреждению вовсе. В экстренных случаях утилита Chkdsk сама включается перед запуском Windows, сканирует разделы диска и исправляет ошибки. Однако факт наличия проблем с файловой системой может никак не давать о себе знать при обычном использовании компьютера и обнаружиться лишь при попытке управления дисковым пространством. Так, например, пытаясь уменьшить раздел диска штатными средствами Windows, можем получить такое уведомление: «Возможно, что выбранный для сжатия том поврежден. Используйте программу Chkdsk для устранения неполадок, а затем повторите попытку сжатия тома».
В таком случае проверка диска автоматически не запускается. Как в Windows 7, 8.1 и 10 запустить Chkdsk вручную? Как с помощью Chkdsk исправить ошибки диска, если именно эта проблема стала причиной неспособности операционной системы загружаться?
Внутри Windows утилиту Chkdsk можно запустить несколькими способами.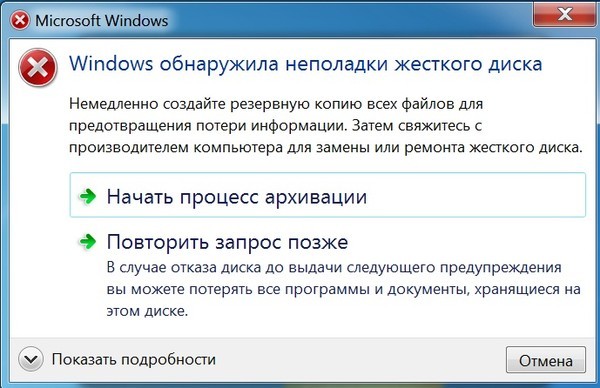
1. Запуск Chkdsk с помощью графического интерфейса Windows
Чтобы запустить Chkdsk, в системном проводнике на диске С делаем клик правой клавишей мыши и открываем «Свойства».
В окошке открывшихся свойств раздела диска переходим на вкладку «Сервис», а в ней нажимаем кнопку «Проверить» (или «Выполнить проверку» для Windows 7).
В версиях Windows 8.1 и 10, если с файловой системой диска все в порядке, в появившемся далее окне увидим уведомление о том, что проверка не требуется. Но при желании проверку диска утилитой Chkdsk можно запустить, нажав «Проверить диск».
Если система подозревает наличие ошибок файловой системы, в этом окне будет присутствовать кнопка запуска проверки и восстановления диска.
Для работы Chkdsk относительно диска С необходимо перезагрузить компьютер. Это можно сделать тотчас же или отложить запуск проверки до следующей перезагрузки.
После перезагрузки компьютера сможем наблюдать работу Chkdsk.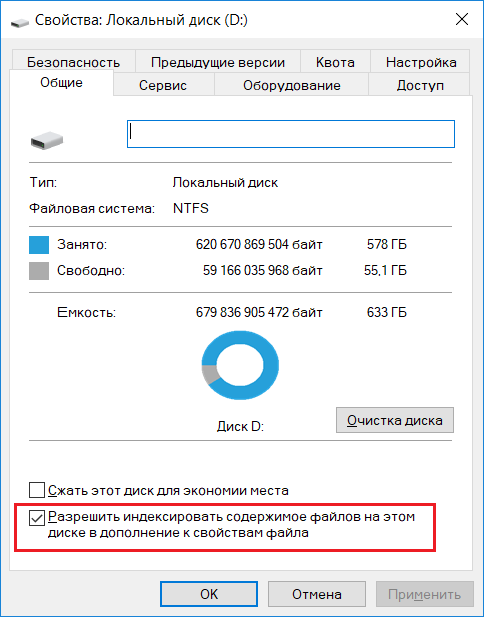
В Windows 7 запуск Chkdsk немного отличается: к предустановленной опции автоматического исправления ошибок можно добавить другую возможную опцию – проверку и восстановление поврежденных секторов жесткого диска. При активации этой опции стоит учесть, что в этом случае работа Chkdsk может занять больше времени.
Как и в случае с Windows 8.1 и 10, в версии 7 системный диск С не может быть проверен в рамках работающей операционной системы. Для запуска проверки необходима перезагрузка компьютера. Нажимаем «Расписание проверки диска».
При проверке несистемного раздела диска, если он используется какими-то программами, ситуация обстоит проще, чем с системным разделом. В окне с уведомлением, что диск в данный момент используется, необходимо просто нажать кнопку «Отключить», чтобы, соответственно, отключить этот раздел на время проверки.
2. Запуск Chkdsk с помощью командной строки
Чтобы запустить Chkdsk с помощью командной строки, сначала, соответственно, запускаем последнюю.
В командную строку вписываем команду по типу:
В этой команде вместо диска С каждый раз подставляем букву нужного раздела, на котором требуется проверка. Если Chkdsk должна проверить системный раздел С, как и при работе с графическим интерфейсом, потребуется перезагрузка компьютера. После появления сообщения в командной строке о невозможности блокировки указанного диска нужно ввести «Y», затем перезагрузить компьютер.
Кроме параметра /f, отвечающего за исправление ошибок диска, Chkdsk можно запускать с параметром /r, предназначенным для поиска поврежденных секторов и восстановления данных. По итогу работы Chkdsk с этим параметром кластеры жесткого диска с нечитаемыми секторами будут значится как поврежденные (бэд-блоки) с передачей их функций новому кластеру. Потому запускать Chkdsk с параметром /r рекомендуется лишь тогда, когда обычное исправление ошибок – запуск утилиты с параметром /f – не принесло необходимых результатов. На примере того же диска С команда будет выглядеть так:
3.
 Запуск Chkdsk в незагружающейся Windows
Запуск Chkdsk в незагружающейся WindowsЕсли Windows подвисает на определенном этапе загрузки, одна из возможных причин этой проблемы – ошибки файловой системы. В таком случае запустить Chkdsk необходимо, загрузившись с аварийного носителя. В качестве такового можно использовать обычный установочный носитель с версиями Windows 7, 8.1 или 10. С его помощью утилиту Chkdsk запустим внутри командной строки. На первом же этапе запуска процесса установки системы жмем клавиши запуска командной строки – Shift+F10.
В открывшейся командной строке прежде запуска команды Chkdsk необходимо уточнить, какими буквами определены разделы диска. Это легко сделать с помощью блокнота. Запускам его командой:
Жмем меню блокнота «Файл», затем – «Открыть».
В открывшемся проводнике запоминаем новые обозначения дисков. Как правило, в Windows 8.1 и 10 раздел диска С (каким он есть внутри работающей операционной системы) значится как D, поскольку буква С отдается первому техническому разделу системы. И все остальные разделы идут со смещением на одну букву алфавита.
И все остальные разделы идут со смещением на одну букву алфавита.
Определившись с буквами разделов диска, блокнот закрываем, далее, вернувшись к командной строке, вводим команду по такому типу:
Как и при работе с Chkdsk внутри Windows, сначала необходимо попытаться исправить ошибки диска путем запуска утилиты с параметром /f. И лишь если проблема не будет решена, только тогда запускаем команду с параметром /r, как указано в предыдущем пункте статьи.
Для случаев неспособности Windows загружаться можно заранее записать аварийный Live-диск с подборкой различных инструментов для восстановления работоспособности операционной системы. В числе таких, например, AdminPE на базе WinPE. Его образ для записи на диск или флешку можно скачать на официальном сайте проекта Adminpe.Ru . С помощью AdminPE можно запустить командную строку и ввести рассмотренные выше команды запуска Chkdsk. Но в этом Live-диске утилита Chkdsk имеет свой интерфейс и запускается с помощью скрипта. Ярлык запуска утилиты вынесен прямо на рабочий стол.
Ярлык запуска утилиты вынесен прямо на рабочий стол.
В выпадающем списке для проверки диска выбираем нужный раздел диска. Далее активируем галочки восстановления поврежденных секторов и принудительного отключения раздела (тома). Запускам проверку.
В числе инструментария AdminPE – ряд прочих утилит для работы с жесткими дисками, а также известные программы Hard Disk Sentinel и Victoria.
Отличного Вам дня!
). В этом случае некоторые начинают беспокоится и искать всевозможные причины и способы устранения зависаний.
Я не буду повторяться и писать почему так происходит, т.к. статья не об этом и ссылку на решение проблем я уже дал выше.
Я лучше покажу Вам один интересный способ, который поможет проверить систему на ошибки.
Мало кто знает, но в ОС Windows есть одна полезная «штучка», которая может сама искать и исправлять ошибки в самой системе. Причём она не будет трогать программы сторонние, а лишь проверит свои системные файлы. Это полезно и интересно тем, что многие не задумываются о том, что причина может скрываться в самой системе, а лихорадочно начинают , и так далее. В общем . Да, это полезно и может привести к хорошим результатом, но при всех этих действиях хорошо помнить ещё о том, о чём я напишу ниже.
Это полезно и интересно тем, что многие не задумываются о том, что причина может скрываться в самой системе, а лихорадочно начинают , и так далее. В общем . Да, это полезно и может привести к хорошим результатом, но при всех этих действиях хорошо помнить ещё о том, о чём я напишу ниже.
Немного про эту функцию я уже писал в статье , которая так же может возникнуть из-за сбоя в системных файлах, про которые часто забывается. Но всё же в рамках этой статьи я повторюсь…
Итак, запускаем :
и вводим в неё sfc /scannow :
Начнется проверка системы:
Вам остаётся только ждать.
Кому интересно, вот описание команды и ключей.
sfc
где:
/scannow – выполняется немедленное сканирование всех защищаемых системных файлов.
/scanonce – однократное сканирование всех защищённых системных файлов при следующей загрузке системы.
/scanboot – проверка всех защищенных системных файлов при каждой загрузке
/REVERT – Устанавливает исходные параметры по умолчанию.
/ENABLE – Включение нормальной работы защиты файлов Windows
/PURGECACHE – Очистка файлового кэша и немедленная проверка файлов
/CACHESIZE=x – Устанавливает размера файлового кэша
В командной строке (Пуск -> Выполнить -> cmd) пишем команду sfc / и нужный ключ.
После окончания проверки система сообщит о результатах и попросит перезагрузиться.
На этом у меня всё. Всем спасибо за внимание.
Проверить жесткий диск на наличие ошибок и исправить их можно как с помощью сторонних программ, так и через встроенные сервисы, находящиеся в Windows по умолчанию. Далее будут рассмотрены несколько способов, позволяющих выполнить автоматическую проверку жесткого диска и устранения проблем, найденных на нем.
Проверка диска на наличие ошибок в Windows 7
Провести диагностику можно через командную строку, свойства диска, PowerShell и панель управления. Каждый из предложенных вариантов сканирует диск на ошибки различного типа, поэтому рекомендуется использовать все три инструкции и только после этого, если проблема не будет найдена, прибегать к диагностике через сторонние программы.
Проверка винчестера при помощи выполнения команд
Через свойства диска
Видеоурок: Проверка HDD
Через PowerShell
При помощи панели управления
Использование сторонних программ для диагностики и проверки винчестера на битые сектора
Если проверка диска стандартными методами не принесла желаемых результатов, то вы можете использовать сторонние программы, выполняющие диагностику диска.
Бесплатно скачать программу можно с данного сайта — http://programdownloadfree.com/load/system/test_hdd/victoria/71–1-0–122 . Возможности и преимущества ее заключаются в следующих параметрах:
HDAT 2
Аналогичное предыдущему приложение, но поддерживающее большее количество моделей жесткого диска и режимов его работы. Официальный сайт программы — https://hdat2.com .
CrystalDiskInfo
Программа отличается красивым и понятным дизайном, а также наличием русского языка. Официальный сайт разработчика —
http://crystalmark.info/?lang=en . Помимо основных функций, свойственных всем вышеописанным программам, CrystalDiskInfo поддерживает диагностику внешних накопителей, проверяет состояние и температуру HDD, имеет широкий выбор настроек диска.
Исправление обнаруженных неполадок
В большинстве случаем найденные ошибки будут исправлены автоматически. Но иногда, компьютер может обнаружить ошибку, но не избавиться от нее, а только сообщить вам о ее наличии. В этом случае, вы должны исправить ошибку собственоручно.
При помощи программы Victoria
Приложение Victoria может как просканировать диск на ошибки, так и исправить найденные.
Итак, проверку жесткого диска или SSD можно выполнить как с помощью сторонних, так и через встроенные программы. В большинстве случаев найденные ошибки будут исправлены автоматически. Перед тем как приступать к работе с диском рекомендуется перезагрузить компьютер, это же стоит сделать и после окончания работы с ним.
Как исправить неполадки жесткого диска с Chkdsk в Windows 7, 8 и 10
В сегодняшней статье рассмотрим встроенный инструмент в Windows “Проверка диска”.
Утилита проверки диска сканирует ваш жесткий диск, чтобы найти и устранить проблемы. Данный инструмент не является сложным в использовании и может помочь решить некоторые проблемы, а также предотвратить потерю данных в будущем. Проверка диска (Chkdsk) выполняет несколько функций, в зависимости от запуска:
- Сканирование целостности и метаданных файловой системы на томе диска, и исправление любых логических ошибок файловой системы, которые она находит. Ошибки могут включать в себя поврежденные записи в основной таблице файлов объемом (MFT), плохие дескрипторы безопасности, связанные с файлами, или перекошенные отметки времени, или размер файла информации об отдельных файлах.
- Может сканировать каждый сектор на томе диска в поисках плохих секторов. Плохие сектора могут появится из-за плохой записи данных, или из-за физического повреждения диска. Проверка диска (Chkdsk) пытается отремонтировать плохую запись на плохих секторах и пометить физически поврежденные плохие сектора, чтобы они не использовались в будущем.
Многие ресурсы рекомендуют запускать проверку диска (Chkdsk) раз в несколько месяцев для планового технического обслуживания. Также, если ваш компьютер перезагрузился после сбоя или потери питания – рекомендуется запуск Chkdsk. Иногда Windows сам запускает данную утилиту, но это бывает редко.
Проверка диска (Chkdsk) работает почти одинаково во всех версиях Windows.
Как проверить диск из Windows.
Чтобы проверить нужный диск: откройте проводник => нажмите на диск, который хотите проверить, правой клавишей мыши и выберите “Свойства”
Во вкладке “Сервис” в пункте “Проверка на наличие ошибок” нажмите “Проверить”. В Windows 7 делается всё также, только вместо “Проверить” нужно нажать “Выполнить проверку”.
В Windows 8 и 10 может написать “Сейчас проверка диска не требуется. Мы не обнаружили ошибок на этом диске..” Вы можете просто закрыть окно или все же выполнить сканирование, нажав на “Проверить диск”. Сначала будет происходить проверка без попыток ремонта, без надобности перезагружать компьютер. Если какая-то ошибка будет найдена – вам предложат вариант перезагрузки, чтобы исправить проблему.
Если ошибок никаких не найдет – всплывет окно с надписью “Диск успешно проверен. Windows успешно поверил диск. Ошибки не обнаружены.” Нажмите “Закрыть”.
В Windows 7 при нажатии “Выполнить проверку” вам предложит выбрать дополнительные параметры проверки диска: автоматически исправлять системные ошибки, проверять и восстанавливать поврежденные сектора. Чтобы выполнить полную проверку с восстановлением поврежденных секторов – поставьте галочки в обеих параметрах и нажмите “Запуск”.
При выборе “проверить и восстанавливать поврежденные сектора” – система Windows не сможет выполнить проверку пока диск используется, нужна будет перезагрузка. Выберите “Расписание проверки диска” чтобы проверка началась после перезагрузки компьютера, также вы можете нажать “Отмена” отменив проверку.
После перезагрузки компьютера -начнется проверка диска, она может длится долгое время.
Как отменить запланированную проверку диска.
Из командной строки вы можете проверить запланирована проверка диска после перезагрузки компьютера или нет. Также вы можете отменить проверку с помощью команды или уже после перезагрузки перед запуском проверки, ниже опишем как.
Чтобы проверить назначена проверка после перезагрузки или нет: откройте командную строку, один из способов – это нажать на меню “Пуск” правой клавишей мыши и выбрать “Командная строка (Администратор)”
Введите команду chkntfs c: и нажмите Enter. Если запуск проверки назначен после перезагрузки – вы увидите надпись “Запуск Chkdsk был назначен вручную для тома С: при следующей перезагрузке”.
Если проверка назначена при следующей перезагрузке компьютера – вы можете ее отменить, введя команду chkntfs /x c: и нажав Enter. Проверка будет отменена, без уведомлений об этом.
Также вы можете отменить плановую проверку после перезагрузки компьютера, перед тем как она начнется. То есть, если мы включаем компьютер и пишет, что начнется проверка и идет обратный отчет времени – ее можно отменить нажав клавишу X
Как использовать ChkDsk команду в командной строке.
Проверку диска возможно запустить используя командную строку, как в самой системе Windows, так и с дополнительных вариантов запуска, если система не загружается.
Если вы просто запустите командную строку и выполните команду ChkDsk – начнется поиск ошибок и в результате будет сообщено об ошибках, если они есть, но исправлять утилита ничего не будет.
Если вы хотите, чтобы во время сканирования восстанавливались логические ошибки файловой системы – нужно выполнить команду chkdsk /f c: Если вы запускаете данную команду из загруженной Windows – то вам предложит запланировать проверку после перезагрузки.
Если вы хотите проверить диск на наличие поврежденных секторов – выполните команду chkdsk /r c:
Когда вы используете команду chkdsk /r для проверки – проходит более тщательная проверка, ее рекомендуется запускать периодически, но она занимает больше всего времени.
Также есть другие параметры запуска chkdsk:
C:\WINDOWS\syste
Проверка диска и вывод отчета.
CHKDSK [том[[путь]имя_ф
том Буква диска (с двоеточием после нее), точка подключения или имя тома.
имя_файла Файлы, проверяемые на наличие фрагментации (только FAT/FAT32).
/F Исправляет ошибки на диске.
/V Для FAT/FAT32: выводит полный путь и имя каждого файла на диске. Для NTFS: выводит сообщения об очистке (при их наличии).
/R Ищет поврежденные сектора и восстанавливает уцелевшую информацию (требует /F, когда не указано /scan).
/L:size Только для NTFS: задает размер файла журнала (в КБ).
Если размер не указан, выводится текущее значение.
/X Предварительно отключает том (при необходимости).
Все открытые дескрипторы для этого тома станут недействительны (требует /F).
/I Только для NTFS: выполняет менее строгую проверку элементов индекса.
/C Только для NTFS: пропускает проверку циклов внутри структуры папок.
/B Только для NTFS: повторно оценивает поврежденные кластеры в томе (требует /R).
/scan Только для NTFS: выполняет упреждающее сканирование тома.
/forceofflinefix Только для NTFS (необходимо использовать с “/scan”): отменяет восстановление в подключенном состоянии; все найденные неполадки добавляются в очередь для восстановления в автономном режиме (например,”chkdsk /spotfix”).
/perf Только для NTFS (необходимо использовать с “/scan”): использует больше системных ресурсов для скорейшего выполнения сканирования. Это может отрицательно повлиять на производительнос
/spotfix Только для NTFS: точечно исправляет ошибки в томе.
/sdcleanup Только для NTFS: собирает ненужные данные дескриптора безопасности в качестве мусора (требует /F).
/offlinescanandf
/freeorphanedcha
/markclean Только для FAT/FAT32/exFAT: помечает том как чистый, если не было обнаружено повреждений, даже если не был задан параметр /F.
Параметр /I или /C сокращает время выполнения Chkdsk за счет пропуска некоторых проверок тома.
Надеюсь функция Chkdsk поможет вам решить проблемы жесткого диска. На сегодня всё, если есть дополнения – пишите комментарии! Удачи Вам 🙂
Как проверить жёсткий диск на битые сектора
Жёсткий диск и твердотельный накопитель – это крайне важные компоненты любого компьютера, чья корректная работа обеспечивает бесперебойную работу операционной системы и персонального компьютера в целом.
Но как заведено исторически – самые важные компоненты всегда крайне чувствительны к внешнему (аппаратному) и внутреннему (программному) воздействию, что рано или поздно приводит к необходимости проверки состояния HDD/SDD для принятия профилактических мер и/или для «спасения» хранимой на них информации.
И именно об этой проверке и пойдёт речь в рамках настоящей статьи.
Битые сектора: что это и откуда берутся
Для начала, стоит коснуться основных вопросов рассматриваемой статьи и определить, что же такое «битый сектор», и какую опасность он несёт для пользователя.
Специфика и структура работы устройств хранения информации носят достаточно сложный характер, поэтому и вдаваться в подробности их функционирования не лучший выбор, а следует остановиться лишь на основных аспектах.
Итак, «сектор» — это определённая единица хранения информации на жёстком диске или твердотельном накопителе, которая и обеспечивает сохранность данных.
В процессе использования HDD/SSD (или сразу при производстве) некоторые из секторов могут выйти из строя, что приведёт к их недоступности как для чтения, так и для записи информации.
Такие сектора, получили определение – «битые» или «бэд-блоки», и соответственно, чем больше их количество, тем серьёзнее повреждение диска и более значителен риск потери информации.
Данные сектора были разделены на две категории:
- Это физические, то есть повреждение носит аппаратный характер, приобретённый в следствие следующих возможных причин:
- Повреждение в момент сборки устройства на производстве;
- Повреждение в результате механического воздействия;
- Повреждение в результате воздействия высоких температур.
- Это логические битые сектора, являющиеся результатом программного воздействия на структуру диска. Причин подобного развития ситуации великое множество, например, вирусная активность, или более вероятно – некорректная работа с HDD/SDD и компьютером в целом со стороны пользователя.
Выявление битых секторов
Это основной вопрос настоящей статьи, но здесь стоит коснуться не очевидных признаков, которые могут дать представление о статусе работы физического диска, даже без применения специального программного обеспечения.
- Уменьшение скорости работы операционной системы, что особенно заметно проявляется при непосредственной работе с записью или чтением данных;
- Недоступность некоторых файлов, хранимых на разделе проблемного диска;
- Наличие посторонних звуков в диске;
- Нестабильная «раскрутка» диска с постоянным повышением/уменьшением оборотов без видимой на той причине.
И подобных признаков можно привести великое множество, кроме того, существует целая «система/квалификация» звуковых подсказок для каждого производителя HDD/SSD, которые достаточно чётко укажут на наличие и характер проблем.
Что делать с битыми секторами
Вот, пожалуй, наиболее логичный вопрос при возникновении проблем в работе устройств хранения информации.
Как уже было обозначено выше, при наличии физических битых секторов вернуть их работоспособность просто не представляется возможным.
Да, безусловно, существует огромное количество специализируемых компаний, которые предлагают каждому нуждающемуся квалифицированную помощь в восстановление работоспособности диска.
Но, речь по большой части идёт именно о логических секторах, так как физически вышедшие из строя блоки таковыми и останутся.
Поэтому вариант один – это ограничить нагрузку на диск и не задерживаться с переносом нужной информации на другой диск. А вот с логическими секторами можно и нужно работать.
Диагностика диска
Вот и подошли к сути рассматриваемой темы – к инструментам диагностики устройств хранения информации, которые условно можно разделить на три вида:
- штатные инструменты операционной системы;
- универсальные утилиты;
- диагностические утилиты от производителя диска.
Штатные инструменты
Минимальный набор инструментов, которые предоставят основную диагностическую информацию о состоянии жёсткого диска или твердотельного накопителя доступно для пользователей в самой операционной системе Windows.
Наиболее популярным средством является утилита «CHKDSK», для запуска которой требуется сделать лишь следующие действия:
- Нажмите «WIN+S» и введите «cmd.exe»;
- Откройте командную строку от имени администратора;
- В открывшуюся консоль введите и выполните команду «chkdsk» для инициирования запуска проверки состояния диска, но без автоматического исправления найденных проблем.
В дополнение можно использовать параметры «/F» — для автоматического исправления ошибок и «/R» — для автоматической проверки повреждённых секторов и восстановления данных.
Также можно сузить круг сканирования и указать вручную какой раздел диска следует проверить, для этого достаточно указать присвоенную системой букву тома, например, «C:».
То есть окончательно команда может получить следующий вид – «CHKDSK C: /F /R».
Стоит отметить, что если при выполнении команды будет предоставлена информация о недоступности проверки выбранного тома, в связи с его «занятостью», то следует нажать на кнопку «Y» для инициирования проверки тома в процессе перезагрузки.
Ещё одним вариантом является использование проводника Windows, для этого:
- Откройте «Этот компьютер» и вызовите свойства интересующего вас раздела диска;
- Перейдите на вкладку «Сервис» и нажмите на кнопку «Проверить»;
- Нажмите «Проверить диск» и дождитесь завершения сканирования.
По результатам сканирования будет вынесен вердикт о наличие проблем в выбранном томе.
Более интересным вариантом для пользователей с Windows 10 на борту – это запуск утилиты диагностики хранилища:
- Снова запустите командую строку от имени администратора;
- Выполните команду «stordiag.exe -collectEtw -checkfsconsistency -out C:\log», где в место «C:\log» потребуется указать файл к папке, куда утилита поместит подробный отчёт о проведённой проверки.
Отчёт достаточно информативен, но потребует некоторого времени на расшифровку/изучение.
Универсальные утилиты (ТОП -3)
Среди специализированного программного обеспечения (коих великое множество) следует выделить три наиболее популярные утилиты, которые уже давно «взяли на вооружение» многие пользователи компьютеров.
«Victoria»
Явный и бесспорный лидер – это программа «Victoria», которую можно бесплатно скачать с официального сайта разработчика — http://hdd.by/victoria/.
Достаточно запустить исполняемый файл из скаченного архива и использовать обширный функционал программы по желаемому назначению.
Стоит отметить, что диагностический функционал данной программы очень обширен и подробная инструкция — это тема отдельной статьи, поэтому в рамках настоящей темы достаточно остановиться лишь на основных тестах. Да и подробная инструкция присутствует на сайте разработчика.
Особый интерес представляют две вкладки – «SMART» — это вкладка предоставляющая общий отчёт о состоянии диска, и «Test» проверка выбранного диска на наличие битых секторов.
На вкладке «SMART» достаточно нажать на кнопку «Getstart», предварительно выбрав диск на вкладке «Standart», и дождаться вывода утилиты.
Обратите внимание на столбец «Health» и наличие «цветных кружочков», чья градация максимально прозрачна:
- — «зелёные» — сектора диска в хорошем состоянии;
- — «жёлтые» — есть определённые проблемы;
- — «красные» — наличие серьёзных проблем.
На вкладке «Test» требуется нажать на кнопку «Scan» для инициирования проверки на наличие битых секторов. Процесс сканирования может занять достаточно продолжительное время, но и отчёт будет более детальный с той же системой цветовой градации, но с добавлением нескольких значений:
- — «серые» — отлично читаемые сектора;
- — «синие с жёлтым крестом»- чтение сектора сопровождается ошибкой.
Программа «Victoria» кроме диагностики предлагает возможность непосредственной работы с повреждёнными секторами, за счёт режимов работы «Remap» — замена bad-blocks», «Restore» — восстановление повреждённых секторов и «Erase» — перезапись секторов.
Что из этого предпринимать будет завесить от результатов сканирования.
«CrystalDiskInfo»
Также очень популярная и бесплатная диагностическая утилита, которую можно скачать с официального сайта разработчиков — https://osdn.net/projects/crystaldiskinfo/releases/
Программа имеет русскоязычный интерфейс с более понятным для пользователей внешним видом.
Для диагностики достаточно сделать следующее:
- Выберите нужный диск на панели, которая находиться вверху;
- Рядом с томом указано присвоенная ему буква, общее состояние его работы и температура в настоящий момент;
- Сразу после открытия диска будет выведен «SMART анализ», состоящий из 17 атрибутов.
Градация также носит максимально простой характер:
- «зелёный или синий» — хорошее состояние секторов;
- «жёлтый» — стоит обратить внимание, так как возможны ошибки;
- «красный» — неисправный сектор;
- «серый» — не удалось просканировать блок.
Кроме приведённого функционала программа предлагает и несколько других интересных инструментов, с которыми может ознакомиться каждый.
«HDD Scan»
Очень популярный вариант, упоминание которого можно часто встретить на различных тематических форумах.
Скачать утилиту можно также с официального сайта — http://hddscan.com/
Также стоит отметить, что «HDDScan» мало чем уступает «Victoria» в функциональном плане, но предлагает более простой интерфейс.
Основное окно программы предлагает провести «Smart анализ» и «Test», и достаточно лишь выбрать диск из списка и провести соответствующий анализ устройства.
Вывод информации осуществляется по той же системе цветовой градации.
Более детальная проверка предлагает 4 варианта проведения теста:
- «Verify» — осуществляется чтение внутреннего буфера жёсткого диска без привлечения передачи по интерфейсам;
- «Read» — осуществляется чтение, передача и подробная проверка данных с измерением потраченного времени;
- «Butterfly Read» — тот же смысл, что и в тесте выше, исключение составляет лишь порядок чтения блоков;
- «Erase» — поочерёдная запись информации на блоки с замером времени операции. Смысл тот же. «Красные» и «оранжевые» блоки — это плохо, остальные ещё представляют интерес для дальнейшей работы.
Программы от производителей
Практически каждый крупный производитель данных устройств хранения информации предлагает для своих клиентов собственные диагностические утилиты, которые направлены на выявление проблем и их своевременного исправления.
Заключение
Последнее, что стоит отметить в рамках настоящей статьи – это снова повторить, что порядок действий с повреждёнными блоками зависит от их вида и количества.
В любом случае, если есть хотя бы минимальные повреждения в первую очередь стоит озаботиться сохранностью данных, и только после этого приступить к «лечению».
интеллектуальных способов проверки состояния жесткого диска — Проверка состояния жесткого диска
Жесткий диск, питание, оперативная память, центральный процессор и материнская плата являются важными компонентами в работе компьютерной системы. Из этих пяти жесткий диск является наиболее важной частью для работы с компьютером, потому что жесткий диск — это душа ПК, и на нем хранятся все важные данные. Все остальные компоненты можно заменить, если они вышли из строя, но данные жесткого диска нельзя заменить, если у вас нет резервной копии данных.Поэтому необходимо проверять работоспособность жесткого диска, чтобы поддерживать его в исправном состоянии. Из этого поста вы узнаете, как правильно проверить состояние жесткого диска.
Как проверить работоспособность жесткого диска в Windows 10 и более ранних версиях?Если вы хотите проверить состояние жесткого диска, следуйте этому руководству, в котором описаны наиболее эффективные методы и методы проверки состояния жесткого диска. Вы можете реализовать описанные ниже методы в Windows 10, 8,7, XP и т. Д. Для проверки работоспособности жесткого диска.
- Проверьте состояние жесткого диска с помощью утилиты CHKDSK в Windows
- Проверка работоспособности диска с помощью команды WMIC на CMD
Используйте эти простые методы для проверки работоспособности жесткого диска на вашем компьютере Метод 1. Проверьте состояние жесткого диска с помощью программного обеспечения Windows CHKDSKМгновенное решение: Вы можете использовать средство восстановления данных Windows для восстановления поврежденных данных жесткого диска. Этот инструмент восстанавливает максимально возможное количество данных с поврежденного жесткого диска Windows.
Вы можете использовать CHKDSK для проверки состояния жесткого диска вашего компьютера.Это встроенная утилита, предлагаемая Windows. Эта утилита глубокого сканирования и исправления разделов жесткого диска на предмет ошибок различных файловых систем и сбойных секторов. Вы можете запустить CHKDSK как с проводником Windows, так и с командной строкой. Следуйте приведенным ниже инструкциям для проверки и восстановления работоспособности жесткого диска с помощью chkdsk.
- Во-первых, выберите все разделы диска , которые вам нужно проверить на наличие ошибок, и щелкните по нему правой кнопкой мыши. Выберите опцию Properties и нажмите Tools >> Check .
- Теперь вы увидите окно проверки диска с двумя вариантами: Автоматическое исправление ошибок файловой системы и Сканировать и попытаться восстановить поврежденные сектора. . Проверьте оба варианта и нажмите Start .
- Все проблемы (если есть) будут сгенерированы после процесса сканирования выбранного диска. В противном случае, если ваш жесткий диск исправен, вы получите сообщение «Windows успешно просканирована. Ошибок не найдено ».Удар
Windows CHKDSK — это базовая встроенная утилита, которая выполняет поиск только системных ошибок и сбойных секторов. Если есть серьезная проблема, она только предупредит вас, но не сможет ее исправить.
Метод 2: Как проверить состояние жесткого диска с помощью команды WMICТакже читайте: Как устранить ошибку «Файл не найден» в Windows 10
WMIC означает командную строку инструментария управления Windows.Это интерфейс сценариев и командной строки. Он используется для облегчения управления инструментарием Windows (WMI) и управления компьютером с помощью WMI. Он использует фактор S.M.A.R.T, который охватывает самоконтроль, анализ, отчетность и технологии. Вы можете выполнять административные действия, такие как проверка состояния жесткого диска, поиск серийного номера и модели компьютера и т. Д. Выполните следующие действия, чтобы использовать это для проверки и ремонта жесткого диска.
- Нажмите кнопку Windows на клавиатуре, введите CMD и откройте командную строку Windows.
- Здесь введите WMIC и щелкните Введите .
- Введите эту команду diskdrive получите статус в интерфейсе WMI. Щелкните Введите .
- После нажатия Enter вы увидите текущий статус вашего жесткого диска.
WMIC также является базовой функцией, которую можно использовать для просмотра основной информации о жестком диске.
Решения для исправления выявленных ошибок во время проверки состояния жесткого дискаИспользуя вышеуказанные методы, если вы обнаружите какие-либо серьезные проблемы во время проверки работоспособности диска в Windows 10, 8,7 и т. Д.Вы можете легко решить их, используя следующие исправления.
- Устранить ошибку жесткого диска путем дефрагментации жесткого диска.
- Избегайте перегрева жесткого диска.
- Или обновите драйверы диска, чтобы исправить ошибку жесткого диска в вашей системе.
- Дефрагментация жесткого диска для устранения проблем с жестким диском
Дефрагментация жесткого диска повышает производительность системы и помогает удалить пустое пространство для восстановления работоспособности жесткого диска. Итак, чтобы ваша система работала быстро и безопасно, необходимо дефрагментировать жесткий диск.Следуйте инструкциям:
- Выберите и нажмите , щелкните правой кнопкой мыши на жестком диске. Выберите Properties .
- Выберите «Инструменты» и нажмите «Оптимизировать» — дефрагментируйте жесткий диск. Щелкните Оптимизировать .
- Теперь появится окно «Оптимизировать диски», выберите требуемые диски или все и нажмите Оптимизировать . Теперь дайте администратору права доступа для процесса дефрагментации.
2.Избегайте перегрева жесткого диска.
Перегрев жесткого диска может быть распространенным фактором, вызывающим ошибки на жестком диске. Неправильная вентиляция или прерывание потока воздуха могут быть причиной перегрева жесткого диска. Вы можете избежать перегрева жесткого диска путем дефрагментации. Вы можете использовать приложение Open Hardware Monitor для измерения температуры вашей системы, жесткого диска или процессора.
3. Обновите драйверы дисков
Когда дело доходит до оптимизации жесткого диска, драйверы компьютера играют важную роль.Поэтому необходимо регулярно обновлять драйверы диска, чтобы повысить производительность жесткого диска с ОС. Выполните следующие шаги, чтобы проверить драйверы диска.
- Нажмите «Пуск» и откройте «Диспетчер устройств».
- В категории выберите устройство, для которого вы хотите обновить драйверы.
- Щелкните это устройство правой кнопкой мыши и выберите «Обновить драйвер» .
Надеюсь, теперь у вас есть все простые и быстрые способы проверить состояние жесткого диска.Наши специалисты рекомендуют эти методы, если вы когда-нибудь столкнетесь с какой-либо проблемой или ошибкой, связанной с вашим жестким диском. В этом посте также рассказывается, как проверить запрос о работоспособности жесткого диска, с полным объяснением.
Проверьте жесткий диск на наличие ошибок в Windows 7 и Windows Vista
Каждый компьютер обращается к двум типам дисков, а именно к гибким дискам, которые представляют собой мягкие диски, на которых хранится меньше данных, около 1,1,4 МБ. Второй тип — это жесткий диск, который имеет многодисковый формат, позволяющий хранить около 8 терабайт данных.Его еще называют механическим приводом.
Зачем проверять состояние жесткого диска?На жестком диске компьютера хранятся почти все важные данные вашего устройства. Это важный компонент ПК. Душа ПК, жесткий диск не очень часто получает ошибки, но иногда ошибка, безусловно, возникает из-за неправильного функционирования и проблем с запуском на вашем устройстве.
Проверка работоспособности и статуса жесткого диска вашего устройства — очень важная обязанность для исправления любых ошибок, которые в последствии могут привести к серьезным проблемам, если их игнорировать.Рекомендуется регулярно проверять жесткий диск, чтобы обеспечить бесперебойную работу вашего устройства.
В целом, поиск и устранение неисправностей не позволяет предсказать проблемы, связанные с ошибками, такие как зависание приложений и сбои в работе всплывающих окон с файлами, но на самом деле эти проблемы влияют на жесткий диск и систему хранения вашего устройства. Проверка жесткого диска на наличие ошибок обычно является автоматической функцией, встроенной в большую часть системного программного обеспечения.
Два основных способа поиска ошибок жесткого дискаПроверка жесткого диска настольных компьютеров на наличие ошибок — довольно простая задача.Вам не нужна подготовка или ученая степень, чтобы выявить ошибки. Все, что вам нужно сделать, это следовать простым инструкциям, предоставляемым встроенной функцией в программной системе. И Windows 7 , и Windows Vista имеют схожие проблемы и решения. Есть несколько способов проверить ошибки жесткого диска Windows 7 и Windows Vista .
- Инструмент CHKDSK в Windows:
Инструмент CHKDSK в Windows — это, по сути, функция проверки диска, встроенная в систему, поэтому вам не нужно беспокоиться о загрузке внешних приложений для проверки состояния жесткого диска.
- Во-первых, все, что вам нужно сделать, это нажать кнопку «Пуск», которая расположена в нижней части экрана.
- Далее перейдите к опции «компьютер».
- После выбора опции «компьютер» на экране вы найдете несколько вариантов привода.
- Щелкните левой кнопкой мыши диск C, который является диском компьютера. Если вы не нашли диск C, выберите вариант с логотипом Windows.
- Появится список опций, щелкните последнюю опцию, которая будет называться «Свойства».”
- Затем выберите параметр «инструмент» на вкладке свойств и нажмите кнопку «Проверить сейчас».
- После нажатия на опцию «Проверить сейчас» появится диалоговое окно, в котором будут две опции, первая из которых будет для автоматического исправления ошибок, а вторая — для сканирования поврежденных секторов. Выберите параметры в соответствии с вашими предпочтениями, затем нажмите кнопку «Пуск».
- Этот инструмент не может работать, когда система находится в оперативном режиме, поскольку он работает только при перезапуске системы.
- Весь процесс проверки займет около 2-3 часов в зависимости от хранилища вашего устройства.
Инструмент CHKDSK находит ошибки и исправляет их автоматически, но запрашивает разрешение, если ошибка сложная и есть необходимость удалить или изменить что-то важное.
- WMIC- интерфейс командной строки
Инструмент WMIC — это встроенный интерфейс командной строки, который позволяет выполнять различные административные задачи.Он работает с технологией самоконтроля, анализа и отчетности, называемой S.M.A.R.T, которая проверяет производительность и состояние жестких дисков, а также может вывести результат после процесса сканирования.
- Нажмите кнопку «Win + R», чтобы открыть диалог запуска. Там есть текстовая строка, в которой вы должны ввести «cmd» и нажать кнопку «ok», чтобы запустить команду.
- Затем введите «wmic» и подождите, пока интерфейс не будет готов к работе.
- Затем в текстовой строке введите «disk drive get status» и нажмите кнопку ввода.
- Обработка всех данных займет некоторое время, но даст простые заключения о состоянии вашего жесткого диска. Результат или вывод содержит простое и информативное сообщение, такое как «ОК» для хорошего состояния и «Pred Fail» для состояния ошибки в устройстве.
Эти два элемента являются конструктивными особенностями окон, которые помогут найти ошибки и исправить их в соответствии с требованиями. Их легко использовать и применять как для Windows 7 , так и для 8 , даже для Windows Vista, , но есть несколько внешних приложений, которые могут помочь вам с проблемами и проблемами, связанными с ошибками жесткого диска.
Почему возникают ошибки на жестком дискеПричины ошибок на жестком диске не всегда очевидны, поскольку ошибка зависит от нескольких внутренних и внешних факторов. В то время как ваша система выключается, между процессами есть некоторое время, которое позволяет внешнему жесткому диску восстановить проблему, но иногда из-за некоторой неисправности в устройстве жесткий диск может позже привести к сбоям в системе хранения или в функционирование программного обеспечения.
Если у вас нет планов резервного копирования данных на устройстве, то даже в случае простой ошибки жесткого диска данные могут быть несоответствующими и потеряны навсегда.
Вот несколько простых причин, а также решения, которые обычно не рассматриваются как отказы жесткого диска, но на самом деле это оказывает огромное влияние на его работу.
- Скачки напряжения могут вызвать сбои в работе жесткого диска из-за ненадежного источника питания, что может возникнуть из-за колебаний в блоке питания.Вы можете предсказать эту причину, если произойдет внезапный сбой при запуске системного BIOS и возникнет проблема с обнаружением жесткого диска на вашем устройстве.
- Температура и вентиляция являются важными компонентами, которые необходимо поддерживать для бесперебойной работы жесткого диска. Высокая температура или нагрев процессора из-за неисправности вентиляторов или звуков оборудования может привести к сбою жесткого диска. Убедитесь, что для ЦП или жесткого диска обеспечено достаточное охлаждение и вентиляция.
- Если хранилище перегружено и сталкивается с ситуацией переполнения, это может привести к ошибкам на жестком диске.Всегда оставляйте на устройстве свободное место для хранения, чтобы жесткий диск функционировал должным образом.
- Манипуляции с настройками системного реестра или их изменение без каких-либо знаний может вызвать серьезные ошибки в программном обеспечении, такие как; установка неправильной ОС в систему. Ничего не меняйте в настройках системы без специального устройства.
Чтобы поддерживать хорошее состояние жесткого диска вашего устройства, вы можете заменять жесткий диск по своему усмотрению один раз в 3-4 года.Вы также можете обновить программное обеспечение Windows, чтобы не отставать от технологий. Регулярно проверяйте жесткий диск на наличие ошибок.
Свяжитесь с нами сегодня, чтобы узнать об услугах и решениях Bleuwire ™, которые помогут вашему бизнесу.
Примечание: для этого содержимого требуется JavaScript.Как проверить использование жесткого диска
Ваш компьютер в последнее время работает медленно? Возможно, ваш жесткий диск используется слишком часто и приближается к сбою.Вот как проверить, не слишком ли много работает.
Ваш жесткий диск — это основная память вашего компьютера. Он хранит ваши фотографии, видео, офисное или бизнес-программное обеспечение среди всего остального, что работает на вашем компьютере. Если вы уже выполнили сканирование на наличие вредоносных программ, удалили ненужные программы и панели инструментов, проверили процессор и память, возможно, пришло время проверить жесткий диск. Программы, работающие со сбоями в фоновом режиме, могут без необходимости читать и писать с вашего жесткого диска, что приводит к замедлению работы вашего компьютера.
Чтобы узнать, не перегружен ли ваш жесткий диск, сначала нажмите кнопку Start и выберите Computer.
В Windows 8, удерживая клавишу, нажмите клавишу F . Щелкните Apps > PC . Дополнительные сведения о том, как заставить Windows 8 выглядеть и вести себя как Windows 7, см. В следующей ИТ-статье.
Если щелкнуть мышкой на жестком диске, отобразится доступное свободное место. Даже если у вас много свободного места, ваш жесткий диск может слишком много читать и писать.
Чтобы узнать, так ли это, сначала откройте диспетчер задач, щелкнув правой кнопкой мыши панель в нижней части экрана.
Выберите Запустите диспетчер задач .
На вкладке Performance выберите Resource Monitor .
В разделе Процессы с активностью диска можно просмотреть, какие процессы обращаются к жесткому диску для чтения и записи. Любой процесс, который выглядит незнакомым, следует искать в Google.Многие сайты помогут вам отличить законные процессы от подозрительных.
В разделе «Активность диска» можно просмотреть точное количество байтов в секунду, которое каждый процесс использует для чтения и записи. Если какой-либо процесс использует чрезмерно много возможностей чтения и записи, существует несколько возможностей.
Одна из возможностей заключается в том, что программное обеспечение, управляющее своенравным процессом, может работать неправильно. Чтобы узнать, так ли это, закройте и снова откройте программу. Если вы не можете закрыть программу в обычном режиме, вернитесь в диспетчер задач .
На вкладке Процессы выделите рассматриваемый процесс и щелкните Завершить процесс .
Еще раз проверьте монитор ресурсов, чтобы убедиться, что процесс по-прежнему читает и записывает те же байты в секунду. Если это так, вы можете удалить и повторно установить программу. Перейдите в меню Start и выберите Control Panel .
На Панели управления выберите Программы и компоненты или Удаление программы (это будет зависеть от типа меню, которое у вас есть).
Выделите целевую программу и нажмите «Удалить».
Установите программу еще раз и посмотрите, не отличаются ли скорости чтения и записи.
Если высокая скорость чтения и записи сохранится, компьютер может быть заражен вредоносным ПО. Дополнительные сведения об обнаружении и удалении вредоносных программ см. В следующей ИТ-статье.
Если вредоносное ПО не является виновником неправильного чтения и записи, на вашем жестком диске могут быть ошибки. Еще раз перейдите в Пуск> Компьютер .Щелкните правой кнопкой мыши на жестком диске и выберите Properties .
Щелкните вкладку Инструменты . В разделе Проверка ошибок щелкните Проверить сейчас .
Обеспечьте аутентификацию, если вас об этом попросят. Если сканирование обнаруживает проблемы, выберите и Автоматически исправлять ошибки файловой системы , и Сканировать и попытаться восстановить поврежденные секторы .
Щелкните Start . Вам будет предложено изменить график проверки диска при следующей перезагрузке компьютера.Разрешите продолжить проверку диска после перезапуска.
Если не удается решить проблемы чтения и записи, возможно, у вас неисправный жесткий диск. Временная установка другого жесткого диска на ваш компьютер с тем же программным обеспечением должна дать вам представление о том, являются ли аномальные чтение и запись следствием физических проблем с жестким диском. Обратите внимание, если скорости чтения и записи для одних и тех же процессов сильно различаются для разных жестких дисков. Если это так, то лучшим вариантом может быть использование нового жесткого диска.
Для получения дополнительной информации об ошибках жесткого диска и других проблемах, влияющих на ваш SOHO или офисный ПК, проконсультируйтесь с вашим местным ИТ-специалистом.
3 инструмента, чтобы проверить состояние жесткого диска и убедиться, что он уже не умирает на вас
Жесткие диски выходят из строя, и они выходят из строя часто, причем 22% жестких дисков выходят из строя в первые четыре года использования. Обычно вы можете считать диск своего компьютера надежным, но это действительно похоже на игру в лотерею и надежду, что ваш диск не из тех, на которых возникают ошибки диска, которые делают ваши данные недоступными до того, как у вас будет возможность создать резервную копию этих файлов.
Таким образом, первое, что нужно сделать, — это автоматизированная служба резервного копирования вне офиса (онлайн), такая как CrashPlan и Backblaze. Приблизительно за 5 долларов в месяц вы можете быть уверены, что даже если ваш жесткий диск выйдет из строя или сгорит ваш дом (ваш компьютер внутри него), ваши файлы, настройки, фотографии и другие важные данные будут сохранены.
В последнее время компьютер моей семьи находится в затруднительном положении — даже если ему удается загрузиться в Windows, невозможно запустить какую-либо программу или даже получить доступ к командной строке.Я сбросил его с помощью устранения неполадок при запуске Windows 8, но мучительное ощущение, что это проблема с оборудованием, то есть жесткий диск сейчас умрет в любую секунду, заставляет меня тратить как можно меньше времени на устранение неполадок в дальнейшем. .
Для этого я использовал великолепные инструменты Seagate SeaTools. Есть версия для Windows, которая быстро проверяет ваш накопитель на наличие ошибок (моя не прошла короткий тест), и инструмент DOS, который можно запустить при запуске с компакт-диска или USB-накопителя. Инструмент DOS по какой-то причине не работал на моей машине, но он, возможно, может исправить ошибки жесткого диска, чтобы вы могли спасти его.
PassMark DiskCheckup следит за SMART вашего жесткого диска (технология самоконтроля, анализа и отчетности), чтобы оценить надежность вашего диска. Это отслеживание и самотестирование диска предназначены для диагностики срока службы жесткого диска.
Наконец, есть собственный встроенный в Windows chkdsk. Запустите его из командной строки (сочетание клавиш Win + X и выберите параметр администратора для открытия командной строки, затем введите эту команду, чтобы запустить checkdisk и исправить любые проблемы с диском chkdsk / F ).
Если эти утилиты показывают, что на вашем жестком диске есть ошибки и его нельзя отремонтировать, пора убедиться, что у вас есть последняя резервная копия ваших файлов, а затем взвесить варианты между заменой диска и переустановкой Windows и ваших программ или получением новый компьютер. С учетом того, что в этом году количество ноутбуков упало до рекордно низкого уровня (99 долларов за ноутбук на одной распродаже в Черную пятницу), это трудный вызов. (Один я все еще обсуждаю.)
Мораль этой истории, однако, заключается в том, что диски постоянно выходят из строя, причем неожиданно.Следите за состоянием вашего диска и убедитесь, что у вас есть надежный план резервного копирования.
Эта история «3 инструмента, чтобы проверить состояние вашего жесткого диска и убедиться, что он уже не умирает на вас» была первоначально опубликована ITworld.
Copyright © 2014 IDG Communications, Inc.
Как сканировать и исправить жесткие диски с помощью CHKDSK в Windows 10
CHKDSK (произносится как «Проверить диск») — очень полезный и жизненно важный инструмент для мониторинга состояния вашего жесткого диска.Этот инструмент использует многопроходное сканирование диска, чтобы проверить его работоспособность и работоспособность. Использование CHKDSK для обеспечения правильной работы ваших дисков — отличный способ ускорить работу Windows 10, и мы рекомендуем вам использовать этот инструмент каждые несколько месяцев, чтобы ваши диски были в безопасности и исправны.
В этой статье мы рассмотрим, что такое CHKDSK, как он работает и как вы можете использовать его для восстановления жесткого диска в Windows 10.
Как работает CHKDSK
CHKDSK запускается со сканирования файловой системы на диск и анализ целостности файлов, файловой системы и метаданных файлов на диске.
Когда CHKDSK находит ошибки логической файловой системы, он исправляет их на месте, сохраняя данные на диске, чтобы ничего не было потеряно. Логические ошибки файловой системы — это такие вещи, как поврежденные записи в главной таблице файлов накопителя (MFT), таблице, которая сообщает накопителю, как файлы связаны в темных лабиринтах оборудования накопителя.
CHKDSK также исправляет несовпадающие отметки времени, данные о размере файла и флаги безопасности для файлов на диске. Затем CHKDSK может провести полное сканирование диска, получая доступ к каждому сектору оборудования и тестируя его.Жесткие диски разделены на логические секторы, определенные области диска, где будет храниться определенное количество данных.
В секторах могут возникать мягкие ошибки, когда данные были неправильно записаны на магнитный носитель, или жесткие ошибки, которые представляют собой случаи, когда сам диск имеет фактический физический дефект в области, обозначенной как сектор. CHKDSK исправляет программные ошибки, перезаписывая ошибочные данные, и устраняет серьезные ошибки, помечая этот раздел диска как поврежденный и «выходящий за границы» для использования в будущем.
Поскольку CHKDSK неоднократно обновлялся и модернизировался с каждым новым поколением оборудования хранения, программа продолжает правильно работать, анализируя и восстанавливая жесткие диски любого типа. Тот же процесс, который раньше выполнялся для анализа гибкого диска емкостью 160 КБ, сегодня можно выполнить для анализа твердотельного накопителя емкостью 15 терабайт.
Запуск CHKDSK в Windows 10
Хотя есть несколько различных способов вызвать CHKDSK на компьютере с Windows 10, на сегодняшний день наиболее распространенным и обычным местом для запуска утилиты является Windows PowerShell, предполагаемая замена командной строки Windows. .
Однако, поскольку CHKDSK напрямую обращается к оборудованию накопителя, для него требуется особый уровень разрешений операционной системы, известный как административные привилегии. Это просто означает, что CHKDSK разрешено запускаться, как если бы это была учетная запись, отвечающая за компьютер.
- Щелкните правой кнопкой мыши меню «Пуск» и выберите Windows PowerShell (Admin) .
- Следующим появится окно управления учетными записями пользователей (UAC), в котором будет запрашиваться разрешение на запуск командного процессора Windows и возможность вносить изменения в ПК.Выберите Да .
- Теперь введите « chkdsk c: / x / r » без кавычек, чтобы отключить диск, просканировать его на наличие ошибок и исправить. Вы также можете ввести « chkdsk / scan », чтобы просканировать диск в интерактивном режиме и попытаться восстановить его.
- Если у вас возникают проблемы с запуском указанной выше команды, потому что диск используется другим процессом, это потому, что вы пытаетесь просканировать свой основной диск (загрузочный диск), когда он используется ОС. Перезагрузитесь в режим восстановления, чтобы выполнить сканирование, или создайте средство восстановления Windows для выполнения процесса.
Базовый вызов CHKDSK, просто «chkdsk [диск]», сканирует диск и отображает информацию о состоянии, но не исправляет никаких обнаруженных ошибок.
Вот почему, чтобы запустить CHKDSK в режиме, в котором он действительно устранит проблемы, с которыми он сталкивается, вам необходимо добавить несколько параметров. В программе Windows PowerShell параметры — это дополнительные команды, добавляемые в конец имени программы с символами «/» перед каждым параметром. В этом случае, чтобы заставить CHKDSK выполнить полное сканирование и восстановление, мы набрали « chkdsk c: / x / r ».
Параметр «/ r» выполняет те же задачи, что и «/ f», который исправляет ошибки на диске, а также указывает программе CHKDSK найти все поврежденные секторы и восстановить любую доступную для чтения информацию, которую он там находит. Параметр «/ x» указывает программе CHKDSK отключить диск (отключить его от операционной системы) до начала процесса.
Дополнительные параметры CHKDSK
CHKDSK имеет большую библиотеку дополнительных параметров, которые можно использовать для изменения поведения программы.
-
— параметр Volume позволяет указать букву диска (с двоеточием) или имя тома.На самом деле вам не нужны символы <и>. - [
] — параметры Path и FileName могут использоваться только для диска, использующего организационные модели FAT или FAT32. С помощью Path и FileName вы можете указать расположение и имя файла или набора файлов, которые CHKDSK должен проверять на фрагментацию. Вы можете использовать? и * символы подстановки для указания нескольких файлов. - / f — Параметр / f указывает CHKDSK на фактическое исправление ошибок на диске.Диск должен быть заблокирован. Если CHKSDK не может заблокировать диск, появится сообщение с вопросом, хотите ли вы проверить диск при следующей перезагрузке компьютера.
- / v — Параметр / v отображает имя каждого файла в каждом каталоге при проверке диска.
- / r — Параметр / r определяет местонахождение сбойных секторов и восстанавливает читаемую информацию. Диск должен быть заблокирован. / r включает функциональные возможности / f с дополнительным анализом ошибок физического диска.
- / x — Параметр / x заставляет том сначала отключиться, если это необходимо.Все открытые дескрипторы диска становятся недействительными. / x также включает функциональные возможности / f.
- / i — Параметр / i можно использовать только с диском, отформатированным в модели NTFS. Это ускоряет CHKDSK за счет менее тщательной проверки записей индекса, что сокращает время, необходимое для запуска CHKDSK.
- / c — Параметр / c также можно использовать только на NTFS-диске. Это указывает CHKDSK не проверять циклы в структуре папок, что сокращает время, необходимое для запуска CHKDSK.
- / l [: <Размер>] — Параметр / i может использоваться только с NTFS. Он изменяет размер результирующего файла журнала на размер, который вы вводите. Если вы опустите параметр размера, / l отображает текущий размер.
- / b — Параметр / b можно использовать только с NTFS. Он очищает список плохих кластеров на томе и повторно сканирует все выделенные и свободные кластеры на наличие ошибок. / b включает функциональные возможности / r. Используйте этот параметр после создания образа тома на новый жесткий диск.
- /? — The /? Параметр отображает файл справки, содержащий этот список параметров и другие инструкции по использованию CHKDSK.
Подводя итог, полная команда, которую следует ввести в командную строку:
chkdsk [Диск:] [параметры]
В нашем примере это:
chkdsk C: / x / r
Использование CHKDSK на загрузочном диске
Загрузочный диск — это раздел жесткого диска, с которого запускается компьютер. Загрузочные разделы являются особенными во многих отношениях, и один из них заключается в том, что они требуют специальной обработки, чтобы CHKDSK мог иметь с ними дело.
CHKDSK должен иметь возможность заблокировать любой загрузочный диск, который он сканирует, что означает, что он не может проверить загрузочный диск системы, если компьютер используется.Если ваш целевой диск является внешним или незагрузочным внутренним диском, процесс CHKDSK начнется, как только мы введем указанную выше команду.
Если, однако, целевой диск является загрузочным, система спросит вас, хотите ли вы выполнить команду перед следующей загрузкой. Введите «да» (или «y»), перезагрузите компьютер, и команда будет запущена до загрузки операционной системы, что позволит ей получить полный доступ к диску.
Выполнение команды CHKDSK может занять много времени, особенно на больших дисках.Однако, как только это будет сделано, будет представлена сводка результатов, включая общее дисковое пространство, выделение байтов и, что наиболее важно, любые ошибки, которые были обнаружены и исправлены.
CHKDSK в предыдущих выпусках Windows
Команда CHKDSK доступна во всех версиях Windows, поэтому пользователи, работающие в Windows 7, 8 или XP, также могут выполнить описанные выше действия, чтобы запустить сканирование своего жесткого диска.
- В более старых версиях Windows пользователи могут попасть в командную строку, выбрав Пуск> Выполнить и набрав « cmd ».
- Когда отобразится результат командной строки, щелкните его правой кнопкой мыши и выберите Запуск от имени администратора , чтобы предоставить программе необходимые привилегии для успешного выполнения CHKDSK.
Одно предупреждение: если вы используете CHKDSK на старом жестком диске, вы можете обнаружить, что место на вашем жестком диске значительно уменьшилось после выполнения команды. Этот результат связан с отказом жесткого диска, поскольку одна из важнейших функций, которые выполняет CHKDSK, — это определение и блокировка сбойных секторов на диске.
Несколько сбойных секторов на старом диске обычно остаются незамеченными для пользователя, но если диск выходит из строя или имеет серьезные проблемы, у вас может быть огромное количество сбойных секторов, которые при отображении и блокировании с помощью CHKDSK кажутся «украденными». ”Значительную часть емкости вашего жесткого диска.
Другие способы запуска CHKDSK
Если вам не нравится использование командной строки, есть другие способы запустить CHKDSK в вашей системе. Возможно, самый простой — прямо через проводник Windows.
- Откройте File Explorer , щелкните правой кнопкой мыши диск, который хотите проверить, и выберите Properties .
- Затем выберите вкладку Tools и щелкните Check , чтобы запустить CHKDSK со стандартными параметрами.
Часто задаваемые вопросы
Работает ли chkdsk на внешнем диске?
Да, вы можете использовать команду chkdsk на внешнем диске. Все, что вам нужно сделать, это указать этот диск в команде при выполнении.
Вот пример:
1. Откройте Windows Power Shell или командную строку от имени администратора, как показано выше.
2. Затем введите « chkdsk d: / f » и нажмите Введите .
В этом примере внешний диск указан как диск D , команда / f сканирует диски и пытается их восстановить.
Как вы просматриваете выходные журналы сканирования chkdsk?
ч
1.Одновременно введите клавиши Windows + R , чтобы открыть программу Run , затем введите « eventvwr » и нажмите Enter .
2. Теперь щелкните Журналы Windows .
3. Затем щелкните Application .
4. Теперь прокрутите журналы и найдите Wininit на вкладке Source , вам нужен тот, который содержит информацию chkdsk на вкладке General .
Последние мысли
CHKDSK — очень мощный инструмент для сканирования и исправления жестких дисков на компьютерах с Windows 10.Выполнив действия, описанные выше, вы можете использовать эту полезную функцию для оптимизации производительности вашего ПК.
Как вы сканируете и исправляете ошибки на дисках в Windows 10? Поделитесь своими мыслями в комментариях ниже.
Как проверить скорость вращения жесткого диска
Жесткие диски (HDD) могут быть устройствами старой школы, но сегодня они широко используются во многих домах и на предприятиях. Конечно, со временем технологии принесли много новых функций и улучшили производительность, в том числе более высокую скорость.Итак, как вы проверяете скорость своего жесткого диска? Есть много способов измерить оборотов в минуту (об / мин) , что является мерой того, сколько раз диск вращается каждые шестьдесят секунд. Некоторые называют это оборотами в минуту, что, по сути, одно и то же, когда речь идет о жестком диске (HDD).
Чем выше число оборотов в минуту, тем выше скорость ввода / вывода (I / O). Следовательно, более высокая частота вращения обычно означает, что привод читает и записывает быстрее, чем привод с более низкой скоростью вращения.Почему это имеет значение? В современном мире ПК обрабатывают больше данных одновременно и работают быстрее, поэтому требуется более высокая скорость вращения любого жесткого диска. В этой статье обсуждается, как проверить скорость вращения жесткого диска, независимо от того, покупаете ли вы новый или решаете, какой использовать.
Поскольку при покупке нового компьютера очень важна частота вращения коленчатого вала, вы должны знать, где искать это число. Эта статья также поможет вам с этой спецификацией, как в цифровом, так и в физическом виде.
Твердотельные накопители (SSD), которые в основном используются в компьютерах Mac и новых ноутбуках с Windows 10, не имеют движущихся частей.Таким образом, показатели RPM с ними никак не связаны. Однако стандартные жесткие диски имеют внутри вращающийся диск, а это означает, что частота вращения играет жизненно важную роль в их работе.
Помимо других функций вашей системы, вам следует проверить скорость вращения жесткого диска, чтобы узнать его возможности. С помощью спецификаций RPM вы можете определить, правильно ли работает ваш жесткий диск.
Как визуально проверить скорость вращения жесткого диска
Лучший способ проверить скорость вращения жесткого диска — взглянуть на его этикетку.Этот сценарий означает, что вам, возможно, придется открутить несколько винтов и открыть компьютер. Однако некоторые производители упростили поиск этикеток со спецификациями, что избавляет от необходимости снимать устройство.
Как проверить скорость вашего жесткого диска в цифровом виде
Если вам не нравится разбирать компьютер, чтобы просмотреть информацию об оборотах жесткого диска в надежде, что он действительно отобразит спецификации, вы можете использовать цифровые параметры. Большинство источников с подробностями RPM включают другие функции ОС, но некоторые сторонние приложения и веб-сайты делают то же самое.Вот наиболее распространенные способы просмотра числа оборотов жесткого диска в цифровом виде.
Метод №1: Используйте поиск в Google для поиска характеристик жесткого диска
Если вы зайдете в Google и поищете спецификации по номеру модели жесткого диска, вы найдете множество веб-сайтов с необходимой информацией. Этот метод, пожалуй, самый простой, но помните, что не все сайты предоставляют точную информацию . Просмотрите несколько веб-страниц и сравните результаты. Ты знаешь что делать.
Если вы не знаете номер модели жесткого диска для использования в Google Поиске, перейдите в диспетчер устройств операционной системы.
- В Windows 10 щелкните правой кнопкой мыши значок Start Menu и выберите Device Manager . Для macOS (Mojave, Catalina и т. Д.) Щелкните логотип Apple и выберите About This Mac, , а затем щелкните System Report на вкладке Overview .
- Запишите номер модели вашего жесткого диска и погуглите его спецификации.
Хотя это простой метод, существуют более эффективные решения.
Кроме того, вы можете использовать MSINFO32 в Windows 10 для просмотра номера модели жесткого диска.MSINFO32 — это инструмент системной информации в Windows, который может ускорить процесс определения номера модели вашего жесткого диска.
- Щелкните поле поиска Cortana , введите « msinfo32 » в строку поиска и нажмите Введите . Вы также можете нажать клавиши Win + R, ввести « msinfo32 » в программу «Выполнить» и нажать «ОК».
- Откроется окно System Information , щелкните левой кнопкой мыши на Components , чтобы развернуть список, затем выберите Storage> Disks .
Технические характеристики вашего жесткого диска будут отображаться на экране, включая номер модели. Скопируйте информацию и вставьте ее в поиск Google, как и в предыдущем способе.
Метод № 2: Используйте стороннее программное обеспечение
Если вы не можете найти число оборотов в минуту вашего жесткого диска с помощью некоторых из предыдущих методов, попробуйте загрузить сторонние утилиты.
Приложения предоставят вам не только скорость вращения, но и многие другие полезные характеристики.
Используя сторонние утилиты, вы получите информацию о жестких дисках, включая, помимо прочего, следующее:
- Скорость вращения
- Тип прошивки
- Тип интерфейса
- Серийный номер
- Размер кэша
- Размер буфера
- Счетчик включений
- Время работы
- Состояние работоспособности
- Температура
В утилитах для жестких дисков сторонних производителей приятно то, что они отображать информацию в реальном времени, показывая вам точную скорость вращения.Существуют бесплатные программы, но в платных версиях обычно содержится более подробная информация. Вот наиболее распространенные приложения HDD для Windows.
# 1: CrystalDiskInfo (бесплатно)
CrystalDiskInfo — это открытый исходный код, который предоставляет всю необходимую информацию всякий раз, когда вы запускаете программное обеспечение. Для темы этой статьи вам нужны только RPM, но она отображает много полезных деталей, таких как состояние здоровья, температура, S.M.A.R.T. информация и многое другое.
# 2: Speccy (бесплатно)
Speccy — это бесплатное приложение для Windows от Piriform (создателя CCleaner), которое предоставляет подробные характеристики и информацию об оборудовании вашего ПК, включая жесткий диск.
# 3: HWiNFO (бесплатно)
HWiNFO — это бесплатная утилита, которая выполняет то, о чем говорится в ее названии, — предоставляет информацию об оборудовании вашей системы. Приложение предоставляет подробную информацию о жестких дисках, мониторинг системы в реальном времени и расширенные возможности отчетности, которые работают с другими приложениями. Если вам нужны обороты вашего жесткого диска (-ов), это приложение покрывает это.
Помимо устранения некоторых проблем с производительностью, определение числа оборотов в минуту также может пригодиться при покупке нового компьютера. Если вы хотите купить надежный игровой ПК, обратите внимание на скорость вращения от 10 до 15 тысяч.
CHKDSK: как проверить и исправить ошибки жесткого диска в Windows 10?
CHKDSK.exe (проверка диска) — классический встроенный в Windows инструмент для проверки жестких дисков на наличие ошибок. Программа chkdsk позволяет проверять диск и файловую систему на наличие физических и логических ошибок, находить сбойные сектора и исправлять обнаруженные проблемы. В этой статье мы рассмотрим особенности использования инструмента chkdsk в Windows 10, а также способ проверки диска с помощью командлета PowerShell Repair-Volume .
Программа chkdsk в Windows 10 позволяет проверять и исправлять жесткие диски с файловыми системами NTFS и FAT32 . Chkdsk не применим к томам ReFS , поскольку они используют разные технологии обеспечения целостности данных.
Как проверить диск на наличие ошибок с помощью CHKDSK в Windows 10?
Чтобы проверить жесткий диск на наличие ошибок, запустите командную строку с повышенными привилегиями (с правами администратора). Затем запустите команду:
chkdsk E: / F / R
Эта команда запустит проверку диска E: \ , найденные ошибки будут исправлены автоматически ( / F ), при наличии битых секторов будет сделана попытка восстановить данные ( / R ).Полная проверка диска может занять много времени в зависимости от емкости вашего хранилища и количества файлов.
Инструмент chkdsk выполняет четыре последовательных прохода для проверки метаданных тома:
- Этап 1 — проверка файлов;
- Этап 2 — проверочные индексы;
- Этап 3 — проверка дескрипторов безопасности;
- Этап 4 — проверка Usn Journal и секторов.
После завершения проверки диска вы увидите подробную статистику диска, информацию о поврежденных секторах и файлах, а также шаги, предпринятые для восстановления данных.
Если утилита chkdsk не обнаружила проблем, появится следующее сообщение:
Windows проверила файловую систему и не обнаружила проблем. Никаких дополнительных действий не требуется.
Вы не сможете выполнить онлайн-сканирование и исправить ошибки на системном диске ( C: \ ). Когда вы запустите команду chkdsk C: / F / R , вы увидите, что диск заблокирован и его можно будет проверить только при следующей перезагрузке Windows:
Невозможно заблокировать текущий привод.Chkdsk не может работать, потому что том используется другим процессом. Вы хотите запланировать проверку этого тома при следующем перезапуске системы? (Да / Нет).
Если вы хотите проверить диск при следующей загрузке, нажмите Y -> Введите . Появляется сообщение «Этот том будет проверен при следующей перезагрузке системы».
Теперь, если перезапустить Windows, запустится проверка диска. Вам нужно подождать, пока он не закончится.
Если вы хотите проверить диск на наличие ошибки в автономном режиме (пропустить онлайн-проверку), используйте опцию offlinescanandfix :
chkdsk E: / f / offlinescanandfix
При использовании параметра offlinescanandfix для системного диска вам будет предложено запланировать сканирование диска при следующей перезагрузке.
Скорость автономной проверки диска в Windows 10 была значительно увеличена по сравнению с предыдущими версиями ОС.
/ X — еще одна полезная опция chkdsk. Он позволяет размонтировать том перед его проверкой, принудительно закрывая все открытые файловые дескрипторы.
Также обратите внимание на новую опцию chkdsk — / spotfix . Этот параметр применим только к томам NTFS. Параметр spotfix может значительно сократить время автономной проверки диска с часов до секунд.Вместо полного сканирования диска он только ищет и исправляет ошибки, ранее записанные в поврежденном файле $ (заполняется во время обычной проверки диска). В этом случае chkdsk немедленно исправляет ошибки, не тратя время на сканирование всего диска. Это особенно полезно при проверке больших объемов.
Не рекомендуется отменять / прерывать команду chkdsk. Однако, если вы вручную завершите процесс chkdsk.exe, вы не повредите том (он не будет поврежден больше, чем был изначально).В любом случае рекомендуется через некоторое время запустить полную проверку диска.
В Windows 10 обслуживание диска (проверка и дефрагментация) выполняется автоматически по расписанию или когда компьютер простаивает. Вы можете найти информацию о статусе автоматической проверки диска в Панель управления -> Система и безопасность -> Безопасность и обслуживание -> Статус диска . На снимке экрана показано состояние диска « Все диски работают правильно, ».
Вы можете найти задачу проверки диска (с именем ProactiveScan ), которая запускается как часть автоматического обслуживания Windows 10, в Планировщике задач -> Microsoft -> Windows -> Chkdsk.
Также в современные сборки Windows 10 добавлен инструмент диагностики хранилища StorDiag.exe (Storage Diagnostic Tool). Эта утилита выполняет сразу несколько операций проверки диска ( chkdsk , fsutil и fltmc ).Журнал диагностики можно сохранить как трассировку трассировки событий Windows. Например:
stordiag.exe -collectEtw -checkfsconsistency -out% userprofile% \ desktop
Проверка ошибок диска с помощью PowerShell
ВPowerShell 4.0 появился отдельный командлет проверки диска Repair-Volume . Этот командлет является заменой PowerShell для команды chkdsk.
Чтобы выполнить онлайн-проверку жесткого диска на наличие ошибок из PowerShell, выполните команду:
Ремонтный объем - диск C - сканирование
Если вам необходимо выполнить автономную проверку диска и автоматически исправить ошибки, используйте параметр offlinescanandfix :
Repair-Volume –driveletter E –offlinescanandfix
Если на диске не обнаружено ошибок, вы увидите сообщение NoErrorsFound .
Он также поддерживает быстрое исправление ошибок с помощью параметра spotfix (исправляются только ошибки, обнаруженные во время онлайн-сканирования):
Ремонтный объем –драйвлет E –spotfix
Вы можете проверить сразу несколько локальных дисков:
Ремонт-Том -DriveLetter EHI -SpotFix
Командлет Repair-Volume поддерживает сеансы CIM, которые позволяют сканировать диски на удаленных компьютерах:
Ремонт-Том –driverletter c -scan –cimsession ny-fs01, ny-fs02, ny-dc01
Get-PhysicalDisk | Размер сортировки | FT FriendlyName, Size, MediaType, SpindleSpeed, HealthStatus, OperationalStatus - AutoSize
Просмотр результатов проверки диска (CHKDSK) в Windows 10
Когда вы выполняете онлайн-проверку диска, вы можете увидеть полную статистику chkdsk в консоли cli.Однако, если вы запланировали проверку диска с опцией offlinescanandfix, вы не увидите сводный отчет chkdsk на экране загрузки Windows. На экране загрузки Windows 10 отображается только общий процент выполненной проверки диска.
В Windows 7 и более ранних версиях Windows подробная информация о действиях chkdsk отображалась непосредственно на экране загрузки.
В Windows 10 вы можете просмотреть результаты автоматической проверки жесткого диска только в Windows Event Viewer .
Откройте средство просмотра событий Windows, набрав event в строке поиска и выберите приложение Event Viewer (или выполнив команду Eventvwr.msc ).
В следующем окне перейдите в Журналы Windows -> Приложение .
Щелкните правой кнопкой мыши Application и выберите пункт меню Find . В строке поиска введите chkdsk и щелкните Найти следующий .
Вы можете искать по источнику события.Для поиска событий проверки диска при запуске Windows необходимо включить фильтр по событиям из источника Wininit . Информацию о событиях проверки диска, инициируемых пользователем, см. В источнике Chkdsk .
Должно быть отображено первое найденное событие с идентификатором Event ID 1001 и источником Wininit . На вкладке Общие будет показан подробный журнал с результатами последней проверки диска.
Проверка файловой системы на C: Тип файловой системы - NTFS.Запланирована проверка диска. Windows проверит диск. Этап 1: Изучение базовой структуры файловой системы ... Обработано 122280 файловых записей. Проверка файла завершена. Обработано 4817 файловых записей большого размера. Обработано 0 плохих файловых записей. Этап 2: Проверка связи имени файла ... Обработано 184654 элемента указателя. Проверка индекса завершена.Просканировано 0 неиндексированных файлов. 0 неиндексированных файлов восстановлено как потерянные и найденные. Этап 3: Изучение дескрипторов безопасности ... Очистка 788 неиспользуемых записей индекса из индекса $ SII файла 0x9. Очистка 788 неиспользуемых записей индекса из индекса $ SDH файла 0x9. Очистка 788 неиспользуемых дескрипторов безопасности. Проверка дескриптора безопасности завершена. Обработано 27477 файлов данных. CHKDSK проверяет журнал Usn... Обработано 36724460 байтов USN. Проверка журнала Usn завершена. Этап 4: Поиск плохих кластеров в данных файла пользователя ... Обработано 12280 файлов. Проверка данных файла завершена. Этап 5: Ищем плохие, свободные кластеры ... Обработано 6433211 свободных кластеров. Проверка свободного места завершена. Программа CHKDSK обнаружила свободное пространство, помеченное как выделенное в битовой карте тома.Windows внесла исправления в файловую систему. Никаких дополнительных действий не требуется. 41423341 КБ всего на диске. 15155466 КБ в файлах. 75328 КБ в 27779 индексах. 0 КБ в битых секторах. 223839 КБ используется системой. 55762 КБ занято файлом журнала. На диске доступно 25979887 КБ. 4096 байт в каждой единице распределения. Всего 10354722 единиц размещения на диске. На диске доступно 6493022 единиц распределения. Внутренняя информация: 00 f9 01 00 88 cd 01 00 a9 dd 03 00 00 00 00 00................ ad 00 00 00 66 00 00 00 00 00 00 00 00 00 00 00 .... f ........... Windows завершила проверку вашего диска. Подождите, пока ваш компьютер перезагрузится.
Вы можете получить информацию из событий проверки диска с помощью PowerShell. Следующая команда экспортирует 5 последних результатов проверки диска из журнала событий и сохранит их на текущий рабочий стол в виде текстового файла CHKDSK_SCANS.txt .
Get-EventLog -LogName Application -Source chkdsk | Select-Object -Last 5 -Property TimeGenerated, Сообщение | Format-Table -Wrap | Out-файл "$ env: userprofile \ Desktop \ CHKDSK_SCANS.
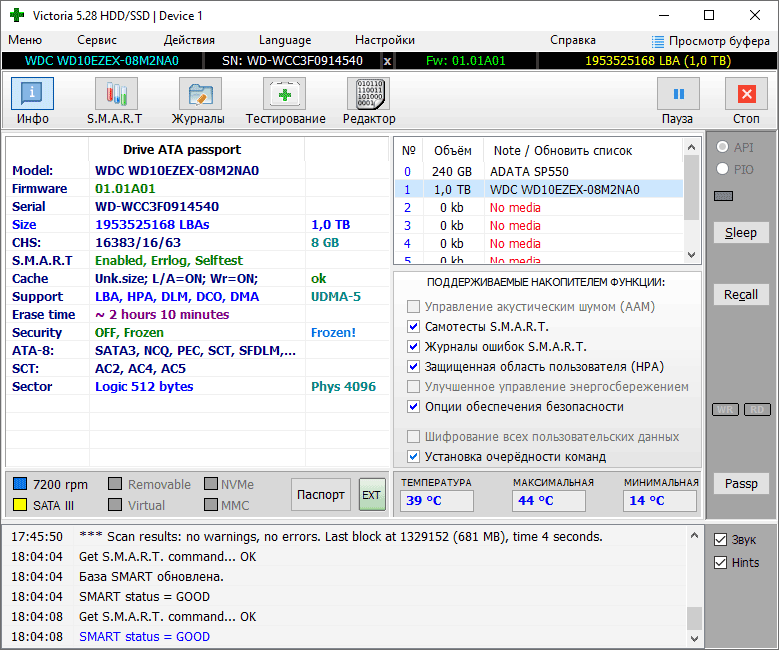 д. в одном и том же месте).
д. в одном и том же месте). Так можно добраться до проверки диска
Так можно добраться до проверки диска

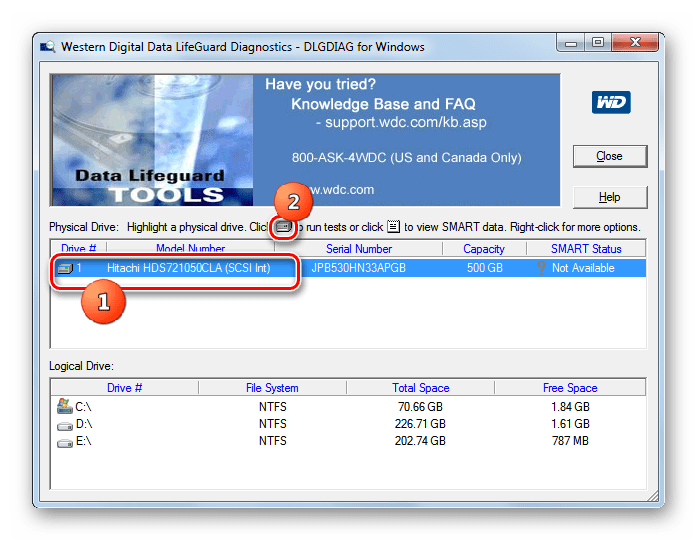

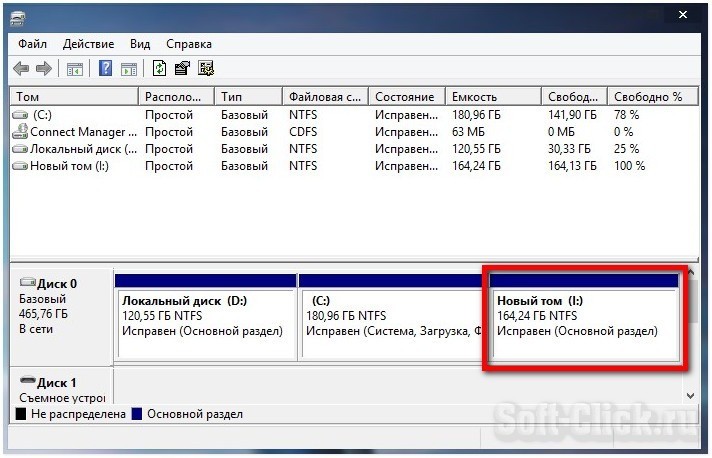 Головку над поверхностью удерживает настолько хитрая магия, что для касания поверхности нужно значительное усилие, которое маловероятно при ударе, но легко достигается резонансом.
Головку над поверхностью удерживает настолько хитрая магия, что для касания поверхности нужно значительное усилие, которое маловероятно при ударе, но легко достигается резонансом.