| |||||
| |||||
| |||||
| |||||
| |||||
| |||||
| |||||
| |||||
| |||||
| |||||
| |||||
| |||||
Опыт использования Windows 8.
 1, как операционной системы для планшета
1, как операционной системы для планшетаПредисловие
Думаю, стоит начать с того, почему я выбрал планшет с windows 8. Ведь, скажете вы, есть IPad с замечательной iOS и множество не менее замечательных планшетов на Android , из которых любой может выбрать что-то “на свой вкус и кошелек”. Но – обо всём по порядку.
Выбор
Скажу сразу, планшет выбирал, в основном, для учёбы и работы . Я не играю в мобильные игры, не пользуюсь инстаграммом и т.д. Поэтому планшеты на iOS и Android казались слишком “мультимедийными” и не слишком пригодными для работы (наверное, вам вспомнится реклама со сравнением Surface и Ipad).
Почему Windows?
Ipad имел для меня один существенный недостаток, который выражался в отсутствии возможности подключить USB устройство.
В Andoid с подключением USB устройств всё хорошо, но я столкнулся с другой серьёзной проблемой. Это – проблема офисного софта. Дело в том, что все программы, попадавшиеся мне, имели скудную функциональность. Следующим был вопрос о поддержке устройства. Как ни печально, но обновлений на многие модели приходится ждать весьма долго.
Дело в том, что все программы, попадавшиеся мне, имели скудную функциональность. Следующим был вопрос о поддержке устройства. Как ни печально, но обновлений на многие модели приходится ждать весьма долго.
Решение
И мой выбор пал на планшет Acer W511 с док-клавиатурой, которая имеет встроенную батарею с таким же с объёмом, как и в самом планшете. Всё это позволяет планшету работать 14 – 15 часов с док-станцией и 7 – 8 без неё. Планшет идёт c предустановленной Windows 8. На данный момент установлено обновление Windows 8.1. Так как в планшете – полноценная “винда”, естественно, можно устанавливать привычный PC софт.
Основные моменты при работе с windows-планшетами
Я использую Metro интерфейс как при работе в режиме планшета, так и с док-станцией. А вот использование обычного интерфейса пальцами вызывает у меня некоторые трудности.
Про фишки Windows 8 писать не буду, потому что подобных статей – неимоверное количество. Но скажу, что с обновлением до 8.1 пользоваться устройством стало ещё удобнее.
Но скажу, что с обновлением до 8.1 пользоваться устройством стало ещё удобнее.
Софт, игры, софт…
У Metro приложений есть как количественные, так и качественные проблемы. Особенно это касается игр. Поэтому, если вы собираетесь играть на планшете, то на данный момент планшеты на Windows – не для вас (всё-таки Intel Atom). А вот, если вам нужен полноценный компьютер, который имеет размеры и время автономной работы планшета, то это – то, что вам нужно.
Собственно, вот и всё, что я хотел рассказать. Надеюсь, данная заметка поможет кому-то при выборе очередного устройства.
Если есть вопросы и пожелания, оставляйте их в комментариях.
Планшетные компьютеры HP Stream 7 и HP Stream 8 — Выполнение восстановления системы при помощи HP System Recovery
Можно использовать функцию восстановления ПК в Windows 8 для восстановления файлов без ущерба для некоторого другого ПО. При устранении проблем, связанных с программным обеспечением, используйте функцию восстановления ПК, прежде чем воспользоваться другими вариантами восстановления.
Функция восстановления ПК выполняет следующие действия:
Сохранение файлов и личных настроек пользователя (библиотеки, учетные записи пользователя и темы для рабочего стола).
Настройки компьютера возвращены к настройкам по умолчанию.
Переустановка приложений из Магазина Windows и сброс настроек к значениям по умолчанию. Для переустановки этих приложений не требуется подключение к Интернету.
Выполните следующие действия для восстановления компьютера.
Проведите от правого края, чтобы открыть меню чудо-кнопок и коснитесь пункта Настройки.
Коснитесь Изменить параметры ПК, коснитесь Обновление и восстановление, затем коснитесь Восстановление.
В разделе «Восстановление ПК без удаления файлов» коснитесь Начать.
Рис. : Обновление и восстановление
На экране Восстановление ПК выберите Далее.
Рис.
 : Восстановление компьютера
: Восстановление компьютераПо готовности нажмите Восстановить.
Рис. : Все готово к восстановлению компьютера
Подождите, пока Windows восстановит компьютер. Это может занять более 20 минут, после чего компьютер будет перезагружен.
Рис. : Восстановление компьютера
По завершении восстановления и при появлении экрана блокировки войдите в Windows.
Примечание.
По окончании процесса восстановления на рабочем столе может появиться файл HTML Removed Apps.html, содержащий список удаленных приложений рабочего стола, которые необходимо переустановить.
Microsoft показывает возможности новой Windows 8
Автор фото, Reuters
Подпись к фото,Стивен Синофски заявил, что новая система была разработана в расчете на планшетные компьютеры
Корпорация Microsoft представила новую операционную систему Windows 8 на конференции в Сан-Франциско во вторник. Речь идет пока что не о коммерческой премьере новой ОС, а о демонстрации ее возможностей.
Речь идет пока что не о коммерческой премьере новой ОС, а о демонстрации ее возможностей.
На конференции был представлен прототип планшетника Microsoft с новой операционной системой, главной особенностью которой являются сильно развитые сенсорные функции управления.
Президент подразделения корпорации, отвечающий за разработку ОС Windows 8, Стивен Синофски особо подчеркнул, что разрабатывалась она прежде всего в расчете на планшетные компьютеры.
Упор на планшетные устройства
Новая система предусматривает лучшую синхронизацию при работе с файлами между различными устройствами, а также взаимодействие между различными приложениями, запущенными одновременно.
Синофски продемонстрировал это, сделав фотографию с помощью персонального компьютера со встроенной камерой, которая немедленно появилась на экране планшетника.
По некоторым данным, будущий планшетник Microsoft будет производиться компанией Samsung, однако известно, что спроектирован он разработчиками компании Microsoft специально под параметры системы Windows 8 и с явной целью создать полноценную альтернативу планшетнику iPad фирмы Apple.
Эксперты рассматривают этот шаг технологического гиганта в качестве попытки вернуть себе утраченные позиции на компьютерном рынке, когда в 2010 году капитализация ее главного конкурента в области операционных систем, компании Apple, превысила капитализацию Microsoft.
При этом руководителей Microsoft тревожит не столько новая версия операционной системы Mac OS X Lion для компьютеров фирмы Apple, сколько успехи этой компании в области разработки планшетных компьютеров типа iPad.
Windows 8: одна система на все случаи жизни
Автор фото, Getty
Подпись к фото,Планшетник Galaxy Tab компании Samsung может стать прототипом нового устройства с логотипом Microsoft
Это самый динамично развивающийся сектор компьютерного рынка и на нем объективно существует потребность в альтернативе изделиям Apple. В свою очередь Microsoft не может допустить появления на рынке планшетных компьютеров нового монополиста.
Если Microsoft удастся создать такую альтернативу на основе своей новой операционной системы Windows 8, корпорация сможет занять сильные позиции на этом быстро растущем сегменте рынка.
А самое главное, это нейтрализует сомнения инвесторов в том, что в условиях очень низкого роста продаж персональных компьютеров корпорация сможет и дальше гарантировать свое доминирующее положение на рынке операционных систем.
Именно в этом и заключается цель столь быстрого развертывания системы Windows 8, о которой заговорили всего два года назад. Она разработана с учетом применения не только в персональных, но и планшетных компьютерах, а также в других портативных устройствах.
Борьба за новые рынки
С момента появления на рынках популярного планшетника iPad, финансовое положение Apple продолжает укрепляться. Благодаря изощренной рекламной кампании и сравнительно невысоким начальным ценам, в мире менее чем за год было продано более 25 млн этих устройств.
Автор фото, na
Подпись к фото,Система ReactOS является клоном Windows и основана на принципах открытого кода
Пока что все попытки конкурировать в этой области со стороны конкурентов Apple заканчивались провалом.
Планшетник TouchPad компании HP не имел успеха и больше не производится, Playbook компании RIM продается плохо, а бесконечные мини-лэптопы с операционной системой Android не производят впечатления на потребителей. Можно констатировать, что альтернативы планшетнику IPad пока не появилось.
Сработает ли эта тактика? Сможет ли Microsoft создать операционную систему, которая будет работать одновременно на персональных компьютерах и планшетниках? А самое главное, в чем будут состоять ее преимущества перед системой, которая уже хорошо зарекомендовала себя среди миллионов потребителей, избравших iPad?
Ответы на некоторые из этих вопросов, возможно, прозвучат вечером во вторник, когда в штаб-квартире Microsoft в Сиэтле перед журналистами будет представлен рабочий прототип нового планшетника.
На пятки Microsoft наступают конкуренты. В России уже более десятка лет разрабатывается альтернативная система ReactOS, полностью совместимая с приложениями Microsoft. Не так давно на нее обратил внимание президент Дмитрий Медведев.
Операционная система Chrome компании Google также делает упор на портативность и быстроту старта.
А пока интернет кипит слухами о том, что Windows 8 способна загружаться за 8-10 секунд. Об этом рассказывает видеоролик, выложенный корпорацией на YouTube.
Возможно, это только первый выстрел в грядущей «войне планшетных компьютеров».
Как убрать пароль при входе в Windows 8
Пароль, при входе в операционную систему – очень полезная, для многих пользователей, функция. Вы можете быть уверены, что на рабочем месте, никто, кроме Вас, не получит доступ к файлам и папкам на компьютере. Если у Вас дома много желающих воспользоваться компьютером, то учетная запись с паролем прекрасно защитит Ваши личные файлы от домочадцев.![]()
В операционной системе Windows 8 появилась новая функция. Заключается она в следующем – при регистрации Вам предлагается создать учетную запись Microsoft. В ней несомненно есть преимущества – через одну учетную запись Microsoft Вы сможете синхронизировать различные устройства: ноутбук, планшет, компьютер.
Но, как выясняется, не всем это нужно. Например, у Вас нет необходимости ограничивать доступ к файлам, да и пользуетесь Windows 8 Вы только на домашнем компьютере, а пароль нужно вводить каждый раз при загрузке ОС или при выходе компьютера из спящего режима.
В статье, я опишу простой способ, который поможет выйти из учетной записи Microsoft и уберет пароль при входе в Windows 8.
Нажмите на клавиатуре комбинацию кнопок Win+R – появится окошко «Выполнить». В поле «Открыть» напишите команду netplwiz и нажмите «ОК».
Откроется окно «Учетные записи пользователей». Уберите галочку с поля «Требовать ввод имени пользователя и пароль». Нажмите «Применить».
Уберите галочку с поля «Требовать ввод имени пользователя и пароль». Нажмите «Применить».
В следующем окне поле «Пользователь» будет заполнено, Вам нужно ввести пароль для него и подтвердить. Нажмите «ОК».
Теперь нажмите «ОК» в окне учетных записей.
После этого необходимо перезагрузить компьютер, и при входе в систему, пароль уже вводить не нужно будет. Если компьютер перейдет в спящий режим до перезагрузки, то при пробуждении опять нужно будет ввести пароль.
Еще один способ отключения пароля при включении компьютера с Windows 8 – переключиться на локальную учетную запись.
Наведите курсор мышки в правый верхний угол и на боковой всплывающей панели перейдите в «Параметры».
Дальше выберите «Изменение параметров компьютера».
В параметрах перейдите на вкладку «Пользователи».
Сверху отобразится Ваша учетная запись Майкрософт. Чтобы выйти из нее, нажмите на кнопку «Переключиться на локальную учетную запись». Потом нужно будет ввести пароль от текущей записи Майкрософт. Когда система предложит ввести новый пароль для локальной записи, нажмите «Отмена», или что-то в этом роде.
Теперь, Вы будите заходить в систему под локальной учетной записью, и пароль вводить не нужно будет – если Вы конечно пропустите этот пункт, как я описывала выше.
С помощью одного из описанных способов, Вы сможете убрать пароль при входе в операционную систему Windows 8.
Оценить статью: Загрузка… Поделиться новостью в соцсетях
Об авторе: Олег Каминский
Вебмастер. Высшее образование по специальности «Защита информации». Создатель портала comp-profi.com. Автор большинства статей и уроков компьютерной грамотности
Лучший Планшет на Windows 8 2014 Года
Планшеты сегодня распространены повсеместно и каждый более-менее крупный производитель выпускает множество новых моделей, незамедлительно откликающихся на прикосновение. В силу того, что Windows 8 в совершенстве работает на планшетах, а сами устройства подобного рода стали легче, тоньше, да еще получили свежую начинку, исчезать эти практичные ПК не собираются – по крайней мере, в ближайшее время. Однако тот факт, что планшеты – новая категория на рынке, вовсе не означает, что каждый такой компьютер совершенен. И в первую очередь это и обуславливает причину, по которой мы пишем данную статью – мы решили отсеять все, что кажется нам никому не нужным старьем и указать вам на лучших представителей этого класса, постаравшись дать соответствующие пояснения.
В силу того, что Windows 8 в совершенстве работает на планшетах, а сами устройства подобного рода стали легче, тоньше, да еще получили свежую начинку, исчезать эти практичные ПК не собираются – по крайней мере, в ближайшее время. Однако тот факт, что планшеты – новая категория на рынке, вовсе не означает, что каждый такой компьютер совершенен. И в первую очередь это и обуславливает причину, по которой мы пишем данную статью – мы решили отсеять все, что кажется нам никому не нужным старьем и указать вам на лучших представителей этого класса, постаравшись дать соответствующие пояснения.
Нам уже доводилось видеть несколько вариаций планшета с Windows, начиная от устройств на базе Atom, заряда которых хватает на полный рабочий день, и заканчивая массивными альтернативами ноутбука с процессорами Intel Core. Мы видели и автономные планшеты, и разъемы, посредством которых устройство можно присоединить к док-станции, и ряд аксессуаров, дополняющих тот или иной комплект – от различных клавиатур до джойстиков и стилусов. Связывающее звено, объединяющее все модели нашего списка – это не «железо» и даже не аксессуары, а программное обеспечение. Ключевым отличием этих планшетов от устройств, имеющих в названии приставку «i», а также от аппаратов Android, является Windows 8 и обновленная Windows 8.1— а не их убогий двойник Windows RT. Это полноценная 86-разрядная версия Windows 8, которая поддерживает все соответствующие программы.
Связывающее звено, объединяющее все модели нашего списка – это не «железо» и даже не аксессуары, а программное обеспечение. Ключевым отличием этих планшетов от устройств, имеющих в названии приставку «i», а также от аппаратов Android, является Windows 8 и обновленная Windows 8.1— а не их убогий двойник Windows RT. Это полноценная 86-разрядная версия Windows 8, которая поддерживает все соответствующие программы.
Читайте также: Лучший Планшет 2014 Года: ТОП 10
Переход от пользования ноутбуком к пользованию планшетом также обуславливает появление некоторых новых функций в карманных ПК. Сенсоры, которыми раннее оснащались смартфоны, позволяют использовать новые способы взаимодействия с компьютером, появились разнообразные акселерометры, гироскопы и электронные компасы для определения информации о местоположении, которая используется в иммерсивных приложениях, в частности – для надлежащей ориентации дисплея. И не забывайте о касаниях. Емкостные экраны, способные отслеживать движение 5-10 пальцев одновременно, позволяют выполнять любые задачи с помощью «свайпа», «тапа» или щипкового жеста. Это относится даже к тем манипуляциям, для проведения которых, скажем, год назад вам того нужна была клавиатура и мышь.
Это относится даже к тем манипуляциям, для проведения которых, скажем, год назад вам того нужна была клавиатура и мышь.
Перед нами – дивный новый мир, заполненный планшетами, но и в нем есть свои проблемы. Тонкие рамки устройства вызывают опасения по поводу теплоотдачи – особенно если нагрев планшета буквально ощущается в руке. Если жесты не будут восприниматься должным образом, сенсорные экраны дадут новые поводы для разочарования, использование съемных накопителей и аксессуаров повышает риск того, что вы потеряете какую-нибудь важную часть ПК в поездке или на прогулке, в то время как с клавиатурой ноутбука этот номер не пройдет – что бы вы не говорили о планшете.
Дабы облегчить вашу жизнь и рассказать о более и менее надежных моделях мы добросовестно прошли сквозь планшетные «дебри», сравнивая и тестируя десятки планшетных ПК. Ниже мы предлагаем вашему вниманию наш список десятки лучших планшетов с Windows 8. Если в тесных отношениях с Windows вы пока не состоите, вам определенно стоит ознакомиться со статьей 10 лучших планшетов и советами по выбору планшета .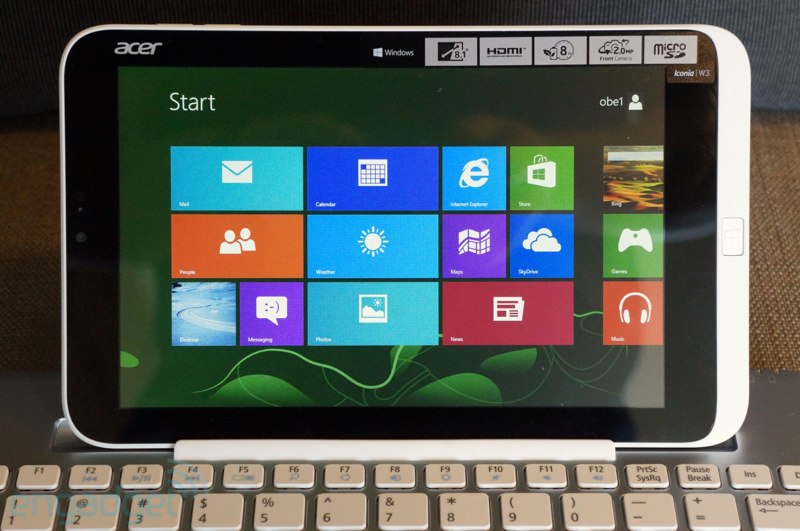
Читайте также: Как Выбрать Планшет в 2014 Году: Android, Apple или Windows?
Asus Transformer Book T100TA (64GB)
$399.99
Asus Transformer Book T100TA по цене ниже $400 является полнофункциональным гибридным планшетом с Windows 8.1. Это естественный преемник первоклассных нетбуков, выпускавшихся несколько лет назад. Приобретая это устройство, вы получаете хороший функциональный компьютер по разумной цене. Кроме того, никаких проблем, связанных с совместимостью, которые так часто появляются в планшетах с мобильными ОС наподобие iOS, Android и Windows RT, в данной модели не наблюдаются.
Panasonic Toughpad FZ-G1
$2399.99
Panasonic ToughPad FZ-G1 – надежный планшет Windows, достаточно крепкий, выдерживает худшие условия эксплуатации. Причисляется к разряду лучших планшетных ПК на рынке.
Asus VivoTab Note 8
$329.99
В ряде последних планшетов с Windows 8, оснащенных разъемами, Asus VivoTab 8 отличается низкой ценой и стандартными функциями, которые имеются в настройках планшетов-конкурентов. Именно эти функции и позволили ему занять лидирующее положение и стать нашим «Выбором редакции» в категории устройств с Windows 8, имеющих разъем.
Именно эти функции и позволили ему занять лидирующее положение и стать нашим «Выбором редакции» в категории устройств с Windows 8, имеющих разъем.
Dell Venue 11 Pro
$499.99
Планшет Dell Venue 11 Pro, имеющий разъем – это устройство дельное: ведь здесь в наличии не только превосходная длительность автономной работы, но и IPS-экран с разрешением 1080р, а также док-станции (мобильная и настольная).
Lenovo IdeaPad Yoga 2 Pro
$999.99
Lenovo IdeaPad Yoga 2 Pro – это гибрид планшета и ультрабука. В этой модели пересмотрены все недочеты предыдущих версий, однако она все еще несколько некомпетентна для полноценной замены ноутбука-раскладушки и планшета.
Планшетыс Windows 8 и моноблоки, подробно представленные на Computex
810 — это 11,6-дюймовая версия 600, но поставляется с процессором Intel Medfield для полноценной работы с Windows (и, вероятно, с уменьшенным временем автономной работы) . 810 имеет 8-мегапиксельную заднюю камеру и 2-мегапиксельную переднюю камеру, а также увеличивает объем памяти с 32 до 64 ГБ.
Asus Transformer Book
Для тех, кто ищет немного больше мощности, чем то, что могут обеспечить планшеты 600 и 810, линейка Asus Transformer Book с процессором Intel Ivy Bridge может быть ответом.Transformer Books — это планшеты на Windows 8 с диагональю 11,6, 13 и 14 дюймов с дисплеями 1080p. Они имеют 4 ГБ оперативной памяти и доступны как с SSD, так и с жестким диском. Спереди находится веб-камера HD для видеочата, а сзади — 5-мегапиксельный шутер.
Acer AiO Tablet 640. Изображение предоставлено AcerAsus Transformer AiO
Asus Transformer AiO — любопытный зверь. Прежде всего, монитор этого моноблока состоит из 18,4-дюймового съемного планшета, что делает его самым большим планшетом Windows 8 в мире.Но это еще не все — это еще и Android 4.0 с двойной загрузкой. Остальные детали довольно скудны. Дисплей поддерживает 10-точечный мультитач, но разрешение и внутренности пока не раскрываются.
Acer Aspire S7 Series
Ультрабуки S7 Series с сенсорным экраном будут доступны в моделях с диагональю 13,3 и 11,6 дюйма. Оба имеют алюминиевый цельный корпус, знакомый пользователям MacBook Air, и светочувствительную клавиатуру, подсветка которой регулируется в зависимости от уровня внешней освещенности. 13-дюймовая модель обеспечивает 12 часов автономной работы, а 11-дюймовая — до 9 часов.
Оба имеют алюминиевый цельный корпус, знакомый пользователям MacBook Air, и светочувствительную клавиатуру, подсветка которой регулируется в зависимости от уровня внешней освещенности. 13-дюймовая модель обеспечивает 12 часов автономной работы, а 11-дюймовая — до 9 часов.
Acer Aspire AiO U Series
Aspire 7600U — это 27-дюймовый моноблок, а 5600U — его меньший 23-дюймовый аналог. 7600U поддерживает до 64 точек касания и обзор от 0 до 90 градусов. Его толщина всего 35 мм. 5600U имеет меньший диапазон наклона от 30 до 85 градусов. Оба моноблока оснащены дисплеем Full HD и системой объемного звучания Dolby Home Theater.
Acer Iconia W700 и W510
Для планшета Windows 8 с выдвижной клавиатурой вам нужно обратиться к представителям линейки планшетов Acer Iconia.W700 — это полноценный планшет Windows 8 с 11,6-дюймовым сенсорным HD-дисплеем с разрешением 1080p, который можно наклонять до 70 градусов. Он включает в себя три порта USB 3.0, порт HDMI и разъем Thunderbolt. Что касается камеры, у него есть 5-мегапиксельная задняя камера и фронтальная камера для видеочатов, а также звук Dolby Home Theater.
Что касается камеры, у него есть 5-мегапиксельная задняя камера и фронтальная камера для видеочатов, а также звук Dolby Home Theater.
W510 оснащен 10,1-дюймовым дисплеем и съемной док-станцией с клавиатурой, которая продлевает время автономной работы планшета на 18 часов и поворачивается на 295 градусов. У него есть порты micro USB и HDMI, а также слоты для SIM и microSD.
MSI Slider S20
Slider S20 — это гибридный планшетный ПК с удобным механизмом наклона и блокировки, который удерживает дисплей под углом, мгновенно превращая его из планшета в ноутбук. Он будет оснащен набором микросхем Ivy Bridge и 4 ГБ оперативной памяти, а также портами HDMI и USBB 3.0. Ожидается, что он появится в Европе в сентябре по цене от 1000 долларов США.
Вот что умеет ваш компьютер или планшет
(Pocket-lint) — сегодня Microsoft наконец-то выпустит свое долгожданное обновление для Windows 8.![]() Windows 8.1 предлагает целый ряд новых функций, направленных на улучшение работы пользователей на вашем ПК или планшете.
Windows 8.1 предлагает целый ряд новых функций, направленных на улучшение работы пользователей на вашем ПК или планшете.
Когда софтверный гигант впервые выпустил свою новую операционную систему в августе 2012 года, он всегда при условии, что он будет оценивать, что работает, а что нет после реального использования, и это привело к первому крупному обновлению, одному это бесплатно для пользователей Windows 8. Его легко скачать и установить, но улучшит ли это вашу жизнь — большой вопрос?
ЧИТАТЬ: Windows 8.1 запускается сегодня: что вам нужно знать, чтобы подготовиться
Мы не собираемся здесь отвечать на этот вопрос — вы сможете точно узнать, что мы думаем о новейших ОС для ПК и планшетов в другом месте на Pocket-lint — но мы дадим вам несколько указаний о некоторых новых функциях, с которыми, как мы думаем, вам понравится играть. До обновления это было невозможно или недоступно.
ПРОЧИТАЙТЕ: Обзор Windows 8.1
Охвачены не все новые функции, некоторые из них вы можете даже не использовать, но мы думаем, вы признаете, что эта коллекция классная.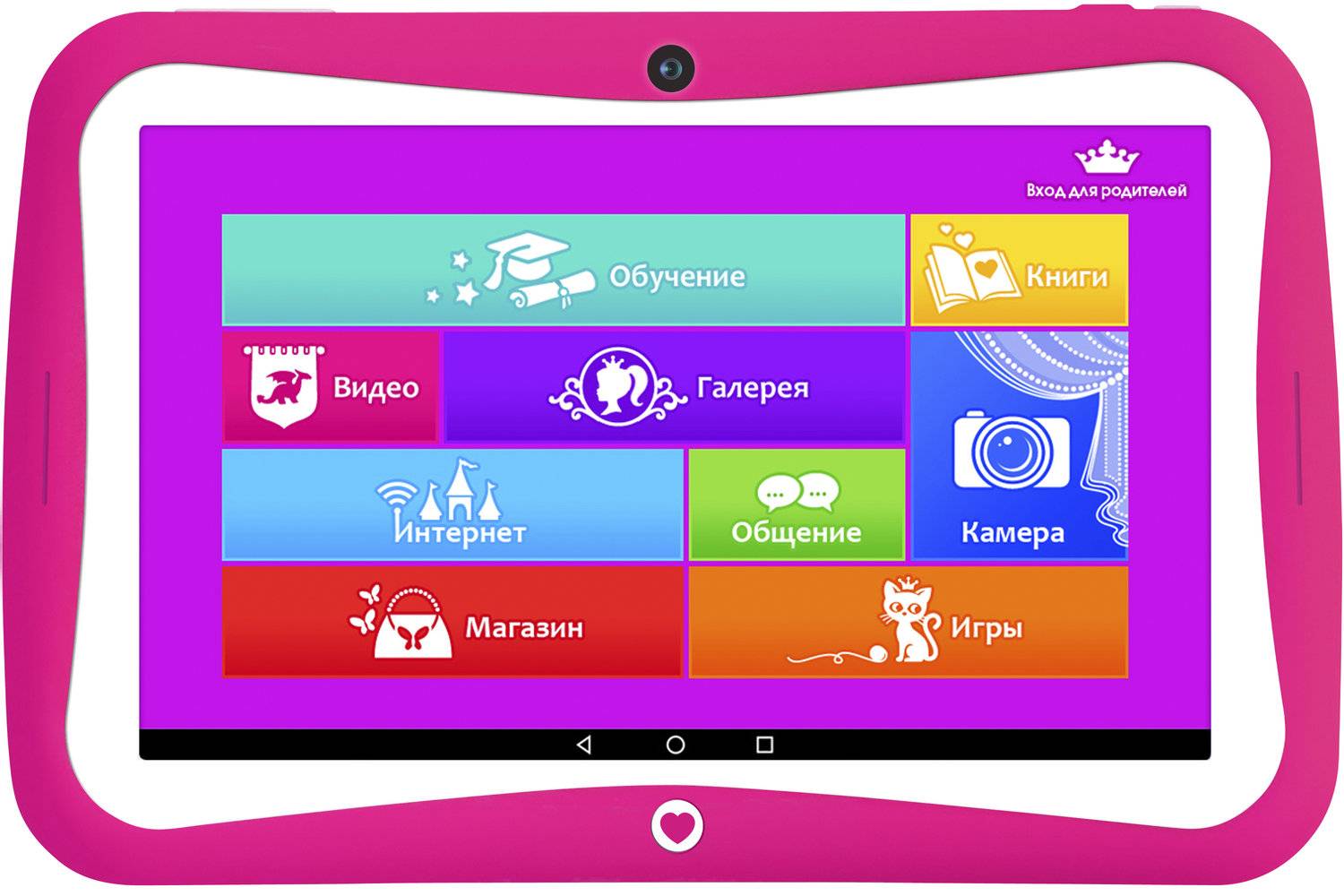
Кнопка «Пуск»
Большая часть шумихи перед запуском Windows 8.1 была связана с возвращением кнопки «Пуск». На самом деле, это не совсем та кнопка запуска, к которой вы будете привыкать в XP, Vista или Windows 7. Вместо этого новый значок в нижнем левом углу экрана рабочего стола позволяет вам вернуться к пользовательскому интерфейсу плитки Win 8 в любой момент. щелкните или коснитесь.
Более традиционные параметры появляются, когда вы щелкаете по нему правой кнопкой мыши, затем вы получаете возможность выключить или перезагрузить компьютер и получить доступ к нескольким другим полезным инструментам, включая, ура, Панель управления.
Загрузка на рабочий стол
Для тех, у кого нет ноутбука, настольного ПК или планшета с сенсорным экраном, мозаичный пользовательский интерфейс может быть не тем местом, где вы проводите большую часть своего времени, сидя за компьютером. Да, в Магазине Windows есть множество красивых современных приложений, но большую часть времени вы, скорее всего, вернетесь к исходному и традиционному виду рабочего стола Windows.
В Windows 8.1 теперь у вас есть возможность обойти современный плиточный интерфейс при загрузке компьютера и его открытии на рабочем столе с выключенного состояния.В новом меню свойств панели задач и навигации, доступ к которому можно получить, щелкнув правой кнопкой мыши панель задач в нижней части экрана рабочего стола, на вкладке «Навигация» есть опция, которую вы можете отметить. Щелкните поле рядом с «Переходить на рабочий стол вместо запуска при входе в систему», закройте и перезапустите. Теперь вы автоматически загрузитесь на рабочий стол.
Если вы хотите вернуть его обратно, вам нужно снять отметку с того же параметра.
Универсальный поиск
Одним из самых больших недостатков оригинальной Windows 8 является то, что при поиске документа, приложения или системной функции Windows в современном пользовательском интерфейсе вам приходилось выбирать, где искать: в приложениях, настройках, файлах или внутри отдельные приложения, сначала открыв их.Теперь поиск оптимизирован для универсальной работы, то есть вы просто набираете строку поиска и получаете результаты по категориям без необходимости быть слишком конкретными. Даже Интернет будет включен в поиск.
Даже Интернет будет включен в поиск.
Также есть функции интеллектуального поиска. Начните вводить слово, и он найдет ответы без необходимости вводить слово или фразу целиком.
Настройка интеллектуального поиска
Интеллектуальный поиск в Windows 8.1 предоставляет результаты с вашего ПК, SkyDrive и Интернета, предоставляя универсальные функции поиска.Чтобы настроить работу Smart Search или даже отключить его, посетите настройки ПК. Оттуда перейдите в «Поиск и приложения», а затем в «Поиск».
Вы увидите множество опций для истории поиска, поиска в Bing в Интернете, вашего опыта поиска, безопасного поиска и измеряемых подключений. Каждая возможность дает краткое изложение своей задачи; выберите, что вы хотите оставить включенным или выключенным. Однако лучше всего просто попробовать все по умолчанию. Эй, может тебе понравится то, что предлагает эта функция.
Используйте панели приложений
Панель приложений есть в каждой Windows 8.1 приложение. Чтобы использовать его, щелкните правой кнопкой мыши экран приложения с помощью мыши или и проведите вверх от нижней части сенсорного экрана. Как только вы это сделаете, вы увидите функции и параметры приложения.
Чтобы использовать его, щелкните правой кнопкой мыши экран приложения с помощью мыши или и проведите вверх от нижней части сенсорного экрана. Как только вы это сделаете, вы увидите функции и параметры приложения.
Меньшие плитки приложений
Не совсем подсказка, скорее, констатация факта. Теперь на главном экране «Пуск» можно размещать плитки меньшего размера для приложений. Прохладный.
Поиск приложений
Windows 8.1 не закрепляет недавно установленные приложения на начальном экране, а это означает, что многие пользователи не знают, где найти свои приложения и как закрепить их на начальном экране или панели задач.
Но не бойтесь.Вот как вы это делаете: установите приложение, а затем перейдите к представлению «Приложения» под начальным экраном, проведя пальцем вверх от нижней части сенсорного экрана. Если у вас есть мышь, щелкните или коснитесь левого нижнего угла начального экрана. Как только появится представление «Приложения», вы увидите все свои новые приложения. Затем вы можете использовать «Поиск» в правом углу представления «Приложения» для точного поиска или отсортировать представление «Приложения» по «Недавно установленным».
Затем вы можете использовать «Поиск» в правом углу представления «Приложения» для точного поиска или отсортировать представление «Приложения» по «Недавно установленным».
После того, как вы выбрали приложение, выберите «Закрепить на начальном экране» или на панели задач на появившейся панели приложения.Приложения Metro нельзя закрепить на панели задач.
Поиск библиотек
Библиотеки, представленные в Windows 7, позволили вам видеть и получать доступ ко всему вашему контенту. Однако Windows 8.1 по умолчанию не отображает ссылку на библиотеки. Итак, чтобы просмотреть его, просто откройте меню «Просмотр» из меню ленты в проводнике. Затем вам нужно будет выбрать «Показать библиотеки» в раскрывающемся меню «Навигация».
Find Charms
Вы можете получить доступ к Charms в любом месте Windows 8.1. Это панель меню, расположенная в правой части экрана, и она содержит такие действия, как Поиск, Поделиться, Пуск, Устройства и Настройки.Переместите курсор в верхний правый угол, а затем вниз или проведите по сенсорному экрану вправо, чтобы просмотреть панель меню Charms.
Автоматические обновления приложений
Трудно поверить, что этой функции еще не было в Windows 8. Перейдите в магазин, активируйте панель бокового меню справа (меню Charms), выберите «Настройки» и затем выберите «Обновления приложений». Оттуда вы можете включить автоматическое обновление.
Отключить автоматические обновления приложений
Пользователи планшетов могут не захотеть постоянно использовать режим автоматического обновления приложений, но если вы используете настольный компьютер с постоянным подключением к Интернету, действительно нет причин не обновлять приложения автоматически.
Тем не менее, вот как отключить эту функцию: Откройте Магазин Windows. Оттуда перейдите в Настройки, а затем Обновления приложений. Вы захотите изменить параметр «Автоматически обновлять мои приложения» на «Нет».
Назовите группы приложений
Теперь вы можете дать каждой группе плиток приложений начального экрана свое собственное имя (например, «Друзья из старшей школы» или «Друзья из колледжа). Просто щелкните правой кнопкой мыши на начальном экране и выберите« Настроить », чтобы ввести заголовок.
Закрепите приложение
Вы можете закрепить приложения начального экрана сбоку от экрана в Windows 8, но вы можете сделать еще больше в Windows 8.1. Вы можете закрепить два приложения на начальном экране, например, что позволит вам полностью игнорировать рабочий стол и просматривать два приложения рядом друг с другом. Вы также можете настроить размер каждой панели.
Совместите обои рабочего стола с начальным домом
Некоторым может показаться, что эстетическое изменение между обоями на экране рабочего стола и фоном рабочего стола за плитками немного раздражает. Мы сравниваем это с разрывом между двумя порталами или параллельными измерениями. Наверное.
Теперь вы можете выбрать один и тот же фон для обоих, включая пользовательские обои.Таким образом, через дизайн проходит более тематическое повествование, которое вы выбираете сами. В меню чудо-кнопок (появляется правая боковая панель) в разделе «Параметры», а затем «Персонализировать» вы сможете увидеть текущий фон рабочего стола в качестве одного из вариантов.
Настройка экрана блокировки с помощью слайд-шоу фотографий
Windows 8 позволяет пользователям устанавливать определенную фотографию на свой экран блокировки, но Windows 8.1 повышает уровень настройки, позволяя создавать слайд-шоу фотографий с экрана блокировки.Для начала перейдите на начальный экран.
Если у вас устройство с сенсорным экраном, проведите пальцем от правого края к левому краю экрана, чтобы активировать панель чудо-кнопок. Если на вашем устройстве есть мышь и клавиатура, установите курсор мыши в верхнем правом углу дисплея.
Оттуда щелкните или коснитесь чудо-кнопки «Настройки», представленной шестеренкой в нижней части панели чудо-кнопок. Щелкните или коснитесь «Изменить параметры ПК». Это похоже на новую панель управления. В приложении «Настройки ПК» щелкните или коснитесь первого параметра слева под названием «ПК и устройства» в меню.Затем вы хотите щелкнуть или коснуться экрана блокировки.
Наконец, коснитесь или щелкните переключатель «Воспроизвести слайд-шоу на экране блокировки», чтобы включить слайд-шоу на экране блокировки. Затем вы захотите щелкнуть или коснуться значка «+», чтобы добавить папку с фотографиями слайд-шоу. Используйте средство выбора файлов, чтобы выбрать фотографии. И — вуаля! Вот и все.
Если вы хотите, чтобы ваше устройство автоматически отображало изображения в папке SkyDrive, щелкните или коснитесь «Этот компьютер и выберите SkyDrive» в раскрывающемся меню, а затем щелкните или коснитесь Выбрать папку, чтобы выбрать всю папку с фотографиями.Вы также можете выбрать каждую фотографию, щелкнув или нажав на нее.
Помните: Windows 8.1 автоматически синхронизирует эти параметры с любым ПК или устройством, использующим ту же учетную запись Microsoft.
Отключить горячие углы
Горячие углы впервые появились в Windows 8, позволяя каждому углу экрана выполнять различные функции (как в OS X). Пользователям приходилось использовать сторонние альтернативы, если они хотели отключить эту функцию, но не сейчас.
В Windows 8.1 Microsoft включила возможность отключения горячих углов.Просто зайдите в настройки ПК, а затем «ПК и устройства». Инструменты управления вы найдете в разделе «Угловая навигация».
Как перейти на более раннюю версию iOS и сохранить свои данные По продвижению Pocket-lint ·Открытие вкладок IE с других компьютеров
Вы когда-нибудь хотели открыть вкладки Internet Explorer 11 на других компьютерах? Хорошо с Windows 8.1 можно. Фактически, эта функция доступна только в окончательной версии Windows 8.1.
Просто откройте новое окно вкладки IE и найдите имена других своих компьютеров внизу страницы. Чтобы увидеть все синхронизированные вкладки с ПК, щелкните имя ПК. Все доступные сайты появятся в раскрывающемся меню, которое вы можете щелкнуть, чтобы просмотреть на текущем ПК.
Чтобы просмотреть все синхронизированные вкладки из IE 11 Mobile, нажмите кнопку «Вкладки» на панели приложений IE 11, а затем нажмите имя ПК в верхнем левом углу интерфейса, чтобы просмотреть список доступных ПК.Затем вы захотите выбрать один из списка.
IE Reading View
Internet Explorer 11, который поставлялся в комплекте с Windows 8.1, имеет новый Reading View, и он делает именно то, что можно было бы подумать. Это значительно упрощает чтение длинных статей на веб-сайтах, просто удаляя беспорядок со страницы. Вы можете перейти в режим чтения, щелкнув значок книги справа от адресной строки.
Читать позже со списком чтения
В Windows 8.1 есть новое приложение под названием «Список чтения».Используя чудо-кнопку «Поделиться», приложение работает бок о бок с Internet Explorer, а также с другими материалами для чтения, такими как Bing News или Sports, которые могут содержать контент, который вы хотите сохранить для последующего чтения. Используя Список для чтения, вы можете создать фактический список для чтения и в любой момент открыть сохраненные статьи. Кроме того, если вы найдете статью в Интернете или другой документ в поддерживаемом приложении, вы можете поделиться им в Списке чтения.
Чтобы прочитать сохраненные статьи, запустите приложение «Список для чтения».По умолчанию он отображается в полноэкранном режиме и показывает список сохраненных вами статей. После выбора статьи для чтения приложение открывает ее в исходном приложении в режиме Snap.
Существуют также инструменты управления, такие как поиск статей, удаление статей, пакетное удаление и т. Д. Приложение даже временно сохраняет удаленные статьи (настраивается) — вроде корзины. И последнее, но не менее важное: вы можете синхронизировать список для чтения с несколькими устройствами, что означает, что вы можете сохранить статью на планшете и продолжить чтение на рабочем столе.
Единственная функция Список чтения отсутствует на данный момент — это автономный режим, но, тем не менее, приложение по-прежнему является полезным дополнением к Windows 8.1.
Установка будильника
В Windows 8.1 есть новое приложение «Сигналы тревоги», доступное с начального экрана. Вы можете добавить несколько будильников и установить различные мелодии звонка, чтобы разбудить вас или напомнить вам.
Сделайте базовую математику
В Windows 8.1 также есть новый базовый калькулятор. Откройте его на начальном экране и переключитесь между стандартным и научным режимами.Это удобное приложение, о котором многие могут не подумать, но его часто упускают, когда он недоступен.
Сочетания клавиш
Те же старые сочетания клавиш Windows по-прежнему работают. Примеры включают Alt-Tab для переключения между открытыми приложениями, F5 для обновления активного окна и т. Д.
Тем не менее, клавиша Windows имеет много новых и о-о-так замечательных сочетаний клавиш, которые помогут вам летать в новой ОС. Нажав на нее, вы переключитесь между текущим приложением и начальным экраном. Клавиша Windows-D переносит вас на рабочий стол.Клавиша Windows-F открывает Найти. Клавиша Windows-L обслуживает экран блокировки. Это лишь некоторые из нововведений. Поиграйте и выключите звук ниже, если вы нашли еще более крутые ярлыки.
Переместить папку SkyDrive
Корпорация Майкрософт существенно интегрировала SkyDrive в Windows 8.1, включив синхронизацию файлов по умолчанию. Вы также можете управлять им из настроек ПК (без отдельного приложения). Раньше в настольном приложении SkyDrive можно было настроить, где SkyDrive синхронизирует свои файлы, но считалось, что эта возможность потеряна в Windows 8.1 Однако это не так.
Конечно, зайти в настройки ПК. В разделе «Параметры ПК» щелкните правой кнопкой мыши SkyDrive на панели навигации. Оттуда выберите «Свойства», а затем — вкладку «Местоположение». Чтобы изменить местоположение, вам нужно всего лишь нажать кнопку «Переместить» и указать новое местоположение. Простые, правда?
Сохранить в SkyDrive
Вы хотите, чтобы все ваши приложения по умолчанию сохранялись в папке SkyDrive? Просто откройте экран «Изменить параметры ПК» и выберите SkyDrive. Оттуда все, что вам нужно сделать, это убедиться, что соответствующий параметр включен на вкладке Файлы.
Более быстрое завершение работы
Windows 8.1 имеет такое же контекстное меню, когда вы щелкаете правой кнопкой мыши в нижнем левом углу рабочего стола. Но Microsoft добавила несколько новых опций при обновлении ОС. Примеры включают возможность выключить систему или выйти из своей учетной записи. Раньше пользователям приходилось завершать работу с помощью чудо-кнопки «Настройки».
Следите за новостями, чтобы получить больше советов и рекомендаций. Мы продолжим обновлять этот список по мере углубления в Windows 8.1.
Написано Риком Хендерсоном и Элиз Беттерс.Первоначально опубликовано .
Какой самый лучший планшет на Windows 8?
Какой самый лучший планшет на Windows 8?
Благодаря плоскому дизайну и мозаичной раскладке Windows 8 легко переносится с настольных и портативных компьютеров на планшеты. Эти портативные устройства стали более популярными дома и на рабочем месте благодаря своей универсальности. Потребители, которым нужен планшет, работающий под управлением Windows 8, имеют множество вариантов.Линия планшетов ThinkPad от Lenovo предлагает передовые внутренние технологии и дисплеи с высоким разрешением. Выбор подходящего планшетного компьютера зависит от ваших потребностей, и планшеты Lenovo могут удовлетворить ваши потребности дома или на рабочем месте.
Планшеты Lenovo ThinkPad Tablet предлагают пользователям удобство и производительность в компактном корпусе. Процессоры Intel работают на этой линейке планшетов, совместимых с Windows 8, в которую входят конвертируемые устройства и обычные планшеты. HD-дисплеи предоставляют пользователям четкое представление об интуитивно понятном дисплее Window 8.Профессионалы могут оснастить свои ThinkPad Tablet Windows 8 Pro — системой, рекомендованной в бизнес-среде. Эти эффективные устройства обеспечивают до 10 часов автономной работы. Планшеты ThinkPad подходят для долгих дней использования независимо от того, форматируете ли вы документы или просматриваете веб-страницы. Камеры заднего и переднего обзора предоставляют возможность фото- и видеочата. Эти планшеты подходят для любой среды и обладают функциями для поддержки вычислений с высокой пропускной способностью.
Windows 8 — идеальная операционная система для планшетных компьютеров.Его простой интерфейс и интуитивно понятная навигация на сенсорном экране улучшают взаимодействие с пользователем во всей системе. Стоковые программы — это только начало. Магазин Windows позволяет пользователям настраивать свои устройства с помощью приложения, которое им нужно в повседневной жизни. Будь то фоторедактор, музыкальный сервис или бухгалтерский пакет, программа, которая вам понадобится, находится всего в паре касаний.
Какой планшет с Windows 8 лучше всего подходит для работы?
Тенденция к использованию планшетных компьютеров распространилась на мир бизнеса, где профессионалы используют свои портативные устройства для повседневной работы в дороге.Windows, пожалуй, самая популярная операционная система в профессиональной среде, поэтому неудивительно, что профессионалы ищут планшеты под управлением Windows 8. К счастью, Lenovo предлагает пару высокопроизводительных планшетов, которые могут помочь профессионалам добиться успеха на рабочем месте.
Планшеты ThinkPad серии легкие, но с большим набором функций. Благодаря дисплеям высокой четкости и процессорам Intel эта линейка планшетов обеспечивает высокую производительность как внутри, так и снаружи. Пользователи могут добавлять приложения Microsoft Office в серию ThinkPad Tablet.Синхронизируйте его со своим настольным компьютером и ноутбуком для доступа к документам с любого устройства.
Профессионалы, которым нужен ноутбук с производительностью и удобством планшета, не нуждаются в дальнейшем поиске. Серия планшетов ThinkPad включает трансформируемые устройства, которые могут функционировать как традиционный ноутбук или отсоединяться, чтобы стать портативным планшетом. Если вам нравится идея планшета, но вы не хотите жертвовать функциональностью традиционного ноутбука, серия ThinkPad может предложить лучшее из обоих миров.Windows 8 — это многоплатформенная операционная система, и серия ThinkPad предоставит вам все преимущества этой передовой операционной системы в мобильном пакете.
Какой лучший трансформируемый планшет на Windows 8?
Планшетные компьютеры обеспечивают беспрецедентное удобство и портативность, но им не хватает некоторых обычных функций, которых пользователи ожидают. Работать в Интернете на планшетном компьютере удобно, но когда приходит время печатать длинный документ, помогает традиционная клавиатура.Ноутбуки-трансформеры — это лучшее из обоих миров. Эти уникальные устройства выглядят как традиционные ноутбуки, но оснащены съемными экранами, которые работают как планшеты. Это передовое оборудование заслуживает высокопроизводительных операционных систем, и Windows 8 является его спутником.
Lenovo предлагает ряд ведущих трансформируемых планшетов, начиная с серии ThinkPad. Эти устройства, совместимые с Windows 8, оснащены процессорами Intel и дисплеем с высоким разрешением. Держите клавиатуру подключенной, чтобы пользоваться удобством ноутбука, или отсоедините экран, чтобы взять планшет с собой.Серия ThinkPad доступна в четырех рабочих режимах: ноутбук, планшет, подставка и Tablet +, который обеспечивает доступ к большему количеству портов, чем стандартный планшет. В сочетании с Microsoft Office и другими приложениями для Windows 8 эти ультрабуки особенно эффективны на рабочем месте.
Трансформируемые модели Lenovo Lenovo Yoga не разбираются. Вместо этого экраны складываются, чтобы превратить эти ноутбуки в планшеты с Windows 8. Благодаря доступному процессору Intel Core и HD-дисплею серия Yoga обеспечивает производительность в любом режиме.
Какой самый лучший развлекательный планшет на Windows 8?
Планшетные компьютеры обладают множеством функций и возможностей, но они созданы для развлечения. Эти современные устройства, от сенсорной навигации до дисплеев высокой четкости, способствуют развлечениям на ходу. Слушаете ли вы музыку, смотрите фильмы в потоковом режиме или играете в игры, планшеты — это популярная платформа для компьютерных развлечений.
В сочетании с Windows 8 планшеты Lenovo предлагают всю производительность, которую только можно пожелать от развлекательного планшета.Серия планшетов ThinkPad Tablet обладает всеми функциями, которые вы можете пожелать от портативных устройств. Эти высокопроизводительные планшеты с процессором Intel, дисплеями высокой четкости и до 10 часов автономной работы идеально подходят для киномарафонов, когда вы лежите на диване, свернувшись калачиком.
Планшеты серии ThinkPad Tablet обладают возможностями мобильного широкополосного доступа, поэтому вы можете пользоваться планшетом из любого места с помощью сотовой связи. Если вам нужно немного больше универсальности в своем устройстве, серия ThinkPad включает трансформируемые ноутбуки, которые можно отсоединить и превратить в планшеты.В этих передовых устройствах развлечения сочетаются с функциональностью.
Windows 8 превратила эти планшеты в полноценные развлекательные устройства. В Магазине Windows представлены приложения, предлагающие самые разнообразные развлечения. Пользователи Spotify Premium могут транслировать музыку со своих планшетов через приложение Spotify. Подписчики Netflix имеют доступ к большой базе данных фильмов и телешоу через приложение Netflix. Если вы хотите расслабиться, расслабьтесь с неизменно популярным приложением Angry Birds. Все это и многое другое в вашем распоряжении несколькими нажатиями на планшете.
Планшетные ПК HP Omni 10 — Восстановление программного обеспечения на планшете HP (Windows 8)
Вы можете использовать функцию «Обновить компьютер» в Windows 8, чтобы восстановить файлы, не затрагивая некоторые другие программы. При устранении неполадок программного обеспечения используйте Обновите компьютер, прежде чем использовать другие варианты восстановления.
Функция Refresh your PC выполняет следующие действия:
Сохраняются ваши файлы и параметры персонализации, такие как библиотеки, учетные записи пользователей и темы рабочего стола.
Настройки компьютера возвращаются к значениям по умолчанию.
Приложения из магазина Windows будут переустановлены, и настройки будут сброшены до значений по умолчанию. Для переустановки этих приложений подключение к Интернету не требуется.
Выполните следующие действия, чтобы обновить свой компьютер:
Проведите пальцем от правого края, чтобы открыть меню чудо-кнопок, и нажмите «Настройки».
Нажмите «Изменить настройки ПК», нажмите «Обновление и восстановление», а затем нажмите «Восстановление».
В разделе «Обновите компьютер, не затрагивая файлы» нажмите «Начать».
Рисунок: Обновление и восстановление
На экране Refresh your PC нажмите Next.
Рис.: Обновление компьютера
Если будет предложено вставить носитель, вставьте SD-карту, содержащую образ для восстановления системы, в слот для карты.
Рисунок: Вставьте карту microSD для восстановления
Когда будете готовы, нажмите «Обновить».
Подождите, пока Windows обновит ваш компьютер. Это может занять более 20 минут, после чего ваш компьютер перезагрузится.
Рис.: Обновление компьютера
Когда обновление будет завершено и появится экран блокировки, войдите в Windows.
Заметка:
В конце процесса обновления HTML-файл с именем Removed Apps.html может быть помещен на рабочий стол со списком удаленных настольных приложений, чтобы вы знали, что переустанавливать.
2 варианта восстановления заводских настроек планшета с Windows 8
6 июня 2014 по Admin Оставьте ответ »Если ваш планшет с Windows 8 был заражен вирусом или стал медленно работать до состояния непригодности, сброс планшета до заводских настроек может быть лучшим и самым быстрым решением. К счастью, в Windows 8 есть встроенный инструмент для возврата планшета в исходное состояние.В этой статье я покажу вам 2 варианта восстановления заводских настроек планшета с Windows 8.
ПРЕДУПРЕЖДЕНИЕ: Все ваши документы, изображения, настройки, учетные записи и любые другие данные на планшете с Windows 8 будут удалены при выполнении сброса к заводским настройкам.
Метод 1. Сброс из Windows:
- Проведите от правого края экрана, коснитесь Настройки . Если вы используете мышь, наведите указатель на правый верхний угол экрана, переместите указатель мыши вниз, нажмите Настройки .
- Коснитесь или щелкните Изменить настройки ПК .
- Коснитесь или щелкните Обновление и восстановление , а затем коснитесь или щелкните Восстановление .
- В разделе Удалите все и переустановите Windows , коснитесь или щелкните Приступить к работе .
Метод 2: Сброс с экрана входа в Windows 8
Если вы потеряли пароль, возможно, вам не придется сбрасывать настройки планшета. См. Раздел разблокировка пароля Windows 8 перед выполнением этих шагов по сбросу:
- На экране входа в Windows коснитесь или щелкните значок питания в правом нижнем углу экрана входа.
- Нажмите и удерживайте клавишу Shift . (Если вы используете экранную клавиатуру, коснитесь или щелкните клавишу Shift.)
- Удерживая нажатой клавишу Shift, коснитесь или щелкните Перезагрузить . После перезагрузки планшета отобразится экран «Выберите параметр».
- Коснитесь или щелкните Устранение неполадок .
- Коснитесь или щелкните Перезагрузите компьютер .
Если у вас нет клавиатуры, подключенной к планшету с Windows 8, вам нужно будет использовать экранную клавиатуру для выполнения этих шагов по сбросу.На экране входа в Windows 8 коснитесь или щелкните значок Ease of access в нижнем левом углу экрана, а затем коснитесь или щелкните экранная клавиатура .
лучших игр для Windows для планшетов (или любых других игр под управлением Windows 8, если на то пошло)
Обзор Windows Central: Лучшие игры для Windows 8
Мы немного изменим темп обзора на этой неделе. Вместо того, чтобы сосредоточиться на приложениях для Windows Phone, мы собираемся взглянуть на несколько игр для Windows с самым высоким рейтингом.
Планшет HP Stream 8 был оставлен под елкой с моим именем на прошлое Рождество. В то время как мой телефон с Windows Phone является моим основным устройством для игр в наши дни, я считаю, что 8-дюймовый планшет с Windows довольно хорошо себя держит. Я думаю, что во многих отношениях планшет более удобен для игр, чем ноутбук или настольный компьютер, особенно при касании. управление экраном в игре.
Я взял четыре игры из Магазина Windows (плюс несколько почетных упоминаний), которые, по моему мнению, являются хорошими игровыми вариантами, когда вам нужно пространство для локтей, которое предлагает планшет.Многие из этих игровых опций доступны для вашего Windows Phone, и я добавлю ссылки для загрузки с этими названиями для Windows Phone Store и не сделаю, если версия доступна для телефонов Windows с низким объемом памяти.
VPN-предложения: пожизненная лицензия за 16 долларов, ежемесячные планы за 1 доллар и более
Пасьянс Fairway
Хотя пасьянс может быть не для всех, это может быть приятным способом скоротать время. Fairway Solitaire использует игровую концепцию пасьянса и добавляет уникальный поворот в игровой процесс.В результате получилась карточная игра, которая должна понравиться большинству (возможно, даже тем, кто ненавидит карточные игры).
По сути, пасьянс Fairway не сильно отличается от вашей традиционной игры в пасьянс. Вам представлена коллекция игральных карт, которые лежат лицом вверх или вниз. Вы должны последовательно убирать карты с игрового поля (независимо от масти). Вы запускаете карту в своей колоде в нижней части экрана и вытягиваете из других карт. Так что, если в вашей колоде открыта 8, вашей следующей картой будет 7 или 9.Цель состоит в том, чтобы проехать долгую дорогу, играя как можно больше карт подряд, и в конечном итоге убрать все карты с игрового поля.
Очки основаны на количестве карт, которые вы оставляете в игре после того, как ваша колода карт исчерпана, и каждая лунка или уровень игры имеют установленный счет, который считается номинальным. Вы захотите набрать наравне или выше.
В игре есть песчаные ловушки, которые нужно преодолевать, водные преграды, которые нужно преодолевать, и иногда ваши карты по колено в грубости. Чтобы помочь вам, вы обнаружите клюшки для гольфа во время игры (или купите их, чтобы заработать деньги для гольфа), которые служили подстановочными знаками.Семерка железа станет семеркой, которая может помочь сохранить вашу цепочку карт или снизить ваш счет ниже номинала.
Fairway Solitaire включает в себя три поля для игры на 350 лунок (или уровней игры). В игре также есть 37 трофеев, четыре мини-игры и надоедливый суслик, который может украсть вашу сумку для гольфа.
В бесплатной версии игры достаточно игрового процесса, чтобы либо вас зацепить, либо заставить бегать в горы. Платная версия стоит 1 доллар.99 и дает вам доступ к полному набору курсов. То же самое можно сказать и о версиях Fairway Solitaire для Windows Phone, но игра не является универсальным приложением.
Sonic Dash
Если вы ищете динамичную игру в стиле бесконечного раннера, вы можете попробовать Sonic Dash. Для тех, кто может не знать, Соник — всемирно известный Ежик, который восходит к временам игровой консоли Sega Genesis. С тех пор Sonic прошел долгий путь, и Sonic Dash — популярная развлекательная часть игровой серии.
Управление основано на жестах, как и в большинстве бесконечных раннеров, и есть множество бонусов, которые можно собрать во время игры или купить в магазине игры.
По мере того, как вы пробираетесь по бесконечному маршруту, вам нужно собирать кольца, бить врагов и сражаться с боссами. Есть также красные звезды, которые можно собирать и зарабатывать, чтобы разблокировать дополнительных персонажей, таких как Наклз, Тейлз и Тень.
Еще одна приятная особенность Sonic Dash заключается в том, что ваш бесконечный беговой курс разбит на сегменты.Это не только дает вам небольшую передышку, но и возможность заработать бонусные баллы, имитируя экранные жесты, когда Соник перескакивает с одного этапа на другой.
В общем, Sonic Dash — это увлекательная игра, в которой можно скоротать время независимо от того, играете ли вы со своего Windows Phone или с большого экрана устройства Windows 8. Обе версии бесплатны, но нет возможности синхронизировать ваш игровой прогресс между ними.
Асфальт 8: В воздухе
Что касается личного выбора, то Asphalt 8: Airborne может быть моей любимой игрой для Windows 8, в которую можно играть с планшета.Графика выдающаяся, и когда вы управляете с помощью датчиков своего устройства, игровой процесс заставит вас наклоняться на каждом повороте и подниматься на сиденье, когда вы отправляете свой автомобиль в воздух.
Гоночная игра постоянно обновляется, предлагая новые машины и курсы для освоения. На сегодняшний день в Asphalt 8 есть 47 высокопроизводительных автомобилей для гонок, 9 различных гоночных площадок с 180 событиями в режиме карьеры. У вас также есть режимы Infected Mode и Drift Gate, чтобы игра оставалась интересной.
Asphalt 8 обладает качественными звуковыми эффектами, множеством трюков в воздухе, и я упомянул выдающуюся графику? Добавьте призрачные испытания и одновременную многопользовательскую игру для восьми противников, и Asphalt 8: Airborne может стать единственной гоночной игрой, которая вам когда-либо понадобится.
Версия Asphalt 8 для Windows Phone вызывает привыкание, но она уступает место версии для Windows 8 при воспроизведении на планшете (особенно, когда вы играете в наушниках). Asphalt 8 — универсальное приложение, которое позволяет сохранять игровые данные в облаке.Это позволит вам переключаться между вашим Windows Phone и устройством Windows 8, не теряя ни секунды.
Игра опустилась на 5 звезд в Магазине Windows Phone и Магазине Windows с более чем 136 000 отзывов. Asphalt 8: Airborne — впечатляющая игра, и мы с радостью согласимся с ее оценкой в 5 звезд.
Halo: Спартанский штурм
В то время как большинству понравилась серия игр Halo на Xbox, платформа Windows Phone получила удовольствие от собственной серии игр Sci-Fi с Halo: Spartan Assault.С тех пор игра перешла на версию для Windows 8 и версию для Xbox.
Это увлекательная и сложная игра для вашего Windows Phone, и, как мы видим во многих универсальных играх, версия для Windows 8 предлагает вам больше места для игры и вытаскивает немного больше деталей в графику.
Игровой процесс немного отличается от традиционных игр Halo в том, что вместо того, чтобы играть в игру как шутер от первого лица, вы играете в игру, не обращая внимания на действие, в аркадном стиле.Вам все еще предстоит сражаться с силами Ковенанта, собирать оружие и боеприпасы, играя в игру, и взять под контроль множество транспортных средств Halo.
Виртуальные джойстики расположены в нижних углах экрана для управления движением вашего спартанца и стрельбой из оружия. У вас также есть кнопки гранат, удобно расположенные рядом с джойстиками для легкого использования. На планшете расстояние между элементами управления кажется удобным, и все находится в пределах досягаемости, что способствует повышению эффективности игры.
Halo: Spartan Assault включает 30 миссий, и ваш прогресс переносится, если вы переключаетесь с Windows Phone на устройства с Windows 8. Заработанные очки опыта позволят разблокировать эмблемы для улучшения вашей спартанской карьеры в Halo 4.
Графикавпечатляет, игровой процесс увлекателен и увлекателен, и если вы поклонник Halo или просто любите боевые игры, то Halo: Spartan Assault заслуживает пристального внимания. В полной версии игры нет пробной версии, но в обоих магазинах есть бесплатная версия Lite, которая даст вам почувствовать игру.
Достойных упоминаний
Call of Duty: Герои
Call of Duty — это успешная серия шутеров от первого лица, в которых вы попадете в самый центр разнообразных боевых ситуаций. В то время как Call of Duty обычно помещает вас в поле зрения оружия, Call of Duty: Heroes предлагает вам командовать армией солдат в трехмерной боевой стратегии.
Вы берете на себя командование небольшой базой и превращаете ее в крупный военный объект.В вашем распоряжении множество героев Call of Duty, а также более тридцати оборонительных и наступательных построек. Игра — это не только защита вашей базы с множеством миссий, в которых вы атакуете позиции противника.
Не существует версии Heroes для Windows Phone, поэтому, если вам нужно заполнить зуд Call of Duty, находясь вдали от Xbox, Call of Duty: Heroes может помочь.
Легенды Дракономании
Недавно я просмотрел версию этой игры-строителя для Windows Phone и обнаружил, что это интересное название.Игра в Dragon Mania Legends на планшете раскрывает мельчайшие детали графики, а благодаря возможности синхронизации игрового прогресса вы не пропустите ни одного шага, переключаясь между двумя устройствами.
Короче говоря, Dragon Mania Legends — это управление временем, построение города, в котором вы разводите драконов, строите свое королевство и сражаетесь с викингами и их драконами. Игра представляет собой хорошее сочетание задач по тайм-менеджменту и боевых сцен. Графика отличная, и игра может быть довольно затягивающей. Подключитесь к Facebook, и ваш Windows Phone и игра в Windows 8 могут синхронизироваться.
Hungry Shark Evolution
Hungry Shark — это просто увлекательная игра. Версия для Windows Phone предлагает вам мобильность, а версия для Windows 8 раскрывает детали всех рыб, рыбаков, пловцов и других объектов, которые будут потреблять ваша акула.
Игра довольно простая. Вы играете роль акулы и плывете по океану, поедая все, что попадется на глаза. Когда вы едите, ваша акула будет расти, но если вам не удастся удовлетворить ее бесконечный аппетит, вы обнаружите, что акула взорвется, и игра закончится.
Хотя эти игры входят в число самых популярных игр для Windows, они не единственная игра в городе. Магазин Windows заполнен качественными развлекательными играми.
Если мы упустили из виду вашу любимую игру для Windows, в которую можно играть на планшете (или любом другом устройстве с Windows, если на то пошло), в работе нет ничего зловещего. Просто добавьте свою рекомендацию ниже в комментариях. Кроме того, если вы пробовали какие-либо из этих или других игр для Windows, не забудьте оценить игры в Магазине Windows.Это лучший способ предложить разработчику обратную связь.
Мы можем получать комиссию за покупки, используя наши ссылки. Учить больше.
3 совета по улучшению работы планшета с Windows 8
В общем, Microsoft и новичок в планшетах, и одна из старейших компаний, специализирующихся на планшетах. В начале прошлого десятилетия Microsoft сосредоточила небольшие усилия на создании планшета, или того, что тогда считалось планшетным ПК, рынком, на котором она могла бы эффективно конкурировать.Компания выпустила Windows XP Tablet Edition и продолжила выпуск слегка модифицированных версий своей одноименной операционной системы, для которых производители ПК надеялись создать устройства. К сожалению, технологии того времени и то, как Microsoft реализовала сенсорное управление в Windows, не привели к успеху.
Теперь компания вернулась, чтобы вернуть себе рынок планшетов с Windows 8 и планшетами нового поколения. А благодаря нескольким советам по выбору они намного лучше подходят для повседневных вычислений, чем планшеты с Windows первого поколения или даже ноутбуки и настольные компьютеры для обычных пользователей.
По большей части Microsoft, похоже, усвоила некоторые уроки, которые ей следовало вынести из своего опыта работы с планшетами в прошлый раз. Компания создала новую версию Windows, получившую название Windows RT, специально для решения проблемы, которая больше всего волнует пользователей планшетных ПК: времени автономной работы. Windows RT отказывается от совместимости с настольными приложениями, такими как iTunes, но обеспечивает такое же время автономной работы iPad. Практически весь пользовательский интерфейс переработан для работы с сенсорным экраном или мышью и клавиатурой.
К счастью, Microsoft не использовала настольные приложения для всех планшетов. Похоже, устройства Windows RT были предназначены только для преодоления разрыва, пока Microsoft и партнеры, такие как Intel, Dell и Lenovo, не смогли предоставить планшеты в тонких форм-факторах с большим временем автономной работы и совместимостью с настольными приложениями. Именно здесь на помощь приходит полная версия Windows 8. Планшеты, на которых она работает, обладают всеми возможностями, обычно зарезервированными для настольных компьютеров и ноутбуков, но они тонкие, бесшумные и более мощные, чем iPad.
Обновления Embrace
Говорят, что для того, чтобы пользователи по-настоящему оценили планшеты с Windows, они, прежде всего, должны быть готовы принять изменения. Я не думаю, что это ложное предположение, в Windows 8 и более поздних обновлениях есть много отличий. С другой стороны, я считаю более важным, чтобы пользователи приняли идею о том, что обновления для планшетов с Windows не выпадают, как это типично для Microsoft.
Вскоре после выпуска Microsoft объявила, что будет обновлять Windows по гораздо более быстрому графику.Первоначально казалось, что план состоял в том, чтобы выпускать новые функции и обновления каждый год, как Apple делает с iPhone и iPad. Совсем недавно выяснилось, что Microsoft планирует выпускать обновления быстрее. Microsoft обновляла Windows 8 уже один раз в этом году, и новые отчеты теперь показывают, что компания планирует добавить больше функций, включая адаптивное меню «Пуск», в августе этого года. Это примерно через четыре месяца после обновления Windows 8.1.
Пользователи планшетов с Windows 8 должны придерживаться графика быстрого обновления.Microsoft быстро пытается сделать Windows более удобной для пользователей планшетов и настольных компьютеров, и единственный способ увидеть плоды их труда — это поддерживать свою машину в актуальном состоянии. В определенной степени Windows делает это автоматически, но для некоторых более крупных обновлений пользователям требуется запускать обновление вручную. Если вы видите обновление в Магазине Windows, выполните его, когда у вас будет свободное время, и сразу приступите к обновлению.
Используйте разные способы ведения дел
Dell Venue 8 Pro
Самая большая часть знаний, которую я могу передать потенциальным покупателям планшетов с Windows или всем, кто рассматривает планшет в целом, — это избавиться от представления о том, что планшеты и ПК — это не одно и то же и не обязательно должны быть одним и тем же.Я знаю, что это звучит немного расплывчато, позвольте мне объяснить.
С появлением iPad пользователи, особенно те, у кого уже был настольный компьютер или ноутбук, стали классифицировать эти устройства как просто компаньоны для компьютеров. Идея заключалась в том, что любой, кому нужно было потреблять контент, мог достать свой планшет, а люди, которые действительно хотели выполнить работу, просто использовали подходящий компьютер. Такое мышление вынудило пользователей пойти на уступки, например, iPad не включает плагины Flash и не позволяет пользователям открывать более одного приложения одновременно.
Поскольку планшеты с Windows 8 хорошо работают под управлением Windows, они не разделяют эту проблему. Здесь есть многозадачность, плагины Flash, а также поддержка мыши и клавиатуры. То же самое и с функцией USB для удобной печати, и с любыми другими аксессуарами, с которыми вы хотели бы иметь дело. Короче говоря, планшеты с Windows 8 могут стать вашим всем. Подключите внешний монитор, мышь и клавиатуру, чтобы сделать их рабочим столом, удалите их, чтобы просто потреблять мультимедиа. Ищете новый ноутбук? Купите кабриолет и используйте одно и то же устройство во всем.Вы только один, и вам не нужно несколько устройств для каждого сценария жизни с Windows 8.
Используйте Магазин Windows с выгодой для себя
На данный момент я придерживаюсь мнения, что Windows Store — это последняя надежда Microsoft и основной компьютерной индустрии на серьезное выживание. Наши смартфоны научили нас по-другому относиться к приложениям. Я не думаю, что имеет смысл заставлять пользователей устанавливать плагины и приложения со сторонних веб-сайтов, когда им намного проще просто загружать приложения из Магазина Windows.
Конечно, сегодня Магазину Windows, очевидно, нужно больше приложений, прежде чем это будущее станет реальностью. Microsoft также необходимо вывести приложения из Магазина Windows на рабочий стол, что она уже обязалась сделать, основываясь на том, что было продемонстрировано на конференции разработчиков BUILD 2014.
Несмотря на эти проблемы, даже сегодня я призываю пользователей планшетов с Windows просматривать в Магазине Windows законные замены для своих настольных приложений. Покупка и загрузка приложений через магазин синхронизируют их и информацию, которую они содержат, с другими устройствами Windows 8, бесплатно.Они также намного более удобны для касания, чем что-либо, что вы могли бы загрузить с рабочего стола. Я также должен отметить, что они более безопасны и интегрируются с чудо-кнопками поиска, общего доступа, уведомлений и настроек в Windows 8.
Помимо этого, исследуйте операционную систему. Узнайте о его функциях и о том, что он может сделать для улучшения вашего рабочего процесса. Я не буду заходить так далеко, чтобы сказать, что переход на Windows 8 изменит вашу жизнь. Я считаю, что изменить свою жизнь можно только изнутри. Однако первый шаг к этому — поиск подходящих инструментов, которые упростят жизнь, и планшет с Windows 8, безусловно, станет отличным инструментом в вашем арсенале.
.






 книги и аксессуары » Планшетные компьютеры
книги и аксессуары » Планшетные компьютеры 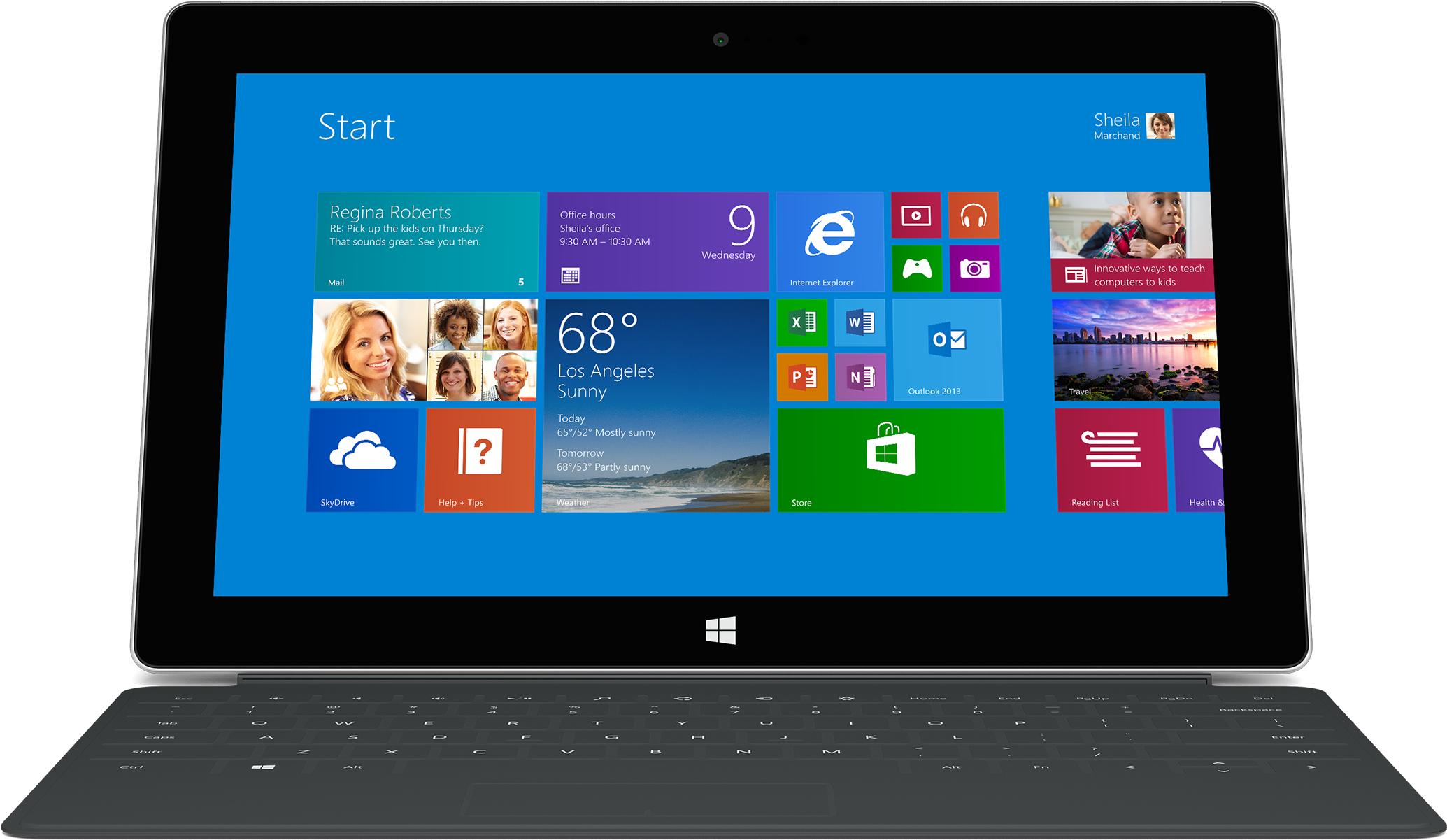

 1
1 : Восстановление компьютера
: Восстановление компьютера