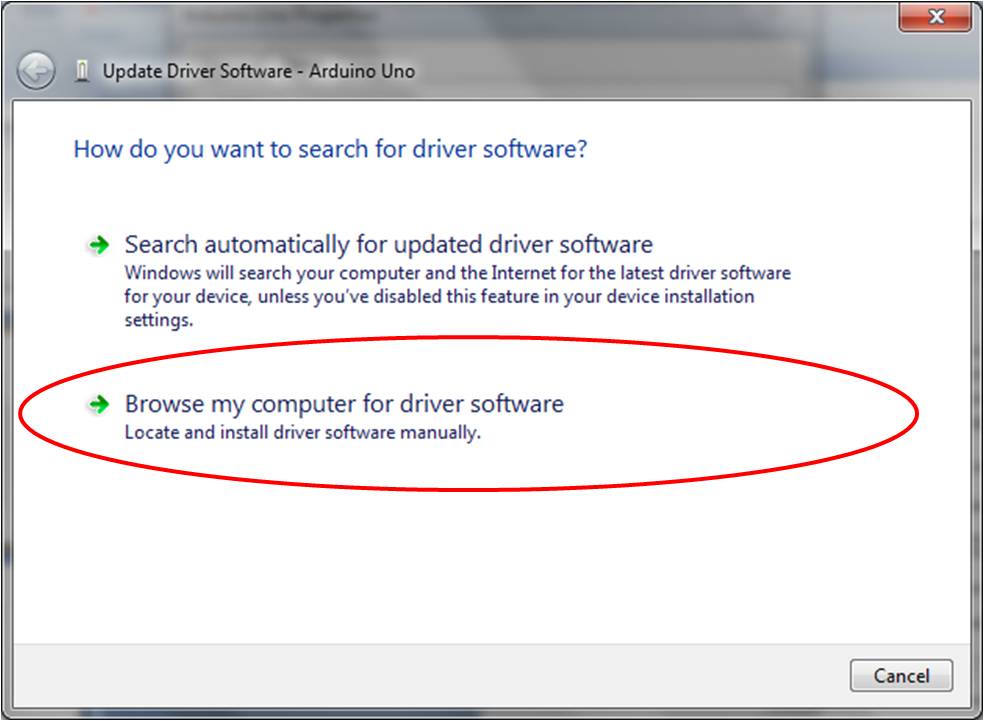|
Модуль Intel® Wireless Bluetooth® для ИТ-администраторов
Эта запись загрузки рекомендована для ИТ-администраторов и содержит пакеты дистрибутивов Intel® Wireless Bluetooth® версии 22.20.0. |
Драйверы | Windows 10, 32-разрядная версия* Windows 10, 64-разрядная версия* |
22.20.0 Последняя версия |
12.01.2021 |
|
Intel® PROSet/Wireless Software драйверов и драйверов для ИТ-администраторов
Эта запись загрузки рекомендуется для ИТ-администраторов, включаемых в пакеты распространения только драйверов и Intel® PROSet/Wireless Software версии 22.20.0. |
Драйверы | Windows 10, 32-разрядная версия* Windows 10, 64-разрядная версия* Windows* 8.1, 32-разрядная версия Более 3 |
22.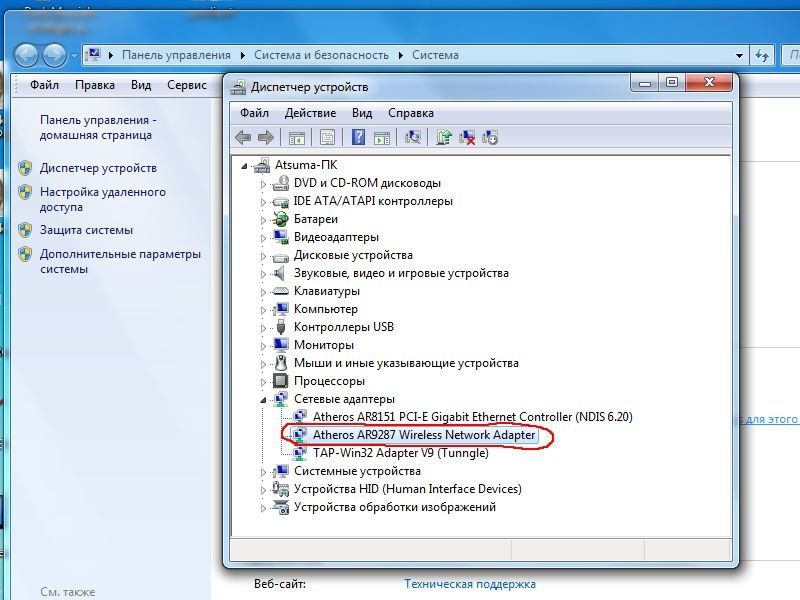 Последняя версия |
12.01.2021 |
|
Технология Intel® Wireless Bluetooth® для Windows® 10
Установка технологии Intel® Wireless Bluetooth® версии 22.20.0. Версия драйвера зависит от установленного беспроводного адаптер. |
Драйверы | Windows 10, 32-разрядная версия* Windows 10, 64-разрядная версия* |
22.20.0 Последняя версия |
12.01.2021 |
|
Драйверы® Windows 10 для беспроводных адаптеров Intel®
|
Драйверы | Windows 10, 32-разрядная версия* Windows 10, 64-разрядная версия* |
22.20.0 Последняя версия |
12.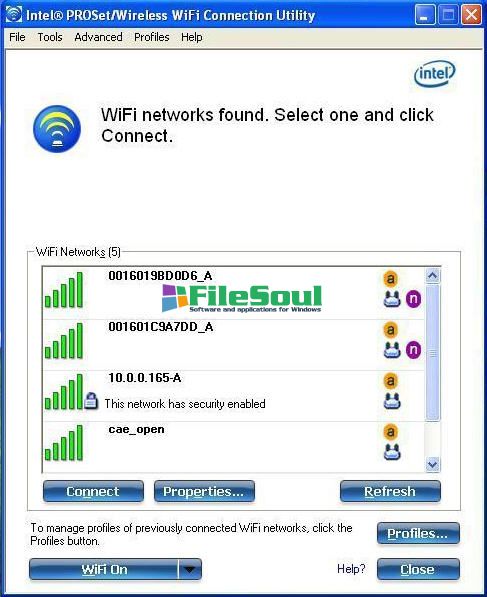 01.2021 01.2021 |
|
Intel® PROSet/Wireless Software и драйверы для Windows 7*
Эта запись загрузки устанавливается Intel® PROSet/Wireless WiFi 21.40.5 с драйвером для Windows 7*. Версия драйвера может отличаться в зависимости от установленного беспроводного адаптер. |
Драйверы | Windows* 7, 32-разрядная версия Windows* 7, 64-разрядная версия |
21.40.5 Последняя версия |
18.02.2020 |
|
Intel® PROSet/Wireless Software и драйверы для Windows 8.1*
Эта запись загрузки устанавливается Intel® PROSet/Wireless WiFi 21.40.5 с драйвером для Windows 8.1*. Версия драйвера может отличаться в зависимости от установленного беспроводного адаптер. |
Windows* 8.1, 32-разрядная версия Windows* 8.1, 64-разрядная версия |
21. 40.5 40.5Последняя версия |
18.02.2020 | |
|
Intel® Wireless Bluetooth® для Windows 7 *
Эта запись для загрузки устанавливает адаптер Intel® Wireless Bluetooth® версии 21.40.5 и Driver. Версия драйвера может изменяться в зависимости от беспроводного адаптера и установленной ОС Windows *. |
Драйверы | Windows* 7, 64-разрядная версия |
21.40.5 Последняя версия |
15.01.2020 |
|
Intel® Wireless Bluetooth® для Windows 8,1 *
Эта запись для загрузки устанавливает адаптер Intel® Wireless Bluetooth® версии 21.40.5 и Driver. Версия драйвера может изменяться в зависимости от беспроводного адаптера и установленной ОС Windows *. |
Драйверы | Windows* 8.1, 32-разрядная версия Windows* 8. 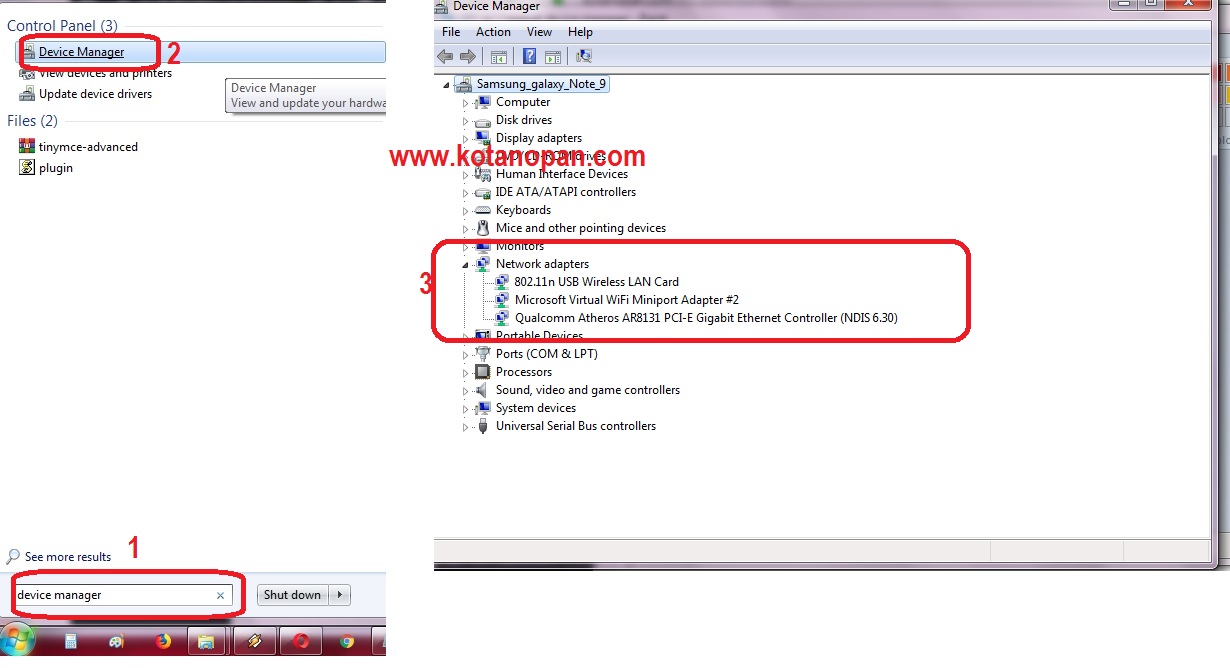 1, 64-разрядная версия 1, 64-разрядная версия |
Последняя версия |
15.01.2020 |
|
Программное обеспечение Intel® PROSet/Wireless и драйверы для Intel® Беспроводной 7260 семьи
Эта запись загрузки содержит новейшие Программное обеспечение Intel® PROSet/Wireless и драйверы, доступные для Intel® Wireless 7260 семьи. |
Драйверы | Windows 10, 32-разрядная версия* Windows 10, 64-разрядная версия* Windows* 8.1, 32-разрядная версия Более 5 |
Latest Последняя версия |
21.05.2019 |
Intel® Wireless Bluetooth® для Intel® беспроводной семьи 7260 и Intel® Двойной диапазон беспроводной-AC 3160

|
Драйверы | Windows 10, 32-разрядная версия* Windows 10, 64-разрядная версия* Windows* 8.1, 32-разрядная версия Более 5 |
Latest Последняя версия |
21.05.2019 |
|
Программное обеспечение Intel® PROSet/Wireless и драйверы для Двухдиапазонный адаптер Intel® Wireless-AC 3160
|
Драйверы | Windows 10, 32-разрядная версия* Windows 10, 64-разрядная версия* Windows* 8.1, 32-разрядная версия Более 5 |
Latest Последняя версия |
21.05.2019 |
Программное обеспечение Intel® PROSet/Wireless и драйверы для Intel® Беспроводной 7265 семьи (Rev. Эта запись загрузки содержит новейшие Программное обеспечение Intel® PROSet/Wireless и драйверы, доступные для Intel® Wireless 7265 семьи (Rev. C). |
Драйверы | Windows 10, 32-разрядная версия* Windows 10, 64-разрядная версия* Windows* 8.1, 32-разрядная версия Более 5 |
Latest Последняя версия |
21.05.2019 |
|
Intel® Wireless Bluetooth® для Intel® Беспроводной 7265 семьи (Rev. C)
Эта запись загрузки содержит новейшие Intel® Wireless Bluetooth® (в том числе драйверы), доступные для Intel® Wireless 7265 семьи (Rev. C). |
Драйверы | Windows 10, 32-разрядная версия* Windows 10, 64-разрядная версия* Windows* 8.1, 32-разрядная версия Более 5 |
Latest Последняя версия |
21.05.2019 |
Как установить драйвера на Wi-Fi адаптер в Windows 7, 10
На компьютере не всегда бывают установлены драйверы для «Вай-Фая»-адаптера, особенно если речь идёт о Windows 7.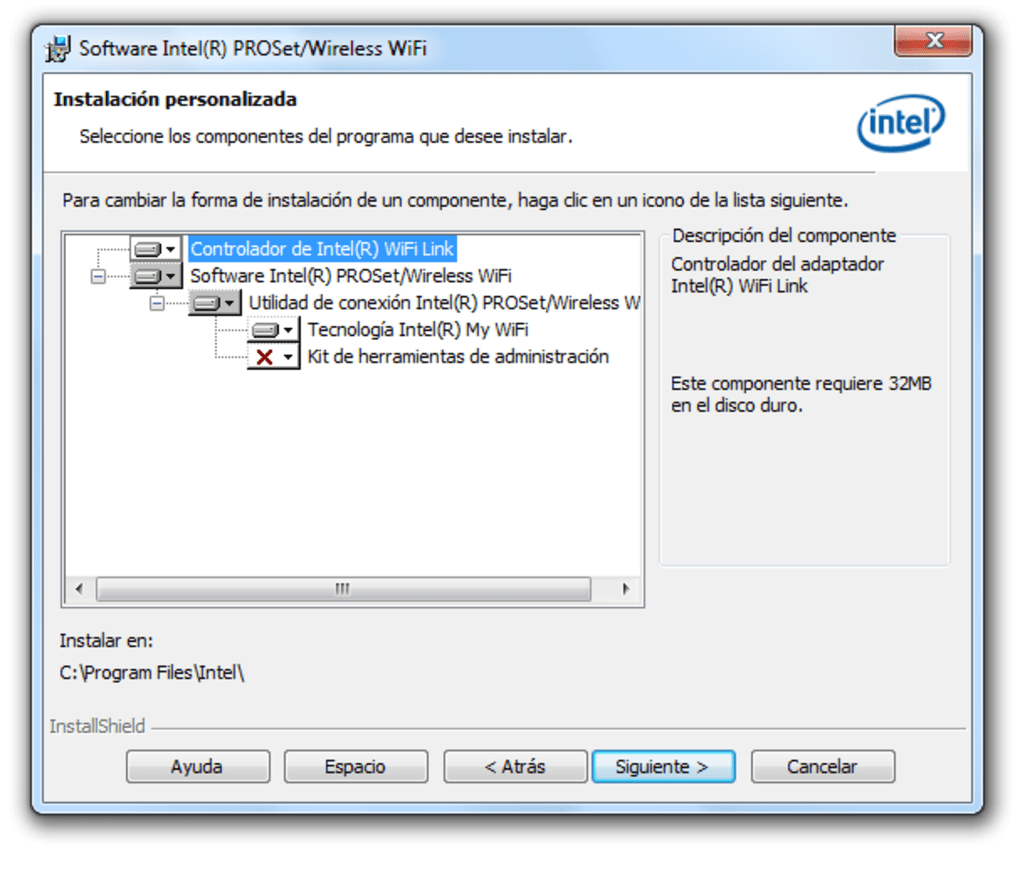 В «десятке» установка обычно проходит в автоматическом режиме. Зачем нужны эти драйверы? Как их поставить самому, если оказалось, что на компьютере их нет, либо если они слетели?
В «десятке» установка обычно проходит в автоматическом режиме. Зачем нужны эти драйверы? Как их поставить самому, если оказалось, что на компьютере их нет, либо если они слетели?
Зачем нужно устанавливать драйверы на Wi-Fi-адаптер
Каждой аппаратной части компьютера (процессор, видеокарта и т. д.) нужна программа, которая будет приводить её в действие. Такой программой называют драйвер. Чтобы стационарный ПК или ноутбук смог ловить сети «Вай-Фай» в него встраивают специальный адаптер — это тоже аппаратная часть, которая нуждается в драйвере. Без него адаптер не сможет увидеть сеть вашего роутера — у вас будет возможность пользоваться только проводным интернетом.
Как понять, есть ли на ПК драйвер для беспроводного адаптера
Если у вас не установлен драйвер для адаптера, у вас не будут видны сети поблизости — ни от вашего, ни от роутеров соседей. На сетевой иконке будет красный крестик.
Если стоит крестик на иконке, значит, либо на ПК выключён адаптер Wi-Fi, либо для него не установлены драйверыЕсли на сетевой иконке есть жёлтая отметка или звёздочка (на Windows 10), значит, драйверы есть — попробуйте подключиться к сети своего роутера.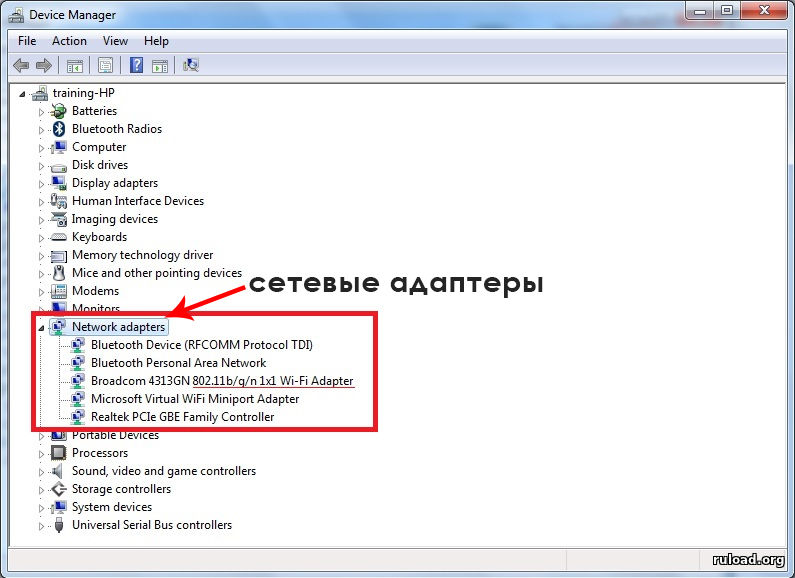 Если после подключения интернета нет, возможно, драйверы установлены неверно.
Если после подключения интернета нет, возможно, драйверы установлены неверно.
Узнать наверняка, есть ли драйверы или нет, можно через «Диспетчер устройств»:
- Если у вас «Виндовс» 7 и ниже, зажмите на клавиатуре сразу две кнопки — R и Windows (с логотипом «операционки» — с помощью неё ещё можно открыть меню «Пуск»). Впишите команду devmgmt.msc и щёлкните по ОК. На экране через некоторое время появится диспетчер.
Если у вас «Виндовс» 10, всё ещё проще — кликните ПКМ (правой клавишей мышки) по значку «Пуск» в правом нижнем углу дисплея — запустите диспетчер через меню.
В контекстном меню «Пуска» выберите диспетчер с устройствамиВ системном окне нас интересует пункт «Сетевые адаптеры». Щёлкните по нему. Посмотрите, значится ли в списке пункт Wireless Adapter или «Беспроводной адаптер». Если его нет, драйверы действительно не установлены.
Если адаптер есть, посмотрите, стоят ли на иконке какие-либо значки. Если стоит стрелка вниз, адаптер просто отключён. Чтобы поймать сеть «Вай-Фай», вам достаточно его активировать — щёлкните ПКМ по пункту и нажмите на «Включить».
Щёлкните по «Включить устройство»Если есть значок вопроса или восклицательный знак, драйверы установлены не те, либо они повреждены. В любом из этих случаев нужна повторная инсталляция «дров».
Если увидели восклицательный или вопросительный знак, переходите к установке свежей версии драйверовКак поставить драйверы на Wi-Fi-адаптер для Windows разных версий
Если «дров» нет, их нужно установить вручную: скачать специальный инсталлятор с официального сайта производителя ноутбука или стационарного ПК, а затем запустить его и следовать пошаговым инструкциям в мастере установки.
Установщик драйверов должен быть также на диске, который идёт в комплекте с вашим компьютером. Но как показывает практика, такого диска у большинства пользователей нет под рукой.
Откуда скачать «дрова» и какие
Первый шаг — загрузка инсталлятора:
- Так как интернета на вашем ПК, скорее всего, нет, подключите кабель вашего провайдера напрямую к компьютеру. На сетевой панели щёлкните по «Подключиться».
- Если у вас тип подключения не «Динамический IP», настройте соединение через «Центр управления сетями и общим доступом». Его можно легко открыть через «Панель управления».
Теперь к делу: откройте официальный сайт производителя вашего ПК. В нашем случае это Asus. В поиске введите точное название модели своего ПК. Выберите в выпашем меню свой компьютер.
Найдите страницу на сайте производителя с вашей моделью ПКЩёлкните по вкладке «Поддержка» вверху справа.
Перейдите в блок для поддержки пользователейПерейдите в раздел с драйверами и утилитами.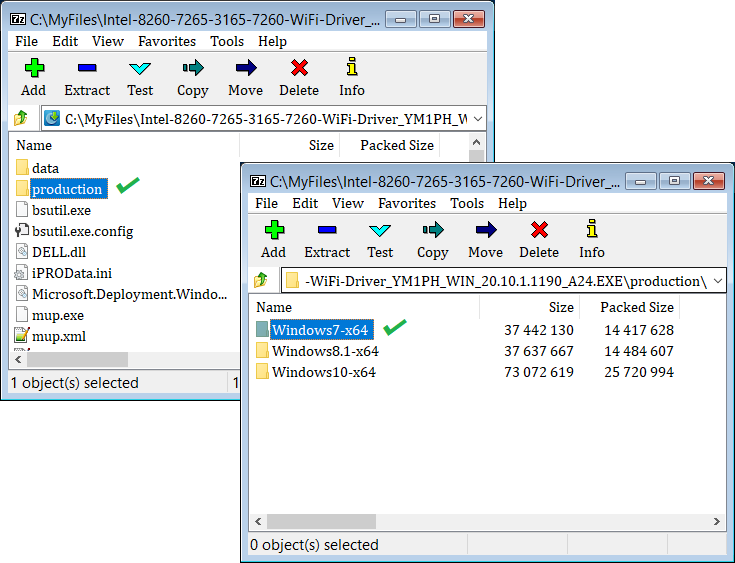
Тут же выберите версию своей «Виндовс».
Укажите свою версию ОС в менюНайдите пункт Wireless. Щёлкните по голубой клавише «Скачать». Подождите, пока завершится загрузка.
Запустите скачивание установщика для беспроводного драйвераСкачать драйверы можно не только с официального сайта устройства, но и со специализированных страниц с различным программным обеспечением.
Процесс установки
После закачки файла сразу переходите к инсталляции:
- Запустите файл установщика. Это может быть целый архив — открываем его двойным щелчком.
Запускам документ Setup.exe.
Откройте двойным щелчком файл Setup.exeВ окне мастера жмём на «Далее».
Щёлкните по «Далее» на начальной странице мастераЖдём, когда драйвер установится.
Установка займёт некоторое времяКогда инсталляция завершится, выберите пункт «Перезагрузить компьютер сейчас» в мастере. Закройте все программы и щёлкните по «Готово».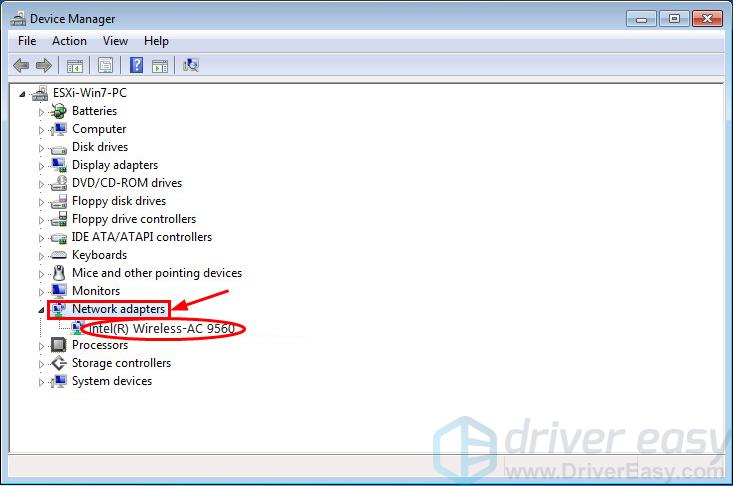
Как проверить, работает ли адаптер Wi-Fi после инсталляции драйверов
Что нужно сделать после перезагрузки компьютера:
- Смотрим опять же на сетевую иконку. Если вы установили правильные драйверы (для своей модели ПК и версии ОС), на ней появится звёздочка. Кликните по значку.
Выберите свою сеть «Вай-Фай» и кликните по «Подключиться».
Вбейте пароль от сети «Вай-Фай»Введите пароль от точки доступа. После подключения к сети откройте браузер и проверьте, загружаются ли страницы.
Если звёздочки или жёлтой иконки на значке сети нет, возможно, адаптер выключен — активируйте его с помощью инструкции, описанной во втором разделе статьи. Вместо «Диспетчера устройств» можно использовать «Панель управления». Рассмотрим и этот способ включения адаптера:
- Зажмите «Вин» и R — вбейте слово control и кликните по ОК.
Запустите «Центр управления сетями и общим доступом».
Перейдите по ссылке слева «Изменение параметров адаптера».
Щёлкните по ссылке с упоминанием адаптеровЕсли плитка «Беспроводная сеть» окрашена в серый цвет, значит, адаптер отключён. Щёлкните по нему правой кнопкой мыши (ПКМ) и выберите опцию «Включить».
Включите беспроводную сеть в окне «Сетевые подключения»Если интернет так и заработал или адаптер не появился на «Панели управления» или в «Диспетчере устройств», скорее всего, вы поставили не те «дрова» — внимательно ищите установщик именно для своей модели компьютера.
Видео: как установить «дрова» на адаптер «Вай-Фай», если у вас Windows
«Дрова» для адаптера «Вай-Фай» можно установить с диска, который идёт в комплекте с компьютером. Если его нет, скачайте инсталлятор самостоятельно с официального ресурса производителя вашего компьютера. Главное при поиске — указать точную модель ПК и версию «Виндовс». Затем просто запустите исполняемый файл и следуйте несложным инструкциям мастера. После инсталляции обязательно перезагрузите компьютер и проверьте, ловит ли компьютер «Вай-Фай».
Главное при поиске — указать точную модель ПК и версию «Виндовс». Затем просто запустите исполняемый файл и следуйте несложным инструкциям мастера. После инсталляции обязательно перезагрузите компьютер и проверьте, ловит ли компьютер «Вай-Фай».
Устранение Wi-Fi подключения в Windows
Запуск команд сети
Попробуйте запускать эти сетевые команды, чтобы вручную сбросить стек TCP/IP, освободить и продлить IP-адрес, а также очистить кэш соотвершего клиента DNS:
-
В поле поиска на панели задач введите «Командная подсказка». Появится кнопка «Командная подсказка». Справа от нее выберите «Запуск от администратора»> «Да».
-
В командной строке выполните в указанном порядке следующие команды, а затем проверьте, помогло ли это решить проблему с подключением:
-
Type netsh winsock reset and select Enter.

-
Введите netsh int IP reset и выберите ВВОД.
-
Введите ipconfig /release и выберите ВВОД.
-
Введите ipconfig /renew и выберите ВВОД.
-
Введите ipconfig /flushdns и выберите ВВОД.
-
Удалите драйвер сетевого адаптера и выполните перезапуск
Если предыдущие действия не с работали, попробуйте удалить драйвер сетевого адаптера и перезагрузить компьютер. Windows автоматически установит последнюю версию драйвера. Воспользуйтесь этим способом, если сетевое подключение стало работать неправильно после недавнего обновления.
Windows автоматически установит последнюю версию драйвера. Воспользуйтесь этим способом, если сетевое подключение стало работать неправильно после недавнего обновления.
Сначала убедитесь, что у вас есть резервные копии драйверов. Перейдите на веб-сайт изготовителя компьютера и скачайте последнюю версию драйвера для сетевого адаптера. Если компьютер не может подключиться к Интернету, необходимо скачать драйвер на другом компьютере и сохранить его на USB-устройстве флэш-памяти, чтобы установить его на свой компьютер. Вам нужно знать изготовителя компьютера и название или номер модели.
-
В поле поиска на панели задач введите диспетчер устройств, а затем выберите пункт Диспетчер устройств в списке результатов.
-
Разверите сетевые адаптерыи найдите сетевой адаптер для своего устройства.

-
Выберите сетевой адаптер, а затем выберите «Удалить устройство> «Удалить программное обеспечение драйвера для этого устройства» > удалить.
-
После удаления драйвера нажмите кнопку Пуск > Выключение > Перезагрузка.
После перезапуска компьютера операционная система Windows автоматически выполнит поиск драйверов и установит драйвер сетевого адаптера. Проверьте, помогло ли это решить проблему с подключением. Если Windows не устанавливает драйвер автоматически, попробуйте установить резервную копию драйвера, сохраненную перед удалением.
Проверьте, совместим ли сетевой адаптер с последним обновлением Windows
Если вы потеряли сетевое подключение сразу после обновления Windows 10, возможно, текущий драйвер для сетевого адаптера был разработан для предыдущей версии Windows.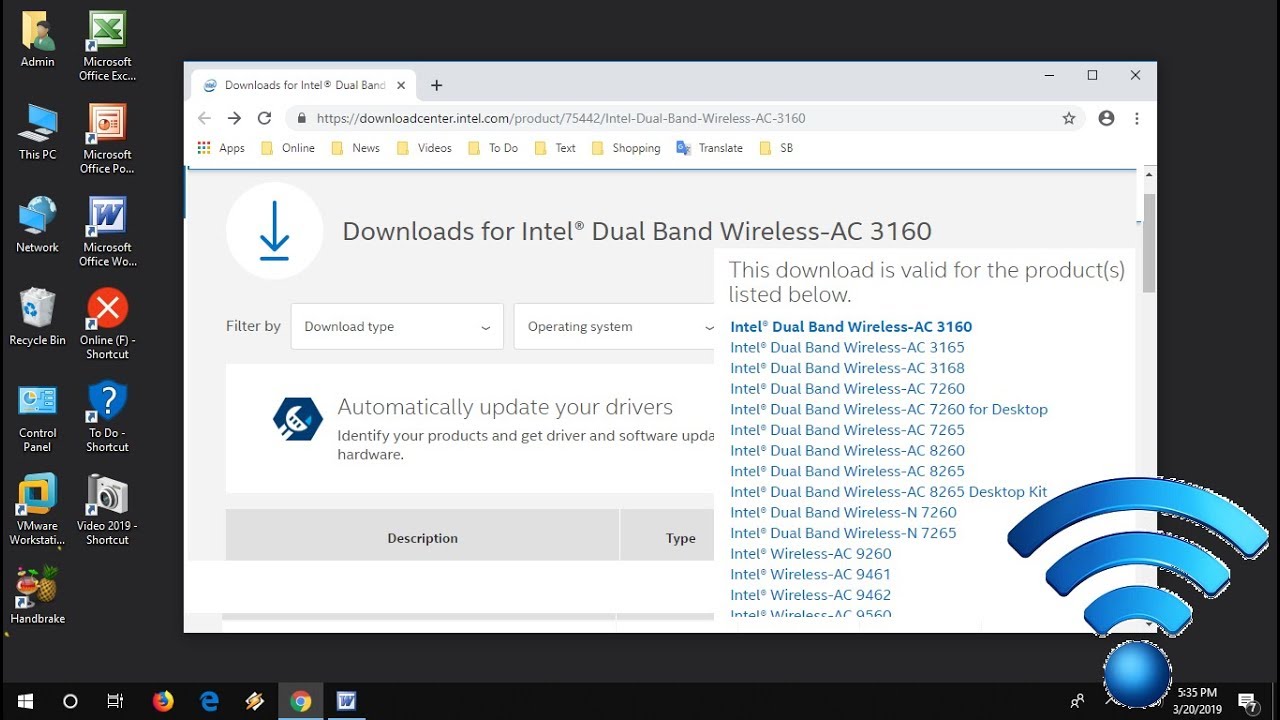 Чтобы проверить это, попробуйте временно сделать это:
Чтобы проверить это, попробуйте временно сделать это:
-
Выберите «Начните», а затем выберите «Параметры> «&»>»Обновление системы безопасности> Просмотреть историю обновлений>».
-
Выберите последнее обновление и выберите «Удалить».
Если при этом восстанавливается сетевое подключение, проверьте, доступен ли обновленный драйвер.
-
В поле поиска на панели задач введите диспетчер устройств, а затем выберите пункт Диспетчер устройств в списке результатов.
-
Разверите сетевые адаптерыи найдите сетевой адаптер для своего устройства.

-
Выберите сетевой адаптер, выберите «Обновить драйвер> Автоматическийпоиск обновленных драйверов и следуйте инструкциям.
-
После установки обновленного драйвера, выберите кнопку «Пуск» > Power > Перезапустить, если вас попросят перезапустить, и посмотрите, исправлена ли проблема с подключением.
Если Windows не удается найти новый драйвер для вашего сетевого адаптера, посетите веб-сайт изготовителя компьютера и скачайте оттуда последнюю версию драйвера сетевого адаптера. Вам нужно знать изготовителя компьютера и название или номер модели.
Выполните одно из следующих действий:
-
Если вам не удалось скачать и установить более новый драйвер сетевого адаптер, скройте обновление, которое приводит к потеряю сетевого подключения.
 Чтобы узнать, как скрыть обновления, см. информацию о скрытие обновлений Windows и драйверов.
Чтобы узнать, как скрыть обновления, см. информацию о скрытие обновлений Windows и драйверов. -
Если вы могли успешно установить обновленные драйверы для сетевого адаптера, переустановите последние обновления. Для этого нажать кнопку «Начните», а затем выберите «Параметры > «& безопасность>» > «Проверить обновления».
Использование сброса сети
Сброс сетевых параметров является крайним шагом. Используйте его, только если вышеперечисленные действия не помогли установить подключение.
Это поможет устранить проблемы с подключением после перехода с предыдущей версии Windows на Windows 10. Кроме того, с ее помощью можно подключиться к Интернету, но не к общим сетевым дискам.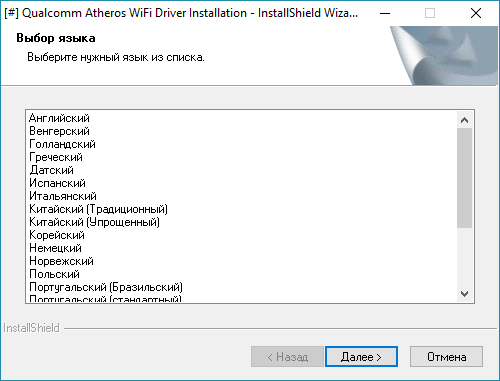 При сбросе сети удаляются все сетевые адаптеры, которые вы установили, и параметры для них. После перезапуска компьютера все сетевые адаптеры будут переустановлены, а параметрам будут заданы значения по умолчанию.
При сбросе сети удаляются все сетевые адаптеры, которые вы установили, и параметры для них. После перезапуска компьютера все сетевые адаптеры будут переустановлены, а параметрам будут заданы значения по умолчанию.
Примечание: Чтобы можно было выполнить сброс сетевых параметров, компьютер должен работать под управлением Windows 10 версии 1607 или более поздней версии. Чтобы узнать, какая версия Windows 10 на вашем устройстве сейчас работает, выберите кнопку «Начните», а затем выберите «> » > «О системе».
-
Нажмите кнопку Пуск и последовательно выберите пункты Параметры > Сеть и Интернет > Состояние > Сброс сетевых параметров.
Открытие параметров сетевого & состояния в Интернете -
В окне Сброс сетевых параметров выберите пункты Сбросить > Да.

Дождите перезапуска компьютера и посмотрите, уладит ли это проблему.
Примечания:
-
После выполнения сброса сетевых параметров может потребоваться переустановить и настроить другое сетевое программное обеспечение, которое вы можете использовать, например клиент VPN или виртуальные коммутаторы от Hyper‑V (если вы используете то или иное программное обеспечение для виртуализации сети).
-
При выполнении сброса сетевых параметров все ваши известные сетевые подключения могут быть переведены на профиль общедоступной сети. При использовании профиля общедоступной сети обнаружение вашего компьютера другими компьютерами и устройствами, находящимися в сети, будет недоступно, за счет чего повышается степень безопасности вашего компьютера.
 Тем не менее, если ваш компьютер входит в домашнюю группу или используется для осуществления общего доступа к файлам и принтеру, будет необходимо повторно включить возможность сетевого обнаружения вашего компьютера, выбрав профиль частной сети. Для этого нажать кнопку «Начните», а затем выберите «> сеть & Интернет > Wi-Fi. На экране Wi-Fi выберите Управление известными сетями, выберите сетевое подключение, которое вы хотите изменить, и щелкните Свойства. В разделе Профиль сети выберите Частный.
Тем не менее, если ваш компьютер входит в домашнюю группу или используется для осуществления общего доступа к файлам и принтеру, будет необходимо повторно включить возможность сетевого обнаружения вашего компьютера, выбрав профиль частной сети. Для этого нажать кнопку «Начните», а затем выберите «> сеть & Интернет > Wi-Fi. На экране Wi-Fi выберите Управление известными сетями, выберите сетевое подключение, которое вы хотите изменить, и щелкните Свойства. В разделе Профиль сети выберите Частный.
Drivers & Downloads — Phaser 3020
ВАЖНАЯ ИНФОРМАЦИЯ — ВНИМАТЕЛЬНО ПРОЧТИТЕ ПЕРЕД ИСПОЛЬЗОВАНИЕМ ДАННОГО ПРОГРАММНОГО ПРОДУКТА. НАСТОЯЩЕЕ ЛИЦЕНЗИОННОЕ СОГЛАШЕНИЕ ПО ПРОГРАММНОМУ ОБЕСПЕЧЕНИЮ (далее «Соглашение») ОПРЕДЕЛЯЕТ УСЛОВИЯ ИСПОЛЬЗОВАНИЯ ПРОГРАММНОГО ОБЕСПЕЧЕНИЯ XEROX И СОПРОВОДИТЕЛЬНОЙ ДОКУМЕНТАЦИИ (вместе «ПО»). ЗАГРУЗКА, УСТАНОВКА ИЛИ ИСПОЛЬЗОВАНИЕ ДАННОГО ПО ОЗНАЧАЕТ ВАШЕ СОГЛАСИЕ СО СЛЕДУЮЩИМИ УСЛОВИЯМИ. ЕСЛИ ВЫ НЕ СОГЛАШАЕТЕСЬ С ЭТИМИ УСЛОВИЯМИ, ВАМ НЕЛЬЗЯ ЗАГРУЖАТЬ, УСТАНАВЛИВАТЬ И ИСПОЛЬЗОВАТЬ ДАННОЕ ПО И НЕОБХОДИМО УДАЛИТЬ ВСЕ ФАЙЛЫ ПО, ПОЛУЧЕННЫЕ ВАМИ ИЛИ ТРЕТЬИМИ ЛИЦАМИ ОТ ВАШЕГО ИМЕНИ, СО ВСЕХ КОМПЬЮТЕРОВ, НА КОТОРЫХ ДАННОЕ ПО БЫЛО СОХРАНЕНО. В данном Соглашении название «Xerox» означает корпорацию Xerox, а также все ее подразделения, дочерние компании и филиалы. При установке ПО от имени конечного пользователя вы должны согласиться с тем, что действуете в качестве доверенного лица данного конечного пользователя. Действуя в качестве доверенного лица конечного пользователя, настоящим вы признаете, что 1) прочли условия Соглашения и согласились с ними в рамках полномочий, предоставленных вам конечным пользователем, или 2) вы ознакомили конечного пользователя с условиями Соглашения и конечный пользователь однозначно согласился с ними. 1. ПРЕДОСТАВЛЕНИЕ ЛИЦЕНЗИИ. Компания Xerox предоставляет вам неисключительную, не подлежащую передаче лицензию на использование ПО на аппарате Xerox, где оно было установлено в состоянии поставки, или, если он поставлялось отдельно, на одной единице оборудования.
ЗАГРУЗКА, УСТАНОВКА ИЛИ ИСПОЛЬЗОВАНИЕ ДАННОГО ПО ОЗНАЧАЕТ ВАШЕ СОГЛАСИЕ СО СЛЕДУЮЩИМИ УСЛОВИЯМИ. ЕСЛИ ВЫ НЕ СОГЛАШАЕТЕСЬ С ЭТИМИ УСЛОВИЯМИ, ВАМ НЕЛЬЗЯ ЗАГРУЖАТЬ, УСТАНАВЛИВАТЬ И ИСПОЛЬЗОВАТЬ ДАННОЕ ПО И НЕОБХОДИМО УДАЛИТЬ ВСЕ ФАЙЛЫ ПО, ПОЛУЧЕННЫЕ ВАМИ ИЛИ ТРЕТЬИМИ ЛИЦАМИ ОТ ВАШЕГО ИМЕНИ, СО ВСЕХ КОМПЬЮТЕРОВ, НА КОТОРЫХ ДАННОЕ ПО БЫЛО СОХРАНЕНО. В данном Соглашении название «Xerox» означает корпорацию Xerox, а также все ее подразделения, дочерние компании и филиалы. При установке ПО от имени конечного пользователя вы должны согласиться с тем, что действуете в качестве доверенного лица данного конечного пользователя. Действуя в качестве доверенного лица конечного пользователя, настоящим вы признаете, что 1) прочли условия Соглашения и согласились с ними в рамках полномочий, предоставленных вам конечным пользователем, или 2) вы ознакомили конечного пользователя с условиями Соглашения и конечный пользователь однозначно согласился с ними. 1. ПРЕДОСТАВЛЕНИЕ ЛИЦЕНЗИИ. Компания Xerox предоставляет вам неисключительную, не подлежащую передаче лицензию на использование ПО на аппарате Xerox, где оно было установлено в состоянии поставки, или, если он поставлялось отдельно, на одной единице оборудования.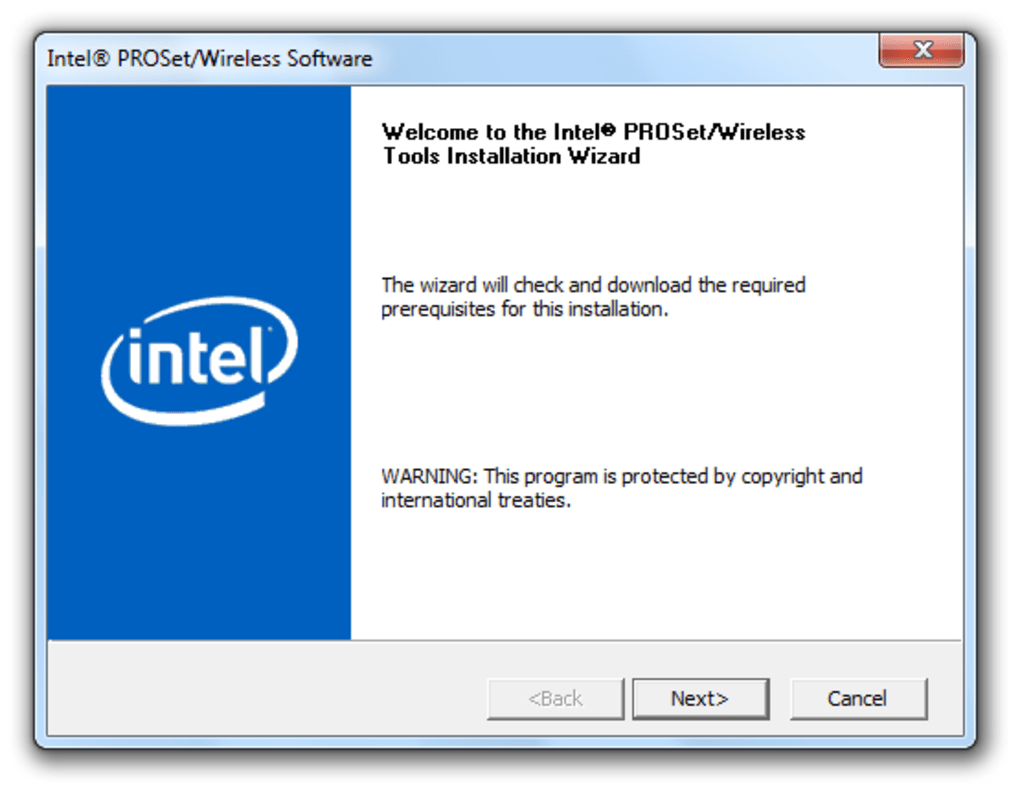 Вы не получаете никаких иных прав на ПО и не можете (1) распространять, копировать и модифицировать данное ПО, использовать его для создания других продуктов, декомпилировать и выполнять его инженерный анализ; (2) активировать ПО, поставляемое в неактивном состоянии; (3) разрешать другим выполнять эти действия. Вы можете делать архивные или резервные копии ПО при условии, что каждая копия будет включать все уведомления по авторским и прочим правам собственности, которые содержатся в оригинальном ПО, и использовать их исключительно в целях резервирования. Название ПО и все соответствующие права на интеллектуальную собственность будут принадлежать исключительно корпорации Xerox и ее лицензиарам, которые будут считаться сторонними бенефициарами данного Соглашения с принудительным осуществлением прав. 2. ПРОГРАММНОЕ ОБЕСПЕЧЕНИЕ СТОРОННИХ ПРОИЗВОДИТЕЛЕЙ. Данное ПО может содержать машинный код, разработанный третьими сторонами. На некоторые материалы третьих сторон, включенные в ПО, могут распространяться дополнительные условия, приведенные в файле типа «ReadMe», который прилагается к ПО или содержится на носителе вместе с ПО либо в документации к оборудованию.
Вы не получаете никаких иных прав на ПО и не можете (1) распространять, копировать и модифицировать данное ПО, использовать его для создания других продуктов, декомпилировать и выполнять его инженерный анализ; (2) активировать ПО, поставляемое в неактивном состоянии; (3) разрешать другим выполнять эти действия. Вы можете делать архивные или резервные копии ПО при условии, что каждая копия будет включать все уведомления по авторским и прочим правам собственности, которые содержатся в оригинальном ПО, и использовать их исключительно в целях резервирования. Название ПО и все соответствующие права на интеллектуальную собственность будут принадлежать исключительно корпорации Xerox и ее лицензиарам, которые будут считаться сторонними бенефициарами данного Соглашения с принудительным осуществлением прав. 2. ПРОГРАММНОЕ ОБЕСПЕЧЕНИЕ СТОРОННИХ ПРОИЗВОДИТЕЛЕЙ. Данное ПО может содержать машинный код, разработанный третьими сторонами. На некоторые материалы третьих сторон, включенные в ПО, могут распространяться дополнительные условия, приведенные в файле типа «ReadMe», который прилагается к ПО или содержится на носителе вместе с ПО либо в документации к оборудованию. Если условия третьих сторон включают лицензии, допускающие доступность исходного кода (например, в виде стандартной общественной лицензии (GNU)), в файле «ReadMe», на носителе с ПО или в документации к оборудованию будет содержаться либо сам исходный код, либо указания о том, как скопировать или получить этот код. 3. ОТКАЗ ОТ ПРЕДОСТАВЛЕНИЯ ГАРАНТИИ.
a. ПОЛЬЗОВАТЕЛЬ ПРИЗНАЕТ И ПОДТВЕРЖДАЕТ ПРЕДОСТАВЛЕНИЕ ДАННОГО ПРОГРАММНОГО ОБЕСПЕЧЕНИЯ «КАК ЕСТЬ», БЕЗ КАКИХ-ЛИБО ГАРАНТИЙ СО СТОРОНЫ XEROX ИЛИ ЕЕ ЛИЦЕНЗИАРОВ. КОМПАНИЯ XEROX И ЕЕ ЛИЦЕНЗИАРЫ НАСТОЯЩИМ ОТКАЗЫВАЮТСЯ ОТ ПРЕДОСТАВЛЕНИЯ КАКИХ-ЛИБО ГАРАНТИЙ, ЯВНО ВЫРАЖЕННЫХ ИЛИ ПОДРАЗУМЕВАЕМЫХ, ПРОИСТЕКАЮЩИХ ИЗ ТРЕБОВАНИЙ ЗАКОНОДАТЕЛЬСТВА ИЛИ ДРУГИХ НОРМ, ВКЛЮЧАЯ, ПОМИМО ПРОЧЕГО, ЛЮБЫЕ ГАРАНТИИ ПРИМЕНИМОСТИ ДЛЯ КОНКРЕТНЫХ ЦЕЛЕЙ, ПРИГОДНОСТИ ДЛЯ ПРОДАЖИ ИЛИ НЕНАРУШЕНИЯ ПРАВ ТРЕТЬИХ ЛИЦ. КОМПАНИЯ XEROX И ЕЕ ЛИЦЕНЗИАРЫ НЕ ГАРАНТИРУЮТ, ЧТО ДАННОЕ ПРОГРАММНОЕ ОБЕСПЕЧЕНИЕ БУДЕТ СООТВЕТСТВОВАТЬ КОНКРЕТНЫМ ПОТРЕБНОСТЯМ, ФУНКЦИОНИРОВАТЬ БЕСПЕРЕБОЙНО И БЕЗОШИБОЧНО, А ТАКЖЕ ТОГО, ЧТО ДЕФЕКТЫ ПРОГРАММНОГО ОБЕСПЕЧЕНИЯ МОГУТ ИСПРАВЛЯТЬСЯ.
Если условия третьих сторон включают лицензии, допускающие доступность исходного кода (например, в виде стандартной общественной лицензии (GNU)), в файле «ReadMe», на носителе с ПО или в документации к оборудованию будет содержаться либо сам исходный код, либо указания о том, как скопировать или получить этот код. 3. ОТКАЗ ОТ ПРЕДОСТАВЛЕНИЯ ГАРАНТИИ.
a. ПОЛЬЗОВАТЕЛЬ ПРИЗНАЕТ И ПОДТВЕРЖДАЕТ ПРЕДОСТАВЛЕНИЕ ДАННОГО ПРОГРАММНОГО ОБЕСПЕЧЕНИЯ «КАК ЕСТЬ», БЕЗ КАКИХ-ЛИБО ГАРАНТИЙ СО СТОРОНЫ XEROX ИЛИ ЕЕ ЛИЦЕНЗИАРОВ. КОМПАНИЯ XEROX И ЕЕ ЛИЦЕНЗИАРЫ НАСТОЯЩИМ ОТКАЗЫВАЮТСЯ ОТ ПРЕДОСТАВЛЕНИЯ КАКИХ-ЛИБО ГАРАНТИЙ, ЯВНО ВЫРАЖЕННЫХ ИЛИ ПОДРАЗУМЕВАЕМЫХ, ПРОИСТЕКАЮЩИХ ИЗ ТРЕБОВАНИЙ ЗАКОНОДАТЕЛЬСТВА ИЛИ ДРУГИХ НОРМ, ВКЛЮЧАЯ, ПОМИМО ПРОЧЕГО, ЛЮБЫЕ ГАРАНТИИ ПРИМЕНИМОСТИ ДЛЯ КОНКРЕТНЫХ ЦЕЛЕЙ, ПРИГОДНОСТИ ДЛЯ ПРОДАЖИ ИЛИ НЕНАРУШЕНИЯ ПРАВ ТРЕТЬИХ ЛИЦ. КОМПАНИЯ XEROX И ЕЕ ЛИЦЕНЗИАРЫ НЕ ГАРАНТИРУЮТ, ЧТО ДАННОЕ ПРОГРАММНОЕ ОБЕСПЕЧЕНИЕ БУДЕТ СООТВЕТСТВОВАТЬ КОНКРЕТНЫМ ПОТРЕБНОСТЯМ, ФУНКЦИОНИРОВАТЬ БЕСПЕРЕБОЙНО И БЕЗОШИБОЧНО, А ТАКЖЕ ТОГО, ЧТО ДЕФЕКТЫ ПРОГРАММНОГО ОБЕСПЕЧЕНИЯ МОГУТ ИСПРАВЛЯТЬСЯ.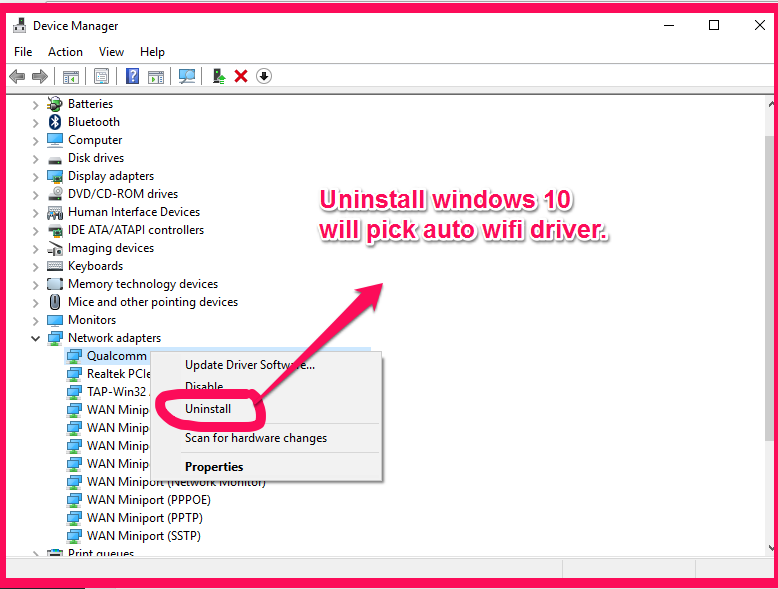 ЛЮБЫЕ ГАРАНТИИ ИЛИ ЗАЯВЛЕНИЯ, СДЕЛАННЫЕ ЛИЦАМИ, НЕ ЯВЛЯЮЩИМИСЯ СОТРУДНИКАМИ КОМПАНИИ XEROX, ВКЛЮЧАЯ, В ТОМ ЧИСЛЕ, АВТОРИЗОВАННОГО ПОСТАВЩИКА УСЛУГ, ДИСТРИБЬЮТОРОВ, ПОСРЕДНИКОВ, ДИЛЕРОВ, ЛИЦЕНЗИАТОВ И ДРУГИХ РЕСЕЛЛЕРОВ КОМПАНИИ XEROX, ТАКЖЕ ПРИЗНАЮТСЯ НЕДЕЙСТВИТЕЛЬНЫМИ. ЗАЯВЛЕНИЯ ОБ ОТКАЗЕ ОТ ПРЕДОСТАВЛЕНИЯ ГАРАНТИИ, ПРИВЕДЕННЫЕ В НАСТОЯЩЕМ ДОКУМЕНТЕ, МОГУТ БЫТЬ НЕПРИМЕНИМЫ В НЕКОТОРЫХ ЮРИСДИКЦИЯХ, В ТАКОМ СЛУЧАЕ ГАРАНТИИ, ПЕРЕЧИСЛЕННЫЕ В ДАННОМ ДОКУМЕНТЕ, ДОЛЖНЫ УДОВЛЕТВОРЯТЬСЯ В МИНИМАЛЬНОЙ СТЕПЕНИ, ПРЕДУСМОТРЕННОЙ ЗАКОНОДАТЕЛЬСТВОМ.
b. Программное обеспечение может содержать машинный код (или может быть изменено для его включения), способный автоматически заблокировать правильную работу или функции ПО и системы, на которой оно установлено. Такой отключающий работу код может быть активирован, если: (a) компании Xerox не предоставляет доступ к ПО или системе, в которой оно установлено; (b) вы нарушаете какое-либо условие данного Соглашения; (c) истекает срок действия вашей лицензии.
ЛЮБЫЕ ГАРАНТИИ ИЛИ ЗАЯВЛЕНИЯ, СДЕЛАННЫЕ ЛИЦАМИ, НЕ ЯВЛЯЮЩИМИСЯ СОТРУДНИКАМИ КОМПАНИИ XEROX, ВКЛЮЧАЯ, В ТОМ ЧИСЛЕ, АВТОРИЗОВАННОГО ПОСТАВЩИКА УСЛУГ, ДИСТРИБЬЮТОРОВ, ПОСРЕДНИКОВ, ДИЛЕРОВ, ЛИЦЕНЗИАТОВ И ДРУГИХ РЕСЕЛЛЕРОВ КОМПАНИИ XEROX, ТАКЖЕ ПРИЗНАЮТСЯ НЕДЕЙСТВИТЕЛЬНЫМИ. ЗАЯВЛЕНИЯ ОБ ОТКАЗЕ ОТ ПРЕДОСТАВЛЕНИЯ ГАРАНТИИ, ПРИВЕДЕННЫЕ В НАСТОЯЩЕМ ДОКУМЕНТЕ, МОГУТ БЫТЬ НЕПРИМЕНИМЫ В НЕКОТОРЫХ ЮРИСДИКЦИЯХ, В ТАКОМ СЛУЧАЕ ГАРАНТИИ, ПЕРЕЧИСЛЕННЫЕ В ДАННОМ ДОКУМЕНТЕ, ДОЛЖНЫ УДОВЛЕТВОРЯТЬСЯ В МИНИМАЛЬНОЙ СТЕПЕНИ, ПРЕДУСМОТРЕННОЙ ЗАКОНОДАТЕЛЬСТВОМ.
b. Программное обеспечение может содержать машинный код (или может быть изменено для его включения), способный автоматически заблокировать правильную работу или функции ПО и системы, на которой оно установлено. Такой отключающий работу код может быть активирован, если: (a) компании Xerox не предоставляет доступ к ПО или системе, в которой оно установлено; (b) вы нарушаете какое-либо условие данного Соглашения; (c) истекает срок действия вашей лицензии.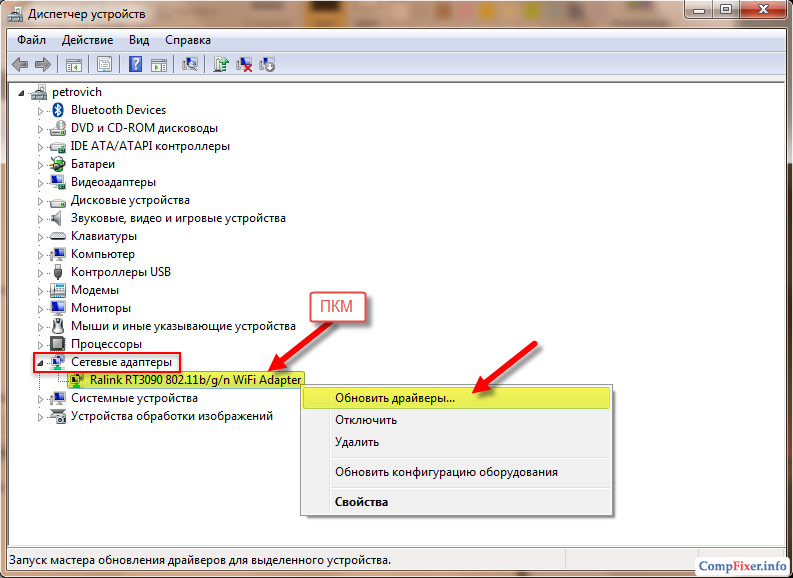 4. ВОЗМЕЩЕНИЕ УЩЕРБА. Компания Xerox обязуется возместить соответствующий утвержденный ею ущерб, если данное ПО нарушает какой-либо патент или авторское право США в случае, если вы немедленно уведомите Xerox о подобном заявлении в письменной форме, передадите Xerox право на прямую защиту от подобных претензий и будете действовать совместно с Xerox. Компания Xerox не несет ответственности за какие-либо сторонние судебные издержки и решения до их утверждения компанией Xerox в письменной форме. Чтобы избежать нарушения прав на интеллектуальную собственность, даже если о таком нарушении не заявлено, компания Xerox может, по своему усмотрению и без каких-либо затрат с вашей стороны, получить лицензию, предоставить замену для ПО, либо удалить ПО или попросить вас его удалить. Обязательства компании Xerox по данному разделу Соглашения обуславливают, что вы немедленно прекращаете использовать ПО и удаляете его в случае, если компания Xerox потребует удалить его и (или) предоставит замену.
4. ВОЗМЕЩЕНИЕ УЩЕРБА. Компания Xerox обязуется возместить соответствующий утвержденный ею ущерб, если данное ПО нарушает какой-либо патент или авторское право США в случае, если вы немедленно уведомите Xerox о подобном заявлении в письменной форме, передадите Xerox право на прямую защиту от подобных претензий и будете действовать совместно с Xerox. Компания Xerox не несет ответственности за какие-либо сторонние судебные издержки и решения до их утверждения компанией Xerox в письменной форме. Чтобы избежать нарушения прав на интеллектуальную собственность, даже если о таком нарушении не заявлено, компания Xerox может, по своему усмотрению и без каких-либо затрат с вашей стороны, получить лицензию, предоставить замену для ПО, либо удалить ПО или попросить вас его удалить. Обязательства компании Xerox по данному разделу Соглашения обуславливают, что вы немедленно прекращаете использовать ПО и удаляете его в случае, если компания Xerox потребует удалить его и (или) предоставит замену. Компания Xerox не отвечает ни по каким обязательствам, связанным с нарушениями прав, которые лежат вне сферы рассмотрения данного раздела, без всяких ограничений, включая обусловленные использованием ПО, модифицированного по вашим требованиям, и его использованием совместно с оборудованием, программным обеспечением или средствами, не поставляемыми компанией Xerox. 5. ОГРАНИЧЕНИЕ ОТВЕТСТВЕННОСТИ. Независимо от понесенного вами ущерба, общая ответственность корпорации Xerox и ее лицензиаров согласно данному Соглашению не будет превышать сумму, фактически уплаченную вами при приобретении ПО или 10 долларов США. НИ ПРИ КАКИХ ОБСТОЯТЕЛЬСТВАХ КОРПОРАЦИЯ XEROX И ЕЕ ЛИЦЕНЗИАРЫ НЕ НЕСУТ ПЕРЕД ВАМИ НИКАКОЙ ОТВЕТСТВЕННОСТИ ЗА КАКОЙ-ЛИБО ОСОБЫЙ, КОСВЕННЫЙ, СЛУЧАЙНЫЙ, СОПУТСТВУЮЩИЕ УЩЕРБ (ВКЛЮЧАЯ, БЕЗ ОГРАНИЧЕНИЙ, УЩЕРБ, ВЫЗВАННЫЙ ПОТЕРЕЙ ДАННЫХ ИЛИ ПЕРЕБОЯМИ В РАБОТЕ ПРЕДПРИЯТИЯ), ОБУСЛОВЛЕННЫЕ ПРЕДМЕТОМ НАСТОЯЩЕГО СОГЛАШЕНИЯ, ДАЖЕ ЕСЛИ КОРПОРАЦИЯ XEROX ИЛИ ЕЕ ЛИЦЕНЗИАРЫ БЫЛИ УВЕДОМЛЕНЫ О ВОЗМОЖНОСТИ ВОЗНИКНОВЕНИЯ ТАКИХ УБЫТКОВ ИЛИ ВЫШЕУКАЗАННОЕ ВОЗМЕЩЕНИЕ НЕ ДОСТИГЛО СВОЕЙ ОСНОВНОЙ ЦЕЛИ.
Компания Xerox не отвечает ни по каким обязательствам, связанным с нарушениями прав, которые лежат вне сферы рассмотрения данного раздела, без всяких ограничений, включая обусловленные использованием ПО, модифицированного по вашим требованиям, и его использованием совместно с оборудованием, программным обеспечением или средствами, не поставляемыми компанией Xerox. 5. ОГРАНИЧЕНИЕ ОТВЕТСТВЕННОСТИ. Независимо от понесенного вами ущерба, общая ответственность корпорации Xerox и ее лицензиаров согласно данному Соглашению не будет превышать сумму, фактически уплаченную вами при приобретении ПО или 10 долларов США. НИ ПРИ КАКИХ ОБСТОЯТЕЛЬСТВАХ КОРПОРАЦИЯ XEROX И ЕЕ ЛИЦЕНЗИАРЫ НЕ НЕСУТ ПЕРЕД ВАМИ НИКАКОЙ ОТВЕТСТВЕННОСТИ ЗА КАКОЙ-ЛИБО ОСОБЫЙ, КОСВЕННЫЙ, СЛУЧАЙНЫЙ, СОПУТСТВУЮЩИЕ УЩЕРБ (ВКЛЮЧАЯ, БЕЗ ОГРАНИЧЕНИЙ, УЩЕРБ, ВЫЗВАННЫЙ ПОТЕРЕЙ ДАННЫХ ИЛИ ПЕРЕБОЯМИ В РАБОТЕ ПРЕДПРИЯТИЯ), ОБУСЛОВЛЕННЫЕ ПРЕДМЕТОМ НАСТОЯЩЕГО СОГЛАШЕНИЯ, ДАЖЕ ЕСЛИ КОРПОРАЦИЯ XEROX ИЛИ ЕЕ ЛИЦЕНЗИАРЫ БЫЛИ УВЕДОМЛЕНЫ О ВОЗМОЖНОСТИ ВОЗНИКНОВЕНИЯ ТАКИХ УБЫТКОВ ИЛИ ВЫШЕУКАЗАННОЕ ВОЗМЕЩЕНИЕ НЕ ДОСТИГЛО СВОЕЙ ОСНОВНОЙ ЦЕЛИ.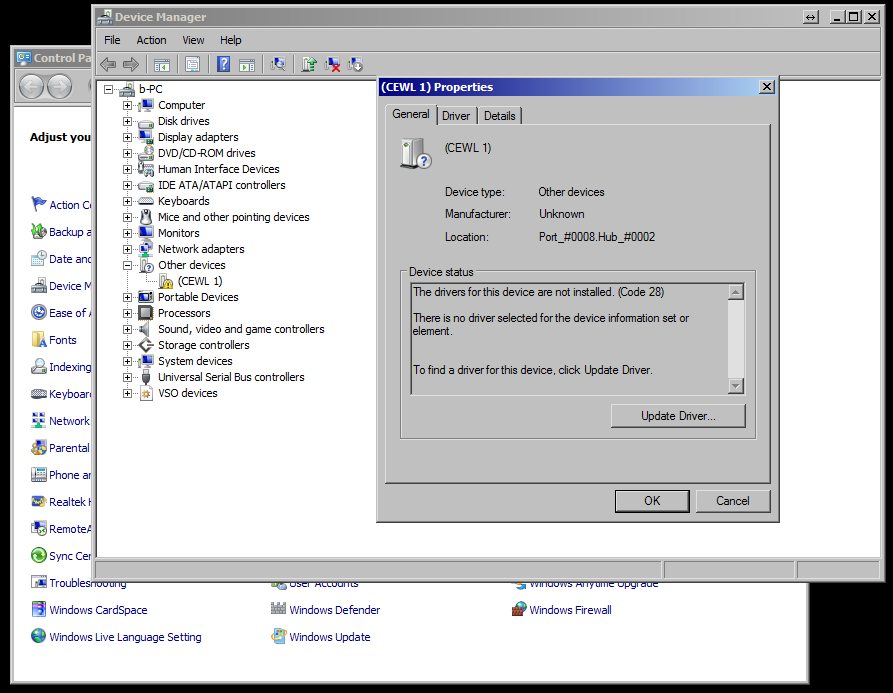 СФОРМУЛИРОВАННОЕ ОГРАНИЧЕНИЕ ОТВЕТСТВЕННОСТИ МОЖЕТ НЕ ИМЕТЬ СИЛЫ НА ОПРЕДЕЛЕННЫХ ТЕРРИТОРИЯХ И, ТАКИМ ОБРАЗОМ, МОЖЕТ НЕ РАСПРОСТРАНЯТЬСЯ НА ВАС; В ТАКИХ СЛУЧАЯХ ОТВЕТСТВЕННОСТЬ XEROX И ЕЕ ЛИЦЕНЗИАТОВ В СООТВЕТСТВИИ С НАСТОЯЩИМ СОГЛАШЕНИЕМ БУДЕТ ОГРАНИЧИВАТЬСЯ МИНИМАЛЬНЫМИ ТРЕБОВАНИЯМИ, ПРЕДПИСАННЫМИ ЗАКОНОДАТЕЛЬСТВОМ. 6. ПРЕКРАЩЕНИЕ ДЕЙСТВИЯ. Корпорация Xerox может прекратить действие лицензии на данное ПО (i) немедленно, если вы больше не используете или не владеете оборудованием, вместе с которым было предоставлено ПО, или если вы сдаете данное оборудование в аренду, а ваш первый арендатор больше не использует или не владеет оборудованием, или (ii) прекращено действие договора, по которому вы взяли данное оборудование в аренду, или (iii) немедленно в случае нарушения Соглашения с вашей стороны. Если лицензия аннулируется в связи с вышеуказанными условиями, вы должны возвратить корпорации Xerox все копии ПО и удалить его со всего оборудования, на котором оно было установлено. 7.
СФОРМУЛИРОВАННОЕ ОГРАНИЧЕНИЕ ОТВЕТСТВЕННОСТИ МОЖЕТ НЕ ИМЕТЬ СИЛЫ НА ОПРЕДЕЛЕННЫХ ТЕРРИТОРИЯХ И, ТАКИМ ОБРАЗОМ, МОЖЕТ НЕ РАСПРОСТРАНЯТЬСЯ НА ВАС; В ТАКИХ СЛУЧАЯХ ОТВЕТСТВЕННОСТЬ XEROX И ЕЕ ЛИЦЕНЗИАТОВ В СООТВЕТСТВИИ С НАСТОЯЩИМ СОГЛАШЕНИЕМ БУДЕТ ОГРАНИЧИВАТЬСЯ МИНИМАЛЬНЫМИ ТРЕБОВАНИЯМИ, ПРЕДПИСАННЫМИ ЗАКОНОДАТЕЛЬСТВОМ. 6. ПРЕКРАЩЕНИЕ ДЕЙСТВИЯ. Корпорация Xerox может прекратить действие лицензии на данное ПО (i) немедленно, если вы больше не используете или не владеете оборудованием, вместе с которым было предоставлено ПО, или если вы сдаете данное оборудование в аренду, а ваш первый арендатор больше не использует или не владеет оборудованием, или (ii) прекращено действие договора, по которому вы взяли данное оборудование в аренду, или (iii) немедленно в случае нарушения Соглашения с вашей стороны. Если лицензия аннулируется в связи с вышеуказанными условиями, вы должны возвратить корпорации Xerox все копии ПО и удалить его со всего оборудования, на котором оно было установлено. 7.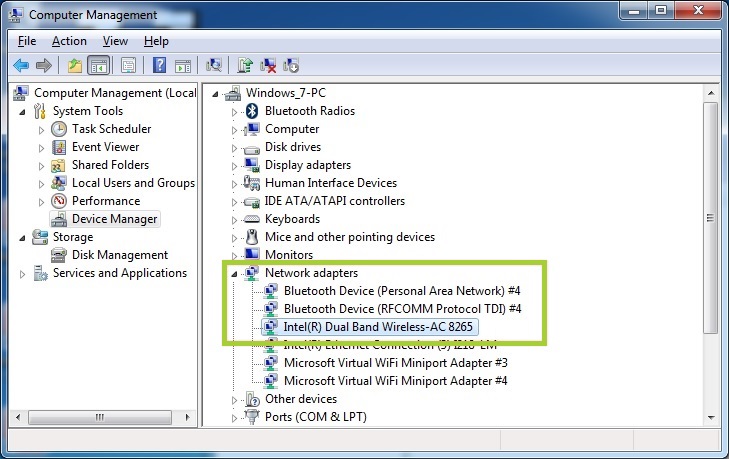 Данное ПО предоставляется с ограниченными правами. Пользователь дает свое согласие выполнять все требования, гарантирующие соблюдение таких прав федеральным правительством. На разглашение информации, использование и копирование данного ПО и сопроводительной документации налагаются ограничения, сформулированные в статье «Ограничение прав на использования вычислительных машин для решения коммерческих задач» (Commercial Computer-Restricted Rights) Постановления о федеральных закупках 52.227-19, когда это применимо, или в Приложении к постановлению о федеральных закупках инженерного оборудования Министерства обороны 252.227-7013. 8. РАЗДЕЛЬНОСТЬ ПОЛОЖЕНИЙ ДОГОВОРА. Если некоторое положение настоящего Соглашения признается недействительным согласно какому-то закону, постановлению, приказу или нормативному акту какого-либо правительства, либо не подлежащему обжалованию решению суда штата или федерального суда, эта юридическая недействительность не влияет на обязательность к исполнению всех остальных положений, не признанных недействительными.
Данное ПО предоставляется с ограниченными правами. Пользователь дает свое согласие выполнять все требования, гарантирующие соблюдение таких прав федеральным правительством. На разглашение информации, использование и копирование данного ПО и сопроводительной документации налагаются ограничения, сформулированные в статье «Ограничение прав на использования вычислительных машин для решения коммерческих задач» (Commercial Computer-Restricted Rights) Постановления о федеральных закупках 52.227-19, когда это применимо, или в Приложении к постановлению о федеральных закупках инженерного оборудования Министерства обороны 252.227-7013. 8. РАЗДЕЛЬНОСТЬ ПОЛОЖЕНИЙ ДОГОВОРА. Если некоторое положение настоящего Соглашения признается недействительным согласно какому-то закону, постановлению, приказу или нормативному акту какого-либо правительства, либо не подлежащему обжалованию решению суда штата или федерального суда, эта юридическая недействительность не влияет на обязательность к исполнению всех остальных положений, не признанных недействительными.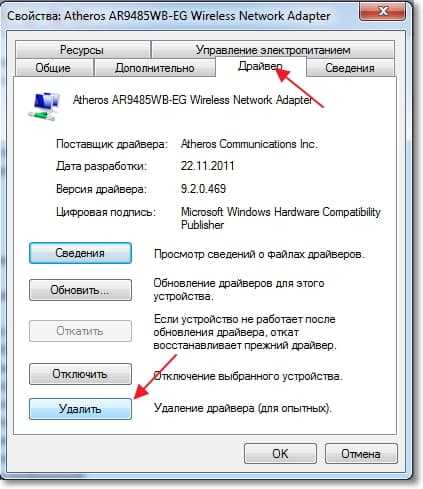 В случае признания компетентным органом согласно действующему законодательству какого-либо из указанных положений недействительным, незаконным или не имеющим законной силы в той степени, которая допускается действующим законодательством, данное положение следует привести в соответствие с законом для подтверждения намерений сторон. 9. ОТКАЗ ОТ ПРАВА. В случае неисполнения прав одной из сторон или задержки исполнения прав или средств защиты права согласно данному Соглашению это не будет считаться отказом от того или иного права или средства. Все права любой из сторон по данному Соглашению являются совокупными и могут реализовываться по отдельности или одновременно. 10. ЮРИСДИКЦИЯ. Настоящее соглашение необходимо интерпретировать в соответствии с законодательством штата Нью-Йорк без учета норм коллизионного права, при этом все конфликты должны разрешаться в судебном или ином порядке в юрисдикции штата Нью-Йорк. Конвенция ООН по контрактам, связанным с международной продажей товаров (United Nation Convention on Contracts for International Sales of Goods), на данное Соглашение не распространяется.
В случае признания компетентным органом согласно действующему законодательству какого-либо из указанных положений недействительным, незаконным или не имеющим законной силы в той степени, которая допускается действующим законодательством, данное положение следует привести в соответствие с законом для подтверждения намерений сторон. 9. ОТКАЗ ОТ ПРАВА. В случае неисполнения прав одной из сторон или задержки исполнения прав или средств защиты права согласно данному Соглашению это не будет считаться отказом от того или иного права или средства. Все права любой из сторон по данному Соглашению являются совокупными и могут реализовываться по отдельности или одновременно. 10. ЮРИСДИКЦИЯ. Настоящее соглашение необходимо интерпретировать в соответствии с законодательством штата Нью-Йорк без учета норм коллизионного права, при этом все конфликты должны разрешаться в судебном или ином порядке в юрисдикции штата Нью-Йорк. Конвенция ООН по контрактам, связанным с международной продажей товаров (United Nation Convention on Contracts for International Sales of Goods), на данное Соглашение не распространяется. Некоторые части данного Соглашения могут подпадать под действие определенных местных законов, в том числе оно может регламентироваться законодательством данной страны. 11. ЭКСПОРТ. Экспорт и реэкспорт данного ПО без соответствующих разрешений от правительства США или другой страны, а также с любой целью, противоречащей действующим законам экспортного контроля, запрещены. 12. ПОЛНОТА СОГЛАШЕНИЯ. Данное Соглашение полностью регламентирует взаимоотношения сторон по рассмотренным здесь вопросам и заменяет все предыдущие устные и письменные договоренности и соглашения между сторонами в отношении предмета соглашения. Никакие поправки и дополнения к данному Соглашению не будут иметь обязательной силы, если они не представлены в письменной форме и не подписаны должным образом уполномоченными представителями каждой из сторон. 13. УДАЛЕННЫЕ СЛУЖБЫ И УДАЛЕННЫЙ СБОР ДАННЫХ. Оборудование может обслуживаться и поддерживаться с использованием данных, автоматически собранных компанией Xerox с оборудования путем электронной передачи в защищенное удаленное место.
Некоторые части данного Соглашения могут подпадать под действие определенных местных законов, в том числе оно может регламентироваться законодательством данной страны. 11. ЭКСПОРТ. Экспорт и реэкспорт данного ПО без соответствующих разрешений от правительства США или другой страны, а также с любой целью, противоречащей действующим законам экспортного контроля, запрещены. 12. ПОЛНОТА СОГЛАШЕНИЯ. Данное Соглашение полностью регламентирует взаимоотношения сторон по рассмотренным здесь вопросам и заменяет все предыдущие устные и письменные договоренности и соглашения между сторонами в отношении предмета соглашения. Никакие поправки и дополнения к данному Соглашению не будут иметь обязательной силы, если они не представлены в письменной форме и не подписаны должным образом уполномоченными представителями каждой из сторон. 13. УДАЛЕННЫЕ СЛУЖБЫ И УДАЛЕННЫЙ СБОР ДАННЫХ. Оборудование может обслуживаться и поддерживаться с использованием данных, автоматически собранных компанией Xerox с оборудования путем электронной передачи в защищенное удаленное место.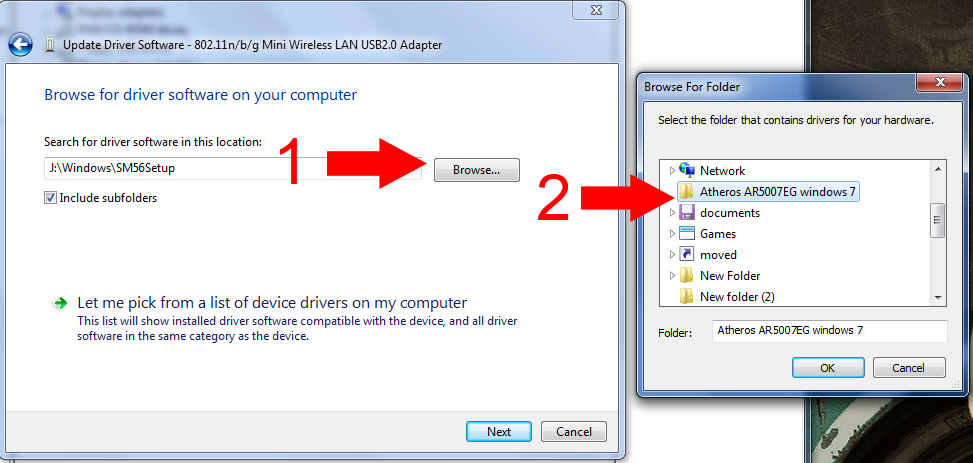 Вы подтверждаете согласие с тем, что компания Xerox может собирать и хранить данные, относящиеся к вашему оборудованию и соответствующему обслуживанию. Такие данные используются компанией Xerox или назначенным обслуживающим предприятием в целях поддержки и обслуживания оборудования, для выставления компанией Xerox счетов, пополнения запаса расходных материалов или в целях разработки, предоставления, эксплуатации, обслуживания или усовершенствования продуктов и услуг Xerox, соответствующих функций и удобства для пользователей. Примерами автоматически передаваемых данных служат данные о регистрации продукта, показания счетчиков, уровень расхода материалов, данные о конфигурации и настройках оборудования, данные о версии программного обеспечения, типах и местоположении оборудования, решений и услуг, данные о неисправностях, кодах ошибок, масштабах и периодичности использования оборудования и услуг, количестве конечных пользователей оборудования и услуг. При загрузке ПО на портативный или настольный компьютер происходит сбор информации о регистрации продукта, включая указанные пользователем имя и название сайта.
Вы подтверждаете согласие с тем, что компания Xerox может собирать и хранить данные, относящиеся к вашему оборудованию и соответствующему обслуживанию. Такие данные используются компанией Xerox или назначенным обслуживающим предприятием в целях поддержки и обслуживания оборудования, для выставления компанией Xerox счетов, пополнения запаса расходных материалов или в целях разработки, предоставления, эксплуатации, обслуживания или усовершенствования продуктов и услуг Xerox, соответствующих функций и удобства для пользователей. Примерами автоматически передаваемых данных служат данные о регистрации продукта, показания счетчиков, уровень расхода материалов, данные о конфигурации и настройках оборудования, данные о версии программного обеспечения, типах и местоположении оборудования, решений и услуг, данные о неисправностях, кодах ошибок, масштабах и периодичности использования оборудования и услуг, количестве конечных пользователей оборудования и услуг. При загрузке ПО на портативный или настольный компьютер происходит сбор информации о регистрации продукта, включая указанные пользователем имя и название сайта.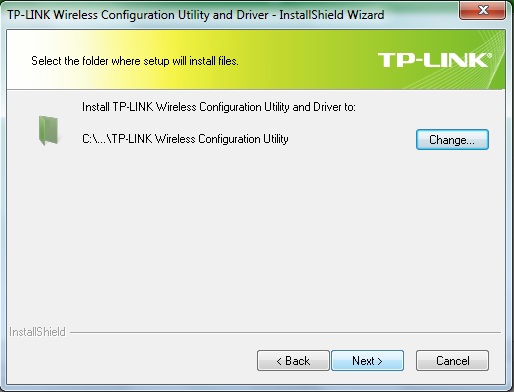 Все подобные данные передаются безопасным способом, указанным Xerox. Функция автоматической передачи данных не позволяет Xerox считывать, просматривать или загружать содержимое каких-либо документов, хранящихся на устройствах или передаваемых через них или системы управления информацией, а также включает сбор данных об именах пользователей и их работах. Полученные данные могут передаваться, храниться и обрабатываться в США и других странах, где размещаются офисы и предприятия компании Xerox, ее партнеров по обслуживанию и субподрядчиков. Информация об отключении данной функции приведена на веб-сайте xerox.com. 14. ДИАГНОСТИЧЕСКОЕ ПРОГРАММНОЕ ОБЕСПЕЧЕНИЕ Программное обеспечение, используемое для проверки и обслуживания оборудования Xerox («Диагностическое ПО»), может встраиваться, загружаться и храниться непосредственно на устройстве Xerox. Диагностическое ПО, способ входа в него или доступ к нему представляют собой важные коммерческие секреты компании Xerox. Право собственности на Диагностическое ПО всегда остается исключительно у компании Xerox и (или) у ее лицензиаров.
Все подобные данные передаются безопасным способом, указанным Xerox. Функция автоматической передачи данных не позволяет Xerox считывать, просматривать или загружать содержимое каких-либо документов, хранящихся на устройствах или передаваемых через них или системы управления информацией, а также включает сбор данных об именах пользователей и их работах. Полученные данные могут передаваться, храниться и обрабатываться в США и других странах, где размещаются офисы и предприятия компании Xerox, ее партнеров по обслуживанию и субподрядчиков. Информация об отключении данной функции приведена на веб-сайте xerox.com. 14. ДИАГНОСТИЧЕСКОЕ ПРОГРАММНОЕ ОБЕСПЕЧЕНИЕ Программное обеспечение, используемое для проверки и обслуживания оборудования Xerox («Диагностическое ПО»), может встраиваться, загружаться и храниться непосредственно на устройстве Xerox. Диагностическое ПО, способ входа в него или доступ к нему представляют собой важные коммерческие секреты компании Xerox. Право собственности на Диагностическое ПО всегда остается исключительно у компании Xerox и (или) у ее лицензиаров. Вы соглашаетесь, что (a) приобретение вами оборудования не предоставляет вам лицензии или права любым образом использовать Диагностическое ПО, и (b) если только вы не получите у Xerox отдельную лицензию на выполнение подобных действий, вы не будете использовать, воспроизводить, рассылать или раскрывать Диагностическое ПО для каких бы то ни было целей (и не будете разрешать третьей стороне осуществлять подобные действия). Вы соглашаетесь всегда предоставлять возможность компании Xerox получать доступ к оборудованию, осуществлять мониторинг и выполнять другие действия с целью предотвращения несанкционированного использования и воспроизведения Диагностического ПО и его удаления или отключения.
Вы соглашаетесь, что (a) приобретение вами оборудования не предоставляет вам лицензии или права любым образом использовать Диагностическое ПО, и (b) если только вы не получите у Xerox отдельную лицензию на выполнение подобных действий, вы не будете использовать, воспроизводить, рассылать или раскрывать Диагностическое ПО для каких бы то ни было целей (и не будете разрешать третьей стороне осуществлять подобные действия). Вы соглашаетесь всегда предоставлять возможность компании Xerox получать доступ к оборудованию, осуществлять мониторинг и выполнять другие действия с целью предотвращения несанкционированного использования и воспроизведения Диагностического ПО и его удаления или отключения.
NVIDIA DRIVERS Драйвер GeForce 340.52 WHQL
Новое в драйверах GeForce для игр
Новый выпуск WHQL-драйвера GeForce 340.52 для игр позволит владельцам видеокарт GeForce продолжить наслаждаться великолепным игровым процессом. Благодаря этому выпуску геймеры на GeForce смогут использовать возможности технологии GameStream, чтобы стримить свои любимые игры для ПК на новый планшет SHIELD или портативное игровое устройство SHIELD. Кроме того, этот WHQL драйвер для игр предлагает лучшие игровые возможности в играх Metro: Redux и Final Fantasy XIV (Китай).
Благодаря этому выпуску геймеры на GeForce смогут использовать возможности технологии GameStream, чтобы стримить свои любимые игры для ПК на новый планшет SHIELD или портативное игровое устройство SHIELD. Кроме того, этот WHQL драйвер для игр предлагает лучшие игровые возможности в играх Metro: Redux и Final Fantasy XIV (Китай).
Поддержка игр
Лучшие игровые возможности в Metro: Redux и Final Fantasy XIV (Китай).
SHIELD
Поддержка технологии NVIDIA GameStream для нового планшета SHIELD и портативного игрового устройства SHIELD.
Игровые технологии
Поддержка технологии GeForce ShadowPlay и потоковой передачи в Twitch.
GeForce GTX TITAN, GeForce GTX TITAN Black, GeForce GTX TITAN Z
GeForce 700 Series:GeForce GTX 780 Ti, GeForce GTX 780, GeForce GTX 770, GeForce GTX 760, GeForce GTX 760 Ti (OEM), GeForce GTX 750 Ti, GeForce GTX 750, GeForce GTX 745, GeForce GT 740, GeForce GT 730, GeForce GT 720
GeForce 600 Series:GeForce GTX 690, GeForce GTX 680, GeForce GTX 670, GeForce GTX 660 Ti, GeForce GTX 660, GeForce GTX 650 Ti BOOST, GeForce GTX 650 Ti, GeForce GTX 650, GeForce GTX 645, GeForce GT 645, GeForce GT 640, GeForce GT 630, GeForce GT 620, GeForce GT 610, GeForce 605
GeForce 500 Series:GeForce GTX 590, GeForce GTX 580, GeForce GTX 570, GeForce GTX 560 Ti, GeForce GTX 560 SE, GeForce GTX 560, GeForce GTX 555, GeForce GTX 550 Ti, GeForce GT 545, GeForce GT 530, GeForce GT 520, GeForce 510
GeForce 400 Series:GeForce GTX 480, GeForce GTX 470, GeForce GTX 465, GeForce GTX 460 SE v2, GeForce GTX 460 SE, GeForce GTX 460, GeForce GTS 450, GeForce GT 440, GeForce GT 430, GeForce GT 420, GeForce 405
GeForce 300 Series:GeForce GT 340, GeForce GT 330, GeForce GT 320, GeForce 315, GeForce 310
GeForce 200 Series:GeForce GTX 295, GeForce GTX 285, GeForce GTX 280, GeForce GTX 275, GeForce GTX 260, GeForce GTS 250, GeForce GTS 240, GeForce GT 230, GeForce GT 240, GeForce GT 220, GeForce G210, GeForce 210, GeForce 205
GeForce 100 Series:GeForce GT 140, GeForce GT 130, GeForce GT 120, GeForce G100
GeForce 9 Series:GeForce 9800 GX2, GeForce 9800 GTX/GTX+, GeForce 9800 GT, GeForce 9600 GT, GeForce 9600 GSO, GeForce 9600 GSO 512, GeForce 9600 GS, GeForce 9500 GT, GeForce 9500 GS, GeForce 9400 GT, GeForce 9400, GeForce 9300 GS, GeForce 9300 GE, GeForce 9300 SE, GeForce 9300, GeForce 9200, GeForce 9100
GeForce 8 Series:GeForce 8800 Ultra, GeForce 8800 GTX, GeForce 8800 GTS 512, GeForce 8800 GTS, GeForce 8800 GT, GeForce 8800 GS, GeForce 8600 GTS, GeForce 8600 GT, GeForce 8600 GS, GeForce 8500 GT, GeForce 8400 GS, GeForce 8400 SE, GeForce 8400, GeForce 8300 GS, GeForce 8300, GeForce 8200, GeForce 8200 /nForce 730a, GeForce 8100 /nForce 720a
ION (Desktops):ION
ION LE (Desktops):ION LE
| Intel® Wireless Bluetooth® для ИТ-администраторов Эта запись для загрузки рекомендуется для ИТ-администраторов и включает пакеты распространения Intel® Wireless Bluetooth® версии 22. | Драйвер | Windows 10, 32-разрядная * Windows 10, 64-разрядная * | 22.20.0 Последний | 12.01.2021 |
| Программное обеспечение и драйверы Intel® PROSet / Wireless для ИТ-администраторов Эта запись для загрузки рекомендуется для ИТ-администраторов, она включает только драйвер и программное обеспечение Intel® PROSet / Wireless версии 22.Дистрибутивы 20.0. | Драйвер | Windows 10, 32-бит * Windows 10, 64-бит * Windows 8.1, 32-бит * 3 еще | 22.20.0 Последний | 12.01.2021 |
| Intel® Wireless Bluetooth® для Windows® 10 Устанавливает Intel® Wireless Bluetooth® версии 22.20.0. Версия драйвера зависит от установленного беспроводного адаптера. | Драйвер | Windows 10, 32-разрядная * Windows 10, 64-разрядная * | 22.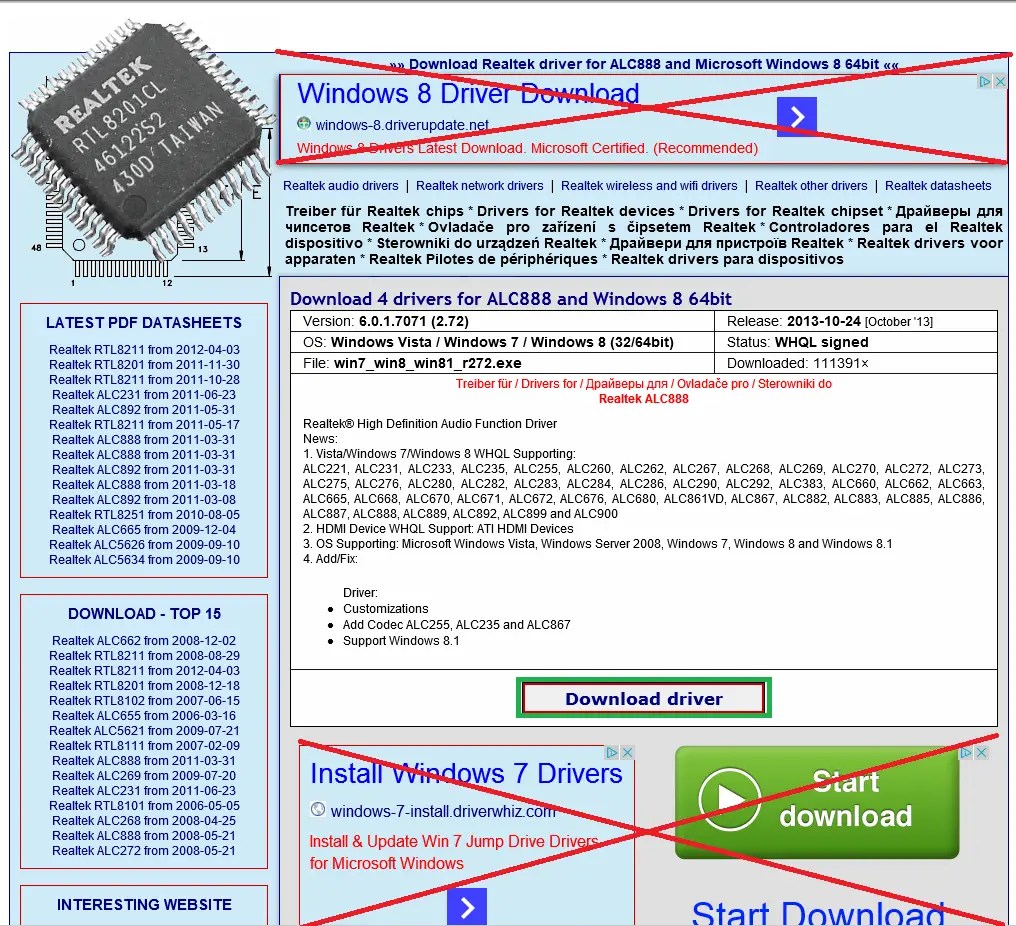 20.0 20.0 Последний | 12.01.2021 |
| Драйверы Wi-Fi Windows® 10 для беспроводных адаптеров Intel® Эта запись для загрузки устанавливает драйверы пакета Windows® 10 WiFi 22.20.0 для беспроводных адаптеров Intel® серии AX210 / AX200 / 9000/8000. | Драйвер | Windows 10, 32-разрядная * Windows 10, 64-разрядная * | 22.20.0 Последний | 12.01.2021 |
| Программное обеспечение Intel® PROSet / Wireless и драйверы для Windows 7 * Эта запись для загрузки устанавливает программное обеспечение Intel® PROSet / Wireless WiFi 21.40.5, включая драйвер для Windows 7 *. Версия драйвера может отличаться в зависимости от установленного беспроводного адаптера. | Драйвер | Windows 7, 32-разрядная * Windows 7, 64-разрядная * | 21.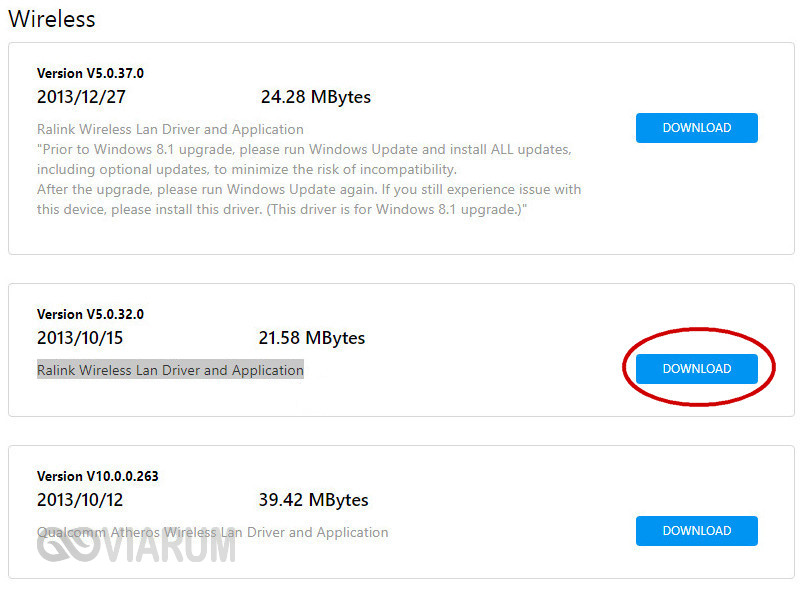 40,5 40,5 Последний | 18.02.2020 |
| Программное обеспечение Intel® PROSet / Wireless и драйверы для Windows 8.1 * Эта запись для загрузки устанавливает программное обеспечение Intel® PROSet / Wireless WiFi 21.40.5, включая драйвер для Windows 8.1 *. Версия драйвера может отличаться в зависимости от установленного беспроводного адаптера. | Драйвер | Windows 8.1, 32-разрядная * Windows 8.1, 64-разрядная * | 21.40,5 Последний | 18.02.2020 |
| Intel® Wireless Bluetooth® для Windows 7 * Эта запись для загрузки устанавливает Intel® Wireless Bluetooth® версии 21.40.5 и драйвер. Версия драйвера зависит от установленного беспроводного адаптера и ОС Windows *. | Драйвер | Windows 7, 32-разрядная * Windows 7, 64-разрядная * | 21,40.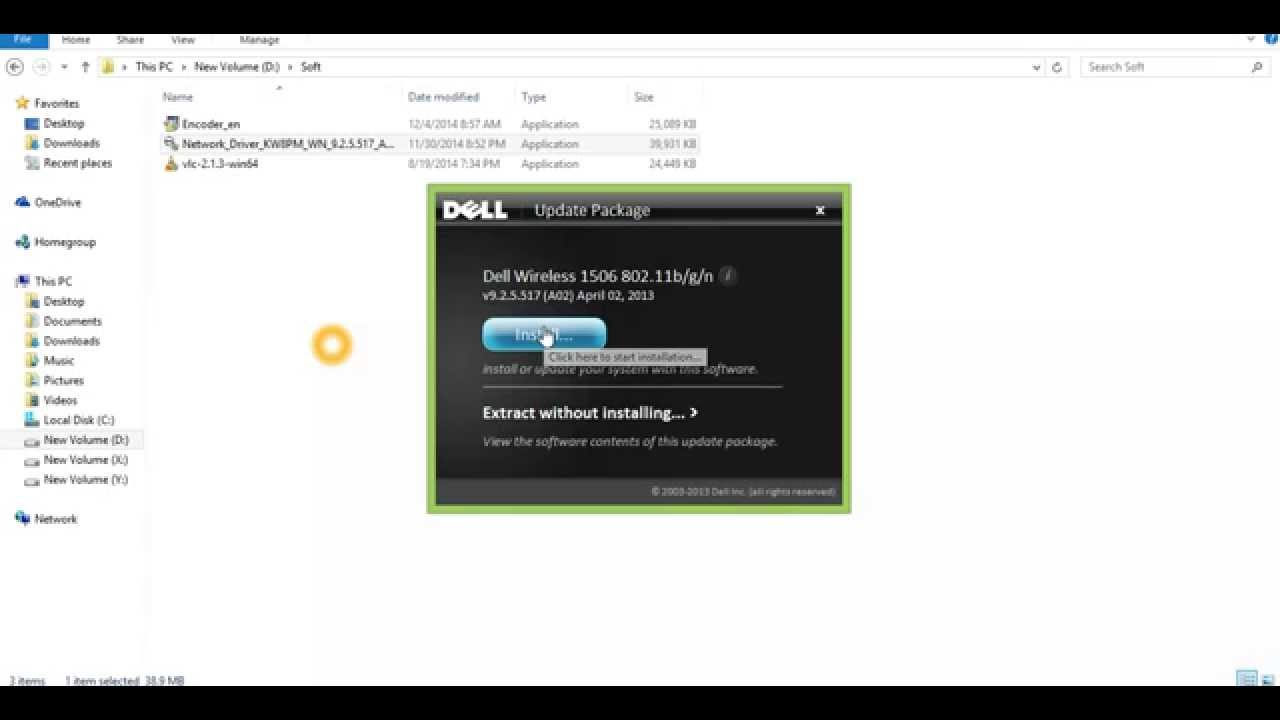 5 5 Последний | 15.01.2020 |
| Intel® Wireless Bluetooth® для Windows 8.1 * Эта запись для загрузки устанавливает Intel® Wireless Bluetooth® версии 21.40.5 и драйвер. Версия драйвера зависит от установленного беспроводного адаптера и ОС Windows *. | Драйвер | Windows 8.1, 32-разрядная * Windows 8.1, 64-разрядная * | 21.40,5 Последний | 15.01.2020 |
| Программное обеспечение Intel® PROSet / Wireless и драйверы для семейства Intel® Wireless 7260 Эта запись для загрузки содержит новейшее программное обеспечение Intel® PROSet / Wireless и драйверы, доступные для семейства Intel® Wireless 7260. | Драйвер | Windows 10, 32-разрядная * Windows 10, 64-разрядная * Windows 8.1, 32-разрядная * 5 еще | Последние Последние | 21.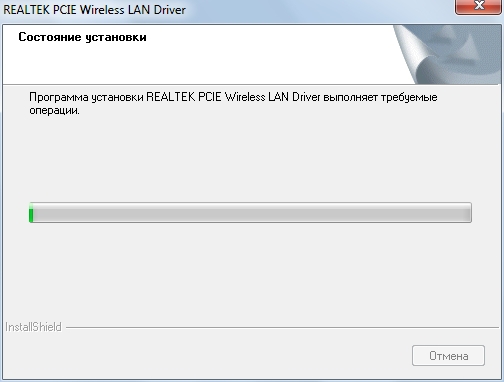 05.2019 05.2019 |
| Intel® Wireless Bluetooth® для семейства Intel® Wireless 7260 и двухдиапазонного адаптера Intel® Wireless-AC 3160 Эта запись для загрузки содержит последнюю версию Intel® Wireless Bluetooth® (включая драйверы), доступную для семейства Intel® Wireless 7260 и Intel® Dual-Band Wireless-AC 3160. | Драйвер | Windows 10, 32-разрядная * Windows 10, 64-разрядная * Windows 8.1, 32-разрядная * 5 еще | Последние Последние | 21.05.2019 |
| Программное обеспечение Intel® PROSet / Wireless и драйверы для двухдиапазонного адаптера Intel® Dual Band Wireless-AC 3160 Эта запись для загрузки содержит новейшее программное обеспечение Intel® PROSet / Wireless и драйверы для двухдиапазонного адаптера Intel® Dual Band Wireless-AC 3160. | Драйвер | Windows 10, 32-разрядная * Windows 10, 64-разрядная * Windows 8.  1, 32-разрядная * 1, 32-разрядная * 5 еще | Последние Последние | 21.05.2019 |
| Программное обеспечение Intel® PROSet / Wireless и драйверы для семейства Intel® Wireless 7265 (Rev. C) Эта запись для загрузки содержит новейшее программное обеспечение Intel® PROSet / Wireless и драйверы, доступные для семейства Intel® Wireless 7265 (Rev.C). | Драйвер | Windows 10, 32-разрядная * Windows 10, 64-разрядная * Windows 8.1, 32-разрядная * 5 еще | Последние Последние | 21.05.2019 |
| Intel® Wireless Bluetooth® для семейства Intel® Wireless 7265 (Rev. C) Эта запись для загрузки содержит последнюю версию Intel® Wireless Bluetooth® (включая драйверы), доступную для семейства Intel® Wireless 7265 (Rev.C). | Драйвер | Windows 10, 32-разрядная * Windows 10, 64-разрядная * Windows 8. 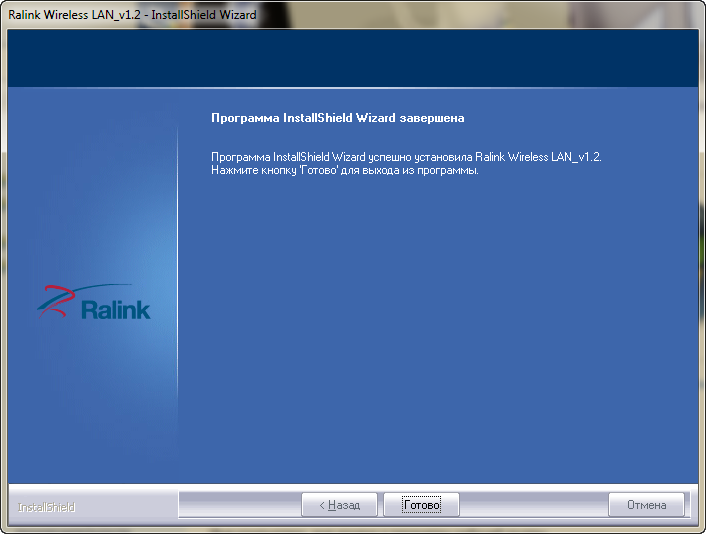 1, 32-разрядная * 1, 32-разрядная * 5 еще | Последние Последние | 21.05.2019 |
| Программное обеспечение и драйверы Intel® PROSet / Wireless для ИТ-администраторов Эта запись для загрузки рекомендуется для ИТ-администраторов, она включает только драйвер и программное обеспечение Intel® PROSet / Wireless версии 22.Дистрибутивы 20.0. | Драйвер | Windows 10, 32-бит * Windows 10, 64-бит * Windows 8.1, 32-бит * 3 еще | 22.20.0 Последний | 12.01.2021 |
| Intel® Wireless Bluetooth® для Windows® 10 Устанавливает Intel® Wireless Bluetooth® версии 22.20.0. Версия драйвера зависит от установленного беспроводного адаптера. | Драйвер | Windows 10, 32-разрядная * Windows 10, 64-разрядная * | 22.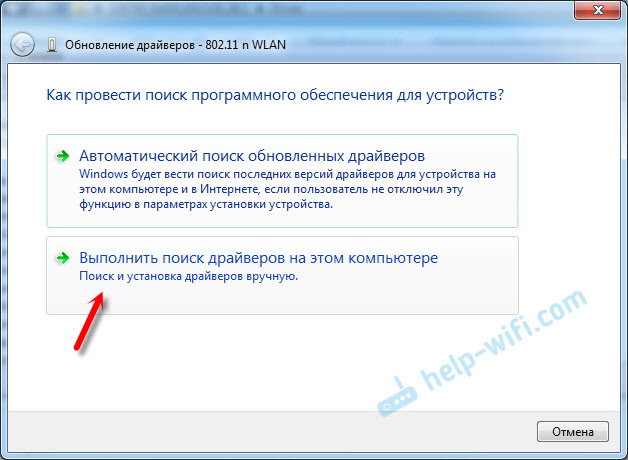 20.0 20.0 Последний | 12.01.2021 |
| Программное обеспечение Intel® PROSet / Wireless и драйверы для Windows 7 * Эта запись для загрузки устанавливает программное обеспечение Intel® PROSet / Wireless WiFi 21.40.5, включая драйвер для Windows 7 *. Версия драйвера может отличаться в зависимости от установленного беспроводного адаптера. | Драйвер | Windows 7, 32-разрядная * Windows 7, 64-разрядная * | 21,40,5 Последний | 18.02.2020 |
| Программное обеспечение Intel® PROSet / Wireless и драйверы для Windows 8.1 * Эта запись для загрузки устанавливает программное обеспечение Intel® PROSet / Wireless WiFi 21.40.5, включая драйвер для Windows 8.1 *. Версия драйвера может отличаться в зависимости от установленного беспроводного адаптера. | Драйвер | Windows 8. 1, 32-разрядная * 1, 32-разрядная * Windows 8.1, 64-разрядная * | 21,40,5 Последний | 18.02.2020 |
| Intel® Wireless Bluetooth® для Windows 7 * Эта запись для загрузки устанавливает Intel® Wireless Bluetooth® версии 21.40.5 и драйвер. Версия драйвера зависит от установленного беспроводного адаптера и ОС Windows *. | Драйвер | Windows 7, 32-разрядная * Windows 7, 64-разрядная * | 21,40,5 Последний | 15.01.2020 |
| Intel® Wireless Bluetooth® для Windows 8.1 * Эта запись для загрузки устанавливает Intel® Wireless Bluetooth® версии 21.40.5 и драйвер. Версия драйвера зависит от установленного беспроводного адаптера и ОС Windows *. | Драйвер | Windows 8.1, 32-разрядная * Windows 8.1, 64-разрядная * | 21,40,5 Последний | 15.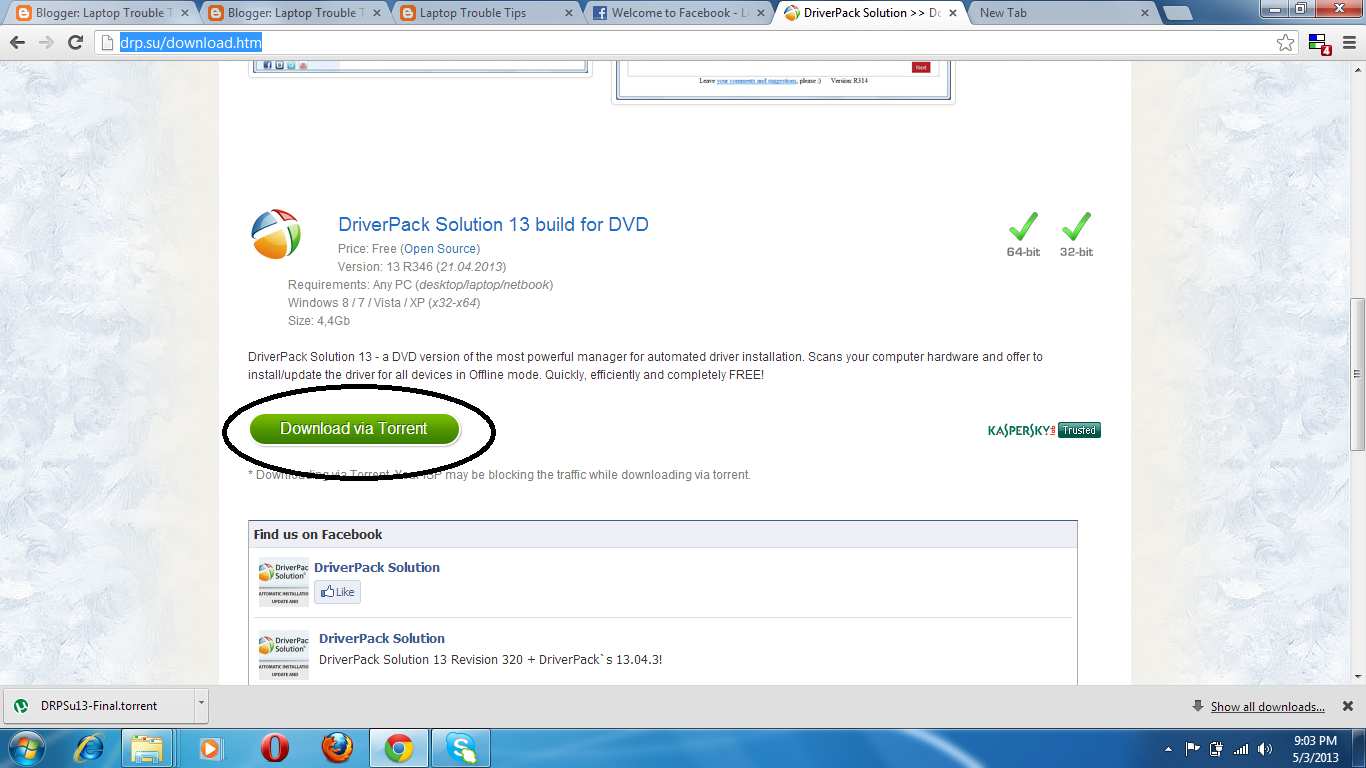 01.2020 01.2020 |
Устранение проблем с подключением к Wi-Fi в Windows
Запуск сетевых команд
Попробуйте выполнить следующие сетевые команды, чтобы вручную сбросить стек TCP / IP, освободить и обновить IP-адрес, а также очистить и сбросить кэш распознавателя клиента DNS:
В поле поиска на панели задач введите Командная строка .Появится кнопка командной строки . Справа от него выберите Запуск от имени администратора > Да .
В командной строке выполните следующие команды в указанном порядке, а затем проверьте, решает ли это проблему с подключением:
Введите netsh winsock reset и нажмите Enter.

Введите netsh int ip reset и выберите Введите .
Введите ipconfig / release и выберите Введите .
Введите ipconfig / Renew и выберите Введите .
Введите ipconfig / flushdns и выберите Введите .
Удалите драйвер сетевого адаптера и перезапустите
Если предыдущие шаги не помогли, попробуйте удалить драйвер сетевого адаптера, а затем перезагрузите компьютер. Windows автоматически установит последнюю версию драйвера. Рассмотрите этот подход, если ваше сетевое соединение перестало работать должным образом после недавнего обновления.
Windows автоматически установит последнюю версию драйвера. Рассмотрите этот подход, если ваше сетевое соединение перестало работать должным образом после недавнего обновления.
Перед удалением убедитесь, что у вас есть драйверы в качестве резервной копии. Посетите веб-сайт производителя ПК и загрузите оттуда последнюю версию драйвера сетевого адаптера. Если ваш компьютер не может подключиться к Интернету, вам необходимо загрузить драйвер на другой компьютер и сохранить его на USB-накопитель, чтобы вы могли установить драйвер на свой компьютер.Вам необходимо знать производителя ПК, а также название или номер модели.
В поле поиска на панели задач введите Диспетчер устройств , а затем выберите Диспетчер устройств из списка результатов.
Разверните Сетевые адаптеры и найдите сетевой адаптер для своего устройства.

Выберите сетевой адаптер, а затем выберите Удалить устройство > флажок Удалить программное обеспечение драйвера для этого устройства > Удалить .
После удаления драйвера нажмите кнопку Start > Power > Restart .
После перезагрузки компьютера Windows автоматически найдет и установит драйвер сетевого адаптера. Проверьте, решает ли это проблему с подключением. Если Windows не устанавливает драйвер автоматически, попробуйте установить сохраненный вами резервный драйвер перед удалением.
Проверьте, совместим ли ваш сетевой адаптер с последней версией Windows Update
Если вы потеряли сетевое соединение сразу после обновления или обновления Windows 10, возможно, текущий драйвер для вашего сетевого адаптера был разработан для предыдущей версии Windows. Для проверки попробуйте временно удалить последнее обновление Windows:
Для проверки попробуйте временно удалить последнее обновление Windows:
Нажмите кнопку Пуск , затем выберите Настройки > Обновление и безопасность > Центр обновления Windows > Просмотреть историю обновлений > Удалить обновления .
Выберите самое последнее обновление, затем выберите Удалить .
Если удаление последнего обновления восстанавливает сетевое соединение, проверьте, доступен ли обновленный драйвер:
В поле поиска на панели задач введите Диспетчер устройств , а затем выберите Диспетчер устройств из списка результатов.
Разверните Сетевые адаптеры и найдите сетевой адаптер для своего устройства.

Выберите сетевой адаптер, выберите Обновить драйвер > Автоматический поиск обновленного программного обеспечения драйвера , а затем следуйте инструкциям.
После установки обновленного драйвера нажмите кнопку Start > Power > Restart , если вас попросят перезагрузить компьютер, и посмотрите, решит ли это проблему с подключением.
Если Windows не может найти новый драйвер для вашего сетевого адаптера, посетите веб-сайт производителя ПК и загрузите оттуда последнюю версию драйвера сетевого адаптера. Вам необходимо знать производителя ПК, а также название или номер модели.
Выполните одно из следующих действий:
Если вам не удалось загрузить и установить более новую версию драйвера сетевого адаптера, скройте обновление, которое приводит к потере сетевого подключения.
 Чтобы узнать, как скрыть обновления, см. Скрытие обновлений Windows или драйверов.
Чтобы узнать, как скрыть обновления, см. Скрытие обновлений Windows или драйверов.Если вы смогли успешно установить обновленные драйверы для сетевого адаптера, переустановите последние обновления. Для этого нажмите кнопку Start , затем выберите Settings > Update & Security > Windows Update > Check for updates.
Использовать сброс сети
Использование сброса сети должно быть последним шагом, который вы попробуете. Попробуйте использовать его, если описанные выше действия не помогли вам подключиться.
Это может помочь решить проблемы с подключением, которые могут возникнуть после обновления предыдущей версии Windows до Windows 10.Это также может помочь решить проблему, когда вы можете подключиться к Интернету, но не можете подключиться к общим сетевым дискам.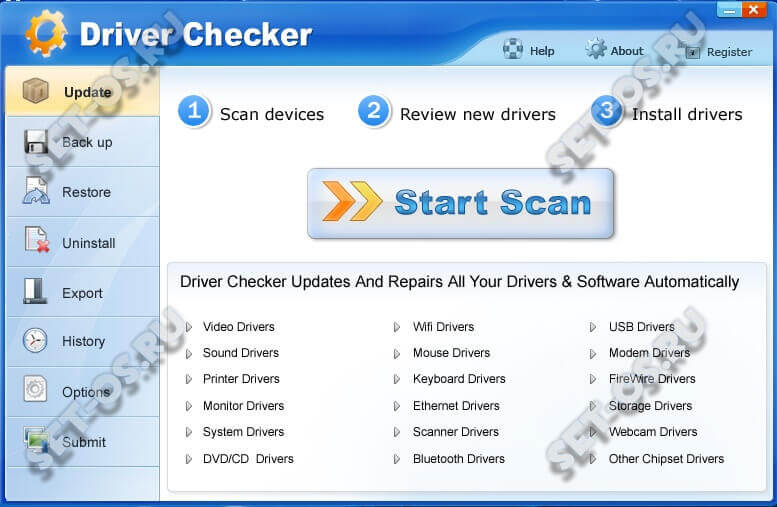 Сброс сети удаляет все установленные вами сетевые адаптеры и их настройки. После перезагрузки компьютера все сетевые адаптеры переустанавливаются, и для них устанавливаются значения по умолчанию.
Сброс сети удаляет все установленные вами сетевые адаптеры и их настройки. После перезагрузки компьютера все сетевые адаптеры переустанавливаются, и для них устанавливаются значения по умолчанию.
Примечание: Для использования сброса сети на вашем компьютере должна быть установлена Windows 10 версии 1607 или более поздней. Чтобы узнать, какая версия Windows 10 установлена на вашем устройстве, нажмите кнопку Start , затем выберите Settings > System > About .
Нажмите кнопку Start , затем выберите Settings > Network & Internet > Status > Network reset .
Открыть настройки статуса сети и ИнтернетаНа экране Сброс сети выберите Сбросить сейчас > Да для подтверждения.

Подождите, пока компьютер перезагрузится, и посмотрите, решит ли это проблему.
Примечания:
После сброса настроек сети вам может потребоваться переустановить и настроить другое сетевое программное обеспечение, которое вы, возможно, используете, например клиентское программное обеспечение VPN или виртуальные коммутаторы от Hyper ‑ V (если вы используете это или другое программное обеспечение для виртуализации сети).
Сброс сети может установить для каждого из ваших известных сетевых подключений профиль общедоступной сети. В общедоступном сетевом профиле ваш компьютер не может быть обнаружен другими компьютерами и устройствами в сети, что может помочь сделать ваш компьютер более защищенным. Однако, если ваш компьютер входит в домашнюю группу или используется для общего доступа к файлам или принтерам, вам нужно будет снова сделать его доступным для обнаружения, настроив его на использование профиля частной сети.
 Для этого нажмите кнопку Start , затем выберите Settings > Network & Internet > Wi-Fi . На экране Wi-Fi выберите Управление известными сетями > сетевое соединение, которое вы хотите изменить> Свойства . В Сетевой профиль выберите Частный .
Для этого нажмите кнопку Start , затем выберите Settings > Network & Internet > Wi-Fi . На экране Wi-Fi выберите Управление известными сетями > сетевое соединение, которое вы хотите изменить> Свойства . В Сетевой профиль выберите Частный .
Загрузка драйвера беспроводной сети Asus WLAN (последняя версия 2021) для Windows 10, 8, 7
Каждое программное обеспечение выпускается в соответствии с типом лицензии, который можно найти на страницах программ, а также на страницах поиска или категорий.Вот наиболее распространенные типы лицензий:
Freeware
Freeware можно загрузить, использовать бесплатно и без каких-либо ограничений по времени . Бесплатные продукты можно использовать бесплатно как в личных, так и в профессиональных (коммерческих) целях.
Открытый исходный код
Программное обеспечение с открытым исходным кодом — это программное обеспечение с исходным кодом, которое каждый может проверить, изменить или улучшить.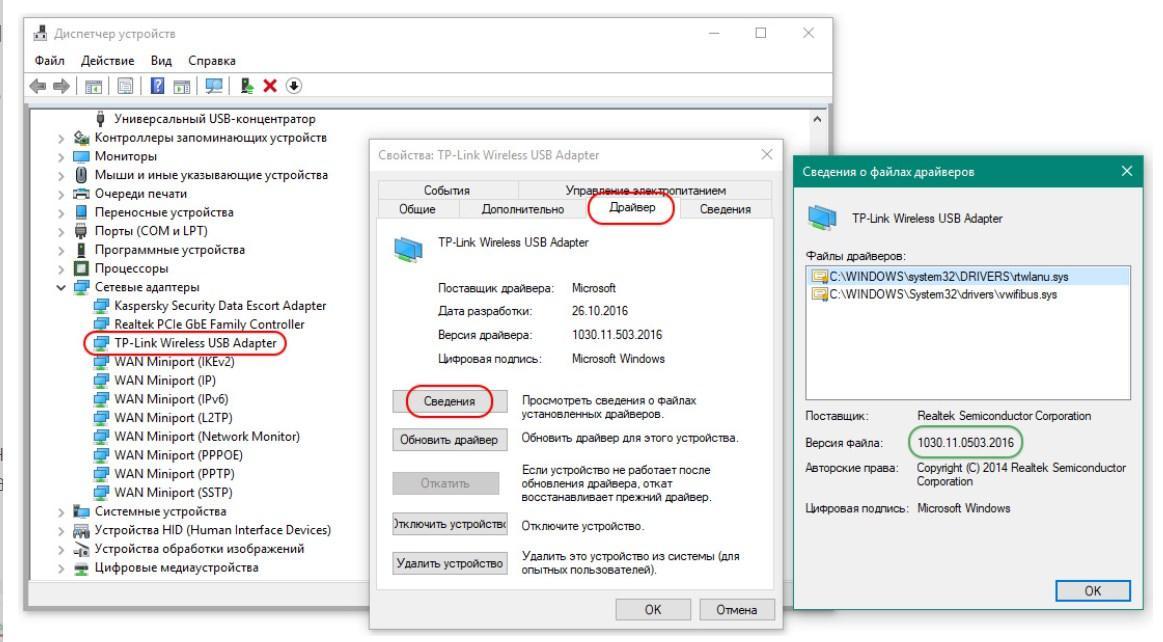 Программы, выпущенные по этой лицензии, можно использовать бесплатно как в личных, так и в коммерческих целях.Существует много различных лицензий с открытым исходным кодом, но все они должны соответствовать определению открытого исходного кода — вкратце: программное обеспечение можно свободно использовать, изменять и совместно использовать .
Программы, выпущенные по этой лицензии, можно использовать бесплатно как в личных, так и в коммерческих целях.Существует много различных лицензий с открытым исходным кодом, но все они должны соответствовать определению открытого исходного кода — вкратце: программное обеспечение можно свободно использовать, изменять и совместно использовать .
Бесплатная игра
Эта лицензия обычно используется для видеоигр, и она позволяет пользователям загружать и играть в игру бесплатно . По сути, продукт предлагается Free to Play (Freemium), и пользователь может решить, хочет ли он платить деньги (Premium) за дополнительные функции, услуги, виртуальные или физические товары, которые расширяют функциональность игры.В некоторых случаях пользователям может быть показана реклама.
Demo
Demo программы имеют ограниченную функциональность бесплатно, но платят за расширенный набор функций или за удаление рекламы из интерфейсов программы.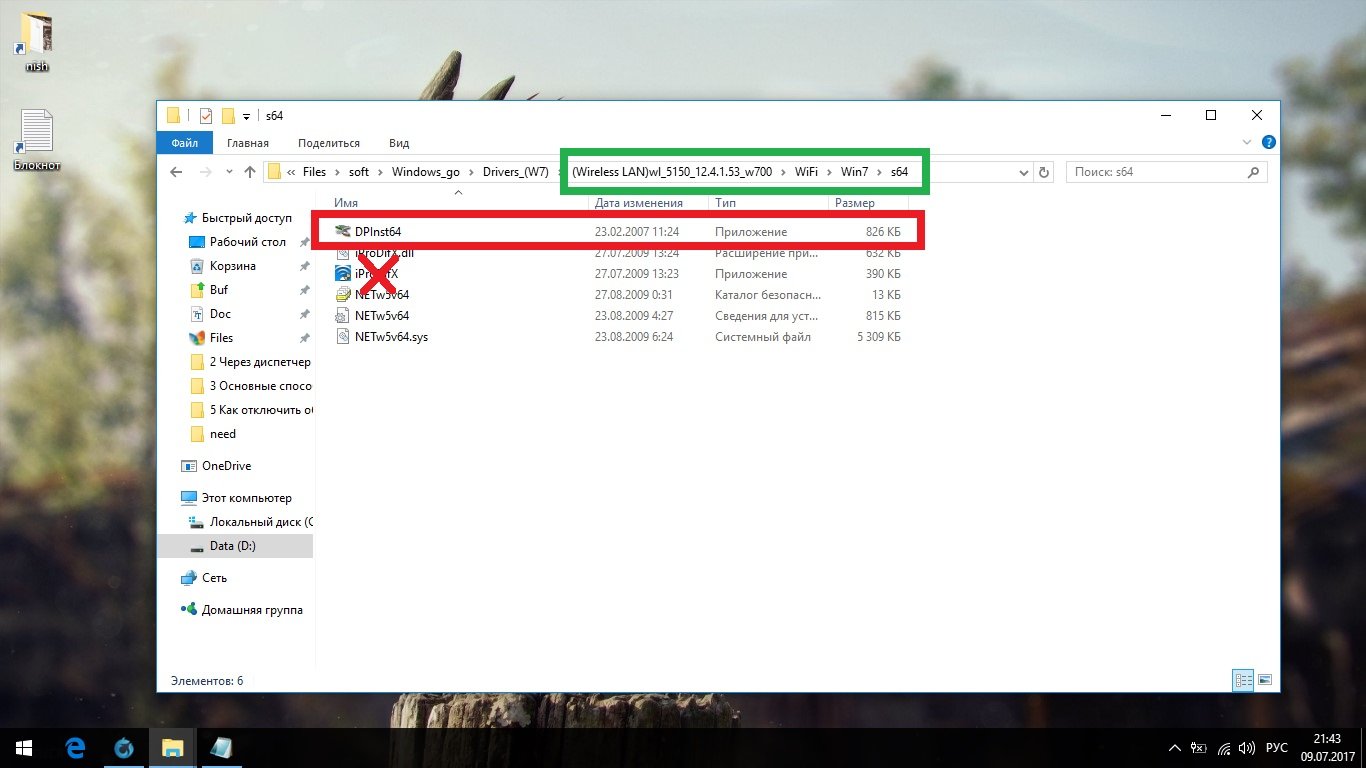 В некоторых случаях все функции отключены до приобретения лицензии. Демоверсии обычно не ограничены по времени (например, пробные версии программного обеспечения), но их функциональность ограничена.
В некоторых случаях все функции отключены до приобретения лицензии. Демоверсии обычно не ограничены по времени (например, пробные версии программного обеспечения), но их функциональность ограничена.
Пробная версия
Пробная версия ПО позволяет пользователю оценить программу в течение ограниченного периода времени .После этого пробного периода (обычно от 15 до 90 дней) пользователь может решить, покупать программное обеспечение или нет. Несмотря на то, что большинство пробных программных продуктов ограничены по времени, некоторые также имеют ограничения по функциям.
Платный
Обычно коммерческое программное обеспечение или игры производятся для продажи или для использования в коммерческих целях .
| Realtek | ОС | Версия драйвера | |
| Адаптер беспроводной локальной сети Realtek 8187B | Windows XP | 5.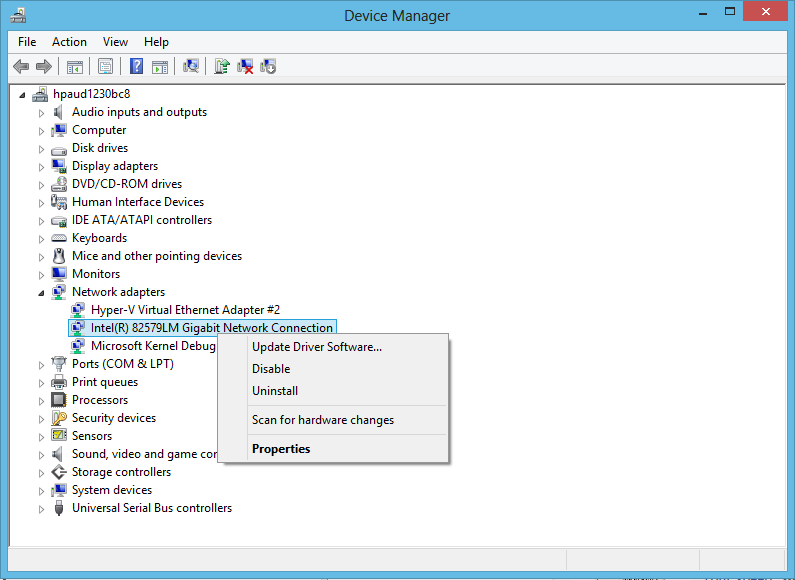 1163.0331.2010 1163.0331.2010 | Скачать |
| Адаптер беспроводной локальной сети Realtek 8187SE | 5.9110.0401.2010 | ||
| Адаптер беспроводной локальной сети Realtek 8191SE / 8192SE | 1093.2.1217.2010 | ||
| Адаптер беспроводной локальной сети Realtek 8188CE / 8192CE | 1005.12.0105.2011 | ||
| Адаптер беспроводной локальной сети Realtek 819XP | 1682.0,122.2010 | ||
| Адаптер беспроводной локальной сети Realtek 8187B | 2000 / Vista (32/64) | 6.1162.0610.2009 | Загрузить |
| Адаптер беспроводной локальной сети Realtek 8187SE | 6. 9109.1028.2009 9109.1028.2009 | ||
| Адаптер беспроводной локальной сети Realtek 8191SE / 8192SE | 1085.16.0930.2009 | ||
| Адаптер беспроводной локальной сети Realtek 819XP | 1677.1.0709.2009 | ||
| Адаптер беспроводной локальной сети Realtek 8187B | Windows 7 (32/64) | 62.1182.0331.2010 | Скачать |
| Адаптер беспроводной локальной сети Realtek 8187SE | 6.9110.0401.2010 | ||
| Адаптер беспроводной локальной сети Realtek 8191SE / 8192SE | 2020.4.0620.2011 | ||
| Адаптер беспроводной локальной сети Realtek 8188CE / 8192CE | 1005.19.0420.2011 | ||
| Адаптер беспроводной локальной сети Realtek 819XP | 2002.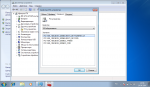 0.1222.2010 0.1222.2010 |
Последние драйверы Intel добавляют поддержку Windows 7 Virtual WiFi
Если у вас достаточно новый ноутбук с чипсетом Intel WiFi, у меня есть хорошие новости. Набор новых драйверов Intel WiFi, выпущенных всего пару недель назад, версия 13.0.0.107, если вы подыгрываете, наконец-то добавляет необходимую поддержку на уровне драйверов для новой собственной технологии Virtual WiFi в Windows 7.
После загрузки и установки драйверов (32-разрядных здесь, 64-разрядных здесь), при условии, что ваш набор микросхем WiFi поддерживает функциональность (я могу убедиться, что 5300 может, но 3945 не может), новое «Беспроводное сетевое соединение» с именем адаптера «Microsoft Virtual WiFi Miniport» автоматически появится в ваших сетевых подключениях.
Недавно в Интернете появилось много нового программного обеспечения Connectify, которое взаимодействует с этой технологией Windows 7 Virtual WiFi, но, похоже, они намерены продать это приложение после его завершения.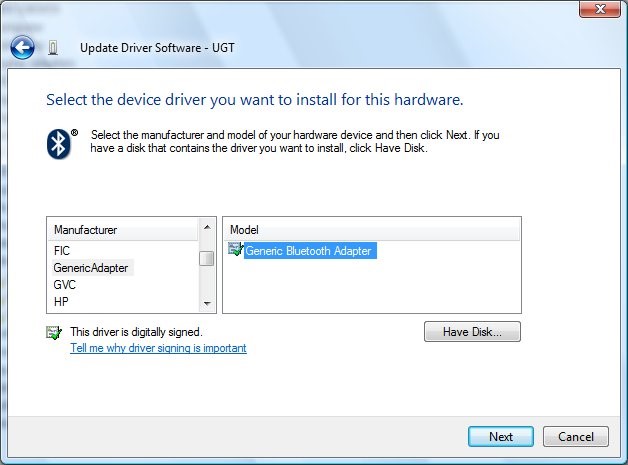 Лично мне кажется смешным, что кто-то взимает плату за то, что необходимо, за оболочку некоторых функций, уже встроенных в Windows.
Лично мне кажется смешным, что кто-то взимает плату за то, что необходимо, за оболочку некоторых функций, уже встроенных в Windows.
Чтобы настроить и использовать Virtual WiFi в Windows 7, , не заплатив ни копейки , просто выполните следующие три простых шага:
- Откройте командную строку с повышенными правами с правами администратора и введите
netsh wlan set hostednetwork mode = allow ssid = Test key = password
, заменив имя и пароль на свои собственные. - Запустите адаптер с помощью
netsh wlan start hostednetwork - Поделитесь с ним существующим подключением, перейдя в «Свойства» подключения, выбрав вкладку «Совместное использование», включив ICS и выбрав соответствующий виртуальный адаптер WiFi.
Конечно, эта функция не так полезна изо дня в день, но мощный сценарий использования этой функции совместного использования Интернета через виртуальный WiFi будет, когда вы находитесь в аэропорту или отеле, что ограничивает ваше соединение одним беспроводным адаптер.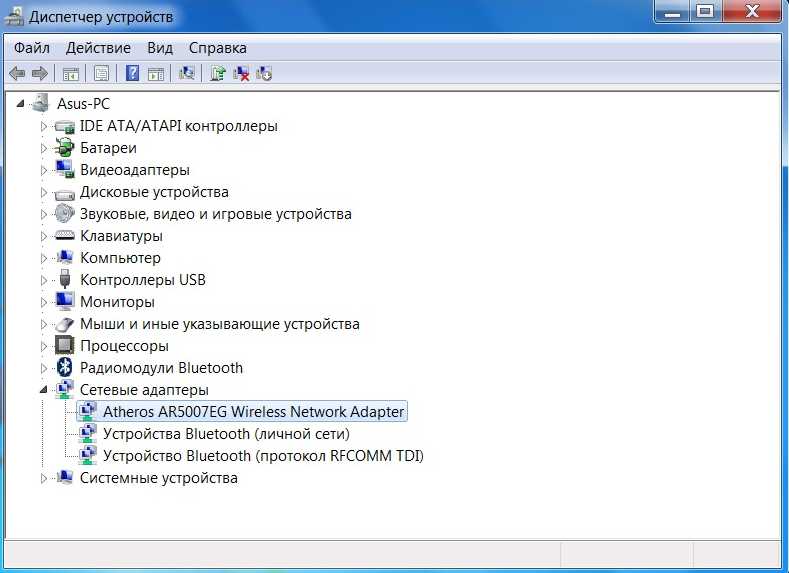 Это не только избавит вас от необходимости переключаться между точкой доступа, но и избавит вас от оплаты нескольких подключений, если вы путешествуете с кем-то другим.
Это не только избавит вас от необходимости переключаться между точкой доступа, но и избавит вас от оплаты нескольких подключений, если вы путешествуете с кем-то другим.
для Windows 10, 8.1, 7, Vista, XP
Главная & nbsp & nbsp »& nbsp & nbspБеспроводной USB-адаптерВоспользуйтесь ссылками на этой странице, чтобы загрузить последнюю версию драйверов для беспроводного USB-адаптера. Все драйверы, доступные для загрузки, проверены антивирусной программой.Выберите версию, соответствующую операционной системе вашего компьютера, и нажмите кнопку загрузки.
Информация о системе
В настоящее время на вашем компьютере работает: Windows (обнаружение)
Wireless USB Adapter Drivers Download
- Описание : Сканировать вашу систему на наличие устаревших и отсутствующих драйверов
- Версия файла : 8.5
- Размер файла : 2.
 33М
33М - Поддерживаемая ОС : Windows 10, Windows 8.1, Windows 7, Windows Vista, Windows XP
- Версия драйвера : 6.1316.1209.2009
- Дата выпуска : 2009-12-09
- Размер файла : 17,53M
- Поддерживаемая ОС :
Пожалуйста, введите проверочный код и нажмите кнопку загрузки.
- Версия драйвера : 6.1313.0613.2008
- Дата выпуска : 2008-06-13
- Размер файла : 25,1M
- Поддерживаемая ОС : Windows Vista 32- и 64-разрядная
Пожалуйста, введите проверочный код и нажмите кнопку загрузки.
- Версия драйвера : 2.2.0.6
- Дата выпуска : 17.08.2007
- Размер файла : 1.09М
- Поддерживаемая ОС : 32-разрядная Windows 10, 32-разрядная Windows 8.

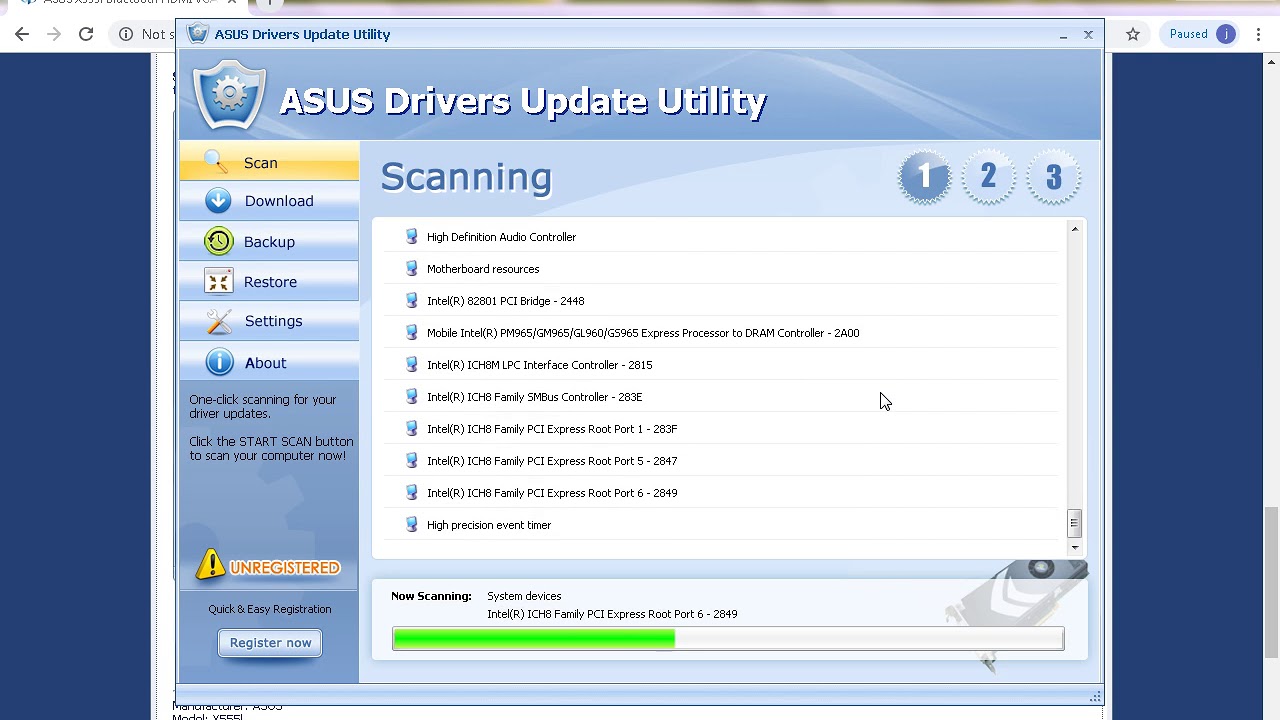
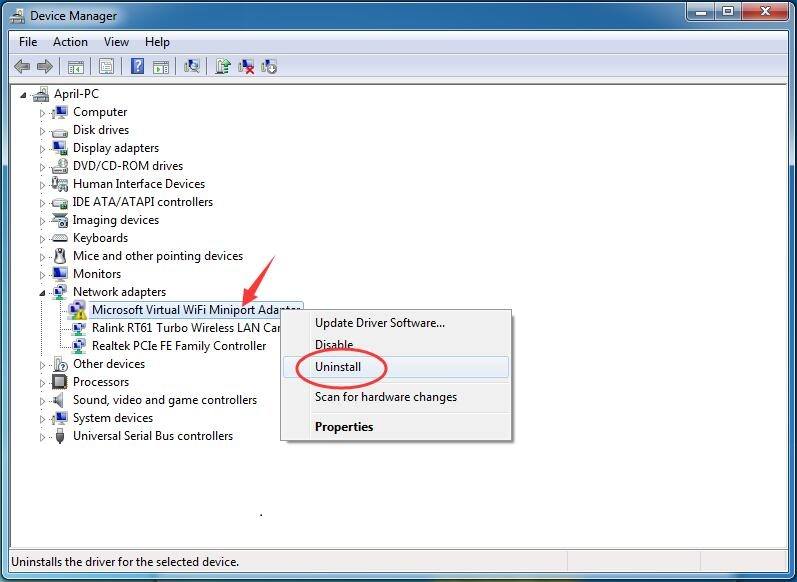
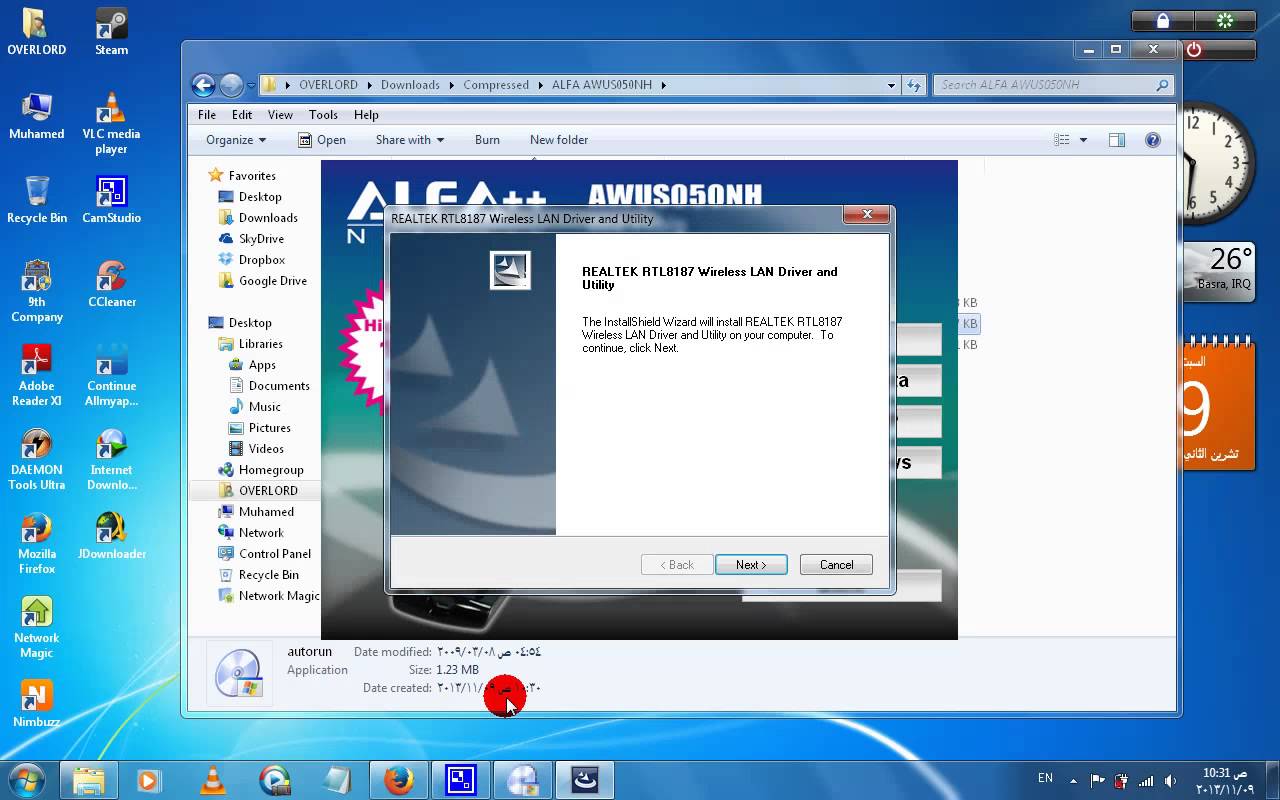
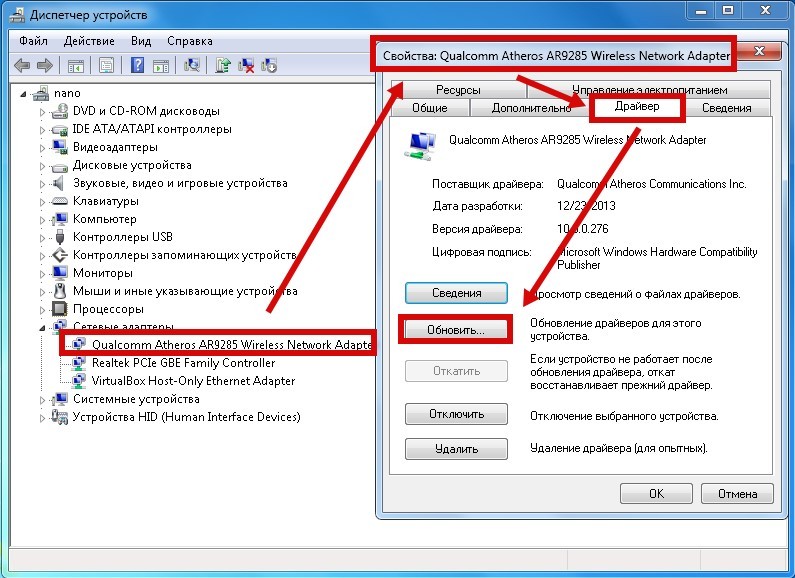 Чтобы узнать, как скрыть обновления, см. информацию о скрытие обновлений Windows и драйверов.
Чтобы узнать, как скрыть обновления, см. информацию о скрытие обновлений Windows и драйверов.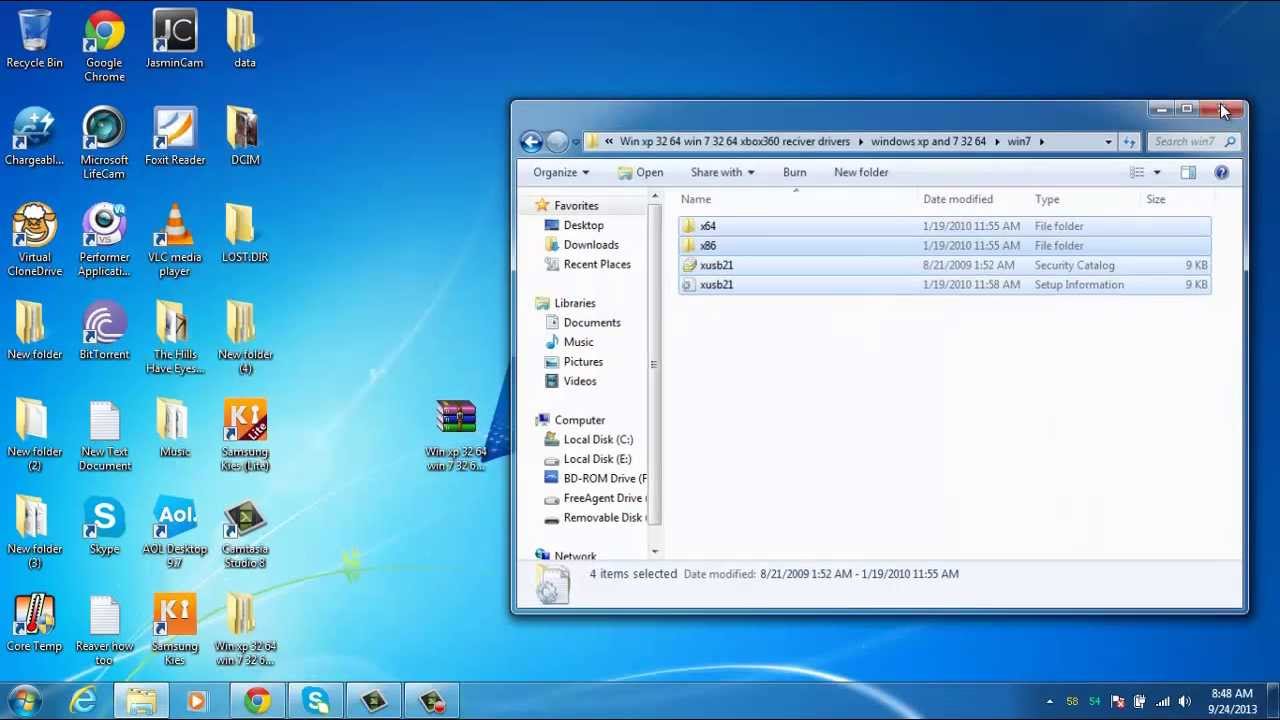
 Тем не менее, если ваш компьютер входит в домашнюю группу или используется для осуществления общего доступа к файлам и принтеру, будет необходимо повторно включить возможность сетевого обнаружения вашего компьютера, выбрав профиль частной сети. Для этого нажать кнопку «Начните», а затем выберите «> сеть & Интернет > Wi-Fi. На экране Wi-Fi выберите Управление известными сетями, выберите сетевое подключение, которое вы хотите изменить, и щелкните Свойства. В разделе Профиль сети выберите Частный.
Тем не менее, если ваш компьютер входит в домашнюю группу или используется для осуществления общего доступа к файлам и принтеру, будет необходимо повторно включить возможность сетевого обнаружения вашего компьютера, выбрав профиль частной сети. Для этого нажать кнопку «Начните», а затем выберите «> сеть & Интернет > Wi-Fi. На экране Wi-Fi выберите Управление известными сетями, выберите сетевое подключение, которое вы хотите изменить, и щелкните Свойства. В разделе Профиль сети выберите Частный.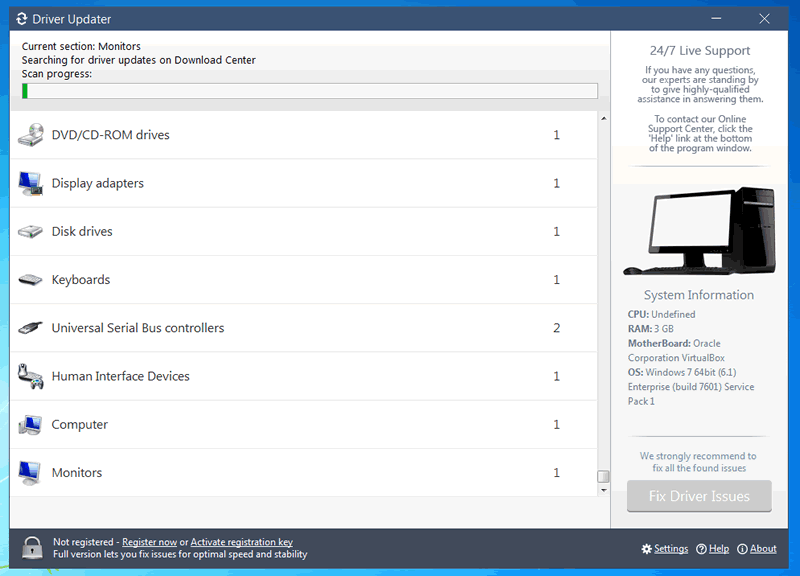 20.0.
20.0.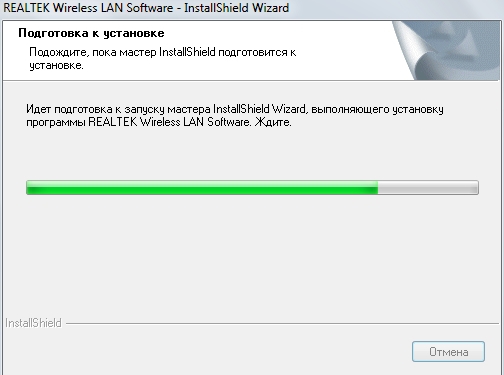
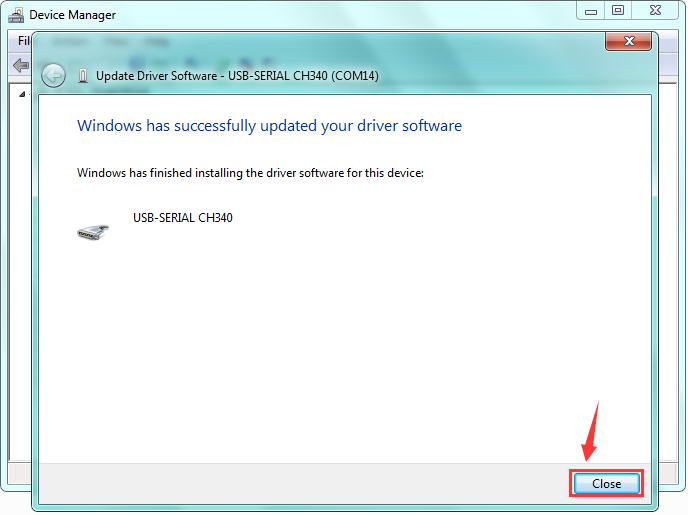

 Чтобы узнать, как скрыть обновления, см. Скрытие обновлений Windows или драйверов.
Чтобы узнать, как скрыть обновления, см. Скрытие обновлений Windows или драйверов.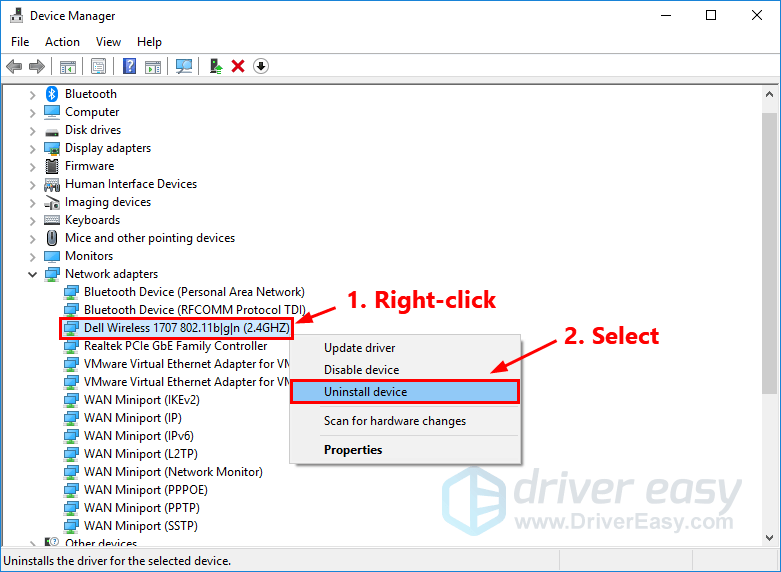
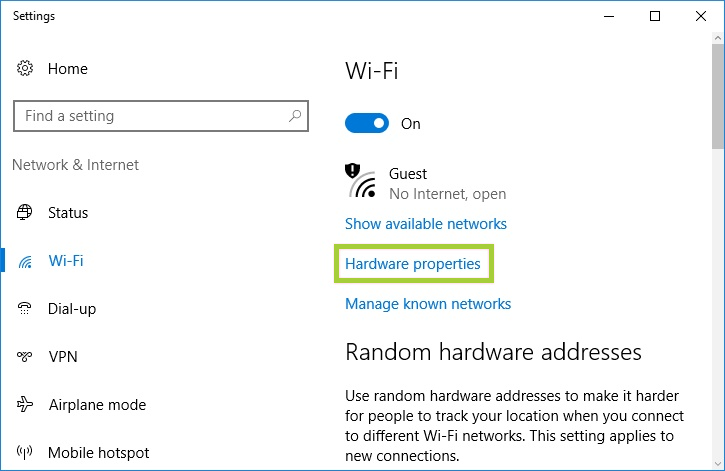 Для этого нажмите кнопку Start , затем выберите Settings > Network & Internet > Wi-Fi . На экране Wi-Fi выберите Управление известными сетями > сетевое соединение, которое вы хотите изменить> Свойства . В Сетевой профиль выберите Частный .
Для этого нажмите кнопку Start , затем выберите Settings > Network & Internet > Wi-Fi . На экране Wi-Fi выберите Управление известными сетями > сетевое соединение, которое вы хотите изменить> Свойства . В Сетевой профиль выберите Частный . 33М
33М