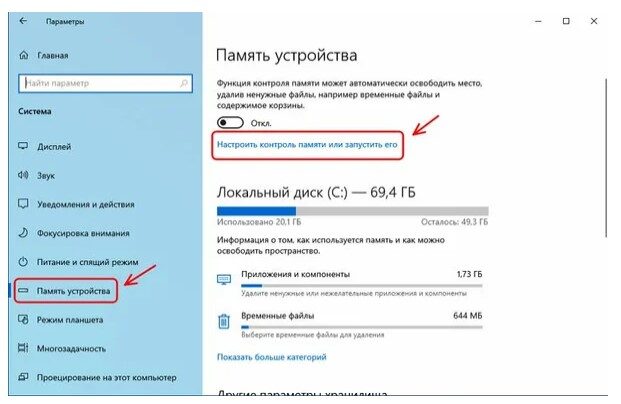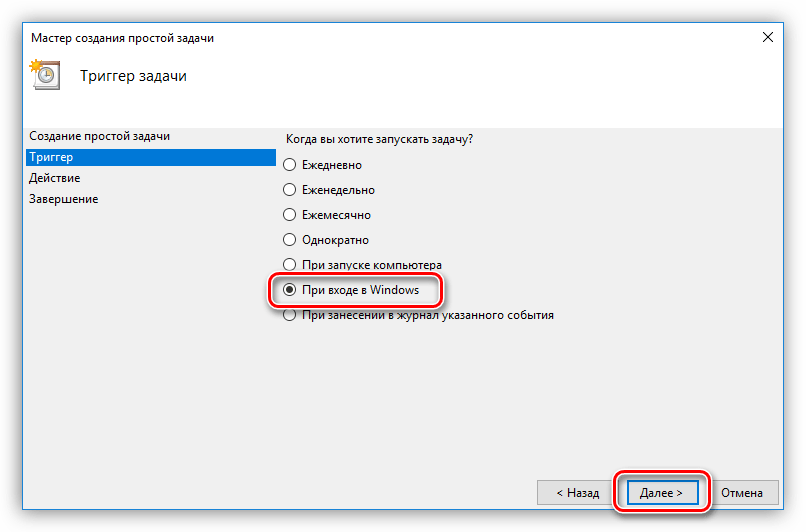Советы по повышению производительности компьютера с Windows
Можно повысить производительность, освободив место на диске ПК.
Проверка места на диске
-
Нажмите кнопку Пуск , а затем выберите Параметры > Система > Память.
Открыть параметры хранилища -
В области «Память» будут перечислены ваши диски. Обратите внимание на объем свободного места и общий размер каждого диска.
Примечание: Если на компьютере достаточно места, перейдите к следующему совету.
С помощью контроля памяти вы можете удалить с устройства ненужные или временные файлы, что также поможет освободить место.
Если включить контроль памяти, Windows будет автоматически освобождать место на диске, удаляя ненужные файлы, в том числе файлы в корзине, при нехватке дискового пространства или через заданные интервалы времени. В приведенных ниже инструкциях показано, как удалить временные файлы, а также как включить и настроить контроль памяти.
Если вам не удается найти контроль памяти на устройстве, выполнив следующие действия, см. раздел «Освобождение места с помощью очистки диска» ниже.
Примечание: Не рекомендуется удалять временные файлы для повышения производительности. Эти файлы могут не использоваться сейчас, но помогают ускорить загрузку и работу приложений.
Удаление временных файлов с помощью контроля памяти
-
Нажмите кнопку Пуск , а затем выберите Параметры > Система > Память.

Открыть параметры хранилища -
Выберите Временные файлы в описании хранилища. Примечание. Если вы не видите элемент «Временные файлы», выберите
-
Windows потребуется несколько минут, чтобы определить, какие файлы и приложения занимают больше всего места на компьютере.
-
Выберите все элементы, которые требуется удалить, а затем нажмите Удалить файлы.
Чтобы просмотреть содержимое корзины перед очисткой, откройте ее на рабочем столе. Если значок корзины не отображается на рабочем столе, в панели поиска на панели задач введите
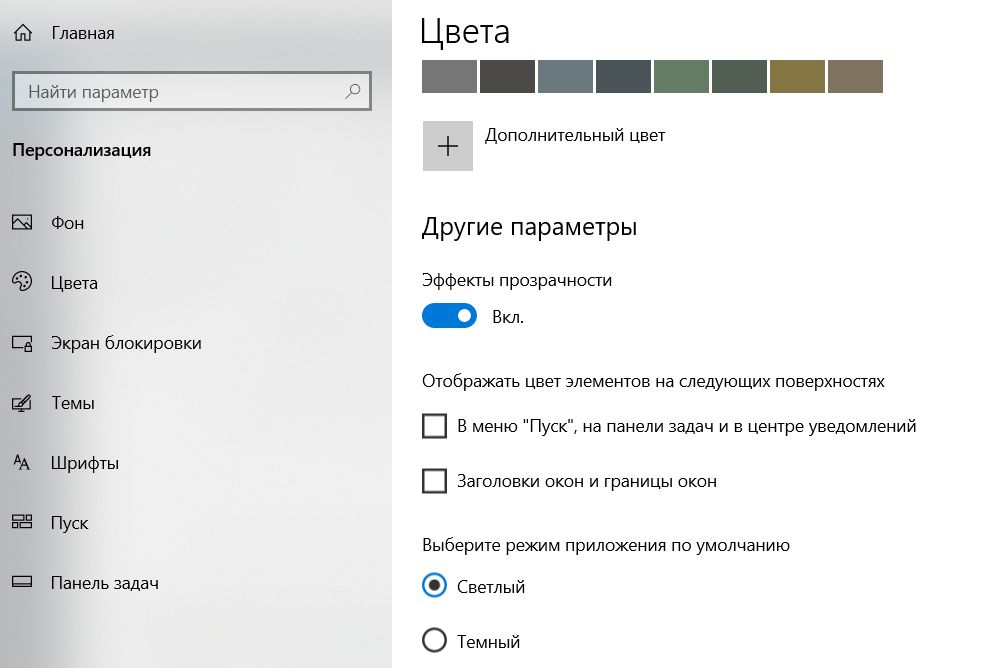
Примечание: Windows перемещает удаляемые файлы в корзину на тот случай, если вы передумаете и эти файлы снова потребуются вам в будущем. Вы можете освободить значительное пространство, выбрав пункт Корзина, чтобы окончательно удалить файлы, которые уже удалялись ранее.
Включение и настройка контроля памяти
-
Открыть параметры хранилища -
В области «Память» включите функцию Контроль памяти.
-
Выберите Настроить контроль памяти или запустить его.
-
В области «Контроль памяти» укажите, как часто вы хотите использовать контроль памяти.

-
В области «Временные файлы» выберите Удалять временные файлы, не используемые в моих приложениях.
-
Выберите файлы, которые вы хотите удалить (это файлы в корзине и в папке «Загрузки»), а затем выберите соответствующие интервалы времени.
-
Прокрутите вниз и нажмите кнопку Очистить сейчас.
-
Windows попытается очистить файлы, а затем появится сообщение о том, сколько места на диске было освобождено.
Если в вашей системе нет контроля памяти, вы можете использовать средство очистки диска, чтобы удалить с устройства временные и системные файлы.
Запуск программы очистки диска
-
В поле поиска на панели задач введите очистка диска, а затем выберите пункт Очистка диска из списка результатов.

-
Установите флажок напротив типа файлов, которые требуется удалить. (Чтобы просмотреть описание того или иного типа файлов, выберите имя.) По умолчанию установлены флажки Загруженные файлы программ, Временные файлы Интернета и Эскизы. Если вы не хотите удалять эти файлы, снимите эти флажки.
-
Чтобы освободить еще больше места, выберите Очистить системные файлы.Программе очистки диска потребуется определенное время, чтобы вычислить объем дискового пространства, которое может быть освобождено.
 old, содержащую файлы, которые дают возможность вернуться к предыдущей версии Windows. Если вы удалите предыдущую версию Windows, эту операцию невозможно отменить. (Вы не сможете вернуться к предыдущей версии Windows.)
old, содержащую файлы, которые дают возможность вернуться к предыдущей версии Windows. Если вы удалите предыдущую версию Windows, эту операцию невозможно отменить. (Вы не сможете вернуться к предыдущей версии Windows.) -
Выберите типы файлов, которые требуется удалить, нажмите кнопку ОК, а затем выберите Удалить файлы в окне подтверждения, чтобы начать очистку.
Если компьютер все еще работает медленно, попробуйте удалить приложения, которые больше не используются.
Удаление неиспользуемых приложений
-
Нажмите кнопку Пуск, а затем выберите Параметры > Приложения > Приложения и возможности
Открыть параметры «Приложения и возможности» -
Выполните поиск конкретного приложения или отсортируйте их, чтобы увидеть, какие из них занимают больше всего места.

-
Когда вы найдете приложение, которое необходимо удалить, выберите его и нажмите кнопку Удалить.
-
Перезагрузите свой компьютер и проверьте, повысилась ли производительность.
Если компьютер все еще работает медленно, попробуйте переместить файлы на другой диск.
Если у вас есть фотографии, музыка или другие файлы, которые вам нужны, но редко используются, рекомендуем сохранить их на съемном носителе, например USB-накопителе. Вы по-прежнему сможете использовать их, подключив этот носитель, но они не будут занимать место на вашем компьютере.
Перемещение файлов на другой диск
-
Подключите съемный носитель к компьютеру.

-
Выберите Проводникна панели задач и найдите файлы, которые нужно переместить.
-
Выберите файлы, перейдите на вкладку Главная и щелкните Переместить в > Выбрать расположение.
-
Выберите ваш съемный носитель из списка расположений и нажмите кнопку Переместить.
-
Перезагрузите свой ПК и проверьте, повысилась ли производительность.
Дополнительные сведения об освобождении места на диске в Windows 10.
Если компьютер все еще работает медленно, попробуйте следующий совет.
Эксперт рассказал, как ускорить работу ноутбука — Газета.
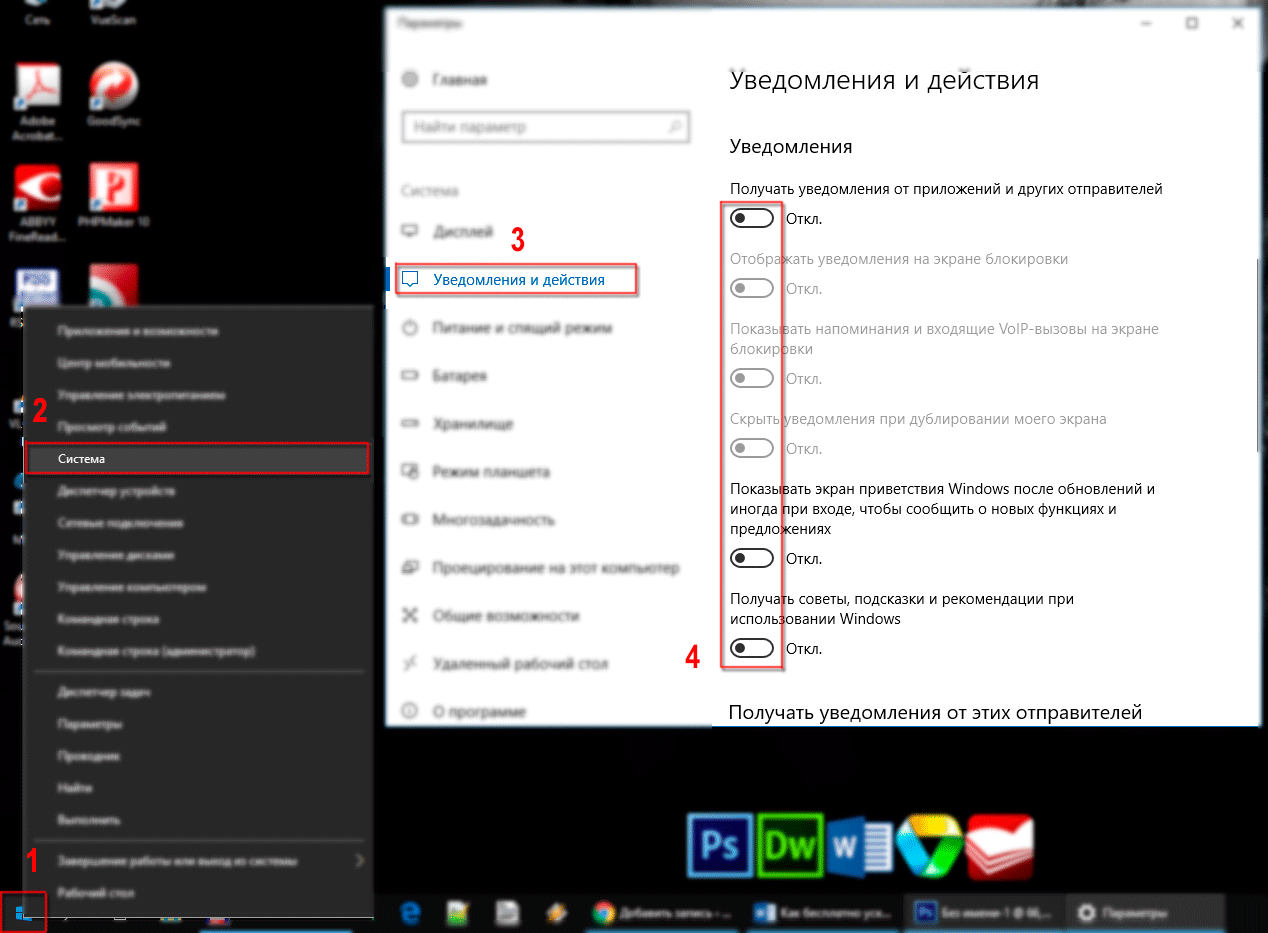 Ru
Ru
Прослушать новость
Остановить прослушивание
Периодическая перезагрузка ноутбука освободит оперативную память, что значительно повысит эффективность его работы, рассказал «Газете.Ru» Дмитрий Пятунин, директор по ИТ компании Oberon. Кроме того, на производительность устройства положительным образом окажет влияние увеличение объема оперативной памяти до 8 ГБ и более, отметил эксперт.
«Критически важно регулярно удалять неиспользуемые программы. Во-первых, это поможет освободить память устройства для более важных приложений, а во-вторых, избавит ноутбук от необходимости постоянно поддерживать «старое» ПО в рабочем состоянии, что также требует больших ресурсов», — говорит Пятунин.
По словам эксперта, нельзя забывать, что вирусы или другое вредоносное ПО значительно снижает производительность устройств, поэтому необходимо регулярно использовать антивирусные программы для защиты своих девайсов.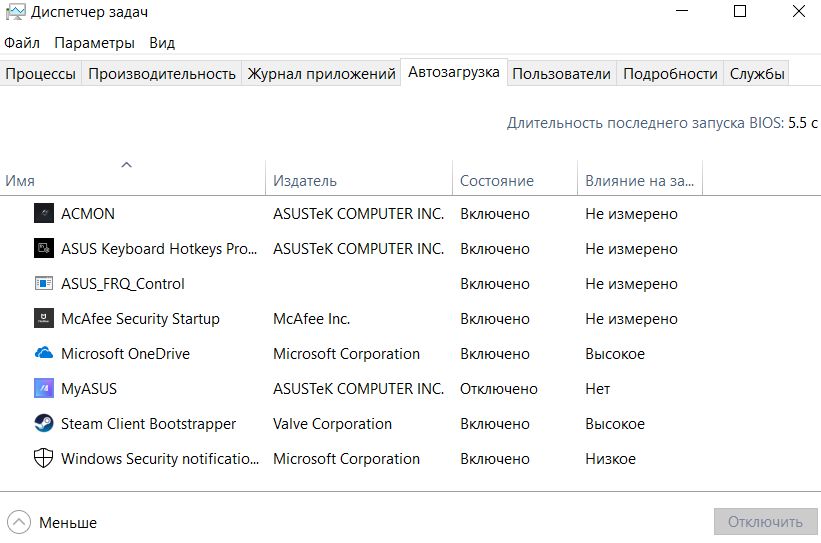
«Разработчики ПО часто настраивают свои программы так, чтобы они работали в фоновом режиме с момента загрузки операционной системы. Это полезно для часто используемых приложений, но в случае с программами, которые вы редко используете — это пустая трата ресурсов устройства. В Windows 10 список автозагрузки можно скорректировать в меню настроек: нажмите «Приложения», а затем — вкладку «Автозагрузка» и отключите неиспользуемые компоненты программ», — рассказал Пятунин.
При длительном использовании ПК возникает проблема снижения производительности системы охлаждения устройства — пыль забивает радиатор и кулер, а термопаста, используемая для обеспечения отвода тепла от поверхности процессора, может потерять свои свойства. Пользователь отмечает деградацию системы охлаждения через повышение шумности устройства и активный нагрев корпуса. В этом случае необходимо незамедлительно выполнить ремонт, что также позволит значительно повысить скорость работы устройства.
Ранее эксперт назвал основные ошибки при выборе ноутбука.
Как увеличить производительность ноутбука на windows 10
В этом руководстве по Windows 10 мы расскажем вам о пятнадцати различных предложениях, чтобы ускорить, оптимизировать и повысить общую производительность вашего компьютера, независимо от того, работает ли он на более новом или более старом оборудовании.
- Отключить запуск приложений
- Удалить ненужные приложения
- Выбирайте приложения с умом
- Восстановить дисковое пространство
- Обновление до более быстрого диска
- Проверьте компьютер на наличие вредоносных программ
- Установить последнее обновление
- Изменить текущий тарифный план
- Отключить системные визуальные эффекты
- Отключить индексацию поиска
- Обновление системной памяти
- Увеличьте размер файла подкачки
- Восстановить предыдущее рабочее состояние
- Восстановление системных файлов
- Сбросить ваше устройство
1. Отключить запуск приложений
Многие программы, которые вы устанавливаете на свой компьютер, могут настраиваться на автоматический запуск при запуске и запуск в фоновом режиме. Обычно разработчики используют эту функцию, чтобы вы могли быстрее вернуться к определенным приложениям.
Обычно разработчики используют эту функцию, чтобы вы могли быстрее вернуться к определенным приложениям.
Однако, если вы не используете эти приложения ежедневно или у вас нет мощного устройства, они могут просто работать в фоновом режиме, тратя ценные системные ресурсы, что может значительно замедлить работу.
В Windows 10 вы можете быстро отключить приложения, запускаемые при запуске, с помощью диспетчера задач:
- Щелкните правой кнопкой мыши панель задач.
- Выберите диспетчер задач.
- Нажмите кнопку «Подробнее», если вы используете диспетчер задач в компактном режиме.
- Нажмите на вкладку «Автозагрузка».
- Щелкните столбец «Состояние», чтобы отсортировать приложения и определить те из них, которые в данный момент включены для запуска при запуске.
Совет. Также можно проверить столбец «Воздействие на запуск», чтобы определить приложения, которые негативно влияют на производительность.
- Щелкните правой кнопкой мыши приложение и выберите параметр «Отключить».

- Повторите шаг № 6, чтобы отключить другие приложения.
- Перезагрузите компьютер.
После того, как вы выполнили эти шаги, ваш компьютер должен показать признаки улучшения производительности. Конечно, уровни улучшений будут различаться в зависимости от приложений, которые вы отключаете, и конфигурации вашего оборудования.
Стоит отметить, что некоторые приложения также могут быть отключены для запуска при запуске из раздела настроек.
2. Удалите ненужные приложения
Обычно, когда вы приобретаете новое устройство, оно поставляется со многими предустановленными приложениями, которые вам не нужны, включая обычные программы-раздатчики и инструменты, которые вы никогда не используете и которые будут только тратить пространство и ресурсы на вашем компьютере.
Вы всегда должны рассмотреть возможность удаления вирусов и приложений, которые вы никогда не используете для повышения производительности системы:
- Открыть настройки.

- Нажмите на приложения.
- Нажмите на приложения и функции.
- Выберите приложение, которое вы хотите удалить.
- Нажмите кнопку Удалить.
- Если вы удаляете приложение Microsoft Store, снова нажмите кнопку «Удалить» для подтверждения. Если вы удаляете традиционное настольное приложение (win32), следуйте инструкциям на экране, чтобы завершить удаление.
- Повторите шаги № 4, 5, 6 для удаления дополнительных приложений.
После выполнения этих действий вы можете перезагрузить устройство, чтобы убедиться, что приложение пропало, и тогда вы увидите разницу в производительности.
3. Мудро выбирайте приложения
Плохо разработанные приложения и приложения с ненужными функциями могут негативно повлиять на производительность. И то, что приложение от известного бренда, не обязательно означает, что это хорошее приложение.
Возьмите Adobe Acrobat Reader в качестве примера – это первое и единственное средство чтения PDF, которое большинство людей рассматривают, но есть множество отличных альтернатив, которые работают быстрее и не пытаются заманить вас в установку дополнительных приложений, которые вам не нужны или не нужны. Вы также можете легко использовать читатель SumatraPDF и получить лучший опыт; большинство браузеров, таких как Chrome, Firefox и Microsoft Edge, могут читать и заполнять PDF-документы и формы.
Вы также можете легко использовать читатель SumatraPDF и получить лучший опыт; большинство браузеров, таких как Chrome, Firefox и Microsoft Edge, могут читать и заполнять PDF-документы и формы.
Чтобы ваш компьютер был здоровым и живым, не торопитесь с исследованиями и устанавливайте только хорошие приложения.
По возможности просто устанавливайте приложения из Магазина Microsoft, которые были проверены на производительность и безопасность. Если вы не можете найти нужное приложение в Магазине, только затем загрузите альтернативные приложения из надежных веб-источников и убедитесь, что оно разработано для используемой версии Windows.
4. Восстановить дисковое пространство
Неважно, используется ли твердотельный накопитель (SSD) или традиционный жесткий диск с вращающимся диском (HDD), обычно не рекомендуется использовать устройство с полным накопителем, так как это может повлиять на производительность.
Если у вас достаточно новый компьютер, и вы начинаете замечать, что приложения, копирование файлов и другие задачи занимают больше времени, чем обычно, одной из возможных причин может быть то, что у вас мало места. Обычно это становится заметно после использования около 70 процентов емкости хранилища.
Обычно это становится заметно после использования около 70 процентов емкости хранилища.
Один из способов держать репозиторий под контролем – использовать такие инструменты, как очистка диска, чтобы удалить ненужные файлы с вашего компьютера, чтобы освободить место:
- Откройте проводник.
- На «Этот компьютер», щелкните правой кнопкой мыши на главном системном диске и выберите Свойства.
- Нажмите кнопку Очистка диска.
- Нажмите кнопку Очистить системные файлы.
- Выберите файлы, которые вы хотите удалить, чтобы освободить место, в том числе:
- Очистка Windows Update.
- Файлы журнала обновлений Windows.
- Загруженные файлы программы.
- Временные интернет файлы.
- Система сгенерировала отчеты об ошибках для Windows.
- Файлы оптимизации доставки.
- Корзина.
- Временные файлы.
- Временные установочные файлы Windows.
- Предыдущая установка Windows.

Заметка. Доступные параметры могут отличаться. Например, если Windows 10 уже удалила предыдущую версию, вы не найдете параметр «Предыдущая установка Windows».
- Нажмите ОК.
- Нажмите Удалить файлы.
После того, как вы выполнили эти шаги, если вы смогли освободить достаточно места, вы сможете увидеть увеличение производительности.
Если вы используете OneDrive, вы также можете использовать файлы по требованию, чтобы освободить место, но загрузка файлов занимает больше времени, и в этом руководстве основное внимание уделяется производительности, поэтому мы не указываем ее как подходящий вариант. Однако, если вы хотите использовать эту функцию, вы можете обратиться к нашему подробному руководству по требованию OneDrive.
Помимо очистки диска, в Windows 10 есть несколько других способов освободить место. Вы можете узнать больше о наших лучших способах освободить место на диске.
Заметка. Некоторые твердотельные накопители способны поддерживать приемлемый уровень производительности, даже если они содержат много данных.
5. Обновите диск до более быстрого
Если у вас старый компьютер, самым большим узким местом производительности, с которым вы, вероятно, столкнетесь, является жесткий диск, поскольку традиционные диски с вращающейся пластиной обычно работают намного медленнее, чем почти любой другой аппаратный компонент.
Обновление до SSD, вероятно, лучшее, что вы можете сделать для повышения производительности системы. Отчасти это связано с тем, что, в отличие от механических накопителей, твердотельные накопители создаются без движущихся частей, что означает, что данные можно читать и записывать гораздо быстрее.
На более старой машине, если вы замените механический диск на SSD, вы заметите, что Windows 10 запустится быстрее, требовательные приложения покажут заметные улучшения, и общая производительность вашего компьютера будет чувствовать себя быстрее.
Если вы хотите узнать о переходе на твердотельный накопитель, вы можете ознакомиться с нашим руководством, в котором описаны лучшие накопители, которые вы можете купить за деньги, и инструкции по обновлению медленного накопителя на вашем ноутбуке.
6. Проверьте компьютер на наличие вредоносных программ
Иногда причиной медленного устройства является не Windows 10 или приложение, а вредоносная программа, которая захватывает ваш компьютер.
Известно, что вирусы, шпионское, рекламное и другие вредоносные программы потребляют много ресурсов ЦП, памяти и дисков, что делает ваше устройство непригодным для использования.
Лучший способ борьбы с вирусами и другими вредоносными программами – это очистить систему с помощью новейшего решения для защиты от вредоносных программ.
В Windows 10 вы можете использовать Антивирус Защитника Windows для сканирования и удаления вредоносных программ с вашего устройства:
- Откройте Пуск.
- Найдите Центр защиты Защитника Windows и нажмите на верхний результат, чтобы открыть его.
- Нажмите на Вирус и Защита от угроз.
- Нажмите на ссылку Advanced Scan.
- Выберите опцию полного сканирования.
- Нажмите кнопку «Сканировать сейчас».

Если Антивирус Защитника Windows не запускается, не может обновить свое определение или имеет проблемы с завершением проверки, возможно, ваш компьютер заражен агрессивным вредоносным ПО. В этом случае попробуйте использовать функцию автономного сканирования, чтобы удалить ее.
7. Установите последнее обновление
Отслеживание обновлений системы и драйверов – еще один хороший способ повысить производительность Windows 10, даже если они не всегда работают должным образом.
Центр обновления Windows
Хотя обновления в Windows 10 происходят автоматически, иногда вам все равно придется вручную проверять, чтобы установить новое качественное обновление, обновление функций и драйверы устройств, которые могли быть выпущены для повышения производительности.
Чтобы проверить наличие обновлений, сделайте следующее:
- Открыть настройки.
- Нажмите на Обновление и безопасность.
- Нажмите на Центр обновления Windows.
- Нажмите кнопку Проверить наличие обновлений.

Обновления драйверов устройств
Часто производители выпускают стабильные или бета-версии драйвера устройства для повышения производительности на своем веб-сайте поддержки перед публикацией через Центр обновления Windows.
Если ваш компьютер работает медленно из-за проблемы совместимости или из-за плохо разработанного драйвера, вы можете решить эту проблему, обновив драйвер устройства вручную.
Прежде чем продолжить, обязательно загрузите последний доступный пакет драйверов с веб-сайта производителя устройства, распакуйте файлы, используя самораспаковывающийся файл или файл расширения .zip, и выполните следующие действия:
Важно: если доступно, используйте инструкции, изложенные на веб-сайте поддержки производителя вашего устройства.
- Откройте Пуск.
- Найдите диспетчер устройств и нажмите на верхний результат.
- Разверните категорию устройства для устройства, которое вы хотите обновить.
- Щелкните правой кнопкой мыши и выберите «Обновить драйвер», чтобы проверить наличие обновлений.

- Нажмите кнопку «Просмотреть мой компьютер для выбора драйвера».
- В разделе «Поиск драйверов в этом месте» нажмите кнопку «Обзор», чтобы выбрать папку с самым новым драйвером устройства.
- Нажмите кнопку “Далее.
- Нажмите Закрыть.
Обновление программного обеспечения
Устаревшие приложения также могут привести к замедлению работы устройства, и в большинстве случаев это связано с ошибками или проблемами совместимости с новой версией Windows 10.
Хотя приложения, которые вы устанавливаете из Магазина Microsoft, могут обновляться автоматически, большинство традиционных настольных приложений необходимо обновлять вручную.
Если приложение вызывает проблемы с производительностью, рекомендуется посетить веб-сайт поддержки программного обеспечения и следовать его инструкциям, чтобы загрузить и установить обновление, чтобы повысить производительность вашей системы.
8. Изменить текущий план питания
Windows 10 поставляется с тремя заранее заданными планами электропитания, включая сбалансированное, энергосбережение и высокую производительность, чтобы оптимизировать энергопотребление вашего устройства. Если вы хотите повысить производительность, вы должны использовать опцию «Высокая производительность», которая позволяет вашему компьютеру работать быстрее.
Если вы хотите повысить производительность, вы должны использовать опцию «Высокая производительность», которая позволяет вашему компьютеру работать быстрее.
Чтобы изменить текущий план питания на вашем устройстве, выполните следующие действия:
- Откройте панель управления.
- Нажмите на Оборудование и звук.
- Нажмите на параметры питания.
- Выберите план питания высокой производительности.
Если требуемый план электропитания недоступен, вы можете создать собственный план электропитания, чтобы повысить производительность вашего устройства с помощью настроек «Высокая производительность».
На ноутбуках и планшетах вы также можете изменить «Режим питания», чтобы повысить производительность, коснувшись или щелкнув значок батареи в области уведомлений и установив ползунок на «Лучшая производительность».
9. Отключить системные визуальные эффекты
Windows 10 предлагает множество визуальных эффектов от анимации до теней и более сложных эффектов, таких как подсветка Reveal и акриловый материал, которые являются частью системы Fluent Design.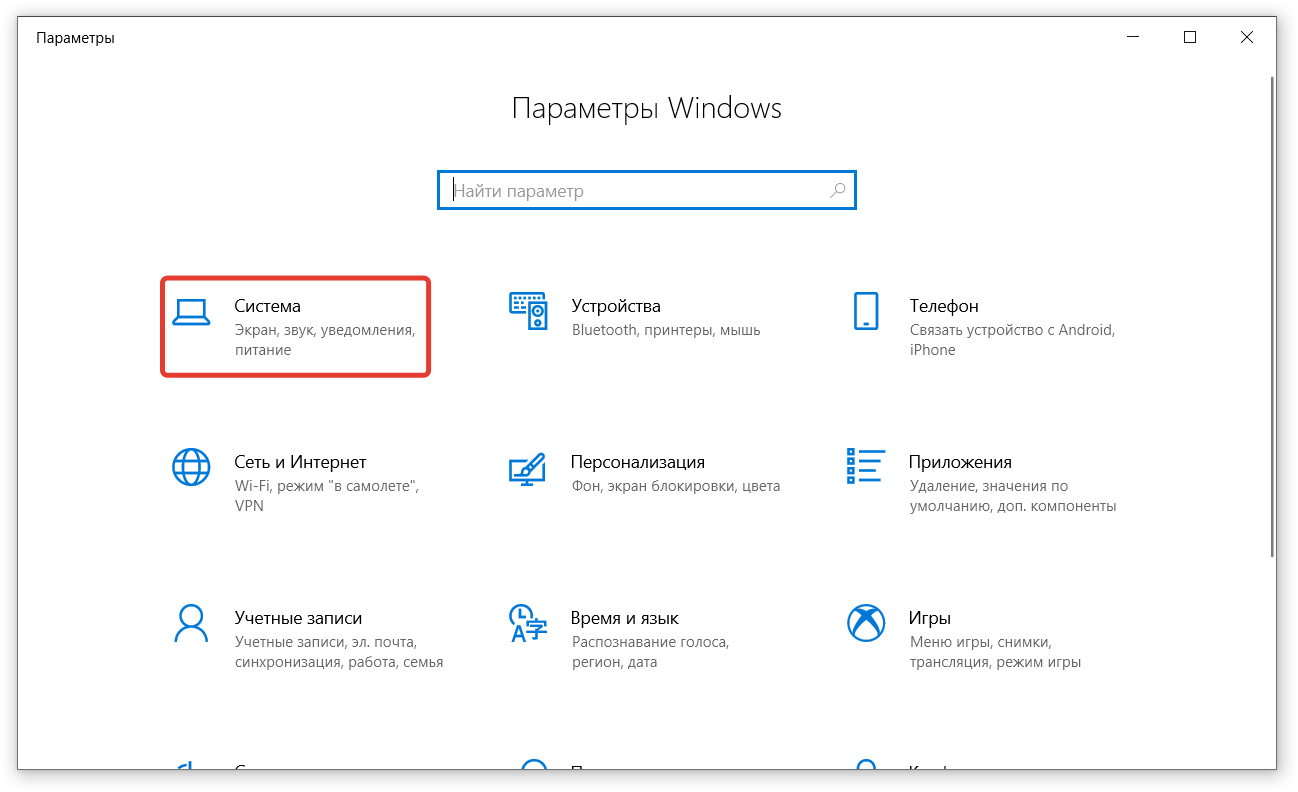
Хотя эти эффектные эффекты помогают улучшить взаимодействие с пользователем, им также нужны системные ресурсы, которые, как правило, на довольно новом устройстве не влияют на производительность, но это будет заметно на более старом оборудовании.
Если вы хотите повысить производительность любым возможным способом, вы можете отключить большинство визуальных эффектов, чтобы Windows 10 чувствовал себя быстрее.
Отключить визуальные эффекты
Чтобы отключить анимацию, тени, сглаженные шрифты и другие эффекты, выполните следующие действия:
- Откройте панель управления.
- Нажмите на систему и безопасность.
- Нажмите на систему.
- Нажмите на ссылку «Дополнительные параметры системы» на левой панели.
- На вкладке «Дополнительно» в разделе «Производительность» нажмите кнопку «Настройки».
- В разделе «Параметры производительности» в разделе «Визуальные эффекты» выберите параметр «Отрегулировать для лучшей производительности», чтобы отключить все эффекты и анимацию.

Важное замечание: Использование этого параметра также повлияет на способ отображения шрифтов. Если вы хотите, чтобы шрифты были четкими и более читабельными, выберите параметр «Пользовательский», очистите все настройки, но оставьте флажок «Сглаживать края экранных шрифтов» отмеченным.
- Нажмите Применить.
- Нажмите ОК.
Отключить акриловый материал и показать выбор
Чтобы отключить некоторые элементы системы Fluent Design в Windows 10, выполните следующие действия:
- Открыть настройки.
- Нажмите на Персонализация.
- Нажмите на цвета.
- Выключите переключатель эффектов прозрачности.
После выполнения этих шагов навигация по Windows 10 на вашем устройстве не только будет выглядеть быстрее, но и на вашем компьютере появятся дополнительные системные ресурсы, которые вы можете выделить для выполнения более важных задач.
10. Отключите поисковую индексацию
Хотя поиск является важной функцией в Windows 10, часть индексации может временно занимать много системных ресурсов, что может быть проблемой производительности на устройствах низкого уровня.
Если вы не большой искатель, вы можете отключить индексирование в Windows 10:
- Откройте Пуск.
- Найдите параметры индексации и нажмите на верхний результат, чтобы открыть его.
- Нажмите кнопку Изменить.
- Нажмите кнопку Показать все местоположения.
- Очистить все выбранные места.
- Нажмите ОК.
Эти инструкции не будут полностью отключать индексацию. Вместо этого Windows 10 не сможет индексировать содержимое, что, в свою очередь, снижает нагрузку на производительность вашего компьютера.
11. Обновление системной памяти
Нехватка системной памяти (ОЗУ) может быть одной из основных причин медленной работы компьютера, особенно если вы одновременно запускаете несколько приложений и открываете многочисленные вкладки в веб-браузере.
Чтобы сделать ваш компьютер быстрее, вам необходимо убедиться, что вы понимаете общий объем памяти, установленной на вашем устройстве, и объем, который используется на регулярной основе, чтобы выяснить, нужно ли вам добавлять больше памяти в вашу систему.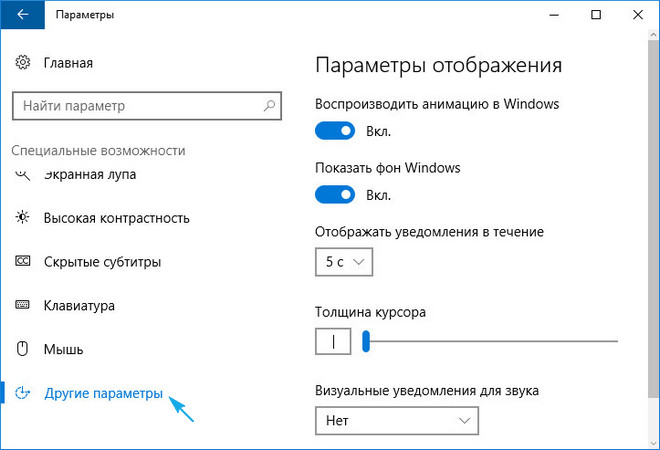
Диспетчер задач – отличный инструмент для проверки информации в памяти:
- Щелкните правой кнопкой мыши панель задач.
- Выберите диспетчер задач.
- Нажмите на вкладку «Производительность».
- Нажмите на память.
В разделе «Память» вы можете проверить общий объем оперативной памяти в верхнем правом углу, а в нижнем левом углу, в разделе «Использовано (сжато)», вы можете найти общий объем используемой памяти.
Если общий объем используемой памяти постоянно высок (около 80 процентов), вам следует рассмотреть возможность добавления дополнительных карт памяти.
Хотя добавление ОЗУ к компьютеру является довольно простым процессом, может быть трудно убедиться, что вы получаете нужную память. Всегда не забывайте использовать диспетчер задач, чтобы узнать, какой тип памяти вам нужен и есть ли какие-либо слоты доступны. Также рекомендуется проверить веб-сайт производителя для вашего устройства, чтобы найти более конкретную информацию о требованиях к памяти.
12. Увеличьте размер файла подкачки
Еще один трюк, связанный с памятью, который можно использовать для повышения производительности системы, – это увеличение размера файла подкачки.
«Файл подкачки» представляет собой скрытый файл на жестком диске вашего компьютера, который Windows 10 использует в качестве памяти, и действует как переполнение системной памяти, в которой хранятся данные, необходимые для приложений, работающих в данный момент на вашем компьютере.
Увеличение размера файла подкачки может помочь ускорить работу вашего компьютера:
- Откройте панель управления.
- Нажмите на систему и безопасность.
- Нажмите на систему.
- Нажмите на ссылку «Дополнительные параметры системы» на левой панели.
- На вкладке «Дополнительно» в разделе «Производительность» нажмите кнопку «Настройки».
- Нажмите на вкладку «Дополнительно».
- В разделе «Виртуальная память» нажмите кнопку «Изменить».

- Снимите флажок Автоматически управлять размером файлов подкачки для всех дисков.
- Выберите опцию нестандартного размера.
- Введите начальный и максимальный размер файла подкачки в мегабайтах.
Подсказка. Обычно рекомендуется использовать число, которое в 1,5 раза больше общего объема доступной памяти для «Начального размера» и 3x доступной памяти для «Максимального размера», когда это возможно.
- Нажмите кнопку «Установить».
- Нажмите ОК.
- Нажмите OK еще раз.
- Перезагрузите компьютер.
После выполнения этих шагов ваш компьютер перезагрузится, и вы должны заметить повышение производительности при запуске приложений (даже больше, если вы увеличиваете размер файла подкачки на твердотельном накопителе).
Если вы замечаете проблемы после изменения настроек, вы всегда можете отменить изменения, используя те же инструкции, но на шаге № 8 обязательно выберите опцию Размер управляемой системы и установите флажок Автоматически управлять размером файлов подкачки для всех дисков. вариант.
вариант.
13. Восстановить предыдущее рабочее состояние
Иногда обновление, драйвер или приложение, которое вы недавно установили, могут быть причиной медленной работы вашего компьютера. В этих случаях вы можете быстро отменить изменения, чтобы повысить производительность, вернувшись к предыдущему исправному рабочему состоянию с помощью точки восстановления системы.
- Откройте Пуск.
- Найдите пункт Создать точку восстановления и щелкните результат Свойства системы.
- Нажмите кнопку Восстановление системы.
- Нажмите кнопку “Далее.
- Выберите самую последнюю рабочую точку восстановления, которая поможет вам решить текущую проблему.
- Нажмите кнопку «Сканировать на наличие уязвимых программ», чтобы увидеть приложения, которые будут удалены, если они будут установлены после создания точки восстановления.
- Нажмите Закрыть.
- Нажмите кнопку “Далее.
- Нажмите Готово.

После того, как вы выполнили эти шаги, ваш компьютер вернется в прежнее состояние, в котором производительность не была проблемой.
Следует отметить, что использование точки восстановления не удалит ваши файлы, но удалит системные изменения, обновления, драйверы и приложения, которые были установлены после создания точки восстановления.
Восстановление системы по умолчанию отключено, поэтому вы должны настроить его, прежде чем сможете отменить системные изменения.
14. Восстановление системных файлов
Если у вас возникают проблемы с производительностью из-за поврежденных системных файлов, вы можете использовать инструмент командной строки Deployment Image Service и Management Tool (DISM), чтобы исправить текущую установку без переустановки Windows 10.
В случае, если DISM не может восстановить системные файлы, Windows 10 также включает средство командной строки System File Checker (SFC), которое может загружать и заменять поврежденные системные файлы с помощью Центра обновления Windows.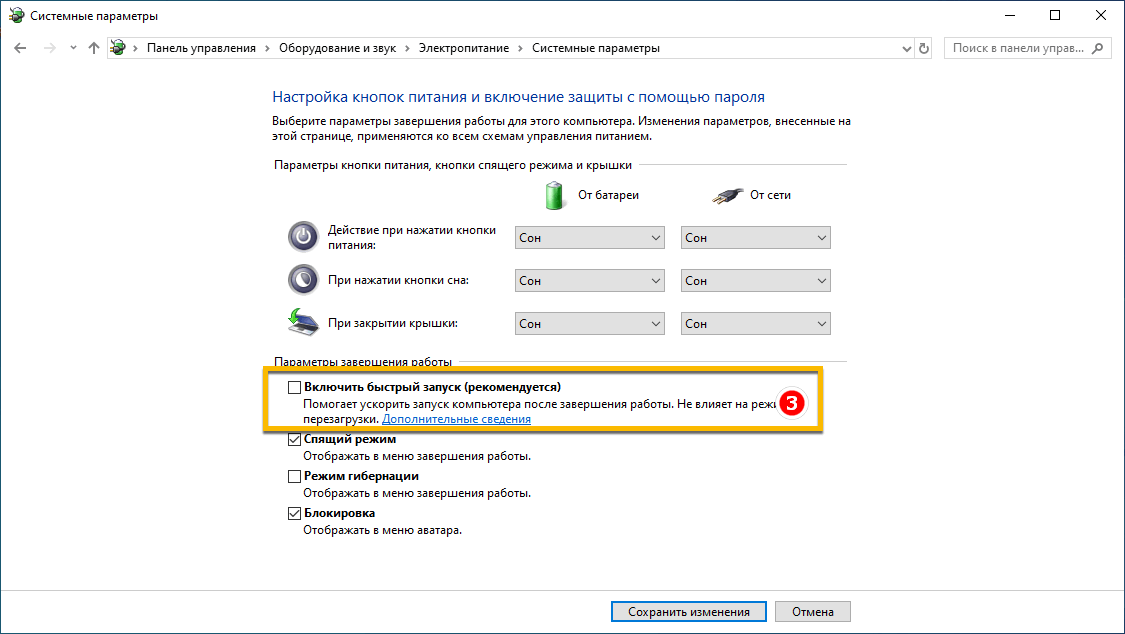
Использование DISM
Чтобы использовать DISM для восстановления поврежденных системных файлов для повышения производительности и стабильности, выполните следующие действия:
- С помощью сочетания клавиш Windows + X откройте меню «Расширенный пользователь» и выберите «Командная строка» («Администратор»).
- Введите следующую команду и нажмите Enter:
DISM / Online / Cleanup-образ / Восстановление здоровья
Вы всегда можете узнать больше об этой функции в нашем пошаговом руководстве DISM.
Использование SFC
Чтобы использовать SFC для восстановления поврежденных системных файлов в Windows 10, выполните следующие действия.
- С помощью сочетания клавиш Windows + X откройте меню «Расширенный пользователь» и выберите «Командная строка» («Администратор»).
- Введите следующую команду и нажмите Enter:
Sfc / scannow
Если вы хотите узнать о SFC, вы можете ознакомиться с этим руководством, которое также объясняет другие аспекты инструмента, в том числе шаги для просмотра деталей сканирования, восстановления отдельных файлов и выполнения автономного восстановления системы.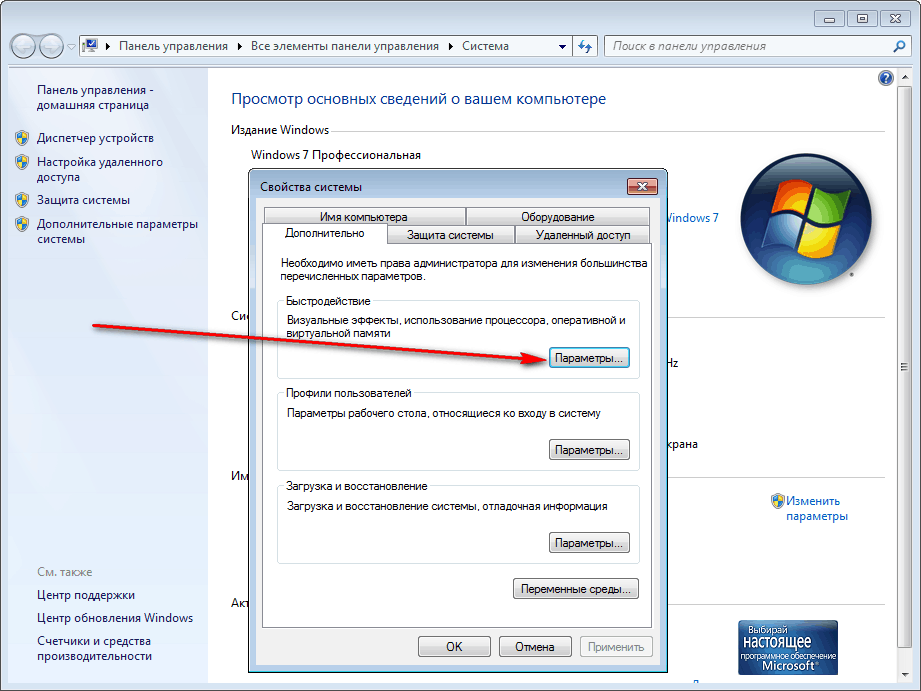
15. Сбросить ваше устройство
В качестве альтернативы, если кажется, что ничего не улучшает производительность, вы можете перезагрузить устройство, чтобы начать новую работу с чистой копией Windows 10, чтобы улучшить запуск и завершение работы, время автономной работы и общую производительность.
Предупреждение. Если вы решите не сохранять свои файлы, рекомендуется сделать полную резервную копию вашего ПК или, по крайней мере, сделать копию ваших файлов на внешнем диске, прежде чем продолжить.
- Открыть настройки.
- Нажмите на обновление и безопасность.
- Нажмите на Восстановить.
- В разделе «Перезагрузить компьютер» нажмите кнопку «Пуск».
- Нажмите кнопку Сохранить мои файлы. Вы также можете нажать кнопку «Удалить все», чтобы стереть все и установить чистую копию Windows 10.
- Просмотрите приложения, которые будут удалены, и нажмите «Далее».
- Нажмите кнопку сброса.

После выполнения этих шагов Windows 10 будет переустановлена, удалив предыдущие конфигурации, настройки и приложения, чтобы помочь вам повысить производительность системы.
Как ускорить работу слабого ноутбука на Windows
Разработчики и авторы сборок операционных систем Windows 10, 8.1, 7 утверждают, что они хорошо работают на любых моделях ноутбуков(asus, hp, lenovo,acer), но опыт реального использования говорит об обратном. Многие задаются вопросом, как бесплатно ускорить работу ноутбука, если он часто тормозит и зависает. В большинстве случаев к этому приводит перегрузка системы и наличие множества программ, работающих в фоновом режиме и нагружающих железо. Самый простой способ ускорить работу старого слабого ноутбука — “Разогнать” его процессор, но есть и другие способы, о которых мы и поговорим в нашей статье.
Как ускорить работу слабого ноутбука на Windows 10, 8.1, 7
Шаг 1 — Очистка списка автозагрузки
На старых ноутбуках запуск и работа операционной системы замедляется. На производительность оказывают воздействие приложения, которые автоматически загружаются вместе с системой. Часть из них мы осознанно добавляем в автозапуск, другие попадают туда без вашего ведома, но все это создает дополнительную нагрузку и снижает быстродействие ноутбука.
На производительность оказывают воздействие приложения, которые автоматически загружаются вместе с системой. Часть из них мы осознанно добавляем в автозапуск, другие попадают туда без вашего ведома, но все это создает дополнительную нагрузку и снижает быстродействие ноутбука.
Пошаговая инструкция, как ускорить работу ноутбука с помощью очистки списка автозагрузки:
- Открываем меню “Пуск”, где нас интересует раздел “Выполнить”;
- Вводим запрос msconfig и нажимаем “Enter”;
- В отобразившемся окне переходим к вкладке “Автозагрузки”. Ознакомьтесь со списком и уберите галочки с тех программ, которыми вы не пользуетесь;
- Для сохранения изменений нажимаем “Применить”, после чего нужно будет перезагрузить ноутбук.
Шаг 2 — Дефрагментация жесткого диска
Если ноутбук тормозит и зависает, то виновником может быть жесткий диск. По мере накопления информации на нем создается множество фрагментированных файлов. При обращении к ним система теряет уйму времени и как следствие ноутбук тупит и зависает. Для предотвращения этого рекомендуется хотя бы изредка проводить дефрагментацию винчестера. Для этого можно воспользоваться специализированным софтом, например CCleaner. Программа автоматически оптимизирует Виндовс и дефрагментирует жесткий диск, удаляет кэш и ошибки, накопившиеся на диске.
При обращении к ним система теряет уйму времени и как следствие ноутбук тупит и зависает. Для предотвращения этого рекомендуется хотя бы изредка проводить дефрагментацию винчестера. Для этого можно воспользоваться специализированным софтом, например CCleaner. Программа автоматически оптимизирует Виндовс и дефрагментирует жесткий диск, удаляет кэш и ошибки, накопившиеся на диске.
Справиться с задачей можно и вручную, используя потенциал предустановленного дефрагментатора. Теперь поговорим о том, как максимально ускорить работу ноутбука
с помощью дефрагментации:
- Нажмите ПКМ на разделе жесткого диска, который вам нужно форматировать и выберите «Свойства»;
- Перейдите на вкладку «Сервис»;
- Нажимаем на пункт “Оптимизировать” и следуем дальнейшим инструкциям.
Шаг 3 — Правильная настройка электропитания
Разбираясь, как ускорить работу ноутбука на Windows 7, 8, 8.1, 10, нужно перейти к настройкам энергопитания. Изначально выставляется либо “Экономный”, либо “Сбалансированный” режим. Первый активируется при зарядке ноутбука, но и его можно настроить под себя, получив ощутимый прирост производительности. Если включить режим “Высокая производительность”, то все железо будет работать на пределе своих возможностей.
Первый активируется при зарядке ноутбука, но и его можно настроить под себя, получив ощутимый прирост производительности. Если включить режим “Высокая производительность”, то все железо будет работать на пределе своих возможностей.
Чтобы ускорить работу ноутбука Asus, HP, Lenovo, Acer самостоятельно нужно перейти в настройки электропитания и действовать следующим образом:
- Нажимаем на значок “Батарея” и в отобразившемся окне выбираем “Электропитание”;
- Режим “Высокая производительность” может быть скрыт при изначальных параметрах. Для доступа к нему нажимаем на стрелочку “Показать дополнительные планы”.
Если вам важно наоборот снизить уровень потребления электроэнергии и увеличить время автономной работы, то посетите подраздел “Настройка плана электропитания” в разделе “Экономный”.
Шаг 4 — Настройка системы в разделе “Параметры”.
Посещаем меню “Пуск” — “Параметры”.
В разделе “Система” находим пункт “Уведомления и действия”. Отключаем все так, как это показано на скриншоте.
Отключаем все так, как это показано на скриншоте.
Система — Память. Тут нужно отключить контроль памяти, чтобы он не отслеживал систему и на него не выделялись ресурсы железа.
Нажимаем на ссылку “Настроить контроль памяти или активировать его”. В отобразившемся окне повторяем настройки, которые вы видите
на скриншоте ниже.
Система — Многозадачность. Тут нужно отключить показ предложений на временной шкале.
Система — Общие возможности. Рекомендуется отключить передачу между девайсами, что снижает потребление системных ресурсов и улучшает безопасность.
Если вы не знаете, как бесплатно ускорить работу старого ноутбука, то перейдите в раздел Устройство — Перо и Windows Ink. Отключите отображение рекомендуемых программ.
Устройства — Автозапуск. Можно полностью отключить его, что способствует увеличению безопасности вместе со снижением потребления ресурсов.
Сеть и интернет — VPN. Сразу отключаем этот пункт.
Сразу отключаем этот пункт.
Персонализация — Фон. Убедитесь в том, что в качестве фона выбрано “Фото”.
Персонализация — Цвета. Нужно отключить эффекты прозрачности.
Персонализация — Экран блокировки. В этом пункте нужно отключить отображение подсказок, шуток и интересных фактов. В качестве фона выберите “Фото”.
Ускорить работу слабого ноутбука можно в разделе Персонализация — Пуск, указав следующие параметры.
Персонализация — Панель задач. Сейчас нам нужно отключить замену командной строки PowerShell и отображение иконок на панели задач.
Приложения — Автономные карты. Выбираем “Удалить все карты” и отключаем их автоматическое обновление.
Приложения — Для веб-сайтов. Отключаем все.
Игры — Меню игры. Рекомендуется отключить запись клипов и открытие игрового меню клавишей.
Специальные возможности — Экран. Отключаем отображение анимации. Можно попробовать отключить что-то еще, но это не обязательно.
Конфиденциальность — Общие. Отключаем все параметры.
Конфиденциальность — Фоновые приложения. Ставим все переключатели в положение “Откл”.
Теперь остается перезагрузить ноутбук и наслаждаться результатом.
Шаг 5 — Отключение визуальных эффектов
Если ноутбук стал тормозить, то попробуйте отключить визуальные эффекты, тем самым облегчив систему.
- Правой кнопкой мышки нажмите на “Этот компьютер”, после чего нажмите “Свойства”;
- Переходим в раздел “Дополнительные параметры”, затем “Быстродействие” и “Параметры”;
- Во вкладке “Визуальные эффекты” выставляем переключатель в положение “Обеспечить лучшее быстродействие”. Рекомендуется оставить лишь галочку напротив “Сглаживание неровностей экранных шрифтов. Без этого шрифты смотрятся криво;
- Нажимаем “Применить”.
Шаг 6 — Увеличение размера файла подкачки
Ускорить работу ноутбука для игр поможет увеличения файла подкачки. В том же окне находим раздел “Дополнительно”, а далее “Виртуальная память”, где нажимаем “Изменить”. Снимаем галочку напротив “Автоматически выставлять объем файла подкачки” и выставляем переключатель в положение “Указать размер”.
Объем файла подкачки нужно определять в зависимости от количества оперативной памяти. Допустим, если у вас 4 Гб ОЗУ, то лучше задать объем файла подкачки чуть больше этого значения, например 5 Гб. В поле ввода пишите 5120 Мб, жмите “Задать” и “Ок”. Для того, чтобы изменения вступили в силу, нужно будет перезагрузить систему. Это может помочь, если тормозят игры на ноутбуке из-за нехватки оперативной памяти.
Ускорит ли SSD работу ноутбука?
Многих волнует вопрос, ускорит ли SSD работу ноутбука и на самом деле это так. Установив на него Виндовс вы значительно ускорите включение системы и ее функционирование. Понять, насколько быстрее с SSD будет работать ноутбук, можно на нескольких примерах. Установка Виндовс на SSD занимает порядка 6-7 минут, тогда как на HDD около 20-25 минут. Это же касается и времени загрузки системы — 8-15 секунд против 20-60 секунд. Установка любых программ и открытие любых папок будет занимать существенно меньше времени.
Как почистить ноутбук от мусора и ускорить его работу с помощью специализированных программ?
- CCleaner. Если говорить про лучшие программы ускоряющие работу ноутбука, то CCleaner будет среди них на первом месте. Софт стирает все лишние файлы в реестре и на жестком диске, что дает прирост производительности;
- Ускоритель Компьютера 4.0. Приложение помогает улучшить быстродействие системы путем устранения ошибок и избавления от всего лишнего;
- Advanced SystemCare Free — бесплатная утилита для очистки, восстановления и оптимизации системы;
- Razer Cortex. Если у вас тормозят игры на ноутбуке и вы не знаете что с этим делать, то попробуйте воспользоваться данной программой. Она настраивает систему на максимальную производительность в играх;
- Defraggler Portable. Софт используется для дефрагментации жесткого диска;
- RAM Booster — приложение ускоряет работу оперативной памяти, что повышает ее эффективность в играх и требовательных программах.
Теперь вы знаете, что делать если тормозит ноутбук, как очистить его от всего лишнего и ускорить работу. Для этого можно оптимизировать систему, установить SSD, а также воспользоваться специальным софтом, который позволит вашему девайсу работать на пределе своих возможностей.
Комментарии для сайта Cackle
Дата обновления: 7-08-2020, 15:52
07 авг 2020
Узнаем как ускорить ноутбук на Windows 10: инструкция
Многие владельцы ПК и ноутбуков привыкли к седьмой версии операционной системы Windows и никак не хотят переходить на «десятку». А зря. Она гораздо производительнее. Но требует некоторой настройки. Как и любая система. Но при правильной настройке всех параметров разница будет ощутимой. Давайте поговорим о том, как ускорить ноутбук на Windows 10. Ибо это вечная проблема. Ноутбуки, как правило, проблемнее, чем ПК. Займемся тонкой настройкой «десятки» на лэптопах.
Зачем это делать?
Это нужно для того, чтобы компьютер работал быстро и стабильно. Всех раздражают тормоза и глюки. А это действие поможет ноутбуку работать быстро и стабильно. Однако некоторые не особо продвинутые пользователи верят на слово многим «гуру» из интернета и настраивают свой лэптоп таким образом, что ни о какой производительности и речи быть не может. Нужно знать, как ускорить работу ноутбука на Windows 10 и не верить «профи» из Сети. Ибо можно серьезно навредить своему девайсу. Вплоть до летального исхода. Особенно этому подвержены лэптопы с SSD-накопителями.
Оптимизация системы будет полезна и тем, кто любит игры. Известно, что «десятка» отлично оптимизирована для геймеров. Но более тщательная настройка сможет увеличить производительность. Прирост будет заметен «невооруженным глазом». Как ускорить быстродействие ноутбука на Windows 10? Об этом мы и поговорим чуть ниже.
Автозагрузка
Самая большая проблема любой системы семейства Windows. Дело в том, что некоторые программы помещаются в автозагрузку без ведома пользователя и нещадно «едят» системные ресурсы. При этом владелец ноутбука этими программами даже не пользуется. Выход один: убрать ненужные приложения из автозагрузки. Самое интересное, что даже системные приложения неплохо нагружают компьютер. К примеру, никому не нужный One Drive висит в автозагрузке все время и «кушает» оперативную память устройства. Упорядочить автозагрузку системы — вот первый ответ на вопрос о том, как ускорить работоспособность ноутбука на Windows 10.
Для этого нужно сначала вызвать диспетчер задач сочетанием клавиш Ctrl, Alt, Del. Там нужно перейти на вкладку «Автозагрузка». Диспетчер выдаст список приложений, которые запускаются автоматически при старте системы. Многие из них не нужны. Но здесь нужно быть осторожным, так как можно отключить приложения оборудования. А это нежелательно. Для того чтобы убрать программу из автозапуска, требуется щелкнуть по названию приложения правой кнопкой мыши и в появившемся меню выбрать пункт «Отключить». После того как отключите все программы, перезагрузите ноутбук. Многие спрашивали о том, как ускорить загрузку Windows 10 на ноутбуке. Сей способ помогает и в этом случае.
Отключение ненужных служб
Проблема Windows в том, что в ней по умолчанию запущена куча служб, которые использоваться даже не будут. А они между тем используют системные ресурсы. Отключение неиспользуемых компонентов — еще один ответ на вопрос о том, как ускорить запуск ноутбука на Windows 10. Но здесь нужно быть предельно осторожным, так как некоторые службы необходимы операционной системе для стабильной работы. Нужно знать, что можно отключать, а что лучше не трогать. Но сначала нужно посмотреть список служб. Для этого нужно зайти в «Панель управления», пункт «Администрирование», подпункт «Службы». В появившемся окне будут отображаться все службы. Даже отключенные.
Безболезненно можно отключить службу поиска, ввода планшетного ПК, смарт-карт, брандмауэра Windows и ее защитника (если используется сторонний антивирус), диспетчер печати (если нет принтера или МФУ), службу обновлений (если не планируете обновлять систему). Но последнее не рекомендуется. Разработчик не зря предоставляет обновления операционной системе. Там закрыты многие дыры и уязвимости. Также оптимизировано быстродействие. Чтобы отключить службу, нужно щелкнуть на нее два раза, нажать в появившемся окне кнопку «Остановить» и выбрать тип запуска «Отключено». Затем нажать на «ОК». Такие процедуры полезны и для маломощных лэптопов. Таким образом, ответ на вопрос о том, как ускорить Windows 10 на слабом ноутбуке, тоже имеется.
Отключение графических эффектов
«Десятка» — весьма красивая система. Но для всех графических наворотов требуется изрядное количество оперативной памяти и мощности видеокарты. Из соображений практичности лучше отключить все «красивости». Сделав это, можно будет сразу заметить, насколько компьютер лучше будет соображать. Спрашивали о том, как ускорить ноутбук на Windows 10? Отключите графические навороты — и ваш ноутбук станет гораздо быстрее.
Для отключения достаточно кликнуть правой кнопкой мыши по иконке «Этот компьютер», выбрать «Свойства», а в появившемся окне — пункт «Дополнительные параметры системы». Здесь будет достаточно отметить пункт «Обеспечить наилучшее быстродействие». Все графические эффекты уберутся моментально. Это позволит компьютеру направить всю свою мощь на работу программ, а не на привлекательный внешний вид.
Меню «Пуск»
В «десятке» своеобразное меню «Пуск». В него интегрированы приложения в виде живых плиток. Многим пользователям все эти «приблуды» и даром не нужны. А они потребляют ресурсы компьютера и тормозят систему. Но их можно отключить. Хотя делать это, в принципе, не нужно. Достаточно убрать их из меню. Если они вам вдруг понадобятся, то найти их не составит никакого труда. В меню «Пуск» они всегда есть в списке установленных программ. Это еще один ответ на вопрос о том, как ускорить ноутбук на Windows 10.
Для того чтобы убрать «живые плитки» из меню «Пуск», достаточно щелкнуть правой кнопкой мыши на нужной плитке и в появившемся окне выбрать пункт «Открепить». Для некоторых приложений также будет доступна опция «Удалить». Если вы никак не планируете использовать сию программу в дальнейшем, то можете смело ее удалять. Хуже от этого не будет. После удаления всех плиточных приложений ускорится открытие меню «Пуск», да и общее быстродействие операционной системы улучшится.
Шпионские «фишки»
Уже давно ни для кого не секрет, что «десятка» пристально следит за всеми действиями пользователя и отправляет всю информацию в «Майкрософт». А вот как сия компания использует эту информацию — большой вопрос. Но дело не в этом. Дело в том, что все эти опции тормозят систему и заставляют ноутбук работать медленнее. Соответственно, нужно отключить все службы слежения. Это еще один ответ на вопрос о том, как ускорить ноутбук на Windows 10. Как отключить шпионские опции? Очень просто.
Самый простой способ — использовать программу Ashampoo AntiSpy. Она автоматически отключит все ненужные опции. Но лучше все сделать руками. Нужно открыть «Параметры», пункт «Конфиденциальность». Во вкладке «Общие» следует отключить все, кроме служб SmartScreen. Во вкладке «Отзывы и диагностика» следует выбрать «Никогда» в разделе формирования отзывов. Остальные вкладки дают разрешения приложениям использовать микрофон и камеру ноутбука. Это тоже отключаем. Также неплохо будет выключить приложения, работающие в фоновом режиме в соответствующей вкладке. И в завершение идем в «Панель управления», «Администрирования», «Службы» и отключаем «Службу диагностического исследования». Именно она отвечает за сбор информации и отправку ее в «Майкрософт».
Обновление драйверов
«Десятка» умеет устанавливать драйверы для всех устройств «из коробки». Но не все они работают адекватно. Это тоже может являться причиной тормозов и глюков. Особенно это касается драйверов для Wi-Fi. Замена этих драйверов — ответ на вопрос о том, как ускорить интернет на ноутбуке с Windows 10. Для того чтобы проверить, какой драйвер установлен, достаточно открыть диспетчер устройств, щелкнуть по названию оборудования правой кнопкой мыши и выбрать пункт «Свойства». Если где-нибудь видна надпись Microsoft, то такой драйвер лучше заменить.
Найти нужные драйверы можно на официальном сайте производителя ноутбука или его отдельных компонентов. Там обычно находятся самые свежие продукты для всех устройств. Остается только скачать и установить. После установки всех нужных драйверов следует перезагрузить компьютер для того, чтобы изменения вступили в силу. После всех этих манипуляций производительность ноутбука несколько повысится.
Использование специализированных программ
Это еще один ответ на вопрос о том, как ускорить ноутбук на Windows 10. Но использовать весь этот софт без понимания не рекомендуется. Дело в том, что в автоматическом режиме сии утилиты могут крупно «накосячить», и быстродействие операционной системы только ухудшится. Лучшими программами являются CCleaner и AusLogics BoostSpeed. Они наиболее адекватно работают с опциями операционной системы. Но не всегда хорошо справляются с «десяткой». Просто эти утилиты не оптимизированы для работы в этой ОС.
Использовать такие программы не рекомендуется еще и потому, что они «поселяются» в автозагрузке. И вместо прироста производительности получается один убыток. А такое никому не нужно. Лучше все сделать вручную. Тогда система будет работать так, как положено.
Чего нельзя делать
Нельзя отключать жизненно важные для операционной системы службы. Без них система может вообще отказаться работать. Также лучше не трогать системные процессы в диспетчере задач. Это может привести к неработоспособности ОС. Не стоит ковыряться и в системном реестре. По незнанию там можно такого наворотить, что потом и программисты не разберутся. Также не стоит отключать файл подкачки. Некоторые программы без него вообще отказываются запускаться. Особенно это актуально для ноутбуков, так как у них оперативной памяти много не бывает. Не стоит также производить дефрагментацию SSD-накопителя. Во-первых, это ему не нужно. А во-вторых, долго он не проживет, если его дефрагментировать.
Заключение
Теперь вы знаете все о том, как ускорить ноутбук на Windows 10. Есть для этого множество способов. Но использовать специализированные программные продукты не рекомендуется. Лучше все сделать вручную с глубоким пониманием всех процессов. Тогда ваш лэптоп будет работать быстро и всегда будет радовать своей производительностью в играх и ресурсоемких приложениях.
Как ускорить работу ноутбука
Каждый владелец ноутбука или компьютера спустя время сталкивался с тем, что устройство заметно теряет производительность. Ему требуется больше времени на обработку информации, существенно замедляется работа софта. На это оказывает влияние много разных факторов. Как ускорить работу ноутбука с Windows 10*? Далее с этим попытаемся разобраться.
Несколько способов ускорения
Данная проблема не является новшеством, поэтому любой опытный пользователь знает о том, как оптимизировать работу ноутбука простыми способами. На странице https://remontcompa.ru/windows/486-pochemu-tormozit-noutbuk.html представлено больше информации на этот счёт. Ускоряем работу ноутбука следующими способами:
- Используя программное обеспечение. Предустановленная ОС Виндовс имеет свои варианты повышения производительности ноутбука;
- Автозагрузка. Нужно очистить автозагрузку от неиспользуемых программ, негативно влияющих на скорость работы ОС;
- Фоновые службы. Они запускаются и работают в фоновом режиме, занимая ресурсы компьютера. Из-за этого устройство может притормаживать;
- Оптимизация жесткого диска. Повысить производительность ноутбука можно, если выполнить оптимизацию носителя;
- Изменить план электропитания. Для повышения производительность ноутбука, можно поменять план электропитания. Отключая опцию энергосбережения, устройство начнет потреблять больше энергии, но будет работать быстрее;
- Убрать системные эффекты. Для чего достаточно выполнить отключение прозрачности, анимации и эффекта размытости.
Видеокарта для компьютера
Речь идет о важном компоненте современного компьютера. При помощи видеочипа преобразовывается графическая информация в изображение, после чего поступает на экран. В настоящее время в каждом процессоре присутствует графический адаптер, но его недостаточно для требовательных игр и сложных программ. Поэтому видеокарты являются актуальными.
На странице https://remontcompa.ru/zhelezo-i-periferiya/2245-pochemu-podorozhali-videokarty-v-2021-godu-i-kogda-na-nih-upadut-ceny.html можно прочесть о том, почему в текущем году подорожали видеокарты, и когда цены на них упадут.
18+
* — Windows 10 – Виндовс 10
На правах рекламы
Как ускорить работу ноутбука: 8 методов
С ноутбуком стало сложно работать? Если программы запускаются со скрипом, вылетают и даже веб-серфинг стал трудным занятием, стоит прочитать этот гайд. Он расскажет, как оказать лэптопу скорую помощь и повысить его производительность.
Почему ноутбук теряет производительность?
Если лэптоп тормозит — это еще не значит, что ему пора «в топку». Есть причины, устранив которые, которые можно увеличить его скорость.
- Перегрев. Повышение температуры в ноутбуке негативно влияет на работу комплектующих, из-за чего он теряет производительность. Перегреваться девайс может из-за пыли, которая накопилась в системе охлаждения, вышедшего из строя кулера или других компонентов.
Рекомендация: Если вовремя чистить лэптоп от пыли, менять термопасту, вероятность перегрева снизится.
- Захламление системы. Вредоносное ПО, нехватка места на системном диске, вовремя не очищенный от мелких файлов кэш-буфер снижают быстродействие ноутбука.
- Устаревшая ОС. Старая операционная система может тормозить работу компьютера. Современные программы, включая антивирусы и браузеры, со временем прекращают поддержку «древних» операционок и перестают корректно на них работать.
Советы по улучшению производительности
Чтобы увеличить быстродействие ноутбука, в самую первую очередь стоит попробовать почистить его от пыли. Если внутри лэптоп чистый, тогда следует воспользоваться одним из предложенных ниже методов.
Читайте также: Рейтинг ноутбуков до 20 тысяч грн: 10 популярных моделей
Чистка ноутбука от лишних программ
На лэптопах и ПК большинства пользователей установлен софт, который используется редко или вообще забыт. Сюда относятся и предустановленные утилиты, которые не открывались ни разу с момента покупки устройства. Подобное ПО — это мусор, который загружает систему и попусту тратит ее ресурс.
Стереть такие приложения несложно: надо войти в «Пуск» → Панель управления → Удаление программ. Откроется список, где можно убрать все лишнее.
Рекомендация: перед удалением утилиты следует прочитать ее описание, чтобы не стереть что-то важное для функционирования ОС.
Дефрагментация жесткого диска
При использовании лэптопа на его винчестере копится много фрагментированных файлов. Они образуются вследствие удаления разных программ, перезаписи и т.д. и занимают маленькие кусочки места на накопителе, размещаясь в разброс. Впоследствии обращаясь к ним, жесткий диск тратит время впустую. Как итог — компьютер часто зависает.
Увеличить производительность устройства можно, оптимизировав систему путем дефрагментации файлов. Эта процедура наводит порядок на жестком диске, группируя программы и фрагментированные файлы таким образом, чтобы последние располагались как можно ближе друг к другу и как можно дальше от используемого ПО. Как результат — жесткий диск не тратит на них время. Выполнить эту процедуру можно с помощью классических инструментов WIndows.
Важно! Твердотельным накопителям дефрагментация не нужна: они и так быстрее винчестеров считывают данные. Более того, она может сократить срок службы SSD из-за лимитированного количества циклов чтения/перезаписи.
Инструкция работает для версий ОС 7 и 10. Только названия пунктов незначительно отличаются.
Совет: найти необходимые разделы можно и через Пуск. Путь такой: «Программы» → «Стандартные» → «Служебные», где можно дефрагментировать диск.
Сторонние программы для оптимизации ОС
Для оптимизации работы операционки разработано немало эффективного софта.
Один из самых популярных — CCleaner. С его помощью можно:
- очистить реестр и исправить ошибки в нем;
- настроить меню автозапуска;
- избавиться от кэша;
- удалить бесполезное ПО.
Также хорошо работают Wise Disk Cleaner и Glary Utilities. Функции таких утилит и принцип действия одинаковы, кроме пары опций. Например, WDC еще умеет дефрагментировать жесткие диски.
Совет: при чистке системы программа может автоматически стереть историю браузера, а также сбросить пароли от аккаунтов. Поэтому перед запуском подобного софта следует ознакомиться с его возможностями.
Узнайте: Как проверить камеру на ноутбуке: 3 способа включения и проверки
Отключение визуальных эффектов
Современные 7-я и 10-я Windows выглядят довольно привлекательно. Но красота требует жертв, а в этом случае — ресурсов. Сняв «макияж», можно ускорить работу аппарата.
Инструкция:
- Кликнуть ПКМ по значку Виндовс.
- Перейти в «Система и безопасность». Сделать это можно через панель для управления.
- Кликнуть «Система» и открыть ее дополнительные параметры.
- Нажать «Визуальные эффекты» и «Обеспечить наилучшее быстродействие».
Рекомендация: с «Особых эффектов» тоже можно снять галочку. Изменится внешний вид ОС, но производительность лэптопа увеличится.
Подборка: ТОП-10 ноутбуков до 10000 гривен — рейтинг популярных моделей
Отключение лишних программ из автозагрузки
Если автоматически включается слишком много приложений, то ноутбук запускается очень долго. Убрав несколько утилит, можно придать девайсу ускорение.
Как делать:
- Вызвать Диспетчер задач.
- Выбрать «Автозагрузка».
- Для более удобной работы следует отсортировать ПО по столбцу «Влияние на запуск» и убрать ненужные и самые ресурсоемкие приложения.
Важно: стоит внимательно изучать список утилит и отключать только знакомые варианты. Иначе можно ненароком выключить системный софт и нарушить работу ОС.
Отключение ненужных фоновых процессов
Еще один действенный метод ускорения. Дело в том, что без большинства фоновых процессов операционка полноценно функционирует. Основная масса юзеров о существовании некоторых и вовсе не подозревает (разве что о тех, которые влияют на внешний вид оболочки).
Чтобы избавиться от такого «фона», нужно войти в командную строку и набрать: services.msc. На мониторе отобразится полный список подобных приложений и краткое их описание. Нужно только отметить службы, которые не нужны владельцу ноутбука, наведя на название программы в списке и выбрав «Отключить». Можно воспользоваться и Диспетчером задач.
Полезно: Как отключить тачпад на ноутбуке: 6 пошаговых инструкций
Радикальные меры с 100% результатом
Вышеперечисленные способы не помогают? Возможно, дело в начинке лэптопа. Если железо слабенькое, выход только один — апгрейд.
Увеличение оперативной памяти
Причиной снижения производительности может стать банальный дефицит ОЗУ. Если стоит 2-4 гигабайта, а материнка поддерживает больше — увеличить оперативу стоит хотя бы до восьми гигабайт.
Совет: лучше приобрести не одну планку, допустим, на 16 Гб, а две по 8 Гб. Это даст возможность активировать двухканальный режим, который дает больший прирост производительности, чем 1 планка. При этом планки должны быть идентичными: это исключит несовпадение частот и таймингов.
При покупке оперативы также следует помнить, что модели типа DDR4 работают быстрее, чем планки DDR3. Однако тут стоит учитывать совместимость памяти с материнкой.
Замена жесткого диска на SSD
Классические hard drive носители все еще актуальны, но они явно проигрывают по скорости твердотельным моделям. Это не значит, что нужно полностью отказаться от HDD, тем более если устройство работает стабильно, а его объема пользователю достаточно.
Если в ноутбуке есть место под второе хранилище, то можно в дополнение поставить SSD диск. Например, чтобы установить туда операционку. Быстродействие лэптопа тут же повысится: ОС, игры и другой ресурсоемкий софт станет запускаться за считанные секунды.
Рекомендация: геймеру можно купить вместительный твердотельник, вроде SAMSUNG USB 3.1 T5 2TB, чтоб повысить производительность ноутбука в играх.
Смотрите также: Рейтинг ноутбуков стоимостью до 15 тысяч гривен: 10 популярных моделей
Увеличить производительность лэптопа несложно: достаточно лишь очистить его от хлама. А если внешность операционки не важна, то и визуальные эффекты отключить можно. В большинстве случаев этого хватает для ускорения девайса. Если же нет — можно поменять комплектующие.
7 способов повысить производительность вашего компьютера
В какой-то момент все компьютеры неизбежно будут работать с меньшей скоростью. По мере того, как программное обеспечение становится более требовательным, то, как ваш компьютер реагирует на эти изменения, может иметь большое влияние на его производительность. Имеющаяся у вас операционная система и то, выбрали ли вы обновление до Windows 10, также могут иметь большое значение.
Несмотря на то, что вы можете обновить свой портативный компьютер, чтобы он работал быстрее, вы можете внести некоторые улучшения, которые будут более экономичными и простыми в использовании.Эти незначительные изменения могут показаться не такими, как будто они ускорят работу вашего компьютера, но в совокупности они могут позволить вашему компьютеру поддерживать работоспособность в течение нескольких лет. Также доступно несколько типов программного обеспечения, которое может помочь вам избавиться от старого. файлы при поиске приложений, которые вы не часто используете и которые, возможно, захотите удалить. Эти программы также могут предупреждать вас о файлах и программном обеспечении, которые могут быть причиной медленной работы компьютера и в конечном итоге их стоит удалить.Вот семь способов повысить скорость компьютера и его общую производительность.
1. Удалите ненужное программное обеспечение.
На вашем компьютере предустановлен ряд приложений, которые многие люди не будут использовать, но которые могут потреблять системные ресурсы. Обычно вы можете определить их, когда увидите всплывающее окно с предложением обновить программу, которую вы никогда раньше не использовали.
- Удалите их со своего компьютера и освободите место на диске
- Нажмите кнопку «Пуск» и перейдите в меню «Все приложения».
- Здесь вы можете просмотреть список установленных вами приложений и тех, которые у вас есть ‘t
- Как только вы найдете программу, которую хотите удалить, щелкните правой кнопкой мыши значок, чтобы открыть меню «Параметры».
Или вы можете щелкнуть правой кнопкой мыши «Пуск» и перейти к разделу «Программы и компоненты».Помощник Windows Кортана также может быть полезен, поскольку может выполнять поиск «Программы» в поле поиска. Здесь вы найдете список приложений, которыми вы пользовались недавно и которые занимают больше всего места. Изучив, что установлено, вы можете решить, какие программы можно удалить, чтобы повысить производительность системы.
Вы также захотите узнать, какие программы требуются для правильной работы вашего компьютера, а какие можно выбросить. Одна из причин, по которой эти приложения замедляют ваш компьютер, заключается в том, что они часто запускаются автоматически при загрузке компьютера.
Если вы не уверены, хотите ли вы удалить эти приложения навсегда, вы можете более подробно изучить приложения, которые вы хотите удалить, в вышеупомянутых меню.
2. Ограничить количество программ при запуске
Аналогичным образом, вы также можете определить, какие приложения запускаются при загрузке вашего ПК. В Windows 10 есть обновленный диспетчер задач, который упрощает определение того, что вы хотите запустить в фоновом режиме, а что вы можете запустить самостоятельно.- Чтобы получить доступ к диспетчеру задач, нажмите Ctrl-Shift-Esc.
- Появится окно, в котором перечислены все приложения, которые вы установили на свой компьютер.
- Он также дает вам подробный отчет об объеме ОЗУ, который каждая программа использует при запуске. ваш ПК
- Чтобы внести изменения, просто щелкните правой кнопкой мыши приложение, которое вы хотите изменить, чтобы оно не запускалось до тех пор, пока не будет получена команда
Вы всегда можете изменить настройки, если заметите, что программа больше не работает, что влияет на то, как вы используете свой компьютер.В случае сомнений вы всегда можете перезагрузить компьютер и посмотреть, как он работает без определенных приложений, доступных при запуске.
3. Добавьте больше ОЗУ на свой компьютер
С точки зрения использования памяти, Windows 10 использует меньше ОЗУ, чем предыдущие версии, но увеличение ОЗУ было надежным способом ускорить работу устройств в течение многих лет. трансформируемый или съемный ноутбук, вам, вероятно, придется довольствоваться тем, что было в коробке. Некоторые бизнес-ноутбуки и игровые ноутбуки позволяют добавить оперативную память, но это все равно может быть сложно.Гораздо проще добавить больше оперативной памяти к настольным компьютерам, к тому же это намного дешевле. Любой, кто имеет общее представление об интерьере настольной башни, способен установить больше оперативной памяти примерно за час.
Вы также можете отнести свой компьютер в профессиональный магазин, чтобы на нем было установлено больше оперативной памяти. Если вы беспокоитесь о возможной компрометации вашей системы или о том, что делаете это неправильно, то мнение кого-то, кто знает, что он или она делает, может облегчить ваш разум и упростить добавление дополнительной памяти.
4. Проверка на наличие шпионского ПО и вирусов
Практически невозможно не обнаружить вирус в какой-то момент при просмотре веб-страниц, но новое программное обеспечение Защитника Windows упростило поиск вредоносных программ, которые могут вызывать серьезные проблемы на компьютере. ваш компьютер. Сторонние программы также просты в установке и могут быть столь же эффективными при удалении любого шпионского ПО или вирусов, которые вы могли подхватить.
Некоторые приложения лучше других, а некоторые могут занимать больше места, что может вызвать проблемы со скоростью.В идеале вы хотите найти программное обеспечение, которое эффективно и полностью удаляет вредоносные программы, но не занимает слишком много места на вашем компьютере.Рассмотрите возможность установки двух типов программного обеспечения для мониторинга производительности компьютера. Программы очистки от вредоносных программ могут решить проблемы с задержкой или очевидными проблемами со скоростью или всплывающими окнами. Однако вам также следует изучить приложения, которые предлагают постоянную защиту и работают в фоновом режиме. Опять же, имейте в виду, что эти антивирусные программы занимают место, поэтому вы хотите выбрать ту, которая разработана, чтобы не влиять на производительность.
Небольшое исследование может помочь вам найти программное обеспечение, которое работает в рамках вашего бюджета или с вашим конкретным типом операционной системы. Если вы загружаете бесплатное программное обеспечение, могут возникнуть проблемы с совместимостью, поэтому перепроверьте все перед установкой, чтобы не столкнуться с дополнительными проблемами производительности.
5. Используйте очистку диска и дефрагментацию
На жестком диске каждого компьютера есть несколько файлов и программ, которые давно не использовались или в них нет необходимости.Очистка диска позволяет вам определить, какие приложения и файлы можно удалить с вашего компьютера, освобождая место на диске для программ, которые вы будете использовать.
Доступ к очистке диска невероятно прост.
- Нажав кнопку «Пуск» или окно поиска Кортаны, вы будете отправлены в программу
- Быстрое сканирование покажет вам временные файлы, установочные приложения и веб-страницы, которые вы не использовали или больше не нужны
- Оттуда он автоматически удалит их и освободит место.
Эффективность очистки диска зависит от того, сколько оперативной памяти у вас есть на вашем компьютере, что также может привести к тому, что ваш компьютер будет работать медленнее, чем обычно.В этом случае рекомендуется установить на устройство больше оперативной памяти.
Вы также должны запланировать дефрагментацию диска на полурегулярной основе, чтобы вы могли знать, сколько места на жестком диске у вас есть. В Windows есть инструмент «Оптимизация дисков», доступ к которому можно получить, нажав кнопку «Пуск» или окно поиска Кортаны. Также существует ряд сторонних программ, которые могут быть полезны при удалении файлов, которые вы больше не используете.
6. Рассмотрите возможность запуска SSD
Если вам нужна более высокая производительность, загрузочный твердотельный накопитель (SSD) может значительно снизить нагрузку на процессор при загрузке компьютера.Если вы склонны запускать несколько приложений одновременно или использовать программное обеспечение для редактирования фото и видео, загрузочный диск может иметь большое значение для более плавной работы этих программ и более быстрой загрузки. Хотя они чаще всего устанавливаются на настольные компьютеры, Твердотельные накопители также можно использовать на некоторых моделях ноутбуков. Если у вас нет возможности использовать внутренний SSD, вы всегда можете приобрести внешний диск, который подключается к вашему ПК через USB 3.0. Этот диск может дать вам дополнительный толчок при запуске, который вам нужен для выполнения задач, и даст вам толчок для приложений, которым для правильной работы требуется больше временной памяти.Вы можете найти ряд вариантов твердотельных накопителей, которые работают в рамках вашего бюджета, в зависимости от того, как вы используете свой компьютер. Интернет-сайты с обзором хранилищ могут быть ценными источниками информации, когда вы хотите выбрать подходящий диск для своего компьютера и должны знать, что он совместим с вашей операционной системой.
7. Взгляните на свой веб-браузер
Незначительные настройки часто могут повлиять на скорость вашего ПК. Такая простая вещь, как используемый вами браузер, может замедлить или ускорить загрузку веб-страниц, видео и изображений.Если вы использовали определенный браузер и заметили, что есть время задержки, рассмотрите альтернативу, чтобы увидеть, лучше ли скорость загрузки.
Тип используемого вами браузера — это не только то, что может замедлять работу вашего компьютера при работе в Интернете. Если у вас есть полный кеш, который долгое время не очищался, вам нужно посетить настройки и убедиться, что он пуст.
Ваш кеш — это то, что вы забираете, когда посещаете различные веб-сайты. Многие сайты используют файлы cookie, чтобы выяснить ваши привычки просмотра, и объявления, которые вы можете щелкнуть при посещении сайта, тоже будут оставлять их.Кэш хранит эти файлы в качестве информации, и если вы проводите много времени в сети, эти файлы могут накапливаться, и ваш компьютер будет работать медленнее.
К счастью, это легко исправить. В наиболее популярных веб-браузерах это можно сделать двумя способами:
- Посетите «Свойства обозревателя»
- Щелкните вкладку «Общие».
- Найдите параметр «История просмотров».
- Выберите «Временные файлы Интернета» »И« Данные веб-сайта »
- Нажмите« Удалить »
- Посетите« Дополнительные настройки »
- Выберите« Дополнительные инструменты »
- Нажмите« Очистить данные просмотра »
- Обратите внимание, что Chrome позволяет удалять данные в течение определенного времени. период
- Если вы никогда раньше не удаляли файлы из кеша, выберите «Все время».
- Установите флажки «Файлы cookie и другие данные сайта» и «Кэшированные изображения и файлы»
- Нажмите «Очистить» data »
Вы должны быть предупреждены, что файлы cookie также могут включать функцию автозаполнения в строке поиска, поэтому на всякий случай рекомендуется добавлять в закладки свои любимые веб-сайты.
Вкратце
Если у вас возникают проблемы с загрузкой приложений или вы просто имеете дело с низкой производительностью компьютера, то обычно требуется лишь незначительная корректировка, чтобы сделать его более эффективным.
Не забудьте дважды проверить, нет ли вредоносных, шпионских программ или вирусов, вызывающих задержки или медленную скорость. После этого вы можете выяснить, что еще может вызывать какие-либо проблемы, чтобы вы могли ускорить, поддерживать и проверять производительность своего компьютера, чтобы в целом улучшить его работу.
Об авторе
Даниэль Хоровиц (Daniel Horowitz) — автор статей в HP® Tech Takes. Дэниел — автор из Нью-Йорка, он писал для таких изданий, как USA Today, Digital Trends, Unwinnable Magazine и многих других СМИ.Популярные ноутбуки HP с большой емкостью ОЗУ
Как ускорить ноутбук с Windows 10 в 2021 году
«Когда мой ноутбук или компьютер были совершенно новыми, они были быстрыми и использовались для хорошей работы, однако со временем они теперь стал вялым и медленно открывает приложения.«Возможно, вы слышали это от многих людей, и, возможно, вы один из них.
Ну, не волнуйтесь. Такое случается. Ниже я упомяну несколько способов, которые могут помочь вам решить эту проблему.
Вот несколько полезных советов по ускорению работы вашего ноутбука с Windows:
1. Отключить автозагрузку программ
Это один из самых полезных советов по ускорению работы ноутбука или компьютера с Windows. Часто после установки программ они запускаются после загрузки.Следовательно, каждый раз, когда вы перезагружаете компьютер, ему потребуется время для загрузки из-за того, что эти приложения работают в фоновом режиме, даже если вы этого не хотели. Это замедляет работу компьютера, что приводит к задержкам и снижению производительности.
Чтобы избавиться от этой проблемы, необходимо отключить программы, запускаемые при запуске. Выполните следующие простые шаги, чтобы отключить программы автозагрузки:
- Нажмите клавишу Windows и найдите «Диспетчер задач ». Или нажмите комбинацию клавиш CTRL + SHIFT + ESC одновременно.Это откроет диспетчер задач.
- Теперь перейдите на вкладку Startup и найдите программы, которые включены.
- Отключите программы, которые сильно влияют на запуск, или все программы, которые не нужно запускать при запуске.
- Чтобы отключить статус запуска, щелкните программу правой кнопкой мыши и выберите Отключить .
2. Удалите вредоносное ПО
Bloatware — распространенная причина низкой производительности. Компании поставляют свои устройства с большим количеством предустановленного программного обеспечения, такого как антивирусные программы и вспомогательные программы по умолчанию.Эти приложения занимают место и также используют ресурсы; поэтому рекомендуется их удалить.
Удаление вредоносного ПО увеличит скорость вашего ноутбука с Windows 10. Чтобы удалить эти приложения, вы можете использовать такое программное обеспечение, как CCleaner. Он не только удалит нежелательные программы с вашего ноутбука, но и очистит остатки этих приложений на вашем компьютере.
3. Изменить настройки мощности
Может ваш ноутбук работает медленно из-за включения режима энергосбережения? Прежде чем разглагольствовать о низкой производительности, проверьте, находится ли ваш ноутбук в энергосберегающем режиме.Когда устройства находятся в режиме низкой производительности, он же режим энергосбережения, они ограничивают процессы и используют меньше ресурсов в максимально возможной степени. Вот почему у нас низкая производительность. Это также помогает экономить заряд батареи.
Чтобы изменить это, вы можете сделать следующее:
- Нажмите клавишу Windows и найдите Windows Mobility settings.
- Найдите настройки состояния аккумулятора и переключите его в режим высокой производительности.
- Вы увидите изменение скорости после переключения в режим высокой производительности.
Помните, что если вы работаете от аккумулятора, в высокопроизводительном режиме он разряжается быстрее, поэтому рекомендуется включить этот режим, когда вы подключены к зарядной станции. Вы можете прочитать наше руководство по экономии заряда аккумулятора для ноутбуков здесь.
4. Очистка диска
Как и вредоносное ПО, нежелательные файлы на вашем компьютере замедляют работу любого устройства. Очень важно очистить ненужные файлы и освободить место для других программ на вашем компьютере. Это не только освободит место, но и повысит производительность ПК.С помощью очистки диска вы можете удалить временные файлы, эскизы и элементы корзины.
Очистка диска — простой способ избавиться от ненужных файлов. Чтобы начать очистку диска, выполните следующие действия:
- Перейдите на диск, который вы хотите очистить.
- Щелкните диск правой кнопкой мыши и перейдите к Свойства .
- Найдите и нажмите кнопку Очистка диска .
- Выберите временные файлы и мусор, которые вы хотите удалить.
- Нажмите ОК и дождитесь завершения.
Теперь на вашем ноутбуке или ПК с Windows 10 нет ненужных файлов.
5. Проверка системы на вирусы
Вирусы, вредоносное, шпионское и рекламное ПО также могут замедлить работу вашего компьютера. Вирус может испортить ваш компьютер и повредить ваши драгоценные данные. Рекламное ПО постоянно открывает окна браузера, чтобы показывать назойливую рекламу, влияющую на производительность. Шпионское ПО продолжает работать в фоновом режиме, чтобы отслеживать ваши действия, включая историю набора и другую конфиденциальную информацию, что вызывает тревогу, а также снижает скорость ноутбука.
Если ваш ноутбук или компьютер заражен какой-либо из этих инфекций, снижение производительности неизбежно, если вы не предпримете немедленных действий. Чтобы обезопасить себя от подобных вредоносных программ, убедитесь, что на вашем компьютере установлена надежная антивирусная программа. Благодаря встроенному Защитнику Windows вы можете уберечь себя от вредоносных программ. Новая версия Защитника Windows агрессивна. Он обнаруживает множество вредоносных программ до того, как они попадут на ваш компьютер, но рекомендуется использовать надежную стороннюю антивирусную программу для защиты вашего ноутбука от вредоносных программ и вирусов.
6. Отключить анимацию и эффекты
Блестящие эффекты и анимация могут выглядеть великолепно визуально, но они влияют на производительность. Если вам нужна быстрая работа, вы всегда можете отключить их, чтобы ваш компьютер работал быстрее.
Выполните следующие действия, чтобы отключить анимацию и эффекты для быстрой работы:
- Нажмите клавишу Windows и найдите System.
- Откройте систему и перейдите к Расширенные настройки системы на панели управления.
- Нажмите кнопку S ettings под Performance в расширенных настройках.
- Выберите Отрегулируйте для максимальной производительности и нажмите Ok.
Отключение прозрачности в Windows также помогает повысить производительность! Отключите эффекты прозрачности в Windows 10 и выберите плоский вид. Вы также можете изменить обои на сплошные цвета, чтобы посмотреть, поможет ли это.
Чтобы отключить эффекты прозрачности в Windows 10, выполните следующие действия:
- Откройте Settings в Windows 10 и найдите Personalization.
- Откройте персонализацию и перейдите на вкладку « цветов».
- На вкладке цветов найдите Эффекты прозрачности и отключите их.
7. Перезагрузите компьютер
Это классическое решение всех ваших проблем, связанных с Windows. Перезагрузка компьютера часто помогает решить проблемы с медленным компьютером. Иногда для лучшей работы операционной системы требуется перезагрузка. Если вы обнаружите, что ваш компьютер тормозит или что-то не работает должным образом, быстрая перезагрузка может решить эту проблему.Перезагрузите компьютер и посмотрите, улучшится ли ситуация, когда вы снова загрузите его.
8. Добавьте RAM
Увеличение объема ОЗУ на вашем компьютере означает, что у вас будет больше места для одновременного запуска ваших программ без потери возможности многозадачности. Увеличение объема оперативной памяти на вашем компьютере или ноутбуке, несомненно, повысит производительность.
9. Добавьте SSD
Установка SSD на ваш ноутбук или компьютер, несомненно, повысит производительность. Установите SSD, а затем установите Windows и программы на SSD.Вы увидите явную разницу.
10. Удалите обновления Windows
Иногда обновления Windows могут что-то испортить. Вот что недавно случилось с моим компьютером. Обновление замедлило работу компьютеров, и его удаление устранило проблему. Итак, прежде чем вы начнете думать о продаже своей машины, попробуйте удалить последние обновления (только после того, как попробуете все вышеупомянутые советы). Вы можете удалить обновления Windows, выбрав Настройки> Обновления и безопасность> Просмотреть историю обновлений> Удалить обновления .
11. Чистая установка Windows 10
Если все вышеперечисленные советы не работают, попробуйте чистую установку Windows 10. После установки Windows 10 с нуля ваш компьютер будет ощущаться как новый, и вы сможете устанавливать только те программы, которые вам нужны. Но убедитесь, что вы позаботитесь о мусоре в будущем, вместо того, чтобы позволять ему снова выходить из-под контроля. Чистите его регулярно или хотя бы раз в неделю, и ваш ноутбук останется здоровым и быстрым.
Это советы, которые могут значительно улучшить производительность Windows 10.Следование этим советам поможет ускорить работу Windows 10 на вашем ноутбуке или компьютере. Если они не работают, возможно, проблема связана с аппаратным или программным обеспечением, которую можно решить, доставив машину в сервисный центр.
Если мы упустили что-то, что помогло решить вашу проблему, связанную с Windows 10, поделитесь этим с нами в комментариях ниже.
10 способов ускорить работу ПК под управлением Windows 10
4. Очистка диска
Одной из встроенных в Windows 10 функций является очистка диска.Это позволяет вам избавиться от неиспользуемых временных файлов, которые накапливаются на вашем компьютере, включая эскизы изображений, загруженные программные файлы и временные интернет-файлы.
Откройте меню Windows и найдите «Очистка диска», выполнив поиск в строке поиска. Он предоставит вам список программных файлов, которые нужно удалить. Выберите файлы, которые вы хотите удалить, установив флажок рядом с их именем. Выбрав все файлы, которые хотите удалить, нажмите «Очистить системные файлы». Очистка диска рассчитает объем памяти, который будет освобожден.
Воспользуйтесь этой возможностью, чтобы удалить другие файлы или приложения, которые занимают лишнюю память или место на диске. Папка «Загрузки» — хорошее место, чтобы проверить, нет ли старых и неиспользуемых файлов для удаления.
5. Удалите старое программное обеспечение
На вашем ПК часто предустановлено стороннее программное обеспечение, которое может вам не понадобиться. Это называется раздутым ПО — оно может занимать место в хранилище из-за своего большого размера и часто полностью не используется.
Могут быть установлены и другие программы, которые вы никогда не используете, и они замедляют работу вашего ПК.Чтобы проверить установленные приложения, перейдите по адресу:
- Панель управления> Программы и компоненты> Удаление программы
- Щелкните правой кнопкой мыши любые программы, которые вам больше не нужны, и выберите «Удалить».
6. Отключить спецэффекты
Windows 10 поставляется с рядом специальных эффектов, которые делают работу пользователя приятнее. Они применяются по умолчанию в Windows и в других функциях, запрограммированных на постепенное исчезновение и исчезновение. Другие специальные функции, которые могут замедлить вашу скорость, включают полупрозрачность и анимацию.
Откройте меню Windows и найдите «Система». Перейдите на вкладку «Дополнительные параметры системы», затем перейдите на вкладку «Дополнительно» и выберите «Параметры производительности». Перейдите на вкладку «Визуальные эффекты» и установите переключатель «Пользовательский». Вы увидите список визуальных эффектов, которые можно отключить, сняв флажки. По завершении нажмите «Применить», чтобы подтвердить изменения.
7. Отключить эффекты прозрачности
Помимо расходования системных ресурсов на отображение таких функций, как анимация, Windows 10 также использует эффекты прозрачности для определенных функций, таких как меню задач.Этот, казалось бы, легкий и простой эффект довольно сложен и требует больше системных ресурсов, чем вы думаете.
Чтобы отключить эффекты прозрачности, откройте меню Windows и введите «настройки цвета» в строке поиска, чтобы открыть настройки цвета для Windows 10. Оттуда прокрутите вниз, пока не найдете кнопку «Эффекты прозрачности». Щелкните значок кнопку, чтобы включить или отключить эффекты прозрачности.
8. Запустите обслуживание системы
Windows 10 имеет встроенную функцию, которая выполняет рутинные задачи обслуживания системы.К ним относятся такие задачи, как дефрагментация жесткого диска, сканирование на наличие обновлений и проверка на наличие вредоносных программ и вирусов
Обслуживание системы обычно выполняется в фоновом режиме, пока ваш компьютер не используется, но вы можете запустить его вручную, если в вашей системе возникла проблема, которую вы хотите проверить.
Для этого откройте Панель управления и выберите «Безопасность и обслуживание». Щелкните стрелку, чтобы развернуть параметры обслуживания, и выберите «Начать обслуживание». Вы сможете выполнять проверку обслуживания системы вручную.
9. Обновите оперативную память
Одним из радикальных способов повышения скорости и производительности вашего ПК является обновление оперативной памяти, что увеличивает объем памяти в вашей системе. Windows 10 требует как минимум 4 ГБ для бесперебойной работы. Если вы используете свой компьютер для интенсивных системных рабочих нагрузок, таких как игры или производство мультимедиа, вам будет полезно иметь больше памяти.
Обновление оперативной памяти может значительно повысить скорость и производительность вашего ПК. Чтобы проверить, какой тип оперативной памяти требуется вашему компьютеру, откройте диспетчер задач (Ctrl + Alt + Delete), затем нажмите «Производительность».Вы увидите, сколько слотов памяти доступно на ПК, а также тип оперативной памяти, такой как DDR4.
10. Обновите хранилище
Обновление хранилища может помочь значительно повысить скорость и производительность вашего ПК. Большинство ПК поставляются с вращающимися жесткими дисками (HDD), но улучшение оборудования для хранения данных до твердотельного накопителя (SSD) превращает вашу систему в более мощную машину.
Твердотельные накопителиобычно дороже жестких дисков, но улучшение времени загрузки, времени загрузки программ и общей скорости реакции системы может окупить вложенные средства.
Твердотельные накопителибывают разных форм-факторов или размеров в зависимости от системных требований вашего ПК. Они выпускаются в форм-факторах 2,5 и M.2 для настольных ПК и ноутбуков. Обязательно приобретите правильный SSD, совместимый с вашей системой. Вы также сможете перенести все свои файлы и документы с жесткого диска на новый твердотельный накопитель, так что вам не придется беспокоиться о потере содержимого вашего ПК.
#KingstonIsWithYou
Как ускорить работу ноутбука с Windows 10? | Windows 10
Я пытаюсь воскресить старый, но уже старый ноутбук, чтобы мой сын мог использовать его для сдачи экзаменов.Я купил дешевый SSD на 256 ГБ, чтобы улучшить скорость чтения / записи, но, похоже, я застрял на текущих 4 ГБ памяти. Его два слота памяти могут поддерживать 8 ГБ, но модули памяти DDR2 на 4 ГБ непомерно дороги — примерно 65 фунтов стерлингов каждый. Нет смысла тратить такие деньги на устаревшую технологию памяти для ноутбука 10-летней давности.
Как лучше всего настроить Windows 10, чтобы она работала быстро при относительно ограниченном объеме памяти? Стоит ли использовать другой браузер вместо Chrome? Microsoft Office слишком требователен к ресурсам?
Должно быть много совершенно хороших машин, ожидающих возможности для второй жизни. Мэтт
Стоимость микросхемы зависит от объемов производства, поэтому устаревшие типы памяти больше не производятся или их производство очень дорогое. Часто есть альтернативы, такие как покупка подержанных модулей памяти и изъятие ноутбуков, продаваемых на eBay, для «запчастей или ремонта».
При этом б / у модулей в продаже очень мало. Когда DDR2 была стандартной, у многих ноутбуков было 2 ГБ, но очень немногие имели 8 ГБ, для которых требовалось два модуля по 4 ГБ.
Если ваш ноутбук может использовать память с коррекцией ошибок ECC, возможно, вы сможете ее купить. Модули памяти ECC имеют дополнительный чип для проверки четности и использовались в серверах. Еще несколько десятилетий назад на серверах было много памяти, поэтому найти чипы ECC емкостью 4 ГБ будет проще.
С другой стороны, ноутбуки на 4 ГБ были обычным явлением в течение большей части последнего десятилетия, и некоторые люди все еще их покупают. Лучше иметь 8 ГБ, но можно использовать 4 ГБ.
Lean Windows Windows 10 была разработана для нормальной работы на большинстве компьютеров, включая маломощные машины с ограниченным объемом памяти, такие как Surface Go.Фотография: Сэмюэл Гиббс / The GuardianMicrosoft потратила более десяти лет на то, чтобы Windows более эффективно использовала память. Ноутбук, на котором в январе 2007 года могла работать Vista, вероятно, сможет хорошо работать и с Windows 10 сегодня.
Конечно, у Microsoft были скрытые мотивы. Один заключался в том, чтобы позволить производителям ПК производить более дешевые ноутбуки. Другой заключался в том, чтобы позволить Windows работать на смартфонах и планшетах, у которых было только 1 ГБ или 2 ГБ. Вероятно, ни то, ни другое не имеет значения из-за падения цен на память и выхода из строя смартфонов с Windows.
Пару лет назад Microsoft экспериментировала с версией Windows 10 под названием Windows Lean, но она не потребляла меньше памяти. Его основная цель заключалась в том, чтобы поместиться на планшеты и дешевые ноутбуки с объемом памяти всего 16 или 32 ГБ. К счастью, от этой идеи отказались. Никто не должен покупать ноутбуки с менее чем 128 ГБ SSD или большим жестким диском.
Быстрые переходы Введите «Adjust» в меню «Пуск», чтобы найти параметры производительности. Фотография: Сэмюэл Гиббс / The GuardianПростейшая процедура ускорения — это указать Windows, чтобы она оптимизировала себя для повышения производительности.Для этого введите «настроить» в поле поиска меню «Пуск» и нажмите «Настроить внешний вид и производительность Windows». Это вызовет лист свойств параметров производительности из панели управления. Выберите «Настроить для наилучшей производительности», и Windows отключит все модные графические эффекты, такие как перемещение объектов в поле зрения и их исчезновение. Вы можете использовать пользовательские настройки, чтобы сохранить любые функции, которые вы хотите сохранить, например «Показывать содержимое окна при перетаскивании».
Затем запустите Панель управления, введите «мощность» в поле поиска в правом верхнем углу и выберите «Выбрать схему управления питанием».Большинство ноутбуков настроены на «Сбалансированный». «Энергосбережение» снизит производительность и продлит срок службы батареи. «Высокая производительность» обеспечивает лучшую производительность, но потребляет больше энергии.
Управление памятью Windows Диспетчер задач может показать вам, сколько памяти используется в любой момент времени. Фотография: Джек Шофилд / The GuardianКогда мы использовали Windows XP и Vista, компьютерщики могли улучшить использование памяти Windows. Те дни более или менее прошли. Windows 10 так хорошо использует память, что ее файл подкачки (pagefile.sys, спрятанный на жестком диске) и другие ресурсы, которые лучше всего оставить для работы.
По моему опыту, Windows 10 может использовать от 1,2 ГБ до 3,5 ГБ или более, в зависимости от того, сколько у вас памяти. Если у вас есть больше, он будет использовать больше. Что происходит, когда на нем заканчивается место? Он сохраняет неиспользуемые страницы кода в файле подкачки и перезагружает их в ОЗУ только тогда, когда они необходимы. Это одна из причин, почему установка SSD делает ноутбук более отзывчивым: страницы файлов подкачки перезагружаются намного быстрее.
На самом деле управление памятью в Windows 10 намного сложнее. Он различает многие типы памяти, в зависимости от того, используются ли страницы, могут быть заменены при необходимости, могут быть перезаписаны, поскольку они больше не нужны, или свободны. Введите resmon в поле поиска Windows 10, запустите приложение Resource Monitor и щелкните вкладку «Память», чтобы получить цветное представление оперативной памяти, используемой для различных целей, включая «зарезервированное оборудование».
Что съело мою оперативную память? Проводник процессов Windows 10 может более подробно показать, что использует память вашего компьютера.Фотография: Джек Скофилд / The GuardianИзощренные методы управления памятью, включая сжатие, затрудняют определение объема памяти, используемого той или иной программой. Следует ли включать страницы, которые находятся в ОЗУ, но не используются, которые находятся в файле подкачки, или использовать общие ресурсы? Windows предоставляет много общего кода через файлы библиотеки dll, и если шесть программ используют одни и те же мегабайты общего кода, он считается шесть раз вместо одного.
Диспетчер задач предоставляет грубое, но полезное руководство.Чтобы запустить его, нажмите Ctrl-Alt-Del или щелкните правой кнопкой мыши панель задач и выберите Диспетчер задач. Нажмите «Имя», чтобы отсортировать приложения вверх. Столбец Память показывает, сколько использует каждая программа. Чтобы упростить понимание столбца, щелкните правой кнопкой мыши в области заголовка, выберите «Значения ресурсов» в раскрывающемся меню, затем «Меню», а затем «Проценты». На моем ПК два браузера, Opera и Vivaldi, теперь используют более 20% каждый, и все остальное не имеет значения. Следующим по величине рейтингом является Voidtools ’Everything с 2,6%. Word 2010 с шестью открытыми документами потребляет 0.6% и небольшая таблица Excel 0,4%.
Microsoft Process Explorer предоставляет более подробную информацию. Двойной щелчок по названию программы показывает, как она использует память, сколько кода используется совместно и сколько виртуальной памяти (т. Е. Пространства подкачки) она использует. Частный номер рабочего набора, который исключает общий код и пространство подкачки, сообщает вам, сколько реальной оперативной памяти программа использует в данный момент. Очевидно, он может быть разным. В качестве общего индикатора число пикового рабочего набора, вероятно, не хуже любого другого.
После того, как ваш портативный компьютер будет запущен и заработает, быстрая проверка с помощью любой из утилит покажет вам, используют ли какие-либо программы больше памяти, чем они того стоят.
Программы запуска и службы Теперь вы можете изменить, какие приложения запускаются при загрузке, с помощью меню «Приложения» в приложении «Настройки». Фотография: Сэмюэл Гиббс / The GuardianВ диспетчере задач есть вкладки «Запуск» и «Службы», которые сообщают Windows, что загружать при загрузке. Оба более-менее устарели. Стоит проверить наличие запускаемых программ и отключить те, которые вам не нужны, но сделайте это в разделе «Приложения» приложения «Настройки» (шестеренка).
Когда мы использовали неуклюжую старую XP и Vista, отключение служб могло иметь большое значение, и некоторые из нас поклялись руководствам Black Viper.Сегодня я бы не стал прилагать усилий, и Black Viper прекратил предоставлять конфигурации служб с версией Windows 10 от апреля 2018 г.
Если процесс или служба «перестают работать», что может включать в себя одну вкладку браузера, его легче найти его в Process Explorer, щелкните его правой кнопкой мыши, затем приостановите, перезапустите или завершите работу. Диспетчер задач также позволяет приостанавливать и закрывать задачи, что может быть удобно, если вредоносное ПО захватывает ваш браузер.
Выбор браузера Process Explorer может показать вам, сколько памяти использует ваш браузер, здесь отображается Vivaldi.Фотография: Джек Шофилд / The GuardianКаждый браузер Windows будет работать с объемом памяти 4 ГБ, но самый «легкий» из распространенных браузеров — это Microsoft Edge. Отчасти потому, что в нем мало функций и расширений, а отчасти потому, что это современное приложение из Магазина Windows. Приложения из магазина могут быть приостановлены в фоновом режиме, хотя это скрыто в разделе «Конфиденциальность» приложения «Настройки» в разделе «Фоновые приложения».
Но Microsoft сейчас переходит на более тяжелую версию Edge, основанную на коде Chromium с открытым исходным кодом, точно так же, как Google Chrome, Opera, Vivaldi, Brave и многие другие, кроме Firefox.
Между браузерами на основе Chromium не так много выбора: все они потребляют огромное количество памяти и ресурсов. Opera в целом была самой легкой, но Edgium может это изменить. Я использую бета-версию, и она хорошо работает. Кроме того, код был де-гуглен, что является плюсом для людей, избегающих «капитализма слежки» Google.
В противном случае ключи к управлению памятью браузера заключаются в том, чтобы не устанавливать много расширений и не открывать слишком много вкладок.Если вам не хватает сотен, используйте браузер с отложенной загрузкой. Если включена отложенная загрузка, браузер будет перезагружать или обновлять текущие вкладки только тогда, когда вы нажимаете на них. Когда-то у меня было более 600 вкладок в Firefox и около 300 в Vivaldi, и обе по-прежнему работали отлично. В качестве альтернативы установите фиксатор вкладок, такой как Great Suspender для Chrome, который выгружает неактивные вкладки, но сохраняет URL-адрес, чтобы вы могли сразу вернуться к нему, если хотите. Если браузер тормозит, просто закройте и снова откройте его, чтобы освободить память.
Старый совет по выключению и повторному включению заменен на «перезапустите браузер».
У вас есть вопросы? Отправьте его по адресу [email protected]
Эта статья содержит партнерские ссылки, что означает, что мы можем заработать небольшую комиссию, если читатель перейдет по ссылке и совершает покупку. Вся наша журналистика независима и никоим образом не зависит от рекламодателей или коммерческих инициатив. Нажимая на партнерскую ссылку, вы соглашаетесь с установкой сторонних файлов cookie.Больше информации.
Как ускорить Windows 10
Последнее обновление , Елена Керачева .
На современном ПК вы сможете без проблем запустить Windows 10 . Однако, если вашему компьютеру несколько лет или вы просто хотите, чтобы Windows стала еще быстрее, есть несколько способов повысить производительность вашей операционной системы.Как ускорить работу вашего компьютера? Ниже мы опишем пару уловок, чтобы Windows 10 работала быстрее.
Ускорьте мою Windows 10
Первый шаг, который вы можете предпринять для ускорения Windows 10, — это настроить настройки в Конфигурации системы . Для этого щелкните правой кнопкой мыши логотип Windows на панели задач и выберите Система . Щелкните Расширенные настройки системы слева и перейдите на вкладку Дополнительно в окне Свойства системы.
В разделе «Производительность» нажмите Настройки . Вы попадете в новое окно. Откройте вкладку Визуальные эффекты и обязательно установите переключатель рядом с Настроить для наилучшей производительности . В качестве альтернативы вы можете выбрать Custom и вручную найти баланс между внешним видом и производительностью. Не забудьте сохранить изменения, нажав OK .
Ускорьте Windows с помощью msconfig
Еще один эффективный способ сделать работу Windows 10 более плавной — это msconfig .Вы можете открыть это меню, нажав одновременно клавиши Windows и R. . Теперь введите msconfig и нажмите OK , чтобы открыть настройки.
В появившемся окне перейдите на вкладку Boot и установите флажок рядом с No GUI boot . Это отключает графический интерфейс запуска Windows 10, позволяя вашей системе загружаться заметно быстрее, чем раньше.
Повышение производительности жесткого диска в Windows 10
Некоторые файлы на жестком диске, например временные установочные файлы, могут значительно снизить производительность вашего ПК.Бесплатное приложение CCleaner предлагает быстрый и надежный способ избавиться от всех ненужных файлов на вашем компьютере.
Еще один метод очистки жесткого диска — это средство Disk Cleaner для Windows 10. Самый быстрый и простой способ открыть этот инструмент — одновременно нажать клавиши Windows и R . В диалоговом окне «Выполнить» введите cleanmgr и нажмите «ОК».
Настройте параметры питания Windows 10 для повышения производительности
Windows 10 разработана с учетом энергоэффективности .По умолчанию Microsoft устанавливает для всех компьютеров схему электропитания Сбалансированная . Этот план автоматически уравновешивает производительность с потреблением энергии. Если у вас возникли проблемы с производительностью Windows 10, вы можете попробовать изменить план управления питанием на High performance . Это работает следующим образом:
В поле поиска на панели задач введите параметры электропитания и щелкните соответствующий результат поиска. Появится новое окно, в котором вы можете выбрать один из трех различных схем управления питанием: сбалансированный, энергосберегающий и высокопроизводительный.
Удалите вредоносные программы и вирусы с ПК с Windows 10
И последнее, но не менее важное: если вам кажется, что ваш компьютер с Windows 10 работает медленно, это может быть результатом вредоносного ПО или заражения вирусом . Прочтите эту статью, чтобы узнать больше о том, как защитить свой компьютер от вирусов.
Изображение: © Unsplash.com, CCM.
Как ускорить работу ноутбука
Компьютеры фактически не замедляются с возрастом, просто такое ощущение! На самом деле они продолжают бегать так же быстро, как и раньше, но мы часто просим их сделать гораздо больше, чем они были предназначены.Самое простое решение — купить новый ноутбук, но это стоит денег. Вы можете ускорить свой текущий компьютер с помощью нескольких простых настроек и получить от него еще год или два бесплатно.
Резервное копирование перед запуском
Перед тем, как приступить к настройке параметров и очистке диска, важно создать резервную копию компьютера, чтобы не потерять ценные файлы. В Windows 10 это можно сделать с помощью функции под названием File History. Это сделает копии вашего файла на внешнем жестком диске.
Вам нужно будет приобрести внешний диск, если у вас его еще нет. GHI рекомендует WD My Passport. Чтобы настроить его, перейдите в панель управления портативного компьютера и нажмите «Система и безопасность».
WD
Мой паспорт (повторная сертификация)
westerndigital.com33,99 фунтов стерлингов
Оптимизация элементов автозагрузки
Откройте «Настройки» (нажмите Windows + i), затем щелкните «Приложения», а затем «Автозагрузка», чтобы увидеть, какие программы запускаются при загрузке компьютера.Используйте переключатели, чтобы отключить все инструменты безопасности, кроме средств безопасности, таких как Безопасность Windows, и инструменты синхронизации, такие как OneDrive и Dropbox. Оптимизация приложений, запускаемых при запуске ноутбука, сокращает время загрузки и освобождает ресурсы для других программ. Если что-то не работает должным образом, вернитесь в настройки и повторно включите проблемный элемент.
Джоанн Финни
Разберите свой диск
Нажмите клавишу Windows и введите «очистка», затем нажмите «Очистка диска», и Windows выполнит поиск старых файлов, которые можно безопасно удалить.Щелкните каждый из флажков рядом с результатами, затем нажмите ОК, чтобы освободить место, которое они занимают. Теперь снова нажмите клавишу Windows и введите «defrag». Нажмите «Дефрагментировать и оптимизировать диски», выберите диск в списке и нажмите «Оптимизировать».
Со временем, когда вы удаляете файлы и папки на жестком диске, Windows использует оставшиеся промежутки для хранения фрагментов новых файлов и приложений. Неважно, если зазор слишком мал: он запишет часть файла туда, а остальную часть в другое место.
В крайних случаях файлы могут быть разбросаны по десяткам различных частей диска, и их нужно собирать заново при каждом открытии.Дефрагментация реорганизует диск, так что все части каждого файла помещаются вместе, сокращая время, затрачиваемое вашим компьютером на поиск, чтобы они открывались быстрее.
Джоанн Финни
Обрезать настройки поиска Windows
Нажмите клавишу Windows, введите «поиск» и щелкните «Настройки поиска Windows». Переключитесь с расширенного на классический, чтобы уменьшить количество папок, индексируемых Windows для предоставления результатов локального поиска.
Ваши собственные данные, такие как документы и фотографии, по-прежнему будут индексироваться, но дополнительные местоположения, которые вы не хотите часто посещать, будут исключены. Это сократит ресурсы, потребляемые при ведении индекса, но, если это не окажет значительного влияния, вы можете полностью отключить поиск.
Нажмите Windows и введите «services». Щелкните верхний результат, затем дважды щелкните Windows Search в открывшемся окне. Выберите «Отключено» в меню рядом с «Тип запуска», затем нажмите «Остановить» в поле «Статус службы».Нажмите Применить, затем ОК и перезагрузитесь.
Джоанн Финни
Сброс Windows
Ваш ноутбук уже должен работать быстрее, но если нет, попробуйте сбросить Windows. Сделайте резервную копию вашего ноутбука (как указано выше), затем подключите его к электросети и откройте «Настройки». Нажмите «Обновление и безопасность», а затем — «Восстановление». Теперь нажмите кнопку «Начать» под «Сбросить этот компьютер», затем выберите, хотите ли вы сохранить свои файлы или удалить все.
Windows переустановит себя, в процессе восстанавливая многие из исходных настроек и удаляя несколько требовательных к ресурсам надстроек, которые связывают ваш процессор, память и диск, заставляя ваш ноутбук со временем замедляться.
Джоанн Финни
Понравилась статья? Подпишитесь на нашу рассылку новостей , чтобы получать больше подобных статей прямо на ваш почтовый ящик.
Техника для уборки
Электронная ткань Универсальные салфетки, 4 шт. В упаковке
электронная ткань johnlewis.com14,98 фунтов стерлингов
5 Star Air Duster Can без ГФУ, 400 мл
5 звезд amazon.co.uk3,90 фунта стерлингов
Антибактериальная сетка TECHLINK
TECHLINK карри.co.uk5,99 фунтов стерлингов
Влажные и сухие салфетки Q-Connect (упаковка 20)
Q-CONNECT amazon.co.uk6,30 фунтов стерлингов
Этот контент создается и поддерживается третьей стороной и импортируется на эту страницу, чтобы помочь пользователям указать свои адреса электронной почты. Вы можете найти больше информации об этом и подобном контенте на пианино.io
Как ускорить Windows 10 — полное руководство
Windows имеет историю программных ошибок и сбоев, которые сопровождали операционную систему в течение многих лет. Windows XP пользовалась бешеной популярностью как среди потребителей, так и среди предприятий, но эта ОС была известна дырами в системе безопасности и ошибками. Windows Vista была серьезным визуальным переосмыслением для Microsoft, но операционная система подверглась критике как со стороны технических журналистов, так и со стороны потребителей за проблемы с конфиденциальностью, дыры в безопасности и проблемы с поддержкой драйверов.Когда в 2009 году была выпущена Windows 7, она в основном продавалась как средство устранения проблем, созданных Vista, и хотя Windows 7 получила высокую оценку критиков, она тоже подвергается справедливой критике, особенно с возрастом.
Как и Windows 7 с Vista, Windows 10 существует для исправления ошибок и критических замечаний в Windows 8, в комплекте с небольшими обновлениями раз в два года и обязательными исправлениями безопасности для обеспечения безопасности компьютеров во время повседневного использования. Не будет преувеличением сказать, что Windows 10 — лучшая операционная система, которую Microsoft когда-либо поставляла, но это не значит, что нет места для улучшения.Как и любая другая операционная система, Windows 10 может со временем работать медленнее, особенно если вы используете компьютер каждый день.
Эта статья познакомит вас с различными улучшениями и настройками для Windows 10, которые могут помочь вам ускорить работу вашей системы и восстановить работоспособность вашего компьютера. (Если вы не уверены, какая у вас версия Windows, мы поможем вам разобраться в этом.) Давайте взглянем на это полное руководство по ускорению Windows 10.
Исправления неисправностей
Не секрет, что ваш компьютер со временем становится медленнее.Независимо от того, пользуетесь ли вы Windows или macOS, вы заметите, что ваш ноутбук или настольный компьютер замедляется в первые несколько месяцев владения устройством. По мере того, как вы устанавливаете программное обеспечение, загружаете файлы, храните медиафайлы и фотографии на своем устройстве, а также просматриваете веб-страницы, ваше устройство постоянно использует все больше ресурсов, чтобы делать то, что вам нужно. Все, от сохранения слишком большого количества вкладок открытыми в Chrome или Microsoft Edge до установки ненужного программного обеспечения на ваше устройство, может способствовать его замедлению или даже зависанию и зависанию.
Несмотря на то, что это довольно стандартные проблемы при повседневном использовании, мы также видели, что множество неисправностей вызывают головную боль у пользователей Windows 10. Если ваш компьютер работает все медленнее, возможно, стоит взглянуть на некоторые из этих решений, чтобы убедиться, что ваше устройство в хорошей форме, прежде чем переходить к более тонкой настройке.
Проблемы с жестким дискомЕсли у вас возникли серьезные проблемы со скоростью вашего компьютера, одна из вещей, которые вы должны сначала проверить, — это состояние вашего жесткого диска.Жесткий диск (или HDD) — это место для хранения всего на вашем компьютере, от файлов, фотографий и документов до самой операционной системы. Традиционно жесткие диски представляют собой аппаратные части на основе дисков, которые используют магнитное хранилище для хранения цифровой информации, к которой ваш компьютер может получить доступ, хотя твердотельные накопители (твердотельные накопители), которые не имеют механических частей и используют флэш-накопители, подобные вашему смартфону, являются становится все более популярным из-за снижения цен и увеличения скорости по сравнению с традиционными жесткими дисками.
Ваш жесткий диск — один из важнейших компонентов вашего компьютера. Без исправного, хорошо работающего жесткого диска ваш компьютер может замедлиться до ползания. Обращайтесь с жестким диском так же, как при уборке дома или квартиры. Выделив пару часов на просмотр старых файлов, папок и программного обеспечения, удаление, деинсталляцию и архивирование, где это необходимо, вы можете снова заставить компьютер почувствовать себя новым. Самый простой способ начать это делать — открыть проводник в Windows 10, переходя по папкам, чтобы удалить и заархивировать программное обеспечение.Мы рекомендуем начать с ваших системных файлов, таких как документы, изображения, видео и загрузки, чтобы удалить все данные, которые были накоплены с течением времени. Это не только может освободить гигабайты места на жестком диске, но также может увеличить вашу скорость.
Еще одна отличная идея — заархивировать файлы и папки, которые не нужны ежедневно, на внешний жесткий диск USB. Жесткие диски с терабайтами можно найти на Amazon менее чем за 60 долларов, что делает их отличным вложением средств для пользователей, которые хотят ускорить свой компьютер, не покупая новое устройство.
Вы также можете использовать монитор диска, чтобы упростить проверку состояния стандартных дисков. Наш рекомендуемый монитор диска — WinDirStat, инструмент для анализа места на жестком диске и принятия разумных решений о состоянии вашего жесткого диска. Бесплатное программное обеспечение обеспечивает визуальный способ просмотра содержимого вашего диска, при этом каждый файл и папка отсортированы по цветным полям.
После установки WinDirStat вас спросят, какой диск вы хотите просмотреть в приложении (если у вас несколько дисков).Вы можете просмотреть все диски сразу или просто выбрать определенные диски для просмотра. Каждому типу файла соответствует свой цвет, который можно использовать для сопоставления блоков на экране. Ключ карты отображается в правом верхнем углу экрана, что позволяет легко определить, что находится в вашей файловой системе.
При наведении курсора на каждый блок в нижней части приложения отображается имя файла, а выбор блока позволяет получить доступ к файлу в браузере файлов. Вы можете удалить файл или папку прямо из WinDirStat либо в корзину, либо навсегда.По мере того, как вы очищаете свой диск, вы сможете восстановить некоторую скорость по сравнению со старыми дисками, хотя помните, что диски не могут работать быстрее, чем их типичная установленная скорость. Например, старый диск со скоростью вращения 5400 об / мин не будет соответствовать скорости диска со скоростью 7200 об / мин и никогда не приблизится к конкуренции с твердотельным накопителем.
Если вы ищете что-то для мониторинга состояния вашего жесткого диска, чтобы вы знали, когда ваш компьютер выходит из строя, вы можете воспользоваться PassMark DiskCheckout, служебной программой, которая бесплатна для потребителей и стоит 19 долларов.99 для бизнес-лицензий. Само приложение довольно простое, но его использование может быть разницей между сохранением ваших файлов, фотографий и музыкальной коллекции и потерей всего, потому что вы не смогли распознать умирающий жесткий диск. Просто загрузите приложение, выберите свой диск в главном меню и ознакомьтесь с основной информацией о нем.
PassMark использует ту же систему SMART, которая позволяет жестким дискам распознавать, когда они выходят из строя, поэтому вы получите предупреждение, если состояние вашего диска неожиданно изменится.Используя DiskCheckout, вы можете просматривать текущие скорости чтения и записи вашего накопителя, среднюю задержку диска и информацию SMART, предоставленную самим накопителем. Наконец, используя параметры конфигурации внутри приложения, вы можете настроить как уведомления на рабочем столе, так и уведомления по электронной почте о состоянии вашего жесткого диска.
Конечно, в Windows также есть встроенная команда, которая позволяет вам проверять состояние ваших дисков. CHKDSK существует со времен MS-DOS, и вы все еще можете использовать его сегодня, если используете учетную запись с правами администратора.Для большинства пользователей мы по-прежнему рекомендуем использовать что-то вроде DiskCheckout для проверки вашего диска, но о CHKDSK полезно знать.
Вредоносное ПОХотя большинство людей думают обо всех компьютерных вирусах как об одном и том же, этот термин на самом деле является универсальным для описания опасного программного обеспечения, заражающего ваш компьютер. Существует несколько различных разновидностей вирусов, каждый со своим индивидуальным способом атаки на вашу систему, но наиболее распространенной разновидностью, безусловно, является вредоносное ПО. Когда вы думаете о традиционном компьютерном вирусе, вы, вероятно, имеете в виду вредоносное ПО или вредоносных программ , программу, предназначенную для повреждения или отключения компьютеров и других вычислительных систем.Само по себе вредоносное ПО является своего рода общим термином, но все, что вам нужно знать, это то, что ваша система может быть заражена вредоносным ПО без каких-либо дополнительных действий с вашей стороны, обычно распространяясь через опасный исполняемый файл. Хотя исполняемые файлы (с расширением .exe) необходимы в мире Windows (используются для установки почти всех программ и приложений на вашем компьютере), опасный .exe-файл может вызвать проблемы для вашего компьютера.
Хотя основной тип вредоносных программ просто отключает или повреждает общие процессы на вашем компьютере, существует множество определенных «разновидностей» вредоносных программ, которые по-разному вредят вашему компьютеру, в том числе:
- Троянские кони: например, деревянный конь, который помог привести к падению Трои, трояны — это части программного обеспечения, замаскированные для того, чтобы ввести вас в заблуждение относительно их истинных намерений, вместо того, чтобы убедить пользователя, что это настоящая программа.После заражения вашего компьютера трояны могут делать самые разные плохие вещи, включая отключение антивируса, кражу вашей банковской информации, отправку ваших паролей хакерам, заражение пользователей с общих IP-адресов и многое другое. Это один из самых опасных типов вирусов, но, к счастью, их легко избежать, проверяя файлы .exe перед их открытием, а также избегая вложений файлов .exe в подозрительных электронных письмах.
- Ransomware: еще одна популярная разновидность вредоносного ПО, программа-вымогатель, становится все более и более популярной в наши дни, и за последние несколько лет несколько громких атак поразили старые операционные системы.В отличие от других вредоносных программ, которые существуют для распространения и создания сбоев и проблем, программы-вымогатели делают именно то, что следует из названия: они запрашивают выкуп, чтобы разблокировать ваш компьютер. В современных программах-вымогателях этот выкуп обычно запрашивается в виде биткойнов, цифровой криптовалюты, которая на момент написания в настоящее время приравнивает один биткойн к более чем 4000 долларов.
- Шпионское ПО: это вредоносное ПО существует в основном для слежки за зараженным пользователем, сбора личной и частной информации, включая историю просмотров, пароли, банковскую информацию и многое другое.Шпионское ПО часто включает в себя кейлоггер, часть программного обеспечения, которое непосредственно отслеживает то, что вводится на вашем компьютере, и отправляет это в другой внешний источник.
- Рекламное ПО: Рекламное ПО не обязательно вредоносное; Существует множество дружественных и безопасных рекламных программ, включая такие приложения, как Skype или любой другой программный пакет, который показывает встроенную рекламу как способ для владельца программного обеспечения зарабатывать деньги. Рекламное ПО становится вредоносным после того, как оно установлено без согласия владельца компьютера, что создает ситуацию, когда владельцу компьютера показывают рекламу и используют его для зарабатывания денег для компании без явного разрешения.Рекламное ПО часто может трансформироваться в другие виды вредоносных программ, включая программы-вымогатели и шпионские программы.
- Черви: в отличие от других вредоносных программ, черви существуют в основном для распространения на другие компьютеры и компьютерные системы, часто через общую сеть устройств. Черви обычно наносят определенный вред компьютеру, который они заражают, в том числе за счет использования полосы пропускания из сетей пользователей. Обычно их можно победить с помощью надежного пароля и системы безопасности.
- Scareware: как следует из названия, scareware существует в первую очередь для того, чтобы вызвать у пользователя страх или шок для манипуляции, часто подталкивая пользователя к покупке нежелательного и дорогостоящего программного обеспечения.Часто это происходит путем сообщения пользователю через всплывающие сообщения о том, что он заражен программным обеспечением или что ФБР отследило их использование Интернета и сочло пользователя опасным. Программное обеспечение, приобретенное пользователем с помощью тактики запугивания, часто заражает компьютер пользователя вредоносным ПО другого типа.
Хотя это может сделать ваш компьютер и Интернет опасными, важно также помнить, что операционные системы более безопасны, чем когда-либо. Хотя многие из этих типов вредоносных программ все еще существуют в Интернете сегодня, Windows 10 намного безопаснее, чем любая предыдущая версия Windows, поскольку популярность большинства этих вирусов умерла со времен господства Windows XP.Даже самая крупная в этом году атака вредоносного ПО, программа-вымогатель WannaCry, которая просила пользователей и предприятия, такие как больницы, платить за разблокировку их компьютеров, в основном атаковала компьютеры под управлением Windows 7, причем на компьютеры с Windows 10 приходилось 0,03 атакованных систем.
Тем не менее, вам нужно защитить себя от злоумышленников, запустив на вашем компьютере антивирусное ПО. Однако самая большая проблема с этими программами — их дурная репутация из-за того, что они содержат ошибки, непоследовательны и дороги.Многие компьютеры, приобретенные в таких местах, как Amazon или Best Buy, поставляются с пробными версиями программного обеспечения, такими как Norton и антивирус McAfee, срок действия которых часто истекает через определенное время, работающее на вашем компьютере. Вам не нужно платить за это программное обеспечение, чтобы защитить свой настольный компьютер или ноутбук от опасного программного обеспечения — на рынке существует множество бесплатных программ, которые защищают вас от вредоносных программ, подобных тому, что описано выше. Вот некоторые из наших лучших выборов:
- Защитник Windows (или антивирус Защитника Windows в Windows 10 Creators Update): начиная с Windows 8, этот программный пакет включен в Windows по умолчанию, что обеспечивает относительную безопасность всех пользователей Windows от опасных фрагментов. программное обеспечение.Хотя это хороший антивирус, он не так силен, как то, что мы видели у сторонних компаний. Опытные пользователи, вероятно, могут придерживаться этого в качестве основной защиты от внешнего программного обеспечения, но большинство пользователей захотят перейти на сторонний пакет.
- Avast! Бесплатный антивирус: это наш лучший выбор для антивирусного программного обеспечения, поскольку его статус бесплатного пакета безопасности, при этом оставаясь быстрым и быстрым, делает его одним из немногих бесплатных антивирусных приложений, которые все еще стоит загрузить. Есть платные версии Avast, до которых вы можете перейти, но они вам не нужны — скачайте Avast! Бесплатно, настройте его, откажитесь от их панели инструментов для Chrome и позвольте ему работать в фоновом режиме вашего компьютера.Если вы пробовали Avast! и вам это не нравится, Avira и AVG также предлагают отличные антивирусные пакеты бесплатно.
- MalwareBytes: Пока Avast! охватывает большинство вирусов и других опасных компонентов на протяжении всего использования вашего компьютера, все же стоит изучить специальную программу защиты от вредоносных программ, и нет ничего лучше, чем MalwareBytes Free, которая помогает обнаруживать и удалять вредоносные программы на вашем компьютере.
Мы рекомендуем использовать на вашем компьютере как антивирус, так и программу защиты от вредоносных программ, поскольку оба инструмента помогают восполнить недостатки друг друга.Однако будьте осторожны, не устанавливайте слишком много программ безопасности; они часто воспринимают действия друг друга как вредоносные, что может привести к замедлению сканирования вашего компьютера. Обязательно определите, совместимы ли ваши программы друг с другом, прежде чем сразу устанавливать их на один и тот же компьютер.
Большинство этих программ, включая те, которые мы рекомендовали выше, работают в фоновом режиме вашего компьютера без каких-либо серьезных подсказок или действий с вашей стороны, обычно предупреждая вас уведомлением о завершении сканирования на вашем компьютере, а также сообщать обо всех обнаруженных угрозах.Если ваше программное обеспечение что-то обнаружит, вам будет предложено удалить его с помощью встроенных средств удаления вашего антивируса или вредоносных программ, что упростит удаление плохого или нежелательного программного обеспечения с вашего компьютера и восстановление его работоспособности один раз. более.
Неисправность ОЗУ
Хотя ваш жесткий диск может отвечать за замедление открытия приложений на вашем компьютере, проблемы с вашей оперативной памятью (или оперативной памятью) могут вызвать проблемы с хранением недавних и временных данных, а также проблемы со скоростью.Если ваш компьютер становится медленнее в течение дня, это может быть причиной неисправной RAM-карты, что также может привести к сбою, перезагрузке компьютера или появлению синего экрана сообщений об ошибках. К счастью, инструмент диагностики памяти Windows 10 можно использовать для проверки состояния вашей оперативной памяти. Чтобы использовать его, нажмите Win + R, чтобы открыть «Выполнить», введите (или скопируйте и вставьте) «mdsched.exe» и нажмите Enter. Программа диагностики памяти вашего компьютера загрузится, и вы сможете использовать приложение сразу (что приведет к перезагрузке компьютера) или при следующем запуске компьютера.
Если диагностика показывает проблемы с вашей оперативной памятью при перезагрузке, немного сложнее найти решение для всех машин. Для настольных компьютеров проблема не является полностью неразрешимой. Открыть рабочий стол несложно (обычно вам нужно отвинтить боковую панель, чтобы увидеть материнскую плату вашего компьютера, где находятся слоты для оперативной памяти), и в Интернете есть множество руководств, показывающих, как заменить оперативную память на вашем компьютере. Замена ОЗУ не слишком дорога, а вставить ОЗУ в компьютер так же просто, как вставить карту памяти на место, аналогично вставке картриджа для видеоигр в SNES (хотя для срабатывания материнской платы требуется немного большее давление. запорный механизм).Оперативная память обычно продается упаковками по две флешки, поэтому замену или обновление оперативной памяти следует производить одновременно.
Однако, если ваш основной компьютер — портативный компьютер, все становится немного сложнее. Хотя некоторые современные ноутбуки, в частности игровые машины и другие ноутбуки, которые не хотят быть тонкими и легкими, могут предоставлять пользователям доступ к оперативной памяти компьютера, вам нужно убедиться, что ваш ноутбук имеет заменяемую пользователем или расширяемую оперативную память, прежде чем разорвать нижнюю часть вашего компьютера. ноутбук. Во многих случаях вы хотите убедиться, что ваша гарантия не будет аннулирована, открыв ноутбук.Кроме того, если вы являетесь владельцем компьютера в стиле ультрабука, вы, скорее всего, обнаружите, что оперативная память припаяна к материнской плате внутри устройства. В этом случае вам нужно будет связаться с производителем вашего устройства, чтобы организовать обслуживание вашего ноутбука.
Перегрев
Это может показаться простым, но компьютеры, как правило, работают при очень высоких температурах. ЦП вашего ПК обычно работает при температуре от 45 до 50 градусов по Цельсию (от 113 до 122 градусов по Фаренгейту), иногда достигая максимальной температуры 60 градусов по Цельсию.Если на вашем компьютере есть выделенный графический процессор, вы, вероятно, увидите еще более высокие температуры, обычно от 60 до 85 градусов Цельсия под нагрузкой и достигающие максимальных значений выше 95 градусов Цельсия, прежде чем ваш компьютер выключится, чтобы избежать повреждений. Вот почему охлаждение так важно для высокопроизводительных машин. На настольных ПК обычно рекомендуются специальные кулеры для ЦП от таких компаний, как Cooler Master, а некоторые опытные пользователи перешли на жидкостное охлаждение для управления своими собственными системами. На ноутбуках вы часто будете видеть жалобы на уровень шума вентиляторов современных и старых игровых ноутбуков, особенно те, которые ориентированы на тонкость, но это необходимо для работы системы с таким мощным оборудованием.
Тем не менее, если ваш компьютер постоянно перегревается из-за ограниченного воздушного потока или плохих условий охлаждения, вы должны убедиться, что ваш компьютер по-прежнему работает при приемлемой температуре. К сожалению, это еще один пример того, чем легче управлять на настольном компьютере, чем на ноутбуке, но, тем не менее, это возможно на обоих типах компьютеров.
Для настольных ПК выключите и отсоедините устройство от сети и начните с того, что снимите боковую панель с машины, чтобы открыть внутреннюю часть машины.Используя комбинацию щеток и сжатого воздуха, тщательно очищайте машину. Вентиляторы и кулеры можно очистить с помощью сжатого воздуха, чтобы выдуть пыль из устройства, но убедитесь, что вы не распыляете сжатый воздух на материнскую плату или другие компоненты. Простейший способ сделать это — надуть вентиляторы; в качестве альтернативы, если у вас есть опыт сборки ПК, вы можете удалять компоненты с вашего ПК один за другим, чтобы очистить их. В тех местах, где нельзя удалить пыль сжатым воздухом, кисть подойдет.
Настольные компьютеры также могут заменять вентиляторы, если ваш компьютер больше не охлаждается должным образом. Вентиляторы подключаются непосредственно к материнской плате для питания, и вы можете купить пару надежных вентиляторов за 30 или 40 долларов в Интернете. Перед покупкой продукта обязательно изучите размер вентилятора, который вам нужен, но в противном случае замена вентилятора на настольном компьютере — отличный и дешевый способ обеспечить охлаждение устройства. Наконец, убедитесь, что вентиляторы на вашем графическом процессоре активны и работают; перегрев графического процессора может вызвать графические ошибки, что приведет к принудительному перезапуску вашего компьютера.И NVIDIA, и AMD имеют встроенное программное обеспечение для управления вентиляторами вашего графического процессора вручную, а GPU-Z — это бесплатная программа для Windows, которая также может управлять вашей видеокартой с установленной вручную скоростью.
Для портативных компьютеров очистить машину немного сложнее. Если ваше устройство позволяет это, вы можете снять нижнюю часть корпуса устройства, чтобы проверить вентиляционные отверстия и удалить пыль, тщательно очистив их сжатым воздухом. В большинстве современных машин ЦП должен быть закрыт, что означает меньший риск случайного воздействия на важные компоненты опасных элементов.В случае с ноутбуками также важно убедиться, что вы не закрываете вентиляционные отверстия; особенно это касается игровых ноутбуков. Если вы используете машину на ковре или на ткани, купите подставку для устройства, которая предотвратит закрытие дыхательных путей.
Обновление вашего компьютера
Убедившись, что ваш компьютер хорошо охлаждается, защищен от вредоносных программ и другого опасного программного обеспечения и не имеет повреждений оборудования, пора подумать о возможных обновлениях вашего ПК.Настольные компьютеры обычно легко обновить; это вопрос снятия боковой части башни и манипулирования деталями и проводами, подключенными к материнской плате вашего компьютера. Ноутбуки в определенной степени можно модернизировать. Некоторые ноутбуки, особенно те, которые предназначены для игр или создания контента, позволяют пользователю обновлять конкретное оборудование, удалив нижнюю панель ноутбука (часто это означает, что ваша гарантия, к сожалению, будет аннулирована). Ниже мы сосредоточимся в основном на настольных ПК, но если вы используете ноутбук, обязательно проверьте Google, чтобы узнать, поддерживает ли ваш компьютер какие-либо обновления.Хотя вы не сможете добавить к ноутбуку новую видеокарту или процессор, вполне вероятно, что вы можете отключить жесткий диск или обновить оперативную память в зависимости от марки и модели вашего компьютера. Давайте начнем.
Больше оперативной памяти
Одна из первых вещей, которые следует рассмотреть при обновлении вашего ПК при попытке ускорить работу компьютера, — это добавить дополнительную оперативную память или оперативную память. Как мы уже говорили выше, отсутствие доступной оперативной памяти вынуждает ваш компьютер постоянно загружать часто используемую информацию, файлы и программное обеспечение с жесткого диска вместо того, чтобы хранить их в памяти вашего компьютера.Это означает, что все на вашем компьютере, особенно то, что вы используете чаще всего, будет работать медленно и не отвечать. Windows 10 требует минимум 2 ГБ оперативной памяти для большинства компьютеров, но на самом деле вам понадобится минимум 4 ГБ, а более предпочтительно целых 8 ГБ для питания вашего ПК. В 2020 году приложения и операционные системы потребляют больше памяти, чем когда-либо. Даже ваш телефон, вероятно, на данный момент имеет 3 или 4 ГБ оперативной памяти. Большинству пользователей не потребуется более 8 ГБ ОЗУ для повседневного использования, но если вы действительно заботитесь о защите своего компьютера в будущем, 16 ГБ — это достаточно для 90 процентов пользователей.Создатели контента захотят использовать как минимум 16 ГБ ОЗУ и, возможно, захотят рассмотреть возможность увеличения до 32 ГБ.
Если вы не знаете, сколько оперативной памяти в настоящее время встроено в ваш компьютер, не беспокойтесь слишком сильно. Начните с нажатия значка меню «Пуск» в нижнем левом углу дисплея и введите «RAM», затем нажмите «View RAM info», чтобы загрузить системные настройки. На этой странице настроек будет отображаться объем оперативной памяти вашего компьютера, а также другая основная информация о вашем компьютере. Кроме того, вы также можете открыть диспетчер задач на своем компьютере.Нажмите и удерживайте Ctrl + Alt + Delete и нажмите на вкладку «Производительность», затем выберите «Память» слева. Это отобразит график использования вашей памяти в реальном времени. Если ваше использование часто отображается в верхней части графика последовательно, вы можете рассмотреть возможность увеличения объема оперативной памяти на вашем компьютере. Если вы никогда раньше не обновляли компьютер, вы будете рады узнать, что он доступен по цене (обычно менее 150 долларов за обновление до 16 ГБ ОЗУ) и является одним из самых простых обновлений для установки на ПК.
- 4 ГБ: это объем баребонов, который вы должны использовать для питания любого современного компьютера.4 ГБ полезны для всех, кто хочет просматривать веб-страницы, писать документы и смотреть фильмы. 4 ГБ также позволят некоторые основные манипуляции с фотографиями, хотя не ожидайте здесь ничего сумасшедшего. Наконец, если вы собираетесь выполнять какую-либо серьезную многозадачность, вам нужно перейти на более высокий уровень оперативной памяти. Даже одновременное открытие нескольких вкладок в браузере (особенно Chrome, который, как известно, использует много памяти) приведет к замедлению сканирования вашего компьютера.
- 8 ГБ: сладкое место для большинства современных пользователей, 8 ГБ представляет собой хорошее сочетание цены и полезности.Вы можете делать все, что позволяет 4 ГБ, но немного быстрее и плавнее. Смотрите Netflix и просматривайте веб-страницы одновременно, сохраняя при этом открытыми десятки вкладок. Общайтесь в видеочате и смотрите фильм вместе. Отредактируйте больше фотографий, чем раньше. 8 ГБ оперативной памяти даже позволят вам играть в некоторые игры, хотя имейте в виду, что ваша способность играть в игры также зависит как от вашего графического процессора, так и от процессора внутри вашего компьютера.
- 16 ГБ: это рекомендованное нами распределение ОЗУ для обновляющихся пользователей. 16 ГБ в основном гарантирует, что все, что вы хотите делать со своим компьютером, будет возможно.Многозадачность? Без проблем. Современные игры? Обращается с ними как с чемпионом. Производство видео в таких приложениях, как Adobe Premiere Pro или After Effects? Тебе будет хорошо идти. Обычные потребители могут также захотеть рассмотреть этот уровень, просто ради защиты вашего компьютера в будущем. Если вы хотите продержаться на компьютере как можно дольше, это лучшая сумма за такую цену.
- 32 ГБ: если вы полный опытный пользователь, будь то мастер редактирования 4K, микширования звука, постоянного редактирования фотографий и манипуляций, или постоянный геймер, вам захочется увеличить объем ОЗУ до 32 ГБ. , хотя бы ради удобства и мощности.32 ГБ могут обрабатывать те же виды процессов, что и 16 ГБ ОЗУ, но с немного большей мощностью для каждого действия. Однако большинству пользователей не нужно увеличивать объем оперативной памяти до 32 ГБ, и, если вы относитесь к тому типу пользователей, которым это нужно, скорее всего, она у вас уже есть.
Одна вещь, которую вы должны учитывать перед обновлением оперативной памяти, — это ограничения, накладываемые вашим существующим оборудованием, включая материнскую плату вашего ПК. Вы должны убедиться, что материнская плата вашего компьютера может поддерживать дополнительную оперативную память вашего ПК. К счастью, Crucial (один из ведущих производителей компьютерной оперативной памяти) разработал инструмент, который позволяет вам быстро сканировать вашу машину и обеспечивать необходимый объем оперативной памяти, поддерживаемый вашим устройством.Чтобы продолжить, загрузите инструмент Crucial System Scanner на свой компьютер. Это автоматически проверит BIOS вашей системы на предмет информации о количестве слотов ОЗУ на вашем компьютере, а также о максимальной емкости ОЗУ, которую может поддерживать ваша материнская плата.
После того, как вы определили правильный объем оперативной памяти для вашего компьютера, вы можете купить оперативную память на любом количестве веб-сайтов и магазинов, включая Amazon, Best Buy, Newegg и NCIX. Ищите отзывы пользователей и другую информацию о вашей оперативной памяти и следуйте инструкциям производителя для машин вашего типа.Настольные и портативные компьютеры обычно имеют карты памяти разного размера, поэтому убедитесь, что вы покупаете оперативную память, подходящую для вашего типа машины. Заменить или добавить ОЗУ так же просто, как вставить ОЗУ в слоты памяти на материнской плате компьютера. На ноутбуках с расширяемой или заменяемой оперативной памятью все, что вам нужно сделать, это вставить новые карты памяти в соответствующий отсек. Некоторые ноутбуки вообще не могут быть обновлены пользователем, поэтому не забудьте проконсультироваться с руководствами производителя для получения более подробной информации.
Жесткий диск
Обновление ОЗУ важно для увеличения скорости и плавности работы вашего компьютера, особенно когда речь идет о работе с несколькими приложениями, вкладками браузера и быстрой загрузкой приложений. Тем не менее, добавление или замена памяти на вашем компьютере пока только повысит вашу производительность, особенно если ваш компьютер замедляется при загрузке приложений или файлов с жесткого диска. Для большинства пользователей приобретение нового жесткого диска имеет смысл, особенно если:
- Вашему компьютеру несколько лет.
- Вы заинтересованы в приобретении флэш-памяти для своего ПК.
- Ваш жесткий диск постоянно заполнен более чем на 80 процентов.
Обсудим каждый из этих вариантов более подробно. Во-первых, если вашему компьютеру уже несколько лет, вполне вероятно, что он все еще использует дисковый накопитель. Эти дисковые накопители дешевле, чем их аналоги на основе флэш-памяти, но они также намного медленнее, из-за чего ваш компьютер имеет более медленное время запуска и более длительную загрузку. Жесткие диски на основе дисков обычно оцениваются по скорости диска, при этом большинство современных дисков имеют скорость 5400 или 7200 об / мин.Хотя лучше иметь диск 7200 об / мин, чем более медленный и распространенный 5400, ни один из этих дисков не может противостоять полноценному SSD, который использует флеш-память, такую как ваш смартфон, для получения информации быстрее, чем когда-либо прежде, а также сокращение времени запуска и перезапуска до секунд.
Другая причина для обновления или покупки нового жесткого диска зависит от емкости вашего хранилища. Если вы постоянно используете полную емкость жесткого диска, у вас будет больше шансов столкнуться с фрагментированными файлами, замедляющими работу компьютера, поскольку он выполняет поиск по всей вашей библиотеке хранилища в поисках определенного содержания.Использование диска большей емкости поможет устранить необходимость в фрагментированных файлах и в целом ускорит работу вашего устройства.
Если вы хотите модернизировать жесткий диск своего компьютера, вам следует учитывать как тип вашего компьютера (настольный компьютер, ноутбук и т. Д.), Так и класс жесткого диска, который вам нужен. Существует несколько различных вариантов хранилища для компьютеров, поэтому вот что вам необходимо учесть:
- Жесткий диск (HDD): это традиционный дисковый накопитель, который большинство компьютеров использовали с течением времени.Они бывают разных размеров для разных устройств и, безусловно, являются самым дешевым вариантом добавления нового хранилища на ваше устройство. Как уже упоминалось, проблема использования дискового хранилища, конечно, сводится к скорости. Если вы хотите модернизировать свой компьютер и действительно заставить устройство работать быстрее, вам лучше не использовать жесткий диск. Тем не менее, если вы просто хотите добавить обычное хранилище или хотите хорошее соединение с новым твердотельным накопителем, использование стандартного жесткого диска — отличное место для хранения дополнительных файлов или игр.
- Твердотельный накопитель (SSD). В наши дни твердотельные накопители в моде, и легко понять, почему. В отличие от традиционных жестких дисков на основе дисков, твердотельные накопители используют интегральные схемы без движущихся частей, обычно с использованием флэш-памяти на основе NAND, аналогичной вашему смартфону или планшету. Без движущихся частей твердотельные накопители обычно считаются более надежными, и увеличение скорости заметно, как только вы начинаете использовать диск. Эти диски медленно падают в цене, но, как правило, они дороже своих дисковых аналогов.Они также не предлагают такое же хранилище; терабайтный жесткий диск обойдется вам менее чем в 100 долларов, но терабайтный твердотельный накопитель поднимет этот предел примерно до 300 долларов в зависимости от используемой технологии.
- Hybrid Drive (SSHD): Гибридные диски — это именно то, на что они похожи: традиционные дисковые жесткие диски со встроенным твердотельным кешем для загрузки загрузочного диска ОС и случайных файлов. Гибридные диски — хороший выбор для тех, кто ищет приличный прирост скорости, сохраняя при этом типичный объем хранилища, ожидаемый от жесткого диска.Это не такое большое обновление, как SSD (и действительно, вы могли бы достичь лучшей комбинации, объединив HDD и SSD внутри вашего рабочего стола), но для любого с ограниченным бюджетом это лучший вариант, чем стандартный жесткий диск.
- M.2 SSD: это часть стандартного SSD, но на него стоит обратить внимание по одной очень простой причине. Поскольку твердотельные накопители M.2 обходят традиционный вход SATA, они используют стандарт M.2, аналогичный слотам PCI, но с улучшенными скоростями и меньшим размером.Это, безусловно, самое дорогое обновление в этом списке. Вам придется изучить свой ноутбук или материнскую плату, чтобы узнать, поддерживает ли ваш компьютер диски M.2, но если вы можете себе это позволить, вы увидите преимущества сразу после установки нового оборудования.
После того, как вы выбрали новое оборудование, вам необходимо установить его на свое устройство. Пользователи настольных компьютеров выходят легко. Большинство современных материнских плат имеют более одного доступного порта SATA — интерфейса, используемого для подключения жестких дисков к материнской плате.Заменить диск или, что более вероятно, добавить второй диск к настольному компьютеру невероятно просто. У большинства настольных вышек есть монтажные кронштейны, с помощью которых можно привинтить жесткий диск на место. Если вы решите купить твердотельный накопитель или жесткий диск меньшего размера, чем стандартный 3,5-дюймовый внутренний жесткий диск, вы можете купить дешевый кронштейн адаптера на Amazon за несколько долларов, что позволит вам безопасно установить диск в свой компьютер.
После того, как привод был установлен в вашей машине, это так же просто, как решение plug-and-play.Убедитесь, что кабель SATA соединяет ваш новый жесткий диск с открытым портом SATA на материнской плате, и используйте разъем питания для подключения жесткого диска к источнику питания вашего ПК. Вам нужно убедиться, что ваш блок питания достаточно мощный, чтобы справиться с дополнительным приводом, но по большей части все будет в порядке. Как только вы это сделаете, загрузите резервную копию настольного ПК и используйте управление дисками, чтобы убедиться, что диск распознается компьютером. Если вы добавляете традиционный дисковый жесткий диск, обычно вам нужно просто перемещать файлы между ними в проводнике Windows.Любой, кто переходит на SSD, должен подумать о переносе раздела Windows 10 со старого жесткого диска на новый SSD. Как правило, ваш новый твердотельный накопитель будет включать в себя некоторую форму программного обеспечения для переноса данных, которое поможет вам в этом процессе.
Пользователям портативных компьютеров, к сожалению, придется проконсультироваться у производителя перед добавлением или заменой накопителя. Большинство старых ноутбуков с Windows имеют некоторые возможности для замены диска, как правило, на новый твердотельный накопитель или жесткий диск ноутбука 2,5 дюйма. Ультрабуки поставляются с твердотельными накопителями, включенными в качестве основного (и, как правило, единственного) диска, и, к сожалению, вам, скорее всего, не повезло, если вы добавите в ультрабук без каких-либо осложнений.Опять же, уточните у производителя, можно ли заменить диск вашего ноутбука.
Наконец, большинство игровых ноутбуков обычно поставляются с заменяемыми пользователем жесткими дисками, а также с дополнительными слотами для дополнительного хранилища. Новые игровые ноутбуки могут также включать в себя места для твердотельных накопителей M.2, которые, как упоминалось выше, обходят интерфейс SATA для увеличения скорости, производительности и размера. А вот планшетам и другим ультрапортативным устройствам, скорее всего, не повезет, когда дело доходит до обновления хранилища. Такие устройства, как Surface Pro 4, изначально имели возможность замены SSD (хотя и с умеренным уровнем сложности и ноу-хау), но в новейшем Surface Pro 5-го поколения от Microsoft эта возможность отказалась.
Выделенная видеокарта (GPU)
Процессор вашего компьютера обеспечивает выполнение большинства задач, которые вы выполняете на компьютере, но нельзя упускать из виду вашу видеокарту (или графический процессор). Большинство пользователей будут удовлетворены встроенным графическим процессором (обычно называемым Intel HD или Intel Iris Graphics), но любой, кто планирует играть или редактировать фотографии или видео на своем компьютере, может захотеть обновить графический процессор своего устройства. Видеокарта внутри вашего компьютера может помочь при выполнении тяжелых задач, с которыми центральный процессор сам по себе может быть слишком слаб.По этой причине важно не игнорировать мощь вашего графического процессора при создании или покупке компьютера, будь то ноутбук или настольный компьютер.
Обновить видеокарту на существующем настольном компьютере довольно просто. Как и в случае с оперативной памятью, ваша видеокарта просто вставляется в материнскую плату компьютера, что делает этот процесс относительно безболезненным. Тем не менее, есть еще довольно серьезный процесс, которому вам нужно следовать при обновлении графического процессора вашего компьютера, и если вы не будете осторожны, вы можете в конечном итоге перегрузить существующие компоненты.Первое, что нужно понять, это следующее: покупка новейшего топового графического процессора для вашего компьютера с процессором пятидесятилетней давности приведет к снижению производительности в играх. Важно соблюдать баланс между процессором и графическим процессором, и вам следует обратиться к нашему руководству по обновлению процессоров ниже, чтобы получить советы по повышению производительности.
Если вы определили, что ваш графический процессор не будет узким местом из-за использования вашего процессора, вам также необходимо подумать, поддерживается ли ваша новая видеокарта материнской платой и источником питания вашего компьютера.Для этого мы рекомендуем использовать PC Part Picker. Введите существующие компоненты в список, затем добавьте новую видеокарту и проверьте их проверку совместимости с ПК, которая позволит оценить, будут ли ваши компоненты поддерживаться друг другом. Это не идеальная система, но это хороший способ убедиться, что ваши устройства работают вместе, прежде чем обновлять их. Наконец, когда у вас будет новый графический процессор, обязательно удалите графические драйверы со старого графического процессора в диспетчере устройств, прежде чем продолжить установку нового графического процессора (с выключенной системой).После того, как вы вставили новую видеокарту в свой компьютер, вам нужно будет установить новые драйверы от производителя вашего графического процессора (почти всегда либо NVidia, либо AMD).
Если вы используете ноутбук, у вас нет множества вариантов обновления графического процессора. Либо ваше устройство использует встроенную графику, либо имеет припаянную выделенную видеокарту внутри корпуса, которую конечные пользователи не могут заменить. Тем не менее, если вы используете новый ноутбук с поддержкой Thunderbolt 3, вы можете рассмотреть возможность использования внешнего графического процессора, чтобы повысить производительность игр или редактирования, находясь дома.Эти корпуса eGPU обычно стоят несколько сотен долларов, и это без учета , включая фактический графический процессор для использования в вашем устройстве.
В зависимости от вашего бюджета, эти модули могут значительно повысить вашу игровую производительность на любом количестве ультрабуков и других тонких и легких ноутбуков, и даже macOS начинает поддерживать eGPU с процессорами AMD (официальная поддержка NVidia для MacBook отсутствует. ). Тем не менее рынок этих устройств молод, и если у вашего ноутбука нет порта, совместимого с Thunderbolt 3, вам, вероятно, лучше вложить эти деньги в более мощный компьютер.
Процессор (ЦП)
Если вы используете ноутбук, этот раздел не для вас. В отличие от оперативной памяти и жестких дисков, нет портативных компьютеров с легко заменяемым процессором. И хотя рынок видеокарт, по крайней мере, предлагает возможность использования внешних видеокарт в корпусе с использованием современного ввода-вывода для соединений, нет возможности запитать внешний процессор. Даже пользователям предварительно собранных настольных компьютеров может быть сложно заменить ЦП на своем компьютере без некоторых промежуточных и продвинутых знаний, поэтому замена вашего процессора может быть вариантом только для тех, у кого есть технические ноу-хау, чтобы создать свой собственный компьютер в первую очередь. .
При этом важно знать, что нужно искать в современных процессорах. Большинство продаваемых сегодня компьютеров оснащены процессорами Intel, и хотя в младших ПК и Chromebook обычно используются процессоры Intel Celeron, большинство компьютеров на рынке используют процессоры Intel Core i-серии, обычно обозначаемые как Core i3, i5 или i7. (от самого слабого до самого сильного). Настольные ПК и ноутбуки имеют разные модели процессоров, несмотря на то, что они имеют одинаковый бренд Core от Intel, а это означает, что i7 настольного класса обычно быстрее и мощнее, чем i7 настольного класса (то же самое верно и с графическими процессорами, хотя этот разрыв начинает уменьшаться). близко, поскольку мобильные графические процессоры, наконец, становятся все более популярными).
Ноутбук с процессором Core i7 должен по-прежнему выполнять самые мощные задачи, включая создание видео и игры на ходу (при условии, что выделенный графический процессор используется вместе с центральным процессором). Бренд Core также существует уже несколько лет, в настоящее время он находится в седьмом поколении. Каждое поколение включает в себя изменения и повышения производительности, некоторые значительные и некоторые незначительные, а также улучшенный расход заряда батареи.
Все это говорит о том, что если вы хотите заменить процессор, вы, вероятно, захотите перестроить весь свой рабочий стол.Как правило, покупка нового процессора также означает покупку новой материнской платы для установки этого процессора, поскольку разные материнские платы имеют разные размеры контактов для разных процессоров. Трудно рекомендовать универсальный процессор для тех, кто хочет окунуться в мир создания ПК, но вот общее правило: Intel Core i5 — невероятно высокая производительность по цене, хотя опытные пользователи захотят перейти на линейку i7, предлагаемую Intel.
Линия AMD Ryzen — это первый раз за многие годы, когда компания выпустила процессоры с новой архитектурой, и они также хороши за свои деньги, часто работая на том же уровне, что и линейка Intel, не требуя при этом больших денег.Покупка процессора может быть сложной задачей, но если вы предпочитаете сэкономить как можно больше денег, используя существующие части вашего компьютера (башня, оперативная память и т. Д.) И покупая новые части, такие как совершенно новый процессор или графический процессор действительно может помочь вам сэкономить немного денег.
Настройки Windows 10
Как и в случае с любым компьютером или телефоном, существует ряд настроек и изменений, которые вы можете внести в свои настройки, чтобы ускорить работу вашего ПК. Вы захотите попробовать их один за другим, используя свой компьютер, как каждый день в процессе, чтобы убедиться, что настройки, которые вы выполняете на своем компьютере, работают на вас правильно.Это может занять некоторое время, так как вы будете тестировать свой компьютер шаг за шагом, но если вы внесете сразу несколько изменений и внезапно обнаружите критическую ошибку на своем ПК, будет намного сложнее выяснить, что вызывает ваши проблемы, если вы недавно внесли в свой компьютер ряд кардинальных изменений. Первые четыре категории в этом списке являются обязательными для всех, кто пытается ускорить работу своего компьютера, поскольку они имеют большое значение для устранения ошибок и замедлений, вызванных несанкционированными приложениями и проблемными изменениями настроек.Все последующее можно считать необязательным, в зависимости от того, какие приложения и сервисы вы используете. Давайте углубимся в дело.
Remove Vendor Bloatware
Когда вы покупаете компьютер у крупного производителя, который не продается или не продается напрямую Microsoft, Windows 10 — не единственное программное обеспечение, установленное на вашем устройстве. Каждая компьютерная компания заключает сделки с различными производителями программного обеспечения, чтобы их продукты были предустановлены на вашем устройстве. Это может быть все, от антивирусного программного обеспечения, включающего «бесплатную пробную версию», такого как программное обеспечение Norton или McAfee, до программного обеспечения для воспроизведения DVD, такого как RealPlayer или PowerDVD.Некоторые из этих программ могут быть полезны, и если вы обнаружите, что используете их на своем компьютере, удалять их не нужно. Тем не менее, некоторые производители имеют неприятную привычку устанавливать на ваш компьютер всевозможные приложения и плагины, которые могут вызвать у вас серьезные головные боли в будущем. Что еще хуже, не всегда сразу понятно, какое программное обеспечение следует и не следует удалять с вашего устройства. Некоторые из приложений, особенно разработанные вашим производителем, обычно могут добавлять на ваш компьютер определенные элементы, включая регуляторы громкости и яркости.Вот почему важно убедиться, что вы удаляете правильное программное обеспечение.
Для этого мы воспользуемся сайтом «Should I Remove It?», Который призван помочь пользователям Windows определить важность и полезность программного обеспечения, установленного на их ПК. В Should I Remove It есть всевозможные рейтинги и списки, призванные упростить удаление вредоносного ПО. Домашняя страница их сайта имеет рейтинг от худших до лучших производителей с точки зрения среднего количества приложений, установленных на их устройствах.Toshiba занимает последнее место, а у Acer и Asus меньше всего вредоносного ПО на своих ПК. Каждый из этих брендов позволяет просматривать списки программного обеспечения, включенного в их устройства, что помогает легко решить, какие из них останутся, а какие уйти.
Should I Remove It также имеет собственное приложение, и хотя установка программного обеспечения, когда вы пытаетесь удалить приложения со своего компьютера, может показаться глупым, на самом деле, Should I Remove It делает этот процесс намного более упрощенным, чем мы ». мы видели иначе.Приложение бесплатное и отображает рейтинг каждого программного обеспечения на вашем компьютере. Если вы не хотите использовать приложение, вы также можете продолжить использование веб-сайта; он делает то же самое, но без встроенной ссылки для удаления.
Чтобы начать удаление приложений, вам нужно открыть опцию «Установка и удаление программ», либо на панели управления, либо нажав кнопку «Пуск» и набрав «Добавить или удалить», пока не появится предложенное приложение. ваше меню «Пуск». Это откроет ваше меню настроек и позволит вам начать удаление приложений с вашего устройства.Вы можете искать определенные приложения по имени или пролистывать алфавитный список. Будьте осторожны, не удаляйте все, с чем вы не знакомы, так как некоторые приложения необходимы для правильного управления вашим компьютером без сообщений об ошибках.
Например, все, что разработано Microsoft, обычно является хорошим приложением, которое можно сохранить на вашем устройстве, не удаляя его, но приложения от неизвестных издателей обычно можно безопасно удалить. Самый простой способ убедиться, что вы не удаляете важные приложения, — это использовать Should I Remove It для поиска имени вашей программы; Аналогичным образом, вы также можете указать название приложения в Google, чтобы его можно было безопасно удалить с вашего устройства.
Удаление программ с компьютера обычно может занять много времени, поэтому обязательно выделите пару часов, чтобы просмотреть полный список приложений. Удалите все, что вы не используете или не узнаете, но не забудьте перепроверить свои ответы, используя ресурсы в Интернете. Некоторые приложения также могут потребовать перезагрузки компьютера, хотя в некоторых случаях вы можете отложить это до тех пор, пока не удалите несколько приложений. После того, как вы удалили свои программы, потратьте день или два на то, чтобы нормально поработать на компьютере и пощупать его.Убедитесь, что все по-прежнему работает, как задумано, и что вы не удалили необходимое программное обеспечение. Как правило, приложения, необходимые для общего использования, можно повторно загрузить с сайта производителя.
Вы также можете рассмотреть возможность начать с новой копии Windows 10, что можно сделать, создав диск восстановления Windows 10. Это здорово, когда нужно не просто протереть компьютер для начала нового, но и иметь его под рукой на случай чрезвычайной ситуации.
Загрузочные файлы и службы
Когда вы устанавливаете программу на свой компьютер, руководство по установке может попросить вас добавить приложение в качестве программы запуска на ваш компьютер, что означает, что оно будет запускаться автоматически после загрузки вашего компьютера.Для некоторых приложений, таких как определенные утилиты или приложения, это может быть полезно, помогая вам добраться до нужной программы или приложения намного быстрее, чем в противном случае. Однако для других программ это может замедлить работу компьютера и значительно затянуть процесс загрузки. Некоторые приложения, такие как Spotify или Steam, могут показаться хорошими приложениями, позволяющими загружаться сразу после перезапуска, но если вы не используете эти приложения каждый день, рекомендуется удалить их из диспетчера запуска.
Самый простой способ отключить эти приложения — через диспетчер задач, доступ к которому можно получить, нажав Ctrl + Alt + Delete и выбрав опцию диспетчера задач из списка настроек.Кроме того, нажатие Ctrl + Shift + Escape автоматически откроет панель задач. Выберите вкладку «Автозагрузка», которая загрузит список приложений, запускаемых при загрузке компьютера. Этот список покажет вам информацию о каждом из этих вариантов, включая их имя, издателя, статус и даже их влияние на запуск. Статус — важная часть: каждое из этих приложений будет либо отключено, либо включено.
Если вы видите приложение, которое замедляет ваш компьютер (или программу, с которой вы не знакомы), у которой также включен запуск, это приложение, которое лучше всего отключить.Чтобы отключить каждое приложение, щелкните выбор правой кнопкой мыши и нажмите «Отключить». Это не остановит работу программы на вашем компьютере, но приведет к тому, что приложение перестанет работать после вашей следующей перезагрузки. Если вы считаете, что приложение важно для повседневного использования компьютера, вы также всегда можете использовать ту же вкладку, чтобы снова включить запуск этих приложений при запуске.
Фоновые приложения
Приложения, работающие в фоновом режиме в Windows 10, могут делать намного больше, чем вы думаете.Они могут периодически обновляться, отправлять уведомления на ваше устройство, искать и искать контент и многое другое. Не все фоновые приложения вредны для вашего компьютера, но некоторые пользователи могут обнаружить, что их устройство работает более плавно, когда меньше приложений занимают ресурсы вашего устройства, особенно на старых и менее мощных компьютерах. К счастью, в Windows 10 теперь есть способ автоматически отключать работу приложений в фоновом режиме на вашем устройстве, и это так же просто, как погрузиться в раздел «Конфиденциальность» в меню настроек.Для этого нажмите значок «Пуск» в нижнем левом углу и введите «Конфиденциальность», затем нажмите «Ввод». Прокрутите список слева вниз и начните отменять выбор приложений, которые не хотите запускать в фоновом режиме на компьютере. Их можно включать и выключать по своему усмотрению, и в зависимости от вашего выбора установленных приложений вы должны увидеть незначительное или значительное увеличение производительности за счет отключения некоторых приложений.
Расширения и кеши браузеров
Если вы не проводите большую часть своего дня, работая в творческом приложении, таком как Adobe Photoshop или Premiere Pro, или офисном приложении, таком как Microsoft Excel, вы, вероятно, проводите большую часть своего времени за компьютером, используя браузер для доступа ваши любимые сайты.Поскольку ваш интернет-браузер используется для всего, от проверки жизни ваших друзей с помощью Facebook или Instagram до просмотра ваших любимых фильмов и телешоу с помощью Netflix и Hulu, вполне логично, что браузер становится самым важным инструментом в арсенале программного обеспечения. на вашем ПК. Интернет — это невероятно мощное место, полное самовыражения, искусства, новостей, аналитики и средств массовой информации, что делает его незаменимой утилитой при использовании компьютера.
Каждый основной браузер, используемый в Windows 10 — Chrome, Firefox и Microsoft Edge — также включает возможность использования расширений или небольших программ, которые подключаются к вашему браузеру и изменяют способ его работы.Расширения обычно являются полезными инструментами, дающими вам возможность изменять работу вашего компьютера, не беспокоясь об установке основных частей программного обеспечения. Если вы заглянете в меню расширений своего браузера, вы увидите полный список программного обеспечения, которое вы добавили для работы в Интернете. Это может быть что угодно, от менеджера паролей, такого как LastPass или 1Password, до плагина VPN, такого как ExpressVPN, и до всеми любимого расширения — блокировщика рекламы. В Интернете миллионы различных расширений, и разработчик вашего браузера часто делает все возможное, чтобы собрать эти расширения в одном месте, например в Интернет-магазине Chrome или на рынке дополнений Firefox.
Не каждое расширение вам подойдет, и если вы не будете осторожны, вы можете случайно добавить на свой ноутбук или настольный компьютер программное обеспечение, которое может легко вызвать проблемы с просмотром страниц. Важно убедиться, что любое программное обеспечение, которое вы не помните, добавлялось на ваше устройство, было удалено, а любые расширения, которые пытаются добавить себя на ваше устройство, держались подальше от вас. Хотя в Интернете есть множество ненужных расширений браузера, заполненных спамом, наиболее важными, от которых следует держаться подальше, не говоря уже о тех, с которыми вы, скорее всего, столкнетесь, являются панели инструментов поиска, которые принимают на себя поисковую систему вашего браузера по умолчанию и показывать вам рекламу каждый раз, когда вы открываете браузер.Ниже приведены подробные инструкции по удалению расширений из каждого браузера.
Однако не менее важно, чем отслеживание ваших расширений, обеспечить регулярную очистку кеша вашего браузера, чтобы ваш Интернет работал бесперебойно и быстро. Кеш браузера, как и любой кеш в целом, представляет собой автоматическое хранилище онлайн-данных, которые вы посещаете достаточно часто, чтобы ваш браузер мог быстрее сохранить некоторые из этих данных локально, чтобы получить доступ быстрее, чем что-либо, чего вы когда-либо могли бы достичь только через свое интернет-соединение.По большей части кеш — это хорошо. Он занимает мало места на вашем устройстве и обычно позволяет вам получить доступ к своим данным, не дожидаясь дополнительных нескольких секунд, пока ваш браузер многократно перезагружает один и тот же значок Facebook снова и снова.
К сожалению, кэш иногда становится немного странным, неуверенным в том, где находятся файлы, и значительно увеличивает общее время загрузки вашего контента, поскольку вы ждете, пока ваш браузер откажется от поиска кеша и просто перезагрузит файлы с нуля.Если ваши любимые веб-страницы загружаются некоторое время, и вы заметили ошибку «ожидание кеширования» в нижнем углу браузера, вам, вероятно, потребуется очистить и перезапустить кеш, чтобы продолжить использование браузера.
Итак, поскольку и расширения браузера, и кеш браузера занимают одно и то же пространство, давайте погрузимся в меню настроек и посмотрим, как удалить нежелательные расширения браузера и как очистить кеш внутри браузера.
Chrome
Чтобы удалить расширения внутри Chrome, выберите значок меню с тремя точками в правом верхнем углу экрана.Наведите указатель мыши на «Дополнительные инструменты», затем выберите «Расширения», чтобы открыть меню настроек для ваших расширений. Здесь вы найдете полный список расширений, добавленных к вашему экземпляру Chrome, в алфавитном порядке. Прокрутите этот список расширений и убедитесь, что вы лично добавили каждое расширение в меню. Вы можете проверить разрешения, предоставленные каждому расширению, щелкнув значок «Подробности», а также включить или отключить расширения, щелкнув значок галочки сбоку от каждого списка.Если вы найдете расширение, которое стоит удалить, щелкните значок мусорного ведра, чтобы удалить его со своего компьютера, браузера и учетной записи Google.
Чтобы очистить кэш, нажмите на тот же трехточечный значок меню и выберите в меню «Настройки». Открыв «Настройки», прокрутите страницу вниз и откройте дополнительные параметры, затем выберите «Очистить данные просмотров» в нижней части раздела «Конфиденциальность и настройки». В качестве альтернативы вы также можете использовать раздел поиска в верхней части страницы для поиска «кеша», который загрузит эту опцию внизу вашего списка.Выберите этот вариант, затем выберите «Кэшированные файлы и изображения», в котором будет отображаться размер кеша вашего браузера в мегабайтах или гигабайтах.
В этом меню также можно очистить список загрузок или историю браузера; выберите параметры, которые вы хотите удалить, или оставьте только свои кэшированные данные и нажмите синий значок в нижней части меню. После очистки вам может быть предложено перезапустить браузер; вы можете вручную перезапустить браузер, чтобы убедиться, что он правильно очистился. Обязательно щелкните правой кнопкой мыши значок Chrome на панели задач Windows 10, чтобы полностью закрыть Chrome от работы в фоновом режиме.
Firefox
Для просмотра и удаления любых расширений на вашем устройстве сначала откройте Firefox и выберите значок меню с тремя линиями в правом верхнем углу экрана. Как и Chrome, Firefox предоставит вам полный список меню, настроек и предпочтений, которые можно изменить здесь. Нам нужно выбрать «Надстройки» из этого меню, которое откроет как хранилище надстроек внутри Firefox, так и возможность просмотра расширений, установленных внутри вашего браузера. Выберите «Расширения» в меню в левой части экрана, чтобы загрузить полный список расширений, подключенных к Firefox.Выбор «Еще» предоставит вам такую информацию, как издатель и общее представление о том, что должно делать расширение; Между тем, выбор «Отключить» остановит запуск расширения в вашем браузере. Не каждое расширение можно полностью удалить из браузера, но если это так, вы также увидите значок «Удалить». Вы также захотите погрузиться в свой список плагинов, который также доступен из левой части меню, чтобы убедиться, что вы удалили любое другое программное обеспечение, работающее в фоновом режиме вашего браузера.
Чтобы очистить кеш в Firefox, вернитесь к трехстрочному значку меню в правом верхнем углу экрана и выберите «Параметры». Введите «Кэш» в поле поиска вверху дисплея и дождитесь загрузки полного списка, затем выберите «Очистить сейчас», указанный справа от меню. Это автоматически сбросит кеш, созданный Firefox внутри вашего браузера, и вы снова сможете свободно просматривать веб-страницы, при этом восстанавливая распределение кеша.
Microsoft Edge
Edge стал намного более мощным браузером за последние несколько итераций и обновлений, добавив поддержку расширений и других плагинов и в целом сделав приложение немного более дружелюбным и простым в использовании.Чтобы проверить установленные расширения, откройте Edge на своем компьютере и нажмите значок меню с горизонтальными точками в правом верхнем углу дисплея. Открыв меню расширений, вы можете убрать из Edge, что вам нужно, а что нет, отключая и удаляя расширения по своему усмотрению. Чтобы управлять кешем, вам нужно будет снова нажать на этот значок настроек, выбрать «Настройки» в нижней части меню и нажать на значок «Выберите, что очистить» в разделе «Очистить данные просмотров». Отсюда вы можете удалить историю просмотров, файлы cookie, сохраненные пароли и все, что вы хотите удалить из Edge; самое главное, конечно, это кешированные данные и файлы.Удалите их из браузера и перезапустите Edge, чтобы проверить улучшения.
Отключить анимацию и другие визуальные эффекты
На ПК более низкого уровня вы можете рассмотреть возможность отключения некоторых ярких визуальных эффектов, предоставляемых Windows. С момента выпуска Windows Vista более десяти лет назад Microsoft хорошо использовала анимацию, прозрачные значки и ранее использовавшуюся технику дизайна под названием Windows Aero. Хотя Aero был заменен на «Metro design» (неофициальное название после того, как с Microsoft связались по поводу названия товарного знака, хотя некоторые из этих отчетов остаются неподтвержденными Microsoft), прозрачность и анимация остались основными элементами дизайна в Windows и столь же яркими. как и Windows 10, важно помнить, что эти эффекты могут действительно снизить производительность вашей системы, если вы работаете на слабом оборудовании.Эти эффекты действительно могут подтолкнуть ваш процессор к краю, не позволяя ему выполнять некоторые другие важные задачи вашего компьютера и заставляя все работать намного медленнее, чем есть на самом деле. Даже на более быстрых компьютерах время, необходимое вашему ноутбуку или настольному компьютеру для выполнения анимации, может отнимать драгоценное время в течение дня, если вы все время работаете за компьютером.
Есть несколько вещей, которые вы должны настроить, чтобы исправить опыт использования Windows 10. Первое, что нужно сделать, это погрузиться в меню персонализации внутри ваших настроек в Windows 10.Откройте меню «Настройки» на своем устройстве или введите «Персонализация» в меню Windows, чтобы загрузить список тем и связанных настроек. Сбоку от меню вы найдете список изменяемых настроек и пунктов меню. Выберите «Цвета», второй сверху, и прокрутите страницу вниз. Изменение цвета вашего устройства с Windows 10 не замедлит работу вашего процессора, но эффекты прозрачности, которые могут быть включены, а могут и не быть включены, будут. Если ваша прозрачность включена, отключите ее, чтобы отключить все параметры прозрачности на вашем устройстве.Верхние части ваших меню и окон больше не будут прозрачными, но, помимо визуального изменения, это может помочь снизить нагрузку на ваш процессор.
Войдите в меню «Настройки» и перейдите в «Простота доступа». Эти параметры доступности позволяют вам изменить способ работы вашего устройства, делая его более или менее удобным для вашего уровня доступности в зависимости от ваших личных потребностей. Этот параметр можно быстро и легко изменить: в левом меню нажмите «Другие параметры», а в верхней части этого меню отключите и снимите флажок «Воспроизвести анимацию в Windows».«Это полностью остановит всю анимацию в Windows 10, так что жесты будут выполняться в одном кадре, а не отображать движение ваших окон по дисплею. Это намного менее эффектно, но в то же время немного приятнее, если вы хотите получить хорошее представление об общей скорости. Но что еще более важно, это нагрузка на ваш процессор. Серьезно, не только все будет загружаться и чувствовать себя быстрее, когда вы будете перемещаться по компьютеру, но и в целом ваш процессор будет вам благодарен.Если хотите, вы также можете отключить здесь фоновое изображение вместо того, чтобы просто показывать черный экран.
Последний параметр, который необходимо изменить, на этот раз в меню расширенных настроек системы на вашем устройстве. Чтобы открыть это, выйдите из обычного меню настроек и нажмите клавишу Windows на клавиатуре. Введите «con» в свое меню и нажмите Enter, чтобы быстро открыть панель управления. Выберите «Система и безопасность» в этом меню, затем выберите «Система», чтобы просмотреть информацию о системе. В левом меню вы увидите опцию Advanced System Settings.Нажмите на это, чтобы загрузить всплывающее меню, отображающее ваши системные настройки. Убедитесь, что выбрана вкладка «Дополнительно», и в верхней части этого меню вы увидите параметр «Производительность». Наконец, щелкните меню «Настройки», чтобы загрузить параметры производительности.
По умолчанию это меню позволяет Windows выбирать лучшие параметры для вашего компьютера, но его легко настроить для обеспечения максимальной производительности и наилучшего внешнего вида. То, чем вы хотите здесь заниматься, действительно зависит от ваших предпочтений. Если вы хотите просто позволить Windows настроить лучшую производительность, выберите этот вариант.Все, что отмечено в меню параметров ниже, будет автоматически снято. При желании вы можете оставить все как есть, но в качестве альтернативы мы предлагаем просмотреть список настроек и опций, чтобы убедиться, что ничего не нужно выбирать. Установка флажка переключит ваш режим на индивидуальный, но для наших целей это нормально. Если вы работаете на мощном компьютере, вы можете выбрать «Настроить для наилучшего внешнего вида», чтобы автоматически проверять каждый вариант. Выбрав нужные параметры, нажмите «Применить» и «ОК», чтобы закрыть меню.
Параметры виртуальной памяти
Виртуальная память — один из наиболее важных аспектов вашего компьютера, даже если вы относительно не знакомы с этим термином. Также важно обеспечить быструю загрузку ваших данных с небольшими затратами для пользователей. В то время как ваша оперативная память обрабатывает память вашего компьютера, чтобы приложения оставались открытыми и активными в фоновом режиме (и были готовы к быстрому запуску), виртуальная память позволяет использовать ваш жесткий диск или твердотельный накопитель в качестве памяти, если вашей системе не хватает оперативной памяти.Если обновление оперативной памяти невозможно из-за возможности модернизации вашего компьютера или из-за чистой стоимости приобретения дополнительной памяти, вы можете проверить настройки виртуальной памяти, чтобы убедиться, что вы предоставляете своему устройству как можно больше места для маневра.
Чтобы проверить настройки виртуальной памяти, коснитесь значка «Пуск» в нижнем левом углу дисплея и введите «Управление» на своем устройстве, чтобы открыть панель управления. В главном меню панели управления выберите «Система и безопасность», затем выберите «Система» из этого списка.На левой панели дисплея вы увидите варианты выбора «Расширенные настройки системы». Щелкните здесь и примите запрос безопасности, если он появится. В этом меню много информации, но вам нужно выбрать «Advanced», затем «Performance Settings» и «Advanced» еще раз. В этом меню есть параметры для настроек виртуальной памяти, и вы можете нажать «Изменить…», чтобы изменить количество, предоставленное вашему устройству.
Когда откроется окно «Изменить», вам нужно будет снять флажок «Автоматически управлять размером файла подкачки для всех дисков», чтобы вручную изменить объем виртуальной памяти, разрешенный вашим устройством.Внизу этого окна находится раздел, который предупреждает вас о выделенном в настоящее время объеме памяти, а также о рекомендуемом объеме для вашего компьютера. В большинстве случаев вы можете выделить эту рекомендуемую сумму, которая должна повысить производительность вашего устройства.
Для этого, сняв флажок «Автоматически управлять размером файла подкачки для всех дисков», вы можете изменить выбранный параметр с «Размер, управляемый системой», на «Пользовательский размер». Установите начальный размер и максимальный размер, рекомендуемый вашим устройством, чтобы ваш компьютер всегда оставлял это количество (в мегабайтах) открытым на вашем компьютере.Наконец, убедитесь, что файл подкачки находится на самом быстром диске вашего компьютера (если у вас несколько дисков; в противном случае этот шаг не для вас). Если ваш диск C: SSD, а ваш диск D: традиционный жесткий диск, убедитесь, что диск C: является местом расположения вашей виртуальной памяти, чтобы ваш компьютер был настроен на высокую скорость.
Настройки питания
Если вы используете ноутбук, вы можете проверить свои настройки питания, чтобы убедиться, что они настроены наилучшим образом для вас.Хотя снижение настроек мощности на вашем ноутбуке может продлить срок службы вашего компьютера в дороге, это также снижает производительность вашего устройства. Если ваш ноутбук подключен к сети, Windows обычно автоматически увеличивает производительность вашего устройства. Точно так же, если в вашем ноутбуке есть выделенная видеокарта (например, GTX 1060 или GTX 1070 в ноутбуках NVidia Max-Q), она автоматически включается при подключении устройства, что увеличивает мощность вашего компьютера. Последние обновления Windows 10 сделали обновление настроек питания невероятно простым, так что не беспокойтесь о том, что вам придется погружаться в настройки каждый раз, когда вы хотите контролировать свою мощность.
Для управления параметрами питания с помощью ярлыка на панели задач Windows найдите значок батареи в нижнем левом углу дисплея. При нажатии на значок батареи загружается меню быстрых настроек для параметров питания. Когда вы подключены к сети, у вас будет ползунок с тремя вариантами энергопотребления: Лучшая батарея, Лучшая производительность и Лучшая производительность. Вы также сможете увидеть, через какое время ваше устройство полностью зарядится.
Когда вы отсоединяете устройство от сети, на включенном слайдере появляется дополнительная опция, позволяющая выбрать один из первых трех вариантов, перечисленных выше, или, если хотите, выбрать вариант слева: Экономия заряда.Перевод вашего устройства в режим экономии заряда батареи автоматически затемняет дисплей и снижает производительность даже дальше, чем опция Better Battery, но если вы находитесь в самолете или вдали от источника питания, это может быть хорошим вариантом, чтобы сохранить ваш компьютер. работает быстрее.
Чтобы получить полный список вариантов батареи на вашем компьютере, откройте ярлык на портативном компьютере с помощью значка батареи на панели задач и выберите «Настройки батареи», чтобы открыть меню настроек на вашем компьютере. Здесь вы можете увидеть полный обзор вашей статистики батареи, от времени, оставшегося на вашем устройстве до использования батареи приложением, до возможности автоматического включения режима экономии заряда батареи, когда процент заряда батареи достигает определенного порогового значения.Windows позволяет вам просмотреть некоторые советы по экономии заряда батареи в меню настроек, и вы даже можете изменить настройки батареи для воспроизведения видео на вашем устройстве.
Последний шаг, прежде чем мы перейдем к настройкам питания: нажмите значок «Пуск» в нижнем левом углу дисплея и введите «Control», чтобы открыть панель управления. Выберите «Оборудование и звук», затем выберите «Параметры электропитания». Версия меню Power для панели управления имеет гораздо больше опций, чем меню основных настроек, поэтому важно знать, что это меню существует.Вы можете вручную изменить настройки схемы электропитания здесь (включая параметры, определяющие, когда ваш дисплей выключается и когда ваш компьютер наконец переходит в спящий режим), а если вы выберете «Дополнительные параметры электропитания», вы сможете точно настроить каждый аспект вашего компьютера и его потребляемая мощность, максимизация или минимизация по вашему усмотрению.
Большинству людей будет хорошо просто отрегулировать основные параметры питания в ярлыке на панели задач, но если вы ищете способ изменить параметры питания PCI Express или когда ваши USB-разъемы отключают питание, выберите Advanced Power вариант — отличный способ по-настоящему взять под контроль свое устройство.Тем не менее, если вы измените параметры здесь и заметите, что ваш компьютер работает странно, обязательно верните настройки питания к значениям по умолчанию.
Поисковая индексация
Поисковая индексация может быть мощным инструментом в умелых руках, используемым для увеличения скорости поиска и для того, чтобы сделать все немного быстрее на вашем ПК. Если у вас есть большая библиотека файлов на более старом жестком диске, на поиск файлов может потребоваться много времени, используя поиск, встроенный в проводник, и меню «Пуск» на вашем ПК.Индексирование поиска помогает сделать все это немного быстрее, индексируя файлы в фоновом режиме. Однако, если у вас старый компьютер с медленным процессором, вы можете выключить его, особенно если вы не ведете много полномасштабных поисков контента на своем ПК. Люди, которые часто ищут файлы, могут захотеть оставить эту опцию включенной, но что бы вы ни выбрали, вы будете рады узнать, что тем или иным образом помогаете ускорить работу своего компьютера.
Чтобы открыть поисковую индексацию, щелкните значок «Пуск» в нижней части экрана и введите «Индекс», чтобы загрузить параметры индексирования, затем нажмите «Ввод», чтобы открыть.Ваши местоположения индексации будут перечислены в белой части меню, и вы сможете редактировать или добавлять параметры по своему усмотрению. Значок «Изменить» открывает окно, в котором вы можете выбирать и отменять выбор местоположений, которые были проиндексированы, хотя, если меню кажется вам сложным, вам лучше либо полностью отключить индексирование, либо оставить его включенным навсегда.
OneDrive
Одной из основных функций Windows 10 является интеграция Microsoft с OneDrive, облачным хранилищем компании и службой хостинга файлов, которая активно конкурирует с Dropbox и Google Drive.Хотя обе эти конкурирующие службы действительно допускают некоторую прямую интеграцию с настольными компьютерами, ничто так не синхронизируется с Windows, как OneDrive, благодаря синергии между облачным хранилищем Microsoft и его операционной системой. Служба активно работает в фоновом режиме, чтобы синхронизировать ваши файлы с хранилищем, выделенным для вашей учетной записи, но если вы не используете ее, OneDrive может просто потреблять вычислительную мощность, которую вы могли бы использовать для чего-то другого. Отключить OneDrive не так уж сложно, хотя совсем другое дело.на панели задач рядом с часами в правом нижнем углу дисплея и найдите значок облака. Щелкните этот значок правой кнопкой мыши и выберите «Выход» или «Выйти из OneDrive», в зависимости от версии приложения, чтобы закрыть службу. OneDrive предупредит вас, что ваши файлы больше не будут синхронизироваться со службой вашего компьютера, и вы можете щелкнуть приглашение, чтобы завершить выход из системы. Вы также можете и должны выбрать здесь параметр настроек, который позволит вам отключить автоматический запуск OneDrive на вашем компьютере при входе в Windows.
Для большинства людей этого должно быть достаточно, чтобы вообще отказаться от использования OneDrive; он не будет работать в фоновом режиме вашего компьютера, и вы можете перестать беспокоиться об использовании вычислительной мощности компьютера бесполезными задачами, которые вам не нужны или которыми вы не пользуетесь. Однако есть и другой вариант. Если вы чувствуете себя достаточно комфортно, редактируя реестр своего компьютера, вы можете полностью отключить OneDrive в настройках компьютера вручную. Откройте Regedit, введя его в меню «Пуск», затем перейдите к следующему ключу: «HKEY_LOCAL_MACHINESOFTWAREPoliciesMicrosoftWindows».Создайте здесь новый ключ с именем One Drive и присвойте ключу DWORD с именем DisableFileSyncNGSC со значением 1. Это полностью отключит возможность синхронизации содержимого на вашем компьютере через OneDrive, хотя вы всегда можете вернуться к этому ключу для редактирования и удаления. Это.
Запуск
На вашем компьютере должен быть пароль для безопасности и защиты, особенно если вы живете с другими людьми, храните важные документы, например налоговую информацию, на жестком диске или носите компьютер с собой на работу каждый день.Однако, если вы действительно не заинтересованы в защите своего ноутбука, вы можете отключить требование Windows 10 хранить пароль на своем устройстве, используя диалоговое окно «Выполнить», которое мы использовали в этом руководстве. Для этого нажмите Win + R на своем устройстве, чтобы открыть «Выполнить», и введите «netplwiz» в диалоговом окне. На вашем компьютере откроется экран «Учетные записи пользователей», на котором будут показаны все учетные записи пользователей на вашем компьютере. По крайней мере, для одной из ваших учетных записей потребуются права администратора, хотя рекомендуется отключить их для учетных записей, где в этом нет необходимости.
Выберите имя своей учетной записи и выделите его с помощью мыши, затем снимите флажок «Пользователи должны вводить имя и пароль для использования этого компьютера», чтобы не вводить пароль для вашего устройства. Это ускорит процесс входа в систему и позволит вам получить доступ к своим документам намного быстрее в течение обычного дня использования. Тем не менее, если у вас есть общее устройство с несколькими учетными записями, мы настоятельно рекомендуем не использовать этот метод для снятия защиты ваших данных.
Однако, даже если вы не хотите удалять пароль и параметры безопасности со своего устройства, вы все равно можете серьезно сэкономить время на процессе запуска, включив Windows Fast Startup.Это одна из самых важных опций, которые вы можете выбрать в Windows для улучшения времени загрузки, но Microsoft по умолчанию не использует ее для большинства пользователей. По сути, эта опция позволяет Windows создавать что-то, называемое hiberfil, документ, содержащий информацию о самом последнем образе ваших сохраненных ядер и драйверов из вашей оперативной памяти, вместо того, чтобы выгружать все в конце сеанса. Когда вы запустите свой компьютер на следующий день, Windows будет использовать информацию из этого файла hiberfil для более быстрой загрузки вашей информации.
Следует отметить, что включение быстрого запуска означает, что ваш компьютер не выключается полностью. Использование быстрого запуска переводит ваше устройство в режим гибернации. Для большинства пользователей это фактически то же самое, что выключить устройство; вы никогда не сможете сказать, что ваш компьютер не находится в режиме нулевого энергопотребления, и это отличается от стандартного режима гибернации, который вы можете активировать из меню «Пуск» в Windows. У некоторых есть некоторые незначительные проблемы с питанием, но большинство людей не найдут разницы между двумя вариантами.
Чтобы активировать быстрый запуск или убедиться, что он включен, нажмите значок «Пуск» и введите «команда» для поиска командной строки. Щелкните правой кнопкой мыши параметр и выберите «Запуск от имени администратора», чтобы открыть командную строку. Затем введите эту команду: powercfg / hibernate на
Закройте командную строку, откройте меню «Пуск» и введите «power», затем нажмите Enter. Вы увидите, что на вашем устройстве открыты параметры питания. Выберите «Выберите, что делает кнопка питания», а затем выберите «изменить параметры, которые в настоящее время недоступны.»Убедитесь, что флажок« Включить быстрый запуск »установлен, затем сохраните изменения на устройстве. Мы должны отметить, что у всех, кто использует текущие версии Windows 10 (все, что было после обновления Fall Creators 2017 года), это уже должно быть включено, но те, кто использует старые устройства, захотят убедиться, что это было выбрано вручную.
Завершение работы
Как и при запуске, стоит взглянуть на свои привычки выключения, чтобы убедиться, что процесс выключения устройства происходит максимально быстро.Есть два способа сделать это, и наше первое предложение — убедиться, что кнопка питания на вашем устройстве настроена на то, что вы хотите. Этим можно управлять в Панели управления, и стоит убедиться, что у вас есть кнопка питания на вашем устройстве, настроенная так, чтобы делать то, что максимально ускоряет ваш процесс.
Для этого найдите «Power» в меню Windows и нажмите Enter, чтобы открыть настройки. В правой части меню найдите «Дополнительные параметры питания», чтобы открыть панель управления, затем используйте левую часть этого меню, чтобы выбрать «Выбрать, что делают кнопки питания».”Это откроет новое меню, которое позволит вам контролировать действия кнопки питания на вашем устройстве. Некоторые компьютеры, в том числе большинство ноутбуков, имеют встроенные кнопки питания и сна, что позволяет управлять питанием и спящим режимом. Другие компьютеры, особенно ноутбуки, обычно имеют только одну физическую кнопку питания, но могут иметь функциональную клавишу, которая выполняет функцию кнопки сна.
Вы можете контролировать действия обеих этих кнопок в зависимости от ваших потребностей, что отлично подходит для тех, кто хочет управлять своим ноутбуком с трудом.Обе кнопки имеют следующие параметры:
- Ничего не делать
- Спящий режим
- Спящий режим
- Завершение работы
- Отключение дисплея (это может зависеть от вашего оборудования)
На настольных компьютерах, как показано на скриншоте выше, большинство компьютеров держите вещи довольно простыми. Ноутбуки обладают гораздо большей гибкостью в этом отношении. С ноутбуком у вас есть три варианта, включая возможность использовать кнопку питания, кнопку сна и закрывать крышку. У каждого из них также есть опции для управления тем, что происходит при работе от батареи и при подключении к сети; Например, если вы работаете на своем портативном компьютере и хотите оставить его работающим в обычном режиме с закрытым дисплеем, пока он включен, вы можете указать своему портативному компьютеру, чтобы он ничего не делал, когда крышка закрыта.Точно так же, если вы предпочитаете выключать компьютер в любое время, когда ноутбук закрыт, Windows может автоматически выключить ваш ноутбук, просто закрыв дисплей.
Если вы все еще хотите сэкономить время на отключении устройства, вы можете создать ярлык на рабочем столе, который автоматически отключает ноутбук или настольный компьютер. Чтобы создать его, щелкните правой кнопкой мыши пустой раздел рабочего стола и выберите «Создать» в контекстном меню. Выберите ярлык и введите следующее в диалоговом окне, которое появляется на вашем дисплее, как показано на скриншоте выше:
% windir% System32shutdown.exe / s / t 0
Нажмите «Далее», чтобы присвоить ярлыку имя, и нажмите «Готово». Как только вы нажмете ярлык на своем устройстве, оно автоматически выключится, поэтому будьте осторожны при его использовании. После того, как вы активируете его, вам практически не повезло, что ярлык не отключит ваше устройство, и вы не сможете остановить процесс.
Параметры папок
Проводник Windows имеет возможность изменять определенные параметры в папках, что может помочь повысить производительность вашего компьютера при использовании папок.Чтобы получить доступ к этим настройкам, откройте проводник и нажмите «Просмотр» в верхней части интерфейса. В дальнем правом углу интерфейса вы найдете раскрывающееся меню «Параметры», в котором можно изменить определенные параметры или открыть диалоговое окно. Нажмите кнопку параметров, чтобы открыть окно, затем выберите вкладку «Просмотр» из этого списка.
В этом меню параметров вы увидите массу информации, касающейся отображения файлов, папок, драйверов и т. Д. Отключив некоторые из этих параметров, вы можете ускорить визуальный аспект проводника, чтобы все загружалось в проводнике как можно быстрее.Вам не нужно (или вы хотите) снимать отметки со всех, но вот несколько параметров, которые следует отключить как можно скорее:
- Отображение информации о размере файла в подсказках папок
- Скрыть пустые диски
- Скрыть расширения для известных типов файлов (это также хорошая мера безопасности, чтобы отключить это)
- Показать зашифрованные или сжатые файлы NTFS в цвете
- Показать всплывающее описание для папок и элементов рабочего стола
Звуковые уведомления
Отключение звука уведомлений выиграно ‘ Это действительно сэкономит вам столько времени в долгосрочной перспективе, но это может помочь, если ваш компьютер не имеет или не нуждается в динамиках, и вы хотите отключить вычислительную мощность, которая включается каждый раз, когда срабатывает уведомление.Чтобы отключить звуковые уведомления, щелкните меню «Пуск» в нижнем левом углу и введите «Панель управления» в поле «Пуск», прежде чем нажать Enter. Открыв панель управления, выберите «Звук» и перейдите на вкладку «Звуки». Отсюда вы можете отключить все звуки, которые не требуют воспроизведения на вашем устройстве, даже не щелкнув значок динамика слева от каждой программы. Если вы хотите, вы также можете включить «Нет звуков» в нижней части звуковой схемы, что отключает все звуки сразу.
Настройки конфиденциальности
Нет, мы не собираемся указывать вам отключать определенные настройки конфиденциальности.Вместо этого мы думаем, что было бы неплохо отключить возможность для Windows собирать и отправлять данные с вашего компьютера в свои пользовательские журналы, которые помогают выявлять ошибки, сбои и способы использования Windows. Эти данные анонимны, поэтому их включение не обязательно нарушает вашу конфиденциальность. Вместо этого вам следует отключить его, если вы хотите, чтобы ваш компьютер использовал меньше ресурсов для отправки данных в центры Microsoft.
Для этого щелкните меню «Пуск» в нижнем левом углу и введите «Конфиденциальность», чтобы открыть настройки конфиденциальности.Отсюда вы можете выбрать, какие параметры оставить включенными, а какие — отключенными, в зависимости от ваших потребностей и того, что вы хотите, чтобы Microsoft получила от вас с точки зрения данных. Например, вы можете отключить выбор рекламного идентификатора, но оставить «предлагаемые параметры» включенными в меню настроек. Что вы здесь измените, в конечном итоге зависит от вас как пользователя.
Советы и уведомления
Windows 10 содержит ряд советов, которые помогут вам узнать, как лучше всего использовать операционную систему.Они отлично подходят для новичков, но если вы используете Windows 10 в течение многих лет, вы, вероятно, обнаружите, что вам не нужны эти уведомления, чтобы узнать, как использовать ОС. Эти советы и другие уведомления, которые пытаются выделить приложения или помочь вам узнать, как выполнять определенные действия в Windows, могут действительно вывести из строя ваш компьютер или просто превратить ваше устройство в разочарование. Если вам больше не нужно работать с этими уведомлениями, вы можете отключить их прямо в меню настроек.
Для этого зайдите в «Настройки» из меню «Пуск» и выберите «Система» из списка опций. Вы увидите, что панель настроек загружает длинный список опций и вариантов, из которых вы можете выбирать, чтобы изменить их в меню Windows. Выберите «Уведомления и действия» слева, три или четыре варианта сверху. С помощью этого параметра вы можете включить или отключить несколько параметров уведомлений, включая возможность получать уведомления от приложений и других отправителей (отключите его), а также получать советы, рекомендации и предложения при использовании Windows (отключите это также).Если все три из них отключены и отключены, вам будет намного удобнее работать с Windows, особенно если вы уже являетесь пользователем Windows профессионального уровня.
Обрезать меню «Пуск»
Меню «Пуск» в Windows 10 резко вернулось после ухода из Windows 8, и благодаря улучшениям, внесенным в меню, оно стало еще более мощным, чем когда-либо. Тем не менее, если вы ищете способ уменьшить размер Windows и упростить его использование, сохранение меню «Пуск» в его текущем состоянии — не лучший вариант.Когда вы впервые загружаете Windows 10, меню «Пуск» заполняется вещами, которые вам просто не нужны для правильной работы на вашем компьютере. Новости, погода и другие вращающиеся ярлыки занимают большую часть места в вашем меню «Пуск» и загружают контент в фоновом режиме вашего устройства, замедляя работу и усложняя работу на вашем компьютере, если вы используете бюджетный продукт. спецификации.
Вы можете потратить время на настройку меню «Пуск», но если вы просто хотите, чтобы все было чисто и просто, без каких-либо сложностей, вы можете открыть меню настроек, чтобы изменить параметры для своего меню «Пуск» лично.Откройте «Пуск» и выберите «Настройки» из опций в меню, затем выберите «Персонализация» в реальном меню. Персонализация позволяет вам изменять всевозможные параметры на вашем компьютере, от фона вашего компьютера до обоев экрана блокировки. В этом меню выберите Пуск, второй снизу на левой панели меню.
Здесь вы можете быстро настроить меню настроек, изменив его на то, что лучше всего подходит как для вашего персонального компьютера, так и для вашего собственного рабочего процесса.Если вам нужна самая простая версия меню «Пуск», которую вы могли бы иметь, для начала отключите «Показывать больше плиток», «Иногда показывать предложения в меню« Пуск »» и «Использовать запуск в полноэкранном режиме». Первый вариант расширяет меню «Пуск» дальше, чем это необходимо, второй вариант размещает предложения и рекламу приложений из Microsoft Store в меню «Пуск», а третий вариант создает полноэкранное меню «Пуск», как в Windows 8 и Windows. 8.1.
Если вы хотите пойти дальше, вы можете отключить «Показывать наиболее часто используемые приложения», который отображает список из шести или семи предлагаемых приложений в верхней части меню «Пуск», когда вы его открываете, и «Показывать недавно добавленные приложения», который выделяет приложения и программы, которые вы недавно установили на свое устройство.Однако мы не рекомендуем отключать возможность отображения списка приложений в меню «Пуск», поскольку это основная цель утилиты.
После того, как вы закончите работу с меню «Настройки», обязательно войдите в само меню «Пуск», чтобы убедиться, что все расположено так, как вы хотите. Вы также можете дополнительно отключить живые плитки и другой контент здесь, включая удаление такого контента, как погода и новости, из меню «Пуск», чтобы ваш компьютер загружался как можно быстрее, не выполняя фоновые процессы.
Установить время активности
Это очень важно. Благодаря новой системе обновления Windows вы захотите убедиться, что вы правильно установили часы активности, иначе вы можете потерять часы работы или продвигаться к обновлению своего контента. Доверьтесь нам — мы говорим исходя из своего опыта. Продолжительность активного времени может составлять до восемнадцати часов, поэтому убедитесь, что вы правильно установили его, чтобы обеспечить себе работу. Чтобы изменить часы активности, откройте меню «Настройки» в меню «Пуск» и выберите «Обновление и безопасность» или выполните поиск «Часы активности» в поле поиска.В Центре обновления Windows найдите возможность изменить часы активности.
Windows раньше ограничивала вас двенадцатью часами для этой опции, но новые функции в Active Hours теперь позволяют продлить время до восемнадцати часов. Вы должны обязательно воспользоваться этим, особенно если вы тот, кому трудно поддерживать определенное рабочее время или кто, кажется, всегда использует свой компьютер для работы, учебы и развлечений. Чтобы установить часы активности, вы должны начать с установки того, что вы в первый раз работаете в день (6 утра, 8 утра, 10 утра и т. Д.).) и уходите в ночь так далеко, как вы обычно работаете. С 18-часовым ограничением вы можете продлить свои часы до полуночи для рабочего дня, который начинается в 6 часов утра, и до 4 часов утра для дня, который начинается в 10 часов утра. Выберите часы, которые подходят именно вам.
Скорость реакции мыши
Если вы с нетерпением ждете, пока мышь отобразит меню при наведении курсора на элемент, вы можете изменить время задержки в реестре. В редакторе реестра найдите следующие ключи. По умолчанию они установлены на 400 миллисекунд или 4 десятых секунды.Вы можете сделать их практически мгновенными, изменив значения на 10.
- HKEY_CURRENT_USER> Панель управления> Мышь
- HKEY_CURRENT_USER> Панель управления> Рабочий стол
Это может не повлиять на общую скорость вашего ПК, но поможет повысить общую эффективность и скорость реакции мыши.
Элементы обслуживания
В то время как в более старых версиях Windows пользователи часто обращали внимание на определенные элементы обслуживания, Windows 10 значительно упрощает пользователю задачу сосредоточиться в первую очередь на использовании своего ПК вместо того, чтобы постоянно уделять внимание вопросам обслуживания, которые: в общем, не имеет значения в общем плане вещей.Тем не менее, если вы в последнее время не занимались общим обслуживанием ПК, возможно, стоит взглянуть, чтобы убедиться, что ваш компьютер чистый и чистый. Хотя вы можете месяцами или даже годом не заниматься этими проблемами, мы рекомендуем проверять их не реже одного раза в год, чтобы убедиться, что ваш компьютер работает с максимальной производительностью.
Временные файлы
Ваш компьютер заполнен временными файлами, которые создаются для загрузки данных или отслеживания содержимого на вашем устройстве. Хотя в данный момент они важны, они могут привести к серьезным проблемам, если вы позволите им расти, не заботясь о них.Ваши временные файлы хранятся в одной папке, что упрощает их быструю очистку, но вы не захотите просто удалять содержимое со своего устройства в проводнике. Вместо этого рекомендуется убедиться, что вы используете папку свойств на основном диске (обычно это диск C:), чтобы использовать опцию очистки диска на вашем ПК.
Для этого откройте проводник на своем компьютере и выберите «Этот компьютер» на левой панели дисплея. Щелкните правой кнопкой мыши свой диск C: (или любой другой основной диск).Кнопка «Очистка диска» будет в следующем окне. Щелкните здесь и следуйте инструкциям на экране, чтобы завершить очистку устройства.
Если вы ищете альтернативный вариант для использования на своем устройстве, Cleaner — это бесплатная сторонняя программа, которая объединяет эту и другие задачи обслуживания в одном удобном для управления месте.
Реестр
В вашем реестре Windows все регистрируется и регистрируется, так что все, что вы делаете в операционной системе, можно отслеживать и отмечать.Это включает в себя все, от открытия документа на вашем компьютере до просмотра веб-страниц. Обычно реестр не замедляет работу компьютера, если только что-то не пойдет не так, но на него все равно стоит взглянуть, особенно если вы недавно удаляли много программ со своего компьютера. Чтобы очистить реестр, вам нужно воспользоваться такими приложениями, как Revo Uninstaller, Ccleaner и JV Powertools. Все они способны очистить реестр.
Defrag
Обычные файловые операции на диске приводят к тому, что биты файлов записываются по всему жесткому диску везде, где есть свободное место.Чем более разбросанными или фрагментированными становятся файлы, тем больше времени требуется для их чтения. Windows 10 хорошо справляется с задачей сдерживания фрагментации. Вы можете проверить состояние дисков и запустить оптимизацию вручную на вкладке «Инструменты» в окне «Свойства» диска C :. Нажмите кнопку «Оптимизировать» на этой вкладке, чтобы открыть окно «Оптимизировать диски». Выберите диск и нажмите «Анализировать», чтобы узнать последний статус. Нажмите «Оптимизировать», если вы хотите дефрагментировать диск.
Обратите внимание, что твердотельные накопители работают иначе, и их не следует дефрагментировать.Дефрагментация SSD отключена в Windows 10.
Образы дисков и чистая установка
Если вы обновили свой компьютер с предыдущей версии Windows, возможно, пришло время выполнить чистую установку. Описание всего процесса выходит за рамки данной статьи, но этот процесс устранит любые проблемы, перенесенные из старой системы. Помните: переустановка всех необходимых приложений займет много времени, поэтому убедитесь, что вы не выполняете это в середине рабочего дня.Все это говорит о том, что может быть полезно знать, что вы начинаете с максимально чистой конфигурации.
Если вы выполняете всю работу по оптимизации системы или чистой установке, окончательный инструмент очистки / восстановления представляет собой полный образ диска полностью очищенной системы со всеми установленными и готовыми к запуску вашими программами, а также с текущей резервной копией все ваши данные. После этого, когда в следующий раз ваша система станет работать медленнее или потребует серьезной очистки, все, что вам нужно сделать, это восстановить образ, а затем восстановить данные из текущей резервной копии.
Заключение
Из-за этого руководства Windows 10 может показаться сложной операционной системой, но правда в том, что уловки и настройки, которые вы можете использовать для ускорения стареющей машины, просто делают ее намного более гибкой по сравнению с операционной системой. Не каждая компьютерная ОС позволяет вам глубоко копаться в платформе, чтобы изменить крохотные настройки, чтобы ваше устройство продолжало работать эффективно, но с Windows 10 вы можете рассчитывать на то, что ваш ноутбук или настольный компьютер останется жизнеспособной машиной на долгие годы.
Конечно, если вы решите, что готовы перейти на совершенно новый компьютер, у нас есть для вас инструкции. Ознакомьтесь с нашим руководством по лучшим ноутбукам для студентов или, если вас больше интересует сборка ПК, ознакомьтесь с нашим руководством по сборке ПК прямо здесь.


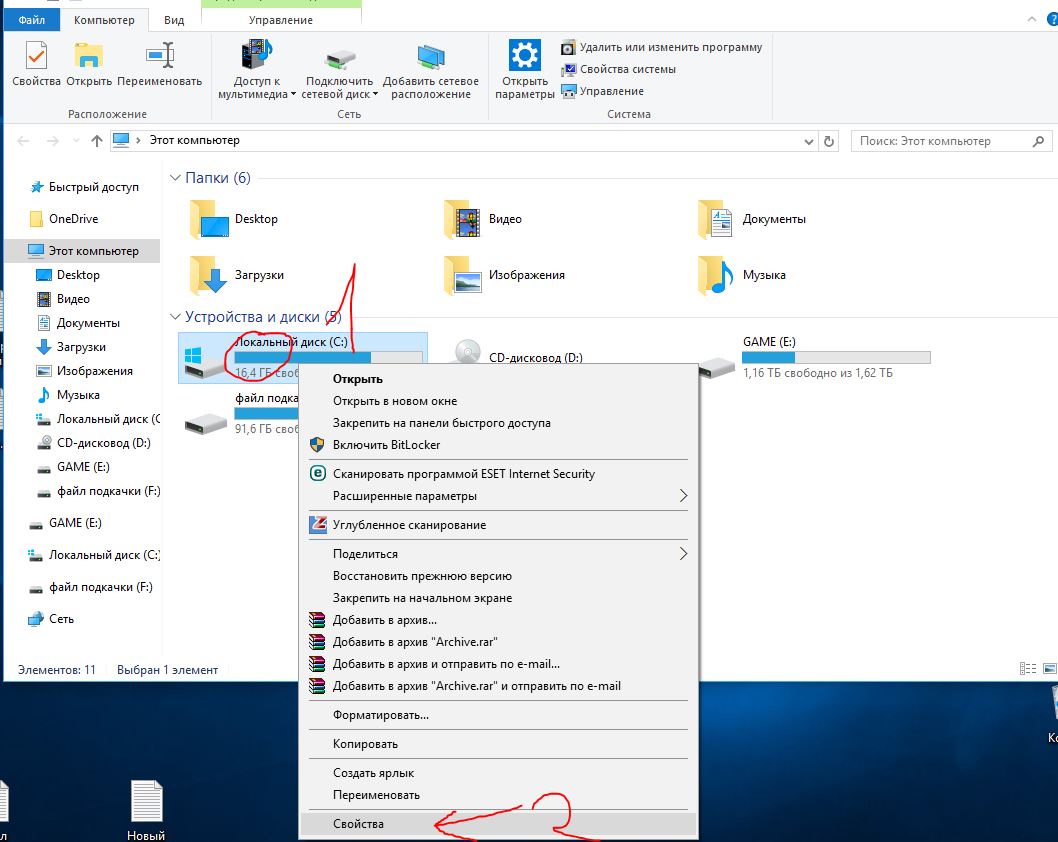
 old, содержащую файлы, которые дают возможность вернуться к предыдущей версии Windows. Если вы удалите предыдущую версию Windows, эту операцию невозможно отменить. (Вы не сможете вернуться к предыдущей версии Windows.)
old, содержащую файлы, которые дают возможность вернуться к предыдущей версии Windows. Если вы удалите предыдущую версию Windows, эту операцию невозможно отменить. (Вы не сможете вернуться к предыдущей версии Windows.)