Как увеличить скорость интернета по Wi-Fi через роутер
Еще одна статья на эту популярную тему. Наверное все, кто проверяли скорость соединения через свою Wi-Fi сеть, интересовались, почему она такая низкая, почему роутер режет скорость, и как увеличить скорость подключения к интернету. Практически на все эти вопросы я уже ответил в статье: по Wi-Fi скорость интернета ниже. Почему роутер режет скорость. А в этой статье мы поговорим о том, как увеличить скорость интернета по Wi-Fi сети. И насколько это вообще возможно.
Вся проблема заключается в том, что при подключении кабеля (от интернет провайдера, или даже от роутера) напрямую в компьютер, мы получаем обычно скорость 80-100 Мбит/с (если у вас тариф 100 Мбит/с), а при подключении по Wi-Fi уже как повезет. Может быть даже 20 Мбит/с, или еще меньше. Если роутер у вас не самый дешевый, то скорость примерно будет 50-60 Мбит/с. Но, все зависит от конкретного случая. И вообще, скорость, которую роутер выдает по беспроводной сети, зависит не только от самого роутера.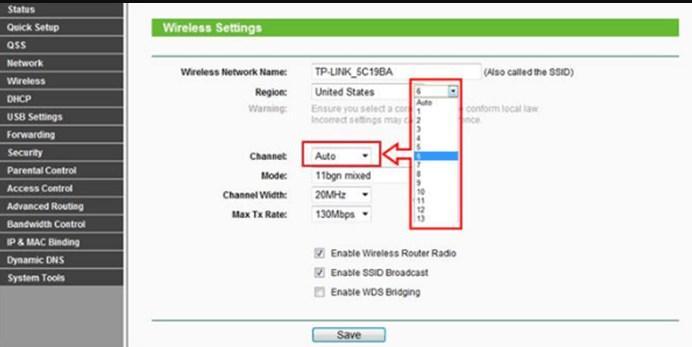
Отдельно хочу написать несколько слов о максимальной скорости беспроводный сети, которая указана на коробке вашего роутера, или в характеристиках. Многих интересует этот вопрос. 150 Мбит/с, 300 Мбит/с, это максимальная, теоретически возможная скорость, которую может выдать маршрутизатор. Конечно же, что в обычных условиях такой скорости никогда не получить. И это нормально, это не значит что у вас плохой маршрутизатор.
Почему по Wi-Fi скорость интернета ниже?
Думаю, вы согласитесь, что беспроводное соединение не такое стабильное как проводное. И как бы там не было, подключение по кабелю всегда было и будет самым стабильным и надежным.
Напрямую, при подключении интернет кабеля сразу к компьютеру, идет прямое соединение с оборудованием провайдера. Когда мы устанавливаем роутер, то уже он управляет этим соединением. Роутер управляет потоком, раздает интернет на другие устройства, и т. д. Вот именно по этому и падает скорость при подключении через роутер.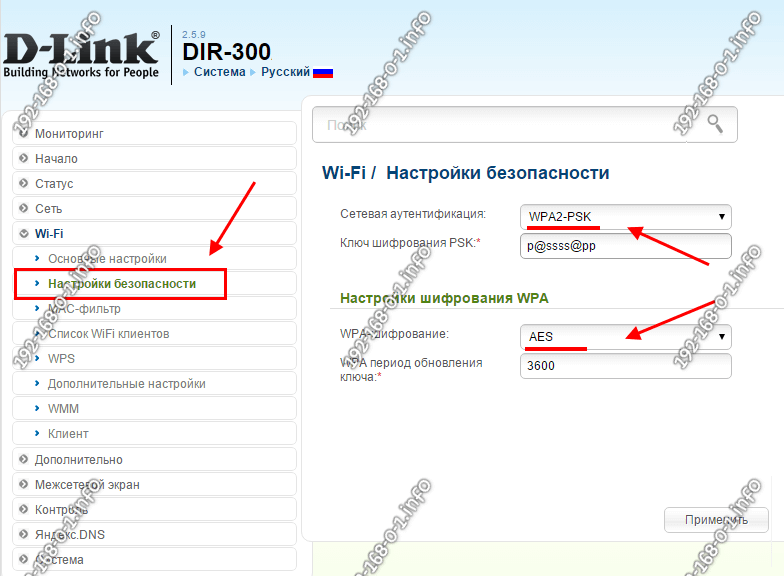 А особенно, при подключении по Wi-Fi сети.
А особенно, при подключении по Wi-Fi сети.
Насколько сильно роутер будет резать скорость, в основном зависит от мощности этого роутера. Чем мощнее роутер, тем быстрее он может обрабатывать информацию, и у него более высокий максимальный скоростной поток. А чем роутер мощнее, тем он дороже. И поверьте, разница между устройством за 20 долларов, и 200, она есть. В противном случае, дорогих маршрутизаторов просто бы не было. Их бы никто не покупал, и не делал.
Мы выяснили, почему роутер режет скорость, и сейчас подробно рассмотрим некоторые способы, которыми можно увеличить скорость по Wi-Fi сети. По крайней мере, можно попробовать.
Несколько советов по увеличению скорости по Wi-Fi сети
Прежде чем что-то делать, хорошо бы подключить интернет напрямую к компьютеру, и проверить скорость. Проверить можно на сайте http://www.speedtest.net. По этой теме есть отдельная статья, которую можно посмотреть здесь.
Если у вас по тарифу скорость скажем до 20 Мбит/с, то больше никак не получится выжать.
1 Начнем наверное с самого рабочего способа (по моему мнению). Поиск свободного канала Wi-Fi сети, и его замена в настройках роутера. Когда у вас устройства видят множество других Wi-Fi сетей, то все эти сети могут создавать помехи для вашей беспроводной сети. И из-за этого не редко страдает скорость соединения.
Поэтому, можно попробовать определить самый свободный канал, и установить его в настройках вашего маршрутизатора. По этой теме есть очень подробная статья: https://help-wifi.com/sovety-po-nastrojke/kak-najti-svobodnyj-wi-fi-kanal-i-smenit-kanal-na-routere/. Там так же показано как сменить канал в настройках разных маршрутизаторов. Вот, для примера на TP-LINK:
Здесь нужно экспериментировать, пробовать разные варианты. А если у вас уже стоит статический канал, то поставьте Auto.
А если у вас уже стоит статический канал, то поставьте Auto.
2 Wi-Fi 5 GHz. Если у вас очень много соседних сетей, и много помех, которые влияют на скорость, то лучший вариант, это перейти на Wi-Fi 5 GHz. Купить роутер, который поддерживает трансляцию Wi-Fi сети на частоте 5 ГГц. Там скорость точно будет выше. Я недавно писал об одном таком роутере: Tp-Link Archer C20i. Но, есть один нюанс, не все устройства поддерживают сеть 5 ГГц.
Новые телефоны, планшеты, ноутбуки которые уже выходят в продажу, у них скорее всего уже есть поддержка Wi-Fi сетей на новой частоте. А вот более старые устройства, ее не поддерживают. Это можно легко узнать из характеристик. Но, это и не проблема, так как все двухдиапазонные роутеры транслируют беспроводную сеть и на частоте 2.4 ГГц. Так что более старые клиенты смогут подключаться к ней.
Мало того, что сеть 5GHz сейчас практически полностью свободна от помех, так еще и по стандарту 802.11ac, по сравнению с 802.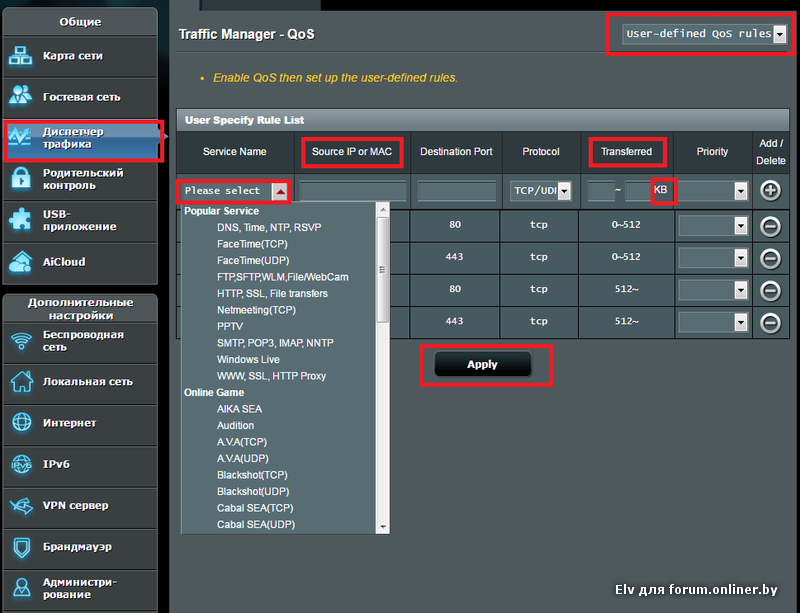
3 Драйвера беспроводного адаптера. Этот способ подойдет только для компьютеров, и ноутбуков. Как я уже писал выше, скорость зависит так же от Wi-Fi приемника, который установлен в вашем компьютере. В беспроводной сети, скорость всегда ровняется по самому медленному устройству. Какой бы у вас не был мощный роутер, но если у вас на ноутбуке старый Wi-Fi адаптер, который даже не поддерживает режим 802.11n, то никакой большой скорости мы не увидим.
Заменить Wi-Fi адаптер ноутбука конечно же проблемно. Но, можно попробовать обновить драйвер этого адаптера. Возможно, вышла уже новая версия с разными улучшениями, и после обновления мы получим прирост в скорости.
По установке и обновлению драйверов я подробно писал в отдельной статье: https://help-wifi.com/raznye-sovety-dlya-windows/kak-ustanovit-drajvera-na-wi-fi-adapter-v-windows-7/.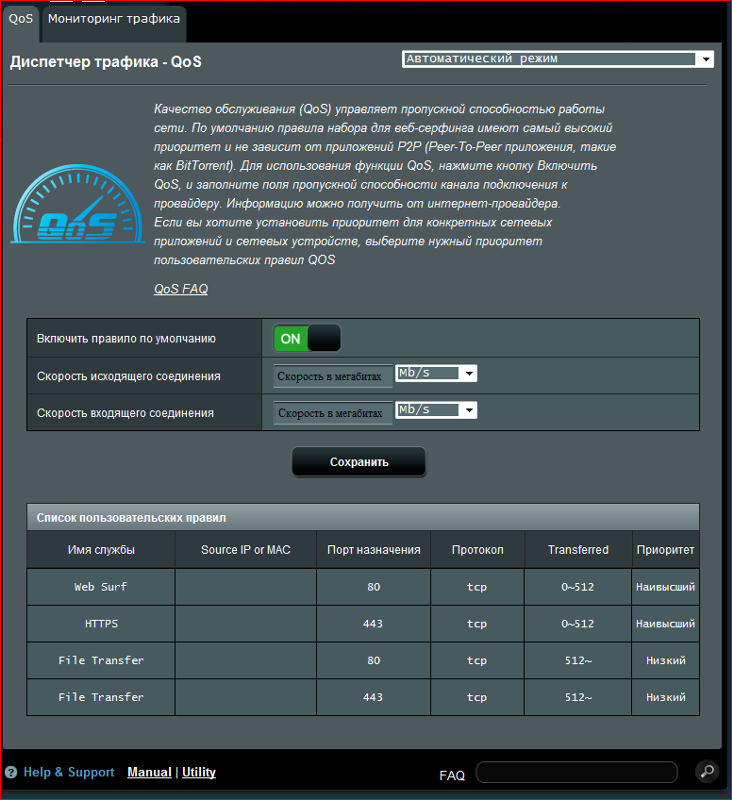
4 Устанавливаем режим работы 802.11n и ширину канала. Если у вас нет очень старых устройств, которые не поддерживают 802.11n, то можно попробовать задать этот режим работы в настройках маршрутизатора. Как правило, по умолчанию стоит автоматический выбор режима работы. Для большей совместимости с разными устройствами.
Сделать это можно снова же в настройках вашего роутера, в которые можно зайти по этой инструкции. Как правило, эти настройки всегда можно найти на вкладке где настраивается Wi-Fi сеть. Называется этот пункт настроек обычно «Mode«, или «Режим работы сети«. Нужно выбрать «11n Only» (N Only), и сохранить настройки. Вот как это выглядит на роутерах TP-LINK:
На той же странице есть возможность еще изменить ширину канала (Channel Width). Можно попробовать поставить
Сохраняем настройки и перезагружаем маршрутизатор.
Если после этих настроек у вас возникнут проблемы с подключением к Wi-Fi некоторых устройств, то верните все обратно.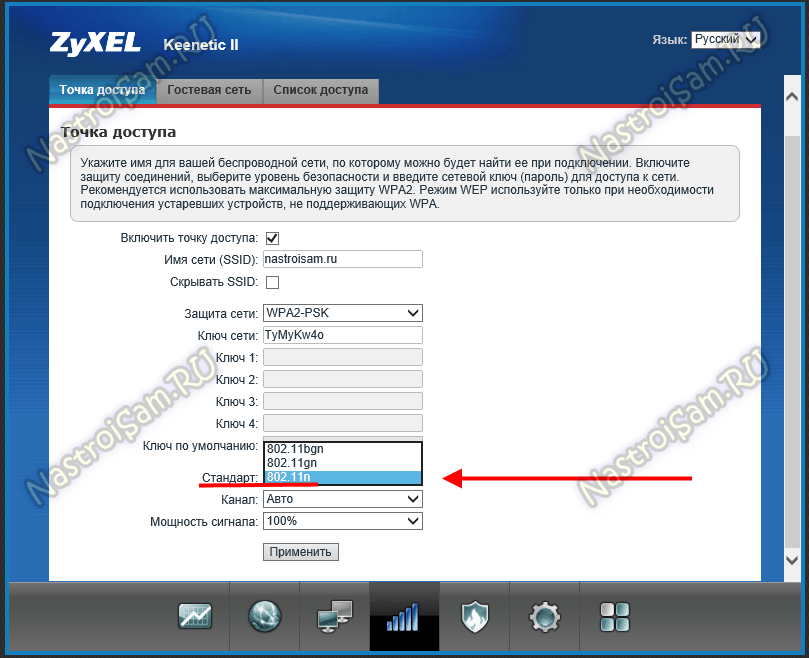
5 Возможно, в настройках вашего роутера установлен старый метод шифрования WPA. Он мало того, что небезопасен для защиты беспроводной сети в наше время и уже сильно устарел, так еще и имеет свойство ограничивать скорость.
Нужно установить шифрование WPA2-PSK (оно у вас уже скорее всего установлено). Вы можете установить правильные настройки безопасности по этой инструкции. На примере D-Link, Tp-Link, ASUS. А в разделе «Настройка роутера» на нашем сайте есть инструкции для других устройств.
6 Чем ближе к роутеру, тем сильнее сигнал и выше скорость. Поэтому, постарайтесь установить роутер так (я имею введу место расположения), что бы по всему вашему дому был хороший сигнал.
А если у вас большой дом, и роутер не может пробить сигнал в дальние комнаты, то можно установить репитер. Или купить более мощный маршрутизатор.
Можете почитать еще статью Как усилить сигнал Wi-Fi сети? Увеличиваем дальность Wi-Fi.
7
Можно еще попробовать обновить прошивку роутера.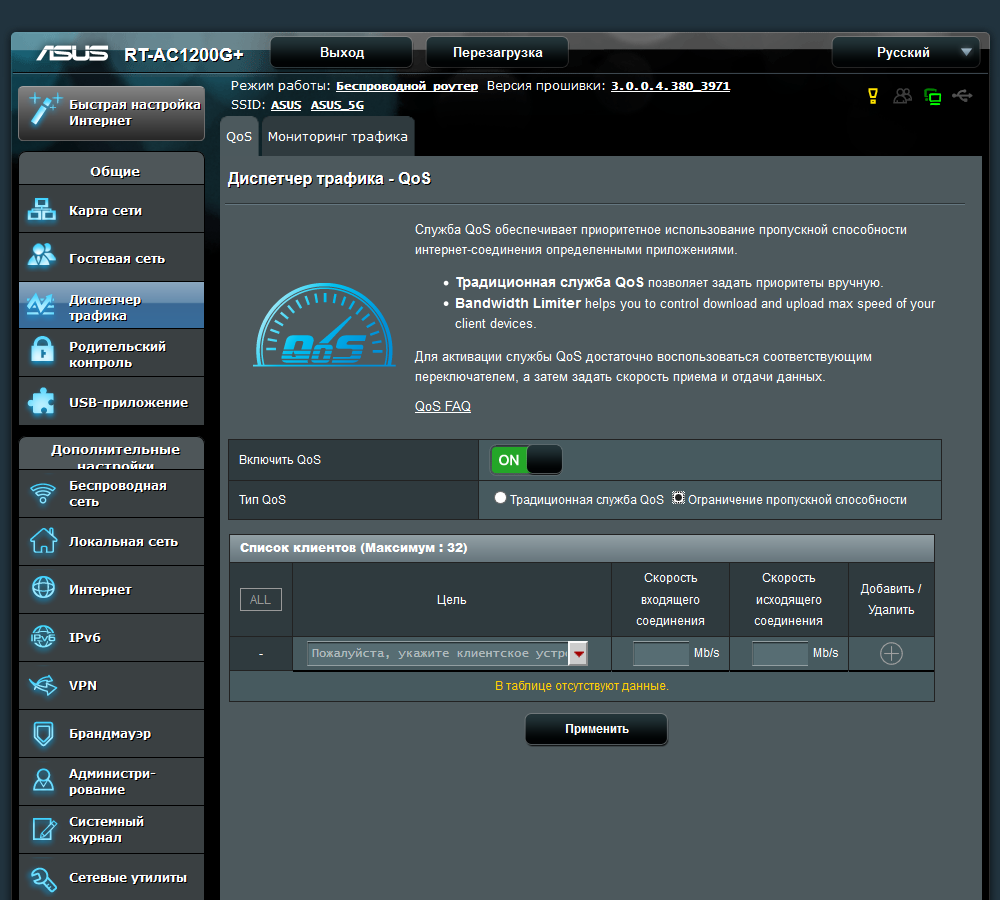 В новых версия ПО что-то улучшают, и дорабатывают. Поэтому, после обновления скорость по Wi-Fi сети может увеличиться. У нас на сайте есть инструкции для всех популярных производителей. Даю ссылку на инструкцию для TP-LINK, и инструкцию по обновлению ПО на ASUS.
В новых версия ПО что-то улучшают, и дорабатывают. Поэтому, после обновления скорость по Wi-Fi сети может увеличиться. У нас на сайте есть инструкции для всех популярных производителей. Даю ссылку на инструкцию для TP-LINK, и инструкцию по обновлению ПО на ASUS.
8 Так же не нужно забывать, что чем больше устройств подключено к роутеру, тем ниже будет скорость. Во-первых, роутер будет просто делить изначальную скорость соединения между всеми устройствами, а во-вторых, от той нагрузки, которую будут создавать устройства на маршрутизатор, он будет еще больше резать скорость.
Послесловие
Самый лучший способ решить эту проблему, это покупка более мощного и дорого маршрутизатора. А еще лучше, двухдиапазонного, что бы можно было пользоваться Wi-Fi сетью на частоте 5 GHz, и получать хорошую скорость.
Ну а если покупка нового роутера не входит в ваши планы, то обязательно пробуем советы, о которых я писал выше. Думаю, какой-то результат точно будет. Не забудьте поделится в комментариях своим результатом по увеличении скорости Wi-Fi.
Как увеличить скорость интернета через wifi роутер
Wi-Fi (англ. Wireless Fidelity) переводится дословно «беспроводная точность, правильность, лояльность». Для организации обмена данными выделены два радиочастотных гражданских канала — 2,4 и 5 МГц, которые не требуют регистрации в государственных органах и не представляют опасности для человека ввиду низкой мощности и проникающей способности. Этой информации достаточно большинству пользователей, которые не задаются вопросами типа: «Почему режется скорость интернета по Wi-Fi по сравнению с входящей по проводам?» и «Как ее увеличить?». Но для понимания процесса необходимо понять принципы организации беспроводной передачи данных.
Принципы беспроводной сети Wi-FiСтандарт 802.11n определяет состав и последовательность передачи пакета данных (ПД) от
передатчика-роутера к приемнику-клиенту и обратно. В зависимости от архитектуры электроники
и количества линий приема-передачи информации различают одно-и двухрадиомодульные роутеры.
В зависимости от архитектуры электроники
и количества линий приема-передачи информации различают одно-и двухрадиомодульные роутеры.
Прием и передача происходит с использованием пары приемник-передатчик в виде одной антенны. ПД объемом 256 байт содержит служебную информацию и данные пользователя. После проверки целостности пакета приемник получает следующий пакет или прерывает поток сообщением об ошибке. Отсюда вытекает требование к устойчивости и помехозащищенности связи при достаточной мощности пары. Для определения реальной скорости интернета по Wi-Fi необходимо учитывать время отклика (ping), которое зависит от загруженности точки доступа (ТД), скорости обработки процессорами роутер-клиент и других факторов: удаленности и количества объектов, наличия сторонних пользователей на этой частоте и наведенных помех.
Максимальная скорость передачи данных по этой схеме 30 Мбит/с при исходящем ПД 3 Мбит/с. При подключении каждого нового пользователя скорость снижается на 3…5 %. При многопользовательском режиме эксплуатации сети Wi-Fi с собственным именем и паролем (локальная сеть со статистическим IP и адресом шлюза) скорость передачи устанавливается по «слабому звену» — устройству с самой низкой производительностью WiFi-модуля и процессора.
При подключении каждого нового пользователя скорость снижается на 3…5 %. При многопользовательском режиме эксплуатации сети Wi-Fi с собственным именем и паролем (локальная сеть со статистическим IP и адресом шлюза) скорость передачи устанавливается по «слабому звену» — устройству с самой низкой производительностью WiFi-модуля и процессора.
ПД передается по двум линиям связи. Процессор роутера разбивает ПД пользователя или интернета и
формирует последовательность пакетов, которые направляются на два передатчика. ПД получают два
приемника, если они есть. При одной антенне приемника пакеты кешируются и обрабатываются
последовательно процессором клиента. На практике это видно по парному количеству антенн роутера,
причем приемная антенна располагается строго вертикально. В технических характеристиках на роутер
указывается количество линий (например.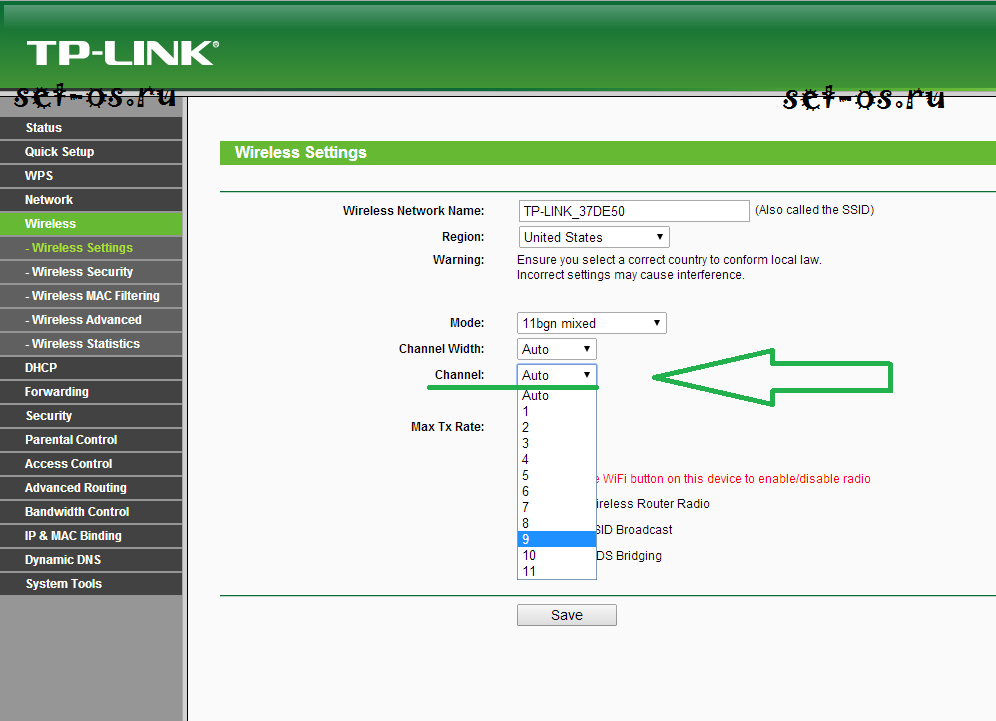 , 2х100 Мбит/с).
, 2х100 Мбит/с).
Максимальная скорость передачи ПД не превышает 75 Мбит/с. Если в ТД (роутере) с двухрадиомодульной конфигурацией линии связи работают на разных каналах в пределах 20 или 40 МГц и на радиочастоте 5 ГГц (стандарт 802.11ac), то возможно получение скорости обмена данными до 90 Мбит/с. При плотно загруженной частоте 2,4 ГГц получение скорости 45…50 Мбит/с считается хорошим результатом. Принцип «слабого звена» остается в действии, что необходимо учитывать при проектировании беспроводных сетей.
Производители предлагают трехрадиомодульные роутеры с расчетной скоростью приема-передачи более 1 Гбит/с, но количество возможных приемников у потребителей составляет не более 1% от числа работающих по стандарту 802.11n, а пропускная способность порта (канальная скорость — data rate) общедоступного оборудования не превышает 100 Мбит/с. Опять сработает правило «слабого звена».
Почему по Wi-Fi скорость интернета ниже кабельной?
Стандарты 802. 11ac, LTE и другие развиваются в направлении:
11ac, LTE и другие развиваются в направлении:
• расширения частотного диапазона (40, 80 и более МГц), что позволяет увеличить число пользовательских каналов;
• использования технологии MIMO, с помощью которой увеличено количество линий связи (приемопередающих пар в виде цифровой антенной решетки), что потребовало усложнения технологии изготовления, алгоритма управления и обработки ПД.
Реализация этих направлений позволит увеличить скорость передачи в десятки раз, но при условии, что приемники клиента поддерживают эти стандарты. В противном случае вступает в действие правило «слабого звена» или устройство не будет подключено к сети.
Откуда берутся значения скорости на коробках?В технических характеристиках роутеров прописаны значения скорости 100, 150, 300 или 500 Мбит/с, что говорит только о теоретической пропускной способности портов роутера. При этом не учитываются реальные условия эксплуатации, которые включают в себя:
При этом не учитываются реальные условия эксплуатации, которые включают в себя:
• Характеристики приемника (число ядер, многопоточность, объем RAM и т.п.).
• Мощность сигнала в конкретных условиях (препятствия, удаленность, работающее электрооборудование).
• Количество абонентов (например., для однорадиомодульной сети при скорости потока данных 3 Мбит/с количество клиентов не превышает 10,
двухрадиомодулей — 32…35).
• Рабочая частота (2,4 или 5 ГГц) и наличие других сетей в указанных частотах. При работе нескольких сетей на одной частоте резко увеличивается
время ответа (ping) и время случайных помех (jitter), т.к. доступ к общим радиочастотным каналам сети осуществляется на конкурентной основе.
• Количество ненужных перекрестных опросов и подключений типа «клиент-клиент», «роутер-роутер» в пределах одной локальной сети. При подключении
к сети с общим доступом без пароля этот фактор увеличивается кратно.
• Фактическое время формирования и обработки пакета (например. , рис. 1).
, рис. 1).
Рис.1. Графики соотношения времени подготовки, передачи, обработки ПД и получения ответа. Такое количество вспомогательных действий, ограничений и препятствий — это особенности беспроводной сети или плата за отсутствие проводных коммуникаций.
Настройка роутераРоутер — это самостоятельный компьютер с одним или двумя процессорами, RAM, блоком питания и программным обеспечением (ПО). В большинстве случаев первичные установки обеспечивают оптимальную работу сети, т.к. используются алгоритмы динамической настройки (мощности сигнала и/или выбора незагруженного канала) в зависимости от реальных условий эксплуатации. Требуется только сменить наименование сети, установить вид шифрования (WEP — открытая сеть, WPA или WPA2 по технологии AES) и придумать пароль. Возможность тонкой настройки определяется функциональностью ПО, но практика показывает, что обновление драйверов и ПО более эффективно, чем ручное управление, если этого не требуют особенности проекта сети.
Достаточно дорогой роутер известного производителя обеспечит оптимальные показатели сети. Вся проблема сводится к размещению роутера в пространстве, учета производительности принимающего оборудования по «слабому звену» и своевременному обновлению ПО у производителя оборудования. С другой стороны, перегруженность ПО разными «фичами» отражается на стоимости продукта.
Размещение роутераРекомендуется размещать роутер в центре или равноудалено от клиентов на уровне приемников (в горизонтальной плоскости сферы распространения сигнала). Необходимо учитывать количество препятствий, особенно с толщиной стенки более 125 мм, т.к. длина волны при частоте 2,4 ГГц составляет 124.3…121.3 мм. Приемная антенна роутера и клиента должна размещаться вертикально. Правильное размещение не влияет напрямую на скорость передачи, но уменьшает время ожидания и ответа на запрос и сокращает вероятность ошибки передачи ПД из-за помех, что сказывается на трафике.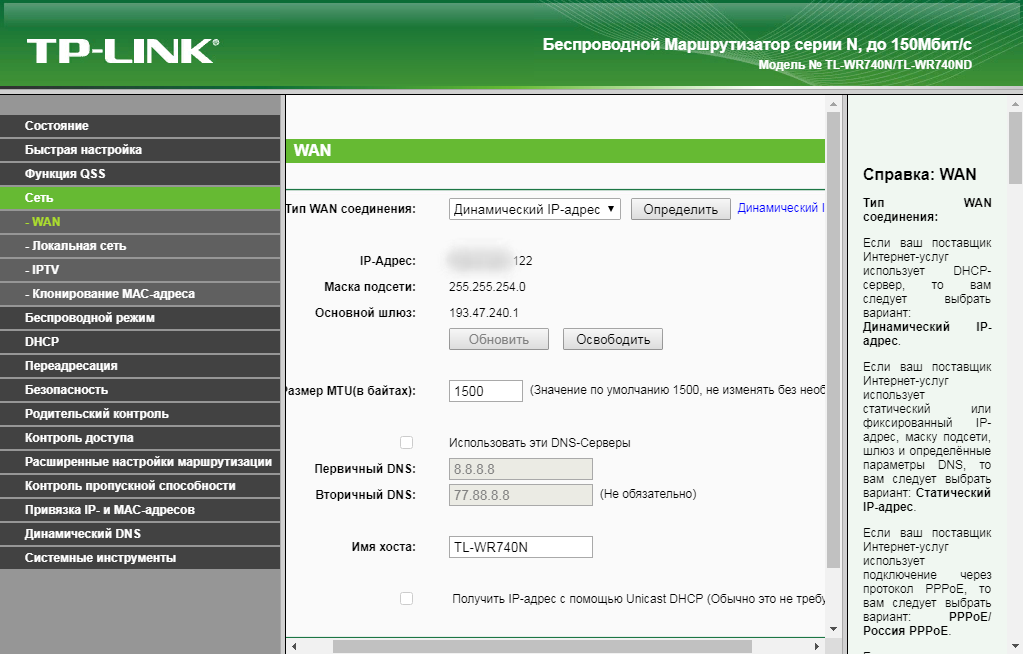 Наглядно можно увидеть на смартфоне с программой мониторинга или сканирования Wi-Fi.
Наглядно можно увидеть на смартфоне с программой мониторинга или сканирования Wi-Fi.
Рис 2. Графики загруженности, скорости и мощности каналов. Приемник сети Sams-PC58_AP находится на удалении 5 м без препятствий, resha — за стеной, TP-Link_4064 — этажом ниже. В качестве роутера служит USB-адаптер («свисток»). Wi-Fi стандарта 802.11n уходит в прошлое, но остается достаточно много устройств, которые его используют, и здесь срабатывает правило «слабого звена». Стандарты 802.11ac/ax и другие требуют сложного оборудования и алгоритмов на сторонах сервера и клиента одновременно, что сдерживает их распространение.
Как увеличить скорость домашней Wi-Fi-сети в два раза
Компьютерные игры сегодня немыслимы без быстрого интернет-соединения. Это относится не только к сетевым предложениям, но и почти к любому продукту. Так, одни лишь регулярные обновления для системы, видеокарты и игр требуют приличной полосы пропускания, иначе ожидание превратится в муку.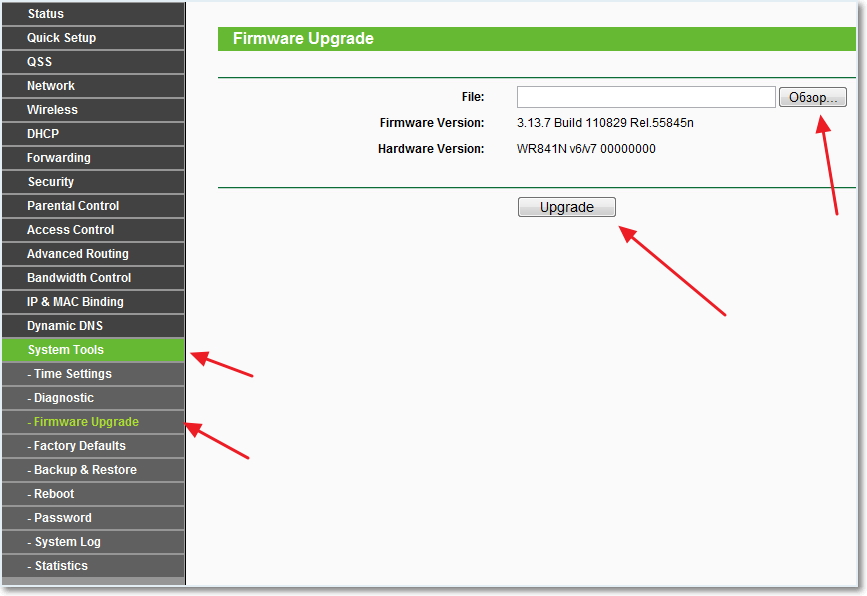
Выполнить необходимые условия для мгновенной передачи сигнала поможет быстрое интернет-подключение. Но что делать, если проблемы в квартире создает сама беспроводная связь? Особенно это раздражает при игре с ноутбука. Для начала мы расскажем, как выжать максимум из имеющегося у вас роутера Wi-Fi, а также как бюджетным образом «проапгрейдить» маршрутизатор и игровой компьютер до нового, более быстрого стандарта 802.11ac.
Однако максимальную мощность Wi-Fi, дополнительные возможности и наивысший уровень безопасности может дать только новый роутер.
Какая минимальная скорость вам необходима?
Чем быстрее, тем лучше — этот принцип действует и для Wi-Fi. Однако оптимизация не всегда оправдана: вполне возможно, что для ваших целей достаточно более низких показателей проверки скорости.
Выясняем причину тормозов
Широко распространенный стандарт «n» был разработан семь лет назад, когда видеопотоки с разрешением HD были еще утопией, а веб-сайты — компактными.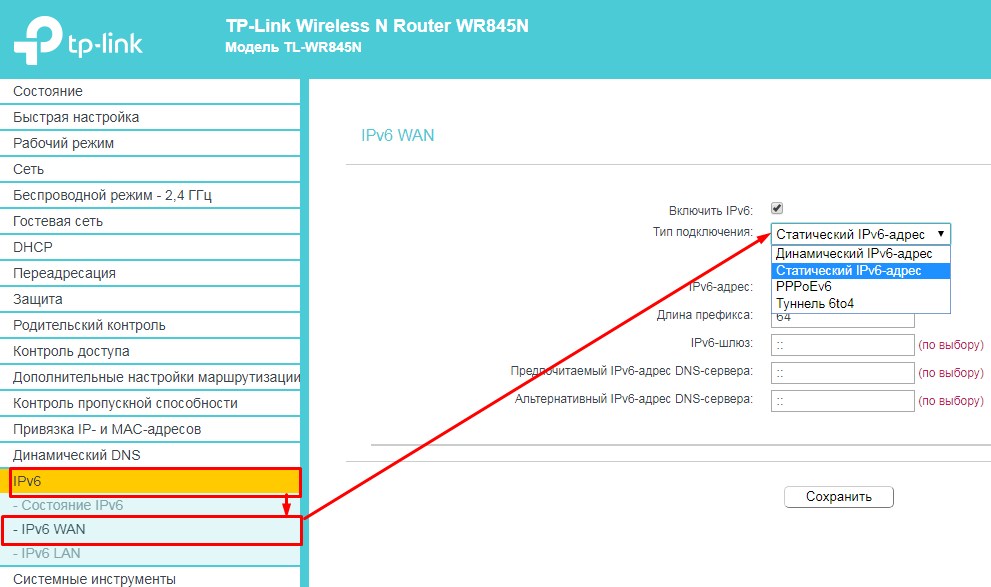 Однако он кишит проблемами: к примеру, из-за большого удаления компьютера от роутера или наличия между ними стен скорость передачи данных может упасть до значений в несколько Мбит/с, что ниже даже скорости DSL и ниже минимума, необходимого для работы любого современного веб-сервиса (см. график выше).
Однако он кишит проблемами: к примеру, из-за большого удаления компьютера от роутера или наличия между ними стен скорость передачи данных может упасть до значений в несколько Мбит/с, что ниже даже скорости DSL и ниже минимума, необходимого для работы любого современного веб-сервиса (см. график выше).
Причина заключается в том, что устройствам Wi-Fi при увеличении дистанции или при наличии источников помех приходится переключаться на более стабильные, однако и более медленные способы передачи данных. Узнать, существует ли такая проблема у вас, проще всего с помощью страниц для проверки скорости соединения с интернетом.
Простое измерение. Если тест скорости при подключении по Wi-Fi показывает более низкое значение по сравнению с подключением по сетевому кабелю, необходимо принимать мерыЕсли сайт на компьютере, установленном в самом сложном для беспроводной связи месте, показывает более низкие значения, чем при подключении устройства сетевым кабелем к роутеру, необходимо что-то менять.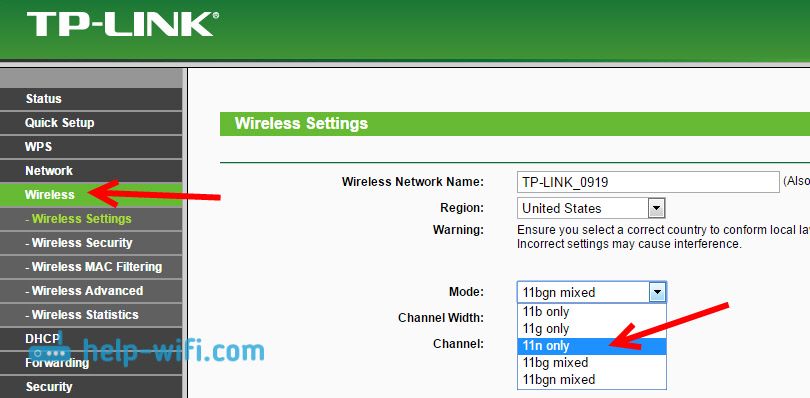 Но если даже кабель после нескольких проверок не дает заданную скорость интернет-соединения, сначала стоит связаться со своим провайдером. Немного сложнее, но при этом точнее и независимо от скорости канала работает jPerf.
Но если даже кабель после нескольких проверок не дает заданную скорость интернет-соединения, сначала стоит связаться со своим провайдером. Немного сложнее, но при этом точнее и независимо от скорости канала работает jPerf.
Эту утилиту для измерения скорости передачи данных между двумя ПК вы найдете на sourceforge.net/projects/iperf. Если же ваш маршрутизатор родом еще из эры «n»-стандарта и не поддерживает шифрование WPA2, необходимо хотя бы по причинам безопасности докупить адаптер Wi-Fi, а лучше всего — поменять роутер на более современный.
Оптимизация радиоканала
При периодическом падении скорости Wi-Fi рекомендуется выбрать правильный канал — это может существенно увеличить пропускную способность. Оптимальный канал вы найдете благодаря программе для ПК Acrylic Wi-Fi Home. Она покажет, насколько сильны помехи на канале от соседских сетей.Самый чистый от помех канал укажите в интерфейсе роутера
Запустите ее на устройстве с самым слабым сигналом.
На вкладках «2,4/5 GHz Aps Channels» вы увидите загруженность каждого канала (по пикам кривой). Выберите тот канал из вариантов 1, 5, 9 или 13, где конкуренция слабее — в нашем случае это канал под номером 5.
Разгоняем беспроводную сеть
Прежде чем воспользоваться нашими советами по приобретению нового оборудования, сначала проверьте: может быть, определенные меры по оптимизации имеющихся у вас устройств помогут добиться желаемой скорости. В частности, роутер должен находиться в центре помещения и, равно как и конечное оборудование, стоять на возвышении, ничем не заслоненный.
Кроме того, стоит вручную настроить радиоканал, на который оказывает негативное влияние даже малейшие посторонние источники помех. Если и это не поможет, придется приобрести дополнительные компоненты или новое оборудование.
Используем усилитель сигнала
Самый простой способ расширить покрытие вашей беспроводной сети — это приобрести репитер. Модель от того же производителя, что и роутер, обеспечит оптимальную совместимость и производительность. Следует учесть, что репитер сокращает ширину полосы пропускания вдвое, поскольку ему приходится на одной полосе одновременно принимать и передавать сигнал.
Следует учесть, что репитер сокращает ширину полосы пропускания вдвое, поскольку ему приходится на одной полосе одновременно принимать и передавать сигнал.
В специальном двустороннем режиме («Fast Lane» в устройствах Netgear) репитер получает сигнал на одной частоте, а передает его на другой, благодаря чему используется вся ширина полосы. Репитер должен поддерживать каналы 2,4 и 5 ГГц (технология «Dual Band»), а также режим Crossband/FastLane.
Также, рекомендуем почитать нашу статью Идеальный WiFi повсюду: Mesh-сети обеспечивают быстроту WLAN-связи
Репитер с поддержкой Crossband
Ретрансляция Sameband: все устройства работают в одном диапазоне. Поскольку репитер отправляет и принимает сигнал в одно и то же время, скорость обмена данными сокращается вдвое.
Ретрансляция Crossband: репитер взаимодействует с роутером на одном диа-
пазоне, а с клиентом — на другом.Это обеспечивает полноценную скорость
Вдобавок ко всему либо роутер, либо клиент также должны поддерживать технологию «Dual Band», и каждый из них работать хотя бы по стандарту «n». При наличии всех предпосылок репитер автоматически выбирает оптимальный тип соединения. Устройства Netgear придется настраивать вручную.
Для этого откройте веб-интерфейс репитера на ПК, подключенном к его сети, через страницу mywifiext.net (для Netgear). В разделе расширенных настроек выберите одну из опций «FastLane» для использования 5 ГГц с его расширением 2,4 ГГц или же противоположную ей. Измерьте скорость для каждой из них и в соответствии с результатами задайте более быстрый вариант.
Ищем оптимальное расположение
Не меньше усилий и терпения потребует также выбор оптимального расположения репитера. Если разместить его слишком близко к клиенту, тот будет показывать уверенный сигнал Wi-Fi. Однако сама скорость будет слабой из-за плохой связи между репитером и роутером.
Если же установить это дополнительное оборудование слишком близко к маршрутизатору, существует риск того, что клиент к нему не подключится: или из-за слабого сигнала от роутера, или же из-за плохой связи с репитером, на которую влияет дистанция между устройствами. Попробуйте различные варианты расположения, замеряя при этом скорость Интернета, и выберите оптимальный для себя.
Вычисление оптимального местоположения репитера
Протестируйте скорость соединения при различных вариантах размещения репитера (1–3). Этому устройству необходим сильный сигнал от роутера и близость к клиенту.
Лучшую модель устройства вы можете выбрать из нашего Сводного теста роутеров WLAN
Фото: компании-производители
[socialpoll id=»2467660″]
Как увеличить скорость Wi-Fi-роутера | Роутеры (маршрутизаторы) | Блог
Проблема «последней мили» потихоньку уходит в прошлое: скорость в сотни Мбит/с — не редкость у современных провайдеров. И тем большее недоумение вызывают «тормоза» видеозвонка в Whatsapp или «подвисания» видео с Youtube на подобном «стомегабитном» тарифе. Почему скорость Wi-Fi может быть в разы меньше предоставляемой провайдером и как ее увеличить — в этой статье.
И тем большее недоумение вызывают «тормоза» видеозвонка в Whatsapp или «подвисания» видео с Youtube на подобном «стомегабитном» тарифе. Почему скорость Wi-Fi может быть в разы меньше предоставляемой провайдером и как ее увеличить — в этой статье.
Улучшаем качество связи
Скорость в беспроводной сети неразрывно связана с качеством связи. Не стоит ожидать сколь-нибудь приемлемой скорости с одной полоской на индикаторе Wi-Fi.
Если уровень сигнала вашей сети невелик, в первую очередь следует разобраться именно с этой проблемой. Вполне возможно, что вы находитесь вне зоны уверенного приема. В этом случае следует либо просто подойти поближе к роутеру, либо увеличить радиус действия сети.
Низкое качество связи также может быть связано с загруженностью диапазона. Частота 2,4 ГГц используется не только большинством сетей Wi-Fi, но и многими другими гаджетами: радионянями, пультами ДУ, беспроводными наушниками, камерами и т.п. Если у вас есть подобные устройства, попробуйте отключить их.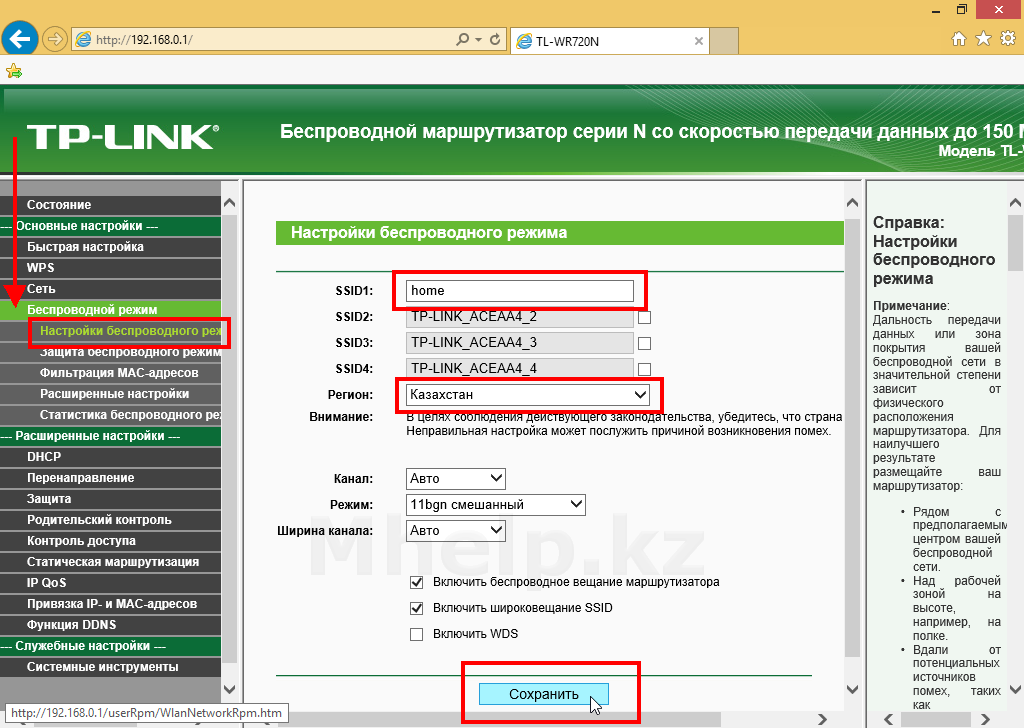
Установите на телефон Wi-Fi Analyzer, оцените загруженность диапазона другими сетями.
| Если рабочий диапазон вашей сети выглядит так, потери скорости неизбежны. |
Правильно делим Wi-Fi с соседями
Весь диапазон «завален» соседскими сетями? Не расстраивайтесь — оптимальное расположение и правильная настройка роутера могут заметно увеличить скорость интернета даже в условиях сильной зашумленности эфира.
Сначала постарайтесь узнать, в каких точках находятся ближайшие к вам роутеры и отнести свой на максимально удаленное от них расстояние, по возможности «отгородившись» капитальными стенами. Во-первых, вы этим создадите зону, в которой ваша сеть будет доступнее просто за счет большей мощности. Во-вторых, близко расположенные роутеры «забивают» сигнал друг друга даже если используют непересекающиеся каналы — поскольку не пересекаются они только в теории, а на практике широкополосный сигнал удержать четко в рамках диапазона невозможно.
Посмотрите на экран Wi-Fi Analyzer и найдите наименее загруженный канал диапазона. Обращайте внимание не только на уровень сигнала чужих сетей, но и на их количество. Возникающее желание занять «пустое» место между сетями может привести к тому, что помех станет еще больше.
| С первого взгляда может показаться, что лучшее «место» для вашей сети на этой картинке — 3, 8 или 9 каналы. Однако на них новая сеть будет пересекаться с 4-5 существующими, в то время как на 6 канале — всего с двумя. В данном случае следует выбрать именно 6 канал. |
Ширину канала в условиях высокой загруженности следует установить «Auto», «20/40 coexistance» или вообще «20». Жестко ширину «40» рекомендуется устанавливать только при отсутствии «соседних» сетей.
Почему так, ведь сужение канала снизит скорость вдвое? Потому что вдвое более широкий канал «ловит» вдвое больше помех. Лучше уверенный прием на «медленном» узком канале, чем постоянные помехи на «быстром» широком.
Обновляемся
Совет крайне актуален, если вы используете хотя бы одно сетевое устройство, произведенное более чем 5-7 лет назад. Скорости интернета тогда были на порядок ниже и производители (особенно недорогих базовых моделей) не утруждали себя «выжиманием» из роутера всей доступной производительности. Многие дешевые роутеры тех лет ограничивают скорость Wi-Fi пятидесятью, двадцатью, а то и десятком Мбит/с. И порой замена прошивки на свежескачанную с сайта производителя это ограничение убирает. Точно так же следует обновить и драйвера беспроводных адаптеров — скорость сети всегда равна скорости самого медленного клиента, поэтому старый драйвер какой-нибудь Wi-Fi-карты может «тормозить» всю сеть.
Для старых маломощных роутеров можно еще порекомендовать отключить шифрование.
А чтобы при этом не пострадала безопасность, можно переписать МАС-адреса всех клиентов и задать МАС-фильтр на их основе.
При этом снизится нагрузка на процессор роутера и — если ему не хватало производительности — возрастет скорость передачи.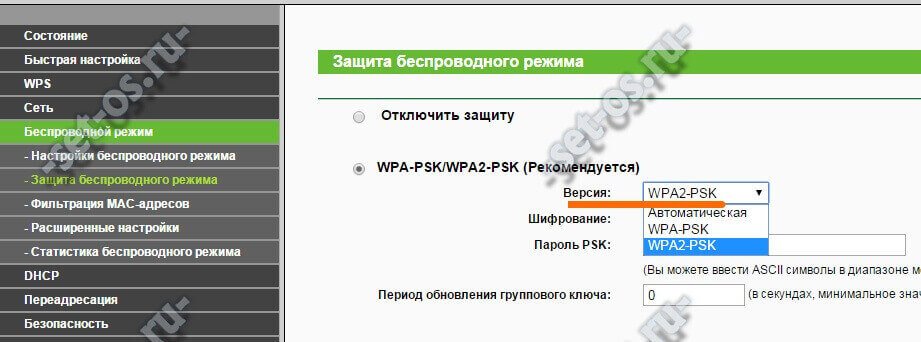
Избавляемся от слабых звеньев
Какой протокол выставлен в настройках вашего роутера? Скорее всего «802.11 b/g/n» или, что то же самое, «Auto». Это означает, что пока в сети есть устройства только с поддержкой 802.11n — например, сам роутер и относительно новый планшет — то максимальная скорость передачи данных будет соответствовать этой версии протокола — 150 Мбит/с. Но стоит войти в сеть какому-нибудь древнему смартфону с 802.11b, и скорость всей сети упадет до максимальной для этой версии протокола величины в 11 Мбит/с. Более того, старому устройству даже не обязательно входить в сеть — достаточно попытаться это сделать. То есть, древний смартфон не обязательно должен быть ваш — может быть, кто-то в соседней квартире отдал свой старый телефон ребенку как игрушку, и теперь он более чем вдесятеро снижает скорость вашей сети.
Что делать? Установить поддержку только 802.11n. Если при этом у вас «отвалится» от сети какое-то устройство… решайте сами — стоит ли оно такого снижения скорости Интернета.
Если у вас двухдиапазонный роутер с возможностью одновременной работы в обоих диапазонах, обязательно включайте Wi-Fi на частоте 5 ГГц. Если такой возможности нет, попробуйте перейти на 5 ГГц, отказавшись от 2,4. Клиентов при этом «отвалится» много, далеко не все современные гаджеты имеют поддержку этого диапазона, зато с оставшимися на скорость вы не будете жаловаться еще долго.
Хотя, кто знает, какие скорости будут «в ходу» лет через пять?
Оптимизируем клиентов
Иногда причиной снижения скорости может быть слишком большое количество клиентов, одновременно нагружающих сеть. Вдруг стало «подвисать» видео на телевизоре? Вполне возможно, что торрент-клиент на ноутбуке только что нашел сервер с «толстым» каналом и начал качать файл на максимальной скорости.
Оптимизация может быть выполнена двумя путями. Во-первых, включением и настройкой QoS — технологии приоритезации трафика.
QoS (Quality of Service — Качество обслуживания) при его поддержке на роутере позволяет определить, какие сетевые активности имеют наибольший приоритет.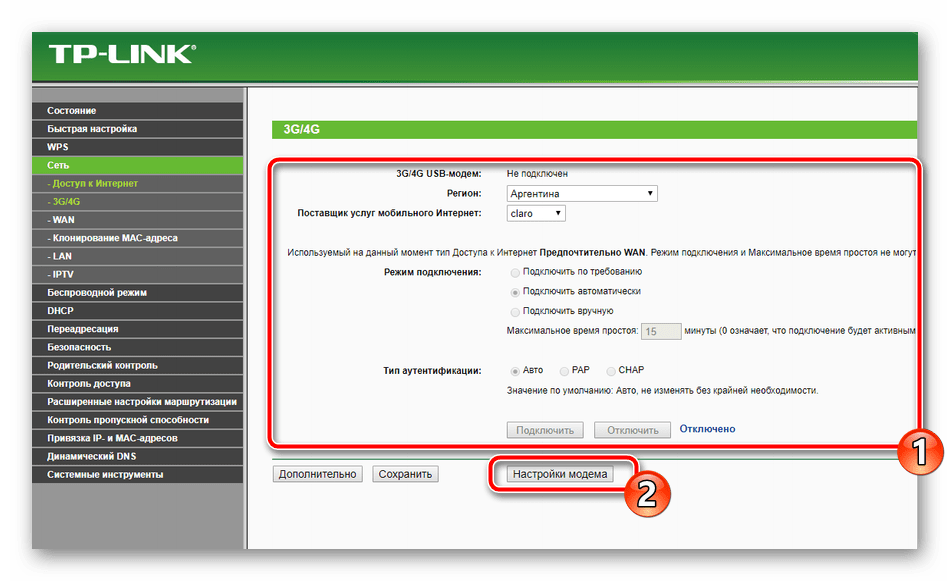 Это позволит поддерживать скорость именно этих активностей на максимуме — за счет других.
Это позволит поддерживать скорость именно этих активностей на максимуме — за счет других.
Ну и второй способ — простое отключение от сети «лишних» клиентов. Посмотрите статистику в интерфейсе роутера, пересчитайте всех клиентов, определите «кто есть кто».
Действительно ли им всем нужен интернет?
Как увеличить скорость Wi-Fi: узнайте, как увеличить скорость,…
Почему ваш Wi-Fi работает медленно
Низкая скорость соединения может быть обусловлена несколькими причинами. На беспроводной сигнал могут влиять физические препятствия, такие как стены и пол. Также на скорость соединения влияют расстояние между устройством и точкой доступа, а также количество устройств, подключаемых к сети Wi-Fi. Даже если просто изменить высоту вашего маршрутизатора по отношению к полу, это может повлиять на эффективность его работы.
Обязательно узнайте у поставщика услуг сети Интернет, платите ли вы за ту скорость, что вам нужна. Разные поставщики предоставляют различную скорость. Возможно, у некоторых из них нет тарифа, который подойдет вам в отношении скорости соединения.
Разные поставщики предоставляют различную скорость. Возможно, у некоторых из них нет тарифа, который подойдет вам в отношении скорости соединения.
На скорость интернет-соединения влияют три фактора: место размещения маршрутизатора, его технологии и подключенные к нему устройства.
Как увеличить скорость Wi-Fi
1.Расположите маршрутизатор в открытом месте. Это объясняется тем, что Wi-Fi ― беспроводная технология. На скорость соединения влияют расстояние, препятствия (например, стены, пол, потолок), электрические помехи и количество пользователей в сети. Все это может замедлить скорость Wi-Fi-соединения.
Чтобы сигнал был наиболее качественным, расположите беспроводный маршрутизатор в открытом месте на полу вашего дома подальше от стен и других препятствий. В лучшем случае его следует располагать над полом выше мебели. Располагать маршрутизатор следует подальше от электронных устройств, которые могут создавать электронные помехи, например, микроволновые печи, радионяни и беспроводные радиотелефоны.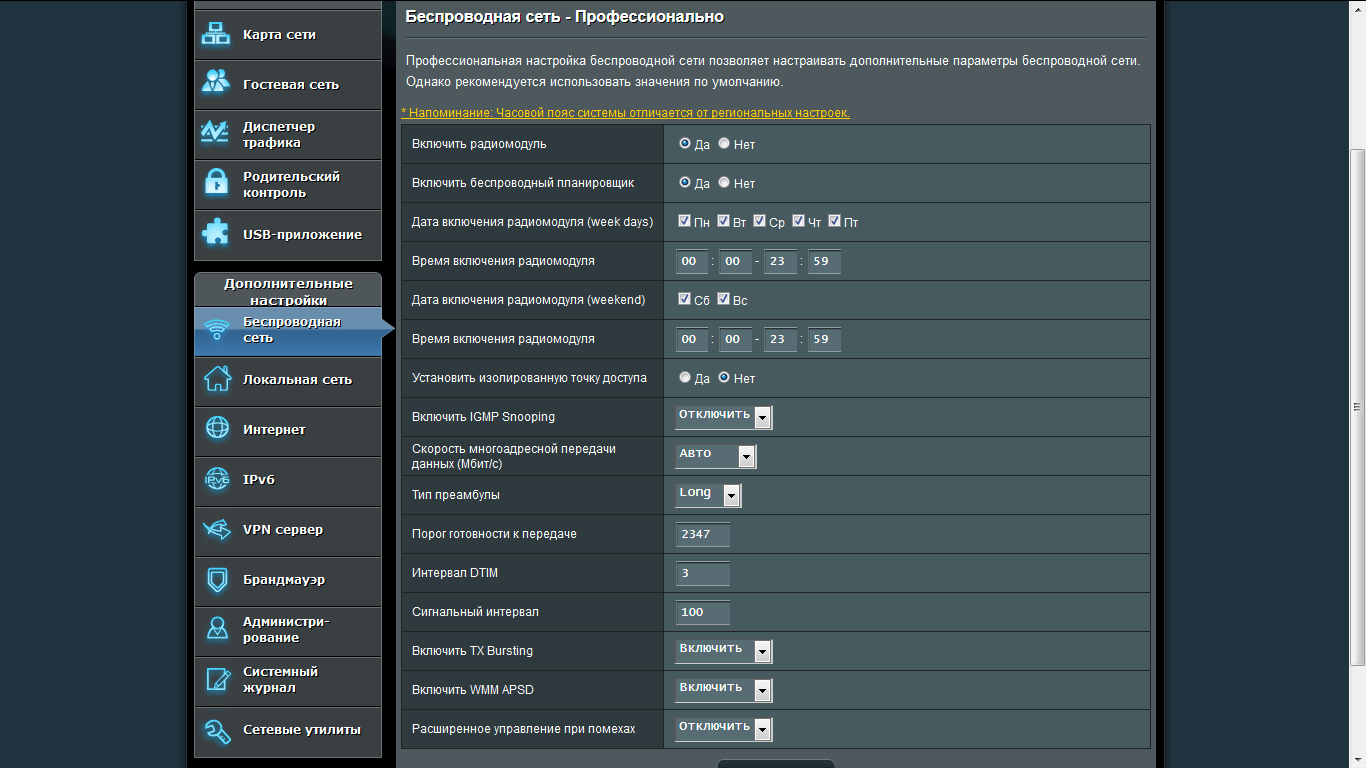 Также следует направить антенны перпендикулярно, одну в горизонтальной, а другую в вертикальной плоскости.
Также следует направить антенны перпендикулярно, одну в горизонтальной, а другую в вертикальной плоскости.
Хотите знать, где в вашем доме находятся мертвые зоны беспроводного соединения? Попробуйте использовать мобильное приложение, такое как CloudCheck*. Оно также позволит определить места, где сигнал сильнее всего, чтобы найти хорошее место для вашего маршрутизатора. Представьте, что это фэншуй для вашего беспроводного маршрутизатора Wi-Fi.
2. Используйте современные технологии Wi-Fi. Технологии быстро меняются. Один из лучших способов ускорить беспроводную сеть — использование новейшего аппаратного обеспечения. Wi-Fi 6 (802.11ax) — это самый большой прорыв в области беспроводного соединения за последние десять лет. Этот стандарт обеспечивает большую скорость2, меньшее количество задержек3 и лучшую пропускную способность4 для ПК, мобильных телефонов, маршрутизаторов и шлюзов в доме. Более старые и менее производительные технологии, такие как Wireless-N (802.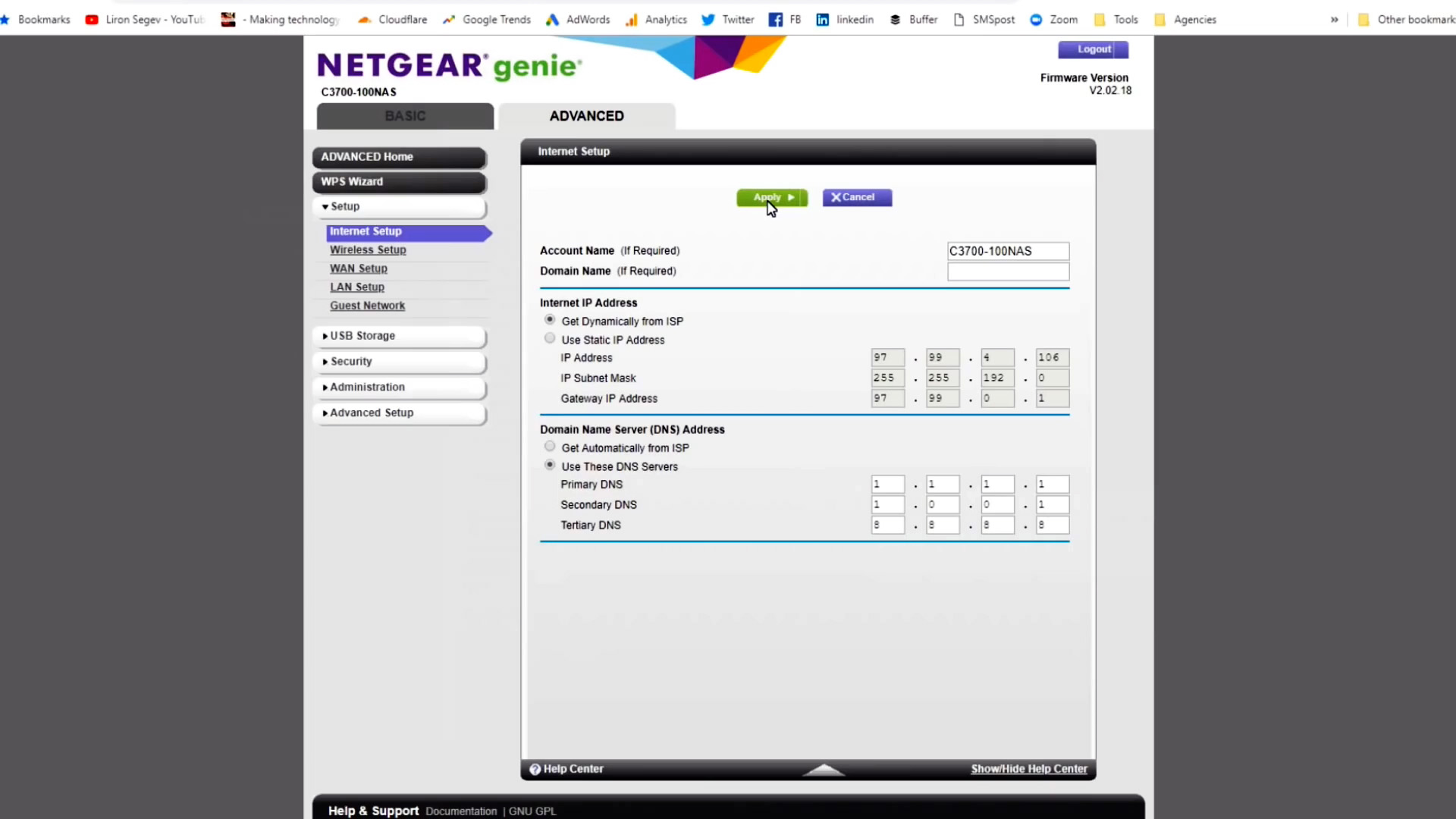 11n) и Wireless-AC (802.11ac), все еще используются в большинстве мобильных устройств и устройств Интернета вещей, в то время другие технологии практически изжили себя.
11n) и Wireless-AC (802.11ac), все еще используются в большинстве мобильных устройств и устройств Интернета вещей, в то время другие технологии практически изжили себя.
Новые маршрутизаторы Wireless-AC позволяют передавать данные до трех раз быстрее по сравнению со старыми моделями Wireless-B/G/N. Они обладают функцией двухполосного соединения, которая позволяет освободить каналы для доступа более старым устройствам.
Новые маршрутизаторы Wi-Fi 6 передают данные почти в 3 раза быстрее, чем решения, основанные на стандарте Wi-Fi 5. Они обладают функцией двухполосного соединения, которая позволяет освободить каналы для доступа более старым устройствам.
Проверьте ваше устройство Wi-Fi ›
И, конечно же, следует выбрать самый современный Wi-Fi с технологией шифрования WPA. Это позволит защитить ваш Wi-Fi паролем, чтобы ваши соседи не могли использовать вашу беспроводную сеть для просмотра фильмов.
3.Ограничьте количество устройств и оптимизируйте настройки.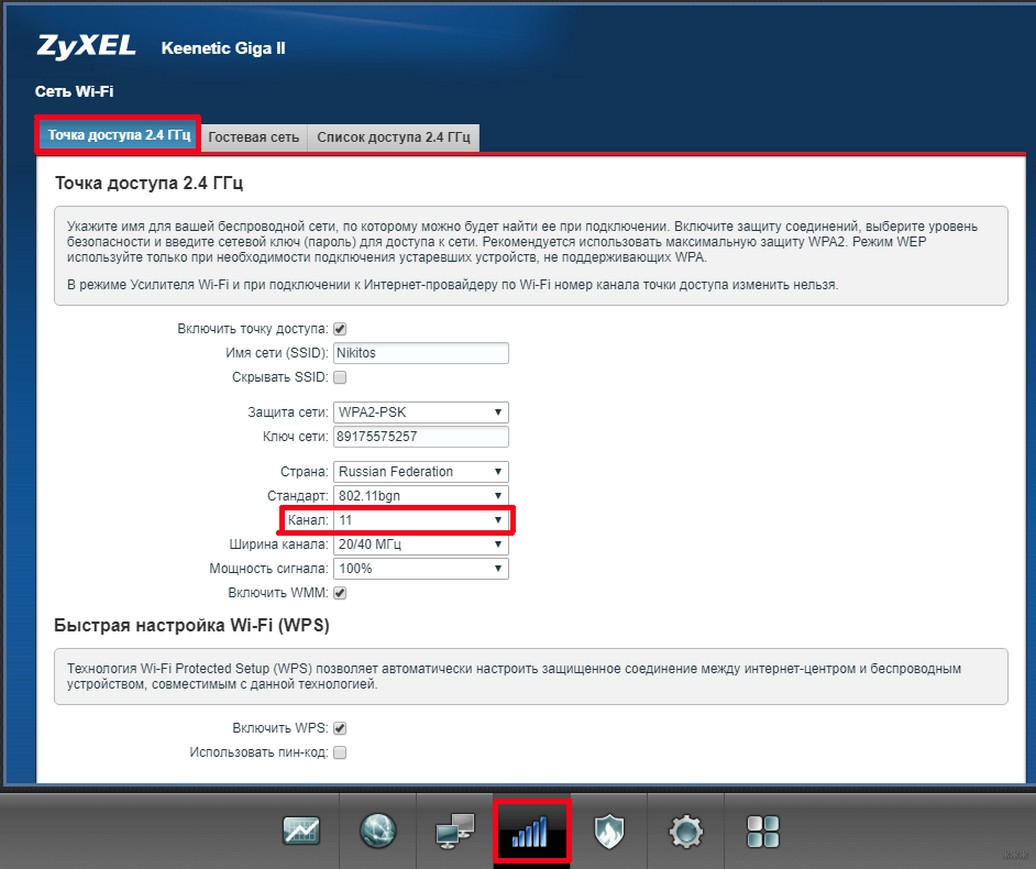 Онлайн-игры, видеочаты и просмотр фильмов и видеороликов по сети требуют большой пропускной способности. Все это может замедлить скорость сети Интернет и доступа к сети Wi-Fi для всех, кто к ней подключен. В некоторых маршрутизаторах есть настройка «Качество обслуживания» (QoS), которая позволяет контролировать приоритетность доступа к пропускной способности Интернета. Например, если вы часто проводите встречи, то приоритетной следует сделать видеосвязь, а неприоритетным ― скачивание файлов из облачной среды. Файлы всегда можно сказать позже, но плохо, когда разговор с важным клиентом или членом семьи обрывается.
Онлайн-игры, видеочаты и просмотр фильмов и видеороликов по сети требуют большой пропускной способности. Все это может замедлить скорость сети Интернет и доступа к сети Wi-Fi для всех, кто к ней подключен. В некоторых маршрутизаторах есть настройка «Качество обслуживания» (QoS), которая позволяет контролировать приоритетность доступа к пропускной способности Интернета. Например, если вы часто проводите встречи, то приоритетной следует сделать видеосвязь, а неприоритетным ― скачивание файлов из облачной среды. Файлы всегда можно сказать позже, но плохо, когда разговор с важным клиентом или членом семьи обрывается.
Также следует обновить встроенное ПО и драйверы вашего беспроводного маршрутизатора до последней версии. В некоторых новых моделях маршрутизаторов есть встроенная функция обновления. Однако иногда требуется зайти в настройки маршрутизатора, чтобы запустить обновление вручную, или посетить сайт производителя, чтобы узнать об исправленных ошибках.
На вашем маршрутизаторе также можно настроить выбор канала. По умолчанию, многие беспроводные маршрутизаторы работают на 6 канале. Это означает, что маршрутизаторы ваших соседей также могут работать на 6 канале, что приведет к его перегрузке из-за большого количества подключенных к нему устройств. При помощи таких инструментов как Wi-Fi Analyzer* или Wi-Fi Scanner* можно узнать, какие каналы маршрутизатора обладают большей пропускной способностью. Это позволит вам увеличить скорость сети Интернет.
По умолчанию, многие беспроводные маршрутизаторы работают на 6 канале. Это означает, что маршрутизаторы ваших соседей также могут работать на 6 канале, что приведет к его перегрузке из-за большого количества подключенных к нему устройств. При помощи таких инструментов как Wi-Fi Analyzer* или Wi-Fi Scanner* можно узнать, какие каналы маршрутизатора обладают большей пропускной способностью. Это позволит вам увеличить скорость сети Интернет.
Если ваш маршрутизатор относительно новый, то он должен уметь переключаться между радиочастотами 2,4 ГГц (более старый стандарт) и 5 ГГц (более новый стандарт). Умные беспроводные маршрутизаторы умеют выбирать оптимальную частоту для вас и ваших условий. У каждой частоты есть несколько каналов: 14 для 2,4 ГГц и 30 для 5 ГГц. Поэтому, если вам маршрутизатор умеет автоматически переключаться между частотами, то он может выбирать из 44 каналов. Чтобы узнать, переключается ли ваш беспроводный маршрутизатор между каналами и частотами автоматически для достижения оптимальных параметров соединения, следует проверить его настройки.
повышение скорости интернета и настройка на максимальную
Медленный интернет раздражает. Согласитесь, мало приятного, когда любимый фильм зависает при просмотре. При этом в договоре с провайдером заявлена вполне приличная скорость, с которой всё должно просто «летать». В чём может заключаться проблема и как её решить, рассказываем в этой статье.
От чего зависит скорость интернета
В первую очередь, скорость интернета зависит от… скорости интернета. То есть от пропускной способности заведенного в вашу квартиру кабеля и ширины канала, предоставленного провайдером.
Обычно по витой паре провайдер предоставляет максимум 80-100 Мбит/сек, редко до 200 Мбит/с. Для оптоволоконных линий этот показатель обычно выше. Для ADSL-подключения по телефонной линии скорость значительно варьируется в зависимости от состояния и качества самой линии и оборудования, установленного на стороне провайдера.
Реальная скорость интернета на ваших устройствах будет определяться вашим роутером, если вы не подключаетесь к интернету напрямую. Поэтому она будет зависеть от:
- Аппаратной начинки и возможностей самого роутера.
- Правильной настройки роутера и его расположения.
- Количества одновременно подключенных устройств.
Также на скорость по Wi-Fi могут влиять помехи, создаваемые различными устройствами и другими беспроводными сетями. На конкретном компьютере или смартфоне проблемы могут быть вызваны сбоями программного обеспечения или аппаратными неисправностями.
Итак, с причинами слабой скорости интернета через роутер вроде бы всё понятно. Теперь перейдём к главному: как сделать её максимальной.
Способы увеличения скорости
Важно отдавать себе отчёт, что скорость интернета на ваших устройствах ни при каких обстоятельствах не может быть выше той, которую вы получаете на входе в квартиру от провайдера. Всевозможные рецепты как «разогнать» интернет до запредельных скоростей это выдумки. Также учтите, что скорость будет распределяться между всеми одновременно подключенными к сети устройствами, поэтому одновременно на ПК и ноутбуке она не будет максимальной.
Определение реальной скорости
Поэтому, прежде всего, следует определить реальную скорость интернета. Для этого подключите кабель от провайдера напрямую к компьютеру или ноутбуку и проведите несколько контрольных замеров скорости с помощью бесплатных онлайн-сервисов. Например, «Speedtest» от Ookla.
Если скорость существенно ниже заявленной, обратитесь в службу поддержки провайдера. Падение скорости в этом случае связано с магистральным оборудованием, повлиять на работу которого вы не в состоянии.
Если скорость соответствует заявленной, повторите замеры, подключив компьютер к интернету через роутер. Так вы узнаете, режет он скорость или нет. Если, например, прямое подключение составит 80 Мбит/сек, а через роутер 40 Мбит/сек, вполне очевидно, что маршрутизатор режет её вдвое. При этом учтите, что, скорее всего, скорость по кабелю будет выше, чем по Wi-Fi, поскольку кабельное подключение стабильней.
Теперь переходим непосредственно к решению проблемы.
Характеристики роутера
Возможно, ваш роутер просто маломощный и не может обеспечить нужную скорость передачи данных. Имейте в виду, что заявленная производителем скорость работы беспроводной сети это теоретически максимально возможная. На практике она зачастую меньше. И, если у вашего устройства скорость Wi-Fi по мануалу 50 Мбит/сек, то на самом деле это может быть всего 30-40 Мбит/сек.
То есть даже если ваш провайдер предоставляет вам реальные 80 Мбит/сек, то роутер внутри сети по Wi-Fi такую скорость поддерживать не сможет. При этом по кабелю проблем со скоростью не будет. Решение проблемы в этом случае – приобретение более дорогого и мощного роутера. Либо придётся подключать устройства, для которых важна скорость, например, ТВ-приставку, по кабелю.
Настройки
Рассмотрим основные настройки, которые позволят увеличить скорость интернета через роутер до максимальной:
- Мощность сигнала. Проблема также может быть в настройке вашего маршрутизатора. Для максимальной производительности отключите режим энергосбережения, если он у вас есть. А также проверьте остальные настройки. На вашем роутере могут быть такие параметры как «Мощность сигнала» или «Мощность передачи». Выставьте все параметры вручную на максимум.
- Стандарт Wi-Fi. По умолчанию в настройках роутера стоит автоматический выбор режима работы и ширины канала. Задайте вручную режим 802.11n (может не поддерживаться старыми ноутбуками и смартфонами!) и ширину канала 40 МГц. Если при этом какие-то ваши устройства перестанут работать в сети, верните настройки по умолчанию.
- Шифрование. Для вашей сети может быть установлен метод шифрования WPA. Он считается устаревшим, и не обеспечивает максимальной производительности. Рекомендуется выбирать WPA2-PSK.
- Выбор канала. Если у вас в доме большое количество беспроводных сетей, они могут создавать помехи друг другу. Попробуйте вручную задать канал (по умолчанию в настройках стоит «Авто»). Попробуйте разные варианты и найдите канал с наименьшей загруженностью.
- Приоритеты трафика. Включите WMM на роутере. Настройке этого параметра посвящена отдельная статья на нашем сайте.
- Обновления. Проверьте, есть ли на сайте производителя новая версия прошивки для вашего роутера и попробуйте её обновить. Часто это помогает. Кроме того, обновите драйвера сетевых адаптеров на ваших клиентских устройствах и проверьте их работоспособность. Может быть, у вас на ноутбуке медленный интернет из-за неправильной работы встроенного Wi-Fi адаптера, и его замена на внешний решит проблему.
Устойчивость сигнала
Проверьте, везде ли сигнал вашего роутера устойчивый. Возможно, расстояние от маршрутизатора до ноутбука слишком велико. Или же бетонные перекрытия и стены создают помехи. Для решения проблемы попробуйте переставить роутер в другое место или установите в квартире репитер.
Таким образом, мы видим, что универсального решения проблем по увеличению скорости роутера не существует. Прежде всего, убедитесь, действительно ли роутер виноват в том, что у вас медленный интернет. Для устранения проблемы пробуйте различные варианты, перечисленные выше. Если это не помогло, вероятно, придётся раскошеливаться на новый, более мощный роутер.
Как увеличить скорость загрузки — Altclick
Жизнь современного человека полностью перекочевала в онлайн-пространство. Люди платят налоги и коммунальные услуги онлайн, совершают покупки в интернет-магазинах.
Содержание
Жизнь современного человека полностью перекочевала в онлайн-пространство. Люди платят налоги и коммунальные услуги онлайн, совершают покупки в интернет-магазинах, смотрят фильмы в виртуальных кинотеатрах. Все это возможно только если скорость трафика достаточно хорошая. Если же сайты начинают «виснуть», нужно понять, в чем причина и как увеличить скорость интернета, изменить или восстановить настройки.
Причины медленного интернета
Обстоятельств, влияющих на скорость передачи данных в сети, очень много. Причина может крыться как в качестве услуг, предоставляемых провайдером, так и в сетевых устройствах, подсоединенных к онлайн-пространству. Речь идет не только о компьютере, но и гаджетах, включенных в домашнее беспроводное пространство WiFi.
Прежде чем узнать, как ускорить мегафон интернет на дачу, необходимо выяснить скорость соединения на смартфонах, ПК, планшетах и прочих устройствах.
Если уровень трафика низкий везде, причины могут быть следующими:
- Устаревшие или поврежденные драйвера сетевой карты.
- Переполненные cookies.
- Сбой в настройках маршрутизатора или выставленные ограничения.
- Заражение вредоносными вирусами.
- Выбранное тарифное предложение.
- Проблемы на сервере провайдера.
Иногда получить быстрый и надежный трафик мешает то, что модем попросту не вытягивает соединение по техническим характеристикам. К примеру, абонент подключился к оператору, предоставляющему онлайн-доступ по оптоволокну, а роутер не оснащен гигабитным портом. Если оборудование морально устарело, то как бы пользователь ни пытался его настроить, «перепрыгнуть» через слабые параметры и добавить скорость невозможно. Единственный выход чтобы обеспечить повышение качества соединения – поменять девайс на более современную модель.
Какова максимальная скорость мобильного и домашнего интернета
Хотя во всем мире уже несколько лет говорят о скорости интернета в 1 Гигабайт, жителям России такие технологии пока недоступны. Некоторые регионы даже не могут рассчитывать на стабильность 3G.
Среди операторов, поставляющих проводной трафик в дома жителей страны самые высокие показатели скорости у Дом.ру (45 Мбит/секунду), Ростелеком (37 Мбит/секунду), Билайн (35,5 Мбит/секунду), МТС (32 Мбит/секунду).
Эти цифры определяют среднее значение, полученное путем сложения показателей входящего и исходящего трафика с последующим делением полученной цифры пополам.
На рынке поставщиков мобильного связи 4G ситуация следующая:
- 1 место — Мегафон со скоростью 21,8 Мбит/сек.
- 2 место — МТС с показателем 13,9 Мбит/сек.
- 3 место — Теле2 с пределом 12,6 Мбит/сек.
- 4 место Билайн, 10,5 Мбит/сек.
Приведенные значения характерны для крупных городов Российской Федерации. Ожидаемо, что самый быстрый mts интернет для дачи в столице страны.
Как узнать реальную скорость интернета
Если вчера дачный интернет от мтс «летал», а сегодня закачка сайтов идет с заметной пробуксовкой, то прежде чем задавать в поисковике вопрос — как ускорить работу интернета, нужно позвонить провайдеру и уточнить, нет ли с его стороны технического сбоя. Если проблемы в повреждении кабеля или поломке на сервере, просто нужно подождать. Время, нужное для восстановления, зависит от причины.
На сегодняшний день в онлайн-пространстве можно найти десятки сервисов, позволяющих протестировать мтс интернет на даче в Подмосковье и узнать его реальные параметры. Смысл работы программ состоит в замерах пинга — скорости отклика сигнала от сервера (т. е. за сколько миллисекунд запрос абонента с телефона или компьютера доходит до сервера). Отличным показателем называют время отдачи сети до 45 мс (особенно важный для геймеров), нормальное соединение, получение и отправку данных обеспечивает параметр до 120 мс.
Тестирование занимает не больше 1 минуты. Чтобы обеспечить объективное значение и понять, как улучшить качество интернета,
перед измерением пинга необходимо произвести ряд действий:
- Подключить ПК напрямую к сети через кабель провайдера. Так пользователь получит более качественную картину чтобы понять, как сделать интернет быстрее.
- Выбрать качественную онлайн-программу. Наиболее востребован сегодня сервис SpeedTest.
- Отключить программы, использующие трафик (торренты, обновления и т. д.). В идеале на компьютере должна быть открыта только вкладка с сервисом тестирования.
- Деактивировать антивирусные софты и брандмауэр.
- Выключить прокси.
Важно: Если сервер, через который абонент получает онлайн-доступ, находится на территории другого государства, скорость приема/передачи сигнала будет существенно ниже.
Отключение ограничений скорости в ОС Windows
Если после проверки оказалось, что скорость трафика ниже максимума, заявленного провайдером, возможной причиной могут быть настройки групповой политики операционной системы Windows. Вначале важно понять, что именно влияет на ограничение трафика:
- Настройки маршрутизатора.
- Вирусы.
- Некорректно заданное энергопотребление сетевой карты.
- Неисправность или неплотное прилегание сетевой карты.
- Режим автообновления.
- Активные торренты.
- Переполненный кэш.
- Устаревшие драйвера.
Как повысить скорость интернета на Windows 7
Рабочий вариант, как решить проблему медленного интернета на Windows 7 и увеличивать скорость – перенастроить последовательный порт (обозначение COM1).
Схема такая:
- Запустить «Диспетчер устройств».
- Выбрать вкладку «Порты».
- Кликнуть «Последовательный порт».
- В строке «Бит в секунду» указать максимально возможный параметр.
- Кликнуть «Ок».
Как увеличить скорость интернета на Windows 10
Один из принципов работы ОС Windows заключается в резервировании пятой части (20 процентов) пропускной способности. Такая особенность способна снизить скорость трафика. Но существует способ, как заставить ОС вернуть «удержанный» интернет, используя сервис «Планировщик пакетов QoS».
Алгоритм повышения скорости следующий:
- Вызвать диалоговое окно одновременным нажатием клавиш WIN и R.
- Ввести команду gpedit.msc, подтвердить действие.
- Из раздела «Конфигурация компьютера» перейти в категорию «Административные шаблоны».
- Кликнуть «Сеть».
- Открыть «Планировщик пакетов QoS».
- В верхнем левом углу активировать «Включено».
- В графе «Ограничение пропускной способности» выставить «0».
- Кликнуть «Применить».
Важно: После внесения изменений компьютер необходимо перезапустить, чтобы изменения вступили в силу.
Отключение ограничений скорости в различных программах
Кроме программ по измерению скорости, в открытом доступе достаточно утилит-оптимизаторов интернет-соединения, способных разогнать трафик. К примеру, BoostSpeed.
Чтобы ускорить соединение, необходимо:
- Скачать софт с официального ресурса.
- Инсталлировать программу на ПК.
- Выполнить вход в интернет.
- Запустить утилиту.
- Войти в меню оптимизатора.
- Перейти в «Инструменты».
- Выбрать «Ускорение интернета».
- Активировать значок «Автоматически».
- Выбрать из предложенных типов подключения.
- Нажать «Анализ».
- Кликнуть «Оптимизировать».
Как повысить скорость скачивания
Иногда скорость соединения хорошая, но файлы все равно скачиваются медленно,
виновниками ситуации может быть:
- Устаревшие технические параметры сетевого оборудования, не позволяющие трафику разгоняться.
- Большое количество гаджетов, подключенных к беспроводной сети.
- Некорректные настройки программного обеспечения.
- Использование неактуальной версии браузера.
- Большое количество одновременно загружающихся файлов.
- Процесс обновления.
- Несколько запущенных приложений.
«Лечение» проблемы такое же, как и при низкой скорости соединения – отключение автообновления, остановка торрентов и потоковых сервисов, деактивация антивируса, закрытие всех ненужных приложений. Также необходимо разгрузить Wi-Fi, отключив от него смартфоны, телевизор, планшеты и другие сетевые устройства.
Как увеличить скорость интернета через Wi-Fi роутер
Когда проблема низкой скорости трафика кроется в роутере, причиной могут быть устаревшие драйвера.
Обновить их можно следующим образом:
- Войти в «Мой компьютер».
- Выбрать «Сетевые адаптеры».
- Нажать правой кнопкой мышки и выбрать строку «Обновить драйвера».
Если вопрос не решился обновлением, можно воспользоваться сервисами, способных увеличить скорость работы маршрутизатора.
Алгоритм такой:
- Открыть «Диспетчер устройств».
- Найти в перечне устройство WiFi, кликнуть правой кнопкой.
- Нажать «Дополнительно».
- Установить максимальные значения в строчках WMM, High Speed и Preamble.
В ряде случаев что по умолчанию в маршрутизаторе выставлены высокие параметры безопасности, урезающие параметры раздачи. Отключение защиты поможет увеличить скорость соединения, но это может быть лишь временной мерой, так как информация оказывается без защиты. После скачивания файла нужно восстановить настройки либо выставить новые. От этого зависит стабильность работы девайса.
Параметры шифрования данных задаются в интерфейсе роутера во вкладке «Настройки режима безопасности». Оптимальным протоколом, по которому рекомендуется раздавать сетевое подключение, является WPA.
Кроме прочего, можно попробовать увеличить показатель ширины канала. Это делается в меню маршрутизатора в поле WLAN, вкладка Network. По умолчанию, значение в строке Band Width составляет 20 мГц. Параметр меняют на 40 мГц. В графе External Channel выбирается параметр Lower.
Если и это не помогло, единственное, что остается – перепрошить устройство. Для этого придется пригласить мастера или отнести девайс в сервисный центр. Более продвинутые пользователи могут самостоятельно переустановить программное обеспечение, но это небезопасно, так как некорректные действия могут непоправимо повредить устройство.
Как повысить скорость интернета на ноутбуке
Если ноутбук начал «тормозить» при загрузке вкладок, вполне вероятно, что на нем скопилось много цифрового хлама и устройство нуждается в очистке. Чтобы чистить и ускорять работу ПК, разработаны специальные программы типа CCleaner или Advanced SystemCare.
Кроме удаления ненужных ярлыков, битых файлов и прочего мусора утилита чистит реестр, анализирует производительность системы и оптимизирует ее. Работать с софтами-увеличителями трафика просто, благодаря понятному русскоязычному интерфейсу.
Бывает, что вопрос низкой скорости трафика возникает только при работе с некоторыми приложениями, к примеру, с торрентом. В таком случае ограничения могут быть выставлены в самой программе. Проверить это можно в меню софта.
Операции с браузером
Когда «тяжелые» сайты грузятся слишком долго, не помощь придет турбо-режим, который есть во всех популярных браузерах. Ускоритель сжимает большие файлы перед тем, как загрузить их, за счет чего скорость увеличивается. Также важно своевременно чистить куки и кэш, удалять историю, отключить VPN-сервис.
Установка ПО для увеличения скорости
Если нужно программное обеспечение для разгона скорости, кроме вышеперечисленных утилит, для улучшения скорости абоненты нередко используют Ashampoo Internet Accelerator. Ее преимущество в том, что она налаживает сетевое соединение в автоматическом и ручном режиме по выбору пользователя. Чтобы применить ПО достаточно загрузить его на компьютер или ноутбук, инсталлировать и определить способ функционирования.
Важно: При установке софт запросит разрешение на инсталляцию еще ряда программ от разработчиков, от которых пользователь может отказаться. На качестве работы проги это не отразится.
Затем нужно запустить приложение, выбрать пункт «Автоматически» и определить характеристики сетевого подключения. После на экране появится запрос на подтверждение оптимизации, который нужно подтвердить кнопкой «Да». Чтобы понять, помогла ли программа-усилитель, следует выполнить перезагрузку и проверить качество трафика.
Вопрос, почему пропало стабильное соединение и как усилить интернет, достаточно часто встречается на форумах. Если не удалось поднять рабочий показатель скоростной загрузки/выгрузки данных, остается единственный выход улучшения положения – помощь профессионалов.
10 способов повысить скорость вашего Wi-Fi роутера
Хороший маршрутизатор может существенно повлиять на скорость вашего интернет-соединения. Но если у вас нет денег, чтобы раскошелиться на топовую модель, какие еще возможности открыты для вас?
Если вы хотите узнать, как оптимизировать настройки маршрутизатора по скорости или установить лучшую конфигурацию маршрутизатора для более быстрого Интернета, продолжайте читать.
1. Автоматизация расписания перезагрузки
Большинство новых маршрутизаторов не требует регулярной перезагрузки.Однако, если вы когда-либо сталкивались с обесточенным интернет-соединением, перезагрузка маршрутизатора часто бывает все, что требуется, чтобы вы снова заработали.
Однако, если вы обнаружите, что перезагружаете маршрутизатор с какой-либо регулярностью, варианты прошивки DD-WRT и Tomato имеют параметры перезагрузки по времени. Настройте его на перезагрузку один раз в день, пока вы спите, и вы даже не заметите простоя, когда маршрутизатор выключится и снова начнет работу.
2. Сделайте свой маршрутизатор быстрее с помощью новой антенны
Самый простой способ сделать роутер быстрее — купить новую антенну.
Антенна на большинстве бытовых роутеров ужасная. Усиленная вторичная антенна — отличное решение и простой способ улучшить качество сигнала (и, следовательно, повысить скорость) без необходимости в новом устройстве. Варианты послепродажного обслуживания с питанием и усилением начинаются примерно с 15 долларов и доходят до 100 долларов.
Подключаемые расширители диапазона немного дороже, но они действуют как антенна с питанием и беспроводной ретранслятор одновременно.Они могут значительно улучшить дома с мертвыми зонами или ухудшением сигнала, но ваш пробег может отличаться.
3. Отключите старые протоколы беспроводной связи
Как оптимизировать настройки роутера по скорости? Первое, что вы можете подумать, — это отключить старые беспроводные протоколы.
Новые маршрутизаторы с протоколом 802.11ac предлагают возможности, намного превосходящие предложения услуг многих интернет-провайдеров. Хотя маршрутизатор может быть быстрым, многие из ваших устройств, вероятно, используют более старые протоколы, такие как 802.11g — что замедляет работу всей сети, как только это устройство подключается. В идеале вам следует удалить все устройства, которые вы видите, используя протоколы b или g.
Самые быстрые протоколы в порядке от самого быстрого к самому медленному: ac> n> g> b.
Обратитесь к документации вашего маршрутизатора, чтобы узнать, как это сделать.
4. Измените ширину канала
Как насчет лучших настроек маршрутизатора для повышения скорости в вашей локальной сети? Например, как ускорить передачу видеопотока между устройствами?
Лучшая конфигурация маршрутизатора для локальной скорости часто влечет за собой изменение ширины канала.Чем шире ширина, тем более старые устройства со старыми протоколами будут страдать от помех.
Вы даже можете сделать еще один шаг, прочитав нашу статью о связывании каналов для маршрутизаторов Wi-Fi.
5. Обновляйте свой маршрутизатор
Один из наиболее часто игнорируемых способов максимизировать скорость маршрутизатора — убедиться, что на нем всегда установлены последние версии программного обеспечения и прошивки от производителя.
Конечно, обновления обычно представляют собой исправления безопасности, но они не сделают ваш маршрутизатор внезапно быстрым.Однако любой дополнительный выигрыш может помочь. Если вы не обновлялись какое-то время, вы можете увидеть больший прирост, чем вы ожидали.
6. Поэкспериментируйте с расположением маршрутизатора
Это не только поиск лучших настроек маршрутизатора для быстрого доступа в Интернет. Вам также необходимо подумать о том, где вы размещаете маршрутизатор в своем доме.
Поскольку маршрутизатор конкурирует с любым другим устройством 2,4 ГГц и / или 5 ГГц в вашем районе, едва уловимые движения часто имеют огромное значение.Кроме того, строительный материал вашего дома может создавать помехи для беспроводного сигнала. Общеизвестно, что твердые бетонные стены трудны для прохождения Wi-Fi-соединения.
7. Оптимизируйте настройки канала вашего маршрутизатора
Давайте еще раз посмотрим, как сделать роутер быстрее за счет оптимизации настроек.
Вы не думали о смене канала роутера? Существует множество бесплатных инструментов, которые будут сканировать ваш местный эфир в поисках каналов с наименьшими помехами.Затем они предложат, на какой канал вам следует переключиться.
Вам необходимо изменить канал в настройках роутера. И снова вы узнаете, как это сделать, в документации к вашему устройству или на странице онлайн-справки.
Если вы хотите узнать больше, ознакомьтесь с нашей статьей о том, как выбрать лучший канал Wi-Fi для вашего роутера.
8. Переключите маршрутизатор на другой диапазон
Типичный дом полон беспроводных устройств.К счастью, с двух- или трехдиапазонным маршрутизатором у вас будет возможность разделить их, чтобы максимизировать скорость.
Проще говоря, вы открываете еще одну полосу для сетевого трафика. В то время как однополосная дорога приведет вас туда, две (или три) полосы лучше для всех участников.
Если у вас есть двухдиапазонный маршрутизатор, вы можете назначить некоторые из них на дополнительный (и обычно менее загруженный) диапазон 5 ГГц вместо того, чтобы все ваши устройства конкурировали за место в 2.Диапазон 4GHz.
Мы написали о лучших двухдиапазонных маршрутизаторах, которые вы можете купить, если хотите узнать больше.
9. Измените имя сети и пароль
Многие технически подкованные люди по-прежнему используют на своем маршрутизаторе имя пользователя и пароль по умолчанию. Даже хакеры среднего уровня способны взламывать относительно безопасные сети с паролями, не заданными по умолчанию.
Не менее важно использовать надежный пароль Wi-Fi.Хотя вы могли бы проделать отличную работу по разделению ваших устройств на отдельные диапазоны, обновлению прошивки и переключению каналов в периоды высокого трафика, все это бесполезно, если ваши соседи совмещают ваш Wi-Fi и используют его для торрент-фильмов. день.
10. Установите новую прошивку
.Многие маршрутизаторы сохраняют настройки относительно надежными, чтобы вы ничего не напортачили.Хотя это отлично подходит для большинства пользователей, иногда вам просто нужно погрузиться в настройки и взломать настройки, пока вы не используете маршрутизатор, который намного превышает его цену.
Для некоторых из самых популярных маршрутизаторов существует несколько вариантов прошивки с открытым исходным кодом. Хотя поддерживаются не все маршрутизаторы, недостатка в отличных вариантах нет. Они могут помочь вам ускорить работу маршрутизатора Netgear, найти оптимальные настройки для маршрутизатора TP-Link и ускорить работу маршрутизатора практически любой марки.
DD-WRT, OpenWRT и Tomato являются одними из самых популярных сторонних прошивок.
Имейте в виду, что если вы используете оборудование своего интернет-провайдера, установка новой прошивки невозможна. Это одна из причин, по которой рекомендуется заменить маршрутизатор вашего интернет-провайдера на приобретенный в магазине.
Оптимизируйте настройки маршрутизатора для скорости
Надеюсь, эта статья показала вам, как максимизировать скорость вашего маршрутизатора и определить лучшую конфигурацию для более быстрого Интернета.
Некоторые из шагов могут показаться немного сложными, но если вы потратите время на изучение и понимание доступных вам настроек, вы увеличите скорость своего маршрутизатора за считанные минуты.
Как контролировать и ограничивать трафик маршрутизатора: 4 совета и хитростиКак убедиться, что ваши дети действительно спят школьной ночью, а не спят и не смотрят потоковое видео из Интернета?
Читать далее
Об авторе Дэн Прайс (Опубликовано 1575 статей)Дэн присоединился к MakeUseOf в 2014 году и является директором по партнерству с июля 2020 года.Обращайтесь к нему с вопросами о спонсируемом контенте, партнерских соглашениях, рекламных акциях и любых других формах партнерства. Вы также можете увидеть, как он каждый год бродит по выставочной площадке CES в Лас-Вегасе, поздоровайтесь, если собираетесь. До своей писательской карьеры он был финансовым консультантом.
Более От Дэна ПрайсаПодпишитесь на нашу рассылку новостей
Подпишитесь на нашу рассылку, чтобы получать технические советы, обзоры, бесплатные электронные книги и эксклюзивные предложения!
Нажмите здесь, чтобы подписаться
Как войти в маршрутизатор
2.Получите IP-адрес вашего маршрутизатора по умолчанию
Это самый технический этап во всем процессе, но он не сложный. Хорошей новостью является то, что у вас может быть то, что вам нужно, уже напечатано прямо на маршрутизаторе. Например, Linksys предоставляет простой веб-адрес — linksysmartwifi.com — в нижней части своих маршрутизаторов. Просто введите это в веб-браузере, и все готово.
Если IP-адрес или URL-адрес маршрутизатора не напечатаны на маршрутизаторе, вам придется испачкать руки.Самый простой способ — это выполнить поиск «[модель маршрутизатора] IP по умолчанию» в поисковой системе. Если вы пришли с пустыми руками, вы можете получить адрес через операционную систему вашего устройства, как мы расскажем ниже.
Наконечник для профессионалов :
Маршрутизаторыимеют два IP-адреса. Интернет-модем назначает вашему маршрутизатору «общедоступный» адрес, называемый интерфейсом глобальной сети (WAN). Второй — это «частный» адрес вашей домашней сети, называемый интерфейсом локальной сети (LAN).«Частный» адрес — это то, что вам нужно для доступа к настройкам роутера.
Наконец, большинство современных маршрутизаторов предоставляют мобильные приложения для доступа к их настройкам, такие как TP-Link Tether, приложение Xfinity или D-Link Wi-Fi. Эти приложения обычно предоставляют IP-адрес маршрутизатора в локальной сети. Например, приложение Linksys помещает эту информацию в Расширенные настройки> Настройки локальной сети.
Найдите IP-адрес вашего маршрутизатора в Windows
Шаг 1: Щелкните правой кнопкой мыши кнопку «Пуск» и выберите Windows PowerShell в меню опытного пользователя.
Шаг 2: На экране появится окно Windows PowerShell. Введите «ipconfig» и нажмите клавишу Enter.
Шаг 3: Запишите номер, отображаемый рядом со шлюзом по умолчанию. Это частный IP-адрес, который вам нужен для доступа к настройкам маршрутизатора.
Найдите IP-адрес своего маршрутизатора в MacOS Big SurШаг 1: Щелкните логотип Apple в верхнем левом углу и выберите «Системные настройки».Также можно щелкнуть значок «Системные настройки», расположенный на панели Dock (если он доступен).
Шаг 2: Выберите Сеть.
Шаг 3: Выберите свою сеть в списке слева — Wi-Fi или Ethernet.
Шаг 4: Нажмите кнопку «Дополнительно».
Шаг 5: Выберите вкладку TCP / IP.
Шаг 6: Запишите номер, отображаемый рядом с Router. Это частный IP-адрес, который вам нужен для доступа к настройкам маршрутизатора.
Узнайте IP-адрес своего маршрутизатора на AndroidЭти инструкции применимы к стандартному Android 11, хотя мы добавляем шаги для телефонов Samsung. Эти инструкции могут немного отличаться на устройствах Android от HTC, Lenovo и 16 других производителей смартфонов и планшетов.
Шаг 1: Проведите пальцем сверху вниз, чтобы развернуть панель уведомлений, и коснитесь значка Cog.
Шаг 2: В открытой панели «Настройки» коснитесь «Сеть и Интернет».На телефонах Samsung вместо этого коснитесь «Подключения».
Шаг 3: Коснитесь Wi-Fi.
Шаг 4: Нажмите на значок Cog рядом с вашей сетью.
На телефонах Samsung перейдите к шагу 6.
Шаг 5: Нажмите «Дополнительно» и запишите номер, указанный в поле «Шлюз». Это частный IP-адрес, который вам нужен для доступа к настройкам маршрутизатора.
Шаг 6: Нажмите «Управление маршрутизатором» и выберите веб-браузер.
Шаг 7: Запишите число, отображаемое в адресной строке.Это частный IP-адрес, который вам нужен для доступа к настройкам маршрутизатора.
Узнайте IP-адрес своего маршрутизатора на iOS и iPadOSШаг 1: Нажмите, чтобы открыть приложение «Настройки».
Шаг 2: Коснитесь Wi-Fi.
Шаг 3: Нажмите на свою сеть.
Шаг 4: Запишите номер, отображаемый рядом с Router. Это частный IP-адрес, который вам нужен для доступа к настройкам маршрутизатора.
Сколько скорости мне нужно для онлайн-игр?
Высокая задержка — ваш злейший враг
Задержка измеряет, сколько времени требуется сигналу от вашего устройства, чтобы достигнуть удаленного сервера и вернуться. Это измеряется путем отправки одного «пинга» информации туда и обратно, поэтому его также называют «скоростью пинга». Если ваша задержка становится слишком большой, когда вы играете в онлайн-игру, вы начинаете испытывать отставание.
На задержку влияет ряд факторов.К ним относятся следующие:
Физическое расстояние между вами и сервером
В играх, поддерживающих кооперативную и многопользовательскую игры, используются региональные серверы, поскольку геолокация имеет значение , даже если сервер находится всего в нескольких штатах.
Почему? Потому что ваш сигнал проходит через несколько «прыжков», когда он проходит между вами и сервером. Чем больше переходов должен пройти ваш сигнал, тем больше времени займет его путь, что означает более высокую задержку. Перегрузка на дорогах также может вызвать замедление, задерживая ввод вашего контроллера.
Тип вашего интернет-соединения
Например, по оптоволоконным кабелям одновременно передается больше данных, чем по медным телефонным линиям, что обеспечивает более высокую скорость.
Скорость, с которой ваши сигналы перемещаются вперед и назад, отличается от скорости загрузки или пропускной способности. Например, через соединение DSL со скоростью 5 Мбит / с фильм загружается с меньшей скоростью, чем через спутниковое соединение со скоростью 50 Мбит / с.
Однако при игре в онлайн-игры DSL-соединение будет намного более быстрым, а большая задержка спутникового соединения вызовет такую большую задержку, что в большинство динамичных игр невозможно будет даже играть.
Эти факторы означают, что определенные типы интернет-соединений по своей природе имеют большую задержку, чем другие. Спутниковый Интернет имеет самую высокую задержку, потому что это беспроводная передача, которая также должна путешествовать в космос и обратно, чтобы достичь удаленного сервера. Изолированные кабельные соединения имеют меньшую задержку, чем неизолированные телефонные линии, в то время как оптоволоконные кабели имеют меньшую задержку, чем оба.
Страница не найдена | Allconnect
ПЛАТА ЗА РАННЕЕ расторжение договора в размере 15 долларов США в месяц. ЗА КАЖДЫЙ МЕСЯЦ, ОСТАВШИЙСЯ НА AGMT., $ 19,95 ПЛАТА ЗА АКТИВАЦИЮ, ВОЗВРАТ ОБОРУДОВАНИЯ И ДОПОЛНИТЕЛЬНАЯ ПЛАТА. Только для новых утвержденных бытовых потребителей. Исключая клиентов DIRECTV и U-verse TV.
AT&T TV: AT&T TV требует высокоскоростного Интернета. Рекомендуется минимум 25 Мбит / с для оптимального просмотра (минимум 8 Мбит / с на поток). Ограничьте 3 одновременных потока AT&T.
К Интернет-услугам AT&T применяются географические и служебные ограничения. Не все скорости доступны во всех регионах. Позвоните, чтобы узнать, подходите ли вы.
НАГРАДНЫЕ КАРТОЧКИ НА 300 ДОЛЛАРОВ ДЛЯ AT&T TV / ИНТЕРНЕТ НАБОР: Subj.могут быть изменены и могут быть прекращены в любое время. Необходимо приобрести через Red Ventures. Для новых клиентов из числа населения. Исключает AT&T TV NOW. Жители выбранных многоквартирных домов не имеют права.
- Бонусная карта на 200 долларов для телевизора AT&T: требуется покупка соответствующего пакета ТВ-пакета AT&T (мин. 49,99 долл. США в месяц в течение 12 месяцев в комплекте с учетом скидок. Цена выше на 2-й год).
- Дополнительная карта вознаграждения на 100 долларов США для интернет-заказов: требуется покупка тарифного плана Internet 100M или выше (мин.35 долларов в месяц + налоги и 10 долларов в месяц на экипировку. платеж).
Наградная карта: будет отправлена по электронной почте или письму с требованиями к выкупу. Требуется погашение. в течение 75 дней с даты уведомления о вознаграждении по почте или электронной почте. Карта вознаграждения доставляется в течение 3-4 недель после погашения клиентам, которые обслуживают и оплачивают соответствующие услуги с даты установки и путем выполнения вознаграждения. Срок действия карты истекает в конце месяца через 6 месяцев после выдачи. Нет доступа к наличным деньгам. Чтобы ознакомиться с соглашением держателя карты, перейдите по адресу http: //rewardcenter.att.com. Наградная карта Visa AT&T выпускается банком The Bancorp Bank в соответствии с лицензией Visa U.S.A. Inc. и может использоваться везде, где принимаются дебетовые карты Visa в США, Виргинских островах США и Пуэрто-Рико. Нет доступа к наличным деньгам. Банк Bancorp; Член FDIC. Bancorp Bank не поддерживает спонсоров и никоим образом не связан с какими-либо продуктами или услугами, предлагаемыми AT&T.
AT&T TV: В соответствии с положениями и условиями AT&T TV. Доступен. только в США (за исключением Пуэрто-Рико и США).Южные Виргинские острова). Служба AT&T TV будет продолжать действовать ежемесячно по преобладающей ставке, взимаемой с вашего зарегистрированного способа оплаты, если вы не отмените ее, с учетом любых сборов за досрочное прекращение. После отмены вы сможете получить доступ к телеканалу AT&T TV в течение оставшегося месячного периода. Никаких возмещений или кредитов за неполные месячные периоды или непросмотренный контент. Требуется совместимое устройство. Только для частных клиентов. Цены, каналы, функции и условия могут быть изменены и могут быть изменены или прекращены в любое время без предварительного уведомления.Некоторые предложения могут быть доступны не по всем каналам и не в некоторых регионах. Региональные спортивные и местные каналы: недоступно в некоторых регионах. Каналы зависят от пакета и региона выставления счетов. Для просмотра может потребоваться, чтобы устройство находилось в регионе выставления счетов. ОБЩИЕ: Ограничьте 3 одновременных потока на учетную запись. Программирование с учетом ограничений затемнения. Могут взиматься налоги. Дополнительную информацию см. В электронном письме с подтверждением заказа и на att.com/legal/att-tv.html.
AT&T Интернет: Subj. к Условиям использования Интернета на атт.ru / internet-terms.
Предложения не могут объединяться с некоторыми другими рекламными предложениями тех же услуг и могут быть изменены или прекращены в любое время без предварительного уведомления. На все предложения распространяются другие условия.
© 2020 AT&T Интеллектуальная собственность. AT&T и логотип Globe являются зарегистрированными товарными знаками и знаками обслуживания AT&T Intellectual Property. Все остальные товарные знаки являются собственностью их владельцев.
Как увеличить пропускную способность: 15 лучших советов
Если у вас внезапно падает скорость или скорость вашего интернета намного ниже заявленной, весьма вероятно, что что-то ограничивает пропускную способность вашего соединения.
Хотя трудно сразу сказать, что влияет на вашу пропускную способность, обычно существуют 3 основных фактора, которые могут отрицательно повлиять на нее:
- Ваш Wi-Fi роутер
- Ваш интернет-провайдер
- Ваше устройство
Основываясь на опыте нашего сообщества и наших личных выводах, мы составили список из 15 лучших советов , которые помогут вам увеличить пропускную способность вашего соединения и избежать разочарований из-за медленного Интернета.
А теперь пришло время воспользоваться ими.
Что такое пропускная способность?
Прежде чем обсуждать, как улучшить производительность полосы пропускания Интернета и, как следствие, скорость Интернета, сначала мы должны определить, какова на самом деле пропускная способность.
Проще говоря, пропускная способность — это максимальный объем данных, который может быть отправлен или получен вашим устройством в течение определенного промежутка времени.
Он измеряется в мегабайтах в секунду (Мбит / с) и может варьироваться в зависимости от вашего интернет-провайдера и тарифного плана.
Часто люди называют пропускную способность проще — скорость Интернета или скорость соединения, хотя между этими терминами есть небольшая разница.
Теперь, когда вы знаете основы, вам необходимо понять, что вы не всегда можете получить точную пропускную способность, указанную в вашем интернет-плане, но средние значения все равно должны быть близкими к обещанным.
В противном случае вы, вероятно, столкнулись с некоторыми проблемами, которые мы рассмотрим позже в этой статье.
Что-то ограничивает вашу пропускную способность? Давайте разберемся в этом
Если вы чувствуете, что скорость вашего Интернета намного ниже, чем должна быть, вероятно, вам пора провести тест скорости.
Но прежде чем вы это сделаете, не забудьте убедиться, что вы не используете сервисы потоковой передачи видео, торрент-программы или что-либо еще, что потенциально может ограничивать вашу пропускную способность.
После этого запустите тест и проверьте свои результаты; возможно, пропускная способность, которую вы получаете, не сильно отличается от той, которая указана в вашем тарифном плане.
Если это так, единственное, что вы можете сделать, чтобы увеличить его, — это обновить свой текущий интернет-пакет до того, который полностью соответствует вашим потребностям.
В противном случае продолжайте читать эту статью, чтобы узнать обо всех остальных советах, которым вы можете следовать, чтобы решить проблему низкой пропускной способности.
Как увеличить пропускную способность вашего маршрутизатора
Беспроводной маршрутизатор — одна из тех вещей, которые могут иметь огромное влияние на качество вашего интернет-соединения.
Поэтому для вас очень важно разместить его в правильном месте, чтобы максимально использовать выделенную полосу пропускания.
Вы также не должны оставлять свой маршрутизатор без проверки, так как иногда его работоспособность может быть причиной низкой скорости вашего интернета.
1. Измените местоположение вашего маршрутизатора
Первое, что вы можете сделать, чтобы увидеть, решит ли это проблему с пропускной способностью, — это изменить местоположение вашего маршрутизатора, разместив его на открытом пространстве с минимальными или нулевыми препятствиями, такими как двери, стены и т. Д. толстые предметы.
Кроме того, убедитесь, что в непосредственной близости от маршрутизатора нет других беспроводных устройств, так как они могут создавать помехи, ослабляющие сигнал Wi-Fi.
После этого проверьте свою скорость через упомянутый выше сервис.
Может быть, вы избавились от проблемы с пропускной способностью, просто переместив маршрутизатор.
2. Перезагрузите маршрутизатор
Иногда проблему с пропускной способностью можно решить, просто перезагрузив маршрутизатор.
Дело в том, что роутеры, как и люди, тоже перегружаются до такой степени, что становятся неэффективными.
Итак, что вы можете сделать здесь, так это отключить шнур питания вашего маршрутизатора на некоторое время, обычно достаточно 10-20 минут, а затем перезапустить маршрутизатор.
Настройка маршрутизатора на автоматическую перезагрузку в неактивные часы также может упростить задачу.
3. Обновите программное обеспечение маршрутизатора и проверьте настройки
Каждый маршрутизатор имеет собственное программное обеспечение, которое необходимо регулярно обновлять.
Невыполнение этого требования может привести к снижению пропускной способности вашего Интернет-соединения.
Чтобы обновить программное обеспечение, вам необходимо посетить административную панель вашего роутера и следовать инструкциям.
Находясь в панели администратора, вы также можете просмотреть настройки маршрутизатора, чтобы убедиться, что все работает должным образом.
4. Настройте QoS
Когда вы получаете доступ к настройкам вашего маршрутизатора, вы можете увидеть там функцию под названием QoS или Качество обслуживания.
Эта функция устанавливает приоритеты и контролирует трафик, который вы отправляете и получаете, позволяя важному трафику идти в первую очередь.
Итак, вы можете поиграть с этими приоритетами так, как считаете нужным.
Например, вы можете назначить приоритет звонку в Skype по сравнению с потоковыми услугами Netflix или онлайн-играми по сравнению с обычным использованием Интернета.
В результате вы получите более быстрый доступ к услуге, которую считаете критичной в данный момент времени.
5. Приобретите высокопроизводительный маршрутизатор
Приобретение высокопроизводительного маршрутизатора с двумя полосами пропускания вместо старого может быть хорошей идеей, если вы остаетесь в месте со слишком большим количеством маршрутизаторов и ваш канал WiFi становится переполненным.
Маршрутизатор с двумя полосами пропускания вещает на двух частотах — 2,4 ГГц и 5 ГГц , что позволяет использовать каждую частоту отдельно или обе одновременно.
Переключившись на одну из этих частот, вы можете избежать помех беспроводного сигнала и, как следствие, увеличить пропускную способность Интернета.
Как увеличить пропускную способность вашего Wi-Fi
Иногда, несмотря на манипуляции с вашим маршрутизатором, ваш сигнал WiFi все еще остается слабым, и вы не получаете достаточной пропускной способности.
Таким образом, вы можете подумать о приобретении дополнительного оборудования, которое поможет вам решить проблему низкой скорости.
6. Повысьте уровень сигнала Wi-Fi с помощью беспроводного ретранслятора
Устройства, расширяющие диапазон Wi-Fi, дороги, но они могут значительно улучшить качество полосы пропускания.
Один из них — беспроводной ретранслятор.
Принцип работы ретранслятора заключается в том, что он принимает ваш существующий беспроводной сигнал от маршрутизатора и ретранслирует усиленный сигнал на большую территорию.
Хотя это может быть идеальным способом увеличить радиус действия вашего Wi-Fi, вы должны помнить, что вы должны правильно разместить ретранслятор.
В обратном случае другие беспроводные устройства будут препятствовать его сигналу, и вы не увидите никаких улучшений.
7. Приобретите BT Broadband Accelerator
Если в данный момент вам не хочется покупать беспроводной ретранслятор, вы можете рассмотреть другое устройство, которое будет гораздо более доступным.
Это устройство называется BT Broadband Accelerator или iPlate, и оно было разработано для повышения скорости и стабильности ADSL-соединений.
Его можно подключить к главному разъему BT NTE5, и он работает, изолируя провод звонка, который обычно улавливает радиопомехи от беспроводных устройств.
Известно, что BT iPlate может увеличить скорость широкополосного доступа до 60%.
Как получить больше полосы пропускания от вашего интернет-провайдера
Ваш интернет-провайдер может быть еще одной причиной, по которой вы получаете ограниченную пропускную способность.
Иногда это может быть техническая проблема с вашим интернет-провайдером, или вам просто нужно изменить текущий тарифный план, чтобы получить достаточную пропускную способность, но теперь все чаще ваш интернет-провайдер может намеренно ограничивать скорость вашего интернета.
8. Обратитесь к своему интернет-провайдеру
В случае технических проблем со стороны вашего интернет-провайдера, обращение к вашему интернет-провайдеру может быть единственным, что вам нужно для решения проблемы с пропускной способностью.
При определенных обстоятельствах требуется больше времени, чтобы все вернулось к норме, но, как правило, все проблемы устраняются в течение дня или двух.
Итак, вам просто нужно подтвердить, что ваш интернет-провайдер знает о проблеме, и подождать некоторое время, пока она не будет решена.
9. Обновите тарифный план Интернета
Если ваша пропускная способность почти такая же, как заявленная вашим поставщиком Интернет-услуг, единственное, что вы можете сделать, — это приобрести себе лучший Интернет-пакет или воспользоваться услугами другого провайдера.
Разные провайдеры предлагают разные варианты, и зачастую вам даже не придется переплачивать, так как в настоящее время существует множество гибких тарифных планов для подключения к Интернету.
Другие способы увеличения пропускной способности
Здесь мы собираемся обсудить другие эффективные советы по увеличению пропускной способности вашей сети на случай, если корень проблемы кроется в вашем ПК, ноутбуке или смартфоне или если ваше интернет-соединение намеренно ограничено вашим интернет-провайдером .
Что такое регулирование полосы пропускания?
Дросселирование полосы пропускания — это намеренное замедление вашего интернет-соединения вашим интернет-провайдером для минимизации перегрузки сети или регулирования использования трафика.
С тех пор, как законы о сетевом нейтралитете давно вошли в историю, дросселирование сети стало обычной практикой для интернет-провайдеров во всем мире.
10. Используйте VPN
Использование хорошей службы VPN дает много преимуществ, в том числе то, что он может увеличить пропускную способность, не позволяя вашему Интернет-провайдеру регулировать ваше соединение.
VPN также обеспечивает большую конфиденциальность и безопасность в Интернете, скрывает ваши действия в Интернете от интернет-провайдеров или любых других третьих лиц, а также снимает все ограничения онлайн-цензуры.
Вы можете узнать больше о VPN, посетив нашу страницу, что такое VPN.
Хотите увеличить скорость вашего интернета?
Воспользуйтесь SwitchVPN для безрисковой 3-дневной тестовой поездки, чтобы обойти ограничение ISP и максимизировать скорость соединения.
Получите доступ ко всем функциям SwitchVPN.Никаких ограничений!
Начать 3-дневную пробную версию за 1 доллар США
Пробная подписка не обновляется или не продлевается автоматически
Строгая безлоговая политика
11. Запустите антивирусное сканирование
Вирусы также могут быть причиной медленного Интернета.
Поэтому мы рекомендуем всегда держать антивирусное программное обеспечение включенным и проводить регулярные проверки.
Таким образом, вы можете защитить свое устройство от всех видов инфекций и быть уверенным, что ничто не повлияет на вашу скорость.
12. Используйте проводное соединение
Проводные соединения передают ваши данные гораздо более эффективно, чем беспроводные.
Таким образом, вам следует подумать о том, чтобы подключить к устройству кабель Ethernet, так как это может значительно увеличить пропускную способность.
Не забудьте потом провести тест, чтобы увидеть, есть ли улучшения.
Если все останется по-прежнему, обратитесь к своему интернет-провайдеру, чтобы выяснить это, или попробуйте выбрать другие решения, которые мы упоминали в этой статье.
13. Попробуйте разные браузеры
Используемый вами браузер также может влиять на качество вашего доступа в Интернет.
Таким образом, не забывайте загружать новые обновления браузера, когда они станут доступны.
Если вы постоянно обновляете свой браузер, но проблема остается, вы даже можете попробовать переключить его на другой, чтобы увидеть, имеет ли это значение.
14. Отключите фоновые приложения
Приложения, которые вы оставите работающими в фоновом режиме, могут замедлить работу вашей системы или даже потребить дополнительную полосу пропускания.
Таким образом, вы можете вручную отключать такие приложения при каждой загрузке ОС.
Вы также можете зайти в настройки и снять флажок, который заставляет их загружаться автоматически.
Это не только улучшит общую производительность вашей системы, но также повысит пропускную способность вашей сети.
15. Обновите свое устройство или приобретите новое
Старые устройства, такие как компьютеры, ноутбуки и смартфоны, часто работают на устаревшей прошивке, и поэтому вы не сможете полностью раскрыть потенциал пропускной способности, которую вы получаете.
Таким образом, единственное, что вы можете сделать, это приобрести более новый девайс.
Однако, если ваше устройство относительно новое, вы также можете попробовать загрузить последнюю версию прошивки.
Подводя итог
Вот и все.
Мы надеемся, что вам понравилась эта статья, и вы найдете наши советы полезными для увеличения пропускной способности.
Удачи, и пусть ваше соединение всегда будет быстрым!
11 способов обновить ваш Wi-Fi и сделать ваш Интернет быстрее
Поскольку все мы живем на месте и больше работаем из дома, выяснение того, как сделать ваш Интернет быстрее, стало необходимостью.
Хорошая новость заключается в том, что некоторые интернет-провайдеры увеличили скорость для клиентов с низкими доходами. Другие приостановили ограничение на передачу данных по широкополосной сети.
Благодаря этому доступ в Интернет к входной двери станет менее узким местом, но устранение некачественных скоростей и мертвых зон Wi-Fi вокруг дома в значительной степени зависит от вас. Чтобы помочь, мы собрали несколько предложений о способах устранения неполадок и, надеюсь, улучшения качества Wi-Fi внутри и за пределами вашего дома.
Не забудьте также ознакомиться с нашим руководством по обеспечению безопасности вашей домашней сети Wi-Fi, нашим руководством по новому стандарту Wi-Fi 6 и нашим руководством по снаряжению для работы дома.
Обновлено в мае 2020 г .: Мы добавили в это руководство несколько новых советов и советов по покупке.
Если вы покупаете что-то, используя ссылки в наших историях, мы можем получать комиссию. Это помогает поддерживать нашу журналистику. Выучить больше.
1. Переместите маршрутизатор
Этот маршрутизатор в шкафу? Не хорошая идея. Стены, шкафы и даже книжные полки потенциально могут ослабить ваш сигнал Wi-Fi. Физическое перемещение маршрутизатора может существенно повлиять на получаемую скорость и дальность его беспроводной передачи.Идеальное место будет зависеть от вашего дома, но старайтесь не прятать маршрутизатор в углу, под шкафом или внутри ящика — чем оно центральнее и заметнее, тем лучше. Для получения дополнительной информации прочитайте наше руководство о том, где разместить маршрутизатор для наилучшего домашнего Wi-Fi.
Возможно, вам придется применить творческий подход к кабельной разводке, чтобы установить маршрутизатор в лучшую сторону, но для конечных результатов это окупится. Цель состоит в том, чтобы расположить основные устройства — консоли, ноутбуки и т. Д. — как можно ближе к маршрутизатору.Устройства, которым не нужна такая большая пропускная способность, например интеллектуальные термостаты, не должны быть приоритетом с точки зрения физической близости.
Если у вас нет плоской поверхности рядом с лучшим местом, вы можете установить маршрутизатор на полпути к стене. По возможности держите его подальше от других устройств, использующих электромагнитные волны; включая радионяни, беспроводные клавиатуры и даже микроволновые печи.
2. Используйте кабель Ethernet
Иногда мы забываем: провода все еще существуют! Вам не нужен Wi-Fi.Проводное подключение к маршрутизатору обычно предпочтительнее беспроводного. Он быстрее и стабильнее, и на него не влияют другие устройства или большие аквариумы. Обратной стороной, конечно же, является то, что он ограничивает расположение ваших устройств и в целом менее удобен.
Тем не менее, для устройств, которым требуется максимально быстрый доступ в Интернет — например, игровой консоли или приставки для потоковой передачи — часто стоит потраченных усилий на подключение к сети. У маршрутизатора будет несколько свободных портов Ethernet, поэтому все, что вам нужно, — это кабель.
Чтобы сделать действительно аккуратную работу и избежать просачивания проводов по полу, вам необходимо развернуть систему управления кабелями. Такие настенные кронштейны (14 долларов за упаковку из 40 штук) удерживают кабель Ethernet прикрепленным к стене. Если у вас несколько кабелей, идущих в одном направлении, эти настенные крепления (13 долларов за упаковку из 50 штук) подойдут. Для одного или двух гаджетов это может стоить дополнительной настройки.
3. Изменение канала или диапазона
Сигнал Wi-Fi разделен на каналы. Ваш маршрутизатор использует определенный канал Wi-Fi для связи с устройствами вокруг вашего дома, и если у вас есть соседи, живущие очень близко, у которых есть маршрутизаторы, использующие тот же канал Wi-Fi, тогда все может быстро перегружаться.Эту проблему может решить переключение на другой канал.
Каждый маршрутизатор обрабатывает это по-своему. Проверьте его документацию или посмотрите инструкции в Интернете, если вы не уверены, но вы сможете найти эту опцию где-нибудь в настройках устройства. Лучше всего попробовать каналы 1, 6 и 11, так как они будут иметь наименьшие помехи при подключении нескольких устройств.
Узнайте, как повысить скорость WiFi, сигнал и …
Почему у вас медленный Wi-Fi
Существует множество возможных причин медленной скорости соединения.Физические преграды, такие как стены и полы, могут повлиять на беспроводные сигналы. Расстояние между устройством и точкой доступа и количество устройств, использующих вашу сеть Wi-Fi, также влияют на скорость соединения. Даже такие простые вещи, как регулировка высоты маршрутизатора над полом, могут повлиять на его производительность.
Обязательно поговорите со своим интернет-провайдером, чтобы убедиться, что вы платите за нужную скорость. Разные провайдеры предлагают разные скорости, и у вас может не быть пакета, который лучше всего подходит для ваших потребностей в подключении.
На скорость подключения к Интернету влияют три основных фактора: размещение маршрутизатора, технология и устройства, которые к нему подключены.
Способы увеличения скорости Wi-Fi
1. Разместите маршрутизатор на открытом месте . Поскольку Wi-Fi — это всего лишь беспроводная связь, на скорость его соединения влияют расстояние, препятствия (например, стены, пол и потолок), электронные помехи и количество пользователей в сети. Все это способствует замедлению скорости соединения Wi-Fi.
Для наилучшего сигнала установите беспроводной маршрутизатор на открытом воздухе на первом этаже дома, вдали от стен и препятствий. В идеале вам нужно будет разместить его над полом, над мебелью. Держите его подальше от другой электроники, которая может вызывать помехи, например микроволн, радионяни и беспроводных телефонов. Вы также можете попробовать направить антенны перпендикулярно: одну горизонтально, а другую — вертикально.
Хотите знать, где в вашем доме находятся мертвые зоны беспроводной связи? Попробуйте использовать мобильное приложение, например CloudCheck *, чтобы проверить их.Это также может помочь вам определить, где уровень сигнала лучше всего, чтобы вы могли найти хорошее место для своего маршрутизатора. Думайте об этом как о Wi-Fi фен-шуй для вашего беспроводного маршрутизатора.
2. Используйте современные технологии Wi-Fi. Технологии быстро меняются, и один из лучших способов ускорить работу беспроводной сети — использовать новейшее оборудование. Wi-Fi 6 (802.11ax) — это самый большой скачок в беспроводной технологии за более чем десятилетие, обеспечивающий более высокую скорость 2 , меньшую задержку 3 и большую емкость 4 на ПК, мобильных телефонах, а также маршрутизаторах и шлюзах для дом.Старые технологии с меньшей производительностью, такие как Wireless-N (802.11n) и Wireless-AC (802.11ac), все еще используются в большинстве мобильных устройств и устройств IoT, в то время как другие технологии почти устарели.
Новые маршрутизаторы Wireless-AC имеют скорость передачи данных до трех раз быстрее, чем старые модели Wireless-B / G / N, и они предлагают «двухдиапазонный» функционально, так что вы можете освободить каналы для доступа к старым беспроводным устройствам.
Новые маршрутизаторы Wi-Fi 6 имеют скорость передачи данных почти в 3 раза выше2, чем стандартные решения Wi-Fi 5, и они предлагают «двухдиапазонный» функционально, так что вы можете освободить каналы для доступа к старым беспроводным устройствам.
Проверьте Wi-Fi вашего устройства ›
И, конечно же, вы захотите выбрать новейший Wi-Fi с WPA и защитить свою сеть Wi-Fi паролем, чтобы ваши соседи не могли транслировать свои фильмы по вашему беспроводному соединению.
3. Ограничьте количество устройств и оптимизируйте настройки . Игра в онлайн-игры, ведение видеочатов, потоковая передача фильмов и видео занимают большую часть полосы пропускания, и они могут снизить скорость Интернета и доступ для всех, кто подключен к этой сети Wi-Fi.Некоторые маршрутизаторы имеют параметр качества обслуживания (QoS), который позволяет вам контролировать, какие приложения имеют приоритетный доступ к пропускной способности Интернета. Например, вы можете назначить приоритет видеозвонкам, если у вас много встреч, и отключить загрузку файлов из облака. Вы всегда можете получить свои файлы позже, но не хотите прерывать разговор с важным клиентом или членом семьи.
Вы также должны убедиться, что на вашем беспроводном маршрутизаторе установлены последние обновления прошивки и драйверов.Хотя многие новые маршрутизаторы имеют встроенный процесс обновления, вам может потребоваться доступ к настройкам вашего маршрутизатора, чтобы вручную запустить обновление, или посетить веб-сайт производителя вашего устройства для исправления ошибок.
Вы также можете точно настроить выбор канала на вашем маршрутизаторе. По умолчанию многие беспроводные маршрутизаторы настроены на работу на канале 6. Это означает, что маршрутизаторы ваших соседей также могут работать на канале 6, вызывая перегрузку на этом канале из-за количества подключенных к нему устройств. Использование таких инструментов, как анализатор Wi-Fi * или сканер Wi-Fi *, может помочь вам определить каналы маршрутизатора с большей пропускной способностью, что позволит повысить скорость Интернета.
Если ваш маршрутизатор относительно новый, он должен иметь возможность переключаться между двумя радиочастотами — 2,4 ГГц (старый стандарт) и 5 ГГц (новый стандарт). Интеллектуальные беспроводные маршрутизаторы могут выбрать лучшую частоту для вас и вашей среды. Каждая частота имеет несколько каналов: 14 на 2,4 ГГц и 30 на 5 ГГц. Итак, если ваш маршрутизатор имеет возможность автоматически переключаться между частотами, он может выбирать среди 44 каналов. Вы можете проверить настройки беспроводного маршрутизатора, чтобы убедиться, что он автоматически переключается между каналами и частотами для оптимальной настройки.
.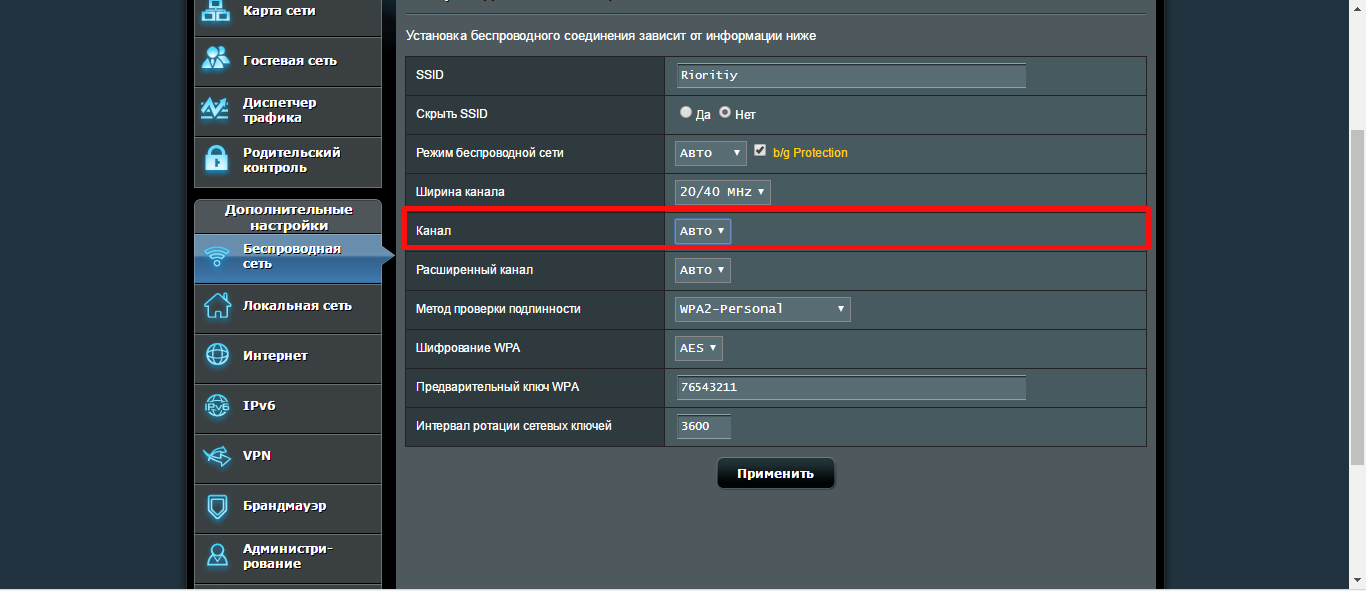 Это обеспечивает полноценную скорость
Это обеспечивает полноценную скорость