Как обновить BIOS материнской платы
Многих интересует вопрос, как обновить BIOS своего компьютера. В данной статье мы расскажем, как обновить BIOS материнской платы. Прежде всего, нужно понимать, что обновление — прошивка BIOS это серьезный шаг и без необходимости делать это обновление не нужно. При неудачном апгрейде, последствия могут быть самыми плачевными, вплоть до полной неработоспособности материнской платы.
К таким последствиям может привести и внезапное отключение электроэнергии. Для того, чтобы этого не случилось, рекомендуется использовать источник бесперебойного питания во время операций обновления.
Действительно оправданными и необходимыми причинами обновления – перепрошивки БИОС обычно являются:
1) при апгрейтах железа поддержка которого была включена в более поздних версиях BIOS (о версиях БИОС подробнее здесь). Например, в некоторых материнских платах есть возможность смены процессора на более новый (мощный) – выпускаемый по более совершенным технологиям.
а) При соответствующей поддержке материнской платой такой замены – для этого предварительно необходимо проверить совместимость конкретной материнской платы с конкретным процессором. Данная информация находиться на сайте производителя материнской платы в разделе «CPU Support List». В этом же разделе мы можем увидеть какая минимальная версия BIOS необходима для работы с конкретным процессором.
б) Но здесь есть еще один важный момент, помимо версии БИОС нам нужно проверить ревизию платы (версия модификации железа данной модели платы).
Ревизия указывается на плате следующим образом: «Rev X.XX», где X.XX – цифры, «ревизия PCB», «PCB Revision» , «M/B Rev.». Например у ASUS ревизия пропечатана под названием платы в средине платы, у Gigabyte в углу платы.
То есть мы можем столкнуться с ситуацией когда более поздняя ревизия платы будет поддерживать например наш конкретный современный процессор, а платы той же модели выпущенные первыми (более раннии ревизии) нет. Мы будем иметь ситуацию когда платы в составе одной модели будут иметь частично измененные комплектующие — и естественно такое отличие перепрошивкой БИОС и другими любыми способами устранить не возможно.
Мы будем иметь ситуацию когда платы в составе одной модели будут иметь частично измененные комплектующие — и естественно такое отличие перепрошивкой БИОС и другими любыми способами устранить не возможно.
Например, периодически можно встретить ситуацию когда все ведущие производители плат (ASUS, Gigabyte, EliteGroup) описывают (утверждают) некоторые ревизии своих плат отдельными моделями, и выпускают для них специальные отдельные прошивки BIOS.
2) по рекомендации производителя, особенно часто это встречается в только что выпущенный первых ревизиях плат для устранения исправленных ошибок в программе BIOS, расширения функционала.
Примечание: Перепрошивка BIOS с использованием официального обновления от производителя на гарантию материнской платы не влияет.
Есть три
основных способа обновления БИОС материнской платы:- в режиме DOS,
- в режиме Windows,
- и использовав специальные утилиты, предоставляемые производителями материнских плат для прошивки BIOS из самого BIOSa, без выхода в Windows или DOS.

Обновление БИОС в режиме DOS.
Перед тем, как начать прошивать БИОС, нужно узнать производителя вашей материнской платы, ее модель и точную версию, установленной на данный момент, БИОС. После этого, нужно скачать файл прошивки, с помощью которого вы будете выполнять обновление БИОСа вашей материнской платы. Лучше всего это сделать на сайте производителя материнской платы. Если производитель поддерживает несколько способов обновления, то нужно загрузить файл, предназначенный для обновления в режиме DOS. Теперь нужно взять чистую дискету, отформатировать ее и сделать загрузочной. На эту дискету нужно разместить скаченный файл. На сайте производителя обычно можно скачать и сам прошивальщик. Например, awdflash.exe. В файле autoexec.bat вам нужно будет прописать данный прошивальщик и путь к файлу прошивки для него. Выглядит это примерно так: awdflash.exe newvbios.bin /py. Также вы можете указать название файла для сохранения текущей версии БИОСа, на случай сбоя.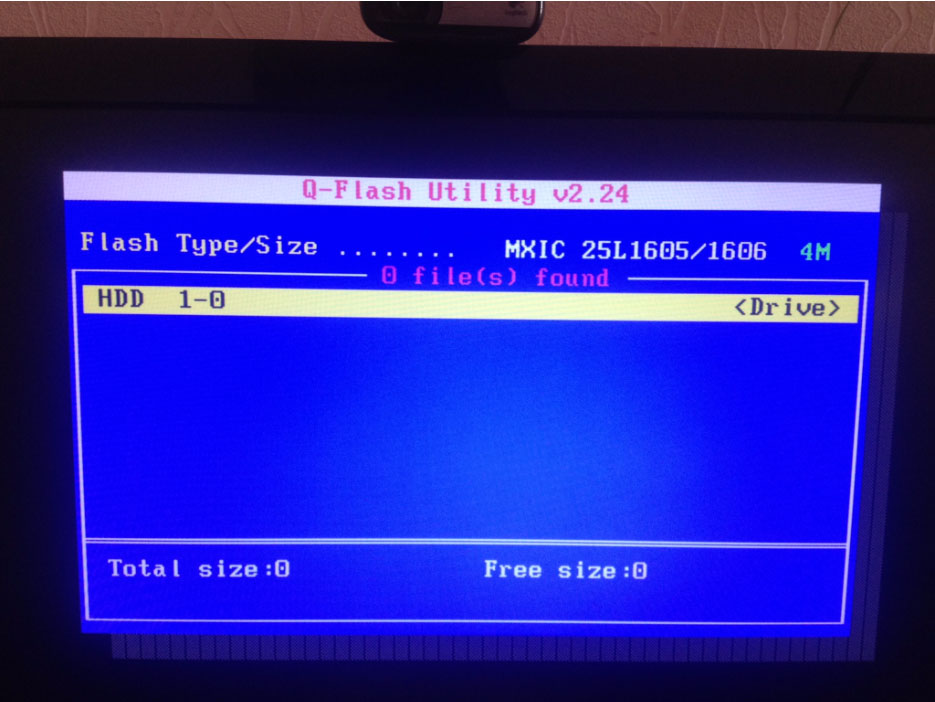
Подготовительный этап завершен, теперь можно перейти непосредственно к прошивке. Устанавливаем в БИОС загрузку с дискеты и приступаем к обновлению. Во время обновления нельзя выключать или перезагружать компьютер.
Обновление BIOS в режиме Windows.
Здесь все значительно проще и понятнее. Для обновления (update) БИОСа материнской платы нужно лишь скачать файл с обновленной версией микропрограммы BIOS и саму программу прошивки под среду Windows. У каждого производителя такая утилита своя. У ASUS это ASUSUpdate. Устанавливается она, как обычная программа. При запросе типа файла для обновления, нужно указать “обновление из файла” и выбрать скаченный ранее файл BIOS. Также ASUSUpdate может обновляться непосредственно из интернета. В этом случае утилита самостоятельно скачает последнюю версию BIOSа и выполнит обновление.
Рис. 2 – Обновление BIOS в режиме Windows с помощью утилиты ASUSUpdate.
2 – Обновление BIOS в режиме Windows с помощью утилиты ASUSUpdate.
Обновление BIOS без выхода в DOS или Windows.
Выполнить такое обновление можно с помощью средств самой BIOS с помощью специальных утилит, находящихся в ПЗУ. Рассмотрим такой апгрейд на примере утилиты ASRock Instant Flash от компании ASRock. Чтобы получить доступ к утилите Instant Flash, нужно нажать F6, во время тестирования системы, при включении компьютера.
Рис. 3 – Получение доступа к утилите ASRock Instant Flash.
ASRock Instant Flash сама найдет все ваши носители информации, где может храниться прошивка BIOS. Причем программа отобразит только те прошивки, которые подходят к вашей конкретной материнской плате. Это очень удобно и избавляет от длительного поиска нужной прошивки и случайных ошибок выбора несовместимого обновления BIOS материнской платы. Само обновление выполняется в один клик.
Рис. 4 – Прошивка BIOS с помощью утилиты ASRock Instant Flash.
4 – Прошивка BIOS с помощью утилиты ASRock Instant Flash.
В заключение добавлю, что все операции связанные с обновлением BIOS нужно производить только в том случае, если вам это действительно нужно. Если вы самостоятельно не можете сделать такое обновление, то обратитесь к специалисту, который вам поможет в данном вопросе. Помните, что неумелые действия могут привести к выходу из строя материнской платы.
Еще по настройке БИОС (БИОЗ) плат:
Как перепрошить BIOS материнской платы — FAQHard.RU
Обычно в замене микропрограммы BIOS’а материнской платы нет никакой необходимости — устройство замечательно работает, а рисковать работоспособностью девайса ради более высокого номера версии прошивки как минимум глупо.
Однако случается, что материнская плата поступает на рынок с «сырым» микрокодом (производители спешат обойти конкурентов на повороте), или возникают проблемы с интегрированными устройствами, или выясняется, что мать отказывается работать с некоторыми моделями памяти, или выходит новое, более современное оборудование (например, пополнен список поддерживаемых CPU) и т. д.
д.
Тогда новые партии матерей поступают в продажу с обновленным firware, а владельцам более ранних девайсов остается перепрошивать BIOS.
Новые версии прошивок появляются на сайтах производителей со списком внесенных исправлений и изменений по сравнению с предыдущей версией.
Если с материнской платой возникли какие-то проблемы или имеются недостатки в ее работе, стоит заглянуть на сайт производителя и изучить перечни этих изменений – возможно, ответ найдется там.
Существуют также модернизированные умельцами версии прошивок, которые позволяют включить ту или иную функцию, заблокированную производителем в микрокоде для бюджетной модели одного и того же чипсета.
Если необходимость замены версии микропрограммы стала очевидной, готовься к перепрошивке, а мы постараемся рассказать, что тебя ждет и как надо действовать.
Как шить?
Для перепрошивки BIOS используются специализированные утилиты от производителя материнской платы или сторонних программистов, которые и записывают образ микропрограммы в микросхему CMOS.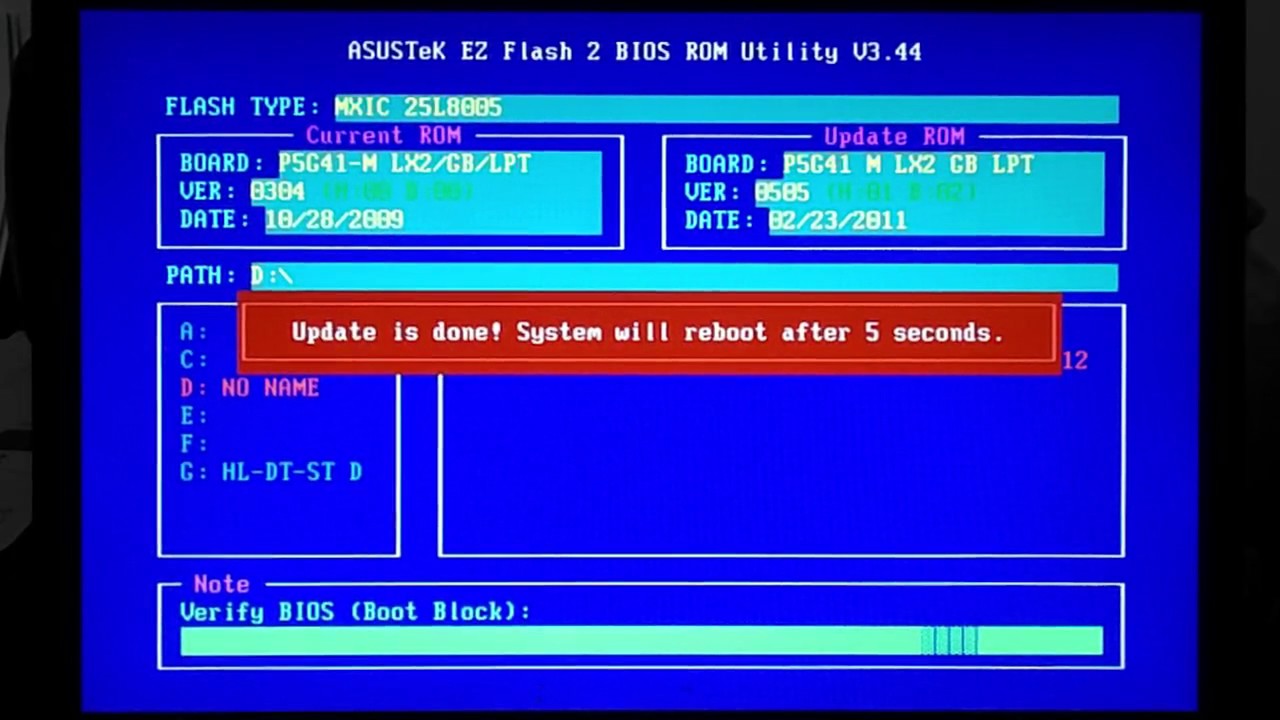
CMOS у современных матерей представляет собой flash-память, в которой хранятся сам микрокод и настройки BIOS.
Таким образом, для прошивки необходимы, собственно, файл с нужной версией BIOS и программа-флешер.
Существуют флешеры как под Windows, так и под DOS.
Прошивать из Windows гораздо удобнее, зато DOS традиционно более надежен.
Чтобы выявить все аспекты процесса перепрошивки BIOS, мы прошивали как из-под Windows XP, так и из-под DOS.
Для начала при помощи программы-флешера необходимо сделать бэкап установленной версии BIOS на дискету.
Такую утилиту ты всегда сможешь найти на диске, который идет в комплекте с материнской платой, или на сайте ее производителя.
Сторонними программами без необходимости пользоваться не советуем, так как велик шанс потом отправиться в гарантийную мастерскую.
Самую свежую версию firmware сразу ставить также не рекомендуем.
Лучше поискать информацию, касающуюся твоей материнской платы, в соответствующих форумах и просмотреть отзывы юзеров, поставивших себе ту или иную версию микропрограммы.
Поступать так следует потому, что прошивки бывают не отлажены до конца, и в работе матери могут появиться серьезные сбои.
1 2 3 4 5
Как прошить или перепрошить BIOS материнских плат
Введение: зачем прошивать BIOS?
Сегодня мы с вами постараемся изучить следующий вопрос: как прошить БИОС на материнской плате Asus или Gigabyte (на ноутбуке, персональном компьютере). Поэтому для начала стоит обсудить, зачем, вообще, прошивать БИОС? Не будем многословными и скажем, что, как и любое обновление абсолютно на любом устройстве, здесь прошивка так же служит для внесения улучшений в работе продукта.
Можно подумать, что это и так понятно, но, с другой стороны, посудите сами: вы когда-нибудь прошивали БИОС на материнской плате? Ответ, скорее всего, будет отрицательным. Если же он положительный, то можем вас поздравить — вам будет намного легче провести нижеописанные манипуляции. Однако непонятно что вы делаете на просторах сети в поисках своих ответов. Итак, если же вы никогда не прошивали БИОС, то лучше ещё раз подумать, прежде чем, возможно, допустить роковую ошибку. Почему роковую? Вы просто можете случайно вывести из строя программное обеспечение комплектующих. Тогда не обойтись без помощи специалистов. Вот почему далее мы поговорим о моментах, которые стоит запомнить перед тем, как перепрошить BIOS Gigabyte или Asus.
Если же он положительный, то можем вас поздравить — вам будет намного легче провести нижеописанные манипуляции. Однако непонятно что вы делаете на просторах сети в поисках своих ответов. Итак, если же вы никогда не прошивали БИОС, то лучше ещё раз подумать, прежде чем, возможно, допустить роковую ошибку. Почему роковую? Вы просто можете случайно вывести из строя программное обеспечение комплектующих. Тогда не обойтись без помощи специалистов. Вот почему далее мы поговорим о моментах, которые стоит запомнить перед тем, как перепрошить BIOS Gigabyte или Asus.
Перепрошивка БИОС материнской платы — очень ответственный процесс. Не выполняйте, если вы не уверены в необходимости
Что нужно знать перед прошивкой БИОСа?
- Прежде всего рекомендуется, конечно же, самостоятельно ничего не делать, если вы в этом вопросе новичок. Потому что никто не несёт ответственности за произведённые вами действия, кроме вас самих. Лучше обратиться к специалистам в соответствующие центры, если вам необходимо прошить БИОС.

- Обеспечьте бесперебойную работу компьютера или ноутбука! В противном случае вы можете остаться у «разбитого корыта»: сломается программное обеспечение. А это нам совершенно не надо, поэтому позаботьтесь о работе персонального компьютера.
- Раз мы заговорили о ноутбуках, то помните, что при поломке отдельных комплектующих этого устройства (например, материнской платы), они не подлежат замене — вы не сможете поставить другую плату, если старая сломается.
Убедитесь в соответствии вашей модели оборудования устанавливаемому ПО BIOS — иначе последствия могут быть печальными
- На всякий случай рекомендуется сделать резервное копирование важных данных не только с самого компьютера, но и бэкап БИОСа.
- Существует множество способов обновления прошивки BIOS, но сегодня мы рассмотрим самые популярные и безопасные. Так чтобы практически каждый пользователь смог повторить эти процедуры самостоятельно.
Подготовка необходимых файлов
- Для начала вам нужно посмотреть свою версию БИОСа (этот пример рассматривается на устройствах ASUS).
 Для этого зайдите в него при запуске компьютера или ноутбука. Далее мы делимся на группы со старой версией и новой.
Для этого зайдите в него при запуске компьютера или ноутбука. Далее мы делимся на группы со старой версией и новой. - Если у вас интерфейс программы BIOS на сером или синем фоне и можно работать только клавиатурой, то у вас старый БИОС. Посмотреть версию модуля можно во вкладке Tools, затем запустить утилиту ASUS EZ Flash 2, где вы и увидите необходимую информацию.
Так выглядит интерфейс старой версии BIOS
- Если у вас новый интерфейс, похожий на космический корабль по сравнению со старым, то версия программного обеспечения будет высвечена на первом же экране справа от часов.
- Далее, вам нужно зайти на сайт компании и найти файл обновления для БИОСа на материнской плате именно для вашего продукта (то есть именно для вашей платы). Одной версией БИОСа не обойтись.
- Проверяем, есть ли новая прошивка, и скачиваем документы при положительном ответе на этот вопрос.
- Запишите этот файл на отформатированную под FAT32 флешку. Готово!
ASUS новый BIOS
Как понять, что у вас новый БИОС? Сделать это очень просто: зайдите в меню БИОСа при включении компьютера, затем обратите внимание на внешний интерфейс программы. Если в этом окне вы можете работать и клавиатурой, и мышью, если окно выглядит не как стандартный БИОС (серый или синий фон с пугающим меню), а как современное приложение, то у вас однозначно современная материнская плата со стандартом UEFI. Этот стандарт сменил старую систему БИОСа, чтобы пользователю было легче ориентироваться в пространстве программы. Поэтому отдельное спасибо программистам и разработчикам за такую заботу.
Если в этом окне вы можете работать и клавиатурой, и мышью, если окно выглядит не как стандартный БИОС (серый или синий фон с пугающим меню), а как современное приложение, то у вас однозначно современная материнская плата со стандартом UEFI. Этот стандарт сменил старую систему БИОСа, чтобы пользователю было легче ориентироваться в пространстве программы. Поэтому отдельное спасибо программистам и разработчикам за такую заботу.
А так выглядит новая версия
Итак, можете считать, что вам повезло больше чем тем, кому придётся использовать инструкцию ниже: обновить прошивку можно с помощью встроенной программы, которая называется ASUS EZ Flash 2. Итак, что же делать?
- В окне BIOS выберите пункт внизу страницы «Дополнительно». Программа уточнит ваше действие — жмём ОК;
- Теперь в верхнем меню найдите вкладку «Сервис» и кликните по ней. В этом окне нам нужна будет как раз упомянутая выше утилита ASUS EZ Flash;
- Далее, находим записанный ранее файл прошивки для вашей материнской платы (если вы не понимаете, о чём идёт речь — бегом читать пункты «Что нужно знать перед прошивкой БИОСа» и «Подготовка необходимых файлов»! Не стройте из себя всезнайку, а лучше прочитайте предлагаемую информацию).
 Левой кнопкой мыши кликаем по файлу;
Левой кнопкой мыши кликаем по файлу; - В новом окне утилита спросит вас о необходимости прочитать его. Жмём ОК;
- Опять выскочит уведомление, где уточняется само обновление BIOS, — здесь тоже соглашаемся кнопкой ОК;
- Дожидаемся завершения перепрошивки. Процесс этот может занять некоторое время, поэтому наберитесь терпения и ничего не трогайте. Когда всё закончится, вы увидите уведомление об успешном окончании обновления. Жмём снова ОК;
- Система перезагрузится со сброшенными параметрами BIOS и его новой версией. Можете поздравить себя, ведь вы благополучно справились с заданием!
ASUS старый BIOS
Если вы сидите разочарованным в том, что у вас стоит старая версия без поддержки мыши и красивого интерфейса, не стоит сильно огорчаться. Да, вам будет немного труднее. Но это только в плане удобства использования утилиты. Кстати, обновление будет происходить с помощью той же программы ASUS EZ Flash 2! Повторяем ещё раз, отличием между старой и новой версией модуля только в интерфейсе. Что же вам делать?
Что же вам делать?
- Естественно, для начала заходим в БИОС;
- Далее, переходим по вкладкам с помощью клавиатуры на предпоследнюю, именуемую Tools;
- Здесь нам нужно будет запустить нашу утилиту Асус ЕЗ Флеш 2;
- Теперь в окне выбираем нашу подготовленную флешку с файлами прошивки. На этот файл нужно будет нажать два раза;
- В окне уведомления вас спросят о том, точно ли вы хотите обновить BIOS? Нам кажется, если вы дошли до этого момента, то можно смело кликнуть Yes. Однако если по каким-то причинам вы передумали — жмём No;
- Дожидаемся завершения перепрошивки. Процесс этот может занять некоторое время, поэтому наберитесь терпения и ничего не трогайте. Когда всё закончится, компьютер или ноутбук перезагрузится, и у вас будет стоять новая версия БИОСа;
- Можете поздравить себя, ведь вы благополучно справились с заданием!
Gigabyte
Сотрудники и специалисты этой компании при создании программного обеспечения для BIOS не стали заново придумывать что-то новое: то есть установка обновлений для их продукта мало чем будет отличаться от предыдущих инструкций. Однако стоит помнить, что интерфейс программы может быть несколько другим, но способ остаётся тем же. Поэтому для пользователей это скорее плюс, чем минус, — не надо узнавать ничего нового и, если вы уже знакомы с прошивкой БИОСа на материнской плате ASUS на ноутбуке или компьютере, никаких проблем с тем, как перепрошить Gigabyte, у вас однозначно не будет.
Однако стоит помнить, что интерфейс программы может быть несколько другим, но способ остаётся тем же. Поэтому для пользователей это скорее плюс, чем минус, — не надо узнавать ничего нового и, если вы уже знакомы с прошивкой БИОСа на материнской плате ASUS на ноутбуке или компьютере, никаких проблем с тем, как перепрошить Gigabyte, у вас однозначно не будет.
Найти прошивку так же легко, как и, собственно, обновить её: вся информация находится в свободном доступе на официальном сайте компании в интернет-сети. Искать долго тоже не придётся, так как разработчики позаботились об удобстве поиска необходимых документов и не стали прятать где-нибудь в меню сайта. Как упоминалось выше, компания крайне не рекомендует осуществлять подобную операцию (то есть, перепрошивку БИОСа), если в этом нет крайней необходимости. При правильной и стабильной работе всех установленных компонентов, зачем что-то трогать? Как известно, такие действия не приводят ни к чему хорошему. Также стоит помнить, что если вы не особо хорошо ладите с компьютерной техникой, то лучше предоставить это дело специалистам в разных сервис-центрах или мастерских.
Немаловажным остаётся момент наименования модуля материнской платы: Gigabyte может дать одно и то же обозначение для разных моделей (например, если вторая является перевыпуском первой). Но для них будут совершенно разные файлы прошивки: при неправильной инсталляции можно просто сломать программное обеспечение, вывести его из строя. Поэтому повторимся и напомним, что перепрошивать БИОС Gigabyte просто так из вашей прихоти не стоит.
Подведём итоги
Прошивка или перепрошивка БИОСа на материнской плате Asus (или Gigabyte) на ноутбуке или компьютере позволит внести улучшения и исправления неполадок в работе устройства на программном уровне. Прежде чем приступить к этим действиям, необходимо учесть ряд факторов, которые могут обезопасить вас от непредвиденных проблем и поломок. Стоит обратить внимание, что версии интерфейса программы BIOS на компьютерах может отличаться, поэтому не пугаемся, а просто ищем подходящий вариант.
Если вы не уверены в своих силах, лучше предоставить это дело мастеру, особенно при реальных проблемах материнской платы: возможно, сбой кроется не в аппаратной работе, а стоит заменить полностью плату. Не забывайте также, что при поломке платы на ноутбуке, заменить её вы не сможете. Тогда можно сказать «прощай» своему устройству. Однако мы надеемся, что у вас всё получилось, и ничего не сломалось. Не забываем делиться своим мнением и опытом в комментариях!
Как перепрошить BIOS на большинстве промышленных компьютеров
В статье описаны способы обновления BIOS промышленных компьютеров и материнских плат. Также они подходят и для большинства плат и компьютеров из бытового сегмента.
Для чего обновлять BIOS?
Первая и наиболее распространенная причина — это добавление поддержки процессоров следующего поколения. Материнские платы из промышленного сегмента выпускаются не на год — два, как в сегменте домашних и офисных ПК, а на значительно больший промежуток времени и, зачастую, получается, что плата была выпущена еще до выхода нового поколения процессора.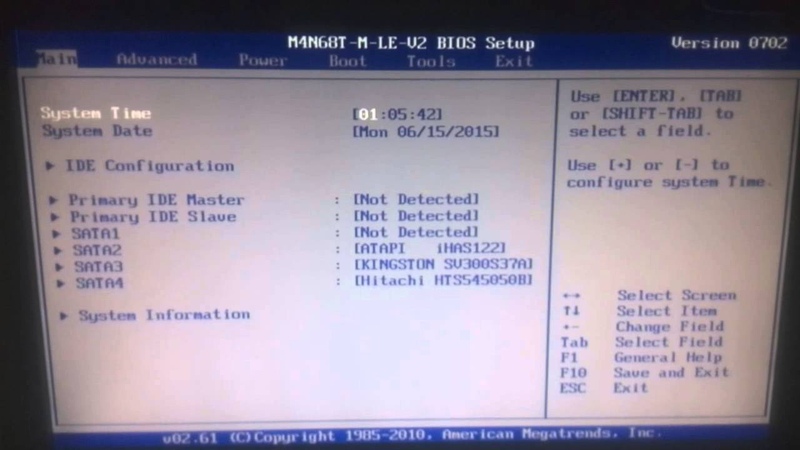 В этом случае, при модернизации системы, нет необходимости в замене материнской платы, достаточно выполнить несложную процедуру обновления.
В этом случае, при модернизации системы, нет необходимости в замене материнской платы, достаточно выполнить несложную процедуру обновления.
Другой причиной может быть сбой в работе оборудования, из-за нарушения в электрической цепи питания компьютера. Если компьютер перестал включаться, или не работают определенные функции, то иногда проблему можно решить перепрошивкой.
Что потребуется для обновления BIOS?
Для того чтобы обновить BIOS или восстановить правильные настройки понадобится:
- Заранее подготовленный USB-накопитель, отформатированный в FAT32 и установленной MS-DOS или Free-DOS.
- Файл обновления BIOS (запрашивается в техподдержке IPC2U [email protected] или на сайте производителя)
Шаг 1. Создание загрузочной USB-флешки
Мы предлагаем варианты создания загрузочной флешки через две разные утилиты. Оба варианта проверены неоднократно нашими инженерами, используйте любой из них.
Метод первый. Через утилиту HP USB Format Tool
- Скачайте и установите утилиту HP USB Format Tool.

После запуска в поле Device выберите нужный USB-накопитель.
В качестве файловой системы обязательно выбрать FAT32. Также установить флажки Quick Format (быстрое форматирование) и Create a DOS startup disk (Создание загрузочного DOS диска).Окно выбора файлов DOS.
Кнопка Start для начала создания загрузочного диска.
Предупреждение об удалении всех данных на накопителе.
Сообщение об успешном окончании процесса создания загрузочного накопителя.
Метод второй. С помощью фирменной утилиты от компании Fujitsu
- Скачайте утилиту FTS Bootstick.
- В интерфейсе утилиты нужно снять флажок Backup (резервная копия).
Далее, нажать кнопку Format, запустится процесс форматирования и создания загрузочного накопителя.
Процесс форматирования и создания загрузочного накопителя.

Сообщение об успешном окончании процесса создания загрузочного накопителя.
Шаг 2. Обновление BIOS
Ниже приводятся три способа, первый для компьютеров с BIOS, второй для плат с UEFI.
Способ первый. Прошивка через DOS
Сначала необходимо войти в BIOS (для большинства промышленных компьютеров клавиша F2 или DEL) в меню BOOT выбрать подготовленный загрузочный USB-накопитель, сохранить выбранные настройки и перезагрузиться.
После этого загрузится MS-DOS / Free-DOS.
Для того чтобы увидеть все файлы в корне накопителя наберите команду DIR, откроется список файлов.
Чтобы запустить программу обновления BIOS необходимо найти файл с расширением *BAT и запустить его, в данном примере команда будет FALL.BAT
Запустится процесс обновления.
- После этого необходимо извлечь USB-накопитель и перезагрузить компьютер.

Второй способ. Для компьютеров на основе плат с поддержкой UEFI
Для этого понадобится накопитель отформатированный в FAT32, при этом DOS не требуется. Также предварительно в корень накопителя необходимо поместить файлы для обновления BIOS (запрашивается в техподдержке IPC2U [email protected] или на сайте производителя).
В разделе BOOT выбрать ваш накопитель с приставкой UEFI.
Далее сохранить выбранные параметры и перезагрузить компьютер.
Если корневая папка не открылась автоматически необходимо ввести команду fs0:
Команда cd позволяет попасть в папку (в данном примере используем команду cd axiomtek – это имя нашей папки с файлами обновления, оно может быть другим).
Чтобы увидеть все файлы в директории нужно набрать команду ls.
Для запуска процесса обновления набрать команду flash.
 nsh (аналог файла сценария *BAT, но для среды UEFI).
nsh (аналог файла сценария *BAT, но для среды UEFI).
Запустится процесс обновления.
- После окончания процесса обновления необходимо извлечь накопитель и выключить компьютер на 15-20 секунд.
Третий способ. Прошивка через программатор
При невозможности выполнить самостоятельное обновление посредством загрузочного накопителя, специалисты СЦ компании IPC2U могут выполнить процедуру восстановления внутреннего микрокода используя программатор.
На фото ниже представлен интерфейс утилиты для программатора и завершающий этап процесса восстановления.
В этом случае необходимо доставить/ отправить компьютер в СЦ, где опытные инженеры аккуратно снимут микросхему BIOS, и в случае ее повреждения заменят на новую и запрограммируют ее.
За более подробной информацией обращайтесь к специалистам IPC2U по телефону: +7 (495) 232 0207 или по e-mail: [email protected]
MSI Россия
Ниже приведены инструкции по обновлению прошивки BIOS материнской платы с помощью утилиты M-Flash.
 Перед тем, как приступать к этой процедуре, убедитесь, что у вас есть:
Перед тем, как приступать к этой процедуре, убедитесь, что у вас есть:Перед тем, как приступать к этой процедуре, убедитесь, что у вас есть:
Отформатированная (FAT32) USB-флешка.
Примечание: файловая система FAT32 не поддерживает накопители емкостью более 64 ГБ. В этом случае используйте файловую систему NTFS.
Компьютер с доступом в интернет.
Стандартный блок питания.
Как отформатировать USB-накопитель FAT32
Примечание: при форматировании накопителя будут потеряны все хранимые на нем данные, поэтому перед выполнением данной операции сохраните их резервную копию.
Подключите USB-накопитель, откройте Проводник, щелкните правой кнопкой мыши по пиктограмме USB-накопителя и выберите пункт меню Format («Форматировать»).
Выберите файловую систему (FAT32 или NTFS) и щелкните по кнопке Start («Пуск»).
Как создать флешку с BIOS
Перейдите на официальный сайт MSI, найдите страницу своей материнской платы и скачайте с нее последнюю версию BIOS.
Пример: введите название модели (в нашем случае – «MPG Z390M GAMING EDG AC») в строке поиска в верхнем правом углу сайта и нажмите клавишу Enter.
Появится результат, соответствующий запросу «MPG Z390M GAMING EDG AC». Выберите раздел Download («Загрузки»).
Найдите нужный файл с кодом BIOS и скачайте его, щелкнув по пиктограмме со стрелкой.
Щелкните правой кнопкой мыши по загруженному файлу и выберите пункт меню Extract All («Извлечь все»).
Щелкните по кнопке Extract («Извлечь»).
Скопируйте извлеченные из архива файлы в корневую папку USB-накопителя.
Пример: скопируйте всю папку под названием 7B50v15 в корневую папку USB-накопителя. Не помещайте ее в какую-либо другую папку, потому что это может привести к проблемам с чтением файлов.
Перезагрузите свой компьютер.
Обновление BIOS
При запуске компьютера начинайте нажимать клавишу Delete, чтобы зайти в интерфейс BIOS. Оказавшись там, выберите раздел M-Flash.
Нажмите на кнопку Yes («Да»), чтобы войти в интерфейс утилиты M-Flash.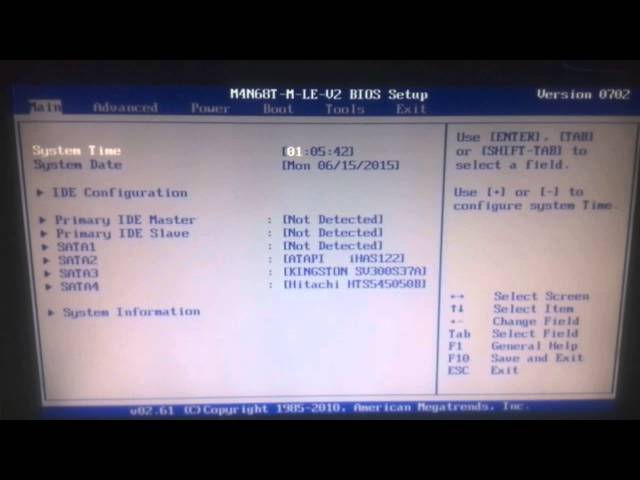
Выберите подготовленный USB-накопитель и требуемую версию BIOS.
Пример: выбрана папка с названием 7B50v15.
Щелкните по файлу с BIOS и нажмите клавишу Enter.
Пример: выбран файл E7B50IMS.150
Нажмите на кнопку Yes («Да»), чтобы начать обновление BIOS.
Примечание: не отключайте и не перезагружайте компьютер во время обновления BIOS. Также не вынимайте из разъема USB-накопитель.
После завершения процедуры обновления произойдет автоматическая перезагрузка. Нажимайте клавишу Delete во время запуска компьютера, чтобы зайти в интерфейс BIOS и проверить версию BIOS.
| Как обновить микрокод BIOS системной платы | |||||||||
| О процедуре обновления BIOS… | |||||||||
К процедуре обновления BIOS нужно относиться с особой осторожностью. Если текущая версия BIOS работает стабильно и без критических ошибок, рекомендуем вам сохранить ее резервную копию. При обновлении BIOS следует учитывать, что вы берете на себя всю ответственность за возможный выход из строя вашей системы. В случае неудачного обновления BIOS, пожалуйста, обращайтесь к поставщику или дистрибьютору/реселлеру для дальнейшего решения проблемы. При обновлении BIOS следует учитывать, что вы берете на себя всю ответственность за возможный выход из строя вашей системы. В случае неудачного обновления BIOS, пожалуйста, обращайтесь к поставщику или дистрибьютору/реселлеру для дальнейшего решения проблемы. | |||||||||
| Подготовительные процедуры… | |||||||||
| |||||||||
| Три способа обновления микрокода BIOS… | |||||||||
| Утилиты для обновления BIOS доступны для загрузки на официальном сайте GIGABYTE. Ниже представлено краткое описание способов обновления микрокода BIOS. | |||||||||
| 1 : | |||||||||
| Фирменная утилита Q-Flash встроена непосредственно в BIOS, при этом сама процедура перепрограммирования микрокода достаточно проста и не требует от пользователя каких-либо специальных знаний. В том случае, если материнская плата не поддерживает технологию Q-Flash, рекомендуем воспользоваться утилитой @BIOS или обновить в среде DOS. | |||||||||
| |||||||||
| 2 : | |||||||||
| Утилита для обновления BIOS в среде Windows. | |||||||||
| |||||||||
| 3 : Обновление BIOS в среде DOS | |||||||||
| |||||||||
| Руководство пользователя PDF | |||||||||
| Для просмотра данных PDF-файлов вам понадобится программа Acrobat Reader. | |||||||||
Как перепрошить Flash BIOS
Как определить, что установленный на материнской плате BIOS, прошит во Flash ROM?
Определить тип микросхемы ПЗУ, установленной на материнской плате, несложно. Сразу следует сказать, что практически все материнские платы после 1997 года поставляются с Flash ROM, но если Вы не уверенны лучше проверить — для этого необходимо посмотреть на маркировку чипа ROM (28 или 32-контактная микросхема с наклейкой производителя BIOS), отодрав наклейку. Маркировка означает следующее (ххх означает три произвольных цифры):
-
28Fxxx — 12V Flash память
-
29Cxxx — 5V Flash память
-
29LVxxx — 3V Flash memory (раритет)
-
28Cxxx — EEPROM, почти то же, что и Flash память
-
27Cxxx — с окошком.
 EPROM (уже не устанавливается с 1997 года): только для чтения, требует программатор для записи и ультрафиолетовую лампу для стирания
EPROM (уже не устанавливается с 1997 года): только для чтения, требует программатор для записи и ультрафиолетовую лампу для стирания -
Ph39EE010: SST ROM Чип — перепрошиваемый
-
29EE011: Winbond чип — 5V Flash память
-
29C010: Atmel Chip — 5V Flash память
Любые другие микросхемы, не имеющие окошка с маркировкой, не начинающейся с цифр 28 или 29, являются, скорее всего не Flash-памятью. Если же на микросхеме есть окошко — это верный признак того, что это не Flash
Зачем необходима перепрошивка новых версий BIOS?
Существует несколько причин, по которым это приходится делать. Основная из них — Windows 95 не всегда хорошо конфигурируется, если используются старые версии BIOS. В настоящее время используются жесткие диски объемом более 528Мбайт. Для работы такого диска в системе необходимо поддержка LBA со стороны BIOS. Если BIOS не поддерживает LBA, то для работы с большими жесткими дисками приходится применять специальные утилиты. Применение таких утилит вызовет работу Windows 95 в compatible mode, что отрицательно сказывается на быстродействии. Полная поддержка Plug-and-Play со стороны Windows 95 возможна только в случае применения PnP BIOS. Это очень веская причина для перепрошивки BIOS. Кроме вышеуказанного, в новых версиях BIOS исправляются мелкие ошибки и недоработки. Новые версии могут содержать новые возможности, как то загрузка с CD ROM, SCSI перед IDE и т.п.
Применение таких утилит вызовет работу Windows 95 в compatible mode, что отрицательно сказывается на быстродействии. Полная поддержка Plug-and-Play со стороны Windows 95 возможна только в случае применения PnP BIOS. Это очень веская причина для перепрошивки BIOS. Кроме вышеуказанного, в новых версиях BIOS исправляются мелкие ошибки и недоработки. Новые версии могут содержать новые возможности, как то загрузка с CD ROM, SCSI перед IDE и т.п.
Где можно скачать новые версии BIOS?
Обычно производители материнских плат предлагают BIOSы для своих изделий. Так что, если знать производителя и название материнской платы, проблем не возникнет. В принципе, название материнской платы можно и не знать. Обычно допускается прошивка BIOS от других плат, если на них установлен такой же чипсет и контроллер ввода-вывода. Однако такой возможностью следует пользоваться только в случае крайней необходимости, так как возможны другие несоответствия, например в количестве слотов и т.п. , а прошивка неправильного BIOS может привести к тому, что материнскую плату придется выкидывать.
, а прошивка неправильного BIOS может привести к тому, что материнскую плату придется выкидывать.
Что делать, если производителя и название материнской платы определить не удается?
Чаще всего, производителя и название материнской платы можно определить по идентификационной строке, которую выдает BIOS сразу при включении компьютера. Для AMI BIOS эта строка имеет вид, похожий на
51-0102-1101-00111111-101094-AMIS123-P
или
40-01S5-ZZ1124-10101111-060691-OPWBSX-F
где производитель определяется третьей группой цифр. Далее необходимо найти свой идентификационный номер в таблице соответствия номеров и названий производителей. Определить название материнской платы можно по всей идентификационной строке, пользуясь тем же документом.
Идентификационная строка Award BIOS имеет вид
2A59CQ1CC
и позволяет определить чипсет (первые пять цифр и букв — 2A59C), производителя материнской платы (следующие два символа — Q1) и модель материнской платы (оставшаяся часть строки — CC).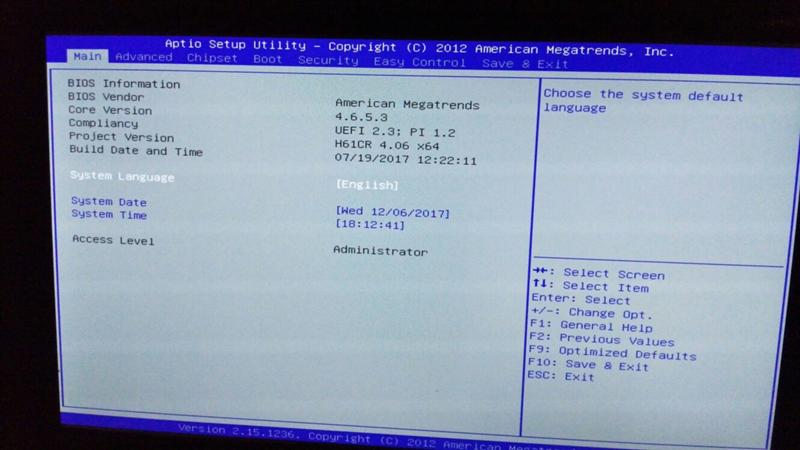 Далее необходимо посмотреть обозначения чипсетов, производителей и моделей в идентификационных строках
Далее необходимо посмотреть обозначения чипсетов, производителей и моделей в идентификационных строках
Как перепрошить Flash BIOS?
Для выполнения этой операции необходимо иметь программу-прошивальщик и файл с BIOS. Программы для перепрошивки обычно поставляются с материнскими платами, в крайнем случае их можно скачать у производителей материнских плат. Далее, загрузившись под чистым DOS (без драйверов — нажав F8 и выбрав Safe Mode Command Prompt only), запустить программу прошивки:
- awdflash xxx.bin (для Award BIOS)
- amiflash xxx.bin (для AMI BIOS)
- mrflash xxx.bin (для MRBIOS)
Замечания:
- Большинство программ прошивки при запуске спрашивают, сохранить ли текущую версию BIOS. На этот вопрос рекомендуется ответить положительно, так как новый BIOS может работать не так как хотелось бы.
- Некоторые производители материнских плат могут предлагать свои собственные программы- прошивальщики.
 В таком случае лучше пользоваться ими.
В таком случае лучше пользоваться ими. - Перед прошивкой новой версии BIOS выключите опцию System BIOS Cacheable в Setup.
- Если в Вашей системе процессор разогнан, то на время перепрошивки BIOS поставьте его на штатную частоту.
Почему прошивальщик Award BIOS выдает сообщение «Insufficient memory»?
- В Setup в разделе Chipset Features Setup, отключите Video Bios Cacheable
- Выйдете из Setup
- Перезагрузитесь под чистым DOS (нажав F8 и выбрав Safe Mode Command Prompt only)
- Перепрошейте BIOS и перезагрузитесь
- Войдите в Setup и установите опцию Video Bios Cacheable в Enable.
Что будет, если запортить BIOS или прошить неправильную версию?
- Скорее всего, компьютер не будет грузиться, даже не подавая признаков жизни.
Как восстановить поврежденный BIOS?
Метод 1 (универсальный):
- Берем любую работающую мать, поддерживающую флэш (главное, чтоб она была на том же чипсете , на который рассчитан BIOS, который мы хотим записать.
 Можно попробовать прописать и на другом чипсете, но здесь Вы сильно рискуете). Нужно просто найти флэш или ПЗУ от матери, аналогичной той, флэш из которой мы будем переписывать, и временно поставить его (переставив, если нужно, джампера типа флэша), (если есть программатор, который поддерживает Ваш флэш — лучше и проще записать через него)
Можно попробовать прописать и на другом чипсете, но здесь Вы сильно рискуете). Нужно просто найти флэш или ПЗУ от матери, аналогичной той, флэш из которой мы будем переписывать, и временно поставить его (переставив, если нужно, джампера типа флэша), (если есть программатор, который поддерживает Ваш флэш — лучше и проще записать через него) - Вынимаем флэш или ПЗУ из этой матери, обвязываем его с двух концов двумя кольцами нитки (чтоб можно было его легко извлечь) и неплотно втыкаем назад в панельку.
- Загружаемся в «голый» ДОС, выдергиваем за эти два кольца стоящий в матери флэш или ПЗУ (все равно он нужен только при загрузке), если нужно, переставляем джампера типа флэша, и вставляем флэш, который нужно записать. Главное тут — ничего не замкнуть 🙂
- Запускаем программу записи, рассчитанную на мать, на которой пишем, BIOS с которым грузились и флэш, который нужно записать (программа должна уметь переписывать флэш целиком, например, из комплекта mr-bios или asusовский pflash).
 Пишем, выключаем питание и вынимаем готовый флэш. Все.
Пишем, выключаем питание и вынимаем готовый флэш. Все.
Метод 2 (для Award BIOS):
- Извлечь PCI-видеокарту (все нижеописанное не будет работать с PCI-видео, так как для инициализации PCI необходим BIOS, хотя судя по отзывам на некоторых платах, в частности на Gigabyte 6va7 получалась загрузка при поврежденном BIOS через PCI и AGP видео карты, но это частные случаи… )
- Установить старую ISA-видеокарту и подключить монитор
- Вставить загрузочную дискету в дисковод А:
- Включить компьютер
- Компьютер заработает благодаря Award Boot Block (Может не получиться, зависит от повреждения BIOS.)
- Вставить предварительно созданную дискету с прошивальщиком и правильным BIOS
- Перепрошить BIOS
- Перезагрузиться
- Выключить компьютер и поменять видеокарту обратно. Все — теперь можно работать
Метод 3 (для интеловских матерей):
- Установить Flash Recovery jumper в положение recovery mode (к сожалению, такую возможность имеют не все платы)
- Вставить загрузочную bootable upgrade дискету, которой комплектуется каждая интеловская плата, в дисковод A:
- Перезагрузиться
- Во время этой процедуры экран будет оставаться темным, так как в непрошиваемой boot block area не содержатся функции работы с видео.
 Эта процедура может контролироваться только пищанием спикера и миганием лампочки дисковода. Когда компьютер пискнет и лампочка дисковода загорится, можно считать, что система копирует необходимые данные во Flash ROM. Как только лампочка дисковода погаснет, прошивка закончится.
Эта процедура может контролироваться только пищанием спикера и миганием лампочки дисковода. Когда компьютер пискнет и лампочка дисковода загорится, можно считать, что система копирует необходимые данные во Flash ROM. Как только лампочка дисковода погаснет, прошивка закончится. - Выключить компьютер
- Вернуть Flash Recovery jumper обратно в положение по умолчанию
- Вынуть дискету из дисковода и включить компьютер
Что такое PROM, EPROM и ЕEPROM и чем они отличаются?
- PROM (programmable read-only memory — программируемая память только для чтения) — это чип памяти, данные в который могут быть записаны только однажды. То что записано в PROM, не вырубишь топором 🙂 (хранится в нем всегда). В отличии от основной памяти, PROM содержит данные даже когда компьютер выключен.
- Отличие PROM от ROM (read-only memory — память только для чтения) в том, что PROM изначально производятся чистыми, в тот время как в ROM данные заносятся в процессе производства.
 А для записи данных в чипы PROM, применяются специальные устройства, называемые программаторами. EPROM (erasable programmable read-only memory — стираемая программируемая память только для чтения) — специальный тип PROM, который может очищаться с использованием ультрафиолетовых лучей. После стирания, EPROM может быть перепрограммирована. EEPROM — по сути похожа на PROM, но для стирания требует электрических сигналов.
А для записи данных в чипы PROM, применяются специальные устройства, называемые программаторами. EPROM (erasable programmable read-only memory — стираемая программируемая память только для чтения) — специальный тип PROM, который может очищаться с использованием ультрафиолетовых лучей. После стирания, EPROM может быть перепрограммирована. EEPROM — по сути похожа на PROM, но для стирания требует электрических сигналов. - EEPROM (electrically erasable programmable read-only memory — электрически стираемая программируемая память только для чтения) — специальный тип PROM, который может быть очищен электрическим разрядом. Подобно другим типам PROM, EEPROM содержит данные и при выключенном питании компьютера. Аналогично всем другим типам ROM, EEPROM работает не быстрее RAM.
- Специальный тип EEPROM, называемый Flash memory или Flash EEPROM, может быть перезаписан без применения дополнительных устройств типа программатора, находясь в компьютере.
Как сбросить установки BIOS (включая пароль) в значения по умолчанию из DOS?
Так как не все материнские платы оборудованы джампером для сброса установок BIOS или этот джампер может быть недоступен, то существует метод очистки BIOS из DOS, при помощи команды debug. Загрузившись в DOS (не в DOS-box под Windows!) необходимо набрать:
Загрузившись в DOS (не в DOS-box под Windows!) необходимо набрать:
Метод 1 (Award и AMI BIOS):
DEBUG
-O 70 17
-O 71 17
Q
Метод 2 (Phoenix BIOS):
DEBUG
-O 70 FF
-O 71 17
Q
Как подобрать (снять) пароль на Setup (загрузку)?
Если забыт пароль на Setup, можно воспользоваться различными программами для снятия пароля или одним из заводских паролей.
Заводские пассворды для AWARD BIOS следующие:
AWARD_SW, TTPTHA, aPAf, HLT, lkwpeter, KDD, j262, ZBAAACA, j322, ZAAADA, Syxz, %шесть пpобелов%, Wodj, %девять пробелов%, ZJAAADC, 01322222, j256, ?award
Один из этих паролей должен подойти. Однако в новых AWARD BIOS (версии 4.51) инженерные пароли отсутствуют. Однако существует программка для снятия/определения установленных паролей в таких BIOS.
Для AMI BIOS стандартных паролей нету. Единственный случай: если вы только приобрели материнскую плату то пароль может быть AMI.
Единственный случай: если вы только приобрели материнскую плату то пароль может быть AMI.
Существуют программы для определения установленного на Setup пароля. Вы можете скачать здесь эти утилиты для Award BIOS и AMI BIOS.
На некоторых AMI BIOS можно сразу после включения держать нажатой клавишу Ins — при этом в CMOS-память загружаются стандартные параметры.
Как аппаратно сбросить CMOS (вместе с паролями)?
Почти на всех современных системных платах рядом с батарейкой есть перемычка для сброса CMOS-памяти (обычно — 4 контакта, нормальное положение — 2-3, сброс — 1-2 или 3-4; иногда — 3 или 2 контакта).
Выпаивать и тем более замыкать батарейку не имеет смысла — это чаще всего не приводит к успеху из-за конструкции схемы питания CMOS-памяти, а замыкание батарейки сильно сокращает срок ее службы.
Если на плате нет батарейки, нужно поискать пластмассовый модуль с надписью «DALLAS» (это монолитный блок с батарейкой и микросхемой CMOS) — перемычка может быть возле него.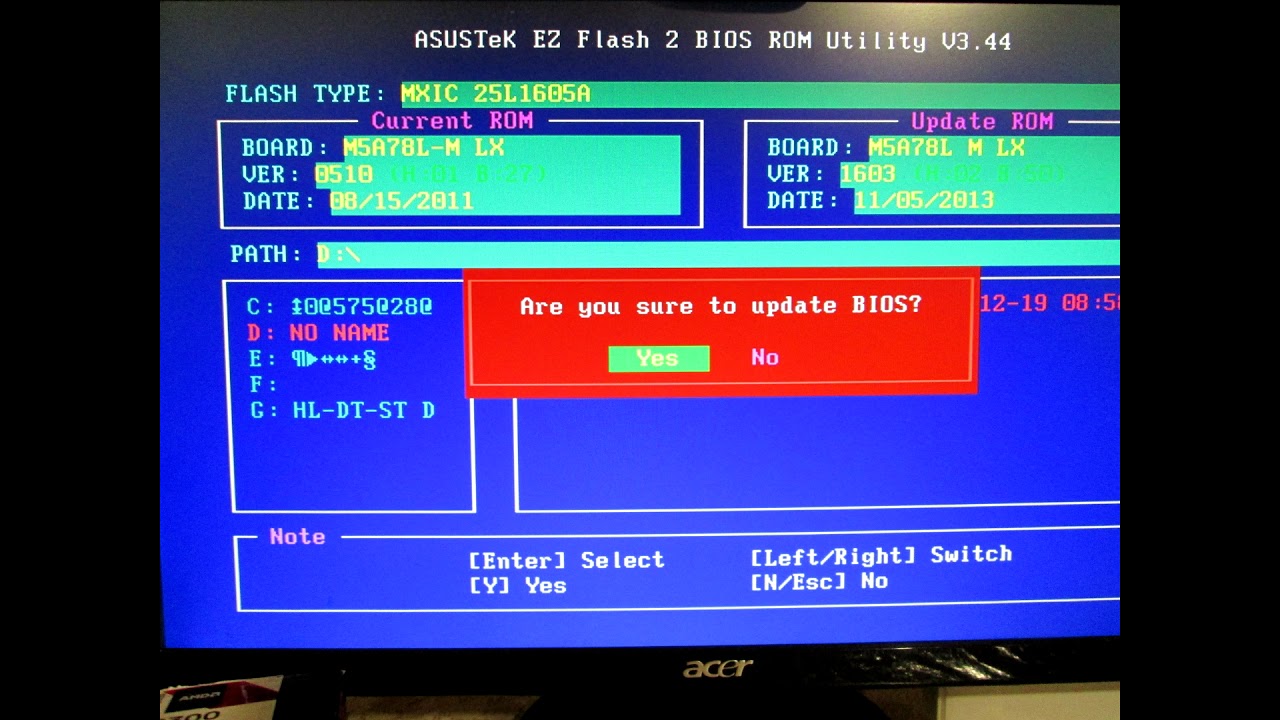
В случае, если перемычка для очистки CMOS-памяти отсутствует, то сначала попробуйте отключить или отсоединить батарейку. При этом также рекомендуется отключить провода от блоки питания, так как заряд на его конденсаторах может сохраняться и успешно поддерживать питание CMOS RAM (ей очень мало надо) более суток.
| Как перепрошить BIOS материнской платы | |||||||||
| Об обновлении BIOS … | |||||||||
| Всю процедуру обновления BIOS надо лечить с особой осторожностью.Если вы не сталкиваетесь ни с одной системой нестабильность или ошибки в текущей версии BIOS, мы Предлагаю оставить его себе. Если вы решите прошить BIOS, вы лично рискуете перепрограммировать BIOS отказ. Пожалуйста, свяжитесь с вашим поставщиком или нашим дистрибьюторам / торговым посредникам для дальнейших действий в случае системы к сожалению, вылетает из-за сбоя прошивки BIOS. | |||||||||
| Перед тем, как начать… | |||||||||
| |||||||||
| Три прошивки BIOS Утилиты … | |||||||||
| У нас есть три утилиты для прошивки BIOS. интернет сайт.Ниже представлены обзоры. | |||||||||
| 1: | |||||||||
| Утилита флэш-памяти BIOS, встроенная во флэш-память. Не все материнские платы имеют Q-Flash, пожалуйста, используйте Утилита @BIOS или DOS для обновления BIOS, если на вашей материнской плате нет Q-Flash. | |||||||||
| |||||||||
| 2: | |||||||||
| Утилита обновления BIOS в реальном времени для Windows. | |||||||||
| |||||||||
| 3: Утилита DOS Flash | |||||||||
| |||||||||
| Загрузить PDF Руководство пользователя | |||||||||
| Вам необходимо просмотреть этот PDF-файл файлы с Acrobat Читатель. | |||||||||
Перепрограммирование BIOS без установленного процессора
Введение
Если у вас есть современный настольный ПК, сделанный своими руками, который использует материнскую плату от одного из крупных производителей материнских плат из Тайваня (например, ASUS, ASRock, BIOSTAR, Gigabyte или MSI), есть большая вероятность, что вы сможете перепрограммировать BIOS без ЦП установлен. Этот пост посвящен перепрошивке BIOS без установленного процессора .
Примечание. Это будет работать, только если ваша материнская плата поддерживает эту функцию.
Кнопка Flash BIOSВам может быть интересно, зачем вам вообще это нужно или зачем вам это делать. Что ж, наиболее распространенный сценарий — если вы строите новую систему из частей. У вас может быть новый процессор, который не поддерживается вашей материнской платой без обновления BIOS. ЦП физически совместим с материнской платой и будет нормально работать после обновления BIOS, но система не будет выполнять POST, пока вы не обновите BIOS.
Это происходит прямо сейчас со многими людьми, которые купили новый процессор AMD Ryzen серии 5000 и планируют использовать его с новой материнской платой B550 или X570.Несмотря на то, что материнская плата в коробке совершенно новая, очень вероятно, что прошло месяц или два (или больше) с тех пор, как она была произведена на Тайване.
Это означает, что он будет иметь самую последнюю версию BIOS , когда она была сделана . Это означает, что обычно не будет иметь самую последнюю версию BIOS, поскольку обычно существует несколько обновлений BIOS, которые выпускаются в первые несколько месяцев после первоначального выпуска.
У меня Никогда не покупал новую материнскую плату с последней версией BIOS, когда я вынул ее из коробки.Как правило, это не большая проблема, поскольку при желании обычно довольно легко обновить BIOS. Но, если вам нужно обновить BIOS до того, как система выполнит POST, что вы должны делать?
Различные способы решения проблемы
Один из способов обойти это — временно установить на новую материнскую плату более старый совместимый процессор. Затем вы можете использовать традиционный метод для обновления BIOS до достаточно новой версии, которая будет поддерживать новый процессор. Конечно, это работает, только если у вас есть более старый совместимый процессор.Не у всех есть такая роскошь.
Другой способ — обратиться в магазин, где вы купили процессор и материнскую плату, чтобы прошить для вас BIOS. Это, вероятно, будет работать где-то вроде Micro Center, но не будет работать с розничным продавцом по почте (по крайней мере, я не знаю).
В прошлом у AMD была программа, по которой они отправляли вам недорогой процессор начального уровня, который вы могли временно установить, чтобы вы могли перепрограммировать BIOS до новой версии, достаточной для поддержки вашего нового процессора.Если вы не вернете взятый напрокат ЦП, они будут взимать с вас плату.
AMD обновила руководство по решению этой проблемы. Это включает несколько различных методов обновления BIOS, а также «Загрузочный комплект для краткосрочной аренды процессора», который вы можете получить. Однако вам придется перепрыгнуть через несколько обручей, чтобы получить его.
Перепрограммирование BIOS без установленного процессора
В настоящее время большинство материнских плат B550 и X570 среднего уровня и выше имеют функцию, которая позволяет перепрограммировать BIOS материнской платы даже без установки процессора, памяти или графического процессора.Все, что вам нужно, это блок питания, который подключается к 24-контактному основному и 8-контактному разъемам питания EPS на материнской плате.
Необходимо использовать другую систему, чтобы загрузить новый файл BIOS на флэш-накопитель USB 2.0, переименовать файл и затем подключить его к назначенному USB-порту на материнской плате. Затем вы нажимаете кнопку Flash BIOS и ждете от пяти до шести минут до завершения обновления BIOS. Это довольно простая процедура с некоторыми важными мелкими деталями, которые иногда упускаются.
На данный момент я снял шесть видеороликов на YouTube о том, как это сделать с шестью разными материнскими платами. Все эти видео кажутся довольно популярными.
Как прошить Gigabyte B550 AORUS PRO AC BIOS с помощью Q-Flash Plus
Как прошить BIOS MSI MAG B550M Mortar с помощью кнопки Flash BIOS
Как прошить Gigabyte B550 AORUS MASTER BIOS с помощью Q-Flash Plus
Как прошить MSI MPG B550 Gaming Edge WiFi BIOS с помощью кнопки возврата назад
Как прошить BIOS MSI MAG B550 Tomahawk без ЦП
Как перепрограммировать BIOS MSI MAG B550M Bazooka с помощью кнопки Flash BIOS
Другой вариант использования этого метода — если вы пытались перепрограммировать BIOS традиционным способом, но процедура не удалась.Это очень редко, но также очень плохо, поскольку обычно из-за этого ваша система больше не будет выполнять POST. Этот метод часто решает эту проблему, поскольку он использует совершенно отдельный метод для перепрограммирования BIOS.
Часто задаваемые вопросы по перепрошивке BIOS и устранение неполадок
Часто задаваемые вопросы
- Будет ли этот метод работать в полностью собранной системе?
- Да, будет. Не включайте систему кнопкой питания на корпусе. Просто нажмите кнопку прошивки BIOS.При этом, вероятно, включатся вентиляторы вашего процессора и корпуса.
- Работает ли этот метод без подключенного ЦП, ОЗУ, видеокарты или монитора?
- Да! В этом весь смысл этого метода.
- Нужно ли мне использовать этот метод, если у меня процессор Ryzen серии 3000?
- Нет, не понимаешь. Вы все еще можете использовать этот метод, но это не обязательно. Этот метод предназначен в основном для перепрограммирования BIOS, когда у вас есть новый процессор, который не работает с текущей версией BIOS
- Могу ли я сделать это, когда материнская плата находится наверху коробки материнской платы, а не на тестовом стенде или в футляре?
- Да, вы можете это сделать.Вам просто нужно убедиться, что материнская плата не сидит на чем-либо, проводящем электричество.
- Выполняется ли процесс перепрограммирования BIOS, когда светодиодный индикатор перепрошивки BIOS перестает мигать?
- Да, это так. Он должен был мигать 5-6 минут. Если он моргнул всего несколько секунд, это не сработало.
- Светодиодный индикатор вспышки BIOS мигает долгое время (намного дольше 5 минут). Что мне делать?
- Это не должно занять более 5-6 минут.Если вы подождали более 10-15 минут, а он все еще мигает, значит, он не работает. В какой-то момент вам придется отказаться и выключить блок питания или отключить его. Если бы это случилось с вами, я бы попробовал использовать другой USB-накопитель и точно выполнил все шаги.
Действия по устранению неполадок
Вот несколько общих шагов по устранению неполадок материнских плат MSI на случай, если у вас возникнут какие-либо проблемы:
- Вы просмотрели все видео и точно следовали указаниям?
- Вы используете USB 2.0 вместо флешки USB 3.0?
- Вы скачали последнюю версию BIOS для своей материнской платы?
- Убедитесь, что у вас нет файла BIOS для другой материнской платы.
- Включены ли расширения файлов в проводнике Windows?
- Таким образом, файл BIOS будет правильно переименован.
- Вы переименовали файл BIOS в MSI.ROM (для материнских плат MSI)?
- Вы переименовали файл BIOS в gigabyte.bin (для материнских плат Gigabyte)?
- Флэш-накопитель USB отформатирован в FAT32, а не в NTFS или exFAT?
- Находится ли переименованный файл BIOS в корне USB-накопителя?
- Не может быть в папке или каталоге
- Подключены ли к материнской плате оба кабеля питания (24-контактный основной и 8-контактный EPS)?
- Вставлена ли флэш-память USB в правильный порт USB (тот, который отмечен белым контуром)?
- Подключили ли вы флэш-накопитель USB до включения источника питания?
- Блок питания подключен к источнику питания?
- Вы просто нажали кнопку Flash BIOS (вместо обычного включения системы)
- Вы не хотите включать систему в обычном режиме для этого
- Мигал ли светодиод BIOS на материнской плате в течение 5 -6 минут, а потом перестать мигать?
- Если он только мигал на несколько секунд, он не работал!
Заключительные слова
Это обычная проблема процессоров AMD Ryzen серии 5000 на существующих материнских платах.Эта конкретная проблема будет реже встречаться с течением времени по мере появления новых серийных материнских плат в розничных магазинах. Любая материнская плата B550 или X570, выпущенная после конца октября 2020 года, должна иметь достаточно новую версию BIOS, чтобы вам не о чем беспокоиться.
Обновления BIOS для Ryzen 5000 SeriesУ меня также есть несколько связанных сообщений здесь:
Если у вас есть какие-либо вопросы по поводу этого поста, задавайте их здесь, в комментариях, или в Twitter. Я довольно активен в Твиттере под именем GlennAlanBerry. Спасибо за чтение!
Нравится:
Нравится Загрузка …
СвязанныеКак обновить BIOS материнской платы с помощью простого USB-накопителя
Шон Сандерс в пн, окт 24 2016 GeForce Garage, ГидыХотя мы любим тщательно отбирать наиболее производительные компоненты для каждой новой сборки монстра, мы слишком хорошо знаем, что поддержание этих компонентов одинаково важно для максимальной производительности в долгосрочной перспективе.Как и в большинстве случаев, прочный фундамент является ключом к эффективности любой системы, и обновление базовой системы ввода / вывода (BIOS) вашей материнской платы может делать все, от добавления новых функций и функций, поддержки новых процессоров, устранения ошибок и обновления поврежденной среды UEFI. , и многое другое.
Самый простой способ обновить BIOS — через USB, и сегодня в GeForce Garage мы покажем вам, как это сделать. Во-первых, вам нужны подходящие инструменты для работы.
Необходимые предметы
- Пустой флэш-накопитель USB (загрузочный для метода DOS)
- Rufus (другие варианты включают HP USB Disk Storage Format Tool, MSI DOS Tool, UNetbootin и т. Д.)
- Обновленный BIOS + утилита обновления
- Рабочий компьютер с основной платой / материнской платой, на которой вы хотите выполнить прошивку / обновление BIOS
- Подключение к Интернету для загрузки обновления BIOS с веб-сайта компании-производителя
Найти текущую версию BIOS
Чтобы обновить BIOS, сначала проверьте установленную версию BIOS.Определить текущий установленный BIOS несложно. Перезагрузите компьютер и нажмите или удерживайте соответствующую клавишу, чтобы войти в BIOS вашей системы. Обычно это ключ. Однако на некоторых ноутбуках и настольных системах это может быть F2 или F8.
Вы также можете найти текущий BIOS в Windows. Нажмите Window Key + R для доступа к командному окну «RUN». Затем введите «msinfo32», чтобы открыть журнал системной информации вашего компьютера.Текущая версия BIOS будет указана в разделе «Версия / дата BIOS». Теперь вы можете загрузить последнее обновление BIOS материнской платы и утилиту обновления с веб-сайта производителя. Утилита обновления часто является частью пакета загрузки от производителя. Если нет, обратитесь к поставщику оборудования. Если он недоступен, вы все равно можете использовать USB-накопитель для обновления BIOS в среде UEFI, если это функция вашей материнской платы.
Обновление BIOS — метод UEFI
Возьмите обновление BIOS, которое вы загрузили с веб-сайта производителя, и поместите его на USB-накопитель.Оставьте флешку подключенной к компьютеру, а затем перезапустите систему. После перезапуска снова войдите в BIOS, используя описанный выше метод. Используйте интерфейс UEFI платы для перехода к разделу обновления BIOS платы, обычно называемому «EZ-Flash», «M-Flash» или подобным. После запуска вам будет предложено перейти к файлу BIOS. Выберите USB-накопитель и следуйте инструкциям на экране, чтобы завершить обновление BIOS.
Обновление BIOS — метод DOS
Для обновления BIOS через DOS вам понадобится загрузочный USB.Создать его достаточно просто. Мы используем Rufus, но вы можете использовать любой из перечисленных выше вариантов. Rufus форматирует ваш USB-накопитель в файловый формат FAT32 по умолчанию, ориентируясь на типы систем UEFI или DOS. Он создаст загрузочный USB-накопитель с использованием MS-DOS или FreeDOS в зависимости от ваших предпочтений. Вы также можете создать его из существующего образа ISO, если хотите. нажимать и через несколько минут ваш загрузочный USB-накопитель будет готов.
Возьмите обновленную версию BIOS и утилиту обновления BIOS, которую вы загрузили с веб-сайта производителя, и скопируйте их на новый загрузочный USB-накопитель.Оставьте USB-накопитель подключенным к компьютеру. Затем перезапустите систему. Нажмите или удерживайте F11 при перезапуске системы. Это приведет вас к выбору загрузки, где вы можете установить загрузочное устройство. Убедитесь, что вы установили свой загрузочный USB-накопитель в качестве загрузочного устройства, а затем нажмите .
Как только появится запрос, вам нужно будет ввести точное имя вашей утилиты обновления BIOS или инструмента для прошивки, например, bupdater, afudos или awdflash.«Если ваши файлы и средство обновления находятся в другой папке, такой как наша, показанная на изображении выше, то вам необходимо сначала получить доступ к этой папке с помощью команды« cd «и нажмите . Наши файлы находятся в «cdTEST», снова отмеченном на изображении выше. Забегая вперед, каждая утилита flash немного отличается, но достаточно проста для понимания. Кроме того, все они предоставляют информацию о том, как действовать после запуска приложения в DOS. Просмотрите предоставленную информацию или следуйте инструкциям на экране, чтобы сохранить текущий BIOS и / или выбрать новый файл BIOS для обновления.
После проверки совместимости обновление должно быть готово. Нажмите или чтобы подтвердить и начать. После его завершения вы можете использовать описанные выше методы, чтобы проверить номер версии BIOS, чтобы убедиться, что ваше обновление прошло успешно.
Готово!
Не забудьте сделать резервную копию существующей BIOS перед началом.Это будет удобно, если во время обновления у вас возникнут проблемы или вам не понравятся производительность или функции, которые поставляются с обновленным BIOS. Не все новые обновления предпочтительны. В конечном итоге вам решать, получит ли ваша система обновленный BIOS. Тем не менее, теперь у вас есть удобный и эффективный способ обновления BIOS с помощью простого USB-накопителя.
Как обновить BIOS вашего ПК
Крошечный чип BIOS скрывается внутри каждого компьютера, сидит на материнской плате, чтобы вдохнуть жизнь в вашу систему, когда вы нажимаете кнопку питания.Он не только обеспечивает питание вашего ПК, но и помогает защитить его — как отмечается в недавнем отчете Duo Security об атаках Apple на macOS.
BIOS обозначает базовую систему ввода-вывода , а микросхема BIOS инициализирует все другие устройства на вашем ПК, такие как ЦП, графический процессор и набор микросхем материнской платы. Но несколько лет назад производители материнских плат в сотрудничестве с Microsoft и Intel представили замену традиционным микросхемам BIOS, получившую название UEFI (Unified Extensible Firmware Interface).
Почти каждая материнская плата, поставляемая сегодня, имеет микросхему UEFI, а не микросхему BIOS, но у них обоих одна и та же основная цель: подготовка системы к загрузке в операционную систему.Тем не менее, большинство людей по-прежнему называют UEFI «BIOS» из-за того, что этот термин знаком.
Почему вам следует (или не следует) обновлять BIOS
Понимание вашего UEFI важно, чтобы вы могли понять, как (и , если ) воспользоваться преимуществами обновлений функций и исправлений ошибок, которые поставляются с обновлениями BIOS, предлагаемыми производители материнских плат.
Брэд ЧакосНовые платформы микросхем и материнских плат часто получают многочисленные версии BIOS на ранних этапах своего жизненного цикла для устранения ошибок.
Ваша материнская плата, вероятно, использует ту версию прошивки, которую производитель материнской платы использовал при ее создании. В течение срока службы материнской платы производители выпускают новые пакеты микропрограмм или обновления BIOS, которые обеспечивают поддержку новых процессоров и памяти или устраняют ошибки, о которых обычно сообщают. Однако в течение многих лет единственная реальная причина для обновления прошивки до новой версии — это исправить ошибку в вашем UEFI или заменить процессор, который новее вашей материнской платы.
Однако в отчете Duo указывается, что атака на прошивку UEFI теперь является передовой атакой.Он настолько низкоуровневый, что, вероятно, его не обнаружит антивирус. И, оказавшись там, есть вероятность, что он сможет выжить, даже обновив ваш компьютер. Хотя отчет Duo действительно посвящен платформе Apple Mac, ПК тоже уязвимы. В апреле злоумышленники показали, как можно использовать эксплойт UEFI для внедрения программ-вымогателей на компьютеры Gigabyte.
Некоторым людям нравится регулярно проверять и обновлять свои пакеты прошивки UEFI, чтобы оставаться в курсе последних событий. Когда-то это считалось рискованным делом, учитывая, что процесс обновления прошивки потенциально может блокировать вашу материнскую плату так же, как прошивка пользовательского ПЗУ на телефоне Android может блокировать устройство.Лучше не обновлять прошивку UEFI, если в обновленной прошивке нет чего-то особенного, что вам нужно.
Тем не менее, вы, вероятно, захотите оставаться в курсе обновлений BIOS, если используете платформу микросхем или материнских плат, которая только что появилась на рынке. Несколько обновлений BIOS материнских плат были выпущены в течение первой недели, когда революционные чипы AMD Ryzen оказались в руках обозревателей, и каждое из них обеспечивало дополнительную производительность и стабильность системы. Ожидайте, что они продолжатся, поскольку AMD устраняет ошибки Ryzen.
Как обновить BIOS вашего ПК
Брэд Чакос1. Найдите текущую версию BIOS: Перед обновлением BIOS убедитесь, что вы действительно устанавливаете новую версию. Самый простой способ узнать версию BIOS — открыть приложение «Информация о системе», набрав msinfo в строке поиска Windows. В открывшемся окне ваша версия BIOS должна появиться справа под частотой вашего процессора. Запишите номер версии и дату, а затем сравните их с последней версией, доступной на странице поддержки материнской платы на веб-сайте производителя.
2. Войдите в UEFI BIOS: Когда вы загрузите компьютер, вы увидите текст, информирующий вас, какую кнопку нажать, чтобы войти в UEFI BIOS. Нажми! (Точная необходимая кнопка и дизайн фактической панели управления UEFI на каждой материнской плате различаются, поэтому эти инструкции будут скорее ориентирами, чем пошаговыми инструкциями.)
3. Загрузитесь в панель управления UEFI (если возможно): Хотя не все материнские платы предлагают эту функцию, на некоторых моделях вы можете загрузиться с панели управления UEFI и использовать встроенную утилиту обновления для подключения к Интернету и прошивки последней прошивки с сервера производителя.Эта чрезвычайно приятная функция делает обновление до более новых версий прошивки настолько безболезненным, насколько это возможно.
Процесс немного сложнее для материнских плат, которые не поддерживают эту функцию.
Brad Chacos4. Найдите последнее обновление BIOS на странице поддержки материнской платы: Перейдите на страницу поддержки материнской платы на веб-сайте производителя. Последнее обновление BIOS должно быть в разделе поддержки и загрузки.
5. Загрузите и распакуйте файл обновления BIOS
6.Перенесите файл обновления на USB-накопитель
7. Перезагрузите компьютер с помощью панели управления UEFI
8. Запустите инструмент обновления микропрограммы UEFI или инструмент для перепрошивки и сделайте резервную копию существующей микропрограммы вашего ПК на флеш-накопитель. : Это защитит вас на случай, если что-то пойдет не так.
9. Используйте ту же утилиту UEFI для выбора нового образа микропрограммы, который вы сохранили на флэш-накопителе: Запуск утилиты обновления микропрограммы должен занять всего пару минут, но не выключайте компьютер во время этого процесса. Это критично .
10. После завершения процесса перепрограммирования перезагрузите компьютер: Обновленный BIOS вашего ПК готов к работе.
Некоторые производители предлагают утилиты, которые могут обновить ваш UEFI-чип непосредственно из Windows, запустив файл .exe, но мы настоятельно рекомендуем использовать один из двух вышеупомянутых методов, чтобы избежать каких-либо проблем.
Опять же, обновление BIOS вашего ПК может дать много преимуществ, но важно понимать риски.Не трогайте его, если нет явной веской причины для обновления прошивки UEFI. Тем не менее, если вы хотите установить новый процессор на более старую материнскую плату, тогда ясно, что обновление BIOS ждет вас в будущем.
Обновлено в 10:46 для ссылки на недавний отчет Duo Security об атаках UEFI на Apple Macintosh и MacOS.
Примечание. Когда вы покупаете что-то после перехода по ссылкам в наших статьях, мы можем получить небольшую комиссию.Прочтите нашу политику в отношении партнерских ссылок для получения более подробной информации.Руководства для начинающих: перепрошивка BIOS материнской платы
Руководства для начинающих: перепрошивка BIOS материнской платы
Вырвите плащ и приготовьтесь к рабочему руководству по перепрошивке стареющей BIOS материнской платы
обломиться во что-то новое. — Версия 1.0.0
Обновление BIOS (базовое Система ввода-вывода) материнской платы вашего компьютера, также иногда называемая «перепрошивка» раньше была сложной операцией, полной потенциальных опасностей для вашего ПК.Задача заключалась в загрузке правильного файла BIOS, соответствующей микросхемы CMOS. перепрошивка ПО, перезагрузка ПК в режим DOS, применение правильных команд а затем в ожидании завершения обновления. Все время было скрытая опасность — если что-то пойдет не так, вы останетесь с принципиально негодная материнская плата… Не операция для новичка и не одна к этому с энтузиазмом подошли даже энтузиасты ПК.
В последние годы все изменилось. стал намного более дружелюбным на фронте обновления BIOS и заметно больше отказоустойчивый тоже.Вероятно, что основные производители материнских плат поняли, что потребители просто не удосужились обновить свои материнские платы из-за вовлеченных сложностей. Поскольку обновления BIOS могут добавлять новые функции и значительная стабильность их продуктов, это определенно было в в интересах производителя найти более простой и устойчивый к сбоям способ потребителям обновить BIOS.
Перепрошивка BIOS все еще не выполняется операция, о которой даже знает подавляющее большинство пользователей ПК, и это то, что мы хотели бы изменить.В этой статье PCstats опишет некоторые методы, которые вы можете использовать для обновления BIOS вашего компьютера, и объясните что такое BIOS и что он делает. PCstats также поможет вам в процессе поиск потенциальных обновлений и принятие решения о том, нужны ли они вам.
Что делает BIOS?
BIOS представляет собой набор инструкции, содержащиеся на специальном типе энергозависимой микросхемы памяти, встроенной в ваш материнская плата. Как следует из названия, BIOS предоставляет базовый ввод / вывод. Система … Более конкретно, она позволяет использовать клавиатуру, видеть дисплей на монитор, доступ к жесткому диску или дисководу компакт-дисков и т. д., и все это без необходимости операционная система. BIOS — это программное обеспечение, которое поддерживает вас с момента вы включаете свой компьютер до точки, когда операционная система начинает загрузки, предоставляя инструкции, необходимые для доступа к жесткому диску, памяти и другое оборудование.
Это очень упрощенный определение, тем не менее, поскольку BIOS имеет гораздо больше функций. Все оборудование прикрепленные к материнской плате, такие как память, процессор, видеокарта и диск приводы, можно в большей или меньшей степени настроить через BIOS.объем памяти тайминги, скорость процессора и разгон, обнаружение жесткого диска и загрузка все свойства контролируются BIOS материнской платы.
Как вы знаете, вы можете изменить настройки BIOS через интерфейс, обычно доступный нажатием кнопки Нажмите клавишу DEL на клавиатуре сразу после того, как ваша система начнет загружаться.
Каждая современная материнская плата содержит микросхему памяти CMOS (Complementary Metal-Oxide Semiconductor), которая питается от небольшой батареи, сохраняя все изменения, которые вы внесли в настройки по умолчанию Конфигурация BIOS.Вот почему вы можете восстановить BIOS по умолчанию. настройки, просто вынув аккумулятор материнской платы на несколько минут.
Обновление BIOS — это другая процедура. Производитель материнской платы предоставляет файл, который перезаписать файл по умолчанию на самом чипе CMOS, предоставив материнской плате с новым или обновленным набором элементов управления.
Как прошить BIOS на мертвой материнской плате?
А можно биос на мертвой плате перепрошить?
Но большинство проблем с неработающей материнской платой вызвано повреждением микросхемы BIOS.Все, что вам нужно сделать, это перепрограммировать микросхему BIOS. … Все, что вам нужно сделать, это вынуть эту микросхему и заново прошить ее с помощью свежего обновления BIOS, снова вставить микросхему в гнездо, и все готово! Ваша мертвая материнская плата снова вернется к жизни.
Как прошить поврежденный BIOS?
Вставьте флэш-накопитель USB с файлом BIOS в свободный порт USB на компьютере. Одновременно нажмите и удерживайте клавиши Windows и B, а затем нажмите и удерживайте кнопку питания в течение 2–3 секунд.Отпустите кнопку питания, но продолжайте нажимать клавиши Windows и B. Вы можете услышать серию гудков.
Как мне перепрограммировать BIOS, который не загружается?
Выполните следующие действия:
- Выключите все периферийные устройства, подключенные к компьютеру. …
- Снимите кожух компьютера.
- Переместите перемычку конфигурации с контактов 1–2 на контакты 2–3.
- Подключите питание переменного тока и включите компьютер.
- Компьютер должен автоматически загрузиться в режиме обслуживания настройки BIOS.
Как исправить мертвый BIOS?
По словам пользователей, вы можете решить проблему с поврежденным BIOS, просто вынув аккумулятор материнской платы. После извлечения батареи ваш BIOS будет сброшен на настройки по умолчанию, и, надеюсь, вы сможете решить проблему.
Можете ли вы спасти материнскую плату с кирпичом?
Да, это можно сделать на любой материнской плате, но с некоторыми проще, чем с другими. Более дорогие материнские платы обычно поставляются с опцией двойного BIOS, средствами восстановления и т. Д.поэтому возвращение к стандартному BIOS — это всего лишь вопрос, позволяющий плате включиться и несколько раз выйти из строя. Если он действительно заблокирован, вам нужен программист.
Чем опасна перепрошивка BIOS?
Установка (или «перепрошивка») нового BIOS более опасна, чем обновление простой программы Windows, и если что-то пойдет не так во время процесса, вы можете в конечном итоге сломать свой компьютер. … Поскольку обновления BIOS обычно не содержат новых функций или значительного увеличения скорости, вы, вероятно, в любом случае не увидите огромных преимуществ.
Как узнать, поврежден ли ваш BIOS?
Одним из наиболее очевидных признаков повреждения BIOS является отсутствие экрана POST. Экран POST — это экран состояния, отображаемый после включения компьютера, который показывает основную информацию об оборудовании, такую как тип и скорость процессора, объем установленной памяти и данные жесткого диска.
Как проверить, правильно ли работает BIOS?
Как проверить текущую версию BIOS на вашем компьютере
- Перезагрузите компьютер.
- Воспользуйтесь средством обновления BIOS.
- Используйте системную информацию Microsoft.
- Используйте сторонний инструмент.
- Выполнить команду.
- Поиск в реестре Windows.
31 дек. 2020 г.
Как заставить BIOS загрузиться?
Для загрузки в UEFI или BIOS:
- Загрузите компьютер и нажмите клавишу производителя, чтобы открыть меню. Используемые общие клавиши: Esc, Delete, F1, F2, F10, F11 или F12. …
- Или, если Windows уже установлена, на экране входа в систему или в меню «Пуск» выберите «Питание» ()> удерживайте Shift при выборе «Перезагрузка».
Батарея CMOS останавливает загрузку ПК?
Нет. Работа батареи CMOS заключается в поддержании актуальности даты и времени. Это не помешает загрузке компьютера, вы потеряете дату и время. Компьютер загрузится в соответствии с настройками BIOS по умолчанию, или вам придется вручную выбрать диск, на котором установлена ОС.
Можно ли прошить биос без поста?
Кнопка Flash BIOS
У вас может быть новый ЦП, который не поддерживается вашей материнской платой без обновления BIOS.ЦП физически совместим с материнской платой и будет нормально работать после обновления BIOS, но система не будет выполнять POST, пока вы не обновите BIOS.
Как сбросить BIOS материнской платы?
Сброс BIOS до настроек по умолчанию (BIOS)
- Доступ к программе настройки BIOS. См. Доступ к BIOS.
- Нажмите клавишу F9, чтобы автоматически загрузить заводские настройки по умолчанию. …
- Подтвердите изменения, выделив OK, затем нажмите Enter.…
- Чтобы сохранить изменения и выйти из утилиты настройки BIOS, нажмите клавишу F10.
Можно ли переустановить BIOS?
Вы также можете найти инструкции по перепрограммированию BIOS от производителя. Вы можете получить доступ к BIOS, нажав определенную клавишу до появления экрана флэш-памяти Windows, обычно F2, DEL или ESC. После перезагрузки компьютера обновление BIOS будет завершено. На большинстве компьютеров версия BIOS будет мигать во время процесса загрузки.
Может ли BIOS испортиться?
BIOS может быть поврежден во время нормальной работы, из-за условий окружающей среды (таких как скачок напряжения или отключение питания), из-за неудачного обновления BIOS или повреждения из-за вируса.Если BIOS поврежден, система автоматически пытается восстановить BIOS из скрытого раздела при перезагрузке компьютера.
Как обновить BIOS, часть 2: Q-Flash и восстановление BIOS
ПРЕДЛАГАЕМЫЕ
В части 2 мы рассмотрели, как использовать утилиту обновления @BIOS для обновления BIOS. Хотя @BIOS является наиболее удобным способом обновления BIOS материнской платы, многие люди предпочитают возможность доступа к самому BIOS для выполнения обновления.
Вот где появляется Q Flash.
Используя Q Flash, вы можете запустить обновление из BIOS вашей материнской платы. Преимущество этого заключается в том, что он удаляет Windows из процесса обновления, что может помочь сделать обновление немного безопаснее.
Вот как обновить BIOS с помощью Q Flash.
Шаг 1. Загрузите обновление BIOS
Перво-наперво, перейдите на страницу продукта для вашей материнской платы AORUS и загрузите сжатый файл для последнего обновления BIOS. Важно дважды проверить, что вы загрузили правильную версию BIOS для вашей модели материнской платы.
Шаг 2. Подготовьте USB-накопитель
Теперь, когда вы загрузили последнее обновление BIOS, пора подготовить USB-накопитель. Убедитесь, что ваш диск отформатирован как FAT32.
Откройте сжатый файл обновления BIOS, который вы загрузили, и извлеките его содержимое в корень USB-накопителя.
После копирования файлов вставьте USB-накопитель в свободный USB-слот на вашем компьютере.
Шаг 3: Загрузитесь в BIOS материнской платы
Теперь мы готовы загрузить BIOS. Перезагрузите компьютер и во время процесса загрузки нажмите клавишу DELETE на клавиатуре, чтобы загрузиться в BIOS.
Шаг 4. Обновите BIOS с помощью Q Flash
Теперь, когда вы находитесь в BIOS, нажмите F8 на клавиатуре, чтобы загрузить Q-Flash. После загрузки Q Flash выберите опцию Обновить Bios .
Затем выберите обновление BIOS, которое вы сохранили на USB-накопителе.
После того, как вы выбрали обновление BIOS, вас спросят, хотите ли вы продолжить обновление BIOS.
Нажмите Да , и обновление BIOS будет загружено и проверено.
После завершения процесса проверки файла нажмите кнопку Start , чтобы начать обновление.
Q Flash теперь обновляет BIOS материнской платы. Обновление может сэкономить несколько минут, и после его завершения ваш компьютер перезагрузится.
Q Flash завершил обновление BIOS материнской платы.
Удивительный DualBIOS и как восстановить BIOS в случае возникновения проблемы
Иногда что-то не всегда идет по плану, и могут случиться ошибки. Часто бывает, что кто-то по ошибке перепрограммирует BIOS не той материнской платы, или возникает другая непредвиденная проблема. К счастью, AORUS позаботился о вас благодаря DualBIOS.
DualBIOS — отличная функция, благодаря которой на вашей материнской плате есть два BIOS.Есть основной BIOS, которым вы пользуетесь каждый день, и есть резервный BIOS.
Резервная версия BIOS существует на тот случай, если ваш основной BIOS когда-либо столкнется с какими-либо проблемами. Если у вашего основного BIOS когда-либо возникнет проблема или он будет поврежден, DualBIOS сработает, чтобы спасти положение.
В случае повреждения BIOS при загрузке компьютера вместо него загружается резервная версия BIOS. Это позволяет возобновить использование компьютера и позволяет работать над исправлением любых основных проблем с BIOS.
Итак, как вы решите проблемы с BIOS, если они у вас возникнут? Что ж, первое, что нужно попробовать, — это перепрограммировать BIOS с помощью последнего правильного обновления BIOS, используя методы @BIOS или Q Flash, о которых мы говорили ранее. Как правило, этого достаточно для решения любых проблем, с которыми вы можете столкнуться.
Но что, если и ваш основной BIOS, и резервный BIOS перестали работать? Здесь на помощь приходит Q flash Plus.
Q-Flash Plus позволяет вам прошивать рабочие BIO, даже если ваш компьютер не загружается.Для его установки даже не требуется процессор или оперативная память!
Процедура использования Q-Flash Plus очень проста. Если ваш компьютер не загружается, выполните следующие действия.
Шаг 1. Подготовьте USB-накопитель
Загрузите последнюю версию BIOS для материнской платы со страницы продукта материнской платы. Распакуйте загруженный файл BIOS в корень флеш-накопителя. Нам нужно переименовать файл BIOS, чтобы Q-Flash Plus смог его найти. Переименуйте файл BIOS в GIGABYTE.бин .
Шаг 2. Подключите USB-накопитель к компьютеру
Теперь вам нужно подключить USB-накопитель к USB-порту, который поддерживает Q-Flash Plus. Вы сможете найти это в инструкции к вашей материнской плате.
Шаг 3. Перепрограммируйте BIOS с помощью Q-Flash Plus
Убедитесь, что ваш блок питания подключен к материнской плате, и попробуйте загрузить компьютер. Примерно через 20 секунд Q-Flash Plus заметит, что компьютер не загружается правильно, и автоматически запустит процесс перепрограммирования BIOS.


 Для этого зайдите в него при запуске компьютера или ноутбука. Далее мы делимся на группы со старой версией и новой.
Для этого зайдите в него при запуске компьютера или ноутбука. Далее мы делимся на группы со старой версией и новой. Левой кнопкой мыши кликаем по файлу;
Левой кнопкой мыши кликаем по файлу;


 nsh (аналог файла сценария *BAT, но для среды UEFI).
nsh (аналог файла сценария *BAT, но для среды UEFI).
 Обновление BIOS следует проводить предельно аккуратно. Некорректное обновление BIOS может повлечь за собой неработоспособность системы.
Обновление BIOS следует проводить предельно аккуратно. Некорректное обновление BIOS может повлечь за собой неработоспособность системы.

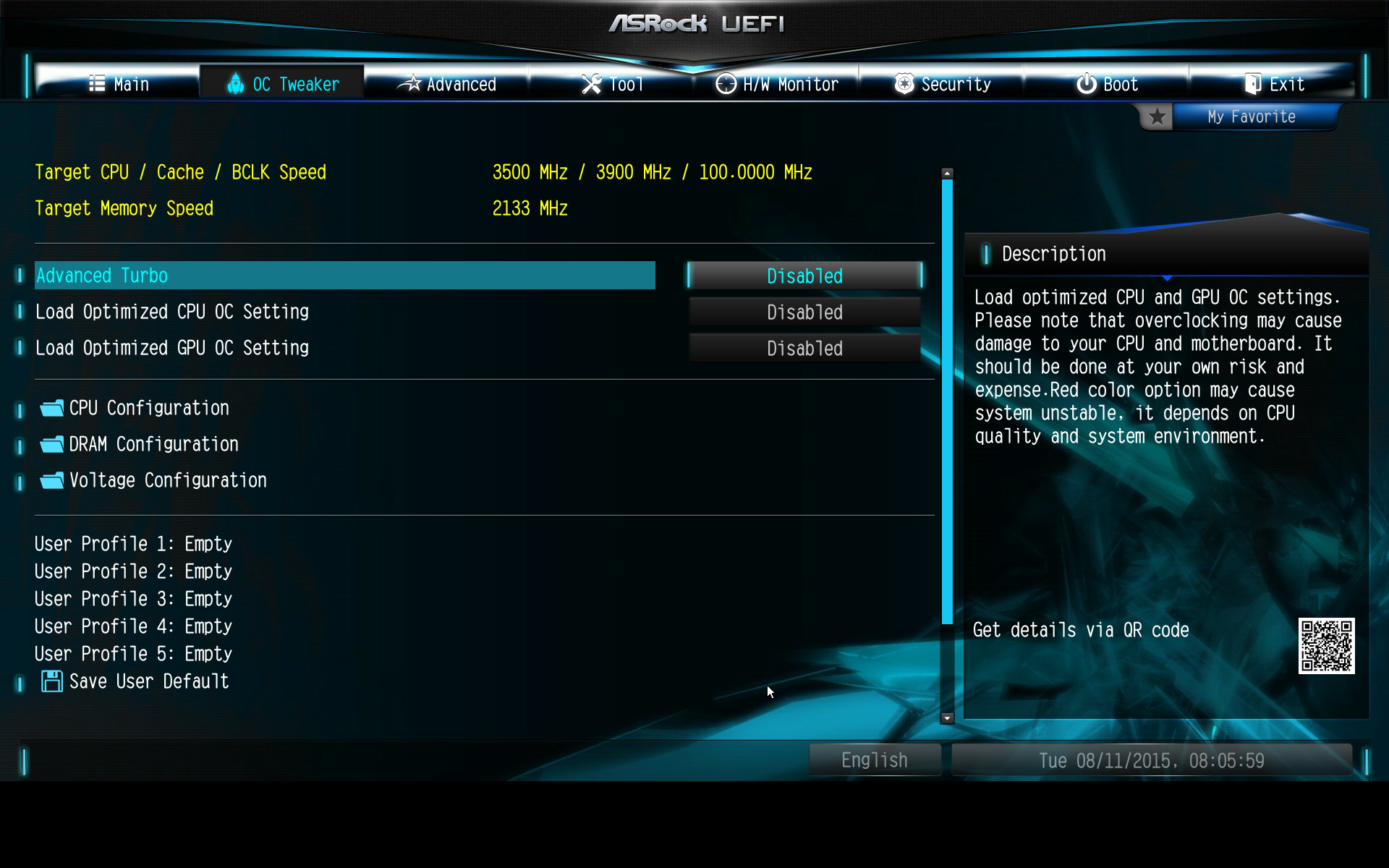 EPROM (уже не устанавливается с 1997 года): только для чтения, требует программатор для записи и ультрафиолетовую лампу для стирания
EPROM (уже не устанавливается с 1997 года): только для чтения, требует программатор для записи и ультрафиолетовую лампу для стирания В таком случае лучше пользоваться ими.
В таком случае лучше пользоваться ими. Можно попробовать прописать и на другом чипсете, но здесь Вы сильно рискуете). Нужно просто найти флэш или ПЗУ от матери, аналогичной той, флэш из которой мы будем переписывать, и временно поставить его (переставив, если нужно, джампера типа флэша), (если есть программатор, который поддерживает Ваш флэш — лучше и проще записать через него)
Можно попробовать прописать и на другом чипсете, но здесь Вы сильно рискуете). Нужно просто найти флэш или ПЗУ от матери, аналогичной той, флэш из которой мы будем переписывать, и временно поставить его (переставив, если нужно, джампера типа флэша), (если есть программатор, который поддерживает Ваш флэш — лучше и проще записать через него) Пишем, выключаем питание и вынимаем готовый флэш. Все.
Пишем, выключаем питание и вынимаем готовый флэш. Все. Эта процедура может контролироваться только пищанием спикера и миганием лампочки дисковода. Когда компьютер пискнет и лампочка дисковода загорится, можно считать, что система копирует необходимые данные во Flash ROM. Как только лампочка дисковода погаснет, прошивка закончится.
Эта процедура может контролироваться только пищанием спикера и миганием лампочки дисковода. Когда компьютер пискнет и лампочка дисковода загорится, можно считать, что система копирует необходимые данные во Flash ROM. Как только лампочка дисковода погаснет, прошивка закончится. А для записи данных в чипы PROM, применяются специальные устройства, называемые программаторами. EPROM (erasable programmable read-only memory — стираемая программируемая память только для чтения) — специальный тип PROM, который может очищаться с использованием ультрафиолетовых лучей. После стирания, EPROM может быть перепрограммирована. EEPROM — по сути похожа на PROM, но для стирания требует электрических сигналов.
А для записи данных в чипы PROM, применяются специальные устройства, называемые программаторами. EPROM (erasable programmable read-only memory — стираемая программируемая память только для чтения) — специальный тип PROM, который может очищаться с использованием ультрафиолетовых лучей. После стирания, EPROM может быть перепрограммирована. EEPROM — по сути похожа на PROM, но для стирания требует электрических сигналов.