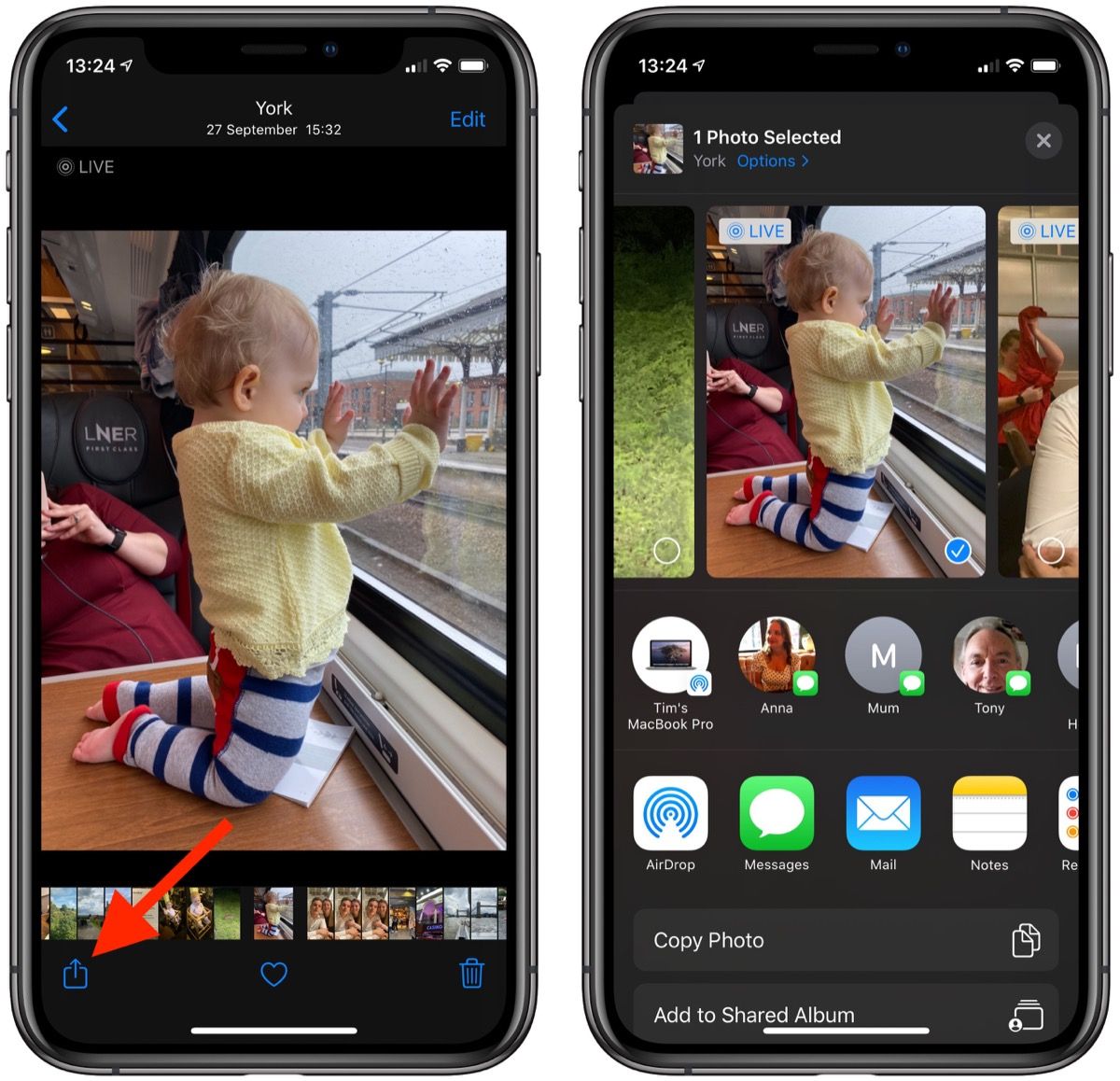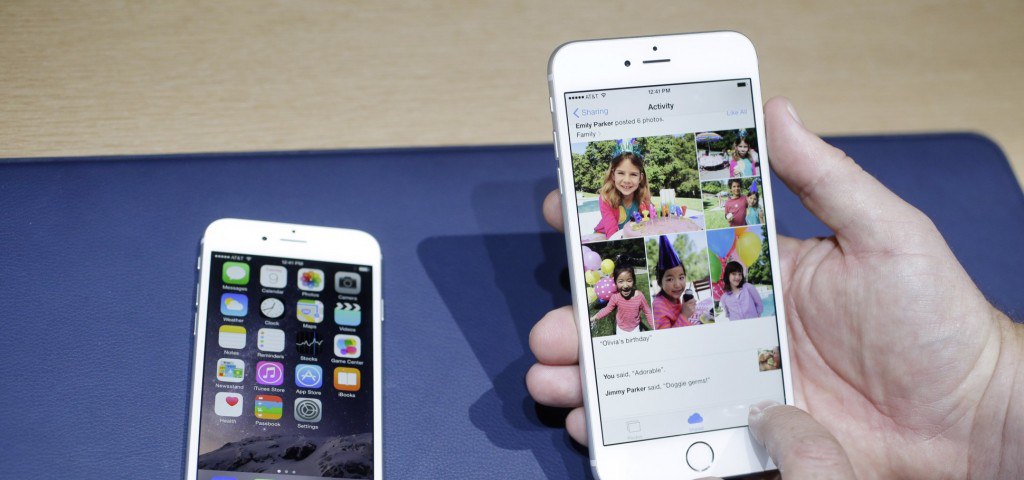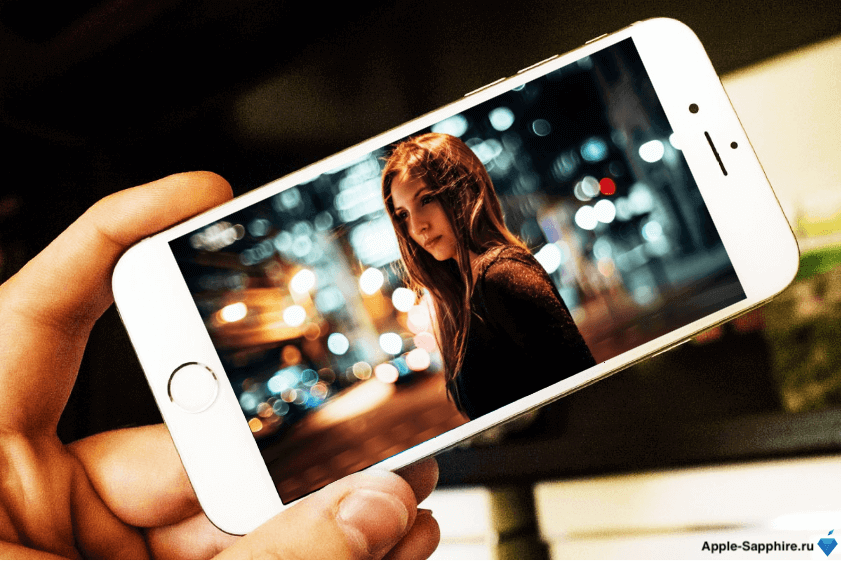полное руководство по движущимся изображениям iPhone (ОБНОВЛЕНО ДЛЯ iOS 11)
Живые фотографии на iPhone — это трехсекундные движущиеся изображения, впервые появившиеся с iPhone 6s. Если вы не уверены, как сделать живое фото, вы будете приятно удивлены, насколько это просто. Я оставляю функцию Live Photo включенной для камеры iPhone 8 Plus; Таким образом, все мои фотографии являются движущимися. Мой пес Бадди скончался в начале этого года, и я был очень рад получить все его живые фотографии. Вы можете многое сделать с помощью движущихся изображений iPhone. Мы расскажем, как делать живые фотографии, как создавать свои живые обои с живыми фотографиями, как превратить ваши живые фотографии в гифки, как использовать новые, улучшенные функции iOS 11 для живых фотографий и многое другое. Это наше полное руководство по съемке живых фотографий; Вот все, что вам нужно знать о съемке Live Photos на iPhone.
IPhone X, 8 и 8 Plus, 7 и 7 Plus, iPhone 6s и 6s Plus и даже iPhone SE могут делать живые фотографии.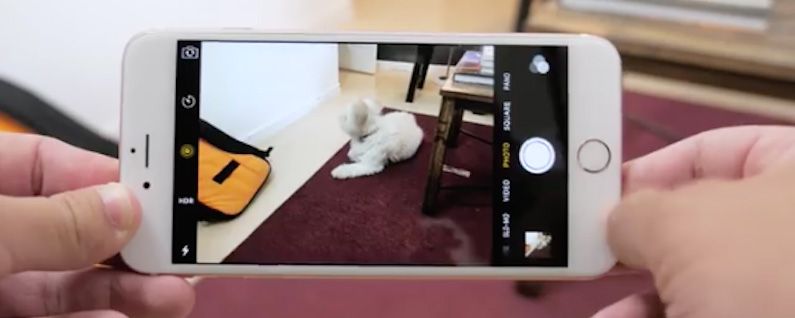
Что такое живое фото и как оно работает?
Живое фото — это очень короткая движущаяся картинка на iPhone.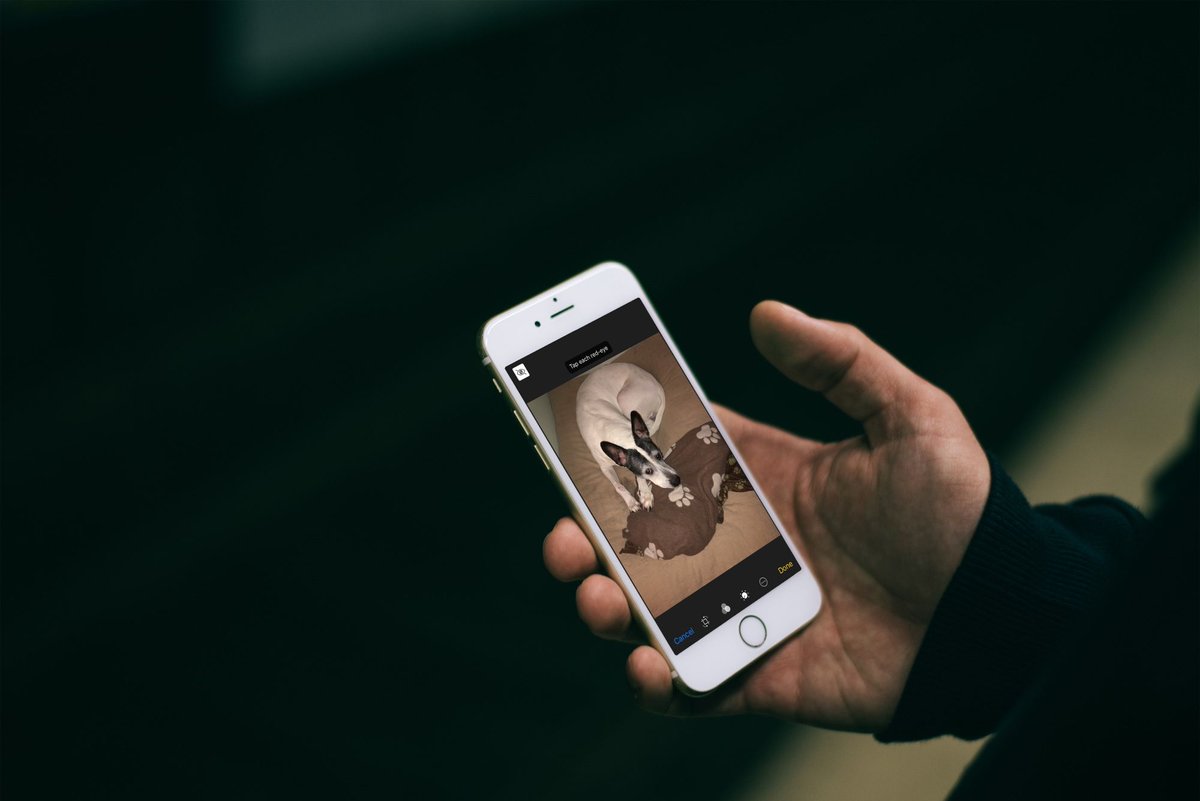 Ваш iPhone захватывает аудио и видео за 1, 5 секунды до и 1, 5 секунды после нажатия белой кнопки спуска затвора, чтобы сделать снимок. Живые фотографии включены по умолчанию, поэтому можно легко записать 1, 5 секунды перед тем, как вы еще не нажали кнопку спуска затвора. Любая запись, не являющаяся частью Live Photo, отбрасывается, но это важная часть захвата этих трех секунд для перемещения фотографий на вашем iPhone.
Ваш iPhone захватывает аудио и видео за 1, 5 секунды до и 1, 5 секунды после нажатия белой кнопки спуска затвора, чтобы сделать снимок. Живые фотографии включены по умолчанию, поэтому можно легко записать 1, 5 секунды перед тем, как вы еще не нажали кнопку спуска затвора. Любая запись, не являющаяся частью Live Photo, отбрасывается, но это важная часть захвата этих трех секунд для перемещения фотографий на вашем iPhone.
Живые фотографии отображаются в приложении «Фотографии» как фотографии, пока вы не нажмете и не удерживаете изображение, оживляя его. Съемка живого фото почти автоматическая, что мне очень нравится, потому что мне не нужно думать о создании живого изображения для его создания. Я просто делаю свои фотографии как обычно, а потом, когда я их просматриваю, я вижу, делают ли они потрясающие живые фотографии. Живые фотографии можно делать на iPhone 6s или 6s Plus, iPhone SE, iPhone 7 или 7 Plus, iPhone 8 и 8 Plus и iPhone X; Пользователи Mac также могут просматривать их в приложении «Фото» на компьютерах Mac под управлением OS X El Capitan или более поздней версии.
Как делать живые фотографии
Как уже говорилось, использовать живые фотографии легко, потому что эта функция включена по умолчанию при открытии приложения «Камера» на iPhone. В самом верху в центре значок, похожий на яблочко, будет выделен желтым цветом. Этот значок указывает, что Live Photos включен. Чтобы отключить живые фотографии по любой причине, вы можете нажать на желтый значок; он станет белым и скажет Live Off.
Если вы выключите Живые фотографии и выйдите из приложения «Камера», Живые фотографии останутся отключенными при повторном открытии приложения. Поэтому, если вам нравится включение этой функции по умолчанию, обязательно включите Живые фотографии, прежде чем выходить из приложения Камера. Чтобы сделать живое фото:
- Откройте приложение «Камера».
- Убедитесь, что значок в центре вверху экрана выделен желтым цветом.
- Нажмите белую кнопку спуска затвора.
Это все, что нужно сделать. Съемка живого фото не может быть проще.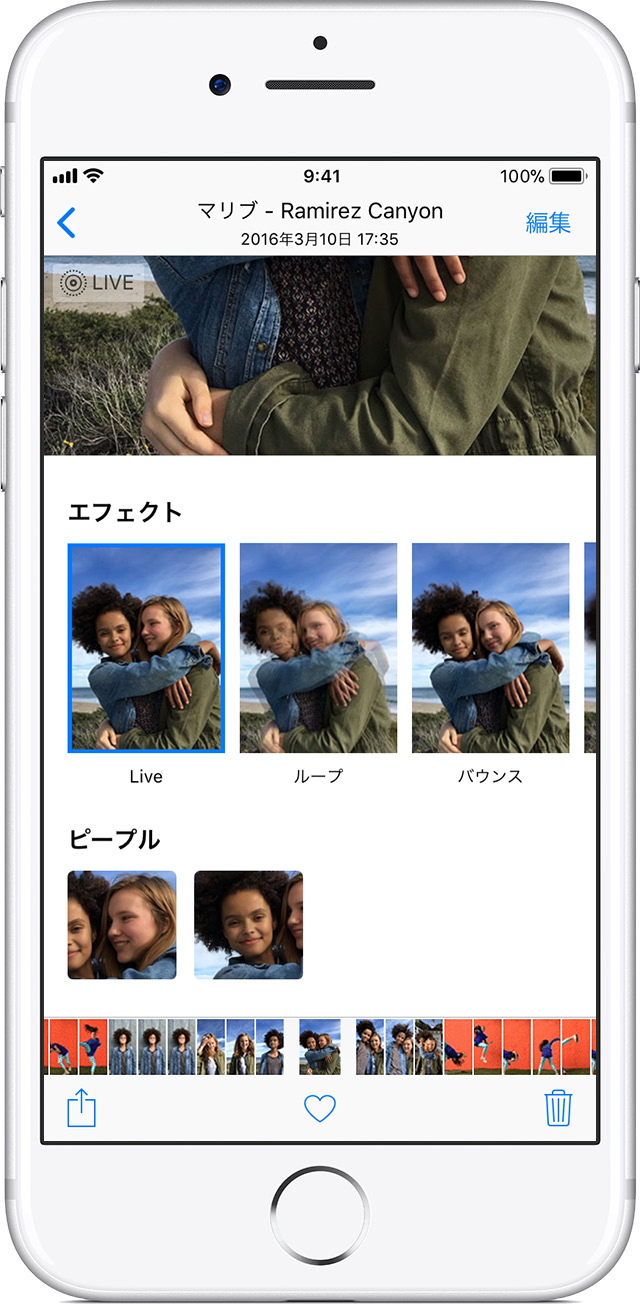 Теперь давайте узнаем, как просматривать живые фотографии.
Теперь давайте узнаем, как просматривать живые фотографии.
Как просмотреть живое фото
Для просмотра живого фото достаточно просто нажать и удерживать изображение. Для просмотра живого фото:
- Откройте приложение «Фотографии».
- Найди фото. Если вы не уверены, является ли это Live Photo или нет, вы можете просто нажать и удерживать ее, чтобы узнать. Или нажмите значок «Поделиться» в левом нижнем углу. Если это Live Photo, в левом верхнем углу изображения появится надпись Live.
- Когда вы найдете изображение, которое хотите просмотреть, нажмите на него, чтобы сделать его полноэкранным.
- Нажмите и удерживайте картинку. Три секунды будут играть.
Вот как вы можете просматривать живые фотографии на вашем iPhone, но как насчет того, как просматривать живые фотографии на компьютере? Если у вас Mac под управлением OS X El Captian или более поздней версии, вы можете запустить приложение Live Photos in Photos на Mac, нажав кнопку Live в углу.
Как редактировать живое фото: изменение ключевого фото (фото)
Если на вашем iPhone установлена iOS 10 или более поздняя версия, вы также можете редактировать живые фотографии. Если у вас более старая iOS, фотография может быть отредактирована, но она не останется активной. В iOS 9 живые фотографии должны были превращаться в неподвижные фотографии, прежде чем их можно было редактировать. Однако это не так с iOS 10 или iOS 11. Чтобы отредактировать Live Photo:
- Найдите живое фото, которое вы хотите отредактировать, в приложении «Фотографии».
- Нажмите значок «Редактировать».
- Нажмите на три кружка внизу, чтобы добавить фильтр к живому фото.
- Если у вас iOS 11 или более поздняя версия, вы увидите все кадры Live Photo и сможете выбрать, какое неподвижное изображение использовать.
- Нажимайте на различные рамки, пока не найдете ключевую фотографию, которую вы хотите представить в режиме Live Photo, когда она является неподвижным изображением.

- Нажмите «Сделать ключевую фотографию».
- Вы также можете вносить любые другие изменения в вашу живую фотографию сейчас, в том числе обрезать края вашей живой фотографии.
- После внесения необходимых изменений нажмите «Готово», чтобы сохранить изменения.
- Теперь нажмите и удерживайте изображение, чтобы увидеть, как оно оживает с изменениями, которые вы только что внесли.
Если вы решили, что вам не нравятся изменения, снова нажмите значок «Редактировать». Нажмите Восстановить. Выберите Вернуться к оригиналу.
Как сохранить кадры из живой фотографии
Если живое фото, которое вы делаете, захватывает часть видео или аудио, которое вы не хотите получать, или, возможно, вам просто нужна неподвижная версия фотографии, поскольку она занимает меньше места на вашем iPhone, вы можете сохранить фотографию живого изображения. Фото и кювет оригинал. Чтобы сохранить фотографию живого фото:
- Найдите живое фото, которое хотите сохранить, в приложении «Фотографии».

- Нажмите значок «Поделиться».
- Выберите Дублировать.
Как поделиться живыми фотографиями
Вы можете обмениваться живыми фотографиями так же, как и с фотографиями. Если приложение не поддерживает Live Photo, оно будет отображаться как фотография. Вы можете поделиться живыми фотографиями с помощью текстового сообщения, iMessages, iCloud Photo Sharing или AirDrop. Если вы отправите Live Photo кому-то с iPhone 6s или iPhone 7, они смогут использовать 3D Touch, чтобы жестко нажать на фотографию и просмотреть ее. Facebook уже поддерживает обмен Живыми фотографиями, но это должно быть сделано из приложения. Ниже мы расскажем, как делиться живыми фотографиями из приложения «Фотографии» и через Facebook. Если вы хотите поделиться своими живыми фотографиями с Instagram, Twitter или другими платформами социальных сетей, вы можете превратить свое живое фото в GIF или фильм, о котором мы поговорим в следующей части этого руководства. Чтобы поделиться живыми фотографиями:
- В приложении «Фотографии» на iPhone найдите «Живое фото», которым вы хотите поделиться.

- Нажмите значок «Поделиться».
- Живая фотография будет иметь слово Live в верхнем левом углу фотографии. Если вы не хотите делиться живой версией фотографии, нажмите кнопку Live, и она отключится.
Если вы хотите поделиться живой частью Живой фотографии, помните, как вы делитесь ею. Если человек, с которым вы делитесь изображением, находится в пределах досягаемости, просто AirDrop его им. В противном случае, выберите Message или iCloud Photo Sharing, чтобы они могли видеть ваше движущееся изображение.
Если вы отправляете его с помощью сообщений, вы можете проверить, отправили ли вы живую фотографию, просмотрев ветку беседы. Живое фото, которое вы отправили, будет иметь значок Live в левом верхнем углу.
Как поделиться живыми фотографиями на Facebook
Facebook — один из немногих сайтов социальных сетей, который в настоящее время может обмениваться живыми фотографиями (Tumblr — еще один сайт, который их поддерживает). Конечно, вы можете поделиться живыми фотографиями с другими платформами социальных сетей, если вы превратите их в GIF или фильм, но только Facebook позволяет вам делиться живыми фотографиями в их оригинальном виде. Немного сложнее помнить, что вы не можете делиться живыми фотографиями с Facebook из приложения «Фотографии». Чтобы поделиться живыми фотографиями с Facebook, вам нужно сделать это в приложении Facebook. Чтобы поделиться живыми фотографиями на Facebook:
Немного сложнее помнить, что вы не можете делиться живыми фотографиями с Facebook из приложения «Фотографии». Чтобы поделиться живыми фотографиями с Facebook, вам нужно сделать это в приложении Facebook. Чтобы поделиться живыми фотографиями на Facebook:
- Откройте приложение Facebook.
- Нажмите Что у вас на уме? Для начала новый статус.
- Нажмите Фото / Видео.
Найдите живое фото, которым вы хотите поделиться. Вы узнаете, является ли фотография «живой», из-за значка в виде круга, расположенного в правом нижнем углу «живых фотографий». Нажмите Готово, как только вы выбрали Live Photo.
Нажмите кнопку Live в нижнем правом углу фотографии. Каждый раз, когда вы публикуете Живое фото на Facebook, вы должны включать Живую часть фотографии, или она будет публиковаться как фотография . Facebook сделал это, чтобы случайно не опубликовать живое фото, когда вы хотели поделиться фотографией.
Нажмите «Опубликовать».

Все пользователи iPhone с iOS 9 или более поздней версии смогут воспроизводить ваши живые фотографии. Для этого они могут использовать 3D Touch (если доступно на их устройстве) или нажать и удерживать Live Photo, чтобы воспроизвести 3-секундное видео.
Имейте в виду, что живые фотографии, обмениваемые непосредственно на Facebook, будут содержать звук, записанный. Если вы хотите опубликовать Live Photo, но не хотите сохранять звук, воспользуйтесь приведенным ниже советом, прежде чем делиться своей фотографией в Facebook.
Как превратить живую фотографию в GIF или фильм
В iOS 11 на iPhone приложение «Фото» наконец распознает GIF-файлы. Это означает, что вы можете видеть, как они перемещаются, и легко делиться ими в виде GIF-файлов из приложения «Фото». Зачем? Потому что с iOS 11 вы можете превратить вашу Live Photo в gif прямо из приложения Photos. У вас есть два основных варианта: Bounce и Loop. Каждый выглядит немного по-другому; и для другого эффекта, есть также опция Long Exposure.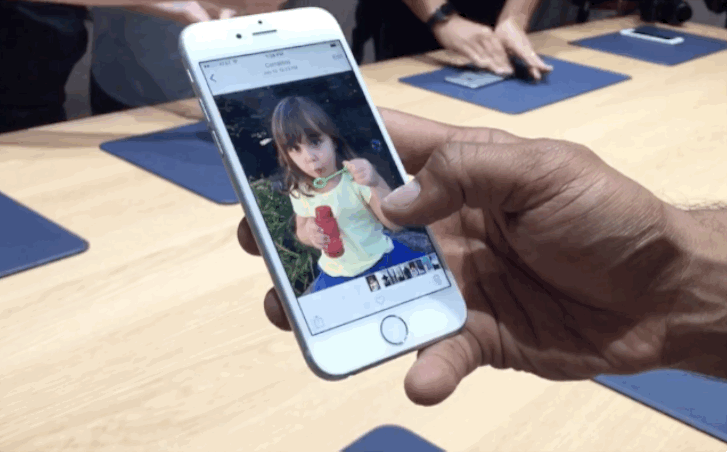 Ниже мы расскажем, как превратить вашу живую фотографию в рисунок в приложении «Фотографии», но вы также можете использовать стороннее приложение, например Lively.
Ниже мы расскажем, как превратить вашу живую фотографию в рисунок в приложении «Фотографии», но вы также можете использовать стороннее приложение, например Lively.
- Откройте приложение «Фотографии» и найдите живое фото, которое хотите превратить в подарок.
- Нажмите на фотографию и проведите по ней вверх.
- Вы увидите три варианта: Bounce, Loop и Long Exposure.
- Bounce и Loop предназначены для превращения вашей движущейся картинки в бесконечный гиф.
- Нажмите на Bounce, чтобы увидеть, как ваша фотография выглядит как GIF. Нажмите на петлю, а также.
- Выберите вариант GIF, который вам больше нравится. Оставьте выбранную опцию, и ваша Live Photo автоматически будет GIF.
- Затем вы можете нажать кнопку «Поделиться» в левом нижнем углу, чтобы поделиться своим GIF.
Хорошо отметить, что в некоторых случаях совместное использование вашего GIF превращает его в файл фильма. Для сообщений и социальных сетей, кажется, просто обмениваться GIF-файлами.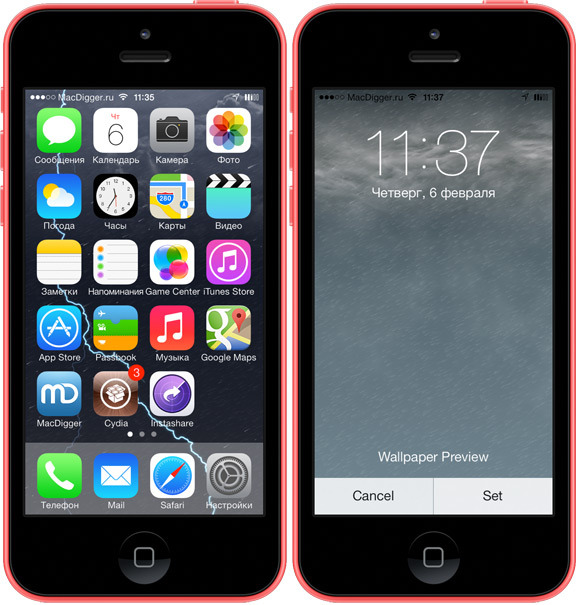 Однако, когда я попытался послать мне по электронной почте подарок, он пришел в виде файла фильма.
Однако, когда я попытался послать мне по электронной почте подарок, он пришел в виде файла фильма.
Как установить живые обои с живыми фотографиями
Один из моих любимых способов использовать живые фотографии — сделать их живыми обоями экрана блокировки. Для этого я использую фотографии из своей летней поездки, и мне приятно чувствовать себя погруженным в эту поездку всякий раз, когда я беру свой iPhone. Живые обои отображаются как неподвижные обои до тех пор, пока вы не активируете 3D Touch или не нажимаете и не удерживаете экран, чтобы оживить живые обои. Самый простой способ назначить живую фотографию для экрана блокировки в качестве живых обоев — прямо из приложения «Фотографии»; сделать это:
- Откройте приложение «Фотографии».
- Найдите живую фотографию, которую вы хотите использовать, на экране блокировки в качестве живых движущихся обоев.
- * Обратите внимание, что вы не можете использовать живые фотографии в качестве фонового рисунка на главном экране — вы можете использовать фотографию, но она не будет жить.

- Нажмите значок «Поделиться» в левом нижнем углу.
- Выберите «Использовать как обои».
- Переместите и масштабируйте фотографию так, чтобы она отображалась на экране блокировки. Убедитесь, что фотография выделена как живая фотография, а не как фотография или перспектива.
- Когда все выполнено, нажмите «Установить».
Главный кредит изображения: Кристиан Бертран / Shutterstock.com
Как получить функцию живых фотографий iPhone на Android
Фотографии не двигаются. Это то, что делают фильмы (сокращение от «движущиеся картинки»). Но популярность изображений в GIF-стиле, представленных Apple как «Живые фотографии»
(хотя функция Cinemagraph на Windows Phone 8
предшествует этому на два года) означает, что все, кажется, хотят расстраивать коллекцию Гарри Поттера
Портреты на своих телефонах.
Собственно, это не вариант для владельцев Android (если у вас нет Nexus 6P
, который поддерживает функцию Google Camera SmartBurst).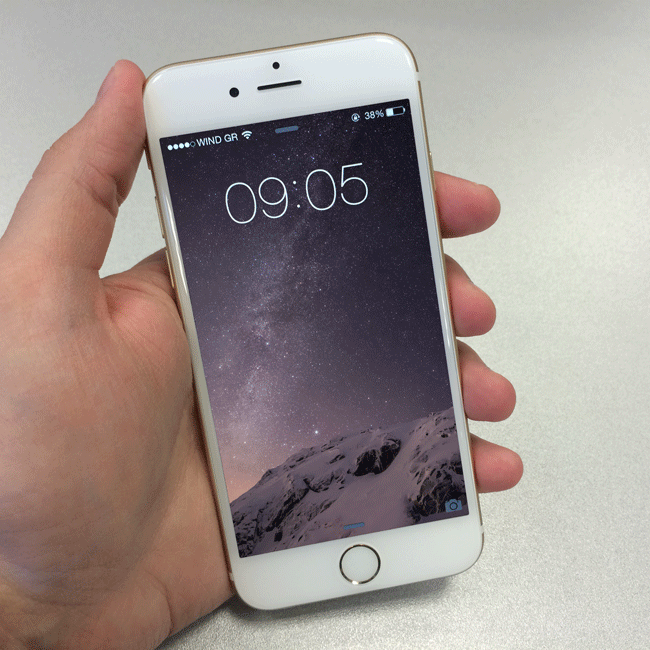 К счастью, как всегда, сторонние разработчики приходят на помощь. Но как эти приложения сравниваются с живыми фотографиями Apple (или даже с Cinemagraph)?
К счастью, как всегда, сторонние разработчики приходят на помощь. Но как эти приложения сравниваются с живыми фотографиями Apple (или даже с Cinemagraph)?
Graphica Live Photo Maker
Возможно, самое простое в использовании приложение Graphica Live Photo Maker в значительной степени выполняет то, что следует из его названия, и быстро запускается с меню, предлагающим возможность делать быстрые живые фотографии, создавать анимацию из предыдущих фотографий на телефоне с помощью приложения «Галерея живых фотографий», а также снимать вживую Фото с рамкой.
Для Quick Live Photo просто нажмите кнопку, выровняйте снимок и нажмите «Пуск». Пока ваш объект слегка двигается, вы должны получать хорошие результаты. Сделав живую фотографию, вы можете отрегулировать скорость с помощью зеленого ползунка, а когда вы счастливы, нажмите Сохранить в галерее.
Вы увидите сообщение Создание GIF, и тогда ваша живая фотография будет сохранена! Поделитесь им, просмотрев предпочитаемое приложение для Android в галерее фотографий
и используя обычные параметры обмена.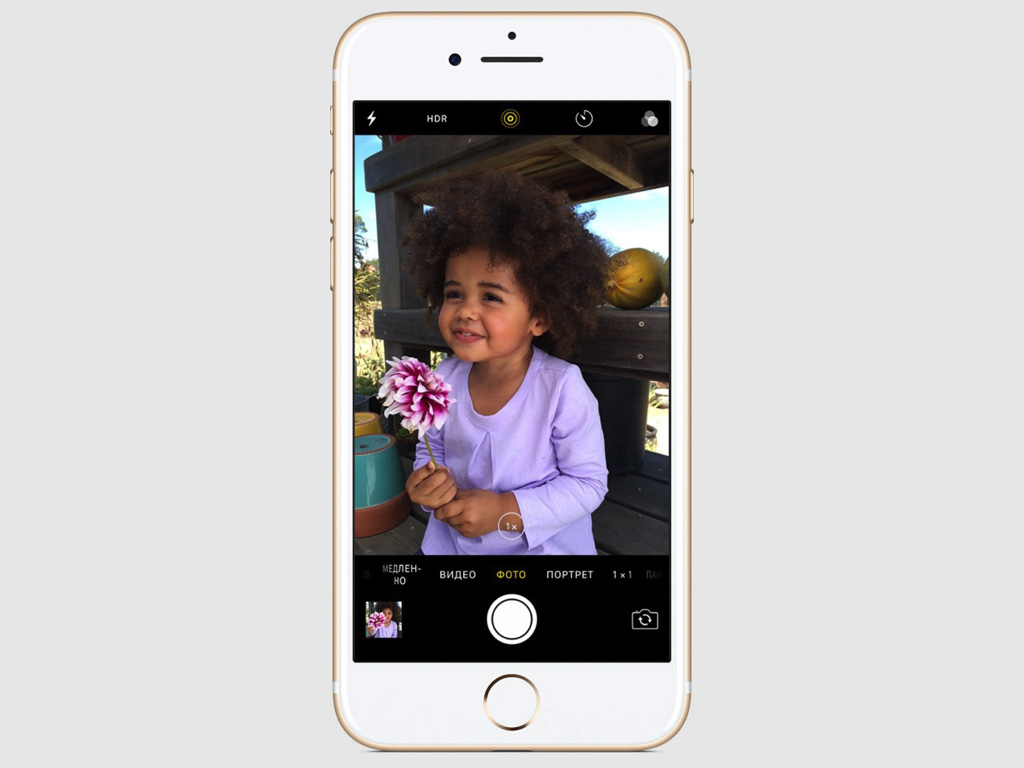
Подари мне! камера
Полезный инструмент, который позволяет создавать GIF-файлы из фотографий и видео, уже хранящихся в галерее вашего телефона, Gif Me! также бесплатно, что никогда не бывает плохо. Хотя и поддерживается реклама, премиум-версия доступна в виде обновления в приложении через настройки экран, где вы также найдете ползунки, чтобы настроить количество кадров в вашем GIF и максимальное количество кадров в секунду.
Создать живое фото с нуля очень просто — просто нажмите камера и нажмите кнопку захвата, пока не закончите. Затем вам будет доступен выбор фильтров наряду с различными инструментами редактирования, такими как регулировка скорости или добавление наклеек или рамок.
Когда вы закончите, вы можете использовать параметры экспорта, чтобы сохранить как родной Gif Me! файл или в формате GIF или MP4, а также поделиться в Twitter и Instagram.
Камера MX
Еще одна бесплатная, поддерживаемая рекламой опция, Camera MX способна не только на живые фотографии, но и имеет широкий выбор опций, доступных в настройки экран.
После запуска вы попадете прямо на основную камеру Camera MX. Не нравится это? Нет проблем — вы можете отключить настройку прямого запуска камеры, нажав назад. Обратите внимание, что хотя Camera MX будет создавать живые фотографии, она также выполняет различные другие функции и поставляется с набором фильтров. Вы увидите их в интерфейсе камеры, нажав FX кнопка; для создания новых живых фотографий убедитесь, что выбрана кнопка swirly blob. Этот значок накладывается на фотографии, созданные в приложении, поэтому их легко найти в приложении для галереи Android (например, Google Photos
).
Когда вы снимаете фотографию с помощью камеры MX, вы увидите вращение колеса прогресса, когда оно собирает данные с датчика камеры. Все, что происходит за это время перед объективом, будет зафиксировано. Пока Мгновенный живой выстрел вариант в Настройки> Камера включена, живая фотография будет сохранена автоматически (обратите внимание, что есть также Стрелять-The-Past опция, которая будет захватывать то, что произошло до того, как вы нажали триггер камеры).
Затем вы можете просматривать живые фотографии Camera MX из приложения, где ваше новое изображение может быть передано в виде Фото или как Live Shot.
GifBoom: анимированная Gif камера
Сочетая создание GIF-фотографий в социальных сетях с GIFBoom, вам действительно понравится, если вы поделитесь своими фотографиями в сети. С интуитивно понятным интерфейсом камеры вы начинаете работать с GifBoom, нажимая на запись, чтобы захватить сцену.
Когда вы закончите, нажмите кнопку еще раз, а затем правую стрелку в верхнем углу, чтобы перейти к галерее приложения, где можно выбрать до 60 фотографий для живой фотографии. Когда вы будете довольны, снова нажмите эту стрелку, чтобы продолжить, и с помощью ползунка настройте скорость и фильтры, чтобы настроить стиль GIF по своему усмотрению.
Нажмите в последний раз вправо, чтобы сохранить GIF, и, если хотите, добавьте аудио. После этого вы можете поделиться GIF-файлом либо в GifBoom, либо в Facebook, Twitter или Tumblr, при условии, что у вас есть разрешение на доступ приложения к этим учетным записям.
Fyuse — 3D фотографии
Вступить в борьбу с Fyuse может быть непросто, если вы выберете опцию социального входа через Facebook. Если вы выбираете это, а не создаете новую учетную запись, обязательно нажмите Авторизоваться Кнопка (появится, вы уже вошли в систему; вы не вошли).
Это довольно классное приложение позволяет создавать небольшие снимки на основе дуги (которые называются «Пространственные фотографии»), например, снимки на 180 °, которые вы, возможно, видели в других приложениях, но короче. Результаты этого подхода могут быть весьма ошеломляющими, поскольку предметы, которые выглядят лучше при съемке крупным планом (например, еда), в конечном итоге выглядят намного лучше, чем обычно. Это также обеспечивает быстрый моментальный снимок, который может быть весьма показательным, например, раскрытие нового наряда.
Чтобы использовать Fyuse, просто нажмите кнопку камеры и удерживайте кнопку записи, когда вы медленно перемещаете камеру в одном направлении (влево, вправо, вверх или вниз), удерживая ее направленной на объект.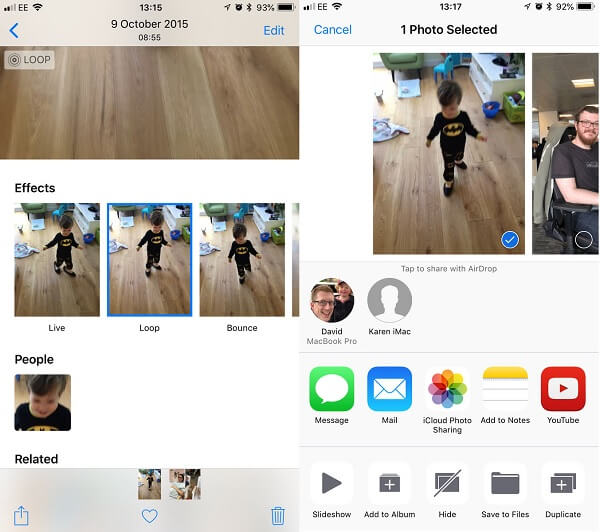 Когда вы закончите, отпустите кнопку и просмотрите запись Fyuse, нажав на миниатюру (вы можете увидеть мой Fyuse в действии на веб-сайте).
Когда вы закончите, отпустите кнопку и просмотрите запись Fyuse, нажав на миниатюру (вы можете увидеть мой Fyuse в действии на веб-сайте).
Затем у вас есть возможность обрезать начало и конец клипа, нажав следующий, и со вторым нажатием следующий, добавить фильтры, настроить яркость, резкость и другие параметры, а затем сохранить в рулон камеры. Последний кран следующий Кнопка позволяет передавать изображение в сеть Fyuse, которая похожа на короткий, но постоянно движущийся Instagram. Захваты Fyuse могут быть установлены в закрытый режим, отключив Опубликовать настройки, в то время как вы также можете Поделиться через фейсбук если вы чувствуете необходимость.
Обратите внимание, что Fyuse также доступен для iOS.
Социальные опции: Instagram и Vine
Один из аспектов феномена живых фотографий, который люди обычно упускают из виду, заключается в том, что идея уже популярна в виде коротких видеороликов, например, загруженных в Instagram и Vine. Instagram налагает 15-секундное ограничение; Виноградная лоза составляет 6 секунд. Время воспроизведения большинства живых фотографий составляет 5-10 секунд, поэтому здесь есть четкое и очевидное совпадение.
Instagram налагает 15-секундное ограничение; Виноградная лоза составляет 6 секунд. Время воспроизведения большинства живых фотографий составляет 5-10 секунд, поэтому здесь есть четкое и очевидное совпадение.
Вы уже должны знать о Instagram, но если вы этого не сделаете, мы подготовили для вас руководство
это смотрит на его видео особенность. Между тем шесть секунд Vine можно использовать для создания супербыстрых фильмов, не говоря уже о многих других творческих проектах.
Итак, есть семь приложений, которые помогут вам сделать движущиеся изображения в стиле «живого фото», которые конкурируют с усилиями родной функции iPhone в фотографиях. Но что вы думаете? Вы использовали какое-либо из этих приложений? Что вы думаете о результатах? Мы пропустили приложение, которое вы бы номинировали на такой список? Напишите нам в комментариях.
Как поделиться живыми фотографиями на iPhone?
Живые фотографии на iPhone начинают записываться за 1,5 секунды до и после нажатия на кнопку создания снимка.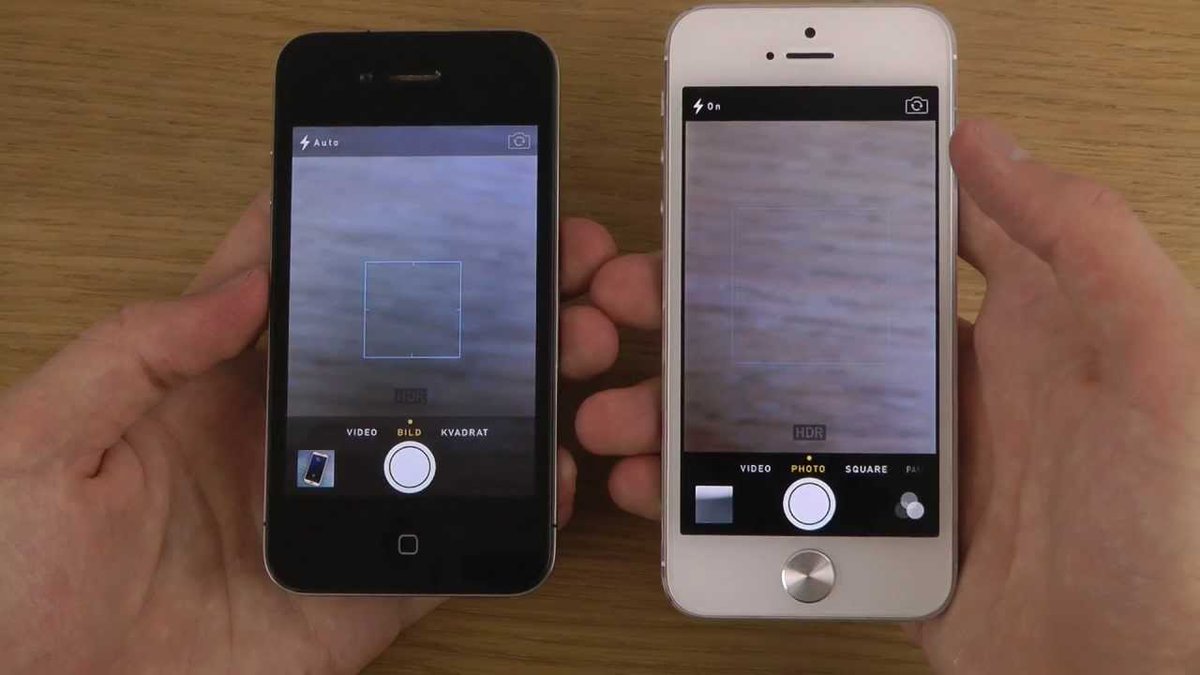 Они представляют собой 3-секундные видео. Однако, пока что практически никакие сервисы их не поддерживают. Чтобы поделиться снимком в социальных сетях или отправить другу, нужно предварительно конвертировать фото в видео или GIF.
Они представляют собой 3-секундные видео. Однако, пока что практически никакие сервисы их не поддерживают. Чтобы поделиться снимком в социальных сетях или отправить другу, нужно предварительно конвертировать фото в видео или GIF.
Сохранить как видео в iOS 13 и выше
Начиная с версии iOS 13, появилась возможность сохранения живой фотографии в приложении «Фото» в качестве видео. Инструмент является самым простым в реализации способом, он требует всего одно касание и не нуждается в установке дополнительных приложений.
Последовательность действий:
- Открыть живое фото через приложение «Фотографии».
- Нажать на кнопку «Поделиться».
- Из выпадающей панели выбрать вариант «Сохранить как видео».
Встроенное приложение автоматически создает новое видео из живой фотографии. В файле также содержится звуковое сопровождение.
Использовать «Ярлыки» для преобразования живого фото в видео или GIF
Поклонникам приложения «Ярлыки» явно понравится возможность создания быстрого доступа к функции конвертирования живого фото в видео.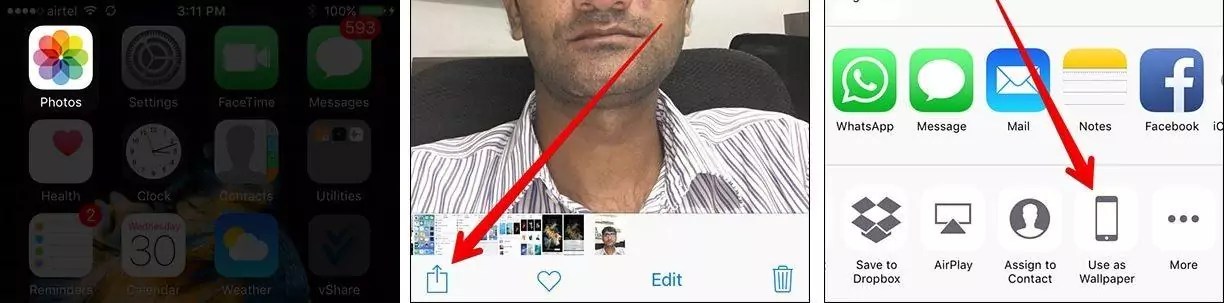 С iOS 13 утилита интегрирована в систему. Единственный нюанс – iPhone по умолчанию блокирует ярлыки, способные нанести вред безопасности. Во время попытки запуска сторонней ссылки появляется сообщение о том, что настройки безопасности блокируют действие. Если риск оправдан или источник ярлыка надежен, можно отключить предупреждение.
С iOS 13 утилита интегрирована в систему. Единственный нюанс – iPhone по умолчанию блокирует ярлыки, способные нанести вред безопасности. Во время попытки запуска сторонней ссылки появляется сообщение о том, что настройки безопасности блокируют действие. Если риск оправдан или источник ярлыка надежен, можно отключить предупреждение.
Как сделать:
- Перейти в «Настройки» и открыть вкладку «Ярлыки».
- Активировать опцию «Разрешить ненадежные ярлыки».
- В новом окне коснуться кнопки «Разрешить», и ввести пароль от устройства.
Для преобразования живых фото в видеоролики можно использовать следующий ярлык «Преобразовать живые фотографии в видео».
Инструкция:
- Перейти по ссылке и нажать на кнопку «Get Shortcut».
- Открыть приложение «Ярлыки» и пролистать список вниз, нажав на кнопку «Добавить ненадежный ярлык».
- После добавления ярлыка в личный каталог стоит открыть вкладку «Библиотека» и нажать на только что установленный элемент.

- В открывшемся приложении камеры перейти в альбом.
- Выбрать подходящую фотографию и нажать на нее для открытия окна просмотра.
- Прикоснуться к кнопке «Выбрать».
- Ярлык автоматически преобразует живое фото и создаст новый видеофайл с ним.
Чтобы отыскать подготовленный материал для загрузки в социальные сети, следует открыть приложение «Фотографии» и в альбоме «Последние» найти соответствующий пункт.
Еще для преобразования живой фотографии в GIF в приложении «Ярлыки» есть соответствующая утилита. Она официальная, поэтому не требует разблокировки работы с ненадежными ярлыками.
Алгоритм действий:
- Открыть приложение «Ярлыки», перейти к вкладке «Галерея» и нажать на поле «Поиск».
- Ввести название «Live Photo to GIF» и выбрать первый вариант.
- Пролистать страницу вниз и нажать «Добавить ярлык».
- Вернуться к «Галерее» и выбрать «Live Photo to GIF».
- Из списка последних 20 живых фотографий выбрать подходящую, коснувшись ее.

- Краткая процедура конвертации завершится предварительным просмотром результата. Осталось нажать на кнопку «Поделиться» и выбрать «Сохранить изображение».
Готовый файл через несколько секунд появится в фотоленте.
Как создать GIF через GIPHY?
В магазине есть бесплатное приложение GIPHY, которое обладает массой функций по созданию, редактированию и управлению GIF-файлами. Одна из его возможностей – создание гифок из живых фотографий. Еще редактор позволяет накладывать ряд эффектов и добавлять текст.
Руководство:
- Запустить приложение GIPHY и прикоснуться к значку «+» на панели инструментов.
- Выдать разрешение утилите на доступ к камере и данным в памяти смартфона.
- Нажать на кнопку «Фотографии» в нижнем правом углу.
- Выбрать исходное живое фото.
- Запустится воспроизведение работы, а в редакторе отобразятся инструменты для добавления эффектов. После завершения изменения нажать на кнопку «Далее».
- Коснуться элемента «Поделиться GIF».

- Можно выбрать «Сохранить видео» или «Сохранить GIF».
Сохранение живых фотографий в GIF с помощью фотоэффектов
Для преобразования Live-фото в иной формат можно использовать эффект «Цикл». Этот обходной путь в целом приводит к такому же результату – созданию гифки.
Инструкция:
- Внутри приложения «Фото» выбрать живую фотографию и сделать свайп вверх.
- Среди раздела «Эффекты» выбрать «Цикл». Запустится автоматическое воспроизведение файла уже в формате GIF.
- Нажать кнопку «Поделиться» и выбрать подходящее приложение для пересылки.
Читатель волен выбирать лучший способ для конвертации живых фотографий в видео и GIF. Большинству же подойдут способы с помощью встроенных инструментов. Если их функционала недостаточно, отлично компенсирует дефицит возможностей редактор GIPHY.
Как сделать живые фото для Инстаграм на iPhone/Android
Некоторые время назад в Инстаграм появились живые фото. Живые фото, это некая анимация без звука, которая длится несколько секунд и зациклена на повторе. Живые фото можно сделать с помощью специальной программы, встроенной функции в вашем телефона, а так же сделать его из видео ролика.
Живые фото можно сделать с помощью специальной программы, встроенной функции в вашем телефона, а так же сделать его из видео ролика.
Ссылка: https://www.instagram.com/plotagraphpro/
Если на вашем телефоне нет встроенной функции для создания живых фото, то нужно скачать приложение Платограф или Синемаграфа. Они координально отличаются, Plotagraph делает живые фотографии из самых обычных фото, а Cinemagraph получает их из снятых видео. Из видео получается более высокое качество они выглядят реалистичнее, но с помощью Платограф можно сделать более захватывающее и необычные живые фото. Какую программу для живых фото использовать? Зависит от желаемого результата. Лично я пользуюсь Платографом и он полностью удовлетворяет мои нужны.
Живые фото можно использовать не только для развлечения, но и для продвижения своей страницы, товаров, услуг и брендов в Инстаграм.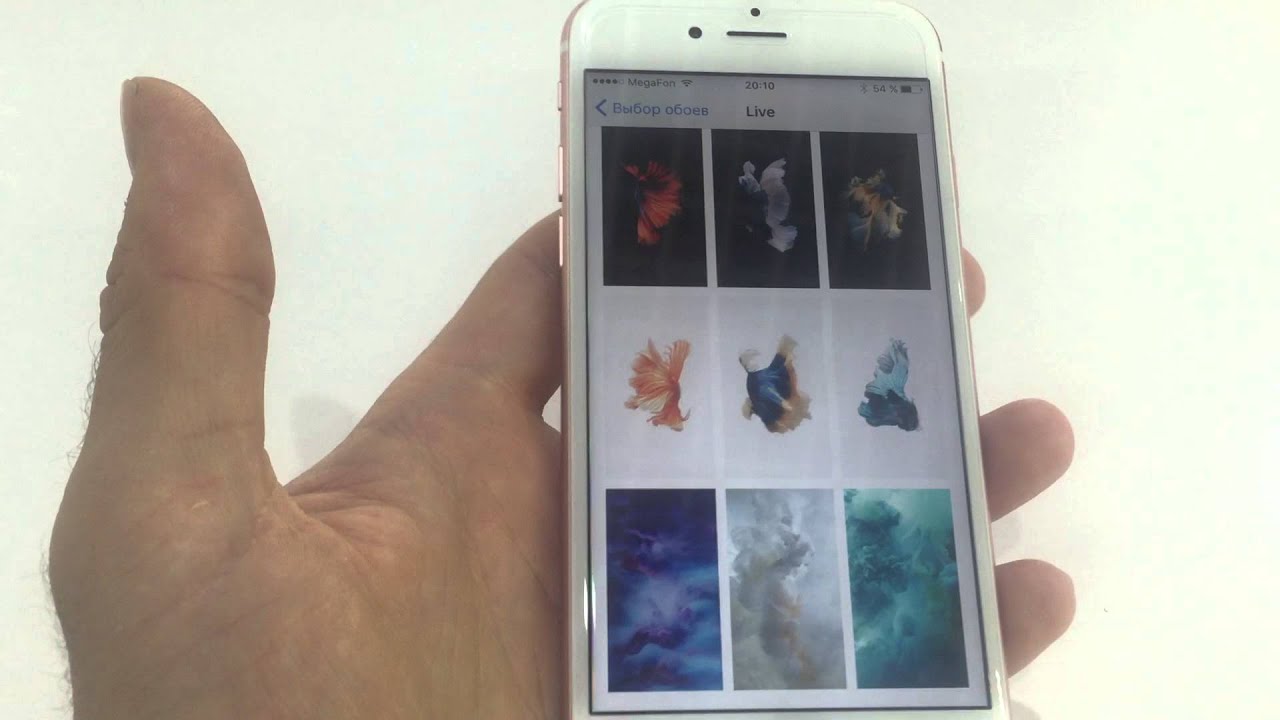 Делайте интересные, живые фото и они будут привлекать внимание огромного количества подписчиков. О том как это сделать будет рассказано ниже.
Делайте интересные, живые фото и они будут привлекать внимание огромного количества подписчиков. О том как это сделать будет рассказано ниже.
Создание живых фото в приложение Платограф на Андроид и Айфон
Прежде чем приступить к созданию живых фото в Инстаграм, нужно скачать приложение для вашего мобильного телефона. В зависимости от вашей операционной системы найдите а App Store или Google Play приложение Plotagraph с помощью поиска.
Для ленивых я собрал все ссылки:
IOS (Айфон) — https://itunes.apple.com/us/app/plotagraph-photo-animator/id1244669793
Андроид (Android) – Находится в разработке и обязательно появится. Пока что пользуйтесь программой для компьютеров на Windows.
Программа для ПК на Windows — http://download.plotagraphapp.com. Используйте Plotagraph для создания живых фото на своем ноутбуке, это быстрее и удобнее. Как только вы сделаете живое фото, его можно загрузить на свою страницу в Инстаграм или на свой телефон на базе Android.
Windows Phone – приложения нету да и развитие этой операционки прекратили с 2017 года, купите нормальный телефон. Платограф для этого телефона скорей всего никогда не появится.
Как создать живое фото в Платограф
Делать живое фото на компьютер и Айфоне очень просто, а внешний вид программ очень похож внешне и по функционалу. Поэтому пошаговая инструкция для создания живых фото будет всего одна для всех платформ.
- Запускаем программу на ПК или открываем приложение на Iphone. Загружаем необходимые фото, которые будет обрабатывать. Лучше всего выбирать качественные фотографии с высоким разрешение, чтобы они выглядели живыми даже без анимации. Так же заранее продумайте какой объект должен быть в движении, вы или какой-то предмет. Всех больше поражают воображение анимация природы, а именно: океана, моря, реки, облаков, порыв ветра.

- Выбираем направление и вектор движений необходимых объектов. Для этого нужно использоваться встроенные стрелочки. Делайте их максимально короткими, чтобы получить эффект реалистичности.
- Выставляем ограничение точками в том месте, в котором хотите закончить движение объектов на фотографии.
- Не забывайте делать предпросмотр, чтобы убедится, что все идет по плану и вы получает нужный эффект. Для этого есть специальная кнопка в форме «Треугольничка» в самом низу окна приложения.
- Сохраняем живое фото, закончив редактирование. Живые фотографии сохраняются в видео формате «.mp4» но без звука. В Инстаграме они тоже будут отображены как видео, но будут воспроизводится повторно бесконечное количество раз.
- Если вы создавали на компьютере, то переносим на свой телефон, чтобы с него загрузить в Инстаграм.
Как превратить видео в Живое фото с помощью Cinemagraph.
Иногда сделать живое фото из видео проще, а еще оно выглядит реалистичнее, чем созданное в Платограф.
В видео все движения реалистичны и все объекты находятся в постоянно движении с их реальной скоростью и частотой. Если делать лайф-фото с помощью фотографий, то двигаться будут только выбранные вами участки. В общем выбирайте сами, а лучше попробуйте оба варианта и в зависимости от ситуации и задача, используйте одну из программ.
Чтобы найти приложение введите его название «Cinemagraph» в поиск App Store или Google Play.
Прежде чем создавать живое фото с помощью видео ролика определите какой момент будет использован и представьте необходимый результат. Для начала используйте самые очевидные и стандартные варианты, чтобы научится работать и правильно использовать функционал программы. Используйте на фоне море, реку или просто движущиеся облака. Выбирайте видео, которые сняты со штатива, иначе у вас не получится сделать полноценное живое фото, видео должно быть устойчивым и фон не должен наклонятся или постоянно ездить в разные стороны.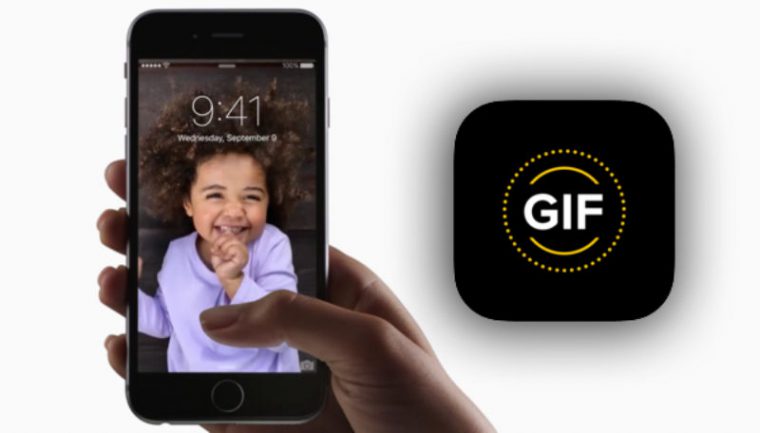
Пошаговая инструкция по созданию живого фото в Синематограф
Вы уже должны скачать приложение к себе телефон. Откройте его и осмотрите функционал приложения.
Чтобы сделать подробную инструкцию по созданию живого фото в Инстаграм мы решили показать все этапы на примере. Прочитайте инструкцию, а потом посмотрите видео, чтобы закрепить урок. Огромное спасибо автору на YouTube, который снял подробный и понятный видео урок по Синематографу.
Итак, приступим. Попробуйте оживить стену, как это сделано в видео. Для этого нужно передвигать камеру вверх, а потом вниз, сохраняя какой-то объект в фокусе. Результат получится не впечатляющим, но зато вы поймете принцип работы этого приложения.
В примере на видео мы решили «оживить» стену.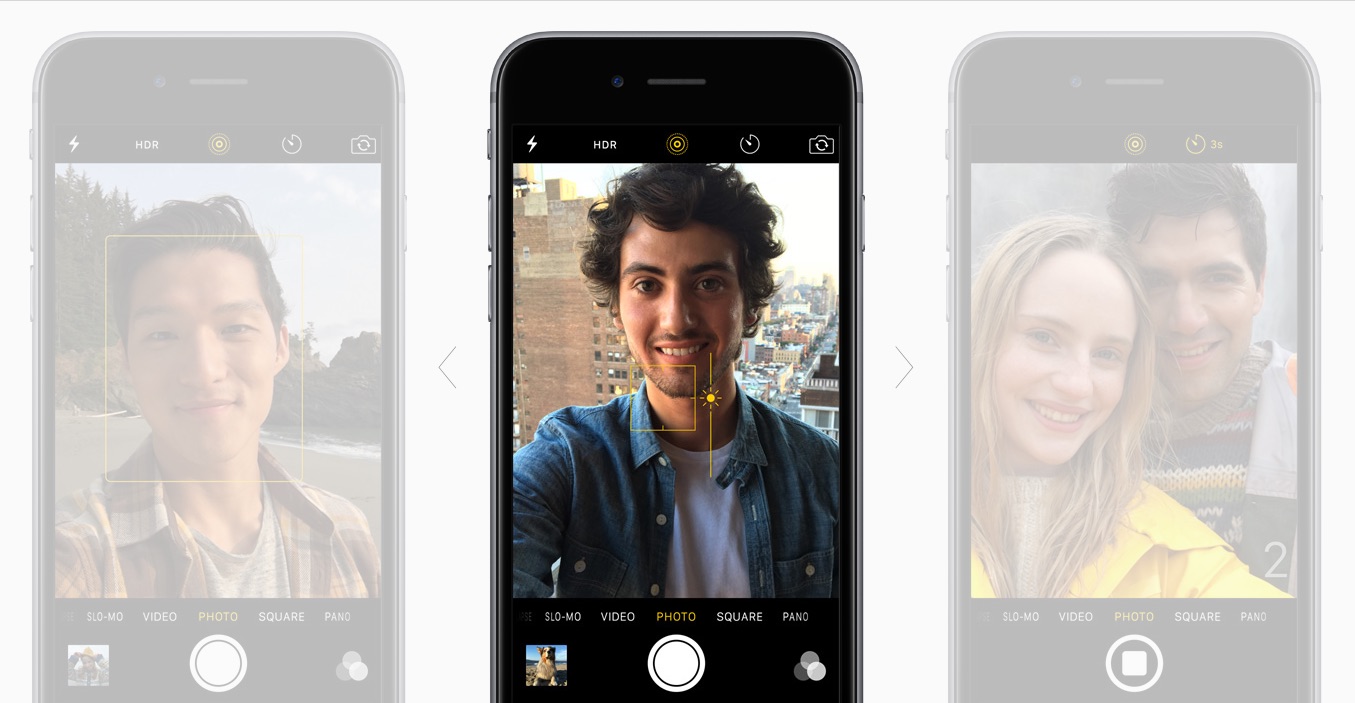 Двигали камеру вверх-вниз и после оживили только ту часть, где стена. Результат неидеален, но смысл понятен.
Двигали камеру вверх-вниз и после оживили только ту часть, где стена. Результат неидеален, но смысл понятен.
- Зайдите в Синематограф и выберите объект, который будет неподвижен. Нажмите на круглую кнопку внизу, которая запустит сьемку и удерживайте фокус на обьекте.
- Зарисуйте участок, которые станет подвижным. В самом верху приложения есть кнопки, которые позволяют изменить размер закрашиваемой области и изменить степень прозрачность этих областей.
- Нажмите на кнопку готово(галочку) и ждите, пока видео обработается и превратится в живое фото.
- Когда обработка завершится, можно отправить живое фото в Инстаграм в любое другое место, к примеру по почте или другую социальную сеть. Просмотр живых фото возможен на любом устройстве, так как оно имеет формат видео mp
Как сделать живое фото для Instagram на iPhone с Enlight Pixaloop
Для начала давайте договоримся, что “живое фото” – это не фото. Это видео. Это гифка. Но не фото. И в этой статье я расскажу как при помощи всего одного бесплатного приложения можно добиться эффекта “живое фото”. Важно понять, что живое фото можно сделать на тех фото, где есть что-то текучее, плавучее и так далее. Т.е. это вполне применимо к дыму, к облакам, воде, огню, водопаду, даже волосам, в общем, всему что может таки или иначе “переливаться”, менять свое состояние, быть в движении, постоянном движении. Итак.
И в этой статье я расскажу как при помощи всего одного бесплатного приложения можно добиться эффекта “живое фото”. Важно понять, что живое фото можно сделать на тех фото, где есть что-то текучее, плавучее и так далее. Т.е. это вполне применимо к дыму, к облакам, воде, огню, водопаду, даже волосам, в общем, всему что может таки или иначе “переливаться”, менять свое состояние, быть в движении, постоянном движении. Итак.
Как сделать живое фото с приложением Pixaloop
Скачать бесплатно приложение Enlight Pixaloop
Скачать бесплатное приложение Enlight Pixaloop. Есть у него и платная версия, но для наших целей подойдет и бесплатная.
Как пользоваться Pixaloop
Запускаем приложение.
Важно! В правом верхнем углу пиктограмма выгрузки вашего творения или сохранение живого фото, так вот в первый раз оно не активно и просить купить платную версию приложения. Сделано это намеренно, можно отказаться и уже во второй раз все в порядке. Можно выгружать фото.
Можно выгружать фото.
В левом верхнем углу Pixaloop нажимаем пиктограмму загрузки фото и загружаем (или берем из предложенного альбома) фото. Важно, чтобы на фото или изображение было чему течь или полыхать – совершать однообразные действия, скажем.
После, нажимаем “Анимация” и дальше происходит магия.
Функцией “Путь” мы задаем движение материи, которая должна двигаться на фото. От корня к направлению движения. Прям вот небольшими стрелочками показываем купу и куда двигаться, при этом получается не совсем так, как на моем видео. А все размыто и некрасиво.
Для того, чтобы ограничить этот движение и чтобы “поток” двигался исключительно по заданной траектории используем “якоря”. Это такие точки, которые ограничивают движение. По аналогии с красными флажками, через которые хищный зверь не может перепрыгнуть. Ставит необходимое количество якорей.
Функция “Скорость” отвечает за скорость движения потока, которому мы приказали двигаться.
А “Заморозкой” пользуемся тогда, когда нужно ограничить в движении конкретный объект.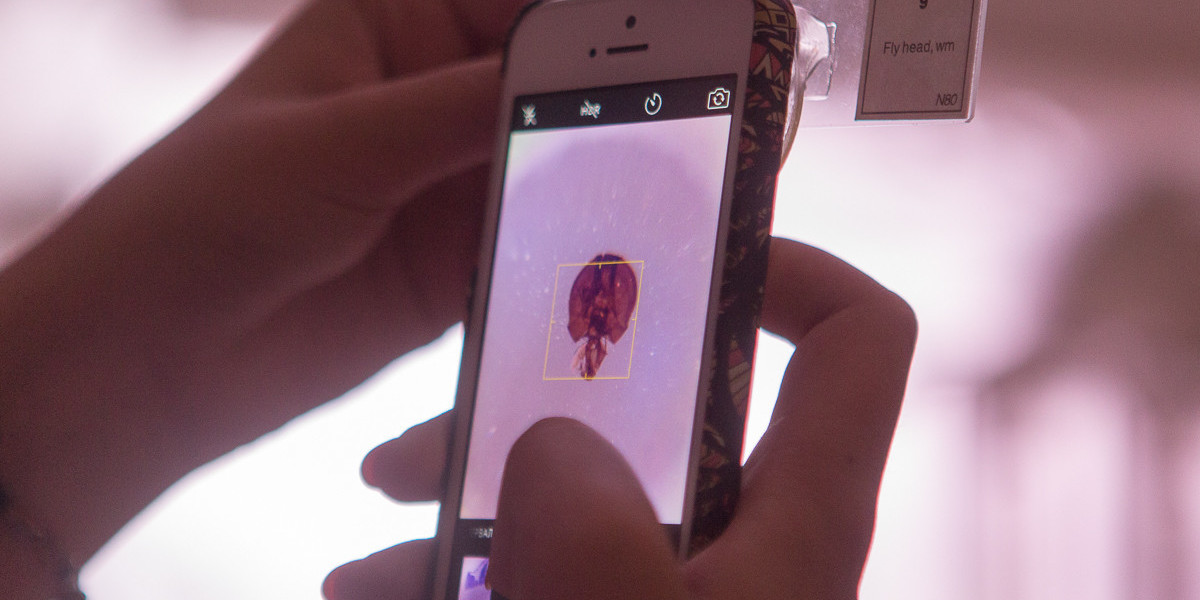 В какой-то степени – это аналог “Якорей”, только применимый к отдельным большим объектам.
В какой-то степени – это аналог “Якорей”, только применимый к отдельным большим объектам.
Собственно – это и вся магия.
При желании, видео можно превратить в гиф сервисом: ezgif.com
Хорошая альтернатива приложению Pixaloop — Plotaverse
Приложение, оживляющее детали фотографий, было создано профессиональной командой из двух человек – программистом Сашей Шнайдером и фотографом Троем Плота, отлично знающими свое дело. Под их руководством и вышел интересный и востребованный продукт – Plotagraph. Сейчас его полная версия стоит – $19.99 в год и $4.99 в месяц. Некоторыми эффектами можно пользоваться абсолютно бесплатно. Разработчики ориентированы на сотрудничество с крупными рекламными компаниями, такими как Chevrolet, Coca-Cola и Pepsi. Но уже сейчас Нью-йоркский фотограф с удовольствием использует возможности приложения в своих работах.
Сейчас его полная версия стоит – $19.99 в год и $4.99 в месяц. Некоторыми эффектами можно пользоваться абсолютно бесплатно. Разработчики ориентированы на сотрудничество с крупными рекламными компаниями, такими как Chevrolet, Coca-Cola и Pepsi. Но уже сейчас Нью-йоркский фотограф с удовольствием использует возможности приложения в своих работах.
Скачать Plotaverse
Возможности Plotaverse
Приложение весьма схоже с Pixaloop, но отличается оно, в первую очередь, своей небывалой популярностью. Plotaverse уже в 2019 году забрался в топ-5 приложений-фоторедакторов по версии Facebook. Безусловно, людей впечатляют фотографии с ожившей природой. Ты, как и все мы, можешь бесконечно смотреть на огонь, воду, плывущие облака, поднимающийся из чашки горячего чая пар. Все эти явления завораживают, именно поэтому живые фото так притягивают внимание, что от них невозможно отвести взгляд.
Если хочешь очаровать и загипнотизировать своих подписчиков, начни использовать Plotaverse:
- Скачай и запусти приложение из фирменного магазина Apple на свой iPhone.

- Загрузи фотографии, которые намереваешься оживлять, в хорошем качестве. Важное условие – на них должны присутствовать оживляемые объекты – небо, водоемы, дым, пар, огонь, дождь, ветер, снег, волосы или даже лестница.
- С помощью стрелок задай направление движения и вектор. Совет: чтобы эффект был близок к реальности, не растягивай стрелки слишком далеко.
- Поставь точки-ограничители. Они будут служить “забором”, который станет преградой для распространения эффекта оживления.
- Кнопка в форме треугольника позволит тебе перед публикацией посмотреть на результат.
- Сохрани свой шедевр в формате MP4. На странице в Инстаграм фотография будет выглядеть как бесконечно повторяющееся видео.
Понимая возрастающую значимость Инстаграм, Трой Плота выпустил хоть и не уникальный продукт, но способный заинтересовать активных пользователей соцсетей, людей, увлекающихся фотографией и даже работников киноиндустрии. Анимированные фото – это ступень в будущее, к небывалому развитию технологий. Современный потребитель медиа-информации уже не удовлетворяется статичными фото, ему нужно нечто большее. Именно это большее и предлагает Трой.
Современный потребитель медиа-информации уже не удовлетворяется статичными фото, ему нужно нечто большее. Именно это большее и предлагает Трой.
P.S. Если ты относишься к числу неудовлетворенных блоггеров, если твой Инстаграм кажется тебе серым и мрачным, а фотографии однообразными, загляни в нашу статью, там ты найдешь много полезных приложений. Они сделают живыми не только твои фото, но и всю страницу в целом.
Привет. Я основатель и владелец проекта Apps4Life. Все начиналось как хобби, а сейчас это большой (относительно) проект, который помогает выбирать приложения и проходить игры. Каждый день я пользуюсь 10+ приложений, играю в пару игр, и рассказываю об этом.
как отключить живые фотографии на вашем iphone или ipad — 2019-2020
Живые фотографии — это классная, но несущественная особенность работы с фотографиями на iOS, которая сохраняет моменты до и после фотосъемки, включая звук. Они отлично подходят для оживления конкретной фотографии и особенно хороши для создания собственных GIF-файлов из фотографий, но они также занимают много места для хранения. Файлы обычно в два раза больше, чем у обычной фотографии. Это может быть большой проблемой для вашего хранилища фотографий, учитывая, что Apple по умолчанию поддерживает Live Photos.
Файлы обычно в два раза больше, чем у обычной фотографии. Это может быть большой проблемой для вашего хранилища фотографий, учитывая, что Apple по умолчанию поддерживает Live Photos.
К счастью, отключить эту функцию относительно легко, и вы можете легко (и временно) снова включить ее, если хотите сделать определенный снимок в качестве живого фото. Сначала я покажу вам, как не дать приложению «Камера» автоматически принимать живые фотографии, а затем покажу, как заставить живые фотографии вести себя как обычные фотографии, когда вы делитесь ими с другими пользователями iOS.
Как отключить живые фотографии в приложении «Камера»
- Запустите приложение «Камера».
- В интерфейсе фотографий нажмите желтый значок Live Photo, чтобы отключить его. (Это также, как вы временно отключаете его, но обычно он включается снова, когда вы перезапускаете приложение.)
- Оставьте приложение «Камера» и вернитесь на домашний экран. (На данный момент не открывайте приложение Камера снова.
 )
) - Откройте приложение « Настройки» .
- Прокрутите вниз до камеры . Нажмите это.
- В всплывающем меню нажмите « Сохранить настройки» .
- Вы увидите три варианта. Переключите Live Photo, чтобы он переключился на зеленый.
Это все! В следующий раз, когда вы откроете приложение «Камера», значок «Живое фото» уже должен быть отключен. Вы можете повторно активировать Живые фотографии, нажав значок, чтобы он снова стал желтым, но с активным этим параметром он должен остаться выключенным, если вы решите выключить его снова.
Как отключить функции Live Photo на уже сделанной фотографии
Это полезно для обмена старыми живыми фотографиями, которые вы сделали до того, как узнали о них выше. Вы можете отключить потенциально неловкий звук или просто отключить каждый звонок и свисток Live Photo перед отправкой. Как только вы это сделаете, при отправке оно будет выглядеть как обычное фото. Вот как это сделать.
- Откройте фотографию, которую хотите отредактировать, через приложение «Фото» или приложение «Камера».
- Нажмите Редактировать в верхнем правом углу.
- Чтобы отключить звук, но сохранить анимацию живого фото, нажмите желтый значок динамика в верхнем левом углу. Значок должен стать белым и прорезать белую косую черту.
- Чтобы полностью отключить функции Live Photo, нажмите желтый значок LIVE вверху. Теперь фотография будет действовать как обычная фотография, когда вы ее отправляете.
К сожалению, это не удаляет информацию Live Photo, поэтому эти фотографии будут продолжать занимать тонну места на вашем телефоне. С другой стороны, это означает, что относительно легко повторно активировать анимацию на Живой фотографии на более позднем этапе: просто выполните те же действия, что и выше, и снова нажмите LIVE .
Как выключить или отключить Live фотографии на вашем iPhone
В Живые фотографии или жить фотографии, или жизни, они являются новыми функциональность который представил Яблоко, не так давно, как Новинка на устройствах iOS. Они являются не более чем фотографии То есть Добавляет, спереди и сзади, a второй с половиной видео. В кэш устройства будет держать это видео до тех пор, пока мы решили сделать снимок, время, которое он сделал момент перед фото горы, фотография, и позднее время.
Они являются не более чем фотографии То есть Добавляет, спереди и сзади, a второй с половиной видео. В кэш устройства будет держать это видео до тех пор, пока мы решили сделать снимок, время, которое он сделал момент перед фото горы, фотография, и позднее время.
В результате, Когда у нас есть фото на экране вашего телефона iPhone, Если Мы проводим о ней, Мы увидим эти три секунды воспроизведения видео, Передняя и задняя же.
Правда, в первый раз, вы увидите их, ES развлечения и это смешно видеть, что происходит до и после сделать фото, но в другое время, Это то, что становится результатом ненужные, и он делает, что фотографии, которые мы в конечном итоге занимая больше места в нашем iPhone и, Поэтому, делаем, что мы останемся нет места в вашем телефоне быстро.
Как отключить или отключить Live фотографии в вашем iPhone
Когда вы раскроете применение камеры, Вы можете увидеть, в части центральная верхняя, a значок с три концентрические круги.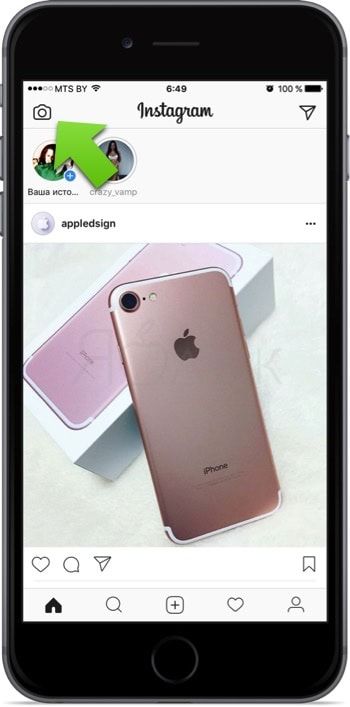 Этот значок используется для включить или отключить Выбор Живые фотографии. Если, как на картинке, в значок Это Жёлтый, Это означает, что Live фотографии активирован, Если, с другой стороны, расположен в белый или светло-серый, Live фотографии отключен.
Этот значок используется для включить или отключить Выбор Живые фотографии. Если, как на картинке, в значок Это Жёлтый, Это означает, что Live фотографии активирован, Если, с другой стороны, расположен в белый или светло-серый, Live фотографии отключен.
Для включить или отключить в Живые фотографии, просто Нажмите на этот значок.
В проблема это каждый раз, когда мы открываем применение камеры, в Живые фотографии Это активируется по умолчанию, Поэтому всегда Мы должны напомнить себе, Если я не хочу, чтобы использовать их, из отключить их.
Снова, Apple предоставляет его возможность Этот параметр сохраняется и что каждый раз, когда вы открываете приложение камеры, в Живые фотографии Таковы, что мы настроили их Последний раз Я использую это приложение.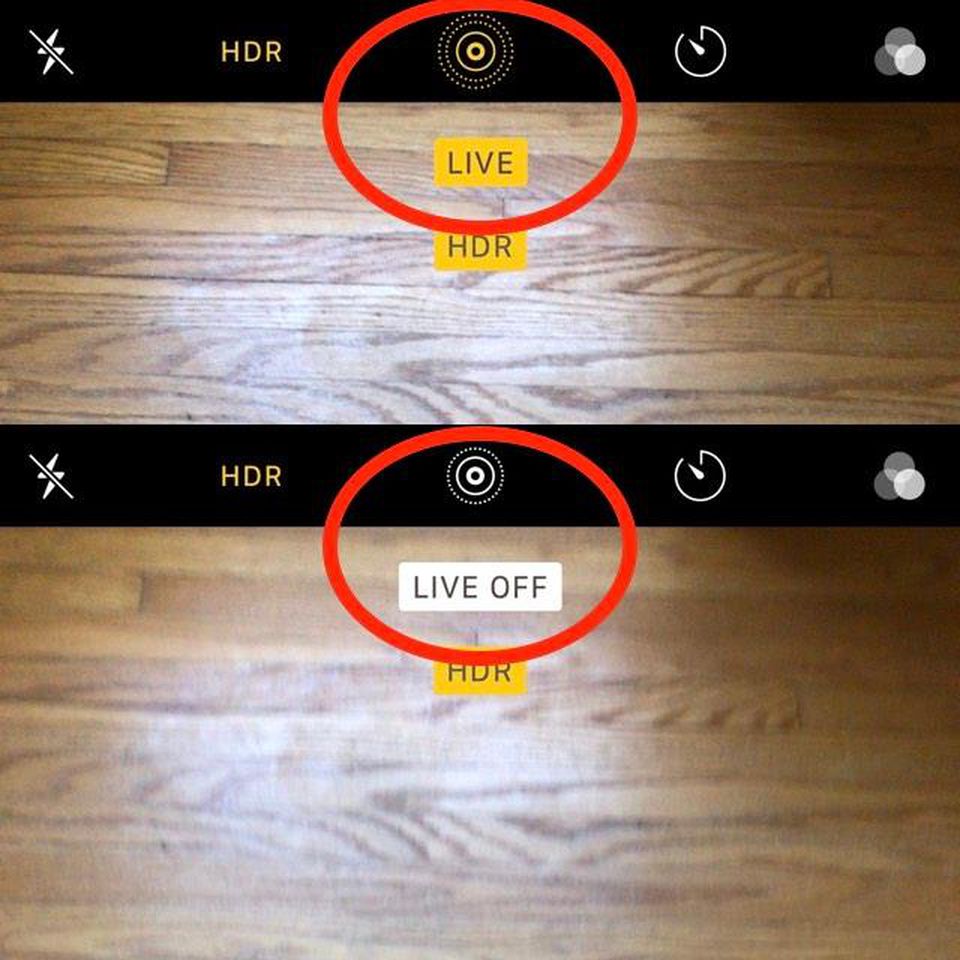 Мы покажем вам ряд шагов для достижения этой цели:
Мы покажем вам ряд шагов для достижения этой цели:
Шаг 1. На вашем мобильном телефоне iPhone, Нажмите на значок из Параметры.
Шаг 2. В окне Параметры, Выделите ниже до тех пор, пока вы найдете опцию Фото и камеры. Нажмите.
Шаг 3. В новый экран, который показывает, вернуться к скользить по отношению к ниже, до тех пор, пока вы найдете раздел Камеры, в рамках варианта, который является Сохранить настройки. Пресс о ней.
Шаг 4. И наконец, на следующем экране, Есть опция под названием Живые фото. Этот параметр, в случае активации, Это вызовет камеру для сохранения состояния, в котором можно задать Живые фотографии время последнего использования. В ином случае, Каждый раз, когда вы открываете приложение камеры, Это будет активирован.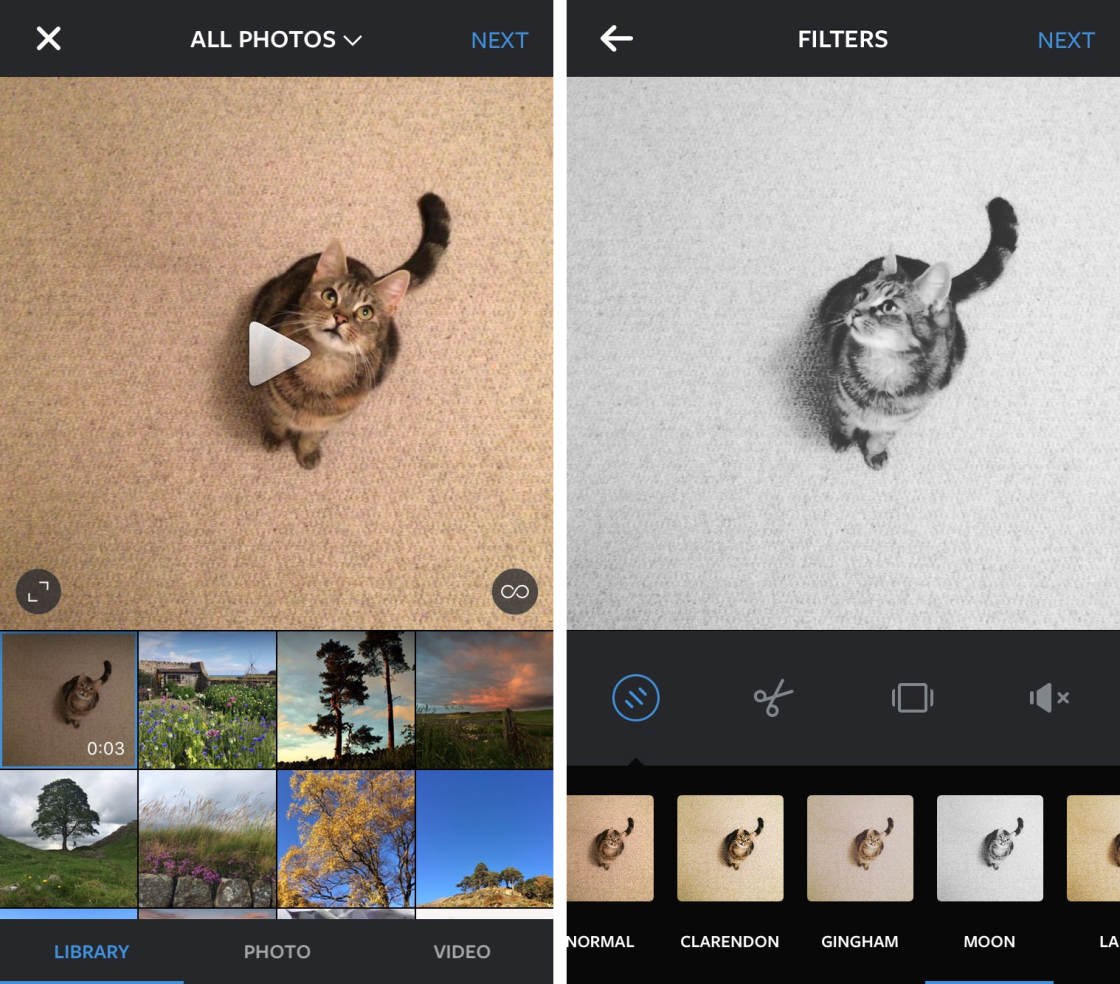 Активные Этот параметр для сохранить настройки.
Активные Этот параметр для сохранить настройки.
Факт! Теперь, изменения, которые вы делаете на применение камеры по отношению к активации или деактивации Live фотографии быть сохранены и вам не придется перенастраивать их в следующий раз вы используете камеру. Так уже только у вас осталось отключить “живые фотографии” в приложении нажав на значок из концентрические круги, которой вы говорили ранее, до тех пор, пока она становится белым, Таким образом, чтобы Живые фотографии Это Отключение. Таким образом, любой Фото что вы делаете будет сохраняться только как, Фото, занимая размер, который обычно можно сделать снимок на вашем телефоне, Создание, Таким образом, То, что сэкономить пространство на вашем мобильном телефоне iPhone.
Присоединиться к вам к каналу Телеграмма
Оставьте нам комментарий или ввестиФорумРодственные статьи
Как преобразовать видео в живое фото на iPhone и iPad
Live Photos и видео принципиально разные.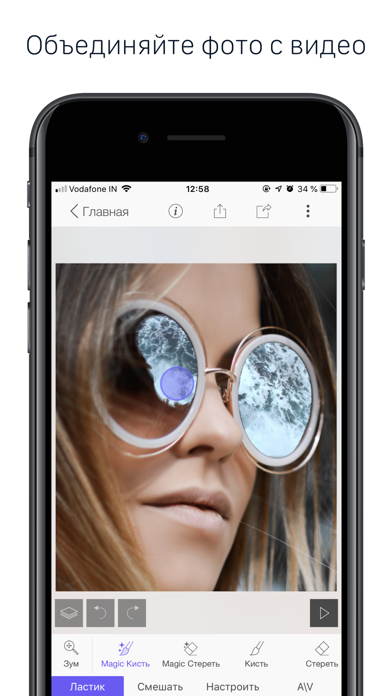 Однако бывают случаи, когда вы хотите взять небольшой фрагмент видео и сделать его Live Photo с единственной целью — установить его в качестве обоев. Хотя Apple в настоящее время не предлагает решения, существуют решения сторонних производителей. Следуйте инструкциям, чтобы узнать, как преобразовать видео в живое фото…
Однако бывают случаи, когда вы хотите взять небольшой фрагмент видео и сделать его Live Photo с единственной целью — установить его в качестве обоев. Хотя Apple в настоящее время не предлагает решения, существуют решения сторонних производителей. Следуйте инструкциям, чтобы узнать, как преобразовать видео в живое фото…
По большей части живые фотографии, размещенные в сети, преобразуются в статические изображения, что прискорбно.Скорее всего, это никогда не изменится, потому что Live Photos является запатентованной технологией Apple.
Как конвертировать видео в Live Photo на iPhone и iPad
- Перейдите в App Store, найдите IntoLive и загрузите приложение.
- Запустите приложение и предоставьте ему доступ к фотографиям.
- Нажмите на видео, которое хотите преобразовать.
- Отредактируйте видео по своему усмотрению (обрезка, цветокоррекция, поворот и т. Д.), А затем нажмите «Сделать» в правом верхнем углу.
- Если вы хотите, чтобы Live Photo повторялось более одного раза, сделайте это (платно), в противном случае нажмите Нет повтора.

- Дайте ему несколько секунд на создание, а затем нажмите «Сохранить живые фотографии» внизу.
Стрела. Теперь вы создали Live Photo, преобразовав его из видео.
Для получения дополнительной помощи по максимально эффективному использованию устройств Apple ознакомьтесь с нашим практическим руководством, а также в следующих статьях:
Посетите 9to5Mac на YouTube, чтобы узнать больше новостей Apple:
FTC: Мы используем автоматические партнерские ссылки для получения дохода. Подробнее.
Посетите 9to5Mac на YouTube, чтобы узнать больше новостей Apple:
youtube.com/embed/aTLtw88EpkA?playlist=Rzi2FheKGb8,j_OtJ41PIcE,HUs0yyvfyWU,QOur63Hc7lA,OkUaGvW2bTI,n-8ErnPRXDE,j12FV-PP8pA,QLsxjPQ0Q8s,R5b2YwbU3R8″ frameborder=»0″ allow=»accelerometer; autoplay; encrypted-media; gyroscope; picture-in-picture» allowfullscreen=»»/>
Как поставить видео в качестве обоев на iPhone
- Вы не можете поместить видео в качестве обоев на iPhone, но можете использовать анимированное Live Photo.
- «Живые фото» — это фотографии, которые также снимают кадры в течение нескольких секунд после того, как вы сделали снимок.
- С помощью стороннего приложения intoLive вы можете легко конвертировать видеоклипы в Live Photos, позволяя затем использовать эти движущиеся изображения в качестве обоев iPhone.
- Посетите домашнюю страницу Business Insider, чтобы узнать больше.
Обои нашего телефона, изображения на экране блокировки и на рабочем столе многое говорят о нас. В конце концов, это изображения, которые мы видим чаще, чем какие-либо другие, каждый раз, когда смотрим в свой телефон.
В конце концов, это изображения, которые мы видим чаще, чем какие-либо другие, каждый раз, когда смотрим в свой телефон.
Но если изображение говорит тысячу слов, видео может сказать тысячи слов, поэтому использование видеоклипа в качестве обоев iPhone — отличный способ персонализировать ваш телефон.
И хотя вы не можете использовать реальное видео в качестве обоев на iPhone, вы можете использовать анимированное Live Photo — файл, который легко создать с помощью приложения intoLive.
Обратите внимание, однако, что не все iPhone поддерживают установку Live Photos в качестве движущихся обоев. Если у вас iPhone SE или iPhone XR, вы можете установить Live Photo в качестве обоев, но оно не будет двигаться.
Подробнее: Как использовать функцию Live Photo на вашем iPhone для съемки фотографий с улучшенным движением
Обратите внимание на продукты, упомянутые в этой статье:iPhone Xs (от 999 долларов США.
/vidio-web-prod-media/uploads/353950/images/convert-your-iphone-s-live-photos-to-animated-gifs-how-to-9267-640x360-00002.jpg) 99 в Best Buy) Как установить Live Photo в качестве обоев iPhone
99 в Best Buy) Как установить Live Photo в качестве обоев iPhone 1. Запустите приложение «Настройки», прокрутите вниз и нажмите «Обои».
Откройте меню «Обои» в приложении «Настройки». Стивен Джон / Business Insider2. Нажмите «Выбрать новые обои».
3. Нажмите «Живые фото» и выберите только что созданный файл. Убедитесь, что опция «Live Photo» выделена.
Перед тем, как выбрать фотографию, убедитесь, что выбрали опцию «Живое».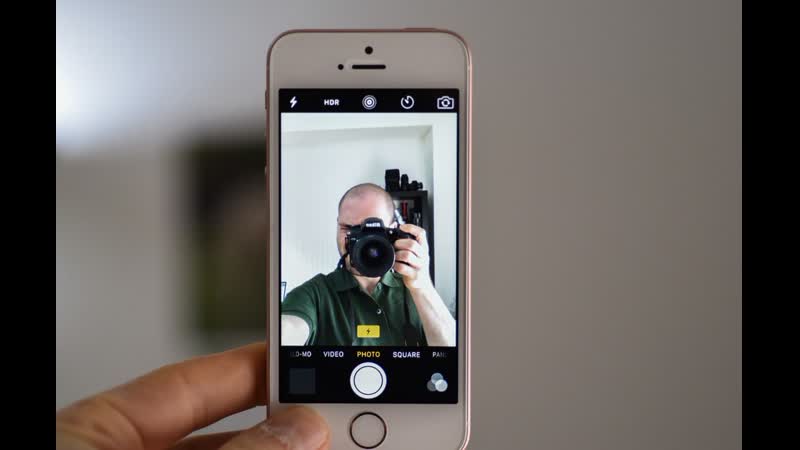 Стивен Джон / Business Insider
Стивен Джон / Business Insider4. Нажмите «Установить», затем выберите «Установить экран блокировки», «Установить главный экран» или «Установить оба».
Чтобы насладиться новыми живыми обоями, просто прикоснитесь пальцем к экрану и удерживайте его примерно секунду, и он внезапно оживет, к большому удовольствию тех, кто это увидит.
Как создать Live Photo из видео с помощью intoLive1. Загрузите приложение intoLive из магазина приложений — базовая версия бесплатна.
2. Запустите приложение, дайте ему доступ к вашей библиотеке фотографий, а затем перейдите на вкладку «ВИДЕО» и выберите файл, который хотите использовать.
3. На следующем экране вы можете добавить фильтр, замедлить или ускорить видео, а также отрегулировать ползунки по обе стороны от клипа, чтобы изменить его длину.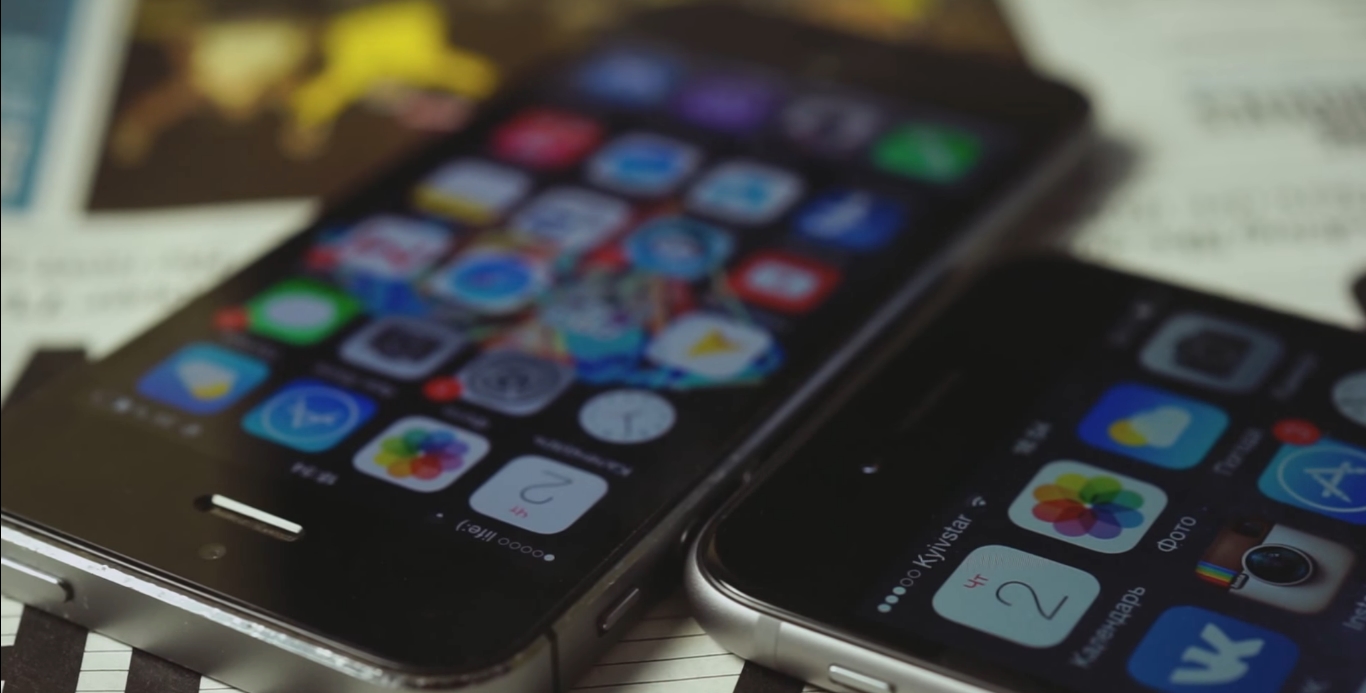 Ваша версия Live Photo может длиться до пяти секунд.
Ваша версия Live Photo может длиться до пяти секунд.
4. Нажмите «Создать» в правом верхнем углу экрана, затем подождите, пока будет создано Live Photo. Обратите внимание, что вам придется закрыть некоторые объявления в бесплатной версии.
Insider Inc.получает комиссию при покупке по нашим ссылкам.
советов и приемов для iPhone: как превратить любую из ваших фотографий в живую фотографию
Вместе с выпуском iPhone 6s и 6s Plus Apple представила функцию Live Photos, позволяющую создавать анимированные фотографии. С момента запуска в сентябре и Tumblr Inc., и Facebook начали развертывать поддержку Apple Live Photos.
С момента запуска в сентябре и Tumblr Inc., и Facebook начали развертывать поддержку Apple Live Photos.
С выходом бета-версии iOS 9.3 пользователи iPhone 6s и 6s Plus смогут сохранить статическую фотографию из Live Photo, но с помощью удобного приложения под названием LivePapers вы можете сделать обратное и превратить любую статическую фотографию в Live Photo. Затем вы можете настроить свой iPhone 6s или 6s Plus и использовать Live Photo в качестве живых обоев.
LivePapers совместим с большинством устройств iOS под управлением iOS 9.2 или новее, включая iPhone 4S, iPhone 5, iPhone 5c, iPhone 5S, iPhone 6, iPhone 6 Plus, iPhone 6S, iPhone 6S Plus, iPad 3-го поколения.и выше, iPad Mini 2-го поколения. и выше, iPad Air всех моделей и iPad Pro. Однако для просмотра живых обоев вам понадобится iPhone 6s или 6s Plus, поскольку для их просмотра требуется 3D Touch.
Превратите любую статическую фотографию в живую фотографию
- Загрузите приложение LivePapers из App Store, приложение стоит 1,99 доллара.

- Запустите LivePapers на своем устройстве и либо коснитесь Сделать новую фотографию , либо коснитесь Выбрать из библиотеки , чтобы выбрать существующую фотографию в Camera Roll вашего устройства.
- Выберите фотографию, которую хотите превратить в Live Photo.
- Отрегулируйте фотографию, центрируя ее или увеличивая масштаб, коснитесь Далее .
- После завершения создания предварительного просмотра нажмите 3D Touch на готовую фотографию, если у вас iPhone 6s или 6s Plus, чтобы просмотреть предварительный просмотр . Другие пользователи iPhone увидят предварительный просмотр после длительного нажатия .
- Выберите другой эффект для Live Photo, нажав на палочку в нижнем левом углу.Эффекты анимации включают «Размытие в движении», «Пикселирование», «Шестиугольники», «Вихрь», «Сновидения» и другие.
- Когда вы будете довольны своей Live Photo, нажмите Сохранить , и она будет экспортирована в вашу фотопленку.

- Если у вас iPhone 6s или 6s Plus, вы можете настроить свое устройство и превратить недавно созданное изображение Live Photo в живые обои . Просто используйте кнопку «Поделиться» и выберите опцию «Прямая трансляция» .
Основное изображение предоставлено: Unsplash через Pixabay
Раз уж вы здесь…
Покажите свою поддержку нашей миссии с помощью подписки в один клик на нашем канале YouTube (ниже).Чем больше у нас подписчиков, тем больше YouTube будет предлагать вам актуальный корпоративный и новейший технологический контент. Спасибо!
Поддержите нашу миссию: >>>>>> ПОДПИСАТЬСЯ СЕЙЧАС >>>>>> на нашем канале YouTube.
… Мы также хотели бы рассказать вам о нашей миссии и о том, как вы можете помочь нам в ее выполнении. Бизнес-модель SiliconANGLE Media Inc. основана на внутренней ценности контента, а не на рекламе. В отличие от многих интернет-изданий, у нас нет платного доступа и баннерной рекламы, потому что мы хотим, чтобы наша журналистика оставалась открытой, без влияния или необходимости преследовать трафик. Журналистика, репортажи и комментарии о SiliconANGLE — наряду с живым, незашифрованным видео из нашей студии в Кремниевой долине и выезжающих по всему миру видеокоманд из theCUBE — требуют много тяжелой работы, времени и денег. Поддержание высокого качества требует поддержки спонсоров, которые согласны с нашим видением журналистского контента без рекламы.
Журналистика, репортажи и комментарии о SiliconANGLE — наряду с живым, незашифрованным видео из нашей студии в Кремниевой долине и выезжающих по всему миру видеокоманд из theCUBE — требуют много тяжелой работы, времени и денег. Поддержание высокого качества требует поддержки спонсоров, которые согласны с нашим видением журналистского контента без рекламы.
Если вам нравятся репортажи, видеоинтервью и другой контент без рекламы, пожалуйста, найдите время, чтобы проверить образец видеоконтента, поддерживаемого нашими спонсорами, твитнуть в поддержку и возвращаться на SiliconANGLE .
Пользовательские живые обои — как оживить экран блокировки
Четыре способа создать собственный индивидуальный анимированный фон для iPhone
Устали от стандартных фонов iOS или просто хотите оживить свой экран блокировки чем-то более личным, чем базовые параметры? Вот несколько способов превратить фотографии, Live Photos и видео в пользовательские обои для вашего iPhone.
Static обои
Смена обоев устройства настолько проста, насколько это возможно: откройте приложение Settings и нажмите Wallpaper , а затем Выберите новые обои .Вы можете либо выбрать одну из предустановок Apple сверху, либо прокрутить страницу вниз, чтобы выбрать что-то из своей фотопленки.
Если вы выберете собственное изображение, вам нужно будет провести пальцем и ущипнуть, чтобы настроить точное расположение и обрезку изображения. Выберите Stills для обычных статичных обоев или Dynamic , если вы хотите, чтобы он слегка наклонялся при движении устройства.
Нажмите Установить и выберите, хотите ли вы установить обои для экрана блокировки, главного экрана или обоих.Разве это не было просто?
«Установить оба» — вариант только для статического фона
Если пресеты Apple не помогают вашей лодке, есть огромный выбор вдохновляющих изображений обоев, доступных из Vellum .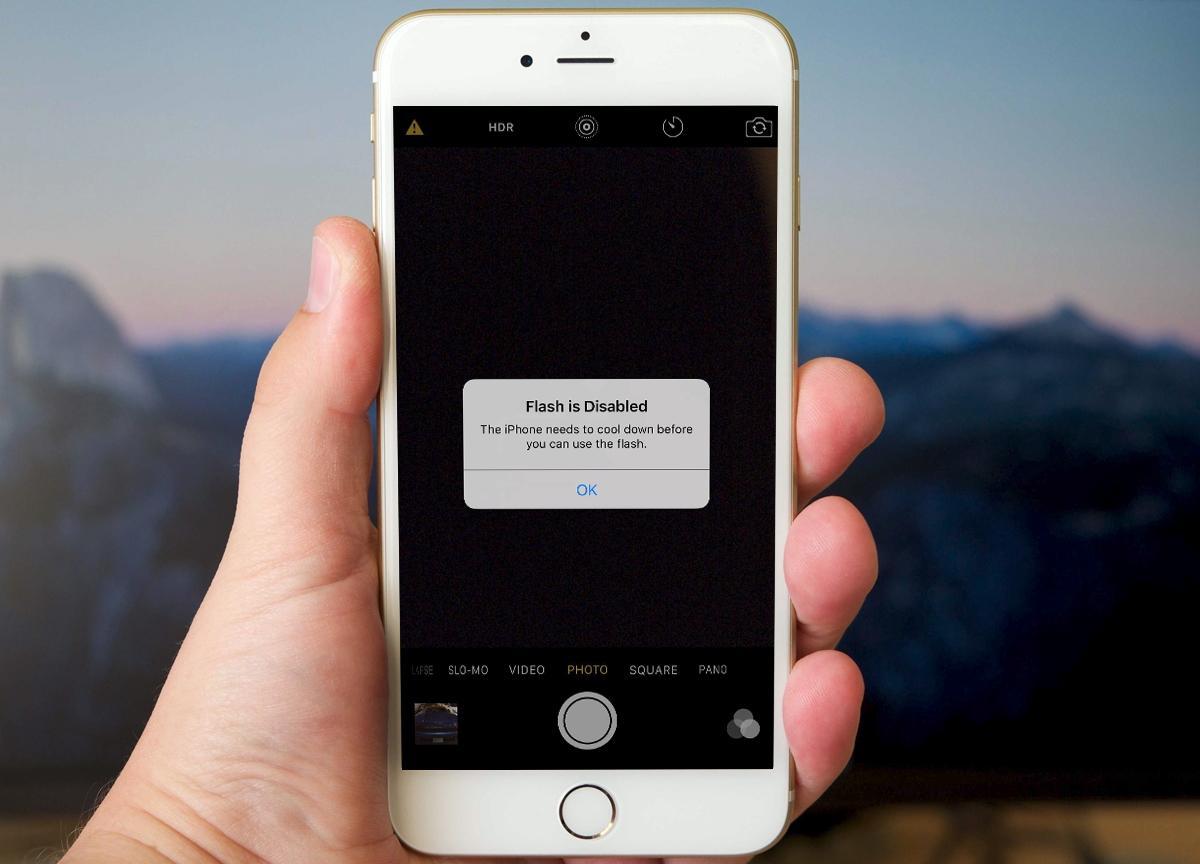 Однако он ограничен статичными обоями — если вы хотите создать свои собственные или создать что-то движущееся, прочтите…
Однако он ограничен статичными обоями — если вы хотите создать свои собственные или создать что-то движущееся, прочтите…
Живые обои
Вы также можете установить движущееся Live Photo в качестве обоев, которые затем можно анимировать, удерживая палец на экране блокировки.Apple включает их в комплект iOS, и они довольно крутые, но что, если вы захотите сделать свои собственные? Давайте проявим творческий подход.
Некоторые из стандартных живых обоев
Если вы уже сделали Live Photo, которое хотите использовать, просто следуйте инструкциям в разделе основных обоев и убедитесь, что вы выбрали Live Photo из фотопленки. Это действительно так просто.
Забыли, как делать живые фото? Не волнуйтесь — откройте стандартную камеру iPhone и нажмите кнопку Live вверху, чтобы активировать режим Live.Значок представляет собой серию концентрических колец, когда он активен, он становится желтым. Затем просто сделайте столько снимков, сколько хотите, и они также запечатлеют фрагменты движения до и после основного кадра!
Видео обои
Что делать, если у вас есть видеоклип, который вы хотите использовать в качестве анимированного фона? iOS не позволяет использовать видео в качестве обоев — по крайней мере, напрямую.
Нам нужно будет использовать стороннее приложение для преобразования небольшого фрагмента видео в правильно отформатированное Live Photo, чтобы мы могли использовать его в качестве обоев.Есть несколько способов сделать это, но наш любимый — intoLive .
Откройте приложение и выберите вкладку Видео вверху. Коснитесь видеоклипа, который хотите преобразовать, а затем используйте красные полосы на шкале времени вверху, чтобы обрезать клип, если он слишком длинный. Максимальная продолжительность — пять секунд, но приложение помогает зацикливаться на предварительном просмотре выбранного вами клипа, чтобы вы могли быть уверены, что запечатлели лучший момент из видео.
Нажмите Сделать , затем выберите Без повтора и Сохранить живые фотографии .Он сохранит его прямо в приложении Photos , и оттуда вы сможете установить его в качестве живых обоев, следуя приведенным ранее инструкциям.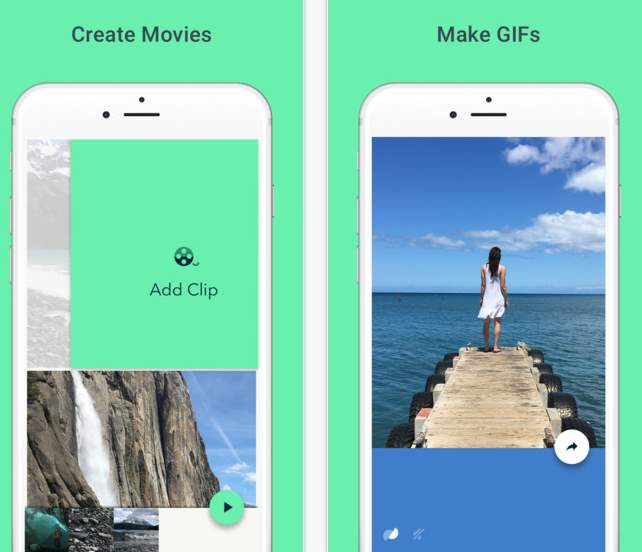
Анимированные обои
Может быть, вы имеете в виду действительно красивое неподвижное изображение, но хотели бы добавить немного магии постпроизводства, чтобы оно делало что-то захватывающее при нажатии на экран. Существует бесчисленное множество способов добиться этого с помощью таких приложений, как Lumyer или Fabby — хотя большинство из них сохраняют видеоклипы, с чем можно справиться, воспользовавшись советами из предыдущего раздела.
Для нашего следующего трюка, однако, мы собираемся добавить крутой эффект сбоя в стиле VHS, используя Glitché . Идея состоит в том, что это создаст обычное фоновое изображение, которое будет искажаться и работать неправильно, когда вы сильно нажимаете на экран блокировки, создавая впечатление, что ваш iPhone сломан или заражен. Это круто, поверьте нам!
Glitché имеет множество эффектов, и вам стоит потратить некоторое время на их изучение. В конечном итоге вы захотите экспортировать свой глитч-арт в виде GIF с несколькими кадрами — это будет наша анимация.
Создание анимационной последовательности фотографий с ошибками…
Последний шаг к тому, чтобы анимация работала в качестве обоев, — это снова использовать intoLive для преобразования GIF в Live Photo, а затем активировать его как обычно с помощью приложения Settings .
Уф! Если вы зашли так далеко, хорошо — мы не будем винить вас, если вы будете придерживаться более простых обоев ранее в руководстве, но со всеми этими параметрами вы можете более или менее установить все, что вам нравится, в качестве крутых обоев. ваш iPhone действительно выделяется.Радоваться, веселиться!
Как использовать его на iPhone
23 января 2021 г. • Проверенные решения
• Проверенные решения
Вы знаете термин живые фотографии ? Захватывающие движущиеся изображения Настройки камеры iPhone, iPhone Live Photo создают движущиеся изображения и оживляют фотографии.Живые фотографии позволяют снимать аудио и видео в течение 1,5 секунд до и после нажатия на кнопку спуска затвора. Таким образом, вы получаете 3 секунды высококачественного живого изображения на iPhone.
Живые фотографии — это особые функции продуктов Apple, впервые представленные на устройствах 6s и 6s Plus, а позже живые фотографии iOS стали доступны и на устройствах iOS.
Неподвижная фотография может просто запечатлеть ваш момент, но живые фотографии могут захватывать изображения вместе со звуком и движением.Вы также можете добавить отскок или зацикливание видеоэффектов, чтобы преобразовать живое фото с iPhone в эффектное изображение с длительной выдержкой.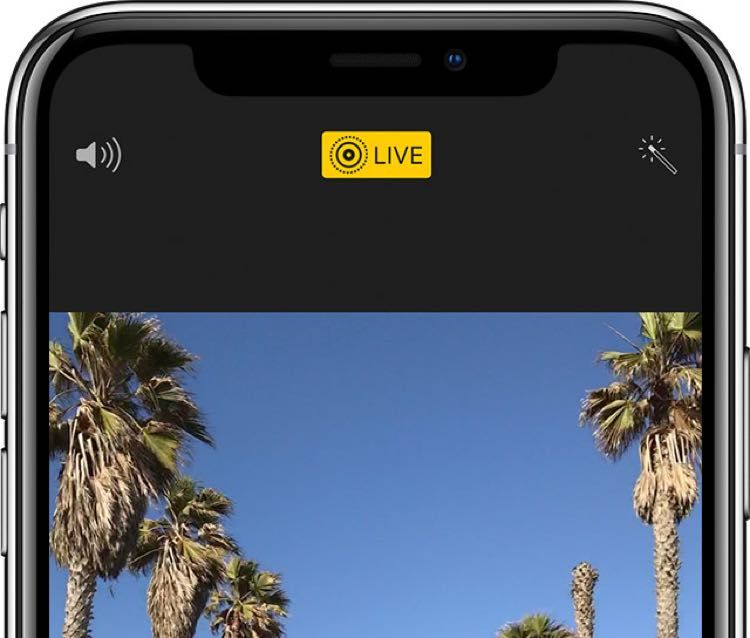 Это руководство представляет собой полное руководство по использованию живых фотографий для создания живых воспоминаний с помощью iPhone.
Это руководство представляет собой полное руководство по использованию живых фотографий для создания живых воспоминаний с помощью iPhone.
Часть 1: Как сделать живые фотографии с iPhone?
Снять камеру iPhone вживую очень легко и просто. Как только приложение камеры iPhone открывается, начинается запись видео. Живые фото уже включены на iPhone, что помогает записывать видео при открытии приложения и при нажатии кнопки спуска затвора: 1.5 секунд живых изображений iPhone уже записаны до момента нажатия кнопки спуска затвора и сохранены, включая 1,5 секунды перед нажатием кнопки спуска затвора вместе со сделанным изображением.
Шаги
- Наведите курсор на объект, по которому хотите щелкнуть, и откройте приложение камеры.
- Убедитесь, что параметр съемки установлен на Фото.
- При нажатии на приложение отображается живая кнопка желтого цвета.
- Если кнопка белая, нажмите на нее и включите
- В центре вверху, рядом с элементом управления камерой HDR, появляется желтый круг.

- Видоискатель отображается желтым цветом, что создает живую фотографию iPhone.
Изображение взято из iMore
Он записывает только 1.За 5 секунд видео до нажатия кнопки спуска затвора остальные видео, записанные ранее после открытия приложения, удаляются без проблем с хранением.
Часть 2: Как редактировать живые фотографии?
Монтаж — это всегда весело. Пост-запись движущегося изображения. Устройство iPhone также позволяет добавлять к нему эффекты. Вы можете нажать на опцию редактирования в правом углу вверху после входа в приложение для фотографий. Когда появится инструмент редактирования. Вы можете обрезать, вращать, добавлять цвета или регулировать освещение.С живыми фотографиями iOS ваша фотография может быть более креативной, уникальной, выразительной и забавной. Чтобы отредактировать живые фотографии, сначала откройте приложение, проводите пальцем вверх, пока не увидите эффекты, выберите длинную выдержку, создайте петлю видео или заставьте его подпрыгивать и воспроизводить назад и вперед, или создайте волшебное размытие или ночное небо при длительной выдержке. Только официальная опция редактирования фотографий в iPhone может использоваться для получения динамических эффектов.
Только официальная опция редактирования фотографий в iPhone может использоваться для получения динамических эффектов.
Часть 3: Как отключить живые фото?
Хранение фотографий iPhone Live в любое время может занять довольно много места.Создает 2 файла — .mov и .jpeg. Каждый из файлов занимает много мегабайта. Хотя захваченные видео имеют меньшее разрешение, чем изображения, они все же вдвое превышают размер изображений. Чтобы отключить живые фотографии, нажмите на значок желтых концентрических кругов вверху по центру рядом с HDR. Нажатие на нее на время отключает живые фотографии.
Изображение взято из OSXDaily
Часть 4: Как изменить ключевую фотографию на живые фотографии?
Сменить ключевое изображение для живых картинок нет ничего сложного.Вам просто нужно оживить камеру iPhone, коснуться опции «Редактировать» и переместить ползунок для изменения кадра. После этого отпустите палец и нажмите кнопку «Сделать ключевую фотографию», а затем нажмите. При необходимости вы можете включать и выключать живые фотоэффекты.
При необходимости вы можете включать и выключать живые фотоэффекты.
Изображение взято из Apple
Часть 5: Как добавить живое фото на экран блокировки?
Вы хотите улучшить экран блокировки iPhone, добавив живую фотографию? Вы можете в любой момент установить и активировать живую фотографию iPhone в качестве обоев с помощью 3D Touch.Это похоже на добавление обоев на любой другой телефон, но с добавлением нескольких шагов. Выберите обои из списка живых фотографий iPhone, открыв приложение настройки. Затем создайте живое фото, нажав «все фото». Теперь выберите живую фотографию, которую хотите использовать в качестве экрана блокировки, и выберите «Установить как экран блокировки». Вы можете сделать экран блокировки динамическим или статическим по своему желанию.
Изображение взято из Cult of Mac
Часть 6: Информация без ограничений
Перед использованием приложения для фотосъемки iPhone Live Photo или перед запуском камеры iPhone в прямом эфире, вот некоторая важная информация, которую следует учитывать:
Приложение захватывает только 1. 5 секунд до нажатия на кнопку затвора, а не все видео, записанное после открытия приложения. Таким образом, хранилище остается стабильным и не заполняется, чтобы замедлить работу вашего iPhone.
5 секунд до нажатия на кнопку затвора, а не все видео, записанное после открытия приложения. Таким образом, хранилище остается стабильным и не заполняется, чтобы замедлить работу вашего iPhone.
Запись видео продолжительностью 1,5 секунды с последующим захватом изображения 1,5 секунды занимает в общей сложности 3 секунды. Поскольку оно записывает живые изображения, устройство iPhone уже фиксирует 1,5 секунды до нажатия кнопки спуска затвора и сохраняет их вместе с остальными 1,5 секундами для захвата изображения.
Обмен фотографиями — интересная часть, и если вы думаете, что не сможете поделиться живыми фотографиями iPhone, то ошибаетесь. Вы можете поделиться живым фото с устройствами под управлением iOS 9 или выше. OS X El Capitan также поддерживает обмен живыми фотографиями.
Помните одну вещь: когда вы открываете приложение для живых фотографий iPhone, всегда включается опция звука. Поэтому все, что вы говорите, кричите или обсуждаете, будет четко записано в видео. Помните, что крик во весь голос и просьба отодвинуться, чтобы вы могли выбрать отличный вид или движущиеся изображения на iPhone, могут испортить ваши живые фотографии.Так что будьте осторожны.
Помните, что крик во весь голос и просьба отодвинуться, чтобы вы могли выбрать отличный вид или движущиеся изображения на iPhone, могут испортить ваши живые фотографии.Так что будьте осторожны.
Вывод
Цифровая фотография получает совершенно новое измерение благодаря живым фотографиям с iPhone. Нажмите кнопку спуска затвора на устройствах iOS и сделайте снимки в реальном времени на iPhone. Живая фотография — это так весело. Вы можете попробовать это прямо сейчас и проявить творческий подход. Хотя есть несколько недостатков, таких как редактирование полного файла или отключение функции звука, которая еще не доступна, все же живые фотографии действительно помогают в захвате изображений, сохраняя их сущность.
Изображения поступают из Интернета
Лиза Браун
Лайза Браун — писатель и любитель всего видео.
Подписаться @Liza Brown
Как преобразовать живую фотографию в неподвижное изображение с помощью специальной ключевой фотографии [октябрь 2019]
Я бы сказал, что около 98 процентов сделанных мной живых фотографий были сделаны не намеренно. Иногда я действительно намеревался сделать снимок , конечно, , но когда я узнал, что вместо этого случайно сделал Live Photo… ну, я был менее чем счастлив. Вы всегда можете отключить Live Photo для сохраненного изображения, но вы можете не получить нужный кадр в новом неподвижном изображении.
Иногда я действительно намеревался сделать снимок , конечно, , но когда я узнал, что вместо этого случайно сделал Live Photo… ну, я был менее чем счастлив. Вы всегда можете отключить Live Photo для сохраненного изображения, но вы можете не получить нужный кадр в новом неподвижном изображении.
К счастью, есть способ установить собственное «ключевое фото» для Live Photo, что означает, что вы получите именно тот кадр, который хотите, когда конвертируете Live Photo в стандартное изображение. Вот как это работает.
Конвертируйте живое фото в неподвижное изображение
Шаг 1
Откройте приложение «Фото» на телефоне и найдите живое фото, с которым хотите работать.Быстрый способ сделать это — выбрать Альбомы в навигационной панели внизу экрана, прокрутить вниз и затем выбрать Live Photos , чтобы получить список всех Live Photo на вашем устройстве.
Step 2
После того, как вы нашли Live Photo, которое хотите преобразовать, нажмите, чтобы открыть его, и выберите Edit в верхнем правом углу экрана.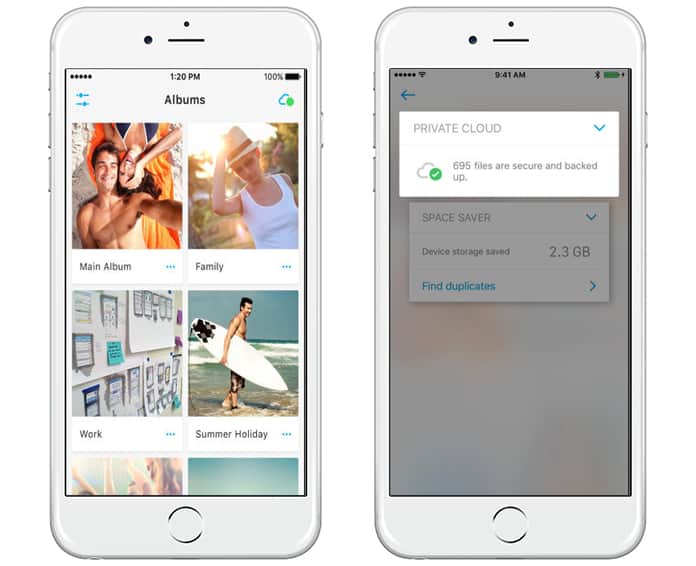
Step 3
При запуске режима редактирования вы увидите несколько различных вариантов редактирования внизу.Нажмите на то, что выглядит как маленькое солнышко, соответствующее символу Live Photo в верхней части экрана.
При этом появится ползунок с различными кадрами, составляющими Live Photo. Коснитесь и перетащите ползунок, чтобы выбрать кадр, который вы хотите сохранить при преобразовании Live Photo в неподвижное изображение. Перетащив ползунок в новое место, вы заметите серую точку, обозначающую ключевой кадр по умолчанию.
Step 4
После выбора желаемого кадра нажмите Сделать ключевую фотографию .
Шаг 5
Наконец, нажмите кнопку Live в верхней части экрана. Это отключит функцию Live Photo для вашего изображения и сохранит файл с точным кадром, который вы выбрали на шаге 3.
Вот и все! Ваша Live Photo теперь представляет собой обычную фотографию желаемого кадра.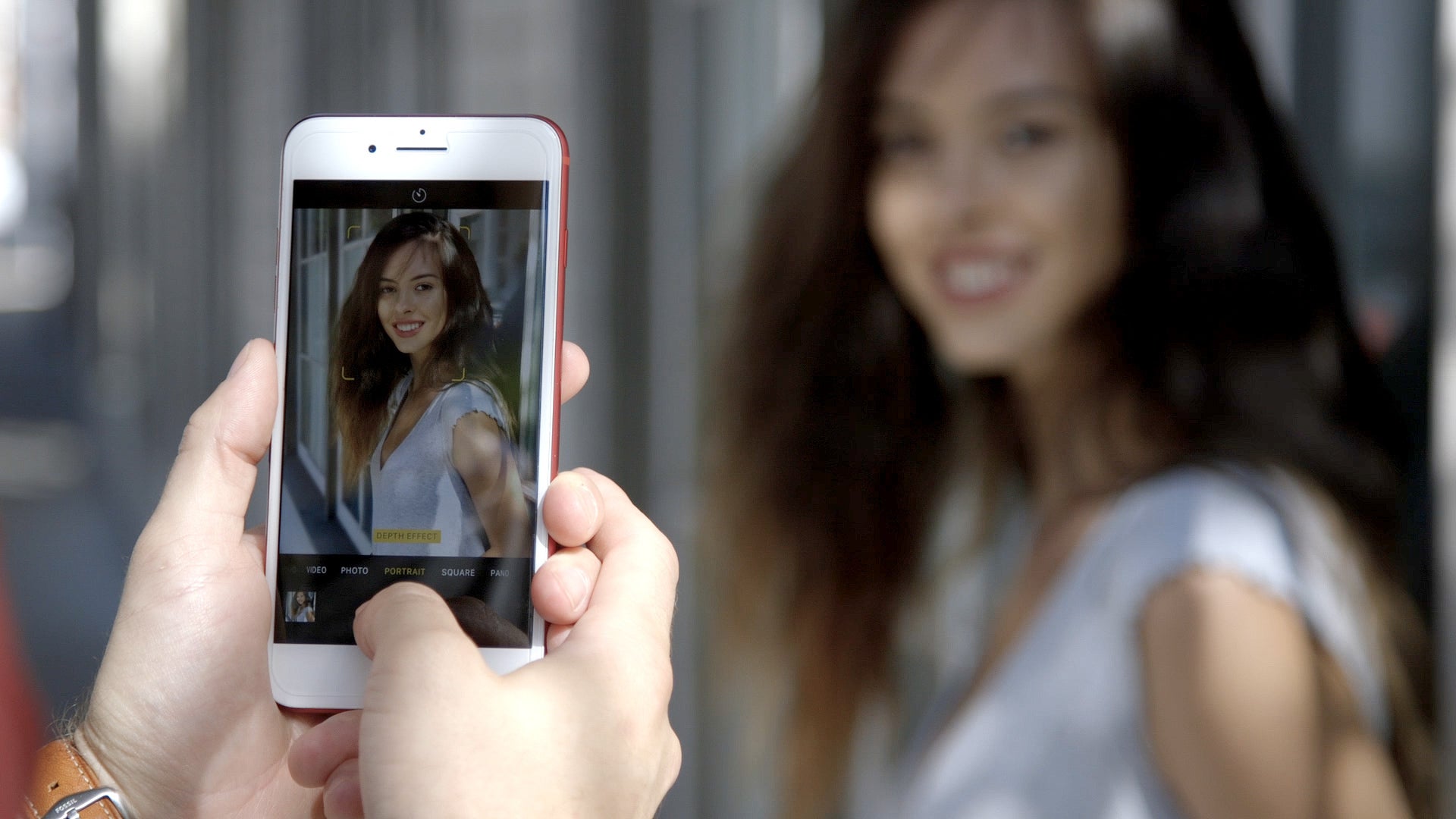
Живые фотографии занимают больше памяти?
Технически да, но в целом не совсем. Вот краткое объяснение:
Когда Live Photos впервые были выпущены в iOS 9, они занимали значительно больше места, чем стандартная фотография — примерно вдвое больше места для хранения.В этом есть смысл, поскольку они по сути являются мини-видео. Если ваш iPhone имеет ограниченное пространство для хранения и у вас мало (или вообще нет) хранилища iCloud, это будет серьезной проблемой, и Live Photos, вероятно, не стоит проблем.
Однако Apple (не желая полностью отказываться от этой функции) перешла с фотографий JPEG на новый формат файлов, известный как HEIF. HEIF отлично сохраняет качество изображения, занимая при этом минимальный объем памяти, и полезен для обычных фотографий и последовательностей изображений .Другими словами, это почти идеальное решение дилеммы хранения, представленной Live Photos.
Итак, если вы используете устройство под управлением iOS 11 или более поздней версии, вы можете оставить Live Photos включенными, не беспокоясь о хранилище. Живые фотографии технически все же занимают больше памяти, но общие потребности в хранении фотографий уменьшились настолько, что в основном это несущественно. Если на вашем устройстве не закончился объем памяти, отключать Живые фото нет необходимости.
Живые фотографии технически все же занимают больше памяти, но общие потребности в хранении фотографий уменьшились настолько, что в основном это несущественно. Если на вашем устройстве не закончился объем памяти, отключать Живые фото нет необходимости.
Как отключить живые фото
Несмотря на то, что мы только что объяснили, почему вам на самом деле не нужно отключать живые фото, могут быть те из вас, кому эта функция совсем не нравится, почти полностью из хранилища или находятся на устройстве под управлением iOS 10 или более ранней версии и не имеют возможности улучшить хранилище HEIF.
Если это вы, то вот как вы можете отключить функцию Live Photos.
Сначала зайдите в приложение Settings , прокрутите вниз до Camera , коснитесь Сохранить настройки и убедитесь, что переключатель Live Photo находится в положении «Вкл.».
Это гарантирует, что после выключения Live Photos оно останется выключенным.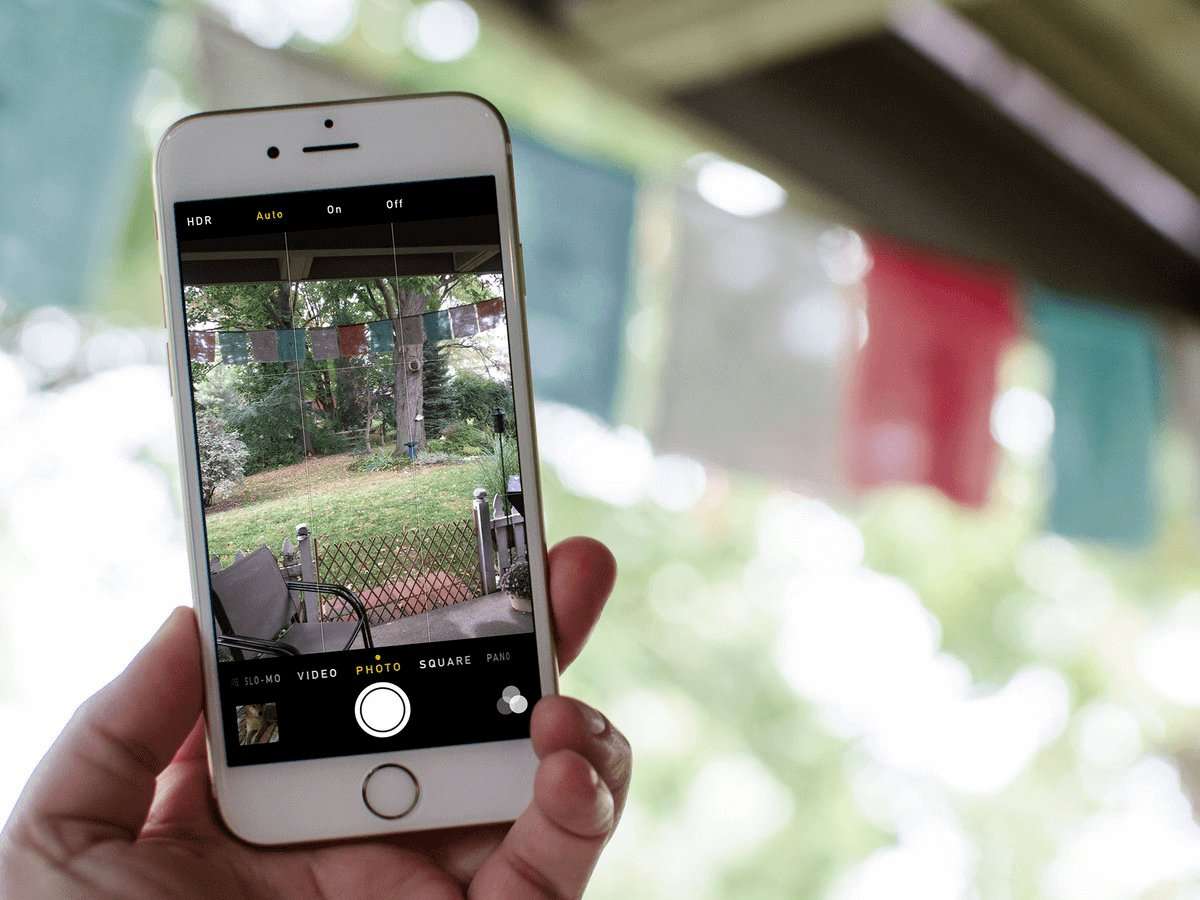 В противном случае он будет снова включаться каждый раз, когда вы открываете камеру, что очень быстро расстраивает.
В противном случае он будет снова включаться каждый раз, когда вы открываете камеру, что очень быстро расстраивает.
Затем откройте приложение «Камера». Вверху экрана вы увидите знакомый желтый значок солнца, обозначающий Live Photos. Если он желтый, значит, он включен. Если он серый, значит, он выключен. Просто коснитесь его, чтобы он стал серым:
И готово! Больше никаких живых фотографий с этого момента (если вы не решите снова нажать значок Live Photos).
Заключительные мысли
Самое замечательное в приложении «Фото» для iOS заключается в том, что ваши правки не разрушаются.Это означает, что если вы когда-нибудь передумаете и захотите вернуть версию Live Photo вашего изображения, просто вернитесь к фотографии, нажмите Edit , а затем нажмите кнопку Off в верхней части экрана, чтобы снова включить Live Photo на.
Вы не теряете никаких данных, сокращая изображение до одного кадра. И после этого вы можете быть уверены, что ваша двоюродная бабушка Эдна не увидит ту часть Live Photo, где вы уронили свой телефон и выкрикнули что-то непристойное, когда он упал. Конечно, со мной ничего подобного не случалось.
Конечно, со мной ничего подобного не случалось.
Как экспортировать Live Photo как отдельные видео
Вы можете сохранять одну Live Photo как неподвижное изображение на вашем iPhone в течение довольно долгого времени, но знаете ли вы, что вы можете так же легко сделать короткое видео из Live Photo и даже сшить несколько Live Photo по порядку создать единое мини-видео ваших воспоминаний?
«Сохранение живых фотографий в виде видео» было представлено в рамках обновлений программного обеспечения iOS 13 и iPadOS, впервые анонсированных на Всемирной конференции разработчиков Apple, прошедшей летом 2019 года.Честно говоря, он должен был быть доступен с самого начала, но, думаю, лучше поздно, чем никогда. Раньше вам приходилось использовать стороннее приложение, чтобы превратить несколько Live Photo в одно видео.
com/embed/3URFQoumvYw?feature=oembed» frameborder=»0″ allow=»accelerometer; autoplay; encrypted-media; gyroscope; picture-in-picture» allowfullscreen=»»/>
Для использованияLive Photos требуется iPhone 6s или новее, iPad пятого поколения или новее, iPad Air третьего поколения, iPad mini пятого поколения, любая модель iPad Pro или iPod touch седьмого поколения.
Как экспортировать живые фотографии как видео
iOS 13 и iPadOS позволяют экспортировать одну Live Photo в виде видеофайла или объединять несколько Live Photo для создания одного видео.Читайте полное описание обоих этих методов.
Экспорт одного Live Photo как видео
Раньше вам приходилось использовать стороннее приложение для преобразования живого видео в обычное видео. В iOS 13 и iPadOS эта функция доступна прямо из коробки. Вот как ее использовать:
1) Откройте приложение Photos на своем iPhone, iPad или iPod touch.
2) Выберите вкладку Альбомы внизу.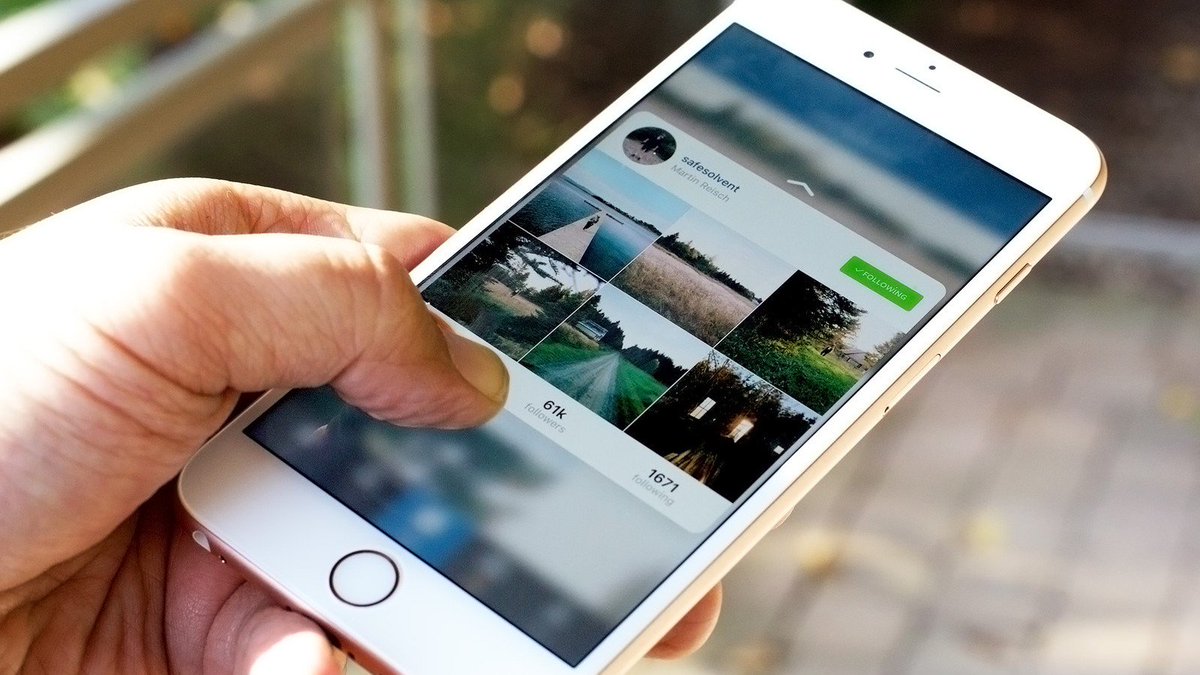
3) Прокрутите вниз и коснитесь Live Photos под заголовком Media Types .
4) Выберите Live Photo , которое вы хотите сохранить как видео.
5) Теперь нажмите кнопку Поделиться .
6) Прокрутите вниз и выберите опцию Сохранить как видео .
Нет необходимости обращаться к стороннему приложению, например iMove, только для того, чтобы сохранить живое фото в виде видео.
Найдите недавно созданное видео в альбоме «Недавние» в разделе «Фото».Видео сохраняется с отметкой о дате создания. Live Photo остается в приложении «Фото» до тех пор, пока не будет удалено.
Каждая Live Photo дает двухсекундное видео, но ваш опыт может отличаться, так как я видел и более длинные и короткие видео Live Photo. Это не сработает, если включено только неподвижное изображение Live Photo или если Live Photo имеет эффект движения, такой как зацикливание, отскок или длительная выдержка.
В первом случае откройте Live Photo и нажмите Edit. Нажмите «Live Photo» внизу и нажмите «Live» вверху, чтобы он стал желтым, затем нажмите «Готово», чтобы сохранить изменения.
Если к одной из ваших Live Photo применен эффект движения, например Bounce, выберите его, затем просто проведите пальцем вверх и коснитесь поля Live под заголовком Effects.
Экспорт нескольких живых фотографий как видео
Сохранение нескольких Live Photo в виде одного видео — удобный и простой способ быстро создать своего рода шоурил или динамическое видео на основе недавней поездки. Следуйте приведенным ниже инструкциям, чтобы узнать, как объединить любое количество живых фотографий в видео.
1) Откройте приложение Photos на своем iPhone, iPad или iPod touch.
2) Выберите вкладку Альбомы внизу.
3) Прокрутите вниз и коснитесь Live Photos под заголовком Media Types .
4) Нажмите Выберите , затем выберите все живые фотографии, которые вы хотите превратить в одно видео.
ПРИМЕЧАНИЕ. В своей документации Apple говорит, что вы должны выбрать последовательные Live Photos. По моему опыту, выбранные Live Photos не обязательно должны быть связаны или последовать друг за другом.
5) Нажмите кнопку Поделиться .
6) Прокрутите вниз и выберите опцию Сохранить как видео .
Сохраните живые фотографии, снятые в поездке, как веселое видео.
Все выбранные вами Live Photos будут преобразованы в единое видео, которое будет сохранено в альбоме «Последние» на вашем iPhone и iPad. Преобразование Live Photo является неразрушаемым, это означает, что любые Live Photo, которые вы сохранили как видео, остаются в приложении Photos, пока вы не удалите их вручную.
Имейте в виду, что эти видео не могут существовать рядом с соответствующими событиями Live Photos, потому что они сохранены с меткой времени даты создания вместо последней Live Photo.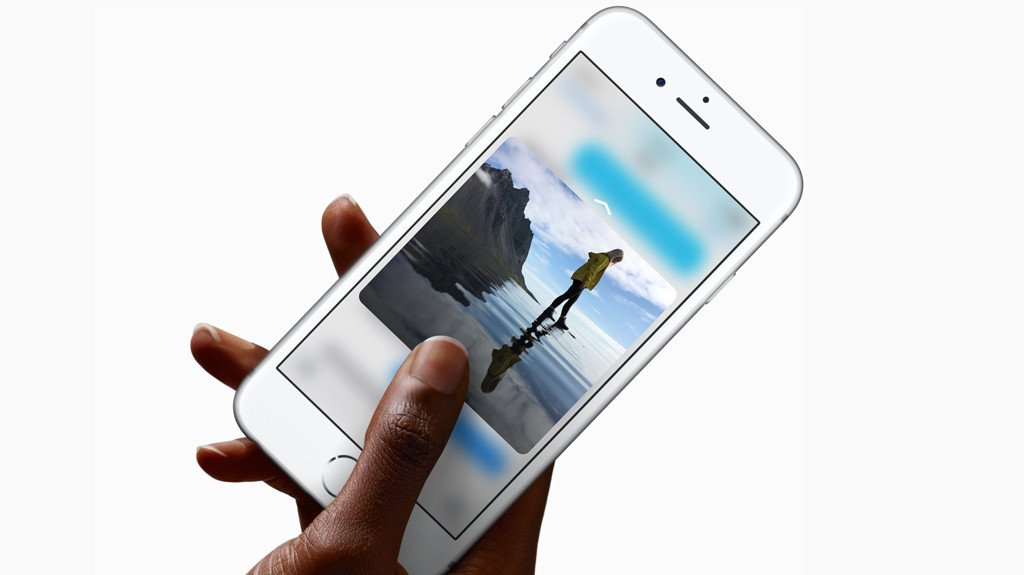
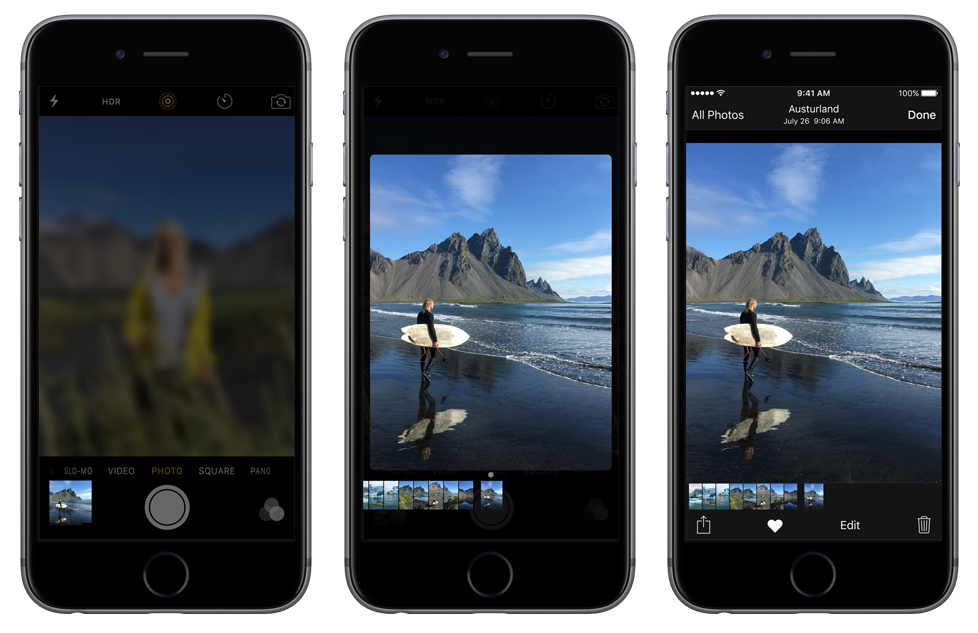
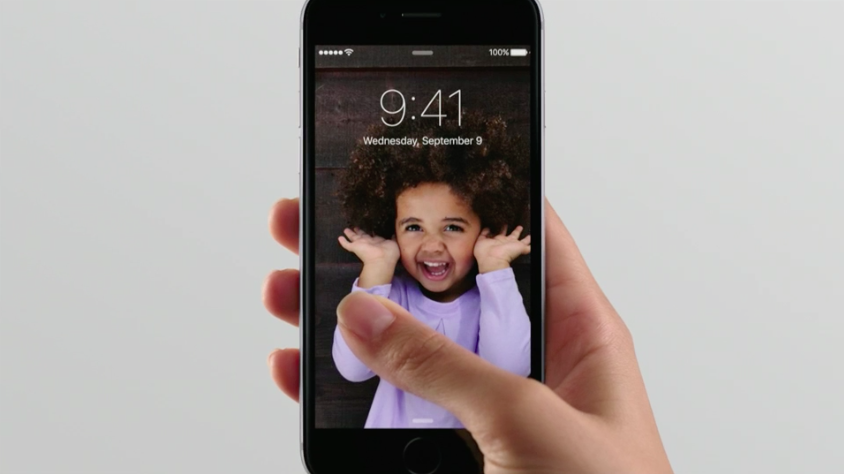

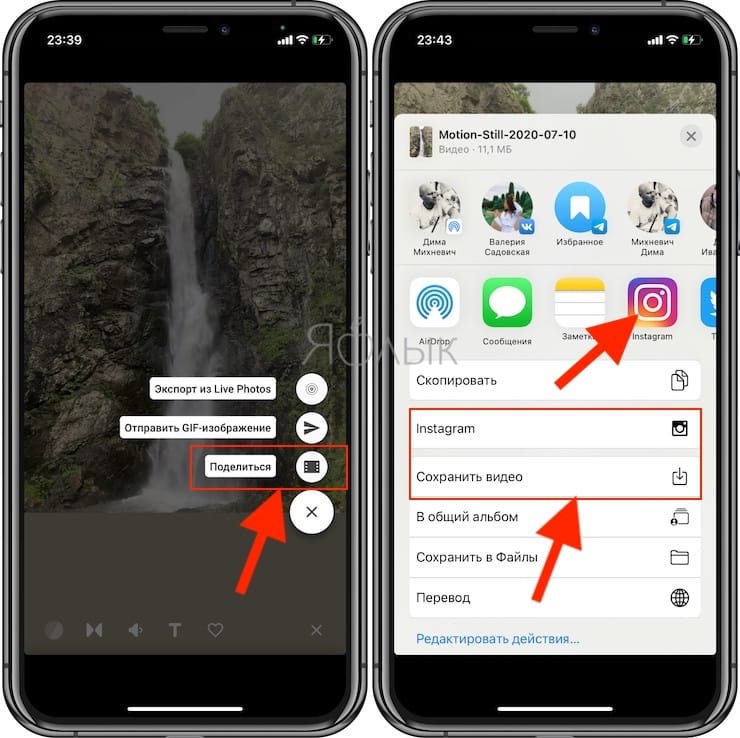

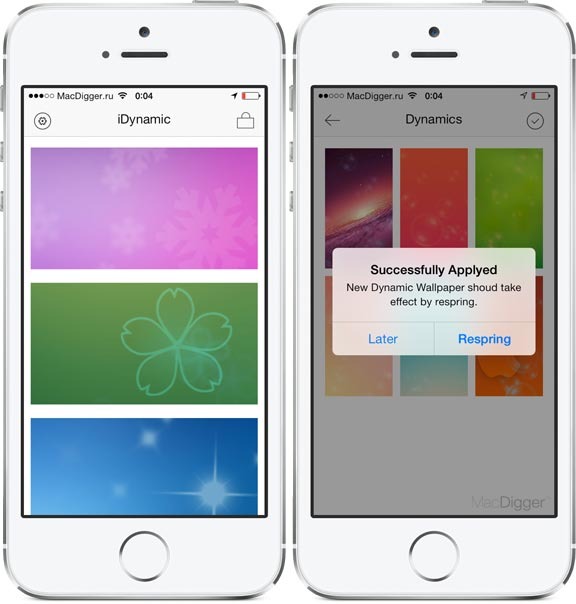


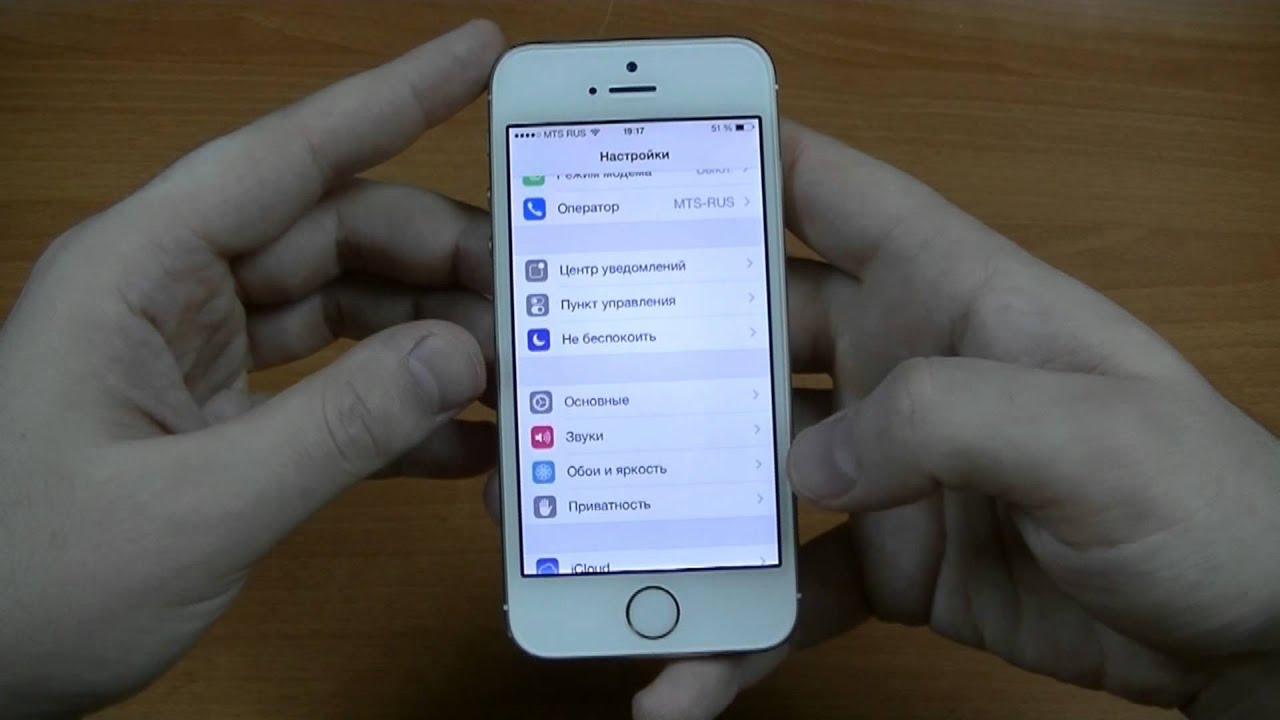
 )
)