Как выбрать SSD для ноутбука . Разберем все тонкости
В настоящее время многие пользователи задумываются о том, какой выбрать SSD диск, чтобы заменить свои видавшие виды механические жесткие диски. Твердотельные накопители (SSD) быстрее, тише и производительнее. А еще гораздо меньше в размерах.
Во всех этих утверждениях есть доля истины. Твердотельные накопители действительно превосходят по многим показателям классические HDD. Но цена у последних пока гораздо ниже. Особенно, если сравнивать модели с большими объемами.
Но все-таки, за SSD накопителями будущее. Поэтому есть смысл заменить HDD на ноутбуке на более производительный SSD. Но для начала нужно понять, что такое вообще твердотельные накопители и какие они бывают.
Что такое SSD накопитель?
Твердотельные накопители – это виды устройств для хранения данных, которые используют высокоскоростную флеш-память, а не механические пластины (как в HDD). Считывание данных производится вовсе не механической головкой (как в жестких дисках).
SSD накопители обладают более высокой скоростью чтения и записи даже в тех случаях, если подключены к интерфейсам SATA. Но при этом модели с большими объемами все еще довольно дорого.
Твердотельные накопители могут использоваться как в ноутбуках, так и в персональных компьютерах. Причем у всех такая форма, что они запросто поместятся даже в ультрабук. Они намного меньше механических жестких дисков. И в этом их преимущество.
Какие бывают SSD накопители?
Различий между SSD накопителями очень много. Они могут различаться типом подключения, интерфейсом передачи данных и форм-фактору. Для начала рассмотрим различия по типу подключения.

- SATA. Накопители с таким типом разъемов подключаются при помощи обычного порта SATA, который имеется во всех современных ноутбуках и ПК. Как правило, такие SSD имеют форму обычного жесткого диска. Только намного меньше.

- М2. Этот интерфейс подключения расположен на материнской плате и сам накопитель тоже выполнен, как плата с соответствующими коннекторами для подключения. Более всего он напоминает модуль оперативной памяти.
А теперь рассмотрим варианты интерфейсов, которые могут поддерживать твердотельные накопители. Здесь информации гораздо больше. Но ее необходимо изучить, так как это поможет выбрать правильный SSD для ноутбука.
- SATA III. На данный момент это самый распространенный интерфейс для передачи данных. Он используется как классическими жесткими дисками, так и твердотельными накопителями. Максимальная скорость передачи данных при использовании этого интерфейса – 600 Мбит/с.
- PCIe X Это более скоростной интерфейс для передачи данных. Однако его могут использовать только твердотельные накопители с типом подключения М2. В ноутбуках часто имеется такой разъем на материнской плате, а вот в ПК нет. Скорость передачи данных – 750 Мбит/с.
- PCIe X Еще более усовершенствованный стандарт. Он позволяет передавать данные с очень высокой скоростью. Она может составлять 1700 Мбит/с. Если, конечно, используется протокол PCI 3.0.
Вообще, в этих интерфейсах можно заблудиться, так как даже тот же PCI имеет версии от 1 до 16. И все они обладают улучшенной пропускной способностью. Но именно X2 и X4 чаще всего устанавливают в лэптопы. А теперь рассмотрим форм-факторы SSD.

- Стандарт 2,5. Это накопители, выполненные в классической форме жестких дисков для ноутбуков. Они легко помещаются на место старого HDD и обладают прочным корпусом, что положительно влияет на надежность и ударопрочность.

- Стандарт М2. Как правило, эти SSD имеют облик голой платы, с распаянными на ней модулями памяти. Эти накопители очень хрупкие и требуют бережного обращения. Также они больше подвержены влияниям окружающей среды.
Теперь вы знаете, какими бывают твердотельные накопители. Пора перейти к вопросу о том, как правильно выбрать SSD для ноутбука. Задачка эта не из простых, так как нужно учесть множество факторов.
Как правильно выбрать SSD для ноутбука?
Выбор твердотельного накопителя для ноутбука или ПК – дело довольно трудное. Необходимо точно знать, на что способен ваш лэптоп для того, чтобы сделать правильный выбор и не потратить деньги впустую. Мы расскажем, на что нужно обратить внимание в первую очередь.

Тип подключения и интерфейс
Это первое, что должен учесть пользователь при выборе твердотельного накопителя. Нужно узнать, какой именно тип интерфейса может использовать ноутбук. Для этого можно воспользоваться информационной программой AIDA64.
Данное приложение предоставит исчерпывающую информацию обо всех особенностях лэптопа. В разделе, посвященном материнской плате можно найти все о типах интерфейсов и разъемах, которые на ней имеются.
Если в описаниях характеристик материнской платы не сказано ничего о поддержке PCIe X2, X4, X^ и так далее, то выбор будет основываться исключительно на моделях SSD с поддержкой интерфейса SATA и соответствующего типа подключения.
Если же информация о PCIe присутствует, то лучше, конечно, выбирать среди таких SSD. Они намного быстрее и производительнее. Но для обычного пользователя разница может быть и вовсе незаметной.
Совет. Насчет интерфейса подключения единого мнения нет. Разница для обычного юзера несущественна. А вот стоят модели с поддержкой PCIe гораздо дороже своих коллег с интерфейсом SATA. А вообще, SATA – универсальная штука. Можно выбирать данный интерфейс, так как он есть в любом ноутбуке. Даже в бюджетном.

Тип памяти
Этот показатель напрямую влияет на скорость передачи данных и долговечность твердотельного накопителя. Именно от типа памяти зависит и производительность. На данный момент различают три основных типа (с небольшими вариациями). Вот они.
- SLC. Самый древний тип памяти. Он характеризуется наиболее медленной скоростью и не особо хорошей выносливостью. Приобретать такие накопители крайне не рекомендуется. Хорошо, что их почти не осталось на рынке.
- MLC. На данный момент – наиболее распространенный вариант на рынке. Отличается неплохой производительностью и обладает внушительным показателем циклов перезаписи. Некоторые производители модифицируют MLC, что позволяет улучшить некоторые характеристики.
- TLC. На данный момент самый производительный вариант. Встречается исключительно в дорогих SSD. Обладает высокой скоростью передачи данных и невероятной живучестью. Кстати, именно этот тип памяти уже давно используется в обычных флешках.
Если выбирать между этими тремя типами, то лучше присмотреть себе твердотельный накопитель на основе MLC памяти, ибо это золотая середина: оптимальная производительность и отличная выносливость. Плюс – соотношение «цена-качество».
На модели с TLC смотреть не нужно. По крайней мере, пока они не подешевеют. Особенно варианты с большими объемами. В общем, наиболее предпочтительным вариантом является именно вариант с MLC на борту.
Живучесть накопителя
Это необходимо знать, так как будет неприятно, если SSD выйдет из строя в самый неподходящий момент. Вообще, срок жизни твердотельного накопителя целиком и полностью зависит от типа памяти, которая в нем установлена.
Но многие производители SSD (особенно именитые) выдумали специальные технологии, позволяющие существенно увеличить выносливость накопителя. SSD вплотную приближаются по этому параметру к HDD.
Как бы то ни было, среднестатистическому пользователю важно смотреть на количество циклов перезаписи. Чем оно выше – тем лучше. Это значит, что твердотельный накопитель проживет долго и будет исправно работать.

Объем SSD
Это как раз то, на что обращают внимание все пользователи. Без исключения. Но выбирать объем накопителя тоже нужно с умом. Поскольку модели с большими объемами стоят дорого, то нет смысла переплачивать за лишние гигабайты.
Кстати, учитывая срок службы SSD, использовать их для хранения музыки, фильмов, фотографий с отпуска и прочих прелестей не рекомендуется, ибо в один прекрасный день все ваши данные могут исчезнуть. И это будет неприятно.
Если исключить вариант использования накопителя в качестве хранилища, то выбор объема сводится к ответу на один единственный вопрос. Собираетесь ли вы устанавливать на SSD игры? Если да, то придется приобретать SSD с 256 или 512 Гб памяти. Никак не меньше.
Если же игры вне ваших интересов, тогда вам вполне хватит варианта с 128 Гб памяти. Для операционной системы и программ этого хватит. И даже в этом случае быстродействие ноутбука вырастет в несколько раз.

Форм-фактор
Вообще, этот пункт надо было бы поставить в начало списка. Перед тем, как беспокоиться об интерфейсах, типах памяти, сроке службы и объемах неплохо было бы выяснить, какой накопитель поместится в ваш ноутбук.
Если вы владелец стандартного лэптопа с экраном в 15 дюймов и толстеньким корпусом, то проблем нет. В ваш аппарат поместится даже накопитель на 2,5 дюйма. Классический винчестер же помещался.
Все намного хуже, если вы счастливый обладатель супертонкого ультрабука. Здесь могут быть проблемы. В такой лэптоп вряд ли поместится что-нибудь больше накопителя М2 с самой маленькой длиной.
А если в ультрабуке нет интерфейса М2? Не стоит отчаиваться. Производители позаботились об этом и выпустили изрядное количество внешних SSD накопителей для ноутбуков. Это, конечно, отход от классических канонов. Но лучше так, чем никак.
Особенности использования SSD
Перед установкой твердотельного накопителя в лэптоп нужно усвоить, что он не нуждается в дефрагментации. Это не механический жесткий диск. Дефрагментация может убить SSD раньше положенного времени, так как это операция перезаписи.
Также стоит отключить в Windows опцию Prefetch. Она создана специально для HDD для того, чтобы увеличить скорость загрузки. Но на SSD с включенным Prefetch скорость только снизится. Да и изнашиваться твердотельный накопитель будет быстрее.
Не забывайте и о том, что для файла подкачки (виртуальной памяти) твердотельный накопитель использовать ни в коем случае нельзя. Обязательно нужно перенести файл подкачки на жесткий диск или вовсе его выключить. Чревато преждевременным износом устройства.
Также твердотельные накопители очень чувствительны к скачкам напряжения. Если вы устанавливаете SSD на классический компьютер, то позаботьтесь о хорошем источнике бесперебойного питания с опцией выравнивания напряжения.
Твердотельные накопители плохо переносят механические повреждения (особенно версии М2). Устанавливать их в лэптоп нужно с сугубой осторожностью. Малейший удар может иметь самые печальные последствия.
Необходимо учесть все вышеописанное. Только тогда твердотельный накопитель будет служить верой и правдой долгое время. И еще одно: не используйте никаких автоматических оптимизаторов дисков. Для SSD они не нужны. Только навредят чувствительной памяти девайса.
Промежуточные итоги
Теперь стоит подвести итоги и понять, какие накопители для каких нужд могут использоваться. Эта информация поможет выбрать правильный SSD для ноутбука и не переплатить за него. Ведь стоят они немало. Также стоит обобщить информацию о том, на что стоит обратить сугубое внимание.
- Если нужен SSD для развлечений (не игр). Можно приобретать простенькие варианты 2,5” или М2 на базе памяти MLC. Даже их производительность намного выше, чем у классических механических жестких дисков.
- Если в приоритете профессиональные задачи. Для обработки видео, кодинга, программирования, дизайнерских задач нужен высокоскоростной накопитель М2 с поддержкой интерфейса PCIe X4 с памятью TLC. Он способен показать внушительную производительность.
Во время выбора накопителя стоит обращать сугубое внимание на его срок жизни, объем, наличие технологий, улучшающих его выносливость, тип памяти и объем. Не забывать и о форм-факторе. А то будет нехорошо, если SSD не поместится в ноутбук.
Заключение
Итак, теперь вы точно знаете, что такое твердотельный накопители и для чего он нужен. Видов твердотельных накопителей очень много, потому выбрать нужный очень трудно. Но мы постарались дать рекомендации по выбору оптимального варианта для классического ноутбука и ультрабука. С этой инструкцией вы сможете выбрать себе наиболее оптимальный вариант.
winerror.net
Установка SSD в ноутбук. Интерфейсы подключения дисков ⋆ Андириней
Недавно я приобрел ноутбук ASUS K501UX, рассказал о его устройстве здесь и на ютубе, и мне был задан вопрос, а можно ли в нем заменить обычный HDD диск современным, существенно более производительным SSD-диском? Конечно можно, но вот зачем? Не в том смысле, что я почему-то противник новых технологий, но, как мне кажется, уже сформировался стереотип мышления: жесткий диск выбросить, установить на его место твердотельный накопитель, и наступит благодать. Так то оно так, но все немного интереснее. Установка SSD в ноутбук может быть произведена несколькими способами. Давайте разберемся. Рассмотрим интерфейсы жестких дисков ноутбука, их варианты и возможности.
HDD vs SSD
Описывать преимущества твердотельных дисков перед обычными винчестерами смысла нет никакого. Достоинства и недостатки каждого хорошо известны любому, кто отличает «ноту до от ноты фа», или, в переложении к компьютерной тематике, процессорный сокет от интерфейса подключения дисков. Речь хочу повести немного о другом. Чтобы не быть голословным, возьмем для примера пару-тройку современных SSD-накопителей, относящихся к разным классам, от бюджетного до топового производительного устройства. Ну и для компании – обычный жесткий диск, просто для сравнения.
[ssd_ads1]
Сразу оговорюсь, что SSD-диски я выберу емкостью 256 Гб, ибо считаю, что на данный момент это оптимальный объем как по деньгам, так и по достаточности места для установки операционной системы, нужных программ. Винчестер же возьму емкостью 1 Тб. Для нашего разговора емкость диска не важна. Я сразу приведу кое-какие характеристики каждой модели, в частности, пиковую скорость чтения/записи. Остальные параметры в данный момент нас не интересуют.
Итак:
| Тип | HDD | SSD | ||
| Модель | HGST Travelstar 7K1000 | SanDisk Plus | Samsung 850 EVO | PNY EP7011 |
| Емкость, Гб | 1000 | 240 | 250 | 240 |
| Макс. скорость последовательного чтения, Мбайт/с | 120 | 530 | 540 | 525 |
| Макс. скорость последовательной записи, Мбайт/с | 120 | 440 | 520 | 490 |
| Ориентировочная стоимость. | 4600 | 3940 | 6700 | 14500 |
Заметили закономерность у всех твердотельных дисков? Максимальная скорость чтения/записи практически одинаковая у всех. При том, что цены различаются в несколько раз. Конечно, другие параметры дисков, как то: используемые контроллеры, тип установленной флеш-памяти, скорость случайного чтения/записи на блоках разного размера и т. п. будут различаться. Почему так?
Ответ кроется в интерфейсе, используемом для подключения накопителя, будь то винчестер или SSD для ноутбука или стационарного компьютера. Об интерфейсах и пойдет далее речь.
SATA, mSATA, M.2
Современные ноутбуки, как и стационарные компьютеры, как минимум имеют один, но чаще, несколько SATA-разъемов для подключения. Можно встретить и mSATA разъем, или M.2. Чем они различаются, что могут предложить в плане скоростных показателей и удобства использования? Немного теории.
Предупрежу сразу, оперировать будет примерными цифрами, дающими верное представление по возможностях интерфейса, но не усложняющие расчеты. Для простоты будем считать в килобайте 1000 байт.
SATA
Этот интерфейс пришел на смену уже ушедшему в историю PATA. Сейчас уже существует третья версия этого интерфейса. Кратко упомянем характеристики каждой версии:
- SATA 1. Спецификация представлена в 2003-м году. Частота шины, на которой работал контроллер, составляла 1.5 ГГц. Это позволило достичь пропускной способности 1.5 Гбит/с, или примерно 150 Мбайт/с.
- SATA 2. Частота шины была удвоена, до 3 ГГц, что удвоило и пропускную способность до 3 Гбит/с, или 300 Мбайт/с.
- SATA 3. Частота шины контроллера опять увеличилась и достигла 6 ГГц. Пропускная способность – 6 Гбит/с, примерно 550-600 Мбайт/с.
Может возникнуть вопрос, если в байте 8 бит, то и пропускная способность должна быть выше, чем указано, ведь если разделить 6 Гбит на 8 получится 750 Мбайт/с. Дело в том, что при передаче данных используется система кодирования «8b/10b», при которой каждый байт данных сопровождается двумя битами служебной информации.
Учитывая, что SATA 3 активно вытесняет старые версии, наиболее интересен именно он. Если внимательно приглядеться к приведенным характеристикам пропускной способности, то можно заметить одну интересную вещь: она примерно равна скорости чтения SSD-дисков. Вернее, сказать надо наоборот – современные SSD-диски при операции последовательного чтения достигли потолка возможностей интерфейса SATA 3.
Что касается обычных жестких дисков, то для них и версии SATA 2, на самом деле, много. Ни один винчестер не в состоянии достигнуть его предела по передаче данных. Что уж говорить про SATA 3. Целесообразность его использования заключается только при чтении/записи в буфер винчестера. Механика все равно не позволяет достигнуть таких скоростей передачи.
mSATA
Это некая модификация обычного SATA для применения в ноутбуках и прочих подобных устройствах. Он позволяет подключить компактный SSD накопитель. Принципиально ничем не отличается от того же SATA 3, используя тот же контроллер с теми же характеристиками. Его наличие в ноутбуке позволяет подключить дополнительный твердотельный накопитель в пару с обычным винчестером или заменяющим его 2.5-дюймовым твердотельным. Установка SSD в ноутбук этого форм-фактора все равно даст заметный выигрыш в скорости, и может оказаться весьма полезной процедурой для не самых современных компьютеров.
M.2
Вот на этом интерфейсе подключения накопителей остановимся немного подробнее. Он пришел на смену mSATA, имеет другой разъем, и служит для тех же целей – подключения компактных SSD накопителей. Кстати сказать, не только их, этот интерфейс пригоден для установки карт расширения, например, Wi-fi модулей, Bluetooth адаптеров и т. п. Сейчас нас интересует подключение дисков.
И интересует потому, что хоть к нему и подключаются накопители, от SATA он отличается существенно. И не только разъемом. Все прелесть в том, что помимо контроллера SATA используется и более мощная в плане скоростных характеристик шина PCI-Express. Эта шина также добралась до третьей версии, что дает возможность интерфейсу M.2 использовать 4 линии шины PCI-Express.
Если переводить это в ц
andiriney.ru
Как установить SSD в ноутбук | Как ускорить ноутбук | HDD против SSD | тесты | Caddy адаптер | PROCompy.ru

как установить SSD в ноутбук
Одним из лучших обновлений для вашего ноутбука будет установка в него SSD-жесткого диска, особенно если вашему ноутбуку уже много лет. Это, в буквальном смысле, даст ему новую жизнь и ощутимо ускорит работу. Как же установить SSD диск в ноутбук? Ответ вы найдете в этой статье!
Есть два пути установи: спомошью слота M.2 или путем замены старого жесткого диска SATA HDD на новый SSD.
Рассмотрим оба варианта, начнем с варианта добавления SSD жесткого диска через М.2.
Как выбрать M.2 SSD: SATA и PCIe
При выборе и покупке жесткого диска имейте в виду, что не все M.2 SSD одинаковы. Фактически, они различаются настолько, что возможно, что диск, который вы покупаете, может вообще не работать без внесения изменений в BIOS.
Несмотря на то, что они используют один и тот же разъем, диски M.2 могут поддерживать либо более старый интерфейс SATA, либо новый интерфейс PCIe. PCIe может быть намного быстрее и предпочтительнее, а SATA более совместим со старыми машинами.
Для нашего Aspire E 15 мы намеренно выбрали WD Blue 1TB SATA SSD для его совместимости. Слот M.2 в Aspire E 15 поддерживает диски PCIe, а также диски SATA, но не
Разница в том, что UEFI является современным и имеет функцию Secure Boot, которая теоретически защищает от вредоносных атак, требуя подписанных драйверов и подписанную ОС.
Еще одна причина, по которой вы можете выбрать SATA M.2 PCIe — это цена. Приводы SATA M.2, как правило, намного более доступны по цене, чем диски PCIe.

установка SSD жесткого диска в ноутбук
Как установить M.2 SSD в ноутбук
1. Прежде чем приступить к установке, вы должны создать резервную копию вашего старого жесткого диска.
2. Затем переверните ноутбук и вы увидите крышечки, которые можно открутить и снять.
3. Теперь возьмите небольшую магнитную отвертку и аккуратно открутите винты, которые держат эти крышки. Будьте осторожны, не потеряйте винтики. Снимите крышечки и вы увидите жесткий диск или оперативную память (если вы открутили не ту крышку — не беда, прикрутите ее назад и открутите соседнюю)
Как узнать подойдет ли новый SSD жесткий диск для вашего ноутбука?
4. Обратите внимание на вырезы на SSD и соответствующие nub/s в слоте. На некоторых дисках M.2 имеется одна метка с правой или левой стороны модуля, что указывает на привод B- или M-key типов соответственно. Обозначение AB означает, что он может работать до

WD Blue SSD имеет две метки, что обычно означает, что это диск SATA.
5.

6. Диск установлен, теперь можно восстановить резервную копию, сделанную на первом шаге или установить чистый Windows. При этом мы рекомендуем отключить старый жесткий диск, что бы вы случайно не затерли на нем информацию при переустановке.
7. Теперь ваш ноутбук будет работать быстрее и вы это почувствуете! Старый жесткий диск можно использовать как архив и хранить на нем, например, фотографии, но это на ваше усмотрение.
HDD против SSD, что лучше? | Тесты
Наш первый тест — это Crystal Disk Mark 5.2, тест, который показывает, насколько больше производительности вы получаете даже от самого простого SSD.
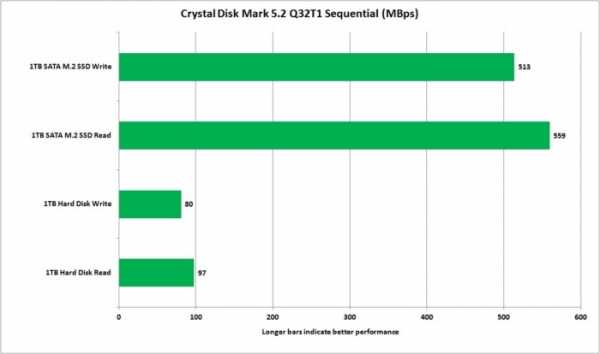
тест SSD против HDD
Это не только в этом тесте. В отличие от обновления памяти, который не дает вам повышения производительности, SSD довольно быстро работает даже на старых компьютерах и ноутбуках. Ниже приведены результаты теста пропускной способности, которые показывают, что SSD примерно в 30 раз быстрее, чем HDD жесткий диск.
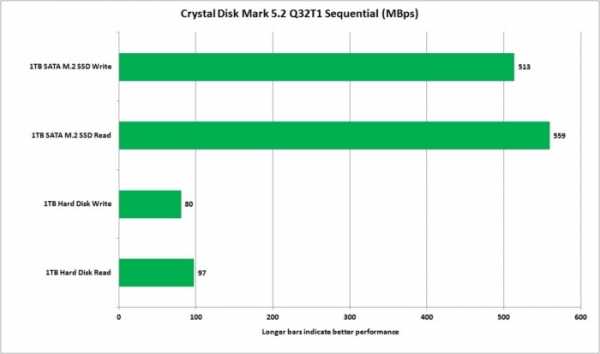
тест SSD против HDD
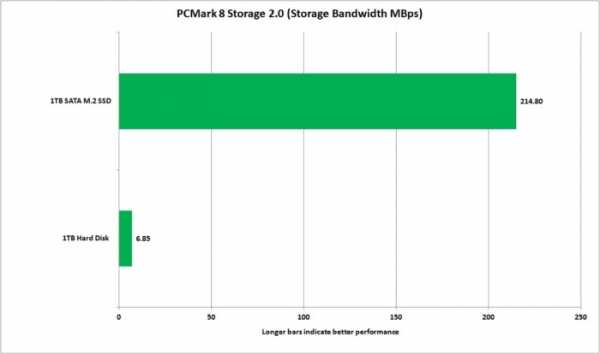
тест SSD против HDD
Тест пропускной способности в PCMark 8 показывает, что SSD чуть более чем на 3000 процентов быстрее, чем HDD жесткий диск.
PCMark 8 также измеряет такие моменты, как время, которое потребуется для запуска и входа в World of Warcraft . Вы можете увидеть практический результат, ну, ничего себе!

Если вы теперь точно уверены, что SSD является вам нужен и вы хотите ускорить ваш ноутбук, но диски M.2 дороговаты для вас, то лучшим вариантом является замена старого HDD жесткого диска стандартным 2,5-дюймовым SSD.
Какой SSD купить?
О том, как выбрать лучший жесткий диск SSD для ваших потребностей и финансовых возможностей читайте в отдельной нашей статье.
Как установить SSD жесткий диск вместо старого HDD?
1. Переворачиваем ноутбук, откручиваем крышечку с доступом к жесткому диску. Далее нужно просто сдвинуть жесткий диск от SATA разъема на немного. Как только он отсоединится от разъема, осторожно поднимите привод вверх. (Опять же, средства доступа будут варьироваться в зависимости от модели ноутбука, но принцип всегда один)

Чтобы извлечь жесткий диск из Aspire E 15, возьмите пластиковый язычок, удерживающий привод, и сдвиньте его от разъема SATA, а далее за этот же язычок поднимите вверх.
2. Следующим шагом открутите четыре винта по бокам привода и выньте дисковод из пластикового (или металлического) лотка.

3. Возьмите новый SSD диск и по аналогии, как был вставлен старый диск закрепите его в пластиковый (или металлический) лоток. Вставьте лоток на место и защелкните его простым движением в сторону SATA разъема. Все, готово!
4. Восстановите свою ОС или переустановите чистый Windows на SSD.
Замена DVD на SSD | Установка SSD вместо DVD | Сaddy адаптер для установки SSD жесткого диска вместо DVD
Есть один трюк с обновлением, который мы хотим поделиться с вами: Как заменить оптический диск на SSD или HDD жесткий диск. Помимо самого SSD, вам также понадобится адаптер. Мы купили этот его на Amazon всего за 9 долларов, а также можно посмотреть подобные на алиэкспресс. Он подходит как для дисков толщиной 7 мм, так и 9,5 мм и плотно прилегает к большинству компьютеров с 9,5 мм, поэтому мы рекомендуем придерживаться 7-мм диска.
1. Для установки диска в caddy — адаптер просто положите его в лоток и задвиньте его до разъема SATA. Затем используйте прилагаемые четыре винта и отвертку для установки привода.

Замените DVD-привод на SSD | Установка SSD вместо DVD
2. Чтобы извлечь оптический дисковод из ноутбука, переверните ноутбук и сбоку, где находится оптический привод, найдите один винт около центра оптического привода. Там может быть отметка, указывающая на то, что это незащищенный винт для ODD. Выверните винт.
3. Используйте свой ноготь, чтобы вытащить диск, вставив его между корпусом ноутбука и оптическим приводом.
4. Металлический кронштейн на оптического привода — это то, к чему он прикрепляется ранее. Просто удалите два маленьких винта и затем переместите кронштейн на новый адаптер.

Вам нужно отвинтить два винта на металлическом кронштейне и переместить его на жесткий диск caddy (внизу).
5. Почти каждый оптический привод для ноутбуков соответствует отраслевым спецификациям — с ним прикрепляется пластиковая рамка. Чтобы снять лицевую панель, возьмите скрепку или отвертку и осторожно подцепите защелку на внутренней панеле. На другой стороне есть второе крепление, которое не требует каких-либо инструментов — все, что вам нужно сделать — слегка повернуть рамку так, чтобы она снялась.

6. Теперь просто перетащите рамку на ваш диск caddy, мягко нажав на нее.

caddy адаптер для установки SSD жесткого диска вместо DVD
Возьмите caddy адаптер и вставить его обратно в отсек на ноутбуке, где раньше стоял DVD привод. Все, готово!
Теперь у вас на ноутбуке есть второй жесткий диск, да еще и SSD. Это прекрасно!
Советуем прочитать наши статьи о выборе комплектующих для вашего компьютера.
— Собираем игровой компьютер 2018
— Как выбрать лучший жесткий диск 2018
— Как выбрать лучшую видеокарту для игр 2018
— Как выбрать лучший процессор 2018
— Как выбрать монитор 2018
procompy.ru
Установка SSD диска в ноутбук для повышения производительности системы — DRIVE2
Сразу напишу, что данная статья к автомобилям почти ни какого отношения не имеет, но все мы сидим на форуме с помощью ПК или ноутбука. Поэтому решил написать, как можно модернизировать ПК или ноутбук, при этом поднимается производительность всей системы путем увеличения скорости считывания и записи информации на накопителя информации.
Имея средний ноутбук, образца 2010 года давно заметил, что операционная система Windows 7-64 очень долго грузится (порядка 3 минут). И винной в этом слабая производительность жесткого диска (HDD). Решил добавить в ноут диск нового поколения под названием SSD (англ. solid-state drive, SSD) или твердотельный накопитель — ru.wikipedia.org/wiki/%D0…8%D1%82%D0%B5%D0%BB%D1%8C

SSD
Но, его можно установить только в трех случаях:
1. Если есть 2 места под HDD. Здесь все просто, покупаем, устанавливаем.
2. Если есть HDD и DVD-RW, при этом мы заменяем DVD-RW, плюс к этому нужен специальный карман-переходник. Устанавливаем HDD в карман — ru.aliexpress.com/wholesa…D0%B4%D0%B4%D0%B8+SSD+DVD,

Карман

Карман
SSD на место старого HDD. DVD-RW придется использовать как внешний с применение кабеля — ru.aliexpress.com/item/fr…4_502_10001_10002_10016_1 (заказал, еще не приехал, но по отзывам, все прекрасно работает).

Полный размер
Кабель переходник для DVD-RW
Уже приехал. Работает нормально, DVD-RW определяется в системе как и раньше CD-ROM и Nero v.8.0 (люблю простые, надежные версии), скорость записи не изменилось. Получил переносное устройство.
3. Если не подходят первые два варианта – купить SSD большей емкости и все держать там, этот вариант не очень и дорого стоит, как вариант внешний HDD для файлов.
У меня получился второй вариант, мне подарили карман. При выборе кармана нужно точно знать модель вашего ноутбука и подобрать карман по параметрам DVD-RW, как правило, подбирается высота (9,5 или 12 мм).
Установка SSD не заняла много времени и знаний, с карманом шла отвертка, которой все и открутил. Откручиваем крышку, достаем HDD. Устанавливаем SSD на место штатного HDD. Если у вас операционная система (образ) находится на DVD-диске, а внешнего DVD-RW нет, тогда временно не удаляем с системы DVD-RW, у кого на флешке система, этот пункт можно пропустить, в BIOSе включаем загрузку с DVD устройства, устанавливаем новую операционную систему (ОС), драйвера и все остальное с DVD-дисков. После этого откручиваем DVD-RW (обычно 1-2 болтика, что держат устройство от выпадения), откручиваем планки крепления и их переносим на карман. Устанавливаем HDD, снимаем декоративную планку DVD-RW (та, где кнопка открытия) и переносим ее на карман, а его на место в ноутбуке, собираем в обратном порядке, закручиваем все оставшиеся болтики, получаем ноутбук внешне без отличий.
Заходим в BIOS и переключаем загрузку с SSD. Инсталляция на этом закончена. Сразу напишу, что если в BIOSе поменять загрузку на штатный HDD, получите старую ОС. У меня на винте две операционки (Windows XP Windows 7-64) и обе прекрасно загружаются.
Далее, хочу сразу предупредить, что SSD, как система, имеет ограничение в 1 млн. циклов записей в каждую ячейке памяти. Поэтому для увеличения времени работы нужно установить некоторые программы и настроить ОС для оптимальной работы:
1. Максимально убрать переменные среды с SSD, все документы, медиа-контент и т.д. размещать на HDD. А так же загрузки файлов в броузерах, терренте и т.д. тоже перенести на HDD. Все это делается в настройках каждой конкретной программы, все это есть в инете (если кто не знает). А вот переменные среды и временные файлы опишу здесь.
Заходим — Панель управления\Все элементы панели управления\Система –
«Дополнительные параметры системы» – «дополнительно»:
— «быстродействие» – «параметры» желательно установить визуальные эфыекты – лучшее быстродейстие
— там же в «дополнительно» – установить виртуальную память на диске D:, E: и дальше (это HDD), но ни в коем случае не на С:. Если оперативной памяти больше 8 Гб можно просто выключить.
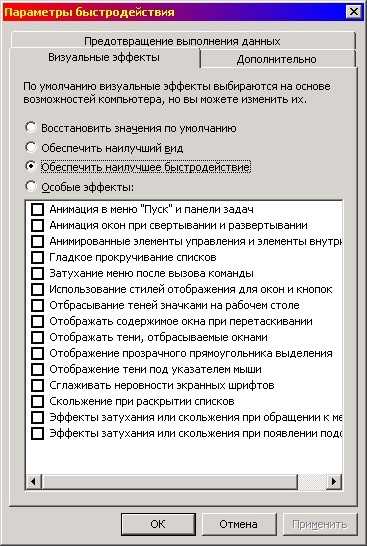
Выставляем на быстродействие

Меню файла подкачки
Заходим в «переменные среды» и все TEMP и TMP меняем на D:\TEMP

Переходим сюда

Меняем папку временных файлов

И внизу ищем и тоже меняем
2. Устанавливаем программу SSD_Mini_Tweaker_2.5.exe, сайт — spb-chas.ucoz.ru/, ссылка для скачивания spb-chas.ucoz.ru/load/ssd…mini_tweaker_2_5/1-1-0-14
Читаем хелп, там все расписано довольно подробно, я включил все галочки.
После всех этих процедур система на SSD у меня загрузилась за 36 сек!
Для подтверждения моих слов выкладываю скрины скорости работы моего SSD hard.rozetka.com.ua/kings…b_sv300s37a_120g/p249371/ и HDD, по которым видно 4-х кратное увеличение скоростей записи и чтения. И это у меня стоит контролер SATA II, а у кого SATA III (более новые системы), мои данные смело можно множить на 2.
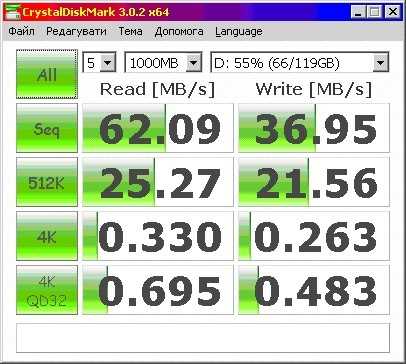
Это мой HDD
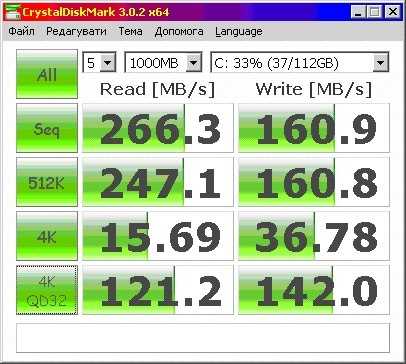
А это SSD, разница очевидна
Люблю вечерком иногда поиграть в World of Tanks, установил игру на SSD и теперь заходя в бой, жду еще 5 сек. игроков (до отсчета 30 сек. перед началом боя), раньше бывало, что бой уже идет секунд 5-10 (кто играет, тот поймет).
Недавно собрал другу настольный ПК:
Socket 1150/ Intel Core i3-4170 3.7GHz/4Gb/SSD 120Gb/HDD 1Tb
система Windows 7-64 загружается за 15 сек! Почувствуйте разницу.
Спасибо, что дочитали. Может есть еще какие то уточнения, всегда рад.
П.С. Если Вам не трудно сделайте репост, может это кому то пригодится.
www.drive2.ru
Как обновить старый ноутбук? Стоит ли устанавливать SSD на ноутбук? Какой SSD выбрать для ноутбука?

Как обновить старый ноутбук?
Одним из самых способов повысить производительность вашего ноутбука является замена обычного жесткого диска на твердотельный накопитель SSD. Но ведь существуют различные SSD диски, с разным объемом, с разной скоростью и ценой. Какой же SSD выбрать для вашего ноутбука? об этом читайте в нашей статье.

Стоит ли устанавливать SSD на ноутбук?
И так стоит ли вообще устанавливать SSD в ноутбук? С одной стороны это даст огромный прирост скорости работы системы и приложений, а с другой вы вряд ли сможете купить SSD такой же емкости, как установленный в ваш ноутбук обычный жесткий диск. Все дело в том, что цена за гигабайт у твердотельного накопителя значительно больше.
Есть два варианта когда мы настоятельно рекомендуем заменить жесткий диск в ноутбуке на твердотельный накопитель.
- Вы не храните на ноутбуке больше информации, чем предполагаемый объем SSD диска. 120-240 Гб.
- У вас достаточно много информации, но вы готовы использовать обычный внешний жесткий диск для хранения этой информации, которая не требуется постоянно.
Второй вариант предпочтителен в большинстве случаев. Для вашего ноутбука покупаете SSD объемом 120-240 Гб, а редко используемые файлы и большие файлы хранить на внешнем жестком диске ли флешке.
Еще одним бесспорным плюсом твердотельного диска является его эффективность, так как в нем нет движущихся частей, поэтому он потребляет гораздо меньше энергии, что положительно скажется на времени работы от батареи.
Какой SSD установить на ноутбук?
И так вы все же решили установить SSD в ноутбук. Начнем с того что точно делать не нужно.
Как делать не нужно: Заказывать специальные переходники и устанавливать SSD диск вместо дисковода. SATA порт для подключения дисковода не рассчитан на высокую скорость работы, и ваш дорогущий SSD будет работать не многим быстрее дисковода.
В такие адаптеры можно устанавливать только обычные жестки диски с невысокой скоростью работы, если вам так хочется, но никак не твердотельные накопители.
Во вторых нужно определиться какой интерфейс установлен на вашем ноутбуке либо SATA 2 либо SATA 3. Эту информацию можно найти как на сайте производителя так и примерно по году выпуска устройства. С 2012 года практически все ноутбуки оснащаются SATA 3.
Исходя из этой информации можно выбирать SSD диск, если у нас ноутбук старее 2012 года, или у него достаточно слабый процессор Intel Pentium, младшие Intel Core i3, то покупать дорогой SSD диск с высокими скоростями просто не имеет смысла, так как система не будет полностью использовать все его возможности. В таких случаях можно выбирать SSD диск бюджетного сегмента с нужным вам объемом.
Если же у вас достаточно новый ноутбук, в котором установлен процессор Intel Core i5 или i7, а также скорее всего работает с интерфейсом SATA 3, то можно задуматься о покупке SSD емкостью от 240 Гб уже в среднем ценовом сегменте, так как ваш ноутбук сможет полностью использовать весь его скоростной потенциал.

Как установить SSD в ноутбук?
На самом деле в этом процессе нет ничего сложного. Самая большая сложность заключается в отсутствии системы на этом диске, и пользователю придется установить ее самостоятельно. Перед тем как вынуть ваш старый жесткий диск, заранее позаботьтесь о таких вещах как:
- Как открыть bios и Boot menu на вашей модели ноутбука (у разных производителей кнопки могут отличаться, обычно это F2, F8, F12, Del)
- Прочитайте в интернете как запускать установку системы с флешки или диска (как выбрать флешку в Boot menu) (подробнее можно узнать тут)
- Заранее подготовьте флешку с операционной системой или диск. О том как это сделать можно узнать здесь: Запись системы на флешку
- Скопируйте все важные файлы со своего жесткого диска ноутбука на другой носитель.
- Прочитайте как установить Windows с флешки или диска.
Можно конечно и не устанавливать Windows с нуля, а перенести данные со старого жесткого диска на новый SSD, но в этом случае могут возникнуть дополнительные проблемы. Так что мы настоятельно рекомендуем при замене жесткого диска на SSD переустановить систему с нуля.
После того как вы ознакомились с пунктами выше, ищем в интернете как открыть заднюю крышку вашего ноутбука, и по описаниям снимаем крышку и вынимаем жесткий диск как показано на картинке, предварительно вынув кабель питания и отсоединив аккумулятор. В большинстве случаев жесткий диск прикручен к корпусу, откручиваем болты и в зависимости от конструкции ноутбука вынимаем диск отсоединяя его от шлейфа с разъемом, либо сдвигая его по направлению, противоположному от разъема. В большинстве случаев жесткий диск прикручен к специальным салазкам, откручиваем обычно 4 болта, вынимаем его из салазок, а затем устанавливаем на его место наш новый SSD диск и прикручиваем его к салазкам. После этого в зависимости от строения вашего ноутбука прикрепляем к нему шлейф с кабелем, либо вставляем салазки в корпус и задвигаем к разъему.
Если вы видите что разъемы не совпадают, то возможно вы неправильной стороной установили SSD диск в салазки и нужно перевернуть его другой стороной.
Ниже мы подготовили фото различных вариантов крепления SSD в ноутбуке, в зависимости от производителя ноутбука может быть один из 3 вариантов.
Вариант установки SSD в ноутбук 1:
Вариант установки SSD в ноутбук 2:

Вариант установки SSD в ноутбук 3:
1. Открутите винты, которые держат салазки жёсткого диска. Их может 2 или 4.
Сдвиньте хард от разъёма, чтобы отключить его.
2. Подденьте крепление и выньте винты. Если жёсткий диск отключён от разъёма, сделать это будет легко.
3. Открутите винтики, которые держат HDD в салазках. Обычно они располагаются с одного и другого торца по 2 штуки.
4. Установите в салазки SSD вместо хард-диска и закрутите винты с обеих сторон.
5. Установите крепление диска вместе с накопителем в корпус и задвиньте в разъем. Закрутите винтики салазок обратно.
6. Закройте крышку корпуса, установите винты в том же порядке, в котором снимали их.
Запомните: Все ноутбуки отличаются немножко в своих конструктивных особенностях, но суть замены остается такой же. Не нужно излишне давить или заталкивать если что то не получается или не совпадает, а лучше еще изучить информацию по вашему ноутбуку в интернете.
-
Как создать свою точку доступа WiFi на Windows 10
< Назад -
Battery Mode — индикатор заряда батареи прямо в трее
Вперёд >
pc-insider.ru
Какой SSD выбрать для ноутбука разных фирм от Dell до Asus?

Добрый день, уважаемые читатели моего блога! Я знаю, почему вы сегодня здесь! Вы решили «прокачать» свой ноутбук и добавить ему скорости и производительности. И вы сами знаете, каким образом это сделать — дополнить систему диском последнего поколения. Так почему же вы ищете новую информацию по этому поводу? Да потому, что немного сомневаетесь в себе (совершенно напрасно) и не знаете, какой SSD выбрать для ноутбука. Не расстраивайтесь, постараюсь помочь вам в этом несложном, но щепетильном вопросе. Пошли разбираться?
SSD: мифы и реальность
Всех, кто хочет перейти на твердотельный накопитель, мучают смутные сомнения о целесообразности данного затратного (!) мероприятия. Ведь существует устоявшееся мнение, что SSD рассчитан на определённое количество циклов записи, а значит и хватит его ненадолго. Но, нельзя судить такое обновление только по одному параметру. Флеш-память устроена очень по умному. Всё дело в том, что контроллер не позволяет записывать информацию 1000 раз в одни и те же ячейки. Информация распределяется равномерно, исходя из степени их износа. Именно поэтому, «убить» SSD очень быстро просто не получится. Для домашнего пользования заявленных циклов перезаписи в 3000-5000 хватит на 5-7 лет стабильной работы. Какой из этого можно сделать вывод? Отвечу — совершенствовать ноутбук путём замены диска можно и нужно, так как это снизит время отклика на пользовательские команды в разы. А значит, принесёт море удовольствия от владения таким лэптопом. А срока годности накопителя хватит надолго.
Что даст покупка SSD?
Самым главным преимуществом флеш-накопителей является чрезвычайно высокая скорость работы по сравнению с традиционным винчестером. На практике это очень заметно при считывании большого количества маленьких файлов. Проще говоря, HDD будет считывать и записывать один большущий файл очень быстро, но тысяча фотографий того же общего объёма займут у него приличный промежуток времени. SDD же, напротив, даже не замешкается при работе с большим количеством маленьких папочек и файликов, а проглотит их «на ура». Кому это может быть нужно? Фотографам, каждый день работающим с большим количеством отснятого материала, например.
Ко второму достоинству SSD относится его малый вес и относительная прочность к механическому повреждению. Что даст обывателю? Отсутствие страха перед серьёзной поломкой от удара девайса о пол. И меньший вес устройства.
Не лишним будет напомнить, что сам принцип действия дисков нового поколения — считывание необходимой информации с платы за доли секунды, бережёт заряд батареи очень существенно. К примеру, ноутбук на HDD 500Gb потребляет 2.0-2.5 Вт в активном режиме и 0.7-0.8 Вт в спящем. Устройство на SSD 512Gb 0.28 Вт в режиме мультизадачности и всего (!) 0.1 Вт на режиме «сон».
Параметры выбора SDD для ноутбука
Производители не стоят на месте и предлагают потребителю накопители с новыми улучшенными характеристиками за меньшую цену. Дальнейший рост охвата рынка накопителями нового типа не подлежит сомнению — жёсткий диск будет уступать позиции. Именно поэтому в принципе выбора стоит разобраться уже сейчас. При следующей смене бытового портативного ПК рядовому потребителю, скорее всего, придётся столкнуться с дилеммой перед типом системного диска. Итак, как подобрать SSD?
Форм-фактор
SSD накопитель можно установить в качестве внешнего дополнительного диска для ноутбука в дополнение к винчестеру. В таком случае, его можно поставить на место старого HDD. Жёсткий диск не стоит выбрасывать, а поместить в ячейку дисковода. А можно использовать как внешний, для хранения информации.
Внимание! Как внешний накопитель, SSD следует подключать только через USB формата 3.0 или 3.1. Более ранний 2.0, не обеспечит никакого увеличения скорости по сравнению с HDD, скорее наоборот.
Существуют эсэсдишки на 3,5 дюйма, но они подходят только для стационарных ПК. В ноутбук необходимо выбирать форм-фактор на 2,5 и 1,8 дюйма. Именно этот размер комфортно встанет в корпус относительно небольшого лэптопа.
Объём памяти
При выборе SDD накопителей это один из основных параметров. Почему, спросите вы? Постараюсь объяснить подробнее. Стандартная операционная система, например, Windows 7, занимает 15 Гб памяти. Дополнительно 15 Гб потянут на себя другие программы. Итого 30-35 Гб в целом. Необходимо взять ещё немножко места для периодического резервного копирования и так, на всякий случай дополнительно. Вывод: для домашнего использования будет вполне достаточно диска на 60 Гб.

Любители «тяжёлых» игр должны раскошелиться и выбрать накопитель с минимальным объёмом 128 Гб. Большие габариты — это серверные варианты и индустриальные масштабы. Домой они ни к чему. Хотя, если содержимое кошелька позволяет, почему бы и нет.
Помните! Стоимость одного мегабайта информации на дисках большего масштаба будет меньшей.
Скоростные показатели
Именно этот параметр будет влиять на прирост количества операций в секунду. И на цену, к сожалению. Это зависит от наличия кеша на контроллере. Со временем, она существенно снизится из-за заполнения большого количества ячеек, но всё равно останется очень приличной. Разумеется, скорость считывания и записи данных будет разниться. К сожалению, продавцы грешат сказками о более завышенных параметрах, чем в реальности. Выбирая ту или иную модель любого бренда, походите по форумам и почитайте реальные отзывы покупателей о количестве операций в секунду, а не фейковые.
Тут важную роль играет выбор контроллера, ведь он отвечает за то, насколько упадёт скорость забитого до отказа накопителя. Для ноутбуков на базе core i5 или core i7 оптимальным будет вариант с наличием кеша. Для вариантов бюджетных можно подобрать 480–600 Мбайт/с, а для более дорогих — 1500 Мбайт/с.
Ресурс операций
Количество циклов перезаписи существенный, но не критично важный показатель, как мы выяснили в начале статьи. Тем не менее, пренебрегать им не стоит. Существует 3 распространённых типа микросхем с ячейками SLC, MLC и TLC. Самый первый — самый долгоиграющий, на потребительском рынке представлен слабо, потому как, очень дорогой. Второй — значительно дешевле, занимает лидирующие позиции и оснащает основную массу накопителей. Последний — относительно дёшев в производстве, но заявленный цикл жизни составляет 1000-1500 периодов перезаписи, что катастрофически мало. Вывод: разумнее всего из соотношения цена качество выбирать твердотельный накопитель с NAND Flash памятью со структурной организацией типа MLC.
Производитель и гарантия
Уже понятно, что за SDD дисками будущее. Именно поэтому, многие производители электроники и комплектующих активно расширяют этот сектор, с надеждой на увеличение будущей прибыли компании.
Самый маститый и проверенный производитель, конечно же Intel. Об этом можно судить хотя бы по тому, что он даёт пять лет гарантии на свою продукцию. У них очень большой заявленный цикл перезаписи данных, не факт, что такое вообще нужно обычному юзеру. Как следствие — очень приличная цена, примерно в два-три раза выше других марок.

Больше всех распространены: Samsung, Kingston, SanDisk, Crucial. За отличную цену можно получить примерно те же характеристики, да ещё и сберечь финансы. Гарантийный срок возврата при поломке, конечно же, будет существенно ниже. Обычно это 2-3 года обслуживания.
«Безымянные» китайские бренды брать не рекомендую. Мало ли, собьют всю систему, ремонт ноутбука после такого усовершенствования может обойтись существенно дороже. Тогда нужно будет узнавать, сколько стоит новый лэптоп.
Итог
«Ноутбук летает», «скорость работы — сумасшедшая»: никакой другой апгрейд портативного компьютера не даст таких восторженных откликов, как замена винчестера на твердотельный накопитель. И совершенно неважно, какой марки устройство принадлежит вам — ASUS, Lenovo, Dell или Acer.
Прирост количества кадров в секунду по достоинству смогут оценить заядлые геймеры. Пользователи ArchiCAD и 3D Max создадут свои проекты в разы быстрее. Профессиональные фотографы и видеооператоры с лёгкостью перекинут объёмные файлы с камеры на лэптоп. А о том, что программисты предпочитают именно такие диски и говорить не приходиться.
Не стоит ожидать резкого скачка цен на понижение именно в этом сегменте компьютерных комплектующих. Технология настолько хороша, что будет совершенствоваться, но не понижаться в стоимости. Хотите шустрый и чуткий компьютер? Отправляйтесь за покупкой прямо сейчас!
С моей точки зрения, скоростные показатели важнее, чем объём SDD.
Идеальный пользовательский твердотельный диск для ноутбука выглядит так:
- Плата, размером в 2,5 дюйма
- Объём на 60-128 Гб
- Память MLC типа
- Скорость средняя 500 Мб/секунду.
Что касается профессиональных геймеров или продвинутых пользователей портативных ПК, тут разговор отдельный. Для них существует отдельная ниша «профильной» аппаратуры с более серьёзными характеристиками. И соответствующей, более «кусачей», ценой.
И помните! К хорошему привыкаешь очень быстро, и переходить на лэптопы с накопителями дискового типа обратно будет очень проблематично. Вам будет казаться, что ноутбук тормозит или, вообще, сломался.
Надеюсь, вам понравился материал, и вы нашли нужную вам информацию в полном объёме. Пишите об этом в комментариях, я с удовольствием пообщаюсь с вами и приму конструктивную критику. А пока ставьте лайк, пожалуйста, на иконки соцсетей и заходите в гости вновь.
Всем пока!
Спасибо за внимание! До новых встреч на моём блоге. С уважением, Ростислав Кузьмин.
ya-rostislav.ru
SSD для ноутбука — разгонись не по детски
 Знаете ли вы, что установив SSD-привод в свой ноутбук, сможете сильно увеличить производительность системы? Ноутбуки имеют не так много вариантов для апгрейда. В подавляющем большинстве случаев мы не можем поменять у них процессор, материнскую плату или видеокарту. А даже если и можем, то выбор невелик? и цены на комплектующие для портативных систем «кусаются».
Знаете ли вы, что установив SSD-привод в свой ноутбук, сможете сильно увеличить производительность системы? Ноутбуки имеют не так много вариантов для апгрейда. В подавляющем большинстве случаев мы не можем поменять у них процессор, материнскую плату или видеокарту. А даже если и можем, то выбор невелик? и цены на комплектующие для портативных систем «кусаются».
Повысить производительность системы мы можем с помощью доустановки модуля оперативной памяти (если свободный слот имеется в наличии). А еще одним способом, появившимся сравнительно недавно, является установка SSD для ноутбука. Твердотельный накопитель в несколько раз увеличивает скорость загрузки системы и приложений, а при использовании виртуальной памяти (когда ресурсы RAM оказываются исчерпанными) повышает общую производительность работы.
Установка SSD в ноутбук выполняется довольно просто, и любой пользователь сможет справиться с этим без посторонней помощи. Для работы понадобится лишь кухонный стол и небольшая отвертка. Но это только в том случае, если вы уже купили SSD для ноутбука, иначе придется сделать соответствующий выбор и заплатить, в общем то, не малые деньги за не очень объемный накопитель данных.
Правильный выбор SSD для ноутбука
Приведу лишь некоторые рекомендации, которые помогут вам правильно потратить свои деньги.
Прежде всего, следует убедиться в том, что выбранная модель подходит для вашего ноутбука по размеру. В настоящее время существует два основных варианта: 2,5 дюйма и 1,8 дюйма. Следует сказать, что первый вариант распространен гораздо больше. И если ноутбук имеет гнездо для 1,8-дюймового привода, то, вероятно, в нем уже установлен SSD.
Следует также иметь в виду, что в некоторых ультрабуках гнездо для установки жестких дисков очень неглубокое. Стандартный жесткий диск в него не помещается. В этом случае, следует обратить внимание и на толщину привода. Она не должна превышать 7 мм, а, может быть, и еще меньше. Возможно, начав разговор о толщине SSD, продавец не сразу поймет вас и заявит, что он ничего об этом не знает. В таком случае, соответствующую информацию можно получить на сайте производителя.
Но это проблема лишь отдельных моделей, в большинстве случаев нам подойдет любой 2,5 дюймовый диск SSD.
Подготовка к установке SSD в ноутбук
 Есть два способа переноса данных со старого диска. Можно сделать резервные копии своих важных файлов и установить операционную систему на новый диск. Это самый понятный подход, но он может отнять много времени.
Есть два способа переноса данных со старого диска. Можно сделать резервные копии своих важных файлов и установить операционную систему на новый диск. Это самый понятный подход, но он может отнять много времени.
Дело пойдет гораздо быстрее, если мы клонируем диск. Клонирование подразумевает полный перенос информации со старого привода на новый SSD для ноутбука. Для того чтобы сделать это понадобится кое-какой навык, и данная процедура возможно лишь в том случае, если раздел, на который переносятся данные имеет такой же или больший размер, по сравнению с исходным.
Для операции клонирования нам понадобится адаптер SATA-USB. В данном случае следует действовать следующим образом: подключаем переходник SATA-USB к твердотельному накопителю, вставляем другой конец адаптера в порт лэптопа. Система распознает наш новый SSD-привод, как внешний накопитель.
Клонирование – это не обычное копирование всех файлов. Должна быть перенесена и та информация, которая невидима для пользователя, но используется системой при загрузке и работе с жестким диском. В настоящее время существует довольно много программ, способных выполнить клонирование диска, но если вы не знаете на чем остановить свой выбор, то могу порекомендовать вам присмотреться к Norton Ghost, Arconis True Image, и Paragon Drive Copy. Не хотите платить за программу, которой воспользуетесь только один раз? Можете скачать ShadowCopy, XXClone, или MiniTool. Но помните, что бесплатные программы не имеют службы поддержки, готовой оказать вам помощь, в том случае, если что-то пойдет не так.
Даже если вы клониру
ете свой диск, не поленитесь сделать дополнительные резервные копии важных файлов. Бывают такие случае, когда клонирование дает сбой.
Устанавливаем привод SSD в лэптоп
Найдите достаточную площадь вертикального пространства, на которой сможете выполнить все необходимые действия. Можете воспользоваться для этого кухонным столом или журнальным столиком. Закройте крышку ноутбука, переверните его вверх ногами на поверхность, отключите кабель питания и аккумулятор (если он вынимается). Тут вам следует отыскать пластиковую крышку, удерживаемую одним или несколькими болтами. Некоторые модели могут иметь две и даже три крышки. В этом случае ищите символ жесткого диска – три лежащих друг над другом круга.
В некоторых ноутбуках снимается вся нижняя поверхность, а в некоторых приходится разбирать почти все устройство. Снимая крышку, а тем более разбирая ноутбук, тщательно запоминайте порядок своих действий и складывайте детали так, чтобы их потом было легко найти.
Предположим, что жестки диск спрятан под крышкой соответствующего размера. Часто жесткие диски вставляют в специальное шасси с небольшим пластиковым ярлычком, помогающим доставать их. После того, как вы выкрутите болты, удерживающие жесткий диск на месте, тяните за этот ярлычок, но не оторвите его. Возможно, вам придется слегка изменять направление своего усилия: влево-вправо.
 Обычно коннектор жестко закреплен в корпусе, но в некоторых случаях вы увидите шлейф, уходящий вглубь. Отсоедините его.
Обычно коннектор жестко закреплен в корпусе, но в некоторых случаях вы увидите шлейф, уходящий вглубь. Отсоедините его.
В шасси жесткий диск закреплен небольшими болтами (обычно их четыре). Выкрутите их, достаньте старый привод и установите на его место SSD. В том случае, если в конструкции вашего ноутбука не используется шасси, то просто вставьте старый жесткий диск и замените его на твердотельный.
В шасси или без шасси привод подключается к разъему SATA скользящим движением. Этот разъем имеет форму латинской буквы «L», поэтому вставить жесткий диск неправильно – не поучится. При извлечении и установке данного компонента системы старайтесь не прикладывать много усилий.
Теперь верните назад крышечку или соберите корупс лэптопа, вставьте и закрутите болты.
Как использовать привод SSD правильно
Если вы захотите сделать переустановку операционной системы, то вставьте диск восстановления в привод и следуйте указаниям установщика. Нажимайте на кнопки «Далее» и вводите информацию о пользователях, временной зоне и т.п.
Если вы сделали клонирование диска, то на нем уже будет установлена операционная система и приложения. Здесь же вы найдете свои пользовательские файлы. Но, вероятно, вначале придется вставить диск с программой клонирования, которая подготовит новый диск к полноценному использованию и сделает его загрузочным.
А если у нас нет привода для оптических дисков? Можно установить систему с флешки.
Для нормальной работы SSD в ноутбуке не требуется никаких дополнительных драйверов. Но многие производители комплектуют их обслуживающими программами.
Вот и все, новый SSD-диск установлен в ваш ноутбук и он стал работать быстрее. Наслаждайтесь!
После установки нового накопителя у многих читателей возникнет закономерный вопрос: как переустановить Windows 7 на ноутбуке?
kakdelateto.ru