14 бесплатных программ для тестирования и проверки жесткого диска (HDD)
Вконтакте
Google+
Одноклассники
Мой мир
Для проверки жестких дисков существует множество бесплатных инструментов, которые могут оказать помощь в определении того, что происходит с жестким диском, когда есть подозрение, что с ним какая-то проблема.
В операционную систему типа Windows уже включены такие средства, как проверка диска на наличие ошибок и команда chkdsk, но есть и другие инструменты, представленные ниже, которые можно бесплатно получить у производителей жестких дисков и других разработчиков.
Важно: в зависимости от найденной проблемы, может потребоваться заменить жесткий диск, если он не проходит какой-либо проверки одного из приведенных тестов для жесткого диска. Для этого нужно следовать приведенным в программе советам.
Seagate SeaTools
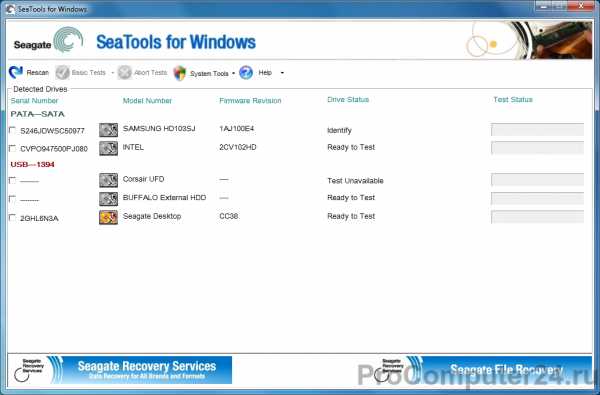
Программа Seagate SeaTools представляет собой бесплатную программу для тестирования жестких дисков, доступную для пользователей в одном из двух вариантов:
- SeaTools для DOS поддерживает диски Seagate или Maxtor и работает вне зависимости от вашей операционной системы, запускаясь непосредственно с CD или USB-диска, что делает эту программу весьма надежной.
- SeaTools для Windows — это программа, которую нужно установить в операционной системе Windows. С ее помощью можно выполнять базовое и расширенное тестирование любых дисков от любых производителей — как внутренних, так и внешних.
Тем пользователям, которые обращаются к программам SeaTools Desktop, SeaTools Online, или PowerMax от Maxtor, следует принять во внимание, что названная выше программа заменяет все три указанные программы. Сегодня компания Seagate является владельцем торговой марки Maxtor.
Скачать бесплатно Seagate SeaTools 1.4.0.4
Программы SeaTools от компании Seagate являются наилучшими в своем сегменте. Их используют для проверки жестких дисков в профессиональных компьютерных сервисах, но при этом и любой пользователь легко может воспользоваться ими.
Версия SeaTools для Windows работает на операционных системах от Windows 10 до Windows XP.
HDDScan
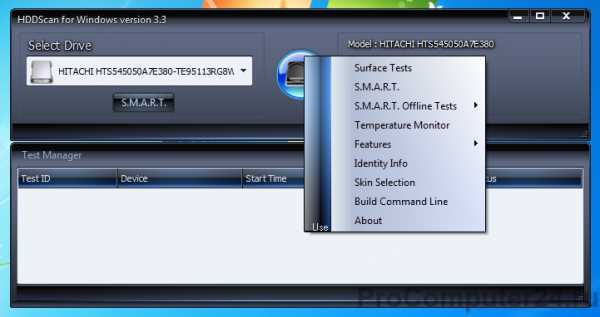
Программа HDDScan является бесплатной программой для проверки всех типов дисков, независимо от их производителя.
В HDDScan входят несколько инструментов, включая тестирование SMART и проверку поверхности.
Бесплатно скачать HDDScan 3.3
Программа очень проста в использовании, не требует установки, поддерживает интерфейсы почти всех дисков, и, похоже, регулярно обновляется.
HDDScan можно использовать в Windows 10, 8, 7, Vista и XP, а также на Windows Server 2003.
DiskCheckup
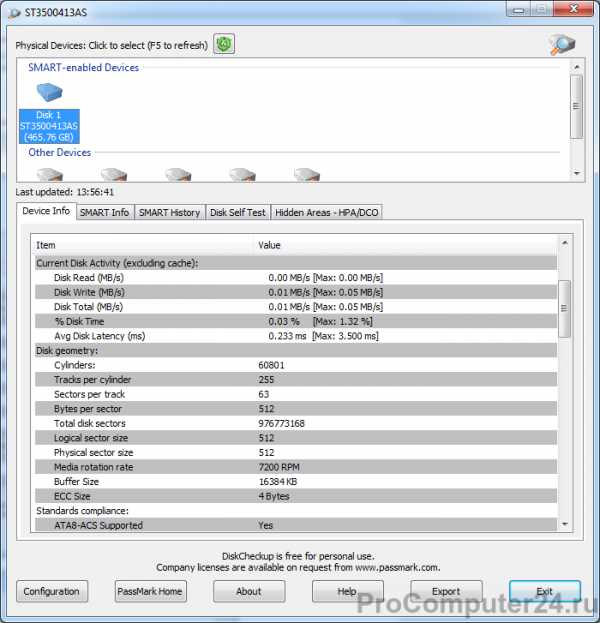
DiskCheckup — это бесплатное средство проверки жесткого диска, которое работает с большинством дисков.
Программа выводит такую информацию SMART, как число ошибок чтения, время раскрутки пакета пластин из состояния покоя до рабочей скорости, частота ошибок при позиционировании блока магнитных головок и температура. Кроме того, она может выполнить быструю и расширенную проверку диска.
Можно настроить программу так, чтобы информация секции SMART пересылалась по электронной почте или выводилась на дисплей, когда параметры диска превысят пороговые значения, рекомендуемые изготовителем.
Жесткие диски, имеющие соединение SCSI, или реализующие аппаратный механизм RAID, программой DiskCheckup не поддерживаются.
Скачать DiskCheckup 3.4 бесплатно
Программа DiskCheckup работает на операционных системах Windows 10/8/7/Vista/XP и Windows Server 2008/2003.
GSmartControl
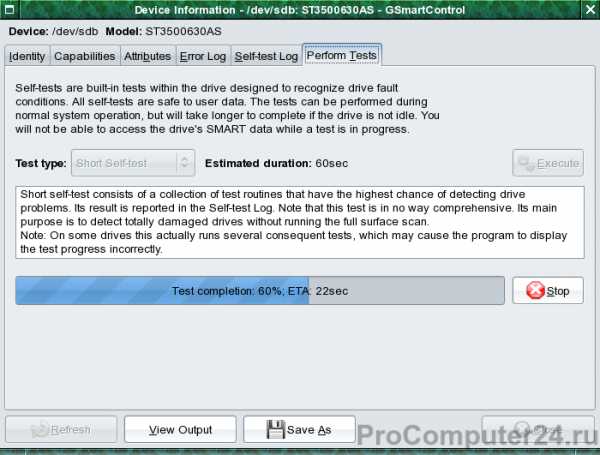
Программа GSmartControl может выполнять различные проверки жесткого диска, выводя подробные результаты и давая общую оценку состояния диска.
С ее помощью можно просмотреть и сохранить значения таких атрибутов SMART, как количество полных циклов включения-выключения диска, общее количество ошибок записи, количество повторов рекалибровки и многое другое.
Для поиска неисправностей диска программа GSmartControl может выполнить три самопроверки:
- Быстрая проверка: занимает около 2 минут и используется для выявления серьезно поврежденного жесткого диска.
- Расширенная проверка: Требует около 70 минут и проверят всю поверхность жесткого диска для обнаружения сбоев.
- Проверка транспортировки: Эта проверка занимает 5 минут и предназначена для поиска повреждений, которые могли произойти во время транспортировки диска.
Бесплатно скачать GSmartControl 1.0.1
Программа GSmartControl может быть загружена для Windows как в варианте без установки (portable), так и в качестве устанавливаемой программы. Она работает на версиях системы от Windows 10 до Windows XP. Также можно получить вариант программы для операционных систем Linux и Mac и программы в формате LiveCD/LiveUSB.
Windows Drive Fitness Test (WinDFT)
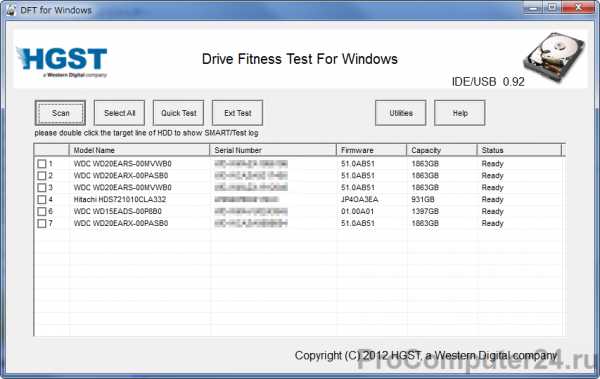
Windows Drive Fitness Test — это бесплатное программное обеспечение для диагностики жестких дисков, способное работать на большинстве доступных сегодня дисков.
Приведенная ниже ссылка на загрузку производит установку программы Windows Drive Fitness Test в операционной системе Windows. Но ее нельзя использовать для проверки диска, на котором установлена сама Windows.
Скачать бесплатно Windows Drive Fitness Test 0.95
К сожалению, при помощи Windows Drive Fitness Test можно проверять только диски USB и другие внутренние диски.
Программа WinDFT может быть установлена на операционных системах Windows 10, 8, 7, Vista, и XP.
Samsung HUTIL
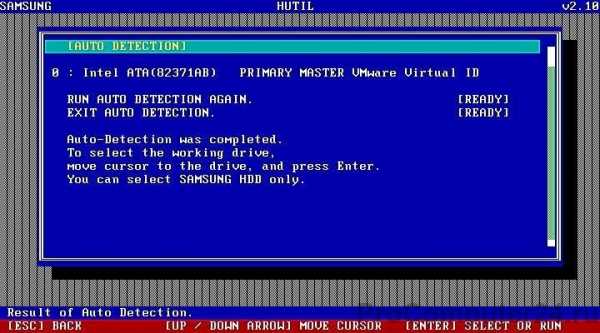
Программа Samsung HUTIL является бесплатной утилитой для диагностики жестких дисков Samsung. Иногда HUTIL называется ES-Tool.
Программа Samsung HUTIL доступна в виде ISO-образа для последующей записи на CD или USB-флешку. Такой подход делает HUTIL независимой от операционной системы и, в общем, более удобным средством для тестирования, чем программы, разработанные под операционную систему Windows. Также можно запускать HUTIL с загрузочной дискеты.
Бесплатно скачать Samsung HUTIL 2.10
Замечание: программа HUTIL проверят только жесткие диски Samsung. Она будет загружаться, и находить диски, выпущенные не в Samsung, но на таких дисках нельзя провести никакой диагностики.
Поскольку программа Samsung HUTIL работает с загрузочного диска, то для ее работы потребуется наличие функционирующего жесткого диска и операционной системы, чтобы записать ее на CD или USB-флешку.
Western Digital Data Lifeguard Diagnostic (DLGDIAG)
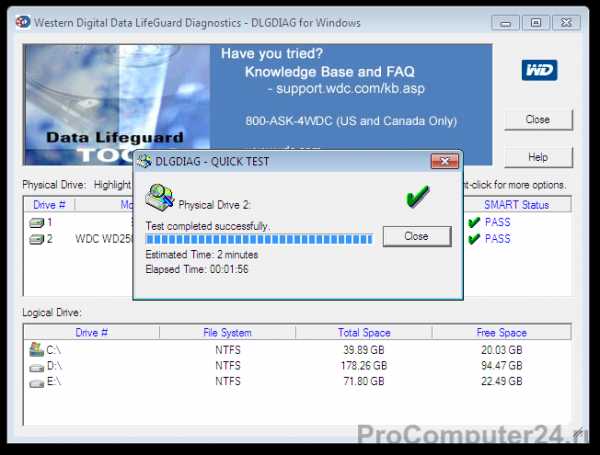
Бесплатная программа Western Digital Data Lifeguard Diagnostic (DLGDIAG) разработана для проверки только жестких дисков с торговой маркой Western Digital.
Программа Western Digital Data Lifeguard Diagnostic может быть скачена в виде портативной версии для Windows, так и в виде ISO-файла с образом для записи на загрузочный диск, и выполняет ряд проверок жесткого диска. Подробные инструкции по установке от Western Digital можно найти по ссылке, приведенной ниже.
Скачать Western Digital DLGDIAG 1.31 бесплатно (для Windows)
Скачать Western Digital DLGDIAG 9.06 бесплатно (для DOS)
Замечание: версия DLGDIAG для DOS осуществляет диагностику только дисков Western Digital, в то время как версия этой программы для Windows работает и с дисками других производителей.
Версия программы для Windows работает на операционных системах с Windows 10 по Windows XP
Bart’s Stuff Test

Программа Bart’s Stuff Test — это бесплатная программа для Windows, выполняющая нагрузочные тесты жестких дисков.
Программа не предоставляет такого количества возможностей, и не проводит настолько доскональные тестирования жесткого диска, как другие программы в настоящем списке.
Бесплатно скачать Bart’s Stuff Test 5.1.4
С учетом всех соображений, Bart’s Stuff Test представляет собой хорошее дополнение к вашему арсеналу по проверке дисков, особенно, если вы испытываете сложности с проверкой при помощи средств, основанных на ISO-образах, и хотите воспользоваться чем-то еще, помимо предоставляемых по умолчанию средств Windows.
Bart’s Stuff Test, как заявлено, работает только на операционных системах с Windows XP по Windows 95. Однако мы проверили ее работоспособность и на самых последних версиях системы (Windows 10 и Windows 8) и не обнаружили каких-либо проблем.
Fujitsu Diagnostic Tool
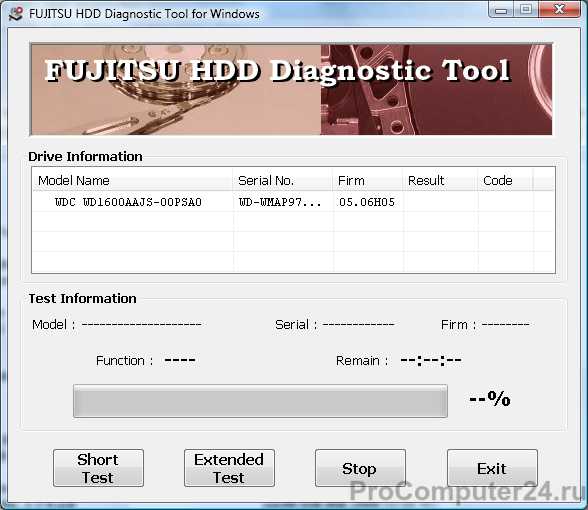
Fujitsu Diagnostic Tool представляет собой бесплатное средство диагностики жестких дисков, разработанное специально для жестких дисков Fujitsu.
Программа Fujitsu Diagnostic Tool (FJDT) доступна в варианте для Windows и в варианте для DOS с использованием загрузочной дискеты. К сожалению, DOS-вариант ориентирован на использование флоппи-дисков — образы, которые будут запускаться с CD или USB, недоступны.
Fujitsu Diagnostic Tool предоставляет две проверки: «быстрый тест» (продолжительностью около 3 минут) и «все сторонний тест», время выполнения которого будет зависеть от размеров жесткого диска).
Бесплатно скачать Fujitsu Diagnostic Tool 1.12 (для Windows)
Бесплатно скачать Fujitsu Diagnostic Tool 7.0 (для DOS)
Замечание: Fujitsu Diagnostic Tool выполняет проверку жестких дисков только для дисков, выпущенных Fujitsu. Если у вас диск от другого производителя, то нужно попытаться использовать программы не зависящие от производителя, приведенные в начале списка.
Версия для Windows программы Fujitsu Diagnostic Tool должна работать на всех операционных системах, от Windows 10 до Windows 2000.
HD Tune
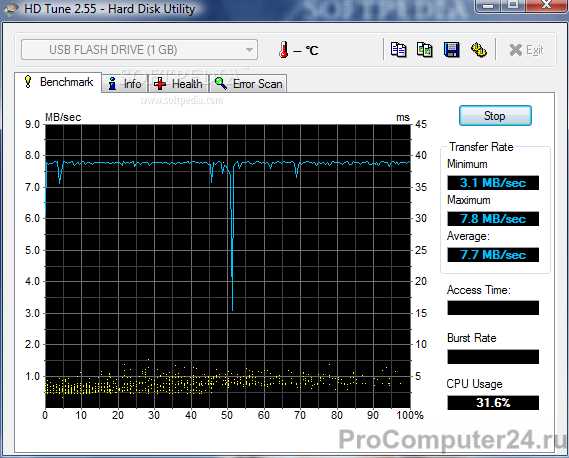
Программа HD Tune выполняет проверки жестких дисков, работая под управлением Windows. Она может работать с любыми внутренними или внешними дисками, дисками SSD или картами памяти.
При помощи HD Tune можно выполнить тест производительности, проверить состояние диска при помощи режима Self-Monitoring Analysis (анализ мониторинга) и технологии ведения отчетов о работе диска (SMART). Кроме того программа может провести сканирование диска на наличие ошибок.
Бесплатно скачать HD Tune 2.55
Поддерживается работа в системах Windows 7, Vista, XP, и 2000, хотя корректная работа HD Tune была проверена и на Windows 10 и Windows 8.
Free EASIS Drive Check
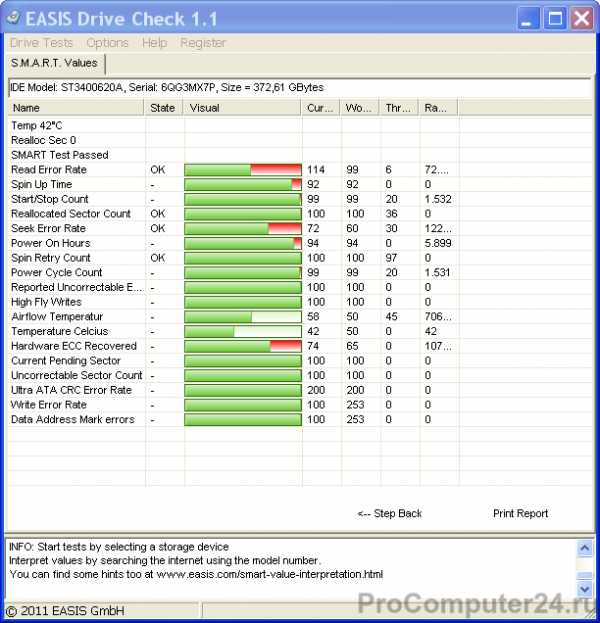
Программа Free EASIS Drive Check, предназначенная для проверки жестких дисков, имеет две встроенные утилиты проверки — проверка секторов и чтение значений атрибутов SMART.
Проверка атрибутов SMART позволяет составить список, содержавший более 40 параметров, описывающих работу жесткого диска, а проверка секторов проверят поверхность носителя на наличие ошибок чтения.
Отчет о выполнения любого из этих тестов можно увидеть непосредственно в программе после ее завершения. Кроме того можно сконфигурировать программу так, чтобы отчет отправлялся на электронную почту или выводился на печать.
Скачать Free EASIS Drive Check 1.1 бесплатно
Согласно описанию, EASIS Drive Check работает на операционных системах от Windows 2000 до Windows 7, но была проверена ее работоспособность и на Windows 8 и 10.
Встроенная в Windows проверка ошибок
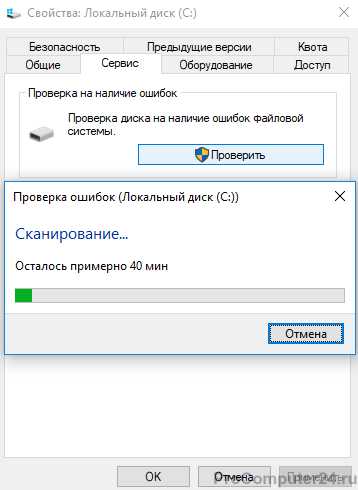
Программа проверки ошибок иногда называется программой scandisk. Это средство проверки жесткого диска, входящее в состав операционной системы Windows, и позволяющее осуществит поиск разнообразных ошибок на жестком диске.
Это средство также может пытаться устранить ряд проблем, связанных с жестким диском.
Macrorit Disk Scanner
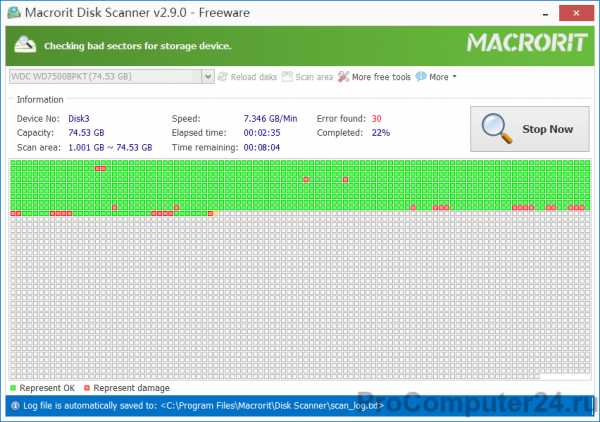
Macrorit Disk Scanner — это очень простая программа, проверяющая наличие сбойных секторов на жестком диске. Ее легко использовать, она быстро устанавливается, а также доступна в portable-версии.
Основная часть ее окна используется для визуального представления процесса сканирования и четко указывает на местоположение повреждений.
Особенно хорошо реализовано в Macrorit Disk Scanner визуальное отображение того, сколько времени осталось до конца проверки, т.к. некоторые программы проверки жестких дисков не показывают этого. Кроме того, можно выбрать опцию автоматического выключения компьютера по завершению проверки.
Бесплатно скачать Macrorit Disk Scanner 4.2.0
Операционными системами, в которых может работать Macrorit Disk Scanner, являются: Windows 10, 8, 7, Vista, XP, Windows Home Server, и Windows Server 2012/2008/2003.
Ariolic Disk Scanner
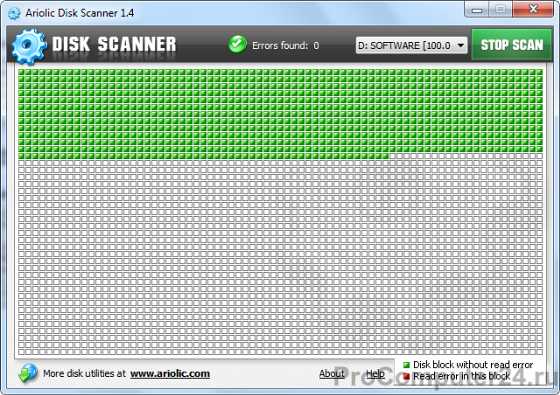
Программа Ariolic Disk Scanner очень похожа на Macrorit Disk Scanner в том, что для поиска сбойных секторов диска используется только чтение. Эта программа имеет минимальный интерфейс с единственной кнопкой, и, используя ее, легко понять, какие части диска содержат «битые» сектора.
Программа имеет только портативную версию, а ее размер немногим превышает 1 Мб.
Скачать бесплатно Ariolic Disk Scanner 1.6
Единственное, что отличает эту программу от Macrorit Disk Scanner, это то, что Ariolic Disk Scanner показывает файлы, в которых обнаружены ошибки чтения.
Мы проверяли работу Ariolic Disk Scanner только на Windows 10 и XP, но она также должна работать и с другими версиями Windows.
Вконтакте
Google+
Одноклассники
Мой мир
procomputer24.ru
Диагностика жесткого диска
Здравствуйте Друзья! В этой статье разберемся в теме — Диагностика Жесткого Диска. Поводом для написания этой статьи стало сообщение родственников — у нас операционная система стоит максимум два месяца, после начинаются глюки и приходится переустанавливать. Даже после того как сам им поставил Windows 7начались жалобы. В операционной системе мне сомневаться не приходилось. Она уже стояла более чем на 10 компьютерах. Протестировал оперативную память, заменил термопасту на процессоре, почистил от пыли систему — ничего. Затем протестировал всю систему целиком с помощью теста стабильности системы (функции программы AIDA64). Все в норме.
После повторного успешного тестирования наступило просветление. Совсем вылетело из головы проверка жесткого диска. Провел диагностику HDD сначала сторонней программой HDD Regenerator. Обнаружив ошибки (8 не читаемых секторов), повторно выполнил проверку уже программой от производителя Western Digital. Последняя подтвердила неисправность и жесткий диск отправился в сервисный центр по гарантии. Как провести диагностику жесткого диска читайте дальше…
Диагностика жесткого диска средствами Windows
Диагностика средствами операционной системы это то, что можно и нужно применять в первую очередь. Для этого открываете главное меню Пуск и выбираете Компьютер. Нажимаете на разделе правой кнопкой мышки вызывая контекстное меню и выбираем пункт Свойства
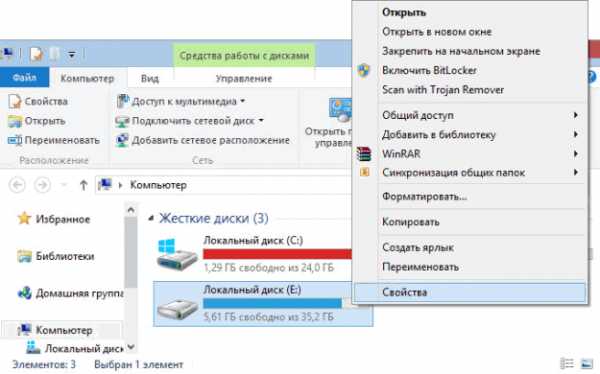
Открываются Свойства диска. Переходите на вкладку Сервис и в разделе Проверка на наличие ошибок нажимаете кнопку Проверить

В Windows 8 появляется следующее окно (скорее всего из-за проверки раздела на SSD диске). Поверим Microsoft и отменим проверку диска

В Windows 7 открывается окошко где, для более тщательной проверки необходимо установить оба флажка (как показано на рисунке) и нажать кнопку Запуск

Если операционная система использует том который вы хотите проверить, то увидите сообщение
Если нажать Отключить, то пойдет проверка диска

Если нажать Отмена, то выйдет еще одно окошко с предложением проверить диск при следующей загрузке компьютера. Это самый предпочтительный вариант. При этом проверяемый диск будет свободен от каких либо задач и процессов, что позволит выполнить проверку без проблем
Нажимаем расписание проверки диска.
Повторяем все вышеприведенные действия со всеми разделами (томами) вашего жесткого диска и перезагружаемся. При загрузке компьютера операционная система проведет диагностику жесткого диска. Если будет что то интересное, то при загрузке компьютера выйдет информационное окошко с результатами
Обычно Windows не хочет (точнее не может) сразу выполнять проверку системного диска. Просит назначить ее при следующей загрузке. Все остальные разделы возможно проверить без перезагрузки.
Если вы выбрали проверку системного диска и назначили ее на следующую загрузку, то вы увидите приблизительно следующую картину
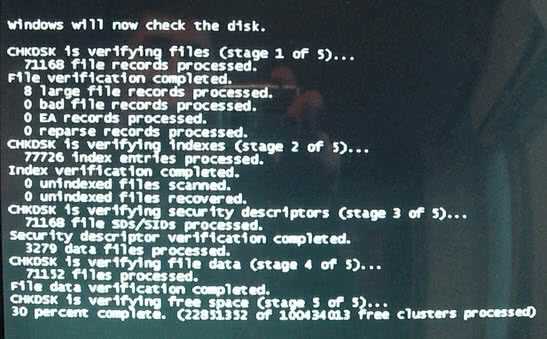
Необходимо дождаться завершения диагностики и загрузки операционной системы. Если ошибки обнаружены, проведите диагностику с помощью программ от производителя.
Диагностика HDD программами от производителя
Существовало несколько производителей жестких дисков. Это Seagate, Western Digital, Samsung и Hitachi. Каждый из производителей выпускал диски и естественно утилиты для их диагностики. После, Seagate купила Samsung, а Western Digital — Hitachi. То есть реально получается два производителя. Приведу их диагностические утилиты
- Western Digital — Data Lifeguard Tools
- Seagate — SeaTools
Для жестких дисков Hitachi есть специальная утилита — Drive Fitness Test. Пробовал ее на двух винчестерах одинаковой модели — ничего не получилось. Программа не видит жесткий диск. Следовательно, будем проверять утилитой Data Lifeguard Tools от Western Digital. C нее и начнем.
Data Lifeguard Tools — программа для диагностики жесткого диска WD и Hitachi
Необходимо ее скачать. Для этого переходим по ссылке — http://download.wdc.com/windlg/WinDlg_v1_28.zip.
Это будет Data Lifeguard Diagnostic для Windows.
Скачается архив WinDlg_v1_28.zip, который можно открыть с помощью программы 7-zip или WinRar так же как и файл с расширением rar. Распаковываем и запускаем файл Setup.exe.
Под Windows 8 запускайте с правами администратора. Иначе ничего не получится. Установка проста. Установленная программа сразу же запускается. Ставите флажок о принятии лицензионного соглашения и нажимаете кнопку Next
Главное окно программы выглядит следующим образом. Необходимо выбрать накопитель для проверки и нажать на выделенную область для выбора теста.
Открывается окошко в котором вы можете выбрать быстрый тест, расширенный тест, записать весь диск нулями или посмотреть результат теста. При выборе этой опции будут показаны результаты последнего теста. Для диагностики жесткого диска необходимо выбрать либо быстрый тест — QUICK TEST, либо расширенный тест — EXTENDED TEST
Дождаться его окончания и посмотреть результаты.
Вот результаты расширенного теста жесткого диска о котором говорил в начале статьи
При нажатии на кнопку Repair — Восстановить были обнаружены ошибки
Осталось только нажать ОК
Затем закрыть — Close и посмотреть результат. Как вы можете видеть, короткий тест завершился успешно, а расширенный не прошел
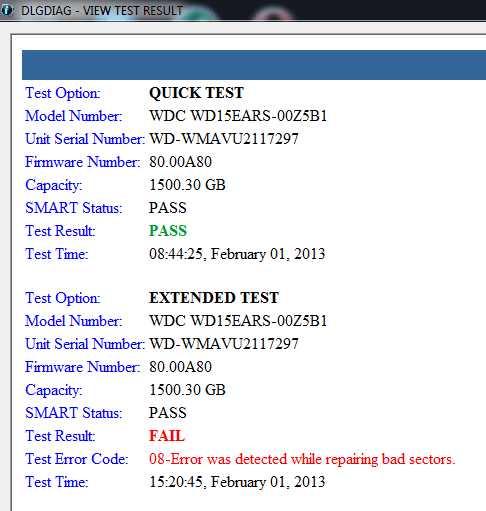
Отсюда вывод. Необходимо проверять расширенным тестом. Это занимает несколько часов (в данном случае около пяти), зато надежно.
После диск не прошедший тест был успешно заменен по гарантии.
SeaTools — диагностика жестких дисков фирмы Seagate и возможно Samsung
Необходимо так же скачать утилиту. Переходим по ссылке — SeaTools. Попадаем на страницу фирмы Seagate. Для загрузки необходимо перейти на вкладку DOWNLOADS. Нам на выбор предлагают скачать утилиту для Windows и для DOS. Если у вас операционная система вообще не грузится, то необходимо выбрать для DOS. Скачается образ диска. Его необходимо записать на диск. Если затрудняетесь, рекомендую прочитать статью Как записать образ на диск?. Затем загрузится с диска и провести диагностику HDD так же как и в версии для Windows. Что бы узнать как это сделать читайте далее
Выбираем SeaTools для Windows нажимая Download в соответствующем поле
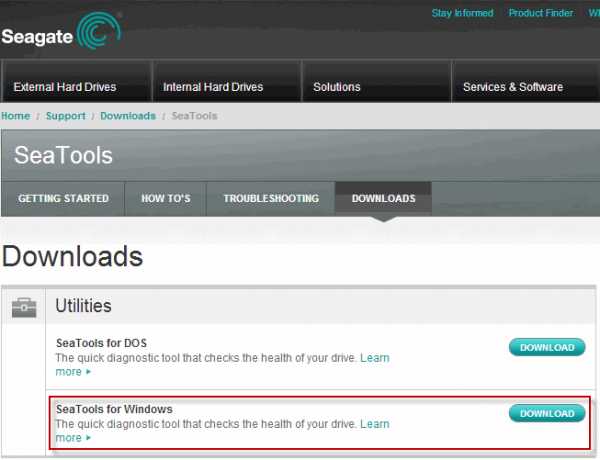
На следующей странице необходимо принять лицензионное соглашение нажав ACCEPT
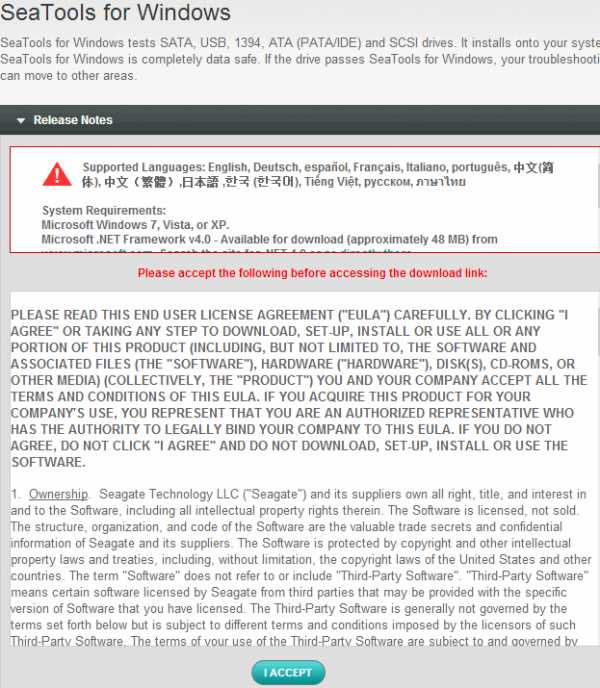
Затем для непосредственной загрузки утилиты диагностики нажать Download
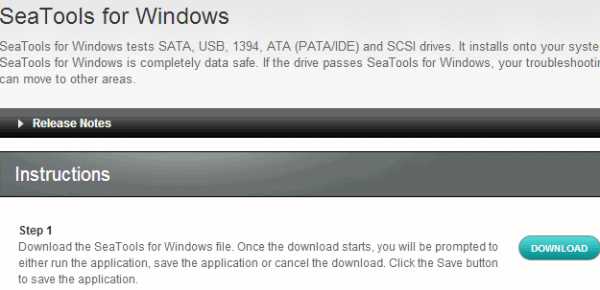
Скачается файл SeaToolsforWindowsSetup-1208.exe размером ~ 20 МБ. Запускаете и устанавливаете утилиту. На сайте, поддержка Windows 8 заявлена, однако программа не сразу установилась. На Windows 7 установка прошла без проблем.
Запускаем утилиту диагностики жестких дисков. Если у вас не установлен пакет NET Framework версии 4.0, то увидите следующее окошко. Нажимаете Да и отправляетесь на страницу загрузки
Открывается нижеприведенная страница. Нужно подождать пока вас перенаправят на страницу загрузки пакета
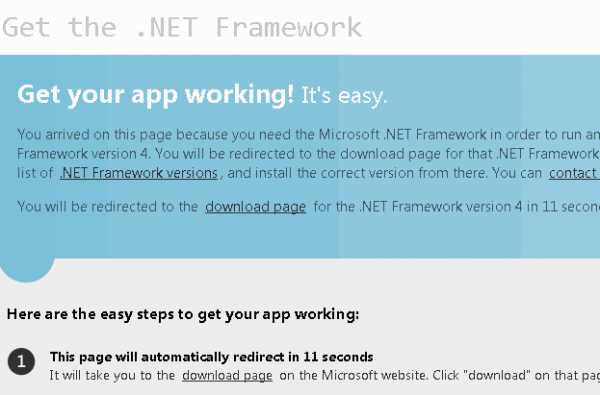
Выбираете свой язык и нажимаете кнопку Загрузить
Может появится следующее всплывающее окошко. Нажимаете Отказаться и продолжить
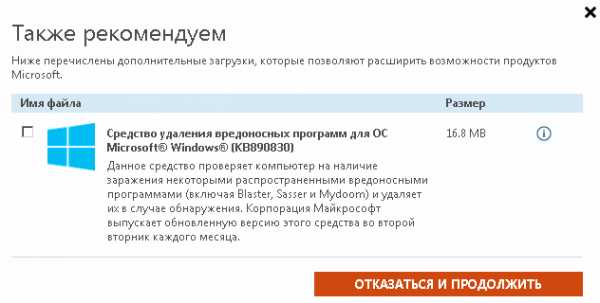
Скачается файл dotNetFx40_Full_setup.exe его необходимо запустить. Далее принимаете лицензионное соглашение поставив соответствующей флажок и нажимаете кнопку Установить
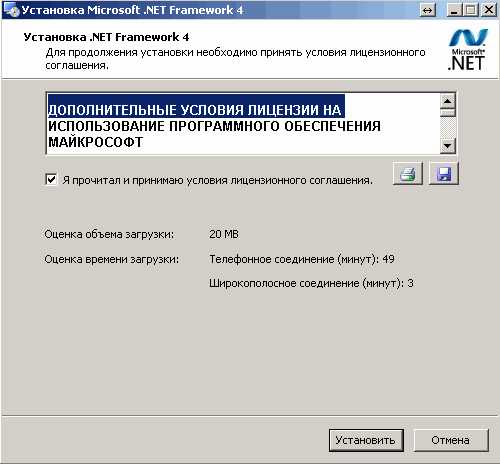
Будет произведена загрузка и установка пакета NET Framework 4.0
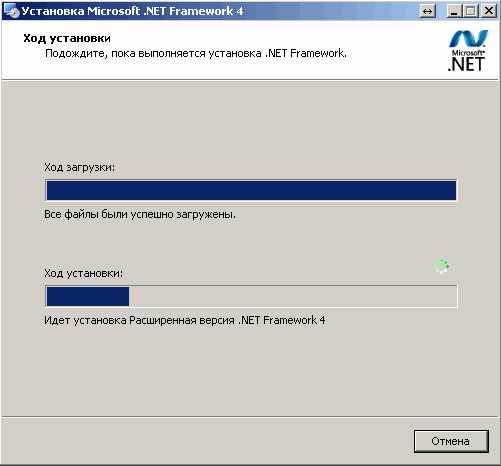
Установка происходит не быстро так как параллельно идут распределенные вычисления.
По завершению нажимаем Готово

Запускаем еще раз программу SeaTools
Происходит поиск поддерживаемых накопителей. Необходимо немного подождать
Затем, еще раз принять лицензионное соглашение
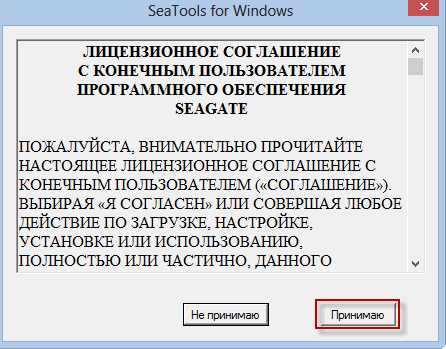
Далее, устанавливает флажок на нужном накопителе для проверки (если у вас их несколько) и открываете меню Базовые тесты
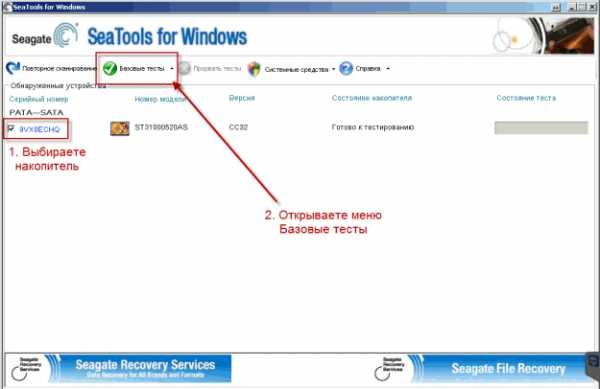
Для диагностики жесткого диска достаточно Короткого и Длинного универсальных тестов
Для надежности выбираете Длительный универсальный и дожидаетесь его окончания. Если тест не проходит следуйте инструкциям и если программа не поправит диск несите его по гарантии.
В меню Базовые тесты есть пункт Ремонт всех. Данную функцию не пробовал. Как будет подходящий винчестер попробую.
Восстановление работоспособности HDD Seagate
21_10_2013 Несколько месяцев назад принести жесткий диск Seagate на 160 ГБ без гарантии. Длительный универсальный тест выдавал ошибку. При подключении к другому компьютеру с этого диска без проблем удалось скопировать всю важную информацию.
Для восстановления работоспособности воспользовались Дополнительными тестами
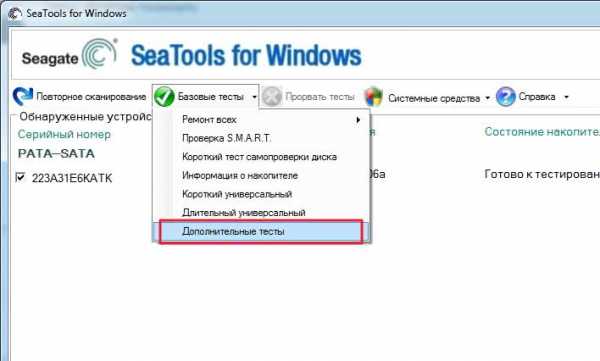
Открылось окошко с предупреждением в котором говорилось, что активировать Дополнительные тесты можно с помощью клавиши F8
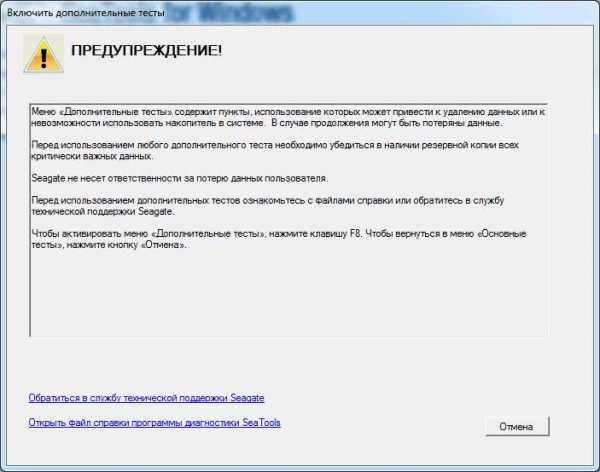
Нажав на F8 окошко закрылось и появился раздел Дополнительные тесты. Так как данные у нас были сохранены — выбрал Полное стирание (SATA)
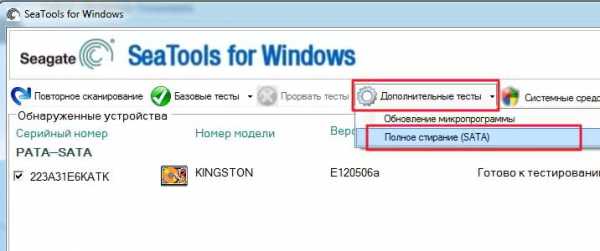
Высветилось еще одно предупреждение
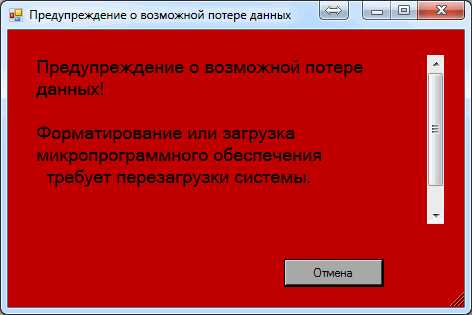
Прокручивая ползунком экранчик в этом сообщении было обнаружено, что для запуска полного стирания необходимо нажать F8. После нажатия запустилось стирание.
Когда процесс завершился, запустил еще раз Длительный универсальный тест. Тест был пройден. После этого мы заново установили образ рабочей системы с помощью Norton Ghost. И до этого момента никто не жаловался.
Заключение
В статье диагностика жесткого диска вы узнали как можно выполнить проверку вашего жесткого диска (HDD) на наличие ошибок. Здесь мы рассмотрели два способа: проверка встроенными средствами Windows и проверка специальными утилитами от производителей. В боевой ситуации мне нравится использовать именно диагностическими утилитами. Так как это, для меня, 100% вариант. Если диск прошел проверку, все хорошо. В противном случае, несем его в ремонт по гарантии. Вот по этому в статье о выборе жесткого диска такое значение уделяю гарантии. Необходимо что бы она была 3 года. Это же целых 3 года голова не болит. Естественно необходимо весь гарантийный срок с винчестером хорошо обращаться, так как в сервисном центре к царапинам присматриваются.
Главное, что хочу до вас донести. Жесткие диски — это расходный материал. Как картриджи на принтер. Необходимо иметь минимум две копии своих важных данных на двух различных накопителях. Например на внутреннем и на внешнем жестком диске. Один выходит из строя, покупаете новый, восстанавливаете данные с резервного и вы снова счастливы. Что бы часто не покупать смотрите туже гарантию. Что бы была по дольше. Так же отличным вариантом является использование архивации Windows 7.
С жесткими дисками фирмы Samsung не сталкивался. Утилиты именно для этих дисков не нашел. Если у кого-то есть информация, поделитесь пожалуйста в комментариях. Пока буду их проверять утилитой от Seagate или WD.
Видео в котором коротко расскажу о диагностике жестких дисковБлагодарю за то, что поделились статьей в социальных сетях. Всего Вам Доброго!
С уважением, Антон Дьяченко
Если вы нашли ошибку, пожалуйста, выделите фрагмент текста и нажмите Ctrl+Enter.
youpk.ru
Программы для диагностики и лечения жёстких дисков
Сегодня мы рассмотрим:
Жесткие диски, особенно, если это не SSD, имеют свойство часто выходить из строя. Это может случаться по многим причинам: большая нагрузка, поломка вращающихся элементов, резкое отключение от питания при пропадании в квартире света и прочие. Всё это в итоге ведет к тому, что некоторые сектора, на которых хранится информация, могут быть повреждены, что повлияет на работоспособность всего ПК.
Чтобы такое предотвратить в будущем или исправить уже имеющиеся проблемы с жестким диском, существуют специальные утилиты, которые позволяют проверять на ошибки и «лечить» эти девайсы. Давайте рассмотрим некоторые из них.
Seagate SeaTools – первый в нашем списке представитель программ, которые отлично подойдут для исправления критических ошибок в HDD.
Работать с этой утилитой очень просто:
- Запустите программу Seagate.
- Перед вами отобразится список подключенных в данный момент к компьютеру жестких дисков.
- Далее, перед вами открывается большой спектр возможностей:
- различные виды проверок дисков на ошибки;
- выборочный или полный ремонт жестких дисков;
- возможность получить дополнительную информацию о том или ином подключенном накопителе.
- Выберите нужную вам операцию и дождитесь её завершения.
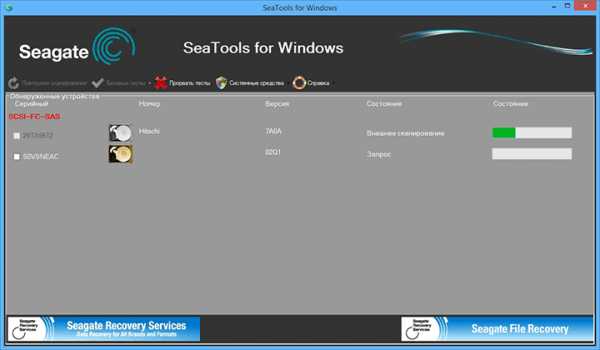
Как видим, работать с Seagate SeaTools очень просто, к тому же в самой утилите вы можете найти руководство по использованию полностью на русском языке.
Скачать Seagate SeaTools совершенно бесплатно на русском языке вы можете здесь.
HDD Scan
HDD Scan по функционалу практически повторяет свою предшественницу (или наоборот). С помощью этой утилиты вы можете, как осуществлять проверку жесткого диска, так и «лечить» его от уже имеющихся ошибок. Помимо этого, утилита прекрасно работает с флешками.
Принцип работы так же очень просто:
- Запускаете приложение.
- Выбираете жесткий диск.
- Жмете на операцию, которую хотите провести над этим диском.
- Ждете и смотрите на результат.
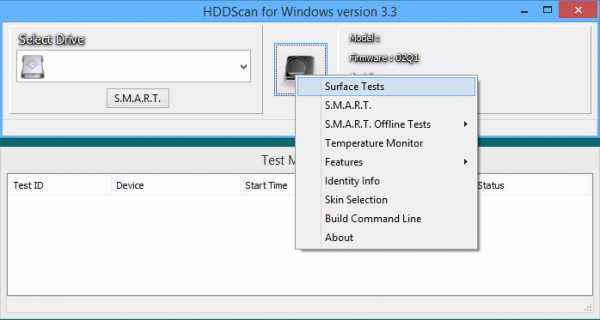
Скачать HDD Scan совершенно бесплатно вы можете здесь.
Проверка с помощью BIOS
Конечно, проверить жесткий диск вы можете не только с помощью посторонних утилит. Операционная система Windows также предусматривает диагностику и «лечение» жестких дисков инструментами BIOS. Мы уже писали об этом ранее и чтобы не повторяться – ссылку на этот материал мы оставляем вам здесь.
Victoria Freeware
Victoria – это «взрослая» программа для диагностики жестких дисков, которая выдает пользователю «тонны» информации, которую знающий человек может использовать самыми разными способами.
Для описания полного спектра возможностей приложения Victoria это статьи, пожалуй, будет недостаточно. Однако если вас интересует конкретно возможность диагностики жесткого диска, то вам стоит обратить внимание на вкладку Tests.
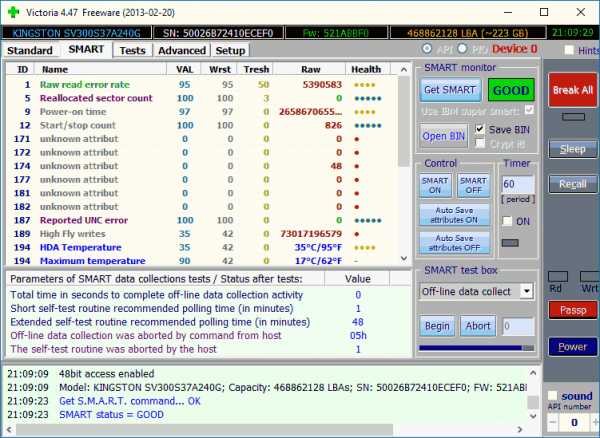
После тестирования выбранного жесткого диска вы получите подробную информацию о его состоянии. Если вы увидите большое количество «битых» секторов – позаботьтесь о сохранности данных и скопируйте их на другой носитель.
Специально для Вас мы подготовили подробный видеообзор программы:
Скачать Victoria Freeware совершенно бесплатно вы можете здесь.
Итог
Вот мы и рассмотрели несколько полезных утилит, которыми вы можете воспользоваться для диагностики и «лечения» жесткого диска. Большинство из них – очень простые и понятные обычному пользователю программы, другие, такие как Victoria, требуют некоторого времени на осмысление, как здесь всё устроено. Если же вы и вовсе не уверены в своих силах, то мы рекомендуем вам обратиться к специалистам, которые и помогут вам провести анализ жесткого диска и исправить, по возможности, ошибки на нем.
chopen.net
Проверка жесткого диска. Как проверить жесткий диск
Окт 20 2013
Привет друзья. Проверка жесткого диска или как проверить жесткий диск на ошибки и поврежденные сектора, об этом мы сегодня с вами подробно поговорим.

В предыдущей статье я показал как сделать восстановление системы Windows 7. Сегодня вы узнаете о программах для тестирования жестких дисков и других носителей информации. В конце обзора выложил небольшой видео урок.
Проверяем наш диск
Любому человеку у кого есть компьютер полезно знать о состоянии жесткого диска или дисков, если их несколько. Ведь на жестком диске храниться информация у кого-то важная, а у кого-то не очень. Так вот, чтобы её не потерять рекомендую делать резервные копии хотя бы раз в месяц.
Можете приобрести переносной диск или флешку для хранения важной информации, так же можете воспользоваться обычными CD и DVD дисками. Если вы не знаете как сохранять информацию на оптические пластмассовые диски, то рекомендую прочитать Как записать музыку и другие файлы на диск.
Протестировать диски компьютера можно разными способами и специальными программами. В этой статье мы рассмотрим:
- Проверка диска средствами Windows 7
- Полезная Виктория v4.3
- Программа HDDScan
- Ashampoo HDD Control 2
Существуют конечно много других полезных и достойных программ и утилит, но в данной публикации мы поговорим только про эти 4 способа.
Как проверить жесткий диск средствами Windows 7
Любой жесткий диск или флешку можно проверить на работоспособность с помощью средств Windows. Подробнее об этом я писал тут Как запустить программу CHKDSK. Вот несложный алгоритм нужных действий.
Заходим в Мой компьютер, выбираем нужный жесткий диск или флешку, нажимаем по нему правой кнопкой мыши и переходим в Свойства.
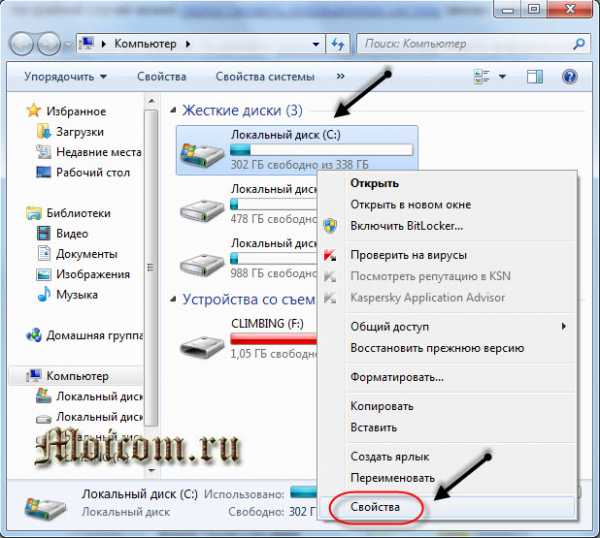
Далее идем в Сервис и Выполнить проверку.

Ставим нужные или все галочки и нажимаем Запуск.

Эта процедура может занять длительное время, все будет зависеть от объема носителя информации, который вы хотите проверить на ошибки и поврежденные сектора.
Проверка диска программой Виктория
Виктория одна из основных программ, которыми лично я пользуюсь для проверки жесткого диска через Windows или если операционная система вообще не запускается, то через загрузочный диск с этой утилитой.
Скачать программу можно здесь Victoria v4.3После того как скачали Викторию версии 4.3, нужно зайти в архив, распаковать его или запустить файл с зеленым крестом под названием Victoria43.
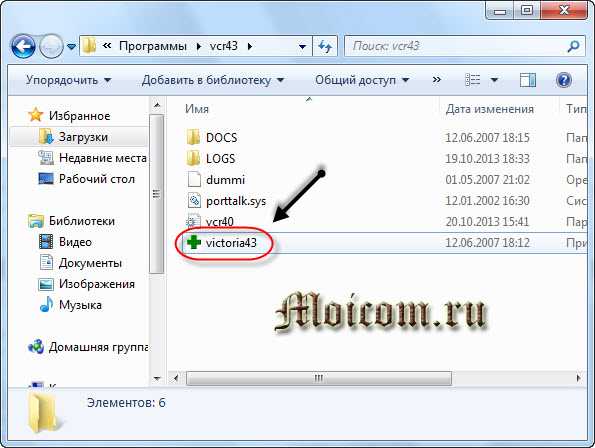
Запускаем программу, она на английском языке, если вы не знаете этого языка, не пугайтесь, я помогу вам с ней разобраться.
В окне Standart описаны основные характеристики носителя информации: его модель, серийный номер, размер диска, сколько в нем цилиндров, секторов и так далее.
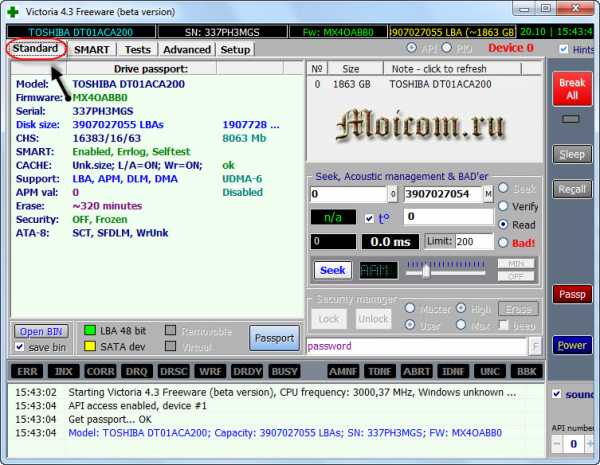
Во вкладке Smart можно посмотреть состояние жесткого диска. Жмем по кнопке Get Smart и смотрим на появившиеся показатели. Так как у меня жесткий диск новый, мои показатели в норме, SMART status = Good. У вас может быть другое значение и информация.
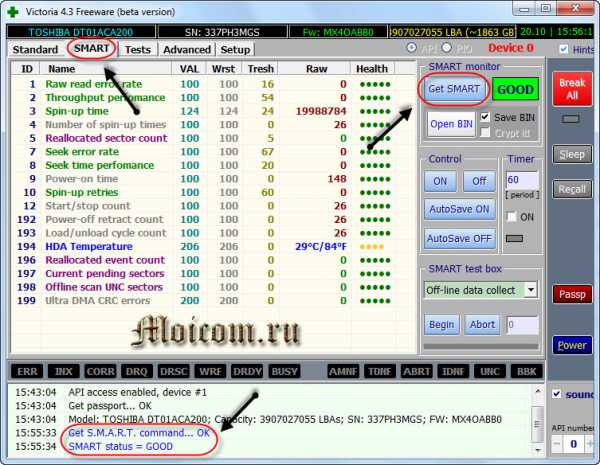
Смарт — это технология анализа, самоконтроля и отчетности. С помощью него можно посмотреть и оценить состояние жесткого диска, его встроенной аппаратуры самодиагностики, а так же предсказать возможное время выхода его из строя.
Для проверки носителя информации переходим на вкладку Test и нажимаем на кнопку Start. Если у вас много зеленых, оранжевых, красных и синих прямоугольников (секторов) — это не есть хорошо. В идеале все сектора должны быть светло серые и серые.
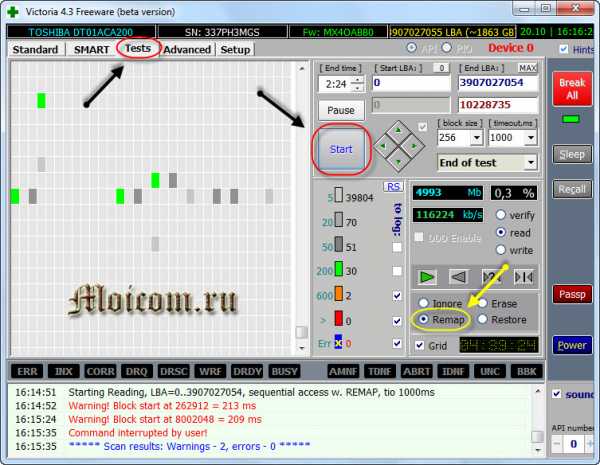
Если у вас будут поврежденные сектора с обозначением «Err X», то после окончания проверки поставьте галочку напротив слова Remap и запустите тест заново. Программа Виктория попробует восстановить эти сектора и исправить ошибки на жестком диске.
Проверка жесткого диска может занять длительное время, поэтому наберитесь терпения, все зависит от объёма информации носителя. А пока идет тестирование, рекомендую прочитать статью как настроить свой компьютер самостоятельно или Настройка компьютера.
Проверяем жесткий диск с помощью HDDScan
HDDScan — это программа для диагностики и тестирования жестких дисков на английском языке.
После скачивания, нужно запустить файл с именем HDDScan.

Выбираем нужное устройство Select Drive, справа будет основная информация о нем.
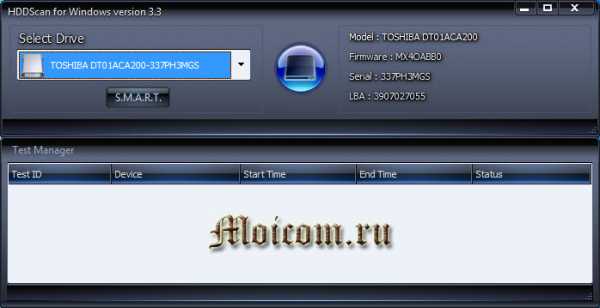
Нажимаем на синюю круглую кнопку и выбираем нужное действие. Заходим в Surfase Test — выбор и запуск теста.
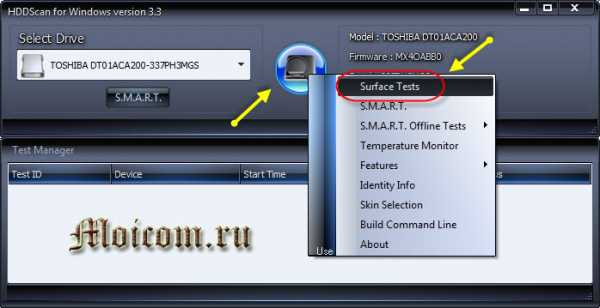
Ставим галочки возле Verify или Read и нажимаем кнопку Add Test (добавить тест). Не рекомендую выбирать Erase — это стирание данных.
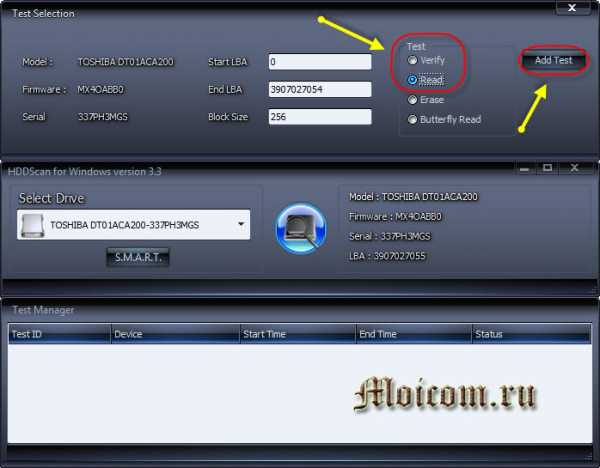
После того как вы нажмете добавить тест, он начнется автоматически, информация об этом появится в нижнем окне Test Manager (Менеджер тестов).
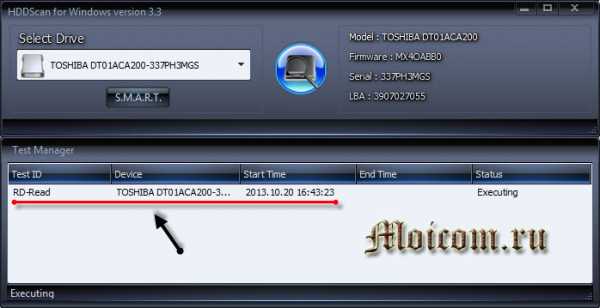
Нажимаем два раза мышкой на RD-Read, заходим в начавшийся тест и смотрим на его процесс, можно на графике Graph.

Просмотр на карте Map. Сверху есть кнопки навигации управления процессом теста Pause, Stop и Report, кластера и скорость тестирования в KB/s, а справа обозначается время сканирования секторов в цифрах от < 5 до > 500 миллисекунд.

В третьей графе Report можно посмотреть сканируемые кластеры и сектора носителя информации, а в самом низу показывается ход процесса теста в процентах.
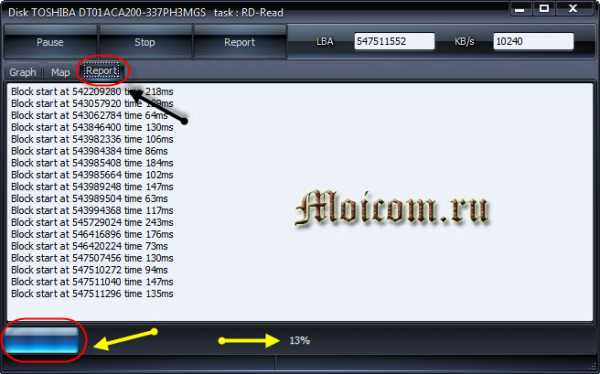
По завершении теста, соответственное сообщение появится в окне менеджера задач.
Если вам по каким-либо причинам не понравились первые три способа, то предлагаю для ознакомления мощную и полезную утилиту для диагностики жестких дисков и носителей информации от компании Ashampoo.
Классная программа Ashampoo HDD Control 2
С этой утилитой для диагностики и мониторинга жестких дисков от фирмы Ashampoo я уже работал. Мне очень понравилась эта программа, поэтому я решил упомянуть о ней в данной статье.

После того как скачаете и установите Ashampoo HDD Control 2. В зависимости от языкового пакета, программа может быть как на русском, так и на английском языках.
У неё простой и доступный интерфейс, с которым сможет разобраться каждый желающий.
Тут можно увидеть наверное почти всю информацию о жестком диске или флешке, какую только захочешь: модель, разделы, размер, состояние, производительность, температура и много другой полезной информации.
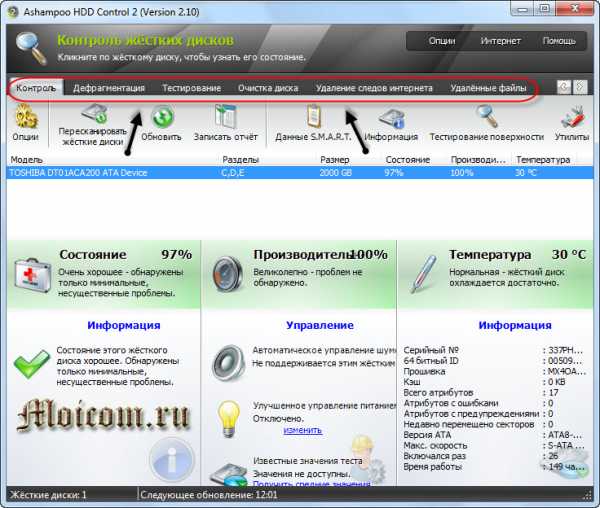
У данной программы обширные возможности и много настроек, в верху есть семь вкладок навигации:
- Контроль
- Дефрагментация
- Тестирование
- Очистка диска
- Удаление следов интернета
- Удаленные файлы
- Анализ содержимого
Можете походить по всем семи вкладкам и изучить полезную информацию.
Нас интересует проверка жесткого диска, переходим на вкладку Тестирование, нажимаем Просканировать жесткие диски, выбираем нужный и жмем на лупу с надписью Начать. Данный тест может измерить скорость вашего жесткого диска.
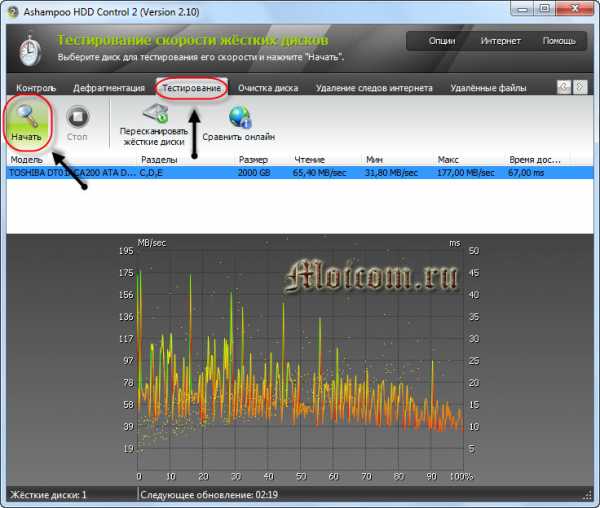
Для того, чтобы проверить поверхность диска, нужно вернуться на вкладку Контроль и нажать Тестирование поверхности.
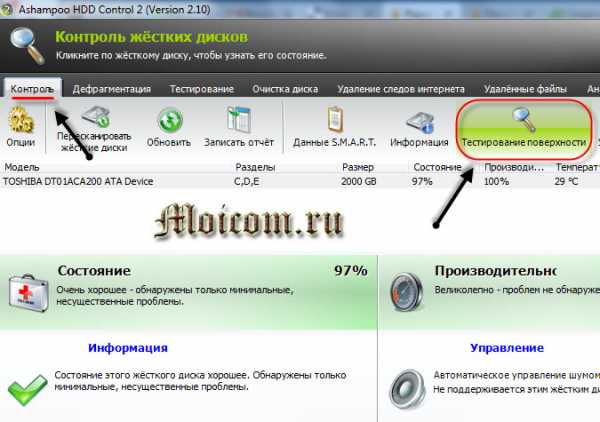
После этого появится окно Тестирование поверхности жесткого диска, в котором есть обозначения: синий квадрат — еще не тестировался, зеленый — великолепный, красный (уже плохо) — хотя бы один битый сектор.
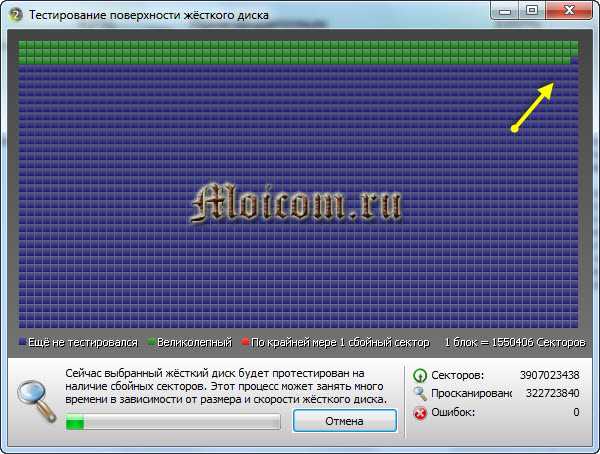
Время сканирования опять же будет зависеть от объёма и скорости жесткого диска или флешки.
В заключении
Сегодня мы с вами подробно разобрали тему проверки жесткого диска или как проверить жесткий диск на ошибки и поврежденные сектора. Для этого мы воспользовались четырьмя способами: стандартными средствами Windows, полезной Викторией, утилитой HDDScan и классной программой Ashampoo HDD Control 2.
А теперь давайте посмотрим небольшой видео урок как проверить свой жесткий диск.
Проверка жесткого диска | Moicom.ru
Возможно у вас появились вопросы, связанные с проверкой жесткого диска. Можете задавать их ниже в комментариях к этой статье, а так же воспользоваться формой обратной связи со мной.
Благодарю вас что читаете меня в Твиттере.
Оставайтесь на связи — мой канал You Tube.
Если приведенная выше информация оказалась для вас полезной, тогда рекомендую подписаться на обновления моего блога, чтобы всегда быть в курсе свежей и актуальной информации компьютерной грамотности.
Не забудьте поделиться этой информацией с вашими знакомыми и друзьями. Нажмите на социальные кнопки — поблагодарите автора.
С уважением, Дмитрий Сергеев 20 октября 2013
Навигация по блогу
Вы можете поделиться своим мнением, или у вас есть что добавить, обязательно оставьте свой комментарий.
Прошу поделитесь ссылками в социальных сетях.
Получайте новые выпуски на почту
moicom.ru
Проверка и диагностика жесткого диска – Вадим Стеркин
Вы статье вы найдете руководство по использованию chkdsk, ссылки на программы, позволяющее всесторонне протестировать жесткий диск, а также инструкции к ним. Кроме того, в статье рассказывается, как выполнить проверку разделов жесткого диска с помощью встроенных средств Windows.
На этой странице
Утилита проверки диска Windows (chkdsk)
В ОС Windows имеется собственная утилита проверки дисков. Ее можно запускать из графического интерфейса или из командной строки.
Запуск проверки диска из графического интерфейса
Откройте окно Мой компьютер, щелкните правой кнопкой мыши по диску или разделу, который вы хотите проверить, и выберите из контекстного меню пункт Свойства. В окне свойств диска перейдите на вкладку Сервис и нажмите кнопку Выполнить проверку.
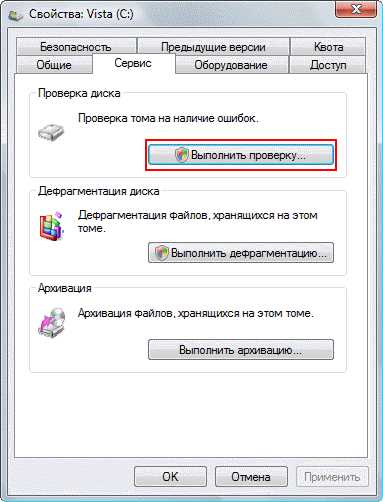
В следующем окне нажмите кнопку Запуск.

Проверка несистемного раздела начнется сразу. Если вы производите проверку системного раздела Windows 7, вы можете увидеть сообщение о том, что сейчас ее невозможно выполнить.
Это нормально, поскольку системный раздел используется операционной системой. Нажмите кнопку Расписание проверки диска. Чтобы запустить проверку, необходимо перезагрузить компьютер. После перезагрузки компьютера проверка диска будет выполнена до запуска операционной системы.
Запуск проверки диска из командной строки
Ниже приводится пример запуска проверки раздела C из командной строки.
chkdsk c: /f /r
Примечание. Командную строку необходимо запускать с правами администратора.
В Windows 7, как и в случае с проверкой системного раздела из графического интерфейса, после выполнения этой команды вы увидите сообщение о невозможности выполнения проверки.
Введите Y и перезагрузите компьютер, чтобы начать проверку.
Дополнительную информацию о параметрах командной строки утилиты chkdsk вы можете получить, запустив ее с ключом /?, либо на этой странице.
Запуск проверки диска, если система не загружается
Если операционная система не загружается из-за ошибок на диске, проверку диска можно осуществить с помощью установочного диска Windows.
Windows 7, 8.1, 10
- Загрузитесь в среду восстановления и откройте командную строку (инструкции для Windows 8 и новее, Windows 7)
- В командной строке введите команду
chkdsk c: /r
Windows XP
Если проблема возникла в Windows XP, используйте консоль восстановления. Загрузившись с установочного диска в консоль, выполните команду
chkdsk c: /r
Дополнительную информацию о консоли восстановления вы найдете в статьях базы знаний Microsoft:
Диагностика жесткого диска сторонними программами
Если после проверки жесткого диска утилитой chkdsk у вас продолжают возникать критически ошибки, связанные с оборудованием, стоит произвести более тщательное тестирование с помощью специализированных программ. Как правило, для диагностики используются утилиты производителей жестких дисков, либо такие программы, как Victoria или MHDD.
Вниманиe! Перед тестированием жесткого диска с помощью сторонних программ необходимо сделать резервное копирование всех данных.
Утилиты производителей жестких дисков
Диагностические утилиты могут находиться на компакт-диске, входящем в комплект поставки жесткого диска. В любом случае их можно загрузить с сайта производителя жесткого диска. Ссылки на страницы загрузки некоторых производителей приводятся ниже.
Диагностические средства других производителей можно найти на их сайтах.
Victoria
Программу Victoria, предназначенную для глубокого тестирования состояния жесткого диска, можно найти по этой ссылке на сайте hdd-911.com.
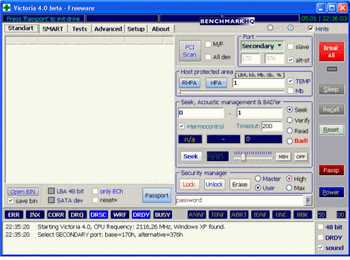
Дополнительную информацию вы найдете по следующим ссылкам:
MHDD
Программа MHDD также способна всесторонне протестировать жесткий диск и исправить ошибки на нем. Вы можете загрузить ее по этой ссылке с сайта MHDD.ru.
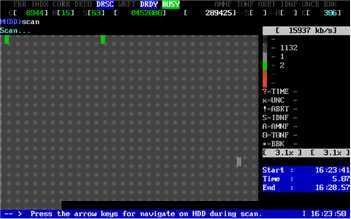
Дополнительную информацию вы найдете по следующим ссылкам:
Диск в полном порядке — что дальше?
Если ошибок на жестком диске не выявлено, он, скорее всего, не является причиной возникновения критических ошибок. Не исключено, что проблема кроется в неисправной оперативной памяти или блок питания имеет недостаточную мощность для обеспечения работы всех устройств. Вы можете проверить оперативную память и драйверы, как описано в статьях по ссылкам ниже.
Обсуждение завершено.
www.outsidethebox.ms
Диагностики жесткого диска
В настоящее время существует огромное количество программ, позволяющих производить проверку жесткого диска и диагностировать различные неисправности. Тем не менее существуют две программы, репутация которых возвышает их над остальными. Это программы MHDD и Victoria. Я не хочу сказать, что эти программы единственные и самые лучшие. Есть и другие, обладающие аналогичным функционалом. Просто эти программы получили наибольшую популярность и следовательно заслуживают внимания.
Функционал программ очень похож, поэтому я не буду останавливаться на обеих, а расскажу только о MHDD. Эта программа обладает всеми необходимыми возможностями для диагностики жесткого диска и обычно я использую именно ее.
Тут самое время сказать — ВНИМАНИЕ!!!
MHDD — это достаточно сложная и ОПАСНАЯ в неумелых руках программа!
Бездумное ее применение может не только повлечь за собой потерю всей хранящейся на накопителе информации, но и вывести его из строя! Для того чтобы полностью постичь возможности программы нужно неплохо разбираться во внутреннем устройстве и принципах работы жесткого диска.
Но все же для рядовых задач вроде проверки диска на наличие плохих секторов и выполнение лечения найденных бэдов, эта программа вполне подходит.
Итак, если компьютер стал себя вести как-то необычно, что может проявляться в зависании, подтормаживании, появлении синего экрана смерти, появлении странного поскрипывания или при загрузке компьютера постоянно запускается CHKDSK (системная утилита проверки диска), то нужно задуматься о полной проверке жесткого диска.
В таком случае я сразу запускаю программу HDDScan и контролирую S.M.A.R.T., затем с помощью этой же программы провожу проверку диска в режиме Read. Если проверка показывает, что есть бэд-сектора или сектора, имеющие время отклика более 500 миллисекунд, то перехожу к более серьезным инструментам, а именно к MHDD.
Именно с ее помощью я провожу детальную проверку жесткого диска и пытаюсь устранить бэд-сектора. Как я уже неоднократно упоминал, ни одна программа не способна вернуть к жизни бэд-сектора, появившиеся в результате физического повреждения, но софт-бэды, появляющиеся в результате программных ошибок, например, из-за внезапного отключения электропитания или в результате отключения жесткого диска «на горячую», вполне можно «вылечить». Делается это с помощью теста, о котором я также уже упоминал — тестирование в режиме Erase. Его еще иногда называют низкоуровневым форматированием, что, в общем-то, не совсем верно. Суть этого теста заключается в полном затирании информации, хранящейся на жестком диске, поэтому все данные с диска предварительно необходимо перенести.
Тест Erase можно провести и с помощью программы HDDScan, но как я говорил ранее, для максимально корректного лечения необходимо, чтобы к жесткому диску имела доступ только программа тестирования. HDDScan запускается из под Windows, поэтому для максимально качественной проверки эта программа нам не подходит.
Итак, программа MHDD является одной из самых популярных и функциональных утилит для низкоуровневой диагностики жестких дисков. Она поддерживает работу с наиболее распространёнными интерфейсами IDE и Serial ATA, а при помощи специального драйвера можно получить доступ и к жестким дискам, подключаемым через USB.
Скачать MHDD можно абсолютно бесплатно с официального сайта //www.ihdd.ru/mhdd. Есть несколько вариантов программы, я обычно пользуюсь iso-образом, который можно записать на флешку или оптический диск. Именно это и стоит проделать. Можно воспользоваться любой программой записи образов на CD или DVD диски или программами, позволяющими создавать загрузочные флешки.
После того, как загрузочный носитель информации с программой MHDD готов, устанавливаем его в тестируемый компьютер и перезагружаемся. Во время загрузки в BIOS, UEFI или с помощью boot-меню (меню загрузки) выбираем загрузку с флешки. Самый простой способ — это boot-меню или меню загрузки. Оно есть у всех современных материнских плат и обычно вызывается нажатием одной из функциональных клавиш на клавиатуре. Какая именно клавиша отвечает в вашем случае за запуск меню загрузки, уточняйте в руководстве от вашей материнской платы.
Для демонстрации я использую виртуальную машину, поэтому загружаюсь прямо из образа. Соответственно и жесткий диск в моем случае будет виртуальным.
Итак, загрузились. Сразу можно нажимать Enter, применив пункт 2, так как первый пункт понадобится тем, у кого имеется SCSI-контроллер, а на домашних компьютерах такое встречается редко.
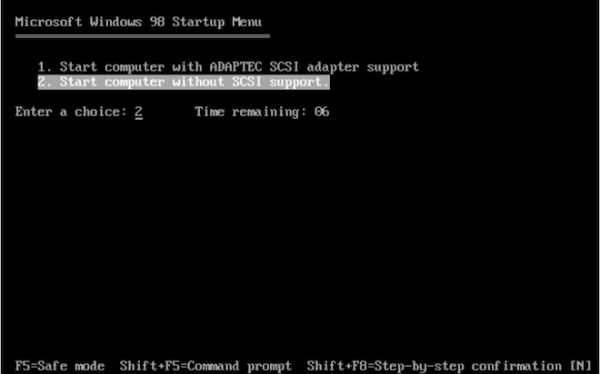
Как я сказал выше, функционал программы MHDD очень широк. В основном все действия в программе выполняются с помощью команд, информацию о которых можно получить нажав клавишу F1. Следует быть предельно внимательным при использовании команд и в ОБЯЗАТЕЛЬНОМ ПОРЯДКЕ предварительно изучить документацию от программы, а также изучить раздел с часто задаваемыми вопросами.
Из меню выбора накопителя можно выбрать устройство, которое будет подвергнуто тестированию.
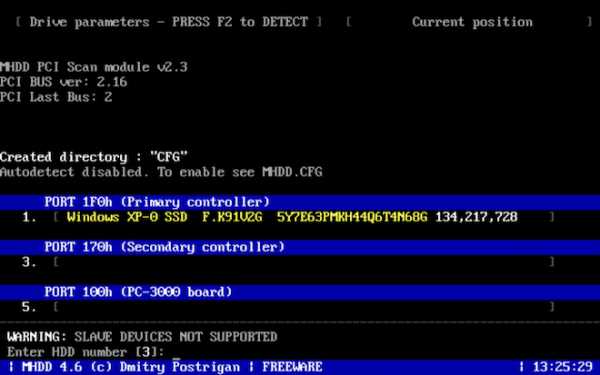
Для этого выбираем цифру, которой соответствует наш жесткий диск и нажимаем Enter .
Чтобы приступить к проверке нажимаем F4 или вводим в консоли команду SCAN. В появившемся меню пока ничего менять не будет и снова нажимаем F4.
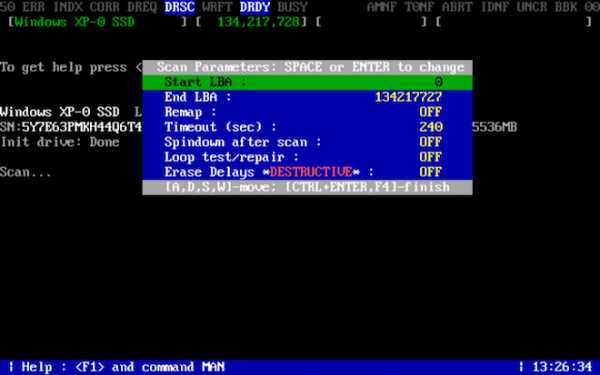
Начинается проверка и она может занять достаточно много времени. Тут все зависит в первую очередь от объема диска. Данная проверка никак не повлияет на информацию, которая хранится на диске и это тот же самый режим Read, о котором я уже рассказывал в видео, посвященном программе HDDScan.
Желательно, чтобы во время тестирования не появились цветные квадратики. Они указывают на проблемные сектора и их цвет зависит от времени отклика. Если сектор однозначно определен как плохой, то вместо квадратика отобразиться крестик — «x».
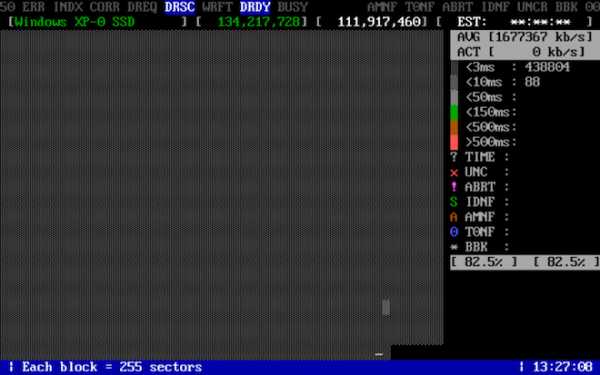
Если во время тестирования были обнаружены бэд-сектора, то стоит попробовать выполнить низкоуровневую запись секторов. В этом случае софт-бэды будут исправлены. И снова говорю — ВНИМАНИЕ!!!! Данное действие УНИЧТОЖИТ ВСЮ ИНФОРМАЦИЮ НА ДИСКЕ!!!! Речь идет о режиме ERASE.
Вводим команду ERASE в консоли.
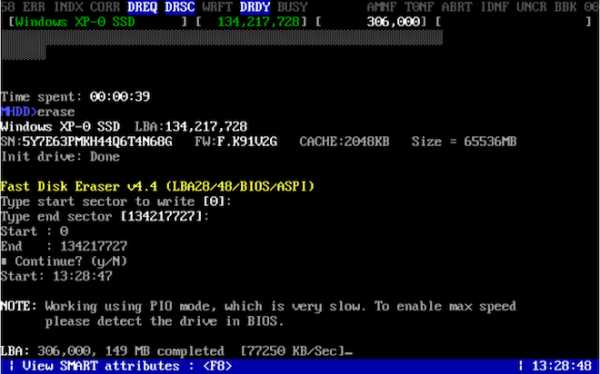
Работа в режиме ERASE займет прилично времени. После этого стоит вновь запустить обычный тест поверхности в режиме READ, нажав дважды клавишу F4. Повторная проверка позволит нам оценить ситуацию и посмотреть удалось ли избавиться от бэд-секторов.
Если они исчезли, то все отлично!
Кстати, перед и после применения команды ERASE стоит посмотреть S.M.A.R.T. диска. Это можно сделать как сторонней программой вроде HDDScan, так и в самой MHDD. Для этого нужно ввести с консоли команду SMART ATT или нажать функциональную клавишу F8.
Нас будет интересовать значение RAW атрибута Reallocated Sector Count.
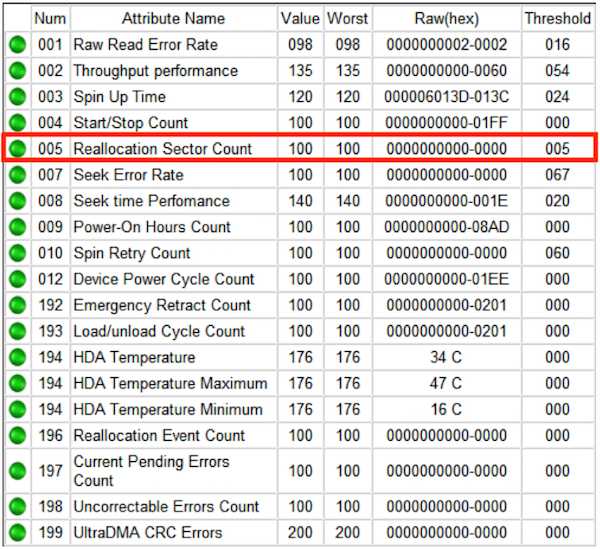
Если значение этого атрибута после применения команды ERASE не изменилось, а бэд-сектора исчезли, то это будет означать, что они были софт-бэдами. Если же значение атрибута изменилось, то это свидетельствует о физическом повреждении секторов и о том, что они были автоматически заменены на сектора из резервной области. То есть был проведен ремап — переназначение секторов.
Если же после применения команды ERASE бэд-сектора остались, то стоит обратить внимание на смарт-атрибут Raw Read Error Rate.
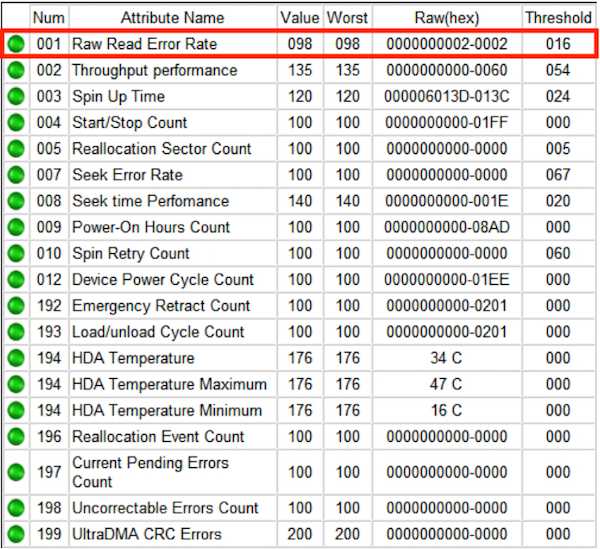
Этот атрибут указывает на частоту ошибок при чтении данных с диска. Причем происхождение этих ошибок обусловлено аппаратной частью диска. По значению данного атрибута можно судить о серьезных повреждениях диска.
В любом случае следующим шагом будет проведение сканирование с опцией REMAP.
Нажимаем уже известную нам клавишу F4. В меню с дополнительными параметрами сканирования включаем функцию REMAP. Для этого с помощью клавиш управления курсором выбираем соответствующий пункт и нажимаем клавишу Пробел.
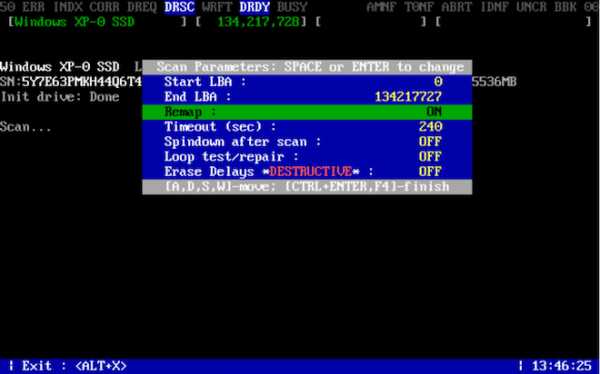
В таком режиме все бэд-сектора будут принудительно переназначаться из резервной области.
После завершения операции сделаем еще раз обычное сканирование и опять посмотрим смарт-атрибуты. Значение параметра Reallocated Sector Count должно измениться, что будет свидетельствовать о том, что дефектные сектора были заменены на сектора резервной области.
Вот и все, о чем я хотел рассказать в этом видео.
В заключение хочу заметить, что операции ERASE и REMAP не являются панацеей от всех проблем. Может быть и масса других проблем, связанных с аппаратной частью жесткого диска, которые просто так в домашних условиях починить не получится и придется обращаться к специалистам.
pc-azbuka.ru
Диагностические утилиты от производителей винчестеров
В этой статье рассмотрим инструменты для проверки дисков на наличие ошибок и диагностики их состояния. Остановимся на встроенной в Windows функции диагностики. Существует большое количество диагностических утилит, которые помогут вам определить, в случае необходимости, проблему с жестким диском. Такие инструменты как Проверка диска на наличие ошибок и команда chkdsk от Microsoft, уже присутствуют как стандартная функция Windows. А некоторые другие предоставляются производителями жестких дисков и другими сторонними разработчиками.
В некоторых случаях проведение тестирования жесткого диска необходимо осуществлять, подключая его как второй на другой компьютер.
Существует также множество платных программ для диагностики жесткого диска. Но в данной статье нас интересуют именно бесплатные программы или те которые имеют частично бесплатную версию.
Содержание:Seagate SeaTools
Seagate SeaTools – это представленная компанией Seagate бесплатная диагностическая утилита для жесткого диска, которая бывает двух типов:
SeaTools для DOS – поддерживает диски Seagate или Maxtor, и запускается независимо от операционной системы с диска или USB-привода, что делает её весьма надёжной. Она мощнее чем утилита для Windows, но сложнее для пользователя.
SeaTools для Windows – это программа, которая устанавливается на Windows, и поддерживает все его современные версии. С её помощью можно сделать базовое или продвинутое тестирование любого жесткого диска, внешнего или внутреннего, от любого производителя. Она имеет более простой функционал чем программа для DOS, но намного проще в использовании.
Данные программы могут произвести тестирование исправности жесткого диска любого типа: SCSI, PATA или SATA, а также внешних жестких дисков. Для этого достаточно запустить программу, выбрать диск, который необходимо протестировать, вид тестирования и запустить его.
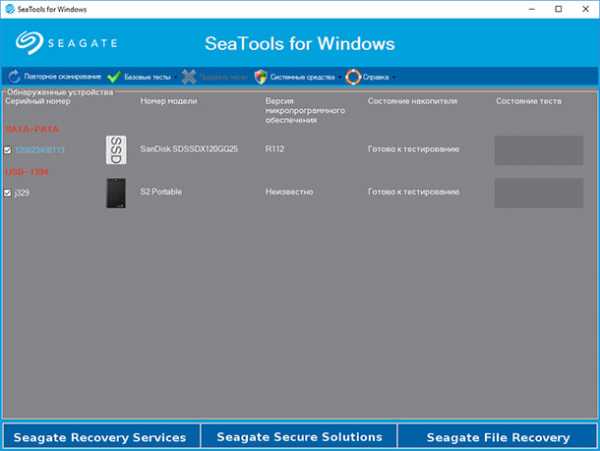
Программы Seagate SeaTools используются для тестирования жестких дисков профессиональными компьютерными сервисами, но достаточно просты для использования любым пользователем. Если вас, например, беспокоят издаваемые жестким диском звуки вы можете смело протестировать его с помощью программ от Seagate.
Windows Drive Fitness Test (WinDFT)
Windows Drive Fitness Test (WinDFT) – это ещё одна бесплатная диагностическая утилита для жестких дисков любого типа и производителя которая представлена компанией производителем жестких дисков Western Digital (раньше принадлежала Hitachi). Но возможность тестирования с её помощью не ограничивается дисками WD или Hitachi.
Программа включает не только несколько функций сканирования дисков, но и возможность просмотра SMART атрибутов и очистки жесткого диска.
WinDFT хотя и предназначена для работы на Windows, но не сканирует и не тестирует тот диск на котором установлена операционная система. Утилита поддерживает внешние жесткие диски и другие USB носители. Она отображает в своём списке только поддерживаемые жесткие диски и показывает информацию о них: серийный номер, версию прошивки, ёмкость, статус.
Кликнув на диске дважды, вы увидите его SMART статус. Также есть возможность выбрать Quick Test или Ext Test. Можно тестировать как один, так и несколько дисков одновременно.
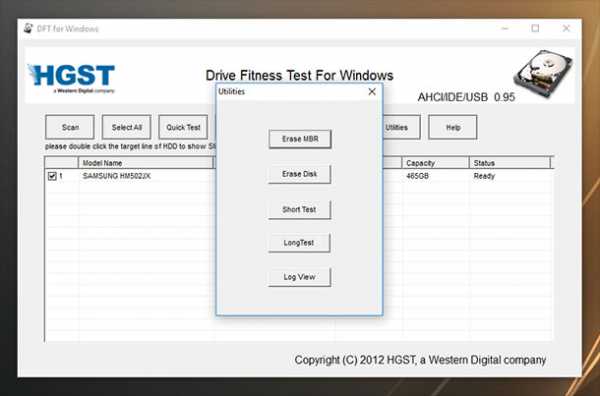
Кнопка Utilities представляет собой расширенное меню, которое отображается в отдельном окне от главного. Из него можно выбрать одну из дополнительных функций программы: очистка таблицы разделов, очистка диска, короткий тест, долгий тест и т.д.
Western Digital Data Lifeguard Diagnostic (DLGDIAG)
Western Digital Data Lifeguard Diagnostic (DLGDIAG) – это ещё одна бесплатная программа для диагностики и тестирования жестких дисков от компании Western Digital. Western Digital Data Lifeguard Diagnostic бывает как в версии для ПК таки и в портативной версии.
Есть также версии программы для Windows и для DOS. Версия для Windows проще в использовании чем версия для DOS, но имеет более скромный функционал. Для работы версии программы для DOS требуется, чтобы основной (первичный) диск был WD. Обе версии имеют возможность очистки жесткого диска.
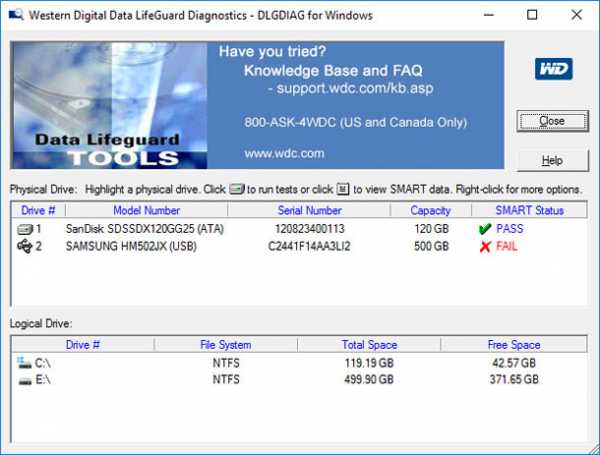
Fujitsu Diagnostic Tool
Fujitsu Diagnostic Tool – это программа для тестирования жестких дисков, которая работает только с жесткими дисками производства Fujitsu.
У программы есть две формы: одна запускается с Windows, другая работает с Floppy диска (дискеты). Версия для Windows поддерживает все её версии. DOS версия работает независимо от операционной системы.
Обе версии производят два теста: Быстрый (“Quick Test”) – который займёт не более трёх минут, и Комплексный (“Comprehensive Test”) – кроме теста чтения/записи производит также проверку поверхности диска. Длительность второго теста зависит от размера сканируемого носителя информации.
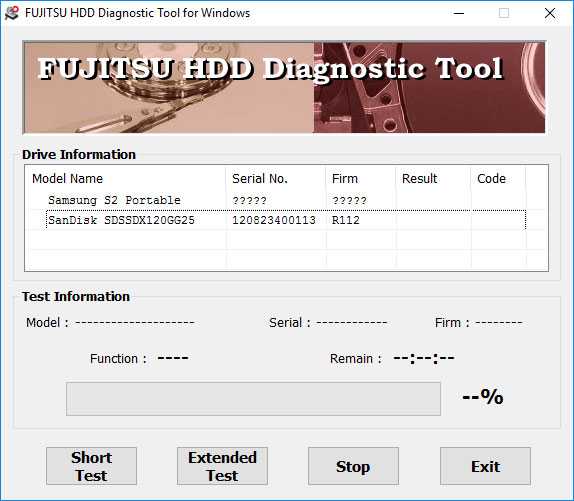
Встроенный инструмент проверки диска на наличие ошибок Microsoft Windows
С помощью встроенного в Windows инструмента проверки диска на наличие ошибок можно обнаружить и исправить ряд ошибок: начиная с ошибок файловой системы до физических ошибок, как битые сектора.
Инструмент проверки диска на наличие ошибок – это графическая версия инструмента, который работает из командной строки – «chkdsk», одной из наиболее известных команд из всех версий Windows. Он присутствует на всех современных версиях Windows, и имеет лишь небольшие различия.
Проверка диска занимает от нескольких минут до нескольких часов – всё зависит от размера и скорости работы носителя информации, а также количества обнаруженных ошибок.
Windows 10 и Windows 8 уже проверяют диски на наличие ошибок автоматически, но проверку можно запустить и вручную.
Для того, чтобы запустить инструмент откройте папку «Этот компьютер» и кликните правой кнопкой мышки на диске, который необходимо проверить. В сплывающем меню выберите Свойства и перейдите на закладку Сервис. Для запуска программы нажмите кнопку Проверить.
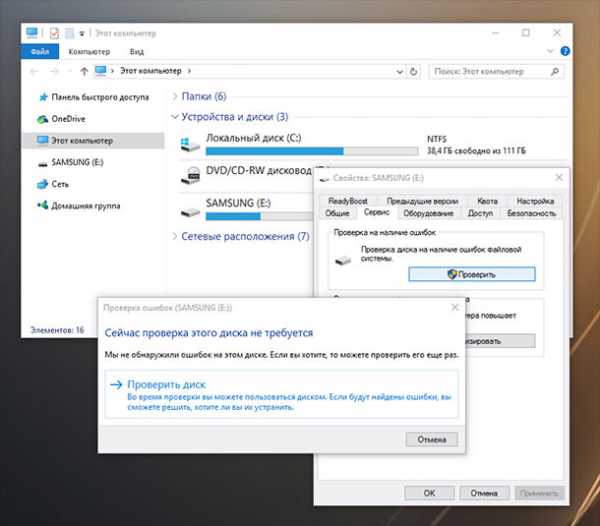
Команда «chkdsk» также одновременно доступна на компьютере, но имеет более широкий функционал. Запустить её можно с помощью Командной строки и в ней присутствуют две функции:
chkdsk /f – обнаруживает и исправляет системные ошибки.
chkdsk /r – обнаруживает и, если возможно, исправляет битые сектора диска.
Для этого набираем указанные команды в поле Командной строки и нажимаем Enter. В случае обнаружения ошибок, инструмент уведомит вас об этом и предложит перезагрузить компьютер.
Конечно же это далеко не полный перечень инструментов для диагностики жестких дисков и возможно даже не основные их представители. В данной статье мы просто остановились на нескольких бесплатных утилитах от производителей жестких дисков, которые были нам доступны на данный момент. В случае необходимости можем также предложить вам обратить внимание на такие бесплатные инструменты диагностики жестких дисков как: HDDScan, DiskCheckup, GSmart Control, Samsung HUTIL, Bart’s Stuff Test, HD Tune, EASIS Drive Check, Macrorit Disk Scanner, Ariolic Disk Scanner и т.п.
hetmanrecovery.com