Как объединить диски в виндовс 10
Объединить локальные диски в Windows 10 можно только если они находятся на одном диске. Объединение разделов диска Windows 10 происходит следующим образом.
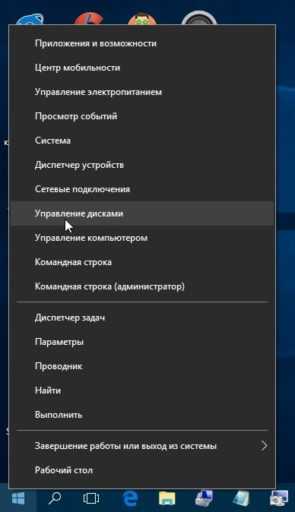 Объединение дисков в Windows 10 произвести можно в управление дисками
Объединение дисков в Windows 10 произвести можно в управление дискамиОткрываете панель управления дисками, для этого нажмите правой кнопкой мышки по кнопке Пуск и в открывшемся меню выберите пункт Управление дисками.
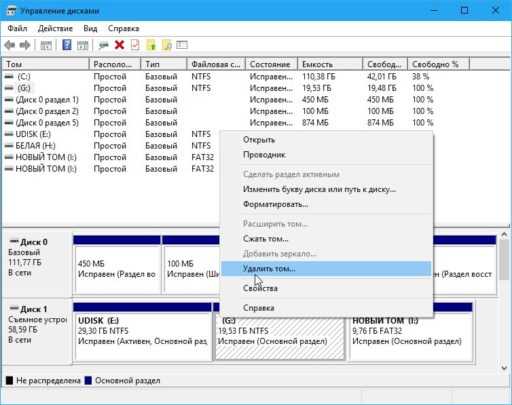 Как объединить диски в Windows 10
Как объединить диски в Windows 10Когда откроется панель управления дисками то в верхней её части будут отображаться все разделы, а в нижней части все диски и разделы находящиеся на этих дисках. Чтобы объединить разделы жесткого диска Windows 10 нужно сперва их удалить, а для этого наведите курсор сначала на один раздел и нажмите правую кнопку мыши и в открывшемся меню выберите пункт Удалить.
Как объединить диски в виндовс 10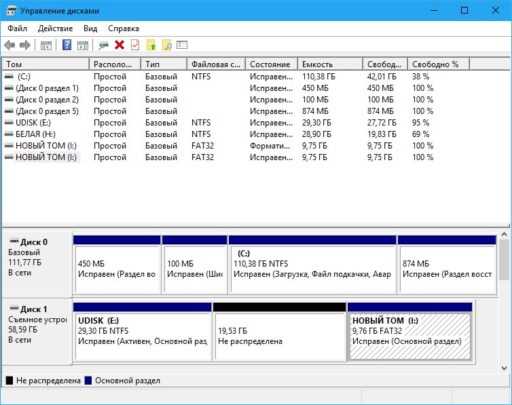 Как соединить разделы жесткого диска Windows 10
Как соединить разделы жесткого диска Windows 10В результате раздел удалится, а вместо него будет отображаться не распределённое место которое будет отображаться в виде чёрной полосы.
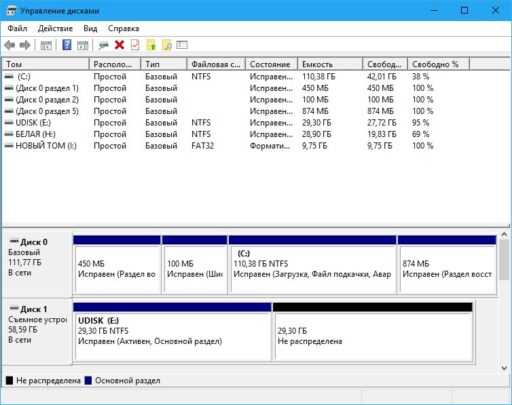 Как соединить диски на виндовс 10
Как соединить диски на виндовс 10Затем таким же образом удалите второй раздел и в результате не распределённое место от обоих дисков объединится и чёрная полоса будет общей для обоих удалённых дисков.
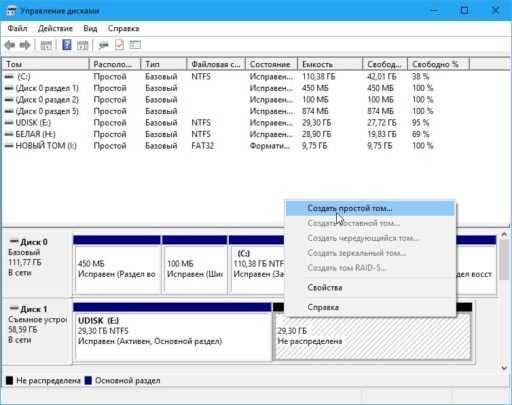 Как соединить диски в Windows 10
Как соединить диски в Windows 10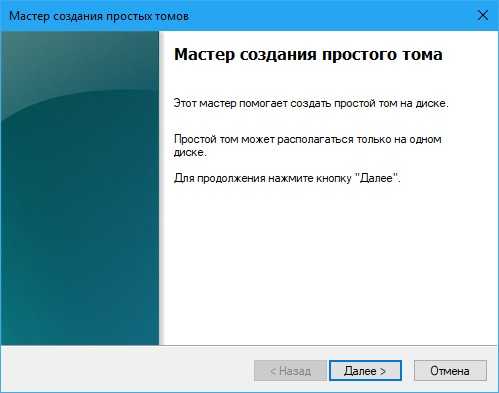 Объединить тома диска в Windows 10
Объединить тома диска в Windows 10Откроется окно мастера создания простого тома в котором нажмите кнопку Далее и в последующих окнах также нажмите кнопку Далее, а в последнем окне нажмите кнопку Сжать.
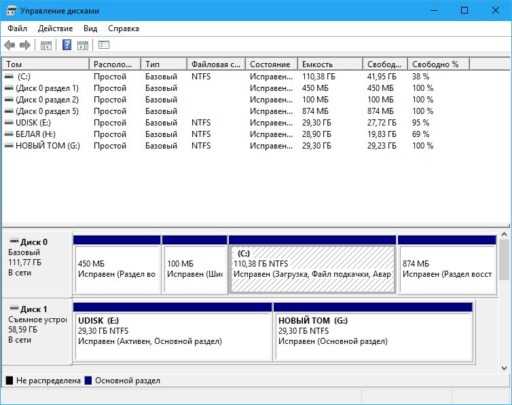 Объединить жесткий диск Windows 10
Объединить жесткий диск Windows 10После этого мастер создания простого тома закроется, а у вас произойдёт объединение разделов жесткого диска Windows 10.
10win.ru
Как выполнить объединение разделов жесткого диска для Windows 10?
В данной статье рассмотрим, как выполнить объединение разделов одного физического носителя HDD. Большинство специалистов в деле соглашаются, что один жесткий диск должен иметь один раздел и дополнительный системный. Возможно создание еще одного, который предназначен для хранения файлов восстановления. В то же время для «чистой» версии Windows 10 стоит ограничиться одним томом. Это поможет повысить быстродействие и сохранить стабильную производительность.
Выполнение объединения производится на этапе установки для «чистой» версии
Использование утилиты управления дисками
- Найти утилиту можно в меню Пуск, вызвав контекстное меню. Для этого достаточно навести курсор на иконку и нажать правую кнопку мыши. Выполним очистку тома, который будет присоединен к системному. Только так можно организовать объединение разделов. В случае необходимости все данные могут быть перенесены на съемный носитель (диск или флешка). Далее выполним следующие действия:
- Правой кнопкой мыши нажимаем на очищенный том.
- Выбираем пункт «Удалить».
- Теперь нажимаем правой кнопкой мыши на диск, с которым будет проводиться соединение.
- Выбираем «Расширить».
- Дожидаемся включения Мастера расширения.
- Соглашаемся со всеми пунктами и получаем общий раздел.
Использование стороннего программного обеспечения
- В некоторых случаях использование стандартных средств оказывается невозможным. Тогда можно воспользоваться сторонним программным обеспечением. Рассмотрим в качестве примера такого ПО утилиту AOMEI Partition Assistant. Стандартная версия утилиты (Standard Freeware) обладает достаточным функционалом для решения поставленной задачи.
 Интерфейс AOMEI Partition Assistant
Интерфейс AOMEI Partition Assistant - В целом Partition Assistant аналогичен системной утилите, но в случае невозможности расширения тома мы можем воспользоваться специальной опцией слияния разделов. Просто указываем те тома, которые должны быть объединены в общий раздел. Обязательно нажмите кнопку «Применить», после которой откроется окно объединения разделов. Далее жмем «ОК».
- Дожидаемся окончания прогресса и получаем общий том. Иногда Partition Assistant нуждается в переходе в особый режим, который называется PreОС. То есть объединение (разделение) томов произойдет после перезагрузки операционной системы.
Видео: Как объединить разделы жесткого диска или SSD
Как объединить разделы жесткого диска под Windows 10
Для того что бы объединить разделы жесткого диска Windows 10, не обязательно использовать сторонние программы. Начиная с windows 7, уже в самой операционной системе есть очень удобный и простой инструмент для управления разделами жесткого диска. А дружелюбный интерфейс позволит справиться с этой задачей даже ребенку. Рассмотрим по шагам весь процесс объединения жесткого диска:
Шаг 1. Встроенная утилита Управление дисками
Нажимаем Пуск в поле поиска пишем Панель управления и открываем панель
В Панель управления переходим в раздел
Далее переходим в Администрирование и открываем раздел Создание и форматирование жесткого диска.


Шаг 2: Подготовка к объединению разделов жесткого диска
Смысл данной процедуры заключается в том, что мы удалим один из разделов жесткого диска (внимание данные на выбранном диске будут уничтожены) и в последствии высвободившееся пространство прибавим к тому диску который мы хотим увеличить.
Выберем диск который мы хотим удалить. На этом диске нажмите правой кнопкой мыши и выберите пункт «Удалить том». и подтверждаем удаление кнопку «Да». Повторяем данную процедуру правой кнопкой мыши, но теперь выбираем пункт «Удалить раздел».
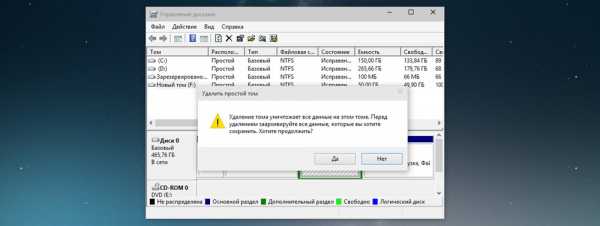
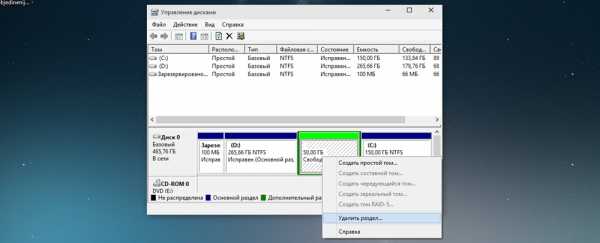

После проделанной процедуры на месте где мы удалили диск появиться надпись Не распределена. Эта надпись нам говорит, что у нас появилось не распределенное пространство на жестком диске, теперь мы готовы к слиянию
Шаг 3 Произведем слияние жесткого диска с не занятым пространством на нем.
Выберем Диск который мы хотим расширить, например «диск D» щелкните правой кнопкой мыши и выберите пункт Расширить том.
Откроется Мастер расширения тома нажимаем пункт Далее
В мастере указываем, что всё свободное пространство на выбранный нами раздел и нажимаем кнопку Далее
Теперь все свободное пространство перешло на наш диск. В других уроках расскажу как разделить жесткий диск на несколько логических.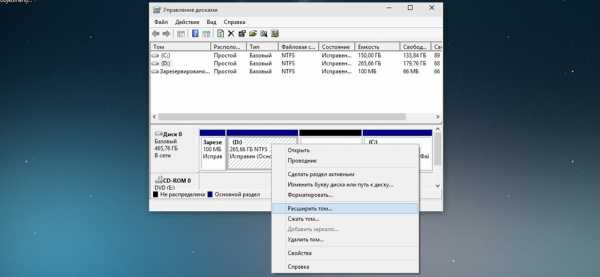


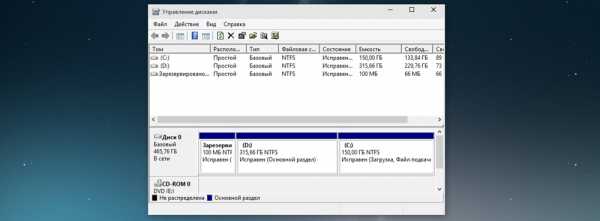
udjo.ru
Как объединить разделы жесткого диска
  windows | для начинающих
Многие при установке Windows разбивают жесткий диск или SSD на несколько разделов, иногда он бывает уже разделен и, в целом это удобно. Однако может возникнуть необходимость объединить разделы жесткого диска или SSD, о том, как это сделать в Windows 10, 8 и Windows 7 — подробно в этой инструкции.
В зависимости от наличия важных данных на втором из объединяемых разделов, можно обойтись как встроенными средствами Windows (если там нет важных данных или их можно скопировать на первый раздел еще до объединения), либо использовать сторонние бесплатные программы для работы с разделами (если важные данные на втором разделе есть и скопировать их некуда). Далее будут рассмотрены оба этих варианта. Также может быть полезно: Как увеличить диск C за счет диска D.
Примечание: теоретически, выполняемые действия, если пользователь точно не понимает своих действий и выполняет манипуляции с системными разделами, могут привести к проблемам при загрузке системы. Будьте внимательны и, если речь идет о каком-то небольшом скрытом разделе, а вы не знаете, для чего он нужен — лучше не приступайте.
Объединение разделов диска Windows встроенными средствами ОС
Объединить разделы жесткого диска при отсутствии на втором из разделов важных данных можно легко с помощью встроенных инструментов Windows 10, 8 и Windows 7 без необходимости использования дополнительных программ. Если такие данные есть, но их можно предварительно скопировать на первый из разделов, способ тоже подойдет.
Важное примечание: объединяемые разделы должны располагаться по порядку, т.е. один следовать за другим, без каких-либо дополнительных разделов между ними. Также, если на втором шаге в инструкции ниже вы видите, что второй из объединяемых разделов находится в области, выделенной зелёным цветом, а первый — нет, то способ в описываемом виде не сработает, потребуется предварительно удалить весь логический раздел (выделенный зеленым).
Шаги будут следующими:
- Нажмите клавиши Win+R на клавиатуре, введите diskmgmt.msc и нажмите Enter — запустится утилита «Управление дисками».
- В нижней части окна управления дисками вы увидите графическое отображение разделов на вашем жестком диске или SSD. Нажмите правой кнопкой мыши по разделу, который находится справа от того раздела, с которым его нужно объединить (в моем примере я объединяю диски C и D) и выберите пункт «Удалить том», а затем подтвердите удаление тома. Напомню, между ними не должно быть дополнительных разделов, а данные с удаляемого раздела будут утеряны.

- Нажмите правой кнопкой мыши по первому из двух объединяемых разделов и выберите пункт контекстного меню «Расширить том». Запустится мастер расширения томов. В нем достаточно нажимать «Далее», по умолчанию он будет использовать всё не распределенное пространство, появившееся на втором шаге для объединения с текущим разделом.

- В результате вы получите объединенный раздел. Данные с первого из томов никуда не денутся, а пространство второго будет полностью присоединено. Готово.

К сожалению, часто бывает так, что на обоих объединяемых разделах есть важные данные, а скопировать их со второго раздела на первый не представляется возможным. В этом случае можно использовать бесплатные сторонние программы, позволяющие объединить разделы без потери данных.
Как объединить разделы диска без потери данных
Существует множество бесплатных (и платных тоже) программ для работы с разделами жесткого диска. Среди тех, что доступны бесплатно, можно выделить Aomei Partition Assistant Standard и MiniTool Partition Wizard Free. Здесь рассмотрим использование первой из них.
Примечания: для объединения разделов, как и в предыдущем случае, они должны располагаться «подряд», без промежуточных разделов, также на них должна быть одна файловая система, например, NTFS. Слияние разделов программой выполняется после перезагрузки в среде PreOS или Windows PE — для того, чтобы компьютер смог загрузиться для выполнения операции, потребуется отключить безопасную загрузку в БИОС, если она включена (см. Как отключить Secure Boot).
- Запустите Aomei Partition Assistant Standard и в главном окне программы нажмите правой кнопкой мыши по любому из двух объединяемых разделов. Выберите пункт меню «Слияние разделов».

- Выберите разделы, которые нужно объединить, например, C и D. Обратите внимание, ниже в окне объединения разделов будет показано, какую букву будет иметь объединенный раздел (C), а также где вы найдете данные со второго раздела (C:\d-привод в моем случае).

- Нажмите «Ок».
- В главном окне программы нажмите «Применить» (кнопка вверху слева), а затем кнопку «Перейти». Согласитесь с перезагрузкой (слияние разделов будет выполнено вне Windows после перезагрузки), а также снимите отметку «Enter into Windows PE mode to perform operation» — в нашем случае это не обязательно, и мы сможем сэкономить время (а вообще на эту тему, прежде чем приступать, посмотрите видео, там есть нюансы).

- При перезагрузке, на черном экране с сообщением на английском о том, что сейчас будет запущена Aomei Partition Assistant Standard, не нажимайте никаких клавиш (это прервет процедуру).
- Если после перезагрузки ничего не изменилось (и она прошла удивительно быстро), а разделы не были объединены, то проделайте то же самое, но без снятия отметки на 4-м шаге. При этом если вы столкнулись с черным экраном после входа в Windows на этом шаге, запустите диспетчер задач (Ctrl+Alt+Del), там выберите «Файл» — «Запустить новую задачу», и укажите путь к программе (файл PartAssist.exe в папке с программой в Program Files или Program Files x86). После перезагрузки нажмите «Да», а после выполнения операции — Restart Now.

- В результате, после выполнения процедуры, вы получите объединенные разделы на вашем диске с сохранением данных с обоих разделов.
Скачать Aomei Partition Assistant Standard можно с официального сайта https://www.disk-partition.com/free-partition-manager.html. Если использовать программу MiniTool Partition Wizard Free, весь процесс будет практически тем же самым.
Видео инструкция
Как видите, процедура объединения достаточно простая, если учитывать все нюансы, а с дисками нет никаких проблем. Надеюсь, справитесь, а сложностей не возникнет.
А вдруг и это будет интересно:
remontka.pro
Разделение, объединение и форматирование разделов диска в Windows 10
По умолчанию жёсткий диск в любой версии Windows разбивается на два раздела. Один из них отводится системным файлам, а второй — элементам и программам пользователя. Но возможны и другие комбинации, когда стоит разбить диск на большее количество разделов или, наоборот, объединить уже имеющиеся.
Для чего разбивать диск
Любой диск имеет конечное количество гигабайт памяти. Его можно разбить на отдельные порции, создавая разделы с подходящим количеством мегабайт. При этом жёсткий диск всегда будет один, а так называемые диски C, D и т. д. станут его разделами.
Обязательным является только один раздел — системный. На него устанавливается сама операционная система и программы, встроенные в неё.
Диск можно не делить. Тогда и Windows, и все файлы пользователя будут храниться на одном разделе. Но это плохая практика, так как перемешивание элементов запутает как человека, так и компьютер, в результате чего производительность может снизиться.
Создавая новые разделы, также можно перераспределить место между уже имеющимися блоками диска. Только сначала придётся отформатировать или частично очистить заполненные разделы, так как распределять можно исключительно свободное место.
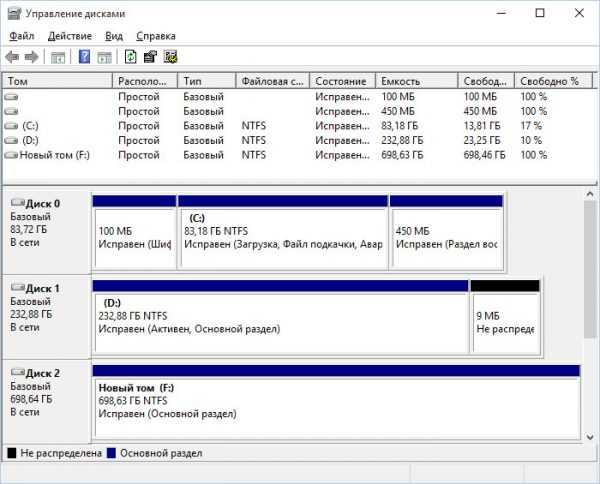 Разбить диск можно на любое количество разделов под разные нужды пользователя
Разбить диск можно на любое количество разделов под разные нужды пользователяРазбить диск можно как угодно. Например, можно отвести один раздел под систему, второй — под программы, третий — под фотографии и видеоролики. Также иногда диск разбивается, чтобы получить новый пустой раздел и установить на него вторую операционную систему, не стирая при этом первую.
Как разбить диск на разделы
Существует несколько методов, при помощи которых можно перераспределить место диска между разделами. Одни позволяют сделать это во время установки системы, вторые — в уже запущенной Windows. В Windows 10 для этой цели есть как встроенные сервисы, так и сторонние программы.
Распределяя место между разделами, помните, что не стоит слишком обрезать системный раздел, даже если на нём имеется свободное место. Отдайте ему как минимум 40 ГБ памяти, так как в будущем на нём разместится не только система, но и часть файлов сторонних программ. Если системный раздел забьётся под завязку, Windows начнёт тормозить и зависать.
Во время установки системы
На одном из этапов установки Windows 10 программа просит пользователя указать раздел, на который нужно поместить систему. Именно на этом шаге можно выполнить перераспределение памяти. Учтите, данный способ не позволит отнять у раздела его незанятую память и отдать другому. Здесь можно отформатировать раздел, удалить его и только после этого перенаправить его объём, то есть придётся предварительно стереть все данные:
- Кликните по кнопке «Настройка диска», чтобы вызвать список инструментов.
 Нажимаем кнопку «Настройка диска»
Нажимаем кнопку «Настройка диска» - Появятся новые кнопки, с помощью которых изменяются разделы. Нас интересуют только две из них: «Удалить» и «Создать». В списке разделов вы можете увидеть, на сколько блоков на данный момент разбит диск и сколько места отведено каждому из них. Всё нераспределённое место помещено в раздел «Незанятое пространство на диске». Только из нераспределённого места можно создавать новые разделы. Чтобы пополнить запас свободного места, удалите ненужный вам раздел — все данные с него безвозвратно сотрутся, а объём, имеющийся у него, переместится в незанятое пространство.
 Нажимаем кнопку «Удалить»
Нажимаем кнопку «Удалить» - Чтобы оформить новый блок диска, выделите незанятое пространство и кликните по кнопке «Создать». Укажите, сколько мегабайт хотите отдать, и подтвердите действие. Готово, новый раздел будет создан.
 Нажимаем кнопку «Создать»
Нажимаем кнопку «Создать»
Если оставить какую-либо часть нераспределённого места, не создавая из неё разделов, то она так и останется незадействованной, то есть некоторый объём диска будет простаивать. По этой причине рекомендуется просчитывать и распределять между разделами всё имеющееся место.
При помощи встроенного сервиса
В Windows 10 имеется встроенная по умолчанию программа, через которую можно не только удалить разделы и раздать нераспределённое место, как это делается во время установки системы, но и отнять у раздела незанятые мегабайты и передать их другому, не форматируя при этом уменьшаемый раздел.
- Зажмите комбинацию Win + R на клавиатуре, чтобы вызвать окно «Выполнить». Задайте ему команду diskmgmt.msc, чтобы перейти к управлению разделами.
 Выполняем команду diskmgmt.msc
Выполняем команду diskmgmt.msc - Развернётся окно программы: в верхней части расположены разделы (тома) выбранного диска, а в нижней — список подключённых к компьютеру дисков. Скорее всего, в вашей сборке есть только один диск, поэтому он выбран по умолчанию. В чёрном блоке показано, сколько памяти на данный момент нераспределено — только из этого блока можно брать мегабайты и присваивать их какому-либо разделу. Пополнить его можно двумя способами: удалить или сжать раздел. Чтобы удалить том, кликните по нему правой клавишей мыши и выберите функцию «Удалить том». Подтвердив действие и дождавшись окончания обработки, вы увидите, что нераспределённая память увеличилась, а стёртый раздел пропал. Заметьте, системный раздел удалению не подлежит.
 Нажимаем кнопку «Удалить том»
Нажимаем кнопку «Удалить том» - Чтобы сжать раздел, кликните по нему правой клавишей мыши и выберите «Сжать том». Появится окно, в котором указано, сколько свободных мегабайт имеется и сколько останется после сжатия. Установите, какое количество памяти нужно забрать, и подтвердите действие. Не стоит отнимать у раздела всё свободное пространство, даже если не собираетесь им пользоваться. Забитые до краёв разделы тормозят работу диска и, соответственно, всю систему. Оставьте хотя бы 5–6 ГБ.
 Выбираем функцию «Сжать том»
Выбираем функцию «Сжать том» - Кликните правой клавишей мыши по чёрному блоку и выберите «Создать простой том».
 Выбираем функцию «Создать простой том»
Выбираем функцию «Создать простой том» - Появится окно по настройкам нового разделу. Присвойте ему букву и укажите количество мегабайт, отдаваемое под него.
 Указываем буквы и количество памяти раздела
Указываем буквы и количество памяти раздела
Дождавшись завершения формирования раздела, вы увидите, что новый том появился в списке. На главной странице «Проводника» также можно будет заметить новый раздел.
Видео: как разделить диск на разделы при помощи встроенной в Windows программы
При помощи Aomei Partition Assistant
Данная программа похожа на встроенное в Windows приложение по управлению дисками, но функциональнее и удобнее. Скачать её бесплатную версию можно с официального сайта. При установке стоит выбрать русский язык, так как программа переведена на него.
Все действия с разделами выполняются при помощи кнопок, расположенных в левой части окна. Например, кликнув по строчке «Разделить раздел», вы сможете создать два тома из одного. Также есть кнопки, позволяющие быстро урезать или расширить раздел, объединить или скопировать тома.
 Все действия с разделами вынесены в левую часть окна
Все действия с разделами вынесены в левую часть окнаВидео: как пользоваться программой Aomei Partition Assistant
Как объединить разделы
Объединение разделов можно выполнить, используя любой из вышеописанных способов для разделения диска. При установке Windows достаточно удалить два тома, а после, получив нераспределённое место, создать один большой раздел. При этом выполнить операцию, не потеряв данные с раздела, не получится.
Используя встроенную системную программу, можно кликнуть правой кнопкой мыши по тому и выбрать «Расширить том». Система спросит, сколько мегабайт вы хотите добавить. При этом расширить раздел можно только нераспределённым местом, поэтому сначала придётся удалить один из томов, а потом добавить полученную нераспределённую память к любому тому, тем самым выполнив слияние.
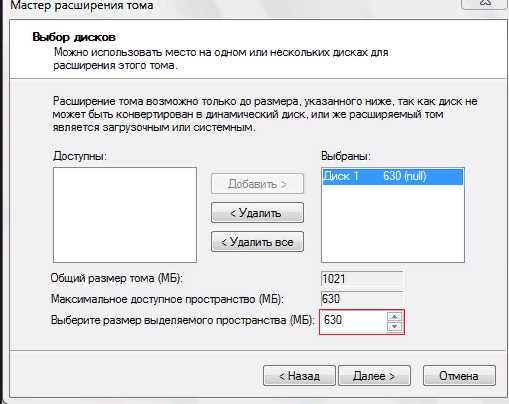 Указываем, сколько мегабайт отдать разделу
Указываем, сколько мегабайт отдать разделуПри помощи сторонней программы Aomei Partition Assistant выполнить объединение легче всего: достаточно нажать на кнопку «Объединить разделы», указать два тома и разрешить их слияние. Использование данной программы — единственный способ, позволяющий объединить разделы и не потерять данные с них.
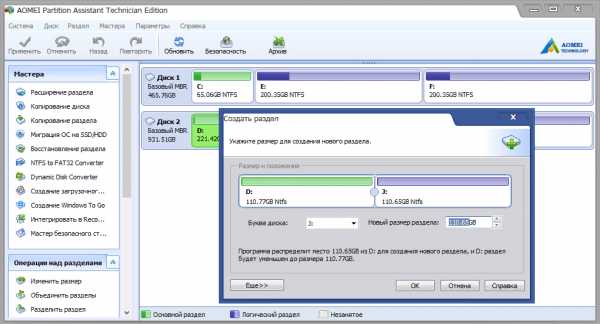 Указываем, какие разделы стоит объединить
Указываем, какие разделы стоит объединитьКак переименовать раздел
Если вы по каким-то причинам захотели изменить букву, которой называется раздел диска:
- Перейдите к встроенной программе (в окне «Выполнить», вызываемом при помощи комбинации Win + R, пропишите команду diskmgmt.msc), кликните по нужному тому правой клавишей мыши и выберите функцию «Изменить букву или путь к диску».
Выбираем «Изменить букву или путь к диску»
- В появившемся окне укажите любую незанятую букву от A до Z. Использовать можно только буквы английского алфавита.
 Указываем новую буквы для диска
Указываем новую буквы для диска
Видео: как изменить букву диска
Как отформатировать раздел
Форматирование — удаление всех данных откуда-либо и изменение формата хранения информации при необходимости. Отформатировать раздел можно как на этапе установки, так и в любой момент после неё.
- Чтобы выполнить форматирование во время установки, выберите нужный раздел и кликните по кнопке «Форматировать».
 Выбираем раздел и нажимаем кнопку «Форматировать»
Выбираем раздел и нажимаем кнопку «Форматировать» - Чтобы выполнить форматирование в уже установленной системе, откройте «Проводник», кликните по нужному разделу правой клавишей мыши и выберите «Форматировать».
 В контекстном меню выбираем функцию «Форматировать»
В контекстном меню выбираем функцию «Форматировать»
Учтите, очищенные при помощи форматирования данные не подлежат восстановлению. Заранее перенесите все важные элементы на другой раздел или носитель, чтобы не потерять их безвозвратно.
Есть несколько способов, позволяющих перераспределить объём диска между разделами: сделать это на этапе установки системы, воспользоваться встроенной программой или установить стороннее приложение. Через стандартную утилиту можно переименовать том. Отформатировать раздел можно через «Проводник» или программу установки Windows.
Оцените статью: Поделитесь с друзьями!winda10.com
Как создать, удалить и расширить разделы жёсткого диска в Windows 10
Жесткий диск делится операционной системой Windows по умолчанию на две части, одна из которых отводится под установку самой системы и все связанные с ней файлы, а вторая — на все сторонние программы и игры, фотографии, видеозаписи и другие элементы, не относящиеся к работе системы. Но иногда диск может быть разбит по-другому, или существующее разделение вас может не удовлетворять, в этом случае вы можете изменить количество локальных разделов, удалить старые или создать новые. Также, вы можете изменить размер одного из локальных дисков, добавив находящуюся на нем память к другой части или оставив ее неиспользованной. Все примеры действия в статье будут выполняться в Windows 10. Будьте внимательны, работа с дисками может привести к потере хранящихся на них данных, так что скопируйте всю важную информацию на другой носитель перед началом процесса.
Как распределить память между разделами или создать новый диск (том)
Если на один из ваших дисков выделено слишком много памяти, то его можно разбить на несколько штук, выполнив следующие действия:
- Кликнув по иконке Windows в левом нижнем углу экрана ПКМ, найдите и откройте программу «Управление дисками».
 Открываем раздел «Управления дисками»
Открываем раздел «Управления дисками» - В верхней части открывшегося окошка вы увидите информацию об уже существующих разделах подключённого к компьютеру жесткого диска. Те из них, которые имеют название в столбце «Том», вы можете редактировать, а разделы, не имеющие название, трогать не стоит, так как они скрыты самой системой и содержат важную информацию для ее работы и восстановления.
 Информация о томах
Информация о томах - В нижней части окошка находится информация обо всех сторонних подключенных к компьютеру носителях: жестких дисках, SSD-дисках, USB-флешках и дисках. Если ничего стороннего не подключено, то в нижней части окошка вы увидите блок «Диск 0 (ноль)».
 Информация о дисках
Информация о дисках - Чтобы разбить один диск на две и более части, необходимо снять с него нужное количество свободной памяти, чтобы в дальнейшем создать на ее основе новый раздел. Откройте контекстное меню диска, который следует разбить, и выберите раздел «Сжать диск».
 Нажимаем кнопку «Сжать диск»
Нажимаем кнопку «Сжать диск» - Появится окошко, в котором будет несколько строк с информацией о диске: сколько всего место отведено под него, сколько из этого места доступно для сжатия. В третьей строке вы должны ввести размер отбираемой у диска памяти, указанной в мегабайтах. В четвертой строке можно увидеть, сколько всего памяти после выполнения операции останется на диске.
 Прописываем количество мегабайт
Прописываем количество мегабайт - Кликнете по кнопке «Сжать» и дождитесь окончания процесса, который может длиться несколько минут. Ни в коем случае не прерывайте процесс вручную и не отключайте компьютер, иначе могут возникнуть ошибки, вызывающие поломку системы и потерю всех данных.
 Нажимаем кнопку «Сжать»
Нажимаем кнопку «Сжать» - В последнем блоке информации о жестком диске появится строка «Не распределена», в которой будет указано количество нераспределенной памяти. Сейчас эта память не относится ни к одному из разделов диска. Кликнете по ней правой кнопкой мыши, чтобы вызывать меню, а после используйте кнопку «Создать простой том».
 Нажимаем кнопку «Создать простой том»
Нажимаем кнопку «Создать простой том» - Далее, необходимо выполнить все шаги, предложенные мастером создания простых томов. Вам нужно будет указать количество место, которое будет отведено под новый диск. Необязательно сразу расходовать все запасы нераспределённой памяти, можно оставить некоторую часть ее на еще один раздел.
 Выбираем количество места
Выбираем количество места - В одном из шагов вам предложат выбрать букву, которой будет называться новый раздел жесткого диска. Вы можете выбрать любую латинскую букву, это никак не повлияет на работу системы.
 Выбираем букву
Выбираем букву - Далее вас спросят, хотите ли вы отформатировать новый том. Это лучше сделать, чтобы в дальнейшем не возникало никаких проблем. Форматировать диск нужно в формате NTFS, так как он не накладывает никаких ограничений на объем диска, как это делают другие форматы, позволяющие работать с не более чем 4 ГБ памяти.
 Форматируем диск
Форматируем диск - После завершения процесса создания новых томов созданный вами раздел автоматически отформатируется и отобразиться в проводнике, рядом с остальными локальными дисками.
 Раздел появился
Раздел появился - Перезагрузите компьютер, чтобы все изменение корректно отобразились в системе.
 Перезагружаем компьютер
Перезагружаем компьютер
Можно ли объединить два раздела в один?
Многие пользователи сталкиваются с тем, что жесткий диск компьютера разбит на слишком большое количество разделов. Выход вроде бы очевиден — объединить локальные диски. Но сделать этого в Windows нельзя, так как невозможно совместить все папки и файлы, хранящиеся на обоих дисках, в один раздел. Если бы это было возможно, все элементы перемешались бы, установленные программы не смогли бы найти файлы, необходимые для их работы, а папки с одинаковыми названиями объединились в одно целое, внеся еще большую неразбериху. Именно поэтому совмещение томов в Windows невозможно. Единственный способ объединить два тома — удалить оба раздела, а после совместить освободившуюся память в один локальный диск, или удалить один том, а после прибавить память от него к другому разделу.
Как удалить и расширить разделы жёсткого диска, объединить их
- Кликнув по иконке Windows в левом нижнем углу экрана ПКМ, найдите и откройте программу «Управление дисками».
 Открываем раздел «Управление дисками»
Открываем раздел «Управление дисками» - В открывшемся окошке отыщите часть диска, которую хотите удалить, и откройте меню, кликнув по ней правой кнопкой мыши. Выберите в нем функцию «Удалить том». Будьте внимательны, все данные, хранящиеся в данном томе, будут безвозвратно удалены. Сохраните все важные элементы на другой носитель, который не будет подвергнут удалению и форматированию.
 Нажимаем «Удалить том»
Нажимаем «Удалить том» - Вся память удаленного диска перейдет в блок «Не распределена» и будет ожидать, пока вы ее куда-нибудь перенаправите. Теперь у вас есть два пути: удалить еще один раздел, а потом из них двух удаленных томов создать один новый, или расширить один из имеющихся томов.
 Нераспределенная память
Нераспределенная память - Сначала рассмотрим первый вариант: удаляем еще один том точно таким же методом, что описан выше.
 Нажимаем кнопку «Удалить том»
Нажимаем кнопку «Удалить том» - Кликаем по нераспределенной памяти ПКМ и выбираем функцию «Создать простой том».
 Нажимаем кнопку «Создать простой том»
Нажимаем кнопку «Создать простой том» - Проходим процесс с мастером создания простых томов. Подробно о том, как это сделать, описано в шагах 7–12 пункта «Как распределить локальные диски или создать новый раздел» в этой же статье выше.
 Создаем диск
Создаем диск - Теперь рассмотрим второй вариант — объединение дисков. Выбираем раздел, который вы хотите увеличить в объеме, и кликаем по нему ПКМ, после чего выбираем функцию «Расширить том».
 Нажимаем кнопку «Расширить том»
Нажимаем кнопку «Расширить том» - Внизу будет две строки, в которых будет сказано, сколько на данный момент места отдано под этот раздел диска, и сколько максимально места вы можете выделить ему. В последней строке прописываем, какое количество мегабайт из нераспределенной памяти необходимо отдать под выбранный раздел, и нажимаем кнопку «Далее».
 Расширяем том
Расширяем том - Дождитесь окончания процесса объединения и расширения диска. Ни в коем случае не отключайте компьютер и не прерывайте запущенный процесс, иначе это приведет к поломке системы и возникновению серьезных ошибок.Дожидаемся окончания процесса
- После окончания процесса перезагрузите компьютер, чтобы все изменения вступили в силу, а все процессы и программы поняли, что размер диска изменился, и перестроились.
 Перезагружаем компьютер
Перезагружаем компьютер
Почему нельзя удалить и расширить том
Бывают случаи, когда кнопки «Удалить том» и «Расширить том» неактивны, то есть имеют серый цвет, их нельзя нажать. Чтобы устранить данную проблему, необходимо сначала удалить все тома, входящие в раздел диска, а потом уже начинать работу с самим диском. Если удалить тома также не получается, то это может обозначать одно — на разделе диска, с которым вы проводите работу, располагаются файлы, необходимые для работы операционной системы, поэтому Windows самостоятельно защищает сама себя, не давая удалить важные элементы. В этом случае остается одно — переустанавливать Windows, делая все необходимые изменения в памяти дисков в процессе установки системы.
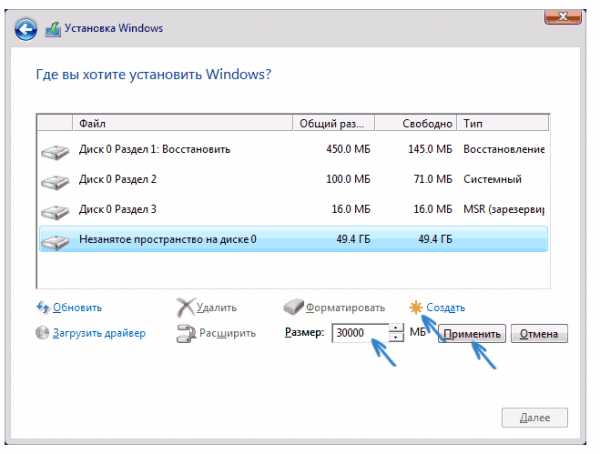 Форматируем и создаем диски
Форматируем и создаем дискиЛокальный диск с названием «Зарезервировано системой Windows»
Раздел с таким названием можно найти в общем списке томов. Он автоматически создается при установке операционной системы и занимает 200–500 МБ от общего количества памяти жесткого диска. Создается он для хранения файлов восстановления системы и других элементов, необходимых для запуска и работы Windows. Основная часть файлов, связанных с системой, все-таки хранится в основном разделе, обычно называемым диском C, но небольшой раздел, зарезервированный системой, тоже выполняет свои задачи, поэтому удалят и редактировать его не стоит.
 Диск, зарезервированный системой
Диск, зарезервированный системойСоздание сетевого диска на компьютере
Если у вас есть несколько компьютеров, подключенных к одной и той же локальной сети интернета, то вы можете создать для них общий сетевой диск, доступ к которому у вас будет с каждого компьютера в реальном времени. Что подключить сетевой диск в Windows 10, выполните следующие действия:
- Откройте проводник, который дает доступ ко всем папкам системы.
 Открываем проводник
Открываем проводник - Кликнете правой кнопкой мыши по строке «Этот компьютер», чтобы открыть меню, в котором нужно будет выбрать раздел «Подключить сетевой диск».
 Открываем функцию «Подключить сетевой диск»
Открываем функцию «Подключить сетевой диск» - Выбираем букву, которая будет присвоена новому диску.Выбираем букву
- Укажите путь до сетевой папки, которую вы должны были создать заранее. Путь должен быть указан в формате «\\Название_компьютера \\Название_папки». Название учетной записи можно заменить на IP. Также, вы можете кликнуть по кнопке «Обзор» и указать путь до папки вручную.
 Указываем путь до папки
Указываем путь до папкиКнопка «Обзор».
 Нажимаем кнопку «Обзор»
Нажимаем кнопку «Обзор» - Чтобы сетевой диск не пропал после перезапуска компьютера, включите функцию «Восстанавливать подключение при входе в систему».
 Включаем функцию «Восстанавливать подключение при входе в систему»
Включаем функцию «Восстанавливать подключение при входе в систему» - Если вы хотите, чтобы доступ к сетевому диску был у всех пользователей компьютера, активируйте функцию «Использовать другие учетные записи».
 Включаем функцию «Использовать другие учетные записи»
Включаем функцию «Использовать другие учетные записи» - Нажмите кнопку «Готово», чтобы завершить процесс создания сетевого диска.
 Нажимаем кнопку «Готово»
Нажимаем кнопку «Готово» - Сетевой диск появится в общем списке всех разделов и подключенных устройств, но в отдельном подпункте «Сетевые расположения».
 Сетевой диск появился
Сетевой диск появился
Итак, если вас не устраивает, как система распределила память жесткого диска между разделами, то вы можете выполнить следующие настройки вручную: удалить диск, получив нераспределенную память, создать дополнительный новый том или расширить уже существующий. Все эти изменения можно провести, не устанавливая никаких сторонних программ, так как все настройки производятся в программе «Управление дисками». Если вам нужно создать диск, доступ к которому будет у всех пользователей вашей локальной сети, то прибегните к использованию сетевого диска.
Оцените статью: Поделитесь с друзьями!dadaviz.ru
Как объединить разделы жесткого диска в один |
Некоторые производители компьютеров разделяют жёсткие диски на несколько разделов. Один для операционной системы Windows, а остальные для хранения ваших личных файлов. При желании, вы можете объединить эти разделы в один. Как объединить разделы жесткого диска, без потери личной информации, читаем инструкцию ниже. В чём разница между GPT и MBR я писал подробно в этой статьи.
Этот трюк можно также использоваться для удаления разделов восстановления и освобождения места, которое иначе было бы занято данными для восстановления. Либо, если вы хотите иметь компьютер с несколькими разделами, можете всё отменить.
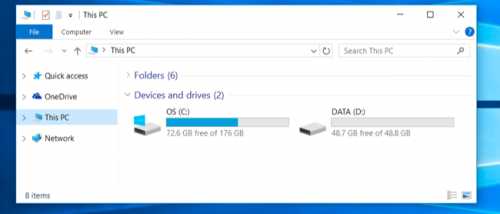
Почему жёсткие диски некоторых компьютеров заранее разбиты на несколько разделов?
Некоторые производители ПК, похоже, считают, что выделение одного раздела для операционной системы и второго для данных обеспечивает их явное разграничение, позволяя вам стирать первый раздел и переустанавливать систему, не затрагивая область с личными данными.
Это удобно для части пользователей, но совсем не обязательно. Функция Windows 10 под названием «Вернуть компьютер в исходное состояние» сбросит все настройки системы на стандартные, не трогая ваши файлы, даже если они находятся в том же разделе. Вдобавок, при разделении жёсткого диска на две части, у вас может закончиться место как для программ в системном разделе, так и для личных файлов в дополнительном.
Вместо того чтобы работать с конфигурацией диска, выбранной производителем, вы можете изменить её под свои нужды. Это быстро, просто, относительно безопасно и делается прямо из самой Windows.
Помните, что в некоторых компьютерах может быть установлено несколько жёстких дисков. Вы не сможете объединить эти диски в один раздел без дополнительных манипуляций.
Удалите один раздел и расширьте другой
Мы начнём с удаления одного из разделов. Если вы приобрели новый компьютер, первый раздел которого содержит системные файлы, а второй пуст и называется «DATA» или что-то в этом роде, мы будем удалять пустой раздел.
Если в этом разделе уже хранятся какие-то из ваших файлов, переместите их в системный раздел, если не хотите потерять. Если в системном разделе недостаточно свободного места, воспользуйтесь внешним жёстким диском или USB-флэш-накопителем. Просто уберите эти файлы с раздела, так как они будут потеряны при его удалении.
Объединить разделы жесткого диска можно с помощью утилиты Управление дисками. На Windows 10 или 8.1, нажмите правой кнопкой мыши на кнопку Пуск и выберите «Управление дисками». На Windows 7 нажмите клавишу Windows + R, введите «diskmgmt.msc» в текстовое поле диалога Выполнить и нажмите Enter.
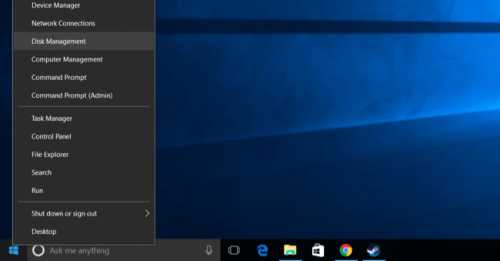
Найдите два раздела, которые хотите объединить. В примере ниже, мы будем объединять раздел OS (C:) с разделом DATA (D:).
Эти два раздела должны находиться на одном жёстком диске. Если они расположены на разных дисках, ничего не получится. Вдобавок, необходимо, чтобы они находились рядом друг с другом, иначе придётся поработать чуть больше.
Удалите второй раздел, нажав на него правой кнопкой мыши и выбрав пункт «Удалить том». Не забывайте, что при этом потеряете все хранящиеся на нём файлы!
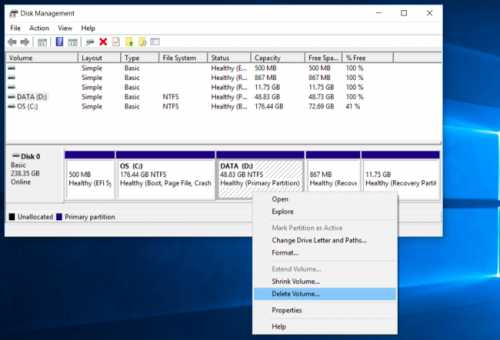
Далее, нажмите правой кнопкой мыши на оставшийся раздел, который хотите увеличить, и выберите опцию «Расширить том».
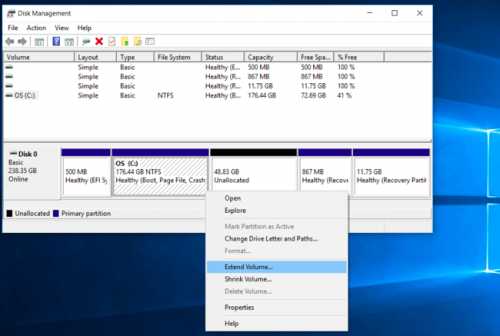
Пройдите через все шаги и примите стандартные опции, предлагающие увеличить раздел до максимального доступного пространства. Он расширится на свободное место, оставшееся после удаления соседнего раздела.
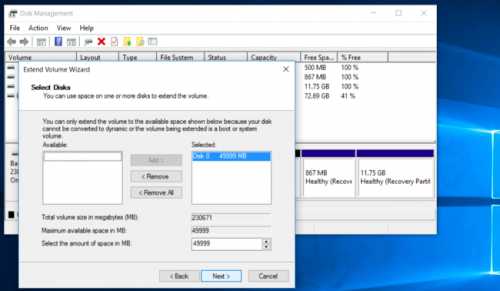
Вот и всё. Изменения произойдут мгновенно и вступят в силу после перезагрузки. Второй раздел исчез, а первый теперь включает все пространство, ранее выделенное второму.
Нельзя создать раздел, использующий пространство сразу нескольких жёстких дисков. Однако, функция Пространства Данных, добавленная в Windows 8, позволит вам объединить несколько физических жёстких дисков в один логический диск.
allerror.ru
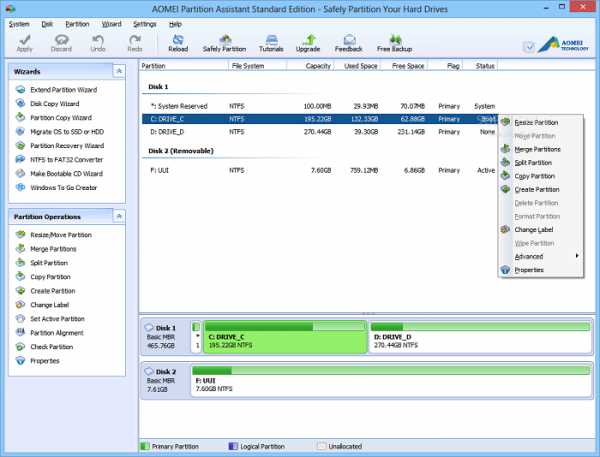 Интерфейс AOMEI Partition Assistant
Интерфейс AOMEI Partition Assistant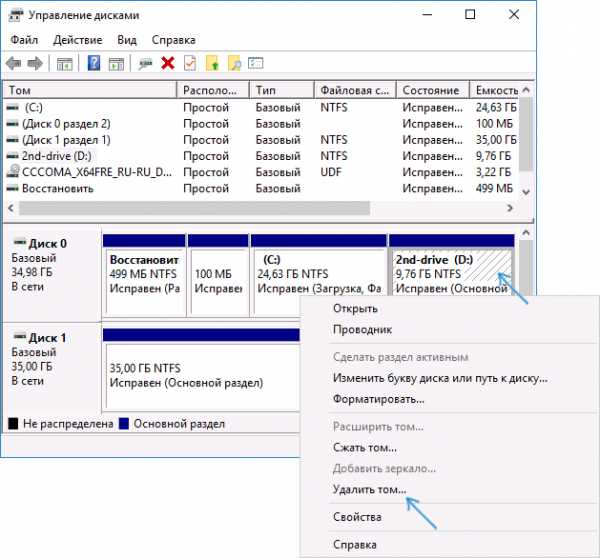
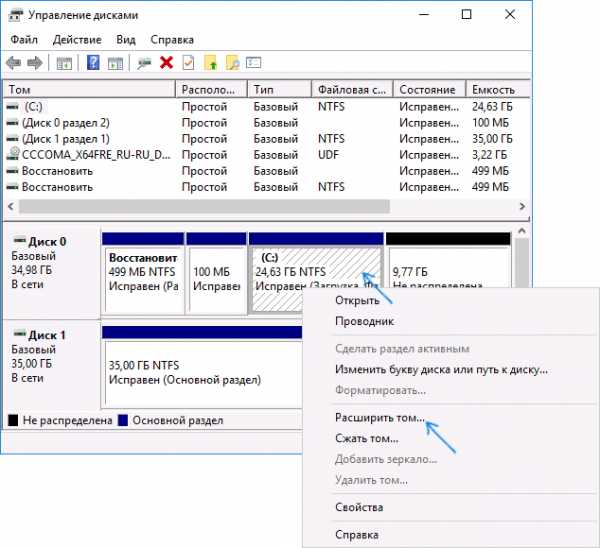
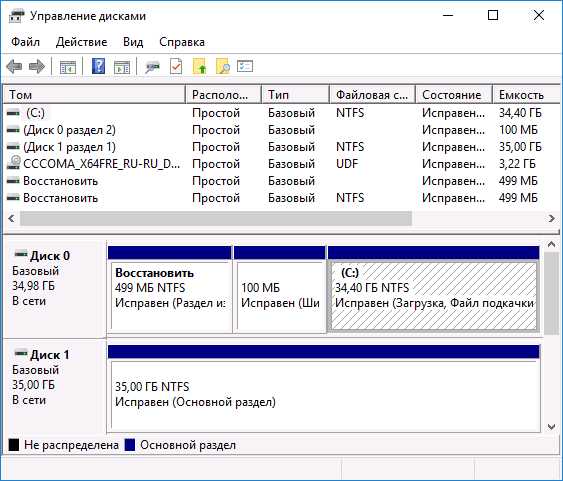

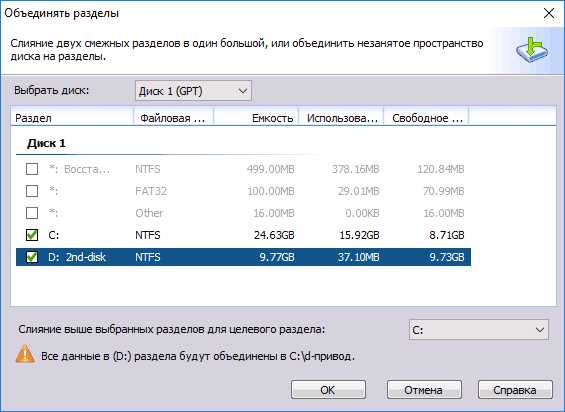
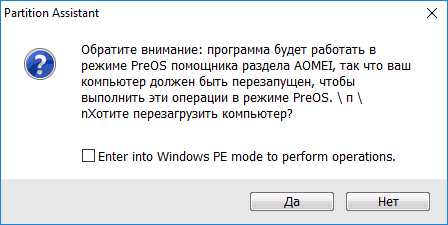

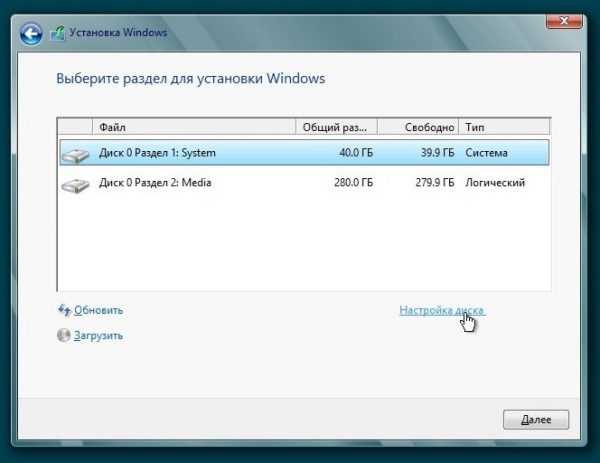 Нажимаем кнопку «Настройка диска»
Нажимаем кнопку «Настройка диска»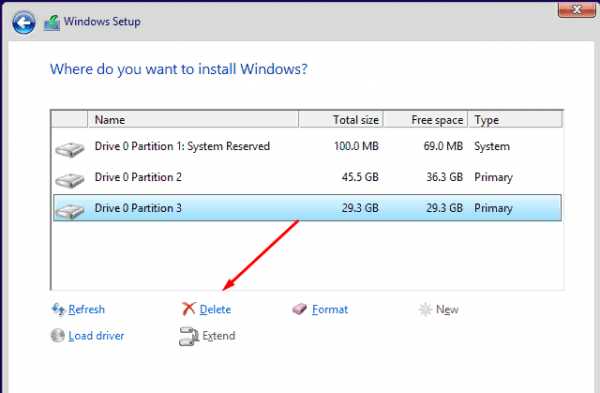 Нажимаем кнопку «Удалить»
Нажимаем кнопку «Удалить»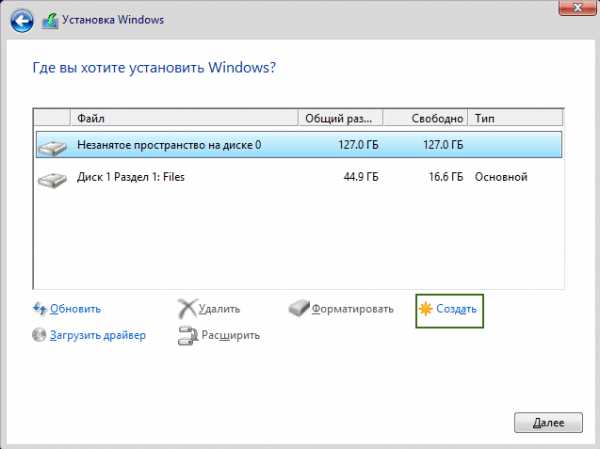 Нажимаем кнопку «Создать»
Нажимаем кнопку «Создать»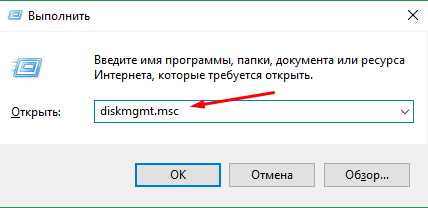 Выполняем команду diskmgmt.msc
Выполняем команду diskmgmt.msc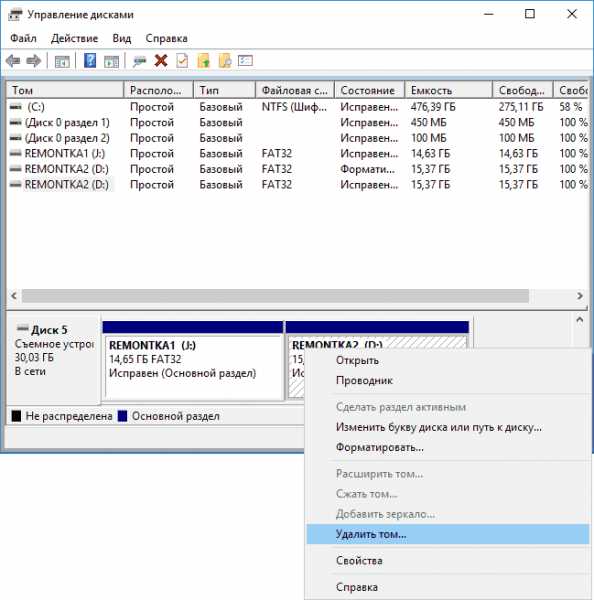 Нажимаем кнопку «Удалить том»
Нажимаем кнопку «Удалить том»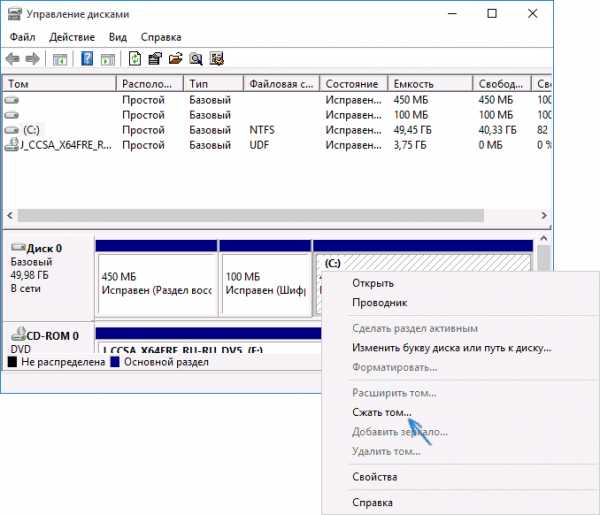 Выбираем функцию «Сжать том»
Выбираем функцию «Сжать том»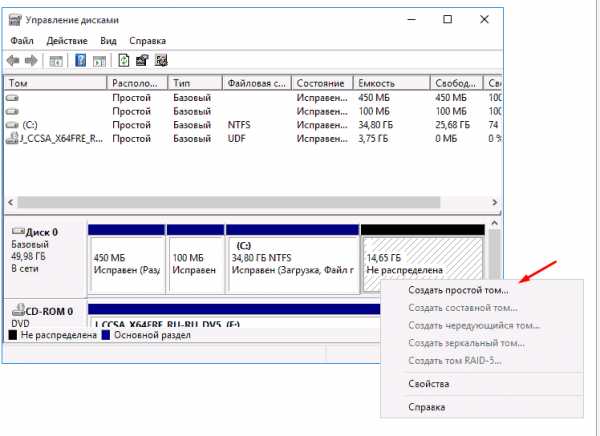 Выбираем функцию «Создать простой том»
Выбираем функцию «Создать простой том» Указываем буквы и количество памяти раздела
Указываем буквы и количество памяти раздела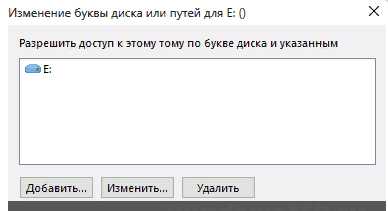 Указываем новую буквы для диска
Указываем новую буквы для диска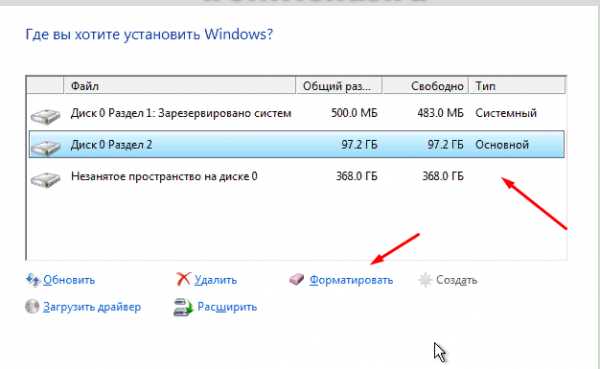 Выбираем раздел и нажимаем кнопку «Форматировать»
Выбираем раздел и нажимаем кнопку «Форматировать»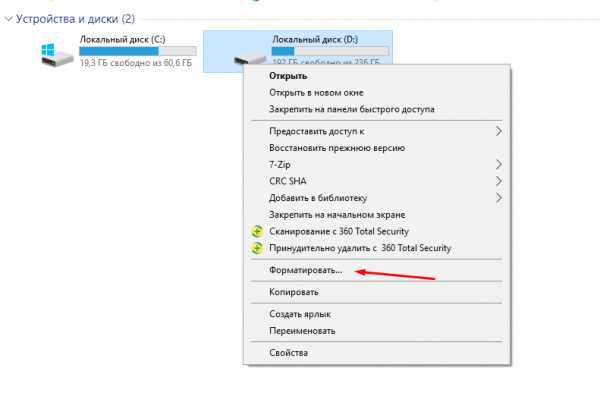 В контекстном меню выбираем функцию «Форматировать»
В контекстном меню выбираем функцию «Форматировать»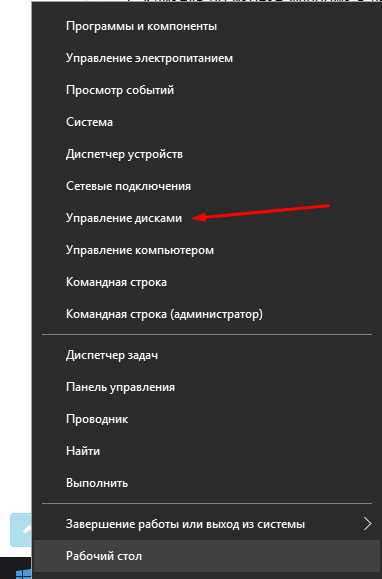 Открываем раздел «Управления дисками»
Открываем раздел «Управления дисками»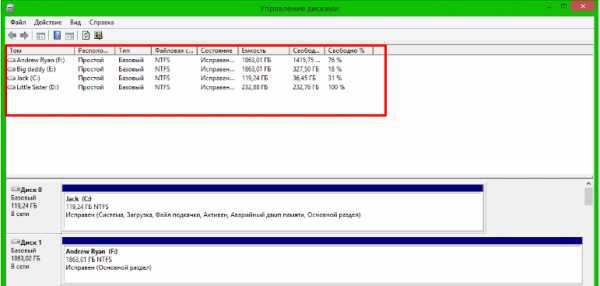 Информация о томах
Информация о томах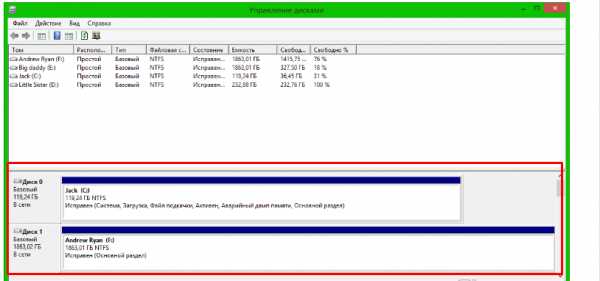 Информация о дисках
Информация о дисках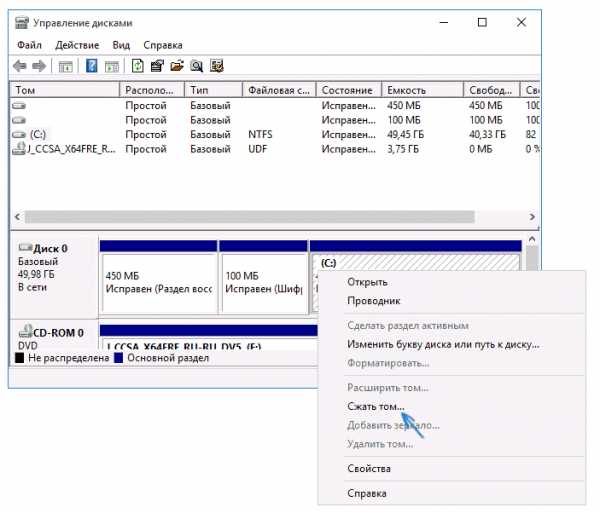 Нажимаем кнопку «Сжать диск»
Нажимаем кнопку «Сжать диск»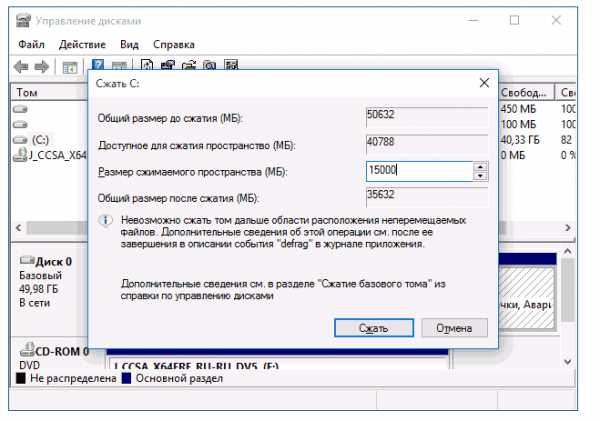 Прописываем количество мегабайт
Прописываем количество мегабайт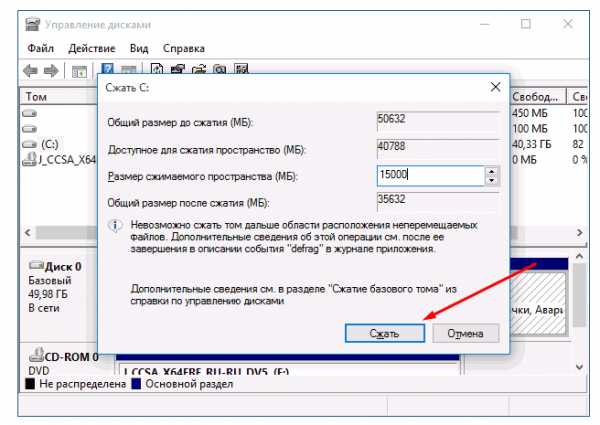 Нажимаем кнопку «Сжать»
Нажимаем кнопку «Сжать»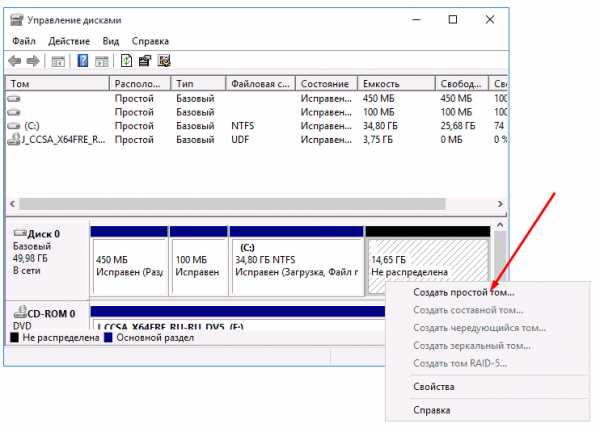 Нажимаем кнопку «Создать простой том»
Нажимаем кнопку «Создать простой том»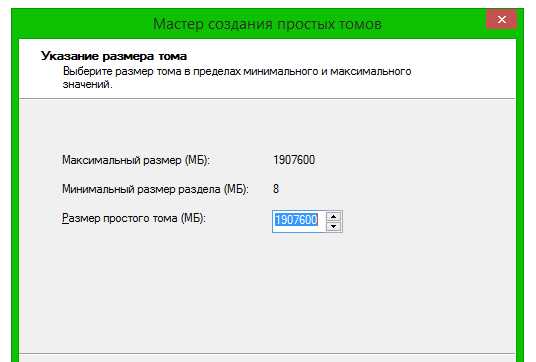 Выбираем количество места
Выбираем количество места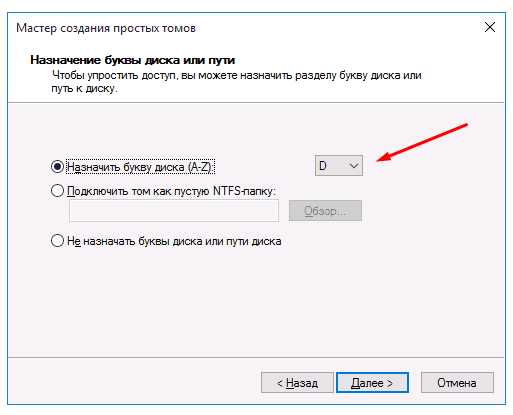 Выбираем букву
Выбираем букву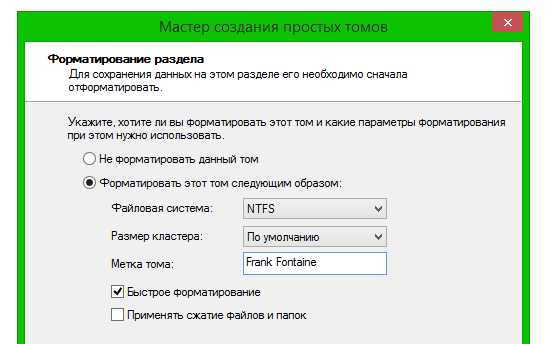 Форматируем диск
Форматируем диск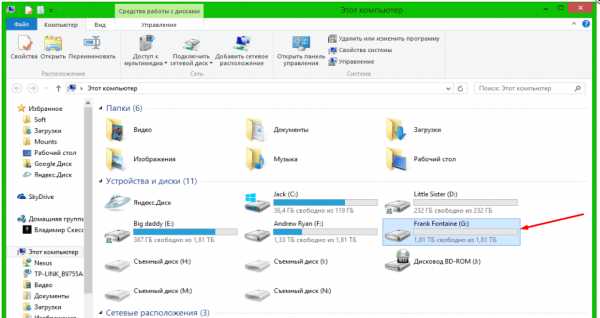 Раздел появился
Раздел появился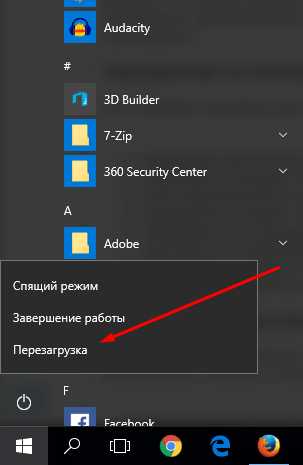 Перезагружаем компьютер
Перезагружаем компьютер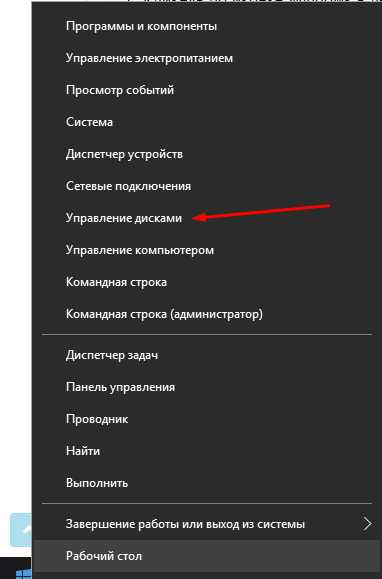 Открываем раздел «Управление дисками»
Открываем раздел «Управление дисками» Нажимаем «Удалить том»
Нажимаем «Удалить том» Нераспределенная память
Нераспределенная память Нажимаем кнопку «Удалить том»
Нажимаем кнопку «Удалить том»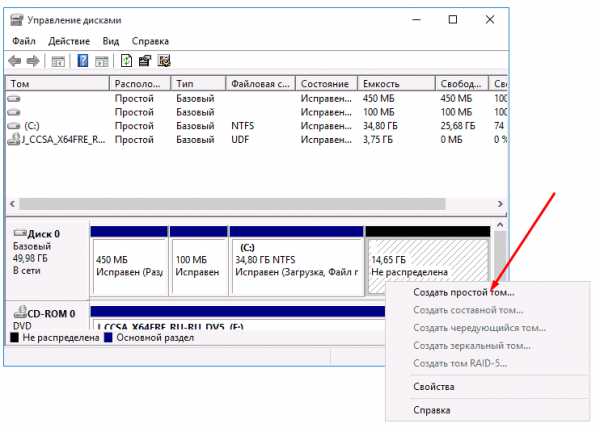 Нажимаем кнопку «Создать простой том»
Нажимаем кнопку «Создать простой том»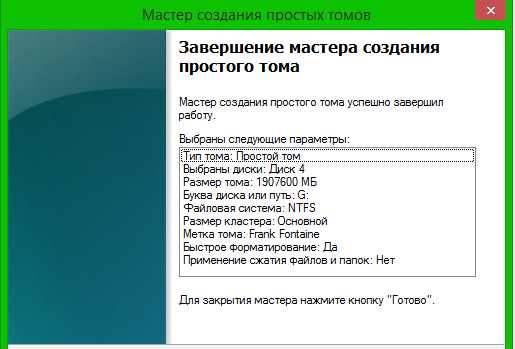 Создаем диск
Создаем диск Нажимаем кнопку «Расширить том»
Нажимаем кнопку «Расширить том»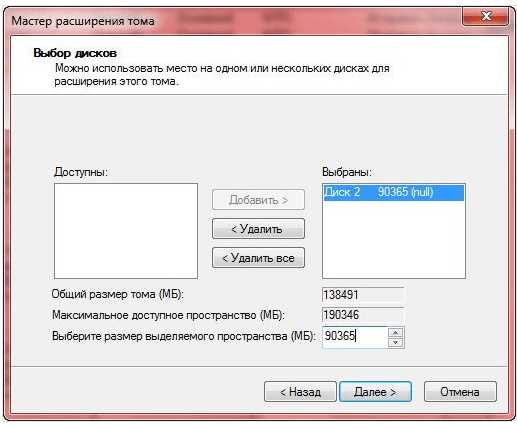 Расширяем том
Расширяем том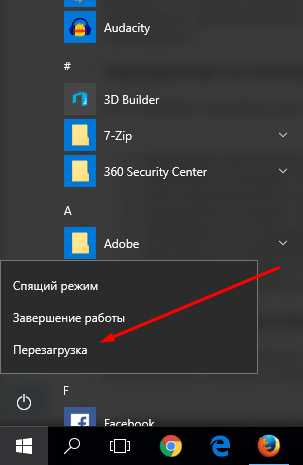 Перезагружаем компьютер
Перезагружаем компьютер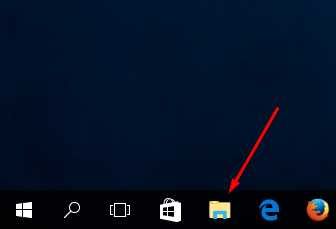 Открываем проводник
Открываем проводник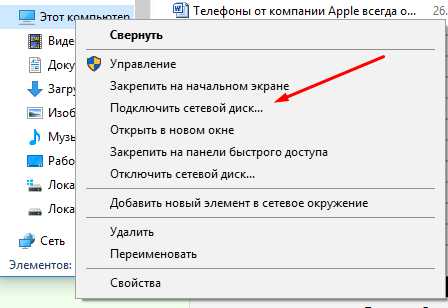 Открываем функцию «Подключить сетевой диск»
Открываем функцию «Подключить сетевой диск»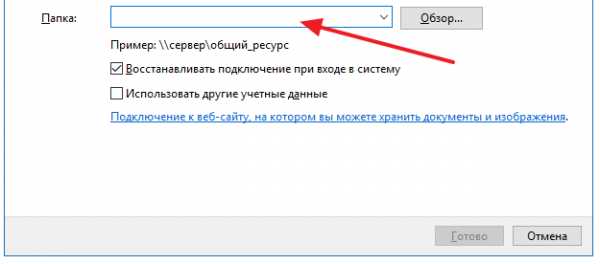 Указываем путь до папки
Указываем путь до папки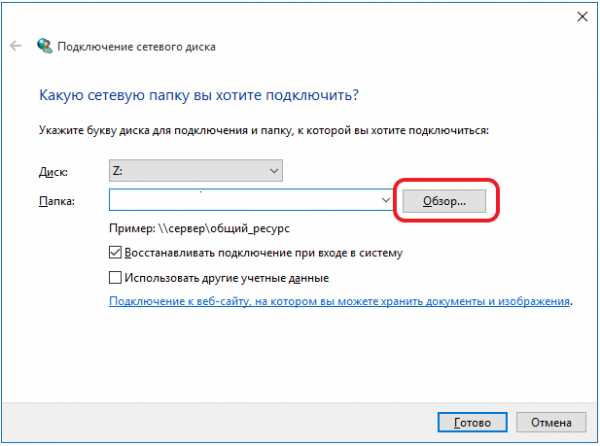 Нажимаем кнопку «Обзор»
Нажимаем кнопку «Обзор»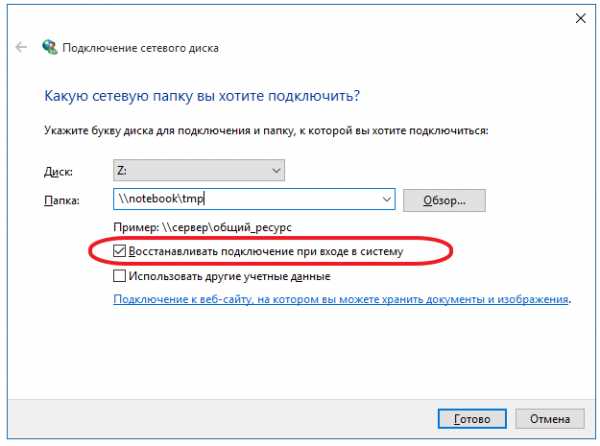 Включаем функцию «Восстанавливать подключение при входе в систему»
Включаем функцию «Восстанавливать подключение при входе в систему»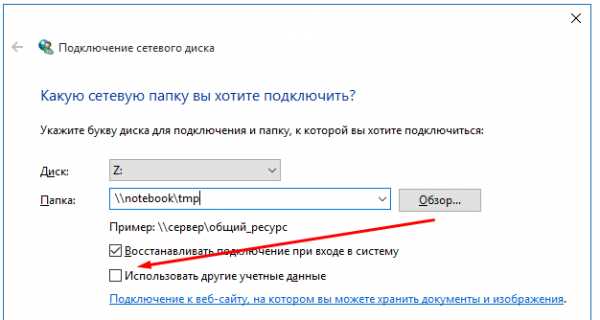 Включаем функцию «Использовать другие учетные записи»
Включаем функцию «Использовать другие учетные записи»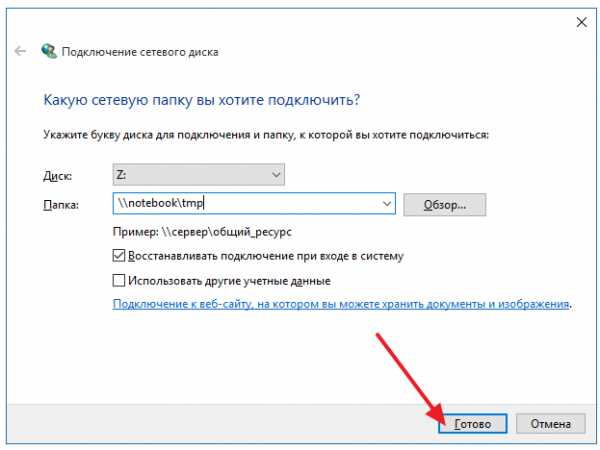 Нажимаем кнопку «Готово»
Нажимаем кнопку «Готово»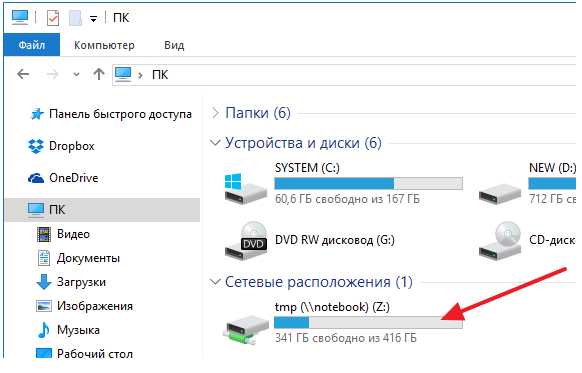 Сетевой диск появился
Сетевой диск появился