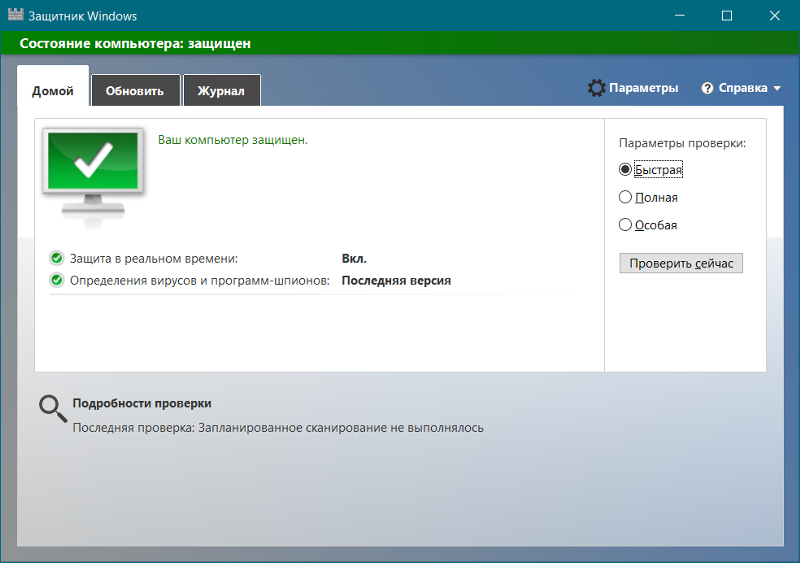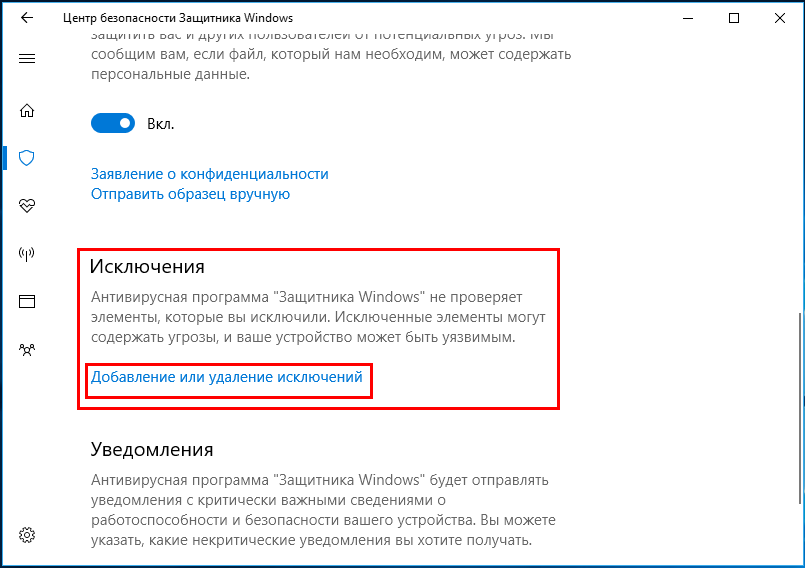Защитник Windows 10 и его функции
Что такое Защитник Windows 10. Это антивирусная программа установленная в операционной системе.
Но Windows строит свою защиту компьютера функционально шире, базируясь на трёх платформах.
- Защитник Windows 10 — основная антивирусная программа препятствующая проникновению вирусов
- Брандмауэр (Фаервол) — обеспечивает безопасность компьютера от программ в сети Интернет
- Microsoft Edge браузер — имеющий широкий спектр фильтров, технологии повышенной защиты и безопасности
Три эти компонента в купе — надёжно предохраняют систему и предлагают обычному пользователю базовую защиту компьютера от заражений. Но всё же ни один антивирус не обеспечивает стопроцентной защиты компьютера от целенаправленных атак. При нарушениях работоспособности компьютера — требуется рука мастера. Профессиональные специалисты компании предоставляют надёжные услуги по устранению любых проблем с компьютером.
Возможно программа Защитник Windows 10 в чём-то уступает некоторым монстрам антивирусной защиты от Касперского или других, но не стоит забывать, что она бесплатная.
Программа делает своё дело по-тихому и незаметно. Поэтому у многих пользователей создаётся впечатление, что она вообще не работает, но это не так.
Проверка работы защиты Windows 10
Откроем основное меню, далее \Параметры\.
В настройках переходим в \Обновления и безопасность\
Открываем \Защитник Windows\
- Функция \Защита в реальном времени\ — должна быть включена. Антивирус работает, всё в порядке.
- Функции отправки информации: \Облачная защита\ и \Отправка Образцов\— на ваше усмотрение.
- Исключения. Если на компьютере есть папки и файлы которые программа может принять за вредные вирусы, добавьте их в исключения.
Теперь в самом низу нажмите \Использовать Защитник Windows\. Откроется окно управления защитой компьютера.
Откроется окно управления защитой компьютера.
Здесь можно просмотреть журнал обновлений программы антивируса, обновить если необходимо.
Можно запустить проверку онлайн выбрав параметры сканирования.
- Быстрая — система проверит основные файлы, чаще всего подвергающиеся заражению
- Полная — проверяет всю операционную систему (требует времени)
- Особая — сканирует выборочные файлы
Отметьте \Особая\ и нажмите \Проверить сейчас\. Откроется окно с файлами.
Здесь можно указать отдельные файлы для проверки и запустить сканирование.
Таким образом можно проверять и управлять работой защитника Windows 10.
В случае установки на компьютер другой антивирусной программы, «Защитник Windows 10»автоматически перестаёт работать, но заработает вновь при её удалении.
***
Сервис проверки позиций сайта по запросам в Google и Яндекс
Что такое Антивирус?
Как ускорить работу Windows
Как установить выпадающее меню в Joomla
Какой хостинг выбрать для начинающих
- < Назад
- Вперёд >
Как получить доступ к Защитнику Windows?
Защитник Windows, интегрированный с Windows 7, представляет собой бесплатное базовое антивирусное программное обеспечение, позволяющее защитить компьютер от вирусов и различных угроз в Интернете.
 Независимо от того, настраивает ли он его, включает или выключает, может помочь знание того, как использовать Защитник Windows.
Независимо от того, настраивает ли он его, включает или выключает, может помочь знание того, как использовать Защитник Windows. Если вы хотите настроить Защитник Windows, это руководство для вас. Его цель — рассмотреть способы доступа к различным программным компонентам в Windows 10, Windows 7 и Windows 8.
Что такое Защитник Windows?
Защитник Windows, также известный как Антивирус Защитника Windows, является антивирусом по умолчанию, встроенным в Microsoft Windows 7, 8, 8.1 и 10. Первоначально средство шпионского ПО, Защитник превратилось в полнофункциональное антивирусное предложение. защита как в режиме реального времени, так и в облаке для защиты от множества онлайн-угроз. Обратите внимание, что Защитник Windows под Windows 7 представляет собой простую антишпионскую программу, рекомендуется сторонний антивирус.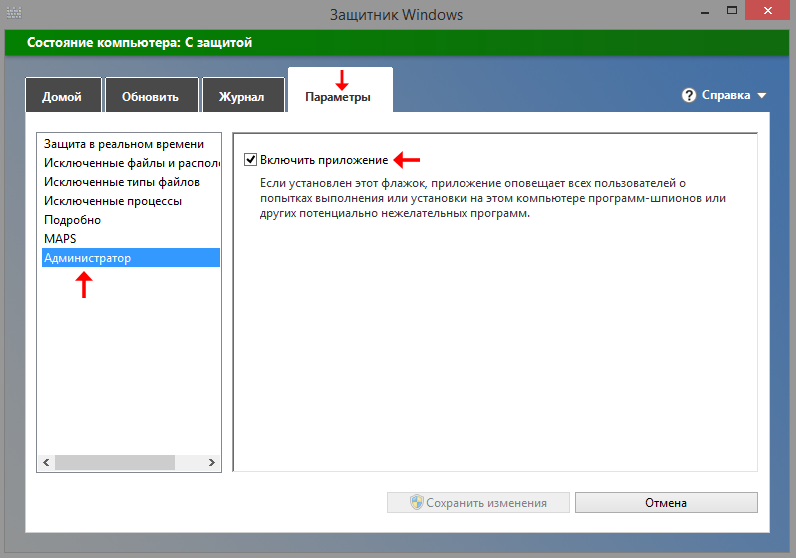 Windows 10 хотела упростить свои инструменты защиты и различает три инструмента под названием «Защитник»:
Windows 10 хотела упростить свои инструменты защиты и различает три инструмента под названием «Защитник»:- Антивирус «Защитник Windows», который обеспечивает эффективную защиту от новейших сетевых угроз с помощью данных защиты, доступных в облаке.
- Центр безопасности Защитника Windows
- Брандмауэр Защитника Windows, который защищает систему, отслеживая входящие и исходящие соединения в общедоступных и частных сетях. Этот инструмент позволяет заблокировать или разрешить приложениям подключаться к Интернету.
Защитник доступа в Windows 10
Это руководство было выполнено для Windows 10 версии 1909, ноябрьского обновления 2019 г.
Откройте антивирус Защитника Windows.
- Щелкните значок «Пуск», расположенный в левом нижнем углу рабочего стола, чтобы открыть меню.
- Начните набирать «Защитник» на клавиатуре и нажмите «Безопасность Windows».
- Защитник Windows явно не отображается в Центре безопасности Windows. Вам нужно будет щелкнуть «Защита от вирусов и угроз», чтобы открыть параметры антивирусного защитника.
Это меню обеспечивает полный доступ к параметрам антивируса, а именно к быстрому сканированию системы и параметрам, истории событий и разрешенным угрозам. Также можно настроить защиту в реальном времени и в облаке, обновить базу данных сигнатур и управлять защитой от программ-вымогателей с помощью устройства контроля доступа к определенным файлам.
Откройте Центр безопасности Защитника Windows.
Центр безопасности Защитника Windows объединяет все компоненты безопасности, встроенные в операционную систему, включая антивирус и брандмауэр, также известный как Защитник.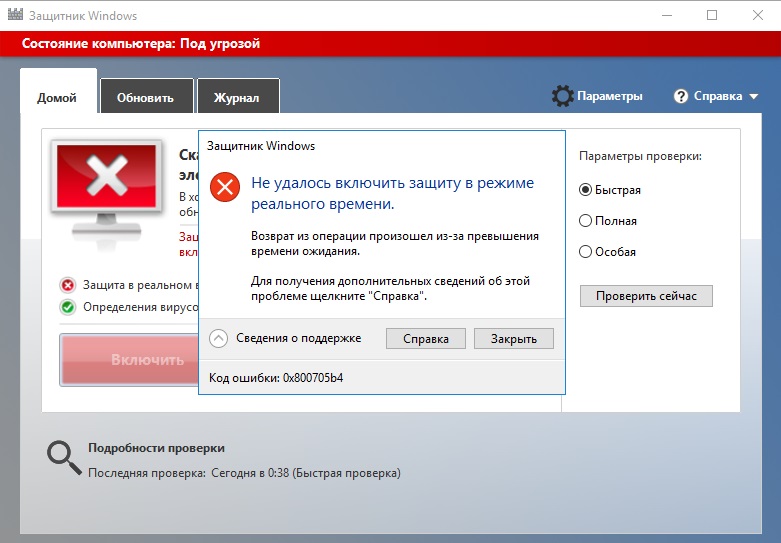 Самый простой способ получить доступ к центру безопасности — повторить шаги один и два из предыдущего руководства (выше). Также к нему можно получить доступ через параметры:
Самый простой способ получить доступ к центру безопасности — повторить шаги один и два из предыдущего руководства (выше). Также к нему можно получить доступ через параметры:- Откройте меню «Пуск» с помощью значка, расположенного в нижнем левом углу рабочего стола по умолчанию.
- Щелкните значок шестеренки, чтобы открыть настройки Windows.
- В меню настроек выберите опцию «Обновление и безопасность».
- Оказавшись в этом новом меню, щелкните «Безопасность Windows» в левом столбце.
- Чтобы получить доступ к Центру безопасности Защитника Windows, нажмите «Открыть безопасность Windows».
Используйте это меню для просмотра и настройки брандмауэра защитника, антивируса защитника, защиты учетной записи Microsoft, родительского контроля, контроля браузера и SmartScreen, а также отчетов о работоспособности устройства. .
Перейдите в брандмауэр Защитника Windows.
Windows 10 оснащена брандмауэром Защитника Windows, включенным по умолчанию, который помогает защищать входящие и исходящие соединения для защиты от вредоносных приложений.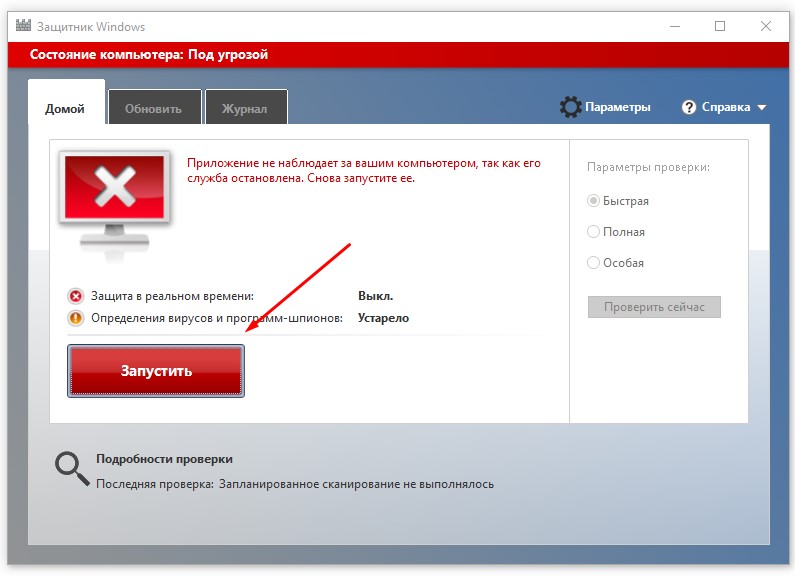
- Откройте меню «Пуск» с помощью значка, расположенного в нижнем левом углу рабочего стола по умолчанию.
- Начните вводить «брандмауэр», а затем нажмите «Брандмауэр Защитника Windows».
- В открывшемся окне вы можете увидеть, включен ли брандмауэр Защитника Windows, получить доступ к дополнительным настройкам и разрешить приложение или функцию через брандмауэр.
Доступ к Защитнику Windows в Windows 8.1
Если Защитник Windows доступен через панель управления, в отличие от Windows 10, пользователям будет проще получить к нему доступ:- Откройте меню «Пуск» Windows 8, нажав кнопку «Пуск», расположенную в нижнем левом углу окна.
- В этом меню начните вводить «Защитник», чтобы открыть поиск, и нажмите «Защитник Windows», чтобы открыть антивирус Microsoft.
- В открывшемся окне можно запустить быстрое, полное или персонализированное сканирование, обновить базу данных сигнатур, просмотреть историю элементов, помещенных в карантин, и настроить параметры.

Доступ к Защитнику Windows в Windows 7
Если Windows 7 не обслуживалась или не обновлялась с января 2020 года, базы данных сигнатур Защитника Windows будут регулярно обновляться до 2023 года. Однако это антишпионское ПО, поэтому все дело в даже посоветовал установить сторонний антивирус. Если эта функция доступна на панели управления, вот как проще получить доступ к Защитнику в Windows 7:- Щелкните значок «Пуск», расположенный в нижнем левом углу, чтобы открыть меню.
- В поле поиска начните вводить «Защитник» на клавиатуре, чтобы просмотреть и открыть функцию Защитника Windows.
- В открывшемся окне вы сможете узнать, активирована ли защита, запустить сканирование (быстрое, полное или персонализированное), просмотреть историю и карантин, а также настройки Защитника Windows.
Как отключить защитник Windows 10: подробная инструкция Windows Defender
Встроенная утилита – защитник Windows оберегает ПК от вирусов и вредоносного ПО, которое можно «подхватить» в интернете при скачивании файлов или подключении к устройству флеш-карт других юзеров. Если же вы полностью удовлетворены работой своей антивирусной программы, тогда вам нужно знать, как отключить защитник Windows 10 навсегда. Об этом написано в данной статье.
Если же вы полностью удовлетворены работой своей антивирусной программы, тогда вам нужно знать, как отключить защитник Windows 10 навсегда. Об этом написано в данной статье.
Как отключить защитник Windows 10
Включение и отключение защитника выполняется в одинаковой последовательности (также прочитайте «Включение, настройка и отключение брандмауэра Windows 10»).
С помощью приложения Параметры
Чтобы отключить защитник Windows 10:
- Меню Пуск → приложение Параметры → Обновление и безопасность.
- Перейдите в раздел «Защитник Windows» → переключатель блока «Защита в реальном времени» поставьте в положение «выкл».
Полезно знать! Встроенная защита отключится на время (примерно 15 минут). После этого система автоматически запустит Windows Defender.
В Редакторе групповой локальной политики
- Нажмите Win+R и введите команду: gpedit.msc.
- В окне «Редактор групповой локальной политики» перейдите: Конфигурация компьютера → Административные шаблоны → Компоненты Windows → Endpoint Protection.

- В правой части окна выберите пункт «Выключить Endpoint Protection» → ПКМ → Изменить.
- Переведите показатель в положение «Включено» → подтвердите изменения.
После этого при любой попытке запустить встроенный защитник будет появляться ошибка.
Полезно знать! Если установить параметр в положение «Не задано» он начнет функционировать в штатном режиме.
В Редакторе реестра
- Нажмите Win+R и введите команду: regedit.
- В окне «Редактор реестра» перейдите: HKEY_LOCAL_MACHINE – SOFTWARE → Policies → Microsoft → Windows Defender.
- В правой части окна на свойстве «DisableAntiSpyware» → нажмите ПКМ → Изменить → установите значение на «1».
Важно! Если вы не найдете этот параметр в ветке реестра, создайте его самостоятельно: ПКМ по папке «Windows Defender» → создать → Параметр DWORD (32 бита) → введите название «DisableAntiSpyware» → установите его значение «1».
Если вы решите снова запустить защитник, присвойте параметру значение «0» в Редакторе реестра.
Видео
На видео подробно показано, как полностью отключить Windows Defender с помощью Реестра групповых локальных политик и Редактора реестра.
Как отключить защитник Windows 10 через сторонние программы
Помимо стандартных средств отключить встроенный защитник можно специальными бесплатными программами.
Win Updates Disabler
Программа Win Updates Disabler изначально разрабатывалась для отключения функции обновлений, которые выполняются в автоматическом режиме. Но она «умеет» намного больше: включает и отключает защитник ОС, и имеет русифицированный интерфейс.
Destroy Windows 10 Spying
Утилита Destroy Windows 10 Spying отключает слежку в ОС. Но при использовании расширенного режима настройки в ней доступен пункт отключения Windows Defender.
Как включить защитник Windows 10
Для активации защитника в Windows 10 не нужно выполнять никаких действий – нажмите на сообщение, которое находится в центре уведомлений и система сделает все в автоматическом режиме.
Если деактивация Windows Defender выполнялась через Редактор реестра или Редактор групповых локальных политик, тогда повторите те же действия, что и при отключении, только запустите внутренний защитник.
Внесение исключений
Если вам не нужно, чтобы встроенный антивирус (как выбрать лучший антивирус, узнайте в статье «Лучший антивирус для Windows 10») проверял определенную папку, программу или диск, внесите их в список исключений Windows Defender.
- Меню пуск → приложение Параметры → Обновление и безопасность.
- Перейдите в пункт «Защитник Windows» → в правой части окна в блоке «Исключения» нажмите «Добавить исключение» → укажите нужные файлы, папки или приложения.
Вывод
Windows Defender защищает компьютер от вирусов и вредоносного ПО. При необходимости его можно отключить или включить, а также настроить, внеся в список исключений нужные файлы, папки и программы.
При необходимости его можно отключить или включить, а также настроить, внеся в список исключений нужные файлы, папки и программы.
Как отключить защитник Windows | screen17.ru
Защитник Windows (или Windows Defender) — встроенный в последние версии ОС антивирус от Microsoft — Windows 10 и 8 (8.1). Он работает по умолчанию, пока вы не установите какой-либо сторонний антивирус (а при установке, современные антивирусы отключают Защитник Windows. Правда, с недавних пор — не все) и обеспечивает, пусть не идеальную, но защиту от вирусов и вредоносных программ (хотя последние тесты говорят о том, что он стал сильно лучше, чем был).В этой инструкции — пошаговое описание того, как отключить Защитник Windows 10 и Windows 8.1, несколькими способами, а также о том, как включить его обратно при необходимости. Это может потребоваться в некоторых случаях, когда встроенный антивирус не дает установить программу или игру, считая их вредоносными, а возможно и в других ситуациях. Сначала описан способ отключения в Windows 10 Creators Update, а затем — в предыдущих версиях Windows 10, 8.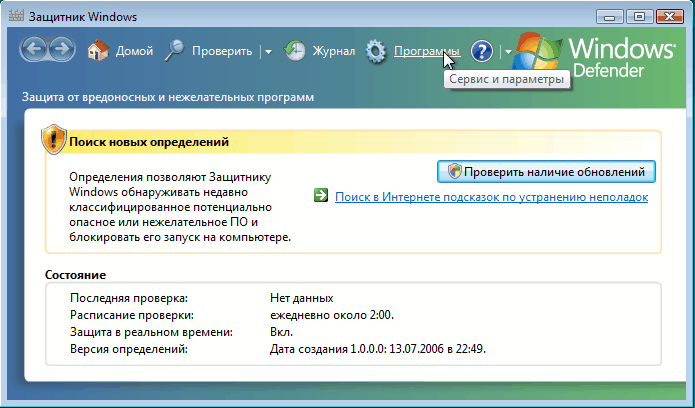 1 и 8.
1 и 8.
Дополнительно: в последних обновлениях Windows 10 иконка защитника Windows по умолчанию отображается в области уведомлений панели задач.
Вы можете отключить её, зайдя в диспетчер задач (через правый клик по кнопке Пуск), включив подробный вид и выключив на вкладке «Автозагрузка» пункт Windows Defender Notification icon.
При следующей перезагрузке иконка отображаться не будет (тем не менее, защитник продолжит работать).
Как отключить Защитник Windows 10 Creators Update
Начиная с версии Windows 10 1703 Creators Update отключение Защитника Windows несколько изменилось. Как и раньше, отключение возможно с использованием параметров (но в данном случае встроенный антивирус отключается лишь временно), либо с помощью редактора локальной групповой политики (только для Windows 10 Pro и Enterprise) или редактора реестра.
Временное отключение встроенного антивируса с помощью настройки параметров
- Зайдите в «Центр безопасности Защитника Windows».
 Это можно сделать, нажав правой кнопкой мыши по значку защитника в области уведомлений справа внизу и выбрав «Открыть», либо в Параметры — Обновления и безопасность — Защитник Windows — Кнопка «Открыть Центр безопасности защитника Windows».
Это можно сделать, нажав правой кнопкой мыши по значку защитника в области уведомлений справа внизу и выбрав «Открыть», либо в Параметры — Обновления и безопасность — Защитник Windows — Кнопка «Открыть Центр безопасности защитника Windows». - В центре безопасности выберите страницу настройки защитника Windows (иконка с изображением щита), а затем нажмите «Параметры защиты от вирусов и других угроз».
- Отключите «Защита в режиме реального времени» и «Облачная защита».
При этом защитник Windows будет отключен лишь на некоторое время и в дальнейшем система снова задействует его. Если же требуется отключить его полностью, для этого потребуется использовать следующие способы.
Примечание: при использовании далее описанных способов, возможность настройки работы защитника Windows в параметрах станет неактивной (до тех пор, пока вы не вернете измененные в редакторе значения на значения по умолчанию).
Отключение Защитника Windows 10 в редакторе локальной групповой политики
Данный способ подойдет только для редакций Windows 10 Профессиональная и Корпоративная, если у вас Домашняя — в следующем разделе инструкции приведен способ с использованием редактора реестра.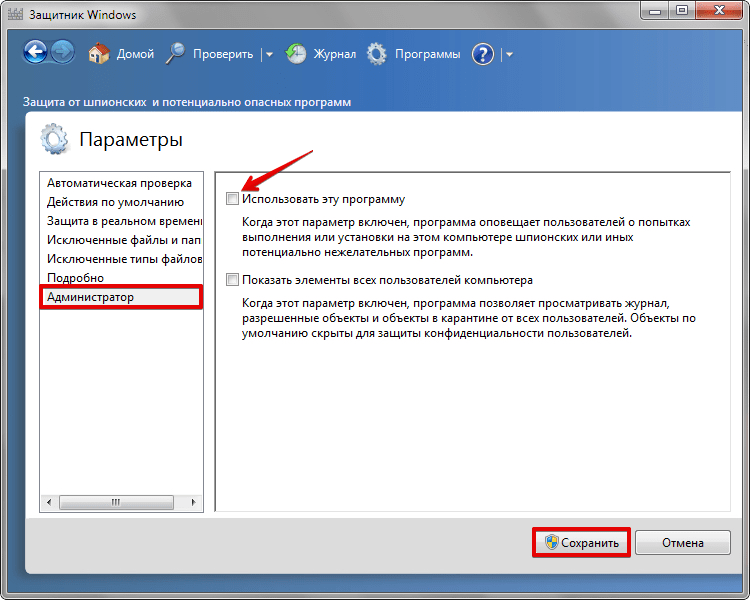
- Нажмите клавиши Win+R на клавиатуре и введите gpedit.msc
- В открывшемся редакторе локальной групповой политики перейдите к разделу «Конфигурация компьютера» — «Административные шаблоны» — «Компоненты Windows» — «Антивирусная программа Защитник Windows».
- Дважды нажмите по параметру «Выключить антивирусную программу Защитник Windows» и выберите «Включено» (именно так — «Включено» отключит антивирус).
- Аналогичным образом отключите параметры «Разрешить запуск службы защиты от вредоносных программ» и «Разрешить постоянную работу службы защиты от вредоносных программ» (установить «Отключено»).
- Зайдите в подраздел «Защита в режиме реального времени», дважды кликните по параметру «Выключить защиту в реальном времени» и установите «Включено».
- Дополнительно отключите параметр «Проверять все загруженные файлы и вложения» (здесь следует установить «Отключено»).
- В подразделе «MAPS» отключите все параметры, кроме «Отправлять образцы файлов».

- Для параметра «Отправлять образцы файлов, если требуется дальнейший анализ» установите «Включено», а внизу слева (в том же окне настройки политики) задайте «Никогда не отправлять».
После этого защитник Windows 10 будет полностью отключен и никак не будет влиять на запуск ваших программ (а также отправлять образцы программ в Майкрософт) даже при их сомнительности. Дополнительно рекомендую убрать из автозагрузки иконку защитника Windows в области уведомлений (см. Автозагрузка программ Windows 10, подойдет способ с диспетчером задач).
Как полностью отключить защитник Windows 10 с помощью редактора реестра
Параметры, настраиваемые в редакторе локальной групповой политики можно задать и в редакторе реестра, тем самым отключив встроенный антивирус.
Порядок действий будет следующим (примечание: при отсутствии каких-то из указанных разделов, вы можете их создать, нажав правой кнопкой мыши по «папке», находящейся на уровень выше и выбрав нужный пункт в контекстном меню):
- Нажмите клавиши Win+R, введите regedit и нажмите Enter.

- В редакторе реестра перейдите к разделу HKEY_LOCAL_MACHINE\ SOFTWARE\ Policies\ Microsoft\ Windows Defender
- В правой части редактора реестра нажмите правой кнопкой мыши, выберите «Создать» — «Параметр DWORD 32 бита» (даже если у вас 64-бит система) и задайте имя параметра DisableAntiSpyware
- После создания параметра дважды нажмите по нему и задайте значение 1.
- Там же создайте параметры AllowFastServiceStartup и ServiceKeepAlive — их значение должно быть 0 (ноль, задается по умолчанию).
- В разделе Windows Defender выберите подраздел Real-Time Protection (или создайте его), а в нем создайте параметры с именами DisableIOAVProtection и DisableRealtimeMonitoring
- Дважды кликните по каждому из этих параметров и задайте значение 1.
- В разделе Windows Defender создайте подраздел Spynet, в нем создайте параметры DWORD32 с именами DisableBlockAtFirstSeen (значение 1), LocalSettingOverrideSpynetReporting (значение 0), SubmitSamplesConsent(значение 2).
 Это действие отключает проверку в облаке и блокировку неизвестных программ.
Это действие отключает проверку в облаке и блокировку неизвестных программ.
Готово, после этого можно закрыть редактор реестра, антивирус будет отключен. Также имеет смысл убрать защитник Windows из автозагрузки (при условии, что вы не используете другие возможности «Центра безопасности Защитника Windows»).
Отключение защитника Windows 10 предыдущих версий и Windows 8.1
Необходимые действия, чтобы выключить Защитник Windows будут отличаться в двух последних версиях операционной системы от Microsoft. В общем случае, достаточно начать с выполнения следующих шагов в обеих ОС (но для Windows 10 процедура полного отключения защитника несколько сложнее, далее будет описано подробно).
Зайдите в панель управления: самым простым и быстрым способом для этого будет правый клик по кнопке «Пуск» и выбор соответствующего пункта меню.
В панели управления, переключенной в вид «Значки» (в пункте «Просмотр» справа вверху), выберите «Защитник Windows».
Запустится главное окно Защитника Windows (если вы увидите сообщение о том, что «Приложение отключено и не ведет наблюдение за компьютером», то, вероятнее всего, у вас просто установлен другой антивирус). В зависимости от того, какая версия ОС у вас установлена, выполните следующие шаги.
В зависимости от того, какая версия ОС у вас установлена, выполните следующие шаги.
Windows 10
Стандартный способ (который не вполне работоспособен) отключения защитника Windows 10 выглядит таким образом:
- Зайдите в «Пуск» — «Параметры» (иконка с шестеренкой) — «Обновление и безопасность» — «Защитник Windows»
- Отключите пункт «Защита в реальном времени».
В результате защита будет отключена, но только на некоторое время: примерно через 15 минут она включится снова.
Если же такой вариант нам не подходит, то есть способы и полностью и навсегда отключить Защитник Windows 10 двумя способами — используя редактор локальной групповой политики или редактор реестра. Способ с редактором локальной групповой политики не подходит для Windows 10 Домашняя.
Для отключения с помощью редактора локальной групповой политики:
- Нажмите клавиши Win+R и введите gpedit.msc в окно «Выполнить».
- Зайдите в Конфигурация компьютера — Административные шаблоны — Компоненты Windows — Антивирусная программа Защитник Windows (в версиях Windows 10 до 1703 — Endpoint Protection).

- В правой части редактора локальной групповой политики дважды кликните по пункту Выключить антивирусную программу защитник Windows (ранее — Выключить Endpoint Protection).
- Установите «Включено» для этого параметра, если требуется отключить защитник, нажмите «Ок» и выйдите из редактора (на скриншоте ниже параметр называется Turn off Windows Defender, таково его название было в ранних версиях Windows 10. Сейчас — Выключить антивирусную программу или выключить Endpoint Protection).
В результате служба защитника Windows 10 будет остановлена (т.е. он будет полностью отключен) и при попытке запуска защитника Windows 10 вы увидите сообщение об этом.
Также вы можете выполнить то же самое действия с помощью редактора реестра:
- Зайдите в редактор реестра (клавиши Win+R, ввести regedit)
- Перейдите к разделу реестра HKEY_LOCAL_MACHINE\ SOFTWARE\ Policies\ Microsoft\ Windows Defender
- Создайте параметр DWORD с именем DisableAntiSpyware (если он отсутствует в данном разделе).

- Установите для данного параметра значение 0, чтобы защитник Windows был включен или 1, если его требуется отключить.
Готово, теперь, если встроенный антивирус от Microsoft вас и потревожит, то только уведомлениями о том, что он отключен. При этом, до первой перезагрузки компьютера, в области уведомлений панели задач вы будете видеть иконку защитника (после перезагрузки она исчезнет). Также появится уведомление о том, что защита от вирусов отключена. Чтобы убрать эти уведомления, кликните по нему, после чего в следующем окне нажмите «Не получать больше уведомлений об антивирусной защите»
Если отключения встроенного антивируса не произошло, далее есть описание способов отключить защитник Windows 10 с помощью бесплатных программ для этих целей.
Windows 8.1
Отключение Защитника Windows 8.1 куда проще, чем в предыдущем варианте. Все, что вам требуется — это:
- Зайдите в Панель управления — Защитник Windows.
- Откройте вкладку «Параметры», а затем пункт «Администратор».

- Снимите отметку «Включить приложение»
В результате вы увидите уведомление о том, что приложение отключено и не ведет наблюдение за компьютером — то, что нам и требовалось.
Отключение защитника Windows 10 с помощью бесплатных программ
Если по той или иной причине отключить защитник Windows 10 без использования программ не удается, сделать это можно также и с помощью простых бесплатных утилит, среди которых я бы рекомендовал Win Updates Disabler, как простую, чистую от лишнего и бесплатную утилиту на русском языке.
Программа создавалась для отключения автоматических обновлений Windows 10, но может отключить (и, что важно — включить обратно) и другие функции, включая защитник и брандмауэр. Официальный сайт программы вы можете увидеть на скриншоте вверху.
Второй вариант — использование утилиты Destroy Windows 10 Spying или DWS, основная цель которой — отключение функци слежения в ОС, но, в настройках программы, если вкючить расширенный режим, вы можете также отключить и Защитник Windows (впрочем, он отключается в этой программе и по умолчанию).
Отключение защитника Windows с помощью командной строки или PowerShell
Еще один способ отключить защитник Windows 10 (правда не навсегда, а только временно — также, как и при использовании параметров) — использование команды PowerShell. Windows PowerShell следует запустить от имени администратора, что можно сделать, используя поиск в панели задач, а затем — контекстное меню по правому клику мышью.
В окне PowerShell введите команду
Set-MpPreference -DisableRealtimeMonitoring $true
Сразу после ее выполнения защита в реальном времени будет отключена.
Чтобы использовать эту же команду в командной строке (также запущенной от имени администратора), просто введите powershell и пробел перед текстом команды.
Отключение уведомления «Включение защиты от вирусов»
Если после действий по отключению защитника Windows 10 постоянно появляется уведомление «Включение защиты от вирусов. Защита от вирусов отключена», то для того чтобы убрать это уведомление, вы можете выполнить следующие шаги:
- С помощью поиска на панели задач зайдите в «Центр безопасности и обслуживания» (или найдите этот пункт в панели управления).

- В разделе «Безопасность» нажмите «Не получать больше сообщений на тему об антивирусной защите».
Готово, в дальнейшем вы не должны будете увидеть сообщений о том, что защитник Windows отключен.
Защитник Windows пишет Приложение отключено (как включить)
Если у вас установлена Windows 8 или 8.1, используйте шаги, описанные далее.
Если при входе в панель управления и выборе пункта «Защитник Windows», вы видите сообщение о том, что приложение отключено и не ведет наблюдение за компьютером, это может говорить о двух вещах:
- Защитник Windows отключен потому, что на вашем компьютере установлен другой антивирус. В этом случае ничего делать не стоит — после удаления сторонней антивирусной программы он включится автоматически.
- Вы сами выключили защитник Windows или он был отключен по какой-либо причине, тут вы можете его включить.
В Windows 10 для включения защитника Windows вы можете просто кликнуть по соответствующему сообщению в области уведомлений — все остальное система сделает за вас.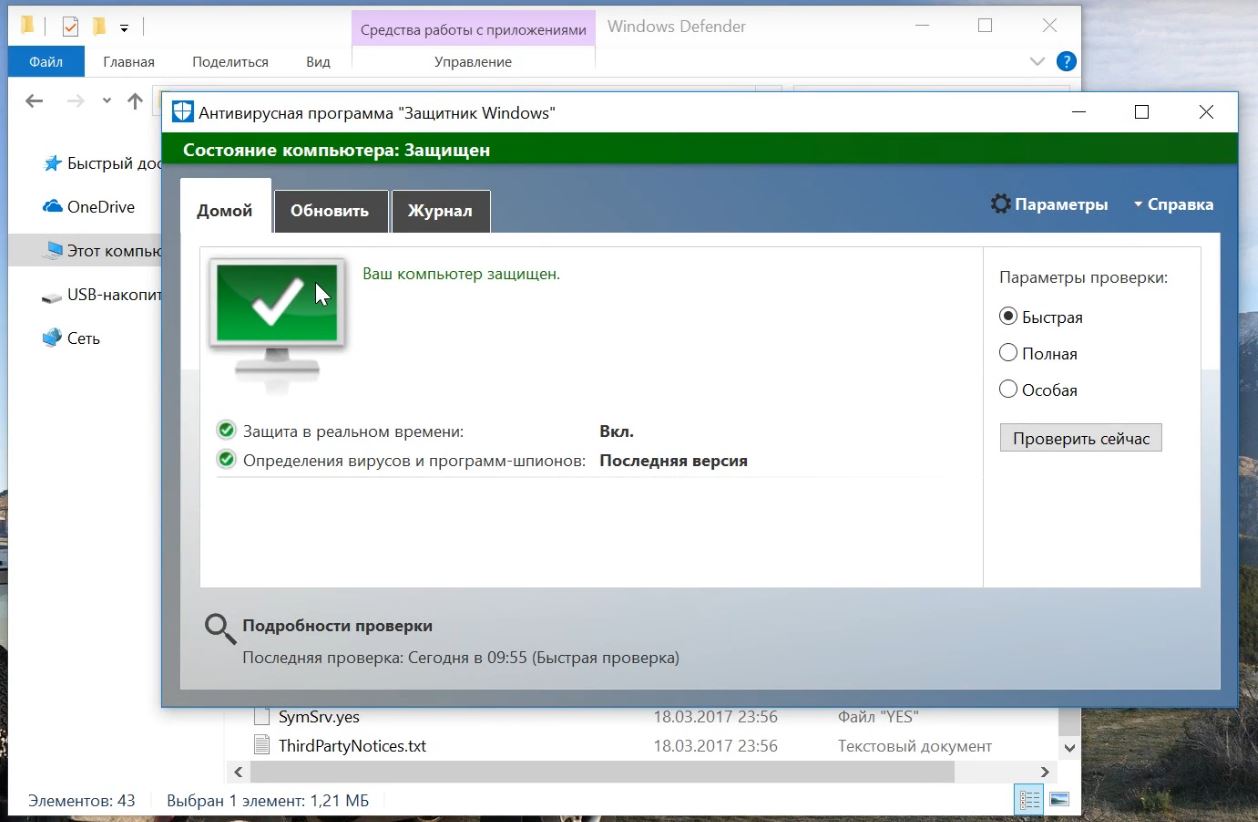 За исключением того случая, когда вы использовали редактор локальной групповой политики или редактор реестра (в этом случае, следует проделать обратную операцию по включению защитника).
За исключением того случая, когда вы использовали редактор локальной групповой политики или редактор реестра (в этом случае, следует проделать обратную операцию по включению защитника).
Для того, чтобы включить защитник Windows 8.1, зайдите в Центр поддержки (правый клик по «флажку» в области уведомлений). Вероятнее всего, вы увидите два сообщения: о том, что выключено защита от программ-шпионов и нежелательных программ и выключена защита от вирусов. Достаточно нажать «Включить сейчас», чтобы Защитник Windows снова запустился.
Как отключить Защитник в Windows 10 20h2 и 20h3
Если вы захотите отключить встроенный Защитник в последних версиях Windows 10 (20h2 и 20h3), то неожиданно для себя обнаружите, что используемые для этого в предыдущих сборках системы инструменты, включая популярную утилиту OOSU10, более не работают. Означает ли это, что лазейка, позволяющая полностью отключать штатную защиту окончательно закрыта? Конечно, нет. Просто теперь вам придется использовать другой инструментарий.
Просто теперь вам придется использовать другой инструментарий.
Например, утилиту Win 10 Tweaker, разработчик которой внимательно следит за всеми изменениями в новых сборках операционной системы.
Впрочем, можно обойтись и без Win 10 Tweaker, поскольку отключить Защитник можно средствами самой Windows 10, главное знать, как это сделать.
Потребуется для этого не так уже и много — изменить несколько политик в редакторе Gpedit. Перед тем как приступать к изменению политик, зайдите в настройки Защитника и отключите на всякий случай опцию «Защита от подделки».
За сим откройте командой gpedit.msc редактор групповых политик и перейдите по указанной на изображении цепочке настроек.
В правой колонке окна редактора вам нужно изменить настройки политик, выделенных на скриншоте желтым маркером.
Для этого дважды кликаем по элементу левой кнопкой мыши и в открывшемся окне переключаем радиокнопку в указанное положение.
Чтобы настройки вступили в силу перезагружаем компьютер или выполняем в Powershell команду gpupdate /force.
Открыв теперь настройки Защитника, вы обнаружите, что он отключен и что в окне настроек красуется сообщение «Этим параметром управляет ваш администратор».
Отключение Защитника в Win 10 Tweaker
Кто не желает заморачиваться с политиками или пользуется Windows 10 Home, в которой редактор политик не предусмотрен, может воспользоваться утилитой Win 10 Tweaker.
Инструмент полностью отключает процесс Защитника и связанные с ним системные службы, кроме того, утилита удаляет Windows Defender из автозагрузки, системного трея и контекстных меню.
Скачайте утилиту с сайта разработчика win10tweaker.pro, запустите, примите лицензионное соглашение и выберите в меню слева раздел «Система».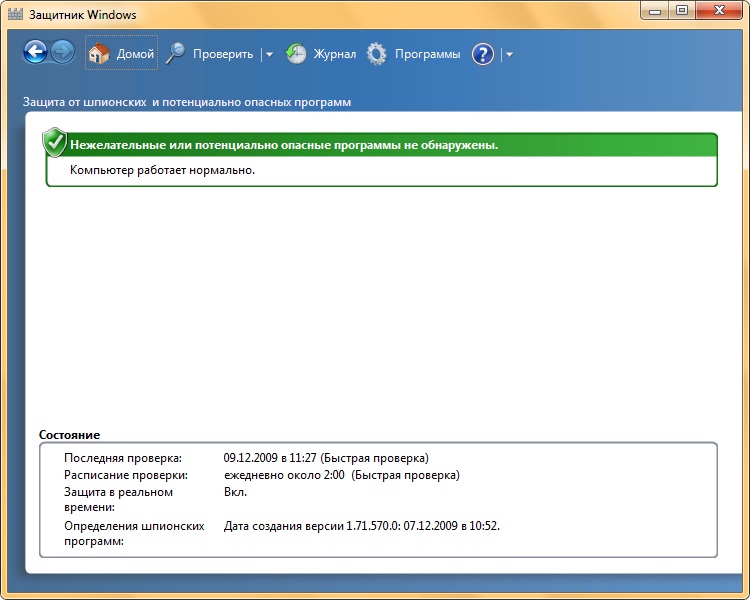
Справа найдите пункт «Остановить и отключить Защитник Windows и SmartScreen» и нажмите кнопку «Применить».
На изменение статуса укажет смена цвета опции с белого на голубой. При этом значок Защитника в трее должен исчезнуть, также пустым у вас должно оказаться окно настроек Защитника.
Как добавить исключение в Защитник Windows 10
Вы можете добавить исключения в Защитник Windows для файлов, папок, расширений файлов, процессов, в надежности которых вы уверены на 100%. После добавления их в исключения Защитник Windows не будет их сканировать, что уменьшит время сканирование. В сегодняшней статье мы рассмотрим как добавлять или удалять исключения в Защитник Windows, для всех пользователей Windows 10.
Защитник Windows входит в состав Windows 10 и помогает защитить компьютер от заражения двумя способами: защита в реальном времени и сканирование в любое время. Когда вы устанавливаете другой антивирус, то Защитник Windows сам отключается. Даже если у вас есть другой антивирус, можно включать периодическую проверку системы с помощью Защитника в любое нужное вам время.
Даже если у вас есть другой антивирус, можно включать периодическую проверку системы с помощью Защитника в любое нужное вам время.
Исключенные файлы и папки хранятся в реестре:
HKEY_LOCAL_MACHINE\ SOFTWARE \Microsoft\ Windows Defender \Exclusions\ Paths File
Исключенные типы файлов хранятся в реестре:
HKEY_LOCAL_MACHINE\ SOFTWARE\ Microsoft\ Windows Defender\ Exclusions\ Extensions
Исключенные процессы хранятся в реестре:
HKEY_LOCAL_MACHINE\SOFTWARE\Microsoft\Windows Defender\Exclusions\Processes
Добавить исключения в Защитник Windows1.Зайдите в меню “Пуск” и откройте “Параметры”.
2.В открывшемся окне выберите “Обновление и безопасность”.
3.В левой колонке выберите “Безопасность Windows”, в правой откройте “Защита от вирусов и угроз”.
4. Возле “Параметры защиты от вирусов и других угроз” нажмите на “Управление настройками”.
5. Возле “Исключения” нажмите на “Добавление или удаление исключений”.
6. Нажмите на “Добавить исключение” и выберите из списка, что вы будете добавлять (файл, папка, тип файла, процесс).
7. Если вы выбрали “Исключить файл”, то вам нужно найти файл в открывшемся окне, выбрать его и нажать на “Исключить этот файл”.
Если вы выбрали “Исключить папку”, найдите и выберите папку, которую хотите исключить и нажмите на “Исключить эту папку”.
Если вы выбрали “Исключить расширение файла”, впишите нужное расширение и нажмите “ОК”. К примеру, чтобы исключить все файлы с расширением jpg, нам нужно ввести .jpg и нажать “ОК”.
Если вы выбрали “Исключить процесс Exe, Com или SCR”, впишите имя процесса вместе с его расширением (можно глянуть в диспетчере задач, нажав на нужный процесс правой клавишей мыши – свойства, или прописать путь к программе и название программы) и нажмите “ОК”.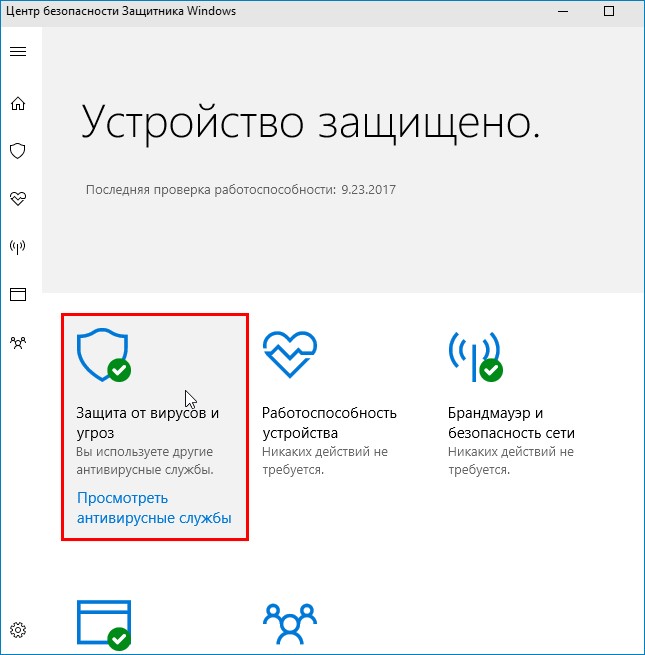
Когда введете все нужные исключения закройте окно настроек.
Удалить исключения в Защитнике Windows1.Зайдите в меню “Пуск” и откройте “Параметры”.
2.В открывшемся окне выберите “Обновление и безопасность”.
3.В левой колонке выберите “Безопасность Windows”, в правой откройте “Защита от вирусов и угроз”.
4. Возле “Параметры защиты от вирусов и других угроз” нажмите на “Управление настройками”.
5. Возле “Исключения” нажмите на “Добавление или удаление исключений”.
6. Нажмите на исключение, которое вы хотите удалить.
7. Нажмите на “Удалить”.
Когда удалите все ненужные исключения, просто закройте окно настроек.
На сегодня всё, если у вас есть дополнения – пишите комментарии! Удачи Вам 🙂
Защитник Windows. Установка, настройка и восстановление Windows 7 на 100%
Читайте также
Запуск сценария с помощью Проводника Windows (Windows Explorer)
Запуск сценария с помощью Проводника Windows (Windows Explorer)
Самым простым является запуск сценария в окнах Проводника Windows или на рабочем столе — достаточно просто выполнить двойной щелчок мышью на имени файла со сценарием или на его значке (рис. 1.6). Рис. 1.6. Запуск сценария с
1.6). Рис. 1.6. Запуск сценария с
4.6. Защитник Windows
4.6. Защитник Windows Расположение: %programfiles%Windows DefenderMSASCui.exe.Защитник Windows – это единственная программа, реализующая механизмы безопасности операционной системы Windows Vista, которую мы рассмотрим в этой главе. Мы также рассмотрим несколько мастеров, работа которых основана на
Добавляем Windows Media Center в меню автозапуска в Windows 7
Добавляем Windows Media Center в меню автозапуска в Windows 7 В Windows 7 меню автозапуска не предоставляет возможности воспроизведения мультимедиа в Windows Media Center. Вы не найдете такого пункта и в настройках параметров автозапуска в панели
5.
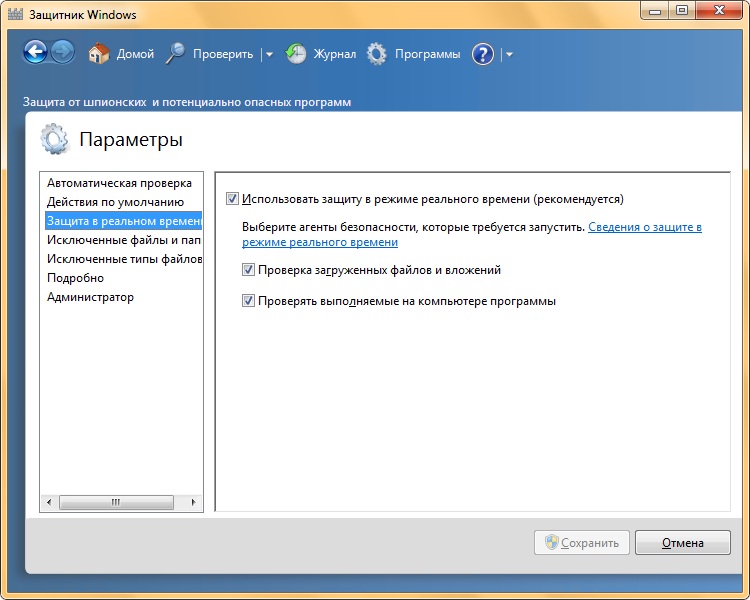 6 Служба теневого копирования томов в Windows ХР и Windows Server 2003
6 Служба теневого копирования томов в Windows ХР и Windows Server 2003
5.6 Служба теневого копирования томов в Windows ХР и Windows Server 2003 В Windows ХР и Windows Server 2003 компания Microsoft реализовала службу теневого копирования. Таким образом, предоставляется инфраструктура, позволяющая создавать целостные копии дисковых томов в заранее определенный момент
1.1. Гонки на выживание: Windows ХР, Windows Vista и Windows 7
1.1. Гонки на выживание: Windows ХР, Windows Vista и Windows 7 Время не стоит на месте, и уж тем более на месте не стоят новые технологии. Появление многоядерных процессоров, мощных видеокарт и других новых устройств, которые не могут полностью раскрыть свой потенциал в существующих
Защитник Windows
Защитник Windows
Защитник Windows – это утилита, позволяющая защитить компьютер от шпионских программ и других потенциально опасных приложений.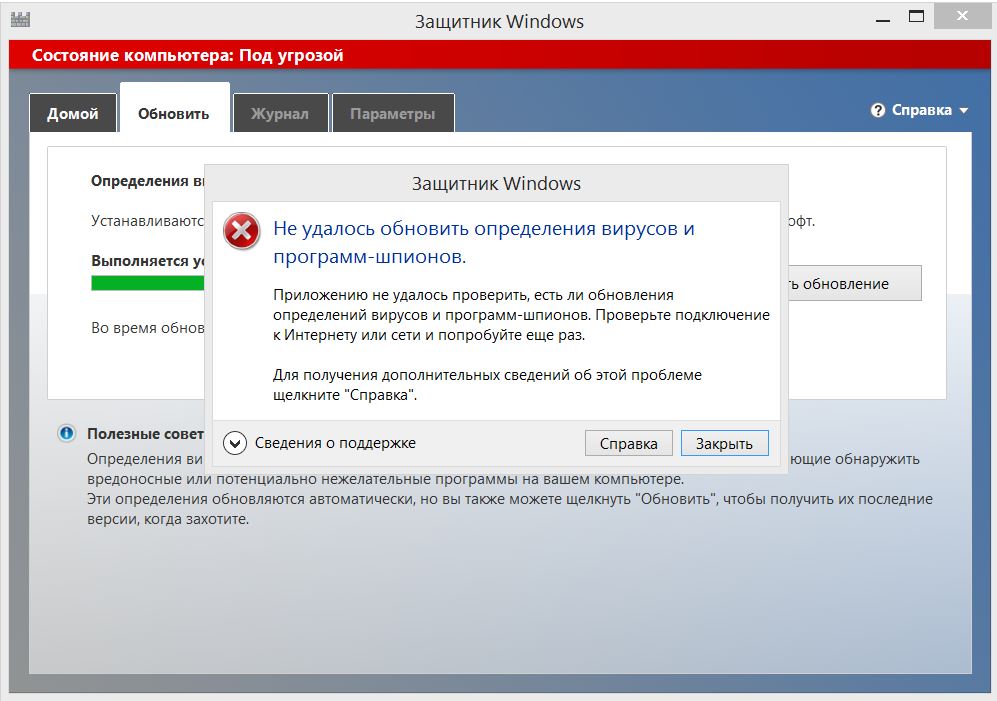 Здесь же вы можете узнать, когда производилась последняя проверка компьютера, когда будет произведена плановая проверка и т.
Здесь же вы можете узнать, когда производилась последняя проверка компьютера, когда будет произведена плановая проверка и т.
Защитник Windows 7 – эффективная защита от шпионских программ
Защитник Windows 7 – эффективная защита от шпионских программ В состав операционной системы Windows 7 включена программа, которая называется Защитник Windows и предназначена для защиты компьютера от шпионского программного обеспечения. С ней мы и познакомимся в данном
Защитник Windows
Защитник Windows
Можно также ограничить некоторые настройки программы Защитник Windows (файл MSASCui.exe из каталога %programfiles%Windows Defender). Для этого предназначены параметры REG_DWORD-типа подразделов ветви реестра HKEY_LOCAL_MACHINESOFTWAREPoliciesMicrosoftWindows Defender.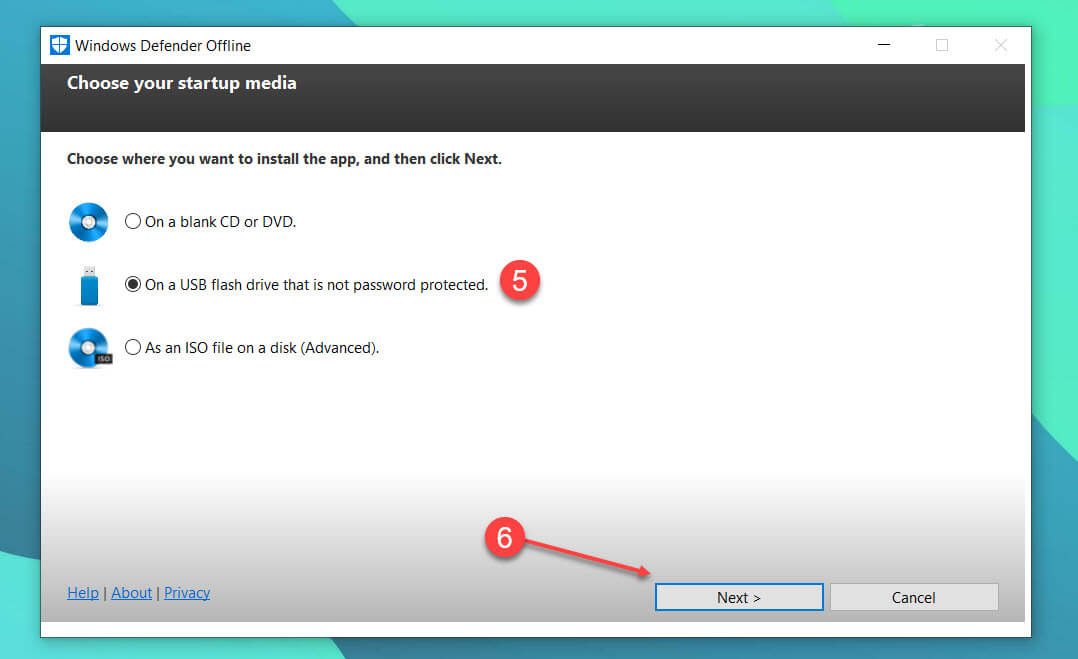 В данной ветви реестра может
В данной ветви реестра может
Ein Volk, ein Plattform, ein Windows!, или Когда уничтожат Windows RT? Евгений Золотов
Ein Volk, ein Plattform, ein Windows!, или Когда уничтожат Windows RT? Евгений Золотов Опубликовано 04 декабря 2013 В лагере MS Windows зреют большие перемены: не все варианты самой популярной ОС чувствуют себя одинаково хорошо. Windows Phone набирает пользовательскую массу
6.5. Общие команды меню Windows-программ. Буфер обмена Windows
6.5. Общие команды меню Windows-программ. Буфер обмена Windows
Практически все Windows-программы имеют главное меню, которое расположено сразу под заголовком окна. В большинстве случаев некоторые команды главного меню совпадают.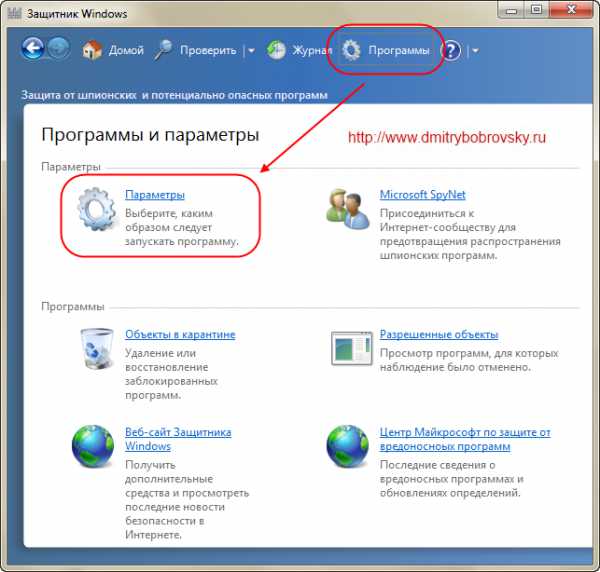 Например, многие Windows-программы имеют меню Файл,
Например, многие Windows-программы имеют меню Файл,
О чем нужно позаботиться перед установкой Windows XP в режиме Windows
О чем нужно позаботиться перед установкой Windows XP в режиме Windows Итак, на вашем жестком диске уже установлена одна из версий операционной системы Windows и вы хотите инсталлировать Windows XP. С чего начать? Прежде всего – вспомнить (выяснить), какая важная информация содержится на
Защитник Windows
Защитник Windows Нововведением Windows новой линейки стал Защитник Windows – как оно следует из названия, компонент, призванный активно защищать нашу операционную систему.Как отмечено в официальном описании Microsoft, данный компонент защищает компьютер от руткитов, шпионов, adware, bots и
7.
 2.2. Настройка почтового ящика в программе Почта Windows (Windows Vista)
2.2. Настройка почтового ящика в программе Почта Windows (Windows Vista)
7.2.2. Настройка почтового ящика в программе Почта Windows (Windows Vista) В программе Почта Windows почтовый ящик настраивается аналогичным образом. Откройте меню опций Сервис и выберите пункт Учетные записи. В открывшемся окне (рис. 7.9) нажмите кнопку Добавить. В открывшемся окне
7.2.3. Настройка почтового ящика в программе Почта Windows Live (Windows 7)
7.2.3. Настройка почтового ящика в программе Почта Windows Live (Windows 7) Чтобы добавить учетную запись почты Windows Live, щелкните на ссылке Добавить учетную запись в рабочем окне программы (см. рис. 7.3). В открывшемся окне (рис. 7.10) введите адрес электронной почты, пароль и отображаемое
8.
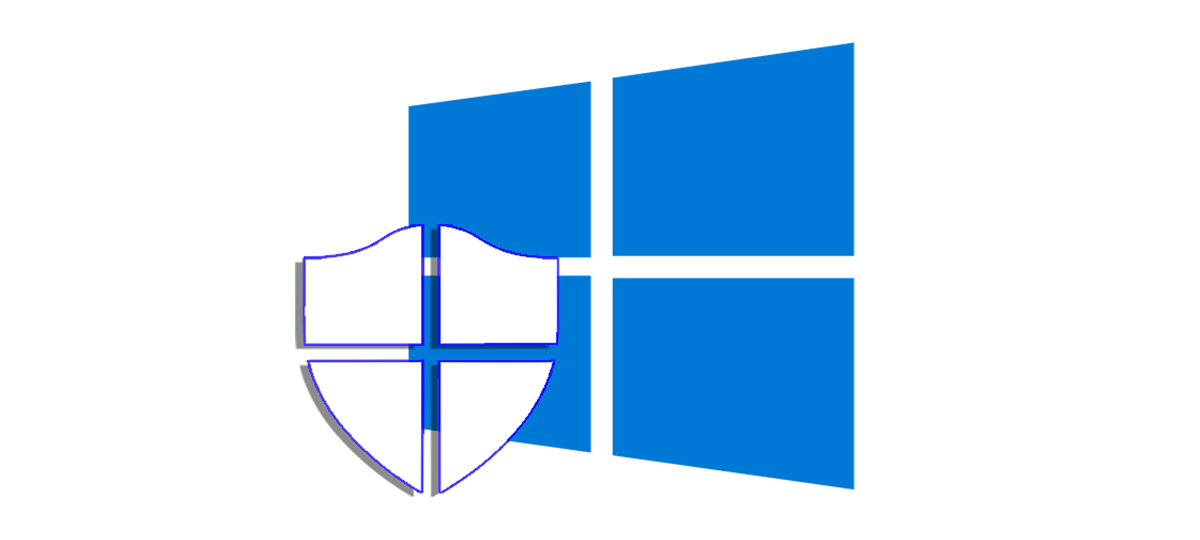 2. Защитник Windows
2. Защитник Windows
8.2. Защитник Windows Одним из нововведений Windows Vista стало появление системного компонента Защитник Windows, главная задача которого – проверка компьютера на наличие вредоносных программ и его защита в реальном времени. Вне зависимости от того, установлены ли на компьютере
Защитник Windows
Защитник Windows За последние годы значительно увеличилось количество программ, доступных для скачивания из Интернета. Среди них встречаются те, в которых встроены скрытые возможности для кражи паролей, рассылки спама с вашего компьютера и выполнения других
Антивирус Microsoft Defender в Windows
- 3 минуты на чтение
В этой статье
Применимо к:
Microsoft Defender Antivirus доступен в Windows 10 и Windows 11, а также в версиях Windows Server.
Microsoft Defender Antivirus — это основной компонент защиты нового поколения в Microsoft Defender для конечных точек.Эта защита объединяет машинное обучение, анализ больших данных, углубленное исследование устойчивости к угрозам и облачную инфраструктуру Microsoft для защиты устройств (или конечных точек) в вашей организации. Антивирус Microsoft Defender встроен в Windows и работает с Microsoft Defender для конечных точек, обеспечивая защиту вашего устройства и в облаке.
Совместимость с другими антивирусными продуктами
Если вы используете на своем устройстве антивирусную / антивредоносную программу стороннего производителя, вы можете запустить антивирус Microsoft Defender в пассивном режиме вместе с антивирусным решением стороннего производителя. Это зависит от используемой операционной системы и от того, подключено ли ваше устройство к Defender for Endpoint. Дополнительные сведения см. В разделе Совместимость с антивирусом Microsoft Defender.
Это зависит от используемой операционной системы и от того, подключено ли ваше устройство к Defender for Endpoint. Дополнительные сведения см. В разделе Совместимость с антивирусом Microsoft Defender.
Сравнение активного режима, пассивного режима и отключенного режима
В следующей таблице описано, чего ожидать, когда антивирус Microsoft Defender находится в активном, пассивном режиме или отключен.
| Режим | Что происходит |
|---|---|
| Активный режим | В активном режиме антивирус Microsoft Defender используется в качестве основного антивирусного приложения на устройстве.Файлы сканируются, угрозы устраняются, а обнаруженные угрозы перечислены в отчетах о безопасности вашей организации и в вашем приложении безопасности Windows. |
| Пассивный режим | В пассивном режиме антивирус Microsoft Defender не используется в качестве основного антивирусного приложения на устройстве. Файлы сканируются, и об обнаруженных угрозах сообщается, но угрозы не устраняются антивирусом Microsoft Defender. Файлы сканируются, и об обнаруженных угрозах сообщается, но угрозы не устраняются антивирусом Microsoft Defender.ВАЖНО : Антивирус Microsoft Defender может работать в пассивном режиме только на конечных точках, подключенных к Microsoft Defender for Endpoint.См. Требования к антивирусу Microsoft Defender для работы в пассивном режиме. |
| Отключено или удалено | При отключении или удалении антивирус Microsoft Defender не используется. Файлы не проверяются, угрозы не устраняются. Как правило, мы не рекомендуем отключать или удалять антивирус Microsoft Defender. |
Дополнительные сведения см. В разделе Совместимость с антивирусом Microsoft Defender.
Проверьте состояние антивируса Microsoft Defender на вашем устройстве
Если вы хотите проверить состояние антивируса Microsoft Defender на вашем устройстве, вы можете использовать один из нескольких методов, например приложение Windows Security или Windows PowerShell.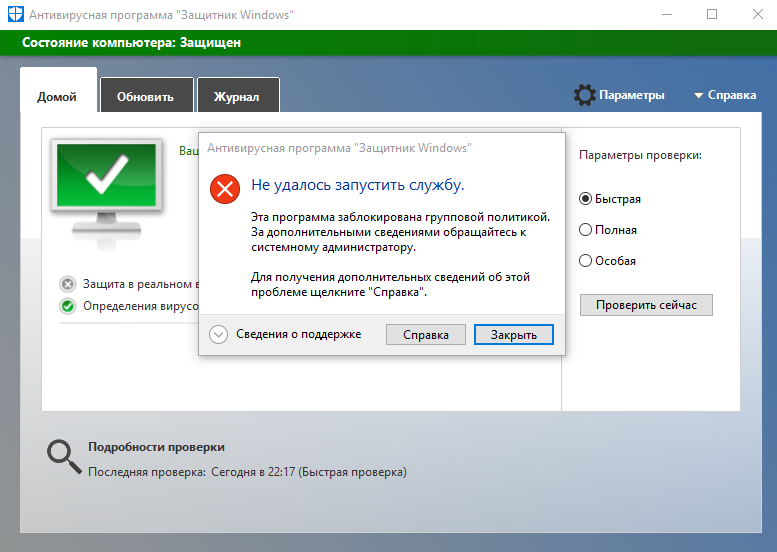
Используйте приложение безопасности Windows, чтобы проверить состояние антивируса Microsoft Defender
На устройстве Windows выберите меню «Пуск» и начните вводить
Security. Затем откройте приложение «Безопасность Windows» в результатах.Выберите Защита от вирусов и угроз .
В разделе Параметры защиты от вирусов и угроз выберите Управление параметрами .
Вы увидите название вашего антивирусного / антивредоносного решения на странице настроек.
Используйте PowerShell для проверки статуса антивируса Microsoft Defender
Выберите меню «Пуск» и начните вводить
PowerShell. Затем откройте Windows PowerShell в результатах.Тип
Get-MpComputerStatus.В списке результатов найдите строку AMRunningMode .
Подсказка
Чтобы узнать больше о командлете Get-MpComputerStatus PowerShell, см.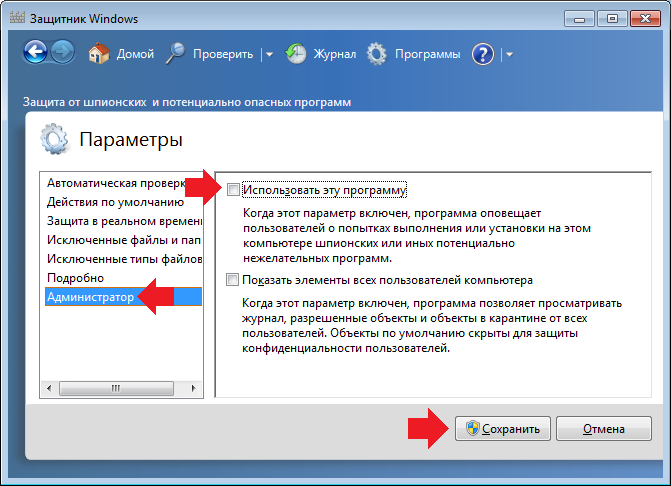 Справочную статью Get-MpComputerStatus.
Справочную статью Get-MpComputerStatus.
Получите обновления для своей платформы защиты от вирусов и вредоносных программ
Важно регулярно обновлять антивирус Microsoft Defender или любое решение для защиты от вирусов и вредоносных программ. Microsoft выпускает регулярные обновления, чтобы гарантировать, что ваши устройства оснащены новейшими технологиями для защиты от новых вредоносных программ и методов атак. Дополнительные сведения см. В разделе Управление обновлениями антивируса Microsoft Defender и применение базовых показателей.
См. Также
Руководство по антивирусной безопасности Microsoft
- Ранее известный как Защитник Windows, Microsoft Defender — это антивирусная программа защиты, входящая в состав Windows 10.
- Вы можете включить или отключить Microsoft Defender в любое время.
- Существуют сторонние приложения, которые бесплатны или требуют платной подписки, а также предлагают антивирусные услуги.

- Посетите техническую библиотеку Insider, чтобы узнать больше .
Поскольку большая часть нашей жизни проводится в сети, а важные файлы хранятся на наших устройствах, очень важно иметь защиту от вирусов, которые могут нанести серьезный ущерб.
Для пользователей Windows 10 есть встроенная антивирусная программа защиты под названием Microsoft Defender Antivirus. Вот что вам нужно знать.
Что такое Microsoft Defender? Microsoft Defender Antivirus, ранее известный как Windows Defender, представляет собой антивирусную программу защиты, входящую в состав Windows 10. В отличие от других антивирусных программ, таких как McAfee, Microsoft Defender является бесплатным и не требует дополнительной установки.Он также регулярно обновляется.
В отличие от других антивирусных программ, таких как McAfee, Microsoft Defender является бесплатным и не требует дополнительной установки.Он также регулярно обновляется.
Функции Microsoft Defender включают автоматическое резервное копирование файлов в OneDrive, расширенные настройки родительского контроля и устранение необходимости в паролях, которые были заменены технологией распознавания лиц и отпечатков пальцев (известной как Windows Hello).
Microsoft Defender предлагает предотвращение отслеживания, чтобы помочь вам управлять тем, как веб-сайты отслеживают ваши данные, и предоставить вам больший контроль над настройками конфиденциальности при просмотре веб-страниц. Он также имеет генератор паролей и монитор паролей, который позволяет узнать, был ли взломан какой-либо из ваших паролей.
В активном режиме Microsoft Defender действует как основное антивирусное приложение на вашем устройстве. Он сканирует файлы, устраняет угрозы и перечисляет обнаруженные угрозы в отчетах о безопасности в приложении Windows Security.
Microsoft Defender автоматически включается в Windows 10, но если ваш компьютер связан с группой или организацией (например, через ваше рабочее место), вам может потребоваться дважды проверить, что Microsoft Defender на самом деле включен на вашем устройстве.
1. Нажмите кнопку Пуск на компьютере с Windows.
2. Введите Групповая политика в строку поиска.
3. Щелкните Изменить групповую политику .
4. Щелкните Конфигурация компьютера , а затем щелкните Административные шаблоны .
5. Щелкните Компоненты Windows , а затем выберите Антивирус Microsoft Defender.
6. Прокрутите список вниз и найдите Отключить антивирус Microsoft Defender . Щелкните Отключено или Не настроено (в зависимости от того, что отображается на вашем устройстве). Обратите внимание: хотя это может показаться противоречивым, вы на правильном пути.
7. Щелкните Применить , затем щелкните ОК .
Как отключить Microsoft Defender тремя способами
Вы можете временно отключить Microsoft Defender, если вы пытаетесь установить стороннее программное обеспечение или программу на свой компьютер, а антивирус блокирует установку .Еще одна причина отключить Microsoft Defender — это использовать другую антивирусную программу.
Важно: Когда Microsoft Defender выключен, безопасность вашего компьютера может быть под угрозой. вредоносное ПО атаки.
Временно отключить через систему безопасности Windows1. Нажмите кнопку Пуск на компьютере с Windows, затем щелкните значок Настройки (он выглядит как шестеренка).
Перейти к настройкам.» Уильям Антонелли / Инсайдер2. Выберите Обновление и безопасность.
В настройках перейдите в «Обновление и безопасность». Уильям Антонелли / Инсайдер
3. Затем щелкните Безопасность Windows и выберите Защита от вирусов и угроз .
На вкладке «Безопасность Windows» перейдите в раздел «Защита от вирусов и угроз». Уильям Антонелли / Инсайдер4. В разделе Параметры защиты от вирусов и угроз щелкните Управление параметрами .
Зайдите в «Управление настройками». Уильям Антонелли / Инсайдер5. Щелкните переключатель под Защита в реальном времени , чтобы выключить его. Он станет серым, когда Microsoft Defender отключен.
Нажмите кнопку, чтобы выключить «Постоянную защиту». Уильям Антонелли / Инсайдер Отключить навсегда с помощью групповой политики1. Во-первых, нужно отключить защиту от тампера. Нажмите кнопку Пуск на компьютере с Windows, затем выполните поиск Безопасность Windows . Щелкните приложение, чтобы открыть его.
2. Щелкните Защита от вирусов и угроз . В разделе Параметры защиты от вирусов и угроз щелкните Управление параметрами .
3. Щелкните переключатель под Защита от несанкционированного доступа , чтобы отключить эту функцию.
Нажмите кнопку, чтобы отключить защиту от изменений.Уильям Антонелли / Инсайдер4. Нажмите кнопку Start , затем найдите gpedit.msc . Щелкните первый результат, чтобы открыть редактор локальной групповой политики .
5. Щелкните Конфигурация компьютера , Административные шаблоны , Компоненты Windows , затем Антивирус Microsoft Defender .
6. Дважды щелкните Отключить антивирус Microsoft Defender . Щелкните Включено во всплывающем окне, затем Применить , затем ОК .
7. Перезагрузите компьютер.
Используйте стороннюю антивирусную программу.Если вы решили отключить Microsoft Defender, рекомендуется установить другую антивирусную программу для защиты вашего компьютера от вирусов и вредоносных программ.Ниже приведены некоторые сторонние варианты, которые следует учитывать:
- Norton 360 с LifeLock Select (149,99 долларов в год, 99,48 долларов в первый год): устойчивый бренд в области антивирусного программного обеспечения, Norton Security остается наиболее популярным вариантом. Эта универсальная антивирусная подписка включает в себя защиту от вредоносных программ и вирусов для вашего компьютера и телефона, 100 ГБ облачного резервного копирования, безопасную VPN, диспетчер паролей и многое другое.
- Bitdefender Antivirus (доступна бесплатная версия, платные версии от 29 долларов.99 в течение первого года): более доступный вариант программного обеспечения безопасности, бесплатная версия Bitdefender охватывает один ПК с Windows и защищает от вирусов, вредоносных программ и шпионского ПО в режиме реального времени. Платные версии защищают больше устройств и предоставляют вам безопасный VPN.
- McAfee Total Protection (от 84,99 долларов в год, 34,99 долларов в первый год): McAfee, еще один давний бренд в мире кибербезопасности, продолжает получать высокие оценки по защите и производительности от независимых лабораторий. С платной подпиской вы получаете защиту от вирусов и программ-вымогателей на неограниченном количестве устройств (в зависимости от того, какой тарифный план вы выбираете), а также менеджер паролей.
Эбигейл Абесамис Демарест
Защитник Windows — выключение и включение
Проблемы с профилированием монитора в операционных системах Windows Vista или Windows 7 иногда могут быть связаны с включенной функцией безопасности Защитника Windows.Отключение этой функции может позволить успешно построить профиль.Для некоторых продуктов X-Rite может потребоваться отключить Защитник Windows, чтобы программа могла правильно работать в Windows Vista и Windows 7. Были клиенты, у которых Защитник Windows блокировал автоматическую загрузку настраиваемого профиля монитора при запуске. . Отключение Защитника Windows устранило некоторые из этих проблем.
В Windows Vista:
Чтобы выключить Защитник Windows:
- Перейдите в Панель управления и дважды щелкните «Защитник Windows», чтобы открыть его.
- Выберите «Инструменты», а затем «Параметры».
- Прокрутите страницу параметров вниз до и снимите флажок «Использовать Защитник Windows» в разделе «Параметры администратора».
- В открывшемся информационном окне Защитника Windows нажмите «Сохранить», а затем «Закрыть».
- Перезагрузите компьютер, чтобы выключить Защитник Windows.
Чтобы включить Защитник Windows:
- Перейдите в Панель управления и дважды щелкните «Защитник Windows».
- В появившемся информационном окне Защитника Windows пользователю сообщается, что Защитник выключен. Щелкните ссылку под названием: Включите и откройте Защитник Windows
- . Закройте все окна и перезагрузите компьютер. Защитник Windows должен работать нормально.
В Windows 7:
Чтобы выключить Защитник Windows:
- Перейдите в Панель управления и нажмите «Защитник Windows», чтобы открыть ее.
- Выберите «Инструменты», а затем «Параметры».
- На левой панели выберите «Администратор».
- U n Установите флажок «Использовать эту программу» .
- В открывшемся информационном окне Защитника Windows нажмите «Сохранить», а затем «Закрыть».
- Перезагрузите компьютер, чтобы выключить Защитник Windows.
Чтобы включить Защитник Windows:
- Перейдите в Панель управления и дважды щелкните «Защитник Windows».
- В появившемся информационном окне Защитника Windows пользователю сообщается, что Защитник выключен. Щелкните ссылку под названием: щелкните здесь, чтобы включить.
- Закройте все окна и перезагрузите компьютер. Защитник Windows должен работать нормально.
Представляем Центр безопасности Защитника Windows
Угрозы безопасности — это одна из основных проблем, которые сегодня вызывают у наших клиентов проблемы с технологиями, и именно поэтому мы создали Windows 10, чтобы она стала самой безопасной версией Windows за всю историю.Обладая комплексными встроенными функциями безопасности, Windows 10 обеспечивает защиту от вирусов и вредоносных программ, включая программы-вымогатели, более безопасную аутентификацию с помощью Windows Hello с использованием вашей улыбки или отпечатка пальца для входа в систему и постоянные обновления безопасности, ежемесячно предоставляемые через Центр обновления Windows, и это лишь некоторые из них.
Но вам не нужно быть экспертом по безопасности, чтобы обезопасить свое устройство и понять, какие меры защиты у вас есть.
В обновлении Windows 10 Creators Update мы представим новый интерфейс под названием Центр безопасности Защитника Windows, чтобы вам было проще просматривать и контролировать выбранные вами средства защиты, а также лучше понимать функции безопасности, которые уже защищают вас в Windows 10. устройство.Участники программы предварительной оценки Windows могут изучить этот опыт в разделе «Все приложения» в меню «Пуск» и оставить отзыв через центр отзывов участников программы предварительной оценки.
Программный менеджер Защитника Windows Шекхар Саксена объясняет функции безопасности и элементы управления, доступные в новом приложении Центра безопасности Защитника Windows, которое входит в состав Windows 10 Creators Update.
Центр безопасности Защитника Windows включает пять компонентов, которые позволяют контролировать и контролировать безопасность вашего устройства, его работоспособность и безопасность в Интернете.
Защита от вирусов и угроз обеспечивает новый взгляд на вашу антивирусную защиту, будь то антивирус «Защитник Windows», который поставляется бесплатно с Windows 10, или антивирусное программное обеспечение от одного из наших партнеров по экосистеме. Если вы выбрали антивирус «Защитник Windows», здесь будут отображаться результаты сканирования и история угроз, либо вы сможете запустить приложение для защиты от антивирусов 3 rd party прямо с этого экрана.
Производительность и работоспособность устройства обеспечивает единый просмотр последних обновлений Windows, драйверов, времени автономной работы и емкости памяти.Кроме того, у вас есть возможность начать с чистой установки Windows с помощью функции Обновить Windows . Эта опция сохранит ваши личные файлы и некоторые настройки Windows, а также удалит большинство ваших приложений для нового старта, что может помочь в улучшении производительности, если они потребуются вашему устройству.
Брандмауэр и защита сети предоставляет информацию о сетевых подключениях и активных настройках брандмауэра Windows, а также ссылки на информацию об устранении неполадок в сети.
Управление приложениями и браузерами позволяет настраивать параметры SmartScreen для приложений и браузеров, помогая вам быть более информированными и оставаться в безопасности в сети, предупреждая вас о потенциальных вредоносных сайтах, загрузках и нераспознанных приложениях и файлах из Интернета.
Семейные опции — это простой способ подключиться к семейным опциям, доступным в Интернете. Эта страница может содержать ссылки на информацию о родительском контроле, параметрах настройки привычек, связанных с просмотром экранов, настройке отчетов об активности ваших детей в Интернете и управлении средствами управления покупкой приложений и игр.Вы также можете просматривать состояние здоровья и безопасности устройств вашей семьи из этого централизованного места.
Наша цель с новым Центром безопасности Защитника Windows — помочь вам стать более информированными и упростить безопасность. Для нас не менее важно, чтобы вы были защищены по умолчанию и постоянно защищали — никогда не давая злоумышленникам возможности причинить вам вред. Этот новый опыт, естественно, поддерживает выбор клиента при выборе AV-продукта. Кроме того, если срок действия вашей подписки или платного антивирусного программного обеспечения истечет, антивирус Защитника Windows сработает, чтобы обеспечить защиту по умолчанию, пока вы не предпримете дальнейших действий.Наконец, важно убедиться, что вы контролируете свой компьютер. Windows 10 уважает вашу свободу выбирать программное обеспечение и службы защиты, которые вам больше всего нравятся.
Мы считаем, что новый Центр безопасности Защитника Windows соответствует этим принципам, и мы стремимся работать с вами, а также с экспертами по безопасности и организациями во всей индустрии высоких технологий, чтобы сделать работу с Windows 10 более безопасной для всех.
* Windows Hello требует специального оборудования, включая сканер отпечатков пальцев, ИК-датчик с подсветкой или другие биометрические датчики и соответствующие устройства.
Не удается включить Защитник Windows в Windows 11/10
Когда я просматриваю форумы, я часто сталкиваюсь с этим вопросом, который задают много раз — я не могу включить Защитник Windows вручную, или Защитник Windows не включается или не включается и запускается в Windows 11, Windows 10, Windows 8 или Windows 7. Если вы столкнулись с этой проблемой, этот пост может вам помочь.
Не удается включить Защитник Windows в Windows 11/10
Если вы не можете запустить Защитник Windows, одно из следующих предложений обязательно поможет вам:
- Проверьте, установлено ли у вас другое программное обеспечение безопасности
- Проверьте дату или время на вашем ПК
- Запустите Центр обновления Windows
- Проверьте настройки зоны Интернета
- Проверьте настройку групповой политики
- Проверьте настройку реестра
- Проверьте статус службы
- Сканируйте ПК с помощью портативного антивирусного ПО
- Проверьте значение AllowUserUIAccess.
Давайте подробно рассмотрим предложения.
1] Убедитесь, что у вас установлено другое программное обеспечение безопасности.
Одно из наиболее распространенных действий Защитника Windows заключается в том, что при обнаружении стороннего антивирусного программного обеспечения Защитник Windows отключается. Windows предназначена для обнаружения наличия установленного программного обеспечения безопасности, и мы часто видим уведомление в Центре действий. Одна из распространенных проблем, с которыми мы сталкивались в прошлом, — это установка нескольких программ безопасности.Это часто создает между ними конфликт и, в конце концов, создает больше проблем, чем приносит пользу. Частые зависания и сбои приложений — вот некоторые из распространенных проблем, которые возникают при установке нескольких антивирусных программ.
Таким образом, чтобы избежать этой ситуации, Защитник Windows отключится при обнаружении другой программы безопасности. Аналогичным образом, если это приложение безопасности имеет брандмауэр, брандмауэр Windows также перестанет работать. Поэтому, если вы хотите, чтобы Защитник Windows работал, вам придется удалить стороннее программное обеспечение безопасности и перезагрузить систему.
Часто пользователи могут не знать, действительно ли установлено программное обеспечение безопасности или нет, потому что, когда вы покупаете новый ноутбук, в основном он поставляется с пробной версией программного обеспечения безопасности, такого как Norton, McAfee и т. Д. Затем, когда вы устанавливаете такие приложения, как Flash или Java, он может предложить вам удалить бесплатный сканер безопасности, когда большинство из них не заметят. Поэтому лучше всего поискать на своем компьютере, если вы не уверены, установлено ли программное обеспечение безопасности или нет. После того, как он будет удален, вам, возможно, придется снова включить его вручную.
Введите « Защитник Windows » в поле поиска и нажмите Enter.Щелкните Настройки и убедитесь, что стоит галочка на Включить защиту в реальном времени, рекомендуется .
В Windows 10 откройте Безопасность Windows> Защита от вирусов и установите переключатель Real-Time Protection в положение Вкл.
2] Проверьте дату или время на вашем компьютере
Другая проблема, которая может привести к неправильной работе Защитника Windows, — это неправильная дата или время на вашем компьютере с Windows. Убедитесь, что вы правильно установили часы и дату Windows, а затем попробуйте снова включить Защитник Windows и посмотреть, работает ли он нормально.Как ни странно, но большинство функций операционной системы Windows работают в зависимости от системных даты и времени. Таким образом, неправильная дата или время могут вызвать ненормальное поведение в вашей ОС Windows.
3] Запустите Центр обновления Windows
Еще одна важная вещь, которая может вызвать проблемы, — это устаревшая версия Windows с точки зрения Центра обновления Windows. Это могло вызвать проблемы в Защитнике Windows или любом другом приложении ядра Windows. Когда дело доходит до любого программного обеспечения безопасности, ему всегда требуются последние обновления сигнатур и другие обновления ядра Windows, чтобы обеспечить безопасность вашего ПК.Поэтому я настоятельно рекомендую запустить полное обновление Windows, затем зайти в Защитник Windows и запустить обновление оттуда. Затем посмотрите, нормально ли работает ваш Защитник Windows.
4] Проверить настройки зоны Интернета
Рассмотренные выше сценарии являются наиболее распространенными. Помимо этого, могут быть некоторые незначительные проблемы, которые могут повлиять на работу Защитника Windows. Это может быть неправильная настройка зоны в Internet Explorer, которую можно исправить, сбросив Internet Explorer до заводских настроек.Опять же, если вы используете прокси-сервер, Защитник Windows не сможет обновиться.
В таких случаях вам необходимо внести небольшие изменения в ваш прокси-сервер.
Нажмите Windows + X и выберите Командная строка (администратор)
Введите следующее и нажмите Enter:
NETSH WINHTTP SET PROXY 1.1.1.1:8080 или NETSH WINHTTP SET PROXY MYPROXY.NET:8080
Теперь перезагрузите систему и посмотрите, работает ли она.
5] Проверьте параметр групповой политики.
Откройте редактор групповой политики и перейдите к следующему параметру:
Конфигурация компьютера> Административный шаблон> Компоненты Windows> Антивирус Защитника Windows.
S На правой панели дважды щелкните Отключить антивирус Защитника Windows.
Затем выберите «Не настроено», нажмите кнопку «Применить» и «ОК».
6] Проверьте параметр реестра.
Откройте редактор реестра и перейдите к следующему параметру:
HKEY_LOCAL_MACHINE \ SOFTWARE \ Policies \ Microsoft \ Windows Defender
Найдите ключ DisableAntiSpyware . Если этот ключ отсутствует, создайте новое значение DWORD (32-разрядное).
Установите для параметра Value значение 0 и выйдите.
7] Проверьте статус службы
Запустите services.msc , чтобы открыть диспетчер служб. Убедитесь, что служба Защитника Windows запущена и для нее установлено значение «Автоматически».
8] Сканировать компьютер с помощью портативного антивирусного программного обеспечения
Наконец, это может быть вредоносная программа, которая вызывает некорректную работу Защитника Windows. Вы можете загрузить и использовать автономный инструмент Защитника Windows или любое другое автономное антивирусное программное обеспечение и выполнить полное сканирование.
9] Проверить значение AllowUserUIAccess
Если в настройках безопасности Windows исчезла опция « Защита от вирусов и угроз », Эндрю предлагает следующее:
Запустите редактор реестра от имени администратора и перейдите по адресу:
Компьютер \ HKEY_LOCAL_MACHINE \ SOFTWARE \ Policies \ Microsoft \ Windows Defender \ Policy Manager
Установите значение AllowUserUIAccess на 1.
Вот некоторые распространенные причины, по которым Защитник Windows не запускается.
PS : Защитник Windows выключен или не работает. Предлагаются дополнительные предложения по устранению неполадок, которые также могут вас заинтересовать.
Вы также можете проверить эти сообщения, которые помогают устранять проблемы Защитника Windows:
- Ошибка 0x800106a, Защитник Windows не включается
- Код ошибки Защитника Windows 0x800106ba: Приложению не удалось инициализировать Ошибка Защитника Windows
- : MSASCui.exe — Не удается найти компонент Ошибка
- 0x80070422 Не удалось запустить службу в Защитнике Windows Ошибка
- 0x80508020, 0x800705b4 для Защитника Windows.
Как открыть Защитник Windows в Windows 10
Защитник Windows — это стандартный антивирус, который поставляется с Windows 10. Он контролирует брандмауэр, предотвращает попадание вредоносных программ в вашу систему, предлагает защиту от программ-вымогателей, отслеживает веб-сайты и загрузки в вашем браузере , и сообщает вам, нужно ли, среди прочего, оптимизировать настройки вашей системы.
Это хорошее приложение, которое обеспечит неплохую защиту для системы Windows 10. У пользователей есть возможность изменить способ его работы, а также включить или отключить некоторые из его функций. Для этого вы должны получить доступ к Защитнику Windows.
Откройте Защитник Windows
Есть два способа открыть Защитник Windows в Windows 10; Первый и очевидный способ — из панели задач, и это очень просто. Для второго требуется пройти через приложение «Настройки» и запомнить, где искать, и найти кнопку, открывающую Защитник Windows.
1. Панель задач
Защитник Windows добавляет значок на панель задач. Двойной щелчок по нему откроет Защитник Windows. Возможно, вы не видите значок, а значит, вам нужно его включить.
- Откройте приложение «Настройки ».
- Перейти в группу настроек Персонализация.
- Выберите вкладку панели задач.
- Прокрутите вниз до раздела «Область уведомлений ».
- Щелкните Выберите значки, отображаемые на панели задач.
- Найдите переключатель значка Windows Security Notification и включите его.
- Дважды щелкните значок Защитника Windows на панели задач, чтобы открыть его.
2. Приложение «Настройки»
Защитник Windows можно получить из приложения «Настройки».
- Откройте приложение «Настройки ».
- Перейти к обновлению и безопасности .
- Выберите вкладку Безопасность Windows.
- Нажмите кнопку «Открыть безопасность Windows».
Защитник Windows — это приложение UWP. Некоторые из его служб и определенных функций существуют в виде исполняемых файлов, но больше нет исполняемого файла Защитника Windows, который можно было бы запустить для открытия этого приложения. Отсутствие исполняемого файла означает, что вы не можете открыть Защитник Windows из командной строки, PowerShell, проводника, окна «Выполнить» или панели управления.
Заключение
Защитник Windows всегда работает, пока вы его не выключите. Для этого потребуется доступ администратора, и для этого вам нужно будет открыть приложение.Существуют сценарии, которые можно использовать для отключения защиты в реальном времени в Защитнике Windows, но они не служат альтернативным способом его открытия. Из двух методов, описанных в этой статье, ни один из них вряд ли будет удален или прекращен. Возможно, Microsoft переместит кнопку Open Windows Security на другую вкладку в приложении «Настройки», но она все равно будет там.
Microsoft переименовывает Защитник Windows в Windows 10
Microsoft постепенно уходит от бренда Защитника Windows.В марте 2019 года Microsoft переименовала Advanced Threat Protection в Защитнике Windows в Microsoft Defender ATP, и компания представила ATP для Mac.
Microsoft также планирует запустить Defender ATP на Android, и имеет смысл отказаться от брендинга Windows. В Windows 10 May 2020 Update Microsoft незаметно обновила приложение безопасности Windows, чтобы заменить упоминания Защитника Windows на Защитник Microsoft.
Например, технический гигант переименовал «Автономное сканирование Защитника Windows» в «Автономное сканирование Защитника Microsoft».Даже другие части приложения безопасности Windows были обновлены, чтобы удалить все упоминания о «Защитнике Windows».
На странице обновления защиты Microsoft также заменила Защитник Windows на Защитник Microsoft.
В таких местах, как редактор групповой политики, Microsoft добавила упоминания о Microsoft Defender, Microsoft Defender Antivirus, Microsoft Defender Exploit Guard и т. Д.
Эти изменения являются частью обновления Windows 10 May 2020 Update, также известного как версия 2004 под кодовым названием ’20h2′.
Защитник Windows и большинство связанных с ним служб будут переименованы в Защитник Microsoft с Windows 10 версии 2004, но изменения фирменного стиля еще не появились в устаревших областях, таких как Панель управления.
Windows 10 версии 2004начнет развертываться для потребителей в мае и может похвастаться набором новых функций для всех. Он поставляется с новым интерфейсом Cortana, улучшениями производительности Windows Search, улучшенной поддержкой подсистемы Linux и небольшими изменениями пользовательского интерфейса, включая новый набор значков для приложений по умолчанию.
Сдвиг в бренде будет иметь смысл с новой стратегией Microsoft по кроссплатформенным сервисам. Defender уже доступен для Mac, Linux, а также для Android и iOS.
Стоит отметить, что новый брендинг не ограничивается только Windows 10. В других продуктах Microsoft, таких как Edge, фильтр SmartScreen Защитника Windows был переименован в SmartScreen Защитника Microsoft.
.
 Это можно сделать, нажав правой кнопкой мыши по значку защитника в области уведомлений справа внизу и выбрав «Открыть», либо в Параметры — Обновления и безопасность — Защитник Windows — Кнопка «Открыть Центр безопасности защитника Windows».
Это можно сделать, нажав правой кнопкой мыши по значку защитника в области уведомлений справа внизу и выбрав «Открыть», либо в Параметры — Обновления и безопасность — Защитник Windows — Кнопка «Открыть Центр безопасности защитника Windows».
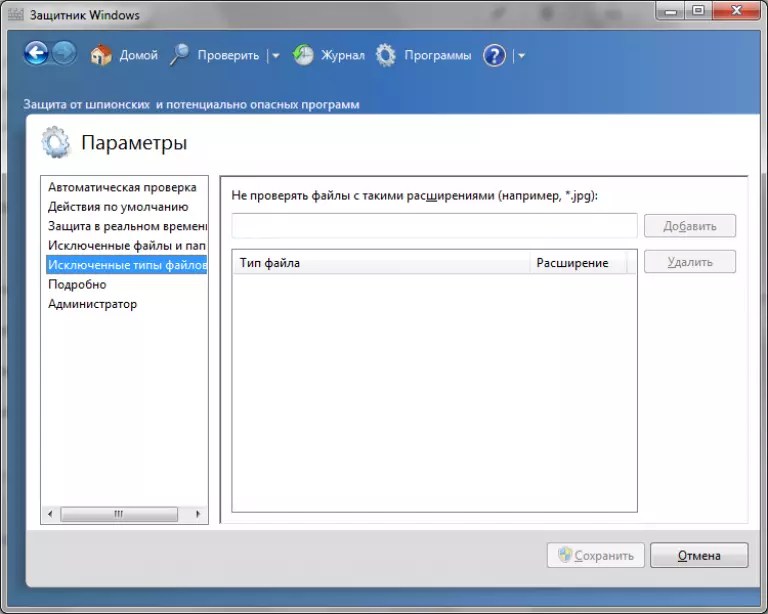
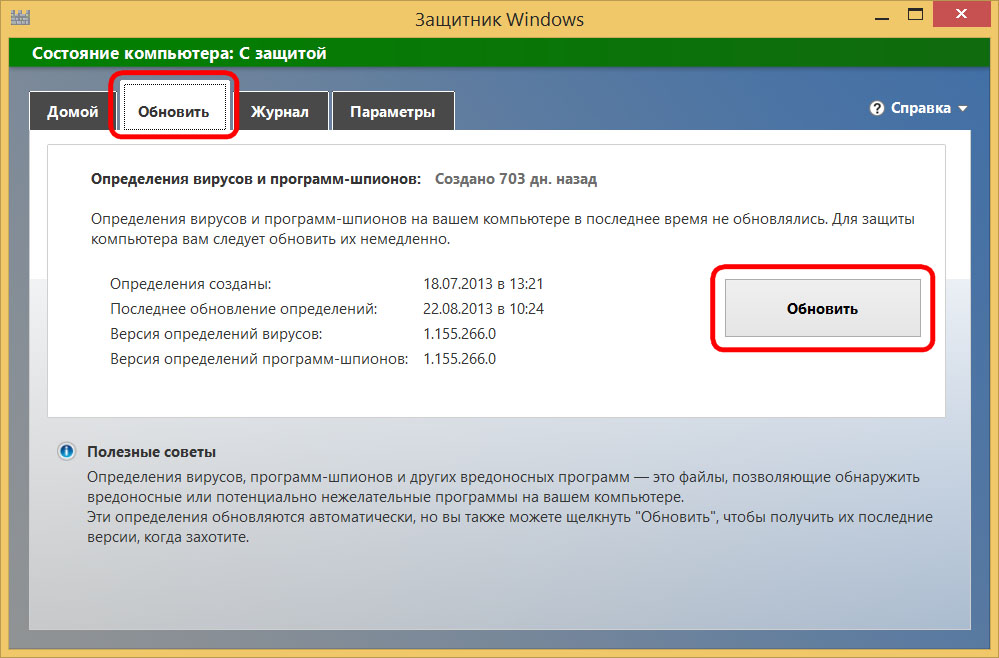 Это действие отключает проверку в облаке и блокировку неизвестных программ.
Это действие отключает проверку в облаке и блокировку неизвестных программ.