Игровой режим в Windows 10 — что это и зачем он нужен
В одной из последних тестовых сборок Windows 10 для участников программы Windows Insider появился новый режим под названием Game Mode. Еще до его публичного релиза было понятно, что нужен он для увеличения производительности в играх. Но на днях представители Microsoft более подробно рассказали о возможностях этого самого Game Mode, который станет доступен для всех пользователей «десятки» уже в ближайшем крупном обновлении Creators Update.
Принцип работы Game Mode достаточно простой: его активация позволит настроить нагрузку на центральный и графический процессоры таким образом, что основная часть ресурсов будет направлена на игру, а не на выполнение ненужных в данный момент системных процессов. Что-то похожее Microsoft уже реализовала на Xbox One, когда игра при необходимости может получать доступ к ресурсам, которые отведены под различные фоновые процессы. В общем, Game Mode, чисто теоретически, должен увеличить производительность компьютера под управлением Windows 10 в играх.
На одном из официальных каналов Microsoft на YouTube появился даже специальный ролик, демонстрирующий возможности Game Mode, посмотреть его можете ниже. Но, честно говоря, я что-то не увидел особой разницы в FPS со включенным игровым режимом и без него.
В Microsoft говорят, что Game Mode предназначен в первую очередь для UWP-игр (те, которые распространяются через магазин Windows Store). А вот игры Win32 (те, которые распространяются через Steam и другие сервисы) далеко не все получат поддержку этого режима. Связано это с тем, что UWP — стандартизированная среда, а значит разработчикам гораздо проще сделать правильную оптимизацию.
По умолчанию Game Mode будет всегда включен, но редмондовцы прекрасно понимают, что некоторые пользователи могут захотеть во что-то поиграть в то время, когда, к примеру, Adobe Premiere будет выводить ролик или что-то еще.
Во время работы Game Mode (когда на переднем плане игра) пользователи по-прежнему будут получать Push-уведомления и иметь доступ к Cortana (что для нашего региона не сильно-то и актуально). То есть ограниченность системных ресурсов довольно таки условная. Причем, как говорят представители Microsoft, Game Mode сможет адаптироваться под конкретные сценарии. К примеру, если вы свернете игру, часть ресурсов будет снова направлена на нужные в этот момент системные задачи.
Также, скорее всего, разработчикам UWP-игр не придется делать что-то дополнительно для добавления поддержки Game Mode, так как он «будет интегрирован на системном уровне». Звучит это все, конечно, очень интересно (за исключением того, что для Win32-игр эта функция, мягко говоря, бесполезная), но нужно еще проверить, как все это будет работать на деле.
Как включить или отключить игровой режим для отдельных игр в Windows 10
Обновление Creators для Windows 10 принесло множество новых функций. Одним из них является игровой режим. Игровой режим в основном помогает вам получить лучший игровой опыт на ПК с Windows 10.
Когда вы используете игровой режим для игры, Windows 10 делает игру главным приоритетом для улучшения производительности и качества игры. Windows 10 дает толчок игре, уделяя меньше внимания фоновым задачам и другим приложениям.
Вы можете включить или выключить игровой режим и игровую панель, выбрав «Настройки»> «Игры»> «Игровой режим». Но вы не можете найти варианты, чтобы включить или отключить режим игры для отдельных приложений. Например, если вы играете в игру, которая требует мало системных ресурсов, вы можете отключить игровой режим для конкретной игры.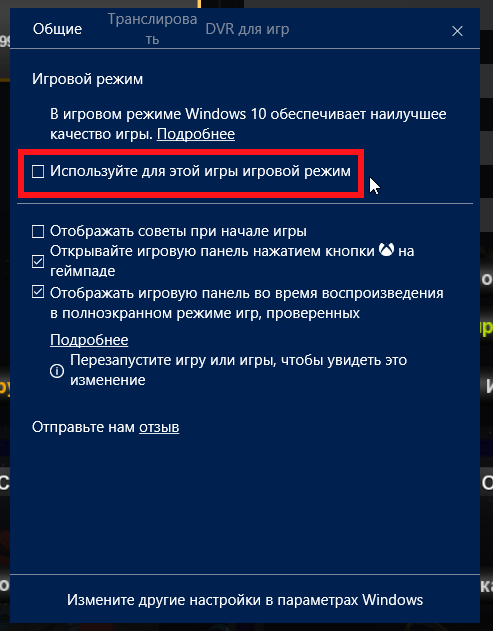
Включить или отключить режим игры для определенных приложений в Windows 10
В этом руководстве мы увидим, как включить или отключить режим игры для конкретной игры в Windows 10.
ПРИМЕЧАНИЕ. Вы должны использовать Windows 10 версии 1703 или более позднюю, чтобы включить и использовать встроенный режим игры. Чтобы проверить свою версию, введите Winver.exe в Пуск / поиск на панели задач и нажмите клавишу Enter.
Шаг 1: Откройте игру или приложение, для которого вы хотите включить или отключить игровой режим.
Шаг 2: После запуска игры / приложения одновременно нажмите логотип Windows и клавиши G, чтобы открыть панель игры. Обратите внимание, что логотип Windows + G является сочетанием клавиш по умолчанию для открытия панели игры. Если вы изменили сочетания клавиш по умолчанию для игровой панели, используйте это сочетание клавиш.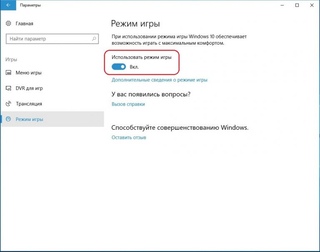
Если вы видите диалоговое окно с сообщением «Хотите открыть игровую панель?», Отметьте Да, это вариант игры, чтобы увидеть игровую панель.
ПРИМЕЧАНИЕ. Если игровая панель не открывается, скорее всего, она отключена в настройках. Обратитесь к нашему, как включить / отключить игровую панель в Windows 10, чтобы включить ее.
Шаг 3: Нажмите на значок настройки / снаряжение, чтобы открыть настройки игрового бара.
Шаг 4. На вкладке «Общие» установите флажок « Использовать игровой режим» для этой опции, чтобы включить игровой режим текущего приложения. Кроме того, снимите флажок, чтобы отключить режим игры для текущей игры.
Просто как тот!
Как включить и использовать режим игры в Windows 10 2021
Microsoft расширила несколько функциональных возможностей и добавила множество новых настроек в приложение «Настройки Windows 10 v1703». Если вы откроете панель «Настройки», вы заметите, что на панели «Настройки» добавлена новая опция Gaming . В категории «Игры» есть опция Игровой режим . Проще говоря, Game Mode помогает пользователям оптимизировать свою систему и играть в любую игру более плавно. Согласно Microsoft, пользователи могут играть практически в любую игру с более плавным опытом использования Game Mode.
В категории «Игры» есть опция Игровой режим . Проще говоря, Game Mode помогает пользователям оптимизировать свою систему и играть в любую игру более плавно. Согласно Microsoft, пользователи могут играть практически в любую игру с более плавным опытом использования Game Mode.
Игровой режим Windows 10
Игровой режим — это термин, придуманный Microsoft для компьютерных геймеров. Этот режим помогает пользователям использовать большую часть системного ресурса для игры, чтобы геймер мог получить гораздо лучший пользовательский интерфейс. Чтобы избавиться от нежелательного запаздывания, отсутствия частоты кадров и т. Д., Этот режим был введен в Windows 10 V1703 или в обновлении для разработчиков.
После включения режима игры ваш компьютер будет использовать большую часть мощности процессора и GPU для игры. Нежелательные и неприоритетные фоновые процессы будут автоматически остановлены. Нежелательные фоновые процессы включают случайные антивирусные проверки и т.
Включить и использовать игровой режим в Windows 10
Чтобы включить режим игры в Windows 10, откройте панель настроек и перейдите в раздел Gaming . С левой стороны вы увидите опцию Игровой режим . Нажмите на нее и переключите кнопку, чтобы сразу включить режим игры.
После включения режима игры с панели настроек вам необходимо активировать ее в отдельной игре. Для этого вам нужно включить Game Bar , который можно найти на том же экране, где вы нашли игровой режим. Откройте раздел
Теперь откройте любую игру и нажмите Win + G , чтобы показать панель игры. В игровой панели вы найдете значок шестеренки настроек. Нажмите на нее.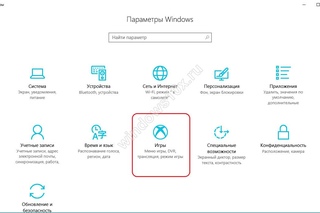
После этого вы можете выбрать опцию Использовать игровой режим для этой игры на вкладке Общие . Вы должны выбрать этот флажок.
Теперь будет включен режим игры для этой конкретной игры. Если вы хотите отключить игровой режим для любой игры, перейдите на тот же экран и снимите флажок.
Сообщите нам, если вы сочтете это полезным, и если это имеет значение.
Читать дальше : TruePlay anti -cheat в Windows 10.
Игровой режим Windows 10 — для чего нужен и как его включить?
Начиная с десятки, в системах Майкрософт появился режим игры. Игровой режим windows 10 используется чтобы увеличить частоту кадров в играх (FPS). Это происходит за счёт снижения загрузки системы. Закрываются и приостанавливаются фоновые программы. Говорить о том, насколько он эффективен сложно, поскольку все зависит от индивидуальных параметров компьютеров. На некоторых машинах он может работать лучше, а на некоторых хуже.
На некоторых машинах он может работать лучше, а на некоторых хуже.
Содержание статьи:
Как включить игровой режим Вин?
Что включить Game Mode, сперва надо проверить его настройки. Для этого надо зайти в Параметры и отыскать раздел “Игры”. В нем находим пункт “Меню игры”, и проверяем, чтобы все настройки были включены.
По умолчанию, сочетание клавиш для активации режима игры — это Win+G. Но при необходимости его можно изменить и задать свое сочетание.
Игровой режим включается после запуска игры. То есть вы включили игру, потом нажали сочетание клавиш. Поверх игры откроется меню. В нем надо зайти в настройки и отметить этот пункт.
Можно не заходить в настройки, а просто нажать на специальную иконку.
Система Виндовс получает постоянные обновления, и сейчас меню игрового режима выглядит примерно так:
После того как вы выключили игровой режим для конкретной игры, надо закрыть настройки, выйти на рабочий стол, и снова запустить игру.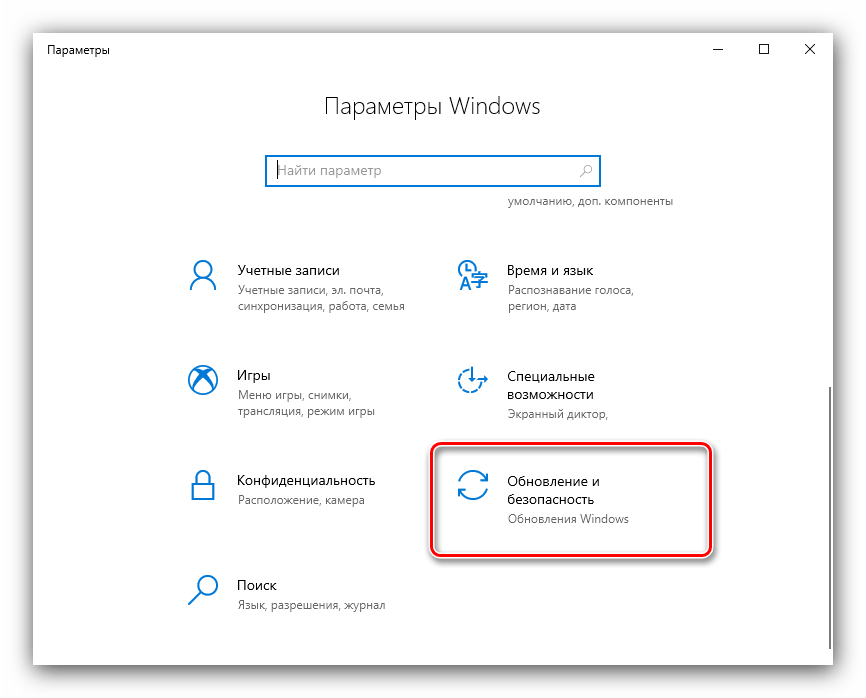
Теперь игра будет запускаться в этом режиме постоянно. Каждый раз активировать его не нужно.
При вызове этого меню, в некоторых играх перестает работать мышь. Придется переключаться по меню при помощи стрелок и Энтера.
Чтобы отключить игровой режим Windows 10, надо перейти в тоже меню и снять галочку с параметра “Использовать для этой игры”. Если вы хотите чтобы не появлялась подсказка об игровом режиме при запуске игр, поставьте галочку “Не показывать больше” на уведомлении.
Насколько эффективен игровой режим?
Режим игры появился довольно давно, и многие пользователи успели им воспользоваться. Из общей статистики видно, что его эффективность сильно отличаются на разных ПК и ноутбуках.
Мощные системы с большими ресурсами, дискретной видеокартой и достаточным количество оперативки, вряд ли покажут большой прирост с включенным игровым режимом.
Game Mode будет полезен для слабых конфигураций, в которых используется интегрированная графика.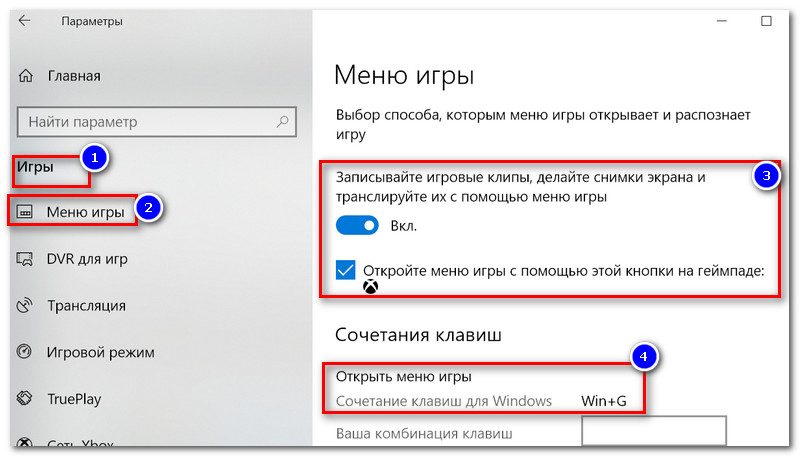 Часто это бывают ноутбуки. Они могут показать до 30-50% дополнительной производительности при включенном игровом режиме. Показатели могут отличаться в зависимости от конкретного железа и игры.
Часто это бывают ноутбуки. Они могут показать до 30-50% дополнительной производительности при включенном игровом режиме. Показатели могут отличаться в зависимости от конкретного железа и игры.
Полезен игровой режим вин 10 будет и для систем, где используется большое количество фоновых процессов и программ.
Заключение
Со 100%-гарантией прибавку FPS может дать только хорошее железо, но ничего не мешает вам попробовать игровой режим. Возможно вы увидите небольшую прибавку, и покупку новых комплектующих можно будет отложить.
Как включить (отключить) игровой режим в Windows 10
Игровой режим помогает оптимизировать ваш ПК для улучшения производительности игры. В сегодняшней статье рассмотрим как включить или отключить игровой режим в Windows 10.
Если ранее вы могли включать игровой режим в параметрах системы, то сейчас там только пишет поддерживает ваш компьютер данный режим или нет, есть другие способы его включения (отключения) и мы рассмотрим их ниже.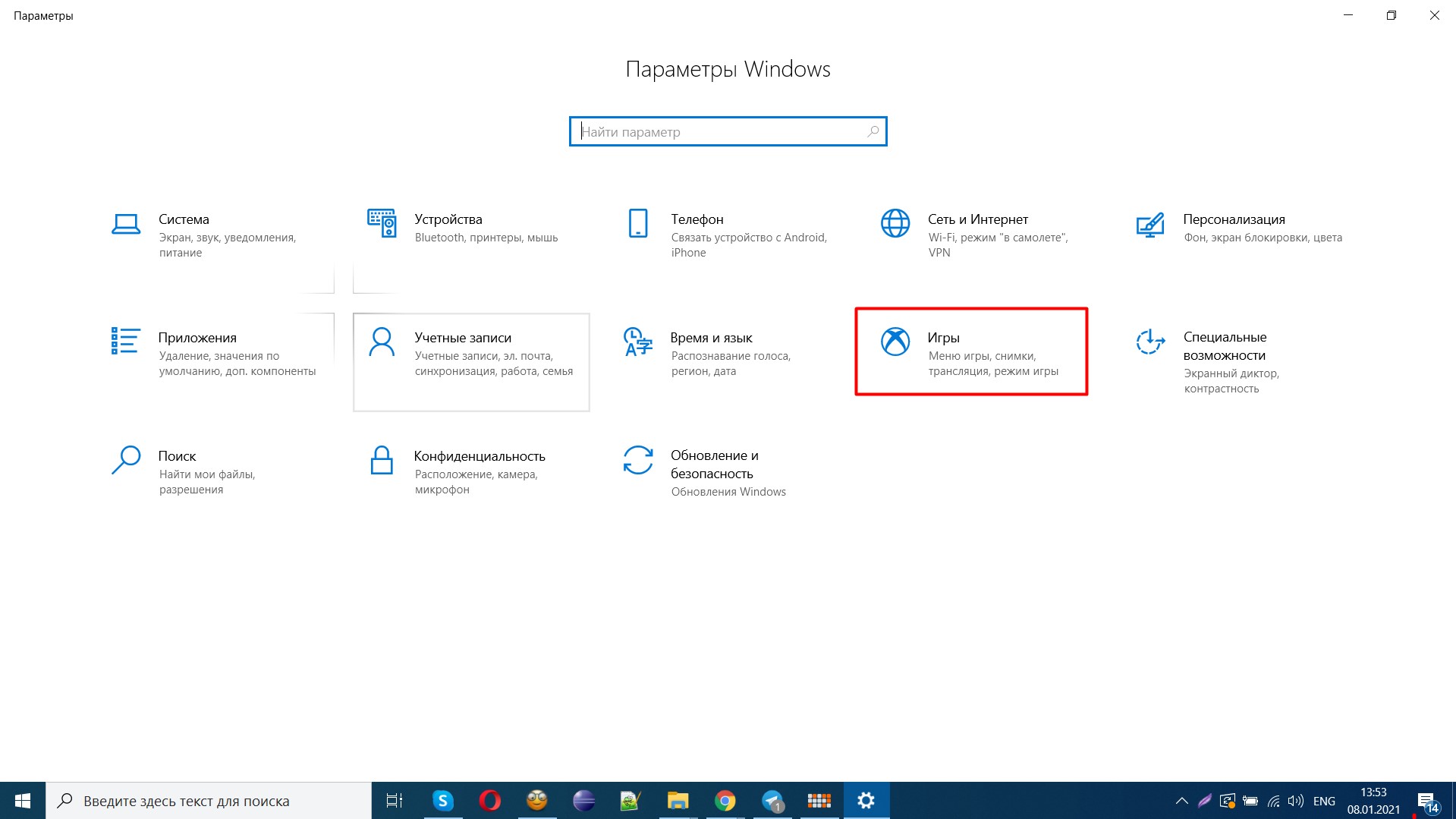
Включить (отключить) игровой режим в настройках игровой панели
1. Запустите игру в которой вы хотите использовать игровой режим => нажмите на клавиатуре клавиши Win+G чтобы открыть игровую панель.
2. При появлении запроса “Отрыть игровую панель”, нажмите на “Да, это игра”.
3. Нажмите справой стороны на “Включить режим игры” – чтобы включить игровой режим, или на “Выключить режим игры – чтобы отключить игровой режим.
Также вы можете зайти в “Настройки” и поставить галочку в поле “Использовать для этой игры игровой режим” – если вы хотите включить игровой режим, или убрать галочку – если вы его хотите отключить.
Если вы хотите отключить возможность включать игровой режим с игровой панели, или если вы хотите включить игровой режим с игровой панели и вам пишет “Режим игры выключен в разделе параметров”:
1. Откройте редактор реестра: один из способов – в строке поиска или в меню выполнить напишите regedit и нажмите клавишу Enter.
2. Перейдите по пути HKEY_CURRENT_USER\ Software\ Microsoft\ GameBar. Нажмите на раздел GameBar правой клавишей мыши и выберите “Создать” => Параметр DWORD (32 бита) => назовите параметр AllowAutoGameMode
Создайте еще один Параметр DWORD (32 бита) с названием AutoGameModeEnabled
Чтобы отключить игровой режим – нужно открыть параметр AutoGameModeEnabled, в поле “Значение” поставить 0 и нажать “ОК” => открыть параметр AllowAutoGameMode, в поле “Значение” поставить 0 и нажать “ОК”.
Чтобы включить игровой режим – нужно открыть параметр AutoGameModeEnabled, в поле “Значение” поставить 1 и нажать “ОК” => открыть параметр AllowAutoGameMode, в поле “Значение” поставить 1 и нажать “ОК”.
На сегодня всё, если вы знаете другие способы – пишите в комментариях! Удачи Вам 🙂
Как включить игровой режим в Windows 10
Игровой режим стал доступен в Windows 10 с обновлением Creators Update, который предназначен для увеличения производительности в компьютерных играх.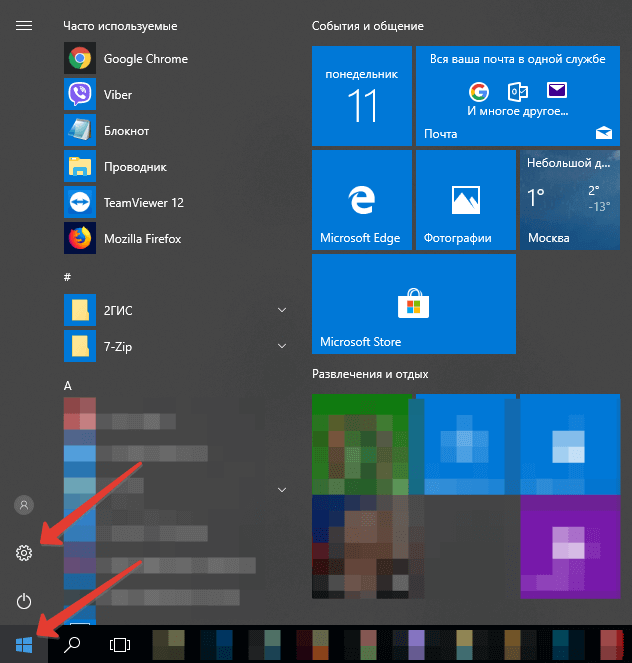 Рассмотрим, как включить игровой режим в Windows 10?
Рассмотрим, как включить игровой режим в Windows 10?
Windows 10 Creators Update предлагает пользователю множество улучшений и новинок, в том числе внедрена новая функция «Режим игры». Но на самом ли деле способна эта функция увеличить частоту кадров в секунду? В чем заключается ее действие и как ее включить?
Что такое Режим игры в Windows 10?
В Windows 10 запущено множество служб и фоновых процессов, которые в своей мере используют ресурсы компьютера и могут понизить производительность игр. Многие пользователи пытаются максимально использовать потенциал своего компьютера, но им препятствует тот факт, что некоторые системные процессы могут запускаться в фоне во время игры.
Игровой режим решает эту проблему. После его активации игровой процесс получает наибольший приоритет. Все ресурсы будут распределяться в пользу игрового процесса, а «ненужные» в текущий момент службы, которые работают в фоне, будут ограничены. Как показывают тесты, функция не столько влияет на частоту кадров в секунду, но, безусловно, позволяет ограничить так называемые «замедления» в играх, которые часто возникают вследствие того, что в фоне запустился какой-либо системный процесс, например, служба индексирования файлов (в свою очередь вызывает высокую нагрузку на диск).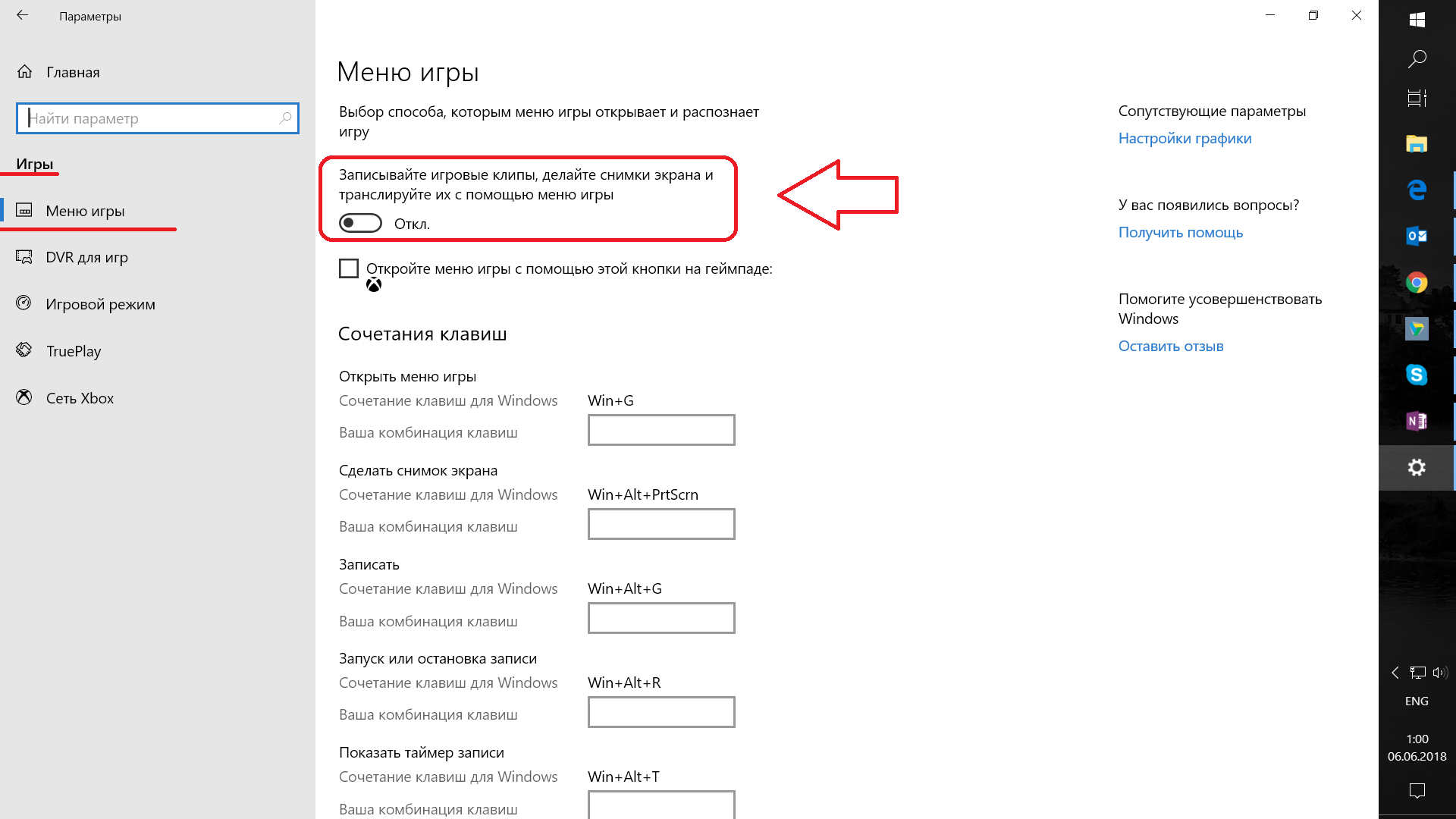
Как активировать функцию игрового режима
Режим игрока можно включить через меню игры, которое вызывается с помощью клавиш «Win+G». Меню представляет собой накладку в стиле тех, которые предлагают Steam или Origin. В его настройках можно включить режим для запущенного процесса.
Для начала нужно проверить, что игровое меню включено в Windows 10. Откройте меню Пуск, перейдите в Параметры (значок шестеренки) и выберите вкладку «Игры».
Здесь следует проверить, отмечен ли галкой пункт «Отображать меню игры во время воспроизведения в полноэкранном режиме, проверенных корпорацией Майкрософт».
Обратите внимание на название этой опции, можно подумать, что игровой режим возможно включить только в тех играх, которые были приобретены в Магазине Windows в образе универсальных приложений (UWP), например, Rise of Tomb Raider.
Но это вовсе не так. Меню можно включить через комбинацию клавиш Win+G в любой игре при условии, что она была запущена в оконном или полноэкранном формате. Достаточно в опциях войти в настройки образа и установить формат отображения с «Полноэкранного» на «Оконный» или «Оконный без рамки».
Достаточно в опциях войти в настройки образа и установить формат отображения с «Полноэкранного» на «Оконный» или «Оконный без рамки».
Когда игра уже запущенна в оконном формате (или в полноэкранном, если загружена из Магазина Windows), то просто нажмите сочетание клавиш Win+G. На экране появится игровое меню Windows 10.
Нажмите на значок шестеренки, чтобы зайти в настройки. В меню найдите пункт «Использовать игровой режим для этой игры».
Будет достаточно отметить этот пункт, чтобы включить режим, который позволит увеличить производительность. Теперь можно переключить ее в классический полноэкранный формат – настройки в меню будут сохранены, и игровой режим по-прежнему будет включен.
Как отключить уведомления о режиме игры в Windows 10 —
Поскольку ПК является самой большой игровой платформой, если не считать консолей, понятно, почему в Windows 10 есть много встроенных игровых функций. Но иногда эти нативные игровые функции кажутся немного вынужденными, особенно когда Microsoft решает удалить настройки, которые позволяют конечным пользователям отключать их. Прекрасным примером этого является Game Bar — набор игровых функций, которые позволят пользователям делать скриншоты, записывать и транслировать более легко. Игровая панель отлично подходит для геймеров, но некоторые пользователи приходят в бешенство после получения постоянных уведомлений в игровом режиме, в которых рассказывается, как включить игровой режим и включена ли эта функция. К сожалению, Microsoft просто удалила встроенный способ отключения уведомлений в игровом режиме в Windows 10.
Прекрасным примером этого является Game Bar — набор игровых функций, которые позволят пользователям делать скриншоты, записывать и транслировать более легко. Игровая панель отлично подходит для геймеров, но некоторые пользователи приходят в бешенство после получения постоянных уведомлений в игровом режиме, в которых рассказывается, как включить игровой режим и включена ли эта функция. К сожалению, Microsoft просто удалила встроенный способ отключения уведомлений в игровом режиме в Windows 10.
Отключение уведомлений в игровом режиме в Windows 10
До недавнего времени вы могли запретить Windows 10 показывать вам уведомления в игровом режиме. Но если вы установили последние обновления Windows 10, это больше не вариант. Вы вынуждены видеть их каждый раз, когда запускаете игру, даже если вы этого не хотите. Более того, есть также глюк, который заставит уведомления о режиме игры появляться на всех новых окнах приложений, которые вы открываете, а не только в играх.
К счастью, есть способы сделать так, чтобы уведомления в игровом режиме исчезли навсегда, не нарушая фактическую игровую панель. Единственное, что будет затронуто, это раздражающее уведомление.
Единственное, что будет затронуто, это раздражающее уведомление.
Ниже у вас есть два способа удаления уведомлений в игровом режиме. Способ 1 показывает старый способ их отключения, но он не применим, если вы установили последние обновления Windows. Но есть также Способ 2, это позволяет вам останавливать уведомления в игровом режиме, выполняя незначительную настройку реестра.
Независимо от того, какой метод вы выбрали, следуйте инструкциям ниже для получения дальнейших инструкций.
Способ 1. Отключение уведомлений в игровом режиме в меню «Настройки» (если применимо)Существует высокая вероятность того, что этот метод не будет применим — если у вас установлена последняя версия Windows 10. Но если вы все еще используете старую сборку, стоит проверить, можете ли вы отключить уведомления в игровом режиме из меню «Настройки». Это избавит вас от необходимости изменять реестр.
Следуйте приведенным ниже инструкциям, чтобы перейти на вкладку «Дополнительно к игре» (в меню «Настройки») и отключить уведомления в игровом режиме.
- . Нажмите Windows ключ + R открыть диалоговое окно «Выполнить». Затем введите «мс-настройка: игровой режим играИ ударил Войти открыть Игровой режим вкладка настройки приложение.
Диалог запуска: ms-settings: gaming-gamemode - На вкладке «Режим игры» просто снимите флажок, связанный с Получать уведомления о режиме игры.
Замечания: Если этот параметр был удален уже установленным обновлением Windows, вместо этого вы увидите следующий экран, без средств отключения уведомлений в игровом режиме — теперь он показывает только, если Этот компьютер поддерживает игровой режим. В этом случае перейдите к следующему способу ниже.
Уведомления в игровом режиме нельзя отключить в меню «Настройки».
Способ 2. Отключение уведомлений в игровом режиме через редактор реестра
Существует другой способ отключить уведомления в игровом режиме независимо от того, установлены ли последние ожидающие обновления Windows или нет. Этот метод включает в себя редактирование реестра, но нет серьезных изменений, которые могут повредить ваш компьютер. Если вы будете следовать приведенным ниже инструкциям, у вас не должно возникнуть проблем с тем, чтобы уведомления в игровом режиме исчезли навсегда:
Этот метод включает в себя редактирование реестра, но нет серьезных изменений, которые могут повредить ваш компьютер. Если вы будете следовать приведенным ниже инструкциям, у вас не должно возникнуть проблем с тем, чтобы уведомления в игровом режиме исчезли навсегда:
- Нажмите Windows ключ + R открыть Бежать диалоговое окно. Затем введите «смерзатьсяИ нажмите Ctrl + Shift + Enter открыть Редактор реестра с административными привилегиями. По подсказке UAC (контроль учетных записей пользователей) окно, нажмите да предоставить повышенные привилегии.
Диалог запуска: regedit и нажмите Ctrl + Shift + Enter - Используя левую панель редактора реестра, перейдите в следующее местоположение:
HKEY_CURRENT_USER \ Программное обеспечение \ Microsoft \ GameBar - Внутри клавиши GameBar перейдите на правую панель и дважды щелкните ShowGameModeNotifications.

Доступ к значению ShowGameBarNotificationЗамечания: Если значение не создано, щелкните правой кнопкой мыши свободное место на правой панели и перейдите к New> DWORD (32-битное) значение. Затем назовите недавно созданное значение ShowGameModeNotifications.
Создание нового значения ShowGameModeNotifications - Дважды щелкните на ShowGameModeNotifications, установить База в шестнадцатеричный и Значение данных в . Нажмите Хорошо сохранить изменения.
Отключение уведомлений в игровом режиме из редактора реестраЗамечания: Если вы когда-нибудь решите включить его, вернитесь к ShowGameModeNotifications значение и установите значение данных в 1.
- Закройте редактор реестра и перезагрузите компьютер. При следующем запуске уведомления в игровом режиме будут отключены для всех игр, которые вы решили открыть.

Как включить (или отключить) игровой режим в Windows 10 и 11
В наших тестах мы обнаружили, что игровой режим не оказал большого влияния на системы более высокого уровня, но если вы склонны к многозадачности или у вас много процессов, работающих в фоновом режиме, игровой режим может быть вам полезен. Кроме того, Microsoft планирует улучшить эту функцию в последующих обновлениях, поэтому, по крайней мере, стоит знать, где она находится.
Вот как включить (и отключить) игровой режим в Windows 10 и Windows 11.
Включение (и отключение) игрового режима
Вы также можете принудительно включить игровой режим в определенных играх, независимо от того, протестированы они Microsoft или нет. Раньше вы могли переключать игровой режим на игровой панели Windows 10 и 11, но с тех пор этот параметр был перемещен. Чтобы сделать это сейчас, вам нужно использовать меню настроек Windows 10 и 11.
- Откройте меню «Настройки », щелкнув значок шестеренки в меню «Пуск».
 Кроме того, вы можете просто ввести «Настройки» в меню «Пуск», чтобы его было легче найти.
Кроме того, вы можете просто ввести «Настройки» в меню «Пуск», чтобы его было легче найти. Выберите раздел « Gaming » в меню «Настройки».
Источник: Windows Central- Перейдите в раздел Game Mode на боковой панели. Вы также можете просто выполнить поиск «Игровой режим» в меню «Пуск», чтобы найти его быстрее.
Щелкните, чтобы включить или выключить Игровой режим . Отключение этого параметра гарантирует, что фоновые процессы не влияют на работу игры.
Источник: Windows Central
Хотя игровой режим не будет иметь большого значения для большинства компьютерных игр, если вы склонны к интенсивному использованию фоновых задач или используете систему более низкого уровня без особых накладных расходов для игр, игровой режим может быть полезный.
Неизвестно, претерпел ли игровой режим какие-либо улучшения в новой версии ОС, Windows 11, но мы ожидаем, что по сути он имеет те же функциональные возможности.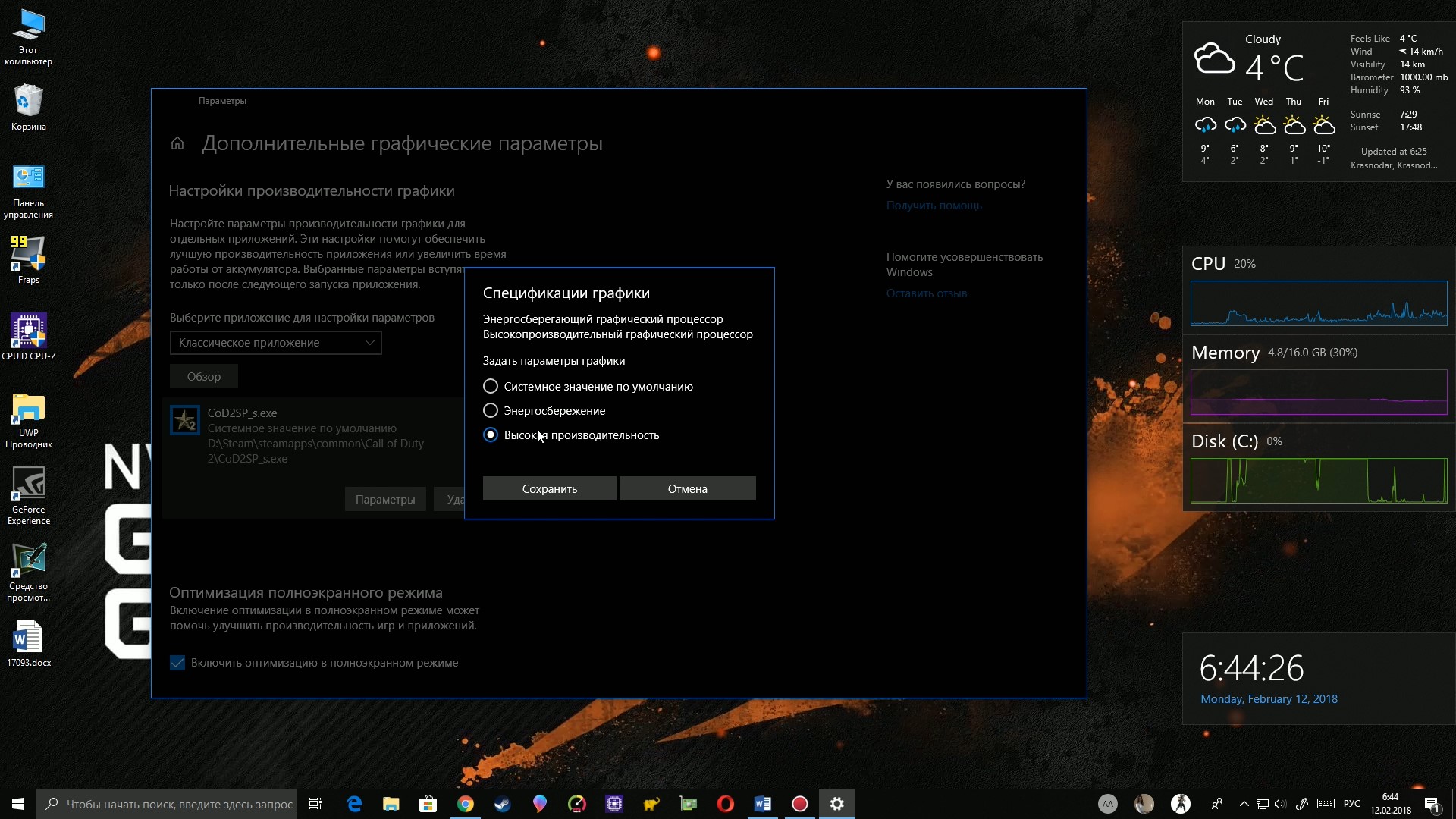 Если вы включите его, он попытается ограничить доступ фоновых задач к вашим системным ресурсам, отдавая приоритет играм. Если вы отключите его, это обеспечит сохранение того же приоритета фоновых процессов. При тестировании мы действительно не обнаружили, что это имеет большое значение в любом случае, например, при попытке запускать игры одновременно с рендерингом в Adobe Premier.Я думаю, если вы хотите, чтобы ваша система работала должным образом, возможно, стоит просто выключить ее.
Если вы включите его, он попытается ограничить доступ фоновых задач к вашим системным ресурсам, отдавая приоритет играм. Если вы отключите его, это обеспечит сохранение того же приоритета фоновых процессов. При тестировании мы действительно не обнаружили, что это имеет большое значение в любом случае, например, при попытке запускать игры одновременно с рендерингом в Adobe Premier.Я думаю, если вы хотите, чтобы ваша система работала должным образом, возможно, стоит просто выключить ее.
Microsoft объясняет, как будет работать игровой режим в Windows 10
Microsoft добавляет в Windows 10 «Игровой режим», который оптимизирует систему для видеоигр. Уже неделю или около того мы знали, что эта функция скоро появится, и теперь Microsoft начинает объяснять, как она будет работать.
Согласно видео, выпущенному Microsoft сегодня, когда система переходит в игровой режим, она «отдает приоритет ресурсам ЦП и графического процессора для вашей игры».Предполагается, что целью режима является повышение частоты кадров в каждой игре.
Microsoft фактически встраивает множество игровых функций непосредственно в Windows, некоторые из которых не являются строго частью игрового режима. Сюда входит панель инструментов, называемая Game Bar, которую вы можете открыть в любое время, нажав «Windows + G», чтобы, среди прочего, получить ярлыки для создания снимков экрана, записи видео и трансляции в Beam (конкурент Microsoft Twitch). Встроенная потоковая передача в Beam также является новой функцией.В настройках Windows 10 также будет панель для управления игровым режимом, игровой панелью и параметрами трансляции.
Game Mode в основном необходимо включать для каждой игры. Чтобы включить его, вам нужно открыть игровую панель, перейти во всплывающую панель настроек и установить флажок, позволяющий текущей открытой игре переводить систему в игровой режим.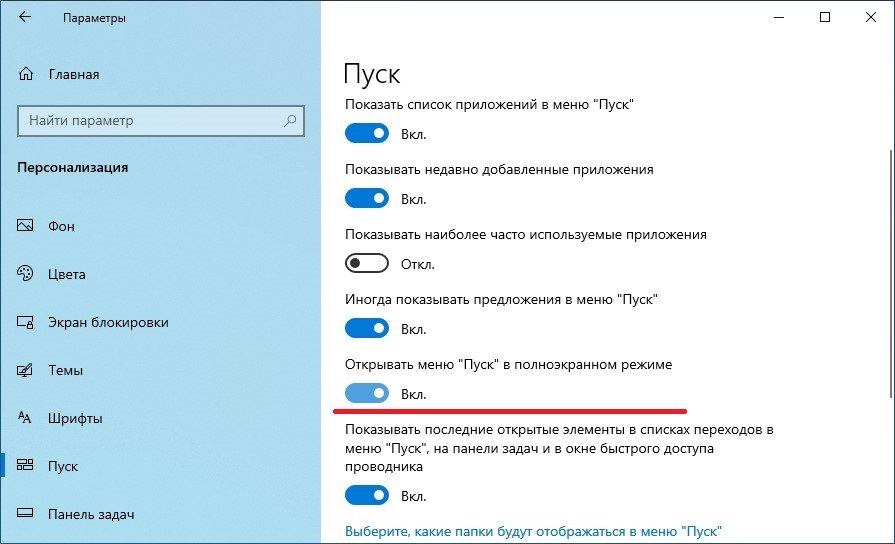 Microsoft заявляет, что некоторые игры могут включать его автоматически, но в настоящее время большинство из них не могут этого сделать.
Microsoft заявляет, что некоторые игры могут включать его автоматически, но в настоящее время большинство из них не могут этого сделать.
По-прежнему нет каких-либо подробностей о том, что Microsoft делает с системой, когда включен игровой режим.Но благодаря сегодняшним объявлениям у нас, по крайней мере, есть общее представление о том, как это будет работать и как игроки будут с ним взаимодействовать.
Game Mode, Game Bar и игровые параметры в настройках станут доступны людям, использующим ранние сборки Windows, завтра. Полный выпуск выйдет как часть обновления Windows 10 Creators Update, выход которого не очень специфичен для «начала 2017 года».
Игровой режим Windows 10 позволяет играть в неиграбельные игры — иногда
Обещание нового игрового режима, скрывающегося в обновлении Windows 10 Creators Update, действительно заманчиво: лучшая производительность в играх на ПК бесплатно.В реальности все немного сложнее, но есть еще много чего порадоваться, особенно если вы пытаетесь играть на скромно оборудованном ПК, а не на электростанции.
Но не будем забегать вперед. Windows 10 никогда явно не привлекает ваше внимание к игровому режиму. Так что и где это?
Игровой режим Windows: для чего он нужен?
Game Mode разработан для повышения производительности ваших компьютерных игр как с сырой частотой кадров, так и с общей плавностью (которую Microsoft называет согласованностью).Он делает это, выделяя большую часть ресурсов вашей системы на игру, в которую вы играете, что предотвращает задействование фоновых процессов и потенциально мешает работе. (Прощайте, неожиданное сканирование антивирусом!) Игровой режим предоставляет играм больше циклов графического процессора и заданное количество потоков ЦП, хотя точные детали зависят от конфигурации вашей системы.
К счастью, игровой режим может работать со всеми играми, а не только с играми из Магазина Windows. Un , к счастью, не сразу понятно, как включить игровой режим вручную, поскольку новая функция Creators Update скрыта в особенно темном углу игровой панели.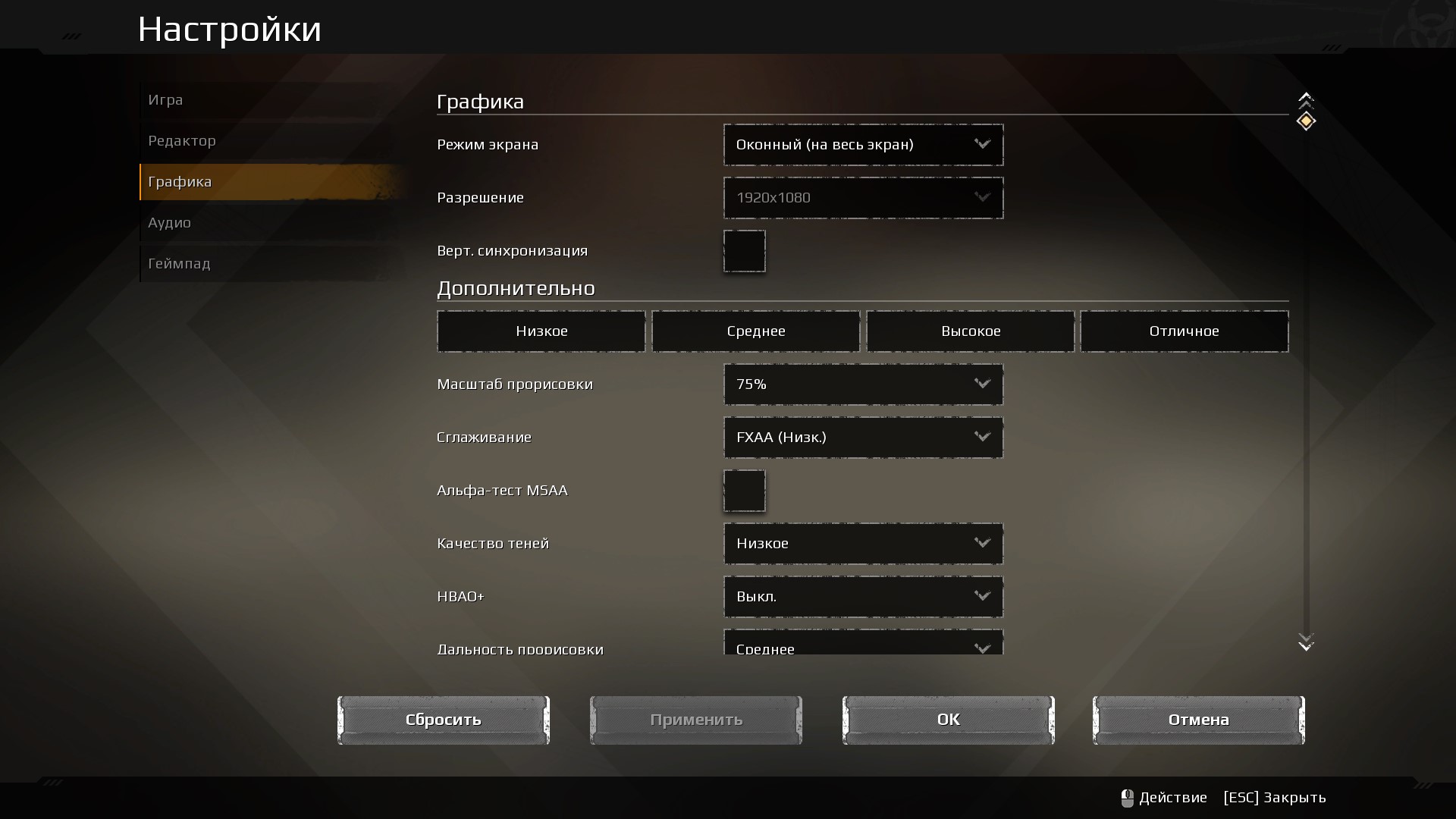 Microsoft заявляет, что некоторые игры из белого списка будут включать игровой режим автоматически, но мы еще не видели, чтобы это произошло, даже с играми, опубликованными Microsoft для Магазина Windows, такими как Gears of War 4 и Forza Horizon 3 .
Microsoft заявляет, что некоторые игры из белого списка будут включать игровой режим автоматически, но мы еще не видели, чтобы это произошло, даже с играми, опубликованными Microsoft для Магазина Windows, такими как Gears of War 4 и Forza Horizon 3 .
Параметр активации игрового режима находится в верхней части настроек игровой панели. (Щелкните любое изображение в этой статье, чтобы увеличить его.)
Чтобы активировать игровой режим, откройте свою игру, затем нажмите клавиши Windows + G , чтобы открыть игровую панель Windows 10.Щелкните значок настроек в правой части панели, чтобы открыть набор параметров. Установите флажок рядом с Использовать игровой режим для этой игры вверху. Как только вы это сделаете, просто закройте диалоговое окно и игровую панель, чтобы начать работу. Нет необходимости перезапускать игру, чтобы игровой режим вступил в силу, хотя вам необходимо вручную активировать эту функцию для каждой игры, в которой вы хотите ее использовать.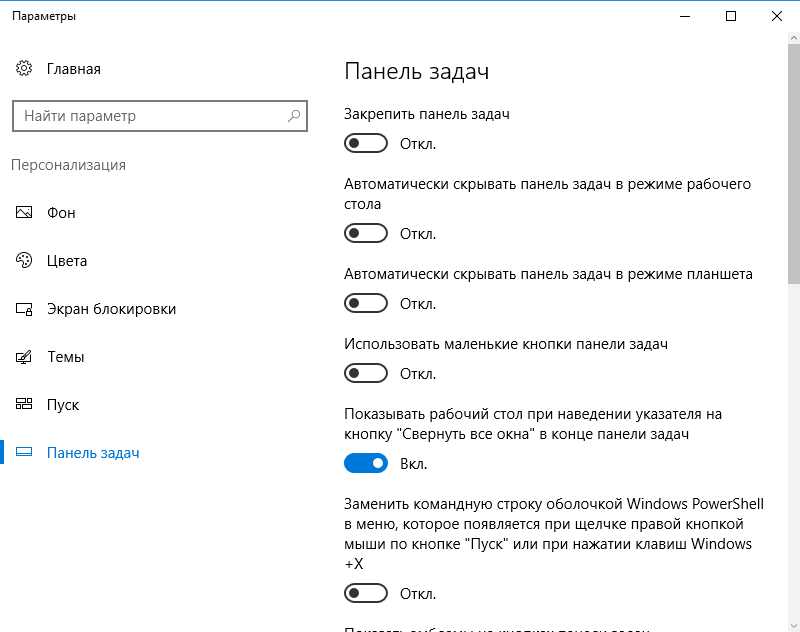
Но как это ощущается ? Вот тут-то и становится интересно.
Тестирование игрового режима Windows 10
Microsoft преуменьшила влияние этой функции на исходную частоту кадров, когда раскрыла принцип работы игрового режима, сказав рецензентам ожидать увеличения производительности на 2–5%. Это перекладывание ресурсов Windows, а не чудо. Тестирование режима Early Game Mode, проведенное PC Gamer, PCGamesN и Laptop Mag на игровых системах, практически не показало увеличения производительности. Черт возьми, PC Gamer увидел значительное снижение производительности в Hitman с включенным игровым режимом.
Если вы используете относительно современную игровую установку с видеокартой настольного калибра, не ждите многого от игрового режима. Но что, если нет?
Заявления Microsoft об улучшенной производительности согласованность меня заинтриговали. Выделение определенного количества системных ресурсов для игр может не иметь большого значения в установке, наполненной мощным оборудованием, но может иметь огромное значение для ПК с более ограниченными ресурсами, такого как ноутбук или бюджетная игровая машина.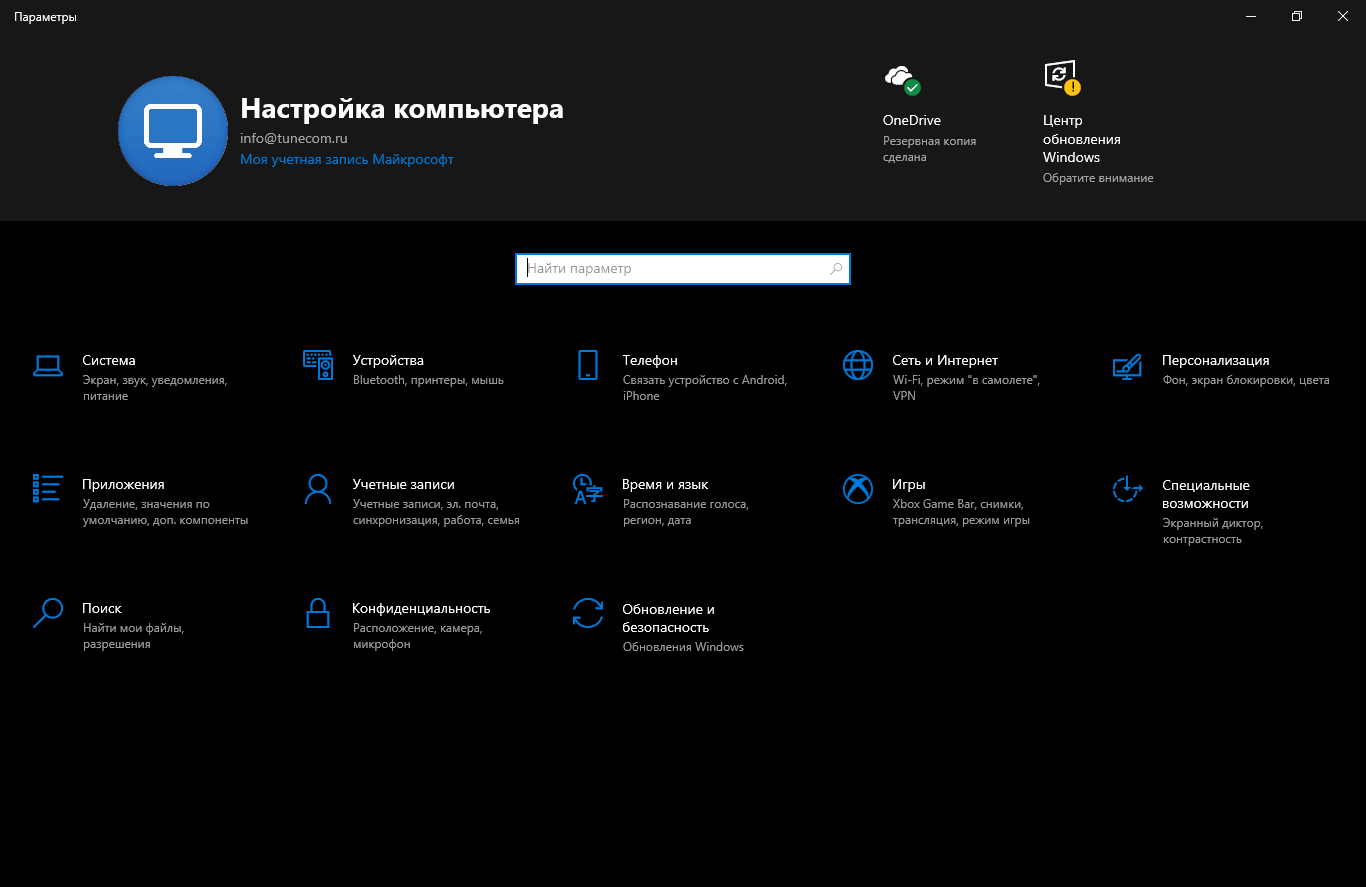 Вот что я здесь тестирую.
Вот что я здесь тестирую.
Microsoft Surface Book высшего класса.
Microsoft заранее предоставила PCWorld обновление Creators Update, установив его на наш офисный Surface Book. Это не скромный ноутбук: наша топовая версия включает в себя твердотельный накопитель емкостью 1 ТБ и 16 ГБ оперативной памяти, а также процессор Core i7 и дискретную графику Nvidia. Тем не менее, графика Nvidia представляет собой скромную GTX 965M с 2 ГБ встроенной оперативной памяти, а процессор ограничен двумя физическими ядрами. Так что, хотя Surface Book — чертовски хороший портативный компьютер, он скромен по стандартам игровых ПК.
Microsoft заявляет, что игры Windows Store, созданные как универсальные приложения для Windows, получат от Game Mode больше преимуществ, чем традиционные игры, поскольку они не порождают дополнительных процессов. Поэтому мы протестировали Gears of War 4 , игру DirectX 12, созданную как универсальное приложение для Windows, вместе с версией DX11 Rise of the Tomb Raider в Steam.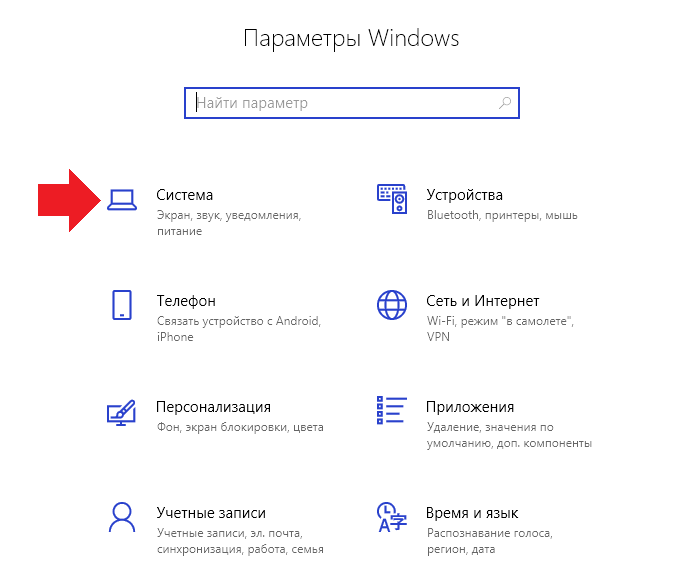 Мы также протестировали более старый Bioshock Infinite с отключенным дискретным графическим процессором Nvidia, просто чтобы увидеть, как Game Mode обрабатывает встроенную графику.
Мы также протестировали более старый Bioshock Infinite с отключенным дискретным графическим процессором Nvidia, просто чтобы увидеть, как Game Mode обрабатывает встроенную графику.
Каждая игра запускалась с использованием внутриигровых тестов с включенной средней графикой при разрешении 1280 × 800. Это позволило всем троим очистить воспроизводимое среднее значение 30 кадров в секунду. Мы тестировали каждую игру четырьмя разными способами.
Во-первых, каждый тест запускался без каких-либо дополнительных работ в фоновом режиме, кроме программного обеспечения Nvidia GeForce Experience.
Brad Chacos / IDGКак видите, Game Mode практически не повлиял на трио протестированных нами игр. Если у вас нет программ, работающих в фоновом режиме, конкурирующих за драгоценные потоки ЦП, игровой режим практически бесполезен.
После этого настало время замутить воду фоновыми процессами. Мы открыли плейлист YouTube с автоматическим воспроизведением в Edge, начали настраивать мелодии в Spotify и активировали антивирусное программное обеспечение AVG — разумную имитацию того, что могут запускать реальные игроки во время игры, — а затем повторно протестировали каждую игру с включенным и выключенным игровым режимом.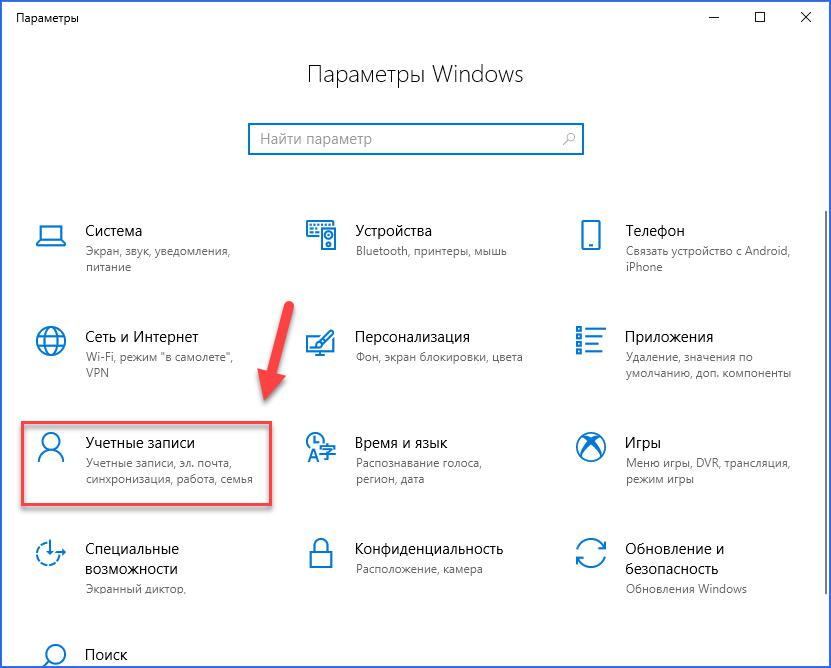
Bioshock и Tomb Raider показали небольшое среднее увеличение на 1 кадр / с или около того — в реальной жизни ваш глаз не обнаружит ничего.Но мальчик, это Gears of War 4 интересно. Во-первых, производительность резко упала с при включенных фоновых процессах, примерно на 50 процентов в целом. Это дикий . Но игровой режим оказывается действительно полезным в этом сокращенном состоянии, увеличивая среднюю частоту кадров чуть более чем на 6 кадров в секунду. Может показаться, что это не так уж много, но когда вы зависаете около 30 кадров в секунду, это увеличение почти на 22 процента. Этого также достаточно, чтобы ускорить Gears до уровня 30 кадров в секунду, который многие компьютерные геймеры считают минимально приемлемой частотой кадров.Очаровательный!
Но это не так увлекательно, как то, что Game Mode сделал с минимальной частотой кадров , когда фоновые задачи требовали системных ресурсов. Во-первых, давайте для справки посмотрим на минимальную частоту кадров при , но не запущенных фоновых задачах. (Значения Bioshock Infinite и Rise of the Tomb Raider представляют собой самую низкую частоту кадров, достигнутую во время теста, тогда как Gears 4 использует среднее значение нижних 5 процентов кадров.)
Во-первых, давайте для справки посмотрим на минимальную частоту кадров при , но не запущенных фоновых задачах. (Значения Bioshock Infinite и Rise of the Tomb Raider представляют собой самую низкую частоту кадров, достигнутую во время теста, тогда как Gears 4 использует среднее значение нижних 5 процентов кадров.)
Зевает. Как и в случае со средней частотой кадров, разницы практически нет. Игровой режим не имеет значения, если вы не забиваете свой компьютер несколькими программами.
Но если у вас — это , игровой режим может оказать значительное влияние на — достаточно, чтобы субъективно обозначить разницу между игровым и неиграбельным опытом. Вот минимальная частота кадров для трех протестированных игр, когда фоновые процессы работают в фоновом режиме.
Брэд Чакос / IDG Выполнение трио фоновых задач снижает минимальную частоту кадров в этих играх . Gears снова спотыкается о себе с минимальным падением с почти 50 кадров в секунду до 12,5 кадров в секунду с отключенным игровым режимом. Это также неприятные 12,5 кадра в секунду с почти постоянным заиканием и серьезными периодами приостановленного действия. Минимальная частота кадров Bioshock и Tomb Raider упала примерно на две трети, до менее 10 кадров в секунду.В то время как результаты Bioshock выглядят хуже на бумаге, Tomb Raider на самом деле работает гораздо хуже субъективно, страдая от тех же колоссальных задержек и заиканий, что и Gears , с дополнительным бонусом в виде значительно более длительного времени загрузки между разделами тестирования.
Gears снова спотыкается о себе с минимальным падением с почти 50 кадров в секунду до 12,5 кадров в секунду с отключенным игровым режимом. Это также неприятные 12,5 кадра в секунду с почти постоянным заиканием и серьезными периодами приостановленного действия. Минимальная частота кадров Bioshock и Tomb Raider упала примерно на две трети, до менее 10 кадров в секунду.В то время как результаты Bioshock выглядят хуже на бумаге, Tomb Raider на самом деле работает гораздо хуже субъективно, страдая от тех же колоссальных задержек и заиканий, что и Gears , с дополнительным бонусом в виде значительно более длительного времени загрузки между разделами тестирования.
Если не брать в расчет тесты и играть в настоящие игры, Bioshock может пострадать. Gears и Rise of the Tomb Raider вообще не игрались. Включение даже этой небольшой горстки общих фоновых задач при попытке игры на этом ноутбуке за 3200 долларов было явной катастрофой.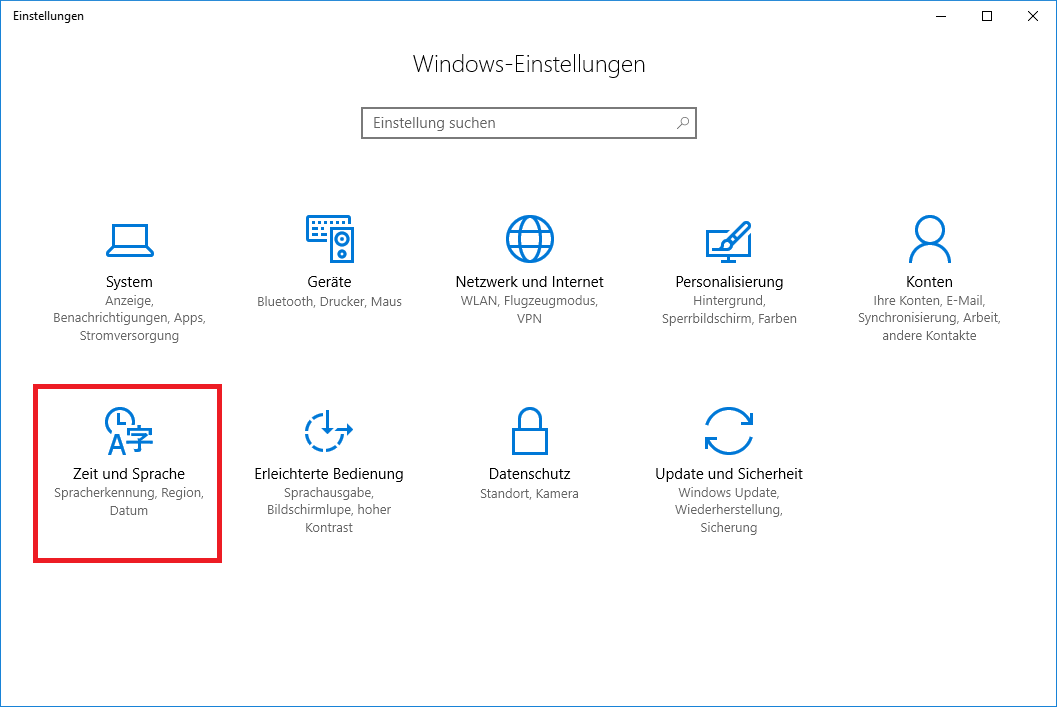
Каково это запускать эти игры без включенного игрового режима?
Но Game Mode смягчил его — достаточно.
Я не буду заходить так далеко, чтобы сказать, что играть в Gears 4 и Rise of the Tomb Raider с фоновыми задачами и запущенным игровым режимом было приятно. Игровой режим устранил длинные паузы и сгладил заикание , всего достаточно, чтобы играть в игры, с впечатлениями, примерно сопоставимыми с запуском графически насыщенной передовой игры на оригинальной Xbox One.Частота кадров колебалась около 30 кадров в секунду во всех играх, с периодическими провалами и кратковременными заиканиями.
В то время как минимальная частота кадров по-прежнему невысока в Bioshock, и Tomb Raider, для она удваивается при активированном игровом режиме. Геймеры, одержимые достижением 60 кадров в секунду, не будут удовлетворены этим опытом, но тем, кто пытается запускать игры на скромном оборудовании, обязательно стоит попробовать Game Mode.
Никакой волшебной пули, кроме
Это краткое тестирование далеко не исчерпывающее, но оно показывает, что игровой режим не так уж и лишний, как указывали в ранних отчетах.Если вы играете на скромном настольном компьютере или ноутбуке с ограниченным оборудованием, игровой режим Windows 10 может сделать неиграбельные игры достаточно удобными (хотя в таком случае вам лучше просто закрыть эти фоновые задачи). Я подозреваю, что эффект будет более заметен на ноутбуках более скромных, чем на шикарном Surface Book с процессором Core i7.
[Дополнительная литература: лучшие новые функции Windows 10 Creators Update: настройки конфиденциальности, Paint 3D и многое другое]
Специализированные игроки с мощными ПК, вероятно, увидят меньше преимуществ, как показало предыдущее тестирование, хотя я готов поспорить, что есть крайние случаи, когда игровой режим может иметь большее значение.Игры с крайне ограниченным ЦП, такие как Fallout 4 , могут получить всплеск, если вы относитесь к тем людям, которые держат другие программы открытыми во время игры, как и игры, в которые можно играть на сверхбыстрых мониторах с частотой 144 Гц, которые могут абсолютно забить процессора. . Я также не удивлюсь, если игровой режим принесет меньше пользы процессорам Ryzen, потому что чипы AMD загружены ядрами и потоками. Требуется дополнительное тестирование!
. Я также не удивлюсь, если игровой режим принесет меньше пользы процессорам Ryzen, потому что чипы AMD загружены ядрами и потоками. Требуется дополнительное тестирование!
Наконец, стоит иметь в виду, что игровой режим по существу блокирует ресурсы для любых задач, выполняемых в фоновом режиме, что может заметно повлиять на их производительность.Включение его уменьшило заикание в трех протестированных сегодня играх, но привнесло заикание в видео YouTube, воспроизводимое в фоновом режиме. Вам следует избегать игрового режима любой ценой, если вы используете OBS или другое программное обеспечение для потоковой передачи своей игры, и если у вас есть задача производительности, которая работает в фоновом режиме, пока вы выпускаете пар на Steam, ожидайте, что это будет займет больше времени, чем обычно.
На вашем компьютере отсутствует игровой режим Windows 10, даже если ваш компьютер его поддерживает? Рабочие исправления
Знаете ли вы, что на вашем компьютере может отсутствовать игровой режим Windows 10, даже если компьютер его поддерживает?
Одна из самых худших вещей — это находиться в центре любимой видеоигры, когда ваши пальцы готовы нанести ущерб вашему противнику, и ваши глаза прищурились с лазерной точностью, а затем вы внезапно испытываете микрорельефы, пониженную частоту кадров и т. Д. или плохая отзывчивость.
Д. или плохая отзывчивость.
Было бы обидно проиграть вашу игру, потому что ваш персональный компьютер не успевал!
Вот почему в обновлении Windows 10 Creators Update 2017 г. была особая функция, называемая игровым режимом . Он обещает геймерам лучший игровой опыт. Поэтому, если на вашем компьютере отсутствует игровой режим Windows 10, вы упустите его преимущества.
Почему у вас не должно быть Windows 10 Game Mode без пропуска
Игровой режим Windows 10 был одной из самых ожидаемых функций в Windows 10 Creators Update.Microsoft объясняет: «Когда вы используете игровой режим, игры становятся приоритетом на вашем ПК, поэтому вы получаете лучшее качество и производительность игры».
По сути, игровой режим дает вам больше возможностей, позволяя вашему компьютеру использовать ресурсы ЦП и ГП для вашей игры и сокращать ресурсы, выделяемые другим приложениям, работающим в фоновом режиме.
Таким образом, если у вас отсутствует игровой режим Windows 10, ваш игровой процесс может быть затруднен, особенно если у вас есть другие приложения, работающие в фоновом режиме, и вы используете систему начального уровня.
Читайте также: Как использовать ноутбук в качестве монитора для PS4
Как узнать, отсутствует ли в Windows 10 Game Mode
Прежде чем мы перейдем к этому, вы должны знать, что в некоторых выпусках Windows 10 отсутствуют некоторые мультимедийные функции из-за некоторых проблем с антимонопольным законодательством, например, версии, предназначенные для некоторых частей Европы и Северной Кореи.
Однако включить игровой режим довольно просто. Фактически, в майском обновлении 2019 года он включен по умолчанию. Если вы используете более ранние версии, вы можете:
- Пройдите через « Start Menu» >> Нажмите « Settings» >> Нажмите « Gaming» >> в игровой категории, нажмите « Game Mode », если это так. еще не включен.
- Включите его во время игры, если ваша ОС по какой-то причине не распознает вашу игру. Открытие игры, в которую вы хотите играть >> Одновременно нажмите « Windows» и алфавит « G », чтобы открыть игровую панель.
 >> в игровой панели нажмите «Настройки » >> Перейдите на вкладку « Общие» >> Нажмите « Помните, что это игра » >> Выйдите из игровой панели, нажав «». Окна и снова алфавит G .
>> в игровой панели нажмите «Настройки » >> Перейдите на вкладку « Общие» >> Нажмите « Помните, что это игра » >> Выйдите из игровой панели, нажав «». Окна и снова алфавит G .
Если какой-либо из этих шагов не активирует игровой режим, это означает, что он отсутствует. Некоторые причины, по которым игровой режим Windows 10 может отсутствовать на вашем компьютере:
- Вы используете Windows 8, 8.1 или Windows 10, предназначенную для некоторых частей Европы и Северной Кореи (N и KN соответственно)
- У вас есть проблемы с регистрацией и аутентификацией вашей версии ОС
- Возможно, вы случайно удалили ее
Как исправить отсутствие игрового режима Windows 10 на вашем компьютере
Загрузите Windows 10 Media Feature Pack
Если вы используете Windows 8, 8.1 или Windows 10, включая N и KN, вы можете посетить здесь, чтобы загрузить Windows 10 Media Feature Pack, чтобы можно было восстановить отсутствующие функции, такие как игровой режим, Groove Music, диктофон и другие.
Читайте также: Как подключить проводной и беспроводной контроллер PS4 к ноутбуку
Исправить проблемы с реестром
Возможно, в вашем реестре отсутствует запись. Да, такие ошибки бывают. Следуйте этому руководству, чтобы открыть редактор реестра, затем введите в строке поиска:
Компьютер \ HKEY_CURRENT_USER \ Программное обеспечение \ Microsoft \ GameBar
В результате в правой части экрана должно появиться сообщение « Разрешить автоматический режим игры ».Если вы не видите этот параметр, щелкните правой кнопкой мыши на правой панели и выберите «Создать> DWORD (32-битное значение)».
Затем назовите новый ключ « Allow Auto Game Mode », дважды щелкните его и измените данные значения следующим образом:
0 — Игровой режим выключен
1-игровой режим на
Переустановить
Возможно, вы случайно удалили игровой режим или некоторые его функции при использовании сторонней программы удаления, и это могло что-то сломать.В этом случае просто используйте такое приложение, как O&O AppBuster, чтобы проверить, не удалили ли вы его, а затем попробуйте переустановить игровой режим.
Вы нашли это полезным? Сообщите нам, если вы успешно исправили ошибку отсутствия игрового режима Windows 10 на своем компьютере!
Читайте также: Лучший доступный игровой ноутбук до 1000 долларов
Джон следит за всем, что происходит в индустрии высоких технологий, от последних выпусков гаджетов до некоторых громких шагов в индустрии. Он освещает самоуверенные статьи и пишет о некоторых из самых известных имен в отрасли.Джон также является писателем-фрилансером, поэтому время от времени он делится статьями о фрилансе. электронная почта: [адрес электронной почты защищен]
Как включить и использовать игровой режим в Windows 11/10
Корпорация Майкрософт улучшила несколько функций и добавила множество новых настроек в приложение «Настройки Windows 11/10». Если вы откроете панель настроек, вы заметите, что на панель настроек добавлена новая опция под названием Gaming . В категории «Игры» есть опция под названием Game Mode .Проще говоря, игровой режим помогает пользователям оптимизировать свою систему и играть в любую игру более плавно. По заявлению Microsoft, пользователи могут играть практически в любую игру с более плавным игровым режимом.
Игровой режим Windows
Игровой режим — это термин, придуманный Microsoft для компьютерных геймеров. Этот режим улучшает производительность Windows 11 и помогает пользователям использовать большую часть системных ресурсов для игры, так что геймер может получить гораздо лучший пользовательский опыт. Чтобы избавиться от нежелательных лагов, недостаточной частоты кадров и т. Д.этот режим появился в Windows 11/10.
После включения игрового режима ваш компьютер будет использовать большую часть мощности процессора и графического процессора для игры. Нежелательные и неприоритетные фоновые процессы будут остановлены автоматически. Нежелательные фоновые процессы включают случайные антивирусные проверки и т. Д. — к сожалению, у пользователя нет возможности остановить или запустить определенный фоновый процесс при включенном игровом режиме.
Игровой режим оптимизирует ваш компьютер, чтобы играть в игры эффективно и без задержек.Если вы заядлый геймер, вам следует немедленно начать использовать игровой режим. Вот почему в этой статье мы увидим, как включить или отключить игровой режим в Windows 11/10.
Включение или отключение игрового режима в Windows 11
В зависимости от вашего OEM-производителя игровой режим может быть включен на вашем компьютере по умолчанию, или вам придется включить его вручную. Если вы не знаете, как сделать то же самое, выполните следующие действия, чтобы включить или отключить игровой режим в Windows 11.
- Откройте настройки с помощью Win + I или из меню «Пуск».
- Щелкните Gaming.
- Теперь перейдите в игровой режим .
- Наконец, используйте переключатель, чтобы включить или отключить игровой режим.
Это довольно просто. Если вы хотите узнать больше об этой настройке, вы можете нажать Подробнее об игровом режиме в том же разделе.
Наконец, запустите игру по вашему выбору и начните играть.
Включение и использование игрового режима в Windows 10
Чтобы включить игровой режим в Windows 10, откройте панель настроек и перейдите в раздел Gaming .Слева вы увидите опцию Game Mode . Нажмите на нее и переключите кнопку, чтобы сразу включить игровой режим.
После включения игрового режима на панели настроек вам необходимо активировать его в отдельной игре. Для этого вам нужно включить Game Bar , которая находится на том же экране, где вы находили игровой режим. Откройте раздел Game Bar и включите опцию Записывать игровые клипы, снимки экрана и трансляцию с помощью Game Bar .
Теперь откройте любую игру и нажмите Win + G , чтобы отобразить игровую панель. На игровой панели вы найдете значок шестеренки с настройками. Нажмите здесь.
После этого вы можете выбрать опцию Use Game Mode for this game на вкладке General . Вы должны установить флажок.
Теперь игровой режим будет включен для этой конкретной игры.
Если вы хотите отключить игровой режим для какой-либо игры, перейдите на тот же экран и снимите флажок.
СОВЕТ : этот пост поможет вам, если переключатель игрового режима Windows отсутствует.
Сообщите нам, если вы найдете это полезным и имеет ли значение.
Следует отключить игровой режим в Windows?
Game Mode был создан для повышения производительности вашего компьютера, но иногда вы можете даже не заметить никакого скачка скорости, в зависимости от оборудования, на котором вы используете Windows. Но в большинстве случаев это не вызывает истерики, поэтому ее нужно отключать.
Однако были случаи, когда пользователи сообщали, что игровой режим вызывает сбои системы и приложений и многие другие странные вещи. У нас есть причина для того же. Чтобы выделить игре больше системных ресурсов, игровой режим имеет первостепенное значение для некоторых фоновых задач, вызывая системные проблемы. Следовательно, если вы видите такие проблемы во время игры, лучше выключить игровой режим и повторить попытку.
Читать далее : Функция защиты от читерства TruePlay в Windows.
Как использовать игровой режим в Windows 10
Если вы большую часть своей игры играете на ПК, весьма вероятно, что вы будете использовать компьютер с Windows.
Хотя это нормально для выделенных машин (думаю, лучше всего для игровых ноутбуков), это может быть проблемой для более повседневного устройства.
Многие ПК и ноутбуки в наши дни заявляют, что они так же хороши для игр, как и общая производительность, хотя это не всегда так. Однако встроенный игровой режим Windows 10 может помочь преодолеть разрыв, выделяя больше ресурсов во время игры и отключая фоновые процессы.
Как включить игровой режим в Windows 10
Процесс включения игрового режима очень прост:
- Откройте меню «Настройки», выполнив поиск или щелкнув значок шестеренки в меню «Пуск».
- В появившемся окне выберите «Игры» и выберите вкладку «Игровой режим» на левой панели.
- Убедитесь, что переключатель «Использовать игровой режим» установлен в положение «Вкл.».
Как включить игровой режим из игры
После активации игрового режима в настройках его можно включить для большинства игр, как вы видите.Это означает, что он не обязательно должен быть включен для базовой игры, но может сработать, если вы изо всех сил пытаетесь справиться с чем-то более интенсивным.
- Запустите игру, в которой вы хотите использовать Game Mode
- Теперь вам будет предложено ввести сочетание клавиш Windows Key + G или кнопку Xbox, если вы подключили контроллер. Если нет, это обычно означает, что игра не поддерживается, но все равно стоит попробовать
- На открывшейся игровой панели щелкните значок «Настройки» в правом углу экрана.
- Должно открыться отдельное окно, и здесь просто установите флажок «Использовать игровой режим для этой игры».
Насколько важен игровой режим?
Значительный, если у вас нет специального игрового оборудования.Эти устройства, скорее всего, отлично справятся даже с играми, насыщенными графикой, но вы определенно заметите преимущество на бюджетных устройствах или устройствах среднего уровня.
Game Mode работает, ограничивая фоновые действия, чтобы максимизировать игровую производительность. Это означает, что такие вещи, как обновления и уведомления, временно отключены, что обеспечивает выделение максимального количества ресурсов для игры, в которую вы играете.
Microsoft специально заявила, что игровой режим приведет к «более согласованному игровому процессу».Это означает, что частота кадров останется более стабильной, избегая выпадений и огромных колебаний, которые могут вызвать задержку.
Это видео, выпущенное, когда функция дебютировала в Windows 10 в 2017 году, объясняет больше:
Хотите вместо этого инвестировать в специализированное игровое оборудование? Перед покупкой ознакомьтесь с нашими обзорами лучших игровых ПК, лучших игровых мониторов и лучших контроллеров для ПК.
Игровой режим Windows 10: как включить или выключить
Microsoft представила игровой режим Windows 10 несколько лет назад, и поначалу это казалось несложным.Компания заявила, что ее игровой режим повысит производительность в некоторых играх с помощью простого переключателя. К сожалению, многие геймеры быстро обнаружили, что прирост производительности был незначительным, и в результате их компьютер зависал в некоторых играх или приложениях. Мы собираемся показать, как выключить (и включить) игровой режим Windows 10, чтобы вы могли добиться максимальной производительности в своих настройках.
Что такое игровой режим Windows 10?
Game Mode, по словам Microsoft, «помогает добиться наилучшего игрового процесса в Windows 10».Для этого он предотвращает фоновые действия системы, такие как обновления и уведомления Windows, одновременно отвлекая ресурсы графического процессора и процессора на игру.
Объявление
Идея этого не обязательно в том, чтобы обеспечить более высокую максимальную частоту кадров, а в том, чтобы создать более стабильный игровой процесс. Microsoft стремится уменьшить разницу в частоте кадров и предотвратить замедление, ограничив влияние фоновых процессов.
К сожалению, некоторые пользователи сообщают, что в некоторых заголовках он имеет противоположный эффект.Тесты показывают, что, хотя игровой режим может в немалой степени повысить минимальную частоту кадров бюджетных машин, это произошло за счет более низкой средней частоты кадров. Однако для ПК с высокими техническими характеристиками это привело к незначительной разнице в средней частоте кадров и небольшому снижению минимальной частоты кадров в некоторых играх.
По сути, включение игрового режима на бюджетной машине может помочь, если у вас нестабильная частота кадров за счет более низкого среднего. Тем не менее, это также может вызвать проблемы с некоторыми названиями и некоторым программным обеспечением для потоковой передачи, поэтому включение его для каждой игры с помощью Game Bar может быть лучшим вариантом.Тем не менее, для тех, кто использует способный ПК, он, похоже, практически не дает прироста производительности, в то время как вызывает проблемы с зависанием ПК в некоторых играх.
В результате мы покажем вам, как включить или выключить игровой режим Windows 10 с помощью настроек и редактора реестра.
Как включить или выключить игровой режим Windows 10 с помощью настроек
Неудивительно, что самый простой способ выключить игровой режим Windows 10 — через меню настроек.
- Открыть настройки
Нажмите клавишу «Windows» и нажмите шестеренку настроек над кнопкой питания. - Откройте игровые настройки Windows 10
В приложении «Настройки» щелкните «Игры» . - Включение и выключение игрового режима Windows 10
В левом меню щелкните «Игровой режим», , затем переключите переключатель под «Игровой режим» на главной панели, чтобы включить или выключить его.
Как включить или выключить игровой режим через реестр
Хотя изменение через приложение «Настройки» проще, Windows 10 иногда сбрасывает его, если на вашем ПК есть обновление функции.Чтобы этого избежать, мы можем изменить его через редактор реестра.
- Открыть редактор реестра
Нажмите «Windows + R» введите «regedit» и нажмите «ОК» . - Создать новый DWORD (32-разрядный) на игровой панели ключ
Перейдите в папкуComputer \ HKEY_CURRENT_USERS \ SOFTWARE \ Microsoft \ GameBarчерез меню левой папки или вставив в адресную строку.На главной панели щелкните правой кнопкой мыши и выберите «Создать> DWORD (32-бит)» . При появлении запроса назовите его «AllowAutoGameMode» . - Включение или отключение записи AllowAutoGameMode
Дважды щелкните «AllowAutoGameMode» DWORD, чтобы открыть интерфейс редактирования. Измените «Данные значения» на «0» , чтобы выключить его, и «1» , чтобы включить. - Создайте и отредактируйте DWORD «AutoGameModeEnabled»
Повторите шаги один и два, чтобы создать новый 32-битный DWORD с именем «AutoGameModeEnable» .


 Кроме того, вы можете просто ввести «Настройки» в меню «Пуск», чтобы его было легче найти.
Кроме того, вы можете просто ввести «Настройки» в меню «Пуск», чтобы его было легче найти.