Как отключить защитник в Windows 10 (Defender): 4 способа
Защитник операционной системы (Windows Defender) – это специальная программа в последней версии ОС, она предназначается для защиты компьютера от вирусных файлов. Запускать защитника не нужно, он по умолчанию начинает работать до тех пор, пока пользователь не установит на компьютер другой антивирус. Дело в том, что современные программные борцы с файлами-вредителями во время установки отключают Defender. В итоге новый антивирус будет оберегать компьютер, а стандартный защитник перейдет в сонный режим.
Однако, без установки новых антивирусов, отключить защитник Windows 10 бывает очень сложно. Есть несколько способов решения этой проблемы, с которым нужно тщательно ознакомиться. Порой пользователи методом тыка умудряются отключить программу, но когда возникает необходимость включить ее опять, начинаются сложности. Защитник может просто ругаться на некоторое программное обеспечение, считая его вредным для компьютера. Поэтому стоит разобраться во включении и выключении защитника.
Содержание статьи:
Особенности отключения в данной версии ОС
Если владелец компьютера с операционной системой Windows 8.1 успешно справился с проблемой назойливого защитника, то на Windows 10 так легко все не получиться. Дело в том, что отключение программы Defender в обеих версиях отличается, и в самой новой версии ОС этот процесс немного сложнее. Впрочем, начинается процедура отключения для обеих операционных систем одинаково:
- Вначале, нужно открыть панель управления (легче всего это делать нажатием правой кнопки мыши на иконке «Пуск» и последующее открытие меню «Панель управления»).
- Дальше, уже внутри этого меню следует открыть пункт «Защитник Windows». Для упрощения процесса панель рекомендуют просматривать в виде «Значки» (изменяется в меню «Просмотр», которое находится в правом верхнем углу) так будет намного проще найти нужную иконку.

- Уже в меню многие пользователи читают информацию о том, что программа отключена и в настоящее время не защищает компьютер. Это случается, когда у пользователя уже работает другой антивирус, а стандартный защитник включится в том случае, когда будет отключено новое приложение для борьбы с вирусным ПО.
Отключение стандартным способом
Существует традиционный метод отключение программы. Честно говоря, решить проблему он вряд ли сможет. Чтобы его осуществить, нужно:
- Открыть параметры (в верхнем правом углу).
- В строчке «Защита в реальном времени» виртуальный рычаг надо перевести в положение «выкл.».

Эти простые манипуляции позволят выключить защитник, но лишь на 15 минут. Уже по истечении этого времени программа опять будет активно работать. Для одноразового решения проблемы, как, например, установка программы, на которую ругается Defender этот способ подойдет, а вот для полного отключения придется выполнять другие действия.
Отключение через редактор локальной групповой политики
В случае когда такое действие не решит проблемы пользователя и отключить защитник надо на длительное время, то — это можно сделать через редактор локальной групповой политики:
- Для его вызова следует нажать кнопки Win и R.
- Далее, в меню «Выполнить» нужно написать gpedit.msc.

- Потом нужно войти в конфигурации ПК – Административные шаблоны – компоненты Windows-Защитник Windows (в некоторых операционных системах этот пункт может называться Windows Defender). В последней версии ОС такого пункта вообще, не существует, но выполнить все манипуляции можно в разделе Endpoint Protection.
- С правой стороны меню пользователь может увидеть строку Turn Off WD, что значит «Выключить защитник», по этой строке нужно кликнуть два раза.
- В открывшемся меню нужно поставить галочку возле строчки «Включено», поле «Комментарий» оставить чистым. Дальше нажать «Ок», и покинуть редактор локальной групповой политики.

После всех этих действий пользователь увидит сообщение о том, что защитник отключен.
Отключение через редактор реестра
Удалить назойливые сообщения от защитника Windows можно и через реестр:
- Здесь также потребуется вызов меню через клавиши Win и R, в строке этого меню нужно ввести regedit.
- Далее, нужно проследовать путем HKEY_LOCAL_MACHINE – SOFTWARE – Policies – Microsoft – защитник Windows.
- Потом нужно сделать DWORD и назвать его DisableAntiSpyware (если такого еще нет в этом разделе).

- Для созданного или выбранного параметра DWORD нужно прописать значение 1 ( выключить защитник) или 0 ( его включить).
Вот таким нехитрым способом можно отключить стандартный антивирус, подтверждением правильных действий будет уведомление об отключении программы.
Отключение через утилиту
Windows Defender создан для того, чтобы защитить ПК от вирусных файлов и их пагубного воздействия. Но на самом деле, далеко не всегда эта программа может справиться с компьютерными вредителями, и пользователи решают воспользоваться услугами другого антивируса. Тут и начинаются некоторые трудности, при установке новой программы, может появиться уведомление, что необходимо вручную отключить стандартный защитник.
Раньше процесс отключения защитника не вызывал у пользователей особых проблем, а вот на Windows 10 это стало сложно. Существует простой вариант, который позволит отключить программу на несколько минут, но он не всем подходит. Также есть несколько способов отключения защитника через редакторские меню, но с ними не все справляются. В таком случае поможет специальная утилита NoDefender, которая помогает отключить стандартный антивирус навсегда.
Эта программа полностью бесплатна. Чтобы она помогла решить проблему, нужно:
- Загрузить утилиту NoDefender.
- Установить программу, для этого следует дважды нажать на файл c разрешением .exe и потом «Далее».

- Дальше в программе нужно открыть настройки Защитника.
- В меню настроек отключить такие параметры:
- защита в реальном времени;
- облачная защита;
- отправка образцов;

- Потом надо нажать на Next, а после этого на кнопку Disable WD. На этом процесс можно считать завершенным.
Включение защитника
При использовании вышеупомянутой утилиты нужно помнить, что после выключения, при помощи программы включить обратно защитник не получится. Если уж возникла такая потребность, то нужно действовать по такому плану:
- Чтобы включить защитник или проверить его активность, нужно открыть меню «Пуск».
- В панели управления найти меню настроек защитника.
- Если не удается его запустить, то активировать программу нужно своими силами. Для этого надо найти программу «Службы».
- Следующим этапом будет включение службы защитника Windows. Далее, открывается вкладка «Тип запуска», и среди предлагаемого списка следует выбрать вариант «Автоматически».

И после нажатия кнопки «Запустить» программа начнет работу.
В этом видео показано всё то, что было описано выше.
Вконтакте
Google+
Одноклассники
sdelaicomp.ru
Как отключить Windows Defender в Windows 10 / Заметки Сис.Админа
Всем доброго времени суток и всяческих прочих разностей.
Небольшая заметка в блог, которая кому-то может быть полезна, в случае, если этот «кто-то», как и я, пользуется безантивирусной методикой защиты системы, не любит антивирусы, либо попросту использует сторонний антивирус какой-либо компании, а потому хочет отключить встроенное в Windows 10 чудо программистской мысли от
Если кто-то не знает, то отключить его штатными методами (имеются ввиду переключатели в параметрах компьютера) практически невозможно, ибо согласно заданной политике, через некоторое время, защита включается обратно автоматически и независимо от Вашего желания (где-то об этом даже в самой системе написано, сейчас уже не вспомню где).
Поэтому, чтобы отключить проверку в реальном времени на совсем (но при этом не удалять сам Defender и возможность сканироваться им вручную), приходится совершать дополнительные телодвижения.
В общем, давайте кратенько об этом.
Используем gpedit для отключения Windows Defender и защиты в режиме реального времени
Для этого всего нам потребуется редактор локальной групповой политики, который запускается не иначе как «Win+R» или «Пуск — Выполнить» — «gpedit.msc» — «OK«.
Внутри переходим по пути Конфигурация компьютера — Административные шаблоны — Компоненты Windows — Windows Defender (или Защитник Windows) (или Endpoint Protection, в зависимости от версии и типа системы), где находим пункт «Защита в режиме реального времени»:
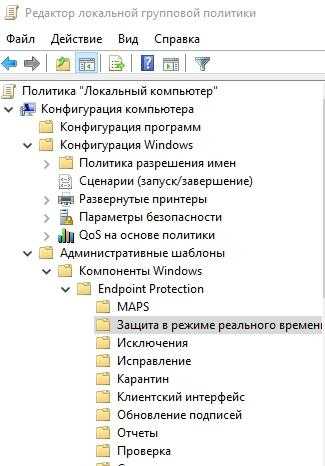
Там выбираем пункт «
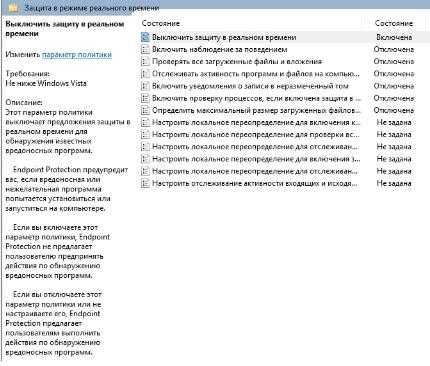
После чего выбрать кружочек «Включено«и нажать в OK.
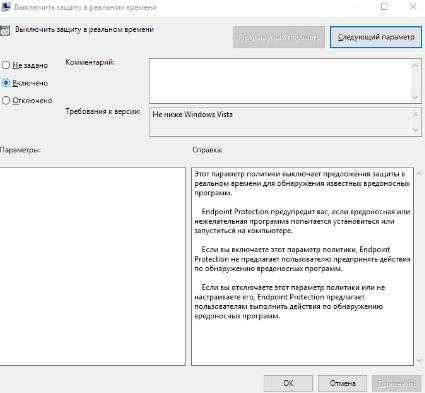
Может потребоваться перезагрузка, но в общем и целом должно заработать сразу:
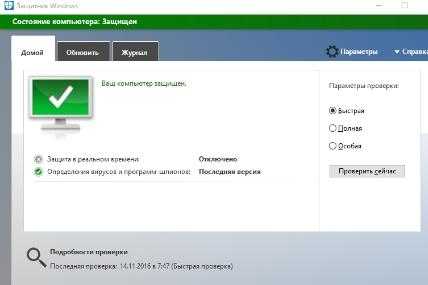
В общем-то, Вы можете вообще его отключить, если не будете делать проверку через него когда-либо:
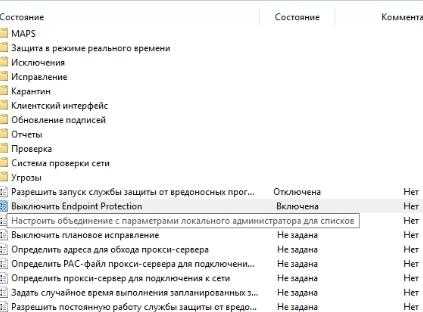
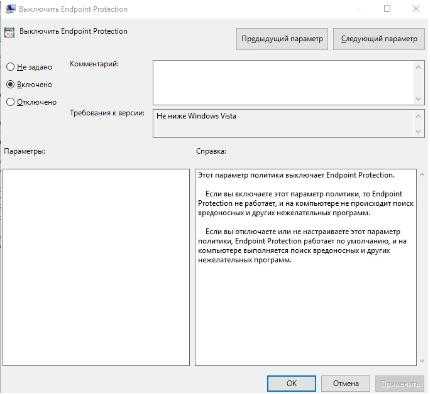
Чтобы не получать постоянные уведомления (и не только по этому поводу) от многострадальной системы, я бы еще отключил центр обеспечения безопасности (там же, но чуть ниже):
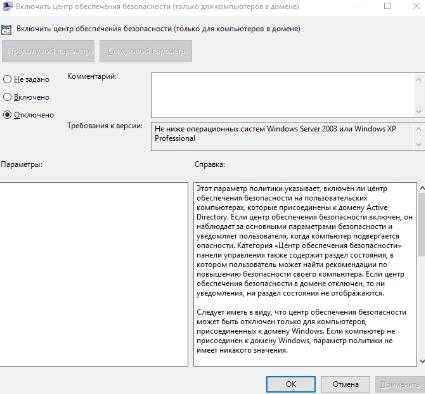
На сим, собственно, всё. Логично, что если не знаете зачем это нужно отключать, активно пользуетесь Windows Defender и всё такое прочее, то делать этого, быть может и не надо. По поводу нескольких антивирусов, кстати, писал тут.
Надеюсь кому-то пригодится.
Хотите знать и уметь, больше и сами?Мы предлагаем Вам скачать бесплатные книги от автора. Компьютеры, программы, администрирование, сервера, сети и другое. Не является рекламой. Предложение от sonikelf.ru
Скачать книгиsonikelf.ru
Как полностью отключить Windows Defender в Windows 10

О возможностях встроенного антивируса Windows Defender, как и о возможностях Internet Exlporer, давно уже ходят легенды. И если последний хотя бы позволяет зайти в интернет и скачать установщик нормального браузера (причем новые версии IE позволяют это сделать быстрее, что радует), то Defender, увы, способен лишь раз в день нагружать процессор и диск, и выводить уведомления о проведенной проверке. Однако толку в такой проверке мало — обзоры независимых сайтов показывают, что Защитник Windows обеспечивает лишь самую базовую защиту:
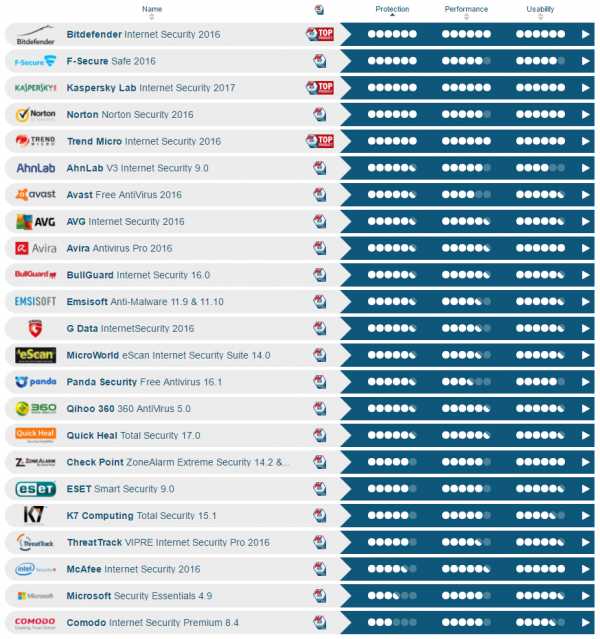
Как видно, он находится на предпоследней строчке снизу — хуже только антивирус Comodo. Поэтому особого смысла держать Defender включенным нет — во-первых он сам отключается при установке стороннего антивируса, а во-вторых, даже буду включенным, защиту обеспечить он не сможет, а вот ресурсы компьютера будет потреблять.
В Windows 8.1 и ниже Защитник можно было без проблем отключить из панели управления — да, Windows один раз выводила уведомление, что система осталась без защиты, и только. А вот в Windows 10 Microsoft решила сделать одну неприятную вещь:
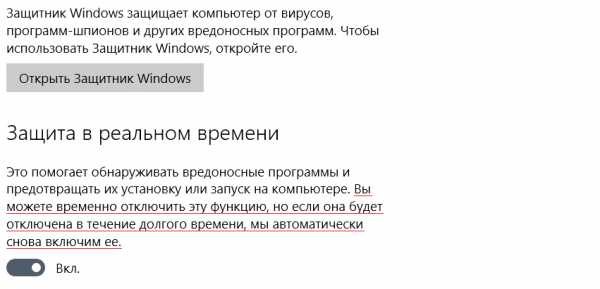
То есть Windows 10 сама включает Defender спустя какое-то время, и, разумеется, сразу после запуска начинается сканирование системы, что очень сильно тормозит устройства со слабыми процессорами и жесткими дисками. Однако возможность отключить Защитника все же осталась, и есть даже два способа.
Отключение Windows Defender через редактор реестра (подходит для всех версий Windows 10)
Для начала заходим в редактор реестра — для этого нажимаем Win+R, в открывшемся окне вводим regedit и нажимаем Enter:
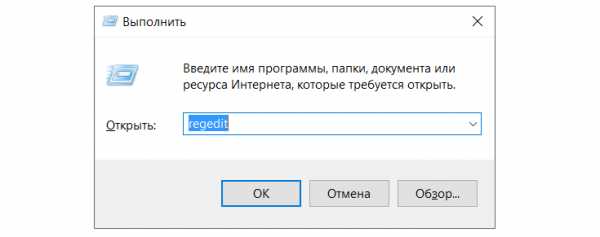
После этого переходим по пути HKEY_LOCAL_MACHINE — SOFTWARE — Policies — Microsoft — Windows Defender:
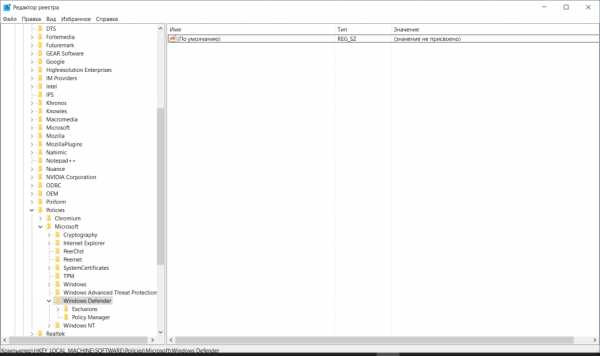
Нажимаем на пустом месте справа правой кнопкой мыши, выбираем Создать — Параметр DWORD, и называем этот параметр DisableAntiSpyware:
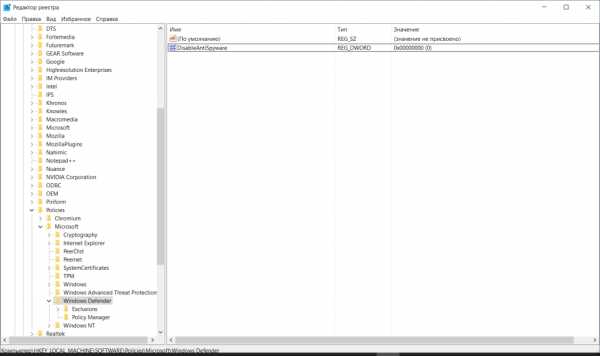
Нажимаем на него правой кнопкой мыши — Изменить, ставим значение 1 и нажимаем ОК:
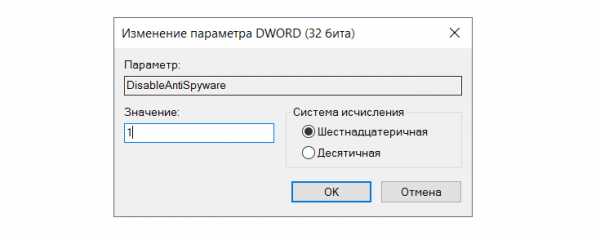
Все, после перезагрузки компьютера Защитник будет полностью отключен. Чтобы включить его снова нужно изменить значение созданного параметра на 0, сохранить изменения и перезагрузиться, после чего нажать на Пуск — Параметры (значок шестеренки) — Обновление и безопасность — Защитник Windows — Включить, и в открывшемся окне нажать «Запустить».
Отключение Windows Defender через групповые политики (подходит только для Windows 10 Pro)
Для пользователей Pro-версии есть возможность отключить Defender проще. Для этого нажимаем Win+R, вводим gpedit.msc и нажимаем Enter:
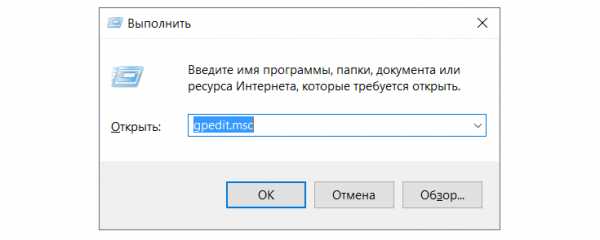
В открывшемся окне переходим в Конфигурация компьютера — Административные шаблоны — Компоненты Windows — EndpointProtection:
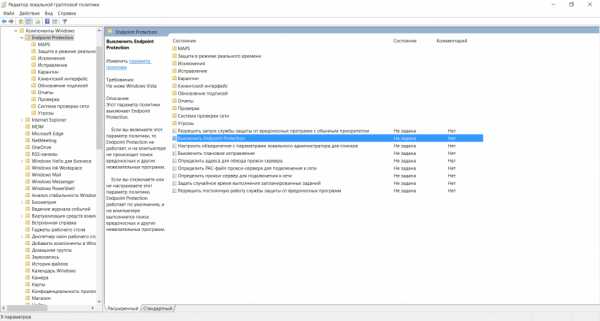
Заходим в параметр «Выключить EndpointProtection», изменяем значение на «Включено», сохраняем изменения и перезагружаем ПК:
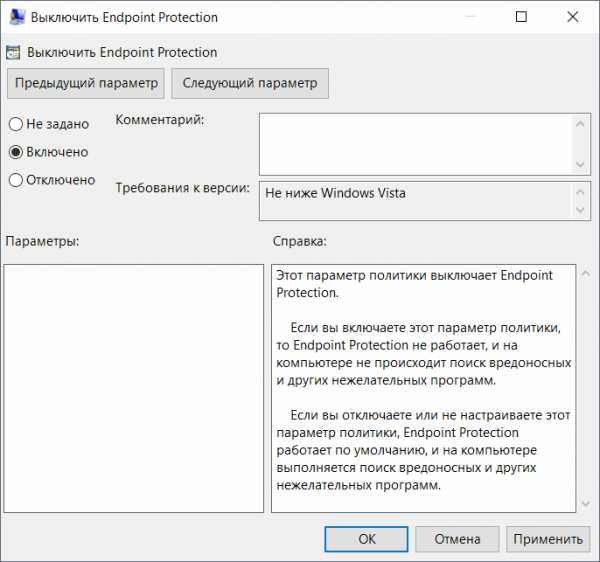
Все, встроенный антивирус выключен. Для его включения нужно вернуть значение параметра на «Не задано», сохранить изменения и перезагрузиться. После перезагрузки нужно нажать на Пуск — Параметры (значок шестеренки) — Обновление и безопасность — Защитник Windows — Включить, и в открывшемся окне нажать «Запустить».
www.iguides.ru
Как отключить или удалить Защитник Windows 10 навсегда, как убрать Defender из трея и отключить уведомления, ошибки
Несмотря на то, что защитник Windows способен обеспечивать некоторый уровень защиты, минусов у него хватает. Разберёмся в том, как отключить его частично или полностью.
Стоит ли отключать защитник
Защитник Windows (Defender) является программным продуктом компании Microsoft. Впервые эта функция появилась в Windows 7, и с тех пор она активно совершенствовалась и улучшалась. «Защитник» предназначен для того, чтобы не допустить вредоносные файлы в систему, и он неплохо справляется со своей задачей. Тем не менее он может быть не так эффективен, как крупные антивирусные программы с огромными вирусными базами. По этой или же по другой причине вы можете захотеть отключить его на Windows 10, где он установлен по умолчанию. Но так как он устанавливается с системой, сделать это может быть не так просто, как удалить любое другое программное обеспечение. Обязательно подумайте, как именно вы будете защищать свой компьютер после отключения антивируса, не оставляйте компьютер без защиты вовсе.
Как отключить защитник Windows 10
В 10 версии Windows настройки по отключению защитника несколько изменились. Как и раньше, его можно отключить через параметры, локальную групповую политику или через настройки реестра. Рассмотрим каждый из них.
Отключение защитника Windows через параметры
Для того чтобы отключить защитник Windows через его параметры, сделайте следующее:
- Зайдите в панель управления.
- Выберите «Защитник Windows» в разделе просмотра.
 Защитник Windows включён
Защитник Windows включён - Убедившись, что защитник Windows включён, перейдите в раздел «Обновление и безопасность». Он находится в разделе «Параметры» меню пуска.
- Там выберите строку «Защитник Windows» и отключите пункт «Защита в реальном времени».
 Отключите пункт «Защита в реальном времени»
Отключите пункт «Защита в реальном времени»
Этот способ действительно отключит защитник Windows, но, к сожалению, не навсегда. После обновления или даже простой перезагрузки компьютера защитник Windows включится вновь. Следовательно, этот метод годится лишь тогда, когда вам необходимо приостановить работу защитника, а не отключить его полностью.
Отключение защитника Windows через локальную групповую политику
Изменение настроек групповой политики компьютера поможет единожды отключить защитник Windows и больше не вспоминать про него.
Чтобы это сделать:
- Откройте окно «Выполнить» (Win+R) и введите туда команду «gpedit.msc».
 Введите команду «gpedit.msc»
Введите команду «gpedit.msc» - Выберите раздел «Административные шаблоны».
- В нём найдите и разверните «Компоненты Windows». Останется лишь найти пункт «Выключить Endpoint Protection» и включить его.
 Кликнете дважды, чтобы открыть настройки раздела
Кликнете дважды, чтобы открыть настройки раздела
Данная инструкция поможет вам отключить защитник Windows полностью, раз и навсегда. Пока этот пункт включён, включить защитник Windows не выйдет даже вручную.
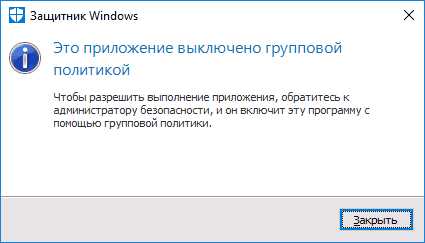 При попытке запуска защитника Windows появится сообщение о его выключении
При попытке запуска защитника Windows появится сообщение о его выключенииОтключение защитника Windows через реестр
Если вы захотите провести отключение защитника Windows через реестр, будьте осторожны. Любое неосторожное изменение реестра может навредить вашему компьютеру, будьте внимательны в том, что вы делаете.
Для отключения защитника через реестр:
- Откройте редактор реестра, нажав «Win+R» и введя в поле команду «regedit».Чтобы открыть реестр, введите в командную строку «regedit»
- Далее, проследуйте к следующему пути реестра HKEY_LOCAL_MACHINE\ SOFTWARE\ Policies\ Microsoft\ Windows Defender.
- Останется лишь создать там специальный параметр DWORD с именем DisableAntiSpyware и значением 1. Это отключит защитник Windows в вашей системе.
 Будьте предельно внимательные при редактировании реестра
Будьте предельно внимательные при редактировании реестра
Видео: отключение защитника Windows
Отключение иконки защитника Windows в трее системы
Если вам по какой-то причине хочется отключить иконку защитника Windows в трее системы, не отключая непосредственно защитник Windows, это можно сделать.
Скрыть иконку защитника Windows не отключая его, вполне возможноПроделайте следующие шаги для отключения этой иконки:
- Откройте диспетчер задач.
 Откройте диспетчер задач
Откройте диспетчер задач - Нажмите кнопку «Подробнее» в нижней части окна.
 Нажмите кнопку «Подробнее»
Нажмите кнопку «Подробнее» - Выберите иконку защитника (Windows Defender notification icon) и нажмите «Отключить».
 Выберите иконку защитника и нажмите «Отключить»
Выберите иконку защитника и нажмите «Отключить» - Выполните перезагрузку компьютера.
Эти действия должны убрать иконку защитника Windows из трея вашего компьютера. Если вы продолжаете использовать защитник Windows, она может вернуться на прежнее место после обновления и тогда будет необходимо произвести отключение вновь.
Программы для отключения защитника Windows
Существует ряд программ, предназначенных для отключения защитника Windows. Работают они крайне просто, поэтому мы рассмотрим лишь одну из них. Но и при использовании любой такой программы вы без труда сможете достигнуть желаемого.
Помочь вам может, к примеру, программа Destroy Windows 10 Spying. Она создана, чтобы отключать «следящие» функции операционной системы, те, что так или иначе, собирают данные без участия пользователя. И она же может помочь отключить защитник Windows, для этого достаточно поставить галочку на пункт «Отключить Window Defender» во вкладке программы «Настройки».
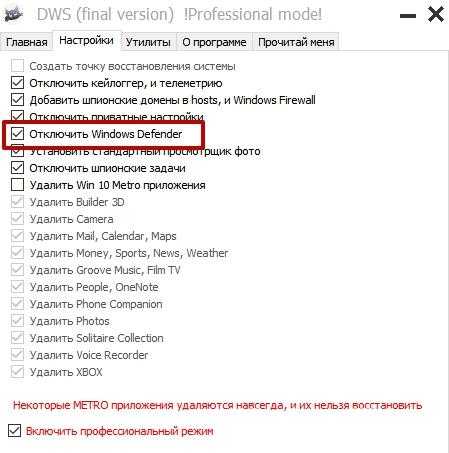 Поставьте галочку на пункт «Отключить Windows Defender»
Поставьте галочку на пункт «Отключить Windows Defender»Проблемы, связанные с защитником Windows
Пользователи время от времени могут сталкиваться с неполадками, возникающими при использовании системного антивируса Defender Windows. Ниже приведены самые распространённые проблемы и их решение.
Таблица: ошибки при работе с защитником Windows
Как отключить средство удаления вредоносных программ windows 10
Эта утилита используется Microsoft для удаления программ, которые отмечены в базе как «Вредоносные». Отключение Windows Defender избавит вас и от неё, но, если же вы хотите отключить только средство удаления вредоносным программ, то сделать это можно так:
- Откройте путь C:\Windows\System32.
- Удалите папку MRT, содержащую компоненты этой программы.
 Папка MRT содержит компоненты программы
Папка MRT содержит компоненты программы - Почистите реестр от ложных путей любой программой для чистки реестра, например, CCleaner.
 Запустите программу CCleaner, откройте вкладку Реестр, а далее нажмите на кнопку Поиск проблем, после проверки нажмите кнопку Исправить и реестр очистится
Запустите программу CCleaner, откройте вкладку Реестр, а далее нажмите на кнопку Поиск проблем, после проверки нажмите кнопку Исправить и реестр очистится
Теперь вы знаете, как отключить защитник Windows или решить связанные с ним проблемы. Всегда думайте о том, как наиболее эффективно защитить свой компьютер.
Оцените статью: Поделитесь с друзьями!dadaviz.ru
Как отключить виндовс дефендер в виндовс 10
Не каждый пользователь персонального компьютера знает о важности установки антивирусных программ. Люди, которые плохо осведомлены в вопросах безопасности ПК, даже и не подозревают об огромном количестве угроз, таящихся на просторах сети Интернет. По этой причине разработчики операционной системы Windows решили создать встроенную защиту, которая могла бы обезопасить компьютер вне зависимости от того, имеется ли на нём антивирус или нет.
Защитная программа, о которой идёт речь, получила название Windows Defender или Защитник Windows. Её главное предназначение заключается в отслеживании и обнаружении вредоносных и шпионских программ. Однако, не все пользователи Виндовс 10 оставляют положительные отзывы о работе дефендера, ведь случается, что автономный защитник удаляет или помещает в карантин программы, которые по факту не несут в себе никакого вреда для компьютера. И многие пользователи пытаются удалить Windows Defender, чтобы решить возникшую проблему.
Малоопытные пользователи часто пробуют самостоятельно разобраться в том, как удалить Защитник Windows 10. Благодаря подобным неумелым попыткам и кликам «наобум», возникает большое количество проблем, для решения которых нужно обращаться к IT специалисту, тратить деньги и нервы.
Деактивация Windows Defender
В первую очередь нужно запомнить, что само по себе удаление Защитника в Windows 10 невозможно, так как это встроенное приложение, но его можно деактивировать. И на данном этапе обладатели ОС Windows десятой версии сталкиваются с трудностями, пытаясь убрать данный программный продукт Microsoft. Ведь если отключить встроенный антивирус самым простым способом – в основной настройке программы — автоматическое включение Защитника Windows 10 произойдёт уже через 15 минут.

Решением проблемы может стать установка стороннего антивируса, который автоматически отключит Защитник и возьмёт все его функции на себя. Но нужно оговориться, что не каждое защитное устройство от стороннего производителя способно деактивировать встроенную защиту на Windows.
Также, есть и несколько других действенных способов, которые ответят на вопрос о том, как отключить Защитник Windows 10 навсегда.
Изменение записи реестра – один из методов избавления от Дефендера
Этот сценарий выполнения задачи не подходит для новичков. Ведь системный реестр — это основная база данных параметров и настроек, малейший сбой в которой грозит серьезными последствиями во всей системе. Если же пользователь имеет богатый опыт деятельности в Windows 10, то в «Пуске» необходимо кликнуть на кнопку «Выполнить» и в появившемся окне написать команду regedit.
Путь, который нужно пройти:
- HKEY_LOCAL_MACHINE
- SOFTWARE
- Policies – Microsoft
- Windows Defender
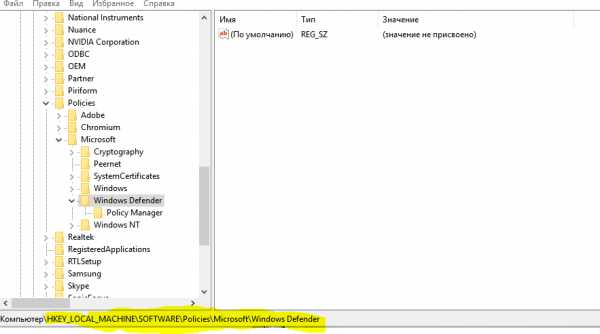
Далее в реестре нужно найти функцию DisableAntiSpyware, а после вписать значение, которое равно одному. В ситуации, когда данный параметр отсутствует, пользователь должен создать его, щёлкнув правой кнопкой мыши на пустое место в папке Windows Defender и выбрав «Создать» – Параметр DWORD (32 bit). После этого необходимо вписать имя DisableAntiSpyware, а в графу «Значение» вставить единицу.
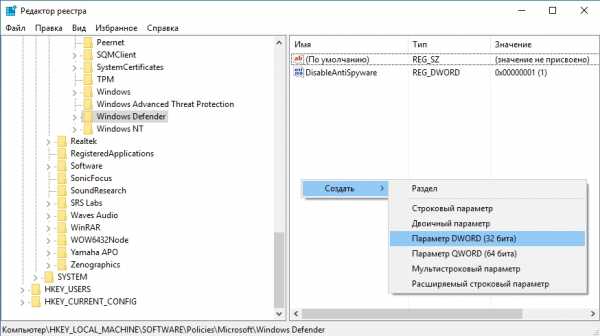
Выключенный таким образом антивирус более не будет самовольно закрывать доступ для нужных программ, однако, если в будущем возникнет вопрос, как включить Защитник Windows 10 обратно, то в графе «Значение» нужно прописать ноль.
Отключение защиты через компоненты Виндовс
Для выполнения следующего способа обезвреживания Защитника Виндовс 10 нужно зажать сочетание клавиш Win+X, а после щёлкнуть мышью на «Выполнить». Далее необходимо ввести строчку gpedit.msc и подтвердить.
Дальнейший маршрут:
- Конфигурация компьютера
- Административные шаблоны
- Компоненты Windows
- Endpoint Protection
- Защита в режиме реального времени
Затем надо выбрать последний пункт и нажать клавишу Enter. Появится новое окно, в котором нужно кликнуть по пункту «Включено», подтвердить и перезагрузить компьютер.
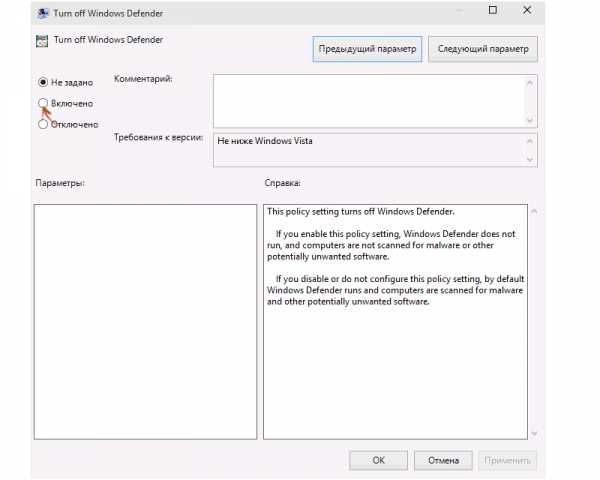
Посторонние программы
Также, перевести Дефендер в спящий режим можно с помощью сторонних программ. К примеру, программа Win Updates Disabler предназначена отключать автоматические обновления, но она также способна включать и отключать защитник ОС.
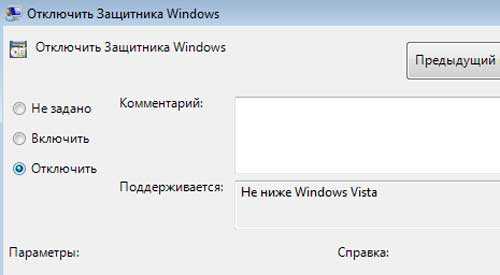
Активация Windows Defender
Если отключенный Защитник больше не доставляет проблемы, но возникла необходимость его активизации, то сделать это не составит труда. В Windows 10 настроена служба уведомлений, которая регулярно напоминает пользователю о сбоях в системе.
Если встроенный антивирус находится в нерабочем состоянии, то уведомления будут напоминать об этом. Можно щёлкнуть по сообщению и перейти в Центр поддержки, где предоставляется возможность включить защиту обратно.
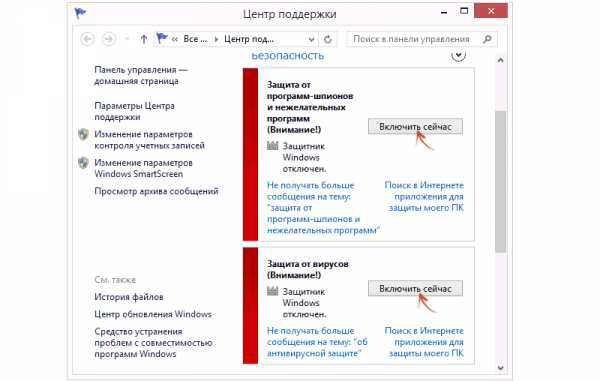
Если Дефендер был выключен в папке «Защита в режиме реального времени», то вернуть его к активному состоянию работы можно перейдя по тому же маршруту в папку Endpoint Protection и выбрать файл «Выключить Endpoint Protection». Появится окно, в котором нужно установить переключатель с «Включено» в «Отключено» и нажать ОК. После этого необходимо перезагрузить компьютер.
Стоит ли отключать встроенное ПО?
У многих пользователей есть определённое недоверие к работе встроенного антивируса Виндовс 10. Однако, как показывают тестирования, данный инструмент защиты способен обнаружить около 90% от всех возможных вирусов. В то время как известные антивирусы находят 97% угроз.
При этом Дефендер бесплатен, нересурсозатратен и прост в использовании. Также он постоянно обновляется и улучшается. Он способен проверять на наличие потенциальных вредоносных программ каждую папку в операционной системе, а также и съемные носители.
Если Windows Defender используется в качестве основного антивируса операционной системы, но иногда совершает ошибки, блокируя безопасные папки или диски, то есть возможность внести необходимые файлы в список исключений, и тогда Защитник не будет проверять их.
Для этого нужно зайти в меню «Пуск», затем в «Параметры» и в «Обновление и безопасность». После необходимо перейти в пункт «Защитник Windows» и выбрать «Добавить исключение» в разделе «Исключения», который находится в правой части окна.
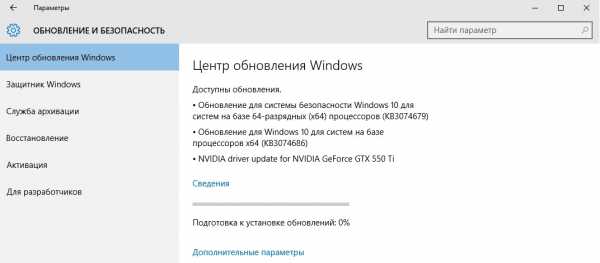
secretwindows.ru
Как отключить навсегда защитник Windows 10 » Компьютерные советы
Если Вы являетесь счастливым обладателем новой операционной системы Windows 10, то наверняка может возникнуть вполне логичный вопрос – как отключить защитник виндовс 10. Он является встроенным антивирусным программным обеспечением в систему для защиты компьютера от вредоносных программ. При установке стороннего антивируса защитник Windows 10 отключается, однако это происходит не всегда. В этой инструкции мы с Вами разберем пошагово несколько способов отключения и включения защитника новой операционной системы.
Защитник Windows или Windows Defender – это антивирус от компании Майкрософт, который по умолчанию уже вшит в дистрибутив ОС Windows 10. Начинает свою работу Defender сразу же после установки системы на компьютер. Если Вы решили установить стороннюю антивирусную программу, то защитник Windows можно вовсе отключить.
Кстати, чтобы выбрать хороший антивирус, советую ознакомиться с инструкцией ТОП антивирусов для компьютера. Как показывает практика, отключение Defender, путем изменения параметра «Защита в реальном времени» не всегда может помочь, так как при перезагрузке ПК этот пункт может вернуться в исходное положение. Тем не менее мы рассмотрим все способы деактивации защитника системы.
Отключение Windows Defender стандартным способом
Итак, чтобы отключить защитник «десятки» перейдем в меню «Пуск» — «Параметры» — «Обновление и безопасность».
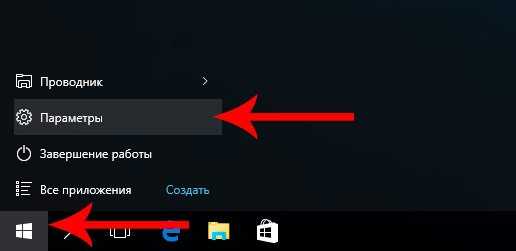
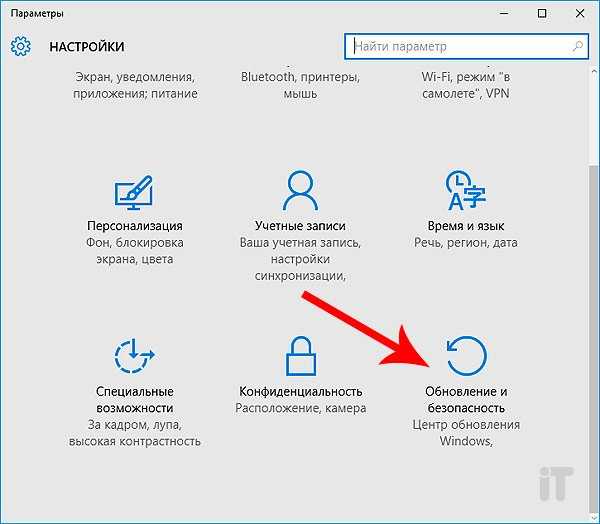
Здесь нас интересует пункт «Защита в реальном времени», который нужно деактивировать.
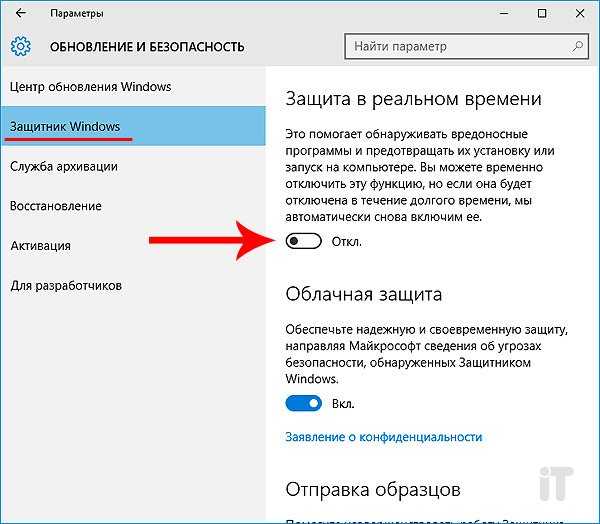
В итоге защита системы будет отключена, однако это ни надолго и через несколько десятков мигнут она вновь включится. Если Вы решили отключить защитник виндовс навсегда, то такой вариант не сильно Вам подойдет. Поэтому давайте перейдем к следующему способу.
Отключение защитника Windows 10 с помощью редактора локальной групповой политики
Итак, первым делом жмем комбинацию кнопок Win+R и вбиваем gpedit.msc в соответствующее поле, после чего откроется окно редактора локальной и групповой политики.
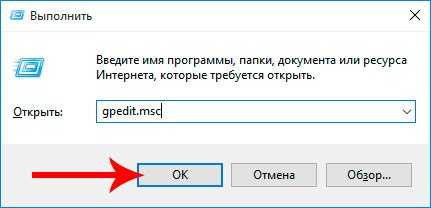
Идем по такому пути: Конфигурация компьютера — Административные шаблоны — Компоненты Windows – Endpoint Protection. В правой части окна нас интересует пункт «Выключить Endpoint Protection». Чтобы отключить защитник ОС войдем в этот пункт и отметим режим «Включено».
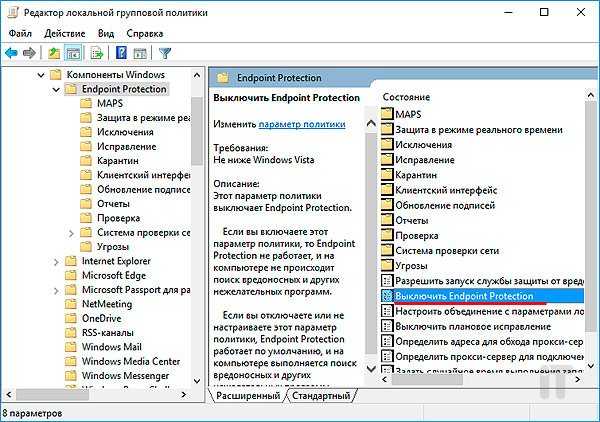
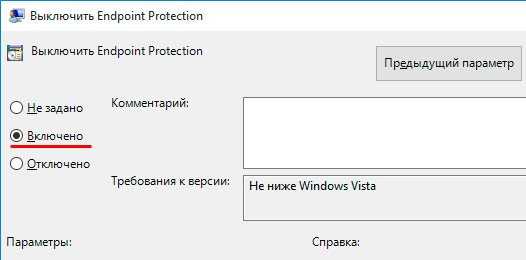
После таких несложных манипуляций служба защитника виндовс 10 будет остановлена навсегда.
Отключение защитника Windows 10 с помощью редактора реестра
Чтобы отключить защитник, можно воспользоваться еще и редактором реестра системы. Для этого нажимаем комбинацию клавиш Win+R и вбиваем команду regedit для открытия редактора реестра.

Далее идем по пути HKEY_LOCAL_MACHINE\ SOFTWARE\ Policies\ Microsoft\ Windows Defender, в котором нужно будет создать параметр DWORD с названием DisableAntiSpyware.
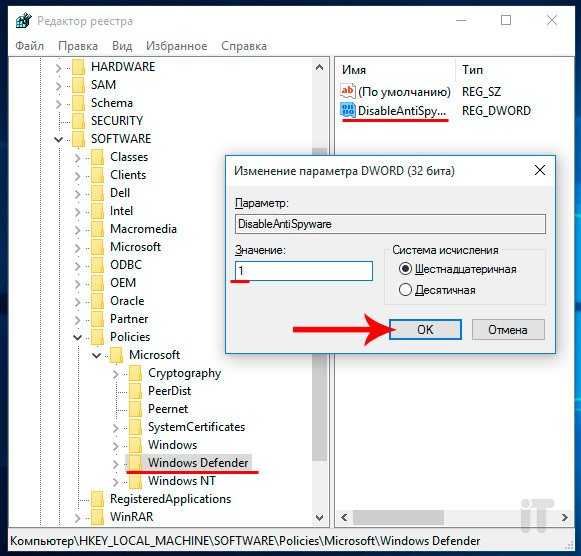
После этого устанавливаем значение 1 для отключения защитника системы. Чтобы защитник был включен следует установить параметр 0.
После вышеописанных действий защитник операционной системы Вас не потревожит, за исключением всплывающего сообщения о том, что защита Windows 10 отключена.
На этом все, друзья! Спасибо за внимание и до новых встреч!
itportal.pro
Как отключить Защитник Windows 10
Операционная система должна быть не только как можно более функциональной и производительной, но и хорошо защищенной. В Windows такую защиту обеспечивает комплексная система безопасности, немаловажной частью которой является Windows Defender – встроенная антивирусная программа от Microsoft, предназначенная для автоматического и ручного поиска, обнаружения и удаления вирусных угроз. Кроме того, встроенный Защитник Windows 8/10 может отслеживать и предотвращать подозрительные изменения в режиме реального времени в определенных сегментах ОС.
Тем не менее, подавляющее большинство пользователей предпочитают ему сторонние антивирусные продукты и небезосновательно. Проведенные независимыми лабораториями тесты показали, что обеспечиваемая Windows Defender защита как в восьмой, так и в десятой версиях системы является весьма условной, значительно уступая по многим параметрам популярным антивирусным программам. Неудивительно, что все больше пользователей задаются вопросом, как отключить Защитник Windows 10 хотя бы на время, а еще лучше на постоянной основе.
Отключение Защитника через Параметры
По идее, при установке стороннего антивирусного ПО Defender должен отключаться автоматически, но вы можете сделать это и вручную. Самый простой и очевидный способ – это отключение защитника Windows 10 через настройки приложения «Параметры». Итак, откройте «Параметры», зайдите в раздел «Обновление и безопасность», переключитесь в категорию «Защитник Windows» и установите переключатель «Защита в реальном времени» в положение «Выкл».
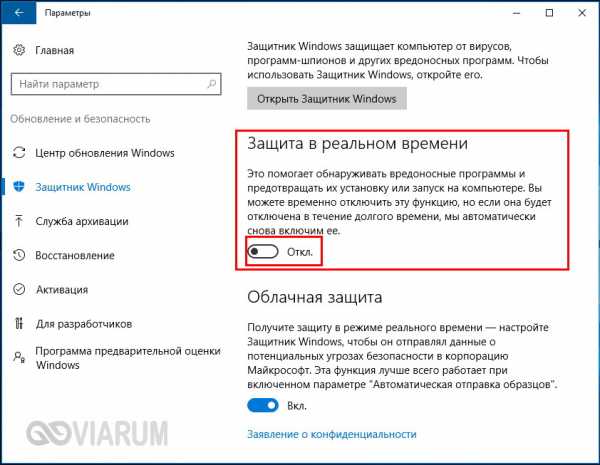
Знайте, однако, что этот способ никак не может считаться надежным, так как через некоторое время система сама включит защиту повторно.
С помощью редактора локальных групповых политик
А вот как отключить защитник Windows 10 навсегда, чтобы он больше никогда не включался? Это вполне возможно, только на этот раз изменять настройки придется на более высоком уровне. Командой gpedit.msc в окошке «Выполнить» откройте редактор локальных групповых политик и перейдите в левой колонке по пути Конфигурация компьютера – Административные шаблоны – Компоненты Windows – Endpoint Protection.
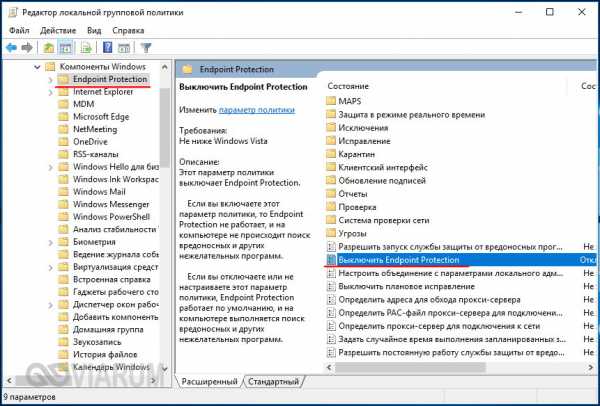
viarum.ru
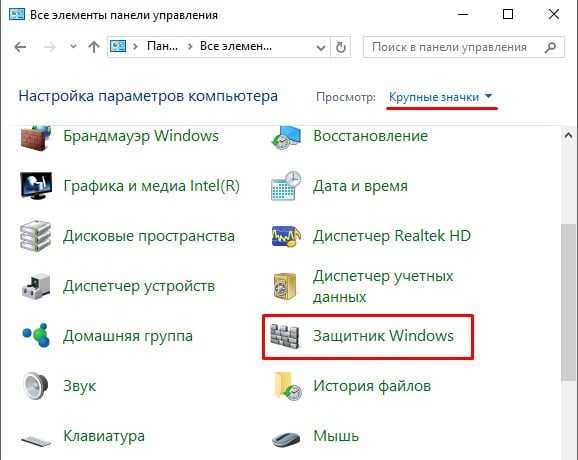

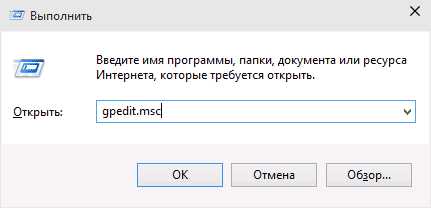
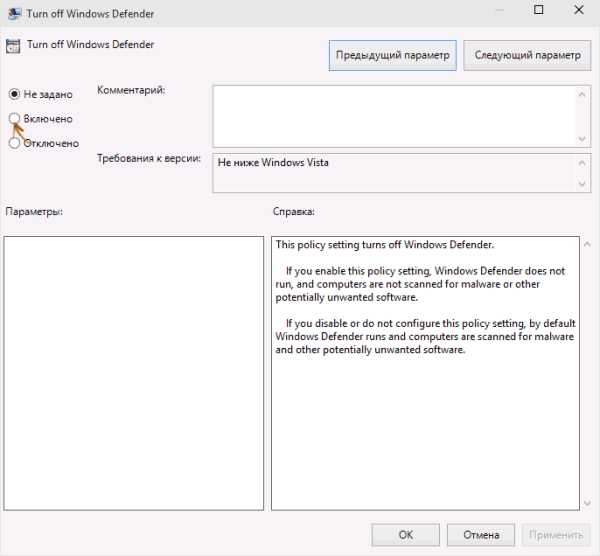
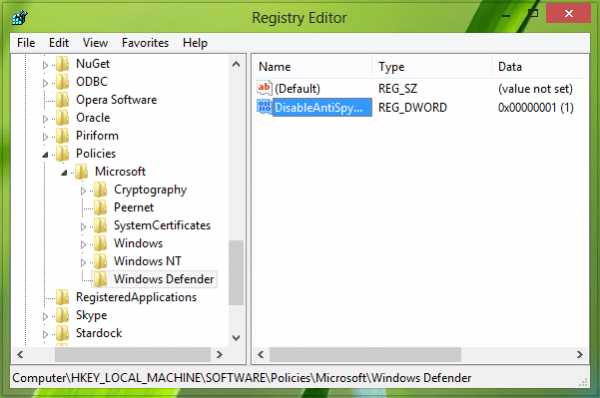
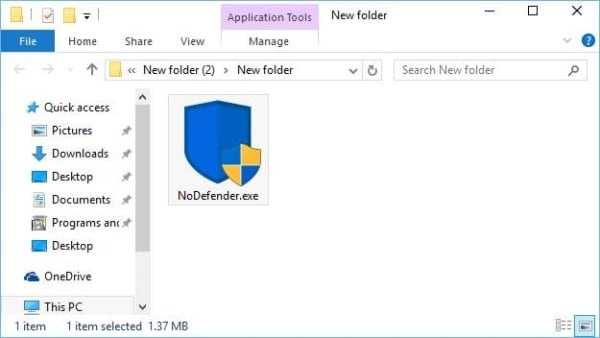
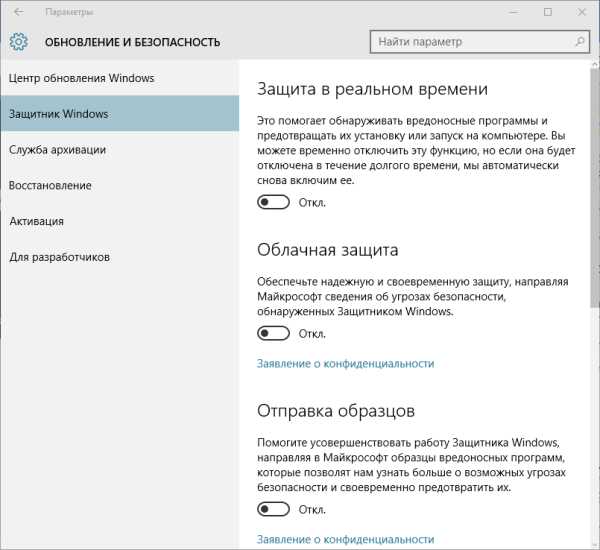
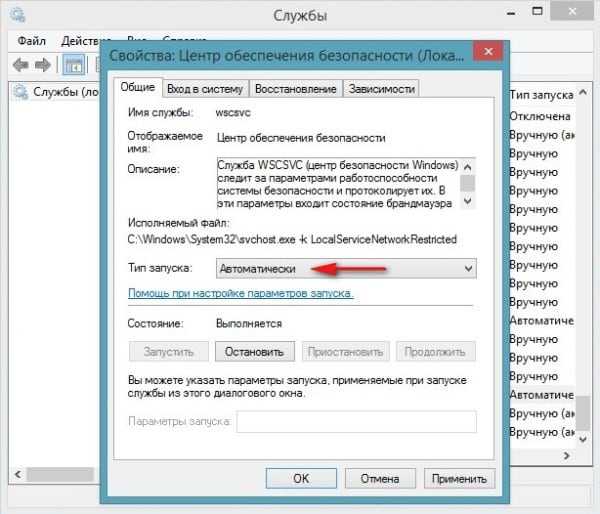
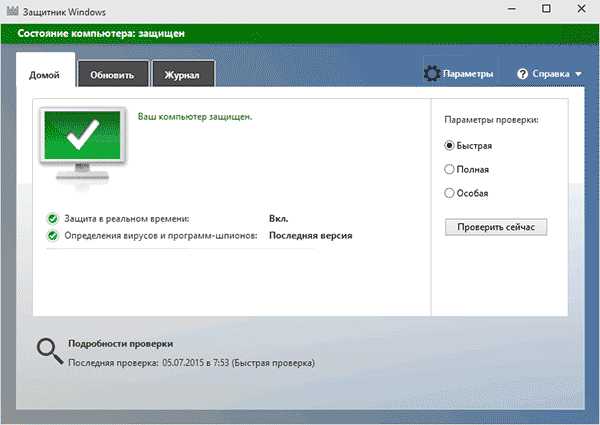 Защитник Windows включён
Защитник Windows включён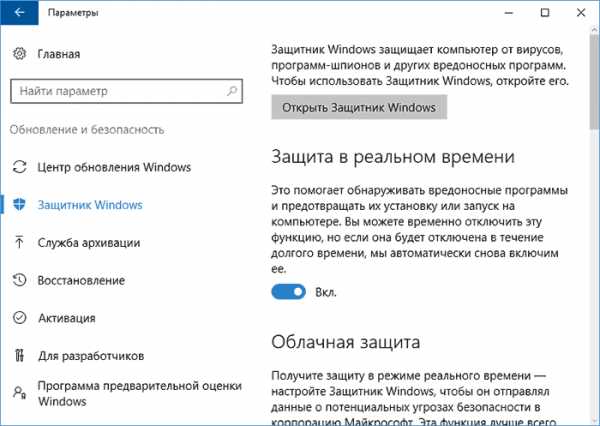 Отключите пункт «Защита в реальном времени»
Отключите пункт «Защита в реальном времени»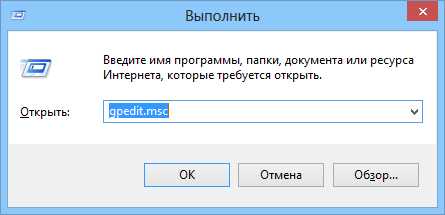 Введите команду «gpedit.msc»
Введите команду «gpedit.msc»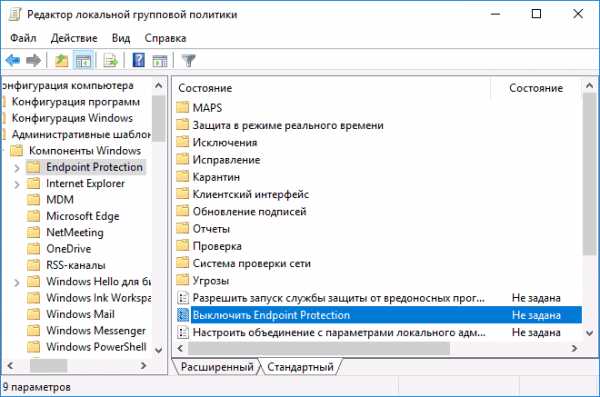 Кликнете дважды, чтобы открыть настройки раздела
Кликнете дважды, чтобы открыть настройки раздела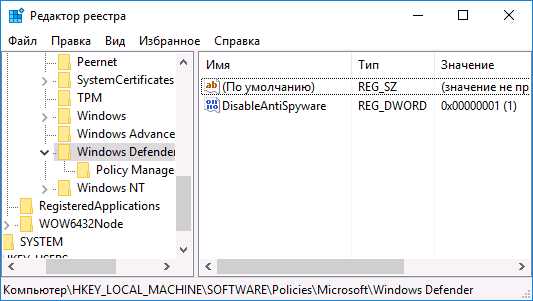 Будьте предельно внимательные при редактировании реестра
Будьте предельно внимательные при редактировании реестра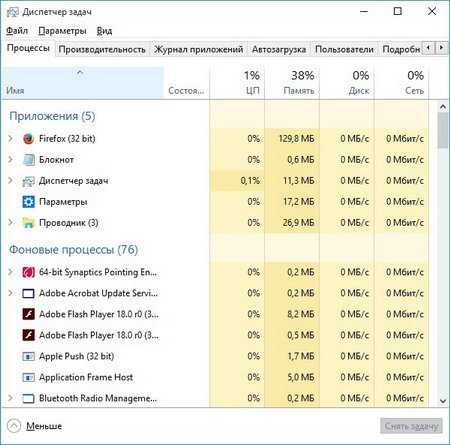 Откройте диспетчер задач
Откройте диспетчер задач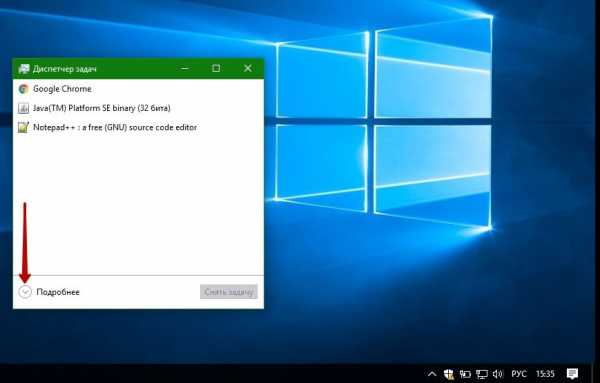 Нажмите кнопку «Подробнее»
Нажмите кнопку «Подробнее»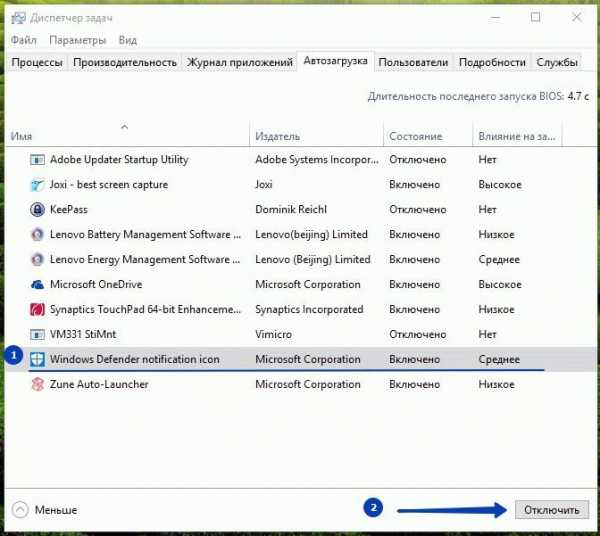 Выберите иконку защитника и нажмите «Отключить»
Выберите иконку защитника и нажмите «Отключить»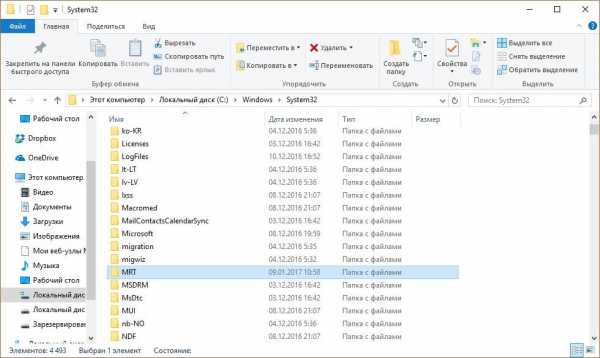 Папка MRT содержит компоненты программы
Папка MRT содержит компоненты программы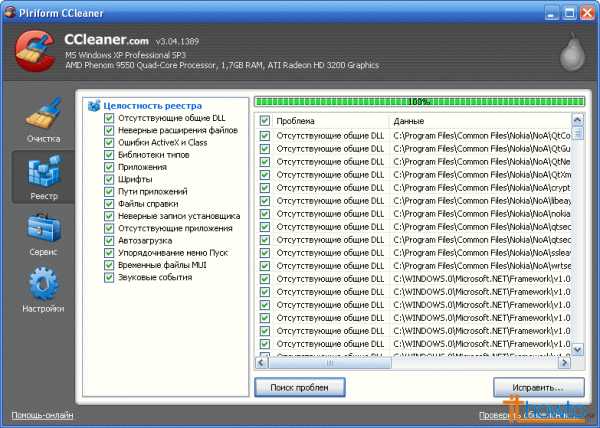 Запустите программу CCleaner, откройте вкладку Реестр, а далее нажмите на кнопку Поиск проблем, после проверки нажмите кнопку Исправить и реестр очистится
Запустите программу CCleaner, откройте вкладку Реестр, а далее нажмите на кнопку Поиск проблем, после проверки нажмите кнопку Исправить и реестр очистится