дорабатываем мобильный компьютер под свои нужды — Ferra.ru
Одному из этих ноутбуков исполнилось 8 лет, однако стариком он вовсе не выглядит
Опасаться, что новый ноутбук от прежнего производителя будет менее удобным, чем старый, не стоит — во всех моделях, кроме акробатических «трансформеров», дизайн и основные элементы управления не менялись уже добрый десяток лет. Да и технический прогресс в ноутбуках замедлился, особенно за последние 4 года, когда производители мобильных процессоров милейшим образом отказались от взаимной конкуренции, после чего прирост мощности в компьютерах стал поступать «по чайной ложечке» раз в год-два. Отрицать прогресс как таковой нельзя — с 2011 года много воды утекло, и устаревшая модель не сможет тягаться с сопоставимой по цене новинкой на равных. Поэтому замена трёх-четырёхлетнего компьютера на актуальный со сходным дизайном чаще всего подарит владельцу то самое ощущение качества, которое со временем улетучилось из предыдущего ноутбука.
Не исключено также, что разруха не в «теле», а в «голове» устройства — прежде, чем приступить к вскрытию своего мобильного компьютера, советуем убедиться, что причина медлительности кроется не в софте.
Группа риска: малопригодные к модернизации ноутбуки
Практически у каждого ноутбука есть так называемые «Service Manual» — инструкции по ремонту, в которых производитель разъясняет порядок разборки модели (на английском, правда). Прежде, чем «нырять с головой в омут» и пытаться разобрать своего любимца самостоятельно, будет нелишним оценить опыт других пользователей и советы производителя: «подлянок» в конструкции ноутбука может быть гораздо больше, чем кажется на первый взгляд.
Понемногу формируются целые классы устройств, не пригодных или крайне хлопотных в вопросе модернизации в домашних условиях. Прежде всего, это «ноутбуки-планшеты» с отстёгивающейся клавиатурой, гибридные ноутбуки-«перевёртыши» с дисплеем, способным разворачиваться на 360 градусов, и просто экстремально тонкие и лёгкие компьютеры класса Ultrabook: в последнем случае ОЗУ почти всегда распаяна на материнской плате, графика интегрирована в процессор, а накопитель представлен ёмким SSD, добраться к которому крайней сложно.
www.ferra.ru
Апгрейд старого ноутбука. Замена комплектующих в ноутбуке
- Видео
- Домашний кинотеатр
- Телевизор
- Проектор
- Монитор
- Blu-Ray плеер
- 3D
- Аудио
- Акустика
- Наушники
- Саундбар
- Медиаплеер
- HDD
- Умный дом
- Бытовая техника
- Фото
- Фотокамера
- Графика
- Советы
- Сетевые устройства
- Домашний сервер
- Роутер
- Wi-Fi
- Онлайн Сервисы
- Матчасть
- Гаджеты
- Apple
- Android
- Смарт-часы
- Игровые консоли
- PS4
- XBOX One
- XBOX 360
- PS Vita
- PS3
- Обзор
- ТВ-приставки
Поиск
- Услуги
- Реклама
- Контакты
- Видео
Обзор проекторов Alfawise: доступные модели для дома
Xiaomi Mi Ultra Short — лучший лазерный проектор для дома
mediapure.ru
Как апгрейдить ноутбук максимально: пошаговая инструкция
Сейчас особенно популярными стали настольные компьютеры. Несмотря на то что у них напрочь отсутствует мобильность, они по-прежнему остаются более выгодными устройствами. Ноутбуки с мощными системами стоят очень дорого, да и система охлаждения их часто не справляется с нагревом. Тем не менее не всегда у пользователей есть возможность поменять лэптоп на компьютер. Поэтому они пытаются узнать, как апгрейдить ноутбук.
Зачем?
Для чего в принципе разбираться с тем, как апгрейдить ноутбук? Причин у этого может быть очень много. На самом деле стоит понимать, что система «стареет» не потому, что прошло много времени и компоненты вышли из строя. Чаще всего это происходит потому, что программы долго грузятся, операционная система все больше забирает пространства, сайтам нужно все больше времени, чтобы показывать свой контент, и т.д.
Все это происходит не только потому, что компоненты начинают изнашиваться. Во многом проблема связана с быстрым развитием технологий. Появляются ресурсоемкие программы, видео высокого разрешения, сложные игры и мультимедийные ресурсы. Поэтому старые компоненты не справляются с работой, и нужно думать о том, как можно апгрейдить ноутбук.

Ситуация на рынке
Не секрет, что большинство производителей выпускает «одноразовые» товары. То есть покупатель получает устройство, которое непросто улучшать, а в случае неполадок приходится просто выкинуть его. Для производителя это выгодно, ведь пользователь идет покупать новый гаджет. Но многим хотелось бы получить более универсальное устройство, которое можно было бы модифицировать или ремонтировать.
Относительно недавно производители начали делать акцент на том, чтобы можно было улучшать новые модели. Конечно, у каждого устройства есть своя специфика и модернизации, и ремонта.
Советы опытных пользователей
В вопросе о том, как апгрейдить ноутбук, многие опытные пользователи советуют его сменить. На деле оказывается, что улучшение лэптопа не даст большого прироста к производительности. Поэтому, если вы действительно хотите сделать серьезный апгрейд, лучше присмотреться к новым моделям устройств.
Конечно, многие, кто думает о том, как апгрейдить ноутбук Acer или устройство любой другой фирмы, считают, что улучшение — более бюджетный вариант. Тут все будет зависеть от модели лэптопа.
В некоторых случаях можно потратить больше половины стоимости нового ноутбука, а получить не такой уж и серьезный прирост производительности. Поэтому стоит внимательно рассчитать траты на новые компоненты и помнить, что апгрейд ноута лишь на время поможет забыть о лагах системы.
Апгрейд
Как узнать, можно ли апгрейдить ноутбук? Это очень важный вопрос, который во многом зависит от модели устройства. Большинство старых моделей, которые были выпущены 5-6 лет назад, можно модифицировать, но есть некая группа риска.
Каждый лэптоп имеет инструкцию по ремонту, в которой производитель объясняет пользователю, как разбирать ноут.
Если инструкция по каким-то причинам непонятна, можно в интернете найти видеогайды. Обычно по ним легко понять, какие болтики нужно откручивать, какие крышки легко снять, где расположены компоненты и пр.

Но есть среди ноутбуков и те, которые практически непригодны для модернизации в домашних условиях. Чаще всего к таким моделям относят планшетные, ультрабуки и прочие подобные варианты. Их практически невозможно улучшить и даже разобрать.
Что улучшать?
Определить, что можно заменить в ноутбуке, может каждый, кто хотя бы приблизительно понимает принцип работы устройства. В противном случае придется нести лэптоп в сервисный центр, чтобы этим занимались специалисты.
Но к сожалению, многие специалисты считают, что модернизация ноутбука — это бесполезное дело, аргументируя это тем, что производитель и так позаботился о сбалансированном программно-аппаратном комплексе. Если пользователь будет вносить изменения самостоятельно, он только испортит имеющиеся параметры.
Но на самом деле можно с умом подойти к апгрейду лэптопа. Главное — внимательно изучить этот вопрос и делать все аккуратно. Некоторые компоненты будет просто заменить, а с остальными могут возникнуть некоторые проблемы.
Заменить можно:
- оперативную память;
- жесткий диск;
- модуль беспроводной сети;
- процессор;
- видеокарту;
- дисплей.
Оперативная память
Итак, в вопросе о том, как апгрейдить ноутбук Asus или любой другой, важно понимать, какая польза и затратность замены того или иного компонента.
Оперативная память очень многое может решить в работоспособности системы. Если даже увеличить ее в два раза, апгрейд будет заметен. Браузер станет работать быстрее, да и игры не будут отключаться. Несколько задач можно будет удерживать в активном состоянии.

Замена ОЗУ — простой и низкий по стоимости процесс. Чтобы до него добраться, достаточно открутит заднюю крышку, чтобы увидеть небольшой модуль. Он очень похож на тот, который устанавливают в ПК, но компактнее. Чтобы его поменять, достаточно просто вытянуть из специального разъема и установить купленный.
На некоторых материнках ноутбука можно установить сразу пару модулей ОЗУ. В этом случае лучше приобрести к уже имеющейся оперативке точно такую же, чтобы они работали корректно и эффективно.
Поменять ОЗУ может не получиться в том случае, если у вас ультратонкий ноутбук или планшетная модель, в которых микросхемы оперативной памяти впаяны в материнскую плату.
Жесткий или твердотельный диск
Как апгрейдить ноутбук HP? Практически все модели от этого производителя и лэптопы других брендов предоставляют возможность заменить HDD или SDD. Обычно это необходимо в том случае, когда хранилище занято личными файлами и некоторые системные файлы не могут найти себе место. В этом случае лэптоп начинает тормозить и лагать. Конечно, эту проблему можно решить покупкой внешнего жесткого диска, но не всегда это удобно и уместно.
Если вы хотите ускорить работу системы, нужно задуматься о покупке SSD. Это поможет загрузку ОС сделать моментальной, а ресурсоемкие программы и игры будут быстрее начинать работу. Но тут стоит учитывать, что не во всех моделях есть возможность установки твердотельного накопителя.
Процесс простой и не будет стоить много денег. Но HDD и SDD на лэптоп стоят дороже, чем на ПК. Заменять компоненты также несложно. Иногда нужно снять всю заднюю крышку или найти специальный отсек, под которым установлен ЖД. Устройство прикручено несколькими винтиками.
Есть вариант, что в ультрабуке винчестер спрятан так далеко, что до него практически невозможно добраться. В этом случае многие пытаются разобраться с тем, можно ли апгрейдить ноутбук. Самостоятельно делать это нежелательно, поскольку при разборке можно повредить компоненты.

В вопросе об апгрейде памяти ноутбука нужно упомянуть способ, который нашли энтузиасты. Поскольку использование CD-дисков сейчас непопулярно, а оптические приводы практически не используются, пользователи придумали устанавливать вместо них SDD. Для этого снимают дисковод, покупают переходник и устанавливают твердотельный накопитель.
Беспроводная сеть
Это наименее важный компонент, который пользователи стараются улучшить. Дело в том, что не всегда замена модуля может улучшить интернет-соединение. Обычно это нужно делать, если устройство перестало работать вовсе. Хотя определить, что модуль Wi-Fi стал хуже работать, несложно. Для этого можно проверить скорость на смартфоне или планшете.
Если проблема действительно в компоненте, лучше поискать один из самых последних, чтобы ближайшее время не жаловаться на скорость и стабильность соединения. При этом нужно разобраться с технологиями, которые поддерживает роутер. Если он тоже устарел, может понадобиться и его замена.

В принципе, менять модуль беспроводной сети несложно. Обычно он также находится под задней крышкой. Чтобы поменять его, не нужно быть специалистом высшего класса. Достаточно посмотреть внимательно на разъемы, которые доступны. Обычно модуль прикручен винтиками, также нужно отключить антенны.
Сложнее дело обстоит, если микросхема находится рядом с ОЗУ или винчестером, достать его будет непросто.
Процессор
Как максимально апгрейдить ноутбук Lenovo G700? Эта модель и любая другая требует замены процессора. Это главный компонент, который может заметно повлиять на эффективность работы системы.
Конечно, более производительный чип ускорит все процессы и задачи. Но тут вопрос в том, что некоторые устройства имеют определенный лимит возможностей. Поэтому, улучшив процессор до самого лучшего, вы можете получить нулевой результат. Чаще всего с такой ситуацией сталкиваются почти все владельцы лэптопов. Соответственно, замена CPU вряд ли что-то изменит.
Ноутбук Lenovo G700 имеет съемный процессор, поэтому в теории его можно попытаться заменить на более продвинутый вариант. Но стоит помнить о «грузоподъемности» устройства. Дальше Intel Core i3 засматриваться смысла нет. Покупка влетит в копеечку, а производительность вырастет незначительно.
Вообще в вопросе о том, как апгрейдить ноутбук Lenovo или любого другого производителя, главным считается замена основных компонентов. Но крайне редко встречаются модели, которые имеют съемный процессор. Поэтому заменить его не получится. Хотя с самим процессом замены никаких проблем нет. Намного сложнее выбрать новый чип для системы, чтобы он раскрылся полностью и действительно дал прирост производительности.

Видеокарта
Разбираясь в том, как апгрейдить ноутбук, часто думаешь о замене видеокарты. Многие полагают, что это решит множество проблем. С одной стороны, такие убеждены обоснованы, поскольку и видеокарта, и процессор сильно влияют на производительность системы. Тут дело в другом.
Так сложилось, что производители выпускают несколько модификаций одной и той же модели. Каждая стоит по-разному, все зависит от «начинки». Покупателю часто приходится приобретать версию подешевле, а после жаловаться на состояние системы. В этом случае как раз и можно постараться добыть компоненты, которые были в таком же, но более дорогом ноутбуке. По крайней мере, в этом случае не должно возникнуть проблем с совместимостью.
Чтобы установить новую видеокарту в лэптоп, нужно разбираться в системе и том, что находится на материнской плате. В этом процессе нужно полностью достать плату из корпуса и отыскать место, где находится графический адаптер. Только в этом случае начать пробовать подключать новый компонент.
Как уже упоминалось ранее, пробовать нужно только в том случае, если у модели ноута были другие модификации с более мощными комплектующими. Тогда можно будет просто подобрать себе нормальный графический адаптер.
Геймерский ноут
В вопросе о том, как апгрейдить ноутбук для игр, стоит сразу отметить, что сильного прироста в FPS не будет. Хотя в некоторых случаях пользователи замечают ускорение общей работы системы не только в играх. Тут все зависит от изначальной мощности устройства. Если ваш лэптоп был куплен для работы с офисными программами и в интернете, нет никакого смысла разбираться с тем, как апгрейдить ноутбук для игр.

Если же это изначально был геймерский аппарат, то некие изменения внести можно, но они с большой вероятностью будут незначительными. К тому же игровые лэптопы обычно рассчитаны на возможную замену комплектующих, поэтому в этом вопросе разобраться будет проще.
Также многих волнует вопрос, как апгрейдить видеопамять на ноутбуке. Есть два варианта: покупать новую видеокарту или увеличивать качество памяти. Других вариантов нет. Поэтому приходится какими-то программными методами ускорять частоту работы памяти.
Конечно, некоторые специалисты могут посоветовать допаять одну из микросхем, но с огромной вероятностью нарушится работа адаптера, и все равно придется покупать новый.
Замена дисплея
В апгрейд ноутбука, как ни странно, входит замена дисплея. Обычно такой вариант с удовольствием примут те пользователи, которые устали от мерцаний, глянцевой поверхности и небольшого разрешения. Тогда-то и можно задуматься о смене матрицы. Разница с новым экраном будет заметна сразу, поэтому апгрейд считается крайне полезным и нужным.
А вот получится ли самостоятельно заменить матрицу — вопрос другой. Сделать это непросто, поскольку нужно снимать крышку с петель, далее доставать матрицу из рамки, а потом разбирать остальную часть ноутбука. Последний этап нужен для того, чтобы была возможность отключить старый дисплей и подключить новый к материнской плате.

Но сложнее даже не отключение и подключение экрана, а выяснение того, какой экран подойдет. Некоторые ноутбуки, как ни крути, не могут справиться с двухканальным шлейфом. Также могут быть проблемы с подключением к материнской плате.
С чем придется столкнуться?
В процессе апгрейда ноутбука придется столкнуться с некоторыми проблемами. К примеру, в подборе оперативной памяти нужно проверять поддерживаемую материнской платой частоту памяти, иначе не будет никакого смысла покупать модель с ускорением. Достаточно будет выбрать больший объем ОЗУ.
Стоимость модулей для лэптопов очень высокая, поэтому многие не видят никакой целесообразности в этом деле. Есть также шанс, что придется докупать еще один шлейф, поскольку бюджетные ноутбуки настроены на один канал работы. В этом случае снова придется потратиться.
При выборе процессора стоит внимательно проверять совместимость чипов и поколений. Они должны быть абсолютно идентичными. Разница может быть лишь в частоте нового чипа. На неродном компоненте с большой вероятностью не будет работать разгон.
Меняя ЖД, лучше думать только об увеличении объема, поскольку более высокий показатель в большей степени может повысить температуру в корпусе. В покупке видеокарты важна совместимость поддержки в БИОС. Если ноутбук поддерживает стандарт MXM, то есть возможность использовать внешний графический ускоритель.
fb.ru
Апгрейд ноутбука. 4 компонента, которые можно улучшить — Ремонт компьютерной техники

Изобретение ноутбука стало ответом на исконный запрос каждого человека – стремление к свободе. Можно захватить с собой весь свой офис и любые компьютерные развлечения, и отправиться на деловую встречу или на природу, продолжая участвовать в делах компании или играть в любимые игры. Именно поэтому ноутбуки и подобные им мобильные устройства получили огромную популярность.
Однако наступает момент, когда верный ноутбук заставляет задуматься. Его возможностей, которыми Вы гордились год или два назад, теперь становится явно недостаточно. Время идёт, новые программы становятся более требовательными к ресурсам, и вот уже места на винчестере не хватает, объём оперативной памяти маловат, мощность процессора уже недостаточна. Некоторые в этот момент узнают новое слово — «апгрейд ноутбука»…
Апгрейд – это замена одних компонентов ноутбука другими, более совершенными. Многие технически сложные устройства подвергаются модернизации без проблем, например, автомобили или настольные компьютеры. А насколько сложно проапгрейдить ноутбук?
В ситуации, когда возможностей ноутбука становится недостаточно, некоторые впервые жалеют, что это не настольный компьютер. Ведь его модернизация является очень простой задачей. Но ноутбук – совсем другое дело.
Давайте подробно рассмотрим особенности модернизации ноутбука.
Увеличение оперативной памяти
Первое, с чего традиционно начинают апгрейд владельцы старых ноутбуков – это увеличение объёма оперативной памяти. Это очень простая задача, для решения которой достаточно снять заглушку на задней панели ноутбука и увидеть, имеются ли свободные слоты в секции памяти. Также в документации на ноутбук необходимо выяснить, планки какого максимального объёма он поддерживает – 2 Гб, 4 Гб или 8 Гб. Процесс замены модулей памяти, несмотря на простоту, может отличаться для разных моделей ноутбуков, поэтому нелишним будет получить дополнительную информацию по этому вопросу.
Замена жесткого диска
Замена жёсткого диска ноутбука на диск большей ёмкости также лидирует по частоте обращений в сервисные центры, и чаще всего производится без проблем. Большинство моделей ноутбуков комплектуются винчестером 2.5 дюйма. В этом типоразмере имеется широкий выбор жёстких дисков самого разного объёма. Если же в ноутбуке установлен диск 1.8 дюйма, выбор будет несколько ограничен, да и цены несколько выше. Примите к сведению, что в гнездо для винчестера 2.5 дюйма через специальный переходник можно установить меньший диск 1.8 дюйма, но обратная операция невозможна.
Собираетесь менять жёсткий диск в ноутбуке? Примите к сведению, что существует ещё один важный параметр, который необходимо учитывать – это частота вращения диска. Для ноутбуков используются диски с частотой вращения 4200, 5400 и 7200 оборотов в минуту. Как правило, диск с большей скоростью вращения работает быстрее, но он потребляет больше энергии и выделяет больше тепла, что является критичным в случае установки на ноутбук. В ноутбуках используется максимально плотный монтаж всех узлов. Если в «ноуте» не предусмотрена система достаточного отвода тепла, греющийся винчестер может испортиться или вывести из строя соседние компоненты.
Если Вы собираетесь устанавливать в ноутбук винчестер большей ёмкости с повышением частоты вращения, старайтесь подобрать диск, у которого частота будет отличаться от имеющейся на один шаг.
Также следует учитывать толщину жёсткого накопителя, под которую рассчитан отсек ноутбука. На данный момент производят следующие типоразмеры: 5 мм (например WD Ultra Slim), 7 мм, 9.5 мм (пока еще самый распространённый), 12.5 мм. В гнездо для «толстого» и «тяжёлого» винта можно установить более тонкий, но не наоборот.
В настоящее время имеет смысл обратить пристальное внимание на SSD диски. Установка диска SSD вместо обычного не займет много времени, и даст ощутимый прирост в скорости работы операционной системы, а также сниженное энергопотребление. К тому же цена на SSD накопители практически сравнялась со стоимостью обычных жестких дисков. Если хотите увеличить скорость и продолжительность работы вашего ноутбука – выбирайте накопители SSD.
Замена аккумуляторной батареи
Замена аккумулятора для большинства ноутбуков является штатной операцией, которую может выполнить как любой сервисный центр, так и Вы сами. Нужно лишь выяснить, какой тип аккумулятора подходит для Вашей модели – об этом читайте в документации или на официальном сайте производителя. Как вариант, посмотреть маркировку текущего аккумулятора и поискать его аналог в сети интернет.
Апгрейд процессора
Если замена процессора возможна на вашей модели ноутбука, а это не всегда так, заменить его довольно просто. Учитывайте, что новый процессор должен быть той же серии, что и старый. При этом более производительный процессор потребляет больше энергии и выделяет больше тепла при своей работе, поэтому требует достаточного охлаждения. Кроме того, центральный процессор – одна из наиболее дорогостоящих деталей компьютера.
Апгрейд видеокарты
Отдельно рассмотрим вопрос замены видеокарты в ноутбуке. В большинстве моделей эта операция невозможна, поскольку видеоподсистема интегрирована на материнскую плату. Даже если Ваш ноутбук позволяет отдельно менять видеокарту, будьте готовы к ограниченному выбору и высоким ценам. В некоторых случаях возможно использование внешних видеокарт для ноутбуков, которые решат проблему слабых возможностей старой. Однако таких предложений очень мало, да и платформа Вашего ноутбука должна поддерживать использование такой карты.
В заключение отметим, что апгрейд материнской платы для ноутбука является практически нереальной задачей из-за несоответствия установочных форм, монтажных разъёмов и точек крепления в корпусах разных моделей ноутбуков. Если учесть, что стоимость замены материнской платы в случае выхода из строя текущей, составляет чуть менее половины стоимости ноутбука, говорить об её апгрейде тем более не приходится.
Качественный и эффективный апгрейд ноутбука является реальной задачей. Сотрудники нашей компании помогут Вам оперативно модернизировать практически любой ноутбук. Помимо модернизации мы предлагаем услуги по ремонту ноутбуков – ремонт, установка и настройка различного программного обеспечения, настройка подключений к сети и многое другое.
www.it-lines.ru
Апгрейд ноутбука. Как обновить старый компьютер?
Как-то раз ко мне в руки попал старый сломанный ноутбук. У устройства был разбит экран, а электронной начинки семилетней давности не хватало даже на комфортную работу в интернете. Выбрасывать ноутбук было жалко, и появилась идея вдохнуть в аппарат вторую жизнь с минимальными затратами.
А большинство моих друзей не раз обращались ко мне с просьбой ускорить их рабочие или домашние компьютеры, но с небольшими финансовыми вложениями. Так как же обновить старый компьютер или провести апгрейд ноутбука с наименьшими тратами времени и денег?
Как ускорить старый компьютер?
Давайте разберем способы ускорения компьютера на примере сломанного ноутбука. Наш старичок-ноутбук не поддерживал новые быстрые разъемы для передачи данных, но в нем имелся HDMI видео порт, и было принято решение использовать ноутбук для подключения к телевизору и просмотра фильмов. Так как скорость работы старого жесткого диска оставляла желать лучшего и не могло быть и речи о комфортной работе — было принято решение о замене медленного жесткого диска на быстрый современный SSD.

В первую очередь был приобретен новенький SSD диск на 120 гигабайт, термопаста, и специальный адаптер, позволяющий подключить жесткий диск компьютера вместо DVD-привода.
В большинстве современных ноутбуков производителями предусмотрен специальный PCI разъем для специальных компактных SSD дисков формата M.2 и mSATA.

Но герой данной статьи имеет только один жесткий диск, категорически отказывается иметь какие-то дополнительные разъемы, кроме слота для второй планки оперативной памяти.
Именно поэтому и понадобились специальные салазки, чтобы поместить старый жесткий диск на место морально устаревшего DVD–привода.

Разборка и апгрейд
Ноутбук был разобран. Разбитый экран был отсоединен за ненадобностью. Лэптоп был очищен от грязи и пыли. Также была полностью заменена термопаста на процессоре. На место старого HDD диска на 320 гигабайт был установлен быстрый и бюджетный твердотельный накопитель SSD на 120 Гб. Устройству удалили DVD-привод, и вместо него поместили адаптер со старым жестким диском HDD.

К сожалению, батарея ноутбука потеряла емкость и перестала работать, и от нее решено было отказаться.
После очистки и установки новых комплектующих следующим этапом было установка легкой и быстрой операционной системы. В мире существуют множество популярных операционных систем семейства Linux для слабых устройств. Но на ноутбуке до этого стояла предустановленная производителем операционная система Windows 7, бесплатно обновленная до Windows 10. Новая система работала быстро и стабильнее предыдущей, и было принято решение остаться на лицензионной системе.
Проблемы с подключением монитора
И тут показался первый подводный камень. У ноутбука не было своего дисплея, а монитором ему служил телевизор, подключенный через HDMI провод. В такой конфигурации изображение на мониторе появлялось только после загрузки операционной системы. Настроить БИОС и переустановить операционную систему вслепую не было никакой возможности, а разбитый монитор не справлялся с выводом картинки на экран. К счастью, в данной модели ноутбука зачем-то был оставлен старый аналоговый видео разъем VGA. При подключении устройства через VGA к старенькому монитору с аналоговыми входами, все заработало и показался BIOS.
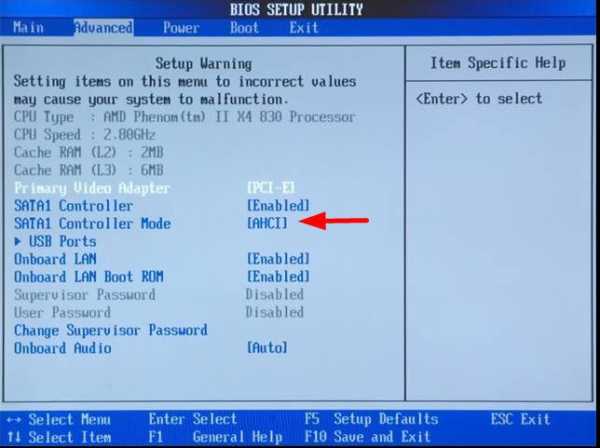
Настройка и установка системы
В БИОСе ноутбука в первую очередь необходимо было поменять приоритет загрузки жестких дисков, и изменить режим работы с IDE на AHCI, если данный режим поддерживается устройством. Далее при помощи установочной флэшки была поставлена последняя версия операционной системы Windows 10 на SSD диск, а старый HDD полностью отформатирован и объединен в один раздел.
К ноутбуку подключается адаптер питания, интернет и HDMI кабель, а также адаптер беспроводной клавиатуры с тачпадом. Без дисплея и батареи устройство стало тоньше и легче, и эта половинка ноутбука с легкостью поместилась за телевизор, висящий на стене.
Готовое устройство
На удивление, комбинация SSD диска и Windows 10 дала впечатляющие результаты. Старый HDD накопитель остался в качестве хранилища файлов, а четырех гигабайт оперативной памяти хватало для всех задач – просмотра фильмов и сериалов на телевизоре, а также интернет серфинга.
Так как больших задач на устройство пенсионного возраста возлагать не планировалось, были отключены ненужные службы. Данная мера позволила снизить нагрузку на операционную систему, и уменьшить шум и нагрев устройства. Также, чтобы не создавать дополнительную фоновую нагрузку на систему, были отключены обновления Windows.

В заключение
Даже морально устаревшему гаджету можно найти применение и вдохнуть в него вторую жизнь. Старенький ноутбук с поломанным экраном обрел второе дыхание с новым SSD диском, свежей термопастой, и чистыми от пыли внутренностями. Ведь большинство компьютеров и ноутбуков плохо работают и тормозят из-за следующих факторов:
- медленный системный жесткий диск;
- перегрев из-за старой термопасты или пыли;
- малое количество оперативной памяти;
- ошибки в работе системы.
Замена HDD диска на SSD накопитель, чистка и замена термопасты, переустановка старой системы на Windows 10, установка при необходимости дополнительной оперативной памяти позволяют значительно ускорить работу системы.
Если Ваш домашний или офисный компьютер работает медленно, а денег на покупку нового системника нет, то этот способ позволит значительно увеличить срок службы устройства.
С учетом стоимости нового компьютера часто возникает вопрос, как ускорить работу уже существующего устройства с минимальными затратами. Иногда смена системного диска, переустановка системы и чистка значительно ускоряет работу за компьютером.
Загрузка…voron-xak.ru
Апгрейд ноутбука. Реальность или миф?
Ноутбук в наше время – очень распространенная вещь, и, несмотря на натиск со стороны рынка планшетов, пользуется популярностью у многих, будь то хипстер, фотограф, или же школьник, играющий в танки. Так что спектр требований к ноутбуку очень широк и покрыть все, в отличии от десктопного варианта, в котором можно подобрать компоненты под себя, нереально. Добавим до этого факт, что каждый год выходят новые комплектующие, так что возможность апгрейда очень важна. Но оправдан ли он будет? Попробуем разобраться.

Во-первых, нужно подчеркнуть то, что ноутбуки бывают очень разные, к примеру, в одних, чтобы добраться к процессору, достаточно снять днище, в других же нужно снимать клавиатуру и “раскурочивать” ноутбук полностью. Я постараюсь поведать об возможном апгрейде Asus K53Sm. Когда я его покупал, думал, что мощности хватит, а технологический прогресс перешел в фазу затишья, но как ни странно, я ошибался, прошло два года и игры лагают, а фотошоп часто подвисает.
Всего на мой взгляд есть два пути развития сценария:
1. сохранить внешний вид и мобильность;
2.пожертвовать всем во славу фпс.
Начнем с более лайтового. В этом случае все, что от нас потребуется – это аккуратность (начиная с выбора комплектующих, заканчивая термопастой), прямые руки (они у всех есть) и, конечно же, деньги.
Так что же можно поставить в ноутбук ничего не повредив? На мой взгляд единственное, что может быть без особых усилий добавлено – это оперативная память и жесткий диск – выбрал, вставил и готово, в остальных телодвижениях сердце будет мучать тревога.

Касательно апгрейда физической памяти, ее можно как расширить, так и увеличить пропускную способность. Расширяем с помощью банальной установки жесткого диска с большем количеством гигабайт, для увеличения пропускной способности используем вместо старого HDD новенький SSD накопитель, а в качестве файлового хранилища можно взять внешний винчестер, в случае моего ноутбука, слот для HDD легкодоступен и замена его на SSD – не особо трудоемкий процесс (наглядно можно увидеть простоту установки SSD в следующих картинках).

Однако возможны проблемы совместимости, но прирост скорости компьютера будет очевиден. Обладатели очень старых моделей должны помнить, что может использоваться IDE интерфейс, к которому просто нет SSD дисков, да, конечно, можно накрутить из переходников работающий агрегат, но выгоды от такого апгрейда будет мало. Также при выборе накопителя стоит обратить внимание на его размеры, в противном случае он может просто физически не влезть в корпус, так что не забываем про аккуратность выбора. В случае, если ваш ноутбук очень древний и вы чувствуете катастрофическую потребность в дополнительных объемах, можно воспользоваться внешними HDD, подключенным через USB 2.0.
Теперь переходим к одному из главнейших компонентов, влияющих на производительность – процессору. Рассмотрим, к примеру, мой ноутбук (Asus K53SM), в линейке доступны следующие процессоры:
При покупке мне было предостаточно Intel core i5, но сейчас мне нужно больше «дури», таким образом, через несколько лет «мы можем исправить ошибки молодости». Но и тут не все так просто, во-первых, если вы выбрали топовую комплектацию, то расти вам больше некуда, во-вторых мобильные процессоры не такие доступные, как десктопные собратья и не исключено, что вам придется искать на радиорынке нужный продукт часами, а то и покупать «мертвый» девайс, чтобы использовать его «внутренности» (вынуть проц. из какого-нибудь ноутбука, который ушёл на списание). К тому же, в моем случае нужно полностью разбирать ноутбук, до того момента пока не останется сама материнская плата с процессором на ней.

Переходим к видеокарте. Она в подавляющем большинстве случаев запаяна в материнскую плату, а это означает, что апгрейд CPU невозможен.

В такой ситуации можно воспользоваться внешней видеокартой, но это идет в ущерб портативности, что не удовлетворяет моих потребностей и больше подойдет ко второму пункту.
Перед тем, как начинать безбашенный, апгрейд сначала подумайте, а оно вам надо? Подумали? Что ж приступим! И так, мы уже заменили оперативку, жесткий диск, процессор. Переходим к видеокарте, используем портативную видеокарту в связке с PCI переходником. Если все получиться, то даже старенький ноутбук сможет воспроизводить видео высокого качества и список игрушек, в которые можно поиграть, немного расширится, но мобильность в это время теряется. Вот такие примеры использования видеокарты я нашел:



Но не забываем о том, что если выберем слишком мощную видеокарту, наша скорость шины может просто не справиться со скоростью видеокарты, которая будет работать на более высоких частотах, чем может физически позволить ваша система, в результате чего мы потерям деньги и не получим прирост производительности. Также не стоит забывать об источнике питания, мощности которого может не хватить в хиленьком ноутбуке (на второй картинке проблема решена с помощью блока питания).
Пожертвовав дисководом, вполне реально установить SSD накопитель вместо dvd привода, сейчас даже есть специальные лотки для этого дела, но лично я сам операцию замены сделать бы не смог, еще раз повторюсь, если ноутбук очень старый, даже в случае удачи физического подключения диска к материнской плате, скорость может быть ограничена скоростью системной шины и иными компонентами.

Ну и на десерт, засунем это все в старую советскую батарею для охлаждения (батарея должна быть с водой), плюс поставим другую матрицу экрана и для автономности возьмем машинный аккумулятор, все скручиваем изолентой и готово! А если серьёзно, то толку от технических извратов мало, в случае с внешней видеокартой, в результате мы теряем портативность и эстетичный вид, получаем кучу проводов, также не гарантирована стабильность в работе, за деньги, на которые можно купить дешевый десктоп, который будет намного мощнее, чем наш подверженный апгрейду ноутбук. Ниже я постараюсь привести пример сравнения стоимости теоретического апгрейда моего ноутбука (Asus K53SM) с дешевым ПК, который будет помощнее. Сразу оговорюсь, цифры брал приблизительные, можно сэкономить, но в случае экономии, не стоит ожидать колоссального прироста производительности. Выводы сделайте сами.

Мораль. Производители ноутбуков нацелены на корпоративный сектор и учебную сферу, а эти дела огромных ресурсов не требуют, конечно, если вы не работаете в NASA или не изобретаете лекарство от рака. Но если вы нуждаетесь в апгрейде, а денег на новый девайс у вас нет, то самым полезным будет добавление ОЗУ, поскольку это дело не требует особой подготовленности и не идет в ущерб, что бы это ни было: внешний вид, мобильность и тому подобное, в то время, как прирост производительность в таких программах, как Photoshop и разных – CAD-ах (AutoCAD, MathCAD) обеспечен. Плюс ко всему, оперативная память в наши дни стоит не так уж дорого. Еще, если случай не тяжелый, то можно поставить SSD. Что касается апгрейда автономности, поможет замена батареи на новую. Если вы меломан и встроенная звуковая карта вас не устраивает, воспользуйтесь внешней. Не стоит забывать и о разного рода подставках, которые могут как охладить ноутбук, так и расширить количество разъёмов. Также нужно следить за ноутбуком, чистить от пыли, менять термопасту, часто это может немного поднять тонус вашего старичка. Лично я, в случае апгрейда, хотел бы видеть в своем ноутбуке: топовый процессор, который только есть в линейке, максимум из доступного ОЗУ и, для полного счастья, SSD накопитель вместо комплектного HDD и DVD привода, но платить за это все для себя не вижу смысла. Спасибо за внимание.
Если вы нашли ошибку, пожалуйста, выделите фрагмент текста и нажмите Ctrl+Enter.
keddr.com
Апгрейд ноутбука | Ноутбук Мастер
Этимология слова «апгрейд» указывает на его английское происхождение, что в дословном переводе на русский язык означает модернизация.
Для начала давайте разберёмся, с какой целью Вы собираетесь апгрейдить свой любимый ноутбук. На мой взгляд, существует две причины, по которым владельцы ноутбуков подвергают свои аппараты апгрейду. Первая причина – это нехватка системных ресурсов для выполнения необходимых задач. Вторая причина – это просто желание владельца ноутбука что-нибудь изменить, чтоб оно лучше работало, стало «летать» и запустить всё это дело в космос. Давайте пока оставим вторую, космическую причину апгрейда и рассмотрим случаи, в которых действительно необходимо модернизировать ноутбук.
Что можно агрейдить в ноутбуке?
1. Увеличить объём оперативной памяти (RAM)
Пожалуй, самый необходимый и чаще всего встречающийся апгрейд ноутбука. Современные операционные системы, такие как Windows Vista, Windows 7, Windows 8, некоторые Linux и BSD–системы достаточно требовательные к объёму оперативной памяти, несмотря на то, что производитель ОС заверяет нас, что новая система стала ещё быстрее, ещё удобнее в использовании, ещё более отказоустойчива и ещё, и ещё, и ещё. Например, для нормальной работы с Windows Vista, Windows 7 или Windows 8 требуется минимум 2Gb оперативной памяти, а для комфортной и непринуждённой работы лучше установить 4Gb RAM. Некоторые производители укомплектовывают свои ноутбуки оперативной памятью 3Gb. С точки зрения объёма это вполне хорошо, но есть нюанс. В ноутбуке практически всегда есть только два слота, куда устанавливается оперативная память. Все современные чипсеты ноутбуков поддерживают работу оперативной памяти в двухканальном режиме, т.е. если представить все утрированно, то можно сказать, что две планки памяти работают параллельно друг другу, что существенно увеличивает скорость общения памяти с процессором. Но такой режим работы возможен только в том случае, когда планки оперативной памяти идентичны по некоторому ряду параметров и в первую очередь по объёму! Исходя из этого можно сделать вывод, что если на борту Вашего ноутбука установлено 3Gb оперативной памяти, то там стоит одна планка объемом в 1Gb, а другая объемом 2Gb, и такая конфигурация оперативной памяти работать в двухканальном режиме просто не может! Хотите, чтоб работало быстрее? Тогда меняйте планку 1Gb на 2Gb, что кроме прироста объёма оперативной памяти позволит чипсету работать с ней в двухканальном режиме.
Если Вы решили апгрейдить свой ноутбук путем добавления в него оперативной памяти, то Вам необходимо знать следующее:
а) какого стандарта у Вас оперативная память (RAM): DDR, DDRII или DDRIII. Совсем старые варианты рассматривать здесь не будем;
б) сколько слотов оперативной памяти занято в ноутбуке;
в) что Вы от всего этого хотите получить?
г) если что-нибудь из вышеперечисленного вы не знаете, то не стесняйтесь и звоните нам в сервис 600-10-45. Мы Вам всё расскажем и сориентируем по стоимости. Хотелось бы заметить, что это, пожалуй, самый простой и в то же время самый дешёвый способ увеличить производительность Вашего ноутбука.
2. Заменить жёсткий диск (HDD) на более объёмный
Здесь, казалось бы, всё просто. Кончилось место, ставим новый винчестер, и будет нам счастье. Но на поверку оказывается несколько иначе. Какие могут быть подводные камни? В современных ноутбуках, а также и в нетбуках используются жёсткие диски, они же винчестеры, с форм-фактором обычно 2,5 дюйма, реже 1,8 дюйма, совсем редкие винчестеры рассматривать здесь не будем, и судьба такого апгрейда решится индивидуально, по телефону. Также кроме форм-фактора (габаритного размера) HDD надо знать интерфейс подключения винчестера, это может быть либо SATA (новый) либо PATA, он же IDE (старый). В некоторых современных моделях ноутбуков предусмотрена возможность установки двух жестких дисков. В таком случае апгрейд произвести проще всего – необходимо либо просто установить ещё один винчестер в свободный разъём, предназначенный для второго жёсткого диска, либо поменять уже установленный второй жёсткий диск на более вместительный. Все, апгрейд удался, ура! А если в ноутбуке есть возможность установки только одного жесткого диска? В таком случае после замены винчестера на более объёмный необходимо будет установить заново операционную систему на новый жёсткий диск, чего в принципе не очень-то хочется. А поскольку есть огромное желание сохранить все имеющиеся данные, программное обеспечение и операционную систему, то в таком случае нам надо будет клонировать данные со старого жёсткого диска на новый. Процедура несложная, но требует дополнительного оборудования, специального программного обеспечения и времени. Отсюда вывод: хотите увеличить пространство на жёстком диске — не проблема, но надо помнить про перенос своих данных на новый жёсткий диск. При апгрейде жёсткого диска также необходимо знать, что жёсткие диски обладают кроме объёма, измеряемого в гигабайтах, такими параметрами, как скорость вращения – обычно это 5400 и 7200 об/мин – чем быстрее вращается, тем быстрее работает. Следующий параметр – это кэш – буферная память винчестера. Глубоко вдаваться в подробности не будем, но в простой интерпретации можно сказать, что чем больше кэш винчестера, тем винчестер быстрее, и влияет это в первую очередь на работу с файлами небольшого объёма, а обработкой таких файлов достаточно часто занимается операционная система на своём системном уровне.
3. Заменить процессор на более мощный
С этого начинают, пожалуй, все, кто хочет увеличить производительность своего ноутбука. Неплохое начало, но вот вопрос: а поможет ли это? Поможет только в том случае, если процессор действительно является «узким» местом Вашей системы. Для начала я настоятельно рекомендую увеличить объём оперативной памяти до необходимого, проверить корректность работы операционной системы, проверить свободное место на жёстком диске и фрагментацию винчестера и только после этого приступать к апгрейду процессора. Иначе после замены процессора Вы не получите желаемого прироста производительности и сильно расстроитесь, а ведь деньги уже потрачены. Давайте рассмотрим варианты, при которых действительно все вопросы производительности упираются в процессор, и CPU надо менять. Первый и самый необходимый вариант – это если в Вашем ноутбуке стоит бюджетный низкопроизводительный процессор Celeron или Sempron. В таком случае апгрейд процессора будет целесообразен и прирост производительности будет ощутимым, но для такого апгрейда надо удостовериться, что материнская плата ноутбука поддерживает работу с более мощными процессорами. В большинстве случаев такая совместимость есть. Вариант второй: Вам необходимо производить серьёзные математические вычисления, связанные с работой в очень ресурсоёмких приложениях. В этом случае замена процессора тоже повлечет за собой положительный результат. Не хватает мощности в играх? Здесь апгрейд CPU Вам сильно не поможет. Безусловно, небольшой выигрыш будет, но не соразмерный затраченным средствам. Конечно же, надо затронуть и отрицательные стороны такой операции, как апгрейд процессора в ноутбуке. Надо понимать, что, как правило, более мощный процессор греется сильнее, чем его младший собрат, а система охлаждения при апгрейде процессора остаётся прежней, и как следствие, мы увидим более интенсивное вращение вентилятора системы охлаждения. Также перед началом апгрейда необходимо выяснить совместимость платформы (чипсета) вашего ноутбука с процессорами, которые ваш ноутбук поддерживает. Совместимости чипсетов материнских плат и процессоров детально рассматривать не будем, так это перерастет в достаточно большую таблицу, которую и так можно найти на сайте производителя процессоров и чипсетов. Вывод: перед заменой CPU на более производительный сначала изучаем, что у нас с оперативной памятью и операционной системой, совместимостью с чипсетом а уже потом апгрейдим.
4. Заменить видеокарту на более производительную
Это желание возникает практически у любого геймера или человека, который использует 3D-мощности ноутбука на полную. 3D-ускорения много не бывает. Для начала давайте разберёмся, зачем все-таки нужна видеокарта в ноутбуке. У многих пользователей существует ошибочное мнение, что просмотр кинофильмов напрямую зависит от видеокарты, и если видео подтормаживает, идет рывками, бьется на квадратики, то в этом виновата видеокарта. Это не так. Просмотр видео зависит в первую очередь от процессора и от кодеков, установленных в системе. Безусловно, современные решения декодирования видео позволяют использовать видеокарту в качестве процессора обработки контента видео. Это такие технологии, как Nvidia PureVideo HD и ATI AVIVO. В реальности технологии аппаратного ускорения декодирования видеопотока используются только при декодировании MPEG-2 (DVD), H.264, VC-1 (BluRay), а при просмотре различных рипов кинофильмов эти технологии, к сожалению, не могут быть задействованы. Проще говоря, если видео показывает плохо, то не надо менять видеокарту ноутбука, а надо разобраться с кодеками, установленными в операционной системе. Некоторые пользователи считают, что для программ обработки фотографий, таких как Photoshop, нужна «серьезная» видеокарта. И если такую заиметь, то компьютер при обработке фото уж точно никогда не будет тормозить. Это тоже не так. При обработке любой двухмерной графики, которой являются фотографии, мощности 3D ускорителя не используются. Многие пользователи мерят производительность своей видеокарты объёмом графической памяти, типа у меня видяха на 512, а у меня на 1024!!! Да… круто, но на производительность не влияет никак! Давайте рассмотрим основные параметры видеокарт ноутбуков, которые нужно принимать во внимание, если мы хотим оценить их производительность. Первый и самый важный параметр – это графический чип, на котором построена видеокарта, и название этого видеочипа явным образом отражается в названии самой видеокарты ноутбука. А чтобы самостоятельно узнать, насколько производителен видеоадаптер Вашего ноутбука, я настоятельно рекомендую Вам посмотреть результаты сравнительных тестов мобильных графических платформ. Результаты таких тестов можно найти в интернете в большом количестве. На сегодняшний день графические решения для ноутбуков предлагают, по большому счету, всего три производителя: Nvidia, AMD (ATI) и Intel (только интегрированные). Поскольку в этой статье мы рассматриваем возможность апгрейда, то нам интересна только возможность замены видеокарты ноутбука, и отсюда я предлагаю Вам два критерия оценки ноутбучных видеокарт помимо всех остальных – съёмная видеокарта и впаянная (не путать ни в коем случае с интегрированной!!!). Вывод напрашивается сам собой – съёмную видеокарту можно поменять, а впаянную нет. Примерно так дела и обстоят, но совместимость съёмных видеокарт с материнскими платами ноутбуков на настоящий момент времени крайне небольшая и только на редких моделях ноутбуков можно апгрейдить видеокарту на реально более производительную. Впаянную видеокарту поменять тоже можно (в рамках обычного ремонта так и происходит), но поменять можно только на такую же! Делаем вывод: от мощности видеокарты в ноутбуке зависит только скорость работы игр и приложений с 3D-ускорением, и всё! Видеокарту на ноутбуке в некоторых случаях менять целесообразно, но в большинстве случаев лучше думать о переходе на более производительную модель ноутбука.
5. Заменить привод DVD на Blu-Ray
Здесь нет ничего сложного и никаких подводных камней. Просто меняем привод, который не поддерживает нужные нам форматы, на привод, который поддерживает то, что нам надо. В этом случае необходимо знать толщину привода, обычно приводы бывают slim и super slim, а также надо знать интерфейс подключения — SATA либо PATA (IDE). Бывают приводы для ноутбуков с щелевой загрузкой, яркий пример тому Apple, но это только дело вкуса пользователя и заменить на такой привод Ваш старый конечно же можно, но надо помнить, что лицевую планку в таком случае нельзя переставить со старого привода, а та, которая идет в комплекте может не подойти. И ещё… ноутбучный привод с щелевой загрузкой не будет принимать маленькие диски.
6. Добавить в ноутбук Wi-Fi-, BlueTooth-модули
Предположим, в Вашем ноутбуке нет модуля Bluetooth, и Вы не хотите использовать внешний BlueTooth адаптер, подключаемый через USB. В таком случае добавить необходимый модуль можно внутрь ноутбука, но только при условии, что производителем предусмотрен разъем для подключения такого адаптера, и внутри ноутбука разведены антенны. Точно так же можно поступить с модулем Wi-Fi и WiMax (Yota).
Заключение
Апгрейд ноутбука полезен, важен и необходим! Путем апгрейда ноутбука мы сможем избежать лишних трат на покупку нового ноутбука и приспособить свой ноутбук к выполнению необходимых нам задач. Подходить к апгрейду ноутбука стоит аккуратно и обдуманно и лучше всего обратиться к нам за консультацией. Ведь за консультацию денег никто не возьмёт, а сориентировать Вас и уберечь от лишних трат мы сможем.
С уважением к читателю, Дмитрий Никонов
www.notebook98.ru