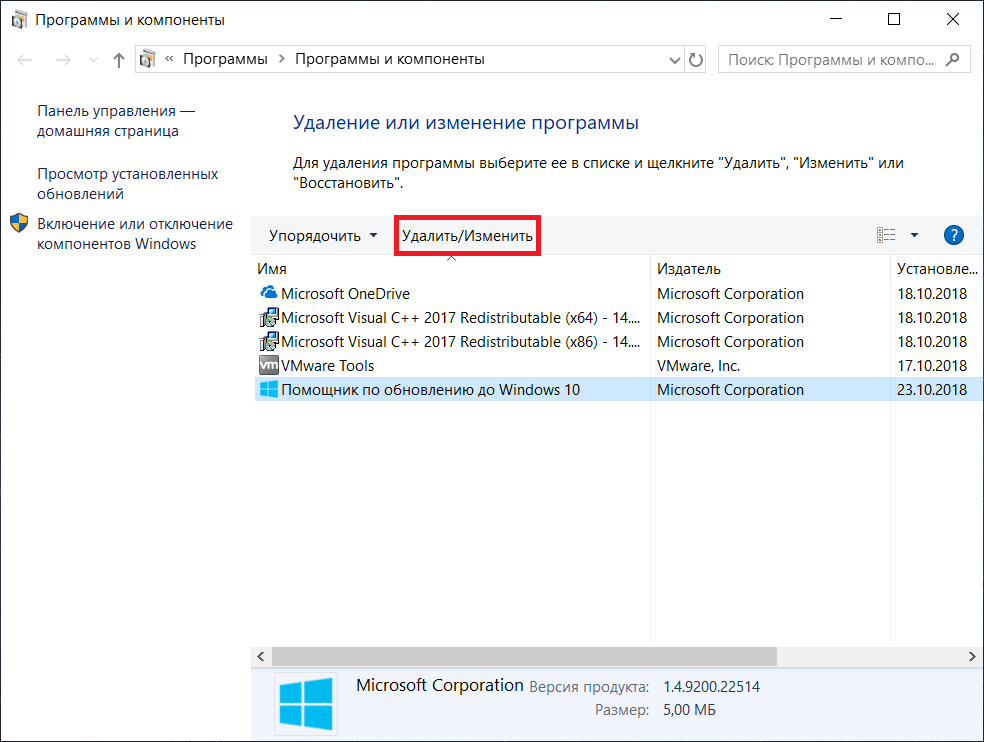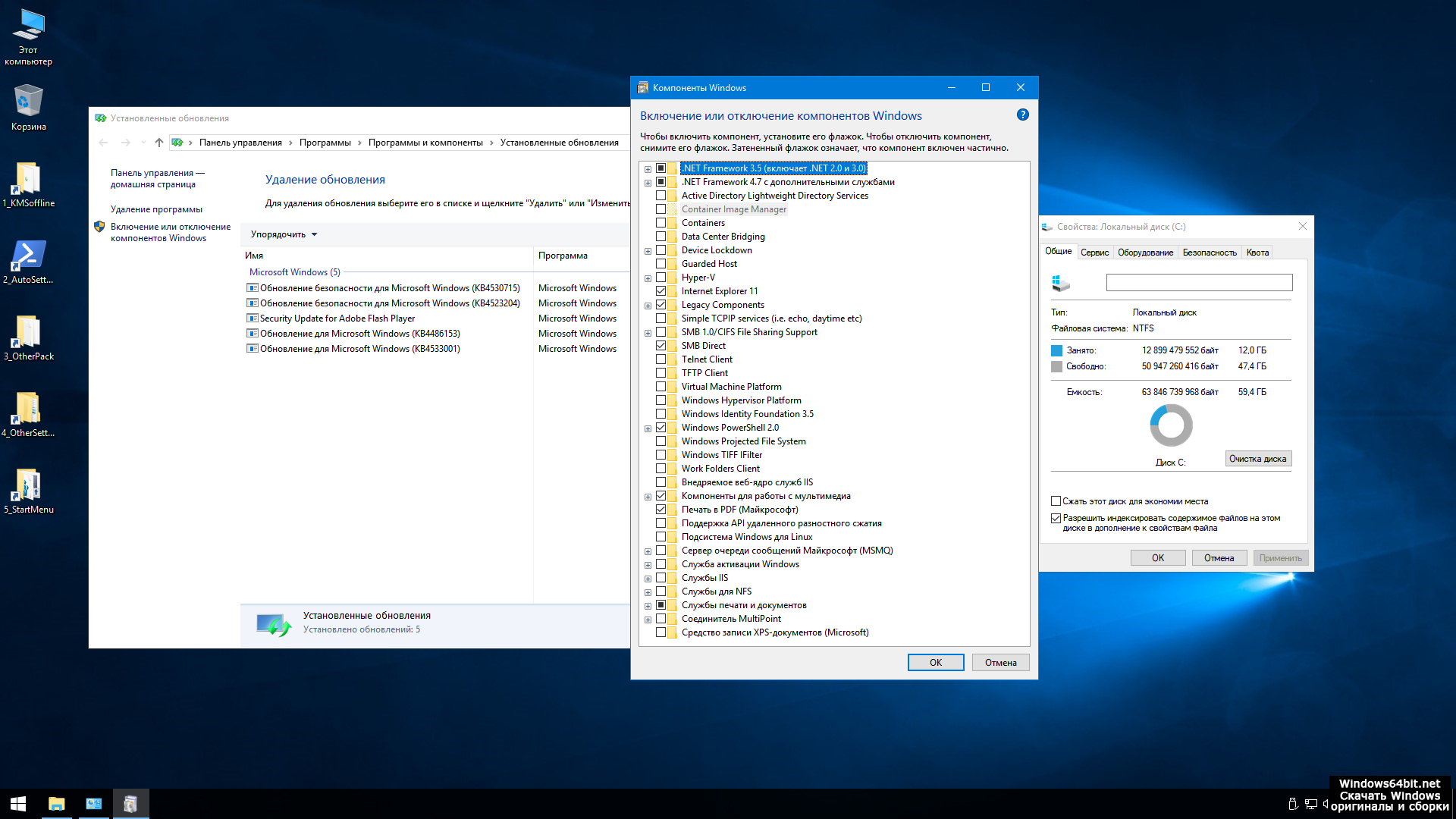Индексирование поиска в Windows 10: вопросы и ответы
Индексирование содержимого компьютера помогает быстрее получить результаты поиска файлов и других объектов. Узнайте, как это работает.
Что такое индексирование?
Индексирование — это процесс просмотра файлов, электронных сообщений и другого содержимого на компьютере и классификации информации о них, например содержащихся в них слов и метаданных. При выполнении поиска на компьютере после индексирования система анализирует индекс терминов, чтобы быстрее найти результаты.
Первое индексирование может занять несколько часов. После этого индексирование будет выполняться в фоновом режиме на компьютере во время его использования, при этом проводится только повторное индексирование обновленных данных.
Как индексирование ускоряет поисковые запросы?
Как и указатель в книге, цифровой индекс позволяет компьютеру и приложениям быстрее находить содержимое, анализируя термины или общие свойства, такие как дата создания файла.
Какие сведения индексируются?
По умолчанию индексируются все свойства файлов, в том числе имена и полные пути к файлам. Для файлов с текстом индексируются их содержимое, что позволяет искать слова в файлах.
Устанавливаемые приложения также могут добавлять собственные сведения в индекс для ускорения поиска. Например, Outlook 2016 по умолчанию добавляет все письма, синхронизированные с компьютером, в индекс и использует его для поиска в приложении.
Какие приложения используют индекс?
Многие из встроенных приложений на компьютере используют индекс тем или иным образом. Проводник, «Фотографии» и Groove применяют его для доступа к файлам и отслеживания изменений в них.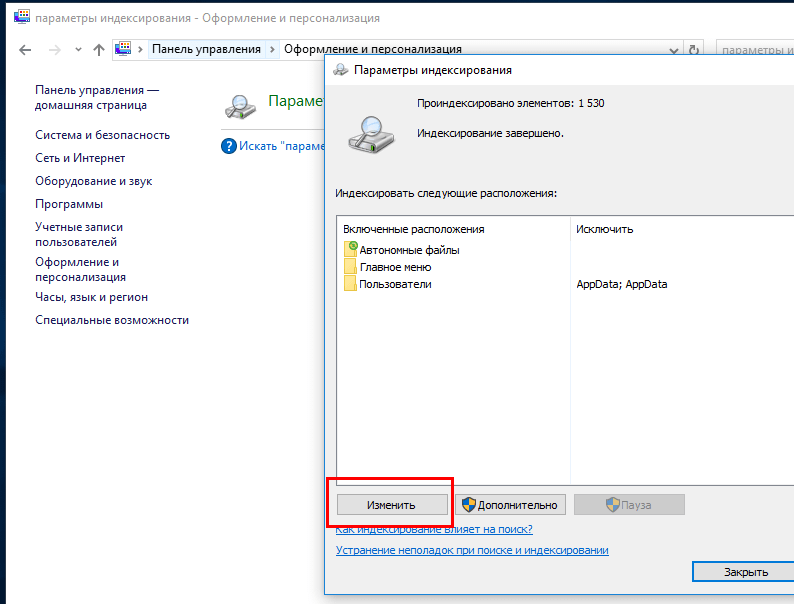 Microsoft Edge использует индекс для отображения результатов журнала браузера в адресной строке. Outlook использует его для поиска почты. Кортана использует индекс для ускоренного предоставления результатов поиска на компьютере.
Microsoft Edge использует индекс для отображения результатов журнала браузера в адресной строке. Outlook использует его для поиска почты. Кортана использует индекс для ускоренного предоставления результатов поиска на компьютере.
Многие приложения в Microsoft Store также применяют индекс для предоставления актуальных результатов поиска файлов и другого содержимого. Отключение индексировании приведет к тому, что эти приложения станут работать медленнее или совсем перестанут работать, в зависимости от интенсивности использования индекса.
Почему индексирование все время выполняется на компьютере автоматически?
Ваш компьютер с Windows 10 постоянно отслеживает изменения файлов и обновляет индекс, добавляя последние данные. Для этого он открывает недавно измененные файлы, изучает изменения и сохраняет новые сведения в индексе.
Где хранятся сведения об индексе?
Все данные, полученные в результате индексирования, хранятся локально на компьютере.
Сколько места использует индекс?
Как правило, индекс занимает менее 10 процентов от размера индексированных файлов. Например, если у вас 100 МБ текстовых файлов, индекс для них будет занимать менее 10 МБ.
Индекс может занимать больше места, если у вас большое количество небольших файлов (< 4 КБ) или если индексируется компьютерный код. В обоих случаях размер индекса будет значительно увеличен относительно размера файлов. Если на компьютере множество небольших файлов и вы хотите сэкономить место, вы можете удалить расположение этих файлов из индекса, перейдя на страницу панели управления «Параметры индексирования» и выбрав
Какие языки могут индексироваться?
Все языковые пакеты, установленные с Windows, содержат информацию для индексирования содержимого на этом языке.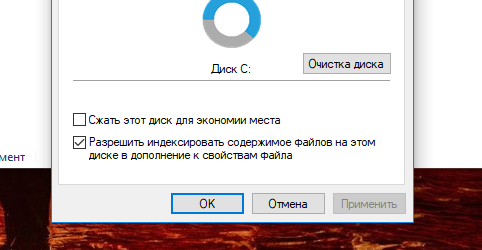 Если у вас есть файлы или другое содержимое на языке, который не установлен на компьютере, индекс попытается сделать их доступными для поиска, но это не всегда возможно.
Если у вас есть файлы или другое содержимое на языке, который не установлен на компьютере, индекс попытается сделать их доступными для поиска, но это не всегда возможно.
Чтобы установить другие языковые пакеты, чтобы обеспечить возможность поиска на компьютере, перейдите в раздел Параметры> & язык > регион & язык, а затем выберите команду Добавить язык .
Какие типы файлов могут индексироваться?
Для просмотра списка типов файлов, которые могут быть проиндексированы, перейдите на страницу панели управления «Параметры индексирования» и выберите Дополнительно > Типы файлов.
Можно ли изменить объем индексируемых данных о файлах?
Да. Существует два способа индексирования файлов: только свойства или свойства и содержимое. При индексировании только свойств система не изучает содержимое файла или не делает его доступным для поиска.
Если вы решите не индексировать содержимое файлов, вы сможете уменьшить размер индекса, но в некоторых случаях файлы станет труднее найти.
Чтобы выбрать параметр для каждого типа файла, перейдите на страницу панели управления «Параметры индексирования» и выберите Дополнительно > Типы файлов.
Как отключить индексирование Windows 10
Среди различных советов на тему оптимизации Windows 10 или работы системы с SSD вы можете встретить рекомендацию отключить индексирование. Сам метод оптимизации неоднозначный, но, если вы решили, что это требуется сделать, а поиск не используете, вполне можете применить его.
Отключение индексирования возможно путем изменения соответствующих параметров системы в панели управления, в том числе и для каждого диска отдельно, так и путем отключения соответствующей службы. В этой простой инструкции подробно о том, как отключить индексирование Windows 10 различными способами. Также может быть интересным: Настройка SSD для Windows 10, Программы для SSD.
В этой простой инструкции подробно о том, как отключить индексирование Windows 10 различными способами. Также может быть интересным: Настройка SSD для Windows 10, Программы для SSD.
Отключаем индексирование Windows 10 в параметрах панели управления
Стандартный метод настройки и отключения индексирования Windows 10 — использование соответствующего раздела в панели управления:
- Откройте панель управления, а затем — Параметры индексирования. Можно просто начать набирать в поиске на панели задач слово «Индексирование», чтобы быстро открыть нужный пункт.
- В открывшемся окне вы увидите список расположений, для которых включено индексирование. Чтобы изменить этот список нажмите кнопку «Изменить».
- Снимите отметки с тех расположений, которые не требуется индексировать и примените настройки.
Дополнительно, вы можете отключить индексирование содержимого файлов на отдельных дисках (например, только для SSD) как самую затратную по ресурсам операцию индексирования. Для этого достаточно выполнить следующие шаги.
Для этого достаточно выполнить следующие шаги.
- Откройте свойства нужного диска.
- Снимите отметку «Разрешить индексировать содержимое файлов на этом компьютере в дополнение к свойствам файлам» и примените сделанные настройки.
Как видите, все сравнительно несложно, но при этом сама служба индексирования на компьютере продолжает работать.
Отключение службы индексирования Windows 10 (Windows Search)
Если вам требуется полностью отключить индексирование Windows 10, сделать это можно путем отключения соответствующей системной службы, которая называется Windows Search:
- Нажмите клавиши Win+R на клавиатуре, введите services.msc
- Найдите в списке служб «Windows Search».
- В типе запуска установите «Отключена», примените настройки и перезагрузите компьютер (если просто отключить и остановить, она запустится снова).
После этого индексирование в Windows 10 будет полностью отключено, но поиск по параметрам, системным элементам и установленным программам в панели задач продолжит работать, равно как и поиск по файлам, если использовать окно поиска в проводнике (в последнем случае вы будете видеть уведомление о том, что поиск может быть медленным, так как индексирование не выполняется).
Подписаться | Поддержать сайт и автора
А вдруг и это будет интересно:
Как включить или отключить индексирование в Windows 10, 8.1
Автор Белов Олег На чтение 6 мин. Просмотров 10.6k. Опубликовано
Прежде всего, позвольте мне сказать, что этот пост относится не к индексу производительности Windows, а скорее к функции индексирования в Windows 10 и 8.1, которая связана с поиском файлов. Мы кратко рассмотрим его функции и объясним, как включить и отключить его.
Для тех, кто не знает, что именно делает индексирование в Windows 10 или Windows 8.1, вот краткое объяснение: включив определенные компоненты службы индексирования, вы можете ускорить поиск файлов или отключить ее, если вы подозреваете Это может быть причиной низкой производительности вашего компьютера.
Чтобы получить доступ к службе «Параметры индексации» в Windows 10 и Windows 8.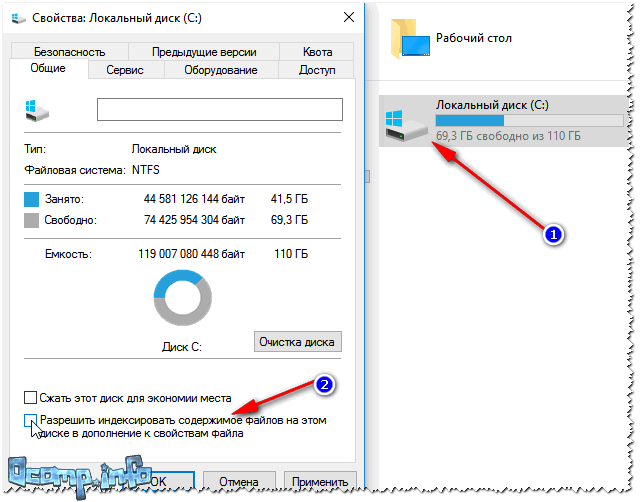 1, откройте панель поиска или нажмите клавишу Windows и W вместе. Просто введите «индексирование» там, и вы найдете его.
1, откройте панель поиска или нажмите клавишу Windows и W вместе. Просто введите «индексирование» там, и вы найдете его.
Индексирование файлов довольно важно, и в этой статье мы рассмотрим следующие темы:
- Что такое индексирование файлов . Индексирование – это встроенная функция Windows, которая позволяет быстро и легко находить определенные файлы или приложения.
- Параметры индексирования Windows 10 . Индексирование – это настраиваемая функция, и в этой статье мы покажем вам, как изменить основные параметры индексирования.
- Индексирование SSD в Windows 10 . Индексирование файлов полностью поддерживает твердотельные накопители, и в этой статье мы покажем вам, как индексировать весь накопитель.
- Индексирование внешнего жесткого диска Windows, съемных дисков . Индексирование полностью поддерживает внешние жесткие диски и съемные диски, что позволяет легко индексировать файлы на любом съемном устройстве хранения.

- Индексация Windows исключает . Как мы уже упоминали, индексирование Windows поддерживает настройку, и вы можете легко исключить любой каталог из индексации. Это довольно полезно, если у вас есть каталог или диск, к которому вы редко обращаетесь.
- Перестройка, восстановление, сброс индексации Windows . Иногда ваш индекс может быть поврежден, что может отрицательно сказаться на вашей производительности. Тем не менее, вы можете легко восстановить ваш индекс с помощью нескольких щелчков мыши.
- Индексация Windows отключена, включена . Некоторые пользователи хотят полностью отключить индексацию Windows. Есть несколько способов сделать это, и мы собираемся рассказать обо всех в этой статье.
- Содержимое файла индексации Windows . Индексация также позволяет индексировать содержимое файла. Это весьма полезно, если вы работаете с текстовыми файлами и вам нужно найти файл, в котором есть определенное слово.

Как включить или отключить индексацию в Windows 10 и 8
- Отключить службу поиска Windows
- Отключить индексирование с помощью командной строки
- Изменить параметры индексирования
- Отключить индексирование для определенного раздела
- Перестроить поисковый индекс
Решение 1 – отключить службу поиска Windows
В большинстве случаев эта служба включается автоматически, но если вы хотите убедиться, что все в порядке, вот что вам нужно сделать, чтобы включить службу индексирования в Windows 8 и Windows 8.1:
- ЧИТАЙТЕ ТАКЖЕ: Windows XP, второе издание: давайте проснемся
- Откройте окно «Выполнить» – нажмите клавишу Windows + R или просто введите «Выполнить» на панели поиска.
- Введите services.msc и нажмите Enter или нажмите ОК .
- Найдите службу Поиск Windows и дважды щелкните ее.
 Похоже на правый скриншот.
Похоже на правый скриншот. - Найдите Тип запуска : и выберите Отключить в раскрывающемся меню. Теперь нажмите кнопку Стоп , чтобы остановить службу. Нажмите кнопку Применить и ОК , чтобы сохранить изменения.
- Теперь перезагрузите компьютер.
После перезагрузки компьютера функция индексирования Windows должна быть полностью отключена на вашем компьютере. Чтобы снова включить его, просто отмените изменения, внесенные в это решение.
Как вы можете видеть, «Поиск Windows» отвечает за индексацию содержимого, кэширование свойств, результаты поиска файлов, электронных писем и другого содержимого. Поэтому, включив или отключив его, вы соответственно включите или отключите вышеупомянутые функции. Вы можете легко остановить или перезапустить службу, если у вас возникли проблемы с ней.
Решение 2. Отключите индексирование с помощью командной строки
Отключить индексирование довольно просто в окне «Службы», но если вы являетесь опытным пользователем, вы можете отключить его из Командная строка .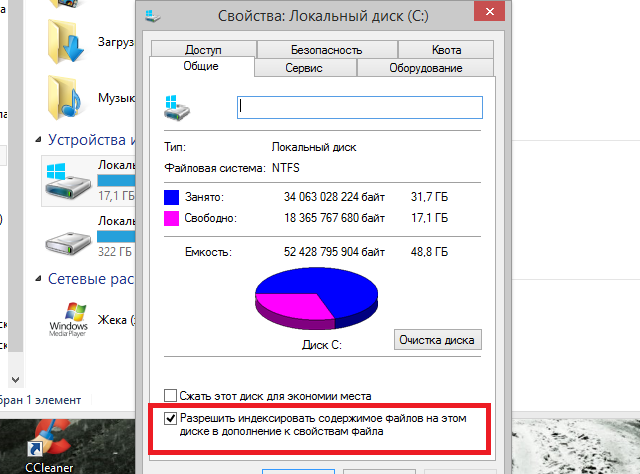 Для этого просто выполните следующие действия:
Для этого просто выполните следующие действия:
- Откройте меню Win + X, нажав сочетание клавиш Windows Key + X . Кроме того, вы можете открыть это меню, щелкнув правой кнопкой мыши кнопку Пуск .Выберите в меню Командная строка (Администратор) или PowerShell (Администратор) .
- Когда откроется Командная строка , вам нужно ввести sc stop «wsearch» && sc config «wsearch» start = disabled и нажать Enter , чтобы запустить его. .
После этого вы мгновенно остановите службу поиска Windows, и функция индексирования должна быть отключена. Как видите, это быстрый и простой способ отключить индексирование, поэтому, если вы являетесь опытным пользователем и хотите быстро отключить эту функцию, обязательно попробуйте этот метод.
Чтобы включить индексирование, вам просто нужно использовать команду sc config «wsearch» start = delayed-auto && sc start «wsearch» .
- Читайте также: RoboForm выпускает приложение для управления паролями Windows 8
3. Изменить параметры индексирования
Если вы хотите изменить параметры индексации, вы можете выбрать, какие местоположения вы хотите индексировать. Отключив индексирование определенных местоположений, вы можете повысить свою производительность. Чтобы изменить этот параметр, выполните следующие действия.
- Нажмите Windows Key + S и введите индексирование . Выберите в меню Параметры индексирования . Если этот параметр недоступен на панели поиска, вам нужно получить к нему доступ через Панель управления .
- Теперь вы увидите список проиндексированных мест. Нажмите кнопку Изменить .
- Снимите отметки с тех мест, которые вы не хотите индексировать, и нажмите ОК , чтобы сохранить изменения. При необходимости вы также можете проверить новое местоположение в дереве файлов, чтобы добавить его в свой индекс.

Делая это, вы можете оптимизировать свой компьютер и повысить производительность, отключив индексирование для каталогов, которые вы редко используете.
4. Отключите индексирование для определенного раздела
Если вы хотите улучшить свою производительность, вы можете отключить индексацию для всего раздела или жесткого диска. Чтобы отключить индексацию для раздела, вам необходимо сделать следующее:
- Откройте Этот компьютер и найдите свой жесткий диск. Нажмите правой кнопкой мыши на нужный диск и выберите в меню Свойства .
- Когда откроется окно Свойства , перейдите на вкладку Общие. Теперь снимите флажок Разрешить индексировать контекстные файлы на этом диске . Нажмите Применить и ОК .
- После этого вы получите диалоговое окно подтверждения с просьбой изменить эти настройки только для корневого каталога или для всех подкаталогов на диске.
 Выберите нужный вариант и нажмите ОК .
Выберите нужный вариант и нажмите ОК .
После этого ваш раздел и файлы на нем будут проиндексированы, и вы сможете выполнять поиск по ним.
5. Восстановить поисковый индекс
Иногда могут возникнуть проблемы с индексацией, и ваш поиск может замедлиться или не сможет найти нужные файлы. Если это произойдет, ваш поисковый индекс, скорее всего, поврежден, но вы можете легко это исправить.
Если ваш поисковый индекс не работает должным образом, вы можете исправить это, выполнив следующие действия:
- Откройте Параметры индексирования . Вы можете сделать это быстро, набрав параметры индексации в строке поиска и выбрав Параметры индексирования в списке результатов.
- Когда откроется окно Параметры индексирования , нажмите Дополнительно .
- Теперь нажмите кнопку Перестроить .
После этого вам просто нужно подождать пару секунд, пока Windows перестроит ваш поисковый индекс.
Индексирование Windows является полезной функцией, и мы надеемся, что эта статья помогла вам понять, как настроить или отключить индексирование в Windows 8 и 10.
Примечание редактора . Этот пост был первоначально опубликован в марте 2014 года и с тех пор был полностью переработан и обновлен для обеспечения свежести, точности и полноты.
Что такое индексирование файлов Windows, как включить и отключить
Опытные или пытливые пользователи, часто пользующиеся папкой «Мои документы», при вызове из контекстного меню опции «Свойства» в главной вкладке «Общие» наверняка замечали строчку «Разрешить индексировать содержимое файлов» с чекбоксом слева. По умолчанию там будет стоять галочка, но может и не стоять. Материал ниже познакомит вас, для чего нужна эта опция, нужно ли там ставить галочку или убрать её и как это отразится на работоспособности операционной системы.
Что такое и для чего нужно индексирование содержимого файлов
Под неприметной галочкой скрывается достаточно активная системная служба Windows, которая предназначена для ускорения поиска файлов на жёстком диске компьютера, а зачастую и их содержимого, если речь идёт, например, о текстовом документе. Если файлов у вас очень много и вы часто ищете среди них нужные, то считается, что при активированной функции индексации вы потратите на поиски минимум времени.
Если файлов у вас очень много и вы часто ищете среди них нужные, то считается, что при активированной функции индексации вы потратите на поиски минимум времени.
Давайте разберёмся теперь, как работает служба индексирования в Windows 10 (в предыдущих версиях она тоже присутствует, но наибольшим интеллектом её наделили в 8.1 и 10). При каждом добавлении нового файла или модификации существующего данные о нём в закодированном (индексированном) виде заносятся в специальную базу данных, что помогает ускорить поиск. Вы замечали, что, воспользовавшись поиском и набрав всего несколько символов, вы уже получаете список результатов, удовлетворяющих вашему набору. Если среди них есть требуемый, вводить дальше символы уже не нужно, и вы экономите время (с учётом вероятности допустить ошибку где-то в середине или конце строки).
Хотя сам процесс индексирования файлов на жёстком диске происходит в фоновом режиме, если вы выполняете массовые операции с файлами (например, копируете с флешки или скачиваете новое приложение), служба индексации может несколько снизить производительность компьютера, с такой же интенсивностью осуществляя операции чтения/записи в базу данных индексов.
Отключив индексацию, вы сможете немного повысить скорость работы ПК, причём в некоторых случаях заметно, а в некоторых вы и вовсе не ощутите разницы.
Чтобы принять взвешенное решение о необходимости активации или деактивации этой опции, следует учитывать также и мощность процессора, и количество ОП, и тип диска (жёсткий или SSD).
Если CPU шустрый (i5, i7 или выше), а HDD обычный, индексация не помешает. Если процессор медленный, независимо от типа диска, индексирование содержимого файлов стоит убрать. Лишней будет галочка и для дисков типа SSD, причём для процессоров любой производительности.
То есть вывод напрашивается очевидный: отключение опции оправдано для слабых CPU и твердотельных накопителей. Но интересен и другой вопрос: а насколько замедлится функция поиска при отключённой индексации? Переживать по этому поводу не стоит: разница будет, конечно, заметной, но не всегда. А главное – качество поиска от этого нисколько не пострадает.
ВНИМАНИЕ. На самом деле встроенным поиском Windows массовый пользователь ПК пользуется относительно редко, так что выводы можно сделать довольно очевидные.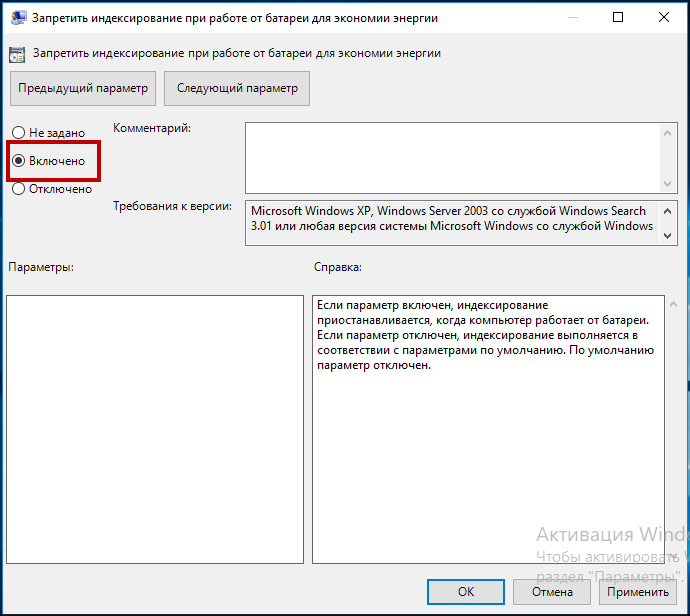
И ещё один нюанс. Зачем нужна индексация файлов, если среднестатистический пользователь старается хранить свои файлы (музыку, картинки, фильмы, документы) в нескольких папках, которые к тому же расположены в одном месте?
Ответ тоже вполне очевиден: ради контекстного поиска по ключевым словам. Но эта функция сносно работает только в Windows 10/8.1, уже в «семёрке» она реализована настолько неудачно, что смысла использования такого поиска уже не будет.
Но если в ваших пользовательских папках файлов очень много, то можно включить индексирование только для этих папок. Нагрузка на процессор будет намного меньше, а поиск – быстрее.
Как видим, нюансы есть, и их много. Давайте резюмируем достоинства и недостатки использования этой функции.
Плюсы и минусы службы индексирования файлов
Минус один – практически постоянная запись данных в индексный файл о месте расположения других файлов может действительно замедлить работу компьютера. На дисках SSD индексация файлов тоже не нужна – твердотельные накопители сами по себе работают гораздо быстрее классических жёстких дисков, так что поиск будет быстрым и без индексации. А вот постоянная запись для SSD вредна, ведь у них имеется ограничение на количество таких операций в жизненном цикле.
Достоинство тоже одно: ускорение поиска при использовании встроенных средств Windows, он становится немного интеллектуальным и в состоянии как бы предугадывать ваши намерения.
Как включить индексирование поиска в Windows 10
Делается это буквально в несколько кликов:
Как отключить индексирование дисков в Windows 10
Как обычно, создатели ОС предусмотрели несколько вариантов выполнения этой задачи.
Через службу Services
Проделываем всё, как описано разделом выше, но на этапе выбора типа запуска вместо «Автоматически» выбираем опцию «Отключить», жмём кнопку «Стоп», а затем – «Применить».
Но чтобы изменения вступили в силу, придётся выполнить перезагрузку компьютера, после чего вы сможете попробовать оценить, насколько шустрее он стал работать.
ВАЖНО. Если файлов на диске много, то и операция включения, и отключения индексации может занять много времени, при этом на некоторые файлы служба будет ругаться, поэтому желательно нажать кнопку «Пропустить всё».
Если вы посчитаете, что производительность ПК никак не изменилась, то можете включить функцию тем же порядком, который описан выше.
Через командную строку
Опытные пользователи предпочитают не открывать множественные окна, а использовать командную строку, вводя одну команду. Правда, этот способ тоже не лишён недостатков – команду нужно помнить, плюс всегда существует вероятность допущения ошибки в наборе. Тем не менее у неё немало поклонников.
Как это делается:
Если возникнет необходимость снова активировать службу поиска с индексацией, в командной строке набираем видоизменённую фразу: sc config «wsearch» start=delayed-auto && sc start «wsearch».
Как изменить параметры индексирования
Отключить индексирование файлов в OS Windows 10/8/7 можно и выборочно. Это, по идее, позволит повысить производительность ПК, поскольку вы оставите для индексации только те локации, которые посчитаете важными с точки зрения поиска.
Для этого выполняем следующие действия:
Ту же операцию можно выполнить и другим способом, при этом можно отключить индексацию только всего диска. Это может быть полезно, например, если вы хотите исключить из индексации в Windows 10/8 диск SSD, который, как уже отмечалось выше, индексировать не имеет смысла.
Для этого нужно открыть «Мой компьютер» и кликнуть ПКМ по диску, который хотите отключить. В появившемся меню выбираем пункт «Свойства» и снимаем галочку со строки «Разрешить индексировать контекстные файлы». Помните, что операция отключения может оказаться длительной.
Восстановление индексного файла
«Служба поиска» – это обычная системная утилита, в работе которой тоже могут наблюдаться сбои.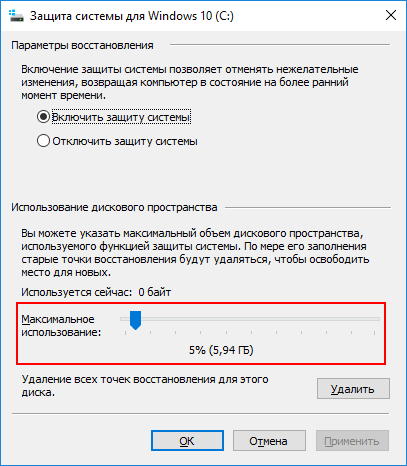 В подобных случаях индексная база данных оказывается не совсем актуальной, в результате поиск будет работать некорректно – сильно замедлится, а то и вовсе окажется безрезультатным.
В подобных случаях индексная база данных оказывается не совсем актуальной, в результате поиск будет работать некорректно – сильно замедлится, а то и вовсе окажется безрезультатным.
В таких случаях повреждённый файл нужно исправить, и сделать это можно самостоятельно следующим образом:
- описанным выше способом открываем окно «Параметры индексирования»;
- кликаем по кнопке «Перестроить»;
- ждём, когда индексный файл будет построен заново, и это тоже достаточно длительная процедура, если диски забиты файлами и функция индексации активирована.
Итак, теперь вы знаете, для чего нужна индексация, и можете сделать для себя выводы, нужна она вам или нет. Функция, безусловно, полезная, и хорошо то, что отказаться от неё можно выборочно, а как отключить индексацию конкретного диска или папки, вы уже знаете.
Как вы настраиваете Windows 10 после установки? Стоит ли отключать Защитник и Индексирование в 2018?
Пунктов настройки много, как и сценариев, когда они могут понадобиться.
У меня билды бетатестерские(мне МС винду подарили), так что как на стабильных сборках я не знаю.
Также у меня есть МСный аккаунт с 90-мохнатых годов, и Вин10 в нем хранит настройки сейчас. Так что установив Вин10 на другом компе и зайдя под своим аккаунтом, Виндовс подтянет мои пользовательские настройки.
Также есть на диске С директория «апликейшнс», где хранятся все программы, не требующие установку, а ярлыки на них — в портабельной же версии ТоталКоммандера на панели. Так что даже при переезде мне не надо будет ставить большинство софта — просто продолжу с того де места где остановился.
Из явных настроек новой свежей винды это:
во вкладке «быстродействие» ставлю максимальное быстродействие, но возвращаю сглаживание шрифтов и тень под мышкой. и тень под иконками на рабстоле(без этого у подписей будет непрозрачный фон).
Дальше ставлю DriveMax — он сам апдейтит драйвера.
Ну и настройки эксплорера(типа простой шаринг, показывать все расширения и системные файлы), т. к. иногда эксплорером все таки приходится пользоваться.
к. иногда эксплорером все таки приходится пользоваться.
Ну и меню пуска от явного хлама надо чистить сразу, но это только чтобы не ощущалось «привкуса» необжитой системы.
Остальное, вроде гибернации, чистки расписаний и т.п. — когда надо, сразу не трогаю, а то перфекционизм будет бесконечный. Но из шедуллера надо сразу убрать будильник для автоапдейта — т.к. он будет ночью будить комп чтобы апдейтнуться.
Дальше это уже твики, типа определение директории для музыки на диск д, и т.п.
Раньше настройкой серьезно страдал. Вплоть до альтернативных рабочих столов и окружений, типа 3Д или лайтстепа. Счас угомонился — дефолтное окружение довольно сбалансировано для рабочих процессов, а для финтифлюшек есть линуксы с их окружениями рабочего стола и в ечнім ковірянием конфигов.
Отключите индексирование в Windows для повышения производительности
Если вы отключите функцию индексации поиска Windows на своих жестких дисках, вы сможете повысить производительность в Windows 10. Сначала давайте посмотрим, почему вы можете захотеть это сделать. После этого мы объясним, как это сделать.
Сначала давайте посмотрим, почему вы можете захотеть это сделать. После этого мы объясним, как это сделать.
Иногда вы можете не захотеть отключать индексацию поиска Windows. Это зависит от того, какое оборудование вы используете. Ниже приведены некоторые примеры того, когда вы должны или не должны отключать его.
Кроме того, давайте просто развеем быстрый миф. Индекс поиска Windows по-прежнему используется в Windows 10 и работает так же, как и в старых версиях Windows. Имея это в виду, вот что мы предлагаем:
- Хороший процессор и стандартный жесткий диск = продолжайте индексирование
- Медленный процессор и любой жесткий диск = Отключите индексирование
- Любой процессор с SSD = отключить индексацию
Если у вас медленный жесткий диск и хороший процессор, имеет смысл включить индексацию поиска, но в противном случае лучше отключить его. Это особенно актуально для тех, у кого есть SSD, потому что они могут так быстро читать ваши файлы.
Для тех, кому интересно, поисковая индексация никак не повредит вашему компьютеру. Когда он включен, все поиски индексируются, поэтому поиск выполняется быстрее — однако индексатор поиска использует ЦП и ОЗУ, поэтому, отключив его, вы сохраните эти ресурсы.
Когда он включен, все поиски индексируются, поэтому поиск выполняется быстрее — однако индексатор поиска использует ЦП и ОЗУ, поэтому, отключив его, вы сохраните эти ресурсы.
Отключите индексирование поиска Windows выборочно
У вас есть возможность отключить индексирование для определенных папок, поэтому, если вы регулярно осуществляете поиск областей на вашем компьютере, возможно, стоит продолжить их индексирование и отключить его в других местах.
Мы начнем с этой опции, потому что это отличная середина для экономии ресурсов ПК и высокой скорости поиска. Для этого откройте меню «Пуск» и введите «Индексирование». Нажмите на Опции индексации.
На странице параметров индексирования вы увидите список, в котором показаны все включенные и исключенные местоположения для индексации. Это будет включать в себя меню «Пуск», историю Internet Explorer и, самое главное, папку «Пользователи» и все, что в ней находится. Это означает, что все, как ваши документы, загрузки, изображения и видео папки.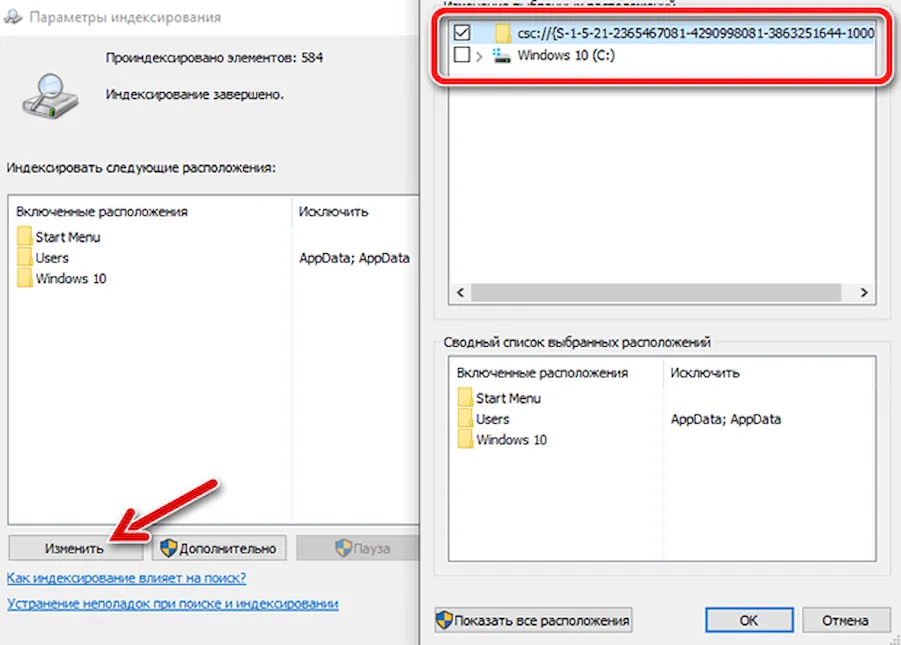
Эти папки могут содержать множество файлов, которые вы редко просматриваете. Если это так, вы должны отключить индексирование. Нажмите «Изменить», затем на новой странице прокрутите вниз до отмеченной папки «Пользователи» и снимите ее. После нажмите ОК. Обратите внимание, что папок «Пользователи» может быть несколько, поэтому убедитесь, что вы выбрали ту, которая отмечена галочкой.
Вы можете пойти дальше, щелкнув стрелку раскрывающегося списка в папке «Пользователи» и сняв отметку с отдельных папок. Это может быть полезно, например, если вы часто посещаете мои документы, но редко касаетесь других папок.
Если вы продолжаете добавлять файлы в каждую папку, индексация будет продолжаться, тратя больше ресурсов, поэтому лучше отключить это для папок, которые вы редко вводите, чтобы сохранить системные ресурсы.
Отключить индексирование поиска Outlook
По умолчанию Microsoft Outlook не отображается на странице индексации поиска. Вместо этого нам нужно пройти через Microsoft Outlook.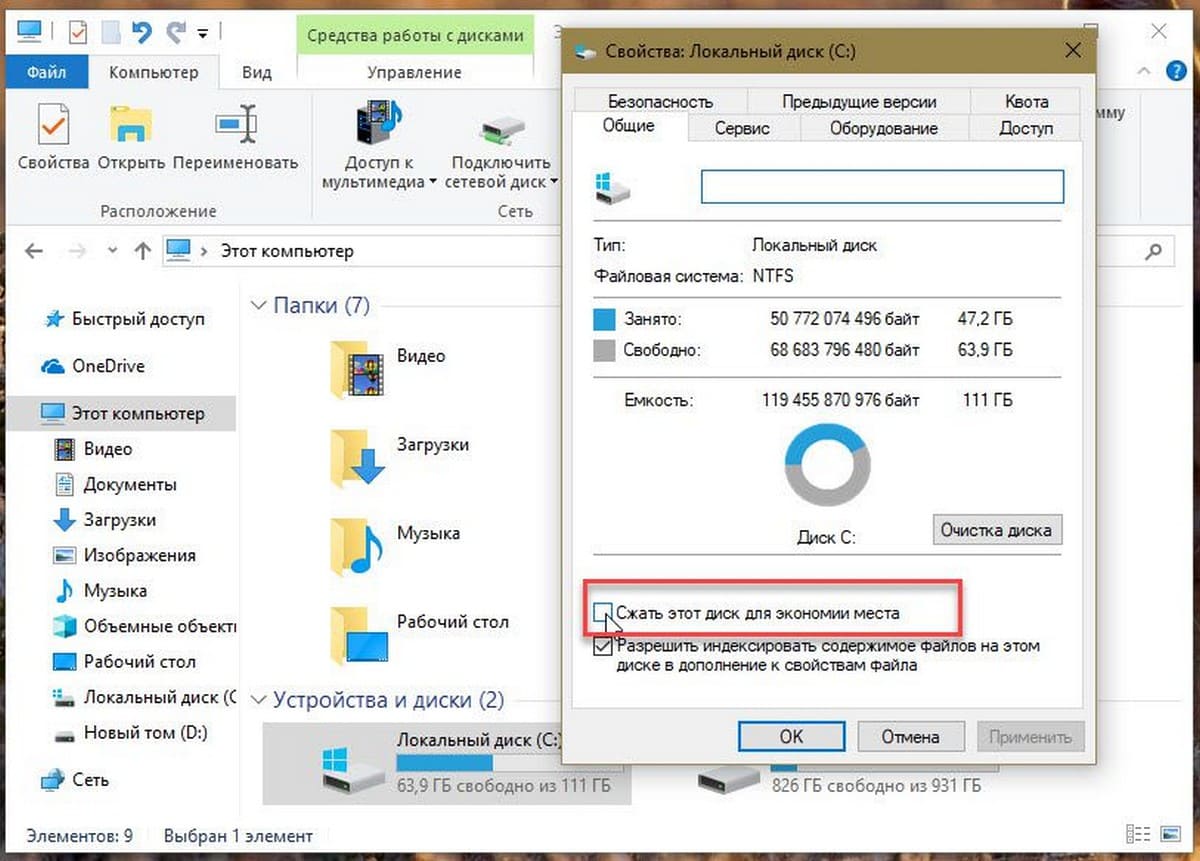 Итак, откройте Outlook, затем нажмите Файл — Параметры.
Итак, откройте Outlook, затем нажмите Файл — Параметры.
На странице «Параметры» перейдите на вкладку «Поиск» слева, а затем нажмите выделенную синим цветом кнопку «Параметры индексации…». Далее вы увидите меню, аналогичное предыдущему, но теперь вы увидите Microsoft Outlook в списке.
Чтобы отключить индексирование поиска Outlook, сначала щелкните Microsoft Outlook в списке, чтобы выделить его. Затем нажмите «Изменить», а затем установите флажок в новом окне, чтобы снять отметку. Наконец, нажмите ОК.
Отключить индексирование поиска Windows для определенных дисков
Если вы хотите отключить индексацию поиска Windows для определенных дисков, вы можете сделать это с помощью другого процесса. Рекомендуется отключить поисковую индексацию для дисков, к которым вы редко обращаетесь, например, для резервного копирования.
Для этого сначала откройте меню «Пуск», введите «ПК» и нажмите «Этот компьютер», когда он появится в результатах поиска.
Затем щелкните правой кнопкой мыши диск и выберите «Свойства».
На вкладке Общие снимите флажок Разрешить файлам на этом диске индексировать содержимое в дополнение к свойствам файлов в нижней части. После нажмите Применить.
Вам будет предоставлена возможность выбрать все файлы или только сам диск. Обязательно выберите Применить изменения к диску X: \, подпапкам и файлам. После нажмите ОК.
Следующий шаг займет некоторое время. Теперь ваш компьютер будет применять этот новый атрибут ко всем файлам на этом диске. К счастью, вы можете позволить ему работать в фоновом режиме, и это не должно сильно влиять на вашу производительность, если вы не применяете его на диск, на котором вы используете Windows.
Если появятся какие-либо сообщения об отказе в доступе, просто нажмите « Пропустить все» — это системные файлы или другие файлы, которые используются в данный момент.
Полностью отключить индексирование
Если вы хотите полностью отключить индексирование поиска в Windows 10, вы должны использовать другой метод.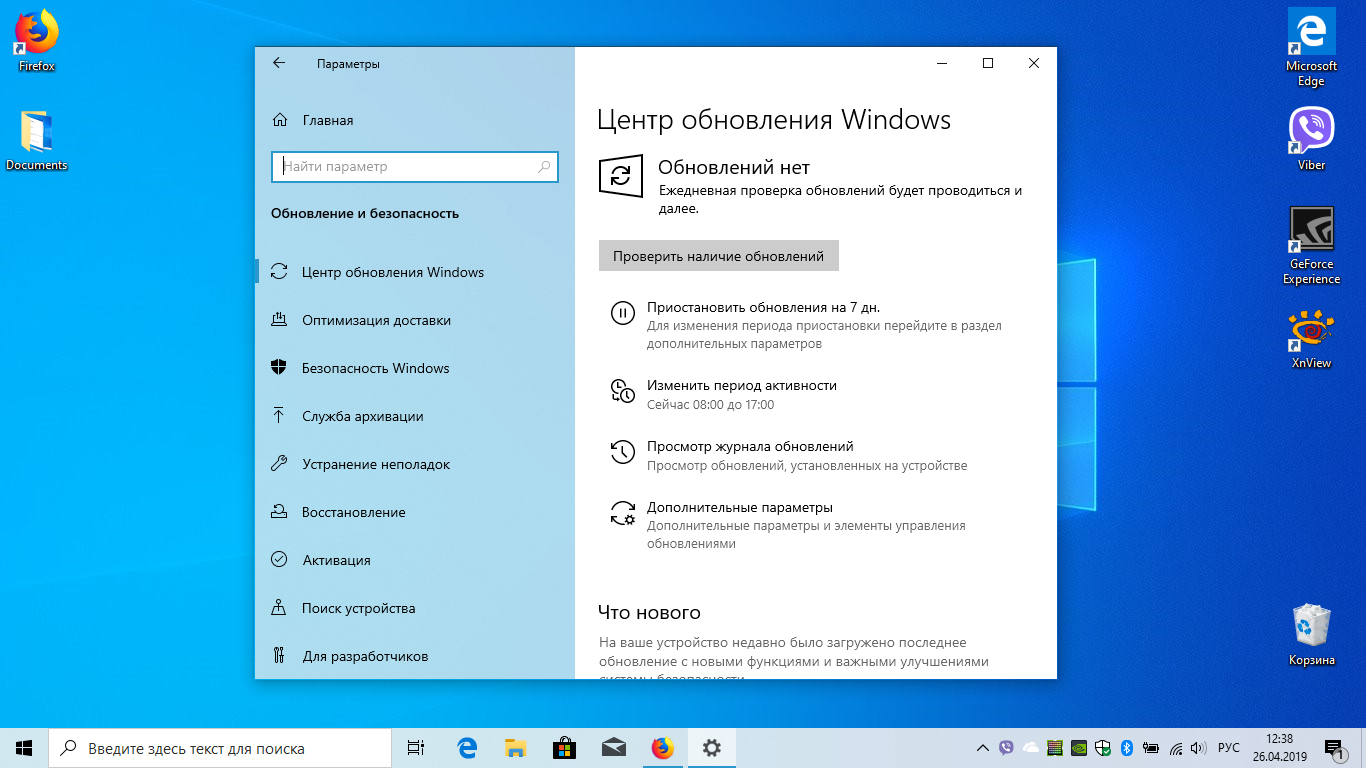 Описанные выше методы могут остановить индексирование поиска для определенных файлов и папок, но служба индексации поиска все еще работает.
Описанные выше методы могут остановить индексирование поиска для определенных файлов и папок, но служба индексации поиска все еще работает.
Этот вариант рекомендуется только в том случае, если поиск Windows не работает или ваш ЦП работает очень медленно и сталкивается с проблемами производительности. Выполните следующие действия, чтобы отключить поиск Windows.
Вы можете начать, нажав Windows Key + R, набрав services.msc и нажав OK.
Ищите Windows Search в списке сервисов. Чтобы упростить задачу, дважды нажмите кнопку «Имя», чтобы организовать в алфавитном порядке из ZA. Дважды щелкните Поиск Windows, когда найдете его.
В открывшейся новой вкладке нажмите «Стоп», чтобы остановить службу индексации поиска Windows, а затем щелкните раскрывающийся список «Тип запуска». В появившемся списке выберите «Отключено». После нажмите Применить.
Теперь вы можете перезагрузить компьютер, и индексация поиска Windows будет полностью отключена.
Если вы заметили какие-либо проблемы с производительностью поиска, вы можете снова включить его.
Windows 10 Indexing не работает —
Вопрос о Индексирование не работает в Windows 10 происходит, когда компьютер не может использовать службу индексирования на вашем компьютере. Индексирование поддерживает индекс большинства файлов на вашем компьютере для улучшения поиска. Обычный поиск может занять в 10 раз больше времени по сравнению с индексированием.
Сценарии, в которых служба индексирования не запускается, очень широки и могут варьироваться от небольших ошибок конфигурации приложения до повреждения установочных файлов Windows на вашем компьютере. Мы рассмотрим все методы один за другим и посмотрим, что решит проблему для нас.
Как исправить не работающую индексацию Windows 10Поскольку индексирование связано с поиском, пользователи также получают отчеты о том, что служба поиска Windows не работает на их компьютерах.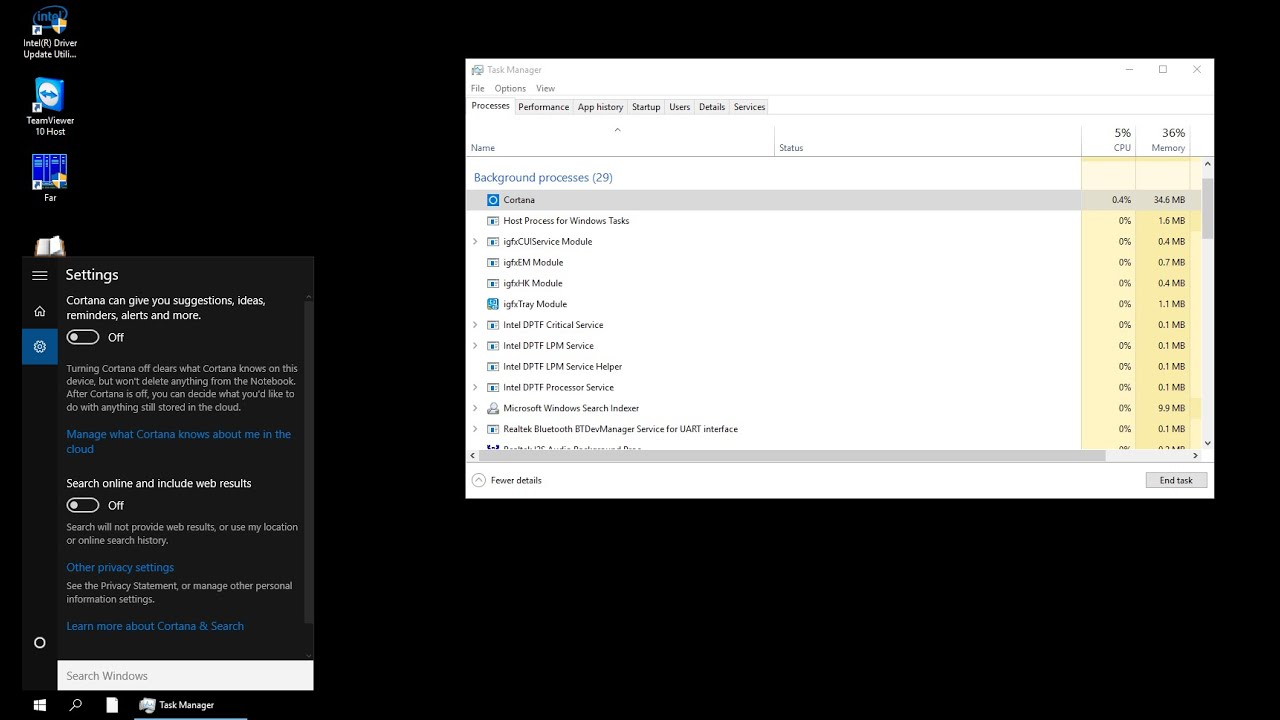 Кроме того, индексация в Outlook 2010 также может пострадать. В некоторых очень редких случаях индексация может работать, но ее параметры могут быть нарушены. В этом руководстве мы рассмотрим все решения, чтобы исправить индексацию и снова запустить ее на вашем компьютере.
Кроме того, индексация в Outlook 2010 также может пострадать. В некоторых очень редких случаях индексация может работать, но ее параметры могут быть нарушены. В этом руководстве мы рассмотрим все решения, чтобы исправить индексацию и снова запустить ее на вашем компьютере.
Прежде чем вы приступите к расширенным решениям, мы можем попытаться принудительно перестроить индекс, если он не перестраивается автоматически.
- Откройте окно индексации и нажмите продвинутый присутствует в нижней части окна.
- Под вкладкой Поиск проблемы, нажмите на опцию перестраивать. Это заставит модуль перестроить индекс.
В Windows есть служба поиска, которая управляет всеми операциями поиска на компьютере. Как и во всех других модулях, если на вашем компьютере отключена служба поиска, функция поиска будет недоступна для использования. То же самое касается индексации.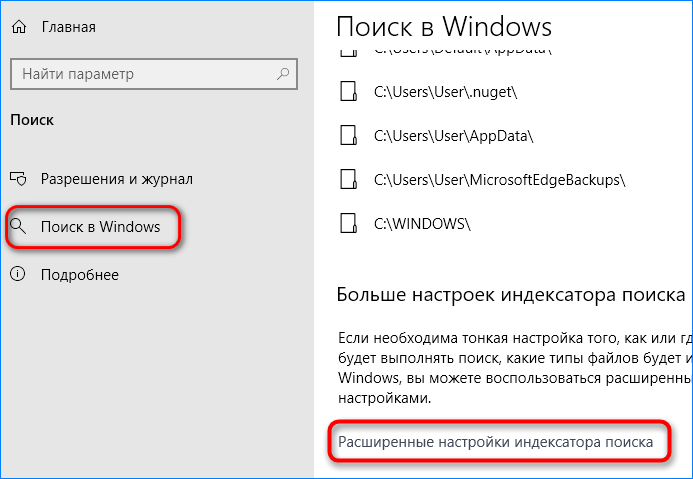 Мы проверим эту услугу и при необходимости внесем изменения.
Мы проверим эту услугу и при необходимости внесем изменения.
- Нажмите Windows + R, введите «Сервисы.ЦКМ”В диалоговом окне и нажмите Enter.
- Попав в службу, найдите запись Windows Search, щелкните по нему правой кнопкой мыши и выберите свойства.
- Оказавшись в свойствах, Начните службы и убедитесь, что тип запуска установлен как автоматическая.
- Нажмите Применять сохранить изменения и выйти. Перезагрузите компьютер полностью и проверьте, была ли проблема решена.
Замечания: Если служба уже запущена, вы останавливаетесь и запускаете ее снова, чтобы обновить ее.
Решение 2. Отключение CortanaCortana уже давно работает в Windows 10 и предназначена для интеграции с поиском Windows. Он также находится в стадии разработки и с каждым обновлением становится все лучше с обновленными модулями, улучшающими его ИИ и алгоритмы поиска.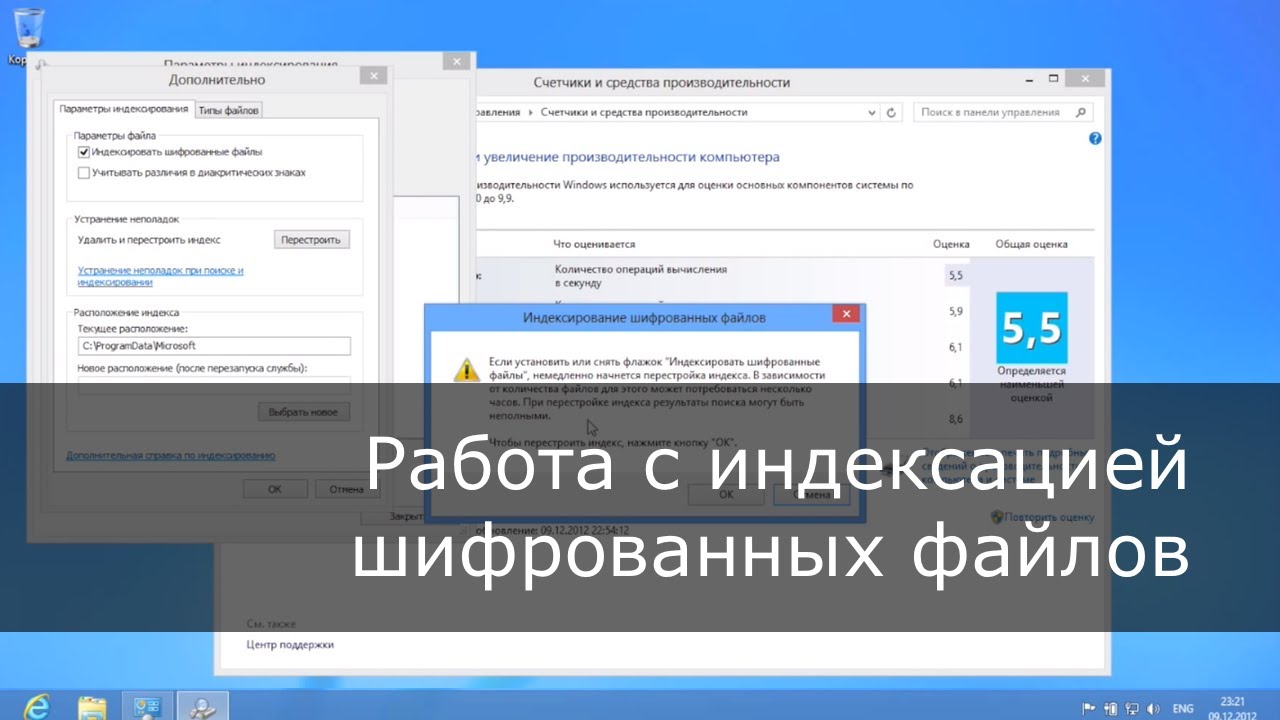 По мнению нескольких пользователей, отключение Cortana снова позволило выполнить индексацию на их компьютерах.
По мнению нескольких пользователей, отключение Cortana снова позволило выполнить индексацию на их компьютерах.
- Нажмите Windows + S, введите «Кортана»И откройте« Настройки ». Если ваш поиск не работает, вы можете перейти к настройкам и открыть его оттуда.
- Сейчас снимите флажок все варианты есть.
- После отключения Cortana перезагрузите компьютер и попробуйте снова проиндексировать файлы.
Если перезапуск службы не работает для вас, мы можем попробовать изменить значение реестра на вашем компьютере. Это перезапустит весь модуль поиска Windows и заставит компьютер начать индексирование ваших файлов. Вместо удаления ключа мы переименуем его, чтобы вы могли легко восстановить его в будущем, если это необходимо.
Замечания: Прежде чем продолжить, целесообразно сделать резервную копию вашего реестра. Редактор реестра — это мощный инструмент, и изменение ключей, о которых вы не знаете, может иметь серьезные последствия.
- Нажмите Windows + R, введите «смерзаться”В диалоговом окне и нажмите Enter.
- Попав в реестр, перейдите по следующему пути к файлу:
Компьютер \ HKEY_LOCAL_MACHINE \ SOFTWARE \ Microsoft \ Windows Search \ FileChangeClientConfigs
- переименовывать папку и добавьте что-то в конце, как в примере ниже:
Компьютер \ HKEY_LOCAL_MACHINE \ SOFTWARE \ Microsoft \ Windows Search \ FileChangeClientConfigsBAK
- Сложно перезагрузите компьютер и выполните первое решение. Если служба уже запущена, остановите ее и запустите снова. Проверьте, началось ли индексирование на вашем компьютере.
Microsoft официально признала проблему и даже задокументировала исправление на своем веб-сайте. По их словам, ваши модули индексирования могут быть повреждены или некоторые параметры реестра могут отсутствовать на вашем компьютере.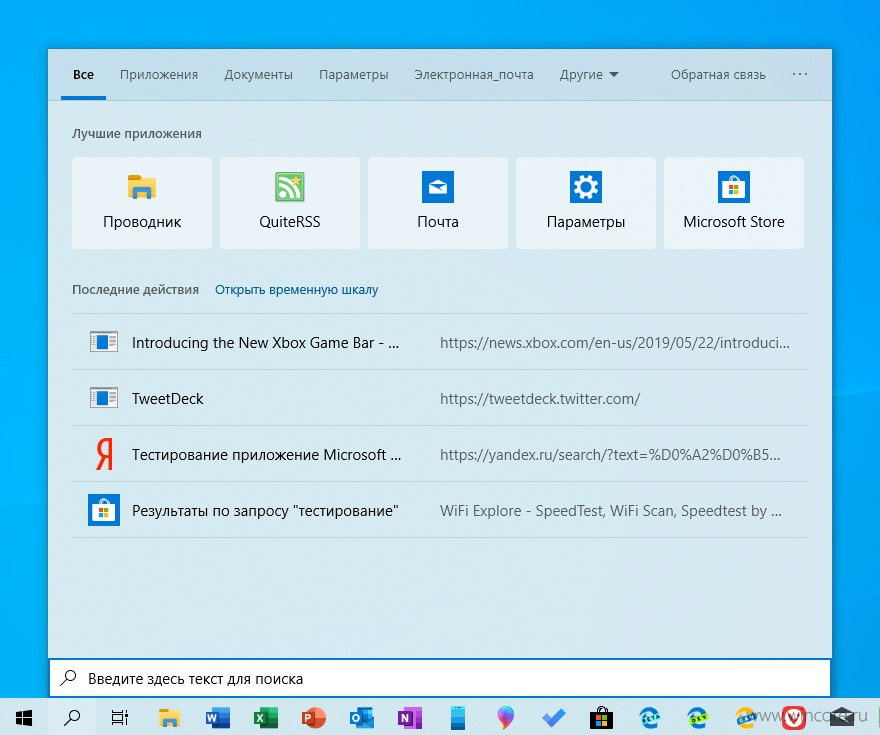 Мы перейдем в каталог index и удалим некоторые системные файлы. Это заметит Windows, которая воссоздаст файлы, обновит весь модуль и снова начнет индексирование.
Мы перейдем в каталог index и удалим некоторые системные файлы. Это заметит Windows, которая воссоздаст файлы, обновит весь модуль и снова начнет индексирование.
- Перейдите к следующему местоположению файла с помощью проводника или вставьте его в Windows + R.
C: \ Windows \ System32 \ Config \ TxR
- Оказавшись в каталоге, нажмите на Посмотреть > Параметры> Изменить папку и параметры поиска.
- Выберите вкладку Посмотреть а также снимите флажок опция Скрыть защищенные файлы операционной системы. Если появится предупреждение с предупреждением, нажмите Продолжить. Нажмите Применять сохранить изменения.
- Сейчас удалять все файлы с расширением REGTRANS-МС а также BLF.
- Перезагрузите компьютер полностью после внесения изменений.
 После перезапуска служба поиска начнет работать и индексация начнется автоматически.
После перезапуска служба поиска начнет работать и индексация начнется автоматически.
В дополнение к вышеупомянутым решениям вы также можете попробовать:
- Делать новый учетная запись администратора и посмотрите, работает ли там индексация. Если это так, вы можете перенести все свои данные в новую учетную запись и удалить старую.
- С использованием встроенный модуль устранения неполадок для поиска и индексации. Дайте устранению неполадок завершить и примените все исправления (если они предлагаются).
- Изменение значения реестра вручную, чтобы начать индексацию. Перейдите к HKLM / Программное обеспечение / Microsoft / Windows Search / SetupCompletedSuccessful и измените значение на ноль (0). Применить изменения и выйти.
- Установить свежая копия винды на твоем компьютере. Возможно, у вас поврежденные системные файлы без возможности восстановления.
Как индексировать файлы в Windows 10 для ускорения поиска
Как и в предыдущих версиях Windows, в Windows 10 есть служба индексирования поиска, которая создает индекс всех файлов на вашем компьютере с Windows 10, аналогичный индексу базы данных, что значительно увеличивает скорость поиска.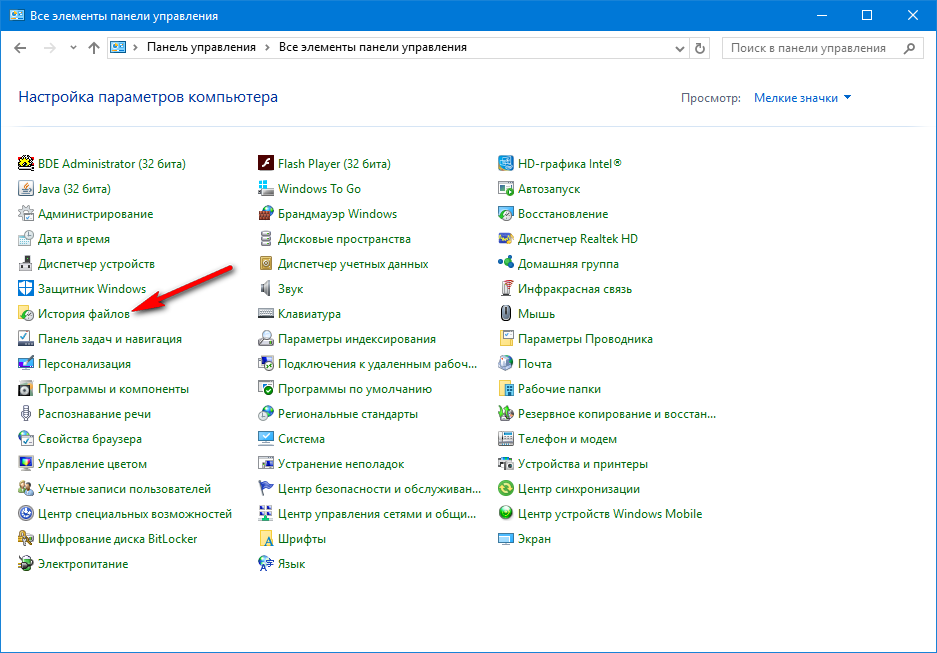 Если файлы, которые вы ищете, проиндексированы, вместо того, чтобы вручную сортировать сотни тысяч файлов, эту запись можно быстро найти в индексе.
Если файлы, которые вы ищете, проиндексированы, вместо того, чтобы вручную сортировать сотни тысяч файлов, эту запись можно быстро найти в индексе.
По умолчанию не все файлы на вашем компьютере индексируются.Это сделано из соображений производительности, поскольку индексирование файлов влияет на производительность. Однако, если у вас есть несколько папок, к которым вы обычно обращаетесь и в которых выполняете поиск файлов, вы можете значительно сократить время, необходимое для поиска этих файлов в Windows Search, путем их индексации.
ПОДРОБНЕЕ: Учебники по Windows 10
Чтобы проиндексировать определенные файлы, введите «indexing» в меню «Пуск» Windows 10, и первым совпадением должен быть апплет панели управления «Параметры индексирования», как показано ниже.
По умолчанию вы увидите, что добавлено не слишком много папок.На моем компьютере проиндексировано только несколько папок (и их подпапок).
Чтобы добавить папку в индекс, нажмите кнопку Изменить , затем выберите папку, которую вы хотите проиндексировать.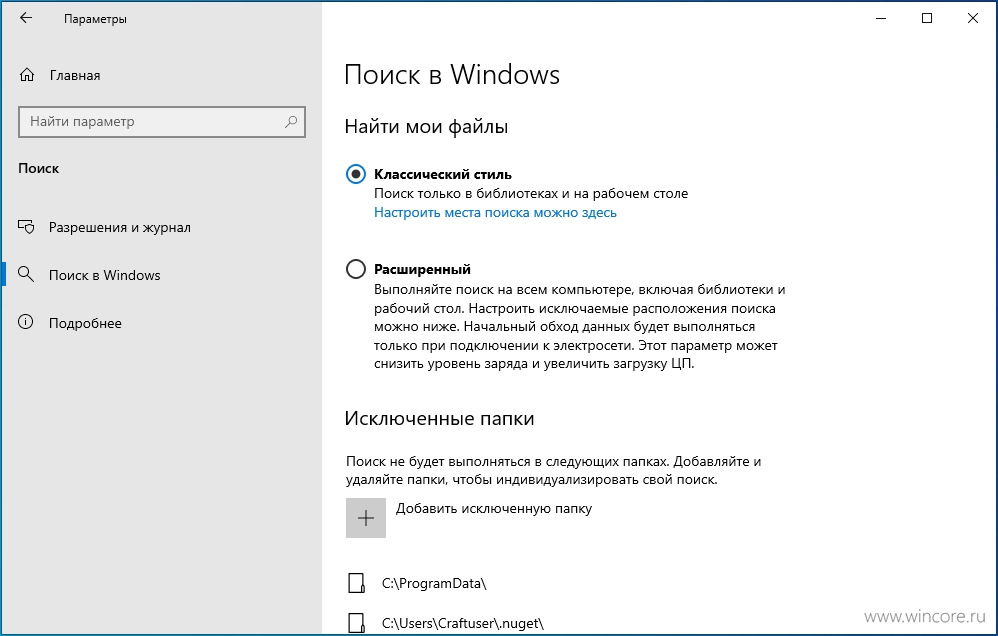 В моем примере ниже я хочу проиндексировать свою папку Dropbox. Для этого я просто устанавливаю флажок рядом с папкой Dropbox, и он сразу появляется в сводке.
В моем примере ниже я хочу проиндексировать свою папку Dropbox. Для этого я просто устанавливаю флажок рядом с папкой Dropbox, и он сразу появляется в сводке.
Затем я нажимаю ОК, и Windows 10 немедленно начинает индексировать новую папку. Вы заметите приращение «индексированных элементов», а также получите уведомление о том, что скорость индексирования снижена до активности пользователя .Поскольку Windows 10 знает, что индексация влияет на производительность компьютера, она потребляет больше ресурсов, когда компьютер простаивает, а не когда вы его используете.
Вы также увидите, что кнопка «Пауза» в нижней части окон теперь включена, что указывает на то, что индексирование выполняется. Это позволяет временно приостановить индексацию.
Если вам нужны дополнительные параметры для настройки индексации, вы также можете нажать кнопку Advanced , которая откроет окно дополнительных параметров.В этом окне у вас есть множество вариантов. Здесь вы можете указать Windows Search индексировать зашифрованные файлы и даже выполнить некоторые действия по устранению неполадок и полностью перестроить весь индекс. Иногда это необходимо, когда вы одновременно добавляете и удаляете множество файлов или замечаете, что поиск Windows показывает неточные результаты.
Здесь вы можете указать Windows Search индексировать зашифрованные файлы и даже выполнить некоторые действия по устранению неполадок и полностью перестроить весь индекс. Иногда это необходимо, когда вы одновременно добавляете и удаляете множество файлов или замечаете, что поиск Windows показывает неточные результаты.
По умолчанию ваша база данных индексации расположена в C: ProgramDataMicrosoftSearch , но вы также можете легко изменить ее здесь.
Вы можете видеть, что база данных EDB на моем компьютере с Windows 10 расположена по адресу C: ProgramDataMicrosoftSearchDataApplicationsWindows.На данный момент он проиндексирован около 2500 файлов и имеет размер 64 МБ.
Если вам нужно убедиться, что ваш индекс всегда остается нетронутым, неплохо было бы разместить индекс на отдельном диске на случай, если ваш основной диск каким-то образом будет поврежден.
Как отключить индексирование в Windows 10
Наконец, если вы обнаружите, что служба индексирования занимает слишком много ресурсов или вызывает больше проблем, чем стоит, вы можете полностью отключить ее. Для этого вам нужно открыть апплет служб Windows, дважды щелкнуть службу поиска Windows, нажать кнопку «Остановить» и, наконец, изменить тип запуска на «Отключено».Это предотвратит запуск службы индексирования в будущем.
Для этого вам нужно открыть апплет служб Windows, дважды щелкнуть службу поиска Windows, нажать кнопку «Остановить» и, наконец, изменить тип запуска на «Отключено».Это предотвратит запуск службы индексирования в будущем.
Поиск в Windows 10 — это гораздо более быстрый способ получить доступ к этим труднодоступным файлам. Выполняя запросы к небольшой базе данных, а не просматривая тысячи файлов, Windows Search может значительно сократить время, необходимое для поиска файлов. Но не ожидайте, что он будет работать безупречно прямо из коробки. Обязательно добавьте свои часто используемые папки самостоятельно и не забудьте перестроить индекс в качестве первого шага по устранению неполадок, если вы заметите, что он не работает должным образом.
Поисковая индексация в Windows 10: часто задаваемые вопросы
Индексирование содержимого вашего ПК помогает вам быстрее получать результаты при поиске файлов и других вещей. Узнай, как это работает.
Что такое индексация?
Индексирование — это процесс просмотра файлов, сообщений электронной почты и другого содержимого на вашем компьютере и каталогизация их информации, такой как слова и метаданные в них. Когда вы выполняете поиск на своем ПК после индексации, он просматривает индекс терминов, чтобы быстрее находить результаты.
Когда вы выполняете поиск на своем ПК после индексации, он просматривает индекс терминов, чтобы быстрее находить результаты.
Когда вы впервые запускаете индексацию, это может занять до пары часов. После этого индексация будет выполняться на вашем компьютере в фоновом режиме по мере того, как вы его используете, только повторно индексируя обновленные данные.
Как индексирование ускоряет поиск?
Подобно тому, как наличие индекса в книге, наличие цифрового индекса позволяет вашему ПК и приложениям быстрее находить контент, ища термины или общие свойства, такие как дата создания файла.Полностью построенный индекс может возвращать ответы на такие поисковые запросы, как «Показать все песни Coldplay» за доли секунды, по сравнению с минутами, которые могли бы занять без индекса.
Какая информация индексируется?
По умолчанию все свойства ваших файлов индексируются, включая имена файлов и полные пути к файлам.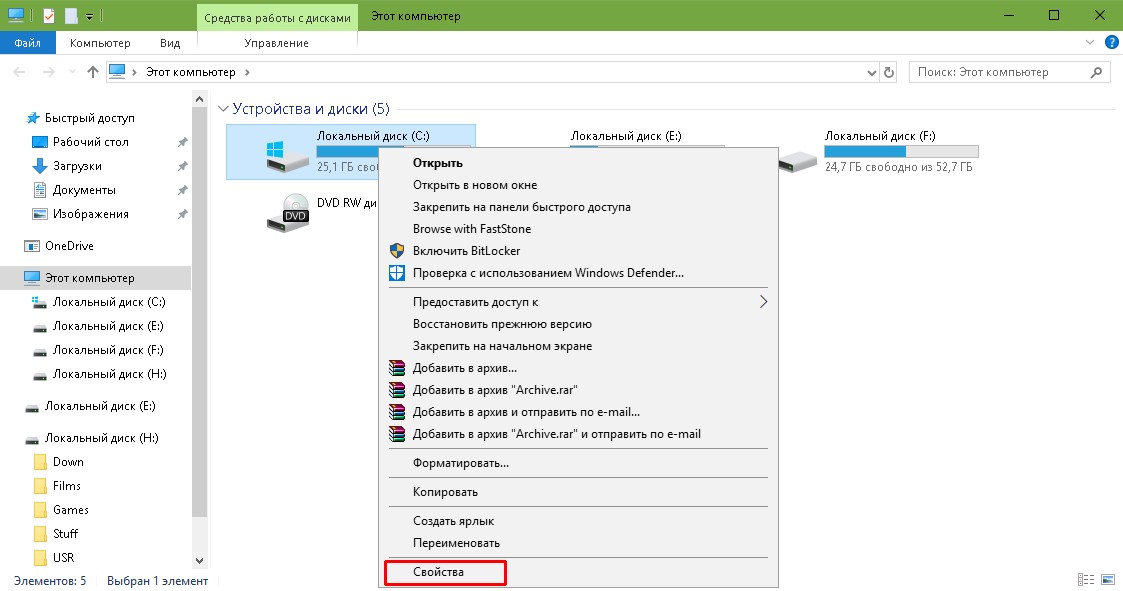 Для файлов с текстом их содержимое индексируется, чтобы вы могли искать слова в файлах.
Для файлов с текстом их содержимое индексируется, чтобы вы могли искать слова в файлах.
Установленные вами приложения также могут добавлять свою информацию в индекс для ускорения поиска.Например, Outlook 2016 по умолчанию добавляет все электронные письма, синхронизированные с вашим компьютером, в индекс и использует индекс для поиска в приложении.
Какие приложения используют индекс?
Многие встроенные приложения на вашем ПК так или иначе используют индекс. File Explorer, Photos и Groove используют его для доступа и отслеживания изменений в ваших файлах. Microsoft Edge использует его для отображения результатов истории браузера в адресной строке. Outlook использует его для поиска в вашей электронной почте.Кортана использует его для более быстрого получения результатов поиска на вашем компьютере.
Многие приложения в Microsoft Store также зависят от индекса для предоставления актуальных результатов поиска для ваших файлов и другого содержимого. Отключение индексации приведет к тому, что эти приложения будут работать медленнее или вообще не работать, в зависимости от того, насколько сильно они на это полагаются.
Отключение индексации приведет к тому, что эти приложения будут работать медленнее или вообще не работать, в зависимости от того, насколько сильно они на это полагаются.
Почему индексация на моем компьютере всегда выполняется автоматически?
Ваш компьютер с Windows 10 постоянно отслеживает изменения в файлах и обновляет индекс с учетом последней информации.Для этого он открывает недавно измененные файлы, просматривает изменения и сохраняет новую информацию в индексе.
Где хранится индексная информация?
Все данные, собранные в результате индексирования, хранятся локально на вашем ПК. Ничего из этого не отправляется ни на какой другой компьютер или в Microsoft. Однако приложения, которые вы устанавливаете на свой компьютер, могут считывать данные в индексе, поэтому будьте осторожны с тем, что вы устанавливаете, и убедитесь, что вы доверяете источнику.
Сколько места занимает индекс?
Эмпирическое правило состоит в том, что индекс должен быть меньше 10 процентов от размера проиндексированных файлов.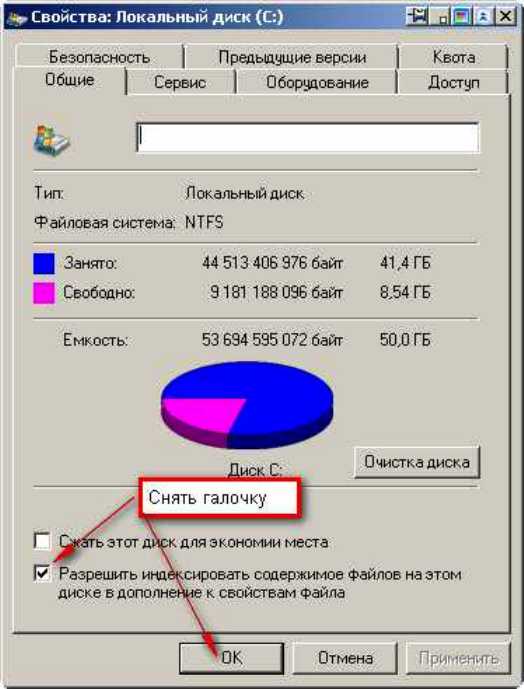 Например, если у вас 100 МБ текстовых файлов, индекс для этих файлов будет меньше 10 МБ.
Например, если у вас 100 МБ текстовых файлов, индекс для этих файлов будет меньше 10 МБ.
Индекс может занимать больший процент, если у вас много очень маленьких файлов (<4 КБ) или если вы индексируете компьютерный код. В обоих случаях размер индекса резко увеличится пропорционально размеру файлов.Если у вас много небольших файлов и вам нужно сэкономить место на вашем компьютере, рассмотрите возможность удаления местоположения этих файлов из индексации, перейдя на страницу панели управления «Параметры индексирования» и выбрав Изменить .
Какие языки можно проиндексировать?
Все языковые пакеты, установленные с Windows, содержат информацию для индексирования содержимого на этом языке. Если у вас есть файлы или другой контент на языке, который не установлен на вашем компьютере, индекс будет пытаться сделать его доступным для поиска, но это не всегда возможно.
Чтобы установить дополнительные языковые пакеты и убедиться, что язык доступен для поиска на вашем ПК, перейдите к Настройки > Время и язык > Регион и язык , а затем выберите Добавить язык .
Какие типы файлов можно индексировать?
Чтобы просмотреть список типов файлов, которые можно проиндексировать, перейдите на страницу панели управления «Параметры индексирования» и выберите Дополнительно > Типы файлов .
Могу ли я изменить объем индексируемой информации в файле?
Да. Есть два варианта того, какую часть файла индексировать: либо только свойства, либо свойства и содержимое. Только для свойств индексирование не будет смотреть на содержимое файла или делать его доступным для поиска. Вы по-прежнему сможете выполнять поиск по имени файла, но не по содержимому.
Отказ от индексирования содержимого файлов может уменьшить размер индекса, но в некоторых случаях это затрудняет поиск файлов.
Чтобы выбрать параметр для каждого типа файла, перейдите на страницу панели управления «Параметры индексирования» и выберите Дополнительно > Типы файлов .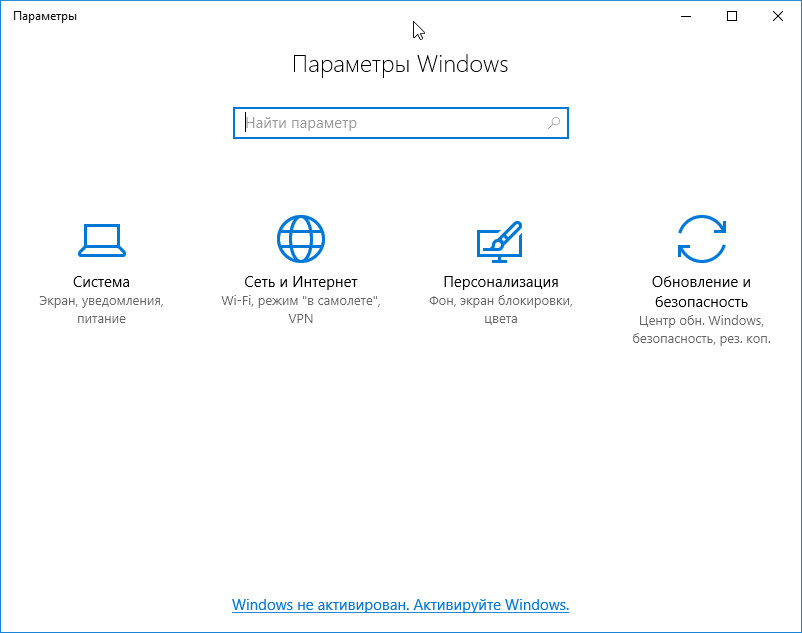
5 шагов для решения проблем с индексированием Windows — Redmondmag.com
Советы и уловки Поузи
5 шагов для решения проблем с индексированием Windows
Функция индексирования Windows не всегда дает правильные результаты поиска файлов.Вот пять шагов по устранению неполадок, которые вы можете предпринять, когда индексирование Windows не работает.
Без сомнения, одна из наиболее часто используемых функций Windows — это индексирование. Кажется, что я постоянно ищу различные файлы и рассчитываю на то, что индексация поможет мне найти то, что я ищу.
Однако время от времени функция индексирования просто не дает ожидаемых результатов при поиске файла. К счастью, вы можете сделать несколько вещей, чтобы убедиться, что вы получаете нужные результаты.
# 1: Проверьте индексирование сетевого местоположения
Если у вас возникли проблемы с поиском данных на сетевом диске, сначала убедитесь, что сетевое местоположение индексируется. Для этого откройте проводник (в Windows 10), щелкните правой кнопкой мыши подключенный сетевой диск, который необходимо проиндексировать, затем выберите команду «Свойства» в появившемся контекстном меню.
Для этого откройте проводник (в Windows 10), щелкните правой кнопкой мыши подключенный сетевой диск, который необходимо проиндексировать, затем выберите команду «Свойства» в появившемся контекстном меню.
Когда вы это сделаете, Windows отобразит лист свойств подключенного диска. Убедитесь, что установлен флажок Разрешить файлам на этом диске индексировать содержимое.Вы можете найти этот флажок на вкладке «Общие», как показано на Рисунок 1 .
Рисунок 1. Убедитесь, что подключенный сетевой диск индексируется. # 2: Проверьте параметры поиска для сетевого диска
Предполагая, что подключенный сетевой диск индексируется и у Windows было достаточно времени для завершения процесса индексации, следующим шагом будет проверка параметров поиска для сетевого диска. Для этого дважды щелкните подключенный сетевой диск в проводнике. Затем выберите вкладку «Просмотр» в проводнике, щелкните значок «Параметры» и выберите пункт меню «Изменить папку и параметры поиска», как показано на рис.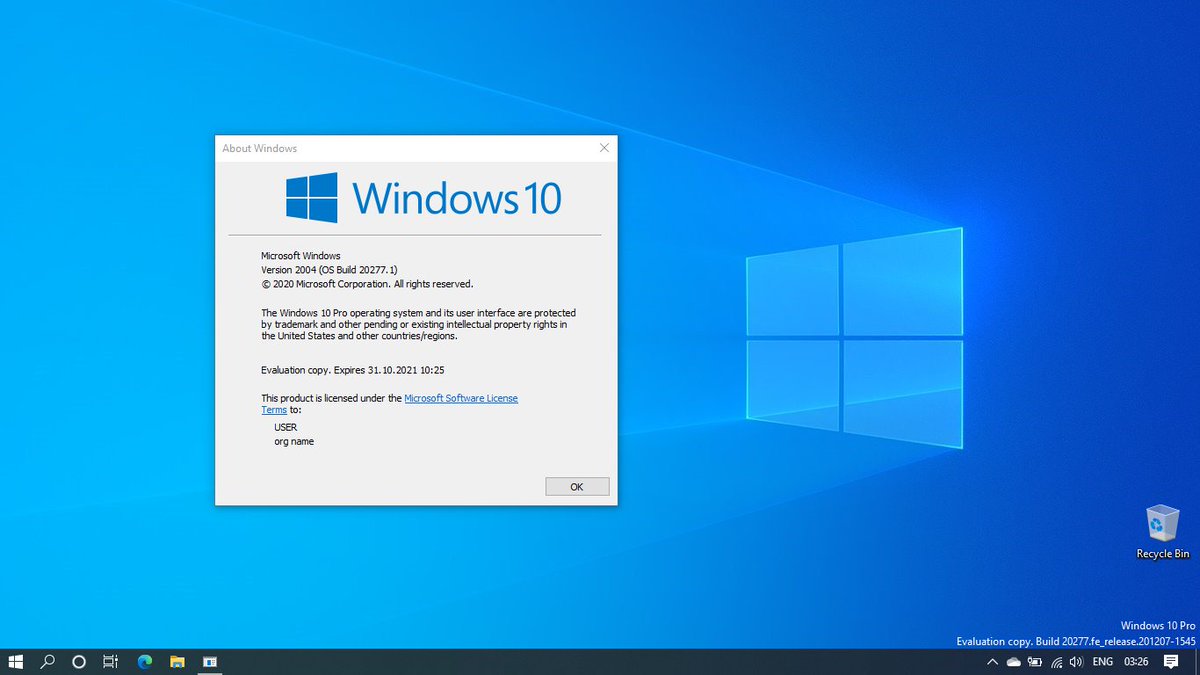 , рис. 2 .
, рис. 2 .
[Щелкните изображение, чтобы увеличить его.] Рисунок 2: Щелкните Параметры и выберите Изменить папку и параметры поиска.
На этом этапе Windows откроет диалоговое окно «Параметры папки». Выберите вкладку «Поиск», и вы увидите несколько флажков, связанных с процессом поиска, как показано на Рисунок 3 .
Рисунок 3. Вкладка «Поиск» содержит флажки, которые можно использовать для настройки поведения поиска.Как вы можете видеть на рисунке выше, первый флажок фактически отключает индексацию, поэтому этот флажок не следует устанавливать. Следующие три флажка определяют, что индексируется. Вы можете включить системные каталоги (системные папки), сжатые архивы (например, файлы .ZIP) и содержимое файлов.
# 3: Проверить индексирование на стороне сервера
Стоит отметить, что настройки, которые я только что описал, относятся к индексированию на стороне клиента.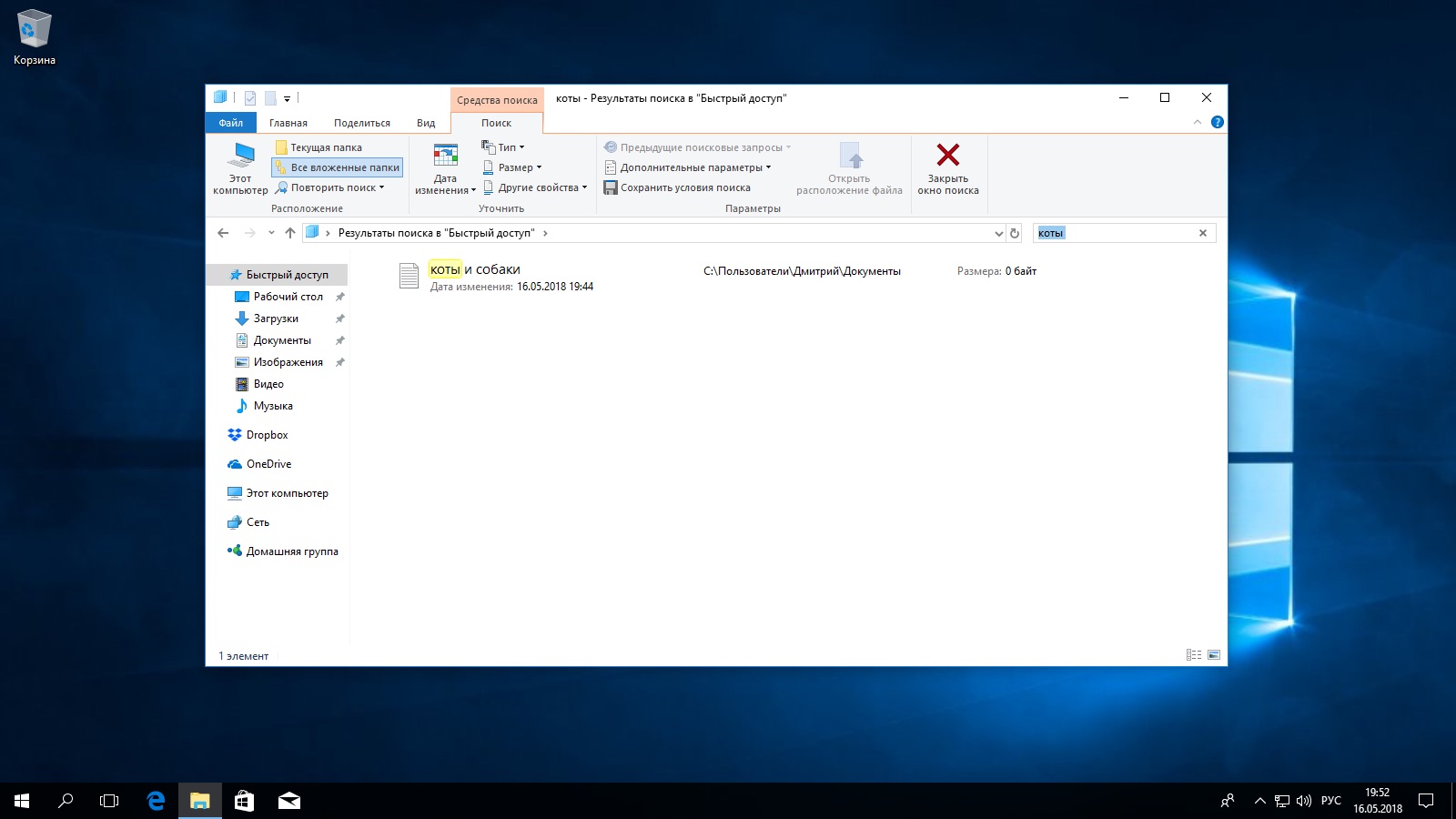 Windows Server также может выполнять собственное индексирование на стороне сервера.Когда для тома данных включена индексация на стороне сервера, клиенты Windows 10 должны иметь возможность искать содержимое общего ресурса через подключенный сетевой диск, независимо от того, проиндексировал ли сам клиент содержимое сервера.
Windows Server также может выполнять собственное индексирование на стороне сервера.Когда для тома данных включена индексация на стороне сервера, клиенты Windows 10 должны иметь возможность искать содержимое общего ресурса через подключенный сетевой диск, независимо от того, проиндексировал ли сам клиент содержимое сервера.
Если вы хотите проверить индексацию на стороне сервера, просто войдите на рабочий стол сервера, щелкните правой кнопкой мыши том, который вы хотите проверить, и выберите команду «Свойства» в контекстном меню. Когда вы это сделаете, Windows отобразит лист свойств тома.Как вы можете видеть на , рис. 4 , вкладка «Общие» на странице свойств содержит флажок, который вы можете установить для индексации файлов.
Рисунок 4: Индексирование файлов можно включить на стороне сервера. # 4: Проверить состояние поиска Windows
Независимо от того, выполняется ли индексирование на уровне сервера или на уровне клиента, служба поиска Windows должна быть запущена, чтобы индекс функционировал. Вы можете проверить статус службы поиска Windows, открыв диспетчер управления службами, введя Services.msc в командной строке. Служба поиска Windows должна отображать состояние «Выполняется», как показано на Рис. 5 .
Вы можете проверить статус службы поиска Windows, открыв диспетчер управления службами, введя Services.msc в командной строке. Служба поиска Windows должна отображать состояние «Выполняется», как показано на Рис. 5 .
# 5: Проверьте настройки
Если вы попробовали все вышеперечисленное, но индексирование по-прежнему не работает должным образом, вы можете сделать еще одну вещь. Перейдите в «Настройки» на рабочем столе Windows 10, затем нажмите «Поиск», а затем «Поиск в Windows».Как вы можете видеть на , рис. 6, ниже, на этом экране показано, сколько элементов было проиндексировано и какая модель индексирования используется. Также рекомендуется убедиться, что никакие важные папки (например, документы) не были исключены.
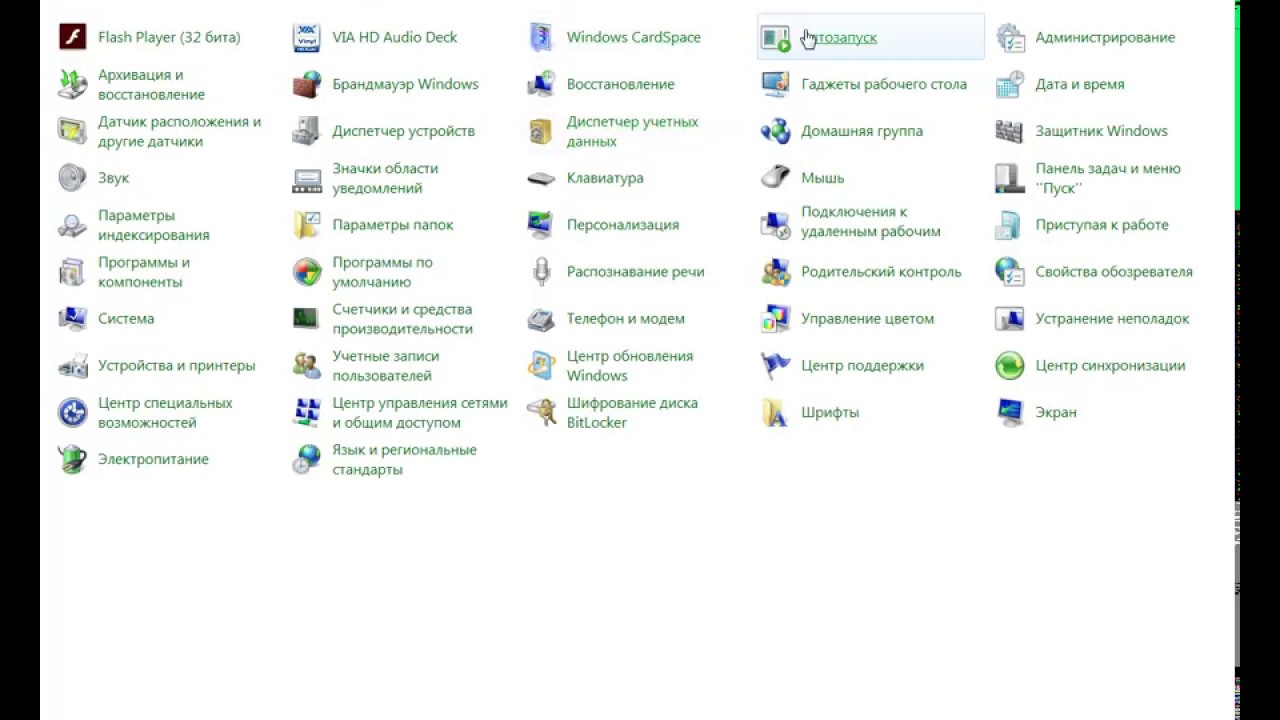
Если вы прокрутите вниз до нижней части экрана, показанного на рис. 6 , вы увидите ссылку, по которой вы можете щелкнуть, чтобы запустить средство устранения неполадок индексирования.Средство устранения неполадок может автоматически решать многие проблемы, связанные с индексированием.
Об авторе
Брайен Поузи — 19-кратный MVP Майкрософт с многолетним опытом работы в ИТ. В качестве внештатного писателя Поузи написал тысячи статей и написал несколько десятков книг по широкому кругу тем в области информационных технологий. До того, как стать фрилансером, Поузи был ИТ-директором национальной сети больниц и медицинских учреждений.Он также работал сетевым администратором в некоторых из крупнейших страховых компаний страны и в Министерстве обороны Форт-Нокса. В дополнение к его продолжающейся работе в сфере информационных технологий, Пози последние несколько лет активно тренировался в качестве кандидата в коммерческие ученые и астронавты, готовясь к полету в миссии по изучению полярных мезосферных облаков из космоса.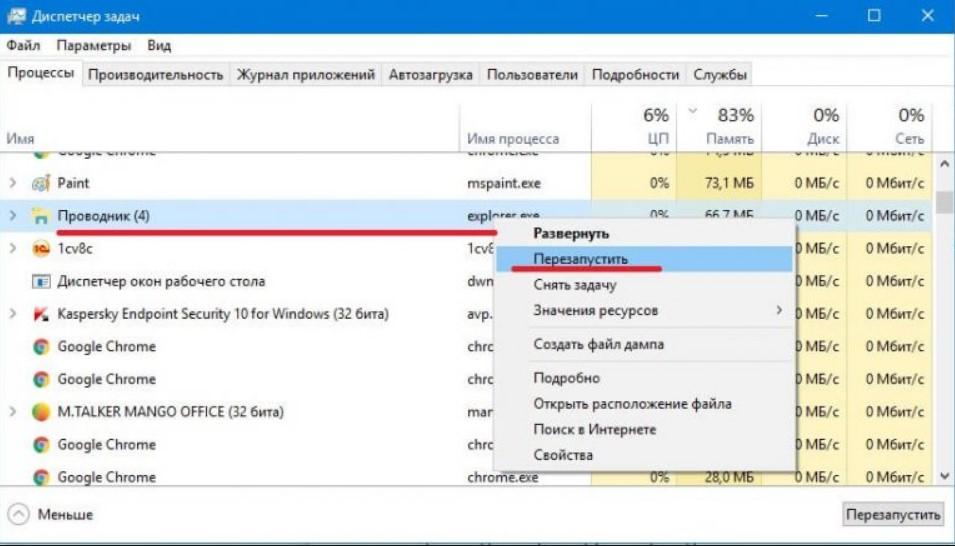 Вы можете следить за его обучением космическим полетам на его веб-сайте.
Вы можете следить за его обучением космическим полетам на его веб-сайте.
Как добавить папку в индекс поиска в Windows 10
Windows 10 позволяет индексировать файлы, чтобы меню «Пуск» могло выполнять поиск по ним быстрее.Индексирование выполняется в фоновом режиме, не пытаясь повлиять на производительность вашего ПК. В этой статье мы увидим, как добавить настраиваемую папку в индекс, чтобы быстрее искать ее содержимое.
Как вы, возможно, уже знаете, результаты поиска в Windows выдаются мгновенно, поскольку они основаны на индексаторе Windows Search. Это не новость для Windows 10, но Windows 10 использует тот же поиск на основе индексатора, что и его предшественники, хотя использует другой алгоритм и другую базу данных. Он работает как служба, которая индексирует имена файлов, содержимое и свойства элементов файловой системы и сохраняет их в специальной базе данных. В Windows есть специальный список проиндексированных мест, а также библиотеки, которые всегда индексируются. Таким образом, вместо того, чтобы выполнять поиск файлов в файловой системе в режиме реального времени, поиск выполняет запрос во внутреннюю базу данных, что позволяет сразу же отображать результаты.
В Windows есть специальный список проиндексированных мест, а также библиотеки, которые всегда индексируются. Таким образом, вместо того, чтобы выполнять поиск файлов в файловой системе в режиме реального времени, поиск выполняет запрос во внутреннюю базу данных, что позволяет сразу же отображать результаты.
Когда вы ищете какую-либо папку или файл, который не находится в проиндексированном месте, поиск замедляется на несколько порядков. Кроме того, Windows 10, в отличие от Windows 7, больше не сообщает вам в информационной строке, что определенное место не индексируется и его необходимо проиндексировать.
Чтобы добавить пользовательские папки в индекс поиска в Windows 10 , выполните следующие действия.
- Откройте панель управления.
- Теперь откройте «Параметры индексирования», набрав «Параметры индексации» в поле поиска на Панели управления, а затем щелкните элемент настроек «Параметры индексирования».
- Откроется апплет «Параметры индексирования».

- Щелкните кнопку «Изменить». Появится следующее окно.
- Найдите нужную папку в дереве папок и отметьте ее в списке, как показано ниже.
- Нажмите кнопку ОК, чтобы добавить папку в поисковый индекс. Он появится в списке папок.
Windows 10 автоматически перестроит поисковый индекс. С этого момента поиск будет выполняться мгновенно по содержимому папки.
Другой способ проиндексировать папку — добавить ее в библиотеку. Просто щелкните правой кнопкой мыши папку, которую вы хотите проиндексировать, выберите «Включить в библиотеку» и выберите библиотеку из подменю.
Папка автоматически добавляется на панель управления параметрами индексирования.
Поддержите нас
Winaero очень рассчитывает на вашу поддержку. Вы можете помочь сайту и дальше предлагать вам интересный и полезный контент и программное обеспечение, используя следующие параметры:
Сергей Ткаченко, , последнее обновление: в Windows 10.О Сергее Ткаченко
Сергей Ткаченко — разработчик программного обеспечения из России, основавший Winaero в 2011 году. В этом блоге Сергей пишет обо всем, что связано с Microsoft, Windows и популярным программным обеспечением.Следуйте за ним в Telegram, Twitter и YouTube.
Как включить или отключить индексирование в Windows 10
автор Раду ТырсинаГенеральный директор и основатель
Раду Тырсина был поклонником Windows с тех пор, как получил свой первый компьютер, Pentium III (монстр в то время). Для большинства детей его возраста Интернет был … Подробнее Обновлено:Размещено: декабрь 2017 г.
Чтобы исправить различные проблемы с ПК, мы рекомендуем Restoro PC Repair Tool:Это программное обеспечение исправит распространенные компьютерные ошибки, защитит вас от потери файлов, вредоносных программ, сбоев оборудования и оптимизирует ваш компьютер для достижения максимальной производительности.
 Исправьте проблемы с ПК и удалите вирусы прямо сейчас, выполнив 3 простых шага:
Исправьте проблемы с ПК и удалите вирусы прямо сейчас, выполнив 3 простых шага:- Загрузите Restoro PC Repair Tool , который поставляется с запатентованными технологиями (патент доступен здесь).
- Нажмите Начать сканирование , чтобы найти проблемы Windows, которые могут вызывать проблемы с ПК.
- Нажмите Восстановить все , чтобы исправить проблемы, влияющие на безопасность и производительность вашего компьютера.
- Restoro загрузили 0 читателей в этом месяце.
Прежде всего, позвольте мне сказать, что этот пост не относится к индексу производительности Windows, а скорее к функции индексации в Windows 10, которая связана с поиском файлов. Мы кратко рассмотрим его функции и объясним, как их включать и отключать.
Для тех, кто не знает, что именно индексирование делает в Windows 10, вот краткое объяснение: включив определенные компоненты службы индексирования, вы можете ускорить поиск файлов или отключить его, если вы подозреваете, что это может быть виновником низкой производительности вашего компьютера.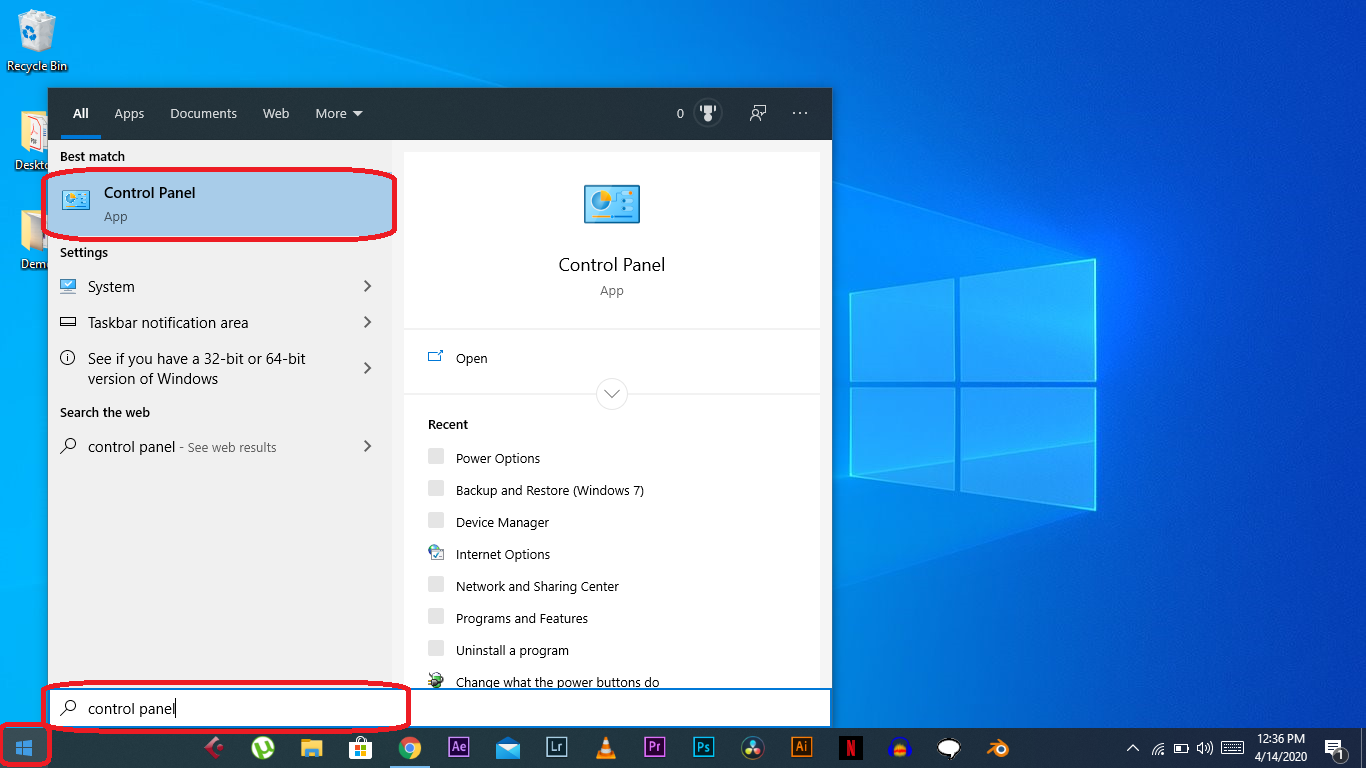
Чтобы получить доступ к службе «Параметры индексирования» в Windows 10, откройте панель поиска или одновременно нажмите клавиши Windows и W. Просто введите там «индексация», и вы ее найдете.
Большинство пользователей не знают, что делать, если клавиша Windows перестает работать. Ознакомьтесь с этим руководством и будьте на шаг впереди.
Файлы индексации очень важны, и в этой статье мы рассмотрим следующие темы:
- Что такое индексация файлов — Индексирование — это встроенная функция Windows, которая позволяет быстро и легко находить определенные файлы или приложения.
- Параметры индексирования Windows 10 — Индексирование — это настраиваемая функция, и в этой статье мы покажем вам, как изменить основные параметры индексирования.
- Индексирование SSD в Windows 10 — Индексирование файлов полностью поддерживает твердотельные накопители, и в этой статье мы покажем вам, как индексировать весь диск.

- Windows, индексирующая внешний жесткий диск, съемные диски — Индексирование полностью поддерживает внешние жесткие диски и съемные диски, поэтому вы можете легко индексировать файлы на любом съемном запоминающем устройстве.
- Исключение индексации Windows — Как мы уже упоминали, индексирование Windows поддерживает настройку, и вы можете легко исключить любой каталог из индексации. Это очень полезно, если у вас есть каталог или диск, к которым вы редко обращаетесь.
- Windows indexing rebuild, repair, reset — Иногда ваш индекс может быть поврежден, что может отрицательно сказаться на вашей производительности. Однако вы можете легко восстановить свой индекс всего несколькими щелчками мыши.
- Индексирование Windows отключается, на — Некоторые пользователи хотят полностью отключить индексирование Windows.Есть несколько способов сделать это, и мы рассмотрим их все в этой статье.

- Windows для индексации содержимого файла — Индексирование также позволяет вам индексировать содержимое файла. Это очень полезно, если вы работаете с текстовыми файлами и вам нужно найти файл, в котором есть определенное слово.
Как включить или отключить индексацию в Windows 10?
- Отключить службу поиска Windows
- Отключить индексирование с помощью командной строки
- Изменить параметры индексирования
- Отключить индексирование для определенного раздела
- Восстановить поисковый индекс
Решение 1. Отключите службу поиска Windows
В большинстве случаев эта служба включается автоматически, но если вы хотите убедиться, что все в полном порядке, вот что вам нужно сделать, чтобы включить службу индексирования в Windows 10:
- Откройте окно «Выполнить». — нажмите клавишу Windows + R или просто введите «Выполнить» в строке поиска.

- Введите services.msc и нажмите Введите или щелкните OK .
- Найдите службу Windows Search и дважды щелкните ее. Как на правом скриншоте.
- Найдите Тип запуска : и выберите Отключить в раскрывающемся меню. Теперь нажмите кнопку Stop , чтобы остановить службу. Нажмите кнопки Применить и ОК , чтобы сохранить изменения.
- Теперь перезагрузите компьютер.
После перезагрузки компьютера функция индексирования Windows на нем должна быть полностью отключена. Чтобы снова включить его, просто отмените изменения, внесенные в этом решении.
Как видите, «Windows Search» отвечает за индексирование контента, кэширование свойств, результаты поиска файлов, электронной почты и другого контента.
Таким образом, включив или отключив его, вы, соответственно, включите или выключите вышеупомянутые функции.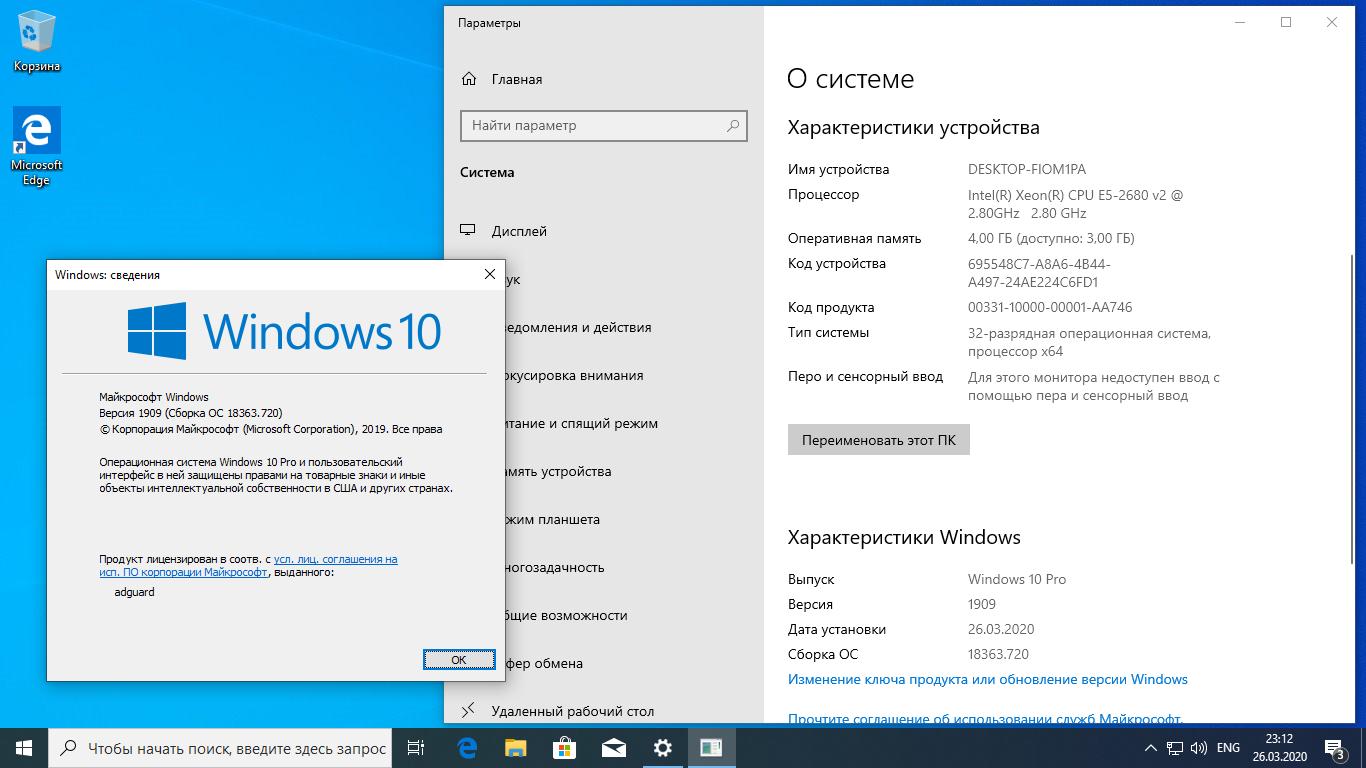 Вы можете легко остановить или перезапустить службу, если с ней возникнут проблемы.
Вы можете легко остановить или перезапустить службу, если с ней возникнут проблемы.
Если вы имеете дело с высокой загрузкой ЦП индексатора поиска Windows, вы можете исправить это, следуя этому руководству.
Узел протокола поиска Windows перестал работать в Windows 10? Положитесь на нас в решении проблемы.
Решение 2. Отключите индексирование с помощью командной строки
Отключить индексирование довольно просто из окна «Службы», но если вы опытный пользователь, вы можете отключить его в командной строке . Для этого просто выполните следующие действия:
- Откройте меню Win + X, нажав сочетание клавиш Windows Key + X .Вы также можете открыть это меню, щелкнув правой кнопкой мыши кнопку «Пуск» . Выберите в меню Command Prompt (Admin) или PowerShell (Admin) .
- Когда открывается командная строка , вам нужно ввести sc stop «wsearch» && sc config «wsearch» start = disabled и нажать Введите , чтобы запустить его.

После этого вы немедленно остановите службу поиска Windows, и функция индексирования должна быть отключена.Как видите, это быстрый и простой способ отключить индексирование, поэтому, если вы опытный пользователь и хотите быстро отключить эту функцию, обязательно попробуйте этот метод.
Выполните сканирование системы для обнаружения потенциальных ошибок
Нажмите Начать сканирование , чтобы найти проблемы с Windows.
Щелкните Восстановить все , чтобы исправить проблемы с запатентованными технологиями.
Запустите сканирование ПК с помощью Restoro Repair Tool, чтобы найти ошибки, вызывающие проблемы с безопасностью и замедляющие работу.После завершения сканирования в процессе восстановления поврежденные файлы заменяются новыми файлами и компонентами Windows.
Чтобы включить индексирование, вам просто нужно использовать команду sc config «wsearch» start = delayed-auto && sc start «wsearch» .
Если у вас возникли проблемы с доступом к командной строке от имени администратора, вам лучше ознакомиться с этим руководством.
3. Изменить параметры индексирования
Если вы хотите изменить параметры индексирования, вы можете выбрать, какие местоположения вы хотите индексировать.Отключив индексирование определенных местоположений, вы можете улучшить свою производительность. Чтобы изменить этот параметр, сделайте следующее:
- Нажмите Windows Key + S и введите для индексации . Выберите в меню Параметры индексации . Если этот параметр недоступен в строке поиска, вам нужно будет получить к нему доступ из панели управления .
- Теперь вы увидите список проиндексированных местоположений. Нажмите кнопку Изменить .
- Снимите отметки с мест, которые не нужно индексировать, и нажмите OK , чтобы сохранить изменения.
 При необходимости вы также можете проверить новое местоположение в дереве файлов, чтобы добавить его в свой индекс.
При необходимости вы также можете проверить новое местоположение в дереве файлов, чтобы добавить его в свой индекс.
Таким образом вы можете оптимизировать свой компьютер и повысить производительность, отключив индексирование для каталогов, которые вы редко используете.
Не удается открыть панель управления? Взгляните на это пошаговое руководство, чтобы найти решение.
4. Отключить индексирование для определенного раздела
Если вы хотите повысить производительность, вы можете отключить индексацию для всего раздела или жесткого диска.Чтобы отключить индексацию раздела, необходимо сделать следующее:
- Откройте This PC и найдите свой жесткий диск. Щелкните правой кнопкой мыши нужный диск и выберите в меню Properties .
- Когда откроется окно «Свойства » , перейдите на вкладку «Общие». Теперь снимите флажок Разрешить файлам на этом диске индексировать контекст .
 Нажмите Применить и ОК .
Нажмите Применить и ОК . - После этого вы получите диалоговое окно подтверждения с просьбой изменить эти настройки только для корневого каталога или для всех подкаталогов на диске.Выберите желаемый вариант и нажмите ОК .
После этого ваш раздел и файлы на нем будут проиндексированы, и вы сможете выполнять поиск по ним.
5. Восстановить поисковый индекс
Иногда могут возникать проблемы с индексированием, и ваш поиск может замедлиться или не удастся найти нужные файлы. В этом случае ваш поисковый индекс, скорее всего, поврежден, но вы можете легко это исправить.
Если ваш поисковый индекс не работает должным образом, вы можете исправить это, выполнив следующие действия:
- Открыть Опции индексирования .Вы можете сделать это быстро, набрав параметров индексации в строке поиска и выбрав Параметры индексации из списка результатов.

- Когда откроется окно Опции индексирования , щелкните Advanced .
- Теперь нажмите кнопку Rebuild .
После этого вам просто нужно подождать пару секунд, пока Windows перестроит ваш поисковый индекс.
Большинство пользователей не знают, что делать, если окно поиска Windows отсутствует.Прочтите эту статью, чтобы узнать, как вернуть его всего за пару шагов.
Индексирование Windows — полезная функция, и мы надеемся, что эта статья помогла вам понять, как настроить или отключить индексирование в Windows 10.
Если у вас есть другие вопросы, не стесняйтесь оставлять их в разделе комментариев ниже.
ЧИТАЙТЕ ТАКЖЕ:
По-прежнему возникают проблемы? Исправьте их с помощью этого инструмента:- Загрузите этот инструмент для ремонта ПК с рейтингом «Отлично» на TrustPilot.com (загрузка начинается на этой странице).
- Щелкните Начать сканирование , чтобы найти проблемы Windows, которые могут вызывать проблемы с ПК.

- Щелкните Repair All , чтобы исправить проблемы с запатентованными технологиями (эксклюзивная скидка для наших читателей).
Restoro загрузили 0 читателей в этом месяце.
Была ли эта страница полезной? 2Спасибо!
Недостаточно подробностей Сложно понять Другой Связаться с экспертомЕсть 11 комментариев
Что такое индексирование дисков в Windows 10 и как это работает
by Александр ОгняновичЭксперт по поиску и устранению неисправностей
Главная страсть Александра — технологии.Имея солидный письменный фон, он полон решимости довести до совершенства рядового пользователя. Зорким глазом он всегда замечает следующую большую вещь, окружающую … Читать дальше Обновлено:Размещено: май 2018
- Включив определенные компоненты службы индексирования, вы можете ускорить поиск файлов или отключить ее.

- В большинстве случаев эта служба включается автоматически, но вы также можете включить службу индексации в Windows 10 вручную.
- Чтобы получить дополнительные полезные советы, просто посетите следующий раздел Windows 10.
- Ознакомьтесь с нашей страницей How to, чтобы получить технические руководства, а также различные советы и рекомендации.
Это программное обеспечение будет поддерживать ваши драйверы в рабочем состоянии, тем самым защищая вас от распространенных компьютерных ошибок и сбоев оборудования.Проверьте все свои драйверы сейчас за 3 простых шага:
- Загрузите DriverFix (проверенный файл загрузки).
- Нажмите Начать сканирование , чтобы найти все проблемные драйверы.
- Нажмите Обновить драйверы , чтобы получить новые версии и избежать сбоев в работе системы.

- DriverFix загрузили 0 читателей в этом месяце.
Есть много вещей, которые Windows как платформа ОС делает хорошо.Одно из них — манипулирование файлами и каталогами. Пользовательский интерфейс давно похож, и его интуитивный характер сложно спорить.
Еще одна полезная вещь — это системный поиск. Благодаря индексации файлов поиск непонятных файлов на локальных дисках не утомителен и не будет долгим.
Если вы когда-нибудь задумывались, как это работает и как в случае необходимости отключить его, обязательно проверьте, чтобы продолжить чтение и узнать.
Что означает Разрешить индексирование содержимого файлов на этом диске.. значит?Несмотря на то, что Windows 10 стала новой звездой уже пару лет, этот трюк давно стал частью Windows.
Индексирование содержимого файлов — это старая функция, которая изобретательно реализована для ускорения процесса поиска в локальных файлах.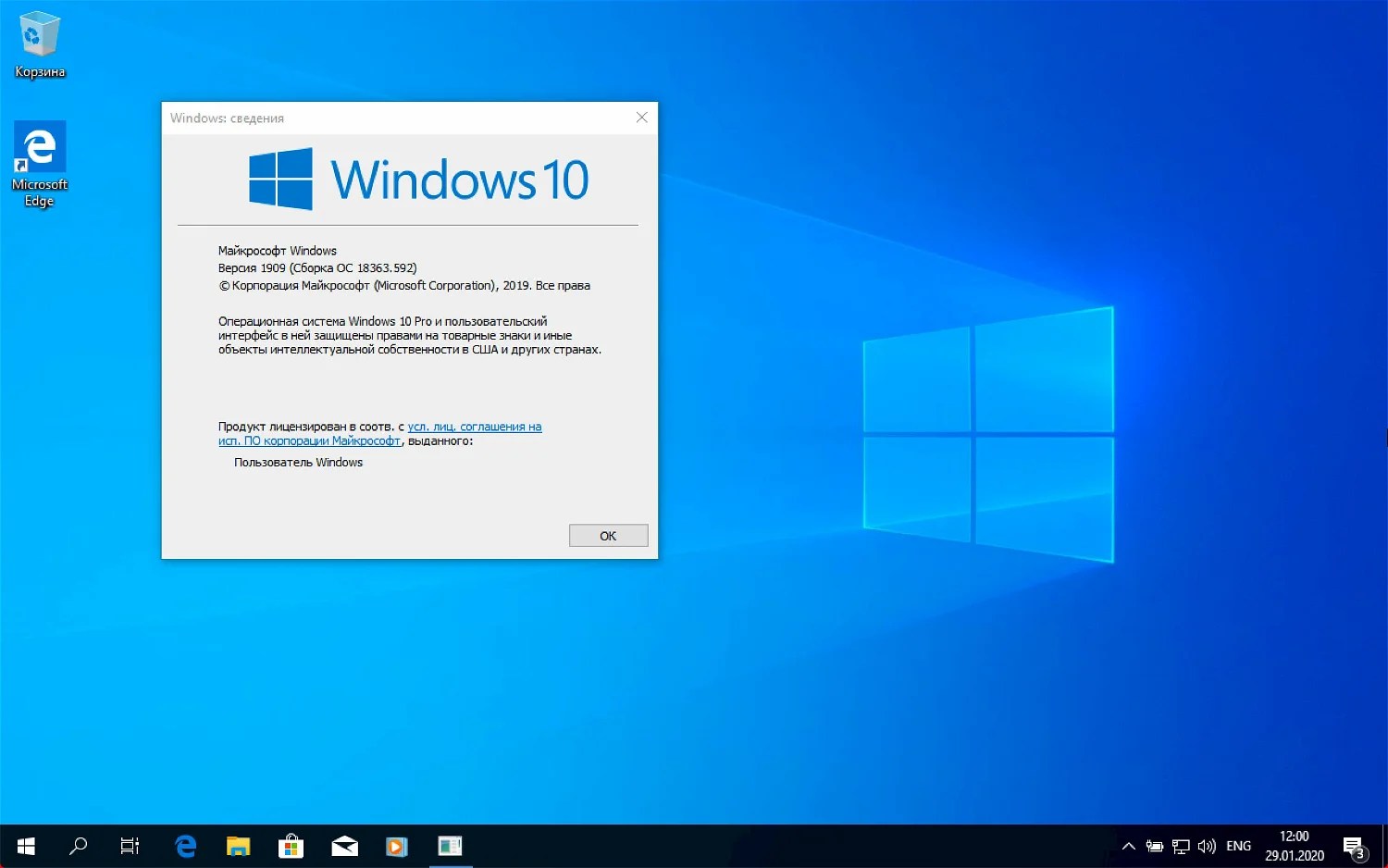
Однако в настоящее время мы можем сомневаться, полезно ли это или действительно просто замедляет работу вашей системы из-за неидеального времени индексирования.
Здесь мы имеем в виду обычных пользователей, а не предприятия.Windows 10 ориентирована на файлы, которые вы часто используете и к которым у вас есть доступ.
Таким образом, это не должно быть проблемой, поскольку он включен по умолчанию и строго ориентирован на определенные каталоги, а не на каждый данный файл в данном разделе.
Как это работает?Он в основном сканирует все доступные папки и подпапки, содержащиеся в разделе. Затем он индексирует их, и в следующий раз, когда вы будете искать файл или папку, процесс поиска будет намного быстрее.
Чем больше файлов вы обычно используете и ищете, тем выше ценность этой замечательной функции. Идея состоит в том, чтобы индексировать файлы во время простоя ПК, однако для некоторых пользователей это не так.
А именно, некоторые из них сообщали о частых скачках использования жесткого диска во время запуска или при использовании некоторых требовательных приложений.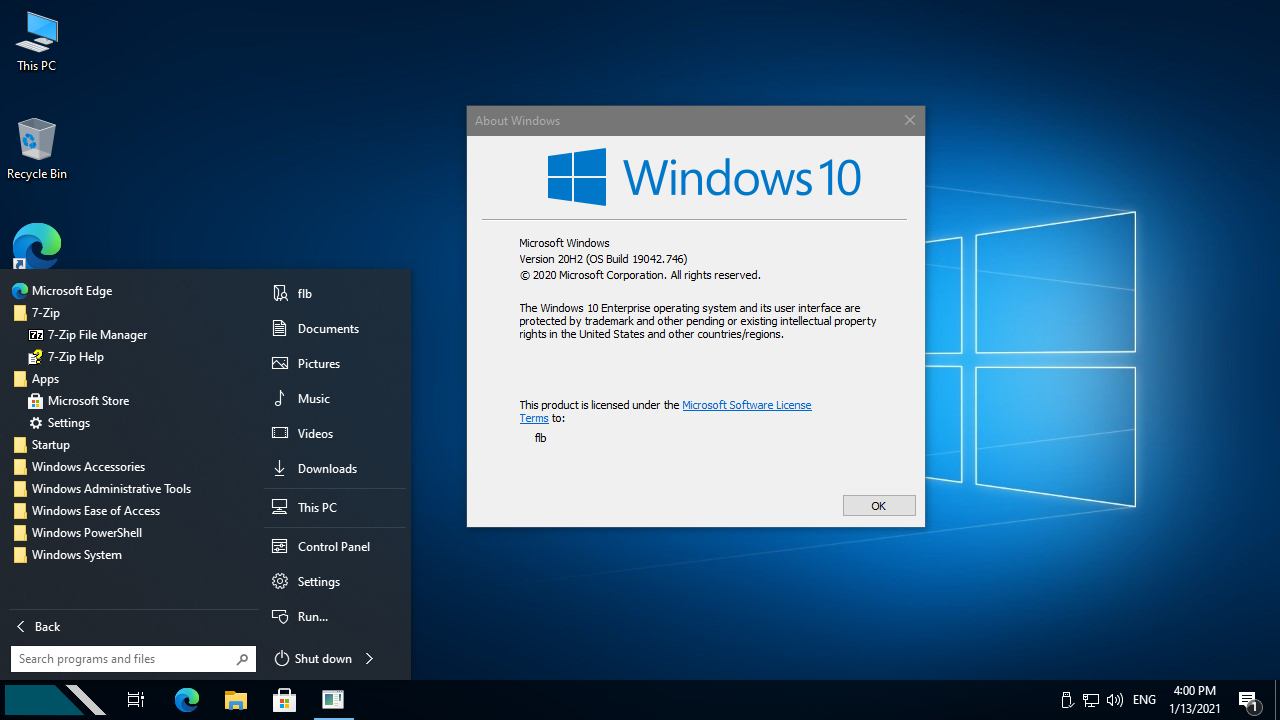
Это, конечно, повлияет на общую производительность системы. С другой стороны, поиск этого одного файла в каталоге с десятками тысяч может привести к медленной смерти, так что имейте это в виду.
Наконечник
Copernic Desktop Search — это бесплатный инструмент для поиска файлов на вашем компьютере. Программа ищет файлы MS Office, HTML, PDF, текстовые файлы и файлы OpenOffice.
Используя категории, он может различать такие категории файлов, как музыка, фотографии, видео или сообщения электронной почты из программ Outlook или Mozilla.
Copernic Desktop Search в настоящее время поддерживает более 119 различных типов файлов для индексации и предварительного просмотра. Этот инструмент поиска файлов лучше индексирует и находит больше файлов, чем обычный поиск Windows 10.
Поиск Copernic Desktop
Добавьте расширения файлов для индексации в соответствии с вашими потребностями с помощью Copernic Desktop Search!
Как я могу включить или отключить индексацию файлов на данном разделе?
1.
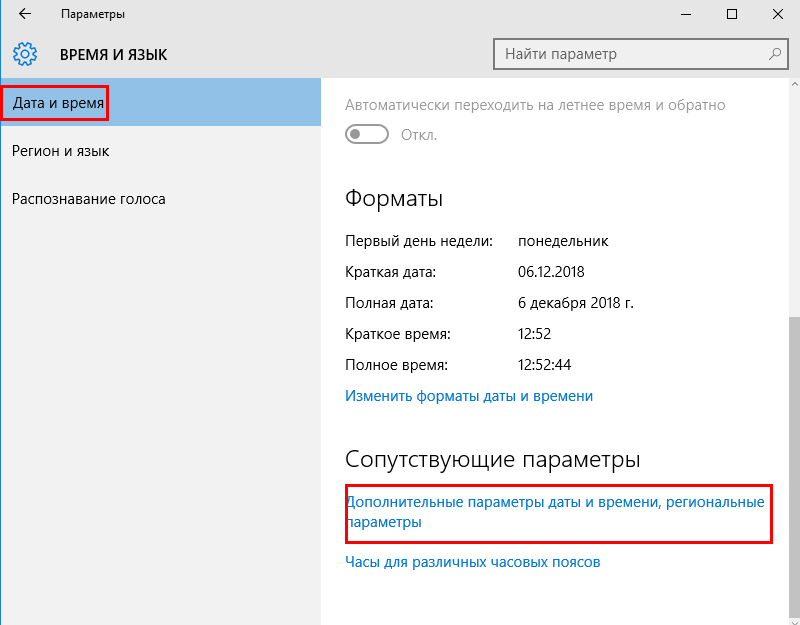 Отключить индексацию для определенного раздела
Отключить индексацию для определенного раздела- Открыть Этот компьютер или Проводник .
- Щелкните правой кнопкой мыши раздел, который нужно освободить от индексации, и откройте Properties .
- Снимите флажок Разрешить файлам на этом диске индексировать содержимое в дополнение к свойствам файла. .
- Перезагрузите ваш компьютер.
Эта функция по умолчанию включена на всех ваших разделах или дисках. Включая внешние разделы, подключенные к ПК с Windows 10. Отключить его максимально просто.
Просто перейдите к «Этот компьютер» или «Проводник», щелкните правой кнопкой мыши нужный раздел и откройте «Свойства». Что вы хотите сделать дальше, так это снимите флажок Разрешить файлам на этом диске индексировать содержимое в дополнение к полю свойств файла , как упоминалось выше.
2. Изменить параметры индексации
- В строке поиска Windows введите index и откройте Параметры индексирования .
- Щелкните Изменить , чтобы выбрать каталоги, к которым вы обычно получаете доступ.
- Щелкните Advanced и выберите вкладку File Types .
- Выберите типы файлов, которые нужно проиндексировать (или снимите флажки с тех, которые вам не нужны), установив соответствующие флажки.
- Подтвердите изменения и перезапустите ПК.
Еще одна полезная вещь, которую вы можете сделать, — это сделать выборочную индексацию. Это означает, что индексация будет сосредоточена на выбранных вами каталогах, и это не отразится на жестком диске или вычислительной мощности.
Вы также можете выбрать определенный тип файла для индексации (это может пригодиться, если у вас много фотографий). Кроме того, вы можете исключить подкаталоги или расширения файлов, если считаете их избыточными.
Не удается включить или отключить индексирование в Windows 10? Ознакомьтесь с этим руководством, чтобы узнать о самом быстром решении!
Если у вас есть что-то интересное, мы рекомендуем вам сделать это в разделе комментариев ниже.
Была ли эта страница полезной? 1Спасибо!
Недостаточно подробностей Сложно понять Другой Связаться с экспертомЕсть 1 комментарии
Как исправить индекс поиска Windows 10
Проблемы с поиском файлов? Вы можете перестроить, обновить или добавить диски в индекс поиска Windows 10, чтобы он снова заработал.
Более 10 лет назад Microsoft представила улучшенную функцию в Windows Vista под названием «Мгновенный поиск». Благодаря этой функции поиск файлов и приложений стал быстрее, проще и актуальнее. Важным компонентом мгновенного поиска, который до сих пор существует в Windows 10, является панель управления поиском и индексированием. В этой статье рассказывается, как его настроить, добавить другие диски и папки, а также устранить неполадки, когда он не работает.
Как обновить, изменить или перестроить поисковый индекс Windows 10
Мы все когда-то использовали окно поиска Windows 10, чтобы искать эту цифровую иголку в стоге сена.Последняя версия больше интегрируется с Интернетом и предоставляет более продвинутый и простой в управлении интерфейс, который позволяет пользователям фильтровать свои файлы по типу или даже искать файлы, хранящиеся в облачных сервисах, таких как OneDrive.
Когда Windows 10 Search работает правильно, вы можете открыть меню «Пуск» и начать вводить текст, и вы сразу же начнете видеть соответствующие результаты:
Если ваши файлы не отображаются так, как вы ожидали их, вы можете попробовать несколько разных вещей.
Запустите средство устранения неполадок поиска и индексированияПервое, что вы можете сделать, это запустить средство устранения неполадок поиска и индексирования, чтобы посмотреть, поможет ли оно исправить то, что может мешать работе результатов поиска.
Открыть Пуск > Настройки > Обновление и безопасность > Устранение неполадок .
Прокрутите вниз, выберите Search and Indexing , нажмите Запустите средство устранения неполадок , завершите работу мастера, затем перезапустите.Затем проверьте, работают ли ваши поисковые запросы.
Перезапустить процесс пользовательского интерфейса поискаЕще вы можете попробовать завершить процесс пользовательского интерфейса поиска в диспетчере задач, а затем перезагрузить компьютер.
Нажмите клавишу Windows + X, щелкните Диспетчер задач , Вкладка «Процессы », выберите Поиск , затем щелкните Завершить задачу . Перезагрузите компьютер и проверьте, снова ли работает поиск.
Восстановить поисковый индекс Windows 10Microsoft внесла некоторые изменения в работу поиска и индексирования в Windows 10.Windows 10, похоже, отключает поисковый индекс, когда он не используется, чтобы увеличить время автономной работы и производительность. Иногда может показаться, что ваших файлов не существует, когда вы решите выполнить быстрый поиск.
Чтобы исправить это, восстановите некоторые старые возможности, запустите классическую панель управления, а затем откройте Параметры индексации .
Нажмите кнопку Advanced , выберите вкладку File Types , затем введите lnk в поле Добавить новое расширение в список , нажмите Добавить , затем нажмите OK. Это приведет к запуску поиска и индексирования для восстановления индекса.
Добавить диски в поиск Windows 10Если вы хотите добавить диски в поиск Windows 10, например, несистемный раздел данных, внешний жесткий диск или SD-карту, вы можете сделать это из того же Панель параметров индексирования, как указано выше. Откройте классическую панель управления и нажмите Параметры индексирования.
Затем нажмите кнопку «Изменить», затем выберите диски, которые вы хотите добавить, или вложенные папки на диске.Я рекомендую вам не добавлять все, а только самые распространенные места, где вы храните важные файлы, на которые вам может понадобиться сослаться. В моем случае я храню файлы, хранящиеся в общей папке, в другом разделе, поэтому я собираюсь добавить это. Нажмите OK , когда добавите все нужные папки.
Итак, что именно мы сделали? Мы заставили поиск и индексирование работать так же, как и в старые времена, когда он постоянно отслеживает папки и обновляет их при внесении изменений.Вероятно, вы не захотите делать это на каждом устройстве, поскольку это будет использовать больше ресурсов вашего ПК, но для настольных ПК или устройств, всегда подключенных к сети, это может быть выгодно, особенно когда у вас несколько дисков и разделов.
Попробуйте эти настройки индекса поиска Windows 10 и сообщите нам, как они работают для вас.
.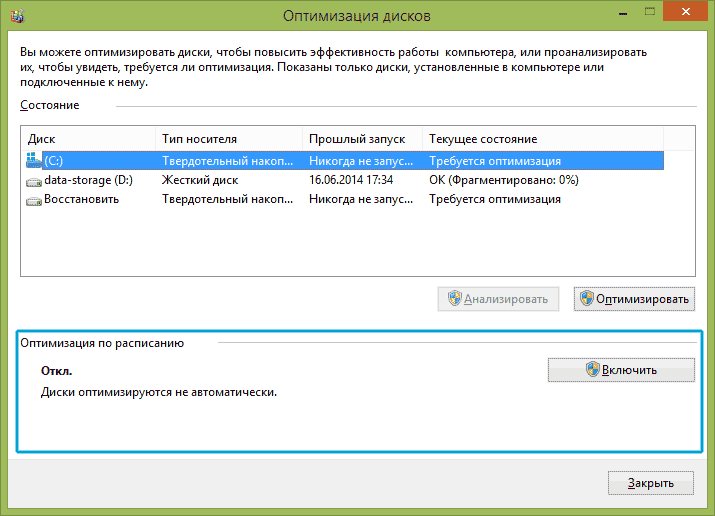
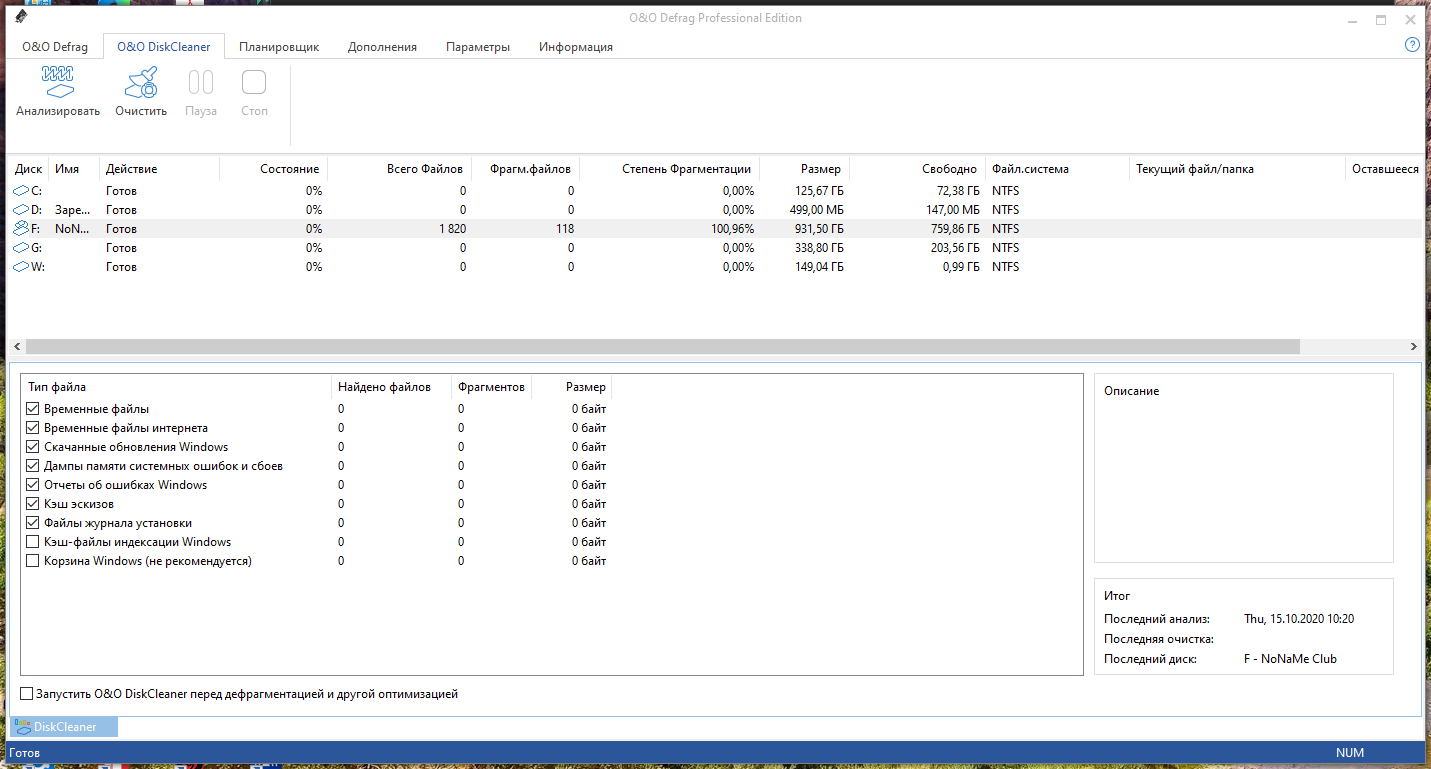
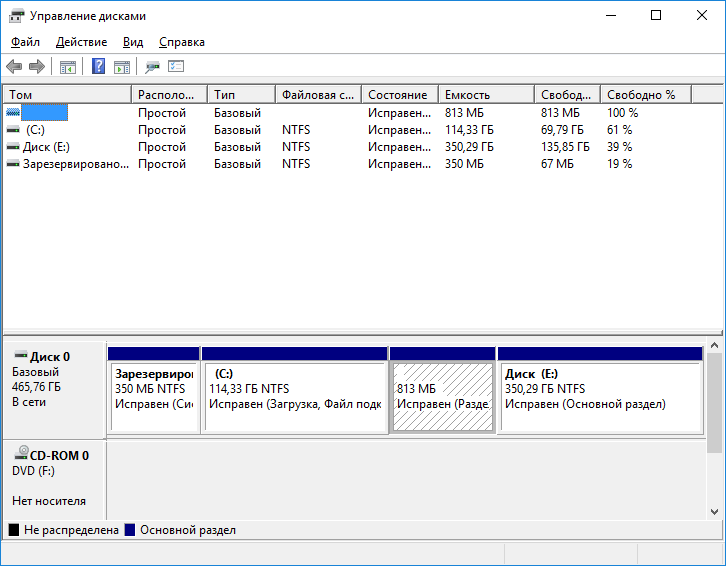 Похоже на правый скриншот.
Похоже на правый скриншот. 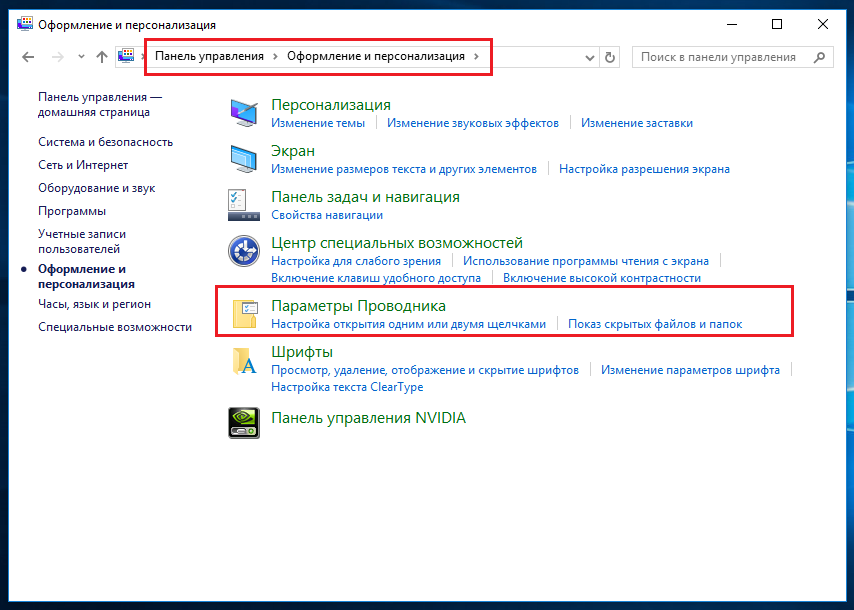
 После перезапуска служба поиска начнет работать и индексация начнется автоматически.
После перезапуска служба поиска начнет работать и индексация начнется автоматически.
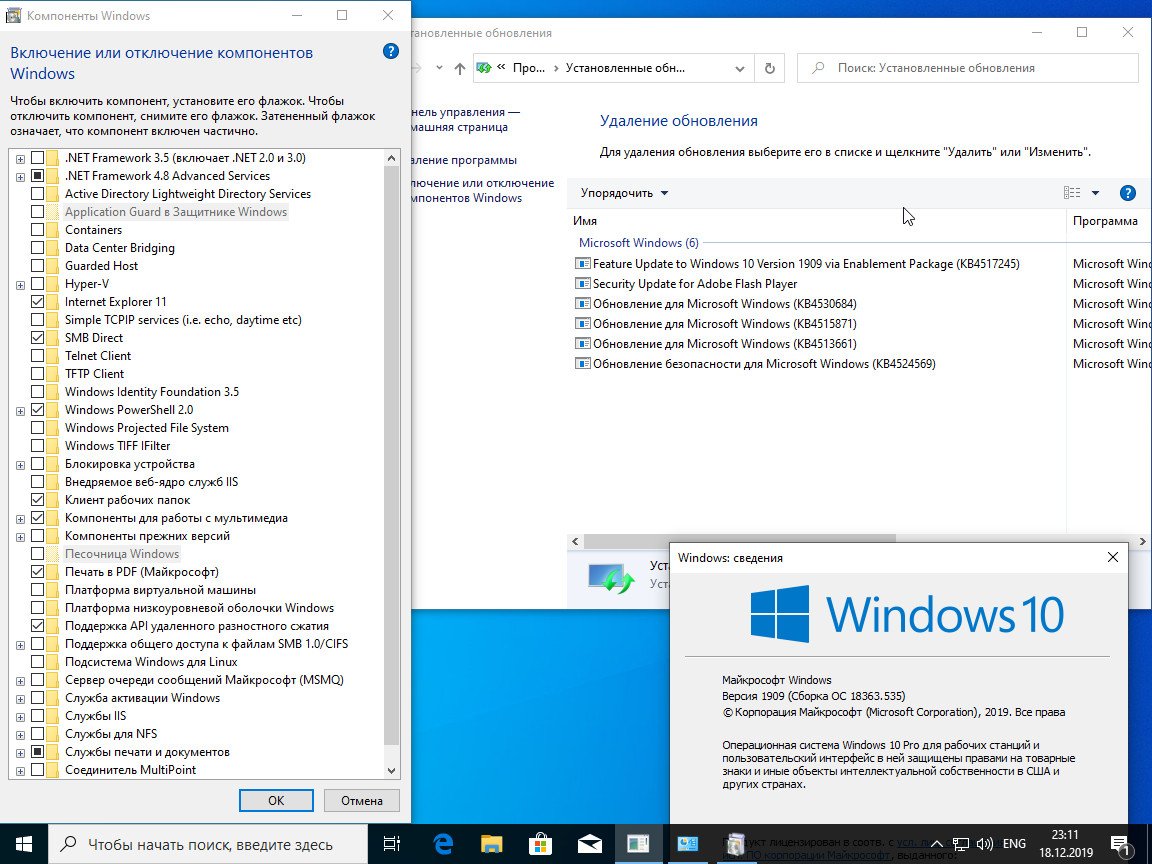

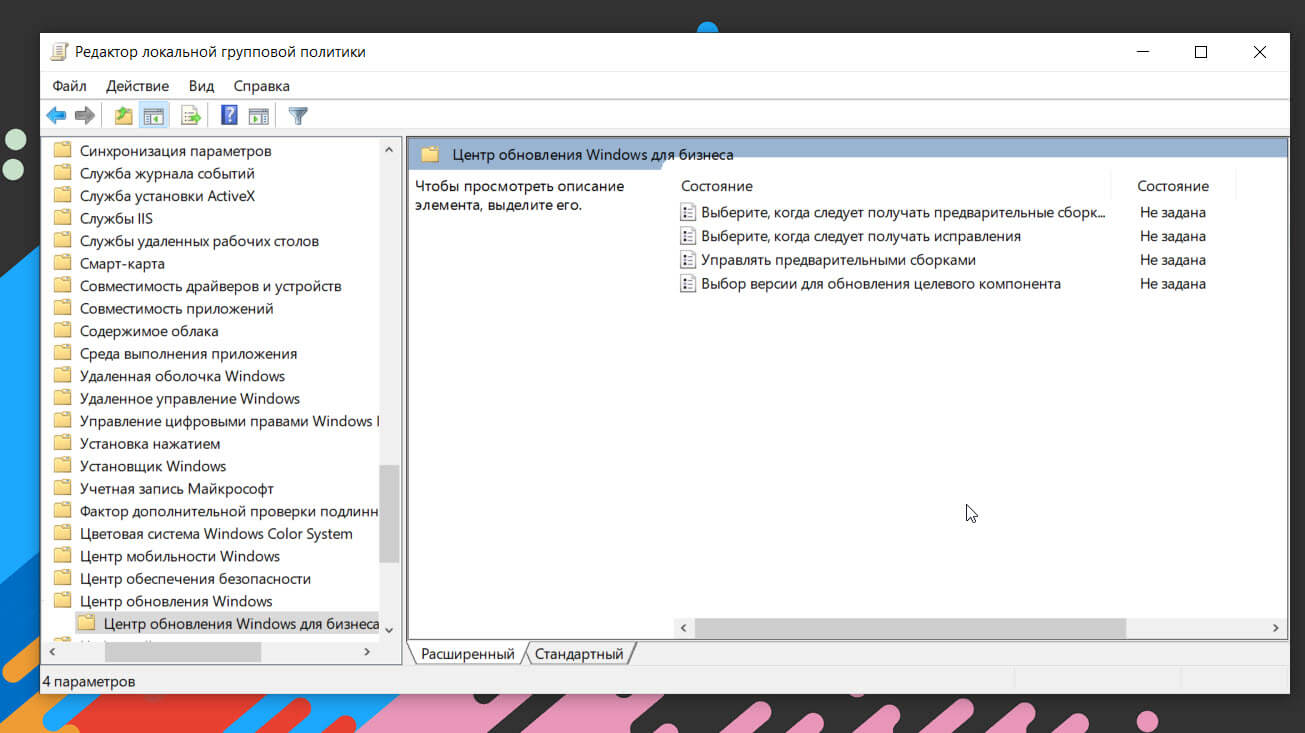

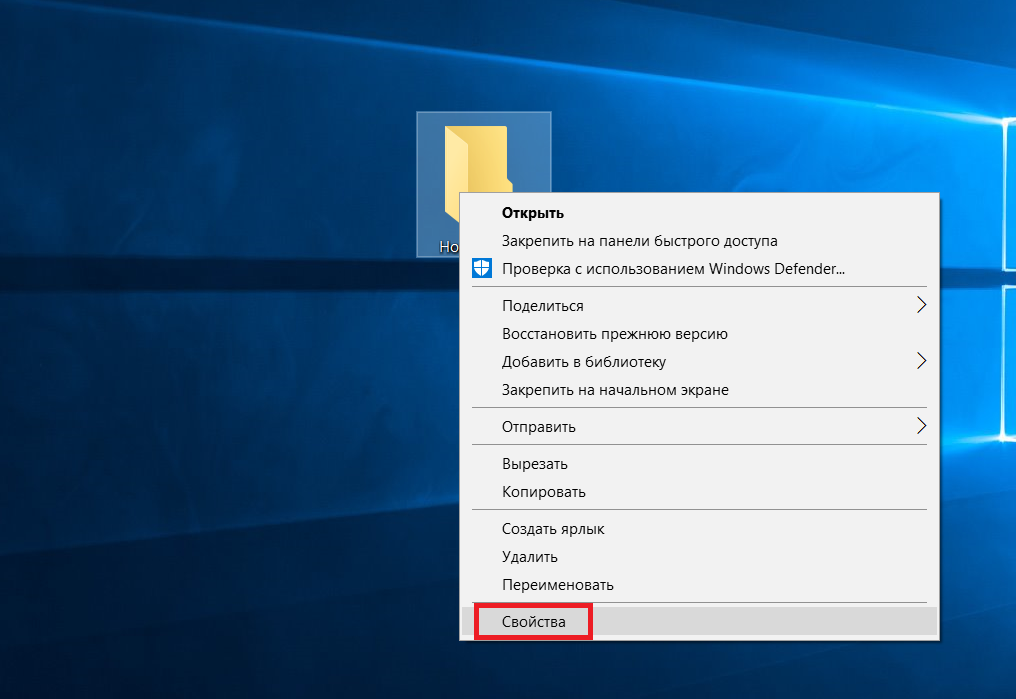 При необходимости вы также можете проверить новое местоположение в дереве файлов, чтобы добавить его в свой индекс.
При необходимости вы также можете проверить новое местоположение в дереве файлов, чтобы добавить его в свой индекс.  Нажмите Применить и ОК .
Нажмите Применить и ОК .