Сменить DNS на Galaxy S8 и Galaxy S8 Plus
Семестр DNS выступает за систему доменных имен. Скорее всего, вы слышали об этом в прошлом, но, вероятно, вам не понадобилось время, чтобы узнать больше о том, что это такое, что он делает, или о чем-то, о чем вы могли бы узнать или нет.
Сегодня все изменится, так как мы собираемся показать вам не только, что такое DNS, но и как вы можете изменить его, и, как вам, вероятно, интересно узнать, почему вы должны изменить его.
Проще говоря, DNS – это то, что позволяет вам просматривать веб-страницы и находить веб-сайты и получать к ним доступ, используя URL-адреса – имена, написанные буквами, – а не IP-адрес, который представляет собой строку чисел, которая является единственный язык, который веб действительно получает.
Когда вы слышите, как люди говорят об изменении DNS, они говорят не об изменении самой системы доменных имен, а о ее сервере.
Изменения такого рода могут принести вам неожиданные преимущества, такие как повышенная скорость, повышенная надежность и возможность доступа к так называемым фильтрам контента для перехвата или заблокированным веб-сайтам.
Если это звучит как то, что вы можете попробовать, читайте дальше и узнайте, что вам нужно сделать.
Чтобы изменить DNS на Android, сначала необходимо заставить устройство забыть все сети Wi-Fi, к которым оно ранее подключалось. Вы не можете изменять серверы настроек DNS, пока работаете с известной в настоящее время сетью Wi-Fi, поэтому вам придется приступить к удалению сетей Wi-Fi и снова подключиться к сети, которую вы планируете использовать. После повторного подключения вы сможете ввести DNS-сервер, с которым хотите работать.
- Доступ к общим настройкам.
- Выберите меню Wi-Fi.
- Определите сеть Wi-Fi, которую вы используете в настоящее время.
- Нажмите на Забудь.
- Нажмите еще раз на название той же сети Wi-Fi.
- Введите пароль при появлении запроса.
- Прокрутите вниз, пока не найдете запись Дополнительные параметры и нажмите на нее.
- Выберите опцию настройки IP.
- Переключите его статус с DHCP на статический.

- Прокрутите вниз до полей, помеченных как DNS 1 и DNS 2.
- Введите нужные адреса DNS.
- Нажмите кнопку Присоединиться, когда вы закончите.
Если вы хотите изменить DNS-сервер с выделенным приложением …
Конечно, вы можете сделать это. Google Play Store может предложить вам несколько достойных альтернатив, таких как DNSet и Dns Changer. При запуске любого из этих двух вам не нужно рутировать свою Galaxy S8 или Galaxy S8 Plus. Однако, если вы разрешите доступ с правами root, вы сможете воспользоваться некоторыми дополнительными опциями в случае возникновения проблем с DNS. В любом случае, вы можете использовать их для автоматической смены DNS на своих устройствах Android.
В последнем случае вам просто нужно запустить приложение и выбрать 2 сервера из списка опций, которые вы найдете в приложении. В момент их подключения вы должны получить уведомление о подтверждении.
Последнее, что вам действительно нужно учитывать в этой главе, это то, что для 3G-соединения вы не можете изменить DNS-сервер по умолчанию, поэтому вам придется использовать Переопределить DNSеще одно стороннее приложение, которому для безупречной работы требуется root-доступ.
| Тренд | |
| Артикул | 4294967295 |
| Код производителя | SM-N950F |
| Тип | смартфон |
| Вес | 195 г |
| Стандарт | GSM 900/1800/1900, 3G, 4G LTE, LTE-A Cat. 16 |
| Материал корпуса | металл и стекло |
| Диагональ | |
| Цвет | |
| Комплектация | смартфон, стилус, кабель USB, наушники, инструмент для извлечения Sim, зарядное устройство, USB коннектор (USB type-C), Micro USB коннектор, наконечники пера, пинцет, чехол |
| Версия ОС | Android 7. 1 1 |
| Тип корпуса | классический |
| Конструкция | |
| Управление | голосовой набор, голосовое управление |
| Тип SIM-карты | nano SIM |
| Количество SIM-карт | 2 |
| Размеры (ШxВxТ) | 74.8×162.5×8.6 мм |
| Тип экрана | цветной AMOLED, сенсорный |
| Тип сенсорного экрана | |
| Размер изображения | 2960×1440 |
| Число пикселей на дюйм (PPI) | 522 |
| Автоматический поворот экрана | есть |
| Запись видеороликов | есть |
Макс.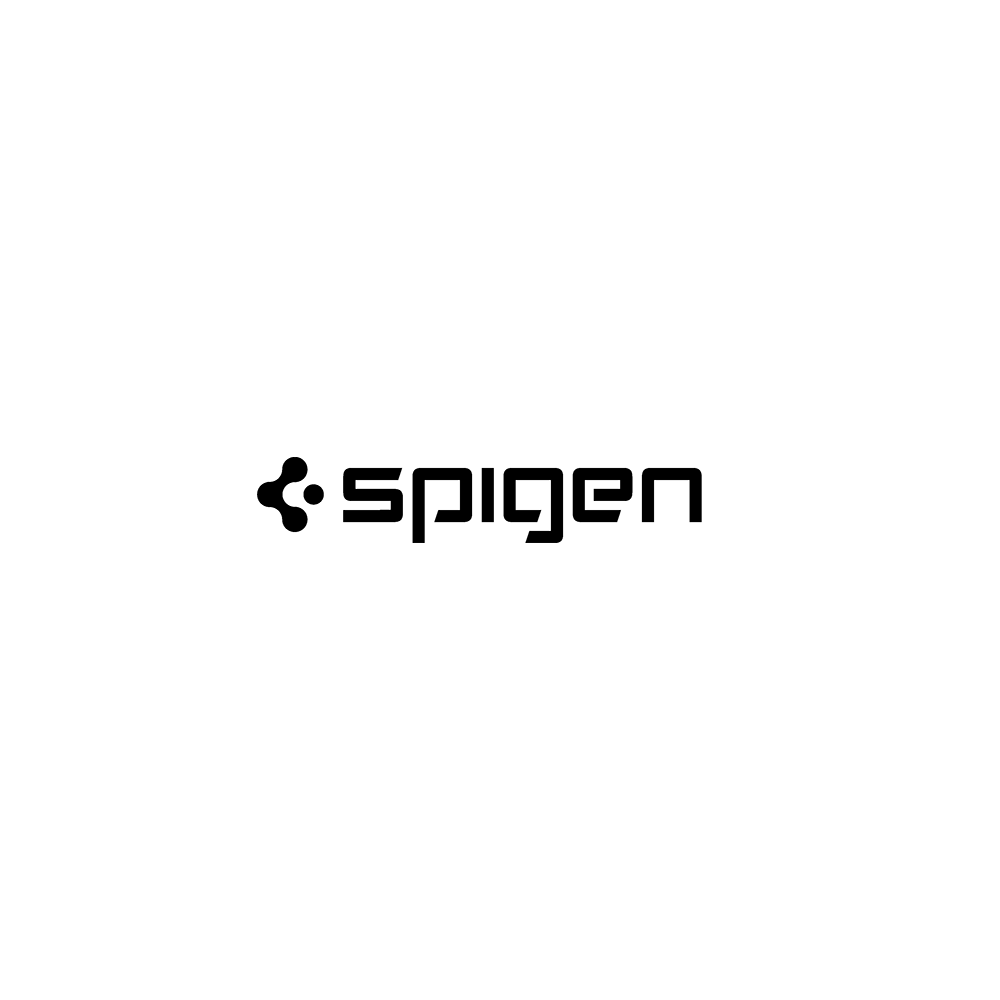 |
3840×2160 |
| Макс. частота кадров видео | 30 кадров/с |
| Фронтальная камера | есть, 8 млн пикс. |
| Аудио | MP3, AAC, WAV, WMA |
| Интерфейсы | Wi-Fi 802.11ac, Bluetooth 5.0, IRDA, USB, ANT+, NFC |
| Спутниковая навигация | GPS/ГЛОНАСС/BeiDou |
| Cистема A-GPS | есть |
| Объем встроенной памяти | 64 Гб |
| Объем оперативной памяти | 6 Гб |
| Емкость аккумулятора | 3300 мА⋅ч |
| Аккумулятор | несъемный |
| Время работы в режиме разговора | 22 ч |
| Время работы в режиме прослушивания музыки | 74 ч |
| Тип разъема для зарядки | USB Type-C |
| Громкая связь (встроенный динамик) | есть |
| Режим полета | есть |
| Датчики | освещенности, приближения, Холла, гироскоп, компас, барометр, считывание отпечатка пальца, сканер радужной оболочки глаза |
| Фонарик | есть |
| Поддержка RAW | есть |
| Особенности | стилус: 108. 3 x 5.8 x 4.2 мм 3 x 5.8 x 4.2 мм2.8г; возможность изменения разрешения экрана в настройках; процессор: Qualcomm Snapdragon 835, 2, 45 ГГц или Samsung Exynos 8 Octa 8898M, 2, 5 ГГц в зависимости от региона; защита от воды и пыли: стандарт IP68; 1 или 2 сим к |
| Дата анонсирования | 2017-08-23 |
| Дата начала продаж | 2017-09-15 |
| Функция быстрой зарядки | есть |
| Режим работы нескольких SIM-карт | попеременный |
| Поддержка MST | есть |
| Разъем для наушников | 3.5 мм |
| Слот для карт памяти | есть, объемом до 256 Гб (совмещен со слотом для второй SIM-карты) |
| Функция беспроводной зарядки | есть |
| Профиль A2DP | есть |
| Тыловая фотокамера | двойная 12/12 МП |
| Фотовспышка | тыльная, светодиодная |
| Функции тыловой фотокамеры | автофокус, оптическая стабилизация, оптический Zoom 2x |
| Диафрагма тыловой фотокамеры | F/1. 7 7 |
Как узнать IP-адрес основного шлюза в устройствах с ОС Android? – Keenetic
Рассмотрим ситуацию, когда устройство под управлением операционной системы Android подключено к некой беспроводной сети Wi-Fi. Пользователь знает имя беспроводной сети (SSID) и пароль для этой сети (если используется безопасный доступ к сети Wi-Fi), но не знает более никаких параметров (IP-адрес основного шлюза, маску подсети, IP-адрес DHCP- и DNS-сервера).
IP-адрес на устройство присваивается автоматически по DHCP. Средствами операционной системы Android возможно узнать следующую информацию о сети, к которой подключено устройство:
Пользователю доступно:
- состояние подключения
- уровень сигнала
- скорость синхронизации (подключения)
- алгоритм безопасности
- IP-адрес, который получило устройство от маршрутизатора (точки доступа)
Для того чтобы узнать IP-адрес основного шлюза и остальную информацию о сетевых интерфейсах устройства, в операционной системе Android существует несколько способов.
1. Более простой способ узнать основную информацию о сетевом интерфейсе предоставляет утилита ifconfig (https://play.google.com/store/apps/details?id=au.wsit.ifconfig.app)
Запущенная утилита сразу показывает:
- IP-адрес, который получило устройство от маршрутизатора
- Маску подcети
- IP-адрес шлюза по умолчанию (т.е. адрес маршрутизатора)
- IP-адрес DHCP-сервера
- IP-адреса DNS-серверов
- Время аренды выданного IP-адреса
- MAC-адрес действующего сетевого интерфейса
2. Можно использовать утилиту Android Terminal Emulator, которая, по сути, выполняет функции командной строки (https://play.google.com/store/apps/details?id=jackpal.androidterm).
Установив данное приложение с Google Play, нужно запустить его и ввести команду ip route show
Данная команда выводит маршрут по умолчанию. Из примера видно, что IP-адрес основного шлюза в текущий момент 192. 168.4.1 и трафик идет через интерфейс wlan0.
168.4.1 и трафик идет через интерфейс wlan0.
То есть 192.168.4.1 – это и есть адрес маршрутизатора (точки доступа), к которому подключено устройство и через которое оно выходит в Интернет.
В Android Terminal Emulator можно использовать множество команд, которые актуальны для UNIX-систем.
Так, например, команда netcfg показывает список сетевых интерфейсов на устройстве и их состояние.
Также с помощью команды ip addr show можно узнать более подробную информацию о настройках сетевых интерфейсов, например размер MTU, установленный на каждом из них.
Если есть root-доступ на устройство, команда su позволяет получить права администратора для терминала.
Приведем еще несколько команд, которые могут быть полезны.
Показать информацию о DNS-серверах:
getprop net.dns1
getprop net.dns2
Изменить IP-адреса DNS-серверов (при наличии прав root):
setprop net. dns1 8.8.8.8
dns1 8.8.8.8
setprop net.dns2 8.8.4.4
где 8.8.8.8 и 8.8.4.4 — новые IP-адреса DNS-серверов
Полный список команд можно посмотреть здесь: https://github.com/jackpal/Android-Terminal-Emulator/wiki/Android-Shell-Command-Reference
Как заставить Android использовать DNS-сервер по вашему выбору
Интернет, каким мы его знаем сегодня, основан на технологии, называемой «Система доменных имен», также известной как DNS. Он действует как телефонная книга в Интернете, связывая веб-серверы с соответствующими доменными именами веб-сайтов. DNS — это то, что приводит вас в Google, когда вы вводите google.com, поэтому, как вы можете себе представить, DNS является важной частью инфраструктуры Интернета.
Хотя большинство людей просто используют DNS-серверы по умолчанию, предоставленные их оператором связи или интернет-провайдером, альтернативные серверы все же существуют.Google Public DNS был популярным вариантом в течение многих лет, а CloudFlare 1. 1.1.1 DNS — это новая услуга, которая быстро набирает обороты.
1.1.1 DNS — это новая услуга, которая быстро набирает обороты.
Существует множество причин, по которым вы можете захотеть изменить DNS-сервер, используемый вашими устройствами. Известно, что некоторые интернет-провайдеры записывают DNS-запросы (например, список всех посещаемых вами сайтов) и передают их третьим лицам. Некоторые службы DNS также работают быстрее, чем другие, в зависимости от того, насколько близко вы находитесь к их серверам, что может повлиять на скорость загрузки веб-сайтов.
В этом руководстве мы рассмотрим некоторые популярные варианты служб DNS и покажем вам, как изменить DNS-сервер на вашем устройстве Android.
Службы DNS
Самая известная настраиваемая служба DNS — это Google Public DNS . У него есть серверы по всему миру, поэтому поиск должен быть быстрым, где бы вы ни находились. Он также поддерживает DNS через TLS (DoT) и DNS через HTTPS (DoH), поэтому, если ваша операционная система работает с этими стандартами (Android 9+ поддерживает), запросы отправляются по защищенному каналу. Google утверждает, что его служба DNS не хранит данные постоянно.
Google утверждает, что его служба DNS не хранит данные постоянно.
Если идея того, что все ваши интернет-запросы проходят через Google, не кажется привлекательной, можно использовать CloudFlare 1.1.1.1 . Согласно большинству независимых тестов, это, как правило, самый быстрый доступный DNS-сервис. У него также есть хорошее приложение для Android, которое вы можете использовать, если на вашем телефоне нет настроек для общесистемного DNS-сервера (подробнее об этом позже).
Другие службы DNS ориентированы на конкретные варианты использования.Например, OpenDNS фильтрует опасные и ориентированные на взрослых веб-сайты на сетевом уровне (до тех пор, пока дети не найдут эту статью!). Norton ConnectSafe был популярным средством защиты от вредоносных программ в Интернете, но в 2018 году он был закрыт.
Как сменить DNS-сервер
Процесс установки DNS-сервера по умолчанию для Android зависит от версии Android, на которой работает ваш телефон / планшет. Это простой процесс на новых устройствах, но более старые версии Android усложняют его.
Это простой процесс на новых устройствах, но более старые версии Android усложняют его.
Если вы не знаете, какая версия Android установлена на вашем устройстве, вы можете найти ее, открыв приложение «Настройки» и войдя в меню «О телефоне». Версия ОС (8.0, 9.0, 10.0 и т. Д.) Должна быть где-то указана.
Android 9 Pie и новее
Android 9 Pie представил общесистемную настройку DNS, поэтому вместо изменения DNS для каждой отдельной сети вы можете делать это в одном месте. Однако Android требует, чтобы служба DNS поддерживала DNS-over-TLS, поэтому не каждый сервер будет работать.Собственный общедоступный DNS Google был совместим только через несколько месяцев после запуска Android 9.
Все, что вам нужно сделать, это открыть приложение «Настройки» на телефоне, перейти к настройкам сети и найти вариант для частного DNS-сервера. Здесь вы можете отключить частный DNS (чтобы использовался сервер вашего интернет-провайдера), установить его на автоматический (где Android будет пытаться использовать DNS-over-TLS с сервером вашего интернет-провайдера) или всегда использовать собственный сервер.
Выбор настраиваемого DNS на Galaxy S10e под управлением Android 10
Вы можете ввести собственный сервер в поле адреса, но это должно быть имя хоста TLS, а не просто строка чисел.Например, вместо ввода 4.4.4.4 или 8.8.8.8 для Google Public DNS необходимо использовать dns.google . Вместо 1.1.1.1 для CloudFlare вы должны ввести 1dot1dot1dot1.cloudflare-dns.com .
Как только вы нажмете «Сохранить», настройка должна вступить в силу. Имейте в виду, что ваш выбор DNS может быть отменен при использовании VPN или другого приложения, которое изменяет конфигурацию вашей сети.
Android 8.1 Oreo и старше
В более старых версиях Android официальный способ изменить DNS-сервер — вручную ввести его в каждое из сетевых подключений (как Wi-Fi, так и сотовую связь).Чтобы внести изменения в сеть Wi-Fi, перейдите в приложение «Настройки», найдите сеть Wi-Fi, к которой вы подключены, нажмите и удерживайте имя сети и выберите «Изменить сеть». Затем переключение дополнительных параметров вызывает параметр «Настройки IP».
Затем переключение дополнительных параметров вызывает параметр «Настройки IP».
Обычно это будет «DHCP», что в основном означает настройку «У меня все хорошо; просто пусть Wi-Fi-роутер обо всем позаботится». Однако измените его на «Статический», и вы сможете вручную ввести все необходимые параметры сети, включая ваш DNS-сервер.Есть место как для основного, так и для резервного сервера, которые в нашем примере Cloudflare будут 1.1.1.1 и 1.0.0.1.
Выбор кастомного DNS на Android 8 Oreo
К сожалению, изменение этих настроек вызывает ряд новых проблем. Во-первых, вам придется вручную указать IP-адрес вашего телефона и шлюз маршрутизатора Wi-Fi. Даже если вам удобно делать это, вы, вероятно, захотите изменить эти настройки только для сетей, находящихся под вашим контролем, например, для вашего домашнего маршрутизатора.
К счастью, есть способ попроще. В Play Store доступно несколько приложений, которые используют API VPN для Android для маршрутизации всех ваших DNS-запросов через настраиваемый сервер, предоставляя вам функциональность, аналогичную общесистемной опции на Android 9 и новее. Это , а не VPN-приложения, единственный аспект вашего сетевого подключения, который изменяется, — это DNS.
Это , а не VPN-приложения, единственный аспект вашего сетевого подключения, который изменяется, — это DNS.
Некоторые популярные опции включают DNS Changer и dnspipe. Поскольку они используют API VPN для Android, при подключении всегда есть хотя бы одно постоянное уведомление.
Если вы в основном хотите использовать CloudFlare DNS, возможно, вам не придется использовать стороннее приложение — CloudFlare имеет собственное приложение WARP для Android. Он делает то же самое, что и различные приложения для смены DNS, но есть дополнительная платная функция WARP +, которая утверждает, что улучшает производительность.
Примечание о подключении
Здесь стоит отметить, что, как и в случае с VPN, некоторые настраиваемые DNS-серверы были заблокированы в некоторых сетях. Я лично потратил много времени, пытаясь понять, почему мой телефон не может подключиться к Wi-Fi моего колледжа, только чтобы понять, что он блокирует DNS CloudFlare.
В течение нескольких недель я пытался выяснить, почему мой телефон и планшет не подключаются к Wi-Fi моей школы, оказывается, сеть блокирует DNS CloudFlare. 🙄
— Корбин Дэвенпорт (@corbindavenport) 5 декабря 2019 г.
Итак, если вы когда-нибудь столкнетесь с проблемами подключения в сетях Wi-Fi, вам может потребоваться временно отключить функцию частного DNS в Android (или закрыть все используемые вами приложения VPN). Этот не должен вызывать проблем, но улучшение вашей конфиденциальности почти всегда сопряжено с одной-двумя головными болями.
Как изменить DNS на Android
Что нужно знать
- Android 9: нажмите Настройки (шестеренка)> Сеть и Интернет > Расширенный > Частный DNS > Частный DNS укажите имя хоста .
- Введите DNS-адрес Cloudflare (1dot1dot1dot1.
 cloudflare-dns.com) или URL-адрес CleanBrowing. На Android 8: нажмите Настройки > Wi-Fi .
cloudflare-dns.com) или URL-адрес CleanBrowing. На Android 8: нажмите Настройки > Wi-Fi . - Нажмите и удерживайте беспроводную сеть и нажмите Изменить дополнительные параметры сети > DHCP .Нажмите Статический > DNS 1 и введите адрес DNS.
В этой статье объясняется, как изменить DNS-серверы на телефоне Android для создания более быстрых и безопасных беспроводных подключений. Инструкции относятся конкретно к Android 9 (Pie) и Android 8 (Oreo), но процесс будет аналогичен для более старых версий Android.
Смена DNS на Android 9 (Pie)
В Android 9 есть другой, более простой способ изменения адресов DNS.Вместо того, чтобы менять адреса для каждой сети, вы можете установить альтернативные адреса DNS в одном месте. Чтобы вручную изменить DNS на Android Pie, выполните следующие действия:
Дважды потяните панель уведомлений вниз, а затем коснитесь значка шестеренки в нижнем левом углу тени.
 В появившемся окне нажмите Сеть и Интернет .
В появившемся окне нажмите Сеть и Интернет .В появившемся окне нажмите Advanced , чтобы открыть запись частного DNS.
Нажмите Частный DNS , выберите Частный DNS укажите имя хоста и введите либо URL-адрес CloudFlare, либо один из URL-адресов CleanBrowing в отведенном месте.
Нажмите Сохранить , чтобы закончить.
Предостережения относительно изменения DNS на Android 9 (Pie)
Важно отметить, что с Android 9 вы не можете настроить стандартный DNS-сервер (например, Google или OpenDNS). Вместо этого вы должны использовать так называемый DNS over TLS, который представляет собой зашифрованную форму DNS.Эти адреса будут доменными именами, а не IP-адресами.
CloudFlare — один из самых популярных сервисов Private DNS. DNS-адрес CloudFlare: 1dot1dot1dot1.cloudflare-dns.com. Вы также можете выбрать использование службы CleanBrowsing DNS, которая имеет три разных DNS-сервера:
- Security Filter, который блокирует фишинг, вредоносные программы и вредоносные домены и использует адрес security-filter-dns.
 cleanbrowsing.org .
cleanbrowsing.org . - Family Filter, который блокирует доступ к сайтам для взрослых, порнографическим и откровенным сайтам, а также к таким сайтам, как Reddit.Здесь используется адрес family-filter-dns.cleanbrowsing.org .
- Фильтр для взрослых, который блокирует доступ ко всем сайтам для взрослых, порнографическим и откровенным сайтам и использует адрес adult-filter-dns.cleanbrowsing.org .
Изменение DNS на Android 8 и более ранних версиях
Затем мы настроим сеть Wi-Fi для использования альтернативного DNS-сервера в Android Oreo. Этот метод также будет работать для Android 7 и 6, хотя расположение некоторых настроек может отличаться.
Помните, что при изменении адреса DNS для Android 8 и более ранних версий это делается для каждой сети, поэтому вы должны сделать это для любой беспроводной сети, в которой вы хотите использовать другой DNS-сервер / службу.
Вот как:
Дважды потяните панель уведомлений вниз, нажмите значок шестеренки в правом верхнем углу, а затем нажмите Wi-Fi .

Нажмите и удерживайте имя беспроводной сети, которую нужно изменить, а затем нажмите Изменить сеть .
Нажмите Дополнительные параметры , а затем нажмите DHCP .
Во всплывающем окне нажмите Статический , а затем нажмите DNS 1 . Введите адрес DNS (например, 8.8.8.8).
Нажмите СОХРАНИТЬ , чтобы закончить.
Выполните описанный выше процесс для каждой беспроводной сети, для которой вы хотите использовать альтернативные адреса DNS. Вы даже можете настроить разные DNS-серверы для разных сетей Wi-Fi.Например, для своей домашней сети вы можете использовать DNS-адрес Google 8.8.8.8, а для другой сети вы можете использовать адрес OpenDNS 208.67.220.220.
Вы можете обнаружить, что один DNS-сервер лучше работает с определенной беспроводной сетью. К счастью, с Android вы можете вносить такие изменения в сетевые конфигурации.
Подробнее о DNS и смене серверов
DNS расшифровывается как система доменных имен и служит «телефонной книгой» для Интернета.DNS отвечает за преобразование доменов (например, lifewire.com) в маршрутизируемые IP-адреса, которые легче запомнить.
В конце концов, вы не должны помнить 151.101.130.114 как адрес для lifewire.com. А без DNS эти доменные адреса не могли быть преобразованы в маршрутизируемые IP-адреса. Вот почему DNS так важен.
Каждое устройство, которому требуется доступ к внешнему миру (глобальная сеть, также известная как WAN), имеет DNS-сервер (или два), который сообщает вашему телефону, как добраться до заданного адреса.Эти адреса почти всегда связаны с оператором связи вашего устройства (например, Verizon, AT&T или Sprint) или используемой беспроводной сетью.
Службы DNS, предоставляемые вашим оператором связи или сетью Wi-Fi, не всегда могут быть самыми быстрыми при преобразовании доменов в IP-адреса. Или, что еще хуже, они могут быть менее безопасными. К сожалению, изменить DNS-носитель нерутированного устройства невозможно. Однако можно изменить адреса DNS при подключении к беспроводной сети.
К сожалению, изменить DNS-носитель нерутированного устройства невозможно. Однако можно изменить адреса DNS при подключении к беспроводной сети.
Учитывая, что беспроводные сети часто менее безопасны, чем сети операторов связи, изменение используемых служб DNS может быть разумным.
Двумя самыми популярными бесплатными DNS-сервисами являются Google и OpenDNS. Оба работают одинаково хорошо. Адреса:
Google: 8.8.4.4 и 8.8.8.8
OpenDNS: 208.67.222.222 и 208.67.220.220
Спасибо, что сообщили нам!
Расскажите, почему!
Другой Недостаточно подробностей Сложно понятьИзменить DNS на Galaxy S8 и Galaxy S8 Plus
Термин DNS означает «Система доменных имен».Скорее всего, вы слышали об этом в прошлом, но, вероятно, не нашли времени, чтобы узнать больше о том, что это такое, для чего он нужен или о том, что вы можете узнать о нем или нет.
Сегодня все это изменится, поскольку мы собираемся показать вам не только, что такое DNS, но и то, как вы можете его изменить, и, как вам, вероятно, интересно узнать, почему вы должны его изменить.
Чтобы упростить задачу, DNS — это то, что позволяет вам просматривать веб-страницы, находить и получать доступ к веб-сайтам, используя URL-адреса — имена, написанные буквами, — а не IP-адрес, который представляет собой строку цифр, которая это единственный язык, который действительно есть в сети.
Когда вы слышите, как люди говорят об изменении DNS, они говорят не об изменении самой системы доменных имен, а скорее об изменении ее сервера.
Такое изменение может фактически принести вам неожиданные преимущества, такие как повышенная скорость, повышенная надежность и возможность доступа к так называемым фильтрам содержимого перехвата или заблокированным веб-сайтам.
Если это похоже на то, что вы, возможно, захотите попробовать, продолжайте читать и узнайте, что вам нужно сделать.
Чтобы изменить DNS на Android, сначала необходимо заставить устройство забыть обо всех сетях Wi-Fi, к которым оно ранее подключалось.Вы не можете изменить серверы настроек DNS, пока работаете с известной в настоящее время сетью Wi-Fi, поэтому вам придется продолжить удаление сетей Wi-Fi и повторное подключение к сети, которую вы планируете использовать. После повторного подключения вы сможете войти в DNS-сервер, с которым хотите работать.
- Доступ к общим настройкам.
- Выберите меню Wi-Fi.
- Укажите сеть Wi-Fi, которую вы используете в данный момент.
- Нажмите, чтобы забыть.
- Нажмите еще раз на имя той же сети Wi-Fi.
- Введите пароль, когда будет предложено.
- Прокрутите вниз, пока не найдете запись «Дополнительные параметры», и нажмите на нее.
- Выберите параметр настройки IP.
- Переключить его статус с DHCP на Статический.
- Прокрутите вниз до полей, обозначенных как DNS 1 и DNS 2.
- Введите желаемые адреса DNS.
- Нажмите кнопку «Присоединиться», когда закончите.
Если вы хотите изменить DNS-сервер с помощью специального приложения…
Конечно, вы можете это сделать.Магазин Google Play действительно может предложить вам пару достойных альтернатив, таких как DNSet и Dns Changer. При запуске любого из этих двух вам не нужно будет рутировать свой Galaxy S8 или Galaxy S8 Plus. Однако, если вы разрешите root-доступ, позже вы сможете воспользоваться некоторыми расширенными параметрами, если у вас возникнут какие-либо проблемы с DNS. В любом случае, дело в том, что вы можете использовать их для автоматического изменения DNS на ваших устройствах Android.
В последнем случае вам просто нужно запустить приложение и выбрать 2 сервера из списка опций, доступных в приложении.Как только они подключатся, вы должны получить уведомление о подтверждении.
И последнее, что вам действительно нужно принять во внимание в этой главе, это то, что для 3G-соединения вы не можете изменить DNS-сервер по умолчанию, поэтому вам придется использовать Override DNS , другое стороннее приложение, для которого требуется root-доступ для работают безупречно.
Вопрос: Как сменить днс на Android?
Чтобы изменить настройки DNS:
- Откройте Настройки на устройстве.
- Выберите «Wi-Fi».
- Нажмите и удерживайте текущую сеть, затем выберите «Изменить сеть».
- Установите флажок «Показать дополнительные параметры».
- Измените «Настройки IP» на «Статический»
- Добавьте IP-адреса DNS-серверов в поля «DNS 1» и «DNS 2».
Как изменить DNS на Android Oreo?
Изменить DNS-сервер на Android. В Android Oreo зайдите в «Настройки»> «Сеть и Интернет»> «Wi-Fi», нажмите и удерживайте имя точки доступа и выберите «Изменить сеть» во всплывающем меню.Затем выберите «Дополнительные параметры», проведите пальцем вниз и в разделе «Настройки IP» измените его с «DHCP» на «Статический».
Как изменить DNS на моем Samsung?
Часть II. Измените адреса DNS-сервера Samsung Smart TV
- Нажмите кнопку «Меню» на пульте дистанционного управления.
- В «Меню настроек» выберите «Сеть» (1), затем выберите «Состояние сети» (2).
- Через несколько секунд вы увидите 3 кнопки.
- Выберите «Настройка DNS» (4).
- Выберите «Ввести вручную» (5).
- Введите DNS-адреса SmartyDNS (6).
Как изменить настройки DNS в примечании 8?
Вот как вы меняете DNS-серверы на Android:
- Откройте настройки Wi-Fi на вашем устройстве.
- Теперь откройте параметры сети для вашей сети Wi-Fi.
- Прокрутите сведения о сети вниз и нажмите «Настройки IP».
- Измените это на статическое.
Как мне найти свой DNS на Android?
Как настроить Google DNS на устройстве Android
- Откройте меню настроек.
- Зайти в WiFi.
- Нажмите и удерживайте вашу сеть Wi-Fi, затем нажмите «Изменить сеть».
- Как только он появится, он должен показать вам две опции:
- Нажмите на второй вариант: Показать дополнительные параметры.
- Найдите параметр «Настройки IP».
Как мне изменить свой DNS на 1.1 1.1 android?
Добавить Cloudflare DNS на Android —
- Перейдите в «Настройки»> «Wi-Fi» и нажмите и удерживайте подключенную сеть.
- Выберите Изменить сеть.
- Нажмите «Дополнительные параметры» и измените настройки IP на «Статический».
- Прокрутите вниз и введите 1.1.1.1 в DNS 1 и 1.0.0.1 на вкладке DNS 2. Коснитесь Сохранить.
Как изменить DNS на Android-устройстве?
Чтобы изменить DNS-сервер Android TV Box, вам нужно сначала перейти к настройке, а затем выбрать Wi-Fi, как показано ниже. Щелкните и удерживайте соединение Wi-Fi, пока не появится меню. Выберите изменить сеть. Отметьте опцию продвижения, а затем измените настройку IP на статический.
Как изменить DNS в моей телефонной сети Android?
Как изменить настройки DNS на Android:
- Откройте настройки на устройстве.
- Выберите «Wi-Fi».
- Нажмите и удерживайте текущую сеть, затем выберите «Изменить сеть».
- Установите флажок «Показать дополнительные параметры».
- Измените «Настройки IP» на «Статический»
- Добавьте IP-адреса DNS-серверов в поля «DNS 1» и «DNS 2».
Как изменить DNS на моем Samsung Galaxy s9?
Этапы смены DNS на Android
- Очистите предыдущие сети Wi-Fi.
- Введите DNS-сервер, с которым хотите работать.
- Прокрутите до общих настроек.
- Щелкните меню Wi-Fi.
- Найдите вашу текущую сеть Wi-Fi.
- Затем нажмите «Забыть».
- Затем нажмите на название той же сети Wi-Fi второй раз.
- Введите пароль.
Как обойти DNS?
4) ОБХОД DNS вашего интернет-провайдера
- Нажмите на «Wi-Fi». В поле состояния Wi-Fi нажмите «Свойства».
- Прокрутите вниз до пункта «Протокол Интернета версии 4 (TCP / IPv4)». Нажмите здесь.
- Измените настройки DNS-сервера на показанные числа (Предпочитаемый DNS 8.8.8.8 и Альтернативный DNS 8.8.4.4).
Как изменить настройки DNS на Galaxy s8?
Шаги по изменению DNS на Android
- Удалите предыдущие сети Wi-Fi.
- Введите DNS-сервер, с которым вы хотите работать.
- Переход к общим настройкам.
- Выберите меню Wi-Fi.
- Определите вашу текущую сеть Wi-Fi.
- Затем нажмите «Забыть».
- Затем снова нажмите на имя того же Wi-Fi.
- Ставьте пароль.
Как изменить DNS-серверы?
Windows
- Перейдите в Панель управления.
- Щелкните Сеть и Интернет> Центр управления сетями и общим доступом> Изменить настройки адаптера.
- Выберите соединение, для которого вы хотите настроить Google Public DNS.
- Выберите вкладку «Сеть».
- Нажмите «Дополнительно» и выберите вкладку DNS.
- Нажмите ОК.
- Выберите Использовать следующие адреса DNS-серверов.
Как изменить DNS по умолчанию на Google DNS на Android?
Чтобы изменить настройки DNS:
- Откройте Настройки на устройстве.
- Выберите «Wi-Fi».
- Нажмите и удерживайте текущую сеть, затем выберите «Изменить сеть».
- Установите флажок «Показать дополнительные параметры».
- Измените «Настройки IP» на «Статический»
- Добавьте IP-адреса DNS-серверов в поля «DNS 1» и «DNS 2».
Как мне найти свой основной DNS?
Чтобы увидеть свои DNS-серверы, запустите ipconfig / all и прокрутите вверх, чтобы найти строку «DNS-серверы». Первый IP-адрес является вашим основным сервером, а второй — дополнительным. DNS-серверы отображаются, только если вы включили параметр / all.
Как узнать, какой DNS вы используете?
Чтобы узнать, какой DNS-сервер вам следует использовать, обратитесь к своему интернет-провайдеру или сетевому администратору.Чтобы получить помощь в интерпретации результатов или посмотреть, как можно использовать базовую команду nslookup или dig для просмотра дополнительной информации о DNS, откройте Терминал (в разделе «Приложения»> «Утилиты»), затем введите в командной строке man dig.
Как использовать OpenDNS на Android?
Перейдите к пунктам «DNS1» и «DNS2» в нижней части окна параметров. Коснитесь этого и добавьте серверы OpenDNS: «208.67.222.222» и «208.67.220.220». Наконец, нажмите «Сохранить» и проверьте настройки, открыв веб-браузер и перейдя по адресу https: // добро пожаловать.opendns.com/, где вы увидите подтверждающее сообщение.
Фото в статье «CMSWire» https://www.cmswire.com/social-business/gartner-5-cool-vendors-4-digital-workplace-lessons/
Как настроить Google DNS на Ваше устройство Android 7.0 — Samsung | Моя частная сеть
Приведенные ниже инструкции относятся к телефонам Samsung на базе Android, работающим под управлением Android 7.0 с пользовательским интерфейсом TouchWiz.
В целом это руководство применимо и к другим телефонам Android, но могут быть некоторые незначительные отличия в зависимости от того, какую версию Android и интерфейс вы используете.
Если вы используете обычный или обычный телефон Android, ознакомьтесь с нашими стандартными инструкциями по настройке DNS по ссылке ниже:
Как настроить Google DNS на устройстве Android
Шаг 1
Открыть Настройки .
Нажмите на Подключения .
Шаг 2
В разделе «Подключения» нажмите на Wi-Fi .
Шаг 3
В следующем меню вы увидите все доступные сети Wi-Fi в вашем районе.
Нажмите и удерживайте выделенную сеть Wi-Fi на экране.
Примечание. Выделенная сеть Wi-Fi — это та, к которой вы в данный момент подключены.
Шаг 4
Когда появится всплывающее меню, нажмите Управление настройками сети .
Шаг 5
В следующем всплывающем меню нажмите Показать дополнительные параметры .
Шаг 6
Найдите параметр IP settings .
По умолчанию будет указано DHCP .
Нажмите на эту опцию и измените ее на Статический .
Шаг 7
По умолчанию появляющиеся поля заполняются автоматически.
Основными полями, которые вам нужно будет изменить вручную, являются DNS 1 и DNS 2.
Пожалуйста, введите следующие данные:
DNS 1
8.8.8.8
DNS 2
8.8.4.4
После того, как вы ввели адреса DNS Google выше, нажмите Сохранить.
Как изменить DNS-сервер на Android
В последних двух практических статьях мы уже говорили об изменении настроек DNS для вашего ПК и вашего iPhone. Сегодня мы собираемся рассказать, как вы можете изменить DNS-сервер при подключении к сети с помощью устройства Android.
Как мы объясняли ранее, «адрес» сайтов в сети на самом деле представляет собой серию чисел, а DNS (система доменных имен) — это то, как ваш браузер преобразует эти имена (например, www.google.com) в IP-адреса. По умолчанию все ваши подключения будут использовать DNS-сервер, предоставленный поставщиком Интернет-услуг, но он может быть медленнее или менее надежен, чем некоторые сторонние параметры DNS, такие как Google DNS и Open DNS. Использование этих DNS-серверов также может помочь получить доступ к заблокированным веб-сайтам. По этим причинам вам следует подумать об изменении настроек DNS.
Вот как вы меняете DNS-серверы на Android:
- Откройте настройки Wi-Fi на вашем устройстве. Вы можете сделать это, запустив Settings и перейдя на Wi-Fi , или потянув вниз панель уведомлений и долгое нажатие на значок Wi-Fi .
- Теперь откройте параметры сети для вашей сети Wi-Fi. Как это работает, будет зависеть от вашего телефона; вам может потребоваться долгое нажатие на имя Wi-Fi и нажатие на Modify Network , или может быть стрелка сбоку, в зависимости от вашего производителя и версии Android.
- В сведениях о сети прокрутите вниз и нажмите IP Settings . Если вы не видите это меню, найдите кнопку с пометкой Advanced , после чего вы увидите IP Settings .
- Измените это на статическое.
- Измените DNS1 и DNS2 на нужные вам настройки — например, Google DNS — 8.8.8.8 и 8.8.4.4 соответственно.
Вот и все. К сожалению, как и iOS, Android также не позволяет пользователям изменять настройки DNS для мобильных подключений для передачи данных — вы можете сделать это, рутируя свой телефон, но это шаг для более продвинутых пользователей, и мы бы не рекомендовали его в этом руководстве.
Мы надеемся, что помогли вам изменить DNS-серверы на ваших устройствах Android.Для получения дополнительных руководств посетите наш раздел «Как сделать».
Чтобы быть в курсе последних технических новостей и обзоров, подписывайтесь на Gadgets 360 в Twitter, Facebook и Google News. Чтобы смотреть самые свежие видео о гаджетах и технологиях, подпишитесь на наш канал на YouTube.
Резидентный бот. Если вы напишете мне по электронной почте, человек ответит. Подробнее Flipkart Electronics Sale Лучшие предложения: скидки, предложения обмена на iPhone 7, Google Pixel и др. Запущены смартфоны Nubia M2, M2 Lite, N2 с 16-мегапиксельной фронтальной камеройКак изменить DNS-сервер на вашем телефоне или планшете Android
Проще говоря, ваш DNS (система доменных имен) позволяет вам удобно путешествовать по Интернету и легко находить такие сайты, как androidbeat.com с необходимостью запомнить IP-адрес. Изменение DNS-сервера может дать некоторые преимущества вам и вашему устройству. Люди отметили повышенную скорость и надежность, а также могут получить доступ к веб-сайтам с привязкой к географическим местоположениям и перехитрить фильтры контента. Итак, если вы хотите протестировать это на своем телефоне или планшете Android, продолжайте читать.Как изменить DNS-сервер на телефоне или планшете Android вручную
ПРИМЕЧАНИЕ. Вы не можете изменить DNS-серверы уже известных сетей Wi-Fi.Вы должны удалить их из списка известных сетей Wi-Fi, а затем подключиться к ним снова, во время чего вы сможете войти на DNS-сервер по вашему выбору.
Шаг 1: Перейдите в Настройки -> Wi-Fi. Затем нажмите и удерживайте сеть Wi-Fi, к которой вы в данный момент подключены, и нажмите Забыть.
Шаг 2: Снова нажмите на имя сети Wi-Fi, после чего вам будет предложено ввести пароль.
Шаг 3: После ввода пароля прокрутите вниз и выберите Дополнительные параметры. Измените настройки IP с DHCP на Статический
Шаг 4: Прокрутите вниз до DNS 1 и DNS 2 и введите предпочтительные адреса DNS. После этого нажмите кнопку Присоединиться к .
Использование приложений из магазина Google Play
Вы также можете попробовать DNSet и Dns Changer, чтобы изменить свой DNS-сервер на своем телефоне или планшете Android. Для этих приложений , а не , требуется root (разрешение root-доступа дает больше возможностей при решении проблем с DNS) и автоматически изменяет ваш сервер после включения.
Используя Dns Changer, запустите приложение и выберите 2 сервера из списка доступных серверов.
После выбора двух серверов Dns Changer уведомит вас об успешном соединении.
Обратите внимание, что эти приложения работают только с выбранными версиями Android и не , а не изменяют DNS-сервер по умолчанию при использовании соединения 3G. Для последнего вам нужно будет использовать приложение под названием Override DNS, хотя для правильной работы ему требуется root-доступ.
Если у вас возникнут какие-либо проблемы, напишите нам в комментариях.

 cloudflare-dns.com) или URL-адрес CleanBrowing. На Android 8: нажмите Настройки > Wi-Fi .
cloudflare-dns.com) или URL-адрес CleanBrowing. На Android 8: нажмите Настройки > Wi-Fi . В появившемся окне нажмите Сеть и Интернет .
В появившемся окне нажмите Сеть и Интернет . cleanbrowsing.org .
cleanbrowsing.org .