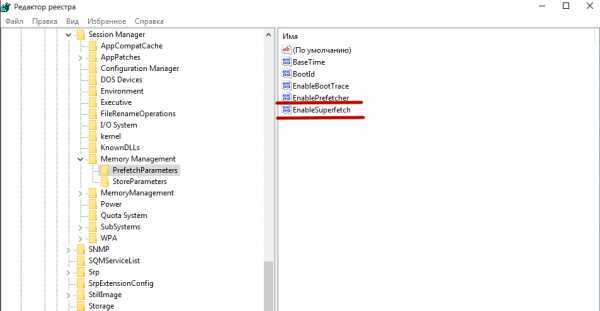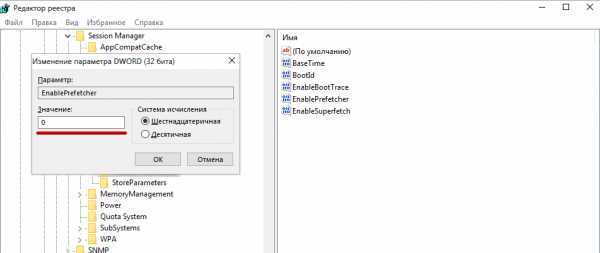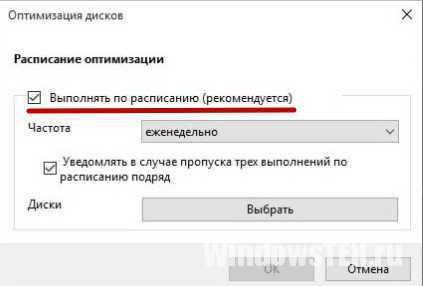Как отключить индексирование в windows 10
Как отключить индексирование файлов и папок в Windows?
Для ускорения поиска запрашиваемых файлов и папок Microsoft использует в Windows специальную службу, которая сканирует все файлы и папки на жестком диске и собирает информацию о них в индексный файл. В последующем при каждом новом поиске файлов Windows не сканирует заново жесткий диск, а просто берет информацию из индексного файла.
Если вам захочется службу индексирования отключить, сделать это можно в несколько кликов мышью. Сначала откройте меню Пуск — Панель управления — Администрирование — Службы
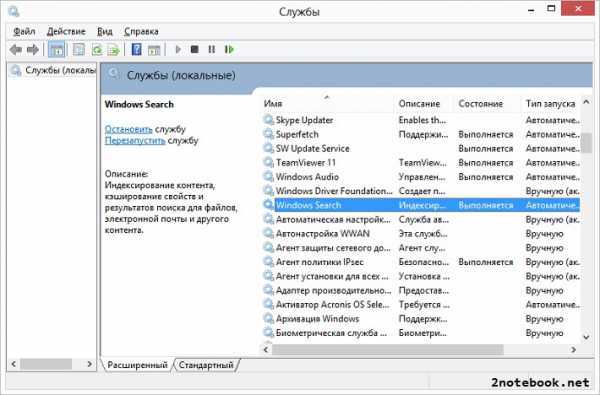
В длинном списке находим службу Windows Search и щелкаем по ней правой кнопкой мыши, открываем Свойства. В пункте Тип запуска ставим параметр Отключена и кнопкой Остановить выключаем индексирование.
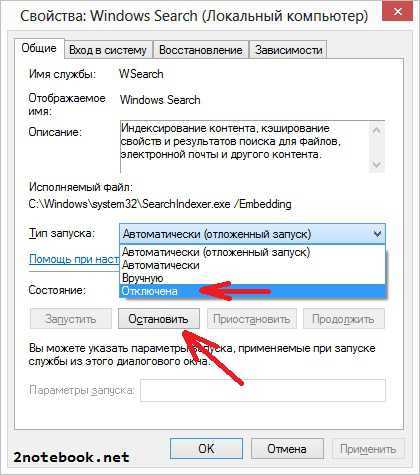 Вторым шагом открываем Мой компьютер и щелкаем правой кнопкой мыши по логическим дискам, например D, и открываем Свойства. Здесь убираем галочку у параметра Разрешить индексировать содержимое файлов на этом диске в дополнении к свойствам файла.
Вторым шагом открываем Мой компьютер и щелкаем правой кнопкой мыши по логическим дискам, например D, и открываем Свойства. Здесь убираем галочку у параметра Разрешить индексировать содержимое файлов на этом диске в дополнении к свойствам файла.
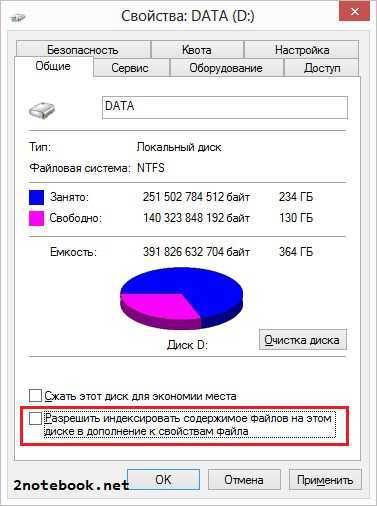
Нажимаем Применить и в следующем диалогом окне выбираем пункт К диску D:\ и ко всем вложенным файлам и папкам.
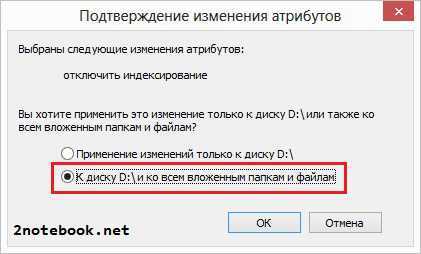
Затем повторяем эту операцию с остальными локальными дисками из папки Мой компьютер. На этом собственно всё…
Современные мощные стационарные компьютеры и ноутбуки с высокопроизводительными жесткими дисками и процессами, большим объемом оперативной памяти легко справляются с задачами поиска, поэтому отключение индексирования не должно серьезно повлиять на работу компьютера.
Однако, если после отключения службы Windows Search и индексирования логических дисков ваш компьютер стал подвисать, тормозить и просто медленней работать, чем раньше, рекомендуем восстановить настройки в исходное состояние, то есть включить индексирование файлов и папок и запустить остановленную службу Windows Search.
2notebook.net
Настройка Windows 10 под SSD диск вручную или с помощью программы SSD Mini Tweaker
Для повышения производительности работы Windows 10 лучше всего установить на компьютер SSD диск. Они имеют большую скорость чтения/записи данных, а также реже выходят из строя по сравнению с обычными винчестерами. Но чтобы ощутить все преимущества работы с твердотельным накопителем, должна быть выполнена правильная настройка Windows 10 под SSD.
Что проверить перед оптимизацией?
Перед началом процесса оптимизации проверьте поддержку TRIM в системе, и включен ли режим AHCI SATA.
Режим работы контроллера
Проверить режим работы контроллера можно в BIOS. Найдите в настройках раздел «SATA Operation» или аналогичный. Если он включен на режим работы ATA, переключите его в AHCI.
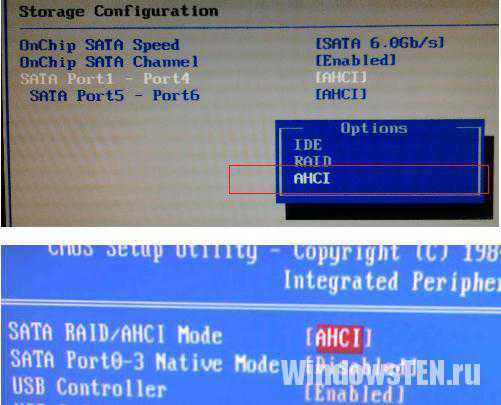
При этом могут возникнуть трудности:
- старая версия BIOS не поддерживает работу контроллера в режиме AHCI. В этом случае зайдите на сайт производителя материнской платы, узнайте, поддерживает ли ваша модель режим AHCI, после чего скачайте и установите новый BIOS;
- ОС не загружается, потому что у нее нет нужных драйверов. В этом случае заранее установите на ПК драйвера. Оптимальный вариант – сразу переустановить операционную систему.
Включение TRIM
Функция TRIM при использовании SSD увеличивает скорость его работы и обеспечивает одинаковое изнашивание ячеек памяти. Это положительно отражается на работе твердотельного накопителя.
В командной строке, запущенной под записью Администратора, введите команду: fsutil behavior query DisableDeleteNotify. Если:
- 0 – параметр включен;
- 1 – параметр выключен.
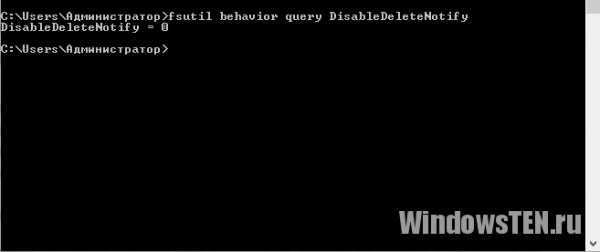
Для включения введите команду: fsutil behavior set DisableDeleteNotify 0.
Если все вышеописанные пункты настроены, приступайте к оптимизации Windows 10 на компьютере с твердотельным накопителем.
Отключение функций
При использовании на ПК твердотельного накопителя отключите некоторые функции Windows 10, которые помогают при работе с HDD-диском. Ниже подробно написано, как это сделать в несколько шагов.
Индексация файлов
Индексация предназначена для ускорения работы ОС. Она обеспечивает быстрый доступ к нужным файлам. Но SSD диск имеет большую скорость обмена информации с системой, а частые перезаписи быстро выведут его из строя. Поэтому индексацию файлов лучше отключить.
Этот компьютер → нажмите ПКМ на SSD диск → меню Свойства → удалите галочку с пункта «Разрешить индексирование файлов на этом диске в дополнение к свойствам файла».
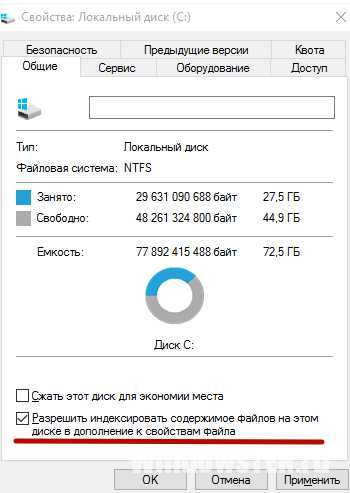
Служба поиска
Юзеры редко используют службу поиска, которая отдельно создает индекс файлов для их быстрого нахождения, поэтому ее лучше отключить.
Панель управления → Система и безопасность → Администрирование → Службы → ПКМ на службе Windows Search → Свойства → Тип запуска → Отключить.
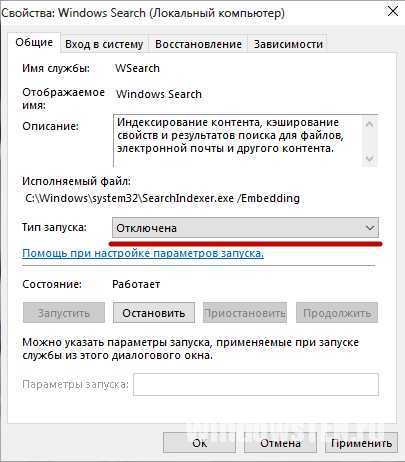
Гибернация
Гибернация сохраняет образ рабочей ОС при выключении компьютера. Он записывается на внутренний накопитель. Это увеличивает последующую скорость загрузки Windows 10. В случае с SSD диском гибернация не нужна, потому что скорость загрузки системы высокая, а частая перезапись информации негативно сказывается на сроке службы накопителя.
В командной строке (как с ней работать, вы можете прочитать в статье «Как вызвать и использовать командную строку в Windows 10«), запущенной от имени Администратора, введите команду: powercfg -h off.
Prefetch и SuperFetch
Функции Prefetch ускоряет включение часто используемого ПО, а SuperFetch предугадывает, какую программу вы собираетесь запустить. В обоих случаях ОС заранее загружает информацию в память. При использовании SSD отключите их.
- Запустите редактор реестра (окно «Выполнить» – regedit).
- HKEY_LOCAL_MACHINE → SYSTEM → CurrentControlSet → Control → Session Manager → Memory Management → PrefetchParameters.

- Параметры «EnablePrefetcher» и «EnableSuperfetch» переведите в положение 0.

Важно! При «чистой» инсталляции Windows 10 на SSD диск эти параметры изначально имеют значение «0». Но при комбинировании на ПК SSD и HDD дисков случаются сбои. Поэтому перепроверьте эти значения после установки ОС.
Дефрагментация
Дефрагментация увеличивает скорость работы HDD диска, упорядочивая расположение кластеров информации друг за другом. У твердотельного накопителя скорость доступа ко всем ячейкам памяти одинаковая. Для него дефрагментация не актуальна, поэтому отключите ее.
- В окне «Выполнить» введите «дефрагментация» → запустите утилиту.
- Оптимизация дисков → блок Оптимизация по расписанию → Изменить параметры → снимите галочку с пункта «Выполнять по расписанию (рекомендуется)».

Автоматическая оптимизация утилитой SSD Mini Tweaker
Портативная бесплатная утилита SSD Mini Tweaker оптимизирует работу Windows 10 под твердотельный накопитель. Поскольку она создана сторонними лицами, вы используете ее на свой страх и риск.
Скачайте и запустите программу. В открывшемся окне выберите пункты, которые считаете нужными, и нажмите «Применить изменения».
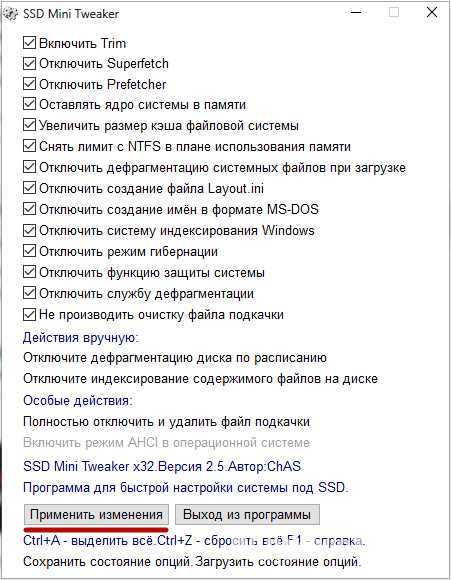
Стоит знать! Автор программы рекомендует установить галочки на всех пунктах меню.
Вывод
После установки или переноса Windows 10 на SSD диск нужно оптимизировать ее работу. Это можно сделать вручную, отключив неактуальные для твердотельного накопителя функции, или с помощью специальной утилиты SSD Mini Tweaker.
windowsten.ru
Настройка Windows 10 на максимальную производительность: алгоритм действий
Какая бы версия Windows не была установлена на компьютер, пользователь захочет выполнить ее настройку так, чтобы получить максимальную производительность. Особенно остро встает этот вопрос у обладателей слабого «железа», требующего для стабильной работы максимум свободных ресурсов. Поэтому настройка Windows 10 на максимальную производительность для них – отличный приоритет покупке новых компонент, таких как процессор или видеокарта.
Дефрагментация диска
При добавлении большого количества файлов на винчестер информация записывается не последовательно, а фрагментами на разных участках поверхности диска. В этом случае появляется фрагментация, и во время запроса данных компьютер дольше обрабатывает их, потому что ему нужно собрать все «кусочки» вместе. Для сведения к минимуму подобных ситуаций выполните дефрагментацию диска. Делается это штатными утилитами.
Полезно знать! В Windows 10 дефрагментация диска выполняется автоматически раз в неделю в установленное время. Но запустить этот процесс можно после добавления большого количества информации на компьютер, чтобы оптимизировать диск.
- В окне «Выполнить» (Win+R) введите «дефрагментация» и запустите утилиту.
- В окне «Оптимизация дисков» нажмите «Анализировать». Если фрагментировано более 5 — 7%, нажмите «Оптимизировать». Повторите дейс
htfi.ru
Расширенный режим индексации (поиска) в Windows 10. G-ek.com
Функция поиска Windows 10 в меню Пуск, на панели задач довольно хороша. Она позволяет нам быстро найти приложения, инструменты администратора, файлы и папки. Индексирование выполняется в фоновом режиме, не влияя на производительность вашего ПК. Начиная с Windows 10 build 18267, вы можете включить новый параметр для индексации поиска, называемый «Расширеный режим».
Что такое режим расширенной индексации Windows?
Необходимо рассмотреть, как работает поиск в Windows 10, чтобы понять, как расширенный режим отличается от режима поиска по умолчанию, который Microsoft называет классическим.
Классический поиск индексирует определенные местоположения в операционной системе, такие как библиотеки или элементы, размещенные на рабочем столе. Пользователи могут добавлять или удалять местоположения из поиска; Индексирование не что иное, как добавление имен файлов и содержимое папок в базу данных для ускорения поиска. Встроенный поиск по-прежнему может находить файлы не в индексированных местах, но это занимает больше времени.

Microsoft создала новый тип индекса поиска. Когда расширенный режим включен, он создает постоянную базу данных для всех файлов и папок, хранящихся на ваших дисках. Это позволяет Windows искать ваши папки и файлы на всех дисках, а не ограничивать поиск вашими документами, изображениями, видео и рабочим столом по умолчанию.
Расширенный режим, индексирует все папки и файлы на вашем ПК. В базу данных для ускоренного поиска будут добавлены все диски, включая библиотеки. Вы можете настроить исключения для определенных папок.
Включить расширенный режим индексации поиска.
Вот как включить расширенный режим индексации в Windows 10.
Шаг 1: Откройте приложение «Параметры» нажав сочетание клавиш Win + I. Перейдите в раздел «Поиск» → «Поиск в Windows».
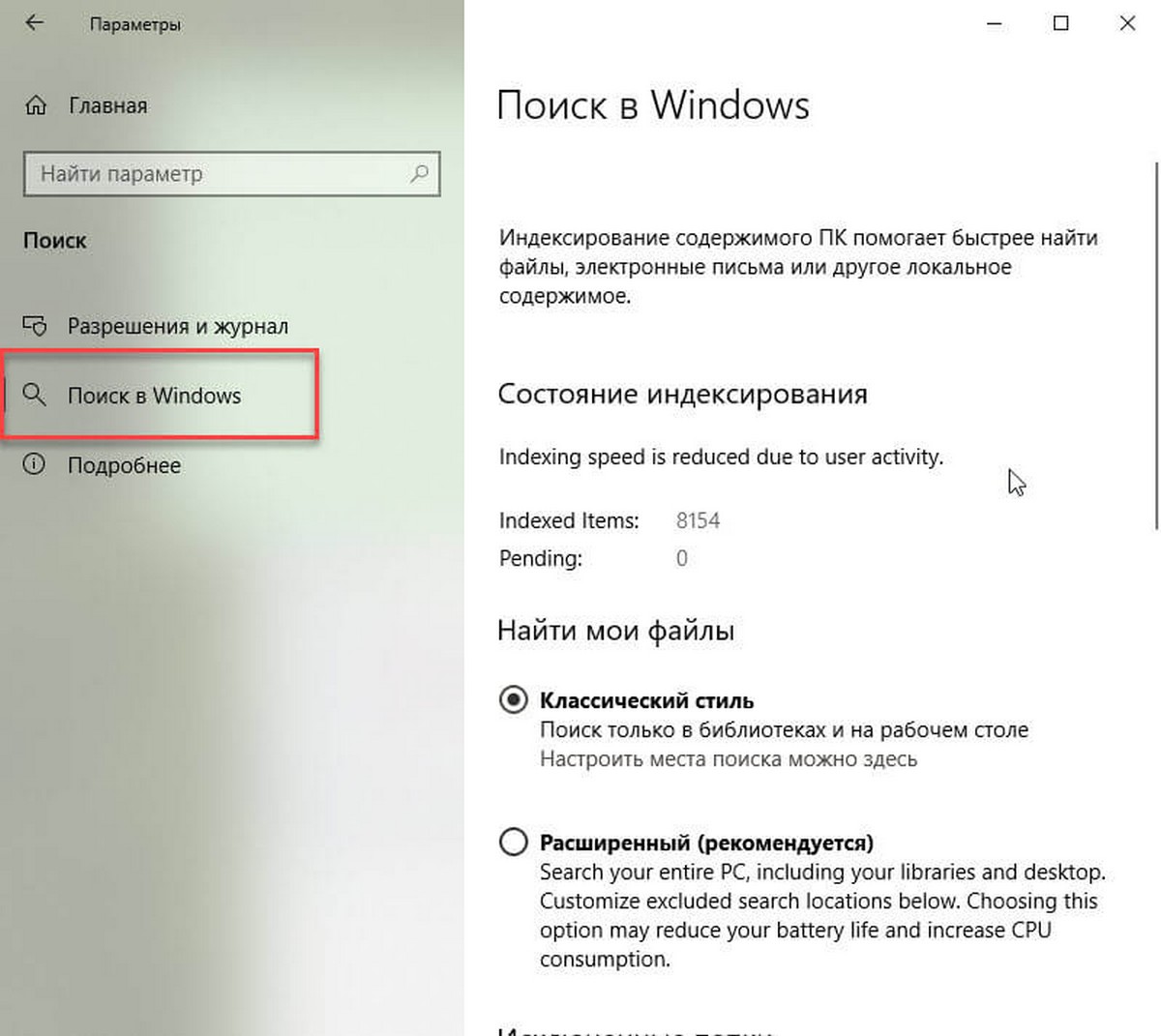
Шаг 2: Чтобы включить расширенный режим индексации в разделе «Найти мои файлы» выберите «Расширенный (рекомендуется)».
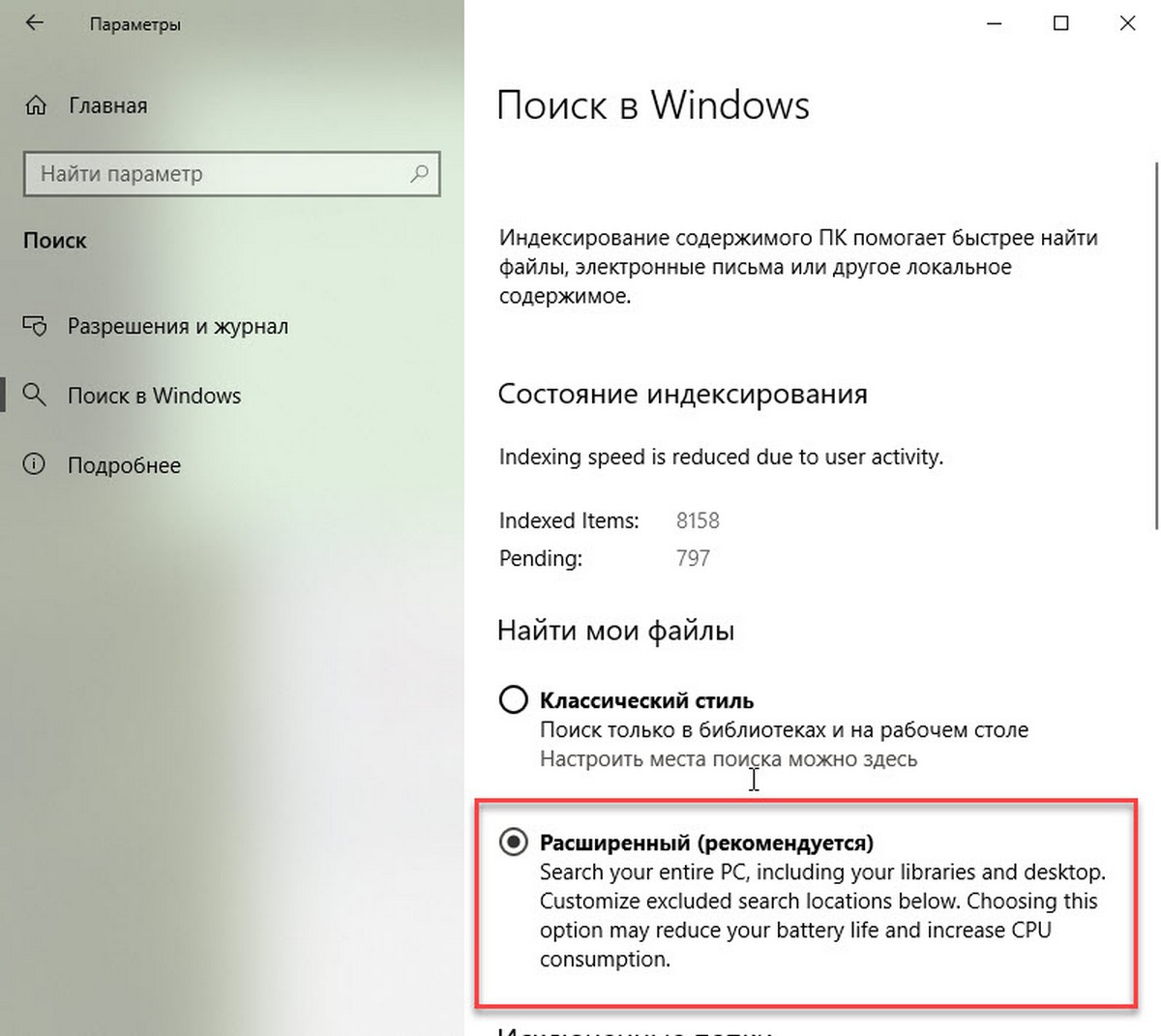
Расширенный поиск активируется немедленно. Это начнет одноразовый процесс индексирования, для поиска потребуется около 15 минут, чтобы начать возвращать эти дополнительные файлы в результатах. Если у вас много файлов, это может занять больше времени. После завершения индексирования, вы сможете найти все свои файлы используя поиск, почти мгновенно.
Поиск в Windows будет индексировать все жесткие диски, папки и файлы в системе, за исключением папок, перечисленных в разделе «Исключенные папки» на той же странице настроек. Чтобы исключить папку из поиска, добавьте ее в список «Исключенные папки».
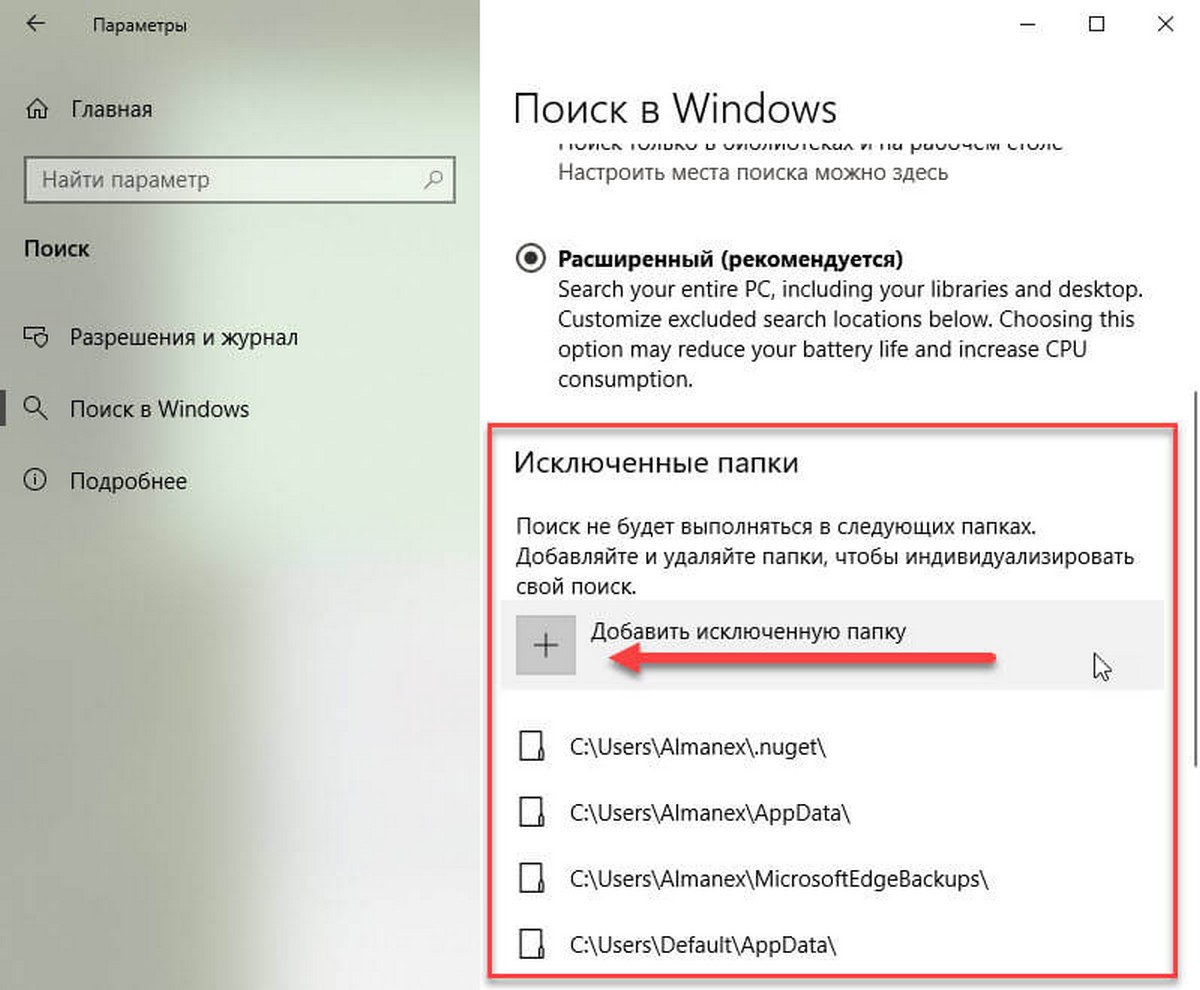
Выключить расширенный режим индексации.
Шаг 1: Откройте приложение «Параметры». Перейдите в раздел «Поиск» → «Поиск в Windows».
Шаг 2: Чтобы выключить расширенный режим индексации в разделе «Найти мои файлы» выберите «Классический стиль», это отключит режим Расширенный режим поиска и вернет классическое поведение.
g-ek.com
Что такое индексирование файлов в Windows 10
Индексирование файлов ускорит процесс поиска. Опция системы просматривает данные и классифицирует информацию о них. Но первое индексирование может растянуться на часы.
Индексирование производится незаметно для нас, но расходует значительную часть производительности компьютера. Многие пользователи никогда не запускают службу поиска. В таком случае, можно полностью отключить индексирование, чтобы повысить работоспособность системы.
Как работает индексирование
Цифровой индекс позволяет компьютеру быстрее находить содержимое, аналогично закладкам в книгах. Система анализирует термины и общие свойства файлов, например, дату создания. После индексации поиск по запросу «Все песни Imagine Dragons» отобразит результаты за долю секунды. В то время как без нее процесс растянулся бы на несколько минут.
Индексирование в Windows 10
Windows 10 регулярно отслеживает изменение файлов, обновляя индекс и внося в него последние данные. Для этого система просматривает последние измененные файлы, изучает их и заменяет имеющиеся сведения. Все данные об индексирование хранятся на компьютере и никуда не передаются. Индекс занимает не более 10% от размера проиндексированных данных. Размер может возрасти в том случае, если индексируется большое количество файлов до 4 Кб или же компьютерный код. Чтобы освободить место, можно удалить их расположение в «Параметрах индексирования».
Информацию об индексируемых файлов можно изменить. Есть два варианта индексации: только свойства и свойства и содержимое. В первом случае поиск осуществляется только по названию файла, не изучая его более подробно.
Отключение индексирования в системе
Индексирование будет полезно, если скорость работы жесткого диска и процессора соизмеримы. Так, обычный HDD со скоростью вращения 7200 об/мин и ЦПУ Intel Core i5 или Core i7 обеспечат быстрый поиск, не сильно перегружая систему. Медленный процессор десятилетней давности при индексировании будет работать хуже. Современный CPU в сочетании с SSD и вовсе не нуждаются в индексирование.
Скорость доступа к твердотельному накопителю практически не изменится, а срок его службы без индексации продлится, так как ресурс чтения/записи ограничен. Такие компьютеры будут успешно работать без нее, а файлы в них быстро и исправно находиться при поиске. Разница только в освобождение мощности ПК, которая расходуется на индексацию.
Существует несколько способов отключить индексирование. Если вы планируете осуществлять поиск по нескольким папкам, то можно сделать отключение выборочно.Открываем «Панель управления» — «Параметры индексирования». В появившемся окне, видим папки и места, а также количество проиндексированных элементов. Кликнув по кнопке «Изменить», можно выбрать папки, которую будут индексироваться. Ставим галочку на места, которые нужно индексировать. Если не хотим пользоваться опцией, просто убираем все отметки.
Отключение индексирования для диска
Есть еще один способ отключить индексирование для HDD. Открываем «Мой компьютер», кликаем правой кнопкой мышки по нужному накопителю и нажимаем «Свойства». Во вкладке «Общие» видим флажок рядом с «Разрешить индексировать содержимое файлов на этом диске в дополнение к свойствам файла». Надпись может различаться в зависимости от ОС, но основной смысл не меняется. Снимаем галочку. Во всплывающем окне выбираем применить новые настройки ко всем файлам или только тем, что расположены в корне. Выбираем первый вариант, жмем «ОК» и ждем, когда новые изменения вступят в силу.
Служба поиска
Поиск в системе будет работать и без индексации, но займет значительно больше времени. Большинство пользователей не используют эту опцию, а значит службу поиска также можно полностью отключить. Для этого открываем «Пуск» — «Панель управление» — «Администрирование» — «Службы». В открывшемся окне находим Windows Search и нажимаем «Остановить».
Индексирование — опция Windows ускоряющая работу поиска и некоторых других приложений. Наши советы помогут определить значимость индексации, и при необходимости отключить ее.
justgamez.net
Как отключить индексацию файлов Windows 7 / 8.1 / 10
Как отключить индексацию файлов Windows 7 / 8.1 / 10
Как отключить индексацию файлов Windows 7 / 8.1 / 10
В отличии от предыдущих версий, Windows 7 наделена мощной службой поиска, соответственно для более точной выдачи результатов в операционной системе работает фоновая служба индексирования файлов. Индексация происходит незаметно для нашего глаза, но требует значительных ресурсов аппаратной части ПК. Как показала практика пользователи домашних компьютеров практически не используют данную службу поиска; в этом случае целесообразнее её отключить для повышения производительности .
Откройте диалоговое окно Выполнить с помощью клавиш Win + R и введите services.msc либо зайдите в Пуск — Панель управления — Администрирование — Службы. В открытом окне списка служб выберите службу Windows Search и нажмите кнопку остановить
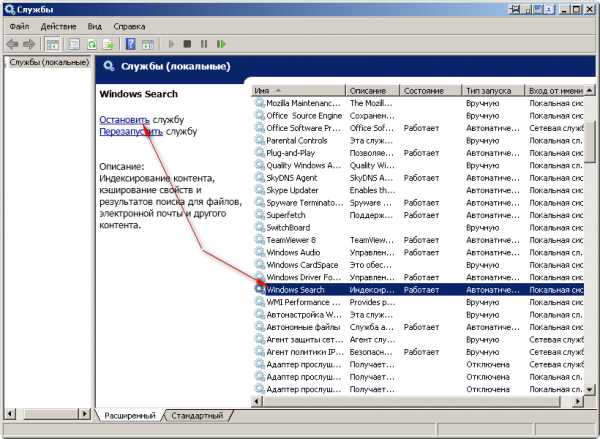
Как отключить индексацию файлов Windows-01
Зайдите в папку «Мой компьютер» и щёлкните правой клавишей мыши по значку диска (C:, D:) . В открывшемся меню нажмите на пункт меню «Свойства» и снимите галочку с «Разрешить индексировать содержимое файлов на этом диске в дополнение к свойствам файлов». Установите переключатель в значение «К диску С: и ко всем вложенным папкам и файлам» и нажмите кнопку ОК
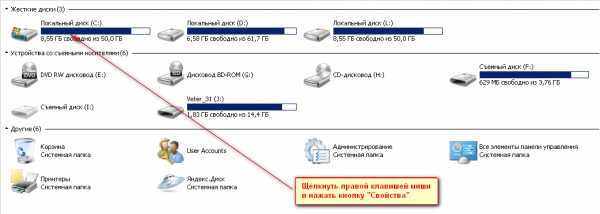
Как отключить индексацию файлов Windows-02
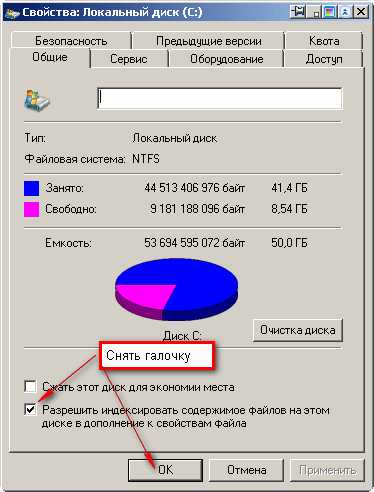
Как отключить индексацию файлов Windows-03

Как отключить индексацию файлов Windows-04
Если всплывет окно Отказано в доступе нажмите «Продолжить». Если всплывет окно Ошибка изменения атрибутов, то выберите кнопку «Пропустить все». Дождитесь обработки файлов и перезагрузите ПК.
Как отключить индексацию файлов Windows-05
Как отключить индексацию файлов Windows-06
Как отключить индексацию файлов Windows-07
Иван Семинpyatilistnik.org
Как в Windows 10 отключить индексирование при работе устройства от батареи
Как и в более ранних версиях системы, для обеспечения максимально быстрого поиска в Windows 10 предусмотрена функция индексации. Она работает в фоновом режиме как сервис, сканируя содержимое каталогов библиотек и тех папок, которые пользователь соблаговолит собственноручно добавить в список индексируемых объектов. Функция однозначно полезная, и всё же в некоторых случаях её не помешает временно отключать.
Отключение индексации имеет смысл на компьютерах с SSD-дисками, а также на мобильных устройствах с целью экономии заряда аккумулятора. Конечно, экономия будет весьма незначительной, но если подходить к оптимизации комплексно, можно добиться видимых результатов. Первый вариант — это деактивировать индексирование раз и навсегда, второй — сделать так, чтобы функция деактивировалась сама при отключении устройства от постоянного источника питания.
Рассмотрим второй вариант как более гибкий и универсальный.
Отключить индексирование при переключении в автономный режим можно через реестр и через редактор локальных групповых политик.
Сначала реестр.
Откройте командой regedit редактор реестра и разверните следующую ветку:
HKEY_LOCAL_MACHINE\SOFTWARE\Policies\Microsoft\Windows\Windows Search
HKEY_LOCAL_MACHINE\SOFTWARE\Policies\Microsoft\Windows\Windows Search |
Если последнего подраздела у вас нет, создайте его вручную.
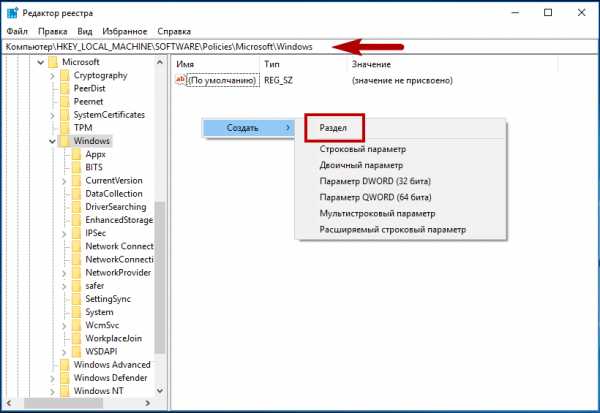
В свою очередь в нём создайте 32-битный параметр типа DWORD.
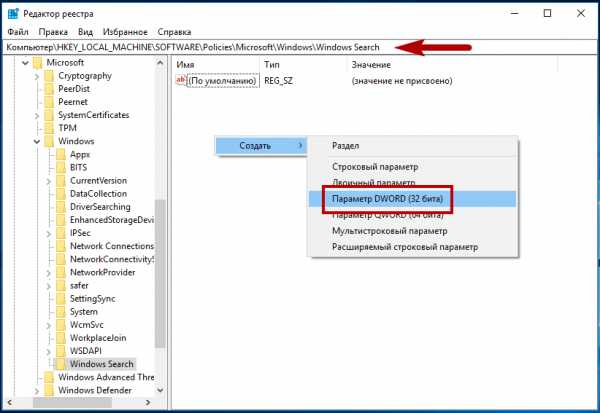
Назовите его PreventIndexOnBattery и установите в качестве его значения 1.
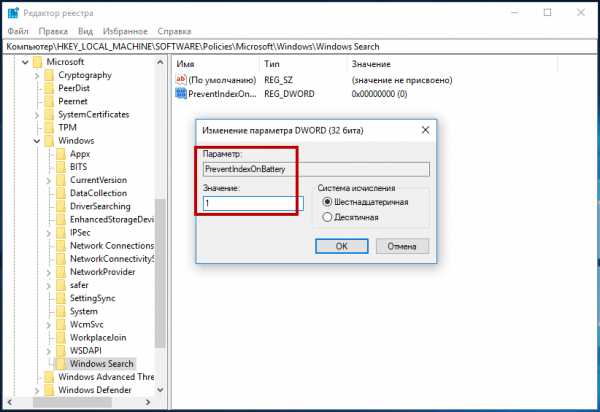
Чтобы настройки вступили в силу перезагрузите компьютер.
Те же самые результаты вы получите, воспользовавшись редактором локальных политик.
Запустите редактор командой gpedit.msc и перейдите по цепочке
Справа отыщите политику «Запретить индексирование при работе от батареи для экономии энергии».
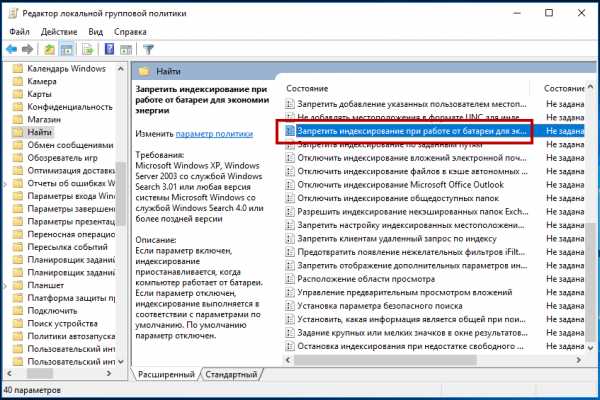
Дважды кликните по ней мышкой и установите в открывшемся окошке радиокнопку в положение «Включено».
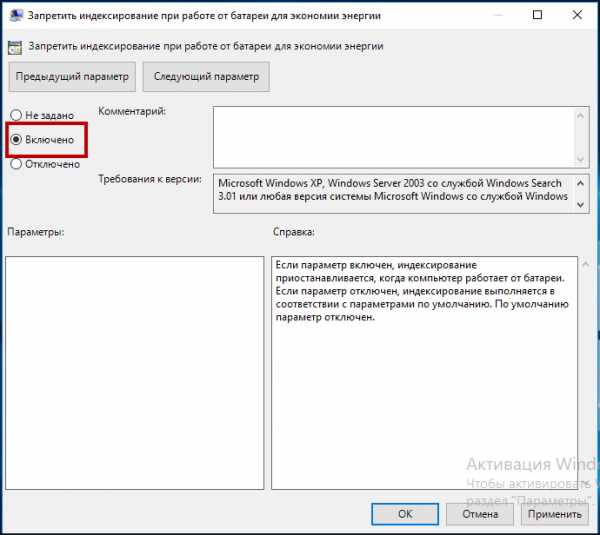
Это всё, настройки должны быть применены сразу.
www.white-windows.ru
Cлужба индексирования Windows.
Начиная с Windows Vista, в современных ОС Windows, значительно расширен алгоритм поиска, тем самым процесс поиска не только стал быстрее, но пользователи могут также легко найти практически все виды файлов, документов, фотографий, видео, сообщения электронной почты и контакты в Microsoft Outlook и даже команды или применение исполняемых программ. Для достижения быстрой скорости поиска, служба индексирования играет ключевую роль. ОС Windows 7, Windows 8 и Windows 8.1, Windows 10 и так далее начинает ползать и искать индексные файлы на жёстких дисках после установки в фоновом режиме с низким приоритетом процесса.
Если вы заметили, что ваша активность жесткого диска — светодиод постоянно мигает, даже если компьютер находится в режиме ожидания, это, наверное, из-за работы индексатора. Это дело – индексации в системе период простоя для того, чтобы свести к минимуму снижение производительности которая влияет на нормальное использование. Но, это не может быть случаем для всей системы, при поиске происходит индексация соответствующих процессов, таких как SearchProtocolHost, проблемы и когда активно работает SearchIndexer, даже если компьютер находится в обработке других, более важных задач или запуск важных приложений, то они могут эффективно замедлить общую производительность компьютера путём подмены важных процессов в процессоре, памяти и других системных ресурсов.
Поэтому для ускорения работы системы Windows, пользователи могут захотеть отключить индексатор поиска и службу индексирования. Вы можете и должны также отключить индексацию файлов, если вы используете другие утилиты для поиска на рабочем столе, такие как поиск Google на рабочем столе и т. д. Но если Вы не возражаете, и если скорость поиска медленная при выполнении поиска, индексация не будет слишком полезной для вас. Есть несколько способов сделать это, как это указано в инструкции ниже.
Отключить службу поиска Windows
Этот метод может эффективно остановить и отключить все процессы индексирования поиска, и он рекомендуется.
Нажмите на кнопку Пуск, затем нужно выбрать Панель управления -> Система и безопасность -> администрирование и дважды щелкнуть на апплет услуги.
Кроме того, можете просто ввести тип Индексирование в поле поиска.
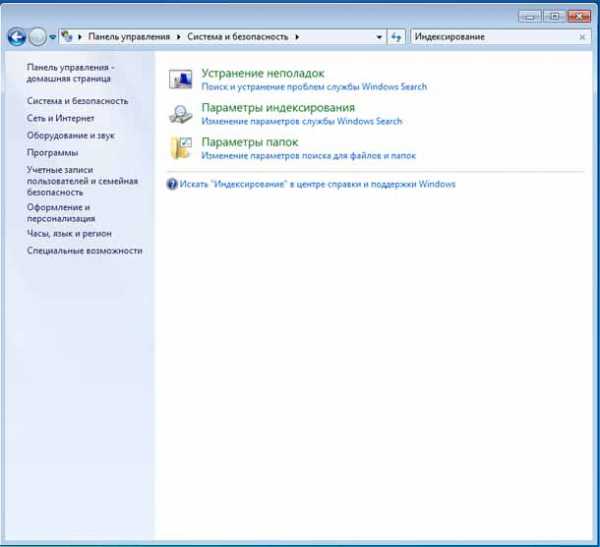
Предоставьте учетной записи Пользователя разрешение Control для продолжения, если будет предложено.
Щёлкните правой кнопкой мыши на окна поиска, а затем выберите свойства в контекстном меню.
Нажать на стоп — кнопку, чтобы остановить службу индексирования немедленно.
В выпадающем окне найдите тип запуска, выберите отключено.
Нажмите на «ОК» кнопку.
Для повторного включения поиска Windows, просто изменить обратно на “Тип запуска” в его исходное значение, т. е. Автоматический или Автоматический (отложенный запуск).
Отключить индексирование на дисках
Этот метод позволяет избирательно отключить индексирование на определенные диски, которые редко используются или искали. Однако, это может занять много времени, чтобы применить новые атрибуты для всех файлов, папок и вложенных папок, которые следует исключить их из индексации.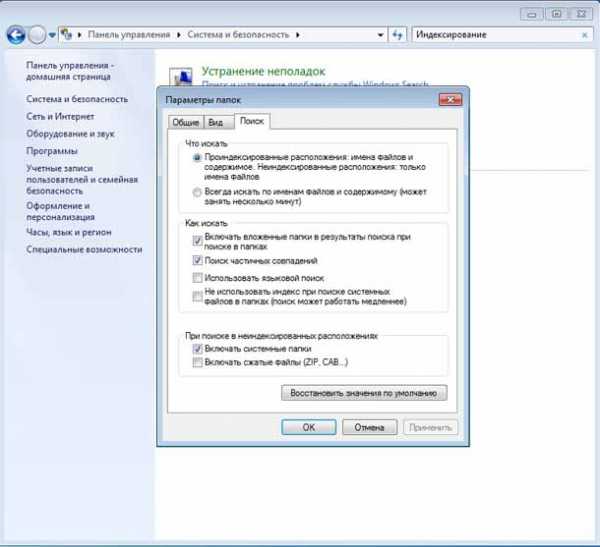
Откройте проводник Windows или проводник (как правило, с узлами окон аксессуары или Windows системную папку из меню Пуск).
Щелкните правой кнопкой мыши на диск (или диск), на котором вы хотите отключить индексирование.
Выберите свойства в контекстном меню.
Снять выделение (убрать галочку) с индексировать этот диск для более быстрого поиска или разрешить файлы на этом диске, чтобы содержимое было проиндексировано в дополнение к варианту свойства файла.
Нажмите кнопку применить или ОК кнопку.
Повторно включить индексирование, просто снова выберите опцию.
Параметры индексирования удалить или исключить из индексируемых мест через панель управления
Этот способ не отключите службу индексирования. Вместо этого, он просто исключает снят папки из поискового индекса, или отмените выбор папок из списка. Индексатор процессы могут выполняться после удаления или исключения все.
Нажмите на кнопку Пуск , а затем выберите Панель управления -> Система и ее обслуживание, и нажмите параметры индексирования.
В Windows 10 или эквивалент ОС, которые Вы не можете найти вариант, ищите параметры индексирования.
Чтобы удалить включенные местоположения, просто нажмите на кнопку Модифицировать, а затем снимите флажок для соответствующей папки под полем “изменить выбранные места”.
Чтобы снять индексацию на папку в меню Пуск и/или Пользователи щелкните или коснитесь элемента один раз в окне “сводка выбранных мест”, которое приведет вас прямо к месту отбора или выбора.
Нажмите на ОК , когда закончите.
Чтобы снова включить, просто выберите папки.
mega-obzor.ru
Как ускорить поиск в Windows 10: принцип работы и настройка
Увы, с момента публикации статьи об Everything, полезной утилите для мгновенного поиска файлов в Windows, минуло почти 3 года, а «воз и ныне там» – штатная служба поиска все также не радует пользователей. Ситуацию не изменил и долгожданный релиз «десятки» с персональным ассистентом Cortana, который научился искать информацию не только локально, на винчестере, но и в интернете. В данном обзоре нескучно, кратко и в «картинках» будет рассказано о принципах работы и самостоятельной настройке быстрого поиска через добавление востребованных директорий в индексируемую базу данных (индекс).
Как работает поиск в Windows 10
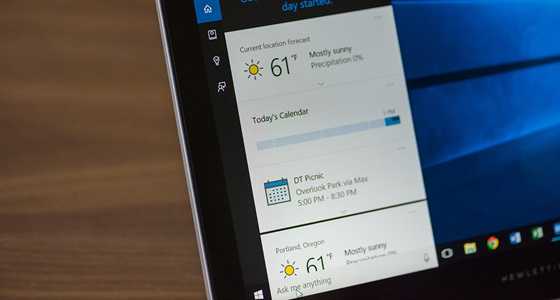
Как и в предыдущих версиях ОС, в «десятке» используется сходный поисковый механизм. Индекс – это набор необходимой информации о файлах на жестком диске, в виде группы файлов хранящийся в папке C:\ProgramData\Microsoft. В индекс попадают различные свойства файлов (путь, название, размер и др.), а индексирование происходит при любых манипуляциях — добавлении, изменении или удалении подконтрольных объектов. По умолчанию Windows индексирует ограниченное количество папок (директорий, расположений), в сей список не попадают в т.ч. системные файлы, папки программ, сетевые диски.
К сожалению, если вы сохраняете скачанные фильмы или книги не в специально отведенных для этого директориях, то их тоже «вычеркивают из списка». Таким образом оказываются «вычеркнуты» из индекса все несистемные логические диски, на которых общепринято хранятся личные файлы: видео, аудио, фото, дистрибутивы софта, документы и т.д. По данной причине штатный сервис поиска такой медленный, ведь система сначала ищет в «своем» списке проиндексированных (индексных) файлов. Более того, по дефолту поиск за пределами индекса ведется только по именам файлов, игнорируя архивы (ZIP, RAR, CAB).
Как ускорить поиск в Windows 10
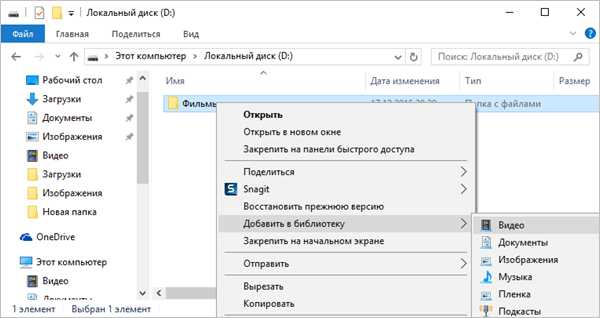
Думаю, вы уже догадались, как надо поступить, чтобы существенно ускорить поиск в системе: проиндексировать папки ежедневного пользования. Самый простой способ это реализовать – попапочно добавить их в библиотеки, через клик правой кнопкой мыши → в выпавшем меню щелкнуть по одноименному пункту → выбрать нужную библиотеку или создать новую (скриншот). В одну библиотеку («Видео», «Документы», «Изображения» и др.) можно объединять папки из различных расположений и затем просматривать и упорядочивать файлы, как в каталоге. При интеграции папки в библиотеку содержимое оной будет автоматически проиндексировано.
Однако есть метод добавить расположение в индекс и без использования библиотек. Но для начала сделаем видимыми скрытые папки и файлы, что пригодится нам в дальнейшем.
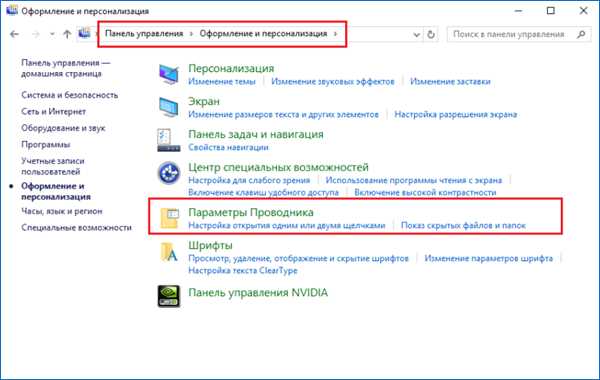
Итак, откройте Панель управления и найдите апплет (раздел) «Оформление и персонализация» → кликнув по подразделу «Параметры Проводника» (скриншот), переключитесь в открывшемся окне на вкладку «Вид» и активируйте опцию «Показывать скрытые файлы, папки и диски» (скриншот ниже).
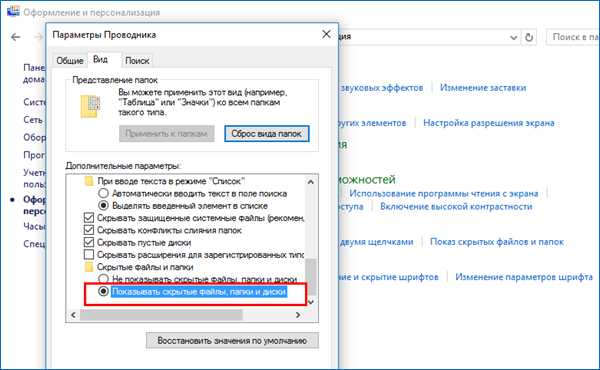
Закончив с минутной оптимизацией, перейдем ко второму способу настроек параметров индексирования и службы Windows Search «под себя».
- Воспользовавшись поиском в Панели управления, найдем и откроем подраздел «Параметры индексирования» (скриншот).
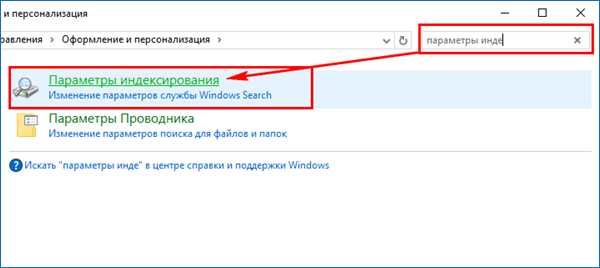
- В новом окне появятся все проиндексированные расположения. Нажмем на кнопку «Изменить» (скриншот) и отметим флажками в раскрывающемся списке те области, в которых чаще всего приходится выполнять поиск. Если компьютер мощный, а решающее большинство папок на несистемном диске D:\ востребовано, то проще добавить в индекс весь диск.
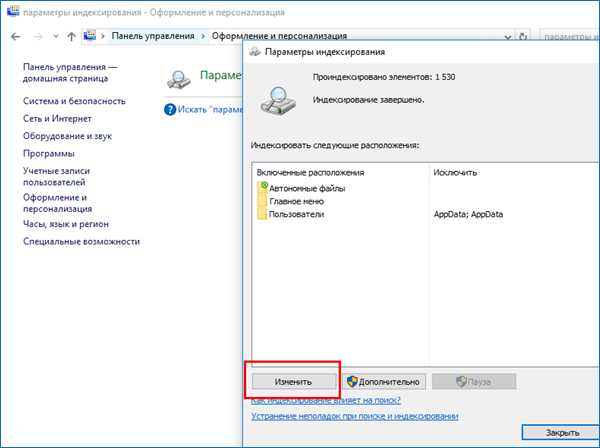
- Также убедитесь, что в список индексируемых директорий включены скрытые каталоги C:\ProgramData\Microsoft\Windows\Главное меню и C:\Users\[Имя_Вашей_Учетной_Записи]\AppData\Roaming\Microsoft\Windows\Главное меню (скриншот).
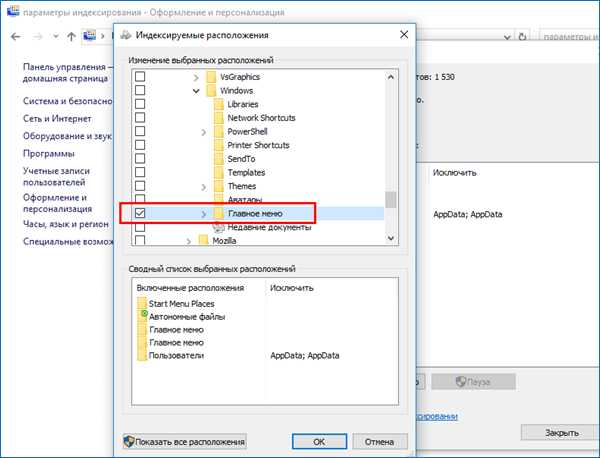
Подтвердив все изменения кнопкой «ОК«, дадим «Окнам» время на индексацию новых областей. Теперь можно быть уверенным, что интегрированная в службу Cortana станет работать весьма-весьма быстро.
Кому понравилось и помогло озвученное решение вопроса и кто проголосовал за него в соцсетях (что не обязательно, но желательно) – читайте заключительную часть обзора о том, как заменить поле поиска на компактный значок и как отключить поиск (Cortana) в Windows 10. Кстати, отключение персональной помощницы (веб-поиска) еще больше ускорит поисковый процесс.
Примечание №1: В случае к.-л. проблем с работой сервиса Windows Search (не работает поиск в Windows 10), как то замедление или отображение неполных результатов, в окне «Параметры индексирования» через соответствующую ссылку запустите средство устранения неполадок для проведения диагностики (предпоследний скриншот).
Примечание №2: Внимательный и опытный компьютерный пользователь наверняка заметил, что из включенных в индексацию расположений исчез неактуальный «Журнал Internet Explorer».
Дмитрий Евдокимов
www.TestSoft.su
www.kv.by