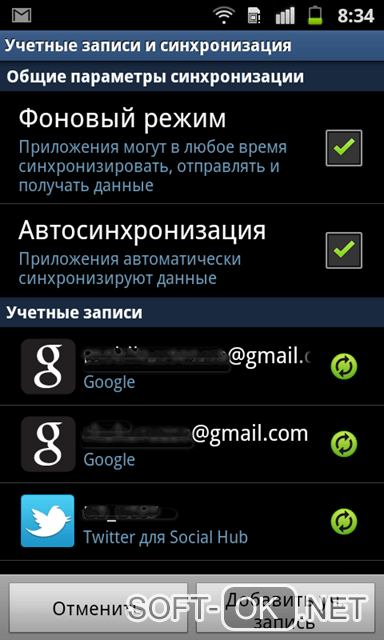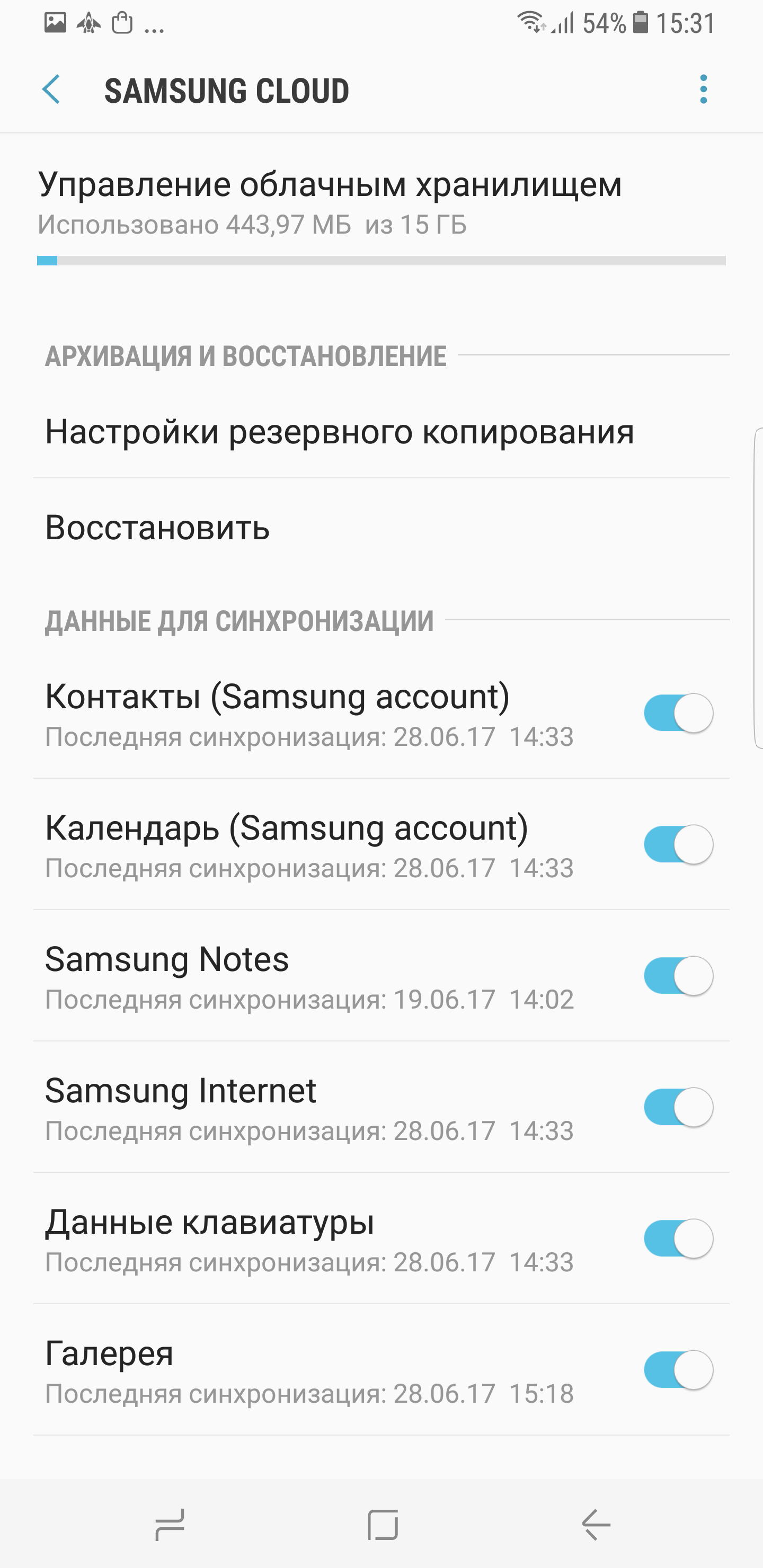Новый уровень подключения благодаря приложению «Связь с Windows»
При наличии приложения «Связь с Windows» на устройстве с Android и приложения «Ваш телефон» на компьютере ваши возможности безграничны. Легко переносите содержимое между вашими устройствами, используйте мобильные приложения прямо на компьютере и т. д.
В настоящее время приложение «Связь с Windows» доступно на Surface Duo и избранных устройствах Samsung (в некоторых регионах). Вот несколько примеров устройств, имеющих приложение «Связь с Windows»:
-
Surface Duo
-
Серия Samsung Galaxy Note 9
-
Серия Samsung Galaxy S9
-
Серия Samsung Galaxy Note 10
-
Серия Samsung Galaxy Note 20
-
Серия Samsung Galaxy S10
Samsung Galaxy S20 серия
-
Samsung Galaxy Fold
-
Samsung Galaxy Z Flip
-
Samsung Galaxy XCover Pro
Найдите полный список доступных устройств здесь.
Настройка приложения «Связь с Windows» на устройстве Surface Duo или Samsung
Вам потребуется расположить рядом, включить и подключить к сети Wi-Fi свой компьютер с Windows 10 и соответствующее устройство с Android. Приложение «Ваш телефон» уже установлено на вашем компьютере, если вы используете обновление Windows 10 за октябрь 2018 г. или более поздней версии.
На компьютере:
-
В поле поиска на панели задач введите ваш телефон и выберите пункт Ваш телефон в списке результатов.
-
Выберите Android в качестве типа телефона и нажмите Продолжить.
-
Вам будет предложено войти с помощью учетной записи Майкрософт. Используйте ту же учетную запись, с помощью которой вы вошли на свое устройство Samsung.

-
Следуйте инструкциям, чтобы завершить связывание устройств.
На устройстве Surface Duo или Samsung:
-
Проведите пальцем вниз от верхней части экрана, чтобы открыть панель уведомлений Android (для Surface Duo) или панель быстрого доступа (для устройств Samsung).
-
Нажмите Связь с Windows
-
Выполните вход, используя ту же учетную запись Майкрософт, которая используется на компьютере.
-
При появлении запроса предоставьте разрешения.
После успешного подключения устройств имя вашего компьютера с Windows 10 появится в разделе Связь с Windows.
Если при настройке приложения «Связь с Windows» возникли проблемы, вам могут помочь наши советы по устранению неполадок.
Приложение «Ваш телефон» и все его функции продолжат работать, пока ваше устройство включено и подключено к Интернету.
Как перенести фотографии с Samsung Galaxy на компьютер
Размещенно от Лиза Оу / 28 янв, 2021 09:00Если вы сделали несколько потрясающих фотографий с помощью Samsung Galaxy S10, как перенести фотографии с Samsung Galaxy на компьютер в качестве резервной копии? Конечно, существует много способов передачи фотографий между Samsung Galaxy S10 / 9 / 8 и вашим компьютером. Какими должны быть лучшие способы передачи фотографий?
Когда вам нужно экспортировать фотографии из Samsung Galaxy на свой компьютерСтоит обратить внимание на количество фотографий, среду Wi-Fi, облачный сервис и многое другое. Вот рекомендуемые 5 методы для различных сценариев, которые вы должны знать.
Список руководств
Часть 1: передача фотографий с Samsung Galaxy S10 на компьютер через USB-кабель
FoneLab HyperTrans Это отличный способ для передачи данных с вашего iPhone, Android, iOS, компьютера и в любом месте без каких-либо потерь. Это позволяет синхронизировать контакты, сообщения, фотографии, музыку, видео и другие файлы, в том числе перенести фотографии с Samsung Galaxy на компьютер, Когда вам нужно управлять данными на разных смартфонах, это должно быть хорошим вариантом.
- Перенос фотографий с Samsung на компьютер, телефон Android и iPhone.
- Добавить, удалить, сделать резервную копию, восстановить, перенести, конвертировать фотографии с легкостью.
- Простое и безопасное управление для перемещения данных в одно нажатие.
- Расширенные функции для создания рингтонов, управления контактами и многое другое.
Передача данных с iPhone, Android, iOS, компьютера в любое место без каких-либо потерь.
- Перемещайте файлы между iPhone, iPad, iPod touch и Android.
- Импортируйте файлы с iOS на iOS или с Android на Android.
- Переместите файлы с iPhone / iPad / iPod / Android на компьютер.
- Сохранить файлы с компьютера на iPhone / iPad / iPod / Android.
Шаг 1Подключите телефон Samsung Galaxy к компьютеру
Скачайте и установите FoneLab HyperTrans, после чего вы сможете запустить программу на своем компьютере. Подключите телефон Samsung Galaxy к компьютеру через оригинальный USB-кабель.
Шаг 2Предварительный просмотр и управление фотографиями телефона Samsung
Перейдите в меню «Фотографии» из левого меню, в которое можно добавлять, удалять, передавать или создавать альбомы. Когда вам нужно перенести фотографии, вы можете выбрать опцию напротив нужных фотографий.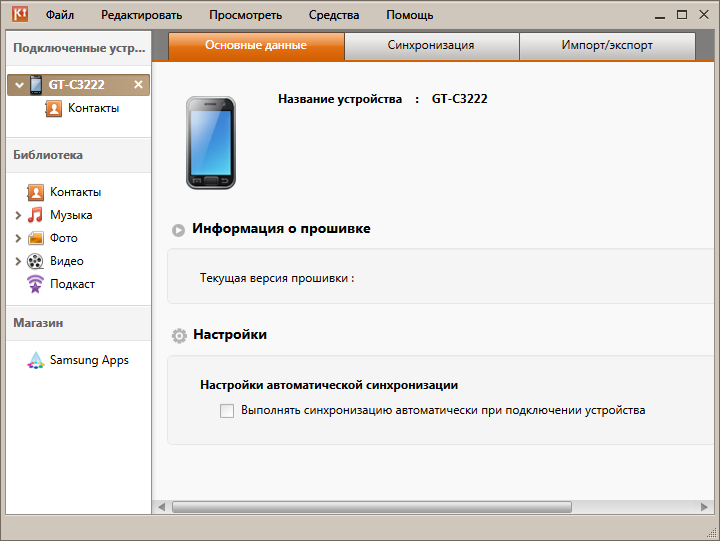
Шаг 3Перенос фотографий с Samsung Galaxy на компьютер
Выберите опцию «Экспорт на ПК», вы можете выбрать папку для передачи фотографий с телефона Samsung Galaxy на компьютер. Теперь вы можете проверить переданные файлы на вашем компьютере.
Часть 2. Экспорт изображений из Samsung Galaxy S9 в Windows с помощью Samsung Kies
Samsung Kies это метод по умолчанию для передачи фотографий с Samsung Galaxy на компьютер. Вы всегда можете управлять, резервное копирование и восстановление контактов, расписание, музыка, фотографии, видео, подкаст, альбом истории и все ваши данные вашего Samsung с помощью USB-кабеля с легкостью.
Шаг 1Загрузите и установите Samsung Kies на свой компьютер. Подключите Samsung Galaxy S10 / 9 / 8 к компьютеру с помощью оригинального USB-кабеля. Компьютер способен автоматически определять устройство.
Шаг 2Выберите Фото вариант в левой панели.
Шаг 3Отметьте и выберите фотографии, которые вы хотите перенести на свой компьютер. Нажмите на Сохранить на ПК перенести несколько фотографий из Samsung Galaxy на компьютер с легкостью.
Часть 3. Синхронизируйте фотографии с Samsung Galaxy S8 на компьютер с облачным сервисом
Если на телефоне Samsung Galaxy S8 имеется большое количество фотографий, передача фотографий через облачную службу может быть хорошим вариантом. Если вы не беспокоитесь о качестве фотографии,
Шаг 1Убедитесь, что у вас есть учетная запись Google Drive на вашем компьютере и Samsung Galaxy S8. После этого вы можете войти в аккаунт с ID и паролем.
Шаг 2Перейдите на Google Диск и выберите на + кнопку, нажмите Загрузить кнопка для загрузки и синхронизации фотографий с телефона Samsung Galaxy на Google Drive с легкостью.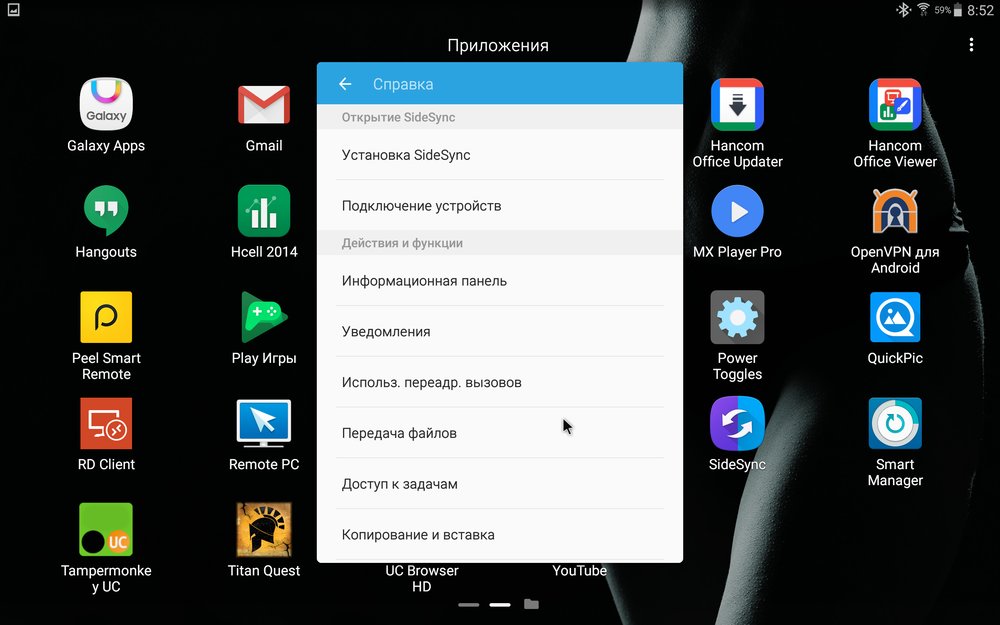
Шаг 3После этого вы можете войти в ту же учетную запись Google на вашем компьютере. Вы можете скопировать и загрузить нужные фотографии из Samsung Galaxy S8 на компьютер.
Передача данных с iPhone, Android, iOS, компьютера в любое место без каких-либо потерь.
- Перемещайте файлы между iPhone, iPad, iPod touch и Android.
- Импортируйте файлы с iOS на iOS или с Android на Android.
- Переместите файлы с iPhone / iPad / iPod / Android на компьютер.
- Сохранить файлы с компьютера на iPhone / iPad / iPod / Android.
Часть 4. Делитесь фотографиями с Samsung Galaxy на ПК через Bluetooth
Блютуз это хорошая опция для синхронизации фотографий с Samsung Galaxy на ваш компьютер.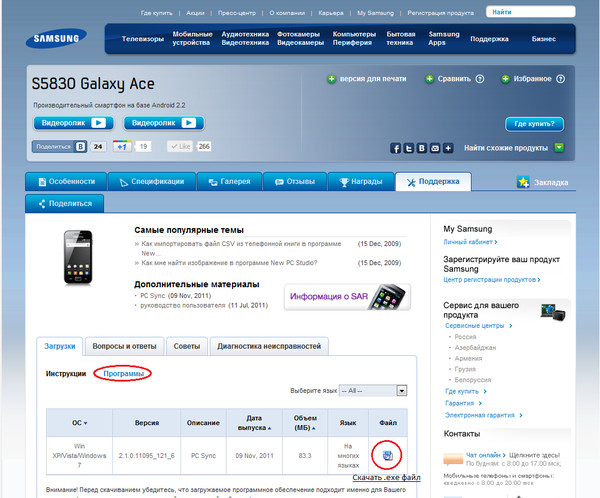 Убедитесь, что у телефона Android есть доступ к Интернету. Затем подключите и подключите телефон Samsung Galaxy к компьютеру через Bluetooth, чтобы отправить фотографии, как показано ниже.
Убедитесь, что у телефона Android есть доступ к Интернету. Затем подключите и подключите телефон Samsung Galaxy к компьютеру через Bluetooth, чтобы отправить фотографии, как показано ниже.
Шаг 1Включите опцию Bluetooth на Samsung Galaxy S8. нажмите Окно + A кнопки вместе, чтобы открыть Центр действий панель на вашем компьютере, чтобы включить Блютуз вариант.
Шаг 2Откройте настройки Bluetooth и нажмите на телефон Samsung от компьютера для сопряжения. После сопряжения нажмите Отправлять или получать файлы через Bluetooth выбрать Получать файлы вариант.
Шаг 3Затем на телефоне Samsung Galaxy вы можете нажать на Фото приложение. Выберите фотографии, которые вы хотите перенести с Samsung Galaxy на компьютер. Выбрать Поделиться выберите и выберите Bluetooth для отправки файлов.
Часть 5. Отправить фотографии с Samsung Galaxy на компьютер по электронной почте
Просто нужно перенести несколько фотографий в 20MB с Samsung Galaxy на ваш компьютер, вы можете воспользоваться Сервер электронной почты отправить фотографии с телефона Samsung Galaxy. Вот пример того, как отправить фотографии с Samsung Galaxy на компьютер, как показано ниже.
Шаг 1Убедитесь, что вы настроили учетную запись электронной почты для телефона Samsung Galaxy. Откройте Галерею на телефоне Samsung Galaxy, чтобы выбрать фотографии, которые вы хотите отправить.
Шаг 2Нажмите Поделиться и выберите приложение электронной почты из списка приложений, которыми вы хотите поделиться. Взять, к примеру, Gmail, вы можете отправлять фотографии в 25 МБ в одном письме.
Шаг 3Составьте и отправьте свое сообщение, вы можете сделать фотографии в виде вложений. Нажмите Отправить кнопка для передачи фотографий с телефона Samsung Galaxy на компьютер.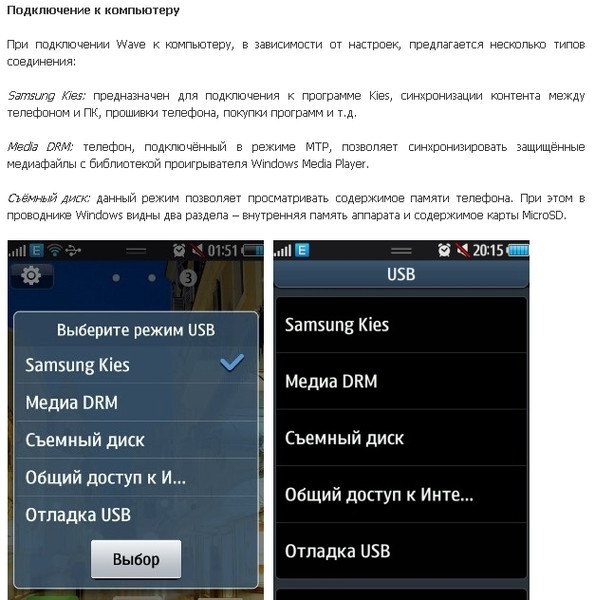
Заключение
Чтобы перенести фотографии с Samsung Galaxy S10 / 9 / 8 на ваш компьютер, вы можете отправлять фотографии в 20MB по электронной почте, фотографии ограничены по Bluetooth. Если у вас есть большое количество фотографий, вы можете передавать фотографии онлайн с помощью облачного сервиса или Samsung Kies.
Если вам нужно передать и управлять фотографиями между Samsung Galaxy и компьютером, FoneLab HyperTrans должен быть лучшим выбором.
Компьютер не видит телефон через USB
  windows | для начинающих | мобильные устройства
Если вы столкнулись с тем, что телефон не подключается через USB, то есть компьютер его не видит для передачи файлов, а происходит только зарядка, при этом звук подключения проигрывается, в этой инструкции — подробно о том, как это исправить и включить возможность просматривать содержимое памяти телефона при подключении по USB кабелю.
Шаги, описанные ниже, подойдут для телефонов Android как последних, так и предыдущих версий в случае, если смартфон не виден после подключения по USB на компьютере с Windows 10, 8.1, Windows 7 и XP или Mac OS.
Почему Android телефон не виден на компьютере по USB и происходит только зарядка — простые причины и решения
Прежде чем приступать к дополнительным методам решения проблемы, когда телефон не видно через USB подключение, рекомендую обратить внимание на следующие простые моменты: очень часто причина оказывается в чем-то из перечисленного:
- Если вы взяли кабель для USB подключения от не оригинальной дешевой зарядки или идущий в комплекте с другим устройством (к примеру — для зарядки беспроводных наушников или другого устройства, не предназначенного для приема и передачи данных), то причина может быть именно в этом: не все кабели могут передавать данные, нет соответствующих контактов, и внешне этого не заметить. Решение — исправный кабель с гарантированной возможностью передачи данных.

- Если вы столкнулись с тем, что при подключении смартфона к компьютеру он не виден, а недавно был ремонт телефона и ремонтировалось что-то связанное с платой или разъемом, велика вероятность, что ремонт и вызвал проблему: очень часто разъемы паяют так, что после этого исправно работает лишь зарядка. Решение — только переделывать.
- Если у вас Mac OS, просто установите приложение Android File Transfer для возможности передачи данных, официальный сайт: https://www.android.com/filetransfer/
- Если вдруг у вас ещё Windows XP, установите драйвер MTP (Media Transfer Protocol) — https://www.microsoft.com/en-in/download/details.aspx?id=19153
Дополнительно, учитывайте, что подключение даже исправным кабелем через USB-хаб (разветвитель USB-портов), к неисправному USB разъему компьютера или ноутбука, а иногда — к передней панели ПК может вызвать рассматриваемую проблему. Попробуйте прямое подключение к USB, другой разъем, заднюю панель ПК, если подключали к разъему USB 3. 0 (обычно, синего цвета) — проверьте, сохранится ли проблема при подключении к USB 2.0.
0 (обычно, синего цвета) — проверьте, сохранится ли проблема при подключении к USB 2.0.
И последний простой момент: после подключения телефона к компьютеру для того, чтобы он начал отображаться в проводнике с возможностью просмотра фото, видео и других файлов, требуется:
- Разблокировать телефон при подключении, если он заблокирован — получить доступ к данным на заблокированных современных телефонах Android не получится.
- В области уведомлений нажать по уведомлению о USB подключении (по умолчанию большинство телефонов подключаются только для зарядки). Если уведомление не появляется, точнее там не сообщается о том, что это именно USB подключение, а только текст о зарядке, значит с «точки зрения» телефона подключение не служит для передачи данных (неправильный кабель, повреждение кабеля, разъема на телефоне или компьютере). Ниже — скриншоты с внешним видом уведомления на чистом Android 9 и 8, на Samsung Galaxy и на Android 6-7.
- Выбрать режим передачи файлов MTP для USB-подключения.
 На старых версиях Android также может присутствовать пункт для подключения как USB Mass Storage, он тоже подойдет, причем может сработать даже лучше.
На старых версиях Android также может присутствовать пункт для подключения как USB Mass Storage, он тоже подойдет, причем может сработать даже лучше.
Если перечисленные методы не помогли, перейдем к более сложным способам исправления.
Как исправить, если компьютер не видит подключенный по USB телефон — дополнительные методы
Если ваш телефон не подключается по USB к компьютеру с возможностью передачи данных, а только заряжается, попробуйте следующие методы исправить проблему.
Проверка работы телефона (MTP устройства) в диспетчере устройств
- Откройте диспетчер устройств на компьютере с Windows 10, 8.1 или Windows 7, когда телефон подключен. Для открытия диспетчера устройств можно нажать клавиши Windows+R на клавиатуре, ввести devmgmt.msc и нажать Enter. Windows — это клавиша с эмблемой ОС.
- Посмотрите, есть ли в диспетчере устройств устройство с именем MTP (MTP Device, MTP-Устройство) или именем вашего телефона (может находиться в разделе «Переносные устройства).

- Если есть, дважды нажмите по нему, перейдите на вкладку «Драйвер», нажмите «Обновить драйвер» — «Выполнить поиск драйверов на этом компьютере» — «Выбрать из списка доступных драйверов на компьютере» и посмотрите список. Если в нем более одного совместимого устройства, попробуйте выбрать не тот драйвер, который установлен в настоящий момент, обычно нужно выбрать «USB-устройство MTP».
- Если никаких новых устройств в диспетчере при отключении и подключении телефона по USB не появляется, это еще один довод в пользу проблем с кабелем, разъемом на телефоне или компьютере.
Подробнее на эту тему, если устройство отображается в диспетчере устройств с восклицательным знаком, в отдельной инструкции Неправильная секция установки службы в этом INF-файле MTP.
Безопасный режим Android, режим разработчика драйверы материнской платы и другие нюансы
Помимо прочего в случае возникновения рассматриваемой проблемы, обратите внимание на следующие моменты:
- Включите режим разработчика на Android, а затем в параметрах разработчика включите отладку по USB и, отдельно, найдите в настройках для разработчика пункт Конфигурация USB по умолчанию и установите режим «Передача файлов».
 Здесь может быть полезно: Как включить отладку по USB на Android.
Здесь может быть полезно: Как включить отладку по USB на Android. - Если вы пользовались режимом USB-модема на телефоне, в настройках (обычно в разделе «Подключения» или «Сеть и Интернет» — «Точка доступа и модем») выключите опцию «USB-модем».
- Если телефон перестал быть виден после переустановки или обновления Windows, установите оригинальные драйверы материнской платы, чипсета с сайта её производителя или с сайта производителя ноутбука, если у вас ноутбук.
- Попробуйте перезагрузить ваш Android телефон в безопасном режиме. Если после этого он стал виден при подключении на компьютере, то вероятнее всего, причина в каких-то сторонних приложениях, чаще всего, связанных с защитой, контролем и аналогичных.
- Попробуйте использовать встроенное устранение неполадок в Windows: зайдите в Панель управления — Устранение неполадок — Оборудование и звук — Настройка устройства (в последних версиях Windows 10 пункт отсутствует).
- Если существует такая возможность, попробуйте подключить телефон к другому компьютеру.
 Если там он тоже не виден, опять же дело скорее всего в кабеле или разъеме. Причем разъем на телефоне может перестать функционировать для передачи файлов просто из-за попадания грязи или воды с последующим окислением контактов.
Если там он тоже не виден, опять же дело скорее всего в кабеле или разъеме. Причем разъем на телефоне может перестать функционировать для передачи файлов просто из-за попадания грязи или воды с последующим окислением контактов. - Также могут помочь (а могут и создать проблемы с другими USB накопителями, так что беритесь лишь в том случае, если готовы к этому) способы, касающиеся очистки драйверов из инструкции Компьютер не видит флешку по USB.
Если ни один из вариантов не помогает решить проблему, а компьютер все также не видит ваш Android смартфон, опишите ситуацию в комментариях: что делалось, после чего появилась проблема, как ведет себя ваше устройство при подключении по USB, проверен ли кабель с другим телефоном, а проблемное устройство на другом компьютере — я постараюсь помочь.
Что делать, если компьютер не видит подключенный по USB телефон Android — видео инструкция
Дополнительная информация
Если вы пришли к выводу, что причиной проблем при подключении телефона являются его физические неполадки (гнездо, что-то еще) или просто не хотите долго разбираться в причинах, то вы можете передавать файлы с и на телефон другими способами:
- Если у вас Windows 10 — использовать встроенное приложение Ваш телефон (только передача фото), если телефон Samsung — приложение Samsung Flow.

- Синхронизация через облачные хранилища Google Drive, OneDrive, Dropbox, Яндекс Диск.
- Использование таких программ, как AirDroid (удобно и просто для начинающих пользователей).
- Создание FTP сервера на телефоне или подключение его в качестве сетевого диска в Windows.
На этом завершаю, а если у вас после прочтения возникли вопросы или дополнения — буду рад, если поделитесь.
А вдруг и это будет интересно:
Microsoft принесла приложения Android на Windows 10. Как это работает
Компания Microsoft сделала сегодня интересный анонс на мероприятии Unpacked корейской Samsung.
Microsoft рассказала о новых возможностях приложения Your Phone (Ваш телефон) для операционной системы Windows 10.
Как обещают разработчики, улучшенная интеграция с Windows 10 открывает доступ к работе с мобильными приложениями прямо на ПК:
Теперь можно отправлять сообщения, управлять уведомлениями, синхронизировать фото, а также совершать и принимать звонки с компьютера.
Стало возможным добавлять свои любимые мобильные приложения на панель задач или в меню «Пуск».
До конца года у пользователей появится возможность запускать несколько приложений на одном экране компьютера с Windows 10. Более того, рабочая экосистема Samsung и Microsoft теперь взаимосвязана: Samsung Notes синхронизируется с Microsoft OneNote и Outlook, а напоминания – с Microsoft Outlook, To Do и Teams.
Поддержка запуска «многочисленных» приложений Android в Windows 10 появится в ноябре. Тестирование новых функций уже началось. Microsoft объявила о выпуске превью-сборки Windows 10 Insider Preview Build 20185 для участников программы тестирования Windows Insiders.
Для запуска приложений Android потребуется смартфон Android 9.0 Pie с приложением Link to Windows (Связь с Windows). Список поддерживаемых устройств на данный момент:
- Samsung Galaxy Note 9
- Samsung Galaxy S9
- Samsung Galaxy S9+
- Samsung Galaxy Note10
- Samsung Galaxy Note10+
- Samsung Galaxy Note10 Lite
- Samsung Galaxy Fold
- Samsung Galaxy S10
- Samsung Galaxy S10+
- Samsung Galaxy S10 Lite
- Samsung Galaxy S10e
- Samsung Galaxy A8s
- Samsung Galaxy A30s
- Samsung Galaxy A31
- Samsung Galaxy A40
- Samsung Galaxy A41
- Samsung Galaxy A50
- Samsung Galaxy A50s
- Samsung Galaxy A51
- Samsung Galaxy A60
- Samsung Galaxy A70
- Samsung Galaxy A70s
- Samsung Galaxy A71
- Samsung Galaxy A71 5G
- Samsung Galaxy A80
- Samsung Galaxy A90s
- Samsung Galaxy A90 5G
- Samsung Galaxy S20
- Samsung Galaxy S20+
- Samsung Galaxy S20 Ultra
- Samsung Galaxy Fold
- Samsung Galaxy XCover Pro
- Samsung Galaxy Z Flip
Лучший менеджер Samsung Galaxy S8 / S8 +
Селена КомезОбновлено в марте 14, 2019
Как управлять SMS для моего Samsung Galaxy S8 на компьютере? Как передавать мультимедийные файлы с компьютера на мое устройство Samsung?«-Jennifer
Согласно сообщениям СМИ, предстоящий флагманский смартфон Samsung Galaxy S8 может дать пользователям возможность подключить его к экрану и превратить в настольный персональный компьютер.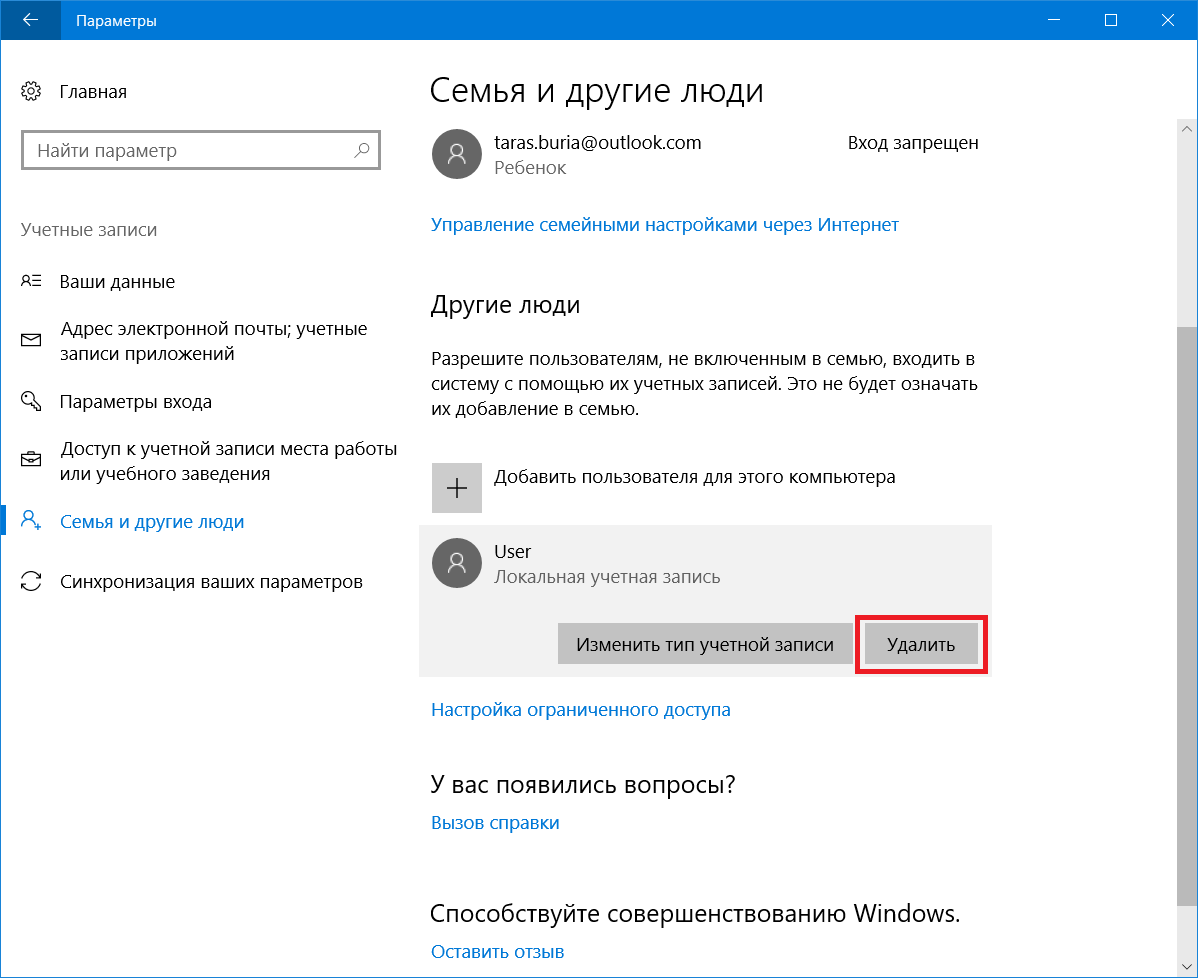 S8 выходит раньше флагманского iPhone от Apple, который, как ожидается, станет особенным. Выпуск десятой годовщины. Оба будут бороться за доминирование смартфонов в 2017 году, стремясь убедить пользователей в новых функциях. Согласно сообщениям, Galaxy S8 будет оснащен 5.5-дюймовым экраном AMOLED с дисплеем 4K и сканером радужной оболочки глаза, устройство будет иметь двойной -задняя камера — датчик S12K5L2 на 2 МП, датчик на 13 МП производства Sony и фронтальная камера на 8 МП. Когда вы приобретете новый телефон Samsung Galaxy S8, вам может потребоваться полезный инструмент управления данными для управления данными на вашем устройстве Samsung. .
S8 выходит раньше флагманского iPhone от Apple, который, как ожидается, станет особенным. Выпуск десятой годовщины. Оба будут бороться за доминирование смартфонов в 2017 году, стремясь убедить пользователей в новых функциях. Согласно сообщениям, Galaxy S8 будет оснащен 5.5-дюймовым экраном AMOLED с дисплеем 4K и сканером радужной оболочки глаза, устройство будет иметь двойной -задняя камера — датчик S12K5L2 на 2 МП, датчик на 13 МП производства Sony и фронтальная камера на 8 МП. Когда вы приобретете новый телефон Samsung Galaxy S8, вам может потребоваться полезный инструмент управления данными для управления данными на вашем устройстве Samsung. .
Свободно управляйте Samsung Galaxy S8 на компьютере
Чтобы свободно управлять Samsung Galaxy S8 на компьютере, вы можете попробовать этот полезный инструмент управления данными, который называется Android Manager инструмент, он позволяет передавать & управлять Samsung Galaxy S8 на компьютеревключая видео, музыку, фотографии, контакты, SMS, приложения.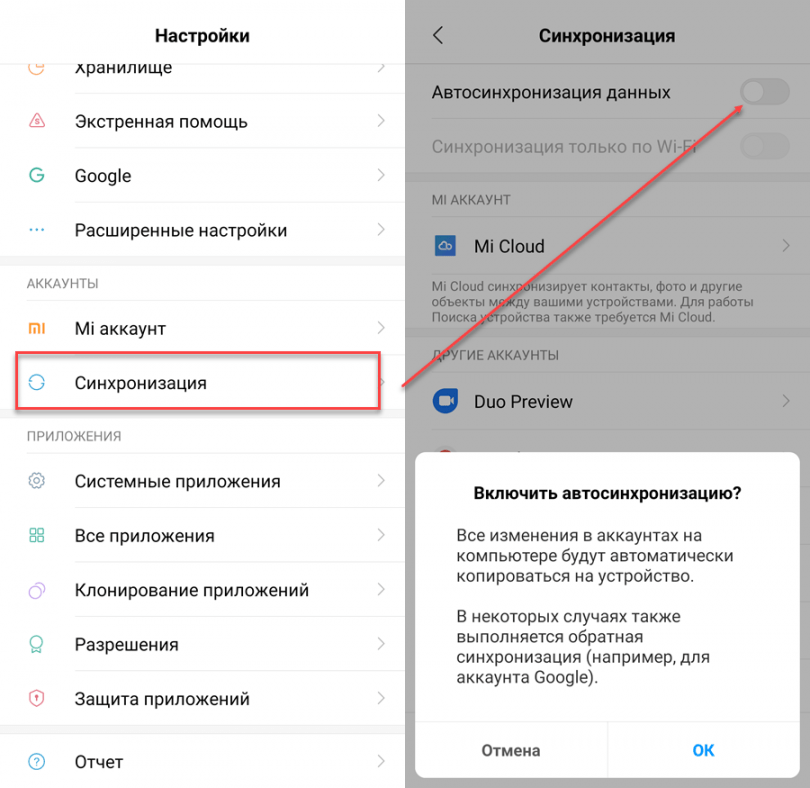 С помощью Android Manager вы можете передавать файлы между компьютером и Android, передавать файлы между iTunes и Android, передавать файлы между устройствами Android и iOS. Android Manager хорошо работает практически все модели устройств Android, такие как Samsung (Galaxy S10 / S9 / S8 / S7 / S6 / S5, Note 9), Google (Pixel, Nexus), Huawei (Mate 20 / P20), Motorola, HTC, LG, Xiaomi, Lenovo, ZTE, Sony и др.
С помощью Android Manager вы можете передавать файлы между компьютером и Android, передавать файлы между iTunes и Android, передавать файлы между устройствами Android и iOS. Android Manager хорошо работает практически все модели устройств Android, такие как Samsung (Galaxy S10 / S9 / S8 / S7 / S6 / S5, Note 9), Google (Pixel, Nexus), Huawei (Mate 20 / P20), Motorola, HTC, LG, Xiaomi, Lenovo, ZTE, Sony и др.
Часть 1: Управление видео Samsung Galaxy S8 на компьютере
Запустите Android Manager и подключите ваш Samsung к компьютеру. Ваше устройство будет обнаружено и отображено в главном окне.
Шаг 1. Выберите видео файлы для передачи
Выберите Видео После загрузки мультимедиа нажмите Добавить> Добавить файл или Добавить папку.
Step 2. Перенос видео с компьютера на Samsung Galaxy S8
Откроется окно браузера файлов, в котором вы можете выбрать видео для импорта с вашего компьютера.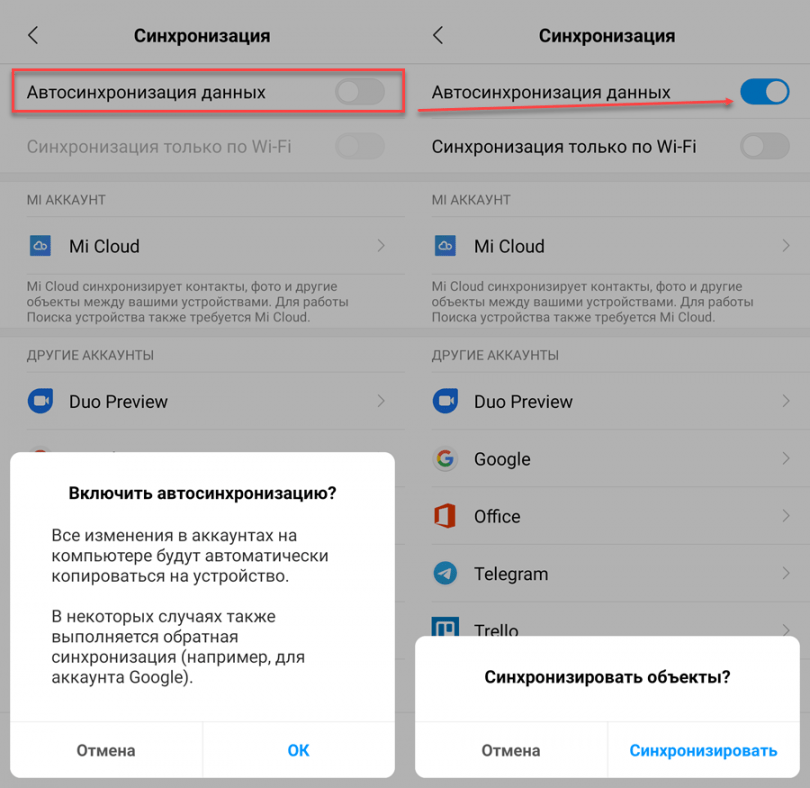 Все импортированные видео можно просматривать с помощью встроенного проигрывателя. Вы можете просто перетаскивать видео с компьютера на Samsung.
Все импортированные видео можно просматривать с помощью встроенного проигрывателя. Вы можете просто перетаскивать видео с компьютера на Samsung.
Часть 2: Управление музыкой Samsung Galaxy S8 на компьютере
Запустите Android Manager и подключите Samsung Galaxy S8 к компьютеру. Ваше устройство будет обнаружено и отображено в главном окне.
Шаг 1. Выберите музыкальный файл для передачи
Выберите музыка После загрузки мультимедиа нажмите Добавить> Добавить файл или Добавить папку.
Шаг 2. Синхронизация песен с компьютера на Samsung Galaxy S8
Откроется окно браузера файлов, в котором вы можете выбрать песни для экспорта с вашего компьютера. И вы также можете создать новый список воспроизведения, щелкнув правой кнопкой мыши музыка чтобы сохранить импортированные песни. Вы можете просто перетаскивать музыкальные файлы с компьютера на свой Samsung.
Часть 3: Управление контактами Samsung Galaxy S8 на компьютере
Android Manager позволяет чрезвычайно легко добавлять и редактировать контакты, группировать контакты, объединять дубликаты контактов и удалять ненужные контакты в пакетном режиме. Android Manager также позволяет управлять контактами на вашем телефоне, SIM-карте, iCloud, Exchange, Yahoo! и другие аккаунты. В следующих отрывках мы хотели бы показать вам подробное руководство.
Android Manager также позволяет управлять контактами на вашем телефоне, SIM-карте, iCloud, Exchange, Yahoo! и другие аккаунты. В следующих отрывках мы хотели бы показать вам подробное руководство.
Запустите Android Manager и подключите ваш Samsung Galaxy S8 к компьютеру.
Управление контактными группами
Шаг 1. Нажмите вкладку Информация.
В окне управления контактами выберите и раскройте учетную запись, из которой вы хотите добавлять и редактировать контакты, включая контакты вашего телефона, контакты SIM и контакты Google.
Шаг 2. Щелкните правой кнопкой мыши группы контактов на левой панели.
Вы можете выбрать создание новой группы, переименование группы или удаление группы.
Шаг 3. Щелкните правой кнопкой мыши по выбранным контактамВы можете добавить контакты в указанную группу.
Объединить дубликаты
Шаг 1. Нажмите вкладку Информация.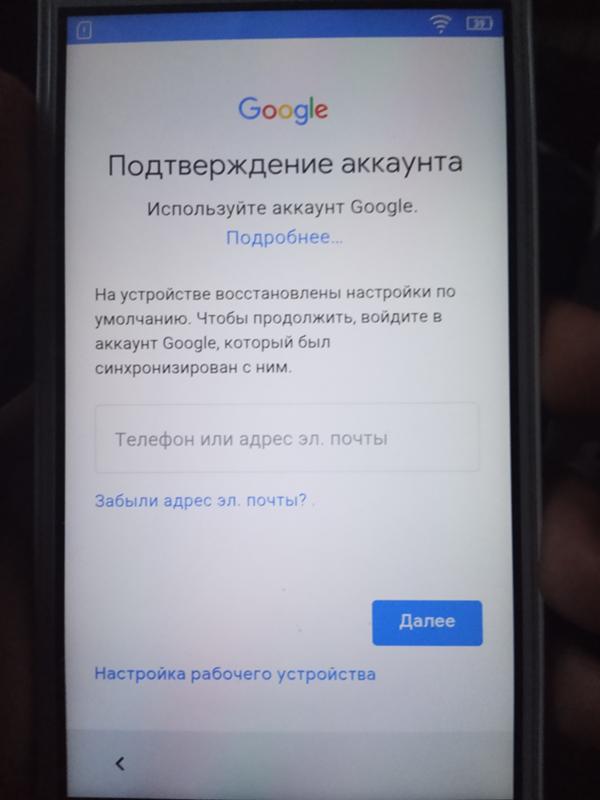
В окне управления контактами нажмите идти.
Шаг 2. Выберите учетную запись (и), из которой вы хотите искать дубликаты контактов, включая контакты вашего телефона, контакты SIM и контакты Google.
Шаг 3. Все дубликаты контактов с одинаковым именем, номером телефона или адресом электронной почты появятся для вашего просмотра.Выберите тип соответствия, чтобы найти дубликаты контактов.
Шаг 4. Нажмите «Объединить выбранные», чтобы объединить все контакты или «Объединить выбранные контакты». поодиночке.
Как добавлять и редактировать контакты
Шаг 1. Нажмите вкладку Информация.
В окне управления контактами выберите учетную запись и группу, из которой вы хотите добавлять и редактировать контакты, в том числе контакты вашего телефона, контакты SIM и контакты Google.
Шаг 2. Нажмите New, чтобы открыть окно Add to contact.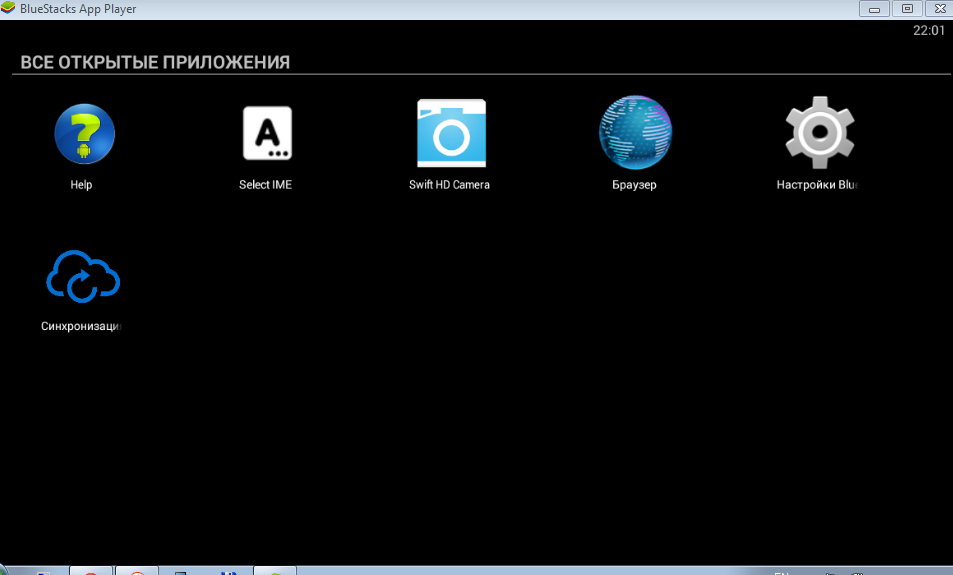
Как видите, вы можете редактировать имя, адрес электронной почты, номер телефона, веб-сайт, адрес, отчество и т. Д. Вы также можете искать и редактировать выбранные контакты.
Удалить контакты в пакетном режиме
Шаг 1. Нажмите вкладку Информация.
В окне управления контактами выберите группу, из которой вы хотите удалить нежелательные контакты, в том числе контакты телефона, контакты SIM и контакты Google.
Шаг 2. Отметьте контакты, которые вы хотите удалить, и нажмите Удалить.
Шаг 3. Во всплывающем диалоговом окне нажмите «Да».
Часть 4: Управление Samsung Galaxy S8 SMS на компьютере
Android Manager работает как настольный SMS-помощник, помогая управлять всеми SMS-сообщениями вашего устройства Samsung на компьютере. С его помощью вы можете сохранять и передавать SMS на компьютер, отправлять и получать SMS на компьютере, а непрочитанные SMS отмечать как прочитанные.
Запустите Android Manager и подключите свой Samsung Galaxy S8 к компьютеру.
Удалить сообщения в пакетном режиме
Шаг 1. Нажмите вкладку Информация.
Выберите SMS на левой панели. Все сообщения будут показаны справа.
Шаг 2. Отметьте сообщения, которые вы хотите удалить, и нажмите Удалить.
Шаг 3. Во всплывающем диалоговом окне нажмите «Да».
Примечание. Программа может попросить вас установить MobileGoConnect в качестве приложения для обмена сообщениями по умолчанию, как показано ниже. Нажмите на Да сначала на вашем устройстве, а затем подтвердите его на своем компьютере.
Отправка сообщений через ПК
Шаг 1. Нажмите вкладку Информация.
Выберите SMS на левой панели. Все сообщения будут показаны справа.
Шаг 2. Поиск и чтение выбранных сообщений.
Вы можете просто ввести содержимое и нажать «Отправить», чтобы отправлять сообщения через Android Manager на компьютере.
Или вы можете нажать Новое SMS в правом столбце, чтобы создать и отправить новое сообщение нескольким получателям.
Связанные статьи:
Как управлять телефоном Samsung на компьютере
Как управлять Android на компьютере
Как восстановить данные Samsung Galaxy S8
Как сделать резервную копию и восстановить Samsung Galaxy S8
Как перенести музыку iTunes в Samsung Galaxy S8
Samsung Galaxy S8 Manager
Комментарии
подскажите: тебе нужно авторизоваться прежде чем вы сможете комментировать.
Еще нет аккаунта. Пожалуйста, нажмите здесь, чтобы зарегистрироваться.
Ремонт Samsung Galaxy S8 в Пензе
Большой объём запчастей в наличии и профессиональные навыки мастеров позволяют выполнять ремонты в короткие сроки (от 30 минут).
Основные поломки samsung и стоимость их ремонта
Актуально на 09. 02.2021
02.2021
| Вид работы | Стоимость | Гарантия |
| Диагностика Samsung Galaxy S8 | Бесплатно | |
| Замена дисплейного модуля Samsung Galaxy S8 | 12 700 | от 1 мес |
| Замена аккумулятора Samsung Galaxy S8 | 2 700 | от 1 мес |
| Замена корпуса (задней крышки) Samsung Galaxy S8 | 1 600 | от 1 мес |
| Замена (ремонт) разъема питания Samsung Galaxy S8 | от 800 до 1 500 | от 1 мес |
| Замена (ремонт) разъема гарнитуры Samsung Galaxy S8 | от 800 до 1 200 | от 1 мес |
| Замена (ремонт) кнопок Samsung Galaxy S8 | от 800 до 1 200 | от 1 мес |
| Компонентный ремонт материнской платы Samsung Galaxy S8 | от 1 000 | от 1 мес |
| Прошивка ПО Samsung Galaxy S8 | от 700 | от 1 мес |
| Восстановление после попадания влаги Samsung Galaxy S8 | от 800 | от 1 мес |
ЭТАПЫ РЕМОНТА
Приём устройства
Бесплатная диагностика
Cогласование сроков и цен
Ремонт устройства
Контроль качетсва
Выдача устройства
Замена экрана на Samsung Galaxy S8 требуется из-за:
- Полос на матрице
- Нерабочего тачскрина
- Наличия черных кругов или точек на дисплее
- Повреждения подсветки или попадания влаги
- Глубоких царапин на стекле
- Телефон быстро разряжается (не держит заряд)
- Устройство нагревается и тормозит
- Аккумулятор раздувается и выдавливает дисплей
Замена разъема зарядки (синхронизации) Samsung Galaxy S8
USB-разъем является основным элементом, соединяющим устройство с ПК, через него производится зарядка устройства, и синхронизация с компьютером.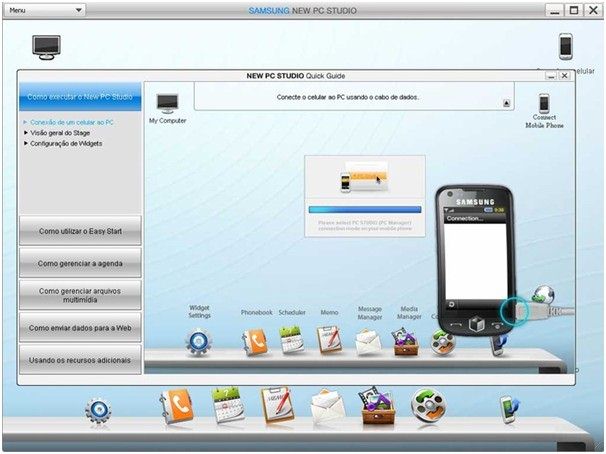 Поломка разъема возникает чаще всего по неосторожности: неправильно вставили шнур зарядки, попадание жидкости, так же может быть естественный износ. Замена разъема Samsung Galaxy S8 устранит неисправности с зарядкой и синхронизацией. По окончанию ремонта предоставляется гарантия на выполненные работы и запчасти.
Поломка разъема возникает чаще всего по неосторожности: неправильно вставили шнур зарядки, попадание жидкости, так же может быть естественный износ. Замена разъема Samsung Galaxy S8 устранит неисправности с зарядкой и синхронизацией. По окончанию ремонта предоставляется гарантия на выполненные работы и запчасти.
Почему компьютер не видит телефон самсунг через usb
Фотосъемка, запись фильмов, установка дополнительных приложений или загрузка музыки из интернета — все эти действия эффективно истощают память вашего мобильного телефона самсунг галакси дуос а5, самсунг а3, самсунг а6, самсунг s8, самсунг j5, самсунг j3, самсунг s4, самсунг j1, самсунг s5 …, и не важно он 2017, 2016, 2018, 2019 года выпуска – так будет и в будущем.
Чтобы расширить возможности смартфона, стоит периодически передавать наиболее важные данные на жесткий диск компьютера или ноутбука.
Архивирование файлов естественным способом повысит безопасность файлов (в качестве резервной копии) и позволит практически неограниченно использовать память.
Ниже вы найдете три простых шага, показывающих, как подключить телефон к персональному компьютеру или ноутбуку, вот только иногда случается, что при подключении они наотрез отказываются видеть его, но заряжается.
Я сталкивался с таким множество раз и только совсем недавно пришлось применить меры, которые делать я не хотел, но, чтобы не предпринимал компьютер / ноутбук телефон самсунг а5 не видел, но при этом заряжался.
Впрочем, давайте по порядку, и я уверен, что в конечном итоге ваш ПК все-таки увидит ваш любимый телефон и вы сможете быстро перенести на него любые свои файлы или наоборот.
Компьютер не видит телефон самсунг галакси через usb – первые шагиКаждый телефон samsung galaxy может быть подключен к компьютеру или ноутбуку. Большинство производимых в настоящее время оснащены разъемом USB Micro-B или USB-C.
Основной причиной этого являются международные директивы, которые вынуждают отдельных производителей стандартизировать разъем для зарядки, который также служит портом связи.
Чтобы установить соединение с ПК, у нас должен быть кабель с разъемом USB типа A, проходящий в вышеупомянутый тип Micro-B.
Подключаем смартфон к компьютеру с помощью кабеля, описанного выше. Windows должна автоматически обнаружить новое оборудование и установить самые необходимые драйверы.
Примечание. Проблемы могут возникать со старыми версиями программного обеспечения Microsoft, например, Windows XP. Тогда вам нужно будет обновить до последней версии.
После подключения вы должны дать «разрешение», которое появится как всплывающее окно.
Его присутствие означает успешное завершение процесса синхронизации телефона с персональным компьютером.
Вот тут-то и начинаются проблемы, когда оно не появляется. Это значит, что компьютер телефон не видит, но при этом заряжается без проблем.
Если появилось, то вам лишь нужно выбрать правильный протокол связи – это имеет решающее значение при доступе к определенным типам файлов и поддерживаемого программного обеспечения. Вот два варианта.
Вот два варианта.
Мультимедийное устройство (MTP) — обеспечивает доступ ко всем мультимедийным файлам, таким как фотографии, видео и музыка. Протокол MTP позволяет загружать и удалять все содержимое мобильного телефона.
Камера (PTP) — эта опция распознает телефон как камеру. Это позволяет напрямую передавать графические файлы в специализированные программы, которые занимаются обработкой графики RAW. Преимущество включения протокола PTP — более быстрое управление собранными фотографиями.
Чтобы увидеть содержимое своего телефона самсунг галакси, запускаем «Мой компьютер» и среди дисков должен отобразится ваш телефон.
При нажатии на значок с именем смартфона отобразятся все типы памяти, которые были установлены: телефон и карта памяти.
Передача файлов чрезвычайно проста — мы поддерживаем их так же, как и любые другие операции на компьютере. Мы входим в интересующий нас каталог и вносим изменения.
Компьютер не видит телефон samsung galaxy через usb — нет проблемЕсли у компьютера есть проблема с правильным обнаружением нашего смартфона, причиной могут быть несколько факторов.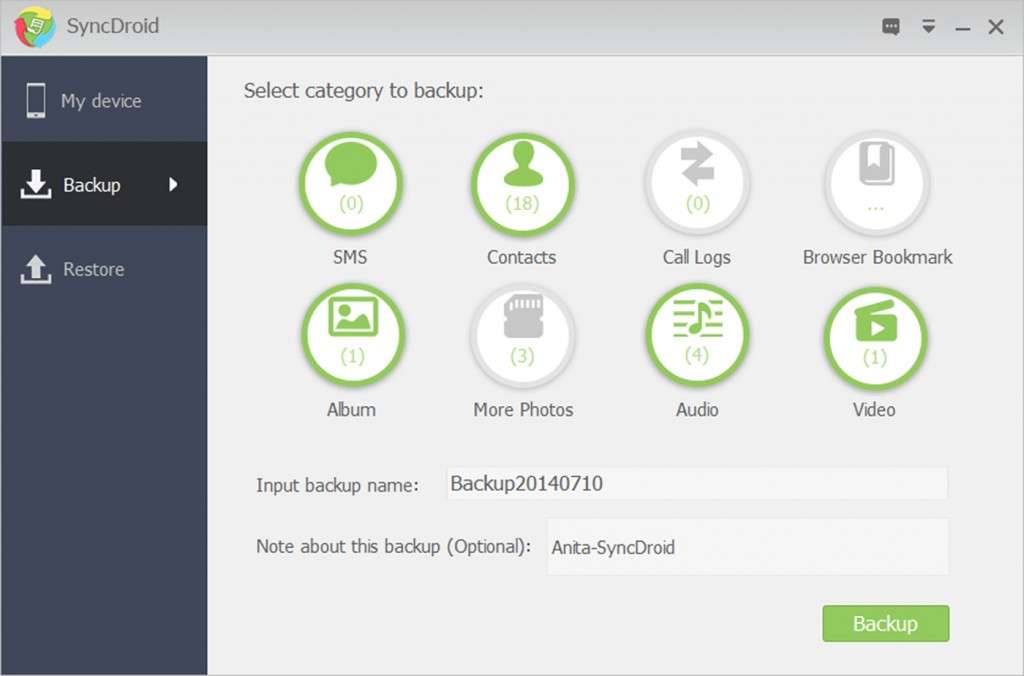
В начале мы проверяем, не поврежден ли кабель, через который мы подключили устройства. Часто бывает, что кабель может выглядеть функционально снаружи, но он не сохраняет свои свойства из-за обрыва внутренних проводов передачи.
Затем перезагрузите компьютер и телефон. Следующим шагом должна стать проверка настроек андроид.
Некоторые телефоны имеют функцию блокировки автоматической передачи файлов, что означает, что они рассматривают USB-порт компьютера как порт зарядки.
В этом случае вам нужно изменить режим подключения USB на «Передача файлов». В конце стоит проверить, обновлен ли наш смартфон до последней (доступной для данной модели) версии.
Как я решил последнюю проблему когда компьютер не видел телефон самсунг через usb
Должен сказать, что я этим телефоном а5 через USB пользовался множество раз и все шло хорошо, а вот совсем недавно ПК его не увидел, но при этом от заряжался как положено.
Первым делом я взял другой телефон — а3. Его ПК увидел.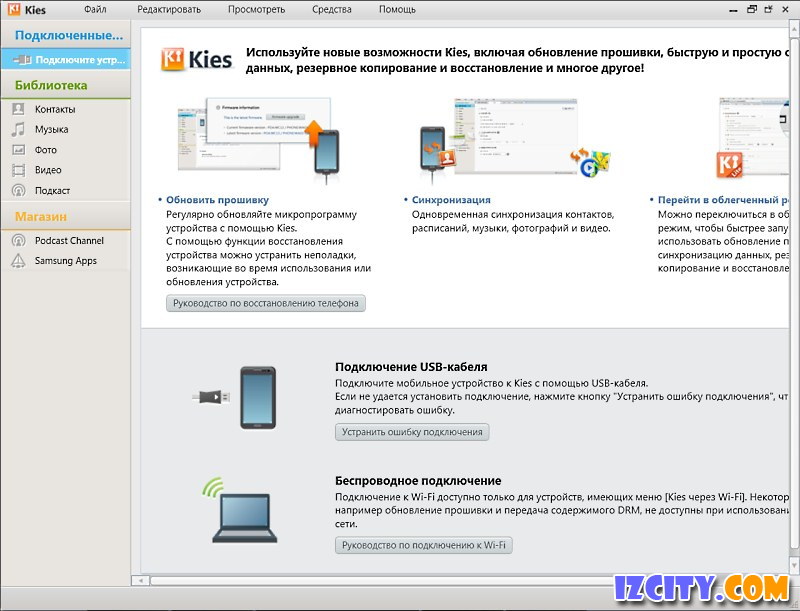 Это сразу исключило 2 проблемы: плохой кабель и плохой ПК (отсутствие драйверов).
Это сразу исключило 2 проблемы: плохой кабель и плохой ПК (отсутствие драйверов).
Значит дело либо в самом телефоне, например порте либо в системе андроид. Я почистил порт – ничего не изменилось.
Тогда взялся за систему андроид. Посмотрел все настройки и даже сбросил их без сброса данных. Посмотрел отладку USB, на предмет правильно вобранного протокола.
Ничего не помогало, чтобы, я не делал. Как ПК не видел его, так и не увидел. Остался последний вариант – полный сброс.
Я не хотел его делать из-за удаления данных, но теперь я даже доволен что сделал (телефон начал работать существенно лучше).
Конечно, перед этим я все данные синхронизировал. После сброса и восстановления данных, что занял примерно пол часа, я воткнул кабель в ноутбук и смартфон и он его сразу увидел через USB/
Жалею только об одном что поспешил, так и не добравшись до сути причины, с чем бы сейчас поделился с вами. Вот такие дела.
Что можно сделать еще если компьютер не видит телефон самсунг галакси через usb
Если чтобы вы не делали, компьютер так и не видит ваши смартфон стоит установить фирменное программное обеспечение, предназначенное для управления, такое как программа «Kies»
Хорошо это или плохо? Да и нет.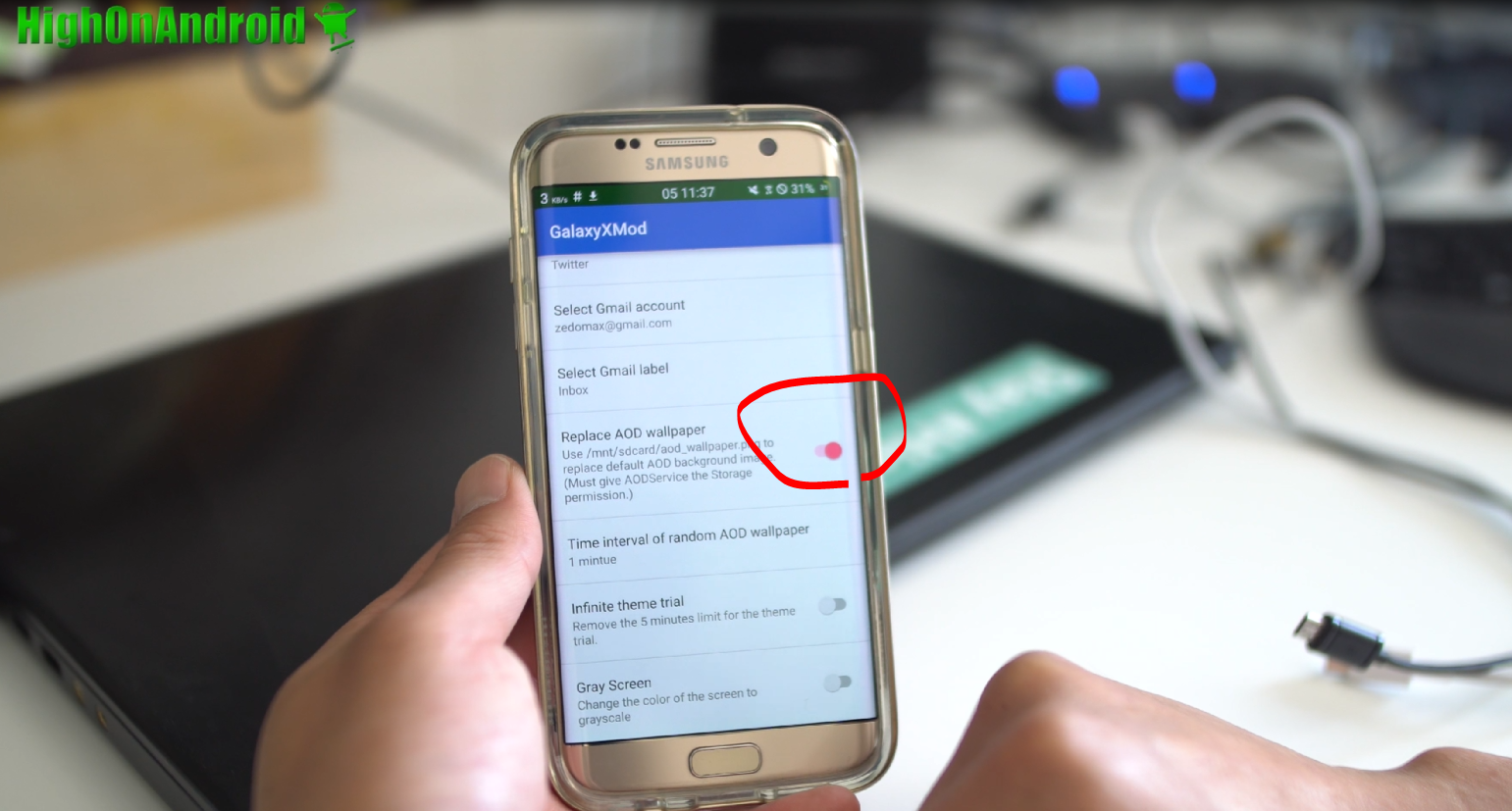 С одной стороны, вся процедура становится еще проще — мы подключаем телефон и выбираем подходящий вариант в программе.
С одной стороны, вся процедура становится еще проще — мы подключаем телефон и выбираем подходящий вариант в программе.
Только этот тип программного обеспечения излишне загромождает системные ресурсы вашего компьютера, постоянно работая в фоновом режиме.
На мой взгляд, обычный способ через usb являются наиболее эффективной формой работы с файлами на телефоне. Успехов.
Samsung Galaxy S8 — передача файлов между компьютером и мобильным телефоном
1. Подключите свой мобильный телефон и компьютер
Подключите кабель для передачи данных к розетке и к USB-порту компьютера.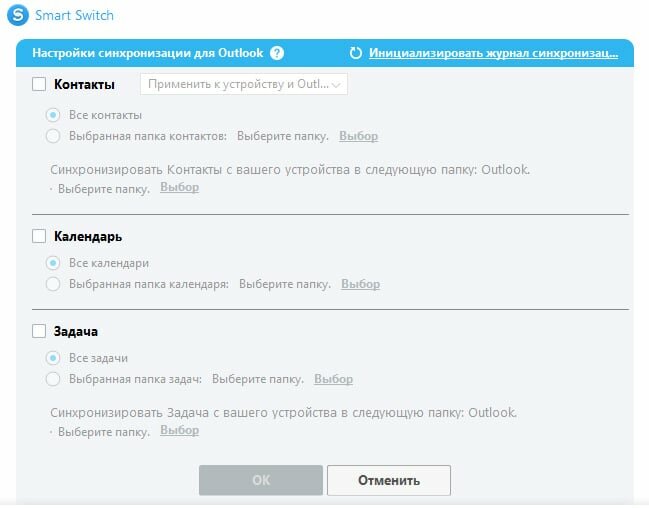
2. Выберите настройку для USB-подключения
3.Перенести файлы
Запустите файловый менеджер на вашем компьютере. Перейдите в нужную папку в файловой системе вашего компьютера или мобильного телефона. Выделите файл и переместите или скопируйте его в нужное место.
Выделите файл и переместите или скопируйте его в нужное место.Как синхронизировать телефон Samsung Galaxy с компьютером | Small Business
Как владелец Samsung Galaxy вы цените индивидуальную настройку и доступность, поэтому в первую очередь вы предпочли Galaxy другим смартфонам.Ваши данные и файлы важны для вас, и вы не хотите потерять их, если что-то случится с вашим телефоном.
Чтобы ваши файлы были в безопасности, вам нужно сделать резервную копию файлов с вашего Galaxy на ваш компьютер. Лучший способ сделать это — воспользоваться новейшим инструментом Galaxy для синхронизации телефона и ПК: SideSync.
Как работает SideSync
SideSync — это туннель двусторонней связи между телефоном и компьютером.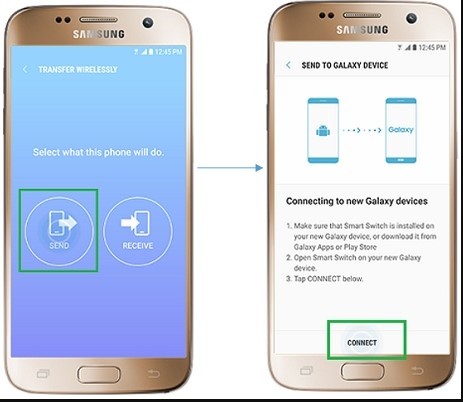 После того, как вы скачали и подключили SideSync на обоих своих устройствах, вам больше не нужно будет переключаться между ними для передачи файлов, потому что вы сможете получить доступ к файлам, которыми они обмениваются, в любое время.
После того, как вы скачали и подключили SideSync на обоих своих устройствах, вам больше не нужно будет переключаться между ними для передачи файлов, потому что вы сможете получить доступ к файлам, которыми они обмениваются, в любое время.
Используя SideSync на вашем компьютере, вы можете создать зеркало экрана вашего Galaxy и управлять некоторыми функциями вашего телефона прямо с вашего ПК. Но сначала вам нужно узнать, как настроить SideSync.
Как синхронизировать с SideSync
Для начала вы должны сначала загрузить SideSync на свой телефон из Play Store. Перейдите в Play Store и введите «SideSync» в строку поиска. Найдя его, нажмите «Установить», а после полной загрузки откройте приложение.
Теперь пора загрузить SideSync на ваш компьютер. Перейдите на сайт Samsung и найдите ссылку для загрузки SideSync. Загрузите последнюю версию SideSync и после полной загрузки файла запустите мастер установки SideSync.
Следуйте всем инструкциям для успешной установки SideSync, и приложение должно открыться автоматически. После того, как оба будут загружены, вам нужно будет подключить их с помощью кабеля USB или через Wi-Fi. Метод USB-кабеля довольно прост, но Wi-Fi немного сложнее.
После того, как оба будут загружены, вам нужно будет подключить их с помощью кабеля USB или через Wi-Fi. Метод USB-кабеля довольно прост, но Wi-Fi немного сложнее.
Синхронизация по Wi-Fi
Начните с открытия приложения SideSync на обоих устройствах. Нажмите кнопку Далее, а затем кнопку Пуск на обоих экранах. Чтобы устройства могли найти друг друга, оба должны быть подключены к одной сети Wi-Fi.
Когда устройства найдут друг друга, должно появиться окно подтверждения. Нажмите ОК, чтобы завершить подключение, и должен начаться процесс синхронизации. После завершения вы сможете легко перенести файлы.
Обмен файлами между телефоном и компьютером
SideSync позволяет легко обмениваться файлами между вашим Galaxy и ПК, позволяя передавать и сохранять фотографии и другие файлы взад и вперед через приложение SideSync.
Убедившись, что SideSync установлен на обоих устройствах, перейдите к своему ПК.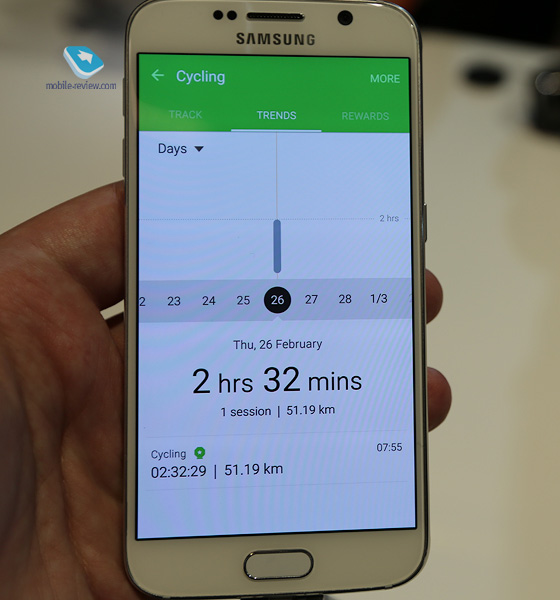 У вас должна быть возможность переключать «Просмотр экрана телефона» на панели управления SideSync, чтобы просматривать и получать доступ к базе данных вашего телефона прямо на рабочем столе компьютера.
У вас должна быть возможность переключать «Просмотр экрана телефона» на панели управления SideSync, чтобы просматривать и получать доступ к базе данных вашего телефона прямо на рабочем столе компьютера.
Допустим, вы хотите отправить фотографии со своего телефона на компьютер. Перейдите в раздел «Приложения» и нажмите «Галерея» в меню. Там вы сможете увидеть все фотографии, которые есть на вашем телефоне. Выберите изображение, которое вы хотите передать, щелкнув и удерживая изображение, а затем перетащив его в нужное место на вашем компьютере.
Передача файлов с ПК на телефон
Этот процесс работает практически так же, как и обратный. Находясь за компьютером, выберите и переключите «Просмотр экрана телефона» на панели управления SideSync, чтобы получить доступ к телефону. Оказавшись там, вернитесь к своему компьютеру и найдите местоположение любого файла или папки с файлами, которые вы хотите перенести на свой телефон.
Найдя нужный файл, нажмите и удерживайте этот файл или папку и перетащите их в раздел «Перетащите сюда файл» на экране, чтобы поделиться им через SideSync.Этот файл теперь сохранен в папке SideSync на вашем телефоне, и вы получите уведомление об обновлении на панели управления SideSync.
Уведомления и другие функции после синхронизации
После синхронизации вашего Galaxy и ПК вы можете делать больше, чем просто обмениваться файлами. Вы можете получать всплывающие уведомления со своего телефона через компьютер, например обновления о входящих телефонных звонках, или отправлять и получать текстовые сообщения прямо из приложения на вашем компьютере.
Вы также можете использовать эксклюзивные функции вашего Galaxy, находясь на рабочем столе, и разрешить клавиатуре и мыши набирать текст прямо на вашем телефоне с вашего ПК.Самое главное, после того, как ваши устройства будут синхронизированы, вам больше не придется беспокоиться о потере ценных файлов в случае, если ваш телефон снова сломается.
Galaxy S8: передача музыкальных файлов с ПК
Узнайте, как передавать музыкальные файлы на смартфон Samsung Galaxy S8 и наслаждаться музыкой, где бы вы ни находились. Устройство поддерживает любые музыкальные файлы AAC, AAC +, eAAC +, MP3, WMA, 3GP, MP4 и M4A без DRM. Есть несколько способов переноса музыки на устройство. Выберите лучшее решение, которое подходит именно вам.
Пользователи Windows должны сначала загрузить и установить драйверы USB для Galaxy S8. Пользователи Mac могут загрузить и установить Android File Transfer.
Вариант 1. Копирование файлов вручную
- Подключите Galaxy S8 к компьютеру.
- Ваше устройство должно быть указано как « SAMSUNG-SM-xxxx » или что-то подобное в « Computer », если вы пользователь Windows, или на Desktop , если вы пользователь Mac.
- Перетащите любые музыкальные файлы в папку « Music », указанную в « SAMSUNG-SM-xxxx ».

Пользователи Windows Media Player могут выбрать вкладку « Sync » и перетащить музыку в список синхронизации. Выбор « Начать синхронизацию » автоматически скопирует музыку из списка на устройство.
Вариант 2 — Использование Smart Switch
Вы также можете использовать программное обеспечение Samsung Smart Switch для управления файлами на Galaxy S8. Smart Switch — это среда синхронизации файлов, созданная специально для устройств Samsung, позволяющая легко передавать музыку, видео и изображения.Вы можете загрузить и установить программное обеспечение Smart Switch с веб-сайта Samsung. После установки программное обеспечение будет автоматически запускаться при каждом подключении телефона к компьютеру и совместимо с Mac и Windows.
Убедитесь, что устройство правильно извлекли из компьютера, щелкнув правой кнопкой мыши съемный диск и выбрав « Извлечь ».
Теперь вы готовы использовать приложение «Музыка», чтобы слушать любимые мелодии в дороге.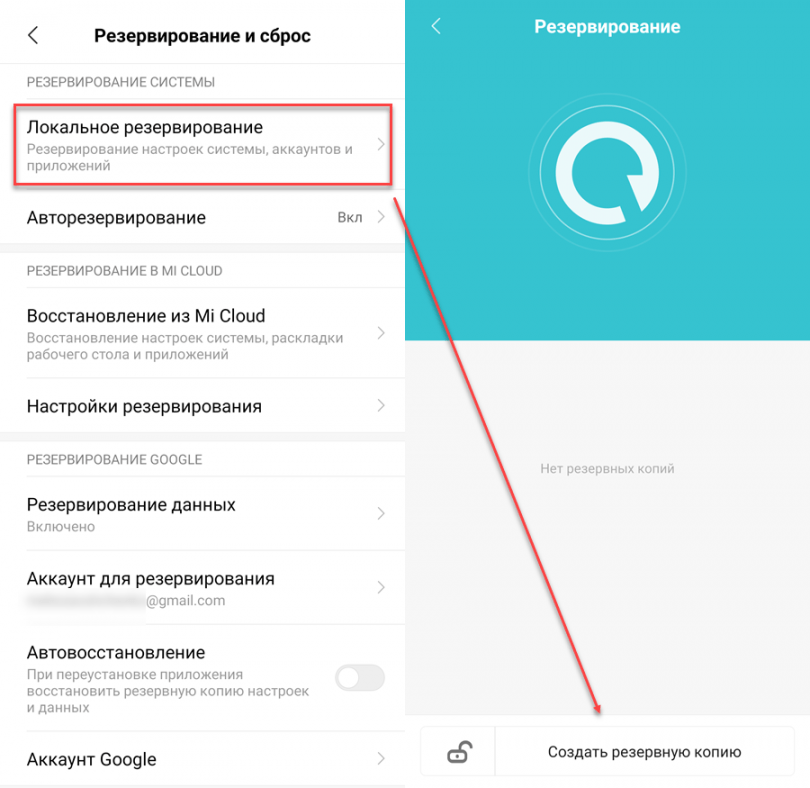
FAQ
Что насчет программного обеспечения Samsung Kies? Могу ли я использовать это для синхронизации музыки с моим Galaxy S8?
Программное обеспечение Kies несовместимо с Galaxy S8.Smart Switch — это новое решение для синхронизации от Samsung.
Почему мой компьютер не определяет мой телефон?
Какой кабель вы используете для подключения S8 к компьютеру? Попробуйте использовать тот, который идет в комплекте с вашим устройством. Некоторые пользователи заявили, что им больше повезло с использованием кабеля от другого устройства, поэтому вы также можете попробовать.
Это руководство применимо к моделям Samsung Galaxy S8 + SM-G955 и SM-G950.
6 способов заставить Samsung Galaxy S8 работать с Windows 10
Больше, чем большинство телефонов Android, Samsung Galaxy S8 весьма привлекателен для поклонников Microsoft.Windows 10 — самая используемая ОС в мире, и она станет надежным помощником для любого современного смартфона.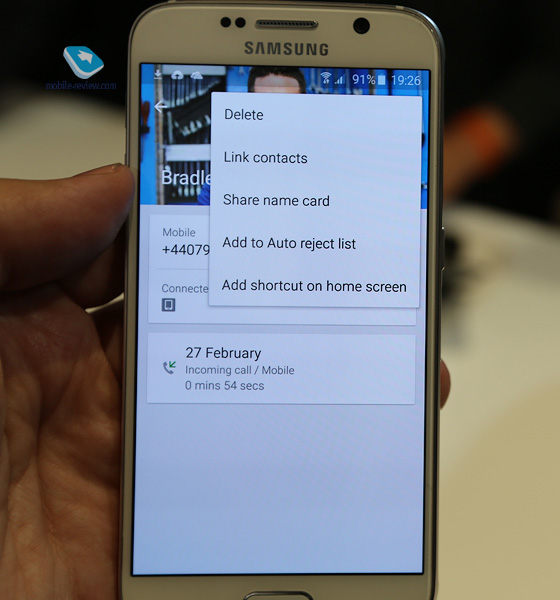
Galaxy S8 имеет много встроенной поддержки Microsoft в виде предустановленных приложений и системы DeX, подобной Continuum. Помимо всего этого, вот несколько способов, которыми вы сможете идеально гармонично использовать свой телефон и компьютер.
Используйте Phone Companion для Windows 10 для передачи фотографий
Приложение Phone Companion от Microsoft — довольно простой способ переключаться между телефоном и ПК.Он может импортировать все ваши фотографии с телефона во встроенное приложение «Фотографии» в Windows 10.
Galaxy S8, скорее всего, сделает несколько действительно отличных фотографий, так что есть большая вероятность, что вы будете использовать приложение довольно часто. Приведенное ниже руководство поможет вам сохранять порядок, передавая снимки с телефона на компьютер.
Календарь и почта с Outlook
Вы могли использовать свою учетную запись Outlook с Gmail и Google Calendar. Или вы можете сделать себе одолжение и установить приложение Outlook для Android на свой Galaxy S8.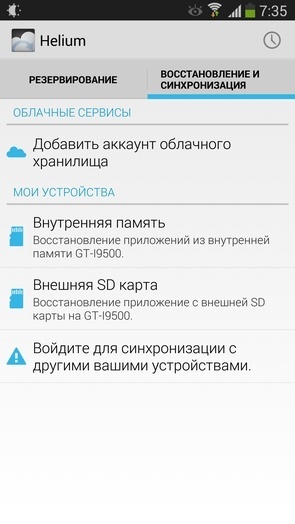
VPN-предложения: пожизненная лицензия за 16 долларов, ежемесячные планы за 1 доллар и более
После того, как Microsoft проглотила Sunrise Calendar, его части постепенно появляются в Outlook, например, интеграция со сторонними сервисами. Outlook содержит электронную почту и календарь в одном приложении на Android, и вы также можете получать почтовые учетные записи из Gmail.
Зачем использовать два приложения, если у вас может быть только одно, которое выполняет свою работу?
Загрузите Microsoft Outlook для Android из магазина Google Play
Samsung SideSync
;Samsung SideSync часто упускают из виду, но это действительно полезная программа для телефонов Galaxy.Он позволяет подключать телефон к ПК и получать зеркальные копии уведомлений или даже всего дисплея телефона.
Это не похоже на DeX, потому что это просто окно, которое представляет ваш телефон, подключенный к ПК через Wi-Fi. Но это довольно надежный и отличный способ быстро передавать файлы без необходимости искать кабель или даже прикасаться к телефону.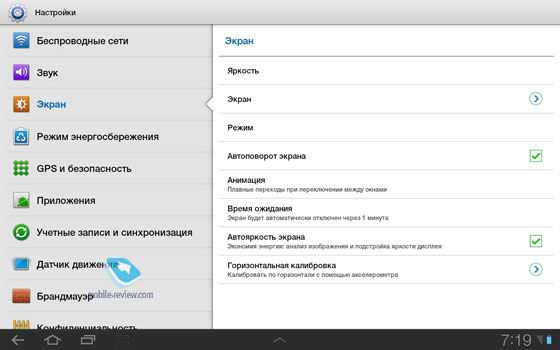
Однако он будет работать лучше по проводному соединению с ПК и быстрее, чем по беспроводному. Какой бы способ вы ни предпочли, SideSync — отличная функция.
Загрузить Samsung Sidesync
Используйте Кортану в качестве помощника
У Samsung есть Bixby на Galaxy S8, а у Google есть Google Assistant, но ни один из них не может похвастаться свободой Cortana. Благодаря кроссплатформенности у вас есть некоторые элементы синхронизации между вашим телефоном и компьютером с Cortana.
У вас может быть базовое зеркальное отображение уведомлений и, конечно же, преимущества использования Кортаны в качестве помощника как на телефоне, так и на ПК.Если вы часто используете Кортану на своем ПК с Windows 10, загрузить ее на Galaxy S8 не составит труда.
Недавние обновления разрешили доступ к экрану блокировки, и, поскольку это Android, сделать Кортану своим помощником по умолчанию несложно.
Загрузите Кортану из магазина Google Play
Настройка резервного копирования камеры OneDrive
OneDrive — отличная служба облачного хранилища для использования, особенно если вы также являетесь подписчиком Office 365 с объемом 1 ТБ для заполнения.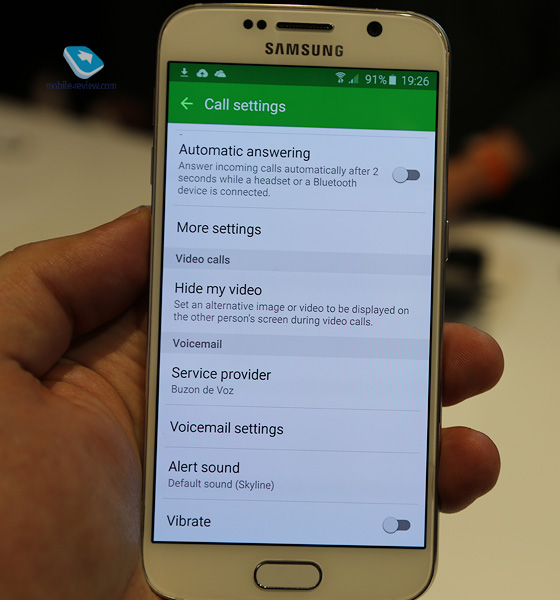 Приложение OneDrive для Android сделано хорошо, но стоит обратить внимание на одну особенность, которую стоит включить — это резервное копирование камеры.
Приложение OneDrive для Android сделано хорошо, но стоит обратить внимание на одну особенность, которую стоит включить — это резервное копирование камеры.
При перемещении фотографий на компьютер в массовом порядке с Phone Companion — это хорошо, но если вы хотите выполнить резервное копирование в облако, у вас будет двухэтапный процесс. Включив его в приложении OneDrive для Android, любые новые снимки, которые вы снимаете с помощью этой потрясающей камеры, будут автоматически отправляться в облако за вас.
OneDrive также предварительно загружен на Galaxy S8, поэтому, если это что-то вроде недавних устройств, вы, вероятно, также получите бесплатное хранилище, добавленное к вашей учетной записи на два года.
Время расслабиться
Если вы предпочитаете музыкальный сервис Groove, вы не только хорошо его выбрали, но и получите солидный опыт работы с приложением для Android. И если Xbox является вашей предпочтительной консолью, старое приложение Smartglass теперь заменено более новым приложением Xbox.
Ни те, ни другие не полностью соответствуют своим аналогам для Windows, а приложение Xbox, в частности, отстает. Но оба являются важными частями экосистемы Microsoft, поэтому приятно знать, что вам не придется отказываться от них, используя Galaxy S8:
.Для полного охвата Samsung Galaxy S8 обязательно зайдите в Android Central.
Мы можем получать комиссию за покупки, используя наши ссылки. Узнать больше.
Это реальная жизнь?Смотрите «Большую игру» в разрешении 4K недорого!
Поскольку 4K постепенно становится стандартом для телевизоров, сейчас самое лучшее время для покупки недорогих великолепных тубусов. Это лучшие недорогие телевизоры с поддержкой 4K HDR, которые вы можете купить.
Подключайтесь на новый уровень с помощью Link to Windows
Благодаря Link to Windows на вашем устройстве Android и приложению Your Phone на вашем ПК ваши возможности безграничны.Легко переносите контент между своими устройствами, используйте свои мобильные приложения прямо на ПК и многое другое.
В настоящее время ссылка на Windows доступна на Surface Duo и некоторых устройствах Samsung (в некоторых странах). Вот несколько примеров устройств с доступной ссылкой на Windows:
Поверхность Duo
Samsung Galaxy Note9 серии
Samsung Galaxy S9 серии
Samsung Galaxy Note10 серии
Samsung Galaxy Note20 серии
Samsung Galaxy S10 серии
Samsung Galaxy S20 серии
Samsung Galaxy Fold
— складнойSamsung Galaxy Z Flip
Samsung Галактика XCover Pro
Найдите полный список доступных устройств здесь.
Настройка ссылки на Windows на Surface Duo или устройстве Samsung
Вам потребуется, чтобы ваш компьютер с Windows 10 и подходящее Android-устройство находились поблизости, были включены и подключены к Wi-Fi. Приложение «Ваш телефон» уже установлено на вашем компьютере, если у вас есть Windows 10 October 2018 Update или новее.
На вашем ПК:
В поле поиска на панели задач введите ваш телефон и выберите ваш телефон из результатов.
Выберите Android в качестве типа телефона, затем Продолжить.
Вам будет предложено войти в вашу учетную запись Microsoft . Обязательно используйте тот же самый, с которым вы вошли в систему на своем устройстве Samsung.
Следуйте инструкциям, чтобы завершить связывание устройств.

На устройстве Surface Duo или Samsung:
Проведите по экрану вниз от верхнего края экрана, чтобы открыть панель Android Notification (для Surface Duo) или Quick Access (для устройств Samsung).
Нажмите Ссылка на Windows .
Войдите в систему с той же учетной записью Microsoft , которую вы используете на своем ПК.
При появлении запроса нажмите, чтобы разрешить разрешения.
Имя вашего ПК с Windows 10 появится под Ссылка на Windows после успешного подключения ваших устройств.
Если у вас возникнут проблемы при настройке Link to Windows, наши советы по устранению неполадок могут помочь.
Оставайтесь на связи, пока ваше устройство закрыто или свернуто
Приложение «Ваш телефон» и все его функции будут продолжать работать, пока ваше устройство включено и подключено к Интернету.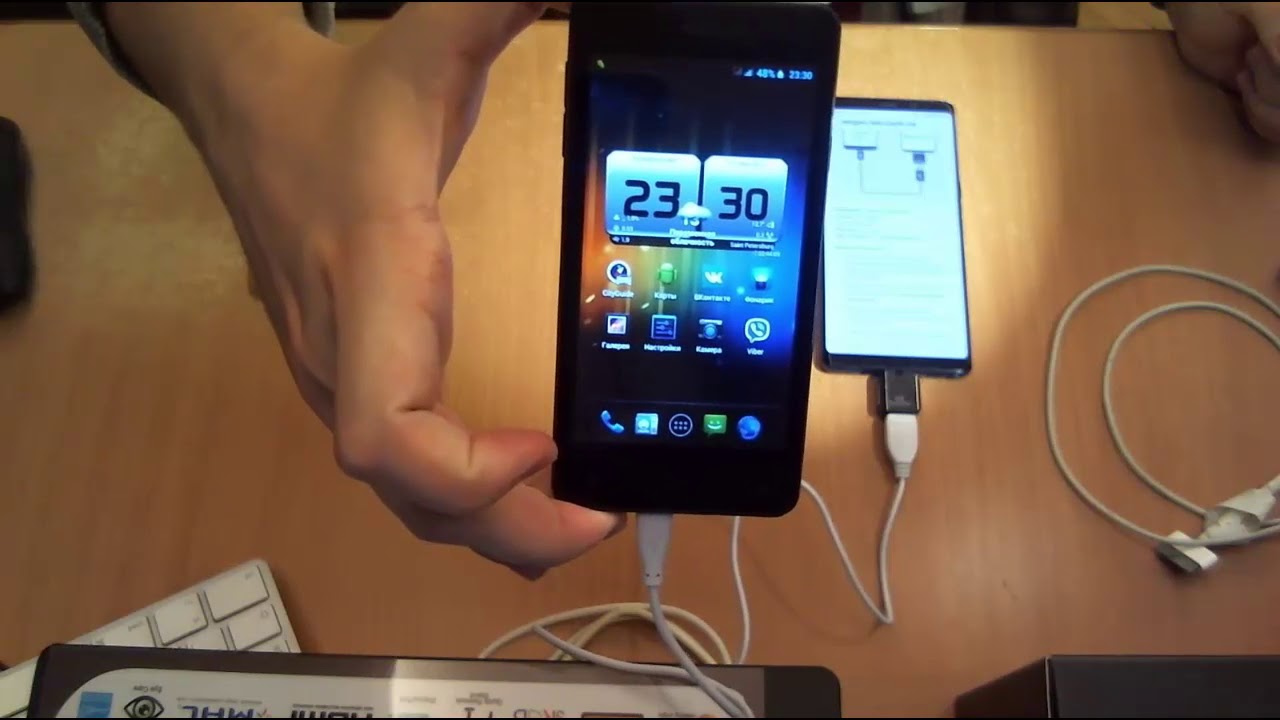
Galaxy S8 не может передавать файлы на компьютер под управлением Windows (с Windows Explorer не отвечает ошибка)
Многие пользователи Android часто сталкиваются с проблемой при перемещении файлов на свой компьютер. В сегодняшнем выпуске об устранении неполадок # GalaxyS8 мы ответим на один конкретный случай. Мы также затронули еще 2 проблемы, связанные с S8, так что надеемся, что этот пост окажется для вас полезным.
Проблема №1: Galaxy S8 не может передавать файлы на компьютер с Windows, постоянно показывает ошибку «Проводник окон не отвечает»
С момента обновления Oreo мне не удавалось передавать файлы с моего Samsung Galaxy S8 на мой компьютер — Windows 7.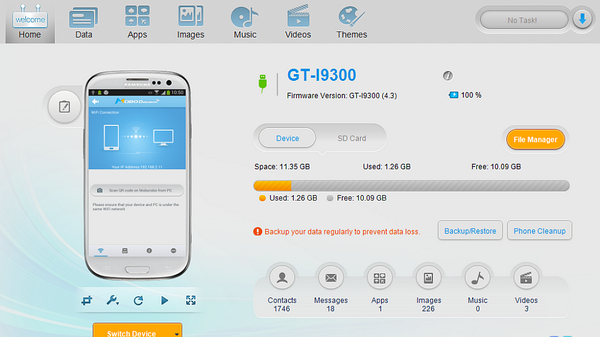 Я перезапустил телефон и компьютер. Я зашел в настройки своего телефона в разделе «Подключения» и включил «Видимость телефона», но всякий раз, когда я пытаюсь передать файлы, я все равно получаю сообщение «Проводник окон не отвечает» или сообщение о том, что устройство не работает. Я вошел в «Управление дисками» на ПК, а моего телефона нет в списке. Пожалуйста помоги. Благодарю. — Анна
Я перезапустил телефон и компьютер. Я зашел в настройки своего телефона в разделе «Подключения» и включил «Видимость телефона», но всякий раз, когда я пытаюсь передать файлы, я все равно получаю сообщение «Проводник окон не отвечает» или сообщение о том, что устройство не работает. Я вошел в «Управление дисками» на ПК, а моего телефона нет в списке. Пожалуйста помоги. Благодарю. — Анна
Решение: Привет, Анна. Наиболее вероятная причина вашей проблемы должна исходить от компьютера, так как ошибка «Проводник окон не отвечает» — это ошибка Windows.Чтобы решить эту проблему, следуйте нашим рекомендациям ниже.
Установите обновления Windows
Насколько мы понимаем, у вас здесь старый компьютер, поэтому обновления для его программного обеспечения, возможно, больше не существует. Тем не менее, по-прежнему важно проверить, есть ли у вас обновленное программное обеспечение, чтобы минимизировать количество ошибок, а также проблемы несовместимости.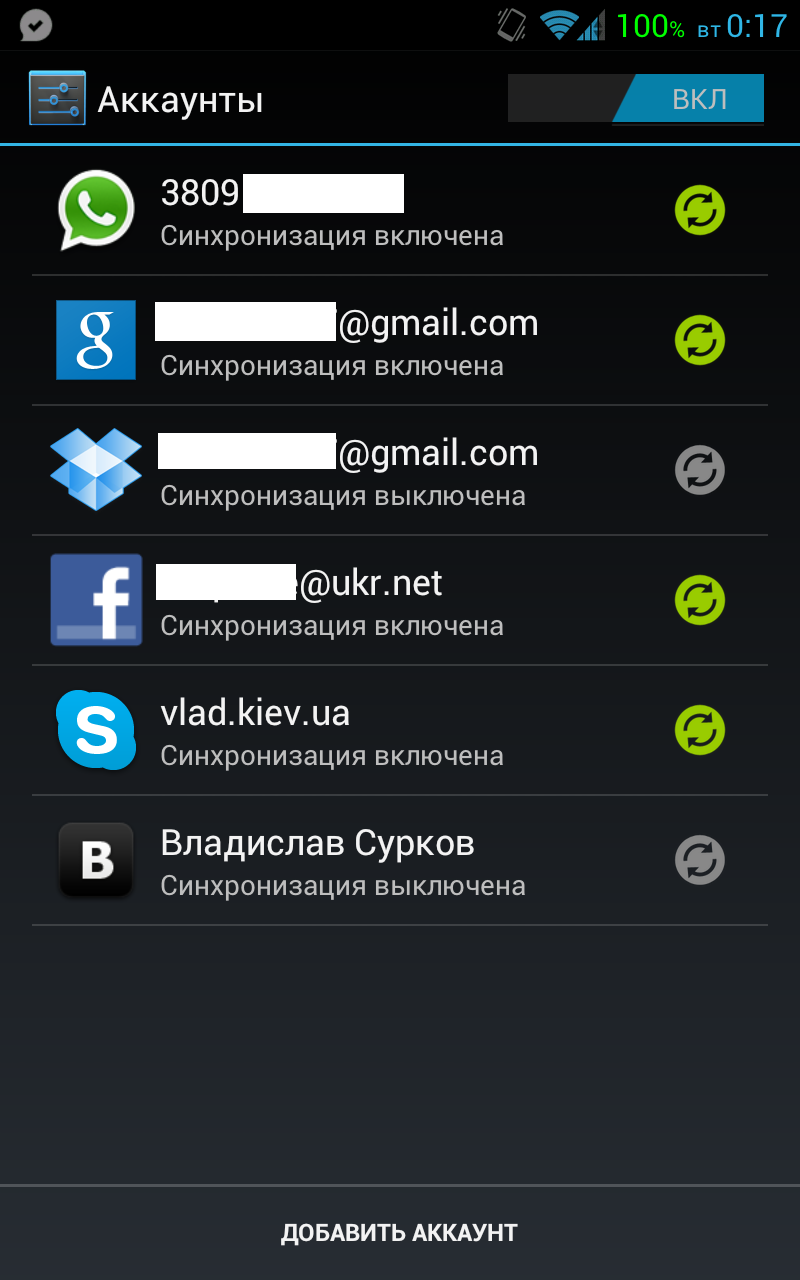 Если возможно, попробуйте использовать ПК с более новой операционной системой, например Windows 8 или Windows 10, и посмотрите, как работает передача файлов.
Если возможно, попробуйте использовать ПК с более новой операционной системой, например Windows 8 или Windows 10, и посмотрите, как работает передача файлов.
Use Smart Switch
Samsung знает, что миллионы владельцев Galaxy также будут использовать платформы Windows, поэтому их официальное приложение для передачи данных предназначено для работы с компьютерами с Windows.Если вы не слышали об этом, Samsung Smart Switch — это официальное приложение, которое вы можете использовать для перемещения файлов на устройство Galaxy и обратно. Smart Switch работает в Windows и Mac, и им легко пользоваться. Это приложение уже предустановлено на вашем Galaxy S8, поэтому нет необходимости устанавливать его откуда-либо еще.
Чтобы использовать Smart Switch, вам необходимо сначала установить его на свой компьютер. Вот как это сделать:
- Откройте интернет-браузер на своем компьютере и перейдите на страницу установки приложения Smart Switch.
- Щелкните соответствующую ссылку для загрузки.

- Для ПК
- Для Mac
- Щелкните, чтобы запустить загруженный файл .exe ( .dmg на Mac).
- Подтвердите , что вы принимаете условия лицензионного соглашения, установив два флажка.
- Нажмите Далее .
- Завершите процесс установки, нажав кнопку Завершить . После этого новое установленное приложение Smart Switch запустится автоматически.
Теперь, когда вы установили Smart Switch на свой компьютер, откройте программу. Подключите Galaxy S8 к компьютеру с помощью USB-кабеля, затем убедитесь, что в параметрах USB вашего телефона выбран параметр Передача файлов (потяните строку состояния, чтобы увидеть это). Если на вашем компьютере по-прежнему отображается сообщение об ошибке «Проводник окон не отвечает», проблема связана с этим компьютером. Попробуйте обновить операционную систему до Windows 8 или Windows 10 и посмотрите, как она работает.
Если вы не можете обновить операционную систему Windows, но Smart Switch все еще работает, вы можете создать копию программного обеспечения вашего S8, также известную как образ, с его помощью. После этого вы можете просто просмотреть сохраненные файлы, чтобы найти те, которые вы собираетесь переместить. Вот как это сделать:
После этого вы можете просто просмотреть сохраненные файлы, чтобы найти те, которые вы собираетесь переместить. Вот как это сделать:
- Откройте приложение Smart Switch на своем ПК или Mac.
- Подключите устройство Android к компьютеру с помощью кабеля USB.
- Убедитесь, что ваш телефон разблокирован.
- В приложении Smart Switch нажмите ЕЩЕ в правом верхнем углу.
- Щелкните «Настройки».
- Щелкните вкладку Элементы резервного копирования. На этой вкладке вы сможете настроить, какие элементы копировать и хранить в качестве резервных копий. По умолчанию выбраны все элементы. Если вы хотите ускорить процесс копирования, вы можете выбрать только важные поля.
- После того, как вы выбрали элементы для включения в резервную копию, нажмите OK. В противном случае просто нажмите Отмена.
- Щелкните Резервное копирование.
- Нажмите «Разрешить» на телефоне, если Smart Switch запрашивает разрешение.
- После завершения резервного копирования вы получите разбивку всех данных, которые были успешно скопированы.
 Щелкните ОК, чтобы закончить.
Щелкните ОК, чтобы закончить.
Чтобы найти файлы резервных копий, обратитесь к элементам ниже:
- Windows 10: C: \ Documents \ Samsung \ Smart Switch \ Back up \
- Windows XP: C: \ Documents and Settings \ [имя пользователя] \ Данные приложения \ Apple Computer \ MobileSync \ Backup \
- Windows Vista и Windows 7: C: \ Users \ [имя пользователя] \ AppData \ Roaming \ Apple Computer \ MobileSync \ Backup \
Проблема № 2: датчики Galaxy S8 зависают или перестала работать после обновления Android
Проблема «зависания сенсора» действительно широко распространена.Я видел, как несколько пользователей s8 сообщали об одной и той же проблеме. Проблемы с сенсором начали возникать у меня после ежемесячного обновления безопасности (апрельское обновление, которое также оказывается первым обновлением, которое я получил после получения Oreo). Я сделал почти все возможные способы, включая перепрошивку. По-видимому, перепрошивка в другую страну может сработать, но я еще не пробовал. Если вы зайдете через приложение Samsung Members, вы увидите, что много людей говорят об этой проблеме и там (пользователи S8 и Note 8).Пользователь на другом форуме упомянул, что Samsung разослала уведомления об этой проблеме в свои сервисные центры, но я не уверен, что это правда. Я заметил, что довольно много пользователей находятся на азиатском рынке (Сингапур, Индия, ОАЭ и т. Д.). Samsung еще не решила эту проблему публично. Я просто надеюсь, что кто-то сможет сообщить им об этой проблеме, чтобы они исправили ее с помощью программного исправления. — Лукас
Если вы зайдете через приложение Samsung Members, вы увидите, что много людей говорят об этой проблеме и там (пользователи S8 и Note 8).Пользователь на другом форуме упомянул, что Samsung разослала уведомления об этой проблеме в свои сервисные центры, но я не уверен, что это правда. Я заметил, что довольно много пользователей находятся на азиатском рынке (Сингапур, Индия, ОАЭ и т. Д.). Samsung еще не решила эту проблему публично. Я просто надеюсь, что кто-то сможет сообщить им об этой проблеме, чтобы они исправили ее с помощью программного исправления. — Лукас
Решение: Привет, Лукас. Нам не нравится это говорить, но мы думаем, что вы правы. За последние несколько недель все больше пользователей S8 и Note8 сообщают о проблемах с датчиками, так что это может быть сбой в коде Android.Мы еще не связались с Samsung по поводу этой проблемы, но пока не слышали от них (обычно они не комментируют подобные проблемы). Мы не надеемся на ответ от них, поскольку они не давали прямых ответов даже на очевидные проблемы с прошивкой в прошлом. Поскольку эта проблема уже была опубликована на ряде крупных форумов в Интернете, мы надеемся, что Google, Samsung или соответствующие операторы связи, возможно, уже работают над исправлением в настоящее время. Если у вас такая же проблема, лучшее, что вы можете сделать, — это держать устройство открытым для получения любых новых системных обновлений, которые они могут выпустить в ближайшем будущем.Это единственное решение, которое мы ожидаем от этой проблемы.
Поскольку эта проблема уже была опубликована на ряде крупных форумов в Интернете, мы надеемся, что Google, Samsung или соответствующие операторы связи, возможно, уже работают над исправлением в настоящее время. Если у вас такая же проблема, лучшее, что вы можете сделать, — это держать устройство открытым для получения любых новых системных обновлений, которые они могут выпустить в ближайшем будущем.Это единственное решение, которое мы ожидаем от этой проблемы.
Связанное чтение: Что делать, если датчики Galaxy Note8 (сканер радужной оболочки глаза, автоповорот, GPS и т. Д.) Перестали работать после обновления Oreo
Проблема № 3: Galaxy S8 не воспроизводит звуковые уведомления или не отображает уведомления на экране блокировки, когда Yahoo почта приходит
Раньше я получал звуковое уведомление на своем Samsung Galaxy S8, когда я получал новое письмо в своей учетной записи Yahoo, когда мой телефон был закрыт и на экране блокировки.Теперь после обновления я больше не получаю звуковое уведомление, пока не открою телефон и не разблокирую его.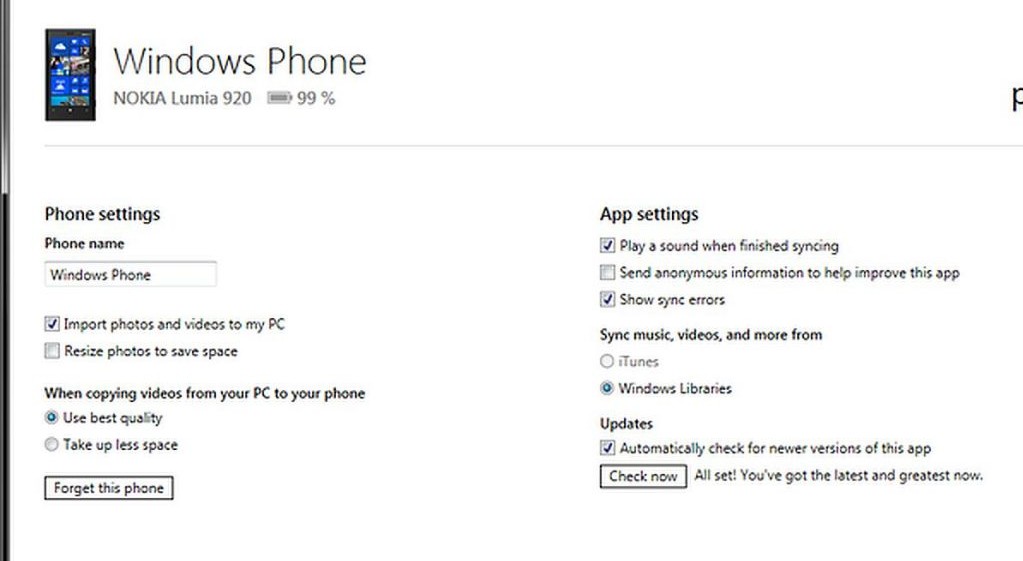 Поэтому мне приходится постоянно проверять телефон, чтобы узнать, не приходили ли какие-либо электронные письма. Я разрешил уведомление в настройках телефона, а также в настройках почты Yahoo … не знаю, почему это больше не работает на экране блокировки. Пожалуйста, помогите. Спасибо. — Том
Поэтому мне приходится постоянно проверять телефон, чтобы узнать, не приходили ли какие-либо электронные письма. Я разрешил уведомление в настройках телефона, а также в настройках почты Yahoo … не знаю, почему это больше не работает на экране блокировки. Пожалуйста, помогите. Спасибо. — Том
Решение: Привет, Том. Убедитесь, что вы правильно настроили уведомления для своего приложения Yahoo. Чтобы дважды проверить, пожалуйста, выполните следующие действия:
- Откройте приложение «Настройки».
- Нажмите «Приложения».
- Найдите приложение Yahoo и коснитесь его.
- Коснитесь Уведомления.
- Включите уведомления, переместив ползунок вправо.
- Включить Значки значков приложения и Разрешить звук .
- Нажмите На экране блокировки .
- Выбрать Показать содержимое .
- Перезагрузите телефон и проверьте, нет ли проблемы.
Очистить раздел кеша
Если уведомления по-прежнему не отображаются на экране блокировки, обязательно очистите раздел кеша. Это удалит текущий системный кеш и заменит его новым.
Это удалит текущий системный кеш и заменит его новым.
- Выключите устройство.
- Нажмите и удерживайте клавишу увеличения громкости и клавишу Bixby, затем нажмите и удерживайте клавишу питания.
- Когда появится зеленый логотип Android, отпустите все клавиши («Установка обновления системы» будет отображаться в течение 30–60 секунд перед отображением параметров меню восстановления системы Android).
- Нажмите клавишу уменьшения громкости несколько раз, чтобы выделить «очистить раздел кеша».
- Нажмите кнопку питания для выбора.
- Нажимайте клавишу уменьшения громкости, пока не будет выделено «да», затем нажмите кнопку питания.
- Когда очистка раздела кеша будет завершена, будет выделено «Перезагрузить систему сейчас».
- Нажмите кнопку питания, чтобы перезапустить устройство.
Вернуть конфигурации приложений к значениям по умолчанию
Одно или несколько приложений Android по умолчанию могли быть неправильно настроены после обновления. Чтобы все необходимые приложения вернулись в предполагаемое состояние, мы рекомендуем вам сбросить настройки приложения.Вот как это сделать:
Чтобы все необходимые приложения вернулись в предполагаемое состояние, мы рекомендуем вам сбросить настройки приложения.Вот как это сделать:
- Откройте приложение «Настройки».
- Нажмите «Приложения».
- Нажмите «Дополнительные настройки» в правом верхнем углу (значок с тремя точками).
- Выберите Сбросить настройки приложения.
- Перезагрузите Note8 и проверьте, нет ли проблемы.
Очистить данные приложения BadgeProvider
Некоторым пользователям удавалось исправлять проблемы с уведомлениями в некоторых из своих приложений в прошлом, устраняя неполадки в приложении BadgeProvider. Это одно из приложений Android, которое управляет входящими уведомлениями.Попробуйте вернуть его в заводское состояние и посмотрите, что произойдет.
Чтобы удалить данные игрового приложения:
- Откройте приложение «Настройки».
- Нажмите «Приложения».
- Нажмите «Дополнительные настройки» в правом верхнем углу (значок с тремя точками).

- Выберите Показать системные приложения.
- Найдите свое приложение и коснитесь его.
- Tap Storage.
- Нажмите кнопку «Очистить данные».
- Перезагрузите S8 и проверьте, нет ли проблемы.
Заводские настройки
Часто это крайняя мера.Если приведенные выше рекомендации не сработают, очистите устройство, выполнив сброс настроек до заводских. Вот как это сделать:
- Создайте резервную копию своих данных.
- Выключить аппарат.
- Нажмите и удерживайте клавишу увеличения громкости и клавишу Bixby, затем нажмите и удерживайте клавишу питания.
- Когда появится зеленый логотип Android, отпустите все клавиши («Установка обновления системы» будет отображаться в течение 30–60 секунд перед отображением параметров меню восстановления системы Android).
- Нажмите кнопку уменьшения громкости несколько раз, чтобы выделить «стереть данные / восстановить заводские настройки».
- Нажмите кнопку питания для выбора.

- Нажимайте кнопку уменьшения громкости, пока не будет выделено «Да — удалить все данные пользователя».
- Нажмите кнопку питания, чтобы выбрать и начать общий сброс.
- Когда общий сброс завершен, высвечивается «Reboot system now».
- Нажмите кнопку питания, чтобы перезапустить устройство.
Как синхронизировать Galaxy S8 с Outlook
Новый S8 — это последнее флагманское устройство от Samsung, которое поставляется с совершенно новыми функциями и передовым оборудованием.Худшая проблема, с которой пользователи Outlook сталкиваются с этим устройством, — это неспособность Galaxy S8 синхронизироваться с Outlook без зависаний и дублирования данных при использовании собственного программного обеспечения Samsung.
Большинство пользователей устройств Galaxy переходят на более новые модели, потому что хотят иметь лучшие смартфоны на рынке. Несмотря на то, что каждое новое устройство поставляется с ведущим в отрасли оборудованием и операционными системами, мы видим одни и те же проблемы с Smart Switch из года в год.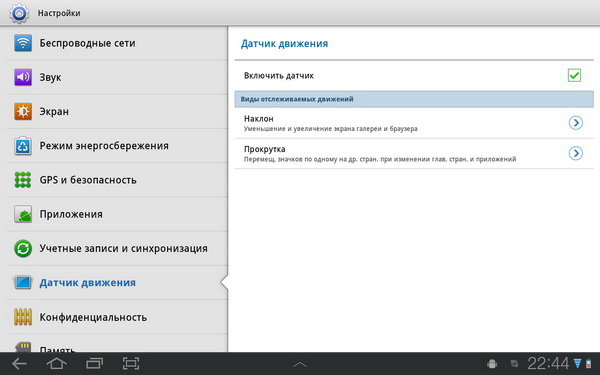 Samsung Smart Switch хорош для передачи мультимедийного контента, но это кошмар, когда дело доходит до синхронизации смартфонов Samsung с Outlook.
Samsung Smart Switch хорош для передачи мультимедийного контента, но это кошмар, когда дело доходит до синхронизации смартфонов Samsung с Outlook.
Как синхронизировать календарь Outlook с Galaxy S8 без Smart Switch
Вы можете синхронизировать свой Galaxy S8 с Outlook с помощью следующих двух программных решений:
- Samsung Smart Switch — собственное программное обеспечение Android для синхронизации с ПК
- AkrutoSync — сторонняя сторона программное обеспечение, предназначенное для передачи данных Outlook между смартфонами и Outlook.
Вот видео, в котором объясняется процесс синхронизации с Galaxy S8:
Лучшая функция Smart Switch заключается в том, что она помогает синхронизировать все носители, которые есть на вашем компьютере, и даже передавать все данные со старого телефона. при переходе на более новую модель.Но с каждой новой моделью смартфона, выходящей на рынок, на форумах поддержки появляется все больше и больше проблем с Samsung Smart Switch.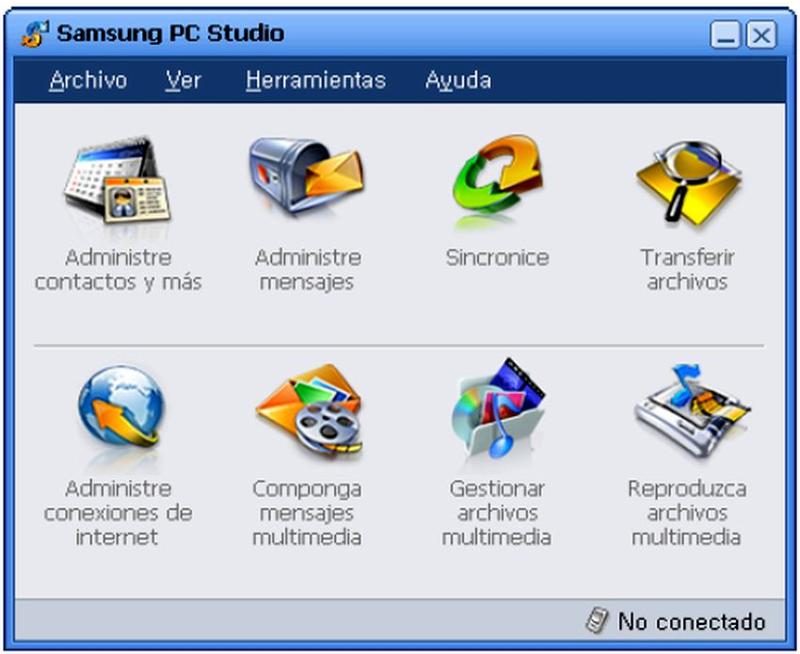 Наиболее часто возникающие проблемы Smart Switch — это проблемы с синхронизацией телефона с телефоном и дублирование данных при синхронизации с Outlook.
Наиболее часто возникающие проблемы Smart Switch — это проблемы с синхронизацией телефона с телефоном и дублирование данных при синхронизации с Outlook.
AkrutoSync, в свою очередь, адаптирован для синхронизации Outlook с любым устройством Android, включая смартфоны Galaxy S8. Лучшая особенность этого программного обеспечения — то, что оно работает автоматически в фоновом режиме, избавляя вас от хлопот нажимать кнопку каждый раз, когда вам нужно что-то обновить.Еще одним хорошим моментом является встроенная функция истории синхронизации AkrutoSync, которая позволяет вам видеть точные данные, которые были синхронизированы с каждым подключенным устройством. Эта функция также позволяет восстановить любые данные, которые могли быть удалены случайно или в результате неисправности устройства.
Smart Switch выполняет свою работу, когда вы хотите передать медиаконтент, но большинство пользователей говорят, что он работает, когда он хочет, а не тогда, когда вам это нужно. Это потому, что Samsung Smart Switch не специализируется на синхронизации Outlook с Galaxy S8, в отличие от AkrutoSync.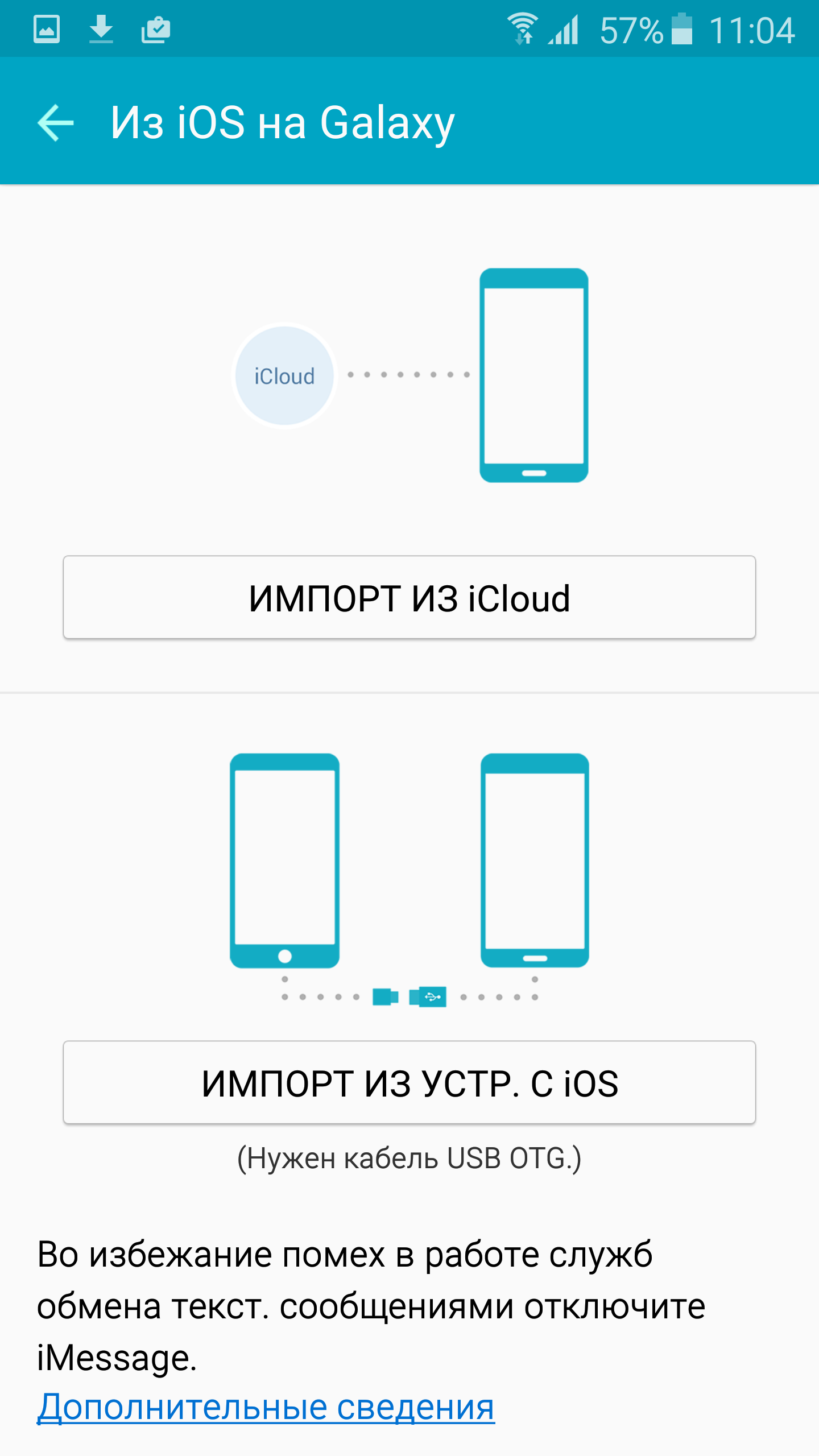
Вот несколько обзоров Smart Switch, которые наши клиенты отправили в нашу круглосуточную службу поддержки:
- Обычно я могу синхронизировать контакты, но по какой-то причине Smart Switch делает десятки дублированных записей календаря, когда я пытаюсь синхронизировать мой Samsung S7 с Outlook 2013
- Совсем не работает !! Я пытался синхронизировать календарь Outlook с моим Galaxy S6, но ничего не произошло. Даже через 20 минут я все еще вижу, что индикатор выполнения застревает посередине и не синхронизируется. Это происходило каждый раз, когда я пытался. Та же история с синхронизацией контактов.Я никогда не думал, что такие производители, как Samsung, могут выпускать такие глючные программы.
- Каждый раз, когда я пытаюсь подключить свой Samsung Galaxy S7 к Outlook, я вижу сообщение «телефоны будут отключены» и Smart Switch отключается.
- Почему не синхронизируются заметки? Я установил это программное обеспечение только для того, чтобы передавать заметки Outlook на свой смартфон, чтобы они были со мной во время командировки.
 В итоге я копирую и вставляю все в простой текстовый файл только потому, что не мог найти способ сделать это с помощью «родного» программного обеспечения.Ужасный пользовательский опыт!
В итоге я копирую и вставляю все в простой текстовый файл только потому, что не мог найти способ сделать это с помощью «родного» программного обеспечения.Ужасный пользовательский опыт!
И вот несколько вещей, которые клиенты говорят об AkrutoSync:
- Установка осуществлялась терпеливой помощью моего специалиста по Akruto. Синхронизация моих устройств была мгновенной и продолжает работать отлично! ~ Mark G.
- Оставляет далеко позади все другие приложения, особенно SmartSwitch. ~ Да D.
- Очень отзывчивая поддержка по электронной почте. Очень хороший монтаж. Программа делает именно то, что вы сказали! ~ Роб А.
- Мне нужна была помощь во время установки, и служба поддержки была не только быстрой и превосходной, но и работала и в выходные дни — и это было «только» для установки тестовой версии! Спасибо! ~ Брайан М.
- Установка бесшовная, работает быстро, отличное приложение !!! Решил мои проблемы с синхронизацией внешнего вида. ~ Анджело
Синхронизируйте свой Galaxy S8 с контактами Outlook
Импорт контактов Outlook на телефон Android может занять некоторое время и может стоить вам нескольких часов ручного удаления дублированных записей контактов. Вот несколько вопросов, которые следует рассмотреть, прежде чем выбирать программное обеспечение, которое соответствует вашим потребностям и не нарушает конфиденциальность ваших данных:
Вот несколько вопросов, которые следует рассмотреть, прежде чем выбирать программное обеспечение, которое соответствует вашим потребностям и не нарушает конфиденциальность ваших данных:
- Вы предпочитаете синхронизацию контактов через USB или вам нужна беспроводная передача данных?
- Хотите использовать тарифный план беспроводной сети для синхронизации данных Outlook?
- Какую версию операционной системы Android и Outlook вы хотите синхронизировать?
- Вам удобна синхронизация через точку доступа Wi-Fi или вам нужна возможность передавать данные через Интернет?
- Вы хотите использовать облачное хранилище для процесса обмена данными или не хотите, чтобы конфиденциальные данные хранились где-либо, кроме вашего ПК?
- Хотите синхронизировать данные Outlook с собственными приложениями вашего Galaxy S8?
Первый вариант переноса контактов Android — это экспорт вручную, и этот вариант действительно работает! Худшая проблема с этим методом заключается в том, что вам придется делать это каждый раз, когда у вас появляются новые данные на вашем ПК или Galaxy S8, что является раздражающим процессом. Еще одним препятствием является то, что никакие контакты никогда не будут синхронизироваться из Outlook обратно в телефон. И вы всегда рискуете испортить или дублировать весь свой список контактов.
Еще одним препятствием является то, что никакие контакты никогда не будут синхронизироваться из Outlook обратно в телефон. И вы всегда рискуете испортить или дублировать весь свой список контактов.
Импорт контактов на устройство Android имеет те же подводные камни. Итак, если вы собираетесь протестировать какое-либо программное обеспечение для синхронизации Outlook и не совсем уверены в его надежности, экспорт контактов Android перед тем, как сделать следующий шаг, будет разумным выбором.
Наше программное обеспечение предлагает быструю, безопасную и надежную двустороннюю передачу данных между Samsung Galaxy S8 и любой версией Outlook, которая может использоваться в настоящее время.Даже если у вас все еще есть Outlook 2007, он отлично поддерживается. С AkrutoSync у вас есть два варианта синхронизации: вы можете передавать данные через маршрутизатор Wi-Fi или выполнять синхронизацию через Интернет, если вы хотите, чтобы ваши данные обновлялись, даже если вы находитесь вдали от компьютера.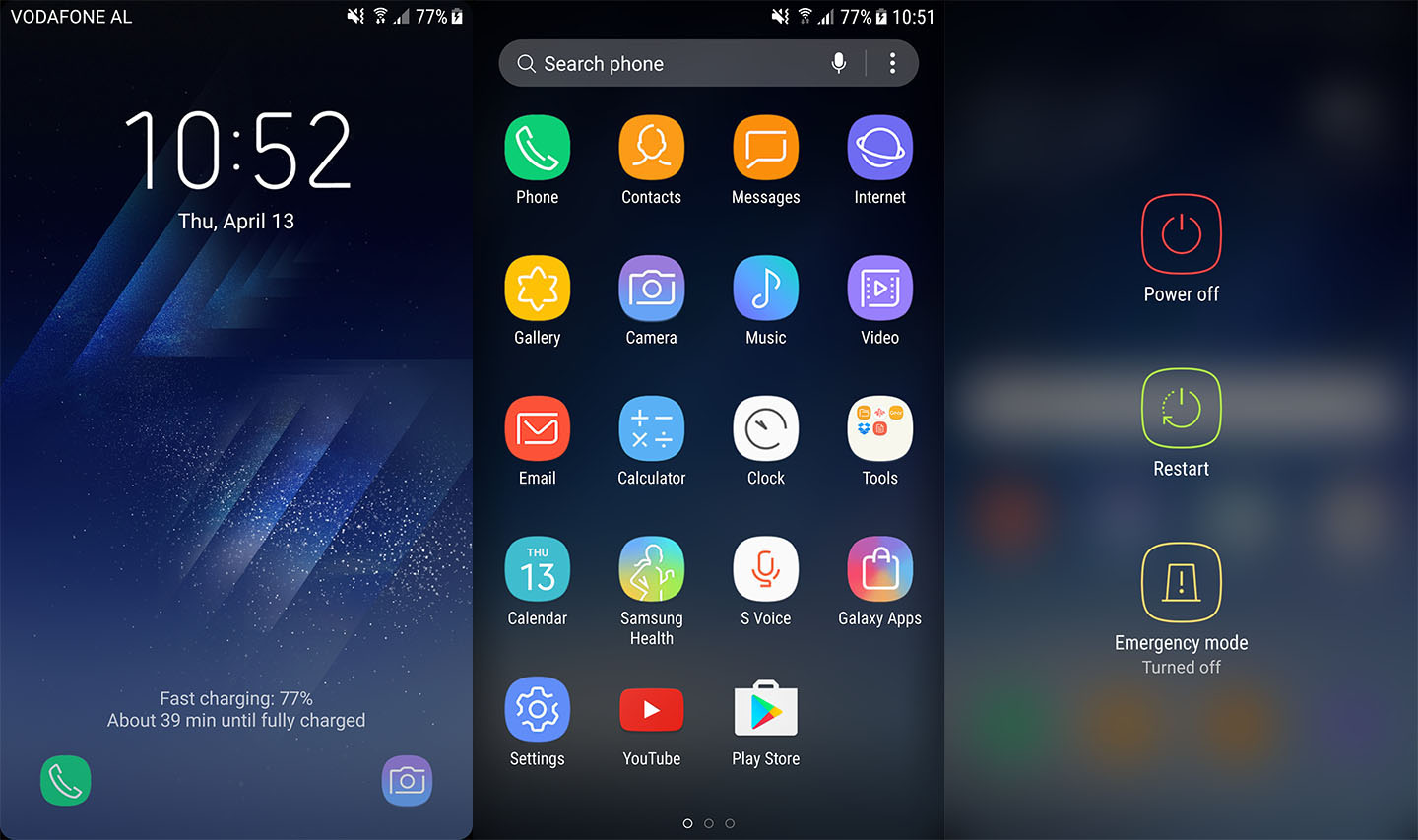 И вы всегда можете передумать и перейти на другой метод в течение нескольких минут.
И вы всегда можете передумать и перейти на другой метод в течение нескольких минут.
Еще одна веская причина выбрать AkrutoSync для синхронизации Outlook с Galaxy S8 — это то, что вы можете обновить свое устройство, переключиться на другого производителя или перейти на более новую версию Outlook и по-прежнему продолжать синхронизацию.Неважно, используете ли вы старое устройство Android 5.0 или современный смартфон Android 7.0 — с AkrutoSync вы сможете без проблем синхронизировать контакты.
Синхронизация Samsung Galaxy S8 с задачами Outlook
Многие устройства Samsung выходят на рынок без предустановленных приложений для управления задачами. У других может быть тип приложения, которое не поддерживает синхронизацию с каким-либо внешним программным обеспечением или сервисом. В этом случае вам необходимо установить одно из следующих приложений для управления задачами на Android:
- TouchDown App — бесплатное приложение для управления задачами на Android.

- Tasks and Notes for MS Exchange — альтернатива TouchDown, имеющая два варианта: недельная бесплатная пробная версия.Если вам нравится приложение, вы можете купить его за 4,99 доллара США и использовать на всех своих устройствах.
Для синхронизации задач Outlook и Galaxy S8 с Akruto вам необходимо указать тип данных Outlook, которые вы хотите передать, на третьем экране процесс настройки. После того, как все будет выполнено, каждая задача, которую вы добавляете в свой Outlook, будет автоматически перенесена в Galaxy S8 и наоборот.
Синхронизация заметок Outlook с Galaxy S8
Когда дело доходит до синхронизации заметок Outlook, это точно так же, как и с задачами Outlook.Если у вас есть устройство без предустановленного приложения для управления заметками, вам необходимо установить либо приложение TouchDown, либо приложение «Задачи и заметки для MS Exchange». Затем AkrutoSync перенесет все заметки из Outlook на телефон и синхронизирует оба устройства.
Если вам нужны дополнительные сведения о передаче заметок между ПК Outlook и Android, обратитесь к нашему руководству по синхронизации телефона Android с Outlook Notes.
Как лучше всего синхронизировать Galaxy S8 с Outlook — через Wi-Fi или Интернет?
Выбор правильного способа синхронизации данных должен основываться на том, как часто вы находитесь вне компьютера, но вам нужны обновленные данные Outlook.Чтобы определить лучший вариант передачи данных, рассмотрите следующие вопросы:
- Хочу ли я сохранить свой тарифный план беспроводной передачи данных при синхронизации с Outlook? Если да, установите и настройте AkrutoSync для работы через Wi-Fi роутер.
- Часто ли я буду далеко от своего компьютера, на котором установлен Outlook? Если да, выберите синхронизацию через Интернет.
- Является ли конфиденциальность моих данных приоритетом номер один? Если да, выберите синхронизацию через Wi-Fi, потому что это дает небольшое преимущество в безопасности.

- Достаточно ли у меня технических знаний, чтобы работать с DNS? Если да, выберите синхронизацию через Интернет.
Вот видео, которое объяснит процесс синхронизации в несколько простых шагов:
Galaxy S8 синхронизация с Outlook Устранение неполадок и часто задаваемые вопросы
Каковы потенциальные угрозы использования облака для моих личных конфиденциальных данных?
Все основные поставщики облачных услуг зарекомендовали себя в безопасности. Но всегда есть шанс, что хакеры могут взломать протоколы безопасности и украсть или поставить под угрозу ваши данные.Если вы используете облако для хранения бизнес-данных, последствия могут быть катастрофическими.
В Akruto мы считаем, что в эпоху цифровых технологий нам всем необходимо лучше контролировать свои данные, а не хранить их там, где они не принадлежат нам.
Я только что обновился до Galaxy S8. Следует ли мне обновиться до Outlook 2016 для максимальной производительности?
Не обязательно. Наше программное обеспечение работает с любой версией Android и Outlook, а это значит, что вам не нужно ничего обновлять, чтобы ускорить процесс синхронизации.Просто подключите свой компьютер и смартфон к одной сети Wi-Fi. После этого настройте синхронизацию через домашнюю сеть, и все данные, которые у вас есть в Outlook, почти сразу будут перенесены на ваш Galaxy S8.
У меня есть Galaxy S8 и iPhone 7, могу ли я синхронизировать календари и контакты на обоих устройствах с помощью AkrutoSync?
Наше программное обеспечение может синхронизировать Outlook с любым смартфоном или планшетом, доступным в настоящее время на рынке. Однако AkrutoSync не является автономным программным обеспечением и требует, чтобы Outlook синхронизировал данные между устройствами.Вам нужно будет установить AkrutoSync на свой компьютер и подключить к нему оба смартфона. С этого момента контакты и события календаря будут синхронизироваться на всех трех устройствах. Если вы добавите контакт на свой iPhone, он будет автоматически перенесен на ваш Galaxy S8 и ПК.
С этого момента контакты и события календаря будут синхронизироваться на всех трех устройствах. Если вы добавите контакт на свой iPhone, он будет автоматически перенесен на ваш Galaxy S8 и ПК.
У меня много контактов и загруженный календарь. Какой тип подключения вы рекомендуете в этом случае?
AkrutoSync может передавать любой объем данных между всеми подключенными устройствами. Однако, если у вас тысячи контактов Outlook, и у каждого из них есть изображение контакта, мы рекомендуем вам выполнить синхронизацию по сети Wi-Fi.Это значительно сократит процесс синхронизации.
Я не хочу тратить время на настройку всего. Можете ли вы синхронизировать мой Galaxy S8 с календарем Outlook?
Мы уделили много внимания упрощению процесса установки и настройки. Однако, если вам нужно, чтобы кто-то сделал это за вас, мы предлагаем услугу Akruto Gold. Вы можете запланировать конкретную дату и время, когда наши специалисты подключатся к вашему ПК и все для синхронизации вашего Galaxy S8 и календаря Outlook.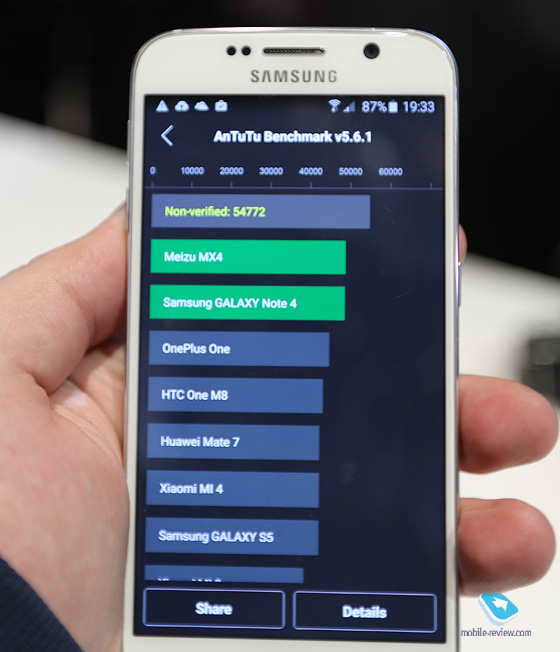
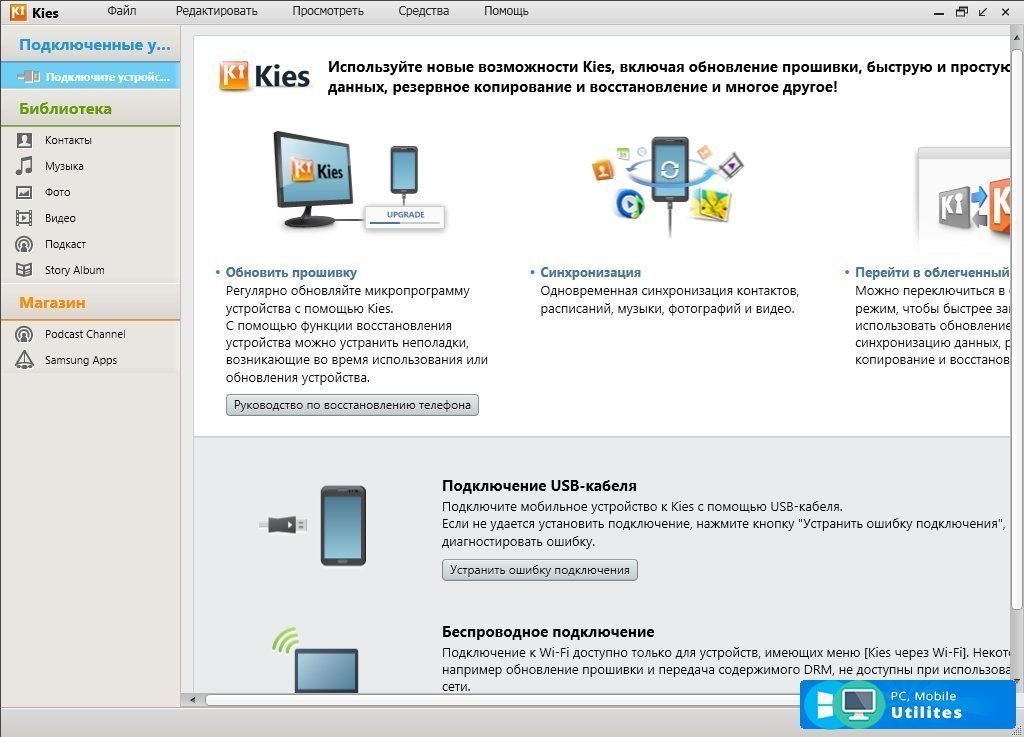

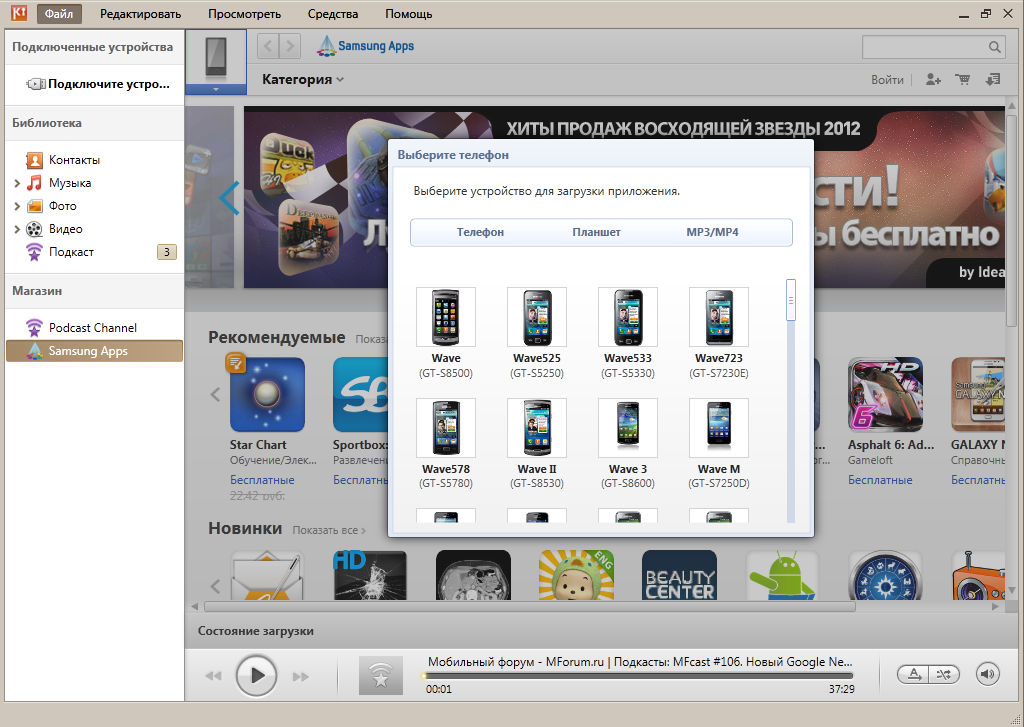 На старых версиях Android также может присутствовать пункт для подключения как USB Mass Storage, он тоже подойдет, причем может сработать даже лучше.
На старых версиях Android также может присутствовать пункт для подключения как USB Mass Storage, он тоже подойдет, причем может сработать даже лучше.
 Здесь может быть полезно: Как включить отладку по USB на Android.
Здесь может быть полезно: Как включить отладку по USB на Android.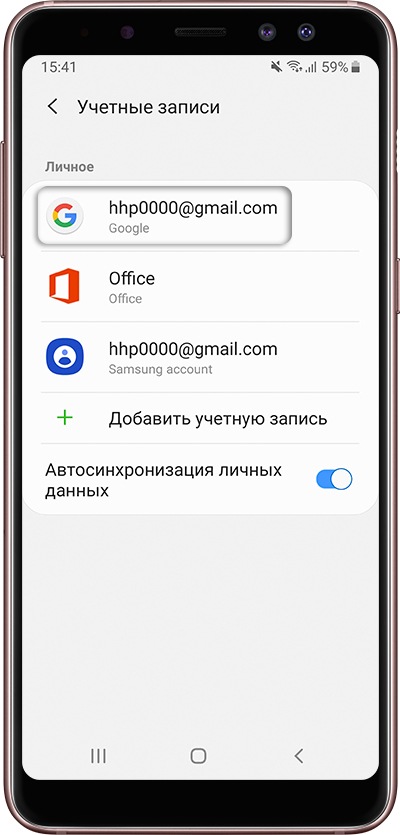 Если там он тоже не виден, опять же дело скорее всего в кабеле или разъеме. Причем разъем на телефоне может перестать функционировать для передачи файлов просто из-за попадания грязи или воды с последующим окислением контактов.
Если там он тоже не виден, опять же дело скорее всего в кабеле или разъеме. Причем разъем на телефоне может перестать функционировать для передачи файлов просто из-за попадания грязи или воды с последующим окислением контактов.
 Стало возможным добавлять свои любимые мобильные приложения на панель задач или в меню «Пуск».
Стало возможным добавлять свои любимые мобильные приложения на панель задач или в меню «Пуск». 
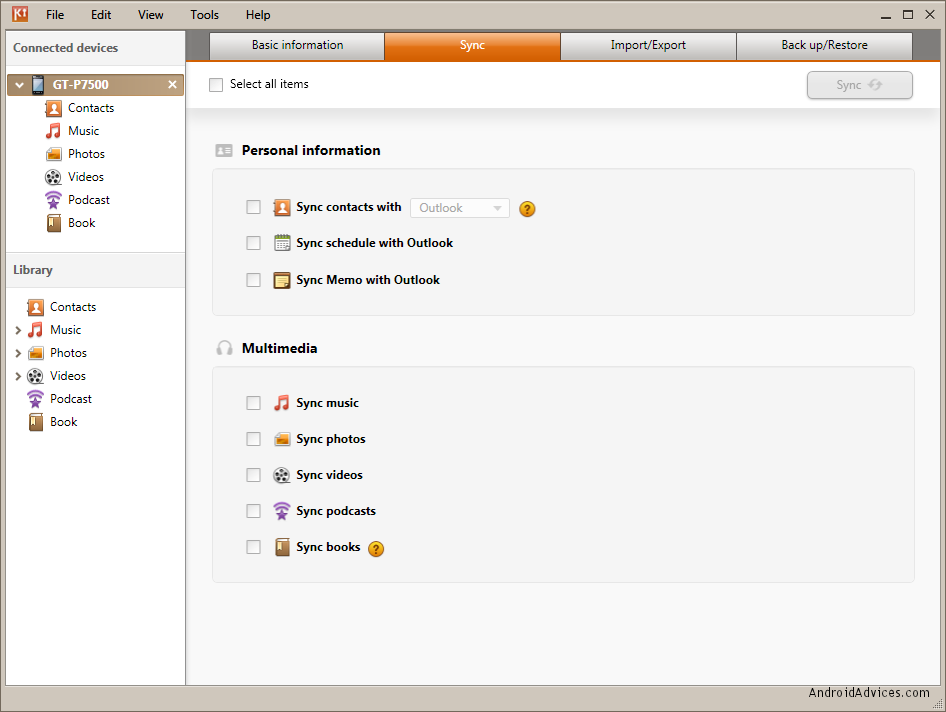
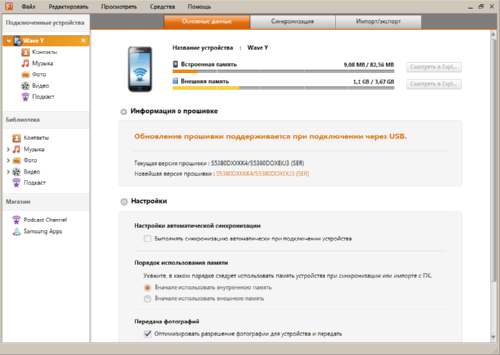
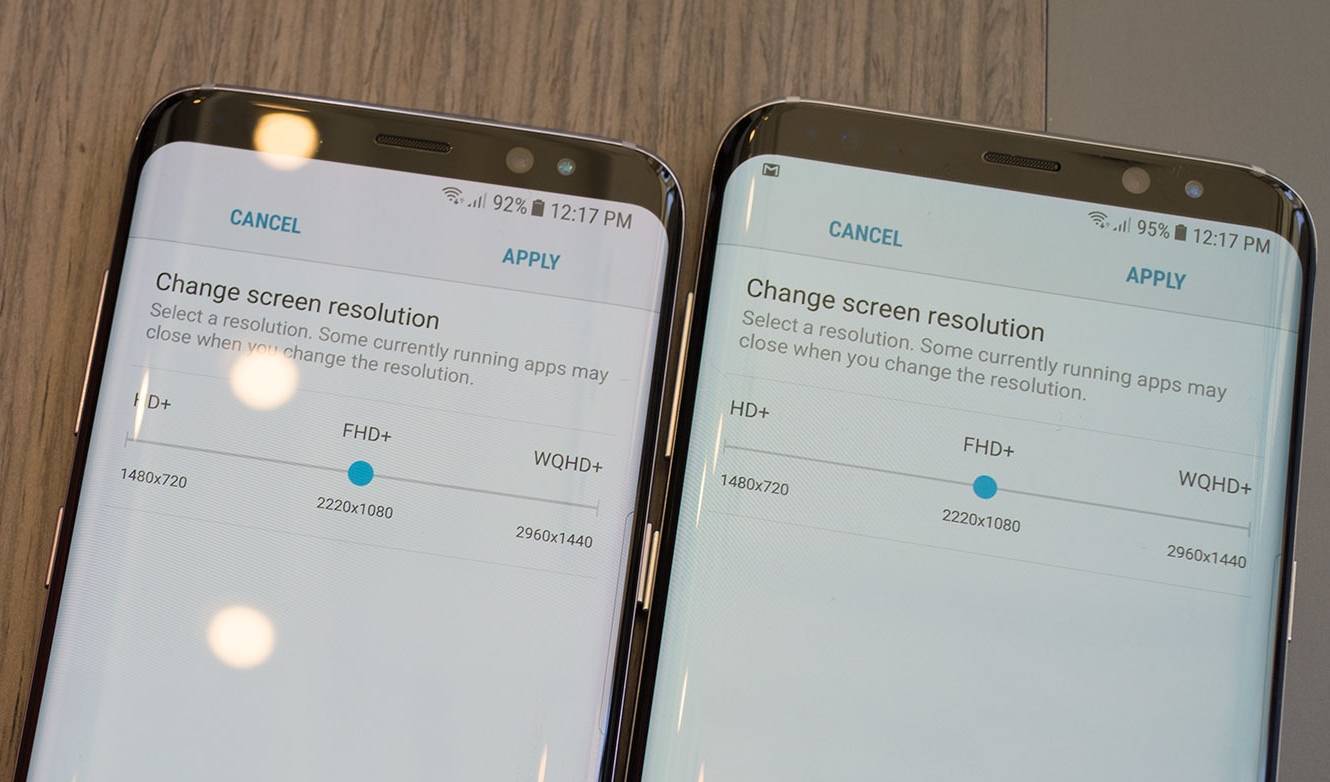 Щелкните ОК, чтобы закончить.
Щелкните ОК, чтобы закончить.

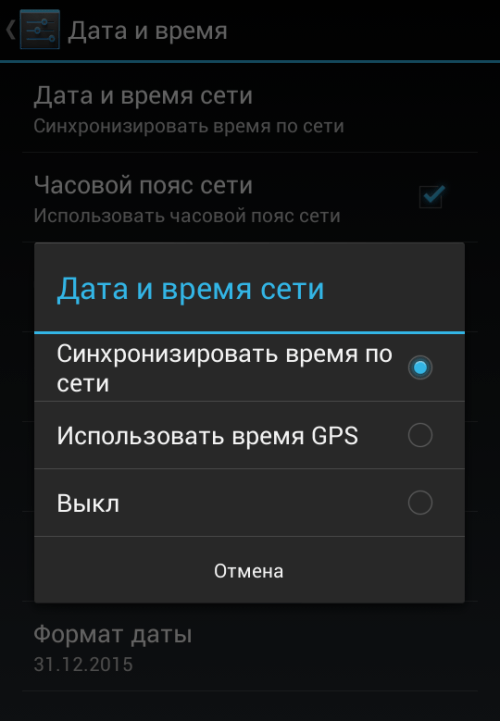 В итоге я копирую и вставляю все в простой текстовый файл только потому, что не мог найти способ сделать это с помощью «родного» программного обеспечения.Ужасный пользовательский опыт!
В итоге я копирую и вставляю все в простой текстовый файл только потому, что не мог найти способ сделать это с помощью «родного» программного обеспечения.Ужасный пользовательский опыт!