выбор на всех операторов, свобода использования
Возможности LTE пролегают ниже реальной границы 4G, описываемой разработчиками следующим образом:
- Подвижные (быстрые) объекты – скорость 100 Мбит/с.
- Стационарные (медленные) абоненты – скорость 1 Гбит/с.
Стандарт LTE принято обозначать 3G+. Перестаньте винить российских операторов. Маркетинговый трюк впервые применён странами Скандинавского полуострова, Балтики. Разработчикам стандарта пришлось выпустить свежее определение четвёртого поколения сотовой связи – True 4G.
Самая краткая инструкция
Эксперты именуют четвертым поколением связи любое устройство, обеспечивающее скорость загрузки 300 Мбит/с и выше. Листайте технические характеристики, выбирайте.

Наличие 4G
Продаваемые российскими операторами устройства USB целиком ниже указанной разработчиками планки. Одно время True 4G продавались отдельными компаниями, затем неведомые причины заставили владельцев убрать оснастку. Странички товара доселе украшают официальные сайты операторов. Однако цена отсутствует, показывая недоступность изделий россиянам.
Модем 4G универсальный – невероятно редкое явление.
Посмотрите карту покрытия сетью. Модем «4G» обеспечивает скорость скачивания 300 Мбит/с. Указанная граница точно соответствует 3G LTE. Пользуясь неграмотностью населения, дополненной внесённой разработчиками путаницей, рынок заполонила техника, формально далёкая жёстким требованиям четвёртого поколения мобильной связи.
Выбор
Сказанное объясняет безразличность, отсутствие необходимости выказывать предпочтения в пользу отдельного провайдера. Компании смотрятся равноценными, дружно пытаются перетянуть одеяло, поочерёдно терпят неудачу завоевать рынок целиком.
Львиная доля оборудования произведена китайцами. Сюда входит общеизвестный Huawei. Иногда сложно разобрать принадлежность устройства, операторы снабжают микросхемы стилизованным корпусом, украшенным фирменной надписью.

Соответствие существующим стандартам
Универсальный модем выбирайте согласно стандарту вещания оператора. Прибор поддерживает обычно перечень наиболее распространённых вариантов:
- GPRS/EDGE.
- UMTS.
- HSPA.
- LTE.
Список представляет семейство GSM, элементы являются эволюционными продолжениями, составляя дружный конгломерат. Сегодня (2017) операторы дружно осваивают LTE, львиная доля площади страны эксплуатирует предыдущие поколения. Заранее сложно предсказать направление движения корабля. Быть может, очередной айсберг заставит махину повернуть, заставив осваивать, например, WiMAX 2 (релиз 2011 года достиг планки 1 Гбит/с).
LTE-A
Наша рекомендация – отдавать предпочтение линейке LTE. Россия славится консерватизмом. Наверняка приобретение прослужит долгие годы. Оговоримся сразу – найти «true» LTE-A чрезвычайно сложно. Осмотрены доступные магазины, включая Aliexpress, вывод очевиден: предложение пока отсутствует. Следовательно, вспомним известный тезис экономистов – спрос невелик.

Розыск
Свобода выбора мобильного интернета ограничивается выбором моделей, снабжённых технологий LTE. Утешьтесь! Лимит скорости будет установлен провайдером, неспособным обрабатывать пакеты современных стандартов True 4G. Даже закупив новейший универсальный модем, с СИМ-картой выше уровня оператора не прыгнете. Железо станет использовать режим обратной совместимости, отрабатывая потолок 300 Мбит/с, установленный провайдером.
Необходимость найти непременно инновацию
Современнейшую технику лица берут «про запас». Придёт время – территорию покроют истинным LTE-A, станете наслаждаться прелестями жизни. Однако второе поколение просуществовало 25 лет (ещё остались островки GSM). Решите вопрос необходимости приобретения последнего слова техники, прежде чем пытаться отыскать действительно быстрое железо.
Наконец, скорость 10 Мбит/с обеспечивает потребности львиной доли обитателей интернета. Вдумайтесь! 1 Гбит/с позволяет транслировать несжатое потоковое видео разрешением, превышающим Full HD. Форматы MPEG намного снижают запросы. Действительно мощные мобильные сети используют преимущественно организации, раздающие трафик работникам. Делим 1 Гбит/с на 100 – получаем 10 Мбит/с, достаточные для работы.

Примеры модемов
Интересующимся проще посетить официальный ресурс всемирной энциклопедии. Зарубежные друзья давно собрали перечень аппаратуры, снабжённой по последнему слову техники. Вот адрес странички en.wikipedia.org/wiki/List_of_devices_with_LTE_Advanced.
Обратите внимание, сколь скуден ассортимент:
- Пара точек доступа Алькатель.
- Несколько роутеров
- Два устройства
Прочее – преимущественно смартфоны, планшеты. Согласитесь, готовый перечень существенно облегчает поиск. Осталось выбрать вариант, заказать, получить.
Внимательный читатель заметил – скорость устройств начинается с 300 Мбит/с. Составители Википедии пополнили список оборудованием, заведомом превышающим порог 3G. Однако нижней границы 4G устройство достичь бессильны.
Как подключить 3G/4G USB модем к Wi-Fi роутеру TP-LINK. На примере настройки TP-LINK TL-MR3220
Практически все кто подключается к интернету в селах, делают это через 3G USB модемы. Как в Украине, так и в России. Все потому, что нет возможности подключить обычный кабельный интернет, да и ADSL не везде можно подключить (к тому же не у всех есть телефонная линия). Поэтому приходится пользоваться беспроводным 3G/4G интернетом. В Украине самый популярный провайдер скорее всего Интертелеком. Сам им пользуюсь время от времени. В России очень популярные МегаФон, МТС, Билайн. Но сегодня не об этом.
Не важно где вы живете и какой у вас интернет, рано или поздно вы скорее всего захотите установить дома Wi-Fi роутер. Что бы раздавать интернет на все свои устройства: смартфоны, планшеты, ноутбуки и т. д. Ведь когда мы пользуемся интернетом через USB модем, то интернет может быть только на одном компьютере. А что же делать с другими устройствами, как раздать 3G интернет с модема на другие устройства по Wi-Fi сети. В этом мы сейчас и разберемся, на примере роутеров TP-LINK.
Как выбрать роутер TP-LINK для 3G модема?
Нам понадобится специальный Wi-Fi роутер, который поддерживает 3G/4G USB модемы. Именно специальный роутер, в нашем случае мы рассматриваем устройства компании TP-LINK. Так как не каждый маршрутизатор умеет раздавать интернет от 3G модемов. И даже если у вас уже есть роутер TP-LINK, то не факт что он поддерживает работу с модемами, даже если на нем есть USB разъем.
Часто спрашивают как подключить 3G модем к роутеру TP-LINK TL-WR741ND, TL-WR841ND и т. д. Да никак, он их просто не поддерживает. У TP-LINK есть несколько моделей, которые подходят для работы с модемами от Интертелеком, МТС, МегаФон, и других операторов. Это два обычных роутера: TL-MR3420 и TL-MR3220. И два портативных: TL-MR3020, и TL-MR3040. Возможно, на данный момент есть уже другие модели. Это значит, что к этим маршрутизаторам можно подключить наш модем в USB разъем, и мы получим интернет по Wi-Fi сети, и по сетевому кабелю, например, для стационарного компьютера. У меня TP-LINK TL-MR3220, работал раньше с модемом Novatel U720.
А если собираетесь покупать, то обязательно убедитесь в том, что выбранная вами модель роутера поддерживает конкретно ваш 3G модем. Да, роутеры работают не со всеми модемами. И может получится так, что маршрутизатор просто не увидит ваш USB-модем.
Что бы проверить совместимость, перейдите на официальный сайт. Для Украины – http://www.tp-link.ua/ru/comp-list.html, для России – http://www.tp-linkru.com/comp-list.html в разделе «Список совместимых 3G/3.75G USB модемов» нажмите на нужную вам модель маршрутизатора (которую вы хотите купить), и сохраните .xlsx файл на компьютер. Откройте его, и посмотрите какие он поддерживает модемы.
Еще у нас есть полезная статья на эту тему: как раздать интернет по Wi-Fi c 3G USB модема? Роутеры с поддержкой USB модемов.
Думаю, с выбором роутера все понятно. Давайте теперь рассмотрим процесс подключения 3G модема к TP-LINK. Так же настроим роутер на работу с модемом и настроим Wi-Fi сеть. Покажу на примере своего TP-LINK TL-MR3220.
Подключение и настройка 3G USB-модема на роутере TP-LINK
Ничего сложного. Подключаем питание к роутеру, и включаем его. В USB разъем на роутере подключаем наш 3G модем (можно через удлинитель, если есть антенна, то подключаем ее так же).

Нам нужно подключиться к роутеру с компьютера, что бы зайти в его настройки. Можно подключится по кабелю (как показано ниже), или по Wi-Fi сети.

Дальше нам нужно зайти в настройки роутера, и все это настроить. Что бы зайти в настойки, перейдите по адресу, который указан снизу роутера. Это 192.168.0.1, или 192.168.1.1. И укажите имя пользователя и пароль. Заводские: admin и admin (так же указаны снизу роутера на наклейке). У нас есть еще подробная инструкция по входу в настройки на TP-LINK.
В панели управления первым делом откройте вкладку Network – Internet Access, выделите пункт 3G/4G Only (Recommended)
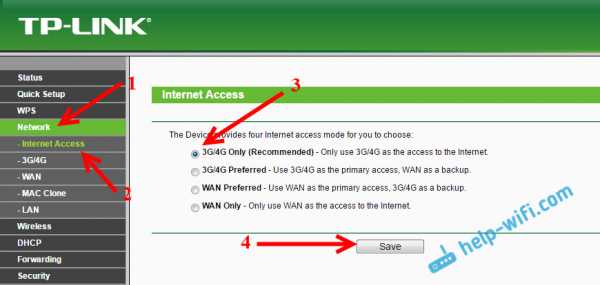
Дальше открываем вкладку Network – 3G/4G. Напротив 3G/4G USB Modem должно быть написано Identified (или название модема). Это значит, что модем определен и готов к работе. Если роутер не видит USB-модем, то попробуйте обновить прошивку роутера по этой инструкции. Есть шанс, что после обновления ПО все заработает.
В меню Location выбираем наш регион (в моем случае Украина), и в меню Mobile ISP выбираем провайдера (у меня Интертелеком). Дальше, Connection Mode оставляем Connect Automatically, и Authentication Type выставляем Auto.
Нажимаем на кнопку Connect. Роутер должен подключится к интернету через наш модем. Статус должен стать Connected. Если у вас так, то все отлично. Нажимаем кнопку Save для сохранения настроек.
Есть там еще кнопка Advanced Settings, если нажать на нее, то откроются настройки, где можно вручную задать все необходимые для подключения параметры (номер дозвона, имя пользователя, пароль). Но вам эти настройки вряд ли пригодятся.
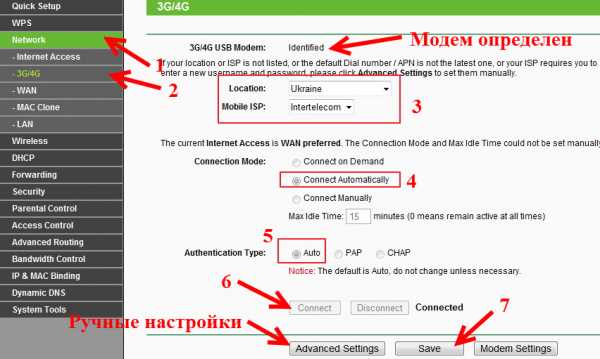
Мы уже практически все настроили. Если роутер «подружился» с модемом и подключился к интернету, то он его уже раздает как по кабелю, так и по Wi-Fi сети. Осталось только настроить беспроводную сеть. Сменить название самой беспроводной сети, и поставить пароль на Wi-Fi.
Открываем вкладку Wireless, задаем имя для Wi-Fi сети, и устанавливаем наш регион. Сохраните настройки нажав на Save.
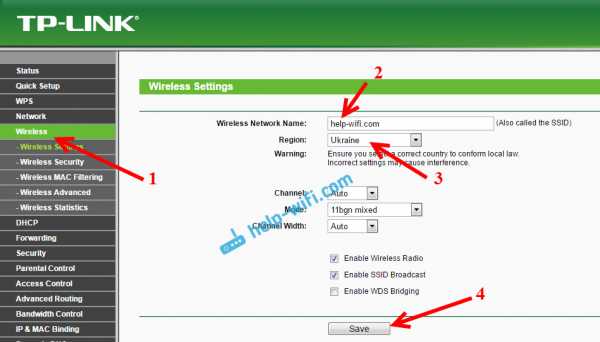
Дальше открываем вкладку Wireless – Wireless Security, и защищаем нашу Wi-Fi сеть паролем, как показано ниже. Пароль укажите минимум из 8 символов, и запомните его. А лучше запишите.

Не забудьте сохранить настройки нажав на кнопку Save. Я бы еще советовал сменить стандартный пароль admin, который используется для входа в настройки маршрутизатора. Сделать это можно на вкладке System Tools – Password.
После этого перезагрузите роутер. Это можно сделать так же с панели управления. Вкладка System Tools – Reboot, и нажимаем на кнопку Reboot.
Роутер будет перезагружен. Он уже должен автоматически подключится к интернету через 3G модем, и раздавать интернет по Wi-Fi и по сетевому кабелю. Подключитесь к Wi-Fi сети используя пароль, который мы установили в процессе настройки.
Теперь через один USB-модем мы можем подключать к интернету несколько компьютеров, и другие устройства. При этом, оплата остается такая же как раньше. Но, если у вас тариф с лимитным трафиком, то нужно понимать, что несколько устройств будут быстрее использовать лимитный трафик. А очень часто, трафик который сверх лимита стоит не дешево.
Возможные проблемы и решения
Нестабильная работа, интернет очень часто пропадает
Беспроводной 3G интернет конечно же не такой стабильный как проводной, и поэтому, модем может периодически терять соединение с базовой станцией. Интернет может пропадать на тех устройствах, которые подключены к роутеру. На компьютере будет «Без доступа к интернету» (ограниченно в Windows 10).
Если интернет пропал и не появляется, то просто перезагрузите роутер (отключите, и включите питание). Все конечно же зависит от вашего провайдера, и от базовой станции к которой вы подключаетесь. У Интеретелком такое бывает. Иногда приходится перезагружать роутер. А иногда и это не помогает, приходится сидеть и ждать пока заработает интернет.
После подключения 3G модема к роутеру, он не подключается к интернету
Если у вас дома плохой сигнал, и нет антенны, то возможно, что в том месте где стоит роутер, модем просто не может подключится к интернету из-за отсутствия (или очень плохого) сигнала. Что можно сделать: подключите модем через удлинитель и поднимите его выше. Если необходимо, перенесите маршрутизатор вместе с модемом в другое место. Или установите антенну. У нас на эту тему есть отдельная статья: установка и настройка 3G CDMA антенны на примере провайдера Интертелеком.
В любом случае, я советую отключить модем от роутера, подключить к компьютеру, и с помощью программы AxesstelPst EvDO BSNL 1.67 проверить уровень сигнала, и настроить модем на более хороший прием. Подробно об этом я писал в инструкции Как увеличить скорость интернета от Интертелеком? Настраиваем 3G модем, или антенну программой AxesstelPst EvDO BSNL 1.67.
Очень низкая скорость интернета
Скорее всего, это из-за плохого сигнала. В этом случае применяем точно такие же советы, как я давал выше: поднимаем модем, устанавливаем антенну, и настраиваем все это дело программой AxesstelPst EvDO BSNL 1.67.
Послесловие
Я старался в этой статье дать всю необходимую информацию, которая поможет вам подобрать и установить роутер TP-LINK, который будет подключаться к интернету через 3G модем, и раздавать его на все ваши устройства.
Это очень актуальная тема, так как все больше провайдеров предоставляют полностью безлимитные тарифы, и все больше людей хотят пользоваться интернетом по Wi-Fi на мобильных устройствах, планшетах, и т. д. А без роутера здесь не обойтись. Хотя, есть один способ, можно попробовать раздать интернет с ноутбука, вот ссылка на инструкцию: http://help-wifi.com/nastrojka-virtualnoj-wi-fi-seti/kak-razdat-wi-fi-esli-internet-cherez-usb-modem-3g4g/.
Если у вас остались какие-то вопросы по этой теме, может я что-то упустил, или у вас что-то не получается, то пишите в комментариях. С радостью отвечу и постараюсь помочь.
help-wifi.com
Макгруп McGrp.Ru |
- Контакты
- Форум
- Разделы
- Новости
- Статьи
- Истории брендов
- Вопросы и ответы
- Опросы
- Реклама на сайте
- Система рейтингов
- Рейтинг пользователей
- Стать экспертом
- Сотрудничество
- Заказать мануал
- Добавить инструкцию
- Поиск
- Вход
- Регистрация
- Главная
- Страница не найдена
 ]]]]]]]]>]]]]]]>]]]]>]]>
]]]]]]]]>]]]]]]>]]]]>]]>- Реклама на сайте
- Контакты
- © 2015 McGrp.Ru
mcgrp.ru