Как настроить микрофон на ноутбуке
Встроенный микрофон и веб-камера сейчас есть на любом современном ноутбуке. Из-за этого после покупки ноутбука многие пользователи, которые раньше не имели дела с микрофоном, спрашивают, как настроить микрофон на ноутбуке. Если вас также интересует данный вопрос, то предлагаем ознакомиться с нашей статьей.
Как получить доступ к настройкам микрофона на ноутбуке
Для того чтобы настроить микрофон на ноутбуке необходимо сначала открыть окно с его настройками. Для этого нажмите правой кнопкой мышки по иконке динамика на панели задач и в открывшемся окне выберите пункт «Записывающие устройства».

Кроме этого доступ к настройкам микрофона на ноутбуке можно получить и через «Панель задач». Для этого откройте «Панель управления» и перейдите в раздел «Оборудование и звук – Звук». После того как на экране появится окно «Звук», вам останется только перейти на вкладку «Запись».
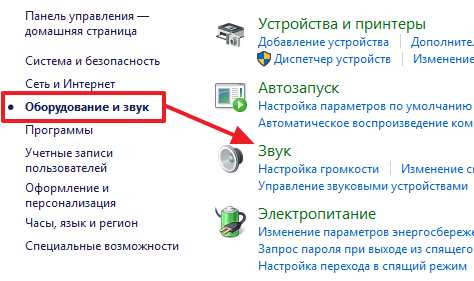
В результате вышеописанных действий перед вами должно появиться окно «Звук», открытое на вкладке «Запись». С помощью этого окна можно изменить основные настройки вашего микрофона.
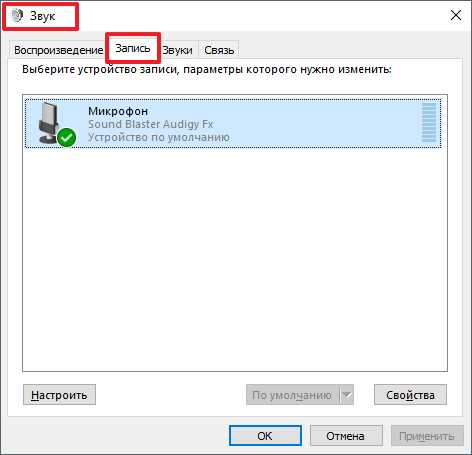
Ниже мы опишем, какие настройки микрофона на ноутбуке можно изменить с помощью данного окна.
Как отключить или включить микрофон на ноутбуке
Первое, и самое простое, что можно сделать в окне «Звук», это включить или отключить микрофон на ноутбуке. Для того чтобы получить доступ к этой настройке вам необходимо кликнуть правой кнопкой мышки по иконке вашего микрофона и выбрать соответствующий пункт в появившемся меню.
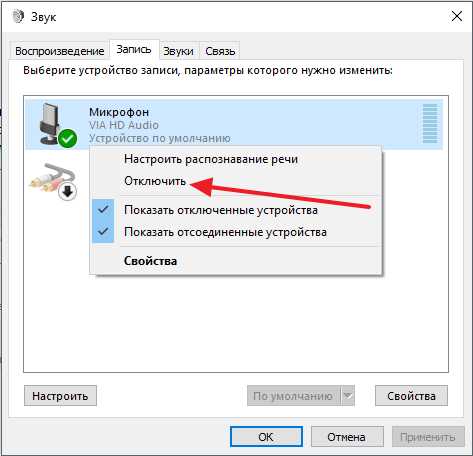
Как выбрать микрофон по умолчанию
Также здесь можно указать какой микрофон должен использоваться по умолчанию. Данная настройка будет полезна если к вашему компьютеру подключено сразу несколько микрофонов.
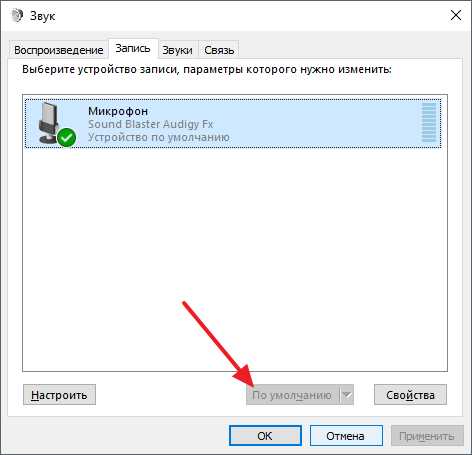
Как включить вывод звука с микрофона на колонки
Для того чтобы включить вывод звука с микрофона на колонки, а также получить доступ к остальным настройкам микрофона на ноутбуке вам необходимо выделить микрофон и нажать на кнопку «Свойства».
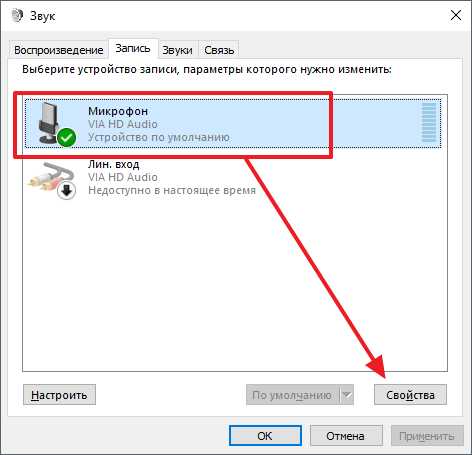
После этого откроется окно «Свойства микрофона». Здесь нужно перейти на вкладку «Прослушать» и включить там функцию «Прослушивать с данного устройства».
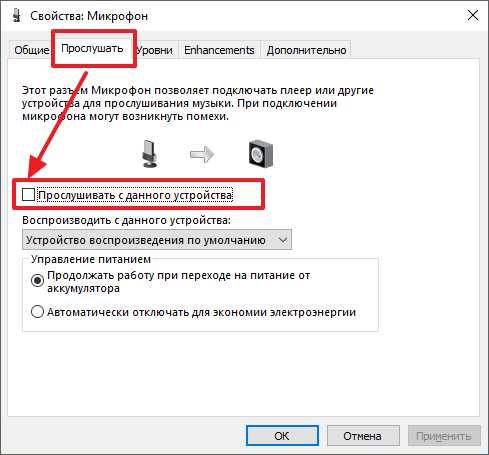
Как повысить громкость микрофона на ноутбуке
Для того чтобы увеличить громкость микрофона на ноутбуке, в окне «Свойства микрофона» перейдите на вкладку «Уровни». Здесь будет доступно две функции: «Микрофон» и «Усиление микрофона». Увеличив значение данных функций, вы сможете повысить громкость звучания микрофона на вашем ноутбуке.
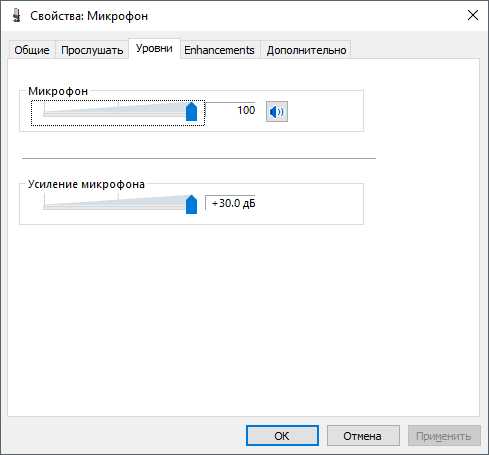
Как включить подавление шума на микрофоне
Для того чтобы включить подавление шума на микрофоне, а также другие улучшения звука, в свойствах микрофона перейдите на вкладку «Улучшения». Нужно отметить, что данные функции присутствуют в данной вкладке не всегда. Их наличие зависит от звуковой карты, которая используется на вашем ноутбуке.
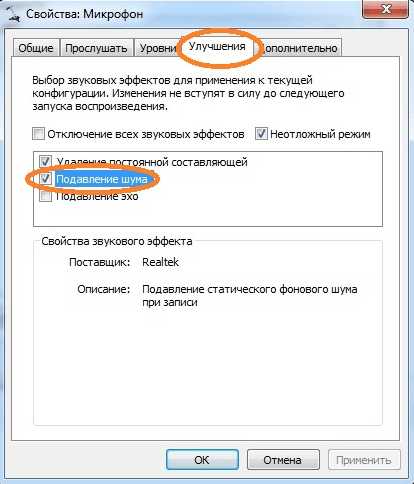
Как изменить настройки частоты дискретизации и разрядности
При необходимости вы можете изменить настройки частоты дискретизации и разрядности для вашего микрофона. Это можно сделать в окне свойства микрофона на вкладке «Дополнительно».
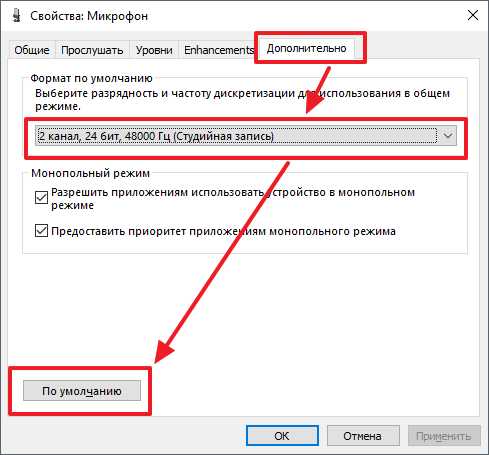
В случае, если установленные настройки частоты дискретизации и разрядности вам не подошли, вы можете вернуть стандартные значения нажав на кнопку «По умолчанию».
Как настроить микрофон на ноутбуке
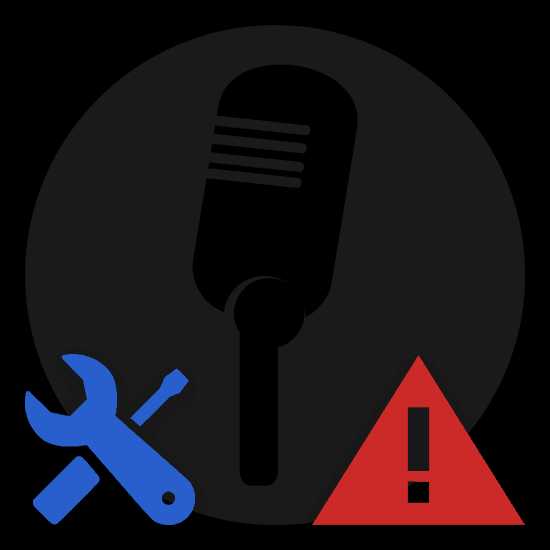
Микрофон является неотъемлемой частью выполнения некоторого рода задач, в число которых обычно входит звукозапись и интернет-общение. Исходя от этого нетрудно догадаться, что данное устройство требует выставления некоторых параметров, о которых мы расскажем далее в рамках этой статьи.
Настройка микрофона в Windows
Сразу же заметим, что процесс выставления настроек для звукозаписывающего оборудования на ноутбуке не сильно отличается от аналогичных параметров на персональном компьютере. По сути, единственным возможным отличием тут является разновидность устройства:
- Встроенный;
- Внешний.
При этом внешний микрофон может быть оборудован дополнительными фильтрами, выполняющими автоматическую калибровку входящего звука. К сожалению, нельзя сказать того же об интегрированном устройстве, зачастую создающим проблемы владельцу ноутбука, заключающиеся в постоянных помехах и перебоях установок усиления.

Внешний микрофон может быть различных моделей с несколькими возможными интерфейсами подключения к ноутбуку. Это, в свою очередь, опять же сильно влияет на качество исходного звучания.

Чтобы избежать подавляющего большинства проблем с микрофоном, вы можете прибегнуть к использованию специальных программ или системных разделов Виндовс. Как бы то ни было, далее мы постараемся рассказать обо всех возможных методах настройки этой разновидности оборудования.
Способ 1: Включение и выключение устройства
Данный метод позволит вам выполнить включение или выключение встроенного звукозаписывающего устройства. Такой подход напрямую связан с настройкой микрофона, так как при подключении нового оборудования, система зачастую по умолчанию работает все также с базовым.
Элементы управления в различных версиях операционной системы Windows не сильно отличаются друг от друга.
Для понимания процесса включения и отключения звукозаписывающего устройства рекомендуем вам ознакомиться со специальной инструкцией на нашем сайте.
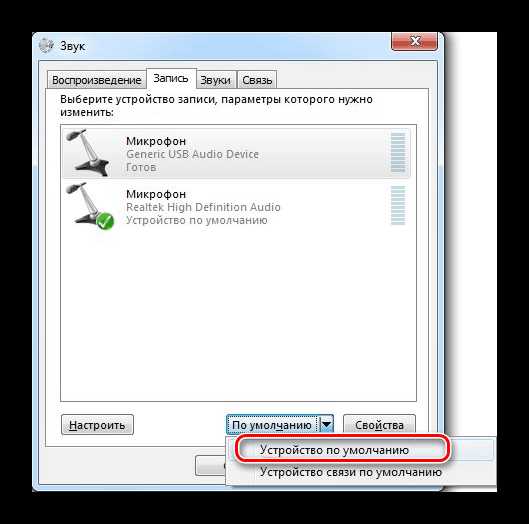
Подробнее: Включение микрофона на Windows
Способ 2: Системные настройки
Скорее в качестве дополнения к первому методу, в случае каких-либо проблем в процессе использования устройства, необходимо диагностировать оборудование на предмет различного рода неполадок. Любые проблемы с микрофоном являются основной причиной разбора параметров на предмет неправильно выставленных настроек. Это в равной степени касается как встроенного, так и внешнего устройства.
Советуем воспользоваться специальной инструкцией, касающейся всех системных методов выставления параметров микрофона на примере использования Виндовс 10.
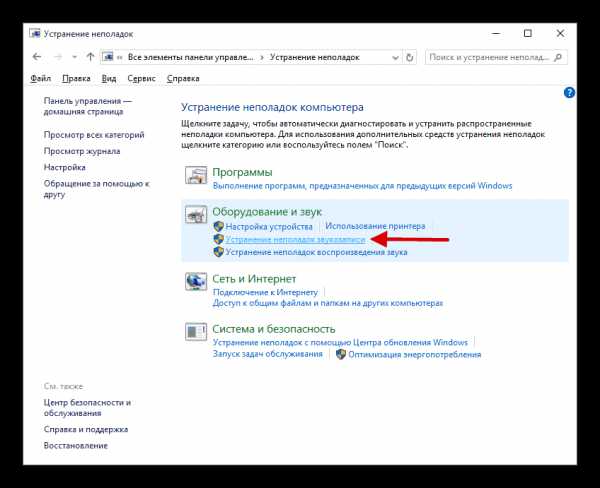
Подробнее: Решение проблем с микрофоном на ноутбуке с Windows 10
Способ 3: Использование Realtek HD
Любое звукозаписывающее устройство может быть без проблем настроено не только ранее расписанными системными средствами, но и специальной программой, устанавливаемой автоматически вместе со звуковым драйвером. В этом случае речь идет непосредственно о Диспетчере Realtek HD.
Открыть окно нужной программы вы можете при помощи стандартной панели управления ОС Windows, выбрав пункт «Диспетчер Realtek HD».
В случае первичного запуска диспетчера вам по умолчанию будет предложено обозначить используемое устройство как основное, с возможностью запоминания настроек.
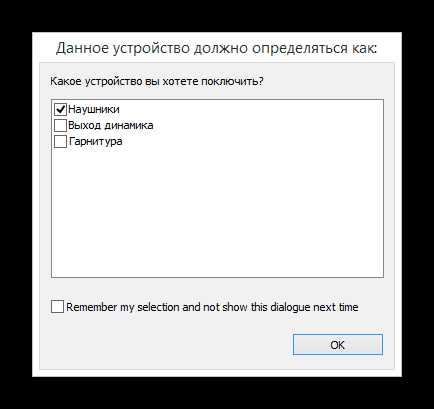
Настройка звукозаписывающего оборудования выполняется на специальной вкладке «Микрофон» в Диспетчере Realtek HD.
С помощью представленных параметров выполните настройку и последующую калибровку входящего звука.
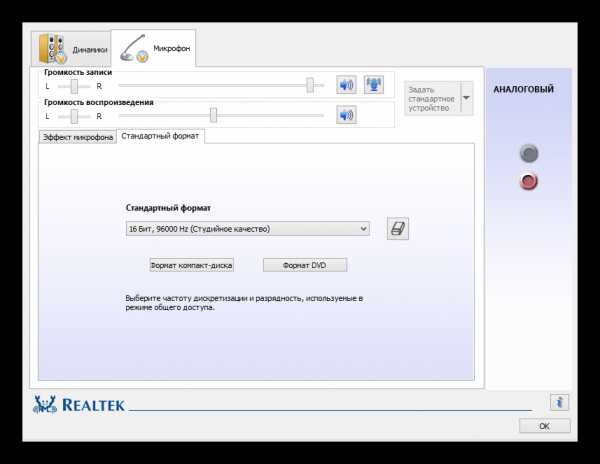
После выставления подходящих настроек, ваше звукозаписывающее устройство должно захватывать звук удовлетворительно.
Способ 4: Использование программ
Помимо ранее описанного диспетчера Realtek HD на рынке программ также существует и другой софт, созданный специально для улучшения звучания оборудования. В целом, из подобного рода ПО крайне сложно вынести какие-либо конкретные примеры, так как работают они на одном и том же уровне, идеально выполняя первоначальную задачу.
Для встроенного микрофона на ноутбуке хорошим решением будет комбинация нескольких таких программ.
Во избежание излишних проблем, а также предоставляя возможность выбора программы лично вам в соответствии с вашими целями, предлагаем ознакомиться с обзорной статьей на нашем ресурсе.
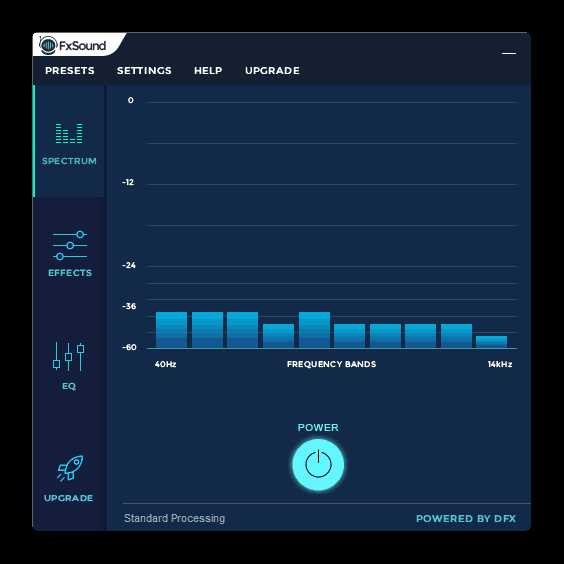
Подробнее: Программы для настройки звука
Будьте внимательны, не весь представленный софт обрабатывает входящий звук.
На этом с основными методами настройки звукозаписывающего оборудования можно закончить, переходя к более узконаправленному программному обеспечению.
Способ 5: Настройки Skype
На сегодняшний день самым известным приложением для общения посредством сети интернет является Skype, созданный компанией Microsoft. Из-за одного и того же разработчика этот софт имеет весьма схожие параметры микрофона с системными установками операционной системы Виндовс.
Версия Skype для мобильных устройств не сильно отличается от компьютерной, и потому данная инструкция также может быть актуальной.
При использовании Скайпа у вас могут возникать трудности со звукозаписывающим оборудованием даже в тех случаях, когда оно идеально работает в прочих программах. При возникновении подобных проблем следует детально изучить специальную инструкцию.
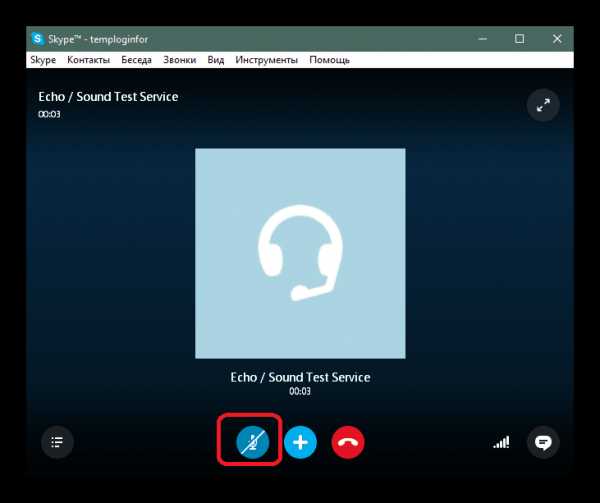
Подробнее: Что делать, если не работает микрофон в Скайпе
Проблемы с данным программным обеспечением бывают разные, и потому крайне важно уделить внимание конкретным неисправностям.
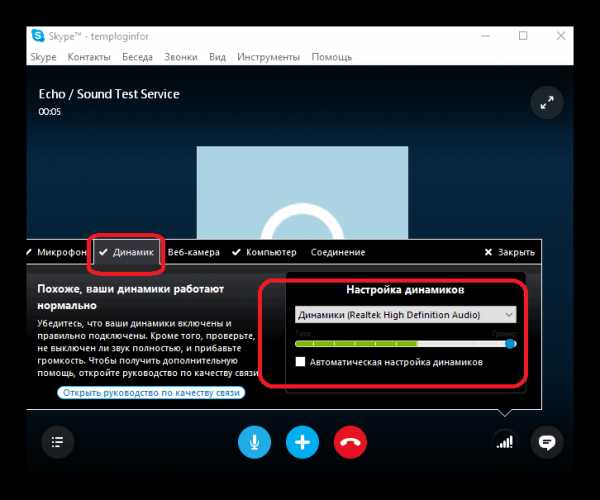
Подробнее: Что делать, если меня не слышат в Skype
В качестве общего решения трудностей со звукозаписывающим оборудованием в Скайпе, вы можете изучить детальную статью по выставлению параметров для входящего звука.
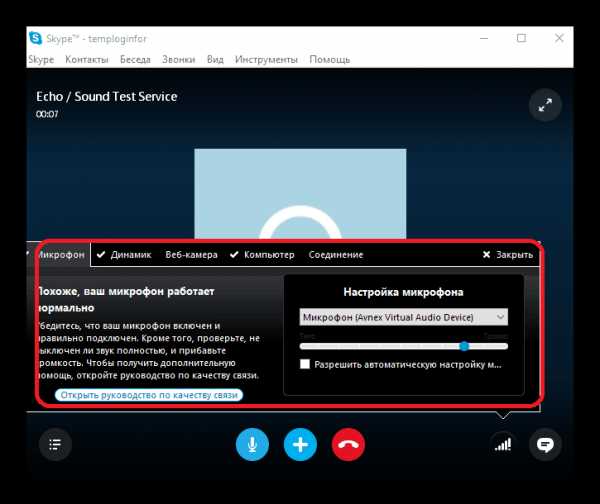
Подробнее: Настраиваем микрофон в Skype
После успешного разрешения сложившихся трудностей вы можете воспользоваться встроенными в Скайп средствами калибровки звука. Более подробно об этом мы также рассказывали в специально созданной инструкции.

Подробнее: Как проверить микрофон в Skype
Кроме всего сказанного в ряде случаев, особенно если вы являетесь новичком, неисправности звукозаписывающего устройства могут быть обусловлены фактом его отключенного состояния.

Подробнее: Включение микрофона в Скайпе
Немаловажно сделать оговорку на то, что при выставлении правильных параметров звука в Skype, помехой могут стать общие неполадки софта. Как от них избавиться и не допустить подобные трудности в будущем, мы рассказали в одной из ранних статей.
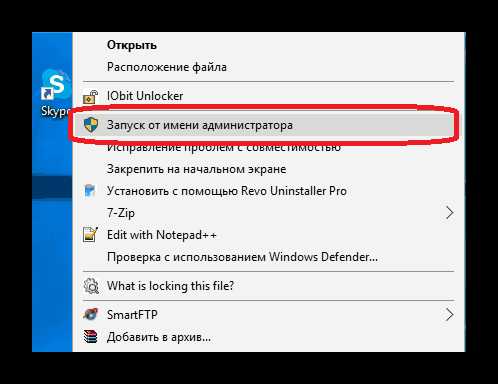
Читайте также: Устранение неполадок в Skype
Способ 6: Настройка микрофона для записи
Этот метод является прямым дополнением ко всему материалу, изложенному по ходу данной статьи и нацелен на установку настроек в отдельно взятых программах. При этом имеется ввиду софт, созданный с целью выполнения задач звукозаписи.
Наиболее ярким примером независимых настроек звукозаписи являются соответствующие параметры в рамках Bandicam.
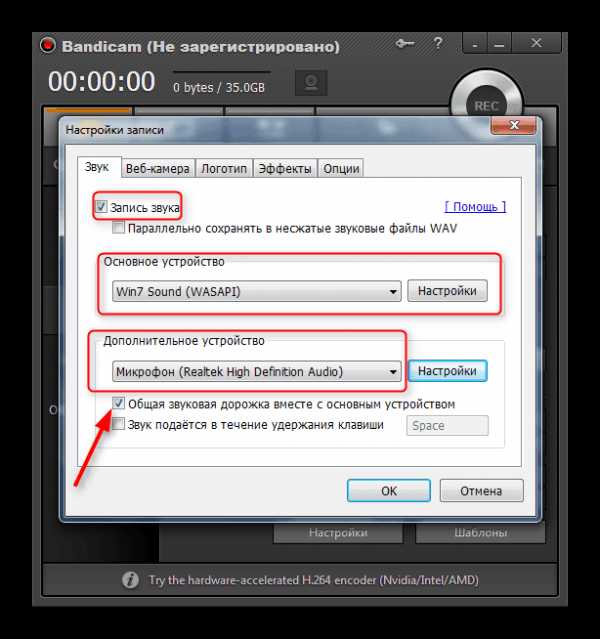
Подробнее:
Как включить микрофон в Bandicam
Как настроить звук в Бандикам
Данный софт предназначен для записи видеороликов с захватом звука в операционной системе Виндовс и потому у вас ввиду отсутствия опыта работы с программой могут возникнуть трудности.
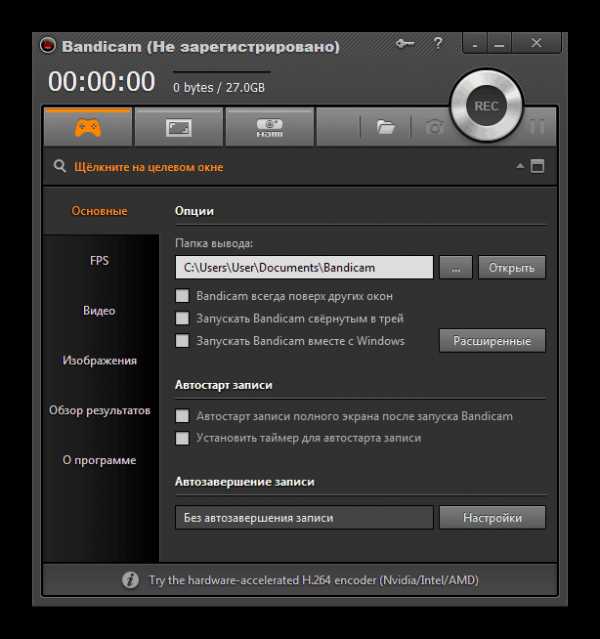
Подробнее:
Как пользоваться Бандикам
Как настроить Bandicam для записи игр
Аналогичные параметры звукозаписывающего оборудования вами могут быть обнаружены и в другом софте, со списком которого вы можете ознакомиться по ссылке ниже.
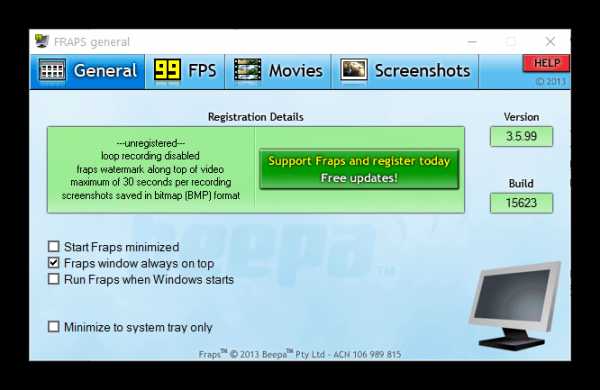
Читайте также: Программы для захвата видео с экрана компьютера
Выполнение описанных ранее рекомендаций поможет решить трудности с записью звука через микрофон.
Заключение
Как можно заметить, в целом процесс настройки микрофона на ноутбуке не способен вызвать особо значимых проблем. Единственное, вам следует в точности придерживаться предписаний, не забывая по необходимости выполнять калибровку звукозаписывающего оборудования системными и программными средствами.
На этом данная статья заканчивается. Оставшиеся после прочтения вопросы можно уточнить в комментариях.
Мы рады, что смогли помочь Вам в решении проблемы.Опишите, что у вас не получилось. Наши специалисты постараются ответить максимально быстро.
Помогла ли вам эта статья?
ДА НЕТlumpics.ru
Как включить микрофон на ноутбуке Windows
Бывает так, что нужно срочно воспользоваться микрофоном в скайпе или записать важное сообщение, но микрофон отказывается работать. Причины данной неисправности могут быть самыми разными: будь то питомец, который прошелся по вашему компьютеру, или же системная ошибка. Нет надобности обращаться к специалистам из-за такой проблемы. Самостоятельно исправить данную неисправность очень просто. В этой статье я подробно расскажу, как включить встроенный микрофон на ноутбуке.

Причины, по которым может не работать устройство
Причин, по которым встроенный в ноутбук микрофон может не работать довольно много. Важно правильно определить, в чем именно было дело, прежде чем пытаться что-то исправить. Вот самые распространенные проблемы:
- выбрано другое устройство;
- системная ошибка;
- механическое повреждение микрофона;
- неисправность шлейфа микрофона;
- загрязнение отверстия.
Причина 1: выбрано другое устройство
Пожалуй, это самая распространенная причина данной проблемы. Данные способы подойдут для всех версий операционных систем, включая Windows 7, Windows 8 и 10.

Способ 1: ручная настройка микрофона на ноутбуке
- Для этого в нижней правой части экрана найдите значок динамика.
- Кликните по нему правой кнопкой мыши и в выпадающем меню нажмите на пункт «записывающие устройства».
- В открывшемся окне есть изображения микрофонов. Найти нужный очень просто. Достаточно постучать или поговорить в специальное отверстие на корпусе. Напротив нужного устройства уровень будет прыгать в такт шуму.
- Затем необходимо выбрать найденный микрофон в качестве основного, нажатием на клавишу «ОК»
В этом же меню можно настроить уровень громкости микрофона на ноутбуке. Очень часто он стоит на нуле из-за этого, пользователям и кажется, что он не работает.
Способ 2: автоматический поиск проблем
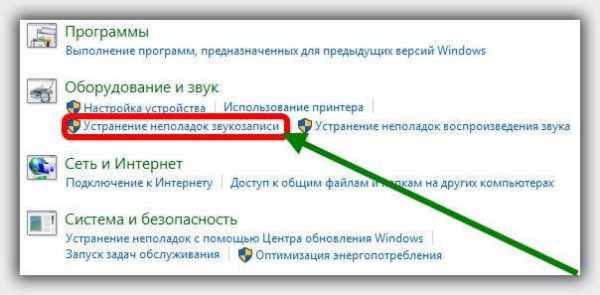
- Для этого нужно открыть панель управления.
- Затем кликнуть на раздел «Поиск и устранение проблем» в категории «Система и безопасность».
- В разделе «Оборудование и звук» выбираем «Устранение неполадок звукозаписи».
- Далее следуем инструкциям мастера устранения неполадок. Все неисправности будут выявлены и устранены.
Причина 2: системная ошибка
Из-за непредвиденных системных ошибок или вирусов настройки микрофона могут сбиться, и нужно будет настраивать все заново. Необходимо воспользоваться одним из описанных выше способов для устранения этой неполадки. Для профилактики нужно чистить компьютер от нежелательных программ, регулярно обновлять Операционную Систему и иметь антивирус с защитой в реальном времени.
Причина 3: механическое повреждение
Часто встречающаяся причина. Дело в том, что микрофон в отверстии ничем не защищен и от удара или от попадания твердого предмета он может выйти из строя. Тогда во вкладке «Записывающие устройства» при постукивании по отверстию индикатор уровня будет оставаться на нуле или будет всегда на максимуме. Для решения данной проблемы можно обратиться в специализированный сервисный центр или купить выносной проводной микрофон.
Причина 4: неисправность шлейфа
Микрофон подключен к плате по средствам шлейфа с разъемом. От ряски разъем может отщёлкнуться и контакт нарушиться. Нужно обратиться в сервис или же купить отдельное устройство.
Причина 5: загрязнение отверстия
Очень банально, однако это то, на что не обращают внимание многие пользователи. Отверстие для микрофона часто расположено в неудобном месте. Грязь с рук может попадать туда и полностью заблокировать проход звуковых волн. В этом случае микрофон или вовсе не функционирует или работает очень тихо. Нужно очистить отверстие, используя ватную палочку или пылесос и впредь следить за его чистотой.
www.orgtech.info
NexxDigital — компьютеры и операционные системы
Как настроить камеру и микрофон на ноутбуке. Как настроить встроенный микрофон в ноутбуке
В рамках функционала Windows 10 настройка микрофона (как внешнего, так и встроенного) выполняется легко. Достаточно внимательно изучить инструкцию и можно получить полноценный работающий микрофон.
Включение интегрированного микрофона
Включение встроенного микрофона на ноутбуке с Windows 10 выполняется следующим образом:
Настройка устройства
Изначально необходимо проверить, установлен ли в системе драйвер для микрофона.
Для этого, выполняется следующий набор операций:
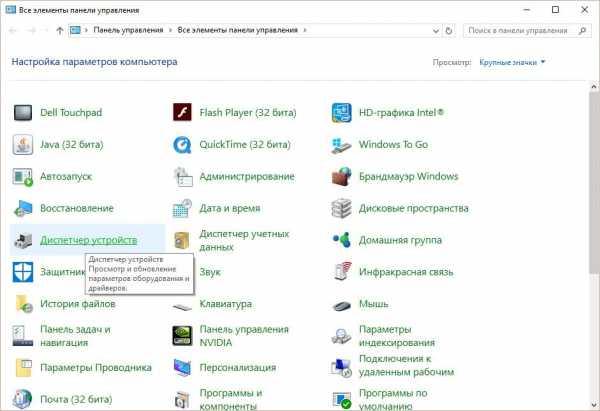
Если все сделано верно, на значке микрофона появляется круг зеленого цвета, с соответствующей галкой.
Включение и настройка портативного устройства
К ноутбуку можно без проблем подключить микрофон, в соответствующее гнездо (одно для микрофона, второе для наушников). Если после подключения из звукового устройства ничего не слышно, следует проверить включение/выключение гнезда.
Следует выполнить действия:
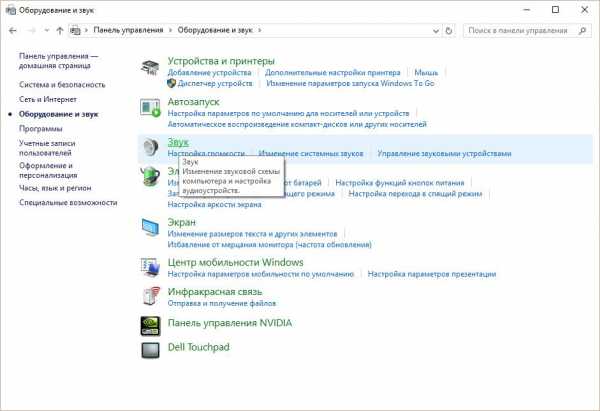
Как убрать шум?
Перед тем как убрать надоедливые шумы в микрофоне, необходимо выполнить проверку устройства, обнаружить его слабые места.
Устранить проблемы с записью звука или подключить новый микрофон в последней операционной системе от Microsoft очень просто. Делается это при помощи штатного функционала системы, в использовании дополнительного ПО нет необходимости. В этой статье мы подробно рассмотрим, как настроить микрофон на Windows 10 в виде подробной пошаговой инструкции. Каждый этап для наглядности будет сопровождаться скриншотами.
Если в вашем компьютере или ноутбуке есть интегрированный сенсор звука, но он почему-то не работает, возможно, его нужно просто включить. Для того чтобы это сделать, предпринимаем следующие шаги.
- Запускаем панель управления. Для этого мы будем пользоваться универсальным поиском Windows Кликните по значку лупы, расположенному в нижней левой части панели задач, и введите в поисковое поле нужный запрос. Далее, кликните по полученному результату.
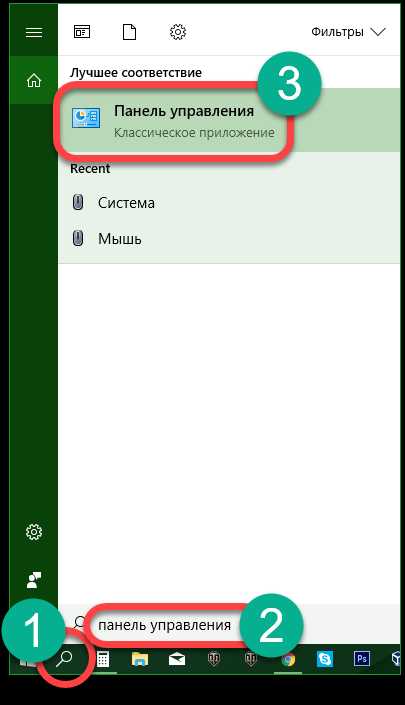
- Жмем по надписи: «Оборудование и звук».
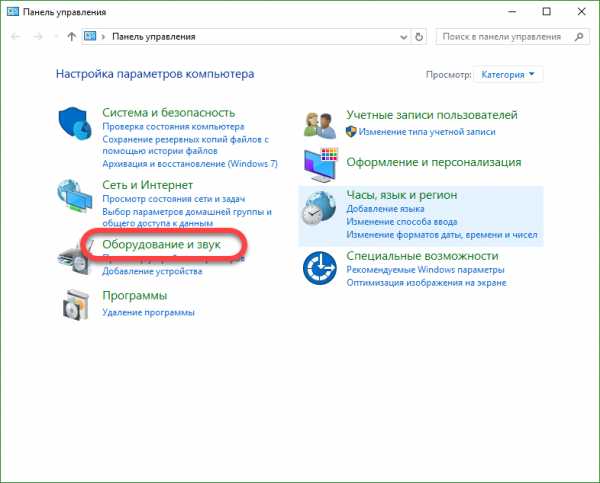
- В следующем окне выбираем раздел «Управление звуковыми устройствами».
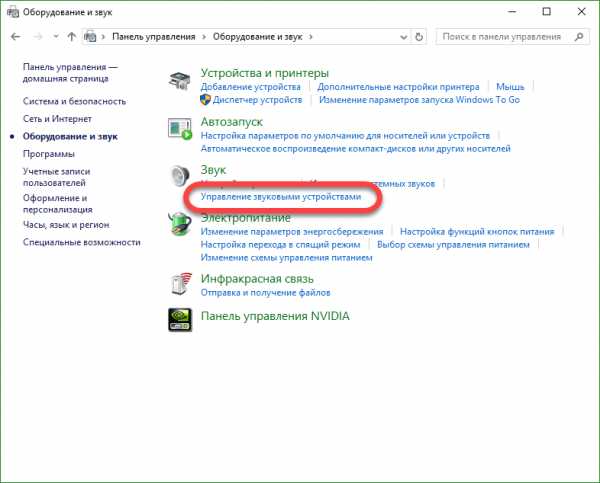
В это же меню можно попасть и другим способом.
- Кликаем правой клавишей мышки по значку динамика в системном трее и выбираем пункт «Звуки».
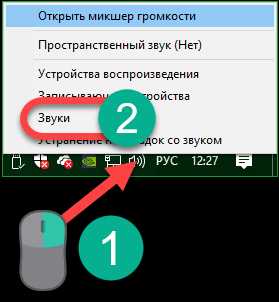
- Переходим во вкладку «Запись», и жмем правой кнопкой по нашему микрофону, нам понадобится пункт «Включить». Тут же можно отключить устройство.
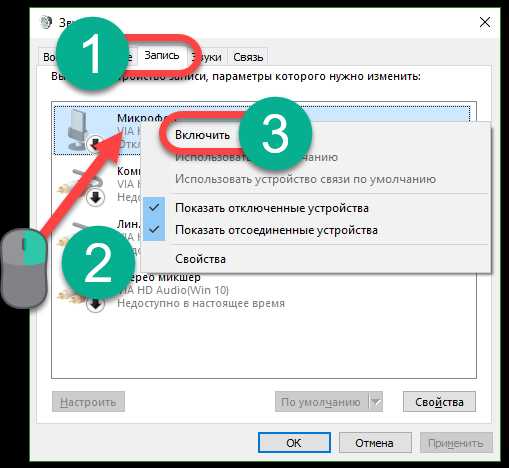
- Кликаем правой клавишей нашего манипулятора по микрофону и выбираем в контекстном меню пункт «Свойства».
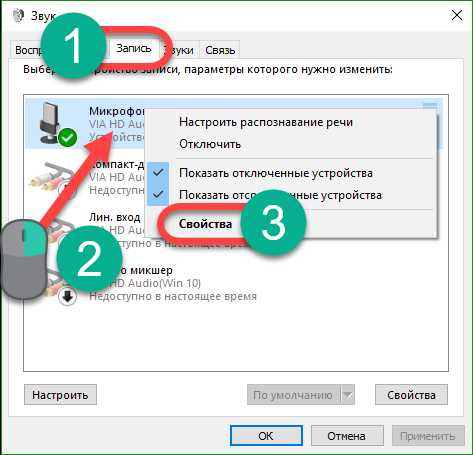
- Нам нужна вкладка «Уровни». При помощи двух ползунков отрегулируйте чувствительность наилучшим способом.
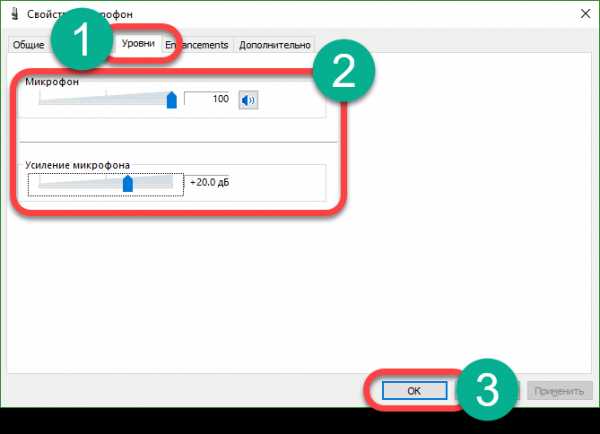
- Также при настройке устройства можно включить предпрослушивание (вы будете слышать то что говорите в микрофон через акустическую систему ПК). Для того чтобы это сделать перейдите во вкладку «Прослушать» и установите флажок, отмеченный на скриншоте цифрой «2», в активное положение. Чтобы применить изменения нажмите «ОК».
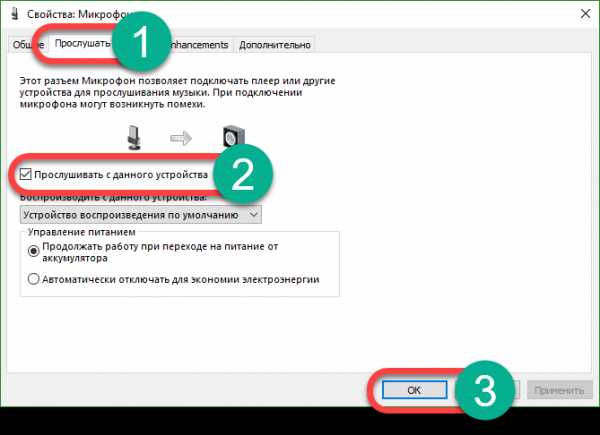
После этого микрофон будет включен и начнет работать. Устройство можно использовать для любых целей, например, Skype.
Настройка микрофона
В первую очередь нужно проверить есть ли в системе драйвер звука.
Делаем следующее:
- Запустите диспетчер устройств. Для этого кликаем правой клавишей мыши по кнопке «Пуск» и выбираем соответствующий пункт.
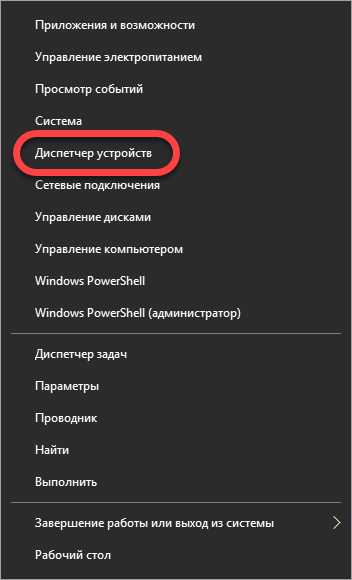
- Разверните строчку с названием «Аудиовходы и аудиовыходы», затем кликните по нужному устройству правой кнопкой мыши и выберите пункт «Свойства».
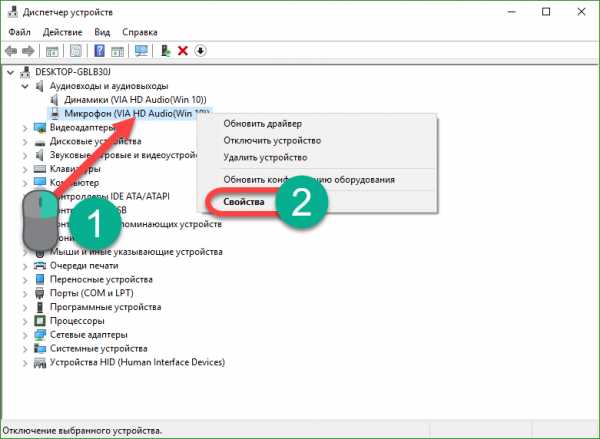
- Перейдите во вкладку «Драйвер» и посмотрите информацию, указанную в ней. Как видим, у нас установлен драйвер от Via HD Audio, следовательно, все в порядке.
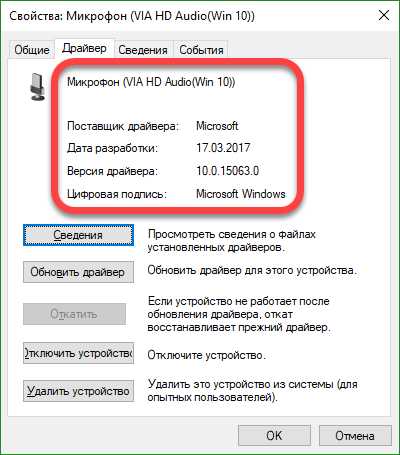
Если у вас нет описания драйвера, а в диспетчере устройств напротив микрофона светится желтый вопросительный знак или вовсе отображается неизвестное устройство, нужно установить драйвер. Изначально узнайте версию аппаратного обеспечения, а уже по ней ищите сам драйвер.
Для того чтобы узнать версию звуковой карты жмем сочетание горячих клавиш Win +R и вводим в открывшееся окошко команду dxdiag.exe, затем жмем «ОК».
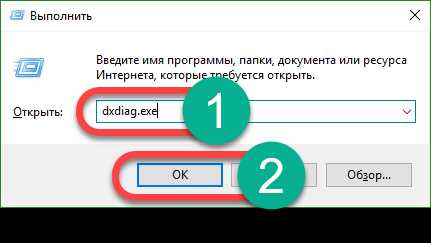
Перейдите во вкладку «Звук». Тут можно узнать версию вашего оборудования. Используйте ее для поиска драйвера на официальном сайте производителя. Скачать драйвер для микрофона лучше именно оттуда. Когда программа будет загружена, установите ее и перезагрузите компьютер.
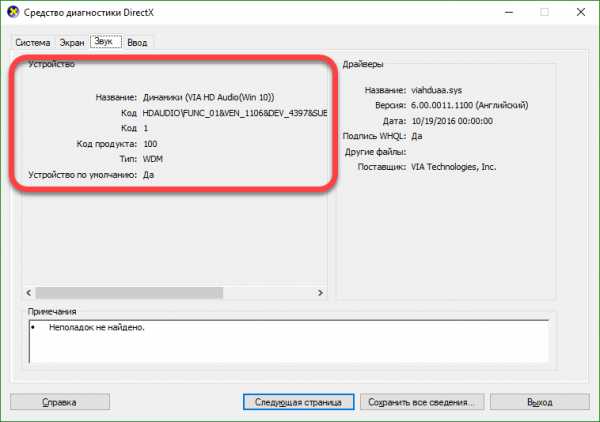
Если все пройдет хорошо, напротив микрофона свойствах аудио Windows 10 появится зеленый кружочек.
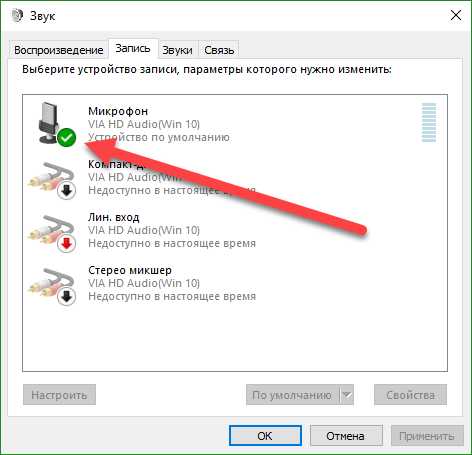
Настраиваем внешний микрофон
К компьютеру или ноутбуку можно подключить внешний микрофон, причем сделать это получится без особых трудностей. Используйте гнездо рядом с разъемом наушников для подключения шнура микрофона.
Для настройки микрофона делаем следующее:
- Откройте панель управления (как это сделать в Windows 10 мы описывали немного выше) и перейдите в раздел «Оборудование и звук».
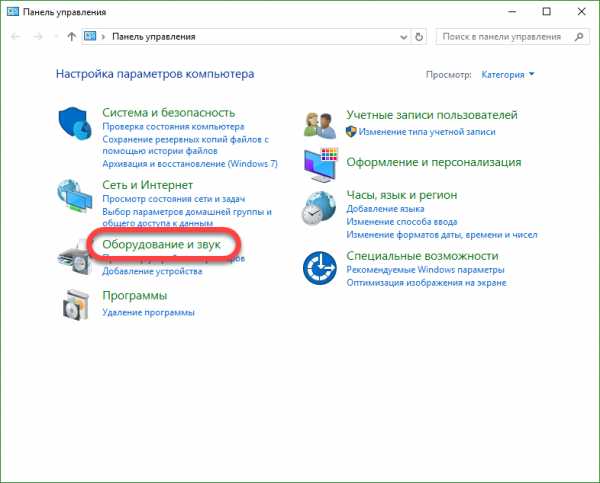
- Переходим в подпункт, который мы обозначили на скриншоте красной рамкой.
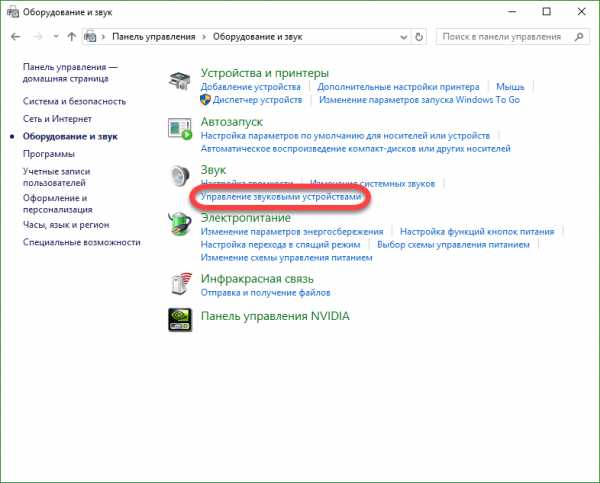
- Теперь открываем «Запись», видим тут наш микрофон и кликаем по его названию правой клавишей манипулятора. Нам нужна запись «Свойства».
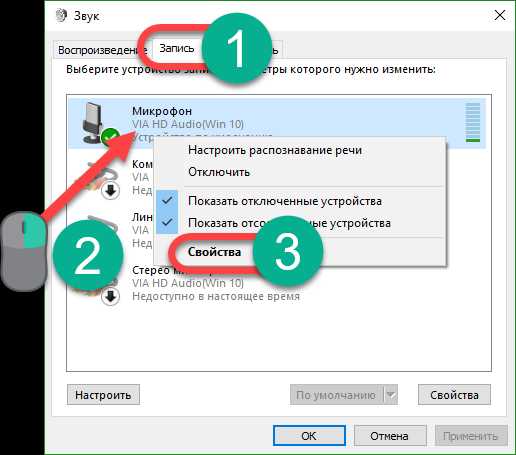
- Переходим во вкладку «Уровни». Тут можно увеличить громкость микрофона или, наоборот, уменьшить ее. Путем проб определите комфортный для вас уровень и примените изменения клавишей «ОК».
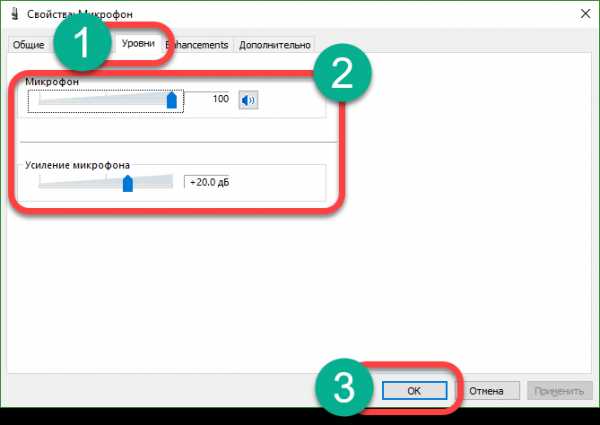
- Для того чтобы проверить насколько хорошо работает микрофон мы не будем использовать предпрослушивание, а для разнообразия воспользуемся визуальным индикатором. Просто закройте свойства микрофона и вернитесь на шаг назад. Далее, начинайте говорить, а индикатор, отмеченный на скриншоте, отобразит уровень громкости.
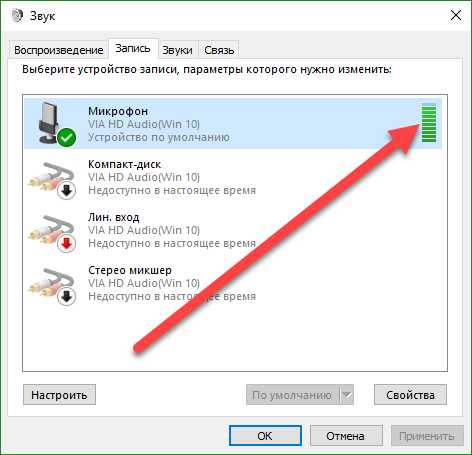
Настройте устройство так, чтобы во время разговора столбик достигал верхнего значения, но при этом не упирался в последнее деление. Это и будет наиболее комфортный уровень чувствительности микрофона.
Если ПК не видит микрофон, попробуйте обновить его драйвер описанным выше способом или проверьте целостность кабеля и штекера устройства.
Убираем шум при работе с микрофоном
Зачастую при работе с микрофоном, пользователь обнаруживает что его собеседники слышат сильный шум или фон. Ниже мы разберемся как его устранить, но сначала узнаем, как проверить микрофон на Windows 10, чтобы удостовериться что проблема на нашей стороне.
Делаем следующее:
- Откройте стандартный инструмент системы «Запись голоса». Для этого введите в поисковую строку ОС нужный запрос и жмите по появившемуся результату.
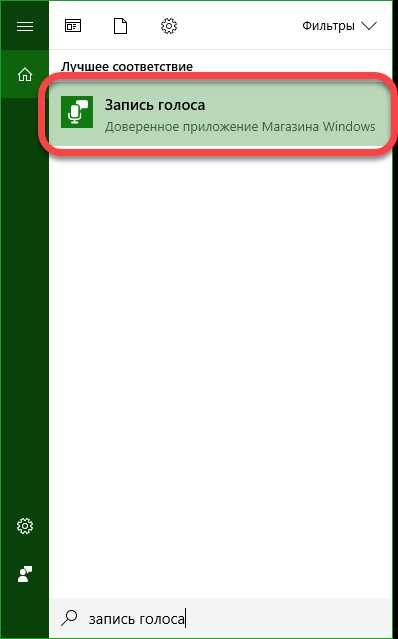
- Для того чтобы определить действительно ли фонит ваш микрофон или шум проявляется из-за неполадок на стороне собеседника, мы запишем тестовый отрезок, на протяжении которого вы будете произносить разные фразы. Жмем кнопку «Запись».
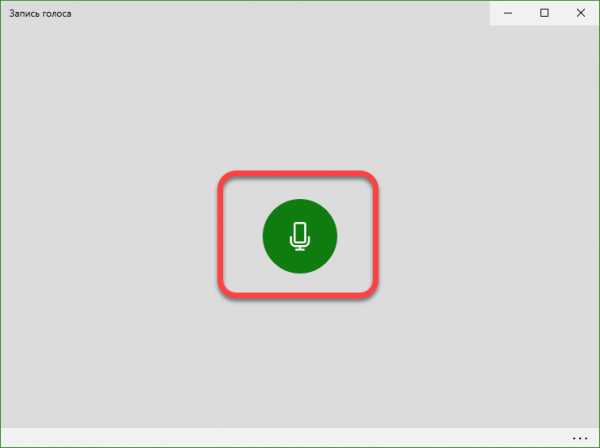
- Когда нужные слова будут надиктованы, кликаем по значку завершения записи.
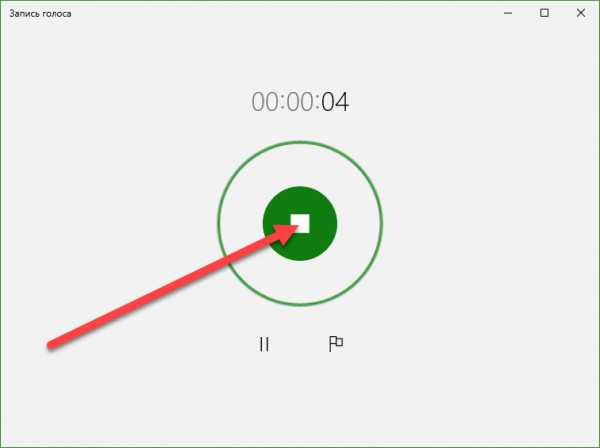
- Переходим к прослушиванию.
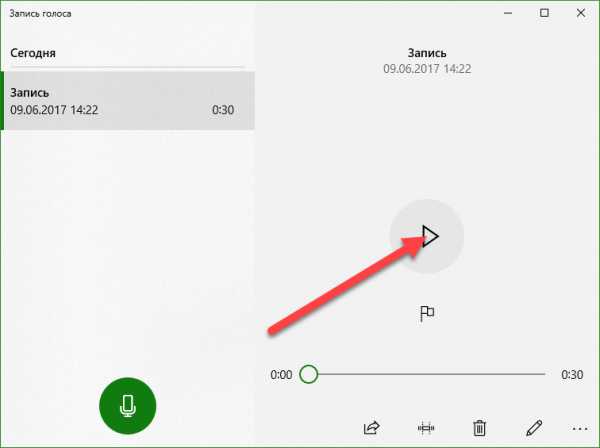
- Если все в порядке, и вы не
www.nexxdigital.ru
Как найти встроенный микрофон в ноутбуке. Настраиваем внутренний микрофон на ноутбуке
Почти все сегодняшние ноутбуки выпускаются со встроенными микрофонами. Если на компьютере предусмотрен работающий микрофон, запустить и настроить его может пользователь с любым уровнем подготовки.
Для начала стоит проверить наличие встроенного микрофона на ноутбуке. В техописании к изделию должно быть указано, есть или отсутствует это устройство. Если ноутбук со встроенной веб-камерой, значит, предусмотрен и встроенный микрофон. Проверьте наличие на ноутбуке драйверов звуковой карты и переустановите их. Драйвера можно найти во всемирной сети или взять с диска, поставляемого со звуковой картой.




Если после указанных операций микрофон не включается, значит, сломался звуковой адаптер. Неподготовленному пользователю такую неприятность трудно исправить, несите ноутбук на ревизию в мастерскую.
В рамках функционала Windows 10 настройка микрофона (как внешнего, так и встроенного) выполняется легко. Достаточно внимательно изучить инструкцию и можно получить полноценный работающий микрофон.
Включение интегрированного микрофона
Включение встроенного микрофона на ноутбуке с Windows 10 выполняется следующим образом:
Настройка устройства
Изначально необходимо проверить, установлен ли в системе драйвер для микрофона.
Для этого, выполняется следующий набор операций:
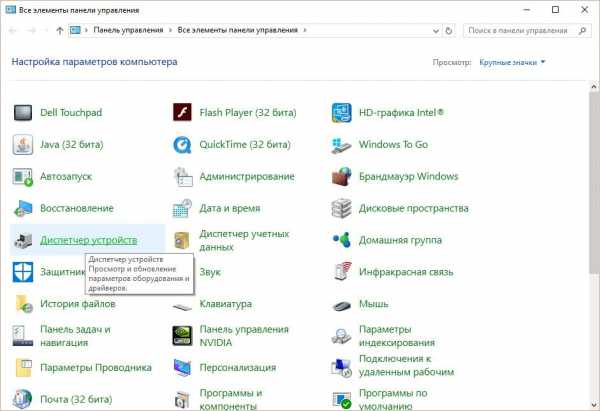
Если все сделано верно, на значке микрофона появляется круг зеленого цвета, с соответствующей галкой.
Включение и настройка портативного устройства
К ноутбуку можно без проблем подключить микрофон, в соответствующее гнездо (одно для микрофона, второе для наушников). Если после подключения из звукового устройства ничего не слышно, следует проверить включение/выключение гнезда.
Следует выполнить действия:
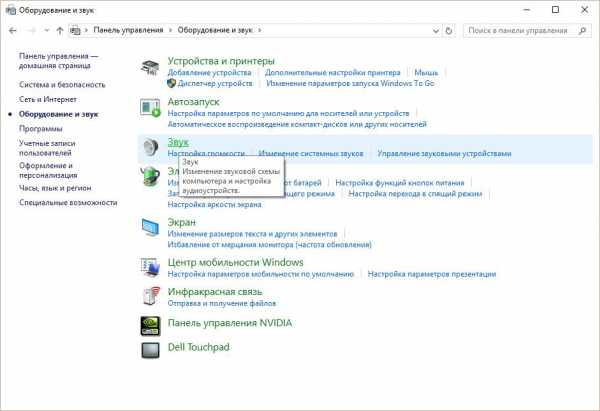
Как убрать шум?
Перед тем как убрать надоедливые шумы в микрофоне, необходимо выполнить проверку устройства, обнаружить его слабые места.
Микрофон в принципе. Вообще, сейчас 99% ноутбуков выпускаются со встроенным микрофоном , но проверка лишней не будет. Для этого осмотрите корпус ноутбука и прочитайте спецификацию. В документах к вашему ноутбуку обязательно будет прописано, имеет он встроенный микрофон или нет. Знайте, что если в вашем ноутбуке есть web-камера , то и микрофон имеется наверняка. Микрофон можно также увидеть через «Диспетчер устройств».
Проверьте наличие и настройки микрофона через Панель управления вашего ноутбука. В Панели управления откройте раздел «Звук», вкладку «Запись», — если микрофон встроен в ваше компьютер, он будет там отображаться. Нажмите кнопку «Свойства». Проверьте, включен ли он, настройки устройства на вкладках «Уровни», «Улучшения», «Дополнительно».
Если микрофон как устройство присутствует в Панели управления, но вас все равно не слышно , возможно дело в том, что он настроен на очень тихую передачу звука. В этом случае необходимо повысить чувствительность устройства. Снова зайдите в Панель управления и откройте раздел «Звук». Открыть пункт меню «Свойства» у устройства Микрофон. Во вкладке «Дополнительно» поставьте галочку напротив опций «Разрешить приложениям использовать устройство в монопольном режиме» и «Предоставить приоритет приложениям монопольного режима». Затем поставьте самую высокую разрядность и частоту дискретизации. Попробуйте после этого протестировать микрофон. Если все в порядке, ваш голос хорошо слышен, – значит, вы настроили устройство правильно. Если вас по-прежнему не слышно , попробуйте еще раз поменять разрядность и част
crabo.ru
Какой выбрать микрофон для компьютера или ноутбука 💻
Вне зависимости от того, нужен вам микрофон для общения по Skype, Viber или WhatsApp, или вы хотите записывать видеоролики и стримы, все микрофоны для компьютеров делятся на три типа:
- Обычные аналоговые микрофоны с миниджеком
- Микрофон, встроенный в веб-камеру
- USB-микрофон
- Петличка
Аналоговые микрофоны с миниджеком
К аналоговым микрофонам относятся как самые обычные «на палочке» с миниджеком 3.5″, так и более солидные со специальной подставкой. Среди микрофонов на палочке можно встретить более-менее чувствительные модели, которые подойдут для большинства звуковых входов. Во всех компьютерных микрофонах стоят электретные капсюли. Не стоит их путать с динамическими микрофонами для караоке. Использовать такой микрофон без специального усилителя будет затруднительно.

Подключаются аналоговые микрофоны в специальное гнездо системного блока или ноутбука (микрофонный вход под миниджек). Оно бывает на задней и на передней панели, обычно розового цвета. Для хорошей слышимости нужен хороший микрофонный вход в звуковой карте или в материнской плате.
Без качественного входа слышимость может оказаться ниже приемлимой. Из-за низкой чувствительности или из-за высокого уровня собственных шумов, качество связи будет не ахти. До покупки вряд ли можно узнать какое будет качество в сочетании с вашим компьютером. Не советую покупать дорогие микрофоны с миниджеком, если у вас нет отдельного усилителя. Качество плохенького микрофона можно немного улучшить, если его правильно настроить.
USB-микрофон и встроенный в веб-камеру
В юсб-микрофонах нет кабеля с миниджеком. Это может быть как микрофон «на палочке» так и большой, как на кртинке. У них есть встроенный усилитель, питающийся от шины USB. Усилитель максимально подходит к установленному микрофонному капсюлю. Далее звук преобразовывается в цифровой поток и по USB передаётся на компьютер. Благодаря этому, в большинстве случаев получается довольно качественный звук без сильных шумов.

Но есть один нюанс: звук в цифровой сигнал конвертирует АЦП (аналого-цифровой преобразователь). Недорогие микрофоны имеют дешёвый аналого-цифровой преобразователь. В результате работы слабенького АЦП, голос собеседника звучит зажато. Но это лучше чем голос, который почти не слышно.
Покупать USB-микрофон не обязательно, если ещё нужна веб-камера. В камерах очень часто встроен хороший для комфортного общения USB-микрофон. Хорошие камеры у компании Logitech, даже дешёвые изделия, но с технологией записи звука Rightsound.
В веб-камеру может быть встроен обычный аналоговый микрофон. В этом случае от камеры будет идти кабель с 3,5 разъёмом на конце и USB-кабель. Советую выбирать WEB-камеру с встроенным микрофоном, но только с одним USB-кабелем, без миниджека.
Петличка
Для записи звука на расстоянии от ноутбука существуют петлички. Это обычные микрофоны с длинным проводом. Они также бывают с миниджеком и ЮСБ. Соответственно, всё вышесказанное относится и сюда. Более дорогие модели идут без провода с радиомодулем для передачи сигнала в компьютер по USB.

Идеальным решением для дома я считаю USB-микрофон средней ценовой категории. Не советую покупать самое дешёвое, если собираетесь пользоваться микрофоном каждый день, потому что потом точно захочется поменять на что-нибудь получше;)
it-like.ru
Как включить встроенный микрофон на ноутбуке
Все современные ноутбуки идут в комплекте со встроенным микрофоном, что освобождает от опек о покупке его отдельно. Но бывает, что встроенный микрофон не работает, и, если загвоздка не в неисправности самого микрофона – стоит наведаться в настройки системы.

Инструкция
1. Разглядим самый многофункциональный и примитивный метод включения микрофона, самостоятельный от установленных у вас драйверов и типа звуковой карты вашего компьютера.1-й абзац шага – инструкция дл Windows 7, 2-й – для Windows XP.Изображения приведены для ОС Windows 7.Win7:Находим в трее иконку динамика и нажимаем на неё правой кнопкой мыши. WinXP:Заходим в Пуск -> Все программы –> Типовые –> Веселия -> Громкость
2. В открывшемся меню выбираем пункт «Записывающие устройства».Открываем «Параметры», в них выбираем «Свойства».
3. Находим и выбираем кликом левой кнопки мыши надобный микрофон.Находим «Микрофон» и ставим наоборот него галочку. «Ок».
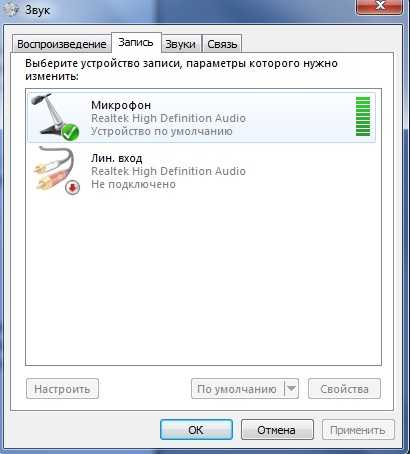
4. Нажимаем правой кнопкой мыши на микрофоне, выбираем «Включить».Если пиктограмма стала цветной и на ней возникла галочка – все сделано положительно.Заходим в меню «Громкости» (см. 1-й шаг). Ищем ползунок под надписью «Микрофон», двигаем его в надобное расположение (настраиваем восприимчивость микрофона).

Самые различные программы в современном компьютере применяют вероятности микрофона, начиная от программ обмена сообщениями и заканчивая особыми сервисами онлайн-общения. И финально, как и любому иному устройству, для оптимальной работы микрофону нужна настройка.

Инструкция
1. Проверьте гнездо, к которому подключен ваш микрофон. Зачастую разъемы на передней панели бывают ненормально подсоединены при сборке. Класснее каждого применять заднюю панель. Микрофонный вход помечен красным оттенком, у различных изготовителей цвет может отличатся от ясно-розового до примерно каштанового.
2. Откройте панель управления компьютером. Для этого нажмите левой кнопкой мыши меню «Пуск» в левом нижнем углу экрана, после этого щелкните пункт «Настройка» либо «Панель управления», в зависимости от установок наименование может отличаться.
3. Если у вас Windows XP, обнаружьте надпись «Звук, речь и аудиоустройства» и нажмите ее. Откроется окно, в котором надобно предпочесть пункт «Звуки и аудиоустройства». Вы увидите панель свойств с пятью закладками. Левой кнопкой мыши выберите закладку «Аудио». В центральной части окна под заголовком «Запись звука» выберите из выпадающего списка микрофон с пометкой USB, если он встроен в веб-камеру. Если нет, то оставьте без изменений. Щелкните по кнопке «Громкость», которая находится сразу под выпадающим списком.
4. Откроется малое окно с тремя столбиками регуляторов громкости. Подметьте галочкой столбец, над которым написано «Микрофон» и выставьте необходимый ярус громкости. После этого нажмите кнопку «Настройка» под регулятором. Подметьте галочкой надпись «Усиление микрофона» и нажмите «ОК». Готово, настройка микрофона закончена.
5. Если вы используете Windows 7 либо Vista, выберите пункт «Оборудование и звук» в панели управления. Когда откроется дальнейшая страница настроек, щелкните по ссылке «Управление звуковыми устройствами». Выберите закладку «Запись» левой кнопкой мыши. Откроется окно, в котором один раз нажмите на надписи Microphone, а после этого активируйте кнопку «Свойства».
6. На вкладке «Всеобщие» в нижней части, под отметкой «Использование устройства», выберите из выпадающего списка пункт «Применять» и нажмите кнопку «Применить».
7. Перейдите на закладку «Специальные» и проставьте галочку наоборот надписи Microphone +20 dB Boost. Примените метаморфозы.
8. Дальше переключитесь в раздел с заголовком «Ярусы». Вы увидите ползунок и индикатор громкости. Увеличьте громкость, передвигая ползунок вправо. Обратите внимание, дабы кнопка с рисунком в виде громкоговорителя не была подмечена перечеркнутым кругом красного цвета. Нажмите на нее, если это так. Нажмите кнопку «ОК» в нижней части окна, дабы закрыть и сберечь метаморфозы.
Видео по теме
Зачастую, подключив микрофон ко входу звуковой карты, пользователь не может принудить его трудиться и приходит к итогу о бракованном устройстве. А дело все в том, что по умолчанию, в целях снижения помех, микрофонный вход в Windows, обыкновенно, отключен. Включить его дозволено дословно в несколько движений.

Инструкция
1. Кликните двукратно на значке динамика в трее (в нижней правой части рабочего стола).
2. В появившемся окне регулятора громкости нажмите кнопку “параметры” в верхней ее части.
3. В вывалившемся меню выберите пункт “свойства”.
4. Поставите пометку наоборот пункта “запись”, поставьте галочку наоборот пункта “микрофон” (если она не стоит) и нажмите “ОК”.
5. Перед вами возникла панель регулировки громкости устройств ввода. На ней, под ползунком регулировки громкости, находится кнопка включения и выключения микрофона. Включите его.
Интернет-браузеры поддерживают вероятность отключения изображений. Эту функцию применяют для экономии траффика либо убыстрения процесса отображения загруженных страниц. С подмогой такой настройки дозволено дозволить либо запретить показывать изображения с определенных сайтов.

Инструкция
1. В браузере Internet Explorer для включения изображений воспользуйтесь меню «Сервис», предпочтя в нем раздел «Свойства обозревателя». В окне настроек перейдите на вкладку «Добавочно». Прокрутив список, обнаружьте строку «Показывать изображения » в разделе «Мультимедиа» и поставьте галочку в ее окошко. Сбережете метаморфозы, нажав «ОК» в нижней части окна.
2. В веб-браузере Opera зайдите в основное меню на вкладку «Вид». Щелкните левой кнопкой мыши по пункту «Изображения». В дальнейшем меню выберите «Показывать все изображения ». Удостоверите метаморфозы.
3. Для настройки браузера Mozilla Firefox в верхнем меню откройте раздел «Инструменты». Выберите пункт «Настройки». Дальше зайдите во вкладку «Содержимое» и наоборот фразы «Механически загружать изображения » поставьте галочку. Для того дабы указать, каким сайтам позволить либо запретить загружать картинки, нажмите на кнопку «Исключения», расположенную в этой же строке. Вносите доменные имена сайтов и подмечайте «Блокировать» либо «Позволить», заполняя таким образом список исключений. По окончании работы нажмите «Закрыть». Для сохранения изменений в настройках нажмите «ОК».
4. В браузере Apple Safari зайдите в меню «Правка». Выберите пункт «Настройки». Перейдя на вкладку «Внешний вид», поставьте галочку наоборот «Показывать изображения при открытии страницы». Сбережете установленные настройки.
5. В интернет-обозревателе Chrome от Google обнаружьте изображение гаечного ключа, расположенное в правом верхнем углу наоборот адресной строки. Выберите «Параметры». На странице настроек зайдите в раздел «Добавочные» и в графе «Собственные данные» нажмите на кнопку «Настройки контента». В поле «Картинки» подметьте галочкой заявление «Показать все». Для тонкой настройки и управления фильтрами нажмите «Управление исключениями». Метаморфозы внесены, закройте вкладку параметров браузера.
Видео по теме
Определенные модели мобильных компьютеров наделены огромным комплектом встроенных устройств. К их числу относятся web-камера, карт-ридер, микрофон и разные модули беспроводной связи. Добротная работа этого оборудования обеспечивается наличием надобного ПО.

Вам понадобится
- Доступ в интернет.
Инструкция
1. Для начала проверьте работоспособность микрофон а. Откройте панель управления и выберите меню «Оборудование и звук». Обнаружьте пункт «Управление звуковыми устройствами», тот, что должен находиться в меню «Звук».
2. Позже запуска нового меню выберите вкладку «Запись». Изучите доступные устройства захвата звукового сигнала. Выделите левой кнопкой мыши иконку надобного микрофон а и нажмите кнопку «Свойства». Удостоверитесь в том, что данное оборудование подключено.
3. Поставьте галочку рядом с пунктом «Воспроизводить с этого устройства». Нажмите кнопку «Применить». Сейчас звук, улавливаемый микрофон ом, должен воспроизводиться в колонках мобильного компьютера.
4. Если же данный микрофон не работает, обновите драйверы для этого устройства. Узнаете модель вашего ноутбука. Посетите сайт изготовителя данного мобильного ПК.
5. Откройте раздел загрузок. Введите в строку поиска наименование модели ноутбука. Среди предложенных комплектов драйверов выберите комплект файлов для системной платы либо звуковых устройств. Скачайте данные архивы.
6. Обновите драйверы для микрофон а, применяя диспетчер устройств. Стоит подметить, что для большинства звуковых плат существуют особые программы, дозволяющие руководить этими устройствами. Применение данного ПО также дозволяет исполнять точную настройку параметров микрофон а и звуковой платы.
7. Если вы скачали сходственную утилиту, запустите приложение-инсталлятор. Позже обновления драйверов для микрофон а перезагрузите мобильный компьютер. Исполните действия, описанные в первых 3 шагах, дабы удостовериться в работоспособности устройства. Повысьте ярус микрофон а, если громкость передаваемого сигнала не соответствует желаемому показателю.
В состав большинства современных мобильных компьютеров входит уйма дополнительных устройств. Данная специфика дозволяет максимально применять вероятности ноутбуков, не подключая периферийное оборудование.

Вам понадобится
- драйверы к ноутбуку.
Инструкция
1. Довольно зачастую мобильные компьютеры наделяют встроенным микрофоном . Исключительно актуально присутствие указанного устройства в ноутбуке с web-камерой. Для удачного применения микрофона его нужно активировать и настроить надлежащим образом.
2. Включите ноутбук и дождитесь загрузки операционной системы Windows. Кликните по иконке меню «Пуск» и откройте свойства пункта «Мой компьютер». Перейдите ко вкладке «Оборудование» и откройте меню «Диспетчер устройств».
3. Обнаружьте среди прочего оборудования надобный микрофон. Если наоборот наименования этого устройства размещен значок в виде восклицательного знака, обновите его драйверы. Класснее каждого применять подлинные файлы, предоставляемые разработчиками ноутбука.
4. Посетите сайт фирмы, выпускающей данные мобильные компьютеры. Откройте раздел загрузок и скачайте комплект драйверов, предуготовленных для ноутбука вашей модели. Обновите рабочие файлы в ручном режиме, применяя диспетчер устройств.
5. Для проверки микрофона используйте встроенную утилиту «Звукозапись». Откройте меню «Пуск», выберите каталог «Типовые» и откройте указанную программу. Нажмите кнопку «Запись» и проверьте работоспособность микрофона.
6. Рассматривая тот факт, что звукоприемник может быть размещен довольно вдалеке от источника сигнала, имеет толк настроить параметры микрофона. Откройте панель управления и выберите меню «Оборудование и звук».
7. Откройте ссылку «Управление звуковыми устройствами» и выберите пункт «Запись». Кликните по иконке микрофона и нажмите кнопку «Свойства». Перейдите в подпункт «Ярусы».
8. Измените параметры в графе «Микрофон». Если выбранной мощности неудовлетворительно, активируйте функцию «Усиление». Нажмите кнопку «Применить».
Видео по теме
Нередко компьютеры приобретают с комплектом акустики и теснее установленной операционной системой. Это дозволяет произвести стремительную настройку колонок, подключенных к компьютеру.

Вам понадобится
- – компьютер;
- – колонки.
Инструкция
1. Раньше каждого, для приобретения звука, тот, что должен доноситься из динамиков, нужно подключить все оборудование. Скажем, аудиокарту к материнской плате (при условии, что она дискретная), а также соединительные провода от самих колонок к корпусу системного блока. Помимо установки внешних устройств также не стоит забывать о программном обеспечении, т.е. о драйверах.
2. Дискретную звуковую карту установить довольно примитивно: откройте боковую крышку системного блока, произведите монтирование платы и верните крышку в начальное расположение. После этого подключите соединительный шнур от колонок к самой плате. Ориентируйтесь на зеленый цвет штекера и разъема для подключения.
3. Сейчас надобно включить компьютер. Подсоедините его к сети и нажмите кнопку Power на передней панели системного блока. Позже загрузки операционной системы в трее появится иконка с всплывающим сообщением «Найдено новое устройство». В течении нескольких минут типовой установщик постарается обнаружить драйвер для нового устройства.
4. Зачастую бывает так, что надобного драйвера для дискретной карты не находится, следственно рекомендуется применять подлинный диск, тот, что шел в комплекте. Также дозволено испробовать осуществить поиск драйверов в сети интернет (на официальном сайте изготовителя). Позже установки этого программного обеспечения, скорее каждого, в трее появится уведомление о необходимости перезагрузить компьютер.
5. Проверьте работоспособность акустической системы. Нажмите кнопку питания на корпусе одной из колонок либо сабвуфера, выставьте регулятор громкости в среднее расположение. На компьютере нужно запустить всякий аудиоплеер и воспроизвести композицию. Если звук сейчас слышно, настройка прошла благополучно. На колонках выставьте надобную громкость и равновесие между левым и правым динамиками.
Видео по теме
Обратите внимание!
Больше тонко настроить микрофон дозволяют особые утилиты, которые зависят от типа вашей звуковой карты. Одна из самых распространенных – «Диспетчер Realtek». Там дозволено настроить такие результаты, как подавление шума и подавление эха, так же дозволено выставить расстояние от микрофона до говорящего и другое.
Полезный совет
Если в списке несколько микрофонов , то для определения надобного дозволено примитивно постучать рядом с ним и глядеть на реакцию зеленой полоски вблизи пиктограммы устройства(см. изображение к шагу 4). Тот, вблизи которого эта полоска прыгает и есть необходимый.
jprosto.ru