Пропал звук в windows 10: возможные способы исправить проблемы
Содержание статьи
Что делать если пропал звук в windows 10, как исправить проблему?
Неисправный или поврежденный аудиодрайвер – не единственная причина, по которой в операционной системе Windows 10 может отсутствовать звук. У этой проблемы есть разные причины, и для ее решения, возможно, придется попробовать другие решения. Есть несколько способов, как можно устранить неполадку с отсутствующим звуком.
Руководство по Windows 10: причины проблемы со звуком
Неисправности со звуком могут иметь много причин. К ним относятся новые устройства, которые не сразу совместимы, обновления Windows, проблемы программного обеспечения для воспроизведения. В основном эти неполадки связаны с ПО и могут быть легко решены. Иногда это связано с неисправным или неправильно установленным оборудованием.
Отсутствие громкости может быть результатом незначительных нюансов при установке. Так что ознакомьтесь с обычными подозреваемыми, такими как незакрепленные кабели, питание, регуляторы громкости и выключатели. А также можете попробовать другой порт на компьютере. Увеличьте громкость устройства, операционной системы и программы, которая должна воспроизводить аудио. Последнее, но не менее важное, это не повредит отключить все другие звуковые устройства от компьютера и попробовать другой тест. Если ничего не помогает, продолжите со следующими решениями путем устранения неполадок.
Так что ознакомьтесь с обычными подозреваемыми, такими как незакрепленные кабели, питание, регуляторы громкости и выключатели. А также можете попробовать другой порт на компьютере. Увеличьте громкость устройства, операционной системы и программы, которая должна воспроизводить аудио. Последнее, но не менее важное, это не повредит отключить все другие звуковые устройства от компьютера и попробовать другой тест. Если ничего не помогает, продолжите со следующими решениями путем устранения неполадок.
Рекомендуется запустить бесплатное сканирование с помощью Combo Cleaner – инструмента для обнаружения вредоносных программ и исправления ошибок компьютера.
Способы исправления проблемы со звуком в Windows 10
Есть несколько аппаратных или программных проблем, которые могут вызвать отсутствие звука. В начале устранения неполадок отключите все возможные внешние аудиоустройства, такие, как цифровое аудио, внешние динамики и наушники. Если восстановили встроенную аудиосистему без подключенных внешних устройств, попробуйте подключить их по одному, протестировав воспроизведение звука, чтобы найти проблему.
В начале устранения неполадок отключите все возможные внешние аудиоустройства, такие, как цифровое аудио, внешние динамики и наушники. Если восстановили встроенную аудиосистему без подключенных внешних устройств, попробуйте подключить их по одному, протестировав воспроизведение звука, чтобы найти проблему.
Windows 10 могла создавать некоторые проблемы раньше из-за постепенной корректировки исправлений программного обеспечения, которые были нарушены в зависимости от каждой системы, они могут быть легко решены с помощью этих изменений. Попробуйте эти методы один за другим, пока не найдете решение, которое исправит работу системы.
Настройка динамиков
Самый первый шаг для исправления причины заключается в использовании основ. Сначала нужно проверить подключения колонок и наушников и посмотреть, не подключен ли какой-либо аудио кабель к неправильному разъему. Затем проверьте уровень громкости с помощью значка аудио и не забудьте проконтролировать уровень звучания внешних динамиков.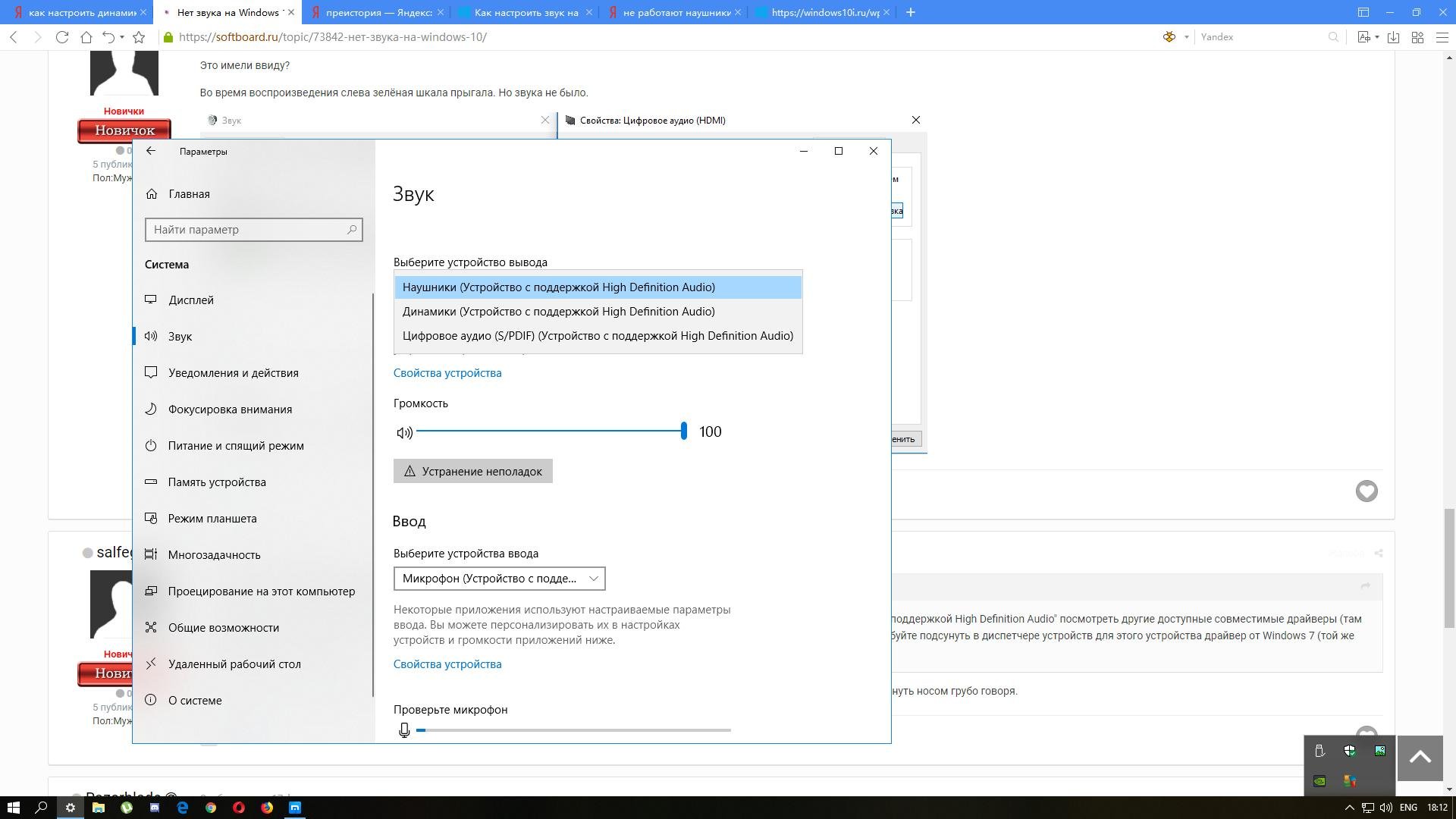
Примечание!
Динамики ноутбука не будут работать, если в качестве аудиоустройства по умолчанию выбрано Bluetooth Speaker или Digital Output.
Как проверить настройки динамиков:
- Щелкните правой кнопкой мыши значок громкости в правом нижнем углу рабочего стола, выберите «Воспроизведение устройств». В Playback вкладке, убедитесь, что есть зеленая галочка на колонки. Это означает, что динамики являются устройством воспроизведения по умолчанию. Если динамики не установлены, чтобы исправить это, нажмите на них, затем кликните OK.
- Если динамики установлены в качестве устройства воспроизведения по умолчанию, а аудио не воспроизводится, следует поэкспериментировать с различными звуковыми форматами. Для этого нажмите «Динамики», затем «Свойства».
- Перейдите на вкладку «Дополнительно», в разделе «Формат по умолчанию» выберите другую частоту дискретизации и битовую глубину, затем нажмите «Тест».

Формат звука по умолчанию
Операционная система позволяет изменить формат аудио в соответствии с предпочтительным качеством звучания. Иногда этот выбор может быть причиной отсутствия громкости. Для того, чтобы это проверить щелкните правой кнопкой мыши значок громкости. Здесь нужно установить в соответствии с подключенными динамиками и переключить его на значение по умолчанию, опция с зеленой галочкой указывает на то, что опция включена, и ее можно изменить на другую, а именно на «Динамик». Переходя к свойствам опции, нажмите на вкладку «Дополнительно». Выберите нужный режим, протестируйте качество воспроизведения и примените его в окнах, это в конечном итоге поможет управлять устройствами и даст им правильный выход.Запуск средств устранения неполадок
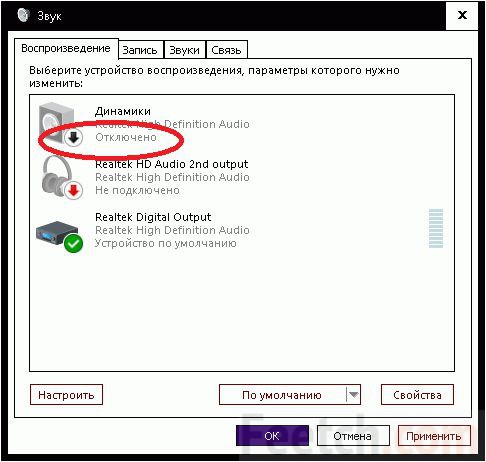
Отключение улучшение аудио
Audio Enhancements – это встроенные пакеты Microsoft и сторонних производителей, разработанные для того, чтобы обеспечить работу звукового оборудования, специфичного для системы. Эти улучшения могут вызывать проблемы со звуком в Windows 10. К счастью, их просто отключить.
В поле поиска меню «Пуск» введите «Звук» и кликните «Панель управления». В открывшемся новом окне щелкните правой кнопкой мыши устройство по умолчанию и выберите «Свойства». Перейдите на вкладку «Улучшения», установите флажок «Отключить все улучшения», затем установите «Применить».
Это способ переключения между аудиоустройствами по умолчанию. Когда есть проблема с несколькими устройствами, повторите процесс для каждого из перечисленных.
Обновление драйвера
Если проигрыватель настроен правильно и определен как стандартный, но звук по-прежнему отсутствует, полезно обновить драйвер звуковой карты.
Делается это следующим образом:
- Нажмите «Пуск» или откройте Cortana и найдите диспетчер устройств. В диспетчере устройств ищете пункт «аудио, видео, игровой контроллер», расширяете выбор.
- После этого дважды щелкаете по звуковой карте и выбираете вкладку «Драйвера». С помощью кнопки «Обновить», запускаете мастер обновления.
- Здесь есть возможность автоматически искать текущий драйвер. Если обновление не происходит автоматически, рекомендуется выполнить его вручную.
Удаление драйвера
Вернитесь в Диспетчер устройств и найдите звуковую карту. Щелкните правой кнопкой мыши, чтобы выбрать «Удалить» в контекстном меню. В следующем диалоговом окне подтвердите, что хотите удалить драйвер, нажатием OK.
Далее нужно кликнуть в меню « Действие» для поиска звуковой карты. Выбираете пункт «Поиск измененного оборудования». Теперь система должна переустановить драйвер для звуковой карты. Если Windows не находит звуковую карту, она помогает перезагрузить компьютер.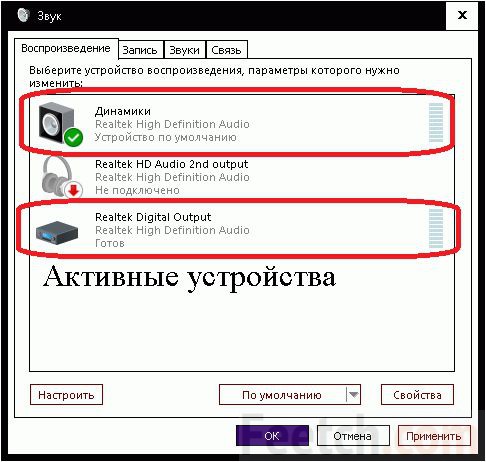
Если ни один из методов не помог, потребуется проверить кабели. Посмотрите, правильно ли подключены динамики или гарнитура к компьютеру и нет ли свободных проводов. Если используете динамики с собственными регуляторами громкости, попробуйте их проверить. Убедитесь, что динамики и наушники не подключены одновременно, динамическая головка не будет работать, если подключены наушники.
Операционная система, заботится о своих клиентах, используя встроенные аудио драйверы высокой четкости. Это способствовало большому количеству исправлений в системе, включая обновление, удаление, переустановку и откат этого драйвера. Используйте эти бесплатные инструменты для ремонта системы, чтобы наладить работу компьютера.
Проблемы со звуком Windows 10
После обновления до Windows 10 или чистой установки многие пользователи сталкиваются с проблемами со звуком. Неполадки разные: звук не идет через наушники или колонки, становится тише, периодически прерывается. В некоторых случаях помогает замена наушников и колонок, но часто причина сбоя кроется в системе.
Исправление неполадок со звуком на Windows 10
Данное решение проблемы прежде всего относится к операционной системе Windows 10, если же у вас более ранняя версия Виндовс или данная инструкция не помогает вернуть звук, то ознакомьтесь со статьей — что делать, если пропал звук на компьютере? Это более подробное руководство по решению проблем со звуком.
Прежде чем пытаться самостоятельно устранить неполадки, запустите автоматическую проверку звука. Щелкните по значку динамика в трее правой кнопкой и выберите опцию «Обнаружить неполадки со звуком».
Появится мастер диагностики, который поможет вам найти и исправить ошибки.
Работа с драйверами
Если мастер диагностики не сумел обнаружить причину сбоя и устранить её, то переходите к другим методам восстановления звука. Сначала убедитесь, что система по умолчанию использует то устройство, через которое вы пытаетесь услышать воспроизводимые звуки.
- Щелкните по значку в виде динамика, выберите пункт «Устройства воспроизведения».

- Проверьте, какое звуковое оборудование отмечено галочкой. Если возле колонок (наушников) галочки нет, щелкните по ним правой кнопкой и выберите «Использовать по умолчанию».
Если по умолчанию используется правильное устройство, то следующим этапом диагностики будет проверка драйверов звукового оборудования.
- Зайдите в диспетчер устройств. Убедитесь, что звуковая плата работает нормально.
- Если проблема возникла после обновления Windows 10, откройте свойства звуковой карты и перейдите на вкладку «Драйвер». Нажмите «Откатить», чтобы вернуться к предыдущей версии драйвера.
- Удалите звуковую карту и нажмите в диспетчере устройств «Обновить конфигурацию». Система самостоятельно найдет и установит нужное программное обеспечение.
Если драйвер, устанавливаемый системой, не работает, найдите подходящее программное обеспечение самостоятельно.
- Проблема со звуком возникла на ноутбуке Windows 10 – ищите драйверы на сайте производителя ноутбука.

- Звуковая карта встроена в материнскую плату – ищите драйверы на сайте производителя материнской платы.
- Покупали звуковую плату отдельно – идите на официальный сайт производителя звуковой карты.
Если драйвер будет не для Windows 10, а для Windows 7 или 8, то ничего страшного. Главное, чтобы совпадала разрядность системы – x64 и x86. Перед установкой драйвера желательно удалить звуковую карту в диспетчере устройств, чтобы программное обеспечение ставилось начисто, а не обновлялось.
Если вы скачали драйвер для более ранней версии Windows, потому что для «десятки» пока нет подходящего ПО, то запускайте установку в режиме совместимости. Как это сделать:
- Щелкните по исполнительному файлу драйвера правой кнопкой и откройте свойства.
- Перейдите на вкладку «Совместимость».
- Отметьте пункт «Запустить в режиме совместимости» и выберите подходящую версию ОС. Если скачан драйвер для Windows 8, ставьте совместимость с Windows 8.
При запуске в режиме совместимости проблемы с установкой программного обеспечения звуковой карты будут устранены. Этот метод следует обязательно применить владельцам ноутбуков Asus, оснащенных звуковым чипом Via Audio. Установщик драйвера рекомендуется запускать с полномочиями администратора.
Этот метод следует обязательно применить владельцам ноутбуков Asus, оснащенных звуковым чипом Via Audio. Установщик драйвера рекомендуется запускать с полномочиями администратора.
Если звук стал тихим
Звук необязательно пропадает полностью: иногда он начинает хрипеть или громкость вдруг самостоятельно уменьшается до минимума. Если вы столкнулись с такой проблемой, то первым делом проверьте наушники и колонки – вероятно, они неисправны. Если же оборудование в порядке, то стоит посмотреть системные настройки.
- Откройте список устройств воспроизведения.
- Зайдите в свойства используемого звукового оборудования (звуковой платы).
- Перейдите к вкладке «Дополнительные возможности» и отключите все эффекты.
- Вернитесь к списку устройств воспроизведения и перейдите на вкладку «Связь». Установите значение «Действие не требуется».
Хотя настройки связи относятся к телефонным разговорам через компьютер, иногда эти параметры влияют на воспроизведение других звуков.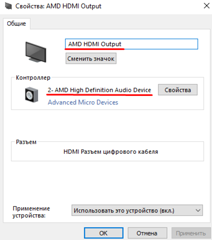 Еще один вариант решения проблемы – удалить звуковую плату и установить драйверы, совместимые с Windows 10, пусть даже они будут неродными.
Еще один вариант решения проблемы – удалить звуковую плату и установить драйверы, совместимые с Windows 10, пусть даже они будут неродными.
Почему пропал звук в Windows 10?
Очень часто у пользователей, которые обновили свою систему до Windows 10 или установили ее с нуля, возникаю различные проблемы со звуком. У некоторых пропадает звук на ПК, у других перестает работать выход наушников на ПК. Кроме того, довольно часто стала встречаться ситуация, когда звук самостоятельно начинает затухать.
Для устранения тех или иных проблем существуют специальные способы, которые могут помочь, когда некорректно работает воспроизведение звука или его просто нет в системе после ее обновления или переустановки и другого.
Перед тем как приниматься за устранение проблем, рекомендуется попробовать активировать автоматическое исправление неисправностей в десятой версии. Для этого необходимо щелкнуть ПКМ по иконке динамика и указать «Обнаружить неполадки со звуком». Это, конечно, не всегда помогает, но попробовать стоит.
Стоит отметить, что при исчезновении звука после обновлений в ОС Windows 10, необходимо перейти в диспетчер устройств, найти установленную звуковую карту на компьютер в списке и щелкнуть по ней ПКМ. Затем нужно зайти в раздел «Драйвер» и кликнуть «Откатить». Также можно выключить автообновление звуковых «дров», чтобы эта ошибка больше не появлялась.
Отсутствует звук в Windows 10 после обновления или инсталляции системы
Зачастую среди вариантов проблемы пользователи озвучивают, что звук на ПК просто пропал. При этом иконка динамика в системном трее без каких-либо изменений, а при переходе в «Диспетчер задач» и выборе звуковой платы пишется, что оборудование работает правильно. Драйвера при этом тоже не нужно обновлять.
Однако, при такой неисправности в основном в диспетчере устройств аудиокарта может иметь имя «Устройство с поддержкой High Definition Audio». Это является признаком того, что для нее отсутствуют «дрова». Зачастую такое происходит с аудиокартами на лэптопах Sony и ASUS.
Установка драйвера на звук в 10-ой версии
В этом случае выход из этой ситуации довольно простой, и содержит в себе всего несколько шагов. Необходимо открыть поисковик и прописать в нем «модель ноутбука support». Также можно вводить: «модель звуковой платы support». При появлении такой проблемы не рекомендуется сразу начинать закачку драйверов с сайтов платы. В этом случае лучше обратиться к ресурсу производителя ноутбука.
После этого на сайте производителя нужно найти раздел поддержки, где должны находиться аудиодрайвера для скачивания. Они необязательно должны быть для Windows 10. Также могут подойти для седьмой и восьмой версии операционки. Необходимо только, чтобы разрядность драйверов соответствовала системе. После загрузки, драйвера нужно установить.
В принципе, ничего сложного в этих манипуляциях нет, однако, многим пользователям такой способ не всегда помогает, и все остается как было. Зачастую это происходит из-за того, что драйвер не устанавливается на устройство, хотя мастер установки проходит все необходимые шаги.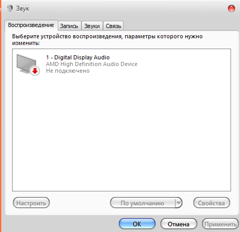 Кроме того, в таких случаях может не выдаваться ошибка.
Кроме того, в таких случаях может не выдаваться ошибка.
Для выхода из этой ситуации есть несколько способов. Можно прибегнуть к помощи режима совместимости с прошлой версией системы. В основном это помогает. На ноутбуках в основном помогает совместимость с 7-ой версией.
Кроме того, можно попробовать перейти в раздел «Звуковые, игровые и видеоустройства» и деинсталлировать аудиокарту. Также в разделе «Аудиовходы и аудиовыходы» нужно удалить все устройства. Сделать это можно через диспетчер устройств. К тому же желательно ликвидировать и драйвера к ним.
Сразу после этого необходимо запустить инсталлятор. Если «дрова» не инсталлируется, тогда нужно в диспетчере устройств кликнуть «Действие» и указать «Обновить конфигурацию оборудования». На звуковых картах Realtek это работает в большинстве случаев.
Если, проведя эти действия, инсталлировался устаревший драйвер, необходимо щелкнуть по аудиокарте ПКМ и выбрать «Обновить драйвер». В новом окне следует указать «Выполнить поиск драйверов на этом ПК». После этого должен высветится перечень уже инсталлированных драйверов, котором должны быть новые совместимые для аудиокарты. Также можно проверить их наличие среди несовместимых.
После этого должен высветится перечень уже инсталлированных драйверов, котором должны быть новые совместимые для аудиокарты. Также можно проверить их наличие среди несовместимых.
Если не получилось отыскать официальные «дрова», стоит попытаться через диспетчер устройств удалить звуковую карту, а затем обновить конфигурацию устройства.
Неисправности на Asus
Отдельным пунктом стоит отметить варианты решения данной проблемы для ноутбуков Asus со звуковой картой Via Audio. В такой комплектации очень часто возникают подобные неисправности на Windows 10. Для устранения этой проблемы необходимо пройти несколько шагов.
Первым делом необходимо перейти в диспетчер устройств, в котором следует зайти в «Аудиовходы и аудиовыходы». Затем нужно на каждом пункте нужно кликнуть ПКМ и всех их поудалять. Кроме того, по возможности следует удалить драйвер.
Далее требуется зайти во вкладку «Звуковые, игровые и видеоустройства», и таким же образом все удалить в ней.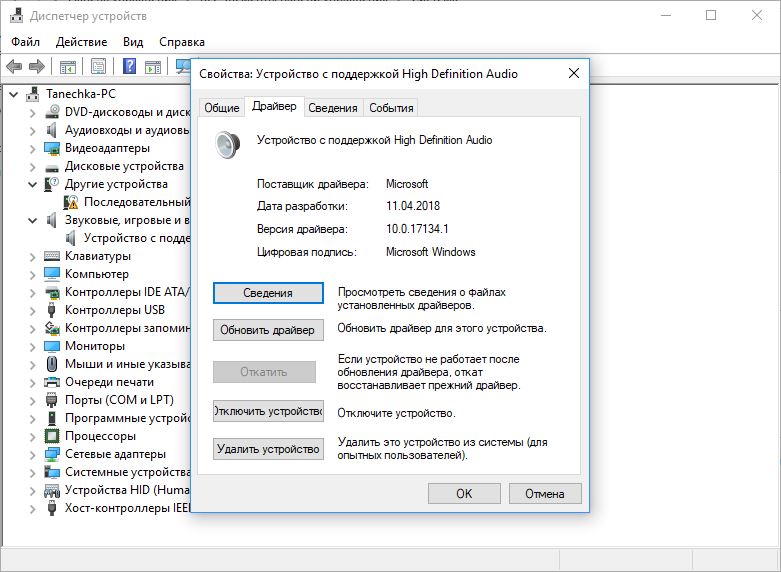 После этого необходимо скачать драйвер для карты с официального ресурса Asus. Он может быть для седьмой или восьмой версии Windows. Затем нужно активировать инсталлятор в режиме совместимости с Windows 7 или 8, лучше под администратором.
После этого необходимо скачать драйвер для карты с официального ресурса Asus. Он может быть для седьмой или восьмой версии Windows. Затем нужно активировать инсталлятор в режиме совместимости с Windows 7 или 8, лучше под администратором.
Устройства воспроизведения и их дополнительные параметры
Многие из начинающих пользователей не проверяют настройки устройств воспроизведения звука в «десятке», а делать это необходимо. В этом случае нужно кликнуть ПКМ по иконке динамика и выбрать пункт «Устройства воспроизведения». Здесь нужно проверить, что по умолчанию стоит правильное устройство.
Если это не так, тогда нужно щелкнуть ПК по необходимому и выбрать «Использовать по умолчанию». Если по умолчанию стоит необходимое оборудование, тогда нужно щелкнуть по нему ПКМ и указать «Свойства», а после этого перейти в раздел «Дополнительные возможности». Здесь нужно поставить галочку возле пункта «Отключить все эффекты». После этих манипуляций звук должен заработать.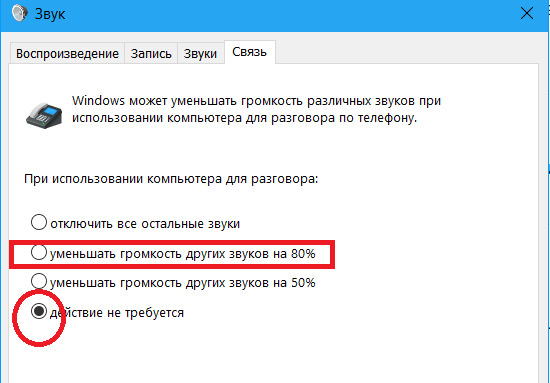
Другие проблемы с аудио
Бывает так, что аудио воспроизводится, однако, с некоторыми проблемами. В этом случае нужно воспользоваться специальными решениями. Следует перейти в устройства воспроизведения через щелчок ПКМ по иконке динамика. Затем требуется перейти в свойства оборудования, которое не хочет нормально работать.
Далее следует отметить «Отключить все эффекты» в разделе «Дополнительные возможности» и принять изменения. После этого требуется перейти в раздел «Связь», в котором нужно убрать снижение громкости и выставить «Действие не требуется».
Затем нужно принять изменения и проверить устранилась ли неисправность. Если этого не произошло, тогда нужно зайти в диспетчер устройств и отметить звуковую карту. В ней следует перейти в «Свойства», где указать «Обновить драйвера». Здесь следует устанавливать какой-нибудь из совместимых, который предложит операционка. Бывает так, что на «дровах» не от этого устройства не возникает проблем.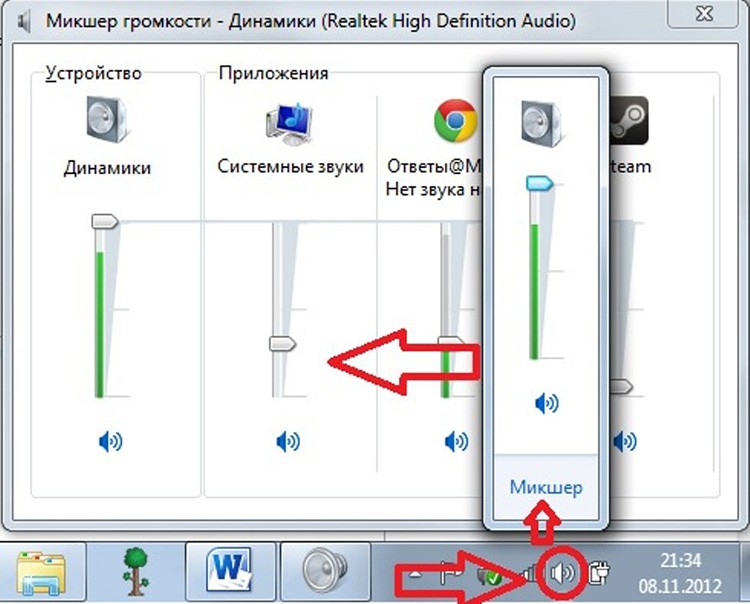
Применяя эти инструкции можно быстро и легко решить проблемы со звуком. Если ничего из этого не помогло, тогда стоит попробовать установить драйвер-пак, а перед этим проверить работоспособность оборудования, подключенных к компьютеру.
Решение проблемы — нет звука на компьютере с Windows 10
Одной из самых распространенных проблем с Windows 10 является отсутствие звука. Особенно сразу после обновления с предыдущей версии Windows. Так что, если вы испытываете эту проблему, будьте уверены, вы не одиноки. Что еще более важно, это обычно довольно легко решить.
Вот три простых исправления, которые вы можете попробовать. Вам не обязательно пробовать их все. Просто начните с верхней части списка и двигайтесь вниз.
Способ 1: Проверьте кабель и громкость
Если вы не слышите звук от внешних аудиоустройств, таких как динамики и наушники, вы можете проверить, не поврежден ли их кабель. Вы можете подключить их к другому компьютеру и посмотреть, работают ли они на другом компьютере.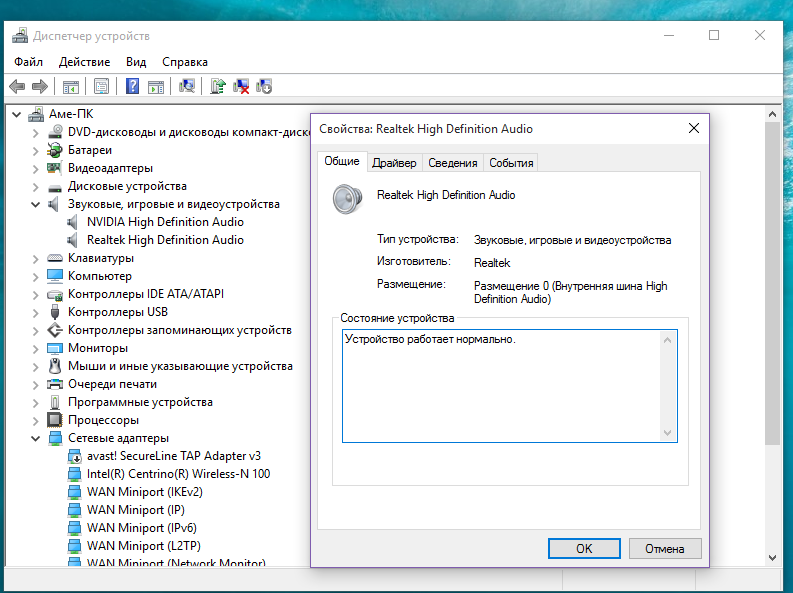 Если они работают на другом компьютере, проблема, вероятно не с кабелем.
Если они работают на другом компьютере, проблема, вероятно не с кабелем.
Если аудиоустройство было отключено, вы не услышите звук от него. Проверьте, не отключен ли динамик или наушники случайно.
Способ 2: Проверьте настройки динамиков
- Щелкните правой кнопкой мыши значок звука в правом нижнем углу рабочего стола и выберите «Открыть параметры звука».
Откройте «Панель управления звуком» из правой колонки окна.
Во вкладке Воспроизведение, убедитесь, что есть зеленая галочка на динамиках. Это означает, что ваши динамики являются устройством воспроизведения по умолчанию.
Если ваши динамики не установлены по умолчанию, это, несомненно, ваша проблема. Чтобы исправить, просто нажмите на них, нажмите Установить по умолчанию, затем нажмите OK и проверьте, есть ли у вас звук.
Если ваши динамики установлены в качестве устройства воспроизведения по умолчанию, а звук все еще не слышен, вам следует поэкспериментировать с различными звуковыми форматами. Для этого нажмите Динамики, затем Свойства.
Для этого нажмите Динамики, затем Свойства.
Перейдите на вкладку «Дополнительно» и в разделе «Формат по умолчанию» выберите другую частоту дискретизации и битовую глубину, затем нажмите «Тест». Повторяйте этот процесс, пока не найдете подходящий формат, затем нажмите OK . Если вы не нашли подходящий формат, перейдите к способу ниже.
Способ 3: Удалите аудио драйвер
Если ваш звуковой драйвер был каким-то образом удален, поврежден или стал несовместимым с Windows 10, вы не сможете слышать звук из ваших динамиков. (Это довольно часто происходит после обновления до Windows 10 с более ранней версии Windows.)
Самый простой способ проверить, произошло ли это, — удалить аудио драйвер:
- Откройте Диспетчер устройств, одновременно нажмите клавишу с логотипом + X , чтобы выбрать Диспетчер устройств.
В диспетчере устройств разверните Звуковые, игровые видеоустройства, щелкните правой кнопкой мыши на звуковой карте и выберите «Удалить устройство».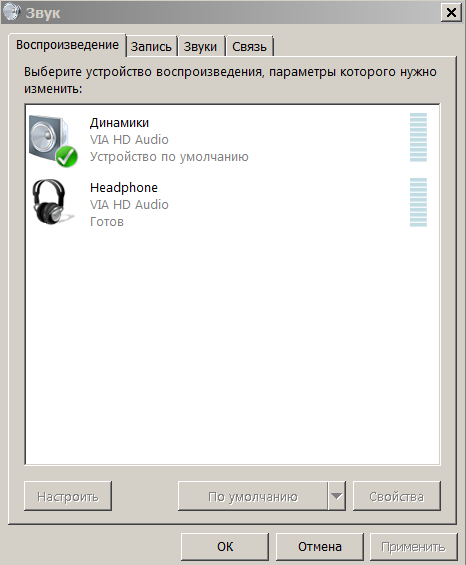
Способ 4. Обновите аудио драйвер
Если эксперименты с различными звуковыми форматами и удаление аудио-драйвера не вернули ваш звук в Windows 10, скорее всего, вы используете неправильный аудио-драйвер.
Есть два способа получить правильный аудиодрайвер: вручную или автоматически.
Обновление драйвера вручную — вы можете обновить аудио драйвер вручную, зайдя на сайт производителя и выполнив поиск самой последней версии правильного драйвера для вашей звуковой карты и вашего варианта Windows 10.
Чтобы обновить автоматически драйвера
- Скачайте и установите программу DriverHub.
- Запустите программу.
- Нажмите кнопку «Найти сейчас».
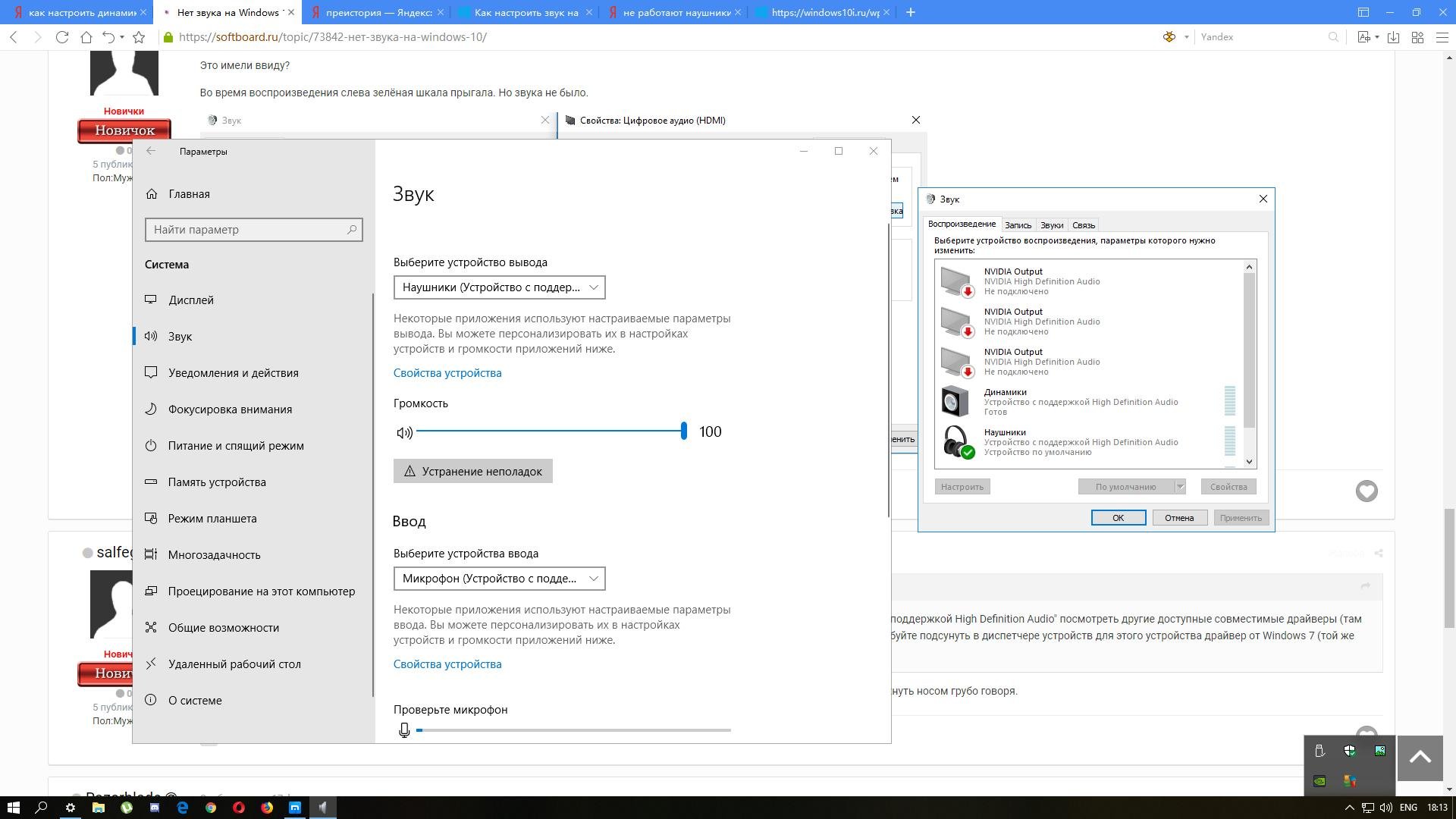
Перезагрузите компьютер и проверьте, есть ли у вас звук.
Способ 5: Отключить улучшения звука
Улучшения звука могут вызвать проблемы со звуком. Чтобы устранить проблемы со звуком в Windows 10, вы можете попробовать отключить улучшения звука.
Для этого выполните следующие действия:
Обратите внимание, что если у вас есть несколько устройств по умолчанию, вам может потребоваться повторить шаги выше для каждого устройства по умолчанию, пока проблема со звуком не будет решена.
Способ 6: Перезапустите аудио сервисы
Выполните следующие действия, чтобы перезапустить аудио сервисы.
- Одновременно нажмите клавишу с логотипом + R и введите services.msc .
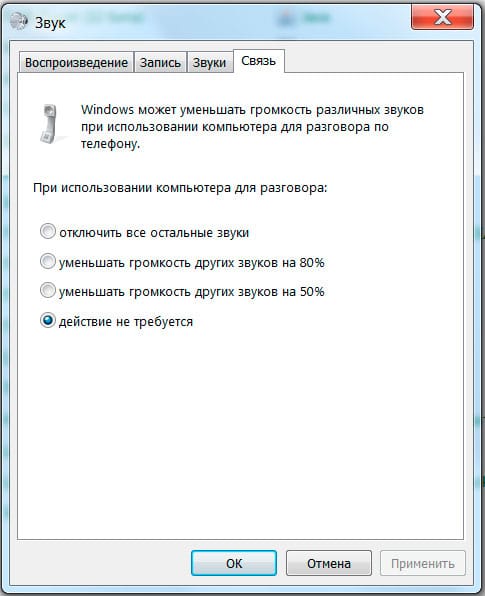
Щелкните правой кнопкой мыши службу Windows Audio и выберите «Перезапустить».
Мы надеемся, что один из этих методов решит вашу проблему со звуком в Windows 10. Пожалуйста, не стесняйтесь оставлять свой комментарий ниже, если у вас есть какие-либо вопросы.
Пропал звук Windows 10: что делать?
Возможностью бесплатно перейти на Windows 10 воспользовались многие обладатели официальных Виндовс 7 и 8.1. Однако «молодая» ОС оказалась далека от совершенства и часто преподносит своим пользователям сюрпризы в виде различных сбоев. Наиболее частой проблемой после установки является, когда в windows 10 не работает звук.
С этой проблемой после установки системы столкнулись и некоторые люди, купившие лицензионную «Десятую Ось» на компакт-диске. Конкретные рекомендации по устранению данной проблемы, в зависимости от причин ее вызвавших, содержит эта публикация.
Ошибки в настройках
Прежде чем принимать, какие-либо меры, рекомендуется сделать небольшой проверочный шаг и проверить настройки звука.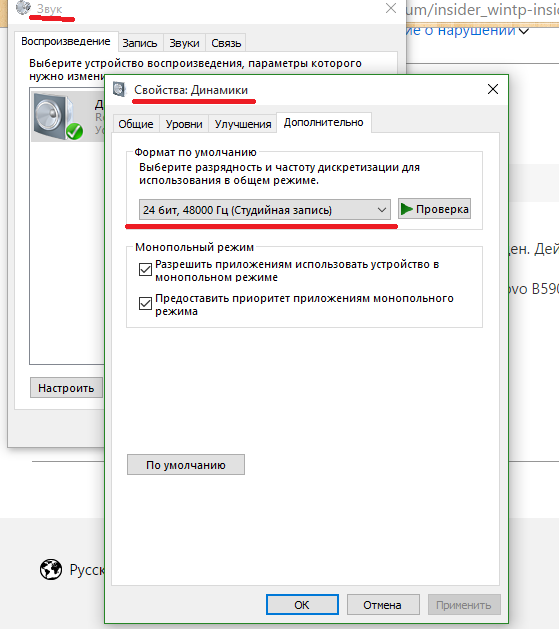 Для этого необходимо кликнуть по значку «Громкость» в трее и установить комфортный уровень воспроизведения. Если воспроизвести звук после этого проверочного мероприятия не удалось, то можно делать выводы о более серьезных проблемах и перейти к изучению следующего абзаца инструкции.
Для этого необходимо кликнуть по значку «Громкость» в трее и установить комфортный уровень воспроизведения. Если воспроизвести звук после этого проверочного мероприятия не удалось, то можно делать выводы о более серьезных проблемах и перейти к изучению следующего абзаца инструкции.
Нет необходимого программного обеспечения
После процедур инсталляции новой операционной системы или обновления до Windows 10, обязательным условием нормального функционирования всех комплектующих компьютера является установка драйверов. Звуковая карта ПК воспроизвести звук не сможет без наличия в системе подходящего программного обеспечения, обеспечивающего ее функционирование. Чаще всего звук пропадает после апгрейта либо установки ОС. Поэтому сразу необходимо приступить к установке драйверов.
Делать это рекомендуется скачать ПО с официальных ресурсов компаний, выпустивших оборудование и в частности звуковую карту компьютера. После завершения процесса установки подходящего программного обеспечения для Виндовс 10 требуется обязательно делать перезагрузку ПК.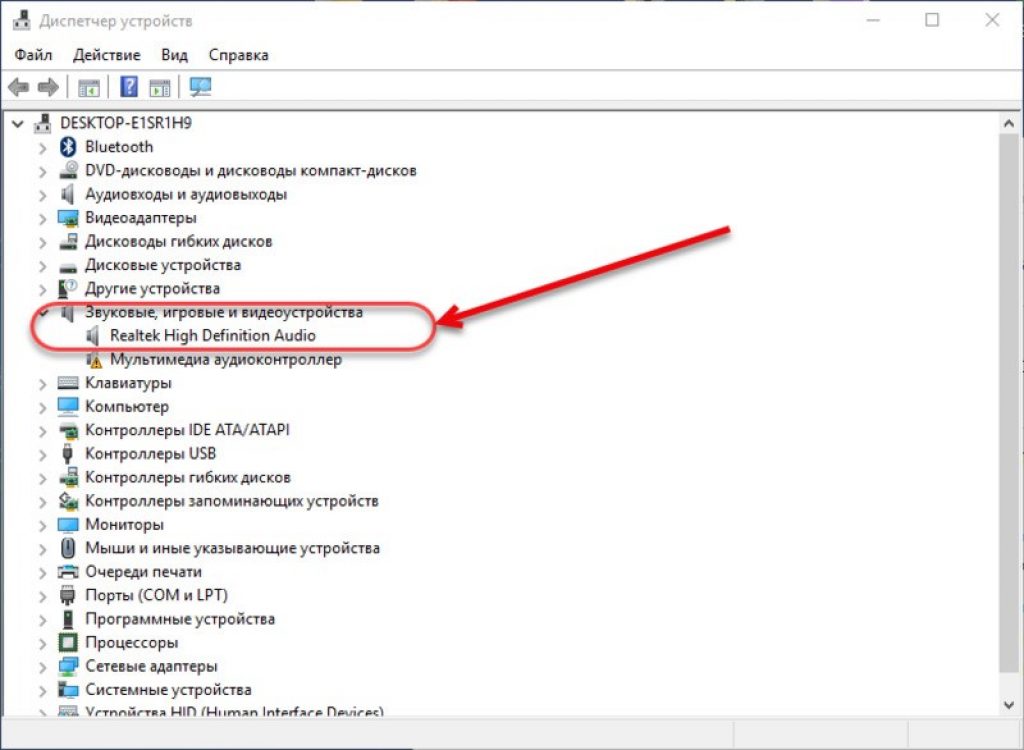 После установки драйверов нужно выполнить настройки звука. Обычно после этого звук начинает нормально воспроизводиться. Если снова не удалось достичь положительного результата, то надо перейти к следующей части этой статьи.
После установки драйверов нужно выполнить настройки звука. Обычно после этого звук начинает нормально воспроизводиться. Если снова не удалось достичь положительного результата, то надо перейти к следующей части этой статьи.
Конфликт программ
Windows 10 содержит в себе множество различных программ, которые могут быть несовместимыми и конфликтовать между собой. Одной из причин, когда пропадает звук, является не соответствие драйвера звуковой карты к ОС. Несмотря на то, что подобное встречается очень часто, простого решения проблемы пока нет. При этом требуется либо установить в ПК другую звуковую карту либо смириться с отсутствием звукового сопровождения в Виндовс 10. Конечно, еще есть вариант — можно откатить систему к «Семерке» или «Восьмерке» и это будет наилучшим решением, если пропал звук в ноутбуке или нетбуке.
Конфликт несовместимого оборудования
Если сначала система воспроизводила аудио файлы исправно, но неожиданно пропадает звук после подключения к ПК оборудования, например, аудиоколонок или наушников.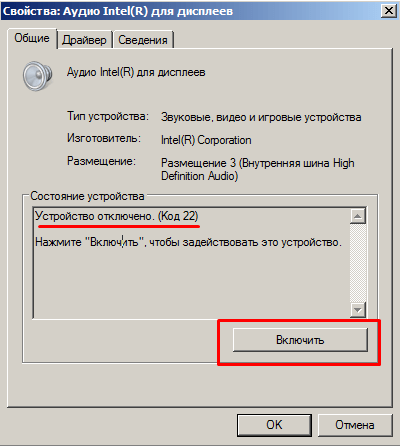 В этом случае наиболее вероятный вывод, что дополнительное оборудование несовместимо с Виндовс 10.
В этом случае наиболее вероятный вывод, что дополнительное оборудование несовместимо с Виндовс 10.
Что делать в данной ситуации? К сожалению бескомпромиссных вариантов решения проблемы нет. Придется либо просто простить новую «Десятку» за ее детские выходки и привыкнуть к тишине либо установить старую ОС, проверенную годами эксплуатации, и наслаждаться полноценной функциональностью в ней дополнительного оборудования. И третий, самый дорогой вариант – это купить другое оборудование, подходящее к Windows 10. Как видите для решения задачи, когда пропадает звук в новейшей операционной системе, большого разнообразия вариантов нет.
Причина в операционной системе
Часто в «Десятке» пропадает звук из-за системного сбоя. Этим недугом страдали все Виндовс в «молодом возрасте». Что делать, когда причина в таком сбое? К сожалению, снова приходится констатировать факт, что нет простых вариантов. Пользователь может надеяться только на перезагрузку ПК. Редко, но иногда этим простым действием проблема решается, хотя надежды мало.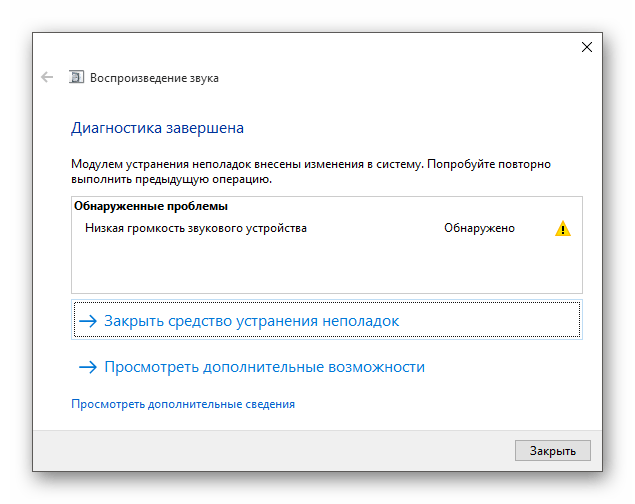
Если перезапуск ПК не приносит успеха, то необходимо ждать соответствующего пакета с обновлениями от «Microsoft», которое исправит последствия системного сбоя, ведь это случилось не у единственного пользователя. Если пользователь не желает ждать пока Майкрософт «раскачается» и выпустит необходимое обновление, то рекомендуется попробовать переустановить ОС. Существуют реальные примеры, когда после нескольких попыток переустановить систему звук все же появлялся.
Заключение
Теперь пользователь знает обо всех причинах, почему пропадает звук у владельцев компьютеров на Windows 10. Их большое количество и зачастую нет легких путей, позволяющих быстро восстановить полноценную функциональность оборудования. Уже значительное количество пользователей задумалось о целесообразности работы в Виндовс 10. Появляется вечный вопрос: «Что делать?».
Большинство владельцев ПК решает подождать, пока разработчики ОС не доработают ее до полноценной функциональности и остаются на старых системах.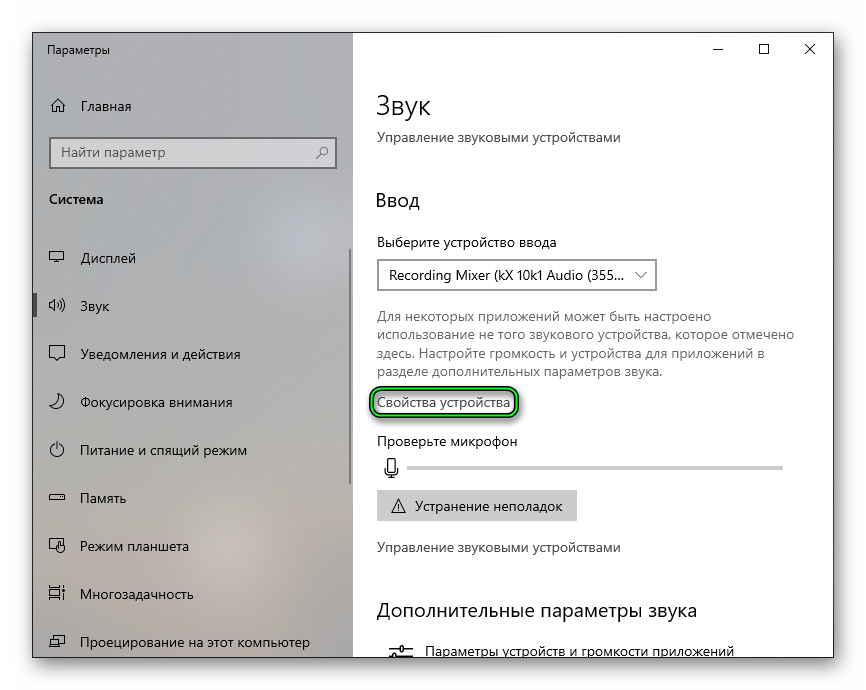 Статья не будет законченной, если не упомянуть еще одну причину, по которой пропадает столь необходимая функция компьютера. Это неофициальные (взломанные) версии «Десятки». Но в настоящее время пользователей с пиратской Виндовс 10 почти нет, т. к. даже у хакеров еще нет желания работать с этой сырой операционкой.
Статья не будет законченной, если не упомянуть еще одну причину, по которой пропадает столь необходимая функция компьютера. Это неофициальные (взломанные) версии «Десятки». Но в настоящее время пользователей с пиратской Виндовс 10 почти нет, т. к. даже у хакеров еще нет желания работать с этой сырой операционкой.
Пропал звук на ноутбуке с Windows 10 – что делать?
Полноценно использовать портативный компьютер в рабочих или развлекательных целях невозможно, если на нем не работает звук. Причин возникновения проблем со звуком немало, и носят они как программный, так и аппаратный характер. В этой статье мы попытаемся разобраться, чем обычно бывают вызваны подобного рода неполадки, и как их устранить. Итак, что делать, если пропал звук на ноутбуке с Windows 10?
Программный сбой
В первую очередь необходимо исключить временный сбой, в результате которого могли произойти «вылет» аудиодрайвера или остановка службы аудио.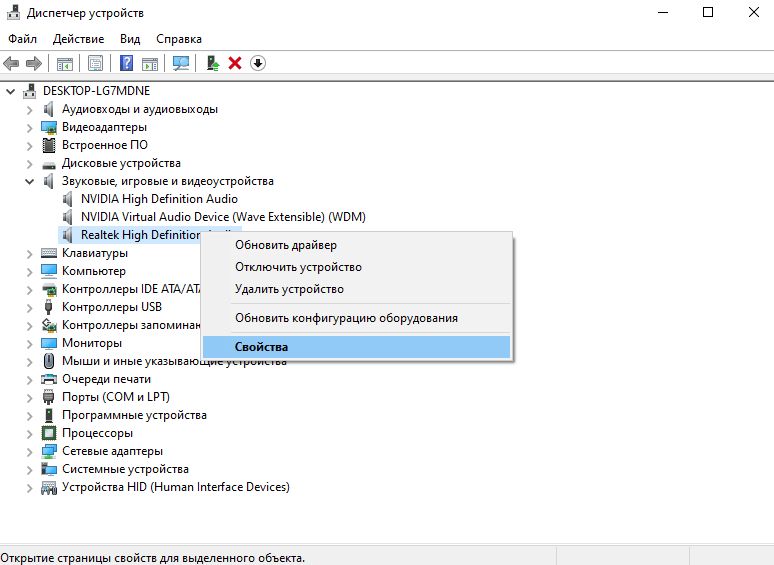 Если звук пропал при работе в Windows внезапно, сначала перезагрузите компьютер, что позволит перезапустить службы и драйвера. Если после рестарта системы ничего не изменилось, воспользуйтесь встроенным средством устранения неполадок со звуком. Запустите его любым удобным для вас способом. Проще всего это сделать из контекстного меню иконки Аудио, а если она недоступна, то через стандартный поиск.
Если звук пропал при работе в Windows внезапно, сначала перезагрузите компьютер, что позволит перезапустить службы и драйвера. Если после рестарта системы ничего не изменилось, воспользуйтесь встроенным средством устранения неполадок со звуком. Запустите его любым удобным для вас способом. Проще всего это сделать из контекстного меню иконки Аудио, а если она недоступна, то через стандартный поиск.
Инструмент в автоматическом режиме проверяет состояние службы Аудио, драйвера и устройства воспроизведения. Если служба или само устройство окажутся отключенными, утилита включит их, сообщив о характере неполадки.
Эти действия также легко выполняются вручную. Состояние службы Windows Audio проверяется в оснастке services.msc, состояние устройства – в Диспетчере устройств и окошке «Звук» на вкладке «Воспроизведение».
Изменение настроек Аудио
Ответ на вопрос, почему пропал звук на ноутбуке, иногда кроется в настройках аудио. Они могут быть изменены по ошибке самим пользователем или сторонним программным обеспечением. Так, отключенными нередко оказываются внешние и встроенные динамики либо наушники. Проверить этот момент нетрудно. Кликните правой кнопкой мыши по иконке звука в системном трее и выберите «Устройства воспроизведения».
Они могут быть изменены по ошибке самим пользователем или сторонним программным обеспечением. Так, отключенными нередко оказываются внешние и встроенные динамики либо наушники. Проверить этот момент нетрудно. Кликните правой кнопкой мыши по иконке звука в системном трее и выберите «Устройства воспроизведения».
Включите отображение всех устройств, а потом убедитесь, что используется нужное вам устройство, и что оно находится в активном состоянии. Проверьте громкость на вкладке «Уровни».
Рекомендуем также посмотреть настройки микшера громкости – динамик должен быть включен. Звуковые эффекты в свойствах динамика желательно отключить.
Конфликты со сторонними программами
А что делать, если звук на ноутбуке с Windows 10 пропал после установки сторонних приложений? Нужно выяснить, какая именно программа инициировала сбой. Для этого следует выполнить «чистую» загрузку системы, то есть временно исключить из автозапуска все сторонние компоненты.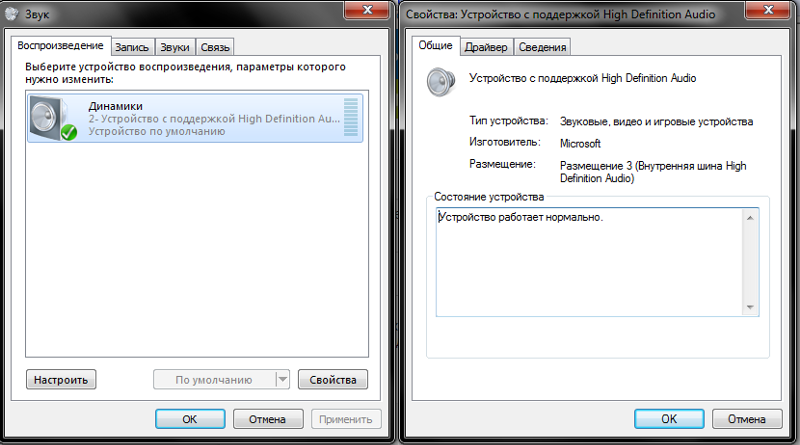 Службы отключаем с помощью утилиты msconfig, не забывая скрыть отображение служб Microsoft, а элементы автозагрузки – с помощью Диспетчера задач на одноименной вкладке. Если «подозреваемых» программ много, находим виновника методом исключения, а затем удаляем или отключаем его.
Службы отключаем с помощью утилиты msconfig, не забывая скрыть отображение служб Microsoft, а элементы автозагрузки – с помощью Диспетчера задач на одноименной вкладке. Если «подозреваемых» программ много, находим виновника методом исключения, а затем удаляем или отключаем его.
Неполадки с драйверами
Довольно часто причиной неполадок со звуком является некорректная работа драйверов. Иногда драйвера и вовсе отсутствуют, на что укажет наличие желтого восклицательного знака напротив аудиоустройства в Диспетчере устройств. Если программное обеспечение для аудиокарты не установлено, устройство будет определяться как неопознанное. Проблемы также могут быть вызваны сбоем в системе, обновлением или заменой драйверов. Кстати, как раз тут следует копаться, если звук на ноутбуке пропал после установки крупного обновления Windows 10.
Решается проблема либо откатом к предыдущей версии аудиодрайвера, либо его полной переустановкой (последнее актуально при использовании универсального ПО, например, Realtek). Как вариант, можно найти и установить родной драйвер, скачав его с официального ресурса производителя материнской платы или звуковой карты. Обновление/откат системного драйвера осуществляется через Диспетчер устройств. Удаление драйвера Realtek выполняется через апплет «Установка и удаление программ».
Как вариант, можно найти и установить родной драйвер, скачав его с официального ресурса производителя материнской платы или звуковой карты. Обновление/откат системного драйвера осуществляется через Диспетчер устройств. Удаление драйвера Realtek выполняется через апплет «Установка и удаление программ».
Повреждение системных файлов и реестра
В редких случаях звук на ноутбуке с Windows 10 пропадает вследствие повреждения некоторых системных файлов и ключей реестра. Обычно такой сценарий разыгрывается при действии вирусов, критических сбоях или использовании твикеров. Найти и устранить конкретный источник проблемы в такой ситуации задача непростая, но вы всегда можете выполнить откат к предыдущей точке восстановления, вернув исходную конфигурацию файлов и записей реестра. Для запуска средства восстановления предназначена команда rstrui (вводится в строке Выполнить).
Проверка системных файлов осуществляется в запущенной с правами администратора командной строке командой sfc /scannow.
Проблемы с оборудованием
Выход из строя аппаратных компонентов, к коим относятся динамики, звуковые карты и разъемы на материнской плате, случается совсем нечасто. На проблемы с аппаратной частью косвенно будет указывать отсутствие аудиоустройства в Диспетчере устройств, а также отсутствие звука при загрузке компьютера с LiveCD, имеющего свои собственные драйвера аудио.
Итог
Представленная выше информация в большинстве случаев даст ответ на вопрос, почему пропал звук на ноутбуке, и как это исправить. Чаще всего неполадка является следствием некорректной работы программного обеспечения или неправильно выставленных настроек. Внимательно проверив все указанные в статье моменты, вы наверняка вернете своему ноутбуку способность воспроизводить аудио.
Почему пропадает звук на ноутбуке с Windows 10 виндовс
Здравствуйте. Я не первый год сталкиваюсь с проблемами компьютерного характера, и очень часто приходиться искать причины, почему пропадает звук на ноутбуке с windows 10. Уверен, Вы тоже неоднократно сталкивались с подобными ситуациями. Иногда всё обстоит довольно банально, но бывают случаи и посложнее. Сейчас мы рассмотрим большинство из них.
Уверен, Вы тоже неоднократно сталкивались с подобными ситуациями. Иногда всё обстоит довольно банально, но бывают случаи и посложнее. Сейчас мы рассмотрим большинство из них.
СОДЕРЖАНИЕ СТАТЬИ:
Причины неисправности
Трудно себе представить жизнь без современных гаджетов. Мир заполонили смартфоны, планшеты и ноутбуки. Последние активно вытесняют стационарные ПК за счет своей мобильности, приемлемой стоимости и высоких показателей производительности. Многие используют лэптопы для работы, другие – для просмотра видео (фильмы, клипы). Но что делать, если пропал звук на компьютере?
Перед тем как поддаваться панике и сразу же обращаться в сервисный центр, рекомендую прочесть данную статью и попробовать решить проблему самостоятельно.
Все сбои можно разделить на две категории: программные и аппаратные. Первые устраняются внесением изменений в настройки системы. Неисправности динамиков – это уже случай посерьезнее.
Используем системные возможности
В этом разделе будут рассмотрены встроенные опции ОС и BIOS. Начнем с самых простых способов, которые очень часто срабатывают.
Начнем с самых простых способов, которые очень часто срабатывают.
Устранение сбоя в звуковых настройках
Иногда дефект может проявится после «глюка» системы или неосторожного пользования. Звук пропадает из-за сброса регуляторов громкости на самый низкий уровень. Что делать?
Эта безобидная «неисправность» устраняется легко:
- Кликаем правой кнопкой мыши по значку динамика в трэе. Выбираем пункт «Микшер громкости»:
- Проверяем положение регуляторов, которые отвечают за эффекты звука (рекомендую это делать периодически):
- При минимальном уровне (ползунки – внизу), тянем их кверху. Если под ними выделен значок «Отключить», то включаем. Аналогично поступаем со всеми ползунками (для браузеров, звуков системы), выставляя необходимый уровень:
- Вот как должны выглядеть оптимальные (как мне кажется) настройки:
Увы, из-за своей невнимательности, пользователи часто не обращают внимание на простые опции, и начинают копать глубже в суть проблемы.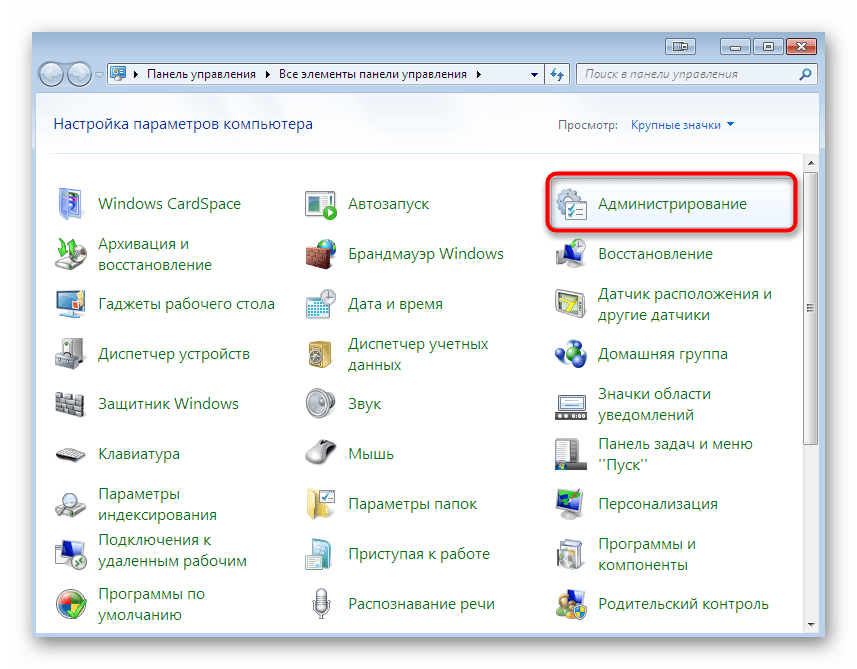 К примеру, на клавиатуре может быть функциональная кнопка отключения аудио, и кто-то её случайно нажал. А с Вами такое случалось? (со мной было… и не раз).
К примеру, на клавиатуре может быть функциональная кнопка отключения аудио, и кто-то её случайно нажал. А с Вами такое случалось? (со мной было… и не раз).
Сбой драйверов
Попробовали предыдущий способ, но ничего не помогло? Скорее всего, нужно «поколдовать» над драйверами звуковых устройств. Из-за их неправильной работы могут возникать различные дефекты звука (снижение качества, постоянное пропадание). Почему так происходит?
- Возникает конфликт между приложениями;
- Система поражена вирусами;
- Произошел сбой программного типа;
- В результате некорректного обновления драйвера.
Перейдем от причин к путям устранения неисправности.
- Открываем «Панель управления» и переходим к пункту, где отображаются все модули компьютера: «Диспетчер устройств». Среди элементов списка находим аудио устройства:
- Если напротив Вашей звуковой карты отображается знак восклицания, значит ошибка выявлена. Нужно выполнить переустановку программного обеспечения (обновление или откат):
- Чтобы обновить «дрова» следует перейти в «Свойства» устройства (через меню контекста).

- Затем переключаемся на вкладку «Драйвер» и кликаем по кнопке обновления. Пока всё просто. Согласны? (поверьте, так будет всегда, если имеете дело с моими подробными инструкциями):
- Выбираем метод поиска. Можно искать ПО на серверах Microsoft или же указать расположение файлов на диске (жестком, съемном). Рекомендую начинать с первого варианта. И только если он не работает, то использовать второй.
Откат выполняется в том же окне свойств, но только нажать нужно кнопку с соответсвующим названием. При этом будет установлена предыдущая версия драйвера. После этого следует обязательно перезагрузить систему.
Ну что, помогло? Поздравляю!
Если же вышеуказанные способы не устранили дефект, перейдем к «тяжелому вооружению».
Используем BIOS
Такое происходит очень редко. Звук может пропадать из-за сбоя настроек БИОС. Может кто-то экспериментировал с опциями, или неисправность возникла из-за сбоя.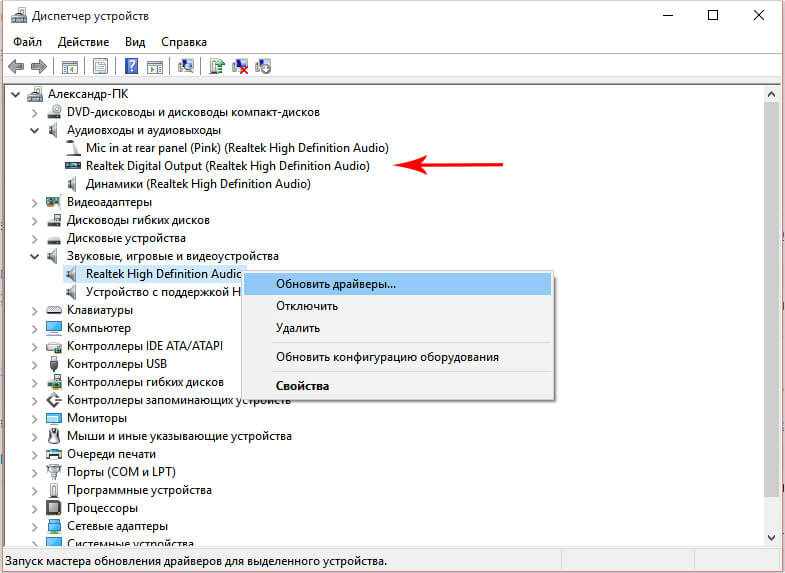 Затрудняюсь назвать точную причину. Как исправить? Решается это следующим образом.
Затрудняюсь назвать точную причину. Как исправить? Решается это следующим образом.
- Заходим в BIOS (перезапускаем ПК и в самом начале запуска жмем Del или F2 – всё зависит от производителя ноутбука).
- Переходим во вкладку, которая отвечает за функционирование устройств. Называться она может как-угодно, но чаще всего встречаются такие варианты: Intergated Peripherias, Chipset или Advance Feature.
- Там должен быть список «Onboard devices», в котором перечислены все модули ПК. Ищем любые намеки на звук (audio, sound).
- Включаем устройство, выставив переключатель в состояние «Enabled».
Если удалось правильно настроить BIOS, то после перезапуска ноутбука, звук должен появиться. Если же ситуация не изменилась в лучшую сторону, пробуем следующий способ. Не забывайте, что можно задавать вопросы в комментариях.
Служба Windows Audio
Этот системный процесс может отключаться, что приведет к отсутствию звука. Честно говоря, я только один раз столкнулся с подобной ситуацией. Мой знакомый решил оптимизировать систему и удалить ненужные службы, но заодно «снёс» и жизненно важные. Бывает…
Мой знакомый решил оптимизировать систему и удалить ненужные службы, но заодно «снёс» и жизненно важные. Бывает…
Какие установки следует проверить? Сейчас об этом поведает подробная инструкция:
- На клавиатуре нажимаем Win + R для вызова окна «Выполнить».
- Поле ввода заполняем командой services.msc и жмём «ОК».
- В перечне служб находим нужную и анализируем её состояние, которое указано в соответствующем столбике.
- Если там указано: «Остановлена», значит нужно запустить (через контекстное меню).
Ну теперь всё должно работать! Я рекомендую применять все вышеперечисленные способы после обновления системы, если в результате этого пропадает звук.
Ничего не помогло! Что делать?
Я рассказал Вам о всех методах, которые решают проблему на программном уровне. Но иногда и этого оказывается недостаточно. Есть вероятность, что поврежден адаптер звука или контакты на чипсете. Без диагностики не обойтись. Увы, придется обратиться к сервисным специалистам, поскольку в домашних условиях выполнить квалифицированный ремонт практически невозможно.
Увы, придется обратиться к сервисным специалистам, поскольку в домашних условиях выполнить квалифицированный ремонт практически невозможно.
Надеюсь, что моя статья помогла Вам и спасла от похода в компьютерную мастерскую. Если остались вопросы по теме, жду Ваших комментариев, отзывов и пожеланий. Возможно, Вам известен какой-то более продвинутый путь устранения неисправности, о котором знают только избранные. Поделитесь бесценным опытом, помогите другим.
С уважением, Виктор
На компьютере периодически пропадает звук что делать. Почему пропадает звук в Windows: причины
Отсутствие звука на компьютере довольно редкое явление, но рано или поздно с ним сталкиваются все. Пропадать звук может по разным причинам, начиная от проблем с драйверами и заканчивая поломкой колонок. В этой статье мы расскажем, что делать, если пропал звук на компьютере Windows 7.
Отключенный звук в регуляторе громкости
Отыщите в нижнем правом углу стрелочку, наведя на которую высветиться надпись «Отображать скрытые значки». Чтобы открыть микшер нажмите на стрелочку, а потом на значок динамика. После этого появиться регулятор, в котором можно понизить или повысить громкость, двигая стрелочку правой кнопкой мыши или роликом.
Чтобы открыть микшер нажмите на стрелочку, а потом на значок динамика. После этого появиться регулятор, в котором можно понизить или повысить громкость, двигая стрелочку правой кнопкой мыши или роликом.
Отключена звуковая карта
Возможно, ваша звуковая карта отключена, чтобы проверить так ли это следуйте представленной инструкции ниже:
Нажмите на Пуск и введите в поиске «Диспетчер Устройств».
Нажмите на Диспетчер устройств и найдите строчку «Звуковые, видео устройства», там вам нужно отыскать название, начинающееся со слова «Realtek».
Нажмите на него ПКМ и отыщите слово «Отключить» или «Включить» (Задействовать).
Даже если написано «Отключить», вам нужно перезагрузить звуковую карту. Для этого отключите «Realtek» и снова включите.
После этого перезагрузите систему и проверьте, нет ли звука.
Переустановка звукового драйвера
Еще одной причиной отсутствия звука являться поломка или устаревание звукового драйвера.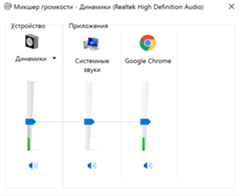 Чтобы исправить звук нужно полностью переустановить драйвер, выбрав обновленную версию.
Чтобы исправить звук нужно полностью переустановить драйвер, выбрав обновленную версию.
1) Зайдите в диспетчер устройств и откройте свойства звукового драйвера.
2) Нажмите на «Соединение» и выберете строку «ИД оборудования».
3) Скопируйте первую появившуюся строчку. Обычно он начинается со слова «HDAUDIO/FUNC…».
4) Откройте сайт devid.info или какой-нибудь другой сайт драйверов и введите скопированное название в поиск. Когда система найдет его, скачайте драйвер, выбрав свою операционную систему. Далее установите драйвер на компьютер и перезагрузите систему. Готово, драйвер звуковой карты установлен.
Вывод
Теперь вы знаете, что делать, если пропал звук на компьютере windows 7. Если звук так и не появился, то вам нужно проверить следующее:
Работоспособность колонок и разъема.
Вирусы на компьютере.
Исправность операционной системы.
В подавляющем большинстве случаев звук на компьютере можно восстановить. Если у вас этого не получилось, обратитесь к компьютерщику или отнесите колонки и блок в сервис.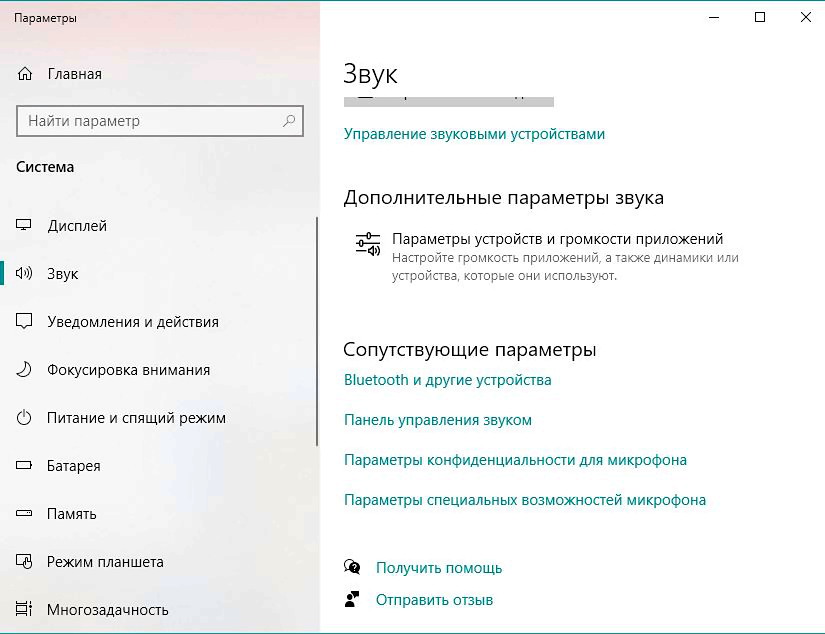 Удачи!
Удачи!
Вы можете посмотреть так же записи
Способы охлаждения компьютера
Объединенная ОС Windows
Восстановление ноутбука после попадания внутрь жидкости
Что делать: быстро садится аккумулятор на смартфоне
Какая программа восстанавливает удаленные файлы
Обзор бесплатных программ для видеомонтажа
Как активировать операционную систему Windows 7
Как выбрать выгодный игровой автомат в казино-онлайн
Компьютер – это полезная и надёжная вещь для работы, развлечений и хранения документов. Но даже он может со временем преподносить сюрпризы.
Представьте ситуацию, пользователь включает свой ноутбук, а привычного звука при старте нет. Он начинает прослушивать музыку, но звука все равно нет. Чаще всего такие проблемы встречают с Windows ХР, но и с новыми версиями также может это произойти. Что делать в этом случае ? На этот вопрос мы и попытаемся ответить в статье.
Почему нет звука на компьютере – причины
Существует несколько причин поломки звука на компьютере. Некоторые из них не так страшны, а для некоторых необходимо приложить усилия, чтобы устранить проблему. Итак, рассмотрим частые причины пропадания звука на компьютере :
Некоторые из них не так страшны, а для некоторых необходимо приложить усилия, чтобы устранить проблему. Итак, рассмотрим частые причины пропадания звука на компьютере :
Это самые популярные причины того, почему звук на компьютере пропадает. Теперь нужно рассмотреть варианты решения.
Решение проблемы №1 – регулятор звука в Windows
Иногда пользователь сам отключает звук на компьютере, а потом забывает про это. Для того чтобы убедиться в отрегулированном звуке, нужно посмотреть на значок звука на панели компьютера. Нажмите на него. Ползунок должен находиться на середине для нормальной работы звука. Если это не так, то просто передвиньте его.
Если вы увидели, что иконка звука с запрещающим значком, то это звук на компьютере отключен совсем. Просто щёлкните по иконке и звук снова будет работать.
Если после этого звук не идёт, то нужно перейти в микшер громкости. Для этого нажимаем правой кнопкой мыши на иконку звука и находим строчку «Открыть микшер громкости».
Здесь должно быть все включено. Если это не так, то переместите микшер вверх. После этого звук должен появиться на компьютере .
Решение проблемы №2 – динамики на компьютере
Для устранения этой проблемы необходимо:
Но что делать, если в списке нет динамиков. Для этого нужно:
- Нажать на пустое место и выбрать «Показать отключенные устройства».
- Появятся динамики, которые необходимо включить.
Решение проблемы №3 – звуковая карта
Если звука по-прежнему нет, нужно проверить звуковую карту. Для этого выполняем следующие действия:
- Находим на рабочем столе иконку «Компьютер» и кликаем правой кнопкой мыши.
- Выбираем строку «Свойства».
- Появится окно «Диспетчер задач».
- Нужно найти раздел «Звуковые устройства» и включить звуковую карту.
Бывает так, что карта выключена или её нет вообще. Если звуковая карта не видна, но есть раздел «Другие устройства», к примеру Аудиоустройство на шине, рядом с которым стоит восклицательный знак — это означает, что драйверы звука слетели.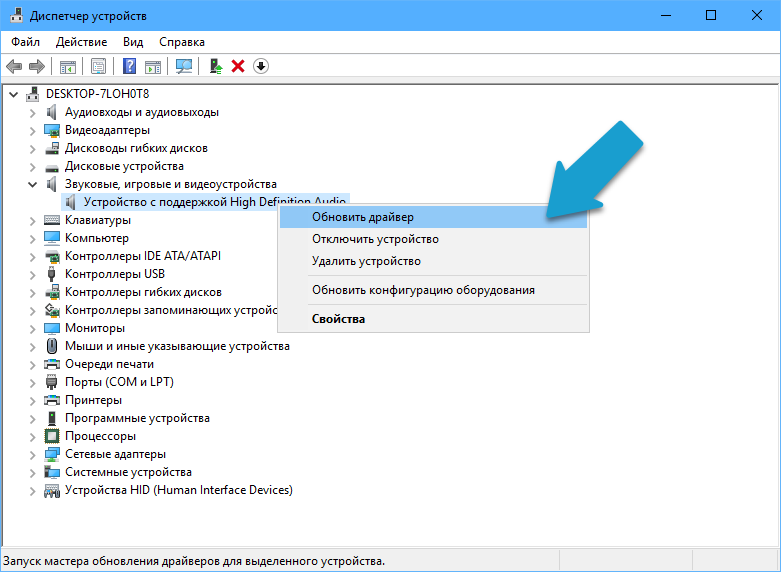
Решение проблемы №4 – драйверы звука
Эту проблему можно решить только установкой нового драйвера. Даже если у вас есть драйвер звука , его все равно нужно заменить новой версией. Как установить драйвер звука:
Если же формат другой, то и установка будет другая:
- Переходим в диспетчер задач. Находим вкладку «Драйверы». Нажимаем обновить и выполнить поиск драйверов на этом компьютере.
- Нажимаем на кнопку «Обзор» и выбираем путь файла и нажимаем «Далее».
- Установка драйвера будет выполнена и он обновится до нужной версии.
Практически на каждом ноутбуке стоит звуковая карта Realtek. Если пропал звук на компьютере , то можно воспользоваться программой Realtek High Definition Audio Driver. Её нужно скачать и установить на компьютер:
- Установка программы будет проходить в два этапа. На первом вас предупредят о том, что программа скопирует необходимые файлы, после чего ноутбук перезагрузится. Второй этап – это установка драйверов и перезагрузка компьютера.

- После перезагрузки рядом с регулятором громкости появится ещё один значок – небольшая колонка. Это означает, что программа работает.
Решение проблемы №5 – неправильное подключение колонок или наушников
Если и после этого звук не идёт. То следует проверить колонки или наушники. Для этого убедитесь, что устройство правильно подключено к компьютеру. Колонки должны быть вставлены в соответствующий разъем. На самой колонки должна гореть зелёная кнопка.
Попробуйте отключить колонку или наушники от ноутбука и включить музыку, если звук идёт, значит, проблема не в компьютере.
Проверьте правильность подключения кабеля. Попробуйте вытащить и снова вставить шнур.
Решение проблемы №6 – сбой в службе Windows Audio
Иногда звук пропадает именно по этой причине. Для устранения необходимо перейти в службу:
- Нажимаем сочетание клавиш Win + R. Если нет первой клавиши, то нажмите на значок виндовс.
- Появится окно с адресной строкой, в которой нужно написать services.
 msc.
msc. - Теперь нужно отыскать службу Windows Audio. Она должна работать.
- Если в пункте «Состояние» не отображается её работа, то нужно её включить. Для этого щёлкаем правой кнопкой мыши по службе и отрываем «Свойства». Нажимаем на «Тип запуска», выбираем автоматический и нажимаем применить, после чего запустить и завершаем процедуру.
Звук должен заработать, если этого не произошло, то продолжаем разбор .
Решение проблемы №7 – ошибка Биос
Такая проблема может возникнуть в том случае, если вы не так давно что-то меняли в системе Биос. В этом случае могли нечаянно отключить ту функцию, которая отвечает за звук.
Для устранения ошибки нужно выполнить следующие действия :
Решение проблемы №8 – вирусы
Вирусы – это частая причина, по которой компьютер может зависать, работать неправильно. Если у вас также, то стоит решать эту проблему.
Для начала проверьте компьютер своим антивирусником. Если он не находит причины для паники, то скачайте специальные утилиты для поиска и удаления вирусных программ.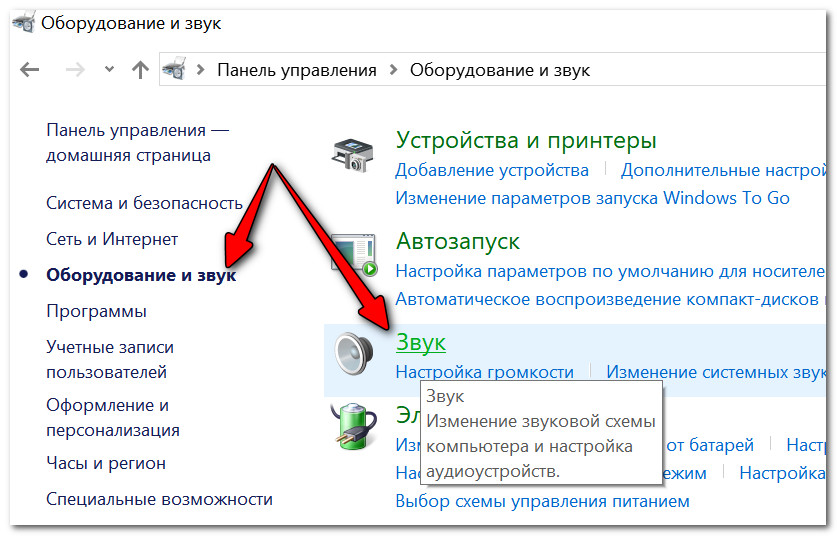
Хорошими отзывами пользуется утилита DrWeb CureIt. На компьютер устанавливать её необязательно. Скачиваете с сайта, запускаете и начинаете проверку на вирусы. После завершения проверки, программа выдаст результат работы . Если есть вирусы их нужно удалить при помощи этой же программы.
Также можно проверить систему при помощи загрузочного диска или флешки. Иногда бывает так, что при загрузке с флешки операционную систему с антивирусником , проблема со звуком решается. В этом случае, вам придётся переустановить виндовс.
Для того чтобы установить или переустановить виндовс, необходимо выполнять следующие действия:
- Нажимаем «Пуск», пишем «Восстановление системы», запускаем программу.
- Вам преложат сделать откат. Но, если вы не помните, когда именно пропал звук на компьютере, лучше всего выбрать «Выбрать другую точку восстановления».
- Теперь устанавливаем дату, к которой нужно сделать восстановление и нажимаем «Далее».
- Выбираем диск и нажимаем «Готово».

После этого компьютер перезагрузится, а система выполнит откат.
Решение проблемы №9 – нет кодеков
Мы рассмотрели, что делать, если нет звука на компьютере windows 7 или xp. Теперь разберём решение проблемы , когда нет звука на видео. В этом случае необходимо установить кодеки. Одним из лучших является K-Lite Codec Pack. Как его установить:
После всех настроек кодеки установятся на компьютер. Вы сможете воспроизводить любое видео.
Итак, мы поговорили о причинах пропадания звука на компьютере, а также разобрали пути решения этих проблем . Эти советы будут полезны для пользователей новой виндовс, но и для windows xp они могут подойти. Если ни один из них не помог, тогда вам придётся полностью переустанавливать Windows.
Проблемы, связанные с воспроизведением звука, — не редкость. Их природа может быть разнообразнейшей: поврежденная или не включенная служба, неправильный драйвер, вышедший из строя звуковой чип на материнской плате, вирус, отходящий контакт динамика или наушников (в этом следует убедиться уже прямо сейчас). В этой статье мы обсудим, что может быть причиной того, что в системе пропадает звук, то есть медиафайлы воспроизводятся нормально, но через некоторое время перестают это делать. Перечислены все причины, начиная с аппаратных и заканчивая проблемами с кодеками и драйверами.
В этой статье мы обсудим, что может быть причиной того, что в системе пропадает звук, то есть медиафайлы воспроизводятся нормально, но через некоторое время перестают это делать. Перечислены все причины, начиная с аппаратных и заканчивая проблемами с кодеками и драйверами.
Чтобы убедиться, что пропадает звук не из-за того, что аудиочип хочет «отдать богу душу», попробуйте загрузиться с любого Linux Live CD с полным графическим интерфейсом, например, Ubuntu самой свежей версии и убедитесь, что звук работает. Используйте этот дистрибутив несколько сеансов, чтобы выловить аппаратное исчезновение звука, если оно есть. Понятно, что если звук пропадает и в Linux, то следует заменить встроенную на внешнюю, проблема будет решена (не забудьте отключить встроенную через BIOS). Нужно также убедиться, не «сыпется» ли материнская плата. Посмотрите, нет ли на ней вспухших сверху конденсаторов.
Только после определения программной природы проблемы можно приниматься за дело. Частая причина того, что пропадает звук в Windows XP — вредоносное ПО. Поэтому скачайте антивирус с последними базами данных, отлично для этой цели подходит Dr Web Cure IT, загрузитесь в безопасном режиме с поддержкой командной строки и тщательно проверьте систему.
Поэтому скачайте антивирус с последними базами данных, отлично для этой цели подходит Dr Web Cure IT, загрузитесь в безопасном режиме с поддержкой командной строки и тщательно проверьте систему.
Еще всячески рекомендуется использовать Антивирус Зайцева (AVZ), специально созданный для очистки ПК от подобной хитрой «нечисти» (одно из проявлений древнего уже Net-Worm.Win32.Kido). Для Windows XP при указанных симптомах установите обновление Windows XP-KB958644-x86-RUS, уже после очистки ПК от вирусов и при отключенной сети. Также через раздел «Службы» иконки «Администрирование» следует отключить «Сервер» и рабочую «Станцию». На будущее следует вообще закрыть порты, через которые проникает этот вирус. Хорошим решением будет использовать Windows Worms Doors Cleaner (wwdc.exe), полностью закрывающий порты 5000, 445, 135, 137,138,139 и предотвращающий заражение системы в будущем. Не верите же вы, к своей наивности, что все уязвимости на данных сервисах уже найдены?!
И в более современных системах, чем XP, бывает, что Windows 7 — не исключение. Все, что перечислено ниже, следует предпринять на «семерке», чтобы локализовать и устранить неисправность, связанную с невозможностью воспроизведения медиафайлов.
Все, что перечислено ниже, следует предпринять на «семерке», чтобы локализовать и устранить неисправность, связанную с невозможностью воспроизведения медиафайлов.
Вспомните, когда проблема впервые проявилась. Если это удалось, то делайте откат на точку восстановления до той даты. Если таковой по каким-то причинам нет, то откройте (Win + Pause > вкладка «Оборудование» > кнопка «Диспетчер устройств») и убедитесь в отсутствии всяких напротив устройств. Если они все же есть, то удалите их и перезапустите Windows. Виртуальные устройства должны «найтись», а звук заработать.
Если это не помогло, то установите самую новую версию драйвера для вашей Узнать версию чипа можно из документации на материнскую плату. Самый распространенный кодек — Realtek AC 97. Другая частая причина того, что пропадает звук — «упавшая» служба Windows Audio. Посмотреть ее можно через иконку «Службы» панели «Администрирования». Она может по каким-то причинам не запускаться. Посмотреть причины можно с помощью пункта «Просмотр Событий».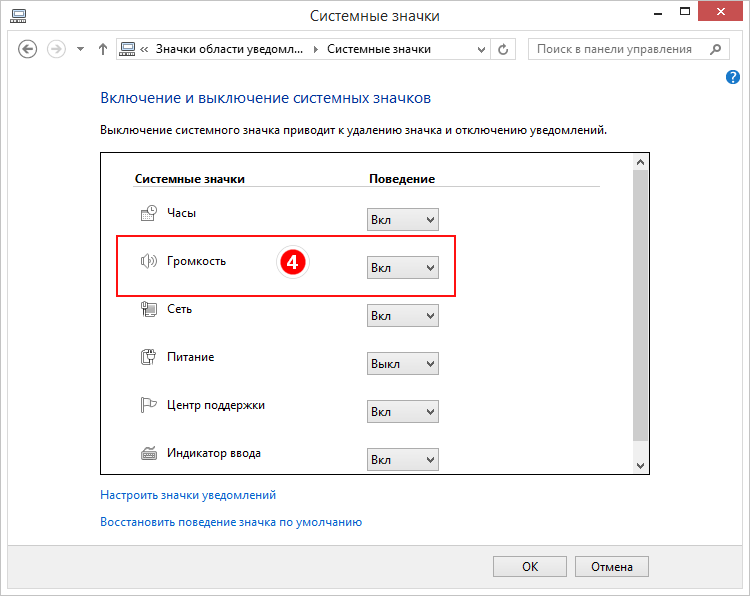 Затем вбиваете номер ошибки в поисковик и получаете описание проблемы и меры по ее устранению на сайте Microsoft. Следует отметить, что наиболее распространена ошибка — 1068, которую система выдает в отсутствие включенной «Службы Питания».
Затем вбиваете номер ошибки в поисковик и получаете описание проблемы и меры по ее устранению на сайте Microsoft. Следует отметить, что наиболее распространена ошибка — 1068, которую система выдает в отсутствие включенной «Службы Питания».
Довольно часто, если пропадает звук на компьютере только в видео, имеет место проблема с кодеками. Для ее устранения пользуйтесь одной из стабильных сборок fdshow, а не популярными сборниками K-lite Codec Pack, составленными непрофессионалами.
Windows 10 пропадает звук
Современная Виндовс 10 зарекомендовала себя с 7 версии как очень надежная и безотказная система управления компьютером, но в процессе работы иногда случаются казусы и непредвиденные ошибки. Сейчас мы рассмотрим неполадку отсутствия звука и способы решения этого изъяна в OS Виндовс 10.
Причин исчезновения звука на Виндовс 10 может быть немало. Давайте сначала рассмотрим самые распространенные.
Сначала смотрим физическое подключение
Если исчез звук в системе Windows 10, для начала проверьте разъем наушников – возможно, он выскочил или частично выдвинулся из гнезда, что и привело к его исчезновению .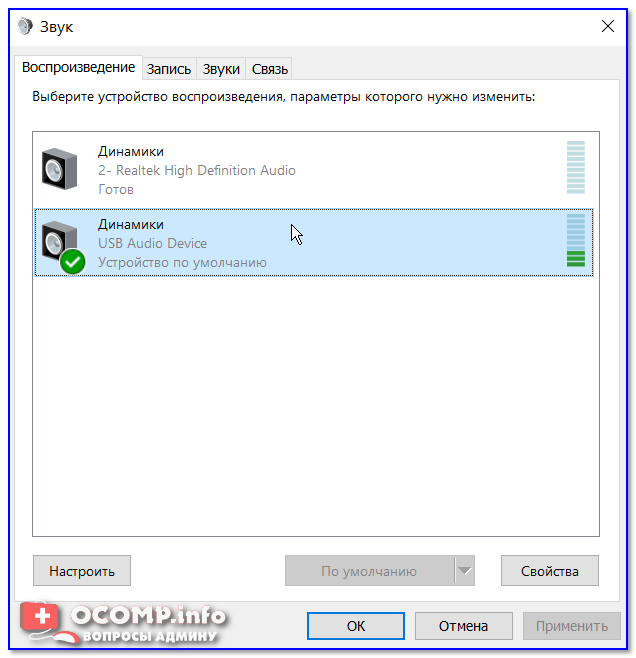 Вторая возможная причина может заключаться в гнезде, куда вставляется штекер наушников или настольных колонок. Вероятно, при вставке штекера, в разъем попал инородный предмет, который нарушил контакт и соответственно, звук исчез. Если акустическая система питается от дополнительного адаптера, проверьте, включен ли он в сеть и как функционирует, его состояние напрямую зависит от наличия воспроизведения. Если вы проверили все возможные физические неполадки, что могли вызвать отсутствие звука, то нужно приступить к обследованию программной части компьютера.
Вторая возможная причина может заключаться в гнезде, куда вставляется штекер наушников или настольных колонок. Вероятно, при вставке штекера, в разъем попал инородный предмет, который нарушил контакт и соответственно, звук исчез. Если акустическая система питается от дополнительного адаптера, проверьте, включен ли он в сеть и как функционирует, его состояние напрямую зависит от наличия воспроизведения. Если вы проверили все возможные физические неполадки, что могли вызвать отсутствие звука, то нужно приступить к обследованию программной части компьютера.
Проверяем настройки
Воспроизведение нарушается, если в Windows 10 возник сбой работы драйвера отвечающего за звук. Такие неполадки может вызвать другое программное обеспечение, которое было установлено параллельно. Например, очень часто обновление Виндовс 10 может привести к сбою работы звукового драйвера. Поэтому не удивляйтесь, если при обновлении нет воспроизведения. К счастью, устранить такую неполадку можно самостоятельно, не обращаясь в мастерскую.
Для начала следует запустить панель управления звуковыми устройствами, что находится в настройках штатной панели управления Windows 10. Помните, звуковой драйвер изменяется в зависимости от вашего оборудования. Поэтому здесь нужен индивидуальный подход и немного смекалки. Посмотрите в настройке звука, возможно, просто активировалась функция «mute». Проведите диагностику звуковых устройств и драйверов, возможно, они пострадали, и требуется выполнить переустановку. Удалите приложения, которые могут использовать звуковой канал, тем самым блокируя его. Это возникает не часто, но порой случается всякое. Программы могут вызывать различные несуразности в программном обеспечении вашего компьютера, особенно если они были скачаны из ненадежного источника и созданы непонятно кем.
Если полная переустановка драйверов и программ, отвечающих за звук не помогла, и он на Windows 10 по-прежнему отсутствует, то здесь нужно пойти немного дальше.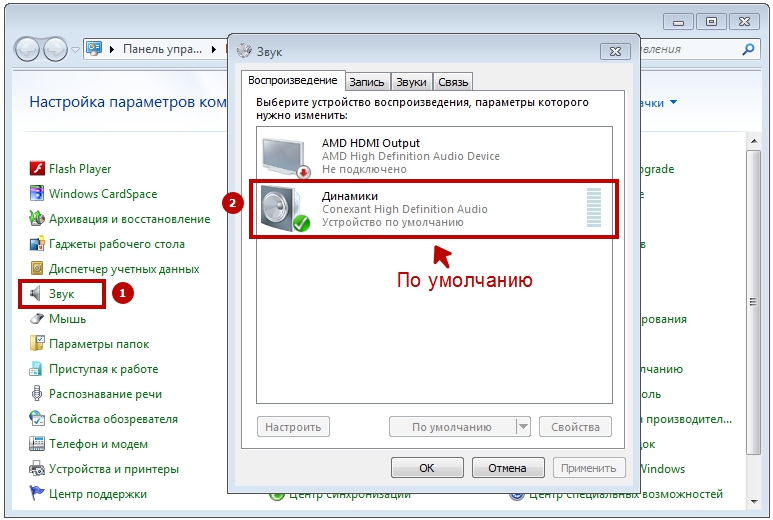 Откройте настройки стандартной панели управления Виндовс 10, и найдите в диспетчере устройств модуль, отвечающий за работу звука. Проверьте его состояние, выключите, затем снова активируйте. Если ничего не помогает, стоит попробовать поставить другую звуковую карту. Если звук после замены карты восстановился, значит, ваш предыдущий звуковой модуль перегорел. Благо сегодня устройства для воспроизведения на компьютера недорогие, и вы можете приобрести его за пару долларов, если вам не нужен качественный профессиональный звук высочайшего качества.
Откройте настройки стандартной панели управления Виндовс 10, и найдите в диспетчере устройств модуль, отвечающий за работу звука. Проверьте его состояние, выключите, затем снова активируйте. Если ничего не помогает, стоит попробовать поставить другую звуковую карту. Если звук после замены карты восстановился, значит, ваш предыдущий звуковой модуль перегорел. Благо сегодня устройства для воспроизведения на компьютера недорогие, и вы можете приобрести его за пару долларов, если вам не нужен качественный профессиональный звук высочайшего качества.
Таким образом, вы сможете самостоятельно восстановить потерю звука на Windows 10.
Похожие статьи:
Запись имеет метки: Компьютер
Временами пропадает звук на компьютере
У вас пропал звук на компьютере с Windows 7 и никак не получается устранить данную проблему? В данной статье я покажу вам несколько причин и способов исправления пропавшего звука на компьютере.
Часто причиной отсутствия звука являются простыми ошибками пользователя и очень просто их решить, но бывают случаи, когда пропадает звук по непонятной причине. Главное не расстраиваться, так как выход всегда есть!
Главное не расстраиваться, так как выход всегда есть!
Возможные причины:
Проверка громкости звука динамиков
Может для многих из вас, это будет казаться банальностью, но все ровно хочу вас попросить, прежде чем проверить другие возможные причины отсутствия звука. Убедитесь что колонки включены и что звук колонок не находится на минимуме. Также убедитесь, что индикатор звуков динамиков в панели задач не на минимуме или хуже, выключен.
Если всё нормально, жмём правой кнопкой мыши на иконку «Динамики» и выбираем пункт «Устройства воспроизведения».
На вкладке «Воспроизведение» убедитесь, что зеленая галочка стоит на ваших динамиках.
В случае если на вкладке «Воспроизведение» не отображено ничего, жмём правой клавишей мыши на пустое место и выбираем пункт «Показать отключенные устройства».
После этого, должны появляться наши отключенные динамики, на которых нажимаем правой клавишей мыши и пункт «Включить».
Отсутствие аудио драйвера
Может быть, у вас отсутствует драйвер звука и обычная вполне достаточна, для устранения проблемы. Если вы только что , то это нормально и вам остается только найти аудио драйвер для вашего компьютера и установить их.
Если вы только что , то это нормально и вам остается только найти аудио драйвер для вашего компьютера и установить их.
Также вполне возможно, вы установили неправильный драйвер или он был поврежден. В таком случае необходимо удалить установленный аудио драйвер и все звуковые устройства, в «Диспетчере устройств» («Пуск» -> жмём правой клавишей мыши на «Мой компьютер» и выбираем «свойства», после чего жмём на «Диспетчере устройств»).
После , Windows 7 попытается автоматически установить отсутствующие драйвера.
Если по каким-то причинам это не произошло, установите драйверы вручную.
Неправильно подключенные колонки
А может быть, у вас пропал звук на компьютере с Windows 7 , из-за неправильного подключения колонок? Это вполне возможно! Убедитесь, что кабель от колонок установлен в нужный порт, он почти всегда имеет зеленый цвет.
Конфликт с установленными программами
Редко, но случается, что после установки каких-нибудь , драйверы выходят из строя. Достаточно всего лишь удалить конфликтную программу, и проблема решена.
Достаточно всего лишь удалить конфликтную программу, и проблема решена.
Но как быть, если мы установили кучу программ и не знаем, которая из них конфликтует с драйвером? А поможет нам в этом , с помощью ранее .
Иногда, с нашими компьютерами могут случаться довольно неприятные вещи. Но важно знать, что любую неисправность всегда можно исправить. И так, вы включаете свой ПК, но во время загрузки системы не слышите привычной мелодии приветствия. Возможно, кто-то даже не обратит внимание на такую мелочь и продолжит работу в привычном режиме, включит музыку, или видео и вдруг, обнаружится что звука совсем нет. В колонках тишина! Сегодня мы рассмотрим возможные причины этой неисправности и способы вернуть звук, устранив неполадку. Все это можно выполнить с помощью пошаговой инструкции, которая предложена ниже.
Но с начала определим почему пропал звук на компьютере?
Причина неисправности может крыться только в двух местах: в аппаратной части вашего компьютера, или его программное обеспечение.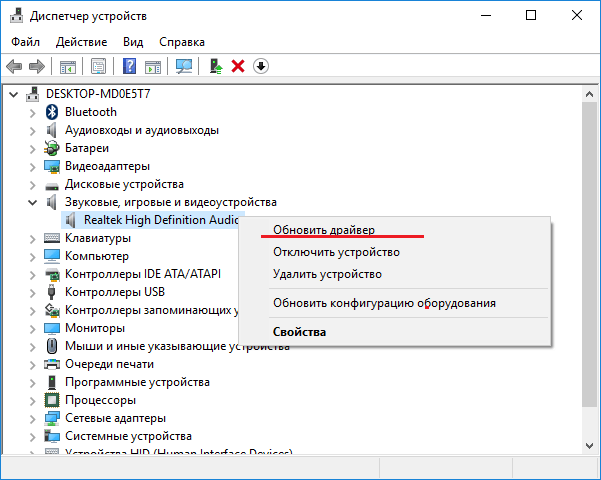 Другими словами, отсутствие звука – это следствие неисправности в самом «железе» ПК, или это связанно с настройкой операционной системы, некорректной работой некоторых программ. Следует понимать, что возникновение подобной поломки не зависит от ОС, ее новизны. Такое случается и в более старых версиях, таких как Windows XP, так и в самых последних Windows 8. Это может произойти и в Linux и других разновидностях ОС. Даже если ваше оборудование самое новое и современное, самая дорогая звуковая карта, самые качественные колонки и все равно можно столкнуться с подобной проблемой.
Другими словами, отсутствие звука – это следствие неисправности в самом «железе» ПК, или это связанно с настройкой операционной системы, некорректной работой некоторых программ. Следует понимать, что возникновение подобной поломки не зависит от ОС, ее новизны. Такое случается и в более старых версиях, таких как Windows XP, так и в самых последних Windows 8. Это может произойти и в Linux и других разновидностях ОС. Даже если ваше оборудование самое новое и современное, самая дорогая звуковая карта, самые качественные колонки и все равно можно столкнуться с подобной проблемой.
Как восстановить звук на компьютере?
С начала, мы должны выяснить саму причину неполадки. Определять причину отсутствия звука, будем различными способами, начнем с самых простых и элементарных.
Для этого, будем следовать, шаг за шагом, согласно следующей инструкции:
Используйте «Диспетчер устройств»: «Пуск» – правой кнопкой по строке «Компьютер» – «Свойства».
В появившемся окне слева вверху кликните по строке «Диспетчер устройств».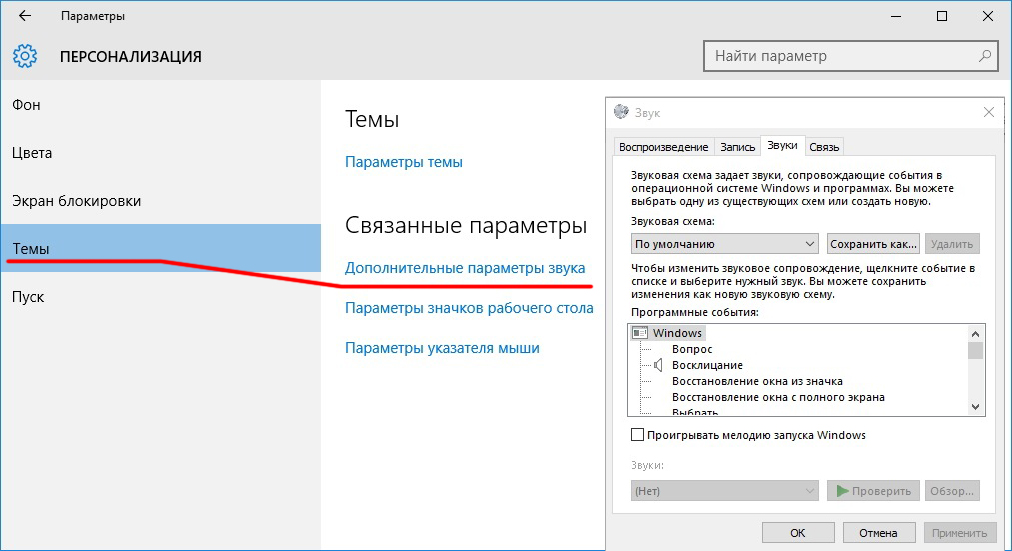
Первый способ реализуется очень быстро, но практика показывает, что срабатывает он не всегда, поэтому если не помогает, воспользуйтесь вторым.
1. Отключаем функцию «Использовать устройство в монопольном режиме»
Нажмите правой кнопкой мыши по значку динамика, и выберите «Устройства воспроизведения»
Пожалуй, самая банальная, но вместе с тем самая распространенная причина, из-за которой пропадает звук – неосознанное его отключение в микшере. Микшер – это система, с помощью которой можно отрегулировать громкость конкретных приложений. Открыть микшер можно, нажав на соответствующую надпись в окне регулировки громкости. Запустив микшер, удостоверьтесь, что все параметры отличны от нуля.
Не менее часто встречается еще одна причина, из-за которой пропадает звук на ноутбуке или стационарном компе. Ее суть заключается в отключении системой самих устройств вывода. Причиной этому могут служить системные ошибки, изменение конфигурации устройств и вмешательство пользователя. Исправить данную проблему очень легко! Для этого:
Исправить данную проблему очень легко! Для этого:
Зависает GRUB и требует нажатия Enter
Отсутствие необходимых кодеков.
Пропал звук на компьютере и если выше перечисленные действия не принесли плодов, можно попробовать переустановить драйвера звукового адаптера/карты. Чаще всего, когда пропал звук на компе в этом виноваты драйвера или сама звуковая карта. Через диспетчер устройств (пуск-панель управления-оборудование и звук-диспетчер устройств) находим наш звуковой адаптер и смотрим его состояние (нет ли на значке стрелочки или восклицательного знака). Если напротив устройства стоит значок стрелочки, то нужно задействовать устройство, жмём пр. кнопку мыши и нажимаем «задействовать». В случае восклицательного знака, нам нужно будет переустановить драйвер. Драйвер можно установить с диска, который поставлялся в комплекте с компьютером, либо скачать нужный драйвер из интернета для вашей модели звуковой карты.
Более кардинальный вариант состоит в том, чтобы “откатить” систему.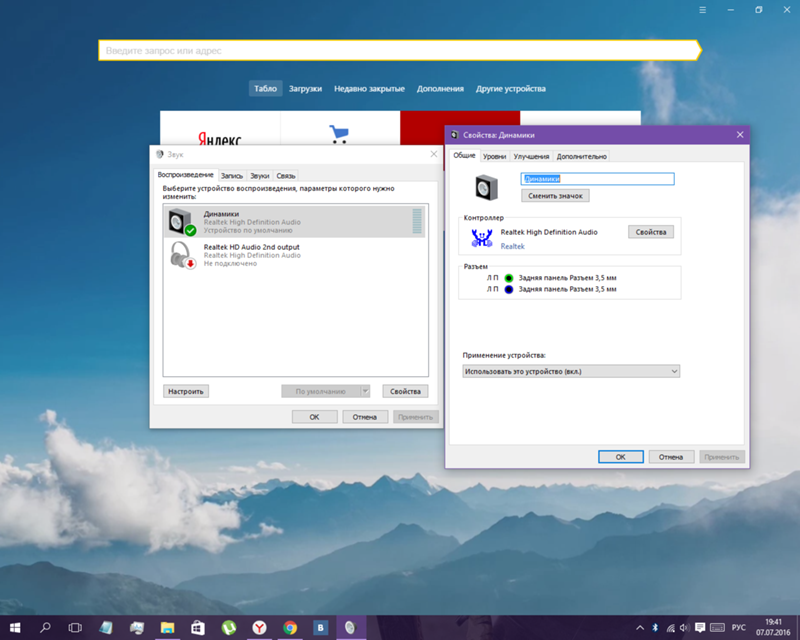 Восстановление системы проводят также через диспетчер устройств (см. рис. ниже).
Восстановление системы проводят также через диспетчер устройств (см. рис. ниже).
Крайней мерой в этом ряду будет полная переустановка системы. Сразу после переустановки системы ставятся свежие звуковые драйвера. После этого устанавливаем все остальные программы. Звук может пропасть после установки какой-либо программы. Значит, имеет место конфликт драйверов.
Прежде чем что-то предпринимать при отсутствии звука или плохом его качестве, вспомните, что вы делали, например, вчера, когда звук на компьютере еще присутствовал. Какие дополнительные программы вы установили? Наверняка проблема решится, если вы удалите эту программу. А может быть, вы удалили какой-либо нужный файл с компьютера. Если вы ничего не устанавливали, то попробуйте выше описанные 12 шагов исправления отсутствия звука. Наверняка что-то из предложенного вам поможет.
Также можно воспользоваться разделом «Справка и поддержка” в меню «Пуск”.
Восстанавливаем звукВосстановление звука на переустановленной системы выполняется посредством установки драйвера для вашей операционной системы. Драйвер можно загрузить с официального сайта производителя звуковой карты.
Драйвер можно загрузить с официального сайта производителя звуковой карты.
Благодаря данной инструкции, основное количестве пользователей вполне смогут решить проблемы с отсутствием или же низким качество воспроизводимого звука. Проблемы со звуком, к сожалению, довольно часто встречаются у пользователей устаревших операционных систем, а также редких звуковых карт.
Наиболее проблемной задачей является поиск драйверов для звукового устройства. Так как большинство звуковых карт интегрировано в материнскую карту, то определить модель звуковой платы бывает несколько затруднительно.
В большинстве случаев для выбора наиболее правильного драйвера для вашей звуковой карты может помочь программа Driver Pack Solution. Данное приложение включает множество драйверов для разных операционных систем.
Почему пропал звук на Windows 7? Возможно, у многих пользователей Windows 7 хотя бы раз возникала данная проблема. В этой статье собраны самые распространенные причины и способы их решения. Содержание:
Основные причины, приводящие к потере звука, а также способы их решения
Из-за чего пропадает звук на ноутбуке, компьютере и т.д.? В большинстве случаев причиной этому является ошибки самих пользователе в обращении с операционной системой.
Итак, что же делать, если у вас не работает звук на ноутбуке. Первым делом следует проверить наличие необходимых драйверов для звуковой карты. Возможно, они нуждаются в обновлении, либо у вас нет их вовсе. К слову сказать, ошибки драйверов – половина причин, из-за которых пропадает звуковое сопровождение на ноутбуке. Для того чтобы увидеть какие устройства на вашем ноутбуке или компьютере нуждаются в обновлении драйверов, нужно открыть диспетчер устройств, отыскать который можно в панели управления.
В окне диспетчера систематизированы и представлены все драйвера, установленные на ноутбуке, компьютере и т.д. С помощью него можно проверить наличие, работоспособность или актуальность драйверов. Если какой либо-пункт отмечен желтым треугольником, на него следует обратить внимание! Устройства, отвечающие за воспроизведение звука, находятся во вкладке «Звуковые, игровые и видеоустройства».
Пожалуй, самая банальная, но вместе с тем самая распространенная причина, из-за которой пропадает звук – неосознанное его отключение в микшере. Микшер – это система, с помощью которой можно отрегулировать громкость конкретных приложений. Открыть микшер можно, нажав на соответствующую надпись в окне регулировки громкости. Запустив микшер, удостоверьтесь, что все параметры отличны от нуля.
Не менее часто встречается еще одна причина, из-за которой пропадает звук на ноутбуке или стационарном компе. Ее суть заключается в отключении системой самих устройств вывода . Причиной этому могут служить системные ошибки, изменение конфигурации устройств и вмешательство пользователя. Исправить данную проблему очень легко! Для этого:
Еще одна распространенная причина – отключение службы, отвечающей за воспроизведение аудио. Чтобы вновь ее запустить нужно перейти Панель управления – Администрирование – Службы. В открывшемся окне находите службу «Windows Audio».
Если служба отключена, дважды щелкните ЛКМ по службе, чтобы открыть окно изменения параметров, откуда можно принудительно запустить службу, нажав кнопку «Запустить».
В данном окне следует настроить еще один параметр – тип запуска. Этот параметр отвечает за запуск службы при загрузке Windows. Чтобы постоянно не запускать службу вручную советую определить этот параметр как автоматический.
Пропадает звук на передней панели
Что предпринять если на передней панели пропадает звук, либо его нет вовсе? Вся проблема заключается в вопросе «Почему нет звука?».
В большинстве случаев для работы передней панели требуется диспетчер Realtek. Если у вас его по каким-то причинам нет, обязательно переустановите. Запустив диспетчер из панели управления, перейдите во вкладку «Динамики». Далее, дважды щелкнув по значку папки в левом верхнем углу, установите галочку напротив пункта «Отключить определение гнезд передней панели»
Если после проделанной операции вывода информации на переднюю, панель по-прежнему нет, значит, скорее всего, неправильно настроен БИОС, установленный в вашем ноутбуке или компьютере. Система БИОС присутствует в любом ноутбуке, компьютере или планшете, и предоставляет операционной системе API-доступ к аппаратуре, в том числе и к передней панели. Чтобы настроить БИОС для работы передней панели нужно:
- При запуске системы, а именно во время демонстрации логотипа фирмы производителя материнской платы, установленной на вашем ноутбуке или компьютере, нажать и удержать клавишу «F2 », чтобы выйти в меню БИОС.
- Затем нужно найти и выбрать пункт «Onboard Devices Configuration » во вкладке «Advanced ».
- В следующем окне нужно настроить один параметр, а именно «Front Panel Type », отвечающий за тип передней панели. Обычно существует 2 варианта: HD Audio и AC97 .
Какой именно тип оборудования вашей передней панели, должно быть указано на материнской плате или проводах.
Если даже после настройки системы БИОС звука на передней панели нет, то, возможно, звуковая карта накрылась и придется ее заменить, но в этом случае звук должен пропасть не только на передней панели. Возможно, звук не работает из-за того, что отошел провод.
Почему пропал звук на Windows 7? Возможно, у многих пользователей Windows 7 хотя бы раз возникала данная проблема. В этой статье собраны самые распространенные причины и способы их решения. Содержание:
Основные причины, приводящие к потере звука, а также способы их решения
Из-за чего пропадает звук на ноутбуке, компьютере и т.д.? В большинстве случаев причиной этому является ошибки самих пользователе в обращении с операционной системой.
Итак, что же делать, если у вас не работает звук на ноутбуке. Первым делом следует проверить наличие необходимых драйверов для звуковой карты. Возможно, они нуждаются в обновлении, либо у вас нет их вовсе. К слову сказать, ошибки драйверов – половина причин, из-за которых пропадает звуковое сопровождение на ноутбуке. Для того чтобы увидеть какие устройства на вашем ноутбуке или компьютере нуждаются в обновлении драйверов, нужно открыть диспетчер устройств, отыскать который можно в панели управления.
В окне диспетчера систематизированы и представлены все драйвера, установленные на ноутбуке, компьютере и т.д. С помощью него можно проверить наличие, работоспособность или актуальность драйверов. Если какой либо-пункт отмечен желтым треугольником, на него следует обратить внимание! Устройства, отвечающие за воспроизведение звука, находятся во вкладке «Звуковые, игровые и видеоустройства».
Пожалуй, самая банальная, но вместе с тем самая распространенная причина, из-за которой пропадает звук – неосознанное его отключение в микшере. Микшер – это система, с помощью которой можно отрегулировать громкость конкретных приложений. Открыть микшер можно, нажав на соответствующую надпись в окне регулировки громкости. Запустив микшер, удостоверьтесь, что все параметры отличны от нуля.
Не менее часто встречается еще одна причина, из-за которой пропадает звук на ноутбуке или стационарном компе. Ее суть заключается в отключении системой самих устройств вывода . Причиной этому могут служить системные ошибки, изменение конфигурации устройств и вмешательство пользователя. Исправить данную проблему очень легко! Для этого:
Еще одна распространенная причина – отключение службы, отвечающей за воспроизведение аудио. Чтобы вновь ее запустить нужно перейти Панель управления – Администрирование – Службы. В открывшемся окне находите службу «Windows Audio».
Если служба отключена, дважды щелкните ЛКМ по службе, чтобы открыть окно изменения параметров, откуда можно принудительно запустить службу, нажав кнопку «Запустить».
В данном окне следует настроить еще один параметр – тип запуска. Этот параметр отвечает за запуск службы при загрузке Windows. Чтобы постоянно не запускать службу вручную советую определить этот параметр как автоматический.
Пропадает звук на передней панели
Что предпринять если на передней панели пропадает звук, либо его нет вовсе? Вся проблема заключается в вопросе «Почему нет звука?».
В большинстве случаев для работы передней панели требуется диспетчер Realtek. Если у вас его по каким-то причинам нет, обязательно переустановите. Запустив диспетчер из панели управления, перейдите во вкладку «Динамики». Далее, дважды щелкнув по значку папки в левом верхнем углу, установите галочку напротив пункта «Отключить определение гнезд передней панели»
Если после проделанной операции вывода информации на переднюю, панель по-прежнему нет, значит, скорее всего, неправильно настроен БИОС, установленный в вашем ноутбуке или компьютере. Система БИОС присутствует в любом ноутбуке, компьютере или планшете, и предоставляет операционной системе API-доступ к аппаратуре, в том числе и к передней панели. Чтобы настроить БИОС для работы передней панели нужно:
- При запуске системы, а именно во время демонстрации логотипа фирмы производителя материнской платы, установленной на вашем ноутбуке или компьютере, нажать и удержать клавишу «F2 », чтобы выйти в меню БИОС.
- Затем нужно найти и выбрать пункт «Onboard Devices Configuration » во вкладке «Advanced ».
- В следующем окне нужно настроить один параметр, а именно «Front Panel Type », отвечающий за тип передней панели. Обычно существует 2 варианта: HD Audio и AC97 .
Какой именно тип оборудования вашей передней панели, должно быть указано на материнской плате или проводах.
Если даже после настройки системы БИОС звука на передней панели нет, то, возможно, звуковая карта накрылась и придется ее заменить, но в этом случае звук должен пропасть не только на передней панели. Возможно, звук не работает из-за того, что отошел провод.
Проблемы со звуком на ноутбуке или персональном компьютере чаще всего обусловлены идентичными неполадками. Чтобы решить проблему нужно понять причину. В настоящее время существует немалое количество типичных сбоев в работе не только звукового оборудования, но и программного обеспечения. Таким образом рекомендуется пользоваться услугами компетентных специалистов, которые действительно разбираются. Если пропадает звук на компьютере windows 7 что делать и как исправить вы не знаете, то нужно изначально провести внешний осмотр.
Основные причины
Первой причиной всегда является неправильное обращение с операционной системой. Сбой происходит по вине самого пользователя, который начинает самостоятельно настраивать оборудование.
Также может возникнуть аппаратная ошибка, связанная с поломкой в самом устройстве. Таким образом без соответствующей диагностики просто не обойтись.
Что нужно делать на первоначальном этапе:
- Проверяем все соединения, которые идут от компьютера к сабвуферу или колонкам.
- Проверка наличия необходимых драйверов для работы звука на компьютере.
- Если драйвера установлены, то можно их обновить до последней версии.
Этого достаточно чтобы понять в чем основная проблема. В настоящее время рекомендуется обращаться в мастерские, но вы можете самостоятельно исправить поломку, так как нет ничего сложного.
Настройка через диспетчер устройств
Диспетчер устройств открывает доступ ко всем драйверам и аппаратным устройствам, которые установлены в системном блоке, либо подключены к нему.
Через него можно проверить наличие устройства, актуальность программного обеспечения, работает ли оборудование и так далее. Если все функционируют в штатном режиме, то никаких отличительных знаков вы не будете наблюдать.
Если устройство не работает, или требуется диагностика, то появляется желтый треугольник с восклицательным знаком.
Все звуковое оборудование располагается в разделе «Звуковые, игровые и видеоустройства». Вы можете открыть вкладку и проверить наличие драйверов и работоспособность всей системы.
Если вы не знаете, что делать и как исправить причину того что пропадает звук на компьютере windows 7, то лучше всего обратиться к мастеру. Настройка через диспетчер устройств может не помочь, а специалист сразу же проведет соответствующую диагностику.
Самые простые причины
Чаще всего причина заключается в том, что звук пропадает в следствие его отключения. То есть случайно открыв микшер вы его опустили вниз, либо поставили галочку на «Выкл». Таким образом звук у вас не появится.
Микшер настраиваться как в общем на компьютер, так и для каждого отдельного приложения. Микшер можно открыть, нажав два раза левой кнопки мыши на значок регулировки громкости в нижнем углу рабочего стола. Все показатели должны быть установлены на отметке выше 1 процента, чтобы был звук.
Также иногда случаются ситуации, когда система сама отключает устройства вывода в следствие каких-то сбоев. В этом случае различные системные ошибки, или изменение конфигураций приводит к серьезным сбоям.
Обязательно перед проведением диагностики, проверьте стандартные настройки звука и подключение всех проводов.
Исправить ошибку очень легко, нужно просто выполнять следующие действия:
- В нижнем правом углу нажимаем правой кнопкой мыши на значок звука и выбирает раздел «Устройства воспроизведения».
- Далее проверяем что все нужное звуковое оборудование подключено. Если нет динамиков или наушников, то нужно их включить, также нажав правой кнопкой мыши на нужное оборудование в списке.
- Можно открыть полноценное контекстное меню, где доступна более основательная настройка, но лучше этого не делать если вы не разбираетесь.
Если пропадает звук на компьютере windows 7, вы не знаете, что делать и как исправить, то нужно провести диагностику. Вы можете запустить автоматическую проверку через компьютер, либо скачать специализированное ПО с интернета.
Служба Windows Audio
Все звуковое оборудование на компьютере или ноутбуке работает через специализированное программное обеспечение. Отключение этой службы или ее удаление приведет к тому, что звук не будет воспроизводиться.
Снова запустить Windows Audio можно через панель управления. В разделе Администрирования есть все службы, которые отвечают за обслуживание различных функций компьютера. Достаточно нажать на кнопку «Запустить» которая расположена рядом с Windows Audio.
Чтобы данные действия не повторить при повторном включении компьютера, нужно установить режим «Автоматический». В этом случае никаких проблем в дальнейшем возникать не будет. Представленная проблема встречается крайне редко и чаще всего возникает по причине самого пользователя.
Все указанное в статье программное обеспечение устанавливается на компьютер в процессе установки Windows 7, для управления конфигурациями звукового оборудования.
В данном окне следует настроить еще один параметр – тип запуска. Этот параметр отвечает за запуск службы при загрузке Windows. Чтобы постоянно не запускать службу вручную советую определить этот параметр как автоматический. Если пропадает звук на компьютере windows 7, и вы не знаете, что делать и как исправить, то можно просто переустановить систему.
Realtek – программное обеспечение, установленное в операционной системе Windows 7 которое отвечает за подключение звукового оборудования на передней панели. Данная программа автоматически настраивается, но вы могли ее случайно удалить. Если ее нет, то рекомендуется скачать и переустановить. В настоящее время представленные звуковые службы находятся в открытом доступе в сети.
Настройка через БИОС
Крайне редко приходится прибегать к представленной процедуре, но все же стоит знать о ней. Если ни один из методов не помог, то скорее всего сбились настройки в самом БИОСЕ.
Если все проделанные выше операции не помогли, то следует воспользоваться настройкой через систему БИОС. Это специальная операционная система, которая открывает API-доступ ко всему оборудованию и настройкам.
Как настроить звуковое оборудование через БИОС:
- При запуске компьютера, появляется заставка с логотипом производителям материнской платы. В этот момент нужно зажать клавишу F2, клавиши могут отличаться, посмотреть нужную комбинацию кнопок можно в интернете или в техническом паспорте на устройство.
- Откроется БИОС, где выбираем раздел «Advanced» и открываем «Onboard Devices Configuration».
- Настройка производится через сервис «Front Panel Type», где представлено всего два раздела HD Audio и AC97. Нужно выбрать тот вариант, который соответствует модели вашей материнской платы. Нужная аббревиатура указана на самой плате.
Если звук не появляется и после представленных манипуляций, то требуется замена звуковой карты. В данной ситуации рекомендуется обратиться к компетентным мастерам, которые в кратчайшие сроки проведут ремонт вашего компьютера. Также причиной может стать сломанный внешний динамик, который можно проверить, отключив его от компьютера и подключив к другому источнику, например, к ноутбуку.
Кроме таких устройств, как сабвуфер или аудиосистема, за наличие звука на ПК отвечает звуковая карта, которая предназначается для обработки и последующей передачи звуковых сигналов.
Однако, в основном причины отсутствия звука на ПК достаточно просты. Рассмотрим, почему пропадает звук на компьютере и что с этим делать.
Причины пропадания звука
Довольно частая причина, по которой периодически отсутствует звук на компьютере – неправильное подключение соединительных проводов.
Внимательно проверьте все места соединения кабеля с компьютером и с колонками, а также подключение самих колонок к сети. Возможно, в устройствах плохо соединяются контакты. Вытащите, а затем вставьте обратно коммутируемые провода.
Если звук пропал и не появился после переустановки системы Windows, проблема в неправильно установленном звуковом драйвере. Данную программу необходимо удалить и, после перезагрузки компьютера, установить заново. Рекомендуется скачивать нужные вам программы с официальных сайтов.
Иногда причина, по которой нет звука на PC, кроется в неправильных установках аудиосистемы, например, ошибочный выбор каналов и т.п. В самой системе или в одном из устройств может быть отключен звук. Для его включения нужно зайти в опцию «Звуки и аудиоустройства» и поставить галочку во вкладке «громкость». Проверьте также другие настройки.
Еще одной причиной может быть отсутствие или неправильная установка звуковых кодеков на вашем ПК. Это специальные приложения для ОС, позволяющие воспроизводить на компьютере мультимедийные файлы определенных форматов.
Также звук может не появляться из-за отключения звуковой карты. Зайдите в настройки диспетчера устройств и проверьте ее включение. Если на вашем ПК звуковая карта встроена в материнскую плату, отключение могло быть в настройках BIOS. Нужно, при перезагрузке компьютера зайти в BIOS и в настройках выставить включение, затем перезагрузить компьютер.
Если после всех действий ничего не помогло, скорее всего, звуковая карта не является рабочей и вам нужно ее заменить.
Проблемы со звуком в Windows 10 [Realtek]
автор Иван ЕничЭксперт по поиску и устранению неисправностей
Увлеченный всеми элементами, связанными с Windows, и в сочетании со своим врожденным любопытством, Иван глубоко погрузился в понимание этой операционной системы, специализируясь на драйверах и устранении неполадок с драйверами. Когда он не занимается … Читать дальше Обновлено:Размещено: сентябрь 2020 г.,
- Обычный звук может помешать вам пользоваться многими вещами на компьютере с Windows 10.
- Хорошее решение из нашего подробного руководства — установка последних версий драйверов с помощью надежного инструмента.
- Вам также следует изменить звуковой формат по умолчанию, чтобы вернуть звук.
- Убедитесь, что ваши динамики правильно подключены, выполнив следующие действия.
- Загрузите Restoro PC Repair Tool , который поставляется с запатентованными технологиями (патент доступен здесь).
- Нажмите Начать сканирование , чтобы найти проблемы Windows, которые могут вызывать проблемы с ПК.
- Нажмите Восстановить все , чтобы исправить проблемы, влияющие на безопасность и производительность вашего компьютера.
- Restoro загрузили 0 читателей в этом месяце.
Проблемы со звуком не новость в операционных системах Windows. Почти каждая новая версия Windows доставляла некоторым пользователям проблемы со звуком, и Windows 10 не исключение.
Итак, поскольку обычно вы не можете использовать компьютер без звука, вот решение, которое может помочь.
Как я уже сказал, некоторые пользователи могут столкнуться с ошибками в настройках звука, которые могут помешать Windows воспроизводить звук.
По-видимому, этот недостаток не будет исправлен даже после обновления звуковых драйверов.Кроме того, в статье будет освещена и эта проблема: динамики Realtek не работают в Windows 10.
Итак, чтобы решить эту проблему, следуйте этим инструкциям и попробуйте одно из следующих решений:
Есть много проблем со звуком, с которыми вы можете столкнуться в Windows 10, и, говоря о проблемах со звуком, вот некоторые общие проблемы, о которых сообщили пользователи:
- Windows 10 нет звука Realtek . Эта проблема может возникать с аудиодрайверами Realtek. Чтобы решить эту проблему, убедитесь, что вы установили последние версии драйверов и проверьте, помогает ли это.
- Windows 10 аудиоустройства не установлены — Если вы получаете это сообщение об ошибке на вашем компьютере, проблема может быть в ваших драйверах. Просто переустановите драйвер или попробуйте стандартный драйвер, и проблема будет решена.
- Аудио службы не отвечают Windows 10 — Если у вас нет звука, проблема может быть связана со службой Windows Audio. Чтобы решить проблему, просто перезапустите службу и проверьте, решает ли это проблему.
- Нет звука Windows 10 красный x, динамики — Если вы не слышите звук из динамиков, проблема может быть связана с микшером громкости.Еще раз проверьте, правильно ли подключены ваши динамики. Кроме того, убедитесь, что ваши динамики не отключены в микшере громкости.
- Нет звука от компьютера, ноутбука — Эта проблема может затронуть как настольные, так и портативные ПК, но если вы столкнетесь с этой проблемой, вы сможете исправить ее с помощью одного из наших решений.
Как исправить проблемы со звуком на моем ПК с Windows 10?
1. Установите последние версии драйверов
По словам пользователей, иногда проблемы со звуком могут возникать из-за устаревших драйверов.В некоторых случаях общий драйвер не может решить проблему, и единственный выход — загрузить и установить последние версии драйверов.
Чтобы установить последнюю версию аудиодрайвера, вам необходимо посетить веб-сайт производителя материнской платы или звуковой карты и загрузить последнюю версию аудиодрайвера.
Некоторые из наиболее распространенных ошибок и ошибок Windows являются результатом использования старых или несовместимых драйверов. Отсутствие современной системы может привести к задержкам, системным ошибкам или даже BSOD. Чтобы избежать подобных проблем, вы можете использовать автоматический инструмент, который найдет, загрузит и установит нужную версию драйвера на ваш ПК с Windows. всего за пару кликов, и мы настоятельно рекомендуем DriverFix .Вот как это сделать:
- Загрузите и установите DriverFix .
- Запустите приложение.
- Подождите, пока DriverFix обнаружит все неисправные драйверы.
- Теперь программа покажет вам все драйверы, у которых есть проблемы, и вам просто нужно выбрать те, которые вы хотели исправить.
- Подождите, пока DriverFix загрузит и установит новейшие драйверы.
- Перезагрузите компьютер, чтобы изменения вступили в силу.
DriverFix
Драйверыбольше не будут создавать никаких проблем, если вы загрузите и начнете использовать это мощное программное обеспечение сегодня.
Заявление об ограничении ответственности: эту программу необходимо обновить с бесплатной версии для выполнения определенных действий.
2. Измените звуковой формат по умолчанию
- Щелкните правой кнопкой мыши значок звука на панели задач и выберите в меню Открыть настройки звука .
- В разделе Sound щелкните Свойства устройства .
- Перейдите на вкладку Advanced и измените звуковой формат Default на один из следующих вариантов:
- 24 бит / 44100 Гц
- 24 бит / 192000 Гц
- В зависимости от конфигурации динамика
- В зависимости от конфигурации динамика
Начиная с Technical Preview, неправильный звуковой формат вызывал звуковые ошибки в Windows 10.Итак, чтобы вернуть звук, просто измените звуковой формат по умолчанию.
Если проблема все еще не решена, вы можете попробовать следующий метод и перезапустить драйверы звука.
3. Переустановите звуковые драйверы
- Нажмите Windows Key + X , чтобы открыть меню Win + X.
- Теперь выберите Диспетчер устройств из списка.
- Найдите свое аудиоустройство, щелкните его правой кнопкой мыши и выберите в меню Удалить устройство .
- После удаления драйвера щелкните значок Сканировать на предмет изменений оборудования .
Иногда ваши текущие драйверы могут содержать ошибки, и в некоторых случаях лучше использовать драйвер по умолчанию. Для этого сначала необходимо удалить текущий драйвер.
После этого Windows установит звуковой драйвер по умолчанию, и проблема должна быть решена.
4. Убедитесь, что выбрано правильное устройство вывода.
- Открыть Настройки звука . Мы показали вам, как это сделать в Solution 1 , поэтому обязательно ознакомьтесь с подробными инструкциями.
- Обязательно установите Speakers или Headphones в качестве устройства вывода.
Если у вас нет звука на вашем ПК с Windows 10, проблема может быть в том, что выбрано неправильное устройство вывода.
Это не серьезная проблема, и вы можете решить ее, просто изменив один параметр.
После внесения этих изменений ваше устройство вывода по умолчанию будет изменено, и проблема должна быть окончательно решена.
5.Используйте универсальный драйвер аудиоустройства высокой четкости
- Откройте Диспетчер устройств .
- Найдите свое аудиоустройство, щелкните его правой кнопкой мыши и выберите в меню Обновить драйвер .
- Выберите Найдите на моем компьютере драйвер .
- Теперь выберите Позвольте мне выбрать из списка доступных драйверов на моем компьютере .
- Выберите драйвер High Definition Audio Device из списка и нажмите Next .
Запустите сканирование системы для обнаружения потенциальных ошибок
Нажмите Начать сканирование , чтобы найти проблемы с Windows.
Нажмите Восстановить все , чтобы исправить проблемы с запатентованными технологиями.
Запустите сканирование ПК с помощью Restoro Repair Tool, чтобы найти ошибки, вызывающие проблемы с безопасностью и замедляющие работу. После завершения сканирования в процессе восстановления поврежденные файлы заменяются новыми файлами и компонентами Windows.
В некоторых случаях вы можете решить проблемы со звуком в Windows 10, просто переключившись на общий драйвер.
Ваш текущий драйвер может быть не полностью совместим с Windows 10, что может привести к различным проблемам со звуком.
Чтобы решить эту проблему, вам просто нужно установить общий драйвер. После установки драйвера по умолчанию проверьте, решена ли проблема со звуком.
6. Проверьте службу Windows Audio
- Нажмите Windows Key + R и введите services.msc.
- Теперь нажмите Введите или нажмите ОК .
- Найдите Windows Audio и дважды щелкните его, чтобы открыть его свойства.
- Установите Тип запуска на Автоматический, и нажмите кнопку Start , чтобы запустить службу.
- Теперь нажмите Применить и ОК , чтобы сохранить изменения.
- Если служба уже запущена и для нее задано значение Тип автоматического запуска , вам просто нужно перезапустить ее, чтобы устранить проблему.
- Для этого найдите службу Windows Audio , щелкните ее правой кнопкой мыши и выберите в меню Перезапустить .
Для правильной работы звука необходимо убедиться, что служба Windows Audio включена. Если у вас нет звука в Windows 10, наиболее вероятной причиной является служба Windows Audio.
7. Отключить улучшения звука
- Выполните шаги 1 и 2 из решения 1.
- Когда откроется окно Speaker Properties , перейдите на вкладку Enhancements .
- Теперь отметьте опцию Отключить все улучшения .
- Щелкните Применить и ОК , чтобы сохранить изменения.
Если на вашем устройстве с Windows 10 нет звука, проблема может быть связана с улучшением звука.
Многим пользователям нравится использовать их для улучшения звука, но иногда они могут вызывать определенные проблемы.
После отключения улучшений проблема должна быть полностью решена, и звук снова заработает.
8. Проверьте правильность подключения динамиков.
Если у вас нет звука в Windows 10, возможно, проблема в кабеле.Чтобы диагностировать проблему, проверьте, правильно ли подключены ваши динамики.
Иногда вы можете подключить свои колонки к неправильному порту на вашем ПК, и это может привести к этой и многим другим проблемам.
Если динамики подключены к правильному порту, обязательно проверьте кабель на предмет повреждений. Наконец, проверьте кабель питания и убедитесь, что он правильно подключен.
9. Убедитесь, что в динамиках отключен звук
- Щелкните правой кнопкой мыши значок динамика на панели задач и выберите в меню Open Volume Mixer .
- Теперь убедитесь, что каналы Speakers и System Sound полностью развернуты.
Иногда, если на вашем ПК с Windows 10 нет звука, проблема может заключаться в регулировке громкости. В некоторых случаях ваши динамики могут быть отключены, что может привести к этой и многим другим проблемам.
Чтобы убедиться, что проблема в регуляторе громкости, проверьте ручку регулировки громкости динамика. Если громкость увеличена, вам нужно проверить свой аудиомикшер.
Кроме того, если у вас есть другое программное обеспечение для регулировки громкости, вы также должны проверить, правильно ли настроен регулятор громкости.
Некоторые драйверы устанавливают собственное программное обеспечение для регулировки громкости, поэтому обязательно проверьте его.
10. Включение встроенного звука в BIOS
- Включите компьютер и нажмите назначенную клавишу, чтобы войти в BIOS ( Обычно это F1, F2 или Del, но вы также должны увидеть правильную клавишу, которую нужно использовать перед процессом загрузки Windows ).
- После загрузки меню BIOS используйте клавиши со стрелками для перехода к подменю Advanced .
- Выберите Integrated Peripherals и найдите Onboard Audio .
- Включите эту опцию с помощью клавиши + или в соответствии с инструкциями в BIOS.
- Нажмите клавишу F10 , чтобы сохранить изменения и выйти из BIOS.
Включение встроенного звука из BIOS сработало для некоторых наших читателей, поэтому обязательно попробуйте. Если это не сработает, верните этот параметр обратно.
Вот и все, мы надеемся, что эти решения помогли вам вернуть звук в Windows 10. Если вы также не слышите звук в наушниках в Windows 10, ознакомьтесь с нашими лучшими исправлениями.
По-прежнему возникают проблемы? Исправьте их с помощью этого инструмента:- Загрузите этот PC Repair Tool с рейтингом «Отлично» на TrustPilot.com (загрузка начинается с этой страницы).
- Нажмите Начать сканирование , чтобы найти проблемы Windows, которые могут вызывать проблемы с ПК.
- Щелкните Repair All , чтобы исправить проблемы с запатентованными технологиями (эксклюзивная скидка для наших читателей).
Restoro загрузили 0 читателей в этом месяце.
Была ли эта страница полезной? 6Спасибо!
Недостаточно подробностей Трудно понять Другой Связаться с экспертомЕсть 11 комментариев
Как исправить проблемы со звуком в Windows 10
Проблемы со звуком — это то, что в какой-то момент затронуло почти всех, кто использовал ПК или ноутбук.Будь то пара наушников, которые не подключаются, или вы просто не слышите звук из встроенных динамиков, это может быть невероятно неприятно.
Если вы теперь полагаетесь на устройство, чтобы работать из дома или оставаться на связи с друзьями и семьей, вероятно, важно как можно быстрее решить любые проблемы со звуком.
Вот лучшие способы диагностики и устранения любых проблем со звуком в Windows 10.
1. Проверьте ползунки объема
Сначала проверьте очевидные вещи, например, не отключили ли вы случайно динамики своего устройства.Щелкнув значок динамика на панели задач, вы получите общий обзор и сможете регулировать громкость с помощью ползунка.
Также стоит проверить, находится ли общий уровень громкости на соответствующем уровне. Зайдите в «Настройки»> «Система»> «Звук» и прокрутите вниз до пункта «Настройки громкости приложения». Здесь также будут перечислены сторонние приложения, у которых есть собственные индивидуальные звуковые профили.
2. Проверить устройство вывода
Если вы недавно подключили другое аудиооборудование или просто подключили несколько аудиоустройств, возможно, ваше устройство выводит звук в другое место.
Например, если вы подключаете ноутбук к телевизору, возможно, звук отправляется на экран вашего телевизора — то же самое применимо, если у вас есть ПК и отдельный монитор — и громкость на этом устройстве выключена. дисплей.
Чтобы проверить, перейдите в «Настройки»> «Система»> «Звук». В разделе «Вывод» выберите устройство в раскрывающемся меню.
Отсюда вы можете убедиться, что основной том установлен на соответствующий уровень, или устранить любые дальнейшие проблемы.
3. Проверьте настройки звука в приложении
Одна вещь, которая сбивает с толку даже нас, технических экспертов, — это то, что Zoom (и другие приложения для видеозвонков) используют свои собственные настройки звука, которые переопределяют настройки Windows. Поэтому, если вы обнаружите, что звук должен исходить из ваших наушников, но упорно отказывается это делать и продолжает воспроизводиться через динамики вашего ноутбука, перейдите в настройки в самом приложении и поищите параметры звука.
Здесь вы должны найти аналогичный список всех устройств, которые могут воспроизводить звук, и вы, вероятно, обнаружите, что выбрано не то.Если у вас есть внешний микрофон, здесь вы также можете выбрать, какой микрофон использовать.
Вот как это выглядит в Zoom:
(Также может быть проблема с самим разъемом для наушников. Вот шесть исправлений.)
4. Воспользуйтесь средством устранения неполадок со звуком
Сообщение «Windows ищет решение проблемы» могло раньше раздражать, но аналогичное средство устранения неполадок может помочь найти любые проблемы со звуком.
- В строке поиска рядом с меню «Пуск» введите «Устранение неполадок»
- Нажмите на опцию «Устранение неполадок в настройках» и найдите раздел «Встаньте и работайте».
- Здесь вы должны найти опцию «Воспроизведение аудио».Нажмите на это, а затем нажмите «Запустить средство устранения неполадок»
- Должно открыться отдельное окно, и оно начнет обнаруживать проблемы. Щелкните значок на панели задач, чтобы отобразить его на экране
- Через несколько секунд он должен предложить кое-что попробовать.
5. Обновите драйверы звуковой карты
Проблемы с драйвером звуковой картымогут легко вызвать проблемы со звуком без вашего ведома, поскольку они помогают Windows 10 взаимодействовать с любым звуковым оборудованием.
Установка обновлений должна помочь им работать более эффективно, и хорошая новость в том, что они легко доступны.
- В строке поиска рядом с меню «Пуск» введите «Диспетчер устройств» и нажмите на верхний результат
- Здесь вы увидите различные папки, но вам нужна именно «Звуковые, видео и игровые контроллеры».
- Дважды щелкните, чтобы открыть, и если у вас есть звуковая карта, она отобразится здесь
- Дважды щелкните соответствующий значок и перейдите на вкладку «Драйвер».
- Щелкните параметр «Обновить драйвер»
- Перезагрузите устройство, чтобы изменения вступили в силу
Из того же меню вы также можете удалить устройство.Это действует как полный сброс драйвера, поскольку Windows 10 предложит вам переустановить его при перезапуске устройства.
Если обновления не работают, попробуйте вместо этого переключиться на общие драйверы Microsoft. Для этого:
- Войдите в то же меню, но когда вы нажмете «Обновить драйвер», выберите «Искать на моем компьютере программное обеспечение драйвера»
- Выберите «Разрешить мне выбрать из списка драйверов устройств на моем компьютере», и вы должны найти что-то под названием «Аудиоустройство высокой четкости».
- Это общий драйвер, поэтому выберите его и установите, чтобы проверить, работает ли он
6.Обновите Windows
до последней версииЕсли ничего из вышеперечисленного не помогло, стоит убедиться, что на вашем устройстве установлена последняя версия программного обеспечения.
Перейдите в раздел «Настройки, обновление и безопасность» и выберите «Проверить наличие обновлений». Если вас уже ждет обновление, установите его.
На момент написания, обновление Windows 10 за октябрь 2020 года было последней крупной версией, которая должна была появиться, и принесла с собой множество исправлений ошибок. Если вы считаете, что проблема была вызвана обновлением, вы можете вернуться к предыдущей версии, хотя проблема может сохраняться.
Необходимо записывать внешний звук? Вот как записать звук вашего ПК.
Как исправить отсутствие звука в Windows 10
Если у вас проблемы со звуком в Windows 10, то вы точно не одиноки. Операционная система печально известна тем, что выкидывает всевозможные интересные ошибки и недочеты, которые, как известно, сложно исправить. Мы познакомим вас с наиболее распространенными решениями, позволяющими вернуть ваш звук.
У нас есть несколько руководств о том, как обезопасить себя в Интернете и как удалить рекламу в Windows 10, так что, если вы обычный пользователь, возможно, вам стоит взглянуть.
Проверьте настройки звука Windows
Лучше всего проверить основы, прежде чем мы начнем переходить к более сложным исправлениям, так что пошутите меня на мгновение и убедитесь, что ваш звук Windows не отключен.
Щелкните правой кнопкой мыши значок динамика в правом нижнем углу экрана, а затем нажмите «Открыть микшер громкости».
Если над значками динамиков есть маленький красный кружок, щелкните по нему, чтобы включить звук.
Пока вы делаете это, дважды проверьте, что все ваши кабели, штекеры, подключения динамиков и наушников надежно закреплены.Наиболее очевидное решение обычно является правильным, и мы все были в этом.
Убедитесь, что ваше аудиооборудование работает
По возможности попробуйте использовать наушники или разговаривайте на другом устройстве, чтобы убедиться, что проблема связана с программным обеспечением на устройстве, а не с оборудованием.
Обновите или откатите звуковые драйверы Windows 10
Если вы используете наушники, которые подключаются к устройству через USB, Windows должна автоматически обнаруживать и устанавливать все необходимые драйверы при подключении устройства.Если этого не произошло, попробуйте проверить наличие обновлений Windows (введите Центр обновления Windows в строку поиска слева внизу) и перезагрузите компьютер.
Откройте диспетчер устройств (введите «Диспетчер устройств» в строке поиска в левом нижнем углу), и вы увидите это окно ниже.
Щелкните стрелку рядом с «Звуковые, видео и игровые устройства».
Щелкните правой кнопкой мыши звуковой драйвер.
У вас есть несколько вариантов. Вы можете обновить драйвер, который попытается принудительно обновить его, если Windows не обнаружит его автоматически.
Вы можете удалить драйвер, а затем перезагрузить компьютер. Это приведет к повторной переустановке драйвера, что может решить проблему, если у вас плохая установка.
Вы также можете откатить свой драйвер, что вернет его к предыдущей версии драйвера. Это также может решить проблему, поскольку проблема, с которой вы столкнулись, может быть напрямую связана с последней версией драйвера.
Устранение неполадок со звуком в Windows
Средство устранения неполадок Windows иногда может решить возникающие проблемы (нет, мы обещаем), поэтому стоит попробовать.
Введите «устранение неполадок» в поле поиска в левом нижнем углу и откройте средство устранения неполадок Windows.
Найдите там средство устранения неполадок со звуком и запустите его. Скрестите пальцы, случаются и более странные вещи.
Проверьте программное обеспечение вашего устройства
Если вы подключаете аудиооборудование через что-либо, кроме USB, возможно, вам понадобится какое-то специальное программное обеспечение для запуска вашего устройства. Самый простой способ убедиться в этом — посетить веб-сайт производителя вашего продукта и загрузить любое рекомендованное для него программное обеспечение.
Это программное обеспечение будет разработано для вашего устройства, и если оно у вас не было ранее установлено, оно вполне может быть причиной ваших проблем со звуком.
Здесь вы найдете более конкретные советы, если у вас нет звука через HDMI.
Нет звука на компьютере; Звук отсутствует или не работает в Windows 11/10
Некоторые из вас могли столкнуться с этой проблемой в какой-то момент — в Windows 11/10/8/7 звука нет. Если вы столкнулись с проблемой Нет звука или Звук отсутствует , это руководство может помочь вам решить эту проблему.Прежде чем начать, убедитесь, что вы правильно подключили все кабели и не отключили звук динамиков по ошибке.
Такие проблемы со звуком могут быть вызваны неправильной настройкой параметров звука, неисправными внешними динамиками или устаревшими или поврежденными драйверами устройств. Вам необходимо проверить регуляторы громкости, уровни и настройки, настройки улучшения звука, а затем выполнить действия по устранению неполадок, чтобы устранить проблему и обновить аудиодрайверы.
Нет звука на компьютере с Windows 11/10
Чтобы устранить эту проблему Нет звука на компьютере с Windows 11/10, вам нужно будет рассмотреть следующие аспекты:
- Проверьте свой драйвер
- Проверьте свою звуковую карту
- Установите правильное аудиоустройство по умолчанию
- Отключите улучшения
- Проверьте, правильно ли подключены кабели динамиков и наушников
- Измените аудиоформат
- Проверьте, правильно ли подключены кабели HDMI
- Запустите средство устранения неполадок звука и звука.
1] Проверьте свой драйвер
Обычно вы открываете Панель управления> Звук> На вкладках «Воспроизведение» и «Запись» выберите и установите значения по умолчанию. Кроме того, или в качестве альтернативы, вам, возможно, также придется попробовать следующее: нажмите «Пуск»> «Введите диспетчер устройств» в строке поиска меню «Пуск»> нажмите «Ввод».
Откроется диспетчер устройств. Разверните «Звуковые, видео и игровые контроллеры». Найдите свое аудиоустройство — дважды щелкните его, чтобы открыть окно «Свойства». Посмотрите, установлен ли драйвер и исправно ли работает устройство.
На вкладке «Драйвер» щелкните «Обновить драйвер». Щелкните ОК. В противном случае вам, возможно, придется удалить драйвер (но НЕ удаляйте его), а затем в Диспетчере устройств> Действие> Сканировать на предмет изменений оборудования. Это переустановит драйвер.
Прочитать Нет звука в Windows 11/10 Video Editor.
2] Проверьте звуковую карту
Убедитесь, что на вашем ПК с Windows есть звуковая карта или звуковой процессор и что он работает правильно. Чтобы проверить это, выберите опцию «Поиск» на панели чудо-кнопок, введите — Диспетчер устройств и щелкните Настройки .Откройте Диспетчер устройств, дважды щелкните Звуковые, видео и игровые контроллеры, чтобы развернуть эту категорию. Если звуковая карта указана, значит, она у вас установлена. Ноутбуки и планшеты обычно не имеют звуковых карт. Вместо этого они имеют встроенные звуковые процессоры, которые отображаются в той же категории в диспетчере устройств.
Проверьте, правильно ли он работает. Если Статус устройства показывает, что устройство работает правильно, проблема связана с настройками звука, динамиками или кабелями.
3] Установите правильное аудиоустройство по умолчанию.
Введите «Звук» в поиске и выберите «Настройки».Выберите Звук. В разделе вкладки «Воспроизведение» вы найдете несколько аудиоустройств; в виде динамиков, за которыми следует название устройства. Вы также заметите, что устройство по умолчанию показывает зеленую галочку рядом с ним, помеченную по умолчанию, если у вас несколько устройств.
Если неправильное аудиоустройство указано как аудиоустройство по умолчанию, выберите правильное устройство и нажмите кнопку «Установить по умолчанию». Перезагрузите компьютер!
Чтение : динамик Bluetooth сопряжен, но нет звука или музыки.
4] Отключить улучшения
На панели управления звуком на вкладке «Воспроизведение» щелкните правой кнопкой мыши устройство по умолчанию и выберите «Свойства». На вкладке «Улучшения» выберите Отключить все улучшения и посмотрите, сможете ли вы воспроизвести свое аудиоустройство. Если это поможет, отлично, в противном случае сделайте это для каждого устройства по умолчанию и посмотрите, поможет ли.
5] Проверьте, правильно ли подключены кабели динамиков и наушников
Новые ПК в наши дни оснащены тремя или более разъемами, включая
- разъем для микрофона
- разъем для линейного входа
- линейный выход Джек.
Эти разъемы подключаются к звуковому процессору. Поэтому убедитесь, что ваши динамики подключены к разъему линейного выхода. Если вы не уверены, какой разъем правильный, попробуйте подключить динамики к каждому из разъемов и убедитесь, что он издает какой-либо звук.
Если вы используете наушники, убедитесь, что динамики не подключены к разъему линейного выхода (для наушников) вашей звуковой карты или ПК.
Чтение Слишком низкий уровень звука компьютера.
6] Изменить аудиоформат
На панели управления звуком на вкладке «Воспроизведение» щелкните правой кнопкой мыши устройство по умолчанию и выберите «Свойства».На вкладке «Дополнительно» в разделе «Формат по умолчанию» измените настройку и проверьте свое аудиоустройство. Если это поможет, отлично, иначе измените настройку еще раз и посмотрите, поможет ли это.
Чтение : Ошибка установки устройства вывода звука.
7] Проверьте, правильно ли подключены кабели HDMI.
Если вы используете кабель HDMI для подключения компьютера к монитору с динамиками, поддерживающими HDMI, скорее всего, вы не слышите звук. В такой ситуации вам необходимо установить аудиоустройство HDMI по умолчанию.Чтобы проверить, поддерживается ли звук через HDMI, выполните следующие действия:
Введите «Звук» в поле поиска и нажмите «Настройки». Затем выберите «Звук». На вкладке «Воспроизведение» найдите устройство HDMI. Если у вас есть устройство HDMI, нажмите кнопку Set Default и нажмите OK. Для смены аудиоустройства может потребоваться перезагрузка компьютера.
Ваш монитор HDMI должен иметь аудиовход, если у вас нет аудиоустройства HDMI. Что вам нужно сделать, так это подключить отдельный аудиокабель от звуковой карты вашего ПК непосредственно к монитору.Если в мониторе нет динамиков, вам необходимо подключить аудиосигнал к другому устройству, например к внешним динамикам ПК или домашней стереосистеме.
Чтение: Устранение проблем со звуком и звуком в Windows 10.
8] Запустить средство устранения неполадок со звуком и звуком
Если ничего не помогает, вы можете воспользоваться встроенным средством устранения неполадок в Windows 10/8. Инструмент может автоматически решить проблему с записью звука.
Чтобы открыть средство устранения неполадок со звуком и звуком, откройте панель управления, нажав комбинацию клавиш Win + X и выбрав Панель управления.Затем в разделе «Система и безопасность» нажмите «Найти и устранить проблемы». Или же щелкните правой кнопкой мыши значок динамика в области уведомлений панели задач и выберите Устранение проблем со звуком , чтобы открыть средство устранения неполадок со звуком и звуком.
Когда закончите, выберите «Оборудование и звук» и щелкните ссылку Устранение неполадок при записи звука . Этот пост о звуке Windows не работает или отсутствует, может также дать вам несколько советов.
Хотя этот пост был написан с учетом Windows 10, он поможет, если вы столкнетесь с проблемой Нет звука и в других версиях Windows.
Почему на моем ПК внезапно пропадает звук?
Если на вашем ПК есть Bluetooth, который ранее был подключен к наушникам или динамику Bluetooth, проверьте, не подключено ли оно к любому из них. Каждый раз, когда устройство подключается к аудиоустройству через Bluetooth, настройки вывода динамика меняются.
Почему из моих динамиков нет звука?
Если вы подключили динамик, но звук отсутствует, проверьте, правильно ли подключен аудиоразъем. Если это Bluetooth-динамик, выключите его и снова включите, а также убедитесь, что он ни к чему не подключен.
Почему у меня не работает звук в Zoom?
Вам нужно убедиться в двух вещах. Во-первых, у Zoom есть доступ к микрофону. Во-вторых, аудиовыход правильно настроен на динамик или наушники.
Перейдите в «Настройки»> «Приложения и уведомления»> «Разрешения приложений» и проверьте, есть ли у него доступ к микрофону. В Zoom выберите «Настройки»> «Аудио» и выберите правильное устройство вывода.
Дополнительные справочные ссылки:
Надеюсь, что-то поможет.
Исправить Нет звука на ноутбуке с Windows 10 Проблема [решена]
Проблемы со звуком очень распространены в Windows.Существуют различные причины неработающих звуков в Windows, такие как неисправные драйверы, проблемы с оборудованием или иногда ошибка Windows. Звук является важным фактором для многих пользователей, и большинство пользователей ноутбуков регулярно используют динамики своих ноутбуков, поэтому, если проблема со звуком возникает в ноутбуке, пользователи находят это разочаровывающим.
Я нашел эти методы, чтобы устранить проблему со звуком в вашем ноутбуке.
Метод 1. Щелкните на панели задач и проверьте источники звука
1. Щелкните значок громкости на панели задач в крайнем правом углу.
2. Если есть перевернутый знак v для раскрытия, как показано ниже, щелкните по нему.
3. Щелкните другой динамик, чтобы выбрать его, который должен отвечать за громкость на вашем ПК.
Если имеется более двух вариантов, попробуйте выбрать тот, который работает.
Метод 2 — Включение устройств воспроизведенияИногда ваш динамик мог быть отключен от устройств воспроизведения из Панели управления.Чтобы включить его снова, вам необходимо изменить его в настройках панели управления, выполните следующие действия, чтобы включить его.
ШАГ 1 — нажмите одновременно клавиши Windows + R , чтобы открыть , запустить .
Шаг 2 — Теперь напишите в нем mmsys.cpl и нажмите OK .
ШАГ 3 — Щелкните правой кнопкой мыши отключенное устройство и выберите Включить .
ШАГ 4 — Щелкните ОК .
Шаг 5 — Также выберите устройство и нажмите Установить по умолчанию
Если звук по-прежнему отсутствует, выполните следующие действия.
ШАГ 6. Щелкните правой кнопкой мыши свое аудиоустройство и выберите свойства .
ШАГ 6. В окнах свойств перейдите на вкладку Enhancements . Снимите отметки со всех улучшений и нажмите OK.
Метод 3 — перезапустить аудиоуслуги
1.Найдите services в окне поиска Windows 10.
2. Щелкните по службам, чтобы открыть диспетчер служб.
3. Найдите эти службы в диспетчере служб.
- Windows Audio
- Конструктор конечных точек Windows Audio
- Вызов удаленных процедур (RPC)
4. Щелкните правой кнопкой мыши и перезапустите каждую службу.
Метод 4 — переустановить аудиодрайверЕсли у вас неисправные аудиодрайверы, это может быть причиной отсутствия проблем со звуком.Вам необходимо переустановить аудиодрайвер, чтобы исправить неисправные драйверы. Выполните следующие действия, чтобы добиться того же.
ШАГ 1 — Нажмите одновременно клавиши Windows и X и выберите Device Manager .
ШАГ 2 — Расширьте Звуковые, видео и игровые контроллеры . Щелкните правой кнопкой мыши свое аудиоустройство и выберите вариант « Удалить устройство ».
ШАГ 3 — Нажмите Удалить для подтверждения.
Перезагрузите компьютер, и он автоматически установит его снова на ваш компьютер.
Метод 5 — Устранение неполадокWindows Troubleshoot может сам найти и исправить многие распространенные проблемы. Выполните следующие действия, чтобы устранить проблемы со звуком с помощью средства устранения неполадок Windows.
ШАГ 1 — Нажмите одновременно Windows и I , откроются настройки.
ШАГ 2 — Выберите Обновление и безопасность .
ШАГ 3 — Выберите Устранение неполадок в меню левой панели.
ШАГ 4. Здесь вы найдете много распространенных ошибок. Нажмите «Воспроизведение звука», а затем нажмите «». Запустить средство устранения неполадок .
ШАГ 5 — Устранение неполадок будет искать ошибку и в соответствии с ошибкой предлагать вам изменить некоторые настройки. Это решит вашу проблему с отсутствием звука.
Метод 6 — проверьте, включен ли звук в BIOS или нет1.Загрузитесь в BIOS вашего ПК.
2. Проверьте, не отключен ли встроенный HD-звук в BIOS. Если он отключен, просто включите его.
Я надеюсь, что вы нашли эти методы полезными и смогли вернуть звук на свой ноутбук. Если у вас есть какие-либо вопросы относительно этих методов, вы можете снимать их в комментариях.
Я читаю и кое-что знаю.
Почему у меня не работает звук? 5 Советы по поиску и устранению неисправностей для ПК
Цены, спецификации, наличие и условия предложений могут быть изменены без предварительного уведомления.Ценовая защита, соответствие цен или гарантии цен не распространяются на внутридневные, ежедневные предложения или ограниченные по времени рекламные акции. Ограничения по количеству могут применяться к заказам, включая заказы на товары со скидкой и рекламные товары. Несмотря на все наши усилия, небольшое количество товаров может содержать ошибки в ценах, типографике или фотографиях. Правильные цены и рекламные акции подтверждаются в момент размещения вашего заказа. Эти условия применяются только к продуктам, продаваемым HP.com; предложения реселлеров могут отличаться. Товары, продаваемые на HP.com, не подлежат немедленной перепродаже.Заказы, не соответствующие условиям и ограничениям HP.com, могут быть отменены. Контрактные и оптовые заказчики не имеют права.
Рекомендованная производителем розничная цена HP может быть снижена. Рекомендуемая производителем розничная цена HP указана либо как отдельная цена, либо как сквозная цена, а также указана цена со скидкой или рекламная цена. На скидки или рекламные цены указывает наличие дополнительной более высокой начальной цены MSRP
Следующее относится к системам HP с процессорами Intel 6-го поколения и другими процессорами будущего поколения в системах, поставляемых с Windows 7, Windows 8, Windows 8.1 или Windows 10 Pro с пониженной версией до Windows 7 Professional, Windows 8 Pro или Windows 8.1: эта версия Windows, работающая с процессором или наборами микросхем, используемыми в этой системе, имеет ограниченную поддержку со стороны Microsoft. Дополнительные сведения о поддержке Microsoft см. В разделе часто задаваемых вопросов о жизненном цикле поддержки Microsoft по адресу https://support.microsoft.com/lifecycle
Ultrabook, Celeron, Celeron Inside, Core Inside, Intel, логотип Intel, Intel Atom, Intel Atom Inside, Intel Core, Intel Inside, логотип Intel Inside, Intel vPro, Itanium, Itanium Inside, Pentium, Pentium Inside, vPro Inside, Xeon, Xeon Phi, Xeon Inside и Intel Optane являются товарными знаками корпорации Intel или ее дочерних компаний в США.С. и / или другие страны.
Гарантия для дома доступна только для некоторых настраиваемых настольных ПК HP. Потребность в обслуживании на дому определяется представителем службы поддержки HP. Заказчику может потребоваться запустить программы самопроверки системы или исправить обнаруженные неисправности, следуя советам, полученным по телефону. Услуги на месте предоставляются только в том случае, если проблема не может быть устранена удаленно. Услуга недоступна в праздничные и выходные дни.
HP передаст в Bill Me Later® информацию о вашем имени и адресе, IP-адрес, заказанные продукты и связанные с ними расходы, а также другую личную информацию, связанную с обработкой вашего заявления.Bill Me Later будет использовать эти данные в соответствии со своей политикой конфиденциальности.
Microsoft Windows 10: не все функции доступны во всех выпусках или версиях Windows 10. Для использования всех функций Windows 10 системам может потребоваться обновленное и / или отдельно приобретенное оборудование, драйверы, программное обеспечение или обновление BIOS. Windows 10 обновляется автоматически, что всегда включено. Могут применяться сборы интернет-провайдеров, и со временем могут применяться дополнительные требования для обновлений. См. Http://www.microsoft.com.
Соответствующие критериям HP Rewards продукты / покупки определяются как продукты / покупки из следующих категорий: принтеры, ПК для бизнеса (бренды Elite, Pro и Workstation), выберите «Аксессуары для бизнеса» и выберите «Чернила, тонер и бумага».
Что делать, если в вашем ноутбуке нет звука
(Fizkes / Shutterstock)Нет ничего лучше, чем включить несколько мелодий, чтобы поддерживать темп в течение рабочего дня. Но если динамики вашего ноутбука не работают, это действительно может убить вашу канавку.
Вот как устранить неполадки вашего ПК, если вы не слышите звук. Хотя многие из этих предложений относятся к Windows 10, аналогичные процессы работают независимо от вашей операционной системы.
Проверьте свой объем
Это кажется очевидным, но я не могу сказать, сколько раз я случайно отключал звук в Windows только для того, чтобы потом раздраженно хлопнуть себя по лбу.Щелкните значок динамика в правом нижнем углу панели задач Windows и убедитесь, что звук включен и включен. (Если у вас подключены внешние динамики, убедитесь, что они тоже включены.)
Когда вы перетаскиваете ползунок громкости Windows и отпускаете, вы должны услышать «дребезжание». Если нет, проблема в другом. Если вы все же слышите звон, есть вероятность, что приложение, которое вы пытаетесь использовать, вместо этого отключено. Убедитесь, что музыкальный проигрыватель, видеоплеер или любое другое приложение, которое вы используете, включено и включено.
То же самое касается YouTube и других проигрывателей в браузере — их легко случайно отключить, что может затруднить диагностику позже. Например, пользователи Chrome могут щелкнуть значок музыкальной заметки в меню браузера, чтобы управлять воспроизведением звука с любой вкладки.
Попробуйте наушники
(Фото: Злата Ивлева)
Если у вас возникли проблемы со встроенными динамиками вашего ноутбука, попробуйте подключить наушники или динамики. Если звук работает через них, возможно, у вас аппаратная проблема со встроенными динамиками ноутбука.
Если у вас есть пара USB-наушников (например, игровая USB-гарнитура), попробуйте подключить и их, так как они могут обойти звуковой драйвер по умолчанию и указать, в чем может заключаться проблема.
Смените аудиоустройство
Возможно, ваши динамики работают нормально, но Windows направляет звук на неправильное устройство вывода — это особенно часто, если вы подключили аудиоустройство USB или подключены к внешнему монитору HDMI, у которого нет динамики.
Чтобы исправить это, щелкните правой кнопкой мыши значок динамика на панели задач Windows и выберите Звуки , чтобы войти в настройки звука. Выберите вкладку Playback , затем найдите устройство, которое хотите использовать. Если вы его не видите, попробуйте щелкнуть правой кнопкой мыши и выбрать Показать отключенные устройства.
Выберите желаемое устройство вывода и нажмите кнопку Set Default . Если вы не уверены, какое из них хотите использовать, попробуйте каждое из устройств в списке, пока не услышите звук.
Отключить улучшения звука
Если у вас проблемы со звуком, Microsoft рекомендует отключить все звуковые улучшения, которые могут быть включены. В том же меню «Звук» выберите аудиоустройство, которое вы пытаетесь использовать, щелкните «Свойства » и просмотрите появившиеся параметры.
Убедитесь, что установлены правильные поддерживаемые форматы, все улучшения отключены и что на вкладке «Дополнительно» не установлен флажок «Эксклюзивный режим». Вы можете даже попробовать отключить любые улучшения пространственного звука.Попробуйте воспроизвести звук еще раз и посмотрите, не был ли какой-либо из этих вариантов причиной ваших проблем.
Установите или обновите драйверы
В случае сомнений, если какое-то оборудование ПК не работает, проверьте драйверы. Щелкните меню «Пуск», введите «диспетчер устройств» и нажмите клавишу «Ввод», чтобы открыть панель управления. Прокрутите вниз до Звуковые, видео и игровые контроллеры и разверните меню, чтобы показать все возможные устройства вывода звука на вашем ПК. Если рядом с любым из них стоит желтый восклицательный знак, это означает, что вам может потребоваться найти и установить драйвер с веб-сайта производителя.Если нет, то в любом случае стоит попробовать установить драйвер.
Рекомендовано нашими редакторами
Вы также можете попробовать удалить драйвер: щелкните правой кнопкой мыши тот, который вы пытаетесь использовать — в моем случае мой ноутбук использует Realtek Audio — и выберите Удалить устройство . Перезагрузите Windows, и она попытается переустановить свои общие драйверы, что может вернуть динамики к жизни.
Обновите BIOS
В редких случаях несовместимость оборудования, обновление программного обеспечения или переустановка Windows могут привести к тому, что ваш звук перестанет работать, и вам может потребоваться настроить что-то в BIOS.Перезагрузите компьютер и войдите в меню настройки BIOS / UEFI, обычно нажав клавишу Delete, F2 или другую клавишу при запуске.
Во-первых, убедитесь, что ваша звуковая карта включена в BIOS, поскольку в какой-то момент она могла быть отключена. Если это не помогает, проверьте, какую версию BIOS или UEFI вы используете, и сравните ее с последней версией на веб-сайте производителя вашего ноутбука.
Если ваш производитель недавно выпустил новую версию, возможно, стоит обновить ее. Просто не забудьте прочитать инструкции и действовать осторожно, так как обновление BIOS также может нарушить работу, если выполнено неправильно.
Ремонт динамиков
(Фото: Злата Ивлева)
Если вы не можете решить проблему с помощью программного обеспечения, возможно, сломаны сами динамики или отсоединился кабель внутри вашего ПК. Если вы можете найти руководство по ремонту для своего ПК, не бойтесь открыть его и посмотреть, что к чему.
Так же можно позвонить профессионалам. Либо отправьте его производителю для ремонта, если он находится на гарантии, либо найдите местный магазин, который может диагностировать проблему за вас.Если повезет, вы снова будете глушить в кратчайшие сроки.
Нравится то, что вы читаете?
Подпишитесь на информационный бюллетень Советы и уловки , чтобы получать советы экспертов по максимально эффективному использованию ваших технологий.
Этот информационный бюллетень может содержать рекламу, предложения или партнерские ссылки. Подписка на информационный бюллетень означает ваше согласие с нашими Условиями использования и Политикой конфиденциальности. Вы можете отказаться от подписки на информационные бюллетени в любое время.
.
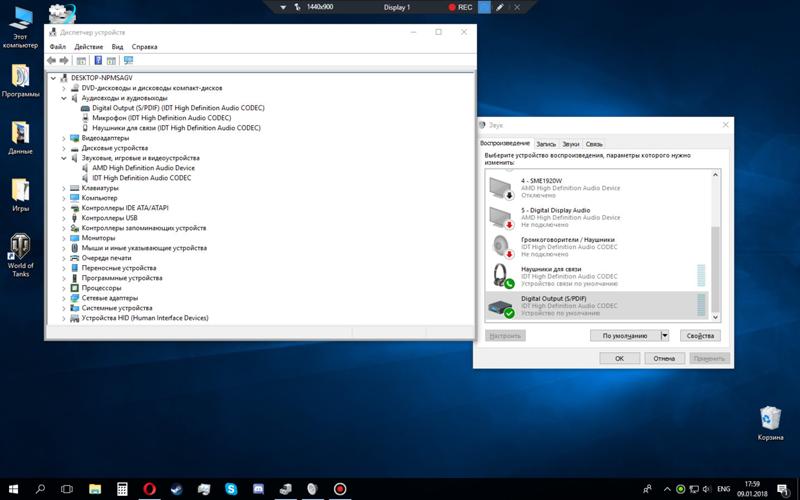

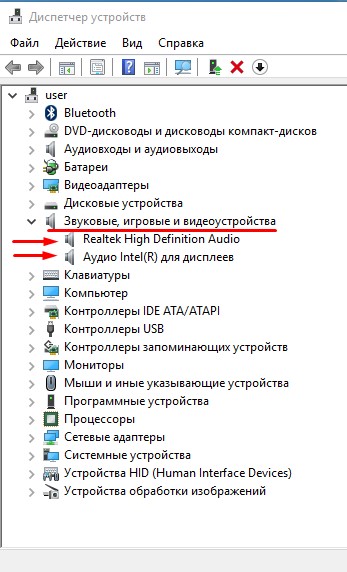

 msc.
msc.