12 простых способов ускорить компьютер на Windows 10
Установить последние обновления системы
Обновления операционной системы могут напрямую влиять на производительность. К примеру, майское обновление 1903 затронуло процессоры Ryzen. Впрочем, иногда патчи приводят и к потере производительности. В любом случае, всегда лучше обновляться до самой свежей версии, хотя бы из соображений безопасности.
Убрать визуальные эффекты ОС
С появлением интерфейса Windows Aero (а начиная с Win 8 и Metro) увеличилась нагрузка на железо, что, однако, заметно только на слабых и старых компьютерах. К счастью, все ненужные эффекты можно отключить.
Кликните правой кнопкой на значке «Этот компьютер», выберите «Свойства» и зайдите в «Дополнительные параметры системы». На вкладке «Дополнительно» кликните на «Параметры». Попасть в это меню можно и с помощью сочетания клавиш Win + I. Вызовите «Параметры Windows» и выберите «Персонализация».
Можно убрать все эффекты или оставить то, что действительно необходимо. Мы рекомендуем оставить «Сглаживание неровностей экранных шрифтов» и «Вывод эскизов вместо значков». Последнее особенно важно, если вы часто работаете с изображениями.
Мы рекомендуем оставить «Сглаживание неровностей экранных шрифтов» и «Вывод эскизов вместо значков». Последнее особенно важно, если вы часто работаете с изображениями.
Опция «Вывод эскизов вместо значков» отключена
В дополнение можно убрать и обои, поставив сплошной цвет. Стоит отметить, что в Windows 10 нет стандартного синего цвета, к которому все привыкли в классической теме. Но можно установить его самостоятельно.
Нажмите Win + R и введите команду control /name Microsoft.Personalization /pagepageWallpaper. Код нужного цвета в системе RGB: 58 110 165.
Забавно, но в Windows 7 встречался баг, который, напротив, делал загрузку дольше, если использовался сплошной цвет вместо обоев.
И последнее, что стоит сделать — отключить прозрачность интерфейса. Перейдите на вкладку «Цвета» и отключите эффекты прозрачности, остальные пункты можно выбрать по желанию.
Переместить файл подкачки на SSD
Памяти никогда не бывает много, даже если в вашей системе 16 гигабайт и более, вам все равно будет нужен файл подкачки. Самый лучший вариант для его размещения — SSD.
Самый лучший вариант для его размещения — SSD.
Если файл подкачки располагается на обычном HDD, то при переполнении оперативной памяти могут возникать подтормаживания. В таких случаях рекомендуем перенести файл подкачки на SSD. Для начала нужно убрать файл подкачки с диска, а затем задать его заново — уже на SSD. В случае если в вашей системе нет SSD, ставьте файл на диск, на котором нет часто используемых программ или игр.
Оптимизировать параметры загрузки
Как правило, с этим пунктом все в порядке по умолчанию, но упомянуть о нем нужно. Нажмите Win + R и введите команду msconfig.
Для ускорения загрузки можно поэкспериментировать с настройками «Без GUI» и «Таймаут». Если сомневаетесь, то рекомендуем снять галочку с «Без GUI» и поставить таймаут 3-5 секунд.
Во время загрузки произошла ошибка.
Эту анимацию и отключает параметр «Без GUI»
Пункты «Число процессоров» и «Максимум памяти» можно оставить пустыми, тогда будут использованы значения по умолчанию. В ином случае можно выбрать максимально доступное количество ядер и памяти. Обратите внимание, что здесь отображаются виртуальные ядра (потоки). В нашем случае — процессор Ryzen 1600 имеет 6 ядер и 12 потоков. Эта настройка особенно полезна, когда нужно запустить программу или игру, которая не работает на многоядерных процессорах. Таким образом можно принудительно оставить только одно ядро.
Убрать лишние программы из автозагрузки
Программы, которые запускаются вместе с системой и затем работают в фоновом режиме используются далеко не каждый день. Получается, что они просто забивают оперативную память и замедляют загрузку системы.
Правый клик на программе откроет меню, где можно отключить ее или сразу отправиться в интернет за дополнительной информацией. Всегда проверяйте, что отключаете!
В Windows 10 вызовите диспетчер задач (Ctrl + Alt + Del) и откройте вкладку «Автозагрузка». Теперь отключите все ненужные программы, например мессенджеры. Если какой-то процесс вам неизвестен, то поищите в интернете. Сделать это можно правым кликом на процессе.
Теперь отключите все ненужные программы, например мессенджеры. Если какой-то процесс вам неизвестен, то поищите в интернете. Сделать это можно правым кликом на процессе.
На более ранних версиях ОС автозагрузку можно найти таким образом: Win + R и ввести команду msconfig.
Установить производительный план электропитания
Для достижения максимальной производительности можно попробовать изменить план электропитания. Особенно это актуально для ноутбуков. Помните, что ноутбуки на время выполнения ресурсоемких задач лучше подключать к источнику питания.
Сделайте правый клик на кнопке «Пуск» и выберите «Управление электропитанием». Далее «Дополнительные параметры питания» и поставьте план «Высокая производительность».
Внимание! Как правило, сбалансированный режим, в отличие от экономичного, не ограничивает производительность, поэтому для повседневных задач рекомендуем использовать именного его. Однако режим максимальной производительности может быть полезен в определенных случаях, так что такой вариант тоже стоит попробовать.
В настройках схемы питания уберите отключение жесткого диска и установите минимальное состояние процессора на 100% (управление питанием процессора -> минимальное состояние процессора). Если же уменьшить это число до 80-90%, то можно снизить нагрев CPU при высокой нагрузке.
Включить или отключить быстрый запуск
Быстрый запуск, который по умолчанию активирован в Windows 10 должен ускорять загрузку ПК, однако иногда может работать неправильно. В таких случаях рекомендуется его отключить.
Сделать это можно в тех же настройках электропитания, но теперь нужно кликнуть на «Действия кнопок питания». Далее нужно активировать «Изменение параметров, которые сейчас недоступны», поставить или снять галочку на «Включить быстрый запуск» и применить изменения.
Если быстрый запуск не активен, вероятно, это говорит о выключенной гибернации. Активировать ее можно в командной строке (набрать cmd в поиске) набрав powercfg -h on.
Включить игровой режим
В большинстве случаев разницу вы не заметите. Режим в первую очередь предназначен, чтобы никакие посторонние приложения не мешали игре, если у вас слабый процессор и игра грузит его на максимум. В этом же случае можно просто убрать все лишние процессы перед запуском игры.
Режим в первую очередь предназначен, чтобы никакие посторонние приложения не мешали игре, если у вас слабый процессор и игра грузит его на максимум. В этом же случае можно просто убрать все лишние процессы перед запуском игры.
В зависимости от версии ОС способы активации игрового режима незначительно отличаются. С помощью сочетания клавиш Win + I вызовите «Параметры Windows» и выберите «Игры». Здесь нужно активировать меню игры (пункты 1 и 2 на изображении выше) и сам игровой режим (пункт 3). В версиях 1709 и выше такой опции уже нет. Будет просто написано, что компьютер поддерживает игровой режим.
Далее, уже при запущенной игре, в самом игровом меню активировать игровой режим.
Отключить запись игр в фоновом режиме
А вот этот пункт может серьезно повлиять на производительность в играх. Даже если у вас мощный ПК, но игры работают с просадками, попробуйте отключить эту функцию. Способ отключения функции зависит от версии ОС.
Windows 10 до версии 1703. Для отключения нужна учетная запись Microsoft. В противном случае можно отключить DVR через реестр. Откройте приложение Xbox и войдите в настройки. Выберите DVR для игр. Отключите пункт «Создавать игровые клипы и снимки экрана с помощью DVR для игр».
Для отключения нужна учетная запись Microsoft. В противном случае можно отключить DVR через реестр. Откройте приложение Xbox и войдите в настройки. Выберите DVR для игр. Отключите пункт «Создавать игровые клипы и снимки экрана с помощью DVR для игр».
Windows 10 версии 1703 и выше. С помощью сочетания клавиш Win + I вызовите «Параметры Windows» и выберите «Игры». Далее «DVR для игр» на боковой панели. Отключите «Вести запись в фоновом режиме, пока идет игра».
Перейти с DirectX 11 на DirectX 12 или наоборот
DirectX 12 — современный API, который был представлен вместе с Windows 10 в 2015 году (а теперь доступен и на Windows 7). В теории он должен эффективнее использовать многоядерные процессоры и обеспечивать больше кадров в играх. Но на деле все зависит от конкретной игры, графических настроек и конфигурации ПК.
Во время загрузки произошла ошибка.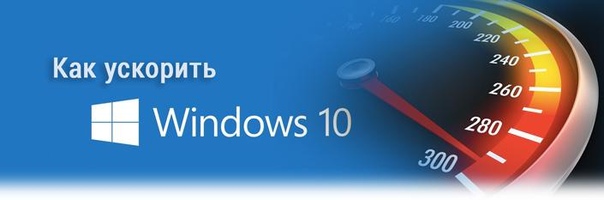
Запустить игру в DirectX 12 можно через внутриигровые настройки или с помощью соответствующего исполняемого файла. Например, в Control сразу два exe-файла для запуска в DX11 или DX12.
Отключить уведомления
Уведомления сами по себе слабо влияют на производительность, но когда их слишком много, это может быть неудобно. С помощью сочетания клавиш Win + I вызовите «Параметры Windows» и выберите «Система». Во вкладке «Уведомления и действия» отключите все, что вам не нужно.
Отключите синхронизацию OneDrive
Если вы не пользуетесь этим сервисом Microsoft, то отключите его. В Windows 10 Home это делается с помощью значка в области уведомлений. Зайдите в настройки и снимите галочку с «Автоматически запускать OneDrive при входе в Windows». Далее нажмите «Удалить связь с OneDrive».
В Windows 10 Pro это можно сделать через редактор локальной групповой политики. Выполните команду gpedit.msc, затем пройдите по пути: Конфигурация компьютера -> Административные шаблоны -> Компоненты Windows -> OneDrive. Активируйте параметры «Запретить использование OneDrive для хранения файлов» и «Запретить использование OneDrive для хранения файлов Windows 8.1». Обратите внимание, что нужно задать именно «Включено».
Активируйте параметры «Запретить использование OneDrive для хранения файлов» и «Запретить использование OneDrive для хранения файлов Windows 8.1». Обратите внимание, что нужно задать именно «Включено».
Это тоже интересно:
Семь простых способов ускорить компьютер с Windows 10
Уменьшите количество приложений в автозагрузке
Если компьютер долго загружается, вероятнее всего, что у вас слишком много программ, замедляющих процесс запуска. Даже после полной загрузки Windows они будут работать в фоновом режиме, влияя на быстродействие компьютера. Вот как это исправить:
- Щелкните правой кнопкой мыши кнопку «Пуск» и выберите пункт «Диспетчер задач».
- Перейдите на вкладку «Автозагрузка».
- Если вы видите программу, которую не хотите открывать при запуске, щелкните по ее названию правой кнопкой мыши и выберите «Отключить».
Удалите ненужные программы
На компьютерах с Windows предустановлено множество программ.
Фото: Thannaree Deepul / Shutterstock
Отключите спецэффекты Windows
У Windows 10 есть множество эффектов — как очевидных, так и совсем незаметных. С ними использовать компьютер увлекательнее и приятнее, но они могут замедлить его работу, особенно если он не последней модели или у него медленный процессор.
Вот как отключить некоторые из этих спецэффектов:
- Нажмите кнопку «Пуск» и откройте «Панель управления».
- Выберите «Система».
- На вкладке «Дополнительно» нажмите кнопку «Параметры».
- Здесь вы можете вручную отключить спецэффекты или просто нажать кнопку «Обеспечить наилучшее быстродействие».
Отключите прозрачность
Возможно, вы не заметили, но в Windows есть малозаметный эффект прозрачности. Например, откройте меню «Пуск», и вы увидите, что сквозь него просвечивает фон.
Например, откройте меню «Пуск», и вы увидите, что сквозь него просвечивает фон.
Если вы не хотите жертвовать скоростью обработки данных для такого небольшого эффекта, попробуйте отключить его (и, вероятно, не заметите эстетической разницы).
- Нажмите кнопку «Пуск» и щелкните значок настроек, который имеет форму шестеренки и находится прямо над значком питания.
- Нажмите кнопку «Персонализация».
- Нажмите кнопку «Цвета».
- Прокрутите вниз и выключите «Эффекты прозрачности», сдвинув переключатель влево.
Включите компьютер на полную мощность
Ваш ноутбук может работать не на полной скорости — это зависит от режима питания. Если вы нечасто используете его без зарядного устройства, можете переключить режим питания на высокопроизводительный.
- Нажмите кнопку «Пуск» и запустите «Панель управления».
- Нажмите кнопку «Электропитание».
- Для достижения наилучшей скорости работы выберите High Performance.
Если вы работаете не за ноутбуком, вы, вероятно, не увидите эти варианты.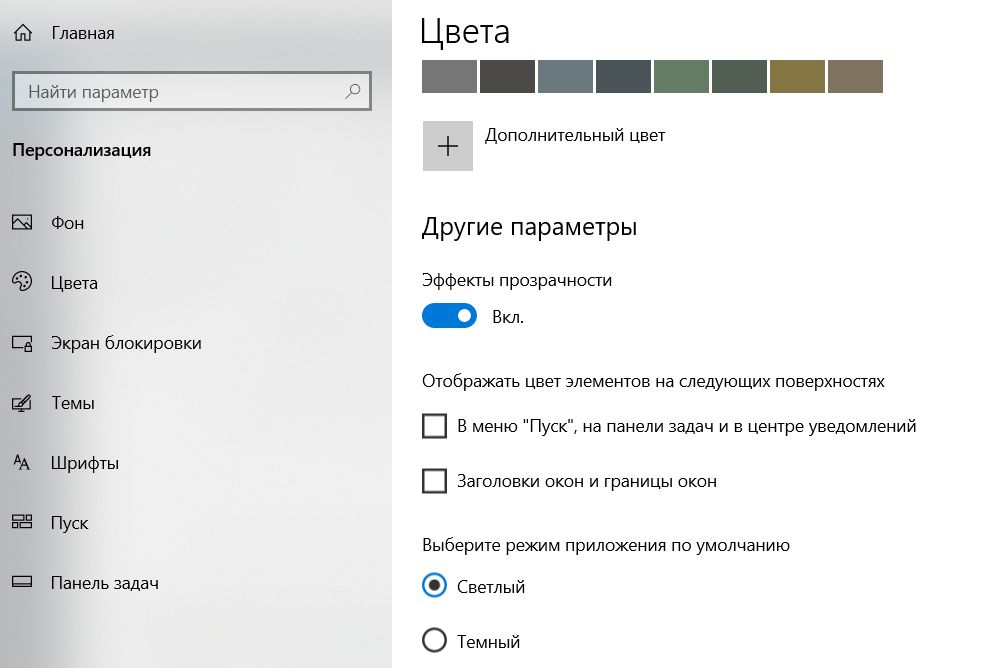
Используйте последнюю версию Windows
Убедитесь, что ваш компьютер обновлен до последней версии ОС. Microsoft регулярно выпускает исправления и обновления для Windows, и хотя многие из них направлены на повышение безопасности (что также важно), некоторые также связаны с производительностью.
Вот как узнать, есть ли обновления, ожидающие установки:
- Нажмите кнопку «Пуск» и щелкните значок настроек, который имеет форму шестеренки и находится прямо над значком питания.
- Нажмите кнопку «Обновление и безопасность».
- Здесь можно проверить наличие обновлений и установить их.
Используйте SSD или установите дополнительную память
Можно значительно повысить производительность компьютера, увеличив объем его памяти. Если у него традиционный жесткий диск, его можно заменить на SSD. У него тот же тип памяти, что и у USB-накопителя (хотя SSD работает намного эффективнее), и поэтому Windows и программы будут загружаться в несколько раз быстрее.
SSD-накопитель — самое важное улучшение, которое вы можете сделать для ПК, и оно может быть даже полезнее, чем покупка более быстрого процессора.
Кроме того, если вы часто используете компьютер для выполнения таких ресурсоемких задач, как редактирование фотографий, создание видео или запуск игр, можно добавить ему памяти. Для эффективной работы Windows в вашем компьютере должно быть не менее 4 ГБ оперативной памяти: чем ее больше, тем выше производительность.
Фото: WD
Источник.
Фото на обложке: kasarp studio / Shutterstock
Советы для повышения производительности компьютера с Windows 10
Можно повысить производительность, освободив место на диске ПК.
Проверка места на диске
-
Нажмите кнопку Пуск , а затем выберите Параметры > Система > Память.
Открыть параметры хранилища -
В области «Память» будут перечислены ваши диски.

Примечание: Если на компьютере достаточно места, перейдите к следующему совету.
С помощью контроля памяти вы можете удалить с устройства ненужные или временные файлы, что также поможет освободить место.
Если включить контроль памяти, Windows будет автоматически освобождать место на диске, удаляя ненужные файлы, в том числе файлы в корзине, при нехватке дискового пространства или через заданные интервалы времени. В приведенных ниже инструкциях показано, как удалить временные файлы, а также как включить и настроить контроль памяти.
Если вам не удается найти контроль памяти на устройстве, выполнив следующие действия, см. раздел «Освобождение места с помощью очистки диска» ниже.
Примечание: Не рекомендуется удалять временные файлы для повышения производительности. Эти файлы могут не использоваться сейчас, но помогают ускорить загрузку и работу приложений.
Удаление временных файлов с помощью контроля памяти
-
Нажмите кнопку Пуск , а затем выберите Параметры > Система > Память.
Открыть параметры хранилища -
Выберите Временные файлы в описании хранилища. Примечание. Если вы не видите элемент «Временные файлы», выберите Показать больше категорий.
-
Windows потребуется несколько минут, чтобы определить, какие файлы и приложения занимают больше всего места на компьютере.
-
Выберите все элементы, которые требуется удалить, а затем нажмите
Чтобы просмотреть содержимое корзины перед очисткой, откройте ее на рабочем столе. Если значок корзины не отображается на рабочем столе, в панели поиска на панели задач введите корзина, а затем в списке результатов выберите пункт Корзина.
Примечание: Windows перемещает удаляемые файлы в корзину на тот случай, если вы передумаете и эти файлы снова потребуются вам в будущем. Вы можете освободить значительное пространство, выбрав пункт Корзина, чтобы
Включение и настройка контроля памяти
-
Нажмите кнопку Пуск , а затем выберите Параметры > Система > Память.
Открыть параметры хранилища -
В области «Память» включите функцию Контроль памяти.
-
Выберите Настроить контроль памяти или запустить его.
-
Вобласти «Контроль памяти» укажите, как часто вы хотите использовать контроль памяти.
-
В области «Временные файлы» выберите Удалять временные файлы, не используемые в моих приложениях.

-
Выберите файлы, которые вы хотите удалить (это файлы в корзине и в папке «Загрузки»), а затем выберите соответствующие интервалы времени.
-
Прокрутите вниз и нажмите кнопку Очистить сейчас.
-
Windows попытается очистить файлы, а затем появится сообщение о том, сколько места на диске было освобождено.
Если в вашей системе нет контроля памяти, вы можете использовать средство очистки диска, чтобы удалить с устройства временные и системные файлы.
Запуск программы очистки диска
-
В поле поиска на панели задач введите очистка диска, а затем выберите пункт Очистка диска из списка результатов.
-
Установите флажок напротив типа файлов, которые требуется удалить.
 (Чтобы просмотреть описание того или иного типа файлов, выберите имя.) По умолчанию установлены флажки Загруженные файлы программ, Временные файлы Интернета и Эскизы. Если вы не хотите удалять эти файлы, снимите эти флажки.
(Чтобы просмотреть описание того или иного типа файлов, выберите имя.) По умолчанию установлены флажки Загруженные файлы программ, Временные файлы Интернета и Эскизы. Если вы не хотите удалять эти файлы, снимите эти флажки. -
Чтобы освободить еще больше места, выберите Очистить системные файлы.Программе очистки диска потребуется определенное время, чтобы вычислить объем дискового пространства, которое может быть освобождено.
Примечание: Если с момента перехода на Windows 10 прошло менее 10 дней, предыдущая версия Windows будет указана как системный файл, который можно удалить. Если вам нужно освободить место на диске, вы можете удалить ее, но помните, что вам нужно будет удалить папку Windows.old, содержащую файлы, которые дают возможность вернуться к предыдущей версии Windows. Если вы удалите предыдущую версию Windows, эту операцию невозможно отменить.
 (Вы не сможете вернуться к предыдущей версии Windows.)
(Вы не сможете вернуться к предыдущей версии Windows.) -
Выберите типы файлов, которые требуется удалить, нажмите кнопку ОК, а затем выберите Удалить файлы в окне подтверждения, чтобы начать очистку.
Если компьютер все еще работает медленно, попробуйте удалить приложения, которые больше не используются.
Удаление неиспользуемых приложений
-
Нажмите кнопку Пуск, а затем выберите Параметры > Приложения > Приложения и возможности.
Открыть параметры «Приложения и возможности» -
Выполните поиск конкретного приложения или отсортируйте их, чтобы увидеть, какие из них занимают больше всего места.
-
Когда вы найдете приложение, которое необходимо удалить, выберите его и нажмите кнопку Удалить.

-
Перезагрузите свой ПК и проверьте, повысилась ли производительность.
Если компьютер все еще работает медленно, попробуйте переместить файлы на другой диск.
Если у вас есть фотографии, музыка или другие файлы, которые вам нужны, но редко используются, рекомендуем сохранить их на съемном носителе, например USB-накопителе. Вы по-прежнему сможете использовать их, подключив этот носитель, но они не будут занимать место на вашем компьютере.
Перемещение файлов на другой диск
-
Подключите съемный носитель к компьютеру.
-
Выберите Проводникна панели задач и найдите файлы, которые нужно переместить.
-
Выберите файлы, перейдите на вкладку Главная и щелкните Переместить в > Выбрать расположение.

-
Выберите ваш съемный носитель из списка расположений и нажмите кнопку Переместить.
-
Перезагрузите свой ПК и проверьте, повысилась ли производительность.
Дополнительные сведения об освобождении места на диске в Windows 10.
Если компьютер все еще работает медленно, попробуйте следующий совет.
12 хитростей, которые помогут ускорить работу вашей Windows 10
Поскольку аппаратное обеспечение ПК продолжает совершенствоваться с течением времени, это же происходит и с программным обеспечением, среди которого Windows 10 не является исключением. Это касается, к примеру, времени запуска ОС: если вы обновитесь с более ранней версии Windows, то будете приятно удивлены тем, как быстро ваш компьютер запустится и будет готов к работе. Однако есть и другие факторы производительности, которые следует учитывать во время использования этой ОС. Даже самая последняя, вычурная версия Windows 10 не застрахована от того, что она будет тормозить.
Даже самая последняя, вычурная версия Windows 10 не застрахована от того, что она будет тормозить.
Проблема в том, что для ускорения работы Windows вам, скорее всего, придется отказаться от различных анимаций и улучшений внешнего вида. Однако, большинство из представленных в этой статье советов помогут вам ускорить работу системы Windows 10 без ущерба ее внешнему виду и функциональности. Более того, многие из этих утилит абсолютно бесплатны или стоят совсем немного. Для людей, которые хотят увеличить скорость своих старых, маломощных ПК, есть пара советов в конце статьи. Они действительно помогут вам повысить производительность своей системы за счет небольших изменений в параметрах ОС.
Обратите внимание, что стоит остерегаться таких рекламных объявлений, как «Ускорьте свой компьютер!», поскольку они часто перенаправляют пользователей на фишинговые страницы. Подобные левые «очистители реестра» могут стать проводником для вирусов на ваш ПК.
Microsoft рекомендует поддерживать вашу версию ОС в актуальном состоянии. Обновлять систему или нет, это личное дело каждого, поэтому мы не стали включать это в список представленных ниже советов. Однако, периодически все же стоит иногда зайти в раздел «Центр обновлений Windows», чтобы узнать, есть ли какие-либо обновления безопасности, которые следует установить. Есть вероятность, что ваш компьютер будет работать быстрее после обновления ОС, поскольку оно также часто включает в себя новые версии драйверов для вашего оборудования. Кроме того, вы можете отложить основные обновления системы, и загрузить только апдейты, которые касаются безопасности вашего ПК.
1. Добавьте утилиты для очистки системы
Джеффри Уилсон из PCMag тщательно проанализировал лучшие сторонние утилиты для ускорения работы и очистки системы в Windows 10. Он обнаружил, что большинство из них действительно способны повысить производительность ПК, даже если это даст всего лишь «скромный толчок» к увеличению эффективности работы компьютера.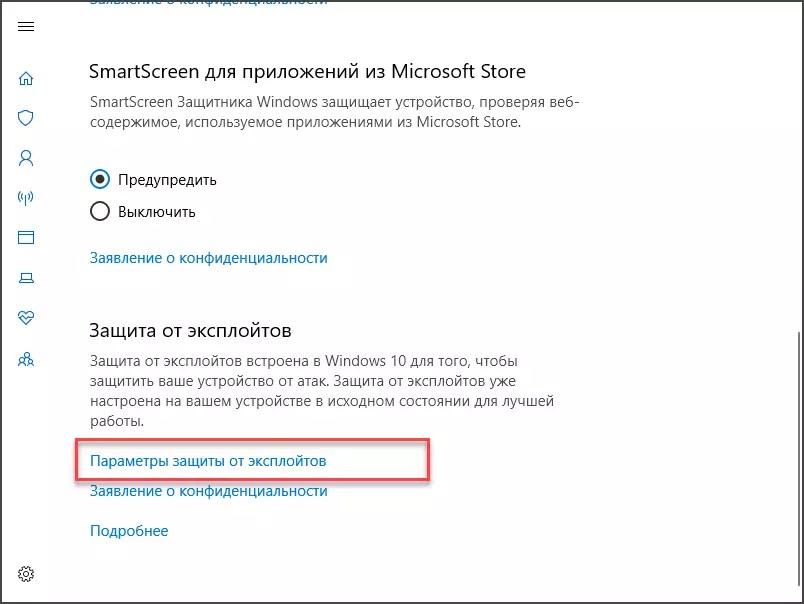 Конечно, существует множество вредоносных программ, заявляющих, что они способны увеличить скорость работы вашего компьютера, поэтому обязательно ознакомьтесь со списком проверенных продуктов от Уилсона.
Конечно, существует множество вредоносных программ, заявляющих, что они способны увеличить скорость работы вашего компьютера, поэтому обязательно ознакомьтесь со списком проверенных продуктов от Уилсона.
Iolo System Mechanic лучше всего справляется с этой задачей, но есть и другие программы в разном ценовом диапазоне со своим уникальным набором функций.
2. Удалите нежелательное ПО
Хотя ситуация становится лучше каждый год, ненужное предустановленное программное обеспечение, предоставляемое пользователям производителями ПК, остается проблемой даже на новых компьютерах. Всего пару лет назад на ноутбуках компании Lenovo было установлено около 20 так называемых «дополнительных» программ, которые время от времени непроизвольно мешали работе пользователей. В последнее время количество предустановленных ненужных программ значительно сократилось.
Новый ноутбук HP, увидевший свет в 2020 году, имеет только девять таких приложений, в то время как модель Asus, появившаяся на рынке в примерное такое же время, могла «похвастаться» только пятью заранее установленными программами. Однако даже Microsoft не безупречна в этом вопросе, так как Windows 10 включает в себя пару игр от компании King и программное обеспечение смешанной реальности, которое вам вряд ли пригодится.
Однако даже Microsoft не безупречна в этом вопросе, так как Windows 10 включает в себя пару игр от компании King и программное обеспечение смешанной реальности, которое вам вряд ли пригодится.
Имейте в виду, что в Windows 10 установлены два типа приложений: традиционные и современные приложения из Windows Store. Вы увидите оба типа программ на странице установки и удаления ПО.
Одна из причин, по которой удаление приложений повышает производительность ПК, заключается в том, что многие программы осуществляют процессы загрузки во время запуска ОС, таким образом они занимают ценные циклы оперативной памяти. Находясь в разделе «Включение или отключение компонентов Windows», вы можете нажать на кнопку «Включить» или «Выключить» рядом с определенным компонентом. Это также поможет ускорить работу вашего компьютера.
3. Сократите список программ, которые открываются при запуске вашей ОС
Многие программы занимают ценные циклы оперативной памяти вашего ПК, когда открываются в то время, как вы запускаете свой компьютер. Некоторые из них не являются тем ПО, которое вам нужно открывать в вашей системе каждый раз. В сравнении с Windows 7, где вы должны были запустить утилиту MSCONFIG, Windows 10 предоставляет вам более простой способ решения этой проблемы – с помощью обновленного меню Диспетчера задач.
Некоторые из них не являются тем ПО, которое вам нужно открывать в вашей системе каждый раз. В сравнении с Windows 7, где вы должны были запустить утилиту MSCONFIG, Windows 10 предоставляет вам более простой способ решения этой проблемы – с помощью обновленного меню Диспетчера задач.
Самый простой способ вызвать Диспетчер задач – это нажать комбинацию клавиш «Ctrl-Shift-Esc». Перейдите на вкладку «Автозагрузка», и там вы увидите все программы, которые загружаются при запуске Windows. В диалоговом окне даже есть столбец, который показывает влияние запуска каждой из них на производительность ПК. В столбце «Состояние» показано, загружается ли программа при запуске ОС или нет. Вы можете щелкнуть правой кнопкой мыши на любой программе, чтобы изменить этот параметр. Обычно довольно легко понять, какие программы необязательно загружать при запуске ПК. Например, если вы редко используете iTunes, вам, вероятно, не нужно, чтобы iTunesHelper работал сразу при запуске ОС.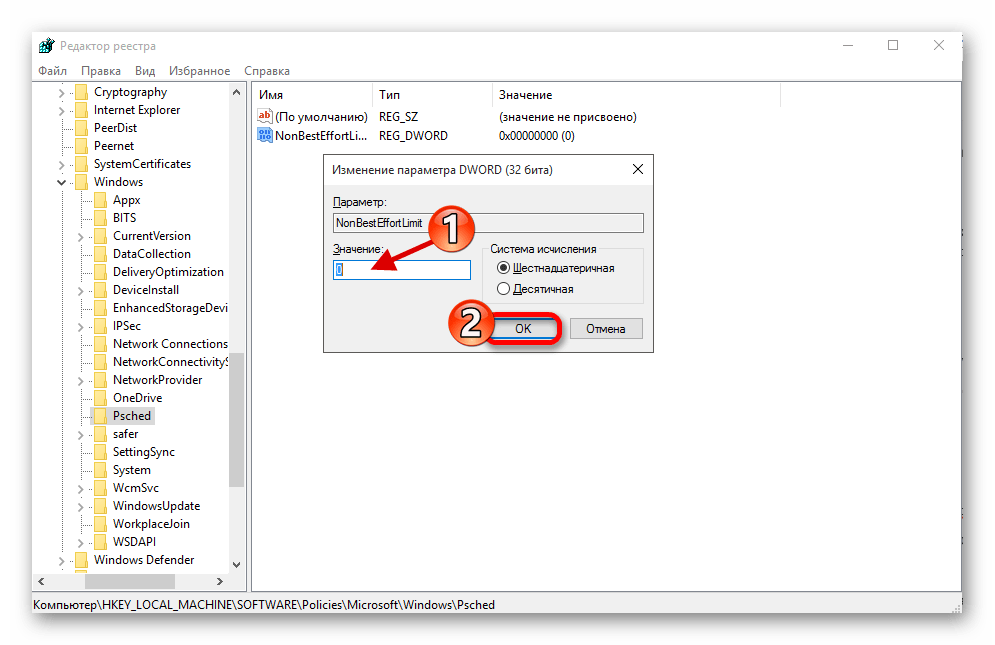
4. Очистите диски
В поиске введите: «Очистка диска» и попадете на надежную утилиту для очистки диска, которая является неотъемлемой частью ОС Windows на протяжении многих лет. Очистка диска найдет ненужный мусор, такой как временные файлы, автономные веб-страницы и установочные файлы на вашем компьютере, и предложит вам удалить их в один клик. Она также предупредит вас, если в корзине накопилось слишком много «мусора», и она уже скоро будет полностью им забита .
Если у вас нет регулярного расписания дефрагментации диска, настройте ее проведение в инструменте оптимизации дисков, который вы можете найти, введя его имя в поле поиска рядом с кнопкой Пуск. Обратите внимание, что если ваш основной диск – это SSD, то вам не нужно беспокоиться о дефрагментации, так как нет никаких движущихся частей.
Более новым способом контролировать вместимость вашего диска является включение опции Storage Sense (см. изображение выше). Она будет автоматически освобождать место, удаляя временные файлы и мусор из корзины.
изображение выше). Она будет автоматически освобождать место, удаляя временные файлы и мусор из корзины.
5. Увеличьте размер вашей оперативной памяти
Windows 10 управляет памятью вашего ПК более эффективно, чем ранние версии ОС, но увеличение объема памяти всегда может ускорить работу компьютера. Однако для многих современных устройств Windows, таких как, к примеру, планшеты Surface Pro, добавление оперативной памяти не является возможным в принципе. Игровые ноутбуки еще позволяют вам добавить в них оперативную память, но сейчас это становится все более редким явлением. Новые, тонкие ультрабуки уже не обладают таким преимуществом.
Если оперативная память слишком дорога для вас, а ваш компьютер достаточно старый, вы можете попробовать использовать ReadyBoost с помощью USB-накопителя. Эта функция кэширует данные в памяти портативного запоминающего устройства, чтобы ускорить доступ к вашей оперативной памяти. Откройте «Мой компьютер» и щелкните правой кнопкой мыши на USB-накопитель, чтобы открыть его «Свойства». Там переключитесь на вкладку ReadyBoost, чтобы включить эту функцию. Для большинства современных ПК эта функция, к сожалению, будет недоступна.
Откройте «Мой компьютер» и щелкните правой кнопкой мыши на USB-накопитель, чтобы открыть его «Свойства». Там переключитесь на вкладку ReadyBoost, чтобы включить эту функцию. Для большинства современных ПК эта функция, к сожалению, будет недоступна.
6. Установите SSD в качестве загрузочного диска
Запуск Windows и использование требовательных приложений, таких как Adobe Photoshop, становится более быстрым и комфортным за счет твердотельного накопителя (SSD). Приложения Windows Store можно легко переместить с вращающегося жесткого диска на твердотельный накопитель на странице настроек в меню «Приложения и возможности».
Для ускорения работы системы имеет смысл заменить внутренний загрузочный жесткий диск, если вы используете ноутбук. Внешний SSD-накопитель с подключением USB 3.0 также может повысить скорость работы приложений.
7. Проверьте систему на наличие вирусов и шпионских программ
Вы можете запустить встроенный Защитник Windows или стороннее приложение для проверки вашей системы на наличие вирусов, но не забывайте также использовать постоянную защиту от вредоносных программ. Некоторые из антивирусов оказывают меньшее влияние на производительность системы, чем другие, и лучшим из них, по нашему мнению, является антивирус Malwarebytes и Comodo.
Некоторые из антивирусов оказывают меньшее влияние на производительность системы, чем другие, и лучшим из них, по нашему мнению, является антивирус Malwarebytes и Comodo.
8. Измените настройки мощности на параметр «Высокая производительность», чтобы оптимизировать скорость работы ПК
Это не очень хороший совет, если вы хотите сэкономить количество потребляемой электроэнергии, но это может повысить скорость работы вашего компьютера. Откройте настройки вашей ОС и перейдите в меню «Электропитание». Там нажмите на стрелку раскрывающегося списка, чтобы «Показать дополнительные схемы», и выберите вариант «Высокая производительность».
9. Запустите поиск и устранение неполадок
Откройте настройки системы и найдите там «Поиск и устранение неполадок». Windows рекомендует запускать утилиту для устранения неполадок, если у вас низкая производительность системы. Вы можете просканировать установленное оборудование и устройства, а также приложения Windows Store. Кроме того, в меню «Безопасность Windows» установите время, когда будет проводиться ежедневное сканирование системы, чтобы понять, что пагубно влияет на ее производительность.
Кроме того, в меню «Безопасность Windows» установите время, когда будет проводиться ежедневное сканирование системы, чтобы понять, что пагубно влияет на ее производительность.
Если ваш компьютер все еще тормозит, вы можете использовать опцию «Fresh start» в меню «Безопасность Windows», но имейте в виду, что она способна привести к удалению некоторых установленных программ.
10. Измените внешний вид системы в параметрах производительности
Вы можете легко оптимизировать внешний вид вашей системы с помощью специальной функции «Оптимизация изображения на экране» в настройках ОС. Если вы выберете наилучшую производительность, не надейтесь, что теперь ваша система станет максимально приятной на вид. Например, вы не увидите содержимое перетаскиваемого окна — только прямоугольник с его границами. Готовьтесь к тому, что высокая производительность обойдется вам ценой прекрасного внешнего вида системы. Однако можно оставить некоторые визуальные эффекты включенными, если они не сильно влияют на работу ОС.
11. Отключите индексирование
Особенно это касается маломощных ПК, ведь индексирование может «съедать» целую кучу системных ресурсов. Чтобы отключить его, откройте окно в Панели управления с параметрами индексирования (это можно сделать и через поиск). Нажмите на кнопку «Изменить» и снимите флажок у тех местоположений, которые вы не хотите индексировать. Просмотр опции «Advanced» позволит вам решить, какие типы файлов должны и не должны быть индексированы.
Если вы оставите индексирование включенным, но обнаружите, что оно иногда замедляет работу вашего компьютера, вы можете остановить эту службу, когда вам понадобится дополнительная скорость. Щелкните правой кнопкой мыши на «Мой компьютер» на рабочем столе и выберите «Управление». Затем дважды щелкните на пункт «Службы и приложения» и выберите там меню «Службы».
В нем найдите «Windows Search» и дважды щелкните по нему. В этом диалоговом окне свойств можно выбрать тип запуска службы («Вручную» или «Отключена»), чтобы процесс по умолчанию был бесшумным. Автоматический (отложенный запуск) тип запуска, согласно справке Microsoft, «предпочтительнее автоматического запуска, поскольку он помогает уменьшить влияние на общую производительность загрузки системы».
Автоматический (отложенный запуск) тип запуска, согласно справке Microsoft, «предпочтительнее автоматического запуска, поскольку он помогает уменьшить влияние на общую производительность загрузки системы».
Обратите внимание также на панель справа и нажмите на кнопку «Дополнительные параметры», где можно остановить работу службы. Только не забудьте включить ее, когда это будет необходимо.
12. Отключите подсказки и уведомления
Может показаться странным, что статья с советами говорит вам отключить функцию подсказок в Windows 10, но это поможет уменьшить количество оперативной памяти, выделяемое на осуществление этого процесса. То же самое можно сказать и об уведомлениях. Если Windows не нужно будет показывать вам уведомления, ваша скорость работы увеличится. Просто откройте страницу настроек уведомлений. Там вы увидите список приложений, которые могут отправлять вам уведомления, и можете снять галочки с тех программ, сообщения от которых вы не хотите получать.
Экономия времени, потраченного на уведомления, сама по себе может повысить вашу эффективность использования компьютера, хотя бы с точки зрения вашей личной продуктивности. Простой способ приостановить уведомления — нажать на кнопку «Focus Assist» в Центре действий. Это также облегчит их обратное включение в системе.
По материалам PCMag.Подписывайся на Эксплойт в Telegram, чтобы не пропустить новые компьютерные трюки, хитрости смартфонов и секреты безопасности в интернете.
10 способов ускорить работу ПК с ОС Windows 10
4. Очистка диска
Одной из встроенных функций Windows 10 является очистка диска. Она позволяет избавиться от неиспользуемых временных файлов, которые накапливаются на вашем компьютере, включая эскизы изображений, загруженные файлы программ и временные файлы Интернета.
Откройте меню Windows и с помощью строки поиска найдите программу «Очистка диска». Откроется список программных файлов для удаления. Выберите файлы, которые вы хотите удалить, установив флажки рядом с их названиями. После этого нажмите «Очистить системные файлы». Программа «Очистка диска» вычислит, какой объем памяти будет освобожден.
Выберите файлы, которые вы хотите удалить, установив флажки рядом с их названиями. После этого нажмите «Очистить системные файлы». Программа «Очистка диска» вычислит, какой объем памяти будет освобожден.
Потратьте время, чтобы удалить другие файлы или приложения, которые занимают место в ОЗУ или на диске. Проверьте папку «Загрузки» на наличие старых и неиспользуемых файлов, которые можно удалить.
5. Удаление старого программного обеспечения
ПК часто поставляются с предустановленными программами сторонних производителей, которые могут вам не понадобиться. Они часто называются «жирным» программным обеспечением, могут поглощать место на диске из-за своего большого размера и часто так никогда и не используются.
У вас могут быть и другие установленные, но никогда не используемые программы, что приводит к замедлению работы компьютера. Чтобы проверить, какие программы установлены, откройте меню
- Панель управления > Программы > Программы и компоненты > Удаление или изменение программы.

- Щелкните правой кнопкой на программе, которая вам больше не нужна, и выберите «Удалить».
6. Отключение специальных эффектов
Windows 10 поставляется с множеством спецэффектов, которые делают внешний вид пользовательского интерфейса более приятным. Они включены по умолчанию в Windows и других функциях, запрограммированных на постепенное появление и исчезание в поле зрения. Другие спецэффекты, которые замедляют скорость работы, — прозрачность и анимация.
Откройте меню Windows, найдите меню «Система», откройте вкладку «Дополнительные параметры системы», затем «Дополнительно» и выберите «Параметры быстродействия». Щелкните вкладку «Визуальные эффекты» и нажмите переключатель «Особые эффекты». Вы увидите список визуальных эффектов, которые можно выключить, сняв галочку рядом с названием. Нажмите «Применить», чтобы подтвердить внесенные изменения.
7. Отключение эффектов прозрачности
Помимо использования системных ресурсов для отображения таких функций, как анимация, Windows 10 также использует эффекты прозрачности для определенных функций, таких как меню задач. Этот, казалось бы, легкий и простой эффект на самом деле довольно сложен и требует больше системных ресурсов, чем вы думаете.
Этот, казалось бы, легкий и простой эффект на самом деле довольно сложен и требует больше системных ресурсов, чем вы думаете.
Чтобы отключить эффекты прозрачности, откройте меню Windows и введите «параметры цвета» в строке поиска, чтобы вызвать соответствующее меню для Windows 10. Прокрутите окно вниз до кнопки «Эффекты прозрачности». Нажмите кнопку, чтобы включить или отключить эти эффекты.
8. Выполнение обслуживания системы
В Windows 10 есть встроенная функция, которая выполняет стандартные задачи обслуживания системы. К ним относятся дефрагментация жесткого диска, сканирование на наличие обновлений и проверка на наличие вредоносных программ и вирусов.
Обслуживание системы обычно выполняется в фоновом режиме, когда ваш компьютер не используется, но вы можете запустить его вручную, если в системе возникла проблема, которую вы хотите проверить.
Для этого откройте панель управления и выберите «Центр безопасности и обслуживания». Щелкните стрелку, чтобы развернуть опции обслуживания, и выберите «Начать обслуживание». Вы сможете выполнить профилактическую проверку системы вручную.
Вы сможете выполнить профилактическую проверку системы вручную.
9. Модернизация ОЗУ
Одним из радикальных способов повышения быстродействия и производительности вашего ПК является модернизация ОЗУ для увеличения объема памяти в вашей системе. Для плавной работы Windows 10 требуется не менее 4 ГБ памяти. Если вы используете ПК для интенсивных системных нагрузок, таких как игры или создание мультимедийных ресурсов, вы получите выигрыш от большего объема памяти.
Модернизация ОЗУ может существенно увеличить быстродействие и производительность ПК. Чтобы узнать, какой тип ОЗУ требуется для вашего ПК, откройте диспетчер задач (Ctrl + Alt + Delete) и нажмите «Производительность». Вы увидите, сколько разъемов для памяти доступно, а также тип ОЗУ, например DDR4.
10. Модернизация диска
Модернизация диска может существенно увеличить быстродействие и производительность ПК. Большинство ПК поставляются с вращающимися жесткими дисками (HDD), однако переход на твердотельные накопители (SSD) сделает вашу систему значительно мощнее.
Как правило, твердотельные накопители дороже, чем жесткие диски, но ускорение загрузки системы, загрузки программ и повышение общего быстродействия системы может стоить этих денег.
Твердотельные накопители бывают разных форм-факторов или размеров, и их выбор зависит от системных требований вашего ПК. Для настольных компьютеров и ноутбуков предлагаются форм-факторы 2,5 дюйма and M.2. Убедитесь, что вы покупаете подходящий твердотельный накопитель, совместимый с вашей системой. Вы также сможете перенести все свои файлы и документы с жесткого диска на новый твердотельный накопитель, поэтому вам не придется беспокоиться о потере содержимого вашего ПК.
Оптимизация Windows 10 | CCleaner
Оптимизация Windows 10
Возможно, Windows 10 — лучшая версия Windows, если речь идет о повышении производительности системы. Но вы можете заметить, что скорость работы компьютера остается невысокой. Не волнуйтесь: ОС Windows 10 можно оптимизировать, выполнив несколько действий.
- Используйте режим игры
Существует несколько встроенных функций, позволяющих оптимизировать работу Windows 10 и сразу заметить разницу. Если ваш компьютер поддерживает режим игры, включите его. Улучшения сразу заметны тут же. Кроме того, можно попробовать функцию быстрой загрузки Windows 10, более известную как «Быстрый запуск», и другие средства повышения производительности. Быстрая загрузка Windows 10 помогает оптимизировать скорость работы системы в процессе запуска.
- Отложите автоматическое обновление и перезапуск
Одним из основных неудобств Windows 10 является автоматическое обновление приложений и программного обеспечения, часто требующее полного перезапуска системы. Эту функцию невозможно отключить, но можно отложить. Чтобы ускорить работу Windows 10, нужно снизить вероятность неожиданного обновления Windows.
- Отрегулируйте визуальные эффекты
Если бы компьютер мог работать без графического интерфейса, он стал бы очень быстрым. Но это невозможно, поэтому лучший вариант — запускать компьютер с минимумом визуальных эффектов. Windows по умолчанию оптимизирует визуальные эффекты на вашем ПК. Это позволяет сделать работу Windows 10 эффективнее, настраивая ее производительность на максимум.
Но это невозможно, поэтому лучший вариант — запускать компьютер с минимумом визуальных эффектов. Windows по умолчанию оптимизирует визуальные эффекты на вашем ПК. Это позволяет сделать работу Windows 10 эффективнее, настраивая ее производительность на максимум.
- Настройте схему управления питанием
Windows предлагает несколько полезных вариантов, позволяющих выбирать между производительностью системы и увеличением времени работы от аккумулятора. Если вы заметили, что производительность компьютера упала ниже оптимальной, кое-что можно сделать. Чтобы ускорить работу Windows 10, перейдите на страницу настроек «Питание и спящий режим» и убедитесь, что компьютер работает в режиме «Высокая производительность».
- Обновите свои драйверы
Графический процессор играет ключевую роль для общей производительности компьютера. Позаботьтесь об этом компоненте, и он ускорит работу Windows 10. Как это сделать? Потребуется установить последние версии драйверов.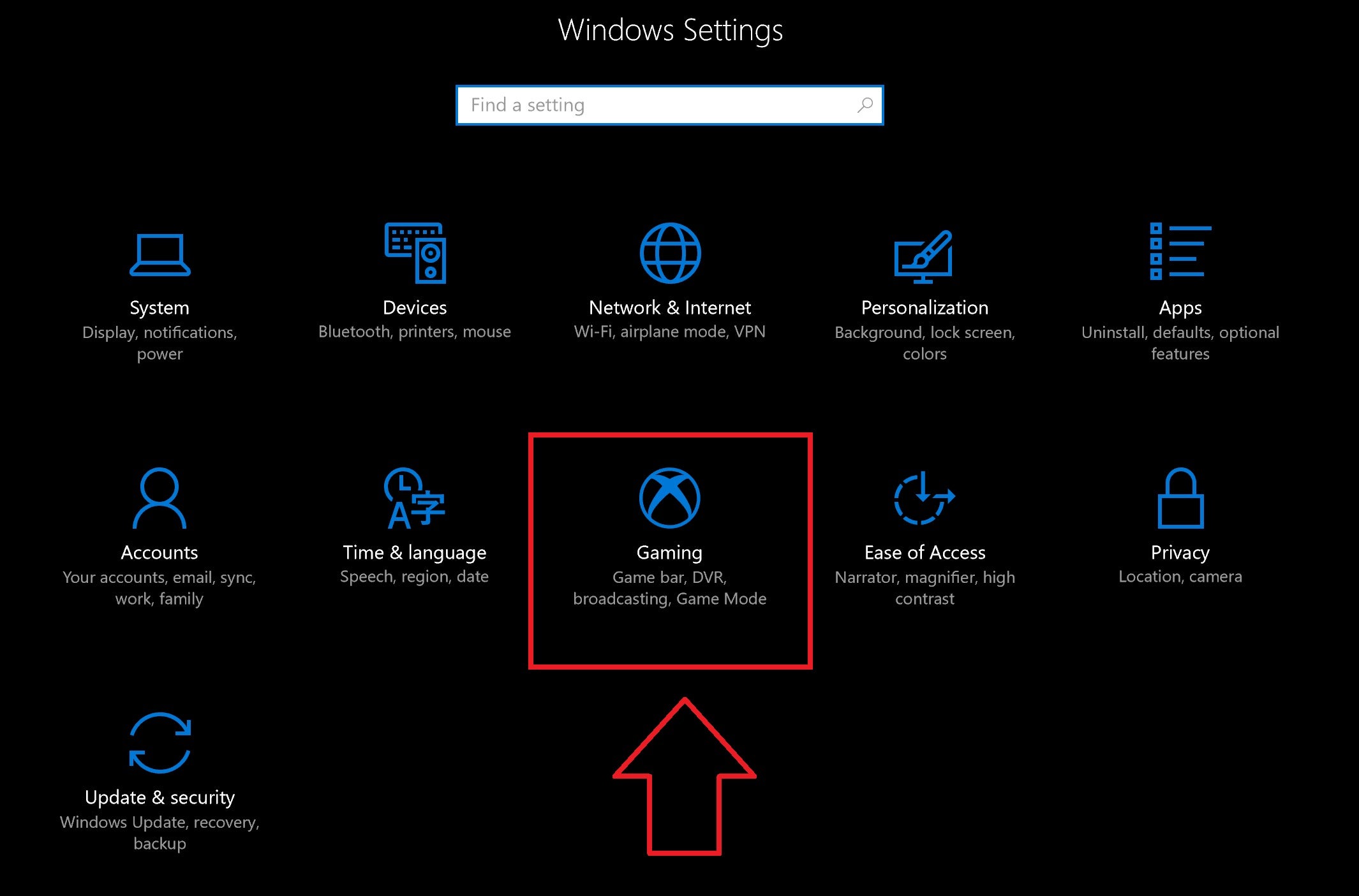 Найдите их и установите. Готово!
Найдите их и установите. Готово!
Что еще можно сделать?
Еще один способ ускорить работу Windows 10 — использование программ, способных делать всю рутину за вас. CCleaner — именно такое приложение. Это отличный выбор для оптимизации Windows 10.
Чем может помочь CCleaner?
Медленная работа компьютера не понравится никому. Поэтому многие производители разработали решения, позволяющие ускорить Windows 10. CCleaner упрощает задачу, особенно благодаря нашей новой функции Проверка здоровья. Этот простой и интуитивно понятный инструмент позволяет увидеть, что происходит на вашем ПК с ОС Windows 10. Приложение поможет оптимизировать работу Windows 10, отключив ненужные программы во время запуска устройства, удалив бесполезные файлы и выполнив множество других действий.
ТОП-12 способов ускорить Windows 10
Аппаратные компоненты персональных компьютеров продолжают становиться всё быстрее. Вслед за ними развивается программное обеспечение, в том числе системы Windows 10. Это в первую очередь относится к скорости загрузки.
Это в первую очередь относится к скорости загрузки.
Если вы поставите Windows 10 после Windows 7 и более ранних версий, по сразу заметите, насколько быстрее компьютер загружается. Есть и другие факторы производительности, которые оказывают влияние на скорость загрузки. Впрочем, даже последние версии Windows не защищены от проблем с замедлением работы.
Недостаток рекомендуемых зачастую методов ускорения Windows заключается в том, что они просят отключать какие-то системные функции, вроде анимации. В этой статье мы рассмотрим методы ускорения Windows 10 без ухудшения внешнего вида и функциональности. Большинство этих методов бесплатные, но иногда нужно всё же раскошелиться на программные или аппаратные компоненты.
Обладатели старых слабых компьютеров также смогут получить пользу от этих советов, хотя придётся пожертвовать кое-какими визуальными эффектами.
Нужно с опаской относиться к рекламе приложений для очистки реестра, вместе с которыми можно установить вирусы. Microsoft не поддерживает приложения подобного рода для Windows 10.
Microsoft не поддерживает приложения подобного рода для Windows 10.
Что рекомендуется, так это регулярно обновлять операционную систему. Это может показаться очевидным советом, который нет смысла выделять отдельным пунктом. Нужно периодически посещать центр обновления Windows в приложении «Параметры» и просматривать наличие обновлений безопасности и функциональности.
После их установки компьютер может начать работать быстрее, поскольку среди прочего могут быть установлены новые версии драйверов для оборудования. Это нужно делать, даже если вы пока не хотите ставить следующие крупные обновления Windows 10. Их установку можно отложить на потом.
Запускайте утилиты настройки системы
Iolo System Mechanic
Существует немало приложений для очистки и ускорения системы Windows 10. Многие из них и правда повышают скорость работы, пусть и ненамного. Также существует немало вредоносных приложений подобного рода. Они обещают сделать компьютер быстрее, но на самом деле могут только навредить.
Мы порекомендуем приложение Iolo System Mechanic за счёт его тестовых возможностей.
Удалите предустановленное программное обеспечение (Crapware)
Хотя в последнее время положение дел улучшается, на компьютерах по-прежнему существует немало установленных его производителями программ. Пару лет назад при тестировании компьютера Lenovo было обнаружено почти 20 якобы помогающих приложений, которые периодически появлялись на экране без спроса и мешали работать.
В последнее время число таких программ снизилось. На новом ноутбуке HP удалось найти девять подобных программ, на ноутбуке Asus пять программ. И всё же, они продолжают существовать, даже на устройствах Microsoft. Вы можете увидеть здесь игры и приложения виртуальной реальности, которые вам ни к чему.
В меню «Пуск» вы можете нажать на плитку ненужного вам приложения правой кнопкой мыши и удалить его. Или можно нажать правой кнопкой мыши на саму кнопку «Пуск» и выбрать наверху команду «Приложения и возможности».
Откроется приложение «Параметры» в указанном разделе, где можно удалять установленные программы. Также можно нажать на кнопку «Пуск» левой кнопкой мыши и набрать в поиске «панель управления». Здесь есть раздел «Программы и компоненты».
Можно найти ненужные приложения, выполнив сортировку по названию и увидев в названии производителя компьютера. Также можно выполнить сортировку по дате установки, чтобы найти последние установленные без вашего ведома приложения.
Можно сортировать по размеру, чтобы удалить слишком крупные программы, если они вам не нужны. Дальше вы выбираете приложение и нажимаете на команду «Удалить». Удалять приложения можно только по одному, что замедляет процесс. Также можете удалить установленные вами самим приложения, если они оказались ненужными.
На Windows 10 программы разделяются на два вида: классические для рабочего стола и современные из магазина Windows Store. В обоих случаях они отображаются в приложении «Параметры» в разделе «Приложения и возможности».
В панели управления содержатся только классические программы. В обоих случаях их можно сортировать по размеру, названию, дате установки, выполнять поиск.
Удаление приложений повышает производительность компьютера потому, что некоторые из этих приложений загружаются вместе с загрузкой операционной системы. Также они работают и расходуют ресурсы процессора и оперативную память. В разделе «Программы и компоненты» можно включать и отключать компоненты Windows. Здесь есть список, который покажет, какие программы вы не используете.
Ограничьте автозагрузку
Как сказано выше, некоторые программы загружаются вместе с операционной системой. Большинство из них на самом деле не нужны. В Windows 7 нужно было использовать утилиту MSCONFIG, но в Windows 10 и 8 есть более простой способ ограничить автозагрузку. Это делается из диспетчера задач.
Для его запуска используйте сочетание клавиш Ctrl-Shift-Esc. На вкладке «Автозагрузка» показываются все программы, которые загружаются вместе с операционной системой. Здесь есть столбец, который показывает расход ресурсов центрального процессора для каждой программы. Другой столбец показывает, какой объём оперативной памяти расходует программа.
Здесь есть столбец, который показывает расход ресурсов центрального процессора для каждой программы. Другой столбец показывает, какой объём оперативной памяти расходует программа.
Столбец «Состояние» показывает, включена автозагрузка или выключена. Для изменения этого вы можете нажать правой кнопкой мыши на приложение и на команды «Включить» или «Отключить».
Принять решение поможет столбец «Влияние на запуск». Он показывает, насколько сильно замедляет эта программа загрузку операционной системы. Влияние может быть высокое, среднее, низкое или не изменено.
Очистка диска
Нажмите левой кнопкой мыши на кнопку «Пуск» и введите в поиск «очистка». Верхний результат показывает приложение «Очистка диска», запустите его.
Данная утилита существует во многих версиях системы Windows. Она ищет ненужные файлы, временные файлы, веб-страницы для запуска без доступа в интернет, установочные файлы. Все они обычно не нужны и их можно удалить. Особенно это полезно, если свободное место на диске подходит к концу.
Особенно это полезно, если свободное место на диске подходит к концу.
Если вы пользуетесь жёстким диском и у вас не задано периодическое выполнение дефрагментации, это можно сделать в инструменте «Оптимизация дисков». Его также можно найти через меню «Пуск», введя слово «Оптимизация». Наверху появляется приложение «Оптимизация дисков». Если у вас твердотельный накопитель, дефрагментация не нужна.
Ещё более современным способом очистки является применение функции «Контроль памяти». Она автоматически удаляет временные файлы и очищает корзину.
Функция контроля памяти
Добавление оперативной памяти
Эффективность управления оперативной памятью в Windows 10 выросла, но увеличение её объёма никогда не помешает. Правда, во многих современных устройствах на Windows, вроде планшетов, установить дополнительную память невозможно. Игровые и корпоративные ноутбуки часто разрешают добавлять память, но и здесь постепенно встречается всё больше устройств без такой возможности.
Оперативная память
Современные тонкие ультрабуки и гибридные устройства обычно не разрешают добавлять компоненты. Если же у вас классический настольный компьютер, добавить память будет легко. Сайты популярных производителей памяти вроде Crucial, Kingston, Corsair дают возможность искать продукты и позволяют узнать, какой тип оперативной памяти применяется в вашем компьютере.
Если память покажется вам дорогой и компьютер очень старый, а также в нём используется жёсткий диск вместо твердотельного накопителя, можно попробовать функцию ReadyBoost с флешки.
При использовании ReadyBoost данные кэшируются на портативном носителе для ускорения доступа к памяти, который на жёстком диске происходит медленнее.
Нажмите на флешку в проводнике правой кнопкой мыши и перейдите на вкладку ReadyBoost. При этом для большинства современных компьютеров такая функция недоступна и в любом случае она не повысит скорость работы.
Использование SSD в качестве загрузочного диска
Твердотельный накопитель ускоряет загрузку не только самой операционной системы, но и работу в тяжёлых приложениях вроде Adobe Photoshop. Приложения из магазина Windows легко перенести с жёсткого диска на твердотельный накопитель в приложении Параметры > Приложения и возможности.
Приложения из магазина Windows легко перенести с жёсткого диска на твердотельный накопитель в приложении Параметры > Приложения и возможности.
ssd диск
Для ускорения системы можно заменить жёсткий диск на SSD. Такая возможность есть и на некоторых ноутбуках. Внешний SSD с портом USB 3.0 также может ускорить работу в приложениях, которым нужно много дискового пространства.
Поиск вирусов и шпионов
Для защиты компьютера можно использовать встроенный антивирус Защитник Windows или сторонний вариант. Например, бесплатный Malwarebytes Anti-Malware.
Также нужна защита в реальном времени. Одни антивирусы замедляют работу компьютеров меньше других. Одним из наиболее лёгких можно назвать Webroot SecureAnywhere AntiVirus. Также заслуживают внимания антивирусы Bitdefender и Kaspersky.
Изменение настроек электропитания
Это не лучший вариант для экономии электроэнергии, зато может ускорить работу компьютера. Откройте Параметры > Система > Питание и спящий режим. Нажмите на ссылку «Дополнительные параметры питания». С правой стороны нажмите на стрелку с заголовком «Показать дополнительные планы». Выберите вариант «Высокая производительность».
Нажмите на ссылку «Дополнительные параметры питания». С правой стороны нажмите на стрелку с заголовком «Показать дополнительные планы». Выберите вариант «Высокая производительность».
Средства устранения неполадок
Нужно запустить приложение «Параметры» и искать там инструмент устранения неполадок. Для этой цели рекомендуются служебные программы Windows. Их можно запускать вручную или автоматически. Можно запустить и другие средства устранения неполадок, такие как «Поиск и индексирование», «Оборудование и устройства», магазин приложений Windows.
Откройте панель управления и там найдите раздел «Центр безопасности и обслуживания» или в поиске наберите «обслуживание». Нажмите Обслуживание > Начать обслуживание. Обслуживание выполняется ежедневно автоматически по расписанию, вы можете установить время начала. Также можно запускать его вручную.
Если компьютер всё равно тормозит, можно в разделе «Восстановление» нажать «Вернуть компьютер в исходное состояние». Личные файлы сохраняются, а вот некоторые установленные приложения нет.
Изменение внешнего вида в настройках производительности
Параметры быстродействия
Наберите в меню «Пуск» в поиске «Настройка представления и производительности системы». Вы можете поставить галочку «Обеспечить наилучший вид» или «Обеспечить наилучшее быстродействие». В первом случае будет отображаться вся графика, но скорость будет минимальная.
Например, при перетаскивании окна вы не будете видеть его содержимое. Вы можете выбрать вариант «Особые эффекты» и вручную поставить галочки напротив нужных вам эффектов, а остальные отключить.
Отключение индексирования поиска
Параметры индексирования
В первую очередь на слабых компьютерах индексирование поиска может расходовать слишком много системных ресурсов, пусть и на время. Если вы часто выполняете поиск, из-за индексирования он может быть медленный.
Наберите в меню «Пуск» в поиске «Параметры индексирования». Нажмите кнопку «Изменить» и снимите галочки с тех мест, которые не нужно индексировать. Кнопка «Дополнительно» позволяет установить, какие типы файлов будут индексироваться.
Если оставить индексирование включённым, компьютер периодически будет замедляться. Вы можете остановить индексирование, если вам в это время требуется скорость для работы. Нажмите правой кнопкой мыши на ярлык «Этот компьютер» на рабочем столе и в контекстном меню выберите команду «Управление». В панели слева раскройте Службы и приложения > Службы.
Среди служб найдите Windows Search и дважды кликните по ней. В появившемся окне можно отключить службу или установить тип запуска «Вручную».
Microsoft утверждает, что тип запуска «Автоматически (отложенный запуск)» годится лучше, чем просто «Автоматический запуск». Этот вариант уменьшает влияние на скорость загрузки системы.
Наконец, в правой панели нажмите «Дополнительные действия» и в контекстном меню выберите команду «Остановить». Или наверху в панели инструментов можно нажать на кнопку «Остановка службы» в виде чёрного квадрата. Потом эту службу можно снова включить, чтобы иметь возможность выполнять поиск в системе.
Отключение подсказок и уведомлений
Уведомления и действия
В статье с советами по работе с Windows 10 мы рекомендуем отключить функцию советов. Она также расходует системные ресурсы. Это же относится и к уведомлениям. Чем больше приложений установлено в системе, тем больше приходит уведомлений от них.
В приложении «Параметры» откройте раздел Система > Уведомления и действия. Здесь вы увидите список приложений, которые имеют возможность отправлять уведомления.
10 простых способов ускорить Windows 10
Сейчас играет: Смотри: 10 быстрых способов ускорить Windows 10
3:27
Если ваш ранее блестящий новый компьютер с Windows 10 начал терять свой блеск, есть способы вернуть ему немного бодрости.Вот несколько быстрых и простых способов улучшить его производительность без замены оборудования.
1. Сделайте непрозрачным
Новое меню «Пуск» в Windows 10 привлекательно и прозрачно, но эта прозрачность потребует некоторых (небольших) ресурсов. Чтобы вернуть эти ресурсы, вы можете отключить прозрачность в меню «Пуск», на панели задач и в центре действий: откройте меню «Параметры », перейдите в «Персонализация »> «Цвета » и выключите «Сделать запуск», панель задач и центр действий прозрачными .
Сара Якобссон Пурувал / CNET2. Никаких специальных эффектов
Сделать прозрачными меню «Пуск», панель задач и центр действий — это одно, но в Windows 10 по-прежнему есть множество других шикарных встроенных спецэффектов. Чтобы действительно определились со спецэффектами, щелкните правой кнопкой мыши кнопку Start и выберите System .
Сара Якобссон Пурувал / CNETЩелкните Дополнительные параметры системы , чтобы открыть меню «Свойства системы».На вкладке Advanced в разделе Performance щелкните Settings …
Сара Якобссон Пурувал / CNETОткроется меню параметров производительности. На вкладке Visual Effects либо выберите Adjust for best performance , чтобы отключить все ненужные анимации и специальные эффекты, либо выберите Custom: и отмените выбор визуальных эффектов, без которых, по вашему мнению, можно жить.Когда вы закончите, нажмите OK , чтобы применить изменения.
3. Отключите программы запуска
Если ваш компьютер долго загружается — и вы включили быстрый запуск и все остальное — у вас может быть слишком много программ, запускаемых при включении компьютера. Чтобы исправить это, щелкните правой кнопкой мыши кнопку «Пуск » и выберите «Диспетчер задач ». Щелкните вкладку «Запуск » (щелкните Дополнительные сведения , если вкладка «Запуск» не отображается) и просмотрите список программ, которые запускаются с вашим компьютером.Если вы видите программу, которой нет необходимости, щелкните ее правой кнопкой мыши и выберите Отключить . Вы также можете упорядочить список программ по Startup impact , если вы хотите увидеть программы, которые занимают больше всего ресурсов (и времени).
Сара Якобссон Пурувал / CNET4. Найдите (и устраните) проблему
Windows 10 имеет встроенное средство устранения неполадок производительности, которое может помочь вам найти и исправить любые проблемы, которые могут повлиять на скорость вашего ПК.Чтобы открыть средство устранения неполадок, щелкните правой кнопкой мыши кнопку Пуск и выберите Панель управления . В разделе Безопасность и обслуживание вверху щелкните Устранение распространенных проблем компьютера . Затем в разделе Система и безопасность щелкните Выполнить задачи обслуживания .
Сара Якобссон Пурувал / CNET5. Уменьшите время ожидания меню загрузки
При запуске компьютера меню загрузки отображается в течение определенного времени перед загрузкой операционной системы.Это дает вам время, например, запустить Windows в безопасном режиме. Вы можете сократить время запуска на несколько секунд, изменив время ожидания меню загрузки, которое по умолчанию составляет 30 секунд.
Сара Якобссон Пурувал / CNETДля этого щелкните правой кнопкой мыши кнопку Start и выберите Control Panel . Перейдите в Система > Дополнительные параметры системы и в разделе Запуск и восстановление щелкните Параметры .
Сара Якобссон Пурувал / CNETРядом с Время для отображения списка операционных систем: , измените значение с 30 секунд на 10 секунд и нажмите ОК .
6. Никаких чаевых
Стремясь быть полезной, Windows 10 иногда дает советы о том, как максимально эффективно использовать ОС. Для этого он сканирует ваш компьютер, и этот процесс может немного повлиять на производительность.Чтобы отключить эти советы, перейдите в Пуск> Настройки> Система> Уведомления и действия и выключите Получайте советы, рекомендации и предложения при использовании Windows .
Мэтт Эллиотт7. Запустите очистку диска
Это беспроигрышный вариант. Это повысит производительность и освободит место на жестком диске. Очистка диска существует всегда, но эта надежная утилита Windows по-прежнему может помочь очистить временные файлы, установщики и другой мусор, засоряющий ваш жесткий диск.Чтобы запустить его, просто найдите Disk Cleanup, запустите его и нажмите кнопку с надписью Очистить системные файлы .
8. Уничтожьте вредоносное ПО
Если на вашем ПК были предустановленные приложения, которые вам не нужны или не нужны, избавьтесь от них. То же самое касается любых установленных вами приложений, которые, как вы позже обнаружили, бесполезны или бесполезны. Щелкните правой кнопкой мыши меню «Пуск », выберите Панель управления и под заголовком «Программы » щелкните Удаление программы .Время от времени просматривайте список и выбирайте программы, которые вам больше не нужны, и щелкните Удалить вверху списка.
9. Схема электропитания
Убедитесь, что вы не используете план энергосбережения, если он вам не нужен. Даже настольные компьютеры иногда имеют опцию энергосбережения, которая не принесет вам никакой пользы, если вы не пытаетесь продлить срок службы батареи. Откройте панель управления и перейдите в Оборудование и звук> Параметры электропитания , чтобы узнать, какой план управления питанием вы используете в настоящее время.Для повышения производительности убедитесь, что вы используете план High Performance или Balanced (или план от производителя ПК, который утверждает, что он сбалансирован).
10. Перезагрузите компьютер
Неужели ускорить работу компьютера так же просто, как … перезагрузить его? Может быть. Перезагрузка компьютера очищает его память и останавливает все процессы, которые могут занимать ресурсы. Кроме того, выключение компьютера — это не то же самое, что его перезапуск — на выключение влияет функция быстрого запуска Windows 10, которая сохраняет моментальный снимок вашего ПК и его процессов в файле гиберна для более быстрой загрузки.На перезагрузку не влияет быстрый запуск, поэтому, если у вас включен быстрый запуск, перезагрузка компьютера — единственный способ полностью очистить память и завершить процессы.
Примечание редактора: Эта статья была первоначально опубликована 12 апреля 2016 г. и с тех пор была дополнена дополнительными советами.
Советы по повышению производительности ПК в Windows 10
Вы можете повысить производительность, если освободите место на диске вашего ПК.
Для проверки нехватки места на диске
Нажмите кнопку Start , затем выберите Settings > System> Storage .
Открыть настройки хранилищаВаши диски будут перечислены в области «Хранилище». Обратите внимание на количество свободного места и общий размер для каждого диска.
Примечание: Если на вашем компьютере достаточно места, попробуйте следующий совет.
Вы можете использовать Storage Sense для удаления ненужных или временных файлов с вашего устройства, что также может освободить место.
Если вы включите Storage Sense, Windows автоматически освободит место, избавившись от ненужных файлов, включая файлы в корзине, когда у вас мало места на диске или через указанные вами промежутки времени. В приведенных ниже инструкциях показано, как удалить временные файлы, а также как включить и настроить Storage Sense.
Если вы не можете найти Storage Sense на своем устройстве, выполнив следующие действия, см. Раздел «Освобождение места с помощью очистки диска» ниже.
Примечание: Возможно, вы не захотите удалять временные файлы для повышения производительности. Хотя в настоящий момент эти файлы могут не использоваться, они помогают вашим приложениям загружаться и работать быстрее.
Удаление временных файлов с помощью Storage Sense
Нажмите кнопку Start , затем выберите Settings > System> Storage .
Открыть настройки хранилищаВыберите Временные файлы в структуре хранилища. Примечание : Если вы не видите в списке временные файлы, выберите Показать больше категорий .
Windows потребуется некоторое время, чтобы определить, какие файлы и приложения занимают больше всего места на вашем компьютере.
Выберите элементы, которые нужно удалить, а затем выберите Удалить файлы .
Чтобы посмотреть, что находится в корзине, прежде чем очищать ее, откройте ее со своего рабочего стола.Если вы не видите значок корзины на рабочем столе, в строке поиска на панели задач введите корзина , затем выберите Корзина из списка результатов.
Примечание. Windows перемещает файлы, которые вы удаляете, в корзину на тот случай, если вы передумаете и они снова понадобятся вам в будущем. Возможно, вы сможете освободить значительный объем места, удалив файлы корзины, чтобы окончательно удалить файлы, которые вы ранее удалили.
Для включения и настройки Storage Sense
Нажмите кнопку Start , затем выберите Settings > System > Storage .
Открыть настройки хранилищаВ области хранения включите Storage Sense .
Выберите Configure Storage Sense или запустите его сейчас .
В области Контроль хранения выберите, как часто вы хотите запускать Контроль хранения.
В области «Временные файлы» выберите Удалить временные файлы, которые мои приложения не используют .
Выберите файлы, которые вы хотите удалить с помощью Storage Sense (вы можете выбрать файлы в корзине и в папке «Загрузки»), затем выберите соответствующие временные интервалы.
Прокрутите вниз и выберите Очистить сейчас .
Windows потребуется некоторое время, чтобы очистить ваши файлы, после чего вы увидите сообщение, показывающее, сколько места на диске было освобождено.
Если в вашей системе нет Storage Sense, вы можете использовать инструмент очистки диска для удаления временных файлов и системных файлов с вашего устройства.
Для запуска очистки диска
В поле поиска на панели задач введите очистка диска , затем выберите Очистка диска из списка результатов.
Установите флажок рядом с типом файлов, которые нужно удалить. (Чтобы просмотреть описание каждого типа файла, выберите имя.) По умолчанию выбраны загруженных программных файлов , временных файлов Интернета и эскизов .Не забудьте снять эти флажки, если вы не хотите удалять эти файлы.
Чтобы освободить еще больше места, выберите Очистить системные файлы . Очистка диска потребуется некоторое время, чтобы рассчитать объем пространства, которое можно освободить.
Примечание. Если с момента обновления до Windows 10 прошло менее 10 дней, ваша предыдущая версия Windows будет указана как системный файл, который вы можете удалить.Если вам нужно освободить место на диске, вы можете удалить его, но имейте в виду, что вы удалите папку Windows.old, содержащую файлы, которые дают вам возможность вернуться к предыдущей версии Windows. Если вы удалите предыдущую версию Windows, это нельзя будет отменить. (Вы не сможете вернуться к предыдущей версии Windows.)
Выберите типы файлов, которые вы хотите удалить, выберите OK , затем выберите Удалить файлы в окне подтверждения, чтобы начать очистку.
Если ваш компьютер по-прежнему работает медленно, попробуйте удалить приложения, которые вы больше не используете.
Для удаления приложений, которыми вы больше не пользуетесь
Нажмите кнопку Пуск , затем выберите Настройки > Приложения > Приложения и функции .
Откройте настройки приложений и функцийНайдите конкретное приложение или отсортируйте их, чтобы увидеть, какие из них занимают больше всего места.
Когда вы найдете приложение, которое хотите удалить, выберите его из списка и выберите Удалить .
Перезагрузите компьютер и посмотрите, улучшилась ли производительность.
Если ваш компьютер по-прежнему работает медленно, попробуйте переместить файлы на другой диск.
Если у вас есть фотографии, музыка или другие файлы, которые вы хотите сохранить, но не используете часто, подумайте о том, чтобы сохранить их на съемном носителе, например на USB-накопителе.Вы по-прежнему сможете использовать их, когда диск подключен, но они не будут занимать место на вашем компьютере.
Для перемещения файлов на другой диск
Подключите съемный носитель к компьютеру.
Выберите File Explorer на панели задач и найдите файлы, которые вы хотите переместить.
Выберите файлы, перейдите в Home , затем выберите Перейти в > Выберите местоположение .
Выберите съемный носитель из списка расположений, затем выберите Переместить .
Перезагрузите компьютер и посмотрите, улучшилась ли производительность.
Дополнительные сведения об освобождении места на диске в Windows 10.
Если ваш компьютер по-прежнему работает медленно, попробуйте следующий совет.
Как ускорить Windows 10
Знать, как ускорить Windows 10, — это навык, который должны знать все пользователи Windows 10.Хотя Windows 10 может быть самой эффективно кодируемой операционной системой от Microsoft, все же настанет время, когда она может замедлиться. Эти приложения и функции уже требуют большого количества системных ресурсов без добавления к ним вредоносных программ и временных файлов.
Не волнуйтесь, если вы не разбираетесь в компьютерах. Не нужно быть экспертом, чтобы понять, как ускорить Windows 10, поскольку это не так сложно, как кажется. И это стоит сделать, поскольку это поможет вернуть ваш компьютер в идеальную форму и оптимальную работу.Кому, в конце концов, нравится использовать компьютер, когда он тормозит?
Даже с учетом того, что в последнюю версию Windows 10 встроены чрезвычайно полезные функции для повышения общей эффективности, вашему компьютеру потребуется небольшая помощь со временем и постоянным использованием. Мы здесь, чтобы научить вас, как ускорить Windows 10, от дефрагментации и удаления ненужных программ до отключения лишних спецэффектов и выполнения обновления оборудования.
Также может оказаться полезным попробовать загрузить компьютер в безопасном режиме, поэтому вот , как запустить Windows 10 в безопасном режиме .Между тем, если вы только что получили свою копию ОС и пытаетесь выяснить, как ее запустить, узнайте, , как активировать Windows 10 .
Лучшее программное обеспечение для ускорения Windows 10
1. Driver Genius 20 Platinum | $ 59,99
Driver Genius 20 Platinum — это небольшой, но эффективный инструмент, который управляет обновлениями драйверов на вашем ПК, отслеживая более миллиона драйверов оборудования, чтобы убедиться, что на вашем компьютере есть нужные.Что особенно приятно в этом программном обеспечении, так это то, что уровень вмешательства пользователя очень низкий, поэтому вы можете просто настроить его, а Anquest сделает остальную работу. Посмотреть Deal
1. Iolo System Mechanic | 49,95 долл. США
Iolo System Mechanic удаляет ненужные файлы и нежелательные приложения, блокирует вредоносное ПО и нежелательные настройки автозапуска, очищает оперативную память и стирает различные журналы, истории браузера и кеши на вашем ПК. Это не только освобождает ключевые системные ресурсы, но и удаляет следы вашей активности в Интернете, чтобы защитить вашу конфиденциальность.В то время как Iolo System Mechanic обычно стоит 49,95 долларов, Iolo в настоящее время предлагает скидку 70% с кодом ваучера TECHRADAR.
Просмотреть сделку
1. Программа удаления IObit Pro | 19,99 долл. США
IObit Uninstaller сканирует вашу систему на наличие установленного программного обеспечения с момента запуска. Программное обеспечение имеет продуманный и понятный интерфейс, в котором отображается список всего установленного у вас программного обеспечения. IObit Installer также может помочь удалить плагины браузера, и есть также утилита для уничтожения файлов.Посмотреть сделку
1. Перезагрузите компьютер
Хотя это может показаться очевидным шагом, многие пользователи оставляют свои машины работающими неделями. Windows 10 автоматически переведет дисплей в спящий режим, но все процессы, которые были запущены ранее, продолжатся. Они могут накапливаться со временем и замедлять работу вашего компьютера.
Вы можете решить эту проблему, выключая компьютер каждый день после того, как вы закончили его использовать, нажав кнопку Windows и выбрав кнопку «Питание».
Перед тем как сделать это, обязательно закройте все работающие программы и сохраните свою работу. Если ваш компьютер замедлился до такой степени, что вы не можете отобразить меню Windows, вручную удерживайте кнопку питания, пока компьютер не будет полностью выключен.
2. Обновление, обновление, обновление
Microsoft постоянно выпускает обновления для Windows 10, которые предназначены для исправления распространенных ошибок, снижающих производительность системы. Некоторые из них довольно незначительны, тогда как другие вносят значительные изменения в вашу систему, повышая эффективность.
Если производительность машины снижается, откройте меню Windows, введите «Обновить» в строке поиска и нажмите «Проверить наличие обновлений», чтобы получить доступ к настройкам.
Если доступно крупное обновление, обязательно сохраните и сделайте резервную копию ваших личных данных, прежде чем продолжить. Вашему компьютеру может потребоваться перезагрузка несколько раз, чтобы применить все доступные обновления. Если с момента последнего обновления прошло некоторое время, не забудьте снова нажать «Проверить наличие обновлений» после перезапуска, чтобы убедиться, что больше нет доступных обновлений.
3.Проверьте запускаемые приложения
Компьютеры могут зависнуть из-за большого количества запущенных процессов. Часто это происходит из-за того, что многие установщики инструктируют Windows запускать свои программы сразу после входа в систему, что снижает скорость работы системы.
Чтобы проверить загружаемые программы, откройте диспетчер задач (Ctrl + Alt + Del), затем щелкните вкладку «Автозагрузка». Обратите особое внимание на значения «Влияние запуска» для каждой программы, например. «Высокий», поскольку это хороший способ определить приложения, которые могут замедлить работу вашей системы.
Чтобы программа не запускалась при входе в систему, щелкните правой кнопкой мыши и выберите «Отключить».
4. Запустить очистку диска
Очистка диска — это необычно встроенная утилита Windows. Вы можете использовать его для удаления временных файлов, которые накапливаются на вашем компьютере, таких как эскизы изображений, загруженные программные файлы и автономные веб-страницы.
Щелкните меню Windows и введите «Очистка диска» в строке поиска, чтобы начать работу. Утилита предложит вам на выбор файлы для удаления.Просто установите флажок рядом с каждым параметром. Нажмите «Очистить системные файлы», чтобы начать. Очистка диска рассчитает объем сэкономленного места.
Это также хорошая возможность удалить на жестком диске все файлы, которые вам больше не нужны. Легко начать с папки «Загрузки».
5. Удалите неиспользуемое программное обеспечение
Многие поставщики ПК поставляют свои машины с программным обеспечением сторонних производителей, которое из-за своего большого размера и ненужного характера иногда называют «раздутым ПО».Многие пользователи компьютеров также устанавливают программное обеспечение для определенной цели и никогда не используют его снова, например разработка информационного бюллетеня.
Избыточные программы занимают место на жестком диске и могут снизить производительность. Чтобы проверить установленные приложения, перейдите в «Панель управления»> «Программы»> «Программы и компоненты»> «Удалить программу».
Щелкните правой кнопкой мыши все программы, которые вам больше не нужны, и выберите «Удалить». Windows 10 запросит разрешение на внесение изменений в вашу систему. Нажмите «Да», чтобы продолжить.
6. Отключить спецэффекты
Windows 10 довольно тяжелая со стороны спецэффектов. По умолчанию Windows и другие функции запрограммированы на постепенное появление и исчезновение из поля зрения. Другие ресурсоемкие, но ненужные функции включают полупрозрачность и анимацию.
Чтобы вернуть ваш компьютер к основам, откройте меню Windows и найдите «Система», затем перейдите на вкладку «Дополнительные настройки» и выберите «Параметры производительности».
На вкладке «Визуальные эффекты» установите переключатель «Пользовательский».Отсюда вы можете снять флажки рядом с любыми визуальными эффектами, которые вы хотите отключить. Нажмите «Применить», чтобы подтвердить изменения.
7. Отключить эффекты прозрачности
Помимо интенсивного использования системных ресурсов для отображения таких функций, как анимация, Windows 10 также использует эффекты прозрачности для некоторых функций, таких как меню задач. Этот, казалось бы, легкий и простой эффект на самом деле довольно сложно нарисовать, поскольку системе необходимо дважды вычислить одну и ту же плоскость.
Чтобы отключить эффекты прозрачности, откройте меню Windows и введите «Сделать Пуск, панель задач и Центр поддержки прозрачными». Это откроет настройки «Цвет». Отсюда вы можете отключить прозрачность.
Здесь также можно изменить режим приложения по умолчанию с «Светлый» на «Темный». Это не повлияет на скорость работы вашей системы, но может упростить работу вашего рабочего стола.
8. Обновите свою RAM
Общую скорость вашего ПК можно значительно повысить, увеличив объем виртуальной памяти (RAM).Windows 10 требует как минимум 4 ГБ для бесперебойной работы, хотя это не учитывает ресурсоемкие приложения, такие как видеоигры.
Самое простое решение — установить больше ОЗУ. На вашем ПК есть определенное количество «слотов» ОЗУ, в которые вы можете вставлять микросхемы. Чтобы определить тип памяти, который использует ваша машина, откройте диспетчер задач (Ctrl + Alt + Del), затем нажмите «Производительность». Система отобразит все используемые слоты памяти, а также их тип, например: DDR4.
Установить новые микросхемы RAM довольно просто.Если вы делаете это самостоятельно, используйте антистатический браслет, чтобы предотвратить повреждение хрупких компонентов. В качестве альтернативы многие магазины по ремонту ПК будут рады обновить оборудование за вас за небольшую плату.
9. Используйте SSD
SSD (твердотельные накопители) используют флэш-память, такую же, как на USB-накопителях. Они обеспечивают гораздо более быстрый доступ и время записи, чем традиционные механические жесткие диски, в которых используются намагниченные диски. Твердотельные накопители
стоят намного дороже за 1 ГБ, чем обычные жесткие диски, но если вы готовы заплатить эту стоимость, вы заметите огромное улучшение времени загрузки, времени доступа к файлам и общей скорости реакции системы.
Если вы хотите купить SSD для самостоятельной установки, убедитесь, что у вас есть правильный размер для вашей машины (2,5 дюйма для портативных устройств, 3,5 дюйма для настольных компьютеров). Вы можете использовать бесплатное программное обеспечение, такое как Clonezilla, для копирования содержимого с вашего текущего жесткого диска на новый SSD. См. Наше руководство о том, как клонировать диск с хакером с помощью Clonezilla.
10. Запустить обслуживание системы
Windows 10 имеет встроенную утилиту, которая выполняет рутинные задачи обслуживания системы, такие как дефрагментация жесткого диска, сканирование на наличие обновлений и проверка на наличие вредоносных программ.
Эти задачи обычно выполняются в фоновом режиме, когда ваш компьютер бездействует, но если вы заметили проблему с производительностью системы, вы можете запустить обслуживание вручную, если хотите.
Чтобы начать работу, откройте Панель управления, выберите «Система и безопасность», затем выберите «Безопасность и обслуживание». Щелкните стрелку, чтобы развернуть параметры обслуживания. Отсюда вы можете выбрать «Начать обслуживание». Прежде чем продолжить, закройте и сохраните все открытые файлы.
12 простых настроек для ускорения Windows 10
По мере того, как оборудование ПК продолжает ускоряться, растет и программное обеспечение, и Windows 10 не является исключением.Это особенно верно в отношении времени запуска: если вы обновитесь с Windows 7 или более ранней версии, вы будете приятно удивлены тем, насколько быстро ваша машина будет готова к работе. Однако есть и другие факторы производительности, которые следует учитывать после того, как вы начнете работать. Даже самая последняя, самая лучшая версия Windows не застрахована от замедления.
Проблема с большим количеством историй об ускорении работы Windows заключается в том, что они говорят вам отключить некоторые более интересные функции операционной системы, такие как визуальная анимация. Большинство наших советов показывают, как можно ускорить работу системы Windows 10 без ущерба для ее внешнего вида и функциональности.Большинство из них также бесплатны, но некоторые требуют небольших затрат на программное или аппаратное обеспечение. Для людей со старыми маломощными машинами, которые хотят увеличить скорость, но не заботятся о дополнительных вкусностях, пара советов в конце действительно повышает производительность системы за счет визуального блеска.
Обратите внимание, что вам следует остерегаться тех «Ускорьте свой компьютер!» реклама средств для очистки реестра, которые часто приводят к вредоносному ПО. Microsoft категорически не поддерживает использование очистителей реестра для Windows 10.
Что-то, что рекомендуется , — это поддерживать версию вашей ОС в актуальном состоянии.Это может показаться слишком очевидным, чтобы включать его ниже в качестве отдельного шага. Периодически заходите в раздел Центра обновления Windows приложения «Настройки», чтобы узнать, есть ли какие-либо обновления безопасности и надежности, которые вам следует установить. Ваш компьютер может работать быстрее после одного из них, поскольку они также могут включать обновления драйверов оборудования. Сделайте это, даже если вы еще не хотите большого обновления функций — вы можете отложить эти важные обновления в том же разделе настроек.
1. Запустите утилиту настройки
Джеффри Уилсон из PCMag тщательно оценил лучшие сторонние утилиты для ускорения и очистки системы для Windows 10.Он обнаружил, что большинство из них действительно повышают производительность ПК, даже если это лишь небольшое повышение производительности. Конечно, существует множество вредоносных загрузок, утверждающих, что они ускоряют работу вашего ПК, поэтому обязательно придерживайтесь списка протестированных продуктов Уилсона. Iolo System Mechanic лучше всех справляется с тестированием, но другие стоит обратить внимание на их набор функций и цены.
2. Удалите Crapware
Хотя ситуация улучшается, ненужное предустановленное программное обеспечение, устанавливаемое производителями ПК, продолжает оставаться проблемой для некоторых новых компьютеров.Пару лет назад на протестированном нами ПК Lenovo было установлено около 20 так называемых вспомогательных программ, которые время от времени неожиданно всплывали и прерывали то, что мы делали на компьютере. В последнее время количество предустановленного ненужного программного обеспечения уменьшилось. В новом ноутбуке HP было всего девять из этих приложений, в то время как в последней модели Asus их было всего пять. Однако даже Microsoft не безупречна в этой игре, включая пару игр от King и, возможно, какое-то программное обеспечение смешанной реальности, которое может вас не интересовать.
Вы можете просто щелкнуть правой кнопкой мыши любую плитку нежелательного приложения в меню «Пуск» и выбрать «Удалить». Это немедленно приведет к удалению программы. Вы также можете вправо — щелкнуть кнопку «Пуск» с логотипом Windows и выбрать наивысший выбор «Программы и компоненты». Или просто введите «Программы» в поле поиска Кортаны рядом с кнопкой «Пуск».
Обычно виновных можно найти, отсортировав список установленных приложений по имени производителя вашего ПК. Другой хороший вариант — отсортировать по последним, чтобы увидеть, есть ли какие-то программы, о которых вы не знали, что установили; или по размеру, чтобы избавиться от ненужных очень крупных предметов.Если вы обнаружили ненужные приложения, которые вам не нужны, просто выберите их и нажмите «Удалить». К сожалению, вы можете удалять только по одному, поэтому выделите полчаса или около того для этого проекта, если у вас есть куча вредоносного ПО. Не забудьте заняться приложениями, которые вы установили сами, но которые больше не нужны, и программным обеспечением, которое вы не хотите, которое было установлено вместе с программным обеспечением, которое вы действительно хотели.
Имейте в виду, что в Windows 10 есть два типа приложений: традиционные настольные и современные приложения из Магазина Windows.Вы увидите оба вида на странице «Приложения и функции» современного приложения «Настройки». Но для приложений, не относящихся к Store, открывается панель управления, где вы можете удалить старые добрые настольные программы. В любом из них вы можете сортировать по размеру, дате установки или имени или искать конкретное приложение.
Одна из причин, по которой удаление приложений способствует повышению производительности, заключается в том, что многие программы загружают процессы во время загрузки и занимают ценные циклы ОЗУ и ЦП. Находясь в разделе «Программы и компоненты» Control, вы также можете щелкнуть «Включение или отключение компонентов Windows» и просмотреть список, чтобы увидеть, есть ли что-то, что вы не используете.Для получения дополнительной информации о том, что удалять, прочтите статью «Как избавить компьютер от Crapware».
3. Ограничение процессов запуска
Как упоминалось в последней записи, многие программы устанавливают побочные процессы, которые запускаются каждый раз, когда вы запускаете компьютер, и некоторые из них не нужны вам постоянно. По сравнению с Windows 7, в которой вам приходилось запускать утилиту MSCONFIG, Windows 10 (и Windows 8. x до нее) дает вам более простой способ ограничить то, что запускается при запуске — из обновленного диспетчера задач.
Самый простой способ вызвать диспетчер задач — нажать Ctrl-Shift-Esc. Перейдите на вкладку «Автозагрузка», и вы увидите все программы, которые загружаются при запуске Windows. В диалоговом окне даже есть столбец, который показывает влияние запуска для каждого из них. Столбец «Состояние» показывает, разрешена ли программа для запуска при запуске или нет. Вы можете щелкнуть правой кнопкой мыши любую запись, чтобы изменить этот статус. Обычно довольно легко увидеть вещи, которые вы не хотите запускать. Например, если вы никогда не используете iTunes, вам, вероятно, не нужно постоянно запускать iTunesHelper.
4. Очистите диск
В меню «Пуск» введите «Очистка диска». Это открывает надежную утилиту очистки диска, которая была частью Windows на протяжении нескольких поколений ОС. Disk Cleanup находит на вашем компьютере нежелательный мусор, такой как временные файлы, автономные веб-страницы и файлы установщика, и предлагает удалить их все сразу. Вы даже можете обнаружить, что ваша корзина вздувается по швам. Однако это обычно оказывает заметное влияние на скорость только в том случае, если ваш привод приближается к полному.
Если у вас не запланирована регулярная дефрагментация диска, настройте ее в инструменте «Оптимизация дисков», который можно найти, введя его имя в поле поиска Кортаны рядом с кнопкой «Пуск». Обратите внимание, что если ваш основной диск — SSD, вам не нужно беспокоиться о дефрагментации, поскольку нет движущихся частей, читающих диск.
Еще более новый способ сохранить использование хранилища — включить параметр Storage Sense (см. Изображение выше). Это автоматически освобождает место за счет удаления временных файлов и элементов корзины.Полное описание того, как использовать эту функцию, см. В разделе Как освободить место на жестком диске в Windows 10.
5. Добавьте больше ОЗУ
Windows 10 управляет памятью более эффективно, чем предыдущие версии ОС, но больше памяти всегда можно потенциально ускорить работу ПК. Однако для многих современных устройств Windows, таких как планшеты Surface Pro, добавление ОЗУ не является вариантом. Игровые и бизнес-ноутбуки часто по-прежнему позволяют обновлять ОЗУ, но это становится все реже. Новые, более тонкие ультрабуки и кабриолеты обычно ремонтируются.Если вы все еще используете настольную башню, эта статья может показать вам, как добавить оперативную память. Веб-сайты крупных производителей оперативной памяти (Crucial, Kingston, Corsair) предлагают средства поиска продуктов, которые показывают, какой тип оперативной памяти использует ваш компьютер, и цены довольно разумные. Вы можете получить 8 ГБ высокопроизводительной оперативной памяти DDR4 примерно за 60 долларов.
Если это все еще слишком много, а ваш компьютер очень старый, у него жесткий диск, а не SSD (см. Ниже), и мало оперативной памяти, вы можете попробовать использовать ReadyBoost с USB-накопителем. Это кэширует данные в хранилище портативного запоминающего устройства, чтобы ускорить доступ к памяти, который был бы медленнее с вращающимся жестким диском.Просто перейдите к записи в проводнике USB-ключа, щелкните правой кнопкой мыши, чтобы открыть «Свойства», и переключитесь на вкладку ReadyBoost, чтобы начать работу. Для большинства современных систем эта функция будет недоступна и не обеспечит повышения производительности.
6. Установите загрузочный диск SSD
Запуск Windows не дает преимуществ, но загрузка и использование ресурсоемких приложений, таких как Adobe Photoshop, происходит намного быстрее с SSD. Приложения Магазина Windows можно даже легко перенести с вращающегося жесткого диска на твердотельный накопитель на странице настроек «Приложения и функции».
Для ускорения работы системы имеет смысл заменить внутренний загрузочный жесткий диск, и если вы используете портативный компьютер, это также может быть вариантом. Но внешний SSD с подключением USB 3.0 также может повысить скорость приложений, которые используют много места для хранения. Чтобы получить помощь в выборе устройства для установки, ознакомьтесь со статьей PCMag «Лучшие твердотельные накопители».
7. Проверка на вирусы и шпионское ПО
Для этого вы можете запустить встроенный Защитник Windows или стороннее приложение, но лучше всего вас обслуживает гуру безопасности PCMag Нейл Рубенкинг, который выбрал лучший среди программ для очистки от вредоносных программ. Malwarebytes Anti-Malware — это бесплатно! Но не забывайте также использовать постоянную защиту от вредоносных программ.Некоторые антивирусные продукты оказывают меньшее влияние на производительность системы, чем другие, и самым легким из всех, по словам Рубенкинга, является Webroot SecureAnywhere AntiVirus. Рубенкинг также присуждает 4,5-звездочный рейтинг «Выбор редакции» антивирусному программному обеспечению Bitdefender и Kaspersky. См. Его полный обзор лучших антивирусных программ для получения полной информации.
Рекомендовано нашими редакторами
8. Измените настройки питания на «Высокая производительность» для оптимизации скорости
Конечно, это не лучший выбор, если вы хотите сэкономить электроэнергию, но он может повысить скорость вычислений на вашем ПК.Перейдите в приложение «Настройки» в меню «Система»> «Питание и спящий режим», а затем щелкните ссылку « Дополнительные параметры питания ». Отсюда щелкните стрелку раскрывающегося списка справа, чтобы «Показать дополнительные планы», а затем выберите «Высокая производительность».
9. Запустите средства устранения неполадок
Откройте приложение «Настройки» и найдите поиск и устранение неполадок . Windows рекомендует использовать служебные программы для устранения неполадок, которые следует запускать, и вы можете запускать их автоматически или вручную. Для надежности запустите другие средства устранения неполадок, включая Поиск и индексирование, Оборудование и устройства и Приложения Магазина Windows.Также перейдите в панель управления в старом стиле «Система» и перейдите на страницу «Безопасность»> «Безопасность и обслуживание» (или просто введите maintenance в поле поиска меню «Пуск»), нажмите «Обслуживание» и нажмите «Начать обслуживание». Это происходит автоматически по ежедневному расписанию (вы можете изменить время его запуска — у меня было установлено на 2 часа ночи), но если вы испытываете замедление работы, стоит попробовать.
Если ваш компьютер все еще безнадежно завис, вы можете использовать опцию Fresh start приложения безопасности Windows, но имейте в виду, что это может удалить некоторые из установленных программ, но ваши личные файлы сохранятся.
10. Изменить внешний вид в параметрах производительности
Вы можете легко перейти к этому параметру, набрав настроить внешний вид в поле поиска меню «Пуск». В диалоговом окне вы можете использовать переключатель наверху с надписью Настроить для максимальной производительности или выбрать, без каких приятных функций вы можете жить, из длинного списка флажков под этими вариантами. Если вы выберете кнопку с максимальной производительностью, вы потеряете все визуальные эффекты. Например, вы не увидите содержимое окна, которое перетаскиваете, а просто прямоугольник, представляющий края окна.Вероятно, лучше всего оставить в диалоговом окне отмеченные эффекты, которые вам нравятся. Вы также можете перейти к этому инструменту из нового приложения «Настройки», выполнив поиск по запросу «обслуживание» или «производительность».
11. Отключить поисковое индексирование
Поисковое индексирование, особенно для ПК с низким энергопотреблением, может потреблять системные ресурсы, хотя и временно. Если вы много ищете, это вам не понравится, так как некоторые поиски будут медленнее. Чтобы отключить индексацию, откройте окно панели управления параметрами индексирования (вы также можете просто ввести index в поле поиска кнопки «Пуск», чтобы увидеть параметры индексирования вверху списка результатов).Щелкните Изменить и снимите флажки с местоположений, которые не нужно индексировать. Выбор «Дополнительно» позволяет вам решить, какие типы файлов следует индексировать, а какие нет.
Если вы оставите поисковую индексацию включенной, но обнаружите, что она иногда замедляет работу вашего ПК, вы можете остановить ее процесс, когда вам понадобится дополнительная скорость. Щелкните правой кнопкой мыши «Этот компьютер» на рабочем столе (или введите «Компьютер» в поле поиска) и выберите «Управление». Затем дважды щелкните «Службы и приложения» и выберите «Службы».
Найдите Windows Search и дважды щелкните по нему.В этом диалоговом окне «Свойства» вы можете выбрать тип запуска: «Вручную» или «Отключено», чтобы по умолчанию процесс работал в автоматическом режиме. Автоматический (отложенный запуск) тип запуска , согласно справке Microsoft, «предпочтительнее, чем автоматический тип запуска, потому что он помогает снизить влияние на общую производительность загрузки системы». Это может быть включено по умолчанию.
Последний вариант — перейти на правую панель, щелкнуть «Дополнительные параметры», а затем «Остановить». Вы также можете просто нажать кнопку остановки над центральной секцией.Не забудьте снова включить его в какой-то момент, если хотите иметь возможность выполнять поиск в своей системе.
12. Отключение советов и уведомлений
Может показаться странным, если в статье с советами вам предлагается отключить функцию советов в Windows 10, но это может уменьшить объем обработки, необходимой Windows для отображения соответствующих советов для вашей системы. То же самое можно сказать и об уведомлениях. Если Windows не нужно генерировать уведомление, ваши вычисления будут идти быстрее. У меня более 40 приложений, которые могут отправлять уведомления.Просто откройте страницу «Уведомления и действия» в приложении «Настройки», чтобы изменить настройки уведомлений. Вы увидите список отдельных приложений, которые могут отправлять уведомления, и вы можете снять флажки с тех, о которых вы не хотите слышать. Если у вас их тоже много, просмотрите список, и вы обязательно найдете источники, из которых вам не нужно получать уведомления. Одна только экономия отвлекающих факторов может ускорить использование вашего ПК, хотя бы с точки зрения вашего восприятия скорости вычислений. Простой способ приостановить уведомления — нажать кнопку Focus Assist в Центре уведомлений.Это также упрощает их повторное включение позже.
Этот информационный бюллетень может содержать рекламу, предложения или партнерские ссылки. Подписка на информационный бюллетень означает ваше согласие с нашими Условиями использования и Политикой конфиденциальности. Вы можете отказаться от подписки на информационные бюллетени в любое время.
20 советов и рекомендаций по увеличению производительности ПК на Windows 10
Хотя Windows 10 является быстрой системой (особенно на современном оборудовании), в какой-то момент производительность начнет снижаться из-за многих факторов, включая проблемы совместимости и ошибки, вирусы или другие типы вредоносных программ, проблемы с оборудованием и многое другое.
Если вы заметили, что ваше устройство становится медленнее, это не обязательно означает, что вам необходимо немедленно его заменить. Несколько простых настроек программного и аппаратного обеспечения могут значительно ускорить работу с Windows 10.
В этом руководстве по Windows 10 мы рассмотрим 20 способов, с помощью которых вы можете попытаться ускорить, оптимизировать и улучшить производительность вашего компьютера — независимо от того, имеет ли он более старую или современную конфигурацию оборудования.
- Устройство перезапуска
- Отключить запускаемые приложения
- Отключить перезапуск приложений при запуске
- Отключить фоновые приложения
- Удалить ненужные приложения
- Устанавливайте только качественные приложения
- Очистить место на жестком диске
- Использовать дефрагментацию диска
- Настроить ReadyBoost
- Выполнить сканирование на наличие вредоносных программ
- Установить последнее обновление
- Перейти на высокопроизводительную схему электропитания
- Отключить системные визуальные эффекты
- Отключить поисковую индексацию
- Увеличить размер файла подкачки
- Восстановить предыдущее рабочее состояние
- Восстановить установочные файлы Windows
- Сброс устройства до заводских настроек по умолчанию
- Переход на более быстрый привод
- Обновить системную память
1.Перезагрузите устройство
Хотя это может быть очевидно, это не первое, что приходит на ум, но выключение и перезапуск устройства — одно из первых в списке, которое вы хотите сделать, чтобы улучшить общее впечатление.
VPN-предложения: пожизненная лицензия за 16 долларов, ежемесячные планы за 1 доллар и более
При выключении или перезапуске система закроет все запущенные приложения и процессы. И данные, хранящиеся в памяти, будут очищены, что должно помочь решить наиболее распространенные проблемы с производительностью, вызванные длительной работой операционной системы.
Чтобы выключить и перезапустить устройство, выполните следующие действия:
- Открыть Начать .
- Нажмите кнопку Power .
Выберите опцию Завершение работы .
Источник: Windows CentralПодсказка: Параметры «Спящий» или «Гибернация» не сбрасывают системный сеанс и не очищают данные в памяти.
- Нажмите кнопку питания, чтобы включить компьютер.
После выполнения этих шагов Windows 10 запустится снова, и на этот раз производительность должна повыситься.
2. Отключить запускаемые приложения
Многие приложения могут настраиваться для автоматического запуска во время запуска и продолжения работы в фоновом режиме, тратя ценные системные ресурсы, что может значительно замедлить работу.
Если вы хотите ускорить работу Windows 10, вам следует отключить все эти приложения, запускаемые при запуске, или те, которые вы не используете регулярно.
Чтобы отключить приложения при запуске в Windows 10, выполните следующие действия:
- Открыть Настройки .
- Щелкните Приложения .
- Щелкните Запуск .
- Щелкните меню Сортировать по и выберите параметр Воздействие при запуске .
Выключите тумблер для всех ненужных приложений (особенно тех, которые помечены системой как «Высокая степень воздействия»).
Источник: Windows Central- Перезагрузите компьютер.
После выполнения этих шагов устройство должно запускаться быстрее, чем раньше.Конечно, улучшение будет зависеть от отключенных приложений и конфигурации оборудования.
3. Отключить перезапуск приложений при запуске
Windows 10 имеет функцию, которая может перезапускать приложения из вашего последнего сеанса после перезагрузки даже до того, как вы войдете в систему. Хотя это полезная функция, которая может ускорить процесс для быстрого возобновления с того места, где вы остановились, она также может повлиять на систему представление.
Если включен повторный запуск приложения при запуске, вы можете отключить его, выполнив следующие действия:
- Открыть Настройки .
- Нажмите Счета .
- Щелкните Параметры входа .
В разделе «Перезапуск приложений» выключите тумблер.
Источник: Windows Central
После того, как вы выполните эти шаги, используемые вами приложения не будут открываться повторно во время следующего перезапуска, что повысит общую производительность системы.
4. Отключить фоновые приложения
В Windows 10 некоторые приложения могут продолжать выполнять задачи в фоновом режиме даже при их использовании.Если вы хотите максимально ускорить работу своего устройства, вы можете решить, какие приложения могут работать в фоновом режиме, или отключить функцию блокировки всех приложений.
Чтобы приложения не работали в фоновом режиме, выполните следующие действия:
- Открыть Настройки .
- Щелкните Конфиденциальность .
- Щелкните Фоновые приложения .
Выключите тумблер для приложений, которые вы хотите остановить в фоновом режиме.
Источник: Windows Central- (Необязательно) Отключите Разрешить приложениям работать в фоновом режиме. Переключатель отключает эту функцию для всех современных приложений (кроме приложений Win32).
После выполнения этих шагов приложения больше не будут тратить ресурсы, если вы не используете их активно для повышения производительности системы.
Опция доступна только для приложений Microsoft Store. Если у вас есть традиционные настольные приложения, которые работают в фоновом режиме, вам нужно будет изменить настройки приложения.
5. Удалите ненужные приложения
Обычно новые устройства поставляются в комплекте со многими приложениями, которые вам не нужны, включая обычные раздутые программы и системные инструменты, которые вы никогда не будете использовать и будут только тратить место на жестком диске и ресурсы.Когда вы пытаетесь повысить производительность системы, вы всегда должны удалять эти второстепенные приложения.
Чтобы удалить второстепенные приложения в Windows 10, выполните следующие действия:
- Открыть Настройки .
- Щелкните Приложения .
- Щелкните Приложения и функции .
- Выберите приложение, которое нужно удалить.
Нажмите кнопку Удалить .
Источник: Windows Central- Нажмите кнопку Удалить еще раз.Или следуйте инструкциям на экране, чтобы завершить удаление приложения.
После выполнения этих шагов вам может потребоваться повторить инструкции по удалению с устройства других несущественных приложений.
6. Устанавливайте только качественные приложения
Вот известный совет. Старые и плохо спроектированные приложения и приложения, загружающие ненужные функции, могут отрицательно сказаться на производительности. Кроме того, то, что приложение поступило от известной компании, не означает, что это хорошее приложение.
Если вы хотите, чтобы ваше устройство оставалось в хорошем рабочем состоянии и работоспособно, устанавливайте только хорошие приложения.Как правило, вы хотите установить приложения, доступные из Microsoft Store, которые были проверены на безопасность и производительность. Если приложение недоступно в магазине, загружайте приложения только из надежных источников и убедитесь, что они разработаны для Windows 10.
Если вы не уверены, вы можете поискать в Интернете дополнительную информацию о приложении. Например, вы можете проверить форумы поставщиков программного обеспечения, чтобы узнать, испытывают ли пользователи проблемы, или задать вопрос на форумах, чтобы узнать более подробную информацию.
Чтобы установить приложения из Microsoft Store, выполните следующие действия:
- Открыть Microsoft Store .
- Используйте поле поиска в правом верхнем углу, чтобы найти приложение.
Выберите приложение в списке результатов.
Источник: Windows CentralНажмите кнопку Получить или Установить .
Источник: Windows Central
После того, как вы выполните эти шаги, приложение установится на ваш компьютер.Если приложение недоступно в Microsoft Store, загрузите установщик из надежного источника и следуйте инструкциям на веб-сайте поддержки поставщика, чтобы установить и настроить программу.
7. Очистите место на жестком диске
Будь то традиционный жесткий диск (HDD) или твердотельный накопитель (SSD), никогда не стоит использовать устройство с почти полным жестким диском, поскольку это повлияет на производительность.
Если устройство оснащено относительно новым оборудованием и вы замечаете, что приложения, управление файлами и другие задачи не могут быть выполнены, это, вероятно, связано с нехваткой места на диске.Обычно это становится более очевидным после использования 70 процентов общей емкости.
Один из способов предотвратить влияние хранилища на производительность — использовать Storage Sense для удаления временных и ненужных файлов для освобождения места.
Чтобы освободить место с помощью Storage Sense в Windows 10, выполните следующие действия:
- Открыть Настройки .
- Щелкните Система .
- Щелкните Хранилище .
В разделе «Локальный диск» выберите параметр Временные файлы .(Если вы не видите эту опцию, щелкните опцию Показать больше категорий , чтобы просмотреть оставшиеся элементы в списке.)
Источник: Windows CentralОтметьте файлы, которые вы хотите удалить, чтобы освободить место и улучшить производительность системы.
Подсказка: При выборе временных файлов помните, что установка флажка Загрузки удалит все, что находится в папке «Загрузки». Если вы хотите сохранить эти файлы, не устанавливайте этот флажок.Кроме того, вы можете удалить элемент «Предыдущие установки Windows» (если применимо). Однако после удаления этих файлов вы не сможете вернуться к предыдущей версии, если у вас возникнут проблемы.
Нажмите кнопку Удалить файлы .
Источник: Windows Central
Если после выполнения этих шагов функция Storage Sense может освободить достаточно места, производительность устройства должна заметно повыситься.
Помимо использования Storage Sense, вы также можете использовать функцию OneDrive Files On-Demand для освобождения места.Вы можете использовать эти инструкции для настройки файлов по запросу на вашем устройстве.
Если вы не можете освободить достаточно места, воспользуйтесь этим руководством, чтобы найти другие способы оптимизации хранилища.
8. Используйте дефрагментацию диска
Если у вас есть устройство со старым оборудованием и традиционным жестким диском с вращающимися пластинами, организация данных может повысить скорость отклика машины.
Чтобы запустить инструмент дефрагментации, выполните следующие действия:
- Открыть Настройки .
- Щелкните Система .
- Щелкните Хранилище .
В разделе «Дополнительные параметры хранилища» выберите опцию Оптимизировать диски .
Источник: Windows Central- Выберите диск, для которого требуется дефрагментация.
Нажмите кнопку Оптимизировать .
Источник: Windows Central
После того, как вы выполните эти шаги, утилита изменит порядок файлов, чтобы сделать их доступными быстрее в следующий раз, когда они понадобятся, что приведет к заметному повышению производительности.Единственное предостережение: этот процесс может занять много времени в зависимости от объема данных, хранящихся на диске. (Если у вас более старая система, лучше оставить процесс запущенным на ночь.)
Если у вас есть устройство с SSD, с помощью инструмента дефрагментации будет запущена команда trim, чтобы сообщить устройству хранения о блоках с данными, которые можно безопасно стереть. Этот процесс может значительно повысить производительность, поскольку накопителю не нужно стирать блоки во время процесса записи данных.
9. Настройте ReadyBoost
Кроме того, чтобы использовать инструмент дефрагментации на устройствах со старым оборудованием, вы также можете использовать функцию ReadyBoost для ускорения работы вашего компьютера.
ReadyBoost не новинка для Windows 10, она существует уже много лет и представляет собой функцию, которая использует флеш-накопитель или SD-карту для кэширования файлов, чтобы повысить общую производительность системы. (Если в устройстве есть твердотельный накопитель, эта функция будет недоступна, поскольку вряд ли она принесет дополнительные преимущества.)
Чтобы включить ReadyBoost в Windows 10, подключите USB-накопитель и выполните следующие действия:
- Откройте проводник .
- Щелкните «Этот компьютер» на левой панели.
В разделе «Устройства и диски» щелкните правой кнопкой мыши флэш-накопитель USB и выберите параметр Свойства .
Источник: Windows Central- Щелкните вкладку ReadyBoost .
Выберите вариант Выделите это устройство для ReadyBoost .
Источник: Windows Central- Нажмите кнопку Применить .
- Нажмите кнопку ОК .
После выполнения этих шагов съемный диск должен помочь повысить производительность компьютера.
Если вам нужен USB-накопитель для использования с ReadyBoost, мы рекомендуем SanDisk Extreme Go из-за его емкости, надежности и цены.
10. Выполнить сканирование на наличие вредоносных программ
Когда устройство начинает работать медленно, это может быть признаком заражения вредоносным ПО.Обычно известно, что вирусы, шпионское ПО и другие типы вредоносных программ занимают много системных ресурсов, делая устройство непригодным для использования.
Хотя Windows 10 поставляется с антивирусом Microsoft Defender, это не гарантирует, что вредоносное ПО проникнет в систему. Если вы подозреваете, что компьютер заражен, попробуйте запустить полную проверку на вирусы.
Чтобы запустить полную проверку на вирусы в Windows 10, выполните следующие действия:
- Открыть Начать .
- Найдите Безопасность Windows и щелкните верхний результат, чтобы открыть приложение.
- Щелкните Защита от вирусов и угроз .
В разделе «Обновления защиты от вирусов и угроз» щелкните Проверить наличие обновлений .
Источник: Windows CentralНажмите кнопку Проверить обновления .
Источник: Windows Central- Щелкните Защита от вирусов и угроз на левой панели.
В разделе «Текущие угрозы» выберите вариант Параметры сканирования .
Источник: Windows CentralВыберите опцию Полная проверка .
Источник: Windows Central- Нажмите кнопку Сканировать сейчас .
После выполнения этих шагов антивирус Microsoft Defender должен обнаружить и удалить все вредоносные программы, влияющие на производительность.
Автономное сканирование Microsoft Defender
Если вы не можете использовать антивирус Microsoft Defender, потому что он не запущен, определение не обновляется или есть проблемы с завершением сканирования, устройство, вероятно, заражено сложным вредоносным ПО, которое невозможно удалить во время работы ОС.В этом случае антивирус позволяет выполнять автономное сканирование.
Чтобы завершить автономное сканирование антивирусом Microsoft Defender, выполните следующие действия:
- Открыть Начать .
- Найдите Безопасность Windows и щелкните верхний результат, чтобы открыть приложение.
- Щелкните Защита от вирусов и угроз .
В разделе «Текущие угрозы» выберите вариант Параметры сканирования .
Источник: Windows CentralВыберите опцию Автономное сканирование в Microsoft Defender .
Источник: Windows Central- Нажмите кнопку Сканировать сейчас .
После выполнения этих шагов система автоматически перезагрузится в автономном режиме Защитника Microsoft и выполнит сканирование для обнаружения и удаления любых угроз, которые не удалось удалить во время работы Windows 10.
Если вы используете другие решения для защиты от вредоносных программ, такие как Malwarebytes, Bitdefender, Trend Micro или Norton, проверьте их вспомогательную документацию, чтобы удалить вирусы и другие вредоносные программы.
11. Установите последнее обновление
Microsoft всегда активно выпускает обновления для устранения проблем, добавления новых функций и исправления уязвимостей системы безопасности. Хотя иногда обновления являются причиной некорректной работы, поддержание обновления может ускорить работу вашего компьютера.
Установить накопительные обновления
В Windows 10 обновления происходят автоматически, но в зависимости от обновления или настройки устройства они не всегда загружаются и устанавливаются, как только становятся доступными.Если ваш компьютер работает медленнее, чем обычно, возможно, доступно обновление для повышения производительности.
Чтобы вручную установить обновления в Windows 10, выполните следующие действия:
- Открыть Настройки .
- Щелкните Обновление и безопасность .
- Щелкните Центр обновления Windows .
Нажмите кнопку Проверить обновления .
Источник: Windows Central- (Необязательно) В разделе «Доступны дополнительные обновления» щелкните Загрузить и установить сейчас вариант , если доступно накопительное обновление.
- Нажмите кнопку Перезагрузить сейчас .
После выполнения этих шагов новое обновление должно помочь повысить производительность системы.
Обновите до последней версии
Если на устройстве установлена более старая версия Windows 10, обновление до самой последней версии может повысить производительность или ввести новые функции, которые могут повысить производительность и ускорить выполнение работы.
Чтобы установить на устройстве Windows 10 самую последнюю версию, выполните следующие действия:
- Открыть Настройки .
- Щелкните Обновление и безопасность .
- Щелкните Центр обновления Windows .
Нажмите кнопку Проверить обновления .
Источник: Windows Central- В разделе «Обновление компонентов» выберите вариант Загрузить и установить сейчас , если доступна новая версия. (Если параметр недоступен, на компьютере уже установлена самая последняя версия или новая версия еще не полностью совместима с конфигурацией вашего оборудования.)
- Нажмите кнопку Перезагрузить сейчас .
После выполнения этих шагов компьютер перезагрузится, чтобы применить новую версию, что повысит общую производительность системы.
Обновить драйверы устройств
Если ваш компьютер работает медленно из-за проблем с совместимостью или плохо спроектированного драйвера, вы можете решить проблему с производительностью, вручную загрузив и установив наиболее стабильную или предварительную версию драйвера, доступную на веб-сайте поддержки производителя.
Перед тем, как продолжить работу с , вам необходимо загрузить последний доступный пакет драйверов с веб-сайта производителя устройства, распаковать файлы с помощью самораспаковывающегося файла или файла с расширением .zip, а затем выполнить следующие действия:
Краткое примечание: По возможности рекомендуется использовать инструкции на веб-сайте поддержки производителя для выполнения этой задачи. Если инструкции недоступны, вы можете выполнить следующие шаги.
- Открыть Начать .
- Найдите Device Manager и щелкните верхний результат, чтобы открыть приложение.
- Разверните ветвь драйвера устройства, вызывающего проблемы. Например, Дисплейные адаптеры для обновления видеодрайвера.
Щелкните устройство правой кнопкой мыши и выберите опцию Обновить драйвер .
Источник: Windows CentralЩелкните Найдите на моем компьютере программный драйвер .
Источник: Windows CentralВ разделе «Искать драйверы в этом месте» нажмите кнопку Обзор .
Источник: Windows Central- Выберите папку с файлами установки драйвера устройства.
- Нажмите кнопку ОК .
- Нажмите кнопку Далее .
- Нажмите кнопку Закрыть .
После выполнения этих шагов будет установлена новая версия драйвера для решения проблем совместимости или любых других проблем, влияющих на систему и повышающих производительность.
В Windows 10 есть несколько способов обновить драйверы устройств.Если вам нужна дополнительная помощь, вы можете использовать это руководство, в котором описаны различные методы обновления драйвера вручную.
Обновление приложений
Устаревшие приложения могут замедлить работу компьютера, и обычно это происходит из-за ошибок или проблем совместимости с новой версией Windows 10.
Хотя приложения, которые вы устанавливаете из Microsoft Store, могут обновляться автоматически, многие традиционные настольные приложения необходимо обновлять вручную. Если у вас есть приложение, вызывающее проблемы с производительностью, вам следует проверить свой веб-сайт поддержки программного обеспечения на наличие нового обновления и инструкций по его установке.
Чтобы обновить приложения Microsoft Store вручную, выполните следующие действия:
- Открыть Microsoft Store .
- Нажмите кнопку См. Подробнее (многоточие) в правом верхнем углу.
Выберите вариант Загрузки и обновления .
Источник: Windows Central- Нажмите кнопку Получить обновления .
Нажмите Обновить все вариант
Источник: Windows Central
После выполнения этих шагов, если обновления доступны, они загрузятся и установятся автоматически.
12. Перейти на высокопроизводительную схему управления питанием
Windows 10 включает различные планы ( Balanced , Power Saver и High performance ) для оптимизации энергопотребления. Если вы хотите повысить производительность системы, используйте параметр «Высокая производительность», поскольку он позволяет устройству использовать больше энергии для более быстрой работы.
Чтобы выбрать новую схему управления питанием в Windows 10, выполните следующие действия:
- Открыть Настройки .
- Щелкните Питание и спящий режим .
В разделе «Связанные параметры» щелкните параметр Дополнительные параметры питания .
Источник: Windows Central- Щелкните опцию Показать дополнительные планы (если применимо).
Выберите тарифный план High-performance power .
Источник: Windows Central
Если план управления питанием недоступен, вам может потребоваться создать собственный план управления питанием для повышения производительности с помощью настроек «Высокая производительность».
На ноутбуках вы также можете изменить «Режим питания» для повышения производительности, нажав или щелкнув значок батареи в области уведомлений панели задач и выбрав опцию Лучшая производительность с помощью ползунка.
13. Отключить системные визуальные эффекты
В Windows 10 вы найдете множество визуальных эффектов, от анимации до теней и более сложных визуальных элементов, таких как размытие и прозрачность, выделение и часть языка Fluent Design.
Хотя эти эффекты могут сделать процесс визуально более привлекательным, они также требуют системных ресурсов, которые могут замедлять работу компьютеров со старым оборудованием. Однако вы можете отключить эти эффекты, чтобы сэкономить ресурсы и заставить Windows 10 казаться немного быстрее.
Отключить визуальные эффекты
Чтобы отключить анимацию, тени, сглаживание шрифтов и другие эффекты в Windows 10, выполните следующие действия:
- Открыть Настройки .
- Щелкните Система .
- Щелкните О .
В разделе «Связанные параметры» щелкните Дополнительные параметры системы на правой панели.
Источник: Windows Central- Щелкните вкладку Advanced .
В разделе «Производительность» нажмите кнопку Настройки .
Источник: Windows Central- Щелкните вкладку Визуальные эффекты .
Выберите параметр Adjust for best performance , чтобы отключить все эффекты и анимацию.
Источник: Windows CentralПодсказка: Использование этой опции также повлияет на способ визуализации шрифтов. Если вы хотите, чтобы шрифты были четкими и удобочитаемыми, выберите опцию Custom , очистите все настройки, но оставьте отметку Smooth edge screen fonts .
- Нажмите кнопку Применить .
- Нажмите кнопку ОК .
После выполнения этих шагов визуальные эффекты отключатся, и взаимодействие с элементами (окнами и меню) будет более отзывчивым.
Отключить эффекты прозрачности
Чтобы ускорить отключение эффектов Fluent Design в Windows 10, выполните следующие действия:
- Открыть Настройки .
- Щелкните Personalization .
- Нажмите на Цвета .
Отключите тумблер Эффекты прозрачности .
Источник: Windows Central
После выполнения этих шагов Windows 10 не только станет работать быстрее, но и освободит некоторые системные ресурсы для более важных задач.
14. Отключить поисковую индексацию
Хотя поиск Windows 10 является важной функцией для поиска приложений, настроек и файлов, процесс индексации иногда может потреблять много ресурсов, что может негативно повлиять на работу, особенно на устройствах низкого уровня.Если вы сохраните свои файлы организованными, вы можете замедлить процесс индексации, исключив все места поиска.
Чтобы настроить индексатор для повышения производительности системы в Windows 10, выполните следующие действия:
- Открыть Настройки .
- Щелкните Search .
- Щелкните Search Windows .
В разделе «Дополнительные параметры индексатора поиска» выберите параметр Расширенные настройки индексатора поиска .
Источник: Windows CentralНажмите кнопку Изменить .
Источник: Windows CentralНажмите кнопку Показать все местоположения .
Источник: Windows CentralВ разделе «Изменить выбранные местоположения» очистите все выбранные местоположения.
Источник: Windows Central- Нажмите кнопку ОК .
- Нажмите кнопку Закрыть .
После выполнения этих шагов поиск Windows продолжит работу на вашем устройстве, но Windows 10 больше не будет индексировать указанные местоположения, что должно улучшить общую производительность.
15. Увеличьте размер файла подкачки
В Windows 10 «файл подкачки» — это скрытый файл на жестком диске, который работает как память и действует как переполнение системной памяти, в которой хранятся данные для приложений, запущенных в данный момент на устройстве.
Увеличение размера файла подкачки может помочь повысить производительность системы.
Чтобы изменить файл подкачки для повышения производительности, выполните следующие действия:
- Открыть Настройки .
- Щелкните Система .
- Щелкните О .
В разделе «Связанные параметры» выберите Дополнительные параметры системы .
Источник: Windows Central- Щелкните вкладку Advanced .
В разделе «Производительность» нажмите кнопку Настройки .
Источник: Windows Central- Щелкните вкладку Advanced .
В разделе «Виртуальная память» нажмите кнопку Изменить .
Источник: Windows Central- Очистить Автоматически управлять размером файлов подкачки для всех дисков опция.
- Выберите вариант Нестандартный размер .
Укажите начальный и максимальный размер файла подкачки в мегабайтах.
Источник: Windows CentralПодсказка: Обычно рекомендуется использовать число, в полтора раза превышающее общий объем доступной памяти для «Начального размера» и трехкратное количество доступной памяти для «Максимального размера», когда это возможно.Вы можете проверить общий объем доступной памяти на странице настроек About .
- Нажмите кнопку Установить .
- Нажмите кнопку ОК .
- Нажмите кнопку ОК еще раз.
- Перезагрузите компьютер.
После выполнения этих шагов устройство перезагрузится, и вы заметите повышение производительности при использовании приложений. Производительность будет более заметной при настройке файла подкачки на твердотельном накопителе.
Если новые настройки вызывают проблемы или производительность не улучшается, вы всегда можете отменить изменения с помощью тех же инструкций, описанных выше. Однако на шаге № 9 обязательно выберите параметр Управляемый системой размер и отметьте Автоматически управлять размером файлов подкачки для всех дисков .
16. Восстановить предыдущее рабочее состояние
Иногда ваш компьютер начинает замедлять работу после установки нового обновления системы, драйвера устройства или приложения.Если вы не можете определить, почему устройство работает медленно, вы можете отменить любые изменения, восстановив предыдущее рабочее состояние с помощью точки восстановления системы.
Чтобы применить точку восстановления для устранения проблем с производительностью в Windows 10, выполните следующие действия:
- Открыть Начать .
- Найдите Создайте точку восстановления и щелкните верхний результат, чтобы открыть приложение Свойства системы .
- Щелкните вкладку Защита системы .
Нажмите кнопку Восстановление системы .
Источник: Windows Central- Нажмите кнопку Далее .
Выберите самую последнюю точку восстановления, чтобы устранить проблему с производительностью.
Источник: Windows Central- Нажмите кнопку Сканировать на наличие уязвимых программ , чтобы определить приложения, которые будут удалены, если они были установлены после создания точки восстановления.
- Нажмите кнопку Закрыть .
- Нажмите кнопку Далее .
- Нажмите кнопку Готово .
После того, как вы выполните эти шаги, компьютер вернется в предыдущее состояние, вернувшись назад, когда производительность не была проблемой.
При применении точки восстановления ваши файлы будут сохранены, но процесс удалит системные изменения, обновления, драйверы и приложения, установленные после создания точки восстановления.
Восстановление системы не включено по умолчанию. Это означает, что вы должны настроить его, прежде чем сможете отменить системные изменения.
17. Восстановить установочные файлы Windows
Если на устройстве наблюдаются проблемы с производительностью, это может быть связано с повреждением системных файлов. В этом случае вы можете использовать инструменты командной строки для службы образов развертывания и управления (DISM) и средства проверки системных файлов (SFC), чтобы исправить установку без переустановки.
Исправить установочные файлы с помощью DISM
Чтобы использовать DISM для восстановления поврежденных системных файлов для повышения производительности и стабильности в Windows 10, выполните следующие действия:
- Открыть Начать .
- Найдите Командная строка , щелкните правой кнопкой мыши верхний результат и выберите вариант Запуск от имени администратора .
Введите следующую команду, чтобы восстановить установку, и нажмите Введите :
Источник: Windows CentralDISM / Online / Очистить образ / Restorehealth
После выполнения этих шагов устройство должно работать нормально, если утилита завершилась успешно.Если при сканировании возникли проблемы, вам также следует использовать инструмент командной строки SFC. (Вы всегда можете узнать больше об этой функции в нашем пошаговом руководстве по DISM.)
Исправить установочные файлы с SFC
Чтобы использовать SFC для восстановления поврежденных системных файлов, выполните следующие действия:
- Открыть Начать .
- Найдите Командная строка , щелкните правой кнопкой мыши верхний результат и выберите вариант Запуск от имени администратора .
Введите следующую команду, чтобы восстановить установку, и нажмите Введите :
Источник: Windows CentralSFC / Scannow
После выполнения этих шагов инструмент сможет исправить любую проблему, влияющую на производительность.
В этом руководстве можно найти более подробную информацию об использовании средства проверки системных файлов, включая шаги по просмотру сведений о сканировании, восстановлению отдельных файлов и выполнению автономного восстановления системы.
18. Восстановить заводские настройки устройства по умолчанию
Кроме того, вы также можете сбросить настройки компьютера до заводских настроек по умолчанию, чтобы начать новую работу с чистой копией Windows 10, чтобы улучшить запуск и завершение работы, время автономной работы и общую производительность системы.
Предупреждение: Если вы решите стереть файлы, вам следует подумать о создании полной резервной копии или сделать копию файлов на внешний диск, прежде чем продолжить.
Чтобы сбросить устройство до настроек по умолчанию, выполните следующие действия:
- Открыть Настройки .
- Щелкните Обновление и безопасность .
- Нажмите Recovery .
В разделе «Сбросить этот компьютер» нажмите кнопку Приступить к работе .
Источник: Windows CentralНажмите кнопку Сохранить мои файлы . (Вы также можете нажать кнопку Удалить все , чтобы стереть все и установить чистую копию Windows 10.)
Источник: Windows CentralВыберите опцию Local reisntall .
Источник: Windows CentralПодсказка: Если вам нужна чистая установка Windows 10 без приложений, которые были предустановлены на устройстве, или если локальная переустановка не работает, выберите вариант Cloud download .
- Нажмите кнопку Далее кнопку.
Нажмите кнопку Сброс .
Источник: Windows Central
После того, как вы выполните эти шаги, будет переустановлена Windows 10 с удалением предыдущих конфигураций, настроек и приложений, которые помогут вам повысить производительность системы. Если вы выбрали вариант удаления всего, не забудьте восстановить файлы из предыдущей резервной копии после процесса.
Если вы хотите установить Windows 10 с нуля, ознакомьтесь с нашим подробным руководством, чтобы выполнить чистую установку.
19.Перейти на более быстрый диск
Если даже после выполнения процесса сброса вы не замечаете улучшения производительности, возможно, пришло время обновить жесткий диск до SSD.
Обновление до твердотельного накопителя, пожалуй, один из лучших способов повысить производительность на старом оборудовании. Обычно это связано с тем, что твердотельные накопители не имеют движущихся частей, как традиционные жесткие диски, что означает, что данные можно читать и записывать намного быстрее.
При замене жесткого диска на твердотельный накопитель Windows 10 будет загружаться заметно быстрее, приложения будут запускаться и работать быстрее, а общая производительность будет более быстрой и быстрой.
20+ советов по ускорению работы ПК с Windows 10 | Ноутбук
Несомненно, что в какой-то момент в будущем все ноутбуки и компьютеры будут работать с меньшей скоростью, поскольку программное обеспечение становится более аппаратным, и то, как ваш компьютер реагирует на эти изменения, может существенно повлиять на его производительность.
Здесь вы получите все важные настройки и советы с некоторыми советами экспертов, которые помогут вам ускорить работу вашего медлительного ноутбука и сделать его еще быстрее.
В этом руководстве вы узнаете: Как ускорить ноутбук, компьютер
Шаг 1) Удалите ненужное программное обеспечение:
На вашем ноутбуке предустановлен ряд приложений, которые многие люди не будут использовать.Однако эти приложения займут много места на вашем ноутбуке. Вы можете определить это, когда увидите всплывающее окно с предложением обновить программное обеспечение, которое никогда ранее не использовалось.
Для удаления любого программного обеспечения
Шаг a) перейдите в панель управления-> В разделе Программы-> Щелкните Удалить программу
Шаг b) Щелкните правой кнопкой мыши программу, которую хотите удалить
Шаг 2) Закройте Программы в области уведомлений:
Если вы обнаружите, что ваш портативный компьютер запускается очень медленно, это может означать, что ваш ноутбук переполнен слишком большим количеством запускаемых программ.
Вот шаг, который вам необходимо выполнить:
Шаг a) Чтобы получить доступ к панели задач, щелкните стрелку вверх в правой части панели задач.
Шаг b) Отображаются все запущенные программы, поэтому вы можете удалить все нежелательные программы с панели задач.
Шаг 3) Остановите программы, работающие при запуске.
Как и программы, запущенные в области уведомлений, другие приложения Windows 10, которые автоматически запускаются при запуске, могут замедлить работу вашего ноутбука.
Вам следует сохранить программы, которые вы хотите запускать, например бесплатное антивирусное программное обеспечение, но другие могут быть нежелательными, и вам следует удалить их, чтобы ускорить работу вашего ноутбука.
Шаг a) Вы должны щелкнуть правой кнопкой мыши на панели задач и выбрать Диспетчер задач или нажать Ctrl-Shift-Escape, чтобы запустить Диспетчер задач.
Шаг b) Откройте вкладку «Автозагрузка», и вы сможете просмотреть все элементы, запускаемые при запуске, а также их влияние.
Вышеуказанный процесс поможет вашему ноутбуку работать лучше, если вы отключите высокоэффективные.Это также помогает вам отключить программы, которые жизненно важны для работы Windows, + но закрывать их не рекомендуется. Например, те, у кого Microsoft указан в качестве издателя, следует оставить в покое.
Чтобы отключить любую из этих служб, щелкните правой кнопкой мыши и выберите «Отключить». Помните, вы просто закрываете ту программу, которую не хотите запускать при запуске.
Шаг 4) Выполните дефрагментацию жесткого диска.
Механические жесткие диски часто подвержены фрагментации. Это происходит потому, что различные биты, составляющие полный файл, разбросаны по физической поверхности диска.
Метод дефрагментации помогает реструктурировать диск. Следовательно, биты, составляющие различные файлы, должны быть сгруппированы в одной физической области, что увеличивает скорость доступа к жесткому диску.
Для дефрагментации жесткого диска:
Шаг a) Сначала вам нужно выбрать строку поиска на панели задач и ввести слово дефрагментации.
Шаг b) Выберите «Дефрагментация и оптимизация дисков».
Шаг c) Вам необходимо выбрать диск, который вы хотите оптимизировать.
Шаг d) Нажмите кнопку «Оптимизировать».
Шаг 5) Выберите эффект непрозрачности
Новое меню «Пуск» в Windows 10 очень прозрачное, но это требует системных ресурсов. Чтобы вернуть свои ресурсы, вы можете отключить прозрачность в меню «Пуск», в центре действий и на панели задач:
Для этого вам необходимо выполнить следующие шаги:
Шаг a) Откройте меню «Настройки».
Шаг b) Выберите «Персонализация», выберите «Цвета» и выключите.
Шаг c) Сделайте пуск, панель задач и центр действий прозрачными.
Шаг 6) Добавьте больше ОЗУ для ускорения ноутбука
ОЗУ может добавить виртуальную память к вашему портативному компьютеру или системе Windows 10. Меньший объем оперативной памяти замедляет работу операционной системы и приводит к ее полной остановке.
В основном, чем больше вы используете свой компьютер, тем больше ваш компьютер начинает использовать виртуальную память. Таким образом, вы всегда должны добавлять дополнительную оперативную память (оперативное запоминающее устройство) на свой ноутбук или компьютер, если вы интенсивно его используете.Добавив больше модулей оперативной памяти, вы можете повысить производительность своего ноутбука.
Увеличение объема оперативной памяти поможет вам справиться с многозадачностью и повысить общую производительность. Чтобы добавить больше ОЗУ к вашему ноутбуку, вам нужно сначала узнать о материнской плате вашего ноутбука, например, сколько ОЗУ и какой тип ОЗУ она поддерживает? Затем вам нужно определить слоты оперативной памяти, доступные на материнской плате вашего ноутбука.
Например, если ваш ноутбук имеет 2 слота ОЗУ, которые поддерживают до 16 ГБ памяти DDR3 1600 МГц, и в нем уже установлен 1 модуль ОЗУ 8 ГБ 1333 МГц, то вы можете добавить второй модуль ОЗУ объемом 1 ГБ, 2 ГБ или 4 ГБ или 8 ГБ с аналогичной частотой, чтобы получить максимальную производительность от вашего ноутбука.
Шаг 7) Уменьшите время ожидания меню загрузки
При запуске портативного компьютера меню загрузки отображается в течение определенного времени перед загрузкой операционной системы. Это поможет вам запустить Windows 10 в безопасном режиме.
Вы можете сэкономить несколько секунд времени запуска, изменив время ожидания меню загрузки, которое по умолчанию составляет 30 секунд. Для этого вы можете выполнить следующие шаги:
Шаг 1) Щелкните правой кнопкой мыши кнопку «Пуск» и выберите «Панель управления».
Шаг 2) Перейдите в раздел «Система»> «Дополнительные параметры системы» и в разделе «Запуск и восстановление» нажмите «Настройки».
Шаг 3) Рядом с Time, чтобы отобразить список операционных систем: вы должны изменить значение с 30 секунд на 10 секунд, а затем нажать кнопку OK.
Шаг 8) Для ускорения работы портативного компьютера проверьте наличие шпионского ПО и вирусов
Вам необходимо использовать шпионское ПО или антивирусное программное обеспечение, чтобы ускорить работу портативного компьютера. Вы можете проверить, какая антивирусная программа управляет вашим компьютером, чтобы сканировать и удалять вредоносные программы, чтобы ускорить работу ноутбука.
Вам также следует купить антивирусное программное обеспечение для обнаружения вредоносных программ и защиты жесткого диска от вредоносных программ. Вы можете использовать антивирусные программы для удаления циркулирующих вредоносных программ.
Чтобы использовать антивирус для предотвращения замедления работы портативного компьютера, убедитесь, что у вас есть антивирусная программа, которая сканирует ваш ноутбук на наличие этих вредоносных угроз. Однако вредоносное ПО не является основной причиной медленной работы вашего компьютера. Но вы всегда должны защищать свой жесткий диск, память, ЦП, сеть, брандмауэр с помощью антивируса и программного обеспечения безопасности, которое поможет вам защитить ваш компьютер.Вы можете использовать антивирус, например AVAST, для очистки вашего компьютера от вредоносных программ.
Шаг 9) Отключите автоматическое обновление.
Обычно помогает, если вы не отключаете автоматические обновления программного обеспечения. Это самый простой способ защитить вашу машину от кибератак и исправить проблемы совместимости. Отключение всех автоматических обновлений может привести к тому, что ваш ноутбук станет уязвимым для серьезных брешей в безопасности.
С другой стороны, некоторые дела могут считаться простительными. Например, предположим, что вы используете ноутбук в качестве игрового устройства.В то время высока вероятность того, что платформы распространения игр, такие как Steam и Epic Games, сохранят на вашем компьютере несколько крупных обновлений и исправлений. Для этих обновлений ваше программное обеспечение и оборудование также должны быть совместимы с новыми обновлениями для запуска Игр.
Необходимо удалить критическое программное обеспечение или неиспользуемые службы, такие как службы Windows или обновления антивируса, которые остаются на автоматических обновлениях.
Однако предположим, что вас подталкивают к обработке обновлений. В этом случае вы можете настроить загрузку и установку обновлений в определенное время, когда вы вряд ли будете использовать устройство, например, ночью или в выходные дни.
Шаг 10) Проверьте схему электропитания.
Важно взглянуть на свои схемы управления питанием на панели управления портативного компьютера.
Для этого перейдите в Панель управления-> Система и безопасность-> Электропитание. Здесь вы найдете схему электропитания, на которой в настоящее время работает ваш ноутбук. Скорее всего, это сбалансированный режим. Теперь вы можете либо выбрать режим высокой производительности, если вам нужна более высокая производительность и у вас интенсивное использование, либо вы можете выбрать режим энергосбережения, если у вас небольшая нагрузка.
Шаг a) Выберите -> Настройки приложения System> Power & sleep option
Шаг b) Щелкните ссылку Дополнительные параметры питания.
Шаг c) Щелкните стрелку раскрывающегося списка справа, чтобы «Показать дополнительные планы», и выберите «Высокая производительность».
Шаг d) Затем выберите вариант высокой производительности.
Шаг 11) Проанализируйте свой веб-браузер
Незначительные корректировки наверняка помогут вам изменить скорость вашего ноутбука.Используемый вами веб-браузер может замедлять или увеличивать скорость загрузки веб-страниц, видео и изображений. Если вы использовали определенный браузер и заметили, что есть время задержки, вам следует рассмотреть альтернативный вариант с более высокой скоростью загрузки.
Не только браузер, который вы используете, замедляет вашу Систему, когда вы его используете, но и если у вас есть полный кеш, который не удалялся какое-то время, это, несомненно, вызывает отставание в производительности. Чтобы решить эту проблему, вам необходимо посетить настройки своего браузера и убедиться, что вы очистили историю, кеш и файлы cookie из браузера.
Ваш кеш включает только то, что вы получаете, когда посещаете различные веб-сайты. Многие веб-сайты используют файлы cookie и рекламу, чтобы узнать о ваших привычках просмотра, на которые вы можете щелкнуть при посещении веб-сайта. Кэш хранит эти файлы как информацию.
Итак, если вы проводите много времени в сети, очистка кеша наверняка поможет вам ускорить работу вашего ноутбука. Однако исправить это несложно. В популярных веб-браузерах это можно сделать двумя способами:
- Для Google Chrome:
- Перейдите в Настройки-> Конфиденциальность и безопасность
- Выберите Очистить данные просмотра
Вы можете видеть, что Chrome позволяет удалять данные в определенный период времени.Но, если вы никогда раньше не удаляли файлы из кэша, вам следует выбрать «Все время».
- Выберите -> «Файлы cookie и другие данные сайтов» и «Кэшированные изображения и файлы».
- Выберите параметр «Очистить данные».
Расширенный параметр также позволяет очистить пароли, данные автозаполнения форм, настройки сайта и данные размещенных приложений.
Перед очисткой данных рекомендуется добавить свои любимые веб-сайты в закладки.
Шаг 12) Советы и рекомендации по отключению Windows.
Windows 10 следит за тем, что вы делаете, и предлагает советы о том, что вы, возможно, захотите сделать с операционной системой.
Windows 10 наблюдает за тем, что вы делаете, и предлагает советы, которые также могут замедлить работу вашего ноутбука. Поэтому, чтобы ускорить процесс, вам следует отказаться от советов и рекомендаций по Windows 10. Для этого
Шаг a) Нажмите кнопку «Пуск», выберите значок «Настройки».
Шаг б) Перейдите в систему и выберите «Уведомления и действия».
Шаг c) Прокрутите вниз и выберите раздел «Уведомления», а затем отключите параметр «Получать советы, рекомендации и предложения при использовании Windows».
Шаг 13) Очистите свой диск
Вам необходимо открыть служебную программу очистки диска, которая была внутренней частью версий ОС Windows. Эта утилита очистки диска также поможет вам найти нежелательный мусор, такой как временные файлы, автономные веб-страницы и файлы установщика на вашем ПК. Вы также обнаружите, что ваша корзина переполнена. Это существенно влияет на скорость, если ваш жесткий диск приближается к заполнению.
Однако, если у вас не запланирована регулярная очистка диска, вы можете настроить это с помощью инструмента «Оптимизировать диски». Вы можете найти его, введя его имя в поле поиска Кортаны после кнопки «Пуск».
Шаг a) Перейдите в Панель управления
Шаг b) Выберите Система и безопасность> Администрирование и
Шаг c) S выберите опцию Очистка диска.
Шаг d) Выберите опцию очистки системных файлов.
Шаг 14) Отрегулируйте или отключите графику и анимацию.
Windows поставляется с множеством графических элементов, включая такие анимации, как эффекты затухания и всплывающие окна. Это делает приложение более изящным и усовершенствованным и способствует лучшему общему взаимодействию с пользователем. Иногда это также замедляет работу вашего компьютера.
Поэтому лучше настроить или отключить эти параметры в последней версии ОС Windows, и, надеюсь, это немного сэкономит вычислительную мощность.
Шаг 15) Включите автоматическое обслуживание Windows.
Каждый день в фоновом режиме Windows 10 выполняет обслуживание вашего ПК. Он выполняет такие функции, как сканирование безопасности и выполняет диагностику системы. Это также поможет вам убедиться, что все автоматически исправлено и решено, если обнаружатся какие-либо проблемы.
Это позволяет вашему ноутбуку работать с максимальной производительностью. По умолчанию это автоматическое обслуживание запускается каждый день в 2:00 ночи, пока ваше устройство подключено к источнику питания и находится в спящем режиме.
Иногда эта функция может быть случайно отключена или ваш ноутбук не был подключен к сети в течение некоторого времени, поэтому обслуживание не проводилось.Вы можете включить это в своей системе и запускать каждый день, а также можете запускать вручную, если хотите.
Шаг a) Запустите приложение «Панель управления» и выберите «Система и безопасность»> «Безопасность и обслуживание».
Шаг b) В разделе «Обслуживание» в разделе «Автоматическое обслуживание» выберите «Начать обслуживание», если вы хотите, чтобы это выполнялось немедленно.
Чтобы убедиться, что он запускается каждый день:
- Щелкните «Изменить параметры обслуживания» и на появившемся экране.
- Выберите Время, в которое вы хотите запустить обслуживание, и поле рядом с «Разрешить плановое обслуживание, чтобы разбудить мой компьютер в запланированное время.
- Нажмите OK.
Шаг c) Перейдите в Панель управления> Система и Безопасность> Система> Расширенные настройки системы.
Шаг d) Откройте раздел производительности и выберите Настройки с полным списком опций.
Шаг e) Вы можете выбрать и отрегулировать для достижения наилучшей производительности, или вы можете удалить его по отдельности.
Шаг 16) Обновите драйверы устройств
Обновление драйверов часто бывает полезным исправлением, если что-то не работает на вашем ноутбуке. Всегда, когда это возможно, обновляйте драйверы устройств.
Шаг a) Чтобы проверить наличие обновления, щелкните правой кнопкой мыши кнопку «Домой» и выберите «Диспетчер устройств».
Шаг b) Щелкните правой кнопкой мыши устройство, для которого нужно обновить драйверы.
Однако предположим, что вы что-то изменили в своей физической настройке.В этом случае вам необходимо переместить его в диспетчере устройств, чтобы обновить драйверы и убедиться, что все работает правильно.
Шаг 17) Обратитесь в службу поддержки Windows:
Это, безусловно, последний вариант, если вы все еще сталкиваетесь с одной и той же проблемой снова и снова. Отправьте короткое сообщение о проблеме в службу поддержки Windows и дождитесь, пока они получат ответ для решения проблемы.
Еще несколько важных советов
# 18. Удалите неиспользуемые расширения браузера: Они, безусловно, могут замедлить работу в Интернете, поэтому вам следует выполнять эту задачу регулярно.
№ 19. Запускайте меньше программ одновременно: В отличие от многозадачности, это может отрицательно сказаться на вашей производительности. Одновременный запуск большого количества приложений может снизить скорость вашего компьютера. Поэтому вам следует выбрать и закрыть программы, а не просто сворачивать их. Вы увидите некоторое улучшение.
№ 20. Переустановите операционную систему : если вы все перепробовали и все еще обнаруживаете проблемы, последний вариант решения этой проблемы — установка последней версии Windows.
№ 21. Следите за чистотой вашего компьютера: Это может показаться очевидным, но скопившаяся пыль и грязь замедляют скорость вашего компьютера. Физическая очистка компьютера помогает ускорить работу и предотвратить перегрев.
№ 22. Остановить один диск: Вам нужно остановить один диск, так как это может занять много места в вашей оперативной памяти. Для этого вам нужно проверить системный трей.
№ 23. Управляйте температурой:
Рекомендуется использовать инструмент мониторинга температуры процессора, чтобы следить за температурой вашей системы.
№ 24. Создайте точку восстановления и восстановите свою систему:
Для этого вам необходимо выполнить следующие шаги:
- Вы можете нажать большую кнопку «Восстановление системы», чтобы восстановить вашу версию Windows до сохраненной точки восстановления.
- Ваш компьютер должен регулярно создавать их по умолчанию, но при этом сохраняет больше, чем предыдущая версия.
№ 25. Переход на Linux:
Переход на Linux — последнее средство восстановления вашего ноутбука.Конечно, это может подойти не всем, но стоит задуматься.
Как бесплатно ускорить Windows 10
Распространенная жалоба: мой компьютер с Windows работает медленно. Раздражающе медленный. Вы можете добавить оперативную память или купить более быстрый SSD, но это стоит денег. Нет, вашим первым делом должна быть попытка выжать из Windows бесплатную производительность. В следующих девяти шагах мы покажем вам, как ускорить работу вашего ПК с Windows 10, не тратя ни копейки.
Предупреждаем: возможны компромиссы. Более высокая скорость может означать меньшее время автономной работы в случае ноутбука или вам, возможно, придется отказаться от любимой программы, которая мешает работе. Вам нужно будет решить, на какие жертвы вы готовы пойти, чтобы сделать свой ПК с Windows быстрее.
1. Перезагрузите его
Если ваш компьютер работает ужасно медленно, попробуйте перезагрузить компьютер. Да, это очевидное решение, но люди часто забывают очевидное.
Режим сна или гибернации экономит электроэнергию, но только полная перезагрузка очищает мозг Windows от паутины и дает ему возможность начать все сначала.Делайте это каждый день, если компьютер очень медленный.
2. Включите высокую производительность
Windows предполагает, что вам нужен энергоэффективный компьютер. Но вы можете обменять электричество на скорость. Используйте этот совет только в том случае, если вы хотите увеличить счет за электроэнергию и снизить время работы аккумулятора.
Щелкните правой кнопкой мыши кнопку Start и в появившемся меню выберите Power Options.
В появившемся окне панели управления разверните опцию Показать дополнительные планы .Выберите High performance.
Линкольн СпекторВы можете ускорить работу Windows, просто выбрав в Панели управления.
На некоторых недорогих ПК, в том числе на моем Lenovo Miix 310, таких опций нет.
3. Отменить некоторые параметры внешнего вида
Lincoln SpectorВы можете ускорить работу Windows, отключив некоторые специальные эффекты.
Windows прилагает все усилия, чтобы экран был приятным для глаз. Если ваш компьютер недостаточно мощный, вы можете пожертвовать эстетикой и немного увеличить скорость.
Щелкните правой кнопкой мыши Пуск, и выберите Система. На левой панели появившегося окна Панели управления выберите Расширенные настройки системы .
Откроется диалоговое окно «Свойства системы», которое уже находится на вкладке Advanced . Нажмите кнопку «Настройки » в поле «Производительность» (первая из трех кнопок «Настройки» на этой вкладке).
Появляется другое диалоговое окно. Вы можете снять отметку с некоторых опций или просто выбрать Adjust для лучшей производительности.
4. Удалите ненужные автозагрузчики
Многие программы хотят загружаться автоматически при каждой загрузке. Каждый из них замедляет процесс загрузки, а некоторые после этого продолжают замедлять работу Windows.
Это не все плохо. Ваша антивирусная программа должна загружаться при загрузке и продолжать работу, пока ваш компьютер включен. Другие программы, которые для работы должны работать в фоновом режиме, например OneDrive, также должны автоматически загружаться.
Но некоторые программы — даже те, которые вы часто используете, — не обязательно запускать все время.Вы не хотите их удалять, но можете запретить им автозагрузку.
Линкольн СпекторДиспетчер задач может показать вам все программы, которые загружаются автоматически при загрузке, и помочь вам выбрать, какие из них оставить.
Чтобы увидеть, насколько плоха ситуация, щелкните правой кнопкой мыши панель задач и выберите «Диспетчер задач ». Щелкните вкладку Запуск . (Если вы не видите вкладок в верхней части окна, нажмите Подробнее в нижнем левом углу.)
Вкладка «Автозагрузка» покажет вам все программы автозагрузки. Изучая список, подумайте, какие программы не нужно постоянно запускать. Чтобы остановить автоматическую загрузку одного из них, щелкните его запись на вкладке «Автозагрузка» правой кнопкой мыши и выберите Отключить .
Если вы не узнали имя автозагрузчика, щелкните его правой кнопкой мыши и выберите Искать в Интернете , чтобы найти дополнительную информацию.
5. Остановите ненужные процессы
Возможно, на вашем компьютере запущен плохо написанный процесс, который потребляет много ресурсов.Чтобы узнать, щелкните правой кнопкой мыши панель задач и выберите «Диспетчер задач ». (Еще раз, если вы не видите никаких вкладок в верхней части окна, нажмите Подробнее .)
Lincoln SpectorДиспетчер задач также может сказать вам, какие программы и процессы занимают ваши ресурсы.
На вкладке Процессы щелкните заголовок столбца CPU для сортировки по загрузке процессора. Верхние элементы будут загружать процессор. (Если все верхние процессы используют 0%, процессы отсортированы в неправильном направлении.Щелкните заголовок столбца еще раз.)
Не думайте, что верхний процесс обязательно является занудой. Некоторые большие приложения стоят циклов ЦП. Один из способов управления этими программами — закрыть их, когда вы закончите с ними. Другой — перейти на меньшую программу.
Если свинцом является Windows Driver Foundation, см. Эту статью Windows Club.
Вы можете закрыть процесс из диспетчера задач. Выберите процесс и нажмите кнопку Завершить задачу и подтвердите свое решение.Но этого следует избегать.
Когда вы закончите, щелкните заголовок столбца Память и повторите.
6. Отключить поисковую индексацию
Когда вы ищете слово во всех файлах в библиотеке документов, результаты появляются почти сразу. Это замечательно, но за это приходится платить. Когда вы не выполняете поиск, индексация, необходимая для быстрого поиска, замедляет вас.
Чтобы отключить все индексирование:
1. Откройте проводник Windows, щелкните правой кнопкой мыши диск C: и выберите Свойства.
2. На вкладке Общие снимите флажок Разрешить файлам на этом диске индексировать содержимое в дополнение к свойствам файлов.
3. В появившемся окне предупреждения выберите Применить изменения к диску C: \, вложенным папкам и файлам.
Линкольн СпекторВы можете легко отключить все индексирование, чтобы ускорить все, кроме поиска.
Windows может потребоваться некоторое время для отключения индексации. Вставай и прогуляйся; это хорошо для тебя.
Есть еще одна опция, которая позволит вам отключить индексацию частично, но не полностью:
Введите indexing в поле Cortana. Выберите Параметры индексирования. Нажмите кнопку Изменить в нижнем левом углу появившегося диалогового окна.
Появится еще одно диалоговое окно с двумя разделами. И да, это сбивает с толку. Начните с нижней части диалогового окна, Сводка выбранных местоположений . Щелкните любой из этих параметров, и он изменит содержимое верхнего раздела, Изменить выбранные местоположения .
Линкольн СпекторВы также можете выбрать, что индексировать, а что нет, хотя это может сбивать с толку.
Если снять отметку с элементов в этом верхнем разделе, индексирование в этих конкретных местах прекратится.
7. Отключите советы Windows
Иногда Windows 10 дает советы о том, как лучше использовать операционную систему. Проблема в том, что для того, чтобы увидеть, какие советы вам нужны, он следит за тем, как вы используете свой компьютер.
Да, это звучит тревожно из-за проблем с конфиденциальностью, но это также замедляет работу вашего ПК.
Чтобы выключить, нажмите Пуск> Настройки. Выберите Система, , затем выберите Уведомления и действия на левой панели.
В нижней части раздела «Уведомления» выключите. Получайте советы, рекомендации и предложения при использовании Windows.
Линкольн СпекторСоветы по Windows могут помочь вам научиться лучше использовать компьютер, но они также могут замедлить работу.
Вы также можете изучить другие параметры уведомлений и отключить некоторые из них.Я не думаю, что кто-то из других замедляет работу ПК, но они могут раздражать.
8. Очистите внутренний диск
Если внутреннее хранилище почти заполнено — будь то жесткий диск или твердотельный накопитель — это может замедлить вашу работу. Но если на вашем диске много свободного места, пропустите этот раздел.
Линкольн СпекторWindows ‘Disk Cleanup tool и освободите место на вашем диске, что, возможно, ускорит ваш компьютер.
Начните с собственного инструмента очистки диска Windows. В поле Cortana введите disk и выберите Disk Cleanup .
Подождите, пока программа очистки диска проверит ваш диск. Нажмите кнопку Очистить системные файлы (на этот раз вам понадобится пароль администратора). Затем снова дождитесь следующего обследования.
Изучите варианты. Если вы найдете одну под названием Предыдущая установка Windows , вам повезло. Установив его и нажав OK , вы освободите много места. Вы также можете проверить другие предметы, чтобы избавиться от них.
Еще кое-что, что вы можете рассмотреть: удалите программы, которые вы больше не используете.
9. Проверка на наличие вредоносных программ
Я сомневаюсь, что инфекция намеренно замедляет работу вашего ПК. Никакой незаконной прибыли от этого нет. К тому же это верный способ вызвать подозрения у жертвы.
Но какой-то вредоносный код может замедлить работу вашего компьютера, даже если преступник не в этом виноват. Так что, если у вас возникли подозрения, прочтите руководство Эрика Гейера и Джоша Норема о том, как удалить вредоносное ПО с вашего ПК с Windows.
Если после выполнения этих советов ваш компьютер по-прежнему работает медленно, возможно, пришло время обновить оборудование.Начните с рекомендаций PCWorld об убийственных, но шокирующе дешевых обновлениях ПК.
Примечание.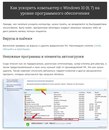

 (Чтобы просмотреть описание того или иного типа файлов, выберите имя.) По умолчанию установлены флажки Загруженные файлы программ, Временные файлы Интернета и Эскизы. Если вы не хотите удалять эти файлы, снимите эти флажки.
(Чтобы просмотреть описание того или иного типа файлов, выберите имя.) По умолчанию установлены флажки Загруженные файлы программ, Временные файлы Интернета и Эскизы. Если вы не хотите удалять эти файлы, снимите эти флажки. (Вы не сможете вернуться к предыдущей версии Windows.)
(Вы не сможете вернуться к предыдущей версии Windows.)
