Управление дисками в Windows 10
Система Windows 10 предлагает достаточно много возможностей по работе с накопителями памяти. По сравнению с прошлыми версиями Windows, текущий инструмент управления дисками имеет больше функций и способен полностью заменить командную строку. Впрочем, и её при желании все ещё можно использовать.
Как открыть управление дисками в Windows 10
Для открытия управления дисками, сделайте следующее:
- Нажмите сочетание клавиш Win+X.
- Из появившегося меню, выберите пункт «Управление дисками».
 Выберите пункт «Управление дисками
Выберите пункт «Управление дисками
Есть также несколько других вариантов, как попасть в меню «Управления дисками». Например:
- Вбить команду diskmgt.msc в строку «выполнить». Строка «Выполнить» вызывается сочетанием клавиш Win+R (или создать исполняемый файл с этой командой).
- В диспетчере задач выбрать раздел «Файл» и перейти к пункту «Управление дисками».
- И также есть возможность открыть утилиту командной строки для управления дисками. Для этого в окно выполнить, необходимо вбить команду ‘DiskPart.exe’.
Если один из способов не работает просто попробуйте другой. Если же при попытке открыть управление дисками, система выдаёт ошибку подключения к службе, то вам необходимо убедиться, что антивирусная программа не удалила файл dmdskmgr.dll
В случае если этот файл не будет обнаружен, необходимо восстановить его на прежнем месте. Вернуть его можно или взяв с загрузочного диска Windows, или использовав команду проверки файлов системы. Делается это так:
- Откройте меню выполнить (Win+R) и введите туда команду cmd.
- В открывшейся командной строке необходимо вбить команду sfc и затем scannow.
- Для сверки данных, программе потребуется указать путь к установочному диску с вашим Windows 10. Сделайте это и сканирование файлов будет проведено.
Проверка на наличие ошибок
Проверку можно произвести и через командную строку, но гораздо проще сделать это через программу «Управление дисками». Достаточно сделать следующее:
- После открытия программы, она обнаружит ваши диски и проведёт быструю проверку. Дождитесь окончания.
- Теперь, выбрав раздел «Действие»
- Если проверка уже совершена, вы можете нажать «Повторить проверку диска». Иначе просто выберите «Проверка диска».
 Нажмите «Повторить проверку диска»
Нажмите «Повторить проверку диска» - Дождитесь результатов проверки.
Как создать локальный диск
Если вы хотите создать локальный диск вдобавок к тому где у вас установлен Windows, сделать это можно через всю ту же программу «Управления дисками». После её открытия, предпринимаем следующие действия:
- Выбираем неразмеченную область диска. Внизу чёрным цветом будет показана доступная для разбивки область.
 Черным цветом обозначается неразмеченная область
Черным цветом обозначается неразмеченная область - Нажимаем по этому месту правой кнопкой мыши для открытия контекстного окна и выбираем «Создать простой том…»
 Нажмите «Создать простой том…»
Нажмите «Создать простой том…» - Следуя инструкциям программы, доходим до раздела «Указание размера тома». Тут можно задать либо полный объем памяти доступной на диске, либо неполный если вы хотите разбить один диск на несколько локальных.
 Задайте размер тома
Задайте размер тома - Далее, задаём буквенное обозначение локальному диску.
 Необходимо задать разделу буквенное обозначение
Необходимо задать разделу буквенное обозначение - Затем, остаётся лишь задать файловую систему (В наши дни стоит устанавливать NTFS, так как она не имеет ограничений на размер файлов). Остальные значения можно оставить по умолчанию.
 Установите нужные настройки
Установите нужные настройки - В следующем окне останется лишь подтвердить заданные данные и локальный диск будет создан.
 Подтвердите установленные параметры
Подтвердите установленные параметры
Сжатие и расширение тома в Windows 10
Расширение тома, это увеличение размера локального диска, используя его неразмеченную область. Неразмеченной является область новых жёстких дисков, а также её можно получить при сжатии локальных дисков.
Как сжать том в Windows 10
Чтобы сжать том в Windows 10, сделайте следующие действия:
- Откройте управление дисками также как было указано выше.
- Выберите диск, который вы хотите сжать в нижнем окне и кликните по нему правой кнопкой мыши.
- Выберите пункт «Сжать том»
- Вводим значение места, которое необходимо сжать с этого диска.
 Укажите значение сжатия
Укажите значение сжатия - После завершения, мы получим неразмеченную область, которая может нам пригодиться для создания нового локального диска, или расширения существующего.
Возможные проблемы при сжатии
Если у вас не удаётся сжать том, то следует сделать следующее:
- Сделайте дефрагментацию диска — это может увеличить максимально доступное значение для сжатия.
- Отключите антивирусные программы перед попыткой сжатия. Например, антивирус Norton может блокировать возможность сжать диск.
- И также, чтобы увеличить доступное для сжатия место можно отключить файл подкачки.
Как расширить том в Windows 10
Если у вас уже есть неразмеченная область диска, то расширить том не составит труда. Делается это так:
- В нижней части программы «Управление дисками» выбираем том который необходимо расширить, нажимаем по нему правой кнопкой мыши и кликаем на пункт «Расширить том».
 Выберите «Расширить том…»
Выберите «Расширить том…» - Откроется окно, в котором необходимо указать, сколько из доступного не размеченного объёма требуется использовать.
- Как только все настройки будут установлены, подтверждайте расширение.
Возможные проблемы при расширении
Если у вас возникли проблемы при расширении тома. Проверьте следующее:
- Убедитесь, что у вас имеется довольно большая неразмеченная область на диске.
- Для расширения может использоваться область только из смежных отделов. То есть, если у вас есть неразмеченная область, которая не прилегает к расширяемому тому, то расширить его не выйдет. В таких случаях могут помочь сторонние программы.
- Убедитесь, что количество созданных разделов не больше четырёх. Существует ограничение на количество созданных основных разделов.
Изменение размера жёсткого диска (видео)
Дефрагментация
Дефрагментация диска нужна чтобы повысить скорость отклика до файлов, путём их более плотного размещения на жёстком диске. Сделать её очень просто:
- Нажимаем правой кнопкой мыши на диске и заходим в «Свойства»
- Открываем раздел «Сервис»
- Нажимаем кнопку оптимизировать.
- Выбираем диск фрагментацию которого мы хотим произвести и нажимаем «Оптимизировать».
- Дожидаемся окончания фрагментации диска.
Очистка
Очистка диска также может помочь вам освободить требуемое место. Сделать это можно с помощью одноимённой утилиты. Для этого:
- В служебных программах, меню «Пуск» запустите утилиту «Очистка диска»
- Выберите диск, на котором хотите произвести очистку.Выберите диск для очистки
- Откроется окно, в котором вы сможете как удалить разного рода временные файлы, так и получить подробную информацию о системных и прочих файлах.
- Стоит обозначить файлы для удаления галочками и подтвердить действие.
 Выберите, что именно вы хотите удалить
Выберите, что именно вы хотите удалить - Во вкладке «Программы и компоненты» вы сможете легко удалить ненужные вам игры и программы, которые порой занимают немало места на диске.
 Для удаления программ можно воспользоваться отдельным меню
Для удаления программ можно воспользоваться отдельным меню
Объедение дисков
Для объедения разделов вашего диска в один локальный раздел, необходимо использовать сторонние программы. Впрочем, используя средства Windows можно достичь того же результата просто перекинув все файлы с одного диска на другой, затем удалив ненужный нам локальный диск и расшив второй на доступное после удаления пространства.
Но если вы хотите именно объединить два диска, можно, к примеру, использовать программу EaseUS Partition Master. Делаем следующее:
- Скачиваем бесплатную версию этой программы с официального сайта по этой ссылке: http://www.easeus.com/download.htm
- Запускаем программу и выбираем раздел Partition Manager.
 Выбираем раздел Partition Manager
Выбираем раздел Partition Manager - Указываем диск для слияния и нажимаем Merge.
 Нажмите Merge после выбора диска
Нажмите Merge после выбора диска - Отмечаем с каким диском необходимо произвести объедение.
 Отмечаем диски для слияния
Отмечаем диски для слияния - Принимаем заданную операцию.
- Дожидаемся завершения.
 Дождитесь завершения слияния дисков
Дождитесь завершения слияния дисков
Теперь вы знаете как управлять дисками на своём компьютере и сможете без труда создать необходимые локальные диски. Очень радует, что в Windows 10 управление дисками стало ещё доступнее для всех пользователей и теперь производить любые манипуляции с дисками может каждый.
Оцените статью: Поделитесь с друзьями!dadaviz.ru
Управление разделами дисков в windows 10 их возможности.
Управление дисками в Windows 10 предлагает больший функционал по сравнению с предыдущими версиями. Каждый пользователь рано или поздно сталкивается с необходимостью разбить жесткий диск на несколько разделов для хранения персональной информации и данных. Поэтому многих юзеров интересует вопрос о том, как открыть управление дисками на Виндовс 10.
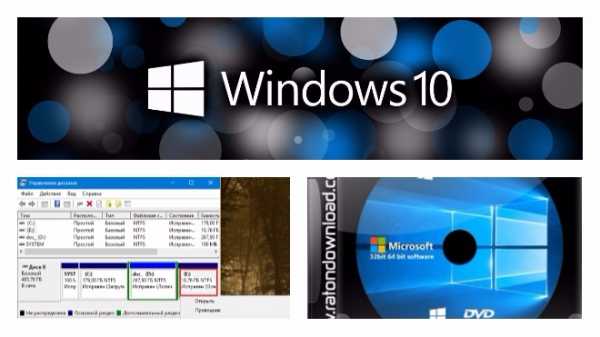
Управление дисковыми хранилищами
Каждый гаджет с операционной системой Windows 10 обладает основным устройством хранения, которое содержит системные файлы ОС, путь расположения по умолчанию для программ, файлов данных.
Если аппаратное обеспечение позволяет, то можно расширить емкость хранения, выполнение резервных копий. Для этих целей к персональному компьютеру присоединяются другие устройства памяти. Они могут быть внутренними, внешними и виртуальными. Для контроля над всеми запоминающими девайсами можно воспользоваться консолью управления дисками и прочими инструментами.
Современные носители представляют собой независимые дисковые гаджеты. Они используют быструю и тихую флэш-память. К таким устройствам относятся, например, твердотельные накопители и портативные USB диски. Еще один вариант — это носитель на основе памяти флэш-карты (самый популярный формат MicroSD, он чаще всего используется в смартфонах и других устройствах). Девайсы, которые подключаются к Windows 10 через USB — порт, отображаются как запоминающие устройства.
В Виндовс 10 винчестер, как правило, поделен на тома. Том — то же самое, что и раздел. На обычных дисках большего числа ноутбуков, персональных компьютеров применяются простые тома. При помощи средств управления есть возможность сделать из простых дисков динамические, а также объединить физические в составные. Еще объединение можно провести в те диски, которые чередуются или в зеркальные, а еще можно объединить в RAID-5 тома.
Некоторые из возможностей операционной системы Windows 10 скрывают буквы дисков (хороший пример — это библиотека проводника). Системный, любой дополнительный внешний и внутренний диск для хранения файловых систем использует NTFS.
Небольшие съемные устройства пользуются FAT32 или ExFAT.
Управление дисками — это встроенная утилита, которая находится в системе виндовс 10. Она дает возможность контролировать запоминающие устройства без установки дополнительных программ. Ее функции ограничены, однако, основные проблемы, связанные с управлением накопителями, с ее помощью выполнить можно. Некоторые пользователи предпочитают заменить этой утилитой использование командной строки, но можно пользоваться и тем, и другим.
Раздел «Хранилище» дает подробную информацию о деятельности жестких дисков, а также позволяет очистить его от лишних дополнений и временных данных. Все это дает возможность узнать, что именно хранится на винчестере. Операционная система чаще всего использует 2 раздела: диски C и D. Однако, при желании их количество можно увеличить. Хранилище помогает разбить все имеющиеся файлы и информацию на категории для комфортного использования.
Управление дисками
Перед тем как управлять разделами жесткого диска, необходимо открыть утилиту. Для этого следует выполнить следующие действия:
- Нажать сочетание клавиш Win+X.
- Появится меню, из которого нужно выбрать строчку «Управление дисками».
Существует другой способ открытия управления дисками:
- Нажать сочетание клавиш Win+R.
- Появится строка, в которую необходимо написать команду «Diskmgt. msc».
- Из диспетчера задач следует выбрать кнопку «Файл».
- Нажать на пункт «Управление дисками».
Можно воспользоваться командной строкой. Для этого необходимо вбить фразу «DiskPart.exe».
Если открытие утилиты сопровождается ошибкой подключения к службе, необходимо проверить, не удалил ли установленный на персональном компьютере антивирус файл Dmdskmgr.dll. При его отсутствии следует установить его на прежнее место. Найти его можно на загрузочном диске Windows 10 или при помощи команды проверки файлов системы, которая выполняется следующим образом:
- сочетание клавиш Win+R вызовет командную строку, в которой нужно ввести буквы cmd;
- Вбивается команда «Sfc», затем «Scannow»;
- для проверки данных программе необходимо указать маршрут к месту, где располагается установочный диск с операционной системой Windows 10;
- после этого начнется сканирование.
Интерфейс утилиты достаточно прост. В верхней части содержится информация о физических устройствах памяти, а в нижней представлены данные о разбивке.

Снизу напротив наименования накопителя присутствует линейка, которая разделена разноцветными прямоугольниками. Они отражают разбивку накопительного девайса на логические разделы. Данные содержат размер и название тома. Расшифровку каждого цвета можно найти в самом низу окна утилиты управления.
Каждое действие выполняется при помощи правой кнопки мыши. Обе части интерфейса одинаковы, поэтому не имеет значения, откуда вызывать меню управления.
Определенные функции доступны только в меню «Действие», которое расположено сверху.
Основной функционал утилиты заключается в следующем:
- Пункты «Открыть» и «Проводник» открывают сам диск.
- Метка тома меняется путем изменения буквы. Это значит, что есть возможность удалить, преобразовать букву в любую из тех, которые не задействованы в системе.
- Возможность форматирования стирает все данные и информацию.
- Если расширить том, то изменится размер. Он может измениться как в плюс, так и в минус. Все материалы на логическом диске будут удалены.
- Функция «Сжатие» сжимает всю информацию на выбранном томе.
- Пункт «Удаление» устраняет том и оставляет нераспределенное пространство на диске.
Создание нового тома на свободном месте
Инструкция по созданию:
- Для начала открываем утилиту для взаимодействия с дисками. Для этого на рабочем столе или через кнопку «Пуск» нужно кликнуть правой кнопкой мыши по иконке «Мой компьютер» и выбрать параметр «Управление».
- Затем в диалоговом окне необходимо щелкнуть на строчку «Управление дисками».
- В открытой программе показываются разделы, которые доступны для редактирования. Для создания тома нужно кликнуть на иконку локального диска.
- Щелкнуть по варианту «Сжать том» из выпадающего меню. Том сжимается для того, чтобы на диске появилось свободное пространство. Далее система в автоматическом режиме определяет количество свободного места и проводит его подсчет.
- Через какое-то время появляется окно с полученными результатами. Здесь для изменения есть лишь вариант «Размер сжимаемого пространства (МБ)». Для процедуры редактирования этого вполне достаточно. Нужно подумать над тем, сколько занять места у диска для создания нового в МБ. Далее, следует кликнуть по кнопке «Сжать».
- Запускается процесс сжатия.
- По окончании действия появляется окно «Управление дисками», но с новым разделом «Свободный». В таблице он отмечен полоской зеленого цвета. На нем нужно кликнуть правой кнопкой мыши и выбрать из выпадающего меню пункт «Создать простой том».
- После этого откроется «Мастер создания простого тома».
- В окне с предложением «Изменить размер» ничего редактировать не стоит, т. к. размер был указан при сжатии диска, поэтому можно просто кликнуть «Далее».
- Предлагается выбрать букву для названия нового диска, метку тома.
- Важный момент: должна стоять галочка напротив строки «Быстрое форматирование».
- После ознакомления со всеми выбранными параметрами можно нажать на кнопку «Готово».
Процедура формирования нового тома на свободном месте завершена.

Еще один способ создания — командная строка. Для этого нужно:
- Вызвать командную строку (должны быть права администратора).
- Вести diskpart и нажать «Enter».
- В строчке «Diskpart» ввести «List disk». Команда выводит перечень дисков, имеющихся на персональном компьютере. Она помогает найти номер диска со свободным местом.
- Ввести команду «Select disk» с номером тома и нажать «Enter».
- Ввести команду «Create partition primary». Появится уведомление об успешном создании указанного раздела.
- Ввести команду «List volume» и нажать «Enter».
- Отформатировать том в файловую систему NTFS. Для этого ввести команду «Format fs=ntfs quick» и нажать «Enter».
- Назначить букву для диска: ввести команду «List volume» с указанием номера тома.
- Команда «Assign» автоматически задаст букву, если ввести команду «Assign letter=f», то можно выбрать букву самостоятельно. Для этого в команде нужно заменить f на желаемую букву.
Создание разделов
Поделить диски на тома можно при установке операционной системы Виндовс 10. Установочный диск сам, в самом начале работы, предлагает произвести операцию по форматированию винчестера.
Если пользователь хочет выполнить данную процедуру при переустановке виндовс, то он обязан помнить, что этот процесс удалить все данные, которые находятся на жестком диске.
Чтобы создать новые разделы при установке операционной системы, нужно сделать следующее:
- Ввести ключ активации Windows 10 в процессе установки.
- Нажать на вариант «Выборочная установка».
- Выбрать раздел для установки.
- Для создания 2 томов с HDD следует щелкнуть по строчке «Удалить раздел», он переименуется в «Незанятое пространство на диске».
- Выбрать свободное место и кликнуть по кнопке «Создать».
- Установить размер будущего локального диска С. Останется незанятое место, которое нужно подобным методом изменить во второй раздел.
- Как только раздел № 2 будет создан, его нужно отформатировать. Томов может быть сколько угодно, здесь все будет зависеть от размера памяти винчестера.
- Выбрать том, который создали до этого, и кликнуть по иконке «Далее».
В конце процедуры пользователь получает разбитый жесткий диск с системными и логическими томами.
Кроме встроенных, существуют другие утилиты для взаимодействия с разделами: Aomei Partition Assistant Free и Minitool Partition Wizard Free. Все они находятся в открытом доступе в интернете.
Инструкция по использованию программы
Aomei Partition Assistant это — бесплатная утилита, которую можно скачать с официального сайта. Для этого выполняются следующие действия:
- Запустить программу.
- Выбрать диск, который не принадлежит системе.
- Щелкнуть по нему правой кнопкой мыши и выбрать строку «Изменить размер раздела».
- Задать размер нового раздела.
- Кликнуть по системному локальному диску C и выбрать строчку «Изменить размер раздела». Появится оповещение о том, что необходимо создать образ восстановления ОС виндовс 10 или ее запасную копию при помощи других средств.
- Сохранить внесенные изменения, для этого кликнуть «Применить» в левом верхнем углу.
- Появится предупреждение о нескольких перезагрузках, во время которых произойдет процедура слияния диска С со свободным местом. Здесь нужно кликнуть «Перейти».
- Программа станет работать в режиме PreOs. Произойдет перезагрузка системы.
- При первой загрузке операционная система запустит режим AOMEI Partition Assistant PreOS Mode. Это означает, что начался процесс выполнения задания.
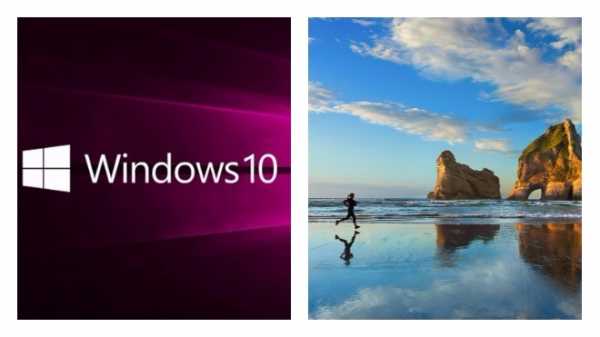
Логические тома удобны в использовании. При переустановке системы информация из логического разделане удаляется. Управление дисками в операционной системе Windows 10 — несложная процедура, но она требует определенных навыков.
Неопытным пользователям ПК рекомендуется воспользоваться сторонними программами, а продвинутые смогут выполнить все необходимые манипуляции самостоятельно.
Похожие статьи
owindows.ru
Как разделить/объединить диск в Windows 10, 8.1 и Windows 7 (разбить диск без программ)?
Мой опыт разбивки и объединения разделов диска (томов) средствами Windows 10, без использования сторонних программ. В windows 8.1 и 7 все действия похожие.
Утилиту отвечающую за работу с разделами диска можно запустить нажав клавиши Win+R и набрав diskmgmt.msc в строке «Выполнить».
Есть способ проще: нажмите правую клавишу мыши на кнопке пуск (для win 10 это логотип в нижнем левом углу экрана) и выберите «Управление дисками»
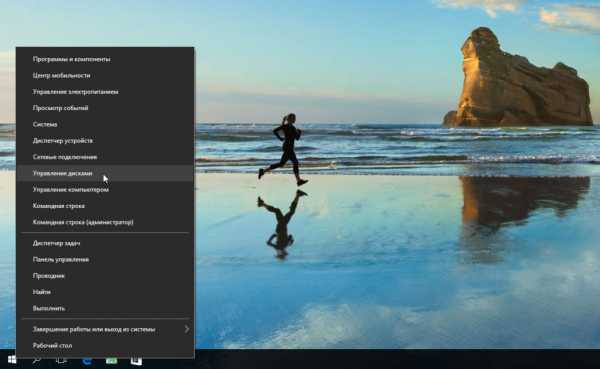
Запуск утилиты управления дисками в Windows
Теперь необходимо выбрать том который вы хотите разделить.
Кликните по нему правой кнопкой мыши и выберите пункт «Сжать том»
В появившемся окне, укажите «Размер сжимаемого пространства» тот размер, который вы хотите выделить под новый диск (логический раздел). Нажмите кнопку «Сжать».
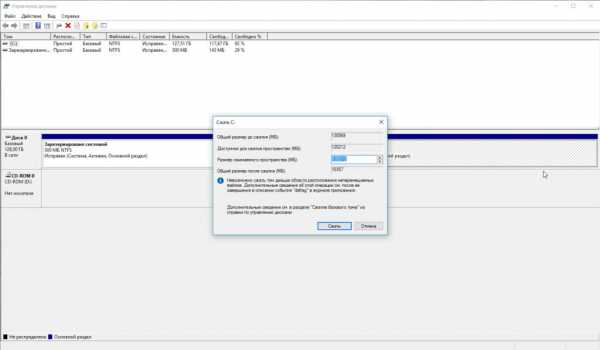
Разделить диск в Windows 10
Появилось «Не распределенное» пространство.
Кликнув по нему правой кнопкой мыши выбираем «Создать простой том».
Указав размер раздела, файловую систему, метку тома и назначив букву жму далее.
Полученный результат можно увидеть в проводнике.
Для объединения разделов необходимо будет удалить не нужный раздел, что уничтожит все данные на нем и только потом система даст выполнить объединение.
Любые действия по объединению, разделению, разбивке, форматированию вашего диска могут привести к потере информации!
Все вышеизложенное, но более наглядно можно увидеть в видео ролике:
7tem.com
Бесплатная программа для деления и объединения жёсткого диска (управления разделами) в Windows 10
Для работы с разделами жёсткого диска (разделения на разделы или их объединения в один) в операционной системе Windows 10 существует встроенная утилита «Управление дисками». Её использование, на мой взгляд, предпочтительнее установки всяких сторонних инструментов. Как собственными средствами «десятки» разделить жёсткий диск или, наоборот, объединить его разделы можно прочитать в отдельных статьях этого сайта: разделить и объединить. Но иногда возникают ситуации, когда обойтись без сторонних инструментов довольно сложно.
Эта статья написана в ответ на вопросы читателей сайта, у которых возникли проблемы при делении винчестера или объединении его томов. Встроенная в Windows 10 утилита «Управление дисками» несмотря на все свои преимущества имеет свои недостатки: иногда она не позволяет создать раздел нужного размера, время от времени она и вовсе не даёт разделить жёсткий диск, иногда не получается объединить в один нужные тома. В этих проблемных ситуациях (и только в них!) я и рекомендую использовать стороннюю , пусть и бесплатную программу для управления разделами жёсткого диска в «десятке». Стоит помнить, что использование любого стороннего средства для управления операционной системой может нести потенциальную опасность. Я не склонен драматизировать ситуацию, но считаю, что обязан предупредить об этом, даже если вероятность возможных проблем составляет один шанс из десяти тысяч. Поэтому, когда это возможно, лучше всё-таки использовать встроенную в Windows 10 утилиту «Управление дисками», разработанную Microsoft.
Когда я готовил эту статью, я потратил несколько часов времени, чтобы найти действительно полностью бесплатную, надёжную и авторитетную программу для деления жёсткого диска на разделы (или их объединения). В этой сфере очень много откровенного вранья и сомнительных программ непонятного происхождения. Отдельным пунктом в моём поиске стоял вопрос, чтобы найденное программное обеспечение было не только бесплатным, но и обладало русскоязычным интерфейсом а также оказалось полностью совместимо с Windows 10. Последний вопрос далеко не праздный — дело в том, что в интернете можно найти информацию о том, как некоторые программы для деления диска, созданные для Windows 7 или 8, испортили винчестеры пользователям Windows 10.

Итак, в результате долгих и тщательных поисков я всё-таки нашёл и сам испробовал программу AOMEI Partition Assistant. Вообще полная её версия Professional Edition стоит от 59 долларов и гораздо выше. Но пусть это вас не пугает, ведь функционала её бесплатной ветки Standard Edition вполне хватит для того чтобы:
- Разделить жёсткий диск на разделы
- Объединить тома винчестера в один раздел
Вообще, наличие платной версии говорит только в пользу данного ПО. Ведь это свидетельствует о серьёзности намерений её авторов. Те, кто создают программы за деньги, наверняка и бесплатно делают достойные решения, пусть и с несколько ограниченным функционалом (тем более, нам его вполне хватит). Ещё одним доказательством авторитетности AOMEI Partition Assistant, на мой взгляд, является присутствии статьи о ней в Википедии. К слову говоря, если сомневаетесь в надёжности и безопасности той или иной программы, всегда проверяйте через поисковик, пишет ли о ней Википедия. Это, конечно, не 100%-ная гарантия, но всё же, поскольку, эта электронная энциклопедия стремится к максимальной объективности, в статьях о ПО там можно найти информацию о возможных «подводных камнях» той или иной программы. Именно там же, в Википедии, лучше брать ссылку на официальный сайт программы. Дело в том, что в поисковиках первые места часто занимают отнюдь не официальные сайты тех или иных программ.
На официальном сайте AOMEI Tech я сразу нашёл раздел, посвящённый программе Partition Assistant. Опускаемся на этой странице немного вниз, до второго экрана. Там для скачивания бесплатной версии нужной нам программы для управления жёстким диском находим пункт Partition Assistant Standart Edition и (понятное дело) нажимаем «Download». Не пугайтесь, что сайт на английском языке, сама программа имеет официальную русскоязычную локализацию. Обратите внимание, вариантов скачки этой программы для разных нужд на странице несколько — для домашнего бесплатного использования выбирайте именно версию Standart Edition.
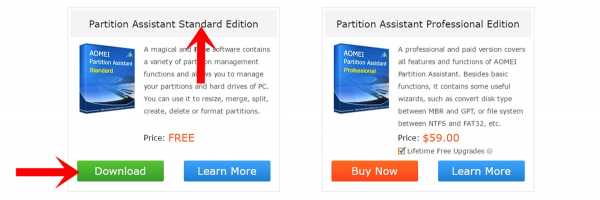
Процесс установки программы совсем не сложен. Сначала предлагается выбрать язык, затем традиционно принять соглашение об использовании, при необходимости выбрать папку, где будет храниться программу — вот, в общем-то, и всё. После установки программа автоматически запустится, если на последнем этапе оставить галочку на пункте «Run this program».
Рассматривать все варианты использования AOMEI Partition Assistant для управления жёстким диском я не буду. Разберу подробно лишь вопрос о том, как может эта бесплатная программа разделить жёсткий диск на несколько разделов в Windows 10. Всё остальное (в том числе, объединение томов) делается по аналогии.
Деление жёсткого диска на разделы бесплатной программой AOMEI Partition Assistant в Windows 10
Когда программа запустится в нижней её части будут отображены все физические жёсткие диски, установленные на вашем компьютере или ноутбуке, а также разделы, существующие на них. Для того, чтобы разделить диск на несколько томов, сначала надо «отщипнуть» кусочек места от уже существующего раздела. Для этого встаньте на том-донор и, кликнув по нему правой клавишей мыши, выберите пункт «Изменить размер раздела».
Появится новое окно, в котором вам надо указать, какой размер вы хотите оставить существующему тому. Всё остальное пространство освободится для нового раздела. Я оставил диску C 150 Гб. Нажимаем ОК.
Теперь мы видим, что у нас появилось свободное пространство с меткой «Незанятое». Нам надо создать на нём новый раздел (том). Для этого кликаем опять же правой клавишей мыши на нём и выбираем пункт «Создание раздела».
Опять появляется всплывающее окно. В нём мы всё оставляем по умолчанию и нажимаем ОК.
После этого на экране программы уже появится новый раздел. Казалось бы, можно радоваться. Но не тут-то было. Оказывается, изменения на самом жёстком диске пока не произведены! Чтобы операция была завершена, надо наверху нажать кнопку «Применить».
Как правило, для завершения операции необходима перезагрузка компьютера. Именно об этом сообщает нам новое окно в программе AOMEI Partition Assistant. Нажимаем нём «Перейти». Галочку напротив пункта «Check partitions before execution» лучше оставить. Она позволит программе проверить разделы на наличие ошибок до деления.
После этого вновь появится новое окно с предупреждением о перезагрузке компьютера. Соглашаемся и нажимаем «Да».
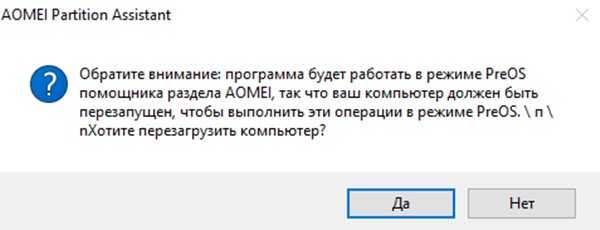
После перезагрузки начинается собственно само физическое разделение жёсткого диска на два раздела. Оно происходит до загрузки операционной системы Windows 10 в режиме PreOS.
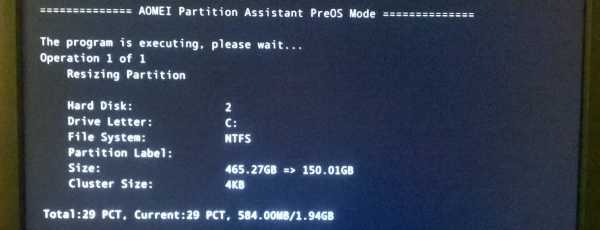
Лично у меня этот процесс занял от силы пару минут. Скорее всего, дело в том, что на делимом жёстком диске у меня ничего не было кроме самой начисто установленной Windows 10 и нескольких программ. Поэтому много времени на перемещение файлов не требовалось. Если компьютер слабенький, а на диске много информации, то процесс деления может занять значительно больше времени. У меня компьютер перезагрузился дважды, а затем запустился в обычном режиме. После этого в проводнике появился новый раздел, а уже существовавший стал меньше.
Напомню, что по аналогии с этой инструкцией в Windows 10 с помощью бесплатной программы AOMEI Partition Assistant можно объединить разделы жёсткого диска.
Предвижу вопрос от некоторых въедливых читателей моего сайта, почему я рассмотрел всего одну бесплатную программу для управления разделами винчестера на «десятке». Объясню. Дело в том, что остальные изученные мной программы меня по разным причинам не устроили: у каких-то из них не было русского языка (а для многих это важно), у других функционал в бесплатной версии оказывался слишком сильно урезан, третьи вызывали сомнения в плане безопасности для операционной системы и совместимости с Windows 10. К тому же, я абсолютно не вижу смысла искать для решения достаточно редко возникающих задач что-то ещё. Считаю, что рассмотренное ПО на ура справляется с поставленными задачами и имеет несомненные преимущества перед всеми другими бесплатными программами, которые я изучил. Так зачем тогда забивать себе и другим голову лишней информацией?)
w10.jeanzzz.ru
Управление дисками в Windows 10
Новая операционная система от Microsoft, прошедшая громкую стадию релиза, вызвала противоречивые отзывы у пользователей. Это и неудивительно — компания из Редмонда уже около двух десятилетий является монополистом на рынке программного обеспечения домашних компьютеров, а с ростом ее популярности закономерно растет и количество критики. Хочется нам того или нет, но со временем Windows 10 станет новой доминирующей операционной системой на рынке, поэтому имеет смысл адаптироваться к ней уже сейчас.

Разделение диска
Одним из востребованных аспектов работы с любой операционной системой является управление дисками — здесь обзавестись знаниями стоит как профи, так и рядовым пользователям — потребность разделить жесткий диск возникает у всех. К счастью, Microsoft поумерила свой пыл в стремлении пичкать свои новые ОС уймой нововведений, отказываясь от своих же удачных решений. Во многом это проявилось и в управлении таким элементом, как жесткий носитель — прекрасно организованный интерфейс был позаимствован у предыдущей версии — 8.1. В занимающей сейчас первое место по популярности Windows 7 работа с памятью происходит аналогичной в версии 10, поэтому данная статья будет полезна гораздо большему кругу пользователей.
Возразить могут лишь приверженцы стороннего софта, но, как показывает практика, его использование (как и покупка лицензии) не оправдано для рядового пользователя, да и для большинства из них доля используемых возможностей остается предельно низкой — потребность делить жесткий диск возникает редко.
Содержание статьи:
Открытие утилиты для работы с дисками
Для начала работы с носителями (неважно, хотите вы разделить, перераспределить или удалить том), необходимо открыть встроенную программу, название которой в 10-й редакции ОС не изменилось еще со времен «семерки» — «Управление дисками». Для этого необходимо проделать следующие манипуляции:
- В строке поиска меню «Пуск» ищем Панель управления;
- Кликаем на пункте «Администрирование»;
- В появившемся окне выбираем ярлык «Управление компьютером»;
- После чего выбираем «Управление дисками».
Ниже представлены слайды, на которых показан выше описанные шаги
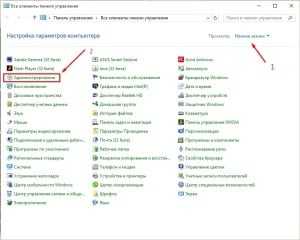 Панель управления — Администрирование
Панель управления — Администрирование 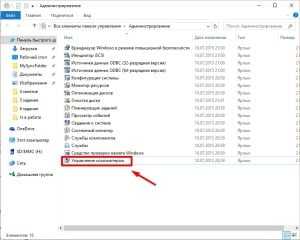 Управление компьютером
Управление компьютером 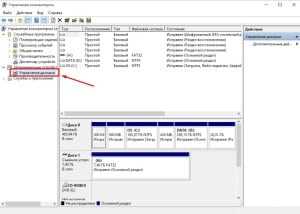 Управление дисками
Управление дискамиСоздание нового тома на свободном месте
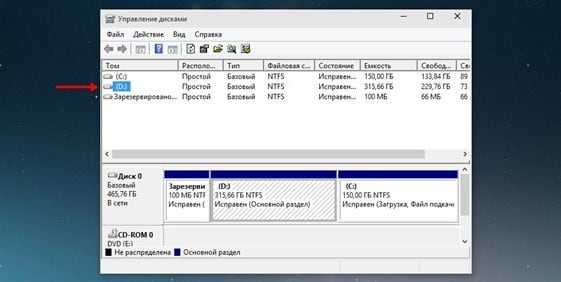
Создание нового тома на жестком диске
На скриншоте видно открытое окно программы и список из доступных для изменения разделов. Для создания нового необходимо кликнуть на иконке диска и в выпадающем списке выбрать пункт «Сжать том». В нашем случае возможно лишь сжатие тома «диск D:» — на нем пространства больше, да и проделывать подобные манипуляции с системным разделом не рекомендуется.
Почему именно «Сжать том»? Пространство на диске имеет ограниченный характер, взять его «из воздуха» не получится. Так как у нас жесткий носитель полностью разделен между уже существующими дисками, это единственный вариант — разделить память для раздела. Иной способ предлагает воспользоваться свободным местом в неразмеченной области (она также отображается в данном списке), либо отформатировать один из разделов, удалить его и на образовавшейся неразмеченной области создать два новых, приемлемого для вас размера. Стоит заметить, что в последнем случае будут утеряны все данные, хранящиеся на этом томе, поэтому представленный на скриншоте способ в этом плане — наиболее удобный и быстрый.
После активирования пункта «Сжать том» откроется окно, в котором система попросит вас проявить терпение подождать несколько минут. По прошествии этого времени на экран будет выдана информация о максимальном объеме для нового тома — в нашем случае это чуть менее 77 Гб. Пользователю будет предложено самостоятельно выбрать размер нового раздела, который, будет лежать в пределах указанных ранее 77 Гб. Мы выбираем 51200 Мб — это ровно 50 Гб.
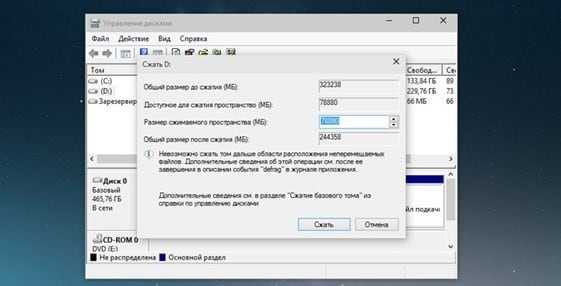
Сжатие тома в Windows 10
Пространство можно будет использовать для удобства каталогизации своих данных или для параллельной установки другой операционной системы.
После установки значения нажимаем кнопку «Сжать» и ждем. Время ожидания может варьироваться очень сильно — на SSD-дисках процесс займет считанные минуты, на более старых машинах — в пару-тройку раз дольше (так как жесткий накопитель значительно уступает по скорости работы). По завершению процесса вы увидите заметные улучшения на диаграмме снизу — среди синих полосок, обозначающих существующие диски, появится черная с меткой «Не распределено».
Создание раздела
После сжатия свободной памяти на жестком диске, самое время приступать к созданию нового раздела. В Windows 10 управление осуществляется путем клика правой кнопкой мыши по неразмеченной области и активацией пункта «Создать простой том».

Создание нового раздела в Windows 10
Будет вызван «Мастер создания простого тома», с помощью которого пользователю будет предложено управление размером тома. По умолчанию диск установленное значение будет равняться размеру свободного пространства — его стоит изменять лишь в том случае, если в ваших планах создать более, чем один диск. Также будет предложено выбрать название и метку тома, после чего откроются параметры форматирования раздела. Рекомендуется воспользоваться значениями, установленными в windows по умолчанию и нажать «Форматировать». Теперь вы получили в свое распоряжение новый том.
Так как управление дисками в Windows 10 аналогично «семерке», то предлагаем наглядно посмотреть видео как разделить диски в Windows 7.
Вконтакте
Google+
Одноклассники
sdelaicomp.ru
как зайти и что там полезного можно сделать
В системе Виндовс 10 есть все необходимые возможности, которые необходимы для работы с накопителями памяти. В сравнении с прошлыми версиями Windows, в текущем инструменте, который осуществляет управление дисками, имеется больше функций. Данные приложения способны полностью заменить командную строку.

Открытие управление дисками в Windows 10
Если Вас интересует, как открыть управление дисками, то достаточно выполнить следующую инструкцию:
- Нажатие сочетания клавиш «Win+X».
- В появившемся меню необходимо выбрать пункт «Управление дисками».
Существуют и другие способы, чтобы попасть в управление дисками в Windows 10:
- В строке «Выполнить» ввести команду «diskmgt.msc». Можно создать исполняемый файл с данной командой.
- Перейдя в «Диспетчер задач», выбираем пункт «Файл», а затем «Управление дисками».
- Имеется возможность произвести открытие утилиты командной строки для управления работы дисками. В «Выполнить» требуется ввести команду «DiskPart.exe».
Если один из приведенных способов не работает, то можете выбрать другой. Если во время открытия управления дисками пишется ошибка подключения к службе, то необходимо проверить, что антивирусный софт не удалил файл dmdskmgr.dll.
Если данный файл не обнаружен, то требуется произвести его восстановление на прежнее место. Его можно восстановить с загрузочного диска Виндовс, или при использовании команды проверки системных файлов. Это выполняют так:
- Открытие меню выполнить (Win+R). Ввод команды cmd.
- В командную строку вводится команда sfc, а потом scannow.
- Чтобы произвести проверку данных, команде нужно указать путь к диску с Виндовс 10. После этого будет осуществлено сканирование файлов.
Проверка на наличие ошибок
Произвести проверку можно с применением командной строки. Намного удобней эту функцию выполнять с приложения «Управление дисками». Необходимо выполнить следующее:
- Открытие программы. Софт обнаружит используемые диски и осуществит быструю проверку. Необходимо дождаться окончания.
- Выбираем пункт «Действие».
- Если проверка уже закончилась, то можно выбрать «Повторить проверку диска». В других случаях нажать на «Проверка диска».
- Ожидание результатов выбранной проверки.
Создание локального диска
Если требуется создать локальный диск в добавок к тому, на котором установлена ОС Windows, то выполняется процесс с применением программы «Управление дисками». Пользователю следует предпринять такие действия:
- Выбор неразмеченной области диска. Внизу рабочего окна будет показана черным цветом та область, которая доступна для разбивки.
- Щелкаем правой кнопкой мыши по данному месту, чтобы открыть контекстное меню. Там указываем «Создать простой том…».
- Далее следуем по программным инструкциям до пункта «Указание размера тома». Здесь можно установить или полный объем доступной на диске памяти, или неполный, если пользователь планирует еще создать несколько локальных дисков.
- Указываем буквенное обозначение локального диска.
- Теперь нужно выбрать файловую систему. Сейчас наиболее актуальной является файловая система NTFS. В ней отсутствуют ограничения на файловые размеры. Для оставшихся значений можно выбрать настройки по умолчанию.
- Затем откроется окно, где требуется произвести подтверждение заданных параметров и локальный диск будет создан.
Сжатие и расширение тома в Windows 10
Процесс расширения тома позволяет увеличить размер локального диска, путем использования его неразмеченной области. Получить неразмеченную область можно путем использования новых жестких дисков или при сжатии уже применяемых винчестеров.
Сжатие тома в Виндовс 10
Для сжатия тома в Виндовс 10 выполняются такие действия:
- Открытие управления дисками по вышеописанной инструкции.
- Выбор диска, который необходимо сжать в нижнем рабочем окне. Щелкнуть по нему правой кнопкой мыши.
- Выбор пункта «Сжать том».
- Ввод значения места, которое требуется сжать на данном диске.
- Когда процесс завершится, будет создана неразмеченная область, которая подойдет для создания нового локального диска или для расширения уже существующего.
Если не получается произвести сжатие тома, то выполняется следующее:
- Проведение дефрагментации диска. Это позволит увеличить максимальное значение для процесса сжатия.
- Отключение антивирусной программы перед процессом сжатия. Например, антивирусник Norton способен блокировать функцию сжатия диска.
- Для увеличения доступного места для сжатия, можно произвести отключение файла подкачки.
Расширение тома в Виндовс 10
Если уже имеется неразмеченная область диска, то процесс ее расширения не составит труда. Выполняется это по следующей инструкции:
- В нижней части рабочего окна «Управления дисками» нужно выбрать том, который требуется расширить. Щелкаем правой кнопкой мыши по нему и выбираем меню «Расширить том».
- Потом откроется окно, где нужно выбрать объем из неразмеченной части.
- При установке всех настроек требуется подтвердить расширение.
Проблемы при расширении
Если у пользователя возникают проблемы в процессе расширения тома, то необходимо проверить следующее:
- Убедитесь, что имеется на диске большая неразмеченная область.
- Для расширения используют только области из смежных отделов. Если есть неразмеченная область, не прилегающая к расширяемому тому, то его не получится расширить. В подобных случаях подойдет использование сторонних программ.
- Убедитесь, что число созданных разделов не более четырех. Существует ограничение на количество создаваемых основных разделов.
Дефрагментация
Используют дефрагментацию диска для повышения скорости отклика к файлам, путем их плотного размещения на используемом жестком диске. Выполняется она просто:
- Щелкаем правой кнопкой мыши по диску и выбираем «Свойства».
- Открытие раздела «Сервис».
- Выбираем пункт оптимизировать.
- Выбираем тот диск, на котором хотим произвести дефрагментацию и нажимаем «Оптимизировать».
- Ожидаем окончания дефрагментации.
Очистка
Очистка диска обеспечивает освобождение требуемого места. Выполняется она с применением одноименной утилиты. Нужно:
- В списке служебных программ выбрать «Пуск» и запустить утилиту «Очистка диска».
- Выбор диска, на котором требуется произвести очистку.
- Откроется окно, где можно произвести удаление различных временных файлов и получить информацию про системные и прочие файлы.
- Необходимо обозначить файлы, которые будут удалены, специальными галочками и подтвердить действие.
- В меню «Программы и компоненты» удалить ненужный софт и игры, которые могут занимать много дискового места.
Объединение дисков
Чтобы объединить разделы диска в один локальный, можно применять сторонний софт. При использовании средств Виндовс есть возможность получить подобный результат. Для этого все файлы требуется перебросить на другой локальный диск, а затем удалить ненужный локальный диск. Второй расшивается на доступное пространство, после удаления первого.
Если стоит задача объединить два диска, подойдет программа EaseUS Partition Master. Выполняем следующее:
- Скачивание бесплатной версии софта EaseUS Partition Master.
- Запуск программы и выбор раздела Partition Manager.
- Выбираем диск для слияния и жмем Merge.
- Отмечаем диск, с которым произведем объединение.
- Принимаем подобную операцию.
- Ожидаем завершения.
Теперь у Вас есть информация, как производить управление дисками на компьютере. Инструкции позволят без особых проблем создавать нужные локальные диски. В Windows 10 процесс управления дисками стал еще более доступным для всех пользователей. Теперь производить различные манипуляции с рабочими дисками может каждый.
hddiq.ru
Как открыть управление дисками в виндовс 10
Опубликовано Автор NataliОткрыть управление дисками в Windows 10 можно разными способами.
Через контекстное меню
Наведите курсор на кнопку Пуск и нажмите правую кнопку мышки.
 Как открыть управление дисками в виндовс 10
Как открыть управление дисками в виндовс 10Откроется контекстное меню в котором найдите и нажмите на пункт Управление дисками. Также это контекстное меню можно открыть с помощью двух клавиш WIN+X которые нужно нажать одновременно.
Через Панель управления
Открываем Панель управления, а для этого нажимаем на кнопку Пуск — Служебные Windows — Панель управления.
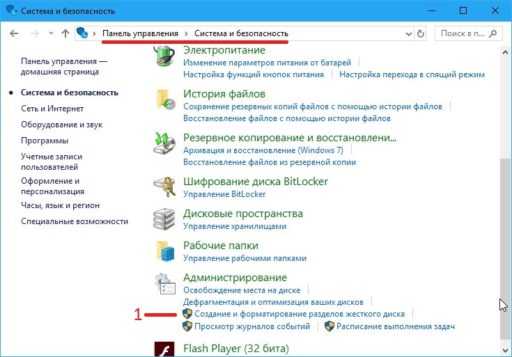 Через Панель управления тоже можно открыть управление жесткими дисками в Windows 10
Через Панель управления тоже можно открыть управление жесткими дисками в Windows 10Раскрываем в Панели управления — Система и безопасность. Находите абзац Администрирование и в нём подпункт Создание и форматирование разделов жёсткого диска. Нажав на этот подпункт сразу откроется диспетчер дисков Windows 10.
Через управление компьютером
Нажимаете кнопку Пуск — Средства администрирования — Управление компьютером.
 Управление разделами жесткого диска Windows 10
Управление разделами жесткого диска Windows 10Откроется окно в котором в левой части раскройте Запоминающие устройства и нажмите на пункт Управление дисками. В результате в центральной части вы увидите панель Управления дисками.
Через окно Выполнить
На клавиатуре одновременно нажмите две клавиши WIN+R.
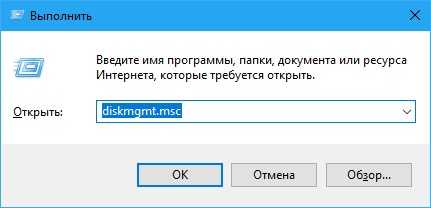 В Windows 10 управление разделами дисков можно открыть одной командой
В Windows 10 управление разделами дисков можно открыть одной командойОткроется окно Выполнить в которое впишите команду diskmgmt.msc и нажмите кнопку ОК. В результате откроется диспетчер дисков виндовс 10.
Опубликовано в Приложения10win.ru
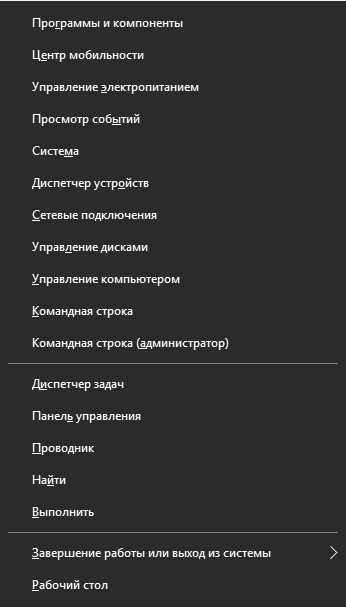 Выберите пункт «Управление дисками
Выберите пункт «Управление дисками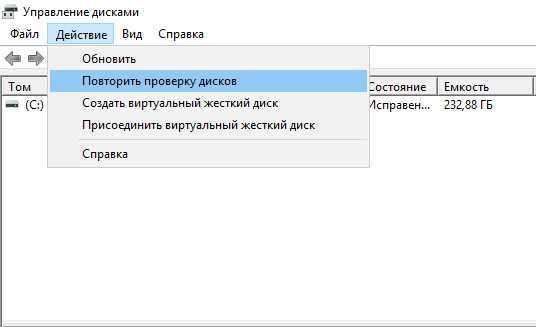 Нажмите «Повторить проверку диска»
Нажмите «Повторить проверку диска» Черным цветом обозначается неразмеченная область
Черным цветом обозначается неразмеченная область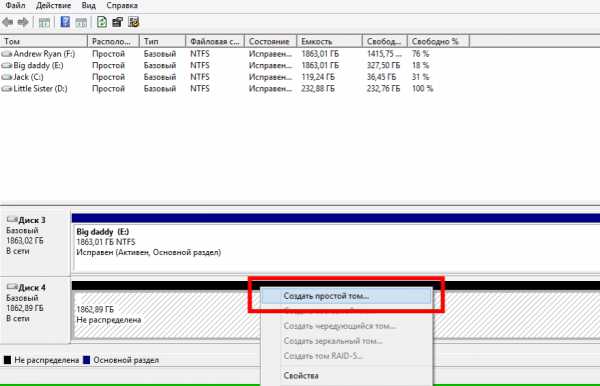 Нажмите «Создать простой том…»
Нажмите «Создать простой том…»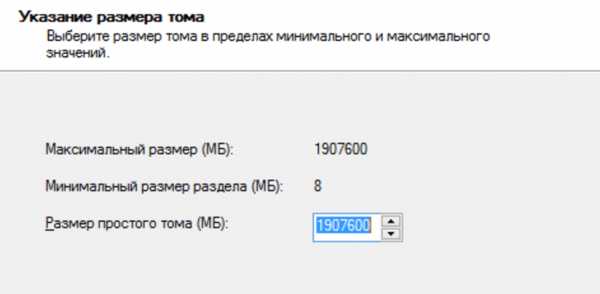 Задайте размер тома
Задайте размер тома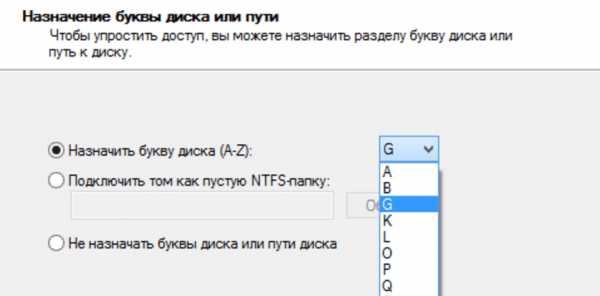 Необходимо задать разделу буквенное обозначение
Необходимо задать разделу буквенное обозначение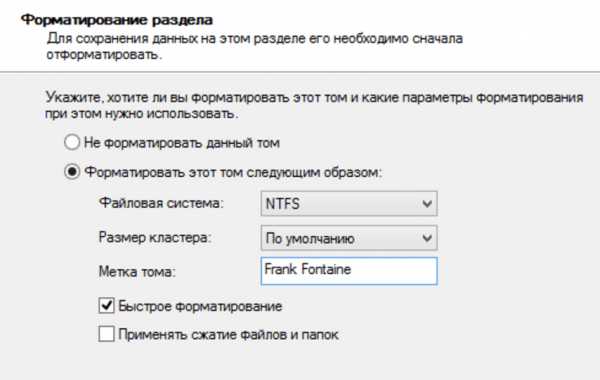 Установите нужные настройки
Установите нужные настройки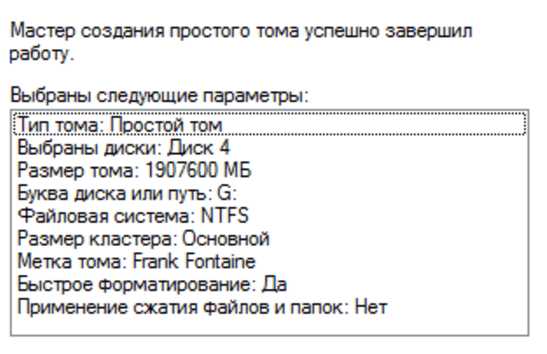 Подтвердите установленные параметры
Подтвердите установленные параметры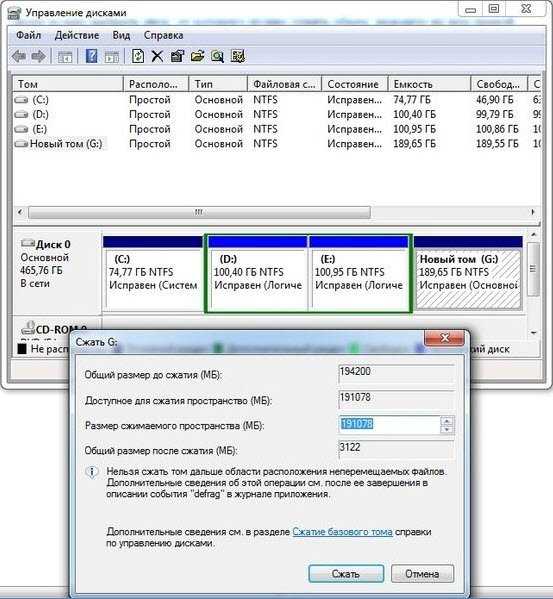 Укажите значение сжатия
Укажите значение сжатия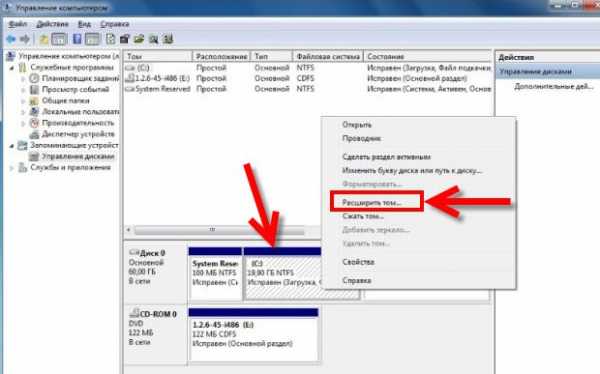 Выберите «Расширить том…»
Выберите «Расширить том…» Выберите, что именно вы хотите удалить
Выберите, что именно вы хотите удалить Для удаления программ можно воспользоваться отдельным меню
Для удаления программ можно воспользоваться отдельным меню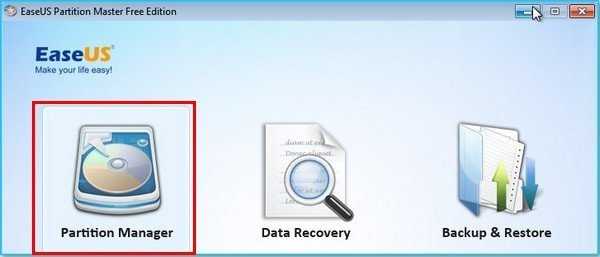 Выбираем раздел Partition Manager
Выбираем раздел Partition Manager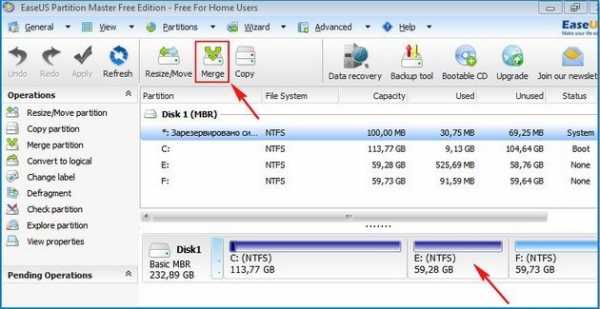 Нажмите Merge после выбора диска
Нажмите Merge после выбора диска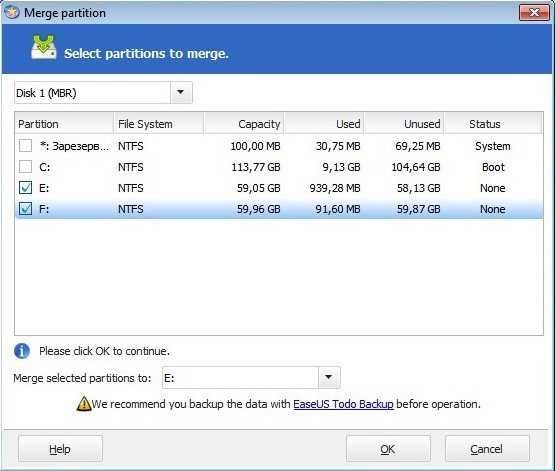 Отмечаем диски для слияния
Отмечаем диски для слияния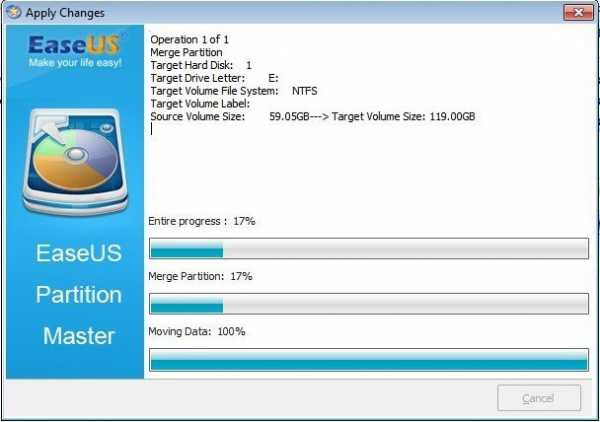 Дождитесь завершения слияния дисков
Дождитесь завершения слияния дисков