Обзор Android 5.1 Lollipop — Android.com.ua
В начале 2015 года, разработчик ”зеленого робота” запустил обновленную версию 5.1 ОС с кодовым названием ”Lollipop”, что в переводе на русский значит леденец. Версия Андроид 5.1 порадует пользователей высокой производительностью, наличием полезных функций, которые в разы облегчают общение человека со смартфоном.
Топ 10 самых полезных возможностей Android 5.1 Lollipop:
- Возможность подключиться по Wi-Fi и Bluetooth непосредственно в шторке моментальных настроек (без необходимости входить в Андроид-настройки).
- Защита от детей и посторонних лиц позволит скрыть личные пользовательские данные при помощи графического ключа.
- Усовершенствованное приложение контактов.
- Возможность назначения важных уведомлений, которые напомнят о себе, даже если смартфон находится в беззвучном режиме.
- Анимированные иконки портретного режима и будильника.
- Режим защиты от кражи.

- Функция HD Voice Calling для улучшения качества звучания во время разговора по мобильной связи.
- Поддержка двух радиомодулей.
- Энергоэффективный видеоплеер гарантирует медленный разряд аккумулятора при просмотре потоковых видеозаписей.
- Исправление черезмерного расхода памяти.
Что обещает ОС Android 5.1?
Современная ОС Android 5.1 гарантирует своим пользователям отменную стабильность системы и общие улучшения в управлении оперативной памятью. Среди других достоинств можно отметить хорошую энергоэффективность и огромное число полезных функций. Например, пользователи смогут совершать голосовые звонки в качестве HD, которое обещает чистое звучание голосовым вызовам.
Другие, не менее важные возможности
Андроид 5. 1 поддерживает работу с двумя СИМ-картами одновременно, что позволяет разделять звонки на домашние и рабочие, значительно экономить на мобильной связи. Верхние уведомления стали главной особенность данной версии ОС, так как они всегда находятся в поле зрения когда Вы включаете планшет или смартфон. Важно отметить, что подключиться к Wi-Fi-сети или Bluetooth-устройству теперь можно непосредственно из панели уведомлений, без входа в Андроид-настройки.
1 поддерживает работу с двумя СИМ-картами одновременно, что позволяет разделять звонки на домашние и рабочие, значительно экономить на мобильной связи. Верхние уведомления стали главной особенность данной версии ОС, так как они всегда находятся в поле зрения когда Вы включаете планшет или смартфон. Важно отметить, что подключиться к Wi-Fi-сети или Bluetooth-устройству теперь можно непосредственно из панели уведомлений, без входа в Андроид-настройки.
Событие (звонок абонента или будильник), выведенные на дисплей поверх активированного приложения, можно убрать одним движением пальца снизу вверх, при этом не отменяя его.
”Тихий” режим/измененный дизайн Google Play Store
В Android 5.1 разработчики вернули беззвучный режим, который убрали в версии 5.0. Данный режим чрезвычайно необходим, ведь в некоторых ситуациях от телефона требуется абсолютная тишина: ни звука, ни вибрации. Вместе с появлением обновленной ОС, разработчики немного ”подпилили” и приложение Google Play Store.
Android 5.1 выводы
Обновленная ОС Android 5.1 Lollipop способна повысить стабильность системы, энергоэффективность и производительность. Данная версия способствует оптимизированному использованию оперативной памяти, плавной и максимально эффективной работе. В отличае от Android 5.0, ”Леденец 5.1” предотвращает перегрев мобильного устройства при длительном использовании Wi-Fi, предлагает хорошую систему безопасности и приятный дизайн интерфейса.
Обзор нововведений Android 5.1 Lollipop
Android 5.1 Lollipop является минорным обновлением самой популярной в мире мобильной операционной системы, так что глупо было бы ожидать от него множества нововведений, заметных невооруженным глазом, однако пара десятков таких всё же нашлась. Каких именно? Узнаете под катом.
Переключатели Wi-Fi и Bluetooth
Первое изменение в нашем списке коснулось переключателей Wi-Fi и Bluetooth в панели уведомлений. В них добавили выпадающие списки доступных Wi-Fi-сетей и активных Bluetooth-устройств. Таким образом подключиться к Wi-Fi-сети или Bluetooth-устройству теперь можно прямо из панели уведомлений.
В них добавили выпадающие списки доступных Wi-Fi-сетей и активных Bluetooth-устройств. Таким образом подключиться к Wi-Fi-сети или Bluetooth-устройству теперь можно прямо из панели уведомлений.
Скрытие переключателей
Не все переключатели в «голом» Android сразу же отображаются в панели уведомлений, некоторые из них появляются там только после активации в настройках телефона. Такими переключателями являются, например, «Инвертировать» и «Точка доступа». Однако согласитесь, что пользоваться ими придётся крайне редко, так что в Android 5.1 предусмотрена возможность их быстрого скрытия.
Скрытие уведомлений
В Android 5. 0 мы получили новый вид отображения уведомлений. Если раньше об их получении нас извещала надпись в строке состояния, то теперь эту функцию выполняет карточка, выпадающая сверху. К сожалению, раньше её можно было лишь смахнуть влево или вправо, удалив таким образом уведомление. В Android 5.1 карточку можно смахнуть вверх, в таком случае просмотреть уведомление можно будет позже. Впрочем, есть здесь и ложка дёгтя. Новый жест работает не слишком стабильно. Провернуть подобное во время игры или просмотра видео сложно — карточка то и дело отказывается воспринимать жест смахивания вверх.
0 мы получили новый вид отображения уведомлений. Если раньше об их получении нас извещала надпись в строке состояния, то теперь эту функцию выполняет карточка, выпадающая сверху. К сожалению, раньше её можно было лишь смахнуть влево или вправо, удалив таким образом уведомление. В Android 5.1 карточку можно смахнуть вверх, в таком случае просмотреть уведомление можно будет позже. Впрочем, есть здесь и ложка дёгтя. Новый жест работает не слишком стабильно. Провернуть подобное во время игры или просмотра видео сложно — карточка то и дело отказывается воспринимать жест смахивания вверх.
Регулировка уровня громкости
В Android 5.1 Lollipop изменился ползунок регулировки громкости. Во время вашего нахождения в приложении «Часы» нажатия на качельку регулировки громкости будут изменять уровень громкости будильника, а в правой части ползунка появится клавиша перехода к регулировке уровня громкости звонка.
Режимы «Не беспокоить» и «Важные» до следующего сигнала будильника
Раньше режимы «Не беспокоить» и «Важные» можно было активировать либо на бессрочный, либо на фиксированный промежуток времени, выбранный вами. Теперь же, если вы установили будильник, активировать режим «Не беспокоить» или «Важные» можно аккурат под него. Удобно — ложимся спать и выключаем уведомления не на 5, 6 или 8 часов, а чётко до момента своего пробуждения.
1 Lollipop — режимы "Не беспокоить" и "Важные" до следующего сигнала будильника» src=»https://www.youtube.com/embed/GjJgRZeDuTU?feature=oembed» frameborder=»0″ allow=»accelerometer; autoplay; encrypted-media; gyroscope; picture-in-picture» allowfullscreen=»»/>
Расписание режима «Не беспокоить»
Звуки и уведомления→Режимы оповещения→Режим оповещения. В этом разделе настроек Android 5.0 Lollipop вы могли установить расписание автоматической активации режима «Важные», в Android 5.1 на этом же месте тоже самое можно сделать и с режимом «Не беспокоить».
Общая информация
Минимальные изменения претерпел раздел настроек «Общая информация». Добавив подпункты «Статус SIM-карты» и «Данные IMEI-кода», разработчики несколько укоротили длинный список, содержащий эту самую «общую информацию».
Анимации в приложении «Часы»

Анимация переключателя автоповорота
Свою анимацию получил и переключатель автоповорота в панели уведомлений.
Разблокирование смартфона с панели уведомлений
Открывать панель уведомлений на заблокированном экране Android научился, кажется, ещё во времена Ice Cream Sandwich. Но после открытия панели уведомлений разблокировать экран и в Ice Cream Sandwich, и в Lollipop можно было лишь после того, как вы её закроете. В Android 5. 1 этого делать не нужно — одним взмахом вы и панель уведомлений свернёте, и смартфон разблокируете.
1 этого делать не нужно — одним взмахом вы и панель уведомлений свернёте, и смартфон разблокируете.
Редактирование информации о контакте
Хоть на последнем Google I/O и была объявлена эра Material Design, и Google, и сторонние разработчики идут к этому постепенно. Здесь можно вспомнить и веб-версию Gmail, и ненавистное мною «Меню SIM-карты» (которое, по-моему, не изменялось со времён Gingerbread), и ещё кучу мелких сервисов, приложений и деталей, которые всё ещё ждут свой Material. Среди них выделяется окно редактирования контакта, которое совсем не вписывалось в общий внешний вид Lollipop. В Android 5.1 этот досадный недочёт исправили — теперь и в разделе редактирования информации о контакте всё красиво и правильно.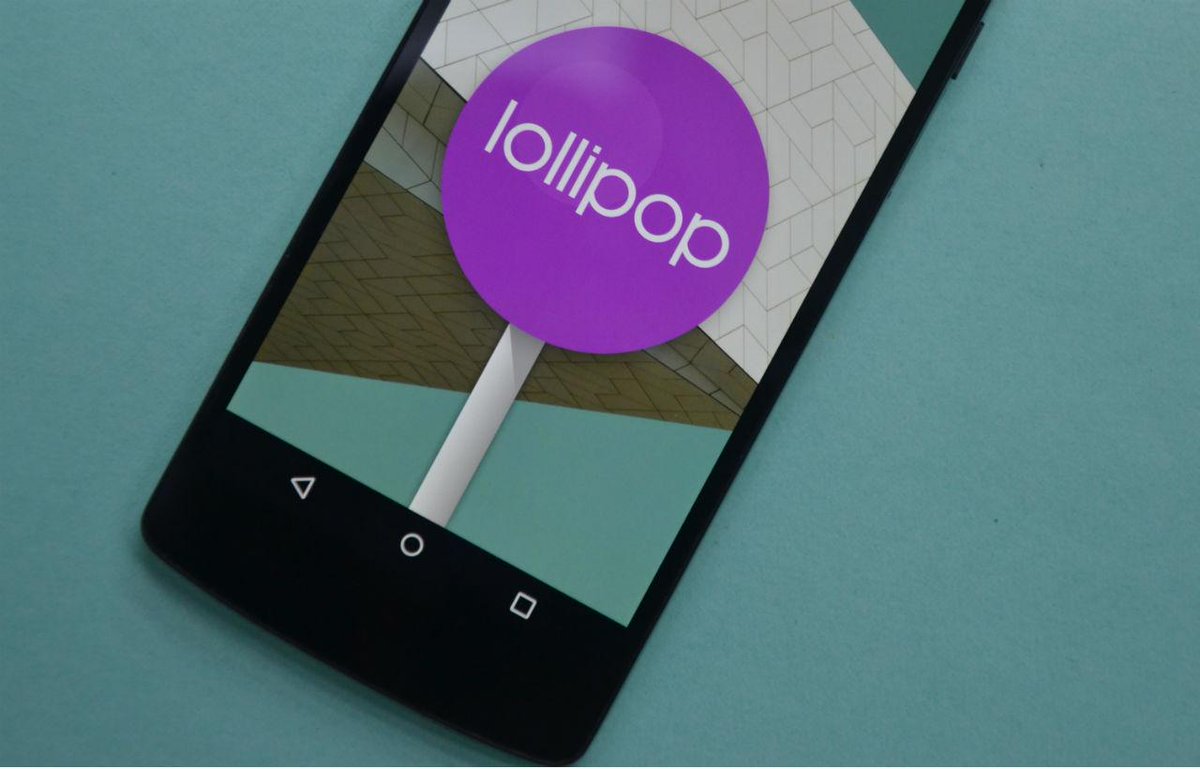
Иконки Android Beam и системных приложений
Продолжая тему «материализации» Android нельзя не вспомнить иконки Android Beam и системных приложений, которые также слабо вписывались во внешний вид Lollipop. В Android 5.1 их изменили.
Блокировка в приложении
Функция «Блокировка в приложении» появилась в Android 5.0 Lollipop. Необходима она для того, чтобы ограничить пользование смартфоном третьими лицами. Например, передав свой телефон знакомому, вы хотите, чтобы он смог пользоваться одним лишь браузером, не выходя из него. В 5.1 эту функцию допилили — изменили инструкцию и добавили возможность запрашивания пароля при выходе из выбранного приложения.
youtube.com/embed/t55P_ZgQZIM?feature=oembed» frameborder=»0″ allow=»accelerometer; autoplay; encrypted-media; gyroscope; picture-in-picture» allowfullscreen=»»/>
Работа с двумя SIM-картами
Вы, наверное, удивитесь, но до версии 5.1 Android не поддерживал работу с двумя SIM-картами. За реализацию этой функциональности отвечали производители смартфонов, но никак не Google. С выходом Android One ситуация изменилась: большинство смартфонов, работающих под управлением этой ОС, поддерживают работу с двумя SIM-картами, а так как за их программную начинку целиком и полностью отвечает Google, Корпорации Добра ничего не остаётся, кроме как добавить поддержку работы с двумя «симками» в «голый» Android.
Защита телефона при потере или краже
Смартфоны и планшеты, поставляющиеся с Android 5. 1, а также Nexus 6 и Nexus 9 получат новую систему защиты телефона при потере или краже — Device Protection. Она позволит удалённо заблокировать ваше устройство даже в том случае, если злоумышленник сбросит его настройки до заводских. Впрочем, пока непонятно, как именно будет работать Device Protection, в чём её преимущества перед Android Device Manager, и получат ли старые смартфоны и планшеты, обновлённые до Android 5.1, эту функциональность.
1, а также Nexus 6 и Nexus 9 получат новую систему защиты телефона при потере или краже — Device Protection. Она позволит удалённо заблокировать ваше устройство даже в том случае, если злоумышленник сбросит его настройки до заводских. Впрочем, пока непонятно, как именно будет работать Device Protection, в чём её преимущества перед Android Device Manager, и получат ли старые смартфоны и планшеты, обновлённые до Android 5.1, эту функциональность.
Звонки без помех с голосом в формате HD
Android 5.1 поддерживает технологию HD Voice, которая позволяет слышать вашего собеседника идеально: без всевозможных хрипов, скрипов и помех. Правда, для того чтобы функция HD Voice активировалась, её должен поддерживать ваш оператор, а смартфон вашего собеседника также должен работать под управлением Android 5.1 Lollipop.
Кроме этого, в последнюю версию Android разработчики добавили новые SMS- и SIM-API, благодаря которым операторы смогут стандартизировать разработку собственных сервисов.
Заключение
Обновление за обновлением Google делает из Lollipop идеальную мобильную ОС. Аналогично дела обстояли с 4.x — первая версия перевернула всё с ног на голову, публика была в восторге, но на деле то тут, то там вылазили досадные косяки, исправить которые полностью удалось лишь в 4.4.4.
Также происходит и с Lollipop. При всей инновационности багов ей не отнимать. Достаточно вспомнить, как из-за ошибки в работе Wi-Fi, которая приводила к быстрому разряду аккумулятора, задержался выход 5.0 для Nexus-устройств. К слову, мой Nexus 5 на Lollipop живёт меньше, чем на KitKat. А как владельцы Nexus’ов намучились с утечкой оперативной памяти на том же 5.0.х (в 5.1 эту проблему вроде бы решили, но так ли это на самом деле, покажет время).
Подобных ошибок можно насчитать десяток, а то и два, но с каждым обновлением их становится всё меньше, и я уверен, что Android 5.5.5 станет той мобильной ОС, с которой захочется остаться навсегда. Но спустя полгода выйдет новый революционный 6. 0 с новыми багами и косяками, и всё повторится вновь. В этом весь Android.
0 с новыми багами и косяками, и всё повторится вновь. В этом весь Android.
Инструкция по использованию android 5.1 1. Инструкция по Андроид (Android)
Предположим, что вам повезло и Дед Мороз положил под елку новомодный гаджет. Большой популярностью в последнее время пользуются смартфоны, букридеры и планшеты на Раскрыть потенциал такого подарка поможет начинающим владельцам «умных» устройств гид Вестей.Хайтек.
Что это? Android — это программа, при помощи которой вы управляете своим устройством. Ее история началась в 2005 году, когда Google купила одноименную компанию-разработчика и начала развивать платформу. В сентябре 2008-го была выпущена первая стабильная версия Android — 1.0 (под кодовым названием Apple Pie). За последующие четыре года вышло 14 «изданий» ОС. Релиз самой последней на сегодняшней день версии — 4.1/4.2 (Jelly Bean) — состоялся в июне 2012-го.
Android, которая получает поддержку от крупнейшей в мире поисковой системы, быстро стала самой популярной мобильной ОС в мире. Ее успеху во многом способствовала открытость исходного кода и политика Google, которая разрешает производителям бесплатно устанавливать Android на свою продукцию. «Робота» предпочитают такие крупные компании, как HTC, Samsung, Sony и Motorola.
Ее успеху во многом способствовала открытость исходного кода и политика Google, которая разрешает производителям бесплатно устанавливать Android на свою продукцию. «Робота» предпочитают такие крупные компании, как HTC, Samsung, Sony и Motorola.
— Если нужно срочно пополнить баланс телефона или Интернета, оплатить услуги ЖКХ, купить билет или просто перевести деньги. К вашим услугам — десятки приложений от крупных платежных систем и банков. В Google Play, например, есть «Яндекс.Деньги», Webmoney, QIWI, «Альфа-Банк», «Русский Стандарт», «ТКС Банк» или Home Credit Bank.
— Сориентироваться на местности или построить маршрут для поездки на автомобиле помогут
Вчера, компания Google заявила о выходе нового обновления для Android 5, которое окрестила Android 5.1 Lollipop. Android 5.1 Lollipop становится следующим обновлением после , обновление обещает некоторые ключевые особенности прямиком из Google, для смартфонов и планшетов Nexus. Имея это ввиду, вот что нужно знать об Android 5.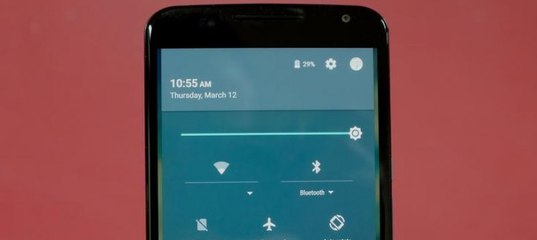 1 Lollipop.
1 Lollipop.
В ноябре Google, наконец, начал внедрять свой , большое обновление для смартфонов и планшетов Nexus. Обновление принесло улучшения, исправление ошибок и новые возможности для владельцев таких устройств, как , и других. Вместе с новой ОС пришли и новые проблемы, которые повлекли за собой жалобы пользователей Nexus.
Медленно, но верно, Google исправил некоторые из первых проблем Android 5.0 Lollipop. Прежде всего, разработчик запустил обновление , затем последовало обновление Android 5.0.2 Lollipop. Оба обновления остаются наиболее актуальными версиями Android на планшетах и смартфонах Nexus, но, похоже, что в пути новое обновление.
Похоже, что новое , обещает кардинальный пересмотр Android 5.0, это уже не просто исправляющее обновление, отсюда и рост интереса среди пользователей Nexus’ов и других Android-устройств.
Android 5.1 Lollipop вышел на сцену вчера и поразил всех шквалом информации. Android 5.1 Lollipop подтвержден официально и, по крайней мере, предлагает одну новую функцию. Производитель сообщил, что новая версия ОС вот-вот будет запущена на первых Nexus’ах. Есть также несколько пробелов в модельной линии Nexus, оставленных без обновления. Мы не уверены в том, когда разработчик выкатит обновления, поэтому сейчас пользователям предстоит проявить терпение.
Производитель сообщил, что новая версия ОС вот-вот будет запущена на первых Nexus’ах. Есть также несколько пробелов в модельной линии Nexus, оставленных без обновления. Мы не уверены в том, когда разработчик выкатит обновления, поэтому сейчас пользователям предстоит проявить терпение.
Сегодня мы хотим рассмотреть всё, что мы знаем сейчас о новом Android 5.1 Lollipop. Это руководство включает в себя все последние данные и поможет вам подготовиться к следующему обновлению Google.
Подтверждение
Первое, что вы должны знать, что это не какая-нибудь глупая шутка или шалость. Android 5.1 Lollipop — весьма реальное обновление. Способ, выбранный Google для того, чтобы заявить о выходе нового обновления, конечно, был крайне необычным, но понятно, что обновление остается весьма реальным и будет выпущено, по крайней мере, на одном из Nexus’ов в самое ближайшее время.
Android 5.1 Lollipop был подтвержден вчера с помощью индонезийского сайта Google. Как ни странно, сайт не называл обновление «Android 5.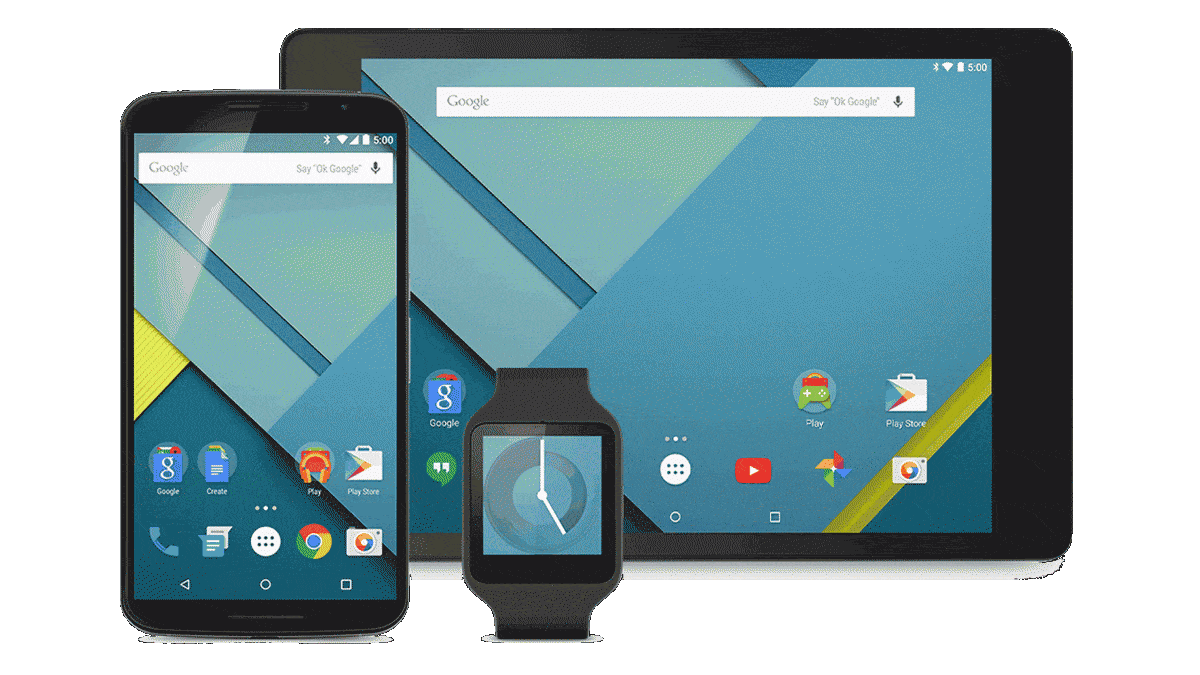 1», но понятно, что обновление уже в пути. Как мы узнали об этом? Android Police удалось заполучить снимок Android One, устройства, работающего под управлением Android 5.1. Очевидно, что Android One станет тем самым устройством, что будет представлено с новым программным обеспечением.
1», но понятно, что обновление уже в пути. Как мы узнали об этом? Android Police удалось заполучить снимок Android One, устройства, работающего под управлением Android 5.1. Очевидно, что Android One станет тем самым устройством, что будет представлено с новым программным обеспечением.
Ограниченный релиз
Да, Android 5.1 Lollipop пока ограничивается только Android One, устройством из Индонезии, после, вполне вероятно, обновление выйдет для запущенных последними устройств Nexus. Совсем не факт, что новый Android 5.1 пойдет в обновление по Индонезии или другому региону, где продаются Android One.
Индонезийский сайт Google удалил все ссылки и характеристики Android 5.1 для этих Android One, теперь в описании смартфона стоит: «Android Lollipop (и следующие обновления сразу после выхода)». Конечно, всё указывает на то, что обновление Android 5.1 Lollipop уже неизбежно, по крайней мере, для Android One в Индонезии.
Обновление Android 5.1 Lollipop для Nexus
Наконец, мы добрались до интересного места. Android Police утверждает, что им удалось найти несколько ссылок в коде сайта, которые намекают на предстоящий выход обновления для устройств серии Nexus, планшетов и смартфонов. И хотя ссылки, безусловно, могут быть информационным вбросом от производителя, вероятно, это не случайность. Как ни странно, все они отмечены Android 5.1.
Android Police утверждает, что им удалось найти несколько ссылок в коде сайта, которые намекают на предстоящий выход обновления для устройств серии Nexus, планшетов и смартфонов. И хотя ссылки, безусловно, могут быть информационным вбросом от производителя, вероятно, это не случайность. Как ни странно, все они отмечены Android 5.1.
- Android 5.1; Nexus 5 — Build LMY29C
- Android 5.1; Nexus 6 — Build LMY29C
- Android 5.1; Nexus 6 — Build LMY29D
- Android 5.1; Nexus 9 — Build LMY22E
- Android 5.1; Nexus 6 — Build LMY22E
Если Google позволил раскрыть обновление Android 5.1, и оно сможет решить ошибки, мы сомневаемся, что производитель ограничит его тремя устройствами. К сожалению, после двух исправляющих обновлений остались общесистемные ошибки, которые должны быть исправлены, мы искренне сомневаемся, что Google оставит дела, как есть, например, с Google Nexus 7 (2013).
К сожалению, пока рано говорить о том, когда состоится релиз Android 5. 1 Lollipop, хотя мы, безусловно, близки к нему. Если Android One получит Android 5.1 Lollipop с релизом, устройства серии Nexus не отстанут слишком сильно.
1 Lollipop, хотя мы, безусловно, близки к нему. Если Android One получит Android 5.1 Lollipop с релизом, устройства серии Nexus не отстанут слишком сильно.
Если и когда Google решит выкатить Android 5.1 Lollipop на свои Nexus’ы, обновление придет в заводском исполнении с открытым кодом Android от Google. И когда появятся заводские файлы обновления, OTA не заставит себя долго ждать. Следите.
Особенности
Большинство функций Android 5.1 остаются скрытыми, хотя мы уже слышали о новом решении. Это способность переключать Wi-Fi и Bluetooth соединения из меню быстрых настроек.
Это решение может показаться не таким уж и большим, но это дополнение к журналу изменений Lollipop позволит пользователям Android быстро менять настройки, не выходя из приложения. Другими словами, вам не придется переключаться между активными экранами. Это гораздо удобнее, особенно для пользователей Android, которые постоянно переключаются между соединениями смартфона или планшета.
На данный момент это единственное подтвержденное изменение Android 5. 1 Lollipop, которое наводит на мысли, что основным направлением обновления остается исправление ошибок Android 5.0.
1 Lollipop, которое наводит на мысли, что основным направлением обновления остается исправление ошибок Android 5.0.
Журнал изменений Android 5.1 Lollipop (по слухам)
Существует также журнал изменений, сформированный на основе слухов. Эти данные поступают из AndroidPIT, и пришли несколько недель назад, подробно описывая ряд исправлений, которые, предположительно, последуют с новым обновлением. Вот полный список изменений. Пока не ясно, все ли они ждут нас на борту финальной версии Android 5.1:
- Возвращается беззвучный режим, который пропал с Android 5.0
- Общее улучшение стабильности системы
- Улучшенное управление RAM
- Исправлено внезапное падение приложений
- Улучшение расхода батареи
- Исправлена перегрузка сетевых устройств при использовании Wi-Fi
- Исправлены проблемы с беспроводным соединением
- Решены проблемы с функциями Google Now
- Решены проблемы с уведомлениями
- Решены проблемы с определением звуковых устройств
- Другие улучшения и изменения
Что ещё нужно знать, пользователи Nexus жаловались на то, что приложения стали падать после обновления до Android 5. 0 Lollipop. Компания Google следит за проблемами и считает, что падение вызвано утечкой памяти в операционной системе. Ошибка, похоже, не позволяет операционной системе чистить память, как это предполагалось.
0 Lollipop. Компания Google следит за проблемами и считает, что падение вызвано утечкой памяти в операционной системе. Ошибка, похоже, не позволяет операционной системе чистить память, как это предполагалось.
К сожалению, последствием этих проблем стали ошибки приложений на Android 5.0, Android 5.0.1 и Android 5.0.2 Lollipop. Чаще всего на эти проблемы жаловались пользователи Nexus 5 и Nexus 7, хотя лично мы с этой проблемой не сталкивались в эксплуатации этих устройств. С другой стороны, нам довелось познакомиться с проблемой лично на Nexus 6. И, наконец, самая интересная часть.
Google сообщил, что исправление придет в будущих обновлениях Android, хотя компания не называет конкретного обновления. Возможно, им станет Android 5.1 Lollipop. Мы надеемся.
Транскрипт1 Android 5.1, Lollipop Руководство пользователя Android Lollipop 0
2
Настройка устройства При первом включении телефона откроется экран приветствия. Выберите удобный вам язык интерфейса и нажмите на стрелку, чтобы продолжить. Когда на экране появится запрос, подключитесь к своей учетной записи Google или создайте ее, если у вас еще ее нет. Регистрация на Google позволяет получить немедленный доступ ко всем сервисам, связанным с вашим аккаунтом Google, например, к электронной почте Gmail. По желанию вы можете пропустить этот шаг и создать учетную запись Google позднее. После завершения настройки устройства откроется главный экран. Здесь вы можете добавить значки приложений и виджетов (для быстрого просмотра наиболее важной информации выбранных приложений), чтобы всегда иметь удобный доступ к нужным данным. Для переключения между главными экранами пролистывайте влево или вправо. Для просмотра уведомлений проведите пальцем сверху вниз по экрану. Для доступа к часто используемым настройкам в меню Quick Settings (Быстрые настройки) проведите по экрану сверху вниз дважды одним пальцем или один раз двумя пальцами. Чтобы открыть меню Settings (Настройки), проведите по экрану сверху вниз один раз двумя пальцами или дважды одним пальцем, а затем нажмите на значок в правом верхнем углу.
Когда на экране появится запрос, подключитесь к своей учетной записи Google или создайте ее, если у вас еще ее нет. Регистрация на Google позволяет получить немедленный доступ ко всем сервисам, связанным с вашим аккаунтом Google, например, к электронной почте Gmail. По желанию вы можете пропустить этот шаг и создать учетную запись Google позднее. После завершения настройки устройства откроется главный экран. Здесь вы можете добавить значки приложений и виджетов (для быстрого просмотра наиболее важной информации выбранных приложений), чтобы всегда иметь удобный доступ к нужным данным. Для переключения между главными экранами пролистывайте влево или вправо. Для просмотра уведомлений проведите пальцем сверху вниз по экрану. Для доступа к часто используемым настройкам в меню Quick Settings (Быстрые настройки) проведите по экрану сверху вниз дважды одним пальцем или один раз двумя пальцами. Чтобы открыть меню Settings (Настройки), проведите по экрану сверху вниз один раз двумя пальцами или дважды одним пальцем, а затем нажмите на значок в правом верхнем углу. Коснитесь логотипа Google на главном экране или произнесите Ok Google, чтобы начать поиск информации или дать Google соответствующие инструкции. Отправка SMS (текстовых сообщений) 1. Нажмите на значок Messenger (Сообщения) на главном экране. 2. Нажмите на значок, чтобы создать новое сообщение. 3. В верхней части экрана введите номер телефона или выберите контакт, а затем нажмите 4. Введите текст сообщения и нажмите. Чтобы изменить используемое по умолчанию приложение для работы с SMSсообщениями, перейдите в меню Settings (Настройки) > Wireless & networks (Беспроводное подключение и сети) > More (Еще) > Default SMS app (Приложение для обмена SMS). Выполнение телефонных вызовов Android Lollipop 1
Коснитесь логотипа Google на главном экране или произнесите Ok Google, чтобы начать поиск информации или дать Google соответствующие инструкции. Отправка SMS (текстовых сообщений) 1. Нажмите на значок Messenger (Сообщения) на главном экране. 2. Нажмите на значок, чтобы создать новое сообщение. 3. В верхней части экрана введите номер телефона или выберите контакт, а затем нажмите 4. Введите текст сообщения и нажмите. Чтобы изменить используемое по умолчанию приложение для работы с SMSсообщениями, перейдите в меню Settings (Настройки) > Wireless & networks (Беспроводное подключение и сети) > More (Еще) > Default SMS app (Приложение для обмена SMS). Выполнение телефонных вызовов Android Lollipop 1
3
1. Нажмите на значок на главном экране или на экране всех приложений. 2. Чтобы найти номер, по которому вы хотите позвонить, пролистайте список контактов или используйте поиск. Если клавиатура на экране мешает, нажмите клавишу Back (Назад), чтобы свернуть ее. 3. Чтобы начать вызов, коснитесь имени контакта.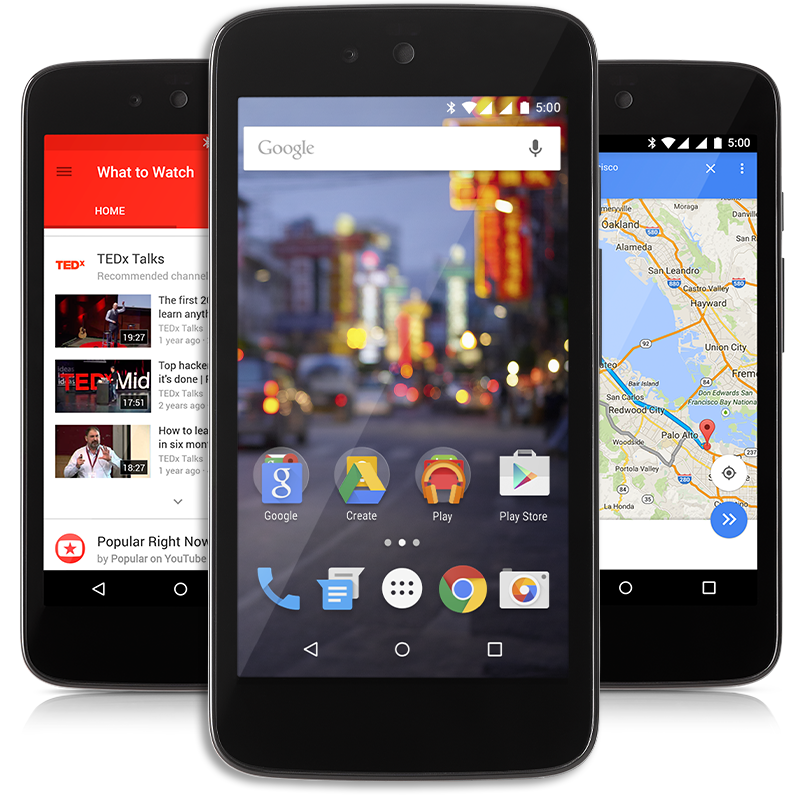 Для просмотра журнала последних вызовов выберите вкладку Recents (Последние). Коснитесь клавиатуры, если вы хотите использовать ее. Выполнение видеовызовов Приложение Hangouts позволяет отправлять и принимать видеозвонки. Чтобы открыть его, коснитесь значка Hangouts на главном экране или на экране всех приложений. Начать видеовызов: 1. Нажмите Add (Добавить) в верхней части начального экрана приложения Hangouts и начните вводить имя, адрес электронной почты или телефонный номер контакта. По мере набора текста на экране будут отображаться соответствующие имена и номера телефонов из вашего списка контактов. 2. Выберите имя контакта и нажмите на значок Video (Видео) в верхней части экрана. Для настройки уведомлений и других параметров нажмите меню (Настройки). > Settings Отправка сообщений электронной почты Используйте приложение Gmail для чтения и отправки сообщений через электронную почту Gmail или другой почтовый сервис. 1. Нажмите на значок Gmail на главном экране или на экране всех приложений.
Для просмотра журнала последних вызовов выберите вкладку Recents (Последние). Коснитесь клавиатуры, если вы хотите использовать ее. Выполнение видеовызовов Приложение Hangouts позволяет отправлять и принимать видеозвонки. Чтобы открыть его, коснитесь значка Hangouts на главном экране или на экране всех приложений. Начать видеовызов: 1. Нажмите Add (Добавить) в верхней части начального экрана приложения Hangouts и начните вводить имя, адрес электронной почты или телефонный номер контакта. По мере набора текста на экране будут отображаться соответствующие имена и номера телефонов из вашего списка контактов. 2. Выберите имя контакта и нажмите на значок Video (Видео) в верхней части экрана. Для настройки уведомлений и других параметров нажмите меню (Настройки). > Settings Отправка сообщений электронной почты Используйте приложение Gmail для чтения и отправки сообщений через электронную почту Gmail или другой почтовый сервис. 1. Нажмите на значок Gmail на главном экране или на экране всех приложений.![]() 2. Если вы уже вошли в свою учетную запись Gmail в процессе настройки телефона, устройство будет синхронизировано с электронной почтой. В ином случае укажите адрес вашей электронной почты. Строка состояния Строка состояния расположена в самом верху экрана. Справа отображаются значки подключения к сети Wi-Fi, мощности сигнала мобильной связи, уровня заряда Android Lollipop 2
2. Если вы уже вошли в свою учетную запись Gmail в процессе настройки телефона, устройство будет синхронизировано с электронной почтой. В ином случае укажите адрес вашей электронной почты. Строка состояния Строка состояния расположена в самом верху экрана. Справа отображаются значки подключения к сети Wi-Fi, мощности сигнала мобильной связи, уровня заряда Android Lollipop 2
4
аккумулятора и время. Слева можно видеть уведомления, отправленные приложениями. Быстрые настройки Используйте меню Quick Settings (Быстрые настройки) для быстрого доступа к наиболее часто используемым настройкам, например, для переключения телефона в режим полета. Чтобы открыть быстрые настройки, проведите по экрану сверху вниз один раз двумя пальцами или дважды одним пальцем. Чтобы изменить настройку, просто коснитесь соответствующего значка: Сеть Wi-Fi: подключает или отключает от сети Wi-Fi. Чтобы открыть настройки параметров Wi-Fi, нажмите имя сети. Настройки Bluetooth: включает или отключает функцию Bluetooth. Чтобы открыть настройки параметров Bluetooth, нажмите на слово Bluetooth. Данные сотовой связи: позволяет просматривать параметры использования, а также включать или выключать передачу данных сотовой связи. Режим полета: включает или отключает режим полета. В этом режиме телефон не подключен к сети Wi-Fi и сети сотовой связи, даже если они доступны. Фонарик: включает или выключает фонарик. Яркость: передвиньте бегунок, чтобы уменьшить или увеличить яркость экрана. Автоповорот: фиксирует портретную или альбомную ориентацию экрана устройства. Android Lollipop 3
Чтобы открыть настройки параметров Bluetooth, нажмите на слово Bluetooth. Данные сотовой связи: позволяет просматривать параметры использования, а также включать или выключать передачу данных сотовой связи. Режим полета: включает или отключает режим полета. В этом режиме телефон не подключен к сети Wi-Fi и сети сотовой связи, даже если они доступны. Фонарик: включает или выключает фонарик. Яркость: передвиньте бегунок, чтобы уменьшить или увеличить яркость экрана. Автоповорот: фиксирует портретную или альбомную ориентацию экрана устройства. Android Lollipop 3
5
Откройте основное приложение Settings (Настройки), коснувшись значка правом верхнем углу. в Вы также можете включить или отключить функцию автоповорота экрана через меню Quick Settings (Быстрые настройки), чтобы заблокировать или разблокировать автоматический поворот экрана устройства в зависимости от его положения. Управление расходом ресурса аккумулятора В строке состояния значок аккумулятора показывает его остаточный заряд, однако вы также можете узнать его точное процентное значение и приблизительное оставшееся время работы аккумулятора, проведя пальцем по экрану сверху вниз и нажав значок Battery (Батарея). Аккумулятор телефона на платформе Android рассчитан на обеспечение работы устройства в течение всего дня. Если заряд аккумулятора на исходе, функция экономии питания Android резервирует ресурс аккумулятора таком образом, чтобы вы могли по-прежнему звонить и отправлять SMS-сообщения с телефона. Чтобы включить ее, перейдите в меню Settings (Настройки) > Battery (Аккумулятор) > Battery saver (Режим энергосбережения). Доступ к избранным приложениям В нижней части главного экрана расположена панель «Избранное»: еще один быстрый способ открыть ваши любимые приложения. Android Lollipop 4
Аккумулятор телефона на платформе Android рассчитан на обеспечение работы устройства в течение всего дня. Если заряд аккумулятора на исходе, функция экономии питания Android резервирует ресурс аккумулятора таком образом, чтобы вы могли по-прежнему звонить и отправлять SMS-сообщения с телефона. Чтобы включить ее, перейдите в меню Settings (Настройки) > Battery (Аккумулятор) > Battery saver (Режим энергосбережения). Доступ к избранным приложениям В нижней части главного экрана расположена панель «Избранное»: еще один быстрый способ открыть ваши любимые приложения. Android Lollipop 4
6
Просто коснитесь значка приложения, чтобы запустить его. Чтобы разместить приложение на панели «Избранное» или убрать его оттуда и переместить в любое другое место, нажмите и, не отпуская, перетащите иконку в нужную точку экрана. Кнопки навигации В нижней части экрана большинства смартфонов и планшетов в независимости от используемого приложения всегда находится панель навигации с тремя кнопками. Back (Назад) Открывает предыдущий экран, на котором вы находились, даже если использовалось другое приложение. Вернуться назад с главного экрана невозможно. Home (Главный экран) Открывает главный экран. Чтобы открыть приложение Google Now, проведите пальцем вверх. Overview (Обзор) Открывает последовательность из миниатюр экранов последних приложений, которые вы использовали. Чтобы открыть одно из них, коснитесь его пальцем. Чтобы удалить экран из списка, сдвиньте его влево или вправо или нажмите на Х. Настройка главного экрана Чтобы сменить обои экрана, добавить виджет, изменить настройки поиска или порядок расположения экранов, нажмите и удерживайте произвольную точку фонового изображения на главном экране. Вы можете добавлять любое количество главных экранов, которые будут находиться справа. Чтобы создать новый экран, пролистайте вправо до конца и перетащите значок приложения или виджета к правому краю экрана. Экран слева от главного экрана зарезервирован для приложения Google Now и доступен только в том случае, если этот сервис активен.
Back (Назад) Открывает предыдущий экран, на котором вы находились, даже если использовалось другое приложение. Вернуться назад с главного экрана невозможно. Home (Главный экран) Открывает главный экран. Чтобы открыть приложение Google Now, проведите пальцем вверх. Overview (Обзор) Открывает последовательность из миниатюр экранов последних приложений, которые вы использовали. Чтобы открыть одно из них, коснитесь его пальцем. Чтобы удалить экран из списка, сдвиньте его влево или вправо или нажмите на Х. Настройка главного экрана Чтобы сменить обои экрана, добавить виджет, изменить настройки поиска или порядок расположения экранов, нажмите и удерживайте произвольную точку фонового изображения на главном экране. Вы можете добавлять любое количество главных экранов, которые будут находиться справа. Чтобы создать новый экран, пролистайте вправо до конца и перетащите значок приложения или виджета к правому краю экрана. Экран слева от главного экрана зарезервирован для приложения Google Now и доступен только в том случае, если этот сервис активен.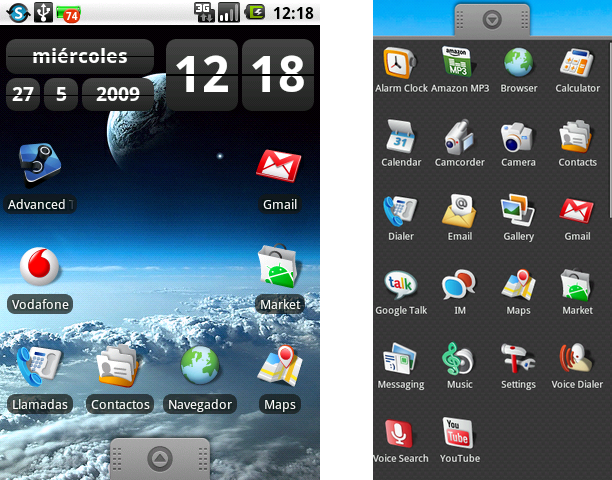 Android Lollipop 5
Android Lollipop 5
7
Чтобы создать папку, быстро перетащите один значок на другой. Чтобы задать или изменить имя папки, откройте ее и коснитесь ее имени. Смена обоев экрана: 1. Нажмите и удерживайте произвольную точку фонового изображения, затем нажмите на значок Wallpapers (Обои). 2. Выберите обои, пролистывая справа налево, или установите изображение из своей коллекции фотографий, загрузок или с Google Диска. Добавление значка приложения на главный экран: 1. Переключитесь на страницу главного экрана, где вы хотите разместить значок приложения. 2. Нажмите на значок All Apps (Все приложения). 3. Найдите нужное приложение, при необходимости пролистывая справа налево. 4. Нажмите и удерживайте значок приложения, пока не откроется главный экран. Перетащите значок в нужное место и уберите палец. Добавление виджета: 1. Нажмите и удерживайте произвольную точку фонового изображения, затем нажмите на Widgets (Виджеты). 2. Пролистывая вправо, выберите виджет, который обеспечивает быстрый просмотр или доступ к информации на главном экране, например, к увеличенным часам или библиотеке Google Play.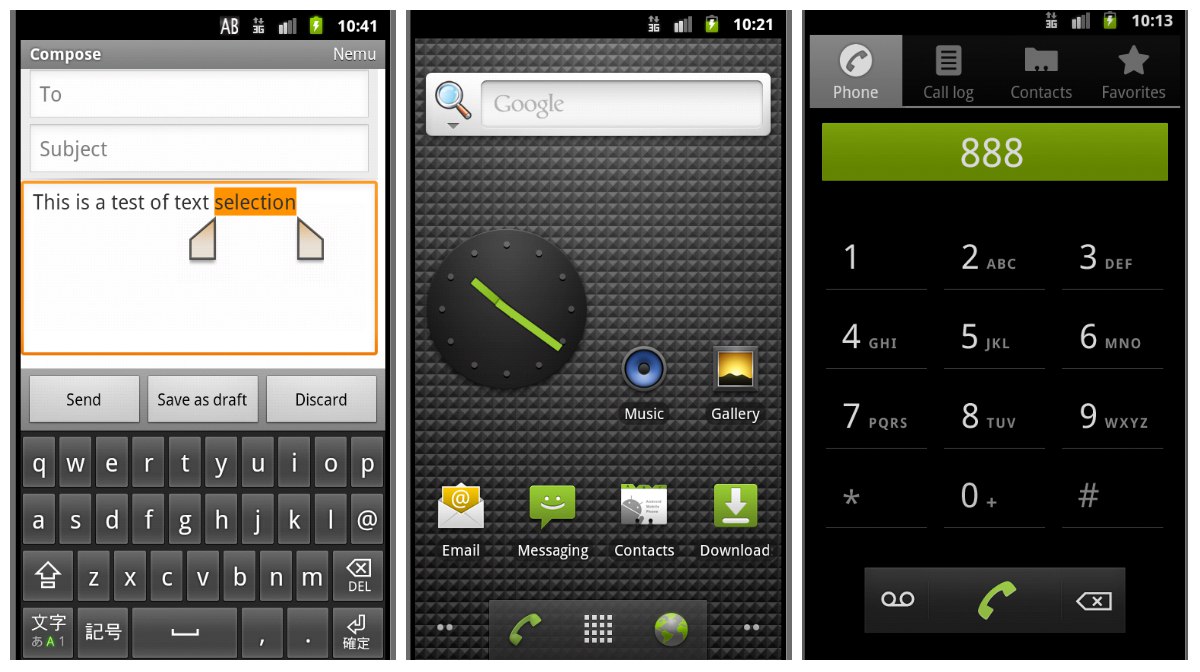 Перемещение значка приложения или виджета: 1. Нажмите и удерживайте значок. 2. Переместите его в новое положение. Для перехода на другой главный экран сдвигайте палец к краю текущего. Чтобы сдвинуть другой значок на пути, медленно наведите на него палец. 3. Уберите палец. Нажатие и набор текста Чтобы выбрать или активировать элемент экрана, коснитесь его значка. Чтобы ввести текст, например, имя и пароль, или выполнить поиск слова, просто дотроньтесь до точки на экране, где вы хотите его напечатать. Появится клавиатура, с помощью которой вы можете набрать текст. Также чаще всего используются следующие жесты: Android Lollipop 6
Перемещение значка приложения или виджета: 1. Нажмите и удерживайте значок. 2. Переместите его в новое положение. Для перехода на другой главный экран сдвигайте палец к краю текущего. Чтобы сдвинуть другой значок на пути, медленно наведите на него палец. 3. Уберите палец. Нажатие и набор текста Чтобы выбрать или активировать элемент экрана, коснитесь его значка. Чтобы ввести текст, например, имя и пароль, или выполнить поиск слова, просто дотроньтесь до точки на экране, где вы хотите его напечатать. Появится клавиатура, с помощью которой вы можете набрать текст. Также чаще всего используются следующие жесты: Android Lollipop 6
8
Нажатие и удержание. Чтобы выбрать элемент, нажмите и удерживайте его до тех пор, пока не произойдет какое-либо действие. Таким образом вы можете открыть буквы с диакритическими знаками и другие специальные символы на клавиатуре. Сдвиньте палец на нужную букву с диакритическим знаком. Нажатие, удержание и перетаскивание. Нажмите и удерживайте элемент, а затем, не отрывая палец, переместите его в нужное место на экране.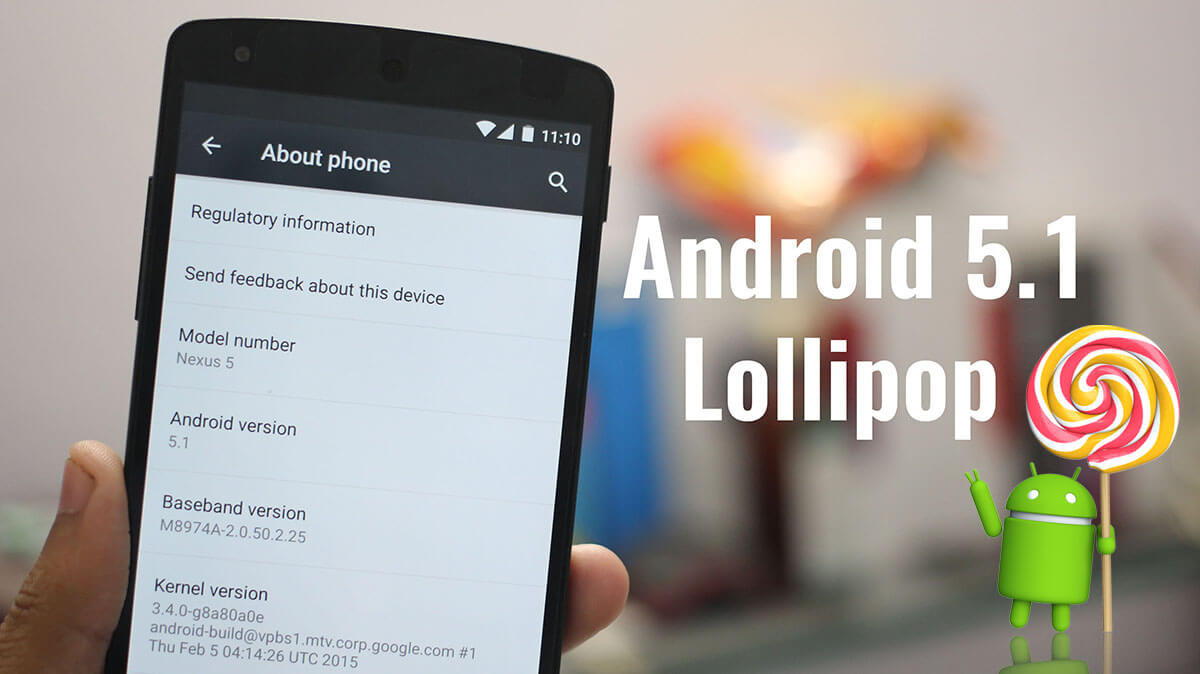 Так вы можете перемещать значки приложений по всему главному экрану. Пролистывание или прокрутка. Быстро проведите пальцем через весь экран без остановки (иначе вы случайно сдвинете какой-нибудь объект). Прокрутите текущий главный экран влево или вправо, чтобы просмотреть другие главные экраны. Двойное нажатие. Быстро дважды коснитесь карты или изображения, чтобы увеличить или уменьшить его масштаб. Изменение масштаба. В некоторых приложениях (например, Карты, браузер Google Chrome или Фото) вы можете увеличить или уменьшить изображение, сводя вместе или раздвигая два пальца. Поворот экрана. Большинство экранов меняют ориентацию при повороте устройства. Чтобы зафиксировать экран в вертикальном положении, проведите двумя пальцами по экрану сверху вниз и нажмите на значок Portrait/Auto-Rotate (Портретный режим/автоповорот) в меню Quick Settings (Быстрые настройки). Версии и обновления ОС Android Чтобы узнать версию или скачать обновления для операционной системы Android, перейдите в меню Settings (Настройки) > System (Система) > About phone (О телефоне).
Так вы можете перемещать значки приложений по всему главному экрану. Пролистывание или прокрутка. Быстро проведите пальцем через весь экран без остановки (иначе вы случайно сдвинете какой-нибудь объект). Прокрутите текущий главный экран влево или вправо, чтобы просмотреть другие главные экраны. Двойное нажатие. Быстро дважды коснитесь карты или изображения, чтобы увеличить или уменьшить его масштаб. Изменение масштаба. В некоторых приложениях (например, Карты, браузер Google Chrome или Фото) вы можете увеличить или уменьшить изображение, сводя вместе или раздвигая два пальца. Поворот экрана. Большинство экранов меняют ориентацию при повороте устройства. Чтобы зафиксировать экран в вертикальном положении, проведите двумя пальцами по экрану сверху вниз и нажмите на значок Portrait/Auto-Rotate (Портретный режим/автоповорот) в меню Quick Settings (Быстрые настройки). Версии и обновления ОС Android Чтобы узнать версию или скачать обновления для операционной системы Android, перейдите в меню Settings (Настройки) > System (Система) > About phone (О телефоне). Нажмите System updates (Обновление системы), чтобы проверить наличие последних обновлений операционной системы. Под заголовком Android version (Версия Android) вы можете увидеть номер текущей версии операционной системы. Экран Выполните следующие действия, чтобы изменить параметры дисплея. Откройте меню Settings (Настройки) > Device (Устройство) > Display (Экран). Brightness level (Яркость): перетащите бегунок, чтобы настроить яркость дисплея вашего устройства. Adaptive brightness (Адаптивная регулировка): включите данную функцию, чтобы устройство автоматически оптимизировало уровень яркости в зависимости от степени освещенности окружающей среды. По умолчанию функция адаптивной регулировки яркости активна, однако при необходимости вы можете самостоятельно изменить яркость экрана. Android Lollipop 7
Нажмите System updates (Обновление системы), чтобы проверить наличие последних обновлений операционной системы. Под заголовком Android version (Версия Android) вы можете увидеть номер текущей версии операционной системы. Экран Выполните следующие действия, чтобы изменить параметры дисплея. Откройте меню Settings (Настройки) > Device (Устройство) > Display (Экран). Brightness level (Яркость): перетащите бегунок, чтобы настроить яркость дисплея вашего устройства. Adaptive brightness (Адаптивная регулировка): включите данную функцию, чтобы устройство автоматически оптимизировало уровень яркости в зависимости от степени освещенности окружающей среды. По умолчанию функция адаптивной регулировки яркости активна, однако при необходимости вы можете самостоятельно изменить яркость экрана. Android Lollipop 7
9
Sleep (Спящий режим): задайте интервал, по истечении которого подсветка дисплея будет отключаться, если телефон не используется. Daydream (Экранная заставка): выберите экранную заставку из фотографий, фоновых или других изображений, которая будет отображаться на экране в процессе зарядки или при подключении телефона к док-станции.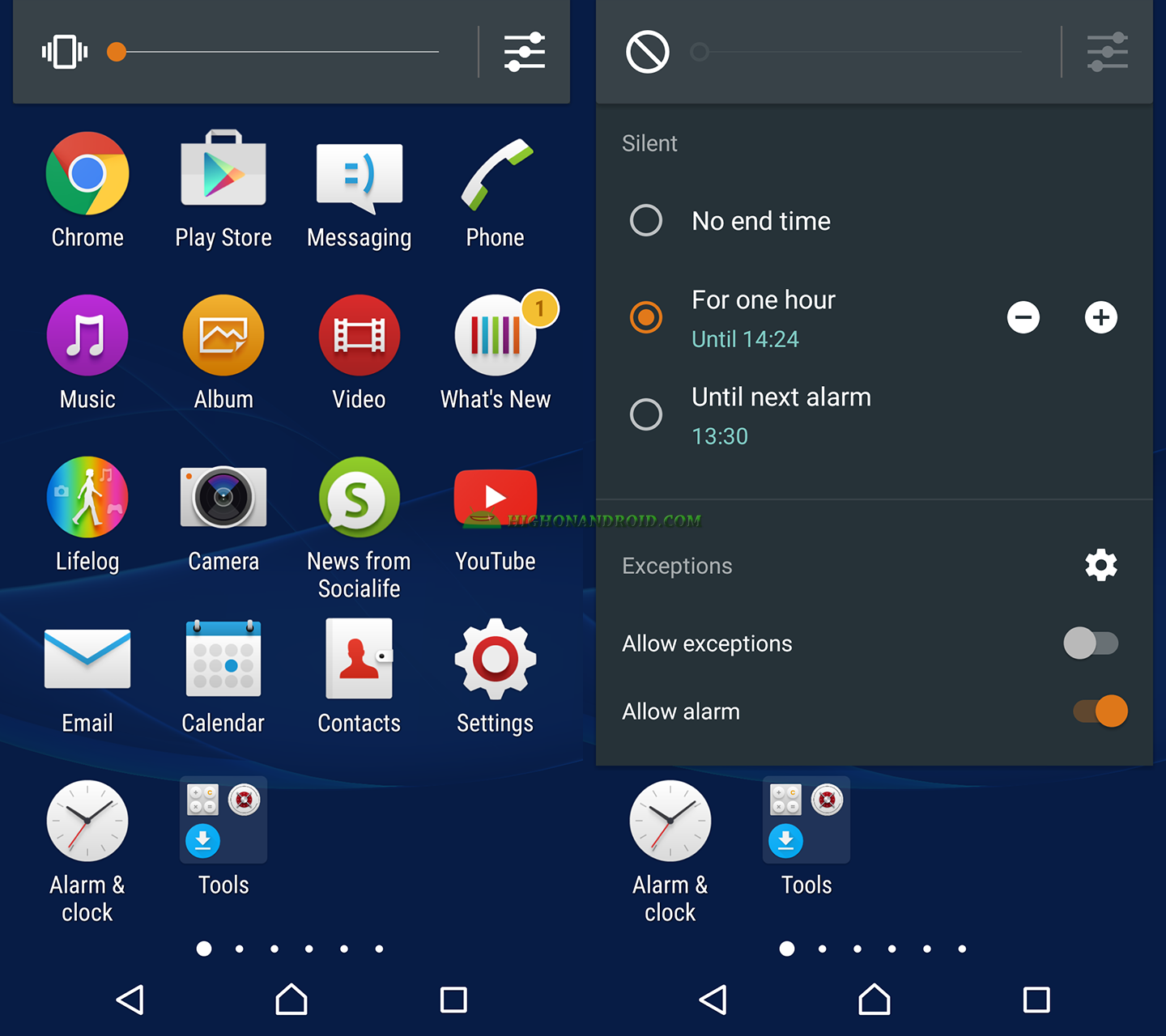 Звуки и уведомления Вы можете изменить звуковые настройки и параметры оповещения на устройстве через меню Settings (Настройки) > Device (Устройство) > Prompt & notification (Звуки и уведомления). Уведомления информируют о получении новых сообщений, событиях календаря и текущих процессах, например, о загрузках. Кроме того, к ним относятся и звонки будильника. Interruptions (Оповещения). Включает или выключает функцию уведомления о звонках или сообщениях. Если оповещение о сообщениях активно, нажмите Calls/messages from (Звонки/сообщения от), чтобы выбрать контакты, от которых будут приходить уведомления (Anyone (Все), Starred contacts (Избранные) или Contacts Only (Только из списка контактов)). В меню Downtime (Режим оповещения) выберите дни и периоды времени, когда вы хотите получать звуковые уведомления. When device is locked (В режиме блокировки экрана). Здесь можно задать типы уведомлений, которые будут появляться на экране телефона в режиме блокировки, а также видимость частной информации в уведомлении.
Звуки и уведомления Вы можете изменить звуковые настройки и параметры оповещения на устройстве через меню Settings (Настройки) > Device (Устройство) > Prompt & notification (Звуки и уведомления). Уведомления информируют о получении новых сообщений, событиях календаря и текущих процессах, например, о загрузках. Кроме того, к ним относятся и звонки будильника. Interruptions (Оповещения). Включает или выключает функцию уведомления о звонках или сообщениях. Если оповещение о сообщениях активно, нажмите Calls/messages from (Звонки/сообщения от), чтобы выбрать контакты, от которых будут приходить уведомления (Anyone (Все), Starred contacts (Избранные) или Contacts Only (Только из списка контактов)). В меню Downtime (Режим оповещения) выберите дни и периоды времени, когда вы хотите получать звуковые уведомления. When device is locked (В режиме блокировки экрана). Здесь можно задать типы уведомлений, которые будут появляться на экране телефона в режиме блокировки, а также видимость частной информации в уведомлении. Под частной информацией подразумевается, например, название загружаемой песни, имя отправителя сообщения электронной почты или детали события календаря. App Notifications (Уведомления приложений). Вы можете изменять настройки отдельно для каждого приложения, например, для электронной почты Gmail. Настройка When device is locked (В режиме блокировки экрана) всегда будет иметь приоритет над настройками индивидуальных приложений. Notification access (Доступ для приложений). Выберите приложения, которые смогут отправлять вам уведомления. При получении уведомления в самом верху экрана телефона появляется соответствующий значок. Значки уведомлений, ожидающих ответных действий, расположены слева, а системные сведения, например, мощность сигнала Wi-Fi или сигнала сотовой связи и уровень заряда аккумулятора, отображаются справа. Android Lollipop 8
Под частной информацией подразумевается, например, название загружаемой песни, имя отправителя сообщения электронной почты или детали события календаря. App Notifications (Уведомления приложений). Вы можете изменять настройки отдельно для каждого приложения, например, для электронной почты Gmail. Настройка When device is locked (В режиме блокировки экрана) всегда будет иметь приоритет над настройками индивидуальных приложений. Notification access (Доступ для приложений). Выберите приложения, которые смогут отправлять вам уведомления. При получении уведомления в самом верху экрана телефона появляется соответствующий значок. Значки уведомлений, ожидающих ответных действий, расположены слева, а системные сведения, например, мощность сигнала Wi-Fi или сигнала сотовой связи и уровень заряда аккумулятора, отображаются справа. Android Lollipop 8
10
Некоторые типы оповещений, например, о входящем электронном сообщении или событии календаря, можно развернуть, чтобы получить дополнительную информацию.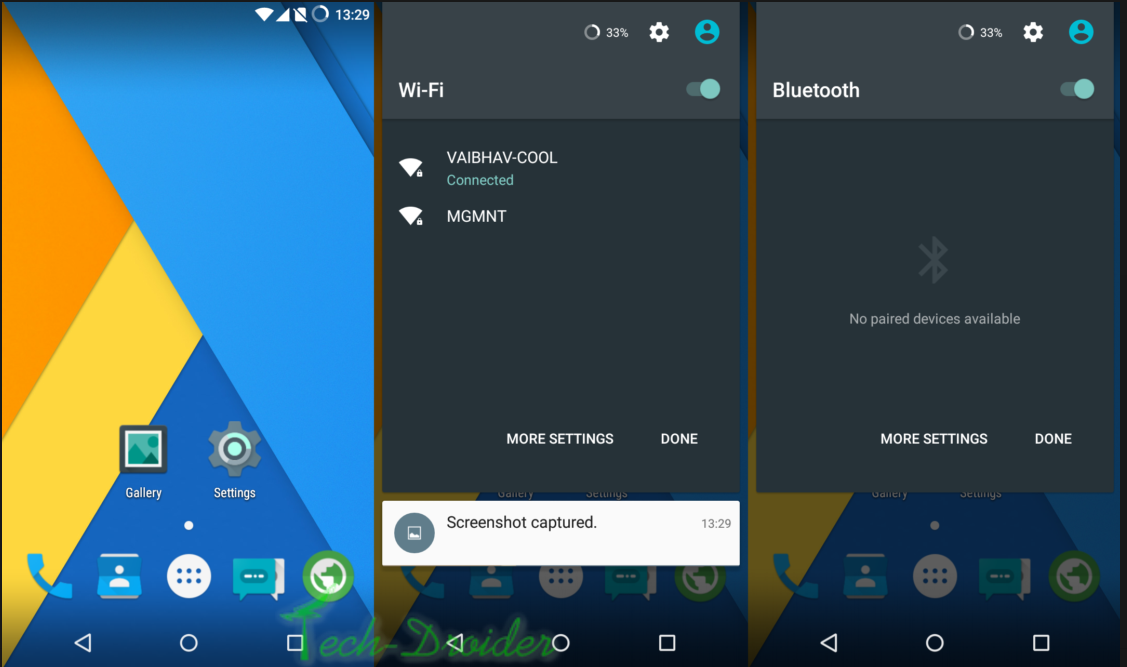 По возможности верхнее уведомление всегда развернуто. Чтобы раскрыть уведомление, поставьте один палец на него и медленно проведите им вниз. Для открытия связанного приложения нажмите на значок уведомления слева. Определенные типы оповещений также позволяют выполнять некоторые действия путем нажатия значков, содержащихся в этом уведомлении. Например, при наступлении календарного события вы можете отложить его (напомнить о событии позднее) или отправить сообщение его участникам по электронной почте. Ознакомившись с уведомлением, уберите его пальцем с экрана. Чтобы скрыть все уведомления, нажмите на значок оповещений. Dismiss (Отклонить) в самом низу списка Управление учетными записями на телефоне Добавление учетной записи 1. Перейдите в меню Settings (Настройки) > Personal (Личные данные) > Accounts (Аккаунты). Нажмите Add account (Добавить аккаунт). 2. Выберите тип учетной записи, которую хотите создать: Google, Personal (IMAP) (Личный (IMAP)) или Personal (POP3) (Личный (POP3)).
По возможности верхнее уведомление всегда развернуто. Чтобы раскрыть уведомление, поставьте один палец на него и медленно проведите им вниз. Для открытия связанного приложения нажмите на значок уведомления слева. Определенные типы оповещений также позволяют выполнять некоторые действия путем нажатия значков, содержащихся в этом уведомлении. Например, при наступлении календарного события вы можете отложить его (напомнить о событии позднее) или отправить сообщение его участникам по электронной почте. Ознакомившись с уведомлением, уберите его пальцем с экрана. Чтобы скрыть все уведомления, нажмите на значок оповещений. Dismiss (Отклонить) в самом низу списка Управление учетными записями на телефоне Добавление учетной записи 1. Перейдите в меню Settings (Настройки) > Personal (Личные данные) > Accounts (Аккаунты). Нажмите Add account (Добавить аккаунт). 2. Выберите тип учетной записи, которую хотите создать: Google, Personal (IMAP) (Личный (IMAP)) или Personal (POP3) (Личный (POP3)).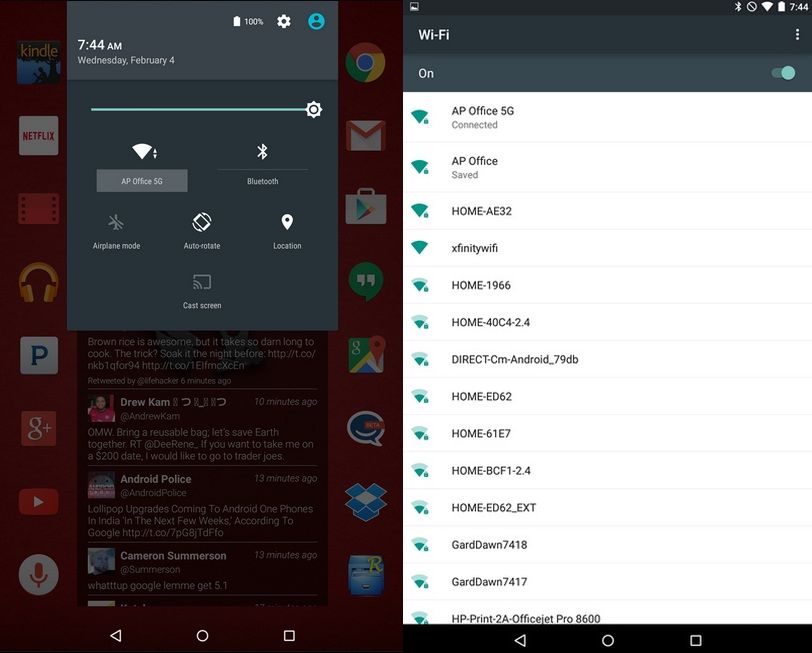 Если вы сомневаетесь в выборе между IMAP и POP3, попробуйте сначала IMAP, т.к. многие почтовые сервисы используют протокол IMAP. i. Выберите Google, чтобы добавить аккаунт Google. При подключении к сервису Google все адреса электронной почты, имена контактов, события календаря и другие данные, связанные с этой учетной записью, автоматически синхронизируются с вашим устройством. ii. Следуйте инструкциям на экране, чтобы добавить учетную запись. Изменение настроек учетной записи Android Lollipop 9
Если вы сомневаетесь в выборе между IMAP и POP3, попробуйте сначала IMAP, т.к. многие почтовые сервисы используют протокол IMAP. i. Выберите Google, чтобы добавить аккаунт Google. При подключении к сервису Google все адреса электронной почты, имена контактов, события календаря и другие данные, связанные с этой учетной записью, автоматически синхронизируются с вашим устройством. ii. Следуйте инструкциям на экране, чтобы добавить учетную запись. Изменение настроек учетной записи Android Lollipop 9
11
1. Перейдите в меню Settings (Настройки) > Personal (Личные данные) > Accounts (Аккаунты). 2. Выберите учетную запись. Если вы используете аккаунт Google, нажмите Google, а затем имя своей учетной записи. Удаление учетной записи Чтобы удалить учетную запись с устройства, выполните следующие действия: 1. Проверьте, использовалась ли учетная запись, которую вы хотите удалить, для настройки телефона. Если нет, перейдите к шагу 2 и следуйте указаниям. Если да, необходимо восстановить заводские настройки телефона.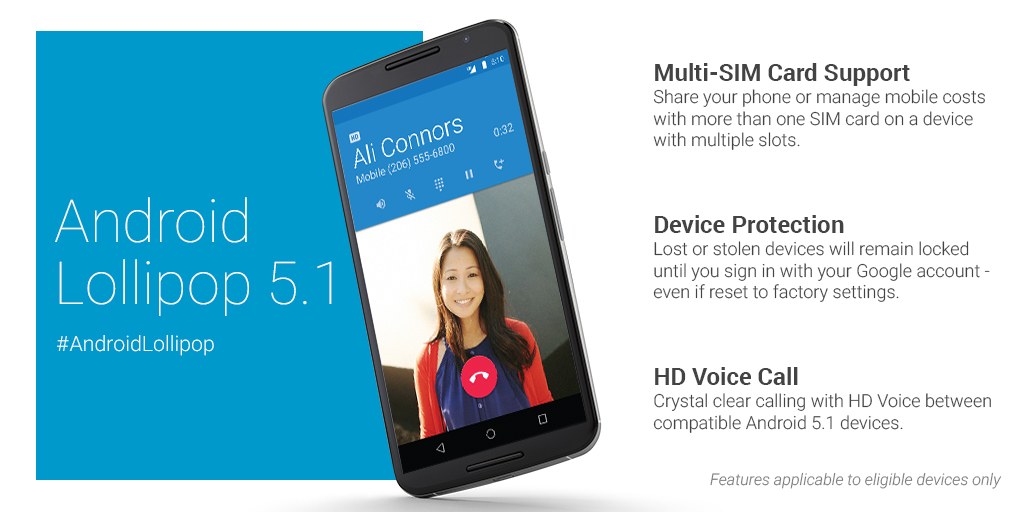 При этом все данные с устройства будут удалены, и вам потребуется заново настроить телефон, используя аккаунт Google. 2. Откройте меню Settings (Настройки). 3. В разделе Accounts (Аккаунты) выберите учетную запись, которую хотите удалить. Если вы используете аккаунт Google, нажмите Google, а затем имя своей учетной записи. При выходе из учетной записи Google автоматическая синхронизация всех адресов электронной почты, имен контактов, событий календаря и других данных, связанных с этой учетной записью, прекращается. 4. Нажмите на значок меню в правом верхнем углу экрана. 5. Нажмите Remove account (Удалить аккаунт). Безопасность 1. Перейдите в меню Settings (Настройки) > Personal (Личные данные) > Security (Безопасность) > Screen lock (Блокировка экрана). 2. Выберите подходящий вам тип блокировки. Даже если экран заблокирован, вы можете выполнять определенные действия с телефоном: Быстрые настройки: проведите пальцем по экрану сверху вниз, чтобы открыть меню настроек не вводя пароль.
При этом все данные с устройства будут удалены, и вам потребуется заново настроить телефон, используя аккаунт Google. 2. Откройте меню Settings (Настройки). 3. В разделе Accounts (Аккаунты) выберите учетную запись, которую хотите удалить. Если вы используете аккаунт Google, нажмите Google, а затем имя своей учетной записи. При выходе из учетной записи Google автоматическая синхронизация всех адресов электронной почты, имен контактов, событий календаря и других данных, связанных с этой учетной записью, прекращается. 4. Нажмите на значок меню в правом верхнем углу экрана. 5. Нажмите Remove account (Удалить аккаунт). Безопасность 1. Перейдите в меню Settings (Настройки) > Personal (Личные данные) > Security (Безопасность) > Screen lock (Блокировка экрана). 2. Выберите подходящий вам тип блокировки. Даже если экран заблокирован, вы можете выполнять определенные действия с телефоном: Быстрые настройки: проведите пальцем по экрану сверху вниз, чтобы открыть меню настроек не вводя пароль. Камера: проведите пальцем по экрану справа налево, чтобы включить камеру. Номеронабиратель: проведите пальцем по экрану слева направо, чтобы открыть номеронабиратель (предварительно требуется ввести пароль). Экстренные вызовы: проведите пальцем по экрану слева направо, чтобы выполнить вызов на экстренный номер не вводя пароль. Печать Операционная система Android 5.0 позволяет просматривать и выводить на печать содержимое некоторых приложений через сеть Wi-Fi, к которой подключено ваше устройство. Android Lollipop 10
Камера: проведите пальцем по экрану справа налево, чтобы включить камеру. Номеронабиратель: проведите пальцем по экрану слева направо, чтобы открыть номеронабиратель (предварительно требуется ввести пароль). Экстренные вызовы: проведите пальцем по экрану слева направо, чтобы выполнить вызов на экстренный номер не вводя пароль. Печать Операционная система Android 5.0 позволяет просматривать и выводить на печать содержимое некоторых приложений через сеть Wi-Fi, к которой подключено ваше устройство. Android Lollipop 10
13
Сервис Google Play распространяет продукты через интернет путем потоковой передачи данных, поэтому они не всегда сохраняются на устройстве. Хотя вы можете скачать контент в приложения Google Play для доступа в режиме офлайн, он никогда не отображается в загрузках. Снимки экрана 1. Убедитесь, что нужное изображение отображается на экране. 2. Одновременно нажмите кнопки питания и отключения звука. Снимок экрана автоматически сохранится в приложении Photos (Фото). Использование клавиатуры Если вы хотите изменить язык клавиатуры, перейдите в меню Settings (Настройки) > Personal (Личные данные) > Language & input (Язык и ввод). Ввод и редактирование текста Для набора текста используйте экранную клавиатуру. Основные функции редактирования Выделение текста Нажмите и удерживайте или дважды коснитесь любого места в тексте. Ближайшее слово будет выделено контрастным цветом, а по краям выделения появятся метки. Передвигайте эти метки, чтобы изменить диапазон выделения. Удаление текста Нажмите клавишу текста., чтобы стереть символы перед курсором или выбранную часть Ввод заглавных букв Android Lollipop 12
Ввод и редактирование текста Для набора текста используйте экранную клавиатуру. Основные функции редактирования Выделение текста Нажмите и удерживайте или дважды коснитесь любого места в тексте. Ближайшее слово будет выделено контрастным цветом, а по краям выделения появятся метки. Передвигайте эти метки, чтобы изменить диапазон выделения. Удаление текста Нажмите клавишу текста., чтобы стереть символы перед курсором или выбранную часть Ввод заглавных букв Android Lollipop 12
14
Чтобы ввести одну заглавную букву, один раз нажмите клавишу смены регистра. Также вы можете сначала нажать клавишу и, удерживая ее, одновременно нажать букву. Когда вы отпустите клавишу, регистр снова сменится на нижний. Фиксация регистра прописных букв Дважды нажмите или нажмите и удерживайте клавишу, чтобы переключиться в режим ввода прописных букв. Снова нажмите, чтобы вернуться к написанию строчных букв. Преобразование регистра букв Если вы хотите быстро изменить все буквы в ранее написанном слове на прописные, выделите это слово и нажмите клавишу. Затем вы сможете преобразовать слово, написанное заглавными буками, обратно. Ввод символа или буквы Чтобы ввести один символ, один раз нажмите клавишу. Также вы можете нажать и удерживать клавишу ввода символов в процессе ввода текста или коснуться ее и, не отпуская, нажать на другой символ. Когда вы отпустите клавишу, телефон вернется в режим ввода букв. Вставка специальных символов и букв Нажмите и удерживайте символ или букву, чтобы открыть список букв с диакритическими знаками или специальных символов. Вырезка, копирование и вставка текста Выделите текст, который хотите вырезать или скопировать. Нажмите клавишу Cut (Вырезать) или Copy (Копировать). Чтобы вставить текст, коснитесь точки экрана, где вы хотите его вставить, а затем нажмите Paste (Вставить). Чтобы заменить часть текста скопированным, выделите этот текст и нажмите клавишу (Вставить). Paste Отправка смайликов При помощи Google Клавиатуры можно выбрать одно из множества миниатюрных цветных изображений, которые называются смайликами, чтобы выразить в сообщении свое настроение или эмоции.
Затем вы сможете преобразовать слово, написанное заглавными буками, обратно. Ввод символа или буквы Чтобы ввести один символ, один раз нажмите клавишу. Также вы можете нажать и удерживать клавишу ввода символов в процессе ввода текста или коснуться ее и, не отпуская, нажать на другой символ. Когда вы отпустите клавишу, телефон вернется в режим ввода букв. Вставка специальных символов и букв Нажмите и удерживайте символ или букву, чтобы открыть список букв с диакритическими знаками или специальных символов. Вырезка, копирование и вставка текста Выделите текст, который хотите вырезать или скопировать. Нажмите клавишу Cut (Вырезать) или Copy (Копировать). Чтобы вставить текст, коснитесь точки экрана, где вы хотите его вставить, а затем нажмите Paste (Вставить). Чтобы заменить часть текста скопированным, выделите этот текст и нажмите клавишу (Вставить). Paste Отправка смайликов При помощи Google Клавиатуры можно выбрать одно из множества миниатюрных цветных изображений, которые называются смайликами, чтобы выразить в сообщении свое настроение или эмоции. Android Lollipop 13
Android Lollipop 13
15
Подсказка слов 1. Коснитесь места на экране, куда вы хотите вставить текст. 2. Начните печатать слово. Когда искомое слово появится в списке над клавиатурой, нажмите не него. 3. Продолжайте просматривать список подсказок, пока нужное слово не появится на экране. Если этого не произошло, напечатайте его полностью. ОС Android продолжит выводить список совпадающих слов по мере набора букв. Чтобы изменить настройки клавиатуры и способ ввода текста, перейдите в меню Settings (Настройки) > Personal (Личные данные) > Language & input (Язык и ввод). Включить или отключить функцию подсказки слов можно в меню Settings (Настройки) > Personal (Личные данные) > Language & input (Язык и ввод) > Keyboard & Input methods (Клавиатура и способы ввода) > Google Keyboard (Google Клавиатура) > Text correction (Исправление текста) > Next-word suggestions (Подсказывать слова). Непрерывный ввод слов Эта функция позволяет ввести слово, проводя пальцем по буквам без отрыва от экрана: 1. Коснитесь места на экране, куда вы хотите вставить текст, чтобы открыть клавиатуру. 2. Медленно проведите пальцем по буквам, из которых состоит искомое слово. 3. Уберите палец, когда нужное слово отобразится в плавающем окне или в центре строки подсказок. Чтобы выбрать другое слово из предложенных, коснитесь его. Если вы не нашли подходящее слово, напечатайте его вручную. Введенное при помощи жестов слово можно изменить, коснувшись его, чтобы просмотреть другие предложенные варианты. Если в слове есть повторяющиеся подряд буквы, например, e в слове sleep, слегка задержите палец над буквой e перед тем, как перейти к следующей букве. Android Lollipop 14
Коснитесь места на экране, куда вы хотите вставить текст, чтобы открыть клавиатуру. 2. Медленно проведите пальцем по буквам, из которых состоит искомое слово. 3. Уберите палец, когда нужное слово отобразится в плавающем окне или в центре строки подсказок. Чтобы выбрать другое слово из предложенных, коснитесь его. Если вы не нашли подходящее слово, напечатайте его вручную. Введенное при помощи жестов слово можно изменить, коснувшись его, чтобы просмотреть другие предложенные варианты. Если в слове есть повторяющиеся подряд буквы, например, e в слове sleep, слегка задержите палец над буквой e перед тем, как перейти к следующей букве. Android Lollipop 14
16
Непрерывный ввод слов без использования пробела При непрерывном вводе текста нет необходимости нажимать клавишу пробела просто продолжайте водить пальцем по нужным буквам, а затем поднимите палец, чтобы начать новое слово. Изменить настройки непрерывного ввода слов можно в меню Settings (Настройки) > Language & input (Язык и ввод) > Keyboard & Input methods (Клавиатура и способы ввода) > Google Keyboard (Google Клавиатура) > Gesture Typing (Непрерывный ввод).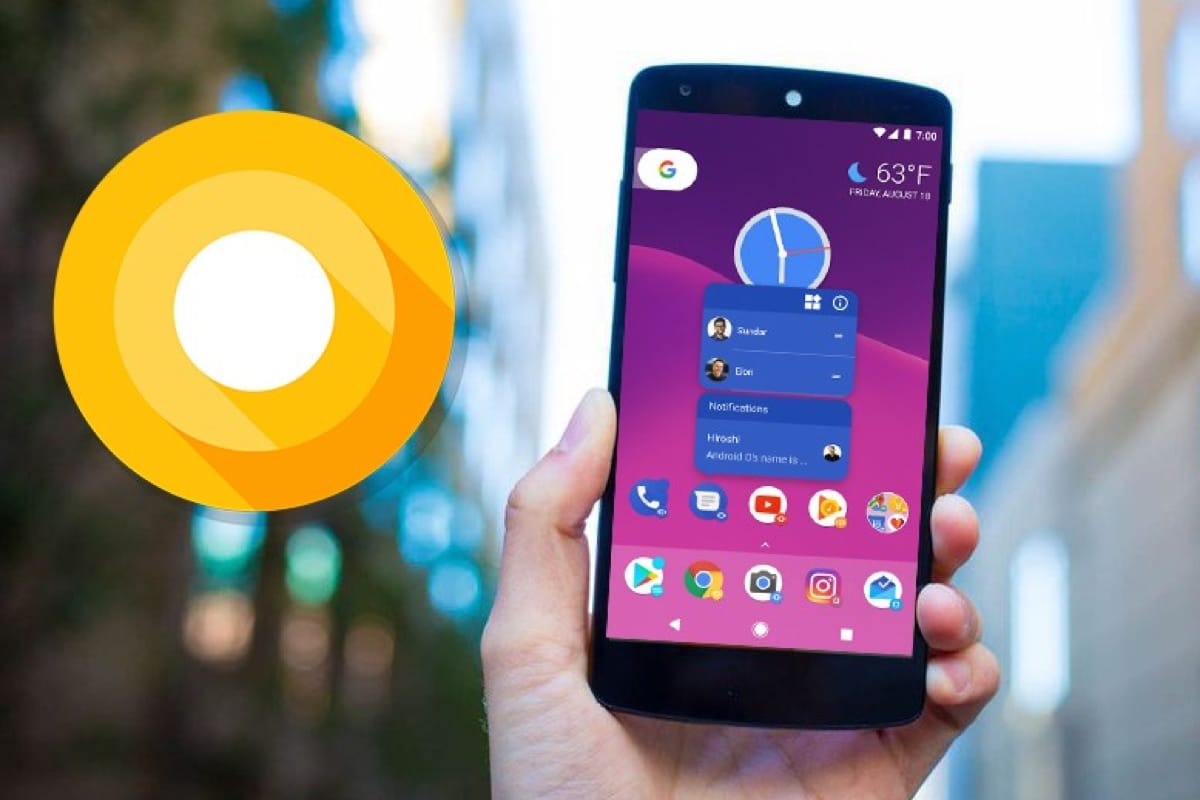 Встроенные словари Для управления словарями, связанными с используемыми языками ввода клавиатуры, перейдите в меню Settings (Настройки) > Personal (Личные данные) > Language & input (Язык и ввод). Пользовательские словари Вы можете добавлять слова в свой собственный словарь, чтобы сохранять их на устройстве. Чтобы добавить слово или фразу, в том числе и быстрые клавиши, переключитесь в меню Settings (Настройки) > Personal (Личные данные) > Language & input (Язык и ввод) > Google Keyboard (Google Клавиатура) > Text Correction (Исправление текста) > Personal dictionary (Пользовательский словарь), затем перейдите к словарю нужного вам языка, нажмите Add (Добавить) и напечатайте слово. При использовании функции подсказки слов ваше слово или фраза будет включаться в список предложенных вариантов. Дополнительные словари 1. Перейдите в меню Settings (Настройки) > Personal (Личные данные) > Language & input (Язык и ввод) > Google Keyboard (Google Клавиатура) > Text correction (Исправление текста) > Add-on dictionaries (Дополнительные словари).
Встроенные словари Для управления словарями, связанными с используемыми языками ввода клавиатуры, перейдите в меню Settings (Настройки) > Personal (Личные данные) > Language & input (Язык и ввод). Пользовательские словари Вы можете добавлять слова в свой собственный словарь, чтобы сохранять их на устройстве. Чтобы добавить слово или фразу, в том числе и быстрые клавиши, переключитесь в меню Settings (Настройки) > Personal (Личные данные) > Language & input (Язык и ввод) > Google Keyboard (Google Клавиатура) > Text Correction (Исправление текста) > Personal dictionary (Пользовательский словарь), затем перейдите к словарю нужного вам языка, нажмите Add (Добавить) и напечатайте слово. При использовании функции подсказки слов ваше слово или фраза будет включаться в список предложенных вариантов. Дополнительные словари 1. Перейдите в меню Settings (Настройки) > Personal (Личные данные) > Language & input (Язык и ввод) > Google Keyboard (Google Клавиатура) > Text correction (Исправление текста) > Add-on dictionaries (Дополнительные словари). 2. Откроется список дополнительных словарей других языков, которые можно скачать на устройство. 3. Коснитесь названия нужного словаря и нажмите Install (Установить). Голосовой ввод слов В большинстве случаев вместо печати текста с помощью экранной клавиатуры вы можете воспользоваться функцией голосового набора слов. 1. Коснитесь поля для ввода текста или места в уже напечатанном тексте, куда нужно добавить слово. Android Lollipop 15
2. Откроется список дополнительных словарей других языков, которые можно скачать на устройство. 3. Коснитесь названия нужного словаря и нажмите Install (Установить). Голосовой ввод слов В большинстве случаев вместо печати текста с помощью экранной клавиатуры вы можете воспользоваться функцией голосового набора слов. 1. Коснитесь поля для ввода текста или места в уже напечатанном тексте, куда нужно добавить слово. Android Lollipop 15
17
2. Нажмите на значок микрофона на экранной клавиатуре. 3. Произнесите нужно слово, когда на экране появится изображение микрофона. Некоторые языки (английский, французский, итальянский, немецкий, испанский и русский) поддерживают также голосовой ввод знаков препинания, например, «запятая», «точка», «знак вопроса», «знак восклицания». Изменить параметры голосового ввода можно в меню Settings (Настройки) > Personal (Личные данные) > Language & input (Язык и ввод). Работа с приложениями Все приложения На этом экране отображаются значки всех установленных приложений, как встроенных, так и загруженных с сервиса Google Play. Вы можете перемещать эти иконки на любой из главных экранов. Экран всех приложений позволяет выполнять следующие действия: Перемещаться между главными экранами: пролистывайте пальцем влево или вправо. Открывать приложения: нажмите на значок соответствующего приложения. Переносить значки приложений на главный экран: нажмите иконку приложения и, не отрывая палец, передвиньте ее в нужное место на экране. Просматривать виджеты: нажмите клавишу Widgets (Виджеты) в верхней части экрана всех приложений. Устанавливать другие приложения: нажмите на значок Google Play в списке приложений. Чтобы удалить значок приложения с главного экрана, не удаляя при этом саму программу с устройства, нажмите на его значок и, не отрывая палец, перетащите вверх экрана, а затем отпустите палец над клавишей Remove (Удалить). Для просмотра сведений о приложении на главном экране нажмите на значок приложения, и, не отрывая палец, перетащите его вверх экрана, а затем отпустите палец над клавишей App Info (О приложении).
Вы можете перемещать эти иконки на любой из главных экранов. Экран всех приложений позволяет выполнять следующие действия: Перемещаться между главными экранами: пролистывайте пальцем влево или вправо. Открывать приложения: нажмите на значок соответствующего приложения. Переносить значки приложений на главный экран: нажмите иконку приложения и, не отрывая палец, передвиньте ее в нужное место на экране. Просматривать виджеты: нажмите клавишу Widgets (Виджеты) в верхней части экрана всех приложений. Устанавливать другие приложения: нажмите на значок Google Play в списке приложений. Чтобы удалить значок приложения с главного экрана, не удаляя при этом саму программу с устройства, нажмите на его значок и, не отрывая палец, перетащите вверх экрана, а затем отпустите палец над клавишей Remove (Удалить). Для просмотра сведений о приложении на главном экране нажмите на значок приложения, и, не отрывая палец, перетащите его вверх экрана, а затем отпустите палец над клавишей App Info (О приложении).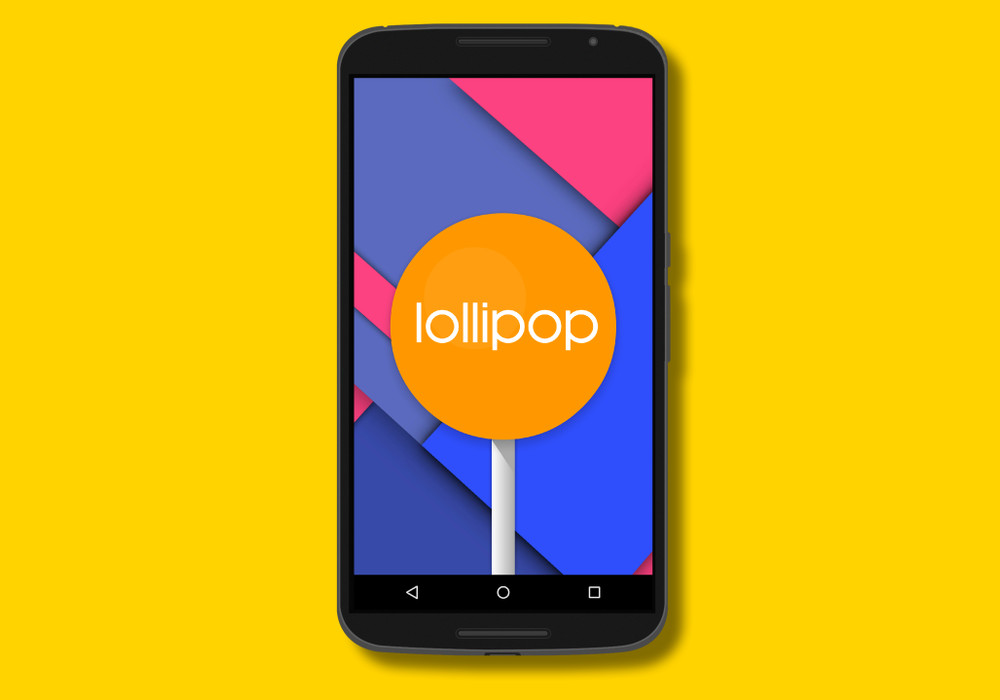 Электронная почта Gmail Android Lollipop 16
Электронная почта Gmail Android Lollipop 16
18
Используйте приложение Gmail для чтения и отправки сообщений электронной почты с любого мобильного устройства. Чтобы открыть его, нажмите на значок главном экране или на экране всех приложений. Gmail на Учетную запись Gmail можно использовать при подключении ко всем приложениям и сервисам Google, в том числе к перечисленным ниже: Поисковый сервис Google Now Календарь Контакты Google Диск для работы с документами Чтение сообщений: Используйте кнопки вверху экрана, чтобы отправить письмо в архив, удалить его или пометить как прочитанное. Нажмите на значок, чтобы отметить сообщение как непрочитанное. Меню позволяет переносить в другую папку, устанавливать флажки, отключать звук, распечатывать и выполнять другие действия с сообщениями электронной почты. Прокрутите пальцем вправо или влево, чтобы открыть предыдущий или следующий чат сообщений. Управление чатами сообщений: В папке «Входящие» нажмите и удерживайте чат, чтобы выделить связанные с ним сообщения.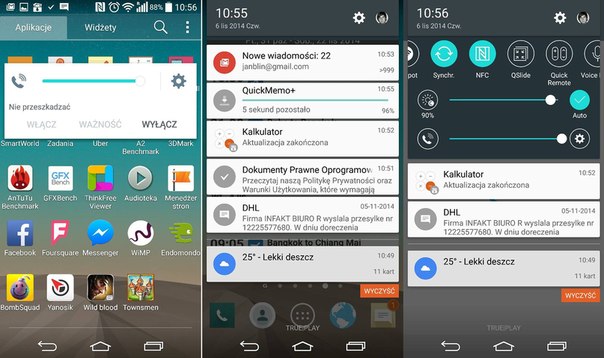 Используйте кнопки и меню в верхней части экрана для управления выделенными сообщениями. Чтобы изменить настройки почты, добавить учетную запись или открыть справку, нажмите на соответствующий значок меню или кнопку. Вы можете всегда вернуться в папку входящих сообщений из любого раздела сервиса Gmail, нажав кнопку Back (Назад) вверху экрана. В папке входящих сообщений нажмите меню, чтобы открыть список доступных учетных записей, добавить метку или выполнить другие действия. Подключение учетных записей других почтовых сервисов к Gmail: 1. Перейдите в меню Settings (Настройки) > Personal (Личные данные) > Accounts (Аккаунты) > Add account (Добавить аккаунт). 2. Выберите тип учетной записи, которую хотите создать, например, Google, Personal (Личный) или Work (Рабочий). 3. Выберите Google, чтобы добавить аккаунт Google. При подключении к сервису Google все адреса электронной почты, имена контактов, события календаря и Android Lollipop 17
Используйте кнопки и меню в верхней части экрана для управления выделенными сообщениями. Чтобы изменить настройки почты, добавить учетную запись или открыть справку, нажмите на соответствующий значок меню или кнопку. Вы можете всегда вернуться в папку входящих сообщений из любого раздела сервиса Gmail, нажав кнопку Back (Назад) вверху экрана. В папке входящих сообщений нажмите меню, чтобы открыть список доступных учетных записей, добавить метку или выполнить другие действия. Подключение учетных записей других почтовых сервисов к Gmail: 1. Перейдите в меню Settings (Настройки) > Personal (Личные данные) > Accounts (Аккаунты) > Add account (Добавить аккаунт). 2. Выберите тип учетной записи, которую хотите создать, например, Google, Personal (Личный) или Work (Рабочий). 3. Выберите Google, чтобы добавить аккаунт Google. При подключении к сервису Google все адреса электронной почты, имена контактов, события календаря и Android Lollipop 17
19
другие данные, связанные с этой учетной записью, автоматически синхронизируются с вашим устройством. 4. Следуйте инструкциям на экране для добавления учетной записи. Чтобы изменить настройки добавленных учетных записей, выполните следующие действия: 1. Откройте меню Settings (Настройки) на телефоне. 2. В разделе Personal (Личные данные) нажмите Accounts (Аккаунты) и выберите нужную учетную запись. Если используется аккаунт Google, сначала нажмите Google, а затем имя своей учетной записи. Google Play 1. Откройте приложение Google Play. 2. Нажмите на значок меню в левом верхнем углу. Здесь вы можете открыть свою учетную запись или переключиться на использование другой, просмотреть список купленных приложений или список желаний и т.д. Чтобы задать предпочтительные настройки, очистить историю поиска и включить пользовательские средства управления, перейдите в меню > Settings (Настройки). Например, если вы хотите отфильтровать приложения по возрастному уровню или включить ввод PIN-кода для покупки, нажмите Content filtering (Фильтрация контента) или Require authentication for purchases (Аутентификация при покупке).
4. Следуйте инструкциям на экране для добавления учетной записи. Чтобы изменить настройки добавленных учетных записей, выполните следующие действия: 1. Откройте меню Settings (Настройки) на телефоне. 2. В разделе Personal (Личные данные) нажмите Accounts (Аккаунты) и выберите нужную учетную запись. Если используется аккаунт Google, сначала нажмите Google, а затем имя своей учетной записи. Google Play 1. Откройте приложение Google Play. 2. Нажмите на значок меню в левом верхнем углу. Здесь вы можете открыть свою учетную запись или переключиться на использование другой, просмотреть список купленных приложений или список желаний и т.д. Чтобы задать предпочтительные настройки, очистить историю поиска и включить пользовательские средства управления, перейдите в меню > Settings (Настройки). Например, если вы хотите отфильтровать приложения по возрастному уровню или включить ввод PIN-кода для покупки, нажмите Content filtering (Фильтрация контента) или Require authentication for purchases (Аутентификация при покупке). Начните поиск контента, открыв любое приложение Google Play на экране всех приложений и нажав на значок меню. Камера Камеру можно открыть несколькими способами: на экране блокировки проведите пальцем справа налево на главном экране нажмите на значок Camera (Камера) При первом запуске камеры устройство предложит запоминать местоположение при создании снимков. Эта функция позволит, например, показывать ваше местонахождение на сервисе Google Карты. Android Lollipop 18
Начните поиск контента, открыв любое приложение Google Play на экране всех приложений и нажав на значок меню. Камера Камеру можно открыть несколькими способами: на экране блокировки проведите пальцем справа налево на главном экране нажмите на значок Camera (Камера) При первом запуске камеры устройство предложит запоминать местоположение при создании снимков. Эта функция позволит, например, показывать ваше местонахождение на сервисе Google Карты. Android Lollipop 18
21
Вы можете открыть папку с фотографиями двумя способами: из приложения Camera (Камера) проведите пальцем по экрану справа налево; на экране всех приложений нажмите на значок Photos (Фото). Если на телефоне используется аккаунт Google, приложение Photos (Фото) позволяет автоматически создавать резервные копии ваших фотоснимков и видеозаписей, систематизировать их и делиться ими с друзьями. Кроме того, вы можете просматривать, искать, кадрировать, редактировать и помечать тегами фотографии, а также создавать альбомы и видеофильмы. Нажав на значок меню, вы можете выполнить следующие действия: переключиться на использование учетной записи Google+ и обратно; систематизировать и редактировать фотографии и видеозаписи; создавать и просматривать альбомы фотографий; автоматически создавать анимацию Auto Awesome, панорамные снимки или объединять групповые снимки; просматривать фотографии, на которых вы отмечены. Контакты При первом включении телефона и входе в аккаунт Google все контакты этой учетной записи синхронизируются с приложением Contacts (Контакты). После этого в случае любых изменений контактная информация будет автоматически обновляться на всех ваших устройствах или в интернет-браузере. Вы также можете синхронизировать контактные данные с сервисом Microsoft Exchange. Вся информация приложения Contacts (Контакты) доступна также в Gmail, Google Talk и других сервисах. Вы можете добавлять контакты из различных источников, при этом они будут везде автоматически синхронизироваться. Приложение Contacts (Контакты) позволяет выполнять следующие действия: Просматривать список всех или избранных контактов: выберите этот параметр в верхней части экрана.
Нажав на значок меню, вы можете выполнить следующие действия: переключиться на использование учетной записи Google+ и обратно; систематизировать и редактировать фотографии и видеозаписи; создавать и просматривать альбомы фотографий; автоматически создавать анимацию Auto Awesome, панорамные снимки или объединять групповые снимки; просматривать фотографии, на которых вы отмечены. Контакты При первом включении телефона и входе в аккаунт Google все контакты этой учетной записи синхронизируются с приложением Contacts (Контакты). После этого в случае любых изменений контактная информация будет автоматически обновляться на всех ваших устройствах или в интернет-браузере. Вы также можете синхронизировать контактные данные с сервисом Microsoft Exchange. Вся информация приложения Contacts (Контакты) доступна также в Gmail, Google Talk и других сервисах. Вы можете добавлять контакты из различных источников, при этом они будут везде автоматически синхронизироваться. Приложение Contacts (Контакты) позволяет выполнять следующие действия: Просматривать список всех или избранных контактов: выберите этот параметр в верхней части экрана.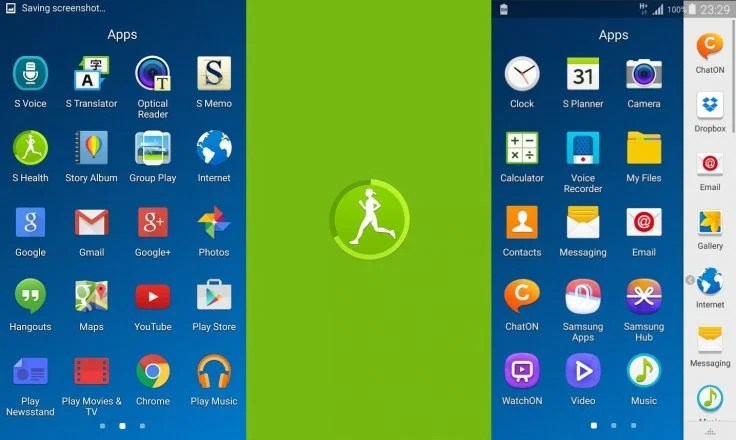 Добавлять контакты: нажмите кнопку добавления. Просматривать детали: нажмите имя контакта или группы, чтобы открыть подробные сведения о них. Делиться контактной информацией или переместить часто используемый контакт на главный экран: нажмите на значок меню. Редактировать контактную информацию: нажмите на значок редактирования верху экрана, чтобы изменить данные контакта. Android Lollipop 20
Добавлять контакты: нажмите кнопку добавления. Просматривать детали: нажмите имя контакта или группы, чтобы открыть подробные сведения о них. Делиться контактной информацией или переместить часто используемый контакт на главный экран: нажмите на значок меню. Редактировать контактную информацию: нажмите на значок редактирования верху экрана, чтобы изменить данные контакта. Android Lollipop 20
22
Изменять настройки приложения: нажмите меню, чтобы импортировать или экспортировать контактную информацию, изменить параметры дисплея, добавить или редактировать учетные записи. Сообщения Чтение и ответ на входящие сообщения: 1. При входящем сообщении на устройство поступит оповещение, а на панели уведомлений появится значок нового принятого сообщения. 2. Чтобы прочитать сообщение, нажмите на значок принятого сообщения на панели уведомлений. 3. Для ответа на сообщение коснитесь поля Send message (Отправить сообщение) и введите текст сообщения. 4. Нажмите кнопку Send (Отправить), чтобы отослать сообщение.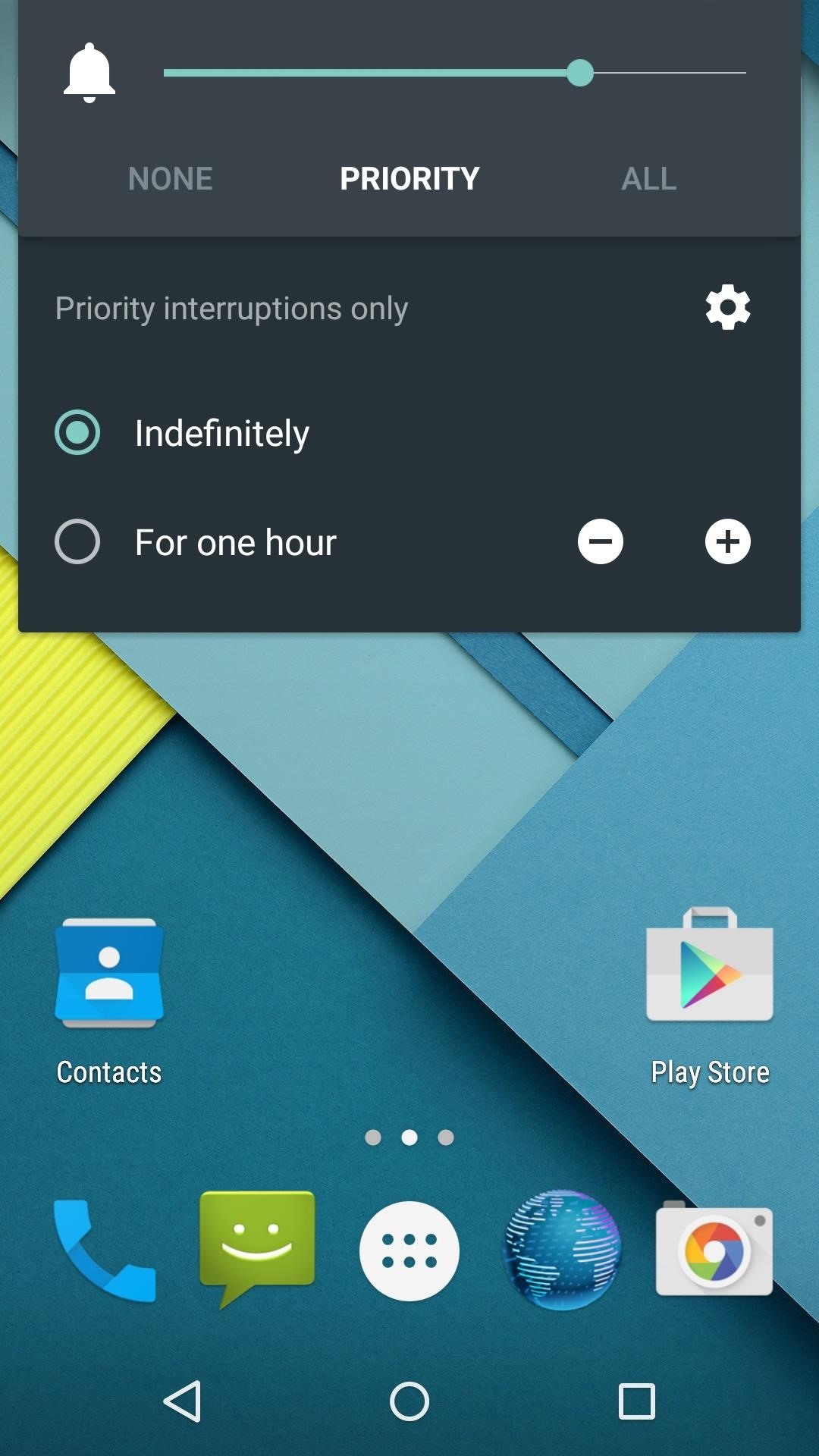 Создание и отправка текстовых сообщений: 1. Перейдите на экран всех приложений и нажмите на значок Messenger (Сообщения). 2. На главном экране приложения Messenger (Сообщения) нажмите кнопку. 3. Введите имя из списка контактов или номер мобильного телефона в поле To (Кому). Для отправки текстового сообщения группе получателей, нажмите на значок в поле To (Кому) и выберите дополнительные контакты или укажите дополнительные телефонные номера. Ниже поля To (Кому) вы можете выбрать получателя из списка часто используемых контактов, нажав Frequents (Частые) или из списка всех контактов, нажав All contacts (Все контакты). При отправке группового сообщения убедитесь, что в настройках приложения включена функция групповой отправки сообщений. По мере ввода имени или телефонного номера контакта в поле To (Кому) телефон будет выводить список совпадающих контактов, если они есть в вашем телефоне. Если подходящий получатель найден, коснитесь его имени, или же продолжайте вводить номер телефона. 4. Чтобы написать сообщение, коснитесь поля Send (Отправить) и введите текст вашего сообщения с использованием клавиатуры Google и, при желании, вставьте смайлики.
Создание и отправка текстовых сообщений: 1. Перейдите на экран всех приложений и нажмите на значок Messenger (Сообщения). 2. На главном экране приложения Messenger (Сообщения) нажмите кнопку. 3. Введите имя из списка контактов или номер мобильного телефона в поле To (Кому). Для отправки текстового сообщения группе получателей, нажмите на значок в поле To (Кому) и выберите дополнительные контакты или укажите дополнительные телефонные номера. Ниже поля To (Кому) вы можете выбрать получателя из списка часто используемых контактов, нажав Frequents (Частые) или из списка всех контактов, нажав All contacts (Все контакты). При отправке группового сообщения убедитесь, что в настройках приложения включена функция групповой отправки сообщений. По мере ввода имени или телефонного номера контакта в поле To (Кому) телефон будет выводить список совпадающих контактов, если они есть в вашем телефоне. Если подходящий получатель найден, коснитесь его имени, или же продолжайте вводить номер телефона. 4. Чтобы написать сообщение, коснитесь поля Send (Отправить) и введите текст вашего сообщения с использованием клавиатуры Google и, при желании, вставьте смайлики.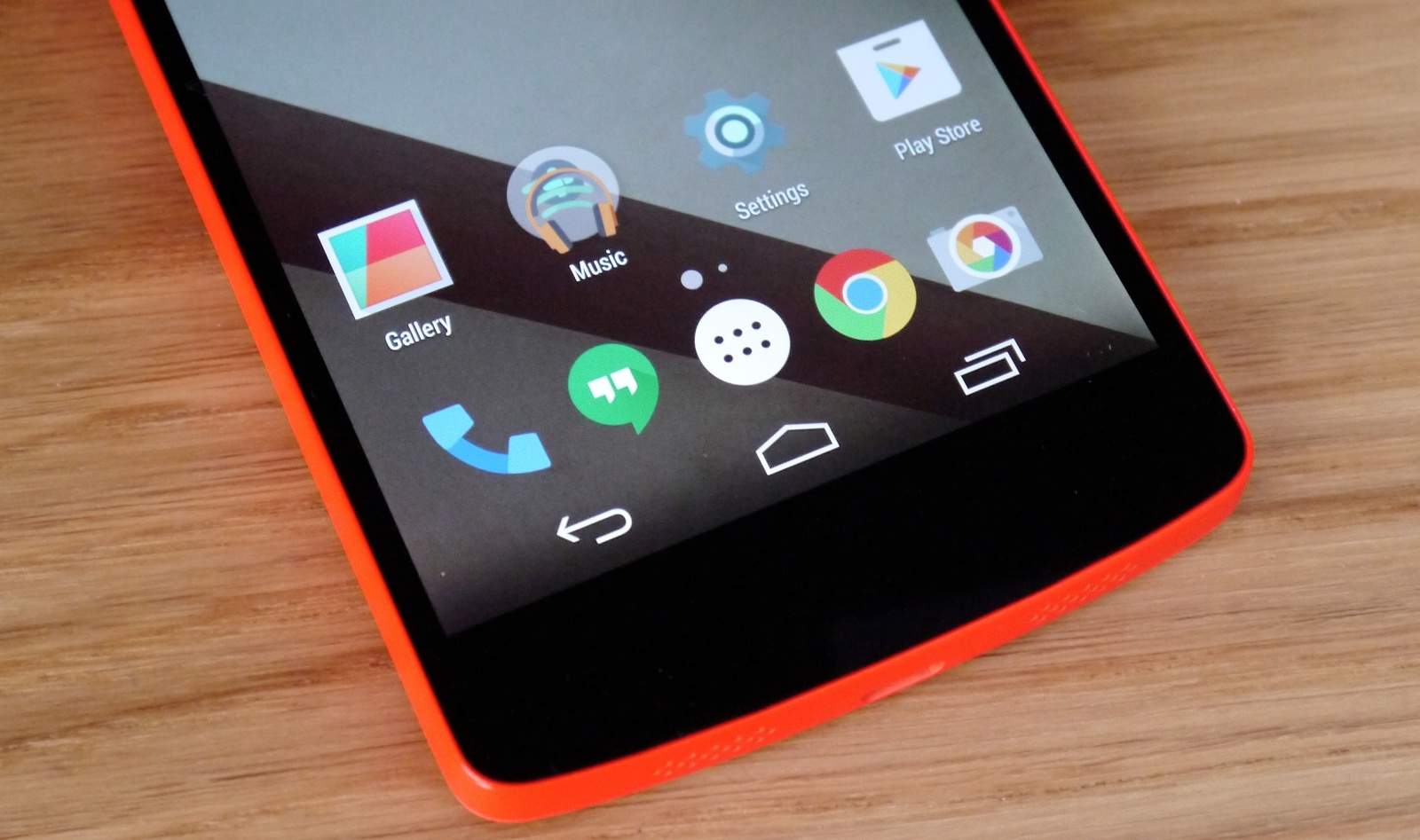 5. Если нажать кнопку Back (Назад) при составлении сообщения, оно будет сохранено как черновик. Чтобы продолжить написание сообщения, коснитесь нужного чата. 6. Нажмите Send (Отправить) для отправки сообщения. Android Lollipop 21
5. Если нажать кнопку Back (Назад) при составлении сообщения, оно будет сохранено как черновик. Чтобы продолжить написание сообщения, коснитесь нужного чата. 6. Нажмите Send (Отправить) для отправки сообщения. Android Lollipop 21
23
На главном экране приложения Messenger (Сообщения) вы можете управлять отдельными сообщениями, чатами сообщений, уведомлениями и контактами, а также изменять настройки звуковых и экранных оповещений и другие параметры. Удаление сообщений 1. Откройте чат в приложении Messenger (Сообщения). 2. Нажмите и удерживайте сообщение, которое хотите удалить. 3. Когда откроется меню Message options (Параметры сообщения), нажмите Delete (Удалить). Удаление чата Нажмите и удерживайте чат в списке, чтобы выделить его. Для удаления чата нажмите на значок корзины в правом верхнем углу экрана. Архивирование: нажмите, чтобы переместить чат в архив. Удаление: нажмите, чтобы удалить чат с телефона. Включение или отключение уведомлений: нажмите на значок уведомлений, чтобы включить или отключить функцию оповещения о новых событиях для данного чата. Добавление контакта: нажмите, чтобы внести контакт из чата в список контактов. Hangouts Приложение Hangouts позволяет устанавливать видеовызовы с любыми контактами вашей учетной записи Google, а также делиться фотографиями с друзьями и сообщать им о своем местонахождении. Календарь Любые изменения событий календаря автоматически отображаются на всех синхронизированных устройствах. Чтобы изменить вид календаря, нажмите на значок меню и выберите Schedule (Расписание), Day (День) или Week (Неделя) в верней части экрана. Android Lollipop 22
Добавление контакта: нажмите, чтобы внести контакт из чата в список контактов. Hangouts Приложение Hangouts позволяет устанавливать видеовызовы с любыми контактами вашей учетной записи Google, а также делиться фотографиями с друзьями и сообщать им о своем местонахождении. Календарь Любые изменения событий календаря автоматически отображаются на всех синхронизированных устройствах. Чтобы изменить вид календаря, нажмите на значок меню и выберите Schedule (Расписание), Day (День) или Week (Неделя) в верней части экрана. Android Lollipop 22
24
Приложение Calendar (Календарь) позволяет выполнять следующие действия: Читать или редактировать сведения о событии: нажмите на событие, чтобы просмотреть подробную информацию о нем. Управлять событиями и настройками календаря: нажмите соответствующий значок вверху экрана или в меню, чтобы найти или создать событие, вернуться к текущему дню или изменить настройки приложения. Вы можете отправить сообщение по электронной почте любому контакту, участвующему в событии, одним из следующих способов: Откройте событие в приложении Calendar (Календарь) и нажмите guests (Уведомить гостей по электронной почте). Вы можете выбрать один из готовых быстрых ответов или написать свой текст. Когда устройство оповестит вас о событии непосредственно перед его началом, проведите пальцем вниз по значку уведомления, а затем при необходимости раскройте его и нажмите guests (Уведомить гостей по электронной почте). Специальные возможности Чтобы облегчить использование телефона людьми с ограниченными возможностями, откройте меню Settings (Настройки) > System (Система) > Accessibility (Специальные возможности). Субтитры: вы можете включить поддержку текстовых подсказок на устройстве, задав язык, размер и стиль текста. В некоторых приложениях требуется включить использование субтитров непосредственно в настройках самого приложения. Talkback программа чтения экранного текста от Google, которая поставляется вместе с устройством на платформе Android. Она позволяет озвучивать такие события, как получение уведомлений или результаты ваших действий с телефоном, например, открытие приложения. Когда функция Talkback активирована, чтобы выбрать элемент на экране, необходимо нажимать на него дважды.
Вы можете выбрать один из готовых быстрых ответов или написать свой текст. Когда устройство оповестит вас о событии непосредственно перед его началом, проведите пальцем вниз по значку уведомления, а затем при необходимости раскройте его и нажмите guests (Уведомить гостей по электронной почте). Специальные возможности Чтобы облегчить использование телефона людьми с ограниченными возможностями, откройте меню Settings (Настройки) > System (Система) > Accessibility (Специальные возможности). Субтитры: вы можете включить поддержку текстовых подсказок на устройстве, задав язык, размер и стиль текста. В некоторых приложениях требуется включить использование субтитров непосредственно в настройках самого приложения. Talkback программа чтения экранного текста от Google, которая поставляется вместе с устройством на платформе Android. Она позволяет озвучивать такие события, как получение уведомлений или результаты ваших действий с телефоном, например, открытие приложения. Когда функция Talkback активирована, чтобы выбрать элемент на экране, необходимо нажимать на него дважды. Настройки Talkback позволяют управлять громкостью звуковых подсказок, обратной связью и параметрами сенсорной навигации. Авторские права защищены. GIGABYTE COMMUNICATIONS Ltd г. Android Lollipop 23
Настройки Talkback позволяют управлять громкостью звуковых подсказок, обратной связью и параметрами сенсорной навигации. Авторские права защищены. GIGABYTE COMMUNICATIONS Ltd г. Android Lollipop 23
26 Авторские права Компания GIGA-BYTE COMMUNICATIONS INC. является собственником всех упомянутых в настоящем документе мобильных продуктов GIGA-BYTE COMMUNICATIONS INC., включая само устройство, аксессуары, программное обеспечение, текст, музыку и изображения, или имеет разрешение на их использование от оригинальных производителей. Запрещается воспроизводить, передавать, распространять или хранить содержание данного руководства частично или целиком любым способом без предварительного письменного разрешения GIGA- BYTE COMMUNICATIONS INC. Classic 1 GIGA-BYTE COMMUNICATIONS INC.
27
Общая информация Этот раздел содержит важные сведения о безопасном и правильном использовании телефона. Перед началом работы с устройством изучите следующую информацию. Игнорирование перечисленных ниже рекомендаций может быть опасным или незаконным.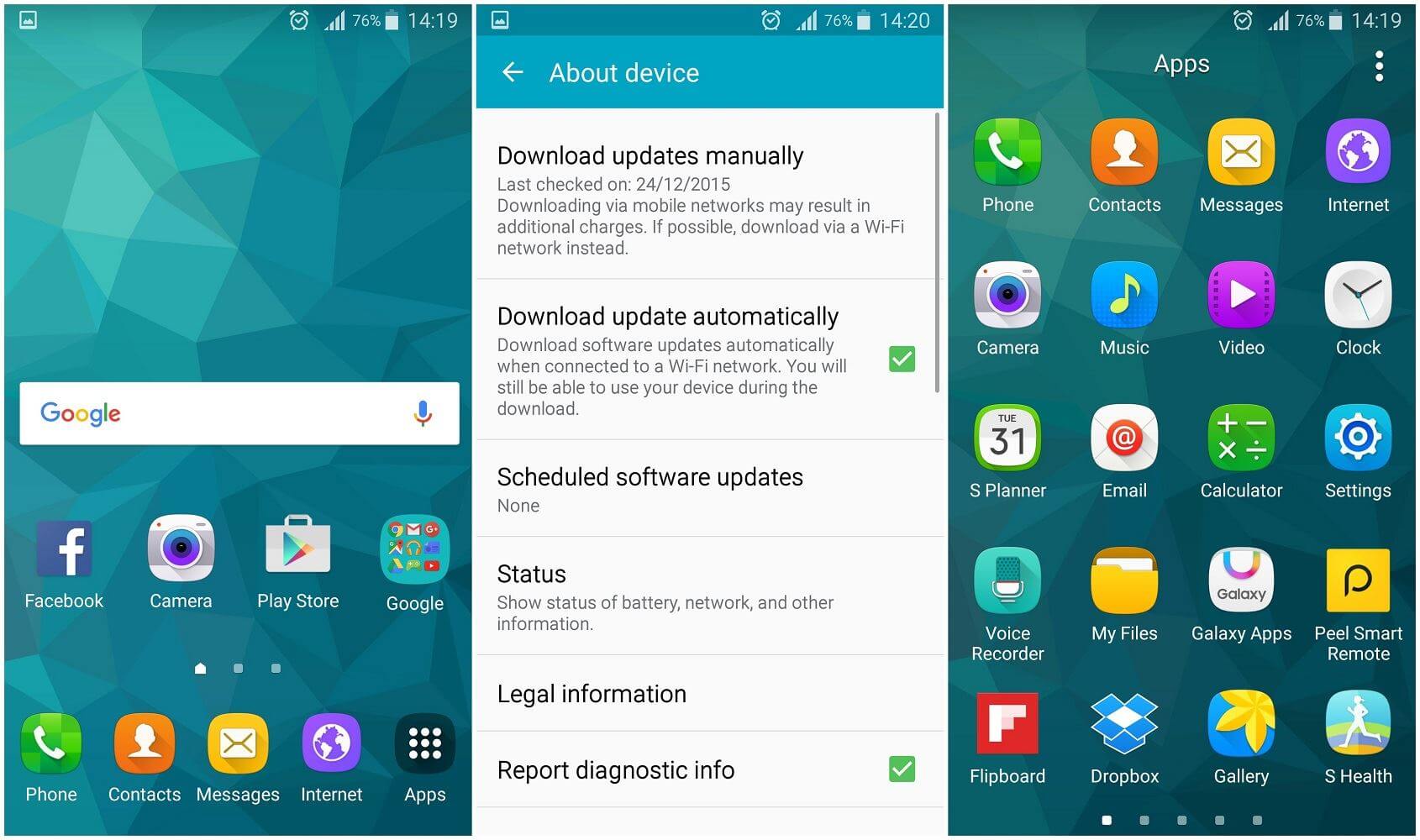 Перед первым использованием устройства полностью зарядите аккумулятор. Не извлекайте аккумулятор из устройства в процессе зарядки. Перед установкой SIM-карты убедитесь, что устройство выключено. Нахождение аккумулятора в течение длительного времени при низком уровне заряда может привести к полной разрядке или даже сокращению срока его службы. Чтобы обеспечить нормальный срок эксплуатации аккумулятора, рекомендуется заряжать его сразу, как только на устройстве появляется индикатор низкого уровня заряда. Чтобы предотвратить полную разрядку аккумулятора, полностью заряжайте его, если вы не планируете использовать телефон в течение длительного времени. Не пытайтесь самостоятельно разбирать устройство. Эту работу могут выполнять только квалифицированные специалисты. При нахождении в общественных местах соблюдайте правила использования устройства. В некоторых странах запись телефонных разговоров является незаконной. Перед записью телефонного разговора всегда спрашивайте разрешение третьей стороны.
Перед первым использованием устройства полностью зарядите аккумулятор. Не извлекайте аккумулятор из устройства в процессе зарядки. Перед установкой SIM-карты убедитесь, что устройство выключено. Нахождение аккумулятора в течение длительного времени при низком уровне заряда может привести к полной разрядке или даже сокращению срока его службы. Чтобы обеспечить нормальный срок эксплуатации аккумулятора, рекомендуется заряжать его сразу, как только на устройстве появляется индикатор низкого уровня заряда. Чтобы предотвратить полную разрядку аккумулятора, полностью заряжайте его, если вы не планируете использовать телефон в течение длительного времени. Не пытайтесь самостоятельно разбирать устройство. Эту работу могут выполнять только квалифицированные специалисты. При нахождении в общественных местах соблюдайте правила использования устройства. В некоторых странах запись телефонных разговоров является незаконной. Перед записью телефонного разговора всегда спрашивайте разрешение третьей стороны.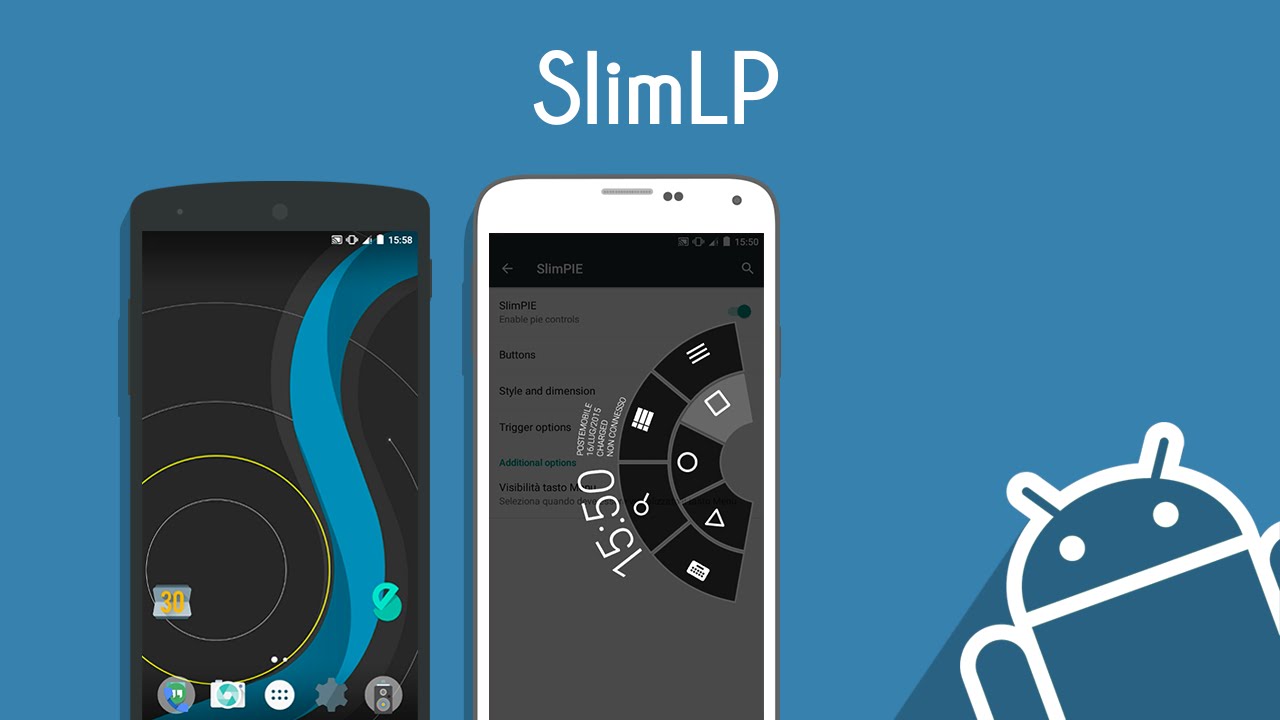 Для защиты слуха уменьшайте громкость перед тем, как подключить стереонаушники или другую аудиогарнитуру к устройству. Во избежание повреждения сенсорного экрана или всего устройства не нажимайте на него слишком сильно пальцами и не оставляйте телефон в кармане брюк, когда садитесь. Также рекомендуется управлять сенсорным экраном только с помощью стилуса или пальцев. Действие гарантии не распространяется на повреждения сенсорного экрана, возникшие в результате ненадлежащего использования. Устройство может нагреваться при долговременной работе, например, при длительном разговоре, пользовании интернетом или в процессе зарядки аккумулятора. Как правило, это нормальное явление. В следующих случаях обратитесь к поставщику телефона или в сервисный центр для получения технического обслуживания: 1.Устройство повреждено. 2.В работе устройства возникают проблемы при полном соблюдении инструкций по его использованию. 3.Устройство подверглось воздействию влаги. 4.На устройство попала жидкость или упал какой-либо предмет.
Для защиты слуха уменьшайте громкость перед тем, как подключить стереонаушники или другую аудиогарнитуру к устройству. Во избежание повреждения сенсорного экрана или всего устройства не нажимайте на него слишком сильно пальцами и не оставляйте телефон в кармане брюк, когда садитесь. Также рекомендуется управлять сенсорным экраном только с помощью стилуса или пальцев. Действие гарантии не распространяется на повреждения сенсорного экрана, возникшие в результате ненадлежащего использования. Устройство может нагреваться при долговременной работе, например, при длительном разговоре, пользовании интернетом или в процессе зарядки аккумулятора. Как правило, это нормальное явление. В следующих случаях обратитесь к поставщику телефона или в сервисный центр для получения технического обслуживания: 1.Устройство повреждено. 2.В работе устройства возникают проблемы при полном соблюдении инструкций по его использованию. 3.Устройство подверглось воздействию влаги. 4.На устройство попала жидкость или упал какой-либо предмет. Не вставляйте ненадлежащие предметы в разъемы и отверстия устройства. Не размещайте устройство вблизи источников тепла, таких как плиты, радиаторы, обогреватели, или других предметов, вырабатывающих тепло. На поверхности или внутри телефона может образоваться конденсат при его перемещении между средами с различными температурами или уровнями влажности. Во избежание повреждения устройства уберите с него влагу перед использованием. Во избежание повреждения устройства не кладите его на неустойчивые столы, подставки, держатели или другие нестабильные поверхности. Отключите устройство от розетки электропитания перед его очисткой. Для очистки используйте влажную ткань. НЕ используйте воду и жидкие или аэрозольные очистители для очистки сенсорного экрана. Classic 2
Не вставляйте ненадлежащие предметы в разъемы и отверстия устройства. Не размещайте устройство вблизи источников тепла, таких как плиты, радиаторы, обогреватели, или других предметов, вырабатывающих тепло. На поверхности или внутри телефона может образоваться конденсат при его перемещении между средами с различными температурами или уровнями влажности. Во избежание повреждения устройства уберите с него влагу перед использованием. Во избежание повреждения устройства не кладите его на неустойчивые столы, подставки, держатели или другие нестабильные поверхности. Отключите устройство от розетки электропитания перед его очисткой. Для очистки используйте влажную ткань. НЕ используйте воду и жидкие или аэрозольные очистители для очистки сенсорного экрана. Classic 2
28 Содержание Авторское право 1 Общая информация 2 Начало работы Описание телефона Установка и удаление SIM-карты, аккумулятора и карты памяти Зарядка аккумулятора Включение и выключение телефона Блокировка/Снятие блокировки Контакты Главный экран 9 Технические характеристики 12 Classic 3
29
1.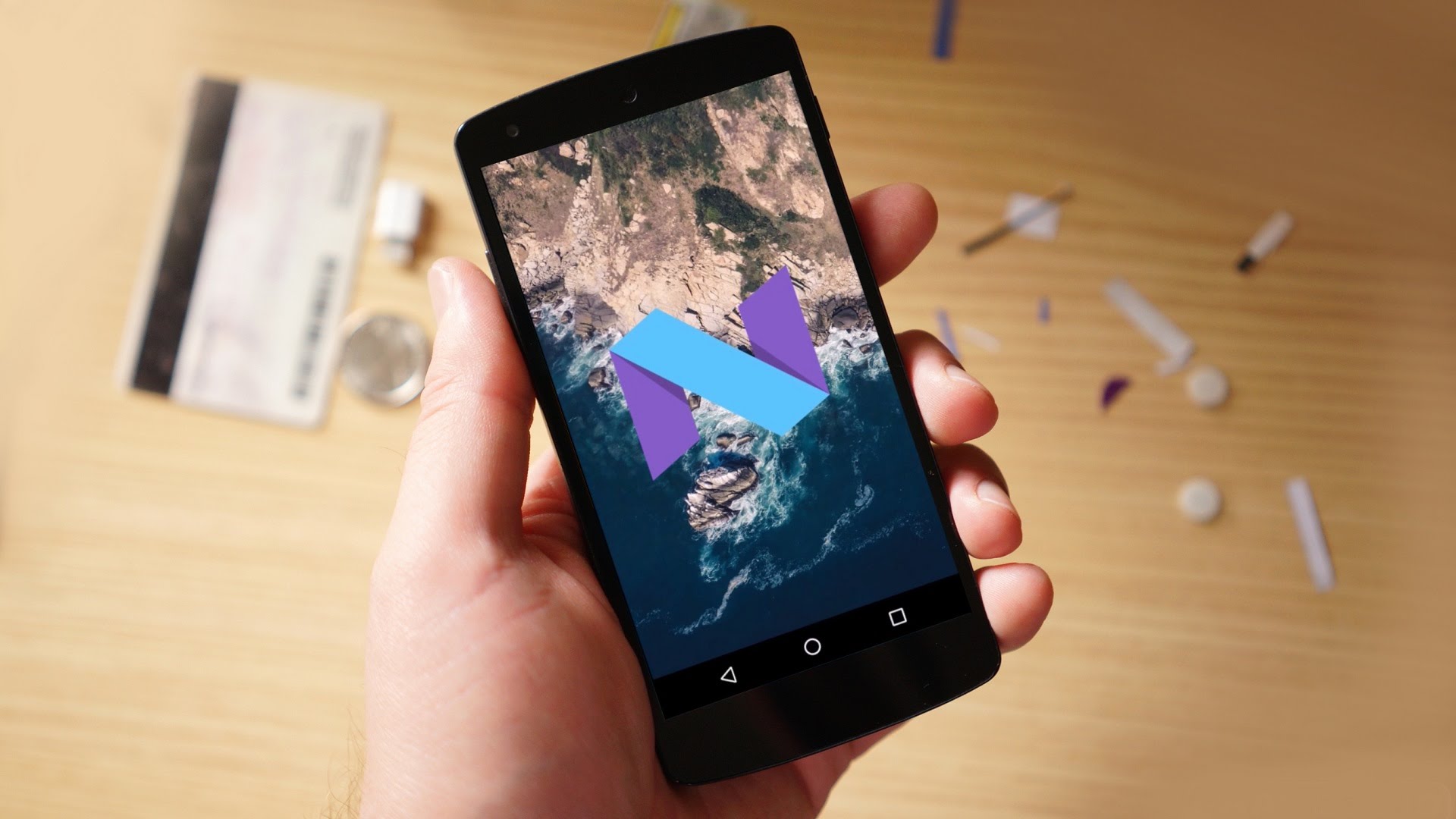 Начало работы 1.1 Устройство телефона В этом разделе представлены аппаратные компоненты устройства. Компонент Компонент 1 Разъем Micro-USB 9 Клавиша «Обзор» 2 Разъем для гарнитуры 10 Клавиша «Главный экран» 3 Клавиша регулировки громкости 11 Клавиша «Назад» 4 Передняя камера 12 Микрофон 5 Внутренний динамик 13 Светодиодная вспышка 6 Датчик приближения/освещенности 14 Камера 7 Кнопка питания 15 Крышка аккумулятора 8 Дисплей и сенсорный экран 16 Внешний динамик 1.2 Установка и извлечение SIM-карты, аккумулятора или карты памяти Установка SIM-карты Телефон оснащен двумя разъемами для SIM-карт. Правый разъем предназначен для установки карты SIM1 (для карт формата Mini SIM), левый разъем поддерживает карты SIM2 (для карт формата Micro SIM). Установка SIM1: убедитесь, что позолоченные контакты обращены вниз, а скошенный уголок направлен наружу. Вставьте SIM-карту в разъем и протолкните ее до упора. Classic 4
Начало работы 1.1 Устройство телефона В этом разделе представлены аппаратные компоненты устройства. Компонент Компонент 1 Разъем Micro-USB 9 Клавиша «Обзор» 2 Разъем для гарнитуры 10 Клавиша «Главный экран» 3 Клавиша регулировки громкости 11 Клавиша «Назад» 4 Передняя камера 12 Микрофон 5 Внутренний динамик 13 Светодиодная вспышка 6 Датчик приближения/освещенности 14 Камера 7 Кнопка питания 15 Крышка аккумулятора 8 Дисплей и сенсорный экран 16 Внешний динамик 1.2 Установка и извлечение SIM-карты, аккумулятора или карты памяти Установка SIM-карты Телефон оснащен двумя разъемами для SIM-карт. Правый разъем предназначен для установки карты SIM1 (для карт формата Mini SIM), левый разъем поддерживает карты SIM2 (для карт формата Micro SIM). Установка SIM1: убедитесь, что позолоченные контакты обращены вниз, а скошенный уголок направлен наружу. Вставьте SIM-карту в разъем и протолкните ее до упора. Classic 4
30 Установка SIM2: убедитесь, что позолоченные контакты обращены вниз, а скошенный уголок направлен наружу. Вставьте SIM-карту в разъем и протолкните ее до упора. Установка карты SIM1 Установка карты SIM2 Извлечение SIM-карты Выключите телефон, а затем пальцами выдвиньте SIM-карту из разъема. ПРИМЕЧАНИЕ: Переключение параметров SIM-карт Сети 3G (стандарты GSM+WCDMA) используют по умолчанию карту SIM1, однако их можно вручную перенастроить на карту SIM2. SIM1 SIM2 Настройка по умолчанию GSM+WCDMA GSM Пользовательская настройка GSM GSM+WCDMA Нажмите на значок Applications (Приложения) > More (Еще) > Mobile networks (Мобильные сети) > 3G service (Сеть 3G) > Enable 3G (Включить 3G). Выберите одну SIM-карту для стандартов WCDMA + GSM, при этом вторая SIM-карта автоматически будет настроена под стандарт GSM. При установке одной SIM-карты по умолчанию будет выбран стандарт GSM+WCDMA. SIM1 SIM2 SIM1 установлена GSM+WCDMA Х SIM2 установлена Х GSM+WCDMA Включение/отключение передачи данных Classic 5
31 Нажмите на значок Applications (Приложения) > > SIM management (Управление SIM-картами) > Data connection (Передача данных). Выберите ту же SIM-карту, что и для сетей 3G (GSM+WCDMA). Аккумулятор Телефон поставляется в комплекте с перезаряжаемым аккумулятором. Время работы аккумулятора зависит от используемого стандарта сети, приложений, а также типов подключений к вашему устройству. Установка аккумулятора Убедитесь, что контакты аккумулятора плотно прилегают к контактам на отсеке для аккумулятора. Извлечение аккумулятора Кончиками пальцев приподнимите аккумулятор и вытащите его из устройства. Установка задней крышки на место (1) Вставьте крышку в разъем, начиная с нижней части. (2) Затем прижмите заднюю крышку по бокам и в верхней части до щелчка. Карта памяти Используйте карту памяти формата Micro SD для хранения фотографий, музыкальных файлов, видеозаписей и других типов данных. Установка карты памяти (1) Вставьте карту памяти позолоченными контактами вниз. (2) Протолкните карту памяти в разъем до щелчка. Classic 6
32 Извлечение карты памяти (1) Для безопасного извлечения нажмите на значок Applications (Приложения) > Settings (Настройки) > Storage (Память) > Unmount SD card (Извлечь карту памяти) > OK. (2) Надавите на карту памяти, чтобы она вышла из разъема Зарядка аккумулятора При первом использовании устройства необходимо полностью зарядить аккумулятор. (1) Вставьте один конец USB-кабеля в сетевой адаптер, а другой его конец подключите к телефону. (2) Подключите сетевой адаптер к сети электропитания, чтобы начать зарядку аккумулятора. (3) В целях безопасности используйте только оригинальное зарядное устройство, идущее в комплекте к вашему телефону. Компания GIGABYTE COMMUNICATION Inc. не несет ответственности за любые возможные повреждения, вызванные использованием неоригинального зарядного устройства или любого другого оборудования. ПРИМЕЧАНИЕ: Classic 7
33 В целях безопасности не вынимайте аккумулятор из телефона, если подключен сетевой адаптер или устройство находится в процессе зарядки. 1.4 Включение и выключение телефона Включение телефона Нажмите и удерживайте кнопку питания до тех пор, пока на дисплее не появится логотип GSmart. Выключение телефона (1) Нажмите и удерживайте кнопку питания в течение нескольких секунд. (2) В открывшемся окне нажмите кнопку Power off (Выключение питания). (3) Нажмите OK для подтверждения. Переход в спящий режим Чтобы перевести устройство в спящий режим, кратковременно нажмите кнопку питания. Дисплей выключится. Чтобы снова включить дисплей, еще раз кратковременно нажмите кнопку питания. 1.5 Блокировка и разблокировка телефона Разблокировка Проведите пальцем по кругу на экране, чтобы открыть кнопку разблокировки устройства. 1.6 Контакты Приложение Contacts (Контакты) представляет собой телефонный справочник, в котором вы можете хранить имена, номера телефонов, адреса электронной почты ваших друзей и другую информацию. Вы можете импортировать в список контактов на телефоне контактную информацию из вашей учетной записи Google или корпоративных учетных записей. Добавление контактов (1) Нажмите на значок Applications (Приложения) > (2) Нажмите, чтобы добавить новый контакт. (3) Вы можете синхронизировать новый контакт с вашей учетной записью Google, телефоном, SIM-картой SIM1 или SIM2. (4) Появится окно создания новой записи. (5) Введите контактную информацию, переключаясь между соответствующими полями. (6) Нажмите DONE (Готово), чтобы сохранить запись. Classic 8
34 ПРИМЕЧАНИЕ: При сохранении контактов на SIM-карту загрузка изображений в контактную информацию не поддерживается. Поиск контактов Для быстрого поиска контакта выполните одно из следующих действий на экране приложения Контакты: Нажмите на значок и введите первые буквы имени контакта, чтобы начать его поиск. В процессе ввода букв список будет фильтроваться. После завершения поиска нажмите для возврата в меню приложения. 1.7 Главный экран Главный экран позволяет получить быстрый доступ к основным приложениям, а также просмотреть уведомления о пропущенных вызовах и принятых сообщениях, узнать уровень заряда аккумулятора и статус подключения. Вид главного экрана по умолчанию: основные функции. Значки Описание Вы можете сохранять наиболее важные ссылки и папки на панели «Избранное». Нажмите, чтобы запустить экран приложений. На главном экране пролистывайте пальцем слева направо или справа налево, чтобы переключаться между экранами. Значки, расположенные внизу главного экрана, имеют различные функции. Настройка главного экрана: добавляйте ссылки или виджеты по своему усмотрению. Значок Функция Включение режима модема или точки доступа Включение или отключение сетевого соединения Подключение или отключение от сети Wi-Fi Включение или отключение функции Bluetooth Включение или отключение службы геолокации Google Classic 9
MOBILE INTERNET DEVICE idx9 3G 3G КРАТКОЕ РУКОВОДСТВО ПОЛЬЗОВАТЕЛЯ Благодарим Вас за выбор продукции Digma. Прежде чем начать использование данного устройства, пожалуйста, внимательно прочтите руководство
Введение. Для успешной работы на устройстве убедитесь, что на нем установлено последнее обновление системы Android. Для этого откройте Настройки > О телефоне и найдите пункт Обновление системы. Настройте
HTC Desire 310 dual sim Расширенное руководство пользователя 2 Содержание Содержание Распаковка HTC Desire 310 dual sim 7 Задняя крышка 8 Две SIM-карты 9 Карта памяти 10 Аккумулятор 11 Включение и выключение
18 1. Начало использования 1.1. Установка SIM-карты 1.2. Зарядка телефона 2. Кнопки 3. Введение 3.1. Режим ожидания 3.2. Набор номера Содержание 4. Меню 4.1. Управлением плеером подключенного смартфона
TM Краткое руководство На русском языке Android 5.0 Lollipop Google Inc, 2014. Все права защищены. Издание 1.5c Google, Android, Gmail, Google Карты, Chrome, Chromecast, Android Wear, Nexus, Google Play,
Руководство пользователя Уважаемый пользователь, Благодарим Вас за то, что Вы выбрали данный смартфон с поддержкой двух SIM-карт. Для корректной эксплуатации устройства, пожалуйста, ознакомьтесь с руководством
Руководство по эксплуатации Bluetooth Remote with Handset Function BRh20 Содержание Введение…3 Обзор функций…3 Обзор оборудования…3 Основная информация…5 Зарядка пульта Bluetooth…5 Включение
HTC Desire 210 dual sim Расширенное руководство пользователя 2 Содержание Содержание Распаковка HTC Desire 210 dual sim 7 Задняя крышка 8 Две SIM-карты 10 Карта памяти 11 Аккумулятор 12 Включение и выключение
Детские часы Smart Baby Watch Classic 1. Тип товара: часы с системой навигации GPS 2. Характеристики: Тип SIM карты: microsim Дисплей 0.96″ OLED 320×240 черно-белый Аккумулятор: Li-Ion, 420 ма ч Связь:
Содержание Общие данные для пользователей… 2 Предупреждение… 2 1.0 Включение и выключение… 2 2.0 Знакомство с Google Android 4.2… 3 2.1 Рабочий стол… 3 2.2 Меню приложений внизу в центре рабочей
HTC Desire 526G dual sim Расширенное руководство пользователя 2 Содержание Содержание Распаковка HTC Desire 526G dual sim 8 Задняя крышка 9 Две карты micro-sim 11 Карта памяти 12 Аккумулятор 13 Включение
Все оригинальные аксессуары к вашей технике на одной странице Содержание Содержимое упаковки…. Начало работы…. Описание устройства… Мастер настройки…. Подключение к сети Wi-Fi… TM A interface
Телефон-трекер GS-503 Руководство пользователя 1. Внешний вид светодиодный фонарик разъем наушников регулировка громкости кнопка набора номера и подтверждения кнопка навигации вниз и телефонная книга кнопка
Point of View Mobii 3515- Android 4.0 Мобильный телефон Русский Содержание Общая информация… 2 Предупреждение… 2 Состав комплекта… 2 1.0 Основные сведения… 3 1.1 Кнопки и разъемы… 3 1.2 SIM-карта…
Краткое руководство пользователя Huawei M835 Общий вид терминала Описание основных кнопок терминала Коснитесь, чтобы вернуться к предыдущему экрану, выйти из любого приложения или чтобы скрыть клавиатуру.
Инструкция для GPS навигаторов Altina на базе ОС Android 4.x Оглавление 1. Настройки системы… 2 1.1. Меню «Настройки»…. 2 1.2. Язык интерфейса… 3 1.2.1. Установка языка интерфейса системы (если еще
HTC Desire 816G dual sim Расширенное руководство пользователя 2 Содержание Содержание Распаковка HTC Desire 816G dual sim 8 Две nano-sim-карты 9 Карта памяти 10 Аккумулятор 12 Включение и выключение питания
Руководство по эксплуатации Xperia M C1904/C1905 Содержание Xperia M Руководство по эксплуатации…6 Начало работы…7 Что такое Android?…7 Обзор…7 Детали устройства…8 Включение и выключение телефона…10
Руководство по эксплуатации Xperia V LT25i Содержание Xperia V Руководство по эксплуатации…6 Начало работы…7 Информация о руководстве по эксплуатации…7 Android что и почему?…7 Основные элементы
HTC Desire 620G dual sim Расширенное руководство пользователя 2 Содержание Содержание Распаковка HTC Desire 620G dual sim 8 Задняя крышка 9 Две карты micro-sim 11 Карта памяти 12 Аккумулятор 13 Включение
Полное руководство пользователя для устройств RoverPad, работающих под управлением операционной системы Android. 1 Руководство пользователя Оглавление Добро пожаловать в Android!… 6 Добавление и смена
Руководство по эксплуатации Xperia E dual C1605/C1604 Содержание Xperia E dual Руководство по эксплуатации…6 Начало работы…7 Что такое Android?…7 Основные элементы телефона…7 Детали устройства…9
Ваш HTC Desire C Руководство пользователя 2 Содержание Содержание Распаковка HTC Desire C 8 Задняя крышка 9 Извлечение аккумулятора 10 SIM-карта 11 Карта памяти 12 Зарядка аккумулятора 13 Включение и выключение
SM-G361H SM-G361H/DS SM-G361HU/DS Руководство пользователя Russian. 06/2015. Rev.1.0 www.samsung.com Содержание Прочтите перед использованием Начало работы 6 Комплект поставки 7 Внешний вид устройства
Руководство по эксплуатации Xperia E C1505/C1504 Содержание Xperia E Руководство по эксплуатации…6 Начало работы…7 Что такое Android?…7 Основные элементы телефона…7 Детали устройства…9 Включение
Ww w ЗАРЕГИСТРИРУЙТЕ СВОЕ УСТРОЙСТВО В интернете по адресу http://arnovatech.com/register Благодарим Вас за выбор этого устройства марки ARNOVA product. Надеемся, что в течение многих лет он подарит Вам
HTC 7 Mozart Руководство пользователя 2 Содержание Содержание Начало работы Содержимое коробки 7 Ваш телефон 7 Нижняя крышка 9 SIM-карта 11 Аккумулятор 12 Включение и выключение питания 14 Ввод PIN-кода
Android 2.3 Руководство пользователя 13 декабря 2010 г. Технологическая платформа для мобильных устройств Android 2.3 2 Правовое регулирование Google Inc, 2010 г. Все права защищены. Google, стилизованный
Lenovo MIIX 3-830 Руководство пользователя Перед использованием компьютера ознакомьтесь с указаниями по технике безопасности и важными советами в прилагаемых руководствах. Примечания Перед использованием
Оглавление Бизнес-почта Quickme Инструкция по использованию 1. Авторизация 2. Основной экран 3. Работа с почтой 4. Отправка сообщения 5. Контакты 6. Календарь 7. Работа с событиями в календаре 8. Настройки
Руководство пользователя Samsung SCH-R210 Spex, версия ПО «R210.BD07» 1. История 1. Исходящие 2. Входящие 3. Пропущенные 4. Все вызовы 5. Таймеры Последний Исходящие Входящие Роуминг вызовы Все вызовы
Lenovo TAB A7-40/ Lenovo TAB A7-50 Руководство пользователя версия 1.0 Перед использованием ознакомьтесь с правилами техники безопасности и важными примечаниями в прилагаемом руководстве. Глава 01 Обзор
1.1 Что в коробке? 1.2 Приставка Equiso 1. HDMI порт 4. USB порт 2. Кнопка перезагрузки 5. Слот для microsd карты 3. Micro USB порт 1.3 Пульт 1. Огонек статуса заряда батарейки (Синий огонек полная зарядка
Содержание 1. Об устройстве… 1 1.1. Внешний вид Smarty Mini 7L… 1 2. Включение и выключение устройства… 2 2.1. Основные кнопки и их характеристика… 2 2.2. Рабочий экран… 2 2.3. Работа с приложениями…
SM-G530H/DS SM-G530H/DV Руководство пользователя Russian. 11/2014. Rev.1.2 www.samsung.com Содержание Прочтите перед использованием Начало работы 7 Комплект поставки 8 Внешний вид устройства 10 Использование
SM-T555 Руководство пользователя Russian. 05/2015. Rev.1.0 www.samsung.com Содержание Прочтите перед использованием Начало работы 6 Комплект поставки 7 Внешний вид устройства 9 Использование SIM- или USIM-карты
LG LS665 Руководство пользователя Внешний вид Зарядка аккумулятора телефона. Подключите зарядное устройство к телефону и розетке электросети. Использование клавиатуры и ввод текста. Коснитесь клавиши один
Руководство пользователя 1 Введение 1 2 Начало работы 2 Знакомство с HUAWEI MediaPad T1 8.0 2 Подготовка к работе 2 Зарядка батареи 3 Важная информация о батарее 4 Рабочий экран 5 Уведомления и значки
Руководство по эксплуатации Xperia E1 dual D2104/D2105 Содержание Начало работы…6 Обзор…6 Сборка…7 Первое использование устройства…8 Зачем нужна учетная запись Google?…9 Зарядка устройства…9
Liquid Z530 Руководство пользователя 2-2015 Все права защищены Руководство пользователя Acer Liquid Z530 Дуэт Модель: T02 Эта редакция: 10/2015 Зарегистрируйтесь, чтобы получить Acer ID, и воспользуйтесь
EPAM Systems PSB-MOB Руководство пользователя PSB On-Line Mobile Термины, определения и сокращения СДБО PSB On-Line Мобильное приложение, Приложение, PSB On-Line Mobile Пользователь ИП Банк, Промсвязьбанк
Руководство пользователя HTC Desire 626G dual sim 2 Содержание Содержание Распаковка HTC Desire 626G dual sim 8 Две nano-sim-карты 9 Карта памяти 11 Аккумулятор 12 Включение и выключение питания 13 Настройка
ANDROID Краткое руководство пользователя Android Mobile Technology Platform 4.4, KitKat Авторские права 2013 Google Inc. Все права защищены. Издание 1.05. Google Android, Gmail, Google Карты, Chrome, Google
Руководство по эксплуатации Microsoft Apps Выпуск 1 2 О приложении Microsoft Apps О приложении Microsoft Apps Комплект приложений Microsoft Apps включает деловые приложения Microsoft для телефона Nokia
Руководство по эксплуатации Xperia SP C5302/C5303/C5306 Содержание Xperia SP Руководство по эксплуатации…6 Начало работы…7 Информация о руководстве по эксплуатации…7 Android что и почему?…7 Обзор
Script Электронная книга Краткое руководство пользователя Содержание Меры предосторожности.. 3 Внешний вид устройства.. 6 Основные приемы работы с электронной книгой.. 9 Возможные неполадки и методы их
Содержание Меры предосторожности. 2-3 Основные сведения о планшете. 4-7 Основные операции. 7-11 Включение и выключение. Режим ожидания. 8 Подключение к ПК и телевизору. 8-10 Установка карты памяти. 10
Ваш телефон HTC Desire S Руководство пользователя 2 Содержание Содержание Начало работы Содержимое коробки 8 Ваш телефон 8 Нижняя крышка 10 Крышка отсека аккумулятора 12 SIM-карта 13 Карта памяти 14 Аккумулятор
SM-J700F SM-J700F/DD SM-J700H/DD SM-J700F/DS SM-J700H/DS Руководство пользователя Russian. 07/2015. Rev.1.0 www.samsung.com Содержание Основные сведения об устройстве 4 Прочтите перед использованием 5
Ihome3 Система из интеллектуального дверного глазка и беспроводного видеозвонка Руководство пользователя Версия 1.0 Меры предосторожности Необходимо использовать только литий-ионные аккумуляторы (два идут
ОБНОВИТЕ ПРОШИВКУ ARCHOS РУССКИЙ ÄÄ ÄÄ непосредственно на вашем ARCHOS на сайте: www.archos.com/firmware Эксплуатационная система ARCHOS (система, которая позволяет устройству ARCHOS функционировать) постоянно
Руководство пользователя 2-2015 Все права защищены Руководство пользователя Acer Liquid Jade Z Модель: S57 Эта редакция: 03/2015 Зарегистрируйтесь, чтобы получить Acer ID, и воспользуйтесь замечательными
HUAWEI P2 Краткое руководство пользователя Знакомство с телефоном Благодарим Вас за выбор HUAWEI Ascend P2! На нижеприведенных рисунках представлен внешний вид Вашего смартфона P2. Разъем для наушников
Телефон с GPS Руководство пользователя Перед использованием необходимо внимательно ознакомиться с данной инструкцией. Цвет, внешний вид изделия и комплектация могут изменяться без предварительного уведомления
SM-G318H/DS SM-G318H Руководство пользователя Russian. 05/2015. Rev.1.0 www.samsung.com Содержание Прочтите перед использованием Начало работы 6 Комплект поставки 7 Внешний вид устройства 9 Использование
Лабораторная работа 02 по дисциплине «Информатика»
Лабораторная работа 02 по дисциплине «Информатика» Лабораторная работа состоит из 2 частей. О выполнении каждой части сообщать преподавателю для оперативного контроля, так как итоговая оценка работы включает
Многие пользователи смартфонов или планшетов близко знакомы с операционной системой, которая стоит в их девайсе. В большинстве своем это операционная система от Google – Android. Не менее распространена система iOS и гораздо реже Windows. Несмотря на то, что каждая система по-своему хороша, разные версии одной ОС могут сильно отличаться друг от друга и оказаться очень удачными или крайне плохими. Совсем недавно появилась версия Android 7.0, но большое количество девайсов все еще продаются на Android 5.1 Lollipop и именно ее плюсы минусы будут рассмотрены в статье.
Достоинства системы
Во время выхода Андроид пятой версии было заявлено множество нововведений, которые в той или иной мере оказались не совсем работающими или совсем не работающими. Версия 5.1 должна была устранить эти ошибки и некоторые из них действительно пропали.
В ОС 5.1 появилась функция умной защиты украденного телефона . Смартфоны с этой системой могут быть заблокированы удаленно и блок невозможно снять, если не зайти в аккаунт Google. Функция Device Protection работает даже тогда, когда злоумышленник сбросит устройство до заводских параметров. Раньше этого действие позволяло обойти защиту смартфона и делало его весьма уязвимым.
Версия Андроид 5.1 в отличие от 5-й получило возможность управление двумя сим-картами. Раньше для этого производителям устройств приходилось самостоятельно дорабатывать операционную систему, теперь функция работает сразу. В теории смартфон с «голой» ОС сразу может работать с двумя сим-картами, что проверить достаточно сложно, ведь все производители ставят свои прошивки и оболочки, которые по сути и предоставляют пользователям возможность использовать две сим. Как известно, только линейка Nexus поставляется с чистой системой, но эти телефоны сами по себе не рассчитаны на две карты.
Улучшенный HD Voice . Ранее разработчики заявили, что теперь функция позволит более качественно передавать речь, она стала различать глухие и звонкие звуки, однако, есть тут один момент. Оба телефона должны быть с системой Андроид версии 5.1.
Помимо функциональных изменений система получила ряд изменений в оформлении.
- Меню контактов, а точнее их редактирования претерпело серьезные изменения.
- Многие иконки и пиктограммы получили анимацию
- Во время блокировки какого-либо приложения сразу появляется подсказка с тем, как блокировку потом снять. Ранее обратное действие вызывало некоторые проблемы.
- Быстрые настройки теперь возможно также быстро удалить.
- Был упрощен доступ к сетям Wi-Fi, а также устройствам с включенным Bluetooth.
- Процесс разблокировки стал более удобным, а всплывающие уведомления можно скрыть свайпом вверх.
- При воспроизведении звука пользователи могут отрегулировать громкость системных звуков, что раньше сделать было нельзя и часто это доставляло определенные неудобства.
- Исправлена работа фонарика. В предыдущей версии через несколько минут вспышка отключалась, а на экране появлялось ошибка.
- Минусом стало отсутствие функции беззвучного режима. Многие пользователи просили его добавить, но обещание осталось невыполненным.
Производительность системы
В целом по оценке пользователей система версии 5.1 работает на порядок быстрее 5.0. даже с большим количеством запущенных приложений телефон не тормозит, а приложения сами по себе не закрываются, как это случалось ранее. Гораздо медленнее стала засоряться оперативная память. Версия 5.0 уже спустя два-три дня показывала, что оперативная память полностью занята, телефон требовал чистки и работал значительно меньше. Тесты более новой системы показали, что такая проблема отсутствует. Улучшение работы было замечено и в приожениях для оценки AnTuTu и 3DMark, так в первой программе новый Андроид получил оценку 39890 против 35720, а во втором эти цифры составили -16193 против 14481.
Стоит отметить, что данные цифры были получены на топовом смартфоне на момент выхода ОС и соответственно данные плюсы могут быть незаметны на слабых устройствах и об этом будет сказано ниже.
Минусы
Несмотря на большое количество плюсов, система имеет и ряд недостатков.
Быстродействие . Версия Андроид 5.1 работает достаточно быстро при опредленных условиях, а именно 3 Гб оперативной памяти . Минимальным значением является показатель в 2 Гб и даже сейчас спустя более чем год после выхода системы, такие цифры далеко не маленькие, ведь устройства с такой памятью находятся в среднем ценовом сегменте, а точнее ближе к высокому, а значит для многих пользователей они остаются недоступными и получается, что бюджетный смартфон с малым количеством оперативной памяти заведомо является медленным и слабым.
Минус второй – интерфейс . Ранее было сказано, что введено множество изменений и в целом они полезные, но основные минусы – большое количество настроек в опушенной шторке. Раньше их было меньше, а дополнительные можно было открыть в специальном подменю, а теперь все открывается сразу и порой сориентироваться бывает не просто.
Второй минус – цветовое оформление . Но умолчанию панели получаются бледно-голубыми, что совсем не радует глаз и порой даже раздражает. Конечно же, лаунчеры позволяют быстро исправить ситуацию, но в исходном варианте могло бы быть и красивее.
Склонность у упрощению тоже не является плюсом. Уже не первый год все разработчики пытаются сделать свои системы более адаптивными и простыми для пользователей, но в гонке за этой простотой делают все слишком примитивным. Многие иконки сбиты в одно место, а на экране в итоге остается пустота. Галерею заменили на папку Фото, которая рассчитана на работу в облаке и без подключения к интернету пользователь имеет все картинки сваленные в одну кучу.
Еще одним немаловажным минусом стало упрощение уведомлений. Раньше в трее было понятно, что пришло системное сообщение или уведомление о письме, теперь это просто иконка приложения, а что оно хочет сказать пользователю неясно.
Заключение
В целом система Андроид 5.1 достаточно удачно при ряде условий — мощный смартфон и пользовательские настройки. Владельцы мощных девайсов после ряда усовершенствований получат отличную работоспособную ОС, а вот владельцы слабых телефонов и сторонники оставить «все как есть» наверняка от версии 5.1 получат только негативные эмоции.
Введение
Операционная система Андроид (Android) на сегодняшний день по распространенности едва ли уступает Windows. Она используется более чем в 90% процентах смартфонов и планшетов. Отличительная особенность ее пользовательского (графического) интерфейса заключается в том, что он разработан для использования без клавиатуры и мыши — только лишь с экраном который реагирует на прикосновения пальцев (тачскрин).
В целом управление Андроид несложно.
Эта инструкция в некоторых деталях может не совпадать интерфейсом Андроид на конкретном устройстве. Дело в том, что некоторые производители устройств изменяют стандартный интерфейс Андроид. Особенно большие изменения делает Самсунг.
Тем не менее, общие принципы организации интерфейса сохраняются.
Разблокировка экрана и Рабочий стол Андроид
Первое что вы увидите включив ваше устройство это экран разблокировки:
Нужно коснуться пальцем изображения замка и не отпуская пальца перетащить его вправо, на границу круга и там отпустить:
Примечание. На некоторых устройствах вместо изображения замка может быть другое. Но принцип остается тот же — нужно провести пальцем по экрану.
После разблокировки экрана откроется рабочий стол на котором сосредоточены все элементы управления:
В самом низу экрана расположена статусная строка и системный трей — они черного цвета. В статусной строке размещены главные кнопки управления, слева направо:
- Кнопка «Назад». Возврат в предыдущее окно активной программы. Если у программы одно окно эта кнопка закрывает программу.
- Кнопка «Домой». Возврат на рабочий стол. Сворачивает активную программу и открывает рабочий стол.
- Кнопка «Свап». Открывает превью всех запущенных программ. Благодаря этому можно удобно переключаться между работающими программами.
- Кнопка «Окно». Меню активной программы. Открывает меню с командами той программы которая сейчас активна.
- Регулировка громкости динамика.
- Сделать скриншот экрана.
Примечание. На некоторых устройствах в статусной строке может не быть кнопок громкости и скриншота.
В правом конце статусной строки находится системный трей. В нем отображаются сообщения программ, иконки программ. Если коснуться трея, то откроется меню с быстрыми настройками:
Примечание. Не на всех устройствах при касании трея открывается меню быстрыми настройками. У некоторых производителей такого меню может не быть. Или оно может открываться иначе, например движением пальца от верхней границы экрана.
Чуть выше статусной строки находится лончер с ярлыками избранных программ.
Тачскрин Андроид
Все управление программами и самим Андроидом осуществляется через прикосновения к экрану. Андроид разделяет прикосновения (еще их называют жесты) по их характеру:
- Быстрое прикосновение (прикоснуться и сразу убрать палец) — аналогично компьютерному двойному клику мыши или нажатию enter. Выполняет операцию по умолчанию, например запускает программу или открывает файл.
- «Длинное» прикосновение (прикоснуться и удерживать палец) — аналогично компьютерному клику правой кнопки мыши — предлагает дополнительные операции. Или выделяет текст, файл, элемент.
- «Масштабирование» — прикосновение двумя пальцами одновременно и затем их движение навстречу другу другу или наоборот. Увеличивает или уменьшает шрифт в документе или размер картинки.
- «Прокрутка» — скользящее движение пальца поперек или вдоль экрана. Отображает элементы которые скрыты за границами экрана. Например список файлов, следующая картинка в галерее, следующая страница документа.
Работа с файлами в Андроид
Открытие, копирование и удаление файлов в Андроид выполняется также как и в любой другой ОС — через специальную программу файловый менеджер. Есть много таких программ для Андроид. Файловый менеджер, который идет в комплекте с Андроид, прост в обращении:
В верхней панели кнопки которые показывают папку в которой вы сейчас находитесь. И кнопки доступных операций. Быстрое прикосновение к папке открывает эту папку. Быстрое прикосновение к файлу открывает этот файл.
Если вам нужно выделить файлы (папки) для копирования или удаления, нужно сделать длинное прикосновение на одном файлов и когда он выделится, выделить остальные:
Выделенные файлы можно удалить, скопировать, вырезать или отправить через Bluetooth или WiFi. Если вам нужно скопировать или перенести файлы, то после их выделения и копирования (вырезания) нужно перейти в другую папку и там нажать кнопку «Вставить».
Если нужно выделить все файлы в папке, это делается следующим образом:
Вначале выбираете первый файл (длинным тапом), Затем касаетесь кнопки «Выбрано». Откроется дополнительная кнопка «Выбрать все».
Программы можно запустить через ярлыки в лончере или на рабочем столе, а также через главное меню Андроид.
Если коснуться на значке меню программ в лончере — откроется меню программ:
На одном экране могут не вместиться все установленные программы. Для прокрутки меню нужно сделать скользящее движение пальцем справа налево.
Если сделать короткое касание ярлыка программы, она будет запущена. Если коснуться и удерживать палец, через некоторое время станет виден рабочий стол и можно будет движением пальца переместить ярлык на рабочий стол.
Переключение между программами в Андроид
Если коснуться кнопки перехода между программами — .
Откроется экран в котором будут превью всех работающих программ:
На этом экране нужно коснуться нужной программы.
Если окошко программы быстро сдвинуть вниз программа будет закрыта.
Как закрыть программу в Андроид
Первый способ. Нажать кнопку «Назад» — в панели задач Андроид. Но если это программа с несколькими окнам, например браузер, пользоваться этой кнопкой неудобно. Кроме того на самом деле программа не закрывается, ее становится не видно, но она продолжает оставаться в оперативной памяти.
Второй способ. Нажать кнопку «Окно» — .
Если у программы есть главное меню, в нем может быть команда выход или закрыть:
Или такое меню программы:
Третий способ. Нажать кнопку «Свап» — в панели задач Андроид. Затем найти превью окна и сдвинуть его вниз:
Четвертый способ. Открыть настройки системы, перейти на вкладку приложения, затем открыть вкладку «Работающие» программы и коснуться нужной программы:
и в новом экране нажать кнопку «Остановить»
Примечание
Программы на Андроиде фактически не закрываются первыми тремя способами! То есть они продолжают висеть в фоне и могут работать в фоне. Съедая батарею и даже Интернет-трафик.
Более того, даже после закрытия программы, четверым способом, она через какое-то время может снова стартовать. При наступлении некоего события. Например при подключении к Интернет.
Поэтому периодически нужно просматривать список работающих программ и останавливать ненужные.
Установка программ на Андроид
Подключение к Интернет на Андроид
На большинстве андроид устройств подключиться к Интернет можно через сети сотовых операторов или WiFi. Оба этих способа доступны через настройки устройства — раздел Беспроводные сети.
Если нужно переключиться с WiFi на 3G или наоборот, предварительно нужно отключить текущий источник Интернет и уже затем включать другой.
Клавиатура в Андроид появляется на экране автоматически когда вы прикасаетесь к полю для ввода данных:
Клавиатура, которая идет в комплекте с Андроид, не очень удобна. На ней цифровые клавиши и клавиши специальных символов перенесены в другой набор, на который нужно переключаться. Кроме того на ней нет клавиш со стрелками для перемещения курсора и нет клавиш Alt, Ctrl. Второй набор символов:
И третий набор символов:
Как видите, если вам понадобятся фигурные скобки, то придется сменить два набора клавиш, для того чтобы добраться до них.
Однако в Андроид клавиатура это программа и это значит что ее можно заменить на другую. Например на Hacker»s Keyboard :
Она почти как настоящая клавиатура. Самое главное — на ней есть клавиши-стрелки для перемещения курсора. Это очень удобно потому что перемещать курсор на несколько символов при помощи пальца или графического ползунка это ад. Но поскольку клавиш на ней больше, их размер меньше и работать с ней нужно аккуратнее.
Для переключения языков, на клавиатуре Hacker»s Keyboard, нужно провести пальцем по клавише пробел.
Переключение между клавиатурами выполняется в настройках Андроид:
Выделение и копирование текста в Андроид
При активной работе с текстами на компьютерном устройстве рано или поздно возникнет необходимость в копировании текста и переносе его в другую программу (документ). В обычных ОС это делается легко — контекстное меню или Ctrl + C. В Андроид сложнее. Вначале нужно на каком-то слове из фрагмента, который вы хотите скопировать, быстро, дважды прикоснуться к экрану. Слово будет выделено и появятся два ползунка:
Удерживая пальцем ползунок вы можете переместить его и таким образом выделить столько текста сколько вам необходимо. После этого нужно прикоснуться к выделенному тексту и не отпускать палец пока не появится меню:
В котором нужно выбрать «Копировать». В разных программах такое меню может выглядеть по разному. Например вместо текста могут быть иконки.
Затем переходите в ту программу (документ) куда нужно вставить текст и в нужном месте прикасаетесь к экрану и держите палец пока не появится аналогичное меню, но в нем соответственно выбираете «Вставить».
Конечно, копировать текст в Андроиде неудобно. Но на безрыбье и рак рыба.
Резюме
Конечно в полной мере устройство под управлением Андроид не может заменить полноценный компьютер, тем не менее, худо-бедно, но распространенные виды работ на нем выполнять можно. Вплоть до редактирования простых файлов MS Word, Excel.
Если ваше Андроид-устройство поддерживает режим USB-Host (OTG) тогда к нему можно подключить USB мышь и клавиатуру и уже будет намного легче работать с текстом.
Если вам оказалась полезна или просто понравилась эта статья, тогда не стесняйтесь — поддержите материально автора. Это легко сделать закинув денежек на Яндекс Кошелек № 410011416229354 . Или на телефон +7 918-16-26-331 .
Даже небольшая сумма может помочь написанию новых статей:)
Android – 5.0 Lollipop
Выразительная графика, улучшенное качество фото- и видеосъемки, новые аудиотехнологии.
- Благодаря уменьшенной задержке при обработке входящего аудиосигнала стала возможна работа с музыкальными сервисами и коммуникационными приложениями, требующими передачи данных в режиме близком к реальному времени.
- Профессиональные аудиоприложения теперь могут смешивать до 8 каналов, включая 5.1 и 7.1.
- Благодаря поддержке USB Audio вы сможете подключить к устройству Android USB-микрофоны, колонки, усилители, микшеры и множество других аудиоустройств.
- Пакет расширений Android и поддержка OpenGL ES 3.1 позволяют Android по качеству графики конкурировать с приставками и настольными компьютерами.
- Новые функции для профессиональной фотосъемки:
- съемка около 30 кадров в секунду с полным разрешением;
- поддержка RAW-форматов, например YUV и Bayer RAW;
- управление настройками матрицы, объектива и вспышки для отдельных кадров;
- сохранение метаданных, например моделей шума и оптической информации.
- Передовые видеотехнологии с поддержкой HEVC позволяют воспроизводить видео UHD 4, просматривать высококачественное видео на Android TV в потоковом режиме и пользоваться всеми преимуществами HLS-трансляции.
Уязвимость в Android Lollipop (5.x
На сайте Техасского университета в Остине на днях была опубликована интересная статья, в которой описана опасная уязвимость в мобильной операционной системе Android 5.x <= 5.1.1 (до появления сборки LMY48M). Она позволяет злоумышленнику спровоцировать сбой в работе экрана блокировки путем ввода произвольного пароля огромной длины и получить полный контроль над заблокированным устройством даже при включенной функции шифрования.
Статья с пошаговым описанием всех необходимых действий для взлома уязвимого Android-устройства содержит много скриншотов и даже видеоролик длительностью около 9 минут. Последнее означает, что осведомленному злоумышленнику для взлома хватит менее 10 минут, разумеется, при условии физического доступа к аппарату, на котором используется именно парольная защита.
Что же касается необходимой последовательности действий для успешного взлома устройства, она следующая:
- вызов экрана экстренного вызова с экрана блокировки;
- ввод нескольких символов (в конкретном случае использовались 10 звездочек) с последующим многократным повторением операций выделения, копирования и вставки до отказа поля с вводом пароля. Обычно спустя 11 удвоений количества символов выделить поле не удается;
- возвращение к экрану блокировки и запуск приложения «Камера». Вход в «Настройки» через панель уведомлений;
- длительное нажатие по полю ввода пароля, чтобы вставить в него ранее набранную последовательность. Затем нужно повторять второй шаг с повторением операций копирования и вставки символов до тех пор, пока это будет возможным. Автор рекомендует держать курсор в конце поля ввода, поскольку процесс вставки может осложняться по мере возрастания числа символов. В определенный момент в работе графического интерфейса происходит сбой, экранные кнопки навигации исчезают, а камера переходит в полноэкранный режим;
- спустя некоторое время аналогичная неприятность произойдет и в работе приложения «Камера», после чего будет запущен стартовый экран системы Android. Здесь возможны два варианта: в результате сбоя открывается либо полноценный стартовый экран, либо частично отрисованный стартовый экран.
После обхода экрана блокировки можно без проблем получить доступ к настройкам устройства и включить отладку по USB.
Уязвимость была обнаружена еще несколько месяцев назад. Команда разработчиков Google узнала о ее существовании 25 июня. Уже 1 июля проблеме был присвоен низкий уровень важности, через две недели он был повышен до среднего. 9 сентября вышла сборка Android 5.1.1 LMY48M, в которой эта уязвимость устранена.
Данную уязвимость можно успешно использовать для получения доступа к личной информации владельца украденного смартфона. Но, опять-таки, важный момент: данной «хвори» подвержены только смартфоны под управлением Android версии от 5.х и до 5.1.1 (LMY48M). То есть, владельцы аппаратов с Android 4.4 KitKat и более старых версий могут спать спокойно, пока. И хотя, это хорошая новость, в ином случае уязвимых Android-устройств было бы в десятки раз больше, еще предстоит увидеть насколько расторопны будут аппаратные партнеры Google в вопросе выпуска соответствующих обновлений для нуждающихся моделей смартфонов.
Источник: Техасский университет в Остине и geektimes
Что нового в Android 5.1 Lollipop?
11 Просмотров 24982 ГлавноеСтатистика версий Android за февраль наглядно показала, что на данный момент лишь 3.3% устройств на этой ОС работают под управлением Android 5.0 Lollipop. Хотя высокая фрагментация ОС всегда была ее слабой стороной, Google продолжает работу над ошибками и разными способами старается сократить отставание устройств с устаревшими версиями «зеленого робота», не забывая двигаться вперед. И в подтверждение тому, Google анонсировала Android 5.1 Lollipop — обновление, призванное устранить недостатки системы. Мы разобрались, насколько значительны изменения в ОС, и есть ли прирост производительности.
Нововведения
В своем блоге Google официально анонсировала следующие нововведения в Android 5.1 Lollipop:
- Система теперь поддерживает работу с двумя и более SIM-картами (ранее сторонним производителям приходилось для этого дорабатывать ПО). Может быть, следующий смартфон из линейки Google Nexus будет оснащен двумя слотами для SIM, что вполне реально, учитывая слухи о его возможном производстве компанией из Китая.
- Функция защиты телефона Device Protection позволяет заблокировать украденное и потерянное устройство, пока вы не войдете в свой аккаунт Google, причем даже в том случае, если злоумышленник сбросит настройки до заводских. Функция будет доступна на всех смартфонах и планшетах, поставляющихся с Android 5.1, а также Nexus 6 и Nexus 9. Пока непонятно, как работает Device Protection, какие ее преимущества перед блокировкой через Android Device Manager, и получат ли старые устройства, обновленные до Android 5.1, эту функцию.
- Улучшенное качество голосовых вызовов с HD Voice. Благодаря ему повышается качество передаваемой речи и лучше распознаются отдельные звуки, например, звонкие и глухие согласные. Однако смартфоны обоих собеседников должны работать на Android 5.1 Lollipop, а оператор связи поддерживать технологию HD Voice.
Изменения интерфейса
В изменениях интерфейса необходимо отметить следующие пункты (в качестве «испытуемого» использовался LG Nexus 5):
- Скрытие уведомлений свайпом вверх;
- Более быстрая разблокировка устройства при раскрытом верхнем трее;
- Быстрый доступ к списку доступных Wi-Fi сетей и устройств Bluetooth из панели настроек;
- Возможность удаления ранее добавленных быстрых настроек;
- Добавлена анимация к иконке автоповорота;
- Добавлена анимация к пиктограммам различных подменю в приложении Часы;
- При включении функции «Блокировка в приложении» теперь каждый раз всплывает подсказка, как ее отключить;
- Беззвучный режим не появился. Кстати, ранее были сообщения, в что настройках оповещений появится вариант «Не беспокоить до следующего срабатывания будильника», однако как были два варианта «Бессрочно» или «Определенный промежуток времени», так они и остались;
- Меню редактирования контактов переработано в стиле Material Design.
С подробной информацией о каждом нововведении можно ознакомиться в нашей специальной подборке: Изменения в Android 5.1.
- Исправлена ошибка в работе фонарика. Включенная вспышка через некоторое время работы самопроизвольно отключалась, а пользователь видел сообщение об ошибке.
- Во время воспроизведения музыки появилась возможность управлять громкостью системных звуков (звонки и уведомления). Для этого необходимо один раз нажать на клавишу громкости и в появившемся меню справа нажать на пиктограмму звонка.
Производительность
По личным ощущениям, Android 5.1 стал работать намного шустрее. Переключение между вкладками браузера, масштабирование «тяжелых» сайтов, переключение между приложениями, скроллинг новостей, переход по настройкам — все происходит плавно, но в то же время быстро, без подтормаживаний. Возможно, это лишь субъективное мнение, и система еще не забита сторонним мусором, однако в момент проверки на смартфоне было установлено около 100 приложений. При таком же количестве программ даже чистая система Android 5.0.1 работала относительно медленно, были заметны небольшие «тормоза».
Запущенные приложения пока не закрываются произвольно, однако необходимо больше времени на проверку. Ранее оперативная память моего Nexus 5 «забивалась» за несколько дней, после чего открытие любого приложения приводило к неожиданному закрытию всех остальных. По крайней мере, уже сейчас я заметил, что Instagram перестал «крашиться» просто так. С другой стороны, при попытке записи видео через Rec. несколько раз появлялось вот такое сообщение:
Если личные ощущения — параметр субъективный, то сравнение работы LG Nexus 5 на Android 5.1 и 5.0.1 в синтетических тестах даст более объективные результаты. Так, в AnTuTu обновленная ОС набирает почти 40000 баллов против 35700 у старшей прошивки. В 3DMark показатели составили 16200 против 14500 соответственно.
Предварительные выводы
На данный момент обновления доступны для смартфона Nexus 5 и планшетов Nexus 7 (Wi-Fi) и Nexus 10. Заводские образы прошивок можно скачать с официального сайта. Обновление «по воздуху» начнется в ближайшее время. Что касается остальных устройств, то новые прошивки будут появляться постепенно, и нет сомнений, что обновление получат все.
Обновление Android 5.1 Lollipop стало очередным шагом Google на пути к идеальной ОС. Была проведена большая работа над ошибками, улучшена производительность, добавлены новые мелкие, но в то же время важные функции, облегчающие общение пользователя с устройством. Из минусов стоит отметить отсутствие беззвучного режима и не до конца оптимизированную работу интерфейса. Чтобы проверить остальные аспекты работы Android 5.1, необходимо больше времени.
Официальное обновление android 5.1 Lollipop.
На чтение 2 мин. Просмотров 275
“Корпорация добра” официально представила обновление Android 5.1 Lollipop. Помимо оптимизации и исправлений внутренних ошибок прошлой версии, пользователи увидят ряд изменений.
Рекомендуем также познакомься с осиновым характеристиками и новинками в обзорной статье о Android 5.0 Lollipop.
А точнее:
- появилась возможность быстрого подключения из шторки быстрых настроек Bluetooth-устройства или сети Wi-Fi;
- появилась возможность скрытия иконки «Точка доступа», появляющаяся после активации android-устройства;
- при всплывании оповещения во время просмотра видео или игры, его можно смахивать не только в влево-право, но и можно смахнуть вверх, в этом случае, останется напоминание о пропущеном оповещении;
- громкость теперь можно отключить для всех событий, кроме важных. При этом можно задать период времени “тишины”;
- возможность разблокировать смартфон с экрана блокировки, если свайпнуть от верхнего края вниз, а потом закрыть шторку быстрых настроек обратным жестом;
- теперь при попытке разблокирования приложения будет всплывать подсказка как это сделать;
- пользователи android смартфонов с поддержкой двух SIM-карт имеют теперь возможность изменить цвета для контактов, для разделения, например по цветам оператора связи;
- возможности защиты усовершенствовались, благодаря функции FRP Lock (Factory Reset Protection), теперь можно заблокировать устройство до тех пор, пока вы не зайдете в свой аккаунт Google, даже сброс до заводских настрое не поможет избавится от блокирования android-устройства;
- в разделе меню об устройстве, увеличилось количество разделов, касающихся SIM или IMEI.
так же улучшения затронули анимацию ( в шторке быстрых настроек).
Источник: Android Official Blog
Комментируйте и подписывайтесь на уведомления о новых статьях блога «Твой android».
4.4 / 5 ( 7 голосов )
Android 5.1 Lollipop — все, что вам нужно знать
Google выпустила Android 5.0 Lollipop в 2014 году, но на него поступило большое количество жалоб на ошибки и другие проблемы с производительностью. Вскоре последовали версии 5.0.1 и 5.0.2, в которых было решено большое количество начальных проблем, но их явно недостаточно. Именно здесь на помощь приходит Android 5.1. Последнее обновление, выпущенное в марте 2015 года, исправляет множество недостатков, обнаруженных в версиях 5.0, а также добавляет несколько действительно интересных и новых трюков.
Последнее обновление улучшает время автономной работы, производительность и общую стабильность устройств Android. Хотя большинство изменений не видны пользователям, есть несколько новых визуальных, полезных, интересных и заслуживающих внимания функций.
Защита устройства
Это гарантирует, что устройства, о которых сообщается, что украдены или утеряны, останутся заблокированными даже после сброса настроек до заводских. Разблокировать устройство можно только после того, как владелец войдет в свою учетную запись Google.Это резко снизит стоимость украденных телефонов при перепродаже и определенно станет выигрышем для потребителей.
По словам Дэйва Берка, вице-президента по разработке Android: «Эта функция будет доступна на большинстве телефонов и планшетов Android, поставляемых с Android 5.1, в дополнение к Nexus 6 и Nexus 9». Как потребитель, потерявший несколько устройств Android, я приветствую это.
Ползунок громкости и прерывания
Прерывания — это способ указать, о каких уведомлениях ваш телефон / планшет может предупреждать вас.Вы можете указать, какие контакты могут вам звонить (если есть), сообщения и / или события и напоминания. Тревоги всегда приоритетны. С помощью ползунка громкости теперь вы можете настроить параметры прерывания. Теперь есть три возможных состояния: Нет, Приоритет и Все.
Кроме того, вы можете установить время простоя, например, с 22:00 до 5:00 ежедневно с воскресенья по четверг, и теперь вы можете указать типы разрешенных прерываний (приоритет или нет).
Кроме того, если у вас установлен будильник, теперь вы можете указать Приоритет или Нет до следующего будильника (если он будет в пределах 12 часов).При этом достаточно всего нескольких нажатий, чтобы отключить звук на вашем устройстве на определенный период. Интересно, что теперь вы также можете получить доступ к ползунку громкости / прерывания при воспроизведении аудио или видео. Просто коснитесь значка колокольчика.
Также доступно в Настройки → Звук и уведомления → Прерывания.
Heads-up уведомления
В Android 5.0 на head-уведомления нужно было воздействовать, отклонять смахиванием, иначе они оставались там очень долгое время.Теперь, в версии 5.1, смахивание вверх будет скрывать уведомление в панели уведомлений, а смахивание вбок — полностью.
Быстрые настройки
Панель быстрых настроек была изменена командами разработчиков (и дизайнеров). Теперь значки анимируют изменение состояния между включенным и выключенным. И Wi-Fi, и Bluetooth теперь имеют небольшие раскрывающиеся списки, позволяющие переключаться между точками доступа Wi-Fi (и устройствами Bluetooth) прямо из меню.
Кроме того, теперь в меню быстрых настроек можно попасть с заблокированного экрана, просто проведя пальцем вниз.Доступные здесь настройки включают Wi-Fi, Bluetooth, яркость и режим полета.
Улучшенное закрепление экрана.
Вы когда-нибудь давали другу свой телефон на несколько минут, чтобы посмотреть или прочитать что-нибудь, а он только для того, чтобы обнаружить, что он просматривает картинки и другие материалы? Закрепление экрана — это функция, которая заставляет пользователя работать с одним приложением.
В Android 5.1 добавлено несколько улучшений, чтобы помочь пользователям понять функцию закрепления экрана. Настройки для включения закрепления экрана находятся в Настройки → Безопасность .Это намного проще для понимания, и при первом использовании есть четкая инструкция, как выйти / открепить.
Две SIM-карты и вызовы HD
Android 5.1 теперь поддерживает использование двух SIM-карт, эта функция была создана в первую очередь для Android One. Это может оказаться очень полезным для международных путешественников и пользователей в странах, где популярны телефоны с двумя SIM-картами. Из номеронабирателя пользователь может выбрать, какую SIM-карту использовать для звонка. Также имеется очень полезный интерфейс с цветовой кодировкой, который обеспечивает легкую визуальную обратную связь.
Android 5.1 также включает в ОС поддержку голосовых вызовов HD. Однако вам понадобится поддерживающая сеть.
Другое
Некоторые другие визуальные обновления включают:
- Улучшенные соединения WiFi. 5.1 отслеживает и запоминает, какие точки доступа обеспечивают плохой / нулевой доступ, и отдает предпочтение тем с лучшими возможностями подключения.
- Для разработчиков есть новые API для управления несколькими SIM-картами. Также устарели классы org.apache.http — вам следует перенести код в URLConnection.
- Изменен значок, указывающий, что SIM-карта не вставлена.
- Новые анимации в приложении часов. Кроме того, изменение громкости (с помощью качельки громкости устройства в приложении часов) теперь изменяет громкость будильника.
Это некоторые из замеченных нами обновлений. Вы видели кого-нибудь, чего нет в этом списке? Делитесь в комментариях и дайте нам знать.
Как получить root права на Android Lollipop (5.0 / 5.1) с помощью KingoRoot APK
Многие пользователи Android теперь задаются вопросом, как получить root права на Android 5.0 / 5.1 (леденец), поскольку он был выпущен довольно давно.«Есть ли какой-нибудь безопасный и простой способ получить root-права?», — может спросить кто-нибудь. Kingo предлагает каждому пользователю Android 5.0 / 5.1 возможность рутирования в один клик как с KingoRoot Android (версия для ПК) , так и с KingoRoot (версия APK) .
Рекомендуется сначала попробовать KingoRoot (версия apk) , поскольку он интегрировал несколько универсальных и мощных эксплойтов и довольно удобен. Это может избавить вас от необходимости подключаться к компьютеру через USB-кабель. Но если KingoRoot apk не смог выполнить рутирование вашего устройства, настоятельно рекомендуется повторить попытку с KingoRoot Android (версия для ПК) , который объединяет больше сценариев рутирования и имеет гораздо более высокий уровень успеха.
Root Android 5.0 / 5.1 (леденец) через
KingoRoot.apk Шаг за шагом- Шаг 1: Бесплатная загрузка KingoRoot.apk
- Шаг 2: Установите apk-файл KingoRoot.
- Установка заблокирована: Настройки> Безопасность> Неизвестные источники> Установите флажок и разрешите. Ваше устройство может принимать установку приложений только из собственного магазина приложений, такого как Google Play или Samsung Apps. APK-файл KingoRoot загружается напрямую с сервера Kingo и не сможет быть установлен на ваше устройство, если вы не разрешите установку из «неизвестного источника».
- Вредное приложение: «Настройки»> «Безопасность»> «Проверить приложения»> «Снять отметку». KingoRoot — это корневой инструмент на основе эксплойтов. Если вы ничего не знаете о « Android Rooting », то вам следует это сделать. Kingo использует уязвимости системы для рутирования вашего устройства, что будет расценено Google или производителями как злонамеренное действие. Но выбирать, рутировать или не рутировать — это ваш выбор. От имени Кинго единственное, что мы можем сделать, это убедиться в нашей честности и оставить выбор за вами.
- Шаг 3: Коснитесь значка KingoRoot и нажмите «One Click Root», чтобы начать.
- Шаг 4: Получите результат: успешно или нет.
Вы скачаете его прямо на свой Android. Вы можете найти его в разделе «Скачать» на своем телефоне.
Загрузка начнется автоматически. Если Chrome предупредил вас о KingoRoot.apk, нажмите «ОК», чтобы продолжить.
При установке файла apk могут возникнуть некоторые проблемы. Как бы то ни было, следуйте системным инструкциям.
Убедитесь, что у вас стабильное подключение к Интернету при рутировании с помощью KingoRoot. Это необходимо, потому что используемые скрипты рутирования хранятся на сервере Kingo. Без него Kingo не сможет получить рут-права на вашем устройстве.
Вы можете попробовать пару раз, потому что KingoRoot.apk будет загружать только один скрипт за раз. Запуск разных скриптов может дать разные результаты.
СКАЗАТЬ БОЛЬШЕ После выполнения всего вышеизложенного, если KingoRoot APK все еще не удалось получить root-права на ваших устройствах Android 5.0 / 5.1 lollipop, надеюсь, вы попробуете KingoRoot Android (версия для ПК), который имеет гораздо более высокий процент успеха по техническим причинам.
Как получить root права на любое устройство Android и его версию с помощью KingoRoot PC Version?
Как безопасно обновить Android 5.1 Lollipop до 6.0 Marshmallow
Сводка
Будьте осторожны при обновлении смартфона или планшета Android с версии 5.1 или более поздняя версия Lollipop до Android 6.0 Marshmallow, поскольку обновление до Android 6.0 Marshmallow с Lollipop легко вызывает потерю данных.
Доступно ли обновление Android 6.0 Marshmallow на ваших устройствах Android? Вы обновите текущую ОС Android до Marshmallow? Android 6.0 считается самой быстрой ОС по сравнению с 5.x Lollipop. Полученная нами информация показывает, что пользователи смартфонов и планшетов на базе Android крупных брендов, таких как Samsung, LG, HTC, Sony и Nexus, теперь работают на 6.0 Marshmallow OS. По их словам, вкус отличный, за исключением одной невыносимой проблемы: они теряют контакты, фотографии, сообщения и другие мультимедийные файлы при обновлении Lollipop до Marshmallow .
Резервное копирование Android до получения обновления Marshmallow
Чтобы на 100% защитить ваши драгоценные данные от потери, к сожалению, во время обновления, вам следует сделать резервную копию Android на ПК. Многие люди воспринимают это как хлопотную работу, которая в конечном итоге убивает себя после удаления данных. Так что будьте серьезны, давайте сделаем Android 6 безопасным.0 Обновите Marshmallow, предварительно сделав резервные копии. Процесс резервного копирования совсем не утомителен, если вы выберете лучший инструмент для резервного копирования и восстановления Android — EaseUS MobiSaver для Android.
Шаг 1. Подключите телефон Android к компьютеру с Windows.
Шаг 2. Запустите EaseUS MobiSaver, чтобы просканировать все данные на Android.
Шаг 3. После сканирования сохраните данные Android на компьютер.
Два эффективных способа обновить Android с 5.1 леденец на 6.0 Marshmallow
Теперь, когда есть резервные копии, вы можете приступить к обновлению Android Lollipop до 6.0 Marshmallow, не беспокоясь о потере данных. Здесь мы представляем вам два эффективных способа обновить Android до последней версии ОС.
Вариант 1. Обновление Android Marshmallow с Lollipop через OTA
Обновление «по воздуху» (OTA) — это наиболее рекомендуемый способ обновления ОС Android, поскольку он невероятно простой и быстрый, с ним может справиться каждый.
Шаг 1. Откройте «Настройки» на вашем телефоне Android;
Шаг 2. Найдите опцию «О телефоне» в разделе «Настройки», нажмите «Обновление программного обеспечения», чтобы проверить наличие последней версии Android. Этот шаг имеет решающее значение, и вы должны обновить свой телефон до последней версии Android Lollipop перед обновлением до Marshmallow, что означает, что вам необходимо использовать Android 5.1 или более поздней версии для плавного обновления до Android 6.0 Marshmallow;
Шаг 3. После загрузки ваш телефон сбросит настройки, установит и запустит Android 6.0 Зефир.
Вариант 2. Принудительное обновление Android Marshmallow с помощью заводского образа
Использование заводского образа Android приведет к стиранию всех данных. Еще раз убедитесь, что вы сделали резервные копии с помощью EaseUS MobiSaver. Обратите внимание, что этот процесс предназначен только для опытных пользователей и лучше на устройствах Nexus.
Шаг 1. Загрузите и установите последнюю версию Android SDK на свой компьютер с Windows;
Шаг 2. Добавьте папку SDK по пути: Мой компьютер> Свойства> Дополнительные настройки системы> Свойства системы> Дополнительно> Переменные среды;
Шаг 3. Включить отладку по USB;
Шаг 4. Загрузите заводской образ вашего устройства на компьютер с Windows и подключите Android к компьютеру через USB;
Шаг 5. Загрузите телефон в режим быстрой загрузки, удерживая кнопки увеличения и уменьшения громкости и кнопки питания при включении устройства;
Шаг 6. Откройте командный терминал на своем компьютере и запустите «flash-all.bat», чтобы установить на телефон необходимые файлы и ОС;
Шаг 7. После этого Google рекомендует заблокировать загрузчик телефона в целях безопасности. Для этого нужно перезагрузить телефон обратно в режим быстрой загрузки при подключении через USB, а затем выполнить «fastboot oem lock» из командного терминала на вашем компьютере.
«Отлично! Я применил решение, предоставленное EaseUS, и безопасно обновил ОС Android с Lollipop до Marshmallow, не потеряв ничего важного. Давай, можешь попробовать …»
Нажмите, чтобы поделиться на FacebookЭто два способа обновить Android с Lollipop до 6.0 Marshmallow доступен на данный момент. Надеюсь, вы выполните безопасное обновление с помощью EaseUS MobiSaver для Android и выполните полное обновление с помощью руководства, представленного выше.
Разница между Android 1.0 и Android 5.1.1
Разница между Android 1.0 и Android 5.1.1
1. Android 1.0:
Android 1.0 — самая первая версия Android, представленная Google.Он имел некоторые основные функции, включая поддержку веб-браузера, поддержку камеры, учетные записи Gmail, карты Google и приложение Youtube. Хотя он не имеет официального названия версии, как и другие версии, но неофициально он называется Apple Pie . Уровень API в версии Android 1.0 равен 1. Он больше не используется в мобильных устройствах. Он был выпущен 23 сентября 2008 года.
2. Android 5.1.1:
Android 5.1.1 — это следующая версия Android после Android 5.1, представленный Google. Он имеет все функции своих предыдущих версий, и в этой версии были добавлены некоторые новые пользовательские функции. В этой версии исправлены различные ошибки. В этой версии были улучшены скорость и различные функции. В этой версии не было добавлено никаких новых функций для разработчиков. Его версия называется Lollipop . Уровень API в Android 5.1.1 — 22. Он был выпущен 21 апреля 2015 года.
Разница между Android 1.0 и Android 5.1.1:
| С.№ | АНДРОИД 1.0 | АНДРОИД 5.1.1 |
|---|---|---|
| 1. | Это первая версия Android. | Это следующая версия Android после Android 5.1. |
| 2. | Это предшественник Android 1.1. | Это предшественник Android 6 и преемник Android 5.1. |
| 3. | Выпущено 23 сентября 2008 г. | Выпущено 21 апреля 2015 г. |
| 4. | Уровень API в Android 1.0 версии 1. | Уровень API в версии Android 5.1.1 — 22. |
| 5. | Доля рынка Android составляет 0%. | Доля рынка Android составляет 11,5%. |
| 6. | Не имеет официального названия версии. | Он имеет официальное название версии, как и другие предыдущие версии. |
| 7. | Его неофициальная версия называется «Apple Pie». | Официальное название версии — «леденец». |
| 8. | У него были ограниченные базовые функции, такие как карты Google, Gmail, веб-браузер, камера и YouTube. | Он имел все функции предыдущих версий, и в эту версию были добавлены некоторые новые пользовательские функции. |
| 9. | В нем были различные ошибки и проблемы. | В этой версии исправлено несколько ошибок и проблем. |
| 10. | Это была медленная версия. | В этой версии улучшена скорость. |
Вниманию читателя! Не прекращайте учиться сейчас. Получите все важные концепции теории CS для собеседований SDE с помощью курса CS Theory Course по приемлемой для студентов цене и станьте готовым к работе в отрасли.
Android Lollipop: обзор обновления для смартфонов и планшетов
Android Nougat и выпуск предварительной версии Android O (reo) для разработчиков, возможно, у всех на слуху, но не у всех есть последний флагман Android.Различные обновления Android Lollipop — от Android 5.0 до Android 5.1.1 — продолжают разворачиваться, принося исправления ошибок и дополнительные изменения.
Обновления от производителя
Asus
В мае 2015 года Asus наконец-то приступила к развертыванию Android 5.0 Lollipop для владельцев ZenFone 4, ZenFone 5 и ZenFone 6. С выпуском Asus предупредила, что многие из предустановленных приложений на их устройствах будут удалены, когда люди перейдут на Леденец. Предустановленные приложения, которые столкнулись с этим, включали Battery Widget, Movie Studio, Cloud Print и Magic Smoke Wallpapers.Для нас это быстрый и простой способ избавиться от вредоносного ПО! Полный список примечаний к выпуску и вещей, на которые повлияет обновление Lollipop на устройствах Asus, см. На официальной странице Asus Lollipop для ZenFone 5.
К сожалению, похоже, что большая часть ранних устройств Asus на Android не получит обновление для Android Lollipop — но есть несколько счастливчиков, которые получат обновление для Android Marshmallow.
Обзор обновления Asus Android Lollipop
| Устройство | Выпущена версия Android | Текущая версия Lollipop | Планируемое обновление Lollipop |
|---|---|---|---|
| Asus Padfone Infinity | 4.1,2 | НЕТ | НЕТ |
| Asus FonePad 7 | 4,2 | НЕТ | НЕТ |
| Asus Zenfone 4 | 4,3 | НЕТ | НЕТ |
| Asus Zenfone 5 | 4,3 | 5.0.3 | НЕТ |
| Asus Zenfone 5 LTE | 4.4.2 | НЕТ | НЕТ |
| Asus Zenfone 6 | 4.3 | 5.0.2 | НЕТ | Модель
| Asus PadFone S | 4.4.2 | 5,0 | НЕТ |
| Asus Zenfone C | 4.4.2 | НЕТ | НЕТ |
| Asus Zenpad S 8.0 | 5,0 | 5,1 | НЕТ |
| Asus Zenpad 10 | 5,0 | НЕТ | НЕТ |
| Asus Zenfone Zoom | 5.0 | НЕТ | НЕТ |
| Asus Zenfone Селфи | 5,0 | 5,1 | НЕТ |
| Asus Zenfone 2 Laser | 5,0 | 5,0 | НЕТ |
| Asus Zenfone 2 | 5,0 | 5,0 | НЕТ |
| Asus Zenfone Max | 5.0.1 | 5.0,1 | НЕТ |
| Asus Zenfone Go | 5,1 | 5,1 | НЕТ |
Blackberry
Blackberry выпустила свой первый Android-смартфон, Blackberry Priv, в ноябре 2015 года. Это был заметный отход от Blackberry OS, и многие восприняли его как последнюю попытку вернуть себе часть утраченной доли рынка. К счастью, Blackberry поступила достаточно мудро, чтобы запустить свой первый флагман Android с последней версией Android Lollipop, что подготовило почву для будущего обновления Android Marshmallow.
Обзор обновления Blackberry Android Lollipop
| Устройство | Выпущена версия Android | Текущая версия Lollipop | Планируемое обновление Lollipop |
|---|---|---|---|
| Blackberry Priv | 5.1.1 | 5.1.1 | НЕТ |
Все семейство Nexus получило обновление Lollipop до Android 5.1.1, и все, за исключением Nexus 4, 7 (2012) и 10, теперь перешли на Android 6.0 Marshmallow и Android 7.0 Nougat.
Одним из преимуществ телефонов Nexus является то, что вы можете загружать заводские образы как для последних, так и для более ранних версий Android с официального сайта разработчиков Google.
Просто щелкните ссылку выше, затем прокрутите вниз, пока не найдете устройство Nexus и загрузите нужную версию. Заводские образы обычно появляются перед обновлениями OTA (по воздуху), но не всегда, поэтому, если вы чувствуете нетерпение, вы можете загрузить последнюю версию Android вручную.
Если вы хотите обновить устройство Nexus до Lollipop вручную, следуйте нашему руководству по обновлению Nexus 5 до Android 5.1.1 Lollipop. Это руководство также применимо, если вы не используете Nexus 5 или хотите выполнить обновление до другой версии Lollipop — просто замените Nexus 5 и Android 5.1.1 файлами для вашего конкретного устройства Nexus и версии Android, которую вы используете. хотеть.
Обзор обновления Google Nexus Android Lollipop
| Устройство | Выпущена версия Android | Текущая версия Lollipop | Планируемое обновление Lollipop |
|---|---|---|---|
| Nexus 4 | 4.2 | 5.1.1 | НЕТ |
| Nexus 5 | 5,0 | 5.1.1 | НЕТ |
| Nexus 6 | 5,0 | 5.1.1 | НЕТ |
| Nexus 7 | 5,0 | 5.1.1 | НЕТ |
| Nexus 7 (2013 г.) | 4.1.2 | 5.1.1 | НЕТ |
| Nexus 9 | 4.3 | 5.1.1 | НЕТ |
| Nexus 10 | 4,2 | 5.1.1 | НЕТ |
| Nexus Player | 5,1 | 5,1 | НЕТ |
Honor
Huawei Honor, или просто Honor, появился на рынке как суббренд китайской компании смартфонов Huawei.В то время как изначально серия Honor была разработана, изготовлена и продана компанией Huawei, Honor занимала свою нишу на рынке смартфонов Android. Сегодня Honor можно рассматривать как отдельный бренд, которому удалось собрать большое количество поклонников благодаря своим уникальным смартфонам.
Обзор обновления Honor Android Lollipop
| Устройство | Выпущена версия Android | Текущая версия Lollipop | Планируемое обновление Lollipop |
|---|---|---|---|
| Честь Холли | 4.4,2 | НЕТ | НЕТ |
| Honor Bee | 4.4.2 | НЕТ | НЕТ |
| честь 3C | 4.2.2 | НЕТ | НЕТ |
| Честь 4C | 4.4.2 | 5.1.1 | НЕТ |
| Честь 4X | 4.4.2 | 5,0 | НЕТ |
| Честь 5X | 5.1,1 | 5.1.1 | НЕТ |
| Честь 6 | 4.4.2 | 5.1.1 | НЕТ |
| Честь 7 | 5,0 | 5.0.2 | НЕТ |
HTC
HTC One M7 и One M8 запрыгнули на борт хорошего корабля Lollipop в начале 2015 года. One M7 добрался до Android 5.0.2 Lollipop, дальнейших обновлений не будет, а в более свежем One M8 произошли обновления. до 5.0.1 или 5.0.2, в зависимости от вашего оператора связи. One M8 пропустил обновление Android 5.1 в пользу ожидания Android Marshmallow, как подтвердил вице-президент HTC по управлению продуктами Мо Верси. Редкому изданию Google Play Edition для HTC One M8 посчастливилось уже перейти на Android Marshmallow.
HTC была одним из первых производителей смартфонов, прокомментировавших выпуск Lollipop, пообещав, что выпустит обновления Android в течение 90 дней после их выпуска. В то время как HTC One M8 удалось сдержать это обещание, развертывание HTC One M7 было немного медленнее.
Обзор обновления HTC Android Lollipop
| Устройство | Выпущена версия Android | Текущая версия Lollipop | Планируемое обновление Lollipop |
|---|---|---|---|
| HTC One Mini | 4.2.2 | НЕТ | НЕТ |
| HTC One Mini 2 | 4.4.2 | НЕТ | НЕТ |
| HTC One M7 | 4.1,2 | 5.0.2 | НЕТ |
| HTC One M8 | 4.4.2 | 5,1 | НЕТ |
| HTC One M8s | 5,0 | 5,0 | НЕТ |
| HTC One M9 | 5,0 | 5.1.1 | НЕТ |
| HTC Desire Eye | 4.4.4 | 5.0.2 | НЕТ |
| HTC One Max | 4.3 | 5.0.2 | НЕТ |
| HTC Desire 510 | 4.4.2 | НЕТ | НЕТ |
| HTC Desire 526G | 4.4.2 | НЕТ | НЕТ |
| HTC Desire 620G | 4.4.4 | НЕТ | НЕТ |
| HTC Desire 626 | 4.4.4 | НЕТ | НЕТ |
| HTC Desire 728G | 5.1,1 | 5.1.1 | НЕТ |
| HTC Desire 816 | 4.4.2 | 5.0.2 | НЕТ |
| HTC Desire 820 | 4.4.2 | 5,0 | НЕТ |
| HTC Desire 826 | 5.0.1 | 5.0.1 | НЕТ |
Huawei
Китайский гигант по производству смартфонов Huawei обычно не первым к столу, когда дело доходит до обновлений Android, но Lollipop постепенно появился на ряде устройств Huawei. Ascend Mate 7, Ascend P7, Honor 6 и Honor 4X наконец совершили скачок к Android 5.1.1 в октябре 2015 года.
Huawei выпустила обновление прошивки для Ascend G7 в начале января 2016 года, чтобы довести устройство до Android 5.1 Lollipop . Обновление распространяется на модель устройства G760-L01 и приносит пользу пользователям в Германии, Италии, Испании, Швейцарии, Франции, Бельгии и Нидерландах.Некоторым из первых флагманов Huawei также удалось перейти на Android Marshmallow.
Обзор обновления Huawei Android Lollipop
| Устройство | Выпущена версия Android | Текущая версия Lollipop | Планируемое обновление Lollipop |
|---|---|---|---|
| Huawei Ascend Y300 | 4,1 | НЕТ | НЕТ |
| Huawei Ascend Y360 | 4.4,4 | НЕТ | НЕТ |
| Huawei Ascend Y550 | 4.4.2 | НЕТ | НЕТ |
| Huawei Enjoy 5s | 5.1.1 | 5.1.1 | НЕТ |
| Huawei Ascend P7 | 4.4.2 | 5.1.1 | НЕТ |
| Huawei Ascend G7 | 4.4.2 | 5.1 | НЕТ |
| Huawei Ascend Mate 7 | 4.4.2 | 5.1.1 | НЕТ |
| Huawei P8 | 5,0 | 5.0.2 | НЕТ |
| Huawei P8 Lite | 5.0.2 | 5.0.1 | НЕТ |
| Huawei G8 | 5,1 | 5.1.1 | НЕТ |
Lenovo
На момент выпуска Android Lollipop компания Lenovo не была крупнейшим или наиболее известным OEM-производителем Android на рынке США. Тем не менее, Lenovo отгрузила довольно много устройств, многие из которых смогли получить обновления для Android Lollipop и Android Marshmallow.
Обзор обновления Lenovo Android Lollipop
| Устройство | Выпущена версия Android | Текущая версия Lollipop | Планируемое обновление Lollipop |
|---|---|---|---|
| Lenovo P70 | 4.4 | НЕТ | НЕТ |
| Lenovo A536 | 4.4.2 | НЕТ | НЕТ |
| Lenovo A1000 | 5,0 | 5,0 | НЕТ |
| Lenovo A2010 | 5,1 | 5,1 | НЕТ |
| Lenovo A3300 | 4.2.2 | НЕТ | НЕТ |
| Lenovo A5000 | 4.4,2 | 5.0.2 | НЕТ |
| Lenovo A6000 | 4.4.4 | НЕТ | НЕТ |
| Lenovo A6100 | 5,0 | 5,0 | НЕТ |
| Lenovo A7000 | 5.0.2 | 5.0.2 | НЕТ |
| Lenovo K3 Примечание | 5.0.2 | 5.0.2 | НЕТ |
| Lenovo Vibe K4 Примечание | 5.1,1 | 5.1.1 | НЕТ |
| Lenovo Vibe K5 Примечание | 5,1 | 5,1 | НЕТ |
| Lenovo Vibe K5 Plus | 5,1 | 5,1 | НЕТ |
| Lenovo Vibe P1m | 5,1 | 5,1 | НЕТ |
| Lenovo Vibe X3 | 5,1 | 5.1 | НЕТ |
| Lenovo ZUK Z1 | 5.1.1 | 5.1.1 | НЕТ |
LG
Компания LG была одним из первых пользователей обновления Lollipop, и многие из его телефонов используют его. Например, LG G2 2013 года сразу перешел на версию 5.0.2. LG G2 Mini получил обновление 5.0.2 в некоторых регионах мира, а LG G Flex 2 получил обновление 5.1.1 обновление в Южной Корее. Verizon также выпускает обновление 5.1.1 для LG G3. Его флагман 2015 года, LG G4, пропустил обновление Android 5.1.1 в пользу подготовки к выпуску Android Marshmallow.
Обзор обновления LG Android Lollipop
| Устройство | Выпущена версия Android | Текущая версия Lollipop | Планируемое обновление Lollipop |
|---|---|---|---|
| LG G2 | 4.2.2 | 5.0,2 | НЕТ |
| LG G2 Mini | 4.4.2 | 5.0.2 | НЕТ |
| LG G3 | 4.4.2 | 5,1 | НЕТ |
| LG G4 | 5.1.1 | 5.1.1 | НЕТ |
| LG G Pad 7.0 | 4.4.2 | 5,1 | НЕТ |
| LG G Pad 8.3 | 4.2.2 | 5,1 | НЕТ |
| LG G Flex | 4.2.2 | НЕТ | НЕТ |
| LG G Flex 2 | 5.0.1 | 5.1.1 | НЕТ |
| LG Вольт | 4.4.2 | НЕТ | НЕТ |
| LG G Stylo | 5,0 | 5.1,1 | НЕТ |
| LG V10 | 5.1.1 | 5.1.1 | НЕТ |
| LG K7 | 5,1 | 5,1 | НЕТ |
| LG K10 | 5.1.1 | 5.1.1 | НЕТ |
| LG L90 | 4.4.2 | НЕТ | НЕТ |
Motorola
Компания Motorola упростила определение того, получит ли ваше устройство обновление Android Lollipop и когда, благодаря специальной странице на официальном веб-сайте Motorola.Пока что владельцы устройств Motorola не могут видеть точную дату обновления, зависит только от того, появится ли оно на их устройствах. Надеюсь, в ближайшем будущем будет добавлено больше информации.
Хорошая новость для владельцев Verizon Moto X (2014) заключается в том, что обновление Android 5.1 OTA было выпущено в июне 2015 года, как было объявлено на страницах поддержки Verizon. В начале июля 2015 года также начались тесты на выдержку на устройствах Verizon и AT&T Moto X. Примерно в то же время было выпущено обновление Android 5.1 для Droid Turbo.Объявление об испытании на пропитку было сделано ранее в этом месяце Дэвидом Шустером из Motorola в Google+. В августе 2015 года Motorola объявила, что некоторые из ее устройств будут обновлены до Android Lollipop 5.1.1. См. Подробную информацию в таблице ниже.
Обзор обновления Motorola Android Lollipop
| Устройство | Выпущена версия Android | Текущая версия Lollipop | Планируемое обновление Lollipop |
|---|---|---|---|
| Motorola Droid Mini | 4.2 | НЕТ | НЕТ |
| Motorola Droid Ultra | 4.2.2 | НЕТ | НЕТ |
| Motorola Droid Turbo | 4.4.4 | 5,1 | НЕТ |
| Motorola Droid Turbo 2 | 5.1.1 | 5.1.1 | НЕТ |
| Motorola Moto Maxx | 4.4.4 | 5.0,2 | НЕТ |
| Motorola Droid Maxx 2 | 5.1.1 | 5.1.1 | НЕТ |
| Motorola Moto G | 4,3 | 5,1 | НЕТ |
| Motorola Moto G (2-го поколения) | 4.4.4 | 5,1 | НЕТ |
| Motorola Moto G (3-го поколения) | 5.1.1 | 5.1,1 | НЕТ |
| Motorola Moto E | 4.4.2 | 5,1 | НЕТ |
| Motorola Moto E (2-го поколения) | 5,0 | 5,1 | НЕТ |
| Motorola Moto X | 4.4.2 | 5,1 | НЕТ |
| Motorola Moto X (2-го поколения) | 4.4.4 | 5,1 | НЕТ |
| Motorola Moto X Play | 5.1,1 | 5.1.1 | НЕТ |
| Motorola Moto X Pure (Стиль) | 5.1.1 | 5.1.1 | НЕТ |
OnePlus
Как хорошо известно, OnePlus и Cyanogen (теперь известная как Lineage OS) сильно разошлись, что означает, что OnePlus неуклонно переходил от собственной ОС, OxygenOS, к OnePlus One.Компания выпустила свои последние два устройства — OnePlus 2 и OnePlus X с предустановленной OxygenOS.
И Cyanogen OS, и OxygenOS основаны на последних версиях Android с небольшими изменениями и расширенными возможностями настройки. Вы можете прочитать о двух операционных системах в нашем сравнении Cyanogen OS и OxygenOS.
Cyanogen OS 12.1, основанная на Android 5.1.1, была выпущена и получала незначительные обновления за последние годы.
Обзор обновления OnePlus Android Lollipop
| Устройство | Выпущена версия Android | Текущая версия Lollipop | Планируемое обновление Lollipop |
|---|---|---|---|
| OnePlus One | 4.4,2 | 5,1 | НЕТ |
| OnePlus 2 | 5,1 | 5,1 | НЕТ |
| OnePlus X | 5.1.1 | 5.1.1 | НЕТ |
Oppo
Oppo выпустила ColorOS V.2.1.3i в августе, стабильную сборку на базе Android Lollipop.
Вы также можете загрузить Cyanogen OS (Android 5.0.2) для Oppo Find 7 с форумов разработчиков XDA.
Обзор обновления Oppo Android Lollipop
| Устройство | Выпущена версия Android | Текущая версия Lollipop | Планируемое обновление Lollipop |
|---|---|---|---|
| Oppo Find 7 | 4,3 | 5.0.2 | НЕТ |
| OPPO F1s | 5.1 | 5,1 | НЕТ |
| OPPO A33 | 5,1 | 5,1 | НЕТ |
| OPPO F1 | 5,1 | 5,1 | НЕТ |
| OPPO A37 | 5,1 | 5,1 | НЕТ |
Samsung
Galaxy S6 и S6 Edge получили свои первые обновления Android в июне, всего через несколько месяцев после их выхода.Помимо обычных исправлений ошибок и улучшений стабильности, в обновлении добавлена возможность делать фотографии в формате RAW. Это хорошая новость для фотографов-любителей, которые теперь смогут более глубоко редактировать свои фотографии Galaxy S6.
AT&T и T-Mobile начали выпуск обновлений 5.1.1 для устройств Samsung Galaxy Note 4 и Galaxy Note Edge в ноябре. Samsung Galaxy S5 Mini также начал получать обновление 5.1.1, и первыми это получили российские владельцы.
Хотя Galaxy S5 mini получил обновление Android Lollipop в США, теперь кажется, что если вы не получили обновление в Европе или где-либо еще, вы вряд ли когда-нибудь его увидите.Источник inside-handy.de сообщил, что Samsung не планирует обновлять S5 mini в Германии, посеяв серьезные сомнения в том, что какие-либо другие страны Европы также увидят обновление на своих устройствах.
Обзор обновления Samsung Android Lollipop
| Устройство | Выпущена версия Android | Текущая версия Lollipop | Планируемое обновление Lollipop |
|---|---|---|---|
| Samsung Galaxy A3 | 4.4,4 | 5.0.2 | НЕТ |
| Samsung Галактика A5 | 4.4.4 | 5,0 | НЕТ |
| Samsung Galaxy A5 (2016) | 5.1.1 | 5.1.1 | НЕТ |
| Samsung Галактика Альфа | 4.4.4 | 5.0.2 | НЕТ |
| Samsung Galaxy Гранд 2 | 4.3 | 5,0 | НЕТ |
| Samsung Galaxy Гранд Прайм | 4.4.4 | 5.1.1 | НЕТ |
| Samsung Galaxy J2 (2015 год) | 5.1.1 | 5.1.1 | НЕТ |
| Samsung Галактика J5 | 5,1 | 5,1 | НЕТ |
| Samsung Галактика J7 | 5,1 | 5.1 | НЕТ |
| Samsung Galaxy Note 2 | 4.1.1 | 5,0 | НЕТ |
| Samsung Galaxy Note 3 | 4,3 | 5,0 | НЕТ |
| Samsung Galaxy Note 4 | 4.4.4 | 5,1 | НЕТ |
| Samsung Galaxy Примечание 5 | 5.1.1 | 5.1.1 | НЕТ |
| Samsung Galaxy Note Edge | 4.4,4 | 5.0.1 | НЕТ |
| Samsung Галактика S2 | 2.3.4 | НЕТ | НЕТ |
| Samsung Галактика S3 | 4.0.4 | 5,1 | НЕТ |
| Samsung Галактика S4 | 4.2.2 | 5,1 | НЕТ |
| Samsung Галактика S4 Mini | 4.2.2 | 5.0 | НЕТ |
| Samsung Галактика S5 | 4.4.2 | 5.1.1 | НЕТ |
| Samsung Galaxy S5 Активный | 4.4.2 | 5.1.1 | НЕТ |
| Samsung Galaxy S5 Mini | Телефон4.4.2 | 5.1.1 | НЕТ |
| Samsung Галактика S6 | 5.0.2 | 5.1,1 | НЕТ |
| Samsung Galaxy S6 Активный | 5.0.2 | 5.1.1 | НЕТ |
| Samsung Галактика S6 Edge | 5.0.2 | 5.1.1 | НЕТ |
| Samsung Галактика S6 Edge Plus | 5.1.1 | 5.1.1 | НЕТ |
| Samsung Galaxy Tab A 9.7 | 5,0 | 5.0,2 | НЕТ |
| Samsung Galaxy Tab S 10,5 | 4.4.2 | 5.0.2 | НЕТ |
| Samsung Galaxy Tab S2 9.7 | 5.0.2 | 5.0.2 | НЕТ |
Sony
В сентябре 2015 года Sony объявила об обновлениях Android 5.1.1 практически для всех своих устройств и быстро начала их выпуск.
Устройства, которые перейдут на Android 5.1.1, включают Xperia Z, Z1, Z1 Compact и Z Ultra. Остальные в ближайшем будущем перейдут на Marshmallow. Для получения дополнительной информации посетите наш обзор обновления Android Marshmallow.
В октябре 2015 года Sony выпустила OTA-обновление для Sony Xperia Z5 и Z5 Compact, в основном предназначенное для исправления уязвимости Stagefright. Обновление также якобы улучшает производительность в нескольких областях, таких как время загрузки камеры и точность датчика отпечатков пальцев.
Обзор обновления Sony Android Lollipop
| Устройство | Выпущена версия Android | Текущая версия Lollipop | Планируемое обновление Lollipop |
|---|---|---|---|
| Sony Xperia C | 4.2.2 | НЕТ | НЕТ |
| Sony Xperia C3 | 4.4.2 | 5.0.2 | НЕТ |
| Sony Xperia C4 | 5.0 | 5,1 | НЕТ |
| Sony Xperia E4g | 4.4.4 | НЕТ | НЕТ |
| Sony Xperia L | 4,1 | НЕТ | НЕТ |
| Sony Xperia M | 4,1 | НЕТ | НЕТ |
| Sony Xperia M2 | 4,3 | 5,1 | НЕТ |
| Sony Xperia M4 Aqua | 5.0,1 | 5.0.1 | НЕТ |
| Sony Xperia M5 | 5.0.1 | 5.0.1 | НЕТ |
| Sony Xperia Z | 4.1.2 | 5.0.2 | НЕТ |
| Sony Xperia Z Ultra | 4,2 | 5,1 | НЕТ |
| Sony Xperia Z1 | 4,2 | 5.1 | НЕТ |
| Sony Xperia Z1 Компактный | 4,3 | 5,1 | НЕТ |
| Sony Xperia Z1 S | 4,3 | 5,1 | НЕТ |
| Sony Xperia Z2 | 4.4.2 | 5.1.1 | НЕТ |
| Sony Xperia Z3 | 4.4.4 | 5.1.1 | НЕТ |
| Sony Xperia Z3 Компактный | 4.4,4 | 5.1.1 | НЕТ |
| Sony Xperia Z3 + | 5.0.1 | 5.1.1 | НЕТ |
| Sony Xperia Z3V | 4.4.4 | 5.1.1 | НЕТ |
| Sony Xperia Z5 | 5.1.1 | 5.1.1 | НЕТ |
| Sony Xperia Z5 Компактный | 5.1.1 | 5.1,1 | НЕТ |
| Sony Xperia Z5 Premium | 5.1.1 | 5.1.1 | НЕТ |
| Sony Xperia ZL | 4.1.2 | 5.1.1 | НЕТ |
| Sony Xperia ZR | 4.1.2 | 5.1.1 | НЕТ |
Xiaomi
Как и Honor, Xiaomi была относительно небольшим игроком (на западных рынках) к тому времени, когда Android Lollipop вышел на многие смартфоны. Тем не менее, китайский производитель смартфонов за эти годы создал несколько сильных Android-смартфонов и стал пятым по величине производителем смартфонов в мире. Первоначально фокусируясь на китайском рынке, Xiaomi сумела заработать репутацию надежных смартфонов в других частях мира.
Обзор обновления Xiaomi Android Lollipop
| Устройство | Выпущена версия Android | Текущая версия Lollipop | Планируемое обновление Lollipop |
|---|---|---|---|
| Xiaomi Mi 4 | 4.4.3 | 5,1 | НЕТ |
| Xiaomi Mi 4c | 5.1.1 | 5.1.1 | НЕТ |
| Xiaomi Примечание 3 | 5.1,1 | 5.1.1 | НЕТ |
| Xiaomi Redmi 1S | 4,3 | НЕТ | НЕТ |
| Xiaomi Redmi 2 | 4.4.4 | НЕТ | НЕТ |
| Xiaomi Redmi 3 | 5,1 | 5,1 | НЕТ |
| Xiaomi Redmi Примечание 2 | 5,0 | 5,0 | НЕТ |
| Xiaomi Redmi Примечание 3 | 5.1,1 | 5.1.1 | НЕТ |
Если вы заметили ошибку в этой статье или видите, что в одной из наших таблиц отсутствует обновление, сообщите нам об этом в комментариях.
Android 5.1 Lollipop против Android 5.0 Lollipop: все, что вам нужно знать
Когда в прошлом году был выпущен Android 5.0 Lollipop, он был полон ошибок, и начали поступать жалобы клиентов.Google выпустил Android 5.0.1 Lollipop и Android 5.0.2 Lollipop, чтобы попытаться исправить проблемы, но этого оказалось недостаточно.
Google начал выпуск Android 5.1 Lollipop в марте, как более крупное техническое обновление, призванное устранить несколько проблем, с которыми столкнулась первая версия последней мобильной операционной системы Google.
Android 5.1 Lollipop улучшает общую стабильность, время автономной работы и производительность устройств Android по сравнению с предыдущей версией. Большинство этих изменений скрыты под капотом, но есть также несколько новых функций Android 5.1 леденец приносит.
Защита устройства
Функция безопасности поставляется с Nexus 6, Nexus 9 и новыми устройствами на базе Android 5.1 Lollipop. Эта функция работает аналогично функции безопасности «Блокировка активации» Apple, поскольку устройства Android, о которых сообщается, что они утеряны или украдены, остаются заблокированными даже после сброса настроек до заводских, если пользователь не войдет в свою учетную запись Google.
Быстрые настройки
Обновление позволяет пользователям теперь получить доступ к ящику быстрых настроек, проведя вниз от верхнего края экрана устройства, даже когда устройство заблокировано.Здесь можно получить доступ к настройкам, включая включение или выключение Bluetooth и Wi-Fi, активацию фонарика и регулировку яркости. Параметры, отображаемые в ящике быстрых настроек, теперь также можно настроить с помощью длительного нажатия на параметр, скрывающий его от отображения в ящике, тогда как ранее в Android 5.0 Lollipop пользователи не могли удалить параметры.
Поддержка двух SIM-карт
Dual SIM-карты теперь поддерживаются новым Android, который является функцией, ориентированной на международных путешественников и пользователей в развивающихся странах.Приложение номеронабирателя позволяет пользователям выбирать, какую SIM-карту использовать, а интерфейс имеет цветовую кодировку, чтобы пользователи знали, какая SIM-карта используется.
Авария приоритетного режима
В приоритетном режиме пользователи отключают звуковые уведомления на определенный период времени, например, когда пользователь спит. Обновление до Android 5.1 Lollipop связано в режиме с будильником устройства, благодаря чему устройство остается в приоритетном режиме до тех пор, пока будильник не сработает.
Временное уведомление об увольнении
В Android 5.0 Lollipop, на уведомления, которые падают из верхней части экрана устройства, нужно было реагировать одним касанием, полностью закрывать смахиванием или просто оставаться там, пока они не исчезнут. С Android 5.1 Lollipop пользователи могут смахнуть вверх, чтобы временно закрыть уведомления, но они останутся на панели уведомлений.
Аудиовызовы в формате HD
Обновление до Android 5.1 Lollipop также добавляет возможности HD-аудиовызовов, хотя пользователям необходимо иметь совместимые устройства и совместимые сети, чтобы воспользоваться этой функцией.
Это лишь некоторые из изменений, которые Android 5.1 Lollipop вносит для улучшения работы Android. Пользователи должны обновить Android 5.0 Lollipop до последней версии мобильной операционной системы при первой же возможности.
ⓒ 2018 TECHTIMES.com Все права защищены. Не воспроизводить без разрешения.
Dropbox объявляет о прекращении поддержки Android 4.4 KitKat и 5 леденцов
Когда разработчик поддерживает старые операционные системы, это всегда замечательно; но наступает время уменьшения отдачи, когда усилия по поддержанию работы программного обеспечения на старых версиях становятся непропорционально дорогими по сравнению с постоянно сокращающимся количеством устаревших устройств, которые все еще используют приложение. Так обстоит дело с Dropbox, который только что объявил о прекращении поддержки Android 5.x и старше.
Сообщение выше было недавно опубликовано с выпуском v198.2.2, подтверждая, что Dropbox больше не будет выпускать обновления с поддержкой Android 4.4 и 5.x. Далее предлагается обновление до Android 6 или более поздней версии — конечно, большинство людей, вероятно, уже сделали бы это, если бы это был вариант.
Dropbox прекратил рассылку обновлений, поддерживающих 4.4 / 5.x, с выпуском 190.2.2 еще 19 мая. Для каждого последующего выпуска, а также для некоторых бета-версий, выпущенных до того времени, требовалось наличие Android 6.0 Marshmallow и выше.
Начиная с Android 5.0 Lollipop был выпущен чуть более шести лет назад, а 4.4 KitKat приближается к своему седьмому юбилею, большинству устройств, на которых все еще будут работать эти версии, не менее 7 лет. Большинство людей отказались бы от телефонов того возраста, но нередко до сих пор плавают древние планшеты. Кроме того, многие устройства доживают свои последние дни в качестве компонентов в проектах DIY.
Согласно последней диаграмме распределения, 4% устройств по-прежнему используют KitKat, а еще 9.2% используют Lollipop.
Если у вас есть устройство, на котором все еще работает одна из новых неподдерживаемых версий, имейте в виду, что текущая версия Dropbox должна продолжать нормально работать в течение некоторого времени. Эти устройства просто не получат никаких новых обновлений приложений, что означает, что они не увидят новых функций или исправлений ошибок и могут остаться уязвимыми при обнаружении новых дыр в безопасности. Служба должна продолжать работать с этой версией, пока Dropbox не внесет критические изменения в свои сетевые протоколы или методы входа.
Если вам нужно загрузить окончательный выпуск с поддержкой обратно до Android 4.4, Play Store должен по-прежнему поддерживать его, или вы можете получить его из APK Mirror.
.