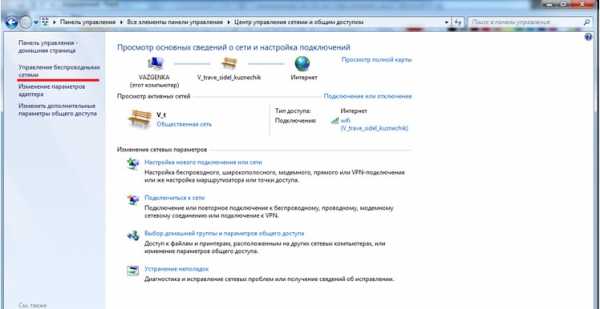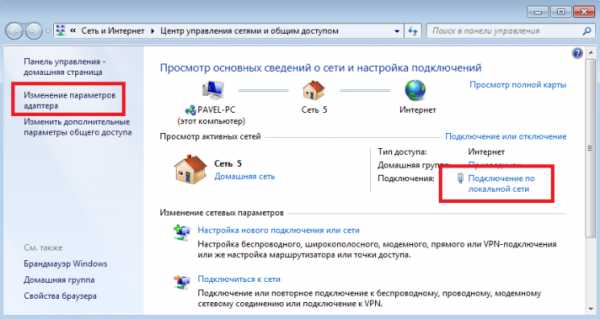Сеть без доступа к Интернету

Сегодня я рассмотрю ситуацию, с которой очень часто сталкиваются пользователи операционных систем Windows 7 и Windows 8. Суть проблемы в следующем, подключение к сети есть, но Центр управления сетями и общим доступом пишет что Сеть без доступа к Интернет, у значка сети в трее около часов стоит восклицательный знак. При этом фактически сеть Интернет может быть даже доступна. Причин может быть несколько с разными вариантами развития событий. Рассмотрим подробнее каждую из них.
Но перво-наперво, если Вы подключены через модем, роутер или оптический терминал ONT — я бы советовал перезагрузить его. Если после перезагрузки устройства доступ в Интернет возобновился — проблема однозначно в самом роутере, его настройках либо сети провайдера (бывает и такое). В этом случае — сбрасываем роутер кнопкой reset, настраиваем заново и проверяем. Если все равно через какое-то время появляется сообщение что
1. Сеть WiFi без доступа к Интернет
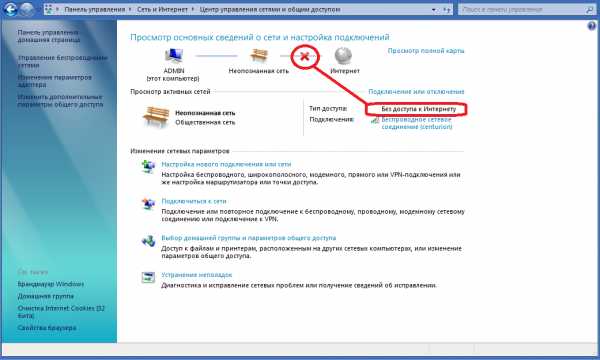
Это наиболее часто встречающаяся ситуация. Причина данной проблемы чаще всего в следующем. Подавляющее большинство пользователей вообще не в курсе что такое IP-адрес и считает что для подключения Wi-Fi достаточно всего лишь ввести ключ безопасности сети. В большинстве случаев этого действительно может хватить, но не всегда. Если на WiFi-роутере отключен протокол
Кстати такое возможно и с проводным подключением — кабель воткнули, а адрес не получили.
Что делать? Прописывать IP-адрес вручную. Чтобы прописать IP в Windows 7 или Windows 8 надо сделать следующее:
Идем в Панель управления и кликаем на иконке Центра управления сетями и общим доступом:

В открывшемся окне кликаем по ссылке Изменить параметры адаптера. Вам откроется список сетевых адаптеров. Правой кнопкой мыши кликаем на тот сетевой адаптер через который подключаемся к роутеру и выбираем пункт меню Свойства:
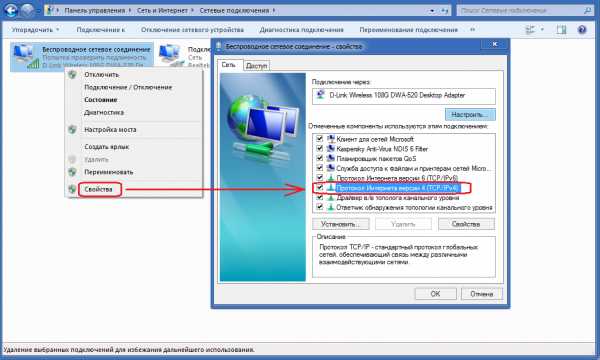
Вам откроется окно свойств сетевой карты. Выбираем пункт Протокол Интернета версии 4 (TCP/IPv4) и дважды кликаем по нему левой кнопкой мыши. Вот здесь и надо прописывать IP-адрес, маску сети, шлюз и DNS-адрес:

Для большинства роутеров (кроме D-Link) должны подойти следующие:
IP-адрес — 192.168.1.2
маска — 255.255.255.0
шлюз — 192.168.1.1
первичный DNS — 192.168.1.1
вторичный DNS — 8.8.8.8
Для роутеров D-Link:
IP-адрес — 192.168.0.2
маска — 255.255.255.0
шлюз — 192.168.0.1
первичный DNS — 192.168.0.1
вторичный DNS — 8.8.8.8
2. Доступ в Интернет есть, но все равно пишет Сеть без доступа к Интернет
Такая проблема чаще всего возникает при подключении компьютера к сети Интернет через proxy-сервер
В этом случае можно сделать следующее:
Нажимаем кнопку Пуск выбираем пункт Выполнить (либо нажимаем комбинацию клавиш Win+R) и в открывшемся окне пишем:
gpedit.msc
Вам откроется Редактор локальной групповой политики.
Политика Локальный Компьютер → Конфигурация компьютера → Административные шаблоны → Система → Управление связью через Интернет → Параметры связи через Интернет и включаем параметр:

Этим Вы отключите активное зондирование. После этого система не будет проверять состояния сетевого подключения Windows на наличие подключения компьютера к Интернету или к ограниченной сети.
Это тоже интересно:
set-os.ru
Неопознанная сеть без доступа к интернету: решение проблемы
Каждый пользователь глобальной сети рано или поздно сталкиваются с проблемой выхода в сеть. Существует множество причин, как программных, так и аппаратных, по которым доступ в сеть внезапно прекращается. В статье рассмотрим такую распространённую ошибку, характерную для Windows, как – «Неопознанная сеть без доступа к интернету».
Содержание статьи:
Почему мы видим это сообщение?
Любая сложность, касательно интернета и любой сетью вообще, может возникнуть по одной из двух основных причин – по вине сетевого оборудования или по вине программного обеспечения. Ошибка типа «Неопознанная сеть без доступа к интернету» обычно становится следствием неисправностей программной части компьютера или устройств связи. Сюда можно отнести действия вредоносных программ, блокирующие сеть, неправильные настройки сетевых служб операционной системы, сетевого оборудования ПК или внешних устройств связи (проводной или вай-фай-роутер, модем или даже провайдерское оборудование).
Подобное сообщение означает, что в данный момент компьютер имеет подключение с какой-то сетью, но не имеет выхода во всемирную паутину. Имеющаяся сеть – это подключение, например, через проводной роутер или другой компьютер, сети WiFi, а также к оборудованию провайдера (если компьютер или ноутбук подключен к интернету через кабель, приходящий в помещение).
[/note]
Постараемся разобраться, почему это происходит, а также приведём решения того, что делать в подобной ситуации.
Проблемы, связанные с провайдером
Если ПК подключается через сетевой кабель, приходящий в помещение извне, то доступ к глобальной сети, скорее всего, блокируется по вине провайдера. Причиной может оказаться ситуация с неисправностями оборудования на стороне провайдера – кратковременный сбой в работе, неправильные настройки концентратора, отсутствие связи оборудования с сервером провайдера (возможно, по вине обрыва кабельного соединения). Но в таких случаях ничего не остаётся делать, кроме того, как ожидать устранения неполадок с провайдерской стороны.
Подобная проблема может произойти из-за блокировки провайдером доступа в интернет по причине окончания срока действия абонентской оплаты или нарочного прекращения оказания услуг (такое случается, к примеру, в случае DDoS-атак сервера с компьютера клиента). Последний случай отключения, конечно, очень редкий, но всё-таки возможен.
В последних двух случаях ноутбук также будет подключен к сети (провайдерскому оборудованию), но также без доступа во всемирную паутину. Именно поэтому Windows и пишет пользователю «Неопознанная сеть без доступа к интернету».
Сетевые настройки
Если есть точная информация о работоспособности провайдерского оборудования и об отсутствии блокировки с его стороны, то проблема, скорее всего, кроется в устройствах связи (например, вай-фай роутер), настройках локальной сети или в настройках самой ОС. Всё это можно проверить прямо с компьютера.
Если в вашем случае в качестве устройства связи используется проводной или WiFi-роутер, проблема может скрываться в неправильности настроек ipv4-протокола. Исправить их можно следующим образом (дальнейшие действия рекомендуется делать в любом случае, особенно, если выход в интернет осуществляется по локальной сети через роутер):
- Откройте «Панель управления» через меню «Пуск».
- Задайте режим просмотра разделов панели управления, как «Мелкие значки», а затем перейдите в «Центр управление сетями и общим доступом».

- Слева найдите раздел «Изменение параметров адаптера» и перейдите в него.

- Выделите подключение, через которое ваш настольный ПК или ноутбук подключается к глобальной сети (в нашем случае это беспроводной тип вай-фай сети с названием «wifi»).

- Нажмите «Enter» – откроется небольшое окошко состояния подключения.
- Кликнете по кнопке «Свойства».

- В списке компонентов текущего подключения найдите пункт «Протокол интернета версии 4 (TCP/ IPv4)» (не перепутайте с 6 версией протокола IPv6).

- Откройте свойства IPv4, а затем передвиньте переключатель на «Использовать следующий IP-адрес», ведите данные, как указано на картинке, т.е. в поле «IP-адрес» указываем 192.168.0.11 (последняя цифра на ваше усмотрение), в поле «Маска подсети» – 255.255.255.0, в «Основной шлюз» – в 192.168.0.1.

- Переключатель ниже также передвиньте на «Использовать следующие адреса DNS», а затем введите – 192.168.0.1 в раздел «Предпочитаемый DNS-сервер», 8.8.8.8 – в раздел «Альтернативный» (адреса для DNS также можно использовать и те, что выданы провайдером).
- Нажмите ОК, а затем закройте окно свойств протокола IPv4.
Теперь ваш ноутбук или компьютер должен выдать информацию об успешном подключении к сети. Если интернет есть, Windows напишет в разделе «Центр управления сетями…» в пункте «Тип доступа» – «Интернет».
Но что делать, если Windows и дальше пишет об отсутствии подключения? Снова открываем окно свойств протокола IPv4, и меняем значение «0» во всех полях на «1», как здесь:
Последний шаг нужно делать для случаев, когда стандартный заводской адрес проводного или вай-фай роутера отличен от «192.168.0.1». Если же этот адрес был изменён вами или другими пользователями самостоятельно, рекомендуем найти его и прописать в свойства IPv4 необходимые данные.
К примеру, если ваш вай-фай роутер, который подключается к ПК по локальной сети, имеет IP- адрес «192.168.1.55», то в настройках IPv4 в раздел «IP-адрес» необходимо указать, например, 192.168.1.10, а в «Основной шлюз» и «Предпочитаемый DNS-сервер» сменить последние две цифры на 1 и 55 соответственно.
Ноутбук всё равно пишет «Без доступа к сети»? Тогда интернет пропал, скорее всего, по вине настроек проводного или вай-фай роутера. Но здесь также есть вероятность, что ваш ноутбук испытывает сложности при подключении из-за сбоя сетевых параметров системы. Это можно исправить.
Сброс сетевых настроек
Если ПК пишет сообщение об отсутствии интернета из-за сбоя сетевых параметров, то их можно вернуть в исходное состояние путём выполнения нескольких простых действий:
- Запускаем командную строку (нажмите одновременно клавиши «Win» и «R», а затем впишите команду «cmd» в появившееся окошко).

- Откроется окно чёрного цвета, куда необходимо вписать «netsh int ip reset resetlog.txt», а затем нажать «Enter».

- Теперь перезагрузите ваш ПК, а затем протестируйте связь.
Windows также пишет сообщение об отсутствии выхода во всемирную паутину в случае, если проводной или вай-фай роутер имеет неправильные настройки. Есть подобная проблема и в случае, когда ноутбук подключается к интернету напрямую через кабель. Если у вас есть подозрения именно на этот счёт, тогда ничего не остаётся делать, кроме того, как вызвать специалиста для проведения настройки вашего компьютера (но, скорее всего, придётся настраивать вай-фай роутер).
Сложность описания этой проблемы в рамках одной статьи заключается в том, что провайдер может предоставлять доступ в сеть с использованием одной из нескольких технологий связи – например, ADSL или VPN. Чтобы подключить ноутбук или компьютер к интернету, необходимо узнавать у провайдера данные для настроек, которые, в большинстве случаев, индивидуальны для каждого пользователя и случая. Но описать их все трудоёмко, поэтому в таких ситуациях лучше обратиться к специалистам.
Вконтакте
Google+
Одноклассники
sdelaicomp.ru
Как исправить без доступа к сети?
Как часто современные пользователи компьютеров и ноутбуков сталкиваются с неудачей, когда не получается выйти в интернет, понимая, что всего несколько минут все отлично работало. При этом на панели задач, справа внизу виден значок интернета, но с желтым треугольником и восклицательным знаком. Если навести на него курсором мышки высвечивается надпись «Идентификация… Без доступа к сети». Получается, что сеть есть, но без доступа к интернету, как же исправить сложившуюся ситуацию, задаются вопросом многие пользователи интернета.
Сеть опознана, но нет доступа в интернет, что делать?
Итак, у пользователя, к примеру, есть новенький ноутбук, который он совсем недавно купил. Также у него подключен вай-фай с интернетом, которым вышеупомянутый пользователь с успехом пользовался при помощи телефона. Но при первом же включении, обнаруживается, что у него интернет без доступа к сети, а что делать в такой ситуации он не знает.
Одна из причин – сбои в работе провайдера. Попробуйте для начала перезагрузить модем (отключите его на 10 секунд), если модема нет, то перезапустите сетевой адаптер и перезагрузите компьютер.
Как исправить «без доступа к сети»?
Как правило, такая ситуация происходит в случае, если пользователь переустанавливал операционную систему Windows, при этом устанавливал драйвера не оригинальные, с какого-нибудь пака или с пиратских сайтов. Обычно это происходит с пользователями ноутбуков и нетбуков. К этим устройствам иногда очень трудно найти оригинальные драйвера.
В новенькой системе Windows пропадают настройки сетевого подключения. Поэтому и получается, что подключение к интернету есть, но без доступа к сети.
- Чтобы проверить настройки, следует зайти в «Центр управления сетями и общим доступом».
- Найти вкладку «Изменение параметров адаптера» и открыть ее.
- В появившемся списке найти свой адаптер и выбрать его – либо вай-фай, либо Ethernet. Затем выбрать его свойства, после чего в свойствах адаптера выбрать свойства протокола, далее следует открыть вкладку «Свойства» – высветится диалоговое окно.
- Здесь следует отметить галочками два пункта, где адрес и сервер «автоматически».
- Также обязательно следует убедиться, что выбран автоматический режим. После чего компьютер или ноутбук нужно перезагрузить.
- Затем при последующем подключении ноутбука к интернету никаких проблем возникнуть не должно.
kak-bog.ru
Неопознанная сеть без доступа к интернету

Всем привет! В этой статье автор поделится с вами личным опытом исправления ошибки «Неопознанная сеть без доступа к интернету», которая довольно часто портит нервны пользователям Windows 7, 8, и 10.
Возникает она, как правило, при смене домашнего модема либо переезде на новое место жительства. Как часто говорят в таких случаях, что вроде все работало и ничего не меняли. Но тем не менее здесь есть некоторые нюансы.
Содержание статьи:
Значит так, друзья, давайте сразу проясним один важный момент. В этой публикации мы не будем перечислять все возможные причины этой ошибки, а также чересчур мудреные способы ее устранения.
Сейчас будем говорить только об одной самой частой причине возникновения данной проблемы и только об одном простом пути решения. Ведь именно таким образом автору всегда удавалось настроить сеть с доступом в интернет.
Итак, давайте начинать с самого начала. И первым делом мы будем рассматривать беспроводное подключение по Wi-Fi. Если при подключении этим способом к модему у вас появляется вот такое сообщение в «Центре управления сетями и общим доступом»:
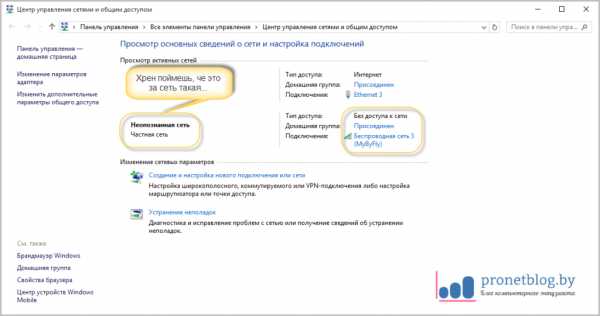
Значит, первым делом нужно проделать одну нехитрую операцию. Далее все настройки будут показаны на примере Windows 10, но в системах постарше все делается по аналогии. Главное понять общую суть.
Жмем правой кнопкой мыши на «Пуск» и выбираем раздел «Сетевые подключения»:

Затем нужно выбрать беспроводной сетевой адаптер, и снова нажать по нему правой кнопкой. В открывшемся меню выбираем строку «Свойства»:
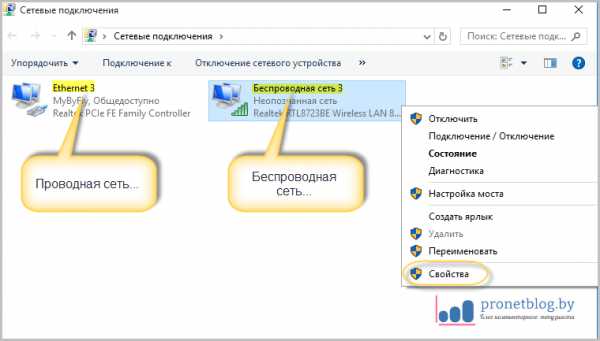
На следующем шаге идем по пути «IP версии 4-Свойства»:

И проверяем, чтобы во всех пунктах была активирована опция «Получить IP-адрес автоматически»:

После этого, по идее, назойливое сообщение «Неопознанная сеть без доступа к интернету» должно исчезнуть. Так что давайте проверим, так ли это на самом деле. Ведь верить можно только собственным глазам.
Для этого нужно в системном трее щелкнуть по значку беспроводного соединения и выбрать пункт «Центр управления сетями и общим доступом»:

И вот, пожалуйста, от ненавистного сообщения не осталось и следа:
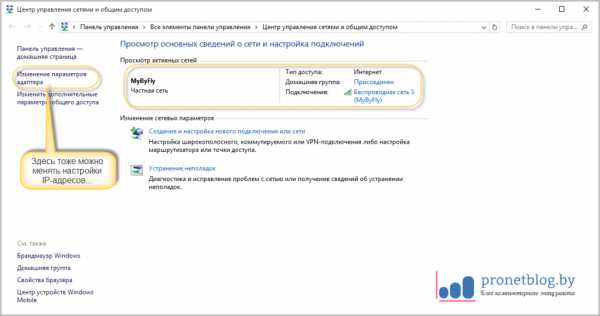
Теперь можно смело пользоваться сетью с интернетом. Кстати, настройки IP-адресов сетевой карты можно также изменять через пункт «Изменение параметров адаптера». Запомните этот момент, так как мы к нему еще вернемся.
Хорошо, но давайте сейчас поговорим о ситуации, когда после вышеуказанных настроек ситуация не изменилась. В таком случае можно предположить, что в вашем домашнем модеме просто отключена функция DHCP-сервера.
Ведь именно она отвечает за автоматическую раздачу IP-адресов подключающимся к нему девайсам. И здесь надо сказать, что настройка ее для каждой модели роутера будет индивидуальна.
На примере устройства автора статьи, это дело выглядит следующим образом:
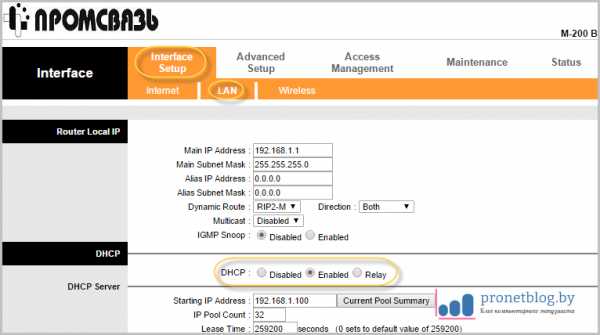
Так что, уважаемые дамы и господа, включайте данную опцию у себя и будем вам счастье. А теперь давайте переходить к настройке проводной сетевой карты. Как же ее правильно настраивать в случае отсутствия доступа к интернету?
Самое интересное, что в таком случае действовать нужно наоборот. То есть значения IP-адресов должны быть выставлены вручную. Делается это следующим образом. Выбираем проводной сетевой адаптер и идем в его свойства:

Затем заходим в уже знакомые нам параметры протокола «IP версии 4»:

И выбираем пункт «Использовать следующий IP-адрес»:
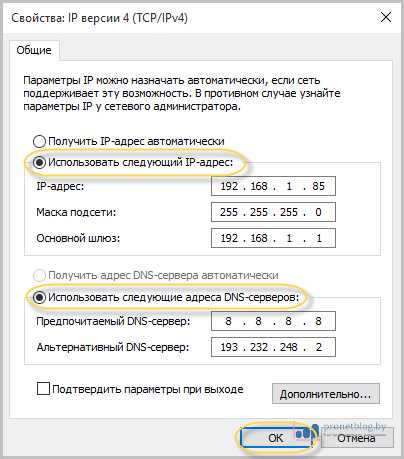
- IP-адрес: произвольное значение в пределах 192.168.1.2/254;
- Маска подсети: оставьте значение по умолчанию:
- Основной шлюз: укажите IP-адрес вашего модема;
- Предпочитаемый DNS-сервер: укажите адрес выданный провайдером либо впишите универсальный 8.8.8.8.
После таких нехитрых манипуляций, все должно исправиться. Смотрим и проверяем:

Ну что же, дорогие мои, теперь вы точно знаете, как исправить ошибку «Неопознанная сеть без доступа к интернету». Если остались какие-то вопросы, задавайте их в комментариях к статье.
А в завершение, предлагаю посмотреть очередной захватывающий видеоролик.
pronetblog.by
Тип доступа без доступа к интернету
Неопознанная сеть без доступа к сети
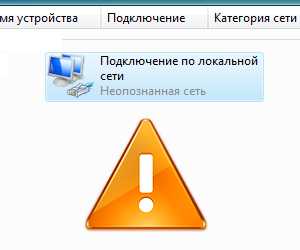
Очень часто при настройке интернета можете возникнуть некоторые проблемы. Одной из таких проблем является неопознанная сеть, которая не имеет доступа к сети интернет.
В этом случае необходимо сначала выяснить причину появления данной проблемы. А таких можете быть немало.
Самым первым фактором, влияющим на то, что ваша сеть неопознанная и у нее нет доступа к сети интернет — это ошибка провайдера, который и поставляет вам услуги интернета. И стоит заметить, что данная причина является очень распространенной.
Чтобы узнать это ли причина является следствием того, что ваша сеть неопознана, можно сделать следующие несложные действия. Просто подключите интернет-кабель в другой компьютер и проверьте работоспособность вашего интернет-соединения. Если все так же, то причина в вашем провайдере.
Также можно с уверенностью сказать, что причина неопознанной сети кроится в провайдере, если, например, утром все работало, а вечером ваша сеть стала неопознанной и без доступа к сети.
В данном случае устранить эту проблему можно только одним способом: позвонить своему поставщику интернета.
Также сеть может быть неопознанной и без доступа сети, если вы неправильно задали настройки подключения по локальной сети. Если говорить конкретнее, то в протоколах IPv4 вашего локального соединения неверные данные.
Стоит заметить, что есть вероятность такого случая и без вашего вмешательства в настройки сети. Причиной изменения записей в протоколах IPv4 могут стать различные вирусные программы.
Чтобы проверить и при необходимости устранить данную проблему нужно для начала зайти в «Панель управления». В панели управления найдите пункт «Управление сетями и общим доступом». Зайдите в него и здесь найдите пункт «Изменение параметров адаптера» .
После всех этих действий откроется окно с параметрами сети и в здесь нужно будет выбрать пункт «Сеть». В данном пункте найдите протокол IPv4 и нажмите его свойства.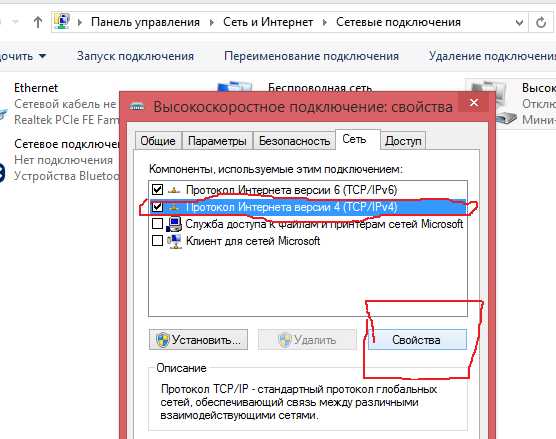
Зайдя в свойства данного протокола сети, проверьте, чтобы получение IP-адреса и DNS-сервера осуществлялось автоматически. Если такого нет, то выставите все это.
Сохраните изменения и проверьте исчезла ли проблема с неопознанной сетью.
Если это не помогло, то, возможно, проблема кроется в некорректных настройках протоколов интернета в Windows 7. Здесь вам необходимо будет сбросить настройки протоколов TCP/IP.
Для того чтобы это сделать зайдите в командную строку от имени администратора и введите в нее следующее: «netsh int ip reset resetlog.txt». Далее нажмите клавишу клавиатуры «Enter» выполните перезагрузку вашего компьютера.
Выполняя данную процедуру, вы тем самым переписываете реестровые ключи Windows 7, после чего проблема с неопознанной сетью на вашем компьютере может исчезнуть.
Также неопознанная сеть может появиться на вашем компьютере, если у вас отсутствуют драйвера на сетевую карту. В этом случае просто установите необходимые драйвера. Желательно скачивать их с официальных сайтов.
Ну и неопознанная сеть может появиться на вашем компьютере, если вы в первый раз вставляете в свое устройство кабель интернета. В этом случае вам необходимо будет настроить новое интернет-соединение. Стоит заметить, что инструкцию для настройки интернет-соединения сегодняшние провайдеры прикладывают к вашему договору.
Похожие статьи
Сеть без доступа к Интернету (неопознанная сеть): решение проблемы
В этом уроке я покажу пример решения проблемы появления «неопознанной сети».
У меня такая проблема возникала при одновременном включении роутера и стационарного компьютера, который подключен к роутеру при помощи сетевого кабеля.
В результате, после загрузки системы не работал Интернет и появлялось 2 сети — Сеть (Без доступа к Интернету) и Неопознанная сеть (Без доступа к Интернету) :

Какое-то время я «решал» эту проблему просто отключая и включая сеть, после чего появлялась одна сеть с Интернетом.
Но выполнять каждый день эти действия было не очень удобно, поэтому я потратил немного времени на поиски информации в Интернете, и в результате нашел для себя решение этой проблемы.
Подробности смотрите ниже в видео и тексте:
Видеоурок.Сеть без доступа к Интернету (неопознанная сеть): решение проблемы
Для просмотра в хорошем качестве выберите качество HD и полноэкранный режим .
Итак, по информации, которую я получил на некоторых сайтах, «неопознанная сеть» может появляться в результате обновлений Windows, установки программ и т.п.
Также очень часто пишут о том, что причиной может быть работа сервиса bounjurот Adobe. которую необходимо удалить или отключить.
Но одно из решений заключалось в том, что компьютеру необходимо вручную задать IP-адрес. который ранее назначался роутером в автоматическом режиме.
Я воспользовался этим советом и проблема с неопознанной сетью была устранена.
Давайте рассмотрим пример назначения IP-адреса вручную.
Кликаем по значку сети и выбираем «Центр управления сетями и общим доступом» :

Далее необходимо кликнуть по любой ссылке «Подключение по локальной сети» :

Откроется окно «Состояние — Подключение по локальной сети», в котором необходимо нажать «Свойства» :

В новом окне выбираем «Протокол Интернета версии 4 (ТСР/IPv4)» и нажимаем «Свойства» :
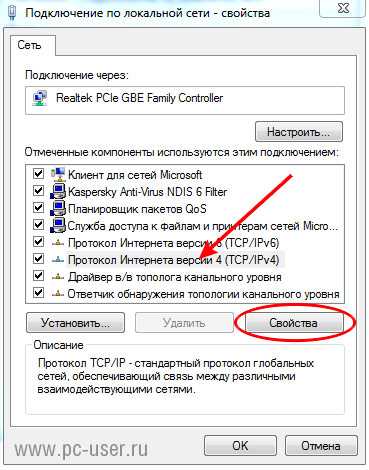
В свойствах протокола Интернета вместо «Получить IP-адрес автоматически» выбираем «Использовать следующий IP-адрес» и задаем «IP-адрес». «Основной шлюз» и «Предпочитаемый DNS-сервер» :
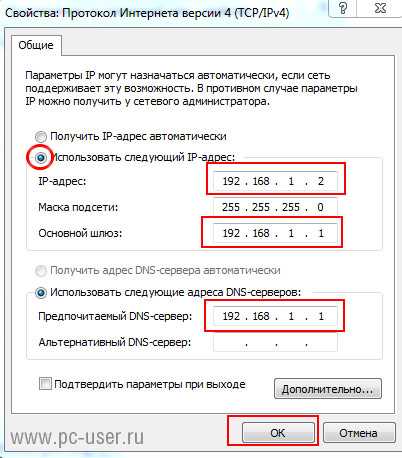
В качестве IP-адреса компьютера необходимо указать следующий адрес за адресом роутера.
В моем случае IP-адрес роутера 192.168.1.1, поэтому IP-адрес компьютера я указал, как 192.168.1.2
В параметрах «Основной шлюз» и «DNS-сервер» указываем IP-адрес роутера (192.168.1.1) и нажимаем «ОК» .
IP-адрес компьютера мы указали.
Теперь необходимо зайти в настройки роутера и указать диапазон IP-адресов, которые будут назначаться роутером автоматически, и в этот диапазон не должен попадать IP-адрес компьютера, который мы указали вручную (192.168.1.2)
Для этого набираем в адресной строке браузера 192.168.1.1 и водим логин и пароль для доступа в админ-панель роутера:
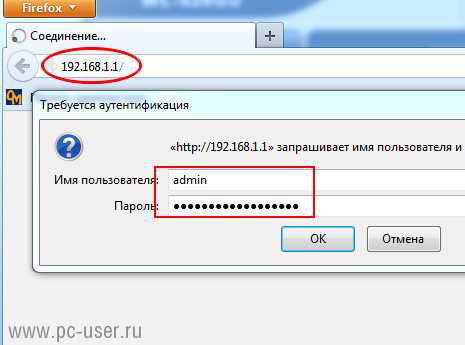
В панели управления роутера необходимо найти «Локальную сеть (ЛВС)» и перейти в настройки DHCP-сервера :

В параметре «Начальный адрес пула IP-адресов» указываем любой адрес, который следует за IP-адресом компьютера, указанного вручную (192.168.1.2) и нажимаем «Применить» .

Я указал 192.168.1.5. таким образом, роутер для всех устройств в автоматическом режиме будет назначать IP-адреса начиная с адреса 192.168.1.5
Вот таким образом я решил проблему с неопознанной сетью.
Дополнение к уроку —Как узнать IP-адрес роутера ?
Если вы не знаете или просто забыли IP-адрес роутера, то посмотрите на сам роутер. Обычно производитель на нижней части размещает наклейку, на которой указана информация о роутере — модель, логин и пароль (которые используются по умолчанию), IP-адрес:

Также узнать IP-адрес роутера можно в сведениях о сетевом подключении.
Для этого откройте «Центр управления сетями и общим доступом» (см. выше) и нажмите на ссылку «Подключение по локальной сети».
В окне «Состояние — Подключение по локальной сети» нажмите на кнопку «Сведения»:

В новом окне в строке «Шлюз по умолчанию» указан IP-адрес роутера:

P.S. Если вам понравился урок, поделитесь им с друзьями в соц. сетях.
Главная Решение проблем и ошибок IPv4 без доступа к интернету или сети. Как исправить в Windows 10, 8, 7?
IPv4 без доступа к интернету или сети. Как исправить в Windows 10, 8, 7?
Если в окне «Состояние» сетевого подключения вы видите надпись «IPv4-подключение: без доступа к интернету», или «IPv4-подключение: без доступа к сети» и интернет на вашем компьютере, или ноутбуке не работает, то следуя советам из этой статьи, вы сможете исправить эту проблему. Или хотя бы попытаться все починить, и разобраться в чем дело.
На самом деле, проблема очень популярная. И статус «без доступа к интернету, или сети» возле протокола TCP/IPv4 может появится из-за множества разных причин. В том числе проблемы с Wi-Fi роутером (если у вас подключение через роутер). какие-то ошибки в Windows, или даже проблемы у вашего интернет-провайдера. Сейчас мы постараемся найти причину и устранить ее. Главная проблема – не работает интернет на компьютере. И нам нужно сделать так, чтобы он заработал.
С этой проблемой вы можете столкнутся при подключении как по Wi-Fi сети, так и по сетевому кабелю через маршрутизатор, или напрямую к интернет-провайдеру. Так же отсутствие интернета для IPv4 можно наблюдать как в новой Windows 10, так и в Windows 8 и Windows 7. Решения будут универсальными для всех ОС, компьютеров, ноутбуков. Открыв «Состояние» своего подключения к интернету (беспроводное соединение, или Ethernet). мы скорее всего увидим статус без доступа к интернету, или сети.

А должно быть: «IPv4-подключение: Интернет».
Не обращайте внимание на то, что IPv6 так же без доступа к сети. Скорее всего, так и должно быть. Даже когда интернет работает, там такой же статус для IPv6.
Ну что, проблема понятна, можно переходить к решениям. Я буду показывать на примере Windows 10.
Что делать, если IPv4 без доступа к интернету или без доступа к сети?
Для начала я советую выполнить несколько несложный рекомендаций, и попытаться определить причину:
- Перезагрузите свой компьютер, или ноутбук. Именно перезагрузка, а не выключение.
- Если у вас подключение через роутер, то перезагрузите роутер, полностью отключив питание на минуту.
- Вспомните, что вы делал перед тем, как интернет перестал работать, а возле IPv4 появился статус без доступа к интернету. Это очень важно. Может вы меняли какие-то настройки, или что-то установили.
- Если у вас интернет подключен напрямую к компьютеру (без маршрутизатора и модема). то при возможности подключите его к другому компьютеру. Не исключено, что проблема у интернет-провайдера. Позвоните в поддержку своего провайдера и спросите.
- Если у вас установлен роутер, и интернет не работает ни на одном устройстве, которое подключено через него, то причина в самом роутере, или провайдере. Звоним в поддержку и проверяем настройки роутера (после его перезагрузки). Если же интернет не работает только на одном компьютере, значит ищем причину на нем. Об этом ниже в статье.
- Временно отключите антивирус.
Давайте рассмотрим несколько более серьезных решений.
Запускаем диагностику неполадок
Прямо в окне «Состояние» нажмите на кнопку «Диагностика».

Начнется «Диагностика неполадок», затем появится результат. Чаще всего удается найти вот такие ошибки:

В зависимости от найденной проблемы, можно применить решения из следующих статей (если Windows не исправит ее автоматически) :
Если ошибка не была обнаружена, или советы из статьей по ссылкам выше вам не помогли, можно еще проверить настройки протокола TCP/IPv4.
Изменяем настройки TCP/IPv4
Зайдите в «Сетевые подключения». Можно нажать правой кнопкой мыши на значок подключения (на панели уведомлений) и выбрать «Центр управления сетями и общим доступом». Затем, в новом окне слева выбрать «Изменение параметров адаптера».
Дальше, нажмите правой кнопкой мыши на тот адаптер, через который вы подключаетесь к интернету, и выберите «Свойства». Если по Wi-Fi, то это «Беспроводная сеть». Если по кабелю, то скорее всего это «Ethernet» (подключение по локальной сети) .
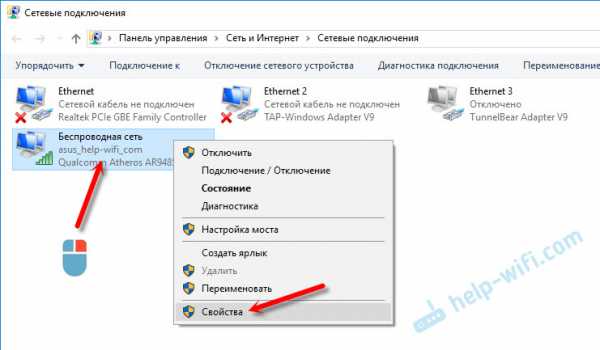
В окне «Свойства» выделите пункт IP версии 4 (TCP/IPv4). и нажмите на кнопку «Свойства». В большинстве случаев, компьютер получает настройки автоматически от роутера, или провайдера. Поэтому, получение IP-адреса оставьте автоматически ( если провайдер, или администратор вашей сети не требует статических настроек). а DNS пропишите вручную и нажмите Ok. Укажите такие адреса: 8.8.8.8 / 8.8.4.4. Как на скриншоте ниже.

Компьютер желательно перезагрузить.
Если это не помогло, и у вас подключение через маршрутизатор, то можно попробовать вручную задать настройки IP.
Задаем статические адреса для IPv4
Вам нужно узнать IP-адрес своего роутера. Скорее всего, это 192.168.1.1, или 192.168.0.1. Он должен быть указан на самом маршрутизаторе.
В поле IP-адрес прописываем адрес роутера и меняем последнюю цифру. Например: 192.168.1.10. Маска подсети – будет выставлена автоматически. Основной шлюз – IP-ёадрес роутера. DNS можете оставить «получать автоматически», или прописать свои. Вот так:

Как это сделать в Windows 7, я подробно описывал в этой статье. Если ничего не получится, верните все на автоматическое получение параметров.
Заключение
Если мои рекомендации не помогли, и вы выяснили, что проблем на стороне интернет-провайдера нет, или интернет работает на других устройства от этого же маршрутизатора, то можно попробовать сделать сброс настроек сети .
В том случае, если проблема в маршрутизаторе, то можно проверить его настройки, или сбросить их к заводским, и выполнить поворотную настройку. Инструкции для некоторых моделей вы найдете здесь .
Отсутствие доступа к интернету, или сети для IPv4, это практически та же проблема, что без доступа к интернету в Windows 7. и Ограничено в Windows 10 .
Если же вам удалось исправить эту ошибку, то обязательно напишите в комментариях, какое решения вам пригодилось. Можете описать подробно свой случай, и я обязательно вам отвечу!
Источники: http://faytan.ru/unidentified-network-without-network-access/, http://www.pc-user.ru/view_post.php?id=156, http://help-wifi.com/reshenie-problem-i-oshibok/ipv4-bez-dostupa-k-internetu-ili-seti-kak-ispravit-v-windows-10-8-7/
it-radar.ru
Неопознанная сеть без доступа к Интернету
Часто у многих пользователей персональных компьютеров можно возникнуть проблема с корректным определением сетевого подключения. В этом случае устройство будет оповещать владельца о возникших неполадках. Оповещений может быть 2: красный крест на значке сети Windows (если отсутствует линк с устройством) и восклицательный знак (непознанная сеть Windows без доступа к Интернету). В данной статье рассмотрено, почему возникают проблемы, связанные со вторым вариантом оповещений и способы их устранения. 
Неполадки на стороне провайдера
Если вы не изменяли настройки системы или Вай-Фай роутера, не заменяли материнскую и сетевую карту, не переустанавливали Windows – вряд ли какие-либо проблемы могли возникнуть на вашей стороне.
Вполне может быть, что с вашим компьютером и маршрутизатором все нормально, сеть есть и работает корректно, но провайдер в данный момент не предоставляет вам Интернет.
Во-первых, возможно вы попросту не оплатили услугу – в этом случае тоже появляется уведомление «неопознанная сеть без доступа к Интернету». Попробуйте связаться с технической поддержкой провайдера и поинтересоваться, не приостановлена ли услуга, а также, не проводятся ли сейчас плановые либо внеплановые техработы.
Возможно, есть простой способ решения возникшей проблемы и оператор скажет о нем. В противном случае он сможет оставить заявку на проверку целостности вашей линии.
Получение IP-адреса
Другая причина ошибки «неопознанная сеть без доступа к Интернету» — конфликты при получении IP-адреса. Она часто есть на новых операционных системах Windows или появляется после перенастройки домашнего роутера.
Рассмотрим основные возможные причины, почему так может быть:
- Вай-Фай Роутер раздает динамические Айпи-адреса, а на компьютере установлен статический.
- На роутере нет DHCP-сервера, поэтому он не может выделить компьютеру динамический адрес, а в системе указан именно этот тип получения.
- На сервере или роутере есть системы безопасности, и они блокируют ваш IP как неподтвержденный. Это частое явление при подключении по Вай-Фай в крупных компаниях и офисах. В этом случае необходимо обратиться к системному администратору.
- Выбранный в Windows IP совпадает с другим, уже действующим в сети, или выходит за пределы области, поддерживаемой роутером.
Настройки сети Windows
Для разрешения сетевых конфликтов вам понадобится зайти в настройки Windows. Для этого следуйте представленным инструкциям:
- Кликните по значку подключения с восклицательным знаком в трее (слева от времени и даты).
- Зайдите в «Центр управления…».
- Перейдите в раздел «Изменить параметры адаптера», кликните ПКМ по иконке вашего подключения и в ниспадающем списке выберите пункт «Свойства». Вы также можете щелкнуть по значку сети на главной странице в разделе «Просмотр активных».

- В открывшемся новом окошке есть кнопка «Свойства». Необходимо кликнуть по ней.

- Среди элементов представленного списка отыщите «Протокол TCP\IP версии 4» и дважды кликните по нему.
- Здесь вы можете изменять конфигурации текущего подключения к сети.
Изменение параметров
В зависимости от настроек вашего Вай-Фай маршрутизатора вам понадобится либо установить галки напротив «Получить IP автоматически» и «Получить DNS автоматически», либо прописать корректные статические адреса. 
Для большинства роутеров подойдут следующие параметры:
- Айпи – «192.168.0.*» или «192.168.1.*», где «*» — это любое число от 2 до 254.
- Маска – «255.255.255.0».
- Основной шлюз – это адрес вашего Вай-Фай маршрутизатора. Его можно найти на приклеенной к корпусу устройства этикетке. Обычно это «192.168.1.1» или «192.168.0.1».
- DNS – в это поле также нужно вписать ваш роутер.
- Альтернативный DNS – можете оставить пустым или вписать популярный ДНС-сервер от компании Google – «8.8.8.8».
После этого вернитесь к свойствам локальной сети и щелкните по кнопке «Отключить». После этого в «Параметрах адаптера» дважды нажмите на значок Интернета, чтобы включить его обратно. Вы также можете отсоединить и подсоединить идущий к компьютеру патчкорд.
Неполадки с DHCP-сервером
Если ваш роутер раздает адреса через Вай-Фай или проводное соединение автоматически, возможно возникла какая-то проблема с ДХЦП-сервером. В этом случае поможет сброс и обновление конфигурации сервера. Для этого откройте в режиме администратора консоль Windows и введите поочередно 2 команды: «ipconfig /release» и «ipconfig /renew». 
Похожие записи:
windowstune.ru
Неопознанная Сеть Без Доступа к Интернету
- Далее нажимаете протокол интернета версии 4. Вы это увидите во всплывшем окне.
- В этом пункте тоже нажмите свойства.
- Потом появится меню: получить айпи-адрес автоматически. Это окно можно наблюдать после попадания в сетевые параметры.
- У вас работает нормально сетевая карта, если все включено в пункте «Протокол интернета версии 4 (TCP/IPv4)».
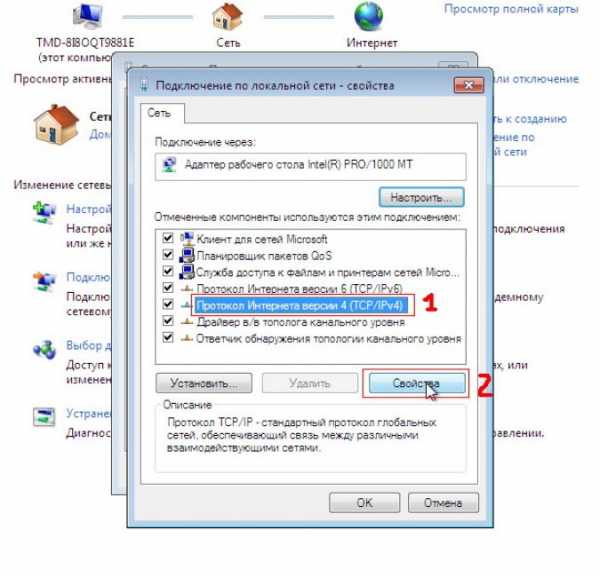
Подключение по локальной сети
вернуться к меню ↑ вернуться к меню ↑Причины возникновения неопознанной сети
В первом случае такая проблема может возникнуть, когда есть подключение на физическом и канальном уровнях, а на сетевом уже отсутствует.
Это случается часто после переустановки самой операционной системы.
Скорее всего динамическая система уже способна получить связь с айпи-адресом.
Возможно, изменилась подсеть или не верно указан айпи-адрес при ручном наборе.
Перед выбором пункта «Состояние» в контекстном меню сначала нажмите подключение по локальной сети или беспроводное подсоединение.
Алгоритм действий:
Кнопку сведения нажимаем в окне состояние подключения.
Обратите внимание на такой важный пункт в поле, как сетевое подключение.
Там должна выпасть такая комбинация: «IР-адрес айпи ве 4». 169.254.Х.Х.
Если вы видите такую комбинацию, то с помощью роутера локальная сеть не смогла получить автоматически айпи-адрес.
Неверная группировка портов или сбой работы роутера может стать причиной такой поломки.
Как вести себя в данной ситуации?
Для начала обращаем внимание на наклейку роутера. Там указана его марка и модель.
Чтобы посмотреть эти сведения вы переворачиваете коробку и пытаетесь вручную прописать айпи-адрес.
Задняя крышка роутера
Логин и пароль доступ в веб-интерфейс должен быть указан на нижней части роутера, а также его айпи-адрес.
Требуется выбрать пункт «Свойства».
Протокол интернета версии 4 выбираем в окне «Свойства подключения».
Далее два раза нужно кликнуть по данному пункту. Эти действия нужно совершать левой кнопкой мыши.
«Свойства протокола интернета 4» — такое окно должно всплыть после нажатия».
Потом пишем адреса при фиксации галочки «Использовать следующие айпи-адреса».
Айпи-адрес: 192.168.1.2,
Подсетевая маска: 255.255.255.0,
Главный шлюз: 192.168.1.1,
ДНС-сервес предпочитаемый: 192.168.1.1.,
8.8.8.8 или 77.88.8.8 такие серверы можно прописать в качестве альтернативы.
Далее проверяем наличие доступа к сети и нажимаем кнопку ОК.
Должен появиться доступ в интернет, если вы будете соблюдать эти действия.
Может быть, у вас проблема с оборудованием провайдера или с настройками вашего роутера, если подключение по-прежнему не удалось установить.
вернуться к меню ↑ вернуться к меню ↑Второй способ устранения неполадок
Также вы можете использовать иной способ, если предыдущие действия не дали результат.
Такой способ вы применяете только, если проблемы возникают на одном компьютере или ноутбуке, а остальные устройства работают в нормальном режиме.
Мак-адрес также может стать причиной неполадок. Если вы переустанавливаете драйвера интегрированного сетевого адаптера, то тоже появляются такие проблемы
. Ошибка заключается в том, что многие юзеры устанавливают драйвера с дисков, которые вместе с материнской платой идут в комплекте.
Одинаковый мак-адрес ставит хитрый производитель для того, чтобы ускорить унификацию и технический процесс изготовления подобных приборов.
Таким образом, две сети становятся с одним мак-адресом, что причиняет большие неудобства. Осуществите попытку прописать мак-адрес вручную, если у вас возникли подобные проблемы.
- Нажимаем WIN+R
- Далее всплывает окно «выполнить».
- Пишем команду
devmgmt.msс - Устанавливаете права администратора, которые потом вам дают право перейти в диспетчер устройств Виндовс. Там вы находите меню «Сетевые адаптеры».
- Кликаем левой кнопкой мыши дважды на адаптер, через который подключен компьютер. Вкладка «Дополнительно» откроется дальше в контекстном меню. «Сетевой адрес» — именно этот параметр нас интересует.
- Прописываем двенадцать цифр и ставим галочку возле пустого поля.
- После этого нажимаем кнопку «Ок».
- Далее осуществляем проверку активации функции путем перезагрузки компьютерного устройства.
- При осуществлении попытки подключения к сетям «вай-фай» чаще всего возникает такая проблема. Но «скайп» и «асикью» могут работать при такой проблеме. Бывает такое, что, возможно, высветятся причины неполадок.
- Зачастую проблема заключается в неполучение ДНС-адресов, либо в какой-то неправильной их работе. ДНС-адреса в таком случае прописываем в ручном режиме. Для этого в меню «Свойства» нажимаем правой кнопкой мыши по сетевому подключению.
- Подобная проблема должна решиться, если вы будете следовать всем выше прописанным инструкциям. В дальнейшем вы можете выбрать «Предпочитаемые», либо «Альтернативные» ДНС-адреса.
Неопознанная сеть в сети малого офиса
Сперва нужно правильно установить Виндовс. Правильность установки параметров проверяем в разделе «оборудование», а именно в меню «сетевые адаптеры».
С предустановленной Виндовс 7 выбираем компьютер в качестве сервера.
Кабели к локальной сети нужно подготовить и подключить заранее.
Требуется убрать автоматический айпи-адрес, если он установился. Айпи-адрес просто нам не нужен. Все устанавливать требуется в ручном режиме.
Чаще всего такая надпись: «Неустановленная сеть без доступа к интернету» появляется в центре управления сетями и общим доступом.
На это не стоит обращать внимание, продолжаем работать.
Инструкция:
- Нажимаем в центре управления сетями и общим доступом – настройка новой сети, либо телефонное подключение или скоростное беспроводное.
- Модем выбираем из предложенного списка, нажимаем «Далее».
- Набираем логин и пароль, который получили от провайдера, затем свой номер телефона, нажимаем «Далее».
- Тестирование интернета осуществляется вместе с подключением.
- Если вы все сделали верно, то ваш компьютер сможет осуществлять подключение к указанному логину и паролю, а также сможет подключить интернет к устройству и успешно завершить работу.
- Потом выбирается тип сети. Если вы находитесь в офисе, лучше настроить тип сети как «Общественная сеть». Необходимый тип сети вы сможете найти, нажав правой кнопкой мыши по надписи «Общественная сеть».
Если вам неизвестно, кто и как записан в локальной сети, то вы должны все отметить согласно инструкции:
- В своей локальной сети находим дополнительные параметры.
- Убираем все галки, нажимаем «ок»
- Далее подключение исчезнет.
- Название сетевого соединения вы можете поменять в меню «центр управления сетями». Для этого нужно нажать «Изменение параметров адаптера».
- Далее нужно нажать два раза по названию модема.
- Появляется пункт «вызов». Чтобы сохранить все параметры обязательно поставьте галку возле соответствующего пункта, иначе придется совершать все действия заново.
Теперь есть доступ к будущей сети, к которой смогут присоединиться пользователи. Ее можно увидеть в «Центре управления сетями».
Теперь можно приступать к установке сети.
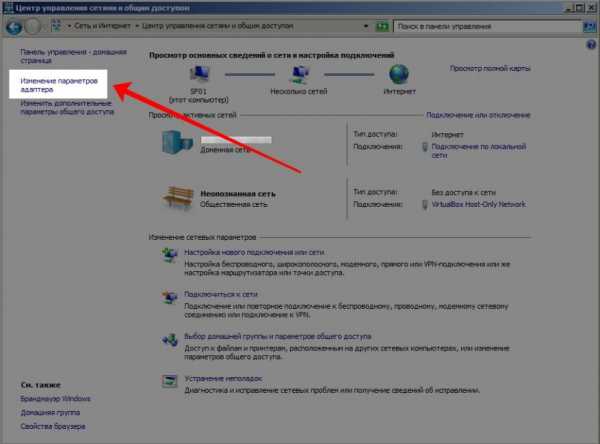
Как подключиться к локальной сети
вернуться к меню ↑ вернуться к меню ↑Создание рабочей группы
- Ищем Мой компьютер.
- Кликаем правой кнопкой мыши.
- Открываем свойства.
- В правой стороне можно наблюдать «дополнительные параметры» и «имя компьютера».
- Требуется выбрать «Идентификация пользователя».
- Далее компьютер попадет в сеть без доменов, которая имеет название «корпоративная сеть».
- Потом нужно ввести имя рабочей группы.
- Далее перезагружаем компьютер после нажатия кнопки далее. Членом рабочей группы станет ваш компьютер после перезагрузки.
- На каждом устройстве сети необходимо провести аналогичные действия.
- У всех аппаратов имя становится одинаковым, если вы все сделали верно.
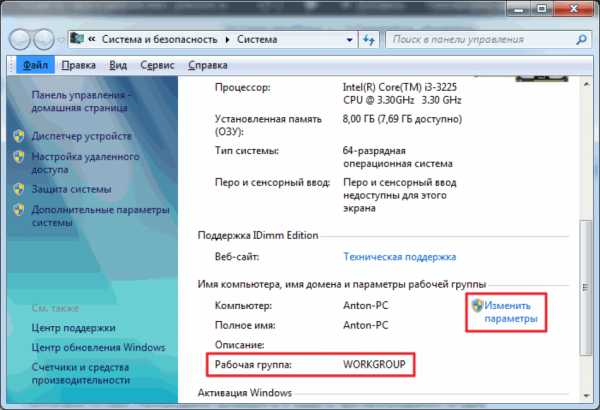
Как создать рабочую группу на Виндовс 7
вернуться к меню ↑ вернуться к меню ↑Установка на Виндовс ХР
Тут необходимо дать компьютеру доменные имена в таком же стиле, как и на Виндовс 7. Просто прописываете адрес компьютера, который физически подключен к интернету.
- Сначала нужно подключить сетевой кабель.
- Далее, если кабель уже подключен, направляемся в «центр управления сетями».
- Потом переходим в «центр управления сетями и общим доступом», где требуется нажать по синему имени неопознанной сети правой кнопкой мышки.
- после смотрим свойства сети и ее состояние.
- Лишние службы, которые вам мешают, требуется отключить во вкладке «сеть».
- Далее видим на вкладке «Общие» айпи-адрес, который указан системой. После нужно настроить протоколы и разрешения: они находятся в панели управления, где нужно изменить дополнительные параметры общего доступа.
- Откройте вкладку «Рабочий» либо «Домашний».
- Сетевое обнаружение требуется включить.
- Далее необходимо запустить общий доступ к файлам и принтерам.
- К пользовательским папкам и файлам включаете общий доступ.
- 128 бит: в смешанной сети следует использовать такое шифрование.
- Доступ к защите паролей нужно отключить.
- Управлять подключениями разрешаете Виндовс.
Переходим на вкладку «Общий»
- Сетевое обнаружение выключаем.
- Общий доступ к файлам и принтерам запускаете.
- К пользовательским файлам и папкам необходимо отключить общий доступ пользователей.
- Также доступ интернет включается только при отключении парольной защиты.
Технические параметры сетей
Бывает такое, что юзеры иногда задаются вопросом, почему на один сайт можно зайти, а на другой не пускают?
Для этого необходимо установить недокументированные характеристики сети. Сюда входят размеры сетевых пакетов и другие характеристики.
Для этого устанавливаем специальную программу Speed Connect Internet Accelerator.
- Потом запускаем программу единожды в режиме Интернет акселератор. Ее нужно установить на всех компьютерах сети.
- Далее нажимаем функцию «Оптимайз».
- Нажимаем «Aply Changes» и сохраняем. Если вы все параметры сделали одинаковыми на всех устройствах, то можете смело завершать работу.
- Если вы сделали все верно, то у вас появится собственная общественная сеть. Такие действия можно проводить и с домашними сетями.
Вывод
Сегодня вы получили краткий экскурс о том, как выявить и устранить проблемы неопознанных сетей без доступа к интернету, а также ознакомились с пошаговой инструкцией подключения локальных сетей.
Эта статья подробно объяснила пользователям Виндовс, из-за чего могут возникать ошибки, и как их исправить.
Если следовать указанным описаниям, то можно без проблем устранить все проблемы с интернетом на вашем ПК.
Мы желаем, чтобы у вас никогда не возникало проблем с интернетом.
А если они и возникнут, то вы их исправите с помощью указанных инструкций.
geekhacker.ru