Новый планшет Asus одновременно работает под Android и Windows 8
Техника МаркетУстройство-трансформер Asus Transformer Book Trio споосбно работать в трех форм-факторах: планшета, ноутбука и ПК. С помощью аппаратной кнопки пользователь может переключать гаджет между ОС Windows и Android.
Компания Asus представила гибридный гаджет Transformer Book Trio, названный ею «первым в мире устройством три в одном». Трансформер способен работать в трех форм-факторах: планшета, ноутбука и ПК.
Анонс Transformer Book Trio состоялся на выставке Computex 2013.
Существенной особенностью устройства является его способность работать под управлением двух операционных систем: Windows 8 и Android 4.2, быстро между ними переключаясь с помощью специальной аппаратной кнопки.
Возможность быстрого переключения между Windows и Android обеспечивается наличием в устройстве двух процессоров.
Таким образом переключаться между ОС пользователь может, только приведя устройство в конфигурацию ноутбука, в то время как в отсоединенном от док-станции планшете работа возможна только с ОС Android.
Док-станция, к которой подключается «планшетная» часть, позволяя трансформировать гаджет в режим ноутбука, помимо процессора включает в себя клавиатуру и встроенный аккумулятор. По заявлению производителя, в сборе устройство способно работать в автономном режиме до 15 часов.
В режиме ноутбука в распоряжении ОС в имеется 1 ТБ бортовой памяти. Накопители собственно планшета можно расширить до 64 ГБ. Планшетная часть гаджета обладает 11,6-дюймовым дисплеем с разрешением 1920×1080.
В отсоединенном от док-станции трансформер работает только под управлением Android
Док-станцию устройства можно подключить к внешнему дисплею, чем обеспечить работу в конфигурации ПК под управлением Windows 8.
Компания не сообщила ожидаемой цены устройства, но заявила, что на рынке его можно ожидать в III квартале 2013 г.
Одновременно с Transformer Book Trio Asus анонсировала новые планшеты из линеек MeMo и Transformer Pad Infinity.
Новый MeMo Pad FHD 10 оснащен двухъядерным процессором Intel CloverTrail+ и дисплеем 1920×1080, что соответствует разрешению Full HD.
Обновленный Transformer Pad Infinity, относящийся к топовой линейке планшетов Asus, будет теперь строиться вокруг четырехъядерной платформы Nvidia Tegra 4. Он получит 10-дюймовый дисплей разрешением 2560×1600 пикселей.
Планшет на Windows — хороший вариант? Сравнение ASUS Transformer Book T100TAM и Lenovo Miix 2 10
Windows-планшеты ASUS Transformer Book T100TAM и Lenovo Miix 2 10
По сравнению с планшетами на базе Android и iOS, их Windows-собратья не так популярны. Но они имеют уникальные особенности, из-за которых, порой, именно Windows-планшеты становятся оптимальным выбором. Что же это за условия, когда Windows-планшеты становятся оптимальным выбором?
Но они имеют уникальные особенности, из-за которых, порой, именно Windows-планшеты становятся оптимальным выбором. Что же это за условия, когда Windows-планшеты становятся оптимальным выбором?
Если говорить о мультимедийных развлечениях, социальных сетях, потреблении интернет-контента, то Android- и iOS-планшеты, на мой взгляд, подходят для таких целей намного лучше Windows-моделей. ОС Android и iOS сегодня очень популярны, для них разработано огромное количество различных приложений, эти ОС заточены под планшеты и пользоваться планшетами на их базе удобно.
Разработчики Windows 8/8.1 проделали немалую работу для того, чтоб эта ОС не только подходила для стационарных компьютеров, ноутбуков, но и могла использоваться на устройствах с сенсорным экраном, в том числе на планшетах. Windows 8/8.1 имеет два отдельных интерфейса: обычный для работы с клавиатурой и мышкой и Modern UI-интерфейс для сенсорного ввода. Аналогично Android и iOS, в Modern UI доступен свой маркет приложений.![]()
Магазин приложений Windows 8/8.1
Но в отличие от Android и iOS, на Windows 8/8.1-планшете можно запускать, соответственно, и обычные Windows-приложения. Если есть необходимость в запуске таких приложений, например по работе или учебе или для других целей, то Windows-планшет может оказаться уже намного привлекательней устройств на базе Android и iOS.
С подключенной клавиатурой и мышкой Windows-планшет и вовсе превращается в ноутбук.
Windows-многообразие
Вообще, современных мобильных устройств на базе Windows 8/8.1 существует сегодня великое множество, и четко определить грань, где ноутбуки, где устройства «два в одном», которые еще называют «трансформерами», а где планшеты, сегодня непросто.
В этом обзоре рассматриваются два устройства-«одноклассника», но сами производители позиционируют их по-разному. На сайте Asus модель Transformer Book T100 находится среди ноутбуков, а на сайте Lenovo MIIX2 10 — среди планшетов.
На сайте Asus модель Transformer Book T100 находится среди ноутбуков, а на сайте Lenovo MIIX2 10 — среди планшетов.
Очень широка гамма и аппаратных платформ для таких устройств. Встречаются как сравнительно простые Intel Atom, так и мощные Intel Core i7.
8- и 10-дюймовые устройства в основном представлены планшетами на базе Intel Atom, немало моделей идут с клавиатурой-док-станцией. С экранами от 11 дюймов и более уже можно встретить довольно серьезные и производительные ноутбуки-трансформеры и ультрабуки.
К конкурентам собратьям Android и iOS я бы отнес в основном 10-дюймовые модели. Они не слишком велики для удобного использования в дороге и каждодневного ношения с собой, но в тоже время вполне пригодны и для использования в качестве маленького ноутбука. Более компактные 8-дюймовые Windows-планшеты уже не так хороши для запуска стандартных Windows-приложений, а в классической планшетной роли они уступают Android и iOS-устройствам.
Осторожно — Windows RT!
Помимо планшетов на базе Windows 8/8. 1 на рынке можно встретить устройства на базе Windows RT. Внешне эта ОС похожа на Windows 8/8.1, но имеет ряд существенных отличий.
1 на рынке можно встретить устройства на базе Windows RT. Внешне эта ОС похожа на Windows 8/8.1, но имеет ряд существенных отличий.
Она создавалась для устройств на базе мобильных процессоров ARM-архитектуры (как на большинстве Android-планшетах и смартфонах). Проблема в том, что эта ОС работает только с приложениями, разработанными специально для нее, а
По сравнению с другими мобильными ОС, у Windows RT много недостатков и устройства на базе Windows RT вряд ли будут хорошим выбором.
Герои теста: ASUS Transformer Book T100TAM и Lenovo Miix 2 10
На док-станции ASUS есть выделенный ряд клавиш [F1] — [F12], но сами клавиши на клавиатуре мельче, чем клавиши на Lenovo
В нашем тесте для сравнения подобраны две распространенные модели 10-дюймовых планшетов-ноутбуков на Windows 8/8.1. Какая модель оказалась удачнее?
Основные характеристики ASUS Transformer Book T100TAM и Lenovo Miix 2 10
Конструкция
Оба планшета поставляются со специально разработанной для этих устройств док-станцией со встроенной клавиатурой и тачпадом, превращающей эти планшеты в ноутбуки.
Крепление у этих док-станций разное. В Lenovo каких-то направляющих и защелки нет. Просто вставляете экран в слот, а направить его должным образом на контактную площадку помогают магниты. В закрытом состоянии экран также крепится магнитами. Все манипуляции можно осуществлять одной рукой.
В закрытом состоянии у планшета нет выпирающих частей
ASUS с ее док-станцией больше напоминает обычный ноутбук. Экран надевается на направляющие и фиксируется защелкой. Для снятия экрана необходимо нажать специальную механическую кнопку. Ни открыть, ни отсоединить T100TAM одной рукой вам не удастся.
Зато в режиме ноутбука ASUS Transformer Book T100TAM позволяет менять в некоторых пределах угол наклона экрана (у Lenovo угол фиксированный). Да и само крепление надежнее, экран не отсоединится, если перемещать устройство, использовать его на коленях в транспорте или на диване. У Lenovo отключение док-станции при этом вполне возможно.
Lenovo Miix 2 10. В режиме ноутбука экран может быть расположен только под единственным углом
В режиме ноутбука экран может быть расположен только под единственным углом
Lenovo можно использовать в режиме стенда, развернув экран на 180° и вставив его в док-станцию. У ASUS с этим режимом не все так гладко. Развернутый экран можно посадить на направляющие, но он не защелкнется в док-станции, и есть вероятность, что он упадет при небольшом воздействии.
Развернутый экран можно посадить на направляющие, но он не защелкнется в док-станции, и есть вероятность, что он упадет при небольшом воздействии. Такой режим использования производитель не предусмотрел
Крепление экрана Lenovo я бы назвал более эффектным, а ASUS — более надежным. В сложенном состоянии внешний вид Lenovo нравится больше за счет отсутствующей «скобы» крепления экрана, да и в целом Lenovo Miix 2 10 выглядит изящнее.
Из материалов отделки преобладает пластик, замечу, весьма качественный. Только ASUS отличился использованием металла: планшет имеет металлическую заднюю панель.
USB-разъем на док-станции всего один, но он соответствует стандарту USB 3.0
Экран
Планшеты ASUS и Lenovo оснащены датчиками, позволяющими регулировать яркость экрана в зависимости от освещенности. Что касается самой яркости, то более высокие результаты показал Lenovo Miix 2. При работе от батарей максимальная яркость составила 289 кд/м², при подключении внешнего источника питания — 356 кд/м². У Asus в таких же режимах максимальная яркость составила, соответственно, 179 и 219 кд/м². Замечу, что разное значение максимальной яркости в зависимости от подключения внешнего источника питания в мобильных Windows-устройствах встречается далеко не впервые.
Что касается контрастности, то у экрана ASUS зафиксировал значение в 566:1, а у Lenovo — 432:1.
По углам обзора я бы не выделил конкретную модель. По этому параметру устройства примерно равны. Оба планшета умеют распознавать до 10 одновременных нажатий.
При равной 10-дюймовой диагонали разрешение и пропорции сторон экранов у представленных моделей оказались разными. Разрешение Lenovo Miix 2 составило 1920×1200 пикс (соотношение сторон 16:10), а ASUS — 1366×768 пикс. (соотношение сторон 16:9).
Более высокое разрешение экрана Lenovo можно назвать преимуществом, но я бы хотел отметить одну деталь. При такой диагонали плотность пикселей получается весьма высокой, намного более высокой, чем в большинстве стационарных мониторов. В данный момент не все приложения ОС Windows оптимизированы для использования на экранах с высокой плотностью пикселей. Не всегда при этом выручат и возможности масштабирования, заложенные в ОС Windows 8.1. В результате вполне возможно, что различные элементы в некоторых приложениях будут выглядеть очень мелко, что сделает работу некомфортной.
Оснащение и производительность
ASUS Transformer Book T100TAM и Lenovo Miix 2 основаны на идентичной платформе. В обоих случаях применяются процессоры Intel Atom (Bay Trail-T). В T100TAM это процессор Intel Atom Z3775 (1,43 МГц), а в Miix 2 10 — чуть более скромный по частоте Intel Atom Z3740 (1,33 МГц). Видеоадаптер Intel HD Graphics встроен в процессоры.
В обоих случаях применяются процессоры Intel Atom (Bay Trail-T). В T100TAM это процессор Intel Atom Z3775 (1,43 МГц), а в Miix 2 10 — чуть более скромный по частоте Intel Atom Z3740 (1,33 МГц). Видеоадаптер Intel HD Graphics встроен в процессоры.
Процессор ASUS Transformer Book T100TAM
Процессор Lenovo Miix 2 10
Объем оперативной памяти 2 ГБ у обеих моделей. T100TAM поставляется в вариантах с 32 или 64 ГБ встроенной памяти. В нашем варианте это 32-гигабайтная модель. У Miix 2 максимальный объем памяти может составлять 128 ГБ. В нашем варианте устройства — 64 ГБ.
Для Windows 8/8.1-устройства и 32 ГБ, и 64 ГБ встроенной памяти — это довольно мало. Несколько ГБ занимает сама операционная система с фирменными приложениями, еще несколько съедает резервный образ ОС, в результате остается не так и много места. И разница между 32 и 64 ГБ заключается лишь в том, насколько быстро вам потребуется дополнительное пространство.
Расширить встроенную память можно за счет установки карты памяти. Lenovo поддерживает карты памяти до 32 ГБ (microSDHC), а ASUS — карты памяти microSDXC (теоретически до 2 ТБ). Можно подключить и внешний USB-диск или флешку. Док-станция Lenovo содержит пару разъемов USB 2.0. У док-станции ASUS USB-разъем только один, зато он соответствует более скоростному стандарту USB 3.0. Кстати, существуют варианты модификаций ASUS Transformer Book T100TAM с док-станциями со встроенным жестким диском на 500 ГБ.
Lenovo поддерживает карты памяти до 32 ГБ (microSDHC), а ASUS — карты памяти microSDXC (теоретически до 2 ТБ). Можно подключить и внешний USB-диск или флешку. Док-станция Lenovo содержит пару разъемов USB 2.0. У док-станции ASUS USB-разъем только один, зато он соответствует более скоростному стандарту USB 3.0. Кстати, существуют варианты модификаций ASUS Transformer Book T100TAM с док-станциями со встроенным жестким диском на 500 ГБ.
Если необходимо, устройства можно подключать к внешнему монитору по HDMI-интерфейсу. Камера на задней панели обнаружилась только у Lenovo, при этом фронтальными камерами для видеосвязи оснащены обе модели.
Для теста общей производительности использовался бенчмарк PCMark 8 (тест Home), а для теста графической подсистемы — 3DMark Vantage (настройка Performance).
Вполне прогнозируемо в обоих приложениях с небольшим перевесом победил ASUS. Ведь этот планшет оснащен чуть более быстрым процессором с чуть более быстрым графическим ядром.
Тесты производительности ASUS Transformer Book T100TAM и Lenovo Miix 2 10
По сравнению с ноутбуками, производительность можно назвать скромной, но если не грузить ASUS Transformer Book T100TAM и Lenovo Miix 2 ресурсоемкими задачами, то они работают очень шустро.
Офисные приложения, Интернет, социальные сети, воспроизведение Full HD-видео из файлов и онлайн (например, YouTube) — все это не доставит проблем для ASUS Transformer Book T100TAM и Lenovo Miix 2 10. Лично я нередко сталкиваюсь с необходимостью производить некоторое несложное редактирование в Adobe Photoshop, и в этом случае ASUS Transformer Book T100TAM и Lenovo Miix 2 10 не подвели. Для отпуска или командировки получается вполне неплохая замена ноутбуку.
А вот с играми не все так просто. Встроенное видео Intel HD Graphics по функциональности примерно соответствует встроенному видео процессоров Intel Ivy Bridge, что весьма неплохо, но в данной платформе оно очень скромное по производительности. Если запускать какие-то простенькие казуальные игры или устанавливать игры из маркета, проблем не должно быть. Но если захотите играть в мощные 3D-игры для Windows, нужно отдавать отчет, что «без тормозов» нормально работать будут только игры более чем 10-летней давности.
Если запускать какие-то простенькие казуальные игры или устанавливать игры из маркета, проблем не должно быть. Но если захотите играть в мощные 3D-игры для Windows, нужно отдавать отчет, что «без тормозов» нормально работать будут только игры более чем 10-летней давности.
Для несложных игр и игр из маркета производительности видеоадаптера хватает, но современные 3D-игры под Windows данные планшеты не потянут
Камеры
Как уже говорилось, камеру на задней панели имеет только Lenovo. Эта 5-мегапиксельная камера довольно скромна по современным меркам и не оснащена вспышкой.
Фронтальные камеры имеет и ASUS Transformer Book T100TAM, и Lenovo Miix 2 10. Основным их предназначением является видеосвязь (Skype и т. д.).
Звук
Планшеты ASUS Transformer Book T100TAM и Lenovo Miix 2 оснащены встроенными стереодинамиками. Lenovo заявляет сотрудничество с JBL при проектировании аудиосистемы, а ASUS хвастает поддержкой фирменной технологии SonicMaster. Так чей «кунг фу» круче?
Так чей «кунг фу» круче?
Обратите внимание, что док-станция Lenovo Miix 2 имеет дополнительный динамик, работающий при установленном планшете. Эффект от его работы действительно есть. Но и в случае использования планшета Lenovo отдельно, и в случае использования его с док-станцией звучание динамиков Lenovo Miix 2 оказалось более качественным и громким по сравнению с ASUS Transformer Book T100TAM. Возможности T100TAM как-то совсем не впечатлили.
Встроенный в док-станцию динамик включается при установке планшета. И без того весьма неплохое звучание Lenovo Miix 2 становится еще более качественным
Автономность
Первые Windows-планшеты не отличались хорошим временем автономной работы, к тому же они прилично грелись. Просто не было подходящей платформы для таких устройств. Сейчас ситуация изменилась.
Установленные в данных планшетах процессоры Intel Atom весьма экономичны. Они имеют SDP около 2 Вт. Напомню, что они оснащены еще и графическим ядром. С таким чипсетом устройства не требуют активного охлаждения и работают бесшумно. Судя по измерениям (использовался пирометр), под нагрузкой в самых теплых местах на корпусе температура обоих устройств не превысила отметку в 40 °С, что является хорошим результатом.
Напомню, что они оснащены еще и графическим ядром. С таким чипсетом устройства не требуют активного охлаждения и работают бесшумно. Судя по измерениям (использовался пирометр), под нагрузкой в самых теплых местах на корпусе температура обоих устройств не превысила отметку в 40 °С, что является хорошим результатом.
Время автономной работы ASUS Transformer Book T100TAM и Lenovo Miix 2 представлены отдельными гистограммами. Использовались: режим непрерывного воспроизведении видео 720p из файла с отключенным Wi-Fi и установленным уровнем яркости экрана примерно на треть (подбирался сравнимый уровень для двух планшетов), режим непрерывного воспроизведение YouTube-видео, соответственно Wi-Fi был включен, а также режим, симулирующий нагрузки в играх. Для последнего режима использовался батарейный тест Powermark с измененным профилем (100 % времени игровой тест).
Как видно, планшет ASUS показал себя в этих тестах заметно лучше. Предполагаю, что примерно одинаковый результат в третьем режиме (игровой тест) по сравнению с прилично отличающимися результатами в предыдущих режимах объясняется применением более мощного процессора в ASUS Transformer Book T100TAM.
Время работы ASUS Transformer Book T100TAM в игровом режиме
Время работы Lenovo Miix 2 10 в игровом режиме
Результаты автономной работы вполне сравнимы с автономной работой многих Android-планшетов.
Отмечу также, что ASUS Transformer Book T100TAM и Lenovo Miix 2 10 — это планшеты из пресс-парков устройств ASUS и Lenovo, а не новенькие устройства только из магазина. Соответственно, есть некоторая вероятность, что состояние батарей устройств могло быть не идеальным. Впрочем, даже если судить по заявляемым данным от производителей, ASUS должен работать дольше.
ASUS Transformer Book T100TAM заряжается по microUSB-соединению. Комплектный блок питания Lenovo подключается к отдельному входу, но планшет можно зарядить и по microUSB. Размеры блоков питания ASUS и Lenovo крупнее, чем в современных смартфонах, но намного компактнее, чем во многих даже весьма экономичных ноутбуках.
Внешний вид комплектных зарядных устройств ASUS Transformer Book T100TA и Lenovo Miix 2 (справа)
Выводы
Какая модель оказалась лучше? Так сразу однозначно и не скажешь. Из ключевых моментов я бы обратил ваше внимание на более продвинутый экран в Lenovo Miix 2 и на более продолжительное время автономной работы ASUS Transformer Book T100TAM. Из второстепенных отличий — на чуть более высокую производительность T100TAM и более качественное звучание динамиков Miix 2. Оснащение устройств отличается, но однозначного перевеса в сторону ASUS или Lenovo я бы не указал. Внешне лично мне больше понравился Lenovo, но о вкусах не спорят.
Из ключевых моментов я бы обратил ваше внимание на более продвинутый экран в Lenovo Miix 2 и на более продолжительное время автономной работы ASUS Transformer Book T100TAM. Из второстепенных отличий — на чуть более высокую производительность T100TAM и более качественное звучание динамиков Miix 2. Оснащение устройств отличается, но однозначного перевеса в сторону ASUS или Lenovo я бы не указал. Внешне лично мне больше понравился Lenovo, но о вкусах не спорят.
Оценка ASUS Transformer Book T100TAM
+ отличное время автономной работы
+ USB 3.0-порт
+ надежное крепление планшета
+ доступна модификация с док-станцией со встроенным жестким диском
— скромное звучание динамиков
— официально не предусмотрено использование в режиме подставки
— только фронтальная камера
Оценка Lenovo Miix 2 10
+ продвинутые характеристики экрана
+ две камеры
+ эффектный механизм крепления к док-станции
+ отличное звучание динамиков
— не самое надежное крепление планшета
— время автономной работы меньше, чем у ASUS Transformer Book T100TA
— скромные возможности тачпада на док-станции
evo
Инженер тестовой лаборатории
Читайте также
Как включить или отключить режим планшета на ноутбуке в Windows 10
Симптомы
Если открыть ноутбук «2 в 1» более чем на 225 градусов, клавиатура и сенсорная панель по умолчанию отключатся.
 Но имеются параметры для изменения такой смены режима, которые могут быть непреднамеренно включены.
Но имеются параметры для изменения такой смены режима, которые могут быть непреднамеренно включены.Примечание. Вот некоторые ключевые различия между режимом планшета и рабочего стола.
- В режиме планшета автоматически открывается экранная клавиатура, если вы нажмете на экран для ввода текста. В режиме рабочего стола требуется нажать значок экранной клавиатуры в правом нижнем углу, чтобы открыть экранную клавиатуру.
- В режиме планшета по умолчанию программы представляются во весь экран. В режиме рабочего стола по умолчанию программы представляются в окнах.
Чтобы убедиться в том, что по умолчанию клавиатура и сенсорная панель отключаются, когда вы используете свой ноутбук «2 в 1» в режиме планшета, выполните следующие шаги.
- В поле поиска введите планшет.
- Нажмите Параметры режима планшета (Системные параметры).

- Вы увидите несколько параметров.
- «Включать дополнительные возможности сенсорного управления Windows при использовании устройства в качестве планшета». Производится включение и отключение возможностей при переключении из режима рабочего стола в режим планшета и обратно.
- «При входе в систему». Используя раскрывающееся меню, можно выбрать один из трех вариантов поведения устройства при загрузке.
- «Запоминать последние использованные данные».
- «Переход к рабочему столу».
- «Автоматически переходить в режим планшета».
- «Когда устройство автоматически включает или выключает режим планшета».
- «Запрашивать разрешение перед переключением режима».
- «Не запрашивать разрешение и не переключать режим».
- «Не запрашивать разрешение и всегда переключать режим».
- «Скрывать значки на панели задач в режиме планшета».
 Позволяет скрывать или показывать значки на панели задач при переключении режима.
Позволяет скрывать или показывать значки на панели задач при переключении режима.
- «Включать дополнительные возможности сенсорного управления Windows при использовании устройства в качестве планшета». Производится включение и отключение возможностей при переключении из режима рабочего стола в режим планшета и обратно.
Примечание. Если компьютер под управлением Windows 10 работает в режиме планшета, на экране нет доступной плитки для быстрого переключения обратно в режим рабочего стола. Чтобы перейти из режима планшета обратно в режим рабочего стола, нажмите на значок Центр уведомлений на панели задач, чтобы открыть список быстрых настроек для компьютера (Рис. 1). Затем выберите пункт Режим планшета, чтобы переключиться между режимами планшета и рабочего стола. Если используется планшет или компьютер с сенсорным экраном, для открытия Центра уведомлений быстро проведите пальцем от правого края экрана к центру.
Рис. 1. Расположение значка центра уведомлений
Подробнее об использовании режима планшета на компьютере см. в статье Microsoft Начало работы с Windows 10. Использование компьютера в качестве планшета .
Использование компьютера в качестве планшета .
20 нояб. 2020
Оцените эту статью
Благодарим вас за отзыв.
К сожалению, наша система обратной связи в настоящее время не работает. Повторите попытку позже.
Комментарии не должны содержать следующие специальные символы: ()\
Делаем DualBoot на планшете Asus T100 / Хабр
В этой публикации — история похождений одного техногика, которому захотелось иметь две системы на одном планшете.
Итак, Asus T100 — планшет-трансформер на Windows 8/8.1 от, внезапно, Asus. Тут есть UEFI, поэтому руки гиков сразу добрались до него, ведь, в теории, на него можно поставить другие системы! Но вся подлянка от Asus заключается в том, что загрузчик тут 32-х битный и он не умеет ничего, кроме загрузки Window s(почти любой Windows, не только предустановленной, но только x86). Если тут обитают представители Asus — скажите, пожалуйста, зачем вы это сделали? Зачем так издеваться над нами, пользователями? Процессор-то нормальный, x64.
Если тут обитают представители Asus — скажите, пожалуйста, зачем вы это сделали? Зачем так издеваться над нами, пользователями? Процессор-то нормальный, x64.
Некоторое время спустя товарищи из Android x86 сделали тестовую бету Android, которая загружалась в Live. Там был grub, который загружал сам Android. Но так как ядра 4.0 в те времена ещё не было, то планшет зависал спустя некоторое время. У него не работали кнопки, не работала яркость и так далее. Технодемка, проще говоря. Упорные товарищи (и я среди них) пытались даже играть на зависающей системе.
Планшет вышел в продажу в конце 2013 года, купил я его в мае 2014 года, а в сентябре уже выпустили что-то похожее на Android.
Через какое-то время в профильной ветке 4pda (куратором которой я и являюсь, к слову), появилась инструкция по установке Android на жёсткий диск. Ну, как установка… загрузка из файлов, лежащих на диске C в папке Android.
Сам андроид состоит из файлов data.img, system.sfs/img (зависит от того, что написано в grub. cfg), kernel, ramdisk.img, initrd.img и install.img (очевидно, установка системы, но он нигде не используется). Апгрейд системы сводится к замене файлов в папке. Удобно.
cfg), kernel, ramdisk.img, initrd.img и install.img (очевидно, установка системы, но он нигде не используется). Апгрейд системы сводится к замене файлов в папке. Удобно.
У меня вы не увидите data.img, так как я пошёл ещё дальше и всю дату кинул на другой раздел, но об этом позже.
Работает всё это чудо через rEFInd, который видит все .efi файлы на всех разделах и позволяет их загрузить. Теперь есть возможность загрузить grub, отлично! Так оно и работает — Android запускается через груб, который запускается через рефинд. Казалось бы, что ещё нужно для счастья? Можно запускать сколько душе угодно систем и на сколько хватит встроенного накопителя (пользователи Т100 с жёстким диском в клавиатуре очень рады данному факту). Теперь подлянку устроил сам рефинд: он не определяет, кнопки громкости и вообще ничего не определяет, кроме стрелок на докстанции. А по умолчанию выбрана винда (он видит и её .efi файл) и грузит её, если не успеть выбрать другую систему. Без докстанции рефинд вообще не нужен и толку с него никакого. До определённого момента.
До определённого момента.
Рефинд выглядит как-то так:
Фон, иконки и прочее редактируется в refind.conf на разделе EFI, в который он и устанавливается.
Я сам с самого начала появления этой инструкции пользовался такими костылями. А что поделать? Заскучал по андроиду и его играм. Всё же, как не крути, Android нужен для потребления контента (моё мнение; интересно послушать ваше мнение в комментариях), а Windows для этих дел не очень подходит.
Шло время, умельцы выпускали билды для Т100, в которых понемногу чинили баги. Но главная проблема с зависаниями никуда не пропала и все ждали ядро 4.0 и умельцев, которые на это ядро повесят Android.
Параллельно в это время развивался лагерь убунтоводов, у которых система работала получше, чем Android, ведь новые ядра без проблем ставились в Ubuntu. Но не без изъянов: wi-fi не работал, звук не работал, но система не вылетала даже на старом ядре.
Выход ядра 4.0 в корне всё поменял, ведь там добавили поддержку всяких кнопок на планшетах и т. д. А самое главное — поддержку eMMC (его в паре со старым ядром обвинили во всех смертных грехах T100). Android теперь не вылетал, а Ubuntu работала ещё стабильнее и быстрее (по ощущениям).
д. А самое главное — поддержку eMMC (его в паре со старым ядром обвинили во всех смертных грехах T100). Android теперь не вылетал, а Ubuntu работала ещё стабильнее и быстрее (по ощущениям).
С этого момента люди и задумались — а раз есть хороший билд, то может можно подключить тачскрин или кнопки громкости к рефинду и выбирать систему без докстанции? Эти самые кнопки работают в биосе и родном boot manager, значит, их можно попробовать и к рефинду прикрутить. Но так ничего и не сдвинулось с места.
Спустя какое-то время, в начале мая, вышел ещё один билд, который работал ещё лучше. Тут я загорелся желанием отказаться от докстанции при выборе системы, да и не везде удобно подключать клавиатуру ради загрузки Android.
На том же 4pda мне посоветовали и рассказали, как и что поменять в конфиге рефинда, чтобы он сразу загружал grub и при этом не ждал, а сразу стартовал. Это гениально.
Достаточно было поменять всего 2 значения в конфиге, чтобы моя мечта свершилась:
1. timeout 05 меняется на timeout -1
timeout 05 меняется на timeout -1
2. default_selection 1 меняется на default_selection grub
После этих манипуляций рефинд не ждёт пользователя, а сразу загружает grub. То, что нужно. Но есть и минус: запускать нужно с зажатой vol down, чтобы попасть в boot manager и выбрать систему. Конечно, можно зайти в биос и поменять порядок загрузки (поставить первым рефинд, а виндовый загрузчик вторым) и тогда груб будет загружаться по нажатию кнопки без всяких vol down. Что я и сделал.
Но у Android есть один огромный минус — data.img весом в 2/4/8 гигабайт. И он занимает сразу весь объём, а не растёт по мере заполнения. Пользовался я 8 gb файлом, но недолго. В мою голову пришла идея перекинуть дату на отдельный раздел, на котором в то время лежала Ubuntu (триобут был даже, во как!).
Снеся Ubuntu и отформатировав 15 гб в ext3, я встал в ступор. Как направить груб на раздел, а не на файл? Подсказка пришла прямо во время запуска системы: detecting android x86… found at /dev/mmcblk0p4, но это я понял позже, а сначала пытался писать hd(0,5), груб это не принял и позже я заметил /dev/mmcblk0p4. По аналогии я написал «/dev/mmcblk0p5» вместо /android/data.img. И, успех! 15 гигабайт памяти в Android!
По аналогии я написал «/dev/mmcblk0p5» вместо /android/data.img. И, успех! 15 гигабайт памяти в Android!
Так же в пути к system файлу я заменил .sfs на .img, так как sfs не позволяет работать руту в системе, а Android без рута, что iOS без джейлбрейка. На том скрине я уже разошёлся с xposed и переделал систему под себя, так как что-то менять, связанное с датой, я уже не планировал.
И что же мы имеем в итоге? А вот что:
1. Аналог Asus Transformer Book Duet, цена которому $600 на самую «слабую» комплектацию ($355 у Asus T100. С учётом курса доллара на сегодняшний день). Правда, там работают две ОС сразу и переключаются кнопкой на клавиатуре, либо виртуальной кнопкой на планшете.
2. Хорошее устройство для вардрайвинга (на Хабре статья в трёх частях про данное дело), но частично: wi-fi адаптер работает хорошо, но Kali Linux/Intercepter-ng в андроиде не видят адаптер.
Kali Linux тот ещё зверь на старом ядре и для начала нужно побороть mmcblk0rpmb, которые не дают установить систему (краш во время установки), а работать в live не позволяет, опять же, старое ядро, которое не видит адаптер. Вообще. Даже просто сёрфинг невозможен. Но эти два минуса (и в установленной системе (если повезло с mmcblk0rpmb и установка не крашнулась) и в лайве) убираются внешним wi-fi адаптером, благо порт usb 3.0 есть в докстанции. Один, правда, но и на том спасибо.
Вообще. Даже просто сёрфинг невозможен. Но эти два минуса (и в установленной системе (если повезло с mmcblk0rpmb и установка не крашнулась) и в лайве) убираются внешним wi-fi адаптером, благо порт usb 3.0 есть в докстанции. Один, правда, но и на том спасибо.
3. Не до конца рабочий Android (пока что): акселерометр не работает, что привело к нерабочему автоповороту экрана и невозможности играть в гонки, в которых нет перенастройки поворота на кнопки. Планшет «засыпает» не как обычно. Он вроде как и тушит экран, но подсветка горит на минимальной яркости. В Ubuntu такого нет, там экран выключается, а не понижает яркость.
4. Процессор всё ещё x86 и никогда не станет arm, поэтому не все игры запускаются, но это беда всех x86 процессоров.
5. Atom Z3740/3775 на Android. На моей памяти такой мощи x86 на Android ещё не было. А может и было, но в любом случае Z3740 (первые партии Т100) или Z3775 (следующие партии Т100) — мощная штука. В антуту набирает 35 тысяч или 36. Не пишите про arm, которые набирают по 50-60 тысяч, так как это совсем другая архитектура и глупо их сравнивать.
Не пишите про arm, которые набирают по 50-60 тысяч, так как это совсем другая архитектура и глупо их сравнивать.
6. Понты. «Зацени, у меня тут две системы есть!»
Также хочу поблагодарить людей с 4pda, с xda-dev, с группы google+ (убунтоводы), которые бесплатно, сами, своими силами, тратя своё время на нас, делают всю работу, чтобы простым пользователям было хорошо. Спасибо вам огромное. Да и не было бы этого «рассказа», если бы не вы.
Всем спасибо за внимание. В комментариях постараюсь ответить на ваши вопросы и камни в мой огород по поводу ужасных костылей в этой системе.
Microsoft и Qualcomm представили первые ноутбуки на архитектуре ARM с Windows 10 – трансформируемый планшет HP Envy x2 и гибридный мобильный ПК ASUS NovaGo
После многочисленных обещаний, громких заявлений, спекуляций и утечек Qualcomm и Microsoft наконец-то официально представили первые «революционные» ноутбуки на архитектуре ARM, работающие под управлением ОС Windows 10. Как и было заявлено ранее, ноутбуки c ARM и Windows 10 выпустят компании HP, ASUS и Lenovo. Устройства появятся в продаже в начале следующего года и будут стоить от $600 до $800.
Устройства появятся в продаже в начале следующего года и будут стоить от $600 до $800.
Новинки относятся к категории «2-в-1» с отсоединяемой клавиатурой и внешне ничем не отличаются от своих собратьев с процессорами Intel внутри. Но это совершенно новый тип мобильного ПК – здесь используется процессор Qualcomm на архитектуре ARM и доработанная ОС Windows 10. Говоря конкретнее, в рамках инициативы по выпуску мобильных ПК на архитектуре ARM с Windows 10 компания Microsoft разработала специальный эмулятор, позволяющий запускать на этих устройствах традиционные настольные программы Win32/x86.
По сути, ноутбуки на архитектуре ARM с Windows 10 – это новая попытка Microsoft после провальной Windows RT по созданию успешной программно-аппаратной платформы для запуска на процессорах с архитектурой ARM x86-совместимых приложений под управлением Windows 10. Это попытку вполне можно условно назвать Windows RT 2.0, главное, чтобы результат был диаметрально противоположный. К достоинствам таких ноутбуков Microsoft относит рекордную автономность, достойную производительность и наличие модема сотовой связи с поддержкой LTE.
Это попытку вполне можно условно назвать Windows RT 2.0, главное, чтобы результат был диаметрально противоположный. К достоинствам таких ноутбуков Microsoft относит рекордную автономность, достойную производительность и наличие модема сотовой связи с поддержкой LTE.
В рамках техсаммита Qualcomm показали сразу два трансформируемых мобильных ПК – ASUS NovaGo и HP Envy x2. Упомянутая в начале Lenovo должна представить свой ноутбук на ARM с Windows 10 в ближайшие недели.
HP Envy x2
ASUS NovaGo
Обе новинки «из коробки» работают под управлением упрощенной версии операционной системы Windows 10 S, которая, напомним, позволяет устанавливать приложения только из магазина Windows Store. Впрочем, пользователям разрешат бесплатно обновиться до Windows 10 Pro, чтобы получить доступ к полноценным настольным приложениям. Microsoft изначально скомпилировала ОС Windows 10 для обеспечения поддержки ARM, так что все системные процессы Windows, браузер Edge и интерфейс будут работать нативно без эмуляции. Кроме того, с оглядкой на самые популярные настольные приложения для Windows компания Microsoft перекомпилировала набор соответствующих системных DLL с целью обеспечения максимально высокой скорости работы этого ПО.
Кроме того, с оглядкой на самые популярные настольные приложения для Windows компания Microsoft перекомпилировала набор соответствующих системных DLL с целью обеспечения максимально высокой скорости работы этого ПО.
Реализованные Microsoft средства эмуляции позволят смело загружать из интернета и запускать большинство 32-разрядных установочных файлов EXE. Впрочем, без ограничений здесь не обошлось. В частности, 64-разрядные приложения для Windows пока не поддерживаются (разработчики при желании смогут перекомпилировать их в будущем), а Microsoft не поддерживает приложения, использующие драйверы режима ядра. Это значит, что большинство сторонних антивирусных программ не будут поддерживаться, а подавляющее большинство игр с защитой от чит-кодов тоже не будет работать корректно. Все остальное должно работать нормально, включая приложения вроде Photoshop, Office и Chrome.
Судить о производительности таких ПК можно будет только после появления первых результатов сравнительного тестирования и обзоров, но вовсе не она является главным коньком ноутбуков на ARM с Windows 10. В данном случае главная ставка делается на высокую автономность – заряда должно хватать на 20-22 часа при активном использовании. Насколько заявленные по паспорту показатели соответствуют реальности еще предстоит проверить.
В данном случае главная ставка делается на высокую автономность – заряда должно хватать на 20-22 часа при активном использовании. Насколько заявленные по паспорту показатели соответствуют реальности еще предстоит проверить.
Что касается характеристик, трансформируемый планшет HP Envy x2 может похвастаться 12,3-дюймовым сенсорным дисплеем с разрешением 1920х1280 пикселей, а также поддержкой цифрового пера со способностью распознавать до 1024 уровней нажатия. Основой устройства служит SoC Snapdragon 835, в помощь которой предназначено 4 или 8 ГБ оперативной памяти. Подсистема хранения представлена накопителем eMMC объемом от 64 до 256 ГБ. Модель ASUS NovaGo предлагает те же характеристики, но выделяется более крупным вращающимся на 360° экраном диагональю 13,3 дюйма (Full HD) и более быстрым накопителем (UFS 2.0). В обоих установлены сотовые модемы X16 LTE с поддержкой скорости в 1 Гбит/с. Устройства могут работать как с виртуальной SIM-картой, так и с обычной картой SIM формата nano.
Устройства могут работать как с виртуальной SIM-картой, так и с обычной картой SIM формата nano.
Из средств проводного подключения у HP Envy x2 есть только разъемы USB Type-C, тогда как ASUS NovaGo может предложить полноразмерные порты USB Type-A и HDMI.
Планшет-трансформер HP Envy x2 способен проработать от одного заряда примерно 20 часов, а батареи ASUS NovaGo должно хватить на 22 часа.
Масса планшета HP Envy x2 без подключаемого клавиатурного модуля составляет всего 680 г. Размеры ASUS NovaGo составляют 316х221х15 мм при массе 1,39 кг.
ASUS NovaGo будет стоить $599 или $799 в зависимости от конфигурации, а вот о стоимости HP Envy x2 пока данных нет.
Источник: The Verge (1 и 2), Microsoft
Установка Windows 8.1 на планшет Asus T100TA с использованием WIMBoot
Помните сведения о новых возможностях Windows 8.1, благодаря которым новая версия операционной системы Microsoft может храниться на диске компьютера или флэш-памяти планшета в сжатом виде в специальном разделе, что позволяет заметно сэкономить место на тех устройствах, которые имеют ограниченный объем встроенной памяти?
Новая функция называется WIMBoot и позволяет иметь до 12 ГБ свободного на планшетах, оснащенных 16 ГБ встроенной памяти. Наличие подобной возможности особенно порадует владельцев тех планшетов, которые с завода будут иметь новую версию Windows 8.1 с поддержкой WIMBoot. А как быть тем, у кого Windows на планшете установлена по-старому? К счастью, владельцы подобных устройств могут переустановить Windows заново, освободив при этом несколько гигабайт полезного места.
Наличие подобной возможности особенно порадует владельцев тех планшетов, которые с завода будут иметь новую версию Windows 8.1 с поддержкой WIMBoot. А как быть тем, у кого Windows на планшете установлена по-старому? К счастью, владельцы подобных устройств могут переустановить Windows заново, освободив при этом несколько гигабайт полезного места.
Как это можно сделать я сегодня расскажу вам на примере инструкции по установке Windows 8.1 на планшет Asus Transformer Book T100TA, опубликованной недавно на польском сайте avisek.pl.
Идея метода заключается в том, чтобы использовать для установки Windows раздел восстановления, в котором будут храниться образы системы.
Инструкция по установке Windows 8.1 на планшет Asus T100TA с использованием WIMBoot
Внимание! После выполнения данной процедуры, вы получите «чистую» версию Windows и все ваши данные, а также программы, имевшиеся на планшете будут утеряны!
Требования:
• Планшет Asus T100TA
• Образ Windows 8. 1: Win8.1_WIMBootENv1.iso
1: Win8.1_WIMBootENv1.iso
• Программа Rufus для записи образа на флэшку
• USB флэш-накопитель, объемом не менее 8 ГБ
Итак, начнем:
Внимание! Описанная ниже процедура подходит для планшета с 32 ГБ встроенной памяти. Для 64-гигабайтной версии Transformer Book T100TA, вам нужно внести изменения в файл CreatePartitions-WIMBoot.txt (пункт 6 инструкции), изменив размер Windows раздела в строке «create partition primary size=25500» на большее, соответствующее вашему случаю.
1. Подключите USB флэш накопитель, запустите программу Rufus, выберите в ней скачанный ранее ISO файл (поле «ISO Image») с образом Windows 8.1 и нажмите на «Start»:
2. По окончанию работы программы вы получите загрузочный диск с Windows PE
3. Выключите свой Asus T100TA полностью, подключите флэшку к планшету и загрузитесь с неё (в меню загрузки можно попасть путем нажатия клавиши «Esc» при старте системы).
4. После загрузки Windows PE вы увидите окно командной строки
5. В окне командной строки перейдите на флеш-накопитель, выполнив команду
d:
где d: — это имя USB диска
6. Запустите файл Partitioning-WIMBoot.bat, просто набрав его имя в окне командной строки. В результате его выполнения, внутренняя память планшета будет переразбита на разделы и все имеющиеся там ранее данные и программы будут уничтожены.
Для справки: содержимое файла Partitioning-WIMBoot.bat:
diskpart /s CreatePartitions-WIMBoot.txt
Содержимое сценария CreatePartitions-WIMBoot.txt:
rem == Diskpart /s CreatePartitions-WIMBoot.txt ==
rem == These commands set up the hard drive partitions
rem for WIMBoot.
rem
rem Adjust the partition sizes to fill the drive
rem as necessary.
==
select disk 0
clean
convert gpt
rem == 1. System partition (ESP) ===================
create partition efi size=100
format quick fs=fat32 label=»System»
rem == 2. Microsoft Reserved (MSR) partition =======
create partition msr size=128
rem == 3. Windows partition ========================
create partition primary size=25500
rem shrink minimum=10000
format quick fs=ntfs label=»Windows»
assign letter=c
rem === 4. Images partition ========================
create partition primary
format quick fs=ntfs label=»Images»
assign letter=m
set
gpt attributes=0x8000000000000001
list volume
exit
7. Запустите в окне командной строки файл Layout-WIMBoot.bat, который скопирует необходимые для установки Windows файлы с USB диска во встроенную память планшета, что займет некоторое время.
8. По окончании процедуры копирования наберите команду exit
Ваш планшет перезагрузится, после чего на нем будет установлена Windows 8.1 с использованием WIMboot.
На запрос кода активации ответьте отменой: узнать код вы можете позже, с помощью программы pkeyui.exe, расположенной на установочном флэш-диске, которая считает его из BIOS вашего планшета (опция MSDM KEY).
Инструкция создана по материалам форума transformerforums
Похожие материалы:
Проблема установки обновления Windows 8.1 Update и как её исправить
Как передать текст и ссылки с Android устройства в браузер Crome и обратно с помощью Message Beam
Как исправить ошибку Wi-Fi «Подключение ограничено» на планшете Microsoft Surface
Новые программы для планшетов. Polaris Office доступен бесплатно для Windows, Android и iOS устройств
Обзор ASUS Vivotab 8 — бюджетный Windows-планшет
Девятого сентября этого года тайваньская компания ASUS без лишнего шума пополнила ассортимент планшетных компьютеров новой моделью – ASUS Vivotab 8 (V81C). Среди его отличительных особенностей – взрослая операционная система и очень демократичный ценник – $199 для США. Таблетка еще не поступила в продажу, но уже попала к нам в редакцию. Спешим поделится впечатлениями.
Среди его отличительных особенностей – взрослая операционная система и очень демократичный ценник – $199 для США. Таблетка еще не поступила в продажу, но уже попала к нам в редакцию. Спешим поделится впечатлениями.
В современных реалиях производство планшетов под управлением ОС Windows 8.1 постепенно набирает обороты. Производители с мировым именем не стесняются эксперементировать с новыми форматами в разных ценовых сегментах. Microsoft, Dell, Lenovo и ASUS уже успели порадовать желающих получить полноценную ОС в формате портативного планшета. Единственной придиркой к подобным устройствам можно было считать их стоимость. Родоначальников категории – планшеты Microsoft Surface – мог позволить себе приобрести далеко не каждый. Как-будто услышав просьбы потребителей, подтянулись и другие компании, предложив более компактные решения и сбалансированные характеристики.
ASUS уже отличилась хорошей восьмидюймовой моделью со стилусом – Vivotab Note 8, обзор которого вы уже могли видеть у нас на сайте. Наш же герой является бюджетной интерпретацией старшей модели.
Наш же герой является бюджетной интерпретацией старшей модели.
Технические характеристики ASUS Vivotab 8 (V81C) | |
|---|---|
| Дисплей | 8 дюймов, 1280х800 точек, IPS |
| Предустановленная операционная система | Windows 8.1 with Bing |
| Процессор | Intel Atom Z3745, 1,86 ГГц, 4 ядра, 4 потока |
| ОЗУ | 1 ГБ DDR3 |
| Графика | Intel HD Graphics |
| Накопитель | 32 ГБ Flash |
| Коммуникации | Wi-Fi 802.11 b/g/n (2.4G/5G), dual band, Bluetooth 4.0, GPS/ГЛОНАСС |
| Разъёмы | micro-USB, headphone/mic-in (combo) |
| Батарея | Li-ion (15,2 Вт•ч) |
| Размеры | 124.90 x 211.70 x 8.80 мм |
| Масса | 0.330 кг |
Упаковка и комплектация ASUS Vivotab 8
ASUS Vivotab 8 упакован в белую коробочку, на которую нанесены фото планшета и служебная информация. Внутри нас ожидает золотистого цвета устройство, завернутое в защитные пленки. Под ним – USB-кабель и блок ЗУ европейского образца. Видимое глазу “изобилие” закончилось, но есть пара приятных сюрпризов.
Внутри нас ожидает золотистого цвета устройство, завернутое в защитные пленки. Под ним – USB-кабель и блок ЗУ европейского образца. Видимое глазу “изобилие” закончилось, но есть пара приятных сюрпризов.
На самом планшете вы получите лицензионный предустановленный пакет Microsoft Office 365 сроком на 1 год, который можно назвать исключительно полезным бонусом.
Планшет будет доступен в золотом, фиолетовом, белом и черном цветах.
Дизайн, эргономика ASUS Vivotab 8
Дизайн ASUS Vivotab 8 довольно типичен для планшетной линейки компании: небольшие обрамляющие рамки, скругленные углы, минимум интерфейсных разъемов. Плохо ли это? Отнюдь нет, с дизайнерской точки зрения ASUS хорошо постарались, выработав концепцию приятных внешне и довольно практичных устройств.
Под экраном расположился логотип производителя, над экраном – глазок фронтальной камеры. На левой грани планшета можно обнаружить неприкрытый разъем для карты памяти, справа – кнопка включения/блокировки и кнопки регулировки громкости.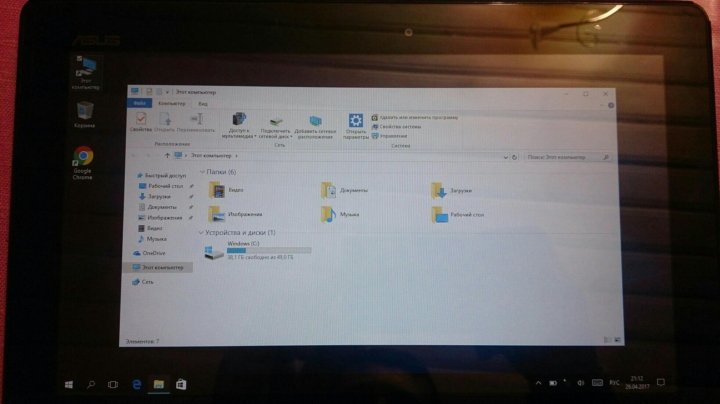 Хотелось бы отметить, что клавиши немного утоплены в корпус, что немного затрудняет их нажатие, необходимо привыкание. Мне больше импонировало решение, использованное в ASUS Nexus 7 первого поколения.
Хотелось бы отметить, что клавиши немного утоплены в корпус, что немного затрудняет их нажатие, необходимо привыкание. Мне больше импонировало решение, использованное в ASUS Nexus 7 первого поколения.
Нижняя грань свободна от разъемов и элементов управления. На верхней грани – microUSB, микрофон и 3.5 mini jack.
Задняя часть у планшета очень приятна на ощупь, изготовлена из пластика. Хотелось бы еще раз похвалить тех, кто проектировал устройство. Использованный шероховатый пластик достаточно практичен, он не покрывается царапинами и не позволяет планшету сильно скользить в руке. В верхнем углу – глазок основной камеры, внизу – решетка динамика.
Несмотря на так называемую бюджетность, [dlink href=”http://plazma.tv/shop/planshety/10870-operacionnaya-sistema_windows/”]Windows-планшет производителя[/dlink] ASUS VivoTab 8 лишен конструктивных недостатков и качество сборки можно охарактеризовать как отличное. Элементы управления не люфтят, а экран довольно надежно закреплен. Масса стандартна для планшетов подобного размера и составляет 330 грамм. Для сравнения, Dell Venue 8 Pro на 65 грамм тяжелее.
Масса стандартна для планшетов подобного размера и составляет 330 грамм. Для сравнения, Dell Venue 8 Pro на 65 грамм тяжелее.
Экран ASUS Vivotab 8
Обрамляющие экран рамки могут на первый взгляд показаться широкими, но на практике способствуют очень комфортному хвату планшета в любой ориентации. Дисплей ASUS VivoTab 8 изготовлен по технологии IPS. Он способен воспринимать до десяти касаний одновременно, имеет размер 8 дюймов и разрешение 1280х800 точек. Эти параметры соответствуют плотности в 189 ppi. Первый раз включив планшет и вооружившись лупой, я смог различить отдельные пиксели, они заметны при сильном приближении устройства. Во время работы с ASUS VivoTab 8 впечатления от экрана в основном позитивные.
Вариативность уровней яркости позволяет балансировать между режимами для работы под ярким солнцем и энергосберегающим ночным. Углы обзора хорошие, как и подобает IPS-матрицам, изображение блекнет только при сильном отклонении. А вот качество олеофобного покрытия оставляет желать лучшего. Планшет моментально ловит отпечатки пальцев и всю возможную грязь.
Планшет моментально ловит отпечатки пальцев и всю возможную грязь.
Камеры и звук
ASUS VivoTab 8 обладает парой камер с разрешением 2 Мп. Фронтальная очень приятно удивила – вкупе с хорошим микрофоном общение по Skype привносило только позитивные эмоции.
Светочувствительность камеры я бы также удостоил похвалы. При блеклом свете лампы, мое лицо оставалось хорошо различимым для собеседника. Для фото- и видеосъемки предусмотрено специальное приложение – ASUS Camera. Оно имеет порцию простеньких настроек, чего вполне достаточно. Основная камера снимает также в разрешении 2 Мп. Автофокуса нет, собственно, как и вспышки.
Микрофон я уже успел похвалить, к нему претензий нет и быть не может. Внутри ASUS VivoTab 8 покоится пара громких стереодинамиков, которые подойдут даже для просмотра фильма в шумном помещении. Увы, но при выкручивании громкости на максимум слышны хрипы и возникают сомнения относительно “живучести” акустики планшета. С другой стороны, среднего уровня громкости более чем достаточно почти в любых ситуациях.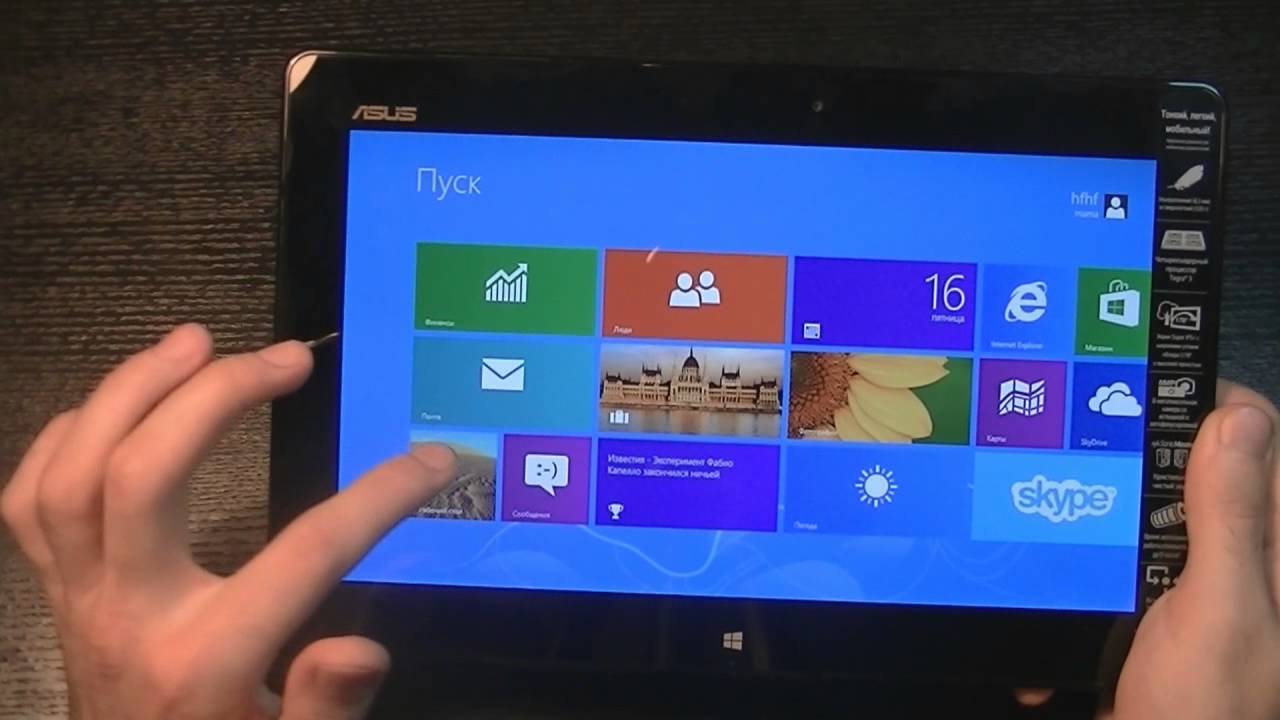 Используя планшет в ландшафтной ориентации, динамик можно случайно прикрыть рукой.
Используя планшет в ландшафтной ориентации, динамик можно случайно прикрыть рукой.
Железо и ПО
ASUS Vivotab 8 построен на базе новой платформы Intel Atom Z3745. Это энергоэффективный четырехъядерный мобильный чип, разработанный специально для планшетов под управлением Windows и Android. Рабочие частоты составляют от 1.33 до 1.86 ГГц в зависимости от нагрузки.
Принадлежит процессор к семейству Bay Trail-T. Благодаря использования 22-нм техпроцесса, производительность и энергосбережение значительно улучшились по сравнению с моделями чипов предыдущего поколения. Объем оперативной памяти составляет 1 ГБ. В зависимости от региона будет также доступна версия с удвоенным объемом ОЗУ. Графика интегрированная – Intel HD Graphics, ее возможности очень скромные.
В отличие от старшего брата, бюджетный ASUS Vivotab 8 работает не так шустро. Главные ограничения скрываются в области памяти. Если 1 ГБ оперативной памяти для ОС Android еще с горем пополам подходит, то для Windows-планшета этого катастрофически мало – у “взрослой” ОС аппетиты в разы выше. Выбор версии с двумя гигабайтами ОЗУ решит эту проблему.
Выбор версии с двумя гигабайтами ОЗУ решит эту проблему.
По документам встроенной памяти в планшете 32 ГБ. На практике диск С имеет размер 20.8 ГБ, из которых свободно ровно 15. Видимое место занято системой – Windows 8.1 with bing и предустановленным пакетом Microsoft Office. Куда пропали еще 12 Гб – остается загадкой. Скорее всего они отведены под раздел восстановления системы.
Для расширения памяти предусмотрен слот для карт microSD. Поддерживаются карты памяти SDXC объемом до 64 ГБ. Кроме того, обладателям устройства ASUS также предоставляет 5 ГБ (на постоянной основе) и 11 ГБ (сроком на 1 год) в облачном хранилище ASUS WebStorage. В качестве полезного дополнения не стоит забывать о возможностях интегрированного в Windows 8 OneDrive, в котором каждому новому пользователю на данный момент предлагаются бесплатные 30 ГБ, и альтернативных облачных хранилищ.
Итого по железу – перед нами планшет, способный отменно работать в ModernUI-приложениях, а также в однозадачном режиме с полноценным софтом.
Зачем нужен ASUS Vivotab 8 и личные впечатления от работы с устройством
Как я говорил во вступлении, я на личной шкуре решил проверить, зачем нужны планшеты подобного формата. Но предварительно, будучи социально-активной личностью, я решил задать вопрос подписчикам в твиттере.
“Зачем по вашему мнению нужен восьмидюймовый планшет под управлением Windows?”
Как видите, ответы оказались довольно интересными. У потребителей есть позитивный опыт использования компактных планшетов для работы с документами, в качестве спутников в поездках и даже в качестве разделочной доски для еды. Многогранность кейсов использования сподвигла меня попробовать реализовать некоторые из них.
В качестве исторической справки напомню, что Windows 8.1 with bing – версия ОС от Microsoft, которая от оригинала отличается только наличием поиска bing в Internet Explorer в качестве предустановленного по умолчанию. Именно эту версию ОС компания субсидирует для производителей железа, существенно снижая на нее цену. Благодаря подобному шагу стал возможен выпуск бюджетных устройств на Windows.
Благодаря подобному шагу стал возможен выпуск бюджетных устройств на Windows.
Давайте поговорим о привычных средствах ввода. Виртуальная клавиатура вызывает скорее сожаление, нежели хоть капельку позитива или надежды на перспективность. По сравнению с аналогом из Windows 7, новая клавиатура действительно стала намного лучше, но пользоваться до сих пор очень неудобно. Отсутствие популярной технологии Swipe и нерационально реализованное переключение раскладки вызывает лишь желание присоединить внешнюю физическую клавиатуру и избавить себя от мучений. Хм, еще забыл уточнить, что клавиатура с радостью занимает около половины рабочего пространства.
Также затрону тему сенсорного управления при помощи пальцев руки. При работе с десктопными приложениями коэффициент удачных попаданий в нужное место с первого раза составляет примерно 0.3, не более. Один из знакомых очень хотел себе подобный планшет для работы с Fl Studio в дороге.
После десяти минут работы с приложением я сквернословил не хуже сапожника или опытного пьяницы. Собственно, в качестве решения напрашивается стилус, который доступен в старшей модели – ASUS Vivotab 8 Note, либо аналоги с 10-дюймовым экраном.
Собственно, в качестве решения напрашивается стилус, который доступен в старшей модели – ASUS Vivotab 8 Note, либо аналоги с 10-дюймовым экраном.
Таким образом, я вижу два реальных вида потенциальных покупателей ASUS Vivotab 8. Первые – энтузиасты плиточных приложений, которые работают на планшете шустро и адекватно. Лично мне очень понравился твиттер-клиент, который при нажатии на ссылки в отдельной половинке экрана запускал браузер, это было очень круто и удобно. Также я с удовольствием поигрался в популярный Asphalt 8. Почитатели продуктов Microsoft по-достоинству оценят интеграцию планшета в экосистему сервисов Office 365, One Note, Outlook и OneDrive.
Вторая группа потенциальных покупателей – корпоративные клиенты, которым нужны определенные программы, которые можно запустить только в Windows среде. Такие люди найдут для ASUS Vivotab 8 чехол, внешнюю клавиатуру и мышь, таким образом превратив ASUS Vivotab 8 в своего рода мобильный рабочий инструмент. Как будто внимая моим желаниям, производитель предлагает нам небольшую клавиатурную док-станцию.
Итог довольно прост. Если нужна максимальная портативность и адаптированный под управление пальцами интерфейс – советую обратить внимание на Android-таблетки, например серия Nexus 7 или MemoPad от ASUS. А если вам по душе плиточные приложения или есть необходимость в запуске специфического софта – герой нашего обзора станет отличным предложением за скромную цену.
Автономность ASUS Vivotab 8
За автономное питание отвечает аккумулятор емкостью 15,2 Вт•ч. В плане автономности производитель обещает до 8 часов в режиме воспроизведения видео с разрешением 720p при средней яркости и отключенном Wi-Fi. Видео восемь часов подряд я не крутил, но некоторыми соображениями поделюсь. Я использовал ASUS Vivotab 8 каждый день и заряда мне хватало обычно до вечера. Среди задач присутствовали видеосвязь, немного игрушек в периоды скуки и постоянный браузинг через Google Chrome или плиточный Internet Explorer. В фоне периодически обновлялись файлы в хранилище OneDrive, яркость была выставлена на средний уровень. При такой нагрузке в 22:00 планшет просился на зарядку с тремя-пятью процентами емкости батареи.
При такой нагрузке в 22:00 планшет просился на зарядку с тремя-пятью процентами емкости батареи.
В общем, показатель автономности ASUS Vivotab 8 сравним с планшетами на Android.
Вердикт
Настал час подвести итоги. Прямые конкуренты ASUS Vivotab 8 – Acer Iconia W3, Toshiba Encore 2, Dell Venue 8 Pro, Lenovo Miix 2. На их фоне наш подопытный выгодно выделяется самым новым процессором Intel Atom Z3745 и демократичным ценником. На стороне конкурентов больший объем оперативной памяти и лучшая основная камера в некоторых моделях. Итоговая популярность планшета будет зависить от той цены, которую установят реселлеры в Украине. Учитывая, что заявленный в $199 ценник для США может трансформироватся в $250 для Украины, перспективы у ASUS Vivotab 8 достаточно неплохие, это разумная цена за подобное устройство. Но если стоимость достигнет трехсотдолларовой отметки, давление конкурентов станет значительно более заметным. Таким образом, нам только остается ждать первых поставок и уповать на удачу.
Что понравилось:
- Наследование успешного дизайна предыдущих моделей
- Расположение элементов управления
- Углы обзора дисплея
- Производительность процессора Intel Atom Z3745
- Фронтальная камера и качество микрофона
- Запас громкости динамиков
- Цена
Что могло бы быть лучше:
- Олеофобное покрытие экрана не мешало бы усовершенствовать
- Объем оперативной памяти (для версии с 1 ГБ ОЗУ)
- Основная камера
- Удобство навигации при небольшой диагонали
Цены в интернет-магазинах на ASUS Vivotab 8
Возможно отображение других моделей, если данная отсутствует в каталоге.
[socialmart]
[freemarket model=”ASUS Vivotab 8″]
[ava model=”ASUS Vivotab 8″]
Как восстановить заводские настройки планшета Asus, если забыли пароль
Сброс планшета Asus — это обычное последнее средство для решения программных проблем электронных устройств. Это также помогает, если вы по какой-то причине хотите обновить свое устройство и вдохнуть в него новую жизнь. Однако наиболее частая причина, по которой люди хотят выполнить сброс настроек до заводских, — это то, что они забывают свои пароли. Независимо от вашей цели, вы нашли эту полезную статью, и она содержит три действительно простых метода сброса настроек планшета Asus.
Это также помогает, если вы по какой-то причине хотите обновить свое устройство и вдохнуть в него новую жизнь. Однако наиболее частая причина, по которой люди хотят выполнить сброс настроек до заводских, — это то, что они забывают свои пароли. Независимо от вашей цели, вы нашли эту полезную статью, и она содержит три действительно простых метода сброса настроек планшета Asus.
Вариант 1. Жесткий сброс планшета Asus с ОС Android
Как сделать сброс планшета Asus?
Выполнение аппаратного сброса возвращает планшет в состояние, в котором он был совершенно новым. Другими словами, полная перезагрузка планшета Asus удаляет все ваши изображения, музыку, электронную почту, контакты, приложения и все другие данные, сохраненные на планшете. При аппаратном сбросе не только удаляются ваши данные, но и теряются все настройки и конфигурации.
N / B: Пожалуйста, пропустите вариант 1 и перейдите к варианту 2 и варианту 3, если вы хотите выполнить сброс настроек планшета Asus с ОС Windows.
Итак, разобравшись с этим, если вы решили, что полный сброс — это лучший вариант, вот как сбросить настройки планшета Asus. Вы можете полностью сбросить вкладку с помощью параметров и меню операционной системы или аппаратных кнопок. Я покажу вам оба метода.
Метод 1:
Этот первый метод сброса настроек планшета Asus полезен и пригодится, когда у вас нет доступа к планшету. Например, если вы выполняете сброс к заводским настройкам из-за потери блокировки экрана, вы не можете использовать метод 2.Вот и:
- Шаг 1: Выключите планшет Asus.
- Шаг 2: Когда вкладка полностью отключена, одновременно нажмите и удерживайте «Уменьшение громкости» и «Питание» .
- Шаг 3. Удерживайте две кнопки, пока не увидите зеленый экран Android.
- Шаг 4: На этом экране вы найдете меню со списками. Откройте экран до «Recovery Mode» с помощью кнопок громкости и выберите этот элемент с помощью кнопки питания.

- Шаг 5: Затем появится экран с надписью «Нет команды» .Когда вы его увидите, нажмите и удерживайте кнопки «Увеличение громкости», и «Питание» в течение примерно двух секунд. Теперь у вас должно появиться новое меню.
- Шаг 6: Планшет Asus будет выполнять полную перезагрузку. После сброса перезагружается в голое состояние.
- Шаг 7: Снова, используя кнопки громкости, перейдите к «стереть данные / сброс к заводским настройкам» и выберите его с помощью кнопки питания.
- Шаг 8: Установите для этого параметра значение «Да — удалить все данные пользователя» и нажмите кнопку «Питание» , чтобы выбрать его.
- После шага 8 ваш планшет Asus начнет операцию сброса настроек до заводских, а когда она будет завершена, он перезагрузится, готовый к новым настройкам.
Метод 2:
Если у вас есть полный доступ к вашему табету и вы можете пройти через экран блокировки, этот метод более простой. Вот шаги для сброса настроек планшета Asus:
Вот шаги для сброса настроек планшета Asus:
- Шаг 1: Запустите приложение «Настройка» на планшете.
- Шаг 2: Нажмите «Резервное копирование и сброс» .
- Шаг 3: Выберите «Заводские данные re.набор ».
- Шаг 4: Нажмите «Сброс до заводских настроек» .
- Готово.
Вариант 2. Заводские настройки планшета Asus с ОС Windows
Вы изначально искали, как сбросить настройки планшета Asus в Windows? Нет проблем, мы вас прикрыли. Если вы потеряли пароль Windows и не можете войти в систему, или по какой-либо другой причине, вам необходимо выполнить сброс настроек устройства до заводских.
Шаги:
- Шаг 1: При загрузке машины на экране входа в систему щелкните значок «Power» в правом нижнем углу экрана.Нажав на нее, параметры будут выдвигаться вверх. Удерживая нажатой клавишу Shift, нажмите «Перезагрузить» , удерживая кнопки.

- Шаг 2: Если вы удерживали Shift при нажатии перезагрузки на последнем шаге, компьютер перезагрузится и отобразится интерфейс сброса. Щелкните «Устранение неполадок» > «Сбросить этот компьютер» > «Удалить все» .
- В следующих параметрах нажмите «Просто удалите мои файлы» или «полностью очистите диск» , в зависимости от того, что вы хотите, и есть ли у вас резервная копия или нет.
- Шаг 3: Нажмите «Сброс», чтобы начать операцию. Восстановление заводских настроек компьютеров занимает гораздо больше времени, чем на планшете. Итак, убедитесь, что машина подключена к сети на протяжении всего этого процесса; это может занять несколько часов.
- После завершения сброса планшета Asus все ваши приложения, настройки, мультимедиа и данные будут полностью удалены. Затем вы можете настроить новый логин.
Вариант 3. Сброс пароля планшета Asus с помощью сброса пароля Windows
Два указанных выше варианта — это способы сбросить заводские настройки планшета Asus или компьютера с Windows.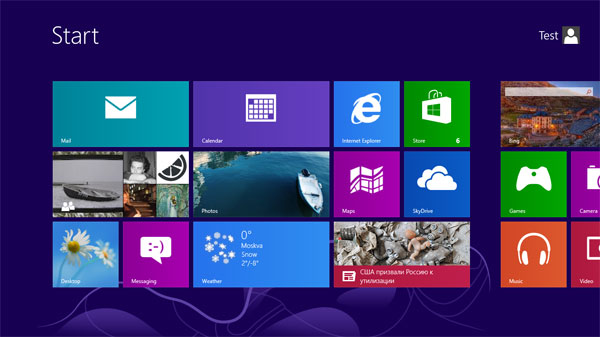 Однако эти методы полной перезагрузки планшета Asus не являются простыми, и наши читатели всегда просили более простой и усовершенствованный метод. Итак, вот вам Windows Password Reset, лучшая утилита для паролей для Windows.
Однако эти методы полной перезагрузки планшета Asus не являются простыми, и наши читатели всегда просили более простой и усовершенствованный метод. Итак, вот вам Windows Password Reset, лучшая утилита для паролей для Windows.
Вы можете использовать сброс пароля Windows, чтобы разблокировать ноутбук Asus на любом компьютере с Windows от старой Windows 2000 до Windows 10. Удивительно, правда? Мало того, этот инструмент работает фантастически хорошо, и одна из наиболее важных особенностей этого инструмента заключается в том, что он помогает вам перезагрузить компьютер таким образом, чтобы вы не потеряли никаких данных.Узнайте больше о том, почему это так здорово и как им пользоваться.
Скачать бесплатно Купить сейчас (Pro)Основные характеристики:
- Используйте его для полной перезагрузки планшета Asus на всех основных версиях ОС Windows.
- Разблокируйте планшет Asus без потери данных.
- Для создания (USB или CD / DVD) диска сброса пароля дополнительное программное обеспечение не требуется.
 Сброс пароля Windows создаст его за вас.
Сброс пароля Windows создаст его за вас. - Довольно проста в использовании даже для новичка в технологиях.
Как сбросить настройки планшета Asus с помощью Windows Password Reset:
Шаг 1. Загрузите и установите Windows Password Reset.Запустите программу на другом компьютере и для начала сбросьте пароль планшета Asus.
Шаг 2: Затем вы создаете носитель для сброса пароля с пустой флэш-памятью USB, CD или DVD. Для этого выполните следующие действия:
- Выберите тип диска для сброса пароля, который вы хотите создать — вы можете использовать USB-накопитель или CD / DVD.
- Чтобы создать диск для сброса пароля CD или DVD, вставьте диск, щелкните «CD / DVD» и щелкните «Начать запись» .
- В качестве альтернативы для USB-диска для сброса пароля подключите флэш-накопитель, щелкните «USB» и нажмите «Начать запись» .
Шаг 3. Затем вам нужно, чтобы ваш компьютер загрузился с недавно созданной дискеты сброса пароля, поэтому выполните следующие действия для настройки. Пожалуйста, выполните шаги 3 и 4 на планшете Asus, для которого требуется восстановить заводские настройки.
Затем вам нужно, чтобы ваш компьютер загрузился с недавно созданной дискеты сброса пароля, поэтому выполните следующие действия для настройки. Пожалуйста, выполните шаги 3 и 4 на планшете Asus, для которого требуется восстановить заводские настройки.
- Загрузите компьютер и войдите в BIOS, нажав запрашиваемые клавиши или комбинации клавиш во время загрузки машины.
- Когда появится экран BIOS, перейдите на вкладку «Boot» , используя клавиши со стрелками.Здесь прокрутите вниз и выделите диск для сброса пароля.
- Нажмите кнопку «+» , чтобы переместить его вверх по списку, пока он не окажется наверху списка.
- Нажмите « F10» , чтобы сохранить настройки и выйти из BIOS.
Шаг 4: Ваш компьютер теперь настроен на загрузку с созданной дискеты для сброса пароля. Теперь, когда носитель вставлен или подключен, включите машину и убедитесь, что она загружается с диска сброса пароля.
Шаг 5: При загрузке вам будет представлен интерфейс сброса пароля Windows. Вот последние шаги для сброса пароля планшета Asus:
Вот последние шаги для сброса пароля планшета Asus:
- Первый шаг к окончательной разблокировке планшета Asus — это выбор вашей системы Windows.
- Выберите учетную запись пользователя.
- Щелкните «Сбросить» и введите новый пароль. Оставьте поле для старого пароля пустым.
- Извлеките ваш CD / DVD и отсоедините флэш-накопитель USB, а затем щелкните «Перезагрузка» . Когда ваша машина загрузится, вы можете войти в свой планшет Asus без пароля.
Если вы используете ноутбук Asus, вы также можете сбросить пароль ноутбука Asus с помощью Windows Password Reset.
Заключение
Сброс до заводских настроек Планшет Asus кажется сложной задачей, но если задуматься, то это прогулка по парку, особенно с использованием такого инструмента, как сброс пароля Windows. Еще раз помните, что полный сброс планшета Asus удаляет все ваши данные с вашего устройства. Помните об этом, прежде чем приступить к любому из этих методов.
Помните об этом, прежде чем приступить к любому из этих методов.
ASUS представляет новые ПК с Windows 10
Это самый тонкий новый ASUS ZenBook премиум-класса при толщине менее полдюйма.ZenBook 3 будет доступен в трех эксклюзивных цветах — королевском синем, розовом золоте и кварцевом сером, а специальный двухэтапный процесс анодирования используется для создания потрясающих золотых бликов на гранях с алмазной огранкой. ZenBook 3 обеспечивает до девяти часов автономной работы для работы в течение всего дня, а когда приходит время подзарядки, технология быстрой зарядки позволяет зарядить аккумулятор ZenBook 3 до 60% всего за 49 минут.
Другие функции включают:
- На базе Windows 10
- Безупречная красота с исключительной производительностью
- Узкая рамка — на 18% тоньше, чем у Macbook
- Невероятно тонкий (.47 дюймов) и легкий (2,0 фунта)
- Процессор до Intel Core i7, память 16 ГБ и твердотельный накопитель PCIe 1 ТБ
- Встроенный считыватель отпечатков пальцев обеспечивает безопасный вход в систему с Windows Hello
Цена и доступность: ZenBook 3 будет доступен в третьем квартале этим летом по цене от 999 долларов США.
ASUS Transformer 3 Pro
ASUS Transformer 3 Pro с Windows 10ASUS Transformer 3 Pro с Windows 10Новый ультратонкий съемный трансформер премиум-класса — это всего лишь.Этот мощный планшет толщиной 32 дюйма обеспечивает такую же производительность, как и ваш ноутбук. Он поставляется с клавиатурой, поэтому вы можете работать с ней в любой форме. Active Pen позволит людям лучше использовать чернила Windows, которые появятся этим летом в юбилейном обновлении Windows 10.
Другие функции включают:
- На базе Windows 10
- ИК-камера обеспечивает безопасный вход в систему с помощью Windows Hello
- Процессор Intel Core i7 (в максимальной комплектации), память 16 ГБ, твердотельный накопитель PCIe емкостью 1 ТБ и Thunderbolt 3
- Очень тонкий (.32 дюйма — только планшет) и легкий (1,76 фунта)
- Клавиатура и активное перо в комплекте
Цена и доступность: Transformer 3 Pro будет доступен в третьем квартале этим летом по цене от 999 долларов США.
ASUS Трансформатор 3
Пероне работает с ASUS VivoTab Note 8
DriverFix
Обновите драйверы ваших устройств быстро и эффективно с помощью этого замечательного стороннего инструмента обновления!2.Убедитесь, что экранный диктор отключен.
- Откройте приложение Настройки . Для этого просто откройте Start Menu и щелкните значок Gear .
- Когда откроется приложение «Настройки » , перейдите в раздел « Простота доступа ».
- Теперь убедитесь, что Экранный диктор установлен на Выкл. .
Экранный диктор — полезная функция специальных возможностей, но иногда он может мешать работе вашего устройства и приводить к тому, что перо не работает на ASUS VivoTab Note 8.Если у вас возникла эта проблема, мы советуем вам отключить экранный диктор и проверить, решает ли это проблему.
После отключения экранного диктора проблема с пером должна быть решена. Немногие пользователи сообщили, что экранный диктор был включен случайно, но как только вы отключите его, перо снова начнет работать.
3. Удалите проблемные драйверы
- Откройте Диспетчер устройств . Вы можете сделать это быстро, щелкнув правой кнопкой мыши Start Button и выбрав Device Manager из меню Win + X.
- Теперь вам нужно найти драйвер Nokia 111 Bluetooth для наушников , щелкните его правой кнопкой мыши и выберите Удалить устройство .
- Если доступно, отметьте Удалить программное обеспечение драйвера для этого устройства и нажмите Удалить для подтверждения.
Если у вас возникли проблемы с пером ASUS VivoTab Note 8, вы можете решить их, просто удалив проблемные драйверы с вашего компьютера. Это относительно просто, и вы можете сделать это, выполнив следующие действия:
Это относительно просто, и вы можете сделать это, выполнив следующие действия:
После удаления драйвера перезагрузите устройство, и проблема должна быть полностью решена.Немногие пользователи сообщили, что они решили проблему, удалив все драйверы HID и Wacom со своего ПК, так что вы можете попробовать и это.
Немногие пользователи сообщили, что удаление проблемного драйвера или откат к предыдущей версии было временным решением. По умолчанию Windows 10 автоматически обновляет устаревшие драйверы, что приводит к повторному возникновению проблемы.
Если проблема появится снова, обязательно ознакомьтесь с нашим руководством о том, как запретить Windows обновлять определенные драйверы.
4. Выполните чистую загрузку
- В строке поиска введите конфигурацию системы .
- Теперь выберите Конфигурация системы из списка результатов.
- Перейдите на вкладку Services и установите флажок Hide all Microsoft services .
 Теперь нажмите кнопку Отключить все .
Теперь нажмите кнопку Отключить все . - Перейдите на вкладку Startup и щелкните Open Task Manager .
- Когда откроется диспетчер задач , вы увидите список запускаемых приложений.
- Теперь щелкните правой кнопкой мыши первую запись в списке и выберите в меню Отключить .
- Повторите этот шаг для всех записей в списке.
- После отключения всех элементов автозагрузки вернитесь в окно Конфигурация системы .
- Нажмите Применить и ОК , чтобы сохранить изменения.
- Теперь перезагрузите устройство, чтобы изменения вступили в силу.
По словам пользователей, вы можете решить проблему с пером ASUS VivoTab Note 8, просто выполнив чистую загрузку.
Ваша Windows запускается с различными службами и приложениями, работающими в фоновом режиме, и иногда эти службы могут мешать работе вашего устройства и вызывать эту и многие другие ошибки.
После перезагрузки устройства проверьте, сохраняется ли проблема. Если нет, вам необходимо включить отключенные службы и приложения, пока не найдете то, которое вызывает эту проблему.
Имейте в виду, что вам необходимо перезагрузить устройство после включения набора служб или приложений.
Обнаружив проблемное приложение или службу, вы можете отключить их или удалить. Немногие пользователи сообщили, что проблема была в Wacom ISD Service , но после ее отключения проблема была полностью решена.
5. Измените реестр
По словам пользователей, иногда эта проблема может быть вызвана вашим реестром. Если у вас проблемы с пером на ASUS VivoTab Note 8, вы можете решить эту проблему, выполнив следующие действия:
- В строке поиска введите regedit .
- Выберите Regedit из списка результатов.
- Перед тем, как вносить какие-либо изменения в реестр, рекомендуется создать резервную копию на случай, если что-то пойдет не так.
 Для этого просто нажмите File> Export .
Для этого просто нажмите File> Export .
Теперь установите Диапазон экспорта как Все и введите желаемое имя файла. Выберите безопасное место и нажмите Сохранить.
В случае возникновения каких-либо проблем после внесения изменений в реестр, вы сможете исправить их, запустив этот файл. - На левой панели перейдите к этой клавише:
-
HKEY_LOCAL_MACHINE \ SYSTEM \ CurrentControlSet \ Control \ Class.
-
- Теперь разверните ключ Class .
- Вы должны увидеть большой список подключей.
- Выберите ключ 4D36E968-E325-11CE-BFC1-08002BE10318 , щелкните его правой кнопкой мыши и выберите в меню Удалить .
- Имейте в виду, что многие клавиши имеют похожие имена, поэтому убедитесь, что выбрали правильный.
- Когда появится диалоговое окно подтверждения, нажмите кнопку Да для подтверждения.

Немногие пользователи сообщили, что не смогли удалить этот ключ из-за отсутствия разрешений. Если у вас возникла эта проблема, убедитесь, что вы владеете выбранным ключом, а затем попробуйте удалить его. После удаления выбранного ключа перезагрузите устройство, и проблема должна быть решена.
6. Проверьте кабель дигитайзера
Прежде чем мы начнем, мы должны упомянуть, что это продвинутое решение, которое требует, чтобы вы открыли устройство и проверили его кабели.Это решение аннулирует вашу гарантию, и, если вы не будете осторожны, вы можете навсегда повредить планшет.
Примечание: Вы используете это решение на свой страх и риск, и мы не несем ответственности за любой ущерб, который может возникнуть в результате его использования.
Чтобы проверить кабель дигитайзера, просто снимите заднюю крышку. Теперь вы должны увидеть два перекрученных кабеля. Более тонкий кабель отвечает за ваш дигитайзер, и если он будет перегнут слишком сильно, сигнал может прерваться. Чтобы устранить проблему, перед тем, как надеть заднюю крышку, необходимо аккуратно распрямить кабель и убедиться, что он не перекручен.
Чтобы устранить проблему, перед тем, как надеть заднюю крышку, необходимо аккуратно распрямить кабель и убедиться, что он не перекручен.
В некоторых случаях вам может потребоваться заменить кабель новым или просто переустановить его, чтобы устранить проблему. Имейте в виду, что это продвинутое решение, и если вы не знаете, как его правильно использовать, лучше обратиться к профессионалу.
Сообщите нам, оставив комментарий, если это устранило вашу проблему. Если нет, мы постараемся вместе найти рабочее решение этой проблемы.
Примечание редактора: Этот пост был первоначально опубликован в декабре 2017 года и с тех пор был переработан и обновлен в сентябре 2020 года для обеспечения свежести, точности и полноты.
Примечание редактора: Эта статья была первоначально опубликована в декабре 2017 года, а в сентябре 2020 года была переработана и обновлена для обеспечения свежести, точности и полноты.
Показать только различия | ||||||||||||||||||||||
Резюме | ||||||||||||||||||||||
| ||||||||||||||||||||||
особенности | ||||||||||||||||||||||
| ||||||||||||||||||||||
общий | ||||||||||||||||||||||
| 905 905 905 905 905 мультимедиа мультимедиа||||||||||||||||||||||
производительность | ||||||||||||||||||||||
| ||||||||||||||||||||||
| 262,5 мм | 183 мм | |||||||||||||||||||||
| вес | 525 грамм | 616 грамм | ||||||||||||||||||||
| толщина | 8.30 мм | 7.2 мм. тип дисплея | Super IPS + LCD | IPS LCD | ||||||||||||||||||
| Соотношение экрана к телу | 62,65% | 63,39% | ||||||||||||||||||||
| Плотность пикселей | 5 ppi 905 905 ppi 905 | защита экрана | Corning Gorilla Glass | — | ||||||||||||||||||
| размер экрана | 10.1 дюйм (25,65 см) | 10,1 дюйма (25,65 см) | ||||||||||||||||||||
| Разрешение экрана | 768 x 1366 пикселей | 1200 x 1920 пикселей | ||||||||||||||||||||
| сенсорный экран | Емкостный сенсорный экран | Емкостный сенсорный экран, Multi-Touch | ||||||||||||||||||||
хранилище
| внутренняя память | 32 ГБ | 32 ГБ | 905 64 ГБДо 64 ГБ |
камера
| автофокус | 905 Передняя камера 1Фронтальная камера 6 МП | |||||||
| Характеристики камеры | Фиксированный фокус | Цифровой зум | ||||||
| Разрешение изображения | 3264 x 2448 пикселей | 3264 x 2448 пикселей | 125 LED Вспышка | — | ||||
| запись видео | 1920×1080 @ 30 кадров в секунду | — |
аккумулятор
Подробнее
Surefire Ways для создания снимков экрана на планшете Asus
Помимо ноутбуков и смартфонов, Asus Computer Inc. также вторгается на рынок планшетов. Существует множество категорий, среди которых самые популярные — Zenpad, Transformer pad и MeMO pad. Asus дает пользователям возможность выбрать планшет с ОС Android или устройство с ОС Windows 8 / 8.1, например Transformer Book T100 и Asus Vivo Tab. Создание снимков экрана на планшетах Asus очень важно, поскольку это позволяет пользователям снимать со своего экрана что-то важное, например, заметку, интересный пост или поделиться забавным разговором со своими друзьями.На есть разные способы сделать снимок экрана на планшете Asus , и некоторые из лучших способов будут представлены в продолжении этой публикации.
также вторгается на рынок планшетов. Существует множество категорий, среди которых самые популярные — Zenpad, Transformer pad и MeMO pad. Asus дает пользователям возможность выбрать планшет с ОС Android или устройство с ОС Windows 8 / 8.1, например Transformer Book T100 и Asus Vivo Tab. Создание снимков экрана на планшетах Asus очень важно, поскольку это позволяет пользователям снимать со своего экрана что-то важное, например, заметку, интересный пост или поделиться забавным разговором со своими друзьями.На есть разные способы сделать снимок экрана на планшете Asus , и некоторые из лучших способов будут представлены в продолжении этой публикации.
I. Захват планшета Asus на базе Android
1. Предпочтительный способ сделать снимок экрана
Лучший способ сделать снимок экрана на планшете Asus и быстро его отредактировать — это использовать удобное приложение под названием Apowersoft Screenshot. Это приложение для захвата экрана имеет два режима захвата экрана. Один предназначен для создания снимков экрана других приложений на вкладке Asus, а другой — для создания снимков экрана веб-страниц.Вам также будут предложены варианты дальнейшего аннотирования снимка экрана после его создания. Кроме того, вы можете напрямую загрузить изображение в бесплатное облачное пространство, предоставленное разработчиком, или просто поделиться им с другими приложениями на своем планшете.
Один предназначен для создания снимков экрана других приложений на вкладке Asus, а другой — для создания снимков экрана веб-страниц.Вам также будут предложены варианты дальнейшего аннотирования снимка экрана после его создания. Кроме того, вы можете напрямую загрузить изображение в бесплатное облачное пространство, предоставленное разработчиком, или просто поделиться им с другими приложениями на своем планшете.
Вот шаги для вас, чтобы использовать это приложение.
- Загрузите это приложение и установите его, нажав кнопку ниже.
- После установки запустите это приложение и нажмите кнопку «Пуск», чтобы запустить его.
- После этого откройте мобильное приложение или игру, которую нужно запечатлеть.
- Нажмите и удерживайте одновременно кнопки «Питание» + «Уменьшение громкости», пока не увидите вспышку по краям экрана.
- Снимок экрана, сделанный таким образом, будет загружен в редактор изображений этого приложения для снимков экрана.
 Теперь нажмите «Готово», и вам будет предложено выбрать «Сохранить», «Загрузить» или «Отменить» изображение (это приложение создаст каталог для хранения снимков экрана при установке).
Теперь нажмите «Готово», и вам будет предложено выбрать «Сохранить», «Загрузить» или «Отменить» изображение (это приложение создаст каталог для хранения снимков экрана при установке). - Если вы сохранили изображение на планшете, вы можете управлять им, перейдя в папку «Apowersoft Screenshot» в галерее.
Скачать
2. Сделайте снимок экрана с помощью кнопок питания и уменьшения громкости
Это способ по умолчанию для создания снимков экрана на большинстве устройств Android. Просто нажмите и удерживайте кнопки «Питание» и «Уменьшение громкости» одновременно. Затем по краям экрана появляется вспышка, показывая, что снимок экрана был успешно сделан. Снимок экрана будет сохранен в папке «Снимки экрана» в Галерее.
3. Сделать снимок экрана с помощью ключа последних приложений
Второй — с помощью ключа последних приложений.Чтобы получить доступ к этой функции, просто перейдите в «Настройки», затем нажмите «Индивидуальные настройки Asus» и включите «Снимок экрана». После включения нажмите и удерживайте «Ключ недавних приложений», который является третьим значком слева внизу экрана. После того, как вы сделаете снимок экрана планшета Asus, изображение будет сохранено в папке «Скриншоты» в Галерее.
После включения нажмите и удерживайте «Ключ недавних приложений», который является третьим значком слева внизу экрана. После того, как вы сделаете снимок экрана планшета Asus, изображение будет сохранено в папке «Скриншоты» в Галерее.
II. Сделайте снимок экрана планшета Asus в ОС Windows
Чтобы сделать снимок экрана на планшетах Asus, работающих под управлением Windows 8, все, что вам нужно сделать, это нажать кнопку «Печать экрана», если у вас есть клавиатура.Снимок экрана будет сохранен в библиотеке изображений после того, как вы нажмете кнопку «Print Screen». Однако, если у вас нет клавиатуры под рукой, вы можете одновременно нажать клавишу «Windows» и кнопку «Уменьшить громкость», чтобы сделать снимок экрана. После этого снимок экрана можно будет найти в библиотеке изображений. Проблема с этим способом заключается в том, что нет возможности добавлять аннотации, загружать или публиковать снятый снимок экрана.
В этом случае рекомендуется использовать профессиональный инструмент, например Apowersoft Screen Capture Pro. С помощью этого инструмента вы легко сможете сделать снимок экрана планшета Asus. Это приложение имеет 10 различных режимов захвата, два режима редактирования (быстрый и расширенный), планировщик задач и средство записи экрана. Его функции загрузки и обмена также полезны для доставки снимков экрана людям в Интернете и экономии места на вашем компьютере. Этот инструмент действительно представляет собой комплексную программу, которую стоит попробовать.
С помощью этого инструмента вы легко сможете сделать снимок экрана планшета Asus. Это приложение имеет 10 различных режимов захвата, два режима редактирования (быстрый и расширенный), планировщик задач и средство записи экрана. Его функции загрузки и обмена также полезны для доставки снимков экрана людям в Интернете и экономии места на вашем компьютере. Этот инструмент действительно представляет собой комплексную программу, которую стоит попробовать.
Чтобы сделать снимок экрана с помощью этого приложения, выполните следующие действия.
Загрузить
- Загрузите это приложение, нажав кнопку загрузки.
- После установки откройте что-нибудь для захвата, например изображение, видео и т. Д.
- После этого выберите один из режимов захвата. Например, здесь мы берем «Все в одном режиме», а затем щелкаем значок «Камера».
- Появится предварительный просмотр снимка экрана вместе с быстрым редактором, после чего вы сможете добавить основные аннотации, такие как линии, стрелки и т.
 Д.
Д. - Когда вы закончите, вы можете сохранить снимок экрана в локальной папке, загрузить его в бесплатное облачное пространство, предоставленное разработчиком, или поделиться им в различных социальных сетях.
Заключение
Это надежные способы сделать снимок экрана на планшете Asus. Все методы, представленные в статье, работают хорошо, и выбор решения зависит только от личных предпочтений. Функции снимков экрана по умолчанию как в Android, так и в Windows работают нормально, но им не хватает других функций, таких как редактирование и совместное использование изображений. Поэтому рекомендуется использовать сторонние инструменты, упомянутые выше, поскольку они предоставляют дополнительные полезные функции, такие как редактирование изображений и совместное использование.
Рейтинг: 4.3 / 5 (на основе 9 оценок) Спасибо за вашу оценку!
Сброс к заводским настройкам планшета Asus когда забыли пароль
Ваш планшет Asus заблокирован? Как разблокировать планшет Asus, если забыли пароль? Первое, о чем вы можете подумать, это сбросить настройки планшета Asus до заводских. И вот эта статья покажет вам, как восстановить заводские настройки планшета Asus, когда он заблокирован из-за забытого пароля.
И вот эта статья покажет вам, как восстановить заводские настройки планшета Asus, когда он заблокирован из-за забытого пароля.
- Два варианта сброса планшета Asus к заводским настройкам
- Для планшета Asus с ОС android
- Для планшета Asus с ОС Windows 8 / 8.1 / 10
Для планшета Asus с ОС android
В качестве примера возьмем Asus Fonepad:
1. Выключите планшет Asus.
2. Нажмите и удерживайте комбинированные клавиши (клавиша питания + клавиша увеличения громкости + клавиша уменьшения громкости) в течение нескольких секунд.
3.Когда «USB-кабель не подключен!» появится экран, отпустите клавиши. Затем снова нажмите и удерживайте клавиши (клавиша увеличения громкости + клавиша уменьшения громкости).
4. Когда вы перейдете в режим обновления, нажмите кнопку уменьшения громкости, чтобы выбрать «FACTORY RESET», и нажмите кнопку питания, чтобы перезагрузить планшет Asus и начать процесс восстановления заводских настроек.
5. После сброса вы получите сообщение «Очистка данных завершена», нажмите клавишу громкости, чтобы выбрать «перезагрузить систему сейчас», и нажмите клавишу питания, чтобы снова перезагрузить планшет.
6. Затем следуйте инструкциям на экране, чтобы настроить и войти в планшет Asus.
Для планшета Asus с ОС Windows 8 / 8.1 / 10
В качестве примера возьмем Asus VivoTab Note 8:
1. Перейдите на экран входа в систему Asus, нажмите значок «Удобство доступа» и выберите Экранную клавиатуру.
2. Нажмите и удерживайте клавишу Shift, одновременно нажмите «Перезагрузить».
3. Нажмите «Устранение неполадок» >> «Перезагрузите компьютер» и следуйте подсказкам на экране, чтобы выбрать опцию оценки, чтобы сбросить настройки планшета до заводских настроек по умолчанию.
На самом деле, если вы забыли пароль для планшета Asus, на котором установлена ОС Windows, вам не нужно сбрасывать планшет Asus до заводских настроек , что приведет к стиранию данных и настроек.
Если вы забыли пароль учетной записи Microsoft для своего планшета Asus, вы можете восстановить свой планшет Asus, следуя этой статье: Как сбросить пароль учетной записи Microsoft в Windows 8.
Если вы забыли пароль локальной учетной записи на планшете Asus, вы можете разблокировать его с помощью диска сброса пароля.
Чтобы разблокировать заблокированный планшет Asus с помощью диска сброса пароля:
1. Получите утилиту Windows Password с доступного компьютера, установите и запустите ее.
2. Вставьте записываемый USB-накопитель в доступный компьютер, выберите USB-устройство и следуйте инструкциям на экране, чтобы создать диск для сброса пароля.
3. После успешной записи отключите USB-накопитель от доступного ПК и подключите его к заблокированному планшету Asus.
4. Настройте планшет Asus на загрузку с USB-накопителя.
5. При правильной загрузке откроется программа Windows Password Tuner.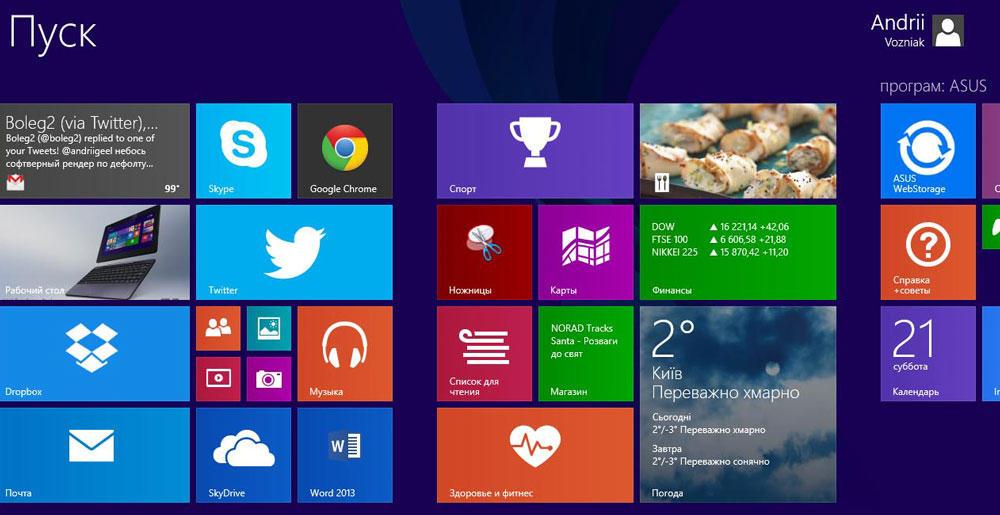 Следуйте инструкциям на экране, чтобы сбросить забытый пароль планшета Asus .
Следуйте инструкциям на экране, чтобы сбросить забытый пароль планшета Asus .
Статьи по теме
Сравнение планшетов Asus— Сравнение планшетов
На этой странице представлена сравнительная таблица планшетов Asus (щелкните заголовок столбца для сортировки), графическое сравнение спецификаций, а также отслеживает линейку планшетных ПК Asus с помощью временной шкалы и краткую историю линейки Asus (пролистайте диаграммы и графики ).
планшетов Asus в сравнении с
Линейка продуктов Asus Eee, Transformer, Vivo, Memo и ZenPad включает в себя множество вычислительных устройств. Планшеты Asus воплощают в себе основную философию: «Легко учиться, легко работать, легко играть».
Планшет Asus ChromeBook CT100
Если Lenovo и Microsoft сейчас сосредоточены на том, чтобы предлагать своим клиентам первоклассные планшеты премиум-класса, которые они могут использовать в бизнесе, Asus — более гибкий производитель, который также уделяет внимание потребностям студентов и других типов потребителей базовых технологий.
 ChromeBook CT100 — доказательство того, что эра защищенных планшетов не закончилась. По сравнению со сверхтонкими планшетами и устройствами 2-в-1 со стеклянным корпусом и чувствительным дисплеем, этот продукт грубоват и прочен. Если вы студент или планируете использовать такой планшет ежедневно для чтения, создания заметок, отправки электронных писем и просмотра веб-страниц, но вы также хотите, чтобы он гарантировал падение, то, вероятно, это то, что вы ищете за. Он разработан с резиновыми краями и углами, он прошел испытания военного уровня, что означает, что он может противостоять любым погодным условиям, поэтому это прочный и прочный продукт.
ChromeBook CT100 — доказательство того, что эра защищенных планшетов не закончилась. По сравнению со сверхтонкими планшетами и устройствами 2-в-1 со стеклянным корпусом и чувствительным дисплеем, этот продукт грубоват и прочен. Если вы студент или планируете использовать такой планшет ежедневно для чтения, создания заметок, отправки электронных писем и просмотра веб-страниц, но вы также хотите, чтобы он гарантировал падение, то, вероятно, это то, что вы ищете за. Он разработан с резиновыми краями и углами, он прошел испытания военного уровня, что означает, что он может противостоять любым погодным условиям, поэтому это прочный и прочный продукт. В то же время Chromebook от Asus тонкий и элегантный; у него 9,7-дюймовый дисплей и разрешение 2048 x 1536. Его дисплей предлагает довольно приятные впечатления от просмотра. Причина, по которой он называется Chromebook, заключается в том, что он использует Chrome OS. Эта операционная система призвана помочь пользователям работать более продуктивно и эффективно. Эта конкретная модель оснащена 4 ГБ оперативной памяти, 32 ГБ встроенной памяти и имеет процессор Hexa-Core. Узнайте больше о камере, динамиках, интерфейсе и многом другом в полной статье.
Эта конкретная модель оснащена 4 ГБ оперативной памяти, 32 ГБ встроенной памяти и имеет процессор Hexa-Core. Узнайте больше о камере, динамиках, интерфейсе и многом другом в полной статье.
Asus Zenpad 3S 10 (Z500M)
Если вам нравится плоский дизайн iPad, но вы не готовы платить за него, вы можете выбрать Zenpad 3S 10. Хотя он не предлагает такое же качество и производительность, он все же стоит внимания Android. поклонники. У этого планшета действительно замечательные возможности. Его QHD-экран и сильный звук удивительны для этой модели, а его набор микросхем обеспечивает устройству точную скорость, необходимую для бесперебойной работы. С точки зрения дизайна, вам это понравится.Внешне он очень похож на новый iPad, он тоньше, чем один, и имеет элегантный корпус. Благодаря изогнутым краям пользователи чувствуют себя очень комфортно, держа его в руках.
Zenpad 3S — отличная альтернатива планшетам Apple, особенно если вам нужно что-то более доступное, но при этом производительное. На этой вкладке вы можете делать практически все, что захотите. Он отлично подходит для потребления мультимедиа и видео, он может справляться со сложными задачами, его интерфейс легко настраивается и включает некоторые приложения Asus, что делает его уникальным.9,7-дюймовый дисплей этой модели не идеален для разгульного просмотра Netflix, но он по-прежнему обеспечивает отличное изображение и приятные, четкие цвета. Изображение впечатляет, а стереодинамики только улучшают впечатление. Узнайте больше о его характеристиках, а также об ограничениях в полной статье.
На этой вкладке вы можете делать практически все, что захотите. Он отлично подходит для потребления мультимедиа и видео, он может справляться со сложными задачами, его интерфейс легко настраивается и включает некоторые приложения Asus, что делает его уникальным.9,7-дюймовый дисплей этой модели не идеален для разгульного просмотра Netflix, но он по-прежнему обеспечивает отличное изображение и приятные, четкие цвета. Изображение впечатляет, а стереодинамики только улучшают впечатление. Узнайте больше о его характеристиках, а также об ограничениях в полной статье.
Asus Zenpad Z8s (ZT582KL)
То, что задумывалось как планшет премиум-класса и одновременно доступное по цене, в итоге превратилось в достойный планшет с соотношением цены и качества. По сравнению с другими моделями на рынке в той же категории, мы бы не назвали его точно премиальным, но его стоит покупать пользователям, которым нужен особый тонкий дизайн, планшет среднего размера, реалистичный просмотр, а также игровая мощность. С технической точки зрения Zenpad Z8s — это планшет, который может привнести в вашу жизнь нужный вам «дзен», особенно если вы пытаетесь избавиться от модели предыдущего поколения. Его восьмиядерный процессор, Adreno 510, 3 ГБ оперативной памяти и Android 7, который он носит, представляют собой хорошее сочетание, благодаря которому вы можете играть в игры, смотреть видео и фильмы, работать и многое другое.
С технической точки зрения Zenpad Z8s — это планшет, который может привнести в вашу жизнь нужный вам «дзен», особенно если вы пытаетесь избавиться от модели предыдущего поколения. Его восьмиядерный процессор, Adreno 510, 3 ГБ оперативной памяти и Android 7, который он носит, представляют собой хорошее сочетание, благодаря которому вы можете играть в игры, смотреть видео и фильмы, работать и многое другое.
Zenpad Z8 определенно не достиг уровня качества iPad, но он находится на правильном пути. Asus уделяет большое внимание дизайну своих планшетов, и эта модель не является исключением.Благодаря цельнометаллической конструкции unibody и алмазной фаске 0,85 мм эта модель приятна на ощупь, компактна и элегантна. Это определенно планшет, с которым вы хотите путешествовать, так как он легкий и портативный. Кроме того, его можно брать с собой на деловые встречи благодаря красивой отделке и общей эстетике. Помимо внешнего вида, он также доступен для функций, которые он может предложить. Подробнее о его характеристиках, о том, что он может и что нельзя делать, читайте в полной статье.
Подробнее о его характеристиках, о том, что он может и что нельзя делать, читайте в полной статье.
Asus Zenpad Z 10 (ZT500KL)
Zenpad Z10 от Asus — не самая новая модель, но она определенно заслуживает вашего внимания, если вам нужен стильный, почти премиальный, но недорогой планшет. Более крупный, чем предыдущие модели, с 9,7-дюймовым дисплеем, Wi-Fi и возможностью мобильной передачи данных, это превосходный планшет с отличной производительностью, который может оказаться действительно полезным для ваших повседневных рабочих задач, а также в развлекательных целях. По сравнению с планшетами премиум-класса, выпущенными в этом году, на первый взгляд, эта модель не предлагает многого.Однако при ближайшем рассмотрении это мощный планшет с отличными характеристиками.
Благодаря дисплею 9,7 дюймов и разрешению 2048 x 1536 это идеальное устройство для развлечений и просмотра фильмов. Его яркий экран 2K и высококачественные динамики — идеальное сочетание для нескольких часов отдыха./cdn.vox-cdn.com/uploads/chorus_asset/file/13062119/Transformerlead1.1419962099.jpg) У Zenpad Z10 самая тонкая в мире лицевая панель толщиной всего 5,32 мм, что делает впечатления от просмотра еще лучше. Если вы энтузиаст видеоигр, есть большая вероятность, что вы захотите протестировать некоторые тяжелые игры на этой вкладке.Благодаря процессору Snapdragon 650 Hexa-Core, графике Adreno 510 и 3 ГБ оперативной памяти его производительности достаточно для практически любой игры, в которую можно играть на планшете. По сравнению с Zenpad Z8 у него также более мощный аккумулятор. Он носит Android Marshmallow, но его можно обновить до более новых версий. Вы хотите знать все о Zenpad Z10? Продолжайте читать, чтобы узнать, стоит ли его покупать.
У Zenpad Z10 самая тонкая в мире лицевая панель толщиной всего 5,32 мм, что делает впечатления от просмотра еще лучше. Если вы энтузиаст видеоигр, есть большая вероятность, что вы захотите протестировать некоторые тяжелые игры на этой вкладке.Благодаря процессору Snapdragon 650 Hexa-Core, графике Adreno 510 и 3 ГБ оперативной памяти его производительности достаточно для практически любой игры, в которую можно играть на планшете. По сравнению с Zenpad Z8 у него также более мощный аккумулятор. Он носит Android Marshmallow, но его можно обновить до более новых версий. Вы хотите знать все о Zenpad Z10? Продолжайте читать, чтобы узнать, стоит ли его покупать.
Asus Zenpad S 8.0 (Z580C)
Большие планшеты красивы, практичны и отлично подходят для бизнеса.Иногда, однако, нам всем просто хотелось иметь устройства меньшего размера, которые легче переносить, держать и маневрировать. Эта вкладка от Asus — одна из самых маленьких моделей на рынке с таким качественным дисплеем.
 Его 8-дюймовый экран имеет разрешение 2K, потрясающий контраст, яркость, глубокий черный цвет и фильтр синего света. Помимо впечатляющего дисплея, он имеет толщину 6,6 мм, элегантный, красивый, практичный и, можно сказать, даже модный. Его чистый вид выражает баланс и силу, но правда в том, что то, что находится внутри, имеет наибольшее значение.Хорошая новость заключается в том, что в случае с этим планшетом интерьер почти не уступает внешнему виду. Он оснащен приличной камерой, имеет хорошую производительность благодаря процессору Intel Atom и работает довольно плавно.
Его 8-дюймовый экран имеет разрешение 2K, потрясающий контраст, яркость, глубокий черный цвет и фильтр синего света. Помимо впечатляющего дисплея, он имеет толщину 6,6 мм, элегантный, красивый, практичный и, можно сказать, даже модный. Его чистый вид выражает баланс и силу, но правда в том, что то, что находится внутри, имеет наибольшее значение.Хорошая новость заключается в том, что в случае с этим планшетом интерьер почти не уступает внешнему виду. Он оснащен приличной камерой, имеет хорошую производительность благодаря процессору Intel Atom и работает довольно плавно. Это планшет не для тяжелых видеоигр, но он безупречно справляется с основными задачами. Вы можете перемещаться по сети, пользоваться социальными сетями, видеоконтентом, бизнес-приложениями и многим другим. Хотя у него более старая версия Android, Lollipop OS, пользователи не особо на это жаловались.Что еще больше раздражает, так это то, что, как и у всех маленьких планшетов, время автономной работы невелико. Однако хороший дисплей, солидный дизайн, доступная цена и отличная производительность делают его весьма желанным. По цене он действительно выглядит роскошно. Хотите узнать о нем больше и узнать, подходит ли этот маленький планшет для ваших нужд? О его характеристиках и ограничениях читайте в полной статье.
По цене он действительно выглядит роскошно. Хотите узнать о нем больше и узнать, подходит ли этот маленький планшет для ваших нужд? О его характеристиках и ограничениях читайте в полной статье.
Asus ZenPad 10
ZenPad 10 был бюджетным устройством с множеством функций по очень низкой цене.Несмотря на то, что у него не было ничего особенного, это был надежный универсал, который был встречен положительно.
Asus ZenPad C 7.0
ASUS Z380M-A2-GR ZenPad 8 Dark Grey 8-дюймовый Android-планшет …- Невероятное соотношение площади экрана к корпусу 76,5% дает вам яркий и насыщенный планшет HDTV …
- Дизайн, вдохновленный модой, несет в себе современные элементы, создавая роскошный чистый вид…
- ASUS VisualMaster оптимизирует все аспекты отображения, в результате чего …
Хотя Asus всегда была уважаемым производителем потребительской электроники, компании в целом не удалось воспроизвести шикарную привлекательность Apple. Новая линейка планшетов ZenPad была направлена на то, чтобы изменить представление о том, что Asus — это сущность, а не стиля. В частности, Asus ZenPad C 7.0 представлял собой привлекательную электростанцию в небольшом корпусе, который выглядел вместе с его значительной вычислительной мощностью.
Новая линейка планшетов ZenPad была направлена на то, чтобы изменить представление о том, что Asus — это сущность, а не стиля. В частности, Asus ZenPad C 7.0 представлял собой привлекательную электростанцию в небольшом корпусе, который выглядел вместе с его значительной вычислительной мощностью.
Asus Transformer Book T100
ASUS Transformer Book T100HA-C4-GR 10,1-дюймовый 2 в 1 …- Сверхпортативный ноутбук 2-в-1 с 10-дюймовым экраном IPS WXGA (1280 x 800), съемным планшетом
- Сенсорный экран, плавная многозадачность, память 4 ГБ, eMMC 64 ГБ с Windows 10 …
- Intel Quad-Core Cherry Trail x5-Z8500 1,44 ГГц (в режиме Turbo до 2,24 ГГц)
Благодаря прилагаемой док-станции для клавиатуры и очень надежному четырехъядерному процессору Atom Z3740 Bay Trail, ASUS Transformer Book T100 был очевидным выбором для пользователей, которым требовалась производительность от своих планшетов. Однако дисплей с разрешением 1366 на 768 пикселей представлял собой досадный беспорядок с неточными цветами, чрезмерно отражающими панелями и скромным разрешением, что ограничивало универсальность и полезность T100.
Однако дисплей с разрешением 1366 на 768 пикселей представлял собой досадный беспорядок с неточными цветами, чрезмерно отражающими панелями и скромным разрешением, что ограничивало универсальность и полезность T100.
Asus MeMo Pad FHD 10
Обладая двухъядерным процессором Intel Atom Z2560 и дисплеем с разрешением 1920 на 1200 пикселей, ASUS MeMo Pad FHD 10 послужил прекрасным введением в мир десяти-дюймовых планшетов. Он не мог обеспечить почти такую же производительность, как устройства высокого класса, хотя мог легко справляться с рутинными задачами.Дисплей был полностью высокого разрешения, и, хотя жаловаться было не на что, он никого не удивил, как дисплеи со сверхвысоким разрешением, которые есть в более премиальных устройствах.
ASUS MeMo Pad HD 7
Как и десятидюймовый MeMo Pad FHD 10, семидюймовый ASUS MeMO Pad HD 7 был безобидным и скучным устройством. Если вы не ожидали потрясающей производительности или великолепного дисплея, MeMo Pad HD 7 сделал то, для чего был предназначен. Четырехъядерный процессор 1,2 гигагерца и дисплей с разрешением 1280 на 800 пикселей дали вам множество планшетов по бюджетной цене, и включение расширяемого хранилища через слот microSDHC также было приятным штрихом.
Четырехъядерный процессор 1,2 гигагерца и дисплей с разрешением 1280 на 800 пикселей дали вам множество планшетов по бюджетной цене, и включение расширяемого хранилища через слот microSDHC также было приятным штрихом.
Asus / Google Nexus 7 II (FHD 2013)
Эта новая улучшенная версия Google Nexus 7 была выпущена 30 июля. Новый 7-дюймовый Nexus отличается лучшим разрешением экрана, более быстрым процессором, последней версией Android 4.3 и большим объемом памяти, чем исходная модель Nexus (2012 г.).
Asus MeMO Pad Smart
Планшет Memo Pad выпускается в трех различных цветах: белом, синем и розовом. Его характеристики были очень похожи на модели Transformer Pad TF-300. Memo Pad был немного легче TF-300 и поставлялся с более поздней версией Android (4.1).
Asus Vivo Tab Smart
Планшет Asus VivoTab Smart выпускается в двух цветах: черном и белом. Дополнительная клавиатура и крышка можно было приобрести отдельно. Планшет прикреплен к крышке с помощью магнита, а клавиатуру можно прикрепить к внутренней крышке крышки.
Asus Vivo Tab RT
Asus Vivo Tab RT был одним из первых планшетов на базе операционной системы Microsoft RT. Планшет был оснащен четырехъядерным процессором Nvidia Tegra 3 и обладал сверхъярким дисплеем IPS + 600 нит.Планшет получился легким, удобным в обращении и длительным временем автономной работы.
МодельAsus Transformer Infinity TF700
У Infinity была более высокая тактовая частота, чем у всех предыдущих моделей; экран с более высоким разрешением, чем у большинства других планшетов; и док-станция с клавиатурой, которая служила вторым аккумулятором. Включение режима Super IPS с разрешением 1900 × 1200 сделало TF700 одним из лучших дисплеев на устройстве Android.
Asus Transformer Pad TF300
Модель 300 была официальным обновлением оригинального Transformer.Ему не хватало светодиодной вспышки и режима Super IPS Prime.
Asus Eee Pad Трансформер Prime TF201
Prime представил четырехъядерный процессор Nvidia Tegra 3 в линейке Transformer и был первым, кто использовал его в целом.
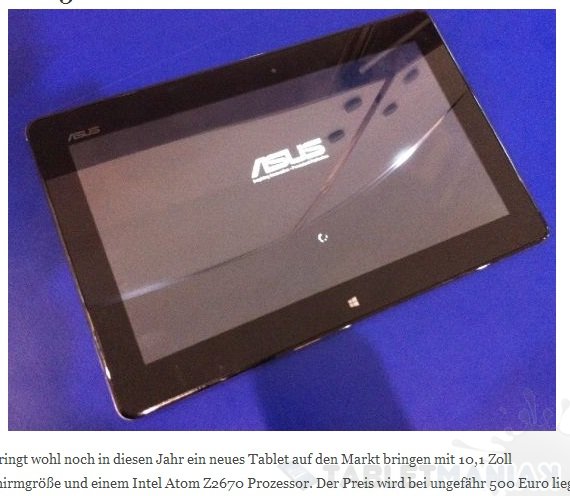
 Позволяет скрывать или показывать значки на панели задач при переключении режима.
Позволяет скрывать или показывать значки на панели задач при переключении режима. ==
==

 Сброс пароля Windows создаст его за вас.
Сброс пароля Windows создаст его за вас. Теперь нажмите кнопку Отключить все .
Теперь нажмите кнопку Отключить все .  Для этого просто нажмите File> Export .
Для этого просто нажмите File> Export .  1 дюйм (25,65 см)
1 дюйм (25,65 см) 3 ГГц, Cortex A9
3 ГГц, Cortex A9 Теперь нажмите «Готово», и вам будет предложено выбрать «Сохранить», «Загрузить» или «Отменить» изображение (это приложение создаст каталог для хранения снимков экрана при установке).
Теперь нажмите «Готово», и вам будет предложено выбрать «Сохранить», «Загрузить» или «Отменить» изображение (это приложение создаст каталог для хранения снимков экрана при установке). Д.
Д.