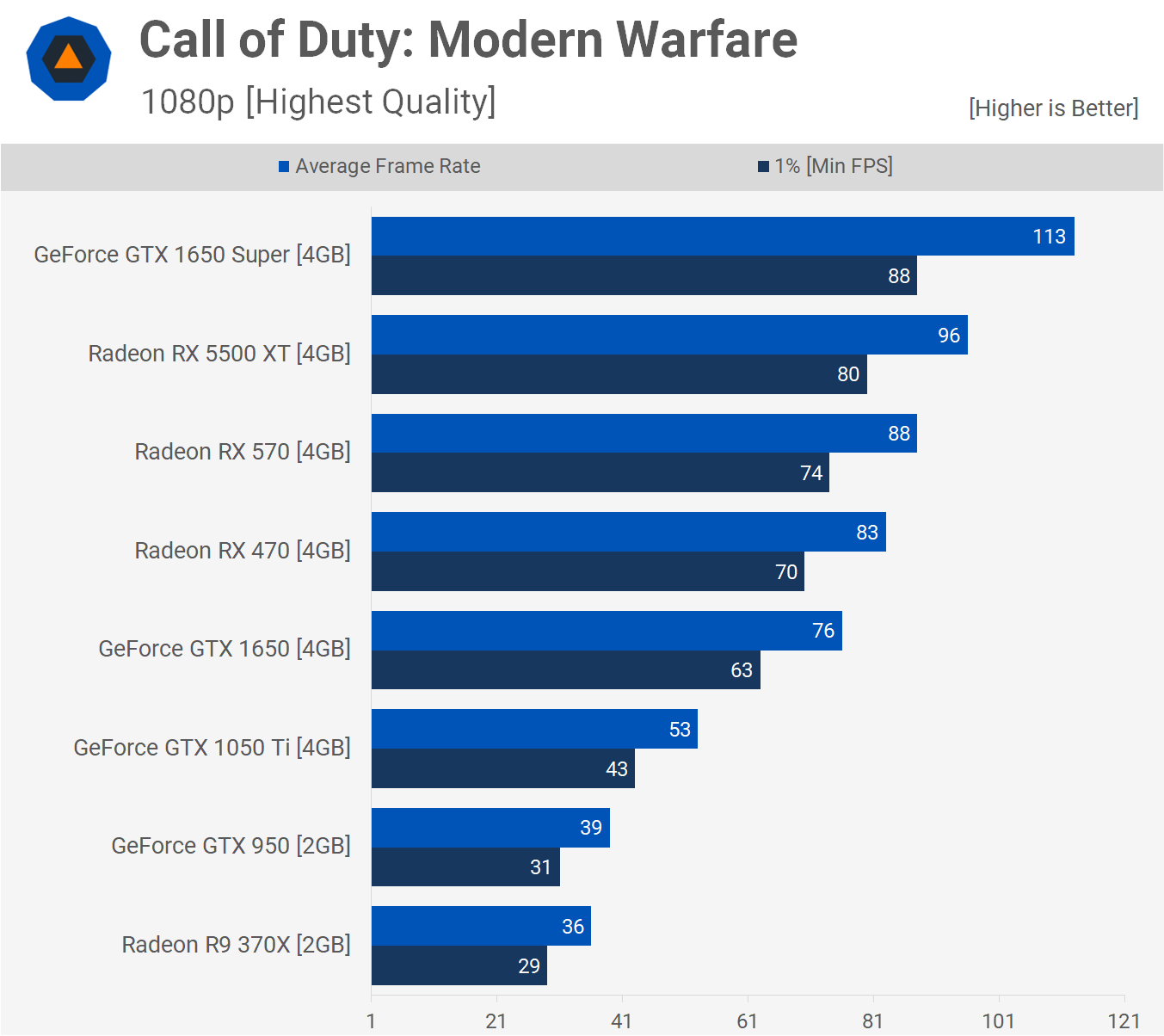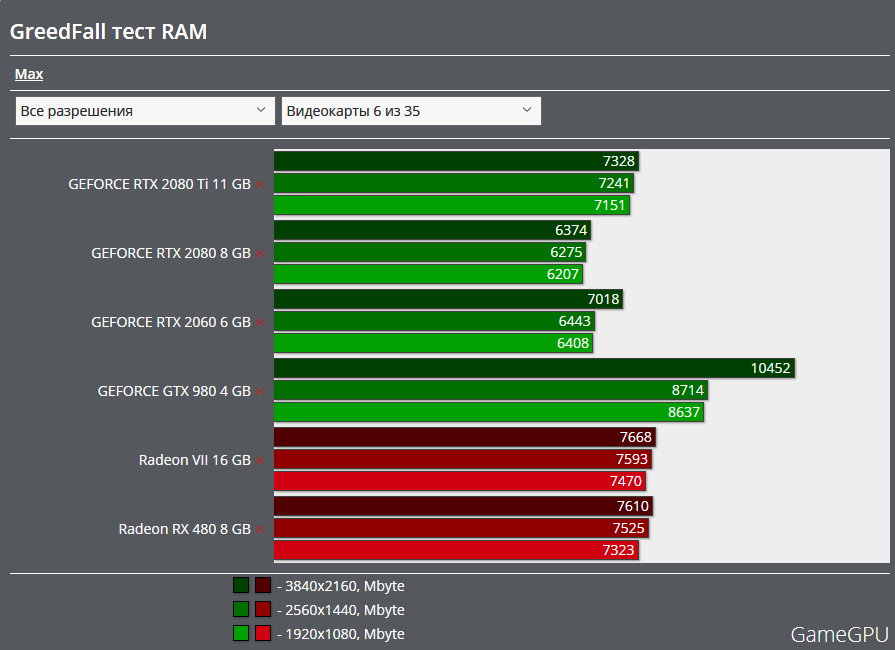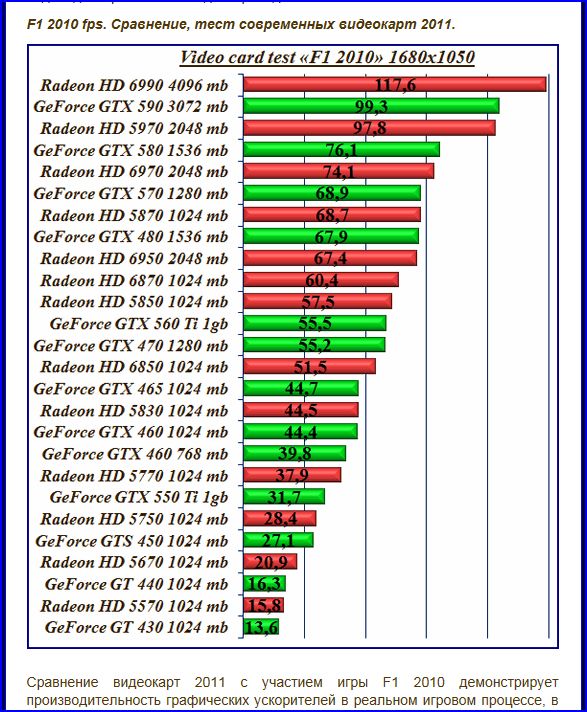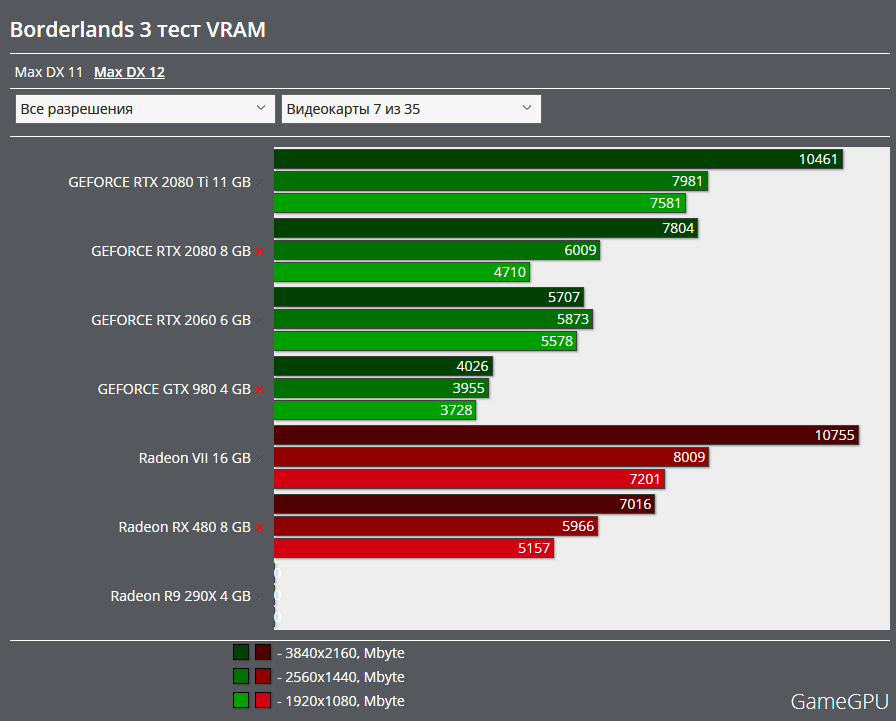Тест видеокарты на производительность: бесплатные программы
Приобретая новую или Б/У видеокарту, нужно смотреть не только на ее характеристики перед покупкой, но и осматривать визуально на наличие дефектов (вздувшиеся конденсаторы, царапины, прочие поломки). К сожалению это все, что можно сделать в магазине или на улице.
А вот дома, желательно полностью проверить видеокарту, узнать производительность, нет ли дефектов (артефактов, мерцаний или пропадания изображения), чтобы вовремя принять соответствующие меры. Делается это с помощью специальных тестов через программы. Рассмотрим наиболее популярные и бесплатные из них.
Начало (рекомендую к прочтению)
Первое, что нужно сделать, когда обзавелись Б/У карточкой, это посмотреть, а то ли вам продали. Некоторые умельцы в момент продажи на своем компьютере искусственно завышают характеристики железа (обманывают клиента, чтобы продать по дороже). Поэтому, подключить видеоадаптер к ПК и запустите утилиту «GPU-Z».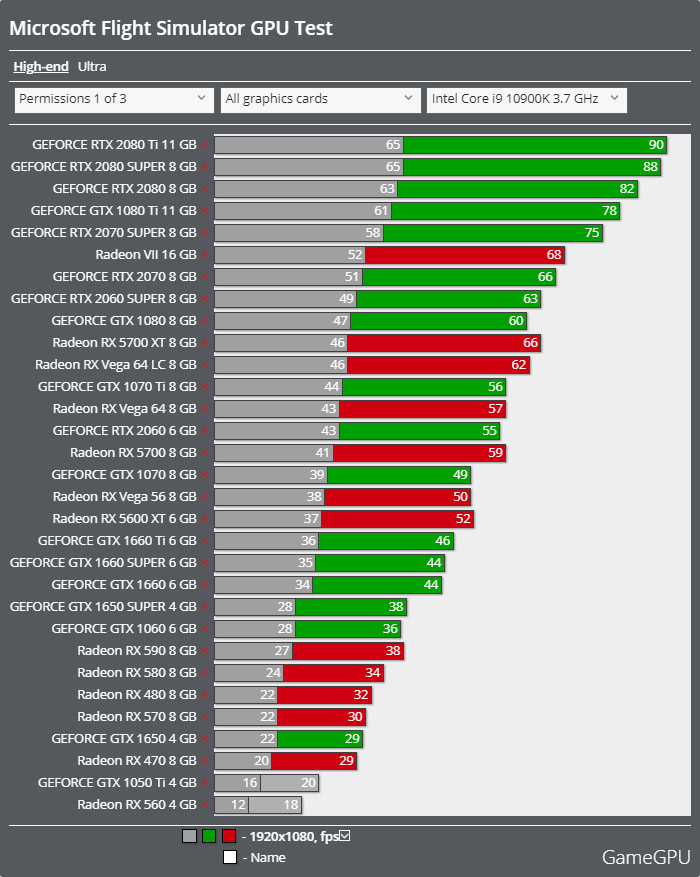
Теперь перейдите во вкладку «Graphics Card», откройте таблицу с характеристиками своей карточки в интернете (желательно на сайте производителя, вот ссылка на NVIDIA, а вот на AMD Radeon) и сравните, соответствуют ли данные.
Также полезно перейти во вкладку «Sensors», посмотреть на температуру «GPU Temperature», она не должна превышать 90 градусов в режиме нагрузки (в играх или требовательном софте) и 50 градусов в режиме простоя.
Не забудьте установить актуальную версию драйверов для карты. Это важно для получения достоверной информации. Драйвера лучше загружать с официального сайта. Вот ссылка на NVIDIA, вот на AMD/ATI Radeon.
Если с этим все в порядке, переходим к проверке производительности видеокарты. Тесты будем проводить через специальные программы. Они совместимы с Windows 10, 8 и 7, некоторые даже поддерживают русский язык.
Скачать GPU-Z
Программы для теста видеокарты на производительность
Итак, приложения о которых я расскажу ниже, считаются самыми лучшими из бесплатных, к тому же показывают достоверные данные.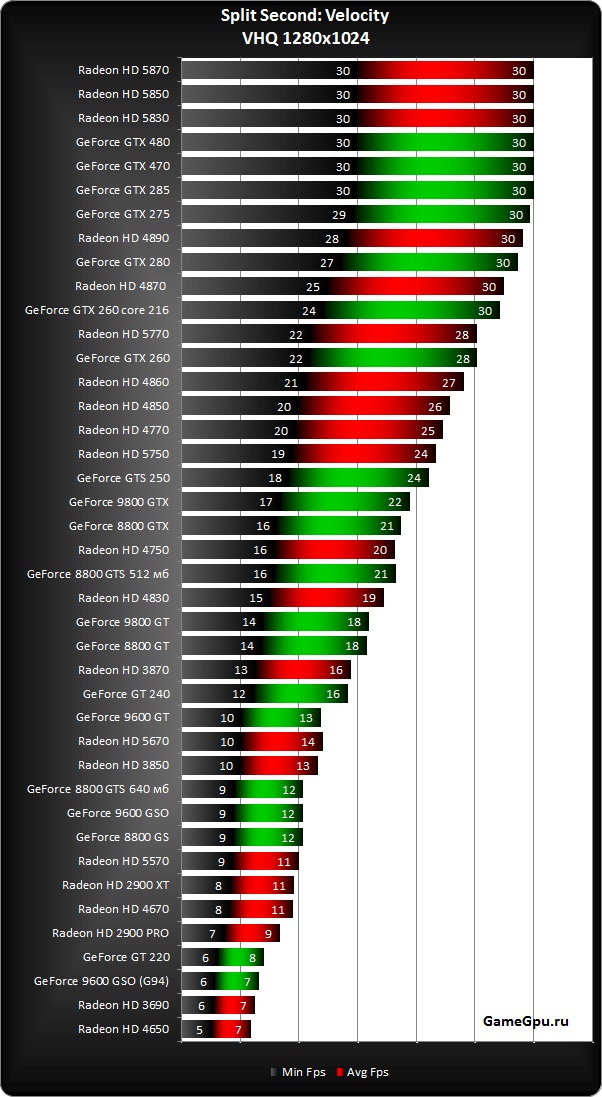 Поехали!
Поехали!
FurMark
Наверное, одно из самых лучших приложений, позволяющее узнать мощность видеокарты с помощью так называемого «графического бублика» (специальной анимации во время теста). Благодаря ему, видеоплата получает максимальную нагрузку, что позволяет получить подробную информацию о работе графического адаптера.
Подробная инструкция:
- Скачиваем Фурмарк на ПК или ноутбук и устанавливаем.
- Открываем раздел настроек «Settings».
- Отмечаем галочками два пункта «Dynamic background» и «Burn-in», нажимаем «ОК».
- Выбираем текущее разрешение экрана и щелкаем« GPU stress test». Либо можно нажать по подходящей кнопке в разделе «Benchmarks».
- Спустя 20-40 минут (все это время наблюдаем за производительностью видеокарты и нагревом в верхнем углу, здесь же отображается FPS), останавливаем тестирование.
Полученные данные можно сравнить в интернете, обязательно сопоставив их со своей моделью видеоплаты. Например, вбиваете в поиск Google или Яндекс фразу «GeForce GTX 760 furmark», смотрите на результаты других пользователей и сравниваете со своими.
Например, вбиваете в поиск Google или Яндекс фразу «GeForce GTX 760 furmark», смотрите на результаты других пользователей и сравниваете со своими.
AIDA64
Теперь протестируем видеокарту в AIDA64 (в прошлом Everest). Ее преимущество в том, что она способна проводить диагностику всего железа. Давайте узнаем мощность системы, а также насколько стабильно все работает. FPS (количество кадров) конечно не покажет, но все остальное запросто.
Как это сделать:
- Загружаем с официального сайта, устанавливаем на ноутбук или компьютер, после чего запускаем.
- В верхнем меню выбираем «Тест стабильности системы».
- Снимаем галочки со всех пунктов кроме «Stress GPU(s)».
- В нижней части окна щелкаем по «Preference» и перемещаемся в «Temperatures».
- Выберите любой цвет, например, синий и задайте ему параметр «GPU Diode».
- То же самое проделываем в других вкладках (задаем для параметра GPU синий цвет).
 В конце нажимаем «ОК» для сохранения настроек.
В конце нажимаем «ОК» для сохранения настроек. - Запускаем тест кнопкой «Start».
- Теперь внимательно следим за следующими показателями:
- Во вкладке «Temperatures» за температурой (синяя линия на графике), чтобы не превышала 90 ℃ (чем меньше, тем лучше).
- Cooling Fans — система охлаждения (скорость оборотов кулеров).
- Voltages — напряжение.
- Powers — мощность.
- Clocks — частота.
- Undefined — все вместе.
- Statistics — вся информация в одном месте. Это наиболее удобная вкладка для осуществления контроля.
- Ждем 20-40 минут и завершаем проверку, все это время следим за производительностью видеокарты, она не должна падать, никаких резких скачков (проседаний) то вниз, то вверх.
Если по истечении времени никаких ошибок, сбоев (синих экранов, искажений картинки, выключение монитора, подергиваний) и артефактов не появилось, значит с видеокартой все в порядке.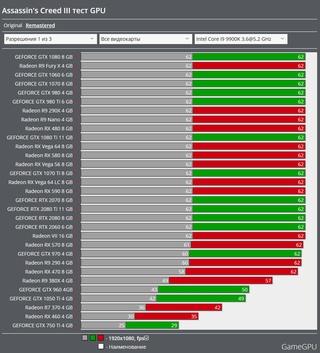
Дополнительно можно проверить общую стабильность системы (процессора, диска, оперативной памяти и прочего) в режиме максимальной нагрузки. Для этого выставляем галочки на всех пунктах и запускаем тестирование.
Скачать AIDA64
3D Mark (Free)
Еще одна широко известная программа, совмещает в себе ряд тестов на основе игр, что делает процесс проверки производительности не только эффективным, но и увлекательным. Актуальная бесплатная версия доступна в Steam (ссылка ниже).
Порядок действий:
- Устанавливаем «Steam», находим в поиске «3DMark», заходим внутрь и щелкаем «Загрузить демоверсию». После скачивания запускаем.
- Вверху окна перемещаемся в «Benchmarks», жмем по «Filters» и указываем параметры системы (DirectX, разрешение).
- Запускаем любой из доступных тестов, кликнув «RUN».
- Ждем завершения тестирования (длится примерно 15 минут, проходит несколько этапов) и анализируем результаты.
 Есть возможность сравнить полученные данные онлайн, выгрузив их в сеть. Очень удобная фишка.
Есть возможность сравнить полученные данные онлайн, выгрузив их в сеть. Очень удобная фишка.
Ссылка на официальный сайт 3DMark
Unigine Heaven Benchmark
Современный бенчмарк, использующий игровую графику для реальной оценки мощностей. Показывает FPS (кадров в секунду), частоту ядра и видеопамяти. Обладает удобным интерфейсом, хоть и на английском языке. Поддерживает все операционные системы и регулярно обновляется.
Как им пользоваться:
- Устанавливаем и открываем.
- Выбираем русский язык и выставляем профиль, например, «Экстрим». Для изменения отдельных параметров нужно выбрать профиль «Свой».
- Кликаем «RUN» для начала тестирования.
- Далее появится окошко с различными горячими клавишами, делаем скриншот или запоминаем их. Пригодятся для удобного управления.
- Следим за процессом и наблюдаем за значениями в правом верхнем углу.
Скачать Unigine
UserBenchmark
Последний инструмент о котором хочется рассказать, это приложение от разработчиков популярного ресурса https://www.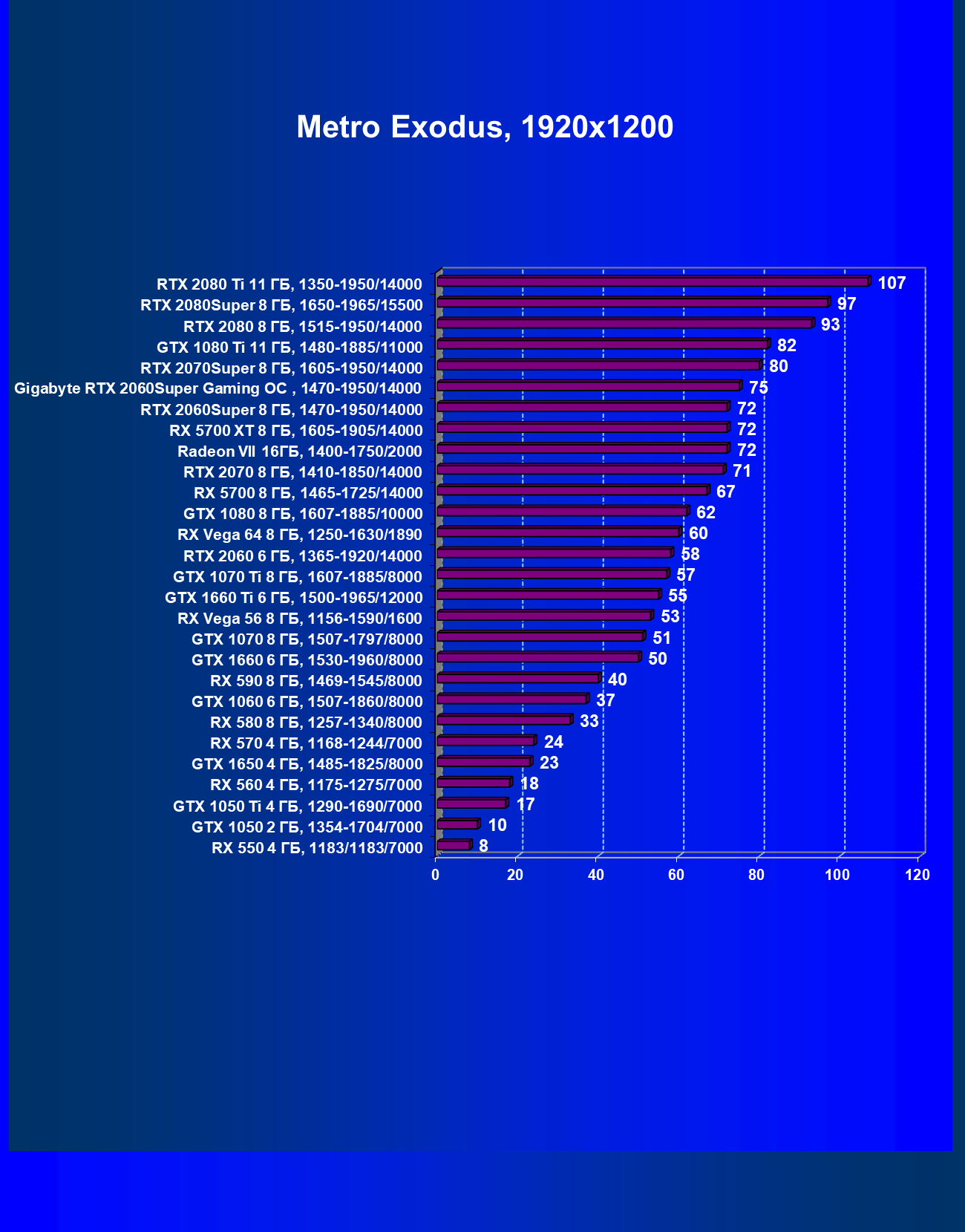 userbenchmark.com/. Основных преимуществ у него три — простота использования, быстрая скорость проверки (одновременно считаю минусом, поскольку полноценное тестирование должно идти не менее 20 минут, а лучше 40), моментальная выгрузка результатов в сеть (автоматически открывается браузер с таблицей).
userbenchmark.com/. Основных преимуществ у него три — простота использования, быстрая скорость проверки (одновременно считаю минусом, поскольку полноценное тестирование должно идти не менее 20 минут, а лучше 40), моментальная выгрузка результатов в сеть (автоматически открывается браузер с таблицей).
Краткая инструкция:
- После запуска отмечаем интересующие компоненты для проверки.
- Ждем завершения тестирования (длится примерно 5 минут). В большинстве случаев этого достаточно, чтобы выявить неисправность.
- Выполняем анализ. Например, заходим во вкладку «Graphics».
- Спускаемся к разделу «Graphics Card».
- Смотрим на столбец «Bench». Если видим, что написано «Poor», значит, производительность понижена. В других столбцах красной линией отмечаются проблемные зоны. Здесь же показан ФПС и многое другое.
На самом деле UserBenchmark заслуживает написания отдельной статьи и возможно, она появится.
Альтернативные варианты без софта
Существуют дополнительные способы с помощью которых можно определить мощность своей карты. При этом необходимо иметь внешнюю утилиту для отображения различной технической информации в ходе тестирования. Например, «GPU-Z».
- Запустить рендеринг видео. Создайте проект в любом приложении рендеринга, закиньте видео файлы (с расчетом на примерную длительность в 20-40 минут для объективной оценки) и начните процесс.
- Включить фильм высокого качество в большом формате или видео на ютуб.
- Поиграйте в требовательную игру, желательно на максимальных настройках.
Пожалуй, это самые простые варианты, комбинация из которых окажется не хуже, чем любой софт. Данные полученные на основе разных тестов, более достоверны.
Подведение итогов
Я разобрал лишь несколько приложений, на самом деле их гораздо больше. Смысла перебирать каждый не вижу, поскольку работают они по одному принципу. И при наличии неизвестной проблемы с видеоадаптером, любая из утилит ее отобразит в виде графических дефектов.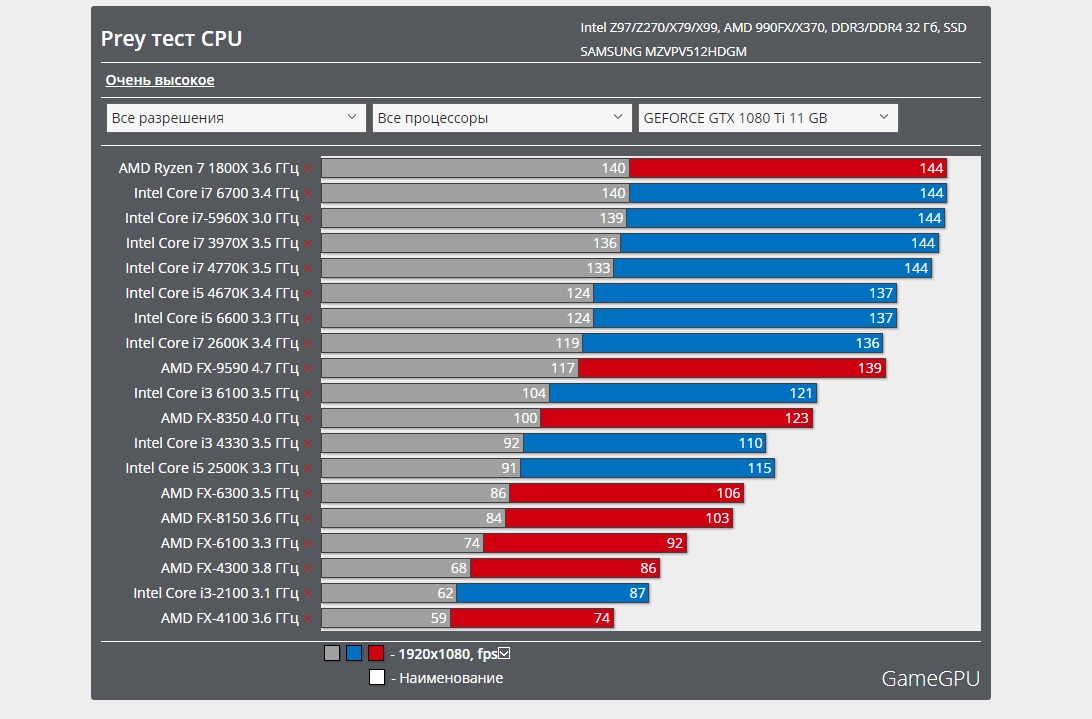 При их обнаружении нужно останавливать софт и разбираться с причинами. В противном случае карту можно добить и ничто ее не оживит.
При их обнаружении нужно останавливать софт и разбираться с причинами. В противном случае карту можно добить и ничто ее не оживит.
Если есть сомнения в мощности и работе устройства, то сохраните полученные данные и сравните их с результатами других пользователей. Где их найти? В помощь поисковик Яндекс, Гугл.
Напоследок оставлю несколько полезных ссылок.
Все об артефактах и их устранении.
Дополнительные приложения для стресс тестов, кому этих оказалось недостаточно.
Разгон до сверхмощностей.
Для майнеров, кто желает узнать hash в помощью сервис WhatToMine.
Возникли вопросы? Смело задавайте. Не зверь, не кусаюсь, помогу всем.
Подробный видео урок
Как провести тест видеокарты на стабильность и производительность
Что нужно сделать в первую очередь после того, как вы купили и установили в компьютер новую видеокарту? Ну конечно, познакомиться с ней поближе.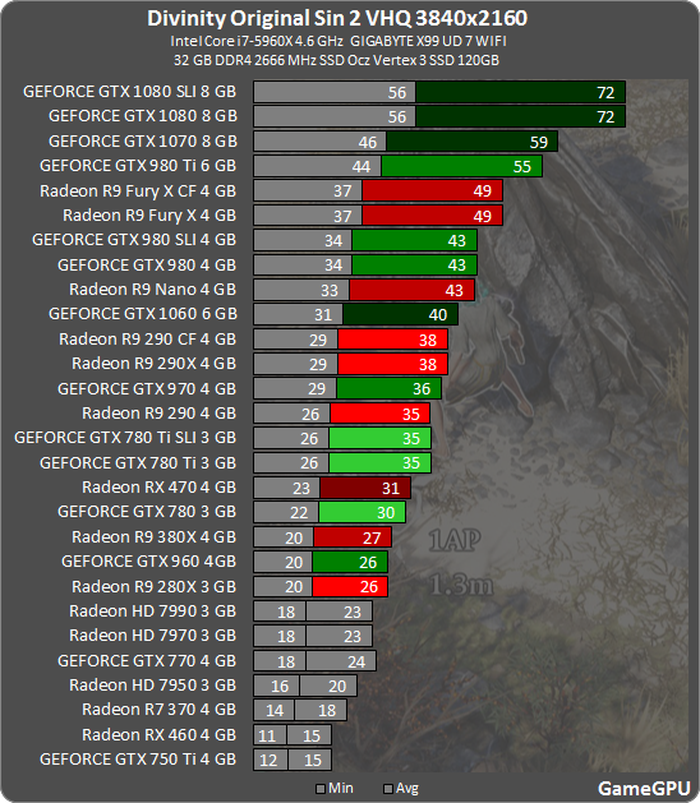 Выяснить, что она представляет собой в в действительности, какую нагрузку способна тянуть и как будет вести себя в играх. А может, вы просто хотите узнать, в каком состоянии пребывает ваша карточка: исправна ли она, нет ли перегрева, можно ли ее разогнать… Эти и другие свойства видеокарт несложно определить в домашних условиях, используя специальные программы для тестирования. Сегодня поговорим, как провести тест видеокарты на производительность и стабильность, как выявить неполадки, да и вообще как получить максимум информации о видеоподсистеме вашего компьютера.
Выяснить, что она представляет собой в в действительности, какую нагрузку способна тянуть и как будет вести себя в играх. А может, вы просто хотите узнать, в каком состоянии пребывает ваша карточка: исправна ли она, нет ли перегрева, можно ли ее разогнать… Эти и другие свойства видеокарт несложно определить в домашних условиях, используя специальные программы для тестирования. Сегодня поговорим, как провести тест видеокарты на производительность и стабильность, как выявить неполадки, да и вообще как получить максимум информации о видеоподсистеме вашего компьютера.
Максимум полезных сведений
Перед тем как приступать к нагрузочным тестам, неплохо бы изучить характеристики карточки. Довольно-таки полную и детальную информацию о ней поможет получить бесплатная утилита GPU-Z. Она отображает практически всё, что важно знать владельцу о своем электронном «питомце».
На основной вкладке окна GPU-Z показаны:
- Name — под каким именем карта определяется в текущей операционной системе.

- GPU — кодовое имя графического чипа видеокарты.
- Revision — ревизия GPU (только у NVIDIA).
- Technology — технологический процесс.
- Die size — площадь ядра.
- Release date — дата выпуска GPU.
- Transistors — количество транзисторов в чипе.
- BIOS version — версия видеоБИОС.
- Subvendor — производитель конечного продукта (в нашем примере NVIDIA — производитель процессора, Gigabyte — видеокарты).
- Device ID — идентификаторы GPU и производителя чипа.
- ROPs/TMUs- число блоков растеризации/текстурирования.
- Bus interface — интерфейс шины PCI-e.
- Shaders — число и тип конвейерных (шейдерных) процессоров.
- DirectX Support — поддерживаемая версия DirectX.
- Pixel Fillrate — скорость рендеринга пикселей.
- Memory type и bus width — тип видеопамяти и разрядность шины обмена данными между памятью и GPU.
- Memory size и Bandwidt — объем видеопамяти и пропускная способность шины.

- Driver version — версия видеодрайвера и операционная система.
- GPU clock и memory — текущая тактовая частота системной шины и памяти.
- Default clock — то же без учета разгона.
- Multi GPU (SLI/Crossfire) — поддержка и использование технологий совместной работы видео.
- Computing — поддержка вычислительных технологий.
Кнопка «Lookup» перенесет вас на сайт разработчика GPU-Z, точнее, на страницу описания и сравнительных тестов вашей видеокарты.
Вторая вкладка GPU-Z — Sensors, снимает показания датчиков.
По умолчанию здесь отображаются текущие тактовые частоты видеопроцессора и памяти, температура GPU, скорость вентилятора системы охлаждения, процент использования видеочипа и контроллера памяти, нагрузка на шину данных, напряжение питания GPU и причины снижения его производительности в текущий момент. При желании можно изменить настройку так, чтобы программа выводила на экран не настоящие, а максимальные, минимальные или средние показатели датчиков, а также включить ведение лог-файла.
Информацию, аналогичную GPU-Z, предоставляют и многие другие программы-анализаторы аппаратных устройств, например, бесплатная утилита HWiNFO и платная Aida64. Кстати, последняя позволяет не только получить сведения об оборудовании, но и провести его тестирование. Для видеокарты в арсенале Аиды есть бенчмарк GPGPU и нагрузочный тест для проверки на стабильность. Впрочем, о тестах речь пойдет дальше.
Сравнительная оценка производительности в 3D Mark
Определив характеристики видеокарты, вам, наверное, хочется узнать, на что она способна в сравнении с другими. Удовлетворить любопытство поможет классика жанра — набор синтетических тестов для видео любых моделей 3D Mark.
3D Mark хорош тем, что позволяет проверить на производительность всю структуру видеоподсистемы компьютера. Кстати, в состав его последней (12) версии входит модуль проверки на работоспособность нового DirectX 12.
Программа выпускается в нескольких редакциях, среди которых одна бесплатная.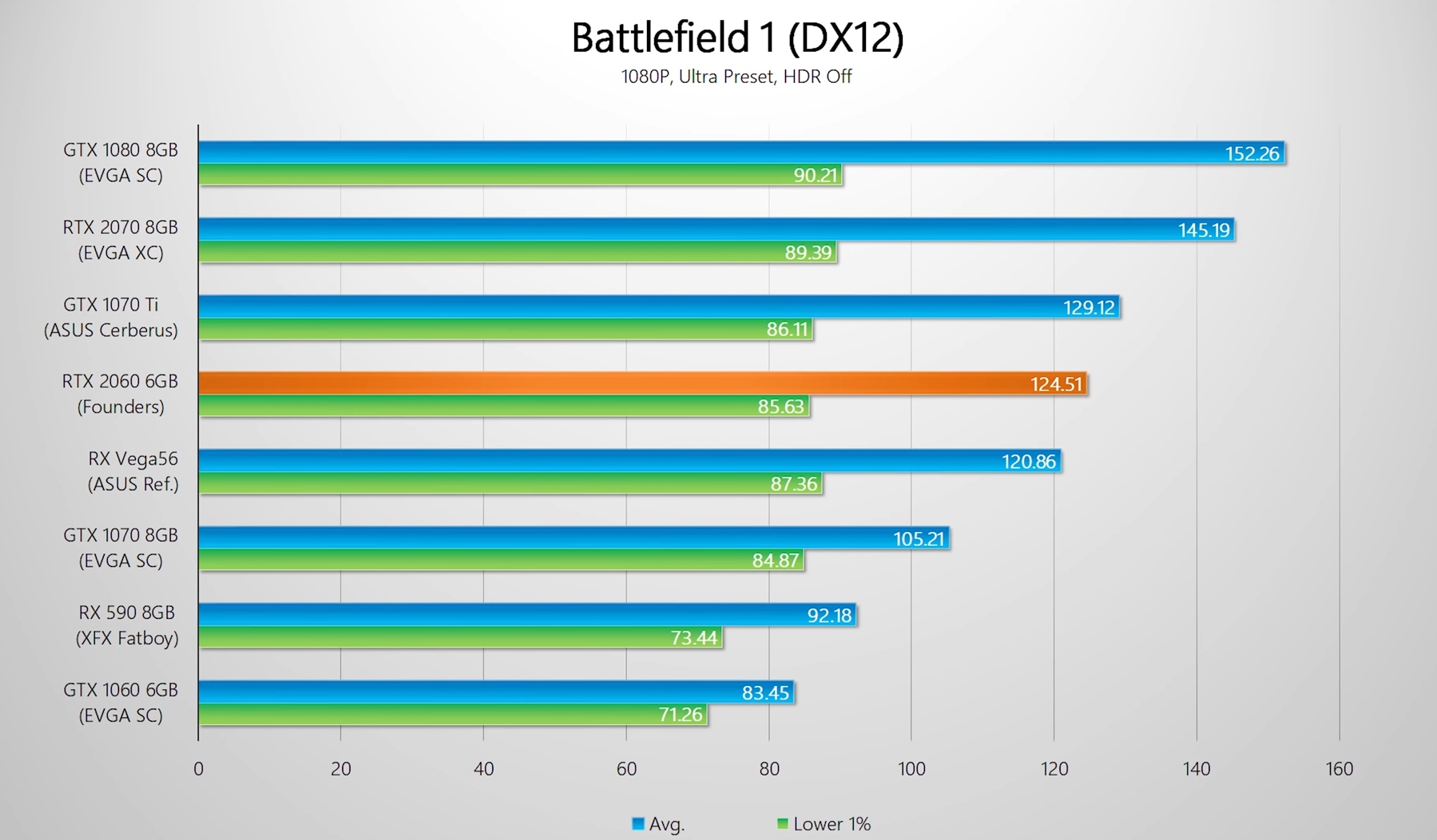 В нее входит тот же набор тестов, что и в основные — платные, но пользователь лишен возможности изменять их настройки и запускать по отдельности. Оценка результатов в бесплатной редакции производится не в приложении, а онлайн на сайте разработчика (Futuremark).
В нее входит тот же набор тестов, что и в основные — платные, но пользователь лишен возможности изменять их настройки и запускать по отдельности. Оценка результатов в бесплатной редакции производится не в приложении, а онлайн на сайте разработчика (Futuremark).
Обладатели платных лицензий избавлены от этих неудобств. Однако самая бюджетная версия 3D Mark стоит сегодня около $30, а на обновление одной из предыдущих придется потратить примерно $10. При постоянном использовании программы это оправданно, но для одно-двухразового запуска, например, до и после разгона видеокарты, можно обойтись и бесплатной версией.
Кстати, с помощью 3D Mark вы не только узнаете истинную производительность вашей видеокарты, но и проверите ее на перегрев и скрытые дефекты. При появлении мерцания, ряби, выпадения текстур, подергиваний картинки во время теста следует определить температуру графического чипа, процессора и других компонентов ПК. Если она явно стремится к максимальной, остановите тестирование и обеспечьте устройствам надлежащее охлаждение. Недостаточный теплоотвод может приводить и к тому, что во время прогона 3D Mark компьютер будет выключаться. Этого лучше не допускать, поскольку от внезапного прекращения подачи энергии может пострадать жесткий диск.
Недостаточный теплоотвод может приводить и к тому, что во время прогона 3D Mark компьютер будет выключаться. Этого лучше не допускать, поскольку от внезапного прекращения подачи энергии может пострадать жесткий диск.
Если появление артефактов не сопровождается чрезмерно высокой температурой или имеют место другие неполадки — синие экраны смерти (BSoD), зависания, пропадания сигнала на монитор и т. п, можно заподозрить аппаратную неисправность компонентов видеосистемы. В первую очередь — графического чипа, видеопамяти, элементов в цепях формирования питающих напряжений этих узлов или самого блока питания. В самых благоприятных случаях подобное оказывается ошибкой видеодрайвера.
Стрессовое тестирование на стабильность
Стрессовое или нагрузочное тестирование видеокарты (равно как и других устройств) проводится с целью выявить ошибки в ее работе. По итогам прохождения теста судят о стабильности системы в целом и строят прогнозы, как устройство будет вести себя при нагрузке, близкой к максимальной.
В отличие от бенчмарков, стрессовое тестирование проводят непродолжительное время, обязательно под визуальным контролем и только убедившись в достаточной эффективности системы охлаждения. Тот, кто его проводит, должен отдавать себе отчет, что эта процедура может привести к поломке устройств, если в них есть скрытые дефекты.
Рассмотрим несколько программ, с помощью которых можно провести стресс тест видеокарты. Начнем с той, что уже упоминалась.
Aida64 system stability test
Запуск Aida64 system stability test производится из меню «Сервис» главного окна приложения. Окошко, в котором задается вид тестирования и отображаются графики частот, температур, напряжений, токов и прочих отслеживаемых параметров, выглядит так:
Здесь, как мы видим, много лишнего. Чтобы убрать с экрана ненужную информацию, нажмите кнопку «Preferences» и включите в настройках только то, что касается GPU.
После настройки вернитесь в главное окно, поставьте флажок напротив «Stress GPU(s)», нажмите «Start» и наблюдайте за изменениями.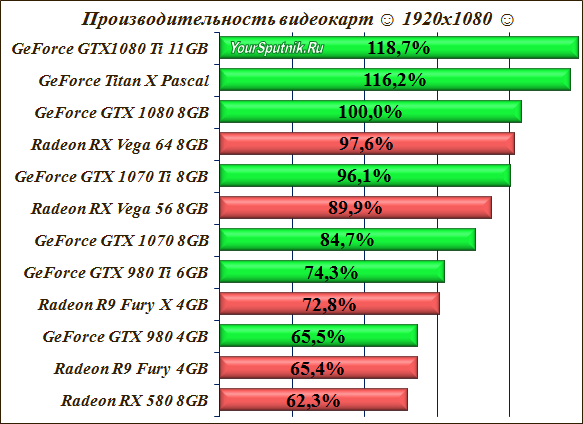
Программа фиксирует только время запуска и остановки, за остальным вы должны следить сами. Нажатие «Сохранить» позволяет делать скриншоты в выбранные моменты, опции ведения лога здесь нет.
Главный показатель, который важно контролировать, это температура видеопроцессора. Скорость вентиляторов системы охлаждения, температуру ЦП и остальное отслеживайте по необходимости. Что касается длительности стресс теста, то обычно для него достаточно 30 минут.
Если во время проверки поведение системы стабильно, а нагрев не выходит за пределы нормы (индивидуальные нормативы для чипов NVIDIA и ATI Radeon (AMD) можно уточнить на сайтах производителей), тест считается пройденным.
Furmark
Еще одно популярное средство бенчмарка и проверки видео на ошибки называется Furmark. Приложение совместимо с видеокартами любых моделей, которые поддерживают OpenGl, и распространяется по бесплатной лицензии.
Главное окно Furmark выглядит так:
Зеленой рамкой обведены основные настройки тестирования: переключение в полноэкранный режим (Fullscreen), разрешение экрана (Resolution) и сглаживание (Anti-aliasing).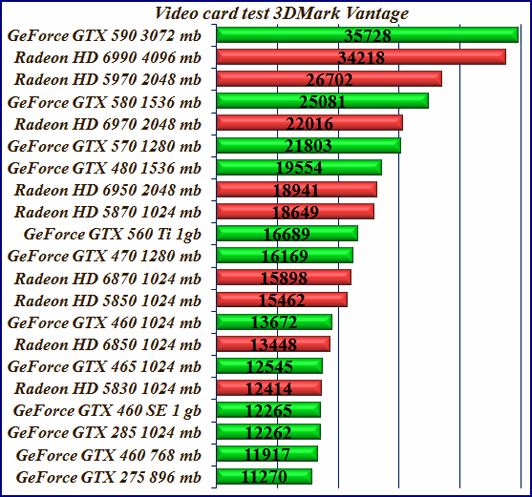
В фиолетовой рамке — кнопки вызова нескольких встроенных утилит. С GPU-Z вы уже знакомы, GPU Shrank также выводит на экран сведения о видеокарте, а CPU burner запускает небольшой тест процессора.
Красным выделены кнопки запуска стресс теста GPU и детальных настроек (Settings).
Внутри оранжевой рамки — предустановки (пресеты) для бенчмарков GPU с разным уровнем разрешения.
Перед тестированием необходимо указать в поле Resolution разрешение своего монитора. Также желательно установить флажок Fullscreen (полноэкранный режим). Сглаживание использовать необязательно: некоторые артефакты лучше заметны, когда оно отключено или установлено на минимум.
В настойках (Settings) важно указать температуру графического чипа (GPU temperature alarm), при которой программа должна подать звуковой сигнал, чтобы не допустить самовыключения компьютера от перегрева. Оптимально — на 15-20 °C ниже максимального порога.
В поле Benchmark duration задают длительность теста в миллисекундах.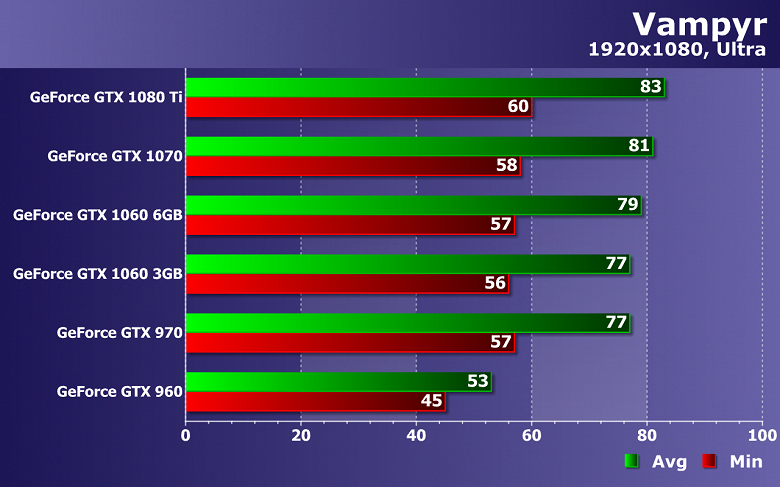 Флажок возле пункта Log GPU data активирует опцию ведения лога проверки.
Флажок возле пункта Log GPU data активирует опцию ведения лога проверки.
Для максимальной нагрузки видеокарты при стрессовом тестировании отметьте в разделе «3D test option» параметр Xtreme burn-in.
Для начала проверки вернитесь в главное окно и нажмите соответствующую кнопку.
Во время теста на экране будет отображаться «мохнатый бублик» и основные показатели состояния компьютера. Артефакты, пропадание сигнала на монитор и прочие симптомы нестабильности указывают на непрохождение теста.
Для экстренной остановки тестирования Furmark и возврата на рабочий стол достаточно нажать клавишу Escape.
OCCT GPU:3D
Программа OCCT — еще один популярный бесплатный инструмент для оценки производительности и проверки работоспособности основных узлов компьютера, включая видеокарту.
Пользоваться этой программой не сложнее, чем остальными. Параметры тестирования видео задаются в главном окне — в разделе GPU:3D.
Среди них:
- Тип проверки — бесконечная или ограниченная по времени (авто).

- Длительность.
- Периоды бездействия в начале и конце теста.
- Версия DirectX.
- Разрешение экрана.
- Сложность шейдеров (чем выше, тем сильнее нагрев).
- Ограничитель FPS (кадров в секунду).
- Дополнительно: полноэкранный режим и ограничение использования памяти.
Опции мониторинга и ограничений настраиваются в разделе, скрытом за кнопкой с шестеренками. Вместо «Disabled» что означает «не определено», установите параметры, которые нужны вам.
В OCCT GPU:3D, как и в остальных утилитах стрессового тестирования, важнее всего контролировать температуру видеочипа.
Для начала проверки нажмите зеленую кнопку ON.
В первые минуты изменения показателей отображаются на графиках в окне «Мониторинг».
Дальше на экране появится «мохнатый бублик», как в Furmark. В отдельную область в левом углу будут выводиться температуры, FPS и прочее.
Появление чего-то похожего на артефакты и другие неполадки говорят о непрохождении теста.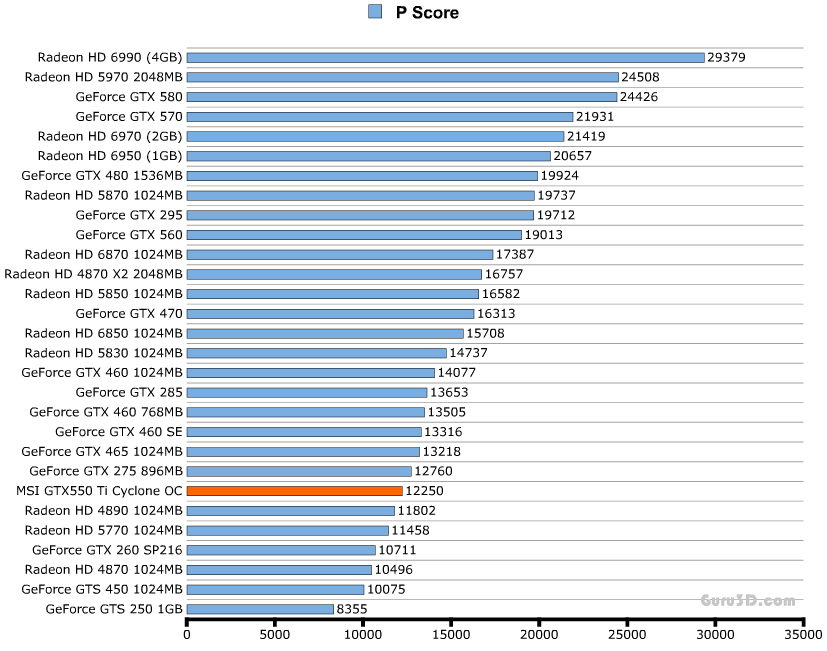
В OCCT по умолчанию работает счетчик ошибок, а результаты проверки сохраняются в виде графиков в отдельную папку. С их помощью несложно определить, в каком состоянии находилась система, когда произошел сбой.
Для досрочного прекращения теста, как и в Furmark, достаточно нажать Escape.
Тест производительности видеокарт
Проблема в проведении тестов на стабильность и производительность видеокарты может возникнуть практически у любого пользователя десктопа или ноутбука, а в особенности у тех, кто увлекается современными тяжелыми компьютерными играми или использует мощные графические редакторы. В эту же категорию попадают и люди, пытающиеся зарабатывать на майнинге биткоинов. Всем им просто необходимо уметь проверить видеокарту на стабильность и производительность.
Для проведения таких тестов существует много различных приложений. Остановимся на 4-х самых популярных:
- Встроенный в Windows тест;
- Программа Video Memory stress Test;
- Программа FurMark;
- Программа 3D Mark 2011.

Все они выполняют тест видеокарты различными методами, но это и хорошо для получения полной и правдивой информации о ее работоспособности, применяется ли она в десктопном ПК или ноутбуке.
Встроенный в Windows тест
Это первый тест, с которого следует начать проверять видеокарту. Он не дает сведений о ее производительности, но позволяет определить, работает ли вообще видеоадаптер. Для запуска этого теста необходимо кликнуть «Пуск», в поисковой строке набрать «dxdiag» и нажать «Enter». Появится окно вида:
На первой вкладке («Система») приводятся общие сведения о ПК и его компонентах. Получить сведения о работоспособности видеоадаптера можно, перейдя на следующую страницу с помощью одноименной кнопки. Здесь мы получим окно следующего вида:
В нем уже есть подробные сведения об установленной видеокарте (внешней или интегрированной), ее параметрах, перечне установленных драйверов и настройке библиотеки DirectX. Если тест обнаружил, что видеокарта работает нормально, то в поле «Примечания» будет написано «Неполадок не найдено». В противном случае здесь появится сообщение о найденных неисправностях в видеосистеме.
Программа Video Memory stress Test
Эта программа предназначена для того, чтобы проверить видеопамять на побитовой основе – так как это делается в тестах оперативной памяти. Особенно полезной эта утилита может оказаться при разгоне видеоадаптера, неслучайно в ее названии присутствует слово «stress». Программа имеет два языковых интерфейса – русский и английский, а при запуске выдает окошко вида:
Основная настройка утилиты состоит в задании размера поверхностей. Желательно проверить видеоадаптер дважды, первый раз с квадратной формой, например 1024х1024, а второй – с прямоугольной, например 1024х680. Запуск теста производится кнопкой «Старт», а остановка – кнопкой «Стоп». Каждый тест нужно выполнять не менее получаса. Программа работает с видеопамятью через DirectX, поэтому не зависит от конфигурации железа. Как и предыдущая программа, эта утилита не определяет производительность, но стабильность работы видеопамяти проверяется неплохо.
Программа FurMark
Вот это действительно то средство, которое одновременно тестирует и стабильность, и производительность видеоадаптера. Визуально окно этой утилиты при ее запуске показывает вращающийся «мохнатый бублик» (в первых версиях это был кубик):
Тест содержит ряд опций, с помощью которых пользователь может задать разрешение экрана, задействовать полноэкранный или оконный режим, включить и проверить полноэкранное сглаживание. Производительность видеокарты выдается в левом верхнем углу значением fps (frames per second – кадров в секунду), а если адаптер работает нестабильно, то это проявляется в виде артефактов на изображении.
Главное окно утилиты имеет двуязычный интерфейс и выглядит следующим образом:
Для работы теста требуется видеокарта, совместимая с API OpenGL 2.0, и самые свежие драйвера.
Программа 3D Mark 2011
Утилиты серии 3D Mark известны очень давно. Их производителем является финская компания FutureMark. Последняя версия 3D Mark 2011 выпущена в 2013 году и, как и все предыдущие версии, предназначена для определения производительности графической подсистемы ПК в компьютерных играх. Утилита визуально выглядит как неинтерактивная компьютерная игра, поскольку пользователь не имеет средств на нее воздействовать.
3DMark 11 по своей сути есть средство тестирования возможностей современных графических процессоров. По этой причине использовать данную утилиту для тестирования устаревших графических адаптеров нет никакого смысла – на них она даже не запустится. Аналогично дело обстоит и с видеоадаптерами ноутбуков, не имеющих кроме интегрированной, внешней видеокарты, или с видеоадаптером со слабой производительностью. Результаты определения производительности видеоадаптера выдаются в условных единицах (иногда называемых «попугаями»), что позволяет только относительное сравнение различных видеокарт.
Полнофункциональная версия утилиты платная, но существует и бесплатная (урезанная) версия Basic Edition. Ее с головой хватит для проведения многих тестов.
Вот такой вид имеет главное окно программы:
А это один из кадров этой увлекательной, но весьма полезной «игры»:
Тест графики видеокарты
Каждый пользователь, приобретя мощную (или не очень) видеокарту, желает знать, какой уровень производительности имеет заветная «железка». В этой статье мы разберем способы тестирования графики видеокарт.
Тест графической производительности видеокарты
Некоторые игры также имеют собственные бенчмарки. Их отличие состоит в том, что в качестве результата показывается FPS – количество кадров в секунду, что дает возможность понять, насколько комфортным будет игровой процесс при текущих настройках.
Способ 1: Игровые бенчмарки
Как мы уже писали выше, некоторые игры имеют собственные тесты производительности. Наиболее известные это GTA 5, Deus Ex Mankind Divided, Metro 2033, Shadow of the Tomb Raider (и две предыдущие части) и другие. Найти бенчмарк можно перейдя в настройки. Например, в GTA 5 необходимо зайти в раздел
На экране вместе с тестовыми сценами будет показан счетчик кадров.
Плюс таких тестов в том, что они показывают производительность в реальных условиях и выводят результаты в понятных цифрах.
Способ 2: 3DMark
Данная программа является наиболее популярным инструментом для тестирования компьютера. Она содержит множество бенчмарков для разных версий DirectX и выдает итоговые результаты в виде очков, в простонародье именуемых «попугаями». Ими можно поделиться на специальном ресурсе, а также сравнить с показателями «железа» других пользователей.
Скачать 3DMark
Подробнее: Тестирование видеокарты в 3DMark
Обратите внимание, что с недавнего времени программа доступна только в Steam. Для того чтобы ее скачать и установить, необходимо выполнить следующие действия:
- 1. Входим в свой аккаунт Стим.
- Переходим по ссылке ниже и нажимаем кнопку «Steam».
Перейти на официальный сайт
- Прокручиваем страницу и нажимаем кнопку «Загрузить демоверсию».
- Далее жмем «Да, у меня есть Steam».
Подтверждаем запуск приложения.
- Выбираем папку для установки программы и идем далее.
- После процесса подготовки появится сообщение, что загрузка будет добавлена в очередь. Жмем «Готово».
- После того как все необходимые файлы будут закачаны (около 8 ГБ), открываем клиент Стим, выбираем слева 3DMark и запускаем установку.
- Ждем завершения процесса. По его окончании программу можно будет запускать с помощью ярлыка на рабочем столе.
Способ 3: Unigine Heaven
Это еще один весьма распространенный бенчмарк, основанный на 3D-движке Unigine. Результаты отображаются как в виде очков, так и в значениях среднего, максимального и минимального FPS. Программа также позволяет проводить стрессовое тестирование GPU.
Скачать Unigine Heaven
Читайте также: Стресс-тест видеокарты NVIDIA
- Запускаем программу и в правой колонке выбираем версию DirectX, настраиваем качество и разрешение. Данные опции можно оставить по умолчанию, если требуется сравнение производительности до и после разгона. Если планируется состязание с другими тестерами, то все настройки выставляются по договоренности.
- Нажимаем «RUN» для старта теста.
- После запуска жмем кнопку «Бенчмарк» вверху слева.
- Ждем окончания проверки. На экране будут отображены текущие результаты и оповещение о том, что это тест.
- По окончании процесса программа выдаст результаты. Их можно сохранить в CSV-файл, нажав на «Save».
Способ 4: Passmark Performance Test
Эта программа представляет собой комбинацию различных тестов производительности всех комплектующих компьютера. Для видеокарты здесь есть два раздела – 2D Mark и 3D Mark.
Набор 2D-тестов состоит из проверки скорости обработки текстов, векторных фигур, наложения фильтров и рендеринга. Этот раздел будет особенно полезен для пользователей Photoshop и других продуктов Adobe, работающих с изображениями.
3D-бенчмарки разделены по версиям DirectX. Здесь же присутствует «GPU Compute», определяющий производительность видеокарты в расчетах.
Тесты можно запускать по отдельности или сразу все, нажав «Run» под любой иконкой в разделе или в списке слева.
После завершения проверки будут выданы результаты в очках. В этом же окне можно оценить, насколько ваши цифры отличаются от средних и максимальных по всему миру.
Заключение
Все способы, приведенные в этой статье, помогают измерить производительность видеокарты. Отличие встроенных в игры бенчмарков от специальных программ состоит в том, что первые показывают реальные результаты в кадрах в секунду в конкретном проекте, а вторые только сравнивают количество «попугаев».
Мы рады, что смогли помочь Вам в решении проблемы.Опишите, что у вас не получилось. Наши специалисты постараются ответить максимально быстро.
Помогла ли вам эта статья?
ДА НЕТТестирование производительности видеокарт серии GeForce в 3d studio max
Введение
Рассмотрев технологические особенности видеокарт GeForce 2 — GeForce 3 — GeForce 4 от nVIDIA (см. «КВ» №№39, 41, 49’2002) и имея в виду те преимущества, которые заложены в их архитектуре для аппаратного ускорения отображения трехмерной геометрии, естественно исследовать их практическую производительность на примере конкретных приложений и задач. Тестированию такой производительности и посвящена данная статья.
Для тестирования был выбран 3d studio max 5.0, как один из наиболее распространенных пакетов трехмерного моделирования.
Методика тестирования
Общая идея методики тестирования вытекает из наиболее типичных задач, которые возлагаются на видеокарту — в видовых окнах трехмерных объектов разрабатываемой сцены. Эта общая задача может быть разбита на три более частных — ускорение отображения в режиме «каркас» (wireframe), интенсивно используемом на этапе разработки модели; в режиме тонированной освещенной поверхности со сглаживанием (smooth&highlite), полезной при постановке света, «шлифовке» взаимодействия трехмерной поверхности с освещением и редактировании текстурных координат; и в режиме отображения с текстурами, часто используемом при разработке сцены на финальных стадиях и при анимации. Что касается аппаратуры, то в режиме отображения «каркас» нагружается блок аппаратных трансформаций без освещения, в режиме тонированной сглаженной поверхности — блок трансформаций и освещения и блок растеризации видеокарты, в режиме отображения с текстурами дополнительно задействуется блок текстурирования (весь графический конвейер видеокарты). Наиболее типичные операции, используемые при редактировании в видовом окне, аппаратное ускорение отображения которых может быть возложено на видеокарту — это операции трансформаций, т. е. вращения, трансляции и масштабирования в видовом окне (соответствующие операции в max — rotate, pan и zoom). Данная методика, и в этом ее оригинальность, предполагает, прежде всего, количественную оценку производительности, а не только качественную. Для этой цели была написана скрипт-программа, имитирующая трансформации в перспективном видовом окне и измеряющая время выполнения одной такой трансформации, количество обрабатываемых треугольников в секунду и FPS — количество кадров (или что то же самое — количество трансформаций) в секунду. Для нас наиболее важным параметром является количество обрабатываемых треугольников в секунду, поскольку он непосредственно показывает, насколько сложную модель можно обрабатывать в программе, и поскольку его можно сравнить с заявленной разработчиками производительностью видеокарты.
В случае 3d studio max ключевая последовательность скриптовых команд выглядит следующим образом:
- time1= timeStamp() // время начала трансформации;
- preRotateZ matrix2 10 // вычисляем матрицу трансформации (в данном случае поворота по оси Z на 10 градусов, для масштабирования — preScale matrix, для трансляции — preTranslate matrix) системы координат видового окна;
- viewport.setTM (matrix2) // применяем матрицу вращения к системе координат видового окна;
- forceCompleteRedraw // принудительно перерисовываем видовое окно;
- time2= timeStamp() // время окончания трансформации;
- time = time2 — tim21 // время выполнения трансформации.
Следует оговориться, что в max операции трансформаций в видовом окне не анимируются, и, более того, для них во встроенном скриптовом языке нет соответствующих команд. Поэтому приведенная на врезке последовательность команд именно имитирует то, что происходит при интерактивном манипулировании видовым окном с помощью инструментов pan, zoom и rotate. Однако, на мой взгляд, измеренная таким образом производительность работы хорошо согласуется с интуитивным ощущением производительности при использовании вышеупомянутых инструментов.
Скриптовый сценарий выполняет в цикле вращения (до 40 вращений), масштабирования (с увеличением и уменьшением) и трансляции (до 40 трансляций в разных направлениях, в том числе и за пределы видового окна) и измеряет время каждой операции. В качестве трехмерного объекта в сцене с одним источником света типа omni использовалась mesh-модель танка средней сложности из свободно распространяемой в Сети библиотеки EsponaModel. Вот ее вид в режимах отображения wireframe, smooth&highlite и с текстурами:
Количественные данные: треугольников — 334291, вершин — 180345, текстурных карт — 4, одна из которых многосоставная (еще 6 текстурных карт). Тестирование в max проводилось для случая одного видового окна, развернутого на весь экран, разрешение экрана — 1152х864 85 Гц.
Тестовый компьютер — система на базе Intel Pentium-IV с тактовой частотой 2,1 МГц, 512 Мб ОЗУ типа PC2100, операционная система — Windows 2000 SP3, DirectX 8.1. Тестировались видеокарты на базе RivaTNT 32 Мб, GeForce 2 Pro 64 Мб DDR, GeForce 3 Ti200 54 Мб DDR, GeForce 4 Ti4600 128 Мб DDR. Пользуясь случаем, хочу выразить сердечную благодарность компании SV-Trading и лично Ольхову Александру Евгеньевичу за предоставленные для тестирования видеокарты.
Включение RivaTNT в ряд тестируемых видеокарт обусловлено желанием сравнить производительность двух качественно разных классов видеокарт — с аппаратным T&L (все GeForce) и без него (RivaTNT).
В качестве драйверов видеокарт во всех случаях использовался Detonator версии 40.72. Все настройки, доступные из операционной системы — по умолчанию, кроме отключения вертикальной синхронизации. В 3d studio max для API OpenGL обязательно включалась опция Implementation-Specific Settings>Use Wareframe Faces (Custom Driver Extension), в API Direct3D — Geometry>Use Triangle Strips>For Wireframe Objects. Обе опции существенно ускоряют отображение в видовых окнах.
Тесты
Прежде всего, для сравнения была измерена производительность в режиме Software, т.е. без аппаратного ускорения (пункты 1, 2 и 3 на общей диаграмме).
Максимальная производительность в данном случае составила около 1,8 миллиона треугольников в секунду в режиме отображения «каркас». В режиме тонированной поверхности производительность упала более чем вдвое и составила около 800 тысяч полигонов в секунду, а в режиме отображения с текстурами — 600 тысяч треугольников, т.е. втрое меньше. Software-производительность измерялась со всеми четырьмя видеокартами и, за небольшими колебаниями, оставалась постоянной.
На следующих диаграммах (пункты 2, 3 и 4) представлена производительность тестируемых видеокарт в OpenGL в трех режимах (сравните ее с производительностью в Software). При анализе этих результатов следует иметь в виду, что трансформации в Software рассчитываются только процессором, а в OpenGL — только GPU. В тестах в режиме Software процессор обсчитывал только трансформации, в реальных же задачах на процессор будут возложены десятки других задач, так что Software-производительность в реальных задачах всегда будет существенно ниже, по сравнению с рассчитанной в тестах. Рекорд производительности принадлежит GeForce 4 и составляет 2,1 миллиона треугольников в секунду. Так что сами по себе результаты впечатляющие — GPU GeForce 4 по производительности «делает» процессор во всех режимах и все GPU (даже сравнительно «древний» GF2, RivaTNT не в счет) считают быстрее процессора в режимах, требующих расчета освещения и текстурирования.
Теперь посмотрим, как выполняются те же операции в Direct3D (пункты 5, 6 и 7). И этот результат несколько неожиданный. Из него следует, что производительность видеокарт с использованием API Direct3D гораздо выше, чем при использовании OpenGL и в максимальном случае составляет 6,7 миллионов треугольников в секунду (рекордсмен вновь GF 4). Впрочем, возможно, это обусловлено выбором для тестирования игровых видеокарт, а для профессиональных видеокарт результаты могут быть иными. Протестировать RivaTNT в Direct3D не удалось из-за артефактов отображения в видовых окнах, что и объясняет отсутствие соответствующих результатов.
И, наконец, хочу привести сводную таблицу результатов тестирования всех видеокарт во всех режимах:
| Riva TNT | GeForce 2 GTS | GeForce 3 Ti200 | GeForce Ti4600 | |
| Software Wareframe | 1759430 | 1759430 | 1759430 | 1759430 |
| OpenGL Wareframe | 835728 | 1238110 | 1193900 | 2089320 |
| Software Smooth&Highlite | 795931 | 795931 | 795931 | 795931 |
| OpenGL Smooth&Highlite | 654190 | 1152730 | 1114300 | 1152730 |
| Software With Texture | 596948 | 596948 | 596948 | 596948 |
| OpenGL With Texture | 595884 | 857156 | 835728 | 835728 |
| Software Wareframe | 1759430 | 1759430 | 1759430 | 1759430 |
| Direct3D Wareframe | 0 | 3039010 | 5571520 | 6685820 |
| Software Smooth&Highlite | 795931 | 795931 | 795931 | 795931 |
| Direct3D Smooth&Highlite | 0 | 1759430 | 2571470 | 3342910 |
| Software With Texture | 596948 | 596948 | 596948 | 596948 |
| Direct3D With Texture | 0 | 1671460 | 2571470 | 2785760 |
Основные выводы
- Все видеокарты серии GeForce не уступают по производительности центральному процессору в задачах отображения трехмерной графики, особенно в случае использования API Direct3D. Замечателен результат GeForce 4 — производительность этой видеокарты во всех случаях выше, чем у предшественников, что в сочетании с падением цен на эти видеокарты делает их весьма разумным выбором для покупки. Несмотря на это, следует заметить, что измеренная практическая производительность видеокарт разительно отличается от заявленной nVidia теоретической производительности. Что значат семь миллионов треугольников в секунду против заявленных для GeForce 4 ста миллионов?
- Отчетливо видно, что, по крайней мере, для игровых видеокарт OpenGL является «гадким утенком» на фоне производительности Direct3D. По-видимому, тесная дружба nVidia и Microsoft дает свои плоды.
- По всем признакам эволюция развития технологий отображения направилась в сторону использования вершинных и пиксельных шейдеров. Доказательством тому служат встраивание возможностей для интерактивного отображения в видовых окнах аппаратных шейдеров как для 3d studio max, так и для Softimage и для Maya.
Игорь СИВАКОВ,
[email protected]
Тестирование видеокарты в Linux
Linux не славится высокой игровой производительностью. Это нормально, так как несмотря на то что количество игр для этой платформы увеличивается, их все равно не так много. Да и инструменты, с помощью которых пользователи могли бы проверить свое оборудование можно сосчитать на пальцах.
Однако есть несколько программ, которые помогут вам точно определить особенности работы вашей видеокарты. Это нужно как для технического сравнения видеокарт, так и просто ради интереса. Вообще говоря, для тестирования видеокарты Linux можно использовать только тест OpenGL рендеринга. Возможно, ваша видеокарта не поддерживает новые версии Direct3D, но в Linux это проверить невозможно, поскольку эта технология поддерживается только в Windows, а нас будет интересовать только OpenGL.
Содержание статьи:
Проверка видеокарты в Linux
1. Утилита glxgears
Программа glxgears это популярный OpenGL тест, который входит в пакет утилит mesa-utils. Для установки в Ubuntu выполните команду:
sudo apt install mesa-utils
Для тестирования выполните команду glxgears в терминале:
glxgears
Программа откроет окно, в котором будут рендериться три вращающихся в 3D пространстве шестеренки. Частота кадров (FPS) измеряется и выводится в терминал каждые 5 секунд. Это очень старый инструмент и поэтому позволяет проверить только небольшую часть из возможностей современного OpenGL.
Раньше он использовался для проверки корректности установки и работы проприетарного видеодрайвера. Драйверы с открытым исходным кодом, как правило, работали ужасно, и это было очень заметно во время того, как выполнялся этот тест opengl linux. Сейчас же вы не заметите никакой разницы, по крайней мере, в glxgears.
2. GLMark2
GLMark2 — более мощный инструмент, выпущенный разработчиками дистрибутива Lenaro. В отличие от glxgears, glmark предлагает большое количество тестов для различных аспектов работы видеокарты (буферизация, освещение, текстурирование, построение и т. д.) что позволяет лучше оценить видеокарту.
Каждый тест проводится на протяжении 10-ти секунд, а частота кадров подсчитывается индивидуально. В конце программа выдает оценку производительности на основе всех проведенных тестов. Мне нравится этот инструмент своей простотой и безупречной работой. Вы можете найти его в официальных репозиториях большинства дистрибутивов под названием gmark2. Для установки в Ubuntu выполните:
sudo apt install glmark2
После установки проверка видеокарты может быть запущена командой:
glmark2
3. GpuTest
Это небольшая современная утилита для тестирования видеокарты в Linux, она поддерживает несколько OpenGL тестов, в том числе и для современных стандартов. Вот поддерживаемые тесты: треугольник (OpenGL 2.1 или OpenGL 3.2), пиксельный тест шейдеров (OpenGL 2.1 или OpenGL 3.2), FurMark (OpenGL 2.1 или 3.2), Plot3D (OpenGL 2.1 или 3.2), GiMark и TessMark (OpenGL 4.0).
Утилиту можно запустить через терминал или с помощью графического интерфейса. Также кроме обычных OpenGL тестов можно выполнить нагрузочное тестирование. Удобно, что утилита сразу выводит результат в терминал, по которому можно сделать приблизительную оценку того как прошла проверка видеокарты linux. Для установки программы необходимо скачать и распаковать архив с портативной версией из официального сайта.
4. Набор программ Unigine
Для тех кому недостаточно первых трёх программ, и тех кто хочет чего-то более современного есть еще три инструмента которые используют 3D движок Unigine. Это Valley, Heaven и Superposition. Бесплатные версии можно скачать на официальном сайте.
Эти инструменты позволяют тестировать в реальном времени взаимодействие света из различных источников, рендеринг, реалистичное небо с рассеянным светом в атмосфере или воду. Можно настроить уровни сглаживания, качество текстур, фильтрацию, анизатропию и качество шейдеров.
Установочный файл занимает около 1,5 гигабайта. После загрузки просто выполните его для установки программы:
sh ~/Загрузки/Unigine_Superposition-1.1.run
После этого вы сможете найти программу в главном меню системы. Запустите её:
На вкладке Benchmark вы можете выполнить тест производительности видеокарты. Чтобы выбрать параметры тестирования вручную переключите поле Preset в положение Custom или оставьте по умолчанию. Для запуска тестирования нажмите кнопку Run.
Во время тестирования в правом верхнем углу будет отображаться информация о видеокарте. Это объем памяти, частота, а самое главное температура. По завершении вы увидите оценку и сможете сравнить её с другими оценками в интернете:
Выводы
В этой статье мы рассмотрели с помощью каких программ выполняется проверка видеокарты Linux. Несмотря на то, что здесь есть не так много игр как для Windows, все же есть достаточно инструментов, которые можно использовать для тестирования OpenGL, если вы знаете другие отличные инструменты, напишите в комментариях!
Оцените статью:
Загрузка…Как провести стресс-тест для вашей видеокарты. Furmark
FurMark — это инструмент для стресс-тестирования видеокарты вашего компьютера. С его помощью вы можете проверить максимальную температуру и устойчивость к нагрузкам GPU.
В этой статье я расскажу стоит ли его использовать, как использовать и как интерпретировать результаты.
Что такое FurMark?
FurMark экстремально нагружает вашу видеокарту для того, чтобы вы могли определить пределы её производительности и стабильности.
FurMark может привести к поломке видеокарты. Это звучит плохо, но позволяет проверить стабильность устройства в контролируемой среде. Программа также помогает отслеживать температуру видеокарты для устранения возможных проблем с охлаждением.
Использовать ли FurMark?
Это вопрос на миллион долларов. Самое главное, что вы должны использовать FurMark только в том случае, если вы понимаете, что он делает и каковы могут быть последствия его использования.
Поскольку FurMark создан для того, чтобы довести ваш GPU до абсолютного предела, есть мнение, что он не отражает реальное использование. Ни одна игра или программа не будет нагружать ваш GPU так сильно, как FurMark.
Тем не менее, FurMark может быть полезен. Например, с его помощью можно протестировать графику нового компьютера. Лучше выяснить это в начале, когда компонент все еще находится на гарантии.
Как использовать FurMark
Во-первых, закройте любые другие программы, так как желательно, чтобы FurMark был единственным, что работает на вашем компьютере. Затем запустите программу и настройте параметры теста.
Если у вас несколько видеокарт, поставьте галочку в поле Fullscreen. В оконном режиме будет использоваться только ваша основная карта. Вы также должны установить Resolution в соответствии с разрешением вашего монитора.
Вы можете настроить, насколько стрессовым вы хотите сделать тест. Используйте меню Anti-aliasing и установите его в 8X MSAA для наибольшей нагрузки. Перейдите в раздел Settings и включите дополнительные 3D-опции, такие как Dynamic background и Post-FX.
Здесь включите GPU temperature alarm, чтобы получить предупреждение, когда ваша видеокарта достигнет определенной температуры. Все, что выше 100°C, опасно.
Когда вы будете готовы, нажмите GPU stress test. Затем вы увидите странный мохнатый пончик на экране с психоделическим фоном. Все меха на этом пончике отрисовываются индивидуально, что является настоящим тестом для GPU.
Смотреть тест не нужен, так как он неинтересен, но пусть он продлится полчаса или около того. Затем вы получите результаты, отражающие то, как ваша система справляется с длительным или постоянным стрессом.
Результаты: если FurMark зависает
Если FurMark выходит из строя, это означает, что ваша видеокарта не смогла справиться с грузом. Если вы смотрите FurMark во время теста, то заметите, что изображение до аварии выглядит странно. Маленькие точки начинают появляться по всему изображению, потому что видеокарта становится слишком горячей, и данные, отправляемые с карты повреждены.
Распространенной причиной краха FurMark является слишком агрессивный оверклок видеокарты. Если вы разогнали GPU, то необходимо уменьшить настройки, чтобы повысить стабильность.
Если вы не разгоняли видеокарту, сбой может произойти из-за недостаточного охлаждения.
Однако, помните, что FurMark — это аномальный тест. Ваша видеокарта, возможно, никогда не достигнет этих пределов в реальных условиях.
Результаты: Если FurMark не рухнет…
Если FurMark работает 30 минут без сбоев, можно с уверенностью сказать, что ваша видеокарта справится практически с чем угодно. Любые сбои, которые произойдут, скорее всего, будут связаны с программным обеспечением, а не с неспособностью аппаратного обеспечения справиться с нагрузкой.
Однако, это не означает, что вы не сможете собрать какую-то интересную информацию из теста. Перед выходом из FurMark внимательно посмотрите на график температуры GPU, расположенный в нижней части окна.
На этом графике показана температура вашей видеокарты по мере выполнения теста. Этот график должен показывать достаточно линейное повышение до определенного потолка, а затем стабильную высокую температуру.
Однако, если в графике есть скачки, то стоит проверить охлаждение вашей видеокарты. Возможно кулер работает не так, как должен, или вентиляционные выходы забиты пылью.
Скачать FurMark для Windows 10
Спасибо, что читаете! Подписывайтесь на мои каналы в Telegram, Яндекс.Мессенджере и Яндекс.Дзен. Только там последние обновления блога и новости мира информационных технологий.
Также читайте меня в социальных сетях: Facebook, Twitter, VK и OK.
Хотите больше постов? Узнавать новости технологий? Читать обзоры на гаджеты? Для всего этого, а также для продвижения сайта, покупки нового дизайна и оплаты хостинга, мне необходима помощь от вас, преданные и благодарные читатели. Подробнее о донатах читайте на специальной странице.
Есть возможность стать патроном, чтобы ежемесячно поддерживать блог донатом, или воспользоваться Яндекс.Деньгами, WebMoney, QIWI или PayPal:
Заранее спасибо! Все собранные средства будут пущены на развитие сайта. Поддержка проекта является подарком владельцу сайта.
Тесты видеокарт | Оборудование Тома
Проведение нескольких тестов видеокарт — одно из первых действий, которое мы делаем каждый раз, когда строит ПК или модернизирует его, возможно, с одной из лучших видеокарт. Это не только отличный способ узнать, насколько все стало лучше благодаря обновлению, но также позволяет убедиться, что вы получаете ожидаемую производительность от вашего нового оборудования. Стресс-тестирование для проверки питания, температуры и общего охлаждения вашего ПК также важно, чтобы вы не столкнулись с проблемами в будущем.И дело не только в тестировании графического процессора; Если вы обновите свой процессор до одного из лучших игровых процессоров , вы можете использовать эти же методы для проверки улучшений производительности. Это лучшие тесты GPU: те, которые мы используем для наших обзоров (или которые использовали в прошлом), и наши тесты GPU, иерархия , как мы их запускаем, а также некоторые другие варианты, которые вы можете посмотреть, чтобы увидеть, как ваш компьютер и графика карта складывается.
Существует три основных типа тестов GPU: реальные игры, «синтетические» тесты видеокарты и вычислительные тесты.Как правило, лучший способ проверить производительность — запустить игру, в которую вы действительно играете или хотите поиграть. Мы расскажем, как это сделать чуть позже. Синтетические тесты, как правило, очень легко запустить, но они только говорят вам, как ваш компьютер обрабатывает этот конкретный тест, что может или не может приравниваться к реальной игровой производительности. Наконец, вычислительные тесты GPU обычно сильно отличаются по принципу работы от игр. Если вы увлекаетесь запуском Folding @ Home или используете приложение с ускорением на графическом процессоре, такое как LuxCoreRenderer, это здорово, но определенные оптимизации для определенных архитектур графического процессора могут иметь большое значение в том, как ваш компьютер выполняет любую конкретную рабочую нагрузку.
Перед тем, как начать использовать один из лучших тестов графического процессора, необходимо установить несколько полезных утилит. Во-первых, для множества реальных игровых тестов вам понадобится инструмент для фиксации времени кадра. В прошлом мы использовали три основные программы. PresentMon — это интерфейс командной строки для регистрации времени кадров. Это наименее удобный вариант, и мы не рекомендуем его (если вам действительно не нравятся текстовые интерфейсы), и он был вытеснен OCAT (Open Capture and Analytics Tool) и FrameView — оба из которых основаны на основных функциях PresentMon.Если вам интересно, FRAPS не обновлялся с 2013 года и имеет некоторые ошибки с Windows 8/10, поэтому лучше использовать современную утилиту.
OCAT был создан инженерами AMD и имеет полностью открытый исходный код, а FrameView — от Nvidia. Есть незначительные различия в интерфейсах и функциональности, самая большая из которых заключается в том, что FrameView регистрирует данные о питании. Мы протестировали энергопотребление видеокарт с использованием встроенного оборудования для измерения точных нагрузок, и показатели мощности Nvidia для графических процессоров Nvidia являются точными с точностью до нескольких ватт.Однако графические процессоры AMD сообщают о потребляемой мощности только для графического процессора, что может означать разницу от 10 Вт до 100 Вт, в зависимости от конкретного графического процессора (Vega является худшим нарушителем). В остальном все три этих инструмента имеют один и тот же общий формат файла, который дает время кадров, тактовую частоту и множество других деталей.
Мы стандартизировали использование OCAT для тестирования графического процессора, но вы можете использовать FrameView или даже PresentMon, если хотите. Важно отметить, что многим играм не нравится встроенная в эти программы функция наложения.Приложения Microsoft Store UWP и все остальное с тяжелым DRM часто не запускаются, если включен оверлей, поэтому мы работаем без оверлея. Если вам нужен счетчик частоты кадров в углу, вы можете попробовать, но вы узнаете, что есть проблема, если игра перестанет запускаться. Также обратите внимание, что игры, использующие Vulkan API, по нашему опыту не совместимы с наложением частоты кадров; они не обязательно не сработают, но вы не сможете сделать так, чтобы оверлей действительно отображался на экране.
Поскольку PresentMon и его производные уже собирают так много данных, нет необходимости в дополнительных инструментах, таких как GPU-Z или HWiNFO64, хотя их по-прежнему удобно держать в заднем кармане.HWiNFO64 — это универсальное решение для мониторинга практически всех остальных компонентов, включая датчики материнской платы, тактовые частоты процессора и многое другое. Но для тестов GPU в этом нет особой необходимости.
Еще один инструмент, который вам может понадобиться, — это что-то для разгона или настройки вашего графического процессора, чтобы помочь улучшить результаты тестов. Многие поставщики видеокарт имеют собственное программное обеспечение, которое работает только с определенной маркой карты, которую вы покупаете, но не все эти пакеты программного обеспечения предлагают одинаковый уровень настройки. Мы обычно пропускаем Asus, Gigabyte, ASRock, Sapphire и т. Д.утилиты и просто используйте MSI Afterburner или, возможно, EVGA Precision X1. Afterburner работает практически с любым графическим процессором, выпущенным за последнее десятилетие или более, в то время как Precision X1 работает только с графическими процессорами Nvidia, что означает, что мы обычно предпочитаем Afterburner. Настройка кривой скорости вращения вентилятора / охлаждения — отличный способ снизить температуру графического процессора и потенциально повысить производительность, хотя это происходит за счет увеличения шума вентилятора.
(Изображение предоставлено Tom’s Hardware)Игры для тестов GPU
С OCAT в руке любую игру можно использовать для тестирования GPU.Главный ключ — найти повторяющийся раздел и протестировать его несколько раз. Кроме того, в некоторых играх есть заблокированная частота кадров или ограничение частоты кадров, поэтому тестирование чего-то вроде Cuphead не будет особенно значимым, если вы просто не пытаетесь подтвердить, что можете достичь стабильных 60 кадров в секунду. Мы протестировали Doom Eternal и Minecraft RTX, используя методы, которые мы опишем здесь, что может занять десятки часов, если вы тестируете множество различных графических процессоров. Но если вы смотрите только на свой компьютер до и после обновления, это довольно безболезненно.
Если вы после easy тестов GPU, лучше просто выбрать одну из относительно большого количества игр, в которых есть встроенные инструменты тестирования. Вы по-прежнему можете использовать OCAT для регистрации времени кадра, который мы рекомендуем как универсальный способ сбора метрик производительности — плюс он позволяет вам контролировать точки начала / остановки для ведения журнала времени кадра. Но если вам просто любопытно посмотреть, насколько изменилась производительность с обновлением, встроенных тестов определенно хватит.
Конечно, вам нужно владеть большинством рассматриваемых игр, чтобы иметь возможность их использовать, но вот несколько игр со встроенными тестами графического процессора.Мы будем придерживаться игр, выпущенных после 2015 года, но вот некоторые из них, которые мы использовали или использовали в прошлом, в алфавитном порядке. Мы также включим размеры загрузки / установки, потому что, если вы ищете быстрый тест графического процессора, вы, вероятно, не захотите загружать 100 ГБ или более данных. И если вам интересно, на что способен современный ПК, мы также предоставим результаты тестов для 1440p ultra на Core i9-9900K с GeForce RTX 2080 Ti.
Последние игры со встроенными тестами графического процессора
Ashes of the Singularity (Изображение предоставлено Tom’s Hardware)Ashes of the Singularity (22.0GB): В шутку называемый Ashes of the Benchmark , благодаря его широкому использованию в обзорах процессоров и графических процессоров, AotS и его расширение Escalation отлично подходят для наказания вашего процессора — да, процессора, а не графического процессора. Он выводит на экран тонны юнитов и объектов, и именно здесь низкоуровневые API часто работают лучше. Игра поддерживает DirectX 11 (DX11), DirectX 12 (DX12) и рендеринг Vulkan, причем последние два предпочтительнее DX11, поскольку они позволяют процессору обрабатывать вещи более эффективно (DX12 показал лучшие результаты в нашем тестировании).Тест длится около трех минут, а встроенный браузер результатов довольно обширен, разбивая производительность на различные категории в зависимости от сложности сцены. AotS также, пожалуй, единственная игра, которая поддерживает явную поддержку нескольких графических процессоров в DX12, что позволяет вам попробовать смешивать и согласовывать графические процессоры разных уровней — например, RTX 2070 с RX 5700 XT! Звучит лучше, чем работает на практике. Не сосредотачивайтесь слишком много на абсолютной частоте кадров, особенно если вы выбираете предустановки «Экстремальный» или «Безумный», когда центральный процессор становится основным узким местом.
1440p Экстремальная производительность (DX12) : 108,8 среднего кадра в секунду, 71,7 99-й процентиль
Assassin’s Creed Odyssey (Изображение предоставлено Tom’s Hardware)Assassin’s Creed Odyssey : Тест встроенного графического процессора занимает всего около минуты, хотя количество и разнообразие облаков в небе может иметь умеренное (до 10%) влияние на производительность. Мы рекомендуем выполнить тест как минимум 3-5 раз, пытаясь получить «ясный / солнечный» день для сравнения, или выполнить его пять раз и взять среднее значение.Раздражения включают необходимость перезапуска между большинством изменений настроек (не разрешения), плюс тест пропускает вас к начальному экрану загрузки между запусками. Обычно вы тратите более минуты на подготовку к тесту, а затем 60 секунд на фактический тест. Но Assassin’s Creed — популярная серия, и в качестве последней партии Odyssey стоит рассматривать как тест GPU.
1440p Ультра производительность (DX11) : среднее значение 74,5 кадра в секунду, 58,7 99-й процентиль
Assassin’s Creed Origins (Изображение предоставлено Tom’s Hardware)Assassin’s Creed Origins (70.5 ГБ): Предыдущая игра из серии Assassin’s Creed , Origins , вышла в 2016 году. Она немного менее требовательна к тестовой последовательности графического процессора, которая длится почти вдвое дольше (115 секунд). Игры AC , как правило, развивают максимальную скорость около 120-140 кадров в секунду, независимо от настроек, но тогда это не игры с дерганием, такие как CS: GO , где вы выиграете от экстремальной частоты обновления и частоты кадров. Origins также не заставляет вас возвращаться к стартовому экрану после каждого теста, и погода фиксируется, поэтому результаты тестов гораздо более стабильны.
1440p Ультра производительность (DX11) : 96,1 в среднем кадра в секунду, 71,4 99-й процентиль
Batman Arkham Knight (Изображение предоставлено Tom’s Hardware)Batman Arkham Knight (35,2 ГБ) : Первоначально выпущенная в таком плохом состоянии оптимизации, что она была временно удалена из Steam перед восстановлением, Arkham Knight — самая последняя игра про Бэтмена (хотя слухи о другом проекте в разработке все еще ходят).Различные игры Batman прошли несколько приличных встроенных тестов графического процессора. Они также являются частью избранных игр, в которых используется Nvidia PhysX API значимым образом. RIP, PhysX — технически он не мертв, но в наши дни очень немногие игры используют его в полной мере. Тестовая последовательность длится около 95 секунд и проста в выполнении, а пять лет спустя аппаратное обеспечение ПК достигло точки, когда достижение относительно высокой производительности в Arkham Knight не так сложно, как раньше.
1440p Max + PhysX производительность (DX11) : 126,2 в среднем кадра в секунду, 63,2 99-й процентиль
Borderlands 3 (Изображение предоставлено Tom’s Hardware)Borderlands 3 (82,7 ГБ) : Современная игра, созданная с использованием Unreal Engine 4, Borderlands 3 Тест графического процессора занимает около двух минут с момента нажатия кнопки «Старт», из которых около 30 секунд — это ожидание загрузки уровня. BL3 поддерживает рендеринг DX11 и DX12, причем последний лучше работает на картах AMD.Если у вас есть карта Nvidia, DX12 лучше только при более низких настройках на высокопроизводительном оборудовании, таком как RTX 2070 Super или лучше при средних или низких настройках 1440p. В основном используйте DX11 для Nvidia и DX12 для AMD. Обратите внимание, что при первом запуске версии игры для DX12 существует довольно длительный этап предварительной компиляции шейдера, который может занять пару минут, в зависимости от вашего оборудования. Встроенный тест генерирует для вас CSV-файл времени кадров, что потенциально на одну проблему меньше, о чем нужно беспокоиться, но сгенерированный CSV-файл в начале содержит около пяти секунд данных, которые не особенно полезны и должны быть исключены из любой производительности. расчеты.Мы максимально увеличили качество настройки с помощью предустановки «Badass», потому что почему бы и нет? (На самом деле, почти нулевой визуальный эффект от перехода от ультра-предустановки к крутому, даже если производительность упадет на 10%, но что угодно.)
The Division 2 (Изображение предоставлено Tom’s Hardware)The Division 2 (65,1 ГБ): Открытый мир Ubisoft после пандемии, который стирает большую часть Настройка численности населения сейчас может показаться слишком сложной, но встроенный тест по-прежнему является основным продуктом наших тестов и обзоров графических процессоров.Как и Borderlands 3 , он также генерирует CSV времени кадра с разумными точками запуска / остановки, которые дают результаты, почти идентичные нашим собственным журналам OCAT. Поддерживаются DX11 и DX12, причем DX11 обычно немного лучше работает на картах Nvidia, особенно на старых / более медленных моделях, но мы придерживаемся версии DX12 для нашего тестирования, чтобы все было стандартизировано.
1440p Ультра производительность (DX12) : 99,7 среднего кадра в секунду, 80,9 99-й процентиль
Far Cry 5 (Изображение предоставлено Tom’s Hardware)Far Cry 5 (73.0 ГБ): Почти каждая игра Far Cry включает встроенный инструмент тестирования графического процессора. Для FC5 последовательность испытаний быстрая и безболезненная, длится около одной минуты. В игре есть четыре предустановки, а также множество других настроек, которые вы можете настроить по мере необходимости. Первый запуск обычно немного более нестабильный, чем последующие тесты, поэтому убедитесь, что вы запускаете его не менее трех раз, чтобы получить хорошее представление о типичной производительности.
Производительность 1440p Ultra HD (DX11) : 130.2 средних кадра в секунду, 101,4 99-й процентиль
Far Cry New Dawn (Изображение предоставлено Tom’s Hardware)Far Cry New Dawn (41,2 ГБ): На год новее, чем указано выше, это происходит примерно через 20 лет после окончания Far Cry 5 . Двигатель тот же, но последовательность тестов немного отличается, а производительность у New Dawn немного ниже. Вам действительно нужно протестировать только одну из игр Far Cry , так как результаты говорят о том же.
1440p Ультра производительность (DX11) : в среднем 114,5 кадров в секунду, 85,3 99-й процентиль
Far Cry Primal (Изображение предоставлено Tom’s Hardware)Far Cry Primal (20,1 ГБ) : Если пойти другим путем, то FCP на несколько лет старше и теоретически немного менее требователен. Однако он по-прежнему использует движок Dunia 2, поэтому снова нет необходимости запускать несколько разных тестов Far Cry .По иронии судьбы, производительность Primal ниже, чем Far Cry 5 , вероятно, потому, что в тестовой последовательности много воды, что снижает частоту кадров по сравнению с некоторыми другими областями игры.
1440p Ультра производительность (DX11) : 115,0 в среднем кадра в секунду, 78,0 99-й процентиль
Final Fantasy XIV (Изображение предоставлено Tom’s Hardware)Final Fantasy XIV Shadowbringers Benchmark (2 .2 ГБ): Это бесплатный, маленький и простой в использовании. Он также немного менее требователен — даже при максимальном качестве Final Fantasy XIV не нуждается в чудовищном графическом процессоре. По умолчанию это long , длительность около семи минут. Вы можете регистрировать время кадров и выходить через первые несколько минут, как мы используем тест графического процессора, и вы захотите регистрировать время кадров, поскольку тест сообщает только туманную оценку.
1440p Максимальная производительность (DX11) : в среднем 151,5 кадра в секунду, 73.5 99-й процентиль
Forza Horizon 4 (Изображение предоставлено Tom’s Hardware)Forza Horizon 4 (75,8 ГБ): Если вам нравятся гоночные игры, то Forza Horizon 4 — это отлично, а встроенный тест GPU достаточно прост в использовании. Это занимает около 80 секунд и дает стабильные результаты. Обратите внимание, что он доступен только в Microsoft Store, который остается одним из самых недружелюбных для пользователей цифровых витрин.Для этого также требуется графический процессор, совместимый с DX12, что означает, что он лучше работает на графических процессорах AMD.
1440p Ультра производительность (DX12) : 159,0 в среднем кадра в секунду, 131,2 99-й процентиль
Grand Theft Auto V (Изображение предоставлено Tom’s Hardware)Grand Theft Auto V (86,3 ГБ): Самая старая игра в нашем списке, GTAV , вышла на консолях в 2013 году, но не появилась на ПК до 2015 года. В ней есть полный набор графических опций, которые вы можете настраивать, и при максимальных настройках, с расширенные функции включены, это остается довольно требовательной игрой.(Однако при более низких настройках легко получить 60 кадров в секунду на GTAV .) Одним из основных недостатков GTAV является отсутствие предустановок, поэтому вы должны убедиться, что вручную вводите одни и те же настройки для каждого GPU вы тестируете. Тест занимает около четырех минут и включает пять различных сцен, но только последняя сцена (длиной 116 секунд) действительно полезна в качестве теста, поскольку другие слишком короткие. В этом отношении это очень похоже на Red Dead Redemption 2 .
1440p Макс. Производительность 4xMSAA (DX11) : 93.0 средний fps, 59,1 99-й процентиль
Hitman 2 (Изображение предоставлено: Tom’s Hardware)Hitman / Hitman 2 (65,6 ГБ / 149 ГБ): The Перезагрузка Hitman в 2016 году принесла в серию DX12, который может немного повысить производительность на большинстве графических процессоров. Hitman 2 изначально не поддерживал DX12, но позже добавил ее. Обе игры используют один и тот же движок, но Hitman 2 был обновлен с новыми функциями рендеринга, что делает его, возможно, лучшим выбором для покупки и игры, поскольку он включает в себя все уровни предыдущей игры.Он также имеет две разные тестовые последовательности, Майами и Мумбаи, каждая из которых длится пару минут.
Hitman: 1440p Max (без SSAA) производительность (DX12) : 158,5 среднего кадра в секунду, 104,5 99-й процентиль
Hitman 2 Miami: 1440p Max (без SSAA) производительность (DX12) : 123,6 среднего кадра в секунду, 73,0 99-й процентиль
(Изображение предоставлено Sony)Horizon Zero Dawn (70,8 ГБ): Это игра только для DirectX 12, и наш тестовый образец Horizon Zero Dawn описывает ее очень подробно.Игра, похоже, отдает предпочтение более новым архитектурам графических процессоров, а встроенный тест, как правило, немного легче, чем реальный игровой процесс (но он более надежен с точки зрения согласованности результатов). Будущие патчи по-прежнему планируются для повышения производительности, и за этим следует следить.
1440p Максимальная производительность качества (DX12) : среднее значение 94,1 кадра в секунду, 72,6 99-й процентиль
Metro Exodus (Изображение предоставлено Tom’s Hardware)Metro Exodus (77.7 ГБ): Одна из первых игр, поддерживающих оборудование Nvidia RTX через API DirectX Raytracing (DXR), Metro Exodus может наказать даже самые быстрые видеокарты при более высоких настройках и разрешениях — а включение трассировки лучей добавляет оскорбления к травмам. DLSS действительно помогает снизить налог на DXR, но это оригинальный DLSS, а не DLSS 2.0. Встроенный тест графического процессора можно запустить, перейдя в папку с установкой игры и запустив программу Benchmark.exe, которая имеет пять предустановок вместе с режимом RTX.Если вы покупаете видеокарту с поддержкой трассировки лучей, это отличный тест, чтобы увидеть, как работает трассировка лучей, и разницу между режимами рендеринга. Внутренние помещения с большим количеством теней показывают наибольшую разницу, но снижение производительности для глобального освещения (непрямого освещения) через DXR является огромным.
1440p Ультра производительность (DXR + DLSS) : 68,7 среднего кадра в секунду, 43,8 99-й процентиль
Средиземье Shadow of War (Изображение предоставлено Tom’s Hardware)Средиземье Shadow of War (151 ГБ): С 2017 года Shadow of War может довести графические процессоры с объемом видеопамяти менее 8 ГБ до предела, особенно если вы используете графические процессоры AMD.Кроме того, это одна из самых популярных игр, с которыми мы сталкивались: ее объем загрузки в Steam составляет 134,7 ГБ, а дисковое пространство занимает 151 ГБ. Честно говоря, пакет текстур HD не имеет большого значения, и вам, вероятно, стоит его пропустить. Для запуска встроенного теста требуется около минуты, и он дает довольно стабильные результаты при условии, что вы не превысите объем видеопамяти графического процессора. Как обычно, первый запуск следует игнорировать, так как ваш графический процессор, вероятно, все еще разогревается, плюс вы получите больше заиканий на первом проходе, пока что-то кэшируется в память.
1440p Ультра производительность (DX11) : 112,9 в среднем кадров в секунду, 84,1 99-й процентиль
Red Dead Redemption 2 (Изображение предоставлено Tom’s Hardware)Red Dead Redemption 2 (115 ГБ ): Последний великий опус Rockstar, Red Dead Redemption 2 , во многом похож на GTAV . Нет подходящих предустановок (игнорируйте ползунок предустановок, поскольку он выбирает разные настройки в зависимости от вашего графического процессора).Есть также около 40 настроек, которые вы можете настроить, хотя только пять или около того имеют большое значение в производительности. В этом тесте мы максимально использовали все, кроме MSAA, хотя меньшие ПК, вероятно, должны будут работать с гораздо более низкими настройками. RDR2 поддерживает API-интерфейсы Vulkan и DX12, при этом Vulkan в целом работает лучше всего по нашему опыту. Мы регистрируем время кадров во время пятой тестовой последовательности, которая длится около 130 секунд и начинается с того, что Артур ограбляет кассовый аппарат.
1440p Макс. Без производительности MSAA (Vulkan) : 64.2 средних кадра в секунду, 52,8 99-й процентиль
Rise of the Tomb Raider (Изображение предоставлено: Tom’s Hardware)Rise of the Tomb Raider (20,9 ГБ): Встроенный графический процессор test на самом деле не очень хорош, так как первая сцена менее сложна и генерирует более высокую частоту кадров. Тем не менее, его легко запустить, и вы можете регистрировать время кадра только для второй и / или третьей последовательности для более репрезентативного теста. Конечно, RotTR сейчас вытеснен своим младшим братом.
1440p Очень высокая производительность (DX12) : 142,1 в среднем кадра в секунду, 105,9 99-й процентиль
Shadow of the Tomb Raider (Изображение предоставлено Tom’s Hardware)Shadow of the Tomb Raider (35,3 ГБ): Использование последней версии Tomb Raider в качестве эталона дает несколько преимуществ. Во-первых, это более новая игра, поэтому она лучше отражает последние тенденции в игровых движках и требованиях к оборудованию.Во-вторых, хотя в нем все еще есть три тестовых последовательности, первая и третья являются относительно хорошими представлениями типичного игрового процесса. В-третьих, что, возможно, наиболее важно, он поддерживает DXR, что делает его еще одним потенциальным витриной для вашей видеокарты RTX (или AMD RDNA 2 или Nvidia Ampere через несколько месяцев). За исключением того, что эффекты DXR предназначены только для теней и, честно говоря, не выглядят так впечатляюще, особенно с точки зрения производительности, которую они наносят. По крайней мере, DLSS в основном компенсирует падение производительности.
1440p Ультра производительность (DXR + DLSS) : 86.2 средних кадра в секунду, 54,9 99-й процентиль
Странная бригада (Изображение предоставлено: Tom’s Hardware)Странная бригада (33,6 ГБ): Это асимметричная кооперативная игра типа in в духе Left 4 Dead, созданной разработчиками игр Sniper Elite и использующими тот же движок Asura. Он использует API-интерфейсы Vulkan или DX12, причем Vulkan обычно является предпочтительным, и имеет тестовую последовательность, которая длится около одной минуты.Это быстрый и простой тест, но не очень популярной игры или движка. Насколько нам известно, в тесте графического процессора также не работает ИИ врага — все игроки и враги заморожены во времени — это означает, что производительность в тесте может быть выше, чем в действительности, в игре, особенно на более медленных / старых процессорах.
1440p Ультра производительность (Vulkan) : 193,4 среднего кадра в секунду, 153,8 99-й процентиль
Принцип Талоса (Изображение предоставлено Tom’s Hardware)Принцип Талоса (5.3 ГБ) : ему несколько лет, он использует движок Serious Sam 4 (который все еще не выпущен), но с игровым процессом-головоломкой. Talos Principle — это небольшая загрузка, и тест графического процессора достаточно прост для запуска. Тест находится в меню «Дополнительно» и работает с текущими настройками. Он также поддерживает API DX 11, DX 12 и Vulkan. Полная последовательность тестирования занимает около трех минут, и при тестировании DX11 API по-прежнему работает лучше всего с графическими процессорами Nvidia. (В последнее время мы не тестировали производительность AMD, но Vulkan может быть лучшим вариантом.)
1440p Ультра производительность 4xMSAA (DX11) : 203 среднего кадра в секунду, 137,2 99-й процентиль
Total War Warhammer 2 (Изображение предоставлено Tom’s Hardware)Total War Warhammer 2 (53,4 ГБ): Это игра, продвигаемая AMD с поддержкой DX12, но эта поддержка указана как «бета» даже через два года после запуска игры. Для Nvidia вы по-прежнему получите лучшую производительность от DX11 API, в то время как AMD иногда работает лучше с DX12 — это зависит от драйвера и графического процессора.Вы можете запустить три разных теста: Battle, Campaign и Skaven. Мы предпочитаем тест Skaven, который, кажется, лучше всего отражает «реалистичный» игровой процесс и занимает около 60 секунд (плюс 20-30 секунд на время загрузки).
1440p Ультра производительность (DX11) : 99,8 среднего кадра в секунду, 62,2 99-й процентиль
Wolfenstein Youngblood (Изображение предоставлено Tom’s Hardware)Wolfenstein Youngblood (42.8 ГБ): Поддержка трассировки лучей Vulkan для отражений была добавлена через много месяцев после первоначального запуска вместе с двумя различными встроенными тестами графического процессора (Riverside и Lab X), каждый из которых длится около 30 секунд. К сожалению, это немного короче, и отражения с трассировкой лучей не делают , что большой визуальной разницы. Также была добавлена поддержка DLSS 2.0, которая обычно устраняет любые потери производительности из-за трассировки лучей. Тест Lab X немного сложнее, так как полы блестящие и светоотражающие, поэтому мы его и использовали.Производительность на удивление высока для игры с эффектами трассировки лучей, что заставляет задуматься, возможно, больше игр должны использовать VulkanRT вместо DXR.
1440p Mein Leben! с производительностью RT (VulkanRT + качество DLSS) : 154,9 среднего кадра в секунду, 121,1 99-й процентиль
Zombie Army 4 (Изображение предоставлено Tom’s Hardware)Zombie Army 4 (49,0 ГБ) : Последняя в нашем далеко не полном списке игр со встроенными инструментами тестирования, Zombie Army 4 использует тот же движок Asura, что и Strange Brigade, в целом с аналогичными характеристиками производительности — хотя фактический тест отличается, поэтому вы не можете сравнивать ZA4. баллы с баллами SB.Точно так же вы можете выбирать между API-интерфейсами DX12 и Vulkan, причем последний предпочтительнее. Производительность ниже, чем в Strange Brigade, но опять же, это, вероятно, больше связано с тестовой последовательностью, чем с реальной игрой.
1440p Ultra performance (DX12) : 146,7 среднего кадра в секунду, 93,1 99-й процентиль
Как сравнить любую игру и некоторые рекомендации
Как насчет тестирования игр без встроенных функций тестирования графического процессора? Это можно сделать, и это не очень сложно.Ключ состоит в том, чтобы последовательно использовать одну и ту же последовательность испытаний, насколько это возможно, поэтому тестирование в середине перестрелки с несколькими врагами не является хорошей идеей, поскольку битва редко будет каждый раз проходить одинаково. Мы рекомендуем использовать как минимум 60-секундную тестовую последовательность, и хотя вы можете работать сколько угодно долго, все, что превышает две минуты, обычно проходит через точку убывающей отдачи.
Мы используем OCAT отчасти потому, что он доказал свою надежность во всех играх, которые мы пробовали, а также потому, что нам нравится функция звуковой подсказки — поскольку наложение часто не работает, наличие слышимого звука запуска / остановки позволяет вам узнать вас правильно запустил захват кадра.Мы также настроили его для отслеживания производительности для всех процессов, что иногда создает дополнительные файлы (например, для Explorer.exe), которые можно удалить из каталога результатов. Вот некоторые из последних популярных игр для ручного тестирования GPU.
Следует отметить один важный момент: поскольку ручное тестирование не имеет заранее установленного маршрута, вы не можете сравнивать оценки между различными публикациями — если все они не используют одну и ту же последовательность. Если вы протестируете такую игру, как Battlefield V, на разных картах и даже в разных областях одной и той же карты, производительность будет немного отличаться.Вот почему большинство тестов также придерживаются однопользовательского тестирования, поскольку многопользовательский режим вводит множество других переменных. Мы включили ниже видео с последовательностями тестов, используемых для каждой из игр.
Battlefield V (88,6 ГБ): Помимо популярной серии, Battlefield V обладает, пожалуй, сомнительной репутацией первой полноценной игры с поддержкой трассировки лучей. Патч был выпущен примерно через месяц после запуска … и первоначальная производительность была ужасной, сокращение fps вдвое.Nvidia и DICE работали над улучшением алгоритмов и в конечном итоге снизили падение частоты кадров до 20-30%, в зависимости от области и уровня. Более того, эффекты DXR только для отражений, поэтому вы в основном видите их, когда специально смотрите на блестящую машину или окно. В большинстве случаев мы можем играть без DXR и не чувствовать, что нам многого не хватает. Кроме того, в многопользовательском режиме, где частота кадров имеет решающее значение, точность изображения отходит на второй план. Battlefield V также была первой игрой, получившей поддержку DLSS, но с ограничениями, такими как тот факт, что вы не можете включить DLSS на RTX 2080 Ti, если вы не используете 4K. Вздох . Наша тестовая последовательность — это штурм артиллерийских укреплений в миссии Tirailleur, но другие миссии, где не так много боев, могут быть проще для целей тестирования.
Производительность 1440p Ultra + RT (DXR) : в среднем 89,5 кадров в секунду, 73,8 99-й процентиль
Call of Duty: Modern Warfare (212 ГБ): Ho. Ly. Дерьмо. Более 200 ГБ данных для одной игры? Поздравляю, Activision, вы «выиграли» этот раунд.Если вам нравится серия Call of Duty , попробуйте, но мы не рекомендуем загружать эту игру исключительно для тестирования графического процессора. (Для загрузки потребовалось около 90 минут при подключении со скоростью 350 Мбит / с!) Он поддерживает эффекты DXR для теней, и они выглядят немного лучше, чем в некоторых других играх ( Shadow of the Tomb Raider ). Падение производительности также не является значительным, хотя в многопользовательском режиме вы почти наверняка предпочтете более высокую частоту кадров улучшенным теням.
1440p Max + производительность RT (DXR) : 96.3 средних кадра в секунду, 79,4 99-й процентиль
Control (41,8 ГБ): Из всех игр с трассировкой лучей именно в этой игре разница между традиционным рендерингом и DXR наиболее заметна. Он использует DXR для отражений, прозрачных отражений, непрямого рассеянного освещения и контактных теней. Если у вас есть видеокарта с поддержкой DXR, Control действительно может заставить вас почувствовать, что она стоит дополнительных затрат. Надеюсь, что с будущим оборудованием для трассировки лучей, обеспечивающим улучшенную производительность, мы увидим, что больше игр будут предлагать улучшенные визуальные эффекты в духе Control , а не просто слегка улучшенные тени или отражения.
1440p Max + RT производительность (DXR + DLSS) : 89,3 среднего кадра в секунду, 71,6 99-й процентиль
Dishonored 2 (42,1 ГБ): Arcane выпустила несколько отличных иммерсивных симуляторов, ‘включая серию Prey и серию Dishonored . Производительность при запуске была немного сомнительной для Dishonored 2 , но с тех пор ситуация немного улучшилась благодаря исправлениям, новым драйверам и более быстрому оборудованию.Это игра, которую стоит пересмотреть, только ради уровня Clockwork Mansion. Для тестирования GPU мы пробежались по док-территории Карнаки. Одно быстрое замечание: после максимальных настроек графики вам необходимо включить vsync, а затем принудительно отключить vsync в Панели управления Nvidia; в противном случае вы получите ограничение частоты кадров в 120 кадров в секунду.
1440p Ultra + HBAO + performance (DX11) : 143,3 в среднем кадра в секунду, 104,6 99-й процентиль
Doom Eternal (43.8 ГБ): последняя разработка id Software в серии Doom может похвастаться более интуитивным боем, чем когда-либо прежде. Он также работает невероятно хорошо по сравнению со многими другими играми, которые, откровенно говоря, выглядят не так хорошо. Вы можете увидеть наши тесты производительности Doom Eternal , которые также показывают путь, который мы использовали в нашей тестовой последовательности. Помимо того, что это отличная игра и еще один пример высоко оптимизированной реализации Vulkan, возможно, наиболее интересным является отсутствие поддержки трассировки лучей — то, что было обещано, но еще не появилось.Скорее всего, он будет выпущен в виде патча, но если Wolfenstein Youngblood является каким-либо признаком, до его появления могут пройти месяцы.
Производительность Ultra Nightmare 1440p (Vulkan) : 207,4 в среднем кадра в секунду, 157,8 99-й процентиль
(Изображение предоставлено Tom’s Hardware)Microsoft Flight Simulator 2020 (100 ГБ): Последний взнос в серия симуляторов полета — это зверь, способный наказывать процессоры и графические процессоры. Даже при сверхвысоком качестве в нашем тестировании многие из самых быстрых видеокарт попадали в узкое место ЦП.Чтобы обеспечить стабильные результаты, мы рекомендуем использовать функцию автопилота и сохраненное положение, чтобы погода и другие элементы были одинаковыми при каждом запуске. Мы использовали 90-секундный видеоролик о приземлении самолета для наших углубленных тестов Microsoft Flight Simulator . Также обратите внимание, что ожидается патч DirectX 12, который может значительно улучшить производительность.
1440p Ультра производительность (DX11) : в среднем 49,1 кадра в секунду, 41,0 99-й процентиль
Minecraft RTX (0.9 ГБ): Какая игра самая популярная в мире? Майнкрафт . Кроме того, ее очень легко запустить практически на любом относительно недавнем ПК… пока вы не включите эффекты трассировки пути DXR, после чего она станет одной из самых требовательных игр. Наши полные тесты Minecraft RTX предоставляют более подробную информацию. DLSS 2.0 здесь не просто полезен, он в основном необходим — в противном случае даже RTX 2080 Ti будет задыхаться при разрешении 1080p со всеми включенными эффектами рендеринга DXR. Существует множество бесплатных образцов миров от создателей, спонсируемых Nvidia, при условии, что у вас есть карта RTX и версия игры из магазина Microsoft Store — извините, пользователей Minecraft Java.
1440p Ultra + 24 Расстояние рендеринга RT (DXR + DLSS) : в среднем 71,4 кадра в секунду, 46,6 99-й процентиль
(Изображение предоставлено Tom’s Hardware)Project CARS 3 (45,5 ГБ): Как и MSFS, эта игра имеет тенденцию выходить за пределы ЦП при более низких настройках, хотя и не в такой степени. Также нет предустановок графики, по крайней мере, при запуске. Вы можете увидеть наши полные тесты Project CARS 3 для получения дополнительных результатов, и мы использовали функцию воспроизведения, чтобы получить точно повторяемые тесты.Различные треки, выбор камеры, время суток и погодные условия — все это зависит от ударных характеристик, поэтому обязательно проверяйте их одинаково. Кроме того, повтор имеет тенденцию работать немного хуже (10-15%), чем живой игровой процесс.
1440p Макс. Производительность (DX11) : 113,4 в среднем кадра в секунду, 87,3 99-й процентиль
Ведьмак 3 (27,9 ГБ): это старый добрый день, которому уже исполнилось пять лет . Это остается одной из самых красивых игр, и с высококлассным игровым ПК она работает довольно хорошо даже при максимальных настройках — хотя вам все равно понадобится RTX 2080 Ti, если вы надеетесь запустить 4K на максимальных настройках с 60 кадров в секунду или больше.Если вы ищете сложную последовательность тестов, поездка по Новиграду или любому другому крупному городу может потребовать как вашего процессора, так и графического процессора. Кроме того, поскольку это из той же студии, которая делает Cyberpunk 2077 , это лучшая оценка того, что может потребоваться для этой игры, за исключением гораздо менее требовательных, поскольку в The Witcher 3 нет эффектов DXR.
1440p Ultra + HBAO + performance (DX11) : 116,6 в среднем fps, 77,7 99-й процентиль
Это лот потенциальных игровых тестов, и вам определенно не нужно запускать их все — или даже половину из них.Однако эти тесты представляют собой «хорошие» игры, которые я использовал для тестирования графических процессоров за последние пять лет. Еще больше будет этой осенью, когда будет запущена куча новых игр, и мы увидим еще больше игр с трассировкой лучей, когда появятся консоли следующего поколения. Мы будем обновлять этот список любыми интересными новинками по мере того, как время идет, и если есть отличная игра для тестов GPU, которую, по вашему мнению, мы пропустили, дайте нам знать в комментариях.
Синтетические тесты GPU
Тестирование в реальных играх обычно предпочтительнее, чем тестирование с синтетическими тестами GPU, которые просто пытаются имитировать игры.Если вы хотите узнать, насколько хорошо работает «Игра X», тестирование с этой игрой — единственный способ получить верный ответ. Было бы бессмысленно использовать другую игру, чтобы попытаться угадать производительность, и использование синтетических тестов графического процессора для оценки игровой производительности также не обязательно даст полезный ответ. Однако у таких тестов есть свои преимущества.
Во-первых, они часто бесплатны. Вы можете заплатить за обновленную версию, которая позволяет выполнять пользовательские тесты и автоматизацию, но в таких функциях нет необходимости, если вы просто пытаетесь проверить, как работает ваш новый компьютер.Некоторые из этих инструментов являются кроссплатформенными, поэтому вы можете сравнивать ПК с Windows с устройствами iOS, MacOS и Android. Это также недостаток, поскольку быстрые видеокарты для ПК часто на порядок мощнее мобильных устройств, а это означает, что тесты часто очень ограничены, чтобы не перегружать смартфон. Наконец, синтетические тесты часто загружаются гораздо меньше — самый большой из тестовых наборов, 3DMark, составляет всего 6 ГБ, что примерно равно размеру самой маленькой игры, которую мы перечислили выше.
Это лучшие тесты графического процессора, поэтому мы не учитываем тесты, которые не соответствуют нашим критериям — например, упрощенные графические тесты, которые не соответствуют современному графическому оборудованию, например.
3DMark Time Spy и другие тесты (Изображение предоставлено Tom’s Hardware)3DMark : один из старейших, самых популярных и лучших тестов графического процессора, он дает достаточно точные результаты, если вы хотите узнать общую производительность разница между графическими процессорами, по крайней мере, на более требовательных тестах. Мы рекомендуем Time Spy и Fire Strike как лучшие варианты для ПК; кроссплатформенный Night Raid менее полезен, так как его нужно масштабировать до мобильных устройств. Разница в производительности между различными графическими процессорами может колебаться на целых 20% в любом направлении, в зависимости от теста, что больше, чем разрыв между уровнями графических процессоров.Как и в любом отдельном тесте, это всего лишь одна точка данных, но 3DMark, возможно, является лучшим представлением производительности графического процессора за пределами игрового тестирования.
Однако это ни в коем случае не универсальная метрика. Например, в нашем тестовом наборе из девяти игр и шести различных комбинаций разрешений и настроек RTX 2080 Ti оказался на 14% быстрее, чем RTX 2080 Super, и на 18% быстрее при разрешении 4K. 3DMark Time Spy показывает, что 2080 Ti опережает на 20%, а Fire Strike — на 15%. Но Night Raid показывает разницу только в 5% — потому что это больше похоже на запуск легкой игры, чем на то, что заставит ваш графический процессор работать до предела.
Получите 3DMark (6,0 ГБ)
Basemark GPU (Изображение предоставлено Tom’s Hardware)
Basemark GPU : По сравнению с 3DMark, Basemark GPU является еще более быстрым тестом, чем чувствует себя менее репрезентативным для реальной работы. Для запуска требуется около 30 секунд, и вы можете выбрать Vulkan (обычно лучший), DirectX 12 или OpenGL API рендеринга. Он также кроссплатформенный, что означает, что он должен работать на широком спектре оборудования и, следовательно, с меньшей вероятностью продемонстрирует мощность высокопроизводительных графических процессоров.Тем не менее, он дает 21% отрыв от 2080 Ti по сравнению с 2080 Super, так что для короткого теста это неплохо. Конечно, наш игровой пакет показывает, что 2080 Ti превосходит Radeon VII на 28%, в то время как Basemark дает 2080 Ti преимущество на 65%, а для серии RX 5700 по какой-то причине отсутствуют цифры.
Get Basemark GPU (1,0 ГБ)
FurMark (Изображение предоставлено Tom’s Hardware)FurMark : меньше о производительности и больше о стресс-тестировании, FurMark — один из лучших Тесты графического процессора для максимального увеличения энергопотребления вашей видеокарты.Кто знал, что рендеринг нечеткого пончика может быть настолько утомительным для графического процессора? Он может подтолкнуть графические процессоры к тому, что они превышают их обычные ограничения, и теперь у большинства современных графических процессоров есть средства защиты, предотвращающие их сбой в таких инструментах, как FurMark. Тем не менее, некоторые графические процессоры выходят далеко за рамки своих официальных ограничений — мы используем FurMark в качестве одного из инструментов при тестировании энергопотребления видеокарт. Что может пойти не так, если R9 Fury X потребляет 370 Вт энергии?
Получить FurMark (12 МБ)
Суперпозиция (Изображение предоставлено Tom’s Hardware)
Тест Unigine Superposition Benchmark : Unigine создает тесты графических процессоров уже более десяти лет, начиная с Небеса в 2009 году, Долина в 2013 году и совсем недавно Superposition из 2017 года.Суперпозиция использует продвинутые методы рендеринга, такие как SSRTGI (Screen Space Ray Traced Global Illumination), для получения впечатляющих результатов — без необходимости в оборудовании RTX. Пошаговое выполнение 14 «отладочных» режимов рендеринга также довольно круто, так как вы можете видеть, на чем фокусируется каждый проход рендеринга. Пока что только несколько игр использовали движок, и грядущая Dual Universe, возможно, станет первой крупной игрой, которая сделает это.
Get Superposition (1,3 ГБ)
Вот и все, что касается тестов синтетической графики. Есть причина, по которой 3DMark является наиболее часто используемым тестом графики вне игр.Вы не можете надеяться правильно смоделировать игры, которые включают 50–100 ГБ данных геометрии и текстуры, с тестом размером менее 100 МБ.
Вычислительные тесты GPU
Наконец, у нас есть вычислительные тесты GPU. Такие рабочие нагрузки могут сильно отличаться от игр, поскольку они, как правило, не фокусируются на текстурах и геометрии, а вместо этого выполняют различные научные вычисления. Также стоит отметить, что некоторые из этих тестов, такие как FurMark, могут значительно вывести видеокарты за пределы их обычных «безопасных» ограничений.Есть причина, по которой графические процессоры центров обработки данных часто имеют более низкую тактовую частоту (и более крупные вентиляторы), чем потребительские видеокарты. Они предназначены для бесперебойной работы вычислительных нагрузок в режиме 24/7. Если есть что-то, что мы узнали из эпохи майнинга криптовалют, так это то, что потребительские графические процессоры часто разваливаются в течение года, если вы запускаете их со 100% нагрузкой весь день, каждый день.
Это не значит, что все вычислительные рабочие нагрузки жестоки. Многие приложения, такие как пакет Adobe Creative Cloud, теперь имеют ускорение графического процессора. Некоторые приложения для 3D-рендеринга также используют вычислительные шейдеры для повышения производительности.Также можно ограничить требовательность к некоторым из этих рабочих нагрузок, например, указать Folding @ Home, чтобы ваш графический процессор работал только с 80% загрузкой.
AIXPRT : Глубокое обучение — большая тема в наши дни, когда ИИ поддерживает все, от автомобилей до врачей, сочинения музыки и многого другого. Как вы подходите к созданию сети глубокого обучения и какие графические процессоры лучше всего подходят для этой задачи? Это очень глубокая кроличья нора, но AIXPRT — один из немногих тестов для глубокого обучения, который не так уж сложно запустить и запустить.Нельзя сказать, что это просто — вам все равно придется перепрыгнуть через немало обручей — но это, по крайней мере, управляемо. Он может работать на CPU или GPU и поддерживает графические процессоры Nvidia для вычислений TensorFlow и TensorRT. Или вы можете запустить OpenVINO на процессорах или MXNet, если вы хотите использовать Linux вместо Windows. Выполнение тестов также может занять некоторое время, потому что обучение Resnet50 все еще является длительным процессом.
Получить AIXPRT (147MB +)
(Изображение предоставлено Tom’s Hardware)
CompuBench : это относительно простой тест для запуска и запуска, он будет работать с физикой, графикой и т. Д. обработка видео, обнаружение лиц и 3D-рендеринг (трассировка пути).Тест поддерживает OpenCL и CUDA, причем последний работает только на графических процессорах Nvidia, в то время как OpenCL работает на «всех» графических процессорах (возможно, не на более старой интегрированной графике Intel).
Получите CompuBench (18 МБ)
Folding @ Home : Если вы не слышали о Folding @ Home со всем происходящим COVID-19, вы, очевидно, обычно не читаете технические публикации, поэтому добро пожаловать в Tom’s Hardware! А если серьезно, FAH состоит из набора вычислительных пакетов, помогающих ученым и исследователям выяснить, как складываются белки, что может привести к лучшему пониманию (и потенциально лечению) множества заболеваний.Это распределенные вычисления в массовом масштабе, и сеть FAH теперь может похвастаться большей вычислительной мощностью, чем даже самые быстрые суперкомпьютеры — около 2,6 ExaFLOPS в настоящее время. Пожертвование «лишних» вычислительных циклов проекту — хороший способ проверить производительность и помочь другим.
Get Folding @ Home (30 МБ)
LuxMark : инструмент 3D-рендеринга, который использует OpenCL для выполнения рабочей нагрузки на вашем графическом процессоре, долгое время он был основным продуктом наших вычислительных тестов графического процессора.Это что-то вроде инструмента Cinebench для вашей видеокарты.
Get LuxMark (117MB)
V-Ray Next : V-Ray — это автономный тест от ChaosGroup, а V-Ray Next — это последняя версия теста с ускорением на GPU. Он отслеживает пути через CPU или GPU, вычисляя количество «путей», которые ваше оборудование может выполнить за одну минуту теста. Например, RTX 2080 Ti управлял 363 mpath (миллионами путей), Core i9-9900K делал только 80 mpath, а вместе ЦП и графический процессор смогли вычислить 438 mpath.Это отличный пример того, почему многие приложения для отслеживания пути переходят на поддержку графических процессоров в дополнение к традиционному рендерингу с помощью центрального процессора.
Получить V-Ray (309MB) — требуется регистрация
Заключение по тестам GPU
Тестирование производительности вашего GPU — отличный способ убедиться, что все работает правильно. Конечно, ваша видеокарта — не единственный фактор — процессор, оперативная память, хранилище и, возможно, дисплей (или, по крайней мере, разрешение) также являются факторами как для игр, так и для общей производительности.Но если вы играете в игру и обнаруживаете, что она работает плохо, сравнение ваших тестов с результатами других может помочь устранить или подтвердить основную причину. Может быть, пришло время перейти на новый графический процессор, или, может быть, узким местом является другой компонент, или это может быть программное обеспечение или драйверы, снижающие ваш результат. Вооружившись некоторыми результатами тестов, вы будете лучше оснащены, чтобы определить, соответствует ли производительность той, которой она должна быть, или стоит ли потратить некоторое время на настройку.
Как протестировать вашу видеокарту
Если вы хотите легко понять, на что способна ваша видеокарта, сравнительный анализ вашего графического процессора — отличный способ увидеть, как он будет справляться со всеми последними играми для ПК.Эти тестовые тесты позволят вашей видеокарте работать на пределе своих возможностей, давая вам представление о том, с чем ваша видеокарта может справиться и с каким разрешением.
Если, например, вы присматриваетесь к Control и хотите увидеть, насколько ваша видеокарта соответствует рекомендованным характеристикам, вы можете запустить что-то вроде 3DMark и сравнить его с результатами в Интернете.
Эти результаты тестов не только дадут вам представление о том, как ваш компьютер может обрабатывать новейшие игры, но и дадут вам право похвастаться.Эй, вы только что потратили кучу денег на эту Nvidia GeForce RTX 2080 Ti, у вас должна быть возможность поделиться результатами тестов, чтобы все ваши друзья завидовали.
1. Зачем нужен тест
Поскольку тесты GPU вызывают ряд интенсивных графических тестов на вашем GPU, это отличный способ увидеть, как ваша видеокарта работает под нагрузкой. Если вы создали свою собственную установку или разогнали свою видеокарту, чтобы добиться большей производительности, чем несколько часов тестирования, вы можете быть уверены, что ваш графический процессор работает стабильно.
Последнее, чего вы хотите в середине игры, — это чтобы ваша видеокарта вышла из строя, поэтому запуск тестов может выявить любые проблемы на ранней стадии. Если он может запустить их в течение пары часов без проблем, все в порядке. Если есть сбои, артефакты или другие графические сбои, вы можете начать выяснять, в чем проблема.
Одной из наиболее вероятных причин является перегрев графического процессора, поэтому, если ваша видеокарта не может выполнить тест, возможно, стоит убедиться, что она получает много холодного воздуха.
2. Тестирование производительности
Когда дело доходит до выбора программного обеспечения для тестирования видеокарты, вы избалованы выбором. Существует ряд популярных пакетов для тестирования, которые могут помочь вашей видеокарте испытать свои силы.
Однако не все из них бесплатны, например популярный тест 3DMark. Существует бесплатная версия (но возможности ограничены). Однако 3DMark доступен в Steam и часто продается со скидкой.
Для бесплатной версии, которая по-прежнему имеет достаточно настроек для правильного тестирования вашей видеокарты, мы рекомендуем использовать Heaven Benchmark.Прокрутите страницу вниз, пока не увидите «Загрузить сейчас». Щелкните ссылку, а затем выберите, откуда вы хотите загрузить его.
После установки запустите программу. Появится окно, позволяющее выбрать различные параметры, такие как качество текстуры и разрешение, с которым вы хотите запустить тест. При выборе разрешения лучше всего запускать тест с разрешением, в котором обычно запускаются игры. Это разрешение, в котором вы запускаете Windows (например, 1920 x 1080), затем выберите «Система».
Если вы хотите проверить, насколько хорошо ваша игровая установка справляется со стереозвуком 3D, таким как Nvidia 3D Vision, вы также можете включить 3D.Если тест работает нормально, без сбоев или значительных падений частоты кадров, тогда вы можете взять пару 3D-очков и начать играть.
Если вы не уверены, какие настройки использовать, есть несколько готовых предустановок, которые помогут вам быстро и легко провести сравнительный анализ. Рядом с надписью «Пресеты» щелкните раскрывающийся список и выберите «Базовый» или «Экстремальный».
Но, если вы хотите увидеть, как ваша видеокарта справляется с конкретной игрой, многие известные компьютерные игры поставляются со встроенными тестами.Обычно они находятся на экране настроек графики. Даже если в интересующей вас игре нет встроенного теста производительности, вы можете использовать такие программы, как FRAPS или MSI Afterburner, для записи вашей производительности в игре.
3. Результаты теста
При запуске теста Heaven вы увидите несколько привлекательных трехмерных сред, над которыми панорамирует камера.
Это удобный способ узнать, насколько хорошо ваш графический процессор обрабатывает графику такого уровня. Просто глазами вы должны уметь различать любые пропущенные кадры, графические сбои или разрывы.
Если тест не проходит гладко, значит, вы уже знаете, что ваша видеокарта будет бороться с определенной графикой. В правом верхнем углу экрана вы увидите счетчик FPS (кадров в секунду), который дает вам гораздо больше информации. Для плавного игрового процесса вам нужно, чтобы этот счетчик сидел не менее 30.
Любые падения ниже могут привести к тому, что ваши игры будут медленными и нестабильными. Чем выше этот показатель, тем лучше, и в идеале вы хотели бы видеть его при 60 FPS.Если ваша видеокарта здесь не справляется, попробуйте изменить настройки на странице настроек Heaven Benchmark.
Эта область также расскажет вам о вашем графическом процессоре, включая модель и память. Он также будет записывать температуру вашего графического процессора — обратите на это пристальное внимание, так как высокие температуры могут означать, что ваш графический процессор испытывает трудности. Перегрев графического процессора также может привести к проблемам и нестабильности системы.
Чтобы начать запись результатов теста, нажмите «Benchmark» в верхнем левом углу экрана или нажмите F9 на клавиатуре.Теперь Heaven проведет ряд тестов, а затем отобразит ваши результаты в новом окне.
Эти результаты дают вам среднее, минимальное и максимальное количество кадров в секунду, а также оценку. Чем выше оценка, тем лучше. Нет быстрого способа сравнить результаты с результатами других людей, но есть множество веб-сайтов, таких как TechPowerUp и Overclock.net, на которых есть доски объявлений, посвященные обсуждению результатов тестов Heaven.
Что можно улучшить?
Если ваша видеокарта не набирает те очки, на которые вы рассчитывали, есть ряд вещей, которые вы можете сделать, чтобы улучшить результат, прежде чем прибегать к извлечению графического процессора и его замене на более новую модель.
Прежде всего убедитесь, что для вашей видеокарты установлены самые последние стабильные драйверы. Вы можете проверить это либо на веб-сайте производителя вашей видеокарты, либо с помощью такой программы, как GeForce Experience для видеокарт Nvidia, чтобы убедиться, что у вас установлены последние версии драйверов.
Nvidia Gefore Experience — удобный инструмент для обновления драйверов графической подсистемы (Изображение предоставлено Nvidia)Если вы используете экспериментальные или бета-версии драйверов, возможно, стоит вернуться к последней официальной стабильной версии.Как только это будет сделано, вы можете перезагрузить компьютер и подождать две минуты, пока запустятся все запускаемые программы и службы.
Закройте все открытые программы после перезапуска Windows и повторно запустите тесты. Если вы все еще недовольны, возможно, у проблем есть другая причина.
Попробуйте открыть свой компьютер и убедиться, что он не пылит и хорошо вентилируется, поскольку перегрев видеокарты может быть причиной низкой производительности и низких результатов тестов. Тщательно очистите внутренние поверхности сжатым воздухом и легкой щеткой.
Если это не сработает, возможно, вам стоит подумать о покупке новой видеокарты. Вы знаете, что сочная RTX 2080 просто зовет вас по имени.
Добро пожаловать на 3-ю ежегодную Неделю компьютерных игр TechRadar, посвященную всемогущему игровому ПК с подробными интервью, превью, обзорами и особенностями одного из любимых занятий команды TechRadar. Пропустил день? Ознакомьтесь с нашим постоянно обновляемым хабом , артикул для всего покрытия в одном месте.
Как протестировать вашу видеокарту (GPU)
Конечно, тестирование видеокарты может показаться ракеткой, но это не так сложно, как вы думаете. Закатайте рукава, потому что это руководство покажет вам, насколько легко, приятно и важно протестировать ваш графический процессор. И не только при разгоне! Мы рассмотрим тесты производительности и стабильности.
Почему вы должны тестировать свой GPU
Прежде всего, вот почему вы должны тестировать свою видеокарту, даже если вы не пытаетесь подняться на вершину конкурентных диаграмм разгона:
- Чтобы получить базовую производительность метрика, чтобы вы знали, работает ли ваш графический процессор должным образом, сравнивая с другими стандартными результатами.
- Чтобы иметь возможность сравнивать производительность вашего текущего ПК с будущими обновлениями оборудования. Какую производительность вы получите, купив новую видеокарту? Теперь вы знаете!
- Для проверки стабильности и других важных показателей, таких как термики, тактовая частота и т. Д.
Во-первых, тест на стабильность и температуру
Тьяго Тревизан / IDGТест Unigine’s Heaven
Теперь, когда вы знаете, почему нужно тестировать, самое время перейти к , как .Начнем со стабильности и жизненно важных функций. Это редко, но иногда видеокарта может быть неисправной на заводе. Это может означать мертвую карту, но во многих случаях вы получите так называемые «артефакты» — в основном недостатки изображения, мерцание или даже пульсацию цветов.
Первая программа, которую мы собираемся использовать, — Unigine Heaven 4.0. Он бесплатный для личного использования и запускает цикл графической среды, которая действительно использует ваш графический процессор. Первым делом здесь необходимо убедиться, что ваша видеокарта может работать без выключения или отображения каких-либо странных графических сбоев, поэтому вы должны позволить ей работать Небесами не менее 30 минут, чтобы дать графическому процессору нагреться до температуры.
Если все в порядке, вы также захотите следить за жизненно важными показателями. Они будут отображаться в правом верхнем углу вместе с информацией о вашем графическом процессоре.
Первым важным является температура, которая может указывать на различные потенциальные проблемы с вашим оборудованием и потоком воздуха в корпусе. Если ваш графический процессор быстро достигает максимального предела температуры, это может указывать на редкую (но возможную) проблему с его термопастой или (что более вероятно) на ограничение воздушного потока в вашем случае, если вентиляторы не имеют достаточного зазора для получения холодного воздуха.
Тьяго Тревизан / IDGСпециальная установка графического процессора с жидкостным охлаждением, созданная автором.
Хорошим примером недавних проблем является температура памяти GDDR6X в GeForce RTX 3090 Founders Edition от Nvidia. Вы никогда не узнаете без стресс-тестирования графического процессора, что память может приблизиться к пределу температуры VRAM, потенциально снижая вашу производительность. (Некоторые люди успешно обновили свои термопрокладки и заметили значительное улучшение)
Упоминается в этой статье
Как узнать нормальную рабочую температуру ядра графического процессора видеокарты? Он зависит от модели (введите в Google название вашего графического процессора, чтобы узнать подробности), но базовые кулеры эталонного стиля часто могут работать до 84 градусов по Цельсию, в то время как некоторые более крупные видеокарты с огромными радиаторами и несколькими вентиляторами — например, фантастическая серия EVGA FTW3 — могут быть ниже в 60-70-е гг.Вы узнаете, находитесь ли вы в опасной зоне, если температура у вас выше 80 и ваши вентиляторы агрессивно вращаются; это часто указывает на плохой обдув корпуса. Добавьте вентиляторы или откройте панели корпуса, и температура должна улучшиться. Это прямая выгода от знаний, полученных при тестировании производительности вашего графического процессора.
Вы также можете следить за тактовой частотой ядра и памяти вашего графического процессора, чтобы убедиться, что он работает в соответствии с предполагаемыми характеристиками. Более простой способ — просто запустить опцию тестирования в Unigine Heaven, а затем вы сможете сравнить свой результат с другими в Интернете и получить хорошую базовую оценку, чтобы убедиться, что вы находитесь на приблизительном уровне.
Как протестировать свой графический процессор, чтобы измерить базовую производительность
Тьяго Тревизан / IDGПример результатов 3DMark Time Spy и оценочной производительности игры.
После того, как вы проверили стабильность и термические характеристики, вы можете повысить свою степень бенчмаркинга до докторской, проверив производительность. Здесь мы воспользуемся популярным набором тестов 3DMark, который включает несколько бесплатных режимов. Time Spy (который тестирует графическую производительность DirectX 12) и Port Royal (производительность трассировки лучей) являются одними из наиболее широко используемых тестов.В 3DMark даже есть онлайн-зал славы, где вы можете сравнить свои результаты с другими!
На какие цифры нужно следить? Это просто. Есть одна общая оценка, а затем отдельные оценки для CPU и GPU, если вы используете Time Spy. У Port Royal просто есть баллы GPU и общий балл. Если вы измените какой-либо компонент на своем ПК, отдельные оценки дадут вам лучшее представление о том, как они влияют на общую оценку. (Это особенно полезно, если вы хотите разогнаться.Взгляните на нашу статью об инструменте автоматического разгона Nvidia в GeForce Experience.)
Тьяго Тревизан / IDGПолная страница оценок и результатов теста Port Royal в 3DMark.
Оценка3DMark также может показать вам приблизительную частоту кадров, которую вы получите в выбранной игре и разрешении, что является очень полезной информацией для оценки вашей производительности и сравнения ее с тем, что могут дать вам новые обновления. Если вы занимаетесь разгоном, запуск 3DMark также может выявить нестабильность в вашей системе, например сбои, поэтому вы можете скорректировать свои числа и повторить попытку.
Как протестировать свой графический процессор в играх
Еще один очень интересный способ для тестирования производительности графического процессора — использовать автоматизированные тесты, встроенные во многие игры. (Ознакомьтесь с нашим обзором GeForce RTX 3080 Ti, чтобы увидеть некоторые из наиболее распространенных, или списком игр со встроенными тестами на всегда фантастической вики по компьютерным играм.)
Thiago Trevisan / IDGОбзор результатов встроенного бенчмарка Shadow of the Tomb Raider .
Shadow of the Tomb Raider — мой фаворит, потому что вы можете легко увидеть количество кадров в секунду, которое вы получаете в каждой сцене, что дает вам хорошее представление о том, как игра будет работать в целом.В качестве бонуса, если вы обновите свою видеокарту или другое оборудование ПК, вы можете повторно запустить тест, и вы точно будете знать, какую прибыль вы получили.
Более продвинутые геймеры могут использовать программное обеспечение, такое как Fraps или OCAT, для ручного тестирования производительности игр, в которых нет встроенного теста производительности, но это потребует больше времени, тестирования и определения повторяемого сценария тестирования, чтобы избежать потенциальной сцены отклонение от сцены.
Тьяго Тревизан / IDGИгра продолжается.
Вот и все! Вы перешли на профессиональный уровень по тестированию производительности графических процессоров.Теперь вы знаете, как проверить, что ваша видеокарта стабильна и полностью функционирует, как проверить показатели производительности, чтобы убедиться, что ваш графический процессор соответствует спецификации, и как измерить базовую производительность вашего оборудования для будущих сравнений обновлений. А кто знает? Вам может так понравиться бенчмаркинг, что вы превратите его в хобби!
Примечание. Когда вы покупаете что-то после перехода по ссылкам в наших статьях, мы можем получить небольшую комиссию.Прочтите нашу политику в отношении партнерских ссылок для получения более подробной информации.10+ Лучшее программное обеспечение для тестирования графических процессоров для ПК (бесплатно / платно) в 2021 году
Тестирование графических процессоров — это тест, который помогает вам сравнить скорость, производительность и эффективность набора микросхем графического процессора. Программное обеспечение для тестирования производительности позволяет вам узнать производительность различных аппаратных компонентов в графическом процессоре, таких как ОЗУ, цикл графического процессора, пропускная способность обработки и т. Д. Многие такие приложения позволяют вам проверять скорость диска, используя различные параметры кэширования, размеры файлов и блоков.
Ниже приводится тщательно подобранный список лучших программ и программного обеспечения для тестирования графических процессоров с их популярными функциями и ссылками на веб-сайты. Список содержит как программное обеспечение с открытым исходным кодом (бесплатное), так и коммерческое (платное).
Лучшее программное обеспечение для тестирования графических процессоров
1) AIDA64 Extreme
AIDA64 Extreme — это программное обеспечение для тестирования графических процессоров, которое предоставляет подробную информацию о компонентах компьютера. Информация, предоставляемая этим программным обеспечением, может быть сохранена в форматах CSV (значения, разделенные запятыми), HTML или XML.
Характеристики:
- Это программное обеспечение для тестирования графических процессоров предлагает более 50 страниц информации об установленных программах, лицензиях на программное обеспечение и т. Д.
- Оно предоставляет подробную информацию о внутреннем устройстве компьютера без необходимости открывать его.
- Поддерживает многопоточную память и кэш для анализа пропускной способности ОЗУ системы.
- Он имеет панель, которая может использоваться с различными графиками, пользовательскими изображениями, связанными с данными датчиков.
- AIDA64 Extreme может отображать данные на таких устройствах, как LCD или VFD (частотно-регулируемый привод).
2) PassMark
PassMark — одно из лучших программ для тестирования графических процессоров, которое позволяет сравнивать производительность вашего ПК с аналогичными компьютерами. Он предлагает простой поиск в базовых базах данных, предоставленных другими людьми.
Характеристики:
- Это программное обеспечение для тестирования видеокарт позволяет запускать тесты производительности графического процессора непосредственно с USB-накопителя.
- Позволяет проверить скорость диска, используя различные параметры кэширования, размеры файлов и блоков.
- Этот бесплатный инструмент для тестирования графического процессора позволяет проверить скорость 3D-видеокарты.
- Вы можете измерить скорость сети между двумя компьютерами с помощью TCP / IP.
- Это программное обеспечение для тестирования графического процессора позволяет проверить скорость чтения и записи ОЗУ.
Ссылка: https://www.passmark.com/products/performancetest/
3) Geekbench
Geekbench — это инструмент, позволяющий измерить производительность компьютера одним щелчком мыши.Этот бесплатный инструмент для тестирования производительности может измерять мощность многоядерного и одноядерного процессора.
Функции:
- Geekbench позволяет протестировать компьютер на обработку изображений и игры.
- Это один из лучших тестов графического процессора, который позволяет делиться результатами тестирования с другими людьми.
- Поддерживаемые платформы: Windows, Linux, Mac, iOS и Android.
Ссылка: https://www.geekbench.com/
4) FurMark
FurMark — это инструмент для нагрузочного тестирования графического процессора, который позволяет контролировать температуру графического процессора.Он использует алгоритм рендеринга для тестов видеокарты и тестирования производительности графического процессора.
Характеристики:
- Эта программа тестирования производительности графического процессора предлагает два режима: полноэкранный и оконный.
- Позволяет обеспечить стабильность и нагрузку на видеокарту.
- Включает сигнал тревоги, когда температура графического процессора превышает определенное значение по Цельсию.
- Это одно из лучших программ для тестирования графических процессоров, которое позволяет настраивать производительность тестирования.
Ссылка: https://geeks3d.com/furmark/
5) Графический процессор Basemark
Графический процессор Basemark — это инструмент, который помогает вам оценивать и сравнивать производительность вашей графики. Он работает со всеми настольными компьютерами, планшетами, компьютерами и ноутбуками.
Характеристики:
- Этот инструмент тестирования графического процессора позволяет сравнивать производительность устройства с другими системами.
- Предоставляет настраиваемые параметры, позволяющие выполнять подробные тесты производительности.
- Позволяет легко выбрать тест.
- Вы можете настроить конфигурацию.
Ссылка: https://www.basemark.com/benchmarks/basemark-gpu/
6) Novabench
Novabench — это инструмент, который позволяет вам проверить производительность вашего ПК. Это позволяет вам проверить свой результат в Интернете, чтобы найти потенциальные проблемы. Это программное обеспечение для стресс-тестирования графических процессоров позволяет легко просматривать таблицу мгновенного сравнения.
Характеристики:
- Этот тестовый инструмент видеокарты позволяет вам проверить передачу памяти и скорость чтения и записи на диск.
- Эта программа тестирования ПК позволяет сравнивать с многочисленными системами, которые у вас уже есть.
- Вы можете легко сохранить результат.
- Это программное обеспечение для тестирования графических процессоров поможет вам оптимизировать и восстановить вашу систему.
Ссылка: https://novabench.com/
7) Средство проверки разгона
Средство проверки разгона — это программное обеспечение, которое позволяет выполнять тесты памяти, видеопамяти и источника питания. Это бесплатное приложение для тестирования ПК может контролировать ваш компьютер в режиме реального времени.
Функции:
- Предоставляет графические отчеты, которые можно легко сохранить в вашей системе.
- Это бесплатное программное обеспечение для тестирования графики предлагает встроенную защиту вашей компьютерной системы.
- Это программное обеспечение для нагрузочного тестирования графического процессора поддерживает интерфейс командной строки.
- Этот инструмент позволяет анализировать поведение компьютера во время теста.
- Может создавать CSV-файл, содержащий отчет.
Ссылка: https: // www.ocbase.com/
8) 3dMark
3dMark — это инструмент, позволяющий сравнивать производительность мобильных устройств и ПК с другими моделями. Это программное обеспечение для тестирования видеокарт может автоматически сканировать ваше оборудование и рекомендовать хороший тест для вашей системы.
Характеристики:
- Позволяет без проблем выбрать нужный тест.
- Этот инструмент позволяет контролировать температуру графического процессора и процессора, тактовую частоту и частоту кадров.
- Предлагает пользовательские настройки для тестирования в соответствии с вашими потребностями.
- Это программное обеспечение для тестирования графического процессора предлагает два способа тестирования вашего устройства: быстрый тест и более длительный стресс-тест.
- Это программное обеспечение для тестирования производительности позволяет с легкостью искать, фильтровать и сортировать списки доступных устройств.
Ссылка: https://benchmarks.ul.com/3dmark
9) UserBenchmark
UserBenchmark — это инструмент, позволяющий быстро проверить скорость вашего компьютера. Это программное обеспечение для тестирования CPU и GPU позволяет сравнивать результаты других людей с теми же компонентами.
Характеристики:
- Это программное обеспечение для тестирования ЦП включает шесть имитаций трехмерных игр.
- Вы можете определить самые сильные компоненты вашего компьютера.
- Это онлайн-программное обеспечение для тестирования графических процессоров предлагает драйв-тест, который включает чтение, запись и многое другое.
- Позволяет создавать и просматривать отчет в режиме онлайн.
- Вы можете сравнить компоненты с текущими лидерами рынка.
- Посмотреть результаты теста скорости от других людей
Ссылка: https: // www.userbenchmark.com/Software
10) AIDA64 Engineer
AIDA64 Engineer — это программное обеспечение, которое позволяет получить подробную информацию об установленном программном обеспечении и предлагает диагностические функции. Это бесплатное программное обеспечение для тестирования производительности позволяет выполнять стресс-тестирование жесткого диска, SSD и GPGPU.
Характеристики:
- Он может контролировать компьютерные датчики в режиме реального времени.
- Это программное обеспечение для тестирования ПК предоставляет 50 страниц информации о конфигурации оборудования.
- Позволяет выполнять аудит программного обеспечения для программ, приложений безопасности и лицензий.
- Отображение информации о системных данных на устройствах LCD / VFD, подключенных к вашему ПК.
- Это одно из лучших программ для тестирования производительности, поддерживающее более 250 сенсорных устройств.
11) Heaven UNIGINE
Heaven UNIGINE — это программное обеспечение для тестирования производительности, которое помогает вам проверить производительность графического процессора и стабильность диагностики. Этот инструмент тестирования видеокарты поможет вам оценить эффективность кулера видеокарты.
Характеристики:
- Это один из лучших тестов для графических процессоров, который позволяет выполнять экстремальное тестирование стабильности оборудования.
- Это один из лучших инструментов для тестирования ПК, который обеспечивает поддержку DirectX и OpenGL.
- Позволяет контролировать температуру графического процессора.
- Предлагает стерео 3D и конфигурации с несколькими мониторами
Ссылка: https://benchmark.unigine.com/heaven
12) GFXBench
GFXBench — это инструмент, который обеспечивает полный анализ производительности графики с более чем одним тестовое задание.Он предоставляет подробную информацию о вашем устройстве. Этот бесплатный инструмент для тестирования графических процессоров поможет вам сравнить вашу графическую карту с другими аналогичными.
Функции:
- Позволяет настроить графический тест.
- Вы можете выполнить кросс-тест API, используя приложения OpenGL и Vulkan для работы с 2D- и 3D-графикой.
- Проверьте производительность мобильного и настольного ПК.
- Это одно из лучших программ для тестирования производительности, позволяющее проверить производительность аккумулятора устройства.
Ссылка: https://gfxbench.com/result.jsp
Руководство по покупке
❓ Что такое ПО для тестирования графических процессоров?
Тест графического процессора — это тест, который помогает вам сравнить скорость, производительность и эффективность набора микросхем графического процессора. Программное обеспечение для тестирования производительности позволяет вам узнать производительность различных аппаратных компонентов в графическом процессоре, таких как ОЗУ, цикл графического процессора, пропускная способность обработки и т. Д. Многие такие приложения позволяют вам проверять скорость диска, используя различные параметры кэширования, размеры файлов и блоков.
⚡ Зачем нужна программа для тестирования видеокарт?
Вот важные причины использования программного обеспечения для тестирования графических карт:
- Позволяет настроить тест.
- Вы можете выполнить кросс-тест API, используя приложения OpenGL и Vulkan для работы с 2D- и 3D-графикой.
- Проверьте производительность мобильного и настольного ПК.
- Позволяет контролировать температуру графического процессора.
- Помогает проводить аудит установленного программного обеспечения, программ, приложений безопасности и лицензий.
- Он позволяет выполнять экстремальное тестирование стабильности оборудования.
❗ Как узнать, умирает ли мой графический процессор?
Следующие признаки умирают GPU:
- Ваш компьютер часто дает сбой и не перезагружается.
- Графические сбои во время игры.
- Ненормальная работа вентилятора или шум.
- Отображение на экране странных артефактов в виде маленьких цветных точек.
🏅 Как устранить проблему с графическим процессором?
Вот способы устранения проблемы с графическим процессором:
- Проблема зависания компьютера: Если экран вашего компьютера заблокирован или завис, убедитесь, что у вас установлена последняя версия драйвера игры / программы.Это предотвратит конфликт между драйверами. Вы также можете разрядить свое электричество, нажав кнопку питания и удерживая ее в течение нескольких секунд.
- Отображать визуальные артефакты при загрузке программы: На вашем мониторе отображаются визуальные артефакты из-за длительной работы графического процессора и перегрева. Это можно решить, если выключить игру и через несколько часов попытаться открыть другое программное обеспечение.
🔒 Какие бывают типы тестов видеокарты?
Вот типы тестов графической карты:
- Тесты синтетической видеокарты: Этот тип теста графической карты разработан для Windows.Он запускается с использованием программного обеспечения, имеющего встроенные инструменты тестирования видеокарты для расчета оценок производительности. Это программное обеспечение для тестирования производительности графического процессора позволяет легко узнать, насколько хорошо работает ваша видеокарта.
- Тесты видеокарты в реальном времени: Тесты видеокарты в реальном времени измеряют FPS (количество кадров в секунду) во время игры. Здесь больший FPS означает, что ваша видеокарта способна плавно играть в игры.
👉 Какие игры можно использовать для тестирования GPU?
Тестирование графического процессора может быть выполнено для всех видов игр.Ниже представлены игры для тестов GPU.
- Control
- Battlefield V
- Doom Eternal
- Dishonored 2
- Call of Duty: Modern Warfare
- Minecraft RTX
✅ Как увидеть и интерпретировать результаты тестов?
Вот способы интерпретации результата теста:
- Если тест не проходит гладко, это означает, что видеокарта неэффективна для управления определенными визуальными эффектами.
- Любой рейтинг FPS ниже 30 означает, что игровой процесс не будет таким гладким, как вы ожидали.Идеальная частота кадров в секунду должна быть 60.
- Высокая температура графического процессора означает, что он перегревается и изо всех сил пытается запускать игры с высоким разрешением.
❗ Как улучшить результаты тестов?
Вот способы улучшить результаты тестов
- Загрузите драйверы для совместимых видеокарт. Обновляйте их регулярно.
- Если вы установили бета-версию драйверов, то откатите их до более ранней версии.
- Закройте все нежелательные программы Windows и снова выполните тесты производительности графического процессора.
💻 Какое программное обеспечение для тестирования графических процессоров является лучшим?
Вот список лучших программ для тестирования графических процессоров:
- PassMark
- AIDA64 Extreme
- FurMark
- Novabench
- Heaven UNIGINE
- GFXBench
| 9% | Destroyer | 35% | ||||||
| 1 секунду назад NVIDIA RTX 3060-Ti | 142% | Атомная подводная лодка | 74% | |||||
| 97% | Атомная подводная лодка | 68% | ||||||
| 14 секунд назад Nvidia GTX 1070 | 76% | Авианосец | 27% | |||||
| 980 17 секунд назад Боевой крейсер | 64% | |||||||
| 19 секунд назад NVIDIA RTX 3070 | 179% | Aircr Кормовой носитель | 59% | |||||
| 22 секунды назад NVIDIA GeForce GT 730 | 4% | Канонерская лодка | 62% | |||||
| 23 секунды назад NVidia Quadro K41007315 | 915%||||||||
| 24 секунды назад NVidia RTX 3090 | 247% | НЛО | 40% | |||||
| 24 секунды назад NVidia GT 1030 | 15% | сек назад Mobility Radeon HD 3400 | 0% | Гидроциклы | 61% | |||
| 27 секунд назадAMD RX 580 | 57% | Авианосец | 35% | |||||
| 31 секунд назад 228% | UFO | 72% | ||||||
| 41 секунду назад NVidia RTX 3060 | 102% | UFO | 73% | |||||
| 41 секунду назадAMD RX 5700-XT | 105% | Авианосец | 44% | |||||
| 41 секунду назад NVIDIA GTX 1650 (мобильный) | 44% | Battleship | 44 секунды назад NVidia RTX 3070 (Ноутбук)110% | Атомная подводная лодка | 47% | |||
| 50 секунд назад NVidia RTX 3080 | 227% | %UFO | 169% | Атомная подводная лодка | 75% | |||
| 51 секунду назадHD 3000 (Mobile V1 1.1 / 1,2 G … | 1% | Гидроцикл | 16% | |||||
| 54 секунды назадAMD RX Vega 8 4000 (iGPU) | 16% | Destroyer | 43% | |||||
| 33% | Атомная подводная лодка | 67% | ||||||
| 57 секунд назадNvidia Quadro P4000 | 68% | Линкор | мин. | 101% | Авианосец | 70% | ||
| 1 минуту назадHD 4600 (Рабочий стол 1.25 ГГц) | 2% | Яхта | 17% | |||||
| 1 мин. НазадHD 4600 (Мобильный 1,15 ГГц) | 3% | Яхта | 49% | |||||
| 60% | Battleship | 54% | ||||||
| 1 минуту назад Nvidia RTX 2080S (Super) | 126% | Атомная подводная лодка | 48% | |||||
| 134% | НЛО | 81% | ||||||
| 1 мин. Назад NVIDIA GTX 1070 | 80% | Атомная подводная лодка | 53% | |||||
| 1 мин. Назад15 ГГц) | 3% | Канонерская лодка | 58% | |||||
| 1 мин. Назад Intel UHD Graphics 620 | 6% | Линкор | 75% | |||||
| 5 1 мин. Назад | UFO | 64% | ||||||
| 1 мин. НазадHD 530 (Mobile Skylake) | 5% | Канонерка | 30% | |||||
| % 1 мин. Назад AMD Radeon Graphics | 915 915 авианосец73% | |||||||
| 1 мин. Назад RTX 2070S (Super Mobile) | 101% | НЛО | 74% | |||||
| 1 мин. Назад NVIDIA GTX 1060% 6GB | 57% | Battleship | ||||||
| 1 минуту назад AMD Radeon Vega 6 Graphics | 5% | Destroyer | 34% | |||||
| 1 минуту назад NVIDIA GTX 750-Ti | 18% 915 75 | Линкор | 67% | |||||
| 1 мин. Назад NVIDIA GeForce 930M | 9% | Канонерская лодка | 55% | |||||
| 1 мин. % | ||||||||
| 1 минуту назадAMD RX 580 | 42% | Канонерская лодка | 8% | |||||
| 1 минуту назад NVIDIA GeForce RTX 3060 | 95% | 15 | 15 Атомная подводная лодка | 1 минуту назадNvidia RTX 2060S (Super) | 101% | Атомная подводная лодка | 72% | |
| 2 минуты назадAMD RX 6900-XT | 199% | UFO | 88% | |||||
| 32% | Линкор | 58% | ||||||
| 2 мин. назадNvidia RTX 3070 | 151% | Атомная подводная лодка | 4 8% | |||||
| 2 минуты назад NVIDIA Quadro P1000 | 20% | Авианосец | 45% | |||||
| 2 минуты назадAMD RX 580 | % 51% | UFO 2 минуты назадNvidia GeForce RTX 3080 | 115% | UFO | 76% |
Как провести стресс-тест GPU | Лучшие стресс-тесты видеокарты
Мы, сотрудники WePC, стремимся обеспечить ответы на все ваши вопросы о графических процессорах.В некоторые дни мы сосредотачиваемся на серьезных вопросах, таких как «какая видеокарта лучшая в 2019 году?»… А в другие, как сегодня, мы сосредотачиваемся на стресс-тестах.
Сегодня мы собираемся объяснить, что это такое, зачем они вам нужны, какие использовать и как запустить их самостоятельно. Мы надеемся, что до конца этой статьи будут даны ответы на все ваши насущные вопросы, но вы можете оставить комментарий ниже, если какие-либо вопросы все еще остаются!
Что такое стресс-тест графического процессора?
Стресс-тест графического процессора — это приложение, используемое для максимального использования графического процессора.Это означает полное использование его вычислительной мощности, использование всей электроэнергии, доступной для карты, и при этом максимально возможное охлаждение и повышение температуры.
В большинстве случаев практические приложения (например, игры, даже высококлассные игры) не будут служить в качестве стресс-тестов, потому что даже если они увеличат ограничения вашего графического процессора, они не будут делать это до такой степени, что вы рискуете. сбой или перегрев вашей системы.
С другой стороны, стресс-тестына самом деле построены с целью вызвать сбой или перегрев .Или, точнее, чтобы гарантировать, что рассматриваемый компонент не сможет сделать это при нормальном или интенсивном использовании. Вот почему это тест, и единственный способ его пройти — обеспечить бесперебойную работу рассматриваемого компонента — графического процессора в данном сценарии.
Эти тесты особенно полезны для тех, кто пытается найти стабильный разгон (вот почему вы иногда слышите, что это называется тестом стабильности видеокарты) или для решения различных проблем, с которыми вы можете столкнуться при обновлении компонентов и тому подобном.
Как я могу провести стресс-тестирование остальной части моего ПК?
При этом графический процессор — не единственный компонент, прошедший стресс-тестирование. Другими распространенными кандидатами на стресс-тестирование являются ЦП и ОЗУ. Если вы хотите провести стресс-тест своего процессора, мы рекомендуем использовать такое приложение, как Prime95 или Aida64. Между тем оперативную память лучше всего тестировать с помощью Memtest86, который идеально подходит для диагностики проблем с оперативной памятью.
Если вы заинтересованы в использовании этих приложений для стресс-тестирования, дайте нам знать, и мы можем сделать для них несколько специальных руководств в будущем! Однако в рамках этой статьи мы сосредоточимся на стресс-тестировании графического процессора и обучим вас всему, что вам нужно знать об этом.
Как контролировать мой графический процессор во время стресс-теста?
В идеале, вы должны использовать любое приложение для разгона, чтобы контролировать свою температуру во время стресс-теста. Если вы не знакомы с разгоном графического процессора и не знаете, что использовать, просто перейдите к нашему руководству по разгону графического процессора или установите MSI Afterburner для мониторинга. В Afterburner вам нужно будет смотреть в правое окно, которое будет предоставлять активные показания для вашего графического процессора.
Выше вставлено изображение моего собственного окна Afterburner с моим графическим процессором, работающим в режиме ожидания.Обычно вам нужно беспокоиться только о двух показаниях: температура графического процессора и использование графического процессора . Во время стресс-теста вы должны ожидать, что температура достигнет 90 ° C (194 ° F), а использование графического процессора достигнет 100%. Не удивляйтесь и не беспокойтесь по поводу любого из этих чисел.
Однако, если температура вашего графического процессора превышает 90 ° C, и , особенно , если температура превышает 100 ° C или выше, будьте осторожны. Вы можете перегреть свой графический процессор сверх установленных пределов, и это может привести к повреждению графического процессора в течение длительного времени.Если вы заметили, что у вас слишком высокая температура, это хороший знак, чтобы либо увеличить скорость вращения вентилятора, либо уменьшить частоту графического процессора. Особо устаревшим графическим процессорам может потребоваться активный разгон для предотвращения перегрева и поддержания стабильности, но это, как правило, наихудший сценарий.
После установки программного обеспечения для мониторинга / разгона самое время поговорить о стресс-тестах.
Инструменты для стресс-тестирования вашего графического процессора
Сегодня мы представим вам три лучших стресс-теста графического процессора.Независимо от того, нужно ли вам провести стресс-тестирование графического процессора, графические процессоры Nvidia или графические процессоры AMD, вы можете использовать только один из них, все они или любую их комбинацию. Однако, если вы решите использовать только один, мы рекомендуем FurMark.
FurMark
Подходит для: тестирования разгона и общей стабильности
FurMark — это бесплатный эталонный тест / стресс-тест OpenGL, который в течение последних пяти лет безраздельно властвовал на арене энтузиастов. Благодаря постоянным обновлениям для новейших графических процессоров, простому в использовании интерфейсу и беспрецедентной способности отсеивать нестабильность и доводить графические процессоры до их пределов, FurMark остается актуальным с момента его выпуска.
Если вы собираетесь запустить только один из этих стресс-тестов, мы рекомендуем использовать FurMark. Это лучший выбор сообщества энтузиастов в течение долгого времени, и это совершенно бесплатно. Однако мы рекомендуем использовать его только для наших тестов базовой или большой стабильности. Если вы планируете провести более продолжительный и обширный тест производительности и стабильности, используйте одну из демонстраций Unigine.
Unigine Heaven
Подходит для: тестирования стабильности и производительности в реальных условиях
Если вам нужен бесплатный стресс-тест графического процессора для более реальных сценариев (что к тому же намного красивее), Unigine Heaven — хорошее место для начала.Несмотря на то, что ему исполнилось девятый день рождения, этот тест по-прежнему является фаворитом в качестве стандарта для сравнения графических процессоров текущего поколения с графическими процессорами предыдущего поколения, как инструмент для проверки стабильности и просто забавный небольшой инструмент для тестирования.
Хотя большинство функций Unigine Heaven полностью бесплатны, вам придется потратить немного, если вы хотите использовать такие функции, как автоматический цикл тестов, который полезен для сценариев расширенных стресс-тестов.
Если вам нужно что-то еще более интенсивное (и созданное с нуля для передовых графических процессоров), вы можете попробовать другое программное обеспечение Unigine для стресс-тестирования: Superposition.
Суперпозиция Unigine
Подходит для: современных графических процессоров и виртуальной реальности
Unigine Superposition может быть не таким (эстетически) красивым, как Unigine Heaven, но он гораздо сложнее технически. Суперпозиция проверяет все виды расширенных функций освещения и затенения; Фактически, он создан, чтобы поставить на колени даже такие, как GTX 1080 Ti.
Однако, если вы используете старый или средний графический процессор, вы, вероятно, получите более значимые результаты в одном из двух предыдущих тестов, которые мы рекомендовали.
Как и в случае с Heaven, Superposition является бесплатным, но автоматическое зацикливание для стресс-тестов и VR-тестирование заблокированы платным доступом за 20 долларов (что неплохо, если вы уже потратили сотни на настройку VR). Вы по-прежнему можете использовать бесплатную версию для стресс-тестирования, но вы захотите оставить ее для более коротких стресс-тестов или периодически возвращаться, чтобы повторно запустить тест.
После того, как вы определились с тем, какой из этих трех вы хотите использовать, и установили их, переходите к следующему разделу.
Как проверить мою видеокарту?
Теперь, когда вы знаете, что такое стресс-тесты и какие из них использовать, пора научить вас, как на самом деле проводить тест видеокарты.
Примечание. Хотя мы не ожидаем, что ваша система будет повреждена во время этих тестов, это возможно. Таким образом, мы не несем ответственности за любой ущерб, который вы можете нанести своей системе при использовании этих тестов!
Шаг 1. Настройка разгона
Сначала задайте желаемый разгон.Если вы не занимаетесь разгоном, а просто тестируете производительность или стабильность своего графического процессора, просто пропустите этот шаг.
Если вы хотите разогнать , но еще не начали, перейдите к нашему руководству по разгону графического процессора, чтобы начать там. Если вы продолжите отсюда, мы будем предполагать, что вы либо тестируете разгон, либо стабильность вашей системы на штатных частотах.
Шаг 2: Закройте все второстепенные приложения
Закрыть все . Если вам нужно использовать свой компьютер во время стресс-теста и у вас просто нет времени, чтобы сэкономить на нем, может подойти легкий браузер, такой как Opera, но держитесь подальше от задач, которые будут увеличивать использование графического процессора, например, просмотр видео. на YouTube или Netflix.
Вам следует избегать любого использования визуального мультимедиа во время выполнения стресс-тестов или тестов любого рода, так как вы рискуете испортить результаты или, в крайнем случае, вывести систему из строя.
На этом этапе все, что должно быть открыто на вашем рабочем столе, — это программа для разгона / мониторинга.
Шаг 3. Запустите приложение стресс-теста
Теперь откройте приложение для стресс-тестирования и нажмите «Выполнить»! У вас может возникнуть соблазн испортить различные настройки, такие как разрешение, полноэкранный режим, предустановки графики и т. Д. Вы можете сделать это, если хотите, но это не обязательно для выполнения подобных тестов.
Ваш графический процессор должен по-прежнему использоваться на 100%, а ваша температура должна повышаться как никогда, независимо от любых параметров, которые вы можете выбрать. Короче говоря, это действительно вопрос личных предпочтений.
Мы рекомендуем работать с приложениями Unigine в полноэкранном режиме с вашим собственным разрешением… хотя бы для того, чтобы у вас было на что посмотреть, пока ваш графический процессор не работает. Тем не менее, убедитесь, что ваша температура и показания использования все еще доступны.
Шаг 4: Выполнить для…
А теперь пора решить, как долго вы будете проводить тест видеокарты.Для начала мы рассмотрим три основных диапазона и объясним, почему вы можете предпочесть их другим вариантам.
Примечание. FurMark рекомендуется только для базовых тестов — запуск его дольше часа может привести к повреждению графического процессора, поэтому мы рекомендуем использовать стресс-тесты Unigine после уровня базовой стабильности.
Базовая стабильность: 30 минут
Это основной тест. FurMark, Heaven и Superposition должны дать сбой, если у вас нестабильный разгон или основные проблемы с охлаждением графического процессора после 30 минут работы.Если вы пройдете это здесь, ваша система должна быть очищена для любого общего использования или потребления мультимедиа, при этом игровые сеансы среднего размера (1-2 часа или меньше) также являются безопасным выбором. Если ваша система не может пройти этот тест, убавьте часы, включите поклонников и повторите попытку.
Отличная стабильность: 1 час
Если вы хотите гарантировать стабильность в течение продолжительных игровых сессий (3-5 часов), часовой стресс-тест должен показать, может ли ваша система действительно обрабатывать такие игровые сессии.Если вы прошли тест на отличную стабильность без каких-либо сбоев или серьезных проблем с перегревом, считайте, что ваша система подходит для большинства игровых сценариев.
Гарантированная стабильность: 8 часов
Если вы марафонский игрок, марафонский стример или ваш графический процессор часто работает в течение длительного времени (для рендеринга, майнинга и т. Д.), Вы можете выбрать тест гарантированной стабильности. Здесь наиболее удобны функции автоматического зацикливания платных тестов Unigine, особенно если вы решите запустить этот тест во время сна или вне дома.
Если ваша система успешно прошла этот тест, поздравляем! Тебя должны допустить… ну, почти все. Запуск реальных игр обычно не нагружает ваш графический процессор так сильно, как любой из тестов Unigine, а разгон, который работает при интенсивном использовании в течение 8 часов, считается чертовски стабильным.
Прощание
И все! Мы надеемся, что эта статья о стресс-тестах GPU помогла ответить на любые ваши вопросы о стресс-тестах и о том, как их запускать. Если вы здесь как оверклокер, мы надеемся, что мы помогли вам добиться максимальной производительности вашей карты, а если вы пришли сюда, чтобы диагностировать свою систему … мы надеемся, что вы прошли тест (или выяснили проблему)!
Если у вас есть какие-либо нерешенные вопросы или проблемы, не стесняйтесь озвучивать их в комментариях ниже, и мы сделаем все возможное, чтобы вам помочь.
лучших программ для тестирования графических процессоров [Авг. 2021]
MSI Форсаж
- Лучшее программное обеспечение для тестирования графических процессоров
- Создано для графических процессоров
Старая импровизированная метрика « Может ли он запускать Crysis?» ”больше не выдерживает критики.
Было разработано несколько приложений, чтобы найти более точный способ тестирования новейших графических процессоров s, или , но существуют разные способы выполнения этих тестов и доступно гораздо больше различных типов программного обеспечения для тестирования графических процессоров.
В этом руководстве мы подробно рассмотрим некоторые из них и поможем выбрать лучшее программное обеспечение для тестирования производительности графических процессоров на 2021 год.
Прежде всего, вы должны знать, почему мы даже используем программное обеспечение для тестирования производительности и почему вам нужно знать, какое из них лучше. Существует множество причин, по которым вы должны тестировать свой графический процессор, но обычно главная из них — знать , с какой интенсивностью справляется ваша видеокарта.
Возможно, вы ищете узкие места в своей машине или просто хотите протестировать свой новый графический процессор и сравнить его с другими пользователями.Также может быть, что вы разгоняете свою карту и задаетесь вопросом, насколько близко к пределу вам удалось ее подтолкнуть.
Нам также нужно поговорить о различных методах бенчмаркинга. На первый взгляд это может показаться простым стресс-тестом, но если мы копнем немного глубже, очевидно, что есть два разных способа тестирования производительности ваших видеокарт.
Synthetic Benchmarks — это искусственные программы, созданные с целью сопоставления характеристик большого набора программ.По этой причине их также называют искусственные эталоны .
Цель состоит в том, чтобы создать единую программу тестирования, в которой частота выполнения операторов в тесте соответствует частоте выполнения запросов в большом наборе тестов. Обычно результаты представлены в виде балл / балла, но это не дает игрокам того, что они действительно хотят знать — частоты кадров.
Бенчмаркинг в реальном времени обеспечивает именно это.Этот тип бенчмаркинга также называется Real-World Benchmarking , так как его можно проводить для тестирования конкретных игр и обеспечения точного FPS , поэтому геймеров и в первую очередь идут на такой тест.
Следует отметить, что даже при использовании обоих методов тестирования частота кадров может быть низкой, несмотря на наличие высококачественной видеокарты. Вероятно, это результат узкого места где-то еще, например, ЦП или ОЗУ .
Давайте посмотрим на некоторые из лучших программ для тестирования производительности графических процессоров.
3DMark
Это, вероятно, лучший результат почти любого поиска соответствующего программного обеспечения для тестирования производительности. Он разработан компанией-разработчиком программного обеспечения под названием Futuremark , которая разрабатывает различные инструменты тестирования производительности как для бизнеса, так и для домашнего использования.
Скриншот 3DMarkЧто хорошо в 3DMark, так это то, что доступна бесплатная версия , хотя, если вы планируете регулярно использовать инструмент для тестирования производительности, вероятно, стоит попробовать Advanced Edition.Вы также можете использовать эту версию, если хотите протестировать настройки 4K , поскольку этот пресет доступен только там. Существует также версия Professional Edition, но она предназначена для использования в бизнесе.
3DMark отображает подробные диаграммы для температуры (как CPU, так и GPU) и показывает, как тактовая частота и частота кадров изменяются во время тестов. Лучшая часть этого программного обеспечения заключается в том, что оно распознает оборудование, которым вы владеете, и назначает вам подходящий тестовый тест.
Также доступен для платформ Android и iOS, что является большим плюсом.
PassMark PerformanceTest
PassMark быстр и прост в использовании, что в значительной степени является хорошим тестом для любого программного обеспечения (каламбур). PerformanceTest может тестировать ваш CPU , 2D / 3D график s, Memory , Storage и CD-привод с помощью 28 стандартных тестов производительности в 6 наборах. Деталь, которая понравится многим увлеченным техническим ботаникам, — это возможность создавать свои собственные тесты.
Скриншот PassMark PerformanceTestСамый большой недостаток PerformanceTest заключается в том, что, хотя технически он доступен в двух версиях, бесплатной и платной, бесплатная — это лишь скелетное представление полной версии. Практически бесполезно.
Тем не менее, платная версия PassMark считается одним из лучших инструментов для тестирования производительности, поскольку она очень интенсивна и тщательна.
Небеса UNIGINE
Это очень интенсивный инструмент для тестирования производительности GPU.Тот факт, что это , в первую очередь, , программное обеспечение для тестирования графических процессоров, вероятно, отличает его от других. Он разработан для проведения тяжелых и длительных стресс-тестов видеокарты и может использоваться для точного измерения ее стабильности.
Небеса UNIGINE СкриншотЕще одна причина, по которой это может быть лучший инструмент для оверклокеров , — это возможность следить за кулером графического процессора и видеть, сколько он может выдержать, когда он доведен до предела.
FurMark
FurMark — это программное обеспечение для тестирования графических процессоров для видеокарт, совместимых с OpenGL. — это подавляющее большинство графических процессоров, так что не беспокойтесь об этом. Этот инструмент также можно использовать для контроля температуры. Таким образом, он полезен для разгона .
Скриншот FurMarkХотя FurMark (также известный как GPU Burner) является бесплатным , он доступен только на платформе Windows. Тем не менее, этого достаточно, чтобы войти в число самых популярных приложений для сравнительного анализа.
ПодставкаGFXBench
Это можно рассматривать как еще одну бесплатную программу для тестирования производительности графического процессора , но это гораздо больше. К сожалению, клеймо «свободного программного обеспечения» все еще существует, но GFXBench делает все возможное, чтобы с ним бороться.
Это отличный инструмент со специально разработанными тестами для различных целей, и самое лучшее в нем то, что вы можете сравнить производительность своей видеокарты практически с любой другой.
Скриншот GFXBenchКак видно выше, GFXBench предлагает возможность протестировать на множестве различных платформ и сравнить производительность с другими системами.
Наложение
Придя к вам от создателей Небес, Superposition — еще одно замечательное шоу. Он проверяет высококачественный визуальный элемент с использованием UNIGINE 2 Engine и, что лучше всего, это бесплатный . Он также может сравнить производительность вашей видеокарты в таблице лидеров Unigine.
Скриншот наложенияОн также поставляется с некоторыми классными мини-играми, которые вы используете, чтобы напрямую проверить, как работает ваш графический процессор во время игры.
Cinebench
Хотя это в первую очередь программное обеспечение для тестирования производительности ЦП, этот инструмент также отлично подходит для тестирования графических процессоров.Это уникальный , потому что он может визуализировать изображение и сравнивать его с различными «реальными» задачами. Это происходит потому, что рендеринг изображений часто выполняется центральным процессором.
Снимок экрана CinebenchВ результате этого эталонного тестирования, ориентированного на CPU, Cinebench использует гораздо более крупные и сложные тестовые сцены , чем другие инструменты тестирования GPU. Очень впечатляет то, что он может протестировать до 16 ядер вашего процессора.
И последнее, но не менее важное: у нас есть инструмент разгона от MSI.Это бесплатное программное обеспечение , и если вас не смущает этикетка MSI, не беспокойтесь, вы можете использовать ее практически на любой видеокарте, независимо от производителя.
Это позволяет вам контролировать производительность вашего графического процессора во время в игре ; во время игры есть прозрачный оверлей. Как это круто? Поначалу это может показаться навязчивым, но нет более эффективного способа оценить работу вашей машины.
Скриншот MSI AfterburnerОдна из самых крутых особенностей Afterburner — это возможность контролировать скорость вращения вентилятора .Если вам это кажется бесполезным, помните, что увеличение скорости вращения вентилятора с 50% (обычно это значение по умолчанию) до 75-100% может заставить игру перейти от сбоя системы к совершенно стабильной и воспроизводимой.
Для установкиAfterburner требуется дополнительный инструмент для стресс-тестов под названием MSI Kombustor , но он довольно прост и хорошо интегрируется с лучшей частью этого программного обеспечения — разгоном.
 В конце нажимаем «ОК» для сохранения настроек.
В конце нажимаем «ОК» для сохранения настроек.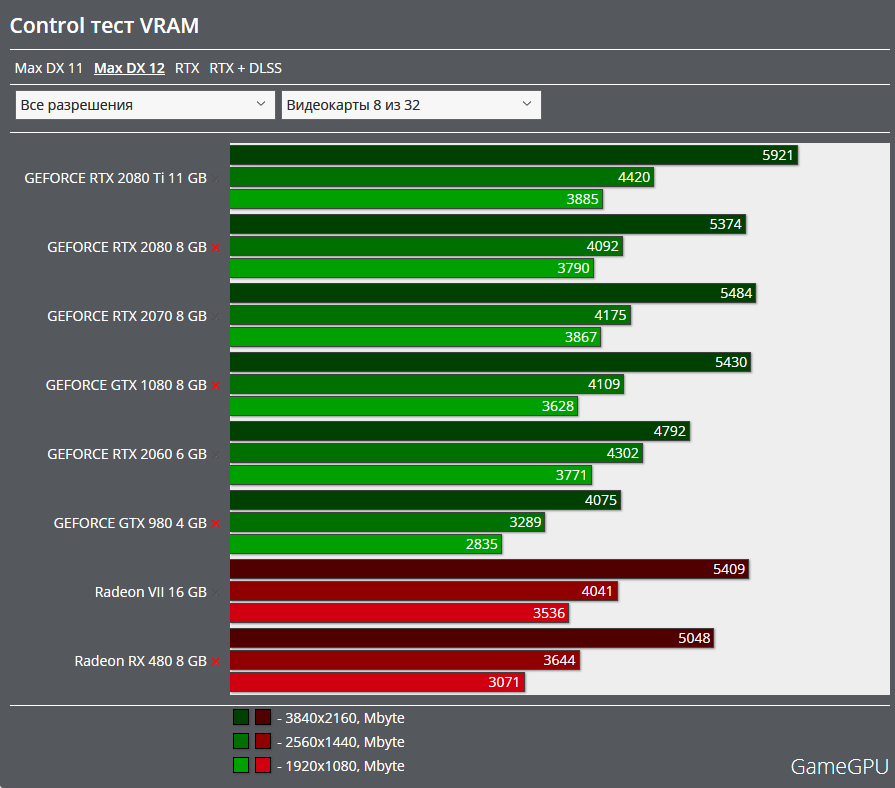 Есть возможность сравнить полученные данные онлайн, выгрузив их в сеть. Очень удобная фишка.
Есть возможность сравнить полученные данные онлайн, выгрузив их в сеть. Очень удобная фишка.