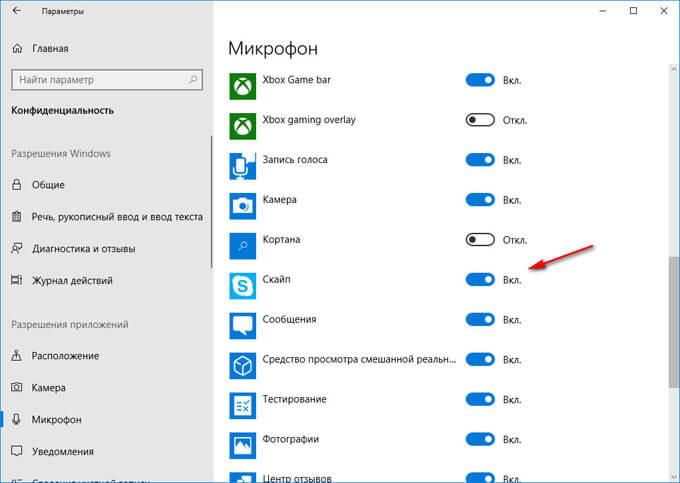Устранение проблем с микрофоном
Если у вас возникают проблемы с функциями микрофона, следующие сведения помогут вам определить и устранить эти проблемы.
Убедитесь, что приложения имеют доступ к микрофону.
Если после обновления Windows 10 микрофон вашего устройства не обнаружен, может потребоваться предоставить разрешение приложениям на его использование.
-
Чтобы разрешить приложению доступ к микрофону, нажмите Пуск и выберите Параметры > Конфиденциальность > Микрофон . Выберите Изменить, затем включите Разрешить приложениям доступ к микрофону.
-
После разрешения доступа к микрофону вы можете выбрать, какие приложения Microsoft Store смогут получать доступ к этим функциям в разделе выберите, какие приложения Microsoft Store смогут получать доступ к вашему микрофону, и предоставьте доступ к классическому классу, не работающему с Microsoft Store, убедившись в том, что переключатель под

Другие пользователи не слышат меня
Попробуйте выполнить следующие действия.
-
Если ваша гарнитура оснащена кнопкой выключения звука, убедитесь, что она не нажата.
-
Убедитесь, что микрофон или гарнитура правильно подключены к компьютеру.
-
Убедитесь, что в качестве системного устройства для записи звука по умолчанию используется микрофон или гарнитура. Вот как это можно сделать в Windows 10.
-
Нажмите кнопку Пуск , а затем выберите Параметры > системный > звук .
-
Убедитесь, что в области Вход в поле Выбор устройства входа выбран микрофон.
-
Чтобы протестировать микрофон, говорите и протестируйте микрофон , чтобы убедиться в том, что Windows проверит вас.

-
Громкость микрофона слишком мала или не работает вообще
Попробуйте выполнить следующие действия.
-
Убедитесь, что микрофон или гарнитура правильно подключены к компьютеру.
-
Убедитесь, что микрофон правильно размещен.
-
Увеличьте громкость микрофона Вот как это можно сделать в Windows 10.
-
Нажмите кнопку
-
Убедитесь, что в области Ввод в поле Выбор устройства ввода выбран микрофон, затем выберите Свойства устройства.
-
На вкладкеУровни окна свойств микрофона нужным образом настройте ползунки Микрофон и Усиление микрофона, затем выберите ОК.

-
-
Другие пользователи не слышат меня во время звонков Skype
Убедитесь, что в качестве устройства для записи звука в Skype по умолчанию используется микрофон или гарнитура. Для этого выполните следующие действия.
-
Если вы не открыли Skype, нажмите кнопку Пуск , а затем — Skype, чтобы открыть его.
-
В правом верхнем углу списка контактов в Skype нажмите кнопку Дополнительно и выберите пункт Параметры.

-
Убедитесь в том, что в аудио & видеов разделе микрофонустановлен флажок микрофон или гарнитура.
-
Убедитесь, что в разделе динамикивыбран нужный динамик или гарнитура.
Не работает микрофон Windows 10 — что делать?
  windows
Одна из частых проблем в Windows 10 — проблемы с работой микрофона, особенно участившиеся после недавнего обновления Windows. Микрофон может не работать вообще или в каких-то конкретных программах, например, в Skype, либо целиком во всей системе. В этой инструкции пошагово о том, что делать, если перестал работать микрофон в Windows 10 на компьютере или ноутбуке, как после обновления, так и после переустановки ОС или же вообще без каких-либо действий со стороны пользователя. Также в конце статьи есть видео, в котором продемонстрированы все шаги.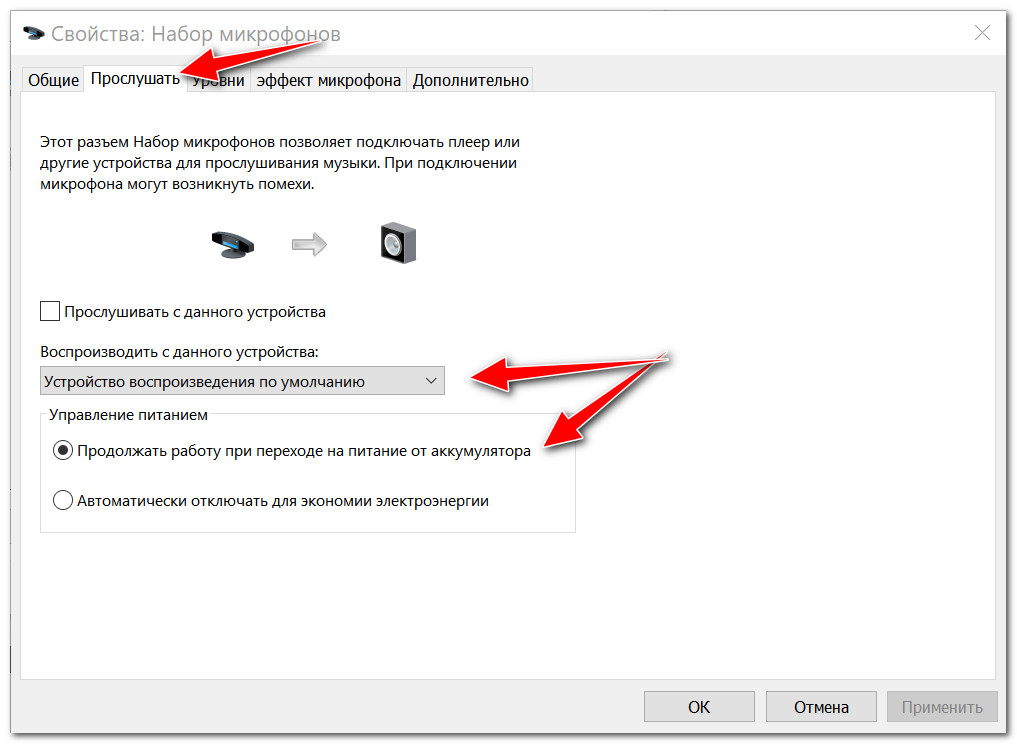
Прежде чем приступать, обязательно проверьте подключение микрофона (чтобы был подключен в нужный разъем, подключение было плотным), даже если полностью уверены, что с ним всё в порядке.
Микрофон перестал работать после обновления Windows 10 или переустановки
После недавнего большого обновления Windows 10 многие столкнулись с рассматриваемой проблемой. Аналогичным образом микрофон может перестать работать и после чистой установки последней версии системы.
Причина тому (часто, но не всегда, могут потребоваться и далее описанные методы) — новые параметры конфиденциальности ОС, позволяющие настроить доступ к микрофону различных программ.
Поэтому, если у вас установлена последняя версия Windows 10, прежде чем предпринимать методы из следующих разделов руководства, попробуйте эти простые шаги:
- Откройте Параметры (клавиши Win+I или через меню «Пуск») — Конфиденциальность.

- Слева выберите пункт «Микрофон».
- Убедитесь, что доступ к микрофону включен. Иначе, нажмите «Изменить» и включите доступ, также включите доступ приложениям к микрофону чуть ниже.
- Еще ниже на этой же странице настроек в разделе «Выберите приложения, которые могут получать доступ к микрофону», убедитесь, что доступ включен для тех приложений, где вы планируете его использовать (если программы нет в списке — всё в порядке).
- Здесь же включите доступ для приложения Win32WebViewHost (или Веб-средство просмотра классических приложений).
После этого можно проверить, была ли решена проблема. Если нет, пробуем использовать следующие способы исправить ситуацию.
Проверка устройств записи
Убедитесь, что в качестве устройства записи и связи по умолчанию установлен ваш микрофон. Для этого:
- В последней версии Windows 10 нажмите правой кнопкой по значку динамика, выберите пункт «Открыть параметры звука», а на следующем экране — «Панель управления звуком» в разделе «Сопутствующие параметры», затем перейдите на вкладку «Запись».

- Если ваш микрофон отображается, но не указан в качестве устройства связи и записи по умолчанию, нажмите по нему правой кнопкой мыши и выберите пункты «Использовать по умолчанию» и «Использовать устройство связи по умолчанию».
- Если микрофон есть в списке и уже задан в качестве устройства по умолчанию, выберите его и нажмите кнопку «Свойства». Проверьте параметры на вкладке «Уровни», попробуйте отключить отметки «Монопольный режим» на вкладке «Дополнительно».
- Если микрофон не отображается, аналогичным образом нажмите в любом месте списка правой кнопкой мыши и включите показ скрытых и отсоединенных устройств — есть ли среди них микрофон?
- Если есть и устройство отключено, нажмите по нему правой кнопкой мыши и выберите пункт «Включить».
Если в результате указанных действий ничего не удалось достичь и микрофон всё так же не работает (или же не отображается в списке устройств записи), переходим к следующему методу.
Проверка микрофона в диспетчере устройств
Возможно, проблема в драйверах звуковой карты и микрофон не работает по этой причине (а его работа зависит и от вашей звуковой карты).
- Зайдите в диспетчер устройств (для этого можно нажать правой кнопкой мыши по «Пуск» и выбрать нужный пункт контекстного меню). В диспетчере устройств откройте раздел «Аудиовходы и аудиовыходы».
- Если микрофон там не отображается — у нас либо проблемы с драйверами, либо микрофон не подключен, либо неисправен, попробуйте продолжить с 4-го шага.
- Если микрофон отображается, но около него вы видите восклицательный знак (работает с ошибкой), попробуйте нажать по микрофону правой кнопкой мыши, выбрать пункт «Удалить», подтвердить удаление. Затем в меню Диспетчера устройств выбрать «Действие» — «Обновить конфигурацию оборудования». Возможно, после этого он заработает.
- В ситуации, когда микрофон не отображается, можно попробовать переустановить драйверы звуковой карты, для начала — простым способом (автоматически): откройте раздел «Звуковые, игровые и видеоустройства» в диспетчере устройств, нажмите правой кнопкой мыши по вашей звуковой карте, выберите пункт «Удалить», подтвердите удаление.
 После удаления в диспетчере устройств выберите «Действие» — «Обновить конфигурацию оборудования». Драйверы должны будут установиться заново и, возможно, после этого микрофон снова появится в списке.
После удаления в диспетчере устройств выберите «Действие» — «Обновить конфигурацию оборудования». Драйверы должны будут установиться заново и, возможно, после этого микрофон снова появится в списке.
Если же вам пришлось прибегнуть к 4-му шагу, но это не решило проблемы, попробуйте установить драйверы звуковой карты вручную с сайта производителя вашей материнской платы (если это ПК) или ноутбука именно для вашей модели (т.е. не из драйвер-пака и не просто «Realtek» и подобные из сторонних источников). Подробнее об этом в статье Пропал звук Windows 10.
Видео инструкция
Микрофон не работает в Skype или другой программе
Некоторые программы, такие как Skype, другие программы для общения, записи экрана и прочих задач, имеют собственные настройки микрофона. Т.е. даже если вы установите правильное устройство записи в Windows 10, настройки в программе могут отличаться.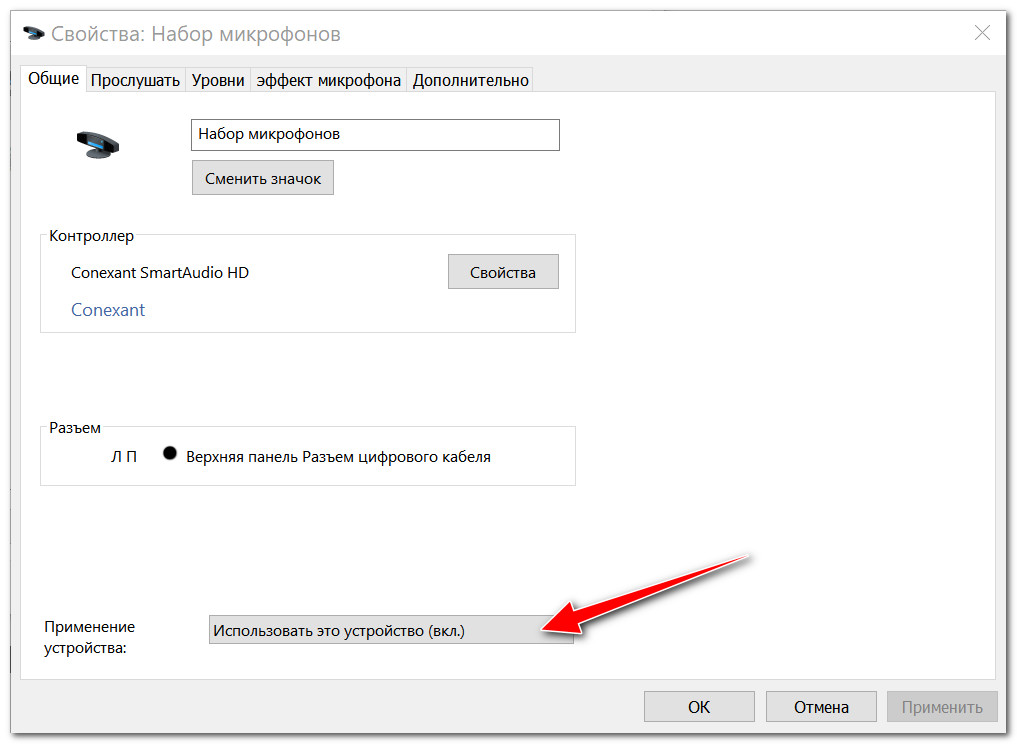 Более того, даже если вы уже настраивали правильный микрофон, а затем отключали его и снова подключили, эти настройки в программах иногда могут сбрасываться.
Более того, даже если вы уже настраивали правильный микрофон, а затем отключали его и снова подключили, эти настройки в программах иногда могут сбрасываться.
Поэтому, если микрофон перестал работать лишь в какой-то конкретной программе, внимательно изучите её настройки, возможно, всё, что требуется сделать — указать правильный микрофон там. Например, в Skype этот параметр находится в Инструменты — Настройки — Настройка звука.
Также учитывайте, что в некоторых случаях, проблема может быть вызвана неисправным разъемом, не подключенными разъемами передней панели ПК (если подключаем микрофон к ней), кабелем микрофона (можно проверить его работу на другом компьютере) или какими-то другими аппаратными неисправностями.
remontka.pro в Телеграм | Другие способы подписки
А вдруг и это будет интересно:
[Решено:] Не работает микрофон в windows на компьюетере и ноутбуке
Автор nibbl На чтение 6 мин Опубликовано Обновлено
У меня есть одна мания или бзиг, я каждый квартал переустанавливаю Windows и поднимаю все с нуля и тратил раньше на эту процедуру достаточно большое количество времени, но с переходом на Windows 10 который сам устанавливает последние драйвера на устройства + браузеры синхронизируют все вкладки и пароли на это стало уходить буквально пару часов и то из-за того, что приходиться ставить много специфического софта.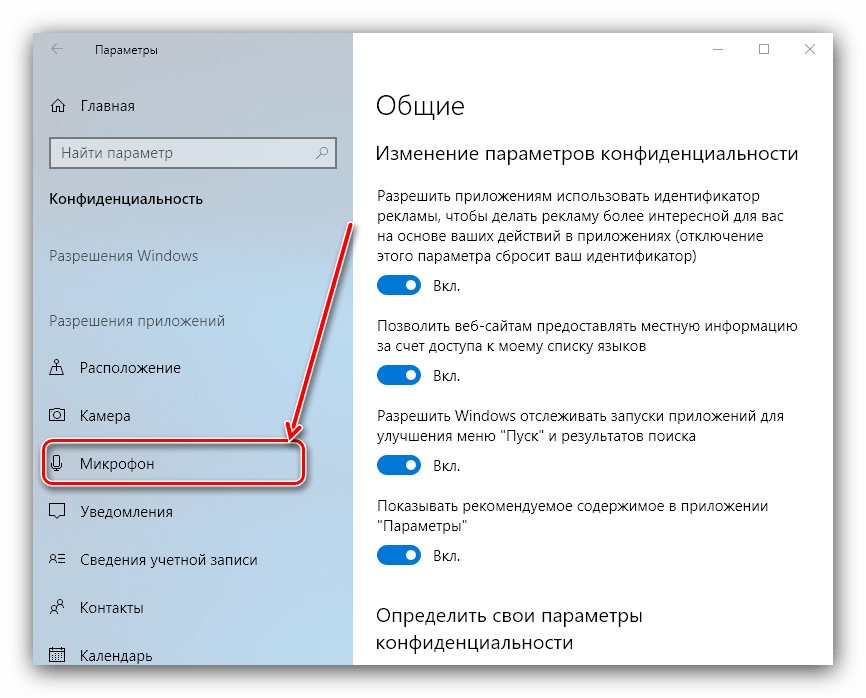 В последнее время я на свой youtube блог выкладываю видео которые уже записываю на компе, а не на своем macbook PRO и в последнюю переустановку, когда я захотел записать видео с экрана монитора которое я записываю через Geforce Experience не работал микрофон и эта натолкнуло меня на мысль, что было бы не плохо рассказать в статье как настроить микрофон на windows 10?
В последнее время я на свой youtube блог выкладываю видео которые уже записываю на компе, а не на своем macbook PRO и в последнюю переустановку, когда я захотел записать видео с экрана монитора которое я записываю через Geforce Experience не работал микрофон и эта натолкнуло меня на мысль, что было бы не плохо рассказать в статье как настроить микрофон на windows 10?
✅ Не работает микрофон windows после обновления
🔥 Не так давно в интернете была новость, что у многих после обновления Windows перестал работать микрофон и на это была серьезная причина, последнее обновление Windows сборка 1909 достаточно масштабное, а если взять в расчет, что многие любят ставить не чистые windows а непонятные сборки скаченные с торрентов, то вы уже сами понял причину проблем у большинства. (если хотите скачать чистую сборку с сайта Microsoft Windows 10 PRO скачивайте у меня) ✅ Но давайте вернемся к нашим баранам. Это конечно не будет решением, но я бы вам рекомендовал проверить вашу сборку Windows и если она у вас младше 1909, то обновите свой компьютер (как проверить сборку читайте тут). ⚡️
⚡️
Настройка микрофона на компьютере
✅ Для того что бы зайти в настройки микрофона на компьютерах или ноутбуках в операционной системе Windows 10 необходимо проследовать по следующей инструкции:⚡️
Как включить микрофон на windows
- ⚡️ Заходим в меню Пуск и выбираем меню Параметры
- В открывшемся окно выбираем пункт Конфиденциальность
- 🔥 Переходим в меню Микрофон (рис.1) далее в блоке Доступ к Микрофону для этого устройства включен нажимаем кнопку изменить и ставим переключатель в режим ВКЛ (рис.2) и переключатель также ставим в режим ВКЛ в блоке Разрешить приложениям доступ к микрофону (рис.3)
- далее прокручиваем странице ниже и смотрим приложения в которых также нужно включить микрофон (в этом списке только те приложения которые есть в Microsoft Store)
- Проверьте работу микрофона
- Но если ваше приложение специфическое которое вы скачивали с сайта или торента (допустим ПО которое записывает видео с монитора), то Вам надо спуститься с самый низ странице где располагаются — Классические приложения к ним относятся все другие приложения которые не входят в список Microsoft Store и на этот счет у Микрософта есть статья в которой есть выдержка :
Например, приложение, которое также устанавливает драйвер, может взаимодействовать напрямую с оборудованием камеры или микрофона, обходя возможности Windows по управлению доступом.
 Для более надежной защиты персональных данных, связанных с этими параметрами, рекомендуется отключить эти устройства, например отсоединить или отключить камеру или микрофон.
Для более надежной защиты персональных данных, связанных с этими параметрами, рекомендуется отключить эти устройства, например отсоединить или отключить камеру или микрофон.отсюда становится понятно почему по умолчанию при обновлении перестает работать микрофон (обновилась в этот момент политика конфиденциальности) и вам надо снова зайти в настройки микрофона и включая его вы подтверждаете свое соглашение на то, что бы «классические приложения» получили доступ к таким устройствам как микрофон и камера (если она есть)
Как проверить что микрофон работает?
🔥 Если у вас стоят переключатели как я описывал по инструкции выше, но все равно нет звука, тогда вам необходимо проверить работоспособность самого микрофона.
Тестирование работы микрофона на компьютере
✅ Для того что бы понять работает ли у вас микрофон на компьютере или ноутбуке достаточно просто открыть свойства звука и перейти на вкладку запись где есть шкала показывающая, звук микрофона, а сейчас давайте рассмотрим это поподробней.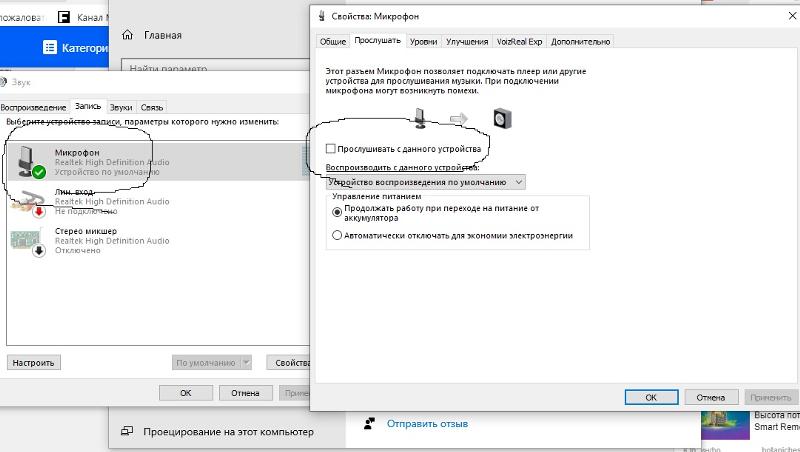
- запускаем панель управления, для этого нажимаем на иконку Лупа и набираем слово Панель управления и кликаем на приложение
- В открывшемся окне, для удобства в просмотре ставим мелкие значки (рис.2) и в появившемся списке выбираем меню Звук (рис.3)
- В окне звук переходим на вкладку Запись и у нас в списке оборудования должен быть значок Микрофона с зеленой стрелкой (как на картинке) и если вы начнете говорить что то в гарнитуру, то шкала должна «прыгать» это показатель что звук приходит через гарнитуру на плату.
- Если же у вас тут все пусто, то в свободном месте на белом фоне кликните правой кнопкой мыши и поставьте галки на пунктах:
— Показывать отключенные устройства
— Показывать отсоединенные устройства
и если после включение в списке ничего не появилось или появилось прозрачная иконка говорящая что Не подключено тогда переходим к след инструкции.
Куда подключать микрофон в компьютере?
🌟 Если в звуке у вас пишется что микрофон не подсоединен, то тут два варианта может быть:
- Вы не правильно подключили гарнитуру в системную плату (в разъем красного цвета)
- У вас специфические аудиодрайвера и надо поверить их установку
- Гарнитура не работает
Как подключить наушники и микрофон к ПК и Ноутбук
✅ Довольно частая ошибка которая наблюдается у пользователей которые никогда не пользовались гарнитурой для записи голоса или наушниками для прослушивания музыки. Сперва нужно убедиться, что вы правильно подсоединили их к компьютеру.
схема подключения наушников и микрофона на заднюю панель ПКСоветую что бы исключить все варианты подключать гарнитуру для начала на заднюю панель компьютера, а не лицевую (дабы избежать того случая когда ее просто вам не подключили через переходник)
- Красный разъем — для микрофона
- Зеленый разъем — для наушников
Проверка установки аудио драйверов
🔥 Если у вас нестандартный аудиочип (не реалтек — realtek для которого во всех версиях Windows есть драйвера) Вам необходимо убедиться что в диспетчере устройств они есть и установлены, а Windows видит их в списке
- Вызываем команду выполнить нажатием клавиш Win + R
- Вводим команду devmgmt.
 msc
msc - При окна диспетчера устройств обратите внимания что бы у вас не было как на рис.1 желтых восклицательных знаков, а также раскройте ветку Звуковые, игровые и видеоустройства и у вас должна быть такая же картинка как у меня на рис.2
Гарнитура не работает
🔥 Если после всех манипуляций у вас так и не работают наушники или микрофон, то советую их проверить на другом компьютере или ноутбуке, что бы исключить неработоспособность самой гарнитуры.
✅ Вот наверное и все! Если же после прочтения моей инструкции в которой я попытался ответить на самые распространенные запросы пользователей:
- ✅ как включить микрофон на windows?
- как включить микрофон на ноутбуке?
- как настроить микрофон на windows?
- как подключить микрофон к компьютеру?
- как проверить микрофон на windows?
- не работает микрофон windows что делать?
- не работают микрофоны на компьютере windows?
и надеюсь я раскрыл все аспекты данной темы после которой у вас не должно возникнуть вопросы, но даже если и появятся то пишите их и мы вместе будем разбираться!
youtube.com/embed/xy1xpLo4Q7Q» frameborder=»0″ allow=»accelerometer; autoplay; encrypted-media; gyroscope; picture-in-picture» allowfullscreen=»allowfullscreen»>Не работает микрофон на компьютере на Windows 10: что делать
В результате системных ошибок или неполадок драйвера. практически любой пользователь может столкнуться с проблемой, когда не работает микрофон на компьютере на Windows 10. В данной статье мы разберём причины и способы решения проблемы — что делать если не работает микрофон на ноутбуке или ПК на Windows 10.
Столкнуться с проблемой, когда не работает микрофон на ноутбуке или ПК Windows 10 может каждый — особенно, когда он срочно требуется. Не все пользователи используют его ежедневно, а только лишь при необходимости — из-за этого, иногда довольно сложны выявить первопричину возникшей ошибки.
Причины почему не работает микрофон на компьютере Windows 10:
- Ошибка подключения — используется другой разъём, не выбрана гарнитура в настройках, подключены другие наушники и др.
 В целом, это не проблема, а банальная невнимательность;
В целом, это не проблема, а банальная невнимательность; - Системные ошибки — устройство скрыто или отключено, проблема драйвера звука, несовместимость и и т.д.
- Аппаратная проблема — неисправность самого микрофона или записывающего устройства.
Ошибки такого характера встречаются довольно редко, но большая их часть возникает после обновления системы (если исключить проблемы из-за невнимательности). Далее мы подробнее разберем решение возникшей проблемы, исходя из её первопричин.
Ошибка подключения (Базовые рекомендации)
В первую очередь, если в Windows 10 перестал работать микрофон следует проверить корректность его подключения. На некоторых устройствах отсутствует встроенный микрофон и его необходимо подключать отдельно.
- Частая проблема — микрофон подключен но не работает. Убедитесь, что наушники подключены к правильному разъему.
- Если в системе установлен драйвер звука, то в его приложении будут подсказки, в какой разъём лучше вставить микрофон.

Пример:
На моем ноутбуке только 1 разъем под гарнитуру, поэтому приложение подсказывает только 1 разъем.
На ПК в приложении будет показываться цвет вашего разъема, чтобы не ошибиться при выборе, в какой разъем вставить микрофон.
- Если вы используете Bluetooth устройство и не работает микрофон в наушниках Windows 10 — убедитесь, что оно подключено и корректно работает. Иногда помогает удаление и повторное подключение Bluetooth устройства.
- Иногда, основным устройством записи звука является микрофон веб-камеры. В таком случае, перепроверьте подключение камеры.
Для проверки работы записи можно использовать множество встроенных инструментов системы — начиная от параметров звука и устранения неполадок со звуком, заканчивая диктофоном и проверкой звука в Skype.
Системные ошибки и неполадки
В зависимости от настроек системы и подключенных устройств, проблемы с микрофоном в Windows 10 можно решать разными способами. Расскажем о каждом способе отдельно:
Расскажем о каждом способе отдельно:
1. Настройки звука.
В Windows 10 довольно много настроек и обычно они продублированы между Панелью управления и Параметрами WIndows. Параметры звука не стали исключением, в одном из последних обновлений Windows 10 разработчики улучшили вкладку Звук в Параметрах Window, сделав её более понятной и подробной.
Например во вкладке “Ввод” можно выбрать устройство записи и сразу протестировать его — для этого служит графический индикатор работы записи.
Чтобы открыть эти настройки, откройте “Параметры Windows” (сочетание WIn+i), выберите пункт “Система”, а затем вкладку “Звук”.
Или же, нажмите ПКМ по иконке звука и выберите “Открыть параметры звука”.
2. Панель звуковых устройств.
Еще один из возможных вариантов вашей проблемы — микрофон может быть просто выключен. Бывали ситуации, когда после обновления системы или переустановки драйвера, устройства воспроизведения (как и записи) звука пропадали.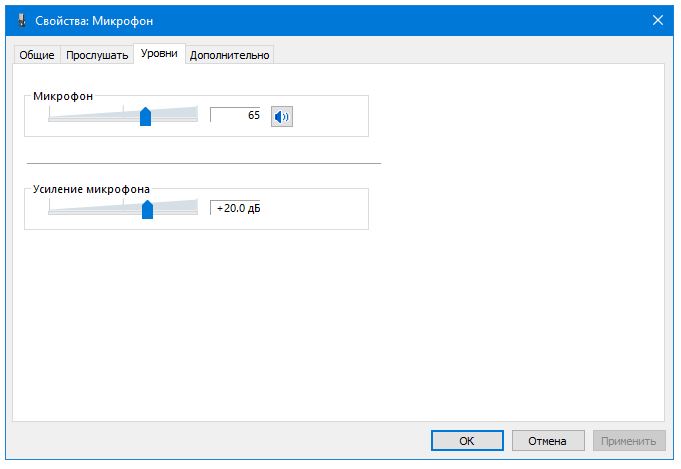
Данная проблема решалась довольно просто:
- Нажмите ПКМ (правой кнопкой мыши) по иконке звука в трее и нажмите на “Звуки”;
- Откройте вкладку “Запись” и нажмите ПКМ по пустому пространству. Появится контекстное меню с настройками отображения отключенных и отсоединенных устройств;
- Поставьте галочку на “отключенных устройствах”, после чего, с большой вероятностью появится новое подключенное устройство;
- Нажмите на него ПКМ и выберите пункт “Включить” и “Использовать устройство по-умолчанию”;
- Проверьте работу включенного устройства.
Использования этой панели устройств решает многие проблемы, если у вас подключено несколько звуковых устройств. Попробуйте включить несколько устройств и проверить их работу, а также отключить неиспользуемые устройства. Это также позволяет решить проблему, когда пропал микрофон в Windows 10
3. Настройки устройства записи
Иногда, когда не работает микрофон на пк Windows 10, этому могут мешать дополнительные настройки — улучшения или дополнительные режимы.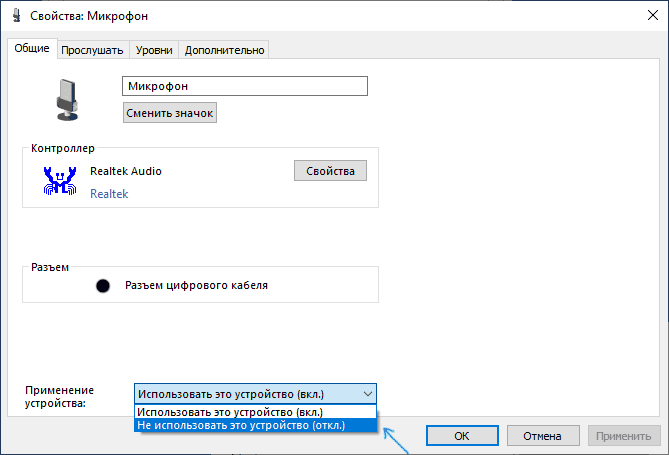 Чтобы исключить этот фактор, необходимо сбросить эти настройки по-умолчанию. Также, это может и решить проблему, когда микрофон работает но меня не слышно Windows 10.
Чтобы исключить этот фактор, необходимо сбросить эти настройки по-умолчанию. Также, это может и решить проблему, когда микрофон работает но меня не слышно Windows 10.
- Откройте свойства записывающего устройства
- Затем, во вкладке “Улучшения” поставьте галочку на пункте “Отключение всех звуковых эффектов”.
- Во вкладке “Дополнительно” нажмите на кнопку “По умолчанию”, чтобы сбросить параметры.
Этот способ помогает не только с микрофонами. но и наушниками и динамиками, если звук внезапно стал тихий, шуметь или прерываться.
4 . Проблема драйвера.
Довольно часто, проблема драйвера звука проявляется после установки обновлений системы — это может быть как крупное обновление, так и обычное накопительное.
Бывали случаи, когда на новой версии системы перестал работать микрофон на ноутбуке Windows 10, потому что драйвер не был совместим с этой версией системы — в этом случае, помогает только откат к той версии Windows, которая поддерживается.
Чтобы убедиться, что проблема проявляется из-за драйвера — выполните следующие действия:
- Откройте диспетчер устройств. Нажмите сочетание клавиш Win+X и выберите нужный пункт;
- Раскройте звуковые устройства, найдите ваш микрофон и нажмите ПКМ. Устройство может находиться в неизвестных устройствах, обратите на этом внимание.
- Тут можно выполнить несколько действий:
а) Обновить драйвер через центр обновлений Windows — этот способ помогает, если компьютер не видит микрофон на Windows 10 после установки/переустановки системы.
Необходимо выбрать пункт “Автоматический поиск обновленных драйверов”. Дальше система сделает всё сама.
б) Установка старого драйвера — использовать в случае, если перестал работать микрофон на наушниках или ПК в Windows 10. Такая ситуация происходит после установки новой версии ОС.
Выберите “Поиск драйверов на этом устройстве” и выполните поиск на устройстве. После этого попробуйте установить каждый драйвер из списка обнаруженных.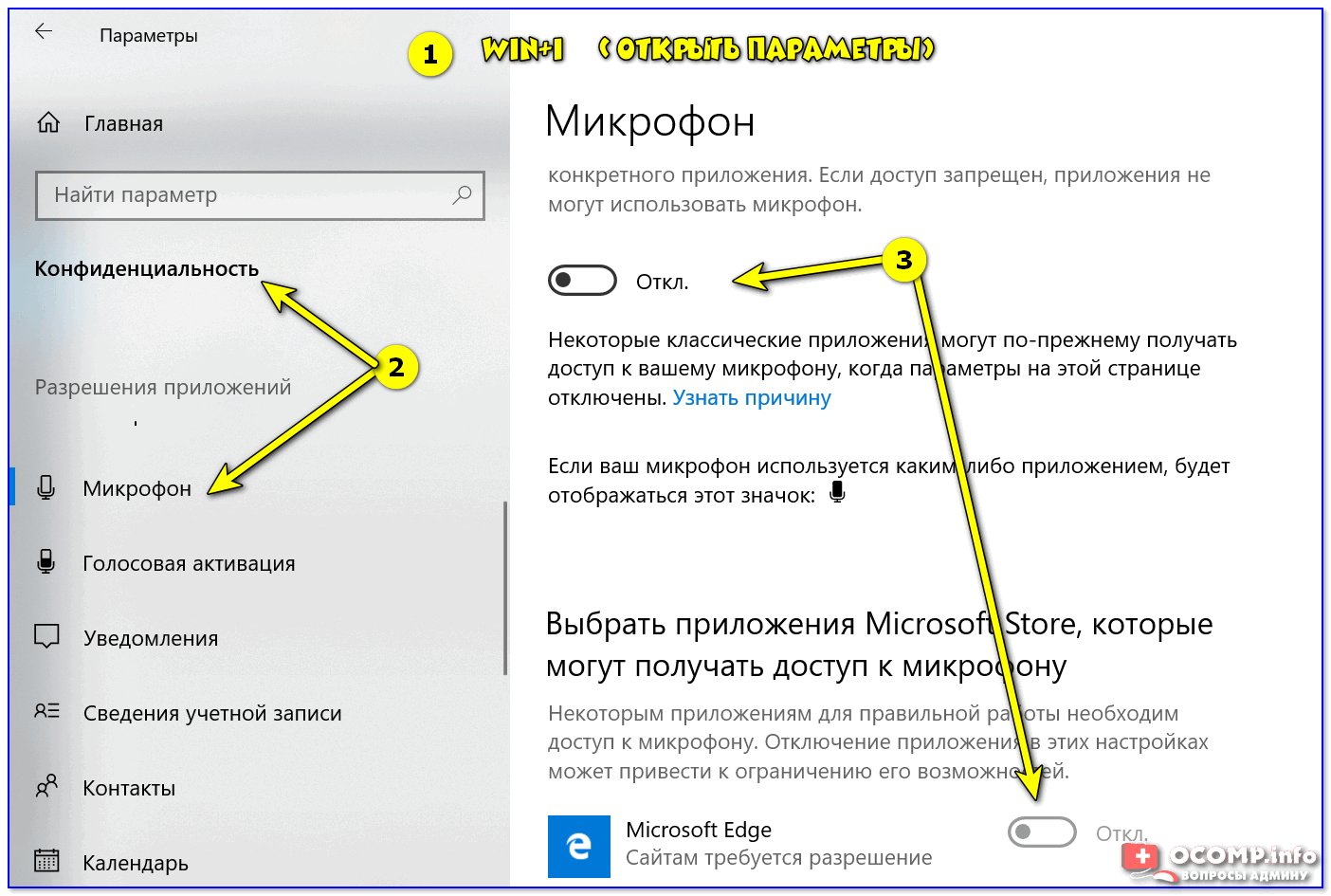
в) Переустановка драйвера — если драйверы прошлой версии не работают, обновление через Центр обновлений Microsoft не помогает.
Сначала следует удалить устройство, а после этого, попытаться установить свежую версию с сайта разработчика.
Дополнительно
Иногда, небольшая мелочь может мешать всей проделанной работе. Хотим поделиться с вами небольшими дополнениями к статье, которые могут помочь вам, даже если предыдущие варианты не помогли.
- Не работает встроенный микрофон на ноутбуке Windows 10 — переустановка драйвера, как и другие советы не помогли. Но стоило удалить старое приложение от производителя драйвера звука, как всё стало корректно работать. Удаляйте старые приложения, так как они могут быть несовместимы и мешать корректной работе системы и звука в целом;
- Ошибка — микрофон недоступен в настоящее время Windows 10. Убедитесь, что вы дали разрешение системе пользоваться микрофоном. Для этого в параметрах конфиденциальности разрешите приложениям доступ к микрофону.

- Сторонние приложения приложения могут по разному работать с драйверами звука. Вы можете проверять работу записи звука в разных приложениях (например в скайпе или в стиме) и результаты могут быть разными.
- Бывает случаи, когда ноутбук не видит микрофон от наушников Windows 10 — не исключайте вариант, что микрофон вышел из строя. Проверьте его работоспособность на другом компьютере или устройстве — если он также не определяется, вероятно надо думать о ремонте или новой гарнитуре.
В данной статье мы рассмотрели, что делать если в Виндовс 10 не работает микрофон и как исправить эту ситуацию. Надеемся, что наши советы помогли в решении вашей проблемы.
Почему не работает микрофон на Windows 10
Возникли проблемы с записью звука на Windows 10? Почему после обновления системы Windows 10 появились неполадки с микрофоном, который перестал работать? У нас есть несколько ответов по решению таких неисправностей.
Проблемы со звуком в Windows 10 могут появиться не зависимо от того, какую звуковую карту вы используете.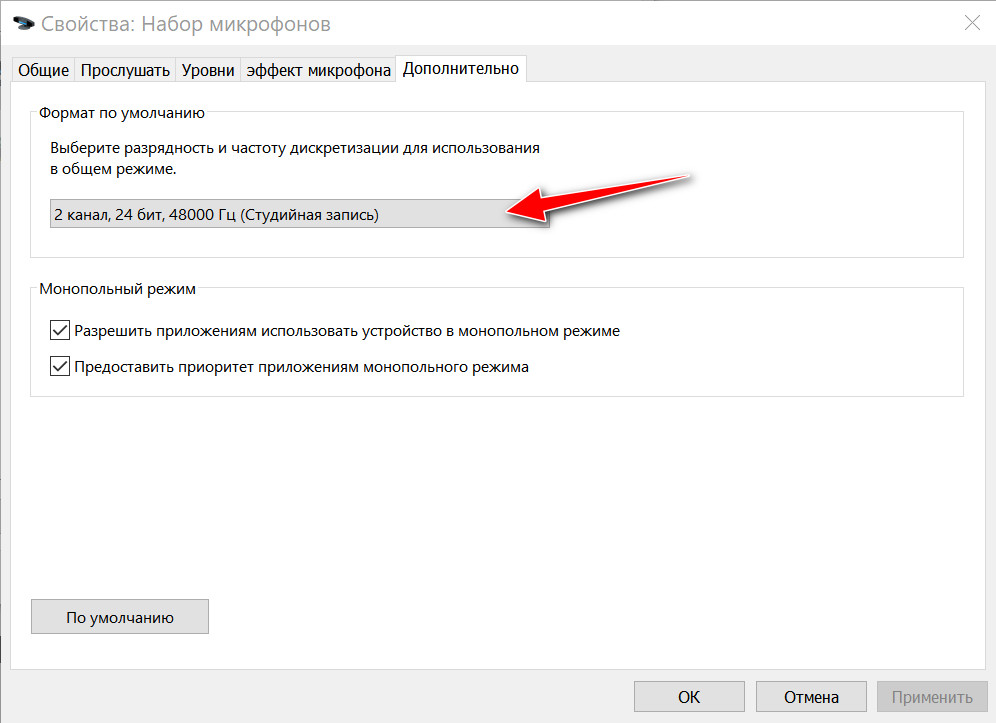 Многие пользователи звуковых карт, таких как Conexant, Realtek и VIA пишут на форумах, что после загрузки некоторых обновлений Windows 10 не работает запись звука или микрофон. Некоторые из этих неисправностей мы рассматривали в статье Как исправить проблемы со звуком в Windows 10.
Многие пользователи звуковых карт, таких как Conexant, Realtek и VIA пишут на форумах, что после загрузки некоторых обновлений Windows 10 не работает запись звука или микрофон. Некоторые из этих неисправностей мы рассматривали в статье Как исправить проблемы со звуком в Windows 10.
На этот раз мы остановимся на более конкретной неисправности. Что делать, если появились проблемы с микрофоном на ноутбуке, или внешним микрофоном, подключенным к компьютеру с установленной Windows 10? Решить эту неполадку вовсе не сложно.
Для начала кликните правой кнопкой мыши на иконке регулятора громкости на панели задач Windows 10. Из выпадающего меню выберите пункт «Записывающие устройства».
После открытия нового окна на вкладке «Запись» выберите нужный микрофон из списка и перейдите в «Свойства».
Откроется новое окно «Свойства: Микрофона». Затем переходим на вкладку «Дополнительно», а затем выбираем раздел под названием «Формат по умолчанию». Здесь разворачиваем вкладку с доступными опциями.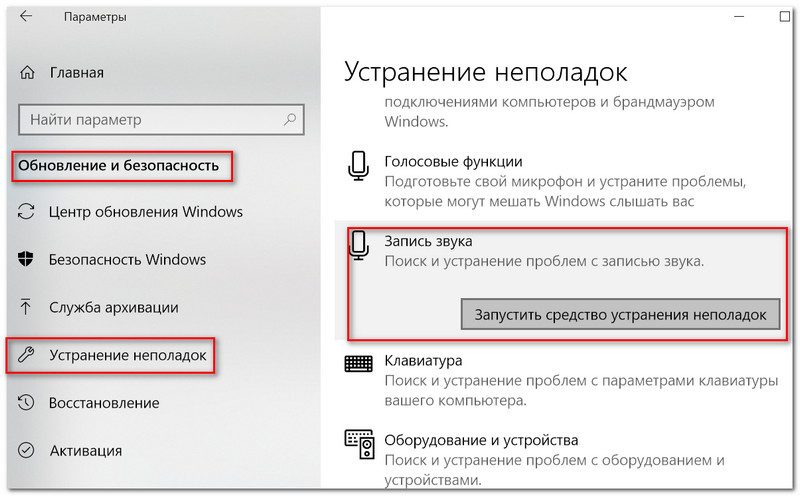
В раскрывающей вкладке в свойствах устройства выбираем опцию «2-канальный, 16-битный, 96000 Гц (студийное качество)». После выбора этой опции нажмите кнопку «Применить», затем «ОК». После этого можете выйти из окна свойств устройства.
После подтверждения опций микрофон должен сразу заработать. Работает ли он, можно проверить с помощью стандартной программы Диктофон или через другие приложения, например, Skype или Facebook Messenger, которые имеют опцию голосовых вызовов.
Этот метод должен работать независимо от вашей звуковой карты. Если у вас возникли проблемы с записью звука в Windows 10 — опишите вашу проблему в комментарии под текстом. Мы постараемся найти ответы на конкретные ошибки в системе. Также стоит отметить, что если вы используете внешний микрофон, хорошо проверить – иногда он не работает через установленные устаревшие драйверы или не включен соответствующий микрофон в «Устройствах для записи». И прежде, чем начать искать причину глубже, проверьте настройки устройства и сделайте обновление драйверов.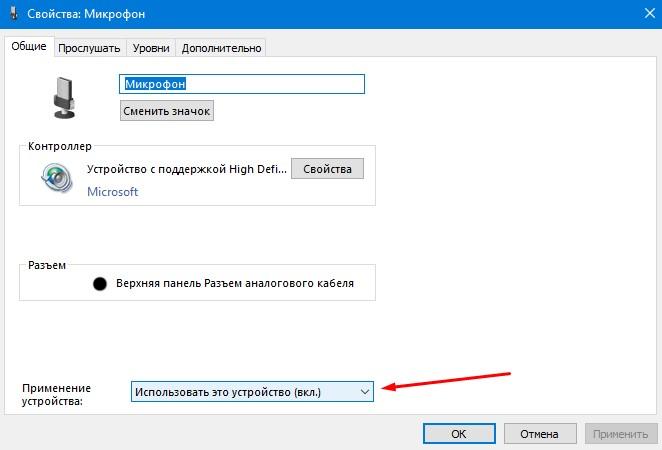
Не работает микрофон в Windows 10
Сегодня многие обладатели компьютеров или ноутбуков предпочитают общаться в голосовом режиме. В ноутбуках практически всегда это предусмотрено производителем – в наличии есть встроенная видеокамера и микрофон, а в компьютерах необходимо использовать внешнее устройство. Пользователи часто сталкиваются с некорректной работой звуковой подсистемы, в частности и микрофона. Ниже мы рассмотрим, что делать, если не работает микрофон в windows 10.Проверяем параметры конфиденциальности
С самого начала необходимо проверить настройки конфиденциальности, поскольку частой причиной является то, что стоит запрет на использование микрофона. Чтобы его снять, нужно сделать проделать следующее:
- Нажимаем на кнопку пуск, после чего в меню слева выбираем «Параметры»;
- Заходим в «Конфиденциальность»;
- Выбираем «Микрофон»;
- Перемещаем ползунком под пунктом «Разрешить приложениям использовать микрофон» в положение Вкл.
 Также посмотрите, активирован ли микрофон для тех приложений, в которых вы его хотите использовать.
Также посмотрите, активирован ли микрофон для тех приложений, в которых вы его хотите использовать.
Использование средства «Устранение неполадок»
В Windows 10 работает системная утилита, которая должна в автоматическом режиме найти и устранить неполадку в работе – скорее всего это поможет решить проблему. Для этого:- Нажимаем клавиши Win+X, переходим в «Панель управления»;
- Выбираем «Устранение неполадок»;
- Переходим «Оборудование и звук»;
- Выбираем параметр «Запись звука» и нажимаем кнопку «Далее».
Активация микрофона в панели управления звуком
Если не работает интегрированный микрофон – то возможно он просто отключен. Чтобы включить устройство, необходимо сделать следующее:
Чтобы включить устройство, необходимо сделать следующее:- Заходим в панель управления. Воспользуйтесь поиском и введите необходимый запрос;
- В списке элементов управления выбираем пункт «Звук»;
- Переходим во вкладку «Запись», находим микрофон и нажимаем правой кнопкой. Выбираем пункт «Включить»;
- Сделайте встроенный микрофон устройством записи по умолчанию.
Можете включить настройку «Прослушивать с данного устройства», которая находится во вкладке «Прослушать». После настройки параметров сохраните изменения путем нажатия кнопки «Ок».
После проверки, не забудьте снять галочку с «Прослушивать с данного устройства».
Установка актуального драйвера микрофона
Если микрофон по-прежнему не работает и предыдущие способы не решили неисправность, потребуется обновить драйвера. В поиске вводим «Диспетчер устройств», выбираем подходящий результат.
В поиске вводим «Диспетчер устройств», выбираем подходящий результат.Находим пункт «Аудиовходы и аудиовыходы», где выбираем «Свойства».
Во вкладке «Драйвер» нажимаем на «Обновить». Выбираем «Автоматический поиск обновленных драйверов». Система найдет драйвера в интернете. Если же новые драйвера найденными не были, необходимо удалить устройство. Нажмите мышкой по микрофону и выберите «Удалить».
В меню диспетчера задач нажмите на «Действие» и обновите конфигурацию. При этом вкладка должна быть открытой.
Если ничего не поменялось, придется самостоятельно загрузить драйвера. Если у вас ПК – перейдите на сайт разработчика оборудования и скачайте драйвера для своего микрофона. Подробную информацию о нем вы моете получить в диспетчере устройств. Владельцы ноутбуков могут загрузить дайвера на сайте производителя со страницы «Драйверы и ПО».
Если микрофон не работает в игре
Иногда микрофон работает в системе и обычных приложениях, а в игре при разговоре пользователя не слышно. Чтобы устранить неисправность, необходимо:
Чтобы устранить неисправность, необходимо:- В диспетчере устройств выбираем «Звуковые, игровые и аудиоустройства», нажимаем мышкой по «Conexant» и «Свойства»;
- Нажимаем «Обновить», после чего выбираем «Поиск драйверов на этом компьютере»;
- Далее нажимаем «Выбрать драйвер из списка уже установленных драйверов», выбираем «Устройство с поддержкой High Definition Audio»;
- Нажимаем кнопку «Далее» и соглашаемся с предупреждением.
После выполнения рассмотренных способов микрофон должен заработать. Если же проблему решить не удалось – возможно, что причина кроется в разъеме для подключения микрофона. В таком случае его необходимо будет заменить. Еще один вариант – неисправность самого микрофона.
Не работает микрофон в Windows 10 Что делать?
содержание видео
Рейтинг: 4.5; Голоса: 2Если у вас не работает микрофон Windows, то смотрите в видео, как пошагово заставить его работать. Команды, использованные в видео
Windows + R — вход в диалог Выполнить
devmgmt.msc — Диспетчер устройств
mmsys.cpl — Оборудование Звук
Команды, использованные в видео
Windows + R — вход в диалог Выполнить
devmgmt.msc — Диспетчер устройств
mmsys.cpl — Оборудование ЗвукДата: 2020-05-06
Похожие видео
Комментарии и отзывы: 9
Eduard
До вчерашнего дня всё работало, но ночью была перезагрузка после автобобновления виндовса. После этого микрофон перестал работать совсем. Проверил все эти указанные способы. Всё включено, и даже на значке микрофона шевелятся галочки при просмотре этого видео. Но фактически он всё равно не работает. Во дела!)
Виктор
Огромное спасибо Разобрался наконец то с микрофоном в скайпе.Только с Вашей помощью и по вашему видео Ранее я пользовался курсами Медведева и Сухова. Но по Сухова не получилось,а Медведева с таким вопросом не нашел. СПАСИБО иду дальше. Посмотрю отключение обновлений в 10 и оптимизацию заодно взгляну
Anna
я подключаю наушники с микрофоном, но этот микрофон не появляется и когда я говорю в микрофон от наушников то меня не слышно, когда я говорю в микрофон встроенный в компьютер. Во вкладке произведение у меня тоже не высветливаются наушники, но при этом видео слышно в наушниках
Во вкладке произведение у меня тоже не высветливаются наушники, но при этом видео слышно в наушниках
piy
Так а что делать тем , у кого через наушники микрофон не работает в ноутбуке ? Когда наушники подключены , в них все слышно и так далее , но если надо разговаривать, то только через встроенный микрофон . Уже пробовала много разных моделей наушников и везде то же самое
Иван
Короче игорьки всё просто, в виндовс 10 лезем в: Звук Запись Особые Снимаем\ставим галку в пункте Front Mic Этот пункт переключает гнёзда в системнике с фронтальной панели на заднюю и обратно, одновременно в 10ке они работать отказываются.
Akakiryu
Купил гарнитуру, на телефоне работает, на на пк только звук, куда не подключал, пк не видит и вообще не подает никаких сигналов что микрофон вообще есть. драйверов никаких в комплекте не было и про них ничего не сказано в инструкции
Evgeniy
Доброго! что делать если я не могу поставить настройки типо реалтек для точной настройки микрофона, уровней только один, а улутшения нету, драйвера последнии всё лицензия, но уже полгода не могу нормально настроить микрофон.
PIX
у меня работал микрофон, но после того, как отсоединил системный блок и прочистил и решил микрофон присоединить не спереди а уже сзади системного блока и он перестал работать, хотя пишет что ок и микрофон работает
злой
НУ наконец то СПАСИБО огромное . В кратции у меня настройки сбились после обновления виндовс и в конфеденциальности сбилась настройка доступа к микрофону другими приложениями от сюда и проблемы с ним были ))))
Устранение проблем с микрофоном
Если у вас возникли проблемы с функциями микрофона, следующая информация может помочь вам в поиске и устранении неисправностей.
Убедитесь, что приложения имеют доступ к микрофону
Если ваш микрофон не определяется после обновления Windows 10, возможно, вам потребуется разрешить приложениям его использовать.
Чтобы разрешить приложениям доступ к микрофону, выберите Start , затем выберите Settings > Privacy > Microphone .
 Выберите Изменить , затем включите Разрешить приложениям доступ к вашему микрофону .
Выберите Изменить , затем включите Разрешить приложениям доступ к вашему микрофону .После разрешения доступа к микрофону вы можете выбрать, какие приложения Microsoft Store могут получать доступ к этим функциям в Выберите, какие приложения Microsoft Store могут получить доступ к вашему микрофону , и предоставить доступ к настольным приложениям, не относящимся к Microsoft Store, убедившись, что переключатель под Разрешить настольным приложениям доступ к вашему микрофону установлен на на .
Другие меня не слышат
Попробуйте следующие решения:
Если на гарнитуре есть кнопка отключения звука, убедитесь, что она не активна.
Убедитесь, что микрофон или гарнитура правильно подключены к компьютеру.
Убедитесь, что ваш микрофон или гарнитура являются записывающим устройством по умолчанию в системе.
 Вот как это сделать в Windows 10:
Вот как это сделать в Windows 10:Выберите Start , затем выберите Settings > System > Sound .
В Input убедитесь, что ваш микрофон выбран в Выберите устройство ввода .
Чтобы проверить микрофон, говорите в него и проверьте Проверьте свой микрофон , чтобы убедиться, что Windows вас слышит.
Громкость микрофона слишком низкая или не работает вообще
Попробуйте следующие решения:
Убедитесь, что микрофон или гарнитура правильно подключены к компьютеру.
Убедитесь, что микрофон установлен правильно.
Увеличьте громкость вашего микрофона.
 Вот как это сделать в Windows 10:
Вот как это сделать в Windows 10:Выберите Start , затем выберите Settings > System > Sound .
В Вход убедитесь, что ваш микрофон выбран в Выберите устройство ввода , затем выберите Свойства устройства .
На вкладке Levels окна Microphone Properties отрегулируйте ползунки Microphone и Microphone Boost по мере необходимости, затем выберите OK .
Говорите в микрофон, проверяя под Проверьте микрофон , чтобы убедиться, что ваши настройки работают. Если вы видите, что линия движется слева направо, ваш микрофон работает.Если вы не видите изменений, микрофон не улавливает звук.
Другие не слышат меня в Skype звонки
Убедитесь, что ваш микрофон или гарнитура являются записывающим устройством Skype по умолчанию. Вот как:
Вот как:
Если Skype не открыт, выберите «Пуск», затем «Skype», чтобы его открыть.
В правом верхнем углу списка контактов в Skype выберите Еще , затем Настройки .
В Аудио и видео , под Микрофон , убедитесь, что выбран ваш микрофон или гарнитура.
В разделе Динамики убедитесь, что выбран предпочитаемый динамик или гарнитура.
Мой встроенный микрофон не работает в Windows 10
by Милан СтаноевичЭксперт по Windows и программному обеспечению
Милан с детства увлекался компьютерами, и это побудило его заинтересоваться всеми технологиями, связанными с ПК.До прихода в WindowsReport он работал интерфейсным веб-разработчиком. Подробнее Обновлено:Размещено: июнь 2018
- Если микрофон ноутбука не работает, вы не сможете нормально общаться со своими коллегами в сети.
- Обычно проблема с неработающим встроенным микрофоном вызвана проблемными драйверами.
- Хорошим решением этой проблемы является запуск средства устранения неполадок со звуком в Windows 10.
- Обновление драйверов с помощью специального инструмента также может сразу решить проблему.
Это программное обеспечение будет поддерживать ваши драйверы в рабочем состоянии, тем самым защищая вас от распространенных компьютерных ошибок и сбоев оборудования. Проверьте все свои драйверы сейчас за 3 простых шага:
- Загрузите DriverFix (проверенный файл загрузки).
- Нажмите Начать сканирование , чтобы найти все проблемные драйверы.

- Нажмите Обновить драйверы , чтобы получить новые версии и избежать сбоев в работе системы.
- DriverFix загрузили 0 читателей в этом месяце.
Ряд пользователей жаловались на проблемы с микрофоном на устройствах с Windows 10, поэтому, как всегда, мы подготовили подробное руководство, чтобы помочь им и вам самим.
Эти проблемы встречаются довольно часто, и их решение может исправить как встроенные микрофоны, так и гарнитуры с микрофоном.
Если ваше устройство с Windows 10 представляет эту проблему, это руководство поможет вам исправить ваш микрофон. Есть несколько шагов, которые нужно сделать, если встроенный микрофон не работает, но будьте уверены, они просты и эффективны.
Мы сами решили проблему на одном из наших ноутбуков с Windows 10. Существует ряд решений, и, если повезет, всего за несколько щелчков мыши ваш микрофон будет работать как новый.
Вот несколько способов, которые вы можете попробовать, но перед тем, как начать, если у вас более одного аудиопорта, попробуйте подключить микрофон к другому и попробуйте.
Как исправить проблемы со встроенным микрофоном?
- Выберите микрофон по умолчанию
- Используйте средство устранения неполадок со звуком
- Обновить аудиодрайверы
- Разрешить приложению доступ к микрофону
- Отключить улучшения звука
- Сброс аудио службы Windows
1.Установите микрофон по умолчанию
- Щелкните правой кнопкой мыши значок громкости и выберите Записывающие устройства .
- В открывшемся окне выберите устройство со статусом Готов .
- Нажмите Установить по умолчанию в нижней части окна.
- Если вы все сделали правильно, вы должны увидеть зеленую отметку на правильном микрофоне и уровне звука, реагирующего на звук.
Чтобы проверить, установлено ли для вашего микрофона значение по умолчанию, вы должны проверить это на вкладке «Запись». Чтобы получить доступ к этой опции, выполните шаги выше
Чтобы получить доступ к этой опции, выполните шаги выше
В большинстве случаев это быстрое решение — это все, что вам нужно, и теперь ваш микрофон должен работать правильно.
2. Используйте средство устранения неполадок со звуком
- Откройте Windows Search (клавиша Windows + S).
- Введите Устранение неполадок в поле поиска и выберите утилиту из результатов.
- Откроется окно «Устранение неполадок». В меню слева выберите Просмотреть все .
- В открывшемся списке выберите Запись звука, , и откроется новое окно.
- Следуйте инструкциям средства устранения неполадок и примените предоставленные исправления.
Если первый метод не помог устранить проблему, следует использовать средство устранения неполадок со звуком Windows, которое в некоторых случаях может помочь. Для этого выполните указанные выше действия.
Windows 10 предлагает ряд специальных средств устранения неполадок, которые можно использовать для устранения проблем с микрофоном.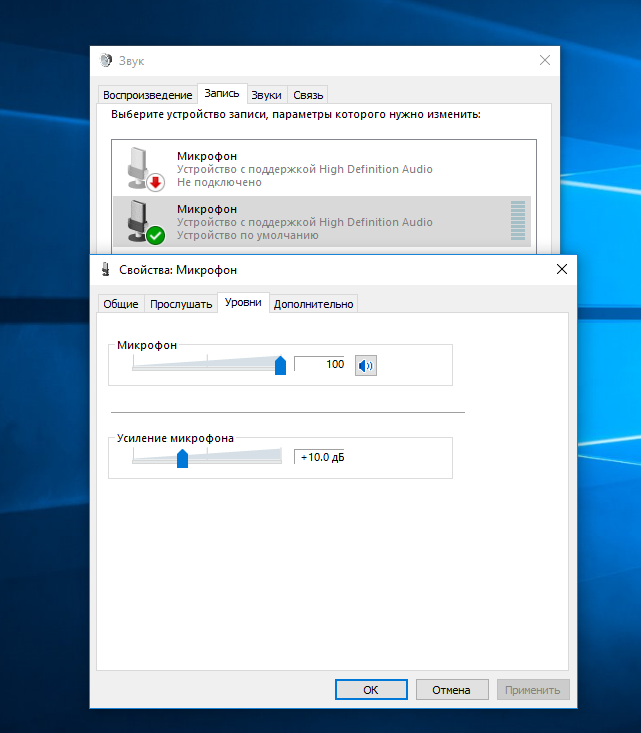
Чтобы запустить эти средства устранения неполадок, перейдите в настройки , нажмите «Обновление и безопасность », , затем нажмите «Устранение неполадок », , выберите и запустите следующие средства устранения неполадок: Воспроизведение звука , Запись звука и Речь .
Если проблема также затрагивает вашу гарнитуру, вы также можете запустить средство устранения неполадок оборудования и устройств.
Допустим, что это не так быстро, как первый метод, утилита для устранения неполадок может просто предоставить решение, если ваш микрофон не работает на вашем устройстве с Windows 10.
3. Обновить аудиодрайверы
- Щелкните правой кнопкой мыши значок Этот компьютер на рабочем столе и выберите Управление .
- В открывшемся окне выберите в меню слева Диспетчер устройств.
- Найдите свое аудиоустройство в списке, щелкните его правой кнопкой мыши и выберите Свойства .

- В открывшемся окне выберите вкладку Драйвер и нажмите Обновить драйвер .
- Дайте мастеру указание найти в Интернете подходящий драйвер и позволить ему установить найденные обновления (если таковые имеются).
В третий раз прелесть, правда? Если оба вышеперечисленных метода не помогли, вы можете обновить аудиодрайверы, что может помочь, если возникла проблема с установленными драйверами.
Есть два способа сделать это, и мы предлагаем вам попробовать оба. Для обновления вручную вы можете использовать шаги, описанные выше.
Если служебная программа обновления драйверов по умолчанию не находит обновления, посетите веб-сайт производителя звуковой карты и загрузите оттуда последнюю версию драйвера.
Установите драйвер, и это должно решить вашу проблему. Кроме того, если ни одно из решений не работает, попробуйте использовать микрофон (если у вас есть гарнитура с микрофоном) на другом компьютере.
Мы также рекомендуем инструмент ниже для автоматической загрузки всех устаревших драйверов на ваш компьютер.
Это рекомендуемое решение позволяет восстановить и обновить драйверы всего за несколько кликов. Не волнуйтесь, им очень просто пользоваться.
В большинстве случаев общие драйверы для оборудования и периферийных устройств вашего ПК не обновляются системой должным образом. Между универсальным драйвером и драйвером производителя существуют ключевые различия. скучный.Вот почему автоматический помощник может каждый раз помогать вам находить и обновлять вашу систему с помощью правильных драйверов, и мы настоятельно рекомендуем DriverFix . Вот как это сделать:
- Загрузите и установите DriverFix .
- Запустите программное обеспечение.
- Дождитесь обнаружения всех неисправных драйверов.
- DriverFix теперь покажет вам все драйверы, у которых есть проблемы, и вам просто нужно выбрать те, которые вы хотели исправить.
- Подождите, пока приложение загрузит и установит новейшие драйверы.
- Перезагрузите компьютер, чтобы изменения вступили в силу.
DriverFix
Обеспечьте безупречную работу драйверов компонентов вашего ПК, не подвергая его опасности.
Заявление об ограничении ответственности: эту программу необходимо обновить с бесплатной версии для выполнения определенных действий.
4. Разрешить приложению доступ к микрофону
Если вы используете Windows 10 и заметили, что встроенный микрофон не работает с определенными приложениями и программами, убедитесь, что соответствующее программное обеспечение имеет доступ к вашему микрофону.
ОС автоматически блокирует доступ приложений к вашему микрофону из соображений конфиденциальности. Для получения дополнительной информации о том, как решить эту незначительную проблему, ознакомьтесь с этим пошаговым руководством.
5. Отключить улучшения звука
Программное обеспечениедля улучшения звука может помочь вам улучшить общее качество звука на вашем компьютере с Windows 10, но иногда эти программы могут принести больше вреда, чем пользы.
Если встроенный микрофон ноутбука перестал работать после установки или обновления программного обеспечения для улучшения звука, попробуйте отключить его, чтобы посмотреть, решит ли это проблему.
6. Сброс звуковой службы Windows
- Перейдите в Поиск, введите services.msc, и нажмите Введите , чтобы открыть страницу Services .
- Найдите службу Windows Audio .
- Щелкните его правой кнопкой мыши и выберите Запустить , если служба не включена. Если он включен, выберите Перезагрузить .
- Подождите несколько секунд и перезагрузите компьютер.
Если ничего не помогло и вы по-прежнему не можете использовать встроенный компьютерный микрофон, попробуйте сбросить Windows Audio Service.Следуйте инструкциям выше, чтобы сделать это.
Мы надеемся, что наши решения помогли вам решить проблемы с неработающим внутренним микрофоном, и теперь вы можете общаться без каких-либо проблем. Если у вас есть другие предложения, оставьте нам комментарий ниже.
Была ли эта страница полезной? 3Спасибо!
Недостаточно подробностей Сложно понять Другой Связаться с экспертомЕсть 1 комментарии
Как это исправить, если микрофон ноутбука не работает
Когда микрофон ноутбука не работает, это может быть связано с проблемой с настройками или конфигурацией микрофона, драйверами устройств или даже сломанным микрофоном или неисправной внутренней проводкой.Прежде чем нажать на курок на сменном микрофоне, ознакомьтесь с нашими советами по устранению неполадок и проверенными решениями.
Если не указано иное, инструкции в этой статье применимы к Windows 10, Windows 8 и Windows 7.
Из-за чего перестает работать микрофон ноутбука?
Микрофоны портативных компьютеров могут перестать работать из-за различных программных и аппаратных проблем, включая проблемы с настройками, конфигурациями и даже конфликты драйверов. Чтобы починить микрофон ноутбука, вам нужно будет проверить наиболее распространенные проблемы в каждой из этих категорий и исправить любые проблемы, с которыми вы столкнетесь.
Вот наиболее распространенные проблемы, которые могут быть причиной того, что микрофон вашего ноутбука не работает:
- Настройки и конфигурация микрофона : Простые проблемы, такие как отключенный микрофон или неправильно настроенный микрофон, часто вызывают эту проблему.
- Плохие драйверы микрофона : Если драйвер вашего микрофона неисправен или устарел, микрофон не будет работать должным образом.
- Плохое оборудование микрофона : Возможно, ваш микрофон просто вышел из строя из-за неисправности, старости или неисправности внутренней проводки.
Как починить микрофон ноутбука, который не работает
Существует ряд проблем с микрофоном ноутбука, которые вы можете решить самостоятельно без каких-либо специальных инструментов или знаний. Другие вопросы более сложные и потребуют помощи профессионала.
Чтобы починить микрофон ноутбука, выполните следующие действия в указанном порядке:
Убедитесь, что ваш микрофон не отключен. На вашем ноутбуке может быть физическая кнопка отключения микрофона, которая могла быть нажата случайно, и в этом случае нажатие этой кнопки или переключение этого переключателя решит проблему.
Ваш микрофон также может быть отключен в настройках звука. Чтобы это проверить:
- Откройте панель управления .
- Щелкните Оборудование и звук .
- Нажмите Звук .
- Щелкните Запись .
- Щелкните правой кнопкой мыши свой микрофон и выберите Свойства .
- Нажмите Уровни .
- Если рядом со значком микрофона есть перечеркнутый красный кружок, щелкните его, чтобы включить звук.
Если в этом меню установлены низкие уровни микрофона и усиление, сдвиньте их до максимума и проверьте, помогает ли это.
Убедитесь, что по умолчанию установлен правильный микрофон. Если в прошлом вы использовали другие микрофоны или подключили гарнитуру, в Windows может быть установлен неправильный микрофон по умолчанию.
Чтобы проверить и изменить микрофон по умолчанию:
- Откройте панель управления .
- Щелкните Оборудование и звук .
- Нажмите Звук .
- Щелкните Запись .
- Щелкните значок микрофона .
- Нажмите Установить По умолчанию .
Убедитесь, что у вашего приложения есть доступ к микрофону. По соображениям конфиденциальности вы можете настроить его так, чтобы только определенные приложения могли получить доступ к микрофону. Если у вашего приложения для чата или конференц-связи нет разрешения, может показаться, что микрофон не работает.
Этот параметр работает аналогично в Windows 10 и Windows 8, но в Windows 7 нет соответствующего параметра.Пропустите этот шаг, если вы используете Windows 7.
Чтобы проверить и исправить эту проблему:
- Введите микрофон в строку поиска Windows.
- Нажмите Настройки конфиденциальности микрофона .
- В Windows 10 убедитесь, что для параметра Разрешить приложениям доступ к микрофону установлено значение на .
- В Windows 8 и 8.1 убедитесь, что для параметра Разрешить приложениям использовать мой микрофон установлено значение На .
- Прокрутите вниз и убедитесь, что ваше конкретное приложение также имеет разрешение.
Если вы используете внешний микрофон, отключите его и снова подключите. Ноутбуки предназначены для автоматического переключения между встроенным микрофоном и внешним оборудованием, когда оно подключено.
Попробуйте отключить и снова подключить микрофон, если вы пытаетесь использовать внешний микрофон, или попробуйте подключить внешний микрофон и отсоединить его, если вы пытаетесь использовать внутреннее оборудование. Это может привести к тому, что программное обеспечение наконец переключится на правильный микрофон.
Убедитесь, что ваш микрофон не отключен. Используя диспетчер устройств, вы захотите убедиться, что ваш микрофон действительно включен. Если это не так, попробуйте включить его. Если он остается отключенным, возможно, произошел конфликт оборудования или драйверов. В любом случае запуск средства устранения неполадок или обновление драйвера устройства может позволить вам включить микрофон.
Запустите средство устранения неполадок со звуком. Это автоматическое средство устранения неполадок проверяет и устраняет множество проблем как с воспроизведением звука, так и с записью, поэтому оно может решить проблему с микрофоном.Дайте ему полностью пройти свой курс, а затем проверьте, работает ли ваш микрофон.
Чтобы запустить это средство устранения неполадок, откройте панель управления > Устранение неполадок > Оборудование и звук > Запись , затем нажмите Далее и следуйте инструкциям на экране.
Проверьте обновления аудиодрайвера. Если драйвер вашего микрофона неисправен или устарел, это помешает правильной работе вашего микрофона.Не забудьте перезагрузить компьютер после установки нового драйвера или замены драйвера, так как он не вступит в полную силу до тех пор, пока не будет перезапущен.
Проверьте наличие физических проблем. Если ваш микрофон по-прежнему не работает, возможно, с вашим микрофоном физическая проблема. В зависимости от таких факторов, как ваш уровень знаний и дизайн вашего конкретного ноутбука, вы можете попробовать открыть свой ноутбук, чтобы проверить микрофон на этом этапе.
В качестве альтернативы вы можете отнести ноутбук в профессиональный ремонт или приобрести внешний микрофон или гарнитуру, чтобы обойти проблему.
Если вы хотите самостоятельно физически осмотреть свой микрофон, вам нужно сделать следующее:
- Осторожно откройте чехол для ноутбука . Некоторые ноутбуки чрезвычайно сложно открыть, поэтому обязательно открутите все необходимые винты и посмотрите видео на YouTube, если процедура не сразу понятна. Возможно, вам придется отнести ноутбук к профессионалу, если у вас нет необходимых инструментов, чтобы открыть его самостоятельно.
- Осмотрите микрофон . Если вы видите какое-либо физическое повреждение микрофона, например, он был смещен или физически поврежден, его замена может решить проблему.Однако есть много причин, по которым микрофон выходит из строя, которые не обнаруживаются при визуальном осмотре.
- Осмотрите проводку микрофона . Проследите за проводами от микрофона до того места, где они подключаются к материнской плате, обращая особое внимание на то, где они проходят через шарнир. Если провода сломаны или отсоединены от материнской платы, их установка или повторное подключение, вероятно, позволит вашему микрофону снова работать.
Если у вас ноутбук Lenovo, попробуйте эти советы.
Если все остальное не удается, подумайте о профессиональном ремонте
Если микрофон вашего ноутбука по-прежнему не работает, и вы не видите в нем ничего плохого после физического осмотра, возможно, вам придется отнести свой ноутбук к профессионалу. Микрофон мог выйти из строя так, что вы не можете увидеть его, просто посмотрев на него, или может быть другой ремонт, который требует профессиональных знаний или специальных инструментов.
Нужна дополнительная помощь? Попробуйте выполнить эти действия по устранению неполадок с микрофоном, если у вас ноутбук HP.
Спасибо, что сообщили нам!
Расскажите, почему!
Другой Недостаточно подробностей Сложно понятьКак исправить неработающий микрофон в Windows 10
Сейчас происходит больше видеозвонков, чем когда-либо прежде, поэтому важность надежного микрофона как никогда высока.
Если у вас нет надежных наушников, вы можете полагаться на встроенный микрофон вашего ноутбука или ПК.
Большую часть времени он полностью исправен, пока не перестанет работать совсем.Если вы попробовали все обычные исправления, но ничего не работает, вот несколько возможных альтернативных решений для Windows 10.
Проверить параметры микрофона
Ваш первый порт вызова должен заключаться в том, чтобы проверить, есть ли у вашего микрофона разрешение на запуск и что соответствующее приложение может получить к нему доступ.
Зайдите в «Настройки»> «Конфиденциальность», где вы увидите «Микрофон» в разделе «Разрешение приложения». Убедитесь, что он говорит «Доступ к микрофону для этого устройства включен», и что переключатель «Разрешить приложениям получать доступ к вашему микрофону» находится в положении «Вкл.».
Отсюда вы также можете выбрать, какие приложения Microsoft Store имеют доступ к микрофону. Убедитесь, что тот, который вы используете, включен, особенно если вы не можете вспомнить предоставление разрешения при первой загрузке.
Наконец, внизу этой страницы вы увидите заголовок «Разрешить настольным приложениям доступ к вашему микрофону». Убедитесь, что для этого параметра также установлено значение «Вкл.».
В расширенных параметрах звука вы также должны увидеть «Громкость приложения и настройки устройства».Здесь стоит проверить громкость, а также убедиться, что выбраны правильные устройства ввода и вывода.
Проверить физические соединения
Если с разрешениями все в порядке, вам нужно дважды проверить, все ли подключено должным образом.
Если вы используете внешний микрофон, он может быть подключен к порту USB-A или разъему для наушников. Вытяните кабель и снова подключите его, убедившись, что соединение является надежным.В этом случае, возможно, также стоит перезагрузить компьютер.
Запустите средство устранения неполадок
Вы могли видеть, что средство устранения неполадок Windows 10 появляется только при обнаружении проблемы, но его также можно запустить вручную. Есть даже один специально для проблем с записью звука.
Зайдите в «Настройки»> «Обновление и безопасность» и выберите «Устранение неполадок». Рекомендуемые способы устранения неполадок будут отображаться вверху страницы, но при прокрутке вниз вы увидите параметр «Воспроизведение звука».Щелкните здесь, а затем «Запустить средство устранения неполадок», чтобы начать работу.
Перейти к диспетчеру устройств
Если у вас установлена последняя версия программного обеспечения (в Windows 10 доступны регулярные исправления ошибок), стоит обновить еще одну вещь — аудиодрайверы.
Это специальные программы, которые позволяют микрофону взаимодействовать с операционной системой. Обновления обычно доставляются автоматически, но вы можете проверить это сами в диспетчере устройств.
Введите «Диспетчер устройств» в строке поиска рядом с меню «Пуск» и выберите первый появившийся вариант.
В разделе «Аудиовходы и выходы» вы должны увидеть параметр «Внутренний микрофон». На некоторых устройствах также может быть написано «Массив микрофонов».
Щелкните его правой кнопкой мыши, выберите «Обновить драйвер» и убедитесь, что последняя версия выполняется автоматически.
С помощью того же щелчка правой кнопкой мыши вы также можете отключить и снова включить, сканировать аппаратные изменения и даже удалить устройство. Однако мы рекомендуем делать последнее только в том случае, если у вас есть файл драйвера, который можно легко переустановить.
При использовании внешнего микрофона стоит зайти на сайт производителя, чтобы узнать, можно ли установить на ваше устройство какие-либо соответствующие драйверы.
Если ни один из перечисленных выше вариантов не помог вам, возможно, проблема связана с оборудованием, требующим внимания профессионала. Если вы используете внешний микрофон, попробуйте подключить его к другому устройству, чтобы узнать, не вызывает ли проблемы аксессуар или компьютер.
Есть проблемы с выводом звука? Узнайте, как исправить проблемы со звуком в Windows 10 и как улучшить качество звука вашего микрофона.
Как исправить неработающий микрофон в Windows 10
Если ваш микрофон не работает в Windows 10, вам необходимо выполнить следующие действия по устранению неполадок, чтобы исправить это. Ваш микрофон не улавливает ваш голос по ряду причин, и это руководство поможет вам шаг за шагом решить каждую потенциальную проблему.
Надеемся, что к тому времени, когда вы закончите работу с нашим руководством, ваш микрофон будет работать в обычном режиме. Также обязательно прочтите статью о том, как включить микрофон в Windows.
Прежде чем мы начнем, важно, чтобы вы найдите оригинальную документацию на микрофон или, по крайней мере, найдите модель микрофона и название бренда, чтобы вы могли изучить возможные способы исправления, если нужно.
Проверить соединения оборудования
Первый шаг — проверить, у микрофона неисправное аппаратное соединение. Сделать это довольно просто. Первый, отключите микрофон , а затем снова подключите его .Вы должны заметить звук, означающий, что Windows распознала новое оборудование.
Нет звуковых подсказок? Откройте меню «Пуск». и выполните поиск «Диспетчера устройств». Щелкните по первому появившемуся варианту.
Затем щелкните, чтобы развернуть раздел Аудиовходы и выходы в Диспетчере устройств. Когда ваш микрофон подключен, он должен появиться здесь.
Если вы не видите здесь свой микрофон, отключите его и снова подключите.
По-прежнему не отображается? Отключите его, а затем подключите к другому USB-порту . Если он по-прежнему не отображается в диспетчере устройств, попробуйте использовать другой кабель, если это возможно. Кроме того, попробуйте подключить его к другому компьютеру с Windows на случай, если на вашем текущем компьютере что-то повреждено.
Если это невозможно или другой кабель не помогает, это может быть проблема с микрофоном, и вам нужно отправить микрофон обратно в ремонт, вернуть деньги или купить новый.
Проверить, нужны ли драйверы
Если вы видите здесь свой микрофон, щелкните его правой кнопкой мыши и выберите Свойства . Затем щелкните вкладку Driver . Отсюда нажмите Обновить драйвер . После этого нажмите Автоматический поиск обновленного программного обеспечения драйвера.
Если ничего не найдено, выполните поиск своего микрофона в Google. Найдите, чтобы узнать, есть ли у производителя микрофона какие-либо драйверы на своем веб-сайте.
Большинство микрофонов теперь поддерживают технологию Plug and Play, и установка драйверов в Windows 10 по большей части ушла в прошлое, но в редких случаях может потребоваться официальная загрузка драйвера.
После выполнения этих шагов, еще раз посетите приложение, в котором вы пытались использовать микрофон, и проверьте, не работает. Все еще не повезло? Переходите к следующему шагу ниже.
Проверьте настройки звука в Windows
Windows имеет собственные аудиоустройства по умолчанию, которые, возможно, потребуется настроить, прежде чем вы сможете использовать свой микрофон.Чтобы настроить параметры звука в Windows, откройте меню «Пуск» , и введите Аудио. После этого нажмите Управление аудиоустройствами .
В окне аудиоустройств щелкните вкладку Запись . Найдите здесь микрофон, который хотите использовать, и щелкните его правой кнопкой мыши. Во-первых, убедитесь, что в качестве опции указано Отключить . Если нет, щелкните, чтобы включить.
Если вы не видите здесь свой микрофон, вы также можете нажать Показать отключенные устройства , чтобы убедиться, что он не скрыт от глаз.Еще раз, вы должны щелкнуть правой кнопкой мыши микрофон и выбрать включить, если он отображается как включенное устройство.
Если у вас есть опция, вы также должны щелкнуть « Установить как устройство по умолчанию » после щелчка правой кнопкой мыши по микрофону . Если это уже значение по умолчанию, вы увидите зеленую галочку и строку Устройство по умолчанию .
Ваш микрофон все еще не работает? Двигаться дальше к следующему шагу ниже.
Отключить громкую связь на устройствах Bluetooth
Если вы используете устройство Bluetooth, но вы Если вы хотите использовать автономный микрофон, убедитесь, что в режиме громкой связи был отключен.Вы можете сделать это, выполнив следующие действия.
- Откройте меню «Пуск»
- Поиск Управление аудиоустройствами
Затем на вкладках «Воспроизведение» и «Запись» щелкните правой кнопкой мыши любые устройства Bluetooth , свободные от рук, и выберите параметр Отключить .
После выполнения этих шагов попробуйте микрофон в любом выбранном приложении. Если по-прежнему не работает, есть два больше шагов, чтобы попробовать.
Проверьте настройки звука в приложениях голосовой связи
Предлагаем вам проверить звук настройки в приложении, которое вы используете.Иногда у автономных приложений собственные элементы управления для выбора аудиоустройств, используемых по умолчанию.
Обычно эти параметры можно найти, открыв меню настроек и выбрав вкладку аудио. Местоположение будет отличаться для каждого приложения, а в некоторых приложениях вообще не будет этой настройки.
Настройки звука в SkypeЕсли вы не можете найти ни одну страницу настроек звука, быстрый поиск в Google по запросу «Как изменить микрофон в приложении x» даст полезные результаты.
После внесения изменений перезапустите приложение и проверьте, работает ли ваш микрофон.
Проверить разрешения приложения
В Windows 10 теперь можно запретить или разрешить приложениям доступ к определенным разрешениям. Одно из этих разрешений определяет, может ли приложение получить доступ к вашему микрофону.
Если вы не разрешаете приложению использовать разрешение на использование микрофона, оно не сможет использовать ваш микрофон, даже если вы установили его в качестве записывающего устройства по умолчанию.
Чтобы получить доступ к разрешениям приложения, выполните следующие действия. ниже:
- Откройте меню «Пуск»
- Введите Настройки конфиденциальности микрофона
В окне конфиденциальности микрофона прокрутите список приложений и найдите приложение, которое вы используете. Нажмите кнопку-переключатель Вкл. / Выкл. , чтобы он отобразился как « на ». Кроме того, убедитесь, что Разрешить приложениям доступ к вашему микрофону также переключен на на .
Обратите внимание, что только приложения на базе Microsoft будут появляются здесь.Если вы используете такие приложения, как Microsoft Teams или Skype, этот шаг может починить ваш микрофон.
Заключение
На этом заканчивается наше руководство по устранению неполадок для ремонта сломанного микрофона в Windows 10. У вас есть вопросы по нашему руководству или вы все еще не можете найти решение? Напишите мне по электронной почте о вашей конкретной проблеме, и я постараюсь помочь. Наслаждаться!
Микрофон не определяется или не работает в Windows 10 (решено) • Восстановите Windows ™
Это руководство содержит инструкции по устранению проблем «микрофон не обнаружен» или «микрофон не работает» в Windows 10.Если у вас проблемы с микрофоном в Windows 10, это может быть вызвано несколькими причинами. Проблема «микрофон не работает» является проблемой для многих пользователей Windows 10 и обычно появляется после обновления Windows.
Это руководство содержит несколько решений для устранения проблем с микрофоном в Windows 10.
Как исправить: микрофон в Windows 10 не работает или не обнаруживается. *
* Примечание. Если у вас возникли проблемы с микрофоном в конкретном приложении, попробуйте следующее:
1.Убедитесь, что конкретному приложению разрешено использовать микрофон, следуя инструкциям в методе 1 ниже.
2. Убедитесь, что микрофон выбран в качестве устройства ввода по умолчанию в настройках приложения. (например, в Skype перейдите в Настройки и убедитесь, что выбран микрофон или гарнитура).
3. Закройте все другие приложения, которые могут использовать ваш микрофон.
4. Перезагрузите компьютер и снова проверьте микрофон.
Решение 1. Разрешите приложениям доступ к вашему микрофону.
Первый способ решить проблемы с микрофоном в Windows 10 — убедиться, что все приложения имеют доступ к вашему микрофону.Для этого:
1.. В меню «Пуск» выберите Параметры , а затем откройте Конфиденциальность .
2. Выберите Микрофон на левой панели, а затем Включите Разрешите приложениям доступ к вашему микрофону.
3. Затем прокрутите вниз и убедитесь, что приложение, которое вы хотите использовать с микрофоном, имеет к нему доступ. *
* Предложение: Для вашей конфиденциальности отключите доступ к микрофону для любого приложения, которое вы не хотите использовать с помощью микрофона.
4. Когда закончите, проверьте свой микрофон.
Решение 2. Убедитесь, что ваш микрофон является устройством ввода по умолчанию (записывающим устройством).
1.. В меню «Пуск» выберите Параметры , а затем откройте Система .
2. Щелкните Звук на левой панели, а затем говорите, чтобы проверить свой микрофон. Если ваш микрофон работает, вы должны увидеть, как ползунок перемещается ниже. В противном случае щелкните Управление звуковыми устройствами.
3.В разделе «Управление звуковыми устройствами» убедитесь, что ваш микрофон указан в разделе «Устройства ввода» в качестве устройства ввода по умолчанию, а его Включено . Если нет, щелкните свой микрофон и нажмите Включить.
Решение 3. Проверьте настройки микрофона на панели управления.
1. Перейдите в Панель управления Windows и откройте Звук.
2. На вкладке Запись выберите свой микрофон и щелкните Свойства .
3. На вкладке Уровень перетащите ползунок вправо , чтобы увеличить громкость микрофона и убедиться, что микрофон не отключен (если микрофон отключен, значок громкости будет отображаться с красный символ). Когда закончите, нажмите OK и OK , чтобы закрыть Свойства звука.
Решение 4. Измените драйвер звуковой карты.
Последний метод решения проблем с микрофоном в Windows 10 — это изменение звукового драйвера, особенно если у вас есть аудиоустройство Realtek.Для этого:
1. Откройте Диспетчер устройств . Для этого:
1. Нажмите клавиши Windows + R , чтобы открыть окно команды запуска.
2. В поле «Открыть» введите: devmgmt.msc и щелкните OK .
2. Расширьте до Звуковые, видео и игровые контроллеры.
3. Щелкните правой кнопкой мыши на устройстве Realtek High Definition Audio и выберите «Обновить драйвер ».
4. Выберите Найдите на моем компьютере драйверы.
5. Выберите . Я выберу из списка доступных на моем компьютере драйверов .
6. На следующем экране выберите аудиоустройство высокой четкости и нажмите Далее.
8. В окне «Предупреждение об обновлении драйвера» нажмите «Да», чтобы установить новый драйвер.
9. Когда установка драйвера будет завершена, перезагрузите компьютер .
10. После перезагрузки продолжите и проверьте свой микрофон.
Решение 5. Удалите и повторно установите драйверы звуковой карты.
Окончательное решение проблемы с неработающим микрофоном в Windows 10 — это полностью удалить и переустановить драйверы звуковой карты.
1. Перейдите в Панель управления > Программа и функции и удалите любое программное обеспечение, связанное с вашей звуковой картой.
2. Откройте диспетчер устройств и разверните Звуковые, видео и игровые контроллеры.
3. Щелкните правой кнопкой мыши на установленном аудиоустройстве и выберите Удалить устройство.
4. Когда закончите, перейдите на сайт поддержки производителя вашего компьютера или ноутбука, загрузите и установите последнюю версию драйвера для вашей звуковой карты.
5. После установки перезапустите компьютер и проверьте, работает ли ваш микрофон.
Дополнительная справка: Если после применения вышеуказанных решений ваш микрофон по-прежнему не работает, возможно, он поврежден.Чтобы убедиться, что если у вас есть ноутбук, подключите внешний микрофон или используйте другой микрофон, если у вас есть настольный компьютер.
Это все, ребята! Какой метод сработал для вас? Пожалуйста, оставьте комментарий в разделе комментариев ниже или даже лучше: поставьте лайк и поделитесь этим сообщением в блоге в социальных сетях, чтобы помочь распространить информацию об этом решении.
Если эта статья была для вас полезной, поддержите нас, сделав пожертвование. Даже $ 1 могут иметь для нас огромное значение.Микрофон не работает после обновления Windows 10 (можно применить 5 решений)
После обновления до Windows 10 October 2020 Update ряд пользователей сообщили о странной проблеме: не работает микрофон в некоторых приложениях, таких как Skype, Discord и т. Д.Проблема затрагивает все типы устройств, включая ноутбуки, планшеты и настольные ПК. Когда мы пытаемся выяснить причину этого «Микрофон не работает после обновления Windows 10 », мы обнаружили разрешения на доступ к приложениям / приложениям для аппаратного микрофона, вызывающего проблему.
Windows 10 Микрофон не работает
Начиная с Windows 10 версии 1903, Microsoft включила ряд новых параметров в раздел «Конфиденциальность». Сюда входит возможность контролировать разрешения пользователей для ваших папок библиотеки / данных.Другой вариант позволяет управлять правами доступа для аппаратного микрофона. В результате ваши приложения и программы не могут получить доступ к вашему микрофону.
Также иногда неправильная конфигурация, устаревший / поврежденный аудиодрайвер также приводит к тому, что звук и микрофон не работают на ПК с Windows 10. Какой бы ни была причина здесь некоторые решения, которые вы можете применить, чтобы вернуть микрофон, не работающий в Windows 10.
Разрешить приложениям доступ к вашему микрофону
В Windows 10 версии 1803 (обновление за апрель 2018 г.) Microsoft изменила поведение настройки доступа к приложению с микрофоном, чтобы оно также влияло на настольные приложения.Если проблема возникла после недавнего обновления Windows 10 до версии 20h3, сначала необходимо выполнить следующие действия, чтобы вернуть микрофон в рабочее состояние.
- Откройте приложение «Настройки» с помощью сочетания клавиш Windows Key + I
- Нажмите «Конфиденциальность», затем «Микрофон». Набор
- обеспечивает доступ к микрофону на этом устройстве
- Разрешить приложениям доступ к вашему микрофону — включить
- Выберите, какие приложения могут получить доступ к вашему микрофону — при необходимости включите.
Запустить средства устранения неполадок со звуком
Запустите встроенное средство устранения неполадок со звуком, и пусть Windows обнаружит и устранит проблему за вас. Чтобы запустить средство устранения неполадок со звуком в Windows 10, выполните следующие действия.
- Введите Устранение неполадок в окне поиска Windows и нажмите Устранение неполадок,
- выберите воспроизведение звука, затем щелкните Запустить средство устранения неполадок
- Это запустит диагностику проблем, вызывающих проблемы со звуком Windows.
- Также запустите выберите Запись звука и нажмите Запустить средство устранения неполадок
- Затем выберите Речь Запустить средство устранения неполадок
- Это проверит и исправит любую проблему, вызывающую прекращение звука Windows и микрофона.
- Теперь перезагрузите компьютер и проверьте, нормально ли работает звук Windows.
Убедитесь, что микрофон не отключен и установлен по умолчанию
- Открыть панель управления
- Выберите Оборудование и звук, затем щелкните Звук
- Здесь На вкладке «Запись» щелкните правой кнопкой мыши пустое место и выберите «Показать отключенные устройства» и «Показать отключенные устройства».
- Выберите «Микрофон» и нажмите «Свойства». .
- убедитесь, что микрофон включен
- Вы также можете проверить, установлен ли микрофон, который вы используете, по умолчанию.
Настроить микрофон
Введите микрофон в поле Windows «Начать поиск»> щелкните «Настроить микрофон»> «Выберите требуемый тип микрофона» (для внутреннего микрофона выберите «Другой»)> «Следуйте инструкциям на экране», чтобы настроить его.
Проверить драйвер микрофона
Прежде всего, убедитесь, что ваш микрофон хорошо подключен к вашему ПК. Убедитесь, что ваш компьютер правильно определяет микрофон, перейдя к настройке звука на панели задач.Если все подключено и настроено правильно, но микрофон по-прежнему не работает должным образом, есть вероятность, что аудиодрайвер несовместим с текущей версией Windows или он будет поврежден во время процесса обновления Windows 10.
- Мы рекомендуем обновить драйвер из Windows Key + X> Диспетчер устройств
- Разверните «Звуковые, видео и игровые контроллеры», щелкните правой кнопкой мыши запись ниже, выберите «Свойства» и перейдите на вкладку «Драйвер».
- Нажмите «Обновить драйвер», затем «Найдите на моем компьютере драйверы».
- Нажмите Разрешить мне выбрать из списка драйверов устройств на моем компьютере> Выбрать драйвер> Нажмите Далее, чтобы обновить
Если это не помогло, выберите «Искать обновленный драйвер автоматически» вместо «Искать на моем компьютере программное обеспечение драйвера»> «Перезагрузить компьютер»
- Откат — Если драйвер отката включен, откатить его
- Удалить — удалить устройство и перезапустить его для автоматической переустановки
Или посетите веб-сайт производителя устройства, загрузите и установите последний доступный драйвер для вашего аудиоустройства / микрофона.




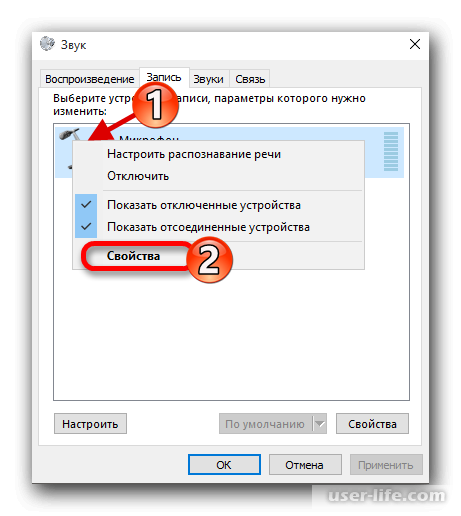
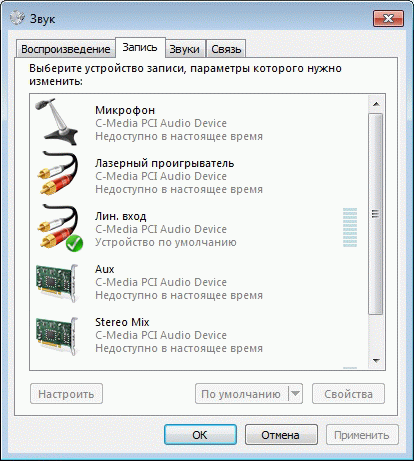
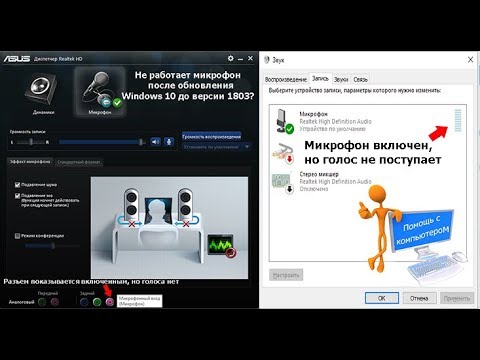 После удаления в диспетчере устройств выберите «Действие» — «Обновить конфигурацию оборудования». Драйверы должны будут установиться заново и, возможно, после этого микрофон снова появится в списке.
После удаления в диспетчере устройств выберите «Действие» — «Обновить конфигурацию оборудования». Драйверы должны будут установиться заново и, возможно, после этого микрофон снова появится в списке. Для более надежной защиты персональных данных, связанных с этими параметрами, рекомендуется отключить эти устройства, например отсоединить или отключить камеру или микрофон.
Для более надежной защиты персональных данных, связанных с этими параметрами, рекомендуется отключить эти устройства, например отсоединить или отключить камеру или микрофон.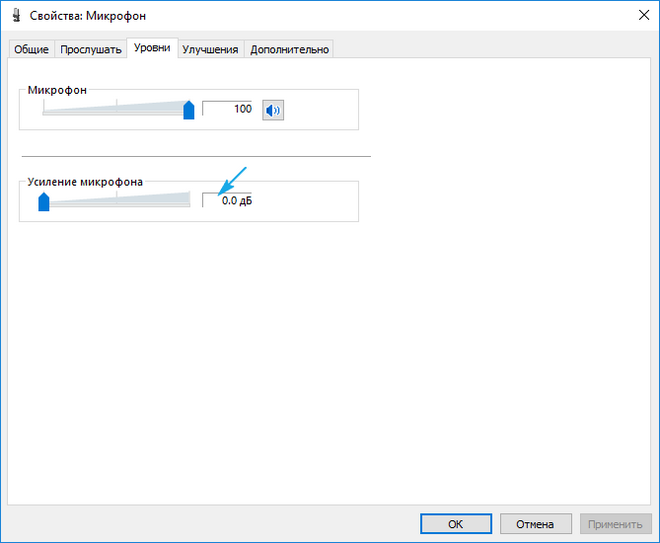
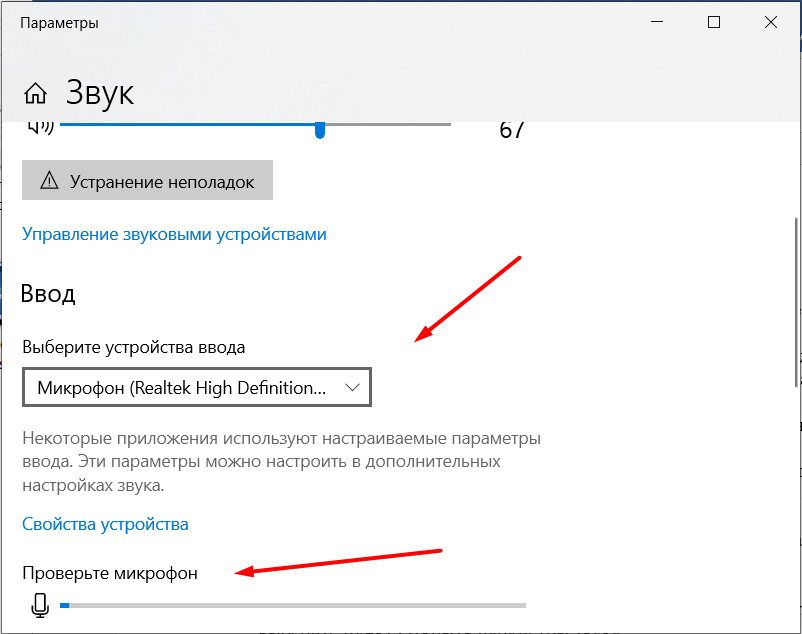 В целом, это не проблема, а банальная невнимательность;
В целом, это не проблема, а банальная невнимательность;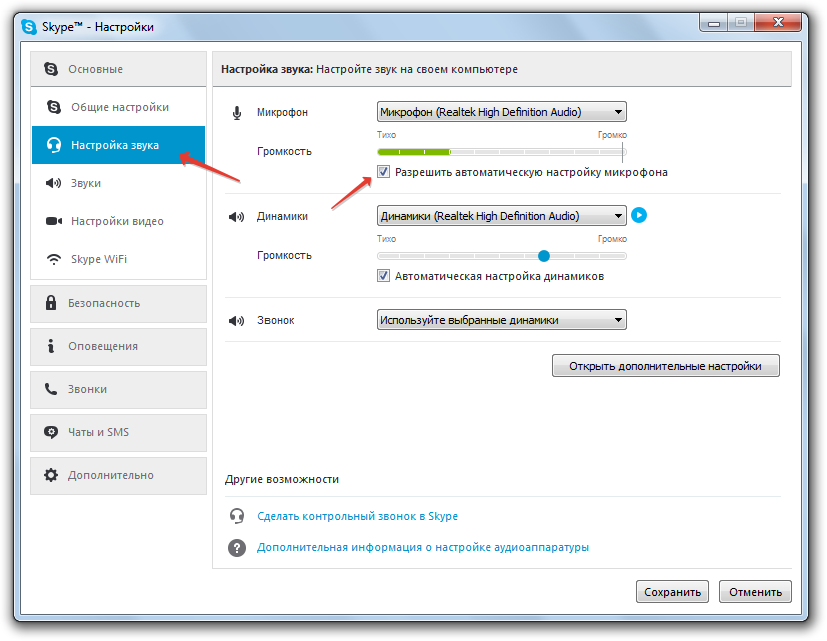

 Также посмотрите, активирован ли микрофон для тех приложений, в которых вы его хотите использовать.
Также посмотрите, активирован ли микрофон для тех приложений, в которых вы его хотите использовать.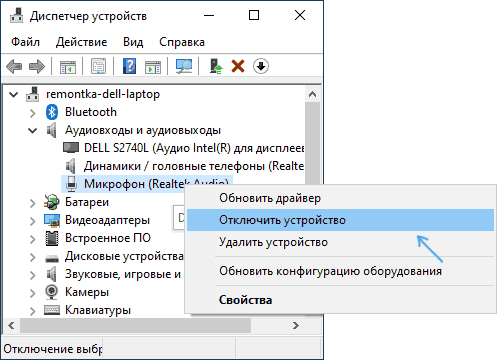 Выберите Изменить , затем включите Разрешить приложениям доступ к вашему микрофону .
Выберите Изменить , затем включите Разрешить приложениям доступ к вашему микрофону . Вот как это сделать в Windows 10:
Вот как это сделать в Windows 10: