Проверка жесткого диска на ошибки в Windows
  windows | для начинающих | программы
В этой инструкции для начинающих по шагам показано, как проверить жесткий диск на ошибки и поврежденные сектора в Windows 7, 8.1 и Windows 10 через командную строку или в интерфейсе проводника. Также описаны дополнительные инструменты проверки HDD и SSD, присутствующие в ОС. Установка каких-либо дополнительных программ при этом не требуется.
Несмотря на то, что существуют мощные программы для проверки дисков, поиска бэд-блоков и исправления ошибок, их использование в большинстве своем, будем мало понятно обычному пользователю (и, более того, может даже навредить в некоторых случаях). Встроенная же в систему проверка с помощью ChkDsk и других системных инструментов, сравнительно проста в использовании и достаточно эффективна.
Примечание: если причиной того, что вы ищите способ проверить HDD стали непонятные звуки, издаваемые им, посмотрите статью Жесткий диск издает звуки.
Как проверить жесткий диск на ошибки через командную строку
Для проверки жесткого диска и его секторов на ошибки с использованием командной строки, ее для начала потребуется запустить, причем от имени Администратора. В Windows 8.1 и 10 вы можете сделать это, кликнув правой кнопкой мыши кнопке «Пуск» и выбрав пункт «Командная строка (администратор)». Другие способы и для других версий ОС: Как запустить командную строку от имени администратора.
В командной строке следует ввести команду chkdsk буква_диска: параметры_проверки (если ничего не понятно, читаем дальше). Примечание: Check Disk работает только с дисками, отформатированными в NTFS или FAT32.
Пример работающей команды может выглядеть следующим образом: chkdsk C: /F /R— в этой команде будет проверен на ошибки диск C, при этом ошибки будут исправляться автоматически (параметр F), будет проведена проверка поврежденных секторов и попытка восстановления информации (параметр R). Внимание: проверка с использованными параметрами может занять несколько часов и как будто «зависать» в процессе, не выполняйте её, если не готовы ждать или если у вас ноутбук не подключен к розетке.

В случае, если вы попробуете проверить жесткий диск, который в настоящее время используется системой, вы увидите сообщение об этом и предложение выполнить проверку после следующей перезагрузки компьютера (до загрузки ОС). Введите Y для того, чтобы согласиться или N, чтобы отказаться от проверки. Если при выполнении проверки вы видите сообщение о том, что CHKDSK недопустим для дисков RAW, то может помочь инструкция: Как исправить и восстановить диск RAW в Windows.
В остальных случаях сразу будет запущена проверка, по итогам которой вы получите статистику проверенных данных, найденных ошибок и поврежденных секторов (у вас она должна быть на русском языке, в отличие от моего скриншота).

Полный список доступных параметров и их описание вы можете получить, запустив chkdsk с вопросительным знаком в качестве параметра. Однако для простой проверки на ошибки, а также проверки секторов будет достаточно команды, приведенной в предыдущем абзаце.
В тех случаях, когда проверка обнаруживает ошибки на жестком диске или SSD, но не может их исправить, это может быть связано с тем, что работающая Windows или программы в настоящее время используют диск. В данной ситуации может помочь запуск оффлайн-сканирования диска: при этом диск «отключается» от системы, выполняется проверка, а затем снова монтируется в системе. Если же отключить его невозможно, то CHKDSK сможет выполнить проверку при следующей перезагрузке компьютера.
Чтобы выполнить оффлайн проверку диска и исправление ошибок на нем, в командной строке от имени администратора выполните команду: chkdsk C: /f /offlinescanandfix (где C: — буква проверяемого диска).
Если вы увидите сообщение о том, что нельзя выполнить команду CHKDSK, так как указанный том используется другим процессом, нажмите Y (да), Enter, закройте командную строку и перезагрузите компьютер. Проверка диска начнется автоматически при начале загрузки Windows 10, 8 или Windows 7.
Дополнительная информация: при желании, после проверки диска и загрузки Windows, вы можете просмотреть журнал проверки Check Disk с помощью просмотра событий (Win+R, ввести eventvwr.msc) в разделе Журналы Windows — Приложение, выполнив поиск (правый клик по «Приложение» — «Поиск») по ключевому слову Chkdsk.
Проверка жесткого диска в проводнике Windows
Самый простой способ проверки HDD в Windows — использовать проводник. В нем, кликните правой кнопкой мыши по нужному жесткому диску, выберите пункт «Свойства», а затем откройте вкладку «Сервис» и нажмите «Проверить». В Windows 8.1 и Windows 10 вы, скорее всего, увидите сообщение о том, что сейчас проверка этого диска не требуется. Однако, вы можете запустить ее принудительно.
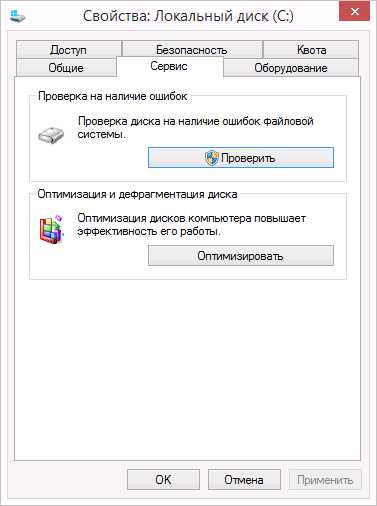
В Windows 7 присутствует дополнительная возможность включить проверку и исправление поврежденных секторов, отметив соответствующие пункты. Отчет о проверке вы все так же можете найти в просмотре событий приложений Windows.
Проверка диска на ошибки в Windows PowerShell
Проверить жесткий диск на ошибки можно не только с помощью командной строки, но и в Windows PowerShell.
Для того, чтобы проделать эту процедуру, запустите PowerShell от имени администратора (можно начать набирать PowerShell в поиске на панели задач Windows 10 или в меню Пуск предыдущих ОС, после чего кликнуть правой кнопкой мыши по найденному элементу и выбрать пункт «Запустить от имени администратора».
В Windows PowerShell используйте следующие варианты команды Repair-Volume для проверки раздела жесткого диска:
- Repair-Volume -DriveLetter C (где C — буква проверяемого диска, в этот раз без двоеточия после буквы диска).
- Repair-Volume -DriveLetter C -OfflineScanAndFix (аналогично первому варианту, но для выполнения оффлайн-проверки, как это описывалось в способе с chkdsk).
Если в результате выполнения команды вы увидите сообщение NoErrorsFound, это означает, что ошибки на диске найдены не были.
Дополнительные возможности проверки диска в Windows 10
Помимо перечисленных выше вариантов, вы можете использовать некоторые дополнительные встроенные в ОС средства. В Windows 10 и 8 обслуживание дисков, в том числе их проверка и дефрагментация происходят автоматически по расписанию, в то время, когда вы не пользуетесь компьютером или ноутбуком.
Чтобы просмотреть информацию о том, были ли найдены какие-либо проблемы с дисками, зайдите в «Панель управления» (сделать
remontka.pro
8 Способов Как Проверить Жесткий Диск на Ошибки
Как исправить ошибки жесткого диска
Никто из нас не застрахован от такой неприятности, как сбои в работе компьютера.
Нередко зависание, медленная работа, самопроизвольная перезагрузка, а то и “падение” операционной системы ПК связано с ошибками на жестком диске.
Можно найти массу примеров, когда жесткий диск начинает выходить из строя.
Это случается, как после его физического повреждения, так и длительного или активного использования.
В данной статье давайте рассмотрим варианты проверки на ошибки и битые сектора как встроенными инструментами ОС Windows, так и с помощью дополнительных программ.
Нашу подборку построим по критериям эффективности и простоте использования, которые будут понятны обычному пользователю.
Остановим наш выбор на таких вариантах:
- HDD Regenerator
- MHDD
- Victoria HDD
- HDDScan
- Hetman Partition Recovery
- HDDlife
- Программы от производителей HDD
- Стандартные средства Windows
HDD Regenerator
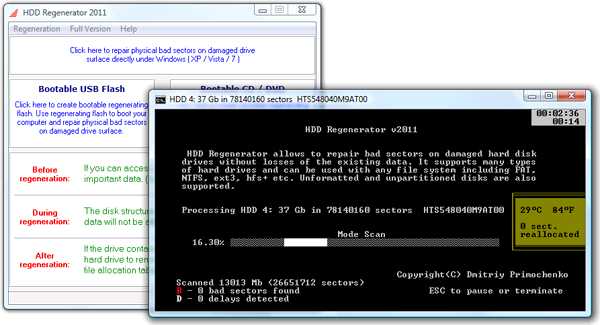
Интерфейс программы HDD Regenerator
HDD Regenerator — приложение для восстановления bad-секторов жестких дисков.
Программа представляет собой более обновленный вариант привычной MHDD.
Отличает данную программу то, что он перемагничивает битый сектор, при этом восстанавливая его, а не скрывая доступ, как происходит в других программах, поэтому ее успешно используют не только обычные пользователи ПК, но и сервисные центры.
При запуске меню, предлагается произвести сканирование работающей ОС или создать загрузочный USB или CD позволит произвести более глубокий и тщательный анализ. Интерфейс довольно простой и интуитивно понятный.
Плюсы:
- Программа поддерживает различные интерфейсы подключения и носители.
Минусы:
- Без регистрации доступны только функции анализа, за возможность восстановления следует заплатить 90 у.е., но прежде чем приобрести, есть возможность скачать пробную версию на официальном сайте.
MHDD
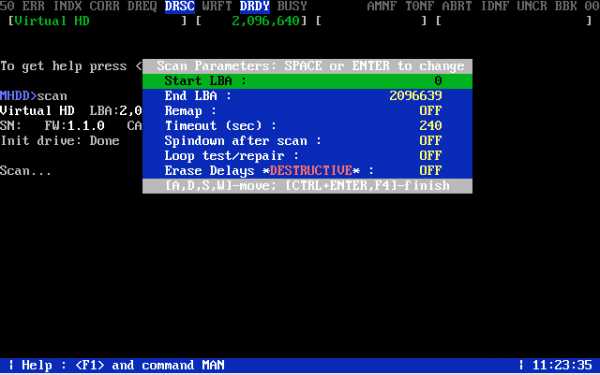
Интерфейс MHDD
Наиболее известная бесплатная программа для низкоуровневой диагностики жестких дисков. Она поддерживает работу со всеми распространёнными интерфейсами: IDE, Serial ATA, SCSI.
Программа позволяет производить диагностику механической части накопителя, выявить поврежденные области и переназначить их.
Утилита представляет из себя консоль и работает под операционной системой DOS. Скачать ее можно с официального сайта.
Процесс сканирования
Из-за отсутствия поддержки Windows Vista, 7 и новее эту ее чаще всего используют в виде загрузочного флеш накопителя или CD, как портативный вариант диагностики HDD без запуска ОС.
Аппаратные требования программы очень скромные, что позволяет использовать даже довольно устаревших моделях ПК.
Основные возможности заключаются в следующем:
- диагностика механической поверхности диска.
- сканирование регистров IDE контроллера
- регулировка шума винчестера
- ведение журнала ошибок.
- полное уничтожение данных без возможности восстановления.
- одновременное тестирование нескольких винчестеров.
Плюсы:
- Среди плюсов можно отметить высокую эффективность определения bad-секторов.
Как проверить жесткий диск на ошибки и что делать с битыми секторами
Как известно, все данные компьютера хранятся на небольшом по размерам, но зачастую очень вместительном накопителе – жестком диске, или винчестере, HDD (Hard Disk Drive). Так вот, как любое устройство, жесткий диск постепенно изнашивается, что сказывается на показателях его работы и производительности. Вы можете это заметить: если ваш ПК (ноутбук, нетбук) – «бывалый» товарищ, который трудится уже не первый год, он может начать зависать, долго «думать» при обращении к определенным папкам и т.д. Это – верные признаки появления «битых» секторов на жестком диске. В этом случае ему просто необходима ваша помощь в виде проверки и по возможности исправления ошибок в работе. Сделать это можно несколькими способами, расскажу обо всем по порядку. Если вы решили разобраться, как проверить жесткий диск на ошибки, то моя рекомендация – прочитайте эту статью до конца, а уже потом начните выполнять шаги, которые описаны в этой статье.Принцип работы жесткого диска и форматирование
Жесткий диск – это устройство, состоящее из нескольких стеклянных/алюминиевых пластин, покрытых ферромагнетиком. Над поверхностью каждой пластины (диска) на расстоянии порядка десяти нм находятся магнитные головки, которые считывают и записывают информацию на диск.
При производстве жестких дисков на финальном этапе производится нанесение дорожек, секторов и меток на магнитную поверхность диска. Этот процесс называется низкоуровневым форматированием. Таким образом на диск наносится служебная информация. Говоря простым языком, «намагниченность» служебной информации выше, чем той, которой мы впоследствии будем заполнять диск. Именно поэтому пользовательские данные, файлы можно многократно записывать и стирать, а служебную информацию – нет.Иногда я прибегаю к такому форматированию (есть специальные утилиты), но эту процедуру я делаю, чтобы отформатировать диск, когда другие программы отказываются это делать. Спросите, почему так происходит? Потому что некоторые программы, если не могут отформатировать диск, пишут сообщение, например, «Форматирование жесткого диска не удалось завершить», а если использовать специальные программы, которые производят форматирование по нескольку раз в одной и той же области, то иногда этот вариант срабатывает — когда диск не поддается простому форматированию.
Жесткий диск оснащается неким подобием операционной системы (не Windows, о которой мы все знаем и которой пользуемся). С помощью нанесенных на диск меток и команд ОС привод «понимает», куда именно нужно доставить магнитную головку в текущий момент времени для чтения/записи. Таблица дорожек, секторов и меток, так же, как и ОС диска – Firmware, прошивка – хранится в специальной, закрытой от BIOS разделе и привычных нам операционных систем, зоне. Поэтому, если вы вдруг зададитесь вопросом, а нужно ли обновить прошивку жесткого диска, знайте: этого делать не надо. Ведь винчестер – это не IPhone, и для нормальной работы современного жестокого диска обновления ему не нужны.
Сбойные сектора HDD – физические, логические, программные
Мы подбираемся все ближе к проблеме — потеря винчестером работоспособность.
Итак, диски размечены на дорожки и дорожки поделены на сектора. Кстати, минимальный размер сектора жесткого диска, доступный для пользователя – 512 байт. Что происходит, если сектор вдруг становится непригоден для чтения? Контроллер винчестера дает команду сделать еще несколько попыток прочтения (в этот момент мы по ту сторону монитора можем заметить, как ПК незначительно «тупит»), и, если операция не увенчалась успехом, то система помечает сектор, как неисправный (сбойный, бэд-блок), а информацию которая должна была записаться в этот сектор, записывается в другой рабочий сектор в резервном разделе. Одновременно с этим в таблицу меток заносится информация о том, что теперь данный сектор считается нерабочим. Процесс переадресации со сбойных секторов на резервные называется «ремаппинг» («Remapping»), или на сленге «ремап».
Примечание: представьте себе: магнитная головка не всегда может непрерывно двигаться по дорожкам сектор за сектором – из-за битых секторов ей приходится то и дело перескакивать на резервную дорожку и обратно. По этой причине, кстати, вы можете слышать посторонние звуки, потрескивания из HDD. Естественно, чем больше бэд-секторов на диске, тем медленнее работает винчестер.
Сбойные сектора бывают нескольких видов:
- Физический бэд-блок. Такие сектора возникают в результате физических, механических повреждений жесткого диска – осыпание ферромагнетика, трещины, сколы. Логично предположить, что их возникновение обусловлено физическим воздействием – вибрация, удар или высокая температура (перегрев), пыль, проникающая внутрь диска. Физический сбойный сектор невозможно исправить никаким ПО, единственное решение – это занести его в таблицу дефектов и назначить его «заместителя» на резервной дорожке. Поэтому не стучите по своему ноутбуку и также будьте внимательным к системному блоку компьютера, который обычно размещают под столом.
- Логический бэд-блок. Являются следствием нарушения логики работы жесткого диска и делятся на две категории: исправимые и неисправимые.
- Неисправимый логический бэд-блок. В этом случае нарушается служебная информация – метка сектора, адрес и т.д., поправить которую иногда возможно, но доступно лишь узким специалистам при наличии дорогостоящего оборудования.
- Исправимый логический бэд-блок. Вместе с информацией в сектор записывается дополнительный параметр – контрольная сумма, или Error Correction Code (ECC), который позволяет даже в случае сбоя восстановить информацию. Бывает так, что вы отключаете компьютер (например, из розетки в то время когда система еще работала), информация была записана на жесткий диск, но контрольная сумма не была занесена в таблицу. Вот в этом случае и приходят на помощь программы для восстановления HDD, которые, «не спрашивая» сектора, принудительно записывают в них нули, и, соответственно, новые контрольные суммы. После этого сектор возвращается в работу, и диск без проблем форматируется стандартными средствами Windows. Если не сделать форматирование, то жесткий диск будет многократно обращаться к диску и из-за неправильной контрольной суммы у вас будет подвисать ваш компьютер или ноутбук.
- Программный бэд-блок. Название нам само говорит, что такие блоки возникают в ходе работы программы, а значит, с помощью какой-либо программы такие бэды могут быть исправлены. Сюда отнесем неправильно помеченные сектора и прочую «мелочевку», которая исправляется обычным форматированием.
ВАЖНО: я уверен, что вы все прекрасно это знаете, но на всякий случай проговорю: форматирование уничтожит все ваши данные на диске. Поэтому перед форматированием диска убедитесь, что вся необходимая информация с него скопирована на другой носитель. В противном случае вы просто ее потеряете.
Стандартные утилиты в Windows для проверки жестких дисков
С теорией разобрались, переходим к практике. Есть несколько приложений по работе с «проблемными» жесткими дисками, которые зарекомендовали себя как мощный и надежный инструмент. Обо всех по порядку.
По традиции, скажу пару слов о стандартных средствах Windows. Функционал, конечно, оставляет желать лучшего, но для профилактики ошибок диска сойдет. Чтобы проверить диск средствами ОС, откройте «Проводник», кликните правой кнопкой мыши по любому из дисков и выберите в меню строку «Свойства».
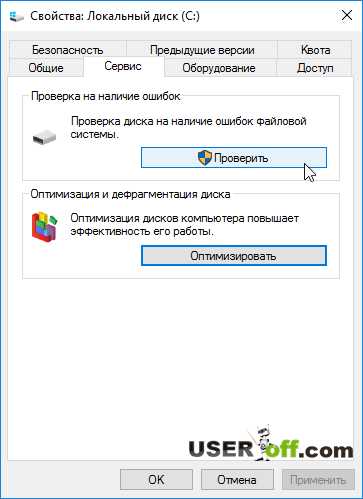
В открывшемся окне переходим на вкладку «Сервис» и видим, что вариантов у нас немного – можно провести проверку на наличие ошибок файловой системы либо запустить дефрагментацию. На проверке останавливаться не будем (нажимаем кнопку и проверяем), а пару слов о дефрагментации я скажу. Как понятно из названия, этот процесс обратен процессу фрагментации диска в результате р
useroff.com
Тест жесткого диска на наличие ошибок
Неисправности компонентов компьютера могут привести к сбоям в работе операционной системы Windows или внезапной потери ценных данных. Поэтому нужно систематически проверять, не происходит ли что-то не так с нашим оборудованием. И в первую очередь нужно периодически проводить тесты на наличие ошибок жесткого диска, ведь на нём хранятся десятки, сотни или тысячи гигабайт наших фотографий, видео, текстов и множество другой полезной для нас информации.
В интернете можно найти много бесплатных программ и приложений, которые используются для теста состояния жестких дисков компьютера. Тест HDD можно проводить как встроенными средствами Windows, так и предназначенными для этого программами
Тест накопителя с помощью программы HD Tune
Одной из лучших программ для проверки состояния и производительности жесткого накопителя, которую мы может порекомендовать, является HD Tune. В дополнение к её небольшому размеру, она проста в использовании и обладает приличным функционалом.
После инсталляции программы и её запуска, появляется главное окно программы с черным полем и несколькими вкладками. На поле с «разбитой» сеткой будет отображаться график тестирования, а главное меню обеспечивает удобный доступ к различным функциям программы
Чтобы запустить тест, сначала в раскрывающемся меню (в верхнем левом углу) нужно выбрать жесткий диск, который вы будете диагностировать, а затем на вкладке Benchmark следует нажать на кнопку Start. Подождите несколько минут до окончания проверки HDD.
Текущее состояние жесткого накопителя будет отражено на графике. В поле справа будет предоставлена такая информация, как минимальная (Min), максимальная (Max) и средняя (Average) скорость передачи данных, время доступа к диску Access Time, скорость интерфейса Burst Rate (скорость считывания данных с жесткого диска операционной системой) и процент нагрузки процессора CPU Usage. Стоит отметить, что в верхней части окна отображается температура выбранного жесткого диска.
Остальные вкладки HD Tune позволяют получить более детальную информацию о состоянии и производительности. Вкладка Info содержит информацию об установленных на компьютере жестких дисках, их объем, процент свободного пространства, файловую систему, производительность, а также о поддерживаемых функциях. В нижней части окна отображается версия Firmware жесткого диска, его серийный номер и стандартный интерфейс подключения накопителя.
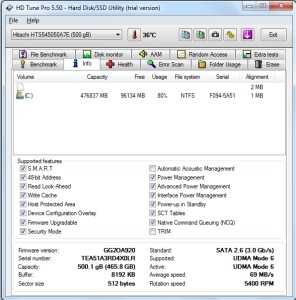
На вкладке Health выводится статистика HDD – его актуальные результаты (колонка Current) и худшие (Worst), а также общее время его работы в часах Power On Hours Count. Внизу окна в пункте Health Status отображается актуальное его состояние. Если статус диска OK, это означает, что программа не обнаружила каких-либо нарушений в работе оборудования. Но если высвечивается Failed, в крайнем случае, в одном из перечисленных подпунктов показан сбой. Это первый сигнал о том, что диск может выйти из строя и нужно принимать меры, чтобы не потерять данные.
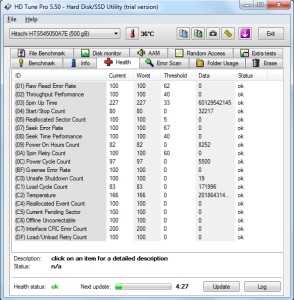
На вкладке Error Scan можно произвести тест состояния поверхности HDD на наличие ошибок в секторах. Если появляются красные «блоки», это говорит о наличии битых секторов. Таким образом, мы можем оценить, насколько обширным является возможное повреждение жесткого диска.
Установить параметры работы программы можно на вкладке «Настройки». Здесь можно минимизировать работу программы (Start minimized), добавить её в автозагрузку Windows (Run at startup), отрегулировать скорость тестирования (Test Speed/Accuracy), изменить порог критической температуры, при достижении которой, программа будет предупреждать пользователя.
Проверка накопителя с помощью MHDD
Для проведения теста жесткого накопителя можно использовать программу MHDD, с помощью которой также можно узнать его состояние и производительность.
Для начала программу нужно записать на загрузочный диск или флешку. После загрузки появится окно. Выберите вариант 2 и переходим дальше.
На экране появится список жестких дисков установленных на компьютере:
Выберите жесткий диск для проведения теста. В нашем случае, это будет позиция 1. Введите номер выбранного диска и нажмите «Enter». Таким образом, будет выполнен вход в главное меню программы.
Для сканирования диска на наличие ошибок, нажмите клавишу F4. Появится окно с дополнительными настройками.
Для того, чтобы провести первичный тест не нужно устанавливать дополнительные параметры, поэтому идем дальше, снова нажав на клавишу F4.
Тем не менее, для любопытных пользователей представим дополнительные возможности, что представляет собой каждый вариант:
- Start LBA – стартовая позиция диапазона поверхности, который мы хотим просканировать. Эта опция полезна тем, что при остановке предыдущего сканирования, мы может продолжить с того места, где был остановлен тест.
- End LBA – место на поверхности диска, на котором мы хотим остановить сканирование.
- Remap – если функция включена, она записывает битые сектора в G-лист.
- Timeout – указанное время в секундах, отведенное для считывания сбойного сектора.
- Spindown after scan – остановка диска после завершения сканирования (диск переходит в спящий режим).
- Loop test/repair – провести тестирование и восстановление циклично.
- Erase Delays – функция затирания битых секторов. Работает выборочно в местах возникновения этих секторов.
Исключительно для теста в дополнительных опциях нет необходимости, продолжаем нажатием на F4. После программа начнет сканирование диска.
С правой стороны консоли отображаются результаты сканирования. Помеченные серым цветом сектора являются рабочими. Зеленый означает, что сектор считывался более длительное время, но находятся в пределах нормального диапазона. Розовые сектора указывают на проблему считывания данных, сообщают пользователю о значительной задержке при считывании. Коричневые являются нестабильными и могут измениться в «бэд» сектора. Последние обозначенные X и есть этими «бэд» секторами. В идеале, это когда тест показывает все серые блоки.
Безусловно, результаты теста неоценимы в оценке состояния диска. Если жесткий диск имеет битые сектора, можно их исправить, выполнив операцию «Стирание».
Тестирование состояния HDD с помощью встроенных средств Windows
Еще можно провести тест на наличие ошибок жесткого диска с помощью встроенного приложения Windows. Это средство доступно на версиях Windows 7/8/10.

Для этого, перейдите на вкладку «Мой компьютер» и правой кнопкой мыши кликните на жесткий диск, который хотите проверить. Войдите в окно «Свойства» и в разделе «Сервис» можно провести тест на наличие ошибок. Встроенное приложение Windows не столь эффективно и менее функционально за вышеперечисленные программы.
Заключение
Периодическое проведение теста жесткого накопителя сохранит ваше оборудование от «падения». Мы можем заранее обнаружить что с диском что-то не так и принять меры по копированию важных данных на другой носитель.
instcomputer.ru
Ошибки и битые сектора жесткого диска — как проверить и устранить?
💻Жесткий диск компьютера — очень чувствительный компонент. Появившиеся ошибки в его файловой системе, битые сектора на поверхности, механические неполадки иногда становятся причиной полного отказа компьютерной системы.
Те же проблемы характерны для флеш-накопителей, которые по своей сути практически ничем не отличаются от винчестера. Как же определить наличие ошибок и бэд-секторов и как по возможности их исправить?
Когда говорят об ошибках жесткого диска и попытке их исправить с помощью встроенной в Windows утилиты chkdsk, то чаще всего имеют в виду именно ошибки файловой системы. Такие ошибки связаны с проблемами метаданных, описывающих саму файловую систему: ошибки файлов $Bitmap, $BadClus, главной файловой таблицы, различных индексов.
Например, ошибки в файле $Bitmap файловой системы NTFS могут стать причиной неверного распознавания системой объема свободного пространства тома. А проблемы с файлом $BadClus могут привести к неверному определению бэд-секторов и попытке записи данных в такие сектора, что станет причиной полного зависания компьютера.
Битые сектора
Природа битых секторов несколько иная. Жесткий диск «нарезается» на сектора еще на заводе при производстве. Именно тогда создается его логическая структура, тогда он получает магнитные свойства для записи данных. Эти структуры становятся сбойными в результате постепенной деградации областей поверхности жесткого, которые становятся таковыми из-за неосторожного обращения с винчестером, который нечаянно когда-то упал на пол или подвергся удару по корпусу даже обыкновенной отверткой.
Тестирующие программы, попадающие на части деградирующей поверхности, обнаруживают так называемые сбойные или поврежденные сектора — бэд-сектора. Потерявшие магнитные свойства сектора не позволяют считывать и записывать в них данные. Устранить сбойные структуры винчестера возможно. Для этого производители создают специальные резервные области секторов. При появлении бэд-сектора, диагностируемого по определенному адресу, его адрес переназначается сектору из этой резервной области.
Симптомы проявления ошибок и битых секторов
О симптоматике проявления ошибок файловой системы мы уже немного поведали выше. Однако симптомы иногда очень разнообразны. Приведем некоторые проявления возникших в винчестере ошибок и битых секторов.
- Заметное подвисание операционной системы при выполнении операций считывания и записи.
- Отказ при загрузке операционной системы. Например, загрузка продолжается только до появления уведомления о загрузке и эмблемы Windows.
- Внезапная перезагрузка компьютера.
- Частое возникновение ошибок в работе операционной среды.
- Чрезвычайно медленная и непроизводительная работа операционной системы.
Здесь приведен далеко неполный список проявлений ошибок, связанных с неполадками файловой системы и наличием деградирующих областей жесткого диска. Что же делать в таких случаях?
Проверяем ошибки средствами Windows
Проверка и исправление ошибок файловой системы в Windows осуществляется штатной утилитой этой операционной среды под названием chkdsk. Она также может быть полезна при устранении программно возникших сбойных секторов в результате действия вирусов. Ее можно запустить как в графической среде, так и из командной строки. Рассмотрим наиболее доступный вариант ее выполнения в графической среде.
Проверка неактивного тома
Проверка неактивного тома наиболее простая. Выполнить ее можно полностью в графическом режиме. Под неактивным томом подразумеваем раздел, на котором не установлена действующая в данный момент операционная система. Это может быть подключенный другой винчестер или, например, диск D. 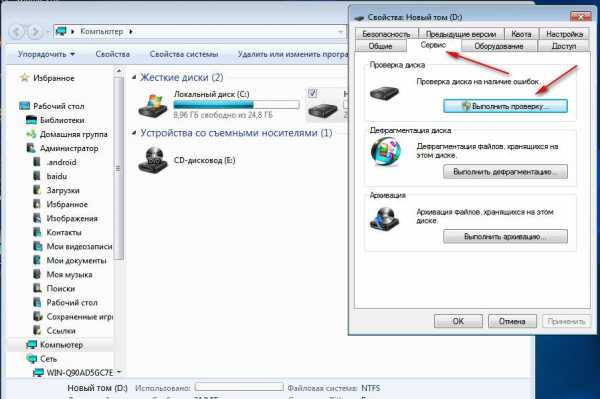 Нажмем кнопку «Выполнить проверку».
Нажмем кнопку «Выполнить проверку».
Запуск утилиты осуществляется из вкладки «Сервис» свойств тома. В данной вкладке находится кнопочка «Выполнить проверку». Если нажать ее, то откроется окошко утилиты chkdsk. Для проверки битых секторов, которые появились в результате программных ошибок нужно установить флажок напротив соответствующей опции. Далее, достаточно нажать кнопочку «Запуск» — утилита произведет проверку и исправление ошибок.  Утилита chkdsk проверяет том D, диагностируя также сбойные сектора.
Утилита chkdsk проверяет том D, диагностируя также сбойные сектора.
Проверка системного тома
Проверка и исправление ошибок системного тома, где находится действующая на момент проверки операционная среда, осуществляется немного по-другому. Утилита определяет такой том как подключенный, а поэтому предупреждает, что выполнить проверку она не может, но предлагает произвести ее при последующей перезагрузке.  Утилита chkdsk сообщает, что не может проверить диск.
Утилита chkdsk сообщает, что не может проверить диск.
Перезагрузив компьютер, пользователь обнаружит, что во время загрузки, после появления эмблемы Windows, появляется черный экран. Этот черный экран постепенно заполняется строчками текста. Это работает утилита chkdsk, проверяющая системный том жесткого диска. После проверки и необходимых исправлений, она продемонстрирует результат, а затем загрузка операционной системы продолжится. 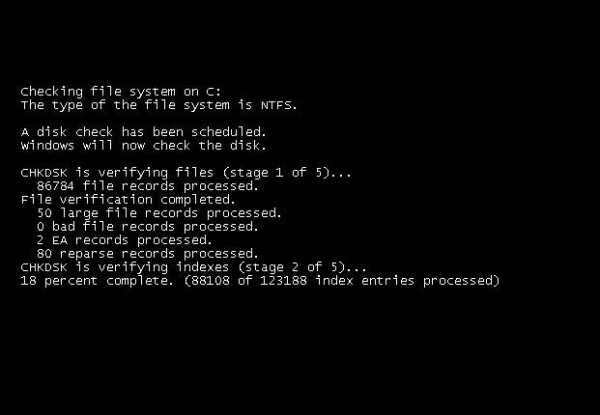 Утилита chkdsk проверяет том С после перезагрузки.
Утилита chkdsk проверяет том С после перезагрузки.
Программы проверки жесткого диска на бэд-сектора
На рынке программного обеспечения существует целый ряд приложений, умеющих тестировать поверхность жесткого диска. При этом тестируется не один какой-либо том, а вся поверхность винчестера. Конечно же, пользователь может самостоятельно установить граничные сектора и протестировать отдельные области. Для определения сбойных секторов обычно проводят тест на считывание данных сектора.
Важно: результаты теста на наличие поврежденных секторов обязательно следует рассматривать в комплексе со SMART показателями, такими как Reallocation Sector Count, Reallocation Event Count.
Data Lifeguard Diagnostic
Эта утилита создана разработчиками компании Western Digital. Она доступна для загрузки на официальном сайте компании. Lifeguard Diagnostic отлично работает с винчестерами практически любого производителя, а не только с родными для WD жесткими, как можно было бы подумать. Она предлагает ряд тестов: Быстрый, Расширенный, а также возможность заполнения нулями секторов винчестера. Интерфейс утилиты Data Lifeguard Diagnostic.
Нас больше всего интересует расширенный тест. Данный тест позволяет обнаружить поврежденные сектора на поверхности дисков. Когда программа находит бэд-сектор, она сообщает об этом пользователю, предлагая ему выбрать, хочет ли он исправить обнаруженную ошибку. Если он соглашается, то приложение записывает в сектор 0, поэтому данные сектора будут потеряны. 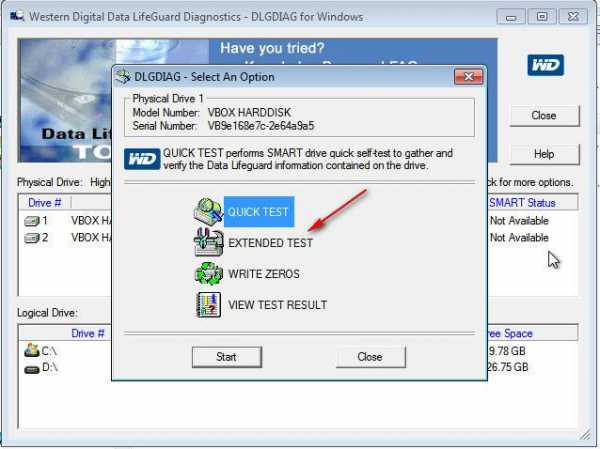 Выборка тестов утилиты. Нам нужен Extended Test.
Выборка тестов утилиты. Нам нужен Extended Test.
Продолжительность этого теста длительней быстрого теста. Время тестирования зависит от размера накопителя, так как тест проводится пот всей поверхности, начиная от 0 сектора и заканчивая максимальным значением LBA. Extended Test утилиты в работе.
HDDScan
Отличным тестировщиком поверхности винчестера представляется также приложение HDDScan. Его часто можно увидеть в составе целых программных комплексов таких как LiveCD. Это приложение имеет графический интерфейс и предлагает целый ряд тестов, среди которых в нашем случае наиболее интересен «Surface Tests». 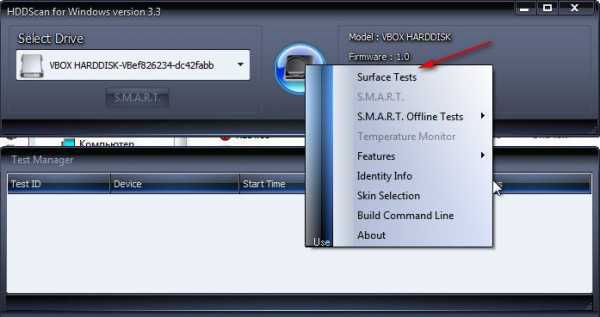 Выберем тест Surface Test из выпадающего списка.
Выберем тест Surface Test из выпадающего списка.
Важно: при проведении тестов поверхности из-под Windows необходимо закрыть все работающие программы, чтобы избежать во время теста случайных результатов, инициированных действием этих программ.
После выбора теста, откроется дополнительное окошко, в котором представлены параметры теста. Оставим опцию «Read» включенной, что позволит только лишь считывать данные из секторов. Так, мы определим сектора, из которых нельзя считать информацию за установленное время (бэд-сектора), сектора зависания и нормальные ячейки. Поля начального и конечного секторов оставим без изменения, если хотим проверить всю поверхность. Оставим опцию Read теста включенной.
При тестировании этой программой выявляется целый ряд секторов:
- бэд-сектора,
- сектора зависания, на считывание данных из которых уходит более 500 мс,
- сектора с временем считывания от 150 до 500 мс,
- сектора с временем считывания от 50 до 150 мс,
- сектора с временем считывания от 20 до 50 мс,
- сектора с временем считывания от 10 до 20 мс,
- нормальными HDDScan считает такие сектора, данные которых считываются за 5 мс.
Результат теста программы доступен в виде линейного графика, карты распределения секторов, а также в виде обычного текстового отчета. Проверка поверхности жесткого диска.
Ashampoo HDD Control
В отличие от выше рассмотренных программ HDD Control не является бесплатной программой. Это приложение — целый комплекс инструментов, предназначенных для восстановления здоровья жесткого диска. Предлагает эта программа также возможность протестировать поверхность винчестера. Выберем опцию «Тестирование поверхности».
Тест очень простой и доступный обыкновенному пользователю HDD Control. Для его запуска нужно лишь нажать кнопку «Тестирование поверхности». Он лишен дополнительных опций, которые позволили бы настроить вид теста. При тестировании выявляются лишь два вида секторов: с отличным результатом считывания и бэд-сектора. Ashampoo HDD Control проверяет поверхность диска.
Victoria HDD
Victoria — наиболее популярная программа среди IT-специалистов, работающих с жесткими дисками и их проблемами. Она также обладает графическим интерфейсом, однако может быть выполнена не только в графическом режиме Windows, но и в режиме DOS, что делает ее незаменимым помощником при работе с жесткими. Victoria считает здоровье проверяемого жесткого диска «GOOD».
Это приложение умеет собирать информацию о SMART-здоровье винчестера. Также, оно позволяет провести тест поверхности диска, осуществить переназначение поврежденных секторов операцией Remap, обнулить бэд-сектора. Она также подразделяет сектора по группам:
- сбойные сектора (Error),
- сектора зависания с временем считывания более 600 мс,
- сектора зависания с временем считывания от 200 до 600 мс,
- сектора с временем считывания от 50 до 200 мс,
- сектора с временем считывания от 20 до 50 мс,
- нормальные сектора Victoria диагностирует в рамках считывания данных до 5 мс.
Чтобы произвести тестирование жесткого диска, можно запустить эту программу в графическом режиме Windows. Далее, понадобится выбрать вкладку «Tests». Именно там расположены тесты поверхности. Доступно четыре опции работы с поверхностью жесткого:
- Ignore,
- Remap,
- Erase,
- Restore.
Первым делом, можно осуществить тест Ignore, чтобы определить есть ли на поверхности винчестера сбойные сектора. Если они есть, то нужно приступать к тесту Remap. Данный тест позволит переназначить адреса поврежденных секторов в область зарезервированных, где размещены нормальные сектора. Виды доступных тестов и категории секторов. Victoria проверяет поверхность.
Если после теста Remap Victoria продолжает диагностировать плохие сектора, то можно еще попытаться восстановить их работоспособность, применив тест Restore. Опцию Erase нужно использовать с умом из-под Windows, так как она записывает нули в сектора — стирает данные секторов. Ею можно пользоваться только в пределах какой-либо выборки секторов, данные которых не имеют отношения к операционной системе.
Краткий итог
Следует отметить, что существует разница между ошибками, устраняемыми утилитой chkdsk операционной системы Windows и сбойными секторами, устраняемыми такими программами как Victoria HDD. Первые вызываются неполадками файловой системы, а вторые часто являются результатом потери магнитных свойств секторами поверхности жесткого диска и постепенной его деградации. Однако и chkdsk умеет устранять некоторые проблемы сбойных секторов.
Для устранения бэд-секторов можно воспользоваться такими приложениями как: Data Lifeguard Diagnostic, Ashampoo HDD Control, HDDScan, Victoria. Выделим приложение Victoria HDD как наилучшее для проверки и устранения битых секторов, так как оно предлагает целый ряд тестов: Ignore, Remap, Erase и Restore. Оно позволяет не только обнаруживать сбойные структуры поверхности жесткого, но и лечить HDD.
.
Просмотров: 7 511
compmastera.com
Как проверить жесткий диск на ошибки
Здравствуйте, дорогие друзья! В сегодняшней статье мы с вами рассмотрим, как проверить жесткий диск и, для чего нужна проверка жесткого диска на ошибки, а точнее – вы определите для себя, какая программа для проверки жесткого диска лучше?
На жестком диске хранится вся информация вашего компьютера. Почти всегда – эта информация очень важная. И если ваш диск начал, например, поскрипывать – не медлите с его проверкой жесткого диска! И, конечно же, не забывайте о периодическом резервном копировании важной информации! Для этого отлично подойдет внешний жесткий диск.
Проверка винчестера на ошибки.
Содержание
- 1. Victoria.
- 2. HDDScan.
- 3. Ashampoo HDD Control.
- 4. Windows в помощь.
Сегодня мы рассмотрим только некоторые программы, но, на самом деле, их достаточно много. К примеру, некоторые производители (Seagate, Western Digital) предлагают воспользоваться их утилитами.
Перед тем,как проверить жесткий диск, обратите внимание, что время проверки зависит непосредственно от объема диска. Поэтому рекомендую подобрать удобное для вас время.
1. Victoria.
Начинаем мы именно с этой утилиты, так как она, на мой взгляд, является самой простой в эксплуатации.
После скачивания установите Victoria на свой ПК и разархивируйте файл. К сожалению, программа на английском языке, но это не проблема! Просто действуйте по инструкции.
Напоминаю, будьте осторожны при установке сторонних программ! Внимательно смотрите, с чем соглашаетесь и, напротив чего стоят дополнительные галочки!
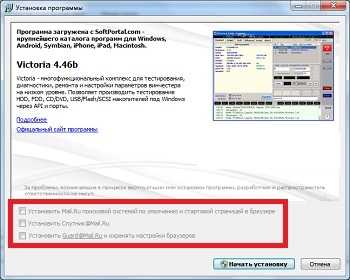
Итак, кликните дважды по ярлыку с зеленым крестиком. Возможно, потребуется запустить программу от имени администратора!
Когда откроется окно программы, в левой верхней части вы можете увидеть надпись «Press Passport» — в правой части выберите ваш диск:
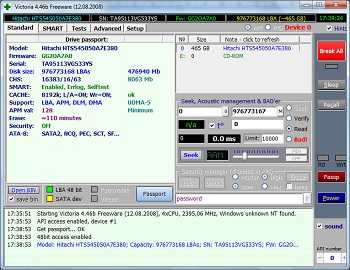
Теперь во вкладке Standart вы сможете увидеть основную инфу о вашем носителе информации.
Перейдите в следующую вкладку Smart. В ней для того, чтобы определить, в каком состоянии сейчас наш диск, нажмите «Get Smart», как на картинке ниже:
С моим диском все в порядке — возле «Get Smart» появился статус «Good».
Теперь перейдем непосредственно к тестированию. Для этого откройте вкладку Test и, чтобы началась проверка — просто нажмите кнопку Start:
По завершении теста нужно проанализировать результаты. Здесь все просто: если на вашем диске обнаружились сектора с ошибками Err – установите галочку возле Remap (возле статистики) и снова нажмите Start.
Таким образом, Victoria попытается восстановить битые сектора. Если вы чувствуете, что не сможете дождаться окончания проверки — установите таймер автоматического отключения ПК и спокойно ложитесь отдыхать.
2. HDDScan.
Скачивать эту утилиту рекомендую с официального сайта hddscan,ru (замените запятую на точку). Вас автоматически переадресуют на зеркало сайта, от куда вы сможете скачать файл.
Устанавливать HDDScan не потребуется. Достаточно просто разархивировать архив и запустить приложение. Перед вами появится окно утилиты с информацией о носителе информации:
Здесь нажмите на круглую кнопку посередине окна и выберите Surface Test.
Если вы нажмете на кнопку SMART, то увидите информацию о физических и логических параметрах диска.
Зеленый кружок напротив каждой строки говорит о том, что с диском все в порядке.
После нажатия на Surface Test, перед вами появится дополнительное окно, в котором нужно установить галочку возле Read, а затем – Add Test:
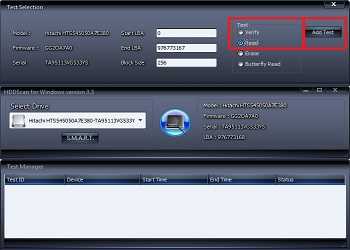
Проверка жесткого диска запущена и теперь для того, чтобы отобразить ход выполнения нужно дважды кликнуть на появившийся процесс в нижней части окна Test Manager.
Перед вами появится новое окно с несколькими вкладками:
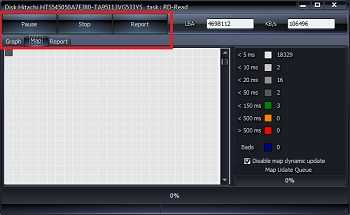
В нем вы сможете остановить проверку, а также просмотреть ход выполнения в виде графика, карты секторов или в виде отчета.
По завершении программа выдаст соответствующее сообщение.
3. Ashampoo HDD Control.
Третьей в нашем списке будет именно это программа. К сожалению, она требует установки и не является бесплатной, но есть пробный период – 10 дней.
Во время установки в следующем окне просто нажмите продолжить для установки пробной версии.
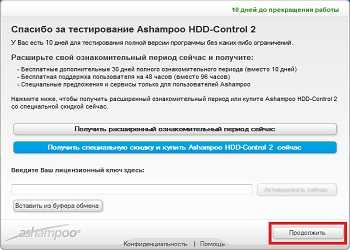
После установки откройте Ashampoo HDD Control и в разделе «Контроль» выберите «Тестирование поверхности»:
Теперь перед вами отобразится сам процесс проверки.
После завершения на экране появится соответствующее сообщение.
4. Стандартные средства Windows.
Также проверка жесткого диска может проводиться из командной строки (Chkdsk), но этот способ не рекомендуется использовать слишком часто и желательно только при серьезных проблемах с диском. Он может автоматически запуститься при сбоях в работе жестких дисков или файловой системы.
Эту проверку можно выполнить двумя способами: из графического интерфейса Windows, а также – из командной строки.

Для первого варианта откройте «Мой компьютер», нажмите правой кнопкой мышки на нужный диск и выберите «Свойства», как на картинке выше.
В появившемся окне перейдите в «Сервис» и выберите «Выполнить проверку»:

Теперь установите галочки возле тех пунктов, которые должны будут выполняться и нажмите «Запуск».
В конце проверки вы увидите сообщение об окончании.
Для второго варианта откройте командную строку и введите команду chkdsk c: /f/r , где с – буква диска, /f – операция исправления ошибок на диске, а r – поиск битых секторов и восстановление данных.
Это видео заставит вас улыбнуться:
А на сегодня все! В этом уроке вы узнали, как проходит проверка жесткого диска на ошибки и какими программами ее можно совершать. Если у вас возникли сложности или что-то не получилось – пишите в комментариях!
Благодарю, что поделились статьей с друзьями соц. сетях!
Не забывайте подписываться на обновления нашего сайта! До встречи и всего доброго!
Вас также могут заинтересовать такие статьи:
Как убрать программу из автозагрузки.
Как зарегистрироваться в Инстаграм?
Как отключить обновления Windows 7
Что делать, если не работает микрофон в Skype?
Как создать образ диска?
Как изменить мак адрес сетевой карты?
, или ссылку на Ваш сайт.
internetideyka.ru
Лучшие программы для проверки жестких дисков
На жесткой диск ПК записывает информацию пользователей и системные данные. Со временем накопитель замусоривается и изнашивается. Появляются логические ошибки, связанные со сбоями ОС, индексацией, файловой таблицей, и физические – битые сектора. Отыскать и устранить все неисправности поможет программа для проверки жесткого диска на всевозможные ошибки и битые сектора. Расскажем о подобных программах и особенностях их работы.

Симптомы и причины неисправностей
Проверка вашего диска на ошибки нужна, если компьютер:
- подвисает при открытии и сохранении файлов;
- самостоятельно перезагружается;
- ОС стала загружаться медленнее;
- при обращении к диску появляются специфические звуки.
Повредить накопитель могут скачки напряжения в электросети, некорректное отключение ПК, удары и тряска. В результате часть секторов перестает читаться – их называют «битые». Единичные проблемные сектора не затрудняют работу, если же их число растет – постарайтесь как можно скорее исправить ошибки.
Приложения для тестирования
При выборе программы для теста диска учитывайте его тип – HDD или SSD. Первые еще пока встречаются чаще, но вторые нередко используются в качестве основного или дополнительного хранилища. Некоторые приложения универсальны и умеют тестировать любой тип, другие заточены только под одну разновидность.
Встроенные в Windows средства
Оперативная проверка диска на наличие ошибок в ОС Windows 7 и 10 возможна встроенной утилитой. В «Проводнике» кликайте по нужному диску правой кнопкой, в подменю перейдите на «Свойства». В открывшемся окошке заходите во вкладку «Сервис».
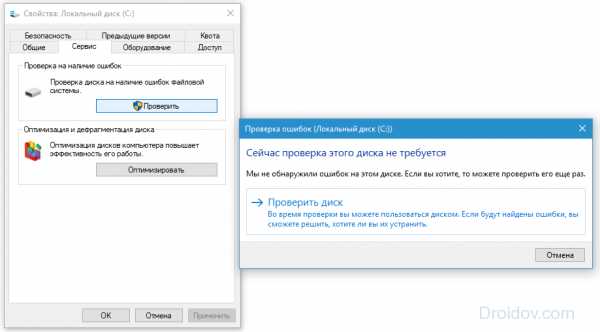
Кликайте на «Проверить». В настройках отметьте, надо ли сразу исправлять ошибки системы и восстанавливать битые сектора. В конце будет выведен подробный отчет.
Еще есть вариант, как проверить жесткий диск через командную строку на исправность. Зажимайте Win+R и вводите cmd, в черном окошке вставьте chkdsk C: /f /r. Параметр «C:» означает, что будет проверен диск C, для теста остальных накопителей поставьте соответствующую им букву в команде.
Victoria HDD
Victoria HDD в совершенстве понимает, как проверить жесткий диск на ошибки и работоспособность:
- во вкладке «Standard» выберите нужный накопитель;
- перейдите на «SMART» и посмотрите на результат фонового теста – good или bad;
- в разделе «Tests» отметьте параметр «Ignore», чтобы стартовать простое тестирование;
- утилита начнет тест, плохие сектора будут окрашены в синий цвет – нечитаемые, зеленый, оранжевый или красный – медленные;
- для исправления ошибок запустите тест еще раз со включенным параметром «Remap».
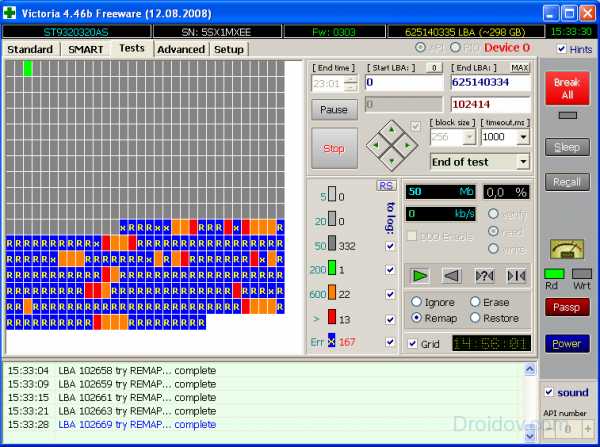
Также приложение умеет восстанавливать и переназначать битые области, сканировать более 1 Тб, проводить дефектоскопию поверхности.
HDDScan
Умеет выявлять различные проблемы накопителей. Как проверить жесткий диск в HDDScan на битые сектора:
- в перечне выберите источник проверки;
- кликните «SMART» и просмотрите результаты фоновой проверки;
- на круглой кнопке справа выберите «Surface test»;
- отметьте параметр «read» и запустите тестирование.
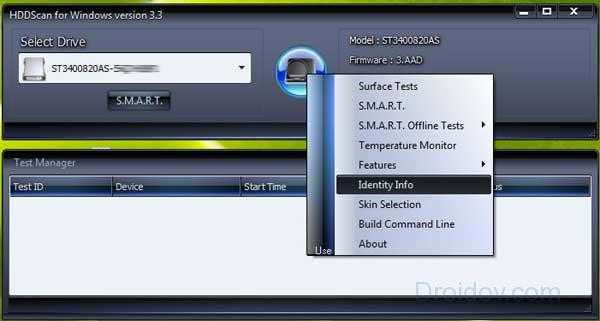
В конце будут выведены результаты в виде графиков, цветовых схем блоков и текстового отчета.
HDD Health
Приложение HDD Health реализует фоновую проверку диска в Виндовс. Оно анализирует состояние поверхности, выдает статистику по разделам, температуре вращения. Программа висит в трее, при наличии проблем выдает уведомления.
SSD Life
Простая проверка SSD диска. Проводит диагностику, отображая показатели здоровья накопителя в процентах. У программы есть портативная версия, бесплатная и расширенная платная. При установке на компьютер вы сможете запускать SSD Life в фоне, чтобы постоянно контролировать изменение состояния. Она будет следить за температурой SSD-диска, для ряда производителей можно изменять скорость работы и уровень шума.
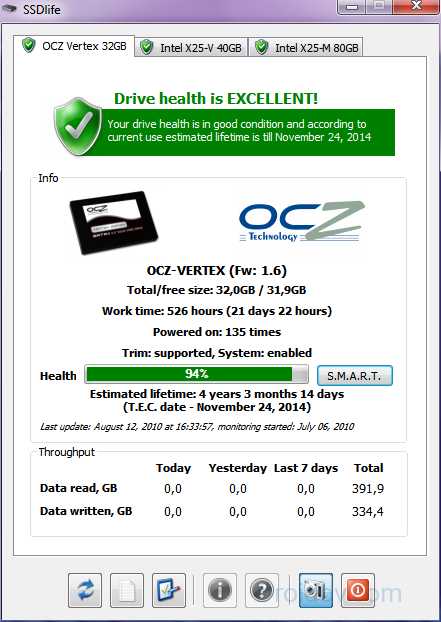
Заключение
Мы разобрались, как проверить жесткий диск на все ошибки. Выбирайте проверяющую программу в соответствие с типом накопителя и запускайте тест. Если в результате будет найдено много ошибок – контролируйте состояние регулярно, чтобы не потерять все данные.
droidov.com