Как проверить состояние жесткого диска
Как проверить состояние жесткого диска Пожалуйста, включите JavaScript в браузере!Как проверить состояние жесткого диска
Kaspersky Security Cloud постоянно наблюдает за состоянием как внутренних, так и внешних жестких дисков вашего компьютера. Наблюдение осуществляется в фоновом режиме. Если состояние жесткого диска ухудшается и хранение данных на этом диске становится ненадежным, программа уведомляет вас об этом и предлагает скопировать данные на другой носитель.
Окно Диагностика жесткого диска отображает следующую информацию о состоянии жесткого диска:
- Состояние диска.
- Температура диска.
Возможны следующие состояния жесткого диска:
- Хорошо – состояние нового жесткого диска.
- Нормально – состояние жесткого диска с незначительными ухудшениями.
- Плохо – критическое состояние жесткого диска с возможностью потери данных.

Возможны следующие диапазоны температуры жесткого диска:
- Хорошо – жесткий диск не перегревается.
- Нормально – температура жесткого диска незначительно повышена.
- Плохо – жесткий диск перегревается.
График История состояния диска отображает информацию об изменениях состояния диска за определенный период времени. Максимальный отображаемый период – 1 год.
Также Kaspersky Security Cloud показывает следующие статистические данные о ваших жестких дисках:
- Всего отработано часов – общее время работы жесткого диска в часах.
- Всего включений – общее количество включений жесткого диска.
Отчет S.M.A.R.T. параметры <название диска> отображает информацию о значениях S.M.A.R.T.-параметров жесткого диска, отсортированных по критичности. Набор параметров может отличаться в зависимости от модели и производителя жесткого диска.
Чтобы узнать, каково текущее состояние жестких дисков вашего компьютера, выполните следующие действия:
- Откройте главное окно программы.

- Нажмите на кнопку Больше функций, расположенную в нижней части главного окна программы.
Откроется окно Инструменты.
- В окне Инструменты перейдите в раздел Безопасность данных.
- По ссылке Диагностика жесткого диска откройте окно Диагностика жесткого диска.
- Выберите жесткий диск, о состоянии которого вы хотите узнать.
- Выполните одно из следующих действий:
- Если вы хотите просмотреть график, нажмите на кнопку История.
- Если вы хотите просмотреть отчет, нажмите на кнопку Подробнее.
Проверка состояния жесткого диска | Вторая жизнь Айтишника
Многие пользователи даже не следят за состоянием жесткого диска, а ведь зря. HDD – это устройство, на котором хранится вся ваша информация. Когда это устройство умирает, то вы теряете все данные, которые находились на носителе.
В статье я расскажу, как проверить состояние жесткого диска с помощью мощных, но в тоже время простых программ.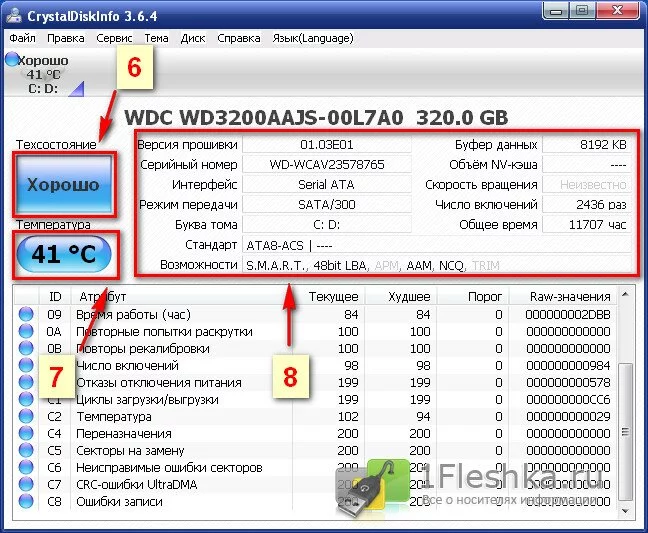
Проверка жесткого диска в CrystalDiskInfo
Пожалуй, самая простая и удобная программа для проверки HDD/SSD – CrystalDiskInfo. Все что нужно чтобы проверить состояние жесткого диска, это просто запустить программу и просмотреть показатели SMART.
Если какой-то из критериев имеет нестабильность, программа укажет категории ошибок и подсветит его желтым или красным цветом. Вкратце объясню значения.
- В шапке интерфейса есть вкладки выбора жестких дисков. Кликая по той или иной вкладке, вы можете посмотреть состояние каждого. Если у вас подключено несколько HDD, то отличить их можно посмотрев на модель или объем.
- Под шапкой присутствует кнопка Техсостояние и Температура. Это значение говорит об общем состоянии хард диска и может быть голубого цвета – Хорошо, желтого – Тревога!, красного – Плохо!.
 Температура в идеале не должна превышать 45°C.
Температура в идеале не должна превышать 45°C. - Указание ошибки в конкретной категории SMART.
В шапке под надписью модели жесткого диска вы можете ознакомиться с детальной информацией о вашем носителе: для HDD – это буфер данных, скорость вращения магнитных дисков, число включений, общее время работы; для SSD – это хост-чтений, хост-записей, NAND-записей, число включений, общее время работы.
Также можно посмотреть версию прошивки и серийный номер, может пригодиться тем, кто ищет донора, но этой информации не достаточно.
Программа поддерживает подключение через USB, SATA, RAID. Установить можно на все нынешние платформы Windows начиная с XP и заканчивая 10.
Проверка состояния HDD/SSD в Hard Disk Sentinel
Не мог не рассказать про Hard Disk Sentinel, она дополняет любую другую программу для тестирования жесткого диска, дает более подробную оценку о техническом состоянии.
Запускаете программу, выбираете ваш диск и просматриваете информацию во вкладке Обзор.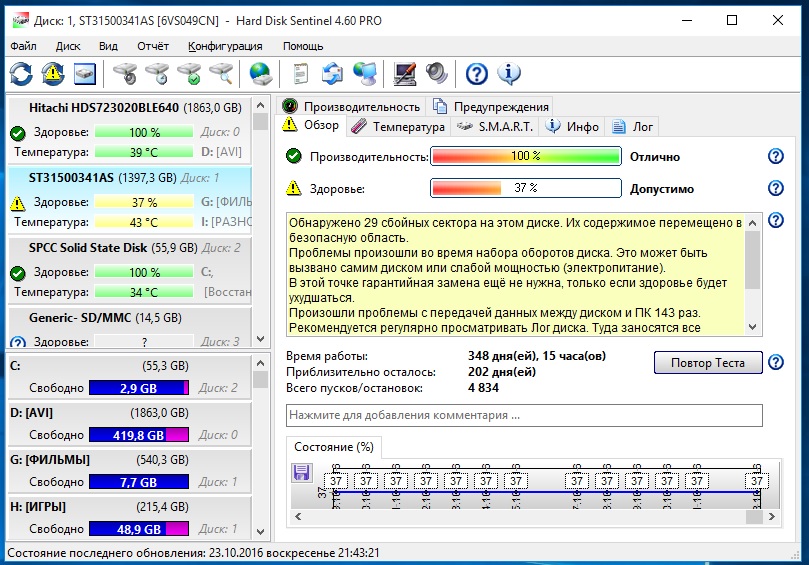 Стоит обратить внимание на здоровье, температуру, производительность и сообщение, которое указано в рамке. Чтобы было понятно, эти значения указал стрелками в нижнем скриншоте.
Стоит обратить внимание на здоровье, температуру, производительность и сообщение, которое указано в рамке. Чтобы было понятно, эти значения указал стрелками в нижнем скриншоте.
Функционал программы Hard Disk Sentinel большой, но в рамках статьи мы рассматриваем лишь то, что касается диагностики жесткого диска.
Как проверить сектора на жестком диске
Пожалуй, самой популярной программой для проверки секторов на жестком диске является Victoria. В ней можно просмотреть SMART статус, проверить блоки на целостность и задержку по чтении. Как продиагностировать жесткий диск в Victoria я уже описывал.
Так выглядит просканированный жесткий диск в VictoriaСостояние HDD плохое? Извлекайте данные!
Если тест жесткого диска показал, что состояние критичное, срочно копируйте всю информацию на другой носитель. Очень часто пользователи не придают большого значения зависаниям, медленной работе, синим экранам, самопроизвольной перезагрузке компьютера.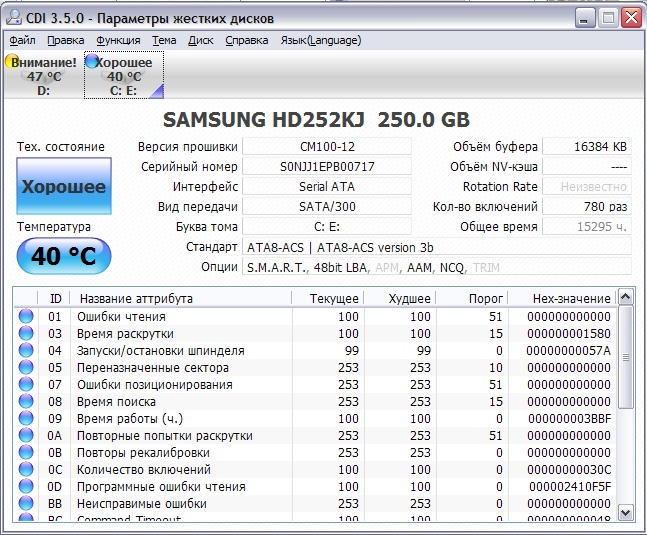 Как правило, начинают задаваться вопросом, только когда перестает загружаться Windows. Порой бывает, что уже слишком поздно, чтобы вытащить информацию самостоятельно. Если не требуется аппаратный ремонт и замена комплектующих с помощью донора, то можно попробовать восстановить данные через программу R-Studio.
Как правило, начинают задаваться вопросом, только когда перестает загружаться Windows. Порой бывает, что уже слишком поздно, чтобы вытащить информацию самостоятельно. Если не требуется аппаратный ремонт и замена комплектующих с помощью донора, то можно попробовать восстановить данные через программу R-Studio.
Если на HDD есть битые сектора, их можно попробовать убрать, переназначив в другую область с помощью низкоуровневого форматирования. Идеальной программой для это задачи будет HDD Low Level Format. Внимание! Данная процедура удалит всю вашу информацию без возможности восстановления. Предварительно перенесите ваши данные на другой носитель.
В случае проблем в механической части HDD, ознакомьтесь со статьей Как исправить неполадки жесткого диска. Надеюсь статья помогла многим читателям. Если возникнут вопросы, задавайте в комментариях.
Лучшее «Спасибо» — ваш репостКак проверить состояние жесткого диска?
HDDlife
Сегодня, сохраняя всю информацию на жестком диске, мы должны подумать и о том, как проводить его диагностику, чтобы в один «прекрасный» день не потерять всю хранящуюся на нем информацию.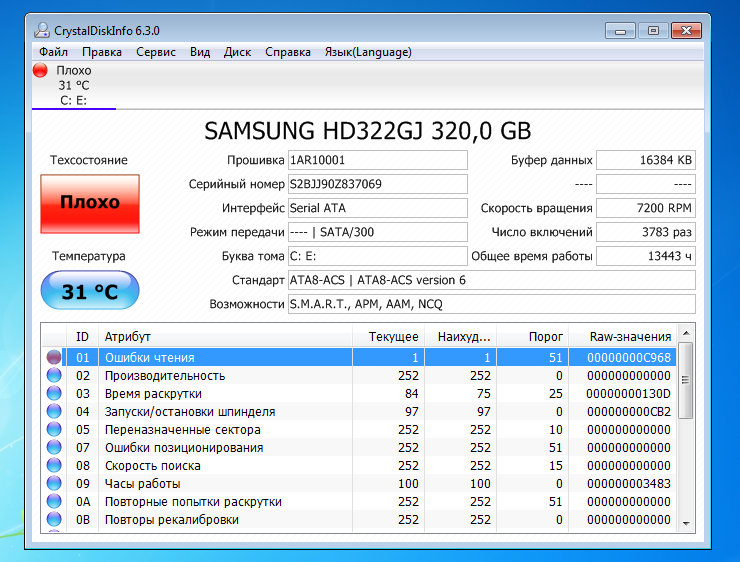
Одна из таких — HDDlife. Ее цель – выявление возможных сбоев.
Основные возможности:
-
Контроль здоровья HDD и SSD дисков с использованием технологии S.M.A.R.T.
-
Отображение температуры жестких дисков
-
Постоянный фоновый мониторинг состояния дисков
-
Наглядная информация о свободном месте раздела
-
Технология JustNow дает возможность моментального слежения за состоянием HDD
-
Контроль здоровья дисков из любой программы
-
Предупреждающий контроль о возможных неприятностях и сбоях
-
Проверка по определенному графику в фоновом режиме
-
Контроль производительности – отслеживание скорости работы
-
Информация о наличии свободного месте на дисках
-
Контроль температуры
-
Определение реально отработанного времени диска
-
Возможность управления уровнем шума/скоростью работы HDD;
-
Возможность удаленного контроля (настройка параметров оповещения об опасном состоянии дисков)
В первую очередь, нужно скачать программу на сайте разработчика http://hddlife.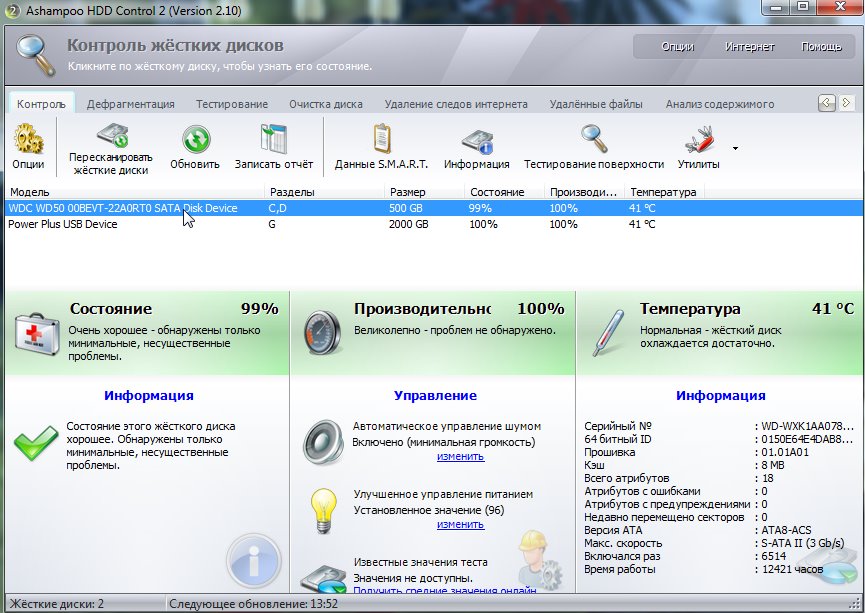 ru
ru
Продукт является условно-бесплатным и в данном случае вы можете воспользоваться программой бесплатно в течение 14 дней.
Установка проходит в обычном режиме. Нажимайте кнопки.
После установки программа готова к работе.
Интерфейс минималистичен, не имеет кучу вкладок. Рабочее окно можно разделить на 3 части:
- Состояние жесткого диска в целом.
- Свободное место на логических дисках.
- Счетчик бесплатного периода действия программы.
Если все в порядке, то вы получите примерно такую картинку (см. выше).
Если же существует угроза работы HDD и риск потери данных, приложение выдаст соответствующий график и даст пояснения, что делать.
При наличии нескольких дисков, вы можете переключаться между ними, кликая по закладкам сверху.
Настройку дисковможно провести, нажав на Настройка дисков.
Просмотр SMART-атрибутов HDD . (S.M.A.R.T. (self-monitoring, analysis and reporting technology) — технология оценки состояния жёсткого диска встроенной аппаратурой самодиагностики, а также механизм предсказания времени выхода его из строя.)
(S.M.A.R.T. (self-monitoring, analysis and reporting technology) — технология оценки состояния жёсткого диска встроенной аппаратурой самодиагностики, а также механизм предсказания времени выхода его из строя.)
Кроме того, HDDlife позволяет записать всю информацию в отчет(Файл – Записать отчет) и сохранить в нужном месте. Через меню Параметры (Файл – Параметры) можно настроить внешний вид, оповещения и др.
К тому же, программа ведет диагностику жесткого диска в режиме реального времени. Откройте Мой компьютер и обратите внимание на изображение.
HDDlife работает на Microsoft Windows 2000/XP/2003/Vista, Windows 7, возможно, что работает и на Linux.
Ashampoo HDD Control 2
Другая программа, позволяющая вести диагностику диска, HDD Control 2. Программа также условно-бесплатна, доступна утилита в таком варианте всего 10 дней.
Для загрузки дистрибутива на сайте разработчика нужно нажать на Системные утилиты внизу страницы, затем выбрать нужный программный продукт Ashampoo HDD Control 2 и загрузить.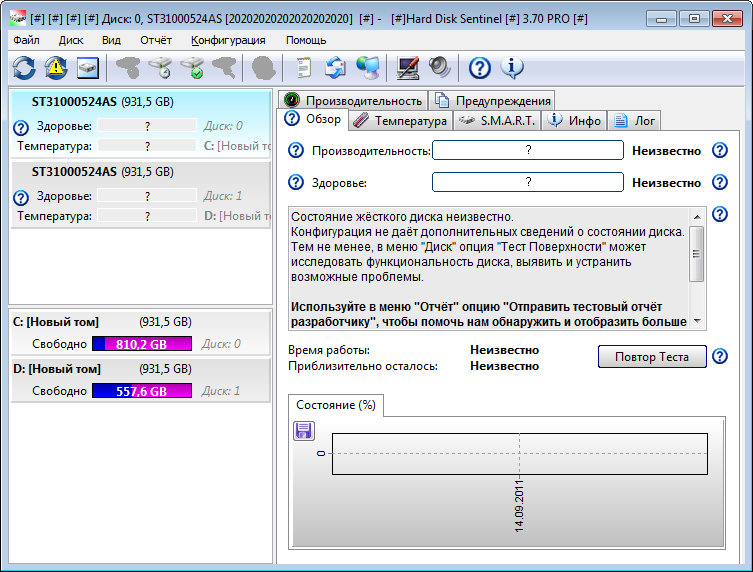
Далее идет автоматическая загрузка.
Запускаем установку, нажимая Далее, Далее и т.д. После завершения установки вы увидите уведомление, что есть возможность получить полную версию программы на 40 дней.
Среди заявленных возможностей, которые отличают Ashampoo HDD Control 2 от HDDlife, отмечаются следующие:
-
Возможность работа с внешними (USB) и SSD-накопителями
-
Восстановление данных (удаленных файлов и папок)
-
Проактивная (автоматическая) дефрагментация
-
Сравнение результатов теста жесткого диска с аналогами в сети.
Ashampoo HDD Control 2 ведет учет всех дисков, установленных в системе, и позволяет увидеть достаточно полную картину того, что происходит с HDD.
- какие действия можно произвести – верхняя панель и
- контроль и слежение за процессом – оставшее основновное поле окна программы.
Итак, 6 вкладок.
1. Контроль
Дается информация, связанная с диагностикой жесткого диска: отчеты, данные SMART, тестирование поверхности, утилиты для самотестирования.
В целом, вкладка даст вам полную информацию о состоянии жесткого диска.
2. Дефрагментация
Напомним из Википедии: Дефрагментация — процесс обновления и оптимизации логической структуры раздела диска с целью обеспечить хранение файлов в непрерывной последовательности кластеров. После дефрагментации ускоряется чтение и запись файлов, а следовательно и работа программ, ввиду того, что последовательные операции чтения и записи выполняются быстрее случайных обращений (например, для жесткого диска при этом не требуется перемещение головки). Другое определение дефрагментации: перераспределение файлов на диске, при котором они располагаются в непрерывных областях.
Другое определение дефрагментации: перераспределение файлов на диске, при котором они располагаются в непрерывных областях.
Здесь стоит обратить внимание на очень интересный режим Проактивной дефрагментации, т.е. выполнение упорядочения файлов во время простоя компьютера, в фоновом режиме. Но желательно все же для дефрагментации пользоваться другими программами. Например, O&O Defrag Free, Ashampoo Magical Defrag, MyDefrag идр.
3. Тестирование
При нажатии кнопки Начать начинается тестирование скорости жесткого диска и сравнивание с онлайн-результатами других пользователей.
4. Очистка диска
Осуществляется поиск/удаление временных и недавно использованных файлов .
Таким образом вы можете избавиться от всякого файлового хлама.
5. Удаление следов интернет
Более продвинутая функция браузера Firefox, позволяющая очищать историю посещений, загрузки и прочее.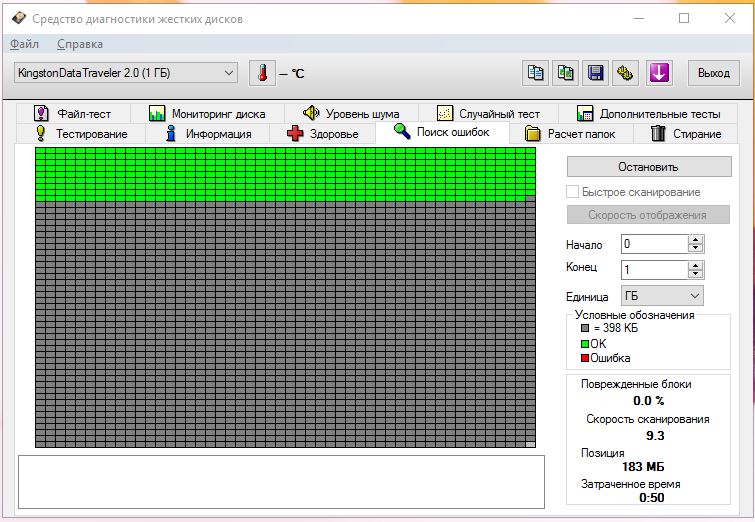
Хождение по просторам интернета оставляет следы на нашем компьютере, вот от них и позволяет избавиться данная кнопка.
6. Удаленные файлы
Довольно часто мы ошибочно либо по незнанию удаляем нужные файлы. Эта вкладка позволяет провести восстановление файлов.
Стандартные вкладки:
-
Опции – настройка программы под себя.
-
Интернет – возможность обновить, приобрести платную версию и т.п.
-
Помощь – справка о программе на английском языке.
Итак, все программы хороши — выбирай на вкус.
Оставьте свой комментарий!
Добавить комментарий
| < Предыдущая | Следующая > |
|---|
Топ 10 программ для проверки жесткого диска
Довольно часто пользователь сталкивается с проблемой плохого функционирования жесткого диска и других важных носителей, хранящих объекты операционки, локальные пользовательские файлы и другие необходимые данные.
Во избежание проблем с накопителями, созданы программы для проверки жесткого диска, которые мы сегодня и рассмотрим. Такие утилиты предотвращают выход из строя устройства, диагностируют диски, обнаруживают повреждения и устраняют ошибки.
Рейтинг программы для проверки жесткого диска 2020
Обзор программ для проверки жесткого диска 2020
Victoria HDD скачать
Эта утилита проверяет, анализирует и тестирует различные накопители, будь то карта памяти, SSD, жёсткие диски и т.д. Является комплексным решением для диагностики, тестирования, просмотра, анализа, мелкого ремонта, чтения и т.д.
Виктория работает с накопителями большого размера, тестирует через порты, находит неисправные секторы, выводит технические данные, формирует и записывает образы, проводит низкоуровневое форматирование, имеет разные проверочные тесты, файловый менеджер и смарт-монитор.
HD Tune скачать
Многофункциональное приложение для анализа продуктивности носителей, дисков и карт, выявления ошибок в работе, оценки производительности накопителей, температурных параметров и прочих показателей.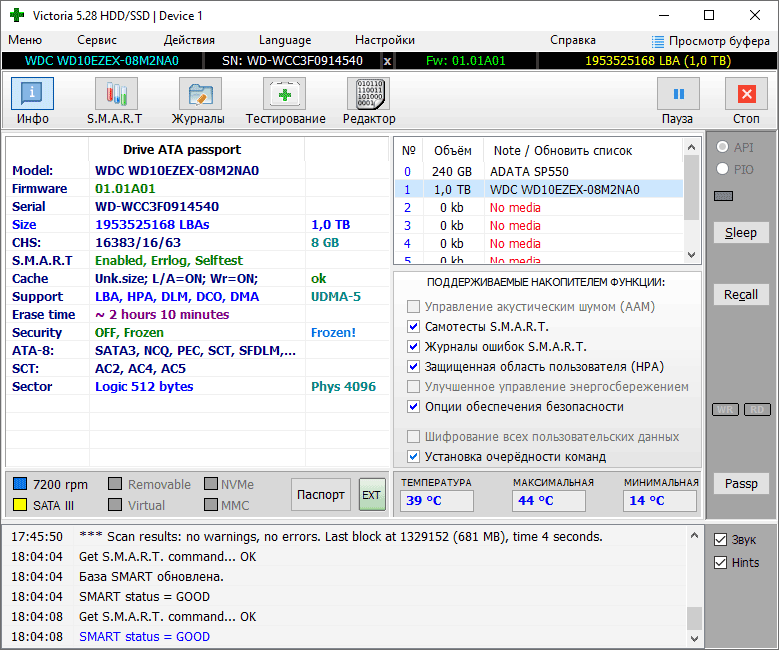
Софт может работать одновременно с несколькими устройствами, запустить тест на низком уровне, проанализировать нетипичные ошибки, провести глубокую и быструю проверку, выдать юзеру важную информацию. ХД Тюне поддерживает более тысячи накопителей и не нагружает ПК.
HDDScan скачать
Качественная утилита для диагностики жестких и SSD-дисков, различных запоминающих устройств и накопителей. Легко осуществляет проверку носителя, следит за его изменениями, настраивает некоторые параметры, анализирует дефекты и выводит отчёты.
ХДДСкан имеет несколько типов тестов, работает в фоновом режиме, настраивает смарт-параметры, корректирует акустический режим, имеет специальные настройки и не требует установки на ПК.
CrystalDiskInfo скачать
Этот софт контролирует и оценивает состояние жесткого диска, поддерживая его в «хорошей форме» и избегая возможных поломок, ошибок и изменений.
Он также диагностирует и выявляет неполадки, быстро их исправляет и копирует важную информацию на другие накопители, предоставляет юзеру подробные данные о дисках и их параметрах, находит нестабильные сектора, формирует загрузочные диски.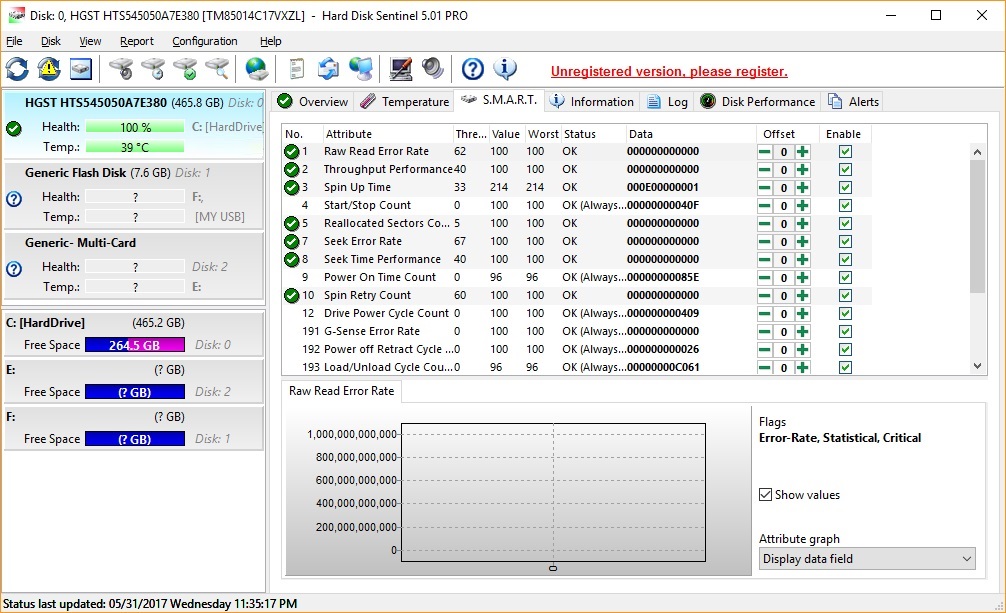 КристалДискИнфо проводит смарт-тесты, снижает шумы, управляет питанием.
КристалДискИнфо проводит смарт-тесты, снижает шумы, управляет питанием.
Hetman Partition Recovery скачать
Полезная программа с уникальным функционалом для восстановления папок и файлов любого разрешения после корректировок или затирки логических разделов. Быстро «воскрешает» удаленный раздел диска, восстанавливает потерянные и ценные данные.
Хетман Партишн Рекавери работает с любыми устройствами FAT и NTFS, имеет несколько режимов проверки, достойный алгоритм действий и поиск создаваемых разделов. Все результаты прога сохраняет на образе, диске или сервере.
MHDD скачать
Этот качественный продукт проводит точную проверку состояния накопителя и его поверхности, выполняет мелкий ремонт, тщательную диагностику на низком уровне и одновременное тестирование нескольких носителей.
Прога «реанимирует» данные на поврежденных секторах, полностью удаляет материал, разгоняет устройство, регулирует шумы и ставит пароли. Работает с разными интерфейсами, функционирует со S.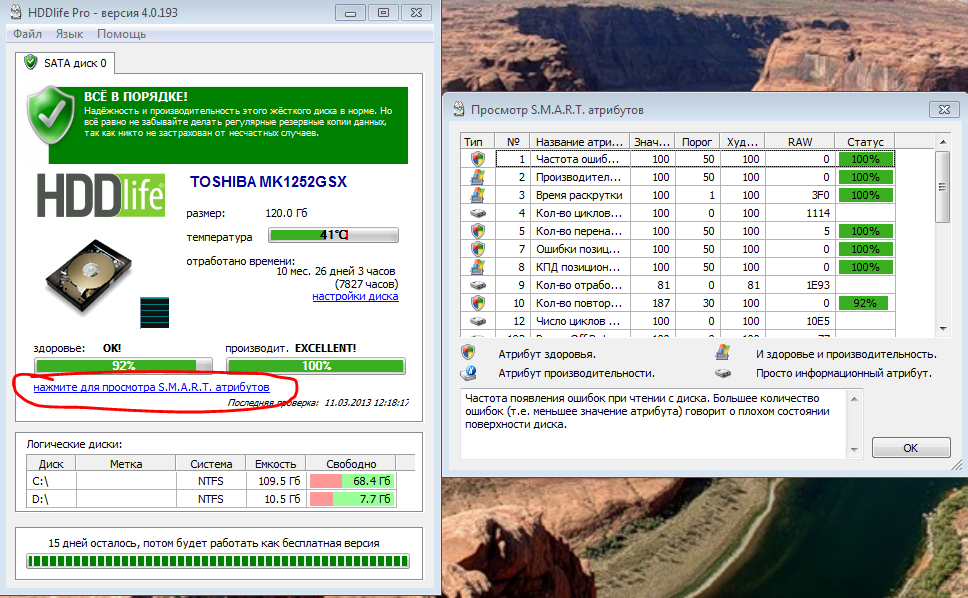 M.A.R.T. и уменьшает объем носителя.
M.A.R.T. и уменьшает объем носителя.
HDDlife скачать
Прога контролирует «здоровье» жестких дисков, защищает их от потери информации, следит за состоянием и предупреждает сбои. Благодаря уникальной методике, софт легко оценивает статус и производительность диска, а также регулярно в фоновом режиме мониторит носитель.
ХДДЛайф показывает над иконкой диска его здоровье в любой программе ПК. Также стоит упомянуть о смарт-контроле, предупреждении о сбоях, контроле производительности, градуснике диска и установке его громкости.
Macrorit Disk Scanner
Данная утилита проводит тестирование жестких дисков и выявляет на них плохие/битые сектора, благодаря чему юзер заблаговременно может увидеть возможные ошибки и избежать неполадок в работе устройства.
Макрорит Диск Сканнер работает практически со всеми типами накопителей различных производителей, выделяет нормальные и битые сектора, проводит высокоскоростную проверку, выдает наглядную информацию и автоматически выключается после работы.
HDD Regenerator скачать
Практичный и доступный инструмент для контроля за состоянием винчестера, координирования его функционирования и восстановления выявленных поломок.
Благодаря алгоритму перемагничивания, софт «реанимирует» битые сектора, на физическом уровне сканирует и контролирует «здоровье». ХДД Регенерато работает с разными ФС, формирует загрузочные CD/DVD и USB Flash диски, функционирует через DOS и выбирает диапазоны работы.
Acronis Disk Director скачать
Завершим наш обзор универсальным продуктом для разностороннего управления жесткими дисками, контроля дискового пространства и управления его разделами.
Акронис Диск Директор объединяет/разбивает HDD, скрывает поврежденные зоны, переносит OS на SSD, преобразовывает MBR в GPT, работает с динамическими массивами, клонирует диски, ставит пароли и многое другое. Имеется опция восстановления данных, менеджер загрузки и разделов.
Данный материал является частной записью члена сообщества Club.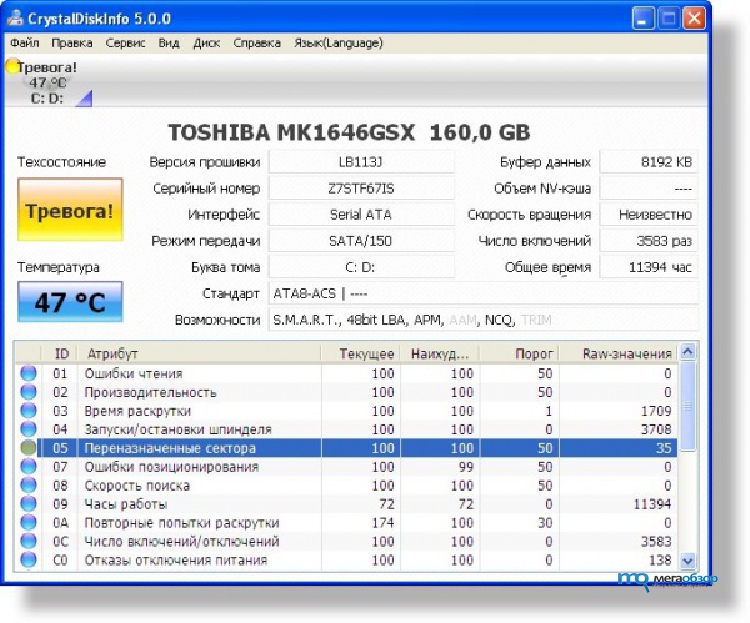 CNews.
CNews.
Редакция CNews не несет ответственности за его содержание.
Проверка состояния жестких дисков в Linux [Colobridge WIKI]
Проверить состояние жестких дисков на выделенном сервере, наличие сбойных блоков на HDD, анализ S.M.A.R.T
В этой статье будут рассмотрены способы проверки и диагностики HDD в Linux. Полученная информация поможет проанализировать состояние жестких дисков, и, если это необходимо, заменить носитель до того, как он вышел из строя неожиданно и в самый не подходящий для этого момент.
Задуматься о состоянии HDD следует по некоторым признакам поведения системы в целом: резко выросла общая нагрузка на дисковую подсистему, упала скорость чтения/записи, другие проблемы косвенно указывающие что с HDD что-то не то.
Ниже я приведу основные команды, выполнять их необходимо из-под учётной записи root
Чтобы получить список подключенных HDD в систему, выполнить:
fdisk -l
Мы получим листинг всех подключенных накопителей, их размер и имена устройств в системе.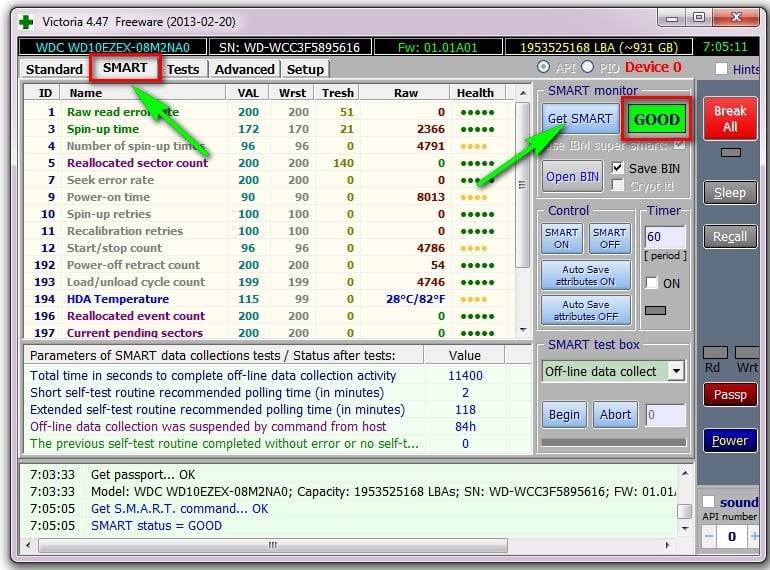
Для того, чтобы посмотреть какие устройства и куда смонтированы, выполнить:
mount
Узнать сколько на каждом из смонтированном носителе занято пространства, выполнить:
df -h
Если мы используем софтовых RAID, его состояние мы можем проверить следующей командой:
cat /proc/mdstat
Если всё в порядке, то мы увидим что-то подобное:
Personalities : [raid1] md0 : active raid1 sdb1[0] sdc1[1] 488383352 blocks super 1.2 [2/2] [UU]
Из вывода видно состояние raid (active), название устройства raid (md0) и какие устройства в него включены (sdb1[0] sdc1[1]), какой именно raid собран (raid1), в нём два диска и они оба работают в raid ([2/2] [UU])
Ставим hdparm
apt-get install hdparm
Смотрим скорость чтения с накопителя
hdparm -t /dev/sdX
Где /dev/sdX — имя устройства которое необходимо проверить.
Полезной программой для анализа нагрузки на диски является iostat, входящей в пакет sysstat Ставим:
apt-get install sysstat
Теперь смотрим вывод iostat по всем дискам в системе:
iostat -x
С интервалом 10 секунд:
iostat -x 10
Или по определённому накопителю:
iostat -x /dev/sdX
Полученные данные покажут нам нагрузку на устройства хранения, статистику по вводу/выводу, процент утилизации накопителя.
Переходим непосредственно к проверке накопителей. Проверка на наличие сбойных блоков осуществляется при помощи программы badblocks. Для проверки жесткого диска на бэдблоки, выполнить:
badblocks -v /dev/sdX
Где /dev/sdX — имя устройства которое необходимо проверить. Если программа обнаружит наличие сбойных блоков, она выведет их количество на консоль. Выполнение данной операции может занять продолжительное время (до нескольких часов) и желательно её выполнение на размонтированной файловой системе, либо в режиме read-only.
Для того, чтобы записать сбойные блоки, выполняем:
badblocks /dev/sdX > /tmp/badblock
Где /tmp/badblock — файл куда программа запишет номера сбойных блоков.
Теперь при помощи программы e2fsck мы можем пометить сбойные блоки и они будут в дальнейшем игнорироваться системой. ВНИМАНИЕ! Данная операция должна проводиться на размонтированной файловой системе, либо в режиме read-only! Проверенное устройство и устройство на накотором будут помечаться сбойные блоки должно быть одно и тоже!
e2fsck -l /tmp/badblock /dev/sdX
Если были обнаружены сбойные блоки на диске, есть тенденция появления новых бэдблоков, необходимо задуматься о скорейшем копировании данных и замене данного носителя.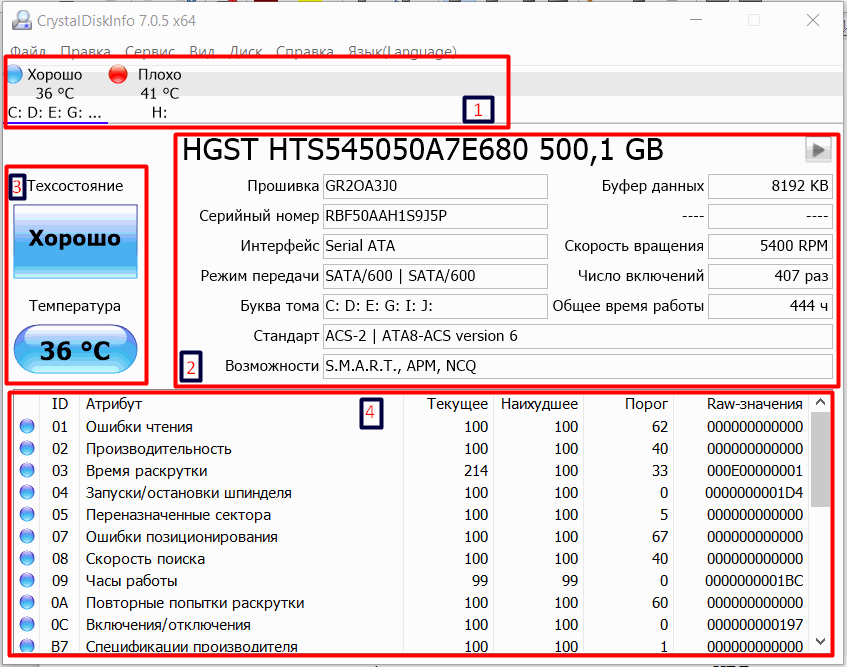 Приведённые выше команды помогут выявить сбойные блоки и пометить их как таковые, но не спасут «сыпящийся» диск.
Приведённые выше команды помогут выявить сбойные блоки и пометить их как таковые, но не спасут «сыпящийся» диск.
Также в своём инструментарии полезно использовать данные полученные из S.M.A.R.T. дисков.
Ставим пакет smartmontools
apt-get install smartmontools
Получаем данные S.M.A.R.T. жесткого диска:
smartctl -a /dev/sdX
Где /dev/sdX — имя устройства которое необходимо проверить.
Вы получите вывод атрибутов S.M.A.R.T., значение каждого из которых хорошо описаны в Википедии
Для сохранности данных настоятельно рекомендуем делать backup (резервное копирование). Это поможет в кратчайшие сроки восстановить необходимые данные и настройки в форс-мажорных обстоятельствах.
—- Актуальность: 2012/02/29
Как проверить состояние жёсткого диска или SSD Mac с помощью статуса SMART
Пользователи Mac могут легко проверить состояние жёсткого диска с помощью функции SMART в Дисковой утилите Mac OS.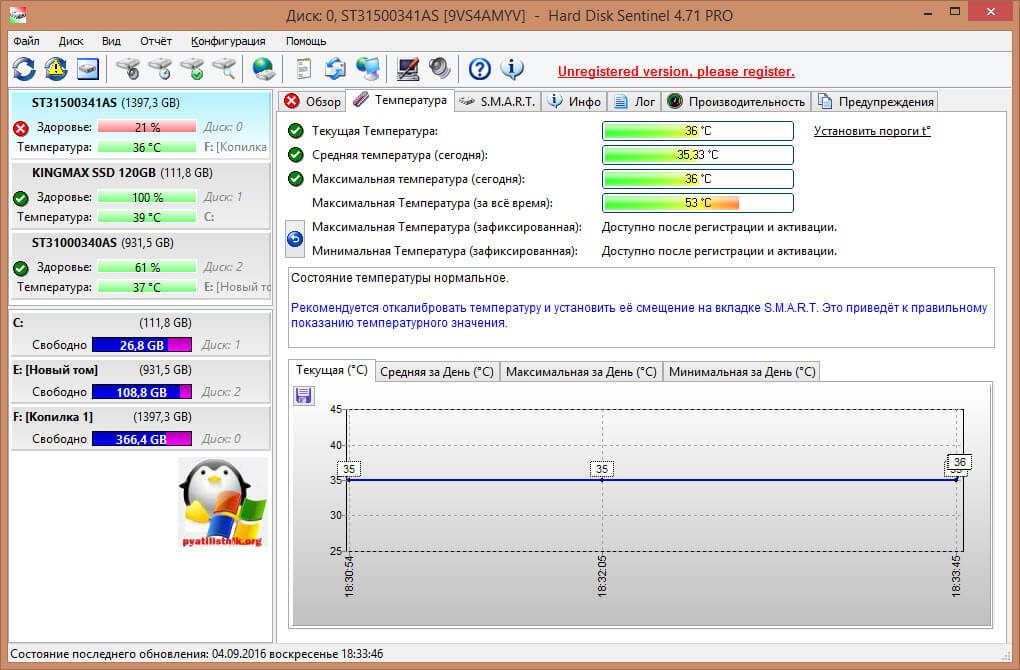
Сегодня мы расскажем, как проверить статус SMART жёсткого диска или SSD Mac OS. Таким образом можно легко узнать, в каком состоянии жёсткий диск, и нуждается ли он в замене.
SMART (Self Monitoring Analysis and Reporting Technology System) – это механизм для проверки состояния жёсткого диска, с помощью которого можно проверить наличие каких-либо системных проблем. Делать это очень важно, поскольку проблемы с жёстким диском довольно распространённые и возникают у многих пользователей.
Как проверить состояние жёсткого диска в Mac OSСпособ одинаковый во всех современных версиях MacOS.
- Откройте Дисковую утилиту в папке /Программы/Утилиты/.
- Выберите жёсткий диск из списка слева.
- Найдите на экране пункт «Статус S.M.A.R.T.».
- Если рядом с ним указано «Проверен», то состояние диска хорошее.
- Если вы видите текст «Ошибка», то необходимо как можно скорее сохранить копию своих данных и заменить диск.

Если статус SMART отображает ошибку, значит с жёстким диском серьёзная проблема, которая может привести к потере данных.
Рекомендуем регулярно сохранять копию данных через Time Machine или другим способом, а также следить за состоянием жёсткого диска описанным выше способом.
Статус SMART в порядке, но проблемы с диском естьЕсли у вас возникают какие-либо проблемы с жёстким диском, но статус SMART указан как «Проверен», можно ввести устройство в режим восстановления и выяснить, в чём заключается проблема.
Жёсткий диск вообще не отображается в Дисковой утилитеЕсли ваш жёсткий диск вообще не отображается в Дисковой утилите, то он либо уже в неисправном состоянии, либо периодически перестаёт работать и скоро перестанет работать совсем. Также есть вероятность, что диск не подключен физически, что возможно при повреждении устройства.
Также учтите, что не все жёсткие диски поддерживают статус SMART, и в таком случае вы не сможете узнать, в каком они состоянии.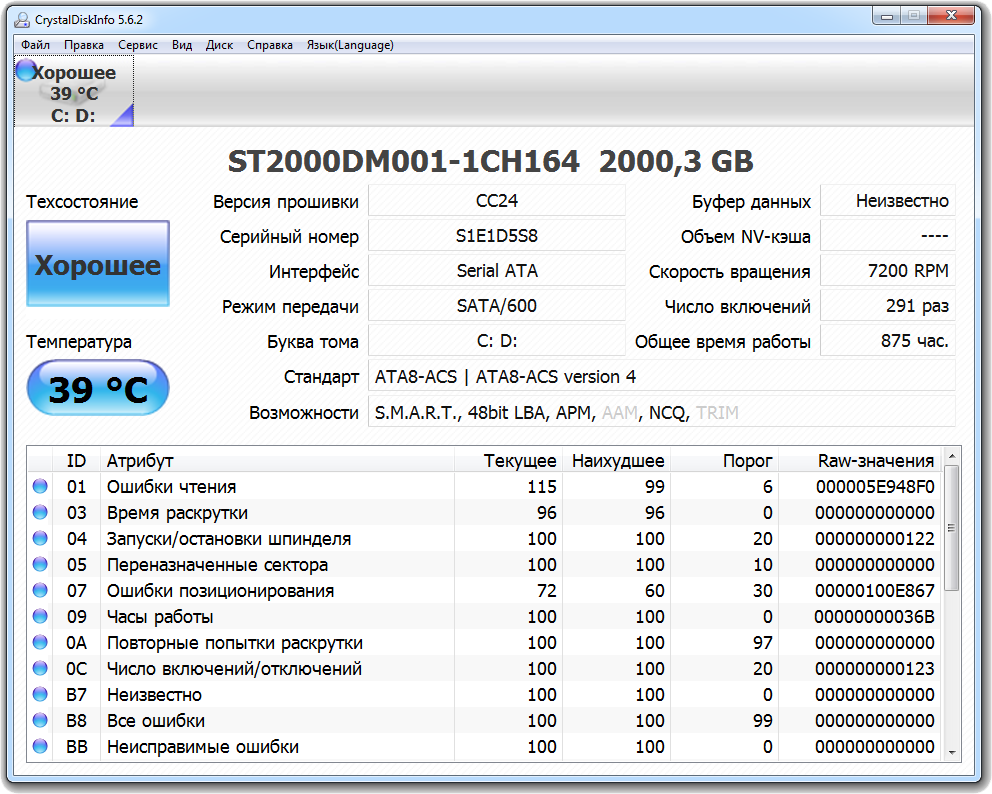
У самих дисков зачастую названия соответствуют производителю. К примеру, если «APPLE SSD SM0512G Media» — название жёсткого диска, то «Macintosh HD» — только его раздел. Нужно выбирать в списке именно сам диск.
Самый простой способ сохранить копию жёсткого диска – через Time Machine. Если с диском какие-то проблемы, нужно срочно сохранить все данные, которые на нём хранятся, иначе вы можете их потерять. Если проблема заключается в самом жёстком диске, его нужно будет заменить.
Если вы хотите узнать более подробную информацию о состоянии SSD-диска M1 Mac, вам понадобится инструмент Smartmontools.
Шаг 1: Скачайте и установите Xcode на свой Mac.
Шаг 2: Установите Homebrew на Mac. Откройте Терминал и используйте следующую команду:
/bin/bash -c “$(curl -fsSL https://raw.githubusercontent.com/Homebrew/install/HEAD/install.sh)”
Если Xcode ещё не установлен на ваш Mac, Терминал попросит это сделать. Просто нажмите Enter, чтобы установить Xcode и Homebrew. На этот процесс может уйти некоторое время.
Просто нажмите Enter, чтобы установить Xcode и Homebrew. На этот процесс может уйти некоторое время.
Шаг 3: Теперь нужно установить Smartmontools на Mac. Для этого используйте данную команду:
brew install smartmontools && sudo smartctl --all /dev/disk0
Во время установки понадобится ввести пароль от Mac.
Шаг 4: Когда инструмент smartmontools установится, он автоматически просканирует «/disk0» SSD на вашем Mac и отобразит информацию о состоянии жёсткого диска.
Более подробная информация с помощью Smartmontools
Чтобы ещё раз вручную с помощью smartmontools проверить состояние своего SSD на Mac, делайте следующее:
Шаг 1: Запустите Дисковую утилиту. В меню слева нажмите на жёсткий диск правой кнопкой мыши и выберите Свойства.
Шаг 2: В правом нижнем углу найдите текст, который отображается в пункте «Устройство». Он вам понадобится.
Он вам понадобится.
Шаг 3: Откройте Терминал и используйте команду ниже. Используйте то название, которое вы узнали только что. К примеру, у нас это «disk0».
smartctl -a disk0
Вы увидите детали о состоянии жёсткого диска. Важно понимать эти детали. Главные – Available Spare Threshold и Percentage Used. В идеале, если у вас M1 Mac, эти показатели должны быть 0% или 1%.
Если показатели выше, вам стоит подождать выхода обновления, которое может содержать решение проблемы. Возможно, версия macOS 11.3 Big Sur поможет.
Таким же образом можно посмотреть данные о состоянии SSD Intel Mac. Если у вас относительно старый Mac, то показатель «Percentage Used» может достигать 5-30%.
Если показатель ещё выше, то стоит сохранить копию своих данных, поскольку состояние SSD влияет на длительность работы компьютера. Кстати, таким же способом вы можете проверить состояние внешних жёстких дисков.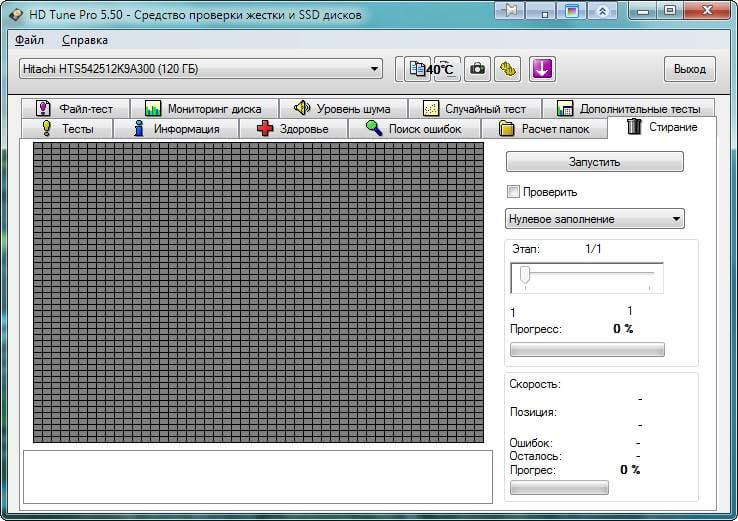
Оцените пост
[всего: 2 рейтинг: 4]
Смотрите похожее
Mac macOS14 лучших программ для проверки работоспособности жесткого диска для пользователей ПК
На жестком диске вашего ПК хранятся все ваши соответствующие данные, и, к сожалению, любой потенциальный ущерб устройству может подвергнуть опасности ваши данные.
С другой стороны, у жесткого диска ограниченный срок службы, и он рано или поздно будет поврежден. Поэтому, чтобы ваши данные зависели от них, это не лучший вариант, который мы рекомендуем.
Если вы не знаете о состоянии ваших жестких дисков, возможно, вы не сможете сохранить важные данные, пока не станет слишком поздно.
Вы должны осознать тот факт, что не все сбои жесткого диска являются случайными, и именно поэтому вы должны знать, когда пора создавать резервные копии ваших данных, прежде чем они выйдут из строя после возврата.
Вы действительно должны убедиться, что вся ваша важная информация скопирована, прежде чем что-то неприятное может случиться с вашим жестким диском.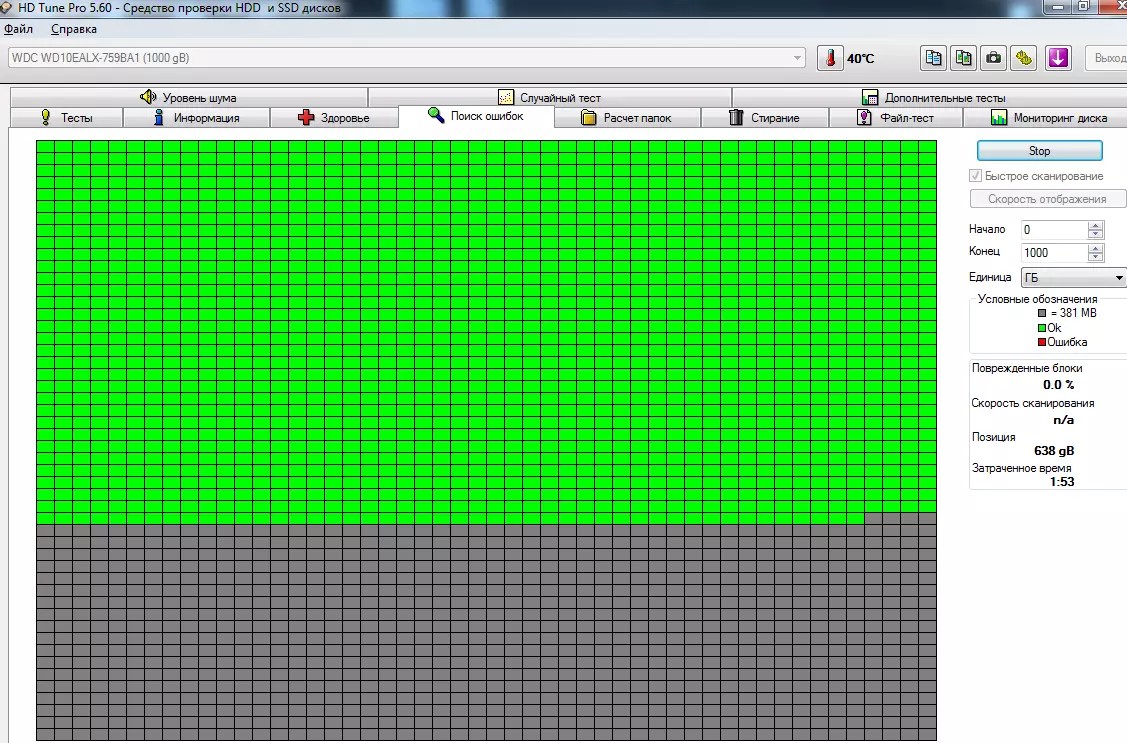
Рекомендуемое решение — следить за состоянием вашего жесткого диска, поэтому в случае, если что-то пойдет не так, вы сможете быстро сделать резервную копию.
Решения и альтернативы для мониторинга ваших жестких дисков
Вот ваши решения и альтернативы для наблюдения за здоровьем вашего жесткого диска:
Все приводы последнего поколения поставляются с технологией мониторинга SMART (технология самоконтроля и анализа). Этот инструмент предназначен для постоянного мониторинга определенного количества параметров на жестком диске.
С помощью SMART можно эффективно отслеживать различные параметры, которые также включают частоту ошибок чтения и записи, время раскрутки, частоту ошибок поиска, температуру и другие важные элементы.
Чтобы фактически предупредить вас, когда некоторые из этих важных параметров ухудшаются или достигают своего порога, вам нужна программа, которая может отследить все эти изменения и также покажет их вам.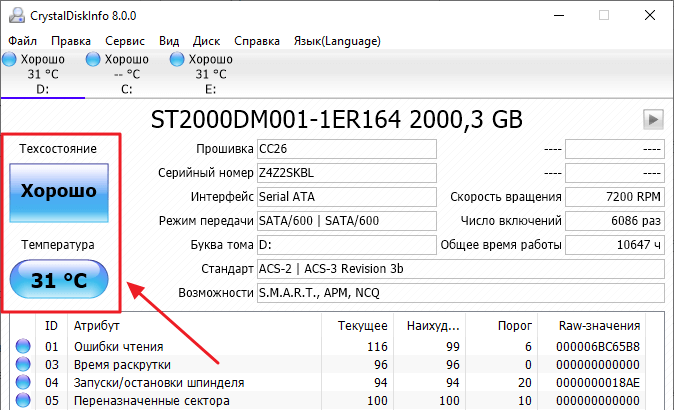
Вы должны получить возможность протестировать и посмотреть, способен ли ваш жесткий диск безопасно хранить ваши данные, иметь достаточно времени для резервного копирования важных файлов и начать поиск замены в случае необходимости по различным причинам.
Одна только программа мониторинга может быть не в состоянии показать вам, можно ли сохранить целостность ваших файлов на конкретном жестком диске.
Отличная идея — сканировать нечитаемый или поврежденный блок данных с помощью доступных инструментов не реже одного раза в месяц, чтобы убедиться, что ваш диск не поврежден и ваши данные не потеряны.
SMART для проверки здоровья вашего жесткого диска
SMART — это встроенная система мониторинга, которая реализована в большинстве современных жестких дисков или твердотельных накопителей, но, к сожалению, она будет известна пользователям только тогда, когда надвигается аппаратный сбой.
Все основные производители жестких дисков рекомендуют периодически проверять состояние вашего диска, а также проводить поверхностные тесты и тесты .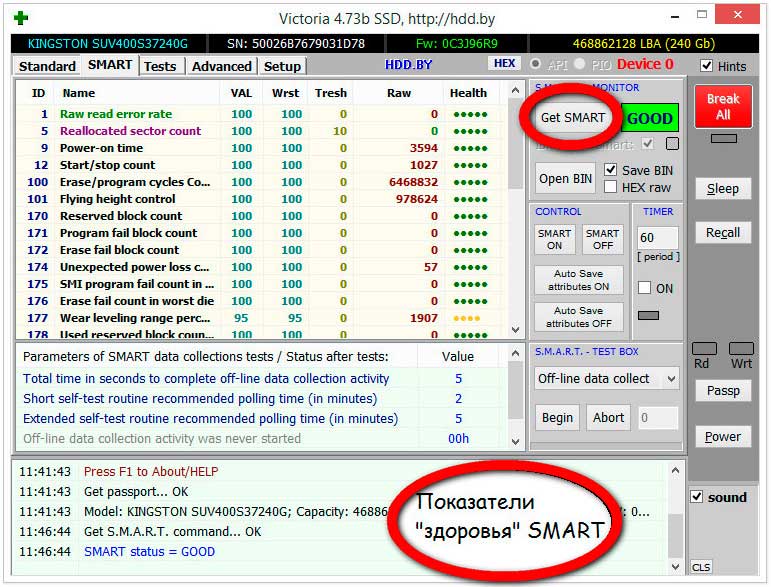
Мы собрали список из 14 инструментов для проверки состояния вашего жесткого диска, так как они могут лучше всего прогнозировать и защищать от неизбежных обстоятельств сбоя жесткого диска.
Во всяком случае, большинство утилит обычно включают в себя встроенную функцию SMART, упомянутую выше, и это, безусловно, поможет им предложить больше информации относительно показателей надежности диска.
Какое программное обеспечение лучше всего подходит для проверки вашего жесткого диска?
- IOLO System Mechanic Pro
- HD Tune
- PassMark DiskCheckup
- Samsung HUTIL
- Seagate SeaTool
- CrystalDiskInfo
- Тест Барта
- GSmartControl
- Fujitsu Диагностический инструмент
- HDDScan
- Фитнес-тест Windows Drive (WinDFT)
- Ariolic Disk Scanner
- Western Digital Data Lifeguard Diagnostic (DLGDIAG)
- Бесплатный EASIS Drive Check
- Macrorit Disk Scanner
Мы рекомендуем: Iolo System Mechanic Pro
Этот инструмент чрезвычайно эффективен для поддержания работоспособности вашей системы. Вы можете запустить несколько сканов, чтобы увидеть, как работает ваше оборудование, но также исправить множество ошибок.
Вы можете запустить несколько сканов, чтобы увидеть, как работает ваше оборудование, но также исправить множество ошибок.
Говоря о жестких дисках, System Mechanic обеспечивает его безопасность с помощью различных инструментов и предоставляет вам максимум информации о нем.
Вам не нужно беспокоиться о каких-либо действиях — платная версия не только сканирует и предоставляет вам информацию об ошибках, но и исправляет их.
Iolo System Mechanic является одним из 7 программных продуктов, включенных в комплексный пакет обеспечения безопасности, конфиденциальности и оптимизации Phoenix 360. Если вы заинтересованы, вам обязательно следует воспользоваться его текущей скидкой от 79,95 долл. США до 39,95 долл. США .
Выбор редактора
- Более быстрый запуск
- HDD улучшена производительность
- Улучшенная графика
HD Tune
Это полезный тест для тестирования производительности вашего жесткого диска. Бесплатная версия этого инструмента предоставляет полезный тест, а также сканер блоков, который хорошо работает как с внешними, так и с внутренними жесткими дисками.
Бесплатная версия этого инструмента предоставляет полезный тест, а также сканер блоков, который хорошо работает как с внешними, так и с внутренними жесткими дисками.
Эта утилита имеет графический эталонный тест для оценки производительности внутренних / внешних жестких дисков и будет сканировать поврежденные блоки данных на внутренних / внешних дисках с помощью графической диаграммы.
Он также отображает атрибуты SMART, часы работы и более общую информацию только для внутренних накопителей. Вы можете сделать программу переносимой, скопировав HDTune.exe в нужную папку после установки.
К сожалению, бесплатная версия больше не обновляется, поэтому вам придется получить платную Pro версию, чтобы получить более продвинутые функции.
Отличный способ сохранить здоровье жесткого диска — это оптимизировать компьютер. Вот лучшие утилиты настройки для Windows 10.
PassMark DiskCheckup
Это программное обеспечение для тестирования жесткого диска бесплатно для личного использования.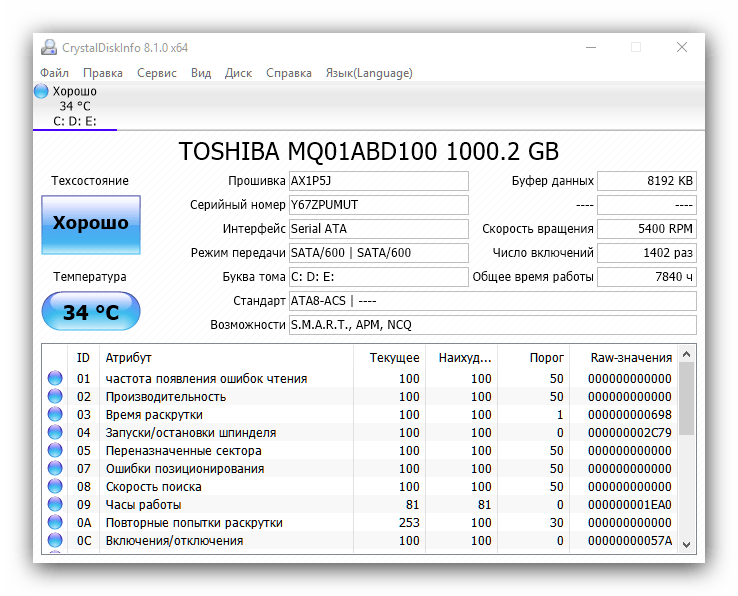 Для начала вам нужно будет загрузить небольшой файл размером 2 МБ, и процесс установки будет простым.
Для начала вам нужно будет загрузить небольшой файл размером 2 МБ, и процесс установки будет простым.
На вкладке SMART Info в программе вы увидите текущее состояние и значения атрибутов, таких как время раскрутки, частота ошибок необработанного чтения, сообщаемые неисправимые ошибки, количество циклов загрузки, время включения, температура, текущее число ожидающих секторов, таймаут команды, общее количество прочитанных LBA, часы полета головы и защита от свободного падения.
Опция Запись атрибутов SMART для вычисления TEC из окна «Конфигурация» записывает историю характеристик, отслеживаемых DickCheckup, которые можно использовать для получения оценки того, когда они выйдут из-под контроля и, возможно, выйдут из строя.
DiskCheckup также может запускать два типа самотестирования диска: короткий (5 минут) и расширенный (до 45 минут).
Повысьте производительность своего ПК с Windows с помощью нескольких невероятных советов. Проверьте их в этой статье.
Samsung HUTIL
Samsung HUTIL — это бесплатный инструмент для диагностики жестких дисков Samsung. Он поставляется в виде ISO-образа для записи на компакт-диск или USB-накопитель .
Таким образом, ОС HUTIL является независимой, и это лучший инструмент для тестирования, чем те, которые предназначены для их использования в ОС Windows.
Вы также можете запустить его с загрузочной дискеты, если вы являетесь пользователем старой школы.
Важно помнить, что этот конкретный инструмент будет сканировать только жесткие диски Samsung, и, если вы используете другой, инструмент будет загружен, но он не сможет сканировать и выполнять диагностику на вашем диске.
Поскольку HUTIL является загрузочной программой, вам понадобится работающий жесткий диск и операционная система, чтобы записать его на диск или USB-устройство.
Если ваш жесткий диск Samsung старый и неисправный, возможно, стоит подумать о твердотельном накопителе Samsung.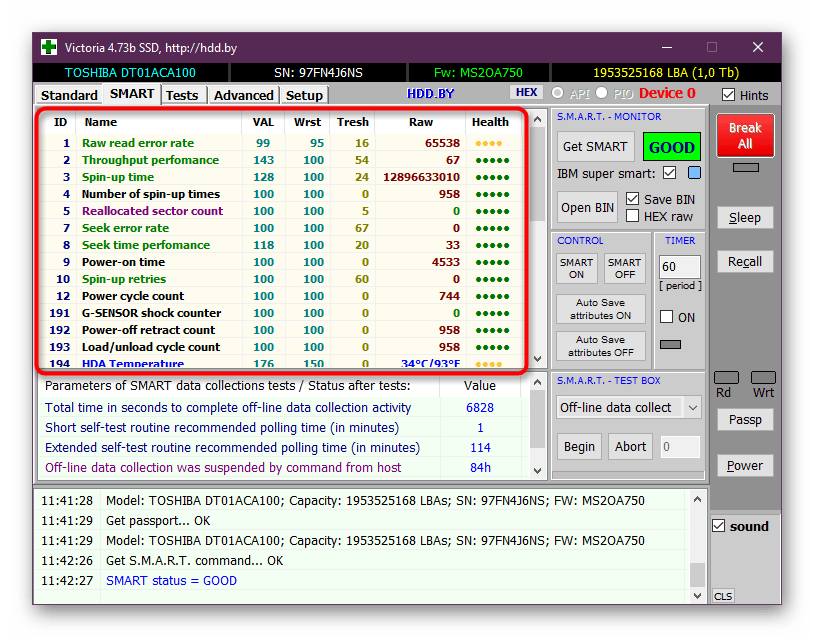 Узнайте больше в этом руководстве.
Узнайте больше в этом руководстве.
Seagate SeaTool
Seagate SeaTool — это бесплатная программа для тестирования жестких дисков. Версия для Windows (есть и другая для DOS) — это программа, которая будет установлена в вашей ОС Windows.
Вы можете использовать его как для базового, так и для расширенного тестирования любого накопителя (как внутреннего, так и внешнего) любого производителя.
Для пользователей, которые ищут SeaTools Desktop, программное обеспечение SeaTools Online или PowerMax Maxtor, вы должны заметить, что Seagate заменил все три вышеперечисленных инструмента и в настоящее время владеет брендом Maxtor.
Этот инструмент отлично подходит для тестирования жестких дисков профессиональными компьютерными службами, но также достаточно прост для использования кем-либо еще.
CrystalDiskInfo
Это удобная бесплатная программа, которая может отслеживать атрибуты SMART и отображать информацию о диске и температуре диска.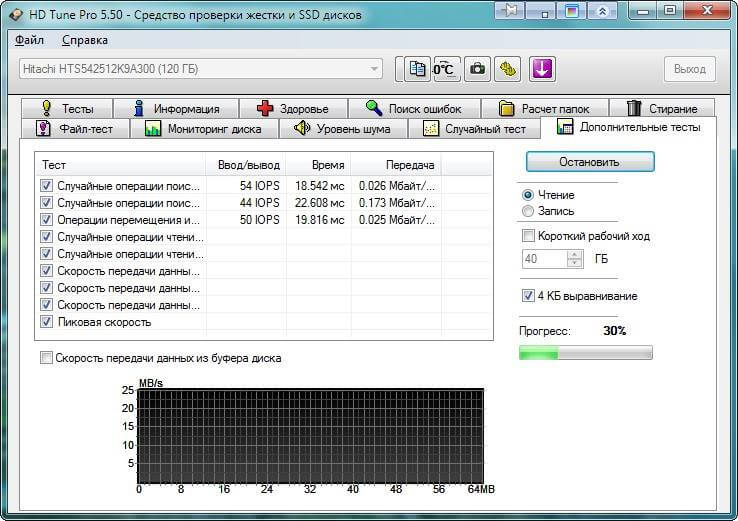
Он поставляется с различными версиями, которые включают больше тем и поддержку нескольких языков. Установщик может поставляться с большим количеством программного обеспечения, поэтому будьте осторожны, так как вы можете снять его с процесса установки.
Программа использует простой интерфейс, который будет отображать информацию о состоянии атрибутов SMART вашего жесткого диска, технических характеристиках оборудования и температуре. В случае возникновения проблемы вы сможете найти ее в списке атрибутов.
Контролируйте температуру вашего процессора, как профессионал. Проверьте лучшие инструменты мониторинга процессора в этой статье.
Тест Барта
Это бесплатный стресс-тест для жесткого диска на базе Windows.
Этот инструмент является хорошим дополнением к вашему арсеналу для тестирования жесткого диска, и он наиболее полезен в случае, если у вас возникают проблемы при тестировании с помощью инструмента на основе ISO, но вы все равно хотите что-то еще, кроме инструмента по умолчанию для Windows.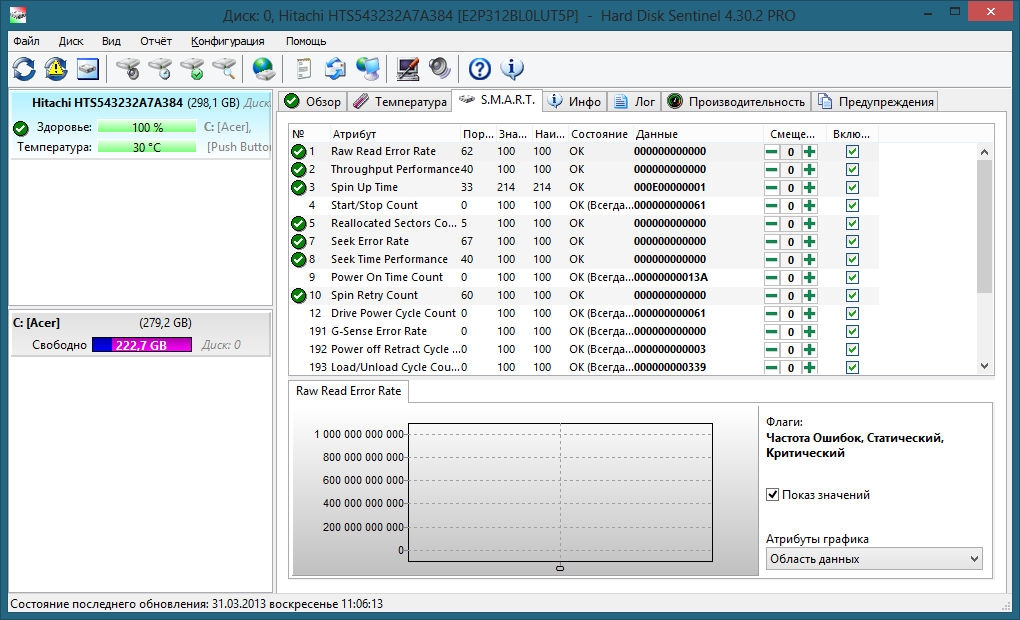
Он будет сканировать любой диск, и его легко использовать. Это портативное средство, и вам не нужно его устанавливать, и оно будет работать с Windows 10 по Windows 95.
Программа идеально подходит для тестирования скорости чтения-записи и надежности любого жесткого диска.
Соедините программное обеспечение для проверки работоспособности жесткого диска с инструментом для тестирования. Найдите лучшие из доступных прямо здесь!
GSmartControl
Это может выполнить различные тесты жесткого диска, и оно даст очень подробные результаты, а также даст вам общую оценку состояния вашего диска.
Вы сможете проверить значения атрибутов SMART, такие как количество повторных попыток калибровки, частота многозонных ошибок, количество циклов питания и многое другое.
Инструмент может выполнять три типа тестирования, предназначенного для обнаружения неисправностей диска: короткая самопроверка (это занимает 2 минуты, и его цель — обнаружить полностью поврежденный жесткий диск)), расширенная самопроверка (это занимает около 70 минут и проверяет всю поверхность привода) и самотестирование транспортного средства (это займет 5 минут, и предполагается, что обнаружены повреждения, возникшие во время транспортировки привода).
Fujitsu Диагностический инструмент
Это бесплатный инструмент для тестирования жестких дисков, предназначенный для жестких дисков Fujitsu, как вы уже догадались. Он доступен как в версии для Windows, так и в качестве независимой загрузочной версии ОС для DOS.
Вы можете использовать инструмент для быстрого теста, который будет длиться около 3 минут, и для комплексного теста, который является более сложным. Если у вас есть другой жесткий диск, кроме Fujitsu, он не будет работать с ним.
Версия программы для Windows должна работать со всеми версиями ОС от Windows 10 до Windows 2000.
HDDScan
HDDScan создан для поддержки всех типов жестких дисков, независимо от того, кто их производитель. Этот инструмент является переносимым, и после загрузки вы сможете запустить его напрямую, без предварительной установки.
Он может напрямую проверять состояние атрибутов SMART на жестком диске, или вы можете получить доступ к огромному количеству тестов и функций.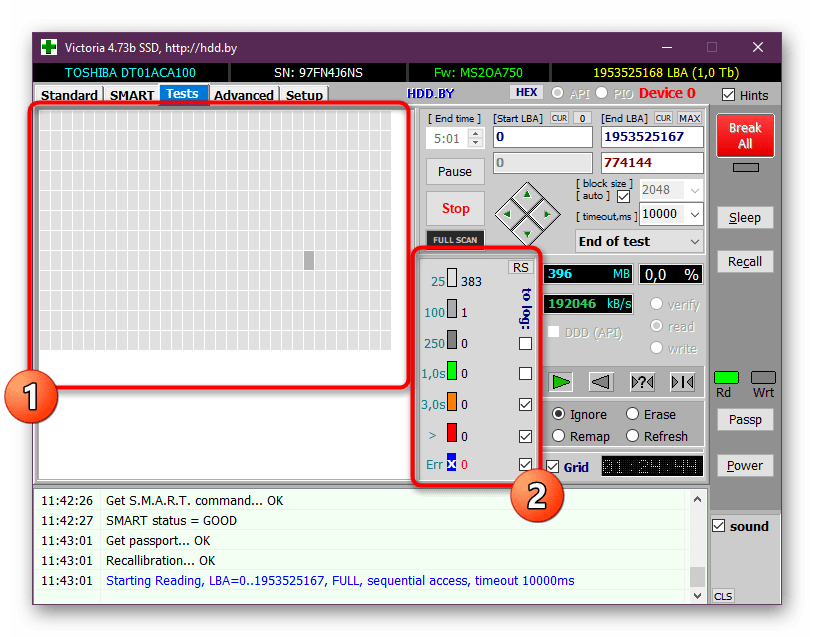
Он поддерживает тома RAID, и он также сможет выполнить поверхностный тест для них. Тесты поверхности включают запись, чтение и стирание в линейном режиме.
Все выполненные тесты будут добавлены в раздел «Диспетчер тестов», и они будут поставлены в очередь для запуска после завершения каждого из них.
Ищете программное обеспечение для восстановления жесткого диска? Проверьте наши лучшие выборы в этой удивительной статье.
Фитнес-тест Windows Drive (WinDFT)
Windows Drive Fitness Test (WinDFT) — это бесплатный инструмент диагностики жесткого диска, который можно использовать на большинстве дисков, доступных в настоящее время.
К сожалению, даже если этот инструмент создан для ОС Windows, вы не сможете сканировать диск, на котором установлена ОС Windows. Только USB и другие внутренние жесткие диски смогут сканировать это программное обеспечение.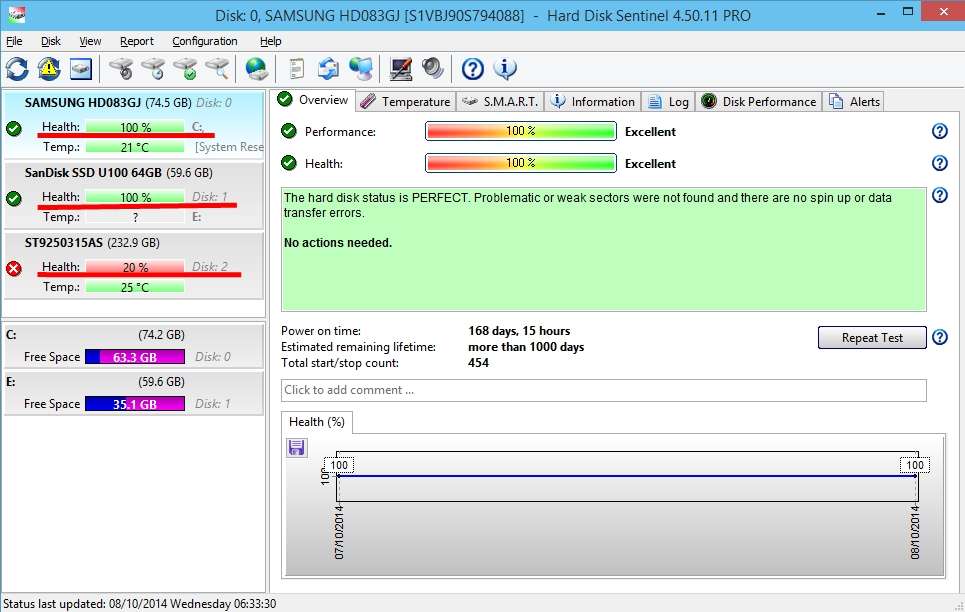
Если подключенный жесткий диск не совместим с WinDFT, появится сообщение об этом, и диск не будет указан.
Этот инструмент может выполнять сканирование нескольких дисков в последовательном порядке, он прост в использовании и также позволит вам стереть жесткий диск. Инструмент также включает в себя портативную версию.
Ariolic Disk Scanner
Это всего лишь сканирование диска, доступное только для чтения, и оно используется для проверки поврежденных секторов.
Его интерфейс минимален, поскольку он имеет только одну кнопку. Это очень легко понять, если какие-либо части ваших дисков содержат плохие сектора. В нем будут перечислены файлы, в которых произошла ошибка чтения.
Western Digital Data Lifeguard Diagnostic (DLGDIAG)
Western Digital Data Lifeguard Diagnostic (DLGDIAG) — это бесплатный инструмент для работы с жесткими дисками, предназначенный для тестирования только жестких дисков марки Western Digital. Программное обеспечение доступно для загрузки как в переносном программном обеспечении Windows, так и в виде загрузочного ISO-файла.
Программное обеспечение доступно для загрузки как в переносном программном обеспечении Windows, так и в виде загрузочного ISO-файла.
Это позволит проводить больше тестов на жестком диске, и версия для Windows будет работать на Windows 10 через Windows XP.
Инструмент прост в использовании и имеет простой интерфейс. Он поддерживает как внутренние, так и внешние жесткие диски и отображает основную информацию о жестких дисках. Он также может функционировать как простой инструмент уничтожения данных.
Проверьте лучшее программное обеспечение для мониторинга жесткого диска, USB-накопителя и сети прямо здесь!
Бесплатный EASIS Drive Check
Этот тестер жесткого диска имеет две основные встроенные утилиты тестирования: тестирование сектора и считыватель значений SMART. Тест SMART может отображать более 40 значений для жесткого диска, а секторный тест будет проверять только поверхность носителя на наличие нескольких отчетов о чтении.
Отчеты по всем тестам могут быть прочитаны прямо из программного обеспечения, когда тесты завершены, и их также можно настроить для отправки пользователю по электронной почте или для распечатки.
Его легко использовать, и он поддерживает как внешние, так и внутренние жесткие диски. Лучше всего работает на Windows 10 и Windows 8.
Macrorit Disk Scanner
Эта простая программа ищет плохие сектора на жестком диске, и она очень проста в использовании. Вы можете установить его довольно быстро, и он также доступен в виде переносимой программы.
Вы увидите, что большая часть его экрана будет использоваться как визуальное представление о ходе сканирования, и оно будет очень точно указывать, где находится повреждение. Вы также сможете увидеть, сколько времени осталось до окончательного сканирования.
Вы можете выбрать любой из упомянутых выше инструментов для проверки работоспособности вашего жесткого диска на ПК с Windows.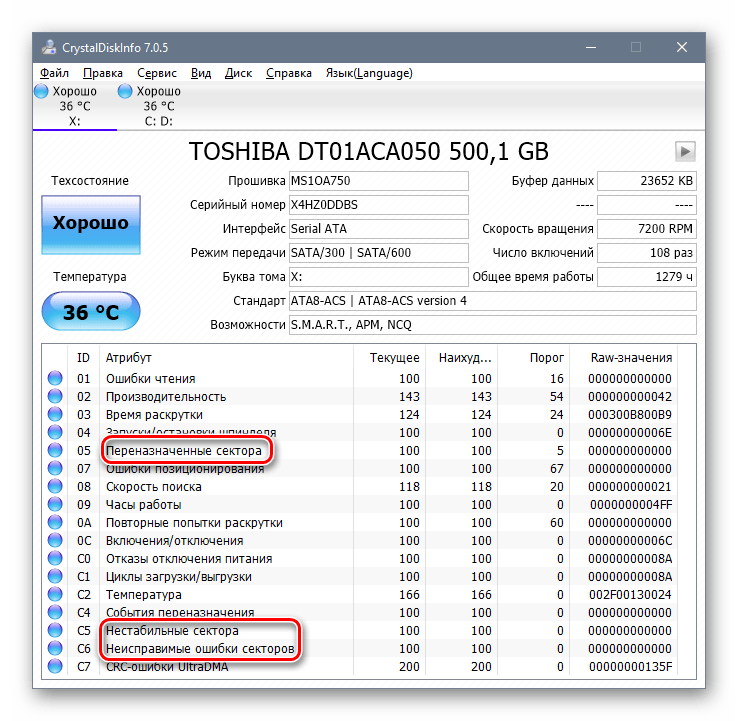
Если вам не нужны дополнительные подробности, тогда встроенный инструмент Windows сможет выполнить эту работу, если вам нужны более продвинутые результаты, то лучше всего подойдет сторонний инструмент проверки работоспособности жесткого диска.
СВЯЗАННЫЕ ИСТОРИИ, ЧТОБЫ ПРОВЕРИТЬ:
Примечание редактора : эта публикация была первоначально опубликована в 2016 году и с тех пор была обновлена и обновлена для обеспечения свежести, точности и полноты. Мы хотим быть уверены, что в нашем списке есть лучшие продукты, которые будут соответствовать вашим потребностям.
Как проверить и контролировать состояние жесткого диска
Из всех компонентов ПК лишь немногие требуют большего ухода и внимания, чем жесткий диск. Мы все слышали призывы дефрагментировать диски и удалять ненужные файлы, чтобы все наши единицы и нули горели. Однако, как бы хорошо вы ни заботились о нем, в какой-то момент этот диск выйдет из строя. Иногда вы слышите его приближение, иногда это происходит внезапно в середине проекта, а иногда он просто отказывается загружаться однажды утром.
Иногда вы слышите его приближение, иногда это происходит внезапно в середине проекта, а иногда он просто отказывается загружаться однажды утром.
Каким бы ни был ваш жесткий диск, вы наверняка увидите это, если будете использовать компьютер достаточно долго. Жесткие диски — это маленькие сложные устройства. Основными компонентами являются магнитные пластины, содержащие данные, а также головка, которая считывает и записывает данные.
Эти движущиеся части — большое преимущество и большой недостаток вашего жесткого диска. Одно несвоевременное падение ноутбука или внезапное движение башни настольного компьютера — и накопитель может быть непоправимо поврежден.Однако подождите достаточно долго, и диск просто выйдет из строя сам по себе.
Вот почему жесткие диски нуждаются в более тщательном контроле, чем твердотельные накопители, у которых нет движущихся частей. Они тоже умирают, но обычно в разных условиях. Если вы думаете об использовании SSD в качестве основного загрузочного диска, ознакомьтесь с нашим обзором лучших SSD.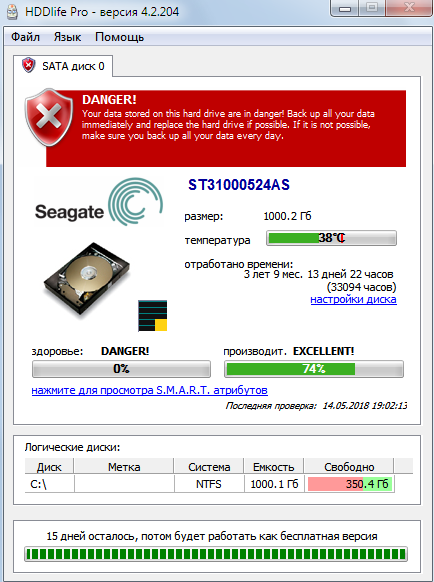
Хотя вы не всегда можете предсказать, когда и как ваш жесткий диск укусит пыль, вы можете предпринять несколько шагов, чтобы увидеть это.
Получить SMART
Первым инструментом для отслеживания информации на жестком диске является технология самоконтроля, анализа и отчетности или SMART.Эта система встроена в большинство современных жестких дисков и твердотельных накопителей и предназначена для сообщения о сбоях в работе вашего диска или возникновении проблем. Производители накопителей могут использовать свои собственные подходы к SMART, но обычно они измеряют аналогичные показатели производительности, такие как частота ошибок чтения, механический удар, температура жесткого диска, время поиска и т. Д.
В большинстве случаев система SMART работает в фоновом режиме, но вы можете вывести ее на первый план несколькими способами.
Самый простой способ — использовать утилиту командной строки Windows WMIC, которая расшифровывается как командная строка инструментария управления Windows (служебная программа). Этот базовый инструмент представляет собой простой результат о состоянии здоровья, основанный на статистике SMART. Откройте командную строку Windows и введите следующее:
Этот базовый инструмент представляет собой простой результат о состоянии здоровья, основанный на статистике SMART. Откройте командную строку Windows и введите следующее: wmic diskdrive получить модель, статус .
Пример работы WMIC.
Результат должен выглядеть примерно так, как на изображении здесь. Желательно запрашивать модель, а также статус, чтобы вы могли быстрее определить, какой из дисков вышел из строя, если будет сообщено о проблеме. Это не так важно для ноутбуков, но полезно для настольных компьютеров с несколькими дисками.
Информация о CrystalDisk
Если вам нужно что-то более подробное, другой вариант — использовать CrystalDisk Info. CDI — это бесплатная настольная программа, которая может отображать много информации о ваших дисках, но для большинства людей, вероятно, достаточно верхней области.
Здесь CDI отображает состояние каждого привода с использованием системы цветовой кодировки: Хорошо (синий), Внимание (желтый), Плохо (красный) и Неизвестно (серый). В большинстве случаев вы должны просто видеть статус «Хорошо», но если вы видите один из других, пора следить за этим диском.
В большинстве случаев вы должны просто видеть статус «Хорошо», но если вы видите один из других, пора следить за этим диском.
CrystalDiskInfo 8.6.2, показывающий состояние жесткого диска WD.
Но вот одна особенность проверки статуса SMART: она не на 100 процентов надежна. Рассмотрим исследование Google, опубликованное в 2007 году: авторы обнаружили, что 36% дисков, отслеживаемых в ходе исследования, не сообщали о проблемах SMART, прежде чем выйти из строя.
Вещи тоже не сильно изменились. В 2016 году Backblaze сообщила, что 23,3% дисков центра обработки данных вышли из строя, не сообщая о проблемах, связанных с пятью атрибутами SMART, которые она отслеживает.
По статистике, большинство дисков с по сообщают о проблемах SMART до выхода из строя; однако статистика становится менее надежной при попытке предсказать судьбу отдельного диска. Другими словами, ваш конкретный диск может сообщать о проблемах до того, как выйдет из строя, а может и нет.
SMART также входит в состав твердотельных накопителей, но имеет те же недостатки и ограничения, что и жесткие диски. Лучшим решением для SSD на данный момент является использование инструментов мониторинга, предоставляемых производителем дисков, таких как Crucial Storage Executive, WD SSD Dashboard или Samsung Magician Software (для EVO 860 и новее).
Помимо SMART
геральт (CC0) Жесткий дискпо внутреннему виду практически напоминает высокотехнологичный проигрыватель грампластинок.
Хотя SMART — полезный инструмент для мониторинга состояния вашего накопителя, вам также следует следить за тем, как ваш накопитель ведет себя и звучит. Например, если вы начинаете слышать скрежет, исходящий от вашего ПК, скорее всего, это жесткий диск. Либо его конец близок, либо он скоро выйдет из строя.
Даже если вы не слышите забавного шума, ваш накопитель может вызывать странные вещи, такие как частые сбои, большое количество сообщений или сообщений об ошибках, имена папок или файлов с нечетными символами, очень низкая производительность или документы, внезапно заполненные мусор.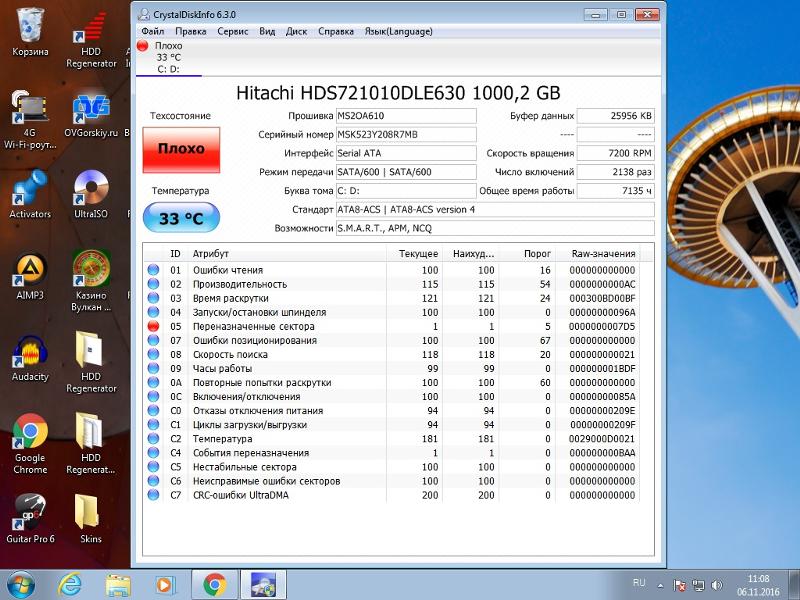 Большинство из этих проблем — довольно явный признак того, что ваши диски скоро закончатся, но не всегда.
Большинство из этих проблем — довольно явный признак того, что ваши диски скоро закончатся, но не всегда.
Во-первых, проверьте, обновлены ли драйверы вашего устройства хранения. Это хороший базовый шаг для любого компонента, и он может улучшить производительность вашего накопителя, если у вас возникнут проблемы.
Если обновление драйвера не помогает, запустите встроенную в Windows утилиту командной строки «chkdsk» (проверить диск). Для тех, кто хочет проявлять особую осторожность, запускайте его каждые несколько месяцев, например, в начале каждого квартала.
IDGЗапустите командную строку от имени администратора, чтобы использовать «chkdsk».
’Chkdsk’ работает только с повышенными привилегиями. Для этого выполните поиск командной строки в поле поиска Windows 10, а затем выберите Запуск от имени администратора из параметров, как показано здесь.
Чтобы просто проверить состояние всех ваших дисков, введите chkdsk для статуса ваших дисков только для чтения. Если вы хотите, чтобы он исправил проблемы, вам нужно запустить программу проверки диска с параметрами
Если вы хотите, чтобы он исправил проблемы, вам нужно запустить программу проверки диска с параметрами / F или / R .Опция / F фокусируется на исправлении ошибок файловой системы, тогда как опция / R также проверяет наличие поврежденных физических секторов на диске — не используйте опцию / R на SSD, поскольку эта опция не предназначена для твердых состояние дисков. Вариант / R может занять очень много времени и требует перезагрузки, поэтому запускайте его только тогда, когда у вас есть время. Опция / F также требует перезагрузки для работы, но требует меньше времени.
Пример команды может быть chkdsk d: / r .Эта команда указывает утилите проверять только ваш диск D. В этом сценарии диск C: представляет собой твердотельный накопитель NvME, а диск D: — это жесткий диск большей емкости, требующий обслуживания.
Windows 10 настроена на автоматический запуск chkdsk, поэтому вы можете быть предупреждены о проблемах перед запуском этой утилиты вручную.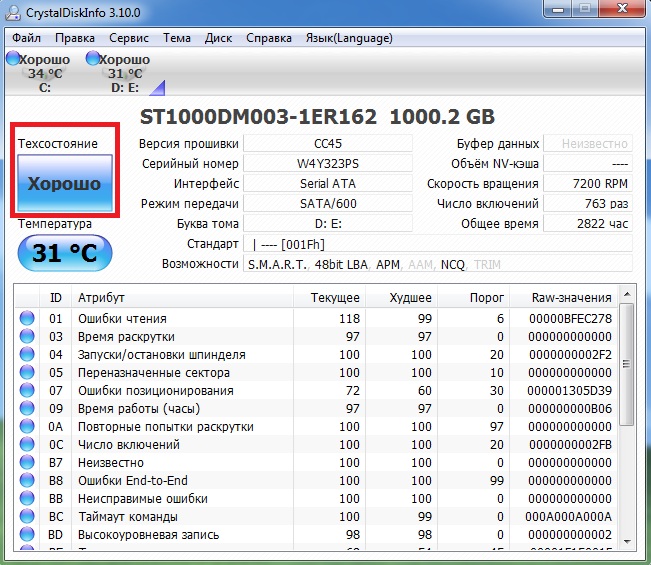
Жизнь после смерти
Чтобы избежать наихудших последствий выхода из строя накопителей, регулярно выполняйте резервное копирование. Лучший вариант — использовать что-то, что сохраняет несколько исторических состояний ваших данных, например, встроенную в Windows историю файлов.Таким образом, если в последней резервной копии есть такие же мусорные диски, вы можете вернуться во времени, чтобы получить их более ранние версии. Если вам не нравится File History, просмотрите наш тур по лучшему программному обеспечению для резервного копирования Windows, а также наш обзор лучших внешних накопителей для хранения ваших резервных копий.
Также неплохо использовать облачную службу резервного копирования, чтобы у вас была третья копия ваших данных, которая находится за пределами офиса. В качестве альтернативы можно было бы иметь два жестких диска для резервного копирования истории файлов и хранить один за пределами офиса с регулярной подкачкой, чтобы каждый диск был как можно более актуальным.
Как только вы начнете замечать серьезные ошибки жесткого диска, которые нельзя исправить с помощью проверки диска, пора как можно скорее заменить диск. Если ошибки можно исправить, вы, вероятно, сможете продлить жизнь накопителю, но все же рекомендуется заменить его и избежать дальнейших страданий.
Как проверить, не выходит ли из строя жесткий диск с помощью SMART в Windows 10
В Windows 10, помимо частой проверки и исправления логических ошибок и других проблем на диске, также целесообразно периодически проверять, является ли этот вращающийся жесткий диск (HDD) или твердотельный накопитель (SSD) физически надежным. для предотвращения внезапного отказа оборудования, который в конечном итоге может привести к потере данных.
Единственное предостережение заключается в том, что Windows 10 не включает в себя механизм для определения состояния оборудования самостоятельно. Однако вы можете использовать такие инструменты, как командная строка, PowerShell и Performance Monitor, для доступа к информации из технологии самоконтроля, анализа и отчетности (SMART), встроенной в большинство дисков, чтобы определить, физически ли устройство все еще исправно или выходит из строя из-за проблем с оборудованием.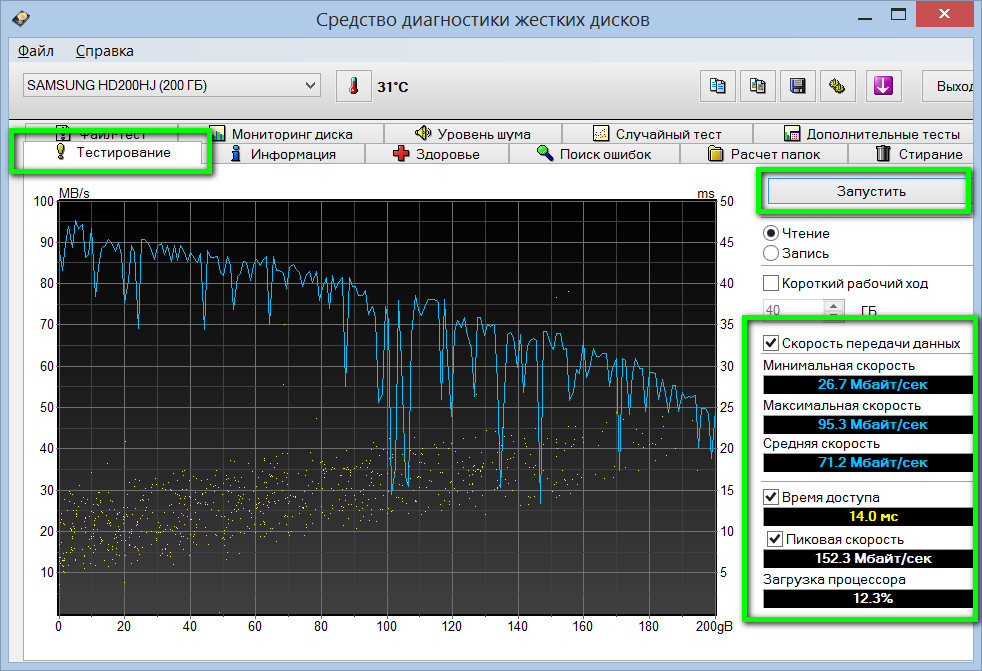 .
.
В случае, если SMART сообщает о неизбежном сбое, вы можете быстро заказать замену и перенести данные до того, как жесткий диск полностью выйдет из строя.
В этом руководстве по Windows 10 мы рассмотрим несколько способов быстрой проверки SMART, чтобы определить, надежен ли жесткий диск или находится на грани отказа оборудования, без использования сторонних инструментов.
Важно: Несмотря на то, что большинство накопителей поддерживают SMART, в зависимости от марки и модели состояние работоспособности может быть недоступно при использовании приведенных ниже инструкций.
Как узнать, не работает ли диск с помощью командной строки
Используя командную строку, есть как минимум два способа проверить состояние SMART, чтобы определить, есть ли проблемы с оборудованием на жестких дисках.
Определение статуса привода
Чтобы быстро проверить состояние SMART с помощью утилиты командной строки инструментария управления Windows (WMIC), выполните следующие действия:
- Открыть Начать .

- Найдите Командная строка , щелкните правой кнопкой мыши верхний результат и выберите Запуск от имени администратора .
Введите следующую команду, чтобы определить, неисправен ли жесткий диск, и нажмите Введите :
wmic diskdrive получить статусПодтвердите, что в столбце «Статус» получен результат OK .
Краткое примечание: Вы увидите статус OK для каждого внутреннего диска, установленного на вашем устройстве.
Если после выполнения этих действий отображается статус OK , все работает должным образом. Если статус показывает «плохой», «неизвестный» или «осторожно», вероятно, что жесткий диск имеет неминуемый аппаратный сбой или команда не может запросить статус из микропрограммы накопителя.
Определение прогнозируемого отказа привода
Чтобы проверить состояние сбоя прогнозирования, чтобы определить, не начинает ли сбой жесткий диск, выполните следующие действия:
- Открыть Начать .

- Найдите Командная строка , щелкните правой кнопкой мыши верхний результат и выберите Запуск от имени администратора .
Введите следующую команду, чтобы определить, неисправен ли жесткий диск, и нажмите Введите :
wmic / пространство имен: \\ root \ wmi путь MSStorageDriver_FailurePredictStatus- Подтвердите значение PredictFailure . Если отображается статус FALSE , значит, жесткий диск работает без проблем.
Если после выполнения этих шагов вы получили значение True для «PredictFailure», это означает, что SMART прогнозирует сбой жесткого диска. Столбец Reason также может возвращать значение больше 0 . В этом случае вам может потребоваться обратиться к производителю, чтобы понять код, поскольку значение может иметь разное значение в зависимости от поставщика.
Как узнать, что диск выходит из строя с помощью PowerShell
Подобно командной строке, вы можете использовать PowerShell для проверки отчетов об оборудовании SMART, выполнив следующие действия:
- Открыть Начать .
- Найдите PowerShell , щелкните правой кнопкой мыши верхний результат и выберите Запуск от имени администратора .
Введите следующую команду, чтобы определить, неисправен ли жесткий диск, и нажмите Введите :
Get-WmiObject -namespace root \ wmi –класс MSStorageDriver_FailurePredictStatus- Подтвердите значения PredictFailure . Если значение отображается как FALSE , жесткий диск работает без проблем.
Если после выполнения этих шагов вы получили значение True для «PredictFailure», это означает, что SMART прогнозирует сбой жесткого диска. Кроме того, как и в командной строке, если поле Reason возвращает значение больше 0 , вам может потребоваться обратиться к производителю, чтобы понять код, поскольку значение может иметь различное значение в зависимости от поставщика.
Кроме того, как и в командной строке, если поле Reason возвращает значение больше 0 , вам может потребоваться обратиться к производителю, чтобы понять код, поскольку значение может иметь различное значение в зависимости от поставщика.
Если у вас неисправный диск, вам следует немедленно подумать о покупке замены.Если вы ищете быстрый и надежный жесткий диск, мы рекомендуем Samsung 860 EVO, который предлагает отличную производительность по доступной цене. (Вы можете проверить другие альтернативы в этом руководстве.)
Как определить неисправность диска с помощью монитора производительности
В качестве альтернативы вы также можете использовать приложение Performance Monitor для проверки информации SMART и определения аппаратных проблем с жесткими дисками.
Чтобы проверить состояние отказа жесткого диска с помощью графического интерфейса, выполните следующие действия:
- Открыть Начать .

- Найдите Performance Monitor и щелкните верхний результат, чтобы открыть приложение.
- Разверните ветку Наборы сборщиков данных .
- Разверните подразделение System .
Щелкните правой кнопкой мыши элемент System Diagnostics и выберите опцию Start .
- Разверните ветку Отчеты .
- Разверните подразделение System .
- Разверните подраздел «Диагностика системы ».
- Выберите диагностический отчет. (Подождите, пока система выполнит диагностику.)
В разделе «Предупреждения» нажмите кнопку плюс (+) рядом с Проверки диска .
- Подтвердите значения «SMART Predict Failure Check». Если для параметра «Failed» установлено значение 0 , а для «Description» установлено значение Passed , то жесткий диск работает без проблем.

После того, как вы выполните эти шаги, вы сможете узнать, исправен ли жесткий диск вашего компьютера или он может выйти из строя в любое время.
Если SMART сообщает о сбое, но у вас все еще есть доступ к диску, лучше немедленно создать резервную копию диска, чтобы свести к минимуму потерю данных. Вы всегда можете скопировать файлы на другой диск или использовать встроенный инструмент резервного копирования, доступный в Windows 10.
Дополнительные ресурсы по Windows 10
Чтобы получить дополнительные полезные статьи, статьи и ответы на распространенные вопросы о Windows 10, посетите следующие ресурсы:
Мы можем получать комиссию за покупки, используя наши ссылки.Учить больше.
Более одного типа облаковКак Microsoft серьезно относится к своим обязательствам по борьбе с изменением климата
Microsoft — облачная компания, но во многих отношениях. Редмонд серьезно относится к своим обязательствам по климатологическим причинам, вкладывая средства в подобные Climeworks и поддерживая законодательство о праве на ремонт.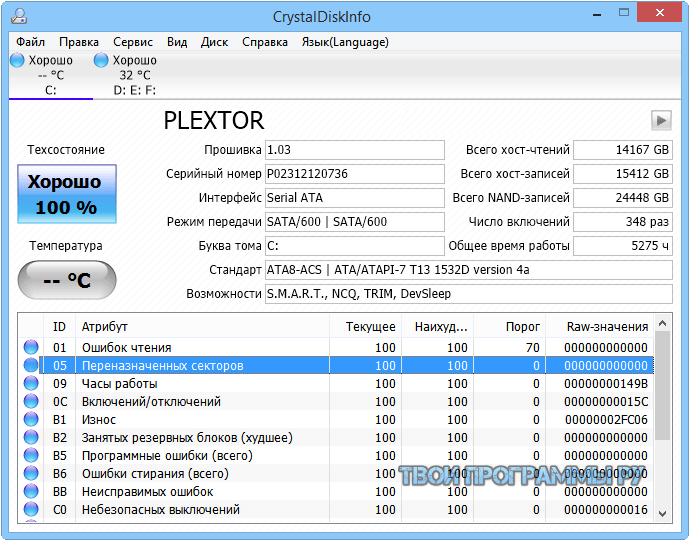 Но достаточно ли этого?
Но достаточно ли этого?
Лучшие предложения Microsoft Surface: сэкономьте до 350 долларов
Линейка Surface от Microsoft с годами росла не по дням, а по часам.Ищете ли вы новейший Surface Pro X или Pro 7 или готовы довольствоваться предыдущим поколением по еще более сниженной цене, у нас есть все лучшие предложения, которые вы найдете в сети прямо здесь .
Как проверить работоспособность жесткого диска в Windows 11/10 с помощью WMIC
Хотя всегда полезно регулярно проверять состояние жесткого диска на наличие ошибок и плохих секторов, не менее важно регулярно контролировать состояние жесткого диска, если вы этого не сделаете. Не хочу быть застигнутым врасплох отказом жесткого диска без видимой причины.В наши дни жесткие диски используют технологию самоконтроля, анализа и отчетности или SMART для мониторинга их состояния и отправки сигналов в случае сбоя.
Чтобы проверить состояние вашего жесткого диска, вы можете использовать WMIC или Windows Management Instrumentation Command-line . WMIC — это интерфейс командной строки и сценариев, который упрощает использование инструментария управления Windows (WMI) и систем, управляемых через WMI. Использование команд WMI может помочь вам выполнить несколько административных задач, включая, например, определение названия модели компьютера или серийного номера вашего ПК с Windows.
WMIC — это интерфейс командной строки и сценариев, который упрощает использование инструментария управления Windows (WMI) и систем, управляемых через WMI. Использование команд WMI может помочь вам выполнить несколько административных задач, включая, например, определение названия модели компьютера или серийного номера вашего ПК с Windows.
Проверка состояния жесткого диска
Эти инструменты можно использовать для проверки состояния жесткого диска. Обязательно попробуйте каждый из них и выберите в зависимости от типа жесткого диска или SSD.
1] Приложение WMIC Health Check
Чтобы проверить работоспособность жесткого диска в Windows 10/8/7, откройте командную строку. окно.
Сначала введите следующее и нажмите Enter:
wmic
Затем введите следующие типы и нажмите Enter:
diskdrive получить статус
Если состояние вашего жесткого диска в порядке, вы увидите сообщение OK .
Если Windows столкнется с проблемами при получении информации SMART, это, вероятно, будет означать, что жесткий диск может столкнуться с проблемами, и это будет отражено в возвращаемом сообщении.
В случае, если состояние вашего жесткого диска не в порядке, может быть хорошей идеей следить за шумами, которые издает умирающий жесткий диск, и создавать резервные копии всех ваших данных изначально или с помощью какого-либо бесплатного программного обеспечения для резервного копирования сторонних производителей. .
2] Используйте инструменты производителя
Большинство OEM-производителей теперь предлагают инструменты, которые позволяют отслеживать состояние запоминающего устройства.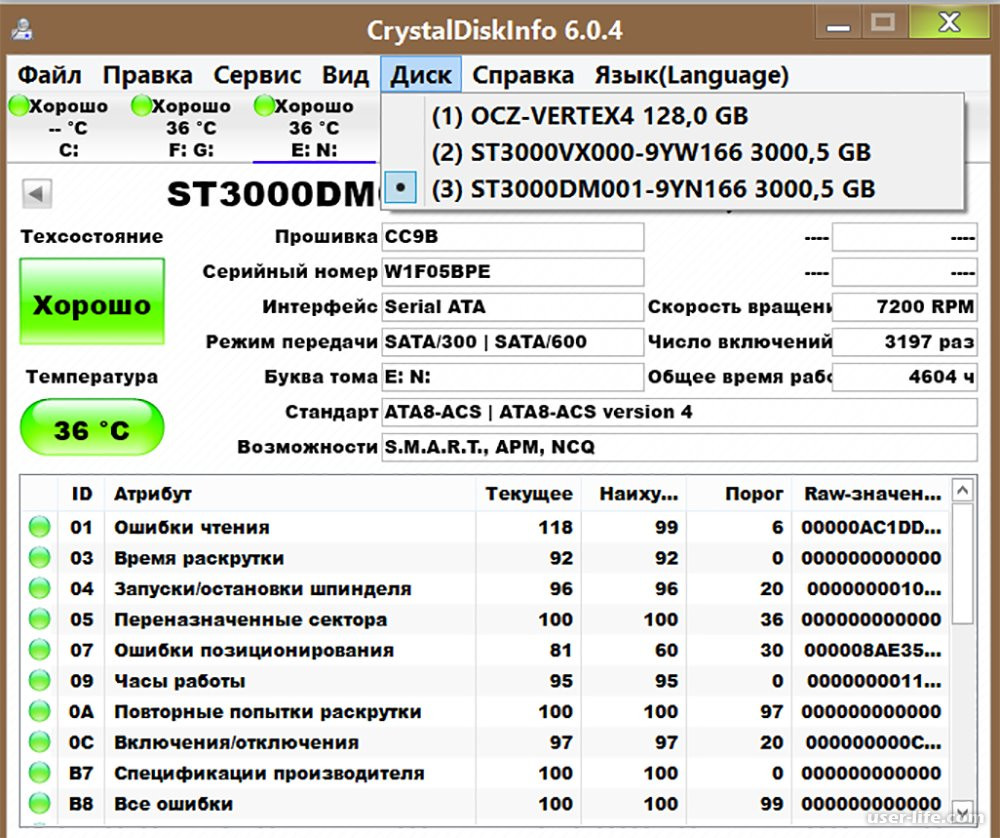 Например, Samsung предлагает программное обеспечение Magician, которое может помочь вам получить доступ к работоспособности устройства. Вы можете использовать его для доступа к каждому диску, проверки производительности, температуры диска и т. Д.
Например, Samsung предлагает программное обеспечение Magician, которое может помочь вам получить доступ к работоспособности устройства. Вы можете использовать его для доступа к каждому диску, проверки производительности, температуры диска и т. Д.
3] Windows CHKDSK Tool
Windows предлагает инструмент Check Disk, который может не только сообщить вам о работоспособности диска, но также может исправить незначительные проблемы, которые могут быть сохранены на уровне программного обеспечения.
Запустите chkdsk / f в терминале Windows (администратор), и если есть ошибки, он исправит диск.Команда проверки диска перезагрузит компьютер, а затем проверит состояние диска.
Тогда может быть хорошей идеей подумать о замене жесткого диска, поскольку умирающий диск также может привести к повреждению данных — до того, как он в конечном итоге умрет.
Возможно, вы захотите взглянуть на эти сообщения:
- Что такое твердотельный накопитель и каковы его преимущества перед жестким диском
- Думаете об обновлении жесткого диска? Утилизируйте старый жесткий диск как портативный
- Как безопасно и надежно утилизировать старые компьютеры.

Как исправить состояние жесткого диска?
Вы не можете исправить состояние диска, запустив несколько инструментов на аппаратном уровне. Однако вы можете оптимизировать использование жесткого диска с помощью дефрагментации, чтобы пространство использовалось адекватно, или с помощью метода подготовки для твердотельных накопителей.
Каков срок службы жесткого диска?
Зависит от объема чтения и записи на диск. Жесткого диска или механического жесткого диска обычно хватает на 10 лет при приличной активности. С другой стороны, твердотельные накопители имеют относительно более короткий срок службы по сравнению с жесткими дисками из-за более высокой скорости использования и способа их изготовления.Тем не менее, есть много факторов, которые вам нужно будет учесть, но, поскольку в SSD нет механических частей, вероятность отказа невысока.
Диски NVMe лучше внешнего хранилища?
Да, они намного быстрее, и, поскольку они расположены близко к материнской плате, общая производительность приложений и Windows намного лучше, чем у внешних запоминающих устройств. Некоторые устройства NVMe поставляются с радиаторами, которые дополнительно повышают производительность за счет снижения общей температуры.
Некоторые устройства NVMe поставляются с радиаторами, которые дополнительно повышают производительность за счет снижения общей температуры.
Hard Disk Sentinel — мониторинг состояния и температуры жесткого диска
В новостях:
16 сен 2021 | Hard Disk Sentinel 5.70.7 : самотестирование NVMe, добавлены флеш-накопители / твердотельные накопители |
19 января 2021 г. | Выпущена версия Hard Disk Sentinel 5.70 |
Мониторинг, диагностика, ремонт жестких дисков, твердотельных накопителей, SSHD (гибридных дисков), твердотельных накопителей NVMe, RAID-массивов и внешних RAID-боксов, промышленных (микро) SD-карт, накопителей NAS, флеш-накопителей во избежание сбоя диска и потери данных. | |
28 февраля 2021 г. | Обновление Hard Disk Sentinel Linux версии 0. |
Жесткий диск Sentinel
Hard Disk Sentinel (HDSentinel) — это программное обеспечение для мониторинга и анализа твердотельных накопителей и жестких дисков с несколькими ОС и . Его цель — находить, тестировать, диагностировать и устранять проблемы с жесткими дисками, составлять отчеты и отображать состояние SSD и HDD, снижение производительности и сбои.Hard Disk Sentinel дает полное текстовое описание, подсказки и отображает / сообщает наиболее полную информацию о жестких дисках и твердотельных дисках внутри компьютера и во внешних корпусах (жесткие диски USB / жесткие диски e-SATA). Доступно множество различных предупреждений и параметров отчетов для обеспечения максимальной безопасности ваших ценных данных.
Нет необходимости использовать отдельные инструменты для проверки внутренних жестких дисков, внешних жестких дисков,
Твердотельные накопители, гибридные дисковые накопители (SSHD), диски в RAID-массивах и накопители с сетевым подключением (NAS), поскольку это , все они включены в одно программное обеспечение. Кроме того, Hard Disk Sentinel Pro обнаруживает и отображает статус и S.M.A.R.T. информация о ленточных накопителях LTO и соответствующих промышленных (микро) SD-картах и устройствах eMMC. Информацию о мониторинге жесткого диска в устройствах сетевого хранилища (NAS) см. В разделе Практическое руководство. Мониторинг состояния сетевого хранилища (NAS).
Кроме того, Hard Disk Sentinel Pro обнаруживает и отображает статус и S.M.A.R.T. информация о ленточных накопителях LTO и соответствующих промышленных (микро) SD-картах и устройствах eMMC. Информацию о мониторинге жесткого диска в устройствах сетевого хранилища (NAS) см. В разделе Практическое руководство. Мониторинг состояния сетевого хранилища (NAS).
Hard Disk Sentinel отслеживает состояние жесткого диска / жесткого диска, включая состояние, температуру и все данные S.M.A.R.T. (Технология самоконтроля, анализа и отчетности) для всех жестких дисков.Также он измеряет скорость передачи данных на диск в режиме реального времени, что может использоваться в качестве эталона или для обнаружения возможных сбоев жесткого диска и снижения производительности.
Неоценимый результат на нашем сервере резервного копирования
Прочтите историю успеха, предоставленную
Pan Pacific Products (PDF).
HDSentinel — идеальное решение для защиты данных: его можно эффективно использовать для предотвращения сбоев жесткого диска и потери данных SSD / HDD, поскольку он имеет самую чувствительную систему оценки состояния диска, которая чрезвычайно чувствительна к проблемам с дисками.Таким образом нельзя пропустить даже небольшую проблему с жестким диском. В версии Professional есть запланированные и автоматические (при возникновении проблемы) параметры резервного копирования дисков, чтобы предотвратить потерю данных, вызванную не только сбоями, но и вредоносными программами или случайным удалением.
Как работает Hard Disk Sentinel?
Hard Disk Sentinel работает в фоновом режиме и проверяет состояние SSD / HDD, проверяя состояние SMART диска (ов). Если обнаружена ошибка или обнаружено непредвиденное поведение, он предупреждает пользователя о текущей ситуации, а также может выполнять соответствующие действия (например, запускать автоматическое резервное копирование).
Обычно состояние жесткого диска может медленно снижаться день ото дня. Технология мониторинга SMART может предсказать отказ жесткого диска, исследуя критические параметры жесткого диска. По сравнению с другим программным обеспечением Hard Disk Sentinel обнаруживает и сообщает о каждой проблеме с диском . Он гораздо более чувствителен к сбоям диска и может лучше отображать более подробную информацию об ожидаемом сроке службы жесткого диска и обнаруженных проблемах (если таковые имеются). Это более сложный способ прогнозирования отказов, чем «традиционный» метод: проверка S.M.A.R.T. только пороговые значения и значения атрибутов. Для получения дополнительной информации, пожалуйста, прочтите, как жесткий диск S.M.A.R.T. работает и чем отличается Hard Disk Sentinel.
Программа отображает текущую температуру жесткого диска и регистрирует максимальную и среднюю температуру жесткого диска. Это можно использовать для проверки максимальной температуры при высокой загрузке жесткого диска. Информацию о важности рабочей температуры жесткого диска см. В разделе «Часто задаваемые вопросы». См. Список функций Hard Disk Sentinel Professional или наших продуктов для мониторинга жесткого диска.
Нужен ли мне Hard Disk Sentinel?
Если вы используете компьютер, оборудованный как минимум одним жестким или твердотельным диском, и вы хотите, чтобы ваши данные были доступны в любое время, то ответ — ДА. Hard Disk Sentinel специально разработан для вас, если
- вы используете несколько жестких дисков / твердотельных накопителей / гибридных дисков (SSHD) на своем компьютере (жесткие диски IDE / Serial ATA (S-ATA, e-SATA) / NVMe / SCSI / SAS / USB) или во внешнем корпусе ( проверьте страницы совместимости оборудования для получения списка совместимого оборудования)
- вы используете передвижную / съемную стойку или корпус с жестким диском внутри
- вы используете ноутбук
- вы используете серверные или настольные компьютеры с высокой нагрузкой на диск
- вы хотите максимизировать стабильность системы, производительность жесткого диска и общую целостность, получать предупреждение жесткого диска при высокой температуре или низком уровне работоспособности
- вы не хотите потерять ваши конфиденциальные и ценные данные, не хотите платить за восстановление жесткого диска
Гораздо лучше избежать отказа жесткого диска, чем использовать восстановление жесткого диска.Будьте предупреждены и предотвратите потерю данных жесткого диска с помощью HDSentinel! Будьте здоровы с жестким диском.
Выберите продукт для мониторинга жесткого диска, который подойдет мне.
Загрузите программу Hard Disk Sentinel и попробуйте сами.
Как проверить и увеличить состояние жесткого диска
Как проверить состояние внешнего жесткого диска? Каждый раз, когда я подключаю его к системе, загрузка занимает много времени.Как я могу протестировать жесткий диск и убедиться, что с ним все в порядке?
Это не должно звучать удивительно — но многие пользователи ежедневно сталкиваются с подобной ситуацией. Неважно, используете ли вы внутренний или внешний жесткий диск, есть вероятность, что он может пострадать от каких-либо нежелательных проблем. Поэтому, прежде чем он неожиданно выйдет из строя, важно диагностировать его работоспособность и выполнить проверку жесткого диска. Хорошей новостью является то, что есть несколько способов проверить работоспособность жесткого диска и даже улучшить общую скорость жесткого диска.Продолжайте, поскольку это подробное руководство охватывает все связанные решения о том, как проверить работоспособность жесткого диска и улучшить его состояние.
- Часть 1. Обзор проверки состояния жесткого диска
- Часть 2. Как проверить состояние жесткого диска
- Часть 3. Как улучшить состояние жесткого диска
Часть 1: Обзор проверки состояния жесткого диска
Жесткий диск, несомненно, самый важный компонент системы. Ведь именно здесь хранятся ваши важные файлы. Если это внутренний диск, то на нем также будут храниться важные системные файлы.Чтобы убедиться, что жесткий диск работает без сбоев, подумайте о том, чтобы проверить его работоспособность. Вот некоторые из основных причин для регулярной проверки жесткого диска.
- Это поможет вам обнаружить любой сбойный сектор или поврежденное устройство, что позволит вам исправить проблему до потери.
- Если ваш жесткий диск был заражен вредоносным ПО, вы можете принять необходимые меры для защиты своих данных.
- Поддерживая работоспособность жесткого диска, вы увеличиваете его общий срок службы, а также ускоряете обработку.
- Исправный жесткий диск не приведет к неожиданной потере данных по разным причинам.
- Он также будет обеспечивать безопасность и работоспособность системных файлов, что упрощает работу с ОС.
- Вы даже не столкнетесь с маловероятными проблемами загрузки со здоровым жестким диском.
- Поскольку ваши данные будут в безопасности, вам не нужно беспокоиться о их целостности и безопасности.
Поскольку Windows предоставляет множество встроенных функций для тестирования жесткого диска и улучшения его состояния, вам не нужно использовать какие-либо сторонние инструменты.Мы обсудили некоторые из этих решений для тестирования диска в следующем разделе.
Часть 2: Как проверить состояние жесткого диска
Прежде чем я узнал, как повысить работоспособность жесткого диска, я понял, что мне нужно сначала проверить состояние диска. Вы можете попробовать любой из этих вариантов, чтобы проверить жесткий диск и проверить его общее состояние. Это поможет вам предпринять необходимые шаги для улучшения его производительности в дальнейшем.
Метод 1. Запустите программу Windows CHKDSK
CHKDSK (Проверить диск) — это встроенная служебная программа Windows, которая может помочь нам проверить состояние жесткого диска.Поскольку это служебная программа на основе команд, вам необходимо запустить командную строку, чтобы попробовать этот метод. Помимо проверки жесткого диска, его также можно использовать для исправления диска и восстановления его сохраненного содержимого.
1. Сначала перейдите в меню «Пуск» и запустите командную строку в вашей системе. Кроме того, вы можете открыть командную строку «Выполнить» и ввести команду «cmd».
2. После запуска окна командной строки вам необходимо ввести команду «chkdsk», за которой следует буква диска, который вы хотите проверить.Например, чтобы протестировать диск C, введите «chkdsk c:»
.3. Он также имеет определенные параметры, такие как «/ f» для исправления сбойных секторов и «/ r» для восстановления поврежденных файлов. Вы можете просто написать такие параметры, как «chkdsk d: / f / r», чтобы реализовать их. Нажмите клавишу ВВОД, чтобы Windows проверила диск и при необходимости восстановила файлы.
Метод 2. Запустите команду WMIC
WMIC означает команду интерфейса управления Windows и позволяет нам получать подробную информацию о системе.Кроме того, вы также можете узнать текущий статус вашего жесткого диска. Хотя он не может исправить жесткий диск, он сообщит вам, есть ли проблема с ним или нет.
1. Сначала запустите приложение командной строки в своей системе через меню «Пуск» или из командной строки «Выполнить».
2. Теперь введите команду «wmic» и нажмите клавишу ВВОД, чтобы загрузить настройки утилиты. Курсор изменится на wmic: root.
3. Введите команду «disk drive get status», чтобы просмотреть текущее состояние работоспособности диска.Если ваш жесткий диск работает в оптимальном состоянии, на нем будет отображаться сообщение «Состояние в норме».
Метод 3. Обновление микропрограммы диска
Считайте прошивку основой вашего жесткого диска, которая отвечает за выполнение множества задач, связанных с программным обеспечением. Если на вашем диске установлена устаревшая версия прошивки, это может вызвать нежелательные проблемы с ним. При обновлении прошивки он автоматически проверит жесткий диск и сообщит нам о любых непредвиденных проблемах.
1. Для начала перейдите в Панель управления> Система и безопасность> Система и запустите Диспетчер устройств. Вы также можете запустить приглашение «Выполнить» и ввести команду «devmgmt.MSC», чтобы запустить его.
2. Когда откроется окно диспетчера устройств, разверните опцию «Дисковые накопители». Выберите драйвер жесткого диска и щелкните правой кнопкой мыши, чтобы просмотреть его свойства.
3. В окне «Свойства» перейдите к функции «Инструменты». Найдите здесь свойство «Идентификатор оборудования».
4.Запишите отображаемый идентификатор и перейдите на официальный сайт производителя жесткого диска. Вы можете ввести идентификатор оборудования, чтобы загрузить и установить последнее обновление прошивки.
Метод 4. Обновите драйверы диска
Помимо прошивки, драйверы также играют жизненно важную роль в функционировании диска. Хотя, если драйвер не обновлялся какое-то время, это также влияет на скорость и работоспособность жесткого диска. Вы можете рассмотреть возможность обновления драйверов диска для автоматической проверки состояния жесткого диска.
1. Из меню «Пуск» запустите Диспетчер устройств или откройте командную строку «Выполнить». Вы также можете нажать клавиши Windows + R, чтобы запустить его. После открытия введите команду «devmgmt.msc».
2. Разверните опцию Дисковые накопители в диспетчере устройств и выберите драйвер жесткого диска.
3. Щелкните правой кнопкой мыши, чтобы получить все связанные параметры. Нажмите на опцию «Обновить драйвер» и следуйте простым инструкциям на экране, чтобы выполнить проверку работоспособности жесткого диска при его обновлении.
Метод 5. Выполнение дефрагментации диска
Если вы некоторое время использовали жесткий диск, это может привести к его фрагментации. Чтобы оптимизировать это, вы можете воспользоваться помощью инструмента дефрагментации диска. Это также позволит вам проанализировать диск, чтобы проверить его работоспособность. Кроме того, вы даже можете оптимизировать диск, чтобы повысить его эффективность.
1. Перейдите в меню «Пуск» в системе и найдите параметр «Дефрагментировать и оптимизировать диски».Как только вы найдете соответствующий результат, просто запустите приложение.
2. Появится список доступных для сканирования дисков. Просто выберите нужный раздел и нажмите кнопку «Анализировать».
3. Подождите некоторое время, так как это проверит жесткий диск и сообщит вам о любой проблеме. Позже вы можете нажать кнопку «Оптимизировать», чтобы дефрагментировать пространство.
Метод 6. Используйте диагностические инструменты производителя HDD
Помимо встроенных инструментов Windows, вы также можете воспользоваться помощью сторонних приложений для тестирования диска.В идеале рекомендуется использовать диагностический инструмент только производителя диска. Например, если у вас диск от Seagate, вы загружаете его официальное приложение SeaTools для Windows. Это поможет вам проверить работоспособность и состояние жесткого диска, помимо других связанных с этим деталей.
Часть 3: Как улучшить состояние жесткого диска
К настоящему времени вы сможете протестировать свой жесткий диск и узнать его текущий статус. Если вы не получили ожидаемых результатов, то можете воспользоваться этими советами, чтобы улучшить скорость и состояние жесткого диска.
Метод 1. Удаление повторяющихся файлов
Если на жестком диске мало свободного места, это также может повлиять на его общее состояние. Чтобы улучшить его, вы можете просто избавиться от нежелательного и дублированного контента из вашей системы. Просто зайдите в «Мой компьютер» и перейдите к любой папке по вашему выбору. Теперь вы можете обнаружить дублированный контент и избавиться от ненужных файлов. При желании вы также можете использовать любой надежный сторонний инструмент для выявления и удаления повторяющихся файлов.
Важное примечание: восстановление случайно удаленных данных
Слишком часто пользователи случайно удаляют свои данные, удаляя дублированный контент со своего диска.В этом случае вы можете воспользоваться помощью Recoverit Data Recovery . Он отличается чрезвычайно удобным интерфейсом и позволяет извлекать более тысячи различных типов файлов. Сюда входят ваши фотографии, видео, документы, электронные письма, сжатые файлы и многое другое. Инструмент полностью поддерживает все типы жестких дисков и файловых систем.
Шаг 1. Выберите место для сканирования
Во-первых, запустите Recoverit Data Recovery и на его домашней странице выберите место для сканирования.Вы можете выбрать внутренний раздел, внешний жесткий диск или перейти в любое конкретное место.
Шаг 2. Просканируйте местоположение
Выбрав соответствующее место, нажмите кнопку «Пуск» и дождитесь завершения сканирования. Сканирование всего диска может занять некоторое время. Хотя рекомендуется позволить приложению завершить процесс, вы также можете остановить его в промежутке.
Шаг 3. Восстановите файлы
После завершения процесса вы можете предварительно просмотреть восстановленные данные в интерфейсе.Для вашего удобства все эти файлы будут отображаться в разных категориях. Сделайте необходимый выбор и в конце сохраните файлы в любом желаемом месте.
Метод 2. Удаление временных файлов
Чтобы улучшить общее впечатление пользователей, Windows хранит определенные временные файлы в фоновом режиме. Однако накопление такого большого количества временных файлов может занять много места на диске. Чтобы исправить это и повысить скорость жесткого диска, вы можете избавиться от нежелательных временных файлов с него.
1. Перейдите в меню «Пуск» и запустите командную строку «Выполнить» или просто нажмите клавиши Windows + R. После запуска запроса «Выполнить» введите «% temp%» и нажмите кнопку «ОК».
2. Windows будет искать все типы временных файлов в вашей системе и отображать их. Вы можете просто выбрать отсюда временные файлы и избавиться от них.
3. Чтобы удалить временные файлы из определенных разделов, просто перейдите в «Мой компьютер» и щелкните правой кнопкой мыши значок диска. Отсюда перейдите на вкладку «Свойства диска»> «Общие» и нажмите кнопку «Очистка диска».
4. Подождите немного, пока не откроется окно очистки диска. Выберите вариант «Временные файлы» и очистите его.
Метод 3. Продолжайте следить за жестким диском
Если вы хотите убедиться, что ваш жесткий диск находится в надлежащем состоянии, продолжайте регулярно его контролировать. Вы можете воспользоваться многочисленными вышеперечисленными методами для проверки состояния жесткого диска. Один из лучших способов проверить жесткий диск — использовать команду CHKDSK. Это не только позволит вам проверить жесткий диск, но и отремонтировать его.В идеале вам следует выполнять проверку жесткого диска каждый месяц, чтобы следить за состоянием вашего диска.
Метод 4. Физическая защита жесткого диска
Бывают случаи, когда жесткий диск страдает от нежелательных физических повреждений и повреждений, вызванных водой. Это может закончиться потерей данных или появлением плохого сектора. Если вы не хотите, чтобы ваш жесткий диск был поврежден, храните его в чехле. Есть всевозможные водонепроницаемые чехлы для внешних жестких дисков, которые вы можете попробовать. Это защитит ваш диск и не пострадает от износа.
Метод 5. Безопасная установка приложений
Если вы хотите сохранить работоспособность жесткого диска, следите за каждым установленным на нем приложением. Каждый раз, когда вы устанавливаете новое приложение, внимательно исследуйте его источник. Прочтите отзывы предыдущих пользователей и исходный код программы. Веб-сайт должен иметь заголовок «https», а бренд должен иметь положительную репутацию в отрасли. Кроме того, вы также можете избавиться от приложений, которыми вы больше не пользуетесь или если они не обновлялись некоторое время.
Метод 6. Использование режимов энергосбережения и сна
Это один из советов, которые эксперты предлагают продлить общее состояние жесткого диска их системы. Когда мы включаем систему, она раскручивает диск на высокой скорости и может привести к физическому повреждению. Чтобы предотвратить это (и сэкономить электроэнергию), вы можете рассмотреть возможность перевода системы в спящий режим. Жесткий диск перестанет вращаться в спящем режиме, а вам также будет проще перемещать ноутбук.
Вы можете перейти к параметрам электропитания вашей системы, чтобы настроить параметры спящего режима и выработать привычку чаще переводить систему в спящий режим.
Вот и все! Я уверен, что это руководство о том, как проверить работоспособность жесткого диска, наверняка помогло бы вам развеять ваши сомнения. Помимо проверки работоспособности жесткого диска, мы также предложили решение, как увеличить работоспособность жесткого диска. Так чего же ты ждешь? Попробуйте некоторые из этих решений, чтобы проверить работоспособность жесткого диска и повысить скорость жесткого диска.Кроме того, если у вас есть другие предложения по сканеру дисков или проверке жесткого диска, которыми вы хотите поделиться с нами, почему бы не оставить комментарий ниже!
Часто задаваемые вопросы
Как мне убедиться, что мой жесткий диск исправен?
Технология самоконтроля, анализа и отчетности SMART — это функция большинства современных приводов, которая отслеживает различные свойства привода для обнаружения сворачивающегося диска. В командной строке Windows вы можете легко проверить статус SMART вашего накопителя. Просто введите «cmd» в строку поиска, чтобы запустить программу.
Может ли chkdsk усугубить ситуацию?
Если Windows обнаруживает, что файловая система повреждена, она запускает chkdsk для ее восстановления. К сожалению, как вы видели, chkdsk может ухудшиться, если файловая система сильно повреждена. Кроме того, CHKDSK запишет файлы обратно на ваш жесткий диск, который наверняка будет уничтожен. Таким образом, если есть какой-либо вред, кроме повреждения файла, есть отличный шанс, что ценные данные будут потеряны.
Как проверить, не выходит ли из строя мой жесткий диск?
Многие жесткие диски перед полным отказом будут отображать предупреждающие признаки проблемы.Ниже приведены некоторые из наиболее распространенных симптомов приближающегося отказа диска
.- Странные шумы от привода, такие как щелчки или жужжание.
- Программа регулярно дает сбой или проблемы с диском.
- При использовании программного обеспечения вы получаете множество сообщений об ошибках.
- Компьютер в целом ведет себя странно.
Будет ли chkdsk восстанавливать поврежденные файлы?
Большинство неисправностей на диске для хранения данных можно исправить с помощью программы chkdsk, предоставляемой Windows.Программа chkdsk, также известная как Check Disk, проверяет весь жесткий диск на наличие ошибок и исправляет их. Chkdsk пытается решить эти проблемы, выбирая программно поврежденные сектора и помечая жесткие поврежденные сектора как непригодные для использования. Чтобы использовать утилиту chkdsk, вы должны использовать командную строку администратора.
Можно ли отменить chkdsk?
Нарушение процедуры «Проверка на наличие ошибок» не вызовет никаких проблем; но, если Chdsk производит ремонт, вы должны отключить или выключить компьютер, чтобы он не выполнил необходимые процедуры для исправления любых обнаруженных проблем.Вы делаете это, зная, что создадите трудности, не позволив процессу выполнять функции, которые вы ему заказали.
Что не так с накопителем
- Восстановите свой диск
- Почини свой диск
- Форматирование / очистка диска
- Знай свой драйв
Проверьте свой жесткий диск или твердотельный накопитель и проверьте его состояние
Недавно нам посчастливилось узнать, что худший кошмар владельца компьютера — это неисправный жесткий диск.Это не потому, что вам нужно купить новый, а потому, что вы рискуете потерять некоторые или даже все данные, которые вы сохранили на этом жестком диске. Двигаясь дальше от первоначальной апокалиптической точки зрения, поскольку продолжительность жизни жесткого диска составляет от 3 до 5 лет, вам следует регулярно проверять состояние своих жестких дисков или твердотельных накопителей. Чтобы помочь вам, в этой статье мы расскажем о некоторых из лучших приложений для Windows, которые вы можете использовать для анализа ваших накопителей. Если вам интересно, читайте дальше:
С.M.A.R.T. и его роль в проверке состояния вашего жесткого диска или SSD
S.M.A.R.T. (Технология самоконтроля, анализа и отчетности) — это встроенная система мониторинга, которая есть на всех современных жестких дисках и твердотельных накопителях. К сожалению, он дает нам знать о себе только в случае неизбежного отказа оборудования, который может произойти немного позже. Однако есть приложения, которые могут считывать различные индикаторы надежности, отслеживаемые S.M.A.R.T.
Все основные производители рекомендуют время от времени проверять жесткие диски, а также проводить поверхностные тесты и тесты.Все версии Windows включают инструмент «Проверить диск», который предлагает простой способ ухода за жестким диском и выявления ошибок, но обычно мало помогает при выявлении сбоев оборудования.
Существует множество бесплатных инструментов для тестирования, которые помогут нам предсказать и защитить себя от этих неизбежных обстоятельств отказа жесткого диска. Мы рекомендуем использовать один из следующих диагностических инструментов: PassMark DiskCheckup, CrystalDiskInfo, HDDScan и GSmartControl.
Все эти приложения могут считывать информацию со встроенного жесткого диска S.Система M.A.R.T, которая помогает им предоставлять вам информацию о скорости чтения и записи, температуре жесткого или твердотельного накопителя и других важных показателях надежности.
PassMark DiskCheckup
DiskCheckup — это бесплатная программа для тестирования жестких дисков в личных целях. Когда вы его открываете, он предоставляет вам мгновенный отчет о S.M.A.R.T. атрибуты вашего жесткого диска. Для этой статьи мы использовали DiskCheckup v3.4 (сборка 1003).
Атрибуты SMART, показанные DiskCheckupНа вкладке SMART Info вы можете просмотреть текущее состояние и значения следующих атрибутов: частота необработанных ошибок чтения, время раскрутки, сообщаемые неисправимые ошибки, время включения, количество циклов загрузки, температура, время ожидания команды, текущий ожидающий сектор количество, общее количество прочитанных LBA (адресация логических блоков), защита от свободного падения и налет на голову.
Вы также можете включить «Запись атрибутов SMART для вычисления TEC» в окне программы Configuration . Эта опция записывает историю атрибутов, отслеживаемых DiskCheckup, которые можно использовать (если скомпилировано достаточное количество атрибутов), чтобы оценить, когда они выйдут из-под контроля и потенциально могут потерпеть неудачу. Хорошо то, что вы можете выбрать (в том же окне Configuration ) получение сообщения от программы, когда что-то идет не так, или даже отправку электронного письма на один или несколько адресов.
Короткий тест и настройка DiskCheckupDiskCheckup также может запускать два типа самотестирования дисков: короткий, который занял около 5 минут, и Extended , который, в зависимости от состояния жесткого диска, может занять до 45 минут. Оба они проверяют возможные отказы дисков, а также отображают информацию о типе интерфейса (например, SATA), номере модели, серийном номере, емкости, соответствии стандартам, геометрии и поддерживаемых функциях. Вы также можете экспортировать эти данные в текстовый файл, если хотите.
CrystalDiskInfo
CrystalDiskInfo — это бесплатное приложение, которое отслеживает атрибуты S.M.A.R.T и отображает температуру диска и другую информацию. Вы можете установить его или использовать как портативное приложение. Для этой статьи мы использовали CrystalDiskInfo версии 8.0.0.
CrystalDiskInfo, показывающий подробную информацию о жестком дискеПосле установки и запуска CrystalDiskInfo использует простой интерфейс, который немедленно отображает информацию, относящуюся к S.M.A.R.T. атрибуты состояния вашего жесткого диска, текущей температуры и технических характеристик оборудования.Если есть проблема, вы сможете точно определить, что не так с жестким диском в списке атрибутов.
К сожалению, приложение не предлагает много опций или настроек, а также каких-либо тестов жесткого диска. Помимо выбора нескольких языков, на вкладке Function мы обнаружили только две расширенные функции: Resident , которая поддерживает работу CrystalDiskInfo на панели задач, и Startup, , которая автоматически запускает ее при загрузке компьютера. CrystalDiskInfo делает то, о чем говорит его название, а именно предоставляет информацию, и все.
HDDScan
Следующая бесплатная программа для тестирования жестких дисков — HDDScan. Он поддерживает все типы жестких дисков, независимо от их производителя. В отличие от другого аналогичного программного обеспечения, этот инструмент является полностью переносимым, поскольку после загрузки он может запускаться напрямую, без какой-либо установки (он поставляется в виде архива .zip). Мы рассмотрели версию 4.0.
Основной пользовательский интерфейс HDDScanПосле извлечения из zip-файла необходимо запустить HDDScan.exe , который запускает программу и позволяет запускать тесты.После того, как вы выберете интересующий вас диск в раскрывающемся списке, вы можете напрямую проверить S.M.A.R.T. атрибуты с помощью специальной кнопки или получить доступ к большому количеству тестов и функций, нажав на кнопки Тесты или Инструменты.
HDDScan может запускать встроенные самопроверки любых жестких дисков, подключенных через SCSI, PATA, SATA, USB и FireWire.
Атрибуты SMART, отображаемые HDDScanВключает в себя множество расширенных тестов, таких как чтение, запись и стирание в линейном режиме.Кроме того, вы можете запускать три разных типа S.M.A.R.T. самотестирование ( Short, Extended и Conveyance ). Все тесты добавляются в раздел Test Manager и ставятся в очередь для запуска после завершения каждого из предыдущих тестов. Эта область программы также позволяет приостановить или удалить любой из тестов.
Встроенные самопроверки доступны в HDDScanGSmartControl
Последняя бесплатная программа для тестирования жестких дисков, которую мы протестировали и которая нам понравилась, — это GSmartControl.Он поддерживает все типы жестких дисков и твердотельных накопителей, независимо от их производителя. Вы можете получить версии этого инструмента для Windows, но также для всех основных дистрибутивов Linux и даже для macOS. Мы протестировали переносную версию ZIP версии 1.1.3 для Windows 10 x64.
GSmartControl показывает идентификационные данные жесткого дискаКогда вы открываете GSmartControl, вы видите список всех дисков вашего ПК. Дважды щелкните тот, который вас интересует, и вы увидите окно большего размера с множеством разделов и деталей.Вы можете увидеть идентификационную информацию, такую как модель или серийный номер накопителя, а также подробную информацию о его S.M.A.R.T. атрибуты, статистика, ошибки, температуры и другие.
GSmartControl также дает возможность запускать самотестирование жестких дисков. На вкладке Self-Tests выберите тест, который вы хотите запустить, и нажмите Execute. В зависимости от вашего жесткого диска тесты могут отличаться, но обычно у вас должна быть возможность запустить короткую самопроверку, расширенную самопроверку и самопроверку транспортного средства.По окончании теста GSmartControl покажет вам, были ли обнаружены ошибки.
Встроенная программа самотестирования HDD GSmartControlСравнение тестируемых нами приложений для работоспособности HDD / SSD
При использовании этих программ мы узнали, что некоторые из наших жестких дисков не в отличном состоянии и что мы должны быть осторожны с ошибками записи. Помимо этого, вот несколько быстрых мыслей о программах, которые мы тестировали:
- DiskCheckup маленький и быстрый, он сразу показал нам, в порядке ли наши жесткие диски и есть ли какие-нибудь диски S.M.A.R.T. приписывает проблемы.
- CrystalDiskInfo отлично подходит для новичков, которым не нужны ничего, кроме отметки о состоянии здоровья и показания температуры, но он мало что предлагает более продвинутым пользователям
- HDDScan — это хорошо продуманный инструмент для тестирования жестких дисков, который дает вам гораздо лучшее представление о состоянии ваших жестких дисков.
- GSmartControl прост в использовании, он читает S.M.A.R.T. атрибутов, он может запускать самотестирование жестких дисков.Он доступен как для Windows, Linux, так и для macOS.
Другие альтернативы
Помимо вышеупомянутых программ диагностики жестких дисков, большинство производителей жестких дисков предлагают аналогичные программные решения, хотя их немного сложнее использовать для неопытных пользователей:
- Seagate SeaTools с установщиком для Windows и версией для DOS; он может проверять любой жесткий диск, но ремонтирует только жесткие диски Seagate и Maxtor.
- Samsung HUTIL — загрузочная программа, которую необходимо установить на компакт-диск и которая работает только с жесткими дисками Samsung.
- Western Digital DLGDIAG (Data Lifeguard Diagnostic) с установщиком для Windows и версией для DOS; версия для Windows может проверить любой жесткий диск, но загрузочная (на базе DOS) работает только с жесткими дисками Western Digital.
- Fujitsu Diagnostic Tool с установщиком для Windows и версией для DOS без графического интерфейса; работает только с жесткими дисками Toshiba марки Fujitsu.
Какой ваш любимый способ проверки работоспособности накопителей?
Мы постарались порекомендовать лучшие и самые простые в использовании бесплатные программы, которые помогут вам тестировать и контролировать состояние ваших жестких дисков (HDD или SSD).Это не единственные утилиты, доступные в Интернете, но они кажутся одними из лучших для этой задачи. Все они имеют удобный интерфейс, а тесты (при их наличии) легко запускать. Однако вы все равно должны учитывать, что время, необходимое для завершения любого из тестов, зависит от состояния вашего жесткого диска.
Также важно понимать, что если вы используете какое-либо из этих приложений для проверки жесткого диска, и он не проходит ни один из тестов, вам следует подумать о его замене. Конечно, вы должны следовать советам, данным в программе, а также рассмотреть возможность использования программного обеспечения производителя (указанного выше) для потенциального исправления.
Тест жесткого диска: как проверить жесткий диск на наличие сбоев
ТестыS.M.A.R.T дают самый быстрый и четкий ответ на вопрос: «Не пора ли заменить мой жесткий диск?»
S.M.A.R.T. test не сообщит вам, пришло ли время создать резервную копию ваших данных, поскольку ответ на этот вопрос почти всегда положительный.
Что означает S.M.A.R.T?
S.M.A.R.T. расшифровывается как Self-Monitoring, Analysis, and Reporting Technology. A S.M.A.R.T. test предсказывает срок службы вашего диска. Запустите его, если вы подозреваете, что ваш диск вот-вот выйдет из строя, и действуйте быстро, если вы получите отрицательный результат.
Как запустить жесткий диск S.M.A.R.T. тест на Windows
Выполнить проверку жесткого диска в Windows 10 совсем несложно. Вот как запустить S.M.A.R.T. тест жесткого диска на ПК:
Введите cmd на панели задач и щелкните Командная строка .
Введите или вставьте следующую команду: wmic diskdrive получить статус .
Результатов будет либо «ОК», либо «Пред. Сбой». Первая строка результатов относится к вашему диску C: (основной раздел жесткого диска), а остальные результаты относятся к любому другому подключенному вами диску.
OK означает именно это: вам не о чем беспокоиться.
Pred Fail — плохая новость, и это верный признак того, что вам следует создать резервную копию и заменить свой диск. Когда прилагаемое программное обеспечение диагностирует проблему, вам лучше прислушаться.
Надеюсь, вы добились хороших результатов на S.M.A.R.T. тест для винды. Теперь очистите свой компьютер, чтобы все работало без сбоев.
Как запустить CHKDSK в Windows
Чтобы запустить CHKDSK в Windows, введите CHKDSK на панели задач. CHKDSK может проверить состояние вашего диска и найти поврежденные данные. Он даже исправит обнаруженные проблемы, если сможет.
Проверка диска, вероятно, не улучшит результаты S.M.A.R.T. тестируйте, но лучше сделать все возможное, когда на карту поставлены ваши данные.Если ваш S.M.A.R.T. test возвращает результат Pred Fail , запустите CHKDSK для восстановления и резервного копирования как можно большего количества данных. После этого немедленно замените жесткий диск.
Как запустить жесткий диск S.M.A.R.T. тест на Mac
Выполнить тест жесткого диска на Mac так же просто, как и на ПК. Вот как запустить S.M.A.R.T. тест на Mac:
Перейдите в / Applications / Utilities и откройте Disk Utility .
Выберите диск, который вы хотите протестировать, в левой части окна — выберите сам диск, а не одну из подкатегорий ниже.
Посмотрите на результат рядом с S.M.A.R.T. статус . «Проверено» — это хорошо. «Неудача» — это плохо. Все, что связано с «фатальными», «проблемами» или «ошибками», очень плохо, и у вас не так много времени для резервного копирования файлов до того, как диск выйдет из строя.
Когда вы получаете хороший результат с помощью любого программного обеспечения для обслуживания дисков, вы чувствуете себя уверенно, что в обозримом будущем все будет работать так, как должно. Почему бы не пойти немного дальше и не очистить жесткий диск Mac?
Как определить, что ваш жесткий диск выходит из строя
Признаки выхода жесткого диска из строя часто бывают необычными и шумными.Вы заметите новое поведение, которое кажется неправильным, и должно быть ясно, что что-то не так. Давайте рассмотрим каждый из симптомов отказа жесткого диска и выясним, что они означают.
Признаки отказа жесткого диска
Это симптомы отказа жесткого диска, которые должны побудить вас подумать о замене жесткого диска или, по крайней мере, о запуске S.M.A.R.T. сканировать.
Перегрев: Жесткий диск может перегреться по разным причинам, например, по скоплению пыли или старению и загрязнению вентилятора.Последующий нагрев может повредить компоненты внутри жесткого диска и вокруг него. Если вы чувствуете сильный жар, возможно, пришло время заменить эти компоненты.
Странные шумы: Необычные звуки, такие как скрежет или завывание, могут указывать на то, что внутренний компонент находится на последнем этапе своего развития. Вентилятор или жесткий диск могут бороться с чрезмерным использованием. Возможно, вам не придется заменять всю систему, но если вы не будете осторожны, то это может произойти.
Поврежденные данные, файлы и папки: Одним из верных признаков смерти жесткого диска является повреждение данных.Данные повреждаются, когда на самом диске возникают проблемы с сохранением информации. Если часть диска начала выходить из строя, скорее всего, вскоре последует и остальная часть.
Синий экран ошибок смерти: Экраны ошибок обычно возникают в результате неожиданной недоступности данных. Компьютер может исправить это автоматически, переместив важные системные файлы в новую часть диска. Повторяющиеся синие экраны означают, что ваш жесткий диск выходит из строя, а вашему компьютеру трудно обеспечить безопасность ваших файлов.
Зависание или замедление: Более медленный компьютер может означать, что к вашим файлам становится труднее получить доступ. Поврежденные сектора могут накапливаться и приводить к разделению файлов на фрагменты. Это затрудняет открытие файла приводом и увеличивает механический износ.
Заедание двигателя шпинделя: Физические травмы станка во время его работы могут привести к выходу из строя механизма, раскручивающего диск. Либо шпиндель не вращается, либо он заикается при вращении. Это не обязательно означает, что данные невозможно восстановить, но вы определенно больше не будете использовать этот диск.
Плохие секторы, препятствующие доступу к данным: Плохие секторы существуют практически на каждом жестком диске, но возраст коррелирует с большим количеством поврежденных секторов. Недоступные сегменты жесткого диска могут испортить важные данные и уменьшить объем полезного пространства на жестком диске. Если количество сбойных секторов в последнее время резко возросло, полезное пространство на вашем диске будет продолжать сокращаться.
Частые сообщения об ошибках во время нормальной работы, нерегулярные сбои системы и ошибки диска: Часто они могут возникать из-за поврежденных секторов, когда компьютер ожидает найти определенные данные и вместо этого находит только тарабарщину.Эти сектора можно исправить с помощью инструмента CHKDSK, но иногда это невозможно. Не о чем беспокоиться об одном или двух битых секторах. Но если они начнут расти, у вас серьезная проблема.
Операционная система не загружается: Жесткий диск может стать настолько скомпрометированным, что он вообще не сможет загружать системные файлы. Данные все еще можно получить, но на данный момент у вас закончились льготные периоды. Пришло время восстановить данные и приобрести новый жесткий диск.
Avast Cleanup регулярно очищает ваш диск от беспорядка, чтобы предотвратить проблемы, описанные выше.Он очищает реестр, удаляет ненужные файлы из старых версий приложений и оптимизирует использование вашего диска. Попробуйте это бесплатно сегодня, чтобы не беспокоиться о внезапном таянии жесткого диска.
Бесплатные программы тестирования жестких дисков
S.M.A.R.T. Результаты теста говорят вам только о вероятности того, что диск скоро выйдет из строя. Если вам нужен более глубокий анализ производительности вашего диска, вам необходимо просканировать жесткий диск на наличие ошибок с помощью сторонней программы:
CrystalDiskInfo для Windows
Меню iStat для Mac
GSmartControl для Windows, Mac и Linux
HDDScan для Windows
DiskCheckup для Windows
Ariolic Disk Scanner для Windows
Эти приложения предоставляют результаты целого ряда небольших тестов, некоторые из которых сильнее коррелируют с надвигающимся отказом жесткого диска, чем другие.Не беспокойтесь о конкретных цифрах на приведенном ниже примере снимка экрана, потому что они выбираются производителем и для него. Цветной символ сообщает вам все, что вам нужно знать.
Каждый из этих инструментов предоставляет таблицу результатов, подобную этой:
Тестирование жесткого диска с помощью HDDScan для Windows.
Приведенная выше таблица полезна, если вам или нанятому специалисту требуется определенный фрагмент необработанных данных. Если нет, просто воспользуйтесь результатом, указанным в командной строке.Не пытайтесь установить какое-либо из этих приложений, если только эксперт не говорит вам об этом или если вы хотите воспользоваться другими функциями инструментов.
В дополнение к более детальному HDD S.M.A.R.T. Результаты тестирования, эти приложения могут проверять состояние вашей оперативной памяти и контролировать температуру вашего процессора.
Сделайте резервную копию жесткого диска, прежде чем он выйдет из строя
Представьте себе сценарий, в котором ваш жесткий диск кажется непобедимым. Вы управляете S.M.A.R.T. тестируйте каждый день в течение года, и каждый из этих дней вы получаете плохой результат — и все равно никаких неудач.Сможете ли вы получить прощение, когда на 366-й день подряд после выполнения этого теста ваш жесткий диск выходит из строя? Чтобы избежать катастрофической потери данных, сделайте резервную копию жесткого диска прямо сейчас.
Диски, как жесткие, так и твердотельные, дешевеют, и процесс резервного копирования не может быть проще: все, что вам нужно сделать, это скопировать содержимое с одного диска на другой. Неисправный жесткий диск не обязательно должен быть концом света.
Не забудьте полностью стереть старый жесткий диск, чтобы ваша личная информация не попала в чужие руки.Имейте в виду, что некоторые данные можно восстановить, если отформатировать жесткий диск, поэтому это не то же самое, что очистить его.
К вам ничего из этого не относится? Ваш диск по-прежнему работает так же хорошо, как в тот день, когда вы купили компьютер? Если вы управляли S.M.A.R.T. протестируйте жесткий диск и все проверьте, регулярное обслуживание может продлить срок службы вашего диска. Это может включать дефрагментацию вашего ПК (вы также можете дефрагментировать Mac, хотя в этом нет необходимости) и освобождение места на диске.
Восстановите свой жесткий диск с помощью Avast Cleanup
Что делать, если вы выполнили тест и все вернулось нормально, но ваш компьютер по-прежнему движется со скоростью, вызывающей головную боль? Что, если вы просто хотите свести проблемы с жестким диском к минимуму?
Войдите в Avast Cleanup.

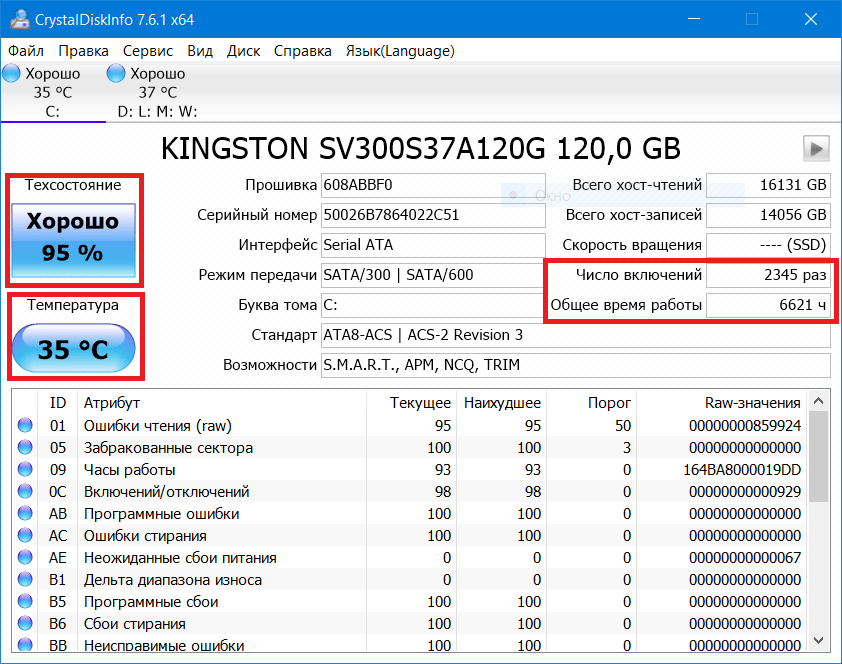
 Температура в идеале не должна превышать 45°C.
Температура в идеале не должна превышать 45°C.


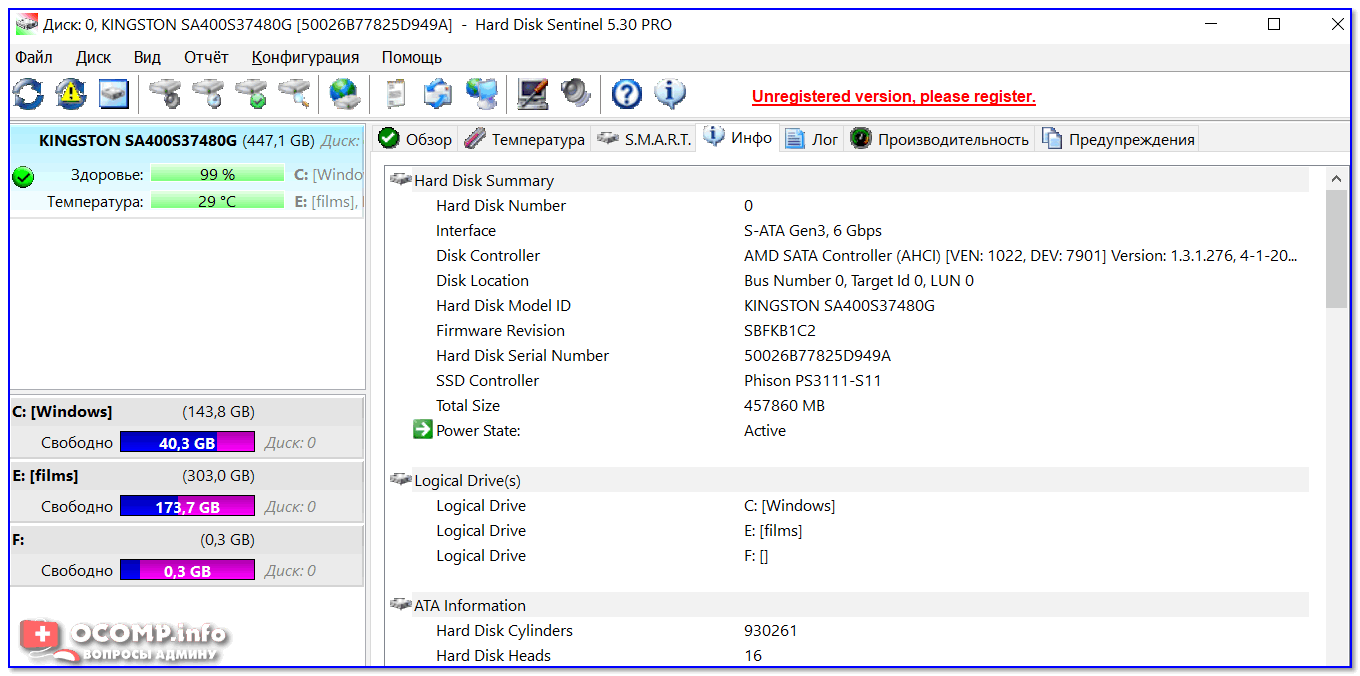
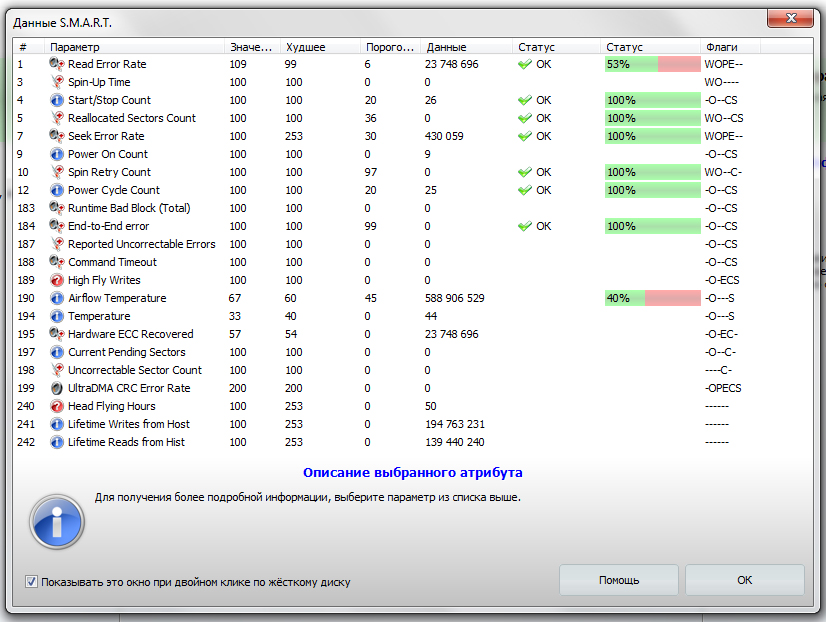
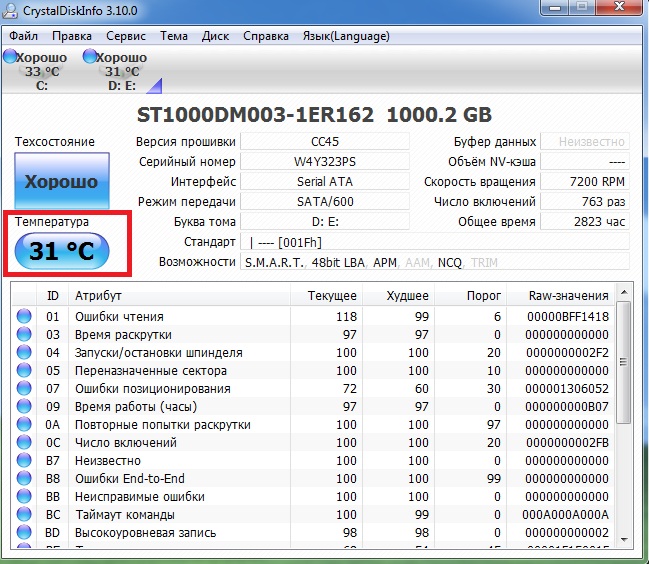
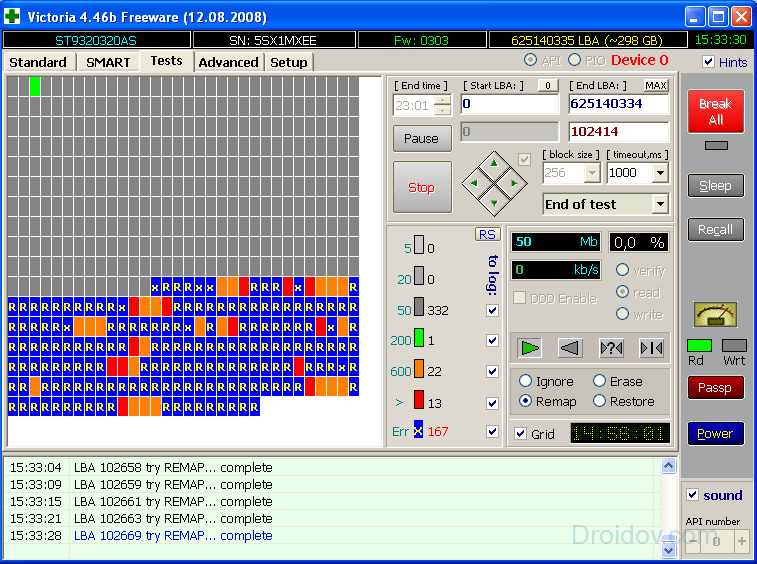 19: твердотельный накопитель NVMe M.2, поддержка SAS RAID
19: твердотельный накопитель NVMe M.2, поддержка SAS RAID