Как обновить драйверы видеокарты Nvidia в Windows • Оки Доки
Нельзя отрицать мощь видеокарт NVIDIA, которая может улучшить или испортить ваш игровой процесс. Но вам нужно постоянно обновлять свой графический процессор NVIDIA.
После каждого обновления видеокарты ваша система лучше работает с другими периферийными устройствами и получает необходимые драйверы для обеспечения бесперебойной работы с графикой.
Хотя Windows предоставляет регулярные обновления драйверов, во многих случаях может показаться, что драйверы устарели и не работают должным образом. В таких случаях вот несколько способов обновить видеокарту NVIDIA.
Подготовительные работы перед установкой
Прежде чем углубляться в обновления, необходимо знать модель вашей видеокарты для достижения наилучших результатов.
Вы можете проверить название модели двумя способами:
• В идеале название модели должно быть на упаковке.
• Кроме того, вы можете получить имя с помощью средства диагностики DirectX.
Хотя первая часть относительно проста, чтобы проверить имя с помощью инструмента диагностики DirectX, выполните следующие простые шаги:
Нажмите клавишу Windows + R, чтобы открыть диалоговое окно «Выполнить».
Введите dxdiag и нажмите Enter, чтобы открыть средство диагностики DirectX в вашей системе.
Сначала проверьте, какая у вас 32-битная или 64-битная система. Вы можете получить доступ к этой информации на вкладке «Система» вместе со сборкой операционной системы.
Проверьте тип чипа на вкладке Display. Найдите здесь название своей видеокарты NVIDIA.
Теперь, когда вы определились с системой и типом микросхемы, пора двигаться дальше и искать способы обновления установленных драйверов.
Есть три способа выполнить эту задачу:
• Вручную
• GeForce Experience
• Обновления Windows
1. Обновите драйверы графического процессора вручную
Ручная процедура может показаться немного утомительной, но она очень полезна, если все остальное не удается. Чтобы загрузить, установить или обновить драйверы вручную, перейдите на Загрузка драйвера NVIDIA GeForce страница.
Найдите необходимые драйверы графического процессора и загрузите копию для своей системы. Используйте раскрывающееся меню, чтобы найти последнюю версию для вашего оборудования, а затем загрузите и установите.
2. Обновление с помощью GeForce Experience
GeForce дополняет ваши драйверы NVIDIA, и опыт обновления ваших драйверов просто не может быть лучше этого.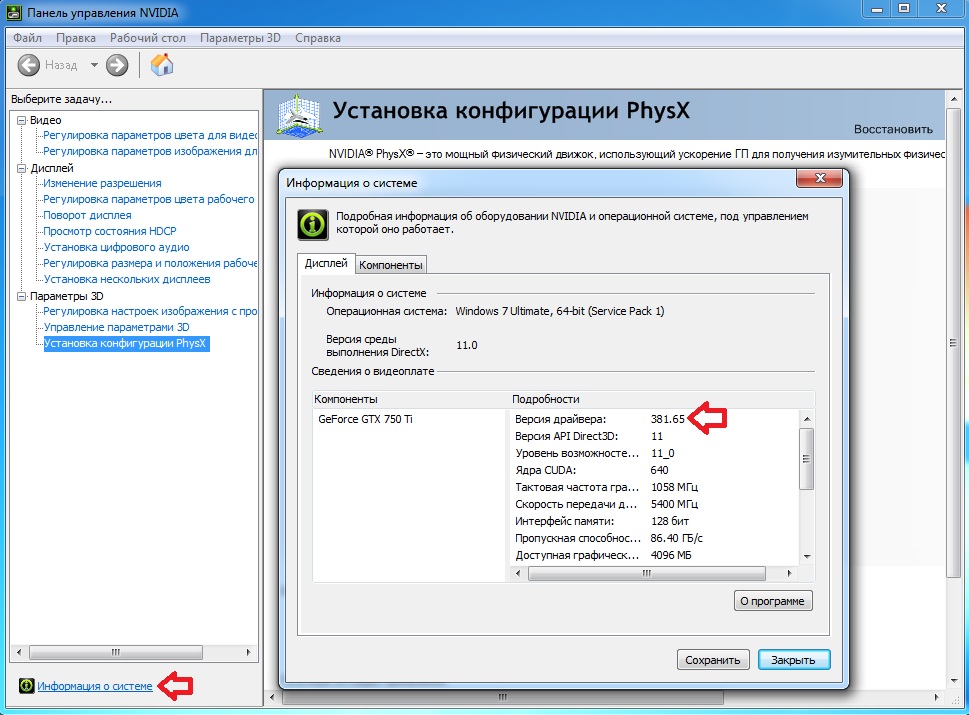 Вы можете скачать GeForce Experience с их Официальный веб-сайт.
Вы можете скачать GeForce Experience с их Официальный веб-сайт.
После загрузки и установки NVIDIA GeForce Experience вы увидите страницу входа. Введите свои учетные данные, если вы уже являетесь участником. Если вы впервые пользуетесь этим сайтом, вам нужно будет подписаться на их услуги.
Как только вы войдете в систему / зарегистрируетесь, откройте вкладку Драйверы. Загрузите последнюю версию графического процессора для своей системы и следуйте обычному протоколу, чтобы начать установку.
Это очень просто.
3. Обновите свой графический процессор через Центр обновления Windows.
Третий и последний шаг — обновить драйверы через Центр обновления Windows. Вы также можете обновлять драйверы в определенные периоды вместе с пакетными обновлениями, поскольку Windows объединяет эти обновления вместе.
Чтобы установить эти драйверы:
Нажмите клавишу Windows + I, чтобы открыть настройки.

Перейдите в Обновление и безопасность> Обновления Windows.
Выберите Проверить наличие обновлений и посмотрите, доступны ли какие-либо обновления для вашей системы.
Загрузите и установите все ожидающие обновления. Если ваша система уже обновлена, вы можете расслабиться и расслабиться, потому что вам больше нечего делать.
Обновите свои видеокарты NVIDIA для лучшей производительности
Есть много способов обновить графические карты NVIDIA. Однако важно убедиться, что вы выбрали правильный вариант, в зависимости от версии вашей системы и графического процессора.
Руководство для всех случаев и типов
ThinkMobiles is one of most trusted companies conducting IT & software reviews since 2011.
Our mission
is to provide best reviews, analysis, user feedback and vendor profiles. Learn
more about review process.
Learn
more about review process.
К примеру, ОС Windows устанавливает пакеты драйверов по умолчанию, а также загружает новые версии драйверов в Центре обновления Windows. Конечно, Windows 10 выполняет эти задачи лучше, чем старые версии. Поэтому, во многих случаях Вы сталкиваетесь с неподходящими драйверами, и Вам приходится искать и устанавливать их самостоятельно. Поэтому мы решили собрать советы о том, как обновить драйверы для всех наиболее часто встречающихся случаев.
В большинстве случаев, Вам просто нужно определить название/модель устройства и найти драйвер для него. Однако часто это оказывается проблематичным, и Вам приходится искать способы найти нужную информацию. Давайте сначала рассмотрим несколько основных способов обновления драйверов, а затем рассмотрим конкретные типы, такие как драйверы видео, драйверы USB, драйверы Realtek и другие.
Итак, первый шаг – узнать тип и ИД устройства. Для этого (в Windows) Вам нужно перейти к Диспетчеру устройств. Есть несколько способов открыть его в Windows 7, 8, 8.1 и 10:
- с помощью команды «Выполнить» – одновременно нажмите комбинацию клавиш Win+R, в поле «Открыть» введите следующую команду: devmgmt.msc, нажмите «ОК».
- через командную строку – кнопка «Пуск» и введите CMD, или клавиши Win+S и Enter.
- через PowerShell – введите команду: devmgmt.msc и нажмите Enter.
- через значок Мой компьютер/Этот компьютер щелкните правой кнопкой мыши – Управление – вкладка Управление компьютером – Системные инструменты – Диспетчер устройств.

- через Панель управления – Диспетчер устройств.
- через программу обновления драйверов (например, IOBit Driver Booster)
Узнав название устройства и модель/серию, лучше всего поискать драйвер на официальном сайте производителя (.zip или .exe). Некоторые из них будут недоступны, или бывают случаи, когда Диспетчер устройств указывает только общий тип устройства, например VGA адаптер. Для таких случаев нам нужен ИД устройства.
Для этого выберите устройство из списка в Диспетчере устройств, щелкните правой кнопкой мыши, чтобы перейти в «Свойства». Там перейдите на вкладку Сведения и выберите Совместимые ИД в Свойствах. Вы можете скопировать поле значения в буфер обмена и таким образом найти драйвер.
Хорошо, теперь давайте поговорим о 4 общих методах поиска, установки и обновления драйверов.
Способ 1. Сайт производителя.В качестве примера, давайте предположим, что мы имеем дело с видеокартой Nvidia GeForce 900M.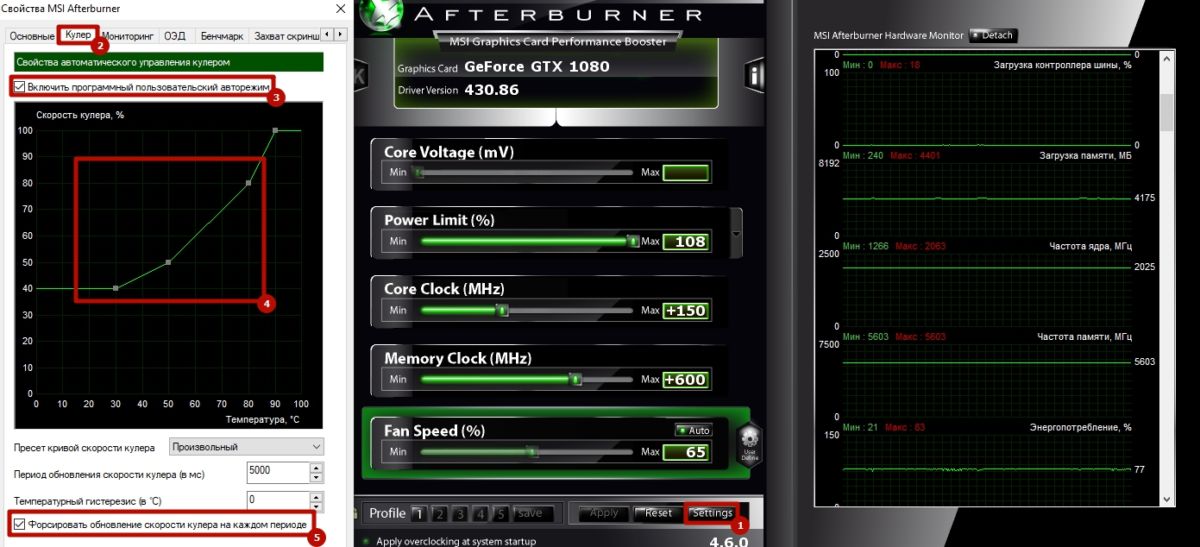 Заходим на сайт Nvidia (https://www.nvidia.com), переходим в раздел «Драйверы -> Драйверы GeForce», указываем продукт/серию/ОС/язык и нажимаем «Поиск».
Заходим на сайт Nvidia (https://www.nvidia.com), переходим в раздел «Драйверы -> Драйверы GeForce», указываем продукт/серию/ОС/язык и нажимаем «Поиск».
Найдите нужный драйвер, скачайте и установите его. При распаковке архива процесс установки начнется автоматически. Выберите «Графический драйвер NVIDIA», нажмите «Согласен» и «Продолжить». Выберите Экспресс или Пользовательский режим, в зависимости от Ваших предпочтений. Пока Вы ждете, может мерцать экран, но не паникуйте, это обычное дело.
В «сложных» случаях подобной альтернативой могут быть сайты, посвященные исключительно коллекциям драйверов. Некоторые из них даже имеют возможность сканирования для обнаружения подключенных устройств и предлагают совместимые драйверы. Вот несколько примеров таких сайтов: Driverscollection, Driver Support, DriverZone, Driversbay.
Способ 2. Ручная установка драйвераЭтот способ актуален в отношении устройств без названий, копий устройств или других устройств, которые должны работать с ОС.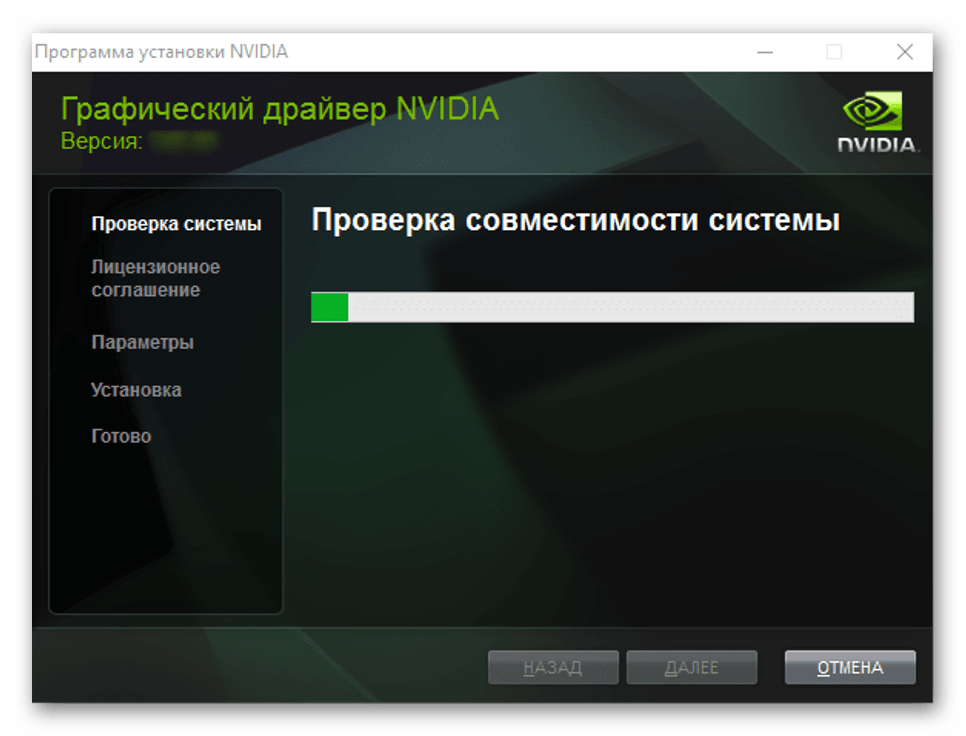 Например, мы хотим обновить/установить драйвер Bluetooth. Итак, мы используем Диспетчер устройств, как упоминалось выше, выбираем наше устройство Bluetooth и копируем его ИД.
Например, мы хотим обновить/установить драйвер Bluetooth. Итак, мы используем Диспетчер устройств, как упоминалось выше, выбираем наше устройство Bluetooth и копируем его ИД.
Мы ищем онлайн и скачиваем соответствующий драйвер. Например, используйте веб-сайт DriverPack, введите ИД устройства, изучите предлагаемые параметры, убедитесь, что оно совместимо с ОС (64/32-разрядная версия) и загрузите файл.
Чтобы установить его, откройте Диспетчер устройств – выберите устройство – щелкните правой кнопкой мыши Обновить драйвер. В появившемся окне выберите Выполнить поиск драйверов на этом компьютере, укажите папку (местоположение) и нажмите «Далее». Должен начаться процесс установки драйвера, и вскоре Вы получите уведомление о завершении.
Способ 3. Windows UpdateОн хорошо работает, особенно в системах Windows 10. Если он включен, он выполняет поиск драйверов среди обновлений и устанавливает их, а также ищет возможные обновления для работающих драйверов. Большинство поставщиков программного обеспечения выпускают новые версии с улучшениями или же исправлениями ошибок, поэтому в целом это полезно.
Большинство поставщиков программного обеспечения выпускают новые версии с улучшениями или же исправлениями ошибок, поэтому в целом это полезно.
Чтобы проверить, включена ли эта опция для обновления драйверов, нажмите комбинацию клавиш Win+R и перейдите в раздел Устройства – Устройства и принтеры. Затем щелкните правой кнопкой мыши значок ПК и выберите «Установка устройства», проверьте, установлен ли флажок «Да» (рекомендуется). Если нет, просто выберите его и сохраните.
Другой способ проверить это – щелкнуть правой кнопкой мыши значок ПК и выбрать «Свойства». Там находится вкладка «Имя компьютера, настройки домена и рабочей группы». Нажмите Изменить настройки – Свойства системы – Оборудование – Настройки установки устройства. Обратите внимание, что когда устанавливаются некоторые драйверы, это требует времени, но происходит в фоновом режиме.
Способ 4. Программное обеспечение по обновлению драйверовСуществует множество специальных программ для обновления драйверов, разработанных для того, чтобы пользователь мог сэкономить время и силы. Давайте возьмем IObit Driver Booster в качестве примера. При первом запуске программа сканирует Ваше оборудование в течении пары минут и предлагает установить или обновить определенные драйверы, которые она сочтет необходимыми. Как правило, у Вас есть выбор: установить все или только те, которые Вам нужны.
Давайте возьмем IObit Driver Booster в качестве примера. При первом запуске программа сканирует Ваше оборудование в течении пары минут и предлагает установить или обновить определенные драйверы, которые она сочтет необходимыми. Как правило, у Вас есть выбор: установить все или только те, которые Вам нужны.
Программное обеспечение, такое как IObit Driver Booster, делает этот метод самым простым, быстрым и обеспечивает результат в большинстве случаев. Конечно, может случиться так, что Вы получите нестабильный или устаревший драйвер. Тогда единственный способ – это ручная установка, поэтому давайте рассмотрим несколько распространенных сценариев в следующих частях.
Как обновить видео драйверыВидеокарта отвечает за обработку и представление изображений/мультимедиа, а также может передавать звук через HDMI. Для повседневного использования не имеет значения, какая версия драйвера существует, но для 3D-дизайнеров, геймеров, инженеров по производству видео производительность жизненно важна.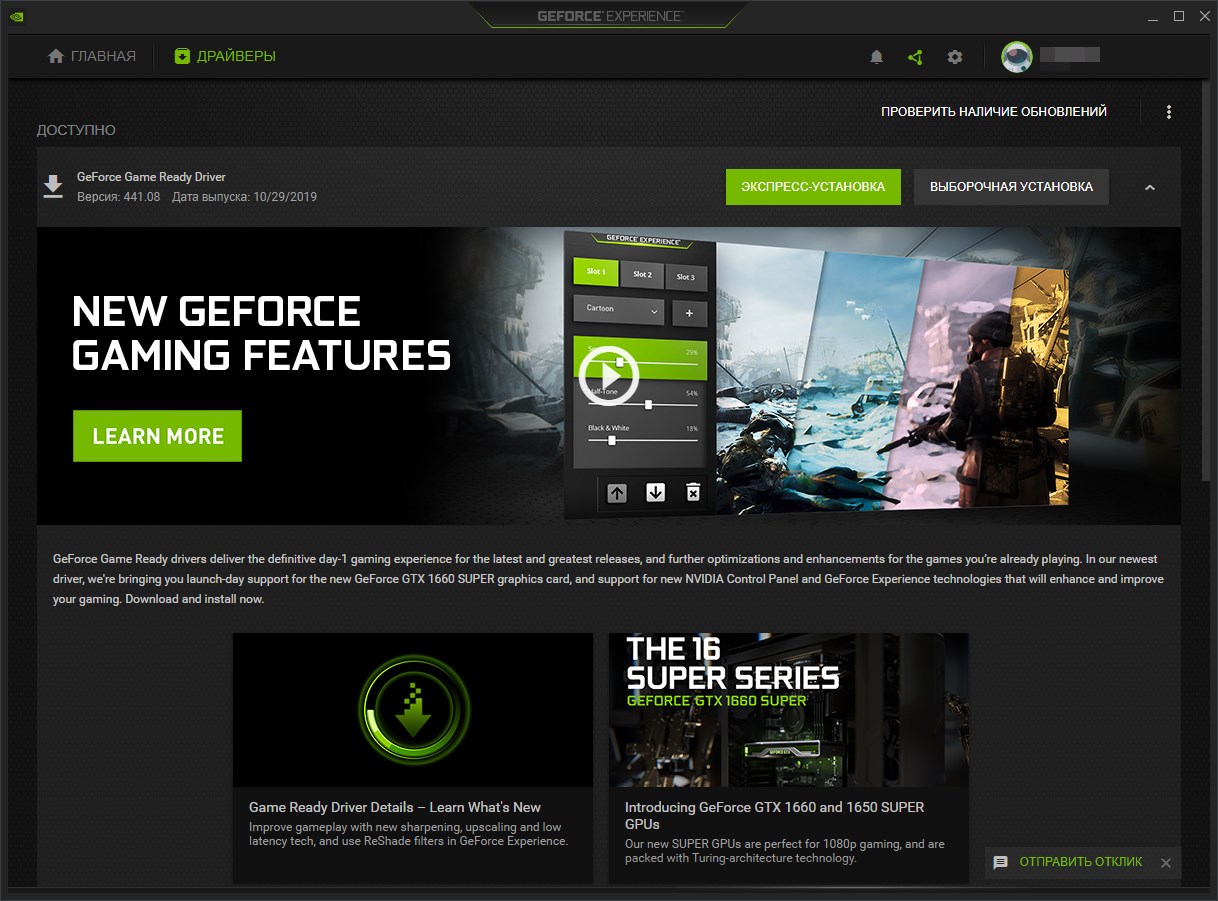
Сначала выясните, видеокарта какого производителя находится на Вашем компьютере, и единственная ли она. Она может быть интегрированной в чип процессора, либо дискретной (отдельный чип). В настоящее время 99% устройств поставляются с видеокартами, выпущенными одной из 3 корпораций: Intel (только интегрированная), Nvidia (только дискретная) и AMD (оба типа).
Чтобы узнать марку/модель/серию/ИД видеокарты, используйте Диспетчер устройств, как описано ранее. Перейдите на сайт производителя, AMD.com, Nvidia.com или Intel.com, найдите драйвер, установите его, перезагрузите компьютер.
- Обновление видео драйверов Intel
Посетите веб-сайт Intel, перейдите в раздел Поддержка – Загрузки и драйверы. Выберите «Автоматический поиск драйверов и программного обеспечения», «Поиск драйверов» или «Графические драйверы». Выполните поиск по фильтрам (поколение процессора, драйвера, ОС) и нажмите на нужный драйвер из списка.
Другой способ – использовать автоматическое сканирование из программного обеспечения обновления драйверов. Они особенно хороши при обнаружении видео драйверов, которые требуют обновления, и при поиске соответствующих версий. После этого перезагрузите.
Они особенно хороши при обнаружении видео драйверов, которые требуют обновления, и при поиске соответствующих версий. После этого перезагрузите.
- Обновление драйверов Nvidia
Вы должны иметь учетную запись Nvidia на их официальном сайте. Перейдите в Драйверы – Все драйверы, затем нажмите Поиск. Введите параметры Вашего видео драйвера, найдите его и нажмите Скачать. После распаковки и установки выберите Графический драйвер NVIDIA, а затем нажмите кнопку «Согласен». Выберите экспресс-установку, чтобы сэкономить время, или пользовательский режим (с выбором компонентов), нажмите кнопку Далее.
- Обновление драйверов AMD
Аналогичным образом, посетите веб-сайт AMD, перейдите в раздел «Драйверы и поддержка». Найдите драйверы вручную (тип, модель, серия – отправить) или скачайте программу для автоматического определения. Когда найдете, нажмите «Установить» и перезагрузите компьютер. Кроме того, Вы можете проверить наличие доступных обновлений для программного обеспечения AMD: нажмите Настройки – Обновления – Проверить наличие обновлений.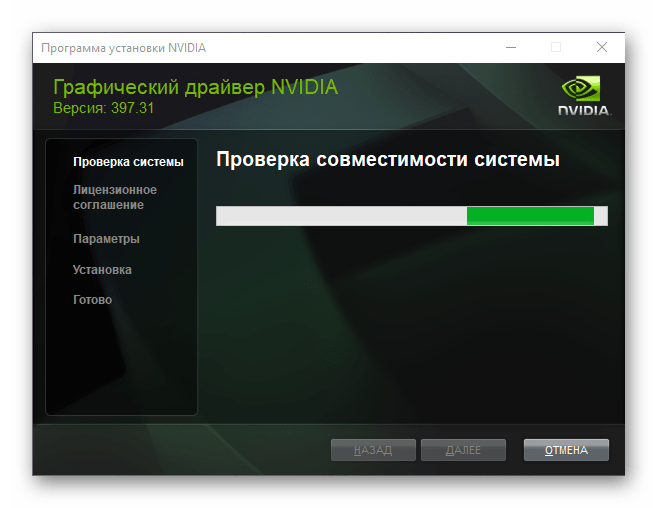
- Обновление драйверов Radeon
В качестве продолжения предыдущей части, здесь рассказывается, как обновить графические драйверы Radeon. Radeon является торговой маркой AMD, производящей элементы GPU, RAM и SSD. Для Radeon GPU, или графического процессора, который является техническим термином для видеокарты, мы выполняем аналогичную процедуру. Перейдите на https://www.amd.com/ru/support, выберите свою карту, нажмите «Отправить». Затем укажите версию своей ОС и загрузите драйвер.
Как обновить аудио драйверыОтсутствие надлежащего драйвера аудиоустройства часто приравнивается к неисправности звука. Звуковая карта – это универсальное аудиоустройство с различными интерфейсами подключения: USB, PCI, PCI Express. Аудиоустройства могут включать в себя микрофон, внешнюю звуковую карту, музыкальные инструменты, динамики, DAW и т.д. Как правило, драйверы устанавливаются автоматически при первом подключении, хотя могут возникать проблемы с частотой, искажением звука, задержкой и т. д.
д.
В основном, параметры те же, что описаны в общих методах: использовать программное обеспечение для обновления драйверов (например, Driver Booster), использовать драйверы с компакт-диска, поставляемого с устройством/программным обеспечением, загрузить драйвер с веб-сайта производителя.
Как обновить драйверы материнской платыДрайверы материнских плат, вероятно, наиболее важны для ПК, потому что буквально все связано с материнской платой. Это влияет на аудио, Wi-Fi, Bluetooth, USB и общую производительность. Если у Вас новая материнская плата, скорее всего, на Вашем компьютере установлена Windows 10, и проблема драйверов решается без Вашего участия. Тем не менее библиотека драйверов Windows может не предоставлять все последние версии драйверов.
К сожалению, часто Диспетчер устройств не может определить марку/серию материнской платы. Модель всегда указывается на самой материнской плате. Тем не менее, если у Вас по какой-то причине нет доступа к ней или Вы используете ноутбук – Вам помогут специальные приложения, такие как CPU-Z, AIDA64.
Как только Вы узнаете, кто производитель, ищите драйверы на их сайте. Предположим, у нас есть материнская плата Gigabyte GA-970A-DS3P Rev.1.0. Заходим на сайт www.gigabyte.com/us, заходим в Сервис/Поддержка и набираем номер модели материнской платы. Просмотрите доступное программное обеспечение для этого устройства – утилиты, руководства, BIOS и т.д., выберите Драйверы и свою ОС, смотрите Список драйверов. Выберите и установите/обновите.
Как обновить драйверы USBДрайверы USB действуют как инструкции для компьютера для взаимодействия с портами USB. На сегодняшний день Windows совместима практически со всеми драйверами USB 2.0, а для Windows 7 может потребоваться USB 3.0 или выше. Если драйвер USB отсутствует, система отобразит предупреждение «Неизвестное устройство».
Драйверы USB часто поставляются с драйверами чипсета для материнской платы. Следовательно, при поиске на сайте производителя Вы можете не найти драйвер USB. В таком случае, проще всего применить программу обновления драйверов или загрузить драйвер чипсета.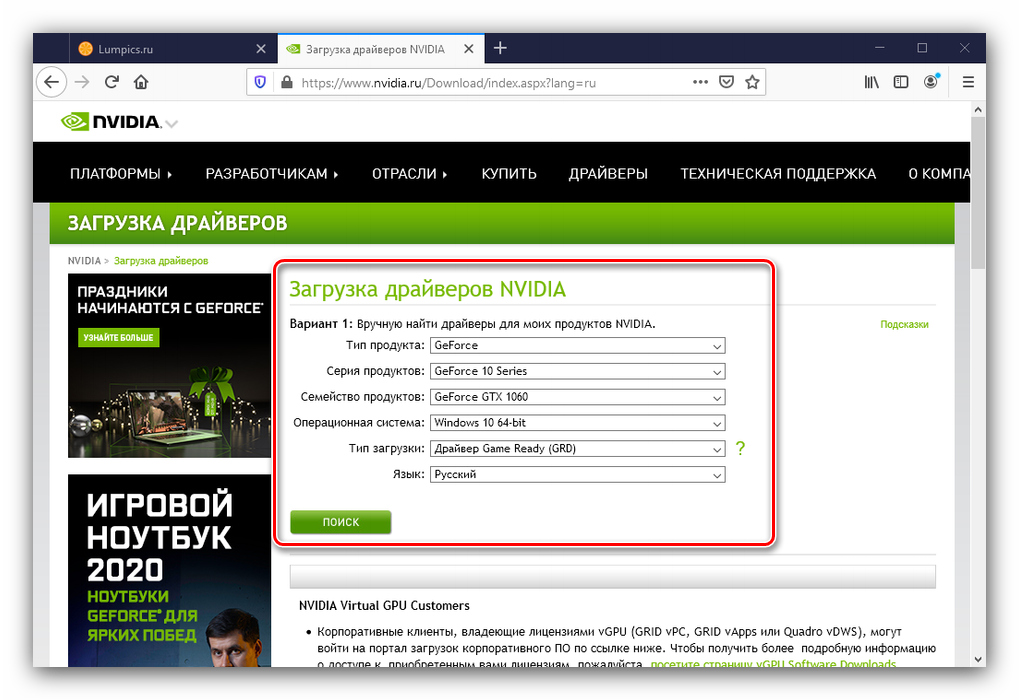 Еще один совет – посетите usb.org, где хранится огромное количество информации.
Еще один совет – посетите usb.org, где хранится огромное количество информации.
Краткое напоминание: Realtek Corporation разрабатывает платы для разных устройств: аудио-устройств, сетевых плат, веб-камер, кард-ридеров, USB-концентраторов. Как мы уже упоминали, выяснение точной модели устройства и/или ИД является первым шагом. Затем перейдите на Realtek.com, найдите раздел «Загрузки», выберите категорию, найдите драйвер по модели и установите его.
Примечание: при использовании программного обеспечения сторонних производителей для поиска драйверов на сетевое устройство, это должна быть версия, работающая в автономном режиме, поскольку, видимо, подключение к Интернету прерывается или отсутствует.
Как обновить сетевые драйверыСетевые драйверы не менее важны, чем другие типы драйверов. Без этого пользователь не сможет подключиться к Интернету или локальной сети, Bluetooth и Wi-Fi также не будут работать. Итак, сначала проверьте сетевой адаптер в Диспетчере устройств.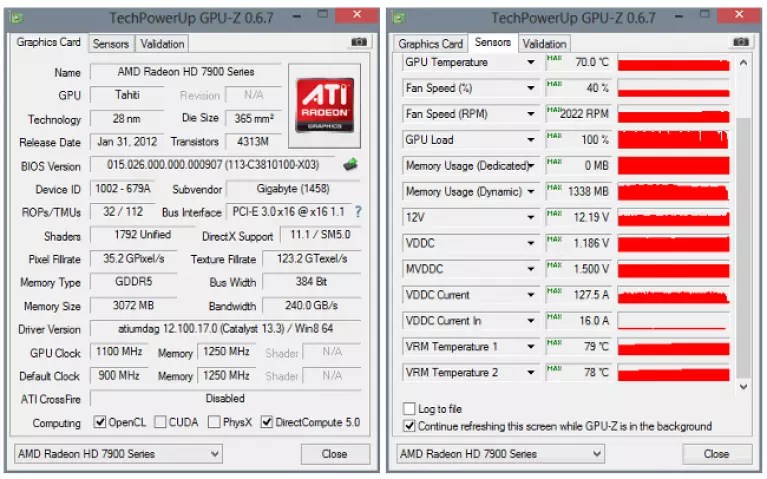
Естественно, выйти в Интернет, чтобы найти драйвер, будет невозможно, поскольку у вас нет связи с Интернетом. Поэтому компакт-диск или флэш-накопитель, который поставляется с оборудованием, внезапно снова становится актуальным. Но, кроме шуток, Вам нужно найти другое устройство, чтобы выйти в Интернет, и найти последнюю версию сетевого драйвера. Установите его и перезагрузите.
Как обновить драйверы на Windows 10В Windows 10, если есть подключение к Интернету и активирован Windows Update, ОС автоматически устанавливает/обновляет необходимые драйверы. Чтобы проверить, активна ли служба, нажмите Win+R и введите «services.msc», нажмите OK. Найдите Центр обновления Windows в списке и убедитесь, что он работает.
Для редких случаев, когда Вам необходимо обновить устройство вручную, давайте рассмотрим 2 способа обновления драйверов для Windows 10.
- через Windows Update – перейдите в Настройки – Обновление и безопасность – Центр обновления Windows, затем нажмите Проверить наличие обновлений.
 Если есть драйверы, которые нужно обновить или установить, центр обновления их обнаружит, загрузите и установите то, что требуется.
Если есть драйверы, которые нужно обновить или установить, центр обновления их обнаружит, загрузите и установите то, что требуется.
- через Диспетчер устройств – откройте его, найдите устройство, щелкните на нем правой кнопкой мыши и выберите «Обновить драйвер». В следующем окне выберите «Автоматический поиск обновленного программного обеспечения драйвера».
Вам необходимо установить программное обеспечение, а затем запустить сканирование. В IObit Driver Booster эта кнопка находится в центре главного окна. Когда сканирование будет завершено, он покажет Вам список доступных обновлений драйверов. Очень важно использовать программное обеспечение с большой базой драйверов, потому что это увеличивает Ваши шансы найти обновления. IObit Driver Booster содержит более 3,5 миллионов записей в базе данных, и это одна из крупнейших баз драйверов в данном типе программного обеспечения.
Вы можете вручную выбрать драйверы, которые Вы хотите обновить, из списка. Либо Вы можете использовать функцию обновления всех одним кликом. Чтобы использовать эту функцию в IObit Driver Booster, отметьте все драйверы в списке и нажмите кнопку «Обновить сейчас».
Либо Вы можете использовать функцию обновления всех одним кликом. Чтобы использовать эту функцию в IObit Driver Booster, отметьте все драйверы в списке и нажмите кнопку «Обновить сейчас».
FAQ
Q: Что такое драйвер?
A: Драйвер — это своего рода «руководство пользователя» для операционной системы ПК в отношении аппаратного обеспечения. ОС использует драйверы для взаимодействия с любой деталью/устройством (от видеокарты до шины USB).
Q: Что такое ИД устройства?
A: Это уникальный идентификационный номер для компьютерного оборудования, присваиваемый производителем.
Q: Нужны ли драйверы Linux?
A: В большинстве случаев — нет. В Linux все доступные драйверы обычно включены в дистрибутив по умолчанию. Если драйвер проприетарный, возможность его установки зависит от версии Вашего дистрибутива. В Linux Fedora они запрещены, но в Linux могут быть установлены драйверы Ubuntu.
В Linux Fedora они запрещены, но в Linux могут быть установлены драйверы Ubuntu.
Q: Нужно ли обновлять драйверы на Mac?
A: Нет, в соответствии с политикой Apple, все необходимые драйверы всегда включены в комплекты обновления системы.
Q: Как обновлять все драйверы автоматически?
A: Используйте программу обновления драйверов, например Driver Booster.
Q: Как вернуться к предыдущей версии драйвера?
A: Как описано в методе 2 этой статьи, вам нужно использовать Диспетчер устройств. На вкладке «Дополнительно» будет доступна опция «Откат к предыдущей версии». Обратите внимание, что опция доступна только для устройств, для которых в системе сохранено несколько версий драйверов.
Q: Безопасно ли обновление драйверов?
A: Единственный риск (хотя и крошечный) — это несовместимость оборудования. Чтобы избежать этого, попробуйте установить новые драйверы в течение 1-2 недель после их выпуска.
Чтобы избежать этого, попробуйте установить новые драйверы в течение 1-2 недель после их выпуска.
Q: Как обновление драйверов влияет на производительность?
A: В большинстве случаев это повышает производительность устройства, оптимизирует процессы и исправляет обнаруженные ошибки.
Q: Как обновление драйверов влияет на безопасность?
A: Обновления драйверов помогают повысить безопасность системы за счет устранения уязвимостей.
Q: Что делать, если для моей ОС нет совместимого драйвера?
A: Вы можете искать неофициальные драйверы вручную (но на свой страх и риск) или использовать программу обновления драйверов.
Q: Как исправить BSOD после обновления драйвера?
A: Используйте откат к предыдущему состоянию системы. Чтобы активировать его в Windows, нажмите F8 во время загрузки ОС и выберите «Восстановление системы».
Чтобы активировать его в Windows, нажмите F8 во время загрузки ОС и выберите «Восстановление системы».
Q: Безопасно ли использовать неофициальные драйверы?
A: Нет, потому что никто не отвечает за их безопасность.
Q: Что такое неподписанные драйверы?
A: Это драйверы без цифровой подписи производителя. В большинстве случаев это то же, что и неофициальные драйверы.
Q: Как обновить драйверы в Windows 10?
A: Откройте Диспетчер устройств и на вкладке «Дополнительно» нажмите «Обновить». Центр обновления Windows будет автоматически искать обновления определенного устройства. Или используйте программное обеспечение для обновления драйверов, совместимое с Windows 10, например, Driver Booster.
Q: Как обновить драйвер AMD?
A: Загрузите все обновления с официального сайта: https://www.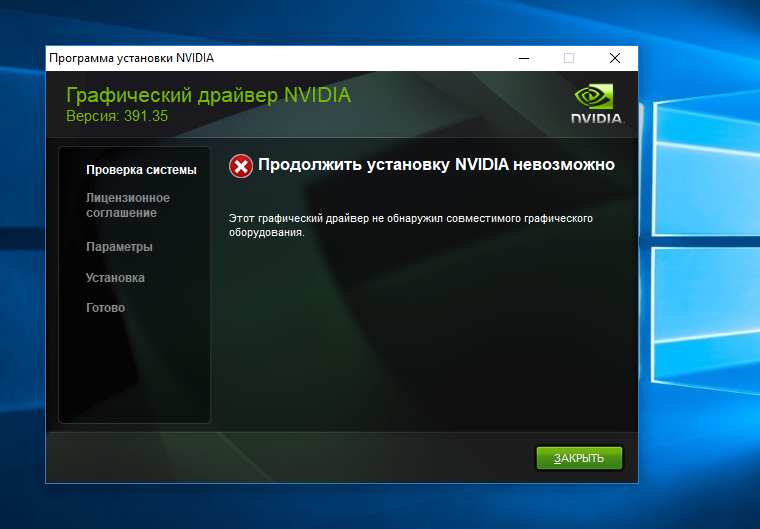 amd.com/en/support
amd.com/en/support
Q: Как обновить драйвер Radeon?
A: Используйте автоматическую утилиту от AMD: https://www.amd.com/en/support/kb/faq/gpu-driver-autodetect
Q: Как обновить драйверы Intel?
A: Установите Intel Assistant: https://www.intel.com/content/www/us/en/support/detect.html
Q: Как обновить драйверы Nvidia?
A: Загрузите все обновления с официального сайта: https://www.geforce.com/drivers
Q: Как обновить драйверы бесплатно?
A: Все основные производители оборудования (AMD, Intel, Nvidia) предоставляют драйверы для своих устройств бесплатно.
Как обновить драйверы? | World of Tanks
ATI/AMD
Подготовка к обновлению
- Чтобы драйвер видеокарты производства ATI/AMD работал корректно, прежде всего убедитесь в том, что установленная на вашем компьютере операционная система имеет последний пакет обновлений с установленным пакетом Microsoft .
 NET Framework версий 3.5, 4.0 или 4.5:
NET Framework версий 3.5, 4.0 или 4.5:
- Windows 7 Service Pack 1;
- для Windows 8, Windows 8.1 должны быть установлены рекомендуемые и важные для операционной системы обновления).
- Windows 10 x64.
- После этого скачайте последнюю версию драйвера для видеокарты на сайте AMD.
- Перед обновлением драйвера видеокарты полностью удалите текущий установленный пакет драйверов.
Удаление драйвера
Windows 7, 8, 10
- Нажмите кнопку «Пуск», перейдите в «Панель управления» и выберите пункт «Программы и компоненты».
(Для Windows 8: Нажмите Windows+Х; перейдите в «Панель управления» и выберите пункт «Программы и компоненты».) - В списке программ найдите «ATI Catalyst Install Manager» или «AMD Catalyst Install Manager».
- В окне мастера удаления выберите «Express Uninstall ALL ATI Software».
- Дождитесь завершения удаления и перезагрузите компьютер.
- Готово, драйвер удалён.

Поиск и загрузка драйвера
Чтобы верно выбрать драйвер, вам необходимо знать производителя и модель своей видеокарты.
- Перейдите на сайт AMD.
- Вы cможете выбрать драйвер в алфавитном списке «Search for your product».
- Либо вы можете выбрать драйвер в списке «or select your product from the list»:
* в левом списке выставьте Graphics,
* в правом выберите производителя и серию, а затем точную модель. - Выбрав модель драйвера, нажмите кнопку «Отправить».
- Откроется страница с результатами поиска. Выберите на ней свою версию операционной системы и нажмите на плюс рядом с ней, чтобы получить ссылку на скачивание драйвера.
- В открывшемся окне нажмите кнопку «Скачать».
- После того как загрузка завершится, переходите к установке.
Установка драйвера
- Запустите скачанный пакет установки драйвера.
- Выберите папку для распаковки драйвера и нажмите Install.

- После окончания распаковки запустится мастер установки.
- Нажмите на кнопку Далее (Next), затем нажмите Install.
- Выберите пункт «Экспресс» («Express»).
- Примите лицензионное соглашение. После этого начнётся процесс установки пакета драйверов.
- Дождитесь завершения установки и перезагрузите компьютер.
- Готово, драйвер установлен.
NVIDIA
Удаление драйвера
Для корректного обновления драйвера видеокарты рекомендуется полностью удалить текущий установленный пакет драйверов.Windows 7, 8, 10:
- Нажмите кнопку «Пуск» (для Windows 8: нажмите Windows + Х; для Windows 10: в строке поиска в левом нижнем углу впишите «Панель управления» или «Control Panel» и нажмите на соответствующий пункт в результатах поиска).
- В открывшемся окне выберите «Программы и компоненты».
- В строке поиска (в правом верхнем углу) введите NVIDIA, в результатах поиска выделите NVIDIA Graphics Driver или «Графический драйвер» и нажмите на кнопку «Удалить/Изменить».

- Когда программа спросит: «Удалить это программное обеспечение?» — нажмите на кнопку «Удалить».
- После удаления драйвера перезагрузите компьютер.
- Готово, драйвер удалён.
Поиск и загрузка драйвера
- Перейдите на сайт NVIDIA.
- Введите данные своей видеокарты (тип, серию, семейство и операционную систему), чтобы найти нужный драйвер вручную. После этого нажмите «Поиск».
- На странице с результатами поиска можно ознакомиться с особенностями выпуска драйвера и списком поддерживаемых продуктов. Для перехода к загрузке драйвера нажмите «Загрузить сейчас».
- На странице загрузки нажмите кнопку «Принять и скачать». Начнётся загрузка драйвера.
- После того как загрузка завершится, переходите к установке.
Установка драйвера
- Запустите загруженный драйвер.
- Примите Лицензионное соглашение.
- В параметрах установки выберите «Выборочная установка» («Дополнительные параметры») и нажмите на кнопку «Далее».

- В параметрах выборочной установки обязательно отметьте пункт «Выполнить чистую установку» и нажмите на кнопку «Далее».
- После завершения установки перезагрузите компьютер.
- Готово, драйвер установлен.
Intel HD Graphics
Подготовка к обновлению
- Создайте отчёт DxDiag, чтобы узнать некоторые технические характеристики компьютера.
- Откройте готовый отчёт и найдите информацию об установленной операционной системе, её разрядности и модели процессора. Эти данные помогут вам найти нужный драйвер.
Загрузка и установка драйвера
Как обновить драйвера видеокарты NVidia: инструкция для Windows 10
Драйверы – важный компонент для правильной работы комплектующих. От них также зависит стабильность операционной системы. Они регулярно меняются и совершенствуются. Поэтому владельцам компьютеров важно следить за обновлениями и регулярно устанавливать новую версию драйвера для каждого из компонентов ПК, включая видеокарту.
Производители видеокарт ведут постоянную работу по доработке драйверов, устраняют возможные «баги» и повышают производительность устройств. Это особенно актуально для геймеров, поскольку качество видео в играх после обновления драйверов улучшается. Даже если вы не играете в компьютерные игры, производительность видеокарты важна.
Содержание:
Как узнать модель видеокарты, подключенной к ПК
Прежде чем обновлять видеодрайвер на компьютере, необходимо выяснить, какая модель видеоадаптера установлена. Технари, которые собираю компьютер самостоятельно, наверняка легко ответят на этот вопрос. Однако если вы покупали готовый системный блок и не разбирались в его компонентах, воспользуйтесь этой небольшой инструкцией:
- Заходим в меню «Пуск» в нижнем левом углу рабочего стола.

- Открываем строку поиска и вводим в ней «dxdiag».
- На экране открывается окно «Средство диагностики DirectX»,
- Перейдите во вкладку “Экран”.
- В левой части окна находим блок с информацией под названием «Устройство».
- В данном блоке указан производитель и конкретная модель видеокарты.
Получить точную информацию о модели видеокарты можно и другим способом:
- Находим на рабочем столе Windows или через меню «Поиск» значок «Этот компьютер».
- Нажимаем на ярлык правой кнопкой мыши, открываем в контекстном меню раздел «Свойства»
- Нажимаем слева ссылку «Диспетчер устройств».
- В появившемся окне нас интересует раздел «Видеоадаптеры», дважды кликаем и видим полное название модели видеокарты, установленной в компьютере.
Как проверить версию драйверов
Производители популярных видеокарт, как правило, обновляют драйвера не реже, чем один раз в полтора месяца. Однако стоит отметить, что это касается относительно новых моделей видеокарт. Если ваш графический адаптер установлен в компьютере более 5 лет назад, вероятней всего, обновления уже недоступны. В этом случае достаточно установить последнюю актуальную версию, которую предлагает производитель (см. инструкцию ниже, как это сделать).
Если ваш графический адаптер установлен в компьютере более 5 лет назад, вероятней всего, обновления уже недоступны. В этом случае достаточно установить последнюю актуальную версию, которую предлагает производитель (см. инструкцию ниже, как это сделать).
Владельцам более новых комплектующих предстоит выяснить, когда драйвер видеокарты был скачан или обновлен последний раз. Сделать это можно через панель dxdiag.
Для этого выполняем следующие действия:
- Откройте dxdiag через панель поиска Windows 10.
- Откроется «Средство диагностики DirectX».
- Перейдите во вкладку Экран.
- В правой части экрана находим пункты «Версия» и «Дата» – это и есть актуальная информация по состоянию драйверов.
Получить дату установки драйверов можно также с помощью «Диспетчера устройств»:
- В свойствах компьютера (Этот компьютер > Свойства) находим пункт «Видеоадаптеры».
- Дважды кликаем по названию видеокарты. Выбираем пункт «Свойства».

- Переходим во вкладку «Драйвер» и видим версию и дату последнего обновления.
Обновляем драйвера по последней версии
В некоторых ОС драйвера на видеокарту обновляются автоматически, что избавляет пользователя от необходимости следить за актуальностью и версией программного обеспечения.
Однако обновить видеодрайвер можно и самостоятельно. Проще всего делать это через официальные сайты.
Инструкция для NVIDIA
- Владельцы NVIDIA найдут свежие драйвера здесь: https://www.nvidia.ru/Download/index.aspx?lang=ru
- Укажите данные вашей карты, операционную систему, тип загрузки и нужный язык.
- После этого принимаем лицензионное соглашение и сохраняем файл с драйвером на ПК (его размер составляет около 600 Мб).
- После скачивания, запускаем файл с драйвером, устанавливаем обновление.
- Выберите чистую установку и нажмите Далее.
- Перезагружаем компьютер.
Инструкция для AMD
Владельцам AMD для обновления драйверов необходимо:
- Перейти по ссылке https://www.
 amd.com/en/support,
amd.com/en/support, - Выбрать свое устройство и параметры из списка,
- Сохранить файл с драйвером, запустить его на компьютере,
- После завершения обновления перезагрузить устройство.
Обновление драйверов интегрированной видеокарты Intel
Владельцам материнской платы со встроенным видеоадаптером Intel необходимо:
- воспользоваться ссылкой https://www.intel.ru/content/www/ru/ru/support/detect.html,
- скачать программу для автоматического определения драйвера для видеокарты.
- запустить приложение,
- следуя инструкциям, обновить драйвер (если требуется).
Обновление через Диспетчер устройств
Пользователи ОС Windows 8 или 10 могут быстро обновить драйвера видеокарты через Диспетчер устройств. Для того следуем инструкции:
- Заходим в «Диспетчер устройств» через свойства компьютера.
- Находим в списке устройств видеокарту, нажимаем правой кнопкой мыши, выбираем пункт “Обновить драйвер”.

- Нажимаем на кнопку «Автоматический поиск обновленных драйверов».
- Если обновления найдены, выбираем пункт «Обновить драйвер».
- Ждем завершения установки и перезагружаем ПК.
Программы для быстрого обновления драйверов
Если ручное обновление системных компонентов – не ваш вариант, можно воспользоваться специальными программами. Они отслеживают последние апдейты и автоматически устанавливают их.
Driver Booster
Приложение, которое можно скачать по ссылке. Запускается одной кнопкой, после чего утилита сканирует компьютер и находит обновленные драйвера для видеокарты и для других устройств. Еще одно преимущество – архив старых драйверов, что позволяет «откатить» систему назад, если с новой версией будут проблемы.
Скачать Driver Booster
DriverPack Solution
Уникальная программа, которую можно скачать по ссылке. Ее главная особенность заключается в наличии двух версий, одна из которых работает без Интернета.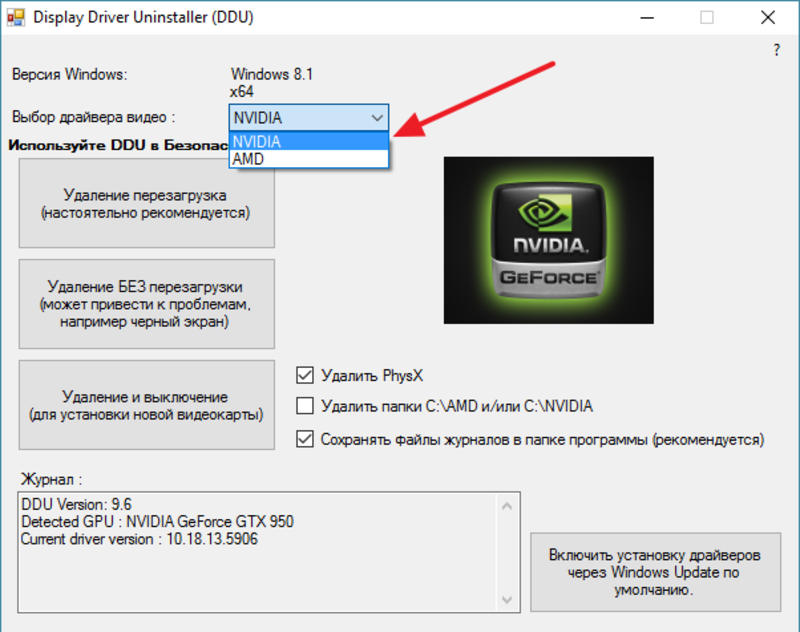 Это удобно, если на устройстве возникли проблемы с сетью, а установить драйвер для видеокарты нужно срочно. Кроме того, DriverPack Solution предлагает базу других полезных программ, а также может проверить ПК на наличие вирусов.
Это удобно, если на устройстве возникли проблемы с сетью, а установить драйвер для видеокарты нужно срочно. Кроме того, DriverPack Solution предлагает базу других полезных программ, а также может проверить ПК на наличие вирусов.
Скачать DriverPack Solution
DriverHub
Для работы программе DriverHub нужно подключение к Интернету, есть база драйверов, которые взяты с сайтов производителей. Дополнительное преимущество – интерфейс на русском языке.
Скачать DriverHub
Таким образом, существует достаточно способов обновить видеодрайвер и улучшить производительность компьютера. Главное правило – не забывать делать это регулярно.
Обновление драйвера видеокарты
Если не удалось запустить программу или вы увидели сообщение с просьбой обновить драйвер видеокарты, вам понадобится скачать и установить новую версию драйвера с сайта производителя вашей видеокарты. Регулярное обновление драйвера видеокарты и других компонентов позволят вам всегда быть уверенными в стабильной работе вашего компьютера и установленных программ. Некоторые производители предоставляют специальные программы для автоматического поиска и\или установки нужного драйвера, которые помогут вам сделать процесс обновления драйвера легче.
Некоторые производители предоставляют специальные программы для автоматического поиска и\или установки нужного драйвера, которые помогут вам сделать процесс обновления драйвера легче.
Шаг 1: Определите модель и производителя видеокарты
1. Щелкните правой кнопкой мыши по рабочему столу и выберите Разрешение экрана из появившегося меню.
2. В окне Разрешение экрана нажмите Дополнительные настройки.
3. Откроются свойства вашей видеокарты. Модель вашей видеокарты вы сможете найти в верхней части окна, в разделе Тип адаптера. Модель видеокарты понадобится вам позже, при поиске нужного драйвера.
Шаг 2: Скачайте новую версию драйвера
Теперь, когда у вас есть название модели видеокарты, перейдите на сайт производителя (как правило, первая часть названия модели видеокарты – это название фирмы производителя) и найдите раздел поддержки и загрузок драйверов.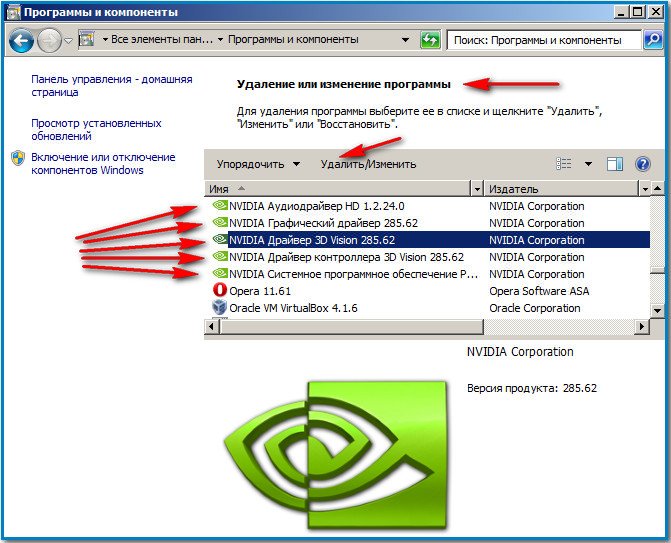 Вам потребуется указать вашу операционную систему и найденную вами ранее модель видеокарты. Многие производители предоставляют полезные утилиты, позволяющие автоматически найти и установить нужный драйвер.
Вам потребуется указать вашу операционную систему и найденную вами ранее модель видеокарты. Многие производители предоставляют полезные утилиты, позволяющие автоматически найти и установить нужный драйвер.
Будьте осторожны! Скачивайте драйвер исключительно с официального сайта производителя. Установочные файлы, скачанные с других сайтов могут содержать вредоносные программы и вирусы. |
Шаг 3: Установите драйвер
После завершения загрузки драйвера запустите установочный файл и следуйте инструкциям по установке. Для установки драйвера будут нужны права администратора. В процессе установки дисплей может моргать или искажать картинку. После того, как драйвер будет установлен, необходимо перезагрузить компьютер.
Обновление драйвера для видеокарт NVIDIA®
Если у вас на компьютере установлена видеокарта от NVIDIA, то возможно у вас также есть специальное приложение NVIDIA GeForce™ Experience, которое поможет вам быстро обновить драйвер устройства.
1. Откройте приложение NVIDIA GeForce Experience. Если на вашем компьютере не установлена программа NVIDIA GeForce Experience, вы можете пройти на страницу загрузок NVIDIA и вручную найти нужный драйвер.
2. В разделе Драйверы программы NVIDIA GeForce Experience, нажмите на кнопку Проверить наличие обновлений, чтобы обновить список драйверов.
3. Нажмите Загрузить драйвер. Программа автоматически загрузит и установит нужный для вашей системы драйвер.
Обновление драйвера для видеокарт AMD® или ATI®
1. Если у вас установлена видеокарта от AMD или ATI, перейдите в центр загрузок на официальном сайте AMD.
2. Скачайте и запустите приложение для автоматического обнаружения драйвера.
3.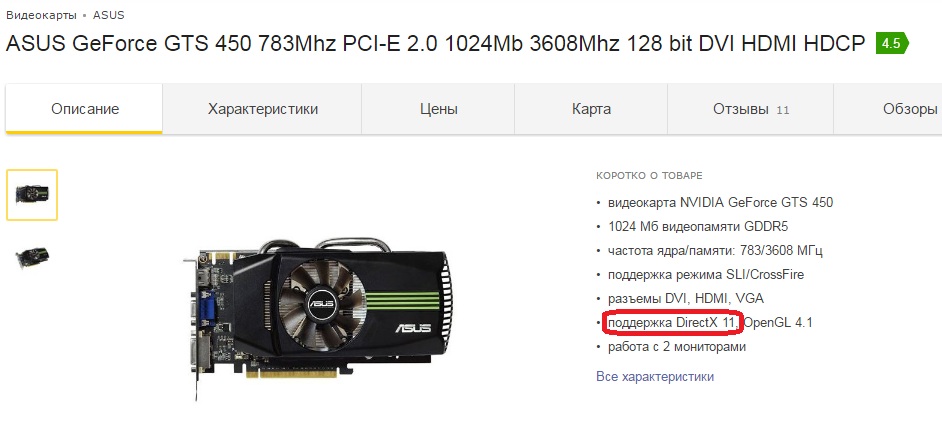 Приложение автоматически распознает вашу видеокарту и операционную систему, а затем начнет загрузку и установку нужного драйвера.
Приложение автоматически распознает вашу видеокарту и операционную систему, а затем начнет загрузку и установку нужного драйвера.
Если у вас возникли проблемы с инструментом автообнаружения, попробуйте вручную ввести вашу операционную систему и название модели видеокарты на странице Центра загрузок AMD и загрузите драйвер.
4. После окончания загрузки запустите установочный файл драйвера и следуйте инструкции по установке.
5. После завершения установки перезагрузите компьютер.
Если у вас возникли проблемы, загляните в центр поддержки Movavi. Вы также можете написать нашим техническим специалистам в чат техподдержки или через форму обращения на сайте. Для скорейшего решения вашей проблемы просим вас как можно подробнее описать вашу проблему и привести модель вашей видеокарты, а также, если появляются сообщения об ошибке, снимки экрана или примерный текст ошибок.
NVIDIA рекомендовала удалить последнее обновление Windows 10
Новое обновление Windows 10 ломает компьютеры: некоторые пользователи не могут попасть в системные папки, у других появляется «синий экран смерти» или система вовсе не загружается. При этом сильнее и чаще всех страдают геймеры — после апдейта многие игры виснут и вылетают. Представитель одного из крупнейших производителей видеокарт Nvidia посоветовал удалить обновление, пока не будет выпущен соответствующий патч.
При этом сильнее и чаще всех страдают геймеры — после апдейта многие игры виснут и вылетают. Представитель одного из крупнейших производителей видеокарт Nvidia посоветовал удалить обновление, пока не будет выпущен соответствующий патч.
Сотрудник корпорации Nvidia, которая выпускает одноименные графические процессоры, посоветовал геймерам удалить последнее обновление Windows 10. Как сообщает портал Windows Central, апдейт под номером KB5001330 вызывает проблемы в работе видеокарт, которые в свою очередь сильно оказывают влияние на работу компьютера и игр в частности.
Так, геймеры страдают от тормозящей картинки, нестабильной частоты кадров и прочих проблем, мешающих нормально играть. Также после установки обновления некоторые пользователи не могут войти в такие папки, как «Мои документы» и «Изображения», а у отдельных юзеров даже появляется «синий экран смерти», либо система вовсе не загружается.
При этом вышеперечисленные проблемы возникают не только на ПК с аппаратным обеспечением от Nvidia, но и на тех, которые имеют видеокарты от другого крупного производителя — AMD.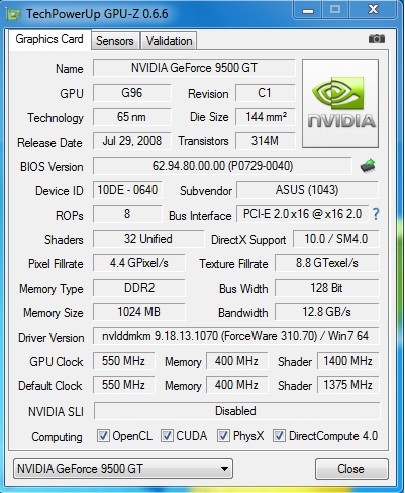
«Если вы заметили, что производительность во время игры упала, проверьте не решит ли эту проблему отката обновления ОС», — советует сотрудник Nvidia на форуме поддержки. При этом сама компания официальных рекомендаций по борьбе с неисправностями не давала.
Стоит отметить, что такие проблемы возникают не только в вышеупомянутом обновлении, но и в мартовской версии апдейта — KB5000842. На данный момент решение одно — удалить ломающее игры обновление Windows, чтобы дождаться исправляющего патча.
Однако при удалении обновления пользователь также удаляет и другие исправления, в том числе и улучшения безопасности, ради которых обновления операционной системы и выпускаются.
Таким образом, решая проблемы, связанные с видеоиграми, можно оставить свой компьютер без должной защиты.
«Это уже не первые проблемы с Windows 10, которые приводят к замедлению работы приложений и игр. Может быть несколько причин в такой ситуации. Во-первых, возможно, что у вашего ПК недостаточная мощность. Во-вторых, возможны проблемы и с самой игрой или с некачественной настройкой операционной системы и параметров игры», — отмечает руководитель аналитического департамента AMarkets Артем Деев.
Во-вторых, возможны проблемы и с самой игрой или с некачественной настройкой операционной системы и параметров игры», — отмечает руководитель аналитического департамента AMarkets Артем Деев.
Деев советует геймерам удалить игру и переустановить ее заново, при этом стоит воспользоваться другим источником для загрузки контента.
«Если мощности ПК достаточно, и игра не содержит ошибок, проблема заключается в некорректных настройках операционной системы. Для того чтобы исправить ситуацию, потребуется прибегнуть к комплексным действиям: очистить ПК от «мусора», убрать из системы всё лишнее, а также настроить игру на меньшие графические характеристики», — поделился эксперт.
Ранее Nvidia заявила о том, что начнет бороться с майнерами. Компания будет намеренно снижать производительность своей последней модели GeForce RTX 3060, релиз которой состоялся 25 февраля нынешнего года, если она будет использоваться для добычи криптовалюты эфир.
Сейчас видеокарты находятся в дефиците из-за скупающих их криптомайнеров, а также пандемии, нарушившей глобальные поставки комплектующих.
В связи с этим геймеры не могут найти новые модели в магазинах, с чем и собирается бороться производитель.
«Мы геймеры до мозга костей. Мы одержимы новыми функциями, технологиями, новой архитектурой и новыми играми. Мы разработали графические процессоры GeForce для геймеров, и они в них сильно нуждаются», — заявила компания, объясняя свое решение.
ПК HP EliteDesk 705 G2 в корпусе Microtower | Windows 10 | 27.21.14.5749 | SP111852 | Ред. 3 | |
ПК HP EliteDesk 705 G2 в корпусе Microtower | Windows 7/Windows 8. | 27.21.14.5749 | SP111856 | Ред. 3 | |
ПК HP EliteDesk 705 G2 в компактном корпусе | Windows 10 | 27.21.14.5749 | SP111852 | Ред. 3 | |
ПК HP EliteDesk 705 G2 в компактном корпусе | Windows 7/Windows 8.1 | 27.21.14.5749 | SP111856 | Ред. 3 | |
ПК HP EliteDesk 705 G3 в корпусе Microtower | Windows 10 | 27.21.14.5749 | SP111852 | Ред. 3 | |
ПК HP EliteDesk 705 G3 в корпусе Microtower | Windows 7 64 | 27.21.14.5749 | SP111856 | Ред. 3 | |
ПК HP EliteDesk 705 G3 в компактном корпусе | Windows 10 | 27.21.14.5749 | SP111852 | Ред. 3 | |
ПК HP EliteDesk 705 G3 в компактном корпусе | Windows 7 64 | 27.21.14.5749 | SP111856 | Ред. 3 | |
ПК HP EliteDesk 705 G4 в корпусе Microtower | Windows 10 | 27.21.14.5785 | SP112650 | Проверьте наличие более новой версии драйвера на странице поддержки | Ред. 6 |
ПК HP EliteDesk 705 G4 в компактном корпусе | Windows 10 | 27.21.14.5785 | SP112650 | Проверьте наличие более новой версии драйвера на странице поддержки | Ред. 6 |
Рабочая станция HP EliteDesk 705 G4 | Windows 10 | 27.21.14.5785 | SP112650 | Проверьте наличие более новой версии драйвера на странице поддержки | Ред. 6 |
ПК HP EliteDesk 705 G5 в компактном корпусе | Windows 10 | 27.21.14.5749 | SP111853 | Ред. 3 | |
ПК HP EliteDesk 800 G2 в компактном корпусе | Windows 10 | 27.21.14.5749 | SP111852 | Ред. 3 | |
ПК HP EliteDesk 800 G2 в компактном корпусе | Windows 7/Windows 8.1 | 27.21.14.5749 | SP111856 | Ред. 3 | |
ПК HP EliteDesk 800 G2 в корпусе Tower | Windows 10 | Недоступно | Нет данных | Недоступно | Ред. 6 |
ПК HP EliteDesk 800 G2 в корпусе Tower | Windows 7/Windows 8.1 | 27.21.14.5749 | SP111856 | Ред. 3 | |
ПК HP EliteDesk 800 G3 в компактном корпусе | Windows 10 | 27.21.14.5749 | SP111852 | Ред. 3 | |
ПК HP EliteDesk 800 G3 в компактном корпусе | Windows 7/Windows 8.1 | 27.21.14.5749 | SP111856 | Ред. 3 | |
ПК HP EliteDesk 800 G3 в корпусе Tower | Windows 10 | 27.21.14.5749 | SP111852 | Ред. 3 | |
ПК HP EliteDesk 800 G3 в корпусе Tower | Windows 7/Windows 8.1 | 27.21.14.5749 | SP111856 | Ред. 3 | |
ПК HP EliteDesk 800 G4 в компактном корпусе | Windows 10 | 27.21.14.5749 | SP111852 | Ред. 3 | |
ПК HP EliteDesk 800 G4 в корпусе Tower | Windows 10 | 27.21.14.5749 | SP111852 | Ред. 3 | |
Рабочая станция HP EliteDesk 800 G4 | Windows 10 | 27.21.14.5749 | SP111852 | Ред. 3 | |
ПК HP EliteDesk 800 G5 в компактном корпусе | Windows 10 | 27.21.14.5749 | SP111853 | Ред. 3 | |
ПК HP EliteDesk 800 G5 в корпусе Tower | Windows 10 | 27.21.14.5749 | SP111853 | Ред. 3 | |
Настольный ПК HP EliteDesk 800 G6 Mini | Windows 10 | 27.21.14.5749 | SP111853 | Ред. 3 | |
ПК HP EliteDesk 800 G6 в компактном корпусе | Windows 10 | 27.21.14.5749 | SP111853 | Ред. 3 | |
ПК HP EliteDesk 800 G6 в корпусе Tower | Windows 10 | 27.21.14.5749 | SP111853 | Ред. 3 | |
ПК HP EliteDesk 880 G2 в корпусе Tower | Windows 10 | Недоступно | Нет данных | Недоступно | Ред. 6 |
ПК HP EliteDesk 880 G2 в корпусе Tower | Windows 7/Windows 8.1 | 27.21.14.5749 | SP111856 | Ред. 3 | |
ПК HP EliteDesk 880 G3 в корпусе Tower | Windows 10 | 27.21.14.5749 | SP111852 | Ред. 3 | |
ПК HP EliteDesk 880 G3 в корпусе Tower | Windows 7/Windows 8.1 | 27.21.14.5749 | SP111856 | Ред. 3 | |
ПК HP EliteDesk 880 G4 в корпусе Tower | Windows 10 | 27.21.14.5749 | SP111852 | Ред. 3 | |
ПК HP EliteDesk 880 G5 в корпусе Tower | Windows 10 | 27.21.14.5749 | SP111853 | Ред. 3 | |
ПК HP EliteDesk 880 G6 в корпусе Tower | Windows 10 | 27.21.14.5749 | SP111853 | Ред. 3 | |
Моноблок HP EliteOne 800 G6 24 All-in-One | Windows 10 | 27.21.14.5749 | SP111853 | Ред. 3 | |
Моноблок HP EliteOne 800 G6 27 All-in-One | Windows 10 | 27.21.14.5749 | SP111853 | Ред. 3 | |
ПК HP ProDesk 400 G4 в корпусе Microtower | Windows 10 | 27.21.14.5749 | SP111852 | Ред. 3 | |
ПК HP ProDesk 400 G4 в корпусе Microtower | Windows 7/Windows 8.1 | 27.21.14.5749 | SP111856 | Ред. 3 | |
ПК HP ProDesk 400 G4 в компактном корпусе | Windows 10 | 27.21.14.5785 | SP112650 | Проверьте наличие более новой версии драйвера на странице поддержки | Ред. 6 |
ПК HP ProDesk 400 G4 в компактном корпусе | Windows 7/Windows 8.1 | 27.21.14.5749 | SP111856 | Ред. 3 | |
ПК HP ProDesk 400 G5 в корпусе Microtower | Windows 10 | 27.21.14.5749 | SP111852 | Ред. 3 | |
ПК HP ProDesk 400 G5 в компактном корпусе | Windows 10 | 27.21.14.5785 | SP112650 | Проверьте наличие более новой версии драйвера на странице поддержки | Ред. 6 |
ПК HP ProDesk 400 G6 в корпусе Microtower | Windows 10 | 27.21.14.5749 | SP111853 | Ред. 3 | |
ПК HP ProDesk 400 G6 в компактном корпусе | Windows 10 | 27.21.14.5749 | SP111853 | Ред. 3 | |
ПК HP ProDesk 405 G4 в компактном корпусе | Windows 10 | 27.21.14.5785 | SP112650 | Проверьте наличие более новой версии драйвера на странице поддержки | Ред. 6 |
ПК HP ProDesk 480 G4 в корпусе Microtower | Windows 10 | 27.21.14.5749 | SP111852 | Ред. 3 | |
ПК HP ProDesk 480 G4 в корпусе Microtower | Windows 7/Windows 8.1 | 27.21.14.5749 | SP111856 | Ред. 3 | |
ПК HP ProDesk 480 G5 в корпусе Microtower | Windows 10 | 27.21.14.5749 | SP111852 | Ред. 3 | |
ПК HP ProDesk 480 G6 в корпусе Microtower | Windows 10 | 27.21.14.5749 | SP111853 | Ред. 3 | |
ПК HP ProDesk 600 G2 в корпусе Microtower | Windows 10 | 27.21.14.5749 | SP111852 | Ред. 3 | |
ПК HP ProDesk 600 G2 в корпусе Microtower | Windows 7/Windows 8.1 | 27.21.14.5749 | SP111856 | Ред. 3 | |
ПК HP ProDesk 600 G2 в компактном корпусе | Windows 10 | 27.21.14.5749 | SP111852 | Ред. 3 | |
ПК HP ProDesk 600 G2 в компактном корпусе | Windows 7/Windows 8.1 | 27.21.14.5749 | SP111856 | Ред. 3 | |
ПК HP ProDesk 600 G3 в корпусе Microtower | Windows 10 | 27.21.14.5749 | SP111852 | Ред. 3 | |
ПК HP ProDesk 600 G3 в корпусе Microtower | Windows 7/Windows 8.1 | 27.21.14.5749 | SP111856 | Ред. 3 | |
ПК HP ProDesk 600 G3 в компактном корпусе | Windows 10 | 27.21.14.5785 | SP112650 | Проверьте наличие более новой версии драйвера на странице поддержки | Ред. 6 |
ПК HP ProDesk 600 G3 в компактном корпусе | Windows 7/Windows 8.1 | 27.21.14.5749 | SP111856 | Ред. 3 | |
ПК HP ProDesk 600 G4 в корпусе Microtower | Windows 10 | 27.21.14.5749 | SP111852 | Ред. 3 | |
ПК HP ProDesk 600 G4 в компактном корпусе | Windows 10 | 27.21.14.5785 | SP112650 | Проверьте наличие более новой версии драйвера на странице поддержки | Ред. 6 |
ПК HP ProDesk 600 G5 в корпусе Microtower | Windows 10 | 27.21.14.5749 | SP111853 | Ред. 3 | |
ПК HP ProDesk 600 G5 в корпусе Microtower (с PCI-разъемом) | Windows 10 | 27.21.14.5749 | SP111853 | Ред. 3 | |
ПК HP ProDesk 600 G5 в компактном корпусе | Windows 10 | 27.21.14.5749 | SP111853 | Ред. 3 | |
ПК HP ProDesk 600 G6 в корпусе Microtower | Windows 10 | 27.21.14.5749 | SP111853 | Ред. 3 | |
ПК HP ProDesk 600 G6 в корпусе Microtower с интерфейсом PCI | Windows 10 | 27.21.14.5749 | SP111853 | Ред. 3 | |
ПК HP ProDesk 680 G2 в корпусе Microtower | Windows 10 | 27.21.14.5749 | SP111852 | Ред. 3 | |
ПК HP ProDesk 680 G2 в корпусе Microtower | Windows 7/Windows 8.1 | 27.21.14.5749 | SP111856 | Ред. 3 | |
ПК HP ProDesk 680 G3 в корпусе Microtower | Windows 10 | 27.21.14.5749 | SP111852 | Ред. 3 | |
ПК HP ProDesk 680 G3 в корпусе Microtower | Windows 7/Windows 8.1 | 27.21.14.5749 | SP111856 | Ред. 3 | |
ПК HP ProDesk 680 G4 в корпусе Microtower | Windows 10 | 27.21.14.5749 | SP111852 | Ред. 3 | |
ПК HP ProDesk 680 G4 в корпусе Microtower (с PCI-разъемом) | Windows 10 | 27.21.14.5749 | SP111853 | Ред. 3 | |
ПК HP ProDesk 680 G6 в корпусе Microtower с интерфейсом PCI | Windows 10 | 27.21.14.5749 | SP111853 | Ред. 3 | |
HP Z1 Entry G5 в корпусе Tower | Windows 10 | 27.21.14.5749 | SP111853 | Ред. 3 | |
HP Z1 Entry G6 в корпусе Tower | Windows 10 | 27.21.14.5749 | SP111853 | Ред. 3 |
Справка по драйверу NVIDIA | NVIDIA UK
Помощь в поиске драйверов:
Q: Где я могу найти драйверы для моих старых продуктов?
A: Попробуйте вариант 2 для автоматического поиска драйвера для вашего продукта или выберите «Legacy» в разделе «Тип продукта» в варианте 1.
Q: Где я могу найти старые или бета-версии драйверов?
A: На главной странице загрузки драйвера выберите Beta и Archived Drivers в разделе Additional Software and Drivers .
Q : Как я могу узнать, какая у меня версия драйвера?
A: Щелкните правой кнопкой мыши на рабочем столе и выберите Панель управления NVIDIA . В меню панели управления NVIDIA выберите Help> System Information . Версия драйвера указана в верхней части окна «Подробности». Для более опытных пользователей вы также можете получить номер версии драйвера из диспетчера устройств Windows . Щелкните правой кнопкой мыши свое графическое устройство под видеоадаптерами , а затем выберите Properties .Выберите вкладку Driver и прочтите версию драйвера. Последние 5 цифр — это номер версии драйвера NVIDIA.
Справка по установке драйверов:
Q : После того, как я нажму Принять и загрузить , следует ли мне выбрать Выполнить или Сохранить ?
A: Вы можете выбрать любой из них в зависимости от ваших предпочтений. Если вы хотите сохранить драйвер для использования позже или на другом ПК, вам следует выбрать Сохранить. Если вы хотите загрузить и начать установку немедленно, вы можете выбрать Выполнить .
Q : Нужно ли мне сначала удалить мой старый драйвер?
A: Нет. Раньше сначала требовалось удаление. Сегодня рекомендуемый метод — переустановить более новый драйвер поверх старого. Это позволит вам сохранить любые текущие настройки или профили панели управления NVIDIA.
Q : Я хочу вернуться к своему старому драйверу.Как я могу это сделать?
A: Если вы переустановили новый драйвер поверх старого, вы можете вернуться к старому драйверу. Инструкции можно найти здесь: Вариант 2: вернуться к предыдущему драйверу.
Как откатить драйверы NVIDIA
После последних обновлений от Microsoft для Windows 10 многие пользователи сообщали о проблемах с графическими картами, которые больше не работают должным образом или полностью выходят из строя.Эта проблема никоим образом не касается только графических процессоров NVIDIA (GPU). С тех пор производители MS Windows выпустили новые обновления, которые пытаются решить проблемы, но результаты различаются для разных устройств и конфигураций ПК. Если вы столкнулись с аналогичными проблемами с вашим графическим процессором, это руководство покажет вам, как откатить драйверы NVIDIA в Windows 10. Некоторые из проблем включают синие экраны при попытке запуска игр, более низкую частоту кадров в секунду (FPS) и периодические сбои. при попытке запустить определенные игры.
Откат драйверов NVIDIA
Обычно обновление драйверов может повысить производительность вашего ПК и предоставить новые функции для игр. Однако из-за того, что за разные части архитектуры вашего компьютера отвечает так много компаний, проблемы совместимости могут возникать между различными обновлениями, выпущенными разными поставщиками. Откат ваших драйверов к предыдущей версии может решить эти проблемы совместимости.
Попробуйте этот ярлык для экономии времениНачать использование поддержки драйверов | ONE сегодня и сэкономьте время и нервы, решая типичные проблемы с устройствами Windows.Программа проведет инвентаризацию вашего компьютера для всех активных типов устройств, которые мы поддерживаем при установке. После полной регистрации сервис автоматически обновит драйверы.
Поддержка загрузки драйверов
Откат драйверов NVIDIA в Windows 10
Windows предоставляет вам возможность откатить драйвер в случае возникновения проблем после обновления. Хотя процесс прост, прошлогоднее осеннее обновление Windows повредило записи DNS и создало множество проблем с множеством различных драйверов устройств.Это означает, что даже если вы откатитесь к предыдущей версии драйвера, вы все равно можете столкнуться с проблемами, и это может означать, что вам потребуется выполнить чистую установку. В этом руководстве будут рассмотрены оба сценария.
Откат драйвера NVIDIA из Диспетчера устройств Windows
Диспетчер устройств Windows — это место, где вы управляете всеми драйверами устройств вашего ПК и обновляете их. Вы также можете удалить и отключить устройства с помощью диспетчера устройств. Если вы используете NVIDIA GeForce Experience для управления своими драйверами, вы можете получить лучшие результаты, если вместо этого откатите драйверы с помощью диспетчера устройств.
- Откройте Диспетчер устройств, нажав клавишу Windows и набрав Диспетчер устройств в строке поиска. Чтобы открыть приложение, выберите лучший результат.
Откройте диспетчер устройств
- В диспетчере устройств прокрутите вниз и найдите раздел «Видеоадаптеры». Щелкните стрелку, чтобы развернуть список.
Expand Display Adapters
- Вы должны увидеть список графических процессоров, доступных в настоящее время на вашем ПК. Выберите устройство NVIDIA и используйте правую кнопку мыши (ПКМ) для доступа к контекстному меню.
Открыть контекстное меню
- В контекстном меню выберите «Свойства», чтобы открыть окно свойств устройства.
Открыть свойства устройства
- В окне «Свойства» можно просмотреть состояние устройства, просмотреть сведения о драйвере и найти дополнительную информацию о настройках ресурсов.
Окно свойств устройства
- Чтобы откатить драйвер графического процессора, выберите вкладку «Драйверы».
Выберите вкладку «Драйвер»
- На вкладке «Драйвер» можно просмотреть сведения о драйвере, обновить драйвер, удалить устройство, выполнить откат драйвера или полностью отключить графический процессор.
Сведения о вкладке «Драйвер»
Попробовать этот ярлык для экономии времениНачать использование поддержки драйверов | ONE сегодня и сэкономьте время и нервы, решая типичные проблемы с устройствами Windows. Программа проведет инвентаризацию вашего компьютера для всех активных типов устройств, которые мы поддерживаем при установке.После полной регистрации сервис автоматически обновит драйверы.
Поддержка загрузки драйверов Доступные варианты:
- Сведения о драйвере — Показывает текущие файлы и расположение драйверов устройств.
- Обновление драйвера — позволяет обновить драйвер с помощью мастера обновления Windows.
- Откат драйвера — позволяет вернуться к предыдущей версии драйвера (если доступна).
- Отключить устройство — временно выключает устройство.
- Удалить устройство — Удаляет текущий драйвер и поддерживающее программное обеспечение с вашего ПК.
- Выберите «Откатить драйвер», чтобы вернуть драйвер к предыдущей версии, которую вы использовали до последнего обновления.
Выбрать откат драйвера
- Windows запросит у вас причину отката драйвера. Это необходимо для отслеживания проблем с драйверами и улучшения обслуживания других пользователей в будущем.
Запрос причины отката
- Вы должны выбрать вариант, который применим к вашей конкретной проблеме. Если графический процессор не работал с последней версией драйвера, это ценная информация для Microsoft, поэтому вам следует выбрать именно эту причину. Однако, если у вас возникли проблемы со стабильностью последней версии драйвера, выберите «Предыдущая версия драйвера казалась более надежной».
Выберите причину отката драйвера
- Нажмите «Да», чтобы вернуться к предыдущему драйверу устройства NVIDIA.
Вернуться к предыдущему драйверу
- Windows удалит текущий драйвер и переустановит предыдущую версию в фоновом режиме. Во время выполнения процесса вы не сможете получить доступ к окну свойств драйвера. По завершении процесса вы заметите, что на вкладке «Драйвер» теперь отображается предыдущая версия драйвера, а не последняя, которую вы использовали.
Сравнение версий драйверов
Обратите внимание, что после возврата к предыдущему драйверу параметр «Откат» больше не будет доступен на вкладке «Драйвер».
Использование старого драйвера, если функция отката недоступна
Если у вас нет возможности откатить драйвер, это может означать, что вы выполнили чистую установку последней версии. В этом случае вы все равно можете вернуться к предыдущей версии, удалив последнюю версию и загрузив более старую с веб-сайта NVIDIA.
- Чтобы удалить текущую версию, откройте Панель управления, нажав клавишу Windows и набрав Панель управления, затем выберите лучший результат.
Откройте панель управления
- В панели управления выберите «Программы и компоненты». Если вы не можете найти эту опцию, измените вид с категорий на мелкие значки, и вы сможете найти приложение.
Откройте «Программы и компоненты»
- Прокрутите вниз в «Программы и компоненты», пока не найдете программное обеспечение графического драйвера NVIDIA.
Найдите программное обеспечение драйвера NVIDIA
- Выберите программное обеспечение и нажмите «Удалить / Изменить», чтобы открыть программу удаления.
Выберите Удалить или изменить
- Это загрузит программу удаления NVIDIA, которая позволит вам внести изменения в программное обеспечение драйвера.
Подготовка к удалению
- Вам нужно будет подтвердить, что вы хотите удалить драйверы. Выберите «Удалить», чтобы продолжить.
Подтвердите удаление
- После того, как вы нажмете «Удалить», NVIDIA начнет удаление драйверов устройств.Вы можете отслеживать прогресс на экране.
Отслеживание хода удаления
- После завершения процесса вам необходимо перезагрузить компьютер, чтобы завершить процесс.
Перезагрузите компьютер
- После перезагрузки компьютера перейдите на веб-сайт NVIDIA и загрузите нужный драйвер. Воспользуйтесь ручным поиском по модели вашего устройства, чтобы найти список более старых драйверов.
Выберите модель устройства NVIDIA
- После выбора модели вашего графического процессора нажмите «Начать поиск».NVIDIA предоставит вам список драйверов для вашего устройства, и вы сможете выбрать тот, который обеспечивает наилучшую производительность.
- Загрузите драйвер с сайта и найдите его на своем компьютере, затем дважды щелкните, чтобы начать процесс установки.
Запустите установщик NVIDIA
- Примите папку для извлечения по умолчанию и дождитесь загрузки установщика. После открытия установщика выберите параметр NVIDIA Graphics Driver на экране и нажмите «Принять и продолжить».
Выберите Принять и продолжить
- Примите настройки по умолчанию, нажав Далее на странице. После начала установки вы можете отслеживать прогресс до ее завершения.
Отслеживание хода установки
- Вы получите подтверждающее сообщение о том, что установка прошла успешно и устройство готово к использованию. Нажмите «Закрыть», чтобы завершить процесс.
Закройте установщик NVIDIA
- Чтобы убедиться, что вы используете нужную версию, откройте Диспетчер устройств и откройте свойства адаптера дисплея для своего графического процессора NVIDIA.
- Откройте вкладку Драйвер и убедитесь, что это версия, которую вы хотите использовать на своем ПК.
Проверьте версию драйвера в диспетчере устройств
Обратите внимание, что для достижения наилучших результатов вам может потребоваться попробовать разные версии. Следуйте инструкциям в этом руководстве при использовании разных версий драйверов, если вы не знаете, какой драйвер вы установили ранее. К сожалению, разные версии драйверов от NVIDIA дают разные результаты в зависимости от того, какая сборка Windows и какие обновления вы установили на свой компьютер.
Управление драйверами графического процессора NVIDIA с помощью поддержки драйверов
Вы можете выбрать использование поддержки драйверов для управления драйверами графического процессора NVIDIA и другими устройствами. Поддержка драйверов гарантирует, что вы используете только самые последние подписанные драйверы для оборудования вашего ПК. Если вы загрузите и зарегистрируете программное обеспечение, служба поддержки драйверов создаст перечень оборудования и устройств вашего ПК и автоматически установит для вас обновленные драйверы. Вы также можете сделать резервную копию всех своих драйверов и восстановить предыдущий драйвер, если у вас возникнут проблемы с новой версией.
Для повышения производительности вашего ПК и быстрого устранения проблем, связанных с драйверами, загрузите Driver Support , чтобы не беспокоиться.
Была ли эта статья полезной?
Как найти информацию о видеокарте на ПК с Windows 10
На компьютерах видеокарта является важным компонентом, который позволяет отображать каждый пиксель, который вы видите на экране, когда вы перемещаетесь по рабочему столу Windows 10, запускаете приложение, играете в игры и т. Д.Обычно в устройствах используется видеокарта одного из трех ведущих производителей, включая NVIDIA, AMD или Intel. Ознакомьтесь с нашим обзором лучших видеокарт, чтобы узнать о множестве вариантов.
Хотя по большей части, если вы обычный пользователь, вам не нужно беспокоиться о графических характеристиках вашего устройства, это может быть чем-то важным для пользователей, которые работают с приложениями, интенсивно использующими графику, или играют в игры. Обычно из-за того, что у вас нет карты с мощным графическим процессором (ГП), приложение может не работать правильно.Или, если вы геймер, вы не сможете играть в игры, или вам может потребоваться определить оборудование, чтобы соответствующим образом настроить параметры, чтобы не повлиять на производительность.
VPN-предложения: пожизненная лицензия за 16 долларов, ежемесячные планы за 1 доллар и более
Какими бы ни были ваши причины, Windows 10 включает несколько способов быстро узнать характеристики видеокарты с помощью настроек, диспетчера устройств, системной информации, средства диагностики DirectX и диспетчера задач и, конечно же, с помощью программного обеспечения панели управления карты.
В этом руководстве по Windows 10 мы проведем вас через шаги, чтобы проверить, какая видеокарта в настоящее время установлена на вашем компьютере.
Как узнать детали видеокарты с помощью настроек
Чтобы узнать производителя и модель видеокарты с помощью приложения «Настройки», выполните следующие действия:
- Открыть Настройки .
- Щелкните System .
- Щелкните Display .
В разделе «Несколько дисплеев» выберите Расширенные настройки дисплея .
Источник: Windows CentralВ разделе «Отображение информации» подтвердите производителя и модель видеокарты.
Источник: Windows Central
После выполнения этих шагов вы получите представление о видеокарте, установленной на вашем устройстве.
Как узнать детали видеокарты с помощью диспетчера устройств
Чтобы определить графическую карту, установленную на вашем компьютере, с помощью диспетчера устройств, выполните следующие действия:
- Открыть Старт .
- Найдите Device Manager и щелкните верхний результат, чтобы открыть инструмент.
- Разверните ветвь Дисплейные адаптеры .
Подтвердите производителя и модель видеокарты.
Источник: Windows Central
После выполнения этих шагов отобразится информация о видеокарте.
Как узнать подробности видеокарты с помощью системной информации
Чтобы проверить видеокарту в Windows 10 с помощью системной информации, выполните следующие действия:
- Открыть Старт .
- Найдите Системная информация и щелкните верхний результат, чтобы открыть инструмент.
- Разверните ветку Компоненты .
- Щелкните Display .
В поле «Описание адаптера» определите графическую карту, установленную на вашем устройстве.
Источник: Windows Central
Выполнив эти шаги, вы узнаете марку и модель видеокарты, а также информацию о драйверах и многое другое.
Как узнать детали видеокарты с помощью средства диагностики DirectX
Чтобы определить видеокарту, установленную на вашем ПК, с помощью инструмента диагностики DirectX, выполните следующие действия:
- Открыть Старт .
- Найдите dxdiag и щелкните верхний результат, чтобы открыть инструмент.
- Нажмите кнопку Да (если применимо).
- Щелкните вкладку Display .
В разделе «Устройство» проверьте производителя и тип процессора видеокарты.
Источник: Windows Central
После выполнения этих шагов вы сможете понять не только основную информацию о видеокарте, но и другие детали, такие как объем памяти, встроенной в устройство, и информацию о драйверах.
Как узнать детали видеокарты с помощью диспетчера задач
Чтобы выяснить, какая видеокарта доступна в Windows 10 с помощью диспетчера задач, выполните следующие действия:
- Открыть Старт .
Найдите Диспетчер задач и выберите верхний результат, чтобы открыть инструмент.
Подсказка: Вы также можете использовать сочетание клавиш Ctrl + Shift + Esc , чтобы открыть диспетчер задач.
- Щелкните вкладку Performance .
Нажмите на GPU .
Источник: Windows Central- Подтвердите марку и модель видеокарты в правом верхнем углу.
После выполнения этих шагов диспетчер задач отобразит имя производителя и модель, а также выделенный объем памяти, версию DirectX, физическое расположение на материнской плате и текущие сведения об использовании.
Как узнать детали видеокарты с помощью панели управления
В качестве альтернативы, если у вас есть графический процессор Intel, NVIDIA или AMD, вы также можете использовать их программное обеспечение панели управления, которое позволяет вам проверять спецификации видеокарты, включая настройки для настройки многих предпочтений.
Чтобы проверить спецификации с помощью панели управления NVIDIA, выполните следующие действия:
- Откройте панель управления .
- Щелкните Оборудование и звук .
- Щелкните Панель управления NVIDIA .
Щелкните опцию Информация о системе в нижнем левом углу.
Источник: Windows Central- Щелкните вкладку Display .
В разделе «Информация о видеокарте» подтвердите графическую модель слева.
Источник: Windows Central
Выполнив эти шаги, вы узнаете точную модель видеокарты.С правой стороны вы также найдете различные другие детали, такие как количество ядер CUDA, тактовую частоту процессора, скорость передачи данных памяти, пропускную способность, тип, количество и версию видео BIOS.
Дополнительные ресурсы по Windows 10
Дополнительные полезные статьи, статьи и ответы на распространенные вопросы о Windows 10 см. На следующих ресурсах:
Picture perfect performanceОбзор Forza Horizon 5: эта гоночная игра не скоро появится
Forza Horizon 5 — это будущая гоночная игра с открытым миром от Playground Games, которая постоянно вызывает ажиотаж благодаря своим регулярным дразням и трансляциям.Проведя неделю с ранней сборкой, можно с уверенностью сказать, что шумиха заслужена, и мне не терпится поиграть еще в Forza Horizon 5.
Служба поддержки Bethesda
Если вы не знаете, какой у вас тип видеокарты, посетите сайт графических драйверов NVIDIA здесь.
Отсюда есть три варианта поиска и обновления драйвера видеокарты.
Вариант 1:
- Используя выпадающие списки, выберите соответствующую информацию о карте и нажмите ПОИСК.
- После завершения поиска вы увидите драйвер GeForce Game Ready. Отсюда просто нажмите Загрузить.
- После завершения установки убедитесь, что игровой клиент полностью закрыт, и перезагрузите компьютер.
- Теперь ваши драйверы официально обновлены.
Вариант 2:
- Ниже для загрузки драйверов NVIDIA есть опция для автоматического поиска на вашем компьютере текущей карты.
- Щелкните серую кнопку «Драйверы графики».
- После завершения появится возможность загрузить драйверы. Если автоматический поиск завершился неудачно, попробуйте выполнить поиск карты вручную с помощью Варианта 1. После завершения установки, если вам еще не было сказано об этом, убедитесь, что игровой клиент полностью закрыт, и перезагрузите компьютер. Теперь ваши драйверы официально обновлены.
Вариант 3:
Обновление с использованием NVIDIA GeForce Experience:
- В правом нижнем углу панели задач вы можете быстро получить доступ к NVIDIA GeForce Experience, если вашей системе требуется обновление.Если значок отсутствует, вы можете вручную выполнить поиск «GeForce».
- В верхней части окна GeForce Experience найдите и выберите «Драйверы».
- После открытия вы сможете увидеть, какие драйверы вам не хватает. Нажмите зеленую кнопку ЗАГРУЗИТЬ, чтобы начать обновление драйверов.
- Теперь вы должны увидеть драйвер в процессе загрузки.
- Когда этот процесс будет завершен, у вас будет выбор: «Экспресс» или «Пользовательский». Выберите «Экспресс», чтобы продолжить.
- Это откроет окно «Подготовка к установке», которое обычно будет циклически просматривать рекламные объявления во время загрузки.
- Во время установки нового драйвера экран очень часто становится черным и снова появляется. Это может изменить размер всех открытых окон, но это нормально до завершения установки.
- После завершения появится окно успеха.
- Закройте это окно. В верхней части окна GeForce Experience (там, где было предупреждение об обновлении драйвера) теперь должна быть галочка рядом с сообщением «У вас установлена последняя версия драйвера GeForce.»
- После завершения установки убедитесь, что игровой клиент полностью закрыт, и перезагрузите компьютер.
- Теперь ваши драйверы официально обновлены.
Как проверить видеокарту в Windows 10 (NVIDIA, AMD или Intel)
Хотите знать, какая видеокарта установлена на вашем компьютере? Хотите узнать характеристики вашей видеокарты, такие как марка, модель, тактовая частота, размер ОЗУ видеопамяти и т. Д.?
Это руководство покажет вам несколько методов, как быстро проверить, какая видеокарта у вас установлена на вашем ноутбуке или настольном компьютере с Windows 10, и ее подробные характеристики, будь то встроенная интегрированная видеокарта Intel или выделенная, такая как NVIDIA. или видеокарта AMD.
Как проверить видеокарту в Windows 10 с помощью настроек дисплея
Самый простой способ быстро проверить, какая видеокарта у вас установлена на вашем компьютере, — это перейти в Advanced Display Settings и посмотреть на Display information . Вот как.
- На ПК с Windows 10 перейдите в меню Пуск . Найдите и откройте приложение «Настройки » (или щелкните значок шестеренки) .
- Перейдите в Система> Дисплей .
- В окне «Настройки дисплея» прокрутите вниз, пока не увидите ссылку « Расширенные настройки дисплея ».Нажмите здесь.
- На следующем экране в разделе Показать информацию вы можете увидеть, какая видеокарта установлена на вашем ПК. (Например, в моем случае, как показано на скриншоте ниже, у меня видеокарта NVIDIA GeForce RTX 2070 Super.)
Этот метод показывает только марку и модель вашей видеокарты вместе с некоторой информацией об используемом вами мониторе. , настроенное разрешение, частоту обновления и т. д. Чтобы узнать больше о технических характеристиках видеокарты и других подробностях, воспользуйтесь другими способами, указанными ниже.
Как проверить видеокарту в Windows 10 с помощью информации о системе
Еще один простой способ быстро узнать о вашей видеокарте в Windows 10 — просмотреть их в окне информации о системе.
- На компьютере с Windows 10 перейдите в меню «Пуск», найдите и откройте Информация о системе .
- На левой боковой панели разверните Components , затем выберите Display .
- Информация о вашей видеокарте будет показана на правой панели.
Однако в окне «Информация о системе» отображаются только производитель вашей видеокарты, модель, версия драйвера и некоторые второстепенные детали. Чтобы узнать больше о вашей видеокарте, используйте другие методы, указанные ниже.
Как проверить видеокарту в Windows 10 с помощью диагностики DirectX
Чтобы узнать больше о вашей видеокарте, например о типе микросхемы, памяти VRAM (объем X ГБ, который вы обычно видите на видеокарте) и других, вы можете просмотреть их в диагностике DirectX в Windows 10 или часто называемой DXDIAG.Выполните следующие действия, чтобы открыть программу диагностики DirectX и проверить сведения о вашей видеокарте.
- Зайдите в меню «Пуск», найдите и откройте DXDIAG .
- В окне средства диагностики DirectX перейдите на вкладку Display . Если у вас несколько дисплеев, выберите основной дисплей, подключенный к вашей видеокарте. В большинстве случаев это должно быть « Display 1 ».
- Оттуда вы можете увидеть производителя вашей видеокарты, модель, тип микросхемы, память дисплея (VRAM) и т. Д.
Как проверить видеокарту NVIDIA в Windows 10 (тактовая частота, объем памяти и т. Д.)
Если у вас есть видеокарта NVIDIA и вы хотите проверить ее характеристики, например, память дисплея VRAM (обычно читает в ГБ), тактовой частоте, шине, информации о драйверах и т. д., вы можете проверить их прямо на панели управления NVIDIA, которая обычно поставляется с драйвером вашей видеокарты NVIDIA при его установке. Вот как открыть панель управления NVIDIA и просмотреть сведения о вашей видеокарте.
- Перейти в начальное меню. Найдите и откройте панель управления NVIDIA .
- В окне панели управления щелкните Системная информация , расположенный в нижнем левом углу окна.
- На вкладке «Дисплей» щелкните свою видеокарту в столбце Items . Его информация и детали будут показаны в столбце Details .
Совет : Если вы ищете память VRAM вашей видеокарты, она указана как « Выделенная видеопамять ».Например, моя NVIDIA GeForce RTX 2070 Super имеет объем видеопамяти 8 ГБ, поэтому в моей системной информации отображается «8192 МБ GDDR6».
Информация о графической карте, отображаемая на панели управления, включает: версию драйвера , тип драйвера, версию Direct3D API, уровень функций Direct3D, ядра CUDA, частоту ускорения графики, скорость передачи данных памяти, интерфейс памяти, пропускную способность памяти, общий объем доступной графической памяти, Выделенная видеопамять, системная видеопамять, общая системная память, версия видео BIOS, IEQ, шина, идентификатор устройства и номер детали .
Описание для совместного использования : Хотите знать, какая видеокарта у вас на ПК, размер ее памяти VRAM, тактовая частота или другие характеристики? Вот как проверить ваш ГХ в Windows 10.
Какая у меня видеокарта?
Хотите играть в новейшие игры, но не уверены, сможет ли ваш компьютер с ними справиться? Графика — огромная часть игрового процесса на ПК, но не каждый компьютер создан для лучших игр на рынке. Вам нужно знать, какую видеокарту вы установили, и сравнить ее с минимальными требованиями для игры, в которую вы хотите играть.Вот как в этом разобраться.
Что такое видеокарта?
Когда вы включаете компьютер, изображения, которые появляются на экране — будь то простой документ Word или сложный игровой процесс 4K — генерируются графическим процессором (или графическим процессором). Эти микросхемы могут варьироваться от простой «интегрированной графики», которая является частью материнской платы или процессора, до более крупных и мощных карт расширения.
Эти карты расширения — часто называемые «дискретными» или «выделенными» графическими картами — обычно могут выполнять более мощные задачи, чем встроенная графика, например улучшенные 3D-игры, ускоренный рендеринг видео или даже некоторые неграфические задачи, такие как добыча биткойнов.Эта дополнительная утилита достигается за счет более высокого энергопотребления, большего нагрева и большего пространства на вашем компьютере, поэтому вы редко найдете выделенные видеокарты в ультратонких ноутбуках.
Как и любой другой компьютерный компонент, графические карты со временем могут устареть. Карта, которую вы купили в 2010 году, вряд ли будет играть в игры AAA 2020 года на высоких настройках, поэтому, если вы когда-нибудь не уверены, будет ли игра работать на вашем ПК, вам нужно сравнить ее минимальные или рекомендуемые требования с оборудованием, которое у вас есть в настоящее время. .
Информация о том, какая у вас видеокарта, может быть немного запутанной, поскольку есть два соответствующих номера модели: модель графического процессора (то есть фактический чип, который выполняет работу) и модель самой карты (которая включает другие оборудование, такое как кулер, модуль регулирования напряжения и т. д.).
Сегодня дискретные графические процессоры производят два основных производителя: Nvidia и AMD. Однако есть много других производителей, производящих карты самостоятельно — Asus, EVGA, MSI, Gigabyte — и другие компании могут производить графические карты с использованием чипов Nvidia и AMD, добавляя свои собственные настройки, чтобы отличаться друг от друга.Версия одного производителя может иметь лучшие вентиляторы, чем другая, может поставляться с заводским разгоном или может иметь лучшую гарантию.
Итак, когда вы ищете, какая у вас видеокарта, вам нужно решить, достаточно ли знания чипсета (например, «Nvidia GeForce GTX 1060») или вам нужен фактический производитель и модель вашей видеокарты. карты (например, «EVGA GeForce GTX 1060 Superclocked», в которой используется набор микросхем Nvidia). Первое очень легко найти в Windows, а второе немного сложнее.
Узнайте, какой у вас графический процессор в Windows
Откройте меню «Пуск» на своем ПК, введите «Диспетчер устройств» и нажмите Enter. Вы должны увидеть опцию вверху для видеоадаптеров. Щелкните стрелку раскрывающегося списка, и прямо здесь должно быть указано имя вашего графического процессора. Например, на скриншоте ниже вы можете увидеть, что у меня Radeon RX 580.
Если вы не уверены, какая компания разработала этот чип, вы можете щелкнуть его правой кнопкой мыши и выбрать «Свойства», чтобы увидеть производителя — в моем случае Advanced Micro Devices или AMD.(Обратите внимание, что Диспетчер устройств использует ваши графические драйверы, чтобы определить, какой у вас графический процессор, поэтому, если вы подозреваете, что установлены неправильные драйверы, вам следует перейти к следующему разделу.) узнайте об этом больше или сравните с минимальными требованиями к игре, в которую хотите играть. Обычно более высокое число означает лучшую карту, поэтому игра, для которой требуется RX 580, может не работать на RX 480, который менее мощный (хотя иногда есть способы обойти это).
Если вы сравниваете две карты, которые используют разные схемы именования — например, AMD RX 580 и их более мощную RX Vega 56 — вам, возможно, придется провести небольшое исследование, чтобы увидеть, какая карта более мощная и какова разница в цене. .
Найдите производителя и номер модели
Если по какой-то причине вам нужно точно знать , какая у вас модель видеокарты, вам придется проделать немного больше работы.
Производитель достаточно легко найти с помощью стороннего приложения под названием Speccy.Загрузите бесплатную версию, запустите ее и выберите параметр «Графика» на боковой панели. Прокрутите вниз и найдите запись Subvendor, которая должна сообщить вам, кто на самом деле сделал карту для вашего ПК — в моем случае Asus сделал именно этот RX 580. (Вы также сможете увидеть, сколько видеопамяти у вашей карты, среди других спецификаций.)
К сожалению, здесь не будет указан точный номер модели, который вам понадобится, например, при претензиях по гарантии. (Asus производит несколько разных карт RX 580, и для поддержки им потребуется точный номер модели.Для этого вам нужно будет либо найти квитанцию в своей электронной почте (если вы купили карту в Интернете), либо открыть свой компьютер.
В этом случае найдите видеокарту, снимите ее и посмотрите на наклейку сбоку — на ней должен быть номер модели, которая вам нужна. Вы можете записать эту информацию где-нибудь, чтобы вам не пришлось взламывать компьютер в следующий раз — вы никогда не знаете, когда она вам может понадобиться!
Как купить новую видеокарту
Если вы обнаружите, что вам нужно обновить карту, ознакомьтесь с нашим списком лучших доступных вариантов.Или проверьте эти видеокарты для конкретных вычислительных действий и устройств. Перед покупкой всегда лучше сравнить характеристики и цены.
Нравится то, что вы читаете?
Подпишитесь на информационный бюллетень Tips & Tricks , чтобы получать советы экспертов по максимально эффективному использованию ваших технологий.
Этот информационный бюллетень может содержать рекламу, предложения или партнерские ссылки. Подписка на информационный бюллетень означает ваше согласие с нашими Условиями использования и Политикой конфиденциальности. Вы можете отказаться от подписки на информационные бюллетени в любое время.
Исправление: этот графический драйвер Nvidia несовместим с этой версией Windows
Несомненно, NVidia производит одни из лучших графических процессоров (GPU), которые когда-либо видел рынок. В течение многих лет NVidia удовлетворяла потребности видеоредакторов, графических дизайнеров, аниматоров, энтузиастов компьютерных игр и других профессий, нуждающихся в графических процессорах. Поэтому, когда пользователь получает сообщение об ошибке «Этот графический драйвер NVidia несовместим с этой версией Windows», это становится причиной паники.
Взгляд на GTX 1080Эта проблема возникает при попытке установить драйверы NVidia. Конечным результатом является то, что пользователь не может извлечь пользу из графического процессора NVidia, поскольку драйверы не устанавливаются. Означает ли это, что NVidia не поддерживает вашу версию Windows или вам нужна другая видеокарта? Не паникуй; Если вы столкнулись с такой проблемой, вы обратились по адресу. Мы объясним, почему возникает эта ошибка, что она означает и как ее можно исправить.
Почему драйвер NVIDIA несовместим с вашей версией Windows?Об этой проблеме неоднократно сообщали пользователи Windows 10, причем пользователи Windows 7 также появлялись. Когда возникает ошибка, драйверы, которые вы пытаетесь установить, не предназначены для текущей операционной системы, которую вы используете; просто как тот. Ни железо, ни графический процессор NVidia здесь не виноваты. Это находится прямо между драйверами и вашей ОС Windows.
Одна из причин этой проблемы заключается в том, что вы, возможно, пытаетесь установить 32-битный драйвер в 64-битной операционной системе или 64-битный драйвер в 32-битной операционной системе.Поскольку архитектура этих двух систем разная, для работы NVidia им нужен другой драйвер. Эти драйверы никак не взаимозаменяемы. Откройте Direct X Diagnostics, чтобы узнать, какая у вас операционная система («Выполнить»> введите « dxdiag »> «ОК»> «Показать»).
Вторая причина, которая беспокоит многих пользователей Windows 10, заключается в версии / сборке Windows 10, которую они используют. Драйверы NVidia не поддерживаются ни в одной из версий Windows до Windows 10 Threshold 2 версии 1511.Фактически, единственными поддерживаемыми версиями являются версия Threshold 2 (1511), версия Anniversary (1607) и версия Fall Creators (1703). Что касается сборок, первая розничная сборка (сборка 10240) не поддерживается. Поддерживаются только сборки от 10586. Чтобы проверить свою версию Windows, нажмите Windows Key + R, введите « Winver » в поле «Выполнить» и нажмите Enter. В первом поле отображается ваша версия, а во втором красном поле — ваша сборка Windows.
Вот как можно решить эту проблему.Если первый метод вам не подходит, попробуйте следующий.
Метод 1. Удалите графические драйверы с помощью DDU и вручную загрузите драйверы NVIDIA для своей ОС.DDU (программа удаления драйверов дисплея) поможет удалить все плохие драйверы, которые были установлены для вашего графического процессора NVidia. Затем вы должны внимательно найти правильные драйверы NVidia на веб-сайте GeForce и установить их.
Шаг 1: Удалите графику NVidia с помощью DDU. Если вы еще ничего не установили, пропустите этот шаг.
- Отключитесь от Интернета, если вы подключились, потому что он может автоматически запросить установку драйвера, если они пропадут.
- Загрузите программу удаления драйверов дисплея отсюда
- Запустите загруженный файл для установки DDU
- После завершения установки откройте DDU из начального меню
- В раскрывающемся меню выберите драйвер NVIDIA
- Нажмите ‘ Очистите и перезапустите (настоятельно рекомендуется) », чтобы очистить драйвер. Это перезагрузит ваш компьютер.грамм. GeForce), выберите серию видеокарты (например, серию 900, если ваша видеокарта находится в диапазоне от 900 до 999, или выберите серию 10, если ваша видеокарта 1080, 1020 и т. Д.). Если вы используете портативный компьютер, выберите версии ноутбука.
- Что еще более важно, выберите свою операционную систему, например 64-разрядная версия Windows 10 или 32-разрядная версия Windows 7. Чтобы узнать, какая ОС у вас установлена, нажмите клавиши Windows + R, чтобы открыть «Выполнить», введите « dxdiag » (без кавычек) и нажмите клавишу ВВОД. Вы увидите информацию о вашей системе на вкладке «Система».
- Наконец, убедитесь, что вы выбрали драйверы «Рекомендуемые / сертифицированные», поскольку драйверы «Бета» нестабильны и могут не работать.
- Нажмите « Start Search », чтобы начать поиск.
- Загрузите первый драйвер в появившемся списке. Это последний доступный драйвер для вашего графического процессора для вашей ОС.
- После завершения загрузки запустите файл и установите драйверы. Убедитесь, что вы выполняете чистую установку, отметив «Выполнить чистую установку» в окне установки NVidia.
- Перезагрузите компьютер
Чтобы проверить свою версию Windows, нажмите Windows Key + R, введите « Winver » в поле «Выполнить» и нажмите Enter. Для установки драйверов NVidia ваша версия Windows должна быть 1511 или выше. Чтобы обновить Windows 10:
- Нажмите Windows Key + I , чтобы открыть настройки Windows 10
- Прокрутите вниз и нажмите Обновление и безопасность
- На вкладке Windows Update нажмите « проверить наличие обновлений »
- Подтвердите установку всех обнаруженных обновлений.
- Windows может несколько раз перезагрузиться во время этих обновлений, не прерывайте ее.
Выпуск Windows Student или Education и предварительные выпуски Windows 10 не будут обновляться до версий Threshold 2, Anniversary или Fall Creators, поэтому вам потребуется выполнить чистую установку версий Anniversary или Fall Creators. См. Раздел «Установка Windows 10» о том, как выполнить «чистую» установку Windows 10, если у вас уже есть лицензионный ключ, игнорируйте шаг по его получению. Вы можете найти полезную информацию об установке Windows 10 при чистой установке Windows 10 и использовании загрузочного RUFUS.
Метод 3: Используйте GeForce Experience для загрузки драйвера NVidiaХотя Direct X Diagnostics (Run> type ‘dxdiag’> OK> Display) сообщит вам, какой графический процессор NVidia вы используете, он может не отображать полную информацию если драйверы не установлены.Если вы не уверены, на каком графическом процессоре NVidia / GeForce вы работаете, GeForce Experience поможет вам получить драйверы.
- Перейдите на сайт GeForce здесь
- Загрузите приложение GeForce Experience и установите его
- Убедитесь, что вы подключили свой монитор через графический процессор NVidia, если вы используете настольный компьютер.
- Запустите программу GeForce Experience. Если вас попросят обновить его, примите обновление, иначе у вас могут возникнуть проблемы.
- Щелкните вкладку « Драйверы ».Будут найдены все обновления для ваших драйверов. Вы можете щелкнуть « Check for Updates » справа, чтобы начать поиск вручную.
- Когда будут найдены последние версии драйверов, они появятся в списке. Щелкните «Выборочная установка», чтобы открыть файл (при желании вы можете использовать экспресс-установку, но она не позволит вам выбрать параметры установки).
- Запустится файл драйверов. Убедитесь, что вы выполняете чистую установку, отметив «Выполнить чистую установку» в окне установки NVidia.Завершите установку.
- Перезагрузите компьютер
Если это слишком сложно для вас, на веб-сайте GeForce есть функция автоопределения, которую вы можете использовать вместо ручного поиска.
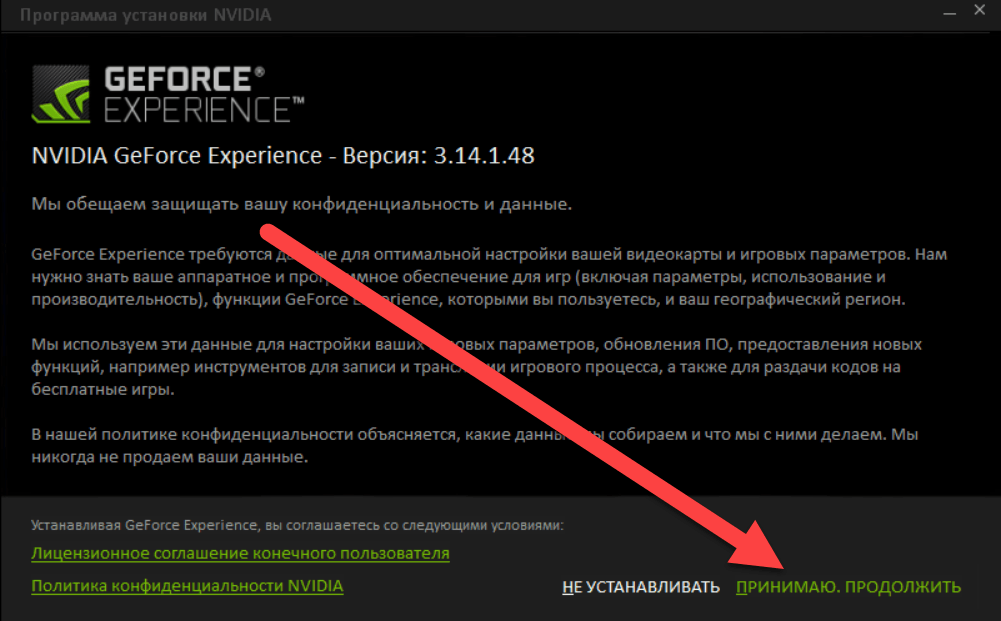

 Если есть драйверы, которые нужно обновить или установить, центр обновления их обнаружит, загрузите и установите то, что требуется.
Если есть драйверы, которые нужно обновить или установить, центр обновления их обнаружит, загрузите и установите то, что требуется.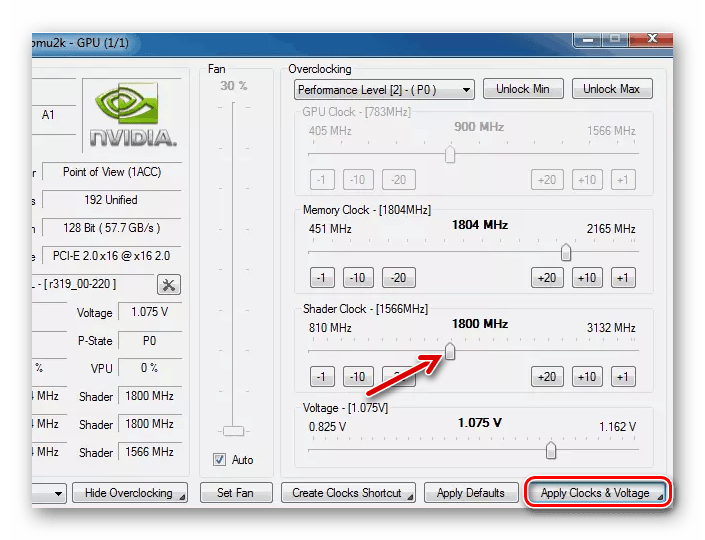 NET Framework версий 3.5, 4.0 или 4.5:
NET Framework версий 3.5, 4.0 или 4.5:
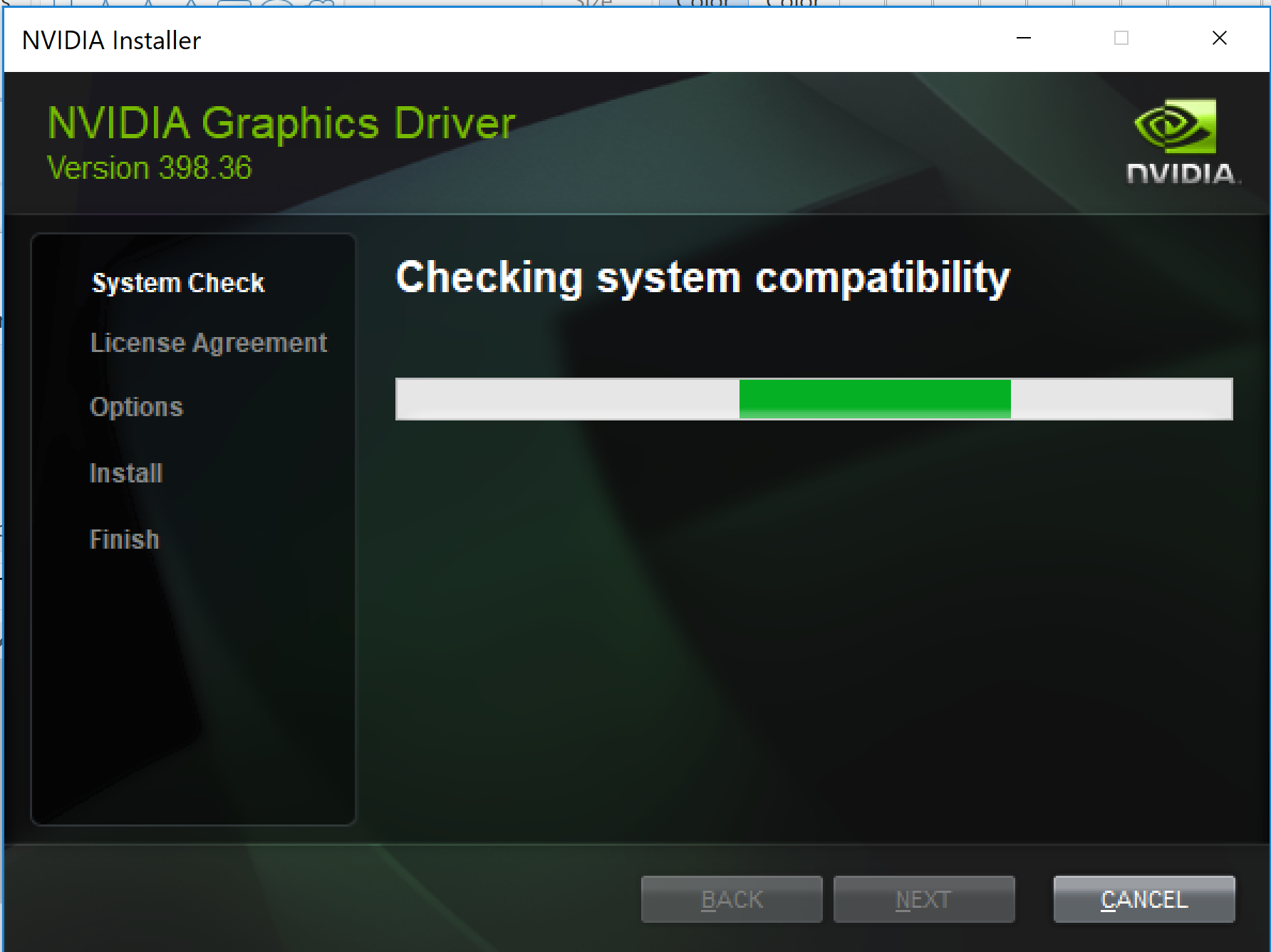

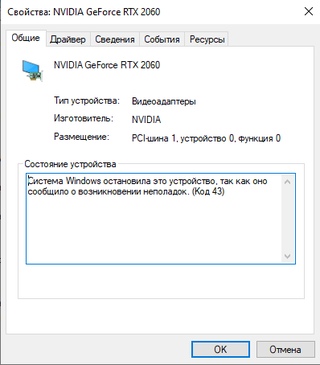
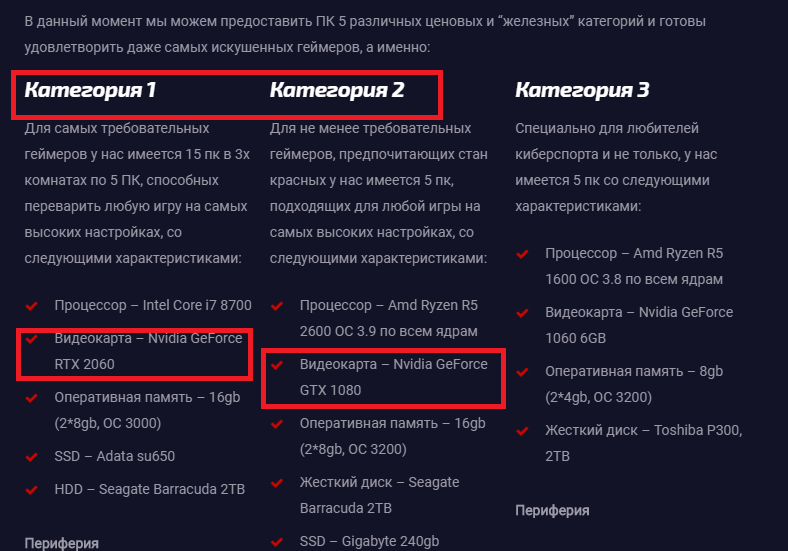


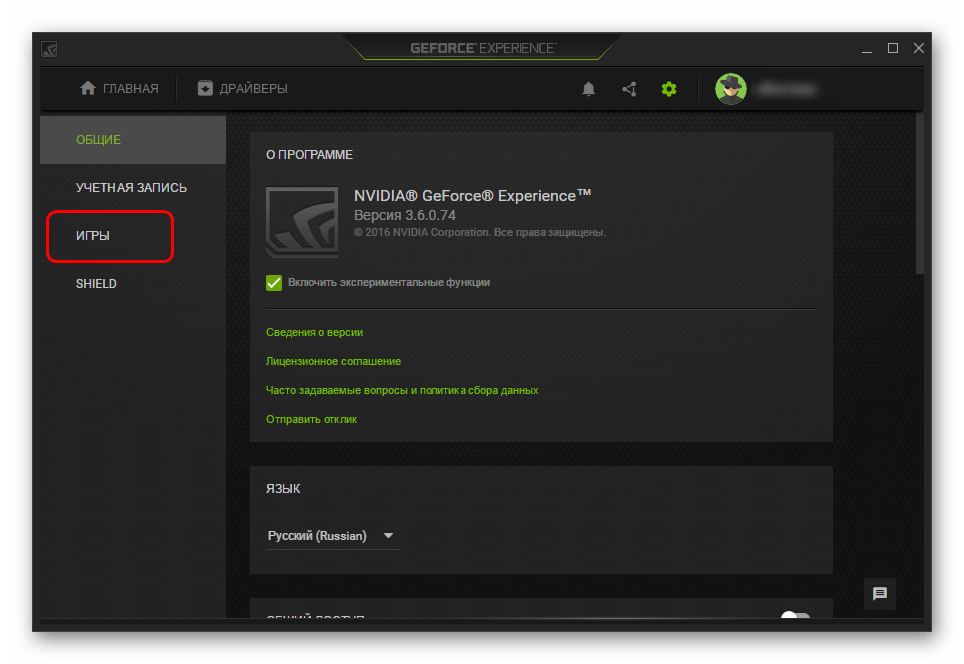 amd.com/en/support,
amd.com/en/support,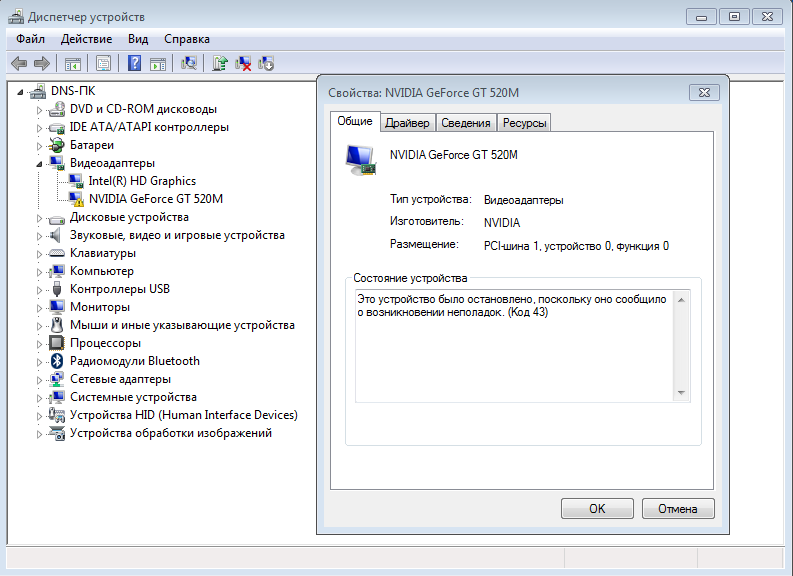
 1
1