Редактирование изображений RAW в DPP
Переход от создания изображений JPEG, которые можно использовать сразу после переноса, к съемке в формате RAW может казаться слишком сложным, однако это необходимый шаг для каждого фотографа. Редактирование фотографий не должно быть чем-то утомительным — несколько удобных инструментов помогут превратить обычную фотографию в произведение искусства. Что мы хотим вам сказать? Все гораздо проще, чем кажется.
В формате RAW камера сохраняет все данные об изображении, что попали на датчик, без какой-либо их обработки — именно поэтому файлы RAW занимают значительно больше места, чем изображения JPEG. Это позволит изменять свойства изображения на этапе постобработки и добиваться максимального качества. Digital Photo Professional (DPP) — это программа Canon для редактирования изображений RAW, созданных на камеры EOS и модели PowerShot продвинутого уровня с поддержкой этого формата. В этой статье мы расскажем вам об основных инструментах редактирования в DPP, которые помогут улучшить ваши фотографии RAW.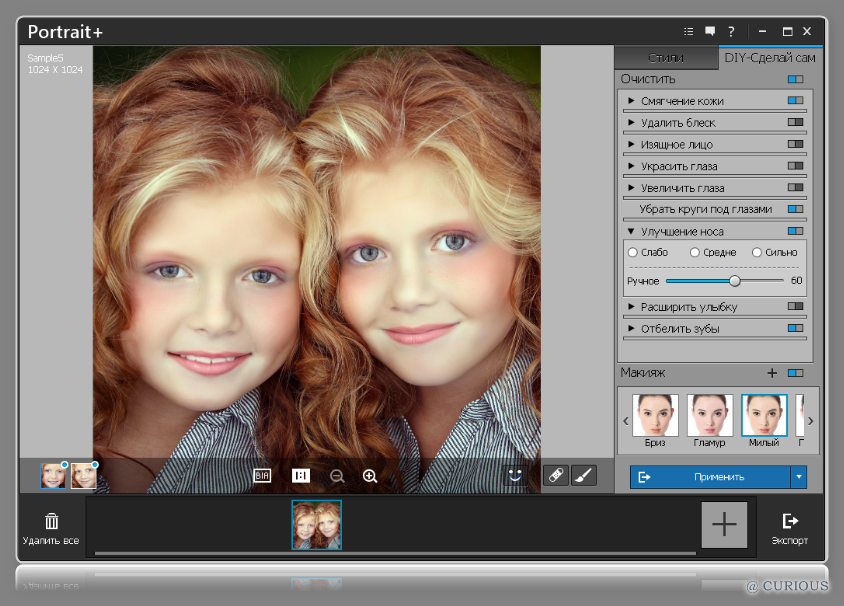
DPP регулярно обновляется, и в новых версиях появляются новые функции, поэтому проверьте наличие обновлений и установите последнюю версию программы перед началом работы.
Запустив DPP, вы увидите главное окно, на котором представлены ваши фотографии. Выберите одно или несколько изображений, а затем нажмите кнопку Edit Image (Редактировать изображение) в левом верхнем углу или перейдите к меню View (Вид) и выберите Edit Image (Редактировать изображение). (DPP использует множество сочетаний клавиш для ускорения работы; их можно найти в руководстве.)
На главном экране DPP выполняется предварительный просмотр изображений, где можно выбрать одно или несколько из них для редактирования.
Настройка яркости изображения
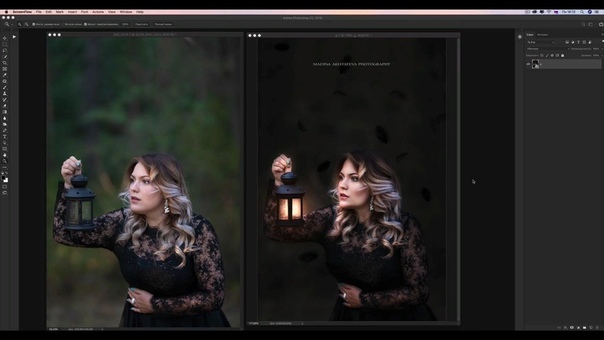
Фотографии снега и пляжей зачастую выглядят слишком темными, поскольку камера пытается компенсировать чрезмерную яркость этих объектов. Если изображение получилось слишком темным или светлым, это можно изменить с помощью настройки яркости в DPP. Ползунок Brightness Adjustment (Настройка яркости) на панели инструментов отвечает за общую яркость изображения.
Чтобы определить слишком темные и слишком светлые участки изображения, воспользуйтесь кнопкой Shadow/Highlight warnings (Предупреждения о тенях/засветке) в нижней части окна. По умолчанию области с черными тенями будут подсвечиваться синим, а области с полной засветкой — красным, однако вы можете выбрать уровни яркости, для которых будет появляться подсветка.
Пролистайте панель инструментов, чтобы найти элементы настройки Shadow (Тень) и Highlight (Свет) в разделе Advanced (Расширенные).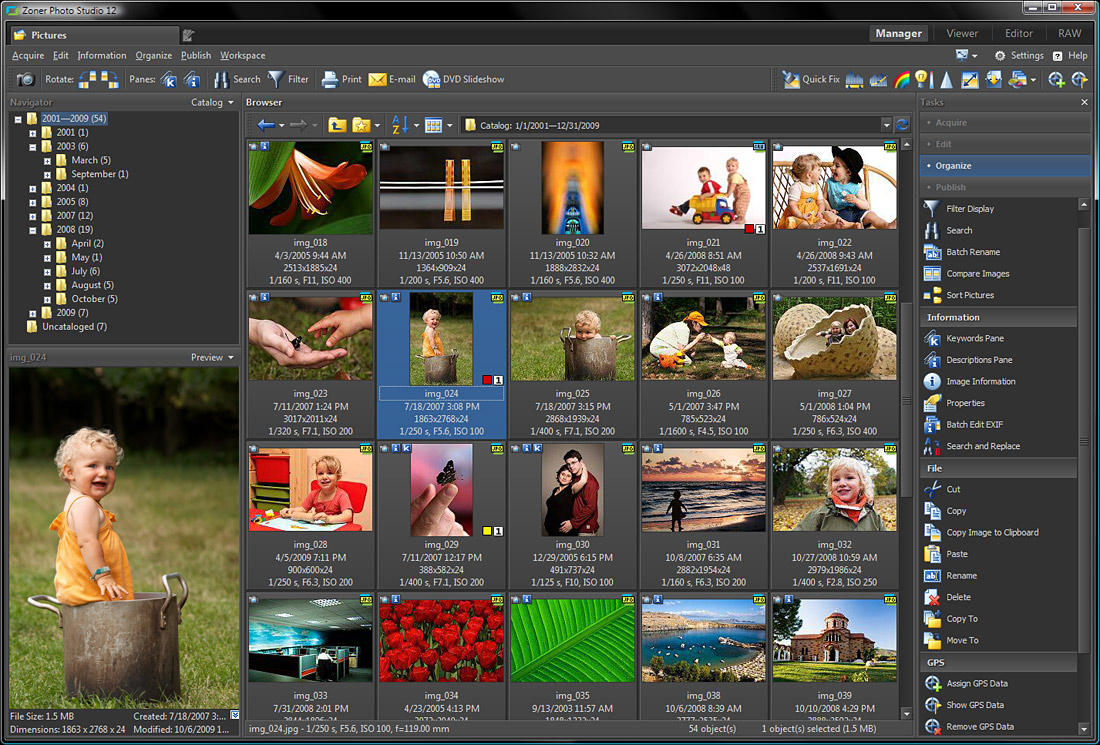
Регулировка параметров Shadow (Тень) и Highlight (Свет) помогла сделать это изображение более сбалансированным.
Установка баланса белого
Примените разные параметры баланса белого для изменения тонов изображения в сторону теплой или холодной цветовой гаммы.
Вид цветовой гаммы меняется в соответствии с окружающим освещением, поэтому лист бумаги белого цвета имеет синеватый (холодный) оттенок ранним утром и оранжевый (теплый) на закате. Параметр баланса белого на камере может адаптироваться к разным условиям, чтобы вы могли запечатлеть естественные цвета или изменить цветовую гамму для достижения творческого эффекта. Например, в пасмурный день вы сможете сделать фотографии более яркими и привлекательными. Съемка в формате RAW позволяет менять баланс белого уже после создания изображения.
Открывая фотографию RAW в DPP, вы по умолчанию применяете к ней исходное значение баланса белого, выбранное на момент создания, однако его можно легко изменить на другое, выбрав нужную предустановку из списка. Выберите Click White Balance (Выбрать баланс белого) и нажмите на нейтральный тон на изображении, чтобы сбросить общий баланс белого для фотографии на основании этого выбора.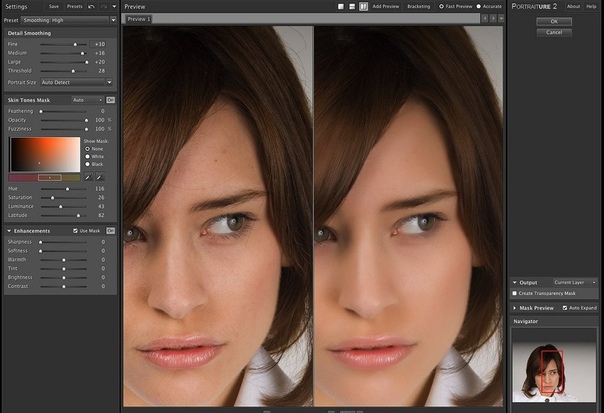
Сравните изображения «до» и «после», чтобы увидеть разницу между изображениями с теплой и холодной цветовой гаммой. Обратите внимание, что роза выглядит более оранжевой в левой части изображения и синеватой в правой его части.
Другой вид фотографий со стилями изображения
Примените одновременно целый ряд изменений с помощью стилей изображения.
Стили изображения определяют общий внешний вид изображений, применяя к ним пакет настроек. Некоторые из них созданы для выравнивания тонов кожи, что подойдет для редактирования портретов, а некоторые обеспечивают вид HDR, повышая четкость изображений, их контрастность, насыщенность и другие свойства. Когда вы открываете изображение RAW в DPP, к нему применяется стиль изображения, который был выбран при создании изображения, однако стиль изображения можно изменить для придания фотографии другого внешнего вида. Чтобы сделать фотографию черно-белой, выберите Monochrome Picture Style (Монохромный стиль изображения).
Попробуйте другие стандартные стили, чтобы понять, какой из них будет смотреться лучше. Вы также можете открыть Picture Style Editor (Редактор стилей изображения), чтобы создать уникальные стили изображения и применить их к вашим фотографиям.
Кадр воспринимается совершенно иначе после применения монохромного стиля изображения.
Эффектные композиции и кадрирование
Улучшите композицию изображения путем обрезки и поворота.
 Выберите инструмент Crop (Обрезка) и на появившейся панели выберите фиксированное соотношение сторон или свободную форму кадра. Нажмите на изображение и передвиньте его, чтобы выбрать нужную часть фотографии. Чтобы изменить выбор, нажмите внутри выбранной области и перетащите ее. Для поворота изображения и выравнивания уровня горизонта либо создания динамического эффекта переместите курсор за выбранную область.
Выберите инструмент Crop (Обрезка) и на появившейся панели выберите фиксированное соотношение сторон или свободную форму кадра. Нажмите на изображение и передвиньте его, чтобы выбрать нужную часть фотографии. Чтобы изменить выбор, нажмите внутри выбранной области и перетащите ее. Для поворота изображения и выравнивания уровня горизонта либо создания динамического эффекта переместите курсор за выбранную область.Обрезка и поворот этого изображения помогли сделать акцент на нужном объекте.
Снижение уровня шума на изображении
Устраните цифровой шум на изображениях, созданных при слабом освещении или при высоких значениях ISO.
Шум появляется на изображении при съемке в условиях слабого освещения и/или использовании высоких значений ISO. Шум выглядит как небольшие точки, которые покрывают темные участки изображения (шум яркости) или области определенного цвета (хроматический шум). DPP считывает значение ISO и информацию об экспозиции, которая хранится в файле RAW, а затем автоматически оптимизирует параметры шумоподавления, чтобы добиться изображений с высокой детализацией и без лишнего шума. Этот параметр можно настроить на вкладке Adjust Image Detail (Настройка информации об изображении), чтобы самостоятельно определить окончательный внешний вид изображения — чрезмерное шумоподавление может привести к смазанности. Перед тем как продолжить работу, лучше всего увеличить масштаб и оценить результат работы функции шумоподавления.
Шумоподавление в DPP может повысить четкость изображения.
Четкие кадры
Все цифровые фотографии выглядят лучше с повышением четкости, однако не стоит злоупотреблять этой функцией!
Все цифровые изображения можно улучшить с помощью повышения четкости, которое усиливает контрастность контуров и повышает детализацию, однако эта функция не исправит изображение со сбитой фокусировкой.
DPP располагает двумя инструментами повышения четкости. Базовый инструмент Sharpness (Четкость) подойдет для простого редактирования, однако инструмент Unsharp Mask (Маска снижения четкости) позволяет раздельно настраивать три параметра — Strength (Сила), Fineness (Точность) и Threshold (Порог). Эти три параметра позволяют задать степень повышения четкости, а также настроить области изображения для применения. Вам не нужно выбирать одинаковые значения для всех параметров — поэкспериментируйте, чтобы увидеть, за что отвечает каждый из них. Чрезмерное повышение четкости создаст эффект свечения вокруг резких контуров, поэтому используйте масштабирование для оценки результатов. Для просмотра изображения на экране не требуется значительное повышение четкости, однако оно потребуется для печати в высоком качестве.
Эти три параметра позволяют задать степень повышения четкости, а также настроить области изображения для применения. Вам не нужно выбирать одинаковые значения для всех параметров — поэкспериментируйте, чтобы увидеть, за что отвечает каждый из них. Чрезмерное повышение четкости создаст эффект свечения вокруг резких контуров, поэтому используйте масштабирование для оценки результатов. Для просмотра изображения на экране не требуется значительное повышение четкости, однако оно потребуется для печати в высоком качестве.
Повышение четкости помогло выделить контуры, в результате чего объект лучше выделяется на фоне заднего плана.
Используйте рецепты для быстрого редактирования
Сохраните сразу несколько изменений в качестве рецепта и применяйте их одновременно к другим изображениям.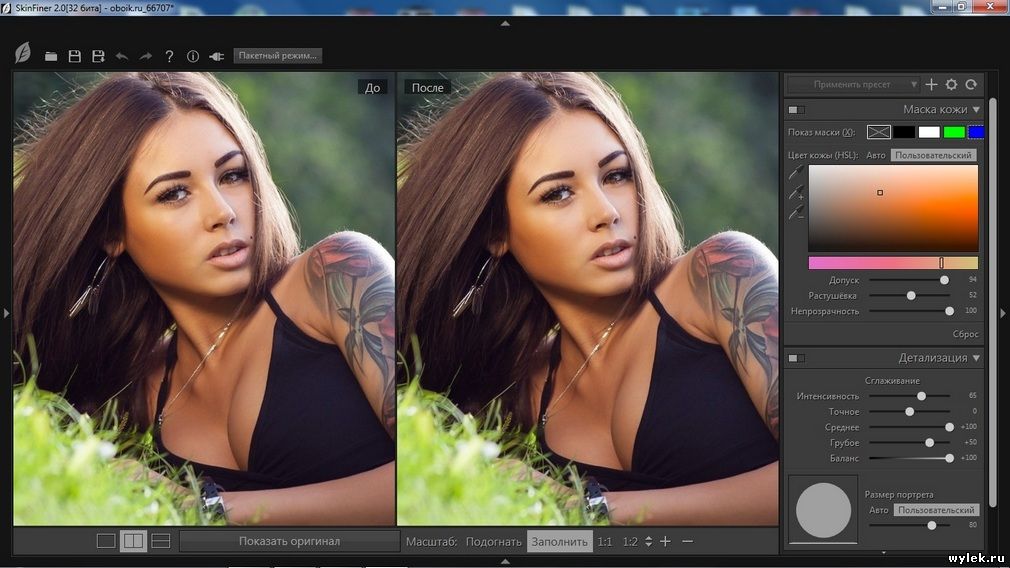
Параметры, которые вы выбрали для обработки изображения RAW, можно скопировать и использовать для других изображений. Таким образом вы сможете быстрее редактировать похожие изображения. Перейдите в меню Edit (Изменить) > Select and copy recipe settings (Выбрать и скопировать параметры рецепта), затем выберите настройки, которые хотите скопировать из этой фотографии, и нажмите OK. Затем в окне просмотра изображения вы сможете выбрать другие фотографии и применить к ним рецепт с помощью команды Edit (Изменить) > Paste recipe (Вставить рецепт).
Рецепты также можно сохранить на компьютере в виде файлов, чтобы использовать их в будущем — просто выберите Edit (Изменить) > Save recipe in file (Сохранить рецепт как файл), а для применения такого рецепта к другому изображению выберите Edit (Изменить) > Read and paste recipe from file (Найти и применить рецепт из файла).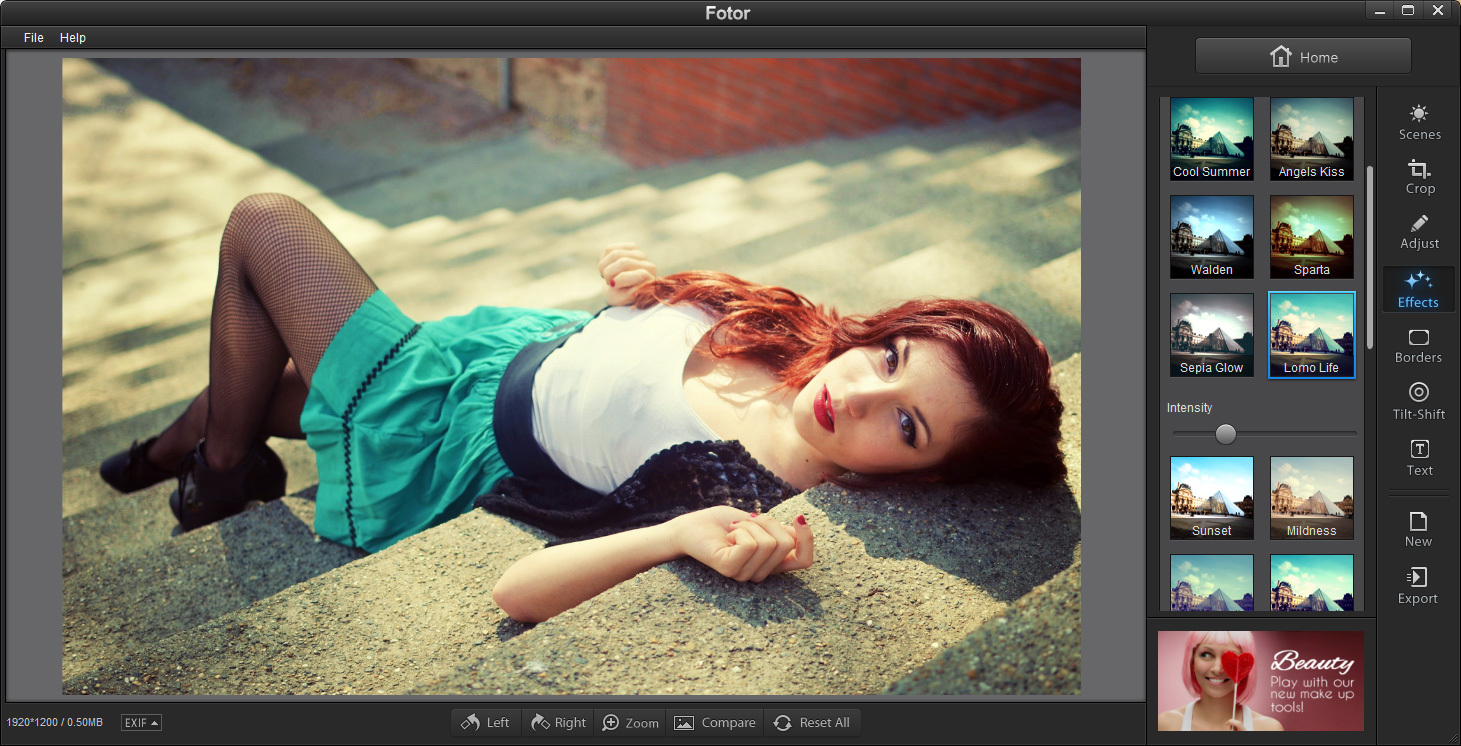
Изменения, которые вы применили к изображению, автоматически сохраняются в файле RAW при выходе из DPP. Это означает, что вы можете открыть файл позже и все равно скопировать рецепт. Это применимо, даже если файлы RAW были перенесены в другое место — рецепт «путешествует» вместе с файлом RAW.
Создание обработанных изображений для публикации
Сохраните изображение RAW в формате JPEG или TIFF для публикации или печати.
После обработки файла RAW необходимо сохранить конечную версию изображения. Вы можете выбрать один из двух форматов — JPEG или TIFF. Файлы JPEG имеют меньший размер, удобны в отправке и поддерживаются любыми программами. Формат TIFF поддерживает максимальное качество и идеально подходит для создания печатных версий большого размера. Для экспорта одного изображения нажмите File (Файл) > Convert and save (Конвертировать и сохранить), а для нескольких файлов вам нужно выбрать File (Файл) > Batch process (Пакетная обработка). Выберите формат (JPEG или TIFF) и папку, в которой будут сохранены файлы. С пакетной обработкой вы также можете менять размер и переименовывать изображения. Вы можете продолжать пользоваться DPP во время пакетной обработки.
Вы можете выбрать один из двух форматов — JPEG или TIFF. Файлы JPEG имеют меньший размер, удобны в отправке и поддерживаются любыми программами. Формат TIFF поддерживает максимальное качество и идеально подходит для создания печатных версий большого размера. Для экспорта одного изображения нажмите File (Файл) > Convert and save (Конвертировать и сохранить), а для нескольких файлов вам нужно выбрать File (Файл) > Batch process (Пакетная обработка). Выберите формат (JPEG или TIFF) и папку, в которой будут сохранены файлы. С пакетной обработкой вы также можете менять размер и переименовывать изображения. Вы можете продолжать пользоваться DPP во время пакетной обработки.
Сортировка фотографий с функцией рейтинга
Когда вам предстоит сортировать сотни или даже тысячи фотографий, нужен способ, который позволит их организовать. В DPP вы можете использовать отметки, рейтинг или обе функции для быстрого поиска лучших изображений в будущем. Для быстрого добавления выберите инструмент Quick Check (Быстрая проверка), нажмите на миниатюру изображения, чтобы показать его, а затем коснитесь номера от 1 до 5 на клавиатуре, чтобы добавить соответствующее количество отметок или звезд рейтинга. Если рейтинг был добавлен с помощью камеры, он будет отображаться в DPP и может быть изменен. Отметки отображаются только в DPP. Вы можете сортировать, выбирать и фильтровать изображения на основании присвоенного им рейтинга. Будьте объективны в оценке фотографий, поскольку это поможет вам находить свои лучшие фотографии в будущем.
В DPP вы можете использовать отметки, рейтинг или обе функции для быстрого поиска лучших изображений в будущем. Для быстрого добавления выберите инструмент Quick Check (Быстрая проверка), нажмите на миниатюру изображения, чтобы показать его, а затем коснитесь номера от 1 до 5 на клавиатуре, чтобы добавить соответствующее количество отметок или звезд рейтинга. Если рейтинг был добавлен с помощью камеры, он будет отображаться в DPP и может быть изменен. Отметки отображаются только в DPP. Вы можете сортировать, выбирать и фильтровать изображения на основании присвоенного им рейтинга. Будьте объективны в оценке фотографий, поскольку это поможет вам находить свои лучшие фотографии в будущем.
Бесплатный облачный сервис image.canon станет идеальным местом для прямой отправки ваших изображений с камеры и дальнейшей их отправки в другие веб-сервисы и на другие устройства — новые камеры Canon с поддержкой Wi-Fi даже могут отправлять изображения в автоматическом режиме*. Изображения RAW, перенесенные в image.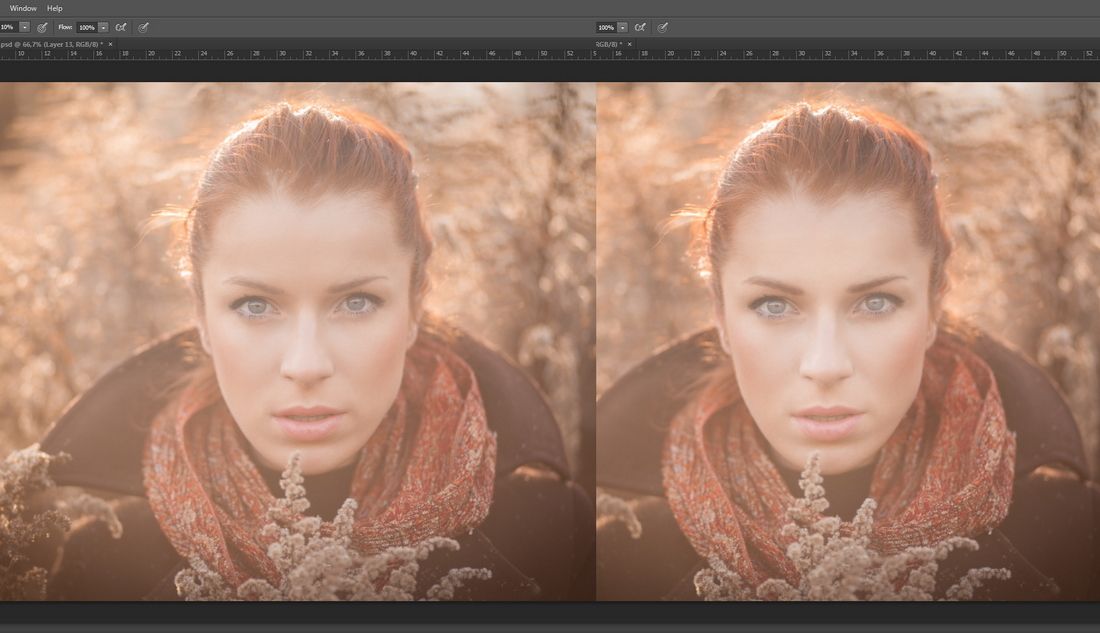 canon с совместимых камер*, можно автоматически загружать на компьютер для редактирования в DPP.
canon с совместимых камер*, можно автоматически загружать на компьютер для редактирования в DPP.
Используйте отметки, рейтинг или оба инструмента для организации, сортировки и поиска изображений.
Как и в любом начинании, практика поможет вам стать мастером. Экспериментируйте с инструментами, представленными в этой статье, и используйте все возможности программы, чтобы понять, на что способна каждая из них. После того как вы отредактируете несколько изображений, вы начнете понимать, что от вас требуется для повышения качества создаваемых фотографий. Когда вы узнаете, как исправлять свойства изображений, вы сможете еще на этапе съемки создавать изображения более высокого уровня.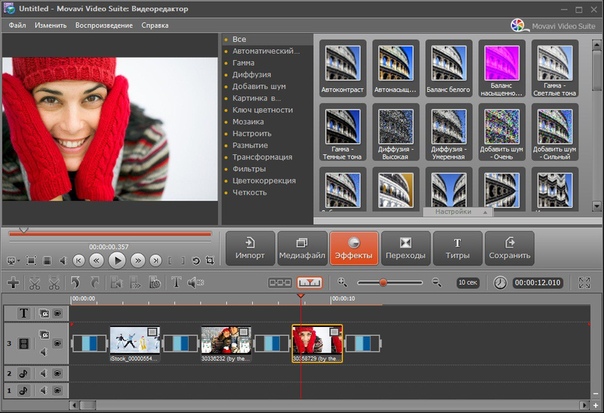
Автор: Брайан Уорли
* Не все камеры Canon поддерживают автоматический перенос файлов в фоновом режиме; не все камеры поддерживают прямую выгрузку файлов RAW (CR2). Другие совместимые камеры Canon с поддержкой Wi-Fi располагают функцией простого ручного переноса файлов в image.canon. Полный список совместимых камер см. на http://image.canon. Совместимая камера должна быть подключена к Интернету через Wi-Fi.
Программа для обработки фотографий AKVIS MultiBrush: инструменты ретуши и рисования
Поддержка AKVIS MultiBrush официально прекращена. Функциональность данной программы, наряду с другими уникальными возможностями, теперь доступна в редакторе изображений AliveColors.
AKVIS MultiBrush — идеальное решение для ретуши фотографий и рисования картин, удаления ненужных деталей и добавления новых. Название программы MultiBrush означает «множество кистей«. Это идеальное решение для ретуши и рисования, настоящая творческая мастерская, в которой можно отредактировать портрет, восстановить старый снимок, оформить фотографию или нарисовать картину.
В программе представлено два набора инструментов — Стандартные и Художественные кисти.
Название программы MultiBrush означает «множество кистей«. Это идеальное решение для ретуши и рисования, настоящая творческая мастерская, в которой можно отредактировать портрет, восстановить старый снимок, оформить фотографию или нарисовать картину.
В программе представлено два набора инструментов — Стандартные и Художественные кисти.
Коллекция кистей программы AKVIS MultiBrush позволяет исправить избранные области фотографии без особых усилий: изменить насыщенность и резкость, размазать объект, перемешивая соседние цвета, тонировать участок, высветляя или затемняя, восстановить и замаскировать, удалить ненужный объект и создать художественный коллаж или рисунок красками.
Быстрое улучшение портрета
AKVIS MultiBrush не просто обновляет и чинит поврежденные снимки, программа творит настоящие чудеса с внешностью: помогает избавиться от очков и морщинок, «вылечить» проблемную кожу или шрамы, закрасить пятнышки или веснушки, выровнять тон кожи, сгладить неровности, высветлить или затемнить участки, добиться эффекта мелирования волос.
Коррекция портрета с помощью кистей MultiBrush — не трудоемкий процесс, а вдохновляющее занятие. Используя MultiBrush, вы получаете профессионально отретушированную фотографию.
Восстановление изображений
AKVIS MultiBrush незаменим, когда нужно вернуть к жизни старые черно-белые фотографии. С помощью набора инструментов, во главе с кистями Хамелеон и Штамп, можно отреставрировать множество поврежденных отсканированных снимков. Программа уберет пыль, царапины и пятнышки с поверхности изображения. MultiBrush даст вторую жизнь ваших старым фотографиям.
Идеальное вписывание
Кисть-хамелеон, как видно из названия, маскирует изъяны, устраняет недостатки изображения с помощью других участков этого же изображения с сохранением исходных цветов, теней, текстуры, освещения. В результате восстановленный участок или клонированный объект легко вписываются в исходное изображение.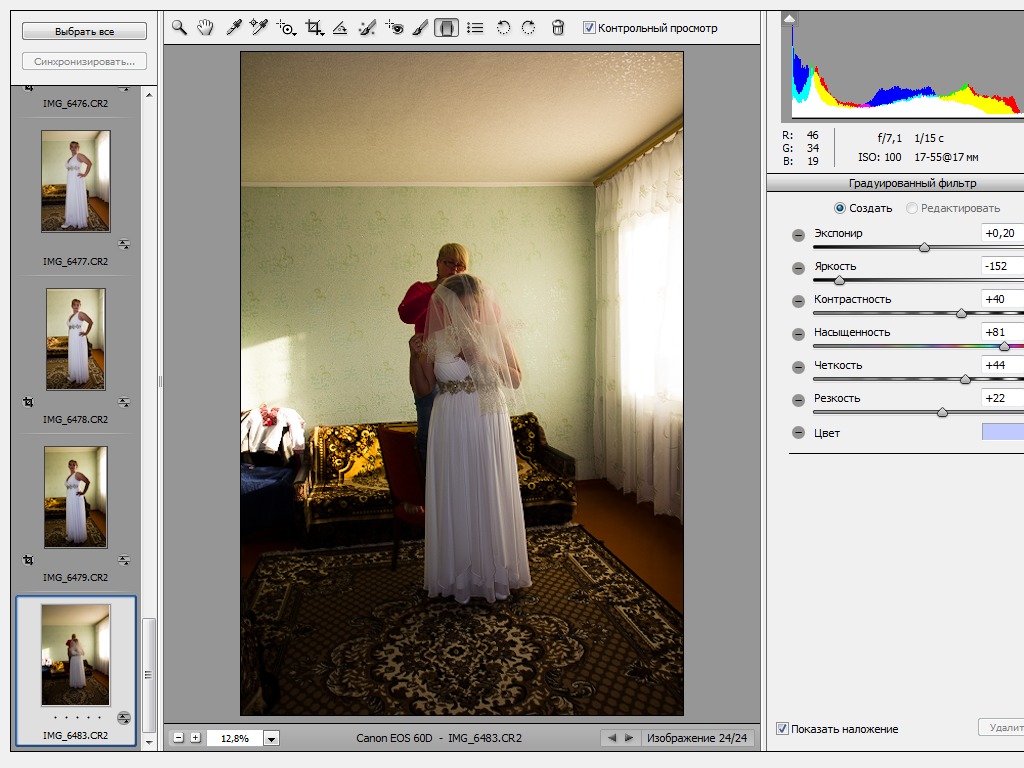 Эта кисть по способу воздействия похожа на инструмент Healing Brush, который используется в Adobe Photoshop, но Кисть-хамелеон обладает еще большими возможностями по управлению и дает более точный, очень качественный результат.
Эта кисть по способу воздействия похожа на инструмент Healing Brush, который используется в Adobe Photoshop, но Кисть-хамелеон обладает еще большими возможностями по управлению и дает более точный, очень качественный результат.
Коллажи с помощью клонирования
AKVIS MultiBrush вдохновит на эксперименты с потрясающими эффектами, основанными на принципе клонирования изображения и приспособления цветовой гаммы.
Особый режим работы Кисти-хамелеон Художественное клонирование делает программу MultiBrush поистине уникальной. Этот режим позволяет редактировать фрагмент в процессе работы: изменять размер образца, источник клонирования, брать «пробу» по очереди с разных частей изображения, что очень удобно при работе с большими фрагментами.
И даже обычный Штамп, обогащенный возможностями поворота и масштабирования клонируемой области, позволяет добиться впечатляющих результатов.
Творческая мастерская художника
AKVIS MultiBrush позволяет не только отредактировать фотографию, но и добавить различные эффекты. Программа включает Художественные кисти — набор инструментов для креативных людей: Масляная кисть, Арт-спрей, Художественный карандаш, Фломастер, Мелок и др.
С помощью этих замечательных инструментов, имитирующих поведение настоящих кистей (смешивание, высыхание краски и т.д.), можно оформить фотографию или добавить какой-нибудь интересный элемент, который придаст изюминку изображению. Можно даже создать картину, выполненную маслом или нарисованную мелком.
Кадрирование, Перемещение, Текст…
Самые необходимые и наиболее часто используемые операции, которые обычно производят с изображением, доступны в AKVIS MultiBrush.
Программа позволяет отрезать часть фотографии, передвинуть объект, добавить текст на изображение.
Дополнительные возможности
Программа проста в использовании, с ней легко освоится даже начинающий пользователь графических программ. Панель инструментов содержит два набора кистей, а палитры помогают управлять настройкой.
Есть возможность редактирования каналов изображения, работа со слоями (растровыми и художественными), что открывает практически неограниченные возможности для редактирования цифровых фотографий. Одна из самых полезных возможностей AKVIS MultiBrush — полное управление историей всех операций с использованием контрольных точек для быстрого возврата к любому состоянию изображения.
AKVIS MultiBrush доступен в двух вариантах: как обычная программа (standalone) и как плагин (plugin) для графических редакторов (Adobe Photoshop и Photoshop Elements, Corel Paint Shop Pro и PhotoImpact, Corel Photo-Paint и др.), в версиях для Windows и Macintosh.
Внимание! MultiBrush — новая, улучшенная версия бывшего плагина AKVIS Stamp.
Зарегистрированные пользователи AKVIS Stamp могут перейти на MultiBrush бесплатно! Для регистрации используйте старый серийный номер. Возможности старого инструмента Штамп теперь представлены в инструменте Кисть-хамелеон.
Вконтакте
7 лучших бесплатных программ для редактирования фотографий
Редактирование фотографий в эпоху цифровой фотосъёмки является объективной необходимостью. В связи с этим вспоминаются словацкого фотографа Радо Адамека: «Кто-то говорит, что не нуждается в хорошей ретуши фотографий? Просто он не знает, как правильно использовать Photoshop».
Зачем редактировать фотографии?
Многие начинающие фотографы из страха перед процессом ретуши, прячутся за мнением, что идеальная фотография создаётся без фотошопа. Однако, точно так же человек с излишками жира пытается оправдать свой вес «тяжёлой» костью. Но со временем, приобретая опыт, фотограф может радикально изменить свое мнение.
Но со временем, приобретая опыт, фотограф может радикально изменить свое мнение.
Хотите узнать второе наиболее распространенное оправдание новичков? «Единственный редактор, которым следует ретушировать фотографии – это Photoshop, и только». Фотолюбители, придерживающиеся такой точки зрения, даже не подозревают, как сильно они заблуждаются. Мы уже поднимали тему об альтернативах фотошопу – подробнее читайте в этой статье.
Кроме того, фотолюбитель вряд ли будет проводить за работой в Photoshop столько же времени, как профессионал, поэтому и результат будет соответствующий. Это, конечно, не значит, что постоянная практика позволит рано или поздно редактировать фотографии не хуже профессиональных ретушеров.
Несмотря на то что ни один графический редактор не способен превратить фотографию с огрехами композиции в шедевр, он может перевести изображение с хорошей композицией и освещением на совершенно новый уровень.
Именно поэтому мы подготовили краткий обзор семи лучших программ для редактирования изображений.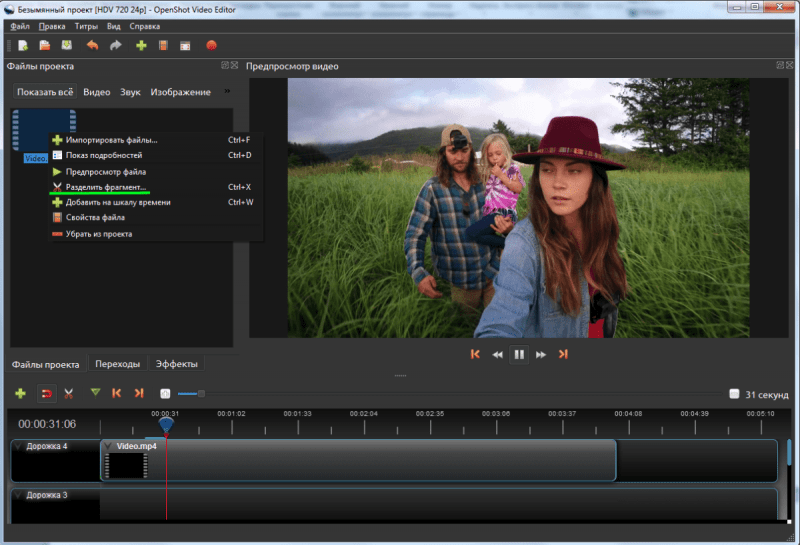 Прежде всего, мы обратили внимание на бесплатные редакторы.
Прежде всего, мы обратили внимание на бесплатные редакторы.
Лучший бесплатный редактор фотографий: Polarr
Платформа: Windows, Mac OS X, Linux, Android, IOS, BlackBerry.
Цена: Распространяется бесплатно.
В настоящее время Polarr является одним из самых популярных бесплатных онлайн-фоторедакторов. Это очень полезное приложение с широким списком доступных функций, способных удовлетворить потребности как начинающих, так и опытных любителей фотографии.
Итак, Polarr предлагает качественные инструменты для редактирования изображения, среди которых: настройки цветовой температуры, экспозиции, контрастности, теней и светов, яркости, HSL-каналов, кривые, виньетирование. Кроме того, этот редактор позволяет добавлять к фотографии подписи и водяные знаки.
Разработчики признают, что Polarr ориентирован на достаточно опытных и требовательных пользователей, так что будьте готовы к тому, чтобы потратить некоторое время на освоение интерфейса этого редактора.
Лучший бесплатный редактор фотографий: GIMP
Платформа: Windows, Mac OS X, Linux.
Цена: Распространяется бесплатно.
GIMP представляет собой полноценный профессиональный редактор фотографий, который можно легко скачать и установить на компьютер. GIMP может предложить пользователю множество инструментов и функций, включая ретуширование, клонирование, работу со слоями и разнообразными фильтрами, а также встроенный файловый менеджер. Он отлично работает на Mac, Windows и Linux. Что немаловажно, GIMP поддерживает множество графических форматов, в том числе и RAW-файлы.
GIMP увидел свет в 1995 году, когда он был создан в качестве бесплатной альтернативы Photoshop. По сравнению с последним, GIMP, конечно, уступает по эффективности некоторых сложных функций и инструментов, но это лучший редактор из тех, что вы можете получить бесплатно и абсолютно легально!
Интерфейс GIMP очень напоминает интерфейс Photoshop, так что если у вас есть опыт работы с редактором от Adobe, GIMP вы освоите достаточно быстро.
Лучший бесплатный редактор фотографий: Fotor
Платформа: Windows, Mac OS X, Linux.
Цена: Распространяется бесплатно.
Fotor не претендует на статус полноценного фоторедактора, но, несмотря на это, является одним из самых популярных бесплатных приложений. Fotor доступен как в онлайн, так и в десктопной версии.
Наиболее популярной среди пользователей этого редактора является функция HDR (High Dynamic Range), позволяющая объединить 3 снимка с разной экспозицией в одно HDR-изображение (одна из любимых техник пейзажных фотографов). Кроме того, пользователю доступны фильтры и основные инструменты для косметической ретуши фотографии. Fotor поддерживает возможность применения выбранных параметров и настроек сразу к нескольким изображениям.
К минусам этого приложения можно отнести отсутствие инструментов и функций, доступных в других бесплатных фоторедакторах.
Лучший бесплатный редактор фотографий: Paint.
 NET
NETПлатформа: Windows, Mac OS X, Linux.
Цена: Распространяется бесплатно.
При прочтении названия этого приложения, вы, вероятно, вспомните стандартный графический редактор Windows – MS Paint. Действительно, Paint.NET изначально разрабатывался как онлайн-альтернатива стандартному редактору, установленному на миллионах компьютеров по всему миру.
Но со временем его разработчики решили пойти дальше – реализовали поддержку слоёв, эффектов, а также ряд других востребованных инструментов, превратив своё детище в одно из самых популярных приложений для обработки изображений.
Развивая функционал, разработчики Paint.NET смогли сохранить его «пэинтовскую» простоту, что стало одним из главных активов этого редактора. Он быстр, прост и бесплатен, что делает Paint.NET идеальным инструментом для несложного и быстрого редактирования.
Paint.NET отлично подходит для тех, кому хочется немного подретушировать свои фотографии, не прибегая к излишней в этом случае мощности Photoshop.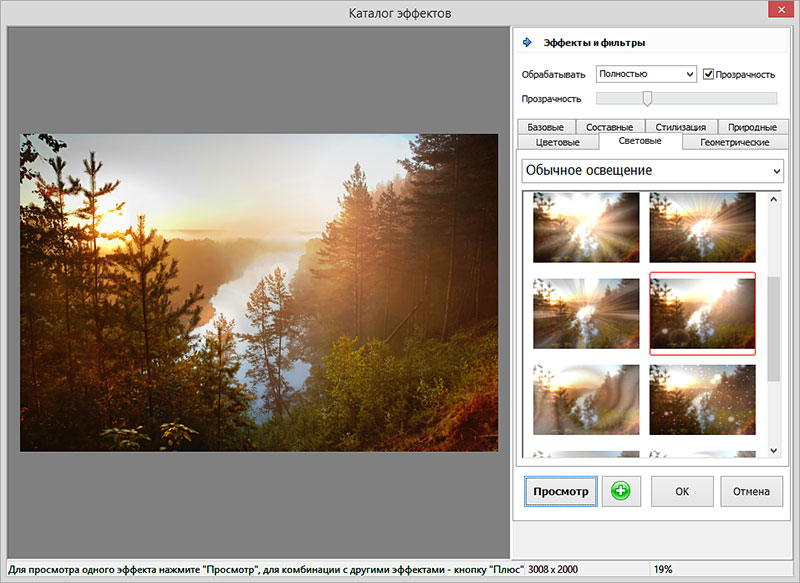
Лучший бесплатный редактор фотографий: Krita
Платформа: Windows, Mac OS X, Linux.
Цена: Распространяется бесплатно.
Krita уже интересен тем, что был разработан художниками для художников. Этот бесплатный редактор предоставляет в распоряжение креативщикам все инструменты, необходимые когда вы сосредоточены на концептуальном искусстве, иллюстрации и визуальных эффектах.
Конечно, Krita нельзя назвать приложением, ориентированным на работу с фотографиями – хотя фотографы охотно используют его для ретуши – этот редактор в большей степени предназначен для цифровой живописи и графики. Krita может предложить пользователю большое количество разнообразных кистей и инструментов для чистовой ретуши, и поддерживает, помимо прочего, формат PSD.
Лучший бесплатный редактор фотографий: PhotoScape
Платформа: Windows, Mac OS X, Linux.
Цена: Распространяется бесплатно.
PhotoScape – ещё один яркий представитель семейства бесплатных фоторедакторов, предлагающих широкий набор простых и эффективных инструментов.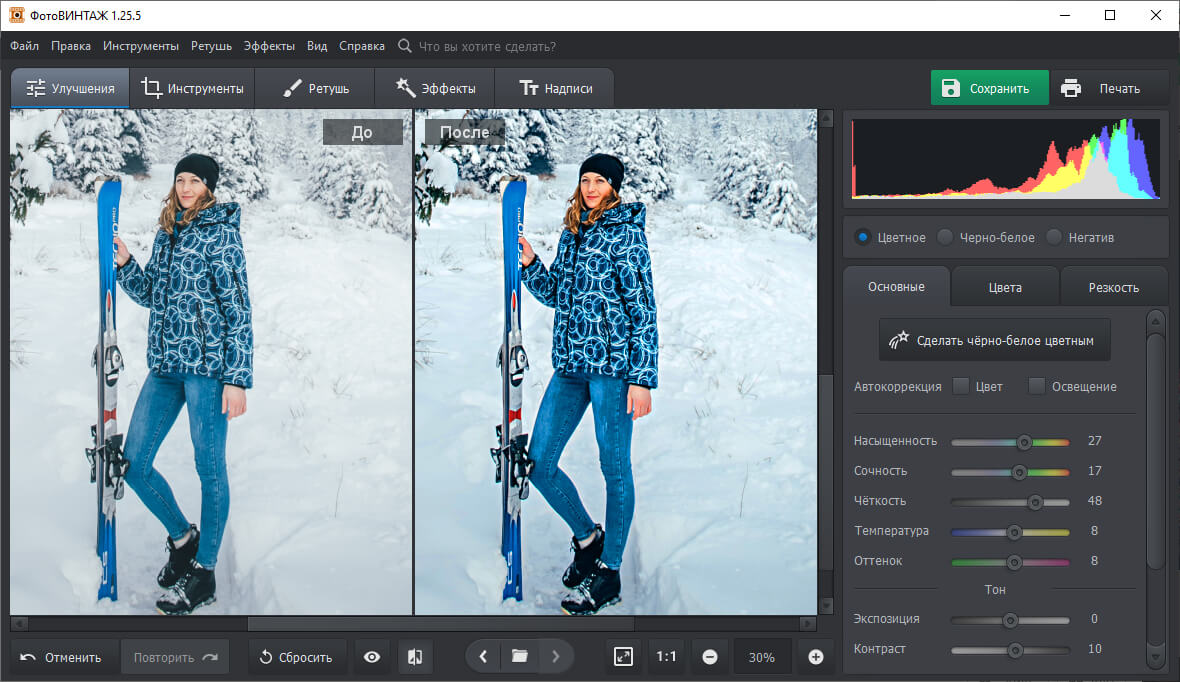 При помощи этого приложения вы можете создавать презентации или анимацию в формате GIF, управлять цветом, конвертировать RAW в JPEG, создавать слайд-шоу и т. д.
При помощи этого приложения вы можете создавать презентации или анимацию в формате GIF, управлять цветом, конвертировать RAW в JPEG, создавать слайд-шоу и т. д.
Нельзя сказать, что PhotoScape в чём-то превосходит другие редакторы, упомянутые в этой статье, он, скорее, твёрдый середнячек. Однако, его функционала вполне достаточно для удовлетворения потребностей начинающего фотографа.
Лучший бесплатный редактор фотографий: Pixlr
Платформа: Windows, Mac OS X, Linux, Android, IOS.
Цена: Распространяется бесплатно.
Editor доступен как в виде онлайн-сервиса, так и в виде десктопного приложения. Кроме того, для любителей редактировать фотографии на смартфоне существуют версии для Android и IOS. Поскольку интерфейс всех версий очень схож, этот бесплатный редактор является идеальным решением при съёмке как на смартфон, так и на фотоаппарат.
Процесс редактирования изображений в Pixlr похож на работу в Photoshop.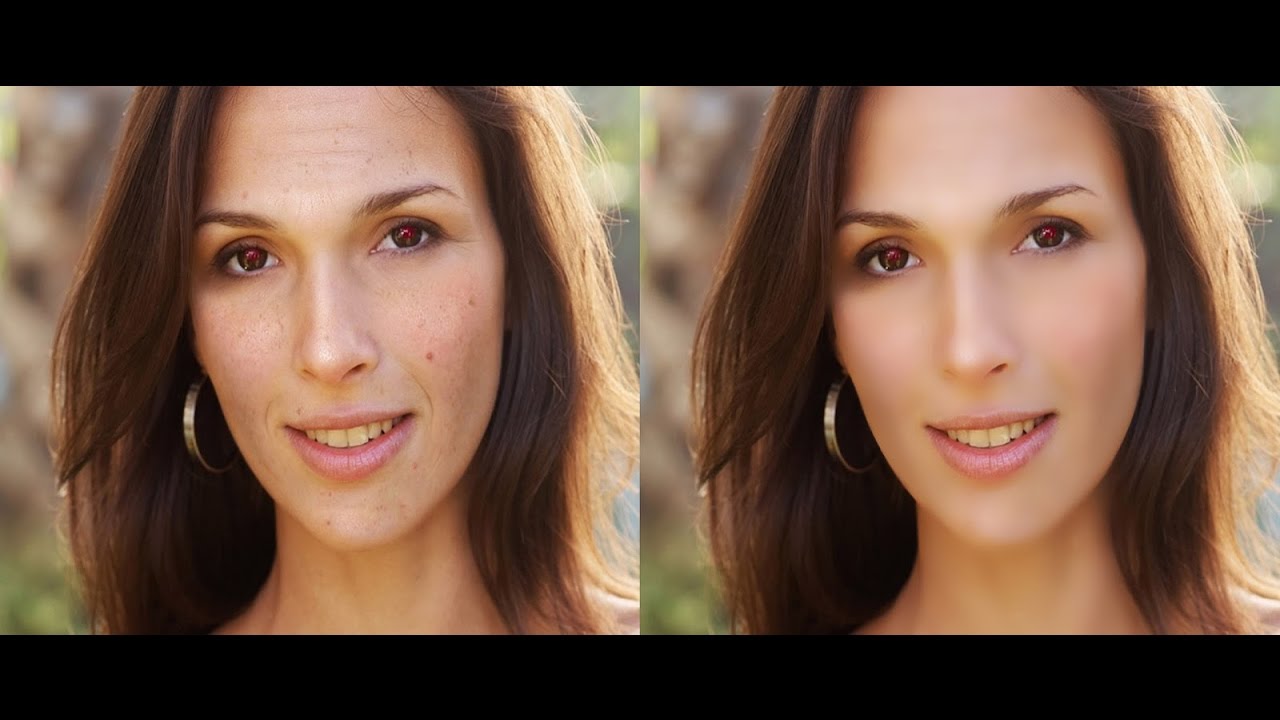 Вы можете добавить свою фотографию на новый слой и применить к ней десятки доступных фильтров. Причём вы можете быть уверены, что Pixlr всегда обеспечит хороший результат. В состав редактора входят три бесплатных модуля: Pixlr Editor, Pixlr Express, и Pixlr O-Matic.
Вы можете добавить свою фотографию на новый слой и применить к ней десятки доступных фильтров. Причём вы можете быть уверены, что Pixlr всегда обеспечит хороший результат. В состав редактора входят три бесплатных модуля: Pixlr Editor, Pixlr Express, и Pixlr O-Matic.
В сравнении с другими редакторами Pixlr имеет одно огромное преимущество – он работает в браузере, а это значит, что вы можете воспользоваться им в любое время на любом PC или Mac, без необходимости устанавливать какое-либо программное обеспечение.
В качестве традиционного бонуса — видео о лучших программах для редактирования фотографий:
Больше полезной информации и новостей в нашем Telegram-канале «Уроки и секреты фотографии». Подписывайся! Читайте нас на Яндекс.Дзен «Секреты и хитрости фотографии».
Подписывайся! Читайте нас на Яндекс.Дзен «Секреты и хитрости фотографии».
Поделиться новостью в соцсетях Об авторе: spp-photo.ru « Предыдущая запись Следующая запись »
9 лучших программ для редактирования и обработки фото
В лексиконе современных пользователей компьютеров и мобильных устройств уже давно прочно закрепились различные формы глагола «фотошопить», что буквально означает редактировать, обрабатывать фото. Это слово происходит от названия программы Adobe Photoshop, которая используется для соответствующих целей.
«Фотошопят» сегодня многие: различные забавные «переделки» фотографий можно встретить в интернете почти повсеместно. В соцсетях существуют даже специальные тематические паблики, в которых обсуждают неудачные и забавные «фотошопы». Разумеется, в первую очередь, работают в графических редакторах профессионалы-ретушеры, имеющие непосредственное отношение к искусству фотографии, графические дизайнеры и т. д.
Разумеется, в первую очередь, работают в графических редакторах профессионалы-ретушеры, имеющие непосредственное отношение к искусству фотографии, графические дизайнеры и т. д.
На этой неделе мы рассказывали о лучших программах для работы со звуком и лучшем софте для работы с видео. В этой статье мы собрали лучшие графические редакторы.
Adobe Photoshop
Пожалуй, самая популярная и известная платная программа для работы с цифровыми изображениями.
Этот софт не нуждается в представлении и рекламе. Он имеет огромный набор всех необходимых инструментов для редактирования фотографий. Кроме того, что Adobe Photoshop предоставляет массу возможностей для ручного редактирования, исправления недочетов на фото, в нем есть и ряд автоматизированных процессов.
Также с помощью Adobe Photoshop можно создавать изображения — рисовать от руки с помощью мышки или специальных устройств, создавать логотипы и многое другое.
Нельзя сказать, что интерфейс программы слишком сложен, но в нем необходимо разбираться, в чем помогут видеоуроки на YouTube, которых в Сети масса.
CorelDraw
Не менее популярная и функциональная платная программа для работы с изображениями. Она, так же как и Photoshop, обладает набором всех необходимых инструментов для этого.
CorelDraw позволяет работать с цветом, яркостью, контрастом, размером (изменение, обрезка, растягивание).
Специфика CorelDraw заключается в том, что эта программа как нельзя лучше подходит для создания эмблем и логотипов, поэтому ее знают и используют многие профессиональные дизайнеры.
ACDSee
Платный софт, с помощью которого можно просматривать, а также конвертировать фото во все популярные графические форматы.
Разумеется, ACDSee имеет приличный набор утилит для визуальной обработки и редактирования изображений.
Paint. NET
NET
Это известный многим пользователям Windows бесплатный инструмент для работы с фотографиями.
Paint.NET работает с большим количеством дополнений в виде плагинов. Интерфейс данной программы достаточно прост и понятен.
Главными преимуществами Paint.NET являются сравнительно небольшой размер установочного файла и умеренные системные требования. Поэтому программа идеально подходит для домашних пользователей
FastStone Image Viewer
Эта программа обладает не таким широким набором функционала для редактирования фото, как, например, Photoshop или CorelDraw. Однако для рядового пользователя функций этого софта будет вполне достаточно. Здесь можно работать с размерами изображения, наносить текст, водяные знаки, рисовать, обрезать, осуществлять свето- и цветокоррекцию, а также многое другое. Кроме того, с помощью FS Viewer удобно просматривать фото на компьютере.
Самое главное, что эта программа совершенно бесплатна для использования.
Photoscape
Данный софт как имеет хороший набор функционала и большое количество различных фильтров.
С помощью Photoscape можно коллажировать изображения и делать из них GIF-анимацию, вставлять текст, регулировать яркость, насыщенность, контраст и многое другое.
Picasa
Отличная программа, которая также имеет достаточное количество функций, необходимых для софта такого рода. С ее помощью можно ретушировать фото, добавлять различные эффекты, работать с цветом и мн. др.
В Picasa можно загружать фото со сканера, камеры, а также просматривать их, распечатывать и отправлять по электронной почте.
Fotoslate
Этот софт поддерживает работу с изображениями популярных форматов. Fotoslate служит отличным инструментом для оформления и распечатки фотографий.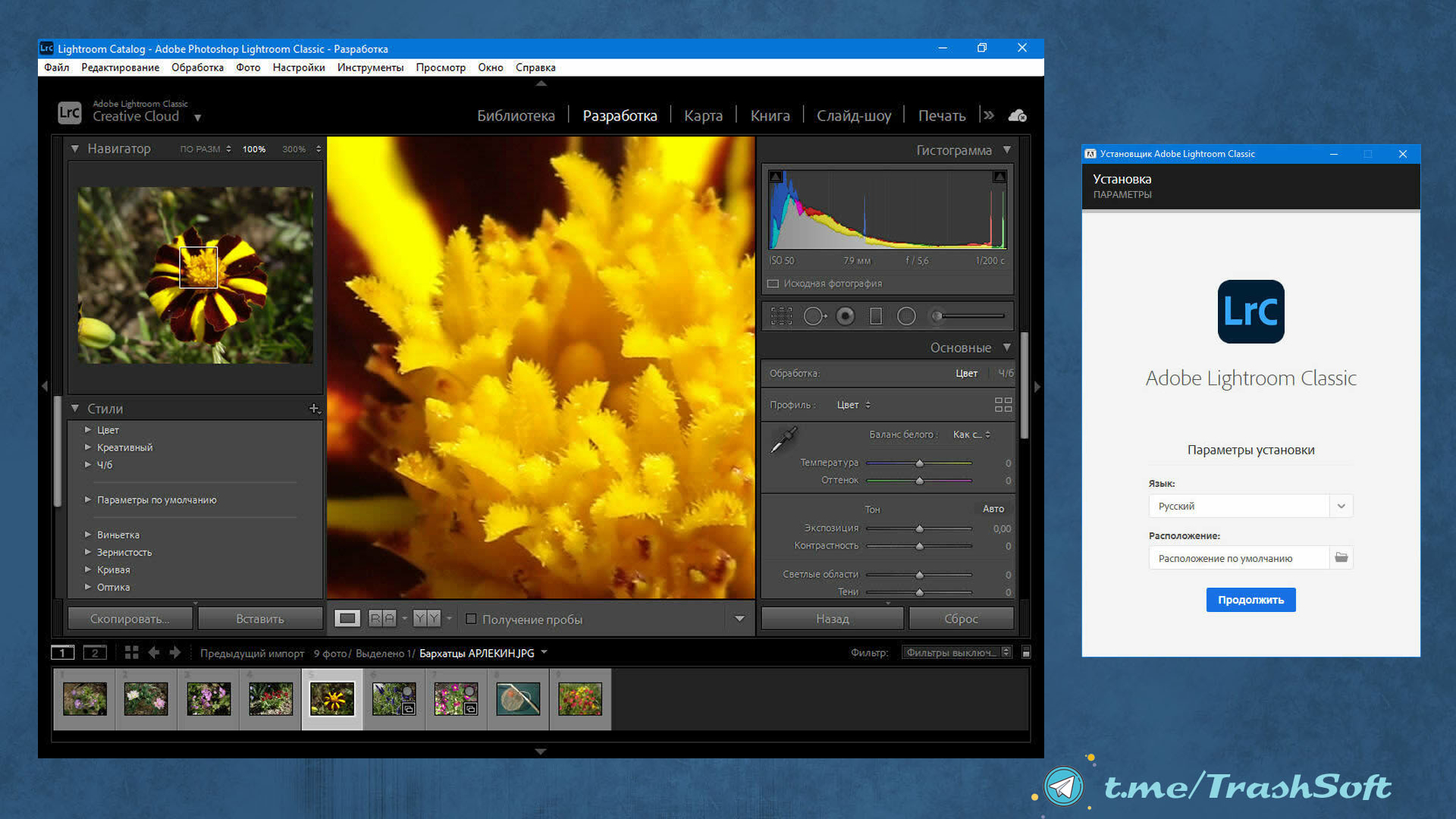
Данная программа позволяет распечатывать изображения в формате альбомов, записных книжек, календарей, а также логотипов для одежды. Пользователю предоставляется возможность самостоятельно редактировать каждый шаблон.
Microsoft Office Picture Manager
Данный бесплатный софт подойдет для домашнего использования, поскольку он обладает только базовым функционалом.
Microsoft Office Picture Manager можно работать с уровнем яркости, контраста изображения, его размером и ориентацией.
Также, в случае необходимости, в Microsoft Office Picture Manager можно сжимать конечный файл до определенного размера.
Фото: из открытых источников
Программы для обработки фотографий | Уроки фото и обработка фотографий
В первой статье нашего блога хотелось бы рассказать, прежде всего, о программах для обработки фото. Мы рассмотрим наиболее популярные из них — Adobe Photoshop и Adobe Lightroom, узнаем их преимущества и недостатки, обсудим возможности работы этих программ в связке, а так же поговорим о самых мощных плагинах для данных графических «монстров».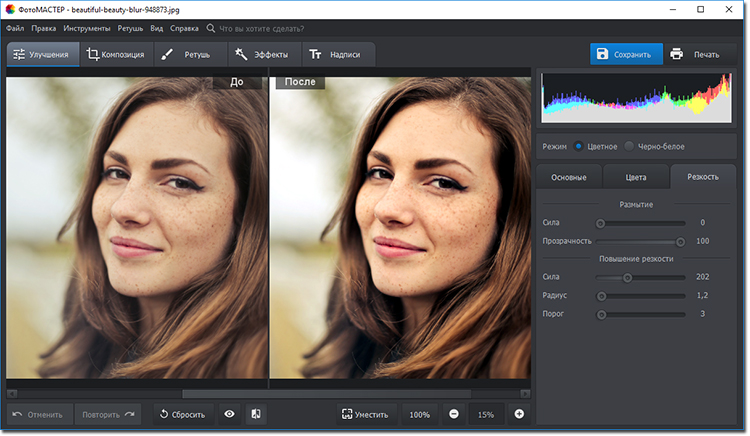
В наших следующих статьях мы будем неоднократно ссылаться на данный пост, поэтому рекомендуем вам обязательно ознакомиться с его содержимым, чтобы в последствии у вас не возникало вопросов, типа «Что это такое?» или «Где скачать?» 🙂
Ну что ж, приступим!
— Adobe Photoshop CS5
Наверное, каждый из вас неоднократно слышал про эту программу, т.к. именно из-за названия данного графического «монстра» появились такие фразы, как «фотошопить» и «фотожаба» в нашем великом и могучем русском языке 🙂
С помощью фотошопа можно сделать всё, ну, или почти всё (c) phototricks.ru
Что это за программа и что в ней можно делать? Adobe® Photoshop® — набор инструментов для работы с растровой графикой. С её помощью можно создать потрясный дизайн для веб-сайта, отпадный постер для концерта, или анимированный баннер для своего блога. Но основное направление этой программы, конечно же, работа с цифровыми изображениями. А именно: цветокоррекция, ретушь, фотомонтаж и многое другое.
А именно: цветокоррекция, ретушь, фотомонтаж и многое другое.
Adobe Photoshop — это незаменимый помощник в руках профессионального фотографа. Наверняка вы слышали такое выражение: «Хороший фотограф должен снимать так, что б не приходилось обрабатывать фото в редакторе«. Как вы думаете, кто придумал эту фразу? Верно! Её придумали люди, абсолютно ничего не понимающие в фоторедакторах, которым просто лень освоить азы первоначальной обработки фото, хотя бы такие, как правильное уменьшение размера фото с увеличением резкости
Фото, которое вы видите выше, является профессиональным «фотоартом». Многие люди заблуждаются, думая, что при освоении фотошопа, им прийдётся выучить все тонкости этого дела. Это в корне неправильно. Чтобы научиться такой обработке, нужно потратить не один год на изучение всех нюансов фотомонтажа.
В действительности, для фотографов нужно освоить элементарные приёмы цветокоррекции и ретуширования, после которых качество их фото возрастёт в несколько раз, а сами они откроют для себя новые возможности для профессионального роста.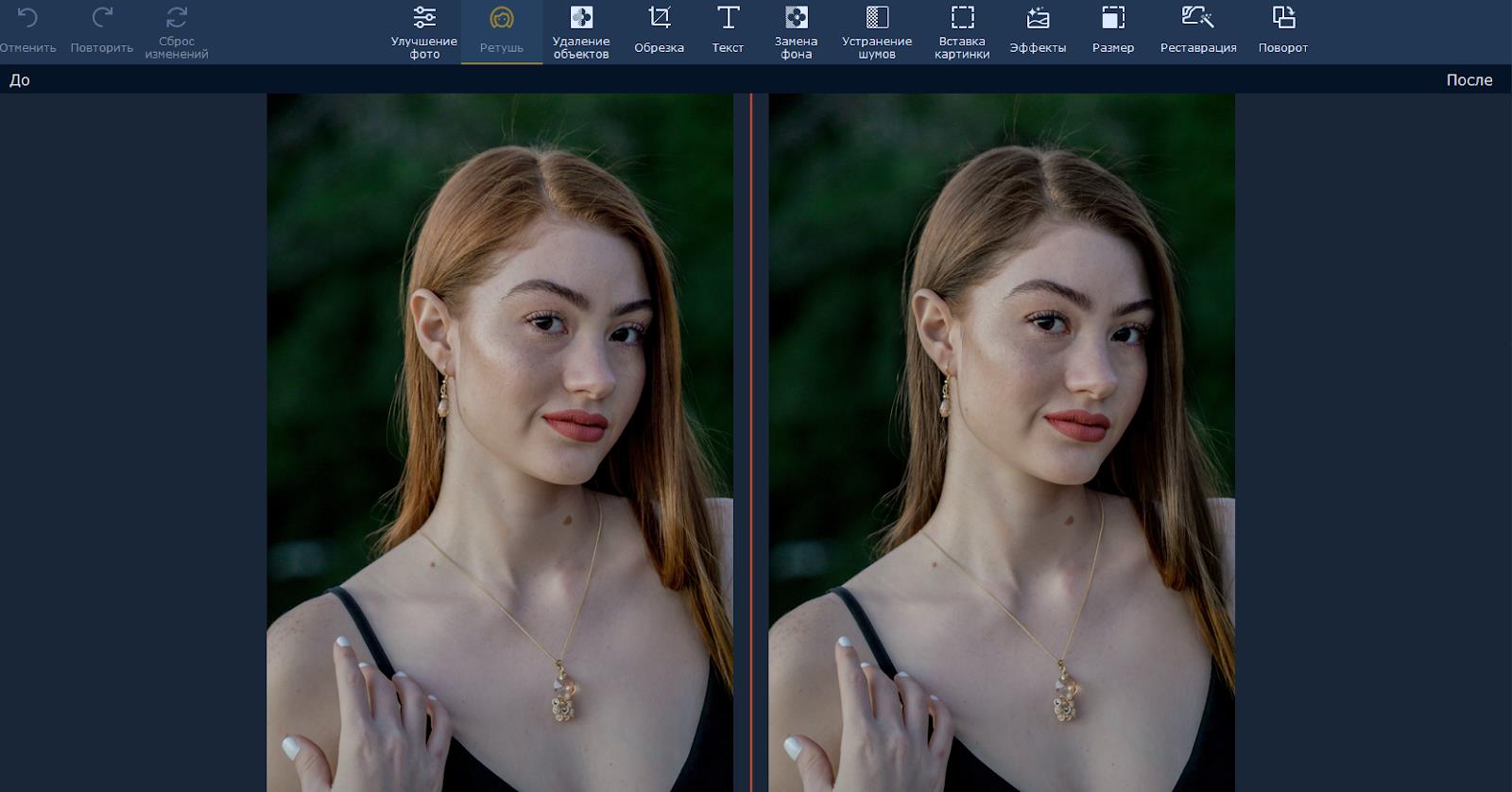
чтобы понять, о чём идёт речь, наведите мышкой на фотографию ниже, и вы увидите, как моя фотография, сделанная на фотоаппарат Nikon D3100 с объективом Nikon 18-55mm f/3.5-5.6G AF-S VR DX, преобразилась после несложной обработки в Adobe Photoshop.
Кстати, вот статья по обработки этой фотографии. Adobe Photoshop даёт нам огромные возможности в редактировании снимков, с его помощью, из обычной, серой фотографии, можно сделать снимок, наполненный красками и энергией. И не имеет значения, какую технику вы используете. Обработка фотографии нужна всегда, как на дешёвых зеркалках с китовыми объективами, так и на дорогих камерах с топовыми светосильными зумами. Вот пример фото, сделанный совсем недавно на Nikon D7000 с топовым штатником Nikon 24-70 f/2.8G ED AF-S. Наведите мышкой, и вы увидите, насколько лучше стала фотография, после несложной цветокоррекции и ретуши в ФШ (ФотоШопе) с добавлением эффекта свечения.
Можно однозначно сказать, что благодаря своим инструментам, Adobe Photoshop несомненно является лучшим графическим редактором на сегодняшний день. У него есть всё, что нужно как профессиональному фотографу, так и любителю, чтобы превращать свои снимки в завораживающие шедевры. Стоит только посмотреть на технику обработки фотографий в стиле Benoit Paille, и вы сразу поймёте, какие преимущества вы получите, освоив этот инструмент. Но раз уж мы рассматриваем положительные стороны этой программы, давайте взглянем и на отрицательные. А их совсем не много, а точнее всего одна — это цена. Последняя версия «CS5» обойдётся вам от 400$ до 800$ в зависимости от редакции (есть обычная, а есть Extended, т.е. расширенная). Если вы зарабатывает фотографией и хотите профессионально обрабатывать фото в этой программе, прийдётся заплатить кругленькую сумму. Но можно найти и другой способ. Все мы живём в современном мире и знаем про торренты и файлообменники, поэтому можно обойтись и без затрат вовсе 🙂 В конце этой статьи я приведу ссылки, где вы сможете скачать бесплатно полную версию без пробного периода.
— Adobe Photoshop Lightroom 3
Да, именно так звучит полное название последней версии «Лайтрума«. Если про фотошоп слышали многие, знают его особенности и как в нём работать, то наверняка многие из вас про Lightroom слышат впервые. И это не просто так, ведь фотошоп предназначен не только для обработки фото, а для работы с изображениями и графикой в целом. В нём создают различные графические изображения для разнообразных нужд и целей. Что касается Adobe Lightroom, то этот инструмент нацелен именно на обработку фото, что нам собственно и нужно. Его основная функция это пакетная обработка фотографий, т.е. вы можете применять фильтры цветокоррекции, коррекции теней, шумов, резкости и т.п. к вашим многочисленным фотографиям, а не только к одной из них. И конечно же, эта программа предназначена исключительно для работы с изображениями в формате RAW (NEF), в этом её особенность.
Формат RAW — означает «сырую» фотографию, без его внутреннего сжатия камерой.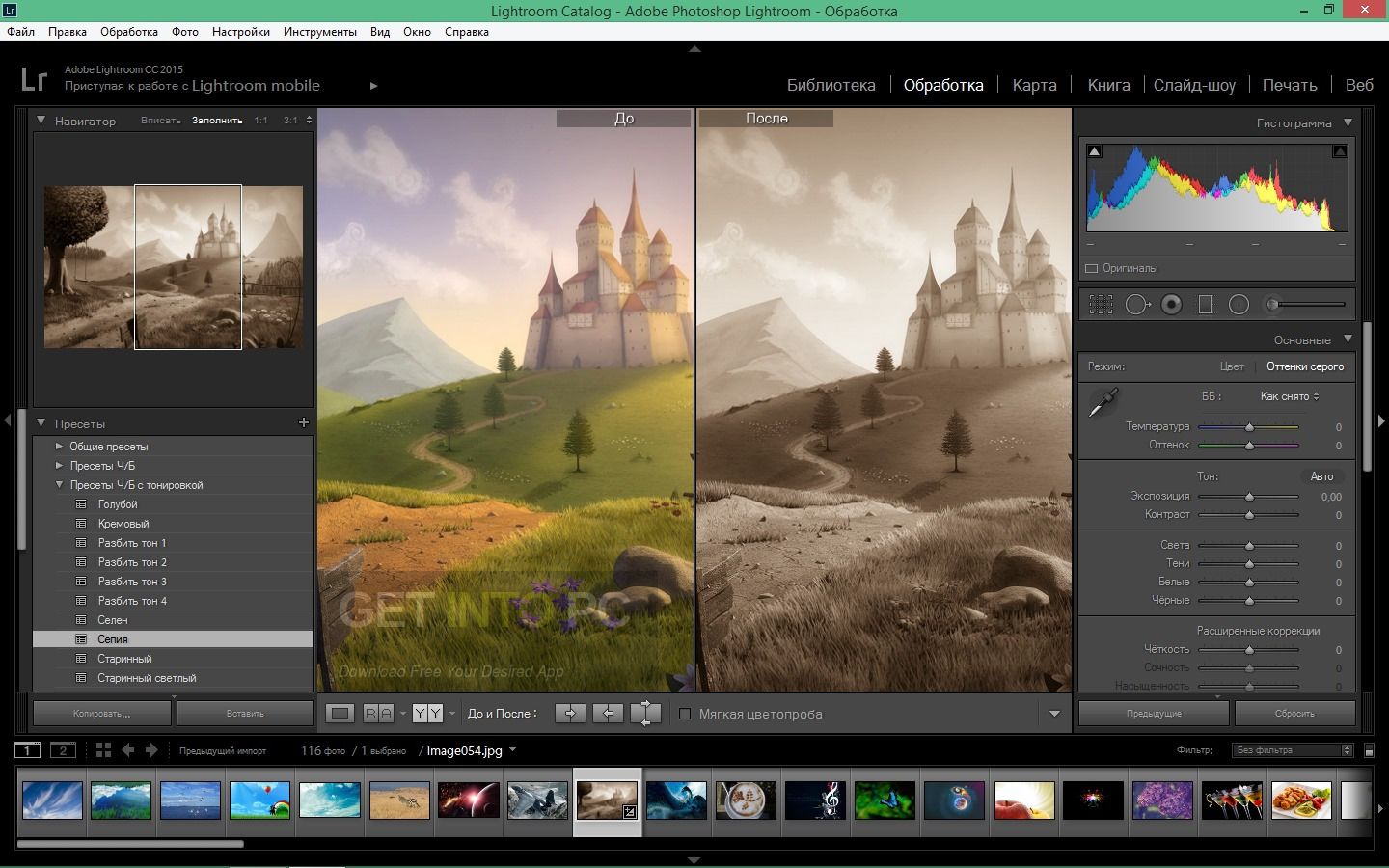 Т.к. когда вы фотографируете в формате jpeg, камера сама применяет фильтры обработки на изображение и сжимает её своим методом. И если такую фотографию вы будете обрабатывать в любом графическом редакторе, то значительно потеряете в качестве.
Т.к. когда вы фотографируете в формате jpeg, камера сама применяет фильтры обработки на изображение и сжимает её своим методом. И если такую фотографию вы будете обрабатывать в любом графическом редакторе, то значительно потеряете в качестве.
Лайтрум позволяет работать с изображениями в формате RAW, в процессе которой вы можете применять различные методы обработки, абсолютно без потери качества снимка. Этот формат хранит в себе всю информацию о снимке, с помощью которой вы легко сможете поменять экспозицию, легко убрать шумы и увеличить резкость изображения.
Немаловажным фактом является то, что Adobe Photoshop Lightroom позволяет напрямую экспортировать обработанные изображения в Adobe Photoshop, что даёт нам огромные возможности в ещё более качественной обработке фото. чтобы вы более подробно могли оценить возможности связки Лайтрум + Фотошоп, советую глянуть на эти 2 фото (нажмите для увеличения):
Это фотография моей племяшки Анютки, которую я сделал при слабом освещении на выдержке 1/125s, в результате чего пришлось поднимать значение ISO до 6400, что увеличило уровень шумов и привело к подавлению резкости снимка.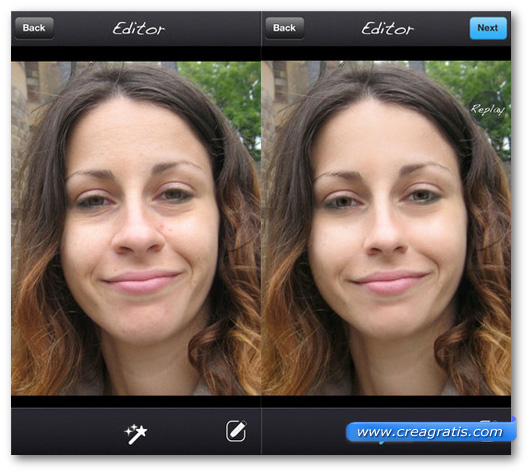 Благодаря связке двух программ у меня получилось не только полностью убрать огромный уровень шума, но и качественно увеличить резкость. К слову, когда я пытался делать это всё только в одной программе, желаемого результата я так и не добился.
Благодаря связке двух программ у меня получилось не только полностью убрать огромный уровень шума, но и качественно увеличить резкость. К слову, когда я пытался делать это всё только в одной программе, желаемого результата я так и не добился.
Как видно из примера, Лайтрум является мощнейшим инструментом в связке с Фотошопом, и если правильно использовать этот «дуэт», вы сможете достичь колоссальных результатов, в которые даже и поверить не могли до прочтения этой статьи.
Что касается недостатков этой программы, то конечно же, они итак понятны: вы не сможете, к примеру, отретушировать снимок, убрать изъян с лица модели, или поправить фигуру. Так же она как и Photoshop, не бесплатна, и если вы хотите пользоваться ей у себя в офисе, прийдётся выложить примерно 500$ за последнюю версию под номером «3». Но если вы хотите пользоваться ей «для себя», вы из тех, у кого «всё честно качается с торрентов :)», то для вас, как и обещал, в конце статьи выложу ссылки на скачивание этой чудо-программы.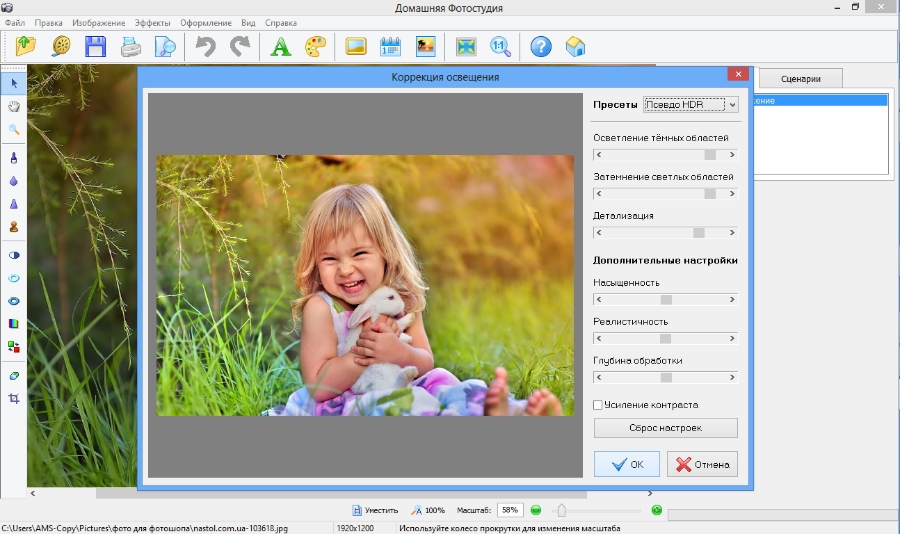
— ПЛАГИНЫ
Владея двумя такими мощными инструментами для фото обработки, как Lightroom и Photoshop, вы просто обязаны подключить к ним дополнительные плагины, т.к. стандартными обойтись можно, но гораздо эффективнее будет иметь сторонние. Благодаря им, вы не только сэкономите себе уйму времени для достижения желаемого эффекта, но и получите намного бОльший функционал, чем могут вам предоставить стандартные плагины обработки фотошопа и лайтрума. В моём списке под названием «Программы для фотографа» помимо самих программ Adobe Photoshop и Adobe Lightroom, присутствуют следующие плагины:
— Nik Software Color Efex Pro
Плагин из ряда «Must Have», обязан быть у каждого, кто занимается обработкой фотографий. У него в комплекте присутствуют 55 фильтров и более 300 (!) эффектов для добавления на снимки. Им можно делать всё: от простой ретуши до отбеливания зубов. Плагин предназначен не только для новичков, но и для профессиональных пользователей, поэтому чтобы разобраться в нём, потребуется некоторое время. Но это того стоит. Если вы освоите данный инструмент, у вас с лёгкостью будет получаться такая обработка (наведите мышкой!)
Или даже вот такая
А если постараться, то получится даже так
Думаю, я вас убедил, что плагин действительно стоит того, чтобы установить себе, так? 🙂
— Imagenomic Portraiture & Noiseware Professional
Два плагина Portraiture и Noiseware Professional от компании Imagenomic являются блестящими инструментами для ретуширования кожи как Portraiture и снижения уровня цифрового шума (Noiseware Professional). Они позволяют в один клик «сделать так, что б было красиво«, и это настоящая правда! Оба плагина имеют дружественный и интуитивно понятный интерфейс и все действия умеют делать по нажатии всего лишь одной кнопки. Кроме этого, вы сами сможете настроить по своему вкусу плагин, тем самым ещё проще добиться желаемого результата. Эти плагины являются лидерами среди себе подобных, пример работы можете посмотреть ниже:
Portraiture
Noiseware Professional
Кстати, ещё с помощью Noiseware Professional можно так же ретушировать и кожу в тех случаях, когда Portraiture не справляется (да, и такое бывает). Чем эти два плагина от компании Imagenomic лучше стандартных фотошоповских и лайтрумовских? Только тем, что это экономит ваше время и силы, поэтому для людей, которые плохо разбираются в стандартных плагинах, эти два инструмента будут незаменимыми в обработке фото. Если же вы хотите сделать обработку шумов и ретуши более качественно, следует прибегнуть всё-таки к стандартным плагинам от компании Adobe, которые уже присутствуют в Adobe Photoshop и Adobe Lightroom.
Версии плагинов Color Efex Pro, Imagenomic Portraiture & Noiseware Porfessional доступны как для фотошопа, так и для лайтрума. Я настоятельно рекомендую скачать версии именно для Adobe Photoshop, т.к. в этой программе намного удобней будет работать, чем в Lightroom, но об этом более подробно расскажу в следующих статьях.
— ГДЕ СКАЧАТЬ?
Вот и подошли мы с вами к самому интересному. Как и обещал, рассказываю где вы сможете скачать программы и плагины, описанные выше. Скачивать программы будем посредством торрент-клиента. Если у вас уже есть установленная на ПК программа torrent, пропускайте этот абзац, если нет — переходим по ссылке и нажимаем на кнопку uTorrent Free. После загрузки файла, установите программу и запустите её. Никаких дополнительных настроек делать не надо. Программа совершенно бесплатная и работает «из коробки».
- Скачать Adobe Photoshop CS5 вы можете здесь. На сайте требуется предварительная регистрация.
- Скачать Adobe Photoshop Lightroom 3 вы можете здесь.
- Скачать Imagenomic Portraiture можно здесь. Так же требуется регистрация.
- Скачать Imagenomic Noiseware Professional можно здесь.
- Скачать Nik Software Color Efex Pro 4 можно по этой ссылке. Версия 3.0 находится здесь.
- Скачать Red Giant Knoll Light Factory можно по этой ссылке.
— ЗАКЛЮЧЕНИЕ
В этой статье мы рассмотрели самые популярные программы и плагины для обработки и ретуши фотографий, так сказать, «Джентельменский набор программ для фотографа». Это лишь аналитическая статья, в будущем будут выкладываться уроки по обработке этих самих фото, которые вы видели вверху и не только. Если у вас возникли какие-либо вопросы в ходе установке или пользования программами/плагинами, не стесняйтесь, задавайте их в комментариях к этой статье, буду рад вам помочь! © Phototricks.ru
[poll id=»2″]
| Сохранить как | Сохраняет обрабатываемое изображение в файл. Если предыдущие задания в списке не изменяли текущее изображение и параметр Тип файла установлен в <Исходный тип файла>, то изображение будет просто скопировано в заданную папку без изменений. Этим заданием можно пользоваться для пакетной конвертации изображений в нужный формат. | |
| Изменить размер | Изменяет размер обрабатываемого изображения. Вы можете установить размер изображения и DPI (число точек на дюйм). Вы можете задавать размер в пикселях, миллиметрах, сантиметрах или дюймах. Также вы можете выбрать один из предлагаемых программой алгоритмов интерполяции, который будет использоваться при изменении размера. | |
| Повернуть | Вращает текущее изображение на заданный угол (от 0 до 359 градусов). Также Вы можете применить сглаживание для результирующего изображения и выбрать цвет для фона. | |
| Мягкая Тень | Добавляет мягкую тень к изображению. Если установлен параметр Адаптировать Размер, то изображение будет растянуто, чтобы вместить тень. Также Вы можете выбрать цвет для тени (черный по умолчанию) и ее интенсивность. | |
| Отразить | Отражает текущее изображение относительно горизонтальной и/или вертикальной оси. | |
| Округлить Края | Делает углы текущего изображения округленными. Параметры Ширина Округления и Высота Округления задают размер округления изображения. Для более детальной информации прочтите статью How to Round Image Corners in Bulk. | |
| Преобразовать Цвета | Увеличивает или уменьшает количество цветов в текущем изображении к заданному значению. Вы можете выбрать стандартные значения количества цветов или задать вручную. | |
| Преобразовать в Оттенки Серого | Преобразовывает цвета текущего изображения в оттенки серого. | |
| Установить EXIF/IPTC Тег | Устанавливает значение для необходимых EXIF или IPTC тегов. Вы можете даже скопировать значение с других EXIF и IPTC тегов. Отличное задание для пакетного редактирование EXIF и IPTC метаданных. | |
| Удалить EXIF/IPTC Тег | Удаляет теги в текущем изображении. Данное задание может удалить все IPTC и/или EXIF теги или какой-то заданный тег. Удалите с легкостью EXIF теги в пакетном режиме! | |
| Смещение Времени | Увеличивает или уменьшает заданный IPTC или EXIF тег даты/времени. Редактируйте EXIF теги даты и времени в пакетном режиме. | |
| Сохранить в PDF | Сохраняет текущее изображение в файл Adobe PDF. Это задание позволяет вам установить название для PDF файла, метод сжатия изображений, размеры страниц (формат бумаги) и различные PDF-атрибуты, такие как Автор, Название или Ключевые слова. | |
| Водяной Знак | Вставляет указанное изображение водяного знака в текущее изображение. Вы можете задать прозрачность, позицию, размеры, ориентацию и множество других параметров водяного знака. Бесплатно добавьте водяной знак к своим изображениям в пакетном режиме! | |
| Изменить Размер Холста | Изменяет размеры текущего изображения к заданному прямоугольнику, обрезая края. Данное задание может также расширить границы изображения. | |
| Настройка Цвета | Настраивает цвета текущего изображения регулируя Оттенок, Насыщенность и Яркость. | |
| Размытие по Гауссу | Данное задание применяет фильтр Гауссовского размытия с заданным радиусом на текущем изображении. | |
| Внутренняя Тень | Создает тень во внутренней бровке изображения. Вы можете настроить радиус, смещение по горизонтали и вертикали и цвет тени. | |
| Опубликовать на Facebook | Публикует ваши фото в альбоме на Facebook в пакетном режиме. Теперь не нужно вручную добавлять фотографии. Позвольте ImBatch опубликовать Ваши фото на Facebook за Вас. | |
| 3D Изображение | Это задание позволяет Вам развернуть Ваши изображения в 3D режиме и, по желанию, добавить отражение. | |
| Размытие в Движение | Добавьте эффект «Размытия в движении» к своим фотографиям в пакетном режиме. | |
| Сбросить к Оригиналу | Это задание используется в том случае, если Вам нужно обработать то же самое исходное изображение другим задание. Например, Вы можете исходное изображение за раз сохранить в различных разрешениях. | |
| Текстовый Штамп | Используйте это задание для размещения текстового водяного знака на каждом изображении в пакетном режиме. | |
| Рамка | Задает Вашим изображениям рамку с помощью черно-белого изображения. | |
| АвтоОбрезка | Автоматическое пакетное обрезание границ изображения по заданному цвету или значению прозрачности. | |
| Цветовой Баланс | Настраивает Красный, Зеленый и Синий цветовые каналы. | |
| Яркость/Контраст | Настройте уровень контраста и интенсивность света множества фотографий за раз. | |
| Баланс Белого | Автоматически применяет алгоритмы баланса белого для множества фотографий. | |
| Переименование | Изменяет имена изображений используя EXIF/IPTC теги, атрибуты изображений и файлов (такие как размеры изображений, DPI, размер файла и т.д.). | |
| Резкость | Увеличивает резкость изображения увеличивая контрастность краев. | |
| Сепия | Применяет эффект сепии, который заставляет фотографии выглядеть более старыми в более теплых тонах. | |
| АвтоУлучшение 1 | Помогает автоматически отрегулировать цвета изображения. Это задание выполняет сложные операции на изображении, моделируя то, как люди видят мир, делая изображение более контрастным и улучшая цвета. | |
| АвтоУлучшение 2 | Задание выполняет сложные операции на изображении, моделируя то, как люди видят мир, делая изображение более контрастным и улучшая цвета. | |
| АвтоУлучшение 3 | Улучшает яркость, применяя алгоритм локальной адаптации тонального отображения. | |
| Инверсия | Инвертирует цвета изображения. | |
| Заменить Цвета | Заменяет указанный цвет или диапазон цветов или диапазон значений альфа-канала на другой цвет или диапазон значений альфа-канала. | |
| Выбор Канала | Позволяет Вам определять канал, который будет скопирован ко все другие цветные каналы. | |
| Фотоколлаж | Создает фотоколлаж с изображения. | |
| Мозаика | Создает эффект мозаики. | |
| Кривые | Позволяет Вам настроить цвета изображения с помощью кривых. Данное задание работает так же как инструмент ‘Кривые’ в Adobe Photoshop. | |
| Фильтр | Позволяет Вам обрабатывать только те изображения, которые соответствуют заданному условию(ям). | |
| Загрузить на FTP | Загружает текущее изображение на FTP сервер. | |
| Копировать | Копирует файл изображения в указанную папку. | |
| Удалить | Перемещает файл изображения в Корзину. | |
| Сбросить фильтр | Сбрасывает предыдущее задание Фильтр. После этого задания будут обрабатываться все изображения. | |
| Выровнять текст | Выравнивает изображения с отсканированным текстом. Это задание отлично работает с черно-белыми отсканированными изображениями. | |
| Изменить размер по соотношению сторон | Изменяет размеры холста изображения, подгоняя их под заданные пропорции. При этом возможна как обрезка, так и увеличение изображения. | |
| Оптимизировать для Веба | Оптимизирует изображения для уменьшения их размеров путем удаления лишней информации и/или сжатия графической информации с потерями или без потерь. Оптимизированные таким методом изображения будут быстрее загружаться на сайт. | |
| Анаглиф | Смещает красный и сине-зеленый цвета относительно друг друга. Можно задавать как силу смещения, так и угол. | |
| Рыбий Глаз | Создает искажение картинки, похожий на эффект увеличения в круглой линзе. | |
| Добавить выделение | Создает новую область выделения добавляя, вычитая или заменяя выделение областью заданной формы. | |
| Смягчить выделение | Размывает текущее выделение с заданной силой. | |
| Сделать выделение градиентным | Создает градиентную заливку для выделения. Задание позволяет задать координаты начальной и конечной точки градиента, а также значение интенсивности выделение в этих точках и вид градиента. | |
| Инвертировать выделение | Инвертирует текущее выделение. | |
| Убрать выделение | Отменяет выделение. | |
| Залить цветом | Заполняет заданным цветом изображение. | |
| Создать обзорный лист | Размещает заданное количество миниатюр на одном изображении для быстрого просмотра. | |
| Поменять каналы | Меняет последовательность каналов в изображении. | |
| Температура | Задает цветовую температуру изображения. | |
| Экспозиция | Дает возможность скорректировать экспозицию на отснятой фотографии. | |
| АвтоВыравнивание гистограммы | Автоматически выравнивает гистограмму изображения. | |
| Карта нормалей | Конвертирует карту высот в карту нормалей (очень полезно в 3D моделировании и в разработке игр). | |
| Обводка | Создает рамку вокруг изображения с прозрачностью. | |
| Сохранить в CMYK как | Сохраняет изображение в формате JPEG с конвертацией в цветовое пространство CMYK. | |
| Сохранить как анимированный GIF | Сохраняет изображения в один анимированный GIF-файл. | |
| Рисование градиентом | Заливает изображение градиентом, заменяя цвет каждого пикселя на цвет градиента в точке, которая соответствует значению соответствующего канала пискеля. | |
| Отражение | Создает отражение изображения и помещает его под изображением, увеличив его на нужную высоту. | |
| Уменьшить шум | Уменьшает шум на изображении. | |
| Сместить канал | Смещает канал на заданное значение. | |
| Задать DPI | Позволяет задать количество пикселей на дюйм (DPI) для корректного отображения фотографии. | |
| Деинтерлейсинг | Преобразует чересстрочное изображение или видеокадр в не чересстрочную форму. | |
| Задать дату/атрибуты файла | Задает дату/время и некоторые атрибуты для файла. | |
| Задать фоновое изображение | Вставляет указанное изображение в качестве заднего фона для текущего обрабатываемого изображения. | |
| Устранить эффект красных глаз | Автоматически устраняет эффект «красных глаз» с изображения. Поиск глаз осуществляется с помощью алгоритмов библиотеки OpenCV. | |
| Панорама | Склеивает вместе несколько фотографий снятых из одной точки в разных направлениях и сохраняет в один файл. | |
| Порог | Отсекает значения в соответствующих каналвах согласно заданному типу порога. | |
| Автосклейка сканов | Автоматически склеивает вместе несколько частей отсканированного документа в одно изображение и сохраняет его в файл. Соседние части должны иметь общие куски для определения их местоположения в реузльтирующем изображении. | |
| Залить градиентом | Заполняет заданным градиентом выделенную часть изображения или все изображение, если выделение отсутствует. | |
| Выделить по каналу | Выполняет выделение по выбранном каналу. Для каждого пикселя степень выделения зависит от значения в выбранном канале для данного пикселя от 0 — пиксель не выделен до 255 — пиксель полностью выделен. | |
| Эрозия | Операция, которая обрабатывает изображение на основе формы ядра. Она подсчитывает локальный минимум на площади установленного ядра. | |
| Расширение | Операция, которая обрабатывает изображение на основе формы ядра. Она подсчитывает локальный максимум на площади установленного ядра. | |
| Медиана | Вычисляет медианное значение среди всех пикселей под областью ядра и заменяет центральный элемент этим медианным значением. Эта операция очень эффективна против шума на изображениях. | |
| Векторизировать и сохранить | Преобразует растровое черно-белое изображение в векторный рисунок. | |
| Скручивание | Создает эффект скручивания. Сила эффекта и направление зависит от параметра Угол. | |
| Смещение | Смещает изображение на указанное значение по горизонтали и вертикали при этом не меняя размеры изображения. Появившееся пустое место заполняется способом заданным параметром Заполнять пустое пространство. | |
| Разделить на объекты | Ищет на изображении с заданным фоном отдельные объекты больше заданого лимита, вырезает их с добавлением рамок соответствующих размеров с каждой стороны и сохраняет каждый объект в отдельный файл с именем заданным согласно шаблону. | |
| Разрезать | Разрезает изображение на заданное количество кусков по горизонтали и вертикали. | |
| Сохранить в CSV | Сохраняет нужную метаинформацию в CSV-файл. | |
| Растрировать векторное изображение | Задает размеры для растеризации векторного изображения. |
наш опыт редактирования старых фотографий / Хабр
Семейной историей мы с мужем занимаемся уже лет десять. Накопилась большая база черно-белых фотографий по каждому из сотен предков и их родственников. Самое важное на таких фото — это, конечно, лица людей. Чтобы делиться с роднёй и публиковать в интернете, хочется иметь эти фото в хорошем качестве, находить новые, интересные детали.
Революцией в этой сфере для нас в последние месяцы стало появление ряда программ и сервисов, которые в совокупности и при правильном использовании позволяют любому человеку легко ретушировать и расцвечивать старые семейные фото. Результат — реалистичные, чёткие, красивые кадры из старых, зернистых, нерезких и часто поврежденных фото. В большинстве случаев не требуется использование фотошопа.
Хотим поделиться со всеми, кому интересно это ремесло, теми программами, которые мы открыли, а также некоторыми способами их комбинирования в правильном порядке. Речь пойдет об онлайн-приложении Remini, сервисе «Компьютерное зрение от почты mail.ru», приложении Google Snapseed, а также о ряде других штуковин.
В нашей семейной базе старых фотографий много некачественных изображений. Связано это с тем, что не всегда есть возможность отсканировать фото в хорошем качестве. Большинство родственников не готовы отдать нам снимки, поэтому мы фотографируем старые альбомы в гостях на телефон или фотоаппарат. Для того, чтобы довести их потом до ума, нужно потратить много времени и сил.
Каждый день можно использовать 10 бесплатных попыток улучшить фото, которые дает Remini (пять — для аккаунта Google, пять — через аккаунт Facebook). Наверное, можно создать несколько аккаунтов, кому очень надо, и будет больше попыток. Ну или есть несколько вариантов покупки.
Тарифы ReminiИз базы старых семейных фото в компьютере нужно собрать подборку (например, все имеющиеся фото одного человека), и переслать себе на почту для открытия в смартфоне. Учитывая, что некоторые фото приходится прогонять через Remini по несколько раз, одной такой посылки с фото иногда хватает на неделю работы.
Скачайте подборку фото из почты на смартфон и дальше действуйте в зависимости от специфики каждого фото.
Типовой сценарий для простых случаев (освещение хорошее, фото не повреждено, отсканировано корректно)
- Берем фото и прогоняем через сервис mail по раскрашиванию. Он автоматом убирает мелкие царапины, добавляет цвета, накладывает эффект «голубого неба». Если что-то не понравилось, можно не сохранять это фото и вернуться к раскрашиванию позднее. Если фото раскрасилось удачно, то на следующем этапе используем уже цветное фото.
- Пуляем фото в Remini — Enhance [photo]. Не кадрируем в этой программе, ибо неудобно. Смотрим (иногда) рекламу. Получаем обновленное фото и отдельно все распознанные лица.
И фото целиком, и лица можно сравнить по принципу «было-стало» для принятия решения — норм или не норм. У нас не все попытки бывают удачными (см. ниже «Семь проблем Remini»). Как правило, на этом этапе получаем нормальное фото, готовое к раскрашиванию или другому использованию. Допустим, если вам более аутентичным кажется именно монохромный (черно-белый) вариант, то он уже готов. - Прогоняем через раскрашивание mail. Если цвета всё ещё не нравятся, откладываем раскрашивание на потом или отказываемся от него насовсем (и такое бывает).
- Отказываемся от мысли обработать всё фото полностью (с мебелью, травой, обстановкой вокруг) и сосредотачиваемся только на лице (и, если возможно, плечах/груди/руках). Открываем Snapseed (или любую другую прогу на ваш вкус) и там используем функции «перспектива» (для изменения угла поворота фото и других пропорций), «расширение фото» (это требуется для получения дополнительного пространства вокруг фото — поймете, когда будете крутить фото), «поворот» (чтобы нужное лицо сделать строго вертикально — нам так больше нравится), «кадрирование» (ограничиваем края нужного кадра, отрезаем соседние лица на групповых фото). Есть еще такая необычная функция, как «положение головы»: если программа распознала лицо, можно аккуратно как бы «повернуть» лицо к зрителю. Если использовать эту фичу без фанатизма, то иногда результат вполне себе. Вангуем появление в будущем функции «изменить точку, в которую смотрит человек на фото».
- Еще раз прогоняем через Remini — Enhance. Если получился «кукольный эффект» (волосы превратились в «макароны», лицо стало как после тонны тонального крема ), значит, перестарались.
- Если еще не раскрашивали, то пытаемся раскрасить в последний раз.
- Если нужно, то в Snapseed правим свет, тона и всякое такое через инструмент «коррекция» (за счет вертикальных и горизонтальных свайпов).
Это простой сценарий — для удачных и не «убитых временем» фото. Когда вам понятно, как работает каждый из его этапов, можно менять местами и комбинировать их по необходимости.
Сценарий для сложных случаев
Теперь о сложных случаях, когда есть много царапин, пятен, заломов, следов жидкостей, отсутствует часть изображения и т. д. Их можно убирать в Remini с помощью функции Scratch Fix (вкладка Discover в правом нижнем углу).
Для удаления сложных царапин и пятен желательно иметь экран мобильного устройства побольше и стилус. Так совпало, что у одного из нас смартфон Samsung note 10 plus со стилусом, что очень выручает. Не факт, что можно царапины убирать пальцами.
Работает это так: стилусом выделяем каждую трещину, каждое пятно, ненужные изъяны внешности, лишние локоны, бесцветные углы фото и т.д. Лучше не стараться всё сделать за один раз, а двигаться постепенно, например, сначала только крупные царапины вокруг человека, потом мелкие, потом — царапины и пятна на лице.
Темные пятна и царапины лучше обрабатывать отдельно от светлых.
Но все эти мучения не зря. Если всё делать правильно, то проблемные части на фото магическим образом исчезают. Только в паре случаев не удалось побороть трещины в том месте, где они попадают на глаза человека, а также не удалось справиться с оторванным фрагментом лица человека.
На этот случай у Snapseed есть инструмент «двойная экспозиция», который позволяет клонировать часть лица с другой стороны и, отзеркалив, перенести на нужную точку. Но нам им пользоваться лень. Наверное, для таких случаев можно тряхнуть стариной и открыть фотошоп.
Пример редактирования «сложного фото»: было/стало и промежуточные этапы.
Было:
Стало:
Промежуточные этапы
(справа внизу — начальный):
Плюсы Remini
- Убирает зернистость, повышает резкость лиц. Увеличивает «вес» фото в целом.
- Украшает лица, делает людей красивыми.
- Если уже раскрасили, то делает цвет лучше, убирает цветовые пятна (когда, скажем, розовый цвет губ переносится на часть кожи лица), которые оставляют программы для раскрашивания.
- При обработке группового фото программа за одну попытку обрабатывает сразу все лица на фото и позволяет сохранить крупно каждое распознанное по отдельности.
- Сохраняет в мобильном устройстве историю распознанных изображений в формате «было-стало», так что к ним можно вернуться позднее.
- В ряде случаев «намечает» цвет глаз и губ, оттенок цвета лица.
- Есть функция по удалению царапин и других следов времени с возможностью указать каждый недочет на фото вручную — Scratch Fix.
Проблемы Remini
- Ты только вошел во вкус, а бесплатные попытки уже кончились. Жди 24 часа. Тем, кому требуется обработать большой массив фото, а также профессиональным ретушерам логичнее использовать платные возможности этой программы.
- Работает только на мобильных платформах. Почти каждая попытка сопровождается показом рекламы (длительностью до 30 секунд), которую ни ускорить, ни пропустить. Иногда в моменты пикового спроса на услуги нейросети возникает очередь, и программа просит подождать.
- Очень требовательна к освещенности и расположению лица фотографируемого. Не все лица программа распознаёт (иногда стоит кадрировать и отправить в Remini только крупный план интересующего человека — тогда шансы на распознание лица выше). А совсем нерезкие лица после обработки могут быть вообще не похожи на самого человека.
- Remini в ряде сложных случаев «додумывает» несуществующие черты лица или лишние детали портрета: щетину, волосы на лице и т. д. Их надо или убирать там же вручную, на ходу менять порядок действий (например, сначала раскрасить через mail) или искать другое фото человека. Ну или осваивать фотошоп.
- Remini не умеет детально прорабатывать всё фото (хотя зернистость пропадет и мелкие точечки/царапинки уходят, но резкости не прибавляется). Фишка Remini — только лица и минимальное пространство вокруг.
- Неудобно пользоваться из-за убогого юзер-интерфейса: кадрирование так себе; при работе со сложными фото с царапинами (пальцами без стилуса я б, наверное, не осилила) приходится по множеству раз пересохранять картинки, перезапускать приложение.
- Делает с каждой новой попыткой всё больше седых волос (даже молодым), а лица, наоборот, моложе (не хватает возможности настройки возраста человека). Появляется «кукольный эффект», когда лицо становится таким… мультяшным.
- Головные уборы с каждым прогоном всё больше становятся «волосами», то есть программа рисует волосы на головных уборах там, где их быть не должно. Прозрачные очки на лице — тоже большая проблема, так как сливаются и путаются овалы глаз и очков.
- Зачем-то снижается качество фото при использовании функции Scratch Fix. Писали об этом в саппорт, и нам шустро ответили из Сингапура, что работают над этим. К счастью, при повторной обработке через Enhance качество восстанавливается.
- В отличие от аналогичной функции «Точечно» (у Snapseed) и других похожих функций у других приложений правки в Scratch Fix вносятся и срабатывают не последовательно, а накапливаются массивом и потом обрабатываются. Иногда «косячно». Заранее угадать, получится или нет нереально, только с опытом приходит некая осторожность. Теперь сразу много правок не делаем.
- Scratch Fix при уменьшении толщины оранжевого маркера трещин оставляет на месте правок черные уголочки-следы и пятна, что дико бесит, и иногда приходится подолгу шаманить, чтобы их избежать.
В итоге теперь чаще используем «Удаление точек» в редактировании фото в приложении Галерея на смартфоне и функцию «Точечно» Snapseed.
Плюсы сервиса mail.ru по раскрашиванию фото
- Нет ограничений по количеству попыток, работает быстро и безотказно.
- Автоматически улучшает «структуру» фото, то есть делает поверхности более «гладкими», красивыми. В большинстве случаев это реально помогает.
- Из трех полученных вариантов позволяет выбрать цветной, цветной с ретушью или ч/б файл с ретушью.
- Отлично приспособлен для раскрашивания фото с советскими военнослужащими: гимнастерки и верхняя одежда преимущественно цвета хаки, награды и знаки различия неплохо распознает (в ряде случаев это даже помогает идентифицировать награды предка/родственника — удалось распознать медаль «За отвагу» у родственника, погибшего в Германии в апреле 1945 года). Эти предметы явно были внесены в базу разработчиками.
Без погрешностей не обходится: если орден Ленина на фото ниже распознался корректно, то цвет ленты на колодочке ордена «Знак почета» (средняя награда в верхнем ряду) вместо светло-розового с оранжевыми полосами по краям получился голубым с красными полосами по краям.
У воздушного стрелка петлицы голубые.
Лента на колодочке медали «За победу над Германией» правильного цвета. - Ярко и красиво раскрашивает лица, что при комбинировании с Remini позволяет добиваться отличных результатов.
Проблемы сервиса mail.ru по раскрашиванию фото
- Функция автоматического убирания трещин и потертостей с широкими трещинами работает так себе. На месте трещин остаются широкие полосы; часто удаляются нужные фрагменты фото: узоры на одежде, цепочки, пуговицы, другие мелочи. Глаза, например. Получается довольно крипово временами. Использовать такие фото потом нереально. Предпочитаем трещины и пятна «выводить» вручную.
- Цвет глаз может быть на разных фото разным у одного и того же человека. Знаю, что некоторых пользователей это очень напрягает. Жаль, что это не настраиваемый параметр.
- Плохо распознает руки и пальцы, уши человека. Иногда оставляет их серыми. Такое же бывает с затенёнными фрагментами лица.
- Почему-то для маленьких фото не дает выбрать из трех вариантов, а предлагает только один — цветной.
- Поскольку программа заточена под военные фото, то «ищет» знаки различия у всех подряд. На фото ниже — воротник у детского платья стал красным там, где раньше у военнослужащих РККА были «ромбы» и «треугольники».
- «Эффект неба» (голубое пятно) пытается наложить даже в помещениях, даже на прическу и на лица.
- Не все цвета распознает корректно. К примеру, воротник матроски на изображении ниже должен быть синим, а у мейла он темно-красный (у других сервисов с этим проблем нет, но есть проблемы пострашнее).
- Если сильная сторона сервиса mail по раскрашиванию — это обработка лиц, то откровенно слабая — это обработка групповых фото (в том числе, снятых на открытом воздухе). Ниже идет фото, сделанное в городе Ессентуки в 1938 году (уже после Remini), и варианты его расцвечивания с помощью разных сервисов.
Из трех вариантов фото на коллаже вариант mail — верхний. Назовем его «буйство пятен».
К сожалению, не все йогурты одинаково полезны: не все фото вы сможете «вернуть к жизни». Проблемы будут с такими фото.
- Где ребенок сильно крутил головой и вообще не в резкости.
- Где плохой свет или часть лица в сильной тени.
- Где поврежден или отсутствует целый фрагмент изображения лица человека (например, Remini будет до последнего пытаться «обойти» проблему: тут даже складки под глазом появились и нос «подвинулся»).
- Где прикрыты/закрыты глаза.
В итоге мы приняли решение при возможности сканировать старые фото еще раз (до каких можно добраться), чтобы повысить шансы на последующую их корректную обработку.
Существуют еще достойные внимания программы по раскрашиванию фото на основе этого вашего машинного обучения и нейросетей.
- MyHeritage InColor (на базе DeOldify). Минусы — странные цвета, бесплатно только 10 пробных фото на аккаунт, ставит два вотермарка и зачем-то добавляет фото в твой аккаунт MyHeritage, даже если это не твоя родня.
Военная форма неотвратимо синяя.
Справедливости ради нужно отметить, что неплохо распознает цвет кожи человека и в некоторых сложных ситуациях справляется отлично, например, с крупнозернистыми фото (не со всеми), групповыми фото или фото с листвой/пейзажами.
На время карантина компания MyHeritage сделала безлимитный доступ к этому сервису, но все фото у них какие-то черно-оранжевые выходили и в безобразном качестве.
Вот те же фото после сервиса mail (но с оговоркой, что и Remini внёс свою лепту в плане качества, но цвета-то — mail).
В итоге сервисом MyHeritage InColor мы не пользуемся. - DeOldify. Цвета плюс-минус те же, даже примитивнее. Злоупотребляет синим и оранжевым цветом. Вотермарк есть, но можно отключить. Сложный для обычного пользователя юзер-интерфейс (типа colab.research.google.com/github — постороннему без танцев с бубном не разобраться). Частые сбои, требует фото из интернета по url, то есть нет возможности загрузить напрямую с компа. Но нет ограничений по количеству попыток.
- Colourise.sg. Неожиданно интересная программа без ограничений. На всякий случай каждый раз уточняет, не робот ли решил свои фото раскрасить. Распознает цвет одежды, но не очень хорошо делает цвет лиц и кожи вообще.
Пока готовилась эта публикация, сервис Colourise.sg в некоторых сложных случаях показал лучшие результаты в сравнении с mail. Вот примеры. Идеальными их не назовешь, но mail справился хуже, на наш взгляд.
Для сравнения: вот как справился сервис от mail (опять эти цветовые пятна, разный цвет глаз, эффект «голубого неба» где ни попадя).
Ради справедливости отметим, что некоторые из этих фото — после обработки mail — более пригодны для кадрирования и последующей работы с лицом людей. - Color.artlebedev. Так сказать, есть еще зоны для развития: сравните одно и то же фото от color.artlebedev и от mail:
Есть и достойные программы для повышения разрешения (не «улучшают» фотки, как Remini).
- AI Image Enlarger. Есть определенные ограничения у бесплатной версии: готов обработать только фото 1200 на 1200 и «весом» не более 5 Мб. При ретушировании фото такие сервисы можно применять для картинок с низким разрешением или сильной зернистостью на самом первом этапе — до расцвечивания и «улучшения».
- Gigapixel AI. Ставится на компьютер. Платная, 99 долларов. При обработке фото программа долго «думает». Работа с тестовой версией показала, что, как и у AI Image Enlarger, к каждому пикселю программа «подселяет» еще кучу похожих. Это абсолютно не влияет на «улучшение» лица человека. См. на фото красноармейца до и после.
В завершение как пользователи хотим добавить, что очень не хватает возможности «подсказать» программе те или иные характеристики изображения: дату, возраст, цвета, типы предметов или одежды в кадре, выделить те или иные части лица и тела, идентифицировать предметы. Уверены, этот посланный в космос сигнал услышат разработчики подобных сервисов. Коллеги из ЛАНИТ, которые занимаются машинным обучением, на досуге тоже могут подумать над воплощением наших пожеланий к программам по обработке фото.
24 мая в Remini появился новый, важный для обработки старых фото функционал: вкладка Portrait, которая может «сделать хороший портрет восхитительным», «возвращает утраченные детали», «добавляет текстуру кожи и искорки в глазах». Еще бы вот радужку глаза делали круглой…
После обработки фото с помощью этой функции, действительно, появляется текстура кожи на лице, и даже такие мелкие детали, как отдельные волоски бровей и ресниц. Скачать в итоге можно портрет, а также (в формате «было-стало») лицо сверхкрупно от бровей до губ или даже деталь — только глаза и нос. Эффект такой, будто это фото сделано только что на хороший смартфон прямо рядом с тобой, а не в 1946 году…
Оригинал:
И еще пример.
Оригинал:
Современные технологии развиваются быстрее, чем мы успеваем писать о них. )
***
Статья написана в соавторстве с Reisman.
Image Editing 101: Программное обеспечение для редактирования изображений
Урок 2: Программное обеспечение для редактирования изображений
/ ru / imageediting101 / Getting-started-with-image-edit / content /
Введение
Хотя существует множество приложений, которые вы можете использовать для редактирования изображений на вашем компьютере или мобильном устройстве, программное обеспечение, которое вы используете, будет во многом зависеть от ваших потребностей. Некоторые приложения позволяют внести только несколько основных изменений, в то время как другие предоставляют доступ к расширенным и мощным инструментам. Мы рассмотрим некоторые из самых популярных доступных сегодня программ для редактирования изображений, включая бесплатных и платных .
Базовая программа для редактирования изображений
Если вам просто нужно внести простых корректировок в изображение, например кадрирование , изменение размера или поворот , вам доступно множество бесплатных приложений. Это включает встроенное программное обеспечение на вашем устройстве, а также некоторое стороннее программное обеспечение .
Встроенное ПО
Большинство компьютеров и мобильных устройств поставляются с той или иной базовой программой для редактирования изображений.Просмотрите список ниже, чтобы узнать больше об инструментах на вашем устройстве:
- Windows : почти на каждом компьютере с Windows установлена программа Microsoft Paint. Возможно, вы уже знаете, что Paint — это простое приложение для рисования, но его также можно использовать для базовой настройки изображения. Другой вариант — Microsoft Photos, бесплатное приложение, которое включает в себя более продвинутые инструменты редактирования и позволяет легко систематизировать фотографии.
- macOS : все компьютеры Mac включают предварительную версию. Хотя эта программа в основном используется для просмотра изображений и файлов PDF, она также включает в себя несколько основных инструментов редактирования.Новые Mac также поставляются с предустановленной программой Apple Photos, которую вы можете использовать для систематизации и редактирования фотографий.
- iOS : фотографии, сделанные на iPhone или iPad, появятся в приложении Photos . Отсюда вы можете внести несколько основных корректировок в любое изображение.
- Android : фотографии, сделанные на большинстве современных устройств Android, можно настроить в приложении Google Photos или в приложении Gallery .
Стороннее программное обеспечение
Существует множество сторонних приложений для редактирования изображений, которые вы можете использовать на своем компьютере или мобильном устройстве.Некоторые из них бесплатны, а другие платные. Одним из примеров является Pixlr, бесплатный редактор, который запускается в вашем веб-браузере. Для быстрого редактирования у Pixlr есть базовая версия под названием Pixlr X, которая также доступна в виде мобильного приложения. В этом уроке мы будем использовать Pixlr X, чтобы продемонстрировать различные задачи редактирования.
Если у вас есть смартфон или планшет , существует множество бесплатных приложений , которые вы можете использовать для редактирования изображений, включая Instagram, VSCO и Photoshop Express.Большинство мобильных приложений не включают столько функций, сколько вы найдете в настольных приложениях, но они позволяют легко вносить базовые изменения на ходу.
Редактирование изображений с помощью Microsoft Office
Вы можете этого не осознавать, но некоторые программы из набора Microsoft Office , такие как Word , PowerPoint и Publisher , включают инструменты редактирования изображений. Эти инструменты будут особенно полезны, если вы хотите внести простые корректировки в изображение в документе или презентации.
Вы можете просмотреть эти уроки из наших руководств, чтобы узнать больше о редактировании изображений с помощью Microsoft Office.
Программное обеспечение для расширенного редактирования изображений
Если вам нужно дополнительных инструментов редактирования , вы можете использовать расширенное приложение для редактирования изображений. Вы можете узнать больше о некоторых из самых популярных ниже, но имейте в виду, что это лишь некоторые из множества доступных вариантов.
Adobe Photoshop
Даже если вы никогда особо не редактировали изображения, возможно, вы слышали об Adobe Photoshop.Photoshop — чрезвычайно мощное приложение, доступное как для устройств Windows, так и для Mac, используется многими профессиональными фотографами и дизайнерами. Это также очень дорогой , поэтому, если вам не нужно профессионально редактировать фотографии, вы можете рассмотреть возможность получения одного из более доступных (или бесплатных) вариантов ниже.
Элементы Photoshop
Вы можете думать о Photoshop Elements как о Photoshop Light . Это дает вам доступ к некоторым из самых популярных функций полной версии Photoshop, но обычно это стоит менее 100 долларов.Хотя некоторые продвинутые пользователи Photoshop могут быть разочарованы его ограничениями, Photoshop Elements — хороший вариант для начинающих и промежуточных пользователей.
Pixelmator
Хотя Pixelmator Pro доступен только для Mac, он включает в себя многие расширенные функции Photoshop и обычно стоит менее 50 долларов.
GIMP
Разработанный как альтернатива Photoshop с открытым исходным кодом, GIMP бесплатно с от до , используйте как на Windows, так и на Mac.Хотя это мощное приложение, вы можете найти интерфейс запутанным и сложным в использовании, если вы немного не знакомы с другим программным обеспечением для редактирования изображений.
пикселей
Как и Pixlr X, полный редактор Pixlr Editor — это бесплатное приложение, которое запускается в вашем веб-браузере. Он включает в себя несколько расширенных функций и во многом похож на Photoshop.
Программное обеспечение для управления фотографиями
Многие профессиональные фотографы предпочитают использовать приложение для управления фотографиями , такое как Adobe Photoshop Lightroom CC, Microsoft Photos и Apple Photos.Благодаря инструментам организации, таким как , помечающим и папкам , эти приложения упрощают просмотр большого количества фотографий и управление ими. Для удобства они также включают в себя множество инструментов редактирования , что означает, что вы можете использовать одно приложение для всех ваших потребностей редактирования изображений.
/ ru / imageediting101 / Making-basic-adjustments / content /
10 лучших бесплатных программ для редактирования фотографий — 2021
Этот пост последний раз обновлялся 14 января 2021 года.
Когда я играл в теннис, тренер говорил нам, что игра не заканчивается, пока вы не пожмете руку противнику. Это означает, что каждое очко так же важно, как и до и после, независимо от времени или результата. Эта же концепция очень актуальна, когда дело касается изображений. Независимо от того, предназначены ли они для демонстрации на веб-сайте фотографии или использования в рамках PR-кампании, вы не должны представлять изображения как законченные до того, как процесс действительно будет завершен. Вот где вам пригодится этот список лучших бесплатных программ для редактирования фотографий.
Одна из самых распространенных ошибок, которые люди делают с фотографиями, — это игнорирование важности постобработки. В большинстве случаев этот последний шаг пропускается из-за высокой панели входа в самом популярном программном обеспечении для редактирования фотографий. Для новичков и не фотографов такие инструменты, как Photoshop и Lightroom, могут показаться довольно сложными — и это даже без учета их стоимости.
Но многие игнорируют длинный список бесплатных программ для редактирования фотографий, доступных в Интернете и для настольных компьютеров. Независимо от ваших навыков, потребностей и целей — эти инструменты позволят вам вывести ваши изображения на новый уровень и добиться профессионального вида с минимальными усилиями.Эти бесплатные альтернативы Photoshop и Lightroom, особенно из-за их стоимости (или ее отсутствия), определенно дают Adobe возможность потратить свои деньги.
Готовы приступить к редактированию изображений как профессионал? Вот лучшее бесплатное программное обеспечение для редактирования фотографий, которое вы можете использовать в 2021 году:
Adobe Photoshop Express
GIMP
Paint .NET
Pixlr E
Pixlr X
PhotoScape X
Fotor
Photos Pos Pro
InPixio
BeFunky
Бонус: Wix Photo Studio
01.Adobe Photoshop Express
Подходит для: Мобильное редактирование фотографий
В течение долгого времени люди пытались найти бесплатную версию Photoshop, желательно в Интернете. Но однажды Adobe наконец услышала их молитвы и запустила Adobe Photoshop Express, урезанную онлайн и мобильную версию ведущего в отрасли программного обеспечения.
В отличие от своего платного аналога, Adobe Photoshop Express ориентирован не на профессиональных фотографов и создателей мультимедиа, а на новичков или тех, кто ищет высококачественное программное обеспечение для быстрого редактирования.Это легко заметить по предлагаемым функциям и их доступности.
С помощью Adobe Photoshop Express вы сможете получить доступ к основным действиям по редактированию изображений, таким как контраст, перспектива, насыщенность, экспозиция и удаление пятен, а также выбрать предустановленные динамические эффекты. Хотя инструментов не так много, как в профессиональной версии, они доведены до совершенства и предлагают отличный пользовательский интерфейс. Экспресс-версия программного обеспечения для редактирования фотографий Adobe также включает категорию «украшения», которая позволяет пользователям добавлять текст и легко создавать полностью настраиваемые коллажи.
Вы можете редактировать изображения, сохраненные на вашем устройстве, или делиться ими прямо из Adobe Creative Cloud, Dropbox, Facebook или Google Фото. Все изменения, внесенные в Adobe Photoshop Express, являются неразрушающими, то есть вы можете вернуться к исходной фотографии в любое время.
+: Расширенные фильтры, минималистичный интерфейс, профессиональные результаты
-: Доступен только формат вывода — JPG, работает на Flash, ограниченные инструменты
Платформы: Интернет и мобильные устройства (iOS, Android, Windows )
Платная версия: Adobe Photography, которая включает Photoshop и Lightroom, стоит от 9 долларов.99 / месяц
02. GIMP
Подходит для: Опытных пользователей
GIMP широко считается лучшим бесплатным редактором фотографий, доступным на рынке. Программное обеспечение включает в себя широкий спектр инструментов, от базовых действий до функций профессионального уровня. Новички получат большую пользу от инструментов выбора и монтажа, обрезки, настройки цвета и автоматического улучшения изображения. С другой стороны, продвинутые пользователи найдут для себя ряд инструментов, таких как изменение размера с учетом содержимого, замена лица, анимированные GIF-файлы, маски слоев, кривые и персонализированные кисти.
Все эти функции делают GIMP прекрасной бесплатной альтернативой Photoshop для тех, кто уже знаком с флагманским программным обеспечением Adobe. Вдобавок ко всему, его интерфейс полностью настраиваемый, и есть множество плагинов, которые можно добавить бесплатно.
GIMP — это программное обеспечение с открытым исходным кодом, за которым стоит большое активное сообщество. Это означает, что платформа постоянно обновляется и улучшается, при этом пользователи могут продолжать использовать ее бесплатно.
Это программное обеспечение для редактирования фотографий можно установить на настольные устройства, работающие под управлением любой операционной системы, или загрузить в виде портативной версии, которую можно добавить на USB-ключ для гибкости использования.
Если вы хотите попробовать этот продвинутый фоторедактор, но не знакомы с жаргоном этой дисциплины, вы можете начать с изучения этого глоссария терминов фотографии.
Профессиональные инструменты и функции +: , программа с открытым исходным кодом, поддержка разработчиков
-: Крутая кривая обучения, без мобильной версии, загроможденный интерфейс
Платформы: Только настольный компьютер (Linux, OS X, Windows )
Платная версия: No
03.Paint.NET
Подходит для: Начинающих и ограниченных устройств
Paint.NET изначально был создан студентом Вашингтонского университета в качестве замены Microsoft Paint. Но оригинальная программа для рисования превратилась в интуитивно понятное бесплатное программное обеспечение для редактирования фотографий, предназначенное для тех, кто ищет простую в использовании бесплатную программу для редактирования изображений, которая предлагает высококачественные результаты.
Программное обеспечение имеет понятный и простой интерфейс, который поддерживает функции горячих клавиш, что делает его отличным вариантом для неопытных пользователей, которые не хотят тратить много времени, пытаясь понять, как работает программа.Кроме того, эта простота позволяет без проблем запускать Paint.NET на менее мощных устройствах, таких как ноутбуки.
Несмотря на то, что Paint.NET ориентирован на начинающих пользователей, он предлагает широкий спектр инструментов для редактирования фотографий, включая яркость, контраст, оттенок, кривые, уровни, слои, градиенты и неограниченное количество отмен. Кроме того, программное обеспечение поддерживает плагины, созданные постоянно растущим сообществом разработчиков на форуме программного обеспечения. Эти плагины можно использовать для доступа к более продвинутым функциям, таким как популярный инструмент трехмерного поворота / масштабирования для перекомпоновки изображений.
Интуитивно понятный интерфейс +: , отлично подходит для медленных устройств, полный доступ к истории
-: Ограниченные инструменты, не такие мощные, как другие альтернативы, без дополнительных функций
Платформы: Только настольный компьютер (Windows)
Платная версия: Нет, но вы можете поддержать проект, купив Paint.NET за 6,99 долларов США
04. Pixlr E
Подходит для: Онлайн-редактирование профессионального уровня
Многие считают Pixlr E лучшим бесплатным онлайн-сервисом фоторедактор и считают его почти таким же мощным, как и лучшая программа для редактирования на рабочем столе.Его профессиональные возможности начинаются в тот момент, когда вы открываете изображение, поскольку Pixlr E позволяет вам делать это с вашего устройства, URL-адреса или даже прямо из Facebook. Это особенно ценно для не фотографов, которые хотят редактировать существующие изображения для новых целей.
Интерфейс программы очень похож на редактор Adobe, поэтому люди считают Pixlr E лучшей онлайн-версией Photoshop — да, даже лучше, чем сам Photoshop Express. Длинный список профессиональных функций, включенных в программу, не имеет себе равных среди большинства других бесплатных фоторедакторов на рынке.Среди них мы находим экспозицию, уровни, инструменты автоматического улучшения, сложные палитры цветов, настраиваемые кисти, слои и маски. Кроме того, Pixlr E позволяет пользователям просматривать и редактировать сотни стоковых изображений без лицензионных отчислений.
Pixlr E также можно использовать на мобильных устройствах с собственными приложениями для Android и iOS. Кроме того, более простая версия этого бесплатного редактора фотографий также доступна в Интернете под названием Pixlr X, о котором мы подробно расскажем ниже.
+: Мощные функции, не требует загрузки, многочисленные варианты загрузки
The -: Нет возможности пакетного редактирования, отображает рекламу, платные премиум-функции
Платформы: Интернет и мобильные устройства (iOS, Android)
Платная версия: Премиум-версия Pixlr E доступна по цене от 7 долларов США.99 / месяц
05. Pixlr X
Подходит для: Быстрое онлайн-редактирование.
В то время как Pixlr E считается лучшим онлайн-фоторедактором, таким как Photoshop, Pixlr X считается лучшим фоторедактором для начинающих. Это программное обеспечение изначально было разработано как HTML-преемник Pixlr Express в надежде избежать устаревания Flash (1996-2020). К сожалению, переход с платформы Flash на платформу HTML потребовал значительного сокращения возможностей исходного редактора.
Несмотря на минимизацию этой функции, Pixlr X зарекомендовал себя среди лучших бесплатных программ для редактирования фотографий на рынке.Программа сохраняет изящный дизайн своей предшественницы, при этом фокусируясь на инструментах, позволяющих одним щелчком мыши покрыть все ваши основные потребности в редактировании, а также некоторые из них. Вы сможете редактировать цвета и насыщенность изображений, обрезать и изменять размер, избавляться от нежелательных элементов с помощью инструмента ретуширования и настраивать баланс белого. Другие более нишевые инструменты, такие как удаление эффекта красных глаз и заполняющий свет, позволят вам вывести портретную фотографию на новый уровень.
В целом, Pixlr X — выдающийся онлайн-редактор фотографий для начинающих и непрофессиональных фотографов, которые смогут удовлетворить все свои потребности в средствах массовой информации.Те, кому нужны более продвинутые инструменты, такие как кисти или слои, могут просто продолжить процесс редактирования с помощью Pixlr E.
The +: Редактирование в один клик, простой интерфейс, не требует загрузки
The -: Ограниченные инструменты, без дополнительных функций, менее мощные, чем у Pixlr E
Платформы: Web на компьютере
Платная версия: Премиум-версия Pixlr X доступна по цене от 7,99 долларов в месяц
06.PhotoScape X
Подходит для: Начинающих пользователей, ищущих впечатляющие возможности
Список инструментов PhotoScape X кажется почти бесконечным. Программное обеспечение, которое описывается как «универсальное программное обеспечение для редактирования фотографий», в значительной степени ориентировано на функции улучшения одним щелчком мыши, которые позволяют новичкам легко воплощать свои идеи в жизнь.
Программа включает в себя тысячи фильтров, рамок, кистей, фигурных обрезок, интеллектуальных инструментов для вырезания, палитры цветов и штампов-клонов. Фотографы смогут в полной мере воспользоваться функцией преобразования RAW, а те, у кого есть большая коллекция изображений для обработки, будут рады услышать о нескольких инструментах пакетного редактирования, которые включает программное обеспечение, таких как изменение формата, изменение размера и переименование.
Возможности PhotoScape X также включают гораздо больше творческих возможностей, таких как коллаж, объединение, наклейки, эффекты, текст и кисти. Эти инструменты особенно подходят для пользователей, которые хотят создавать оригинальный контент для своих профилей в социальных сетях или маркетинговых кампаний по электронной почте.
Чтобы пользователи могли максимально использовать десятки тысяч творческих возможностей PhotoScape X, веб-сайт фоторедактора включает длинный список видеоуроков, в которых показано, как использовать каждый инструмент для достижения желаемого эффекта.Если вас интересуют более продвинутые инструменты, обратите внимание на платную версию программного обеспечения, которая включает в себя широкий выбор инструментов для ручного редактирования.
+: Тысячи фильтров и эффектов одним щелчком, поддерживает множество форматов файлов, креативных шаблонов
Интерфейс -: может сбивать с толку, проблемы с задержкой, отсутствие дополнительных инструментов
Платформы: Только настольный компьютер ( OS X, Windows)
Платная версия: PhotoScape X Pro (только Windows) за 39 долларов.99
07. Fotor
Подходит для: Простое улучшение изображения
Fotor предлагает длинный список основных инструментов и функций, начиная от простых изменений, таких как яркость и насыщенность, до более сложных концепций, таких как удаление морщин и отбеливание зубов. Fotor также может похвастаться большим выбором эффектов, рамок, наклеек и вариантов текста, в первую очередь предназначенных для публикации в социальных сетях.
Помимо фоторедактора, Fotor также включает разделы коллажей и дизайна.В этих сегментах пользователи могут выбирать из множества готовых шаблонов для создания своих творений. Эти шаблоны классифицируются по использованию, например общие коллажи, сообщения в социальных сетях, маркетинговые ресурсы, документация и реклама. Это позволяет начинающим пользователям легко создавать высококачественный контент для всех своих нужд, не беспокоясь ни о чем, кроме внешнего вида. Некоторые шаблоны и другие высококачественные инструменты доступны только в платной версии программного обеспечения.
В целом, Fotor можно было бы лучше всего определить как средство улучшения изображений, а не как программное обеспечение для редактирования фотографий.Фотографам и другим создателям медиа, скорее всего, потребуются более сложные возможности, чем те, которые доступны через Fotor. Тем не менее, предложения программы включают в себя все, что нужно малому бизнесу, чтобы максимально использовать свое присутствие в Интернете.
The +: Инструменты творческой композиции, пакетная обработка изображений, удобные творческие шаблоны
The -: Нет возможности ручного редактирования, нет поддержки плагинов, отображает рекламу
Платформы: Интернет, настольный компьютер (iOS, Windows) и мобильная (iOS, Android)
Платная версия: Fotor Pro стоит от 8 долларов.99 в месяц
08. Photos Pos Pro
Подходит для: Начинающих, стремящихся расширить свои навыки постобработки
Photos Pos Pro был разработан с амбициозной целью: создание идеального программного обеспечения для редактирования фотографий для начинающих и экспертов одинаково. Для этого программа фактически предлагает пользователям на выбор два разных интерфейса.
Расширенный макет включает более широкий набор инструментов для более сложного ручного редактирования, включая слои, кисти, маски, градиенты, действия, текстуры и преобразование RAW.Все правки можно вносить партиями изображений, что потенциально позволяет сэкономить много времени на постобработку.
В интерфейсе для новичков макет Photos Pos Pro значительно упрощен и в значительной степени ориентирован на автоматическое редактирование, которое может быстро обеспечить прекрасные результаты. Эти улучшения изображения в основном распространяются через фильтры и творческие эффекты, которые пользователи могут выбирать.
Пользователи могут получить доступ к более продвинутым функциям Photos Pos Pro Premium бесплатно в течение 21-дневного периода, что позволяет им полностью ознакомиться с программой, прежде чем решить, какой вариант лучше всего соответствует их потребностям.
+: Интерфейсы для начинающих и расширенные, многочисленные фильтры, пакетная обработка изображений
-: Разрешение экспорта ограничено 1024 x 2014 пикселей, без дополнительных инструментов, крутая кривая обучения
Платформы: только для настольных ПК ( Windows)
Платная версия: Lifetime Photos Pos Pro с премиальной лицензией за 49,90 долларов США
09. InPixio
Подходит для: Быстрое творческое редактирование для обмена в Интернете
По сути, InPixio предлагает удобную программу, которая позволяет с минимальными навыками редактирования фотографий для создания красивых изображений, которыми можно поделиться в социальных сетях или со своими близкими.Наиболее заметные функции программного обеспечения включают сотни фильтров, эффекты размытия, творческие рамки, текстуры, ползунки тона, создание предустановок и возможности автоматического обмена в Интернете.
Бесплатное программное обеспечение для редактирования фотографий InPixio доступно только для мобильных устройств Windows и iOS, однако расширенная версия программного обеспечения также доступна для компьютеров Mac. Эта профессиональная версия, известная как inPixio Photo Studio 10, предлагает более широкий спектр функций ручного редактирования, а также инструменты для восстановления фотографий профессионального уровня и расширенные возможности фотомонтажа.
The +: Обмен в социальных сетях в один клик, простой в использовании, поддерживает все форматы изображений
The -: Ограниченное ручное редактирование, бесплатная версия включает водяные знаки, не полностью доступна в OS X
Платформы: Настольные (Windows) и мобильные (iOS)
Платная версия: InPixio Photo Editor PRO за 19,99 долларов
10. BeFunky
Подходит для: Творческое улучшение изображения онлайн
BeFunky предлагает простые в использовании инструменты для редактирования фотографий которые позволяют пользователям любого уровня добиваться профессиональных результатов.Его интерфейс не загроможден и удобен для пользователя, что позволяет легко находить нужные инструменты и видеть эффекты на изображении в режиме реального времени. Все изменения можно увидеть в истории изображения, и при необходимости пользователи могут отменить или повторить изменения.
Как и Fotor, программа BeFunky также разделена на три раздела: фоторедактор, создатель коллажей и графический дизайнер. Фактически, если посмотреть на них бок о бок, легко увидеть, насколько похожи эти две программы. BeFunky, кажется, явный победитель как с точки зрения количества функций редактирования фотографий, так и с точки зрения шаблонов композиции дизайна, но большинство из них доступны только для премиум-пользователей.
Возможности фоторедактора включают в себя очень широкий набор инструментов, от базового редактирования, такого как экспозиция и контраст, до возможностей ретуши портрета, художественных эффектов, творческих наложений и текстур. Каждый из этих разделов предлагает как бесплатные, так и дополнительные функции, которые пользователи могут предварительно протестировать.
Что касается разделов коллажа и дизайна, оба отображают длинный список полностью настраиваемых шаблонов, из которых пользователи могут выбирать. Все три продукта предлагаются на мобильном устройстве BeFunky, которое также доступно бесплатно или с премиальной подпиской.
+: Функции перетаскивания, доступ к стандартным изображениям, многочисленные творческие шаблоны
-: Ограниченные бесплатные инструменты редактирования, отображение рекламы, для большинства шаблонов требуется подписка премиум-класса
Платформы: Интернет и мобильные ( iOS, Android)
Платная версия: BeFunky Plus начинается с 4,99 доллара США в месяц
11. Бонус: Wix Photo Studio
Подходит для: Базовое редактирование с профессиональными результатами
Медиаредактор Wix предоставляет собственный, разработанный решение, которое меняет представление о том, как пользователи демонстрируют свой контент.Wix Photo Studio позволяет вам вносить небольшие изменения в изображения прямо на вашем сайте. Это экономит время, необходимое для выбора бесплатного редактора фотографий, загрузки изображения, внесения изменений, экспорта изображения, загрузки его на свой сайт и повторения всех этих операций для каждого изображения, которым вы хотите поделиться. Короче говоря, это довольно много времени.
Минималистичный подход Wix Photo Studio делает его невероятно полезным для пользователей всех уровней, от тех, у кого нет навыков редактирования фотографий, которые хотят улучшить свои изображения, до профессиональных фотографов, нуждающихся в исправлении в последнюю минуту.Помимо основных инструментов, таких как кадрирование, зеркальное отображение, яркость, насыщенность и резкость, этот бесплатный онлайн-редактор фотографий предлагает длинный список фильтров, которые улучшат любое изображение одним щелчком мыши. И, что лучше всего, любые внесенные вами изменения будут сохранены как новое изображение, что гарантирует сохранность ваших оригиналов.
Кроме того, Wix Photo Studio использует функцию распознавания лиц, чтобы включить функцию вырезания, которая позволит вам легко изменить фон любого портрета. Вы можете использовать его на страницах команды, чтобы улучшить изображение на странице, подправить фотографию продукта, которая будет отображаться на вашем сайте электронной коммерции, или даже как приятное дополнение к вашему списку идей семейного портрета.
Если вам не нужно тщательное редактирование фотографий, а просто нужно подготовить изображения для социальных сетей или других форматов, вы можете использовать бесплатное средство изменения размера изображений Wix, чтобы легко изменять размер и обрезать изображения без потери качества.
The +: Профессионально подобранные фильтры, загрузка не требуется, простой интерфейс
The -: Только для пользователей Wix — но опять же, почему бы и вам?
Платформы: Web
Платная версия: №
Автор: Judit Ruiz Ricart
Редактор блога Wix Photography
PhotoPad редактор изображений — это самый быстрый и увлекательный способ редактирования цифровых фотографий. PhotoPad — один из самых стабильных, простых в использовании и всеобъемлющих редакторов фотографий.
PhotoPad позволяет быстро открывать и редактировать фотографии. | Если вы профессиональный фотограф или просто хотите отредактировать свои личные фотографии, PhotoPad — один из лучших фоторедакторов на рынке сегодня со всеми необходимыми мощными инструментами и функциями. Получить бесплатно . Бесплатная программа для редактирования фотографий PhotoPad доступна только для некоммерческого использования. Если вы будете использовать PhotoPad дома, вы можете скачать бесплатную версию здесь. Регистрация не требуется. |
| См. Скриншоты программного обеспечения для редактирования фотографий >>> | Функции редактирования фотографий
|
Функции редактирования изображений
|
Передовой редактор фотографий для Mac и ПК
Спасибо за загрузку Luminar 4
Подготовка к загрузке…
Ваша загрузка не началась?
Не волнуйтесь, просто нажмите здесь, чтобы попробовать еще раз.
Ой! Что-то пошло не так. Не волнуйтесь, просто нажмите здесь, чтобы повторить попытку.
.NET Framework4.6 требуется
Шаг 1
Запустите программу установки
Luminar 4 Щелкните загруженный файл в нижнем левом углу экрана
Шаг 2
Шаг 2 Следуйте инструкциям
, чтобы установить Luminar
Шаг 3
Шаг 3 Наслаждайтесь новым опытом редактирования фотографий
Спасибо за загрузку Luminar 4
Подготовка к загрузке…
Ваша загрузка не началась?
Не волнуйтесь, просто нажмите здесь, чтобы попробовать еще раз.
Ой! Что-то пошло не так. Не волнуйтесь, просто нажмите здесь, чтобы повторить попытку.
.NET Framework4.6 требуется
Шаг 1
Запустите программу установки
Luminar 4 Щелкните загруженный файл в нижнем левом углу экрана
Шаг 2
Шаг 2 Следуйте инструкциям
, чтобы установить Luminar
Шаг 3
Шаг 3 Наслаждайтесь новым опытом редактирования фотографий
Спасибо за загрузку Luminar 4
Подготовка к загрузке…
Ваша загрузка не началась?
Не волнуйтесь, просто нажмите здесь, чтобы попробовать еще раз.
Ой! Что-то пошло не так. Не волнуйтесь, просто нажмите здесь, чтобы повторить попытку.
.NET Framework4.6 требуется
Шаг 1
Запустите программу установки
Luminar 4 Щелкните загруженный файл в нижнем левом углу экрана
Шаг 2
Шаг 2 Следуйте инструкциям
, чтобы установить Luminar
Шаг 3
Шаг 3 Наслаждайтесь новым опытом редактирования фотографий
Спасибо за загрузку Luminar 4
Подготовка к загрузке…
Ваша загрузка не началась?
Не волнуйтесь, просто нажмите здесь, чтобы попробовать еще раз.
Ой! Что-то пошло не так. Не волнуйтесь, просто нажмите здесь, чтобы повторить попытку.
.NET Framework4.6 требуется
Шаг 1
Запустите программу установки
Luminar 4 Щелкните загруженный файл в нижнем левом углу экрана
Шаг 2
Шаг 2 Следуйте инструкциям
, чтобы установить Luminar
Шаг 3
Шаг 3 Наслаждайтесь новым опытом редактирования фотографий
Бесплатное программное обеспечение для обработки фотографий Windows
Оставьте свои комментарии?
17 Лучшее программное обеспечение для редактирования фотографий Бесплатное для Windows 10 в 2021 году
6 часов назад Лучшее 17 Бесплатное фото Редактирование Программное обеспечение для ПК [обновление 2021 года] В эпоху, когда всем нравятся селфи и фотографировать, в дополнение к бесплатным photo recovery, есть еще одна восхитительная особенность i.е., фото редактирования. К счастью, существует ряд бесплатных фото редактирования программного обеспечения для пользователей ноутбуков и настольных компьютеров, которые могут оптимизировать обычное изображение в захватывающую панораму и помочь людям с более чем
Веб-сайт: Gihosoft.com
Категория : использовать для в предложении
Бесплатно, Для, Feature
Получить фоторедактор бесплатно Microsoft Store
4 часа назад Фоторедактор бесплатно . Photo Editor — это простое приложение, с которым легко управлять редактированием изображений. Отрегулируйте цвет, добавьте эффекты, поверните, кадрируйте, изменяйте размер, создавайте рамку, зеркально отражайте и рисуйте на своих фотографиях. Параметры включают настройку цветового тона, насыщенности, контрастности и яркости. Кроме того, Photo Editor предлагает широкий спектр эффектов для изображений. Ваши фотографии
Веб-сайт: Microsoft.com
Категория : Используйте бесплатно в предложении
Free, Frame
Best 15 Бесплатное программное обеспечение для редактирования фотографий для Windows 10…
3 часа назад Top 15 Windows Photo Редактирование Программное обеспечение для Бесплатно 2021 Если вы просто ищете приложение или полную программу редактирования фотографий , вы найти подходящее решение для ваших нужд.
Веб-сайт: Photolemur.com
Категория : Используйте для в предложении
Для, бесплатно, найдите
5 лучших бесплатных программ для редактирования фотографий для ПК с Windows в 2021 году
1 час назад Как все-в-одном лучшее бесплатное фото редактирование программное обеспечение , Windows -оптимизированный PhotoDirector дает возможность создателям любого уровня опыта погрузиться в работу и превратить свои фотографии в произведения искусства. Он сочетает в себе функции обработки фотографий и организации Lightroom с мощными инструментами редактирования, улучшения и изменения Photoshop в чистый, удобный для пользователя
Веб-сайт: Членство.cyberlink.com
Категория : Используйте для в предложении
Бесплатное, Функциональное, Дружественное
23 Лучшее бесплатное программное обеспечение для упорядочивания фотографий в 2021 году
4 часа назад Это бесплатное фото упорядочивающее программное обеспечение , которое распознает лица на фотографиях и автоматически создает альбом изображений для каждого человека. Имеется встроенный графический редактор для быстрой обработки фото . Однако в нем есть только стандартные функции — переименование, обрезка, выравнивание горизонта, поворот и автоматическая цветокоррекция.
Веб-сайт: Fixthephoto.com
Категория : Использование в предложении
Бесплатно, Лица, Для, Функции
6+ Лучшее программное обеспечение для обработки изображений Бесплатная загрузка за
1 час назад Piclab II. Подробности. Рейтинг: 4.2 / 5. Цена: Бесплатно . Скачать. Это программное обеспечение — это программа с открытым исходным кодом, используемая для обработки изображений . Это можно использовать для различных операций, таких как изменение масштаба, кадрирование, гамма-коррекция, балансировка цвета, а также цветовое манипулирование.При этом используются файлы сценариев и технический образ , обрабатывающий , для которого требуются оба
Веб-сайт: Downloadcloud.com
Категория : использовать для в предложении
Бесплатно, для файлов
Лучшее бесплатные фоторедакторы для использования в 2021 году TechRadar
1 час назад GIMP (программа обработки изображений GNU) — лучший бесплатный редактор фотографий . В нем есть инструменты для улучшения изображения, которые вы найдете в программном обеспечении премиум-класса …
Расчетное время чтения: 7 минут
Веб-сайт: Techradar.com
Категория : Используйте лучшее в предложении
Бесплатно, Найдите
Программное обеспечение для обработки фотографий Бесплатная загрузка CNET
9 часов назад Программное обеспечение для обработки фотографий Бесплатная загрузка — Бесплатная загрузка Scanner Программное обеспечение , Pos Free Photo Editor, Express Scribe Бесплатная расшифровка Программное обеспечение и многие другие программы
Веб-сайт: Download.cnet.com
Категория : Используйте слова в предложении
Бесплатно
10 лучших бесплатных программ для печати фотографий HP®…
4 часа назад Рабочий стол: Windows / Веб-приложение для Mac: 5.PhotoScape. PhotoScape — это бесплатное программное обеспечение для редактирования изображений , загружаемое в формате , программный пакет , который предлагает широкий, но иногда сбивающий с толку набор функций, помимо простого ретуширования фото . Его интерфейс немного пугает и требует от вас…
Веб-сайт: Hp.com
Категория : используйте слова в предложении
Бесплатно, функции
16 лучших бесплатных программ для кадрирования фотографий Для Windows
3 часа назад PhotoScape — это бесплатная программа для редактирования фотографий Программа для редактирования для Windows .Его также можно использовать в качестве рамки фото программного обеспечения , потому что он содержит различные рамки, которые вы можете добавить к фотографии . Он также имеет функцию пакетной обработки , которая позволяет добавлять рамку сразу к нескольким фотографиям. Он может обрабатывать различные форматы изображений, такие как JPG, JPEG, BMP, PNG, GIF и т. Д.
Веб-сайт: Listoffreeware.com
Категория : используйте слова в предложении
бесплатно, для , Рамка, Рамки, Характеристики, Форматы
Лучшее бесплатное программное обеспечение для обработки фотографий Лучшая цифровая камера
Только сейчас Бесплатное видео Программное обеспечение .DVD Flick — простой, но мощный инструмент для создания DVD. MP4Cam2AVI — быстро конвертирует файлы .mp4 / .MOV в файлы .AVI (без потерь). Mpeg Streamclip — мощный видео конвертер, плеер, редактор для Mac и Windows . VirtualDub — утилита захвата и обработки видео . VLC — кроссплатформенный мультимедийный проигрыватель с открытым исходным кодом
Веб-сайт: Digicamhelp.com
Категория : Используйте бесплатно в предложении
Бесплатно, Flick, Files, для
Get Duplicate & Similar Photo Cleaner (Бесплатно) Microsoft Store
3 часа назад Дубликат и Подобный Photo Cleaner (Бесплатно ) Удалите дубликаты или похожие фотографии и видео с вашего компьютера и освободите место на диске.Используя методы искусственного интеллекта, обычно зарезервированные для облака, Duplicate & Similar Photo Cleaner просматривает ваши фотографии так же, как и вы, упрощая поиск дубликатов в файлах разных форматов и размеров.
Веб-сайт: Microsoft.com
Категория : Используйте слова в предложении
Бесплатно, От, Для, Найти, Файл, Форматы
10 Лучшее бесплатное программное обеспечение для печати фотографий для всех изображений
7 часов назад Мобильное приложение: Adobe Lightroom бесплатно фото печать программное обеспечение Приложение доступно для устройств Android и iOS.Версии для настольных ПК: Adobe Lightroom хорошо работает с windows 10 и Mac OS v 10.13 или выше. Цены: Начальная цена платного плана из фото для печати программного обеспечения для настольных и мобильных устройств составляет…
Веб-сайт: Techjockey.com
Категория : Использовать в предложении
Бесплатно , Для
Лучшее программное обеспечение для редактирования фотографий на 2021 год. PCMag
9 часов назад Редактирование фотографий Программное обеспечение идет в ногу со временем, предлагая все более мощные функции.Люди, которые снимают на iPhone 12 Pro с тремя камерами или на современную цифровую SLR, заботятся о том, как выглядят их фотографии.
1 . Adobe Photoshop Самый мощный фоторедактор на Земле.2 . Adobe Lightroom Classic Лучшее в мире профессиональное программное обеспечение для обработки фотографий
3 . Adobe Photoshop Elements Фотошоп без сложности
4 . DxO PhotoLab Инновационное программное обеспечение для обработки фотографий с лучшим шумоподавлением около
Веб-сайт: Pcmag.com
Категория : использование в предложении
Характеристики
Программное обеспечение для обработки фотографий CNET Скачать
4 часа назад Программное обеспечение для обработки фотографий бесплатно загрузок — Photo Pos Pro, Studioline Photo Basic, Zoner Photo Studio X и многие другие программы
Веб-сайт: Download. cnet.com
Категория : Используйте слова в предложении
Бесплатно
Бесплатные приложения для фотографий с рейтингом для Windows 10 MSN
2 часа назад Бесплатные с самым высоким рейтингом приложений для фотографий для Windows 10.06.2016.или планшет в киоск-киоск фото . Программное обеспечение может использовать все внутренние и внешние веб-камеры USB *, которые поддерживаются Windows …
Веб-сайт: Msn.com
Категория : использовать для в предложении
Бесплатно, Для
12 лучших программ для редактирования фотографий [2021] для фотографов
5 часов назад 3. ACDSee PHOTO STUDIO ULTIMATE 2021. Photo Studio Ultimate 2021 — это универсальный инструмент для управления фотографиями и пост-обработки для Окна .В нем есть все необходимое для работы с файлами, например категории, ключевые слова, распознавание лиц, рейтинги, цвет…
Веб-сайт: Photolemur.com
Категория : Используйте для в предложении
Для , Файлы, Лицо
17 Лучшее программное обеспечение для редактирования фотографий для ПК Скачать бесплатно [2021]
2 часа назад RawTherapee — это высококачественное программное обеспечение для редактирования фотографий RAW для ПК, которое вы можете загрузить за бесплатно .Как и многие другие редакторы RAW, этот редактор фотографий photo с открытым исходным кодом позволяет редактировать фотографии RAW неразрушающим образом. Его интерфейс может выглядеть немного подавляющим из-за обилия вкладок и значков, но он упакован всем необходимым для обработки фотографий, как
Веб-сайт: Skylum.com
Категория : Используйте для предложение
For, Free
100 лучших бесплатных программ для редактирования фотографий и управления
6 часов назад RawTherapee 4.0,8 обработка a фото цветка маракуйи от DrSlony. 2. UFRaw — не очень известный, этот редактор изображений RAW доступен бесплатно для Mac, Windows и Linux и имеет очень аккуратный и простой в использовании интерфейс. Его можно использовать как отдельное программное обеспечение или как плагин GIMP. Инструменты сгруппированы по вкладкам, а программа позволяет сохранять изображения в различных форматах.
Отзывов: 17
Расчетное время чтения: 8 минут
Веб-сайт: Lightstalking.com
Категория : Использование и в предложении
Fruit, Flower, Free, For, Formats
GIMP GNU Image Manipulation Program
1 часов назад Free & Open Source Image Editor. Это официальный сайт программы обработки изображений GNU ( GIMP ). GIMP — это кроссплатформенный редактор изображений, доступный для операционных систем GNU / Linux, macOS, , Windows и других. Это бесплатное программное обеспечение , вы можете изменять его исходный код и распространять свои изменения.
Веб-сайт: Gimp.org
Категория : Используйте слова в предложении
Бесплатно, для
8 лучших бесплатных программ HDR для использования в 2021 году HDR-фотография
8 часов назад Основное преимущество to Luminance HDR — это легкость, с которой вы можете экспортировать фотографии в дополнительное программное обеспечение для редактирования фотографий , такое как GIMP ( бесплатная альтернатива Photoshop ). Яркость доступна для Windows и Mac.5. Picturenaut 3. Picturenaut 3 — еще один бесплатный инструмент HDR .
Веб-сайт: Expertphotography.com
Категория : Использовать в предложении
Бесплатно, за
Лучшее бесплатное программное обеспечение для редактирования фотографий Digital Camera World
4 часа назад Лучшее фото для редактирования инструменты. Лучшее программное обеспечение для редактирования видео . Лучшее облачное хранилище для фотографий. Обзор Adobe Photoshop CC.Обзор Luminar AI. Некоторые поставляются с бесплатными с вашей камерой, мобильным телефоном или компьютером, другие — это бесплатных приложений от Google, а третий тип является уменьшенным, бесплатных версий платного программного обеспечения .
Расчетное время чтения: 7 минут
Веб-сайт: Digitalcameraworld.com
Категория : Лучше всего использовать в предложении
Для, бесплатно, от
10 лучших приложений для пакетного редактирования фотографий для Windows — BatchPhoto
6 часов назад Программное обеспечение разработано с вкладками «до» и «после», чтобы вы могли понять сделанные настройки и позволяли увеличивать определенную область фотографии .Что касается редактирования, вам не о чем беспокоиться. Эта программа Windows дает вам возможность применять широкий спектр операций к нескольким изображениям одновременно.
Веб-сайт: Batchphoto.com
Категория : Используйте в предложении
Far
20 бесплатных программ и приложений MustHave для редактирования фотографий, которые вам нужны
5 часов назад Это быстро и эффективно бесплатное фото редактирование программное обеспечение для компьютеров.Он предлагает более 200 эффектов, чтобы сделать фотографии или изображения идеальными. Если вы ищете фоторедактор бесплатно скачать, то Wondershare Fotophire — лучший вариант. Фотография редактирование, вырезка и стирание — ключевые особенности этой фотографии …
Веб-сайт: Photo.wondershare.com
Категория : Использование и в предложении
Быстро, бесплатно, For, Fotophire, Features
12 лучших бесплатных программ для редактирования фотографий 2021
3 часа назад Лучшее бесплатное программное обеспечение для редактирования фотографий Программное обеспечение является самым простым.В Paint.NET простота является ключевым моментом. Это означает, что редактор photo — это не только бесплатный , но и быстрый и простой в использовании. Это идеальный инструмент для редактирования фотографий photo , который можно использовать для тех незначительных изменений, которые вам нужны. Нет смысла использовать , обрабатывающую мощность , стоящую за GIMP, когда все, что вам нужно сделать, это обрезать изображение.
Расчетное время чтения: 7 минут
Веб-сайт: Expertphotography.com
Категория : Используйте слова в предложении
Бесплатно, для
8 лучших бесплатных программ HDR для Windows Список Бесплатная
8 часов назад Это бесплатное программное обеспечение HDR — довольно впечатляющий инструмент для создания HDR-изображений, но есть некоторые функции, которые ему не хватает, например: пакетная обработка , удаление призраков и т. Д.Он может открывать изображения в форматах Raw и JPEG и сохранять файлы в форматах JPEG, TIFF и BMP. P.S .: easyHDR Basic — это бесплатная версия платной версии easyHDR .
Веб-сайт: Listoffreeware.com
Категория : Используйте слова в предложении
Бесплатно, функции, форматы, файл
Топ 15 лучших бесплатных программ для редактирования фотографий 2021 — Что
1 час назад Топ 15 лучших бесплатных фотографий Editor Software 2021 2020-05-20 2021-04-25 Benj Выбор лучшего фоторедактора — это то, что иногда приходится делать большинству людей, потому что мы живем в эпоху цифровых и технологических достижений, когда люди постоянно делятся цифровыми изображениями и используют их для других целей, например для ведения блогов.
Веб-сайт: Whatphotographygear.com
Категория : Используйте слова в предложении
Бесплатно, для
10 Лучшее программное обеспечение для редактирования фотографий Openiun
8 часов назад Можно использовать ON1 Photo Raw как для Mac, так и для пользователей ПК Windows . Он может хранить все ваши фото и изображения обработки файлов онлайн. Это означает, что даже если вы меняете свое устройство, это не повлияет на ваши проекты и данные с ON1 Photo Raw, что очень удобно для пользователей.
Веб-сайт: Openiun.com
Категория : Используйте слова в предложении
Файлы, для
8 лучших бесплатных программ для редактирования фотографий с открытым исходным кодом
4 часа назад Бесплатная фотография инструменты редактирования имеют таким образом; стали основным выбором пользователей в наши дни. Если вы ищете систему, которая может без труда позволить вам редактировать и улучшать изображения, то перечисленные выше решения free и open source photo edit software могут быть для вас правильным выбором.Это надежные и интегрированные наборы из редакторов фотографий
Веб-сайт: Goodfirms.co
Категория : использование и в предложении
Бесплатно, для
6 лучших бесплатных программ для создания фотоколлажей для Windows 10
8 часов назад Все, что вам нужно сделать, это выбрать изображения, и программа представит коллаж фото . Мы вручную отобрали 6 бесплатных приложений для создания коллажей для Windows 10.…
Веб-сайт: Guidingtech.com
Категория : использовать в предложении
Бесплатно, для
12 лучших бесплатных программ для редактирования видео на 2021 год
1 час назад Лучшие бесплатно программное обеспечение для редактирования видео для Windows только Рабочий стол VSDC бесплатные инструменты для редактирования видео доступны как в виде , так и в платной версии . Хотя бесплатная версия имеет ограниченные возможности, она по-прежнему поставляется с полным набором средств редактирования видео VSDC, включая инструмент маски и функцию цветного ключа для видеоэффектов зеленого экрана.
Веб-сайт: Shopify.com
Категория : Использовать в предложении
Бесплатно, Для, Возможности, Полная, Функциональность
9 Лучшее программное обеспечение для астрофотографии в 2021 году
9 часов назад Вердикт: SiriL — это, пожалуй, единственная бесплатная полноценная мультиплатформенная программа для астрофотографии . С ее помощью вы сможете выполнить все необходимые этапы редактирования астрофотографии. Вы можете выполнить калибровку изображения, наложение на гистограмму (вручную или автоматически), растяжение и обработку изображения после .
Веб-сайт: Fixthephoto.com
Категория : использовать в предложении
Бесплатная, полная, полноценная
Digital Photo Professional 4.10.20 для Windows
8 часов назад ОС: Windows 10 64-разрядная (версия 1607 или более поздняя), Windows 8.1 64-разрядная, Windows 7 64-разрядная — Рекомендуемые системные требования для отображения изображения в HDR PQ следующие. ЦП: Core i-series 3,4 ГГц или выше ОЗУ: 4.0 ГБ или более ОЗУ (рекомендуется 8,0 ГБ или более) — ниже приведены системные требования для включения отображения HDR-изображений на HDR-дисплее.
Веб-сайт: In.canon
Категория : Используйте для в предложении
For, Follows
Canon USA, Inc. Digital Photo Professional Express
3 часа назад Для портативных и беспроводных цифровых Для рабочих процессов Canon Digital Photo Professional Express (DPP Express) предоставляет мощные функции программного обеспечения Canon DPP на вашем совместимом iPad.Работая с приложением Canon Camera Connect *, DPP Express оптимизирует процесс обработки файлов JPEG и .CR3 RAW с помощью интуитивно понятного и мощного интерфейса.
Веб-сайт: Usa.canon.com
Категория : Используйте слова в предложении
Для функций, файлов
Лучший бесплатный текстовый процессор 2021: альтернативы
9 часов назад best бесплатный текстовый процессор позволяет легко и просто создавать знакомые документы без необходимости приобретения лицензии или подписки для его использования.
Веб-сайт: Techradar.com
Категория : Используйте лучшее в предложении
Бесплатно, знакомо
Центр загрузок Nikon ViewNX 2
1 час назад ViewNX 2 — это универсальное устройство программное обеспечение для просмотра и редактирования изображений Приложение как для фотографий, так и для фильмов. Nikon Transfer 2, который можно использовать для передачи изображений на компьютер, и Picture Control Utility 2, которая позволяет пользователям настраивать пользовательские режимы управления снимками и управлять ими, были включены в ViewNX 2, а функции редактирования фильмов, в том числе позволяющие вам обрезать фильм
Веб-сайт: Downloadcenter.nikonimglib.com
Категория : Используйте центр в предложении
Для, Функции
Загрузите программное обеспечение easy photo print для windows 10 бесплатно
9 часов назад Скачать easy photo print software windows 10 за бесплатно . Загрузка мультимедийных инструментов — Easy-PhotoPrint EX от Canon Inc. и многие другие программы доступны для мгновенной и бесплатной загрузки .
Веб-сайт: En.freedownloadmanager.org
Категория : Используйте просто в предложении
For, Free
25+ Лучшее бесплатное программное обеспечение для редактирования фотографий для ПК с Windows 10
5 часов назад Это бесплатное программное обеспечение для редактирования фотографий для Windows 10 поставляется с настраиваемым пользовательским интерфейсом; Это поможет вам подправить цифровые фотографии, снятые с камеры. Улучшайте фотографии с легкостью. Поддерживает различные аппаратные устройства, включая MIDI-контроллер, USB и т. Д.Это бесплатное приложение для редактирования фотографий для ПК имеет базовые функции векторной графики.
Расчетное время чтения: 7 минут
Веб-сайт: Guru99.com
Категория : использовать в предложении
Бесплатно, для, от, Возможности
Список бесплатного программного обеспечения для фотограмметрии [Окончательный список 2021 года]
5 часов назад Agisoft Photoscan. Agisoft Photoscan — это необычная часть программного обеспечения для тех, кто хочет заняться фотограмметрии.Он прост, удобен в использовании и бесплатно , но он не идеален для профессионального использования из-за своих обычно шумных моделей. Это означает, что на более сложных объектах могут быть искажения или рваные края.
Веб-сайт: 3dbeginners.com
Категория : Использование в предложении
Бесплатно
12 лучших альтернатив Adobe Lightroom в 2021 году [БЕСПЛАТНО и платно]
Just Now Best Free альтернатив Lightroom в 2021 году.Темный стол. Raw Therapee. Lightzone. IrfanView. Chasys Draw IES. Capture One Express. Фото Apple. В этом руководстве представлены наши обобщенные рекомендации по лучшему программному обеспечению для редактирования фотографий в 2021 году, которое можно купить за единовременную плату.
Веб-сайт: Shotkit.com
Категория : Используйте в предложении
Бесплатно, функции, за, плату
Профессиональное программное обеспечение для редактирования фотографий Nikon
Just Now Control, улучшение и управление ваши фотографии с цифровой камеры с помощью официального программного обеспечения Nikon для обработки фотографий .Используйте программу дистанционного управления для просмотра и управления сеансом photo или просматривайте и редактируйте свою работу с помощью редакторов изображений Nikon. Некоторое программное обеспечение доступно для бесплатной загрузки .
Веб-сайт: Nikonusa.com
Категория : Используйте слова в предложении
Бесплатно
19 Лучшее программное обеспечение для редактирования фотографий для Mac и ПК в 2021 году
3 часа назад процесс заменяется фото редактированием программным обеспечением , и есть много вариантов для Mac и ПК на выбор.Это руководство к лучшему фото редактирования программного обеспечения в 2021 году для фотографов всех уровней. (Используйте содержание ниже, чтобы…
Расчетное время чтения: 7 минут
Веб-сайт: Shotkit.com
Категория : Используйте for в предложении
For, From
Скачать easyHDR BASIC 2, бесплатное бесплатное ПО HDR HDR
9 часов назад Скачать easyHDR BASIC 2, бесплатно HDR image программное обеспечение для обработки изображений для Windows .Сделайте свои HDR фото за бесплатно .
Веб-сайт: Easyhdr.com
Категория : Использовать бесплатно в предложении
Бесплатно, для
6+ Лучшее программное обеспечение для обработки видео бесплатно для
Just Now Рейтинг: 4.3 / 5. Цена: Бесплатно . Скачать. Avidemux — это бесплатный видеоредактор , который можно использовать для кодирования, фильтрации и разделения медиафайлов. Это программное обеспечение для обработки видео использует множество кодеков и, следовательно, поддерживает множество типов файлов, таких как MP4, AVI, MPEG, MKV,…
Веб-сайт: Downloadcloud.com
Категория : Используйте для в предложении
Бесплатно, Для, Фильтрация, Файлы, Файл
Основы редактирования фотографий в Фото на Mac
Вы можете использовать инструменты редактирования фотографий, чтобы легко вносить в фотографии простые изменения, например вращать их или обрезать для получения наилучшего кадрирования. Вы также можете использовать более десятка сложных настроек для изменения экспозиции и цвета, удаления следов или пятен, устранения эффекта красных глаз, изменения баланса белого и т. Д.
Для выполнения более сложных настроек вы можете использовать элементы управления «Уровни» и «Кривые» для изменения яркости, контрастности и тонального диапазона в различных областях фотографии. См. Разделы «Применить корректировки уровней к фотографии» и «Применить корректировки кривых к фотографии». Вы также можете улучшать и изменять видео и Live Photos. См. Раздел «Изменение и улучшение видео» и «Изменение живого фото».
При изменении фотографии или видео в приложении «Фотографии» сохраняется исходный вид, поэтому вы всегда можете отменить изменения и вернуться к исходному виду.
Изменения, которые вы вносите в фото или видео, отображаются везде, где они есть в вашей медиатеке — в каждом альбоме, проекте и т. Д. Если вы хотите придать фотографии или видео уникальный вид, который появляется только в одной версии объекта, сначала продублируйте его и работайте над копией.
Открыть фотографии для меня
Редактировать фото или видео
В приложении «Фото» на Mac выполните одно из следующих действий:
Дважды щелкните миниатюру фотографии или видео, затем нажмите «Редактировать» на панели инструментов. .
Выберите эскиз фотографии или видео, затем нажмите Return.
Выполните одно из следующих действий:
Увеличьте или уменьшите масштаб фотографии: Щелкните или перетащите ползунок «Масштаб».
Внесите корректировки: Нажмите «Настроить», чтобы отобразить инструменты регулировки. См. Раздел Регулировка освещенности, экспозиции и т. Д. Фотографии.
Применить фильтры: Щелкните «Фильтры», чтобы отобразить фильтры, которые можно применить для изменения внешнего вида фотографии или видео.См. Раздел Использование фильтра для изменения внешнего вида фотографии.
Обрезать изображение: Щелкните Обрезать, чтобы отобразить параметры обрезки фото или видео. См. Раздел «Обрезка и выпрямление фотографий».
Повернуть фото или видео: Нажмите кнопку «Повернуть» на панели инструментов, чтобы повернуть изображение против часовой стрелки. Продолжайте щелкать, пока не добьетесь желаемой ориентации. Удерживая нажатой клавишу Option, щелкните кнопку, чтобы повернуть изображение по часовой стрелке.
Автоматическое улучшение фото или видео: Нажмите кнопку «Автоулучшение», чтобы автоматически настроить цвет и контраст фото или видео.Чтобы удалить изменения, нажмите Command-Z или щелкните «Вернуть к исходному состоянию».
Чтобы остановить редактирование, щелкните Готово или нажмите Return.
Во время редактирования фото или видео вы можете нажимать клавиши со стрелками для перехода к другим элементам.
Дублировать фотографию
Чтобы создать разные версии фотографии или видео, вы дублируете их и обрабатываете копию.
В приложении «Фото» на Mac выберите элемент, который хотите скопировать.
Выберите «Изображение»> «Дублировать 1 фото» (или нажмите Command-D).
Если вы дублируете живое фото, нажмите «Дублировать», чтобы включить видеофрагмент, или «Дублировать как неподвижное фото», чтобы включить только неподвижное изображение.
Сравните фотографии или видео до и после редактирования
При редактировании элемента вы можете сравнить отредактированную версию с оригиналом.
В приложении «Фото» на Mac дважды щелкните фото или видео, чтобы открыть его, затем нажмите «Изменить» на панели инструментов.
Чтобы увидеть исходное изображение, нажмите и удерживайте кнопку «Без настроек» или нажмите и удерживайте клавишу M.
Отпустите кнопку или клавишу M, чтобы увидеть элемент с изменениями.
Копирование и вставка корректировок
После корректировки фотографии или видео вы можете скопировать внесенные корректировки и вставить их в другие элементы. Вы можете вставлять корректировки только в один элемент за раз.
Примечание. Вы не можете копировать и вставлять настройки из инструмента ретуши, инструмента устранения эффекта красных глаз, инструмента кадрирования или сторонних расширений.
В приложении «Фото» на Mac дважды щелкните элемент, который вы изменили, затем нажмите «Изменить» на панели инструментов.
Выберите «Изображение»> «Копировать настройки».
Дважды щелкните элемент, к которому вы хотите применить настройки, затем щелкните «Изменить».
Выберите «Изображение»> «Вставить корректировки».
Вы также можете щелкнуть элемент, удерживая клавишу Control, в режиме редактирования и выбрать «Копировать корректировки» или «Вставить корректировки».
Вы можете быстро удалить изменения в фото или видео. Чтобы отменить последнее внесенное вами изменение, выберите «Правка»> «Отменить» или нажмите Command-Z. Чтобы отменить все изменения и начать заново, выберите элемент и выберите «Изображение»> «Вернуть к исходному состоянию».
Pixelmator Pro
Баланс белого
Быстро измените настроение изображения, сделав все цвета теплее или холоднее, или используйте баланс белого ML на основе машинного обучения, чтобы автоматически исправить баланс белого на снимках с нежелательными цветовыми оттенками.
Легкость
Используйте параметр «Яркость», чтобы улучшить освещение на снимках. Поднимите тени и выделите светлые участки, чтобы выявить скрытые детали. Отрегулируйте яркость, чтобы улучшить слишком яркие или слишком темные фотографии. Или увеличьте контраст, чтобы выделить цвета, текстуры и объекты на снимках.
Оттенок и насыщенность
Сдвиньте все цвета изображения по цветовому спектру, сделайте цвета богаче и ярче или отрегулируйте их яркость.В настройках «Оттенок и насыщенность» также есть кнопка «Авто», которая позволяет делать фотографии более яркими и яркими, используя возможности революционного машинного обучения.
Цветовой баланс
Измените баланс всех цветов на фотографии, отрегулировав интенсивность красного, зеленого, синего, голубого, пурпурного и желтого.
Выборочный цвет
Регулировка «Выборочный цвет» позволяет легко настраивать точные цветовые диапазоны изображения, такие как синий, желтый или зеленый, не затрагивая другие цвета.Он имеет 8 отдельных цветовых диапазонов, разделенных в соответствии с цветовым спектром.
Уровни
Levels — отличная настройка практически для любой фотографии, поскольку она разработана так, чтобы быть универсальной и простой в использовании. Таким образом, вы можете быстро улучшить самые важные аспекты фотографии, такие как яркость, контраст и цвета, в одном месте.
Кривые
Регулировка «Кривые» — одна из самых мощных при редактировании изображений, позволяющая настраивать практически все аспекты освещения и цветов на снимках с невероятным уровнем глубины и точности.
Заменить цвет
Используйте настройку «Заменить цвет», чтобы заменить любой цвет в изображении любым другим. Вы можете выбрать цвет, который хотите заменить, и его замену любым способом. Например, с помощью встроенной палитры цветов для выбора цвета прямо из изображения или с помощью собственного окна «Цвета».
Затухание
Смойте контрасты на фотографии, чтобы придать ей блеклый вид.
Черно-белое
Благодаря ряду опций, которые помогают выявить контрасты, текстуры, освещение и тени в ваших черно-белых фотографиях, настройка «Черно-белый» позволяет создавать прекрасные черно-белые фотографии даже из цветных фотографий.
Цветной монохромный
Используйте эффект «Монохромный цвет», чтобы преобразовать все цвета изображения в оттенки одного цвета.Вы также можете смешать новый монохром с исходным изображением с помощью параметра «Интенсивность».
сепия
Мгновенно придайте фотографии состаренный винтажный вид, изменив все цвета на оттенки сепии.
Смеситель каналов
Смешайте баланс красного, зеленого и синего цветовых каналов для создания ярких цветовых эффектов в ваших изображениях.
Инвертировать
Регулировка «Инвертировать» мгновенно инвертирует все цвета изображения в их противоположные цвета.
Пользовательский LUT
Преобразуйте внешний вид изображения с помощью файла LUT — предустановки цвета, созданной в Pixelmator Pro или другом приложении для редактирования изображений, видео или графики.
Виньетка
Добавьте художественную виньетку вокруг фотографий, чтобы создать ретро-образ или привлечь внимание к вашим объектам.
Заточка
Регулировка резкости позволяет быстро сделать все детали на фотографии более четкими за счет увеличения общей резкости.
Зерно
Добавьте немного естественной зернистости пленки для имитации аналоговой пленки на цифровых фотографиях.