App Store: StoryZ Живые фото
StoryZ Живые фото: Создавайте видео из неподвижных фото.
Заставьте ваши фото двигаться и оживите их.
Создавайте анимированный эффект двойной экспозиции, объединив неподвижное фото с видео.
StoryZ — уникальное приложение для создания захватывающих анимированных фото. Простой и понятный инструмент, который поможет оживить ваши фотографии. Набор для анимации фото подойдет как для новичков, так и для опытных пользователей. Станьте частью огромного сообщества фотографов и получите шанс ознакомиться с работами других талантливых художников.
StoryZ предлагает:
Пульсация:
Заставьте двигаться ваши фото, оживите их и создайте потрясающие произведения искусства!
Воспользуйтесь инструментами приложения StoryZ и создайте анимированные видео истории с помощью эффектов движения для фото.
Конвертируйте статические фото в удивительные видео, добавляя указатели движения.
Движение:
Объединяйте неподвижные изображения с видео, чтобы получить великолепные анимационные эффекты.
Создавайте видео истории накладывая видео на статические фото.
Вы можете создать анимированное видео из изображений и видео.
Приложение может превратить фото в анимированный GIF или анимированную двойную экспозицию.
Смешивайте изображения с видео и создавайте изумительные синемаграфы.
Объединяйте фото и видео, движение видео для создания потрясающих визуальных эффектов синемаграф, GIF с двойной экспозицией или движущихся портретов.
События:
Уникальный уголок событий не даст вам соскучиться, предлагая еженедельные конкурсы. Участвуйте в событиях и получите признание в сообществе StoryZ.
Высокое разрешение:
Создавайте, сохраняйте и делитесь видео в высоком разрешении до 4K.
Черновики:
Сохраняйте черновики, чтобы использовать их позже.
Музыка:
Настройте анимацию, добавив к ней музыку по вашему вкусу.
StoryZ Живые фото: Превращает фото в визуальные истории
Заставьте двигаться ваши фото, оживите их и создайте потрясающие произведения искусства!
Воспользуйтесь инструментами приложения StoryZ и создайте анимированные видео истории с помощью
эффектов движения для фото.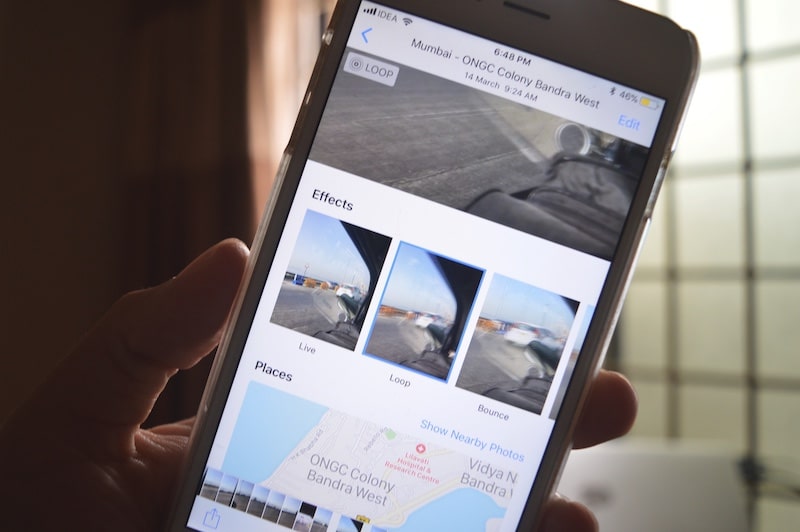
Приложение StoryZ — инструмент для создания видео историй, используя изображения или объединяя их с видео.
Приложение может превратить фото в анимированный GIF или создать синемаграф при помощи наложения видео.
Вы можете создать анимированное видео, совместив фото с видео.
Объединяйте фото и видео, движение видео для создания потрясающих визуальных эффектов синемаграф, GIF с двойной экспозицией или движущихся портретов.
STORYZ PREMIUM SUBSCRIPTION :
— You can subscribe StoryZ premium subscription for unlimited access to all features within StoryZ app.
— Subscriptions are billed monthly, annually at the rate selected depending on the subscription plan.
— The subscription fee is charged to your iTunes account at confirmation of purchase.
— You may manage your subscription and turn off auto-renewal by going to your Account Settings after purchase.

— Per Apple policy, no cancellation of the current subscription is allowed during active subscription period.
— Once purchased, refunds will not be provided for any unused portion of the term.
— Terms of use: https://www.storyzapp.com/terms_and_condition.html
— Privacy policy: https://www.storyzapp.com/privacy_policy.html
App Store: Motionleap от Lightricks
Попробуйте новый необычный формат фотоискусства, объединяющий фото и видео! Вдохните жизнь в любое статичное фото с приложением Motionleap. Добавьте анимацию к любой детали снимка — или к нескольким сразу — чтобы привлечь взгляд, заворожить ваших зрителей, рассказать историю и создать атмосферу волшебства.
Новое приложение от компании Lightricks — создателей популярного семейства Enlight, в которое уже входят Enlight Photofox, Enlight Quickshot и приложение года 2017 по версии Apple, Enlight Videoleap.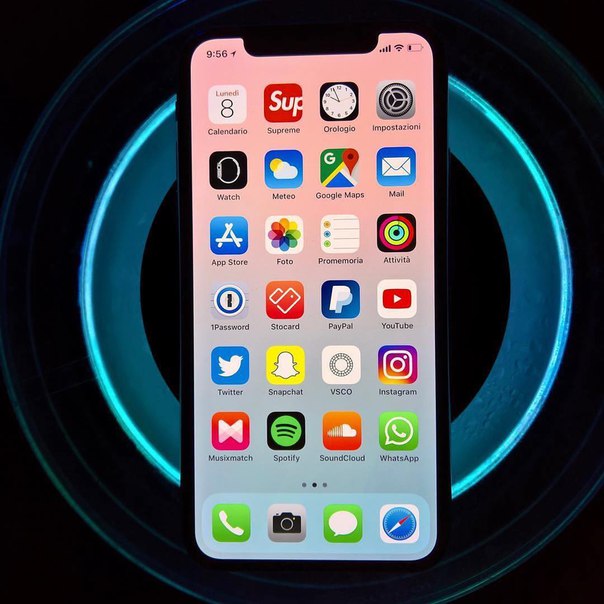
Безграничные возможности для творчества
Прядь волос, набегающие на берег волны, облака, развевающийся подол плаща — оживить можно любую деталь. Инструменты Motionleap дадут вам полный контроль над скоростью анимации и другими параметрами, чтобы вы смогли точно воплотить задуманную идею и передать все оттенки движения — от слегка колеблющегося пламени свечи до знаменитого белого платья Мэрилин Монро, от струй воды до непрерывно движущихся ступенек эскалатора.
Просто и легко
Чтобы анимировать фрагмент фото, расположите в нужных местах стрелки. Добавьте якоря, чтобы плавно замедлить движение. «Заморозьте» области, которые должны остаться неподвижными, чтобы сохранить реалистичность. Или бросьте вызов законам природы: поверните вспять реку или верните в чашку переливающийся через край кофе. Почему бы и нет?
Эксклюзивные возможности Motionleap
— Минималистичный интерфейс, с которым очень легко создавать потрясающие синемаграммы. Удобные инструменты и виджеты (для управления анимацией просто перетаскивайте их в нужное место на экране).
— Эффекты, имитирующие движение камеры — в том числе наклон, приближение-отдаление и проезд по рельсам.
— Новый инструмент «Геометрия», позволяющий точно и реалистично анимировать архитектурные элементы — лестницы, коридоры и т.д.
— Невыразительное небо? В Motionleap вы найдете целый арсенал потрясающих фото неба и облаков. Просто вставьте любое из них в свое фото и автоматически добавьте анимацию.
Инструменты профессионального класса
— Интуитивная работа с путями и возможность располагать их от руки
— Стрелки
— Якоря
— Кисти «заморозки» и «разморозки» фрагментов
— Управление скоростью анимации в реальном времени
— Эффекты камеры
— Приближение и отдаление
— Броские спецэффекты — такие как языки пламени и капли дождя — делающие кадр более атмосферным
— Неограниченное количество анимированных областей
— Экспорт в различные форматы для соцсетей
— Неограниченное число проектов
Подписка
— Подписка даёт вам неограниченный доступ ко всем возможностям и контенту Motionleap.
— Оплата взимается в соответствии с условиями выбранного тарифного плана — помесячно или ежегодно. Также существует возможность совершить единоразовую покупку без оформления подписки.
— Условия использования: https://static.lightricks.com/legal/terms-of-use.pdf
— Политика конфиденциальности: https://static.lightricks.com/legal/privacy-policy.pdf
Как публиковать Live Photos (Живые фото) с iPhone в Instagram: 3 способа
Снимать на iPhone «живые» фотографии (Live Photos) очень интересно и захватывающе, однако, когда дело доходит до их публикации в Instagram или Facebook, весь «живой» аспект исчезает.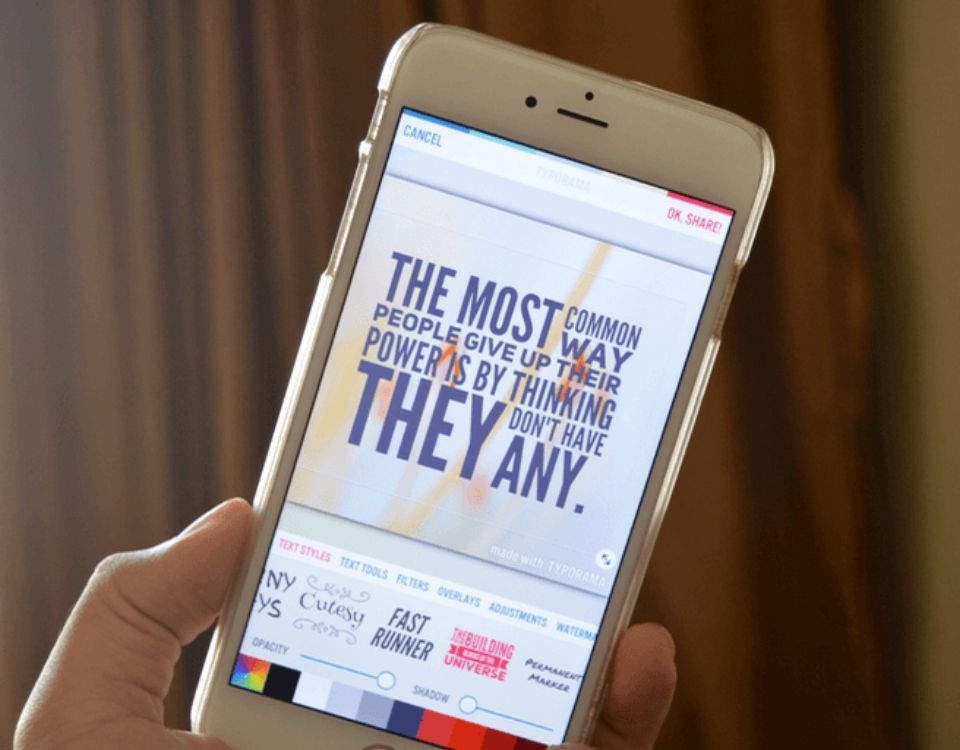 Конечно, если вы сделали движущийся, а не статичный снимок, то и опубликовать его хочется в том же виде. Ниже мы расскажем вам, как это сделать.
Конечно, если вы сделали движущийся, а не статичный снимок, то и опубликовать его хочется в том же виде. Ниже мы расскажем вам, как это сделать.
♥ ПО ТЕМЕ:
Забавный трюк с панорамным режимом на iPhone.
Если вы являетесь обладателем iPhone 6s или более новой модели, то можете снимать живые фотографии прямо из приложения «Камера». Live Photos в iOS является чем-то промежуточным между статичным фото и динамичным видео, создавая «движущееся» изображение. Это позволяет зрителям расширить восприятие ваших изображений.
Instagram является чуть ли не худшей крупной платформой в аспекте поддержки живых фотографий. Но сейчас, благодаря обновлениям и хитрым нестандартным способам, появилась возможность добавить эту функцию в свой профиль.
Вот как можно разместить живое фото в своем Instagram.
♥ ПО ТЕМЕ: Новое в iOS 14: Как на iPhone и iPad спрятать ненужные страницы с приложениями с домашнего экрана. 
Как опубликовать живое фото (Live Photos) в Instagram с iPhone
1. Откройте приложение Фото, перейдите во вкладку Альбомы, выберите раздел Live Photos и нажмите кнопку Выбрать в правом верхнем углу.
2. Выберите одно или несколько Live Photos и нажмите кнопку Поделиться в левом нижнем углу. В появившемся меню выберите пункт «Сохранить как видео».
Примечание: необходимо использовать «чистые» Live Photos без применения эффектов (Петля, Маятник и т.д.).
3. Приложение Фото создаст видео из выбранного (выбранных) Live Photos.
4. Откройте приложение Instagram. Нажмите знак плюс в нижнем меню приложения. Выберите полученное видео из Live Photos, которое вы создали ранее.
5. Нажмите «Далее» в правом верхнем углу. Добавьте подпись к видео. Вы также можете добавить здесь информацию о местоположении, отметить людей, осуществить обмен через социальные сети и другое.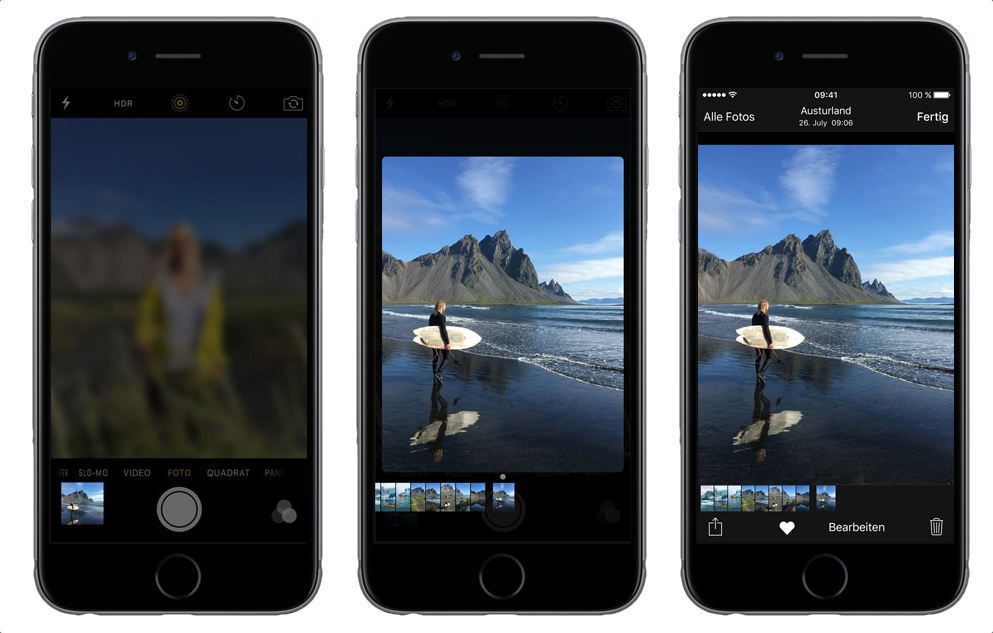
6. Нажмите «Поделиться».
♣ ПО ТЕМЕ: Как в Instagram закреплять выборочные комментарии вверху своих постов.
Как опубликовать живое фото Live Photos в Instagram в качестве сторис
1. Откройте Instagram и нажмите значок камеры в верхнем левом углу экрана, чтобы открыть раздел «Истории».
2. На экране истории прокрутите свое нижнее меню до варианта «Бумеранг». Эта опция представлена также в виде значка бесконечности во всплывающем слева меню.
3. Нажмите на квадратик в левом нижнем углу для выбора видео, созданного из Live Photos в предыдущей инструкции
или снимите новое зацикленное видео коснувшись белого кружка в нижнем меню.
4. Добавьте текст или отредактируйте свою живую фотографию как считаете нужным.
5. Нажмите белую продолговатую кнопку «Получатели» в правом нижнем углу.
6. Выберите, куда вы хотите отправить свою живую фотографию. Это может быть ваш сторис, «Близкие друзья» или кто-то, на кого вы подписаны. Тут же можно добавить информацию о своем местоположении или обменяться снимком через социальные сети.
Это может быть ваш сторис, «Близкие друзья» или кто-то, на кого вы подписаны. Тут же можно добавить информацию о своем местоположении или обменяться снимком через социальные сети.
7. Вы можете нажать «Отменить», чтобы прекратить это действие, или нажать синюю ссылку «Готово», которая располагается в нижней части экрана.
Выкладывать в Instagram или Facebook «живые» фотографии очень просто. Для того, чтобы увидеть опубликованный в социальной сети движущийся снимок, совсем необязательно иметь iPhone, поскольку он будет представляет собой уже не фотографию, а видео.
Существует несколько способов, позволяющих публиковать Live Photos в Instagram без потери «живости», однако мы рассмотрим один из них, предполагающий использование приложения Motion Stills от Google. С помощью Motion Stills можно редактировать Live Photos и конвертировать их в видео и гифки. Кроме того, приложение оснащено замечательной функцией стабилизации изображения.
♥ ПО ТЕМЕ: Как слушать музыку из YouTube в фоне на заблокированном iPhone или iPad.

Как публиковать Live Photos (Живые фото) в Instagram при помощи приложения Motion Stills от Google
1. Сделайте «живой» снимок и сохраните его в приложении «Фото».
2. Загрузите на iPhone из магазина App Store приложение Motion Stills от Google.
3. Откройте приложение и выберите фотографию, которую хотите опубликовать, и при необходимости отредактируйте ее.
4. Нажмите на стрелочку.
5. Выберите опцию «Поделиться» во всплывающем меню.
6. Нажмите на «Сохранить видео», чтобы сохранить Live Photos в приложении «Фото», или на «Instagram», если хотите сразу опубликовать фотографию в соцсети.
7. Откройте Instagram или Facebook и публиковать пост и нажмите на «OK».
Вот и все, что требуется сделать, чтобы «живые» фото появились в Instagram или/и Facebook. Если вы сначала опубликовали снимки в Instagram, то, передвинув переключатель внутри программы, вы можете сразу выложить их и в Facebook.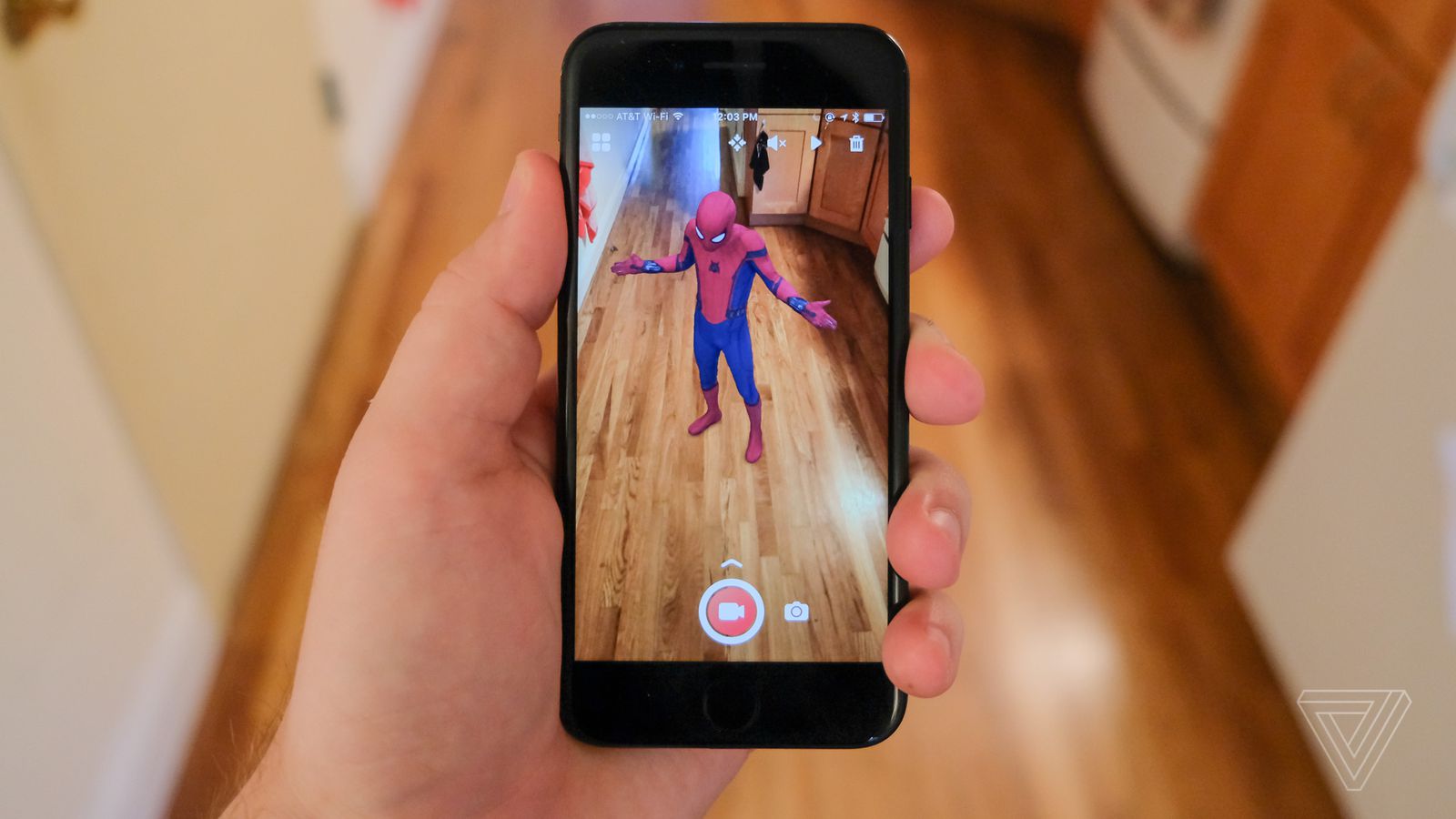 Теперь ваши друзья могут просматривать Live Photos в Instagram в том виде, в котором вы их сняли. В Instagram «живые» фотографии публикуются как видео.
Теперь ваши друзья могут просматривать Live Photos в Instagram в том виде, в котором вы их сняли. В Instagram «живые» фотографии публикуются как видео.
Обратите внимание, что сохранять снимки нужно именно как видео, а не как GIF-изображение. В Instagram гифки отображаются статичными, а не движущимися. Тем не менее, Motion Stills позволяет превращать Live Photos и в GIF-изображения, которые потом можно публиковать в Twitter, Facebook, Tumblr и т.д.
Смотрите также:
Как получить функцию живых фотографий iPhone на Android
Фотографии не двигаются. Это то, что делают фильмы (сокращение от «движущиеся картинки»). Но популярность изображений в GIF-стиле, представленных Apple как «Живые фотографии»
(хотя функция Cinemagraph на Windows Phone 8
предшествует этому на два года) означает, что все, кажется, хотят расстраивать коллекцию Гарри Поттера
Портреты на своих телефонах.
Собственно, это не вариант для владельцев Android (если у вас нет Nexus 6P
, который поддерживает функцию Google Camera SmartBurst).:rotate(0)/nplat-v2-assets/a78mh8zvy103df8ny6u9vvp194kj) К счастью, как всегда, сторонние разработчики приходят на помощь. Но как эти приложения сравниваются с живыми фотографиями Apple (или даже с Cinemagraph)?
К счастью, как всегда, сторонние разработчики приходят на помощь. Но как эти приложения сравниваются с живыми фотографиями Apple (или даже с Cinemagraph)?
Graphica Live Photo Maker
Возможно, самое простое в использовании приложение Graphica Live Photo Maker в значительной степени выполняет то, что следует из его названия, и быстро запускается с меню, предлагающим возможность делать быстрые живые фотографии, создавать анимацию из предыдущих фотографий на телефоне с помощью приложения «Галерея живых фотографий», а также снимать вживую Фото с рамкой.
Для Quick Live Photo просто нажмите кнопку, выровняйте снимок и нажмите «Пуск». Пока ваш объект слегка двигается, вы должны получать хорошие результаты. Сделав живую фотографию, вы можете отрегулировать скорость с помощью зеленого ползунка, а когда вы счастливы, нажмите Сохранить в галерее.
Вы увидите сообщение Создание GIF, и тогда ваша живая фотография будет сохранена! Поделитесь им, просмотрев предпочитаемое приложение для Android в галерее фотографий
и используя обычные параметры обмена.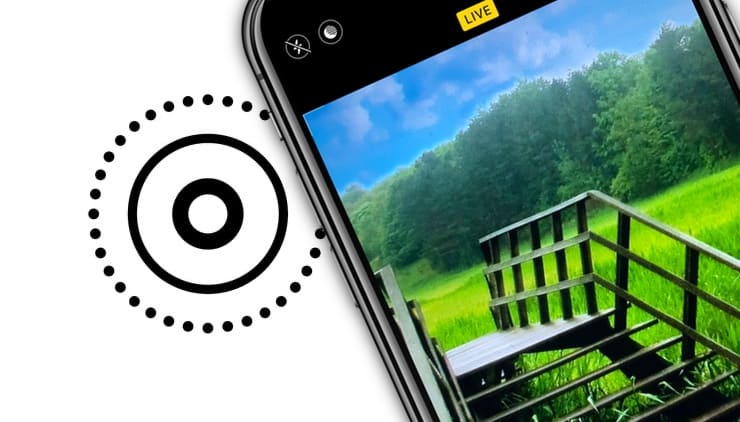
Подари мне! камера
Полезный инструмент, который позволяет создавать GIF-файлы из фотографий и видео, уже хранящихся в галерее вашего телефона, Gif Me! также бесплатно, что никогда не бывает плохо. Хотя и поддерживается реклама, премиум-версия доступна в виде обновления в приложении через настройки экран, где вы также найдете ползунки, чтобы настроить количество кадров в вашем GIF и максимальное количество кадров в секунду.
Создать живое фото с нуля очень просто — просто нажмите камера и нажмите кнопку захвата, пока не закончите. Затем вам будет доступен выбор фильтров наряду с различными инструментами редактирования, такими как регулировка скорости или добавление наклеек или рамок.
Когда вы закончите, вы можете использовать параметры экспорта, чтобы сохранить как родной Gif Me! файл или в формате GIF или MP4, а также поделиться в Twitter и Instagram.
Камера MX
Еще одна бесплатная, поддерживаемая рекламой опция, Camera MX способна не только на живые фотографии, но и имеет широкий выбор опций, доступных в настройки экран.
После запуска вы попадете прямо на основную камеру Camera MX. Не нравится это? Нет проблем — вы можете отключить настройку прямого запуска камеры, нажав назад. Обратите внимание, что хотя Camera MX будет создавать живые фотографии, она также выполняет различные другие функции и поставляется с набором фильтров. Вы увидите их в интерфейсе камеры, нажав FX кнопка; для создания новых живых фотографий убедитесь, что выбрана кнопка swirly blob. Этот значок накладывается на фотографии, созданные в приложении, поэтому их легко найти в приложении для галереи Android (например, Google Photos
).
Когда вы снимаете фотографию с помощью камеры MX, вы увидите вращение колеса прогресса, когда оно собирает данные с датчика камеры. Все, что происходит за это время перед объективом, будет зафиксировано. Пока Мгновенный живой выстрел вариант в Настройки> Камера включена, живая фотография будет сохранена автоматически (обратите внимание, что есть также Стрелять-The-Past опция, которая будет захватывать то, что произошло до того, как вы нажали триггер камеры).
Затем вы можете просматривать живые фотографии Camera MX из приложения, где ваше новое изображение может быть передано в виде Фото или как Live Shot.
GifBoom: анимированная Gif камера
Сочетая создание GIF-фотографий в социальных сетях с GIFBoom, вам действительно понравится, если вы поделитесь своими фотографиями в сети. С интуитивно понятным интерфейсом камеры вы начинаете работать с GifBoom, нажимая на запись, чтобы захватить сцену.
Когда вы закончите, нажмите кнопку еще раз, а затем правую стрелку в верхнем углу, чтобы перейти к галерее приложения, где можно выбрать до 60 фотографий для живой фотографии. Когда вы будете довольны, снова нажмите эту стрелку, чтобы продолжить, и с помощью ползунка настройте скорость и фильтры, чтобы настроить стиль GIF по своему усмотрению.
Нажмите в последний раз вправо, чтобы сохранить GIF, и, если хотите, добавьте аудио. После этого вы можете поделиться GIF-файлом либо в GifBoom, либо в Facebook, Twitter или Tumblr, при условии, что у вас есть разрешение на доступ приложения к этим учетным записям.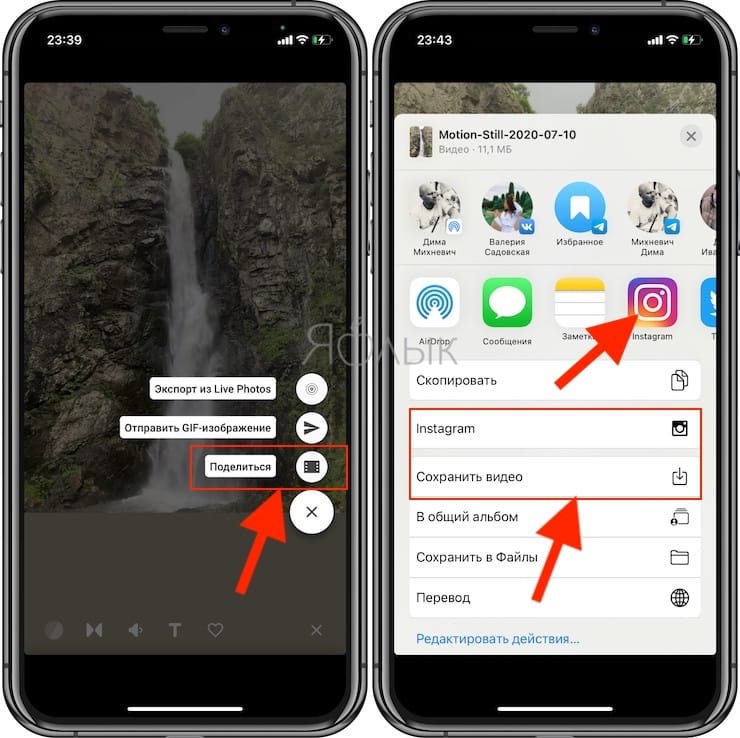
Fyuse — 3D фотографии
Вступить в борьбу с Fyuse может быть непросто, если вы выберете опцию социального входа через Facebook. Если вы выбираете это, а не создаете новую учетную запись, обязательно нажмите Авторизоваться Кнопка (появится, вы уже вошли в систему; вы не вошли).
Это довольно классное приложение позволяет создавать небольшие снимки на основе дуги (которые называются «Пространственные фотографии»), например, снимки на 180 °, которые вы, возможно, видели в других приложениях, но короче. Результаты этого подхода могут быть весьма ошеломляющими, поскольку предметы, которые выглядят лучше при съемке крупным планом (например, еда), в конечном итоге выглядят намного лучше, чем обычно. Это также обеспечивает быстрый моментальный снимок, который может быть весьма показательным, например, раскрытие нового наряда.
Чтобы использовать Fyuse, просто нажмите кнопку камеры и удерживайте кнопку записи, когда вы медленно перемещаете камеру в одном направлении (влево, вправо, вверх или вниз), удерживая ее направленной на объект.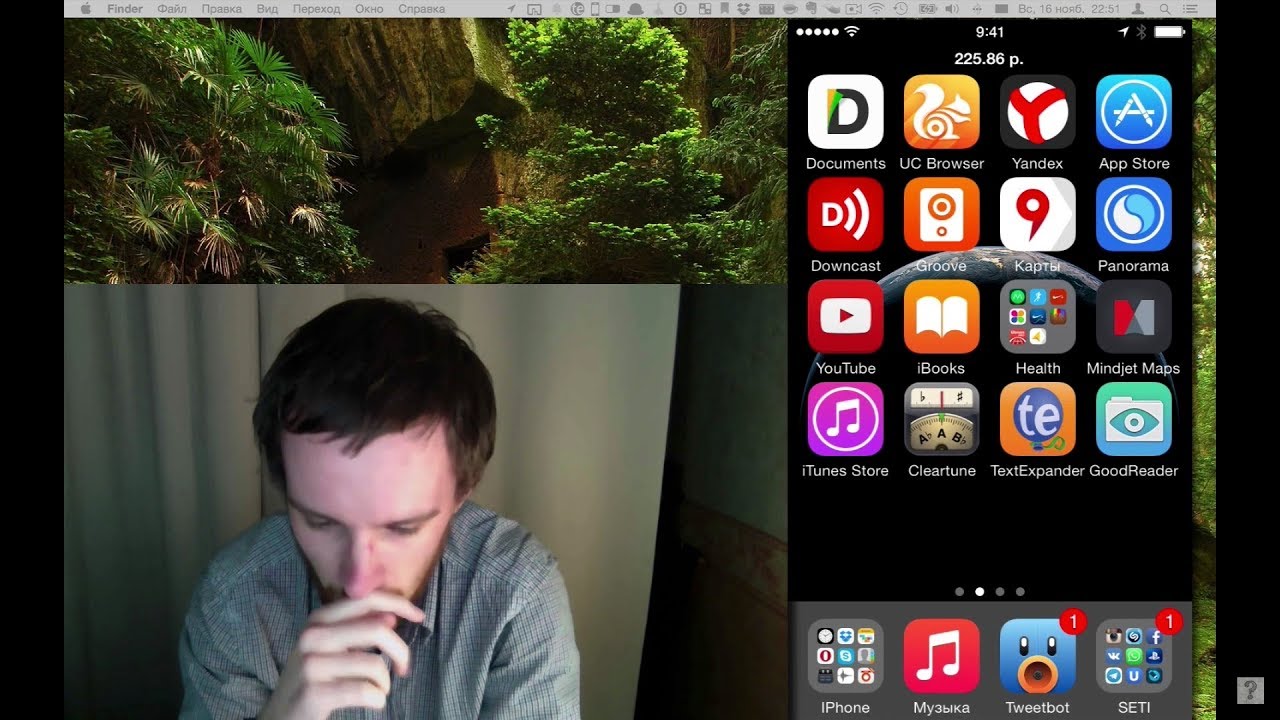 Когда вы закончите, отпустите кнопку и просмотрите запись Fyuse, нажав на миниатюру (вы можете увидеть мой Fyuse в действии на веб-сайте).
Когда вы закончите, отпустите кнопку и просмотрите запись Fyuse, нажав на миниатюру (вы можете увидеть мой Fyuse в действии на веб-сайте).
Затем у вас есть возможность обрезать начало и конец клипа, нажав следующий, и со вторым нажатием следующий, добавить фильтры, настроить яркость, резкость и другие параметры, а затем сохранить в рулон камеры. Последний кран следующий Кнопка позволяет передавать изображение в сеть Fyuse, которая похожа на короткий, но постоянно движущийся Instagram. Захваты Fyuse могут быть установлены в закрытый режим, отключив Опубликовать настройки, в то время как вы также можете Поделиться через фейсбук если вы чувствуете необходимость.
Обратите внимание, что Fyuse также доступен для iOS.
Социальные опции: Instagram и Vine
Один из аспектов феномена живых фотографий, который люди обычно упускают из виду, заключается в том, что идея уже популярна в виде коротких видеороликов, например, загруженных в Instagram и Vine. Instagram налагает 15-секундное ограничение; Виноградная лоза составляет 6 секунд. Время воспроизведения большинства живых фотографий составляет 5-10 секунд, поэтому здесь есть четкое и очевидное совпадение.
Instagram налагает 15-секундное ограничение; Виноградная лоза составляет 6 секунд. Время воспроизведения большинства живых фотографий составляет 5-10 секунд, поэтому здесь есть четкое и очевидное совпадение.
Вы уже должны знать о Instagram, но если вы этого не сделаете, мы подготовили для вас руководство
это смотрит на его видео особенность. Между тем шесть секунд Vine можно использовать для создания супербыстрых фильмов, не говоря уже о многих других творческих проектах.
Итак, есть семь приложений, которые помогут вам сделать движущиеся изображения в стиле «живого фото», которые конкурируют с усилиями родной функции iPhone в фотографиях. Но что вы думаете? Вы использовали какое-либо из этих приложений? Что вы думаете о результатах? Мы пропустили приложение, которое вы бы номинировали на такой список? Напишите нам в комментариях.
Как отправить живые фотографии в виде GIF-файлов в iOS 11
Live Photos — это функция, которую Apple представила вместе с iPhone 6S. Это, конечно, больше похоже на трюк, чем на полезную функцию. Эти фотографии больше похожи на крошечные 3-секундные GIF-файлы, записанные вашей камерой iPhone, которые вы можете просмотреть с помощью 3D Touching на Live Photo. Конечно, это добавляет жизни к реальной фотографии, как утверждает компания, но пока вы можете наслаждаться ею только на своем iPhone. Правильно, после того, как вы перенесете эти живые фотографии на свой компьютер или попытаетесь поделиться ими с друзьями в Интернете, они просто станут обычными фотографиями. Ну, у нас есть обходной путь для этого. Хотя вы пока не можете поделиться своим живым фото в полном объеме, вы можете поделиться им в формате GIF и получить почти аналогичный опыт. Итак, если вам интересно, давайте посмотрим, как отправлять живые фотографии в формате GIF в iOS 11:
Это, конечно, больше похоже на трюк, чем на полезную функцию. Эти фотографии больше похожи на крошечные 3-секундные GIF-файлы, записанные вашей камерой iPhone, которые вы можете просмотреть с помощью 3D Touching на Live Photo. Конечно, это добавляет жизни к реальной фотографии, как утверждает компания, но пока вы можете наслаждаться ею только на своем iPhone. Правильно, после того, как вы перенесете эти живые фотографии на свой компьютер или попытаетесь поделиться ими с друзьями в Интернете, они просто станут обычными фотографиями. Ну, у нас есть обходной путь для этого. Хотя вы пока не можете поделиться своим живым фото в полном объеме, вы можете поделиться им в формате GIF и получить почти аналогичный опыт. Итак, если вам интересно, давайте посмотрим, как отправлять живые фотографии в формате GIF в iOS 11:
Отправка живого фото в формате GIF
Примечание. Я пробовал это на iPhone 7 Plus и iPhone 6s с последней версией iOS 11 для разработчиков, так что это должно сработать и для вас. В настоящее время обмен Живыми фотографиями в формате GIF работает только для приложения Почта.
В настоящее время обмен Живыми фотографиями в формате GIF работает только для приложения Почта.
В iOS 11 Apple позволяет редактировать ваши живые фотографии, предоставляя вам ряд инструментов для обрезки, изменения миниатюр и даже эффекта живого фото, чтобы вы могли получить наилучшее возможное живое фото со своего устройства. Мы собираемся использовать один из этих инструментов, чтобы поделиться ими в формате GIF. Итак, просто выполните следующие шаги, чтобы сделать это, без особых хлопот:
- Откройте Live Photo, которым вы хотите поделиться, и проведите вверх по экрану. Теперь вы попадете в совершенно новое меню, которое позволит вам изменить эффект этого живого видео. По умолчанию это установлено на Live. Выберите «Loop» или «Bounce» в качестве эффекта для живого видео. Сделав это, коснитесь значка «Поделиться» в левом нижнем углу экрана и выберите стандартное приложение «Почта», чтобы поделиться этим отредактированным живым фото.

- Зайдя в приложение «Почта», вам просто нужно заполнить все детали и просто нажать «Отправить» . Теперь вам будет предложено выбрать либо маленький размер файла, либо фактический размер GIF. Нажмите на любой вариант, который вы предпочитаете, чтобы отправить GIF.
- Теперь получатель получит отправленное вами живое фото в формате GIF. Это потому, что приложение Mail автоматически конвертирует его в GIF перед отправкой .
БОНУС: Обмен живыми фотографиями в формате GIF через WhatsApp
Что ж, вам не нужно устанавливать iOS 11 на ваше устройство, чтобы обмениваться живыми фотографиями в формате GIF через WhatsApp. Просто убедитесь, что вы обновили до последней версии WhatsApp и просто следуйте инструкциям ниже, чтобы избежать путаницы:
- Когда вы окажетесь в разделе чата определенного контакта, с которым хотите поделиться Живой фотографией, нажмите на значок общего доступа в левом нижнем углу экрана и выберите «Библиотека фото и видео», чтобы загрузить изображение.
 После того, как вы попали в библиотеку фотографий, нажмите 3D на фотографию, которой хотите поделиться, и проведите пальцем вверх .
После того, как вы попали в библиотеку фотографий, нажмите 3D на фотографию, которой хотите поделиться, и проведите пальцем вверх .
Если вы хотите конвертировать живые фотографии в файлы GIF, существует множество приложений, которые делают это. Мне нравится приложение Google Motion Stills.
Поделиться живыми фотографиями в формате GIF iOS 11
Ну, это было не так сложно, верно? Хотя мы все еще ожидаем, что Apple предложит полную поддержку Live Photos в различных приложениях, чтобы поделиться этими прекрасными моментами с друзьями и семьей, это, безусловно, хорошее начало, если не сказать больше. Хорошо, вы рады, что можете хотя бы поделиться живыми фотографиями в формате GIF с iOS 11 и WhatsApp, или вы все еще ждете полноценной системы обмена? Как вы думаете, что Apple должна делать с их функцией Live Photos? Дайте нам знать, сняв ваши ценные мнения в разделе комментариев ниже.
как отключить живые фотографии на вашем iphone или ipad — 2019-2020
Живые фотографии — это классная, но несущественная особенность работы с фотографиями на iOS, которая сохраняет моменты до и после фотосъемки, включая звук. Они отлично подходят для оживления конкретной фотографии и особенно хороши для создания собственных GIF-файлов из фотографий, но они также занимают много места для хранения. Файлы обычно в два раза больше, чем у обычной фотографии. Это может быть большой проблемой для вашего хранилища фотографий, учитывая, что Apple по умолчанию поддерживает Live Photos.
К счастью, отключить эту функцию относительно легко, и вы можете легко (и временно) снова включить ее, если хотите сделать определенный снимок в качестве живого фото. Сначала я покажу вам, как не дать приложению «Камера» автоматически принимать живые фотографии, а затем покажу, как заставить живые фотографии вести себя как обычные фотографии, когда вы делитесь ими с другими пользователями iOS.
Как отключить живые фотографии в приложении «Камера»
- Запустите приложение «Камера».
- В интерфейсе фотографий нажмите желтый значок Live Photo, чтобы отключить его. (Это также, как вы временно отключаете его, но обычно он включается снова, когда вы перезапускаете приложение.)
- Оставьте приложение «Камера» и вернитесь на домашний экран. (На данный момент не открывайте приложение Камера снова.)
- Откройте приложение « Настройки» .
- Прокрутите вниз до камеры . Нажмите это.
- В всплывающем меню нажмите « Сохранить настройки» .
- Вы увидите три варианта. Переключите Live Photo, чтобы он переключился на зеленый.
Это все! В следующий раз, когда вы откроете приложение «Камера», значок «Живое фото» уже должен быть отключен. Вы можете повторно активировать Живые фотографии, нажав значок, чтобы он снова стал желтым, но с активным этим параметром он должен остаться выключенным, если вы решите выключить его снова.
Как отключить функции Live Photo на уже сделанной фотографии
Это полезно для обмена старыми живыми фотографиями, которые вы сделали до того, как узнали о них выше. Вы можете отключить потенциально неловкий звук или просто отключить каждый звонок и свисток Live Photo перед отправкой. Как только вы это сделаете, при отправке оно будет выглядеть как обычное фото. Вот как это сделать.
- Откройте фотографию, которую хотите отредактировать, через приложение «Фото» или приложение «Камера».
- Нажмите Редактировать в верхнем правом углу.
- Чтобы отключить звук, но сохранить анимацию живого фото, нажмите желтый значок динамика в верхнем левом углу. Значок должен стать белым и прорезать белую косую черту.
- Чтобы полностью отключить функции Live Photo, нажмите желтый значок LIVE вверху. Теперь фотография будет действовать как обычная фотография, когда вы ее отправляете.
К сожалению, это не удаляет информацию Live Photo, поэтому эти фотографии будут продолжать занимать тонну места на вашем телефоне. С другой стороны, это означает, что относительно легко повторно активировать анимацию на Живой фотографии на более позднем этапе: просто выполните те же действия, что и выше, и снова нажмите LIVE .
Через какое приложение отправить фотографии life. Живые фото (live photos) на Айфон (iPhone)
Live Photos – это функция, которая позволяет создавать живые фото на Айфон. Впервые эта опция была реализована в шестой линейке смартфонов от Apple. Работа с живыми фото доступна всем пользователям IOS 9 и более новых версий прошивки.
Пользователям iPhone 5 для работы с Live Photos необходимо иметь рабочий джейлбрейк и установленный твик «Enable_Live_Photos».
Функция создания живых фото доступна в настройках стандартного приложения «Камера» и в меню сторонних программ из AppStore. Рассмотрим детальнее, как сделать живые фото на Айфоне, как редактировать такие медиа файлы и передавать их на другие девайсы.
Отличия Live Photo от видеороликов
Принцип работы живых фото схож с обычными видеороликами только на первый взгляд. На самом деле, это две совершенно разные функции. Live Photo работает следующим образом:
- Перед созданием фотоснимка камера снимает 1,5 секунды видео;
- Далее создается фото;
- После характерного звука камеры приложение еще раз записывает 1,5 секунд происходящего.
Далее все полученные фото и «живые» кадры соединяются, создавая эффект анимации. В галерее фото хранятся в привычном виде, чтобы просмотреть анимацию, следует кликнуть на любом участке фото в режиме полноэкранного просмотра.
При добавлении живого фото в Инстаграмм или другую социальную сеть следует добавить файл как видео. Если он будет прикреплен к посту как обычное фото, анимация не будет отображаться.
На программном уровне работу анимации обеспечивает архивация файлов с расширениями JPG и MOV. Скорость воспроизведения документа составляет 15 кадров в секунду. Время показа живой картинки составляет 3 секунды.
Съемка live photos
Чтобы начать съемку живого фото на своем iPhone, следуйте инструкции:
- Откройте главное меню Айфона и кликните на стандартном приложении «Камера»;
- В верхней части экрана нажмите на кнопку Live OFF, которая запускает режим съемки анимированных обоев. Дождитесь появления надписи Live ON;
- Теперь наведите камеру на нужный предмет, который находится в движении. Кликните на клавишу съемки для автоматического создания живого фото.
Обратите внимание! Живые фото создаются вместе со звуком. Отключить запись аудиодорожки невозможно, и она будет проигрываться при каждом воспроизведении анимированного файла на смартфоне или на другом устройстве.
Редактирование «живых фото»
В IOS 10 и IOS 9 отсутствует возможность редактирования созданных Live Photos. Настроить яркость и контрастность можно только в списке опций камеры перед съемкой. Базовые возможности редактирования доступны в IOS 11. Полная версия новой ОС выйдет уже этой осенью, поэтому пользователи получат доступ к усовершенствованным настройкам функции «Живые фото».
В IOS 11 доступны следующие опции для редактирования Live Photos:
- Обрезка изображения и времени воспроизведения;
- Настройка яркости и контрастности;
- Ползунок регулировки баланса белого;
- Ползунок регулировки качества звука и его громкости.
Просмотр Live Photo на разных устройствах
Из-за особых параметров Live Photos просматривать их можно только на следующих гаджетах:
- В десктопной версии OS X El Captain и более новых версиях;
- На смартфонах под управлением IOS 9 и выше.
При попытке передачи медиа файла на устройство, которое не поддерживает показ анимации MOV, пользователь увидит только фото в формате JPG.
Иногда Apple делает функции, которые многие считают абсолютно бесполезными, а некоторые — просто боготворят их. Как говорится: «Сколько людей, столько и мнений».
Именно так можно выразится о функции Live Photo, которая позволяет при съемке фото, получить небольшой трехсекундный ролик. В итоге имеем 1.5 сек до и после самого фото.
Сегодня попробуем разобраться, как включить или выключить Лайф Фото на любом Айфоне, который работает на iOS 11(ниже версии, примерно также) и поддерживает данную функцию.
Если что, эта фича работает на iPhone SE, iPhone 6S и 6S Plus, iPhone 7 и iPhone 7 Plus, iPhone 8 и iPhone 8 Plus и конечно же iPhone X (10).
Как сделать/отключить Live Photo на iPhone?
Некоторые объясняют желание побыстрее избавится от этой функции тем, что такие фото занимают больше места. Но как показывает практика, иногда можно снять очень крутые моменты.
Ну и весьма полезно, если снимок получился неудачным, то очень легко выбрать другой кадр при редактировании.
Есть много плюсов и минусов, но в любом случае, давайте уже приступать к инструкции и она кстати, состоит из двух этапов. Отключение Лайф Фото и Сохранение этой настройки.
Где выключить/включить Live Photo
Каждый раз, когда вы используете камеру, сверху можно найти иконку Лайф Фото. Чаще всего она горит желтым цветом и это означает, что функция активна.
Вам нужно нажать на нее и когда она станет белой и перечеркнутой, то вы успешно отключили данную фичу. Но это еще не всё, очень важно выполнить второй шаг.
Сохраняем настройку
Если вы не выполняете второй этап, то через некоторое время, Live Photo автоматически станет активным. Но чтобы этого не произошло, нужно сохранить заданные нами настройки.
Просто следуем таким шагам:
Теперь, даже через любой промежуток времени, эта фича будет активной или неактивной. Это уже выбирать вам. Как включать функцию, я думаю вы тоже поняли.
Live Photos — новый интересный вид фотографий на iPhone 6s и iPhone 6s Plus. Коротко говоря, к фотографии приклеиваются 1.5-секундные видео до и после момента съёмки, и результат можно просматривать как анимированное живое фото. Так как фотография объединяется с.MOV-видео, она начинает весить примерно в два раза больше, чем обычный фотоснимок, то есть занимает в два раза больше места в постоянной памяти и при отправке по сети. Однако живую фотографию можно легко конвертировать в статическую.
Конвертация live photo на iPhone 6s
Для каких бы то ни было целей live-фото всегда можно переделать в стандартную фотографию и обратно. В большинстве случаев эта функция будет нужна тогда, когда изображение оказывается слишком большим при отправке его друзьям или членам семьи.
Шаг 1:Откройте приложение Фото.
Шаг 2:Тапните по живому фото, которое хотите конвертировать в обычное. Определять живые фото от обычных может быть сложно, но у Live Photo есть одна особенность. Они слегка анимируются, когда вы скроллите по альбому, и за счёт этого их можно отличить. Правда, это не суперэффективный способ поиска, надеемся, в будущем Apple его улучшит.
Шаг 3:Нажмите Изменить для вызова окна редактирования фотографии. Вверху вы увидите иконку с изображением концентрических колец. Она подсвечена синим у живых фото. Нажмите на иконку, и она потухнет, а фото превратится в обычное.
Нажмите Готово, и фотография сохранится. Эту фотографию, имеющую меньший размер, можно отправить по сети.
Даже если технология live photo вам очень нравится, иногда возникает необходимость отправить снимок в статичном виде, что можно легко сделать.
Недавно мы написали подробную инструкцию о том, как добавить живые фото в инстаграм. Прочитать Вы можете . В этой статье мы подробно разберемся как делать лайф фото на айфон 7, а также узнаем, как их просматривать и каким образом устроена функция «LivePhoto». Если Вы являетесь счастливым обладателем iPhone 7, советуем Вам с премиальным 3д стеклом на айфон 7 от компании Benks .
Живые фотографии – это уникальная возможность камеры iPhone, к которой стремились долгие годы инженеры из компании Apple. Live Photo добавляет изюминку в обычные фотографии, без которой просмотр был бы не так интересен. Живые фотографии — это незабываемые воспоминания фрагментов Вашей жизни, которые хранятся в iPhone 7. Итак, подробно разберемся как сделать фото фото на айфоне 7.
Что такое Live Photo?
Живые фото на айфон 7 получаются благодаря записи видео и звука за 1,5 секунды до нажатия на кнопку «Затвора» и 1,5 секунды после снимка. Следовательно, в дополнение к качественному и неподвижному снимку (в формате.JPEG) на 12-мегапиксельную камеру, Вы получаете 3 секунды записи видео и звука. (1,5 до щелчка камеры и 1,5 секунды – после).
Функция «Живое Фото» была добавлена еще в iPhone 6S и 6S Plus в далеком сентябре 2015 года, также данная функция доступна в новейших версиях iPhone 7 и 7Plus.
При просмотре живых фото на айфон 7, Вы увидите не только статичные фотографии, но также 3 секунды «Движущегося» изображения с качественным звуком. Как Вы можете себе представить, такая функция отлично подходит для съемки любых сцен с движущимися предметами, объектами или интересными и экзотичными звуками.
Помимо «Живого изображения», iPhone 7 делает захват фотографии в высоком разрешение в момент нажатия на кнопку «Затвора». Например, еще одно фото:
Как работает функция «LivePhoto» на iPhone 7?
Каким образом телефон понимает, что требуется записывать именно 1,5 секунды до начала снимка? На самом деле все очень просто. Как только Вы запускаете приложение «Фото», стороннее приложение начинает записывать видео, хотя Вы даже этого и не заметите.
Таким образом, когда Вы нажимаете кнопку «Затвора», Ваш iPhone 7 уже захватил 1,5 секунды видео до нажатия кнопки. Все остальное видео, которые было записано до ранее 1,5 секунд до нажатия кнопки фото, автоматически отбрасывается, поэтому нет никакой необходимость беспокоиться о том, что постоянная запись видео будет занимать большем объем памяти в Вашем телефонном хранилище.
Как делать live photo на iPhone 7?
Откройте стандартное приложение камеры и убедитесь, Вы находитесь в меню сьемки фото (Вы не можете снимать фотографии в любом из других режимов съемки). О возможности сделать LivePhoto Вам сообщает круглый значок слева, который приведен на скришоте ниже. Если значек желтый, значит функция LivePhoto – активная, если белый – нет.
Когда Вы переключаетесь на лайв фото, слово «Live» появляется в желтой рамке по центру экрана. Через несколько секунд, этот значок пропадает. Помните, что у Вас есть 1,5 секунды записи видео до нажатия на затвор камеры. Поэтому убедитесь, что Вы держите телефон неподвижно в течение нескольких секунд. Также следует помнить, что видео сьемка фиксирует запись всех звуков вокруг.
Если Вы больше не хотите снимать живые фото, просто нажмите на круглый значок, о котором мы говорили ранее. В выключенном режиме функция LivePhoto неактивна, о чем говорит белый цвет сферы по центру экрана.
Как воспроизвести живые фотографии на iPhone 7?
Как только Вы сделали фотографию, она сразу появится в родном приложении «Фото», наряду с обычной фотографией. Как ни странно, Apple не создали отдельный альбом для Live Photo, что очень странно. Например, если взять отдельно сформированный альбом для видео «Слоу-МО». Так что живые фотографии появятся только в главной библиотеке фотографии (Фотопленка или все фотографии).
На этом краткое рассмотрение функции LivePhoto на iPhone 7 мы подводим к концу. Если у Вас остались вопросы, Вы можете задать их в комментариях к этой статье. Подробный обзор на защитное стекло для айфон 7 с полным покрытием Вы можете прочитать .
Live Photo – эксклюзивная технология компании Apple, открывающая доступ к фотографиям, которые оживают при прикосновении или при просмотре в «Галерее». Впервые технология стала доступна на iPhone 6s, вместе с появлением 3D Touch, механизма, определяющего силу нажатия на экран. После появления Live Photo стал незаменимой частью iOS и начал появляться на последующих версиях iPhone и iPad.
Принцип работы «оживающих фотографий» построен на захвате «контекста», попадающего в объектив за 1,5 секунды до того, как будет нажата кнопка затвора, и на 1,5 секунды после того, как снимок сохраняется на внутреннюю память. Как результат – трехсекундная анимация, которая отображает реальность за пределами кадра и прекрасно оживляет картинку.
Причем сохраняемый файл нельзя рассматривать, как видеоролик формата MOV, скорее, как серию из 45 снимков, отображаемых по 15 штук за секунду (как раз 3 секунды, помогающие разобраться в сути). В целом, технология выглядит изобретательной и смелой, но недоведенной до совершенства, и на то сразу 2 причины:
- Малое количество вариантов для применения. Просматривать получившийся «контекст» разработчики из Apple предлагают двумя способами – в «Галерее», непосредственно при просмотре фотографий, и на рабочем столе, когда появилось желание сменить статичную картинку на яркое воспоминание. А вот дальнейшее применение окутано туманом.
Второй явный недостаток – неподдерживаемый социальными сетями формат Live Photo (как, впрочем, и панорамы, которые тоже нормально не разглядеть). Ни Вконтакте, ни излюбленный Instagram не способен передать заложенные в оживающие фотографии эмоции. Вместо анимированных изображений – статичные картинки, и ничего более;
- Отличающийся от задуманного результат. Нажать на затвор зачастую недостаточно для получения идеального результата – порой изображение смазывается, в некоторых случаях обрывается на самом интересном месте, а иногда и вовсе запускается, и останавливается там, где никогда и не хотелось. С Live Photo подобные неполадки возникают редко – добиться неплохого результата тут намного легче после нескольких попыток. Но как быть, если шанс на фотографию один? Рисковать и получать недоведенные до совершенства анимации или же выбрать стандартный режим фотосъемки и, зажав кнопку, сделать беспрерывную серию, где какой-нибудь вариант, но точно окажется полезным?
Возникающая дилемма вынуждает разобраться в том, как отключить Live Photo на iPhone и сосредоточиться на том режиме операторской работы, который необходим в текущий момент, именно.
приложений, которые улучшают ваши живые фотографии
Для правильного использования этого сайта вам необходимо включить javascript в вашем браузере!
Приложения для создания потрясающих живых фотографий
Создавайте собственные живые фотографии
Используйте эти замечательные приложения, чтобы превратить существующие видео в живые фотографии.
Фильмы и передачи
intoLive — Живые обои
Для тех, кто хочет превратить фильмы с iPhone в фрагменты Live Photos.
Множество функций, в том числе: превращайте видео в живые фотографии; Превратите свои GIF-файлы в живые фотографии; Импортируйте файлы GIF или видео с ПК через общий файловый ресурс iTunes; Поддержка режима камеры; Поддержите размер, подходящий к обоям; Поддержка различных цветов в фоновом режиме; Изменение первого кадра Live Photos.
Почему нам это нравится
IntoLive делает именно то, что обещает, и даже немного. Это отличный способ лучше поделиться своими видеофайлами.
Фотосъемка в реальном времени
LiveMaker — для живых фотографий и iOS 9
Для тех, кто хочет наслаждаться высококачественными живыми фотографиями
С помощью этого приложения вы можете снимать и загружать еще больше отличных живых фотографий.Вам очень просто делать снимки и загружать живые фотографии в приложении livefoto. Дополнительные советы ждут вас в разделе настроек LiveMaker.
Почему нам это нравится
Позволяет пользователям делать качественные живые фотографии.
Создать и извлечь
Вы можете превратить ваши существующие видео в живые фотографии. Вы также можете взять один кадр из ваших живых фотографий, чтобы сделать снимки.
Делитесь своими живыми фотографиями в формате GIF
Первое, что каждый хочет сделать со своими Live Photo, — это придумать, как ими поделиться, верно? Конечно, мы можем отправить движущиеся изображения Apple другому владельцу iPhone под управлением iOS 9 или более поздней версии и надеяться, что они попытаются нажать на изображение, чтобы увидеть живое фото… но должен быть более надежный способ. Отличный конвертер Live Photo в GIF позволит вам отправлять их кому угодно (даже вашим друзьям с устройствами Android), и они будут воспроизводиться автоматически, без необходимости нажимать на экран.
Живой GIF за секунды
Live GIF
Для тех, кто хочет поделиться своими живыми фотографиями.
Расширьте свои творческие возможности с помощью Live Photo. Сохраните как GIF и отредактируйте с помощью любого приложения для редактирования GIF или сохраните как видео и откройте в своем видеоредакторе.Быстро делитесь в Facebook, iMessage, Twitter, электронной почте, Instagram и т. Д.
Почему нам это нравится
Это очень простое в использовании приложение. Выберите Live Photo, которое вы хотите преобразовать, и все готово. Ваш файл готов к публикации.
Конвертируйте свои изображения
Live Studio — МФУ
Легко конвертируйте файлы изображений и делитесь ими.
С помощью Live Studio вы можете конвертировать живые фотографии в видео, живые фотографии в GIF, видео в живые фотографии и GIF в живые фотографии.Оттуда вашими файлами легко поделиться.
Почему нам это нравится
Это один из самых простых инструментов преобразования Live Photos, доступных в App Store.
Motion Stills однозначно лучший конвертер Live Photos в App Store.
Кадры движения — GIF, коллаж
Для поклонников Live Photos, которые хотят поделиться ими на нескольких платформах.
Motion Stills — это усовершенствованная версия Google Live Photos от Apple.Приложение автоматически конвертирует каждую живую фотографию в GIF, которым можно поделиться на любой платформе. Вы можете быстро увидеть, как оживают все ваши живые фотографии, и выбрать, какими из них поделиться. Вам не нужно вручную выбирать, какую фотографию преобразовать, приложение предоставляет поток всех уже преобразованных Live Photos. Моя любимая функция — стабилизация движения, которая может приручить любую резкую живую фотографию. При создании цикла видео специальная технология также может определять оптимальные начальный и конечный кадр, отбрасывая все размытые кадры.Вы даже можете комбинировать живые фотографии, чтобы снимать веселые и интересные фильмы. Всеми результатами работы приложения можно делиться через обмен сообщениями или социальные сети.
Почему нам это нравится
Motion Stills разработан для iPhone и может быть загружен в App Store бесплатно. Приятно отметить, что для запуска приложения не требуется подключение к Интернету, поскольку вся работа выполняется на вашем телефоне. Motion Stills достаточно проста для изучения и использования кем угодно, и она действительно позволяет пользователям создавать что-то интересное с помощью Live Photos.И даже если вас не интересуют другие важные функции, это, безусловно, лучший конвертер живых фотографий в анимированные GIF в App Store. Отличная работа, Google.
Настройте и украсьте свои живые фотографии
Live Photos уже выглядят увлекательно и увлекательно, но вы всегда можете найти способ их нарядить и добавить еще больше удовольствия. Это приложение поможет вам подобрать идеальный фильтр и сделать ваши снимки еще более динамичными.
Придайте своим творениям новый вид
Live Editor — Редактировать LivePhoto
Для тех, кто ищет приложение, в котором есть все необходимое для редактирования видео в реальном времени.
Все, что вам нужно для редактирования ваших Live Photo, здесь: Live Editor сочетает в себе 11 качественных фильтров и мощный видеоредактор, чтобы максимально использовать ваши Live Photo. Live Editor предлагает 11 фильтров различного качества для настройки ваших Live Photo и придания им уникального вида. С помощью Live Editor вы также можете редактировать видео ваших Live Photos: вы можете обрезать их, чтобы сохранить только то, что вы хотите, а также можете добавлять эффекты замедленного воспроизведения или мгновенного воспроизведения. И последнее, но не менее важное: с помощью Live Editor вы также можете отключить звук своих видео Live Photos или изменить их саундтреки с помощью одной музыки из своего музыкального приложения
.Почему нам это нравится
Live Editor — это увлекательный и простой способ редактировать и настраивать ваши живые видео, чтобы вы могли делиться ими с семьей и друзьями.
Как сделать живое фото на iPhone для получения улучшенных снимков
- Выяснение того, как делать живые фотографии на вашем iPhone, может сбить с толку, поскольку оно скрыто за очень крошечной иконкой.
- Опция Live Photo, встроенная в iOS, позволяет делать снимки, которые «оживают при прикосновении к ним» — другими словами, фотографии, которые также записывают секунду или две движения после нажатия кнопки спуска затвора.
- Live Photos предлагает три различных режима съемки: петля, отскок и длинная выдержка.
- Посетите домашнюю страницу Business Insider, чтобы узнать больше.
Технологии прошли долгий путь за последние пару десятилетий.Почти прошли те времена, когда были одноразовые фотоаппараты, поляроиды или даже модели типа «наведи и снимай» — в наши дни большинство из нас просто достают свои телефоны и сохраняют память в виде фотографий одним нажатием кнопки. Цифровая фотография предлагает множество преимуществ по сравнению с аналоговыми аналогами, и iPhone поднимает все на другую ступеньку с опцией Live Photo.
Живые фотографии позволяют запечатлеть момент времени совершенно по-новому. Думайте об этом как о создании (очень короткого) изображения в формате GIF: iPhone начинает запись 1.За 5 секунд до и после того, как вы сделаете снимок, вы получите своего рода живой портрет, а не простое двухмерное изображение.
Воспользоваться этой опцией просто и понятно, и она выведет вашу фотографию, как любительскую, так и профессиональную, на новый уровень. Вот как им пользоваться.
Ознакомьтесь с продуктами, упомянутыми в этой статье:
iPhone Xs (от 999 долларов в Apple)
Как сделать живое фото на iPhone1. На главном экране iPhone откройте приложение «Камера».
2. Прежде чем продолжить, убедитесь, что на вашей камере включена опция Live Photo. Эта функция включена по умолчанию, но чтобы дважды проверить, найдите на панели инструментов в верхней части экрана небольшой значок, похожий на яблочко.
Значок Live Photo всегда доступен в верхней части экрана фотографий.Дженнифер Стилл / Business InsiderЕсли значок Live Photo окрашен в желтый цвет, это означает, что Live Photo включено. Если он белый с перечеркнутой линией, значит, он выключен. Вы можете включить или отключить Live Photo в любое время, коснувшись значка.
3. Наведите телефон на то, что вы хотите сфотографировать, и нажмите кнопку спуска затвора как обычно.Вуаля — вы сделали живое фото!
Вы также можете использовать дополнительные эффекты для ваших Live Photo, чтобы сделать их еще более увлекательными. Вот что вам нужно сделать, чтобы использовать эффекты.
Как редактировать живую фотографию на iPhone1. На главном экране iPhone откройте приложение «Фотографии».
2. Выберите Live Photo, которое хотите отредактировать, и нажмите на него, чтобы открыть, затем проведите пальцем вверх, чтобы открыть список параметров редактирования.
Вы можете редактировать и изменять любую живую фотографию. Дженнифер Стилл / Business Insider3. В разделе «Эффекты» вы можете оставить Live Photo как есть или использовать несколько различных опций:
- Loop , который будет воспроизводить Live Photo в бесконечном цикле видео.
- Bounce , что заставит ваше Live Photo отскакивать назад и вперед.
- Long Exposure , который может фиксировать время и движение для таких вещей, как фейерверки или задувания свечей на день рождения, например.
4. Сохраните желаемый эффект, просто выйдя из фотографии — больше ничего делать не нужно.Однако вы можете изменить эффект в любое время, выполнив шаги, описанные выше.
Обратите внимание, что какой эффект будет правильным для вашей фотографии, зависит от личного выбора и предмета фотографии, и некоторые из них будут работать лучше, чем другие, в зависимости от выбранного изображения.
Live Photos: полное руководство
Источник: Кристин Ромеро-Чан / iMore
Live Photos — это не quiiiite video, а скорее полноразмерная 12-мегапиксельная фотография, которая анимирует 1.5 секунд движения до и после неподвижного. Супер круто, правда? Да, мы так и думали. Вы можете использовать их с любым из лучших iPhone от iPhone 6s до iPhone 12 серии, а также с iPad Pro, если они работают на iOS 9 или новее. Живые фотографии также поддерживаются для просмотра на Apple Watch Series 2 или новее, а также на компьютерах Mac под управлением El Capitan или новее.
Как сделать живое фото на iPhone или iPad
Live Photo можно легко включить и оставить включенным или выключить и включить только тогда, когда вы явно хотите его использовать — это отличный вариант, если вы хотите сэкономить заряд батареи и немного места на вашем iPhone.Поскольку Live Photos (которые объединяют 12-мегапиксельное изображение JPG с файлом MOV со скоростью ~ 15 кадров в секунду) занимают примерно вдвое больше памяти и требуют, чтобы камера оставалась относительно неподвижной в течение трех секунд, ваше хранилище и терпение могут склонить вас к последний подход.
VPN-предложения: пожизненная лицензия за 16 долларов, ежемесячные планы за 1 доллар и более
Важно помнить, что Live Photo — это не фильм. Он не запускается при нажатии на кнопку затвора. Вместо этого он захватывает фотографию.Подумайте об этом так: в момент, когда вы нажимаете кнопку затвора, находится средняя точка вашей живой фотографии, кадр, который обернут анимацией до и после. Осознайте это, и ваши Live Photos будут такими, какими вы их хотите!
- Запустите приложение камеры с главного экрана.
- Нажмите кнопку Live Photo , вверху в центре (выглядит как набор рассеивающих колец), чтобы включить ее (желтая).
Нажмите кнопку затвора , чтобы сделать живое фото.
Источник: iMore
Значок Live Photo будет анимирован с короткой рябью, и появится желтая метка LIVE, чтобы на короткое время предупредить вас о том, что он включен. Белая этикетка LIVE OFF на короткое время предупредит вас, когда она выключена. Кроме того, есть опция «Авто» для Live Photos на iPhone 11 серии, но вы можете получить к ней доступ только через меню управления, доступ к которому можно получить, нажав на стрелку в верхней части экрана камеры.
Как просматривать живые фотографии на новой модели iPhone
Просмотр живого фото на одной из моделей iPhone текущего поколения от Apple (iPhone 6s и новее) очень прост!
- Запустите приложение Photos с главного экрана.
- Найдите Live Photo , которое хотите просмотреть.
Сильно нажмите на фотографию , чтобы оживить ее.
Источник: iMore
Он размывается всего на секунду, а затем начинает играть.
Как просматривать Live Photo на старых iPhone, iPad или iPod touch
Если кто-то, кто может взять Live Photo, отправит или поделится с вами, если у вас есть iPhone или iPad — даже более старый, который может работать под управлением iOS 9 или новее — вы все равно можете смотреть, как оно оживает.
- Запустите приложение Photos на вашем iPhone, iPad или iPod touch.
- Найдите Live Photo , которое хотите просмотреть.
Нажмите и удерживайте фотографию , чтобы оживить ее.
Источник: iMore
Как поделиться Live Photo на iPhone или iPad
Вы можете поделиться своими Live Photo прямо со стандартного листа iOS Share. Вот как!
Если выбранная вами социальная служба в настоящее время не поддерживает Live Photos, вы можете использовать приложение, такое как Lively, для преобразования Live Photo в анимированный GIF или использовать встроенный метод в Photos, к которому мы вернемся в минута.
- Запустите приложение Photos с главного экрана.
Найдите и коснитесь Live Photo , которым хотите поделиться. Если фотография является живой, вы увидите серый индикатор «Живое» в верхнем левом углу экрана.
Источник: iMore- Нажмите кнопку «Поделиться» в левом нижнем углу экрана. Это прямоугольник со стрелкой, направленной вверх.
- Коснитесь метода обмена . Вы можете поделиться практически с любой платформой социальных сетей, и вы даже можете поделиться своими гифками на YouTube.
Следуйте инструкциям на экране , чтобы поделиться им, как обычно, любым способом.
Источник: iMore
Как установить живое фото в качестве обоев
Вы можете установить «Живые фотографии» в качестве обоев на iPhone 6s или новее, что особенно хорошо подходит для близких, детей, домашних животных и пейзажей.
- Запустите приложение Photos с главного экрана.
- Найдите Live Photo , которое хотите использовать в качестве обоев.
Нажмите кнопку Поделиться .
Источник: iMore- Нажмите кнопку Использовать как обои .
- Нажмите Live Photo в правом нижнем углу экрана, если он еще не выбран.
- Метчик Установить . Вы не можете настроить размер обоев Live Photo.
Нажмите Установить экран блокировки , Установить главный экран или, при желании, Установите оба .
Источник: iMore
Как извлечь стоп-кадр из Live Photo
Если вам нужна фотография, но без причудливой движущейся части, вы можете сделать копию, которая даст вам именно это.
- Откройте приложение Фото .
- Выберите Live Photo , из которого вы хотите извлечь стоп-кадр.
Коснитесь значка Поделиться в нижнем левом углу экрана.
Источник: iMore- Нажмите Дублировать на панели параметров в нижней части экрана.
Нажмите Дублировать как фотографию .
Источник: iMore
Копия фотографии появится в вашей библиотеке рядом с исходной Live Photo.Вы можете удалить Live Photo, если больше не хотите, чтобы оно занимало место на вашем iPhone.
Как превратить живое фото в GIF
Больше нет необходимости подключать ваш iPhone к Mac и мучиться с выбором приложения для создания GIF. Вы можете делать это прямо в приложении Фото!
- Запустите приложение Photos с главного экрана.
Найдите и коснитесь Live Photo , которое хотите превратить в GIF.
Источник: iMore- Проведите пальцем вверх по центру экрана , чтобы открыть параметры анимации.
Нажмите Цикл , если вы хотите зациклить Live Photo как GIF. Вы также можете выбрать «Bounce» как приложение Boomerang для Instagram или даже использовать Long Exposure .
Источник: iMore
После этого вы сможете найти свой GIF в альбоме Animated в приложении «Фото».
Как превратить живое фото в GIF в iOS 15
В iOS 15 Apple изменила метод преобразования Live Photo в GIF.Вместо того, чтобы прокручивать вниз, чтобы вызвать эффекты GIF, теперь вы сможете получить к ним доступ через контекстное меню, где находится индикатор «Живое».
- Запустите приложение Photos на вашем iPhone или iPad.
Найдите Live Photo , которое вы хотите превратить в GIF.
Источник: iMore- Коснитесь индикатора Live в верхнем левом углу.
Выберите, какой эффект GIF вам нужен: Loop , Bounce или Long Exposure .
Источник: iMore
Когда вы преобразуете Live Photo в GIF с эффектом Loop или Bounce, оно попадет в ваш анимированный альбом вместо Live Photos . Вы можете в любой момент изменить его обратно на Live Photo. Изображения с эффектом длинной выдержки по-прежнему считаются живыми фотографиями.
Как склеить несколько Live Photo для создания видео
В iOS 13 Apple добавила возможность сшивать несколько Live Photo (не обязательно, чтобы они располагались один за другим) для создания видеоклипа.Этот процесс встроен непосредственно в саму iOS, поэтому вам не нужно импортировать живые фотографии в такое приложение, как iMovie, для этого. Это безумно просто и позволяет создавать потрясающие воспоминания! Вот как сделать видео из нескольких живых фотографий.
- Запустите Photos на вашем iPhone или iPad.
Найдите Live Photos , с которыми вы хотите создать видеофайл.
- При просмотре изображения вы можете определить, является ли оно Live Photo, по значку рассеивающего круга в верхнем левом углу вместе со словом «LIVE» рядом с ним.
- Нажмите на кнопку Поделиться .
- Вы можете пролистать изображений и выбрать больше сразу над опциями Share Sheet .
- Прокрутите вниз и выберите Сохранить как видео .
Ваше новое видео будет в альбоме Recents .
Источник: iMore
Вопросы о Live Photos?
Как видите, с помощью Live Photos на iPhone или iPad легко создавать волшебные моменты, даже если вы не пользуетесь последними и лучшими.Это забавная функция, которая определенно оживит ваши фотографии, и вы так много можете с ними сделать. Если у вас есть какие-либо вопросы о Live Photos для iPhone и iPad, дайте нам знать в комментариях, и мы вам поможем.
Обновлено в июле 2021 г .: Обновлено для iOS 14 и последних версий бета-версий iOS 15.
Мы можем получать комиссию за покупки, используя наши ссылки. Учить больше.
Как использовать iPhone Live Photos для творческих фото и видео
Live Photos уже давно существуют, но использовали ли вы когда-нибудь эту функцию? Многие пользователи iPhone этого не сделали.Вы можете подумать, что Live Photos — это просто забавный трюк для подростков и создателей GIF, и хотя отчасти это правда, Live Photos может творчески использоваться любым, у кого есть iPhone.
Знакомство с фотографиями iPhone Live
Live Photos на iPhone были представлены в 2015 году с выпуском серии iPhone 6S. Это была одна из главных особенностей этой серии, которая вызвала немало ажиотажа, когда впервые была представлена. Живые фотографии теперь считаются основным продуктом каждого iPhone, и это отличный способ оживить ваши фотографии.
Что такое «живое фото»?
Live Photo — это гибрид фото / видео, в котором фиксируется неподвижное изображение, а также 1,5-секундное видео на обоих концах неподвижного изображения. Вы можете делать Live Photo с любого iPhone, начиная с iPhone 6S. Вы можете настроить iPhone на постоянную съемку Live Photos или включить эту функцию в любое время.
В чем смысл Live Photos на iPhone?
Live Photos позволяет снимать короткое видео со звуком, поэтому они идеально подходят для съемки движения, дикой природы или активных детей ясельного возраста.Они также отлично подходят для съемки групповых снимков, потому что вы можете пролистать их и найти фотографию, на которой все на самом деле улыбаются и смотрят в камеру. Вы также можете использовать Live Photos для создания изображений с длинной выдержкой и GIF-файлов!
Есть ли у Live Photos звук?
Да, звук фиксируется в Live Photo примерно за 1,5 секунды до и после нажатия кнопки спуска затвора.
Использование функции Live на камере iPhone
Готовы использовать iPhone Live Photos для съемки фантастических движущихся изображений? Эту функцию легко включать и выключать с помощью встроенного приложения «Камера» на iPhone.Вот как использовать Live Photos на вашем iPhone.
Как сделать живое фото
Снимать живые фотографии очень просто. Фактически, это настройка по умолчанию для фотосъемки на вашем iPhone. Вы также можете включать и выключать его по мере необходимости. Вот как это сделать:
- Откройте приложение «Камера» на iPhone.
- Вы увидите серию концентрических кругов в верхней части экрана. Если значок кружков желтый, это означает, что функция Live Photos уже включена.Если значок кружков белый, функция отключена. Коснитесь кружков, чтобы включить Live Photos.
- После включения Live Photos все, что вам нужно сделать, это сделать снимок, нажав кнопку спуска затвора.
Как и когда включать Live Photos
Вы включаете и выключаете «Живые фото», нажимая значок концентрических кругов перед съемкой фотографии. Поскольку Live Photos занимают много места на вашем телефоне, вероятно, разумно использовать Live Photos только тогда, когда вы надеетесь запечатлеть движение и / или звук.Включите эту функцию перед съемкой Live Photo и выключите, когда закончите.
Как воспроизвести живое фото на iPhone
Просмотр живого фото на iPhone или iPad очень прост:
- Откройте приложение «Фото» на iPhone.
- Перейдите к Live Photo, которое хотите просмотреть.
- Удерживайте палец на Live Photo, и оно автоматически начнет воспроизводиться.
Творчество с iPhone Live Photos
Теперь, когда вы знаете основы, давайте сделаем еще один шаг вперед.Вот несколько творческих способов использования ваших живых фотографий.
Как редактировать живое фото на iPhone
Вы редактируете Live Photo на своем iPhone почти так же, как редактируете любую фотографию с помощью приложения «Фото». Вы можете использовать те же инструменты для редактирования фотографий, что и для фотографий. Кроме того, вы можете извлечь ключевую фотографию, обрезать длину Live Photo и отключить звук. Вот как получить доступ к инструментам редактирования фотографий iPhone Live Photo:
- Откройте приложение «Фото» и перейдите к живому фото, которое вы хотите отредактировать.
- Нажмите «Изменить».
- Выберите значок Live Photos в нижней части экрана.
- Прокрутите серию фотографий внизу, чтобы выбрать понравившийся. Нажмите «Сделать ключевую фотографию» на своем любимом. Это неподвижное изображение будет тем, которое появится в вашей библиотеке фотографий.
- Чтобы сделать Live Photo короче, перетаскивайте стрелки по обе стороны от прокрутки, пока Live Photo не станет желаемой длины.
- Чтобы отключить звук, нажмите значок динамика в верхнем левом углу.Вы можете включить или выключить звук с помощью этого значка.
- В дополнение к этим инструментам, специфичным для Live Photos, вы также можете получить доступ к обычным инструментам редактирования фотографий, нажав на значки в нижней части экрана.
- Когда вы закончите редактирование, нажмите «Готово».
Как извлечь кадр из Live Photo
Чтобы извлечь неподвижную фотографию из Live Photo, вам даже не нужно переходить на экран редактирования.Вот простой способ сделать это:
- Откройте приложение «Фото» и выберите живое фото, из которого вы хотите извлечь кадр.
- Коснитесь значка общего доступа в нижнем левом углу экрана.
- Нажмите «Дублировать».
- Нажмите «Дублировать как фотографию».
Как превратить живое фото в видео
Сделать видео из Live Photo так же просто. Вот самый простой способ сохранить Live Photo в виде видеофайла:
- Откройте приложение «Фото» и выберите Live Photo, которое хотите превратить в видео.
- Коснитесь значка общего доступа в нижнем левом углу экрана.
- Прокрутите вниз и нажмите «Сохранить как видео».
Как делать фотографии с длинной выдержкой с помощью Live Photos
Чтобы создать фотографию с длинной выдержкой из Live Photo, вы, по сути, будете сшивать несколько фотографий вместе, чтобы создать специальный эффект. Это будет лучше всего работать со штативом, потому что вы хотите, чтобы неподвижные части вашей фотографии оставались неподвижными, фиксируя какое-либо движение, например, текущую воду, облака или движение.После кадрирования кадра вы можете сделать снимок с большой выдержкой, используя следующий метод:
- Перед съемкой фотографии включите функцию Live Photo в приложении «Камера».
- Сделайте снимок, нажав кнопку спуска затвора, стараясь не трясти телефон. Если вы хотите обеспечить стабильный снимок, используйте автоспуск, нажав значок таймера в верхней части экрана.
- Сделав снимок, откройте его в приложении «Фото».
- Проведите пальцем по фотографии вверх, чтобы открыть меню эффектов.
- Прокрутите и коснитесь «Длинная выдержка» и наблюдайте, как ваша фотография трансформируется.
Как создавать зацикленные или похожие на бумеранг GIF-файлы с помощью Live Photo
Вы можете использовать эффекты Live Photo для создания зацикленных GIF-файлов (аналогично функции Boomerang в Instagram). Чтобы создать собственный GIF, вы используете тот же экран эффектов, который вы использовали для создания длинной выдержки:
- Откройте приложение «Фото» на iPhone и перейдите к Live Photo, которое хотите отредактировать.
- Проведите пальцем вверх, чтобы открыть экран эффектов.
- Tap Loop, который создаст зацикленное видео, которое будет воспроизводиться снова и снова.
Готовы начать экспериментировать с Live Photo и созданными ими классными эффектами? Держите это руководство под рукой для следующей фотосессии Live Photo.
iPhone Live Photos: полное руководство
В каждый iPhone встроен изящный трюк, который сочетает в себе интуитивную прозорливость фотографий с магией видео для создания Live Photo .Это не то же самое, что обычные фотографии, но и не совсем видео.
Live Photos — это изображения, которые можно редактировать, настраивать и публиковать так же, как и любое другое изображение. Но это и крошечных видеоклипа: каждый содержит три секунды видео, показывающего короткий момент непосредственно перед, во время и после того, как вы сделаете снимок.
Чтобы узнать больше о Live Photos, в том числе о том, как их использовать и редактировать, продолжайте читать!
Что такое iPhone Live Photos?
Live Photos, впервые представленная в iPhone 6s, — отличный способ добавить немного контекста изображениям на iPhone.
Вместо того, чтобы просто сфотографировать своих детей, вы делаете снимок — но вы также получаете короткий видеоролик, на котором они бегут и смеются. Вместо того, чтобы фотографировать только цветок, ваш iPhone фиксирует цветок, но также отображает ветер, движущихся насекомых и фоновый шум. Снимок вашего друга, держащего только что пойманную рыбу, превращается в короткий клип, на котором вы можете увидеть, как рыба покачивается и свободно плюхается.
Эти короткие фрагменты видео могут показаться не такими уж большими, но они могут иметь большое значение для оживления неподвижной сцены.Простое Live Photo может вызвать эмоции и воспоминания спустя годы, о которых вы даже не подозревали, что хотите сохранить. Самое приятное в Live Photos — это то, что вам не нужно ничего делать для их создания или просмотра — они автоматически снимаются вашим iPhone, если вы не отключите эту опцию вручную.
Тем не менее, несмотря на преобладание Live Photos, пользователи iPhone все еще не понимают. Например, как вы используете Live Photos? Как вы их редактируете и публикуете? В чем их преимущества и недостатки? Это то, что я хочу осветить в оставшейся части этой статьи.
Я снял это как Live Photo на свой iPhone, поэтому у меня появляется немного движения, которое сопровождает неподвижное изображение.Как использовать Live Photos
Как и многое другое в экосистеме Apple, использование Live Photos почти не требует усилий. Каждый раз, когда интерфейс камеры открыт, в правом верхнем углу появляется значок, который выглядит как три концентрических круга (на рисунке ниже). Если через значок проходит линия, Live Photos отключены. Если линии нет, это означает, что Live Photos включены.Коснитесь значка, чтобы переключиться между Вкл. и Выкл. .
Коснитесь значка концентрического круга в правом верхнем углу, чтобы включить или отключить Live Photos.Когда включены Live Photos, вам не нужно ничего делать при съемке. Каждый раз, когда вы нажимаете кнопку спуска затвора, ваш iPhone автоматически делает снимок и фрагмент видео . Это почти как короткий анимационный фильм или фильм, который можно увидеть в одном из фильмов о Гарри Поттере.
Если вы не хотите переключать настройки Live Photos каждый раз, перейдите к Settings и затем выберите Camera> Preserve Settings .Если у вас установлен Live Photo , приложение камеры запомнит, были ли у вас включены Live Photo в последний раз, когда вы его использовали. Таким образом, вам не придется нажимать значок Live Photos каждый раз, когда вы хотите сделать снимок — он будет включен или отключен в зависимости от ваших предыдущих настроек.
Чтобы ваш iPhone запомнил, были ли у вас включены Live Photos, переключите «Настройки сохранения »> «Live Photo ».После включения настройки Live Photos все, что вам нужно сделать, это сделать снимок, а телефон позаботится обо всем остальном.Нет никаких параметров для настройки, нет параметров для настройки и никаких изменений от одного iPhone к другому. Каждый раз, когда вы делаете снимок, ваш телефон автоматически сохраняет Live Photo.
Что можно делать с Live Photos?
Соучредитель Apple Стив Джобс однажды сказал, что люди не знают, чего хотят, пока вы им это не дадите. Live Photos отчасти похожи на это в том смысле, что они дают вам крохотное представление о контексте ваших изображений.
Люди делают снимки на свои телефоны каждый день, но эти изображения лишены аудиовизуального контекста, предоставляемого Live Photos.Live Photos не меняют жизнь или мир, но несколько секунд видео рядом с каждой фотографией настолько хороши, что трудно отказаться, когда вы к этому привыкнете.
На самом деле, реальное преимущество Live Photos не так очевидно, пока вы не начнете прокручивать назад изображения, сделанные несколько месяцев или лет назад. Вы видите изображение родителя, ребенка или любимого человека — и внезапно понимаете, что у вас также есть несколько секунд их голоса и прошлой жизни. Вот и , когда Live Photos становятся незаменимыми.
Лично я не считаю Live Photos особенно полезными для пейзажей, животных или предметов повседневного обихода, но именно те изображения людей, которые встречаются в моей жизни, заставляют меня радовать Live Photos в качестве опции.
Я не помнил, что происходило на фотографии моих родственников несколько лет назад. Но поскольку это была Live Photo, все, что мне нужно было сделать, это нажать и удерживать. Оказывается, они ухаживали за маленьким животным.Как просматривать живые фотографии
Снимать живые фотографии очень просто, но их просмотр может сбивать с толку.Когда вы прокручиваете свою библиотеку фотографий, нет никаких индикаторов, отделяющих Live Photo от обычных фотографий. И когда вы нажимаете на Live Photo, все, что вы видите, — это неподвижное изображение.
Просмотр Live Photo, отправленного кем-то другим, тоже может быть сложным, потому что он выглядит как любое другое изображение.
При прокрутке библиотеки фотографий iPhone невозможно автоматически отличить Live Photo от обычных фотографий.Ключ к просмотру Live Photos — это ключ к работе с телефоном: вы должны использовать свои пальцы.Таким образом, чтобы просмотреть Live Photo, будь то в вашей собственной библиотеке фотографий или в той, что была отправлена вам в текстовом сообщении, вы должны нажать и удерживать. При нажатии активируется функция прямой трансляции и начинается воспроизведение видео.
(Примечание: если вы просматриваете Live Photos на компьютере Mac в приложениях «Сообщения» или «Фотографии», вам нужно щелкнуть и удерживать курсор мыши.)
Просмотр живых фотографий — это одно, но как насчет их в первую очередь? Из-за скудных визуальных подсказок, позволяющих отделить живые фотографии от обычных изображений, их поиск может сбивать с толку.К счастью, вы можете использовать опцию Media Type в вашей библиотеке фотографий iPhone, чтобы показать все Live Photos; это избавляет от необходимости прокручивать все ваши изображения в надежде случайно наткнуться на Live Photo.
Откройте приложение Фото на своем iPhone, затем нажмите Альбомы . Наконец, прокрутите вниз до Media Types , чтобы увидеть все ваши живые фотографии.Также есть несколько подсказок, встроенных в каждую Live Photo, чтобы помочь вам понять, на что вы смотрите: Каждая Live Photo имеет слово «Live» в верхнем левом углу вместе со значком «яблочко» Live Photos.И когда вы получите Live Photo в текстовом сообщении, вы не увидите слова «Live», но вы увидите значок Live Photos, что означает, что вы можете нажать и удерживать для просмотра клипа.
Как редактировать живые фотографии
Одна из самых привлекательных особенностей Live Photos — это то, как их можно редактировать и настраивать, как и любое другое изображение.
Вы можете использовать приложение iPhone Photos для кадрирования, настройки цвета, изменения яркости, добавления виньетки и даже использования таких фильтров, как Mono, Silvertone, Dramatic и др.
Вы также можете изменить Ключевое фото — изображение, которое появляется при первом просмотре Live Photo (до начала воспроизведения видео).
При редактировании Live Photo вы можете нажать и перетащить горизонтальную полосу в нижней части экрана, чтобы изменить отображаемое неподвижное фото (также известное как Key Photo ).Я фанат возможностей редактирования Live Photo; они подтверждают идею о том, что «Живые фото» нельзя рассматривать иначе, чем любую другую картинку. Запреты на редактирование или ограничения были бы большим недостатком, но в настоящее время единственное, что вы не можете сделать с Live Photo, это использовать эффекты разметки, чтобы рисовать на нем.
(Если вы или хотите добавить разметку, Live Photo отбрасывается и остается неподвижное изображение. Это не обязательно плохой компромисс, просто о чем следует помнить.)
Apple также предлагает несколько забавных способов редактирования ваших Live Photo, которые выходят за рамки того, что вы можете делать с обычными изображениями. При просмотре Live Photo вы можете нажать кнопку Share , чтобы сохранить его как фильм, который затем можно отправить кому угодно для просмотра на любом устройстве — iPhone, компьютере с Windows и т. Д.Вы можете еще больше настроить вещи с помощью забавных эффектов.
Например, нажмите и удерживайте Live Photo, затем — не отпуская — проведите вверх. Это вызывает меню эффектов, в котором вы можете создать цикл Live Photo, перемещаться назад и вперед от конца к началу или создать длинную экспозицию, которая размывает все кадры вместе. Этими фотографиями можно делиться, как и другими живыми фотографиями, экспортировать в виде файлов фильмов или загружать на такие веб-сайты, как Giphy.com, которые могут преобразовывать контент в анимированные GIF-файлы.
Если вы синхронизируете свои изображения с iCloud, а затем загрузите Live Photo на свой компьютер, вы получите два файла: неподвижное изображение и фильм, который является Live Photo.Если у вас есть фотографии iPhone, синхронизированные с Mac через iCloud, вы даже можете разделить Live Photo на составные части: один файл изображения HEIC и файл фильма QuickTime. (Файлы HEIC похожи на файлы JPEG, но они предлагают больше информации о цвете и лучшее сжатие.) Затем вы можете редактировать и публиковать каждый файл по отдельности, или вы можете использовать такое программное обеспечение, как iMovie или Adobe Premiere, чтобы объединить несколько фильмов Live Photo QuickTime в один одиночное видео.
Недостатки живых фотографий
При использовании Live Photos следует помнить о нескольких предостережениях.
Во-первых, хотя Live Photos — отличный способ добавить немного контекста в ваши воспоминания, они действительно занимают больше места для хранения, чем традиционные фотографии. Точный размер файла варьируется, но Live Photos обычно примерно в два раза больше обычных фотографий. Даже если у вас 256 ГБ или 512 ГБ дискового пространства, Live Photos справятся с этим довольно быстро.
Это не значит, что вы не должны делать Live Photos; просто помните об ограничениях вашего хранилища.
Если у вас заканчивается место на iPhone, возможно, проблема связана с живыми фотографиями.Кроме того, Live Photos существуют только в экосистеме Apple. Другие пользователи Apple могут увидеть весь трехсекундный клип, но если вы отправите Live Photo пользователю Android, они получат только одно изображение в формате JPEG. Существует процесс, который вы можете использовать для экспорта Live Photo в виде фрагмента ролика или анимированного файла GIF, но эти дополнительные шаги являются очевидным неудобством.
And Live Photos не предлагает параметров настройки, которые могут беспокоить людей, которые любят настраивать вещи в соответствии со своими предпочтениями.Каждая Live Photo длится ровно 3 секунды — ни больше, ни меньше. Каждая Live Photo также снимается с одинаковыми настройками разрешения и качества, и эти ограничения могут несколько расстраивать. Было бы неплохо, если бы у Apple была возможность снимать более длинные живые фотографии, но я бы не стал рассчитывать, что это изменится в ближайшее время.
Этот снимок получился великолепным. Но что, если бы у меня было всего несколько секунд, как он размахивал теннисным мячом? Благодаря Live Photos я верю. Как только вы начнете использовать Live Photos, вы, возможно, больше никогда не захотите возвращаться к неподвижным изображениям.iPhone Live Photos: последние слова
Live Photos — отличный способ получить больше удовольствия от повседневных изображений.
Хотя недостатки существуют, преимущества в основном перевешивают недостатки — и может быть невероятно полезно оглянуться назад на эти короткие фрагменты видео спустя годы. Вы обнаружите, что получаете удовольствие от своих изображений совершенно по-новому, а возможности творческого обмена могут открыть новые двери, о существовании которых вы даже не подозревали.
Теперь к вам:
Что вы думаете об iPhone Live Photos? Планируете ли вы их часто использовать? Вы предпочитаете их неподвижным изображениям? Поделитесь своими мыслями в комментариях ниже!
Live Photos FAQ
Как включить Live Photos?Откройте приложение камеры и коснитесь маленького значка «яблочко» в правом верхнем углу.Если значок желтый, значит, живые фото включены. Если значок белый, Live Photos отключены.
Сколько места для хранения используется Live Photos?Как показывает практика, Live Photos примерно в два раза больше обычного изображения. Большинство Live Photo имеют размер около 6-7 МБ, хотя это зависит от объекта, который вы снимаете.
Как отправить Live Photo на телефон Android?Когда вы нажимаете кнопку Поделиться , используйте опцию «Сохранить как видео».Это преобразует вашу Live Photo в файл фильма, который вы можете отправить на телефон Android (или поделиться с кем-то, кто использует компьютер Windows).
Как превратить живое фото в анимированный GIF?Ваш iPhone не может сделать это сам по себе, но вы можете сохранить Live Photo как фильм, а затем загрузить фильм на веб-сайт в формате GIF, например Giphy. Веб-сайт GIF преобразует ваш фильм в анимированный GIF, которым вы можете поделиться с другими.
Компания Google создала приложение для iPhone, которое превращает живые фотографии в потрясающие GIF-файлы
Вся моя библиотека изображений находится в Google Фото, что долгое время делало функцию Apple Live Photos на моем iPhone 6S Plus бесполезной.Google не поддерживал формат до марта, поэтому, если я хотел сохранить их до этого, потребовалось преобразовать каждую живую фотографию в GIF с помощью стороннего приложения, снова сохранить ее в галерее телефона и удалить оригинал . Затем он будет скопирован в Google Фото в виде GIF, которым вы можете поделиться далеко за пределами экосистемы Apple. Вот почему я до сих пор иду по пути GIF.
До сегодняшнего дня я использовал приложение под названием Lively для обработки этого потока, но Google только что выпустил собственное приложение, которое делает то же самое.Это называется Motion Stills, что немного неудобно и противоречиво, но также является отличным противовесом «Live Photos». Подход Google, разработанный в исследовательской лаборатории компании, на самом деле намного круче, чем простой конвертер Live Photos в GIF. Motion Stills использует свои собственные алгоритмы стабилизации видео, чтобы взять то, что в противном случае могло бы быть дрожащим Live Photo, и превратить его в плавный GIF, который вы на самом деле хотите, чтобы видел повторение. Как это:
Как Google манипулирует вашим исходным Live Photo и превращает его в него? Вот как это объясняется в блоге:
Мы первыми внедрили эту технологию, стабилизируя сотни миллионов видео и создавая GIF-анимацию из серий фотографий.Наш алгоритм использует линейное программирование для вычисления пути виртуальной камеры, который оптимизирован для преобразования видео и серий, как если бы они были сняты с использованием оборудования стабилизации, создавая неподвижный фон или создавая кинематографические панорамы для устранения дрожания.
Наша задача заключалась в том, чтобы взять технологию, предназначенную для распределенной работы в центре обработки данных, и сжать ее, чтобы она работала еще быстрее на вашем мобильном телефоне. Мы достигли 40-кратного ускорения за счет использования таких методов, как временная подвыборка, разделение параметров движения и пользовательского линейного решателя Google Research, GLOP.Мы получаем дополнительное ускорение и экономим память, вычисляя деформированные текстуры с низким разрешением для выполнения рендеринга графическим процессором в реальном времени, как в видеоиграх.
Это даже больше, чем это. Вот еще от Google (выделено нами):
Короткие видеоролики идеально подходят для создания циклов, поэтому мы добавили оптимизацию циклов, чтобы сделать ваши снимки лучше. Наш подход определяет оптимальные начальные и конечные точки, а также отбрасывает размытые кадры .В качестве дополнительного преимущества это исправляет «карманные снимки» (кадры, когда телефон кладут обратно в карман).
Чтобы фон оставался устойчивым во время зацикливания, Motion Stills должен отделять фон от остальной части сцены . Это сложная задача, когда элементы переднего плана закрывают значительную часть видео, как в примере ниже. Наш новый метод классифицирует векторы движения на передний план (красный) и задний план (зеленый) согласованным во времени образом. Мы используем каскад моделей движения, перемещая нашу оценку движения от простых к более сложным моделям и по ходу смещая наши результаты.
Google несколько раз отмечает, что Motion Stills не требует для работы какого-либо соединения для передачи данных; вся обработка находится на устройстве. И нет, вам даже не нужна учетная запись Google, чтобы использовать его. После создания GIF вы можете отправить его кому-нибудь в сообщении, по электронной почте или поделиться в другом приложении. А Motion Stills также позволяет объединить несколько Live Photo. В этом случае вместо GIF создается правильный файл фильма (со звуком). Вы можете сделать это, даже если конвертируете одну Live Photo.
Motion Photos теперь доступен бесплатно в App Store. Я пробовал это всего пару раз, и на самом деле у меня нет живых фотографий, которые бы серьезно тестировали стабилизацию, но даже в этом случае это приложение, вероятно, просто заработало постоянное место на моем iPhone. И я, вероятно, сохраню Лайвли на тот случай, если магия стабилизации Google сделает странные вещи. В любом случае, для меня GIF лучше, чем Live Photos — если только вам действительно не нужен звук.
Исправление 7 июня 16:05 ET: Первоначально в статье говорилось, что Google Фото не поддерживает Live Photos.Фактически, поддержка Live Photos была введена в марте. Тем не менее, я сам по себе GIF.
Как Google решил наш кошмар резервного копирования фотографий
Лучшие 2 способа конвертировать живые фотографии в неподвижные фотографии на iPhone
Живые фото — это отличная функция, поставляемая с iPhone 6s и 6s Plus, которая позволяет делать 2 секунды живого изображения. Многие люди использовали эту удивительную функцию, чтобы сохранить захватывающие моменты своей жизни и провести время с семьей.Однако живые фотографии занимают гораздо больше места, чем неподвижные изображения, и конвертировать живые фотографии в неподвижные могут быть хорошим способом сэкономить место на iPhone. Прочтите эту статью, чтобы узнать, как быстро превратить живое фото в обычное на iPhone 13/12/7/7 Plus / 6s / 6s Plus.
Способ 1: как преобразовать живые фотографии в неподвижные с помощью дублирования
Самый простой способ приостановить живую фотографию на iPhone — скопировать ее как неподвижное изображение в приложении «Фото». Вот как это сделать:
Откройте приложение «Фото», затем выберите живую фотографию, из которой хотите извлечь стоп-кадр, коснитесь значка «Поделиться» в левом углу и коснитесь «Дублировать».
Затем выберите «Дублировать как фотографии», фотография будет сохранена в вашей библиотеке.
Способ 2: Как извлечь стоп-кадр из живого фото путем редактирования фотографий
Откройте приложение «Фото» и нажмите на сделанную вами живую фотографию, нажмите на кнопку «Изменить», и вы увидите значок круга в верхнем левом углу.
Нажмите на значок, и вы увидите, что значок круга изменился с синего на белый, нажмите кнопку «Готово» в правом углу, и живая фотография будет сохранена как неподвижное изображение.
- Теперь живые изображения будут успешно преобразованы в неподвижные изображения. Если вам не нужны живые фотографии, просто удалите их со своего устройства, чтобы освободить место для хранения.
Дополнительная информация: как восстановить потерянные живые фотографии с iPhone
Иногда люди теряли живые фотографии с iPhone 13/12/7/7 Plus / 6s / 6s Plus из-за случайного удаления или внешнего повреждения, с помощью профессионального программного обеспечения для восстановления фотографий iPhone Tenorshare iPhone Data Recovery восстановить потерянные живые фотографии на iPhone может быть очень просто .
- Загрузите UltDta и запустите программное обеспечение, подключите iPhone к компьютеру, чтобы он был обнаружен. Затем вы увидите, что «Восстановить данные с устройства iOS» выбрано по умолчанию.
- Выберите фотографии в качестве целевого типа сканирования и нажмите «Сканировать», чтобы отсканировать все изображения на вашем устройстве.
После сканирования будут перечислены все фотографии, включая существующие и удаленные. Выберите нужные живые фотографии и нажмите «Восстановить», чтобы вернуть их.
Резюме:
В этом посте рассказывается о 2 способах преобразования живых фотографий в нормальные и о том, как легко восстановить потерянные живые изображения с iPhone.
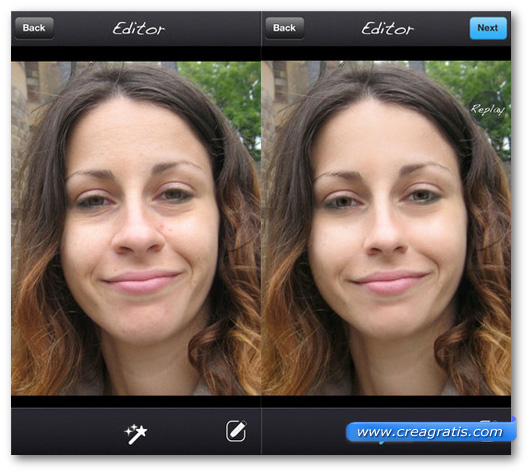


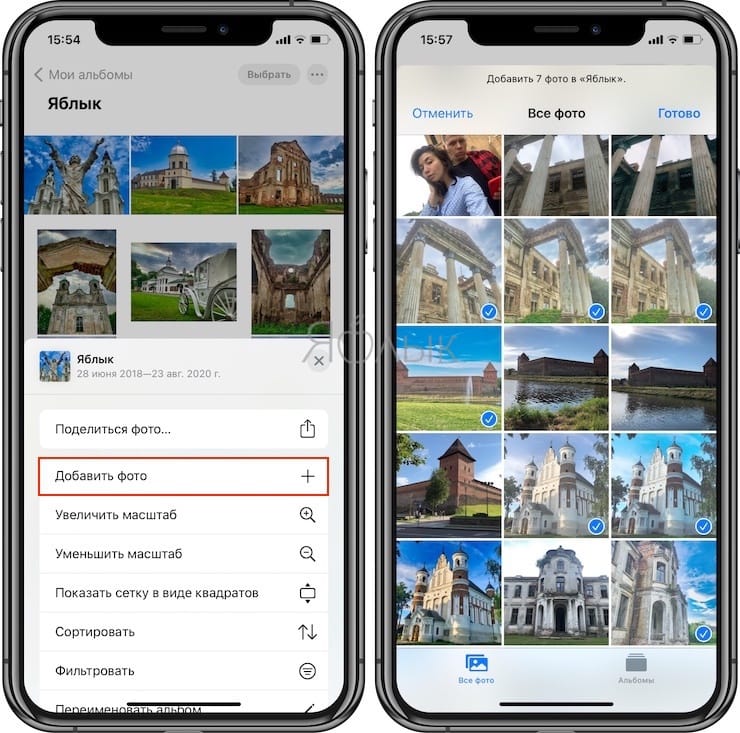 После того, как вы попали в библиотеку фотографий, нажмите 3D на фотографию, которой хотите поделиться, и проведите пальцем вверх .
После того, как вы попали в библиотеку фотографий, нажмите 3D на фотографию, которой хотите поделиться, и проведите пальцем вверх .