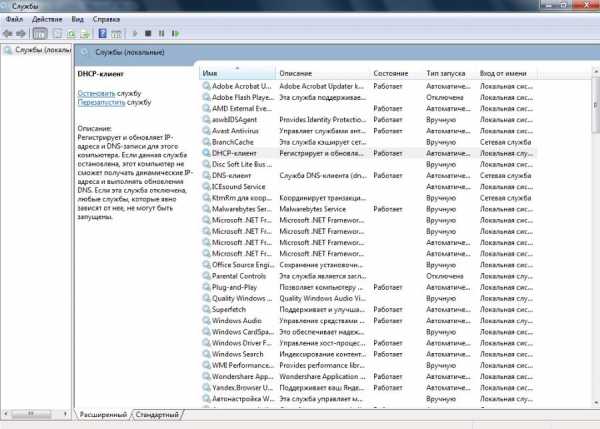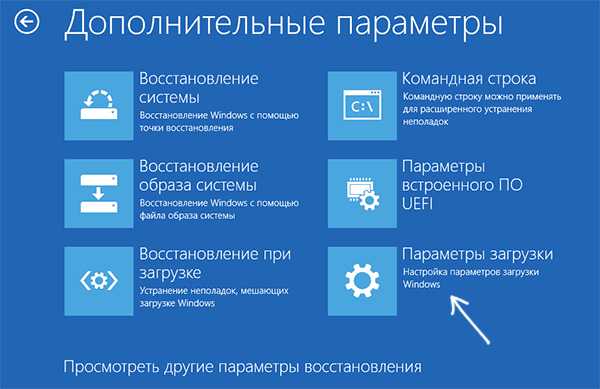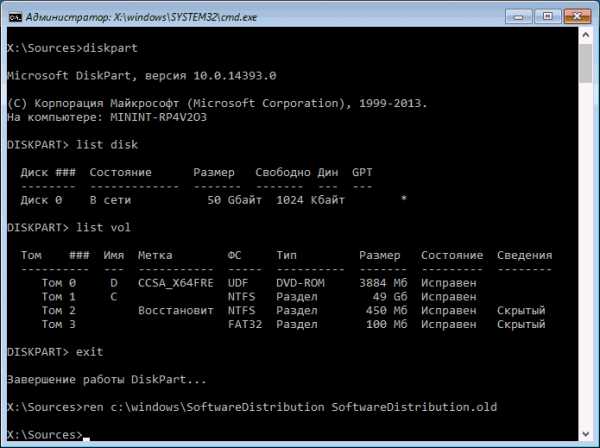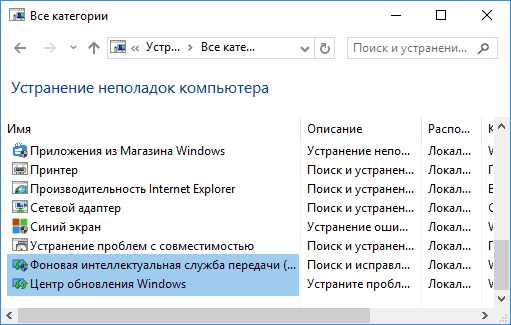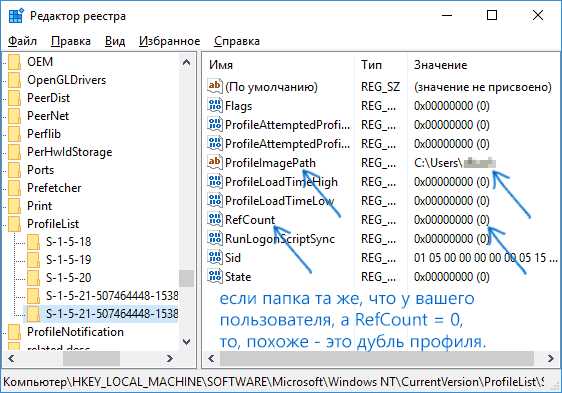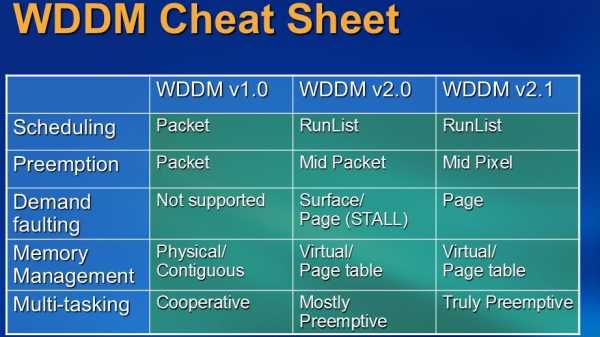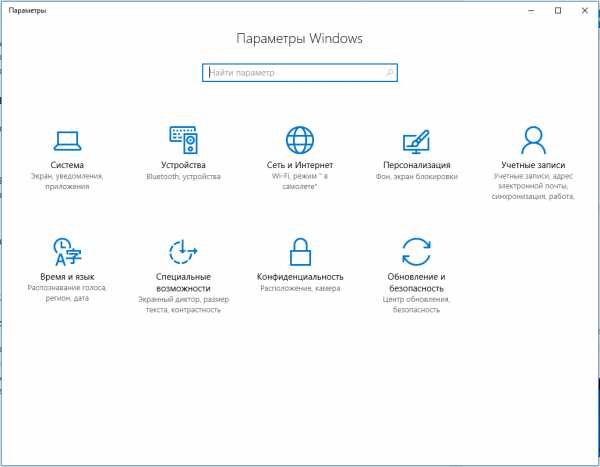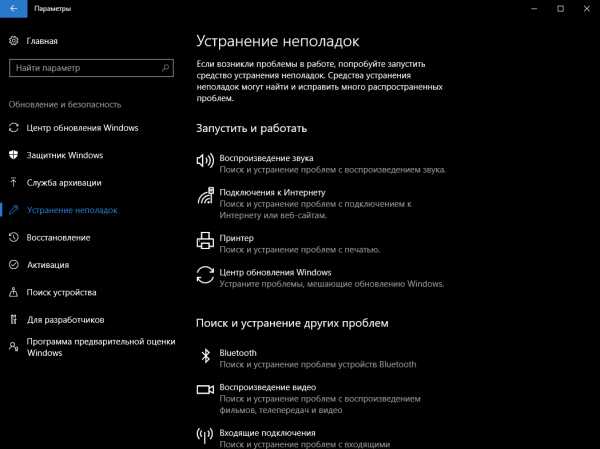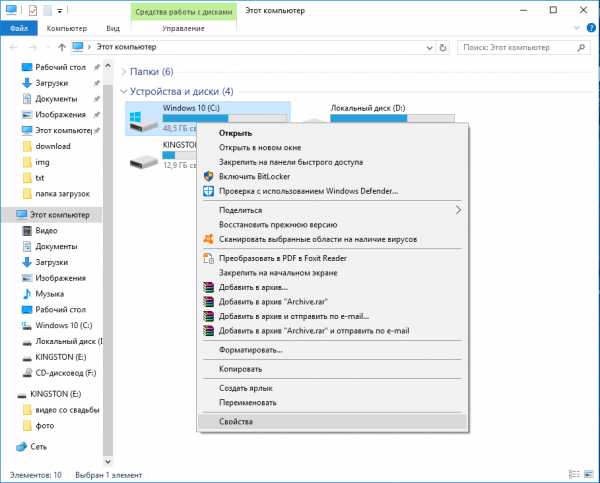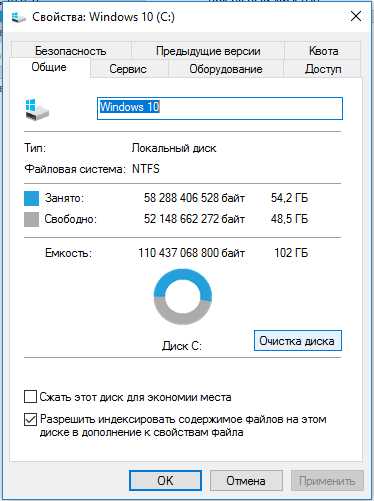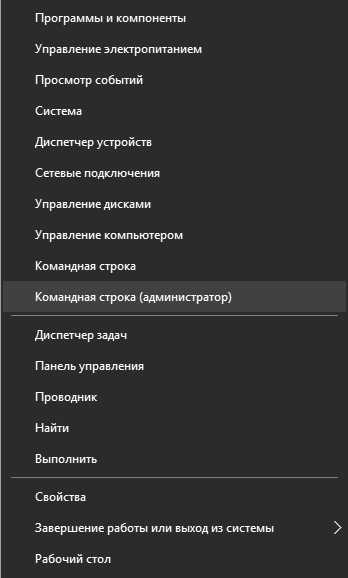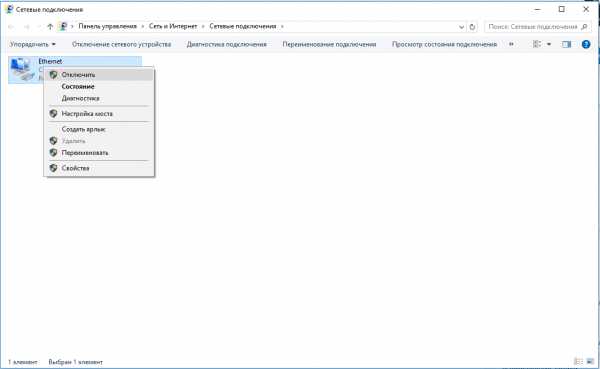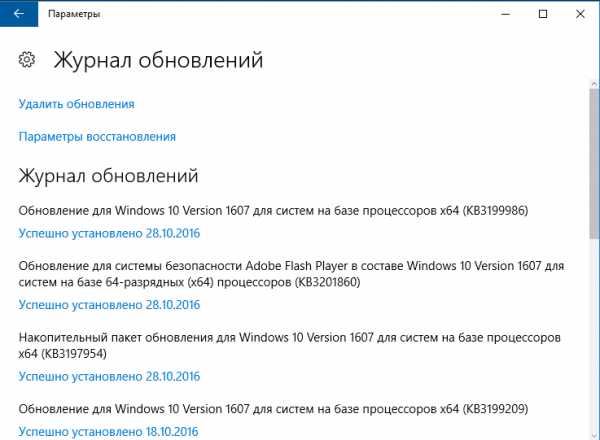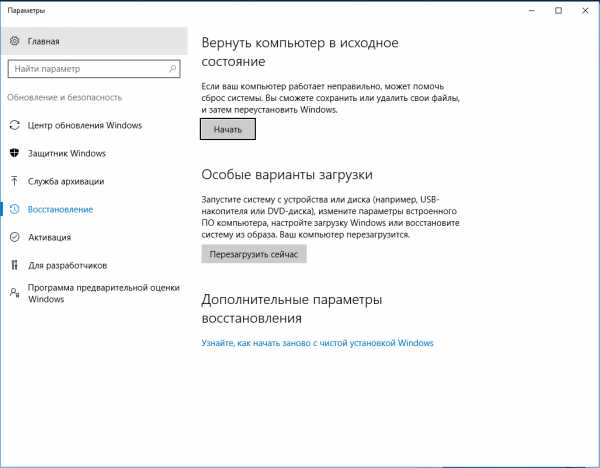Ошибка при обновлении Windows 10. Коды ошибок обновления
Столкнуться с такой проблемой, как ошибка при обновлении Windows 10, приходилось многим пользователям, устанавливающим актуальную версию системы. Притом, что компания Microsoft часто выпускает новые патчи, вероятность их неправильной установки достаточно большая. Исправить ошибки обновления Windows 10 1809 и других версий можно попробовать своими силами.
Ошибка при обновлении windows 10: 0x8007000e
Проблема, при которой на экране появляется сообщение с кодом 0x8007000e, может быть связана с неправильной работой Центра обновления (ЦО) операционной системы. Иногда причиной становится нехватка места на накопителе. Тот же текст появляется и при недостаточном объёме памяти ПК.
Основные способы исправления:
1. Перезагрузка компьютера для освобождения ОЗУ или места на диске. Память можно очистить и вручную, отключив загружающие её программы и службы. Желательно отключение сторонних антивирусов.
2. Использование встроенного средства системы. Найти его можно, открыв меню параметров, раздел обновления и безопасности, пункт устранения неполадок. Здесь выбирается ЦО, из которого и запускается средство.
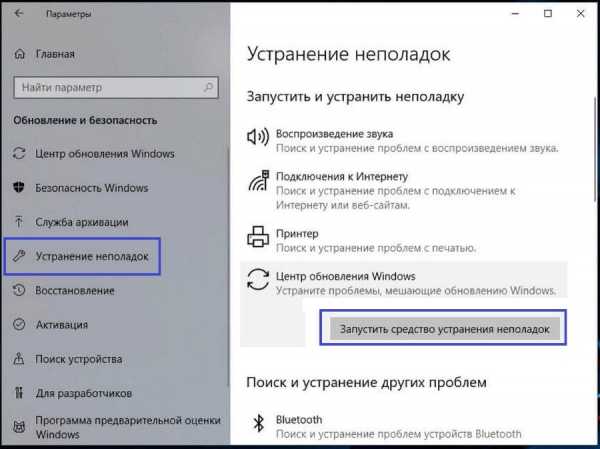
3. Устранение неполадки при обновлении Windows 10 0x8007000e с помощью командной строки. Встроенное средство запускается от имени Администратора. В строке по очереди вводятся 2 команды – «sfc/scannow» и «chkdsk C:/f/r/x».
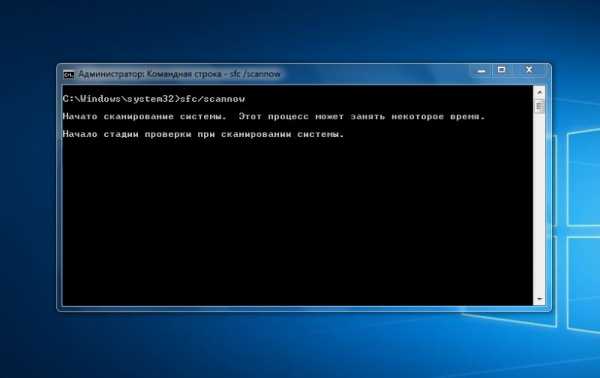
После появления кода 0x8007000e можно попробовать воспользоваться утилитой Media Update. Она скачивается с официального сайта Microsoft и позволяет обновить систему, снижая риск появления проблем.
Ошибка при обновлении windows 10: 0x80070002
Если неполадка при сопровождается сообщением с этим кодом, причинами могут стать сбои в работе системы или неправильно установленные дата и время. К той же проблеме приводит действие вирусов, повреждение реестра или файлов, с помощью которых происходит апдейт системы. Ошибка появляется, если пользователь пытается обновить систему, выбрав не системный раздел.
Способы решения проблемы:
1. Набрать слово «службы» в поиске и открыть интерфейс. Найти ЦО, фоновую интеллектуальную службу BITS и журнал событий. Запустить те службы, которые были остановлены.
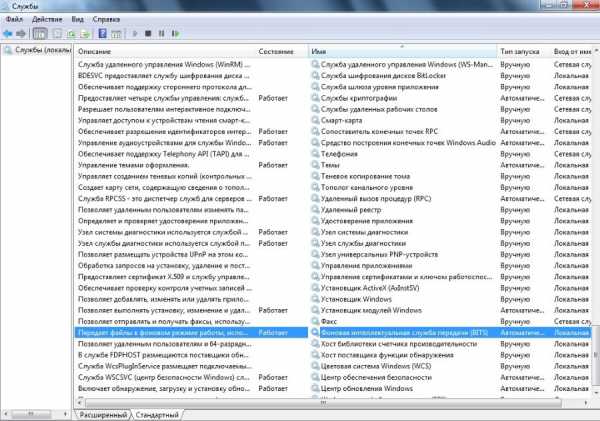
2. Правильно установить часовой пояс, дату, часы и минуты. Этот способ устранения ошибки обновления Windows 10 0x80070002 требует перехода к блоку, отвечающему за время (Win + I).

3. Очистить каталог, который находится по адресу Windows\SoftwareDistribution\DataStore на системном разделе.
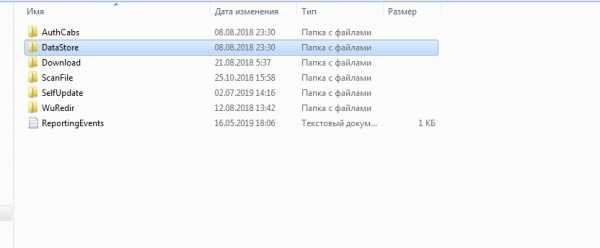
4. Использовать специальную утилиту, автоматизирующую процесс исправления. Скачать её можно с сайта Microsoft, перейдя по адресу https://support.microsoft.com/ru-ru/help/10164/fix-windows-update-errors.
При появлении такой ошибки обновления Windows 10 1803 проблема может быть связана с несовместимостью драйверов оборудования. Например, с некоторыми процессорами AMD. Вопрос решается поиском и установкой новых драйверов, совместимых с данной версией ОС.
Ошибка при обновлении windows 10: 0x80070003
Сообщение с таким кодом появляется при установке новой версии Windows 10 или переходе с Виндоус 7 или 8 на современную платформу. Причинами могут стать отсутствие соединения с Интернетом, которое требуется для скачивания информации с сайта Microsoft. Ещё один вариант – конфликт новой версии системы с файлами старой ОС.
Проблема решается выполнением следующих действий:
- Перейти в командную строку.
- Ввести команду «services.msc».
- Найти и отключить все пункты, которые помечены как автоматические.

- Перейти в командную строку.
- По очереди ввести команды «cvd», «cd %windir%» и «ren SoftwareDistribution SD Temp».
Процесс исправления завершается повторением двух первых шагов. При выполнении третьего пункта все выключенные службы следует вернуть обратно в режим автоматической работы.
Ошибка при update windows 10: 0x80240034
Эта неполадка при обновлении Windows 10 может появиться из-за работы стороннего антивируса, установленного на ПК и вмешавшегося в работу программного обеспечения. Становятся причинами отсутствие на компьютере платформы .NET Framework 3.5 и неправильные настройки компонентов системы. Иногда сообщение на экране появляется из-за повреждения Центра обновлений.
Способов устранить проблему много. Первый заключается в использовании средства устранения неполадок ЦО Windows:
- Открыть меню «Пуск».
- Перейти к параметрам системы и разделу обновлений и безопасности.
- Открыть вкладку устранения неполадок.
- Найти в разделе запуска и работы ЦО Windows.
- Включить средство устранения неполадок.
- Повторно установить обновление.
Устранить ошибку обновления Windows 10 1903 0x80240034 можно попробовать, изменив тип запуска некоторых служб. Для этого от имени Администратора запускается командная строка, в которой вписываются команды (вписывая в конце каждой «start= auto»): «SC config wuauserv», «SC config wuauserv», «SC config bits», «SC config cryptsvc» и «SC config trustedinstaller». После перезагрузки компьютера следует попробовать обновить систему повторно.
Ещё один способ – активация .NET Framework 3.5, которую можно выполнить в Панели управления операционной системы. Для этого в разделе программ и компонентов следует поставить галочку возле пункта, включающего программную платформу, и перезагрузить ПК.
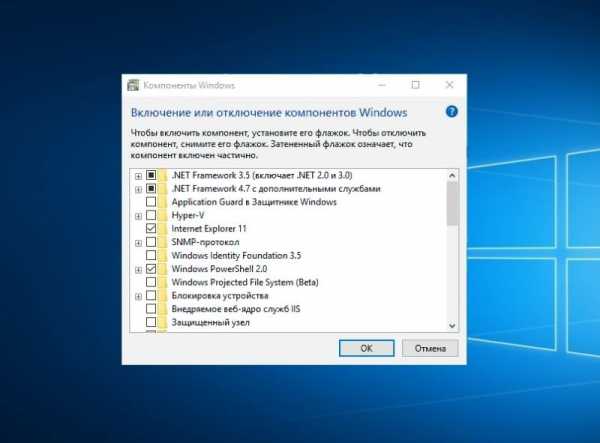
Если ошибка обновления Windows 10 0x80240034 стала результатом повреждения компонентов ЦО, устранить её можно сбросом настроек ЦО. Для этого вводят в командную строку команды, список которых можно найти на сайте Microsoft.
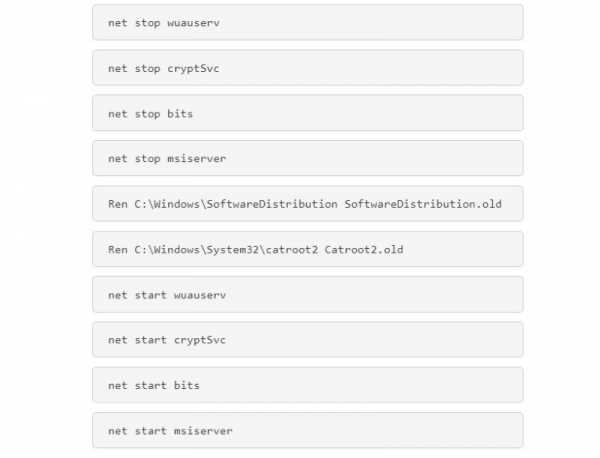
Ошибка при обновлении windows 10: 0x80070422
Причины проблемы могут заключаться в сбое ЦО или фоновой интеллектуальной службы передачи BITS. К сообщению может привести неправильно работающий удалённый вызов процедур. Иногда неполадка появляется, когда перестают работать ещё две службы – криптографии и модуля архивации.
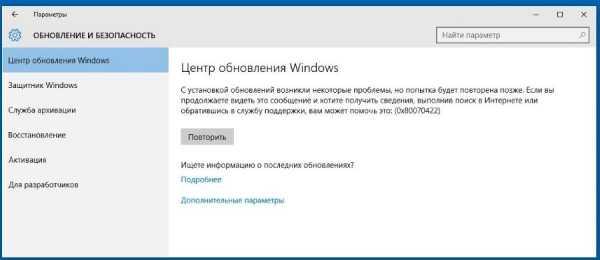
Способ, как исправить ошибку обновления 0x80070422 Windows 10, требует выполнить такие действия:
- Войти в систему под учётной записью Администратора.
- Вызвать меню «Выполнить».
- Ввести команду «services.msc».
- Найти ЦО и перейти к его свойствам.
- Установить на вкладке «Общее» автоматический тип запуска Центра обновлений.
Последний шаг – перезагрузить компьютер и убедиться в исчезновении ошибки. Если метод не помог, следует перейти к настройкам брандмауэра Windows и включить его. Если проблема не исчезла, компьютер требуется проверить на вирусы, которые тоже могли её вызвать.
Ошибка при обновлении windows 10: 0x80073712
Причина, из-за которой появляется такая ошибка при обновлении Windows 10, не имеет отношения к аппаратной части компьютера. Проблема связана с невозможностью службы Windows Update получить доступ к устанавливаемым компонентам. Решить её можно встроенными средствами системы.
Первый этап восстановления работоспособности требует выполнить такие действия:
- Запустить от имени Администратора утилиту PowerShell.
- Ввести команду “repair -windowsimage -online -restorehealth» и дождаться завершения процедуры.
- Познакомиться с отчётом работы системной утилиты. Статус Healthy показывает, что первая часть проблемы решена.
Второй этап заключается в сканировании и проверке целостности файлов. Для этого из командной строки (тоже запущенной от имени Администратора) выполняется команда «sfc/scannow». После завершения процесса следует перейти в ЦО и завершить обновление.
Ошибка при обновлении windows 10: 0x800705b4
Причинами ошибки 0x800705b4 могут стать сбои драйверов, повреждения файловой системы или действие вируса. Неполадка может быть связана с проблемами подключения к Интернету или серверам Microsoft. В последнем случае иногда достаточно подождать – соединение восстановится самостоятельно. В остальных ситуациях придётся предпринять определённые действия.
Способы решения проблемы:
- Проверка связи с Интернетом и DNS. При этом проверяется роутер, подключение к сети и кабель. Можно попробовать использовать для этого стандартный сервис диагностики неполадок.
- Изменение DNS-адреса на публичный. Открываются настройки параметров адаптера, выполняется переход к свойствам и в строке «IP версии 4 (TCP/IPv4)» вводится один из адресов, которые относят к категории public. Например, «8.8.8.8» или «8.8.4.4».
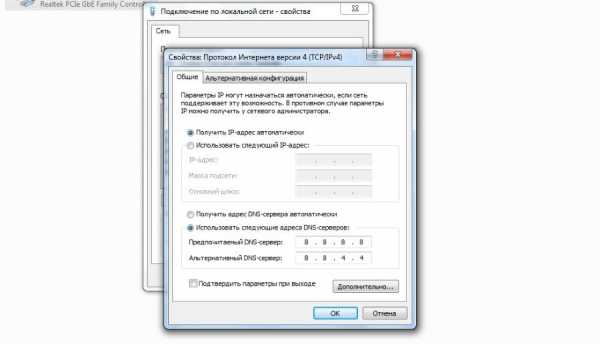
- Обновление устаревших драйверов. Выполняется вручную – или с помощью специального ПО типа Driverpack Solution. Утилита установит и настроит драйвера для большинства компонентов.
- Проверка целостности файловой системы. Требует запустить от имени Администратора командную строку и ввести «sfc/scannow».
Если ни один из способов не помог, рекомендуется проверить систему на вирусы, которые тоже могут привести к появлению ошибки. После завершения проверки все угрозы следует удалить или поместить в карантин, после чего выполнить перезапуск компьютера.
Ошибка при обновлении windows: 0x80004005
Ещё одна ошибка при обновлении Windows 10 может появиться из-за сбоев при загрузке или неоконченной установке системы. Проблема возникает, если из-за смены ПО повреждён реестр, и из-за действия вирусов, повредивших системные файлы. Приводят к этой же ошибке при установке обновлений Windows 10 и действия пользователя, случайно удалившего данные из системного раздела.
Первый способ решить проблему – проверить ПК с помощью нескольких антивирусных программ. Можно попробовать найти ошибки и встроенными средствами – например, утилитой SFC. Она запускается из командной строки вводом команды «sfc/scannow». После сканирования утилита выдаёт перечень повреждённых файлов и пытается устранить проблему.
Второй вариант устранения ошибки обновления Windows 10 1903 заключается в проверке активации. Для этого следует перейти к разделу обновлений и безопасности («Пуск»/»Параметры»). Здесь выполняется вход в «Активацию» и запускается инструмент по устранению её сбоев. С этой же целью можно пользоваться специальными утилитами, исправляющими ошибки реестра.
Последний способ – fапгрейдить на компьютере все драйвера. Их желательно скачивать с сайтов производителей комплектующих и устанавливать вручную. Если на это нет времени, можно использовать специальный программный пакет типа Driverpack Solution.
Ошибка 0x8024402F
Появление этой ошибки центра обновления Windows 10 связано с отсутствием соединения с серверами Microsoft. ЦО не может скачать необходимые файлы, о чём и сообщает пользователю система. Способов решить проблему много:
- Перезагрузить компьютер и попытаться обновить систему повторно.
- Изменить тип подключения к Интернету. Например, с беспроводного на кабельный. Если проблема исчезла, она могла заключаться в настройках роутера.
- Изменить настройки. Для этого в ЦО переходят к дополнительным параметрам и ставят галочку напротив опции, позволяющей обновлять не только Windows, но и другие продукты Microsoft.
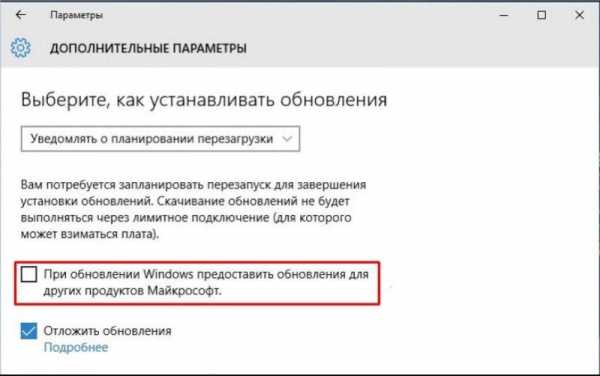
- Временно отключить антивирусы, брандмауэр и файерволл. Обновив систему, всё это следует включить обратно.
- Удалить папку SoftwareDistribution. Способ удаления – такой же, как при устранении кода 0x80070002.
Последний способ – сбросить компоненты ЦО. Он требует использования командной строки, которую запускают от имени Администратора и вводят по очереди те же команды, которые помогают устранять неполадку 0x80240034.
Код неполадки 0x80070020
К причинам, из-за которых появляется код 0x80070020, относят действие антивирусов и нехватку системной памяти. Проблема возникает из-за плохих секторов на диске или уже скачанных и ожидающих установки исправлений системы.
Проблему можно устранить, проверив наличие ожидающих установки обновлений в приложении «Настройки» или воспользоваться для этого специальными утилитами.
Например, RUN SFC, которая запускается командой «sfc/scannow». Ещё одна полезная для устранения проблемы утилита – CHKDSK. Для запуска тоже используется командная строка, в которой вводится «chkdsk C».
Выводы
Зная код ошибки обновления Windows 10, пользователь ПК может попробовать решить проблему, не обращаясь к специалистам. Для этого необходимо познакомиться с инструкциями по решению конкретного вопроса и выбрать подходящий вариант.
Если методик несколько, пробуют все, повышая шансы на восстановление работоспособности Windows. И, только, если ни один из способов не помог, переходят к крайним мерам – переустановке системы или обращению в сервис.
PClegko
Интернет журнал о компьютерах и цифровой технике. Актуальные обзоры в мире компьютерных технологий.
Latest posts by PClegko (see all)
pclegko.ru
Исправить ошибки в Центре Обновления Windows 10
С момента выпуска первого обновления windows 10, microsoft очень интенсивно начало поддерживать операционную систему. Выпуская каждый месяц два патча для обновления. Один патч для безопасности, второй для обслуживания системы (устранение багов, лагов, улучшения интерфейса, дизайн и т.п.). Тем не менее, многим пользователем приходиться решать каждый месяц проблемы при установке обновлений windows 10. Спустя некоторое время от жалоб пользователей, майкрасофт выпустила инструмент, который устраняет большое количество ошибок при установке обновлений в Windows 10/8. Вы сможете исправить распространенные коды ошибок в центре обновления windows: 0x80073712, 0x800705B4, 0x80004005, 0x8024402F, 0x80070002, 0x80070643, 0x80070003, 0x8024200B, 0x80070422, 0x80070020. Мы разберем больше методов чем одним инструментом от Microsoft и решим многие ошибки при обновлении или установки обновлений Windows 10.
Как исправить ошибки центра обновления windows 10
Разберем для начало встроенный вариант для исправления ошибок при обновлении. Для этого откройте «Параметры» > «Обновления и безопасность» > «Устранение неполадок» > «Центр обновления Windows» и нажмите «Запустить средство устранение неполадок«.
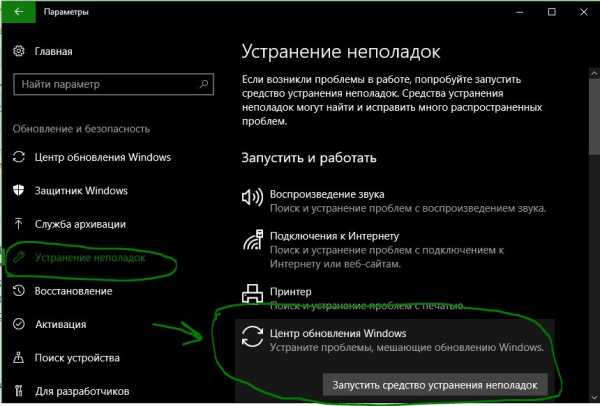
Средство устранения неполадок центра обновления windows 10
Microsoft выпустила инструмент по устранению ошибок при обновлении Windows 10, Windows 8.1, Windows 7. Я собрал все популярные утилиты от microsoft для устранение неполадок в системе. Просто перейдите по ссылке и скачайте или следуйте ниже пунктам.
- Перейдите на сайт microsoft и скачайте диагностическую программу.
- Выберите версию системы и скачайте средство устранения неполадок в Центре обновлений Windows.
- Для остальных версий Windows 8.1, Windows 7, следуйте пунктам на сайте, отмечайте пункты и тогда вы решите много проблем связанных с сетевым обновлением.
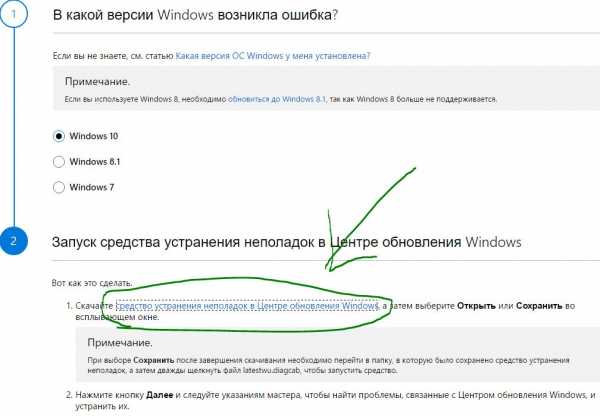
Сброс кеша центра обновления в Windows 10
Иногда бывает, что кеш обновлений в Windows 10 может быть поврежден, что и вызывает кучу ошибок с различными кодами. Особенно этот способ очень помогает, когда ошибка обновления функций в Windows 10.
- Запустите командную строку от имени администратора. (как запустить смотрите ниже).
- Скопируйте приведенные ниже команды, вставьте все сразу в «командную строку» и нажмите Enter.
net stop wuauserv
net stop cryptSvc
net stop bits
net stop msiserver
ren C:\Windows\SoftwareDistribution SoftwareDistribution.old
ren C:\Windows\System32\catroot2 catroot2.old
net start wuauserv
net start cryptSvc
net start bits
net start msiserver pause
Если у вас остановится процесс на строчке net start msiserver pause, нажмите Enter. После успешной операции, закройте командную строку, откройте «Параметры» > «Обновление и безопасность» и нажмите «Проверка наличия обновлений«.
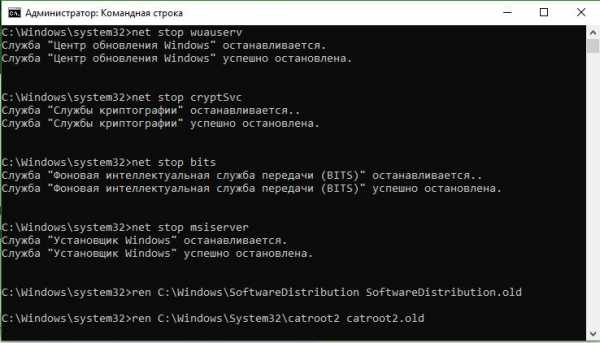
Исправить ошибки обновлений Windows 10 с помощью DISM
Будем исправлять с помощью командной строки и параметра DISM. Откройте командную строку от имени администратора.
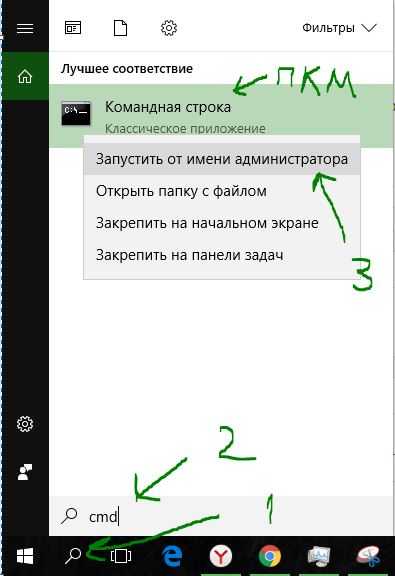
В строке введите или скопируйте по порядку следующие команды:
DISM.exe /Online /Cleanup-image /RestorehealthDISM.exe /Online /Cleanup-Image /RestoreHealth /Source:C:\RepairSource\Windows /LimitAccesssfc /scannow
Дождитесь после каждой команды 100% результата и не выключайте интернет и компьютер от сети.
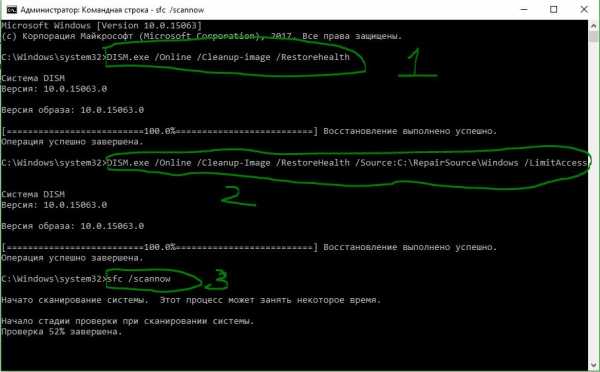
Остановка и запуск служб устранит ошибки с обновлением windows 10
По одной из частых причин, что Windows не может обновиться или установить обновления, может быть блокировка служб другими программными процессами. Можно попробовать перезагрузить компьютер и освободить некоторые процессы. Если не помогло, то мы разберем способ с помощью команды BITS, остановим и перезапустим сервисы связанные с центром обновления windows. Откройте командную строку от имени администратора и введите по порядку следующие команды:
Остановка служб:
net stop bitsnet stop wuauservnet stop appidsvcnet stop cryptsvc
Запуск служб:
net start bitsnet start wuauservnet start appidsvcnet start cryptsvc
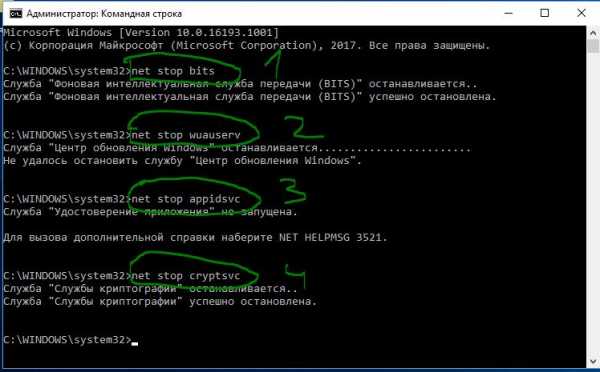
Очистить папку SoftwareDistribution в Windows 10
Проблема иногда заключается в папке SoftwareDistribution, где хранятся сами файлы обновления windows. Когда система скачивает обновления, то они хранятся именно в той папке. После удачной установке обновлений, WUAgent удаляет с этой папки все старое содержимое, но иногда эти процессы сбиваются и папка остается с разными файлами. Мы очистим вручную папку SoftwareDistribution, чтобы не было сбоев и ошибок при установке обновлений windows. Откройте командную строку от имени администратора и введите следующие команды:
net stop wuauservnet stop bits
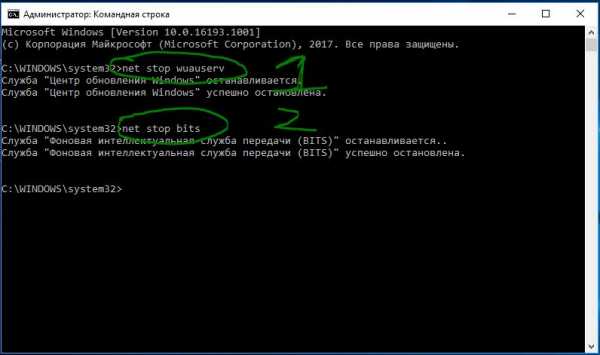
Теперь перейдем в саму папку и удалим все содержимое в ней. Перейдите на компьютере по пути C:\Windows\SoftwareDistribution и удалите все файлы в этой папке. Если по какой-то причине файлы не удаляются, то попробуйте перезагрузить комп, а лучше загрузиться в безопасном режиме и повторить выше действия заново. После удаления файлов, проблемы должны исчезнуть, но как мы помним мы остановили две службы Update и WUAgent теперь мы их запустим обратно. Откройте CMD и введите следующие команды:
net start wuauservnet start bits
Catroot и catroot2 являются папками операционной системы Windows, которые необходимы для процесса обновления Windows. При запуске Центра обновления Windows папка catroot2 хранит подписи пакета обновления Windows и помогает в ее установке. Сброс и восстановление папки catroot2 решает многие ошибки при обновлении или установке обновлений Windows 10. Чтобы сбросить папку catroot2, запустите командную строку от имени администратора и введите следующие команды, нажимая enter после каждой:
net stop cryptsvcmd %systemroot%\system32\catroot2.oldxcopy %systemroot%\system32\catroot2 %systemroot%\system32\catroot2.old /s
Удалите теперь все содержимое папки catroot2 по пути C:\Windows\System32\catroot2
После удаления, введите команду net start cryptsvc.
Если вы снова запустите Центр обновления Windows, папка с каталогом будет сброшена.
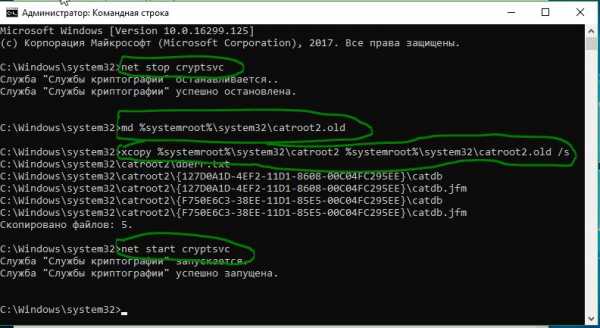
Не удаляйте и не переименовывайте папку Catroot. Папка Catroot2 автоматически воссоздается Windows, но папка Catroot не воссоздается, если она переименована. Если вы обнаружите, что папка catroot или catroot2 отсутствует или не воссоздается, если вы случайно ее удалили, вы можете создать новую папку с этим именем в папке System32, перезагрузить компьютер и затем запустить Центр обновления Windows.
comments powered by HyperComments
mywebpc.ru
Ошибка при обновлении Windows 10
Иногда происходят совсем неожиданные вещи, к перечню которых можно отнести сбой системного обновления операционной системы Windows 10. Многие пользователи успели столкнуться с тем, что появляется ошибка при обновлении Windows 10.
Сегодня мы постараемся разобраться в том, как правильно разрешить проблему, связанную с загрузкой и установкой важных компонентов ОС.

Что делать если начатый процесс «встал»?
Запущенный процесс может быть неожиданно прерван из-за какой-то ошибки. В этом случае, персональный компьютер или ноутбук автоматически перезапустится, а все осуществленные изменения будут отменены. После запуска ПК, процесс начнётся заново и снова будет прерван сбоем, как и в предыдущем случае. Это может продолжаться до бесконечности, но мы не допустим того, чтобы ресурсы машины расходовались неправильно.
Для устранения проблемы, можно воспользоваться двумя способами:
- Удалить все пустые учётные записи, влияющие на процесс загрузки;
- Установить требуемые компоненты с помощью внешнего накопителя.
Первый из способов больше подходит тем, кто может получить доступ к системе, а второй метод – это вынужденный выбор тех, у кого нет возможности остановить процесс автоматической перезагрузки ПК.
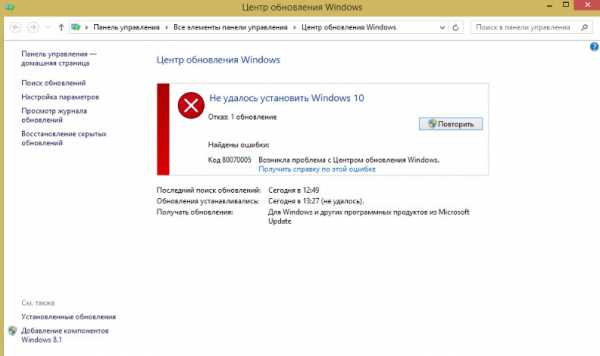
Как решить проблему, если загрузка прервана?
Одно дело, когда вы решили обновить Windows 8 до Виндовс 10 и воспользовались нашей подробной инструкцией. Но что делать, когда запущенный процесс прерван на каком-то этапе? Напомним, что этапов всего три:
- Проверка наличия новых файлов;
- Загрузка;
- Установка.
Чаще всего ошибка при обновлении Windows 10 возникает на 30%, 42% и 99%. Причин на это может быть несколько:
- Подключение лишних устройств к ПК или ноутбуку;
- Работа стороннего антивируса;
- Повреждение входящих файлов.
Решить проблему можно с помощью следующих шагов:
- Восстановить «Центр обновлений»;
- Осуществить установку новых файлов альтернативным способом.
Что делать, если возник сбой с кодом?
Если «Центр обновлений» и панель задач в Windows 10 работают без нареканий и в процессе загрузки возникает сбой с определённым кодом, Вы должны использовать номер кода для разрешения сложившейся ситуации.
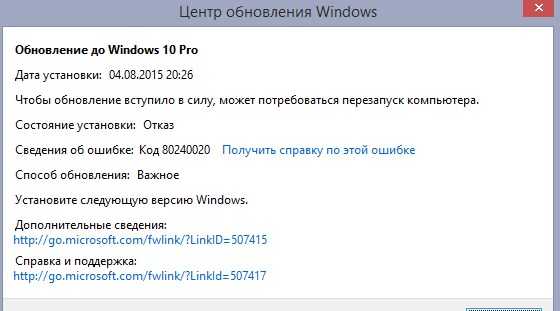
Предлагаем познакомиться с некоторыми наиболее частыми кодами проблем и способами решения возникших трудностей:
0x800705b4 – ошибка появилась из-за того, что было нарушено интернет соединение, вышли из строя драйвера графического адаптера или требуется перезапустить «Центр обновлений».
0x80248007 – данный код означает, что произошёл сбой в работе названного выше центра. Нужно его перезапустить и очистить кэш этой службы.
0x80070422 – перестала работать служба, отвечающая за загрузку новых файлов для Виндовс 10. Необходимо включить функцию автоматического запуска «Центра обновлений» при каждом запуске ПК или ноутбука.
0x800706d9 – проблема будет устранена после активации работы системного защитника – «Брандмауэр Windows».
0x80070570 – произошёл сбой в работе твердотельного жёсткого диска, или внешнего накопителя, который используется для установки новых компонентов.
0x8007001f – если Вы увидели этот код, значит скачиваемые файлы не предназначены для установки на Вашей ОС. Возможно нужно вручную найти подходящую версию файлов.
0x8007000d, 0x80004005 – снова ошибки, связанные с некорректной работой «Центра обновлений». Перезапускаем службу и чистим кэш.
80240fff – если этот код выводится, значит на компьютере вирусы. Нужно их найти и удалить.
0xc1900204 – в данном случае, проблема кроется в системном диске. Решение – очистка этого пространства. Еще больше ошибок и их решения описано в следующем ролике:
Что делать, если ничего не помогло?
К сожалению, возможно и такое! Тогда следует обратить внимание на комплектующие компьютера, возможно дело в них. Вы всегда можете обратиться к специалистам, у которых обязательно найдётся решение Вашей проблемы. Или же пишите в комментариях, мы регулярно их просматриваем и поможем вам разобраться с большинством типичных ошибок или посоветуем подробней, где можно узнать больше.
Также обращаем внимание, что сложности могут возникнуть и в том случае, если вы уже давно работаете на десятке, но она решила произвольно обновиться. Майкрософт славится тем, что выкладывает сырые апдейты. Чтобы уберечь себя, отключите автоматическое получение новинок, и вручную устанавливайте только то, что уже имеет отзывы и надежно в использовании.
Загрузка…
Пожалуйста, Оцените:
Наши РЕКОМЕНДАЦИИ
win10m.ru
Устранение ошибок при обновлении до Windows 10 — Windowsдля ИТ-специалистов
- Время чтения: 2 мин
В этой статье
Область применения
В этой статье кратко описаны процессы установки Windows 10 и предлагаются процедуры разрешения, которые администраторы могут использовать для устранения проблем с обновлением Windows 10.
Статья была первоначально создана на одной странице, но была разделена на разделы, посвященные разным техническим уровням. Базовые уровни предоставляют общие процедуры, которые могут решить несколько типов ошибок обновления. Для расширенного уровня требуется ознакомиться с подробными способами устранения неполадок.
Назначены следующие четыре уровня:
Уровень 100: основной
Уровень 200: умеренный
Уровень 300: умеренно высокий
Уровень 400: Расширенный
В этом руководстве
В этой статье рассматриваются следующие темы:
- Краткие исправления: \левел 100 – шаги, которые помогут устранить многие ошибки обновления Windows.
- Сетупдиаг: \левел 300 \ сетупдиаг — это новое средство, которое поможет вам изолировать главную причину сбоя обновления.
- Устранение неполадок, возникающих при обновлении: \левел 300 \ общие советы и методы устранения неполадок, возникающих при обновлении Windows 10, и описание этапов, используемых в процессе обновления.
- Отчеты об ошибках Windows: \левел 300 \ «Использование просмотра событий» для просмотра подробных сведений о переходе на Windows 10.
- Коды ошибок обновления: \левел 400 \ компоненты кода ошибки описаны ниже.
- Файлы журналов: \левел 400 \ список и описание файлов журналов, полезных для устранения неполадок.
- Процедуры разрешения: \левел 200 \ причина и способы устранения проблем, связанные с конкретными кодами ошибок.
- 0xC1900101: сведения о коде результата 0xC1900101.
- 0x800xxxxx: сведения о кодах результатов, которые начинаются с 0x800.
- Другие коды результатов: дополнительные причины и процедуры устранения проблем для некоторых кодов результатов.
- Другие коды ошибок: дополнительные причины и процедуры устранения проблем для некоторых кодов ошибок.
- Отправка сообщений об ошибках обновления для Windows 10: \левел 100 \ отправка сообщений об ошибках обновления в корпорацию Майкрософт для анализа.
Связанные статьи
Windows 10: вопросы и ответы для ИТ-специалистов
Требования к системе для Windows 10 Корпоративная
Технические характеристики Windows 10
Windows10для ИТ-специалистов
Устранение ошибок обновления Windows с помощью DISM или средства проверки готовности системы к обновлению
docs.microsoft.com
Не удалось настроить или завершить обновления Windows 10
  windows | для начинающих
Одна из частых проблем пользователей Windows 10 — сообщение «Нам не удалось настроить обновления Windows. Выполняется отмена изменений» или «Нам не удалось завершить обновления. Отмена изменений. Не выключайте компьютер» после перезагрузки компьютера для окончания установки обновлений.
В этой инструкции — подробно о том, как исправить ошибку и установить обновления в данной ситуации различными способами. Если вы уже многое перепробовали, например, способы, связанные с очисткой папки SoftwareDistribution или диагностикой неполадок центра обновлений Windows 10, ниже в руководстве вы сможете найти и дополнительные, мало где описанные варианты решения проблемы. См. также: Не скачиваются обновления Windows 10.
Примечание: если вы увидели сообщение «Нам не удалось завершить обновления. Отмена изменений. Не выключайте компьютер» и наблюдаете его в настоящий момент времени, при этом компьютер перезагружается и снова показывает ту же самую ошибку и не знаете, что делать — не паникуйте, а подождите: возможно, это нормальная отмена обновлений, которая может происходить с несколькими перезагрузками и даже несколько часов, особенно на ноутбуках с медленными hdd. Скорее всего, в итоге вы попадете в Windows 10 с отмененными изменениями.
Очистка папки SoftwareDistribution (кэша обновлений Windows 10)
Все обновления Windows 10 загружаются в папку C:\ Windows\ SoftwareDistribution\ Download и в большинстве случаев очистка этой папки или же переименование папки SoftwareDistribution (с тем, чтобы ОС создала новую и загрузила обновления) позволяет исправить рассматриваемую ошибку.
Возможны два сценария: после отмены изменений система загружается нормально или же перезагрузка компьютера происходит бесконечно, и вы все время видите сообщение о том, что не удалось настроить или завершить обновления Windows 10.
В первом случае шаги для решения проблемы будут следующими:
- Зайдите в Параметры — обновление и безопасность — восстановление — особые варианты загрузки и нажмите кнопку «Перезагрузить сейчас».
- Выберите «Поиск и устранение неисправностей» — «Дополнительные параметры» — «Параметры загрузки» и нажмите кнопку «Перезагрузить».

- Нажмите клавишу 4 или f4 для загрузки безопасного режима Windows
- Запустите командную строку от имени Администратора (можно начать вводить в поиск на панели задач «Командная строка», а когда будет найден необходимый пункт — нажать по нему правой кнопкой мыши и выбрать «Запустить от имени администратора».
- В командной строке введите следующую команду.
- ren c:\windows\SoftwareDistribution SoftwareDistribution.old
- Закройте командную строку и перезагрузите компьютер в обычном режиме.
Во втором случае, когда компьютер или ноутбук постоянно перезагружается и отмена изменений не завершается, можно поступить следующим образом:
- Вам потребуется диск восстановления Windows 10 или установочная флешка (диск) с Windows 10 в той же разрядности, которая установлена на вашем компьютере. Возможно, придется создать такой накопитель на другом компьютере. Загрузите компьютер с нее, для этого можно использовать Boot Menu.
- После загрузки с установочного накопителя, на втором экране (после выбора языка) внизу слева нажмите «Восстановление системы», затем выберите «Поиск и устранение неисправностей» — «Командная строка».
- Введите по порядку следующие команды
- diskpart
- list vol (в результате выполнения этой команды посмотрите, какую букву имеет ваш системный диск, так как на этом этапе это может быть не C. Используйте эту букву в пункте 7 вместо C, если необходимо).
- exit
- ren c:\windows\SoftwareDistribution SoftwareDistribution.old

- sc config wuauserv start=disabled (временно отключаем автоматический запуск службы центра обновлений).
- Закройте командную строку и нажмите «Продолжить» для перезагрузки компьютера (загружайтесь с HDD, а не с загрузочного накопителя Windows 10).
- Если система успешно загрузится в обычном режиме, включите службу обновлений: нажмите Win+R, введите services.msc, найдите в списке «Центр обновления Windows» и установите тип запуска «Вручную» (это значение по умолчанию).
После этого вы можете зайти в Параметры — Обновление и безопасность и проверить, загрузятся ли и установятся ли обновления без ошибок. Если Windows 10 обновится, не сообщая о том, что не удалось настроить обновления или завершить их, зайдите в папку C:\Windows и удалите папку SoftwareDistribution.old оттуда.
Диагностика неисправностей Центра обновлений Windows 10
В Windows 10 имеются встроенные средств диагностики для исправления неполадок обновлений. Так же, как и в предыдущем случае, может возникнуть две ситуации: система загружается или же Windows 10 постоянно перезагружается, все время сообщая о том, что не удалось завершить настройку обновлений.
В первом случае выполните следующие шаги:
- Зайдите в панель управления Windows 10 (вверху справа в поле «Просмотр» поставьте «Значки», если там установлено «Категории»).
- Откройте пункт «Устранение неполадок», а затем, слева «Просмотр всех категорий».
- Поочередно запустите и выполните два средства устранения неполадок – «Фоновая интеллектуальная служба передачи BITS» и «Центр обновления Windows».

- Проверьте, решило ли это проблему.
Во второй ситуации сложнее:
- Выполните пункты 1-3 из раздела про очистку кэша обновлений (добраться до командной строки в среде восстановления, запущенной с загрузочной флешки или диска).
- bcdedit /set {default} safeboot minimal
- Перезагрузите компьютер с жесткого диска. Должен будет открыться безопасный режим.
- В безопасном режиме в командной строке введите по порядку следующие команды (каждая из них запустит средство устранения неполадок, пройдите сначала одно, затем — второе).
- msdt /id BitsDiagnostic
- msdt /id WindowsUpdateDiagnostic
- Отключите безопасный режим командой: bcdedit /deletevalue {default} safeboot
- Перезагрузите компьютер.
Возможно, это сработает. Но, если по второму сценарию (циклическая перезагрузка) к настоящему моменту времени не удалось исправить проблему, то, вероятно, придется использовать сброс Windows 10 (это можно сделать с сохранением данных, загрузившись с загрузочной флешки или диска). Подробнее — Как сбросить Windows 10 (см. последний из описанных способов).
Не удалось завершить обновления Windows 10 из-за дублирующихся профилей пользователя
Еще одна, мало где описанная причина проблемы «Не удалось завершить обновления. Отмена изменений. Не выключайте компьютер» в Windows 10 — проблемы с профилями пользователя. Как ее устранить (важно: то, что ниже — под свою ответственность, потенциально можно что-то испортить):
- Запустите редактор реестра (Win+R, ввести regedit)
- Зайдите в раздел реестра (раскройте его) HKEY_LOCAL_MACHINE\ SOFTWARE\ Microsoft\ Windows NT\ CurrentVersion\ ProfileList
- Просмотрите вложенные разделы: не трогайте те, которые имеют «короткие имена», а в остальных обратите внимание на параметр ProfileImagePath. Если более одного раздела содержат указание на вашу папку пользователя, то требуется удалить лишний. При этом лишним будет являться тот, для которого параметр RefCount = 0, а также те разделы, название которых заканчивается на .bak.

- Также встречал информацию, что при наличии профиля UpdateUsUser его тоже следует попробовать удалить, лично не проверено.
По завершении процедуры, перезагрузите компьютер и снова попробуйте установить обновления Windows 10.
Дополнительные способы исправить ошибку
Если все предложенные варианты решения проблемы с отменой изменений из-за того, что не удалось настроить или завершить обновления Windows 10 не оказались успешными, вариантов остается не так много:
- Выполнить проверку целостности системных файлов Windows 10.
- Попробовать выполнить чистую загрузку Windows 10, удалить содержимое SoftwareDistribution\ Download, заново загрузить обновления и запустить их установку.
- Удалить сторонний антивирус, перезагрузить компьютер (необходимо для того, чтобы завершилось удаление), установить обновления.
- Возможно, полезная информация найдется в отдельной статье: Исправление ошибок Центра обновлений Windows 10, 8 и Windows 7.
- Попробовать долгий путь по восстановлению исходного состояния компонентов Центра обновления Windows, описан на официальном сайте Майкрософт
И наконец, в том случае, когда ничто не помогает, возможно оптимальным вариантом становится выполнить автоматическую переустановку Windows 10 (сброс) с сохранением данных.
А вдруг и это будет интересно:
remontka.pro
Распространенные проблемы при установке Windows 10 October 2018 Update и варианты их решения
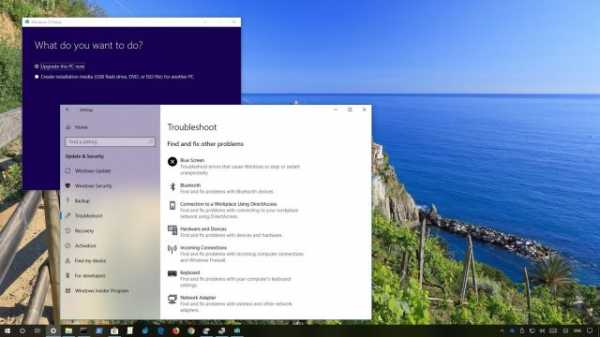
Вы обновились до следующей версии Windows 10 под номером 1809 (17763.107) и у вас возникли трудности в работе? Если да, данное руководство поможет в их решении.
Как и прошлая версия, Windows 10 October 2018 Update 1809 представляет собой крупное обновление. Оно приносит с собой новые функциональные возможности и улучшения в работе персональных компьютеров, ноутбуков и планшетов. Однако, каждое такое обновление несёт в себе риск появления новых неполадок.
Обычно крупные обновления Windows 10 содержат в себе большие изменения в коде, что может привести к проблемам с совместимостью, драйверами, неожиданным ошибкам и другим неполадкам, которые могут повлиять на производительность и удобство работы.
Кроме неизвестных багов могут появиться другие проблемы, не вызванные изменениями в системе. Иногда обновление установить не удаётся из-за несовместимого программного обеспечения, устаревших драйверов, необычных конфигураций аппаратного обеспечения.
Ниже мы рассмотрим возможные проблемы и варианты их решения.
Исправление проблем Windows 10 October 2018 Update
При переходе на новую версию Windows 10 бывает два вида проблем. Могут быть ошибки в процессе установки, которые сами по себе не являются проблемами новой версии. И могут быть проблемы, связанные с дизайном системы, совместимостью и т.д.
Данное руководство позволит решить обе проблемы в процессе установки и после.
Исправление ошибок скачивания установочных файлов
Если появляется ошибка 0x800F0922, скорее всего устройство не связано с серверами обновления Microsoft или же раздел System Reserved недостаточно большой. Попробуйте сделать следующее:
Выключить VPN
После этого попробуйте установить обновление снова.
Увеличить раздел System Reserved
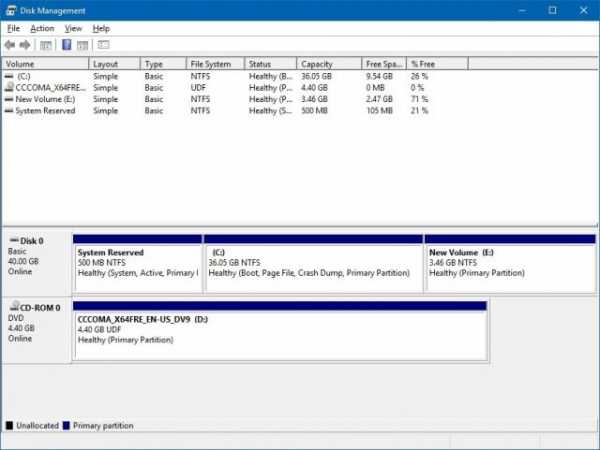
Иногда сторонние приложения, вроде антивирусов, могут сохранять свои данные в этом разделе. В таком случае на нём не хватит места для установки системного обновления. Используйте сторонние инструменты для увеличения размера раздела. Нужно как минимум 500 Мб.
Также можно выполнить чистую установку Windows 10, когда будет автоматически создан раздел нужного размера.
Обновление при помощи Media Creation Tool
При попытке скачать установочные файлы может возникнуть ошибка 0x80246007. Она показывает, что скачать файл не удалось.
В таком случае можно использовать инструмент Media Creation Tool для установки чистой версии Windows 10, когда раздел будет создан автоматически.
Устранение ошибок при установке

Рекомендуется устанавливать обновления через центр обновления. Впрочем, и в нём могут возникнуть ошибки в работе. Для их решения можно использовать встроенный инструмент исправления ошибок Windows 10.
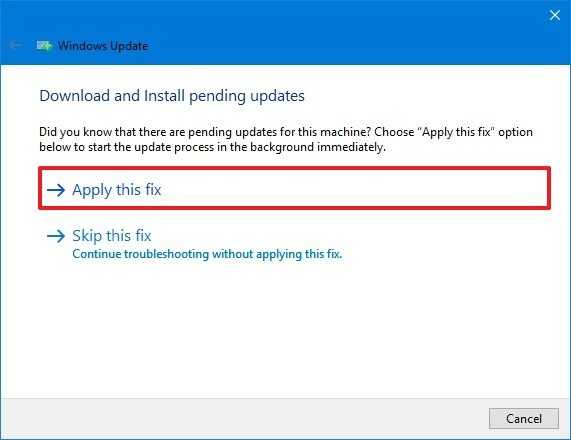
Для этого сделать следующие: откройте приложение Параметры > Обновление и безопасность > Устранение неполадок > Центр обновления Windows > Запустить средство устранения неполадок. Нажмите на кнопку «Применить данное исправление», если она есть. Следуйте указаниям на экране.
После этого перезагрузите компьютер и попытайся обновиться снова, открыв центр обновления Windows.
Исправление неожиданных ошибок при установке
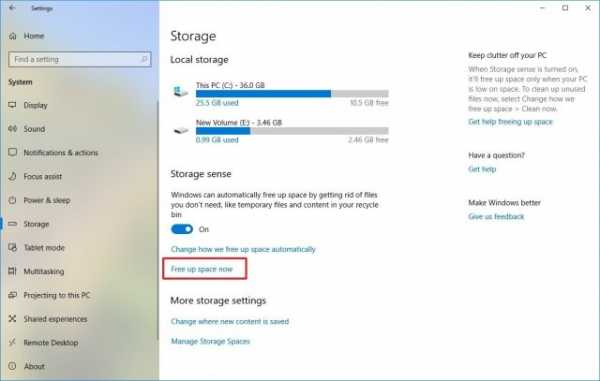
Если возникает проблема при попытке скачать установочные файлы, может появится ошибка под номером 0x80190001. В таком случае используется инструмент очистки в приложении Параметры для удаления временных файлов. Сделайте следующее:
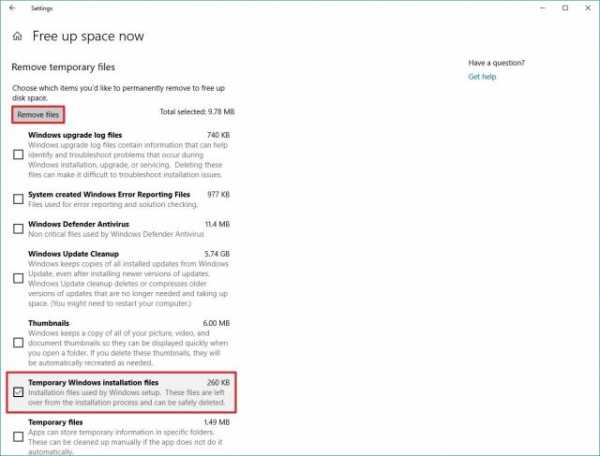
Откройте приложение Параметры > Система > Память устройства > Контроль памяти > Освободить место сейчас. Выберите опцию «Удалить временные файлы установки Windows».
После этого снова попробуйте установить обновление. Если проблемы остались, используйте для установки Media Creation Tool.
Как исправить проблемы с носителем USB
Если Media Creation Tool не скачивает обновления
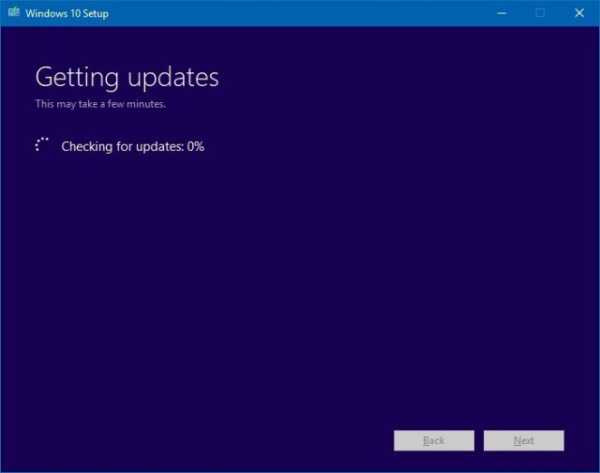
В некоторых случаях скачивание кумулятивных обновлений может зависнуть. Если Media Creation Tool не может скачать обновление, перезагрузите приложение. Когда установочные файлы закачались, отключите сетевой кабель или беспроводное соединение. Когда у приложения закончится тайм-аут, начнётся установка версии 1809.
После завершения установки и первоначальной настройки системы снова подключите сеть для завершения процесса установки.
Исправление проблем при установке через Media Creation Tool
Обычно перезагрузка Media Creation Tool решает большинство ошибок, но если есть проблемы с динамическим обновлением, приложение продолжит зависать каждый раз при попытке скачать установочные файлы.
В таком случае следует начать процесс вручную:
1. Откройте проводник.
2. Перейдите по адресу C:\$Windows.~BT\Sources.
3. Дважды нажмите на файл Setupprep.exe.
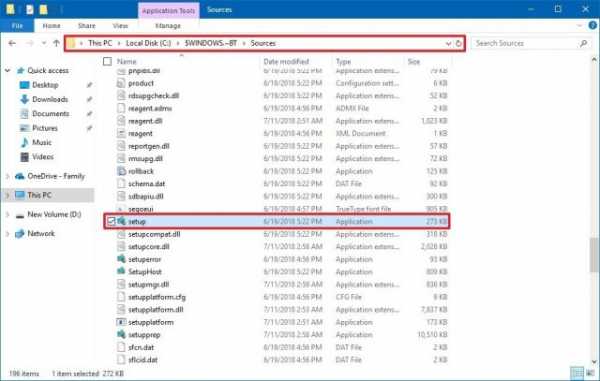
После этого должен начаться процесс установки. Если этого не произошло, можно использовать инструмент Update Assistant.
Исправление ошибок при создании загрузочной флешки
Если вы используете созданную при помощи Media Creation Tool загрузочную флешку, процесс установки может быть неудачным. Один или несколько файлов на флешке могут быть повреждены. Исправить их невозможно, поэтому следует создать установочную флешку заново. Для этого сделайте следующее:
1. Скачайте Media Creation Tool с сервера Microsoft.
2. Дважды нажмите на файл MediaCreationToolxxxx.exe.
3. Нажмите кнопку «Принять».
4. Выберите «Создать установочный носитель» (флешку USB, DVD или ISO) для другого компьютера.
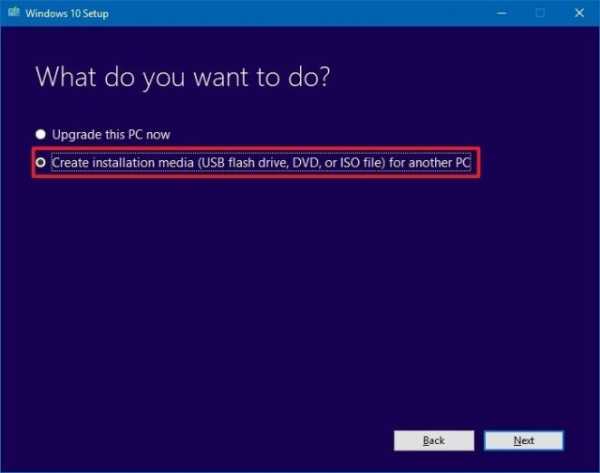
5. Нажмите кнопку «Далее».
6. Выберите язык, архитектуру и версию редакции.
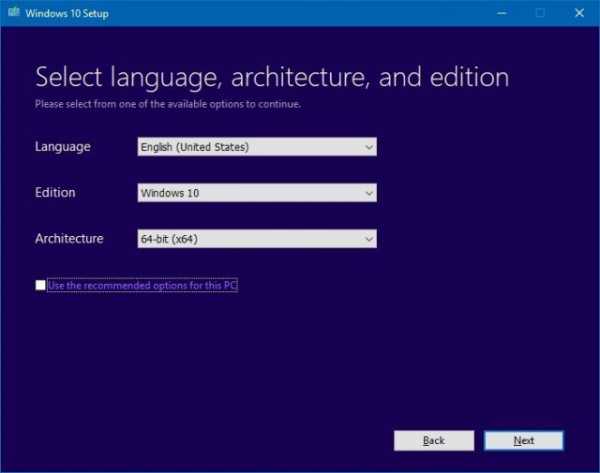
7. Нажмите кнопку «Далее».
8. Выберите вариант USB флеш-диск.
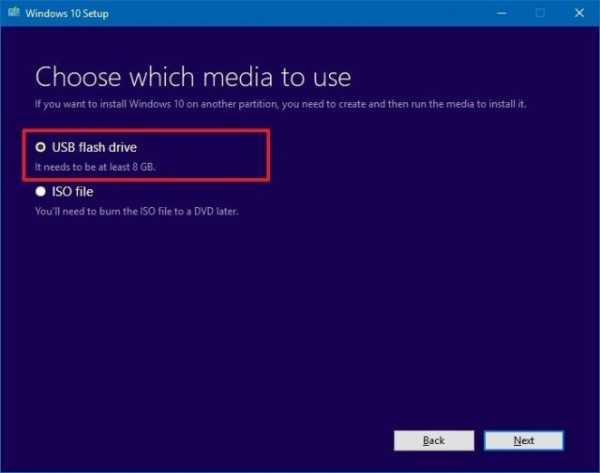
9. Нажмите кнопку «Далее».
10. Выберите «Съёмный диск» из списка.
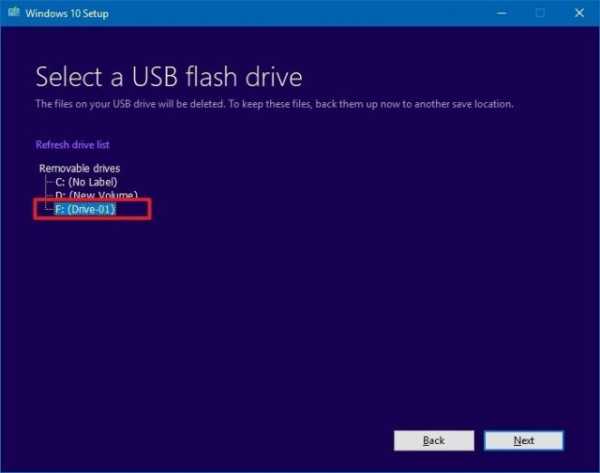
11. Нажмите кнопку «Далее».
12. Нажмите кнопку «Готово».
После завершения этих шагов вы получите новую установочную флешку без поврежденных файлов. С неё можно установить последнюю версию Windows 10.
Исправление проблемы «Обновление несовместимо с вашим устройством»
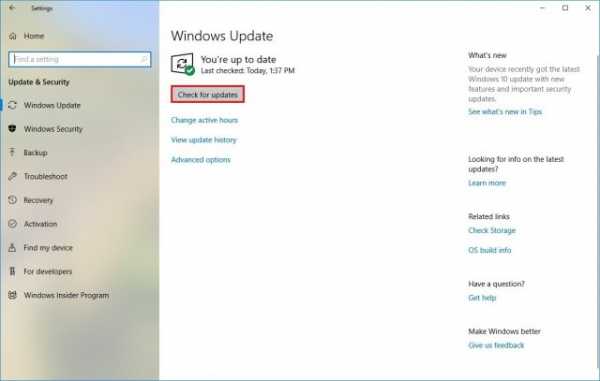
Хотя процесс скачивания и установки обновлений Windows 10 происходит автоматически, если устройство давно не было подключено к интернету или вы отключали центр обновления Windows, при использовании установочной флешки может появиться ошибка с сообщением о том, что обновление не применимо к вашему компьютеру.
Для решения проблемы убедитесь, что компьютер подключен к интернету. Перейдите в центр обновления и проверьте наличие обновлений. Также можно скачать и установить обновление вручную.
Как решить проблемы Update Assistant с установкой октябрьского обновления
Решение проблемы «Что-то пошло не так»
Если вы используете для обновления Update Assistant, то можете столкнуться с ошибкой 0x8007042B и сообщением «Что-то пошло не так». После этого процесс установки обновления будет прекращён. Из этого сообщения непонятно, что именно пошло не так. Можно попытаться выполнить шаги по устранению неполадок.
Попробуйте удалить ненужные программы и антивирусы, отключите ненужные периферийные устройства. После этого запустите Update Assistant заново.
Если ошибка сохраняется, используйте другой вариант обновления. Попробуйте выполнить чистую установку Windows 10 или задействовать Media Creation Tool для создания загрузочной флешки.
Устранение проблемы со скачиванием обновления через Assistant Update
Хотя Microsoft создала Update Assistant для установки обновлений, когда нормально не срабатывает центр обновления Windows, иногда этот инструмент сам испытывает проблемы. Например, проблемы со скачиванием установочных файлов.
Обычно в этом случае виноваты проблемы с доступом в интернет:
• Отключите и заново подключите сетевой кабель. Попробуйте отключить от розетки и снова включить через несколько минут маршрутизатор. Перезапустите Update Assistant.
• Перезагрузите компьютер, запустите Update Assistant.
• Вместо Update Assistant попробуйте использовать Media Creation Tool
Как исправить проблемы с ISO
При попытке обновиться может появиться ошибка 0x8007025D — 0x2000C, которая может означать повреждение одного или нескольких файлов образа ISO. Для решения этой проблемы используйте Media Creation Tool для создания нового образа:
1. Скачайте Media Creation с сайта Microsoft.
2. Дважды нажмите на файл MediaCreationToolxxxx.exe для запуска утилиты.
3. Нажмите кнопку «Принять».
4. Выберите вариант «Создать установочный носитель (USB диск, DVD или ISO) для другого ПК».
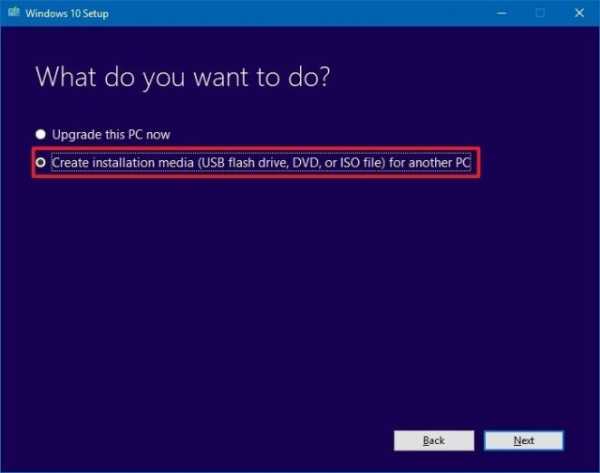
5. Выберите язык, архитектуру и редакцию.
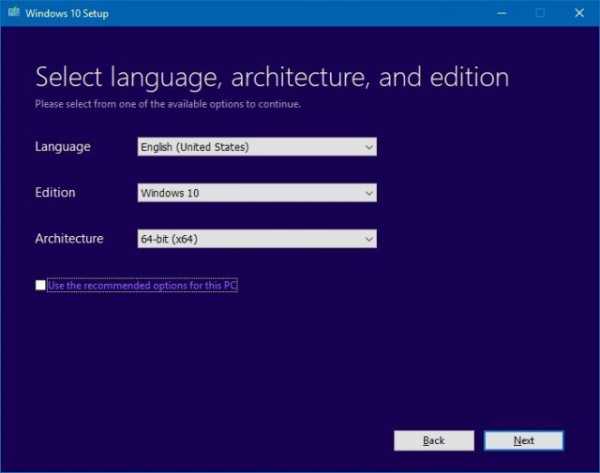
6. Нажмите кнопку «Далее».
7. Выберите вариант «ISO файл».
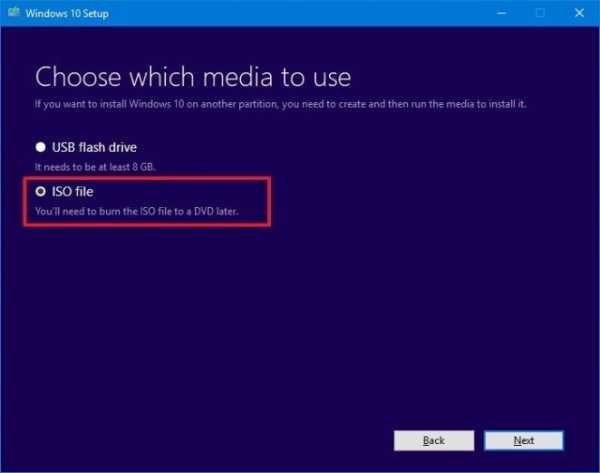
8. Нажмите кнопку «Далее».
После выполнения этих действий Media Creation Tool создаст новый образ ISO, который должен позволить обновить компьютер или виртуальную машину.
Если ошибка сохранится, можно попробовать создать образ на другом компьютере.
Как исправить проблемы с хранилищем
Проблемы с хранилищем во время установки
Системные требования говорят о необходимости иметь как минимум 20 Гб дискового пространства при обновлении 64-разрядной версии Windows 10 и 16 Гб при обновлении 32-разрядной версии. Если на жёстком диске нет достаточного объём свободного места, может появиться одна из следующих ошибок:
0x80070070 – 0x50011
0x80070070 – 0x50012
0x80070070 – 0x60000
0x80070008
0xC190020e
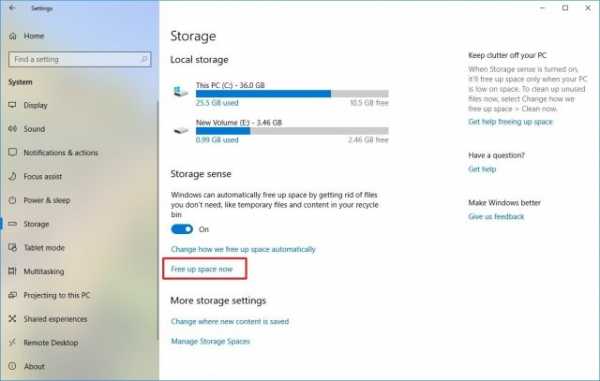
Откройте приложение Параметры > Система Память устройства > Контроль памяти > Освободить место сейчас.
Для удаления можно выбрать следующие файлы:
•Предыдущие установки Windows
•Файлы для отчёта об ошибках Windows, создаваемые системой
•Windows Defender Antivirus
•Файлы журнала обновления Windows
•Загрузки
•Эскизы
•Предыдущие установки Windows
•Временные файлы
•Корзина
•Временные файлы интернета
•Файлы оптимизации доставки
•Кэш построителя текстуры DirectX
Важно: не выбирайте временные файлы установки Windows или установочные файлы Windows ESD, поскольку эти файлы нужны для обновления.
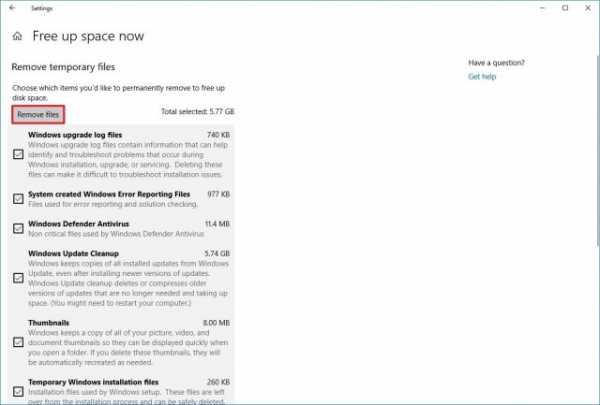
Нажмите на кнопку «Удалить файлы». После выполнения этих шагов вы должны установить Windows 1809 без проблем.
Если вы не можете освободить достаточно места, подключите флешку или съёмный жёсткий диск. Нужно как минимум 16 Гб свободного пространства, чтобы Windows 10 могла использовать его в качестве временного хранилища для выполнения обновления.
Исправление отсутствующих или повреждённых файлов во время установки
Если вам попадутся ошибки 0x80073712 и 0x80245006, они означает отсутствие или повреждение одного или больше установочных файлов. Для решения этой проблемы следует открыть контроль памяти и удалить временные файлы.
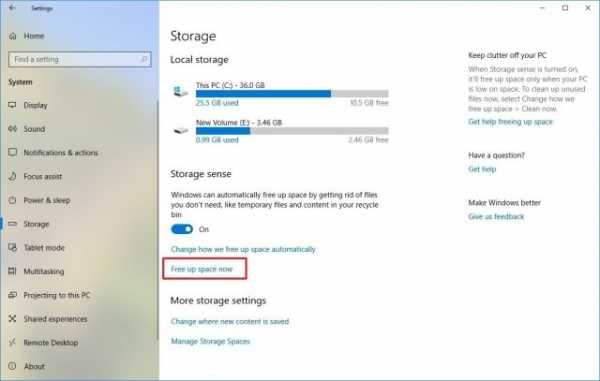
Откройте Параметры > Система > Память устройства > Контроль памяти > Освободить место сейчас. Выделите «Предыдущие установки Windows» или «Временные файлы», нажмите кнопку «Удалить файлы».
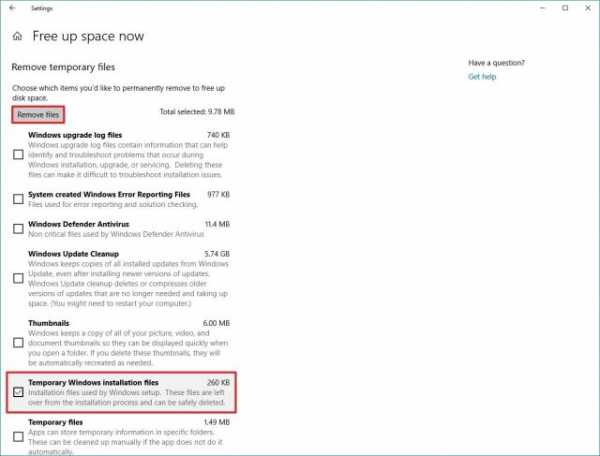
После этого проверьте наличие обновлений в центре обновлений. Также можно использовать Media Creation Tool после обновления компьютера до версии 1809.
Как исправить аппаратные и программные проблемы с совместимостью октябрьского обновления
Исправление проблем аппаратной совместимости во время установки
Необязательно иметь самые современные компоненты для работы с Windows 10, но несмотря на это, вы можете столкнуться с ошибками 0xC1900200 – 0x20008 и 0xC1900202 – 0x20008, если компьютер не отвечает минимальным системным требованиям.
Обычно это происходит при обновлении только очень старых компьютеров. Минимальные системные требования Windows 10 следующие:
•Процессор: 1 ГГц
•Оперативная память: 2 Гб
•Хранилище: 16 Гб дискового пространства для 32-разрядной системы и 20 Гб для 64-разрядной
•Графика: Direct X 9 или новее с драйвером WDDM 1.0
•Монитор: разрешение от 800 х 600 пикселей
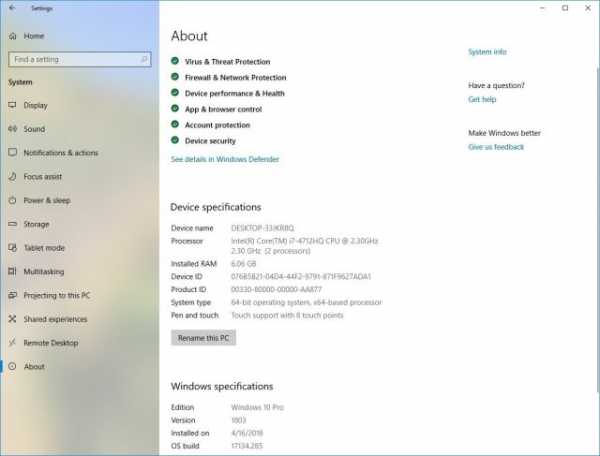
Обычно уже работающие на Windows 10 компьютеры не имеют проблем с системными требованиями при обновлении. Однако, у бюджетных моделей периодически возникают трудности. Если вы видите ошибки 0xC1900200 – 0x20008 или 0xC1900202 – 0x20008, обычно это проблемы с оперативной памятью. В таком случае следует увеличить объём памяти.
Исправление проблем с совместимостью приложений и драйверов во время установки обновлений
При попытке установить октябрьское обновление Windows 10 есть шанс увидеть ошибку 0x800F0923. Она означает проблему с совместимостью приложений или драйвера.
Обычно это ошибка графического драйвера, он может быть устаревшим или конфликтовать со старой программой или антивирусом.
Для обнаружения конкретного источника проблемы нужно использовать обновление через Media Creation Tool или Update Assistant. Когда вы следуете указаниям на экране, эти инструменты обнаруживают и сообщают о несовместимости аппаратного обеспечения.
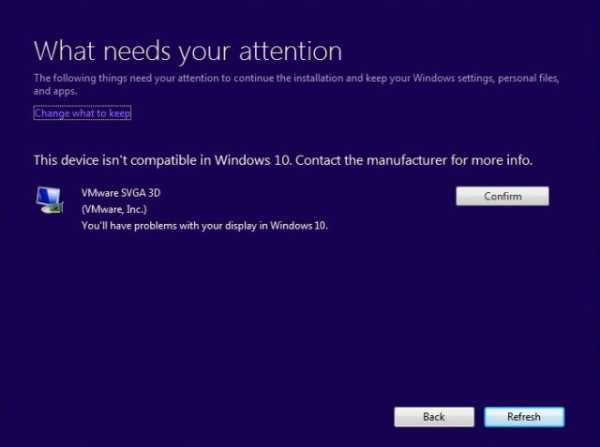
Если виноват драйвер устройства, откройте сайт производителя и скачайте последнюю версию драйвера. Если такого нет, можно удалить драйвер, установить обновление и потом повторно поставить драйвер.
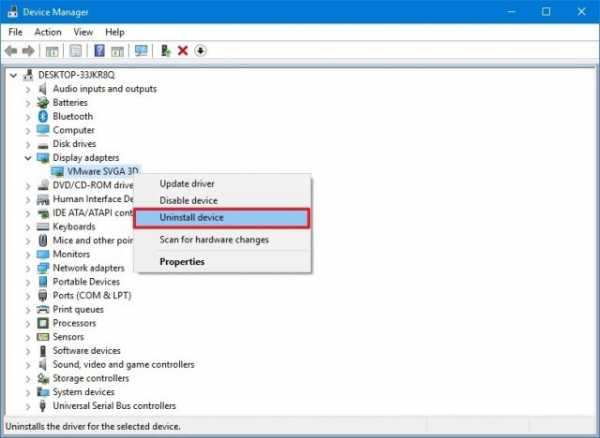
Для этого сделайте следующие: на рабочем столе нажмите правой кнопкой мыши на иконку «Этот компьютер», в контекстном меню нажмите на команду «Свойства». В окне «Система» выберите в меню слева «Диспетчер устройств». Выберите нужное вам устройство, нажмите на него правой кнопкой мыши, выберите команду «Удалить драйвер».
После этого попробуйте обновить Windows 10.
Несовместимость драйверов
Если вы получаете ошибку 0x80070490 — 0x20007, один или больше драйверов устройств несовместимы. Ошибка 0x80070003 — 0x20007 означает, что процесс установки сорвался на этапе установки драйвера.
Когда вы видите ошибки 0x80070490 — 0x20007 или 0x80070003 — 0x20007 после отката Windows 10 до предыдущей версии, выполняйте описанные выше шаги по удалению драйверов.
Программные несовместимости
Когда виновато приложение, откройте страницу производителя для скачивания последней версии. Также можно на время удалить приложение и попытаться обновить Windows 10.
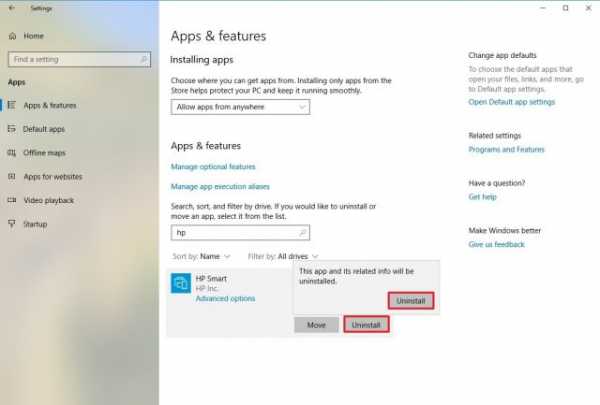
Откройте Параметры > Приложения, выберите в списке необходимое приложение и нажмите на кнопку «Удалить». Попробуйте выполнить установку Windows 10 и затем заново установить приложение.
Исправление проблем с совместимостью драйверов во время установки
При обновлении до любой версии Windows 10 может возникнуть ошибка, которая начинается с кода 0xC1900101. Это означает проблему с драйвером. Варианты следующие:
0xC1900101 — 0x20004
0xC1900101 — 0x2000c
0xC1900101 — 0x20017
0xC1900101 — 0x30018
0xC1900101 — 0x3000D
0xC1900101 — 0x4000D
0xC1900101 — 0x40017
Ещё существует ошибка 0x80090011, которая относится к драйверу в процессе переноса данных.
Решения могут быть следующие:
Отключите ненужные периферийные устройства
Чтобы избавиться от ошибки драйверов, отключите периферийные устройства со всеми драйверами. После этого выполните обновление и подключите устройства заново. Можно отключить все ненужные устройства, такие как съёмные диски, принтеры, камеры, оставьте клавиатуру и мышь.
Обновите драйверы устройств
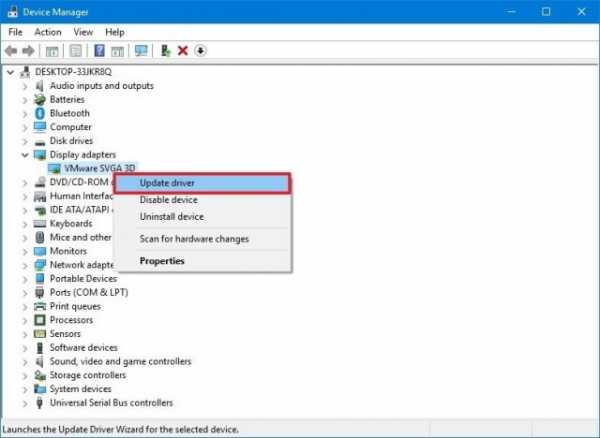
Если вы получаете ошибки 0xC1900101 или 0x80090011, нужно убедиться в установке последних драйверов. Откройте «Диспетчер задач», выберите нужное устройство и в контекстном меню нажмите на команду «Обновить драйвер». Также можно временно удалить устройство, прежде чем выполнить обновление Windows 10.
Кроме того, можно скачать драйвер на сайте производителя и установить его вручную. При установки драйверов видеокарт могут быть отдельные инструкции.
Освободить дисковое пространство
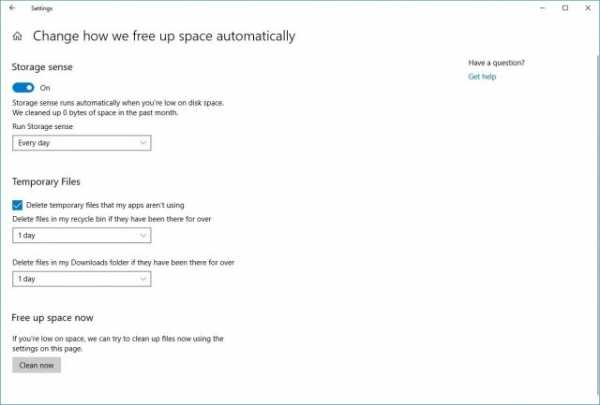
Недостаточный объём дискового пространства тоже может быть причиной ошибки 0xC1900101. Нужно освободить как минимум 20 Гб на жёстком диске. Как это сделать, мы уже описали выше.
Восстановление текущей версии системы
Windows 10 содержит в себе инструменты командной строки System File Checker (SFC) и Deployment Servicing and Management (DISM) для ремонта текущей установки и исправления потенциальных проблем с драйверами устройств. Сначала попробуйте выполнить команды SFC, потом в случае необходимости DISM.
Ремонт жёсткого диска
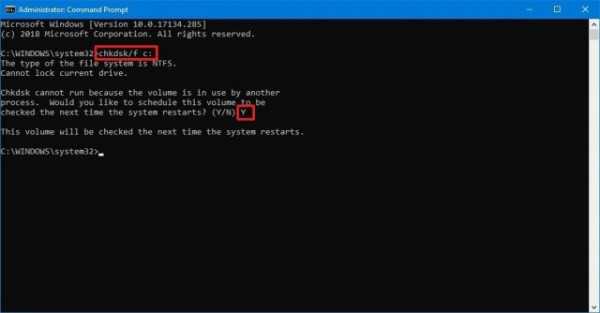
Также Windows 10 содержит в себе команду CHKDSK для проверки и исправления ошибок жёсткого диска. Нажмите на меню «Пуск», введите cmd, в окне выполнить введите chkdsk/f c: и нажмите ввод. Если нужно, введите Y и нажмите ввод для задания расписания сканирования.
После выполнения этих шагов перезагрузите компьютер для начала проверки жёстких дисков.
Обновление вручную
Если ничего не помогает, можно выполнить чистую установку Windows 10 при помощи Media Creation Tool.
Исправление проблем с совместимостью приложений во время установки
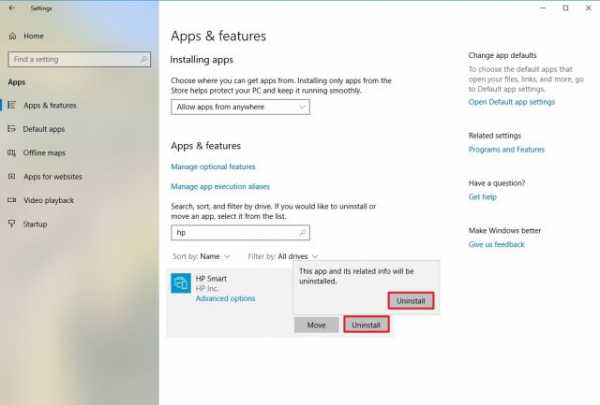
Если вы видите ошибку 0xC1900208 – 0x4000C, одно или несколько приложений несовместимы с обновлением. Проще всего на время удалить эти приложения. Обычно виноваты сторонние антивирусы. Как удалить приложения, описано выше.
При удалении классических приложений рабочего стола может потребоваться выполнить дополнительные шаги. Следуйте указаниям на экране.
Как исправить проблемы в процессе установки October 2018 Update
Исправления Windows 10 перед установкой новой версии
Обычно после долгой работы Windows 10 без необходимого обслуживания производительность начинает падать. Накапливаются проблемы, которые могут проявиться в процессе установки обновления.
Чтоб решить эти проблемы, воспользуйтесь инструментами командной строки SFC и DISM.
Исправления проблем в начале процесса обновления
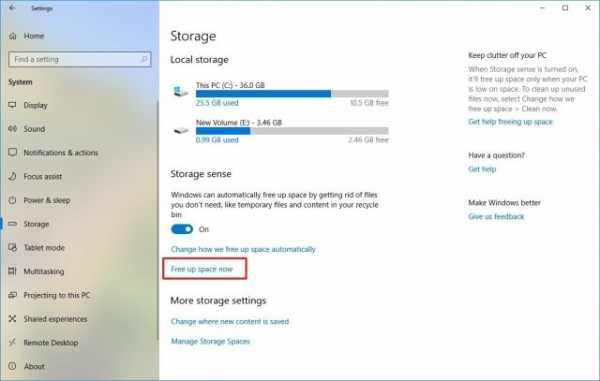
При попытке остановить обновление Windows 10 может появиться ошибка 0xC1900107. Она означает, что вы недавно выполняли обновление и предыдущую версию требуется удалить.
Перезагрузите компьютер и попробуйте установить обновление снова. Если это невозможно, перейдите в раздел «Контроль памяти» и освободите место, как описано выше. После этого попробуйте установить обновления снова.
Решение проблем со случайными перезагрузками в процессе установки обновления
При установке версии 1809 вы можете увидеть ошибку 0x80200056 после непреднамеренной перезагрузки. Нужно заново запустить процесс обновления и не выключать компьютер при установке.
Исправление ошибок без прав администратора
Ошибка 0x80070522 означает, что вы выполняете установку обновления через стандартную учётную запись пользователя. Для успешной установки нужно обладать правами администратора. Если это не домашний компьютер, для получения таких прав нужно связаться с системным администратором.
Исправление проблем с завершением установки обновления
При установке крупных или кумулятивных обновлений могут возникнуть две ошибки:
• Ошибка: Невозможно завершить установку обновлений. Отмена изменений. Не выключайте компьютер.
• Ошибка: невозможно настроить обновления Windows. Отмена изменений.
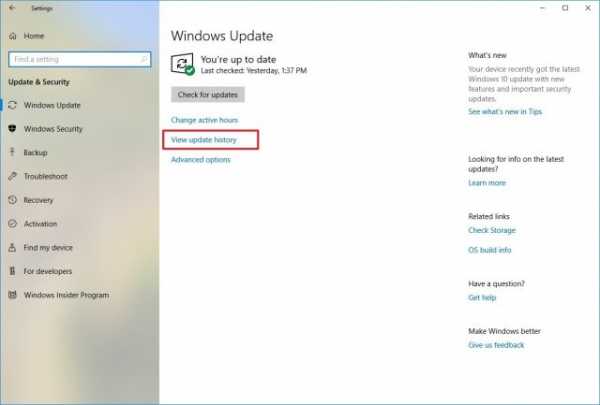
На Windows 10 есть известные ошибки, которые возникают при невозможности выполнить установку обновлений. Нужно найти причину ошибки.
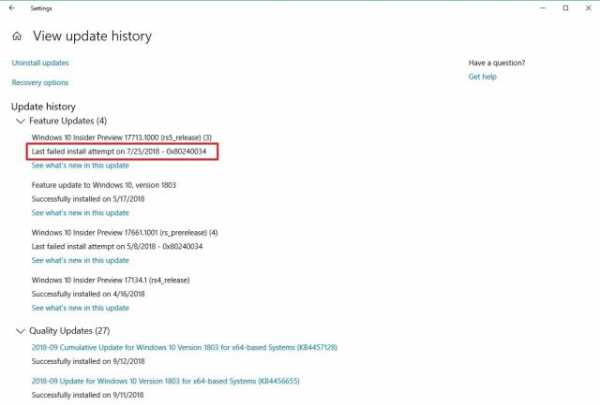
На странице в центре обновления Windows есть раздел, который отслеживает информацию о каждом обновлении и их ошибках. Откройте приложение Параметры > Обновление и безопасность > Центр обновления Windows > Просмотр журнала обновлений. Посмотрите код ошибки. Найдите описание этого кода в интернете. Там же могут быть описаны возможные решения проблемы.
Как исправить проблемы после установки обновления
Решение проблемы с активацией October 2018 Update
Если устройство не активировалось заново, может появиться ошибка 0x803F7001 и сообщение «Windows не активирована» на странице активации в приложении «Параметры».
Вы можете использовать инструмент решения проблем с активацией. Также можно подождать пару дней, чтобы Windows 10 повторно активировалась самостоятельно.
Решение сетевых проблем
Иногда после успешного обновления до последней версии Windows 10 устройство может потерять доступ в интернет или скорость может быть медленной. Причины могут быть разнообразными, в том числе и программные ошибки в обновлении, изменение или сброс сетевых настроек в процессе установки обновления или проблемы с сетевым адаптером.
Для поиска неполадок нужно открыть инструмент решения сетевых проблем. Запустите приложение Параметры > Сеть и интернет > Состояние > Средство устранения сетевых неполадок. Следуйте за указаниями на экране.
Сброс всех сетевых адаптеров
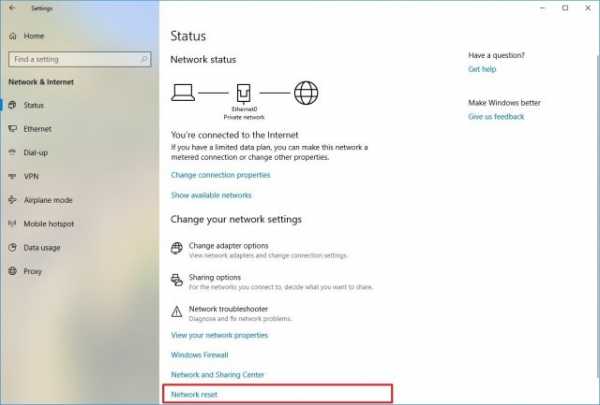
Если метод выше не помог, можно выполнить сброс всех сетевых адаптеров. Откройте Параметры > Сеть и интернет > Состояние > Сброс сети > Сбросить сейчас. Будет выполнен сброс всех сетевых адаптеров до настроек по умолчанию.
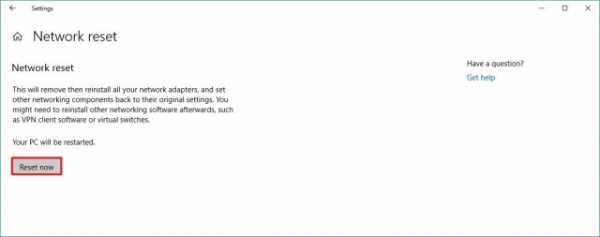
Решение проблем с чёрным экраном после установки обновления
Иногда после установки обновления могут возникнуть графические проблемы в виде чёрного экрана. Может быть виновато обновление Windows 10, кумулятивное обновление или проблема с драйвером видеокарты. Можно вернуться на предыдущую версию Windows 10 до тех пор, пока проблема не будет решена.
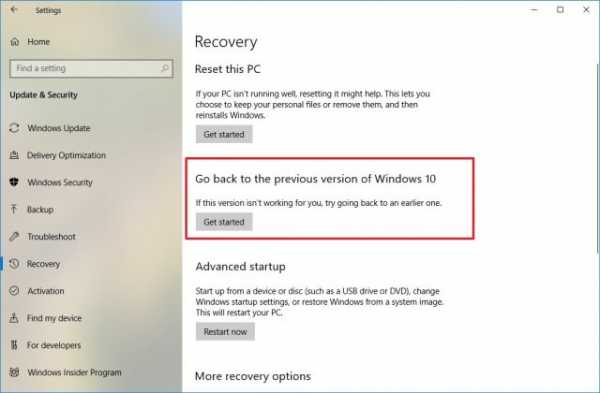
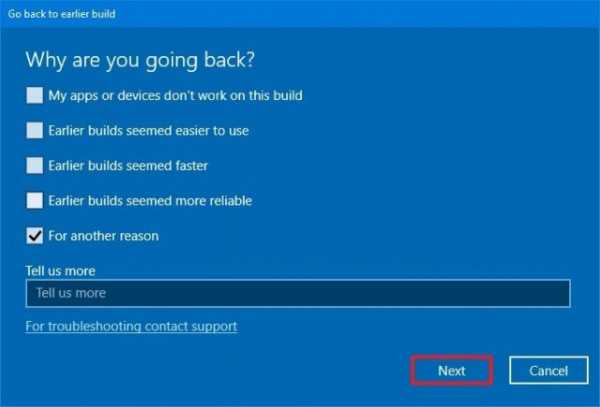
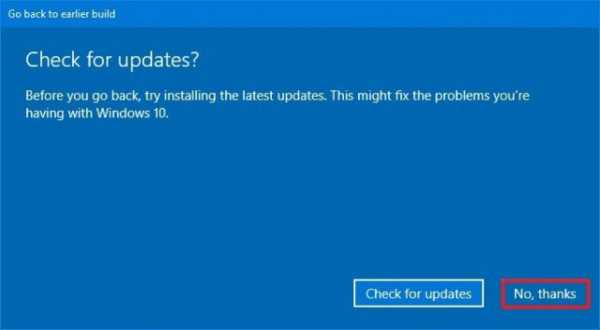
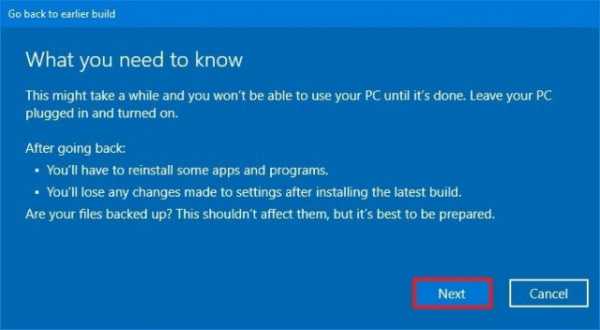
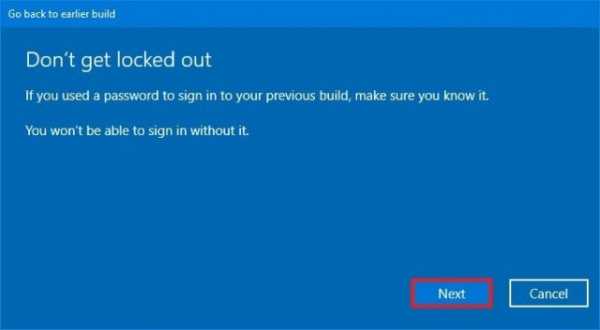
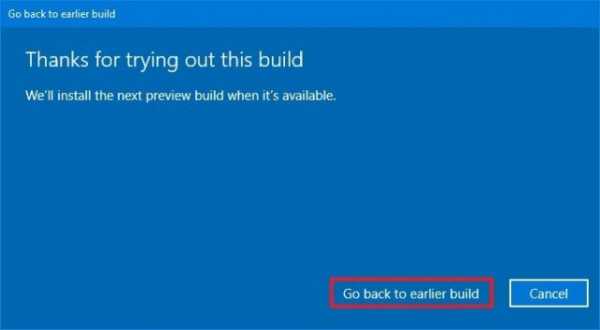
Откройте Параметры > Обновление и безопасность > Восстановление > Вернуться к предыдущей версии Windows 10. Нажмите кнопку «Начать». Выберите причину возврата, нажмите «Далее», откажитесь от проверки наличия обновлений, нажмите два раза кнопку «Далее», затем на кнопку «Вернуться на предыдущую сборку».
Как исправить проблемы с тёмным интерфейсом проводника
Одним из наиболее заметных новшеств октябрьской версии Windows 10 является появление тёмного варианта проводника. Однако, уже есть сообщения о проблемах в работе этой версии проводника. Из-за этих проблем панель инструментов, фон и некоторые другие элементы могут быть белыми.
Требуется дождаться выпуска кумулятивного обновления, а до тех пор можно предпринять ряд шагов.
Включить и выключить
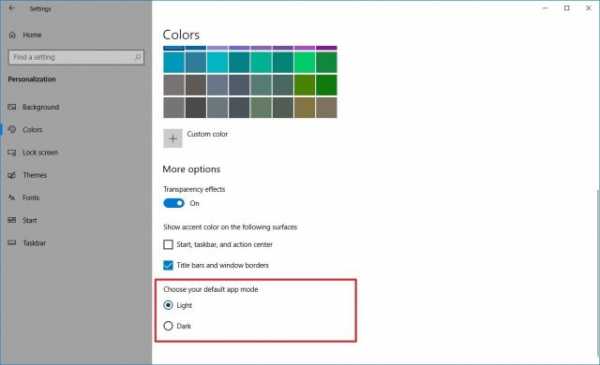
Откройте Параметры > Персонализация > Цвета > Режим приложения по умолчанию > Светлый. Потом снова выберите Тёмный.
Изменение графической темы
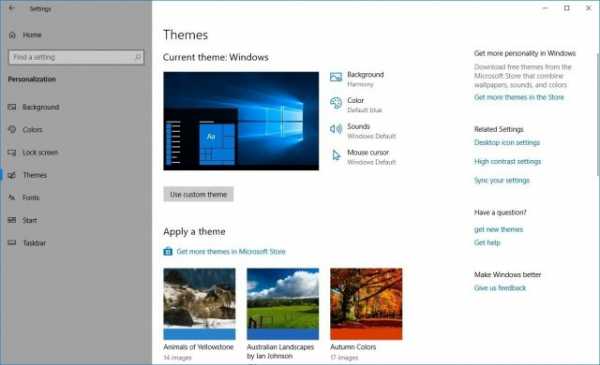
Откройте Параметры > Персонализация > Темы > Windows.
Использование новой учётной записи
Если проблема сохраняется, можно создать новую учётную запись. Если в ней неисправности с цветом проводника нет, можно перейти на работу в этой учётной записи.
Исправление проблемы с яркостью экрана
После установки октябрьского обновления некоторые пользователи сообщают о проблемах с настройками яркости. У некоторых яркость упала до 50%, в других вообще пропала возможность регулировать яркость. Это может быть связано с драйверами видеокарты. Установите последние драйверы. Можно скачать их с сайта производителя или обновить через «Диспетчер задач».
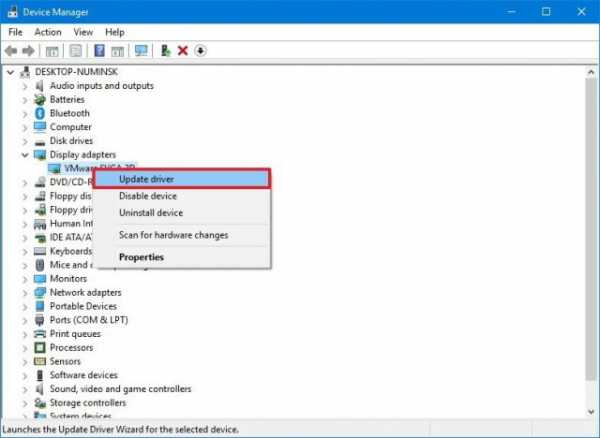
Если у вас уже последняя версия драйвера, можете удалить устройство в «Диспетчере задач» и заново установить драйвер.
Microsoft убрала кнопку яркости из раздела «Батарея», поскольку она есть в центре уведомлений.
Как исправить проблемы с драйвером Intel Audio
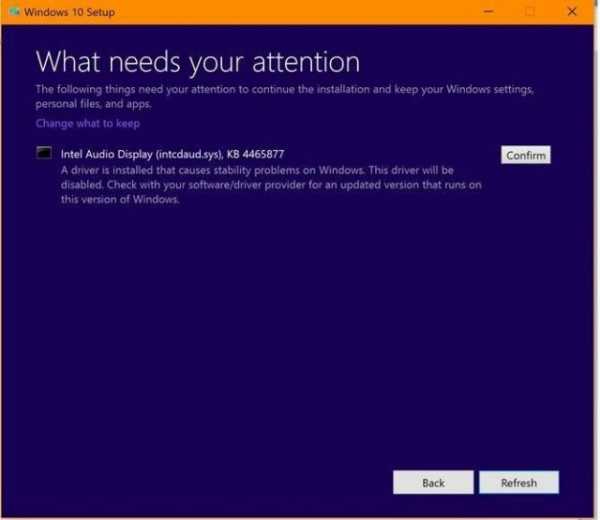
Если вы пытаетесь обновиться при помощи Media Creation Tool и Update Assistant, может появиться ошибка с надписью «Требуется ваше внимание». Microsoft утверждает, что драйверы устройств Intel Display Audio имеют проблемы с совместимостью с этим обновлением. Из-за этого может быть повышен расход системных ресурсов и энергии, из-за чего уменьшится продолжительность работы ноутбуков и планшетов.
Если вы видите это сообщение, рекомендуется нажать кнопку «Назад» и отменить установку обновления. Также сама Microsoft блокирует появление обновления на таких устройствах.
Как исправить проблему с отсутствием у приложений доступа в интернет
Некоторые пользователи пишут, что после обновления приложения из магазина Microsoft Store лишились доступа в интернет.
Включите TCP/IPv6
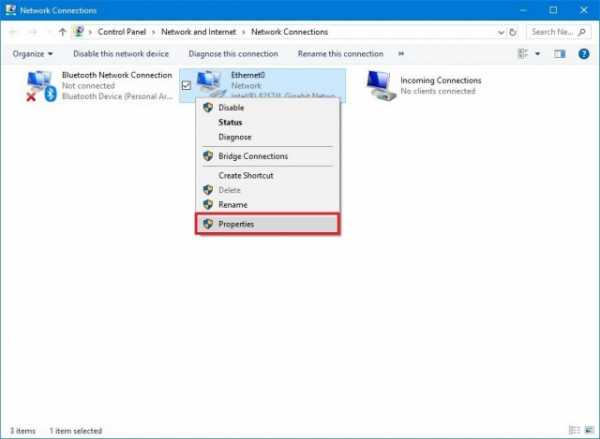
Помимо протокола TCP/IPv4 приложения Microsoft Store и браузер Edge требуют включать протокол TCP/IPv6. Если у вас есть приложения, которые не могут выйти в интернет, убедитесь, что этот протокол включен.
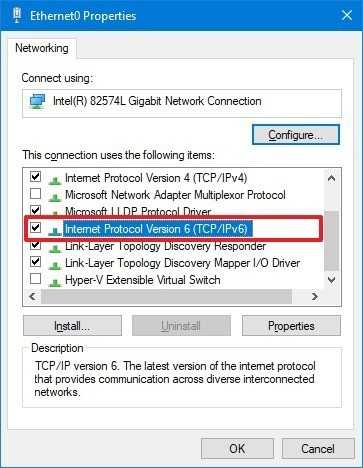
Откройте Панель управления > Центр управления сетями и общим доступом. На панели слева нажмите «Изменение параметров адаптера». Правой кнопкой мыши нажмите на нужном адаптере и выберите «Свойства». Поставьте галочку напротив «IP версии 6 (TCP/IPv6)». Нажмите OK.
Смена сетевого профиля
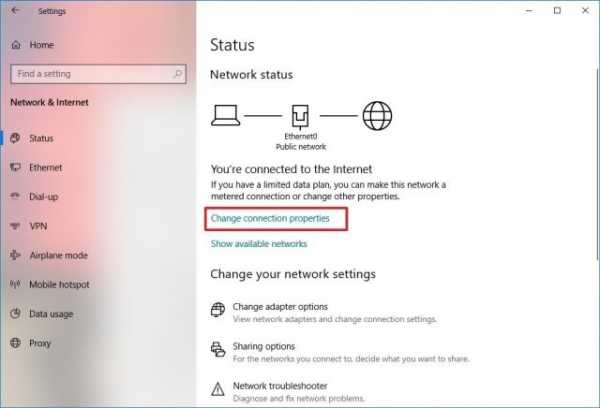
Если это не помогло, можно изменить сетевой профиль с частного на общедоступный.
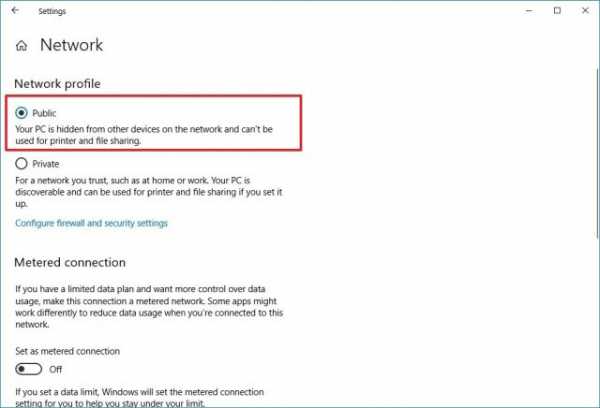
Откройте приложение Параметры > Сеть и интернет > Состояние > Изменить свойства подключения. Выберите «Общедоступные».
Сброс сетевых настроек
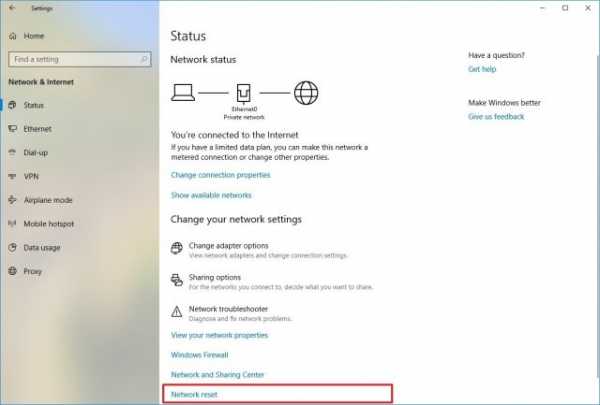
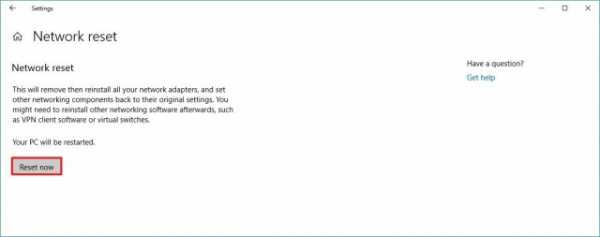
Откройте Параметры > Сеть и интернет > Состояние > Изменить > Сброс сети > Сбросить сейчас.
Как решить проблемы с диспетчером задач
Если «Диспетчер задач» перестал правильно отображать процент использования процессора, такая проблема есть не только у вас. Решение пока отсутствует. Microsoft должна выпустить программное обновление.
Как успешно обновиться до Windows 10 October 2018 Update
Процесс установки обновлений на Windows 10 со временем совершенствуется, но большое количество возможных аппаратных конфигураций приводит к появлению ошибок. Однако, можно выполнить простые действия, чтобы уменьшить вероятность подобных ошибок.
Создание резервных копий
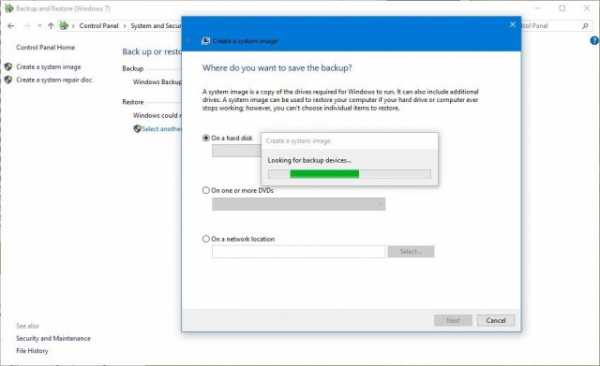
Хотя вероятность ошибок невелика, всё же что-то может пойти не так. Для таких ситуаций у Windows 10 есть процесс отката, но он может не сработать. По этой причине всегда рекомендуется делать резервную копию системы и пользовательских файлов.
Резервная копия поможет вернуться на предыдущую версию Windows, если нет доступа к функции откатов в приложении «Параметры».
Если установка провалится, вы не сможете загрузить компьютер. Если будут проблемы после установки, можно будет воспользоваться полной копией системы для восстановления компьютера.
Удаляйте неважные приложения
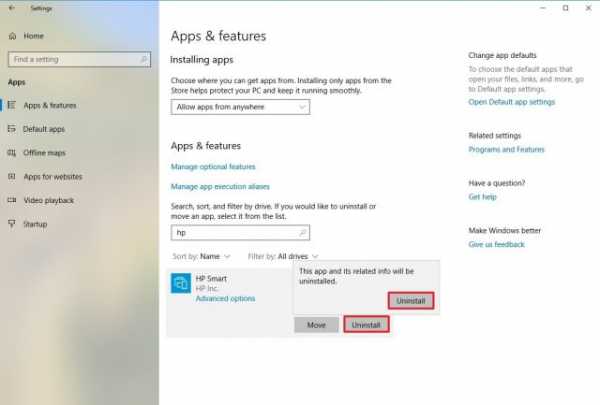
Несовместимость с приложениями является одной из главных причин невозможности выполнить обновление. Если вы не знаете, какое именно приложение виновато, начинайте с классических программ для рабочего стола и антивирусов. Приложения удаляются в разделе Параметры > Приложения > Приложения и возможности. Выберите нужные программы и нажмите на кнопку «Удалить».
Кроме несовместимых приложений, удалите сторонние антивирусы и другие программы для обеспечения безопасности. Естественно, работать на протяжении долгого времени без подобной защиты не рекомендуется. Также можно отключить антивирус Защитник Windows.
Для этого откройте Параметры > Обновления и безопасность > Безопасность Windows > Открыть службу Безопасность Windows > Защита от вирусов и угроз > Параметры защиты от вирусов и других угроз > Управление настройками. Снимите переключатель «Защита в режиме реального времени». После установки обновления Windows 10 антивирус включится автоматически.
Если вы удалите сторонний антивирус, после установки обновления верните его обратно.
Отключение брандмауэра
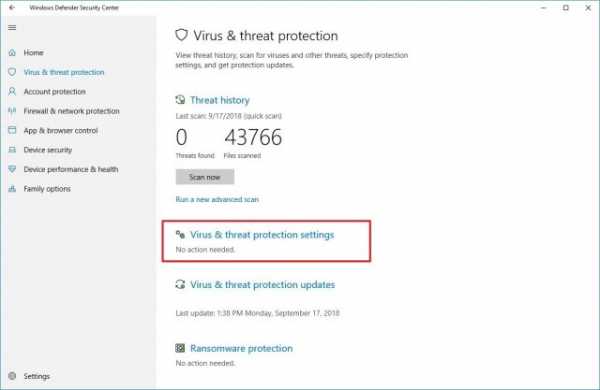
Иногда встроенный или сторонний брандмауэры могут вызвать проблемы в процессе обновления. Если вы используете брандмауэр Windows или другое программное обеспечение сетевой защиты, отключите их перед попыткой установить обновления Windows 10.
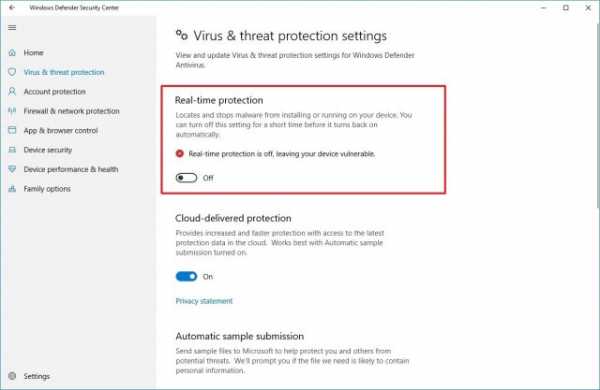
Чтобы отключить встроенный брандмауэр, в этом же окне «Безопасность Windows» перейдите в раздел «Брандмауэр и безопасность сети» и нажмите на раздел, который отмечен как «Активный». Отключите переключатель «Брандмауэр защитника Windows».
Отмена блокировки обновлений
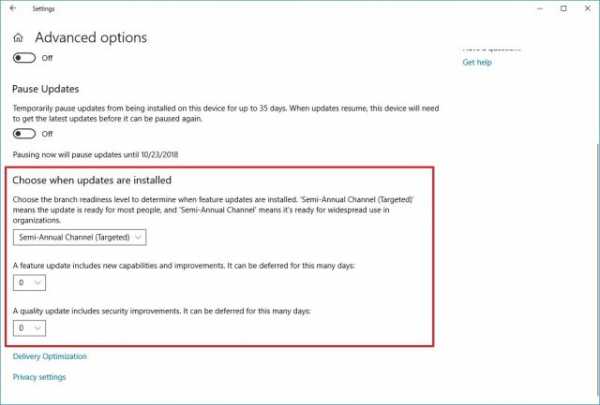
Есть вероятность, что вы вносили изменения в настройки, которые могут помешать обновлению скачаться автоматически. В частности, в дополнительных настройках центра обновления может стоять запрет на установку крупных обновлений. Откройте Параметры > Обновление и безопасность > Центр обновления Windows > Дополнительные параметры. В разделе «Выберите, когда устанавливать обновления», должен быть выбран параметр Semi-Annual Channel (Targeted) и 0 дней. Переключатель «Приостановка обновлений» должен быть отключен.
Отключение лимитных соединений
Если ваше подключение обозначено как лимитное, обновление Windows 10 может не скачиваться автоматически. Нужно отключить это ограничение.
Если у вас ограниченный трафик, нужно до 5 Гб для скачивания обновлений. Для отключения лимитного соединения откройте Параметры > Сеть и интернет > Состояние > Изменить свойства подключения. Отключите переключатель в разделе «Лимитное подключение».
Отключение неважных периферийных устройств
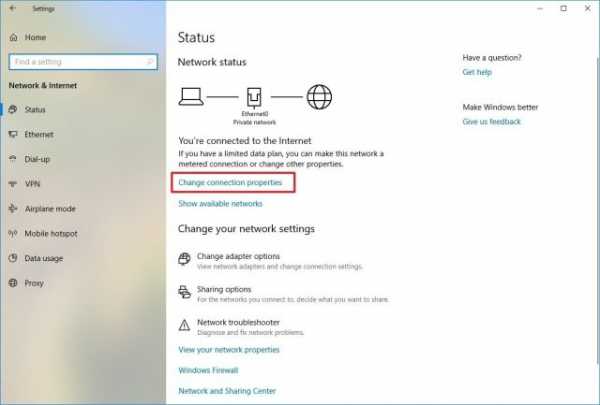
Чтобы не было проблем с совместимостью драйверов, отключите от компьютера все ненужные периферийные устройства. Достаточно оставить монитор, мышь и клавиатуру. После установки обновления всё можно подключить обратно.
Чистая установка
Если установка обновлений не срабатывает, можно выполнить чистую установку. Это сотрёт все данные на основном разделе жёсткого диска. Перед установкой перенесите нужные вам файлы на другой раздел или диск. При помощи Media Creation Tool можно создать установочную флешку или диск.
Заключение
Выходящее раз в полгода крупное обновление Windows 10 доступно для установки всеми желающими пользователями. Рекомендуется дождаться автоматической установки, что будет означать, что ваш компьютер совместим с новой версией. Также можно не торопиться и подождать несколько недель, чтобы убедиться в отсутствии неполадок в этом обновлении.
msreview.net
Как исправить проблемы обновления Windows 10 1903 мая 2019 года?
Многие пользователи Windows сильно негодовали на обновление от октября 2018 года. Microsoft попыталась принять меры, чтобы предотвратить такое же количество багов в следующем крупном обновлении. И все равно майское обновление 2019 года столкнулось с массой проблем. Как ни старались, но гладко обновление не прошло. Статья должна компенсировать недоработки разработчика и помочь в исправлении известных проблем, появившихся после обновления Windows 10. Если какая-то неполадка не вошла в данный обзор, читателю стоит оставить комментарий с подробным описанием проблемы, и наши эксперты постараются найти решение проблемы.
Содержание статьи
Список всех известных проблем
В этот раз Microsoft поступила более разумно, она создала специальную страницу, где пишет обо всех существующих проблемах. Под каждой проблемой описано то, что они пытаются сделать для исправления проблемы. Первым делом стоит проверить указанную страницу, ведь это позволит понять, знает ли разработчик о конкретной неисправности. До тех пор, пока Microsoft всё ещё думает над способами исправления некоторых неполадок, приходится мириться с проблемой или решать её самостоятельно. Те, кто не боится «пачкать руки», могут посмотреть методы восстановления правильной работы Windows 10 ниже.
Яркость дисплея не меняется
После корректировки яркости в настройках экрана ничего не происходит. Проблема возникает из-за несовместимости некоторых Intel драйверов с актуальным обновлением от мая 2019 года. Производитель уже пофиксил неполадку, достаточно установить обновление KB4505057 и всё заработает.
Звук не воспроизводится в наушниках Dolby Atmos и на домашнем кинотеатре

Устройства с поддержкой технологии Dolby Atmos неправильно работают, звук аудио вовсе не играет. Проблема устранена в обновлении KB4505057, оно должно установиться автоматически, если это разрешено на компьютере. В противном случае придётся инсталлировать обновление вручную.
В каталоге с данными профиля появились дубликаты папок или документов
Подобное поведение часто указывает на наличие вирусов, но пугаться не стоит, в данном случае проблема в неправильном перенаправлении отдельных папок. Чаще всего появляются дубликаты папок Рабочего стола, Документов и Картинок. Характерная черта указанных папок – они полностью пустые и их имена абсолютно идентичны. Исправление представлено в том же фикслисте — KB4505057.
Несовместимость драйверов AMD RAID
При наличии некоторых версий драйверов AMD RAID инсталляция обновления Windows 10 от 22 мая 2019 года может аварийное закончиться. В этом случае следует произвести установку сразу патча KB4505057.
Ошибка во время установки обновления Windows 10 от мая 2019 при подключенных USB-устройствах или карте памяти
Скорее всего причина ошибки опять же кроется в плоскости драйверов. Некоторые драйвера внешних устройств мешают Windows 10 установиться на компьютер. Совместимость восстановлена в исправлении KB4505057.
Невозможно подключиться по Bluetooth после обновления Windows 10
Разработчикам удалось выявить проблемы совместимости с отдельными версиями драйверов для Bluetooth от Qualcomm и Realtek. Им удалось оперативно устранить неисправность с обновлением KB4505057.
Не активируются настройки ночного освещения
При некоторых сценариях работы перестаёт работать режим ночного освещения. Это мелкий баг, который Microsoft устранила в микрообновлении KB4505057.
Intel Audio показывает уведомление о файле intcdaud.sys
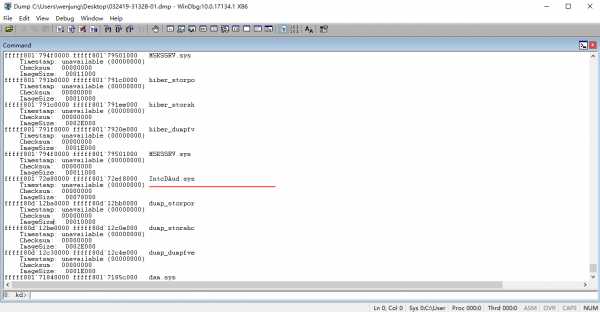
Ряд драйверов Intel Display Audio имеют проблему совместимости в новой версии Windows. Microsoft совместно с Intel дополнительно нашли причины быстрой разрядки батареи. Для применения фикса следует установить KB4505057.
Не запускается камера и приложение, работающее с ней
Установлено, что такие камеры, как Intel RealSense SR300 и S200 не могли правильно работать в глобальном обновлении. Со следующим фиксом компания выпустила исправление, его можно найти всё в том же KB4505057.
Частый разрыв Wi-Fi соединения
Часть старых устройств постоянно теряли связь с Wi-Fi, а всё по причине морально устаревших Qualcomm драйверов. Поможет в данном случае обновление драйверов или установка обновления KB4505057.
На вращающихся дисплеях D3D приложения не открываются во весь экран
Довольно много игр и программ с поддержкой Direct3D не поддерживали переход в полноэкранный режим. После инсталляции обновления KB4505057 проблема должна исчезнуть.
Устаревшие версии BattlEye anti-cheat несовместимы с обновлением 22 мая 2019 года
BattlEye вместе с Microsoft выявили причину неправильного поведения, это оказались неполадки совместимости в старых версиях ПО. Можно обновить анти-чит или установить исправление KB4505057.
Исчезновение отдельных функций после добавления обновления Windows 10
Активные пользователи ОС могли заметить исчезновение части функций сразу после обновления. Печально, но это вовсе не баг или ошибка, Microsoft намеренно вырезали часть возможностей системы. Они аргументируют это чисткой Windows 10 от редко применяемых функций.
Представляем вам список неактуальных функций по мнению разработчиков.
- Поддержка драйверов для удалённого рабочего стола на XDDM. Microsoft рекомендуем всем программам, работающим с XDDM перейти на WDDM.

- Мессенджер на рабочем столе больше не будет синхронизоваться с Windows Mobile. Все текстовые сообщения раньше автоматически приходили и на компьютер. Учитывая скорую кончину Windows Phone, в этом нет ничего удивительного. Да и сами телефоны на этой ОС практически вымерли.
- В скорости прекратится активная разработка роуминга настроек панели задач: расположение, автоматическое скрытие и прочее. Скоро планируется отключение таких возможностей.
- Windows To Go, предназначенная для загрузки рабочего пространства с внешнего накопителя, прекращает разработку. Ещё вместо приложения Print 3D появится 3D Builder.
- Показ предупреждения о небезопасном подключении в Wi-Fi. Это уведомление будет появляться при использовании устаревшей системы безопасности WEP и шифрования TKIP, применяемых в WPA. Рекомендуется заменить технологию шифрования на WPA2 или WPA3.
Как устранить проблему при установке обновления Windows 10 май 2019?
Не стоит впадать панику при появлении проблем с инсталляцией обновления.
Инструмент устранения неполадок
Встроенное средство обновления не всегда может удачно обновить систему. Чтобы исправить возможные проблемы, в Windows 10 есть специальный инструмент, он помогает практически всех системных неисправностях. С его помощью также можно перезагрузить приложение Windows Update, что также нередко помогает.
Руководство по выполнению:
- Открыть меню «Пуск» и нажать на изображение шестерни в левой части окна.
- В меню «Параметры» перейти в раздел «Обновление и безопасность».

- Дальше открыть пункт «Устранение неполадок».

- Выбрать «Центр обновления Windows».
- Осталось только включить «Средство устранения неполадок» и проследовать его рекомендациям.
Во время инсталляции обновления отображаются ошибки 0x80190001, 0x80073712 или 0x80245006
Все перечисленные коды ошибок чаще всего указывают на недостаток места на логическом диске. Логично, что исправить их поможет очистка рабочего пространства. Все обновления Windows 10 требуют определённый объём свободной памяти и, чем крупнее пакет для апгрейда системы, тем больше он весит. Это глобальное обновление занимает немало места, поэтому на диске C:\ (может быть другая буква) нужно минимум 16 Гб свободной памяти для 32-битной системы и 20 Гб для 64-разрядной ОС. Если памяти окажется недостаточно, появляются различные проблемы в процессе установки.
Одно из первых действий при ошибках обновления – освобождение места:
- Открыть «Этот компьютер», сделать клик ПКМ по логическому диску и выбрать «Свойства».

- Посмотреть объём памяти в графе «Свободно»
- Если места мало, нажать на кнопку «Очистка диска».

- Установить галочки напротив тех типов данных, которые не представляют особой ценности, но занимают немало памяти и запустить процедуру удаления.
- Попробовать снова установить обновление от 22 мая 2019 года на Виндовс 10.
Важно! Это безопасное мероприятие, которое не приводит к каким-то нарушениям работы системы, но все удалённые данные будут удалены безвозвратно. Восстановление информации выполнить реально через специальные утилиты, но это проблематичная процедура, которая не гарантирует положительного результата.
Ещё можно перейти в «Программы и компоненты» и удалить пару ненужных приложений.
Отключение антивируса
Антивирусное ПО в современном мире является обязательным средством защиты от вирусов. Однако, оно само нередко становится источником проблем, например, при попытке установить обновление Windows 10 мая 2019. Если есть активный антивирус стороннего разработчика, следует попробовать заблаговременно его отключить. При повторной попытке обновиться проблемы могут исчезнуть. Когда процедура обновления закончится, его нужно включить вручную или просто перезагрузить компьютер, антивирус запустится вместе с системой.
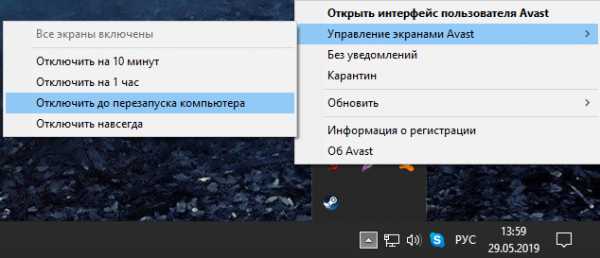
Важно! В силу каких-то сбоев, даже отключение антивирусного программного обеспечения не всегда помогает, порой приходится его удалить. После завершения установки можно снова установить антивирус.
Сброс службы обновления
Ошибки обновления нередко провоцирует зависшая служба, она работает не так, как изначально её задумывал разработчик. Перезагрузка утилиты часто помогает избежать проблем при апгрейде системы.
Инструкция по выполнению:
- нажать ПКМ по «Пуску» и выбрать «Командная строка (администратор)»;

- ввести команды net stop wuauserv, net stop bits, net stop cryptsvc;
- переименовать файлы командами Ren %systemroot%\SoftwareDistribution\SoftwareDistribution.bak и Ren %systemroot%\system32\catroot2 catroot2.bak;
- выполнить те же команды, что и в третьем пункте, но вместо stop вставить start, должно получиться net start wuauserv и т. д;
- перезагрузить систему и попробовать обновиться заново.
Что делать, если не обновление Windows 10 мая 2019 года зависает в момент загрузки?
Помощник в обновлении не всегда доходит даже до момента начала установки, ещё на стадии загрузки процесс может зависнуть. В первую очередь для устранения проблемы следует перезагрузить компьютер и попробовать обновиться ещё раз.
Если перезагрузка не сработает, следует отключиться и повторно подключиться к сети:
- нажать ПКМ по значку подключения в панели задач и выбрать «Центр управления сетями и общим доступом»;
- перейти в раздел «Изменение параметров адаптера»;
- кликнуть ПКМ по активному подключению и выбрать «Отключить»;

- приблизительно через 20 секунд снова нажать ПКМ и выбрать «Включить».
Как убрать ошибку 0x800F0922 при обновлении?
Самой частой причиной ошибки 0x800F0922 является активное VPN-подключение, оно то и не позволяет Windows связаться с серверами Microsoft для загрузки обновления. Выход из положения – отключение VPN-сервиса и повторная попытка загрузки файлов. Кстати, подключение к ВПН может стоять не на конкретном компьютере, а на всей корпоративной сети. В этом случае без вмешательства системного администратора компании не обойтись.
Реже, но ошибка может появиться в случае дефицита места на логическом диске, который зарезервирован под систему. Возможно, его объём недостаточно велик в целом, в таком случае через сторонние программы можно расширить диск без потери данных.
Установка обновления через USB-накопитель
В случаях, когда загрузить обновление не представляется возможным даже после очистки места, перезагрузки подключения и отключения VPN, можно попробовать установить его с флешки, внешнего жёсткого диска или обычного DVD-диска. Минимальный объём накопителя – 5 Гб.
После получения накопителя следует на другом компьютере загрузить данные для установки. Теперь нужно использовать программу для создания загрузочных флешек или дисков обновлений — Media Creation Tool. На первом экране обычно находится вопрос «Что желаете сделать?», здесь следует выбрать «Создать установочный носитель для другого ПК». В одном из следующих шагов ещё следует выбрать разрядность системы и тип «USB flash drive» при сохранении на флешку и «ISO file» в случае записи на диск.
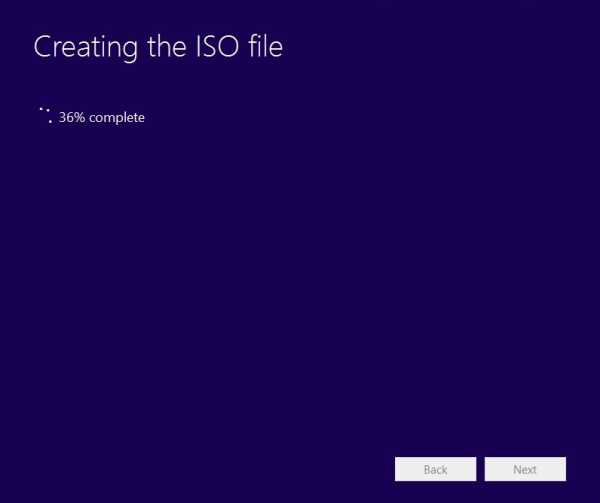
USB-вариант находится в свободном доступе, а вот ISO – нет. Microsoft выложил файлы всего на 24 часа, после чего ссылку для загрузки удалил. Благо, что сторонние ресурсы успели обзавестись файлом и теперь раздают их по сети. Вот ссылка на обновление 1903 для 32-разрядных ОС, а вот – для 64-битных систем.
После завершения форматирования и создания установочного диска стоит перезагрузить компьютер и загрузить его с диска или другого накопителя. Как только носитель обновления будет выбран запустится установка обновления.
Как исправить проблему Media Creation Tool в обновлении 1903?
Это удобный инструмент от Microsoft, который предназначен для установки обновления от мая 2019 года через USB-накопитель или диск. Однако, утилита не всегда работает правильно, она также может столкнуться с ошибками. Если в момент скачивания средство застревает, а даже спустя время ожидаемого результата не наступает, стоит попробовать перезагрузить утилиту.
Ещё часто ошибка появляется в последний момент загрузки. В этом случае нужно сразу после скачивания основных файлов быстро отключиться от сети. Можно сделать это программным методом, извлечь Ethernet-кабель из разъёма или отключить Wi-Fi-адаптер. Установка продолжится, только вот поиск дополнительных файлов не произойдёт. С большой долей вероятности удастся завершить установку.
Когда инсталляция завершена, нужно загрузить дополнительные файлы:
- Перейти в «Параметры» и выбрать «Обновление и безопасность».
- Открыть «Центр обновления Windows».
- Кликнуть на кнопку «Проверить наличие обновлений».
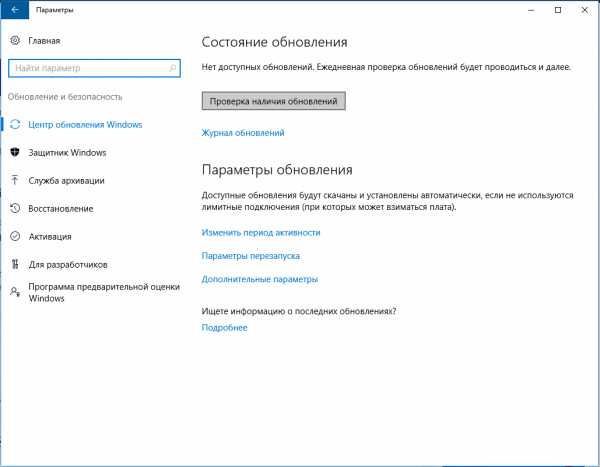
Ещё одна ошибка – DynamicUpdate, которая появляется при попытке создания образа обновления. Для её исправления, следует перейти по пути C:\$Windows.~WS\Sources\Windows\sources. Здесь стоит найти Setupprep.exe и дважды кликнуть на файл для запуска приложения обновления.
Как устранить проблемы из-за повреждённых ISO?
Ошибки с кодами 0x8007025D — 0x2000C, появившиеся в момент попытки инсталляции обновления из ISO-файла, это результат повреждения исходника или случайного сбоя Windows. Если ошибка появилась один раз, стоит повторить попытку обновления. При повторном появлении ошибки, нужно повторно создать загрузочную флешку или диск с использованием нового дистрибутива обновления.
Способ исправления проблем, предотвращающих завершение установки обновления 1903
Очень неприятная ситуация, когда обновление, казалось бы, закончилось без затруднений, но в последний момент появилась ошибка. Порой появляется окно «Ошибка: мы не смогли завершить обновлений. Изменения отменяются. Не выключайте компьютер». Есть и подобная неполадка – «Ошибка: сбой настройки обновлений Windows».
Как найти решение:
- Перейти в «Параметры», а затем – «Обновление и безопасность».
- Открыть «Центр обновления Windows».
- Запустить лог «Журнал обновлений».

- Записать код или сообщение об ошибке и ввести полученные данные в интернете.
- Найти решение для конкретной проблемы.
Проверка диска C на наличие ошибок
Если все попытки установить обновления оказываются тщетными, есть вероятность, что проблема в жёстком диске. Может быть у него есть битые сектора. Для поиска и попытки исправления проблемы можно воспользоваться встроенным инструментом Windows.
Что нужно делать:
- нажать на лупу в левом нижнем углу, ввести «Командная строка» и запустить её с полными правами;
- вставить в консоль команду chkdsk/f c: и нажать Enter на клавиатуре;
- в некоторых версиях нужно дополнительно вставить Y или щёлкнуть на кнопку Ввод;
- следовать инструкциям по исправлению сбоя.
Как удалить обновление Windows 10 1903 от 22 мая?
Несмотря ни на что не получается завершить установку обновления или внесённые изменения просто не нравятся? В этом случае можно удалить обновление и откатиться к прошлой версии ОС. Рекомендовать эту процедуру нельзя, ведь таким образом не получится установить последующие обновления. Однако, это целесообразно делать в качестве временного решения, пока разработчики не разберутся с существующими проблемами.
Как откатиться к прошлому обновлению:
- перейти в пункт «Обновление и безопасность» из «Параметров».
- открыть вкладку «Восстановление» и нажать на клавишу «Начать» в графе «Вернуть компьютер в исходное состояние».

- указать ответ на вопрос: «Почему хотите вернуться к предыдущей версии». Это позволяет Microsoft понимать основные причины отката и делать свою работу лучше.
- нажать «Нет, спасибо» в следующем окне с предложением проверить обновление и щёлкнуть по кнопке «Далее».
- в последнем окне кликнуть на «Вернуться к более ранней сборке».
Вместе с откатом система удалит обновление от мая 2019 года. Есть важный нюанс: откат возможен на протяжении 10 дней с момента обновления, затем эта опция пропадает.
Здесь собраны все ответы на вопросы, связанные с обновлением Windows 10 1903 от 22 мая 2019 года. Как видно из вышеописанного материала, все ошибки поддаются исправлению либо установкой последнего патча с фиксами, либо простыми манипуляциями со встроенными инструментами системы.
Нашли опечатку? Выделите текст и нажмите Ctrl + Enter
gamesqa.ru