Как отформатировать флешку на МакБуке: порядок действий

Флешкарты сейчас являются самым популярным видом съемных носителей. Это не удивительно, поскольку они небольшие в размерах, и достаточно емкие, чтобы загружать в них необходимые файлы. Но в Mac OS работа с ними происходит несколько иначе, нежели в Windows. Новые пользователи могут запутаться, потому сегодня мы расскажем, как отформатировать флешку на МакБуке, а также про другие операции.
Как открыть флешку на МакБуке
- Для начала стоит разобраться с тем, как подключить флешку. Ее потребуется вставить в специальный разъем.
- После того, как съемный носитель окажется в USB порту, пользователю нужно зайти в окно finder, именно там и есть возможность её просмотреть.
Иногда случаются ситуации, что после подключения, устройство не появляется во вкладке finder. В таком случае вам потребуется зайти в дисковую утилиту. Это можно сделать через меню всех утилит.
К сожалению, в таком случае нельзя сменить формат через устройство с операционной системной Apple. Для этого вам потребуется найти компьютер, который работает на виндовсе.
Как извлечь флешку из МакБука

Большинство пользователей системы Windows привыкло просто выдергивать флешку из разъема. Но это нежелательно делать, поскольку при таком отключении, возможна потеря данных. Это связано с тем, что система создаёт образ накопителя, чтобы работать с ним. Если вынуть накопитель, но при этом не закрыть образ, то могут случиться неприятные ситуации, вплоть до полного очищения флешки.
Для того, чтобы безопасно её отключить, существует большое количество способов, но есть самый простой, о котором мы и расскажем. Для этого достаточно нажать на сочетание клавиш command + E. Когда вы это нажмёте, можно спокойно вытаскивать флеш карту.
Как форматировать
Форматирование съемных носителей достаточно распространённое явление. Благодаря этому можно быстро стереть все файлы, а также очистить его от остаточного мусора программ. В Mac OS форматирование флешки
- Для начала вам потребуется открыть дисковую утилиту. Это можно сделать несколькими способами, но самый простой заключается в поиске через spotlight. Для этого просто нажмите комбинацию клавиш CTRL + пробел, после чего введите название дисковой утилиты.
- В этой утилите нужно найти свою флешку. Справа будет кнопка «стереть». Эта вкладка является окном форматирования. В нём можно выбрать нужный формат.
- Когда вы выбрали все нужные параметры, просто нажмите на кнопку «стереть» вновь.
- Высветится окно подтверждения, в котором нужно дать согласие на действие.
Важно, что при форматировании стираются все файлы. Если на флешке есть что-то, что вам нужно сохранить, лучше скопировать его на ноутбук, чтобы не утратить эти данные.
appletimes.ru
проведение операции на компьютере и макбуке стандартными программами и через cmd
С уходом в прошлое таких носителей информации, как магнитные дискеты и оптические диски, а также появлением новых, более скоростных версий интерфейса USB 3−3.1 gen 1 и gen 2, основными мобильными носителями стали флешки. Они более устойчивы к перезаписи, превосходят диски в скорости и имеют больший объём. Поэтому каждому пользователю придётся рано или поздно узнать, как отформатировать флешку правильно, чтобы она осталась исправна.
Суть и виды операции
Для того чтобы операционная система смогла работать с флеш-накопителем или жёстким диском, их обязательно нужно отформатировать. Это процесс создания и разметки таблиц файловой системы. Если любое устройство хранения данных не содержит таких таблиц или они повреждены по причине аппаратной или программной ошибки, ОС не сможет считать данные о хранящейся на нём информации. Такой диск будет выглядеть пустым или не инициализируется в системе вовсе.
Форматирование флешки означает, что вся содержащаяся на ней структура размещения папок и файлов будет очищена. При этом доступ ко всем содержащимся на ней единицам данных будет утрачен.
Существует три стадии процесса форматирования:
- Низкоуровневое. Выполняется, как правило, фирмой-производителем с использованием специального аппаратного обеспечения, наносящего метки для помощи в позиционировании магнитных головок или поиска контроллером нужной части информации. Они называются сервометками. Во время этой процедуры идёт разметка самых базовых структур на поверхности магнитных блинов или в толще кристаллов — дорожек и секторов.
- Создание логических дисков. Их отличие от физических довольно просто объяснить: если первые — это разделы с присвоенными им буквами и находиться их на одном винчестере или другом накопителе может несколько, то вторые — это просто аппаратные единицы, физически заключённые в один корпус. Бывают исключения в виде RAID-массивов, где несколько жёстких дисков могут выглядеть, как один раздел, но большинством пользователей они не используются.
- Высокоуровневое. Здесь создаются те самые таблицы, каталогизирующие размещение файлов и папок на диске в зависимости от физических дорожек, блинов и секторов. Кроме того, записывается управляющая информация и создаются служебные папки, работать с которыми можно только через специальные файловые менеджеры или утилиты, их не видно, даже если включить в Проводнике функцию показа скрытых файлов.
Все без исключения пользователи выполняют только последний вид операции. Несмотря на то что многие создатели программного обеспечения заявляют выполнение ими именно низкоуровневого форматирования, как правило, это не так. Дело ограничивается только затиранием и повторной записью внутреннего ПО контроллера с предварительным его клонированием. Хоть в самых сложных случаях, например, при полном отказе ОС видеть вставленную флешку, такие манипуляции и способны помочь, чаще всего происходит наоборот.
Жёсткие диски, например, довольно чувствительны к состоянию информации, хранящейся в плате их контроллера. При перезаписи можно безвозвратно потерять все имеющиеся на них данные. У USB-флешек же, как и у SD-карт, самым слабым местом всегда были не чипы памяти, а контроллер и его обвязка.
Потому такие утилиты, если не было повреждения окружающих чип резисторов, помогали многим восстанавливать доступ к хранящимся данным.
Отличия файловых систем
Когда юзеру нужно отформатировать флешку, жёсткий диск или SSD, ему предлагается выбор из нескольких файловых систем. В зависимости от того, в какой ОС он работает, список тоже может быть разным. Больше всего вариантов есть у любого дистрибутива Linux. Вот в чём их различия:
- FAT или FAT16 — используется для накопителей малого размера до 4 гигабайт. Такое ограничение вызвано тем, что в её основе лежит 16-битная адресная система. В настоящее время стоит отказаться от идеи отформатировать в FAT16 как флешку, так и жёсткий диск. Она уже отжила своё.
- FAT32 — используется с 1996 года и до сегодняшних дней. Она пришла на замену своей предшественнице как только появились в массовом производстве диски большого объёма, а операционная система Windows 95 перестала себя комфортно чувствовать на маленьких винчестерах. Так как адреса стали 32-битными, повысилась и максимальная планка поддерживаемых размеров одного раздела — 128 гигабайт.
- NTFS — появилась, как логическое развитие системы HPFS раньше, чем FAT32, в 1993 году. Четырёхкилобайтные кластеры, использующиеся в ней, позволяют создавать разделы размером до двух терабайт. Возможно и больше, но производители жёстких дисков не рекомендуют этого делать. Кроме того, при превышении 2 ТБ лимита, приходится переформатировать диск в системе таблиц разделов GPT.
- SwapFS — система, из которой организован раздел подкачки на Linux. В отличие от Windows, с её отдельным файлом, отвечающим за виртуальную память, в системах семейства UNIX эта функция выполнена в виде ещё одного раздела. Это предотвращает его фрагментированность, но выбор динамического размера становится невозможным.
- Ext2, 3 и 4. Используются только в системах Linux, например, Ubuntu. Более новые имеют встроенную поддержку журналирования. В четвёртой версии удалось исправить ошибку с параллельной нагрузкой, когда производительность системы заметно снижалась при повышенном обмене данными.
- ReiserFS — система, идеальная для хранения на компьютере большого количества файлов малого объёма. Позволяет быстро производить индексацию, так как имеет выделенные средства чисто под этот процесс. Все операции вида 4K random выполняются намного быстрее. В остальных показателях проигрывает более популярным. Вследствие этого очень узкоспециализирована.
- XFS — зеркальная противоположность предыдущей. Все операции с очень большими файлами проводит с хорошей скоростью. Имеет и слабые стороны — очень чувствительна к аварийному завершению работы ОС. В результате этого можно утратить не только изменённую версию файла, но и изначальную. Рекомендуется к использованию только вместе с качественным бесперебойником и устойчивыми к отказу аппаратными комплектующими.
- exFAT — система, созданная компанией TomTom, производящей навигаторы для автомобилей. Используется исключительно во флешках — как USB, так и microSD, все накопители, использующиеся в продукции фирмы, могут форматироваться для работы только в этой ФС. В настоящее время имеет довольно ограниченную поддержку.
Способы форматирования в разных ОС
В зависимости от того, в какой операционной системе работает пользователь, возможности сделать эту операцию тоже будут разными. Практически все из представленных на рынке систем поддерживают как проведение операции посредством стандартных средств, так и с помощью сторонних программ. При этом, если первых вполне достаточно и они покрывают текущие потребности, вторыми можно не пользоваться вообще.
Операционные системы Apple
Мобильную версию iOS в этом примере рассматривать бесполезно. До сих пор у компании не существует на ней устройств, которые бы поддерживали установку внешних карт расширения памяти. Поэтому все инструкции применимы только к десктопной версии.
Форматирование флешки на Mac, как и любого накопителя, происходит с помощью Disk Utility. Добраться до него можно как через Finder (местный проводник), так и с использованием Spotlight — утилиты, аналогичной строке поиска внутри и возле меню Пуск на Windows 7, 8 и 10. Чтобы отформатировать флешку, необходимо:
- Вставить накопитель.
- Открыть дисковую утилиту одним из способов.
- В перечне доступных дисков найти флешку по её уникальному ID или имени и выделить её мышью.
- Перейти на вкладку «Стереть» или Erase.
- Выбрать файловую систему из выпадающего списка «Формат» и задать имя в аналогично названном поле.
Стоит отметить, что в первом списке лучше не выбирать пункт MacOS Extended. Система хорошо работает с универсальными ФС, вроде NTFS, а потому лучше создать как можно более универсальный и мультиплатформенный накопитель.
Отформатировать флешку на макбуке, как место для хранения данных, можно точно так же.
С помощью Терминала флешка форматируется командой diskutil. Запускать её нужно с повышенными привилегиями, а значит, с приставкой сначала sudo, дающей временные полномочия суперпользователя. Нужно последовательно, разделяя пробелами, вписать аргументы:
- sudo diskutil — разобрано выше.
- eraseDisk — собственно, команда утилите на форматирование носителя.
- FAT32, NTFS или любая другая ФС, в которую юзер желает форматировать носитель.
- Далее нужно ввести имя будущего носителя.
- Версия таблицы разделов. Лучше использовать аргумент MBRFormat. Когда появятся в массовой продаже флешки свыше двух терабайт, придётся заменять аргумент на GPTFormat.
При нажатии Enter процесс запускается, а по его завершении флешка готова к работе.
Семейство Microsoft Windows
Есть несколько способов запустить этот процесс. Всё зависит от того, происходит ли первоначальное определение носителя в файловой системе. Если его видно в Проводнике или меню Компьютер, можно переходить непосредственно к форматированию. Если же нет, придётся сначала инициализировать его. Делается это так:
- Открывается консоль управления компьютером. Проще всего это делается вызовом контекстного меню ярлыка Компьютер и выбора пункта «Управление». Если по какой-то причине это невозможно, вводится название утилиты «Управление дисками» в строку поиска. Не сработало и это — нужно пройти в раздел «Администрирование» категории «Система и безопасность» Панели управления.
- Выделяется нужный носитель. В его контекстном меню нужно выбрать «Сделать раздел активным».
Там же его в дальнейшем можно и отформатировать. Кроме того, он уже появился в Проводнике, а потому можно сделать это и оттуда. Обе опции приводят к открытию одинакового меню. Там выбирается файловая система, размер кластера, метка (имя, с которым диск будет видно) и способ. При быстром очищаются только заголовки. Если галочка не стоит, флеш-драйв очищается полностью.
Это же действие, при уже обнаруженной в ОС флешке, можно проделать и с помощью cmd — командной строки. Для этого она запускается и вводятся поочерёдно, как и в случае с MacOS, команды:
- Format — запуск самой системной утилиты.
- Буква диска. Здесь главное не перепутать и лишний раз перепроверить.
- /FS:имя_ФС — выбор файловой системы.
- /Q — quick format, быстрое форматирование. Если нужно полное, аргумент пропускается.
- /V — Volume, имя тома. Именно это название будет отображаться в ОС.
Использование низкоуровневых утилит, таких, например, как HDD Low Level Format Tool или её аналогов от производителей флешек, полезно когда носителя не видно стандартными средствами. Они позволяют выполнить все действия намного проще, так как однооконный интерфейс довольно прост для использования даже новичками.
Дистрибутивы Linux
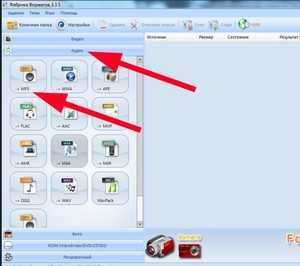 Несмотря на общую родословную с ОС от Apple, форматирование дисков в Linux немного отличается. Для проведения операции стандартными средствами нужно использовать утилиту Disks (или Диски в русской локализации). Найти её можно по-разному, но быстрее всего — открыть Dash (аналог кнопки Пуск на Ubuntu), начать печатать в строке поиска слово Disks и щёлкнуть один раз по соответствующей пиктограмме.
Несмотря на общую родословную с ОС от Apple, форматирование дисков в Linux немного отличается. Для проведения операции стандартными средствами нужно использовать утилиту Disks (или Диски в русской локализации). Найти её можно по-разному, но быстрее всего — открыть Dash (аналог кнопки Пуск на Ubuntu), начать печатать в строке поиска слово Disks и щёлкнуть один раз по соответствующей пиктограмме.
В запущенном окне выбирается носитель. Перепутать его с жёсткими дисками невозможно — иконка всегда будет содержать значок USB на нарисованной флешке. Потом нажимается кнопка «Настройки», выглядящая как шестерёнка. В выпадающем меню нужно нажать кнопку «Форматировать» (Format). Linux — практически единственная из современных систем, поддерживающая «из коробки» таблицу разделов GPT. Её можно выбрать в соответствующем списке, как и предпочитаемую файловую систему.
kompy.guru
Как на MacBook работать с флешкой
Вряд ли можно найти человека, который активно использует компьютерную технику, но не имеет в наличии никакого съёмного накопителя. Действительно, флешка в настоящее время выступает в качестве отличного инструмента, обеспечивающего быстрое копирование контента и его последующее успешное хранение. Имея всегда при себе флешку, человек позволяет себе никогда не расставаться с важными документами, иметь их всегда при себе, чтобы воспользоваться мгновенно при необходимости.

Принципы работы с флешкой на MacBook просты и понятны.
Однако если пользоваться съёмными накопителями на Windows умеют практически все, то принципы работы с ними на MacBook для многих остаются за гранью понимания. Предлагаем вам ознакомиться с рекомендациями, которые помогут вам разобраться в вопросах, как отформатировать флешку на MacBook, как перебросить на съёмный накопитель фото, аудиозаписи или видеоматериалы.
Азы работы с флешкой
Если вы стали обладателем MacBook, вам действительно полезно узнать, как работать на таком устройстве со съёмными накопителями. Если в Windows достаточно кликнуть правой клавишей мышки и выбрать параметр «Форматировать», то на Макбуке такие действия невозможны, поскольку такого пункта просто нет. Однако это не говорит о том, что отформатировать флешку на Макбуке никак нельзя. Используя такой гаджет, вы должны просто совершить несколько иные манипуляции, мы поможем вам разобраться, какие именно.
Форматирование флешки
Если у вас имеется в наличии флеш-накопитель, который вы намерены активно использовать, перебрасывая на него материалы, а также с него на Макбук, тогда вам нужно обязательно отформатировать вашу новую флешку. Дело в том, что формат накопителя ориентирован на Windows, вам же необходимо «подстроиться» под MacBook. Изменить формат накопителя несложно, если ознакомиться с алгоритмом действий.
Вставьте свою флешку в MacBook, далее зайдите в «Программы», перейдите по строке «Утилиты», там вы обнаружите параметр «Дисковые утилиты». Войдите в него. Переведите свой взгляд на боковую панель, там вы увидите свой съёмный накопитель, выделите его. Теперь в верхней части вы обнаружите четыре вкладки, вам следует перейти на вторую по счёту под названием «Стереть».
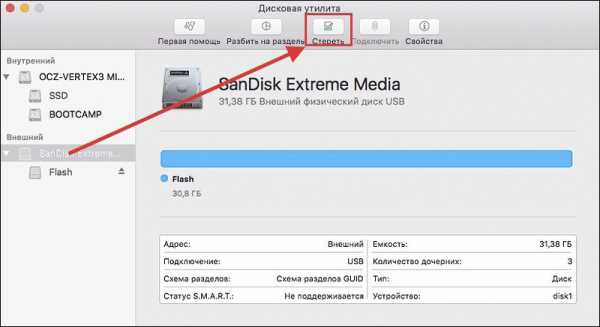
На этой вкладке вы можете ознакомиться с небольшой инструкцией ещё раз, если вдруг испытываете «дрожь в коленках». Теперь чуть ниже вам нужно выбрать формат, которым вы желали бы наделить свой накопитель. Для работы на MacBook оптимальным форматом считается «Mac OS Extended (журнальный)», поэтому именно его и выберите в открывающемся списке. Остаётся нажать на кнопку «Стереть», расположенную в нижней части окна, как процесс запустится, благодаря ему вам удастся быстро отформатировать свою флешку.

Напоминаем вам, что любой процесс форматирования сопровождается полным уничтожением всех данных с накопителя. Если вы желаете отформатировать накопитель, которым вы уже пользовались, на нём имеется важная информация, фото, видео, с которыми расставаться вы не желали бы, тогда перед началом процесса скопируйте весь контент на другой источник, где вы сможете обеспечить его хранение.
Воспользовавшись точно таким же способом, у вас получится отформатировать карту памяти, поскольку она также определяется в качестве съёмного накопителя. Перед началом процесса также продумайте, какой вариант формата будет предпочтительнее для вашей карты памяти.
Загрузка с флешки
Не секрет, что часто флешка используется в качестве отличного загрузочного инструмента. Если у вас возникнет необходимость загрузиться тоже с флешки, тогда вам нужно выполнить определённые шаги. Сначала подсоедините свой съёмный накопитель, после этого включите свой Макбук. Если же он уже был включён, тогда перезагрузите его обязательно. В момент запуска системы зажмите клавишу «Option (Alt)» и продолжайте её удерживать, пока на экране вы не увидите меню, в котором вам предложат выбрать вариант загрузки.
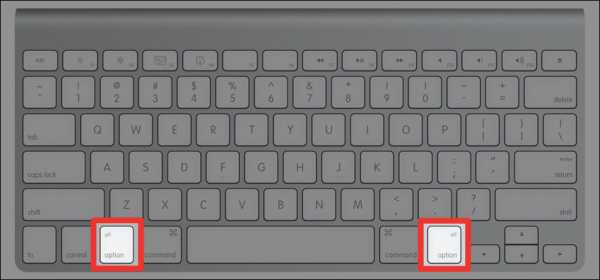
Именно в этом меню вы должны указать на свою флешку. Иногда она может отсутствовать в этом списке. Не паникуйте, просто выждите несколько минут, чтобы Макбук успел просканировать и определить все устройства, подключённые к нему. Ваш съёмный накопитель обязательно отобразится в загрузочном меню. Вам остаётся его выбрать, воспользовавшись мышкой, стрелочками на клавиатуре или трекпадом. Теперь вам остаётся подтвердить, что вы действительно желаете запустить свой Макбук именно с выделенной флешки. Для этого потребуется просто нажать на клавишу «Return (Enter)». Как видите, и при выполнении этого процесса не приходится испытывать никаких сложностей.
Копирование файлов
Понятно, что если вы решили использовать флешку, тогда вы нуждаетесь в записи и копировании некоторой информации. К сожалению, часто новички сталкиваются с проблемой, вследствие которой удаётся скопировать любой контент, включая фото, видео, аудио, на MacBook, а вот в обратном направлении процесс стопорится. При наведении мышки и очередной попытке скопировать что-либо на флешку с Макбука пользователь видит явный значок «запрета». Даже пытаясь продолжить процесс копирования фото на съёмный накопитель, ничего не получается.
ВАЖНО. Действительно, такая проблема существует, но зачастую она связана с тем, что ваш накопитель имеет формат, не предназначенный для работы с MacBook. В большинстве случаев такая проблема возникает, если ваша флешка была отформатирована в NTFS.
Безусловно, чтобы устранить такую проблему, вам нужно просто отформатировать свой накопитель. Можно выбрать любой формат, который воспринимается MacBook. Это может быть FAT32 или exFAT. После завершения форматирования флешки попробуйте ещё раз скопировать фото, видео, аудио на ваш накопитель. Теперь вы убедитесь, что всё работает без единого сбоя.
Итак, работа с флешками при использовании Макбука имеет свои особенности, но при этом не следует их опасаться, поскольку никаких сверхсложных действий вам предпринимать не понадобится, вполне достаточно ознакомиться с нашими рекомендациями.
nastroyvse.ru
Простой способ как форматировать флешку на Mac OS

Многие пользователи продукции фирмы Apple, часто задаются вопросом о том, как форматировать флешку на Mac OS. Процесс этот совсем не сложный, и состоит из нескольких действий.
Как форматировать флешку на Mac OS
- Сначала нужно открыть Finder. Внешне операционная система Mac ощутимо отличается от Windows и имеет разные с ней показатели. Но в принципе их работы имеется сходство. Если в Windows для форматирования нужно открыть проводник, то в системе Mac аналогом проводника является Finder. Значок Finder можно увидеть на рабочем столе на горизонтальной панели инструментов внизу экрана.
- В открывшейся папке найти раздел Applications (Приложения).
- В приложениях находится Disc Utility (Дисковая утилита), которую нужно открыть.
- С левой стороны развернувшегося окна будет виден список, в котором нужно щелкнуть курсором на названии своей флеш-карты. После этого, в правой части окна появится меню, в котором отобразятся возможные действия с выбранным накопителем.
- Нажать на действие «Стереть». Следует помнить, что данная функция удалит с флешки все данные, поэтому стоит проверить ее на наличие важных записей заранее.
- Перед стиранием система предложит переименовать флешку и выбрать для нее новый формат.
Нет проще способа не сталкиваться с необходимостью снова проделывать подобные манипуляции и нормально работать с накопителем, как в Windows, так и в Mac OS, как отформатировать флешку в Fat 32 или exFAT. Первый из них будет ограничивать пользователя в размерах данных для записи, ему придется не выходить за пределы объема 4 Гб. Формат exFat не доставляет таких неудобств, поэтому лучше остановить свой выбор на нем. Можно нагрузить устройство дополнительными утилитами, чтобы оно нормально принимало флеш-карту формата другой OS, но зачастую, это нецелесообразно.
appletimes.ru
Как отформатировать флешку в на Mac OS X в FAT32
Как отформатировать флешку в на Mac OS X в FAT32
Продукция компании Apple становиться всё более и более популярной. Соответственно растёт и количество устройство. Причём не только iPhone и iPad, но и компьютеров Apple iMac , а так же ноутбуков MacBook с установленной операционной системой Mac OS X. А самая популярная операционка в России — это Windows, в которой флешки, как правило, отформатированы в FAT32. В связи с этим, я хочу рассказать как форматировать флешку в FAT32 на Mac OS, ведь Вам постоянно придётся таскать файлы между Маком и Windows. Итак, запускаем Finder и выбираем «Приложения» >>> «Дисковая утилита»:
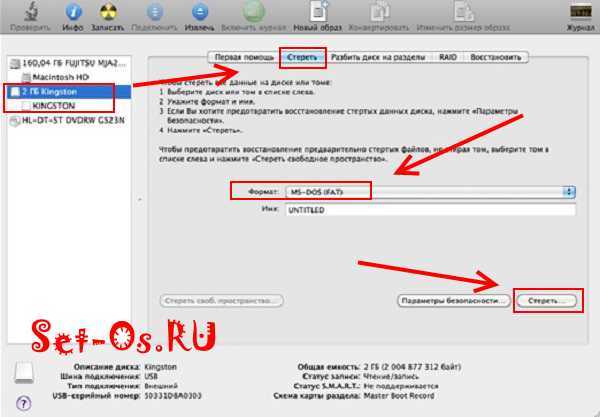
В меню справа выберите свою USB-флешку. После этого откройте вкладку «Стереть».
В списке файловых систем «Формат» нужно выбрать FAT32. После этого нажимаем кнопку «Стереть» и ждём. После завершения процесса Ваша USB-флешка будет успешна отформатирована в FAT32 на Mac OS.
Поделитесть полезным с друзьями:
set-os.ru
[FAQ] Как форматировать эксклюзивную USB-флешку от Apple – Проект AppStudio

Если вы хотите увидеть на нашем сайте ответы на интересующие вас вопросы обо всём, что связано с техникой, программами и сервисами Apple, iOS или Mac OS X, iTunes Store или App Store, задавайте их через форму обратной связи. Ответы на самые интересные из них будут появляться в материалах данной рубрики. К нам поступил следующий вопрос:
привет! недавно нашел в шкафу раритетную флешку от Apple, которая шла в комплекте с каким-то там macbook air. хотел узнать, можно ли её как-нибудь отформатировать, чтобы пользоваться ей как флешкой? дистрибутив snow leopard мне само собой не нужен, но дисковая утилита не даёт ничего сделать с этой флешкой. может через терминал получится?
Здравствуйте!
Да, особенную эппловскую флешку с дистрибутивом OS X Snow Leopard, которая шла в комплекте с некоторыми моделями MacBook Air и называется MacBook Air Software Reinstall Drive, действительно невозможно отформатировать стандартными средствами macOS, потому что система сразу распознаёт её как установочный диск системы и блокирует все стандартные возможности.
Но в таких случаях на помощь приходит Windows. В другой ОС софту абсолютно побоку на все ограничения Apple, и отформатировать USB-накопитель с логотипом Apple можно за пару минут.
Вам потребуется утилита SMI Mass Production Tool (скачать её можно здесь):
- распакуйте архив, зайдите в папку с приложением (её имя будет начинаться на SM3255AB_)
- в контекстном меню файла sm32Xtest.exe выберите запуск от имени администратора
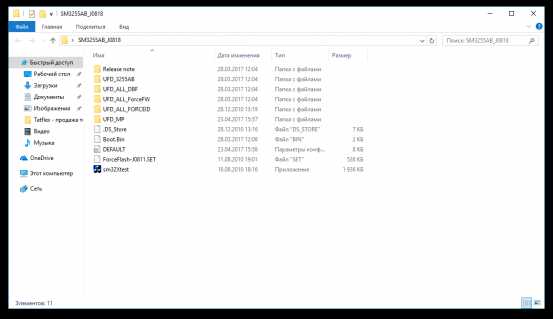
- подключите флешку от Apple, дождитесь, когда она появится в утилите SMI Mass Production Tool. Если этого не происходит, нажмите F5
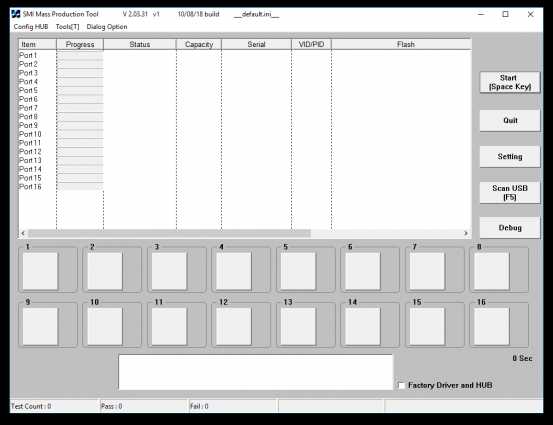
- когда флешка появится, нажмите на неё, затем внизу кликните по разделу размером 8192 МБ, затем нажмите Start в правой части окна
- через несколько секунд операция завершится, и справа появится сообщение «ОК»
После этого флешка навсегда станет «обычной» – её можно будет свободно размечать и форматировать, чтобы записывать на неё любые данные.
appstudio.org
Как отформатировать флешку в Windows или macOS
Форматирование не только удаляет все файлы с USB-накопителя, но и может привести его в порядок, если тот вдруг откажется работать на каком-то из устройств. Эта инструкция поможет правильно очистить флешку и будет полезна как опытным пользователям, так и новичкам.
Как отформатировать флешку в Windows
Шаг 1. Запустите системное средство для форматирования
Подключив флешку, откройте «Мой компьютер». Когда здесь появится иконка накопителя, кликните по ней правой кнопкой мыши и нажмите «Форматировать».
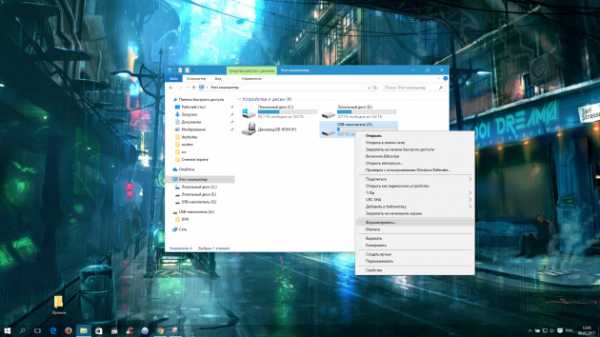
Шаг 2. Укажите нужные параметры и отформатируйте флешку
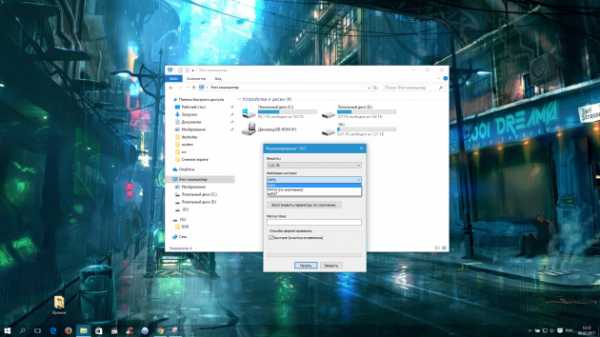
Файловая система — это способ организации данных на флешке. Выберите тот из них, который вам подходит больше всего.
- FAT32. Флешка будет полностью совместима с Windows, macOS, а также с большинством USB-устройств вроде игровых консолей, магнитол и медиаплееров. Но вы не сможете записать на неё файлы, объём которых превышает 4 ГБ.
- exFAT. Накопитель будет полностью совместим с Windows, начиная с версии XP SP2, а также c Mac OS X Snow Leopard и новее. Но многие USB-устройства не смогут с ним работать. Зато на флешку можно будет записывать файлы любого размера.
- NTFS. Накопитель будет полностью совместим с Windows. Однако в macOS вы сможете лишь просматривать файлы на флешке без возможности записи на неё. Многие USB-устройства не будут видеть накопитель. С другой стороны, вы сможете сохранять на нём файлы любого объёма.
Сделав выбор, укажите размер кластера (размер единицы распределения). Этот параметр определяет минимальный объём памяти, который флешка может выделить под один файл. Например, если размер кластера 64 КБ, а размер записанного файла 12 КБ, то последний займёт не меньше 64 КБ памяти.
Выбирайте небольшой размер кластера, если собираетесь хранить на флешке много мелких файлов. Это поможет эффективно использовать свободное место, но скорость работы флешки будет ниже.
Если же хотите хранить крупные файлы, то разумно указать значение побольше, чтобы ускорить накопитель. Если не можете найти оптимальное значение, проще всего оставить стандартный размер кластера.
В поле «Метка тома» введите желаемое название накопителя.
Убедитесь, что пункт «Быстрое (очистка оглавления)» отмечен галкой. Так вы сэкономите время на очистку. Но если хотите, чтобы во время форматирования система проверила флешку на ошибки, то снимите галку — тогда процесс продлится намного дольше. Нажмите «Начать» и дождитесь завершения процедуры.
При необходимости файловую систему можно будет изменить снова. Для этого достаточно повторно отформатировать накопитель.
Как отформатировать защищённую флешку
Иногда компьютер отказывается форматировать накопитель из-за того, что в настройках Windows выставлена защита от записи. Отключить её можно в редакторе реестра.
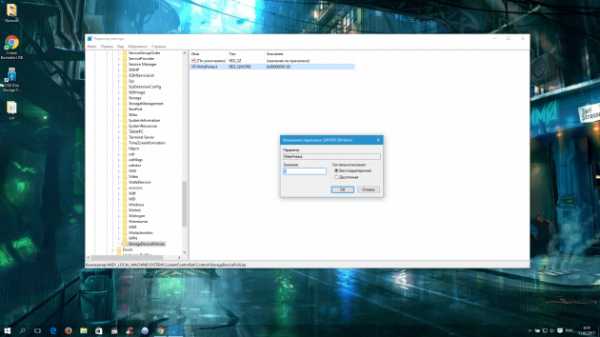
Откройте редактор реестра: воспользуйтесь комбинацией клавиш Windows + R, вставьте в появившейся строке regedit и нажмите Enter.
В дереве папок выберите следующий путь: HKEY_LOCAL_MACHINE → SYSTEM → CurrentControlSet → Control → StorageDevicePolicies (последнего каталога может не быть в списке).
Внутри папки StorageDevicePolicies откройте двойным щелчком параметр WriteProtect, измените его значение с 1 на 0 и сохраните результат. Закройте редактор реестра, отключите накопитель и перезагрузите ПК.
Если на вашей флешке есть переключатель, она может быть защищена физически. Чтобы разрешить запись, переведите его в другое положение.
Если же каталог StorageDevicePolicies отсутствует, кликните правой кнопкой мыши по каталогу Control, затем выберите «Создать» → «Раздел» и назовите его StorageDevicePolicies.
Кликните правой кнопкой по разделу StorageDevicePolicies, затем «Создать» → «Параметр DWORD» или «Параметр QWORD» (в зависимости от разрядности вашей ОС: 32 или 64 бита). Назовите новый параметр WriteProtect, откройте его двойным щелчком и проверьте, чтобы его значение было равным 0.
Закройте редактор реестра, отключите флешку и перезагрузите ПК.
После этих действий, скорее всего, защита будет снята, а вы сможете отформатировать накопитель.
Что делать, если не удаётся отформатировать флешку
Windows может сообщить о невозможности отформатировать накопитель. Значит, где-то возникает ошибка. Причём иногда сама флешка просит отформатировать её, но сбой в работе накопителя или ПК не позволяет этого сделать.
В таком случае вместо стандартных средств Windows попробуйте специальные программы, которые восстанавливают правильную работу накопителей и форматируют их. Такое ПО обычно можно найти на сайте производителя флешки. К примеру, JetFlash Online Recovery — для накопителей фирмы Transcend. Или USB Flash Drive Online Recovery — для флешек бренда ADATA.
Но есть и универсальные утилиты, которые могут принудительно отформатировать почти любой накопитель. Например, бесплатная программа USB Disk Storage Format Tool. Она очень проста в использовании, разобраться в ней не составит труда.
Если же с помощью сторонних программ исправить ошибки не удаётся, возможно, накопитель повреждён и нуждается в ремонте.
Как отформатировать флешку в macOS
Шаг 1. Запустите «Дисковую утилиту»
Подключив накопитель, откройте Finder → «Программы» → «Утилиты» → «Дисковая утилита».
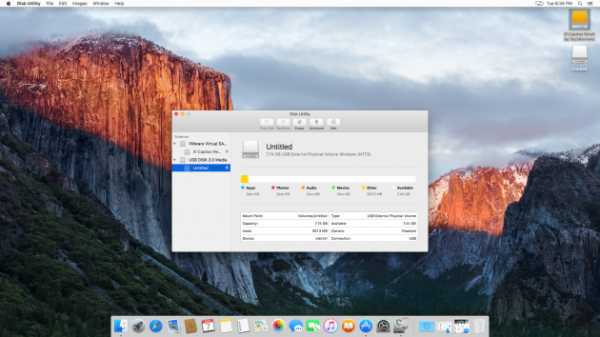
На панели слева выделите свой USB-накопитель. Затем кликните по вкладке «Стереть» (Erase) в верхней части окна.
Шаг 2. Отформатируйте флешку, выбрав нужные параметры
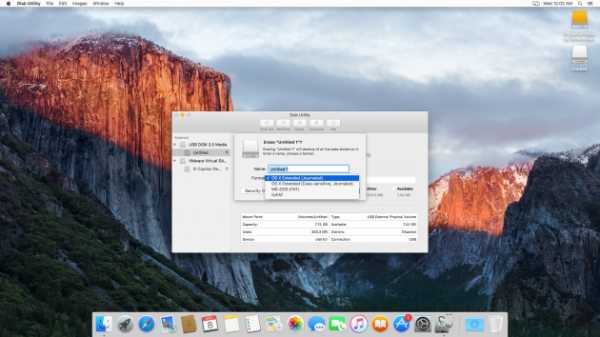
В появившемся окне выберите для флешки одну из следующих файловых систем.
- OS X Extended (Журнальная). Накопитель будет полностью совместим с macOS. Но в Windows вы даже не откроете его. Не все медиаплееры и другие USB-устройства будут видеть флешку. Но она сможет хранить файлы любого размера.
- MS-DOS (FAT/FAT32), exFAT — особенности этих файловых систем приведены выше.
Выбрав нужный из перечисленных вариантов, нажмите на кнопку «Стереть» (Erase) и дождитесь завершения форматирования.
Опять же, вы можете менять файловую систему во время каждого форматирования флешки.
Что делать, если не удаётся отформатировать флешку
Проблемы с форматированием в macOS могут возникать, если флешка повреждена или же на её корпусе есть физический переключатель. В первом случае остаётся лишь отнести накопитель в сервисный центр. Во втором достаточно снять защиту, нажав на переключатель.
Как восстановить отформатированную флешку
Как сказано выше, форматируя накопитель, вы стираете всё его содержимое. Если забыть об этом, можно лишиться важных файлов. Кроме того, записанная на флешку информация может оказаться недоступной из-за сбоев в работе ПО. К счастью, во многих случаях такие проблемы несложно решить с помощью специальных программ для восстановления данных.
lifehacker.ru