Как очистить компьютер от вирусов самостоятельно

Содержание
- 1. Первым делом
- 2. Использование антивирусов
- 3. CureIt от Dr.Web
- 4. Антивирус Касперского
- 5. AVZ
- 7. Напоследок
Практически каждый из тех, кто выходил в интернет со своего персонального компьютера, сталкивался с проблемой бродящих по сети вирусов. Порой эти цифровые паразиты могут быть довольно безвредными, но многие из них приводят к значительному понижению производительности системы или ее полному выходу из строя.
Конечно, для борьбы с заразой давно придуманы антивирусы, но их использование предполагает вложение средств, которые не всегда есть в наличии, а потому попробуем сегодня ответить на вопрос, как очистить компьютер от вирусов подручными средствами.
Первым делом
Если вы заметили изменения в худшую сторону в работе вашего ПК, то вполне возможно он подвергся атаке вредоносных программ. Симптомы, которые могут натолкнуть на мысль о заражении следующие:
- Появление посторонних надписей на экране;
- Скорость работы системы заметно снизилась;
- При открытии браузера вас сразу перекидывает на незнакомые вам страницы и так далее.
 В такой ситуации нужно как можно быстрее перевести компьютер в безопасный режим, вход в который можно осуществить, нажав на клавишу F8 во время загрузки системы. В появившемся окне следует выбрать один из вариантов безопасного режима, после чего нажать клавишу Enter. Если операционная система отказывается загружаться, то вполне вероятно вирус уже успел повредить реестр Windows – тогда нам потребуется файл для восстановления безопасного режима, который нужно будет запустить из командной строки. Теперь можно запустить антивирус.
В такой ситуации нужно как можно быстрее перевести компьютер в безопасный режим, вход в который можно осуществить, нажав на клавишу F8 во время загрузки системы. В появившемся окне следует выбрать один из вариантов безопасного режима, после чего нажать клавишу Enter. Если операционная система отказывается загружаться, то вполне вероятно вирус уже успел повредить реестр Windows – тогда нам потребуется файл для восстановления безопасного режима, который нужно будет запустить из командной строки. Теперь можно запустить антивирус.
Использование антивирусов
Включив безопасный режим следует приступить к чистке компьютера от вирусов, в этом нам должны помочь специальные утилиты – антивирусы. Как правило, для их использования необходимо оплатить подписку, но некоторые программы доступны в бесплатном или временно бесплатном варианте. Взглянем на них подробнее.
CureIt от Dr.Web
Самое популярное из бесплатных приложений. После того как программа будет скачана и установлена, следует выбрать один из предлагаемых видов проверки. Быстрая проверка не займет много времени, средних размеров жесткий диск она сможет протестировать на наличие вирусов за несколько минут. Если вы практически уверены, что вирусы на вашем компьютере все же есть – отдайте предпочтение полной проверке. Она может занять несколько часов, но параллельно с ней вы сможете использовать и другие программы.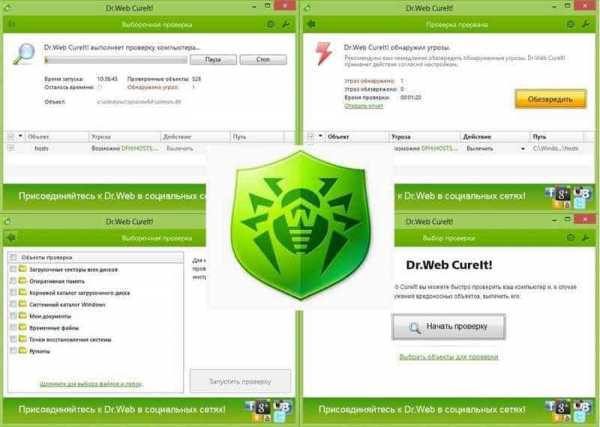
После того как проверка будет завершена, на мониторе появится окошко с предложением вылечить или удалить зараженные файлы. Начать стоит с первого варианта, но если лечение не даст результатов, то стоит все же пожертвовать поврежденным файлом или программой – лучше установить их заново, чем оставлять на харде рассадник цифровых заболеваний.
Антивирус Касперского
Легендарный разработчик программного обеспечения с недавних пор предлагает и бесплатную версию своего софта чем грех не воспользоваться. После установки вы сразу же сможете сделать полное сканирование системы, но для дальнейшей работы потребуется создать учетную запись и запросить доступ к защите ПК на срок в один года. Для единоразового удаления вредоносных программ такой версии от Касперского будет более чем достаточно, но для постоянной защиты стоит задуматься о приобретении платной версии.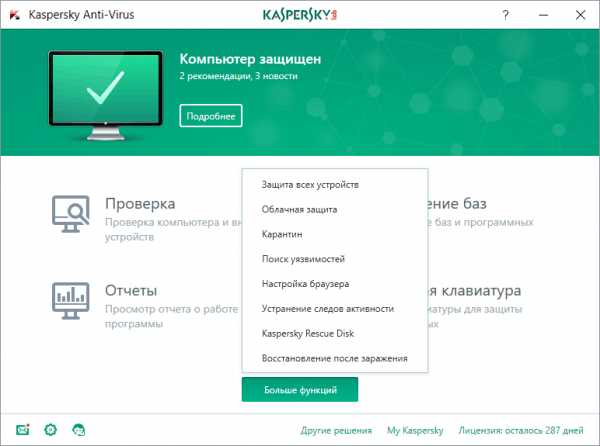
Стоит отметить уникальную простоту в использовании этого инструмента – даже человек, впервые столкнувший с компьютерной техникой, в считанные секунды разберется с интерфейсом программы, а потому имеет смысл установить такой помощник на технику своих не очень подкованных в технических вопросах родителей, дабы появление вируса не заставляло вас каждый раз собственноручно заниматься борьбой с ним.
AVZ
Чуть менее простой в использовании, но тоже эффективный вариант. Дли чистки компьютера от вирусов нужно проделать следующие шаги после того, как программа будет скачана и установлена:
- Собственно, запустить ее;
- В меню “Файл” выбрать пункт «Восстановление системы»;
- В появившемся окне выбрать все пункты и запустить процесс их выполнения;
- В меню “Сервис/Диспетчер процессов” убрать процессы, которые не выделены зеленым цветом;
- Пройдя по пути “Файл” > “Мастер поиска” приступить к очистке нашей операционки.
Существует и ряд других приложений, которые подойдут для самостоятельной чистки ПК, но описанных вариантов вам должно хватить.
Очистка памяти
После того как мы разобрались с нашим хранилищем данных, самое время взглянуть на оперативную память ПК – она так же может быть захламлена посторонними процессами, пожирающими ресурсы устройства. Для их обнаружения следует обратиться к Диспетчеру Задач, который можно вызвать на большинстве машин сочетанием клавиш “Ctrl+Alt+Delete”. В появившемся окне переходим на вкладку “Процессы” и приступаем к поиску затаившихся там не званных гостей. Далеко не каждый специалист сможет на глаз отличить программу-паразит от важного для работы Windows процесса, потому рекомендуем заняться очисткой автозапуска системы – именно там любят прятаться посторонние программы.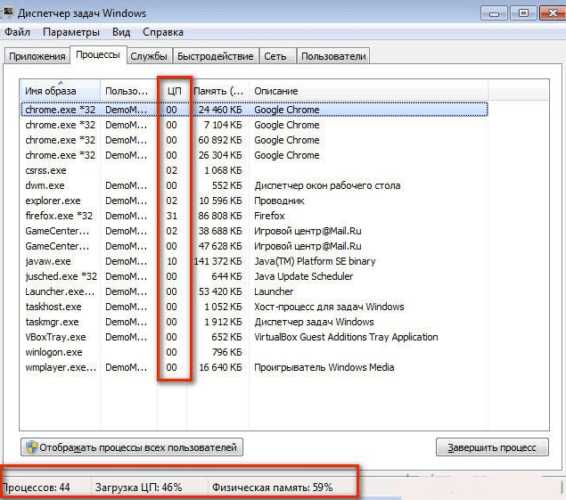
Нажимаем клавиши “Windows” + “R” и в появившейся командной строке набираем «msconfig». В вылетевшем меню переходим в пункт “Автозагрузка” и убираем галочки с незнакомых нам программ. Обычно там находятся антивирусы, некоторые драйвера и ряд мессенджеров, но, если чем-то из этого перечня вы не пользуетесь – смело удаляйте, проще будет вновь поставить галочку, нежели гадать что именно мешает ПК работать в полную силу.
Напоследок
После того, как наши инструменты обнаружили и удалили непрошенных гостей, следует сделать несколько финальных штрихов:
- Очистить корзину, чтобы зараженный файл не смог восстать из мертвых и нанести урон операционной системе;
- Ознакомиться с реестром, в котором в несколько кликов избавиться от всех программ, которыми вы не пользуетесь, для этого нужно в разделе HKEY_CURRENT_USER/Software пощелкать кнопкой Delete по лишнему ПО.
Помните, что неосторожная работа с реестром может привести к повреждению операционной системы, а потому лучше проводить этот этап очистки под руководством полностью компетентного в данном вопросе товарища. Помните, что зачастую наличие вирусов в вашем компьютере нельзя заметить по внешним признакам, а потому проводить подобные проверки нужно на регулярной основе и чем чаще – тем лучше. И вновь напоминаем, что наличие платного антивируса – не роскошь, а необходимость, особенно для людей, хранящих важные данные на своем устройстве. Лучше заплатить несколько долларов и чувствовать себя защищенным, нежели постоянно ставить под угрозу работоспособность ПК и сохранность информации на нем.
geeksus.ru
Как очистить компьютер от вирусов самостоятельно, бесплатно с помощью антивируса
Все чаще пользователей атакуют трояны, вредоносные файлы, которые меняют настройки браузера или системы, постоянно выдают рекламные сайты или вирусные объявления. Защита Windows срабатывает далеко не всегда, и появляется необходимость очистить компьютер от вирусов бесплатно. Это можно сделать несколькими способами.
Как проверить компьютер на вирусы
Проникнуть угрозы в операционную систему могут через интернет, вместе с чужой флешкой или при установке сомнительного софта. Развитие антивирусных продуктов спровоцировало появление более хитрых, сложных шпионских или вредоносных кодов. Сейчас они могут записываться в автозагрузку, автоматически восстанавливаться после удаления. Вылечить компьютер становится сложнее. Вот способы, как самостоятельно почистить ноутбук от вирусов:
- Самый радикальный, жесткий способ, как очистить компьютер от вирусов – переустановить операционную систему. Вместе с вредоносными файлами будет полностью удалены файлы из разделов системы или же с логического диска. Это значит, что программы и документы, которые были на нем, будут утеряны. Вы можете сохранить данные на других дисках, но есть риск, что зараженный файл живет и на них.
- Форматирование диска. Хороший способ, если вы знаете, что вирус засел не в разделе С.
- Возврат к точке восстановления без вредоносных файлов. Операционная система способна откатиться к своему прежнему состоянию, к примеру, вчерашнему, когда черви или трояны еще не проникли в нее. При использовании резервной копии все новые файлы, папки будут удалены и заменены старыми. Подходит, если были поражены только системные данные и директории.
- Воспользоваться любым хорошим антивирусом, к примеру: Доктор Веб (Dr.Web), Касперский или Nod32. Сканер обнаружит угрозы, предложит их удалить, лечить или отправить в карантин.

Некоторые вирусы очистить не так просто: они открывают окна в браузере с рекламными страницами, проводят скрытые действия. Одно из них – блокировка работы антивирусных утилит. В таких случаях помощь могут оказать онлайн сервисы для первичного запуска сканирования. Вот несколько популярных и эффективных вариантов:
- BitDefender QuickScan – прямо на сайте включается онлайн проверка через облачный сервис;
- Panda ActiveScan – произойдет загрузка специального модуля, который через облачный сервис проверит компьютер на угрозы безопасности;
- HouseCall – проводит поиск шпионских кодов и вирусов онлайн;
- Microsoft Safety Scanner – однократная проверка от компании;
- Kaspersky Security Scan – лечение компьютера от вирусов проводится специальной утилитой. Ее нужно скачать, но работает ПО через облачный сервис.
Лучшие утилиты для чистки компьютера от вирусов
Чтобы очистить компьютер лучше подходят полноценные антивирусы, но можно воспользоваться и специальными утилитами. Лучшие из них приведены ниже:
- DR WEB CUREIT – простая бесплатная портативная утилита. Необходимо просто запустить программку и нажать «Начать проверку». Это может занять от 1 до 6 часов (по количеству проверяемых объектов).
- NORTON SECURITY SCAN – еще одно дополнительное средство защиты, которое поможет очистить компьютер от вирусов. Распространяется бесплатно. Работает и доступно пользователю онлайн, контролирует ПК в режиме реального времени.
- Антивирус Касперского – полноценная программа, которая распространяется платно. Существует специальная утилита, которую скачать можно бесплатно – Kaspersky Security Scan.
- AVZ – мощная, популярная утилита, которая позволяет решить даже самые сложные проблемы с вредителями. Очень полезна в случаях, когда не удается зайти в Windows. Запускают ее в безопасном режиме при загрузке системы. Актуальная версия обновляется автоматически бесплатно.
- ESET ONLINE SCANNER – еще один вариант, как очистить бесплатно компьютер от вирусов. Установка не требуется, нужно лишь скачать и запустить исполняющий файл.
- AVIRA REMOVAL TOOL – не самый удачный вариант очистки компьютера от вирусов, но используют его, потому что распространяется утилита бесплатно.
- AVAST! VIRUS CLEANER TOOL – дополнительная защита от антивируса Avast. Работает автономно в облачном сервисе. Ищет и удаляет шпионские, вредоносные файлы.
- Malwarebytes – очень эффективная программа для удаления рекламных вирусов, которые успешно прячутся от Касперского или Dr.Web. Первый месяц можно пользоваться абсолютно бесплатно, но затем придется прибрести лицензию.

Как почистить компьютер от вирусов самостоятельно
При желании и наличии свободного времени можно провести очистку компьютера самостоятельно. Рекомендуется в самом начале удалить все из корзины, воспользоваться программой CCleaner, которая уничтожит ненужную и лишнюю информацию из реестра, разного рода мусор. Самый простой способ, как очистить компьютер от вирусов – отформатировать жесткий диск. Если важно сохранить данные на нем, следует выбрать более сложный путь, используя антивирус и специальные программы.
Очистка и форматирование жесткого диска
Следует понимать, что очистка диска и форматирование – разные вещи. Первая чаще проводится с целью освобождения пространства на нужном разделе с помощью удаления мусорных, временных и битых (нерабочих) файлов. Напрямую на очистку от вредоносных файлов это действие не влияет. Выполнить ее можно следующим образом:
- Зайдите в «Мой компьютер».
- На нуждающемся в очистке диске кликните правой кнопки.
- Выберите пункт «Свойства».
- В открывшемся окне внизу найдите кнопку «Очистка диска» и нажмите на нее.
Форматирование же полностью удаляет все содержимое раздела вместе с вредоносным кодом. Убедитесь, что скопировали все важные данные на временный носитель. Для выполнения нужно:
- Открыть «Мой компьютер».
- Нажать правой кнопкой на нужном разделе.
- В меню выбрать «Форматировать».
- Убрать флажок с пункта «Быстрое».
- Нажать кнопку «Начать».

Использование специальной антивирусной программы
Перед тем как убрать вирусы с компьютера, необходимо зайти в безопасном режиме. Для этого при загрузке компьютера нажимайте F8. Перед этим у вас обязательно должна быть скачана программа AVZ и установлен полноценный антивирус, к примеру, Касперский или Nod32. При переходе в безопасный режим:
- Запустите сразу AVZ.
- Перейдите в меню «Файл», выберите «Восстановление системы».
- Подтвердите все пункты, нажмите «Выполнить».
- После окончания перейдите в раздел «Сервис» и нажмите на «Диспетчер процессов». Удалите все, что не подсвечено зеленым.
- Перейдите в раздел меню «Файл» и нажмите «Мастер поиска и устранения проблем». Проведите очистку системы.
Эти первые действия того, как правильно очистить компьютер от вирусов позволят определить проблемы в системе, местонахождение зараженных файлов и нейтрализовать их, но не удалить. Нужна полноценная антивирусная программа. AVZ подготавливает почву для ее эффективной работы. Выберите полную проверку и дожидайтесь результатов. Все найденные угрозы необходимо удалить. Если после этого продолжает загружаться реклама, самопроизвольно открываются страницы – воспользуйтесь «Malwarebytes».
Читайте также:как сканировать документ на компьютер через сканер.
Видеоинструкция: как удалить вирус с компьютера вручную
sovets.net
Как очистить компьютер от вирусов
Добрый день, уважаемые читатели! Если ваш компьютер заражён вирусами и вы не знаете что делать, значит вы попали по адресу. В этой статье, я покажу как очистить компьютер от вирусов бесплатно.
Пользуясь компьютером, мы незаметно для себя засоряем его различными вирусами и ненужным мусором. Процесс заражения компьютера происходит в следствии установки сторонних программ, игр с неофициальных сайтов, посещения сайтов с плохой репутацией и.т.д.
В результате, компьютер начинает тормозить, медленно работать, в браузерах появляется назойливая реклама, как убрать рекламу из браузера читайте в статье как удалить рекламу в браузере вызванную вирусом.
Для того чтобы восстановить нормальную работу компьютера, мы сначала подготовимся к сканированию на вирусы, а именно: удалим все ненужные программы, очистим содержимое корзины, очистим кеш браузеров, реестр, ненужные файлы и.т.д.
Вторым этапом очистки компьютера от вирусов, будет загрузка компьютера в безопасном режиме, с последующим сканированием бесплатной антивирусной программой Dr.Web CureIt Программа бесплатная, не требующая установки на компьютер, своего рода антивирусный сканер.
Подготовка к очистке компьютера от вирусов
Перед тем как очистить компьютер от вирусов, нам необходимо подготовить его, а именно, максимально очистить его от мусора, ненужных программ и.т.д.
Выполнив эти действия, вы не только повысите эффективность сканирования антивирусной программы Dr.Web CureIt, но и значительно увеличите скорость работы компьютера, а так-же освободите место на жестких дисках.
- Удаляем всё содержимое корзины
- Очищаем кеш браузеров установленных на компьютере
- Очищаем папки Temp
- Удаляем все неиспользуемые программы, информацию о незнакомых программах проверяйте в интернете
Для очистки компьютера от мусора, я рекомендую использовать бесплатную программу CCleaner. Где скачать CCleaner, а так-же как полностью очистить компьютер от мусора я описал здесь.
Как очистить компьютер от вирусов с помощью антивирусной программы Dr.Web CureIt
Теперь, когда компьютер очищен от мусора, пора приступать к сканированию системы Windows. Но для начала, необходимо скачать бесплатный антивирусный сканер Dr.Web CureIt с официального сайта http://free.drweb.ru/cureit/
После загрузки сканера Dr.Web CureIt на компьютер, разместите его на рабочем столе. Для наиболее качественного сканирования, рекомендуется загрузить систему Windows 7, 8, 10 в безопасном режиме.
Для этого выключите компьютер и включите его вновь, при запуске Windows нажимайте на клавишу F8 находящуюся на клавиатуре. В результате, должно открыться окно «Дополнительные варианты загрузки», выберите в нём пункт «Безопасный режим».

После того как мы скачали Dr.Web CureIt и загрузили систему Windows в безопасном режиме, пора приступать к непосредственному сканированию компьютера на наличие вирусов, что для этого необходимо сделать.
1. Первым делом необходимо запустить предварительно скачанный и размещённый на рабочем столе сканер Dr.Web CureIt, кликнув по нему два раза.
2. В открывшемся окне, ставим галочку напротив пункта «Я согласен принять участие в программе улучшения качества», далее жмём кнопку продолжить. 
3. В окне «Выбор проверки» жмём на ссылку «Выбрать объекты для проверки». 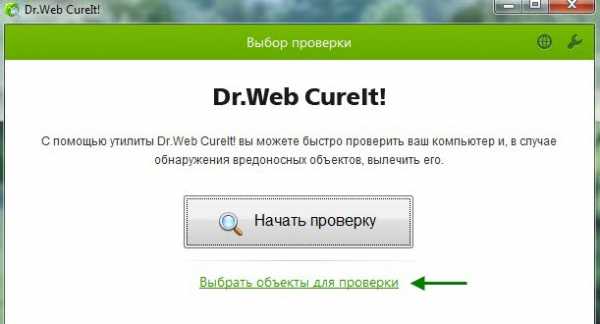
4. Во вновь открывшемся окне, ставим галочки на против всех пунктов и жмём кнопку «Запустить проверку». После этого начнётся проверка компьютера на вирусы, которая займёт определённое время. 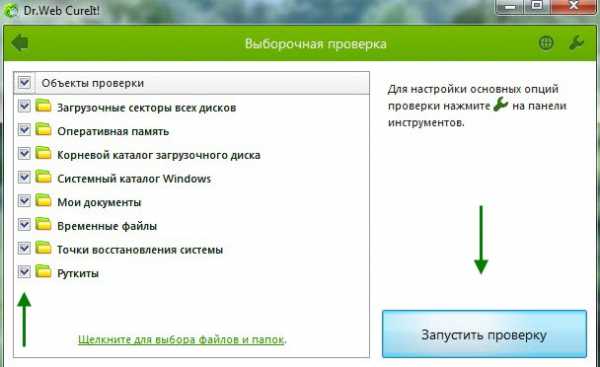
5. По завершению проверки, выберите действие с найденными объектами и нажмите кнопку «Обезвредить». Внимание назначать действие необходимо внимательно изучив объект, так как сканер может принять за вирус или угрозу какой то нужный файл, или программу, информацию о незнакомом файле можно найти в интернете. 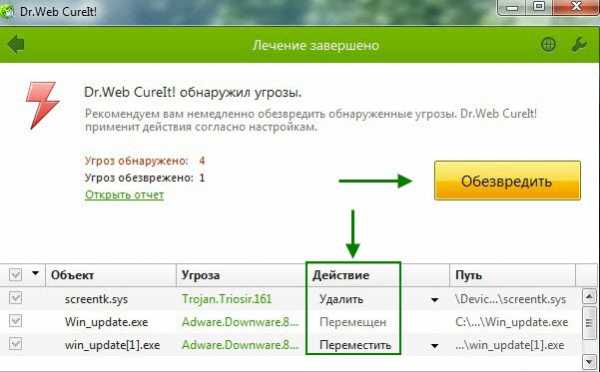
После того как все вирусы обезврежены, перезагрузите компьютер в обычный режим и ещё раз просканируйте систему.
Помните что самая главная причина заражения, это отсутствие антивирусной программы на вашем компьютере. После очистки компьютера от вирусов и мусора, рекомендую установить антивирус аваст. Здесь я подробно описал как бесплатно скачать и установить антивирус avast на 1 год.
Теперь вы знаете как очистить компьютер от вирусов абсолютно бесплатно, у меня на этом всё, желаю успехов!
normalnet.ru
Как очистить компьютер от вирусов бесплатно и легко? Самые эффективные способы
Доброго времени суток, друзья! Нередко, пользуясь повседневно интернетом, возникает потребность в проверке и очистке компьютера от вирусов. Компьютер может быть заражен вредоносной программой не только из интернета, а и с непроверенных носителей или дисков. Ни каждый пользователь может использовать для защиты своего ПК платное антивирусное ПО. Есть альтернативные решения, благодаря которым можно легко очистить компьютер от вирусов совершенно бесплатно. В этой статье мы рассмотрим эффективные способы по удалению вредоносного кода с ПК.
После того, как Вы заметили нестандартное поведение Вашего компьютера (ПК тугодумит, при переходе в браузере открываются сторонние страницы, появляются непривычные надписи на экране монитора и пр.), первым делом нужно запустить систему в безопасном режиме.
Для этого при включении компьютера достаточно несколько раз нажать клавишу F8 для вызова меню дополнительных вариантов загрузки,

и после выбрать пункт «Безопасный режим», нажав на Ввод,
В большинстве случаев, система загружается в этом безопасном режиме и после уже можно приступать к очистке ПК от вирусного кода. Но это не всегда помогает, особенно если вредоносное ПО наносит вред реестру операционной системы. В таком случае необходимо отыскать файл для восстановления безопасного режима, открыть его в командной строке, а уже потом пробовать загрузить Windows.
Использование антивирусных программ для очистки компьютера от вредоносных файлов
Когда ПК запуститься в безопасном режиме, необходимо просканировать жесткие диски и оперативную память специальной антивирусной программой на наличие вирусов. Такие программы есть как платные, так и бесплатные. Мы с Вами остановимся на антивирусных утилитах, которые распространяются бесплатно, либо же есть возможность использовать ПО в пробном режиме (обычно 30-ти дневное бесплатное использование).
AVZ
Перед Вами бесплатная антивирусная утилита, способна похвастаться наличием расширенного средства контроля, помимо стандартного сканера. В общем, программа неплохо справляется со своей задачей, ликвидируя все вредоносные файлы.

Чтобы очистить ПК от вирусов с помощью AVZ, нужно скачать программу с сайта разработчика и выполнить последовательные действия:
— запускаем утилиту;
— заходим в меню «Файл» и нажимаем на «Восстановление системы»;
— далее ставим везде галки и нажимаем на кнопку «Выполнить отмеченные операции»;
— после перейдем в меню «Сервис» и нажмем на пункт «Диспетчер процессов»;
— на этом этапе закрываем все процессы, которые не зеленого цвета;
— запускаем «Мастер поиска» из меню «Файл»;
— производим очистку ОС Windows.
Скачать софт можно по ссылке
Dr.Web Curelt
Dr.Web Curelt – отличнейший сканировщик компьютера на вирусы, который распространяется бесплатно, если не использовать его в коммерческих целях. Curelt – это по сути версия известного антивируса Dr.Web. Этим софтом можно периодически сканировать ПК на возможные угрозы. От себя скажу, что из множества ситуаций с заражением компьютеров использовал именно эту программу, и она ни разу не подводила меня.
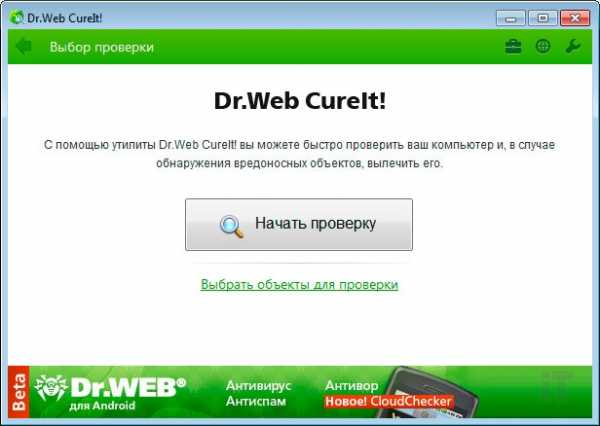
Скачать можно по ссылке. Когда Dr.Web Curelt скачан, запускаем загруженный файл и выбираем один из двух видов проверки компьютера.
Быстрая проверка не займет больше нескольких минут (советую использовать этот вид сканирования чисто для профилактики ПК). Полная проверка займет намного больше времени, так как процессор будет напряжен по максимуму. В принципе, при любом выборе, можно будет заниматься своими делами на компьютере, пока Dr.Web будет искать вредоносные программы.
Рекомендую: полную проверку осуществлять, когда есть подозрение на вирусные файлы.
Когда программа полностью просканирует Ваш компьютер, появится окошко с предложением вылечить или удалить зараженные программы или файлы. Если файлы лечению не поддаются, то остается лишь один выход из сложившейся проблемы: безвозвратно удалить, дабы заражение не пошло дальше.
HitmanPro
Не мог я ни упомянуть о замечательном сканировщике вирусов — HitmanPro. Об этом беспощадном убийце узнал я как то при заражении своего компьютера еще в 2013 году. Вирус, который «ел» все ресурсы видеокарты, к сожалению, не могли найти ни штатные антивирусы, ни вышеописанные сканировщики. Немного поюзав по форумам набрел на эту удивительную софтину. За несколько минут блаходаря Хитмену вирус был найден и очищен, после чего видеокарта начала функционировать, как раньше. Вот так вот, друзья!
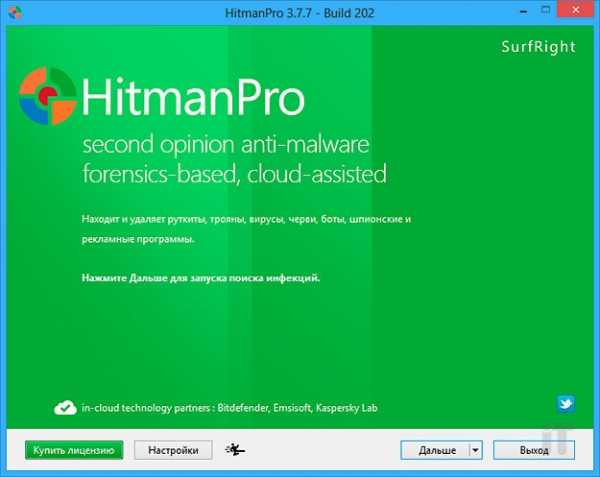
После того случая, данная программа выручает меня каждый день. Используя HitmanPro вместе с вышеописанным антивирусом Dr.Web Curelt, можно быть уверенным в полном очищении ПК от вредоносных файлов. Минус Хитмена лишь один – программа платная, однако если нужно очистить разово компьютер, можно зарегистрировать пробную 30-ти дневную версию абсолютно бесплатно. К тому же, в сети гуляет взломанный антивирус HitmanPro, просто нужно будет пропатчить exe файл и пользоваться неоднократно, не потратив ни копейки на лицензию. Скачать утилиту можно по ссылке
Что нужно делать после очистки компьютера от вирусов
Когда антивирусная система найдет и удалит все вирусы, нужно окончательно удостовериться, что ни один вирус не остался ни на винчестере, ни в памяти. Для этого делаем следующее:
— очищаем корзину и по возможности временные файлы Windows;
— удалим ненужные программы в ветке реестра HKEY_CURRENT_USER/ Software путем нажатия клавиши «Delete» (как почистить реестр я уже описывал в соответствующей статье).
Друзья, теперь Вы знаете, как можно очистить компьютер от вирусов особо не напрягаясь благодаря эффективным антивирусным программам. Такую профилактику советую проводить не реже 1 раза в год. Рекомендую установить хороший антивирус, который будет защищать Ваш ПК в режиме реального времени. Кстати, выбрать хороший антивирус поможет Вам статья топ лучших антивирусов 2016 года.
На этом все! Всех благ!
itportal.pro
Как очистить компьютер от вируса- очищаем самостоятельно
Обязательно каждый, кто поработал а Сети некоторое время обязательно столкнётся с вопросом: как очистить компьютер от вирусов? В первую очередь скачиваем хороший антивирус (т.е. любой бесплатный, например avast) с новой антивирусной базой, для глубокой проверки всех жестких дисков на присутствия этой дряни и различных программ, которые могут причинить вред компьютеру.
Перед проверкой, желательно зайти в безопасный режим, часто компьютер выходит из строя не по причине заражения всякой пакостью, а из-за сбоя программ или системы. Для входа в безопасный режим при перезагрузке удерживайте клавишу F8, потом перед вами появится черный экран, на котором будет меню выбора, там вы и найдете указанный выше режим загрузки компьютера. Режим безопасности запустит ваш компьютер без загрузки многих драйверов, это обеспечит качественную антивирусную проверку. Почему так? Дело в том, что антивирус в обычном загрузочном режиме операционной системы, не проверит многие программы и драйвера, так как они в данный момент задействованы операционной системой.
Если бы антивирусы при простой загрузке операционной системы проверяли бы такие файлы, то операционная система бы кратковременно выходила бы из строя (зависание, перезагрузки, ошибки операционной системы и т.д.), тем самым не давая до конца произвести антивирусную проверку. По этой причине производители антивирусов запретили антивирусным программам доступ к этим файлам когда они используются системой.
Часто один антивирус может не заменить присутствующий вирус, попробуйте воспользоваться утилитой Dr.web Cureit, ее можно скачать с интернета,т.е. очистить компьютер от вирусов бесплатно И проведите вторично глубокую проверку, обычно зараза находиться, если он есть. Итак, скачиваем к себе на компьютер утилиту Dr.web Cureit. Открывается страница.
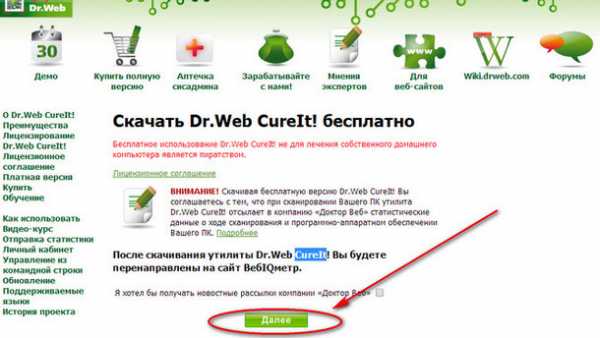
Жмем здоровенную зеленую кнопку «Далее». И удивляемся (обведено красным), что если пользоваться бесплатно, то эта утилита соберет кучу информации с вашего компьютера и отошлёт хозяину- доктору Веб.  Если мы отказываемся отсылать статистику, то жмем кнопку «Я отказываюсь отправить статистику» и вы лишены скачивания бесплатной утилиты. А если вы согласны отослать данные о своем компьютере — жмите другую кнопку, скачиваете утилиту и проверяйте свой компьютер. Мы согласились. Открывается лицензия.
Если мы отказываемся отсылать статистику, то жмем кнопку «Я отказываюсь отправить статистику» и вы лишены скачивания бесплатной утилиты. А если вы согласны отослать данные о своем компьютере — жмите другую кнопку, скачиваете утилиту и проверяйте свой компьютер. Мы согласились. Открывается лицензия. 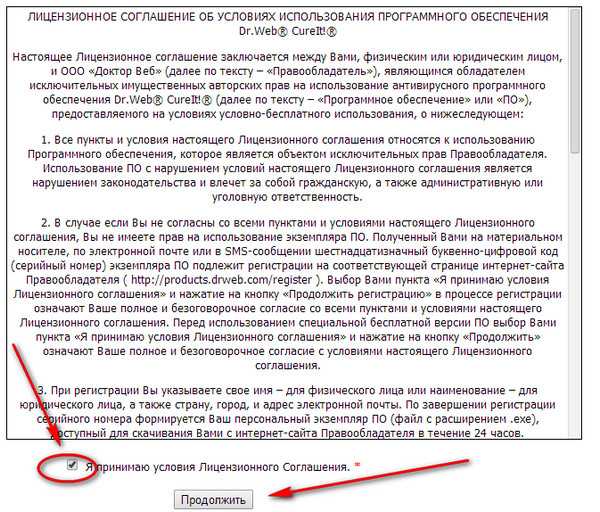
Отмечаем галочкой чекбокс «Я принимаю условия Лицензионного Соглашения» и жмем кнопку «Продолжить». Скачивается исполнительный файл cureit.exe Запускаем его. Видим окно.Жмем «Запустить»
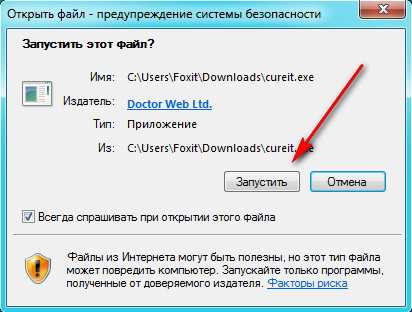
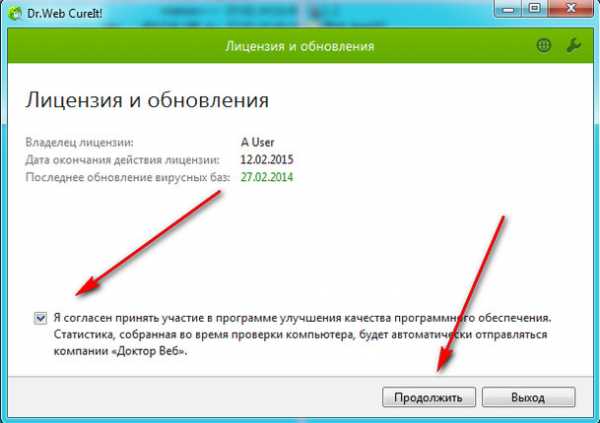
Ставим галочку — соглашаемся. нажимаем «Продолжить». 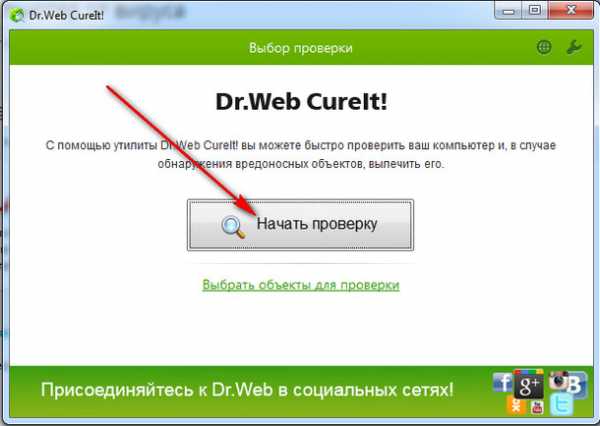 Жмем здоровенную кнопку «Начать проверку». Вот проверка и началась (уже и вирусы найдены).
Жмем здоровенную кнопку «Начать проверку». Вот проверка и началась (уже и вирусы найдены). 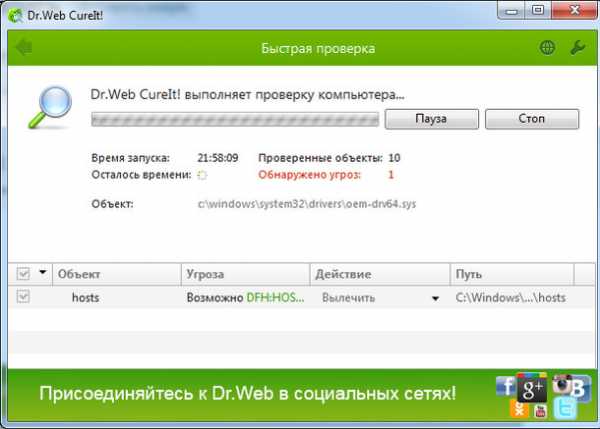 И видим результат:
И видим результат: 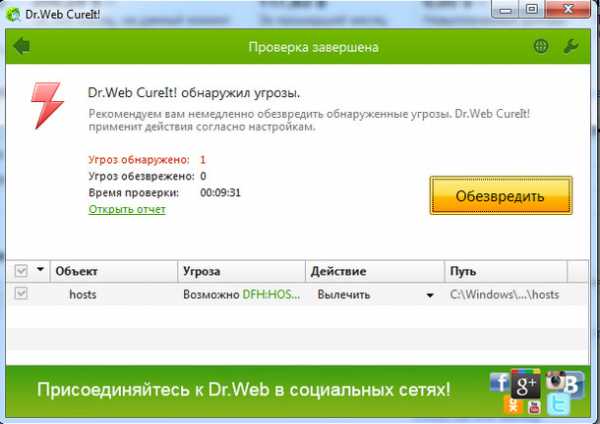 Ну а дальше всё понятно: нажимаем кнопку «Обезвредить». Часто вирусы сидят в автозагрузке программ. Поэтому посмотрим и почистим автозагрузку программ. Для этого нажмите Пуск — выполнить, и выполните слово в форме, где написано «Найти программы и файлы» msconfig. далее откроется окно, в котором и нажмите на msconfig.
Ну а дальше всё понятно: нажимаем кнопку «Обезвредить». Часто вирусы сидят в автозагрузке программ. Поэтому посмотрим и почистим автозагрузку программ. Для этого нажмите Пуск — выполнить, и выполните слово в форме, где написано «Найти программы и файлы» msconfig. далее откроется окно, в котором и нажмите на msconfig.
Вы увидите настройку системы, вам нужен раздел автозагрузки. Программы помеченные галочкой, могут быть заражены, или прям среди тех программ вы можете найти троянскую программу или сам вирус, которые без вашего ведома загружается в систему. Чаще всего заражаются такие файлы (C:WINDOWSINF*.exe / %windir%system328353.exe и C:WINDOWSsecuritysmss.exe / %windir%system32smphost.exe), по этому пути мы можем увидеть где находится вредоносный загружаемый объект
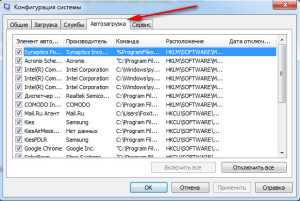
Вспоминайте, устанавливали вы эти программы, если не устанавливали, то уберите с них галочки. Один из самых опасных вирусов это svchost.exe, он умеет выдавать себя за нужные программы и службы которыми пользуется компьютер. Диспетчер задач имеет примерно шесть таких служб, если этот файл имеется в режиме автозагрузки, удалите его немедленно, так как этот файл не должен присутствовать в автозагрузке. Очень часто программы которые могут навредить операционной системе находятся в папке для восстановления системы (WINDOWS), придется удалять всю папку. Так же нужно очистить папки с временными файлами (temp, в каждой операционной системе название папки может быть другим), и интернет закладками страницами и т.д.
Для очищение временных файлов и интернет хвостов воспользуйтесь специальными программами (например Ccleaner) которые чистят реестр виндовса, исправляют ошибки в реестре и самой операционной системе и т.д. Часто специалисты шутят, просто переустанови систему и вируса не будет. Это обычно помогает, но если у вас мало времени, и не охота заново устанавливать все программы, то лучше воспользоваться другим способом. В первую очередь скачайте несколько антивирусов.
Вначале установите и обновите один, и проведите им сканирование системы, после чего удалите первый антивирус, и таким же образом установите второй и т.д. Так как один антивирус может не увидеть заразу, а другой может его найти. Желательно не ставить два антивируса одновременно, это может привести к конфликтованию , так как каждый из антивирусов будет считать себя главным. Это может привести к большим тратам компьютерных ресурсов (оперативная память, сильная нагрузка на процессор и т.д.), что приведет к зависанию или сильному торможению компьютера.
Если у вас много информации на компьютере и вам не охота пол дня тратить на антивирусную проверку, поставьте компьютер на проверку ночью, а утром уже посмотрите отчет антивируса. Обычно вирусы социальных сетей находятся в файле hosts, в котором много разных строк. Особое внимание нужно обратить на 127.0.0.1 localhost, если в нем засела зараза, то в нем будут необычные надписи, с которыми вы до этого не встречались.
Это ведет к блокировке сайта например, социальных сетей. Если у вас такие проблемы обратите внимания на файл hosts который расположен C:WINDOWSsystem32driversetchosts, где вирус мог дописать свои данные в строках, которые нужно удалить, и доступ к сайту вернется. В большинстве случаев проблема очистки компьютера от вирусов предложенными способами успешно решается. Удачи!
А вот и другой вариант очистки от вирусов.
Короткое видео по очистке компа от вирусной заразы
Похожие статьи:
Запись имеет метки: безопасность
moydrugpc.ru
Как очистить компьютер от вирусов?
Здравствуйте Друзья! Если вы читаете эту статью, значить для вас актуален вопрос Как очистить компьютер от вирусов? И в данном материале мы с этой проблемой разберемся. Если у вас останутся какие либо вопросы посмотрите видео в конце страницы и если не найдете решения обязательно напишите комментарий. Разберемся вместе.
Речь пойдет о Лечащей утилите Dr.Web CureIt!. Чем примечательна данная утилита? Она не требует установки. То есть у вас может быть установлено любое антивирусное ПО, может не установлено ни одного антивируса вы все равно сможете проверить свой ПК. Еще огромный плюс данной утилиты в том, что она бесплатна.
Скачать Dr.Web CureIt
Скачать утилиту с официального сайта можно двумя способами:
Размер скачиваемого файла уже более 130 МБ.
- Кликнуть по кнопке ниже
- Второй способ дольше, но тоже рабочий. Зайти на официальный сайт, найти и скачать его там.
Скачанный файл имеет интересное и каждый раз новое название.
На рисунке можете посмотреть как выглядит файл у меня на рабочем столе.
Подготовить компьютер к очистке от вирусов
Выполнение данного этапа позволяет существенно сократить время сканирования, но можно обойтись и без этого.
Подготовка включает несколько этапов:
- очистка кэша браузеров
- очистка папки Temp
- удаление всех старых точек восстановления
- очистка корзины
- отключение от сети
Кэш браузеров и папку Temp можно очистить с помощью утилиты CCleaner.
Как разобраться с точками восстановления для Windows 7 смотрите рисунок ниже
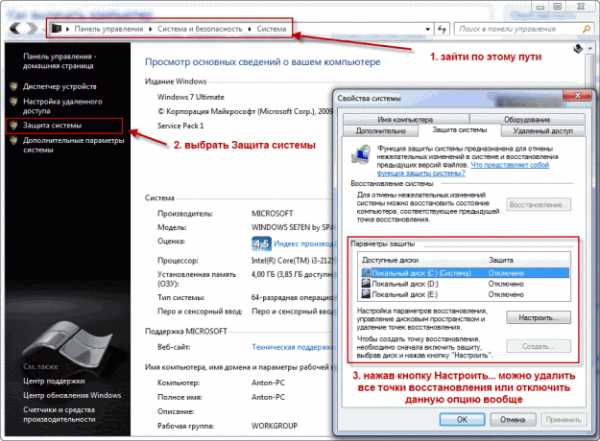
Больше о восстановлении системы можно узнать тут. Зачем мы удаляем все точки восстановления? Что бы убить вирус который может там находится.
Очистка корзины проблем вызвать не должна.
Зачем отключаться от сети? Что бы ничего не мешало при проверке компьютера.
Отключиться от сети также можно физически (отключив сетевой провод от компьютера) либо программно (нажав Отключить к контекстном меню для сетевого подключения)
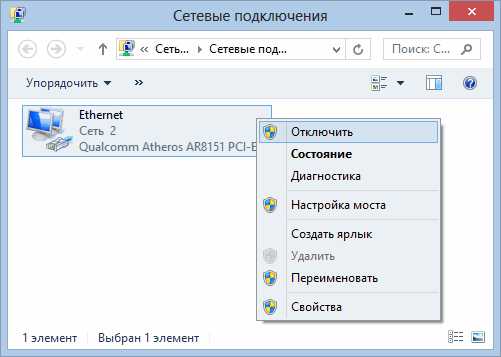
Подготовительный этап закончен.
Зайти в безопасный режим
Загрузиться в безопасном режиме рекомендуется так как будет отключено большинство компонентов системы и эффективность лечения повыситься.
Ищем из меню Пуск утилиту Конфигурация системы и запускаем ее

Переходим на вкладку Загрузка и выбираем операционную систему загружаемую по умолчанию. В разделе Параметры загрузки устанавливаем галочку Безопасный режим (точка стоит — Минимальная) и жмем ОК
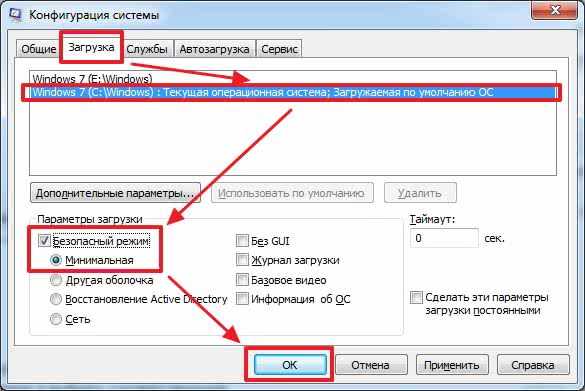
Выйдет окошко с предложением Перезагрузиться сразу. Если у вас все приложения закрыты жмем Перезагрузка. Если нет, жмем Выход без перезагрузки, закрываем все открытые программы и перезагружаем компьютер вручную
Компьютер будет загружен в Безопасном режиме.
После очистки компьютера необходимо снова вызвать утилиту Конфигурацию системы и на вкладке Загрузка снять галочку Безопасный режим. Компьютер загрузится в обычном режиме.
О том как зайти в безопасный режим другими способами, можно прочитать подробно здесь. Так же там приведены рекомендации по восстановлению работоспособности компьютера.
Выполнить очистку компьютера от вирусов
Запускаете скачанный файл. Необходимо согласиться принять участие в программе улучшения качества программного обеспечения поставив соответствующий флажок. Затем необходимо нажать на кнопку Продолжить
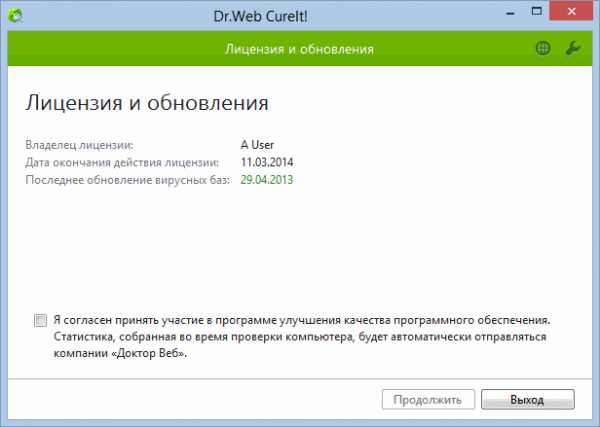
Далее для полной проверки всего компьютера на вирусы необходимо нажать на ссылку Выбрать объекты для проверки
Устанавливаем флажок в самом верху Объекты проверки — автоматически установятся все флажки. Нажимаем на кнопку Запустить проверку и дожидаемся ее окончания.
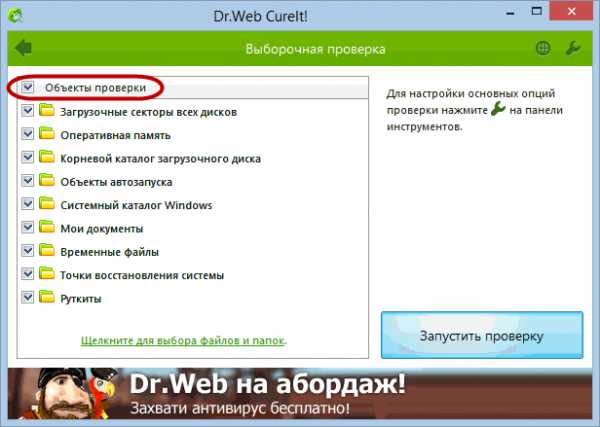
В окошке внизу есть таблица в которой отображаются найденные объекты (вирусы, трояны и другая нечисть). Необходимо выбрать из выпадающего списка действие которое нужно применить к объекту и нажать на кнопку Обезвредить
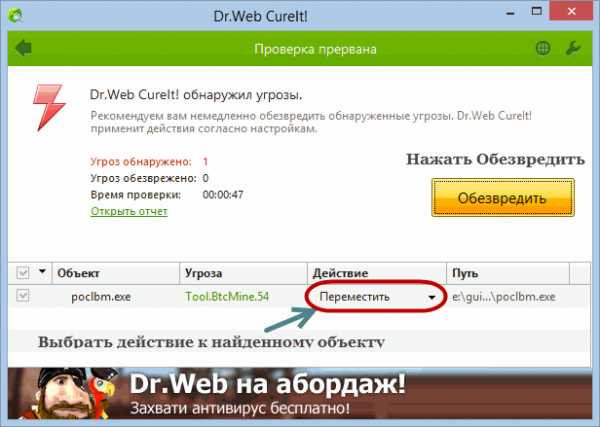
После вы увидите подобное окошко приведенное ниже.
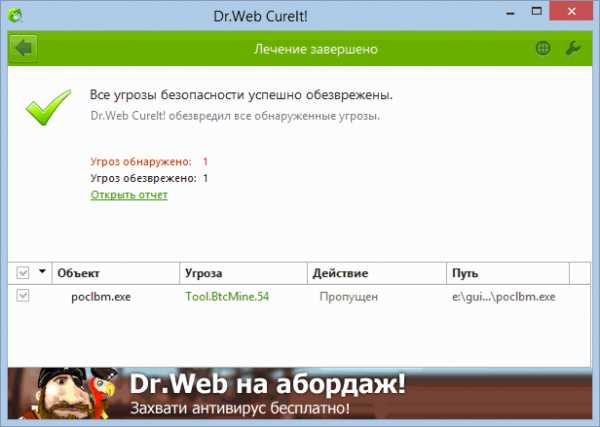
Как назначать действия для найденных объектов. Если вы знаете что это за файл (например ваша программа), то естественно выбираете пропустить, как показано на рисунке выше. Если вы не знаете что это за файл, посмотрите о нем информацию в интернете (забейте его в гугл с другого компьютера) Отличным вариантом будет проверить файл на вирусы онлайн. Если это окажется действительно вредоносный файл (большинство антивирусов сочтут этот файл вредным), то удаляйте его.
После очистки компьютера от вирусов просто закрывайте утилиту.
Затем необходимо загрузиться в нормальном режиме (очищали компьютер от вирусов мы из безопасного режима) и запустить полную проверку описанным выше способом еще раз. На сайте www.drweb.com рекомендуют.
Момент первый. Утилита одноразовая. Скачали утилиту, проверили, удалили. Данную программу на сайте обновляют каждый день. Через некоторое время, вы заново скачиваете актуальную версию программы и проверяете свой компьютер.
Момент второй. В зависимости от количества информации находящейся на жестком диске вашего компьютера полная проверка может занять 2, 3 и более часов. Поэтому для домашнего компьютера или ноутбука рекомендую ставить ее на ночь.
Заключение
В данной статье мы разобрались с проблемой Как очистить компьютер от вирусов. Утилита Dr.Web Cureit не раз выручала меня в борьбе с вредоносным кодом. Так что, рекомендую!
Если вы проверили компьютер на вирусы и все равно замечаете неадекватную или не корректную работу компьютера, рекомендую воспользоваться методами описанными в статье Тормозит компьютер. Что делать?. Если не поможет, тогда стоит сделать восстановление системных файлов и если не поможет думать о переустановке Windows 7.
Если же компьютер заражен серьезно и операционная система не загружается, то можно воспользоваться Windows Defender Offline.
Благодарю, что поделились статьей в социальных сетях. Всего Вам Доброго!
С уважением, Антон Дьяченко
youpk.ru
Как очистить компьютер или ноутбук от вирусов
Вредоносное программное обеспечение — проблема, с которой сталкивался, пожалуй, каждый пользователь. Буквально с каждым днём появляются всё новые и новые вирусы. Существует множество способов, которыми можно «заразить» компьютер. К сожалению, не все полностью осознают масштаб угрозы до тех пор, пока сами не столкнулся с проблемой. Результатом попадания на ПК вредоносных программ становится нарушение работы основных функций системы, очень сильное снижение производительности, а иногда и полный выход из строя. Всё это говорит о том, что с вирусами надо бороться и не допускать их попадания в систему. В этой статье подробно рассмотрим, как очистить компьютер или ноутбук от вирусов. Давайте разбираться. Поехали!
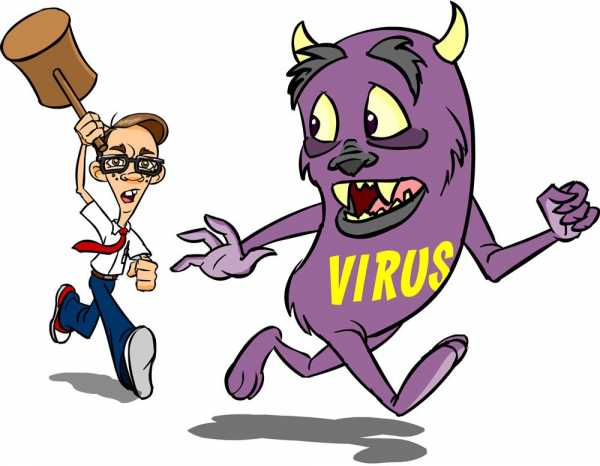
Как сделать это наиболее эффективно
Если ваш компьютер уже подвергся значительному влиянию вредоносных программ, запускайте ПК в безопасном режиме. Чтобы попасть в соответствующее меню, нажмите на клавиатуре клавишу F8 во время запуска системы. После этого нужно вручную очистить папки, в которых могут храниться вредоносные файлы.
Сперва перейдите в «Панель управления», затем откройте раздел «Параметры папок». В открывшемся окне выберите вкладку «Вид». Отметьте птичкой пункт «Показывать скрытые файлы и папки».
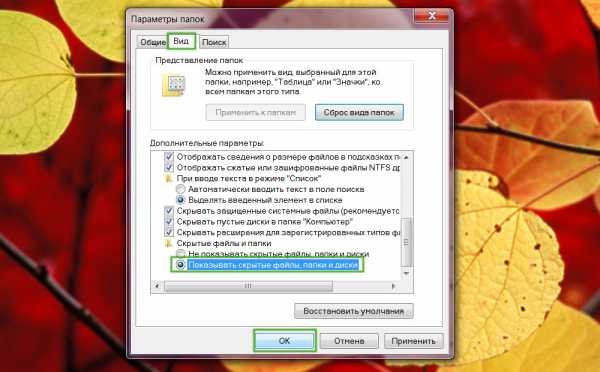
Отмечаем нужные пункты и нажимаем ОК
Теперь зайдите на системный диск (как правило, диск C) и откройте каталог «Windows». В нём необходимо найти папку «Temp». Выделите все файлы и разделы, содержащиеся в «Temp», сделать это можно комбинацией клавиш Ctrl+A, поскольку на привычное выделение мышью может уйти много времени, ведь внутри «Temp» будет очень много всего. После этого удалите все выделенные объекты.
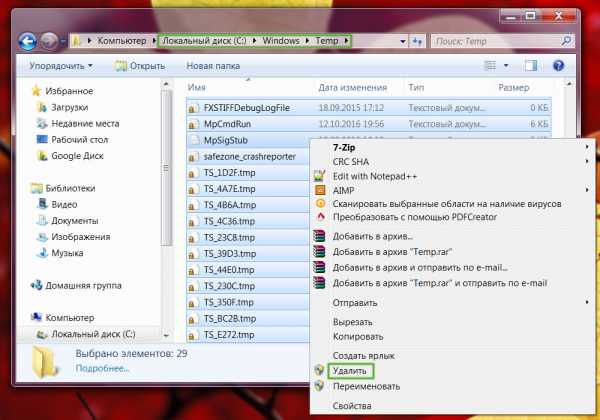
В большинстве случаев почти все файлы можно безболезненно удалить
Далее откройте папку с именем вашего пользователя. Находится она на том же диске. Затем перейдите в каталог «AppData», а после в «Local». Там вы найдёте ещё одну папку «Temp». Обратите внимание, что в этом случае нельзя полностью очищать раздел, поскольку в нём содержатся важные данные. Удалите все файлы, кроме тех, которые имеют расширение «.DAT» и «.ini». Также не следует удалять папки.

Проделайте данный алгоритм для каждого user-аккаунта
Теперь нужно удалить все ненужные программы и приложения (желательно все, кроме самых необходимых). Для этого зайдите в панель управления и выберите пункт «Установка и удаление программ».
На этом процедура не заканчивается. Скачайте утилиту для удаления «мусорных» файлов, например, CCleaner. Откройте программу и отметьте необходимые пункты, в которых будут удалены все «мусорные» файлы. После этого запустите полную очистку. Обязательно отметьте пункты «Реестр» и «сервис», чтобы CCleaner не обошёл эти разделы вниманием.
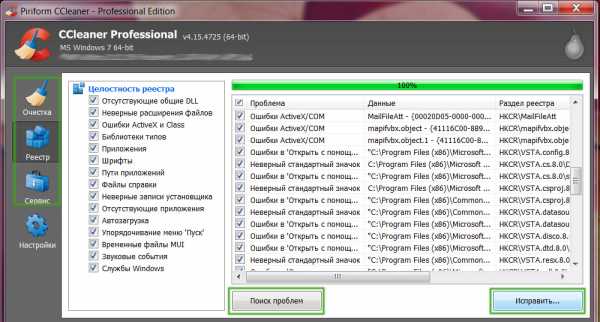
Прибегаем к помощи стороннего ПО
Далее выполните чистку реестра вручную, поскольку программа может пропустить некоторые участки. Чтобы открыть реестр системы, воспользуйтесь комбинацией клавиш Win+R и в открывшемся окне пропишите (без кавычек) «regedit». Попав в окно реестра, нажмите на раздел «HKEY_CURRENT_USER»и выберите там каталог «Software». Удалите все папки, относящиеся к уже деинсталлированным вами приложениям. Такая «глубокая чистка» позволит избавиться ещё и от вирусных китайских программ, вроде Tencent и Baidu. На всякий случай запустите диспетчер задач Windows. Делается это комбинацией клавиш Ctrl+Alt+Delete. Во вкладке «Процессы» поищите процессы с подобными названиями. Их там не должно быть. Но если они есть, проделайте всё вышеописанное непосредственно для этих программ.
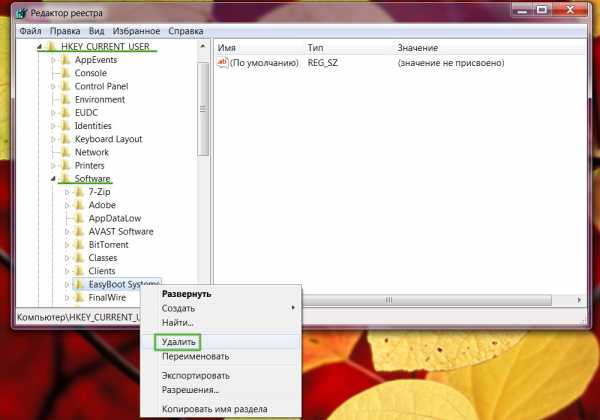
Все манипуляции с реестром необходимо производить очень внимательно
После всех этих действий необходимо перезагрузить компьютер. Теперь уже нужно воспользоваться обычным антивирусным ПО. Его выбор остаётся на ваш вкус, но обязательно учитывайте, что оно должно быть лицензионным, поскольку, скачивая пиратский антивирус, вы подвергаете систему опасности заражения. Существует большое количество бесплатных антивирусных утилит, которые ничем не хуже платных аналогов. Вам следует обратить внимание на такие продукты:
- Avast;
- AVG Antivirus;
- 360 Total Security.
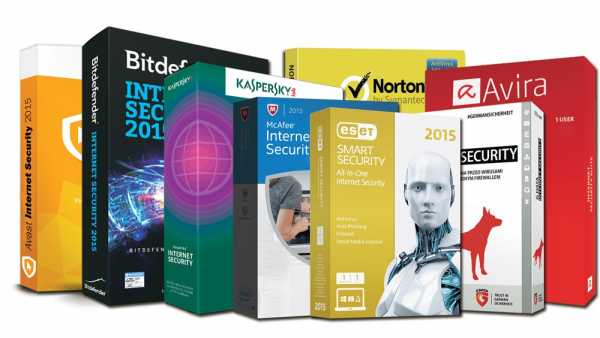
Сегодня очень много хороших антивирусников
Скачивать это программное обеспечение рекомендуется прямо с официальных сайтов. После установки запустите полную проверку системы. Это может занять немало времени, но избавление от вирусов того стоит. После окончания проверки удалите с помощью антивируса опасные и потенциально опасные файлы.
Проделав все вышеописанные процедуры, вы полностью очистите Виндовс от вирусов и сможете снова полноценно пользоваться компьютером. Пишите в комментариях помогла ли вам статья решить появившиеся проблемы с системой и делитесь с другими пользователями своим опытом борьбы с вирусным программным обеспечением.
nastroyvse.ru