Как обновить Windows 7 до Windows 10
Windows 7 — проверенная временем операционная система. Ей пользуется большое количество пользователей по всему миру. Но все же многие хотят перейти на «десятку».
Способы обновления
Существует несколько простых вариантов обновления Виндовс 7 до Виндовс 10. Рассмотрим три из них. Первый подразумевает использование специальной утилиты от Microsoft. Второй является чистой установкой операционной системы с нуля. А третий — обновление ОС внутренними средствами.
Способ 1: Утилита Microsoft Media Creation Tool
Это самый простой вариант, как обновить Виндовс 7 до 10, с сохранением пользовательских данных. Для его использования необходимо скачать утилиту Media Creation Tool.
Ссылка для загрузки — https://www.microsoft.com/ru-ru/software-download/windows10
MCT не требует установки, просто запустите исполняемый файл, примите лицензионное соглашение и выберите первый пункт обновления.

Затем действуйте по указаниям на экране. Определенное время понадобится программе для загрузки и подготовки образа операционной системы. Тут все зависит от мощности компьютера и скорости Интернет-соединения.
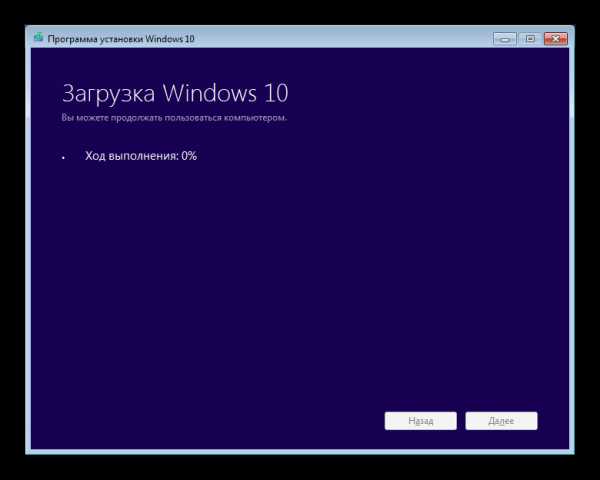
Когда подготовительный этап будет закончен, начнется непосредственно установка новой ОС поверх старой. В процессе обновления желательно отключить все лишние программы и не нагружать компьютер просмотром видео, проигрыванием музыки и так далее.
Рекомендации по обновлению через MCT:
- Для установки Вин 10 таким способом необходимо не меньше 8 Гб пространства на системном диске. Если места недостаточно, то возникнет соответствующая ошибка. В таком случае нужно удалить с носителя лишние данные или неиспользуемые программы.
- Процедуру обновления может прервать антивирус. Все сторонние средства защиты желательно отключить.
- Во время работы утилиты недопустима перезагрузка компьютера.
Способ 2: Установка с образа
Данный способ, как Виндовс 7 обновить до Виндовс 10, является самым быстрым. Но его рекомендуется выбирать только в том случае, если использование предыдущего варианта по каким-либо причинам невозможно.
Для начала нужно найти образ системы для создания загрузочного носителя. Его можно загрузить через утилиту Media Creation Tool, упомянутую в предыдущем способе.
Выставьте загрузку ISO-образа.

Тогда вы получите чистый образ «десятки». В сети имеется множество пользовательских сборок Вин, которые также можно использовать для установки.
Когда образ получен, его нужно записать на съемный носитель. Для этого откройте папку с файлом с расширением iso, кликните по нему ПКМ и выберите нужную функцию из контекстного меню.
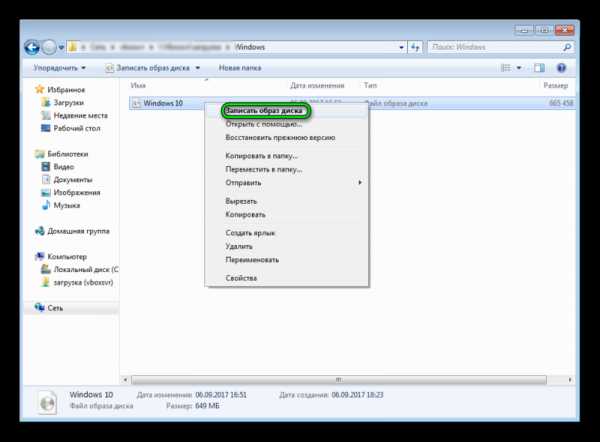
Компьютер потребует предварительного форматирования оптического диска или USB-флешки, соглашайтесь, тогда начнется прожиг. Когда процедура завершится, откройте папку накопителя. Там запустите файл
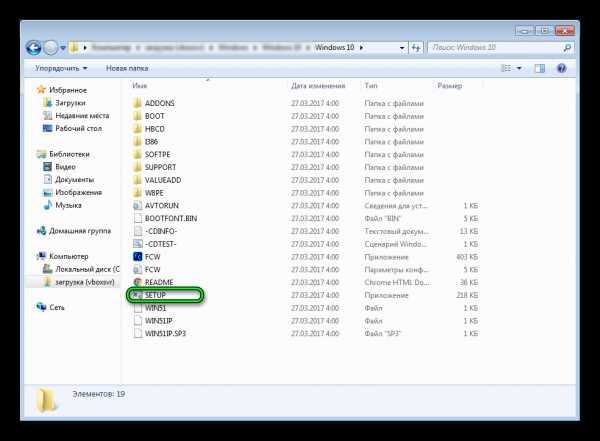
Способ 3: Внутренние средства системы
Преимущества способа состоит в том, что он требует минимум манипуляций от пользователя. Но он является самым долгим вариантом, как обновить Виндовс 7 до 10. Кроме того, такой способ может просто не быть доступен на текущей ОС. Тогда следует воспользоваться предыдущими двумя инструкциями.
Первый шаг — включение обновления. Делается это в агенте «Центр обновления Windows», который находится на Панели управления
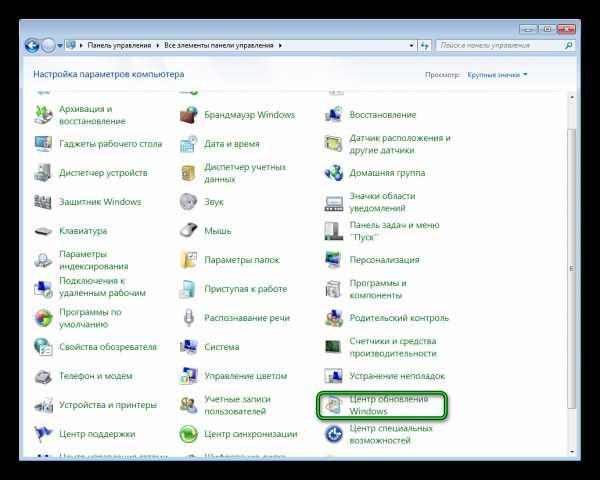
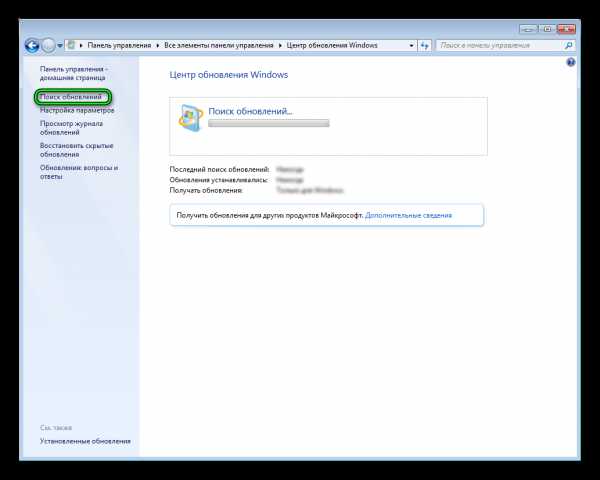
Затем перезагрузите компьютер. В панели задач должна появиться иконка Виндовс. Если этого не произошло — активируйте ручную проверку обновлений.
Второй шаг — резервация. Нажмите по появившейся иконке. Программа спросит вас подтверждение действий, соглашайтесь. Начнется подготовка компьютера к получению «десятки». Уведомление о завершении процесса возникнет тоже на панели задач.
Третий шаг является заключительным, на нем остается просто обновить ПК. Для этого кликните по иконке, подтвердите выбор и согласитесь с лицензионными условиями. Начнется процедура установки последней версии операционной системы, дождитесь ее окончания.
Рекомендация: если в результате действий у вас осталось мало свободного места на системном диске, удалите каталог windows.old. В нем содержатся файлы от старой версии ОС, которые не используются. При этом пользовательские данные не пострадают. Подробнее об этом в нашей статье «Как удалить windows old в Windows 10».
Возможные проблемы
Если во время обновления возникают проблемы, в первую очередь отключите антивирусную защиту. Она может мешать установке последней версии Виндовс. Еще стоит выключить все сторонние программы на ПК.
В некоторых случаях проблема связана с медленным Интернет-соединением. В такой ситуации стоит воспользоваться вторым способ и отказаться от обновления альтернативными вариантами.
Если же ничего не помогает, тогда рекомендуется выбрать вариант чистой установки. Но он подходит только для опытных пользователей, ведь требует манипуляций в BIOS.
@top-advice.ru
top-advice.ru
Как обновить Windows 7 до Windows 10
Если вы все-таки решились на переход с Windows 7 на Windows 10, в этой статье вы узнаете как это сделать.
Многие просто Хотят знать как установить Windows 10 на Windows 7 и не знают как правильно это сделать. Проще всего совершить обновление Windows 7 до Windows 10, а не чистую установку Windows 10.
Во-первых, у вас сохранятся все файлы и программы, установленные на компьютере. Во-вторых обновление обновление Windows 7 до Windows 10 совершенно бесплатно.
В третьих, у вас будет возможность всегда сделать откат с Windows 10 на Windows 7, если вам что-то кардинально не понравится в новой системе.
Как обновить Windows 7 до Windows 10
Обновление, осуществляющее переход на новую версию Windows назвали резервированием Windows 10. Скорее всего, это маркетинговый ход. Или в “корпорации зла” пытались понять сколько человек начнут обновлять свою систему, чтобы как-то оптимизировать нагрузку на серверы, чтобы они не лежали в момент ажиотажной загрузки обновления.
Поэтому в интернете полно запросов “как зарезервировать Windows 10 на Windows 7”, а не “как установить Windows 10 на Windows 7”. Сразу то не поймешь по какому запросу информацию искать.
В любом случае, я сейчас буду обновлять свою систему и пошагово описывать, как я это делаю.
После загрузки своей ОС, я выяснил, Windows 7 не обновляется до Windows 10 – нет того значка, который должен появиться.
Методом гугления узнал, какие нужны условия чтобы этот значок появился.
Необходимые условия для начала обновления до Windows 10
- Активированная лицензия на систему
- Все обновления системы должны быть установлены
- Наличие свободного места на жестком диске не менее 30 гб
- Соответствие железа минимальным системным требованиям для установки Windows 10
Захожу в свойства системы и проверяю лицензию.
С лицензией все в порядке, смотрю дальше.
Зайдя в центр обновления Windows я выяснил, что автоматические обновления на моей семерке отключены.

Запускаю поиск обновлений вручную.
И жду пока центр обновлений найдет то, что мне нужно загрузить.
Но, по непонятным для меня причинам, моя винда в течении долгого времени делала вид, что ищет обновления. А дальше поиска дело не шло. Трудно сказать с чем это было связано.
Скорее всего из-за большого количества обновлений. Как видно из скриншота выше – обновления не загружались с марта этого года.
Хотя, на компьютере с Windows 8, после установки обновлений заветное окошко появилось.
Если нет желания выкачивать обновления для старой ОС, есть еще один способ обновиться до Windows 10.
Ведь предложение обновиться до новой ОС у вас появится только после установки всех обновлений. А если они у вас были отключены – то вы запустите очень долгий процесс, и он может занять целый день.
Для начала, я скачал с сайта Microsoft файл MediaCreationToolx64.exe для 64 битной системы. Скачал отсюда.
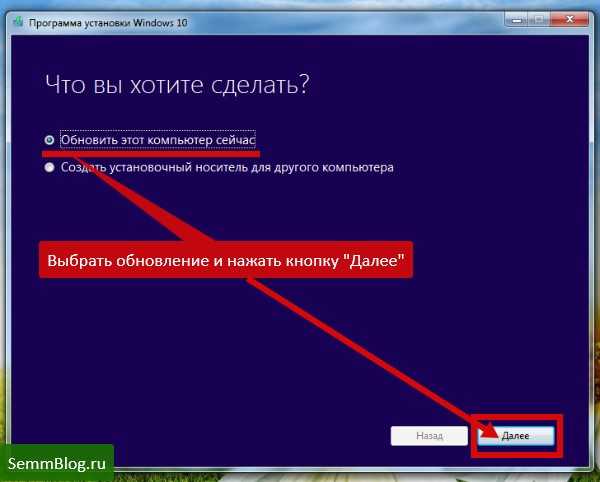
Выбрал обновление и нажал кнопку “далее”.
Программа начала скачивать обновление и благодушно разрешила пользоваться компьютером. Что я и сделал – начал смотреть фильм пока идет загрузка.
Но, прежде чем запускать программу, вам потребуется вставить флешку подходящего размера. Программа автоматически начинает копирование на флешку файлов.
Если у вас флешка не подходящего размера или содержит ошибки, у вас может появиться такое сообщение.
Ошибка установки Windows 10 (0x80070070 – 0xC19001DF) появляется если не подходит носитель.
После создания носителя для установки видим следующее окно.
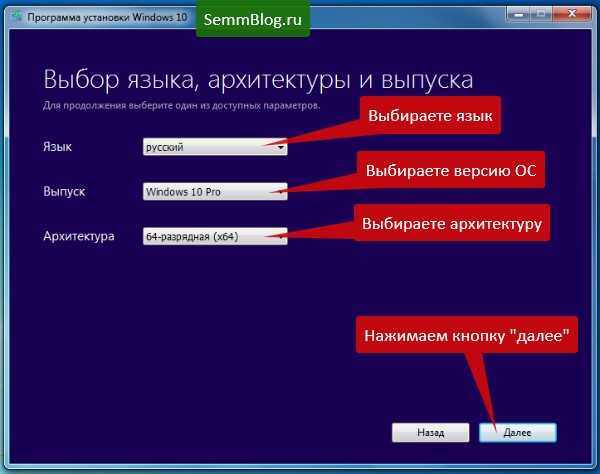
Тут вы выбираете язык (естественно русский), далее версию новой ОС. Для владельцев максимальной версии доступны несколько пунктов.
Естественно, выбираем PRO версию. Какой смысл выбирать Home версию, если можно выбрать PRO.
Для владельцев домашней версии будет доступен вариант с домашней версией. Для владельцев PRO версии или максимальной, будет доступен вариант PRO.
Загрузка занимает очень много времени, поэтому лучше начинать с утра пораньше, либо приготовиться к бессонной ночи.
Бросать установку и ложиться спать, плохая идея. Могут свет отключить, например или интернет.
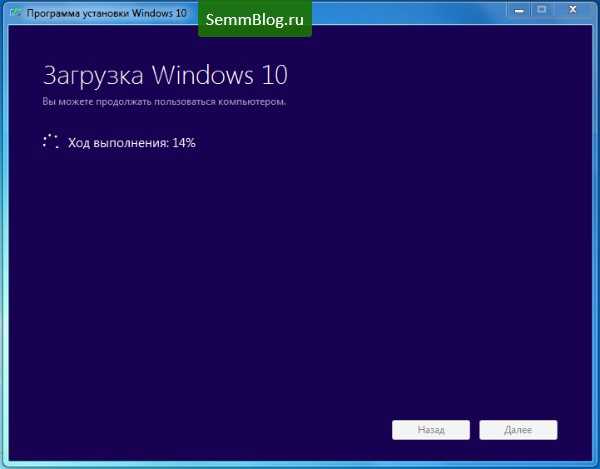
Далее будет еще один нудный пункт – проверка загрузки. Тоже занимает немало времени.
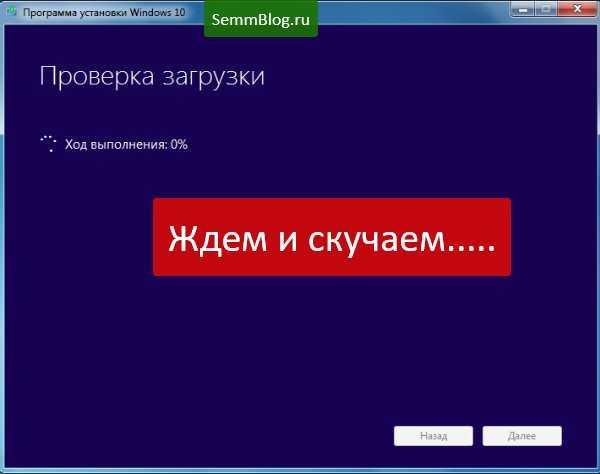
Продолжаем дальше смотреть на мелькающие окна.
Читаем лицензионное соглашение и принимаем.
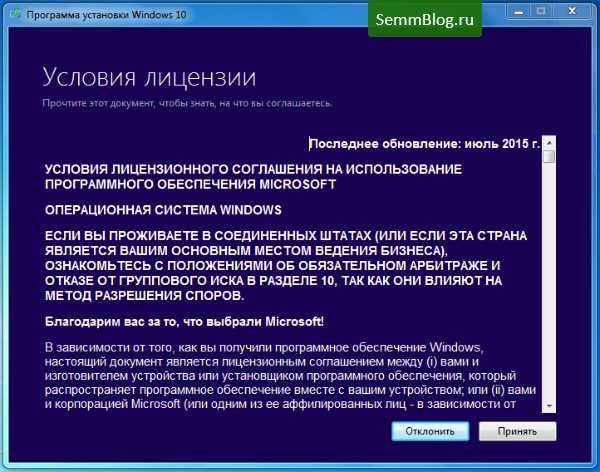
Еще очередное окно. тут можно выбрать то что вы хотите сохранить, если нажмете ссылку “изменить выбранные для сохранения компоненты”.
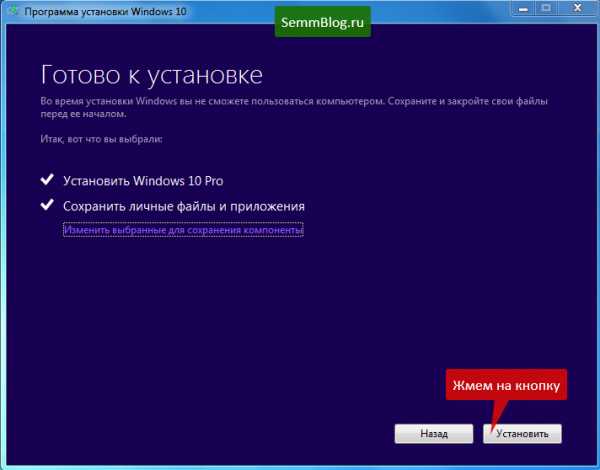
Я оставил все как есть.
Через некоторое время система будет установлена.
Заметил один плюс перехода с Windows 7 на Windows 10. Если у вас стояла в семерке учетная запись администратора без пароля и был автовход в систему. То же преимущество вы получите и в свежей десятке. Очень удобно.
А владельцам восьмерки опять не повезло – их система встречает вводом пароля Microsoft. А как альтернатива сменить этот способ на ввод короткого пина по вашему выбору.
В любом случае, что лучше что лучше Windows 7 или Windows 10 – судить вам. Мое мнение о Windows 10 вы сможете почитать тут.
Создание установочной флешки с Windows 10
Для создания носителя подойдет флешка не менее 3 гигабайт. Это дополнительный способ установки свежей ОС. Загружаетесь с флешки и ставите, только не забудьте записать свой серийный номер, перед началом установки.
Перед установкой у вас есть возможность перед установкой создать ISO образ новой системы и записать его на DVD, либо скопировать его на флешку и начать чистую установку с нуля.
Для этого выбираем соответствующий пункт в программе “создать установочный носитель для другого компьютера”.

Далее у вас будет выбор, создать ли ISO образ для записи на DVD, либо создать загрузочную флешку Windows 10.
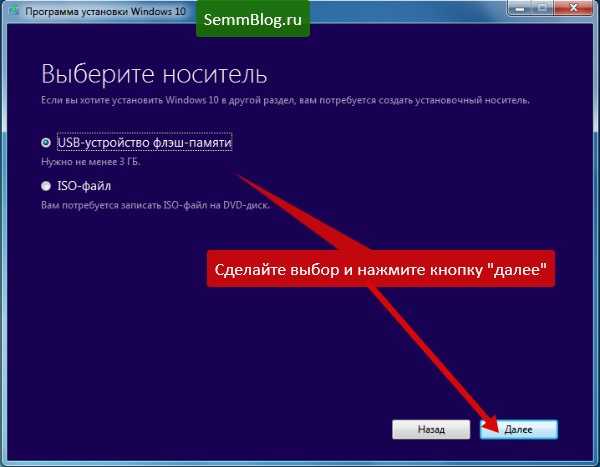
Ждете какое-то время и флешка будет создана. Очень удобно – не надо искать программы для записи образов на флешку.
Не забудьте записать обязательно серийный номер, который указан у вас на нижней крышке ноутбуке или просто держите под рукой коробку.
Как узнать серийный номер вашей ОС
Если наклейка с номером у вас затерлась или коробка с номером потерялась, не отчаивайтесь. Есть способ решить эту досадную неприятность.
Первый способ, это запустить установку из под старой версии Windows, тогда вводить серийный номер вам не понадобится.
Если ваш Windows еле шевелится и там куча программ, которые лучше удалить, то конечно лучше сделать чистую установку, чтобы не нести в новую ОС лишнее.
Для это создаем файл со следующим содержанием и сохраняем его под именем 1.vbs
Set WshShell = CreateObject("WScript.Shell")
regKey = "HKLM\SOFTWARE\Microsoft\Windows NT\CurrentVersion\"
DigitalProductId = WshShell.RegRead(regKey & "DigitalProductId")
Win8ProductName = "Windows Product Name: " & WshShell.RegRead(regKey & "ProductName") & vbNewLine
Win8ProductID = "Windows Product ID: " & WshShell.RegRead(regKey & "ProductID") & vbNewLine
Win8ProductKey = ConvertToKey(DigitalProductId)
strProductKey ="Windows 8 Key: " & Win8ProductKey
Win8ProductID = Win8ProductName & Win8ProductID & strProductKey
MsgBox(Win8ProductKey)
MsgBox(Win8ProductID)
Function ConvertToKey(regKey)
Const KeyOffset = 52
isWin8 = (regKey(66) \ 6) And 1
regKey(66) = (regKey(66) And &HF7) Or ((isWin8 And 2) * 4)
j = 24
Chars = "BCDFGHJKMPQRTVWXY2346789"
Do
Cur = 0
y = 14
Do
Cur = Cur * 256
Cur = regKey(y + KeyOffset) + Cur
regKey(y + KeyOffset) = (Cur \ 24)
Cur = Cur Mod 24
y = y -1
Loop While y >= 0
j = j -1
winKeyOutput = Mid(Chars, Cur + 1, 1) & winKeyOutput
Last = Cur
Loop While j >= 0
If (isWin8 = 1) Then
keypart1 = Mid(winKeyOutput, 2, Last)
insert = "N"
winKeyOutput = Replace(winKeyOutput, keypart1, keypart1 & insert, 2, 1, 0)
If Last = 0 Then winKeyOutput = insert & winKeyOutput
End If
a = Mid(winKeyOutput, 1, 5)
b = Mid(winKeyOutput, 6, 5)
c = Mid(winKeyOutput, 11, 5)
d = Mid(winKeyOutput, 16, 5)
e = Mid(winKeyOutput, 21, 5)
ConvertToKey = a & "-" & b & "-" & c & "-" & d & "-" & e
End FunctionДалее, вам останется всего лишь запустить его, и в открывшемся маленьком окошке вы увидите ваш серийный номер.
Для лентяев, как всегда выкладываю готовый файл в архиве. Качайте и пользуйтесь!
Очень жду ваших отзывов и замечаний.
semmblog.ru
Windows 10 обновление Windows 7 до Windows 10, обновление Windows 8 до Windows 10
Прямое обновление до Windows 10 доступно для Windows 7, Windows 8 и Windows 8.1. В течение первого года после выхода Windows 10 (с 29 июля 2015 года по 29 июля 2016 года) можно было получить обновление бесплатно. Пользователи Windows Vista, Windows XP и более старых версий Windows не могут совершить прямое обновление до Windows 10 — необходимо устанавливать Windows 10, как новую систему.
| Версия | 1607 (10.0.14393) |
|---|---|
| Обновлено | 02.08.2016 |
| Размер | 2,8 Гб. x86 \ 3,8 Гб. x64 |
| Категория | Система / Операционные системы |
| Разработчик | Microsoft |
| Система | Windows 7, Windows 8, Windows 8.1, Windows 10 |
| Интерфейс | Русский, Английский |
| Лицензия | Бесплатно |
Обновление до Windows 10
Обновление осуществляется с помощью приложения «Программа установки Windows 10». Владельцы Windows 7 Профессиональная, Windows 7 Максимальная, Windows 8.1 Профессиональная смогут обновить до Windows 10 Профессиональная.
Обновление до Windows 10
Скачайте «Программу установки Windows 10» по ссылке выше, запустите ее, в открывшемся окне выберите пункт «Обновить этот компьютер сейчас» и нажмите на кнопку «Далее». Установочные файлы загрузятся на компьютер. Установка в среднем может идти около часа.
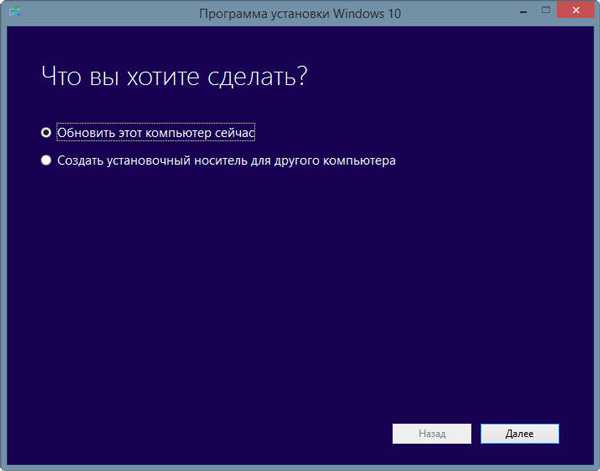
Вы также можете выбрать пункт «Создать установочный носитель для другого компьютера» для создания собственного установочного носителя с помощью USB-устройства флэш-памяти или DVD-диска, если желаете установить Windows 10 на компьютер, как новую операционную систему «с нуля».
Внимание!
Для обновления до Windows 10 или скачивания ISO-файла (создания установочного носителя), у вас должно быть не менее 4 Гб. свободного места на диске C.
download-software.ru
Простой способ обновиться с Windows 7 до Windows 10
Если вы устали работать на устаревшей Windows 7 и хотите обновиться до современном Windows 10, то мы рекомендуем вам прочитать нашу инструкцию, где мы привели простой способ.

После того как компанией Майкрософт была озвучена информация о возможностях по бесплатному переходу на их новую ОС, многих пользователей начал интересовать вопрос о том, как обновить Windows 7 до Windows 10 и какие шаги требовалось для этого предпринять. Сейчас с момента выхода «десятки» прошло достаточно времени, и разработчики практически убрали такую возможность. Однако она все равно имеется и пользователям стоит владеть информацией по данному вопросу. Именно поэтому тематикой нашей сегодняшней статьи и станет вопрос об обновлении относительно старой системы с цифрой «7» но более красивую и функциональную «десятку».
Как обновить Windows 7 до Windows 10 в настоящее время
Когда вы находитесь на этапе рассмотрения решения о переходе к новой ОС от Майкрософт, вам необходимо рассмотреть все основные особенности этой системы, а также возможности и пути перехода к работе с ней. Вы должны понимать, что при использовании нелицензионной «семёрки» как такового обновления не состоится. Потребуется заново скачивать дистрибутив с системой, инсталлировать и активировать её при помощи сторонних приложений. Но все же чистая установка – это неплохая альтернатива процедуре обновления, которая не всегда проходит гладко. Особенно после того, как разработчики сократили до минимума способы реализации этой процедуры.
Для получения новой лицензионной десятки придётся выполнять следующие условия:
- Иметь платную «семёрку»;
- Работать с версиями типа Home или Pro;
- Обладать самим лицензионным кодом или иметь доступ к официальной учётной записи на сервисе компании, через который можно подтвердить покупку лицензии.
Возможность бесплатного обновления отсутствует у корпоративных клиентов. Поэтому вам стоит убедиться в том, что в настоящее время вы не пользуетесь операционной системой в такой редакции. Для этого выйдите на рабочий стол и нажмите комбинацию «Win + Pause». В появившемся окне вы найдёте соответствующую информацию.
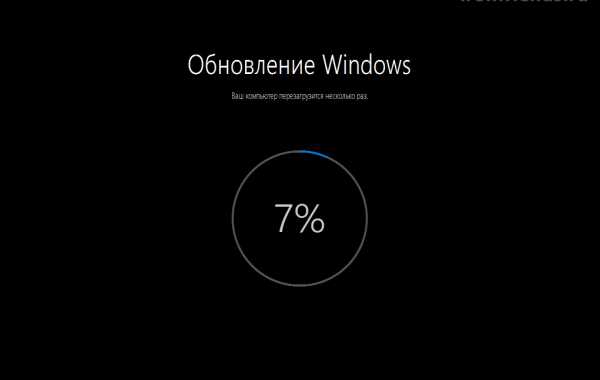
Многие пользователи сегодня задаются вопросом о том, как обновить Windows 7 до Windows 10 после того, как осенью 2016 года разработчики отменили ранее используемый «аттракцион невиданной щедрости». Вы можете почитать другие подобные материалы такой тематики на нашем портале и обязательно отыщите соответствующую информацию по этому поводу.
Важно, что вам не нужно скачивать Windows 10 Pro, если вы хотите получить базовые функции. Они есть и в домашней версии. Поэтому выбирайте лучшую сборку исходя из того, какие функции требуются для вашей задачи.
Загрузка…Пожалуйста, Оцените:
Наши РЕКОМЕНДАЦИИ
win10m.ru
Как проще всего обновить Widows 7 до Windows 10
Несмотря на то, что Windows 10 появилась уже довольно давно, до сих пор многие пользуются 7-й версией. У неё, конечно, немало достоинств, но есть и большой недостаток – она больше не поддерживается разработчиком. Это значит, что под 7-ю версию больше не пишут драйвера под новое «железо», да и постепенно проявляется несовместимость с некоторыми новыми программами, даже играми. Поэтому рано или поздно каждый пользователь «семёрки» встаёт перед вопросом – как обновить устаревшую Windows 7 до Windows 10. Сделать это возможно, притом несколькими способами, поэтому рассмотрим каждый из них подробнее.

Советы по обновлению Widows 7 до Windows 10.
Обновление с помощью Upgrade Assistant
Компания Microsoft первое время предоставляла возможность всем желающим обновиться с Windows 7 до Windows 10 абсолютно бесплатно и свободно. Это могли сделать даже те, у кого была пиратская версия. Затем эта акция была продлена сначала до 31.12.2007, а затем до 18 января 2018 года, но только для людей с ограниченными возможностями. Чтобы переход от «семёрки» к Windows 10 был максимально простым и удобным, на официальном сайте была выложена специальная утилита – Upgrade Assistant. Сейчас найти её там вряд ли получится, но скачать её все ещё можно (http://go.microsoft.com/fwlink/?LinkID=799445), и она пока работает.
Как перейти с версии 7 на Windows 10 с помощью этой утилиты? Всё предельно просто – скачать и запустить эту программу. Затем она проведёт сканирование установленной системы и оборудования и выведет сообщение, пригодно ли оно для обновления до «десятки». Если всё в порядке, то утилита начнёт скачивание обновлений системы с сервера Microsoft. Участие пользователя при этом минимально. При этом новая система активируется с тем же ключом, который был использован на старой. Если Upgrade Assistant отказывается обновлять систему и выдаёт ошибку, это обычно связано с тем, что бесплатная акция закончилась и доступ закрыт. Помочь может изменение даты на системных часах – нужно поменять её на любую до 31.12.2017, то есть до окончания акции. Обычно после этого обновление снова идёт в штатном режиме. После такого обновления старые данные сохраняются.
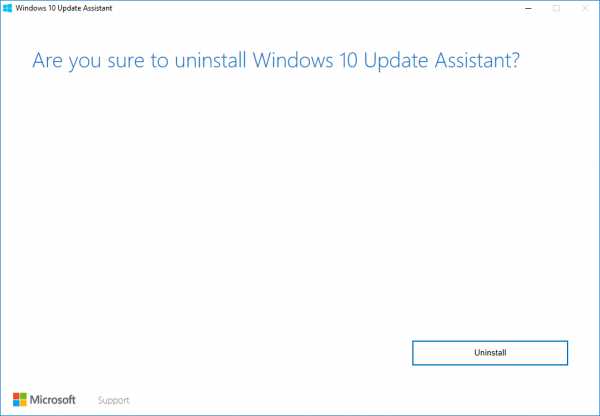
Обновление, используя ключ от предыдущих версий
При апгрейде активированной Windows 7 до Windows 10, например, с помощью Upgrade Assistant, новая система будет автоматически активирована. Этот ключ можно будет использовать и в дальнейшем при установке системы с нуля. Это работает, потому что ключ автоматически привязывается к «железу» компьютера и работает только на нём. Вводить его повторно не придётся, он сам подхватится с сервера. Если изменить или переделать что-нибудь, например, заменить видеокарту, то активировать Windows 10 этим ключом уже не получится – придётся писать в поддержку Microsoft и объяснять ситуацию. Кроме того, ключ подходит только для текущей версии системы. Например, если он от Windows Home, то на Windows Professional он не сработает. Также есть возможность использовать имеющийся лицензионный ключ. Поэтому вопрос, как превратитьWindows 7 в новый Windows 10 официально, решается просто. После установки «десятки» можно ввести ключ от «семёрки» или «восьмёрки», и он должен нормально сработать. Однако иногда это не срабатывает, хотя попробовать стоит.
Чистая установка Windows 10
Если старая система слишком перегружена лишними программами, работает нестабильно, и её пора переустановить, можно вполне официально обновить её до Windows 10. Для этого нужно перейти на официальный сайт и скачать нужную версию. Если старая версия, например, Home, то и новая должна быть такой же. Утилита, которая имеется на официальном сайте (https://www.microsoft.com/ru-ru/software-download/windows10), может сама выполнить всю работу и поменять Windows 7 на Windows 10. Если такая же версия «десятки» уже была раньше установлена на этом компьютере, то лицензионный ключ применится автоматически. Если есть желание выполнить установку самостоятельно, то можно скачать установочный образ и записать его на флешку или DVD-диск, пользуясь инструкцией. Установка происходит так же, как и для других версий операционной системы – нужно загрузить компьютер с загрузочной флешки или диска и дальше следовать пошаговым инструкциям.
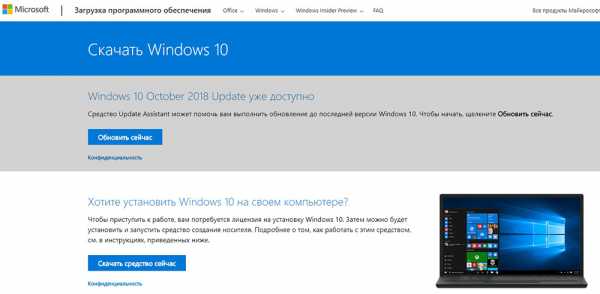
Для активации можно попробовать использовать ключ от аналогичной версии «семёрки» или «восьмёрки». Если он по неким причинам не подойдёт, то лицензию придётся купить на официальном сайте (https://www.microsoft.com/ru-ru/windows/get-windows-10 ). Как вариант – в первый раз можно попробовать просто обновить систему с помощью Upgrade Assistant, что позволит бесплатно получить новую лицензию. Затем можно будет эту же версию «десятки» устанавливать на чистый компьютер сколько угодно. Правда, возможность такого обновления разработчики могут отключить в любой момент, но пока оно работает. Перед чистой установкой системы позаботьтесь о сохранности личных данных – скопируйте важные файлы на другой раздел винчестера, на флешку или в облако!

Пользуетесь ли вы «десяткой», и как происходил переход с более старых версий? Делитесь своим опытом, как удачным, так и не очень – это поможет многим нашим читателям избежать разных «подводных камней» в этом процессе.
nastroyvse.ru
Как обновить Windows 7 до Windows 10: инструкция
Как обновить Windows 7 до Windows 10 на бесплатной основе с сохранностью персональных данных? Данный вопрос стал популярным после выхода последнего детища Microsoft. И на самом деле, в решении данного вопроса, как показала практика, есть свои тонкости и нюансы. Ниже рассмотрим, как выполнить переход с седьмой версии Windows на десятую, что для этого потребуется и стоит ли обновление свеч.
Стоит ли обновлять Windows 7 до Windows 10
Данный вопрос является риторическим и однозначного ответа, удовлетворяющего абсолютно всех пользователей, попросту нет. Ответить на него можно лишь посмотрев на ситуацию с двух точек зрения.
Первое.Производить данное обновление стоит лишь тем, у кого действующая операционная система находится в полном рабочем состоянии. То есть, она работает стабильно без каких-либо зависаний, вылетов и прочих критичных ошибок, вызванных действиями вирусов, программ-шпионов, засорением реестра и тому подобных проблем. Одним словом, работа системы не должна вызывать у пользователя нареканий. В противном случае, новую версию ОС желательно установить с нуля.
Второе. Осуществлять переход с Windows 7 на Windows 10 имеет смысл, если вы хотите быть в курсе последних тенденций в сфере IT. К сожалению, последняя версия ОС от Microsoft имеет как много плюсов, так и много минусов. Причем ее минусы зачастую становятся причиной перехода многих пользователей на прежнюю операционную систему. Поэтому, если вас все устраивает в «семерке» и вам не важны новомодные фишки современной ОС, то и не стоит задумываться об обновлении.
Процедура обновления
Выполнить обновление Windows 7 до Windows 10 можно достаточно быстро. Но, есть одно но: текущая версия должна быть с лицензией.
Перед тем, как перейти к процедуре обновления установленной «семерки» до ОС 10-й версии, узнайте разрядность вашей операционной системы, то есть посмотрите, 32-х или 64-разрядная у вас ОС. Узнать эту информацию вы можете, нажав комбинацию горячих клавиш «Win + Pause/Break», открывающую раздел «Свойства системы». Именно там представлена вся необходимая информация о вашем компьютере.
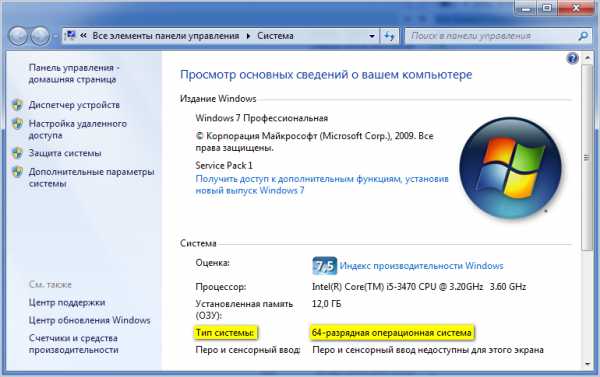
Далее, для обновления прежней операционной системы до ОС 10-й версии проделайте ряд следующих действий:
- Cкачайте Windows 10 Media Creation Tool 32х (для 32-разрядной системы) или 64x (для 64-разрядной).
- Необходимо, чтобы ноутбук или компьютер был постоянно подключён к интернету, для этого желательно использовать стабильное Wi-Fi-соединение, а лучше проводное. Чтобы перейти на новую версию, программа автоматического обновления должна загрузить примерно 4 Гб исходных данных.
- Во время скачивания ОС 10-й версии можно продолжать пользоваться системой, однако нельзя перезагружать или выключать компьютер. В зависимости от скорости интернета загрузка может длиться от нескольких минут до 1 часа и более.
- После окончания загрузки появится окно, где будет написано «Подготовка» и указано число оставшихся процентов. Далее система установит обновления и предложит принять лицензию.
- Когда будут загружены все обновления, нажмите на «Установить». Обратите внимание, что если у вас стояла семерка версии «Домашняя Базовая», то и десятка останется той же версии. Соответственно, семерка «Профессиональная» обновится на десятку соответствующей версии и т.д. Узнать, какая у вас использовалась версия, можно в том же окне «Свойства системы».
- После установки, ввода лицензионного ключа и последней загрузки обновлений останется только настроить систему или нажать на «Использовать стандартные параметры».
- Далее пойдёт «критическая проверка обновлений» и, наконец-то, появится долгожданный рабочий стол Windos 10.
Не бойтесь, если компьютер перезагрузится несколько раз, это необходимо для корректной установки обновлений, которые в дальнейшем по желанию можно будет отключить. Пояснения, как отключить обновления в ОС Windows 10 находится в этой инструкции. Все операции будут сопровождаться пояснениями на русском языке, поэтому разобраться в том, как обновить Виндовс 7 до Виндовс 10, не составит труда даже новичку.
Обратите внимание: возможность бесплатно обновиться предоставлялась до 29.07.2016, когда на всех модификациях системы предлагалось загрузить новую версию через Windows Update. После указанной даты подобная лазейка осталась лишь для людей с ограниченными возможностями, и как утверждается, это бессрочно.
Поменять таким образом систему можно прямо при помощи официального сайта Microsoft, где до сих пор есть соответствующий помощник по обновлению.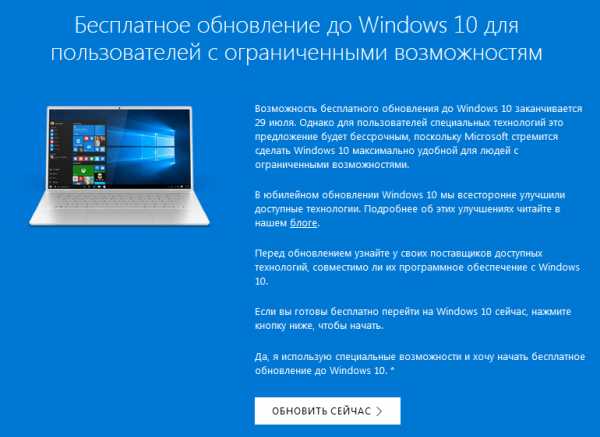
Естественно, в начале загрузчик проверит возможность вашего ПК на обновления, при успешном результате уведомит, что «Ваш компьютер совместим!», и начнёт традиционный процесс установки. Её продолжительность зависит от скорости работы вашего жёсткого диска. То есть, она может длиться и 10, и 40 минут.
Только обязательно после обновления зайдите в настройки и отключите все те специальные возможности, которые предлагает загрузчик. И ура! Система Виндовс 10 активирована. Это последняя на сегодняшний день возможность выполнить переход на новую версию ОС.
Загрузка…canal-it.ru
Обновление Windows 7 до Windows 10 — личный опыт
Сегодня поделюсь личным опытом и расскажу про обновление Windows 7 до Windows 10. Выскажу СВОЁ мнение о новой операционной системе от Microsoft — немного поругаю её и похвалю.
Затрону многие вопросы — производительность Windows 10 (в том числе и в играх), скорость её запуска и работы, совместимость программ, возможные проблемы, адаптация драйверов, целесообразность перехода на новую ось именно сейчас …
Предыстория
Сразу скажу, что ворвался я в Windows 10 минуя версию 8 (8.1) — даже в глаза её (восьмёрку) не видел и «руками» не трогал. Всё ждал, когда её «допилят» и сделают для людей, вылечат все «детские болезни» и когда пользователи начнут её хвалить — не дождался.
После официального выхода десятки, почитав первые отзывы в сети Интернет — решил повременить с переходом на неё. Всё испортил мой младший сын Александр…
Крошка сын
к отцу пришёл,
и спросила кроха:
— Windows 10
хорошо
или всё же
плохо?
Именно так всё и было — Саня подошёл ко мне с этим вопросом однажды вечером, в первых числах августа, и я ему рассказал, что хочу подождать с обновлением, потому что это и то…
Сын внимательно выслушал, согласился с моим мнением и ушёл к себе в комнату. Утром я пришёл с работы, а сынок уже обновил свою Windows 7 до Windows 10…

Мой мир
Вконтакте
Одноклассники
Google+
…
Диалог с ним был коротким:
— И как?
— Всё отлично, пока .
После чего шокированный, как-то резко повзрослевшим сыном, отец пошёл обновлять и свою «семёрку».
Обновление Windows 7 до Windows 10
В моей крайне оптимизированной (многострадальной) «семёрке» все «ненужные, вредные и лишние» обновления были отключены и поэтому предложений обновиться до новой версии операционной системы я не получал.
Включать все обновления, загружать их, ждать очереди на скачивание и установку Windows 10 поверх Windows 7 с сайта производителей я не хотел. Единственным правильным решением было воспользоваться специальной официальной утилитой MediaCreationTool от Microsoft (там внизу страницы есть две ссылки — обязательно скачивайте версию именно Вашей разрядности).
Обновление происходило гладко, но очень долго — более трёх часов. Во время этого процесса Вам предложат установить настройки системы по умолчанию — откажитесь и отключите элементы слежения. Правда, это можно сделать и позже, после обновления, но лучше всё-таки сразу.
Обязательно воспользуйтесь локальной учётной записью (Вас спросят) и если у Вас (как у большинства пользователей на просторах бывшего СССР) правильно «купленная» Windows 7 — проблем не будет. Ключ активации опознается как легальный.
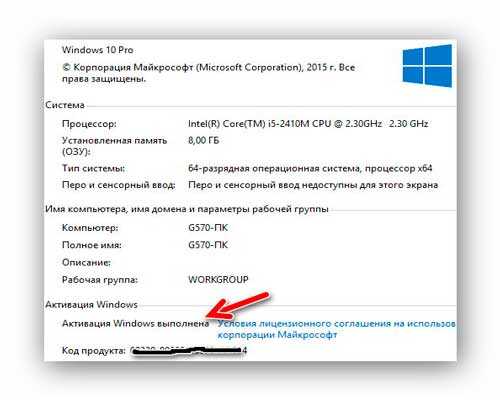
Если у Вас получится другая картина — не расстраивайтесь, в сети Интернет уже есть правильный активатор (Re-Loader Activator 1.4 RC 3, но я его не распространяю), ищите его самостоятельно.
Скорость запуска Windows 10
Скорость запуска новой системы заметно изменилась — этот процесс растянулся до 30-40 секунд (а был в моей семёрке 15-20 секунд, со всеми нужными программами в автозагрузке). И это при том, что в десятке изначально отсутствует Windows Media Center, а также мною было отключено всё лишнее (многие службы, сервисы системы, Новости с Xbox и т.д.) .
Печалька конечно, но ничего страшного и катастрофического в этом не вижу, пережить можно .
А вот просыпается десятка из состояния сна или гибернации быстрее всех сородичей.
Производительность Windows 10
Дикого прироста производительности в новой системе я не заметил, как не присматривался. Справедливости ради скажу — в семёрке у меня были отключены все эффекты, тени, скольжения…, а в десятке я абсолютно все их включил.
Да, Windows 10 кажется как бы воздушной и лёгкой, но это только ощущение — тесты в сети Интернет подтверждают мой вывод. Сын в играх тоже абсолютно не заметил улучшений (fps практически не изменился).
Говорят, что ноутбуки с установленной десяткой дольше держат батарею — не проверял, может быть.
Скорость работы программ тоже осталась прежней. Новый системный браузер Microsoft Edge очень шустрый, но такой же убогий и непрактичный, как и старый Internet Explorer .
Чуть не забыл — Windows 10 «кушает» оперативной памяти меньше, чем Windows 7 и это факт.
Слежка за пользователем в Windows 10
Многострадальная, нашумевшая и раздутая до невообразимых размеров тема.
Люди, за Вами «следят» абсолютно ВСЕ браузеры и ВСЕ поисковые системы в Интернете, а ещё половина компьютерных программ!!! В этом нет ничего страшного и делается это для Вашей пользы!!!
Отключите в своём браузере слежение (это легко можно сделать в настройках обозревателя) и попробуйте поискать информацию в сети — мне Вас жалко. Замучаетесь искать — ответы будут какие угодно, но не те, которые ищите Вы. А предложения интернет-магазинов будут откуда только захотите, но не из Вашего города.
Точно такая же история с десяткой — слежение есть, но оно нужно производителям для адаптации системы именно под Вас, неблагодарных.
В любом случае — вся слежка в Windows 10 легко отключается. Есть целая куча специальных программ и утилит, которые облегчают этот процесс и избавляют от хирургического вмешательства в реестр системы.
Кстати, будьте готовы к мелким неудобствам, после отключения клавиатурного «шпиона» — у меня перестали работать горячие клавиши в программе для снятия скриншотов и кнопка PrtSc на клавиатуре ноутбука.
Программы и драйвера в Windows 10
Драйвера обновились вместе с системой и никаких проблем с моим, слегка модернизированным ноутбуком Lenovo G-570 (установлен ssd-диск, sd-rom выкинут и на его место впихнут hdd-диск, оперативная память теперь гораздо быстрее и больше размером) не произошло.
Более того, в диспетчере устройств у меня раньше постоянно жил какой-то непобедимый жёлтый треугольник с восклицательным знаком — он собрал вещички и умотал в страну проблемных драйверов.
Такая ситуация с драйверами у меня, но я не гарантирую, что у Вас будет всё так же радужно, даже наверняка не будет — готовьтесь искать их на официальных сайтах производителей оборудования.
С компьютерными программами в новой операционной системе всё почти отлично — у меня лично замечательно работают все (даже хитробесплатные). Только любимый Clover начал глючить (автор скорее всего забросил его и не спешит адаптировать). Пришлось заменить его на последнюю версию QTTabBar для Windows 10.
Ещё выскакивало какое-то окошко сразу после запуска системы. При этом всё чудно работало. Методом научного анализа (с моим скудным знанием английского языка ) мне удалось понять, что от меня хотят — программа для управления компьютером с помощью мышки StrokesPlus упорно хотела обновиться до актуальной (адаптированной к современной системе) версии.
Удобство и интерфейс в Windows 10
Очень сильно понравились практически отсутствующие рамки у окон проводника (наконец-то). Боже, сколько времени я потратил пока их посадил на диету в семёрке.
Жутко мешает наполовину скрывающаяся панель инструментов (лента). Буду искать способ избавиться от неё полностью (пока его нет) — все её функции есть в настройках окон и нужны они мне один раз за весь жизненный цикл оболочки (настроил и забыл).
Копирование файлов стало намного удобнее и его можно поставить на паузу — почти отпала необходимость в сторонних программах (только для красоты и музыки во время процесса).
Меню кнопки Пуск меня не впечатлило — тоже заменю со временем на классическое.
Другие разные новые прибамбасы в системе ещё не оценил (они есть, но я как-то не заметил их за два месяца), если что — отпишусь в комментариях или дополню статью.
Личный вывод о Windows 10
Итак, что я Вам скажу — моё обновление Windows 7 до Windows 10 прошло успешно, никаких проблем с ней у меня нет. Но всё-равно, чувствуется, что система сырая. Может с выходом первого сервисного пака это ощущение пройдёт — надеюсь. Во всяком случае, именно так было с Windows 7.
Детского восторга у меня не было, разочарования тоже, но скажу чесно — ожидал большего от юбилейной (и последней) версии самой популярной операционной системы.
Подожду до Нового Года (или раньше SP1 выйдет), а там буду решать. Желание «спрыгнуть» назад абсолютно нет, а вот попробовать версию 8.1 — сильно подогрелось.
Неопытным пользователям пока не советую обновляться — надо будет привыкать к новому интерфейсу и очень возможны проблемы с драйверами. К тому же есть шанс потерять «бесплатность» сразу или со временем (никто не знает, как оно дальше будет и что приготовили нам производители в близком будущем).
До новых полезных и интересных компьютерных программ.
С уважением, Сергей Трофимов (не певец).
Поделитесь с друзьями в социальных сетях…
Мой мир
Вконтакте
Одноклассники
Google+
Рекомендую ещё посмотреть…
Я только обозреваю программы! Любые претензии — к их производителям!
Ссылки в комментариях публикуются после модерации.
optimakomp.ru