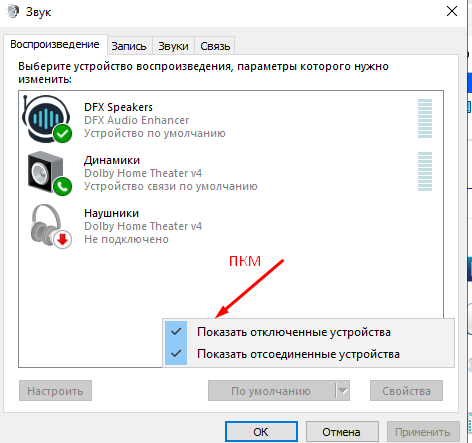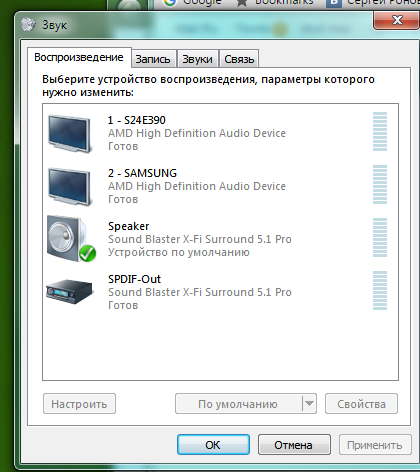Нет звука на компьютере Windows 10 что делать?
Отсутствие звукового сопровождения превращает использование ПК в просмотр немого кино, из-за чего следует разобраться, почему нет звука на компьютере Windows 10, какие могут быть причины, и как самому это исправить. Проблема по сути простая, решение тоже. Стоит учитывать, что в основном причина заключается в приоритете используемых звуковых устройств, либо в подключении дополнительных девайсов.
Бывали случаи, когда при подключении геймпада пропадал звук, либо после перехода с VGA на HDMI видеосигнал, звуковое сопровождение отключалось. А причина банальная — у геймпада была встроенная звуковая карта (мультимедийный геймпад) и при его подключении, его звуковое оборудование становилось приоритетным в системе, из-за чего требовалось подключать колонки и наушники напрямую в геймпад. Аналогичная ситуация с HDMI, ведь он помимо видеосигнала, передаёт аудио.
Windows 10 нет звука
Для начала необходимо проверить устройства воспроизведения. Звуковая карта должна быть выбрана по умолчанию, чтобы звук работал. В ином случае, приложения не будут получать аудио сигнал. Для проверки работы аудио карты, достаточно включить любой плеер — фильм, или музыку. В окне с устройствами воспроизведения, на одном из устройств должна подниматься полоска состояния, которая показывает уровень звука, в случае если с драйверами все в порядке.
Звуковая карта должна быть выбрана по умолчанию, чтобы звук работал. В ином случае, приложения не будут получать аудио сигнал. Для проверки работы аудио карты, достаточно включить любой плеер — фильм, или музыку. В окне с устройствами воспроизведения, на одном из устройств должна подниматься полоска состояния, которая показывает уровень звука, в случае если с драйверами все в порядке.
Если же при воспроизведении звука, в плеере отображается стрелочка громкости в Гц, а полоса состояния не работает, можно попробовать поменять устройства воспроизведения местами по умолчанию. Достаточно выбрать другое звуковое устройство и задать его по умолчанию соответствующей кнопкой в этой же панели.
Нет звука Windows 10 что делать
Также причиной по которой звук корректно не отображается в воспроизводимых устройствах — это программы для улучшения звучания. Необходимо удалить их, а также драйвера которые идут с ними. Иногда некоторые пользователи случайно уменьшают громкость основного устройства в микшере, который находится на панели где значок звука.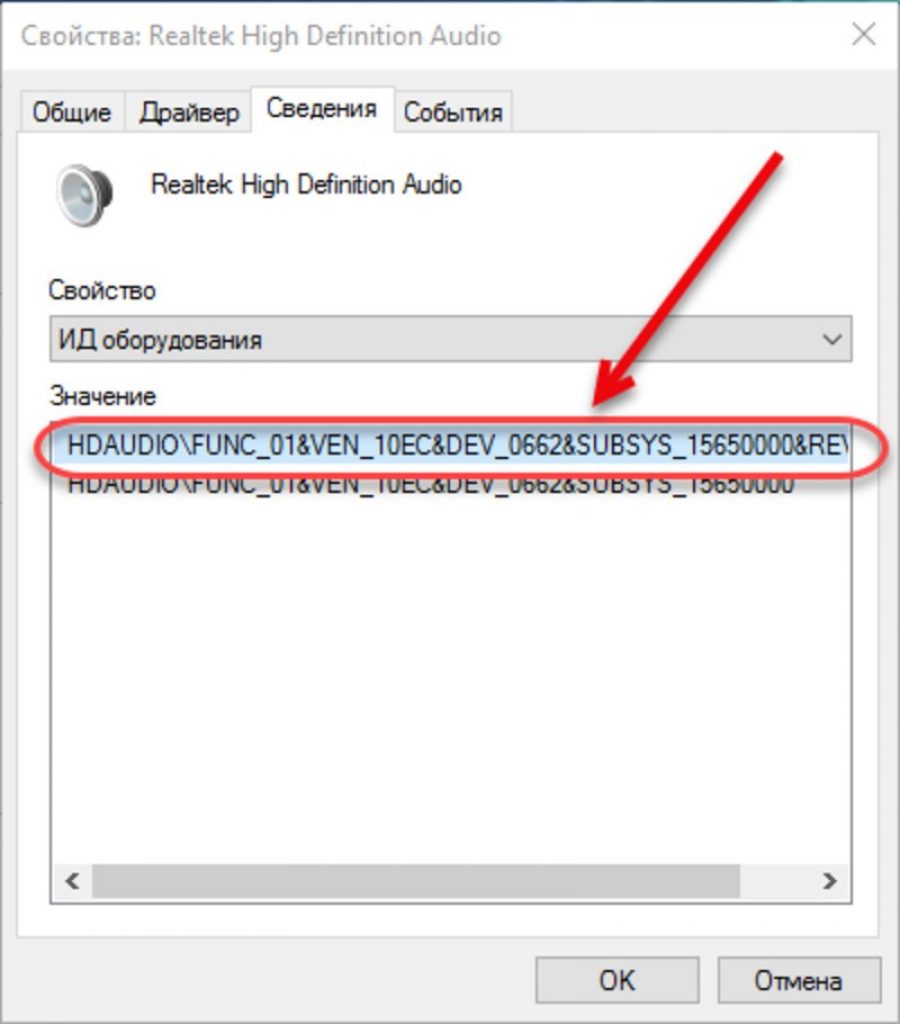
Довольно часто в связи с какими-либо обновлениями, оборудование может перестать корректно работать из-за устаревшей версии драйверов, либо из-за несовместимости с системой. Для определения этого изъяна, необходимо зайти в диспетчер устройств через мой компьютер, свойства компьютера. В разделе звуковых аудиоустройств будут показаны все аудиокарты, которые могут передавать звук. Если около значка одной из них будет восклицательный знак — значит проблема с драйверами.
Что следует делать в этом случае?
Необходимо удалить устройство, а после нажать F5 в данном окне, чтобы компьютер начал проверять систему на наличие новых устройств, которые необходимо установить для работы. Если после определения и автоматической установки у Вас та же проблема, то необходимо скачать Driver Booster последней версии торрентом, с которого можно обновить все драйвера компьютера. Он автоматически определяет что Вам необходимо и что будет точно работать.
Не забывайте отключать лишние устройства от компьютера при настройке звука. Если шкала состояния будет прыгать в звуковых устройствах, а звука нет, значит проблема со входом, наушниками или колонками. Проблема где-то в подключении, ведь в ином случае он бы передавался корректно.
Если шкала состояния будет прыгать в звуковых устройствах, а звука нет, значит проблема со входом, наушниками или колонками. Проблема где-то в подключении, ведь в ином случае он бы передавался корректно.
Нет звука в Windows 10
Последнее обновление от пользователя Макс Вега .
Проблемы со звуком в Windows 10 могут возникать из-за сбоя обновления драйвера Intel. Эта ошибка также присутствует в Windows 10 версии 1803 или после установки исправления Windows Update KB4464330 в версии 1709. Исправление этой проблемы уже включено в одно из обновлений.
Почему пропадает звук в Windows 10
Звук может пропадать из-за неправильной настройки драйверов. Если звук не работает при воспроизведения мультимедийного файла, система также отображает на экране сообщение об ошибке: «аудиоустройство не установлено».
Как решить проблему со звуком в Windows 10 с помощью диспетчера устройств
Щелкните правой кнопкой мыши в меню Пуск </ bold> Windows и выберите <bold>Диспетчер устройств .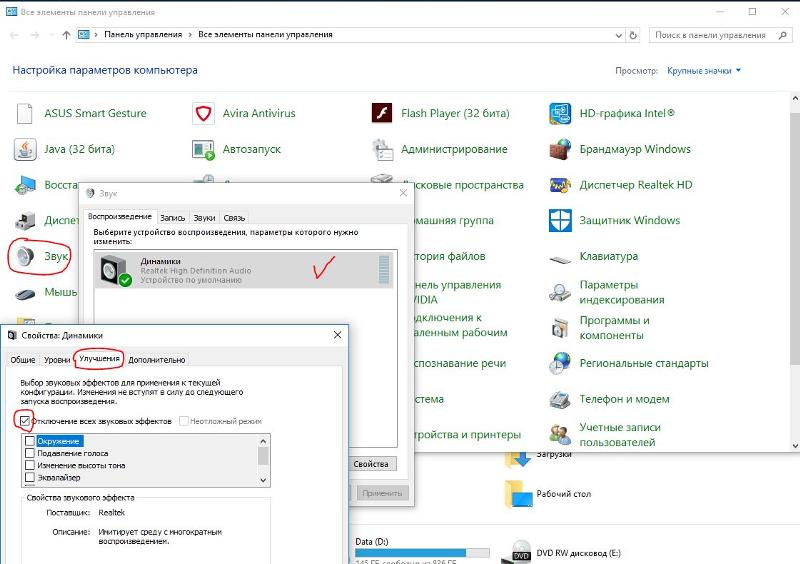 Затем дважды щелкните строку
Затем дважды щелкните строку
Выберите Поиск программного обеспечения драйвера на вашем компьютере . Затем нажмите Выбрать из списка доступных драйверов на компьютере . Выберите Аудиоустройство высокого разрешения и нажмите Далее. SST (<ital> Средства обслуживания системы </ ital>) должен снова работать. Перезагрузите компьютер, чтобы изменения вступили в силу.
Как устранить ошибку аудио в Windows 10 с помощью командной строки
В Кортане введите cmd . Щелкните правой кнопкой мыши Командная строка и выберите Запуск от имени администратора.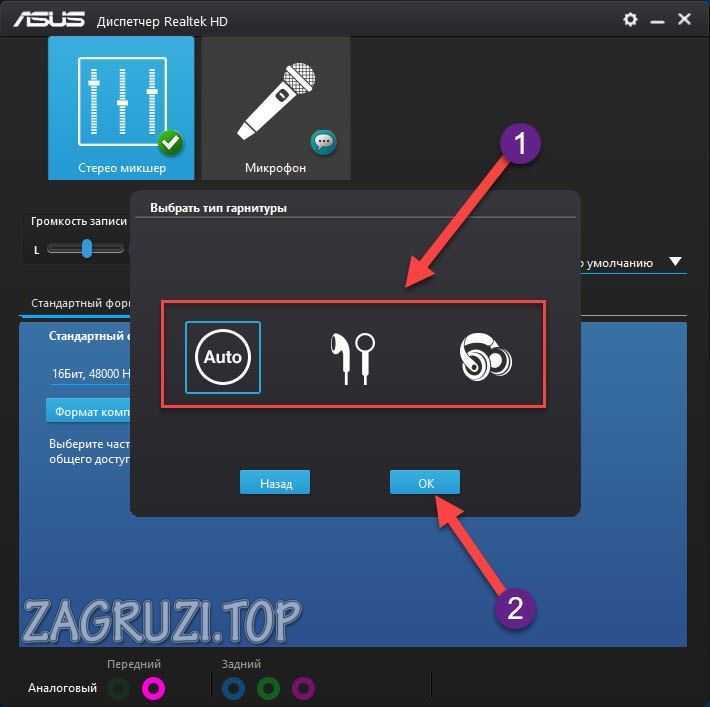 Затем скопируйте и вставьте следующую команду:
Затем скопируйте и вставьте следующую команду:
pnputil / enum-drivers
.
Появится список всех установленных драйверов. Найдите аудиодрайвер, например, oemXXXX.inf , расположенный в разделе intcaudiobus.inf. Это аудио-драйвер Intel, который Вам нужен. Затем выполните следующую команду для удаления указанного драйвера:
pnputil / delete-driver oemXXXX.inf / uninstall
.
Закройте окно и перезагрузите компьютер.
Изображение: © Tinh Khuong — Unsplash.com
Не работает звук на Windows 10
Интернет без музыки и видеофайлов остался в далеком прошлом, и сейчас пользователи запускают в онлайн-режиме файлы напрямую, с установленного браузера.
Открытие и проигрывание мультимедиа достигается благодаря специальным программным компонентам – драйверам, которые обеспечивают доступ к видео- или звуковой карте.
Из-за чего может пропадать звук?
Основные причины
Звук на компьютере при воспроизведении его через интернет может не работать в двух случаях:
- система полностью не позволяет проигрывать мультимедиа;
- работает на компьютере, но не через браузер.

Фото: проблема со звуком
Убедиться в этом очень просто: попробуйте открыть аудиофайл на устройстве. Если в ответ слышно лишь молчание, то проблема кроется в ряде нескольких неприятных причин. Это же можно предполагать, если открытый фильм транслирует только изображение.
Разберемся, почему не работает звук на Windows 10:
- системный сбой;
- неправильно подключена аудиосистема к ПК;
- драйверы на звук не установлены;
- несовместимые драйверы с платой.
К распространенным причинам отсутствия звука при воспроизведении через браузер относятся:
- битый или зараженный интернет-обозреватель;
- сбой в результате установки дополнительных расширений;
- полетел Flash-плеер;
- плохое сетевое соединение.
Независимо от того, что вызвало прекращение воспроизведения аудио, это надо устранить. О том, как с помощью своих рук ликвидировать причины отсутствия звука, поговорим далее.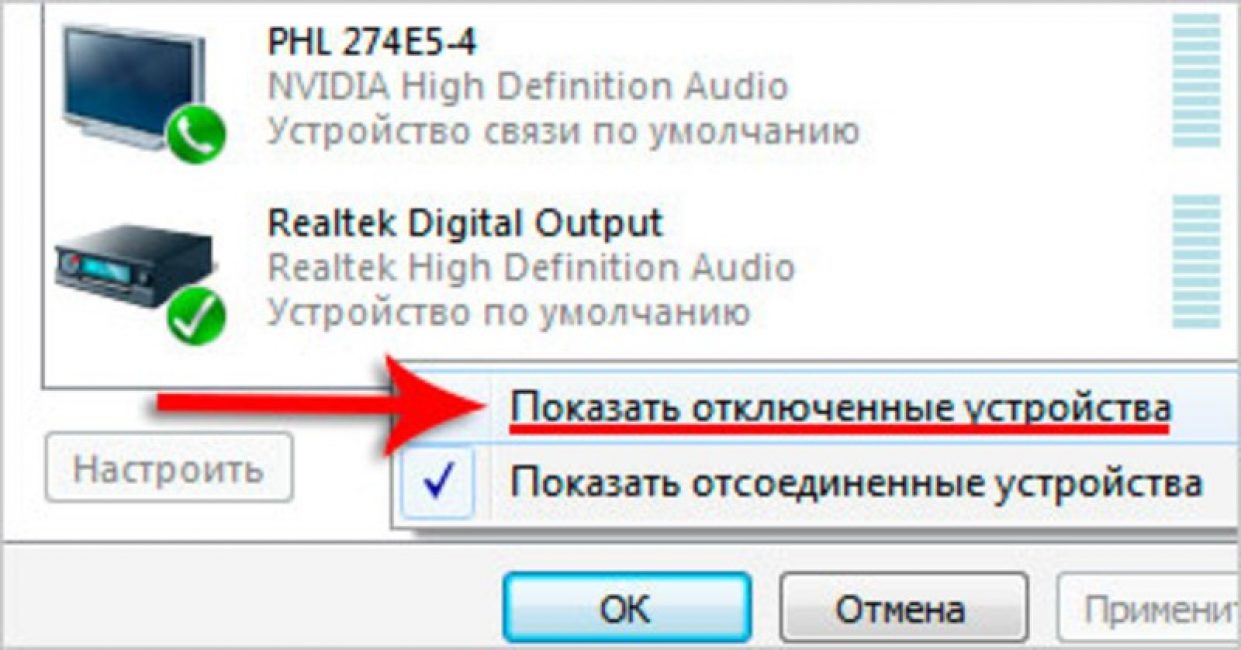
Видео: если пропал звук
Простые способы их устранения
- первое универсальное средство исправления сложившейся ситуации – перезагрузка компьютера. Возможно, произошел сбой в самой системе, либо драйверы перестали отвечать. Если после перезагрузки проблемы со звуком остаются, то следует проверить корректность подключения аудиосистемы;
- неправильное подсоединение динамиков или наушников к блоку (или ноутбуку) проверяется вручную, и никак более. В принципе, с подключением аудиоустройств к разъемам проблем не возникает, если только провод не выдернулся неожиданно. Что ж, придется залезать и подключать вновь. Динамики или наушники не работают? Возможно, банально установлен беззвучный режим. Другое дело, если ПК «не видит» их;
Фото: подключение с динамиком
- довольно распространенный вариант – неполадки с драйверами. Windows 10 – последний выпуск «оконной» системы, поэтому всевозможные казусы (из-за недоработки или установки на старые ПК) могут возникать чаще, чем на других версиях;
Фото: неполадки с драйверами
- отсутствие драйверов под звуковой модуль ПК не даст воспроизвести никакие звуки, в том числе и системные.
 Конечно, это явление нечастое, но если дров на звук нет, то их нужно установить в соответствии с типом платы. Посмотреть их наличие или отсутствие можно через диспетчер устройств;
Конечно, это явление нечастое, но если дров на звук нет, то их нужно установить в соответствии с типом платы. Посмотреть их наличие или отсутствие можно через диспетчер устройств; - более распространенная ситуация – это несовместимость программных компонентов и звукового устройства. На дискретных картах такое вряд ли можно встретить, а вот на встроенных в «мать» — не редкость. При помощи той же панели управления и диспетчера устройств можно увидеть, те ли драйверы были поставлены в систему;
- при установке Windows 10 на, скажем, не совсем новые компьютеры, может возникать такая вещь, как отсутствие поддержки конкретного типа платы. В этих случаях драйверы придется искать специально: через производителя материнской платы (если есть маркировка), воспользоваться поиском системными средствами, либо обновить их посредством центра обновлений Windows;
- иногда воспроизведение аудио может быть запрещено в BiOS. Конечно, деактивация карты – это редкость для обычного пользователя, но все-таки.

Фото: настройка в биосе
Не работает звук в браузере на Windows 10
Рассмотрим ситуацию, когда на самом компьютере все нормально, и «молчат» лишь онлайн-треки и видео с ю-туба.
Если вероятность заражения браузер близка к нулю, звук пропал внезапно, или работает от случая к случаю, то помогут следующие методы решения этой проблемы:
- Очистить кэш через настройки. Для каждого обозревателя это делается немного по-разному, но сложности вряд ли возникнут: каждый удалял историю посещения сайтов.
 Чистка кэша находится примерно там же. Не забудьте только галки поставить, иначе удаляться только ссылки. В крайнем случае – интернет в помощь;
Чистка кэша находится примерно там же. Не забудьте только галки поставить, иначе удаляться только ссылки. В крайнем случае – интернет в помощь; - всему виной могут быть закачанные расширения. Восстановить звук можно через настройки путем снятия галочки на всех вкладках. Не забываем потом поставить птичку обратно. Помогло? Если нет, дело в плеере, через который и транслируется звук в браузеры;
- неисправный плеер не даст никаких сдвигов со звуком, даже если 100 раз перезакачивать браузер.
Для переустановки нужно:
- удалить через менеджера управления программами в системе;
- просканировать ОС перед установкой;
- скачать и инсталлировать новый.
Проблемы с исчезновением или снижением качества звука могут также возникнуть из-за падения скорости передачи данных. Причины замедления интернета – неправильная настройка устройства, закэшированный браузер, вирусы и т.
д. Все неисправности вытекают одна из другой, и для восстановления звука их все надо устранить.
Перечисленные рекомендации гарантированно помогут справиться с перебоями со звуком в браузере или на компьютере. И если в первый раз перебирать все причины будет достаточно сложно, то в дальнейшем это дело займет всего пару минут.
Нет звука в Windows 10 — что делать?
Что делать если службы звука не отвечают?
Простой способ запустить службу аудио
- Нажмите клавиши Win+R на клавиатуре, введите services. msc и нажмите Enter.
- В открывшемся списке служб найдите службу Windows Audio, дважды нажмите по ней.
- Установите тип запуска в «Автоматически», нажмите «Применить» (чтобы сохранить параметры на будущее), а затем — «Запустить».
Как включить звуковую карту в Windows 10?
Чтобы открыть их — нажмите сочетание кнопок Win+i и перейдите во вкладку «Система/Звук». Здесь можно отрегулировать как общую громкость, так и изменить параметры конфиденциальности, воспользоваться мастером устранения неполадок (например, если со звуком наблюдаются какие-то проблемы).
Что делать если ноутбук не воспроизводит звук?
Обновите драйвера
Откройте Пуск — Панель управления — Диспетчер устройств. В списке устройств найдите вкладку Звуковые, видео и игровые устройства. Нажмите правой кнопкой мыши на ваш кодек (IDT или Realtek HD) и в открывшемся контекстном меню попробуйте отключить-включить устройство, либо обновить драйверы.
Как восстановить звук на телефоне?
Как изменить настройки звука и вибрации для других сигналов
- Откройте настройки телефона.
- Нажмите Звук Дополнительно Звук уведомления по умолчанию.
- Выберите звук.
- Нажмите Сохранить.
Как включить звук на мониторе компьютера?
Это можно сделать, войдя через меню «Пуск» в «Панель управления». В открывшемся окне нужно выбрать пункт «Звук».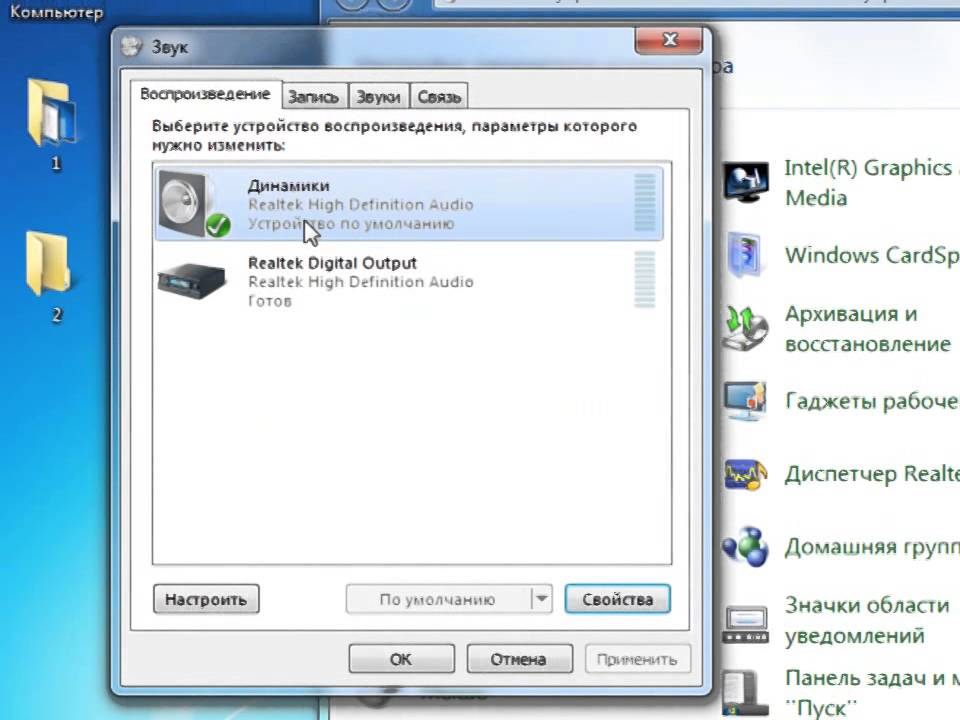 На появившейся панели «Воспроизведение» выберите «Свойства» и затем вкладку «Уровни». В случае обнаружения информации о выключенном состоянии динамиков, внесите свои коррективы.
На появившейся панели «Воспроизведение» выберите «Свойства» и затем вкладку «Уровни». В случае обнаружения информации о выключенном состоянии динамиков, внесите свои коррективы.
Как восстановить устройства воспроизведения звука?
Нажмите правой кнопкой мыши по значку динамика в области уведомлений Windows и откройте пункт «Устройства воспроизведения». В списке устройств воспроизведения нажмите правой кнопкой мыши и отметьте пункты «Показать отключенные устройства» и «Показать отсоединенные устройства».
Почему не работает звук на компьютере?
Если звук пропал внезапно, проверьте работоспособность колонок или наушников, а также проводку. Проверьте плотность подключения штекера колонок или наушников. Попробуйте подключить к компьютеру другие колонки или наушники. … В случае использования динамиков монитора, необходимо включить звук в настройках самого монитора.
Как узнать какой звуковой драйвер нужен Windows 10?
Введите «диспетчер устройств» в поле поиска на панели задач и щелкните элемент Диспетчер устройств. Выберите категорию, чтобы просмотреть имена устройств, а затем щелкните правой кнопкой мыши (или нажмите и удерживайте) устройство, которое требуется обновить. Выберите пункт Автоматический поиск обновленных драйверов.
Выберите категорию, чтобы просмотреть имена устройств, а затем щелкните правой кнопкой мыши (или нажмите и удерживайте) устройство, которое требуется обновить. Выберите пункт Автоматический поиск обновленных драйверов.
Как сделать моно звук в Windows 10?
В Windows 10 предусмотрена возможность объединения левого и правого аудиоканалов в один. Для включения монозвука нужно перейти в панель Параметры → Специальные возможности → Звук, а затем перевести в положение в положение «Вкл.» переключатель «Включить монозвук». Изменения применяются автоматически.
Как сделать звук на Windows 10?
Примечание: если звук пропал после простой установки обновлений в Windows 10, то попробуйте зайти в диспетчер устройств (через правый клик по пуску), выбрать в звуковых устройствах вашу звуковую плату, кликнуть по ней правой кнопкой мыши, а затем — на вкладке «Драйвер» нажать «Откатить».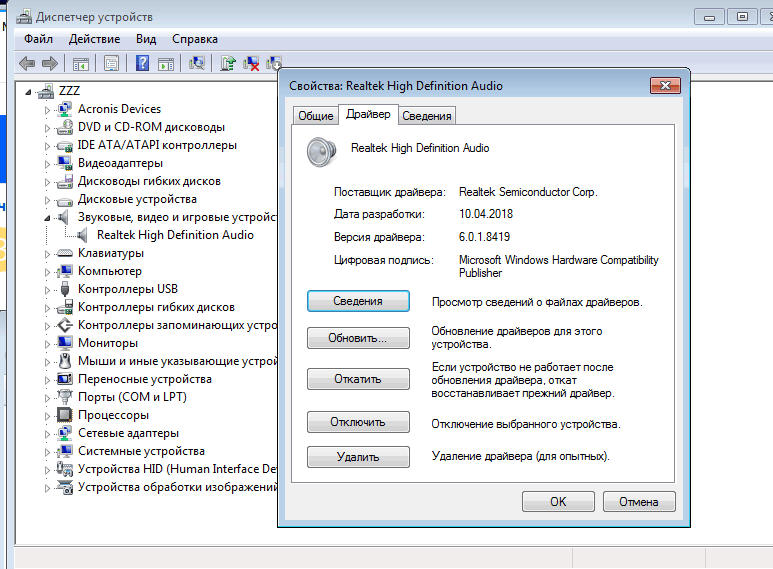
Как проверить работают ли динамики на ноутбуке?
Когда на ноутбуке нет звука, для начала стоит проверить, видно ли звуковое оборудование в диспетчере устройств. Для этого нажмите следующее: «Пуск» — «Панель управления» — «Система» — «Оборудование» — «Диспетчер устройств». В открывшемся окне отыщите пункт «Звуковые, игровые и видео устройства».
методов решения проблемы отсутствия звука на компьютере
Обновление Windows 10 уже здесь, и оно не обошлось без разочарований в виде ошибок, которые сумели вызвать раздражение у бесчисленных пользователей. На этом портале мы рассмотрели несколько проблем, связанных с Windows 10, каждая из которых сложнее другой. От настроек BIOS до доступности безопасного режима и отказа клавиатуры от обновления до Windows 10 пользователям приходится нелегко.В последнее время многие пользователи жаловались на отсутствие звука на компьютере в Windows 10.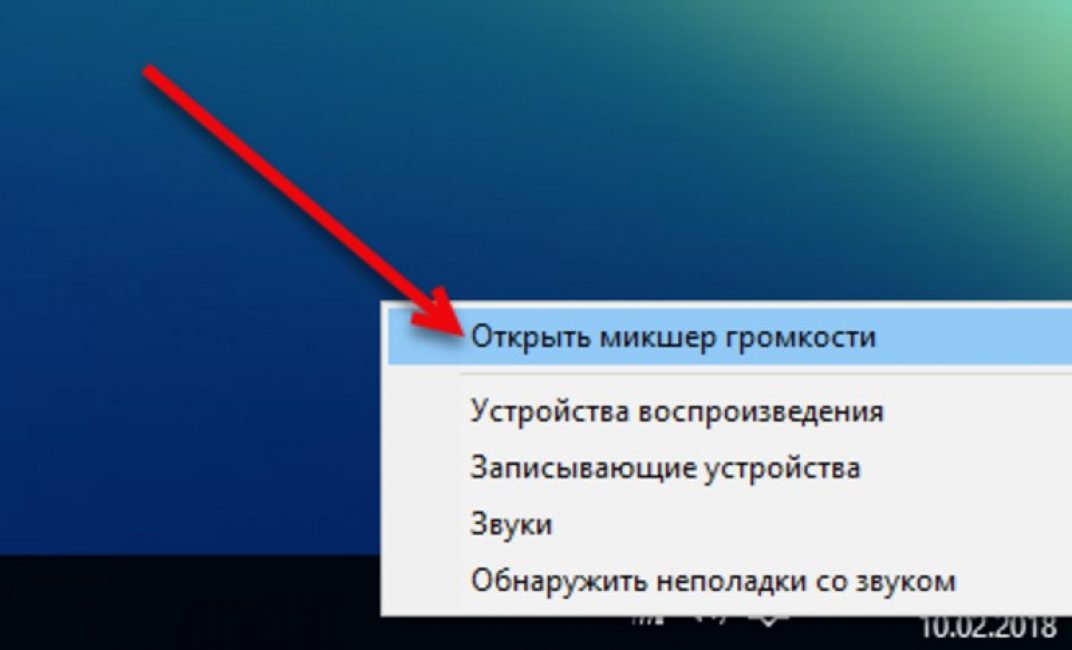 В данной статье мы решаем проблему отсутствия звука на компьютере с помощью различных методов устранения неполадок.
В данной статье мы решаем проблему отсутствия звука на компьютере с помощью различных методов устранения неполадок.
Обновление звуковой карты при отсутствии звука на компьютере:
Основная проблема отсутствия звука на компьютере заключается в плохой связи между вашим обновленным вариантом Windows и звуковой картой. Вам следует обновить свою звуковую карту, выполнив следующую процедуру:
- Перейдите в меню «Пуск» и найдите «Диспетчер устройств».После того, как вы получили доступ к Менеджеру, вы можете просмотреть список вариантов значков. Сюда входят «˜Звуковые, видео и игровые контроллеры», которые вы должны выбрать.
- Для тех, кто использует звуковую карту, она появится здесь.
- Затем вам нужно перейти на вкладку «Драйвер» и проверить наличие опции «Обновить драйвер». Это приведет к тому, что ваша Windows автоматически выполнит поиск обновлений драйверов, а также загрузит их.
- После установки обновлений вам необходимо перезагрузить компьютер, чтобы проверить, работает ли звук.

Необходимо учитывать следующие моменты:
- В некоторых случаях Windows может не вернуть идеальные драйверы для вашей звуковой карты, и в этом случае вам, возможно, придется посетить веб-сайт производителя, чтобы получить необходимые обновления.
- Если обновление не решает проблему, вам необходимо открыть «Диспетчер устройств», снова найти установленную звуковую карту и начать процесс удаления. Однако после перезагрузки системы Windows попытается переустановить драйвер, который может устранить проблему отсутствия звука на компьютере.
Использование аудиоустройства высокой четкости Windows 10:
Для тех, кто не может решить проблему отсутствия звука на компьютере с помощью описанного выше метода, вы можете выбрать общий аудиодрайвер, доступный в Windows 10. Это может помочь вам устранить проблемы совместимости и восстановите звук для всех ваших функций Windows.
Это делается следующим образом:
- Войдите в «Диспетчер устройств» и найдите свой аудиодрайвер, чтобы обновить его.

- Затем щелкните драйвер правой кнопкой мыши и выберите «Обновить программное обеспечение драйвера», чтобы увидеть доступные параметры обновления.
- Затем вам нужно выбрать «˜Просмотреть на моем компьютере драйверы», а затем выбрать «˜Разрешить мне выбрать из списка драйверов устройств» на моем компьютере.
- Это вызовет «˜High Definition Audio Device», и это ваш общий драйвер Windows. Установите его, перезагрузите систему, и вы сможете затем проверить, решена ли проблема отсутствия звука на компьютере или нет.
Проблемы с браузером при отсутствии звука на компьютере:
Многие пользователи жаловались на отсутствие звука на компьютере при использовании их браузеров. В данном разделе мы хотим заняться этим вопросом.
Для тех, у кого проблемы с обнаружением звука в Интернете только в браузере, проблема может быть в Adobe Flash Player. В правом верхнем углу браузера можно получить доступ к дополнительным параметрам, а затем выбрать «˜Settings».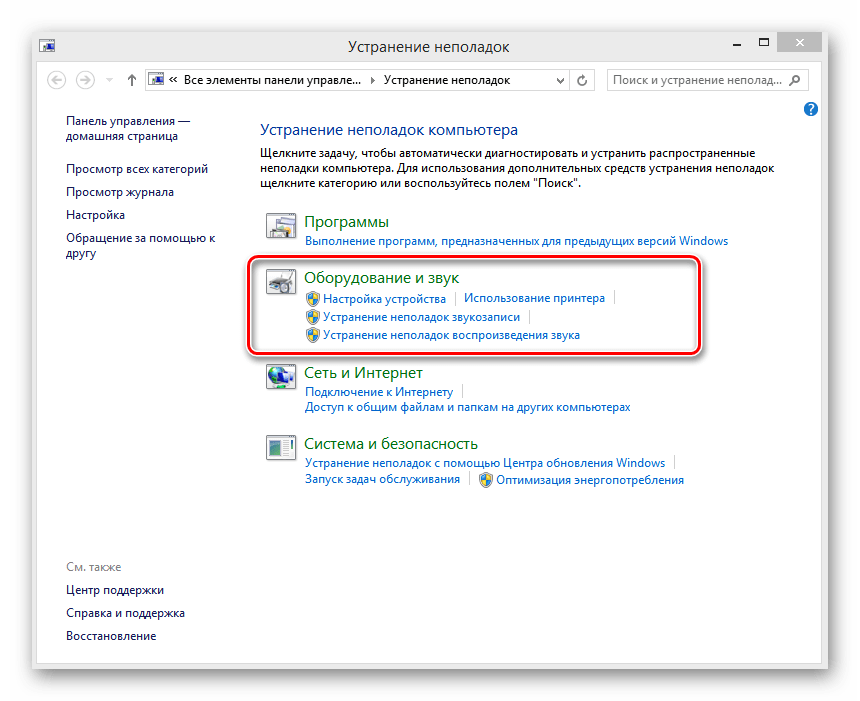 Там будет раскрывающееся меню, и вы можете найти панель переключения, изображающую «˜Adobe Flash Player», и все, что вам нужно сделать, это убедиться, что он включен.
Там будет раскрывающееся меню, и вы можете найти панель переключения, изображающую «˜Adobe Flash Player», и все, что вам нужно сделать, это убедиться, что он включен.
Проверка обновлений для устранения отсутствия звука на компьютере Проблема:
Пользователи не должны беспокоиться о постоянных проблемах, с которыми они сталкиваются в Windows 10. Как новая операционная система, у нее обязательно будут проблемы, которые могут быть решены с помощью Microsoft, которая стремится улучшить пользователя. опыт.
Во время сборки Windows 10 Technical Preview также были сообщения о статических и некоторых других незначительных проблемах, вызывающих проблемы со звуковым драйвером и даже портами HDMI.Хотя пользователи пытались решить проблему отсутствия звука на компьютере с помощью нескольких сторонних приложений, для решения этой проблемы регулярно выпускались обновления.
Решение, предлагаемое в данной статье, ориентировано на обновления драйверов, но мы советуем пользователям набраться терпения, так как системе может потребоваться некоторое время, чтобы найти идеальный драйвер для вашей звуковой карты. Однако ожидание может оказаться полезным.
Также обратите внимание, что некоторые обновления драйверов были упакованы вместе с обновлениями Windows 10.Независимые сторонние разработчики, в число которых входит Realtek, также сыграли важную роль в получении некоторых обновлений для исправления этих проблем. Вы также можете обратиться за услугами к производителю для получения последних обновлений, так как есть вероятность, что последнее обновление может быть решением проблемы отсутствия звука на компьютере.
Однако, если вы используете устаревшую машину, имеет смысл заменить ее новым устройством с совместимыми драйверами для работы с последними версиями Windows.
Работа с Cortona:
Windows 10 включает голосового помощника от Microsoft под названием Cortona.Однако пользователи жаловались на его настройки звука. Чтобы обеспечить его правильную работу, вы должны убедиться, что микрофон включен. Перейдя в Cortona, вы можете поиграть с несколькими вариантами переключения в его настройках и внести изменения в соответствии с вашим удобством. Идея состоит в том, чтобы решить проблему отсутствия звука на компьютере, используя как можно больше доступных нам методов устранения неполадок.
Если вы обнаружили альтернативный способ решения проблемы отсутствия звука на компьютере, поделитесь им с нами.
Программа для безопасного и надежного восстановления компьютерных данных
- Восстанавливайте потерянные или удаленные файлы, фотографии, аудио, музыку, электронную почту с любого устройства хранения эффективно, безопасно и полностью.
- Поддерживает восстановление данных из корзины, жесткого диска, карты памяти, флэш-накопителя, цифровой камеры и видеокамер.
- Поддерживает восстановление данных при внезапном удалении, форматировании, утерянном разделе, вирусной атаке, сбое системы в различных ситуациях.
Советы Боуна: 5 способов исправить проблему отсутствия звука в видео в Instagram (шаг за шагом)
Поиск и устранение неисправностей компьютера
- Сбой системы Win
- Советы для Windows
- Проблемы с компьютером
- Ошибки синего экрана
Нет звука после спящего режима (гибернации) в Windows 10? Вот исправление
.. Windows 10 может запоминать громкость, установленную для аудиоустройства и для конкретного приложения.Если вы подключите к системе пару наушников и установите громкость, например, на 50, Windows 10 автоматически изменит громкость на 50 при следующем подключении наушников к системе.
Этот параметр не зависит от устройства, а зависит от порта, т. Е. Громкость устанавливается для устройств, подключенных через аудиоразъем. Точно так же пользователи могут установить определенные тома приложения, и Windows 10 запомнит это.
ОднакоWindows 10 не поддерживает изменение громкости в зависимости от состояния сна или загрузки системы.Громкость системы Windows 10 не может измениться, когда она заблокирована / разблокирована, если вы не используете сценарий, приложение или запланированную задачу для задания.
ПК с Windows 10 теряет звук после перехода в спящий режим
Если на вашем ПК с Windows 10 пропадает звук после загрузки из спящего режима, вы должны знать, что это ненормально. Даже если в системе просто отключен звук, это неожиданное поведение. Убедитесь, что у вас нет сценариев или приложений, настроенных для отключения звука вашей системы при блокировке / разблокировке системы.
Если в системе пропадает звук, и только перезагрузка возвращает его, попробуйте следующие исправления.
1. Изменить схему электропитания
Если вы теряете звук после выхода системы из спящего режима, попробуйте изменить схему управления питанием.
- Откройте проводник .
- Вставьте следующий в адресную строку и нажмите Enter.
Панель управления \ Оборудование и звук \ Электропитание
- Выберите другую схему электропитания.
- Разрешить системе перейти в спящий режим.
- Выведите систему из спящего режима и проверьте звук.
- Если звук слышен, удалите схему управления питанием, которую вы ранее установили для , и создайте новую вместо нее.
2. Закройте приложения для управления питанием
Если у вас установлено приложений для управления питанием в вашей системе или для запуска событий при изменении состояния питания вашего компьютера, закройте их все . Дайте системе перейти в спящий режим и выведите ее из спящего режима.
Если звук не пропадает, скорее всего, проблема в приложениях .
3. Потеря звука в зависимости от приложения
Проверьте, не пропадает ли звук в определенном приложении, например, нет ли звука при воспроизведении видео в Chrome. Если все приложения, кроме одного, воспроизводят звук после выхода системы из спящего режима, проблема связана с приложением. Попробуйте удалить и переустановить .
4. Запустите средство устранения неполадок со звуком
У вас может быть проблема со звуковым устройством в вашей системе или со звуковыми драйверами. Запустите средство устранения неполадок со звуком.
- Откройте приложение «Настройки » (сочетание клавиш Win + I).
- Перейдите на Обновление и безопасность> Устранение неполадок.
- Щелкните Дополнительные средства устранения неполадок.
- Запустите средство устранения неполадок Playing Audio.
- Примените все исправления , которые он рекомендует.
5. Обновите аудиодрайвер
Стоит проверить, ожидает ли обновление аудиодрайвера, и если да, то его установка должна решить проблему.
- Откройте диспетчер устройств .
- Expand Аудиовходы и выходы.
- Щелкните правой кнопкой мыши аудиоустройство и выберите Обновить драйвер.
- Найдите доступных драйверов и установите их.
- Перезагрузите систему.
6. Измените значение системной памяти
Это нетрадиционное исправление, но известно, что оно решает проблемы, связанные с пропаданием звука в системе Windows 10, когда она выходит из спящего режима.
- Нажмите сочетание клавиш Win + R , чтобы открыть окно запуска.
- Введите
msconfigи нажмите кнопку ввода . - В открывшемся окне «Конфигурация системы» перейдите на вкладку «Загрузка».
- Щелкните Дополнительные параметры.
- Включите «Максимальный объем памяти».
- Установите значение 3072.
- Щелкните OK , а затем A pply.
- Перезагрузите систему , и проблема должна быть решена.
Что делать при пропадании звука? Вывод
Некоторым системам действительно сложно вернуться в свое предыдущее состояние, когда они выходят из спящего режима.
Обычно система медленно выходит из спящего режима или некоторые приложения завершают работу с ошибками. Отсутствие звука не является распространенной проблемой, но, тем не менее, вышеуказанные исправления должны решить проблему.
Как исправить отсутствие звука на компьютере
Люди, которые широко используют Windows, часто сталкиваются с проблемой остановки звуковой службы Windows.После обновления Windows это происходит в большинстве случаев. Это кажется очень неприятным. Верно?
Звук играет жизненно важную роль при прослушивании песен, просмотре фильмов, играх и т. Д. Есть несколько причин для решения этой проблемы. Иногда причиной этой проблемы могут быть устаревшие драйверы, неправильный способ подключения аудиоразъема.
В этой статье мы хотели бы описать, как исправить отсутствие звука на компьютере с лучшими рекомендациями. Следуйте за статьей до конца.
Как исправить: нет звука после обновления Windows 10 — звук отсутствует 2021 Как исправить отсутствие звука на компьютере Windows 10:Методы, которые мы вам предоставим, являются действенными и полностью применимы для компьютерного звука, не работающего на Windows 10.Эти советы полезны не только для Windows 10, но и для самой старой версии Windows. Давайте подробнее рассмотрим детали.
1. Проверьте подключение динамика:Если на компьютере не работает звук, убедитесь, что динамик поврежден или нет. Иногда его можно отключить от ПК. Они должны быть подключены в правильном месте, чтобы звук на компьютере.
2. Проверить объем:Найдите значок динамика в Windows.Убедитесь, что он отключен или у него низкая громкость? Что вы можете сделать, так это переместить ползунок вправо, чтобы увеличить громкость.
Или еще можно использовать кнопку увеличения громкости. Если вам не удалось найти клавишу громкости на панели задач Windows, не паникуйте. Щелкните правой кнопкой мыши на самой панели задач и перейдите к настройке панели задач. Затем перейдите к «выберите, какой значок появится на панели задач». Если клавиша громкости выключена, то сдвигает кнопку в режим включения.
3. Сделайте обновление драйверов звуковой карты:Устаревший аудиодрайвер может привести к отсутствию звука на вашем ПК.Если звук компьютера не работает, вам следует обновить последнюю версию.
Обновите драйверы, которые вы установили для тома. Если он устарел, это может вызвать проблемы со звуком Windows. Чтобы проверить это, вам нужно перейти в «Диспетчер устройств». Перед вашим экраном появится несколько вариантов. Найдите «Звуковые, видео и игровые контроллеры» и щелкните по нему. Затем щелкните правой кнопкой мыши и выберите « Обновить программное обеспечение драйвера ».
4. Запустите средство устранения неполадок Windows:Другое решение — исправить проблему отсутствия звука.Используйте инструмент устранения неполадок воспроизведения звука для решения проблемы.
А как это узнать?
Ну иди в строку поиска и запиши средство устранения неполадок. Затем перейдите в раздел «Воспроизведение звука» и нажмите «Запустить средство устранения неполадок». Он автоматически просканирует программу и устранит проблему.
5. Отключить улучшение звука:Это еще один эффективный способ решить проблему отсутствия звука. Чтобы узнать это, перейдите к началу правой кнопкой мыши.Затем вы получите настройки компьютера. В левом столбце вы получите вариант звука.
Теперь вы можете прокрутить его вниз. Затем перейдите в панель управления звуком. Щелкните динамик по умолчанию. Затем перейдите к свойствам. Щелкните вкладку улучшения звука.
На следующем этапе выясните «Отключить все улучшения». Нажмите на нее и узнайте, что повторно протестировать аудио.
6. Проверьте разъем для наушников:Разъем для наушников может быть еще одной вещью, которая препятствует звуку вашего ПК.Проверить есть ли в нем отключение или нет. Если будет обнаружено какое-либо прерывание, соединение с устройством может прекратиться.
Как сейчас исправить?
Сначала используйте вату или мягкую щетку, чтобы очистить скопившуюся пыль или мусор. Если наушники подключены к ПК, проверка состояния подключения будет отличным способом.
Однако любое связанное с этим отключение может привести к отсутствию звука. Если вам кажется, что у него какие-то проблемы с наушниками, замените его. Вы можете поискать другое решение проблемы Как удалить файлы резервных копий в Windows 10.
7. Проверьте настройки звука:Если вы обнаружите, что оборудование работает правильно, но при этом не слышно, то вы должны проверить настройки звука на вашем ПК. Вот несколько шагов, которые необходимо выполнить.
Аудио функция на вашем компьютере должна быть по умолчанию. Пройдите правой кнопкой мыши по громкости звука. Теперь вам нужно перейти к устройству воспроизведения.
Подойдя к воспроизводящему устройству, проверьте его зеленый сигнал. Теперь выберите динамики / наушники аудиоустройства.Затем выберите значение по умолчанию и нажмите ОК.
8. Проверьте подключение кабеля HDMI: Кабель HDMIиспользуется для подключения к ПК, монитору и громкоговорителям. Это еще одна причина отсутствия звука на ПК. Установка устройства HDMI по умолчанию — отличное решение.
Следующие шаги могут помочь вам установить значение по умолчанию.
Сначала перейдите в поле поиска и введите звук. Затем нажмите на параметр настройки.
Теперь перейдите к звуку под опцией воспроизведения, чтобы узнать устройство HDMI.
Как только вы это узнаете, правильно установите кнопку по умолчанию и нажмите кнопку ОК. Однако при смене устройства может потребоваться перезагрузка ПК.
Читайте также: Добавить ярлык на рабочий стол всех пользователей Windows 10Заключение:
Как упоминалось в статье, проблема со звуком Windows может возникать при многих проблемах. К счастью, есть решения для каждой проблемы.
Самое главное, очень необходимо разобраться в проблеме.Когда вы обнаружите причины, стоящие за этим, вы сможете быстро исправить проблемы. Надеюсь, вы хорошо знаете, как исправить отсутствие звука на компьютере.
Если после выполнения описанных выше шагов и решений мы не помогли вам, обратитесь за помощью к специалисту. Или не стесняйтесь сообщить нам об этом в комментариях. Надеюсь, мы сможем поделиться с вами другими идеями.
Нет звука с компьютера Windows 10
Разместите свои комментарии?
Устранение проблем со звуком в поддержке Windows 10.microsoft.com
3 часа назад В поле поиска на панели задач введите средство устранения неполадок со звуком, выберите Исправить и найдите проблемы с воспроизведением звука в результатах, затем нажмите Далее. Выберите устройство, на котором вы хотите устранить неполадки, а затем продолжите устранение неполадок. Вы также можете запустить средство устранения неполадок в настройках звука. Выберите Пуск> Настройка> Система> Звук > Устранение неполадок.
Веб-сайт: Support.microsoft.com
Категория : использовать звук в предложении
Далее
Нет звука в Windows 10? Вот как это исправить
6 часов назад Введите средство устранения неполадок со звуком в поле поиска Windows 10 .Выберите Найти и исправить проблемы с воспроизведением звука. Когда появится средство устранения неполадок, следуйте инструкциям на экране. Обновите свой аудиодрайвер. Если ваш sound по-прежнему не работает, обновление драйверов Windows 10 может решить проблему. Где найти драйверы оборудования для Window 10 .
Веб-сайт: Lifewire.com
Категория : Использовать в предложении
Нет звука на ноутбуке Windows 10: проблема решена
4 часа назад Как исправить Нет звука на моем Компьютер после обновления.Способ 1: откатить аудиодрайвер. Запустите свой PC в безопасном режиме в Windows 10 . Щелкните правой кнопкой мыши кнопку «Пуск» и выберите «Диспетчер устройств». Разверните Sound , видео и игровые контроллеры. Щелкните правой кнопкой мыши карту sound и выберите «Свойства». Выберите вкладку Драйвер и нажмите кнопку Откатить драйвер.
Расчетное время чтения: 4 минуты
Веб-сайт: Minitool.com
Категория : Используйте слова в предложении
Нет
Аудио не работает в Windows 10/11: 12 способов исправить…
5 часов назад Если звук не работает в Windows 10 , перейдите в его Настройки> Звук и щелкните раскрывающееся меню, чтобы выбрать устройство вывода по умолчанию.Убедитесь, что устройство по умолчанию подключено и правильно работает на вашем компьютере . 8. Отключите улучшения звука.
Веб-сайт: Recoverit.wondershare.com
Категория : Использование в предложении
Не
5 способов устранить отсутствие звука на компьютере с Windows…
Только сейчас Как устранить проблему Звук на компьютере Windows . Скачать статью. Изучите эту статью.методы. 1 Проверка громкости. 2 Запуск средства устранения неполадок со звуком. 3 Отключение улучшения звука. 4 Регулировка свойств динамика. 5 Обновление драйверов Sound .
Просмотры: 1,8M
Веб-сайт: Wikihow.com
Категория : использовать в предложении
Нет
Устранение проблем с аудиоинтерфейсом назад в Windows 10…
3 часа Выберите выход и вход для вашего ПК .На панели задач Windows щелкните правой кнопкой мыши значок звук и выберите Устройства воспроизведения. Выберите свой аудиоинтерфейс. Затем нажмите «Установить по умолчанию». Щелкните ОК, чтобы закрыть меню. Настройки Windows 10 Sound также можно получить из Панели управления или просто выполнив поиск Sound . Отключить эксклюзивный режим
Расчетное время чтения: 8 минут
Веб-сайт: Sweetwater.com
Категория : Использовать в предложении
Как найти и исправить Windows 10, издающую случайные звуки
9 часов назад 5.Почини Мышь. Многие пользователи Windows 10 сообщают, что неисправная мышь также может быть причиной случайного подключения и отключения…
Веб-сайт: Guidingtech.com
Категория : использовать в предложении
Микрофон обнаружен, но звука нет Windows 10
9 часов назад Я тоже здесь проверял. Вкладка «Запись» в Sound показывает мой микрофон, показывает, что он включен, и показывает, что он не отключен.Мой Компьютер . Мой Компьютер . Компьютер Тип: ПК / Настольный. ОС: Windows 10 Professional 64bit. Процессор: Intel i5-8600K OC 4,8 ГГц. Материнская плата: GIGABYTE Z370 AORUS Gaming 5.
Веб-сайт: Tenforums.com
Категория : использовать, но в предложении
Не
Soundcore подключается, но не имеет звука Вопросы и ответы
Если Windows 10 , загрузка обновленных драйверов Bluetooth для вашего конкретного набора микросхем непосредственно от производителя набора микросхем (а не с веб-сайта производителя компьютера ) обычно помогает решить проблемы Bluetooth Windows 10 .Увеличьте громкость устройства, пока Soundcore подключен, с помощью кнопок громкости на самом устройстве (дополнительно
Веб-сайт: Community.anker.com
Категория : Используйте, но в предложении
Нет
Еще одна проблема со звуком Realtek Нет звука в сети
7 часов назад Нет звука , в динамиках ничего не воспроизводится, Звук Windows метров показывают нет активности , и я не могу записать.У меня нормально звук из браузера и медиаплеера на ПК . У меня установлено последнее программное обеспечение, драйверы и BIOS. Windows 10 актуальна: версия 1909, сборка 18363.719.
Веб-сайт: Tenforums.com
Категория : используйте другое в предложении
Нет, ничего
Нет звука в наушниках в Windows 10 (ИСПРАВЛЕНО)
3 часа назад Windows 10 можно установить громкость для каждого устройства и приложения.Подключите наушники и воспроизведите звук , а затем проверьте, включена ли и увеличена ли громкость для обоих. Откройте приложение «Настройки». Перейдите в систему и выберите вкладку Sound . В разделе «Вывод» убедитесь, что наушники подключены и ползунок громкости не установлен на ноль.
Расчетное время чтения: 5 минут
Веб-сайт: Addictivetips.com
Категория : Использовать звук в предложении
Не
Нет звука при подключении видео кабеля DisplayPort или HDMI
7 часов назад Чтобы изменить звук по умолчанию, устройство воспроизведения в Windows 10 .Нажмите «Пуск», а затем — «Настройка» (значок шестеренки). Щелкните Система. В меню слева нажмите Звук . В разделе «Выберите устройство вывода» выберите аудиоустройство, которое вы хотите использовать. Чтобы изменить звук по умолчанию, устройство воспроизведения в Windows 8 или 8.1. Щелкните правой кнопкой мыши «Пуск» и выберите «Панель управления».
Веб-сайт: Dell.com
Категория : использовать в предложении
Как исправить: нет звука после обновления Windows 10 Звук
3 часа назад В этом видео объясняется, как исправить ошибку no проблема со звуком в windows 10 после обновления windows .Если у вас звук отсутствует, особенно после windows 10 20h3 или windo
Веб-сайт: Youtube.com
Категория : использовать в предложении
Нет
Исправить HDMI Нет Звук в Windows 10 при подключении к телевизору Нет
3 часа назад Исправить HDMI Нет звука в Windows 10 При подключении к телевизору — Аудиоустройство HDMI не обнаружено . Вы вытаскиваете вилку, повторно подключаете, переустанавливаете драйверы и т. Д. И экспериментируете с ди
Веб-сайт: Youtube.com
Категория : Использование в предложении
№
Как исправить отсутствие звука из динамиков или наушников в Windows 10
8 часов назад Звук является важным компонентом ПК . Конечно, вы можете использовать компьютер без звука , но это уменьшает то, что вы можете с ним делать. Большинство возможностей для развлечений просто не используются, если у вас нет sound . вот несколько вещей, которые вы можете попробовать исправить нет звука из динамиков или наушников s на Wi ndows 10 .Запустите средство устранения неполадок sound .
Расчетное время чтения: 4 минуты
Веб-сайт: Addictivetips.com
Категория : Использовать в предложении
Нет, Ndows
Почему у меня нет звука на компакт-дисках на моем компьютере?
8 часов назад Как исправить отсутствующий или потерянный звук в Windows . Если громкость настроена правильно, проверьте свойства мультимедиа, выполнив следующие действия.Откройте панель управления. Дважды щелкните значок мультимедиа. Щелкните вкладку Музыка компакт-диска. Убедитесь, что громкость музыки на компакт-диске. Убедитесь, что…
Веб-сайт: Computerhope.com
Категория : Используйте do в предложении
Как исправить отсутствие звука после подключения Bluetooth в Windows 10?
2 часа назад С другой стороны, все еще есть пользователи, которые испытывают проблемы при использовании соединения Bluetooth в Windows 10 . Кажется, они успешно подключили свои беспроводные колонки, но все же нет, звук — это выходит .Это может быть довольно неприятно, особенно когда вам необходимо воспроизвести звук sound на компьютере .
Расчетное время чтения: 7 минут
Веб-сайт: Auslogics.com
Категория : использовать в предложении
Нет
Как исправить проблемы со звуком
в Windows 10
ч. назад Вы запускаете игру PC или транслируете фильм, но не слышите звука .На первый взгляд, нет очевидной причины отсутствия звука. В этом руководстве показано, как исправить проблемы со звуком в Windows 10 . К сожалению, звук проблемы могут быть сложными. Проблемы могут быть связаны только со сторонним программным обеспечением, требующим исправления.Веб-сайт: Howtogeek.com
Категория : Использовать в предложении
Нет
[Исправлено] Нет звука на компьютере быстро и легко Driver Easy
Только сейчас Нет звука включен Компьютер — одна из наиболее распространенных проблем для пользователей Windows , особенно после обновления Windows (например, октябрьского обновления Windows 10 ).Не волнуйся! Есть решения, чтобы исправить нет звука на компьютере быстро и легко .. Как исправить нет звука на компьютере ? Вот решения, чтобы исправить без звука в Windows 10 /8/7. Вам не нужно пробовать их все; Просто работайте по-своему…
Расчетное время чтения: 8 минут
Веб-сайт: Drivereasy.com
Категория : Использовать в предложении
Нет, нужно
Как исправить Windows 10 Не работает звук HDMI [2021]
Только сейчас, часть 2: как исправить Windows 10 HDMI Audio не работает.Ниже приведены наиболее эффективные способы исправить проблему неработающего HDMI Windows 10 ; Метод 1. Перезагрузите компьютер . Поскольку эта проблема может быть вызвана настройками или программным обеспечением, первое, что вам следует сделать, это перезагрузить компьютер .
Веб-сайт: Recoverit.wondershare.com
Категория : Использовать в предложении
Не
Как исправить проблемы со звуком в Windows 10 PC TechPout
9 часов назад Если указанное выше методы не устранили проблему sound на вашем ПК Windows 10 , затем проверьте настройки Sound на вашем компьютере в соответствии с приведенными ниже способами: На панели задач щелкните правой кнопкой мыши значок динамика и выберите опцию «Смеситель открытого объема».Убедитесь, что…
Расчетное время чтения: 6 минут
Веб-сайт: Techpout.com
Категория : использовать в предложении
Не
Устранение проблем с воспроизведением звука или звука Dell US
1 час назад Хотя средство устранения неполадок Windows не может устранить проблемы с оборудованием, оно является отличным местом для начала, если вы столкнулись с проблемой с компьютером . Windows Средства устранения неполадок встроены в панель управления в Windows 10 , 8.1 или 8. Как запустить средство устранения неполадок Windows Sound в Microsoft Windows 10 ? Нажмите «Пуск», а затем выберите «Настройки» (значок шестеренки).
Веб-сайт: Dell.com
Категория : Использовать в предложении
Beats Wireless нет звука в Windows 10 Windows Central
3 часа назад Здравствуйте. Раньше я без проблем слушал свой Beats Wireless (версия 2014 года) с помощью адаптера Bluetooth с моим ПК в Windows 7, но я не могу этого сделать в Windows 10 , Beats соединяются с моим ПК а там звука нет и не знаю что делать.Это не проблема карты sound , потому что я пробовал с проводными наушниками и sound это нормально, значит, проблема с bluetooth.
Веб-сайт: Forums.windowscentral.com
Категория : Используйте нет в предложении
Нет, не
Исправить проблемы со звуком, звук не работает в Windows 10
3 часа назад Звук не работает, исправить звук проблема в Windows 10 для ноутбука или ПК . Нет Звук или динамики не работают — обычная проблема при обновлении Windows 7 до Wi
Веб-сайт: Youtube.com
Категория : Используйте слова в предложении
Нет, Нет
Решено: Нет звука в Spotify для Windows Spotify
3 часа назад У меня недавно была проблема с , нет звука из приложения Spotify на моем ноутбуке Acer с Windows 10 . Это казалось случайным.Я попытался выполнить несколько действий по исправлению с настройками компьютера ; Ничего не помогло. Я продолжал пытаться и, наконец, нашел проблему.
Веб-сайт: Community.spotify.com
Категория : использовать звук в предложении
Нет, ничего
Лучшие 3 способа исправить отсутствие звука в iTunes при игре в Windows 10
Прямо сейчас · Совет 2. Обновите Windows 10 Audio Driver. iTunes с самого начала был разработан для работы в системе Mac, поэтому иногда iTunes не работает в Windows 10 .Если у вас по-прежнему возникают проблемы с без звука после обновления iTunes, это может быть вызвано конфликтом программного обеспечения Windows . Самый простой способ — обновить аудиодрайверы на вашем компьютере .
Расчетное время чтения: 2 минуты
Веб-сайт: Tenorshare.com
Категория : использовать в предложении
Nbsp, №
6 способов подключения к Windows Bluetooth 10
7 часов назад Для продолжения выберите «Звуки» во всплывающем меню.В окне Sound перейдите на вкладку Воспроизведение. Щелкните правой кнопкой мыши динамики Bluetooth, затем выберите «Свойства», чтобы продолжить. Затем перейдите на вкладку Уровни. Затем перейдите на панель вывода звука и перетащите ее в крайнее правое положение. После этого нажмите Применить и ОК, чтобы сохранить изменения.
Расчетное время чтения: 5 минут
Веб-сайт: Minitool.com
Категория : Используйте слова в предложении
Как исправить наушники, не работающие в Windows 10 (без звука
2 часов назад Вот как исправить неработающие наушники ( нет звука / аудио) в Windows 10 .Кажется, что каждое обновление Win10 сопровождается ошибками и сбоями, возникающими из…
Расчетное время чтения: 5 минут
Веб-сайт: Thereportertimes.com
Категория : Использование в предложении
Нет, Нет
Нет звука из встроенных динамиков Bang & Olufsen HP
2 часа назад Пока вы отвечаете на это, я предлагаю вам попробовать обновить компьютер — Шаг 1 Средство устранения неполадок обновлений Windows — Щелкните эту ссылку, чтобы запустить средство устранения неполадок обновлений Windows Updates.Шаг 2 Обновления Windows — 1) В поле поиска введите и откройте Обновления Windows . 2) Проверить обновления. 3) Если обновления доступны, нажмите «Установить» и перезагрузите компьютер .
Веб-сайт: h40434.www3.hp.com
Категория : Использовать звук в предложении
Часто задаваемые вопросы: Почему мой звук перестал работать на моем компьютере? — Кухня
7 часов назад Tap Звук и вибрация. Включите или отключите параметр «Запретить звонок».Почему у нет звука на моем компьютере windows 7? Попробуйте Windows Устранение неполадок. Проверьте настройки звука . Удалите драйвер Sound из диспетчера устройств и перезапустите ( Windows попытается переустановить драйвер, если нет, попробуйте следующий шаг). Обновите драйвер Sound из диспетчера устройств.
Веб-сайт: Theinfinitekitchen.com
Категория : используйте my в предложении
Нет, нет, следующий
Устройство LG Bluetooth подключено, но нет звука Служба поддержки HP
9 часов назад 6) Перезагрузка ваш Windows 10 и используйте Bluetooth для подключения вашего устройства с Windows 10 , чтобы проверить, работает ли оно.Решение 2. Переустановите драйвер Bluetooth. 1) На клавиатуре одновременно нажмите клавишу с логотипом Windows и X, чтобы вызвать меню быстрого доступа. 2) Щелкните Диспетчер устройств.
Веб-сайт: h40434.www3.hp.com
Категория : Используйте, но в предложении
Что делать, если на вашем компьютере с Windows нет звука
Just Now Один из самых распространенных Windows компьютер ошибок является отсутствие звука .Независимо от того, используете ли вы Windows 7, Windows 8 или Windows 10 , вы можете предпринять шаги для решения проблемы. Некоторые проблемы можно решить простым устранением неполадок. Другим потребуется профессионал, чтобы разобраться в этом.
Расчетное время чтения: 3 минуты
Веб-сайт: Hellotech.com
Категория : использовать в предложении
Настольные ПК HP Нет звука через передний аудиопорт
7 часов назад Настольные ПК HP — Нет звука От переднего аудиопорта ( Windows 8, Windows 7, Vista) Этот документ относится к настольным компьютерам HP с Windows 8, Windows 7 и Windows Vista.При подключении динамиков к зеленому аудиопорту на задней панели компьютера , звук может быть слышен из динамиков.
Веб-сайт: Support.hp.com
Категория : Используйте слова в предложении
Нет
Нет звука из гнезда AUX? Поддержка Windows 10
9 часов назад Нет звука из гнезда AUX? — размещено в Windows 10 Поддержка : Пару дней назад у меня было довольно серьезное заражение вредоносным ПО, которое с тех пор было решено.Это…
Веб-сайт: Bleepingcomputer.com
Категория : Использовать звук в предложении
Нет
Исправить Нет звука в наушниках в Windows 10 TechCult
3 часа назад Исправить Нет звук из наушников в Windows 10 . Обязательно создайте точку восстановления на случай, если что-то пойдет не так. Метод 1. Отключите определение разъема на передней панели. Если вы установили программное обеспечение Realtek, откройте Realtek HD Audio Manager и установите флажок «Отключить определение разъема на передней панели» в разделе настроек разъема на правой панели.. Наушники и другие аудиоустройства работают
Веб-сайт: Techcult.com
Категория : использовать звук в предложении
Нет
Как исправить соединение Bluetooth, но без звука в Windows 10
6 ч. назад Нажмите Windows Key + S на клавиатуре. Введите « звук » ( без кавычек ), затем нажмите Enter. Перейдите на вкладку «Воспроизведение» и щелкните свое устройство Bluetooth. Нажмите кнопку «Установить по умолчанию».Сохраните это изменение, нажав Применить и ОК. Попробуйте воспроизвести музыку, чтобы узнать, по-прежнему нет звука на ПК , хотя соединение Bluetooth установлено.
Расчетное время чтения: 4 минуты
Веб-сайт: Auslogics.com
Категория : использовать в предложении
Нет
Как исправить: нет звука HDMI на ноутбуке с Windows 10 to TV
4 часа назад Содержание страницы. Нет HDMI Звук от Windows 10 Ноутбук к телевизору: как исправить.Проверьте кабель HDMI. Подключите компьютер / портативный компьютер к вспомогательной аудиовыходной системе. Настройте параметры звука на компьютере . Обновите аудиодрайвер, чтобы устранить проблему No HDMI Sound .
Веб-сайт: Getdroidtips.com
Категория : Использовать в предложении
Нет
Нет звука во время сеанса удаленного рабочего стола
9 часов назад Привет, Установите подключение удаленного рабочего стола к RD SH , затем откройте Службы и найдите ниже службу, запустите ее вручную или перезапустите, чтобы проверить результат: Windows Аудио Кроме того, проверьте конфигурацию ниже: 1.Если RDC (MSTSC) используется для установления подключения к удаленному рабочему столу, перейдите на вкладку «Локальные ресурсы» -> «Удаленное аудио» -> «Настройки» -> выберите параметр «Воспроизвести на этом компьютере ».
Веб-сайт: Social.technet.microsoft.com
Категория : Используйте слова в предложении
Исправление отсутствия звука в iTunes в сообществе Apple Windows 10
4 часа назад Windows 10 было именно то, что я использовал. Вот процесс.1. Откройте iTunes и перейдите в «Правка», а затем в «Настройки». 2. Щелкните Воспроизведение на экране настроек. 3. Внизу вы будете использовать «Воспроизведение звука» с помощью: 4. Измените аудиосеанс Windows на Direct Sound . 5. Он попросит вас закрыть iTunes и снова открыть, и тогда вы должны снова увидеть звук .
Веб-сайт: Discussions.apple.com
Категория : Используйте в предложении
Наушники Wh2000XM3 подключены, но нет звука.Windows 10
7 часов назад Добро пожаловать в сообщество Sony! Если наушники уже подключены к вашему компьютеру , выполните следующие действия: Щелкните правой кнопкой мыши значок громкости на панели инструментов windows , затем щелкните [Устройства воспроизведения]. Щелкните правой кнопкой мыши [WH-1000XM3]. Если [WH-1000XM3] не отображается, щелкните правой кнопкой мыши экран [ Sound ], затем выберите [Показать отключенные устройства].
Веб-сайт: Ap.community.sony.com
Категория : Используйте, но в предложении
Не
Настольные ПК HP Нет звука из динамиков или наушников
7 часов назад Если Компьютер был обновлен до Windows Vista перед обновлением до Windows 7. Возможно, вы не сможете использовать все функции встроенного аудиоустройства, совместимого со спецификациями Audio Codex ’97 (AC ’97).Если нет звука из динамика, даже не гудит, снимите и замените предохранитель. Даже если вы не
Веб-сайт: Support.hp.com
Категория : Используйте из в предложении
Нет, нет, шум
Решено: {РЕШЕНИЕ} Sims4 Нет звука Ошибка на Компьютер / Ноутбук
5 часов назад Первое исправление работает некоторое время, но затем файлы всегда возвращаются, и звук всегда в конце концов снова исчезает.Второе исправление, похоже, не применимо к моему компьютеру (ноутбук Windows 10 ), поскольку у меня нет этих параметров, когда я нажимаю на маленький значок динамика в правом нижнем углу.
Расчетное время чтения: 7 минут
Веб-сайт: Answers.ea.com
Категория : Используйте в предложении
8 способов исправить отсутствие звука в Windows 10 TechCult
8 часов назад 8 способов исправить ошибку Нет звука на Windows 10 .Обязательно создайте точку восстановления на случай, если что-то пойдет не так. Метод 1: проверьте, не отключен ли звук. 1. Щелкните правой кнопкой мыши значок громкости на системной панели задач рядом с областью уведомлений и выберите Открыть микшер громкости. 2. В микшере громкости убедитесь, что ни одно из устройств или приложений не отключено. 3.
Веб-сайт: Techcult.com
Категория : использовать в предложении
Нет, рядом, уведомление, нет
Руководство по устранению проблем со звуком, подключенных к AirPods на
3 часа назад Если AirPods подключены к вашим устройствам (Android, iOS, Mac или ПК, ), но нет звука или вывода звука из динамиков, обратитесь к решениям в этом руководстве, чтобы устранить проблему.
Веб-сайт: Guidingtech.com
Категория : Использовать в предложении
Нет
На моем компьютере отображается звук, но нет звука
1 час назад Привет, я нуждаюсь Помогите, пожалуйста, звук — это не , выходящий из любых внешних аудиоустройств с моего компьютера и самого моего компьютера . Цифровое аудиоустройство называется: Digital Audio (S / PIDF).И Я ТАКЖЕ ЗАГРУЗИЛ REALTELK, ЧТОБЫ УСТРАНИТЬ ПРОБЛЕМУ, НО НЕ РАБОТАЕТ. МОЙ КОМПЬЮТЕР РАБОТАЕТ WINDOWS 7 32BIT И ЯВЛЯЕТСЯ ПОЛЬЗОВАТЕЛЬСКОЙ МАШИНОЙ
Веб-сайт: Sevenforums.com
Категория : Используйте в предложении
Проблемы со звуком при записи экрана в Windows 10?
9 часов назад Всякий раз, когда экран iPhone записывает нет внутренний звук , самым первым и простым решением является очистка загрузки устройства, чтобы исключить все, что может мешать записи из звука .Это решение также может работать на ПК с Windows 10 , поскольку некоторые программы могут препятствовать записи из звука . Когда вы помещаете свой компьютер в режим чистой загрузки,
Веб-сайт: Democreator.wondershare.com
Категория : использовать в предложении
Нет
Наушники Bluetooth подключены, но нет звука: ПК и
1 час назад Вот как проверить, правильно ли работает аудиодрайвер Windows , и как его обновить.Щелкните правой кнопкой мыши кнопку «Пуск» Windows и выберите «Диспетчер устройств». В новом окне щелкните Sound , Video и Game controllers. Дважды щелкните на наушниках Bluetooth. Щелкните вкладку «Драйвер», затем выберите «Обновить драйвер».
Веб-сайт: Headphonesty.com
Категория : Используйте, но в предложении
Новые
Динамики ноутбука не работают? Быстрые способы устранения проблем со звуком на ПК с Windows
Поднять несколько мелодий на ноутбуке во время работы — это здорово, но если динамики вашего ноутбука перестали работать, это наверняка убьет канавку.Следующие шаги расскажут вам, как устранить неполадки вашего ПК в случае отсутствия звука. Обратите внимание, что многие из этих предложений относятся к Windows 10, и вы можете применить аналогичный процесс в других операционных системах.
Следите за своим громкостью
Бывают моменты, когда вы случайно отключаете звук на ноутбуке, не зная, что не так со звуком. Чтобы исправить это, щелкните значок динамика, который находится в правом нижнем углу панели задач, и проверьте, включен ли звук или нет.При перетаскивании ползунка громкости Windows вы услышите звуковой сигнал, но в противном случае проблема будет в другом месте. Бывают случаи, когда приложения, которые вы пытаетесь использовать, отключают звук. Убедитесь, что звук любого используемого вами приложения, музыкального проигрывателя или видеоплеера включен.
Попробуйте использовать наушники
Если у встроенного динамика ноутбука возникнут проблемы, попробуйте подключить динамики или наушники. Если ваши наушники работают, есть вероятность, что есть проблемы с оборудованием.
Попробуйте подключить наушники USB, так как он может обойти звуковой драйвер по умолчанию и указать на проблему.
Попробуйте переустановить или обновить аудиодрайверы
Если оборудование вашего ПК не работает, попробуйте проверить драйверы. Для этого щелкните меню «Пуск» и введите «диспетчер устройств», а затем нажмите клавишу «Ввод», чтобы открыть панель управления. Теперь прокрутите список «Звуковые, видео и игровые контроллеры» и разверните меню, в котором будут показаны все устройства вывода звука на вашем ПК.Если вы видите желтый восклицательный знак на любом из вариантов, вам потребуется установить драйвер, который можно загрузить с веб-сайта производителя.
Можно также попробовать удалить драйвер с последующей перезагрузкой Windows, чтобы попытаться переустановить общие драйверы, которые помогут вернуть динамики к жизни.
Убедитесь, что отключены все улучшения звука.
Если у вас проблемы со звуком, Microsoft рекомендует пользователям отключить улучшения звука.Чтобы проверить это, вам нужно будет перейти в меню «Звук», выбрать аудиоустройство, которое вы хотите использовать, и нажать «Свойства», чтобы проверить доступные параметры и убедиться, что выбран правильный поддерживаемый формат. Теперь попробуйте снова воспроизвести звук и посмотрите, не были ли эти параметры причиной проблемы.
Прочтите все последние новости, последние новости и новости Афганистана здесь
РЕШЕНИЕ: У меня нет звука в Chrome. — Программное обеспечение
, если у вас был вторичный или третичный экран компьютера, на котором воспроизводился звук, и вы сделали так, чтобы звук проходил через этот экран, то у вас либо больше нет этого экрана, либо что-то изменилось в обновлениях.перейдите в раздел «Громкость приложения и настройки устройства» и убедитесь, что весь ваш Chrome настроен на нужный вам экран и не пытается воспроизвести устройство, которое больше не подключено к компьютеру. косая черта возвращена к исходному состоянию с последнее обновление.
моя проблема заключалась в том, что если бы я открывал Chrome на странице со звуком, он работал бы нормально, но если бы я перешел на другую страницу или перезагрузил эту страницу, звук перестал бы воспроизводиться. Все остальные звуки нормально работали во всех других браузерах и на самом компьютере.только когда я переходил с одной вкладки на другую со звуком, или загружал страницу со звуком, на которой браузер не открывал, или переходил на другую страницу, звук больше не воспроизводился, и я не понимал проблемы. Я перепробовал все, начиная от очистки кешей файлов cookie, обновления драйверов, просмотра настроек Chrome и множества другого мусора, который НЕ РАБОТАЕТ. если у вас такая же проблема. это происходит с февраля… когда я переместил и сломал адаптер к моему старому телевизору в качестве дополнительного экрана.не знал, что это проблема, до , сейчас .
Громкость приложения и настройки устройства, затем просмотрите приложения, которые активно используют звук (системные звуки должны быть там для справки). Chrome появляется и исчезает в этом списке, когда он открыт и когда воспроизводится звук, поэтому, если его там нет, перейдите на страницу, на которой, как вы знаете, будет звук (системные звуки должны быть там для справки), затем app vol + device pref и переключите Вывести выбор на любой экран или аудиоустройство для любого экрана / динамиков, с которых должен исходить звук, и это ДОЛЖНО исправить.
никаких гарантий. но это то, что исправило мою. и я знаю, что получил это, потому что звук, который не воспроизводился раньше, внезапно начал воспроизводиться нормально, момент звук для выхода был перенесен на мои динамики по умолчанию.
снова , я подчеркиваю , это то, что сработало для меня .
Windows 10 не установлено устройство вывода звука
Возможное исправление!Извините, spicehead-8caon, это не относится ко мне, и у меня никогда не появлялся драйвер RDP.Однако ваш ответ заставил меня вернуться к изучению проблемы, и после нескольких сеансов поиска в Google, которые не привели к ответу, я решил проблему с помощью «магии». Однако, в отличие от фокусника, я постараюсь раскрыть фокус!
После более чем двух месяцев неудачных попыток вот некоторые вещи, на которые следует обратить внимание:
1. У меня не было Intel Smart Sound Technology Audio Control в диспетчере устройств, на который ссылаются многие исправления.
2. В этой конкретной системе я в прошлом выполнил откат до того, как произошло событие, а затем нашел способ удалить обновления Windows, которые были установлены, но не были удалены через интерфейс Windows.Это устранило проблему на тот день, пока пользователь не перезагрузился, и она снова не сломалась. В этом случае он не переустанавливал эти обновления.
3. Я удалил / переустановил драйверы устройств, попробовал драйверы OEM, пробовал старые драйверы, пробовал прошивку, пробовал настройки BIOS, пробовал внешние устройства, пробовал звук через bluetooth, звук через Miracast / WiDi, ничего из этого не сработало.
4. HD другого пользователя разрешил звук на этом компьютере, и этот жесткий диск нарушил звук на другом компьютере.
На «исправление»:
1.Я снова смотрел на диспетчер устройств, когда вместо этого случайно нажал «Устройства».
(Этот экран также можно найти, набрав «Настройки» в поиске Windows, и он должен запустить «Приложение» настроек Windows 10)
2. Оттуда я нажимаю «Система»
3. С правой стороны Я нажал «Звук».
(Этот экран также можно найти, набрав «Настройки звука» в поиске Windows)
4. На этом экране у меня фактически было «Устройства не найдены» в разделе «Выберите устройство вывода», а также в разделе «Выбрать ваше устройство ввода «.
5. Эта часть немного странная, поэтому прошу прощения — На этом экране у меня была кнопка, которая говорила что-то вроде «Свойства устройства» или «Свойства звука»
(она была рядом с синим текстом на скриншоте ниже, Я не могу вспомнить точное слово, но я не думаю, что это были «Свойства устройства»)
6. Я щелкнул синюю ссылку, указанную в шаге 5. Это привело меня к странице, которая почти идентична снимку экрана. , за исключением того, что на этом компьютере также был указан микрофон.
7. Заключительные шаги: к этому моменту я пробовал средство устранения неполадок 30 раз, НО я никогда не нажимал кнопку «Устранение неполадок» под устройствами ввода.
8. Я нажал эту кнопку, появилось средство устранения неполадок, сказав, что некоторые устройства были сломал, починил устройства, и вдруг звук вернулся.
Надеюсь, это поможет вам, и ради моего здравомыслия, пожалуйста, дайте мне знать, если это действительно поможет, чтобы в будущем это было первое, что я попробую. Если это не помогает, то, возможно, что-то, что я делал один из других 50 раз, «настраивал» исправление, и мне нужно вернуться еще до того, как сработает кнопка «Устранение неполадок».
.

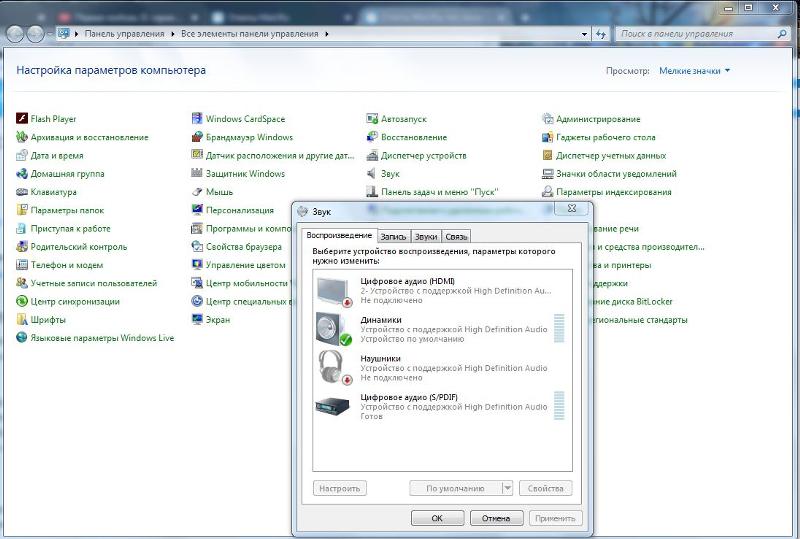 Конечно, это явление нечастое, но если дров на звук нет, то их нужно установить в соответствии с типом платы. Посмотреть их наличие или отсутствие можно через диспетчер устройств;
Конечно, это явление нечастое, но если дров на звук нет, то их нужно установить в соответствии с типом платы. Посмотреть их наличие или отсутствие можно через диспетчер устройств;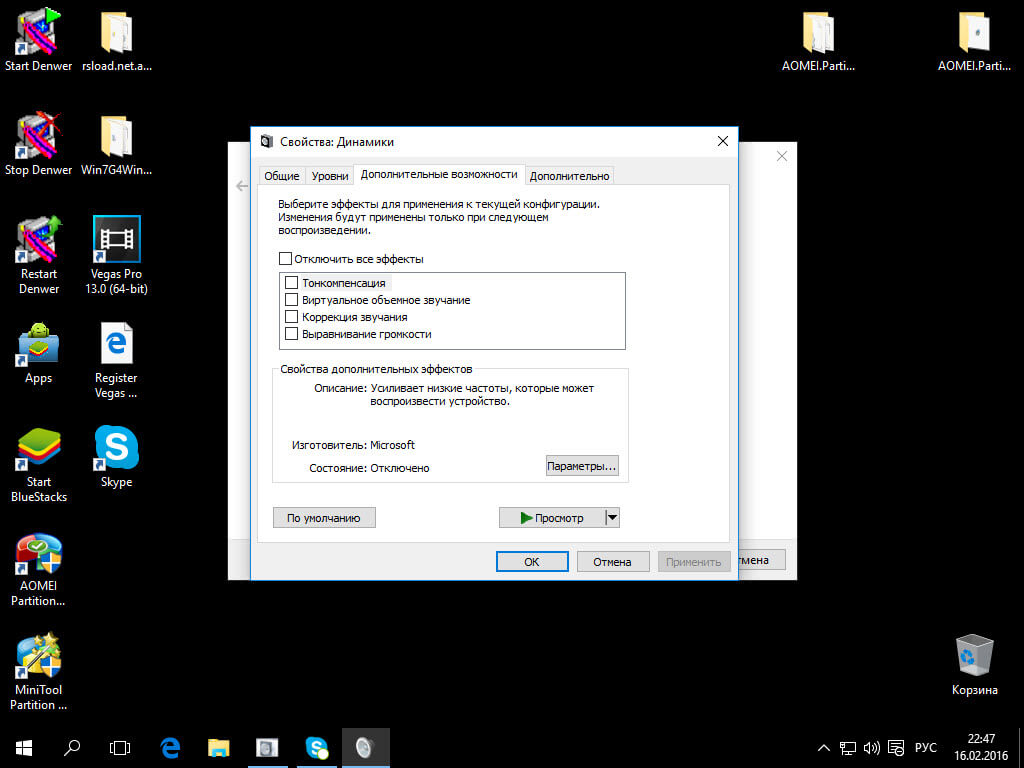
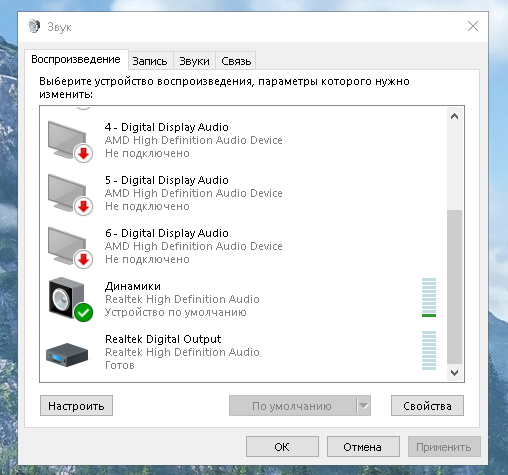 Чистка кэша находится примерно там же. Не забудьте только галки поставить, иначе удаляться только ссылки. В крайнем случае – интернет в помощь;
Чистка кэша находится примерно там же. Не забудьте только галки поставить, иначе удаляться только ссылки. В крайнем случае – интернет в помощь;